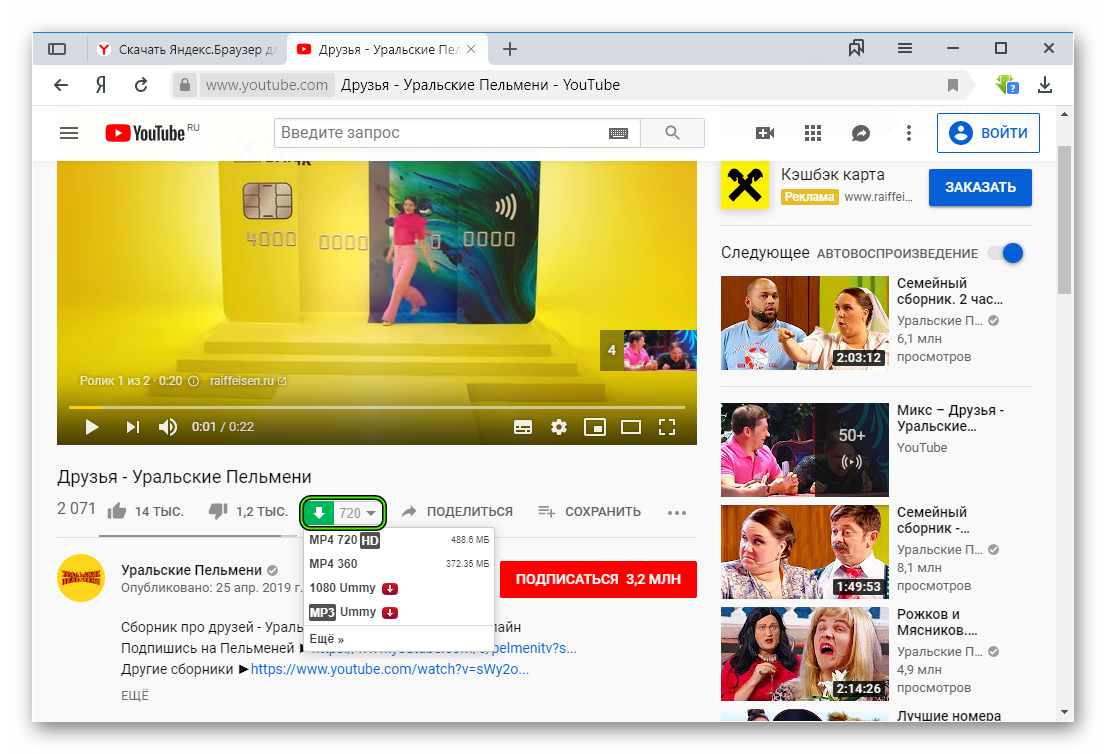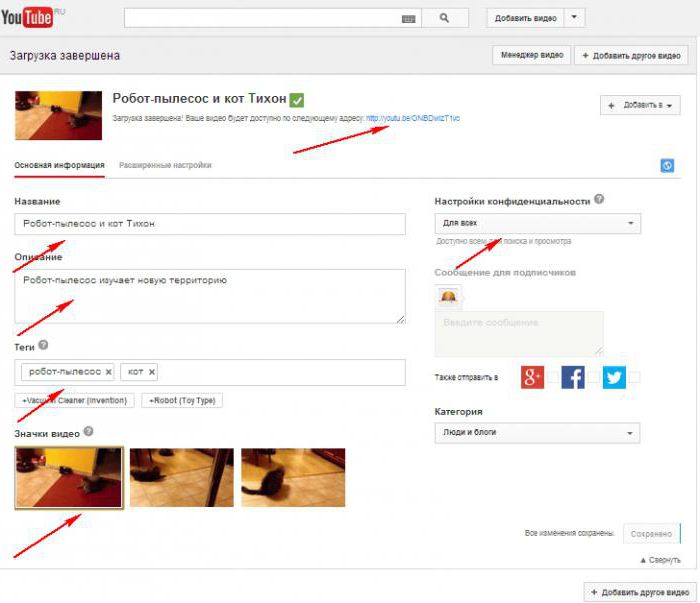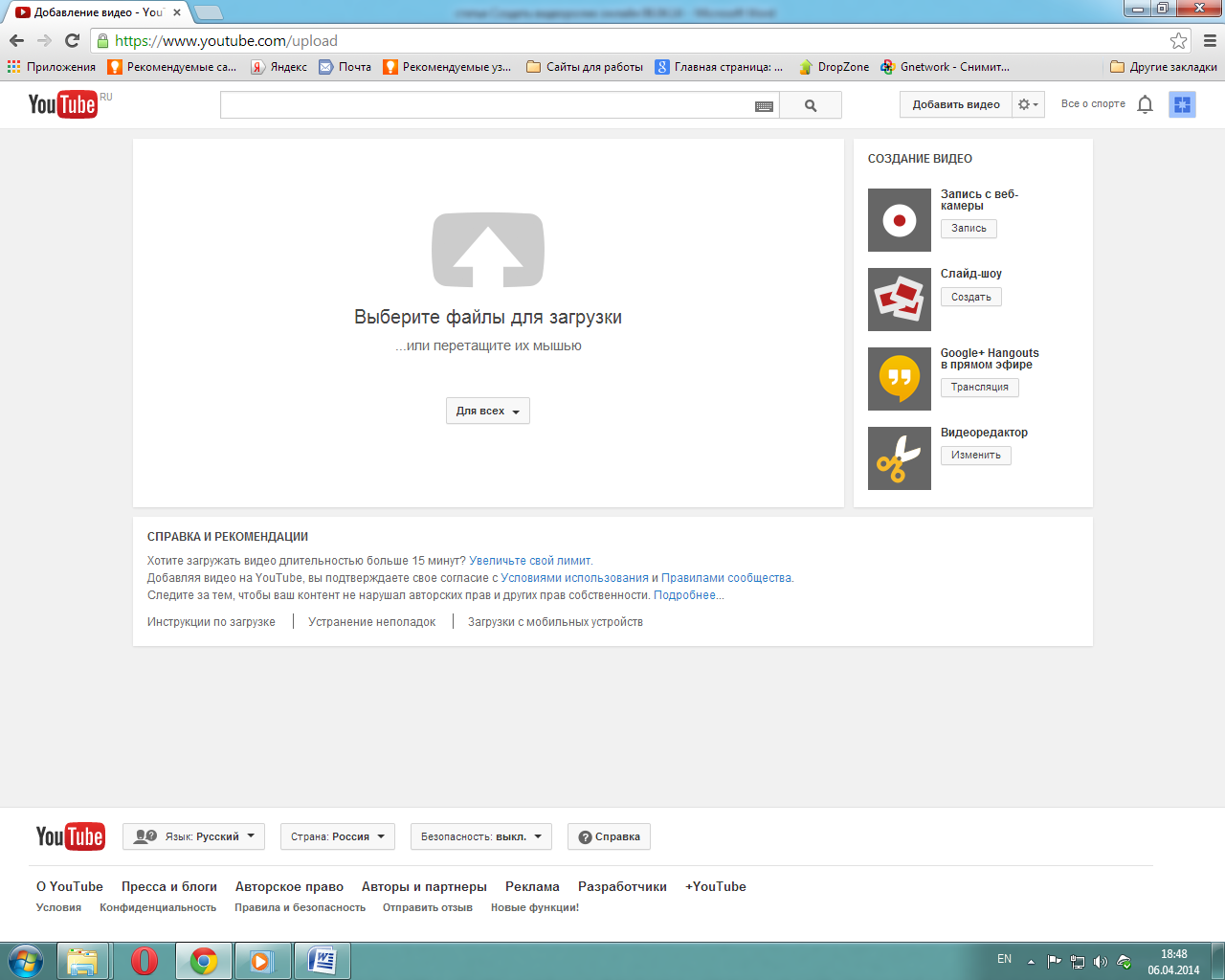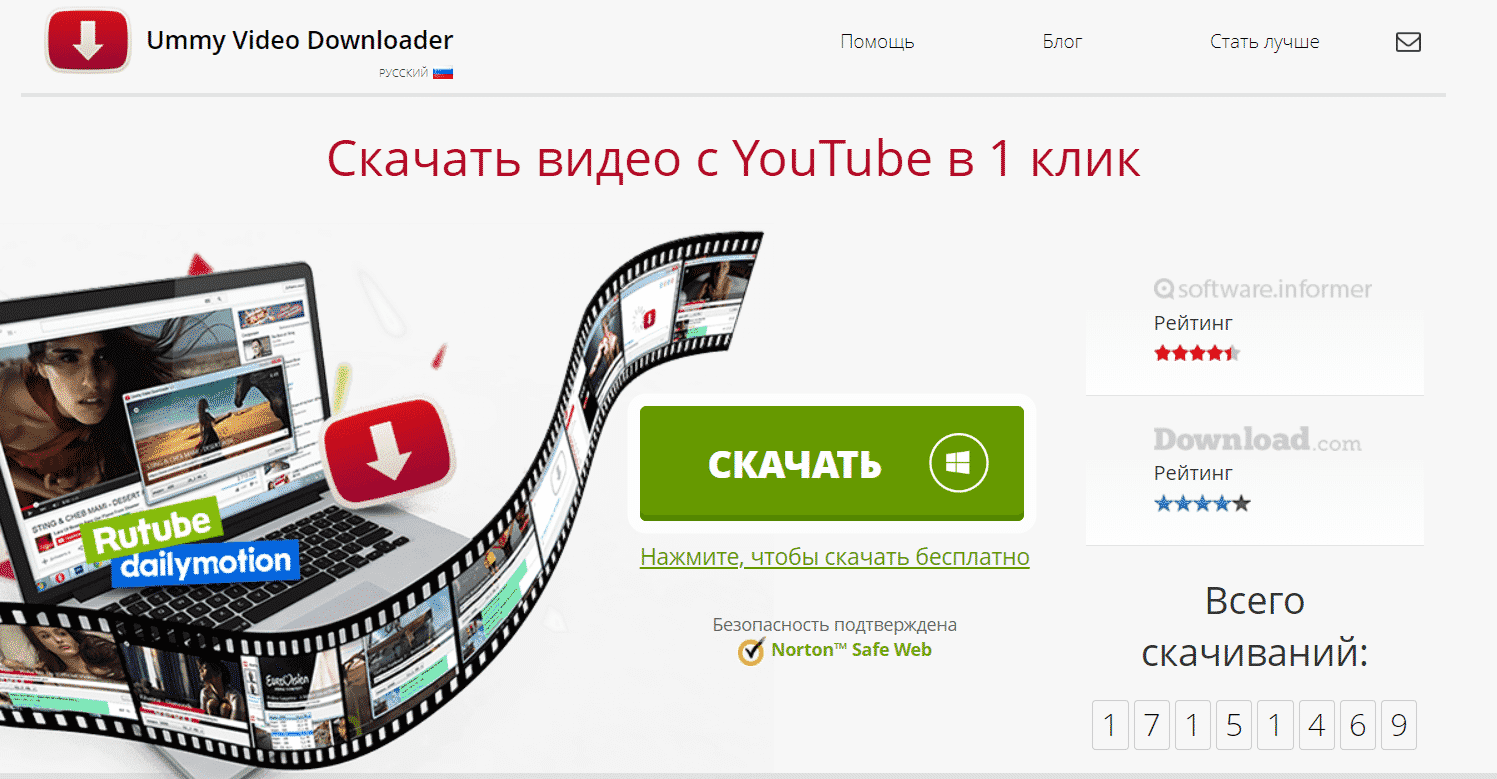Как быстро загрузить видео на Youtube?
Здравствуйте, уважаемые читатели! Недавно мы рассматривали вопрос о том, как записать видео на компьютере, а в этой статье мы поговорим о том, как загрузить видео на YouTube. Сразу скажем, что сделать это проще простого, потому что создатели самого популярного в мире видеохостинга на славу постарались, чтобы процесс загрузки видео был простым, понятным и удобным. Но не будем забегать вперед, а начнём по порядку.
Регистрируемся на YouTube.com
Итак, если вы хотите знать, как загрузить видео на Youtube, то первое, что нужно сделать – это, конечно, пройти процедуру регистрации и открыть свой канал. С этого и начнём.
Сервис Youtube принадлежит компании Google, в связи с чем для входа на этот сервис используется аккаунт на Google, который является единым для всех сервисов, предоставляемых этой компанией.
Вбейте в адресной строке Вашего интернет-браузера youtube.com и нажмите клавишу Enter. Как только сайт Ютуб откроется, в правом верхнем его углу нажмите кнопку «Войти».
После чего Вас перекинет на новую страницу «Входа». Где теперь нужно нажать кнопку «Создать аккаунт», что также находится в правой верхней части окна.
Примечание: стоит обратить внимание на следующий момент. Если Вы уже регистрировались в одном из сервисов, что предоставляет интернет-гигант Google, например, в почте Gmail, то Вам тогда следует не создавать новый аккаунт, а войти в существующий. Для этого заполните поля «Адрес электронной почты» и «Пароль» и нажмите кнопку «Войти». Мы же для простоты будем всё же создавать новый аккаунт.
Порядок действий по созданию аккаунта:
- После того, как Вы нажмёте кнопку «Создать аккаунт», откроется новое окно с заголовком «Зарегистрируйтесь в Google». Введите все данные, которые запросит Google и нажмите кнопку «Далее».

- После этого Google попросит Вас подтвердить адрес Вашей электронной почты. Чтобы сделать это, зайдите в почтовый ящик, который Вы указали при регистрации.
- Там уже должно ждать Вас новое письмо от Google. Откройте это письмо и пройдите по ссылке, которую Вам отправил Google.
- Как только Вы сделаете это, ссылка перенаправит Вас обратно в Google. Только теперь — на страницу с поздравлениями. Здесь нужно нажать кнопку в центре экрана «Назад к сервису YouTube».
Создаём свой канал на YouTube.com
Вот мы и зарегистрировались. Надо сказать, что процесс регистрации не самый простой, но не такой уж и сложный. К тому же, это все бесплатно.
Что же, теперь пора загружать наше первое видео. Для этого нажмите кнопку «Добавить видео», что находится в центральной верхней части экрана.
И как только Вы сделаете это, YouTube потребует, чтобы Вы сначала создали свой собственный канал. Это как бы вторая регистрация, но уже не в Google, а именно в YouTube.
Загружаем видео
Вуаля! Почти готово! Теперь можно заняться именно тем, ради чего всё это начиналось. А именно — рассмотрим, как залить видео на YouTube. Итак, щелкаем мышкой по надписи «Выберите файлы для загрузки».
Далее открывается диалог выбора файла. Выберите желаемое видео и нажмите кнопку «Открыть».
После этого начнётся загрузка видео на YouTube. Теперь нужно немного подождать. Время ожидания зависит от того, насколько быстрый у Вас интернет — как быстро он сможет закачать файл на Ютую. И насколько шустро в данный момент времени работает сам сервис. Впрочем, мы ведь никуда с Вами не торопимся, не так ли, Доктор Ватсон? ))
А после того, как видео загрузится, YouTube сообщит Вам об этом. А также предоставит готовую ссылку на готовое видео. Обратите внимание на фразу «Загрузка завершена! Ваше видео будет доступно по следующему адресу» в верхней центральной части экрана.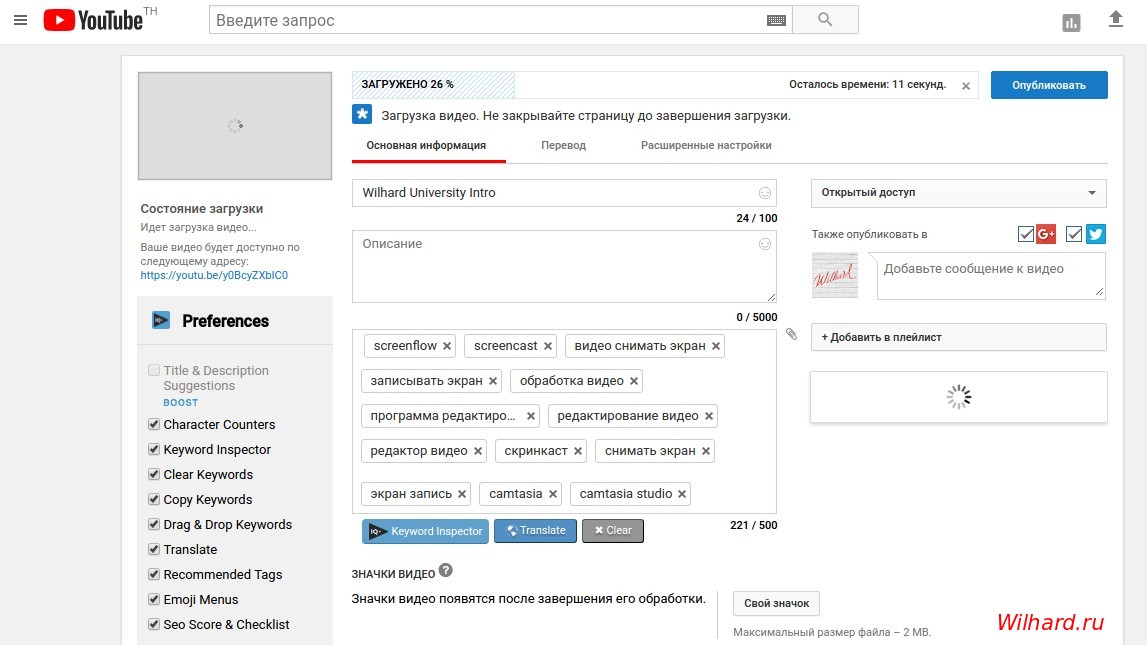 Адрес, который указан после неё, это и есть адрес Вашего нового видео.
Адрес, который указан после неё, это и есть адрес Вашего нового видео.
А мы пока что пойдём и подумаем, какой интересной статьей Вас порадовать в следующий раз! До скорой встречи!
За обновлениями нашего сайта можно следить в Вконтакте, Facebook, Twitter, Одноклассники или Google+, а также предлагаем подписаться на них по email.
2 шага + 20 фишек оформления
Когда у Вас уже есть свой канал на Ютуб, который Вы заботливо оформили, и отснят первый контент, остаётся его загрузить. И тут могут возникнуть вопросы. Но Вам повезло, в этой статье я расскажу и покажу, как загрузить свое видео на ютуб, и как его грамотно оформить, чтобы Вы начали получать кучу просмотров.
Добавляем видео
Добавить свое первое видео на Ютуб также просто, как добавить канал на ютубе – всего в пару кликов.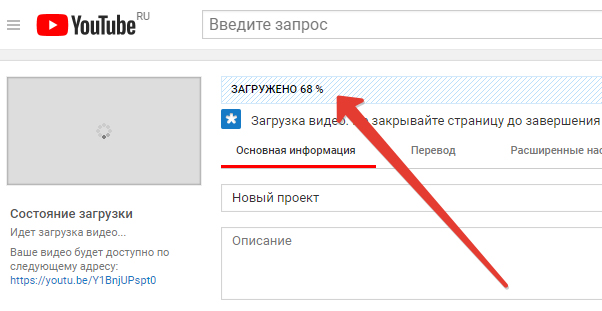
Шаг 1: Перейдите в Творческую студию и в правом верхнем углу нажмите на значок “Создать”, затем “Добавить видео”. Откроется новое окно. Вам предложат перетащить ролик мышкой в открывшееся окно, или загрузить с компьютера.
Шаг 2: Затем надо будет добавить название и описание ролика с ключевыми словами, загрузить или выбрать обложку, настроить доступность и таймер публикации.
Всё, как добавить видео на ютуб канал разобрались. Вы – победитель, и можете идти покорять следующую вершину – его оформление.
Оформляем видео
Любой контент надо грамотно преподнести: и людям, и поисковым системам. Зайдите в Творческую студию, Вы попадёте в Панель управления каналом. Затем кликните слева на вкладку “Видео”. Вот теперь можете начинать оформление роликов, а чтобы это было максимально эффективно, расписал важные нюансы.
Секрет. Первые лайки на ролик можно подкрутить, чтобы создать эффект приманки.
– Обложки
Чтобы добавить к ролику свою обложку, переместитесь в “Творческую студию”. Здесь выберите загруженное видео и кликните на “Карандаш”, чтобы войти в режим редакции. У Вас будет выбор – загрузить собственную, заранее приготовленную обложку, либо выбрать кадр, который предлагает Студия.
Добавление обложкиОбложка ролика, как и шапка страницы – это лицо Вашего канала, и от её оформления зависит интерес ко всему контенту. Поэтому важно продумать мелочи, о которых многие авторы забывают:
1. Своя картинка. Сделайте обложки к видео самостоятельно, так как ютуб не всегда предлагает в качестве обложки качественный случайный кадр.
2. Соответствие. Обложка должна передавать суть ролика. Если она не имеет отношения к содержанию, значит нарушает правила площадки, и запись могут ограничить к показу.
3. Сочетаемость. Используйте цвета шапки, перенесите их на обложку Ваших видео. Оформление канала в одном стиле придаст ему привлекательности.
4. SEO. Используйте на обложке ключевой запрос (фраза, по которой люди ищут информацию). Это увеличит число просмотров ролика.
5. Разнообразие. Не пишите на обложке и в названии записи одно и то же – так делают дилетанты. Это сразу вызывает сомнения по поводу экспертности.
6. Заметность. Смысл обложки в том, чтобы привлечь внимание зрителя: делайте короткие надписи по существу, крупным разборчивым шрифтом – так их будет легче прочитать с телефона.
7. Размер. Обложка автоматически обрежется под параметры 16:9. Если Вы делали её в другом формате, поместится не все, что планировали или получите картинку с черными полосами по бокам. Ролика это тоже касается.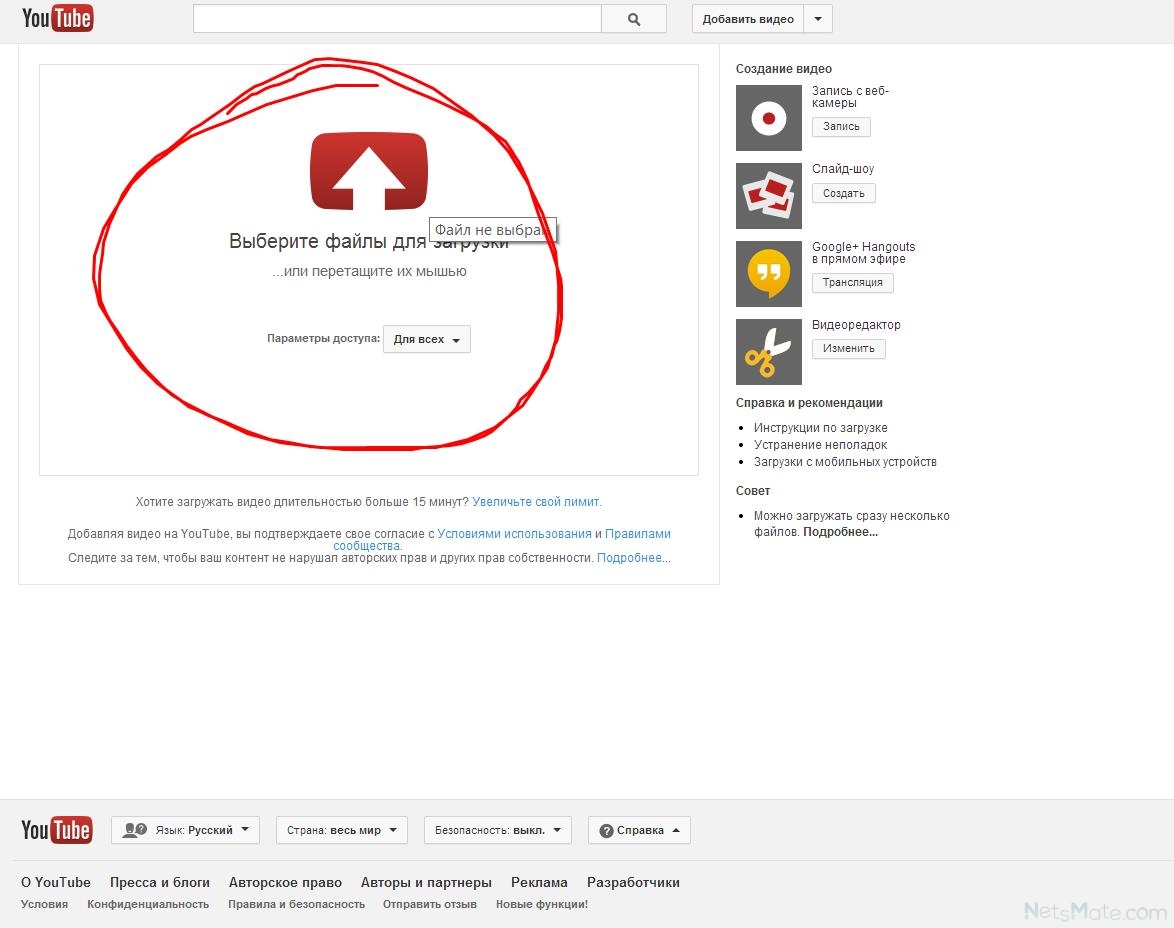
– Описание
Все в той же вкладке “Видео” при нажатии на “Карандаш” появится окошко для его описания. И прежде чем его сделать, помните, что из 1 000 символов, которые Ютуб предоставляет для текста, зрители видят лишь первые 200, когда ищут контент.
ОписаниеОписание к видео – Ваша возможность заявить о себе и показать пользователям всю пользу своего контента. В помощь даю несколько советов для продающего описания.
Лайфхак. Держите руку на пульсе и оперативно отрабатывайте негативные комментарии и поощряйте позитивные. Делать это легко с помощью сервиса мониторинга упоминаний. Кстати, искать их можно по ключевым словам или названию канала. Кликайте и тестируйте -> Starcomment.
1. Основная мысль. Чтобы увидеть полное описание, придется его раскрыть. Поэтому главное должно быть сверху, только так можно мотивировать пользователя дочитать до конца или посмотреть ролик.
2. SEO. С помощью описания Вы можете продвигать видео в топе гугла, если укажете ключевые слова (по ним пользователи ищут записи в поисковой строке).
3. Смайлики. Не бойтесь использовать эмоджи – это выделяет Ваши видео среди других и помогает визуальному восприятию.
4. Контакты и ссылки. Оставляйте в описании свои дополнительные контакты для связи и ссылки, например, на обозреваемые продукты или полезные ресурсы.
5. Таймкод. Установите временные метки, кликнув по которым человек перейдет на нужный ему момент сюжета. Если видеозапись длится больше часа, формат времени надо указывать из трех делений. То есть, например, “01:25:17”.
– Плейлисты
Плейлисты – это один из инструментов, помогающих задержать посетителя на Вашем канале, более тесно познакомиться с брендом. Если видео можно структурировать по темам/направлениям/форматам и т.д. – обязательно сделайте это. Для настройки перейдите в Творческой студии во вкладку “Плейлисты”.
ПлейлистыОформляя плейлисты, Вы получите не только плюс в карму, но и возможность продвигать свой канал. А чтобы Вам было легче разобраться, по традиции мои советы:
А чтобы Вам было легче разобраться, по традиции мои советы:
1. Тематика. Разбейте Ваши ролики по темам. Это облегчит навигацию по каналу пользователям. Также Ютуб предлагает записи из плейлистов к просмотру вместе с играющим видео, определяя их как релевантные. Это помогает повысить вовлеченность пользователей.
2. Шаблоны. Используйте описание канала и видео. Добавьте в текст ключевые слова, ссылки на плейлисты, сайт, социальные сети. Чтобы не вставлять каждый раз одни и те же данные, настройте описания по умолчанию.
3. Актуальность. Сделайте плейлисты из роликов с актуальной информацией по годам. Если пользователю вдруг нужно знать какие-нибудь тренды прошлых лет, он с легкостью их найдет.
4. Категории продукта. Если Вы продаете через Ютуб, в плейлистах Вы можете представить видео с Вашей продукцией по категориям товаров. Это очень упрощает поиск, когда человеку нужен конкретный обзор.
Лайфхак. Если хотите продвинуть ролик, то используйте сервис нативной раскрутки. Вы сами выбираете аудиторию по 30 критериям, далее сервис автоматически раскидывает Вашу запись в места обитания аудитории. 100% живые просмотры гарантированы. Кликайте -> Viboom.
– Подсказки
Справа во вкладке “Видео” Вы можете увидеть непонятную, но очень полезную кнопку “Подсказки”. Здесь можно разбавить видео вставками со ссылкой на плейлисты, другие каналы You Tube, либо адресом Вашего сайта, если Вы являетесь участником партнерской программы.
Подсказки– Логотип
Для того, чтобы установить логотип бренда, кликнув по которому зрители попадут на главную страницу, в Студии выберите “Настройки”. В открывшемся окне перейдите в настройки канала, где найдете “Брендинг”. Логотип может появляться в конце ролика, в момент, который Вы зададите, либо будет виден на протяжении всего сюжета.
ЛоготипЛого – это не просто красиво, но еще и практично.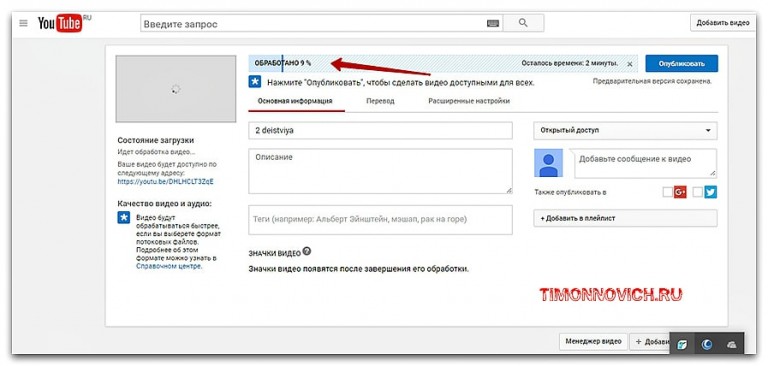 Так как человек, который смотрит ролик, может сразу подписаться на канал. Для этого ему достаточно навести на логотип и нажать соответствующую кнопку. Вам здесь просто нужно знать пару тонкостей:
Так как человек, который смотрит ролик, может сразу подписаться на канал. Для этого ему достаточно навести на логотип и нажать соответствующую кнопку. Вам здесь просто нужно знать пару тонкостей:
1. Избегайте кликбейта. Поначалу такой ход может помочь в ранжировании канала, но рано или поздно алгоритм Ютуб поймает и накажет. Но главное – это плохо сказывается на репутации.
2. Соцсети. Упомяните свой инстаграм или другие соцсети соответствующим значком, чтобы привлечь туда новых пользователей.
3. Призыв. Не дайте зрителю шансов уйти от Вас навсегда – прямо в самом водяном знаке дайте призыв подписаться или подключить уведомления.
4. Конечные аннотации. Это то, что зритель видит в конце ролика. Вы можете добавить туда логотип, при наведении на который можно подписаться на Ваш канал.
– Фонотека
Здесь подобраны композиции по жанрам, инструментам и настроению. К тому же это бесплатно. Фонотека находится в разделе “Панель управления каналом” в соответствующей вкладке слева. Перейдите туда и выберите треки для своих видео.
К тому же это бесплатно. Фонотека находится в разделе “Панель управления каналом” в соответствующей вкладке слева. Перейдите туда и выберите треки для своих видео.
Ютуб строго наказывает за использование чужой музыки в видео. Если правообладатель обидится, платформа может забирать у Вас монетизацию, воспроизводить ролик без музыки или заблокировать его вообще. В случае повторных нарушений и жалоб правообладателей в бан отправится весь канал. Будьте внимательны, выбирайте треки, где указание авторства не нужно.
Интересно. Хотите продвинуть видео в топ или помочь продвинутся другим? Используйте сервис автоматической коллаборации. Популярность Вам обеспечена. Кликайте -> Adbooro
Коротко о главном
Как добавить видео в ютуб, выяснили – это проще некуда. Но мало просто загрузить ролик на ютуб, важно правильно оформить его. И вот тут придется потрудиться, если Вы хотите, чтобы Ваш контент был в топе выдачи, и его видело как можно больше пользователей.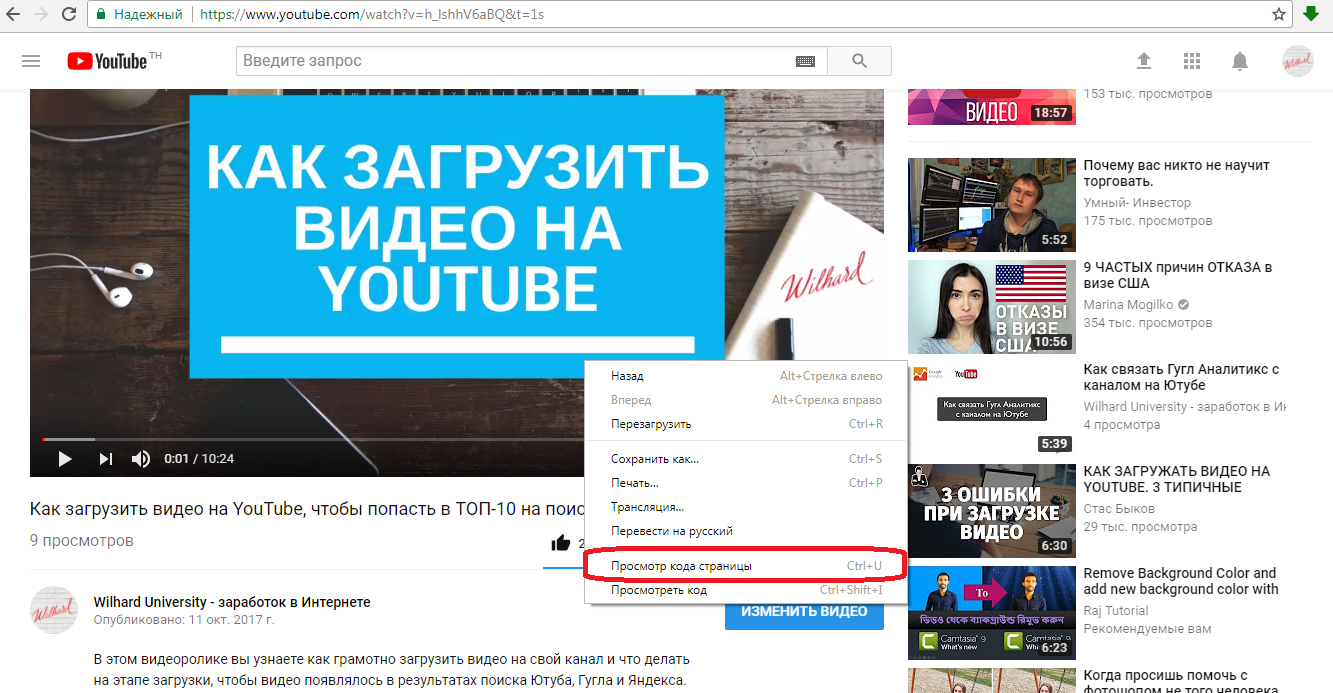 Для максимальной пользы для своего канала прочитайте другие наши статьи и внедряйте проверенные на практике методы.
Для максимальной пользы для своего канала прочитайте другие наши статьи и внедряйте проверенные на практике методы.
По теме:
Как набрать подписчиков в Ютубе: 9 способов + лайфхаки
Оформление канала на Ютуб (38 примеров)
Выводим видео в Топ Ютуб: инструкция + кейс
Реклама на Youtube (сколько стоит и как делать)
Накрутка комментариев YouTube: 12 сервисов + 9 советов
Как загрузить видео на YouTube и что делать потом: инструкция
Мы подготовили для вас небольшой мануал по загрузке видео на Youtube-канал вашей компании. В этой статье руководитель компании «ADVAZO» Дмитрий Новиков расскажет о том, как правильно загружать ролики и что делать дальше, что бы канал развивался.
Как видео становятся частью YouTube
- Загрузите видео на свой канал с телефона или компьютера. Сама загрузка видео не представляет сложности.
-
После загрузки напишите дополнительные сведения о вашем видео — благодаря этому зрителям будет проще найти вас.
 Добавьте название, описание видео, значок перед тем, как опубликовать ролик. Пользователи YouTube легко найдут вас и ваши материалы, если описание и название соответствуют содержимому ваших видео.
Добавьте название, описание видео, значок перед тем, как опубликовать ролик. Пользователи YouTube легко найдут вас и ваши материалы, если описание и название соответствуют содержимому ваших видео. - Алгоритмы YouTube подбирают видео, которые вероятнее всего понравятся пользователю и рекомендуют их к просмотру. Они собирают данные о лайках и дизлайках пользователя, анализируют его историю просмотров. Благодаря этой системе ранжирования ваши видео будут продвигаться независимо от вас.
- Если ролик заинтересует зрителя, то он вернется к вам, чтобы увидеть новые работы, поделится вашими видео с друзьями или подпишется на канал. Откройте комментарии под видео, чтобы зрители могли делиться впечатлениями между собой и давать вам обратную связь. Статьи нашего блога расскажут о расширении аудитории более подробно.
ПримерыСоветы
Прочитайте дополнительные инструкции и рекомендации по размещению и продвижению контента: настройки доступа к видео и дополнительные настройки канала.
Подробнее о работе алгоритмов Youtube (на английском языке с субтитрами).
О силе удачных названий роликов, советы по созданию (на английском языке с субтитрами).
Полезные термины
Проверьте, правильно ли вы знаете значения основных терминов, которые используются на YouTube.- Время просмотра — общее количество времени, которое зрители провели за просмотром ваших видео. В разделе
“Аналитика” можно посмотреть общее время просмотра, а также данные о каждом ролике в отдельности. Эти данные позволяют анализировать уровень интереса к разным видам контента и формировать дальнейший путь развития вашего канала.
 Чем больше подходящий именно вашей аудитории контент вы делаете, тем выше будет ваша позиция в результатах поиска ютуб.
Чем больше подходящий именно вашей аудитории контент вы делаете, тем выше будет ваша позиция в результатах поиска ютуб. - Подписчики — это те, кто подписался на ваш канал. Это люди, которым интересна деятельность вашей компании или просто интересен ваш контент. Логично, что эти люди смотрят ваши видео дольше простых зрителей. Также, подписчик может включить уведомления о новых видео от вашего канала и видит их в новостной ленте подписок.
- Сообщество — это возможность работать с аудиторией более плотно. Общаясь со зрителями в комментариях под видео, создавая ролики на основании запросов аудитории, проводя прямые трансляции, размещая дополнительные материалы в отдельной вкладке, вы создаете максимально вовлеченный круг людей, которые прислушиваются и доверяют вам.
Пример
Это видео подскажет почему, чем больше количество подписчиков, тем больше просмотров (на английском языке с субтитрами).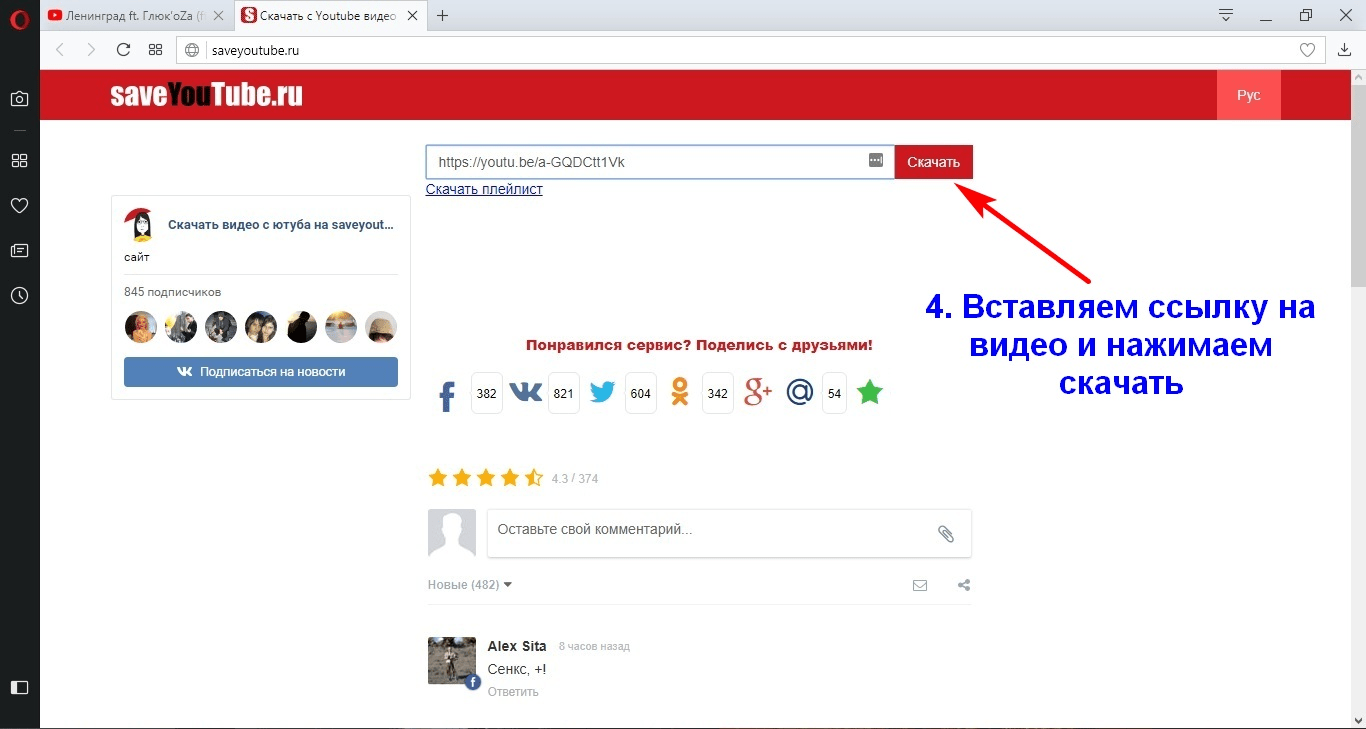
Учитывайте, что для каналов в бизнес-тематиках, важнее не количество подписчиков, а общее время целевых просмотров.
Действия после загрузки видео
Несколько советов о том, как систематизировать работу с каналом, чтобы его развитие шло успешно и планомерно.- Составьте график публикаций. Этот график увидят ваши зрители и будут знать, когда выйдут новые видео. Можно разместить информацию о новых видео в трейлере канала, в конце ролика или в описании канала.
- Создайте плейлисты и разделы. Если на вашем канале несколько рубрик, то видео можно сгруппировать по темам, чтобы зрителям было проще найти их. Этот инструмент помогает увеличить количество просмотров и вовлеченность аудитории.
- Партнерская программа. Если ваш канал имеет успех и соответствует определенным требованиям, то вы можете стать участником «Партнерской программы YouTube» и получать дополнительный доход. *В ряде случаев для бизнес-каналов мы не рекомендуем использование монетизации в роликах.

- Добавьте в закладки Панель управления YouTube, чтобы не забывать о проведении аналитики канала и коррекции стратегии продвижения на основании полученных данных.
Чем более подробно вы пропишете свою стратегию продвижения, тем более ощутимым и предсказуемым будет результат ваших усилий. Если вам трудно действовать самостоятельно — обратитесь за консультацией к специалистам по продвижению.
Советы
- Собирайте обратную связь — читайте комментарии и собирайте аналитику просмотров в YouTube Analytics, чтобы делать востребованный зрителями контент.
- Используйте призывы к действию в своих роликах — приглашайте зрителей подписаться на канал, поделиться видео и т.д.
- Делитесь своими роликами в других социальных сетях, чтобы привлекать новых зрителей.
Практика
- Найдите 3 канала конкурентов, которые вам понравились больше всего.
Изучите их оформление, наполнение и уровень взаимодействия с аудиторией.
- Определите в своем календаре время, когда вы будете работать над созданием видео в ближайшие три месяца.
Как правильно загрузить видео на youtube. Основа основ! ⋆ БЛОГ ВЯЧЕСЛАВА ТОМИНА
Здравствуй, уважаемый!
Рад приветствовать тебя, мой читатель! Сегодняшняя статья будет продолжением из серии 3-х супер-видео по полноценной настройке твоего канала на ютубе.
Если ты пришёл по моей подписной, то спасибо тебе за доверие к моей работе.
В этой второй статье я тебе покажу, как и что ты должен делать на твоем канале. Это твои действия перед загрузкой видео на канал и что ты должен делать после загрузки видео.
Основа основ. Из второго видео ты узнаешь раз и навсегда, как правильно загрузить видео, чтобы они попадали в топ Гугл и Ютуб.
Как загрузить видео на youtube
Если ты не читал мою первую статью из этой серии, то вот здесь почитай.
И будет ещё третья статья про стратегию.
В ней покажу тебе суть всей работы на канале. Составим план загрузки видео на год. Выработаем стратегию. Вот так всё круто будет и всё для тебя. Так что не пропусти!
А теперь давайте начнём выполнять самый важный урок на Ютубе.
Заходим на ваш канал и нажимаем «Добавить видео».
Перед загрузкой видео мы можем выбрать доступ к нему: открытый доступ или другой вариант.
Затем выбрали файл и поставили его на загрузку. И пока грузится файл с нашим видео, я тебе расскажу немного теории.
В каком формате загружать видео на youtube
Перед загрузкой вашего видео нужно создать отдельную папку и вложить туда:
- само видео (это может быть ролик, снятый с экрана компьютера – скринкаст, или ролик с фото, видео камеры и т.д.),
- файл в Word с названием ролика, ключевыми словами и описанием видео,
- картинка, которую мы вставляем в качестве превью в видео,
- и файл в Word с ссылками, которые будут прописаны после описания видео.

Подготовку описания видео мы рассмотрим в отдельной статье, но скажу только то, что ключевые слова я подбираю двумя способами:
1. На сайте Яндекс.Вордстат
2. На YouTube по ключевому слову
Пока ролик загружается на канал мы вставляем картинку, нажимаем «Свой значок». Важно картинку переименовать ключевыми словами, как в видео, т.к. в поиске Гугл через эту картинку также могут попасть на ваш ролик зрители.
Далее вставляем описание, которое мы заготовили заранее.
Коротко по описанию: повторите ключевые слова и фразы 5-6 раз, но чтобы текст был читабельным для людей.
В этом описании должна быть ссылка на этот же видеоролик с примерным текстом: «Поделитесь этим видео с друзьями».
Копируем описание и вставляем в тело описания видео на канале.
Как правильно загрузить видео на youtube
После этого вставляем заготовленные заранее ключевые слова (теги).
Очень важно сделать такие заготовки заранее и тогда во время загрузки ролика все действия будут производиться каждый раз на автомате.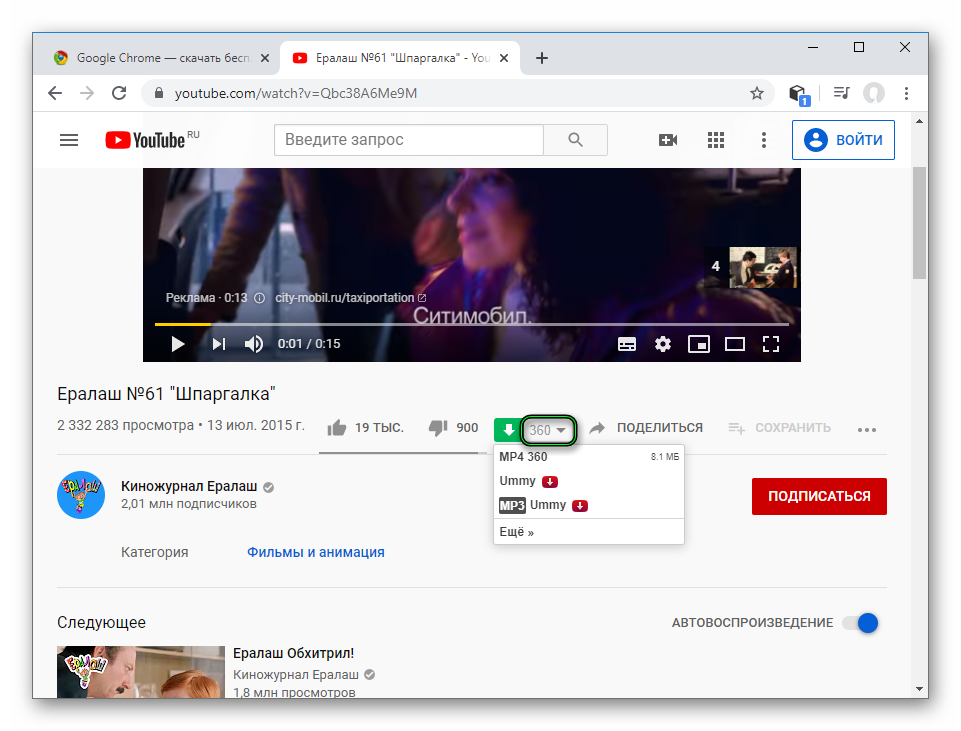
Скопировал и вставил.
После этого мы нажимаем кнопку «Добавить плейлист» и выбираем подходящий для данного ролика вариант.
Выбираем «Открытый доступ».
Ещё раз всё проверяем: название, описание, теги, картинка, плейлист. Не забыли ничего?
Если нет, то нажимаем «Сохранить».
Видео добавлено на канал и на YouTube и приобрело свою жизнь.
Публикация видео
Следующие наши действия должны быть такими.
Смотрим наше видео первый раз сами и до конца. Это важно для его продвижения.
Пока оно просматривается нами, мы копируем ссылку на наше новое видео и вставляем её в текст описания к видео, где мы предлагаем его посмотреть и поделиться нашим друзьям.
После этого мы ставим нашему же ролику сами лайк и копируем название этого видео и вставляем его в комментарий к видео.
Дальше нажимаем на стрелку «Поделиться» под этим видео и делимся им во всех имеющихся социальных сетях.
Переходим на главную страницу нашего канала и устанавливаем ролик в трейлер для наших подписчиков. Добавляем в название призывный заголовок для того, чтобы подписчики лучше смотрели этот ролик.
Добавляем в название призывный заголовок для того, чтобы подписчики лучше смотрели этот ролик.
Добавьте галочку на то, чтобы эту ссылку добавили в другие наши ролики.
Нажимаем «Готово».
Как правильно загрузить видео
Теперь размещаем этот ролик в наши соцсети и на сайт.
Я размещаю, к примеру, в группы ВК, Фейсбук и Одноклассники.
А ещё размещаю на форуме.
А также на свой сайт http://tominvv.ru/
После этого ролик размещаю в группы в ВК, Фейсбук и сообщества Гугл.
В самом видео использую конечную заставку с подпиской на сайт, на канал и с рядом видеороликов.
Вот все основные действия, которые нужно каждый раз производить после загрузки твоего видеоролика.
Ещё раз заострю твоё внимание, что важно перед загрузкой видео подготовить все файлы заранее, чтобы во время загрузки видео производить лишь копирование подготовленных текстов.
Загрузка видео на ютуб
Когда ты проделаешь эти манипуляции раз 30, то у тебя будет уходить времени на всё про всё минут 10-15 и не больше этого.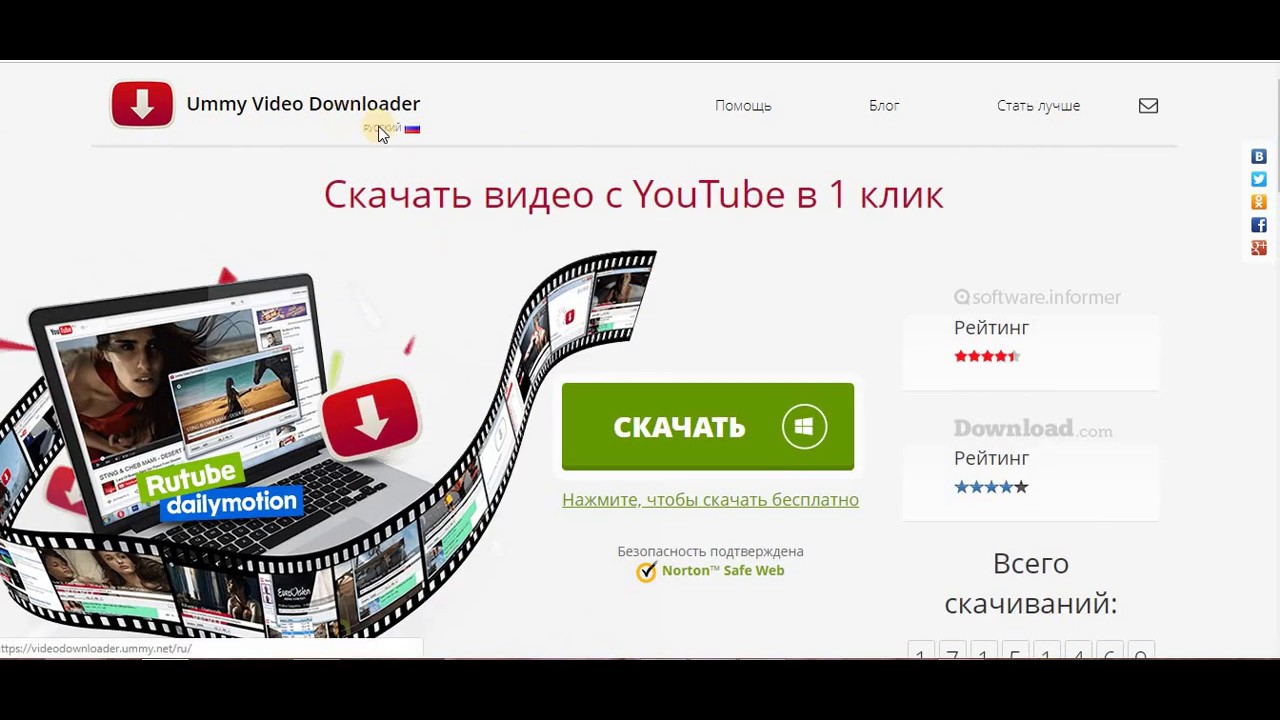
Теперь только осталось наблюдать за нашим роликом и анализировать всю статистику по нему: попали ли мы в топ ютуба, сколько набрали просмотров, какие места заняли по ключевым словам.
Теперь ты знаешь пошаговый алгоритм продвижения твоих роликов. Обязательно проделывай эти шаги каждый раз при загрузке нового видео и оно будет всегда попадать в топ ютуб.
Выполни один раз все вышеописанные действия и офигей от того, как твой ролик взлетит и начнёт набирать обороты, с каждым днём всё сильнее и сильнее.
Посмотри всё внимательно как добавить видео на youtube в этом видео:
Что ж, на сегодня всё у меня.Ждите моей третьей статьи (здесь) из этой серии и увидимся в ней!
Если тебе было полезно, то поделись этой статьёй с друзьями – пусть они тоже узнают, как правильно загрузить видео на youtube.
Автор сайта «С YouTube!», Томин Вячеслав
Сколько видео можно заливать в день на YouTube? Ругулярность публикаций
У меня уже несколько человек спросили о допустимом количестве роликов, которые можно загружать в сутки на свой канал. Попытаемся вместе разобраться с графиком публикаций на ютубе.
Попытаемся вместе разобраться с графиком публикаций на ютубе.
С одной стороны нигде в правилах YouTube нет ограничений на заливку и публикацию, но в то же время случаи блокировки аккаунтов есть, а значит проблема не надумана.
Я бы разделил заливки на 2 категории:
- Максимальное количество, чтобы не получить бан канала или потерю монетизации
- Максимальное количество, чтобы не получить пессимизацию при ранжировании.
Изучим Условия Использования YouTube. Тут есть один интересный пункт (дан картинкой):
Если вы используете какую-то программу для заливки, которая будет загружать видео больше, чем это способен сделать человек, то вы нарушаете правила ютуба. Таким образом максимальная планка становится порядка 30-40 роликов при длине 10 минут. Конечно все зависит от интернета и длинны ролика, но у меня бы было так примерно.
Далее я решил пообщаться с живыми людьми на эту тему + изучить представленную в интернете информацию. Один мой коллега иногда загружал до 50 видео в день и сказал, что никогда ничего отрицательного не замечал.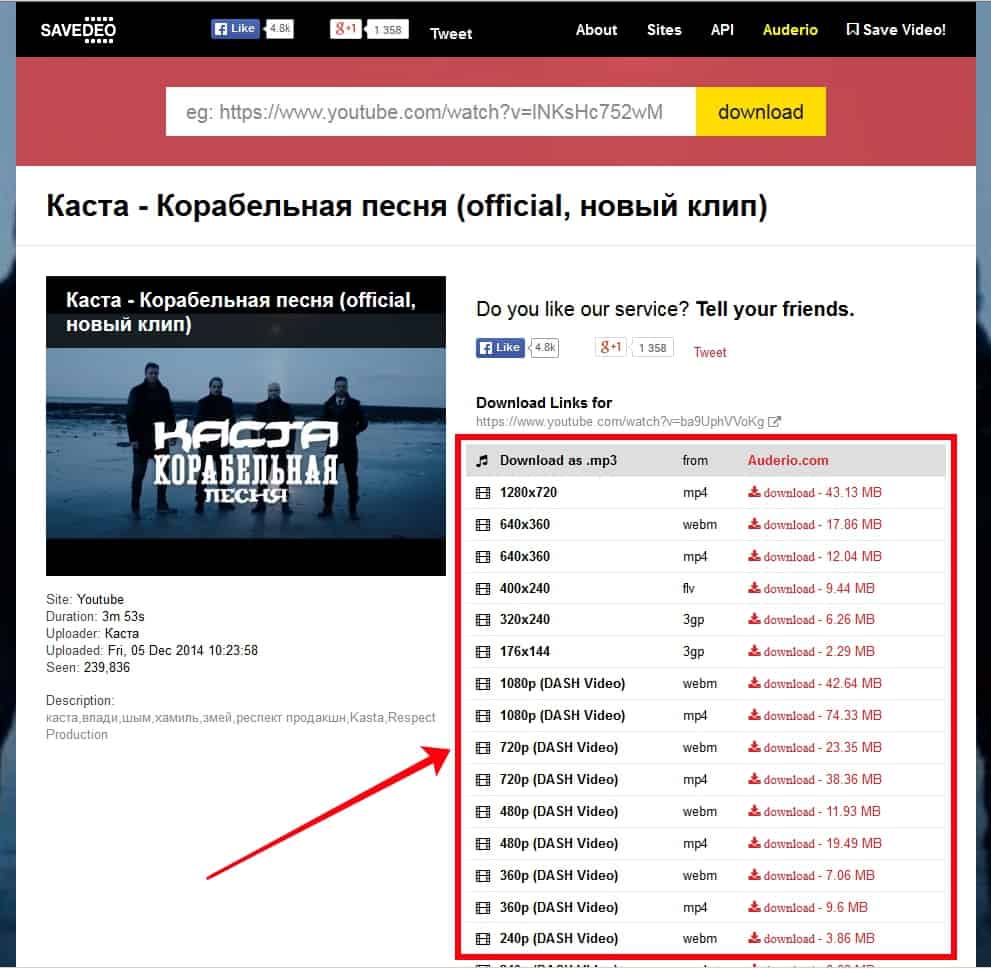 Но это выборка из одного канала (другие с такими кейсами не сталкивались), который к тому же довольно трастовый. По информации, которую нашел в интернете, цифра 40 тоже много где фигурирует. Якобы люди даже обращались в суппорт YouTube и к суппорту партнерок и получали такие ответы. В более поздних ответах фигурирует цифра 20.
Но это выборка из одного канала (другие с такими кейсами не сталкивались), который к тому же довольно трастовый. По информации, которую нашел в интернете, цифра 40 тоже много где фигурирует. Якобы люди даже обращались в суппорт YouTube и к суппорту партнерок и получали такие ответы. В более поздних ответах фигурирует цифра 20.
Теперь почитаем центр правил YouTube, а именно пункт Спам. Тут есть такое:
Если мы будем загружать много роликов, которые не относятся к теме канала – это нарушение. На самом деле грань между целевым видео и нецелевым довольно узкая. К тому же, если грузить много роликов – алгоритм это заметит и к каналу будет пристальное внимание.
Далее я решил посмотреть ресурсы медиа сетей. Для молодых каналов иногда вообще можно встретить цифру до 3 видео в день.
Понятно, что никто вручную ваш канал не смотрит. Проблемы при активных публикациях могут быть, если вы попадете в какие-то алгоритмы YouTube. Чем старше ваш канал – тем больше у него траста и тем больше ему позволяется.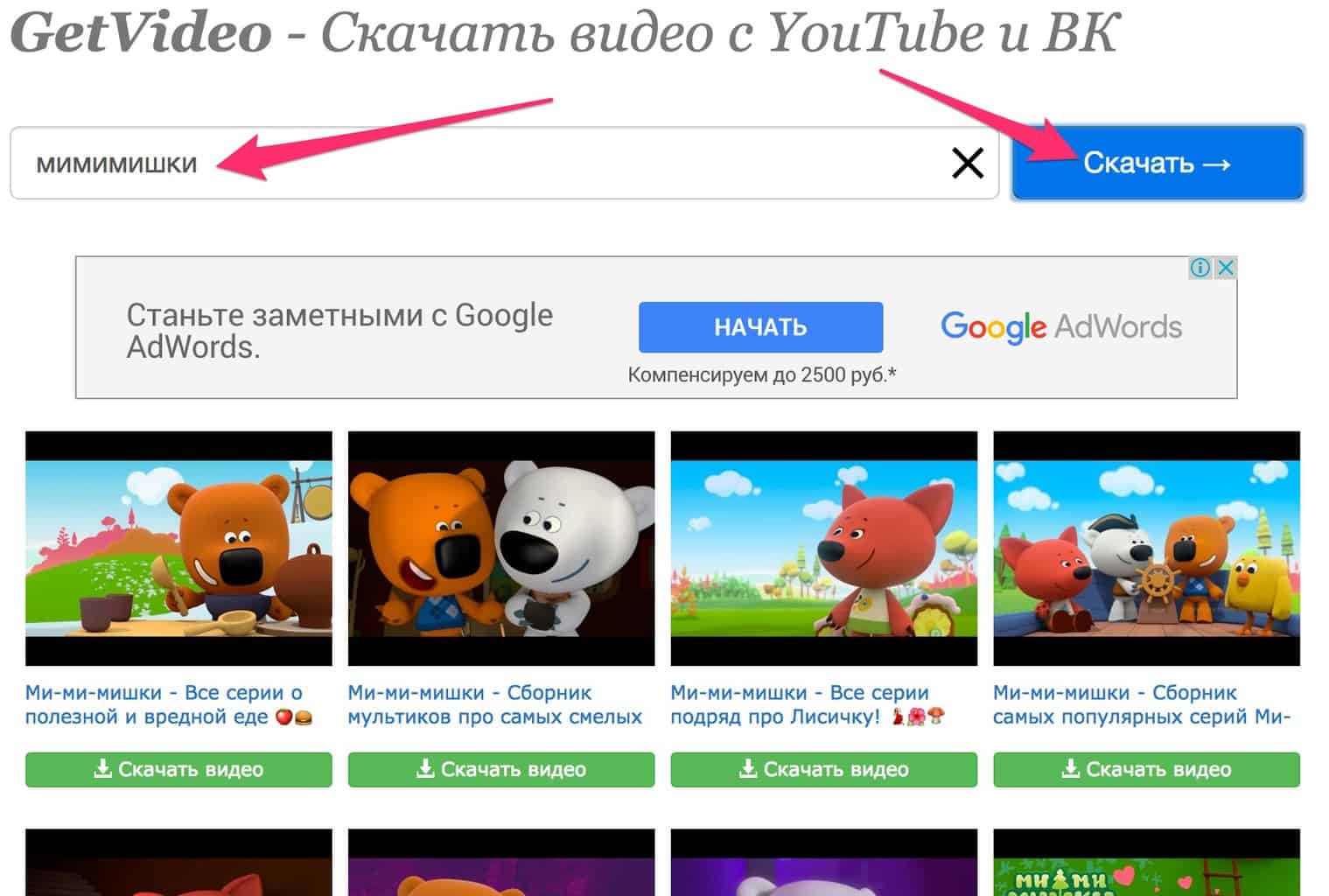 Поэтому на ответы, что кто-то заливает по 100 видео в день на старый канал, лучше не ориентироваться. Для такого канала алгоритмы более лояльны. Для молодого же изначально все жестче. Если вы делаете белый канал, то я бы не советовал превышать планку 3 видео в день. Так вы точно не затронете никакие автоматические алгоритмы и не получите никакой пессимизации.
Поэтому на ответы, что кто-то заливает по 100 видео в день на старый канал, лучше не ориентироваться. Для такого канала алгоритмы более лояльны. Для молодого же изначально все жестче. Если вы делаете белый канал, то я бы не советовал превышать планку 3 видео в день. Так вы точно не затронете никакие автоматические алгоритмы и не получите никакой пессимизации.
Другой и пожалуй самый важный вопрос – а действительно ли нужно выкладывать массу видео для успеха на ютубе? Ответ – нет. В этой статье расписал все основные тренды 2020 года и один из них – приоритет на качество контента вместо количества. Гораздо лучше снять 3-4 видео и потратить на каждое из них по 5-10 часов, нежели подготовить и опубликовать 100 посредственных роликов без нормального сюжета, монтажа и оптимизации.
Да и подумайте сами, много ли успешных каналов, которые публикуют хотя бы 7 видео в неделю? Если и удастся вспомнить (Максим Кац, например), то на таком канале может фигурировать сразу несколько человек, а за кадром – десятки монтажеров, операторов, продюсеров и редакторов. То есть они повышают регулярность без потери качества контента, которое первостепенно.
То есть они повышают регулярность без потери качества контента, которое первостепенно.
Как загрузить 3D-видео на YouTube
Что нужно сделать?
Правильно загрузить 3D-видео, созданное в GoPro Studio, на YouTube.
Где это применимо?
• GoPro Studio
• YouTube
Как это сделать?
В этой статье описывается процесс загрузки и просмотра 3D-видео на YouTube.
Шаг 1. Создание и экспорт файла 3D
Создание и экспорт 3D-видео из GoPro Studio. Вот доступные варианты предустановок экспорта в GoPro Studio:
• 2D: экспорт двухмерного видео
• Side by Side для Youtube 3D. для просмотра на YouTube. YouTube предоставит пользователю различные варианты просмотра для просмотра 3D-видео онлайн. Вам нужно будет изменить настройки 3D в YouTube в разделе «Дополнительно» и указать, что загруженное видео является 3D.
• Анаглиф (красный/голубой): экспорт файла с использованием эффекта 3D при использовании прилагаемых очков красного / голубого.
• Over/Under. экспорт файла с двумя изображениями вдоль верхней и нижней частей кадра.
• Текущий режим 3D-отображения (только для Windows). экспортирует текущий 3D-вид, заданный на шаге 2.
Мы рекомендуем использовать: «Side by Side для Youtube 3D» или «Анаглиф (красный / голубой)».
• Анаглиф (красный / голубой) — этот вариант самый простой и не требует специальных инструкций по загрузке с YouTube. Выбор этой опции исправляет видео в режиме Anaglyph 3D, которое нельзя отключить. Выберите эту опцию, только если вы знаете, что хотите просмотреть это видео только как анаглиф (красный / голубой).
• Side by Side для Youtube 3D — эта опция больше подходит для опытных пользователей, которая позволяет включать и выключать 3D на YouTube, а также определять дополнительные параметры просмотра 3D.
Шаг 2. Загрузите видео на YouTube
Примечание: если вы экспортировали как Анаглиф (красный / голубой) в GoPro Studio, вы можете проигнорировать этот шаг.
Вы можете использовать обычный процесс загрузки YouTube с одним большим отличием. При загрузке видео нажмите кнопку «Дополнительные настройки» и выберите «Это видео уже 3D» в списке выбора 3D-видео.
После того, как вы выберете «Это видео уже 3D», вам нужно будет выбрать 3D расположение. Выберите «Side by Side: видео слева на левой стороне».
Если вы уже загрузили свое видео и не выбрали эти настройки, вы можете отредактировать видео в Менеджере видео YouTube и выбрать правильные настройки 3D.
Шаг 3. Просмотр 3D-видео
Примечание: если вы экспортировали как Анаглиф (красный/голубой) в GoPro Studio, вы можете проигнорировать этот шаг.
Ваше видео теперь должно быть загружено и доступно для просмотра в формате 3D на YouTube. Если вы не видите 3D на YouTube, возможно, вам просто нужно включить 3D. Нажмите кнопку «Настройки» и включите 3D.
Если вы не можете включить 3D и получаете сообщение «3D-оборудование HTML5 не обнаружено», см.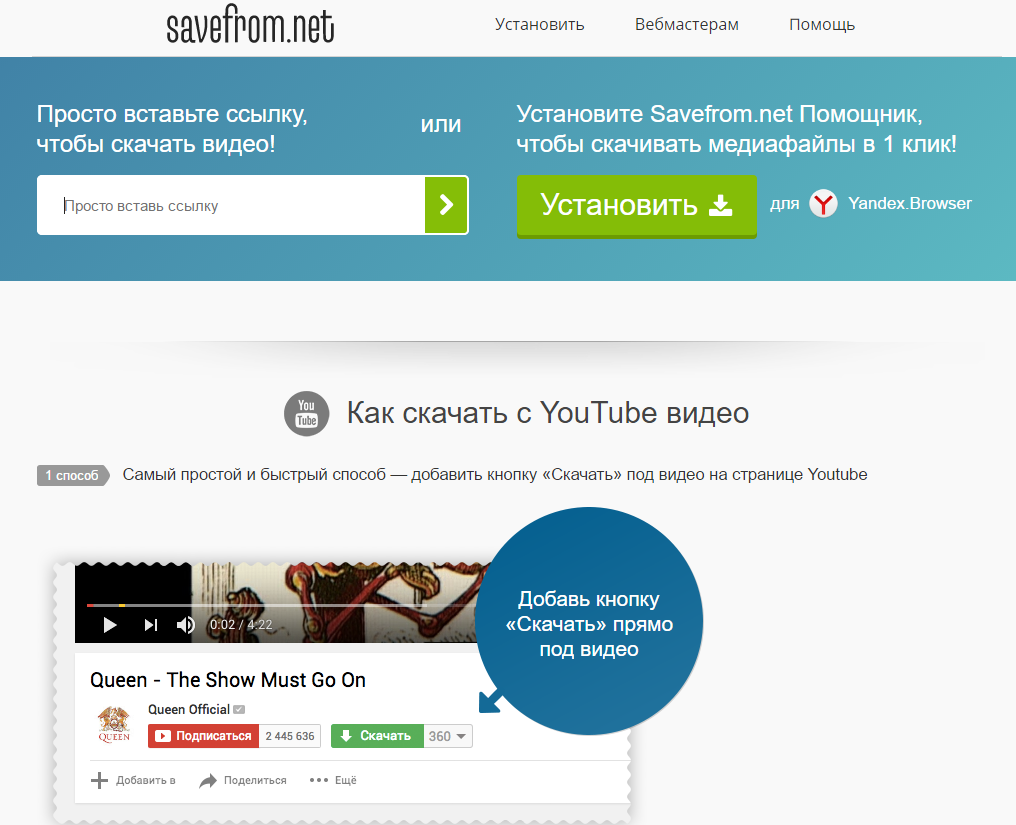 Эту статью на YouTube для получения дополнительной информации. Это сообщение может отображаться в Google Chrome, а вы можете обойти эту ошибку, используя Internet Explorer, Firefox или Safari.
Эту статью на YouTube для получения дополнительной информации. Это сообщение может отображаться в Google Chrome, а вы можете обойти эту ошибку, используя Internet Explorer, Firefox или Safari.
Как скачивать видео с ютуба?
Ютуб — это видео хостинг, который предоставляет пользователям услуги для публикации видео и его хранения. Пользователи сервиса могут оставлять свои комментарии, делиться видео с другими пользователями, оценивать, добавлять в список избранного и т.д. YouTube второй в мире по посещаемости ресурс.
Как скачать с ютуба ss?
Во время просмотра видео на YouTube может случиться так, что оно вам понравится, и вы захотите добавить его на свой созданный сайт или пересмотреть его уже в офф-лайне, или показать друзьям. Но сразу возникает проблема – как скачать видео с ютуба на компьютер? В этой статье приводится 10 самых популярных и удобных способов скачивания видео с хостинга You Tube.
Как скачать фильм с ютуба?
- SaveFrom.
 net.
net.
- SaveFrom.
Самый быстрый и удобный способ скачивания с помощью ресурса savefrom.net. В рамках ресурса существует 3 разных способа:
1 способ: На странице видео, которое вы хотите сохранить, в адресной строке необходимо дописать две латинские буквы S.
Например, адрес страницы видео http://www.youtube.com/watch=rQBTqTDKSvw; добавляем ss – получаем http://www.ssyoutube.com/watch?v=rQBTqTDKSvw. После этого вы автоматически попадете на страницу скачивания. Там выбираете удобный формат видео MPG, MP4, FLV и щелкаете «Скачать».
2 способ: Дописать к адресу приставку sfrom.net.
Например, адрес страницы видео http://www.youtube.com/watch=rQBTqTDKSvw; получаем — sfrom.net/ http://www.youtube.com/watch?v=rQBTqTDKSvw.
3 способ: Зайти на страницу сайта savefrom.net и в строке поиска вставить адрес страницы видео, затем скачать его.
- Download Master.
Удобная программа для скачивания. Занимает совсем немного места, и скачивает абсолютно все. Инструкции по использованию даны в описании самой программы. Скачать её можно здесь http://www.westbyte.com.
Занимает совсем немного места, и скачивает абсолютно все. Инструкции по использованию даны в описании самой программы. Скачать её можно здесь http://www.westbyte.com.
- Кеш память.
Кеш память – самое уникальное хранилище всех аудио и видеозаписей, просмотренных на компьютере. Скачивание при помощи кеш памяти не требует использования сайтов, программ, зеркал и т.д.
- Программа VideoGet.
Данная программа позволяет сохранять видео не только с YouTube, но и других видеохостингов. Она выполняет роль декодера, т.е. находит потоки, расшифровывает и скачивает. Скачать VideoGet можно здесь http://www.videoget.ru.
- SaveYouTube.com.
Данный ресурс схож с ресурсом savefrom.net и работает по схожему принципу. Только при скачивании в адресную строку вместо ss нужно дописать kiss.
Например, http://www.youtube.com/watch?v=rQBTqTDKSvw; дописываем – получаем http://www.kissyoutube. com/watch?v=rQBTqTDKSvw .
com/watch?v=rQBTqTDKSvw .
- USDownloader.
Данная программа схожа с DownloadMaster, но менее функциональна.
- Vixy.net.
Позволяет скачивать видео в любых расширениях. Достаточно функциональна, но установка и настройка программы занимают довольно длительное время.
- You Tube Spider.
Позволяет просматривать видео, находясь в самой программе. Но для нее недоступен выбор форматов и расширений файлов.
- KeepVid.com.
Принцип работы схож с DownloadMaster и USDownloader, но для использования программы необходимо приобрести специальный ключ.
- Перехват потока передаваемых данных.
Этот способ труден в исполнении и занимает довольно длительное время. Но при этом с его помощью можно скачивать не только кешируемые, но и не кешируемые файлы, т.е. которые не сохраняются в памяти компьютера. Этот способ подходит только продвинутым пользователям.
Как загрузить музыкальные видео на YouTube
Для многообещающей музыкальной группы или группы, пытающейся завоевать поклонников, нет лучших способов бесплатного продвижения, чем YouTube. Загрузка музыкального видео на YouTube, у которого более миллиарда пользователей, дает артистам огромную аудиторию, а также дает представление об этой аудитории.
Как загрузить видео на YouTube
Во-первых, вам понадобится учетная запись YouTube. Если у вас есть адрес Gmail или учетная запись Google, значит, у вас уже есть учетная запись YouTube; вам просто нужно войти в систему, используя свой логин и пароль Google.Одним из преимуществ интеграции Google и YouTube является потенциальный рост результатов поиска Google, где видео на YouTube имеют высокий рейтинг.
После того, как вы вошли в свою учетную запись YouTube, все, что вам нужно сделать, чтобы загрузить свое видео, — это нажать кнопку «Загрузить» в правом верхнем углу страницы, добавить описание, и все готово.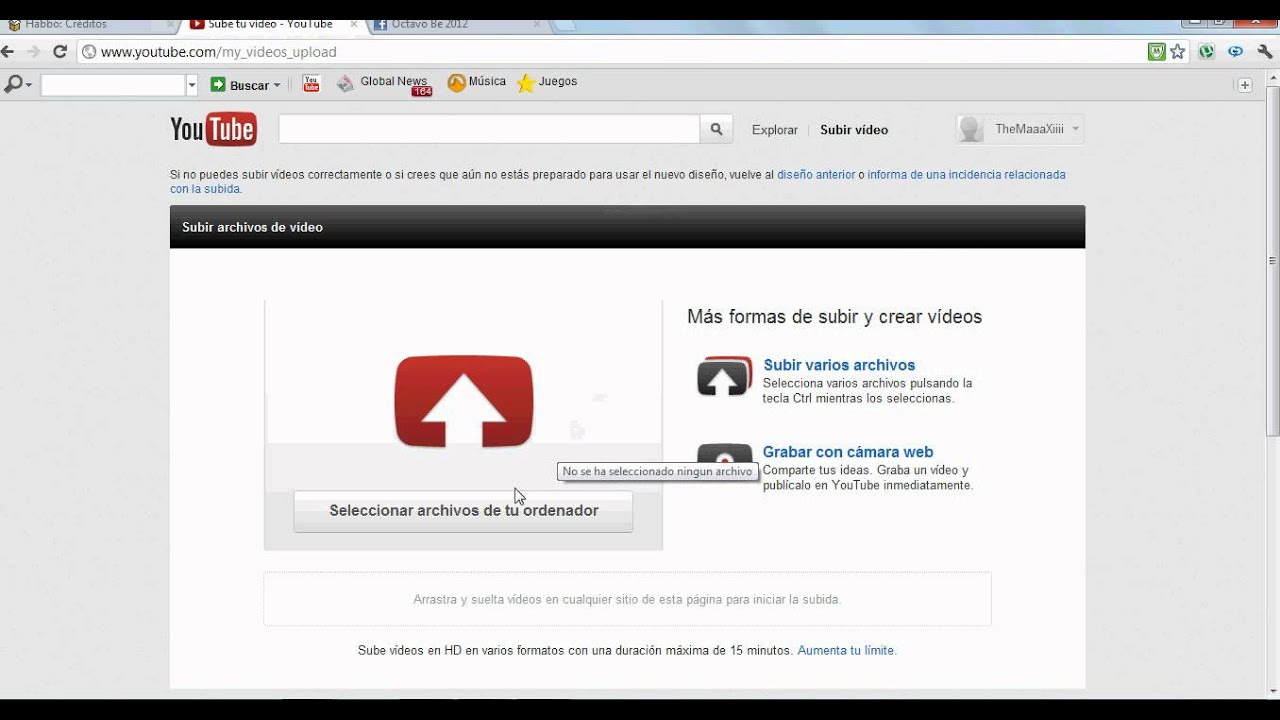 Теоретически это просто. Но есть некоторые правила, которые вы должны знать, прежде чем добавлять контент на YouTube.
Теоретически это просто. Но есть некоторые правила, которые вы должны знать, прежде чем добавлять контент на YouTube.
Правила загрузки видео
Убедитесь, что вы загружаете только те видео, которые принадлежат вам или на которые у вас есть права на публикацию.Последнее, что вам нужно, — это приостановить ваш новый канал YouTube за нарушение авторских прав, прежде чем он привлечет посетителей.
Убедитесь, что ваше видео соответствует как Условиям использования YouTube, так и Принципам сообщества. Видео, содержащие насилие, порнографический, угрожающий или разжигающие ненависть против Принципам сообщества, и YouTube отключит вас, если вы нарушите эти правила. Вы можете использовать встраиваемый проигрыватель YouTube для размещения видео на своем веб-сайте, но не пытайтесь изменить сам проигрыватель.Это также противоречит Условиям использования YouTube.
В зависимости от того, какое у вас мобильное устройство, вы можете загружать видео на YouTube с помощью мобильного приложения или мобильного сайта YouTube, аналогично процессу загрузки с настольного или портативного компьютера.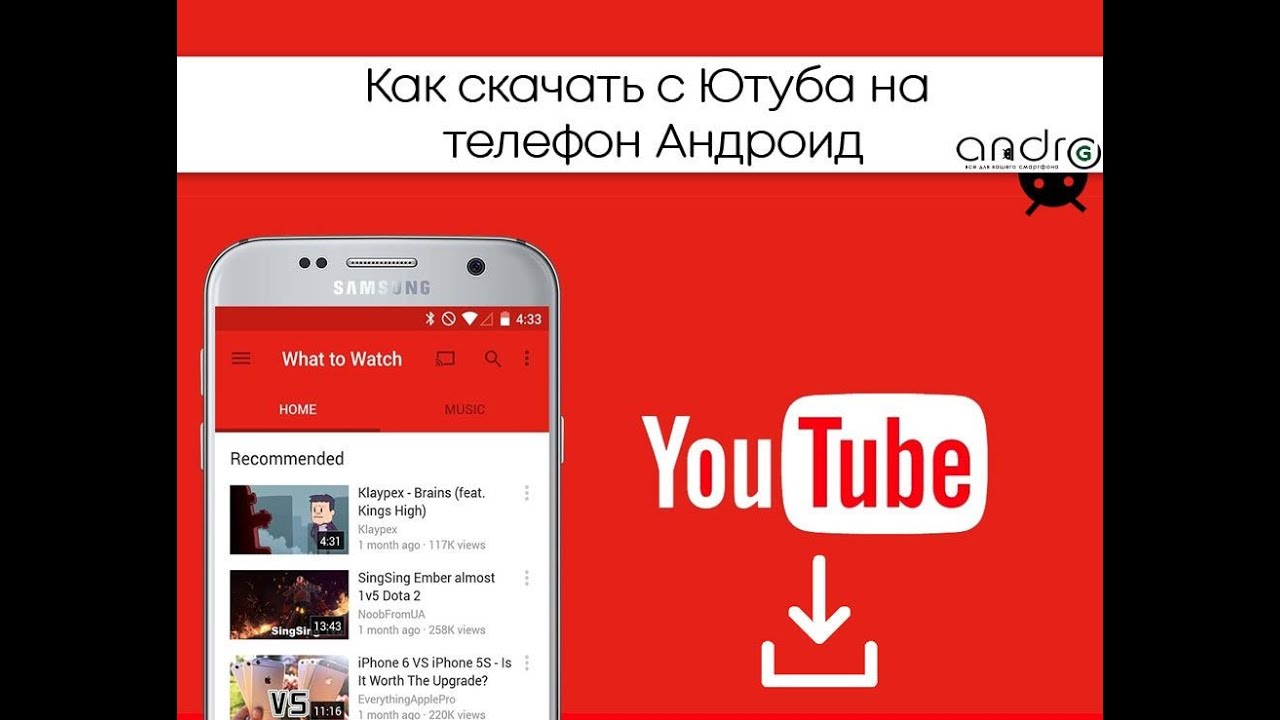 YouTube и Google постоянно добавляют новые функции, поэтому будьте активным участником и знайте, как любые изменения правил или новые функции могут повредить или улучшить видимость вашей группы.
YouTube и Google постоянно добавляют новые функции, поэтому будьте активным участником и знайте, как любые изменения правил или новые функции могут повредить или улучшить видимость вашей группы.
Получение полезных советов от YouTube
В разделе справки YouTube есть множество полезных советов, приемов и советов, которые могут помочь вам по техническим вопросам, таким как качество звука и разрешение видео.Если вы готовы сделать следующий шаг к потоковой передаче видео в прямом эфире на YouTube, вы также можете узнать, как это сделать. YouTube также имеет активное сообщество пользователей, где вы можете найти ответы на свои проблемы или опасения.
Продвижение видео на YouTube в социальных сетях
Теперь, когда ваше видео находится на YouTube, используйте другие каналы социальных сетей для его продвижения. Легко поделиться в Twitter, Facebook и других социальных сетях прямо со своей страницы YouTube.
Включите ссылки на веб-сайт вашей группы в свой профиль YourTube вместе с информацией о том, где и как покупать вашу музыку. Комментирование чужих видео — хороший способ вернуть трафик на вашу страницу YouTube. Это также хорошая карма и может привести к перекрестному продвижению со стороны других групп и музыкантов.
Комментирование чужих видео — хороший способ вернуть трафик на вашу страницу YouTube. Это также хорошая карма и может привести к перекрестному продвижению со стороны других групп и музыкантов.
11 шагов для загрузки видео на YouTube
Не беспокойтесь! На самом деле формат загрузки видео на YouTube довольно прост. Это означает, что этому легко научиться, и вам не нужно беспокоиться о том, что вы сделаете что-то неправильно. Потому что, как только вы увидите, насколько это просто, вы удивитесь, почему вы вообще вообще об этом беспокоились.
Однако, с учетом сказанного, есть несколько советов, которые сделают изучение того, как загружать видео на ваш канал YouTube, и фактический процесс загрузки намного проще. Итак, мы собираемся дать вам пошаговые инструкции о том, как загрузить видео на YouTube. И единственное, что вы всегда должны делать перед загрузкой видео, если хотите сэкономить много времени и избавиться от стресса!
Итак, приступим!
«Думаете ли вы, что можете, или думаете, что не можете, вы правы.
” Генри Форд
Темы, которые мы рассматриваем:
- Какой формат подходит для моего видео?
- 11 простых шагов для загрузки видео на Youtube с рабочего стола
- Загрузка видео для ПК и мобильных устройств
- Загрузка содержимого DVD на YouTube
- Следующие шаги
вещи, которые нужно обсудить, прежде чем мы начнем
Прежде чем мы перейдем к шагам по загрузке видео на YouTube, вам нужно знать одну вещь …
Ваше видео сохранено в правильном формате для загрузки на YouTube?
Прежде чем делать что-либо еще, вам необходимо убедиться, что ваше видео сохранено в правильном формате.YouTube поддерживает только видео следующих форматов.
- .MOV
- .MPEG4
- .MP4
- .AVI
- .WMV
- .MPEGPS
- .FLV
- 3GPP
- WebM
- DNxHR
- ProRes
- CineForm
- HEVC (h365)
Если вы не можете найти свой формат видеофайла в этом списке, перейдите на страницу средства устранения неполадок YouTube , где есть советы по преобразованию файлов .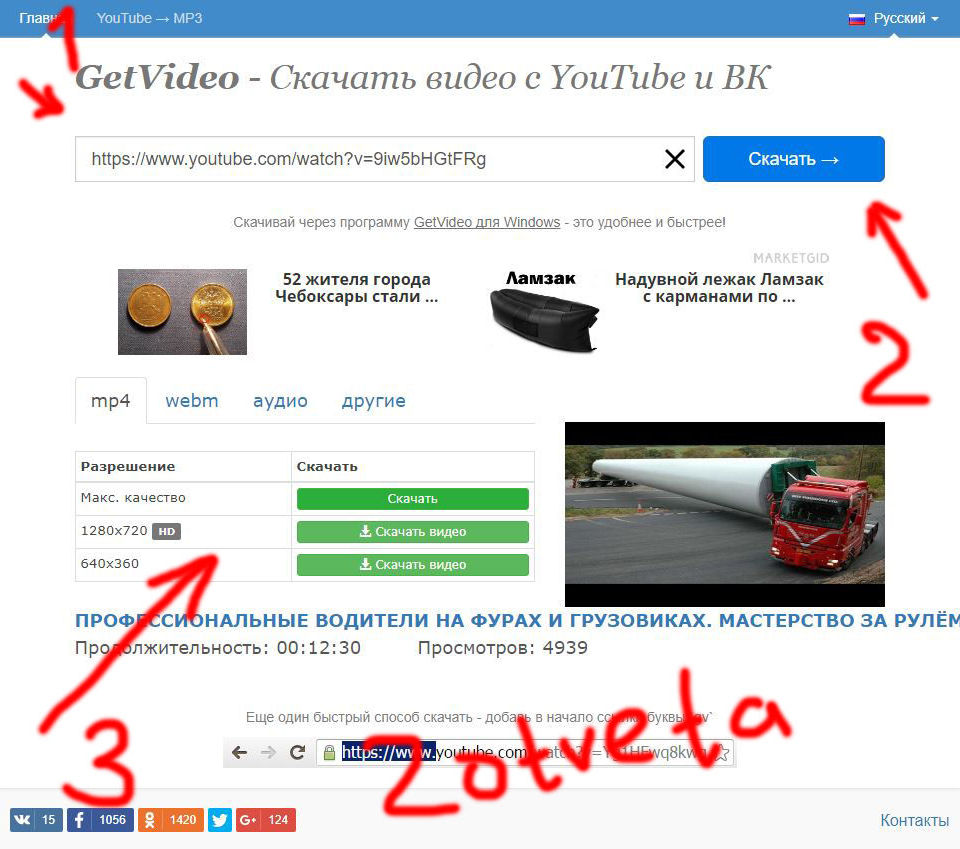
Теперь вы готовы начать загрузку на YouTube.
11 шагов для загрузки видео на YouTube с рабочего стола
Ниже приведены точные шаги, которые необходимо предпринять, чтобы загрузить видео на YouTube. Следуя шагам загрузки , мы предоставим вам обзор сопутствующих шагов, которые мы рекомендуем вам предпринять после загрузки видео онлайн на YouTube.
1. Войдите в свою учетную запись YouTube.
2. Откройте главную страницу YouTube.
3. Нажмите кнопку «Войти» в правом верхнем углу страницы.
4. Войдите в систему, используя свои данные YouTube, Google или Google+.
5. Щелкните значок «Создать видео или сообщение». Он также находится в правом верхнем углу страницы.
6. Нажмите кнопку загрузки, расположенную вверху главной страницы справа от строки поиска.
ГОРЯЧИЙ СОВЕТ: Если вы управляете несколькими учетными записями YouTube, убедитесь, что вы используете правильную учетную запись для текущей загрузки видео.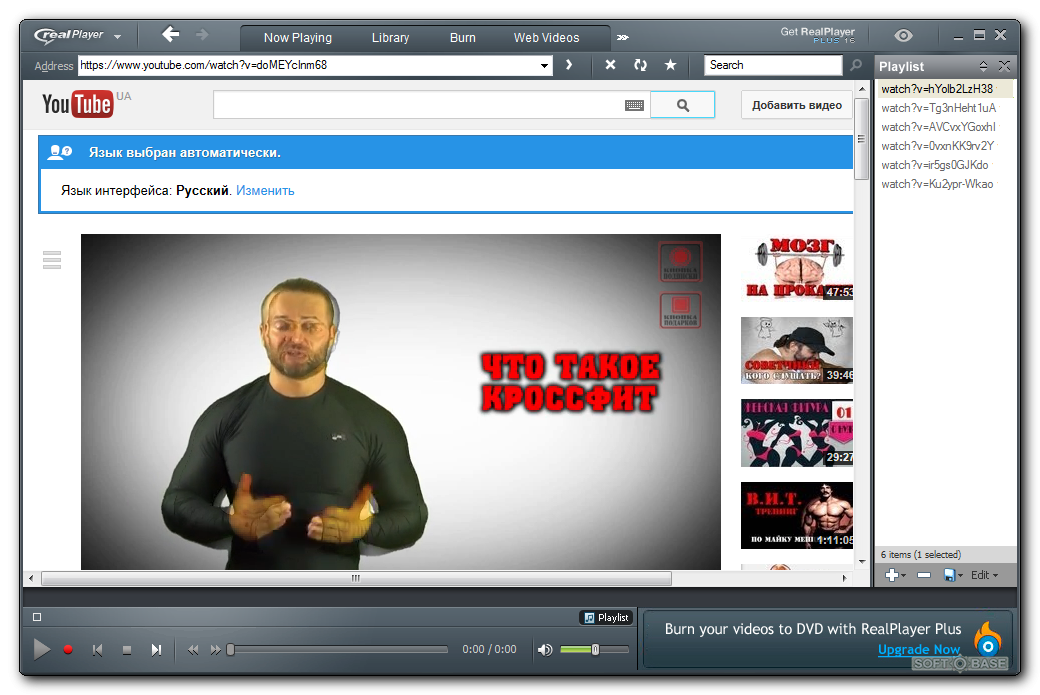 Привыкая проверять это, вы сэкономите много времени и стресса в долгосрочной перспективе.
Привыкая проверять это, вы сэкономите много времени и стресса в долгосрочной перспективе.
7. Выберите видео, которое хотите загрузить.
Перейдите к «Выберите файлы для загрузки» , чтобы открыть браузер, затем найдите файл, который хотите добавить. Кроме того, вы можете перетащить видео в окно браузера. Но подождите … ПРЕЖДЕ чем вы нажмете кнопку открытия , вам нужно будет сначала выбрать настройки конфиденциальности вашего видео.
8. Перед загрузкой файла вам нужно будет выбрать настройки конфиденциальности в центральном раскрывающемся меню, где появятся четыре различных варианта.
- Общедоступный: Ваш видеоконтент доступен для просмотра всем. Он также отображается в результатах поиска и рекомендациях на YouTube.
- Не в списке: Ваше загруженное видео есть на YouTube, но только те, у кого есть URL-адрес видео (ссылка для совместного использования), могут его просмотреть.

- Личное: Ваше видео есть на YouTube, но только вы можете увидеть его, войдя в свою учетную запись YouTube.
- Запланировано : используйте этот параметр, чтобы загрузить видео как личное, запланировав его публикацию в выбранном вами времени.
ГОРЯЧИЙ СОВЕТ: Выбранные вами настройки конфиденциальности могут быть изменены во время или после загрузки. Вы можете сделать это на странице Video Manager . Страница менеджера видео также идеально подходит для управления вашими настройками, комментариями, аналитикой, обменом, просмотром количества просмотров, управлением URL-адресами ваших видео и т. Д.
9.Теперь нажмите кнопку открытия.
Имейте в виду, что , если ваша учетная запись YouTube не подтверждена , у вас будет , ограниченное 15-минутным видео . Разрешены более длинные видео; однако ваша учетная запись должна быть подтверждена с помощью текстового сообщения.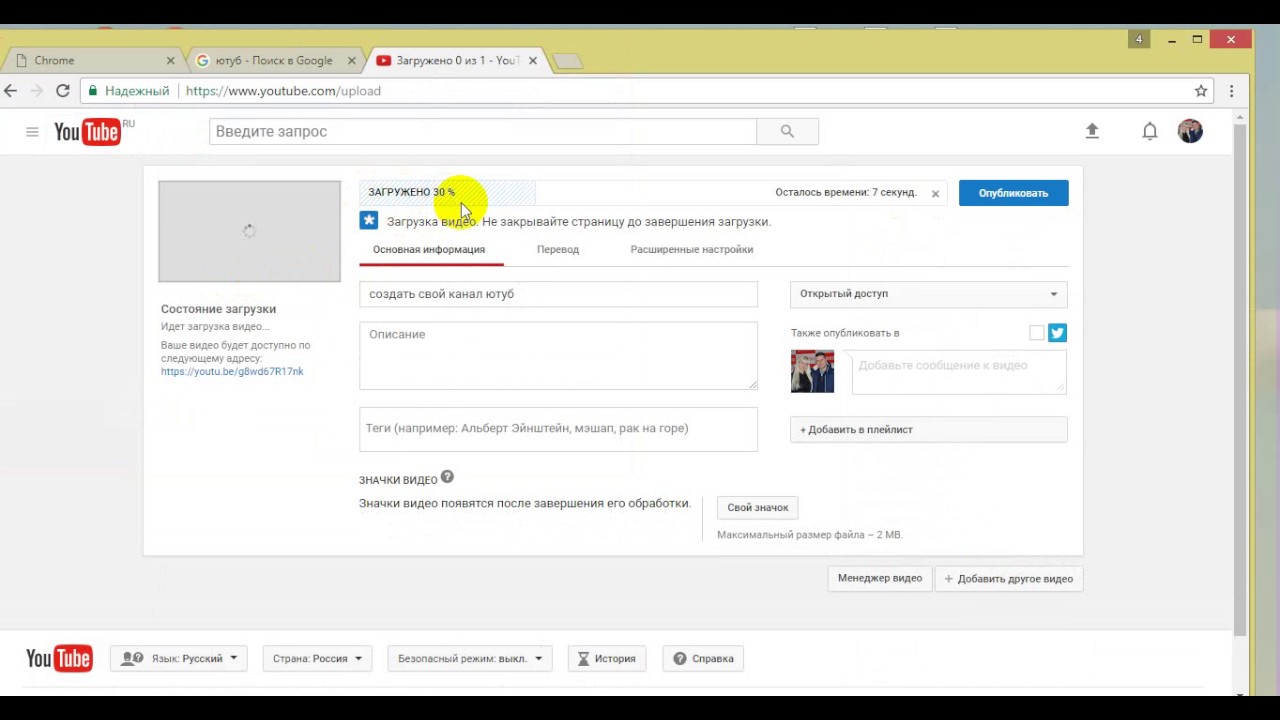 Строку проверки можно найти на странице загрузки . Вы также можете загрузить существующее видео со своей веб-камеры, если хотите. И вы также можете предварительно просмотреть запись, прежде чем начать загрузку.
Строку проверки можно найти на странице загрузки . Вы также можете загрузить существующее видео со своей веб-камеры, если хотите. И вы также можете предварительно просмотреть запись, прежде чем начать загрузку.
10.Затем вам нужно будет добавить данные о вашем видео на YouTube.
Вы можете сделать это, щелкнув значок профиля в правом верхнем углу страницы. Затем в появившемся раскрывающемся меню выберите «Сменить учетную запись». Теперь он покажет вам все зарегистрированные учетные записи, чтобы вы могли выбрать наиболее подходящий для текущей загрузки видео.
ГОРЯЧИЙ СОВЕТ: Если вы посмотрите на строку состояния, вы увидите, как идет загрузка вашего видео. Пока это работает, вы можете приступить к заполнению остальных деталей своего видео.Вы можете ввести эту информацию, перейдя в «Основная информация». таб.
Есть три обязательных элемента информации , которые являются заголовком вашего видео, описанием вашего видео и любыми тегами (ключевыми словами), которые вы хотите добавить к своему видео. Вы также можете добавить другие функции, такие как хэштеги, эскизы, конечные заставки, карточки и т. Д.
Вы также можете добавить другие функции, такие как хэштеги, эскизы, конечные заставки, карточки и т. Д.
- Заголовок : Это название вашего видео, которое должно естественным образом содержать релевантные ключевые слова, чтобы ваш контент появлялся в результатах поиска YouTube и пользователи нажимали, чтобы посмотреть вариант.
- Описание : Здесь вы можете добавить свои хэштеги и подробную информацию о видео. Вы должны предоставить контекст для видеоконтента, а также соответствующие внешние ссылки.
- Теги : Это ключевые слова, которые вы исследовали и определили как наиболее подходящие для вашего видео
ГОРЯЧИЙ СОВЕТ: Хотя описания видео и теги не являются обязательными, их правильное использование является ключевым для YouTube SEO . Используйте инструмент подсказки ключевых слов YouTube, чтобы найти правильные ключевые слова.
Настоятельно рекомендуемые дополнительные функции
- Миниатюры : Вы можете использовать миниатюры, которые YouTube автоматически рекомендует, или вы можете использовать собственные миниатюры. Мы рекомендуем персонализированные эскизы, потому что они очень важны. Миниатюра — это функция, которая привлекает внимание зрителя и заставляет его щелкнуть и посмотреть ваше видео.
- Хэштеги : Если вы добавите два-три хэштега в описание видео, YouTube автоматически возьмет размещенные вами хэштеги и отобразит их над заголовком вашего видео.Хештеги улучшают возможности поиска, делают ваше видео более заметным и упрощают его поиск зрителям, и многое другое.
- Конечные заставки и карточки : Они помогают продвигать ваш бренд и увеличивают время просмотра на вашем видеоканале.
- Получение подписчиков : Это можно сделать несколькими способами: связать ваше новое видео с другими видео, добавить внешние ссылки, комментировать похожие видео, использовать социальные сети для продвижения вашего видео и использовать инструмент YouTube SEO.

11. Наконец, вам нужно будет нажать «Сохранить».
Это сохранит ваше название, описание и все остальное после того, как ваше видео будет загружено. Как только вы увидите, что индикатор выполнения заполнен, вы узнаете, что он был размещен на YouTube. Затем вы можете взять свое недавно загруженное видео и встроить его на свой веб-сайт, поделиться им в Интернете или сделать с ним что-нибудь еще.
Одинаков ли процесс загрузки для мобильных и настольных компьютеров?
Не совсем так.Существует немного другой процесс для загрузки вашего видео на YouTube, если вы собираетесь использовать мобильное устройство, такое как iPhone или iPad
. Вот краткий обзор загрузки видео с мобильного устройства . Вы можете обратиться к описанным выше шагам для загрузки видео со своего рабочего стола для получения более подробной информации, за исключением шагов для мобильных устройств, приведенных ниже. Вот краткий обзор этих шагов.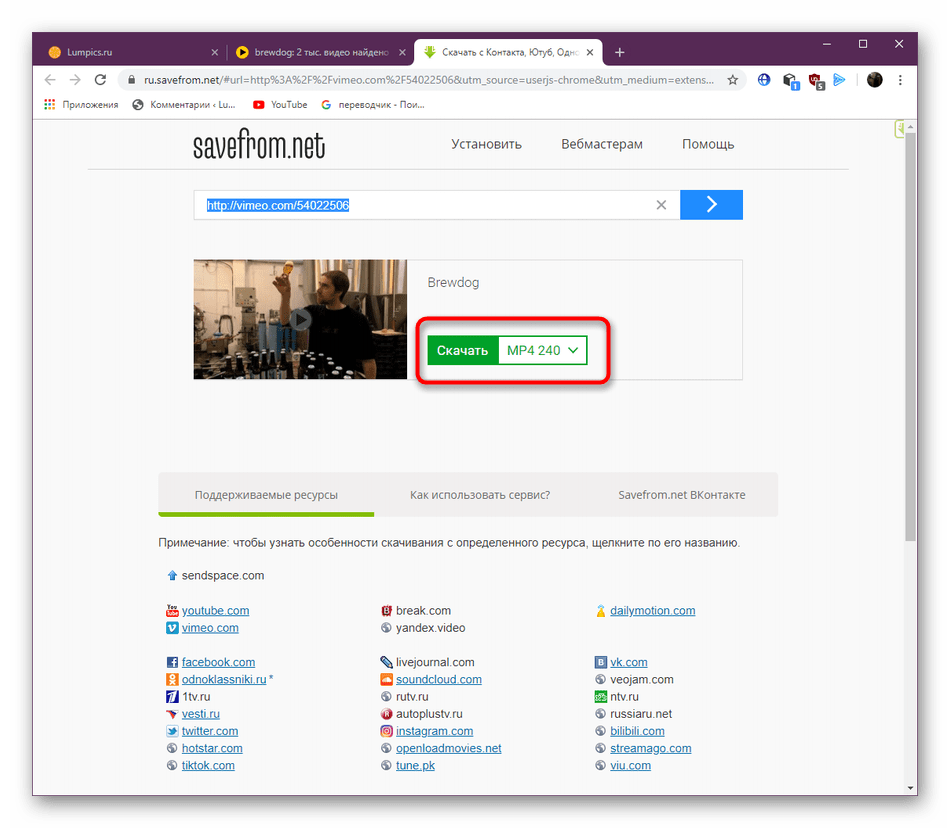
Загрузка видео с помощью мобильного устройства:
- Загрузить через настройки общего доступа .
- Открыть видео. Воспользуйтесь видеопроигрывателем вашего мобильного устройства , чтобы открыть видео.
- Нажмите кнопку «Поделиться» . Кнопка «Поделиться» расположена в разных местах в зависимости от вашего мобильного устройства.
- Выберите YouTube в меню общего доступа. Когда вы коснетесь меню общего доступа, вам будет предложено несколько вариантов, коснитесь параметра YouTube, чтобы загрузить видео прямо на YouTube (вам, возможно, придется немного прокрутить, чтобы найти его). Кроме того, вам может потребоваться войти в систему и ввести свои учетные данные в зависимости от ваших предпочтений для входа.
Все, что находится ниже, представляет собой тот же процесс, что и загрузка вашего видео на YouTube с настольного компьютера, как мы обсуждали выше.
- Дайте вашему видео заголовок .
- Добавьте описание вашего видео .
- Добавьте теги к вашему видео.
- Выберите настройки конфиденциальности .
- Нажмите кнопку загрузки или кнопку публикации .
ГОРЯЧИЙ СОВЕТ: Существует разница между мобильной загрузкой, которая выполняется с помощью настроек общего доступа , и мобильной загрузкой, которая выполняется из приложения YouTube .Вышеуказанные шаги относятся к мобильной загрузке, которая выполняется в настройках общего доступа.
Если вы собираетесь выполнить загрузку с мобильного устройства с помощью приложения YouTube , вам потребуется сделать следующее:
- Найдите приложение YouTube и установите при необходимости.
- Откройте приложение и войдите в .

- Нажмите кнопку видео .
- Выберите видео с камеры.
Остальные шаги такие же, как загрузка видео на YouTube со своего рабочего стола, как мы обсуждали выше.
Как загрузить DVD-контент на YouTube
Вы также можете загружать DVD-контент на YouTube. Сначала вам нужно загрузить и установить программу DVD Ripper на свой компьютер. Это программное обеспечение используется для настройки вашего DVD для YouTube.
Далее вам потребуется:
- Вставьте DVD и скопируйте его.
- Запустите программу DVD Ripper , чтобы она могла копировать ваши файлы.
- Выберите выходной формат для скопированных файлов DVD (проверьте список поддерживаемых YouTube форматов, упомянутый выше).
- Нажмите кнопку «Кодировать» внизу, чтобы начать процесс копирования. Сколько времени это займет, будет зависеть от вашего компьютера и размера ваших файлов.

- Авторизуйтесь на YouTube.
- Увеличьте предел продолжительности видео , если необходимо. Имейте в виду, что по умолчанию максимум составляет всего 15 минут, но вы можете превысить это время, подтвердив свою учетную запись, как мы обсуждали выше.
- Проверьте свой телефон на наличие проверочного кода , отправленного от Google.
- Вернитесь на домашнюю страницу , чтобы начать загрузку DVD-видео.
- Нажмите кнопку «Загрузить» или вы можете загрузить свою страницу прямо по адресу https://www.youtube.com/upload .
- Затем вы можете нажать на «Выбрать файлы для загрузки» кнопку.
- Дважды щелкните файл , чтобы выбрать его.
- Измените настройки видео.
- Нажмите «Опубликовать» кнопку.
Следующий логический шаг — использование инструмента YouTube SEO
После загрузки видео имеет смысл использовать инструмент YouTube SEO , чтобы получить наилучшие результаты от ваших видео, потому что, как правило, доступные на рынке инструменты SEO для YouTube, такие как наш, предоставляют вам широкий спектр полезных данных. , рекомендации, аналитика и многое другое.
, рекомендации, аналитика и многое другое.
Сводка
Вот краткое изложение того, что мы узнали.
- Отличия брендированных каналов от частных каналов на YouTube.
- Важность вашей контентной стратегии YouTube и анализ канала YouTube .
- Мы предоставили вам список видеоформатов , которые принимает YouTube, и что делать, если ваше видео не входит в их число.
- Подробные пошаговые инструкции для загрузки вашего видео с настольного устройства:
— Авторизуйтесь на YouTube.
— Открыть домашнюю страницу.
— Войти .
— Введите свой логин данные.
— Щелкните значок Create a Video или Post .
— Нажмите кнопку загрузить .
— Выберите настройки конфиденциальности .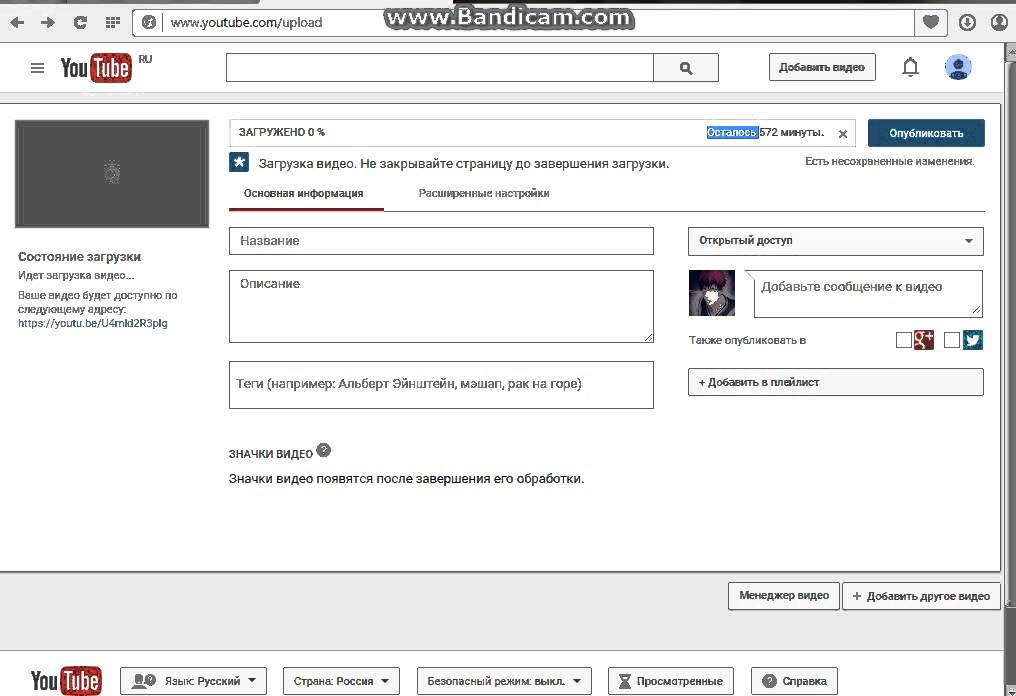
— Нажмите кнопку открыть .
— Добавьте сведения о видео (название, описание, теги и другие рекомендуемые функции).
— Нажмите Сохранить .
— Готово!
- Краткий обзор загрузки видео с мобильного устройства . И мы объяснили разницу между мобильной загрузкой с использованием настроек общего доступа и мобильной загрузкой с использованием приложения YouTube .
- Шаги для загрузки содержимого DVD на YouTube.
- Следующий логический шаг , который использует инструмент SEO на YouTube и почему.
Заключение
Существует несколько различных способов загрузки видео на YouTube .Шаги могут показаться обширными, но на самом деле это не так. Как только вы начнете выполнять шаги, вы быстро поймете, насколько это просто. И как только вы проделаете это несколько раз, вам, вероятно, больше не нужно будет обращаться к письменным инструкциям.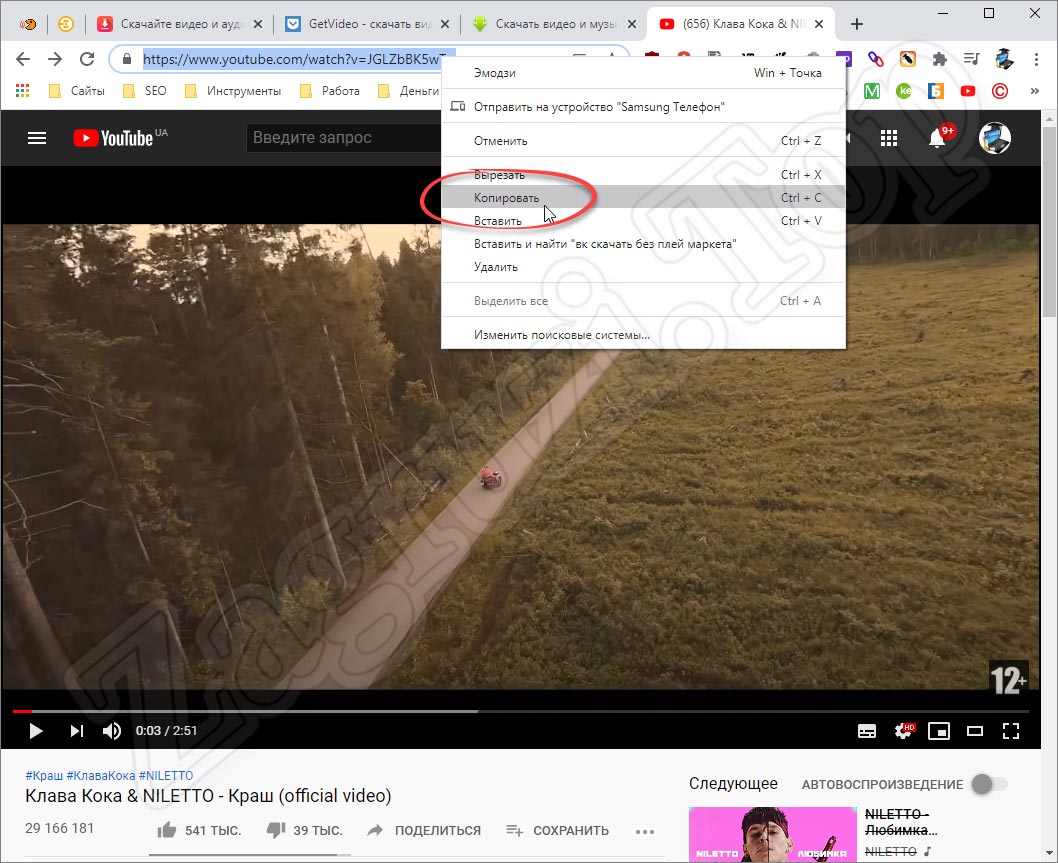
Удачи и готово!
Рекомендованные статьи для повышения производительности ваших видео
Как загрузить видео на YouTube
Являясь одной из самых популярных платформ потокового видео в Интернете, если вы хотите, чтобы ваш видеоблог, комедийный скетч или музыкальное видео кто-то увидел, загрузите его на YouTube.Новичкам в потоковой передаче может быть интересно, как загрузить видео на YouTube. Мы покажем вам шесть простых шагов.
Примечание. В этом руководстве мы предполагаем, что вы уже создали свой аккаунт YouTube / Google. Хотя тем, кто начинает с нуля, это необходимо сделать, существует множество элементов, связанных с настройкой и настройкой, которые не рассматриваются в этом руководстве.
Шаг 1. Войдите в свою учетную запись
Как загрузить видео на Youtube
Перейдите на главную страницу YouTube или в студию YouTube и нажмите ссылку Войти в правом верхнем углу.Если у вас есть несколько аккаунтов, связанных с устройством, которое вы используете, выберите подходящий. Введите свой пароль, и вы вернетесь на главную страницу YouTube.
Введите свой пароль, и вы вернетесь на главную страницу YouTube.
С точки зрения рекомендаций по видео все может выглядеть немного иначе, но не волнуйтесь — вы уже на правильном пути к загрузке своего первого видео.
Пользователи мобильного приложения YouTube должны войти в свои учетные записи и нажать Изображение профиля > Ваш канал > Значок камеры > Выберите видео , чтобы начать загрузку.
Шаг 2: Нажмите кнопку загрузки
Daniel Martin / Снимок экрана
Следующий шаг даже короче первого. Нажмите кнопку Загрузить — она находится в правом верхнем углу, представленная камерой со знаком плюс, — затем выберите Загрузить видео . Вы попадете на специальную страницу загрузки, где сможете выбрать источник предстоящей вирусной сенсации.
Дэниел Мартин / снимок экрана
Шаг 3. Выбор источника видео и настроек конфиденциальности
Дэниел Мартин / снимок экрана
Страница «Выбор файлов для загрузки» позволяет вам выбрать видеофайл на вашем компьютере или перетащить его, чтобы загрузить. После того, как вы загрузили файлы, YouTube предлагает вам несколько различных вариантов выбора видеофайла, и все они заслуживают рассмотрения. Для начала вам нужно решить, кому вы хотите видеть свое видео, и соответствующим образом настроить параметры конфиденциальности.
После того, как вы загрузили файлы, YouTube предлагает вам несколько различных вариантов выбора видеофайла, и все они заслуживают рассмотрения. Для начала вам нужно решить, кому вы хотите видеть свое видео, и соответствующим образом настроить параметры конфиденциальности.
Если вы хотите, чтобы его увидели все, выберите вариант Public в центральном раскрывающемся списке. Если вы хотите немного больше контролировать, кто его видит, выберите Не в списке , чтобы его нельзя было найти с помощью поиска.Вместо этого людям нужно будет щелкнуть прямую ссылку или перейти на ваш канал.
История продолжается
Если вы просто хотите сохранить видео в частном порядке для себя или сохранить что-нибудь для последующего показа, выберите вместо этого сделать свое видео P частным . Опция Запланировано позволяет выбрать более позднее время и дату, когда видео станет общедоступным.
После того, как вы приняли решение о том, кто может видеть ваше видео, вам нужно выбрать, откуда вы его загружаете.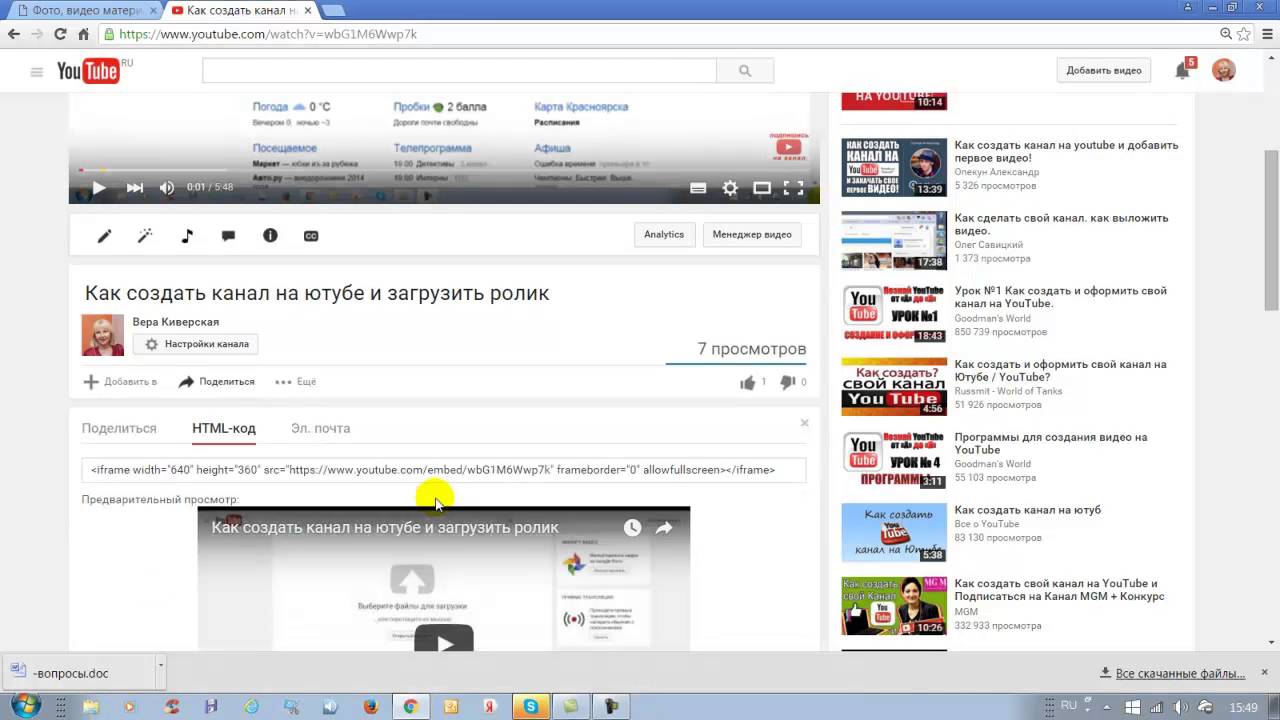 Хотите импортировать его прямо из Google Фото (это лучше, чем iCloud)? Вы бы предпочли загрузить его прямо из хранилища устройства или вместо этого транслировать в прямом эфире?
Хотите импортировать его прямо из Google Фото (это лучше, чем iCloud)? Вы бы предпочли загрузить его прямо из хранилища устройства или вместо этого транслировать в прямом эфире?
С правой стороны есть специальные параметры для прямой трансляции и импорта, но большинство из них будет делать это со своего локального устройства. Для этого щелкните большую белую стрелку с серым фоном в центре экрана и выберите видео, которое вы хотите загрузить, из различных файлов и папок.
Шаг 4: Управление загрузкой
Daniel Martin / Снимок экрана
После подтверждения загружаемого видео вы перейдете на страницу загрузки.Вы увидите индикатор выполнения в верхней части экрана, показывающий, какая часть загружена и сколько времени осталось до завершения загрузки.
В зависимости от длины и качества видео это может занять некоторое время. Пока YouTube творит над этим чудеса, вы можете начать готовить его к выходу в прайм-тайм. Введите заголовок, описание и любые релевантные теги, которые, по вашему мнению, необходимы, чтобы помочь широкой публике найти его.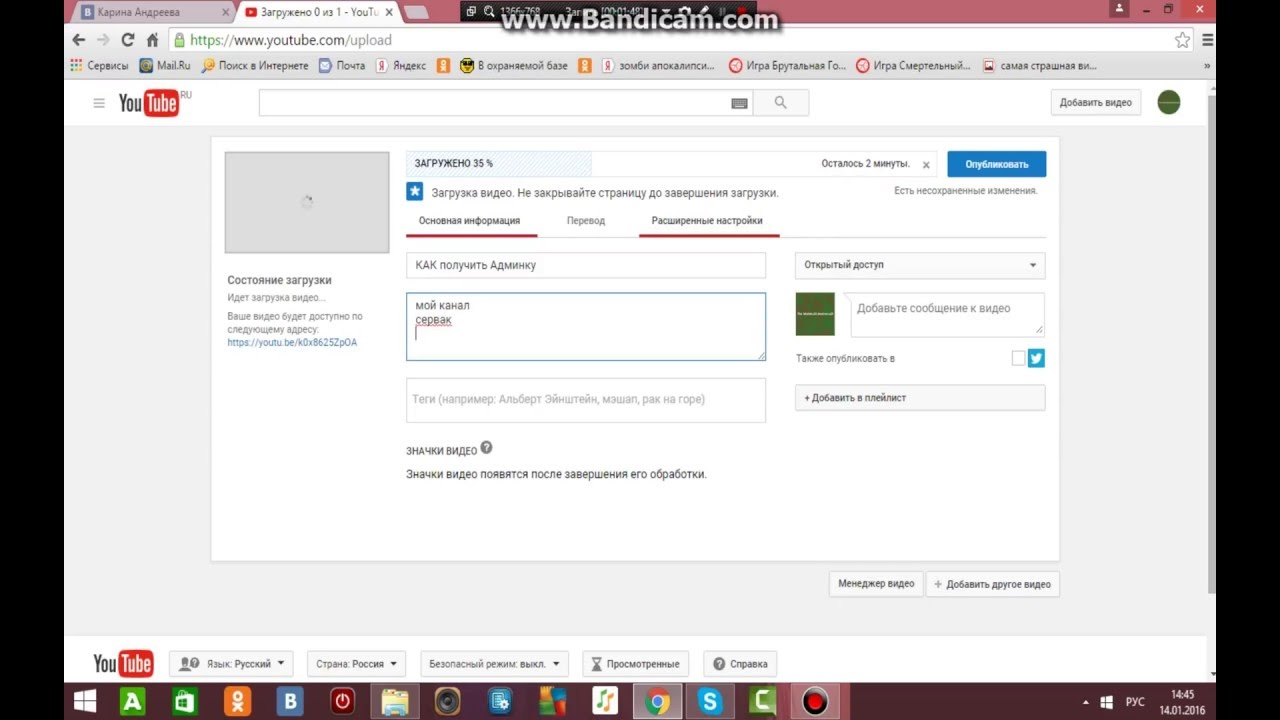 Также есть кнопка, с помощью которой вы можете добавить его в плейлист, если хотите, и можете сообщить зрителям, есть ли у видео какие-либо возрастные ограничения.
Также есть кнопка, с помощью которой вы можете добавить его в плейлист, если хотите, и можете сообщить зрителям, есть ли у видео какие-либо возрастные ограничения.
Для тех, кто хочет углубиться в загрузку видео, вкладка Дополнительные параметры позволяет переводить заголовки и описания для зрителей по всему миру. Расширенные настройки позволяют вам управлять различными аспектами, такими как категория и теги, миниатюра видео, комментарии и рейтинги, место и дата съемок, лицензирование и распространение, а также, хотите ли вы участия сообщества или нет. При необходимости пользователи также могут изменить настройки, касающиеся платных рекламных акций и монетизации.
Это все захватывающие аспекты загрузки видео на YouTube, которые могут помочь сделать ваши видео более инклюзивными и актуальными для вашей аудитории. Тем не менее, они не нужны просто для того, чтобы просто выложить видео в Интернет. Стоит отметить, что если вы загружаете видео без тегов, оптимизированного для SEO заголовка или подробного описания вашего видео, оно будет иметь то же имя, что и исходный файл, и не получит никаких преимуществ оптимизации.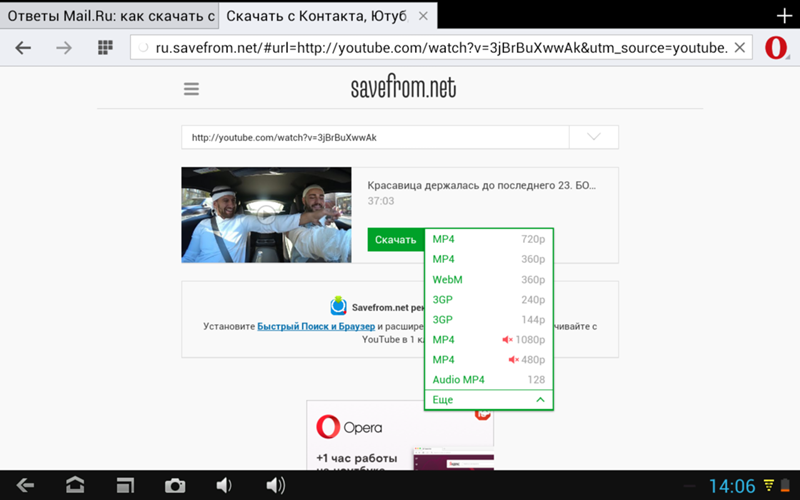
Пользователи могут добавлять к своим видео дополнительные элементы (например, подсказки и конечные заставки для продвижения других авторов), добавлять собственные видео или призывать к действию.Перед завершением загрузки вы также можете выбрать, будет ли видео общедоступным, частным или частным, что влияет на то, насколько легко люди смогут найти и просмотреть ваш контент. Если вы хотите, чтобы видео было доступно в определенный день и время, вы можете запланировать его выпуск или сразу же опубликовать его.
Шаг 5: Управление видео
С этого момента ваше видео находится на YouTube и является общедоступным — или нет, в зависимости от ваших предпочтений. Если вы хотите внести в него какие-либо изменения в будущем, все, что вам нужно, это выбрать значок канала и нажать кнопку YouTube Studio .
Daniel Martin / Снимок экрана
Оттуда установите флажок рядом с вашим видео и выберите Edit . Вы найдете ссылку на него в раскрывающемся списке, когда нажмете на свой Account Portrait в правом верхнем углу. Вы сможете видеть свои видео, количество их просмотров и другую аналитику на своем канале. Затем вы можете щелкнуть любое отдельное видео, которое хотите отредактировать, или щелкнуть Видео слева.
Вы сможете видеть свои видео, количество их просмотров и другую аналитику на своем канале. Затем вы можете щелкнуть любое отдельное видео, которое хотите отредактировать, или щелкнуть Видео слева.
Daniel Martin / Снимок экрана
Это дает вам полный доступ ко всем инструментам, которые могут вам понадобиться, а также к более подробным обзорам каждого загруженного вами видео.
Загрузить видео на YouTube — Adobe Connect Videos
Загрузить видео на YouTube
Загрузить на YouTube
1. В любом браузере перейдите на www.youtube.com. Щелкните ссылку «Войти» в правом верхнем углу и войдите на YouTube, используя свой адрес электронной почты [email protected].
2. Следующее появившееся окно — это окно UC Davis CAS. Пожалуйста, войдите, используя свой адрес электронной почты UCDavis и кодовую фразу.
3. Щелкните значок стрелки вверх (Загрузить) в правом верхнем углу экрана.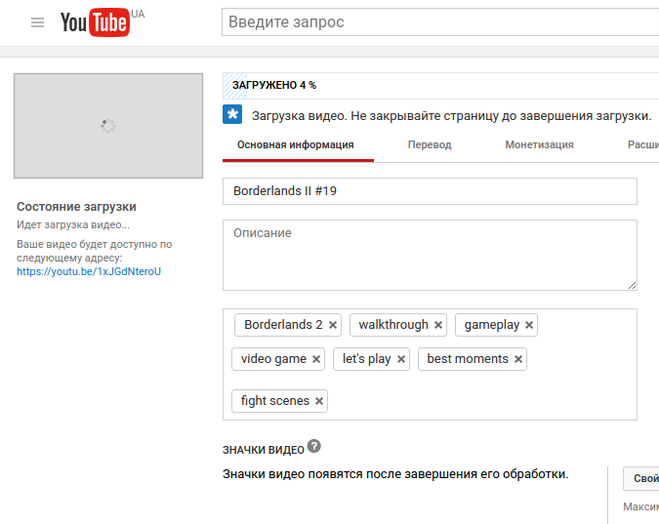 Название вашего канала — это имя вашей учетной записи UC Davis. Вы не можете изменить имя. Пожалуйста, прочтите условия и согласитесь с каналом, нажав «Создать канал» в правом нижнем углу.
Название вашего канала — это имя вашей учетной записи UC Davis. Вы не можете изменить имя. Пожалуйста, прочтите условия и согласитесь с каналом, нажав «Создать канал» в правом нижнем углу.
4. Перед перетаскиванием видео в нижней части раздела «Справка и предложения» щелкните ссылку «Увеличить лимит».Это поможет вам проверить вашу учетную запись YouTube и позволит вам загружать видео продолжительностью более 15 минут. Пожалуйста, сначала сделайте этот шаг.
5. После того, как ваша учетная запись пройдет проверку, вы перейдете на главную страницу YouTube. Щелкните в правом верхнем углу страницы, это вернет вас на экран загрузки. Перед загрузкой видео выберите настройки конфиденциальности видео, щелкнув раскрывающееся меню под кнопкой «Выбрать видеофайлы для загрузки».
• Общедоступные видео и плейлисты могут быть просмотрены и доступны кому угодно.
• Частные видео и плейлисты доступны для просмотра только вам и выбранным вами пользователям.
• Видео и плейлисты, не указанные в списке, может просматривать любой, у кого есть ссылка.
Дополнительную информацию о настройках конфиденциальности YouTube см. На странице
https://support.google.com/youtube/answer/157177
6. После того, как вы выбрали конфиденциальность, вы можете перетащить или щелкнуть стрелку в центре экрана, чтобы загрузить видео.
7. После загрузки фильма в следующем окне вы заметите несколько вещей. Под
Основная информация:
• Статус загрузки: покажет вам, когда загрузка будет завершена, и предоставит вам
с действующей ссылкой URL. видео и плейлисты могут быть просмотрены и доступны кому угодно.
• Конфиденциальность: справа вы увидите конфиденциальность, которую вы выбрали для своего видео.
Присвойте видео название и описание, вы также можете ввести теги, чтобы другие могли использовать функцию поиска
YouTube для поиска вашего видео.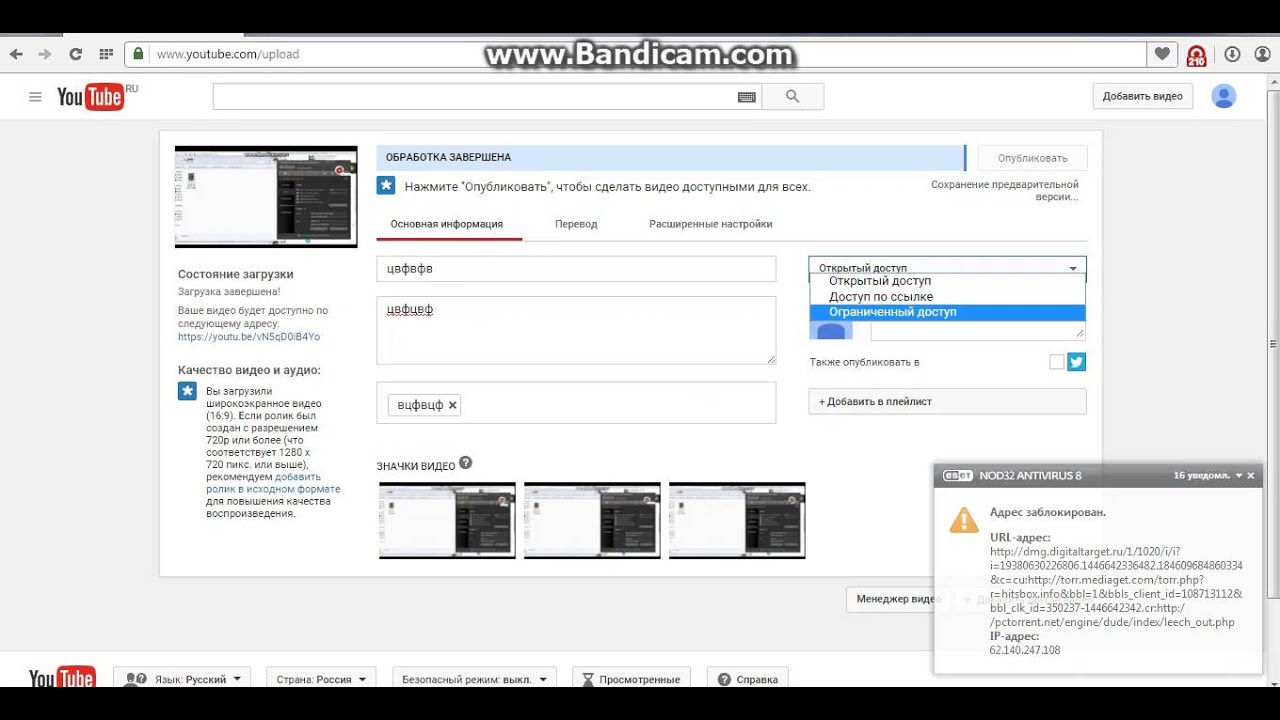
8. Мы рассмотрим наиболее часто используемые функции в разделе «Дополнительные настройки»
• Комментарии: вы можете разрешить комментарии и оценки к вашему видео.
• Распространение: вы можете разрешить воспроизведение ваших видео YouTube на мобильных устройствах
и других видеоформатах.
• Категория: вы можете поместить свое видео в категорию.
• Статистика видео: вы можете создавать свое видео.
По завершении ввода настроек нажмите кнопку «Готово» в верхнем правом углу
.Дополнительную информацию о настройках см. На странице
https://support.google.com/youtube/answer/57404?hl=en
9. Когда вы закончите, вы увидите окно, похожее на то, что показано ниже. Пожалуйста,
просмотрите ваше видео, если вы удовлетворены качеством вашего видео, пожалуйста, не стесняйтесь публиковать свое видео и делиться им с другими.
В зависимости от ваших настроек конфиденциальности вы также можете отправить им по электронной почте ссылку из электронного письма
, которое вы получили от YouTube, на вашу электронную почту UCDavis.
• Вставьте URL-адрес на веб-сайт, чтобы его могли просмотреть другие.
• Скопируйте и вставьте ссылку и поделитесь ссылкой с другими, используя чат и другие формы технологий / социальных сетей.
Загрузите PDF-файл здесь: Загрузить на YouTube
Загрузить видео на YouTube со смартфона или планшета
Записав видео, вы можете загрузить его на YouTube, чтобы поделиться им с другими. Вы можете выбрать, насколько общедоступными или частными будут ваши видео:
· Public — позволяет любому искать и просматривать видео на YouTube.
· Не в списке — запрещает людям искать видео, но позволяет любому, у кого есть ссылка, просматривать видео.
· Частный — позволяет просматривать видео только тем людям, которых вы специально пригласили.
Если вы записываете видео на смартфон или планшет, самый простой способ разместить его в Интернете — это загрузить его прямо со своего устройства с помощью приложения YouTube.
Вы можете бесплатно загрузить приложение YouTube из App Store (iPhone и iPad) или Play Store (Android).
Совет: не используйте все свои данные!
Чтобы не расходовать мобильный Интернет, рекомендуется настроить устройство на загрузку видео только при подключении к сети Wi-Fi. В меню приложения выберите Settings > General > Uploads , затем выберите Only when on Wi-Fi .
Android1. Откройте приложение YouTube.
2. Если вы не вошли в систему, перейдите в меню приложения и выберите Войти .
3. Коснитесь значка гида YouTube в верхнем левом углу экрана, затем выберите Загрузки в появившемся меню.
4. Коснитесь значка меню приложения и выберите Загрузить .
Появится галерея ваших недавних видео.
5. Выберите видео, которое хотите загрузить.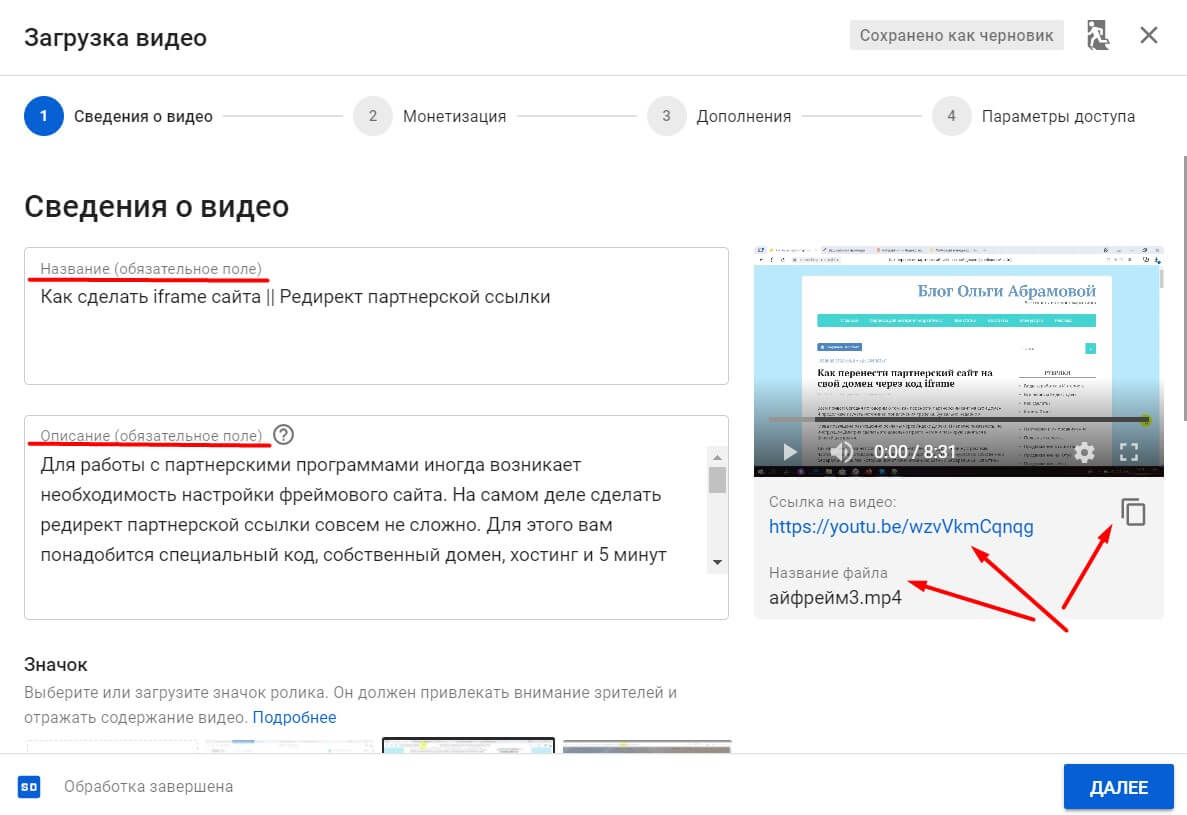
Если видео, которое вы хотите загрузить, отсутствует в галерее Недавние видео , нажмите Недавние в верхнем левом углу экрана и выберите в меню Видео .Затем вы можете перемещаться по папкам на вашем устройстве, чтобы найти нужное видео.
6. Введите заголовок (убедитесь, что он соответствующим образом описывает ваше видео: если оно предназначено для определенного экзамена, укажите код блока и номер экзамена), описание и теги для вашего видео и выберите настройки конфиденциальности, которые вы хотите применить.
7. Нажмите значок Загрузить . Снова появится страница Загрузки , на которой будет отображаться ход загрузки вашего видео.
Когда все будет готово, ваше видео можно будет опубликовать.
iOS1. Откройте приложение YouTube.
2. Если вы не вошли в систему, перейдите в меню приложения и выберите Войти , затем введите свои данные.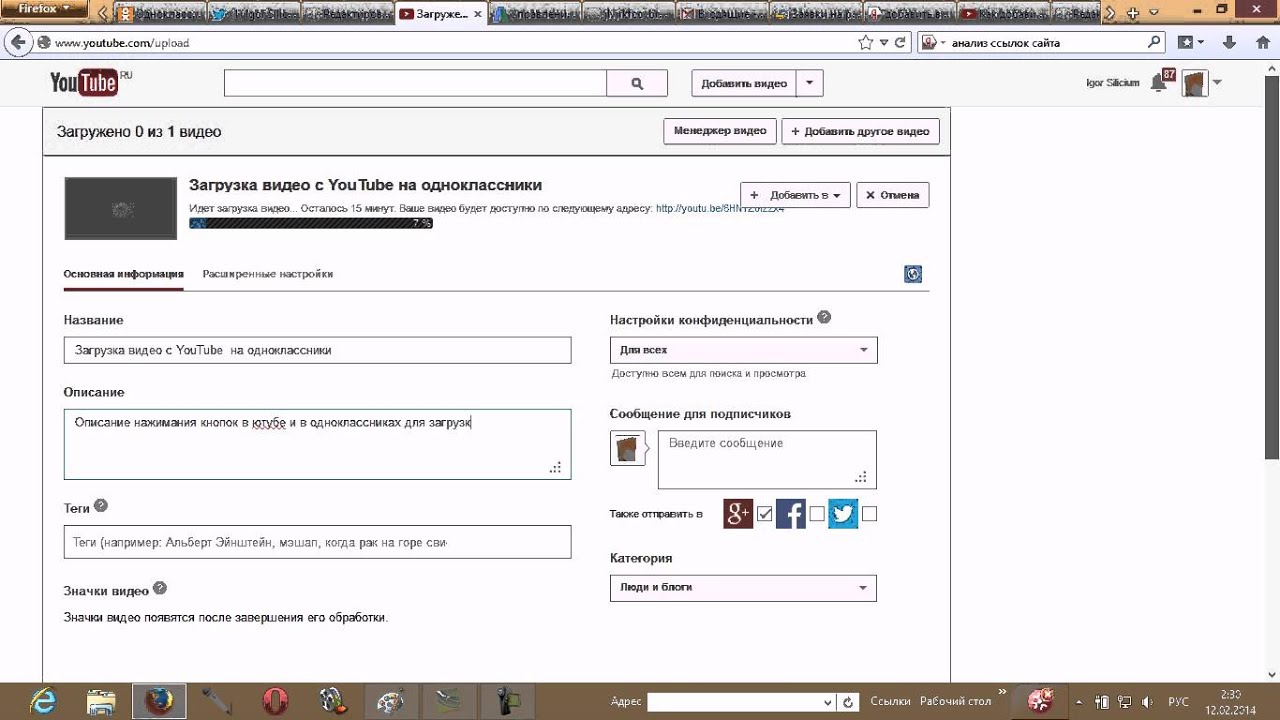
3. Коснитесь значка справочника в верхнем левом углу экрана, затем выберите Загрузки в появившемся меню.
4. Нажмите Загрузить.
5. Выберите видео, которое вы хотите загрузить, из камеры, затем нажмите кнопку подтверждения.
6. Введите заголовок (убедитесь, что он соответствующим образом описывает ваше видео: если оно предназначено для определенного экзамена, укажите код блока и номер экзамена), описание и теги для вашего видео и выберите настройки конфиденциальности, которые вы хотите применить.
7. Нажмите значок Загрузить . Снова появится страница Загрузки , на которой будет отображаться ход загрузки вашего видео.
Когда все будет готово, ваше видео можно будет опубликовать.
Youtube видео | Как загрузить видео на YouTube
Пошаговое руководство по загрузке видео на YouTube & nbsp
Ключевые особенности
- YouTube позволяет пользователям загружать, просматривать, оценивать, публиковать, добавлять в плейлисты, сообщать, комментировать видео и подписываться на других пользователей.

- Перед загрузкой видео на YouTube убедитесь, что веб-сайт поддерживает его формат.
- Чтобы ваше видео было легко найти, дайте ему название, удобное для поисковых систем.
Является ли YouTube одним из ваших любимых веб-сайтов? Неужели влиятельные лица YouTube наложили на вас свою магию? Или вы наконец убедили себя раскрыть свой талант, снимая видео и размещая их в Интернете? Что ж, если что-то из этого верно (или даже если нет), и вы планируете заполнить свой канал YouTube видео, запись и редактирование которых вы потратили часами, мы представляем пошаговое руководство о том, как вы можете загружать видео на YouTube.
Американская онлайн-платформа для обмена видео, YouTube позволяет пользователям загружать, просматривать, оценивать, публиковать, добавлять в плейлисты, сообщать, комментировать видео и подписываться на других пользователей. Хотя большая часть контента загружается отдельными лицами, медиа-корпорации, такие как CBS и BBC, предлагают некоторые из своих материалов через YouTube в рамках партнерской программы.
Хотя большая часть контента загружается отдельными лицами, медиа-корпорации, такие как CBS и BBC, предлагают некоторые из своих материалов через YouTube в рамках партнерской программы.
Отобранные создатели контента получают доход от рекламы от Google AdSense, который нацелен на рекламу в соответствии с содержанием сайта и аудиторией.Чтобы загрузить видео на YouTube, пользователю необходимо зарегистрироваться на сайте. Незарегистрированные пользователи могут только смотреть видео на сайте. Перед загрузкой убедитесь, что YouTube поддерживает ваш видеофайл, и вы найдете для него подходящую музыку. YouTube принимает видео, загруженные в большинстве форматов, таких как AVI, MP4, MPEG-PS, QuickTime File Format и FLV. Видео также можно загружать прямо с мобильного телефона, поскольку YouTube поддерживает файлы WebM, а также 3GP.
Шаги по загрузке видео на YouTube
Войдите в свою учетную запись YouTube.
В правом верхнем углу экрана щелкните значок видео.
Нажмите «Загрузить видео».
Выберите «Выбрать файлы для загрузки», чтобы найти видеофайл, сохраненный в вашей системе, или перетащите его.
Ваше видео на YouTube загружено.
Чтобы ваше видео было легко найти, дайте ему название, удобное для поисковых систем.
Добавьте к своему видео описание, которое вы бы хотели, чтобы ваша аудитория прочитала.
Добавьте подходящие теги к видео.
Ваше видео теперь на YouTube.
Как разрешить пользователям загружать видео на Youtube из WordPress
Вы хотите, чтобы посетители вашего сайта загружали видео на ваш канал YouTube?
С помощью WPForms вы можете легко создать форму для загрузки видео и встроить ее на страницу своего сайта WordPress.И всякий раз, когда кто-то отправляет видео с помощью этой формы, оно автоматически загружается на ваш канал YouTube.
В этой статье мы покажем вам пошаговый процесс, как разрешить пользователям загружать видео на YouTube из WordPress.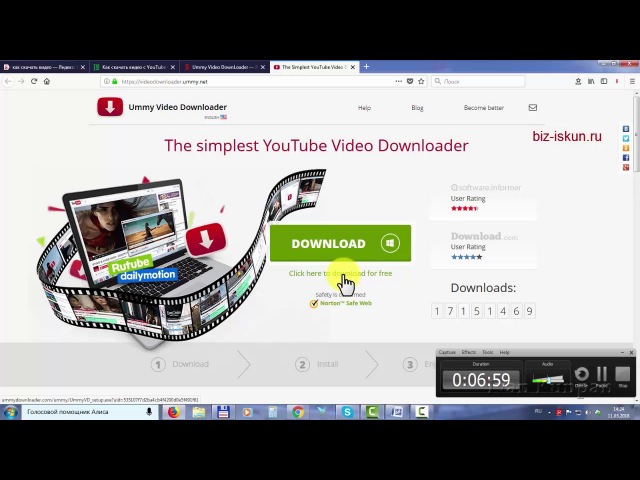
Зачем использовать WordPress для загрузки видео на YouTube?
Бывают случаи, когда вы хотите, чтобы пользователи делились с вами видео.
Например, вы можете попросить своих клиентов сделать видео с отзывами, чтобы вы могли поделиться ими на своем канале YouTube.Это поможет вам завоевать доверие потенциальных клиентов.
Кроме того, вы можете начать конкурс и попросить пользователей поделиться видео о том, как они используют ваш продукт. А победителем конкурса станет ролик, набравший наибольшее количество лайков на YouTube.
Вместо того, чтобы вручную загружать все видео на YouTube, лучшим решением будет позволить пользователям загружать видео прямо на ваш канал.
И сделать это можно с помощью WordPress и плагина WPForms.
Сначала вам нужно запустить сайт WordPress, а затем вы можете добавить форму для загрузки видео на страницу своего сайта.
Затем вы можете поделиться URL-адресом страницы со своими пользователями и подписчиками, чтобы они могли автоматически загружать видео на ваш канал YouTube. Просто, не правда ли?
Просто, не правда ли?
Итак, без лишних слов, давайте начнем с пошагового процесса.
Шаг 1. Создайте форму загрузки видео
Первое, что вам нужно сделать, это создать форму загрузки видео на своем сайте.
Мы будем использовать плагин WPForms для создания формы. Чтобы установить и активировать плагин, вы можете следовать руководству для начинающих о том, как установить плагин WordPress.
После активации перейдите к WPForms » Добавьте новый , чтобы создать новую форму.
На странице настройки вы можете написать «Форма загрузки видео» в поле Имя формы , а затем выбрать шаблон Простая контактная форма . Вы можете ознакомиться с нашим руководством о том, как создать простую контактную форму, если вам понадобится помощь.
Теперь вам нужно настроить эту форму, чтобы посетители вашего сайта могли использовать ее для загрузки видео на YouTube.
Во-первых, вы должны добавить в форму поле File Upload , которое находится в разделе Fancy Fields .
Затем вам нужно щелкнуть поле Загрузка файла , чтобы открыть параметры поля на левой панели.
Здесь вы можете изменить имя этого поля, отредактировав метку поля, чтобы сказать «Выгрузка видео». Кроме того, вам нужно сделать его обязательным полем, установив флажок Обязательно .
Вы также можете указать разрешенные расширения файлов для этого поля.Поскольку вы хотите, чтобы пользователи загружали видео, вы можете включить расширения файлов, такие как mp4 и mov.
Затем вы должны добавить поле однострочного текста , которое находится под стандартными полями, в вашу форму и изменить его метку на заголовок видео. Опять же, вы должны сделать это поле обязательным, как и поле для загрузки файла.
Наконец, вы можете щелкнуть поле Комментарий или Сообщение и изменить метку на Описание видео.
Вот последняя версия нашей формы для загрузки видео:
Теперь вы можете изменить настройки уведомления и подтверждения этой формы. После этого нажмите кнопку Сохранить в правом верхнем углу экрана, чтобы сохранить изменения.
После этого нажмите кнопку Сохранить в правом верхнем углу экрана, чтобы сохранить изменения.
Шаг 2. Добавьте тестовую запись в форму
После того, как вы создали форму, следующее, что вам нужно сделать, это добавить запись в форму для целей тестирования. Он понадобится нам на более позднем этапе этого урока.
Для этого давайте воспользуемся опцией предварительного просмотра формы вместо того, чтобы встраивать нашу форму на любую страницу или сообщение.
Перейдите на страницу WPForms » Все формы и наведите курсор мыши на заголовок формы для загрузки видео.Как только вы увидите опцию предварительного просмотра, нажмите на нее, чтобы открыть форму на новой вкладке вашего веб-браузера.
Теперь заполните форму и нажмите кнопку Submit , чтобы создать тестовую запись формы.
Шаг 3. Установите Zapier Addon
Zapier — это инструмент автоматизации, который позволяет подключать 2 или более приложений и выполнять непрерывную задачу.
Он позволяет интегрировать WPForms в более чем 1300 приложений и выполнять различные задачи, например:
Мы будем использовать Zapier для подключения WPForms и YouTube, чтобы пользователи могли автоматически загружать видео на YouTube.
Для этого вам необходимо установить аддон Zapier на свой сайт WordPress. Перейдите на страницу WPForms » Addons , чтобы установить и активировать дополнение Zapier.
Затем вам нужно перейти на страницу WPForms » Settings и затем щелкнуть вкладку Integrations .
Теперь щелкните логотип Zapier, чтобы найти ключ API для своего сайта. Вы должны оставить эту страницу открытой, поскольку мы будем использовать этот ключ API позже для подключения Zapier к вашей учетной записи WPForms.
Шаг 4: Создайте Zap
Zap позволяет вам подключить 2 или более приложений для выполнения автоматизированной задачи.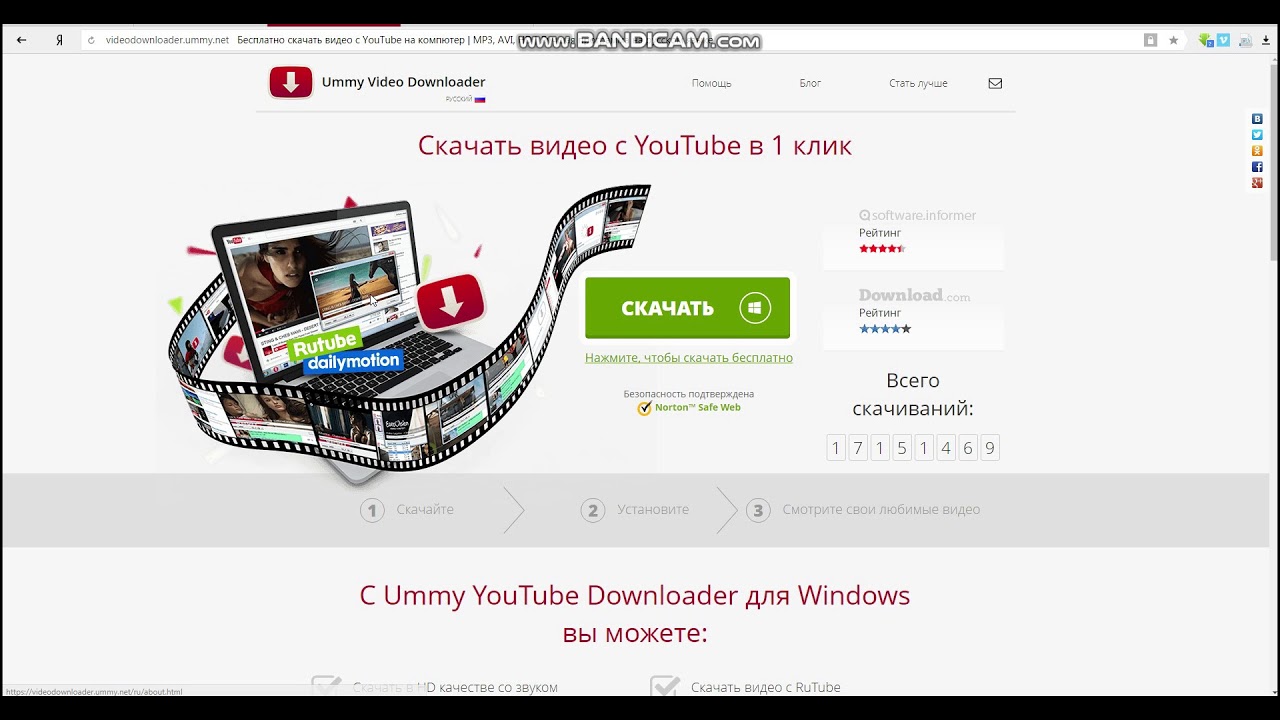 Вам нужно создать новый zap, чтобы Zapier мог подключить вашу форму загрузки видео к YouTube.
Вам нужно создать новый zap, чтобы Zapier мог подключить вашу форму загрузки видео к YouTube.
Перейдите на сайт Zapier и войдите в свою учетную запись. Вы можете создать учетную запись бесплатно, если у вас ее нет.
После того, как вы вошли в систему, вам нужно нажать Make a Zap! в правом верхнем углу экрана. Откроется новая страница для запуска мастера настройки.
Процесс разделен на две части. Сначала вам нужно настроить WPForms в качестве триггерного приложения, а затем настроить YouTube в качестве приложения действия.
Давайте перейдем к следующему шагу, чтобы начать процесс.
Шаг 5. Настройка триггерного приложения
На этом этапе мы настроим WPForms в качестве триггерного приложения.
Во-первых, вам нужно выполнить поиск WPForms с помощью поля поиска «Выберите триггерное приложение». Как только вы его найдете, вам нужно щелкнуть по нему, чтобы продолжить.
Теперь вам нужно выбрать опцию триггера. Поскольку WPForms предлагает только один вариант, выберите New Form Entry и нажмите кнопку Save + Continue .
Поскольку WPForms предлагает только один вариант, выберите New Form Entry и нажмите кнопку Save + Continue .
Затем вам нужно будет подключить Zapier к своей учетной записи WPForms, нажав кнопку Подключить учетную запись .
Откроется модальное окно с просьбой ввести URL-адрес вашего веб-сайта и ключ API Zapier. Вы можете перейти к Step 3 , чтобы узнать, как получить ключ API.
После того, как вы заполнили данные, вам нужно нажать кнопку Да, продолжить . Это закроет модальное окно, и теперь вы увидите, что ваша учетная запись WPForms добавлена на страницу «Выбор учетной записи WPForms».
Вы можете нажать кнопку Test , чтобы проверить соединение между Zapier и WPForms. Когда вы получите сообщение об успешном выполнении, нажмите Сохранить + Продолжить , чтобы продолжить.
Затем Zapier загрузит все формы с вашего веб-сайта.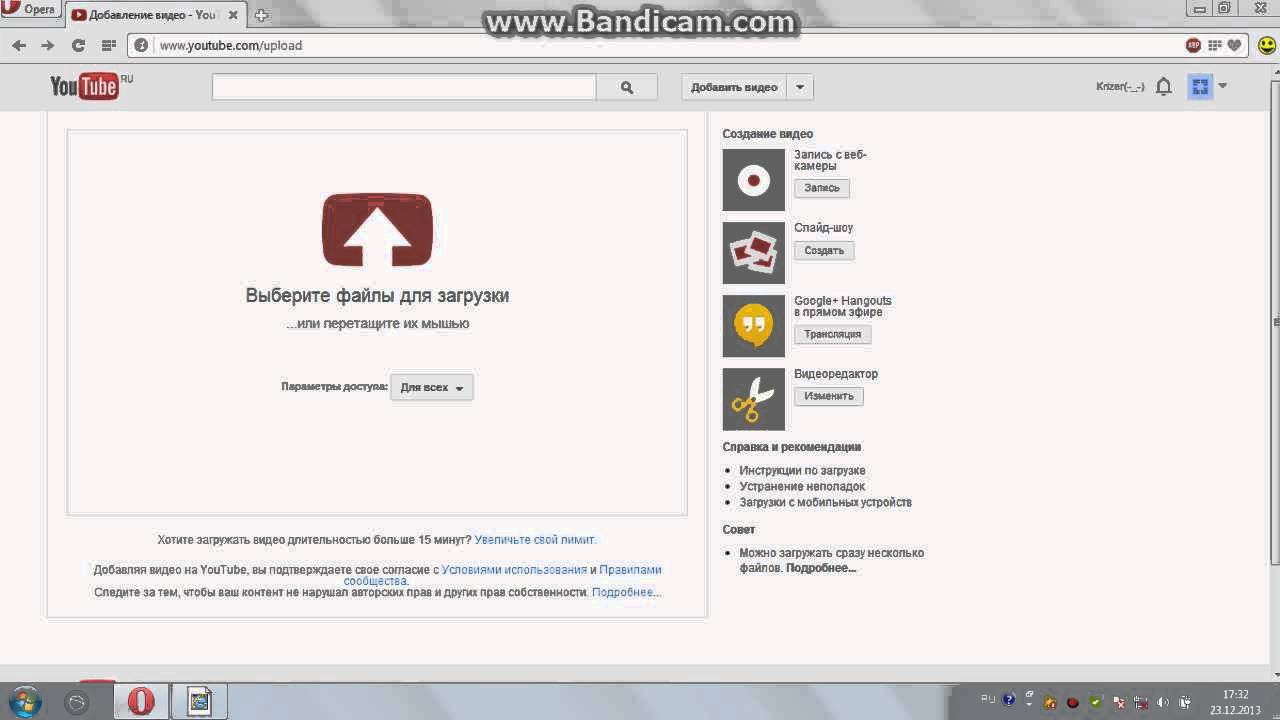
Выберите «Форма загрузки видео» в раскрывающемся списке и нажмите Продолжить .
Теперь все записи вашей формы загрузки видео будут извлечены Zapier.
Вам необходимо выбрать любую из записей, чтобы ее можно было использовать для тестирования соединения между WPForms и YouTube.
После этого нажмите кнопку Продолжить , чтобы завершить процесс установки триггерного приложения.
Шаг 6. Настройка приложения действия
Давайте настроим YouTube как приложение Action.
Итак, нажмите «В вашем Zap сейчас нет шага действия». Добавьте сейчас! » ссылка, чтобы начать процесс.
Как и в случае с WPForms, вам необходимо выполнить поиск YouTube с помощью поля поиска «Выбрать действие», а затем щелкнуть по нему, чтобы продолжить.
Затем вы должны выбрать действие YouTube, которое произойдет, когда кто-то отправит форму загрузки файла.
Поскольку YouTube предлагает только один вариант, выберите Загрузить видео , а затем нажмите Сохранить + Продолжить .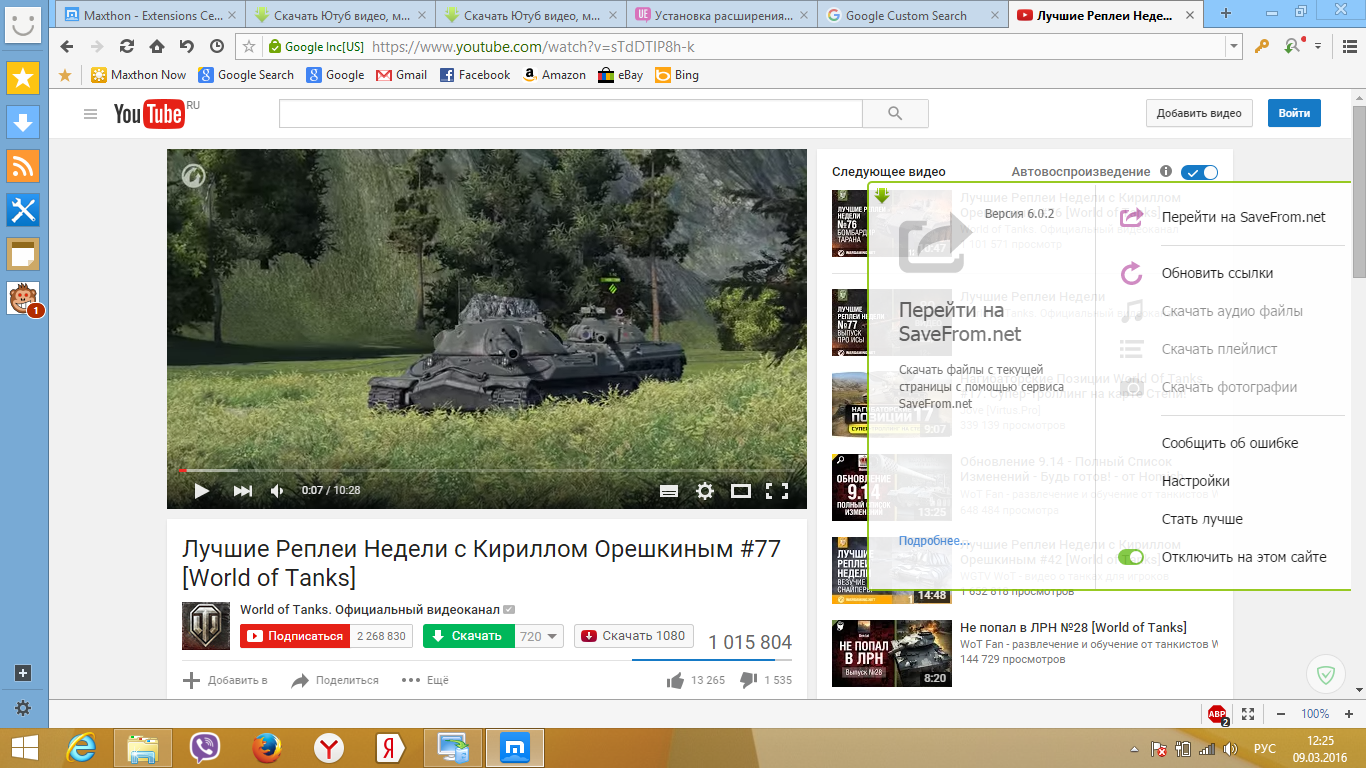
Теперь вам нужно подключить свой аккаунт YouTube к Zapier. Для этого нажмите кнопку Подключить учетную запись , чтобы открыть всплывающее окно.
YouTube сначала попросит вас войти в свою учетную запись Google. Затем вам нужно будет выбрать свой личный или фирменный аккаунт (если есть), куда вы хотите загружать видео.
После этого вам нужно нажать Разрешить , чтобы предоставить Zapier разрешение на доступ к вашей учетной записи YouTube и загрузку в нее видео.
Теперь вы увидите, что ваш аккаунт YouTube добавлен на страницу «Выбор аккаунта YouTube». Чтобы проверить соединение между Zapier и YouTube, вы можете нажать кнопку Test .
Как только вы получите сообщение об успешном выполнении, вам нужно нажать кнопку Сохранить + Продолжить , чтобы продолжить.
Теперь вам нужно настроить шаблон загрузки видео на YouTube. Не волнуйся! Мы покажем вам, как это сделать.
Первые 3 поля в этом шаблоне являются обязательными.
Для поля Заголовок вам нужно щелкнуть значок «Вставить поле», а затем выбрать «Заголовок видео» в раскрывающемся меню.
Аналогичным образом вы должны выбрать Описание видео для поля Описание и Выгрузка видео для поля Видео .
Остальные поля являются необязательными, поэтому вы можете редактировать их по своему усмотрению.
После настройки шаблона прокрутите вниз и нажмите кнопку Продолжить .
Давайте сейчас проверим связь между WPForms и YouTube. Для этого нажмите кнопку Отправить тест на YouTube .
Если вы все настроили правильно, то тестовое видео будет загружено на ваш канал YouTube с вашим названием и описанием.
Вы можете посетить свой канал, чтобы подтвердить его, а затем вернуться в мастер настройки Zapier и нажать кнопку Finish .
Наконец, вам нужно щелкнуть по переключателю Zap, чтобы переключить его на ON .Это гарантирует, что каждый раз, когда пользователь отправляет форму загрузки видео на ваш сайт, видео будет автоматически загружаться на ваш канал YouTube.
Для дальнейшего использования вы также можете дать имя своему Zap.
Вот и все! Вы успешно создали и настроили свой Zap.
Шаг 7. Добавьте форму загрузки видео на свой веб-сайт
Последний шаг — встроить форму загрузки видео на страницу, чтобы вы могли разрешить пользователям загружать видео на ваш канал YouTube.
Перейдите к страницам » Добавьте новый с левой боковой панели вашей панели администратора.
Затем щелкните значок Добавить блок ( + ), чтобы вставить новый блок. Используя поле поиска, найдите блок WPForms и щелкните его, чтобы добавить в редактор содержимого.
Теперь вам нужно выбрать форму загрузки видео из раскрывающегося списка, чтобы добавить форму в редактор.
После внесения необходимых изменений вы можете опубликовать эту страницу, чтобы она стала активной.
Чтобы предотвратить нежелательную отправку форм, вы должны защитить эту страницу паролем. Кроме того, вы можете разрешить только вашим зарегистрированным пользователям использовать форму для загрузки видео.
Последние мысли
Мы надеемся, что это руководство помогло вам узнать, как разрешить пользователям загружать видео на YouTube с вашего веб-сайта WordPress.
Если вы хотите получать SMS-сообщение каждый раз, когда кто-то отправляет вашу форму, вам следует прочитать наше пошаговое руководство о том, как получить текстовое SMS-сообщение из вашей формы WordPress.
Вы также можете узнать, как создать форму WordPress для загрузки файлов на Google Диск.
Чтобы узнать о других удивительных способах совместного использования WPForms и Zapier, ознакомьтесь с этими руководствами о том, как:
И, пожалуйста, подпишитесь на нас в Facebook и Twitter, чтобы получать обновления из нашего блога.
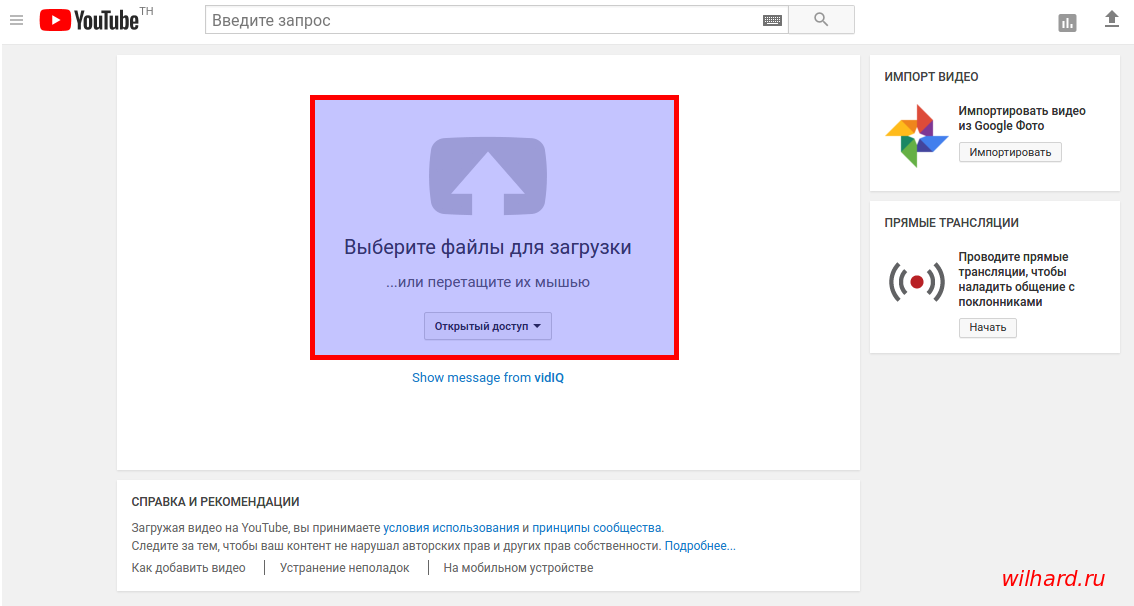

 Добавьте название, описание видео, значок перед тем, как опубликовать ролик. Пользователи YouTube легко найдут вас и ваши материалы, если описание и название соответствуют содержимому ваших видео.
Добавьте название, описание видео, значок перед тем, как опубликовать ролик. Пользователи YouTube легко найдут вас и ваши материалы, если описание и название соответствуют содержимому ваших видео.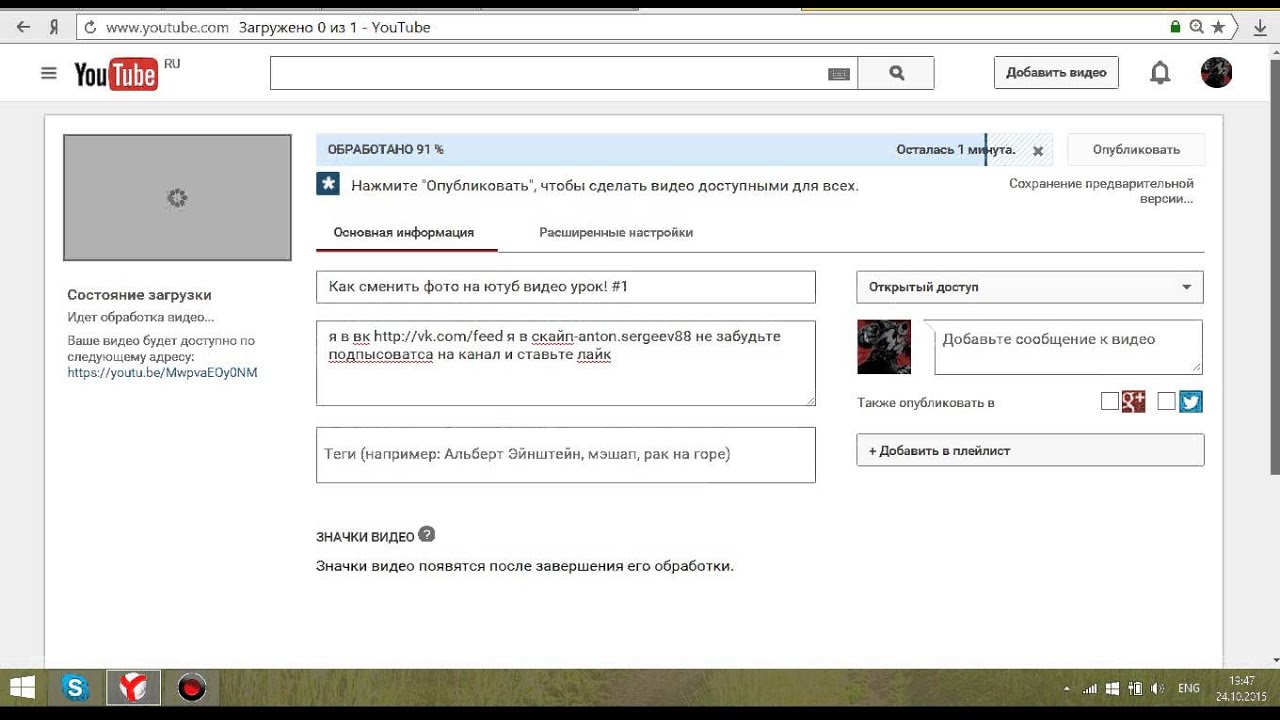
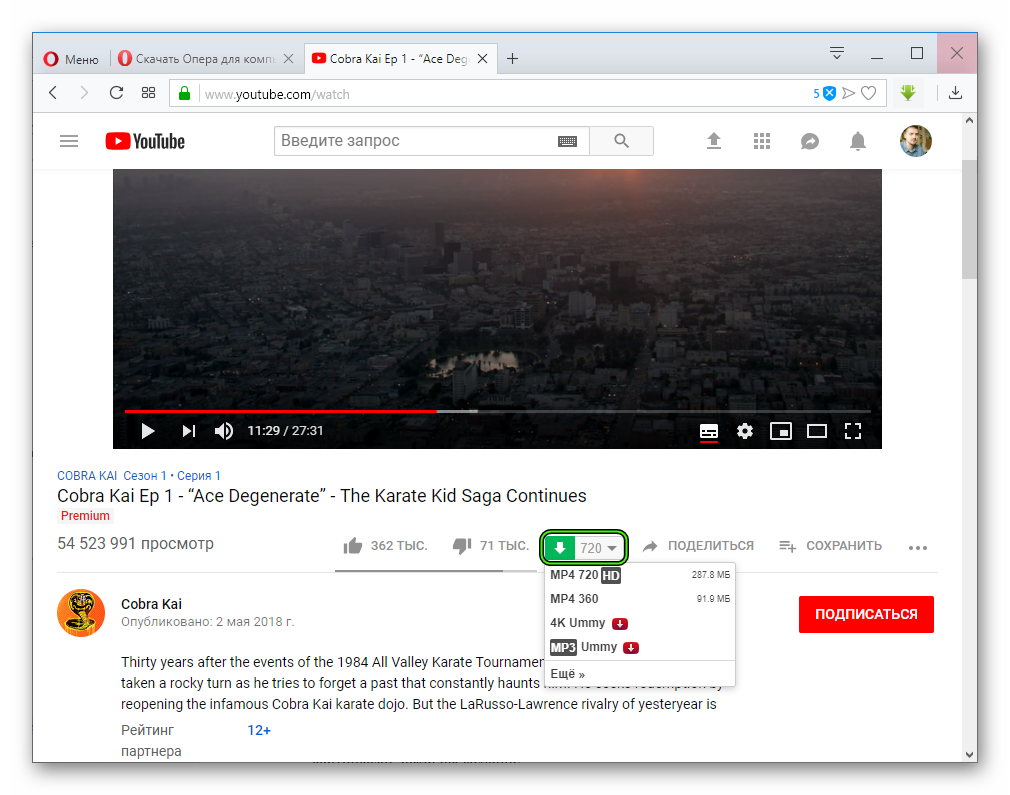 Чем больше подходящий именно вашей аудитории контент вы делаете, тем выше будет ваша позиция в результатах поиска ютуб.
Чем больше подходящий именно вашей аудитории контент вы делаете, тем выше будет ваша позиция в результатах поиска ютуб.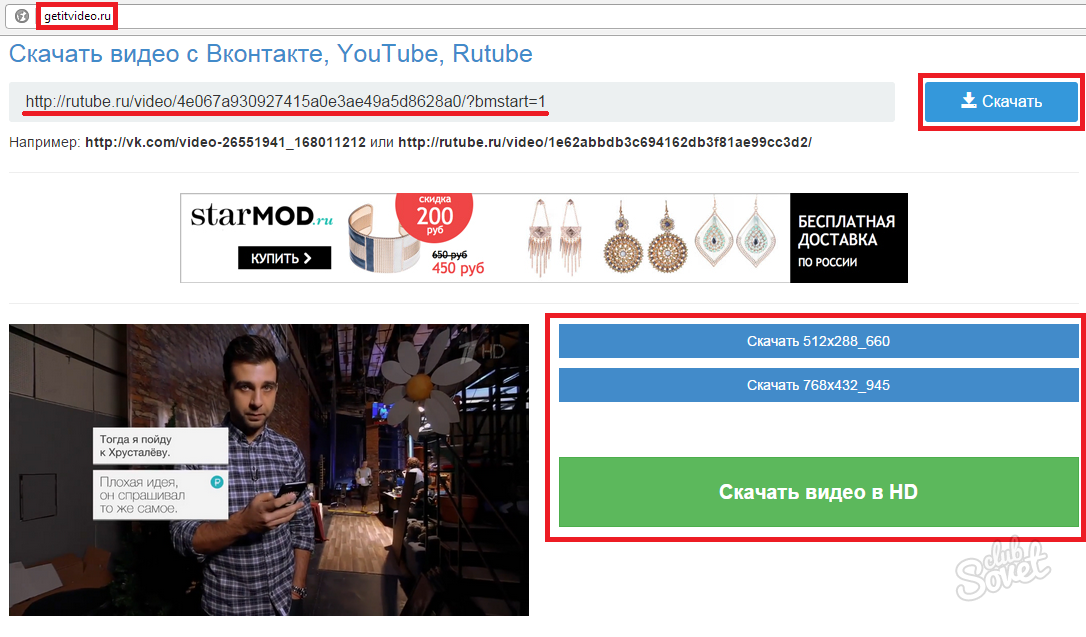
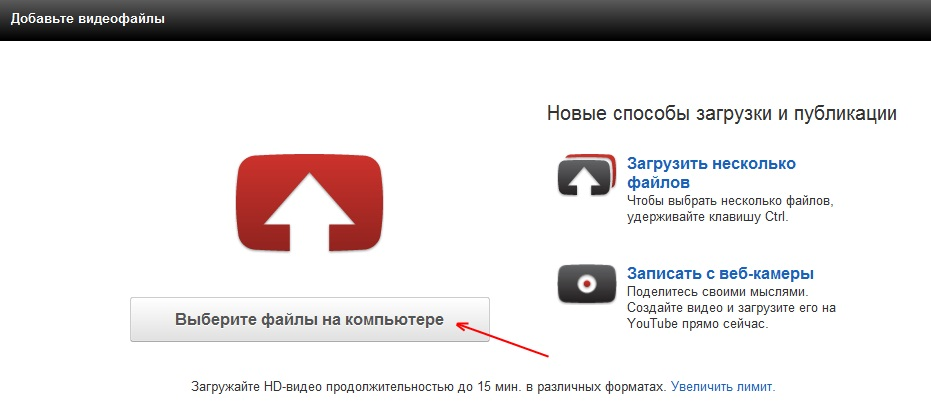 Изучите их оформление, наполнение и уровень взаимодействия с аудиторией.
Изучите их оформление, наполнение и уровень взаимодействия с аудиторией.
 net.
net.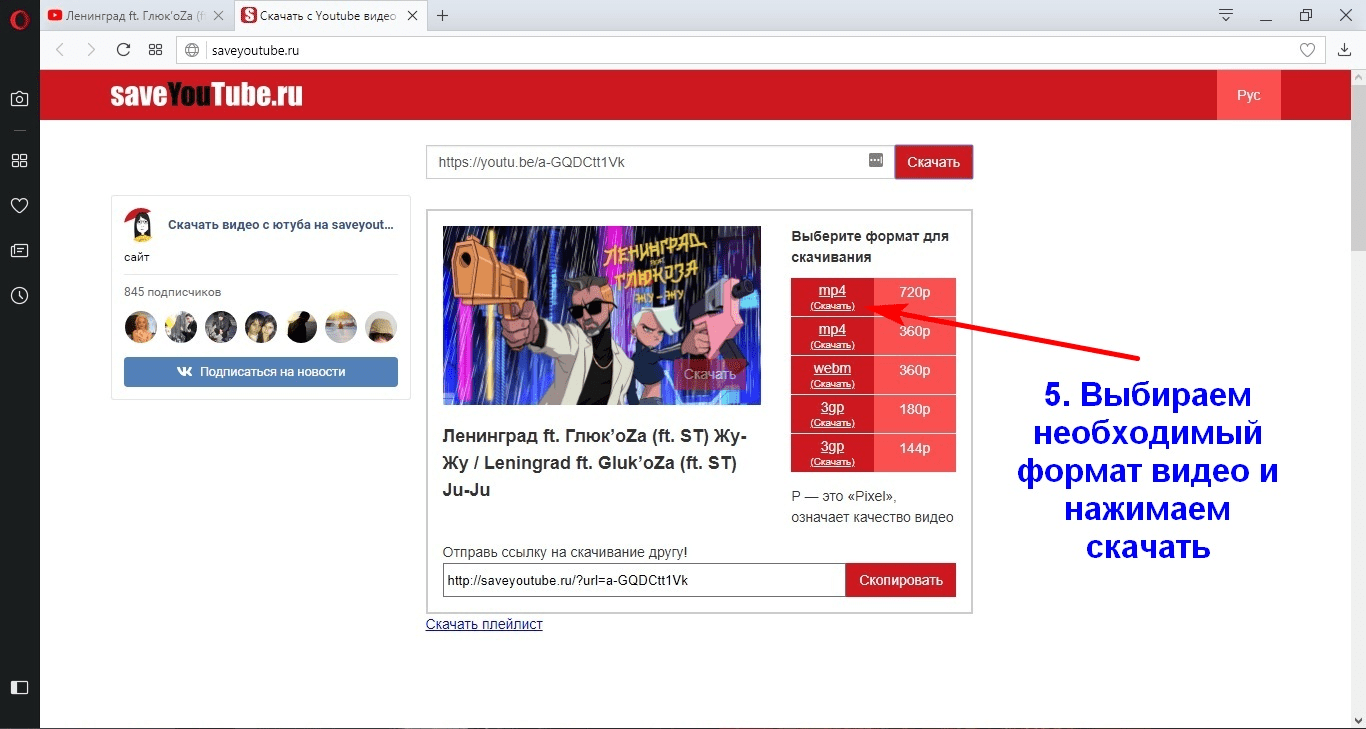 ” Генри Форд
” Генри Форд