Как выложить видео в ютуб с телефона – Очень просто
Не удивительно, что аудитория мобильных пользователей YouTube уже перешагнула за 60%, поэтому разработчики сервиса активно внедряют обновления для портативных гаджетов……….
Все чаще блогеры используют свои телефоны не только для просмотра или съемки роликов, но и → для добавления новых видео в Ютуб ! ……
Введение — зачем это делать ?
Не секрет, что эта крупнейшая рекламная платформа, где каждый может создать собственный канал и начать зарабатывать. Например, обычный ролик британской семьи набрал с первых дней несколько миллионов просмотров, а общий доход ролика составил $260 000 и это только на просмотрах.
Таким образом, каждый может залить видео на Ютуб с телефона ← и получить за это солидные деньги !!!
Любой ролик позволяет :
- увеличить охват аудитории
- привлечь новых зрителей и познакомить их с брендом
- а также улучшить продажи.
Не важно, где вы находитесь, ведь можно выполнять всю работу через телефон. Ниже мы рассмотрим пошаговые инструкции по добавлению видео через мобильные устройства ⇓⇓⇓
Первый шаг. Скачайте Приложение
Инструкция по установке на Android: ↓↓↓
- заходим в Play Market и вводим в поиске «приложение YouTube»;
- скачиваем последнюю версию для вашего устройства;
- дожидаемся окончания процедуры установки.
Обратите внимание, что на многих телефонах эта программа является стандартной, поэтому вы можете найти ее в меню с приложениями.
Второй шаг. Регистрация и вход в аккаунт
Отлично, если у вас уже есть готовый аккаунт на Ютубе, а также канал. Теперь вы просто можете войти через приложение и приступить заливке ролика.
Но, если это ваше первое знакомство с сервисом , то для размещения здесь контента потребуется аккаунт и канал.
Простая инструкция по регистрации: ↓↓↓
- заходим в приложение и открываем «Настройки», где нужно выбрать «Вход»;
- в меню появятся доступные аккаунты на Google, которые можно использоваться для входа;
- для регистрации нового аккаунт нажимаем «Добавить» и следуем инструкциям помощника.
После этого у вас появится общий для всех сервисов от Google логин. Его вы можете использоваться для входа в приложения.
После этого в меню появятся характеристики вашего профиля, а также в настройках будет функция «Добавить канал». Вы регистрируете новый проект, куда и будете добавлять в последствие ролики.
Третий шаг. Выкладываем ролик
Это заключительный этап, который позволит загрузить нужные видео на канал. Этот способ придется кстати, если нужно срочно добавить ролик или выполнить какие-либо правки на канале.
Обратите внимание !
Для современных смартфонов с полно форматным экраном не составит труда зайти в свой аккаунт через браузер и загрузить ролик через стандартный интерфейс.
В свою очередь, все эти действия можно проделать намного быстрее через приложение.
Как выставить видео через телефон:↓↓↓
- для начала откройте приложение на телефоне;
- нажмите на значок загрузки в верхней части панели инструментов;
- выберите путь к файлу;
- пропишите название, описание, теги и дождитесь загрузки файла;
- теперь можно внести правки через редактор и сохранить.
На отпуске, дома или на работе – не важно, где, вы находитесь, ведь теперь запросто можно добавить видео на Ютуб, если под рукой есть мобильный телефон.
7youtube.ru
Как добавить видео на Ютуб с телефона

Официальное приложение YouTube для смартфонов позволяет авторам контента загружать, редактировать и выставлять свои видео без дополнительной помощи компьютера. По официальным данным более 60% всех пользователей предпочитают именно мобильные версии сервиса. Рассмотрим, как добавить новое видео на свой канал в Ютуб непосредственно с телефона.
Загружаем видео на свой канал в YouTube
Для пользователей, которые любят быстро и часто загружать ролики, мобильные приложения для iOS и Android являются идеальным решением вопроса. Конечно, можно добавлять видео и через мобильную версию Ютуба в браузере смартфона. Весь процесс ничем не будет отличаться от обычной загрузки через сайт, поэтому его мы опустим.
Читайте также: Добавление видео на YouTube с компьютера
Не важно, какая операционная система у вашего смартфона — iOS или Android — процесс загрузки будет одинаков, поскольку интерфейс приложения полностью одинаков в обоих случаях. Огромным преимуществом загрузки видео с Айфона на Ютуб является возможность редактирования ролика в приложениях от Apple, а также сохранение качества. Часто во время записи видео на Айфон возникает проблема с переносом файлов на компьютер. Если попробовать перенести файл на ПК, то качество теряется, что не может не расстраивать. Владельцам Android-устройств не принципиально, через какое устройство закачивать на сайт ролик, поэтому особых примечаний тут нет.
Скачать YouTube для iPhone / Скачать YouTube для Android
- Открываем приложение YouTube на смартфоне (мы рассмотрим на примере iOS). Для частых использований удобнее будет добавить ярлык на нижнюю строку меню. Добавлять видео можно только после авторизации в своем аккаунте Гугл. Именно этот аккаунт является вашим каналом на видеохостинге.
- В верхней строке расположен значок загрузки видео или выхода в прямой эфир. Тапаем по нему.
- В зависимости от установленных у вас настроек может возникнуть необходимость открытия доступа к файлам на телефоне. В таком случае вы увидите подобную запись на экране. Для предоставления доступа переходим к настройкам.
- В последнем обновлении iOS раздел настроек Ютуба выглядит подобным образом. Нажимаем на строку «Фото». В Android все требуемые разрешения будут запрошены самостоятельно, пользователю остается лишь нажать на кнопку «Разрешить».
- Обладателям Android-устройств этот шаг следует пропустить. В iOS меняем значение с «Никогда» на «Чтение и запись». После этого можно вернуться в фирменное приложение YouTube для загрузки роликов.
- Далее необходимо выбрать файл с телефона. Видео может быть любой продолжительности. Также стоит не забывать, что при загрузке вертикальных роликов по бокам будут черные полоски. Убрать их можно предварительно в видеоредакторах. Приложение Ютуба позволяет немного подредактировать скорость произведения, обрезать лишние кусочки, добавить фильтры и музыку. Все инструменты для этого расположены в нижней строке. После того, как ролик готов к загрузке, тапаем на кнопке
- На этом этапе понадобится указать название видео, добавить описание, конфиденциальность и другие параметры. В названии рекомендуется полностью раскрывать смысл и суть ролика. Описание же подходит для предоставления всей необходимой пользователю информации. Это может быть использованная музыка, названия мест, где снимались кадры и т.д. Если вы хотите, чтобы ролик был открыт для всех, то в графе
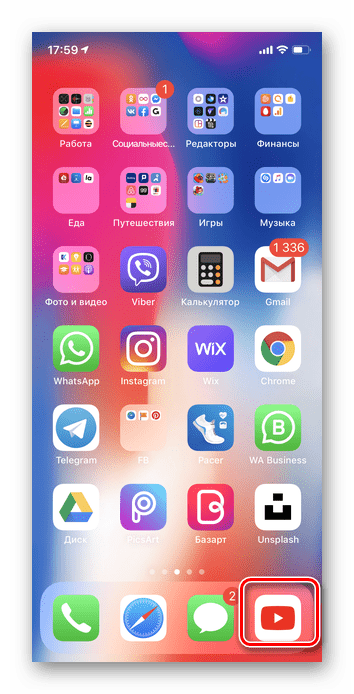

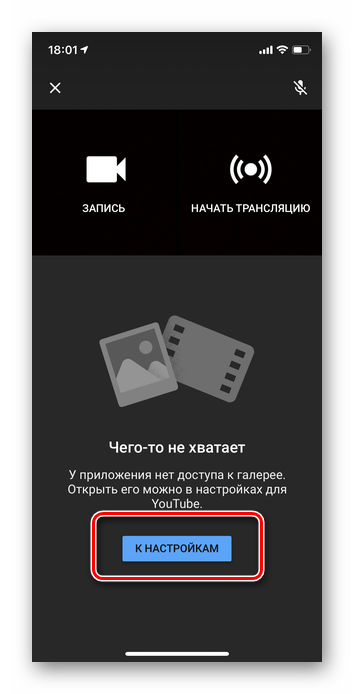



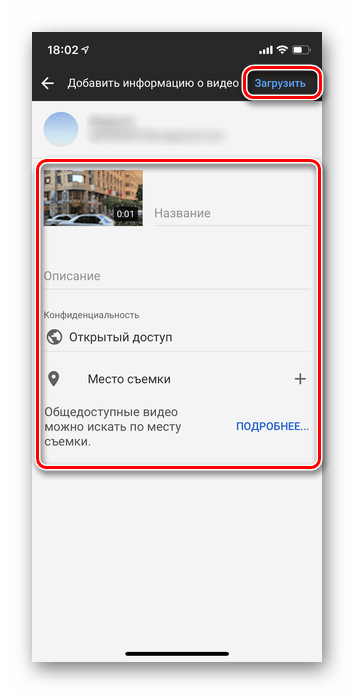
В зависимости от продолжительности и качества ролика может потребоваться от 1 до 15 минут на загрузку и обработку файла. В этот период лучше не закрывать приложение и не пользоваться другими функциями YouTube. Иногда это может вызвать сбой.
Важно помнить, что при загрузке файлов в высоком разрешении, Ютуб обрабатывает их медленнее. Поэтому пользователи сначала могут видеть картинку в плохом качестве и лишь спустя какой-то промежуток, выбирать формат HD.
Мы рассмотрели, как загружать видео на свой Ютуб канал сразу с мобильного телефона. Весь процесс не займет много сил, а при желании можно пользоваться хостингом как местом хранения своих воспоминаний.

 Опишите, что у вас не получилось.
Наши специалисты постараются ответить максимально быстро.
Опишите, что у вас не получилось.
Наши специалисты постараются ответить максимально быстро.Помогла ли вам эта статья?
ДА НЕТlumpics.ru
Как загрузить видео на канал YouTube с телефона и компьютера: наглядная инструкция
Точный анализ эффективности и нужный результат

Мы выпустили новую книгу «Контент-маркетинг в социальных сетях: Как засесть в голову подписчиков и влюбить их в свой бренд».
Подпишись на рассылку и получи книгу в подарок!
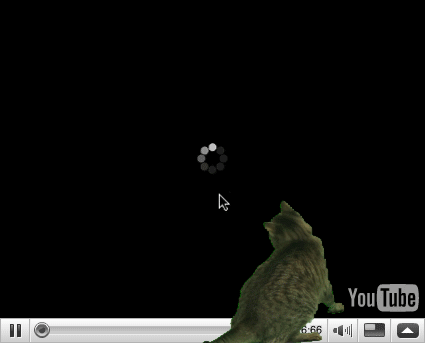
Распространившись на мобильные платформы (спасибо предустановленному на Андроиде приложению), Ютуб стал шикарным способом убить время в пробке, ванной, самолете или даже на рабочем месте.
Но нельзя постоянно потреблять контент – нужно его ковать. Для ковки сейчас используют как компьютер, так и мобильное устройство.
Как добавить на канал YouTube видео с компьютера: максимум возможностей
Сделаем допущение, что ролик уже загружен на компьютер, а аккаунт на Ютубе создан. Если нет, то обязательно почитайте нашу статью о создании первого ролика – там масса полезной информации.
Нажимаем на кнопку с общепринятым символом Upload:
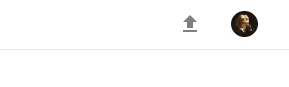
Попадаем на страницу загрузки, которая без предисловий предлагает закинуть видеофайл любым удобным способом на сервис:

Настройка доступа к видео
Здесь же настраивается доступ. Можно:
- открыть его для всех;
- оставить доступ только по ссылке;
- ограничить круг приближенных.
Доступ по ссылке примечателен тем, что при такой настройке через поиск ролик найти не получится – только при прямом переходе по ссылке.
Это используется для ограничения притока непосвященных зрителей: можно поделиться с друзьями видео с корпоратива, и знать, что любопытный работодатель случайно не наткнется на вакханалию. Очень удобно.
Ограничение зрителей производится путем почтовой рассылки:
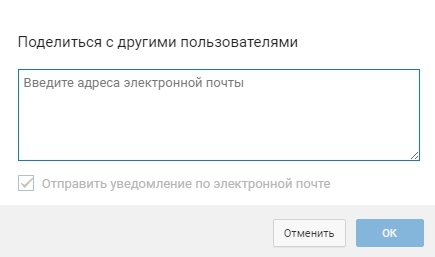
Это не так удобно, как доступ по ссылке, но позволяет достичь максимальной приватности ролика. Недопущенные к просмотру пользователи будут лицезреть грустную заставку:
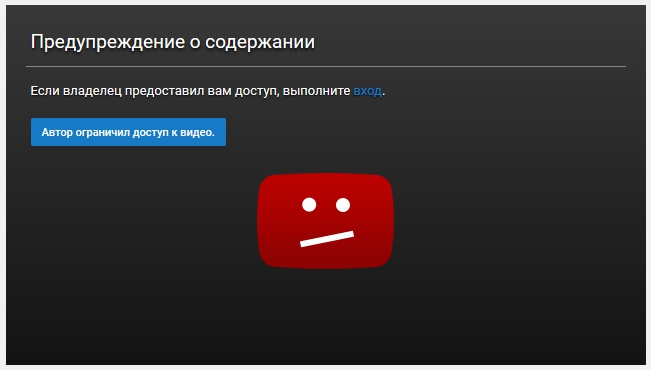
Как добавлять ролики длиннее 15 минут
Кстати, обратите внимание на небольшой намек о том, что видео длиннее пятнадцати минут добавить на Ютуб можно только поделившись личными данными с Google:
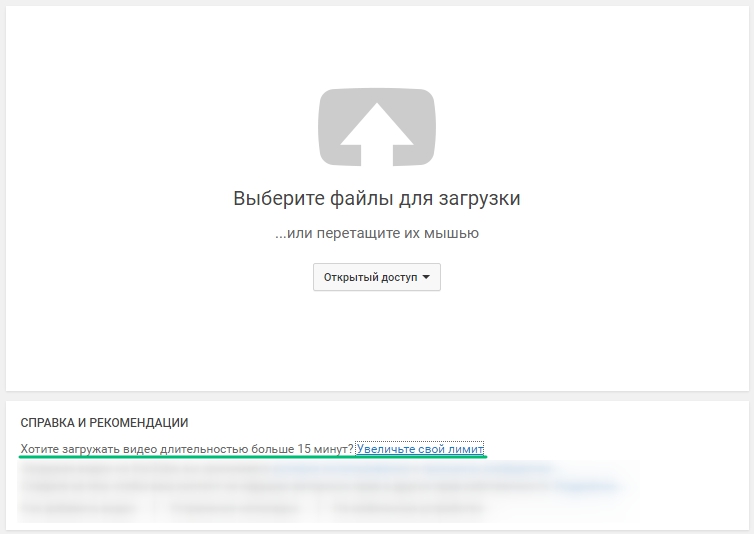
Под личными данными подразумевается привязка к аккаунту телефона и указание страны проживания:
Подтверждаем, что пользователь аккаунта и владелец телефона – один и тот же человек:
Вуаля! Теперь мы можем совершенно свободно заливать десятичасовые ремиксы:

Для автоматизации процесса настройки политики доступа к видео, лицензии распространения и всего такого можно настроить шаблон в дашборде. Заходим в настройки: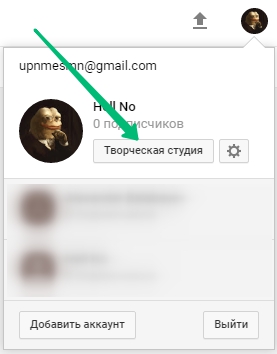
И выбираем раздел «Канал» – «Загрузка видео»: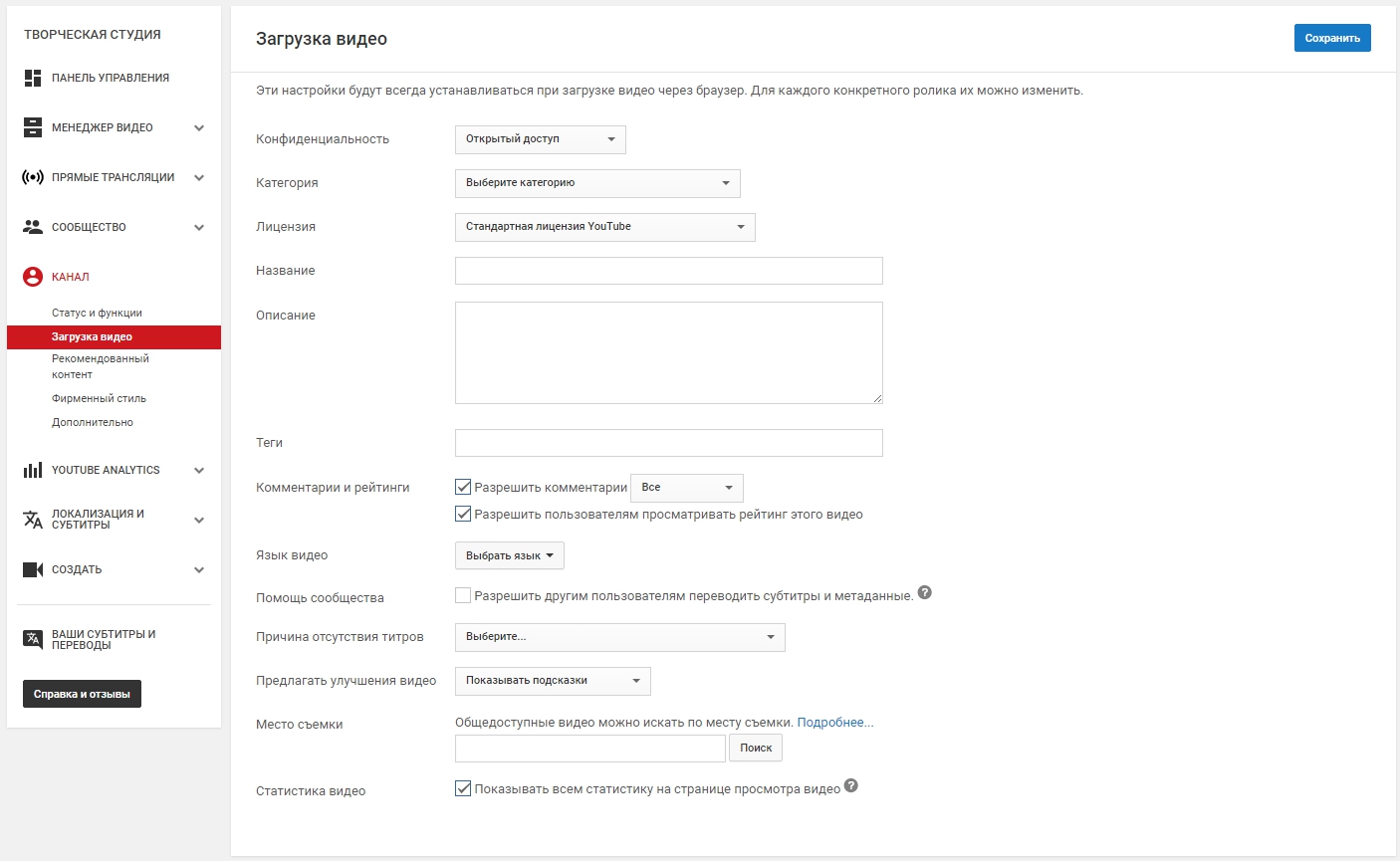
Можно и не заполнять поля вовсе – это предлагается каждый раз при размещении нового ролика.
Итак, все настроено и подтверждено. Теперь можно заняться делом.
Перетаскиваем ролик (или загружаем через проводник/файловый менеджер) и наслаждаемся полосой загрузки:
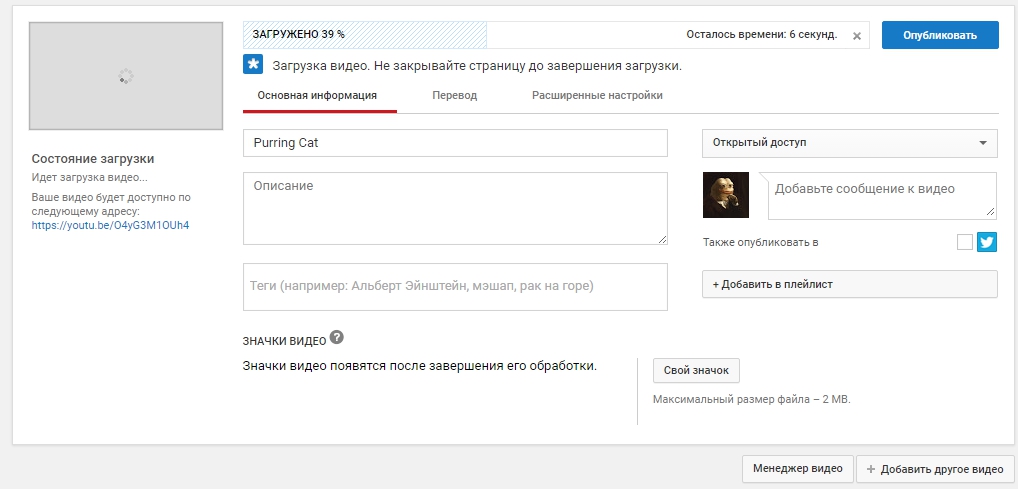
После загрузки нужно заполнить поля и при желании улучшить качество ролика по внутренним алгоритмам сервиса:
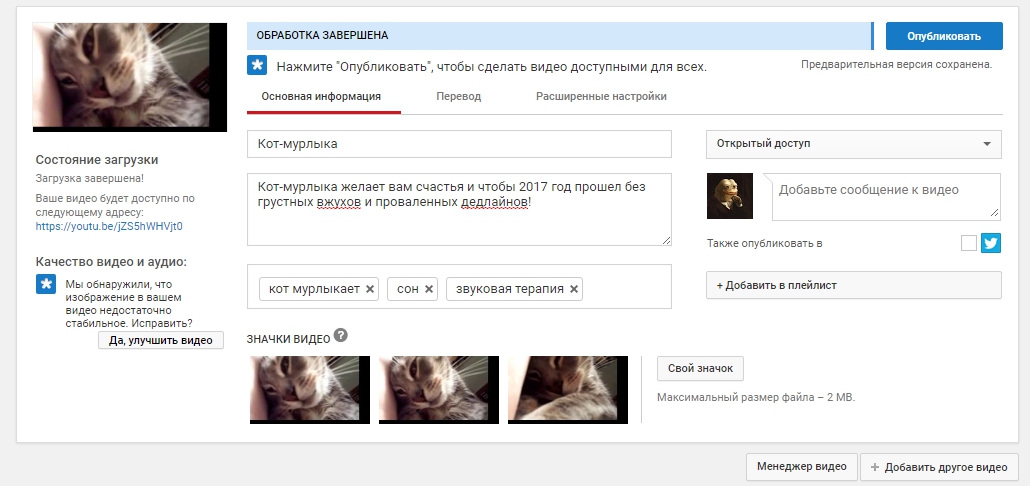
Оформление миниатюры ролика
Еще нужно добавить изображение на превью. Это миниатюра, которую видит любой пользователь, нашедший ролик на просторах интернета или непосредственно в выдаче YouTube. Многие видеоблогеры отмечали (и жаловались) на чрезвычайно сильное действие таких изображений на пользователя, называя смачные превьюшки термином clickbait.
Clickbait – образованный от слияния двух слов (click – кликать, bait – наживка) термин, означающий привлечение большого количества пользователей провокационным или интригующим названием либо изображением (или сразу двумя способами), при этом качество самого контента зачастую довольно низкое.
Тем не менее, все этим пользуются – уж больно хорош результат. Мы тоже сделаем подобное:
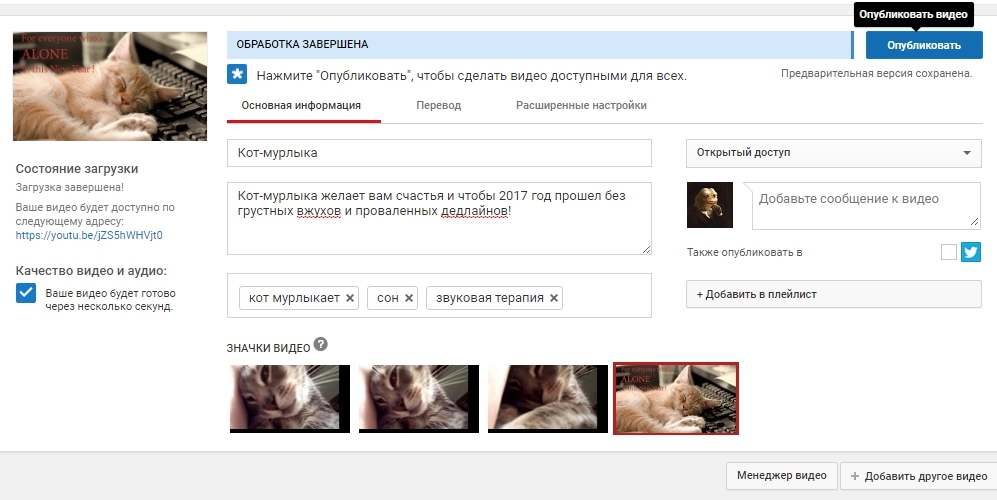
Настройки после загрузки: фильтры и описание
После публикации обязательно поделитесь своим творчеством, призовите к лайкам и репостам, ну и дальше по списку. При необходимости вернитесь на шаг назад и внесите корректировки в свойства ролика: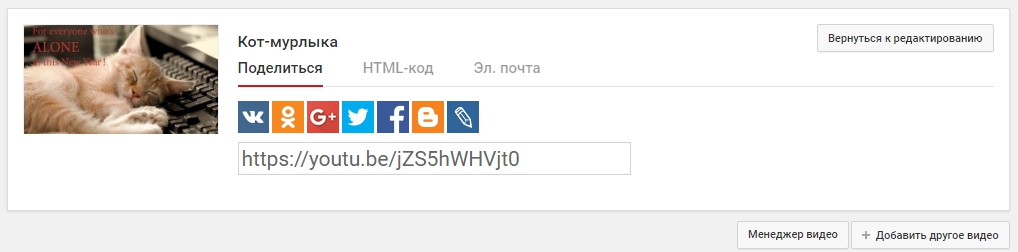
Кликнув по изображению или перейдя по любезно предоставленной ссылке, вы можете оценить качество проделанной оптимизации (если выбирали). В моем случае она заключается в удалении дрожания камеры и сглаживании. Так как кот мурлычет одинаково при стабилизации и без нее, мы отменили все потуги YouTube и вернулись к первоначальному варианту. Отмена производится по клику на соответствующей кнопке вверху.
Внизу есть отдельные категории, которые открывают доступ к редактированию информации о видео, добавлению звуковых дорожек, редактированию видеоряда и субтитров. Например, вот так выглядит видеоредактор:
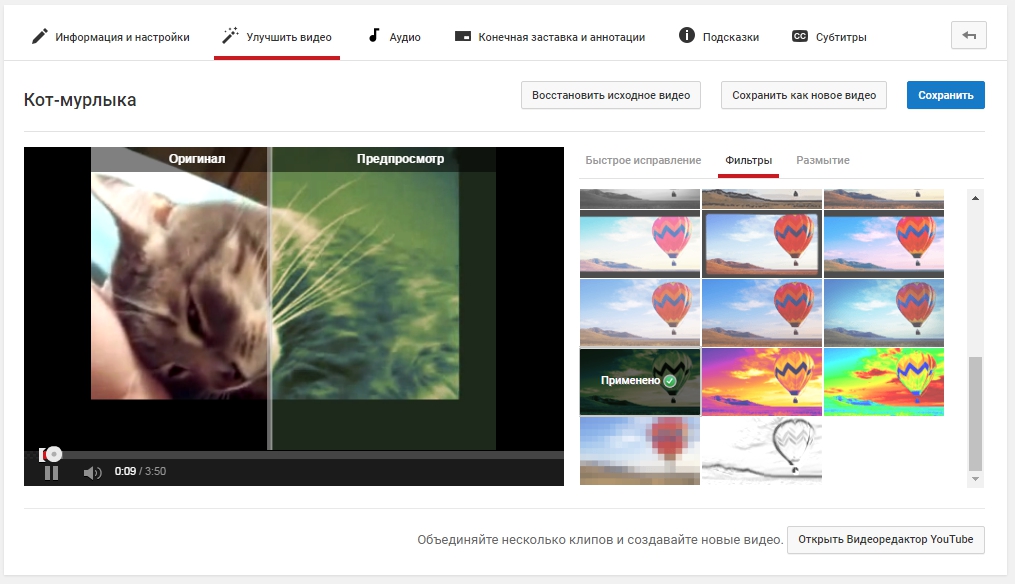
Работа с ним не предъявляет особых требований к пряморукости пользователя, особенно при удобном и наглядном предпросмотре. Есть даже парочка интересных опций:
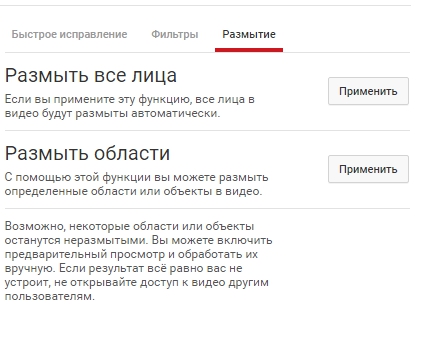
Но это уже совсем другая история.
Как загрузить на Ютуб видео с телефона: продакшн на коленке
Допустим, вы обнаружили неопознанный летающий объект, ворующий коров с клеверного поля. Или стали свидетелем зажигательной погони полиции за сбежавшим страусом. Или…
В общем, если потребовалось незамедлительно выложить видео в интернет и стать главной сенсацией дня (а то и недели!), то Гугл кое-что припас для вас. Это «кое-что» называется «Приложение YouTube», и оно доступно всем обладателям устройств на Android, iOS, Windows Phone и других популярных платформах.
Запускаем приложение и попадаем на стартовый экран. Тут находится заветная кнопка, которая запускает процесс загрузки видео. Причем доступна она только в верхней части приложения: при проматывании вниз она исчезает чтобы не мешать вам наслаждаться видеоконтентом:
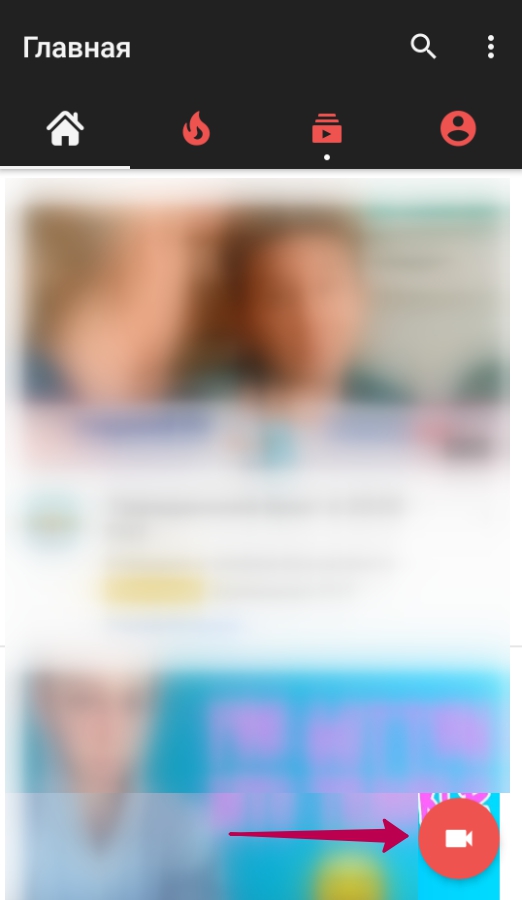
Ту же самую кнопку можно обнаружить в разделе профиля. Там она никуда не исчезает.
По нажатию на кнопку нам предлагается разрешить приложению доступ к файлам на устройстве и использование камеры:
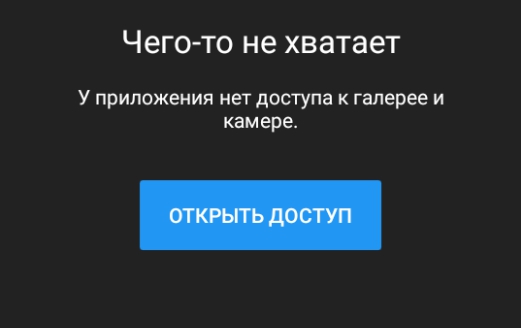
Ничего страшного в этом нет: «Разрешить», «Разрешить»:
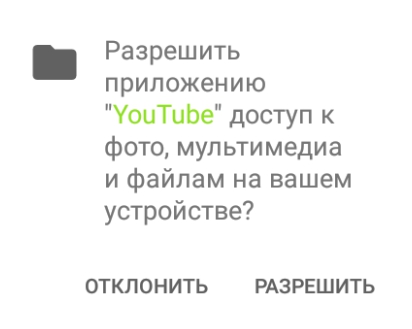
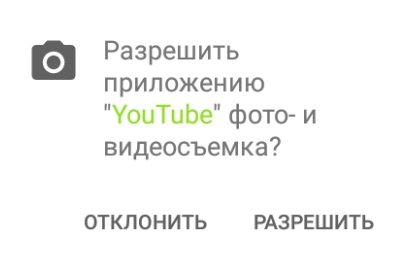
Наконец, раздел, где можно добавить видео. Его можно загрузить из хранилища, если вы снимали событие каким-либо другим приложением, а можно отснять непосредственно с приложения YouTube. Для выбора второго варианта жмем на узкую полоску вверху:
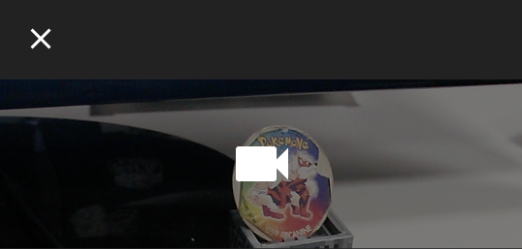
и попадаем на экран съемки:

При съемке нет ничего сложного, главное – держите устройство горизонтально. Ну… просто так принято.
На отснятый ролик можно наложить десяток фильтров, кликнув по неприметной белой кнопке в углу ролика. Доступно наложение музыки, обрезка звуковых дорожек и видеоряда, чтобы выделить наиболее вкусную и важную, по вашему мнению, часть. Не забываем установить параметры приватности и прописать название и описание:
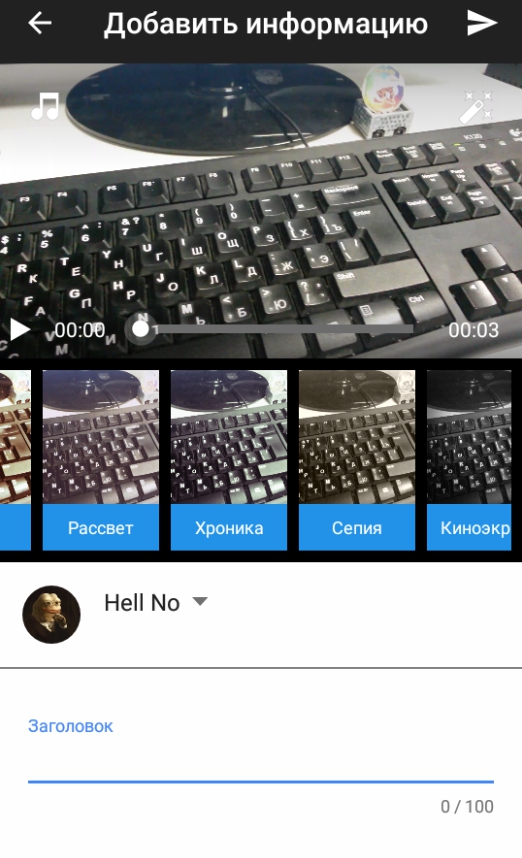
После загрузки и обработки ролик готов к распространению.
Плюсы и минусы добавления видео с телефона
Главное преимущество – оперативность. Приложение выручит вас, когда нужно снять ролик и поделиться им здесь и сейчас, без траты времени на редактирование и оптимизацию.
Недостатком такого способа является небольшие возможности для редактирования, невозможность использовать некоторые оптимизаторские штучки, вроде кнопок (мы писали об этом).
Вот и все что нужно знать для того, чтобы добавить ваше первое видео на YouTube. А чтобы ваше путешествие в безумный мир видеоконтента было интереснее и стало приносить прибыль, обратите внимание на видеорекламу. И помните – у вас все получится.
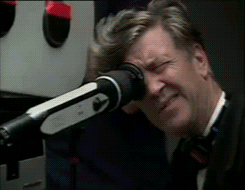
semantica.in
Как выложить видео на Youtube с телефона без проблем
Привет, друзья!
Снимаете видео везде и всюду, для вас главное – словить момент? Столкнулись с насущным вопросом – как выложить видео на Youtube с телефона? Все, на самом деле, не так сложно, но с моей подробной инструкцией будет еще проще.
А начинается все с аккаунта в Google
Зарегистрированы? Еще нет? – Тогда обязательно регистрируйтесь, он вам еще не раз пригодится. Множество нужных приложений будет всегда под рукой, и без надобности вводить каждый раз новый пароль. Невероятно удобно и безопасно, учитывая функцию двухэтапной аутентификации Google. Лучше всего это сделать на компьютере, чтобы процедура загрузки не усложнялась созданием аккаунта с телефона.

Заходим в Google Chrome и кликаем справа вверху на кнопку Войти. Далее вам будет предложено создать личный аккаунт. Кликаем по одноименной кнопке Создать аккаунт и заполняем все поля по порядку (адрес электронной почты, имя аккаунта, место проживания, возраст, пол). Также уделите внимание пользовательскому соглашению, ознакомьтесь с ним и нажмите кнопку Принимаю.
При создании аккаунта, советую, настроить его – заполнить информацию о себе для того, чтобы ваши друзья легко могли вас найти (загрузите привлекательное фото, напишите о своих увлечениях и т.д.). Готово! Теперь вы полноценный пользователь Ютуба, можете оставлять комментарии, оценивать и делиться видео со своими друзьями, а также создавать собственный уникальный канал с роликами.
Переходим к сути – загружаем видео с телефона
Сейчас на всех смартфонах после подключения СИМ-карты обязательно запрашивает учетную запись, к которой будут присоединяться приложения на телефоне. Вводите свою электронную почту, пароль к аккаунту, и наживайте кнопку Войти. Рассмотрим пример, как загружать ролик с телефона с операционной системой Android.
- Находим в Меню телефона значок Ютуба и заходим в него (если его у вас нет, то предварительно скачайте его в Play Маркете). Сверху будут активны три значка, первый в виде домика, второй – в виде кнопки «Play» и третий – в виде человечка.
- У нас есть два варианта, кликнуть или по первому или по третьему значку, разницы никакой.
- Нажав, ищем справа круглую красную активную кнопку загрузки в виде стрелки. Кликаем по ней.
- Находим нужное видео и нажимаем на него. Нам предложат его обрезать. Делаем, если нам это нужно, можем также кликнуть на значок музыки слева вверху и добавить любую из предложенных Ютубом песен (для удобства, песню можно искать по жанру или даже настроению) или скачиваем с телефона, но учитываем, что таким образом мы можем нарушить авторские права, поэтому надо быть осторожными с загрузкой популярных песен.

- Еще одна возможность, кроме музыки, это «палочка-выручалочка» справа вверху. Нажав на нее, мы можем поменять цветовую гамму, представив свое видео в одном из трех тонов, которые предлагает Ютуб, или оставить его в оригинальном виде.
- Далее идем ниже по странице, заполняем Название, Описание, настраиваем конфиденциальность и вставляем теги.
- После этого кликаем по «самолетику» в правом верхнем углу, ждем когда видео загрузится на 100% и все! Наше видео успешно загружено и готово к просмотру!
А как сделать эту процедуру с помощью IPhone?:Здесь, все тоже достаточно просто, если у вас установлено приложение Youtube. Заходите в Фотопленку, находите свое видео, выделяете его галочкой, нажимаете на кнопку в нижнем левом углу Отправить и выбираете Youtube. Далее вводите электронную почту и пароль. И теперь, как и в предыдущем варианте, вписываете название, описание и все другие параметры.

Сейчас очень популярным стало приложение Youtube Capture и я хочу подробно описать процесс загрузки видео с его помощью. Итак, вот как это делается:
- Скачиваем на Appstore приложение Youtube Capture.
- Заходим в него, и нас сразу закидывает на вкладку съемки видео (доступны функции вспышки и переключения с фронтальной на заднюю камеру).
- Снизу справа есть кнопка просмотр фотопленки, которая выведет вас на ваш Список видео, что мы снимали ранее.
- Процесс съемки я рассказывать не буду, там все предельно просто, так же как и с обычной камерой. Считаем, что мы его уже отсняли, зашли в Список видео и теперь хотим его отправить на Ютуб. Для этого нам всего лишь нужно нажать на видео в списке и все! Оно автоматически загружается на наш канал.
Подписывайтесь на обновления моего блога и делайте побольше репостов ☺
Всем пока!
Тысячи людей уже читают блог, почему тебя еще нет среди них?
andreyspektor.com
Как добавить видео на ютуб канал с компьютера или телефона
Все, что нужно для старта – это добавить видео на Ютуб…….
Мы рассмотрим :
- Как загрузить ролик с компьютера + все секреты
- С Телефона
Но не спешите в бой, а лучше узнайте наши эксклюзивные рекомендации о том, как добавить видео, а также сделать успешное начало карьеры ↓↓↓
Как и для чего ?
Не секрет, что сюда может любой пользователь добавить свой видеоролик.
А зачем это, собственно, нужно ???
- Во-первых → у вас есть уникальный облачный сервис с неограниченным пространством;
- Во-вторых→ добавляйте сюда любые ролики и воспроизводите их во время конференций;
- В-третьих →создавайте здесь ваши подборки и коллекции;
- В-четвертых→ загружайте видео и зарабатывайте на просмотрах или рекламе $
Но прежде чем загружать на сервис какие-либо ролики вы должны быть знакомы с базовыми правилами, которые уберегут вас от опасности, а также сделают старт максимально эффективным.
5 ошибок — Не Делайте Это
Вы можете прямо сейчас добавить ролик, но вскоре ваш канал заблокируют из-за банального «незнания»
1. Политика системы. Нельзя добавлять ролики со спамом, пропагандой насилия и прочее (подробнее читайте https://goo.gl/hor4Po). 2. Уникальность. Не используйте материала, защищенные авторским правом (подробно по ссылке https://goo.gl/tGKspv).
3. Слишком коротки и чрезмерное длинные видео. В одном случае ролик не успевает заинтересовать, а в другом – утомляет.
4. Обработка. Сделайте качественные эффекты, фоновую музыку и подсказки – все это может улучшить видео.
5. Не публикуйте оскорбительных роликов – это может привести к блокировки аккаунта.
Инструкция по добавлению :
Для начала войдите на свой канал и кликните на стрелку в верхней части экрана рядом с оповещениями.
После этого вы попадете на страницу с загрузкой — https://www.youtube.com/upload
Уже при загрузке система предлагает вам выбрать тип доступа или, проще говоря, кому можно просматривать данное видео.
Варианты доступа на Ютубе: ↓↓↓
- Открытый – такие ролики доступны в общем поиске и могут использоваться для монетизации;
- Доступ по ссылке – только обладатели прямого адреса могут смотреть видео;
- Ограниченный доступ – вы выставляете пользователей, которые могут просматривать ролик;
- Запланировано – такой ролик еще не будет опубликован до определенной даты.
Далее вам нужно кликнуть на стрелку и указать расположение файла на компьютере………
Обратите внимание
Для добавления видео на Ютуб в 2018-2019 году поддерживается множество форматов (AVI, FLV, MPEG4, MPEGPS, 3GPP, WMV, WebM и MOV), но оптимальным считается MPEG4 с кодеком H.264 !!!
После подтверждения — начнется загрузка и кодирование видео в формат FLV.
Еще один очень важный момент!
Ролики с продолжительностью более 15 минут не будут опубликоваться – для этого потребуется подтверждение номера телефона в аккаунте.
Во время добавления видео на страницу в Ютубе необходимо заполнить такие поля: ↓↓↓
- Название
- Описание
- Теги
→ Также если в аккаунте настроена такая возможность, то можно выбрать уникальный значок для видео, а также добавить ролик в плейлист.
Пример значков ↓↓↓
Уделите внимание оптимизации – аккуратно прописывайте ключевые слова в заголовки и описания, а также проставляйте теги.
С Мобильного устройства
Так как аудитория мобильных пользователей преодолела порог в 60%, будет актуальным опубликовать инструкцию для добавления видео на Ютуб: ↓↓↓
В некоторых девайсах на Android и iOS есть уже встроенный функционал, позволяющий быстро поделиться роликом.
Так, в меню требуется выбрать «Share» и следовать инструкциям помощника.
Впрочем, не менее простой вариант – это использовать приложение YouTube, где имеется соответствующий функционал: ↓↓↓
- Заходим в приложение;
- Откройте консоль управления слева и выполните вход;
- Перейдите в свой аккаунт и в верхнем правом углу нажмите «Настройки»;
- Выберите «Добавить» и укажите расположение ролика;
- Теперь стоит заполнить поле описания, заголовок, выбрать теги и конфиденциальность.
P.S — если все еще остались какие то вопросы — смотрите ↓
Также для обладателей современных гаджетов не составит труда зайти в свой аккаунт через браузер и добавить видер в Ютуб традиционным способом…………..
Не важно где вы оказались – теперь вы без особого труда сможете проявлять активность в своем аккаунте.
7youtube.ru
Как с телефона добавить видео на YouTube
3 546

Для того, чтобы отправить и опубликовать видео или видеоролик на YouTube со своего телефона, или же компьютера, необходимо быть зарегистрированным на Ютубе открыв свой аккаунт. Если у вас есть уже аккаунт и страница на Ютубе, то тогда следуя этой инструкции справочной информации от Google вы легко это сделаете.
Как с телефона добавить видео на YouTube
Добавить видео на YouTube совсем несложно, но порядок действий на компьютере и мобильном устройстве немного различается.
На компьютере
- Войдите в аккаунт YouTube.
- Нажмите кнопку Добавить видео в верхней части страницы.
- Задайте тип доступа.
- Выберите ролик для загрузки. То, как вы его создали, не имеет значения: это может быть обычный видеофайл, слайд-шоу или контент, который вы импортировали из Google+.
- Во время загрузки введите основную информацию о ролике и настройте дополнительные параметры. Например, здесь можно указать, получат ли уведомление о новом видео ваши подписчики. Партнерам на этом экране доступна вкладка “Коммерческое использование”
- Чтобы добавить видео на YouTube, нажмите Опубликовать. Если выбран “Открытый доступ”, ролик сразу публикуется на YouTube. В остальных случаях нажмите либо Готово, чтобы просто загрузить ролик на сайт, либо Поделиться, чтобы открыть к нему доступ.
- Пока вы не нажмете кнопку Опубликовать, видео доступно только вам. Вы сможете в любой момент поделиться добавленным роликом, изменив настройки в Менеджере видео.
Когда загрузка будет завершена, мы отправим вам ссылку на ролик по электронной почте. Вы можете сразу переслать это письмо друзьям, чтобы они посмотрели новое видео. Если вы не хотите получать оповещения, отключите их.
В приложении YouTube для Android
- Войдите в аккаунт YouTube и выберите нужный канал.
- На вкладке “Главная” или “Аккаунт” нажмите на значок камеры.
- Снимите видео или выберите уже снятое.
- Чтобы начать запись, нажмите на значок камеры.
- Чтобы добавить отснятый ролик, выберите его в списке.
- Если нужно, примените эффекты.
- Укажите заголовок с описанием и установите параметры доступа.
- Нажмите на значок загрузки .
Примечание. Ролики можно загружать по мобильной сети и Wi-Fi или только по Wi-Fi. Чтобы выбрать нужную настройку, нажмите на значок меню , перейдите в настройки, откройте Общие, а затем Загрузка.
На устройствах с операционной системой Android Marshmallow функции съемки в приложении YouTube пока нет. Она появится в ближайшее время.
В приложении YouTube для iOS
- Войдите в аккаунт YouTube и выберите нужный канал.
- На вкладке “Главная” или “Аккаунт” нажмите на значок камеры.
- Снимите видео или выберите уже снятое.
- Чтобы начать запись, нажмите на значок камеры.
- Чтобы добавить отснятый ролик, выберите его в списке.
- Если нужно, примените эффекты. Затем нажмите ДАЛЕЕ.
- Укажите заголовок с описанием и установите параметры доступа.
- Нажмите Загрузить.
Примечание. Ролики можно загружать по мобильной сети и Wi-Fi или только по Wi-Fi. Чтобы выбрать нужную настройку, нажмите на значок меню , перейдите в настройки и найдите раздел ЗАГРУЗКИ.
Если вам не удается выполнить вход, проверьте, правильно ли вы указали адрес.
Подробнее тут – источник информации – справка YouTube
Также посмотрите видео о том, как правильно размещать видео на Ютуб как свои личные, так и чужие видеоролики, при этом не нарушая авторских прав, тем самым отстранив себя от различного рода претензий и санкций. Да и так, в целом для лучшего ознакомления с технической стороной сервиса Ютуб и своего аккаунта в нем. В видео есть – хорошая и важная заметка о плей-листах, и правильного чужого видео по его размещению на своем канале.
Как с телефона добавить видео на YouTube
s-zametki.ru
Как загрузить видеоролик на YouTube с телефона
Не всегда у владельца канала на YouTube есть возможность загрузить новое видео с компьютера или ноутбука. В таком случае может помочь мобильный телефон, ведь он редко находится далеко от своего владельца. Как же опубликовать видеоролик, на своём Ютуб-канале посредством мобильного телефона, и чем добавление ролика с телефона отличается от добавления с компьютера? Об этом и пойдёт речь далее.
Чаще всего современные мобильные телефоны базируются на операционной системе Android. В таком случае, телефон можно даже сравнить с компьютером. Многие программы, которые нужны для выполнения различных задач, имеют мобильную версию. Пользоваться ими очень легко. Сначала нужно найти и скачать приложение YouTube, которое позволило бы работать без компьютера. Затем потребуется ввести логин и пароль, соответствующие каналу на YouTube. После этого, пользователю нужно будет открыть «Гид», выбрать опцию «Загрузки» и нажать на кнопку «Добавить».
Всё что затем останется сделать — выбрать видеофайл, который, разумеется, уже должен быть на данном мобильном телефоне. При загрузке необходимо указать не только название ролика, но и составить описание. Последнее действие пользователя при добавлении видеоролика на Ютуб через мобильный телефон, работающий на операционной системе Android — подтверждение загрузки. Это делается простейшим кликом.
Приложение YouTube для устройств, работающих на Android, можно найти в Google Play (PlayMarket). Для этого приложения специально предоставляются инструменты, позволяющие без особого труда подкорректировать публикуемый ролик. С помощью данных инструментов можно, добавить музыку, применить те или иные фильтры для улучшения качества картинки и многое другое. Причём, всё это можно сделать прямо во время загрузки ролика.
В том случае, если мобильное устройство работает не на Android, отчаиваться не стоит, так как процесс добавления видеороликов мало чем будет отличаться от вышеописанного. Например, если в основе телефона лежат платформы iOS, Windows Phone, то при добавлении видео нужно соблюдать следующий алгоритм. Сначала, так же как и в случае с телефоном, работающим на Android, необходимо найти, скачать и установить соответствующее приложение, затем зайти на свой Ютуб-канал (регистрироваться при этом не нужно, достаточно лишь ввести логин и пароль). Оказавшись на своём канале, необходимо выбрать раздел «Гид». После этого потребуется найти кнопку «Мой канал» или «Добавить». И следующее действие — это уже непосредственная загрузка видеоролика. При добавлении нужно помнить о том, что файл должен иметь не только название, но и описание. И в завершении, как и в вышеописанном случае, нужно подтвердить свои действия. Приложение YouTube для мобильных телефонов, работающих на операционной системе от Apple, можно найти в App Store.
Добавлять на свой канал видеоролики с мобильного телефона, ничуть не сложнее, чем делать это с помощью компьютера или ноутбука. Следует сказать, что посредством мобильного телефона, можно не только опубликовать новый ролик, но и редактировать старый, ранее загруженный, можно изменить оформление уже опубликованных произведений или вовсе их удалить. Разумеется, как и в случае добавления видеороликов через компьютер, нужно помнить об основных правилах Ютуба, касающихся в первую очередь авторских прав.
02.10.2017
Ещё статьи, которые могут заинтересовать:
Программа для скачивания видеороликов из YouTube
Защита данных Andrognito
Как обрезать музыкальный файл или как создать рингтон для телефона
Бесплатные программы для быстрого создания скриншотов
CameraMX приложение камера для Android отличная замена стандартной
pcompstart.com
