Как вставить PDF в Word
PDF и документ Microsoft Word могут быть использованы для подобных вещей. Но два формата файлов совершенно разные. Поэтому вы можете вставить PDF в Word, чтобы сослаться на раздел PDF или объединить содержимое в один файл.
Мы покажем вам все способы добавления PDF в документ Word. Это включает в себя копирование и вставку текста из PDF в Word, использование снимков экрана и вставку PDF непосредственно в документ Word.
1. Как вставить PDF в Word как скриншот
Если в вашем PDF-файле есть что-то вроде изображения или математического уравнения, которое вы хотите вставить в документ Word, сделать снимок экрана — хороший вариант. С помощью этого метода вы можете извлечь изображение из PDF и поместить его в Word.
Для этого откройте свой PDF. В Windows нажмите клавишу Windows + Shift + S.
На Mac нажмите Shift + Command + 4 .
Нажмите левую кнопку мыши и перетащите область, которую хотите скопировать. Это тогда сохранит изображение этого в буфер обмена.
Это тогда сохранит изображение этого в буфер обмена.
В документе Word щелкните правой кнопкой мыши точку, в которой должно отображаться изображение, и в разделе « Параметры вставки» выберите значок изображения .
Выделив изображение, можно щелкнуть вкладку « Формат » на ленте, чтобы настроить его свойства, например его положение, если он обтекает текст вокруг него и т. Д.
Недостатком этого метода является то, что изображение является статичным, и вы не можете легко редактировать любой текст, который появляется внутри него. Вот почему этот метод лучше всего подходит для тех разделов PDF, которые не содержат текст.
Как конвертировать весь PDF в изображение
Описанный выше метод хорош, если вы хотите захватить раздел или пару страниц из PDF. Тем не менее, это громоздко, если PDF охватывает много страниц.
Поэтому лучшим способом в этом случае является преобразование PDF в изображение.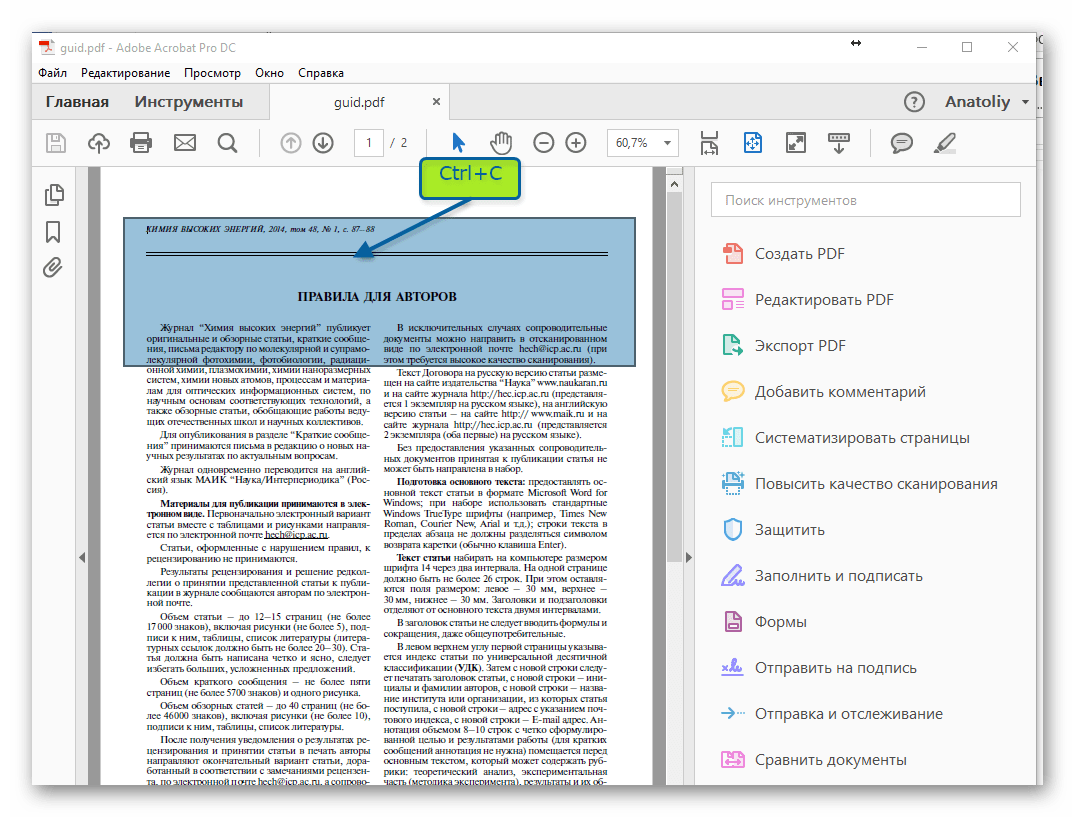 Самый простой способ сделать это бесплатно — воспользоваться онлайн- сервисом PDF to Image .
Самый простой способ сделать это бесплатно — воспользоваться онлайн- сервисом PDF to Image .
На сайте нажмите « Загрузить файл» , найдите файл PDF на своем компьютере и нажмите « Открыть» . Дождитесь завершения загрузки и преобразования, затем нажмите « Загрузить все» .
Это загрузит файл ZIP. Извлеките, и вы увидите, что каждая страница вашего PDF теперь является изображением JPG.
В Word на ленте нажмите « Вставка»> «Изображения» . Найдите и выделите JPG, затем нажмите « Вставить» .
2. Как скопировать и вставить текст из PDF в Word
Если ваш PDF простой и в основном состоит из текста, отличный способ переместить его в документ Word — это классический метод копирования и вставки.
Чтобы начать, откройте свой PDF. Нажмите левую кнопку мыши и перетащите, чтобы выделить текст, который вы хотите скопировать. Щелкните правой кнопкой мыши по выделенной области (если вы не щелкаете точно по выделенной области, удалите выделение) и нажмите « Копировать».
Перейдите к документу Word, щелкните правой кнопкой мыши точку, где вы хотите, чтобы текст появился. В окне «Параметры вставки» щелкните нужный вариант (если вы не уверены, используйте « Сохранить исходное форматирование» ).
Потратьте некоторое время, чтобы прочитать скопированный текст. Хотя метод копирования и вставки хорошо работает с простым текстом, он не всегда на 100 процентов успешен, если PDF имеет расширенное форматирование. В частности, он проверяет разрывы строк и пропущенные символы.
Как вставить весь PDF как текст
Если вы хотите, чтобы весь PDF-файл вставлялся как текст в документ Word, а не просто фрагмент, есть лучший способ, чем копирование и вставка.
Откройте Word и нажмите « Вставить» на ленте. В разделе « Текст » щелкните стрелку раскрывающегося списка рядом с « Объект» и выберите « Текст из файла …».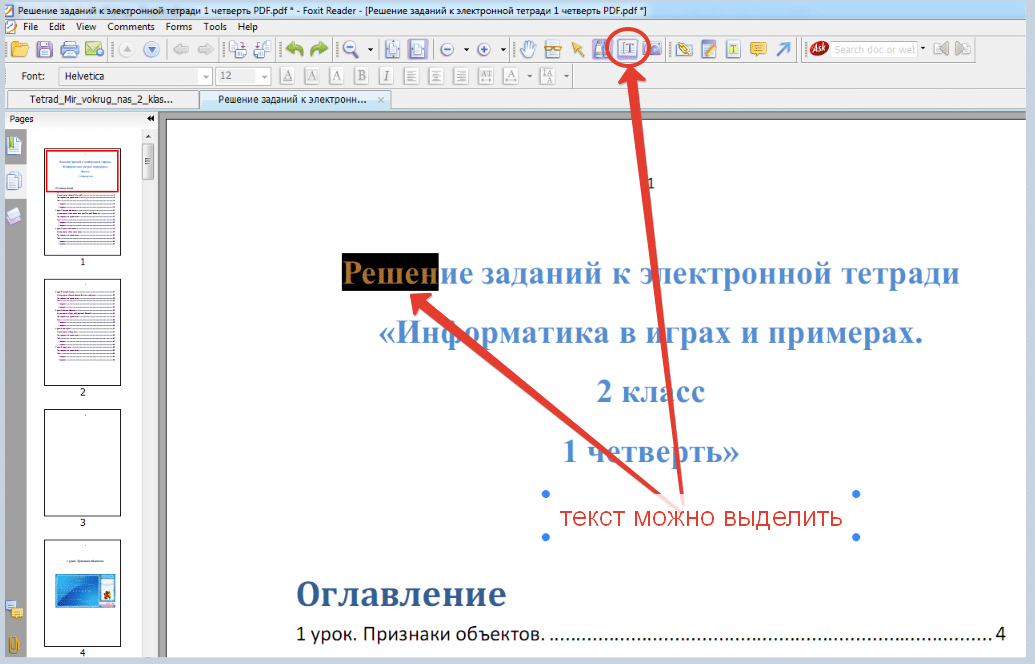
Найдите и выберите PDF, затем нажмите « Вставить» . Появится сообщение, предупреждающее, что это может занять некоторое время и что некоторое форматирование может быть потеряно. Нажмите OK, чтобы продолжить.
По завершении весь документ PDF будет отображаться в виде текста в документе Word. В качестве дополнительного бонуса этот метод обычно поддерживает форматирование намного лучше, чем метод копирования и вставки.
3. Как вставить PDF в Word как объект
Вы можете вставить свой PDF в Word как объект. Это означает, что вы можете легко получить доступ к PDF из вашего документа Word. Кроме того, в зависимости от выбранных параметров PDF-файл может обновляться автоматически.
Для этого откройте Word и перейдите на вкладку « Вставка » на ленте. В разделе « Текст » нажмите « Объект» .
В открывшемся окне перейдите на вкладку « Создать из файла ».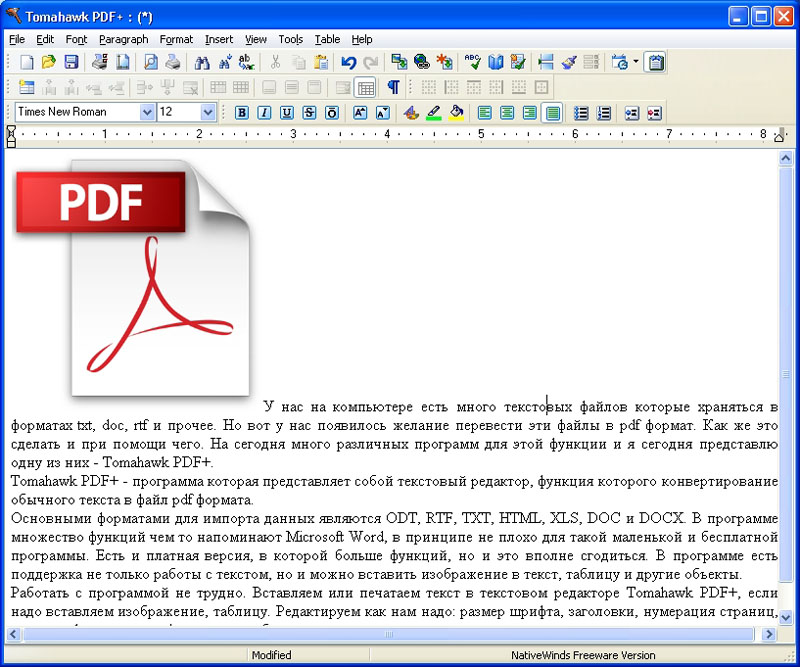 Нажмите Обзор … , найдите и выберите свой PDF, затем нажмите Вставить .
Нажмите Обзор … , найдите и выберите свой PDF, затем нажмите Вставить .
На данный момент, вы можете просто нажать кнопку ОК . Это вставит статический захват первой страницы PDF в документ Word. Если дважды щелкнуть этот скан, откроется PDF-файл.
Кроме того, вы можете выбрать ссылку на файл . Хотя при этом по-прежнему вставляется только первая страница PDF, любые изменения, которые происходят в этом PDF, будут автоматически отражаться в документе Word.
Если вы не хотите видеть первую страницу, выберите View as Icon . По умолчанию будет отображаться значок Adobe PDF и название вашего PDF. Вы можете нажать Изменить значок …, если вы хотите отобразить другой значок.
4. Как конвертировать PDF в документ Word
Если вы хотите преобразовать весь PDF в документ Word, вы можете сделать это из самого Word.
В Word перейдите в « Файл»> «Открыть» и выберите PDF.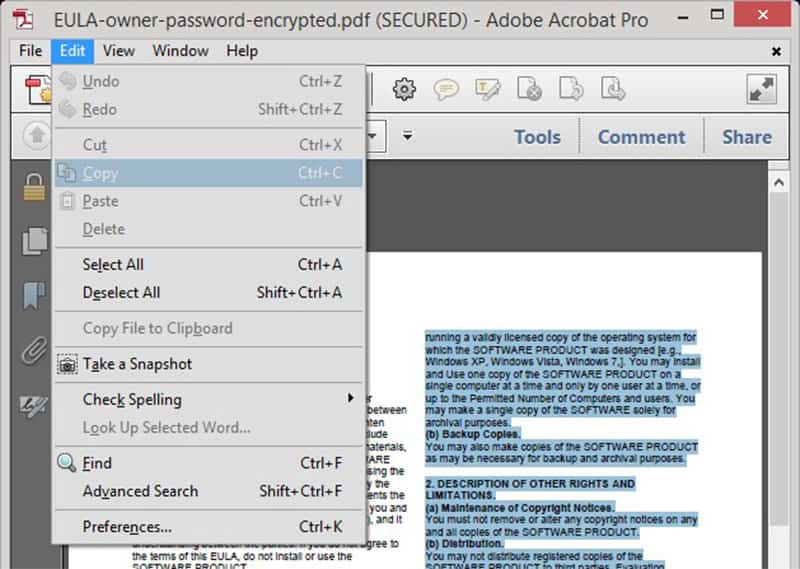 Появится сообщение, предупреждающее о том, что, хотя полученный документ Word будет оптимизирован для редактирования текста, он может выглядеть не совсем так, как исходный PDF. Нажмите OK, чтобы продолжить.
Появится сообщение, предупреждающее о том, что, хотя полученный документ Word будет оптимизирован для редактирования текста, он может выглядеть не совсем так, как исходный PDF. Нажмите OK, чтобы продолжить.
Процесс может занять некоторое время, если это большой PDF, так что наберитесь терпения. После завершения вы можете использовать документ Word, как и любой другой.
Если это не дает желаемых результатов, попробуйте эти другие способы бесплатно конвертировать PDF в Word .
Советы и рекомендации по Microsoft Word
Это все способы вставить PDF в документ Word. Выберите метод, который лучше всего подходит для вашей ситуации, хотите ли вы просто скопировать и вставить математические ответы или импортировать весь текстовый документ.
Microsoft Word — это мощный и мощный текстовый процессор, с которым вы можете многое сделать. Дополнительные советы можно найти в этих полезных советах по Microsoft Word, которые необходимо знать .
Прочитайте статью полностью: Как вставить PDF в Word
СвязанныйКонвертировать PDF в Word
Приветствую!
Рассмотрев ранее, как можно создавать PDF-документ, разными способами: и онлайн, и оффлайн и даже средствами Microsoft Office, пришло время рассказать, как произвести обратное действие.
Рассмотрим, как вытащить из PDF-документа текст, так чтобы можно было потом его редактировать в Word и подобных ему текстовых редакторах. То есть, попросту говоря, будем конвертировать PDF-файлы в Word.
Начнем!
Adobe Reader и аналоги
Самый простой, быстрый и бесплатный вариант:
Открываем нужный PDF-документ в Adobe Reader. Заходим в меню Редактировать, потом выбираем команду “Копировать файл в буфер обмена”
А дальше, стандартные действия: открываем Word, создаем новый документ и нажимаем кнопку Вставить или воспользуемся быстрыми клавишами (Ctrl+V).
Все, можно спокойно редактировать полученный текст.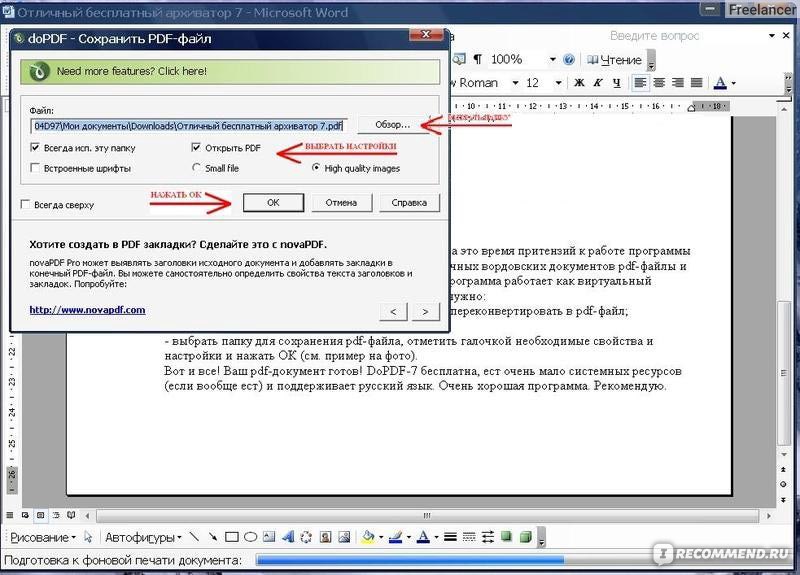
Обратите внимание, при использовании данного метода не сохраняется форматирование текста и нет возможности вытащить изображения!!!
Если вам, все таки, во что бы то ни стало нужно извлечь изображение из PDF-документа, чтобы не использовать какие-нибудь программы, сделайте скриншот с экрана на котором открыт PDF-файл, из которого вы скопировали текст, но не получилось скопировать картинку.
И полученное изображение вставьте в Word. Должно получиться вот так:
Понятно, что качество изображения будет оставлять желать лучшего, но как запасной вариант вполне подойдет.
В других просмотрщиках нужно будет сделать несколько иное действие.
Вот так в Foxit Reader (меню инструменты –> команда Выделить текст):
А вот так в PDF-XChange Viewer (меню Инструменты –> Основные –> Выделение):
Затем выделяем нужный текст и производим стандартные действия с буфером обмена, для тех кто не догадался: Копировать (Ctrl+C) и в Word — Вставить (Ctrl+V).
Система оптического распознавания текста (OCR)
При всей прелести этой методики у нее есть недостаток. Конвертировать PDF в Word не получиться, если PDF-документ создан сканированием с бумажного носителя или защищен от редактирования.
Поэтому будем использовать другой метод. А имено, с помощью специальной программы оптического распознавания текста.
Программа называется ABBYY FineReader и, к сожалению, является платной. Но зато функционал этой программы позволит перекрыть любые требования по созданию и конвертированию PDF-файлов.
Вот, например, имеем отсканированный текст в PDF формате
Запускаем ABBYY FineReader и в стартовом окне выбираем Файл в Microsoft Word
И все! Система сама распознает текст и отправляет его в Word
Онлайн-сервисы для конвертирования PDF-файлов
Вариант с онлайн-сервисами я уже описывал, единственно, что могу добавить еще пару подобных сервисов:
PDF to Word Converter
ExtractPDF.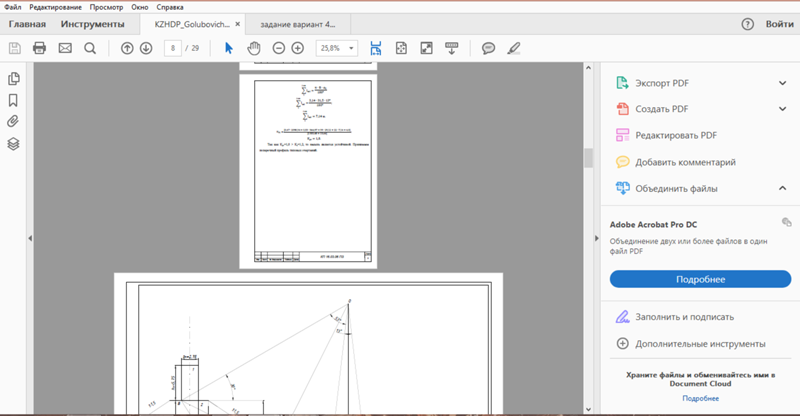 com
com
И опять же, ни один из онлайн-сервисов не работает с изображениями, и если текст у вас отсканирован и сохранен в формате PDF, то ничего не получится. Необходимо будет рассматривать вариант OCR.
Резюмируем
Как обычно, самым удобным оказался платный вариант, но остальные имеют право на существование, потому что не каждый день требуется преобразовывать файлы PDF. А на один раз можно или скачать демо-версию или воспользоваться онлайн-сервисом.
Если нельзя, но сильно надо, то способ всегда найдется.
Да, и еще, если Вы знаете еще какой-нибудь способ преобразования PDF-файлов, напишите мне в комментариях.
Спасибо за внимание!
Всегда ваш, Абрамович Артем!
P.S. Лирическое отступление:
Сижу расстроенная, подходит мелкий брат, суёт конфетку, я ему говорю:
— Дима, у меня взрослые проблемы, и этим их не решить.
Через 5 минут приходит с бутылкой мартини и спрашивает:
— А этим?
* * *Ребенок (2 года) в парке увидел близнецов.
Долго и удивленно их разглядывал. Поворачивается к маме и с нажимом спрашивает:
— А где мой такой?! * * *
Еду в трамвае. За моей спиной сидит девочка, лет пяти. Она у окна, а рядом её мама. Девочка:
— Мам, а мам, а зачем реклама на сидениях — хочешь, скажу? Ну, вот скажи, хочешь? Ты только спроси — я тебе сразу скажу, я все тебе объясню, расскажу. Ты знаешь, зачем это? Ну, чего ты молчишь? Ну, спроси меня, давай!!!
Мама не выдерживает:
— Ну и зачем?
— Чтоб дети в трамваях читали… А не задавали взрослым глупые вопросы
ВСТАВИТЬ PDF В WORD
Существует множество путей, как вставить документ ПДФ в Ворд, среди которых сможете подобрать наиболее подходящий для вашего ПК.
Как вставить PDF в Word — разные методы
Представляем 9 вариантов, как вставить ПДФ в Ворд:
- применение вставки объекта;
- залить пдф, как статичную картинку;
- задействование конверторов, чтобы вставить информацию или картинку;
- вставка при помощи простых комбинаций клавиш;
- заливка, как связанного объекта;
- скопировать содержимое;
- задействование Адоб;
- способы для Мас;
- гугл докс.

Разберем каждый из вышеперечисленных методов и пошагово опишем ход действий.
Используйте инструмент «Вставка объекта»
- открываем программу Ворд → выбираем вкладку «Вставка» в окошке текста → жмем «объект»;
- если процесс происходит в outlook, необходимо щелкнуть в середине элемента — к примеру, события в календаре, → затем — функция «Создать из файла»;
- Клацаем «обзор» → тыкаем по нужному файлу ПДФ и открываем;
- клац «ок».
Иногда может стоять защита паролем. Пусть вас это не смущает. Разблокируйте.
Заглавная страничка изменяемого формата засветиться в доке и станет частью после добавления. При внесении любых изменений в файле ПДФ, они не покажутся на документе Ворд, так как нет связи с исходником.
Если использовать «Вставку», можно изменять размер документа, его положение, границы и задать контроль обтекания текстовых данных вокруг файла.
Вставьте PDF как статичное изображение
Если вставлять PDF, как статичное изображение, в пдшке изменения никак не отразятся на вордовском объекте.
Чтобы начать работу, потребуется инструмент, который сможет перенести выбранный тип формата в jpg. В случае необходимости конвертирования только одной страницы, можно воспользоваться встроенным инструментом под названием «Windows Snipping» или другим аналогом, как Snaglt. После чего нужно сохранить файл в jpg. Потом скопировать и перенести в Ворд.
- Запускаем «ворд офис» и направляем мышь на место, где будем вставлять изображение.
- В меню нажимаем «вставить», → щелкаем «картинка» → загружаем → «вставить картинку» в окошко диалогов.
- Ищем, где находится сохраненный объект, и вставляем в документик.
Такой лайфхак годится для устаревших версий Ворда.
Полезная статья: Что лучше, ноутбук или компьютер (ПК): 5 советов, как выбрать технику для своих нужд
Используйте конвертер PDF, чтобы вставить PDF в Word как изображение
Существует несколько методик вставки пдф, как картинки, при помощи прог для конвертирования.
Abbyy Finereader
Пробная версия берет в обработку не более ста листов. А бесплатная версия функционирует только месяц после первичной загрузки. Прога довольно универсальна, так как принимает любой файл пдф, скан документа или изображение.
- Для начала выделяем необходимый текст или картинку — можно выбрать автоматический или ручной режим.
- Дальше — получаем уже готовый док в виде обычного текста.
- В выскакивающем в начале «запуск»-окошке выбираем «картинка или пдф-файл в Майкрософт Ворд».
- Дальше идет конвертирование в автоматическом режиме по страницам. Останется только исправить ошибки и сохранить в нужном формате.
«Плюсы» Abbyy Finereader на поверхности: можно переделать любую картинку в текстовый формат. Abbyy функционирует с любыми объектами, которые отвергают другие приложения. Есть возможность ручным методом добавлять блоки на каждый лист.
Редирис Про
Пробное пользование составляет 10 дней и обрабатывает первые сто листов. Прога способна сканировать док с принтера. Благодаря тесной совместимости с Ворд, приложение также распознает различные символы и иероглифы.
Прога способна сканировать док с принтера. Благодаря тесной совместимости с Ворд, приложение также распознает различные символы и иероглифы.
Текст документа может быть на любом языке — это не помеха. Сохраниться можно в любом формате. Правда, некоторые ошибки придется исправлять вручную.
Free PDF to Word Converter
Достаточно простая и шустрая прога, чтобы вставить pdf в Word. При конвертировании не цепляет первоначальное форматирование. Прога спроектирована на иностранном языке, но разобраться нетрудно.
- В первом окошке пишем «пдф», а во втором — «док» или «ворд».
- Далее тыкаем на папку, в которой хотим видеть документ.
Small ПДФ
Благодаря этой проге, можно не только преобразовать пдф, но и воспользоваться функциями — сжатие, объединение, поворот, редактирование, конвертирование между разными форматами и т.д. Можно пользоваться с различных платформ: Виндовс, Андроид, Линукс и прочее.
Для конвертации выбираем необходимый файл и перетаскиваем в программу.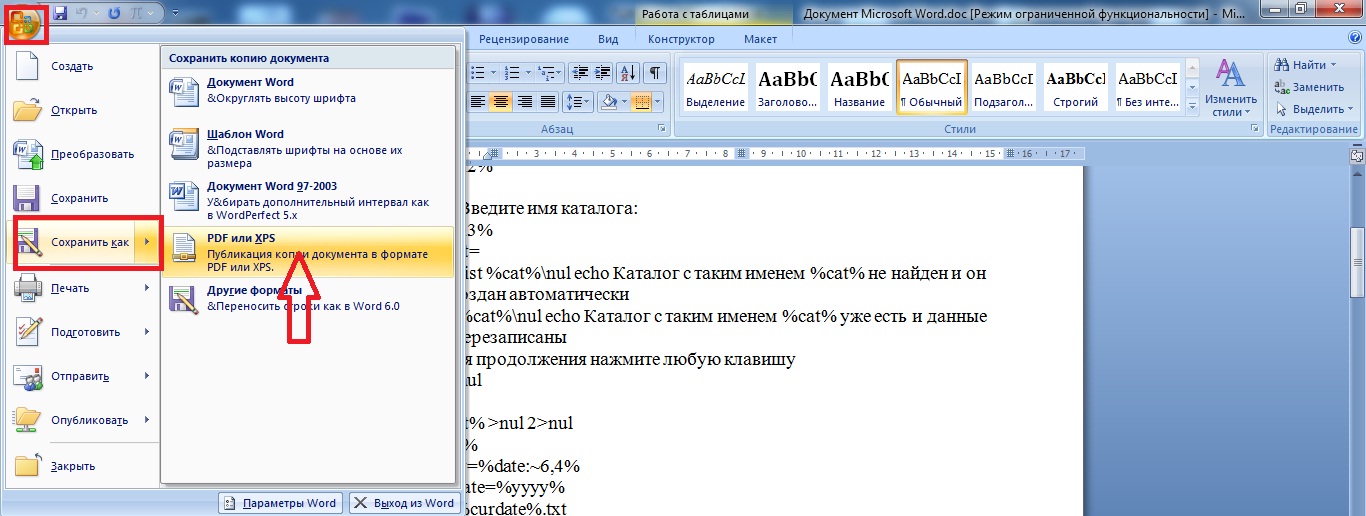 Затем ждем преобразования нового дока. Остается только сохранить и вуаля!
Затем ждем преобразования нового дока. Остается только сохранить и вуаля!
Конвертер пдф
Предоставляет возможность обработать две страницы, остальные — платно. Сервис сможет перевести пдф в любой тип объекта, и даже картинку.
ZamZar
Функционирует в режиме онлайн с разными видами форматов. Просто выполняем каждый шаг по очередности:
- выбор файла, → выбираем, в какой формат хотим конвертировать, → указываем электронную почту, → запускаем процесс конвертирования.
Есть возможность сделать обработку целого пакета документов. Результат конвертирования пользователь получает по почте.
Convertio
Возможность не только переделать формат, но и сжать, объединить документы. Чтобы выбрать файл, он необязательно должен находиться на компьютере, можно просто указать ссылку. Затем скачиваем готовый необходимый файл и радуемся.
iLovePDF
Довольно схож по функционалу с предыдущим сервисом.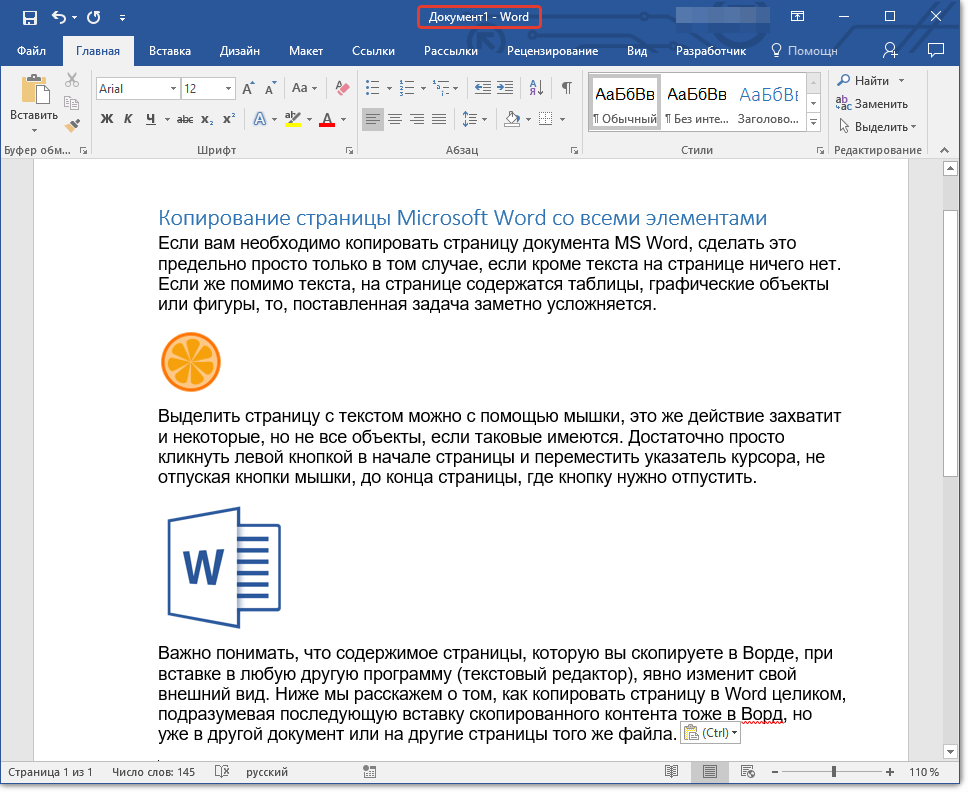
Как пользоваться:
- открываем прогу;
- заходим во вкладку «конвертировать пдф(шку)»;
- затем «ворд в пдф»;
- ждем окончания преобразования;
- скачиваем.
ПДФ.io
Предоставляет возможность сжимать, объединять, конвертировать и др.
Для конвертирования пдшки достаточно выполнить простые действия:
- открываем ПДФ.io;
- выбираем файл, который хотим переделать;
- клацаем на формат, который нужно получить;
- ждем, когда кончится преобразование;
- скачиваем.
PDF — DOC
- Необходимо запустить установку приложения на комп → после авторизации выбрать функцию «загрузить».
- Тыкнуть на необходимый файл в пдф формате, указав путь.
- Пдф для конвертации должен выскочить внизу по левой стороне.
- Клацаем «скачать» и сохраняем в нужную папку на ПК.
Go4Convert
Эту онлайн-программу необязательно устанавливать.
- Вбиваем в поиск, → находим и открываем сайт.
- В самом верху меню клацаем на вторую по счету закладку по левой стороне. Выбираем необходимый для конвертирования файл.
- После тыкаем «запуск» и ждем. Должно появиться окошко с надписью «ваш документ в процессе обработки».
После конвертации нужно сохранить результат.
First пдф
Предоставляет возможность бесплатного использования в течение месяца и брать в оборот сто листов. Для начала необходимо установить прогу на компьютер.
- После установки и запуска версии, тыкаем на функцию «добавить пдф» → выбираем нужный файл.
- В настройках можно указать, сколько страниц требуют конвертации, и указать номера.
- После выбора папки, куда будет сохранен готовый объект, клацаем «конвертировать».
- Закончится процесс, и готовый док будет лежать по указанному для сохранения пути.
На заметку: Корпорация Microsoft представила компьютер-моноблок Microsoft Surface Studio
Вставьте текст из файла PDF в Word
Возможно вставить только кусок информации из файла ПДФ в вордовскую программу.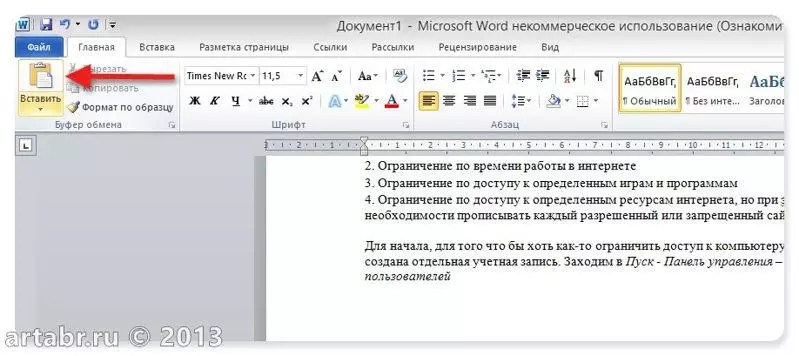 Для этого используют пункт «вставить объект» и помещают в Ворд. Такая вставка будет осуществлена без оригинального форматирования или графика. Поэтому несколько видоизменится.
Для этого используют пункт «вставить объект» и помещают в Ворд. Такая вставка будет осуществлена без оригинального форматирования или графика. Поэтому несколько видоизменится.
Чтобы вставить текст из ПДФ в Ворд, следуем следующему алгоритму:
- запускаем программу Word → направляем мышку в место, где будет располагаться будущая перенесенная текстовая инфа;
- в меню выбираем функцию «вставить» → переходим в окно «текст» и тыкаем на объект;
- клацаем на функцию «текст из файла» → тыкаем на строчку «вставить файл», где выбираем необходимый док, из которого будем извлекать текстовую информацию → «вставить»;
- после чего ПДФ файл будет загружен в Ворд.
Для версий 2013 и 2016 года все проще. Грузим пдф в программу, которая автоматически переделывает под себя. Остается только скопировать и вставить. Благодаря функции PDF Reflow, такие версии самостоятельно извлекают содержимое и сохраняют данные макета.
Вставьте PDF в Word как связанный объект
Давайте разберем, в чем разница между объектами, которые внедрили или связали.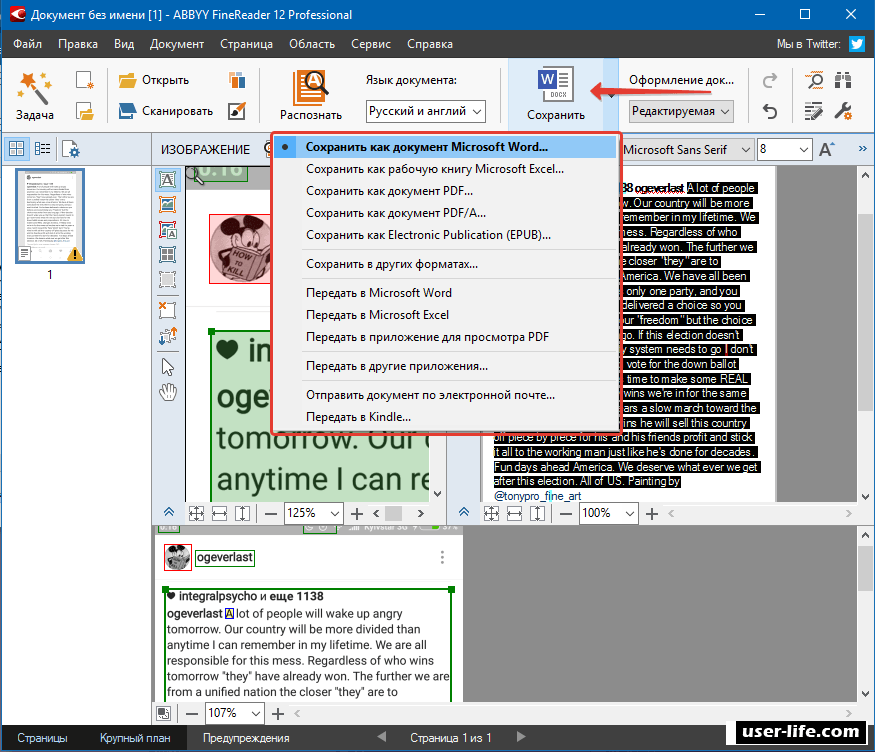 Главное отличие — место, где хранится инфа и обновления после внедрения в Ворд. В файл помещают ссылку на док или копию. Это дает возможность вставлять файлы из любого приложения, которое сможет выполнить функцию связывания и внедрения.
Главное отличие — место, где хранится инфа и обновления после внедрения в Ворд. В файл помещают ссылку на док или копию. Это дает возможность вставлять файлы из любого приложения, которое сможет выполнить функцию связывания и внедрения.
- Доки, которые внедрили, после обработки станут частицей проги Ворд или почтового сообщения. После вставки могут потерять связь с исходником.
- Связанные доки способны меняться, если исходник обновляется. Данные будут находиться в исходном файле и не потеряются. В Ворде или целевом доке остаются только данные о нахождении исходника и показывается представление связанных данных. Объекты такого типа используют при важности размера.
Для вставки документа, который связали, или встраивания уже готового объекта, есть особый способ, описанный в таблице:
|
Этап |
Описание |
| Подготовительный этап |
|
|
|
| Связь с файлом | Следующая задача — связать файл с исходником, не внося в Ворд или почтовое сообщение. Для этого ставим галочку напротив функции «Связь с файлом» |
| Изменяем внешний вид | Чтобы док показывался в форме значка, а не первоначальной страницы, необходимо поставить галочку напротив функции «в виде значка». |
| Если такой способ уже выбран автоматически можно подобрать другой значок, выбрав «замена значка» |
Чтобы точно понять, какой файл необходимо выбрать и в каком виде он будет отображаться, обратите внимание на раздел результатов, который может меняться от выбранной функции — ссылка на файл или отображать как значок.
Читайте: Как поставить пароль на компьютер или ноутбук? Установка пароля на Windows 7, 8, 10
Скопируйте файл PDF в Word
Чтобы скопировать ПДФ объект и переместить в Ворд, достаточно использовать наборы клавиш Ctrl+C и Ctrl+V, но это не всегда может сработать по причинам:
- настройки безопасности;
- из-за других разрешений.
Если не получилось обойти систему и использовать простой способ, есть и другие варианты.
Перед тем, как скопировать текст из пдф, стоит убедиться в отсутствии настроек безопасности, которые не позволяют копировать. Об этом могут сообщать следующие пункты: выделение серым цветом или затемнение.
Пдф может защищаться паролем. Чтобы снять защиту, следует открыть при помощи указанной комбинации паролем и проверить настройки разрешения. Таким образом будет подтверждено разрешение, чтобы сделать копию текстовой инфы. Как это сделать — пошагово.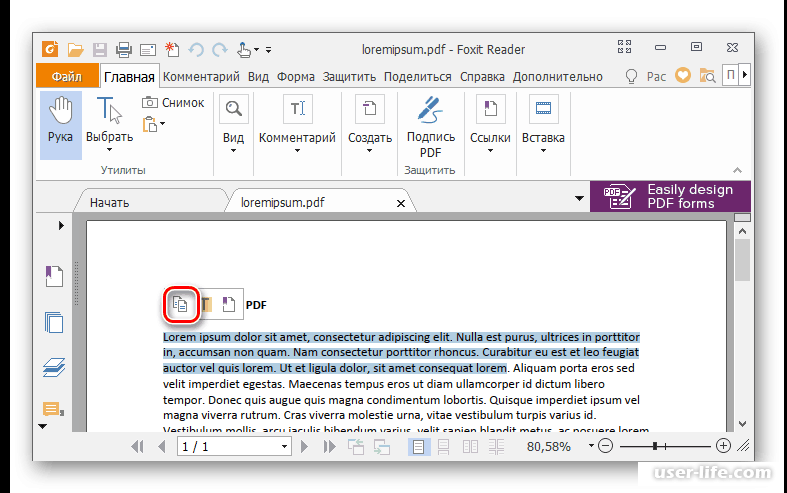
- Наводим курсор и клацаем кнопкой мышки по правой стороне.
- Заходим в свойства.
- Ищем функцию «безопасность», → проверяем поставленные разрешения на документ. Таким образом будет точно знать, позволено ли сделать копию текста.
- Открываем файл пдф в любой проге для воспроизведения формата и выделяем информацию для копирования.
Есть несколько лайфхаков, как можно сделать копию содержимого пдф.
- Методом копирования-вставки. Используем клавиши Ctrl+C — для копии зажимаем одновременно. Чтобы вставить — Ctrl+V. Для владельцев Мас зажимаем Command+C и дальше Command+V.
- Тыкаем правую кнопку мыши или на сенсорной панели, и выбираем инструмент «выбор». Задействуем необходимые символы, перетаскивая мышку, и клацаем функцию «копировать».
- Идем во вкладку меню — нам нужна функция «правка», а дальше «скопировать». После этого запускаем ворд и таким же методом клацаем «вставка» и «вставить».

Познавательная статья: Как удалить ненужные приложения с ноутбука — 2 способа
Используйте полную версию Adobe
Для начала необходимо загрузить на ПК Adobe Reader. Желательно, полную версию. Скачать прогу возможно с веб-страницы. Для этого выполняем следующие действия:
- заходим на электронную страницу сервиса;
- на заглавной страничке убираем флажки с «загрузка утилиты McAfee», «True Key by Intel Security»;
- нажимаем «выполнить загрузку сейчас»;
- в новом окошке всплывет загрузчик;
- ждем, когда версия полностью зальется на ПК;
- в конце нажимаем «готово»;
- происходит запуск проги.
После открытия версии ознакамливаемся с функционалом. В начале прога имела возможность только читать файлы, после апгрейда — открыта, появилась возможность редактирования.
После установки Адоб на панели инструментов в Ворд должен появится соответствующий значок.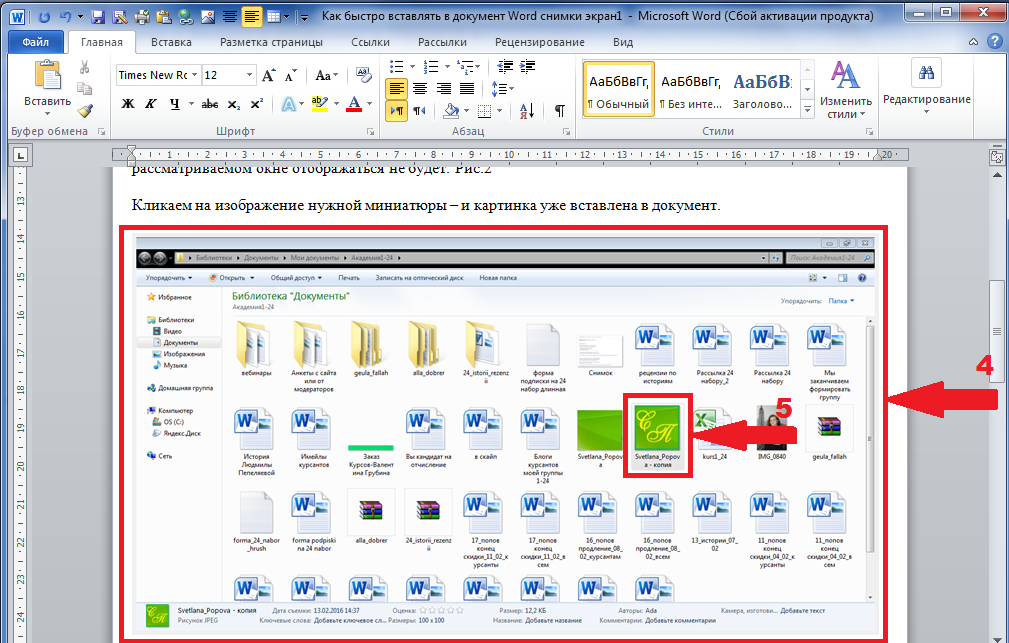 Нажимаем на значок и приступаем к работе. Выполняем следующие команды.
Нажимаем на значок и приступаем к работе. Выполняем следующие команды.
- В меню клацаем на «загрузить» и «объект».
- На ПК тык по файлу в виде пдшки в электронном виде.
- Следующая команда — «экспорт пдф». Действие располагается на панели приложения справа.
- Указываем необходимый тип файла для изменения. Это зависит от того, какая версия Ворда стоит.
- После этого клацаем «экспорт».
- Переименовываем.
- Готово.
После сохранения в формате Ворд, появится возможность редактирования. Адоб способна конвертировать из пдф не только текстовую инфу, но и изображения. По этой причине не будет необходимости отдельно вставлять картинки, Адоб все самостоятельно выполнит. Возможно конвертировать отсканированные файлы и тексты.
Если нужно конвертировать не всю текстовую информацию из пдф, выделяете необходимый фрагмент клавишами Ctrl+C и вставить Ctrl+V — и вуаля!
Метод для Mac
Владельцы Mac также могут провернуть подобные манипуляции немного другими способами и при использовании определенных программ.
1. Копирование содержимого пдф
Текст можно скопировать и вставить в текстовый редактор. Для этого:
- открываем нужный файл в формате пдф в режиме просмотра → выбираем текст, который необходим, →
- нажимаем одновременно клавиши Command+C, →
- открываем Ворд и для вставки нажимаем Command+V.
Если необходимо скопировать весь текст, можно использовать комбинацию Command+A. Таким образом выделится полностью содержимое пдф.
2. Приложение конвертирования Automator
Версия поможет извлечь фрагмент из файла, который потом можно будет сохранить в Ворде ручным способом.
- Запускаем прогу и появляется новый процесс для работы.
- В перечне задач выбираем «извлечь содержимое пдф» и перетаскиваем курсором в нужное место для редактирования.
- После вылетит окошко, где можно самостоятельно указать настройки файла для извлечения и сохранения.
 На данной этапе есть возможность выбрать вариант сохраняемого текста — форматированный или простой. Перетаскиваем курсором фрагмент в нужное место и клацаем кнопку «запустить», которая находится в самом верху окошка версии.
На данной этапе есть возможность выбрать вариант сохраняемого текста — форматированный или простой. Перетаскиваем курсором фрагмент в нужное место и клацаем кнопку «запустить», которая находится в самом верху окошка версии. - В указанной папке будет находиться файл, который был в обработке.
Откройте документ и перечитайте. Программа может не распознавать и пропускать некоторые буквы или неправильно их воспроизводить. Ошибки необходимо исправить вручную.
Интересная статья: Какой MacBook выбрать в 2019 году: обзор, сравнение, отзывы
Давайте рассмотрим, чем отличаются Виндовс и Мак при вставке пдф в ворд.
- Мас предоставляет возможность смотреть и выбирать странички из пдф, которые желательно залить в ворд. Виндовс позволяет вставить только первую страницу файла.
- Для Мас пользователей нет нужды выбирать «создать» в «файл» и «просмотр», как это делается в Виндовс. Необходимо только сделать следующее: «вставить объект из файла».

- Для копирования текстовой информации, на Маке есть специальный инструмент, чтобы просмотреть изначально.
- Необходимо открыть пдф в предварительном просмотре.
- Выбрать инструмент «текст», → выделить необходимое, → скопировать и залить в Ворд.
Google Docs метод
Изменить формат возможно не только через программы конверторы, но и через Google Docs. Стоит понимать, что после работы будет изменено форматирование и удалены все изображения.
Следует убедиться, что файл пдф не защищен паролем. Если стоит защита, отредактировать документ в гугл документах будет невозможно.
Для работы необходимо открыть сайт гугл документов и авторизоваться. Если нет кабинета в гугл, нужно создать — пройти регистрацию, указать электронный адрес и создать пароль для входа.
- Клацаем на вкладку «Открыть окно выбора объектов» в форме папки, который расположен вверху с правой стороны. Выскочит всплывающее окно.
- Тыкаем на загрузку.
 Далее указываемый необходимый файл на ПК — путь к нему. Кнопка будет светиться голубым цветом. Здесь выбираем нужный файл — в нашем случае, пдф.
Далее указываемый необходимый файл на ПК — путь к нему. Кнопка будет светиться голубым цветом. Здесь выбираем нужный файл — в нашем случае, пдф. - Раскрываем и ждем полной заливки в программу.
- Клацаем на «открыть с помощью» — находиться в самом верху страницы. → Жмем гугл докс. Пдф засветиться в новой вкладке, где можно изменять, как текстовый док. Есть возможность отредактировать фрагмент, удалить. Форматирование будет зависеть от типа выбранного пдф-файла.
- Можно сохранить обработанную ПДФку. Следуем алгоритму:
- «файл»;
- «скачать как»;
- выбираем документ нужного формата — док или ворд.
Редакторские правки для обладателей Мас можно вносить по аналогичному алгоритму.
Заголовок 3
Использование Ворд онлайн для выполнения задачи
В программе Ворд онлайн нет возможности вставить файл пдф. Можно только вносить редакторские изменения. Для этого необходимо обновить содержимое файла или скопировать, затем добавить в ворд документ в автономном режиме.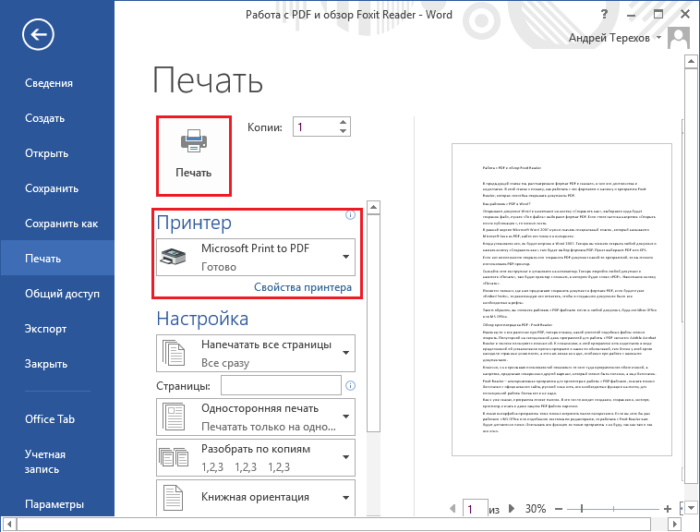
При открытии пдф в программе онлайн, он автоматически будет переходить в формат док без элементов исходного форматирования. К примеру, разрывы страниц и строк будут появляться в других местах. По этой причине, такое редактирование подойдет для файлов, которые содержат только текстовую инфу.
Итак, ПДФ файлы могут отличаться между собою:
- в виде картинок — на каждой странице размещено фото или изображение, отсутствует текстовые фрагменты. В таком случае лучше воспользоваться специальными прогами, которые помогут переделать картинку в текст;
- в текстовом виде — файл содержит фрагмент, который сжат в формате пдшки и может быть закрыт функцией безопасности в настройках. Тогда спастись можно не только специальными прогами, но и конвертерами, функционирующими в онлайн режиме.
Осталось выбрать удобный способ превращения пдшки в ворд — и вперед.
К слову: Как проверить ноутбук при покупке: 10 прописных истин для новых и б/у лэптопов
youtube.com/embed/m5VWM0INu_c»/>
Как текст в пдф скопировать в ворд с возможностью правки
Привет всем! Сегодня делюсь информацией, как текст в пдф скопировать в ворд с возможностью его правки в документе.
Вставить содержимое в документ не так уж и сложно, но вот что мы получим после вставки это вопрос. Рассмотрим два наиболее известных способа.
Внедрение файла в документ
Вставка файла как объекта (Вставка — Объект) позволяет добавить, точнее, внедрить файл пдф в документ ворда в неизменном виде. Но будет отображаться только первая страница pdf-документа и для просмотра остальных страниц он будет доступен только при двойном клике на нем. После этого внедренный файл откроется во внешней программе-просмотрщике таких файлов, который установлен на вашем компьютере по умолчанию.
Плюсы этого метода: Быстро. Сохраняется все исходное форматирование вставленного текста с картинками.
Минусы: Видна только первая страница, для просмотра нужна внешняя программа.
Если вы отправляете такой документ кому-то, то адресат должен догадаться, что это не одна страница и по ней нужно кликнуть для просмотра всего содержимого.
Вставка текстового содержимого копированием
Здесь необходимо любым известным вам способом скопировать текст из пдф файла и вставить его в документ Word. Можно скопировать фрагмент или все сразу (CTRL+A). При вставке содержимого выбирайте команду Сохранить исходное форматирование.
Способы вставки фрагмента текста при копированииЭто позволит сохранить оформление текста и упростит его дальнейшее редактирование.
Плюсы этого метода: Быстро. Частично сохраняется исходное форматирование вставленного текста. Можно редактировать.
Минусы: картинки не копируются, частично не сохраняется форматирование абзацев.
Не используйте команду Сохранить только текст. В этом случае каждая строка текста после вставки станет абзацем.
Как же вставить картинки?
В моем просмотрщике Foxit Reader есть функция Снимок. Она позволяет выделить прямоугольную область документа, например, с картинкой и скопировать ее для последующей вставки как изображения. Если ваш просмотрщик такой функции не имеет, то можете воспользоваться любой другой программой для захвата экрана.
Это простые способы вставки содержимого пдф, которые требуют некоторого усилия для приведения текста в нормальный вид. Но в интернете вы можете найти сервисы по преобразованию pdf в текстовый формат Word. Но они не всегда дают ожидаемый результат, и правка форматирования возможно у вас отнимет не меньше времени, чем описанный выше способ. Или же установить на компьютер специальную программу распознавания, которую еще нужно будет освоить. Ну, если вам не срочно, то можно и так. Пробуйте и решайте, что удобнее для вас.
Решение проблемы
Если вы обладатель версии Word 2013 и выше, то при открытии документ PDF в них будет автоматически преобразован в редактируемый формат. Ставьте последние версии Word.
Ставьте последние версии Word.
Дополнительная информация по работе с PDF-документами:
Дорогой читатель! Вы посмотрели статью до конца. Получили вы ответ на свой вопрос? Напишите в комментариях пару слов. Если ответа не нашли, укажите что искали или откройте содержание блога.
2 способа вставить PDF в документ Word
Документ Word – отличный формат файлов для создания самых разных типов документов. В некоторых случаях вам может потребоваться вставить PDF в документ Word. Сама по себе вставка PDF в word не представляет большой сложности, но может занять много времени, если у вас нет нужного инструмента. Узнайте о том, как вставить PDF в документ Word
Вставить PDF в Word бесплатно
Вы можете вставить PDF-файл в текстовый документ в качестве объекта. Вы можете открыть его, просмотреть, изменить размер, но не можете его отредактировать.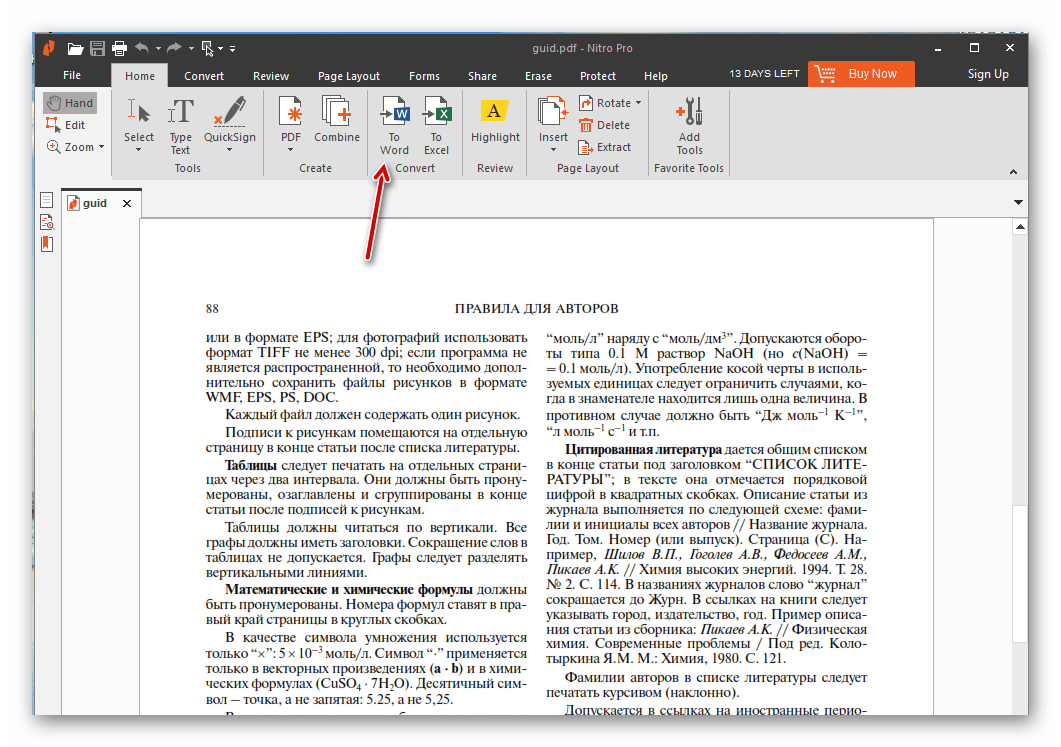 Инструкция по вставке PDF в word.
Инструкция по вставке PDF в word.
Шаг 1. Вставка PDF-файла в Word
В процессе работы с документом нажмите «Вставить»> «Объект». В диалоговом окне «Объект» нажмите «Создать из файла», а затем нажмите «Обзор», чтобы выбрать другой PDF-документ для вставки. Нажмите «Вставить».
Шаг 2. После вставки PDF в Word
Если вы хотите отобразить значок PDF, установите флажок «Показать как значок». Если вы хотите отобразить первую страницу документа, оставьте эту опцию невыбранной. После этого нажмите «OK» для завершения.
Вставка многостраничного PDF-файла в Word
С помощью PDFelement вы можете вставить многостраничный PDF-документ в текстовый файл просмотреть его содержимое непосредственно в текстовом документе. Ниже перечислен простой порядок действий.
Шаг 1. Преобразование многостраничного PDF-файла
Откройте PDFelement и перетащить несколько страниц PDF в программу для их открытия. Затем щелкните правой кнопкой мыши по панели «Эскизы» и выберите опцию «Объединить все страницы в единое изображение».
Шаг 2. Вставка в Word
После завершения конвертирования вы получите файл изображения, состоящий из нескольких страниц. Затем вы можете открыть нужный вам текстовый документ и нажать «Вставить»>«Изображение», чтобы вставить этот многостраничный файл.
Видео о том, как вставить PDF в Word
Редактирование и чтение PDF до/после вставки PDF в Word
Следуйте приведенным выше инструкциям, чтобы добавить PDF-файл в word в качестве объекта. Если вы хотите отредактировать его после его вставки, вам нужно будет установить PDF-редактор для чтения и редактирования PDF-файлов до или после их добавления в word. Вот почему так удобно использовать PDFelement с возможностью чтения, комментирования и редактирования PDF-документов.
- Содержит множество полезных функций, которые позволят вам объединять, редактировать, конвертировать и организовывать ваши PDF-файлы с легкостью.

- Это очень удобно при конвертировании PDF-файлов в другие форматы – Word, Excel, PowerPoint и другие.
- Также программу можно использовать для вставки в PDF новых страниц или уже существующих страниц из других PDF-файлов, а также для объединения файлов нескольких форматов – например, Word, Excel и PDF – в единый файл.
- Несмотря на большое количество впечатляющих функций, PDFelement очень прост в использовании, даже для новичков.
- Программа также оснащена функцией оптического распознавания символов (OCR), которая позволяет преобразовывать отсканированные PDF-файлы или PDF-файлы на основе изображений в редактируемый текст с возможностью поиска. Перед конвертированием PDF-файла в редактируемые форматы, такие как Word, Excel или PowerPoint, необходимо провести распознавание его содержимого с помощью OCR.
- Важно, что форматирование вашего документа при этом сохранится в исходном виде.
Редактировать PDF также, как и документ Word
До или после вставки PDF в word вам может потребоваться прочитать PDF-документ или даже изменить его содержимое. PDFelement поможет вам сделать это с легкостью. Он не только предоставляет различные режимы чтения, но и позволяет редактировать PDF так же, как и файл word.
PDFelement поможет вам сделать это с легкостью. Он не только предоставляет различные режимы чтения, но и позволяет редактировать PDF так же, как и файл word.
Прикрепление документа Word к PDF
Формат PDF – один из наиболее удобных форматов для компоновки и презентации вашего документа. Если вам нужно одновременно отображать документы Word и PDF, вы можете привязать файл word к PDF, используя функцию вложения в PDFelement. Нажмите здесь, чтобы узнать, как добавить вложение в PDF. Теперь вы можете с легкостью прикреплять PDF к Word и наоборот!
Редактирование текста в PDF документах.
Формат PDF поддерживает два типа текстовых объектов: простые текстовые объекты и форматированный текст. Последний рассматривается в этом разделе.
Вставка текста в PDF документ
Чтобы вставить текстовый объект на страницу, щелкните кнопку Вставить текст на панели инструментов или используйте меню Вставка > Текст или нажмите Ctrl+T, затем щелкните то место на странице, где хотите вставить этот текстовый объект, и введите текст. Щелкните за пределами зоны ввода текста или нажмите Esc, чтобы завершить редактирование.
Щелкните за пределами зоны ввода текста или нажмите Esc, чтобы завершить редактирование.
Редактирование текста
Чтобы отредактировать текст в PDF документе, выберите текстовый объект с помощью инструмента Редактировать документ или Редактировать текст . Затем дважды щелкните текстовый объект, который хотите отредактировать.
Изменение стилей текста
Вы можете изменить шрифт, размер шрифта, цвет и начертание текста в панели Инспектора объектов. Вызовите Инспектор объектов, щелкнув его кнопку на правой панели или нажав Ctrl+F11.
Откройте раздел Шрифт:
Здесь вы можете выбрать размер шрифта и начертание, указать тип текста и его цвет, а также настроить межбуквенный и междусловный интервал и высоту строки.
Перемещение текста и изменение размеров
Как и любой другой объект PDF, текстовый объект может переместить или изменить его размеры.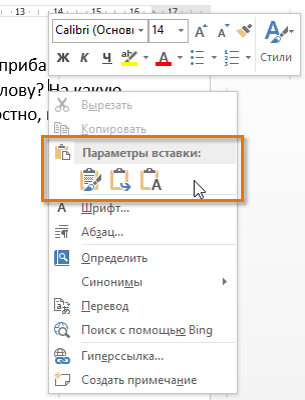 Вы можете прочесть о том, как перемещать и изменять размеры объектов, в этом разделе.
Вы можете прочесть о том, как перемещать и изменять размеры объектов, в этом разделе.
Вращение текста
Существует два способа повернуть текст:
Выравнивание текстового объекта на странице
Вы можете выровнять текстовый объект с помощью команды Выровнять на панели инструментов или в меню Правка. Вы можете узнать больше о выравнивании объектов в этом разделе.
ПРИМЕЧАНИЕ: Не следует путать выравнивание текстового объекта на странице с выравниванием текста внутри объекта форматированный текст.
Копирование и вставка текста
Копирование из текстового объекта
Если вы хотите скопировать текст некоторых текстовых объектов, чтобы вставить в другое приложение или в другой объект PDF, выполните следующие шаги:
- Выберите инструмент Выделить текст на панели инструментов или в меню Инструменты (Alt+7). Курсор мыши поменяется на перекрестие.

- Зажмите кнопку мыши и перетащите область выбора поверх текста, который нужно выделить.
- Щелкните правой кнопкой мыши и выберите Копировать в контекстном меню или нажмите Ctrl+C.
- Затем вы можете вставить этот текст, куда хотите.
ПРИМЕЧАНИЕ: Описанная выше процедура копирует только текст, а не текстовый объект. О том, как копировать и вставлять объекты, читайте здесь.
Вставка текста в документ
Если вы хотите вставить текст, скопированный из другого источника на PDF страницу, вам следует сначала вставить текстовый объект или объект форматированный текст в документ, а затем вставить текст из буфера обмена в область ввода текста.
На картинке ниже мы вставляем ранее скопированный текст в новый документ PDF.
Читайте также:
Объекты. Редактирование объектов.
Редактирование форматированного текста
Матрица преобразований
Как конвертировать текст из PDF-файла в редактируемый документ Word 2013
В Word 2013 появилась новая функция под названием PDF Reflow (Преобразование PDF), которая позволяет импортировать PDF-файлы в Word и редактировать текст как документ Word. Затем этот текст можно пересохранить или экспортировать в формат PDF.
Затем этот текст можно пересохранить или экспортировать в формат PDF.
Примечание: Функция PDF Reflow в Word 2013 работает лучше с документами, состоящими в основном из текста. Если в PDF-файле есть графические образы, то у Word могут быть с ними проблемы, так что есть риск потерять некоторые изображения. Открытие PDF-файла в режиме редактирования занимает у Word до нескольких минут, в зависимости от размера файла.
Чтобы открыть PDF-файл в Word 2013, кликните по вкладке File (Файл).
Слева выберите опцию Open (Открыть), потом нажмите на кнопку Computer (Компьютер), если PDF-файл расположен на локальном жёстком диске. Также можно открывать файлы, которые лежат в облачном хранилище или другом месте, используя кнопку Add a Place (Добавление места).
Если вы открываете PDF-документ, хранящийся на жёстком диске, кликните по Recent Folders (Последние папки) или кнопку Browse (Обзор) справа, чтобы найти нужный файл.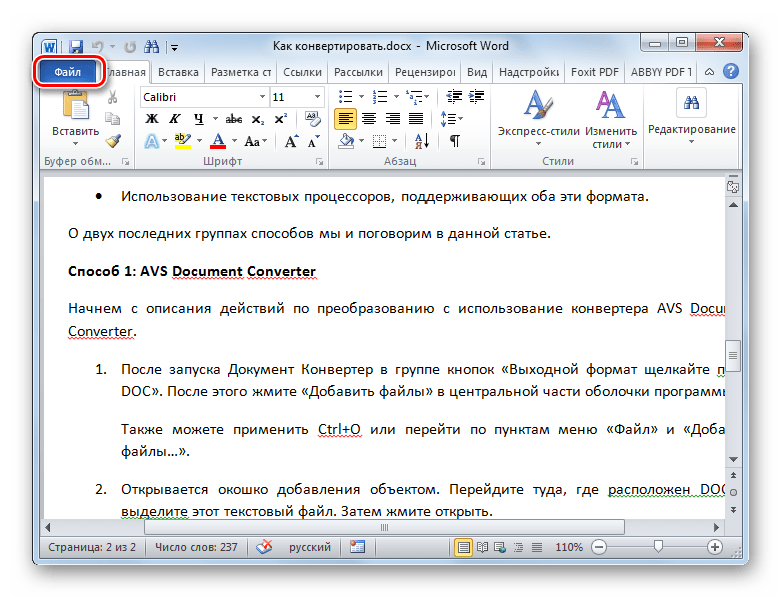
Перейдите в папку, где хранится необходимый PDF-файл, выберите его и нажмите Open (Открыть).
Появится диалоговое окно с сообщением о том, сколько времени может понадобиться для конвертации документа. Также в окне есть предупреждение, что документ может быть не похож на оригинал, если в нём содержится много изображений.
Примечание: В следующий раз можно избежать появления этого диалогового окна, выбрав Don’t show this message again (Больше не показывать это сообщение).
PDF-файл откроется в Word, и вы сможете его редактировать: добавлять, удалять, изменять и перемещать текст.
Можно конвертировать документ обратно в PDF-файл, сохранив его в формате PDF или экспортировав. Ниже мы покажем вам, как сохранить файл в формате PDF. Если же вы хотите экспортировать документ в PDF-файл, воспользуйтесь функцией Export (Экспорт) на вкладке File (Файл) и выберите формат PDF/XPS.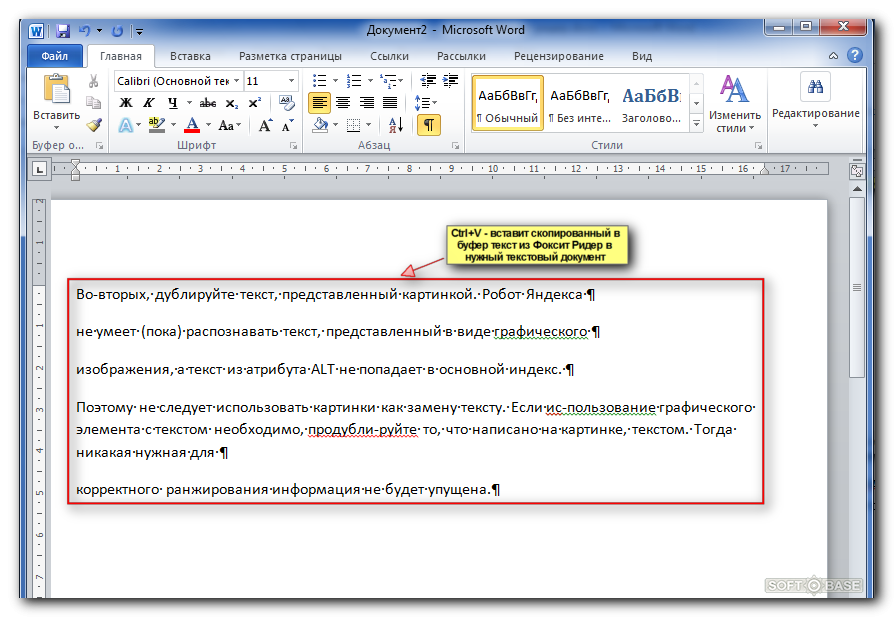
Чтобы сохранить файл в формате PDF, откройте вкладку File (Файл) и выберите слева функцию Save As (Сохранить как).
Выберите место, где вы хотите сохранить файл PDF. Вы можете сохранить его в хранилище OneDrive, на жесткий диск, с помощью опции Computer (Компьютер), или в любое другое место, воспользовавшись кнопкой Add a place (Добавление места). Мы решили сохранить документ на винчестер, поэтому выбрали Computer (Компьютер), а затем – Browse (Обзор).
Примечание: Чтобы пропустить этот шаг и сразу перейти к диалоговому окну Save As (Сохранить как), вы можете изучить нашу статью о том, как пропустить представление Backstage при сохранении новых документов в Word 2013.
В диалоговом окне Save As (Сохранить как) выберите путь для сохранения PDF-файла. В поле File name (Имя файла) введите имя документа.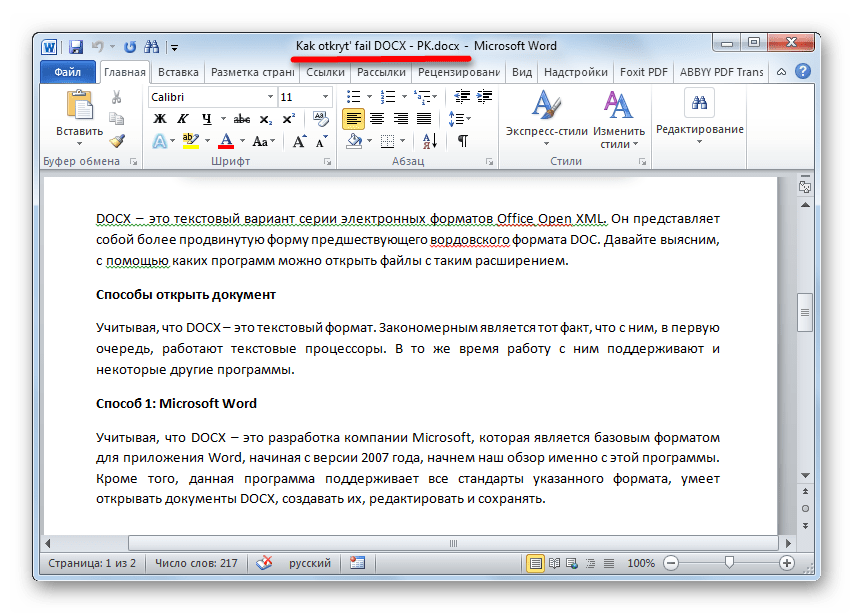 В выпадающем списке Save as type (Тип файла) выберите PDF (*.pdf). Кнопка Options (Параметры) отображает дополнительные расширенные настройки для вашего PDF-документа.
В выпадающем списке Save as type (Тип файла) выберите PDF (*.pdf). Кнопка Options (Параметры) отображает дополнительные расширенные настройки для вашего PDF-документа.
Примечание: Мы рекомендуем сохранить отредактированный документ под новым именем, а исходный PDF-файл оставить без изменений.
Отметьте необходимые настройки для PDF-документа в диалоговом окне Options (Параметры) и нажмите на ОК.
Теперь вы вернулись в окно Save as (Сохранить как), где нужно нажать Save (Сохранить), чтобы сохранить отредактированный документ.
Новый файл автоматически откроется в программе для просмотра PDF, заданной по умолчанию.
Чтобы закрыть исходный PDF-документ, кликните по вкладке File (Файл) и в левой колонке выберите опцию Close (Закрыть).
У вас спросят, хотите ли вы сохранить изменения в исходном файле.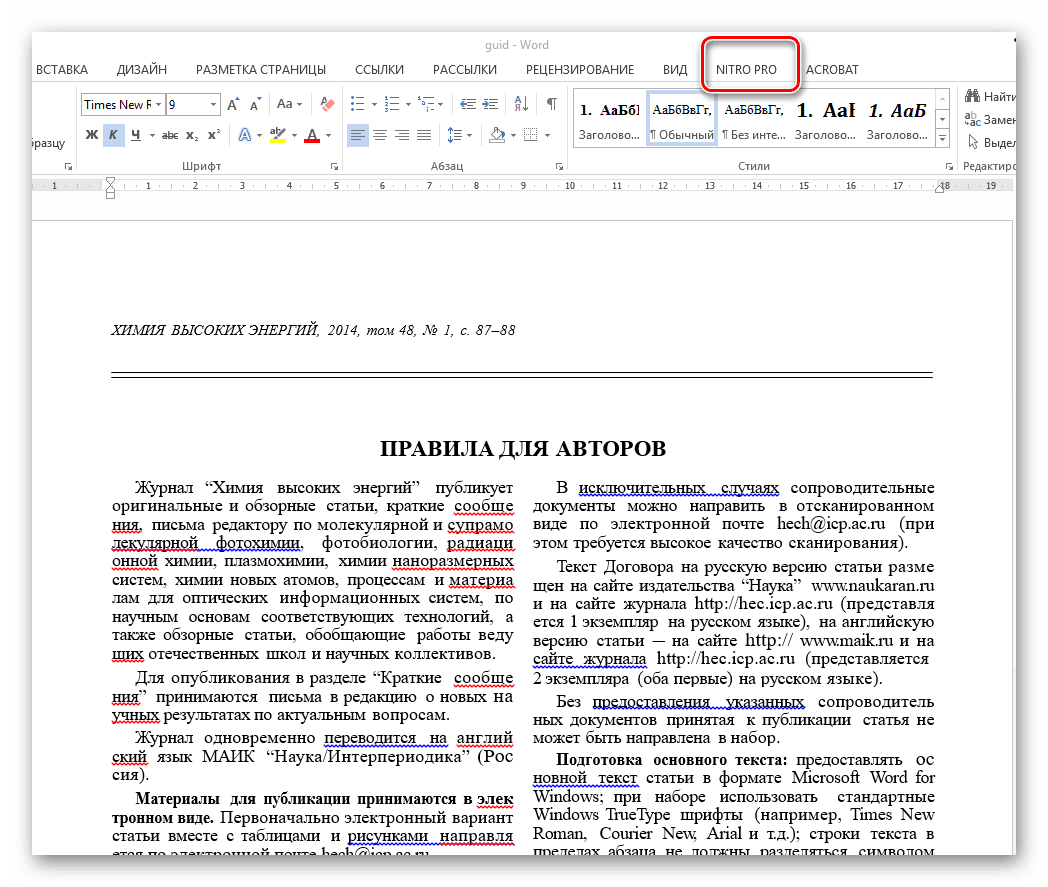 Так как мы сохранили отредактированный документ под новым именем, нам не нужно оставлять изменения в оригинальном PDF-файле. Кликните Don’t save (Не сохранять), чтобы оставить исходный файл без изменений.
Так как мы сохранили отредактированный документ под новым именем, нам не нужно оставлять изменения в оригинальном PDF-файле. Кликните Don’t save (Не сохранять), чтобы оставить исходный файл без изменений.
Оцените качество статьи. Нам важно ваше мнение:
Как добавлять текст и редактировать PDF-файл
Что нужно знать
- Чтобы редактировать PDF-файл с помощью Microsoft Word, откройте PDF-файл в Word , отредактируйте текст и перейдите в Файл > Сохранить как > PDF > Сохранить .
- Или загрузите файл PDF в онлайн-редактор и внесите изменения.
В этой статье объясняется, как внести изменения в PDF-файл с помощью Word для Microsoft 365, Word 2019, 2016, 2013 и 2010 или с помощью бесплатного редактора PDF.
Wathanyu Kanthawong / EyeEm / Getty ImagesДобавление текста в файл PDF с помощью Microsoft Word
Один из способов изменить текст в файле PDF — открыть его в MS Word. Вот как это работает.
Вот как это работает.
Формат PDF может измениться, если вы откроете его в Word
Откройте File Explorer и найдите файл PDF, который хотите изменить. Щелкните правой кнопкой мыши заголовок файла и выберите Открыть с помощью . В появившемся списке выберите Microsoft Word .
Открывается Word и появляется сообщение о том, что внешний вид файла может измениться. Выберите ОК .
При необходимости добавьте или отредактируйте текст.
На ленте выберите Файл > Сохранить как . В диалоговом окне Сохранить как перейдите к папке, в которую вы хотите сохранить PDF. В раскрывающемся списке Сохранить как тип выберите PDF . Выберите Сохранить .
Вам может потребоваться изменить расположение или имя файла перед сохранением файла.

Новый файл PDF откроется для просмотра.
Добавление текста в файл PDF с помощью бесплатного редактора
Вы также можете добавить или изменить текст в файле PDF с помощью бесплатного редактора. Здесь мы демонстрируем Sedja PDF Editor, который совместим как с Windows, так и с macOS.
Запустите свой любимый браузер и перейдите в онлайн-редактор PDF Sejda.Выберите Загрузить файл PDF .
Перейдите к файлу PDF, который вы хотите изменить, и выберите Открыть .
Внесите желаемые изменения, затем выберите Применить изменения .
На следующем экране вы можете загрузить файл на жесткий диск, в Dropbox, OneDrive или Google Диск; поделиться или распечатать файл; , чтобы переименовать файл или продолжить выполнение следующей задачи. Выберите вариант, который вы хотите использовать, и следуйте инструкциям оттуда.

Откройте файл PDF, чтобы убедиться, что ваши изменения были применены.
Спасибо, что сообщили нам!
Расскажите, почему!
Другой Недостаточно деталей Сложно понятьКак правильно вставить PDF в документы Word
Знаете ли вы, что можно вставить PDF-файл в любой документ Word? Это правда — и очень удобно! Вместо того, чтобы переписывать содержимое PDF-файла в документ Word или копировать текст, вы можете просто импортировать и встроить PDF-файл в Word.
Здесь мы покажем вам, как вставить PDF-файл в Word, импортировать PDF-файл в Word и обсудим способы более эффективного управления вашими PDF-файлами на Mac.
Полезные советы:
- PDF-файлы могут быть добавлены в Word как встроенные объекты или объекты, доступные при нажатии.
- В файл Word можно добавлять только текстовые версии PDF-файлов с изображениями.
- При внедрении PDF-файла отображается первая страница PDF-файла, а не весь документ.

- Связанные PDF-файлы могут отображаться в виде значков или отображать первую страницу PDF-файла.
Вставить PDF в документ Word как встроенный объект
Перво-наперво: прежде чем вставлять PDF-файл в файл Word, рекомендуется убедиться, что вы закончили редактирование PDF-файла. Встраиваемый PDF-файл не всегда является «живым» документом в Word, поэтому изменения, внесенные после встраивания, могут не отображаться. Мы предпочитаем использовать PDFpen для управления PDF-файлами перед их добавлением в Word.
PDFpen — это мощное приложение, которое позволяет вам помечать PDF-файлы, редактировать важную информацию со страницы, а также помогает быстро и легко изменять порядок и удалять страницы.Все отличные инструменты, когда вы хотите вставить PDF в Word!
Помните, когда вы вставляете PDF-файл в Word, он больше не связан с источником. Это больше похоже на создание копии PDF-файла, представленного в документе Word. Вот почему мы советуем вам вносить все свои правки до встраивания файла.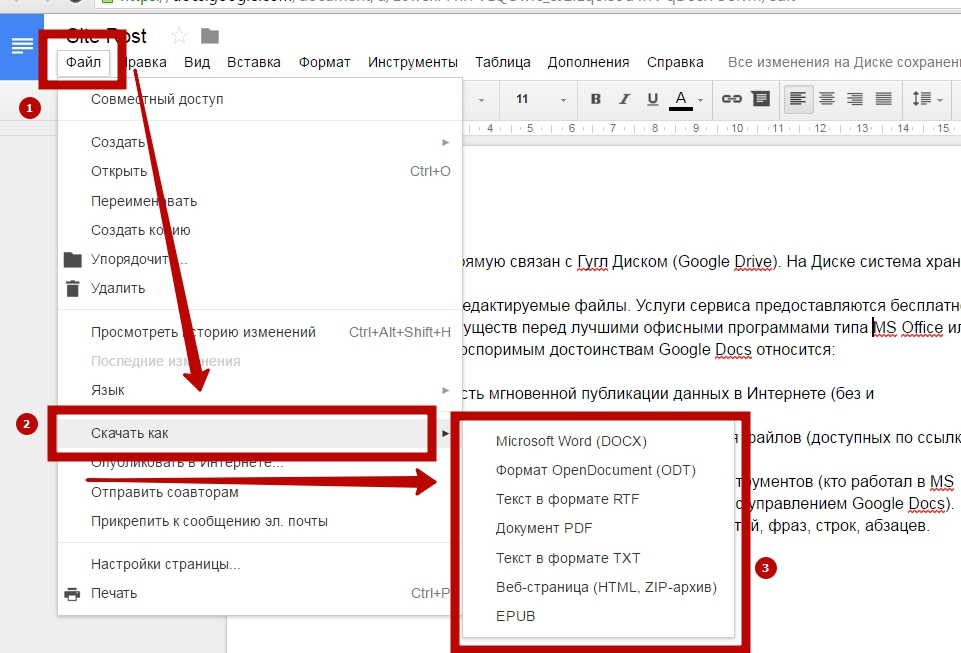
Вот как вставить PDF в Word:
- Откройте Word на своем Mac
- Откройте документ, который вы хотите добавить в PDF-файл
- Поместите курсор в то место, куда вы хотите встроить PDF-файл
- Выберите «Вставить» в верхней части окна Word.
- В Группа «Текст», выберите значок «Объект»
- Выберите «Объект» в раскрывающемся меню.
- Выберите «Из файла» во всплывающем окне.
- Выберите PDF-файл, который вы хотите встроить, из файловой системы Mac.
- Нажмите «Вставить»
Как вставить PDF-файл в Word как связанный объект
Теперь, когда вы знаете, как добавить PDF-файл в документ Word, давайте обсудим связанные объекты.Добавление PDF-файла в документ Word в качестве связанного объекта означает, что вы связываете PDF-файл как внешний документ. Это также означает, что вам необходимо разместить PDF-файл где-нибудь, например в OneDrive, и ваши документы PDF и Word должны иметь надежное соединение с облаком, если вы делитесь документом Word с другими. Например, если вы редактируете PDF-файл на Mac, который не подключен к OneDrive, изменения могут не отражаться в связанном объекте в Word.
Например, если вы редактируете PDF-файл на Mac, который не подключен к OneDrive, изменения могут не отражаться в связанном объекте в Word.
Примечание. Связанные объекты в Word могут отображаться в виде значков или встроенных документов.Прежде чем добавлять документ, подумайте, что лучше всего подходит для конечного пользователя.
Вот как добавить PDF-файл в документ Word в качестве связанного объекта:
- Откройте Word на своем Mac
- Откройте документ, в который вы хотите добавить PDF-файл
- Поместите курсор в то место, где вы хотите встроить PDF-файл
- Выберите «Вставить» в верхней части окна Word.
- В Группа «Текст». Выберите значок «Объект».
- Выберите «Объект» в раскрывающемся меню.
- Выберите «Из файла» во всплывающем окне.
- Выберите PDF-файл, который вы хотите встроить из файловой системы Mac.
- Выберите «Параметры»
- Щелкните поле «Ссылка на файл»
- Нажмите «Вставить»
Как вставить текст из PDF в Word
Вы когда-нибудь спрашивали себя: «Могу ли я вставить в Word PDF-файл, содержащий только текст?» Конечно вы можете! PDF-файлы с большим количеством изображений, например исследования со связанными графиками, могут не понадобиться для вашего документа Word. Возможно, вам нужен просто текст, а не модные изображения.
Возможно, вам нужен просто текст, а не модные изображения.
Не волнуйтесь — вы можете легко добавить текст в PDF-файл и оставить изображения или изображения вне его. Вот как:
- Откройте Word на Mac
- Откройте документ, который вы хотите добавить в PDF-файл, в
- Поместите курсор туда, куда вы хотите встроить PDF
- Выберите «Вставить» в верхней части окна Word.
- В группе «Текст» выберите значок «Объект».
- В раскрывающемся меню выберите «Текст из файла».
- Выберите «Из файла» во всплывающем окне.
- Выберите PDF-файл, который вы хотите встроить, из файловой системы Mac.
- Нажмите «Вставить»
Примечание: Вы можете получить предупреждение о том, что для встраивания текста PDF требуется, чтобы Microsoft использовала онлайн-службу для преобразования PDF-файла, а преобразование PDF-файла может занять время.Выберите «Разрешить», чтобы продолжить процесс.
Имейте в виду, что при этом весь текст из PDF-файла добавляется в документ Word в виде редактируемого текста. Это как если бы вы сами скопировали и вставили текст, но он сохраняет стиль, который вы выбираете для своих документов Word. Это замечательно, если есть несколько страниц текста, которые вы хотите добавить в документ Word для цитат, в качестве примера, но может быть не очень хорошо, если в PDF-файле есть тонна текста, который вам не нужен.
Другой вариант — использовать Prizmo, приложение для Mac с действительно мощным механизмом OCR (оптического распознавания символов), который сканирует PDF-файлы и помогает находить, редактировать и отправлять текстовые фрагменты в такие приложения, как Word.Это отличное приложение для редактирования PDF-файлов перед встраиванием в Word, так как OCR также может определять орфографические и другие грамматические ошибки. Оттуда вы можете извлекать текстовые фрагменты, которые важны для вашего документа Word, вместо всего текста.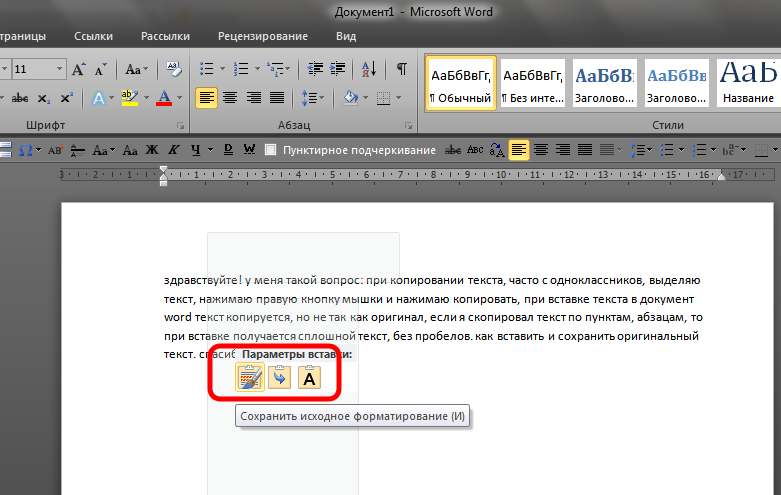 Гениально!
Гениально!
Как скопировать PDF в Word
Вы также можете копировать и вставлять текст из PDF в Word. На Mac это просто, и используются знакомые вам ярлыки копирования и вставки. Вот как это сделать:
- Откройте PDF-файл, из которого вы хотите скопировать текст,
- Выберите текст, который хотите скопировать
- Щелкните правой кнопкой мыши в PDF-файле
- Выберите «Копировать»
- Откройте документ Word, в который вы хотите добавить скопированный текст
- Поместите курсор в то место, куда вы хотите вставить текст
- Щелкните правой кнопкой мыши в файле Word
- Выберите «Вставить»
Появится выбранный текст!
Примечание: текст может не соответствовать стилю вашего документа Word.Часто скопированный текст из PDF-файла выделяется курсивом, поэтому не забудьте снова выделить текст и при необходимости изменить его стиль в Word.
Вставить содержимое PDF как изображение в Word
Вы также можете добавить PDF-файл в Word как изображение, но сначала вам нужно будет преобразовать изображение.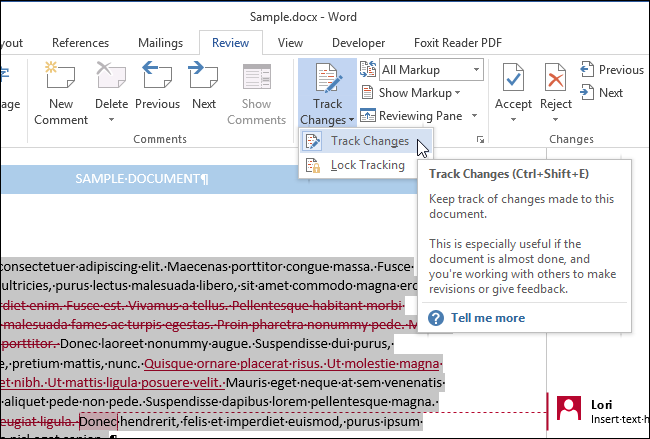 Лучшее приложение для этого — Permute, приложение, которое может конвертировать файл практически в любой другой тип файла!
Лучшее приложение для этого — Permute, приложение, которое может конвертировать файл практически в любой другой тип файла!
Вот как использовать Permute для преобразования PDF-файлов в файлы изображений:
- Откройте Permute на вашем Mac
- Перетащите PDF-файл, который вы хотите преобразовать, в окно Permute
- Снова перетащите PDF-файл в Permute после выбора параметра преобразования PDF-файла в файл изображения
- В главном окне «Перестановка» убедитесь, что отображается «PDF в изображения», и выберите тип файла изображения для своего PDF-файла.
- Нажмите кнопку «Выполнить» в нижней части окна «Перестановка».
Примечание. Permute выдаст предупреждение о том, что вам нужно выбрать службу для преобразования PDF-файлов в изображения.Выберите «Открыть» и выберите «PDF в изображения»
Примечание: Это хорошее место для удаления страниц, которые вы, возможно, не захотите конвертировать. Если вам нужна всего одна страница большого PDF-файла, просто удалите остальные страницы.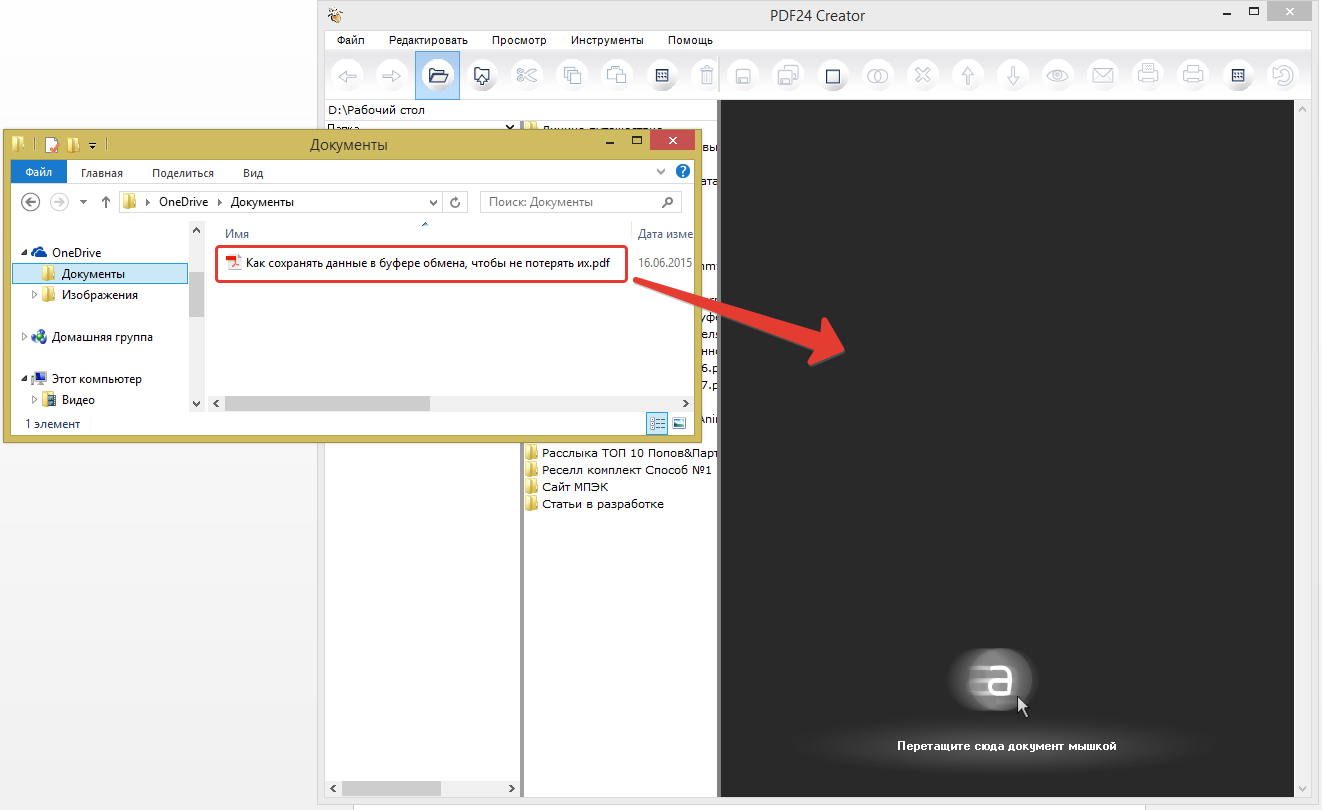
Это все, что вам нужно сделать! Каждая страница PDF-файла теперь будет отображаться в вашей файловой системе как файлы изображений.Чтобы добавить изображение в Word, выполните следующие действия:
- Откройте Word на своем Mac
- Откройте документ, в который вы хотите добавить изображение
- Поместите курсор в то место, где вы хотите встроить изображение
- Выберите «Вставить» в верхней части окна Word.
- Выберите « Картинки »
- Выберите« Картинка из файла »
- Выберите изображение, которое вы хотите встроить.
- Выберите «Вставить»
Ваше изображение будет добавлено в Word, и его размер можно изменять по своему усмотрению!
Заключение
Мы чаще всего ассоциируем файлы Word и PDF как преобразование, но эти два типа файлов действительно хорошо работают вместе! Добавить PDF в Word довольно просто, и вы можете сэкономить время, когда вам просто нужно вставить файл или скопировать текст.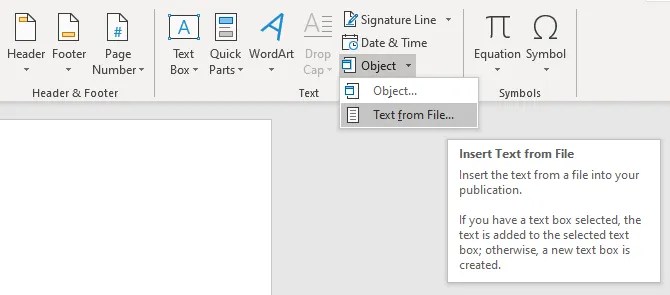
, как Prizmo, PDFpen и Permute, значительно упрощают процесс, и каждое из них доступно бесплатно в рамках семидневной пробной версии Setapp, лучшего в мире набора приложений для повышения производительности для вашего Mac. Помимо этих приложений, вы получите доступ почти к 200 другим невероятным приложениям для Mac. Продолжение неограниченного использования каталога Setapp стоит всего 9,99 доллара в месяц после окончания бесплатного пробного периода, так зачем ждать? Попробуйте Setapp сегодня!
Как вставить файл PDF в документ Word
С 1983 года, когда он был впервые разработан, Microsoft Word эволюционировал.Не только количеством версий, но и тем, сколько с ним можно сделать. Конечно, есть несколько бесплатных текстовых редакторов, которые являются отличной альтернативой Word, но он по-прежнему остается самым популярным из них.
Word предлагает множество функций, которые помогут вам представить широкий спектр различных документов, и некоторые из них могут сбивать с толку, если вы с ними не знакомы. Одним из них является инструмент «Вставить PDF в Word» , который позволяет вставлять файл PDF в документ Word целиком или прикрепляя его как объект, на который можно нажать.
Одним из них является инструмент «Вставить PDF в Word» , который позволяет вставлять файл PDF в документ Word целиком или прикрепляя его как объект, на который можно нажать.
Есть несколько различных способов импорта PDF-файла в Word, и мы покажем вам несколько, чтобы вы могли выбрать тот, который лучше всего подходит для вашей ситуации.
Примечание: Приведенные ниже действия применимы к Word 2010, 2013, 2016, 2019 и Word для Office 365. Также не забудьте посмотреть наше короткое видео на YouTube ниже, если вы предпочитаете смотреть, а не читать. Также подписывайтесь на наш канал!
Вставить PDF в Word Методы
- Используйте инструмент «Вставить объект ».

- Вставить PDF как статическое изображение.
- Используйте конвертер PDF, чтобы вставить PDF в Word как изображение.
- Вставить текст из файла PDF в Word.
- Вставить PDF в Word как связанный объект.
- Скопируйте файл PDF в Word.
- Используйте полную версию Adobe.
- Вставьте PDF в Word с помощью Mac.
- Используйте Google Документы.
Вы можете вставить свой PDF-файл в документ Word, встроив его как объект.Таким образом, первая страница PDF-файла появляется в документе и становится его частью после вставки.
Если вы внесете какие-либо изменения в документ PDF, они не отразятся на документе Word, поскольку PDF-файл больше не связан с исходным файлом. Вы можете изменять положение, размер, перекрашивать или прикреплять границу, а также управлять обтеканием объекта текстом.
- Откройте Word и поместите курсор в то место, куда вы хотите вставить PDF-файл как объект.

- Щелкните вкладку Вставить в строке меню.
- В группе Текст щелкните Объект .
- В диалоговом окне «Объект» щелкните вкладку «Создать из файла ».
- Щелкните Обзор , чтобы найти файл PDF, который вы хотите вставить.
- Нажмите ОК , чтобы встроить PDF в документ Word. Вы увидите, что PDF-файл появится на выбранной странице.
Примечание: Вы не можете встроить PDF-файл, защищенный паролем, в Word.Если вы попытаетесь, Word сообщит вам, что файл защищен, и вам необходимо снять защиту паролем, прежде чем внедрять файл.
Вставить PDF как статическое изображение С помощью этого метода вы можете преобразовать документ PDF в статическое изображение, а затем вставить его в документ Word. Разница в том, что он не редактируется, и любые изменения, внесенные в исходный файл PDF, не будут отражены в документе Word после этого.
Вам понадобится инструмент, который может преобразовать ваш PDF-файл в формат JPG.Однако, если это одна страница, вы можете захватить ее содержимое с помощью встроенного инструмента Windows Snipping или альтернативы, например SnagIt, а затем сохранить как файл JPG в месте, которое вы можете легко найти и вставить в Word.
- Откройте Word и поместите курсор в то место, где вы хотите вставить изображение.
- Щелкните вкладку Вставить в строке меню.
- Щелкните Picture , чтобы открыть диалоговое окно Insert Picture .
- Найдите файл JPG, в котором он был сохранен в последний раз, и нажмите Вставить , чтобы вставить изображение в документ Word.
Это лучше всего подходит для более старых версий Word, в которых может не быть функции «Вставить PDF».
Использование конвертера PDF для вставки PDF в Word как изображения Существует несколько хороших и бесплатных онлайн-конвертеров PDF, которые можно использовать для преобразования файла в изображения и вставки их в документ Word. Выберите тот, который поддерживает предпочитаемый формат файла изображения, например JPG или PNG. Для этого мы будем использовать SmallPDF, но вы можете выбрать тот, который вам нравится.
Выберите тот, который поддерживает предпочитаемый формат файла изображения, например JPG или PNG. Для этого мы будем использовать SmallPDF, но вы можете выбрать тот, который вам нравится.
- Откройте онлайн-конвертер PDF и выберите PDF в JPG .
- Щелкните Выберите файл , чтобы загрузить файл PDF из его текущего местоположения.
- Программа конвертирует ваш файл в изображения. Как только это будет сделано, выберите Извлечь отдельные изображения или Преобразовать целые страницы (в данном случае я выбрал последнее), а затем нажмите Выберите вариант .
- Ваш файл будет преобразован в формат JPG и готов к загрузке. Щелкните папку Download File (ZIP) (вы также можете загрузить каждое изображение по отдельности, но для многостраничного PDF это может быть утомительным и трудоемким).
- Перейти к Загрузки на вашем компьютере.
 Щелкните правой кнопкой мыши только что загруженный файл и выберите Извлечь все .
Щелкните правой кнопкой мыши только что загруженный файл и выберите Извлечь все .
- Затем перейдите в свой документ Word и щелкните вкладку Вставить в строке меню.
- Выберите Изображение , чтобы открыть диалоговое окно «Вставить изображение», а затем найдите файлы JPG, извлеченные из загруженной вами ZIP-папки.
- Щелкните Insert , чтобы вставить изображение (я) в документ Word.Отредактируйте их, чтобы они соответствовали потоку вашего текста.
Вы также можете импортировать часть текста из файла PDF с помощью инструмента «Вставить объект » и перетащить его в документ Word. Однако при этом будет вставлен только текст без исходного форматирования или графики (если есть) из файла PDF, поэтому он не будет выглядеть точно так же.
- Откройте Word и поместите курсор в то место, где вы хотите разместить текст.

- Щелкните вкладку Вставить в строке меню.
- В группе Текст щелкните стрелку вниз рядом с объектом .
- Выбрать Текст из файла.
- В диалоговом окне Insert File перейдите к PDF-файлу, из которого вы хотите вставить текст, и нажмите Insert.
- После преобразования PDF-файла в текст он появится в документе Word.
Вы также можете открыть свой PDF-файл в Word 2013 или 2016, который преобразует его в редактируемый текст, который затем можно скопировать и вставить в документ Word.
Функция PDF Reflow в Word 2013 и 2016 извлекает содержимое из PDF и перенаправляет его в файл .docx, сохраняя при этом информацию о макете в максимально возможной степени. Однако для лучшего преобразования вы можете открыть PDF-файл в Acrobat и экспортировать его в документ Word.
Вставить PDF в Word как связанный объект Связанный объект в этом случае означает, что будет вставлен весь PDF-файл, но он будет отображаться только как первая страница документа и будет связан с исходным файлом.
Вы можете выбрать отображение в виде значка вместо предварительного просмотра файла. В любом случае вы можете открыть файл, выбрав значок или предварительный просмотр. Любые изменения, внесенные вами в исходный файл PDF, будут отражены в документе Word.
- Откройте Word и поместите курсор в то место, куда вы хотите вставить PDF-файл в качестве связанного объекта.
- Щелкните вкладку Вставить в строке меню.
- В группе Текст щелкните Объект .
- Выберите вкладку Создать из файла в диалоговом окне Объект .
- Щелкните Обзор и выберите файл PDF, который хотите вставить.
- Щелкните Ссылка на файл , чтобы вставить ярлык.
Щелкните Отображать как значок , если вы хотите, чтобы файл был вставлен как значок вместо предварительного просмотра (первая страница). Вы также можете отобразить его с другим значком, щелкнув Изменить значок> Обзор , чтобы выбрать значок, а затем щелкнуть OK или нажать Enter.
Нажмите ОК , чтобы добавить ярлык файла PDF (значок или предварительный просмотр) в документ Word.
Скопируйте файл PDF в WordЭто более простой способ вставки текста из файла PDF в документ Word. Однако он не копирует графику или форматирование текста из исходного файла, поэтому они не будут выглядеть одинаково.
Мы собираемся описать шаги, которые нужно предпринять, если вы используете Adobe Acrobat Reader, но вы также можете использовать приложение для чтения PDF по умолчанию, хотя действия могут немного отличаться.
- Откройте файл PDF.
- Щелкните правой кнопкой мыши в любом месте документа и выберите Инструмент выбора.
- Выделите текст, который хотите скопировать, щелкните выделение правой кнопкой мыши и выберите Копировать.
- Откройте Word и вставьте текст в нужное место в документе.
Вы можете преобразовать PDF-файл в Word с помощью Adobe Acrobat DC, если хотите поместить его содержимое в отдельный документ Word вместо того, чтобы вставлять PDF-файл в Word.
Вы можете импортировать PDF-файл в Word и пропустить все остальные шаги, упомянутые выше, если у вас установлена полная версия Adobe.Программа имеет встроенный конвертер, который можно использовать для импорта файла PDF и преобразования его в Word.
Преобразованный документ имеет более высокое качество и лучшее форматирование, чем обычное преобразование PDF в Word из Word 2013 и 2016.
- Откройте Adobe Acrobat и щелкните Экспорт PDF.
- Выберите формат, в который вы хотите преобразовать файл, в данном случае Word, и щелкните Экспорт .
- Вставьте преобразованный файл в документ Word, нажав Вставить> Объект> Создать из файла> Обзор и найдите документ Word, преобразованный из Acrobat.
- Если вы предпочитаете вставить файл как изображение, вы можете открыть его в Adobe Acrobat, нажать Сохранить как или Сохранить как другое и выбрать предпочтительный формат изображения (JPG, PNG, TIFF и т.
 Д.). Acrobat преобразует каждую страницу в файл изображения, который вы можете вставить в документ Word.
Д.). Acrobat преобразует каждую страницу в файл изображения, который вы можете вставить в документ Word.
Этот метод также более безопасен для ваших документов по сравнению с использованием онлайн-конвертера PDF, особенно если они конфиденциальны по своей природе. Обратной стороной этого метода является цена Adobe Acrobat, которая может подойти не каждому пользователю.
Вставить PDF в Word с помощью MacЕсли вы используете Mac, шаги по вставке файла PDF в Word относительно похожи, но с некоторыми небольшими отличиями.
- Откройте документ Word в версии Office для Mac.
- Щелкните Insert и выберите Object.
- В открывшемся диалоговом окне щелкните Из файла и выберите файл PDF.
- Щелкните Открыть , чтобы вставить файл в Word.
- Mac позволяет предварительно просмотреть и выбрать страницы из файла PDF, которые вы хотите вставить в документ Word, Windows вставляет только первую страницу файла PDF.

- Чтобы вставить PDF-файл в Word с помощью Mac, вам не нужно выбирать Create from File> Browse , как в Windows; просто щелкните Вставить объект> Из файла
- Если вам нужен только текст из PDF, Mac имеет встроенный инструмент предварительного просмотра, который поможет с этим.Откройте PDF-файл в режиме предварительного просмотра, щелкните инструмент «Текст», выделите текст, а затем скопируйте и вставьте его в Word.
Вы также можете вставить PDF-файл в Word с помощью Google Docs.
- Откройте Google Docs и щелкните New> File Upload , а затем щелкните файл PDF.
- После загрузки на диск щелкните правой кнопкой мыши файл PDF и выберите Открыть с помощью> Документы Google.
- PDF-файл теперь вставлен в Google Docs.Вы можете скопировать и вставить документ Word, который хотите объединить с ним, в Документах, отредактировать его, а затем загрузить как файл Microsoft Word.
 Щелкните Файл > Загрузить> Microsoft Word.
Щелкните Файл > Загрузить> Microsoft Word.
Обратной стороной этого метода является то, что он не применяет то же форматирование, что и в исходном файле PDF. Кроме того, вставка документа выполняется немного медленно, имеет ограничения на размер файла, и вам необходимо объединить документ Word после открытия PDF-файла в Документах.
Могу ли я использовать Word Online для вставки файла PDF в документ Word?Невозможно вставить файл PDF в Word Online.Однако вы можете редактировать PDF-файл в Word Online, обновлять его содержимое или копировать из PDF-файла и вставлять его в документ Word в автономном режиме.
Примечание. Когда вы открываете PDF-файл в Word Online, он будет преобразован в документ Word без некоторых элементов исходного форматирования. Например, разрывы строк и страниц могут появляться в разных местах. Это преобразование лучше всего подходит для PDF-файлов, которые в основном содержат текст.
Мы надеемся, что теперь вы знаете, как вставить файл PDF в документ Word. Вы можете попробовать любой из этих методов и посмотреть, какой из них лучше всего подходит для вашей ситуации.
Как легко и быстро вставить текст в PDF
2021-01-20 17:56:31 • Отправлено в: Практическое руководство • Проверенные решения
После создания файла PDF вы можете заметить, что некоторые важные моменты, отсутствующие в документе, необходимо добавить. Это может быть сложно, если у вас нет соответствующего программного обеспечения для редактирования и вставки текста в существующий файл PDF.В этой статье рассказывается, как добавить текст в PDF с помощью PDFelement. После открытия PDFelement нажмите кнопку «Открыть файл», чтобы открыть документ PDF, нажмите кнопку «Изменить», вы можете начать вводить текст, редактировать текст или добавлять новый текст по мере необходимости.
Как добавить текстовое поле в PDF
Шаг 1. Импортируйте PDF в программу
Прежде чем делать что-либо еще, вам необходимо загрузить PDFelement на свой компьютер и установить его. После установки вы можете запускать программу. Благодаря простому в использовании интерфейсу вы можете просто перетащить свой документ в программу или нажать кнопку «Открыть файлы».Он будет направлен в папку компьютера, вы можете найти и выбрать файл PDF для редактирования. Выбрав его, нажмите кнопку «Открыть».
Шаг 2. Вставьте текст в PDF
После того, как вы открыли файл PDF, щелкните вкладку «Редактировать». Оттуда переместите курсор в поле, в которое вы хотите вставить текст. Щелкните это поле, и оно будет выделено. После двойного щелчка вы сможете вставлять текст в PDF-документы.
Шаг 3. Вставьте текстовое поле в PDF
Если вы хотите добавить новое текстовое поле в PDF, вам необходимо нажать кнопку «Добавить текст».Затем щелкните в любом месте документа, чтобы вставить текстовое поле, и введите содержимое.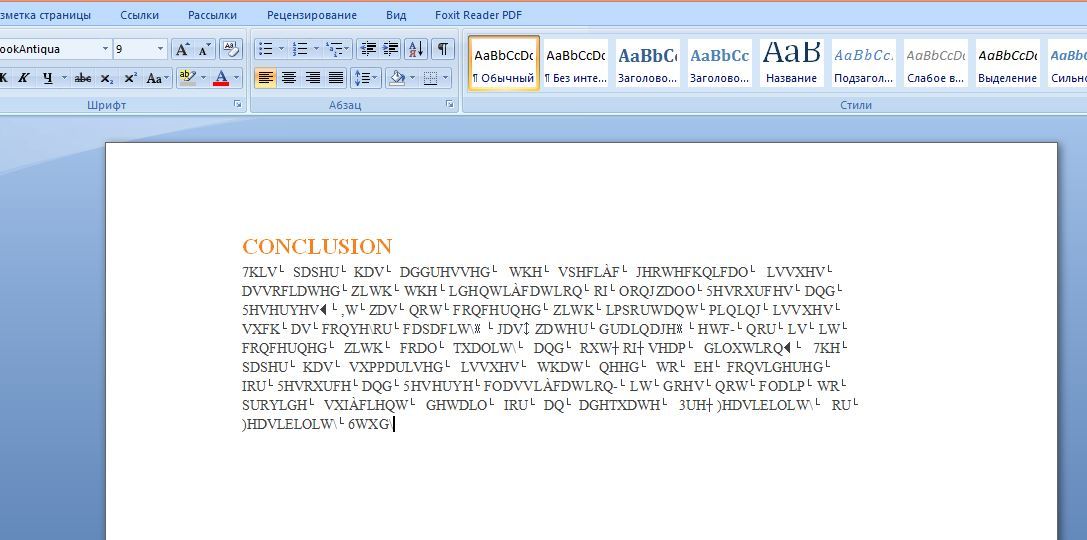 Как только вы закончите, вы можете сохранить изменения.
Как только вы закончите, вы можете сохранить изменения.
Шаг 4. Отредактируйте PDF-файл (необязательно)
Перейдите в «Редактировать», и вы можете изменить размер шрифта, цвет текста и стиль шрифта текста PDF. Он также поддерживает добавление или удаление изображений в PDF, нажав кнопку «Редактировать».
Чтобы выделить PDF-файл, добавить примечания и нарисовать пометки, вы можете перейти на вкладку «Комментарий» и выбрать текстовое поле, заметку и аннотации, чтобы применить их к вашему PDF-файлу.Затем нажмите «Ctrl» + «S», чтобы сохранить документ и применить изменения.
PDFelement имеет простой в использовании интерфейс, который позволяет редактировать, создавать и конвертировать файлы PDF. Он предоставляет различные инструменты редактирования, которые позволяют добавлять текст, изменять изображения, удалять текст, комментировать PDF-файлы, выделять текст PDF-файла и многое другое. Подробнее об этом можно узнать здесь.
youtube.com/embed/zF4n6_Xkf6k?rel=0&autoplay=0″ allowfullscreen=»allowfullscreen» frameborder=»0″>
PDFelement имеет передовую технологию оптического распознавания текста, которая оцифровывает отсканированные файлы и делает их редактируемыми. Он быстрее конвертирует ваши PDF-файлы и сохраняет качество и макет исходного документа.Поддерживается широкий спектр форматов ввода и вывода.
Скачать или купить PDFelement бесплатно прямо сейчас!
Скачать или купить PDFelement бесплатно прямо сейчас!
Купите PDFelement прямо сейчас!
Купите PDFelement прямо сейчас!
Создание ссылки на PDF-файл из Word | Small Business
При составлении документа Microsoft Word работа, которую вы хотите включить, может уже существовать, но в другом формате файла, таком как PDF.Чтобы объединить документ Word и Adobe PDF, необходимо связать эти два документа друг с другом. Это способ показать больше информации в границах документа Word или включить такие материалы, как формы для заполнения, инструкции или условия.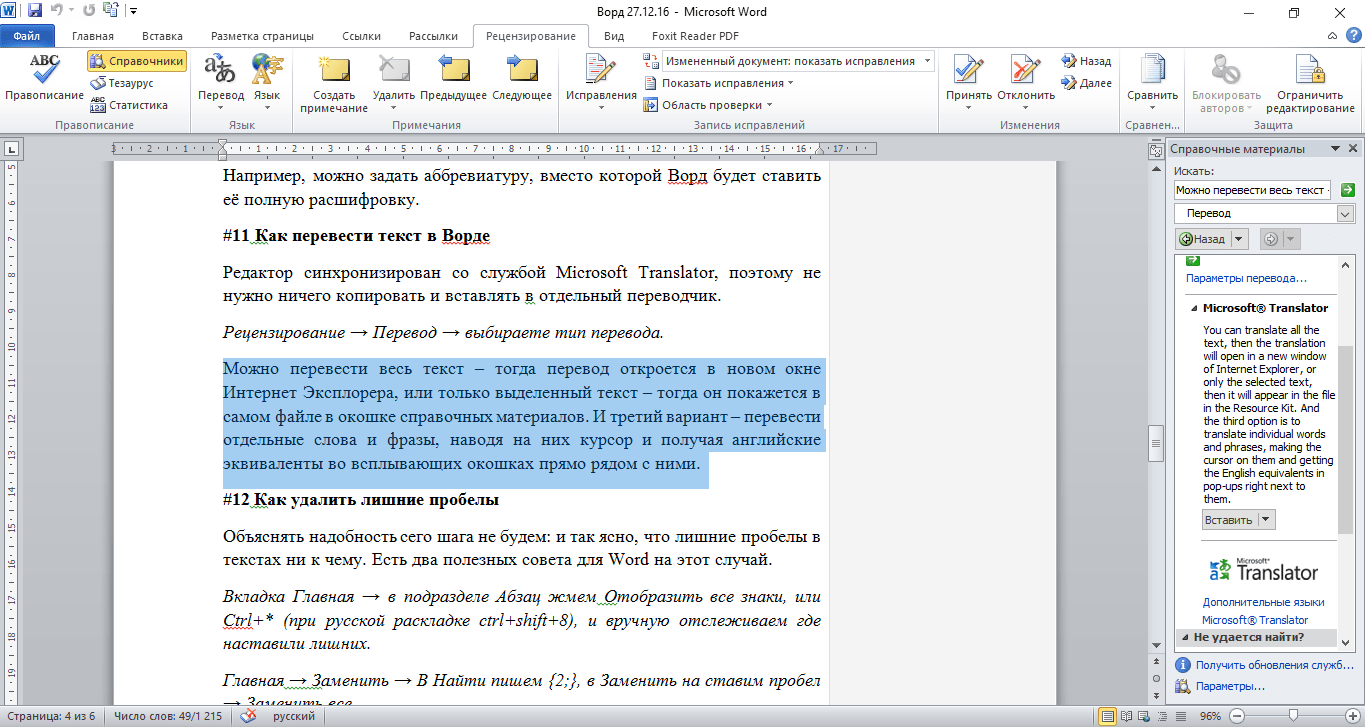 Добавьте ссылку на PDF-файл из Microsoft Word, чтобы расширить охват документации.
Добавьте ссылку на PDF-файл из Microsoft Word, чтобы расширить охват документации.
Идентификация
Хотя DOC, DOCX и PDF являются частью алфавитного супа электронных файлов, они происходят из совершенно разных миров.Формат DOC и DOCX является собственностью программного обеспечения Microsoft Word. PDF, что означает переносимый файл формата документа, является собственностью компании Adobe, которая производит программное обеспечение, которое может принимать файлы других форматов и превращать их в PDF, доступный любому, у кого есть бесплатная программа для чтения PDF. С другой стороны, получателям требуется Microsoft Word для открытия документа Word.
Процедура
Ссылка на PDF-файл из Microsoft Word принимает тот же формат, что и при гиперссылке на что-либо еще.После ввода слова, фразы или абзаца, по которому читатель должен щелкнуть, чтобы перейти к PDF-файлу, выделите этот раздел. Щелкните правой кнопкой мыши и выберите «Гиперссылка». В разделе «Заглянуть внутрь» окна «Вставить гиперссылку» перейдите к PDF-файлу и дважды щелкните его. Он появляется в разделе окна «Адрес». PDF-файл связан в документе Word с синим подчеркнутым текстом, символизирующим ссылку. Если вы наведете курсор на связанный раздел, вы увидите небольшое всплывающее окно, показывающее путь ссылки.
Он появляется в разделе окна «Адрес». PDF-файл связан в документе Word с синим подчеркнутым текстом, символизирующим ссылку. Если вы наведете курсор на связанный раздел, вы увидите небольшое всплывающее окно, показывающее путь ссылки.
Предупреждения
При создании ссылки на PDF-файл из Word следует учитывать несколько моментов. Во-первых, предоставление читателям возможности щелкнуть гиперссылку означает, что они уходят с вашего документа в другое место. Есть вероятность потерять аудиторию, если они никогда не откликнутся. Также важно то, что у ваших читателей должен быть установлен Adobe Reader. Даже если у получателей документа есть Microsoft Word, без Reader, они получат сообщение об ошибке по ссылке PDF. Это не проблема для получателей с Reader, но вы можете проверить это заранее или добавить ссылку на бесплатную загрузку Reader на веб-сайте Adobe.
Параметры
Более инклюзивный способ связать PDF-файл с документом Word — это полностью включить PDF-файл на страницы Word. Word позволяет вставлять PDF-файлы через вкладку «Вставка». Щелкните меню «Объект» на ленте, затем снова выберите «Объект». Щелкните вкладку «Создать из файла», затем перейдите к PDF-файлу. Нажмите «ОК», затем нажмите «ОК» еще раз, чтобы закрыть окно. Вы вернетесь к документу Word с PDF-файлом на странице. Многостраничные документы PDF автоматически растягиваются на одинаковое количество страниц Word.
Word позволяет вставлять PDF-файлы через вкладку «Вставка». Щелкните меню «Объект» на ленте, затем снова выберите «Объект». Щелкните вкладку «Создать из файла», затем перейдите к PDF-файлу. Нажмите «ОК», затем нажмите «ОК» еще раз, чтобы закрыть окно. Вы вернетесь к документу Word с PDF-файлом на странице. Многостраничные документы PDF автоматически растягиваются на одинаковое количество страниц Word.
Ресурсы
Writer Bio
Фиония ЛеЧат — технический писатель, основные навыки которого включают MS Office Suite (Word, PowerPoint, Excel, Publisher), Photoshop, Paint, настольные издательские системы, дизайн и графику. LeChat имеет степень магистра технических наук, магистра искусств в области связей с общественностью и коммуникаций и бакалавра искусств в области письменной речи / английского языка.
Как преобразовать документ Word в PDF
PDF-документ — это удобный способ распространения документа, чтобы все стороны могли получить к нему доступ и увидеть его одинаково на любом экране. Создать PDF-файл легко из исходного документа Word, Excel или PowerPoint или из изображения.
Создать PDF-файл легко из исходного документа Word, Excel или PowerPoint или из изображения.
Существует несколько различных способов преобразовать документ Word в PDF и защитить документ паролем, чтобы гарантировать, что только те, у кого есть пароль, могут получить к нему доступ. Преобразование Word в PDF займет всего несколько секунд, и мы покажем вам различные методы, которые вы можете использовать для этого.
Как конвертировать Word в PDF с помощью Microsoft WordЕсли ваш компьютер работает под управлением Microsoft Word 2007 или более поздних версий, вы можете преобразовать документ Word в PDF напрямую, используя встроенные функции программного обеспечения, всего за несколько щелчков мышью.
- Для этого откройте документ Word, который нужно преобразовать в PDF, и щелкните Файл > Сохранить как .
- Щелкните раскрывающееся меню Save As Type в диалоговом окне Save As и выберите PDF .

- Присвойте документу заголовок , если его еще нет, выберите папку , в которой вы хотите сохранить файл PDF, а затем нажмите Сохранить .
Функция печати в Windows 10 работает с любой программой, которую вы используете на своем компьютере, если эта программа поддерживает печать. Если вы используете Windows 10, вы можете преобразовать документ Word в PDF с помощью функции Microsoft Print to PDF.
- Чтобы использовать функцию Microsoft Print to PDF, откройте файл в Word и нажмите Файл> Печать или нажмите сочетание клавиш CTRL + P .
- В окне Печать щелкните раскрывающееся меню под Принтер и выберите параметр Microsoft Print to PDF .
- Выберите другие параметры, которые вы хотите, например количество страниц для печати.
 Ваш документ Word будет напечатан в формате PDF, то есть распечатка будет создана в виде файла PDF. Назовите свой документ, выберите место для его сохранения, а затем сохраните документ PDF.
Ваш документ Word будет напечатан в формате PDF, то есть распечатка будет создана в виде файла PDF. Назовите свой документ, выберите место для его сохранения, а затем сохраните документ PDF.
Примечание : Другой альтернативой преобразованию документа Word в PDF является использование функции преобразования PDF браузера Google Chrome.Эта функция работает с файлами в Интернете на любом устройстве, на котором вы используете браузер Chrome. Чтобы использовать эту функцию в Chrome, откройте опцию Print и выберите Print to PDF .
Использование Microsoft Print to PDF для преобразования документа Word в PDF имеет некоторые недостатки. Во-первых, он работает только в Windows 10, поэтому вам придется обновиться, если вы используете Windows 7 или Windows 8.
Использование опции экспорта для преобразования Word в PDF В Word есть функция экспорта, которая позволяет конвертировать документ Word в PDF.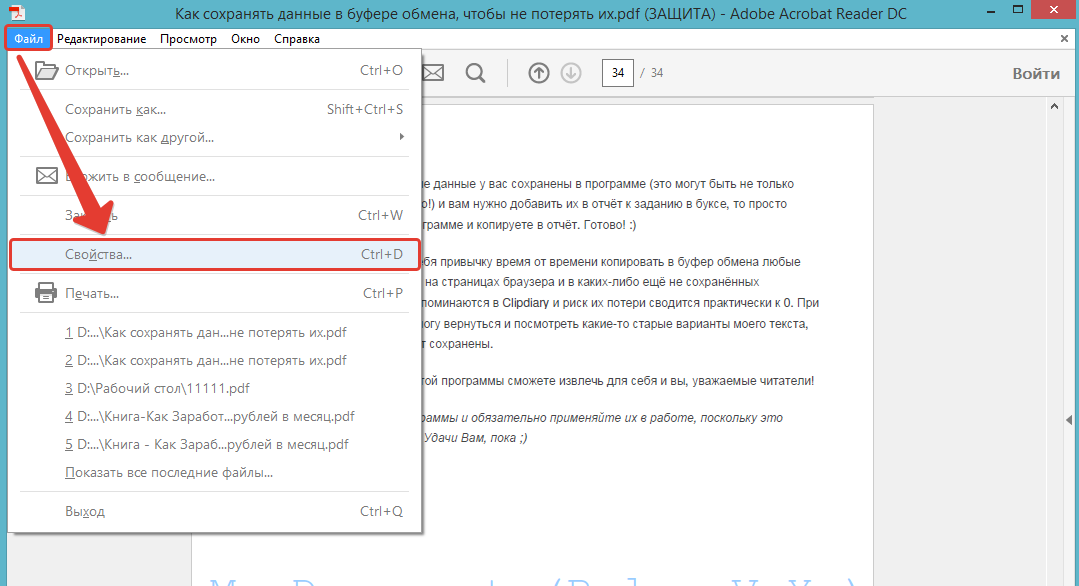
- Откройте документ Word, который нужно преобразовать в PDF, и выберите Файл> Сохранить и отправить .
- Щелкните Создать документ PDF / XPS .
- Затем нажмите кнопку Создать документ PDF / XPS .
- Присвойте PDF-файлу заголовок , выберите, где вы хотите его сохранить, и затем щелкните Опубликовать .
Adobe Acrobat — это набор приложений, который позволяет создавать, просматривать, обрабатывать, печатать и управлять файлами PDF.Он включает в себя такие приложения, как Adobe Acrobat Reader и Acrobat DC, которые полезны практически для всех целей редактирования PDF, включая аннотации, отправку на подпись, изменение, преобразование и комбинирование файлов нескольких типов, а также другие инструменты.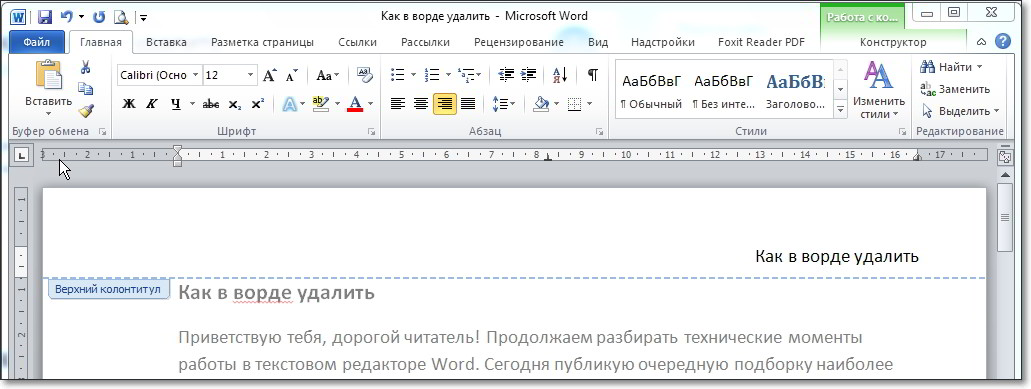
- Чтобы преобразовать Word в PDF с помощью Adobe Acrobat, откройте Adobe Acrobat и щелкните Create PDF .
- Щелкните Выберите файл на правой панели.
- Выберите файл , который нужно преобразовать.
- Выберите папку для сохранения файла, дайте ей имя и нажмите Сохранить .
- Если вы используете Mac, щелкните Create and Share Adobe PDF и выберите папку для экспортированного файла. В качестве альтернативы вы можете щелкнуть Выбрать другую папку , перейти в папку, в которую хотите сохранить файл, дать ей имя и щелкнуть Сохранить .
предлагают множество вариантов преобразования документов Word в файлы PDF, как это делает Windows.Помимо методов, упомянутых выше, на Mac вы также можете преобразовать документ Word в PDF с помощью Pages.
- Чтобы преобразовать документ Word в PDF на Mac, откройте документ, который вы хотите преобразовать, в Pages и щелкните Файл> Печать .
- В новом меню щелкните PDF в нижнем левом углу.
- В следующем меню выберите Сохранить как PDF из раскрывающегося меню в нижнем левом углу.
- Откроется диалоговое окно Сохранить как .Назовите свой документ, выберите место для его сохранения и добавьте любые другие необходимые сведения. Нажмите Сохранить .
После преобразования документа Word в PDF ознакомьтесь с нашим руководством по списку действий, которые вы можете делать с файлами PDF на своем Mac.
Используйте стороннее приложение для преобразования Word в PDF Если у вас есть документ Word и у вас нет доступа к Microsoft Word или приложению Pages на Mac, вы можете использовать стороннее приложение для преобразования документа Word в PDF.
Некоторые из популярных сторонних приложений, которые вы можете использовать для преобразования Word в PDF, включают SmallPDF, CleverPDF, Sejda, LibreOffice и многие другие. Просто загрузите документ Word в предпочитаемый редактор PDF, выберите вариант Word в PDF, и приложение преобразует ваш документ.
Сохрани свою работуПреобразовать документ Word в PDF несложно. Любой из перечисленных выше вариантов может помочь вам сохранить форматирование ваших документов и поделиться им с другими.У нас есть коллекция руководств, которые помогут вам управлять своими файлами PDF, например, как скопировать текст из файла PDF, как вставить файл PDF в документ Word или вставить PDF в PowerPoint, сжать файл PDF и преобразовать несколько изображений в PDF-файлы.
Удалось ли вам преобразовать документ Word в PDF? Поделитесь с нами в комментариях ниже.
6 простых способов добавления текста в PDF
Как добавить текст в PDF? Как я могу вставить текст для заполнения неинтерактивной формы или резюме в формате PDF? Традиционно вы можете подумать, что единственный способ сделать это — преобразовать PDF в Word, добавить в него текст, а затем преобразовать обратно в PDF.
На самом деле, вам не нужно проходить через все эти неприятности. Сегодня мы познакомим вас с 6 простыми способами добавления текста в файл PDF без изменения формата. Решения включают использование EasePDF Online Editor, Google Docs, Microsoft Word, IceCream PDF Editor, Mac Preview и PDF Expert .
Часть 1. Как добавить текст в PDF-файл в Интернете
1. EasePDF
EasePDF — это онлайн-сервис для редактирования, преобразования и создания PDF-файлов, который позволяет каждому получить доступ и использовать.Даже если у вас нет опыта онлайн-редактирования PDF-файлов, вы можете успешно добавить текст в свой PDF-файл с помощью этого практичного инструмента. Теперь позвольте мне показать вам, как это сделать.
Шаг 1. Выберите инструмент «Редактировать PDF» в EasePDF.
Шаг 2. Загрузите ваш PDF-файл.
Нажмите кнопку «Добавить файл (ы)», чтобы добавить файл PDF с локального устройства, или просто перетащите файл в область «Перетащить файл сюда». Если PDF-файл, в который вы хотите добавить текст, находится на вашем Google Диске, OneDrive или Dropbox, вы можете нажать на значки под кнопкой «Добавить файл (ы)», чтобы импортировать PDF-файл.
Если PDF-файл, в который вы хотите добавить текст, находится на вашем Google Диске, OneDrive или Dropbox, вы можете нажать на значки под кнопкой «Добавить файл (ы)», чтобы импортировать PDF-файл.
Шаг 3. Добавьте текст в PDF.
Выберите опцию «Добавить текст», после чего на вашу страницу PDF будет добавлено поле «Добавить текст». Вы можете перетащить его куда хотите, а затем введите текст, который нужно добавить. EasePDF предлагает множество опций для настройки добавленного текста. Вы можете сделать текст полужирным, курсивом и подчеркнутым, а также изменить размер и цвет.
Шаг 4. Сохраните и загрузите PDF-файл.
Когда вы закончите добавлять текст, просто нажмите кнопку «Сохранить».EasePDF обработает ваш PDF-файл и предложит ссылку для скачивания на странице результатов. Нажмите кнопку «Загрузить», чтобы сохранить отредактированный PDF-файл на свое устройство или экспортировать его на свои облачные диски.
Примечание
«Если PDF-файл, в который вы хотите добавить текст, защищен паролем, вам придется удалить пароль, чтобы разблокировать PDF-файл, прежде чем вы сможете добавить в него текст с помощью EasePDF или других инструментов редактирования PDF-файлов, которые мы упоминаем в этом сообщении».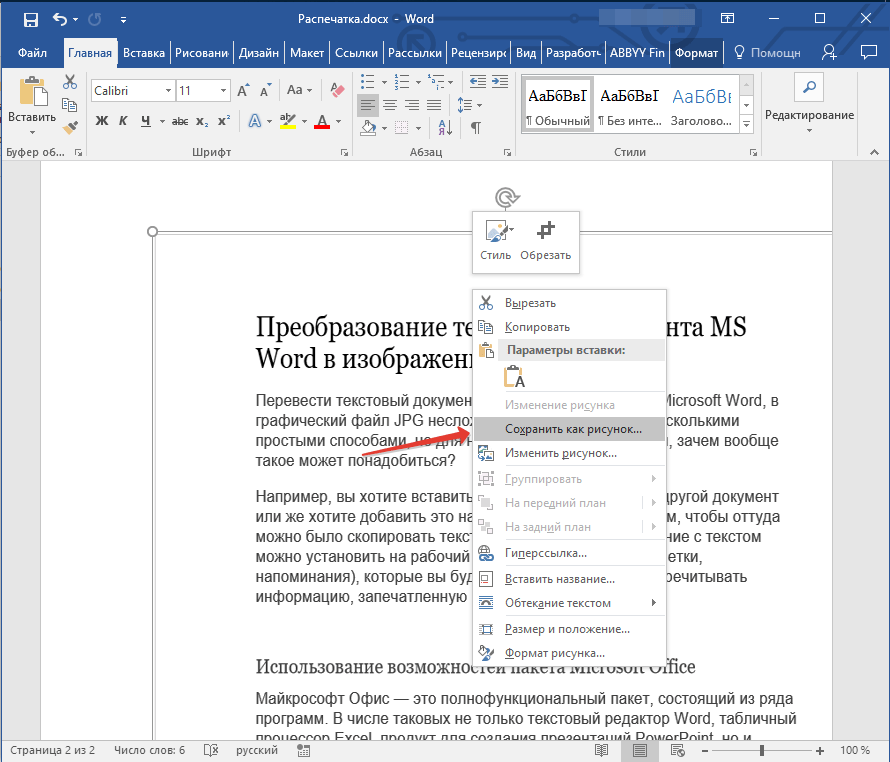
2. Документы Google
Google Docs — это программа для онлайн-обработки документов, которая позволяет пользователям легко редактировать PDF, Word, Excel, PPT и т. Д. В Интернете.Вы можете добавить текст в PDF с помощью Google Docs.
Шаг 1. Откройте Документы Google и войдите в свою учетную запись Google.
Шаг 2. Щелкните маленький значок файла, чтобы загрузить файл PDF.
Шаг 3. После загрузки PDF-файла он автоматически откроется в веб-браузере. Щелкните вкладку с маленьким треугольником и выберите «Google Документы» из раскрывающегося списка.
Шаг 4. PDF-файл будет перенаправлен на страницу онлайн-редактирования Google Docs.Теперь вы можете добавлять текст в PDF по своему усмотрению. Не забудьте использовать панель инструментов редактирования для полировки ваших текстов.
Примечание
«Добавление текста в PDF с помощью Google Docs работает только с обычными текстовыми PDF-документами. Если вы откроете PDF-файл с изображениями или таблицами, изображения и таблицы не будут хорошо отображаться или сохраняться».
Если вы откроете PDF-файл с изображениями или таблицами, изображения и таблицы не будут хорошо отображаться или сохраняться».
Часть 2. Как добавить текст в PDF в Windows
1. Microsoft Word
Microsoft Word можно использовать для открытия файла PDF, если на вашем компьютере с Windows не установлены другие программы для чтения PDF-файлов.Точно так же мы также можем использовать его для добавления текста в PDF в Windows.
Шаг 1. Откройте PDF-файл в Microsoft Word.
Вы можете щелкнуть правой кнопкой мыши файл PDF и выбрать «Word» в качестве программы открытия из раскрывающегося меню или щелкнуть главное меню в Microsoft Word, а затем выбрать «Открыть», чтобы выбрать файл PDF.
Шаг 2. Появится предупреждающее сообщение о том, что внешний вид файла может измениться. Выберите «ОК», чтобы продолжить.
Шаг 3. Добавьте текст в PDF-файл.
PDF-файл теперь становится редактируемым документом, вы можете редактировать или добавлять текст в любом месте.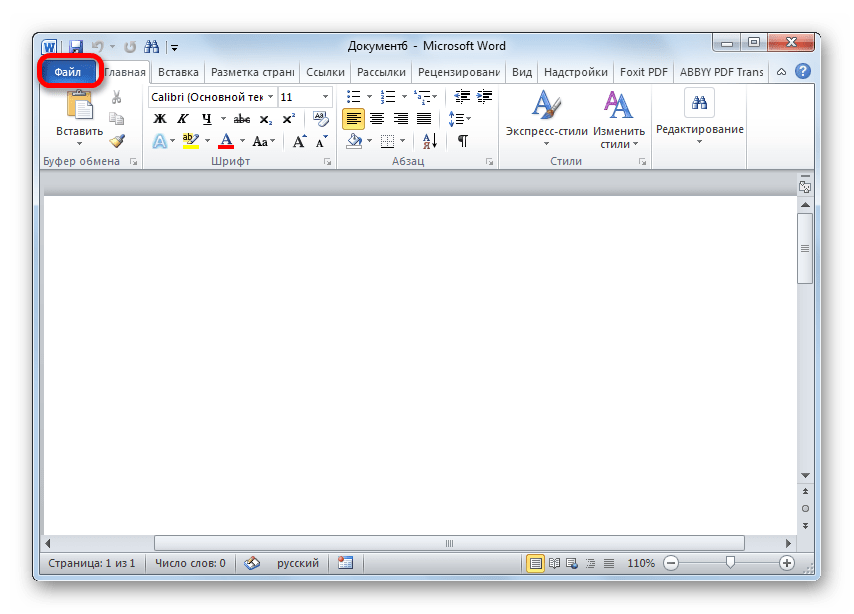 Просто отредактируйте его как документ Word со всеми инструментами редактирования.
Просто отредактируйте его как документ Word со всеми инструментами редактирования.
Шаг 4. Сохраните новый PDF-файл.
Выберите «Файл»> «Сохранить как». В диалоговом окне «Сохранить как» перейдите в папку, в которой вы хотите сохранить PDF-файл. Выберите «PDF» в качестве формата вывода из раскрывающегося списка «Тип файла». Наконец, нажмите кнопку «Сохранить».
2.Редактор IceCream PDF
IceCream PDF Editor — это мощная программа для редактирования PDF-файлов для Windows. С помощью этого простого в использовании редактора PDF вы можете редактировать текст, добавлять текст, заметки, редактировать, защищать файлы PDF, управлять страницами и многое другое. Чтобы добавить текст в PDF в Windows, просто выполните следующие простые шаги.
Шаг 1. Бесплатно скачайте IceCream PDF Editor и установите его на свой компьютер. Затем запустите программу.
Шаг 2. Нажмите кнопку «Открыть» в центре интерфейса редактора или перейдите в меню «Файл», чтобы найти файл, который вы хотите открыть.
Шаг 3. Выберите меню «Правка» вверху, чтобы войти в режим редактирования.
Шаг 4. Выберите инструмент «Добавить / редактировать текст» на левой панели. Затем щелкните в том месте, куда вы хотите добавить текст, и введите текст. Вы можете изменить размер шрифта, выравнивание, шрифт, цвет и прозрачность. При необходимости вы также можете применить полужирный шрифт и курсив. Если вам нужно начать новую строку, просто нажмите «Enter» на клавиатуре.
Шаг 5. Когда вы ввели весь текст, который хотите добавить в PDF-файл, перейдите в меню «Файл» и выберите «Сохранить как». Программа проведет вас, чтобы указать новый путь для сохранения и новое имя файла.
Часть 3. Как добавить текст в PDF на Mac
1. Предварительная версия для Mac
Вы всегда можете положиться на встроенное приложение предварительного просмотра на Mac, чтобы редактировать или добавлять текст в PDF. Это самый простой и бесплатный способ на Mac. А теперь приступим.
А теперь приступим.
Шаг 1. Щелкните правой кнопкой мыши PDF-файл, в который нужно добавить текст, и выберите «Открыть с помощью»> «Предварительный просмотр».
Шаг 2. Щелкните значок «точка пера», чтобы открыть панель инструментов разметки.
Шаг 3. Выберите значок «T», и на странице PDF появится текстовое поле. Введите любой текст, который хотите добавить. Вы можете изменить шрифт, цвет, размер и т. Д. В меню «A».
Шаг 4. Сохраните PDF-файл. Вы можете закрыть PDF-файл напрямую, и предварительный просмотр сохранит ваш PDF-файл с внесенными вами изменениями.
Бонусных подсказок
Чтобы защитить вашу личную информацию или конфиденциальное содержимое в PDF, вы можете зашифровать PDF с помощью предварительного просмотра, выбрав «Файл»> «Экспорт в PDF»> «Показать подробности»> «Зашифровать».Или вы можете перейти в EasePDF и открыть инструмент «Защитить PDF», загрузить свой PDF-файл и ввести пароль.
2. PDF Expert
Для пользователей Mac вы можете выбрать PDF Expert, чтобы добавить текст в файл PDF. PDF Expert — это быстрый, надежный и красивый редактор PDF, специально разработанный для компьютеров Mac. Помимо расширенных возможностей чтения, PDF Expert также предоставляет пользователям мощные функции редактирования для добавления текста, изображений, комментариев, заметок и т. Д. В PDF.
Шаг 1. Загрузите и установите PDF Expert на свой компьютер Mac.
Шаг 2. Откройте PDF-файл, в который вы хотите добавить текст, с помощью PDF Expert.
Шаг 3. Перешел в режим «Аннотировать» на верхней панели инструментов. Затем нажмите кнопку «текст» и начните добавлять текст в любое место на странице PDF. Когда вы закончите, сохраните отредактированный PDF-файл.
Разве это не просто? Все методы, которые мы здесь рекомендуем, очень просты, это может сделать каждый. В заключение, если вы хотите добавить текст в PDF бесплатно онлайн, просто выберите EasePDF или Google Docs .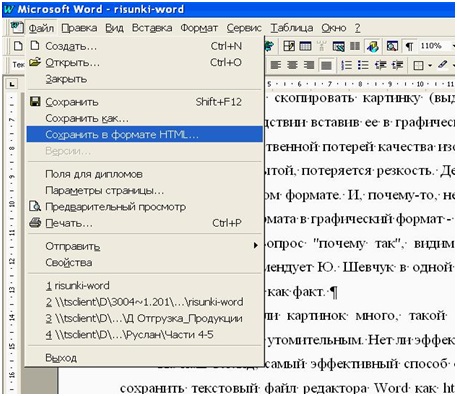
 Долго и удивленно их разглядывал. Поворачивается к маме и с нажимом спрашивает:
Долго и удивленно их разглядывал. Поворачивается к маме и с нажимом спрашивает: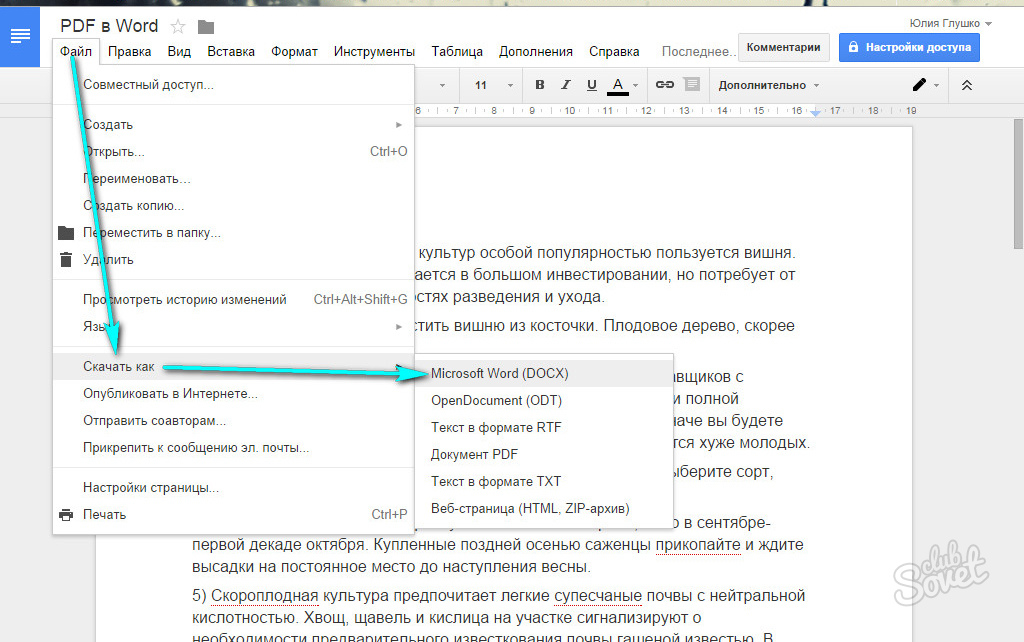
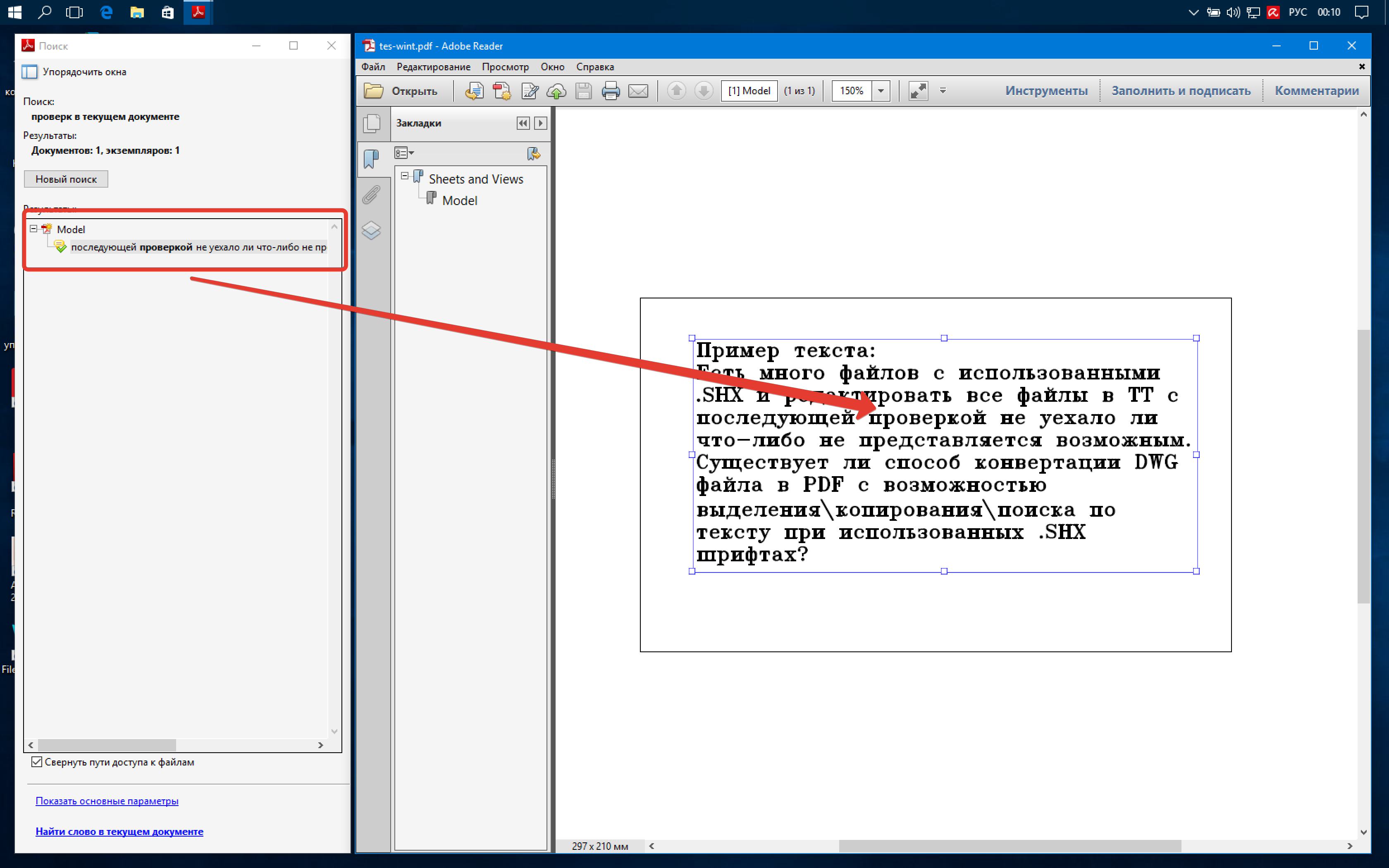
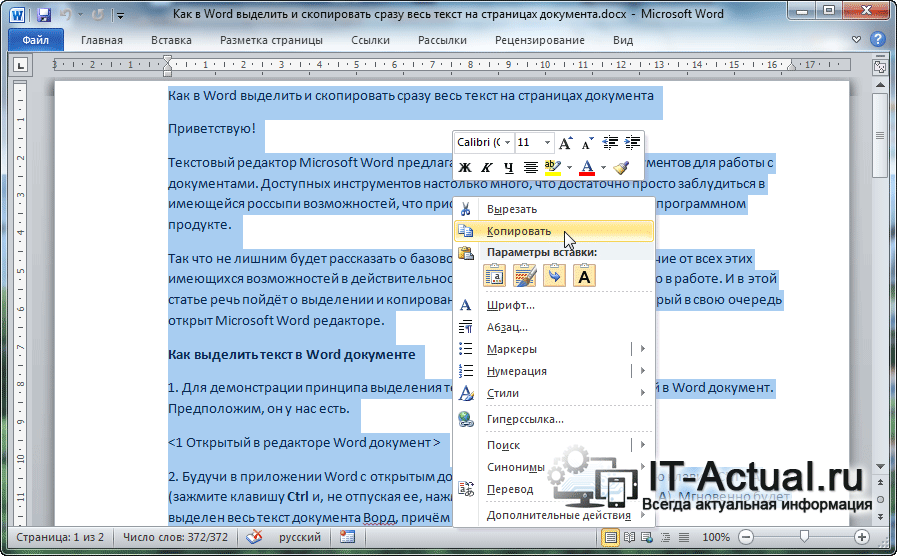
 На данной этапе есть возможность выбрать вариант сохраняемого текста — форматированный или простой. Перетаскиваем курсором фрагмент в нужное место и клацаем кнопку «запустить», которая находится в самом верху окошка версии.
На данной этапе есть возможность выбрать вариант сохраняемого текста — форматированный или простой. Перетаскиваем курсором фрагмент в нужное место и клацаем кнопку «запустить», которая находится в самом верху окошка версии. 
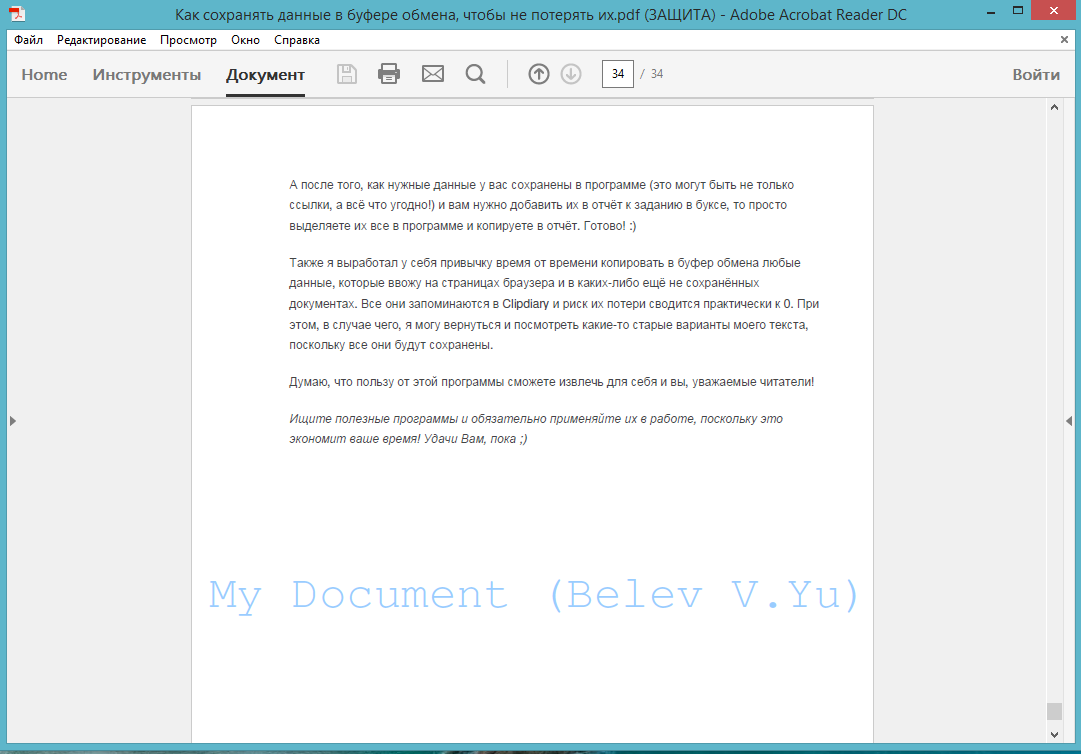 Далее указываемый необходимый файл на ПК — путь к нему. Кнопка будет светиться голубым цветом. Здесь выбираем нужный файл — в нашем случае, пдф.
Далее указываемый необходимый файл на ПК — путь к нему. Кнопка будет светиться голубым цветом. Здесь выбираем нужный файл — в нашем случае, пдф.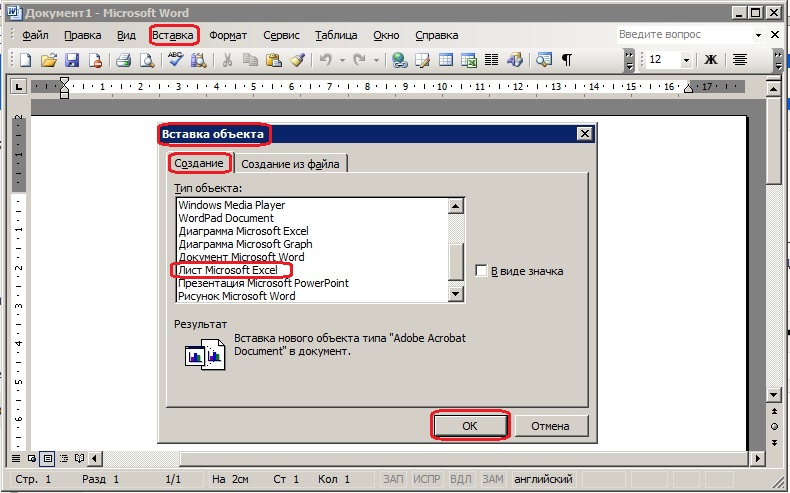 Если вы отправляете такой документ кому-то, то адресат должен догадаться, что это не одна страница и по ней нужно кликнуть для просмотра всего содержимого.
Если вы отправляете такой документ кому-то, то адресат должен догадаться, что это не одна страница и по ней нужно кликнуть для просмотра всего содержимого.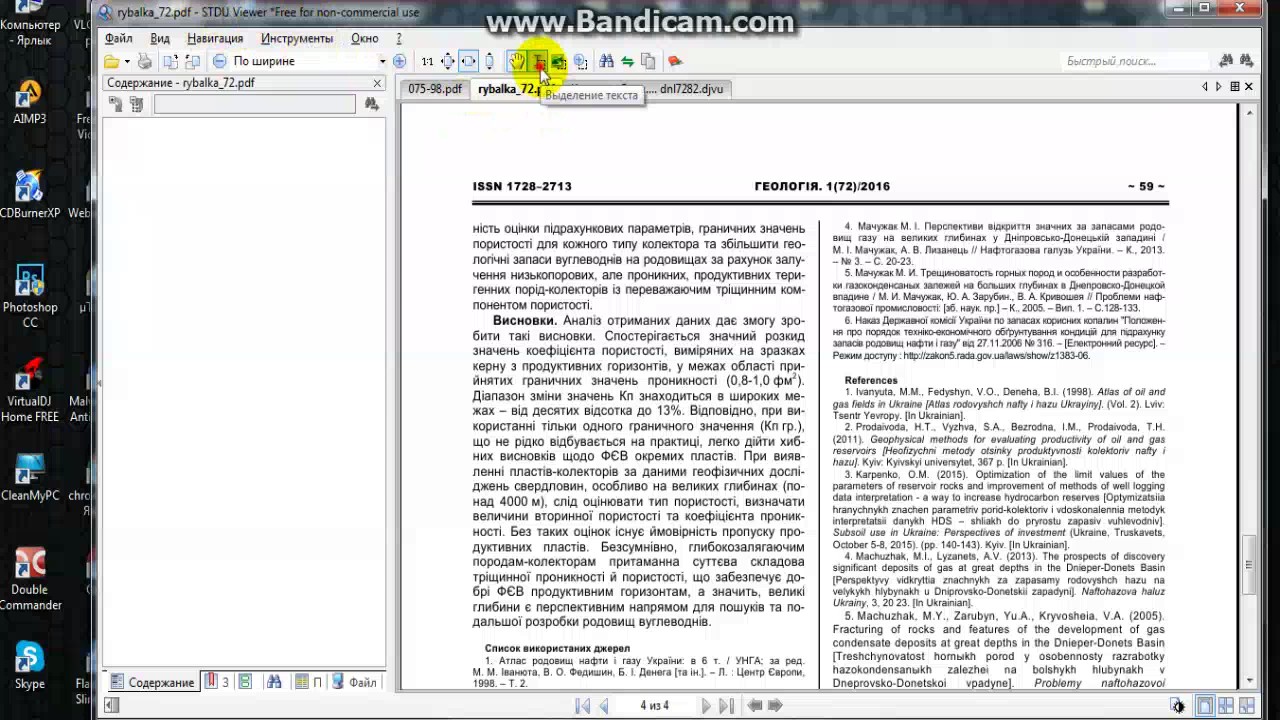







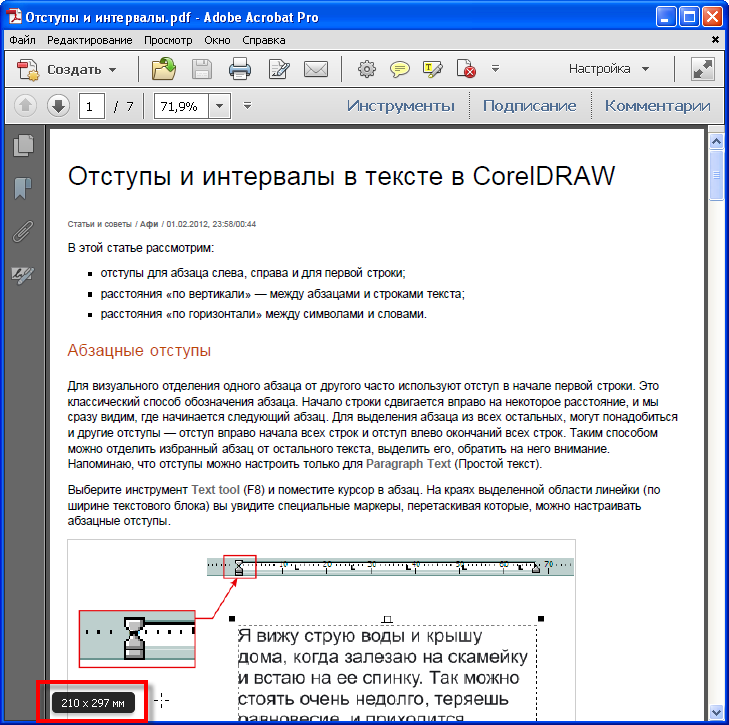 Щелкните правой кнопкой мыши только что загруженный файл и выберите Извлечь все .
Щелкните правой кнопкой мыши только что загруженный файл и выберите Извлечь все .
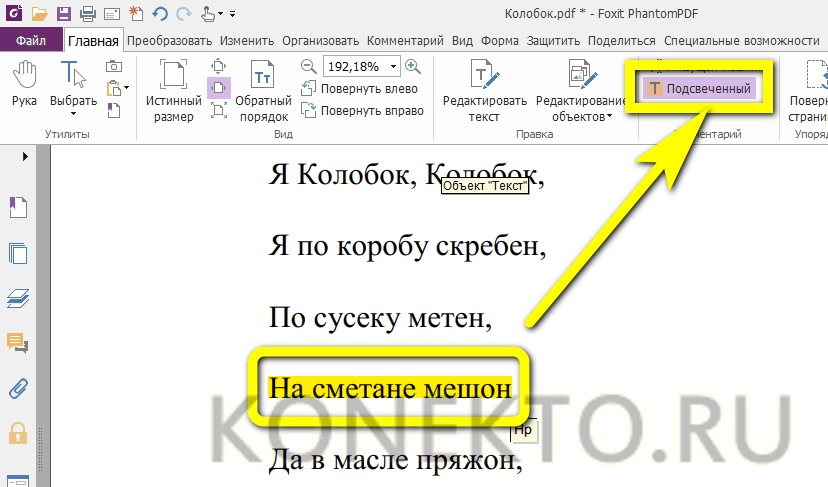 Д.). Acrobat преобразует каждую страницу в файл изображения, который вы можете вставить в документ Word.
Д.). Acrobat преобразует каждую страницу в файл изображения, который вы можете вставить в документ Word.
 Щелкните Файл > Загрузить> Microsoft Word.
Щелкните Файл > Загрузить> Microsoft Word. 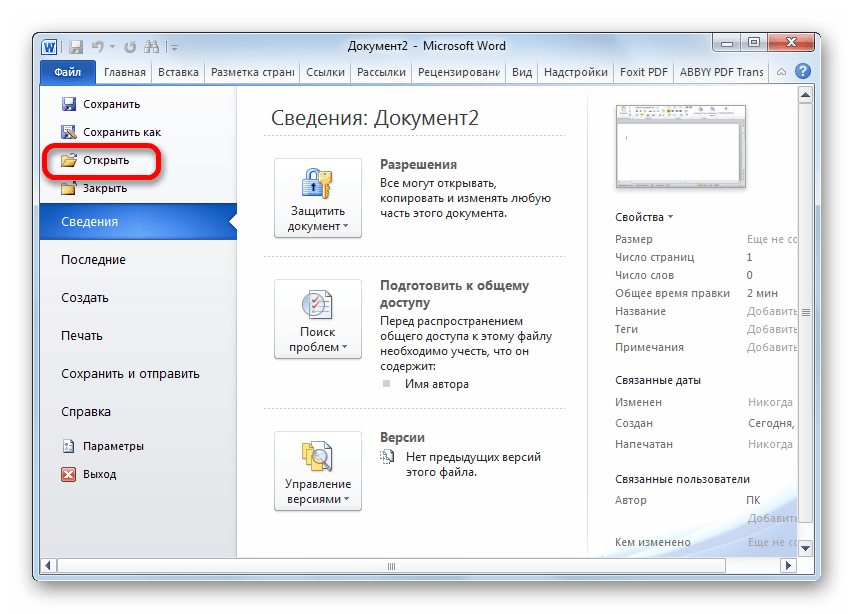 Ваш документ Word будет напечатан в формате PDF, то есть распечатка будет создана в виде файла PDF. Назовите свой документ, выберите место для его сохранения, а затем сохраните документ PDF.
Ваш документ Word будет напечатан в формате PDF, то есть распечатка будет создана в виде файла PDF. Назовите свой документ, выберите место для его сохранения, а затем сохраните документ PDF.