Как установить Viber на Ipad
Программа Вайбер – это многофункциональная система, позволяющая производить звонки, отправлять текстовые сообщения, передавать разную информацию. Этот сервис создан для многих платформ и дает возможность совершенно бесплатно осуществлять общение на любом расстоянии.


Главным условием в данном случае является подключение к глобальной сети и наличие программы. Как установить Viber на Ipad, этим вопросом сегодня задаются многие владельцы таких аппаратов.
Установка Вайбера на Айпад — инструкция
При осуществлении установки применяется контактный телефонный номер. Инсталляция программе на устройстве не вызовет особенных трудностей у пользователя.
В данном случае нужно только произвести загрузку с официального ресурса Вайбера, подождать завершения процесса и подтвердить телефонный номер. Больше никаких трудностей не возникнет при функционировании планшетного устройства, среди основных опций которых нет поддержки соединения 3G, иными словами отсутствует слот для СИМ карты.
Например, определенные модели айпада данной возможности не имеют. Но для решения такого вопроса, касающегося осуществления установки приложения есть ряд вариантов.
- В ОС iOS книга с контактами устанавливается в автоматическом режиме, по этой причине, при проведении загрузки сервиса, осуществляется запрос к прямому доступу, который надо подтвердить. Вследствие проведения таких действий начинается процесс синхронизации контактов.
- После этого нужен телефонный номер устройства. Когда в модели аппарата есть связь 3G, то в данном случае ни малейших трудностей не возникнет, нужно лишь принять активационный код, приходящий в СМС сообщении. Но когда такой функции нет в устройстве, тогда можно воспользоваться любым контактом, звонки на который производятся регулярно. Номер при этом должен обязательно быть реальным для получения необходимого кода, без которого процедура активации функции сервиса невозможна. В дальнейшем этот номер больше использоваться не будет.
- Дальше следует настроить аккаунт. Эта процедура осуществляется довольно-таки быстро. Клиент должен ввести имя, которое в дальнейшем будет отображаться на планшетном устройстве, а также произвести загрузку своего фото. При возникновении желания, можно воспользоваться изображение из аккаунта в соцсети Фейсбук. В данной программе имеется функция, оповещающая об отправке СМС с предложением провести установку системы контактов из имеющейся адресной книги.
Именно таким образом осуществляется загрузка и установка сервиса. Как видно, ничего сложного нет. Вся процедура занимает несколько минут. Как установить Viber на Ipad – полный ответ дан выше и воспользовавшись представленной инструкцией можно сделать связь на своем устройстве безграничной.
Но главное, наличие этого приложения дает возможность общаться с людьми, которые находятся в разных уголках планеты. Вместе с тем, общение производится абсолютно бесплатно, что также выступает в качестве одного из основных достоинств этого великолепного мессенджера.
Настройка Viber на iPad


Настройка Вайбера первоначально предполагает следующее:
- Запуск приложения на Айпад.
- Просмотреть приветствие и кликнуть на «Продолжить».
- Разрешить доступ для приложения к контактам из телефонной книги, что подтверждается нажатием «Ок».
- Из представленного списка, нужно выбрать вашу страну, после чего стоит указать номер своего мобильного телефона и нажать «Продолжить».
- Стоит проверить, правильно ли указан номер, и подтвердить нажатием «Ок».
- После поступит СМС, содержащее активационный код. Этот код нужно ввести в поле запроса и нажать «Ок».
- Если надо, Вайбер можно синхронизировать с аккаунтом на Фейсбук.
Помимо этого, настраивать можно:
- уровень конфиденциальности,
- уведомления,
- сделать резервное копирование,
- сделать общие настройки,
- синхронизировать со своим ПК или планшетом,
- сменить фон чата,
- внести настройки для галереи медиа.


После того, как вы внесете все настройки, пользоваться мессенджером станет максимально комфортно и приятно. Общаться можно с пользователями со всего мира, при этом требуется только хорошее интернет соединение.
СКАЧАТЬ VIBER
Установление программы Viber не занимает много времени и усилий. Основной инструмент при установке – номер телефона. Скачав программу с любого интернет – портала и загрузив ее на телефон, необходимо лишь подождать несколько минут для полной установки программы и подтвердить данные своего мобильного телефона, путем принятия смс с кодом активации.
Более затруднительная ситуация с установление программы на ПК или планшеты. Дело в том, что в подобных устройствах отсутствует (в большинстве случаев) слот для сим – карты. Решение подобной неурядицы прямо связано с наличием той или иной операционной системы на портативном устройстве.
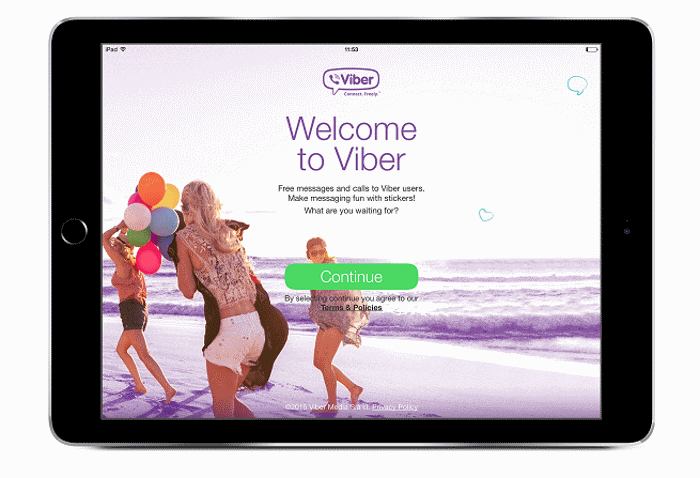
К примеру, в операционной системе iOS телефонная книга устанавливается автоматически и при загрузке Вайбер необходимо лишь подтвердить запрос конфиденциальности, и начнется процедура синхронизации контактной книги. Далее (при наличии 3G) происходит активация кода, отправленного оператором Вайбер в качестве смс – сообщения. Более детальная информация относительно того, как установить
Если же на вашем планшете отсутствует функция 3G, то в качестве «связного» выберите номер телефона, которому вы звоните наиболее часто (это должен быть реальный абонент). Именно через этот номер пройдет процедура активации вас как пользователя Вайбер, но в будущем связной номер не будет участвовать в каких – либо операциях.
Дальнейший шаг активации – внесение персональных данных: имя, фамилия и фотография, которые будут отображаться в телефонной книге ваших абонентов.
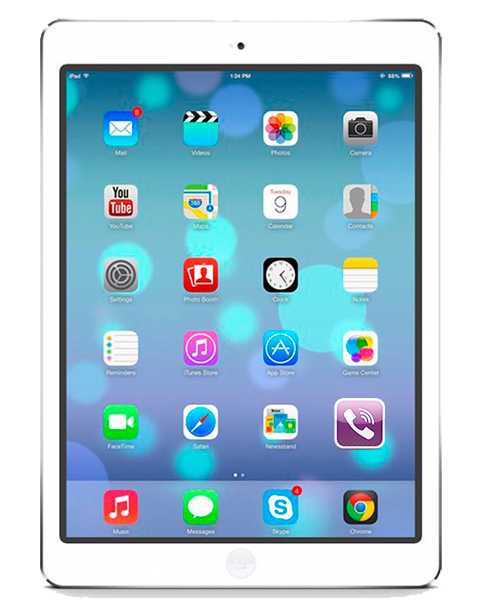
Если вы являетесь активным пользователем социальной сети Facebook, то можете привязать свой аккаунт именно к Вайбер, а соответственно и фотография ваша также будет дублироваться. Кроме этого, благодаря звуковым сигналам, в всегда будете осведомлены относительно того, доставлено (прочитано) ваше сообщение или нет.
Скачивание программы Viber для iPad и планшет не займет много времени и уже через несколько минут вы будите наслаждаться свободой общения, тут подробнее про установку вайбера.
Интересные записи:
Как установить Viber на Ipad
Программа Viber является многофункциональной системой для осуществления звонков, отправки текстовых уведомлений и передачи различной информации. Данное приложение создано для разных платформ и позволяет бесплатно поддерживать коммуникации на любом расстоянии. Основное условие – это наличие подключение к сети интернет и самого приложения Вайбер.
Установка Вибера на Айпад — простая и быстрая операцияПри установке программы используется контактный номер абонента. Процесс инсталляции приложения на мобильном устройстве не вызывает особых затруднений у пользователей.
Для этого вполне достаточно осуществить загрузку с нашего интернет портала, подождать завершения установки и подтвердить свой контактный номер телефона.
Больше сложностей возникает при работе с планшетными устройствами, среди опций которых не существует поддержки 3G-соединения, другими словами, нет слота для сим-карты. К примеру, определенные модели iPad не имеют такой возможности. Однако, для решения данного вопроса об установке программы Viber для iPad, существует несколько вариантов.
Как можно установить Viber на Ipad
В операционной системе iOS телефонная книга контактов установлена автоматически, поэтому, при загрузке программы Вибер, производится запрос к доступу, который необходимо подтвердить, и возникнет синхронизация контактов.
Если модель планшетного аппарата подразумевает наличие 3G-связи, тогда никаких трудностей не произойдет, необходимо только принять код активации, который приходит в SMS сообщении.
Как установить Viber на планшет вы также можете узнать по ссылке, в небольшой инструкции.
Переписки в Вайбер — удобно и безопасно Вы можете звонить бесплатно в любую точку мира В системе Вайбер доступно множество различных увлекательных игрЕсли данная функция у планшетного устройства отсутствует, тогда можно использовать любой контакт, которому вы звоните регулярно. Номер должен быть настоящим, для получения кода, без которого активация функции мессенджера нереальна.
В будущем данный номер больше не будет использоваться. Настройка аккаунта производится достаточно оперативно. Клиенту необходимо осуществить ввод имени, которое будет отображаться на устройстве, а также загрузить фотографию.
По желанию, можно применить изображение из аккаунта в социальной сети Facebook. В программе Вайбер существует функция, которая оповещает об отправке сообщений с предложением установить систему контактов из адресной книги абонента.
Как установить Viber (Вайбер) на iOS (iPhone, iPad) c App Store

Установка Viber для айфона требует наличия подключения к сети Интернет и, как и в случае с другими приложениями для этой платформы, выполняется с помощью сервиса App Store. Ссылку на страницу Вайбера для iPhone вы можете на странице его загрузки для iOS либо используя онлайн-магазин с рабочего стола телефона. В последнем случае вам нужно будет найти приложение, выполним поиск по запросу «Viber».
 Вы можете установить приложение из App Store
Вы можете установить приложение из App StoreЕсли приложение найдено успешно, щелкните по кнопке «Установить» (изображение в виде облака с направленной вниз стрелкой) и дождитесь загрузки всех необходимых компонентов, после чего упомянутая кнопка автоматически изменится на «Открыть». Дальнейший запуск мессенджера осуществляется с помощью ярлыка на рабочем столе либо из меню настроек телефона (планшета). В некоторых ситуациях для загрузки приложения из магазина Apple может понадобиться аутентификация пользователя посредством ввода данных учетной записи – AppleID.
Первый запуск
При первом включении необходимо разрешить мессенджеру использовать список контактов пользователя и информацию о его местоположении, как это показано на рисунках ниже с тем, чтобы обеспечить корректную работу Viber.
 Примите запросы на разрешения программы
Примите запросы на разрешения программыДалее прочтите и примите условия использования программы, щелкнув «Продолжить». На следующем этапе укажите страну вашего пребывания и введите реальный телефонный номер в международном формате для получения кода подтверждения по SMS. На заключительном шаге установки выполните активацию аккаунта путем ввода полученного кода в специальное поле, после чего вы будете перенаправлены в раздел контакты и сможете осуществлять бесплатные звонки и видеовызовы адресатам из вашей телефонной книги.
 Первый запуск Viber и подтверждение регистрации
Первый запуск Viber и подтверждение регистрацииСмотрите также: Как установить Viber на Android
Если у вас возникли вопросы по этой инструкции – задавайте их в комментариях. Мы обязательно рассмотрим ваше сообщение и дадим на него ответ! Возможно это поможет решить не только ваши проблемы, но и затруднения других пользователей.
Понравилась статья? Поделиться с друзьями:
Viber – это современный мессенджер, который позволяет звонить, отправлять текстовые сообщения и совершать видеозвонки бесплатно. Мультиплатформенность программы позволяет установить ее на все современные операционные системы для ПК, планшетов и мобильных девайсов.
Приложение Viber доступно для IiPad и других устройств от компании Apple. Основной интерфейс программы интуитивно понятный и абсолютно идентичный, независимо от платформы, на которой установлен Вибер.
Если вы используете программу сразу на нескольких устройствах, помните, что Viber для ipad позволяет настроить мгновенную синхронизацию всех сообщений, контактов и стикеров.
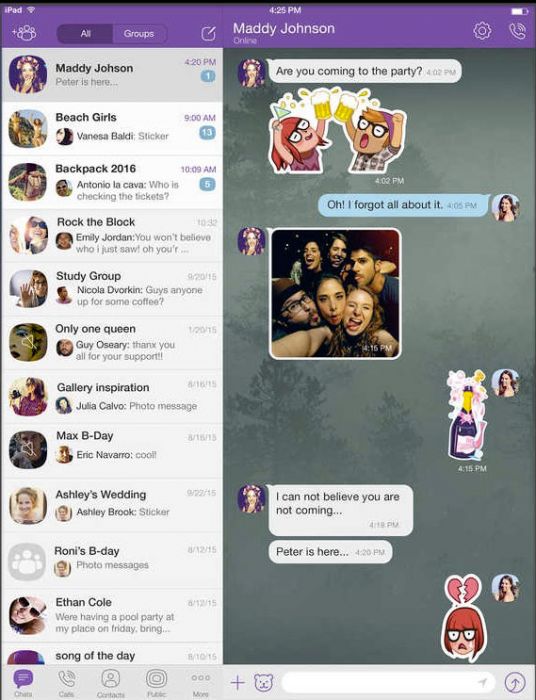
Интерфейс приложения
Лучшие функции и особенности приложения
Разработчики регулярно выпускают обновления для программы, чтобы устранить возникшие ошибки и добавить новые полезные функции. Среди основных функций приложения можно выделить следующие:
- бесплатные звонки и сообщения между пользователями мессенджера;
- возможность создания диалогов между группами пользователей;
- функция отправки стикеров и загрузки дополнительных материалов из устройства (личных фото, музыки, коротких видеороликов).
Также в программе Вибер есть возможность совершать видеозвонки. Для этого вы можете использовать основную или фронтальную камеру. Видеозвонки – это полностью бесплатная функция, независимо от местоположения пользователя.
Интерфейс программы поддерживает более 50 языков. Язык выбирается автоматически, исходя из вашего местоположения. При желании вы сможете изменить данную опцию в настройках программы.
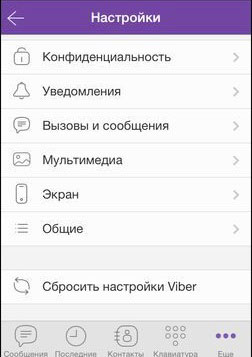
Окно настроек приложения
В приложении вы можете создавать видеоконференции между несколькими пользователями одновременно. Во время приема потока видео от других юзеров уровень искажения и задержки сводится к минимуму. Это позволяет получить максимально качественную картинку в режиме реального времени.
Еще одна особенность программы – ее доступность. Как известно, Вибер для Айпад и других устройств имеет огромное количество бесплатных функций. Они доступны за счет потребления интернет-трафика, а не сотовой связи. Специальная технология позволяет получить качественный сигнал звонка даже на небольшой скорости соединения с интернетом. Однако для обеспечения качественной видеосвязи лучше подключиться к маршрутизатору или использовать соединение 3G.
Для того чтобы сделать вашу переписку с другими пользователями более веселой и интересной, разработчики придумали ряд нововведений:
- Возможность использования красочных стикеров различных тематик. Стикеры и наклейки доступны отдельными наборами, некоторые из них можно добавить бесплатно, а некоторые – купить с помощью кредитной карты.
- Мгновенные уведомления. Данная функция позволит оставаться на связи. Даже если программа будет выключена, вы получите уведомление о новом сообщении или входящем звонке.
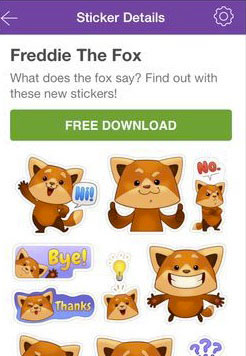
Набор бесплатных стикеров
Следует учесть, что приложение потребляет минимальное количество ресурсов батареи планшета. Оно не включается самопроизвольно и в то же время позволяет увидеть все входящие уведомления.
Как установить программу на планшет?
Как установить Viber на iPad? Для начала вам необходимо воспользоваться официальным магазином приложений под названием AppStore. Откройте его и в строке поиска введите название программы. В результатах выдачи найдите приложение с соответствующим логотипом (изображен на рисунке ниже) и откройте страницу с программой.
В открывшейся странице вы можете прочесть подробную информацию о приложении, почитать отзывы других пользователей или же загрузить программу на свое устройство. После загрузки установочного файла на Айпад откройте его в приложении ITunes. Затем присоедините устройство к ПК и настройте синхронизацию с установленной программой.
Начать использование приложения можно после отсоединения кабеля. При первом включении вам необходимо будет ввести номер телефона, к которому будет привязана учетная запись. Далее дождитесь кода подтверждения, который будет отправлен на указанный номер, и введите его в соответствующее текстовое поле программы. Данная процедура необходима для верификации пользователя.
После прохождения верификации необходимо дать программе разрешение на синхронизацию всех контактов. Таким образом Вайбер автоматически определит, какие номера из ваших контактов тоже используют Viber. Все обнаруженные пользователи будут добавлены в список контактов приложения.
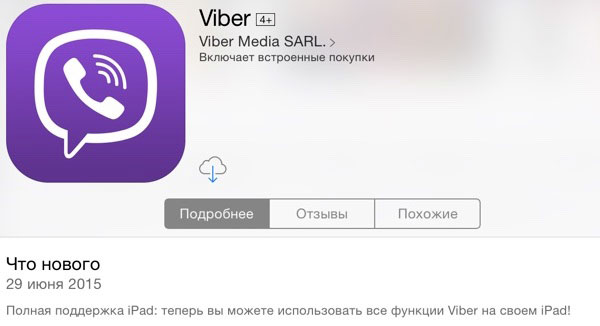
Окно установки программы в AppStore
Итог
Программа Viber полностью адаптирована для использования на планшетах. Оставайтесь на связи с вашими друзьями и родными, где бы вы ни находились. Для отправки своего местоположения используйте функцию автоматической геолокации. Также каждый пользователь программы может настроить интерфейс и отображение функций, исходя из своих персональных предпочтений.
App Store: Viber Messenger
Viber – самое простое, быстрое и безопасное приложение для БЕСПЛАТНЫХ звонков и сообщений. Наш мессенджер выбрали более 1 миллиарда человек по всему миру! Общайтесь в чатах и совершайте звонки в высоком качестве совершенно бесплатно.
Вам не нужно платить за использование Viber. Просто подключите Wi-Fi или пакет мобильного интернета и начинайте общение. В Viber есть бесплатные международные звонки, текстовые сообщения, групповые чаты и многое другое! Скачайте Viber сегодня, чтобы общаться с коллегами, друзьями и близкими в любой точке мира.
Почему Viber – лучший мессенджер?
Отправляйте сообщения
Оставаться на связи никогда не было так просто. Отправляйте текстовые сообщения, фото, стикеры или GIF, видео или любой другой файл совершенно бесплатно.
Общайтесь по голосовой и видеосвязи
Разговаривайте с друзьями и близкими в высоком качестве. Это бесплатно.
Создавайте групповые чаты
Обсуждайте дела с коллегами, друзьями или близкими. Общаться в групповом чате могут одновременно до 250 участников.
100% защита для чатов и звонков
Благодаря технологии сквозного шифрования, вся информация, которой вы делитесь, навсегда останется только между вами и вашим собеседником. Сообщения шифруются в момент отправки с вашего устройства и расшифровываются только на устройстве получателя. Ключи шифрования находятся только на устройствах пользователей, и больше нигде. Никто, даже Viber, не может прочитать ваши сообщения.
Настраивайте самоуничтожение сообщений
Секретные чаты позволяют настроить таймер самоуничтожения для каждого сообщения. Через установленное время после просмотра сообщение будет удалено с вашего устройства и с устройств получателей.
GIF и стикеры для ярких эмоций
Когда не хватает слов, Viber поможет найти GIF для любой ситуации, а в Магазине Viber вас ждут более 35.000 забавных стикеров.
Создайте сообщество с неограниченным количеством участников
Чем бы вы ни увлекались, теперь вы можете создать сообщество и общаться с единомышленниками в Viber! Используйте дополнительные возможности для администрирования и общения, чтобы создать уникальное пространство для обсуждения общих интересов.
Используйте дополнения для чатов
Мы создали множество полезных дополнений для чатов, которые помогут вам использовать избранные ссылки, находить и отправлять GIF и видео, использовать Yelp, YouTube, Booking, Spotify и многие другие сервисы.
Экономьте на звонках на городские номера с Viber Out
Если ваши друзья пока не пользуются Viber, или не имеют доступа к мобильному телефону и Интернет, вы можете позвонить им в любую точку мира через Viber Out. Это недорого!
Прямо в приложении вы можете купить тариф Viber Out, который включает пакет минут по выбранному направлению. Вы можете подключить тариф на неделю или на месяц. Если вы подключаете тариф через iTunes, оплата будет списана с вашей учётной записи iTunes после подтверждения. В конце текущего периода тариф автоматически продляется на следующий период. Чтобы отменить продление, отключите его не позднее чем за 24 часа до конца текущего периода. Оплата за следующий период действия тарифа в установленном размере списывается с вашего счёта за 24 часа до окончания текущего периода. Вы можете управлять подключёнными тарифами и отключать автопродление в любое время в настройках учётной записи iTunes на вашем устройстве.
И многое другое:
● Упоминайте пользователей в группе, чтобы никто не пропустил ничего важного
● Пересылайте сообщения нескольким адресатам
● Закрепляйте сообщения вверху экрана группового чата
● Отвечайте на выбранное сообщение в групповом чате
● Делитесь своим местоположением
● Делитесь контактами с друзьями
Viber является частью Rakuten Group – мирового лидера в сфере электронной коммерции и финансовых услуг.
Установите Viber Messenger бесплатно прямо сейчас и начинайте общение!
Terms & Policies: https://www.viber.com/terms/
Поклонников iPad не счесть – быстрые, лёгкие, мощные устройства Apple ежедневно приобретают десятки тысяч людей. Почти все пользователи планшетов Айпад предпочитают обмениваться между собой информацией посредством программы Вибер. Приложение для голосового, текстового и мультимедийного обмена значительно расширяет возможности гаджета.
Преимущества программы Viber
Приложение Viber для iPad позволяет пользователям планшета общаться без ограничений. Разговаривать можно бесплатно в любое время суток. Связь устойчива даже при слабом уровне сигнала роутера. Ограничений на время разговора нет.
Большое значение для пользователей приложения является автоматическая привязка контактов Вибер к контактам из телефонной книги. Фиолетовый значок напротив каждого абонента в списке контактов программы указывает на установленный Viber.
В этом приложении можно бесплатно и без ограничений отправлять друзьям и родственникам сообщения, сопровождая их яркими красочными стикерами. Можно пересылать фото, видеоконтент в любое удобное время. Кроме того, в Вибер можно оставлять метки геолокации.
Такой вариант пригодится в том случае, когда хочется подтвердить своё присутствие на шумной вечеринке в клубе или на берегу тёплого моря. Вайбер замечательно работает на планшетах, не поддерживающих связь формата 3G – ему вполне достаточно подключения к интернету посредством WiFi.
При сравнении с другими приложениями подобного профиля Viber для iPad является для его батареи самым экономичным. Это свойство наверняка оценят те, кто часто путешествует. Желание быть всегда на связи при минимальных энергозатратах неизменно подталкивает пользователей планшетов к установке Вибер.
Эта программа не «мозолит глаза» навязчивой рекламой, легко поддерживает голосовой набор сообщений и групповые звонки. Она бесплатна и поддерживает функцию push-уведомлений – это позволяет получать сообщения даже если Вайбер отключен.
Как установить Viber для iPad на свой планшет?
Для установки приложения его нужно скачать с официального сайта. Вибер является абсолютно бесплатной программой, поэтому специалисты рекомендуют не устанавливать версии, требующие отправки платных смс-сообщений. Скачанный с сайта Viber для iPad следует открыть в iTunes, после чего подключить планшет к компьютеру кабелем и синхронизировать устройства.
Особенности установки Вибер на планшеты iPad
Если планшет поддерживает формат связи 3G, для активации программы Viber после её установки потребуется вставить Sim-карту гаджета в любой телефон для получения активационного кода. Если планшет не поддерживает этот формат или у него отсутствует сим-карта, нужно указать свой действующий номер телефона.
После активации программы Вибер синхронизация контактов произойдёт в автоматическом режиме. После этого можно наслаждаться безграничным общением, которое дарит Viber всем своим пользователям.
Читайте также:
Узнайте, как извлечь или перенести SIM-карту в iPhone или iPad (модели Wi-Fi + сотовая связь).
Используйте только лоток для SIM-карты, прилагаемый к вашему устройству.Например, лоток для SIM-карты iPhone 6s не подходит для iPhone 7.

iPhone
Найдите свою модель ниже, чтобы найти лоток для SIM-карты. Чтобы открыть лоток для SIM-карты, вставьте скрепку для бумаг или инструмент для извлечения SIM-карты в отверстие рядом с лотком. Нажмите на iPhone, но не заставляйте его. Если у вас возникли проблемы с извлечением лотка для SIM-карты, обратитесь за помощью к своему оператору или в Apple Store.
После извлечения SIM-карты из лотка обратите внимание на выемку в одном углу новой SIM-карты. Поместите новую SIM-карту в лоток — из-за выемки она поместится только одним способом. Затем вставьте лоток в устройство полностью и в том же положении, в котором вы его сняли. Лоток также подходит только в одну сторону.
Найдите лоток для SIM-карты с правой стороны:
- iPhone 11 Pro
- iPhone 11 Pro Max
- iPhone 11
- iPhone XS
- iPhone XS Max
- iPhone XR
- iPhone X
На материковой части Китая лоток для SIM-карт iPhone 11, iPhone XR, iPhone XS Max, iPhone 11 Pro и iPhone 11 Pro Max может содержать две нано-SIM-карты.
Найдите лоток для SIM-карты с правой стороны:
- iPhone SE (2-го поколения)
- iPhone 8 Plus
- iPhone 8
- iPhone 7 Plus
- iPhone 7
- iPhone 6s Plus
- iPhone 6s
- iPhone 6 Plus
- iPhone 6
- iPhone SE (1-го поколения)
- iPhone 5s
- iPhone 5c
- iPhone 5
- iPhone 4s
- iPhone 4 (модель GSM)

Найдите лоток для SIM-карты сверху:
- iPhone 3GS
- iPhone 3G
- Оригинальный iPhone

iPad
Найдите свою модель ниже, чтобы найти лоток для SIM-карты.Чтобы открыть лоток для SIM-карты, вставьте скрепку для бумаг или инструмент для извлечения SIM-карты в отверстие рядом с лотком. Нажмите на iPad, но не заставляйте его. Если у вас возникли проблемы с извлечением лотка для SIM-карты, обратитесь за помощью к своему оператору или в Apple Store.
После извлечения SIM-карты из лотка обратите внимание на выемку в одном углу новой SIM-карты. Поместите новую SIM-карту в лоток — из-за выемки она поместится только одним способом. Затем вставьте лоток в устройство полностью и в том же положении, в котором вы его сняли.Лоток также подходит только в одну сторону.
Найдите лоток для SIM-карты справа внизу:
- iPad Pro 11-дюймовый
- iPad Pro 12,9-дюймовый (3-го поколения)
Найдите лоток для SIM-карты справа внизу:
- iPad Pro 12.9-дюймовый (2-го поколения)
- iPad Pro 12,9-дюймовый (1-го поколения)
- iPad Pro (10,5 дюйма)
- iPad Pro (9,7 дюйма)
- iPad (6-го поколения)
- iPad (5-го поколения)
- iPad Air (3-го поколения)
- iPad Air 2
- iPad Air
- iPad mini (5-го поколения)
- iPad mini 4
- iPad mini 3
- iPad mini 2
- iPad mini

Найдите лоток для SIM-карты с левой стороны, около верха:
- iPad (4-го поколения) *
- iPad (3-го поколения) *
- iPad 2 Wi-Fi + 3G (модель GSM) *
* При вставке скрепки или прилагаемого инструмента для извлечения SIM-карты используйте угол 45 °

На iPad Wi-Fi + 3G лоток для SIM-карты находится с левой стороны, рядом с нижней частью.

Дата публикации:
,Если у вас есть модель Wi-Fi + Cellular для iPad, вы можете подписаться на тарифный план сотовой связи. Это поможет вам оставаться на связи, когда вы находитесь вдали от точки доступа Wi-Fi.
Используйте SIM-карту вашего оператора
Если вы настроили сотовый тарифный план у своего местного оператора связи, то SIM-карта будет активирована.Просто откройте лоток для SIM-карты и вставьте SIM-карту от вашего оператора.
Если вы не можете подключиться к сотовым данным, перейдите в «Настройки»> «Сотовые данные» и убедитесь, что сотовые данные включены.
Используйте eSIM, встроенную Apple SIM или Apple SIM
Настройте план на своем iPad
Вы можете создать план с участвующим перевозчиком по всему миру.
- Если вы настраиваете свой первый план на своем iPad, выберите «Настройки»> «Сотовые данные»> «Настройка сотовых данных». Если вы настраиваете другой план на своем iPad, выберите «Настройки»> «Сотовые данные»> «Добавить новый план».
- Выберите перевозчика. Если вы не видите своего предпочтительного оператора связи, обратитесь к нему за SIM-картой или eSIM. * Если вам все еще нужна помощь, узнайте, что делать.
- Выберите план и создайте учетную запись или добавьте свой iPad в существующий план.
- Нажмите «Подтвердить».
Ваш план должен активироваться через несколько минут.
Некоторые страны и регионы могут ограничивать местных жителей от подписки на тарифные планы сотовой связи. Проверьте с вашим оператором для деталей.
* eSIM на iPad не предлагается в Китае.
Отсканируйте QR-код
- Перейдите в Настройки> Сотовые данные.
- Нажмите «Добавить план сотовой связи».
- Используйте свой iPad для сканирования QR-кода, предоставленного вашим оператором.
Если вас попросят ввести код подтверждения для активации eSIM, введите номер, предоставленный вашим оператором.
Используйте приложение-носитель
- Зайдите в App Store и загрузите приложение вашего оператора.
- Используйте приложение для покупки тарифного плана.
Измените свой план
Чтобы изменить или проверить статус вашего плана, выберите «Настройки»> «Сотовые данные».Если вы настроили свой тарифный план на сотовую связь с оператором связи, вам может потребоваться связаться с ним напрямую, чтобы изменить свой тарифный план.
Вы можете иметь несколько планов на своем iPad, зарегистрировавшись на своем iPad с несколькими операторами, добавив несколько планов eSIM и вставив SIM-карту в лоток nano-SIM. Для переключения между активными планами перейдите в «Настройки»> «Данные сотовой связи» и нажмите на план, который вы хотите использовать, в разделе «План сотовой связи».
Деактивировать свой план
Ваш план либо с предоплатой, либо с постоплатой.Чтобы деактивировать предоплаченный план, который не является контрактом, не продлевайте его в конце месяца.
Постоплатные планы обновляются ежемесячно. Чтобы деактивировать постоплатный план:
- Перейдите в Настройки> Сотовые данные.
- Нажмите на имя вашего оператора и решите не продлевать свой тарифный план.
Если в сообщении говорится, что тип учетной записи не поддерживается или если вы получили SIM-карту от своего оператора и не видите кнопку «Просмотреть учетную запись», позвоните своему оператору и попросите его деактивировать вашу учетную запись.
Перенесите свой план с одного iPad на другой
Если у вас есть SIM-карта для вашего плана, выполните следующие действия:
- Выключите оба устройства: нажмите и удерживайте кнопку «Режим сна / Пробуждение», пока не появится красный бегунок. Затем перетащите ползунок.
- Используйте инструмент для удаления SIM-карты, прилагаемый к вашему iPad, чтобы открыть лоток для SIM-карты на вашем предыдущем iPad.
- Откройте лоток для SIM-карты на новом iPad. Если в лотке для SIM-карты есть SIM-карта, извлеките ее.
- Вставьте SIM-карту вашего предыдущего iPad в лоток для SIM-карты вашего нового iPad.
- Закройте лоток полностью и в той же ориентации, в которой вы его сняли (он поместится только в одну сторону).
- Включите оба устройства.
Для завершения активации может потребоваться несколько минут. Если вам нужна помощь в переносе плана или если вы используете корпоративный или постоплатный аккаунт, вам может потребоваться связаться с вашим оператором. *
Если ваш план использует eSIM или встроенную Apple SIM, выполните следующие действия:
- На новом iPad перейдите в «Настройки»> «Данные сотовой связи»> «Настройка данных сотовой связи».
- Если вы видите кнопку «Перевод» рядом с нужным вам оператором, нажмите на нее. Затем следуйте инструкциям по переводу сервиса. Возможно, вам придется подождать несколько минут для завершения активации.
Если вы не видите кнопку «Перевод» или не можете перевести план, вам может потребоваться связаться с вашим оператором. *
* На ваш iPad распространяются политики вашего поставщика услуг беспроводной связи, которые могут включать ограничения на передачу тарифного плана. Свяжитесь с вашим оператором для получения более подробной информации.Если вы не уверены, с какого оператора звонить, перейдите в «Настройки»> «Оператор» на iPad или извлеките SIM-карту и проверьте на карте имя или логотип оператора.


Получить AppleCare +
Знай, что ты застрахован.С AppleCare + получите покрытие случайного повреждения и приоритетный доступ к экспертам Apple.
Купить или узнать больше>

Информация о продуктах, не произведенных Apple, или независимых веб-сайтах, не контролируемых или не протестированных Apple, предоставляется без рекомендации или одобрения.Apple не несет никакой ответственности в отношении выбора, производительности или использования сторонних веб-сайтов или продуктов. Apple не делает никаких заявлений относительно точности или надежности сторонних веб-сайтов. Свяжитесь с продавцом для получения дополнительной информации.
Дата публикации:
,В Китае, Гонконге и Макао iPhone 11, iPhone 11 Pro, iPhone 11 Pro Max, iPhone XS Max и iPhone XR оснащены двойной SIM-картой с двумя нано-SIM-картами. Это дает вам два телефонных номера для совершения и приема звонков и текстовых сообщений.
Если вы приобрели iPhone SE (2-го поколения) или iPhone XS в Гонконге или Макао, узнайте, как использовать Dual SIM с eSIM.
Вот несколько способов использования Dual SIM:
- Используйте один номер для бизнеса и другой номер для личных звонков.
- Добавьте местный тарифный план, когда вы путешествуете за пределами страны или региона.
- Иметь отдельные голосовые и тарифные планы.
В iOS 13 оба ваших телефонных номера могут выполнять и принимать голосовые вызовы и вызовы FaceTime, а также отправлять и получать сообщения, используя iMessage SMS и MMS. * Ваш iPhone может одновременно использовать одну сотовую сеть передачи данных.
* При этом используется технология Dual SIM Dual Standby (DSDS), которая означает, что обе SIM-карты могут выполнять и принимать вызовы.
Что нужно
Для использования Dual SIM вам потребуется iOS 12.1 или новее, две нано-SIM-карты и одна из следующих моделей iPhone:
- iPhone 11
- iPhone 11 Pro
- iPhone 11 Pro Max
- iPhone XS Max
- iPhone XR
Вот как можно установить нано-SIM-карты:
Вставьте скрепку для бумаг или инструмент для извлечения SIM-карты в небольшое отверстие лотка SIM-карты, затем нажмите на iPhone, чтобы извлечь лоток SIM-карты. Обратите внимание на выемку в одном углу новой SIM-карты.Поместите новую SIM-карту в нижнюю часть лотка — из-за выемки она поместится только одним способом. Затем вставьте другую SIM-карту в верхний лоток.
Установив две нано-SIM-карты, полностью вставьте лоток для SIM-карт обратно в устройство в той же ориентации, в которой вы его вынули. Поднос подходит только в одну сторону.

Если ваши SIM-карты защищены личным идентификационным номером (ПИН), запишите положение — спереди или сзади — каждой SIM-карты в лотке.Если потребуется, осторожно введите PIN-коды для передней и задней SIM-карт.
Обозначь свои планы
После активации вашего второго плана пометьте свои планы. Например, вы можете пометить один план Business, а другой план Personal.
Вы будете использовать эти ярлыки, когда будете выбирать, какой номер телефона использовать для совершения или приема вызовов и сообщений, чтобы назначить номер для данных сотовой связи и назначить номер своим контактам, чтобы вы знали, какой номер вы будете использовать.
Если вы передумаете позже, вы можете изменить свои метки, выбрав «Настройки»> «Сотовая связь» или «Настройки»> «Мобильные данные» и нажав номер, метку которого вы хотите изменить. Затем нажмите «Метка сотового плана» и выберите новую метку или введите метку пользователя.

Установите номер по умолчанию
Выберите номер, который будет использоваться при звонке или отправке сообщения тому, кого нет в приложении «Контакты».Выберите, какие сотовые планы вы хотите использовать для iMessage и FaceTime. В iOS 13 вы можете выбрать одно или оба номера.
На этом экране выберите номер по умолчанию или выберите номер, который будет использоваться только для данных сотовой связи. Ваш другой номер будет вашим по умолчанию. Если вы хотите, чтобы ваш iPhone использовал данные сотовой связи с обоих планов, в зависимости от покрытия и доступности, включите параметр Разрешить коммутацию данных сотовой связи.

Используйте два телефонных номера для звонков, сообщений и данных
Теперь, когда ваш iPhone настроен с двумя телефонными номерами, вот как их использовать.

Пусть ваш iPhone запомнит, какой номер использовать
Когда вы звоните одному из ваших контактов, вам не нужно выбирать, какой номер использовать каждый раз. По умолчанию ваш iPhone использует тот же номер, который вы использовали в последний раз, когда звонили этому контакту.Если вы не позвонили этому контакту, ваш iPhone использует ваш номер по умолчанию. Если вы хотите, вы можете указать, какой номер использовать для ваших звонков с контактом. Выполните следующие действия:
- Нажмите на контакт.
- Tap Preferred Cellular Plan.
- Нажмите на номер, который вы хотите использовать с этим контактом.

Звоните и принимайте звонки
Вы можете совершать и принимать телефонные звонки с любого номера телефона.
В iOS 13, когда вы разговариваете по телефону, если оператор другой телефонной линии поддерживает вызовы Wi-Fi, вы можете отвечать на входящие вызовы на другой номер. Вам нужно будет включить Allow Cellular Data Switching, когда вы разговариваете по телефону, который не является линией данных по умолчанию. Или, если вы проигнорируете вызов и у вас настроена голосовая почта с вашим оператором, вы получите уведомление о пропущенном вызове, и вызов перейдет на голосовую почту. Узнайте у своего оператора о доступности звонков Wi-Fi и узнайте, применяются ли дополнительные сборы или использование данных у вашего поставщика данных.
Если ваш оператор не поддерживает вызовы Wi-Fi или у вас не включен вызов Wi-Fi, 1 , тогда, когда вы разговариваете по телефону, входящий вызов на ваш другой номер телефона переходит в голосовую почту, если у вас настроена голосовая почта с вашим оператором. 2 Однако вы не получите уведомление о пропущенном вызове со своего дополнительного номера. Ожидание вызова работает для входящих вызовов на тот же номер телефона. Чтобы не пропустить важный звонок, вы можете включить переадресацию и переадресовывать все звонки с одного номера на другой.Уточните у своего оператора наличие и узнайте, применяются ли дополнительные сборы.
1. Или, если вы используете iOS 12. Обновите iOS 13, чтобы принимать звонки, когда вы используете другой номер.
2. Если для номера, который использует сотовые данные, включен роуминг данных, визуальная голосовая почта и MMS будут отключены на вашем голосовом номере.

Переключение телефонных номеров для звонка
Вы можете переключать телефонные линии перед тем, как позвонить.Если вы звоните кому-то из списка избранных, выполните следующие действия:
- Нажмите
 .
. - Нажмите на текущий номер телефона.
- Нажмите на другой номер.
Если вы используете клавиатуру, выполните следующие действия:
- Введите номер телефона.
- Коснитесь номера телефона в верхней части экрана.
- Нажмите на номер, который вы хотите использовать.

Отправка сообщений с помощью iMessage и SMS / MMS
Вы можете использовать iMessage или SMS / MMS для отправки сообщений с любого номера телефона.* Вы можете переключать телефонные номера перед отправкой сообщения iMessage или SMS / MMS. Вот как:
- Открытые сообщения.
- Нажмите кнопку «Создать» в правом верхнем углу экрана.
- Введите имя вашего контакта.
- Нажмите на текущий номер телефона.
- Нажмите на номер, который вы хотите использовать.
* Может взиматься дополнительная плата. Проверьте с вашим оператором.

Подробнее о значках состояния двух SIM-карт
Значки в строке состояния в верхней части экрана показывают уровень сигнала двух ваших операторов.Узнайте, что означают значки состояния.
При открытии Центра управления вы можете увидеть больше значков состояния.
Строка состояния показывает, что оператор 1 использует LTE, а оператор 2 использует вызовы Wi-Fi.
Строка состояния показывает, что оператор 1 использует LTE, а оператор 2 использует сотовые данные оператора 1.

Измените номер своего сотового телефона
Один номер за раз может использовать сотовые данные. Чтобы изменить, какой номер использует данные сотовой связи, выполните следующие действия:
- Выберите «Настройки»> «Сотовая связь» или «Настройки»> «Мобильные данные».
- Кран сотовый.
- Нажмите на номер, который вы хотите использовать сотовые данные.
Если вы включите параметр Разрешить коммутацию данных сотовой связи, то во время голосового вызова на вашем голосовом номере этот номер автоматически переключается на использование голоса и данных. * Это позволяет вам использовать как голос, так и данные во время разговора.
Если вы отключите Allow Cellular Data Switching и будете активны на голосовом номере, который не является вашим назначенным номером сотовой связи, тогда сотовые данные не будут работать, пока вы разговариваете по телефону.
Чтобы включить Allow Cellular Data Switching, выполните следующие действия:
- Выберите «Настройки»> «Сотовая связь» или «Настройки»> «Мобильные данные».
- Нажмите Сотовые данные.
- Включить Allow Cellular Data Switching.
* Ваша линия данных автоматически переключается на время вашего звонка. Это переключение сотовой связи не будет работать, если вы в настоящее время используете роуминг данных. Уточните у своего оператора наличие и узнайте, применяются ли дополнительные сборы.

Управление настройками сотовой связи
Чтобы изменить настройки сотовой связи для каждого из ваших планов, выполните следующие действия:
- Выберите «Настройки»> «Сотовая связь» или «Настройки»> «Мобильные данные».
- Нажмите на номер, который вы хотите изменить.
- Нажмите на каждый параметр и установите его, как обычно.

Дата публикации:
,Использование двух SIM-карт с eSIM
iPhone XS, iPhone XS Max, iPhone XR и более поздние версии оснащены двойной SIM-картой с нано-SIM-картой и eSIM. 1 eSIM — это цифровая SIM-карта, которая позволяет вам активировать тарифный план сотовой связи у своего оператора без использования физической нано-SIM-карты.
Вот несколько способов использования Dual SIM:
- Используйте один номер для бизнеса и другой номер для личных звонков.
- Добавьте местный тарифный план, когда вы путешествуете за пределами страны или региона.
- Иметь отдельные голосовые и тарифные планы.
В iOS 13 оба ваших телефонных номера могут выполнять и принимать голосовые вызовы и вызовы FaceTime, а также отправлять и получать сообщения с помощью iMessage, SMS и MMS. 2 Ваш iPhone может одновременно использовать одну сотовую сеть передачи данных.
1. eSIM на iPhone не предлагается в Китае. В Гонконге и Макао eSIM поддерживают только iPhone SE (2-го поколения) и iPhone XS.Узнайте об использовании Dual SIM с двумя нано-SIM-картами в Китае, Гонконге и Макао.
2. При этом используется технология Dual SIM Dual Standby (DSDS), которая означает, что обе SIM-карты могут выполнять и принимать вызовы.
Что нужно
Чтобы использовать два разных носителя, ваш iPhone должен быть разблокирован. В противном случае оба плана должны быть от одного и того же перевозчика. Если поставщик CDMA предоставляет вашу первую SIM-карту, вторая SIM-карта не будет поддерживать CDMA.Свяжитесь с вашим оператором для получения дополнительной информации.
Если у вас есть корпоративный или корпоративный тарифный план сотовой связи, узнайте у администратора вашей компании, поддерживают ли они эту функцию.
Настройте свой сотовый тариф с помощью eSIM
На iPhone XS, iPhone XS Max, iPhone XR и более поздних версиях вы можете использовать физическую нано-SIM для сотового плана и eSIM для одного или нескольких других сотовых планов. Если у вас нет nano-SIM и ваш оператор поддерживает его, eSIM может служить вашим единственным сотовым планом.ESIM, предоставленный вашим оператором, хранится в цифровом виде на вашем iPhone.
Чтобы активировать свой второй тарифный план сотовой связи, вы можете отсканировать QR-код, предоставленный вашим оператором связи, использовать приложение iPhone вашего оператора, установить назначенный тарифный план или ввести информацию вручную:
Отсканируйте QR-код
- Откройте приложение «Камера» и отсканируйте свой QR-код.
- Когда появится уведомление «Обнаружен сотовый план», коснитесь его.
- Нажмите «Продолжить» в нижней части экрана.
- Нажмите «Добавить план сотовой связи».
Если вас попросят ввести код подтверждения для активации eSIM, введите номер, предоставленный вашим оператором.
Используйте приложение-носитель
- Зайдите в App Store и загрузите приложение вашего оператора.
- Используйте приложение для покупки тарифного плана.
Установите назначенный сотовый план
В iOS 13 некоторые операторы могут назначить тарифный план для установки.Свяжитесь с вашим оператором для получения дополнительной информации.
Если вам был присвоен план, выполните следующие действия:
- Когда появится уведомление о том, что сотовый план Carrier готов к установке, коснитесь его.
- В приложении «Настройки» коснитесь «Оператор сотовой связи готов к установке».
- Нажмите «Продолжить» в нижней части экрана.
Введите информацию вручную
При необходимости вы можете вручную ввести информацию о своем плане.Чтобы ввести информацию о своем плане вручную, выполните следующие действия:
- Перейти в настройки.
- Коснитесь либо сотовых, либо мобильных данных.
- Нажмите «Добавить план сотовой связи».
- Нажмите Ввести подробности вручную, внизу экрана iPhone.

Вы можете хранить более одного eSIM на вашем iPhone, но вы можете использовать только один одновременно.Чтобы переключить eSIM, нажмите «Настройки», нажмите «Сотовая связь» или «Мобильные данные», а затем нажмите план, который вы хотите использовать. Затем нажмите «Включить эту строку».
В следующих разделах приведена дополнительная информация об оставшихся экранах настройки на вашем iPhone.

Обозначь свои планы
После активации вашего второго плана пометьте свои планы.Например, вы можете пометить один план Business, а другой план Personal.
Вы будете использовать эти ярлыки, когда будете выбирать, какой номер телефона использовать для совершения или приема вызовов и сообщений, чтобы назначить номер для данных сотовой связи и назначить номер своим контактам, чтобы вы знали, какой номер вы будете использовать.
Если вы передумаете позже, вы можете изменить свои метки, перейдя в «Настройки», нажав «Сотовые» или «Мобильные данные», а затем нажав номер, метку которого вы хотите изменить.Затем нажмите «Метка сотового плана» и выберите новую метку или введите метку пользователя.

Установите номер по умолчанию
Выберите номер, который будет использоваться при звонке или отправке сообщения тому, кого нет в приложении «Контакты». С iOS 13 выберите, какие сотовые планы вы хотите использовать для iMessage и FaceTime.В iOS 13 вы можете выбрать одно или оба номера.
На этом экране выберите номер по умолчанию или выберите номер, который будет использоваться только для данных сотовой связи. Ваш другой номер будет вашим по умолчанию. Если вы хотите, чтобы ваш iPhone использовал данные сотовой связи с обоих планов, в зависимости от покрытия и доступности, включите параметр Разрешить коммутацию данных сотовой связи.

Используйте два телефонных номера для звонков, сообщений и данных
Теперь, когда ваш iPhone настроен с двумя телефонными номерами, вот как их использовать.

Пусть ваш iPhone запомнит, какой номер использовать
Когда вы звоните одному из ваших контактов, вам не нужно выбирать, какой номер использовать каждый раз. По умолчанию ваш iPhone использует тот же номер, который вы использовали в последний раз, когда звонили этому контакту.Если вы не позвонили этому контакту, ваш iPhone использует ваш номер по умолчанию. Если вы хотите, вы можете указать, какой номер использовать для ваших звонков с контактом. Выполните следующие действия:
- Нажмите на контакт.
- Tap Preferred Cellular Plan.
- Нажмите на номер, который вы хотите использовать с этим контактом.

Звоните и принимайте звонки
Вы можете совершать и принимать телефонные звонки с любого номера телефона.
В iOS 13, когда вы разговариваете по телефону, если оператор другой телефонной линии поддерживает вызовы Wi-Fi, вы можете отвечать на входящие вызовы на другой номер. Когда вы разговариваете по телефонной линии, которая не предназначена для сотовых данных, вам нужно включить функцию Разрешить коммутацию сотовых данных для приема вызовов с другой линии. Если вы проигнорируете вызов и настроите голосовую почту у своего оператора, вы получите уведомление о пропущенном вызове, и вызов перейдет на голосовую почту. Узнайте у своего оператора о доступности звонков Wi-Fi и узнайте, применяются ли дополнительные сборы или использование данных у вашего поставщика данных.
Если вы разговариваете по телефону, а на другой линии отображается сообщение Без обслуживания, либо ваш оператор не поддерживает вызовы Wi-Fi, либо у вас не включен вызов Wi-Fi. 1 Это также может означать, что Allow Cellular Data Switching не включена. Когда вы разговариваете по телефону, входящий вызов на ваш другой номер телефона переходит на голосовую почту, если вы настроили голосовую почту с вашим оператором. 2 Однако вы не получите уведомление о пропущенном вызове со своего дополнительного номера. Ожидание вызова работает для входящих вызовов на тот же номер телефона.Чтобы не пропустить важный звонок, вы можете включить переадресацию и переадресовывать все звонки с одного номера на другой. Уточните у своего оператора наличие и узнайте, применяются ли дополнительные сборы.
1. Или, если вы используете iOS 12. Обновите iOS 13, чтобы принимать звонки, когда вы используете другой номер.
2. Если для номера, который использует данные сотовой связи, включен роуминг данных, визуальная голосовая почта и MMS будут отключены на вашем голосовом номере.

Переключение телефонных номеров на звонок
Вы можете переключать телефонные номера перед тем, как позвонить.Если вы звоните кому-то из списка избранных, выполните следующие действия:
- Нажмите
 .
. - Нажмите на текущий номер телефона.
- Нажмите на другой номер.
Если вы используете клавиатуру, выполните следующие действия:
- Введите номер телефона.
- Коснитесь номера телефона в верхней части экрана.
- Нажмите на номер, который вы хотите использовать.

Отправка сообщений с помощью iMessage и SMS / MMS
Вы можете использовать iMessage или SMS / MMS для отправки сообщений с любого номера телефона.* Вы можете переключать телефонные номера перед отправкой сообщения iMessage или SMS / MMS. Вот как:
- Открытые сообщения.
- Нажмите кнопку «Создать» в правом верхнем углу экрана.
- Введите имя вашего контакта.
- Нажмите на текущий номер телефона.
- Нажмите на номер, который вы хотите использовать.
* Может взиматься дополнительная плата. Проверьте с вашим оператором.

Подробнее о значках состояния двух SIM-карт
Когда используется Carrier 1, на другой строке будет отображаться No Service.
Строка состояния показывает, что оператор 1 использует LTE, а оператор 2 использует вызовы Wi-Fi.
При включенном параметре «Разрешить коммутацию сотовых данных» строка состояния показывает, что оператор 1 использует LTE, а оператор 2 использует данные сотовой связи оператора 1 и поддерживает вызовы Wi-Fi.

Измените номер своего сотового телефона
Один номер за раз может использовать сотовые данные.Чтобы изменить, какой номер использует данные сотовой связи, выполните следующие действия:
- Перейти в настройки.
- Коснитесь либо сотовых, либо мобильных данных.
- Нажмите Сотовые данные.
- Нажмите на номер, который вы хотите использовать сотовые данные.
Если вы включите параметр «Разрешить коммутацию данных сотовой связи», то во время голосового вызова на вашем голосовом номере этот номер автоматически переключится на использование голоса и данных.* Это позволяет вам использовать как голос, так и данные во время разговора.
Если вы отключите Allow Cellular Data Switching и будете активны на голосовом номере, который не является вашим назначенным номером сотовой связи, тогда сотовые данные не будут работать, пока вы разговариваете по телефону.
Чтобы включить Allow Cellular Data Switching, выполните следующие действия:
- Перейти в настройки.
- Коснитесь либо сотовых, либо мобильных данных.
- Нажмите Сотовые данные.
- Включить Allow Cellular Data Switching.
* Ваша линия данных автоматически переключается на время вашего звонка. Это переключение сотовой связи не будет работать, если вы в настоящее время используете роуминг данных. Уточните у своего оператора наличие и узнайте, применяются ли дополнительные сборы.

Управление настройками сотовой связи
Чтобы изменить настройки сотовой связи для каждого из ваших планов, выполните следующие действия:
- Перейти в настройки.
- Коснитесь либо сотовых, либо мобильных данных.
- Нажмите на номер, который вы хотите изменить.
- Нажмите на каждый параметр и установите его, как обычно.

Перенесите eSIM с предыдущего iPhone на новый iPhone
Чтобы перенести eSIM на новый iPhone, вы можете отсканировать QR-код, который вам дал ваш оператор, использовать приложение iPhone вашего оператора или установить назначенный тарифный план сотовой связи.Когда ваш сотовый тариф активирован на вашем новом iPhone, план на вашем предыдущем iPhone деактивируется.
Чтобы настроить новый iPhone, выполните действия, описанные в разделе «Настройка тарифного плана сотовой связи с помощью eSIM». Если во время настройки быстрого запуска вам будет предложено «Перенести сотовый план», выполните следующие действия.
Сотрите свой eSIM
Если вам нужно стереть eSIM, выполните следующие действия:
- Перейти в настройки.
- Коснитесь либо сотовых, либо мобильных данных.
- Нажмите на план, который вы хотите стереть.
- Нажмите Удалить сотовый план.
Если вы удалили весь контент и настройки со своего устройства, вы также можете удалить свой eSIM или сохранить его. Если вы хотите отменить свой тарифный план на сотовую связь, вам все равно нужно связаться с вашим оператором.

Дата публикации:
,