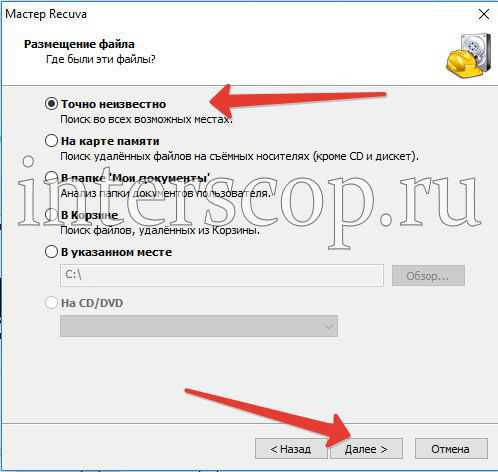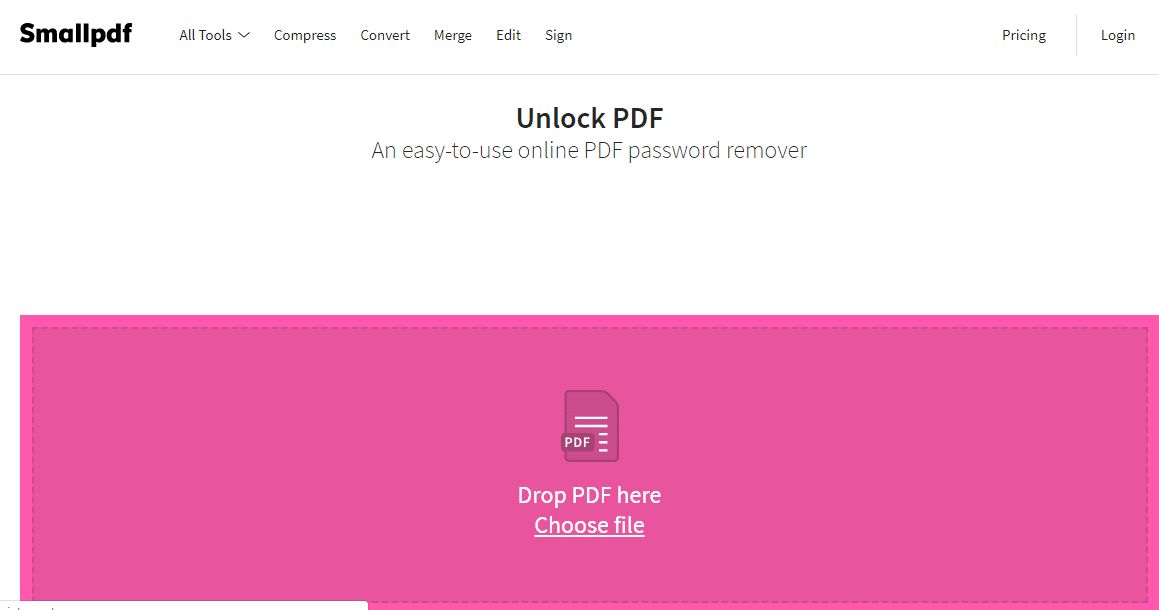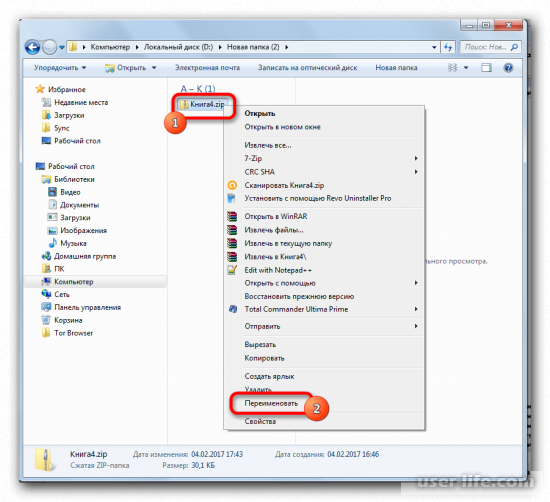Как снять защиту с PDF
В целях защиты собственных данных и авторских работ пользователи часто устанавливают защиту на файлы PDF. Самый распространенный способ защиты документов PDF – с помощью паролей. Следует уточнить, что существует два типа паролей: пароль для открытия документа (пользовательский пароль), т.е. пароль, который необходимо ввести, чтобы иметь возможность просматривать защищенный файл PDF; и пароль для редактирования документа (авторский пароль), т.е. пароль, который необходимо ввести, чтобы получить доступ к изменению содержимого, копированию или печати данного документа. Однако нередки ситуации, когда владельцы таких защищенных файлов не могут вспомнить собственные пароли и ищут решения, как восстановить доступ к своим документам PDF. В данной статье мы разберем, как снять защиту с файла PDF в ситуациях, когда пароль известен, и в ситуациях, когда Вы не можете его вспомнить.
Часть 1. Как снять защиту с PDF-файла, если Вы знаете пароль
Способ.
 Стандартная процедура удаления защиты к файлу PDF в программе Adobe Acrobat
Стандартная процедура удаления защиты к файлу PDF в программе Adobe AcrobatСтандартная процедура удаления пароля к зашифрованному документу PDF достаточна проста. Если Вы знаете пароль для открытия необходимого файла и хотите удалить его, чтобы снять ограничения на просмотр документа, выполните на Вашем компьютере следующие несложные действия.
- Шаг 1. На компьютере или ноутбуке перейдите в папку расположения заблокированного файла PDF.
- Шаг 2. Для открытия документа щелкните по нему правой кнопкой мыши и в перечне доступных опций выберите «Открыть с помощью Adobe Acrobat».
Шаг 3. Появится диалоговое окно с запросом на ввод пароля. Введите пароль в пустую строку и нажмите кнопку «ОК».
- Шаг 4. После того, как документ будет открыт в программе Adobe Acrobat и доступен для просмотра, нажмите на верхней панели вкладку «Файл» и выберите меню «Свойства».
Шаг 5. В данном меню перейдите на вкладку «Защита» и в графе «Метод защиты» установите параметр «Без защиты», после чего нажмите на кнопку «ОК» в нижней части окна.

- Шаг 6. Далее нажмите кнопку «Сохранить», чтобы изменения вступили в силу. После этого пароль к Вашему файлу PDFбудет удален и доступ к документу больше не будет ограничен.
Часть 2. Как обойти защиту файла PDF, если Вы забыли пароль
Как Вы могли убедиться, снять защиту PDF в случае, если пароль Вам известен, довольно просто. Другое дело, если Вы попали в ситуацию, когда Вам необходимо получить доступ к файлу PDF, пароль к которому Вы не знаете. Однако и для этого существуют эффективные способы. В следующей части нашей статьи мы рассмотрим, как снять пароль с PDF, если Вы его забыли. Обратите внимание, что данная информация предоставляется для решения проблемных ситуаций с Вашими личными файлами, а не для использования подобных мер в неблаговидных целях.
Способ 1. Сброс пароля зашифрованного файла PDF через настройки печати
Данный способ позволит Вам обойти авторский пароль к документу PDF. Если на документе, помимо него, установлен еще и пользовательский пароль, Вам необходимо либо знать его, либо воспользоваться иными методами решения.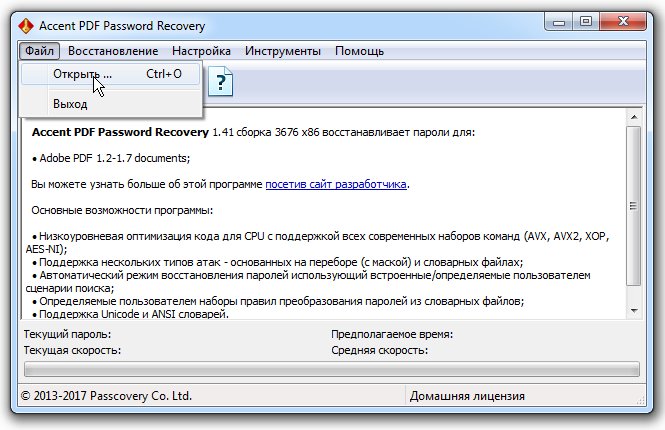 Обход пароля через функцию «Печать» предусматривает использование браузера Google Chrome, поэтому перед началом работы убедитесь, что он имеется на Вашем компьютере, или, в противном случае, установите его с официального сайта. Итак, ниже мы приводим пошаговую процедуру сброса пароля к файлу PDF, на котором установлен пароль для редактирования документа.
Обход пароля через функцию «Печать» предусматривает использование браузера Google Chrome, поэтому перед началом работы убедитесь, что он имеется на Вашем компьютере, или, в противном случае, установите его с официального сайта. Итак, ниже мы приводим пошаговую процедуру сброса пароля к файлу PDF, на котором установлен пароль для редактирования документа.
- Шаг 1. На Вашем компьютере или ноутбуке запустите браузер Google Chrome. Перейдите на страницу Google Диска https://drive.google.com/drive/ и войдите с помощью Вашей учетной записи Google.
Шаг 2. Далее нажмите кнопку «Мой Диск» и выберите опцию «Загрузка файлов». В диалоговом окне перейдите в папку расположения файла PDF, выделите его и нажмите кнопку «Открыть». Документ будет загружен на Диск.
- Шаг 3. Теперь дважды щелкните по данному документу PDF, и после его открытия нажмите на значок печати, расположенный в правом верхнем углу.
Шаг 4. В пункте «Принтер» вызовите выпадающее меню и выберите опцию «Сохранить как PDF».
 Затем нажмите кнопку «Сохранить» в нижней части окна.
Затем нажмите кнопку «Сохранить» в нижней части окна.- Шаг 5. Укажите путь сохранения файла на компьютере и нажмите на кнопку «Сохранить». Теперь редактирование данного файла PDF будет доступно Вам без необходимости ввода авторского пароля.
Способ 2. Онлайн-решение, как удалить пароль к документу PDF
Если Вы наберете в поисковой строке любого браузера запрос «Удалить пароль пдф онлайн», на Ваш выбор будет представлено большое количество разнообразных онлайн-сервисов, предлагающих сбросить или обойти пароль к защищенному документу PDF. Среди наиболее популярных можно отметить такие сайты, как smallpdf.com, sodapdf.com, tools.pdf24.org, pdf2go.com, pdf.io, samepdf.com и др. Многие из них позволяют произвести данную процедуру бесплатно. Принцип работы у всех данных сервисов практически одинаковый.
Данный метод кажется довольно простым, однако если Вы решите выбрать его, обратите внимание на то, что не все подобные сайты могут оказаться добросовестными как в плане безопасности Вашего компьютера, так и в плане конфиденциальности Ваших данных.
Способ 3. Универсальный способ восстановления пароля к зашифрованному файлу PDF
Отличным решением сброса пароля к защищенному файлу PDF, по праву, считается использование профессиональных программ, разработанных специально для данных целей. Одна из лучших программ данного типа, PassFab for PDF, позволит Вам быстро и просто восстановить забытый пароль к Вашему документу. Несколько режимов атаки на пароль, интуитивно-понятный интерфейс, использование GPU-ускорения – эти и другие, не менее интересные характеристики данной утилиты сделали ее лидером среди программ-разблокировщиков зашифрованных документов PDF. Чтобы определить забытый пароль к Вашему файлу с помощью данного ПО, следуйте приведенному руководству.
- Шаг 1. С официального сайта разработчика PassFab скачайте файл программы PassFab for PDF и установите ее на Ваш компьютер.
Шаг 2. После успешной установки программы откройте ее и в главном меню программы выберите опцию «Добавить», чтобы загрузить в программу заблокированный файл PDF
Шаг 3. В диалоговом окне перейдите к папке, где находится необходимый документ PDF, выделите его и нажмите кнопку «Открыть».
Шаг 4. Далее отметьте в главном меню программы подходящий Вам тип атаки на пароль на основании приведенной в примечании информации.
Внимание: всего на выбор представлено 3 возможных режима атаки на пароль.
Атака по словарю: данный режим подразумевает использование словаря паролей, который включает в себя распространенные комбинации, использующиеся в качестве паролей. Программа PassFab for PDF предоставляет возможность использовать встроенный пароль либо загрузить свой собственный файл словаря. Для этого Вам необходимо создать на компьютере текстовый документ, указать в нем комбинации, которые Вы часто используете в качестве паролей на различных сервисах и устройствах, а затем добавить данный файл в программу в настройках данного режима.

Атака по маске: режим перебора с позиционной маской позволяет пользователю указать всю имеющуюся у него информацию об искомом пароле для ускорения процесса обнаружения верной комбинации. Здесь Вы также можете перейти в раздел «Настройки» справа от названия режима и указать такие данные о пароле, как его минимальная и максимальная длина, наличие префиксов или суффиксов, входящие в состав пароля заглавные или строчные буквы, особые символы или цифры.
Атака грубой силой: полный перебор является вариантом, который занимает дольше всего времени на поиск пароля, однако подойдет любому пользователю, так как не требует абсолютно никакой информации. Данный режим подразумевает поочередный подбор всех возможных вариаций для разблокировки Вашего документа.
Шаг 5. После того, как Вы определитесь с типом атаки и отметите его в меню программы, нажмите на кнопку «Начать», расположенную в центральной нижней части окна.

Шаг 6. Дождитесь завершения процесса обнаружения пароля к Вашему защищенному файлу PDF. В диалоговом окне будет отображена верная комбинация, которую Вы можете использовать для открытия файла.
Часть 3. Как получить доступ к редактированию сканированных файлов PDF
Способ 1. Использование функции распознавания текста для доступа к файлам PDF
Чтобы защитить текст от копирования, некоторые пользователи публикуют материалы в Сети в виде сканированных документов в формате PDF. В этом случае, хоть файлы и не защищены паролем, доступ к копированию и редактированию текста остается ограничен.
Если у Вас возникла необходимость использования данных материалов, то Вы можете воспользоваться специальными программами с функцией распознавания текста. Сервисы подобного рода способны распознавать даже таблицы, сохраняя их структуру. Существуют как программы, доступные для установки на ПК, так и онлайн-сервисы. Самой известных из программ данного типа является, конечно же, ABBYY FineReader.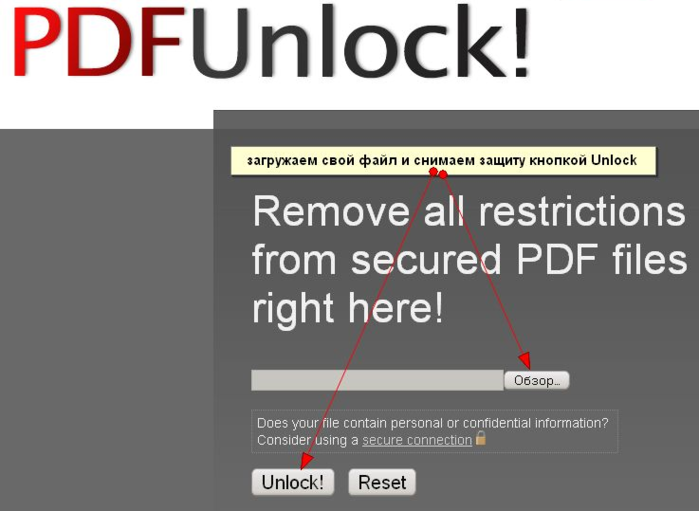
Вместе с тем, обратите внимание, что для того, чтобы использование функции распознавания текста было максимально эффективным, оригинальные сканированные страницы файла должны быть четкими. В противном случае (как это часто случается с фотографиями или смазанными изображениями низкого качества) «распознанный» текст будет представлять собой хаотичный набор несвязанных слов и знаков.
Способ использования данных программ достаточно прост:
- Шаг 1. Загрузите в программу документ PDF.
- Шаг 2. Выберите опцию «Распознать».
- Шаг 3. Дождитесь завершения процесса, после чего скопируйте распознанный текст или сохраните его в виде текстового документа.
Заключение
Итак, в данной статье мы подробно рассмотрели лучшие способы удаления настроек защиты с документа PDF. Разнообразие методов позволит Вам сбросить пароль файла как в случае, если пароль к документу Вам известен, так и в случае, если Вы его забыли. На сегодняшний день использование профессионального программного обеспечения (как, например, рассмотренная в данной статье программа PassFab for PDF) считается одним из самых надежных способов решения многих проблем, возникающих с пользовательскими файлами или устройствами. Тем не менее, Вы сможете добиться эффективного результата, воспользовавшись любым из описанных выше вариантов.
На сегодняшний день использование профессионального программного обеспечения (как, например, рассмотренная в данной статье программа PassFab for PDF) считается одним из самых надежных способов решения многих проблем, возникающих с пользовательскими файлами или устройствами. Тем не менее, Вы сможете добиться эффективного результата, воспользовавшись любым из описанных выше вариантов.
Как снять защиту с pdf файла?
Здравствуйте уважаемые читатели блога seofive.ru. Сегодняшний пост будет о том, как снять защиту с pdf файла? Бывают моменты, когда эта защита сильно мешает. Например, вы хотите распечатать скачанную книгу с Интернета, а не можете, так как стоит запрет на печать, или, к примеру, скопировать необходимый вам текст, для дальнейшего использования, тоже не получается. Некоторые авторы, устанавливают эту защиту, пытаясь, таким образом, хоть как-то защитить свое детище, и не дать все разрешительные права на свой продукт (книгу, мануал, кейс). Их можно понять, конечно, но в сети есть масса on-line сервисов, с помощью которых можно без проблем обойти эту защиту и получить полный доступ к pdf-файлу.
Их можно понять, конечно, но в сети есть масса on-line сервисов, с помощью которых можно без проблем обойти эту защиту и получить полный доступ к pdf-файлу.
Вообще на pdf-файл можно установить следующие виды защиты:
— запрет печати
— запрет на изменение документа
— защита от копирования
— пароль на открытие файла
— пароль на права доступа для различных ролей
— запрет к доступу содержимого ну и т.д.
3 способа для снятия защиты с pdf-файла
Способ №1 – PDF Unlock. Переходим по ссылке, и выбираем файл одним их 3-х способов (с компьютера, или с облачных хранилищ), жмем кнопку Unlock! Отобразится процесс снятия защиты, и через некоторое время появится окно с предложением о сохранении файла.
Способ №2– FreeMyPDF. Процесс снятия защиты с pdf-файла аналогичный предыдущему. Переходим по ссылке, кнопкой Обзор выбираете необходимый файл, и жмем Do it!
После обработки, необходимо просто сохранить данный файл и вопрос как снять защиту с pdf файла отпадет сам собой.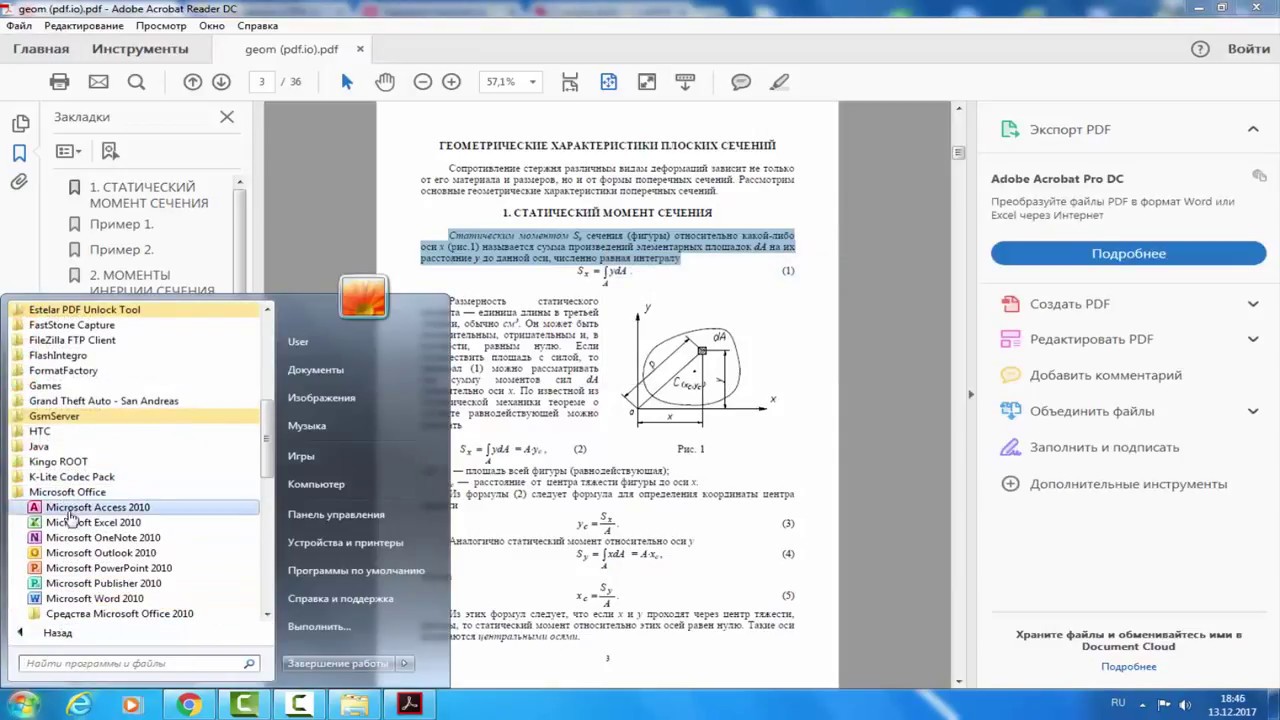
Для этого сервиса существует одно ограничение, нельзя снять защиту с файла, размер которого превышает 200 Mb.
Способ №3 — Thepdf.com. Данный способ также крайне прост в использовании. Перейдем по следующей ссылке и в появившемся окне жмем кнопку Select, чтобы выбрать необходимый файл, для снятия его защиты.
После того, как вы выбрали файл, жмете кнопку Unlock и ожидаете некоторое время, потраченное на загрузку и обработку документа.
В результате на выходе получаем обработанный файл, который необходимо только сохранить на свой ПК.
Вот как будет выглядеть обработанный файл после использования сервисов.
Я преимущественно пользуюсь первым способом, проверен временем уже. Но когда сайт тормозит, то использую альтернативный вариант в виде 2-го способа.
Вот такие дела друзья, теперь вы знаете, как снять защиту с pdf файла и умеете это делать сами.
- 5
- 4
- 3
- 2
- 1
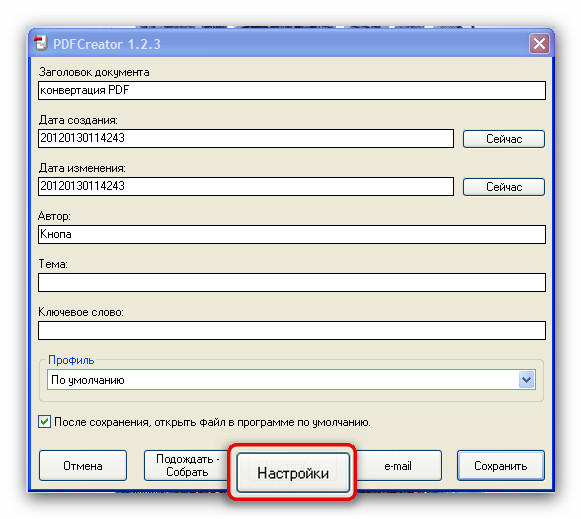 7 из 5)
7 из 5)Как снять защиту с печати pdf?
Многие пользователи, в особенности авторы книг и научных трудов, устанавливают защиту на печать, копирование или любые другие изменения своих pdf файлов.
Есть два типа зашифрованных документов:
- Защита поставлена пользователем, а для открытия файла вам нужно просто ввести пароль.
- Защита установлена собственником. Здесь существует несколько вариантов разблокировки, о которых мы подробно расскажем в этой статье.
Снимаем защиту с помощью Google Chrome
Открываем Google Диск, указываем адрес своей электронной почты и жмем Далее.
- Перетаскиваем пдф-документ в Google Диск или просто нажимаем вверху «Создать» и «Загрузить файлы». Из списка выбирайте необходимый документ и жмите ОК.
- Щелкаем два раза по пдф-файлу, вводим пароль и нажимаем «Отправить».
 После этого вызываем печать сочетанием клавиш Ctrl + P.
После этого вызываем печать сочетанием клавиш Ctrl + P. - Дальше нажимаем «Изменить» в левой части экрана и выбираем функцию «Сохранить как PDF файл». Таким образом вы сможете загрузить разблокированный документ PDF без защиты.
- Теперь щелкаем по загруженному пдф-файлу, заходим в «Файл» — «Свойства» — «Защита». И здесь в открывшемся окошке должно быть «Без защиты».
Снимаем пароль с помощью сервиса Pdfpirate
Этот ресурс позволяет не только снять защиту с печати, но и преобразовывать содержимое веб-страниц в пдф-формат. Для разблокировки печати в сервисе нужно нажать ссылку «Снять ограничения»:
В появившемся окошке выбираем функцию «Выбрать файл» и указываем пдф-документ, с которого нужно снять защиту. После того, как сервис разблокирует файл, появится окошко, где нужно нажать «download freed» и таким образом сохранить документ на компьютере.
В результате PDF документ откроется без пароля и вы сможете распечатать его на своем принтере:
Убираем защиту с сервисом Freemypdf
Открыть пдф для печати можно с помощью сервиса http://freemypdf.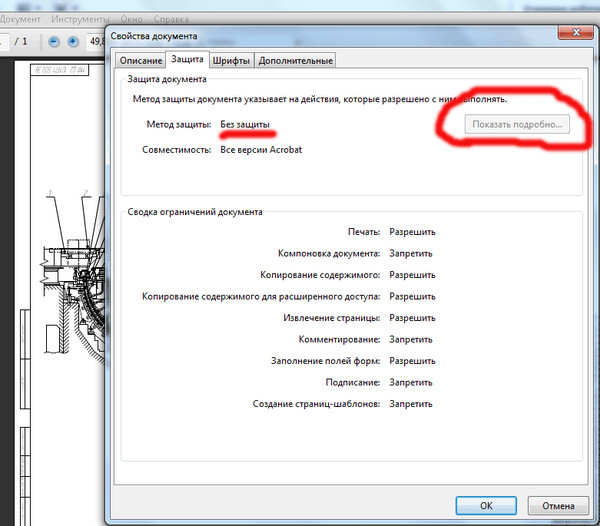 com, однако здесь есть одно ограничение – размер файла не должен быть больше 150 Мб. Зайдите в сервис, нажмите кнопочку «Выберите файл», загрузите свой документ и нажмите «Do IT!»:
com, однако здесь есть одно ограничение – размер файла не должен быть больше 150 Мб. Зайдите в сервис, нажмите кнопочку «Выберите файл», загрузите свой документ и нажмите «Do IT!»:
Защита от печати будет снята, а вы сможете сохранить разблокированный файл на свой компьютер.
Статья о том, как снять защиту с печати pdf, написана при поддержке специалистов копировального центра Printside.ru
Как снять защиту с pdf файла?
Каждый из нас сталкивался с документами в формате PDF. Это формат электронных документов, созданный компанией Adobe Systems. В первую очередь формат предназначался для предоставления в электронном виде полиграфической продукции. После того как Adobe выпустила бесплатную версию программы Acrobat Reader (позднее переименованную в Adobe Reader) формат приобрел большую популярность.
Сейчас в формате PDF выпускается огромное количество документов. Это могут быть книги, учебники, руководства пользователя, договора и т. д. Вполне логично, что многие такие файлы защищены от копирования содержимого, а иногда запрещена даже печать документа.
Это могут быть книги, учебники, руководства пользователя, договора и т. д. Вполне логично, что многие такие файлы защищены от копирования содержимого, а иногда запрещена даже печать документа.
Случается так, что нам требуется скопировать текст из защищенного pdf-файла или распечатать его. С этой задачей я столкнулся на днях и нашел самое простое и легкое решение.
Заходим на сайт pdfpirate.org. Выглядит он следующим образом. Немного страшно, но просто и лаконично:
Как видно из скриншота, сайт позволяет не только снять защиту, но и сконвертировать любую веб-страницу по указанному адресу в формат PDF.
Но нам-то интересно другое. Нажимаем «Снять ограничения«.
Далее нажимаем «Выбрать файл» и указываем файл на вашем компьютере, с которого нужно снять защиту и ждём, пока файл загрузится на сайт. Во время загрузки показывается сообщение «Пожалуйста, подождите! Ваш файл обрабатывается…» а если вы используете браузер Google Chrome, то процент загрузки отображается в левом нижнем углу окна.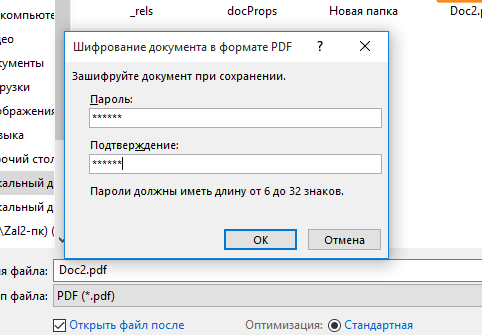 После загрузки вашего файла на сайт и его разблокировки, файл можно будет скачать. Его размер после снятия защиты практически не изменится.
После загрузки вашего файла на сайт и его разблокировки, файл можно будет скачать. Его размер после снятия защиты практически не изменится.
Нажимаем «Скачать разблокированный».
Для пользователей Google Chrome и Mozilla Firefox есть одна особенность — данные браузеры не скачивают pdf-файлы, а открывают их, так как имеют встроенные просмотрщики PDF. В данном случае для скачивания нужно нажать на ссылку правой кнопкой мыши, выбрать «Сохранить ссылку как…» и указать место сохранения и имя файла.
Вот и всё. Повторюсь, мне это показалось самым простым способом решения данной проблемы. Пост написан не ради рекламы сайта, а в благодарность за предоставление такого удобного сервиса.
Информация предоставлена блогом http://keloraen.blogspot.ru/
Как снять пароль с pdf?
Снять пароля с pdf — не всегда означает именно убрать ключ доступа. Подобная проблема решается довольно просто, практически любым онлайн-сервисом, о которых будет сказано ниже.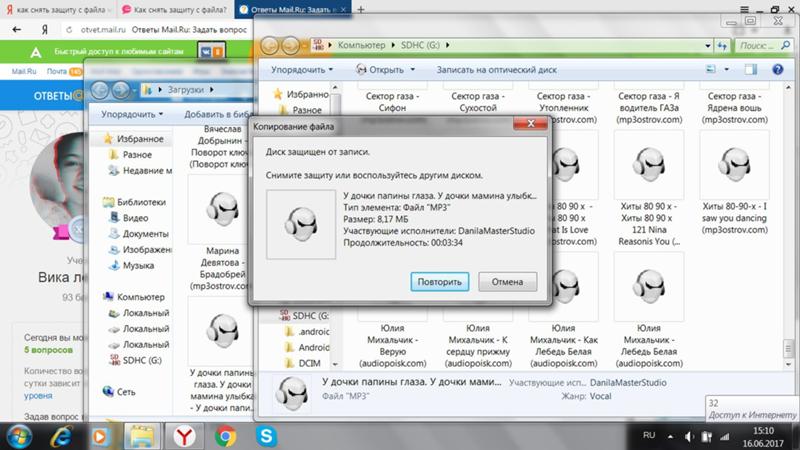 В некоторых случаях, файл не только снабжают паролем, но и шифруют. Если так случилось, то не всегда удастся расшифровать документ правильно и получить доступ к его содержимому.
В некоторых случаях, файл не только снабжают паролем, но и шифруют. Если так случилось, то не всегда удастся расшифровать документ правильно и получить доступ к его содержимому.
Как снять пароль с pdf?
Большая часть программ, снимающих защиту с pdf файла, являются платными, но есть несколько бесплатных вариантов. Пароль снимают как онлайн-сервисы, так и стационарные программы, которые необходимо устанавливать на компьютер.
Важно! В большинстве бесплатных программ для снятия пароля ограниченная функциональность, поэтому они могут не сработать.
FreeMyPDF
Одна из самых старых программ для снятия пароля с файла PDF — FreeMyPDF. Это онлайн-сервис, размещенный по адресу https://www.freemypdf.com/. Чтобы снять пароль, необходимо загрузить на сервер документ и нажать кнопку “Do it”. Если у сервиса получится убрать пароль с файла, вас перенаправят на страницу, где можно будет скачать этот документ. Если нет — высветится ошибка.
Автор считает, что эти материалы могут вам помочь:
Smallpdf
ПО позволяющее снять пароль с pdf и отредактировать его, при необходимости.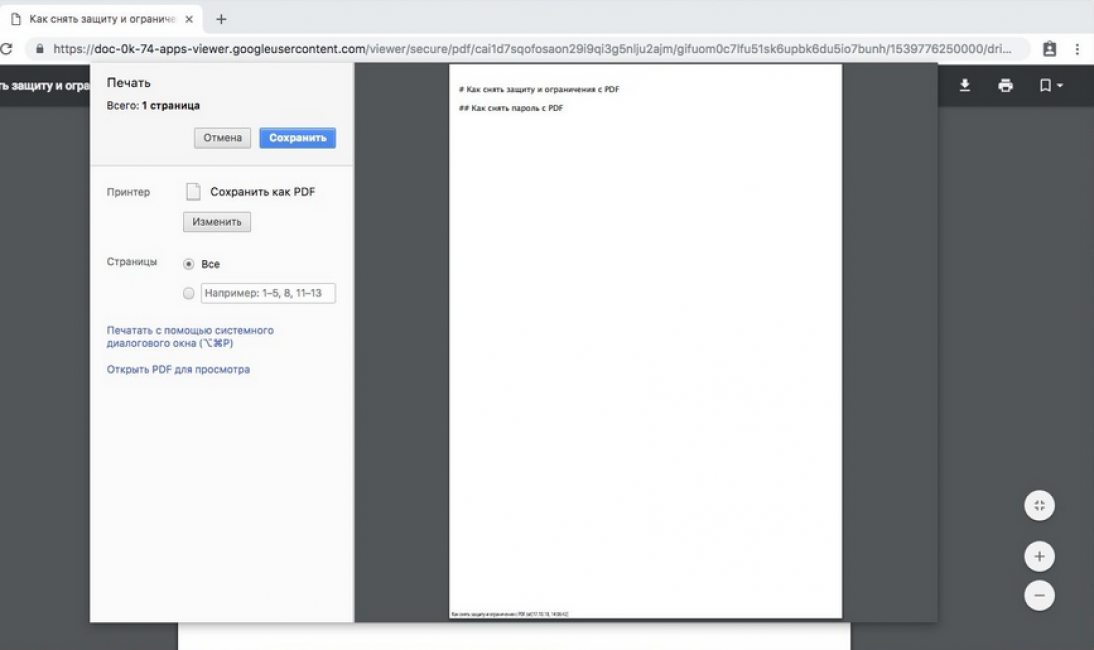 Доступны две версии — онлайн и для ПК. Онлайн-версия ограничена, указанными выше возможностями.
Доступны две версии — онлайн и для ПК. Онлайн-версия ограничена, указанными выше возможностями.
Установив офлайн версию для компьютера, вы сможете не только снять практически любую защиту, но и изменять документ, конвертировать его в другие форматы и др. Скачать Smallpdf можно на официальном сайте https://smallpdf.com/ru/unlock-pdf.
Платный вариант снятия пароля
Если программы, перечисленные выше, не справляются со снятием пароля, воспользуйтесь платным софтом VeryPDF Password Remover. Пробная версия этого ПО распространяется бесплатно, но она может вам не помочь, так как основные утилиты доступны лишь после приобретения ключа. Скачать VeryPDF Password Remover можно на сайте http://www.verypdf.com/app/pdf-password-remover/index.html.
Как удалить пароль из файла PDF в Mac OS X
Чтобы удалить пароль из PDF-файла на Mac, вы будете использовать одно и то же приложение OS X Preview, которое также может использоваться для защиты PDF с паролем.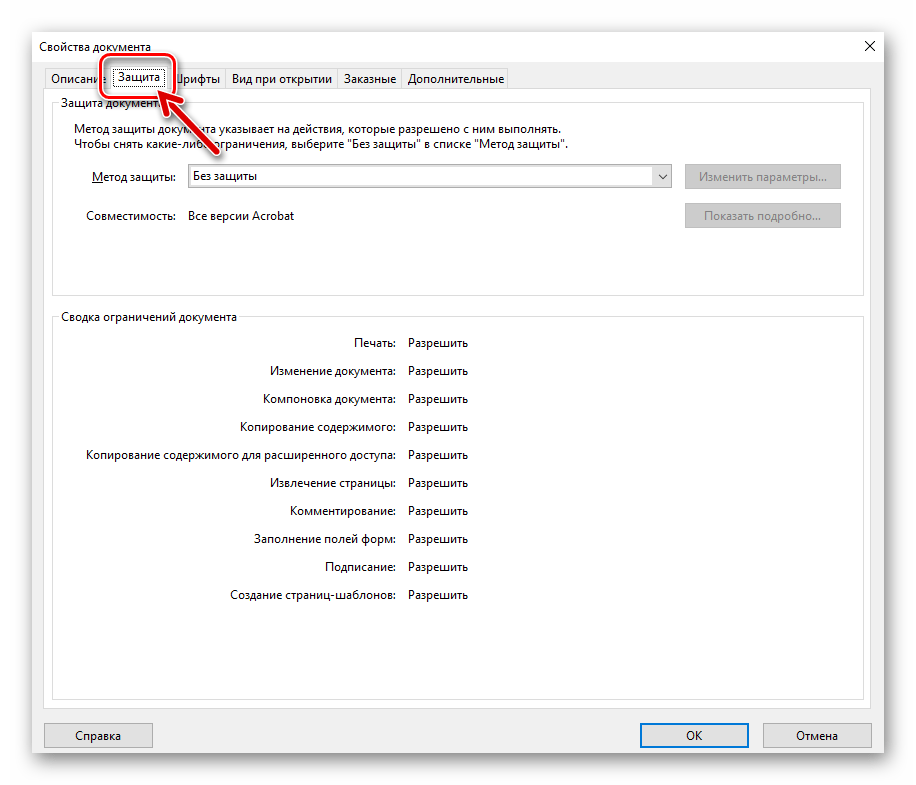 Процесс довольно прост:
Процесс довольно прост:
Удаление PDF-паролей из файлов PDF в Mac OS X с предварительным просмотром
- Откройте зашифрованный PDF-файл в Preview и введите пароль, как обычно, чтобы получить доступ к документу — вы должны сначала разблокировать документ, чтобы иметь возможность удалить пароль из файла PDF, файл зашифрован, и это невозможно сделать без (по крайней мере для большинства пользователей)
- Выберите меню «Файл» и выберите «Сохранить как»
- Сохраните файл в формате PDF без выбора шифрования, просто оставьте его непроверенным
Если вы сохраните файл поверх существующего файла, он удалит документ, иначе сохранение в качестве нового имени файла создаст новый дополнительный файл PDF без защиты паролем
Повторное сохранение защищенного PDF-файла без зашифрованного пароля полностью удалит пароль из нового документа, позволяя его отправлять и просматривать как обычно без ввода пароля. Если по какой-то причине этот трюк работает (и нет причин, по которым это не должно быть), вы можете попытаться повторно сохранить PDF с нажатием клавиши, которая в основном отправляет процесс создания PDF через функцию печати, а не функцию «Сохранить как» ОС ИКС.
Если по какой-то причине этот трюк работает (и нет причин, по которым это не должно быть), вы можете попытаться повторно сохранить PDF с нажатием клавиши, которая в основном отправляет процесс создания PDF через функцию печати, а не функцию «Сохранить как» ОС ИКС.
Аналогичным образом вы можете использовать этот трюк для изменения пароля в защищенном файле PDF, просто сохраняя файл без пароля, а затем снова сохраняя его с новым паролем. Это может показаться чем-то вроде работы, но это быстрый процесс и, безусловно, бьет общий пароль с другими пользователями, если у вас есть тот, который не подходит для совместного использования.
Благодаря Иордании идея подсказки.
Понравилась статья? Поделиться с друзьями:
Защита PDF-документа от копирования: вариант элементарный
Если вы часто сохраняете документы в pdf и вам нужна хотя бы элементарная защита pdf файла от копирования, то проверенная и желательно максимально простая в использовании программка для работы с PDF точно не помешает.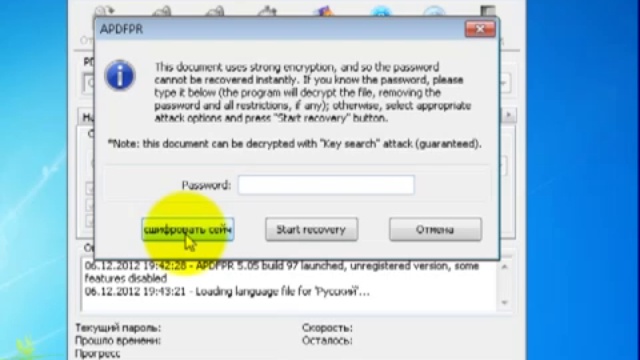
Ведь получается как, большинстве приложений для создания PDF-файлов предусмотрены функции запрета на печать или копирование таких файлов, а также функции их защиты паролем. Соответственно, в программных инструментах для несанкционированного просмотра PDF, наоборот, есть функции отключения такой защиты. И те, и другие программы постоянно совершенствуются.
Потому поиск подходящей утилиты для эффективно защиты pdf — это фактически процесс. И вот в ходе такого поиска давеча случилось протестить программный продукт, который называется PDF Anti-copy, и который как раз и предназначен для защиты PDF-файлов от несанкционированного копирования.
PDF Anti-copy можно скачать как в обычной, так и в так называемой портативной версии, т.е. в такой, которую устанавливать на комп не нужно. Инсталляшка «весит» около 19 мегабайт, после установки на жестком диске программа занимает примерно 30 MB.
защита pdf с PDF Anti-copyИнтерфейс приложения прост и понятен. Жмем кнопку «Open a PDF» и загружаем документ в программку. Если файл многостраничный, то приложение списком отобразит все страницы, выбранные страницы показываются в окне предварительного просмотра. Защита PDF от копирования может устанавливаться как ко всему документу, так и к отельным его страницам (кнопка «Check All» — «Отметить все» — находится на панели управления).
Жмем кнопку «Open a PDF» и загружаем документ в программку. Если файл многостраничный, то приложение списком отобразит все страницы, выбранные страницы показываются в окне предварительного просмотра. Защита PDF от копирования может устанавливаться как ко всему документу, так и к отельным его страницам (кнопка «Check All» — «Отметить все» — находится на панели управления).
Собственно с предварительными настройками — это все. Единственное, что можно еще сделать — это указать путь к папке, в которой будет сохранен обработанный PDF-файл. Указываем, кликаем кнопку «Start Now» и запускаем процедуру создания защищенного файла. Она займет некоторое время в зависимости от того, насколько объемный файл вы обрабатываете.
Готовый файл сохраняется в указанном месте с пометкой «…_AntiCopy» в названии. Открываем его и видим, что скопировать страницы или фрагменты текста с определенных страниц больше не получается, нельзя также изменить текст.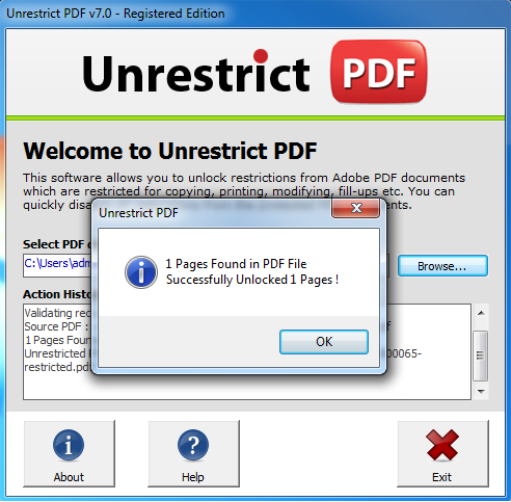
Ничего сверхсложного. Текст на страницах файлы программка просто заменяет векторным изображением. Его качество не ухудшается, внешне страница выглядит точно так же, но просто так скопировать текст с нее уже нельзя.
Некоторый недостатки у такой защиты, конечно, есть. Во-первых, заметно увеличивается «вес» защищенного файда, так как вместо текста в нем отображается картинка. Во-вторых, снижается также его функционал. К примеру, поиск по тексту работать не будет.
Разумеется, защита PDF Anti-copy не идеальна. Текст все равно отображается на экране, а значит его можно как минимум отскринить, прогнать через программу автоматического распознавания и отредактировать вручную. Либо просто распечатать на принтере.
Тем не менее, PDF Anti-copy может значительно усложнить процедуру копирования PDF-файла, даже если за дело берется опытный пользователь, а также довольно эффективно защищает документ от копирования неопытными юзерами, коих в Сети большинство.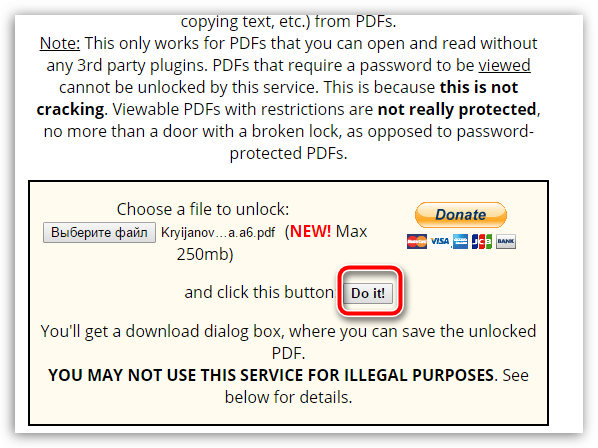
Как снять защиту с PDF-файла?
Как снять защиту с PDF-файла? — СуперпользовательСеть обмена стеков
Сеть Stack Exchange состоит из 176 сообществ вопросов и ответов, включая Stack Overflow, крупнейшее и пользующееся наибольшим доверием онлайн-сообщество, где разработчики могут учиться, делиться своими знаниями и строить свою карьеру.
Посетить Stack Exchange- 0
- +0
- Авторизоваться Подписаться
Super User — это сайт вопросов и ответов для компьютерных энтузиастов и опытных пользователей. Регистрация займет всего минуту.
Регистрация займет всего минуту.
Кто угодно может задать вопрос
Кто угодно может ответить
Лучшие ответы голосуются и поднимаются наверх
Спросил
Просмотрено 382к раз
Я пытаюсь заполнить некоторые документы, но предоставленные PDF-файлы «ЗАЩИЩЕНЫ», что означает, что я не могу использовать инструменты пишущей машинки FoxIt.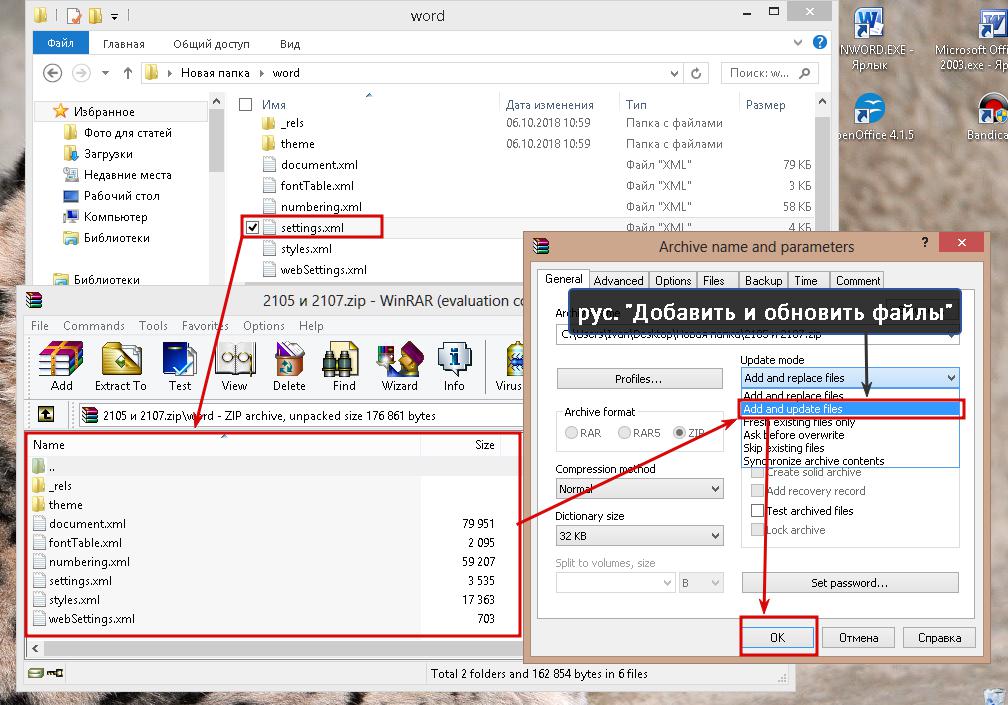
Есть ли способ снять защиту?
Создан 22 авг.
ЗлойХакер1k5959 золотых знаков135135 серебряных знаков197197 бронзовых знаков
3В отличие от других решений, вам не нужно дополнительное программное обеспечение.
Любой пользователь Windows может сделать это без дополнительного программного обеспечения за 4 простых шага.
- Открыть PDF
- Выберите «Файл»> «Печать». В параметрах печати выберите Microsoft XPS Document Writer . Хотя вы можете ожидать, что он будет напечатан, он ничего не печатает, он создаст документ XPS.

- Откройте полученный файл XPS
- Нажмите Печать, перейдите к Microsoft PDF Creator . Теперь он снова сохранит его как PDF.Опять же, он не будет печататься.
В моем случае мне пришлось удалить первую / последнюю страницу документа, поэтому я распечатал только необходимые страницы.
Создан 10 ноя.
EoinEoin73866 серебряных знаков1212 бронзовых знаков
8Предполагая, что это просто пароль «прав» (владельца), который ограничивает такие вещи, как редактирование, печать и копирование (т.е. пароль для открытия файла вводить не нужно) следующее снимет ограничения:
- Взять https://github.
 com/qpdf/qpdf/releases
com/qpdf/qpdf/releases - Распакуйте / установите и перейдите в папку bin, в которой находится файл qpdf.exe (или аналогичный для вашей платформы)
- Поместите PDF-файл, с которым хотите работать, в ту же папку
- Выполнить:
qpdf --decrypt InputFile.pdf OutputFile.pdf(используйте"сек, если в имени файла есть пробелы). - Делайте с OutputFile что хотите.
Если ваш PDF-файл защищен паролем пользователя, измените шаг 4 на qpdf --decrypt --password = yourpassword InputFile OutputFile
Это не будет работать для Adobe Digital Editions и может иметь проблемы с файлами с цифровой подписью.
Некоторое обсуждение предыстории этих ограничений пароля владельца на https://lwn.net/Articles/335415/.
Создан 18 апр.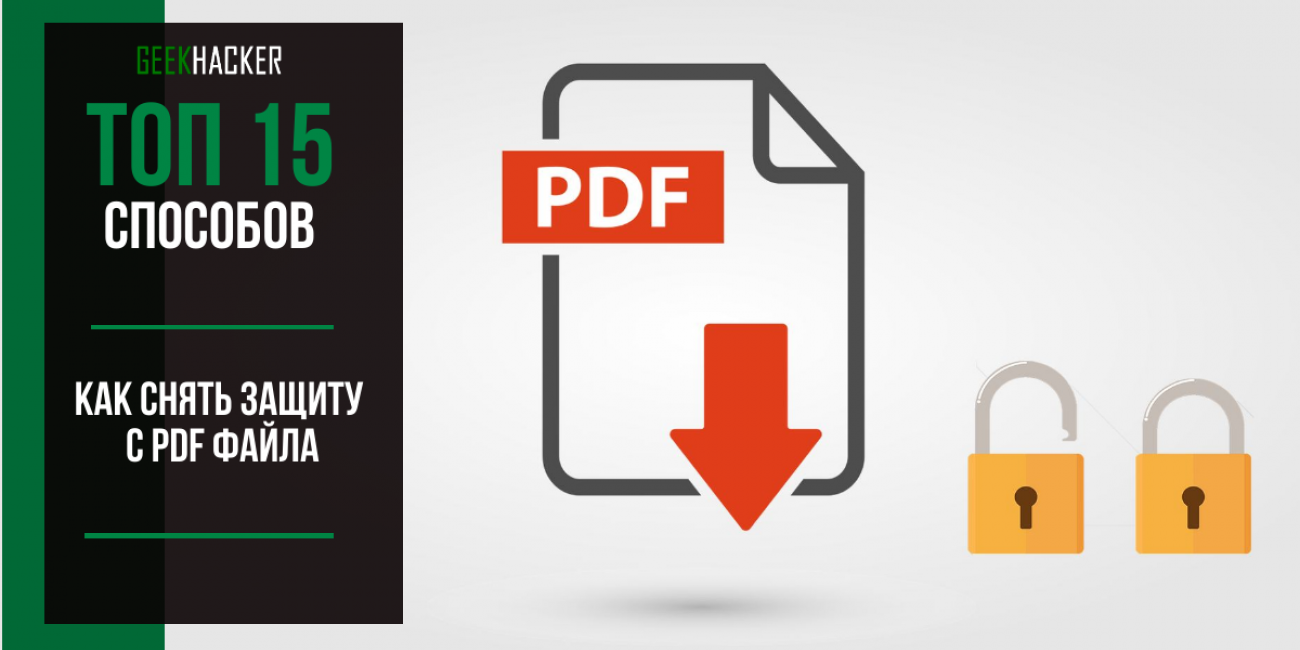
1,9111 золотой знак88 серебряных знаков1212 бронзовых знаков
4- Печать на принтере PostScript (PS) (где порт принтера настроен на печать в файл, а не на принтер — или установите флажок «Печать в файл» в диалоговом окне «Печать»)
Отредактируйте получившийся
.psфайл и удалите:отметить текущий файл eexec 54dc5232e897cbaaa7584b7da7c23a6c59e7451851159cdbf40334cc2600 ... ясный знакСохранить и обработать файл
.ps
Создан 16 мая ’12 в 21: 162012-05-16 21:16
владрвладр47811 золотой знак44 серебряных знака44 бронзовых знака
3Легко!
- Из полной версии Acrobat (я использовал v9.
 3) выберите «Файл..Экспорт..Постскрипт..Постскрипт». Это создает файл «.ps».
3) выберите «Файл..Экспорт..Постскрипт..Постскрипт». Это создает файл «.ps». - Щелкните файл .ps, он автоматически преобразует его обратно в PDF с помощью Acrobat distiller.
- Теперь у вас есть идеальная копия исходного файла без каких-либо подписей, ограничений на редактирование и т. Д.
Мне нужна была эта техника для исправления файла pdf, чтобы он отображался на моем Kindle DX через меню «Advanced..Preflight». Этот метод отлично работал с файлом, который сопротивлялся всем попыткам четырех основных утилит, предлагающих снять ограничения для файлов pdf (т.е. A-PDF, pdftk, Kernel PDF, UnrestrictPDF).
Создан 03 сен.
Контанго1,10955 золотых знаков1414 серебряных знаков3636 бронзовых знаков
3Непосредственно (посмотреть и) снять ограничения с вашего pdf без всяких уловок:
1- Онлайн-метод :
Если вы хотите делать в своем браузере (без установки инструмента), то используйте PDFUnlock. Вам просто нужно загрузить свой pdf-файл (перетащить его в доступное поле), и это снимет ограничения безопасности. Однако файлы размером до 5 МБ конвертируются бесплатно.
Вам просто нужно загрузить свой pdf-файл (перетащить его в доступное поле), и это снимет ограничения безопасности. Однако файлы размером до 5 МБ конвертируются бесплатно.
2- Автономный метод :
Но, как и я, если вы предпочитаете иметь автономный инструмент на вашем компьютере, вы можете установить Weeny Free PDF Password Remover.
Создан 13 ноя.
АлисаАлиса28733 серебряных знака88 бронзовых знаков
3Использование google chrome offline (ничего не загружая)
Это немного старая ветка, но, поскольку я ее часто использую, я хотел обновить ее:
- Просто перетащите нужный PDF-файл на пустую хромированную страницу.

- Chrome открывает «заблокированный» PDF-файл.
- Теперь распечатайте документ и используйте «Сохранить как PDF» в качестве выбранного принтера.
- Наслаждайтесь прекрасно сохраненным и разблокированным PDF-файлом (особенно копировать и вставить ;-))
Шаг «печать» -> «сохранить как» может быть сложным, когда вы выполняете его в первый раз, так как вы можете выбрать PDF Writer / Maker для вывода, и вы снова получите заблокированный PDF-файл.
Далее процесс описан здесь: Сохранить как PDF
В некоторых версиях Chrome (более старых?) Сначала необходимо активировать опцию «Сохранить как PDF».
Поскольку вы можете установить Chrome, не сообщая им свой адрес электронной почты, я считаю это действительно «бесплатным» решением.
aparente00139222 золотых знака44 серебряных знака2525 бронзовых знаков
Создан 25 июл.
Я загружаю его на диск Google с помощью Chrome, нажимаю кнопку печати и сохраняю его как pdf (который должен быть включен в настройках Chrome в некоторых версиях).Я получаю реальную сделку, изображения такого же разрешения, размер файла тоже проверяется, но все ограничения безопасности сняты.
Также снимает ограничения на печать файлов. (Кредит @Rob)
Спасибо, Google! Ребята, вы хакеры 🙂
Создан 25 июл.
3 Аналоговое преобразование.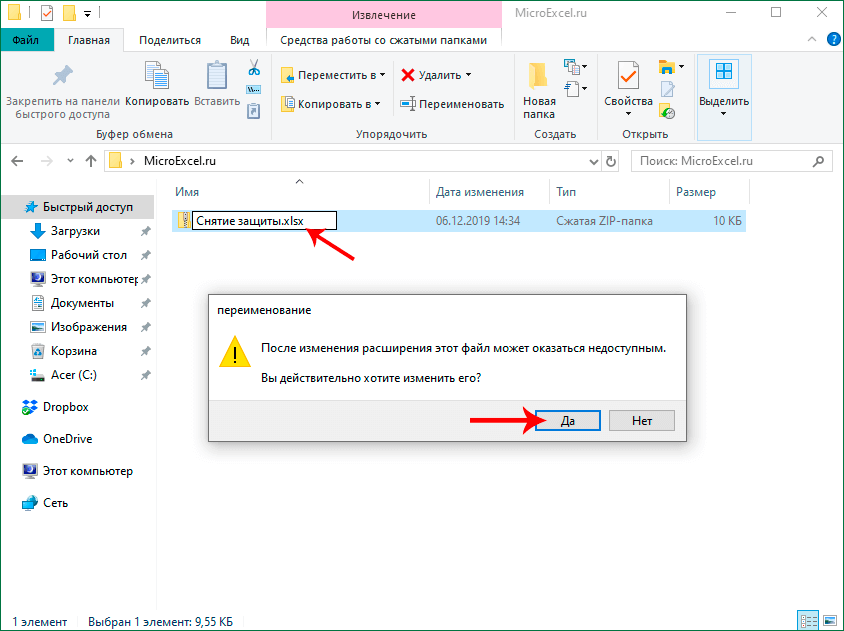 Распечатайте и повторно отсканируйте.
Распечатайте и повторно отсканируйте.
Создан 22 авг.
2Удаление пароля пользователя / открытия практически невозможно, но если ваш PDF-файл защищен только паролем владельца, т. Е. Печать, редактирование, копирование PDF-файлов и другие функции отключены, то есть несколько программ для удаления безопасности PDF-файлов, подобных упомянутой. в этой статье: http: // www.Instructables.com/id/How-to-Remove-PDF-Password-Security-PrintEditCo/
Из соображений безопасности и конфиденциальности я бы не рекомендовал те онлайн-сервисы, куда вы должны загружать свои PDF-документы, чтобы снять защиту PDF.
Создан 25 сен.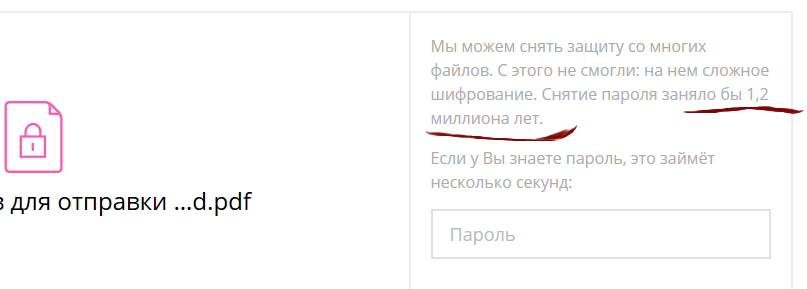
Моя 20-страничная налоговая форма увеличилась до 70 МБ, когда я удалил пароль через PDF-принтер.Но затем я попытался использовать PDFsam Basic, бесплатный инструмент, который я обычно использую для разделения и объединения PDF-файлов. К моему удивлению, он хорошо обрабатывает PDF-файлы, защищенные паролем, и при экспорте документа снимает защиту паролем без увеличения размера файла.
На самом деле размер файла уменьшился на несколько килобайт!
Создан 12 июл.
Мартин Дж.Х. Мартин Дж.49077 серебряных знаков1313 бронзовых знаков
В моем случае был пароль просмотра, который сохранял свое состояние при сохранении, но печать и т.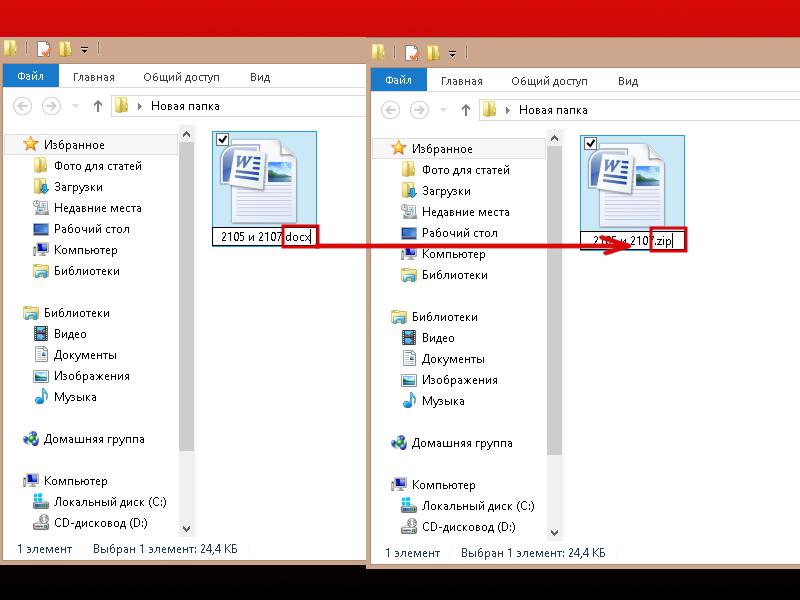 Д. Не были заблокированы. Это оставило открытым аналоговый метод или печать на PDF-принтер, что я и сделал. В полученном файле не было пароля, и, похоже, он не пострадал.
Д. Не были заблокированы. Это оставило открытым аналоговый метод или печать на PDF-принтер, что я и сделал. В полученном файле не было пароля, и, похоже, он не пострадал.
Создан 04 мар.
Майкл Паулуконис1,78922 золотых знака1515 серебряных знаков1919 бронзовых знаков
Основываясь на ответе Дэна, вот полный bash для OS X / Mac
#! / bin / bash
варить установить qpdf
PDF_PASS = Ваш парольЗдесь
для файла в формате *.pdf
делать
echo "Удаление пароля для pdf файла - $ file"
qpdf --decrypt "$ file" "расшифровать. $ file" --password = "$ PDF_PASS"
сделано
Создан 02 окт.
1431010 бронзовых знаков
В Windows 10 вы можете просто:
- Открыть документ
- «Распечатайте» документ, выбрав принтер «Microsoft Print to PDF»
Вот и все! защита снимается, и вы по-прежнему можете выделять текст в документе.
Создан 16 дек.
Высокоактивный вопрос . Заработайте 10 репутации, чтобы ответить на этот вопрос. Требование репутации помогает защитить этот вопрос от спама и отсутствия ответов.
Требование репутации помогает защитить этот вопрос от спама и отсутствия ответов.Не тот ответ, который вы ищете? Посмотрите другие вопросы с метками безопасность pdf или задайте свой вопрос.
Суперпользователь лучше всего работает с включенным JavaScriptВаша конфиденциальность
Нажимая «Принять все файлы cookie», вы соглашаетесь с тем, что Stack Exchange может хранить файлы cookie на вашем устройстве и раскрывать информацию в соответствии с нашей Политикой в отношении файлов cookie.
Принимать все файлы cookie Настроить параметры
Как снять защиту с файла PDF | Small Business
Формат Adobe PDF позволяет предприятиям создавать документы практически из любого приложения и делиться ими независимо от того, есть ли у получателя программа, создавшая файл. Если у вас есть файлы PDF, которые вы создали в прошлом, вы можете повторно использовать их для других целей, во многих случаях внеся несколько простых изменений. Однако, если вы включили функции безопасности, чтобы предотвратить редактирование PDF-файла, а затем забыли пароль безопасности, вы можете использовать бесплатные инструменты в Интернете, чтобы снять защиту с ваших PDF-документов, защищенных паролем.
Если у вас есть файлы PDF, которые вы создали в прошлом, вы можете повторно использовать их для других целей, во многих случаях внеся несколько простых изменений. Однако, если вы включили функции безопасности, чтобы предотвратить редактирование PDF-файла, а затем забыли пароль безопасности, вы можете использовать бесплатные инструменты в Интернете, чтобы снять защиту с ваших PDF-документов, защищенных паролем.
Откройте свой веб-браузер и перейдите на веб-сайт, который позволяет разблокировать файлы PDF и удалить разрешения на редактирование, чтобы снять ограничения на редактирование для файлов PDF, защищенных паролем.Такие веб-сайты, как PDFUnlock.com, Online2PDF.com и Unlock-PDF.com, позволяют пользователям удалять пароли редактирования из документов PDF несколькими щелчками мыши (ссылки в разделе «Ресурсы»).
Нажмите «Обзор» или «Выбрать файл» на главной странице веб-сайта PDF-unlocker, чтобы открыть окно браузера файлов. Найдите и откройте папку на жестком диске, содержащую защищенный паролем PDF-файл, который вы хотите разблокировать. Выделите и выберите имя файла заблокированного PDF-документа и нажмите кнопку «Открыть».
Выделите и выберите имя файла заблокированного PDF-документа и нажмите кнопку «Открыть».
Нажмите «Взломать», «Удалить пароль», «Снять защиту», «Разблокировать» или другую кнопку с аналогичным названием на сайте PDF-unlocker. Подождите, пока веб-сайт разблокировки загрузит защищенный PDF-файл с вашего компьютера на сервер сайта, расшифрует его и удалит пароль редактирования. Время, необходимое для снятия защиты паролем с файла PDF, зависит от размера файла. Для файлов меньшего размера сайт должен загрузить и расшифровать файл через минуту или две. Для больших PDF-документов процесс загрузки и удаления пароля может занять до часа и более в зависимости от скорости вашего интернет-соединения.
Нажмите «Загрузить», «Загрузить разблокированную версию» или «Загрузить незащищенный PDF-файл» или другую аналогичную ссылку на веб-сайте средства разблокировки. После нажатия соответствующей ссылки для загрузки нажмите «ОК» или «Сохранить» во всплывающем окне браузера. а затем выберите папку на жестком диске, в которой нужно сохранить новую разблокированную версию файла PDF.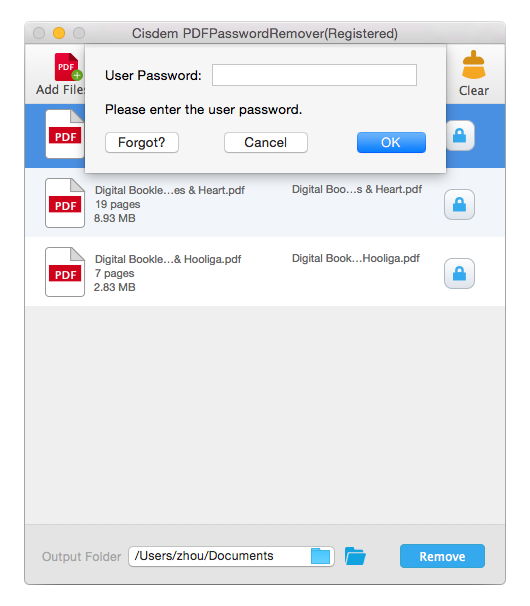 Нажмите «ОК» или «Сохранить», чтобы загрузить незащищенный файл PDF и сохранить его в выбранной папке на своем компьютере.
Нажмите «ОК» или «Сохранить», чтобы загрузить незащищенный файл PDF и сохранить его в выбранной папке на своем компьютере.
Запустить приложение для создания или редактирования PDF-файлов, такое как Adobe Acrobat или Foxit (ссылки в разделе «Ресурсы»), а затем откройте новую разблокированную версию PDF-файла в программе.
При необходимости измените текст, имена полей или выполните другое редактирование нового незащищенного файла PDF. Щелкните «Файл», а затем «Сохранить», чтобы сохранить отредактированную версию документа PDF.
Ссылки
Ресурсы
Предупреждения
- Веб-сайты средства разблокировки PDF не могут удалить пароли «Владельца», необходимые для открытия некоторых заблокированных файлов PDF. Сайты Unlocker могут только удалить пароли редактирования или разрешений, необходимые для внесения изменений в документы. Если вам нужно удалить пароль владельца, вы должны использовать приложение для взлома PDF-файлов.Однако вам никогда не следует пытаться удалить пароли владельцев из документов, которыми вы не владеете или имеете законное право использовать или изменять.

Writer Bio
Джефф Гранди пишет статьи и учебные пособия, связанные с компьютерами, с 1995 года. С тех пор Гранди написал множество руководств по использованию различных приложений, которые опубликованы на многочисленных сайтах с практическими рекомендациями и учебными пособиями. Гранди родился и вырос в Южной Георгии и имеет степень магистра математических наук Технологического института Джорджии.
Снять защиту от редактирования с PDF и внести важные изменения
Формат файла PDF — лучший способ передать и опубликовать информацию в электронном документе. Файлы PDF, защищенные паролем, очень сложно редактировать. Потому что эти защищенные файлы предназначены для сохранения содержимого и макета документа. Следовательно, при переносе файлов PDF между системой никаких изменений не происходит. Но иногда пользователям требуется снять защиту от редактирования с PDF-документов для работы.Поэтому сначала им нужно разблокировать редактирование в PDF, а затем внести в него изменения. Итак, здесь мы собираемся обсудить три лучших решения для запроса «как включить редактирование содержимого в файле PDF», чтобы внести важные изменения.
Итак, здесь мы собираемся обсудить три лучших решения для запроса «как включить редактирование содержимого в файле PDF», чтобы внести важные изменения.
Ну, прежде чем мы углубимся в метод редактирования заблокированного файла PDF. Давайте вкратце представим реальный сценарий, с которым сталкиваются пользователи, которым требуется снять защиту от редактирования с PDF-документов.
Pro Совет: Чтобы снять защиту паролем редактирования с PDF-документов, пользователи могут попробовать автоматизированное программное обеспечение под названием PDF Security Remover Tool .Программу можно легко загрузить, нажав на кнопку, расположенную ниже.
Загрузить сейчас Купить сейчас
Пользовательские запросы
«Привет, у меня есть файл PDF на 50 страниц, и мне нужно добавить несколько изображений, связанных с моей работой над проектом. Но из-за ограничений, применяемых к файлу .pdf, он не позволяет мне его редактировать. Есть ли какое-нибудь решение, которое может помочь мне снять защиту от редактирования с PDF-документа? Мы будем признательны за все предложения !! »
Есть ли какое-нибудь решение, которое может помочь мне снять защиту от редактирования с PDF-документа? Мы будем признательны за все предложения !! »
«Я школьный учитель и часто нахожу в Интернете учебные материалы, которые делают другие учителя.Обычно мне нужно добавить в рабочие листы несколько вещей. Но большинство листов обычно в формате PDF, и их невозможно редактировать. Итак, я перепечатываю все, что нельзя редактировать, но это трудоемкая задача. Я хотел бы знать, как редактировать файлы PDF с ограниченным доступом? Пожалуйста помоги!»
«Я учусь и работаю над докторской степенью. по экономике. Я обычно предпочитаю файлы PDF, относящиеся к моей теме. Некоторые из них легко редактируются, а некоторые нет. Итак, я поискал в Интернете и нашел программу, которая помогает мне включить редактирование содержимого в PDF, но мне не удалось сохранить ее как документ на моем компьютере.Итак, любой знает оффлайн-программное обеспечение, которое может легко снимать ограничения на редактирование PDF-файлов и сохранять PDF-файлы в моей системе ».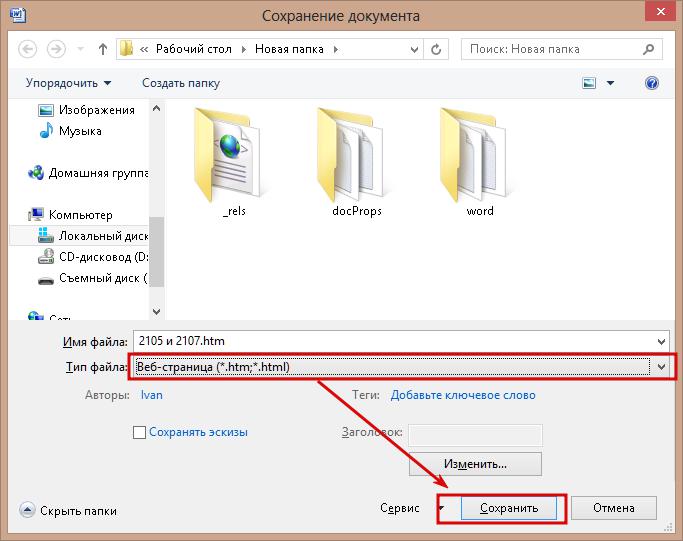
Автономные методы для снятия защиты от редактирования с PDF
Здесь будут обсуждаться три метода, которые могут разблокировать редактирование в PDF при отсутствии Интернета. Теперь пользователям нужно пройти через каждый метод, выбрать любой из них и внести изменения в файлы PDF в соответствии с ним.
Подход 1. Использование Adobe Acrobat Pro для удаления защиты редактирования из PDF
Пользователи могут использовать платное приложение Adobe Acrobat Pro, чтобы снять защиту от редактирования с PDF-документов.Пользователи должны последовательно выполнять нижеприведенные шаги;
- Запустите приложение Adobe Acrobat Pro в системе.
- После этого открывается файл PDF с защитой
- Теперь щелкните на значке замка , присутствующем в левой части окна. Затем щелкните на Подробные сведения о разрешениях .
 Вы также можете выбрать Файл >> Свойства, а затем вкладку Безопасность
Вы также можете выбрать Файл >> Свойства, а затем вкладку Безопасность - Щелкните в раскрывающемся списке Метод защиты и выберите Нет защиты из полученного списка.Теперь введите пароль и нажмите ОК
- Опять же, щелкните на Файл >> Сохранить . Он сохранит все изменения, которые вы внесли в файл PDF.
- Наконец, вы можете закрыть приложение.
После выполнения этих действий пользователь должен снять защиту от редактирования с PDF. Теперь пользователь может легко редактировать файл.
Подход 2. Использование Chrome для разблокировки редактирования в PDF
Если файл защищен паролем и имеет защиту от редактирования, пользователь может легко использовать Chrome.С помощью Google Chrome пользователь может создать точную копию PDF-файла, и этот дублирующий файл не имеет пароля или ограничений.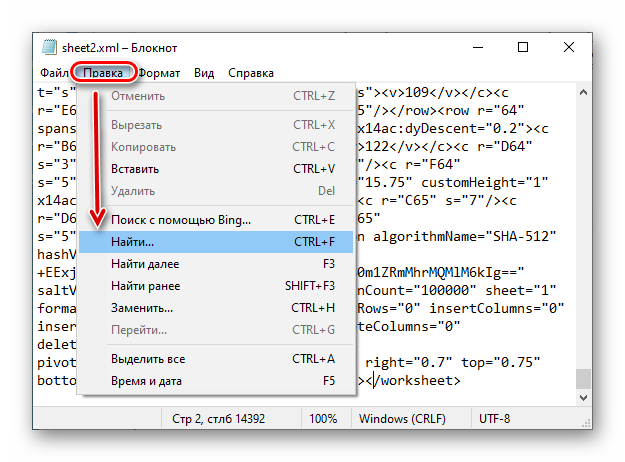 Этого легко добиться, выполнив следующие шаги:
Этого легко добиться, выполнив следующие шаги:
- Если вы используете Chrome в Windows , Linux, и на любой другой платформе, вы можете выполнить это в своем браузере. Просто откройте документ PDF, введя пароль .
- После этого щелкните на значке Печать в правом верхнем углу файла.
- Теперь, щелкните на кнопке Изменить и выберите параметр «Сохранить как PDF» . После этого щелкните на Сохранить .
- Вам будет предложено указать имя и место назначения нового файла PDF. Введите необходимые данные и сохраните их.
- Наконец, новый PDF-файл имеет то же содержание, что и исходный PDF-файл, и в новом файле не будет пароля и безопасности.
Подход 3. Профессиональное удаление защиты от редактирования из PDF
- Adobe PDF Security Remover Software — надежное и удобное программное обеспечение.
 Он был разработан, чтобы помочь всем пользователям с точки зрения ограничений, разрешений и безопасности PDF.
Он был разработан, чтобы помочь всем пользователям с точки зрения ограничений, разрешений и безопасности PDF. - Программное обеспечение помогает пользователям редактировать содержимое в PDF за несколько щелчков мышью .
- Помогает пользователям снимать защиту редактирования с PDF-документов, не влияя на целостность данных и изменение содержимого. Ни одно изображение не сжимается, и текст не накладывается друг на друга во время процесса.
- Это отдельное приложение, не требующее Adobe Acrobat или Adobe Reader для разблокировки редактирования в PDF.
- Совместимость с ОС Windows 10 и более ранними версиями для снятия защиты редактирования PDF-файла.
Действия по снятию защиты от редактирования с файлов PDF
1- Загрузите и запустите инструмент в ОС Windows
2- Нажмите Добавить файлы / Добавить папку , чтобы вставить файлы PDF
3- Выберите вариант Сохранить / Распечатать в соответствии с требованием
4- Нажмите кнопку Изменить и выберите путь назначения
5- Наконец, нажмите кнопку Unlock и начните процесс
Заключительные слова
Файлы PDF разработаны таким образом, чтобы их было легко создавать, и они выглядят одинаково на любой платформе.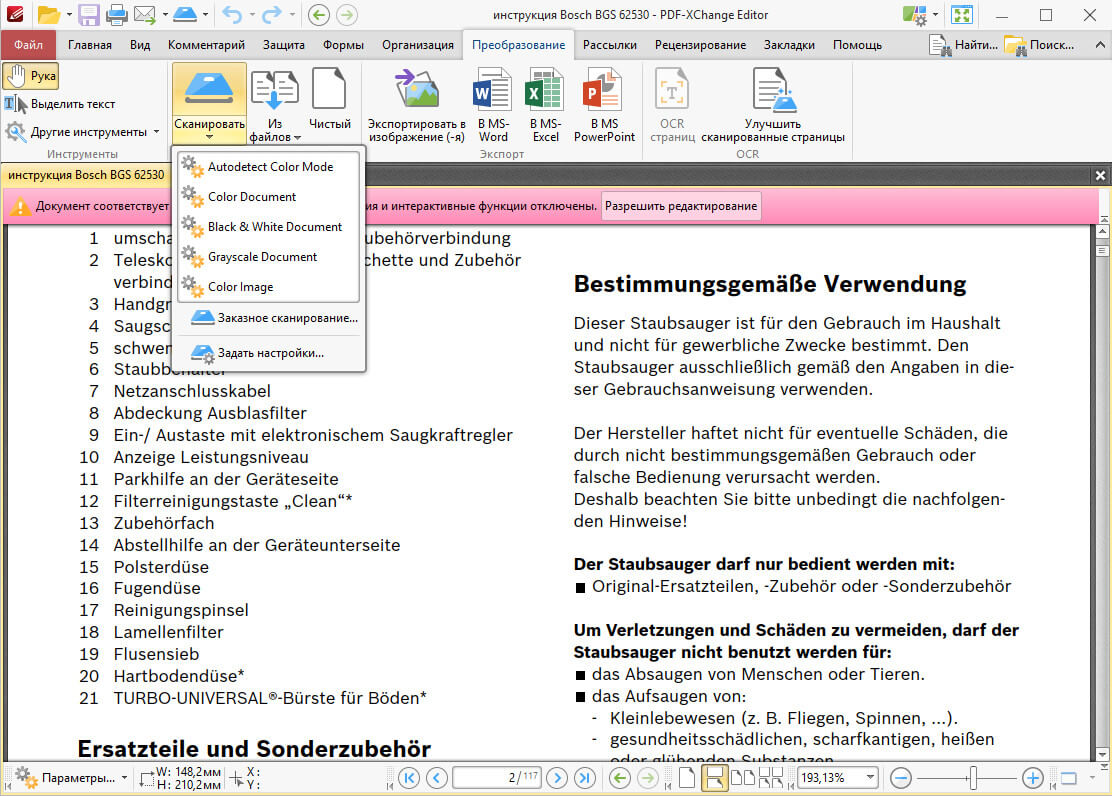 Это позволяет пользователям устанавливать безопасность, чтобы никто не мог редактировать контент. В некоторых ситуациях возникает необходимость включить редактирование содержимого в PDF, чтобы можно было легко внести важные изменения. Не паникуй! Используйте описанный выше метод и легко снимите защиту от редактирования с PDF-документов, чтобы внести важные изменения.
Это позволяет пользователям устанавливать безопасность, чтобы никто не мог редактировать контент. В некоторых ситуациях возникает необходимость включить редактирование содержимого в PDF, чтобы можно было легко внести важные изменения. Не паникуй! Используйте описанный выше метод и легко снимите защиту от редактирования с PDF-документов, чтобы внести важные изменения.
Часто задаваемые вопросы
Есть ли какое-нибудь ручное решение для снятия защиты от редактирования в Adobe PDF?Да, вы можете попробовать Adobe Acrobat pro, но вы должны знать пароль доступа для этого PDF-документа.
Работает ли этот инструмент в операционных системах Windows и Mac?Да, эта утилита доступна для обеих ОС, то есть для Windows и Mac, для снятия защиты от редактирования с PDF-документов.
Об авторе
Альфи Томас
Универсальный писатель с обширными знаниями в области технологий помогает сократить разрыв между пользователем и технологией.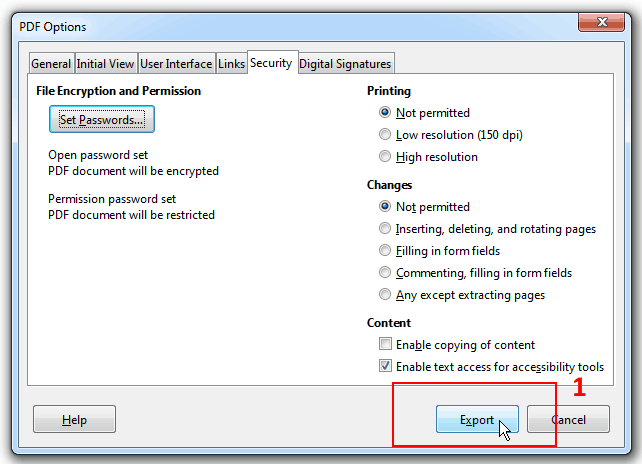 Предоставляет простые и надежные способы решения множества технических проблем, с которыми пользователи сталкиваются в повседневной жизни.
Предоставляет простые и надежные способы решения множества технических проблем, с которыми пользователи сталкиваются в повседневной жизни.
Как удалить защиту паролем из PDF-файла
Как удалить защиту паролем из файла Adobe PDF
Элизабет ❘ 17 февраля, 2020 ❘ 0 комментариев
Можно ли снять защиту паролем с PDF? Есть ли способ это сделать? Прочтите статью ниже, чтобы узнать обо всех способах разблокировки PDF-файла, защищенного паролем.
PDF-файлы — это файлы формата Portable Document Format, используемые только для чтения.Этот формат используется в электронных книгах, руководствах пользователя, банковских выписках и т. Д. Чаще всего он используется для глобального обмена файлами. Эти файлы можно легко читать и делиться ими, редактирование в них запрещено.
Из-за своей огромной популярности файлы PDF также подвержены кражам или вирусным атакам. Следовательно, чтобы сохранить файлы от искажения или неправильного использования, люди защищают эти файлы с помощью пароля. Что будет, если вы забудете свой пароль? Есть ли способ снять защиту паролем с PDF? Скорее всего, не.На рынке доступны различные методы удаления пароля, но все они требуют, чтобы вы вводили пароль один раз. Если вы хотите открывать PDF-файлы без пароля, вам необходимо использовать стороннее программное обеспечение PDF Password Remover Full Version.
Что будет, если вы забудете свой пароль? Есть ли способ снять защиту паролем с PDF? Скорее всего, не.На рынке доступны различные методы удаления пароля, но все они требуют, чтобы вы вводили пароль один раз. Если вы хотите открывать PDF-файлы без пароля, вам необходимо использовать стороннее программное обеспечение PDF Password Remover Full Version.
Удалить пароль из PDF с помощью веб-браузера
Ниже приведен метод удаления пароля из PDF с помощью метода печати в веб-браузере, таком как Google Chrome. Вы можете использовать любой веб-браузер для метода, указанного ниже.
- Запустите любой веб-браузер и откройте в браузере раздел Загрузить .
- Теперь щелкните файл PDF, который вы откуда-то скачали. Он должен быть показан в разделе загрузки.
- Затем откройте файл PDF и введите пароль. Теперь нажмите кнопку Печать на панели инструментов PDF.
- Теперь вкладка слева открыта. В разделе Назначение нажмите кнопку Изменить и выберите Сохранить как PDF.

- Введите имя файла и место назначения по вашему выбору на вашем ПК.
- Дубликат PDF-файла будет сохранен на ПК без пароля.
Стороннее программное обеспечение для снятия защиты паролем из pdf
Очень эффективный метод удаления пароля из PDF — использование профессионального программного обеспечения Aryson PDF Unlocker. Это программное обеспечение является умным решением для разблокировки PDF-файла, а также может восстанавливать PDF-файл без использования пароля. Он предоставляет решение без каких-либо изменений в исходном файле.Для использования этого программного обеспечения не требуется никаких предварительных технических знаний.
Шаги по снятию защиты паролем с PDF с помощью PDF Password Remover
- Щелкните, чтобы открыть программу PDF Password Remover .
- Выберите один из двух вариантов из одного или нескольких PDF-файлов, а затем нажмите кнопку Далее .

- Теперь все выбранные файлы pdf будут показаны в окне следующий .
- Нажмите кнопку Next , чтобы отобразить вывод описания файла PDF.
- Теперь перейдите по пути, по которому вы хотите сохранить файл назначения.
- Нажмите кнопку Снять защиту PDF , чтобы получить Удалить защиту паролем из файла pdf.
- Теперь файлы pdf разблокированы и сохраняются в желаемом месте.
Вот некоторые из его важных характеристик:
- Безопасный и быстрый способ снять защиту с файлов PDF.
- Поддержка снятия ограничений как с одного, так и с нескольких файлов PDF одновременно.

- Разблокировать файл PDF без установки Adobe Acrobat.
- Функция автоматического поиска файлов для автоматического поиска файлов PDF.
- Разблокировать файл Adobe PDF, защищенный паролями владельца.
- С легкостью снимайте различные ограничения безопасности с файлов PDF.
- Включено изменение метаданных и другой информации в файлах PDF.
- Поддержка файлов PDF, созданных всеми версиями Adobe Acrobat.
- Разблокируйте PDF для редактирования, извлечения, печати и копирования текста.
- Высокая совместимость со всеми версиями Windows O.S. включая последнюю Win 10.
- Доступен с демо-версией для бесплатной оценки.
Заключение
Даже если существует ручной подход к удалению пароля из файла PDF, вы не можете гарантировать, что он будет работать для всех файлов PDF. С другой стороны, использование стороннего программного обеспечения PDF Unlocker разблокирует ваш PDF-файл любой ценой. Следовательно, это лучший выбор в отношении важных файлов PDF.
Realted Post
Новый метод добавления или удаления защиты паролем из PDFS в Acrobat DC
Adobe Acrobat предлагает типы парольной защиты PDF-документа. Пароль открытия документа (также известный как пароль пользователя), который используется для ограничения открытия файла PDF. Пароль с правами доступа, который можно использовать для ограничения печати, редактирования и копирования содержимого в PDF. В этом руководстве мы покажем вам, как добавить пароль к PDF-документу и как снять защиту с PDF-файла .
Как защитить паролем PDF-файл в Acrobat DC
Шаг 1 : Откройте PDF-файл в Acrobat Pro DC, выберите Файл> Свойства .
Шаг 2 : В диалоговом окне «Свойства документа» выберите вкладку Безопасность . В раскрывающемся списке выберите Защита паролем .
Шаг 3 : В диалоговом окне «Параметры защиты паролем» выберите метод шифрования в меню « Совместимость » в разделе «Параметры». Затем установите флажок рядом с Требовать пароль для открытия документа , а затем введите пароль , нажмите ОК .
Затем установите флажок рядом с Требовать пароль для открытия документа , а затем введите пароль , нажмите ОК .
Примечание : Тип используемого шифрования определяется совместимой версией. Важно выбрать версию, совместимую с версией Acrobat или Reader получателя. Например, Acrobat 7 не может открыть PDF-файл, зашифрованный для Acrobat X и более поздних версий .
Шаг 4 : Введите пароль еще раз, чтобы подтвердить пароль открытия документа.
Чтобы установить пароль доступа, чтобы никто не мог копировать, печатать и редактировать PDF:
Шаг 1 : Откройте файл PDF в Acrobat DC. Затем щелкните Protect на правой панели Acrobat DC.
Шаг 2 : Щелкните Ограничить редактирование . Затем введите пароль разрешений, затем подтвердите пароль. Нажмите ОК .
Нажмите ОК .
Нажмите Ctrl + S От до сохраните настройки безопасности в этом документе.
Как удалить защиту паролем из PDF
Чтобы удалить пароль для открытия документа:
1. Откройте PDF-файл с помощью Acrobat DC, щелкните Protect на правой панели.
2. Затем щелкните Зашифровать > Удалить защиту . Введите пароль , нажмите ОК . Когда вас спросят, действительно ли вы хотите снять защиту с этого документа, нажмите OK для подтверждения.
Чтобы удалить пароль доступа, выполните следующие действия:
1.Откройте файл PDF в Adobe Acrobat Pro DC. Щелкните значок замка в левой части окна и щелкните Сведения о разрешении .
2. Щелкните поле «Метод защиты», выберите Без защиты , введите правильный пароль, когда его спросят, и щелкните ОК , чтобы удалить пароль.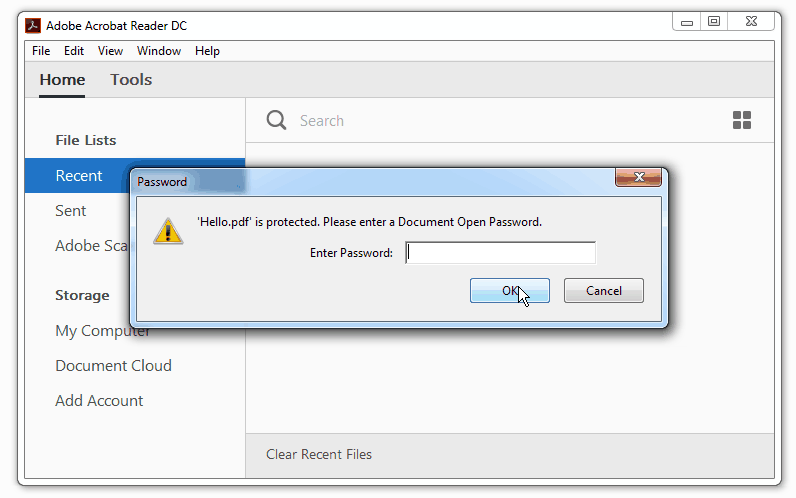 Закройте окна Adobe Acrobat Pro DC, и вам будет предложено сохранить изменения. После этого пароль будет удален из исходного файла PDF.
Закройте окна Adobe Acrobat Pro DC, и вам будет предложено сохранить изменения. После этого пароль будет удален из исходного файла PDF.
Как удалить защиту паролем из PDF
Что нужно знать
В бесплатном средстве просмотра PDF откройте PDF> Введите пароль > Отправить > Распечатать > выберите место назначения > Сохранить как PDF > Сохранить > Введите имя > Сохранить .
В Adobe Acrobat DC откройте PDF> Введите пароль > OK > Файл > Свойства > Безопасность > Метод безопасности > Нет безопасности > OK > OK .
В этой статье рассказывается, как снять защиту паролем с PDF-файла с помощью бесплатной программы просмотра PDF-файлов и платного инструмента Adobe Acrobat DC.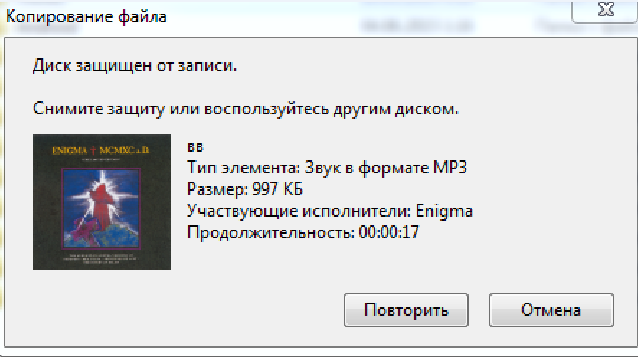
Как использовать программу просмотра PDF-файлов для снятия защиты паролем с PDF-файла
По юридическим причинам вам следует снимать парольную защиту только с того PDF-файла, который у вас есть, и вы знаете его пароль.Пароли обычно добавляются для предотвращения плагиата или для шифрования информации, чтобы ее было безопаснее передавать в Интернете.
В большинстве приложений для просмотра PDF-файлов можно выполнить очень похожие действия, но здесь мы используем Google Chrome, поскольку он доступен во всех форматах, включая Windows, Mac и Linux.
Откройте Google Chrome.
Щелкните Файл> Открыть файл .
Найдите защищенный паролем PDF-документ и нажмите Открыть .
Введите пароль документа.
Щелкните Отправить .
Щелкните Печать .
Щелкните раскрывающееся меню Назначение .

Щелкните Сохранить как PDF.
Нажмите Сохранить .
Введите имя нового документа и нажмите Сохранить .
Как использовать Adobe Acrobat DC для удаления защиты паролем PDF
В то время как Adobe Acrobat Reader — это бесплатная программа для просмотра PDF-файлов для всех, Adobe Acrobat DC — это платное приложение, предлагающее расширенные функции для пользователей, которым регулярно приходится работать с PDF-файлами.Это также считается более подходящим способом снятия защиты с PDF-файла.
Adobe Acrobat DC предлагает бесплатную пробную версию.
Откройте Adobe Acrobat DC.
Щелкните Открыть файл.
Найдите файл, для которого хотите удалить пароль, и нажмите Открыть .
Введите пароль и нажмите ОК .

Щелкните Файл> Свойства.
Щелкните Безопасность .
Щелкните раскрывающееся меню Метод безопасности .
Щелкните Без защиты.
Нажмите ОК .
Щелкните ОК в последний раз.
Теперь пароль был удален из файла, и вы можете нажать Файл> Сохранить , чтобы сохранить его или сделать с ним все, что захотите.
Что делать, если вы забыли пароль для PDF-файла?
Если вы забыли пароль к одному из ваших PDF-файлов, может оказаться сложнее снять защиту паролем.
В большинстве стран единственным законным использованием взломщиков паролей PDF является снятие защиты с файла PDF, к которому у вас есть разрешение на доступ. Никогда не используйте взломщик паролей PDF или метод удаления для разблокировки файла, который вам не принадлежит.
Существует множество бесплатных инструментов для удаления паролей PDF, которые вы можете попробовать.Нет никакой гарантии, что они будут работать, поскольку это зависит от уровня безопасности PDF-файла и других ограничений, но это определенно стоит попробовать.
Спасибо, что сообщили нам!
Расскажите, почему!
Другой Недостаточно подробностей Сложно понятьКак удалить пароль из PDF: Пошаговое руководство
Формат файла PDF позволяет просматривать, перемещаться, печатать или пересылать любой документ. Файлы PDF создаются с помощью Adobe Acrobat, Acrobat Capture. Формат Portable Document Format (PDF) был разработан Adobe в 1990-х годах для представления документов, включая текст и изображения, независимо от проблем с форматированием.
PDF можно защитить паролем для защиты ваших данных. Выписка из банка или телефонный счет могут содержать личную и конфиденциальную информацию. Поэтому их можно защитить паролем.
В целях безопасности вы можете легко заблокировать файл PDF с помощью пароля. Получатель PDF-файла сможет вносить любые изменения в PDF-файл или получать доступ к файлу только после того, как вы дадите ему разрешение.
Получатель PDF-файла сможет вносить любые изменения в PDF-файл или получать доступ к файлу только после того, как вы дадите ему разрешение.
Если вы решили удалить пароль и сделать его доступным для всех, следуйте пошаговой инструкции.
Как удалить пароли с файлов PDF?См. Этот список бесплатного программного обеспечения, которое можно использовать для выполнения этой задачи.
Как удалить пароль из PDF через Интернет?Шаг 1: Перейдите на официальный сайт Smallpdf.
Шаг 2: Теперь вы увидите «выберите файлы» или «перетащите файлы сюда» на главной странице.
Шаг 3: Выберите файл, пароль которого нужно удалить.
Шаг 4: Загрузка (через компьютер или перетаскивание).
Шаг 5: Нажмите «разблокировать PDF».
Теперь процесс дешифрования начнется автоматически.
Шаг 6: Затем нажмите «Загрузить файл», чтобы сохранить разблокированный PDF-файл.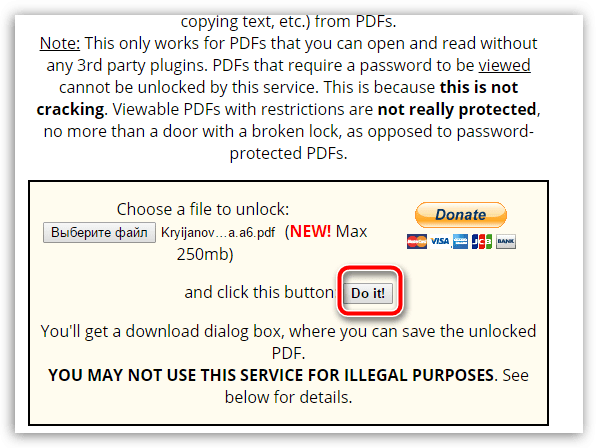
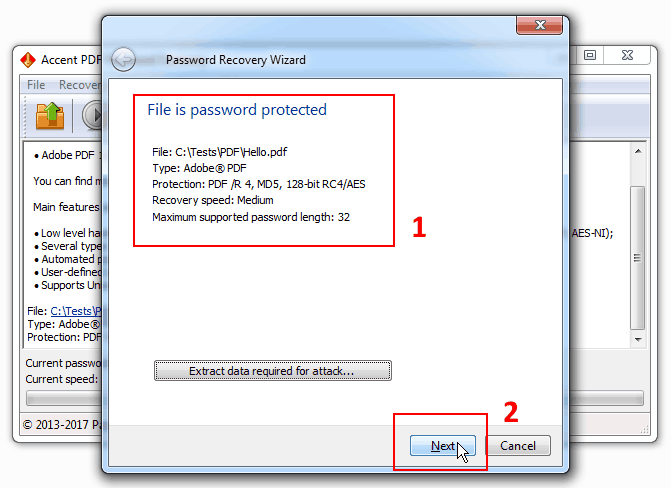
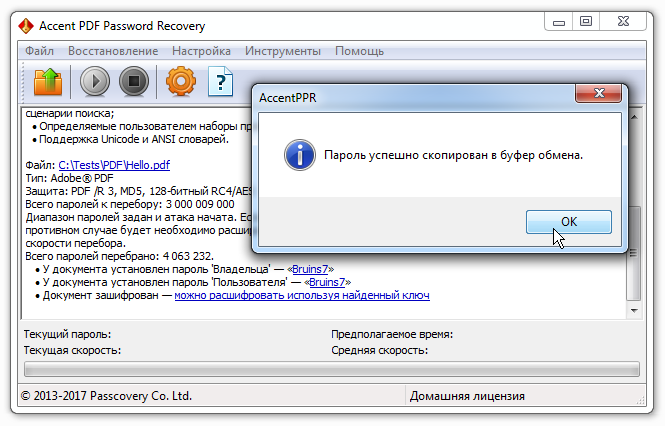 Затем нажмите кнопку «Сохранить» в нижней части окна.
Затем нажмите кнопку «Сохранить» в нижней части окна.

 После этого вызываем печать сочетанием клавиш Ctrl + P.
После этого вызываем печать сочетанием клавиш Ctrl + P.
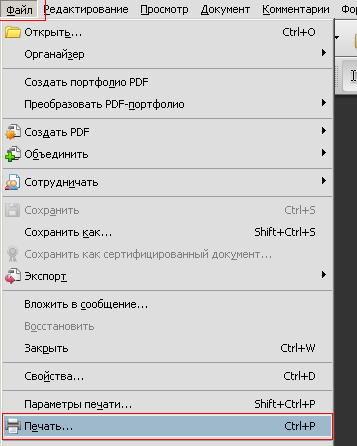 com/qpdf/qpdf/releases
com/qpdf/qpdf/releases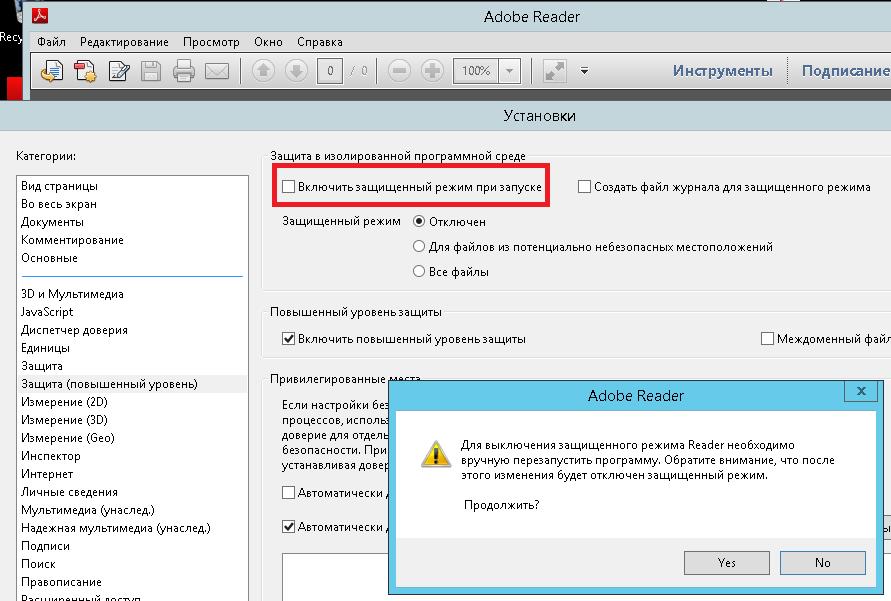 3) выберите «Файл..Экспорт..Постскрипт..Постскрипт». Это создает файл «.ps».
3) выберите «Файл..Экспорт..Постскрипт..Постскрипт». Это создает файл «.ps».

 Вы также можете выбрать Файл >> Свойства, а затем вкладку Безопасность
Вы также можете выбрать Файл >> Свойства, а затем вкладку Безопасность 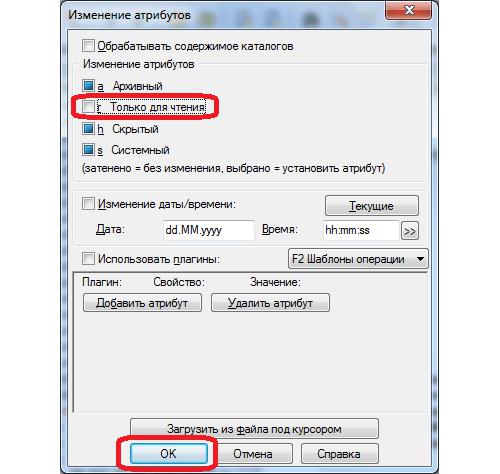 Он был разработан, чтобы помочь всем пользователям с точки зрения ограничений, разрешений и безопасности PDF.
Он был разработан, чтобы помочь всем пользователям с точки зрения ограничений, разрешений и безопасности PDF.