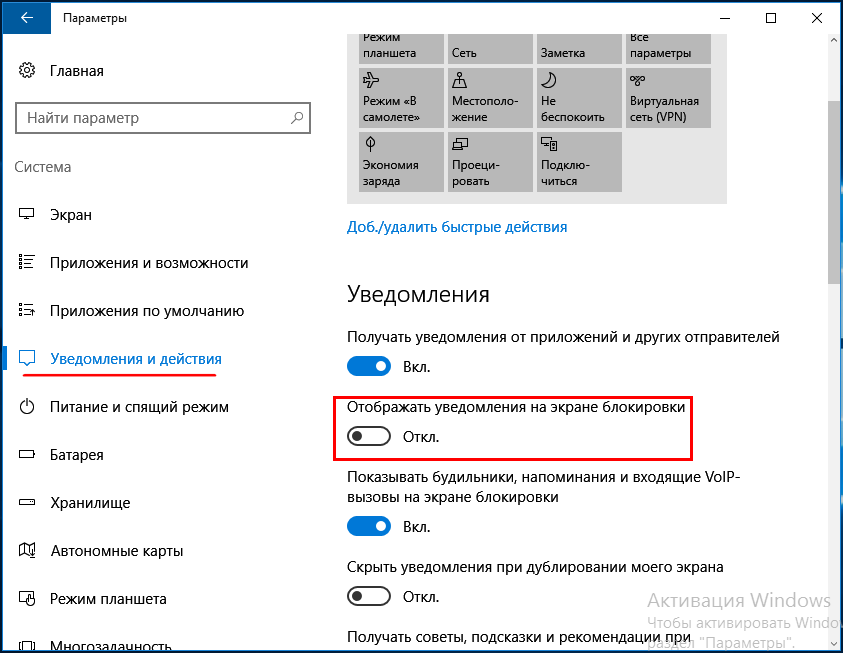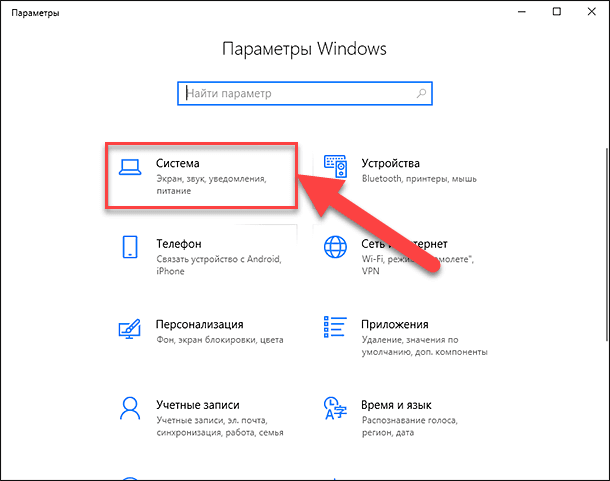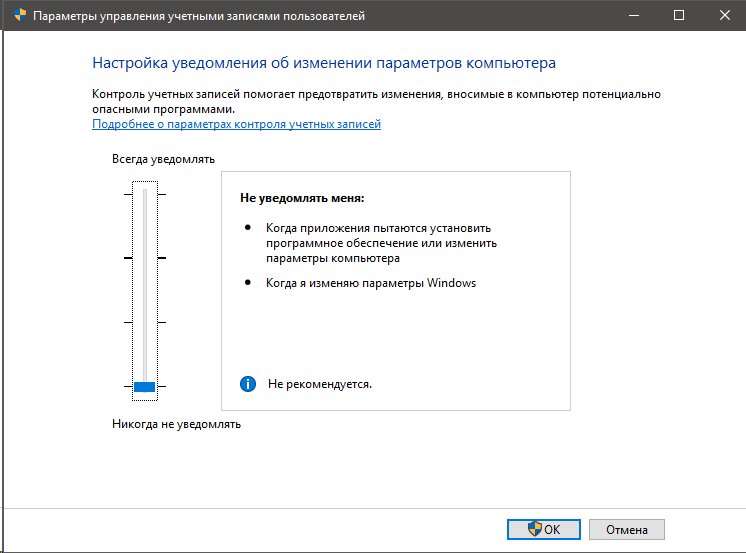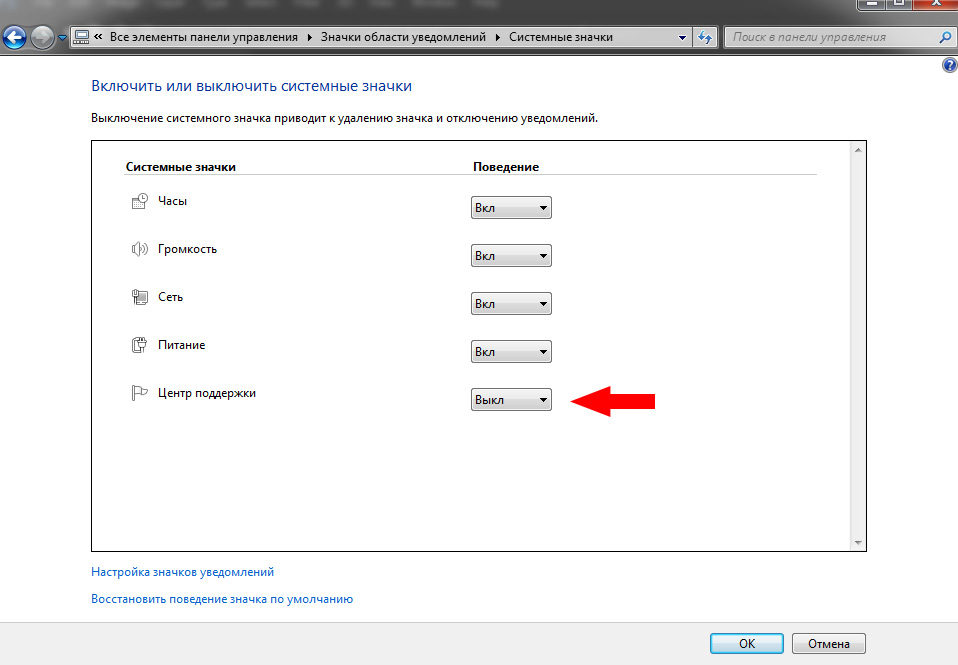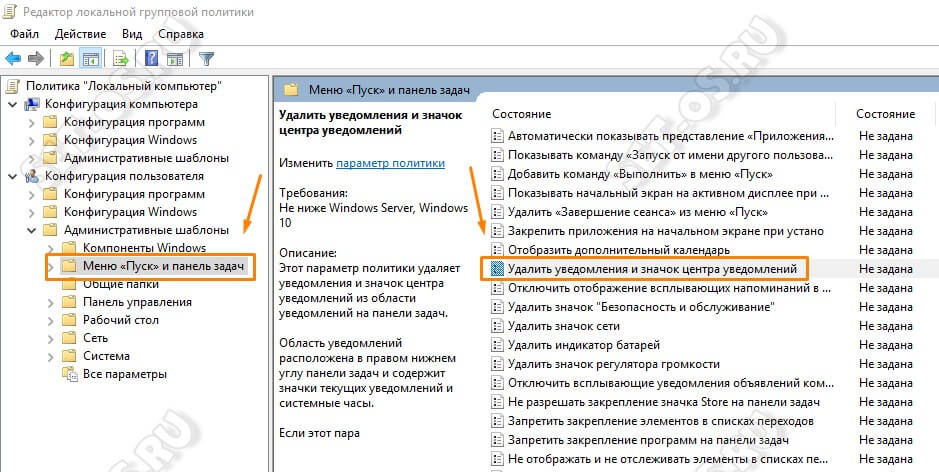Управление уведомлениями в Teams — Служба поддержки Office
Microsoft Teams предлагает различные способы доступа к уведомлениям, получения и управления ими. К таким настройкам относятся параметров, в том числе о том, как, когда и где отображаются уведомления, настраиваемые параметры каналов и чата, внешнего вида и звуков, отключение определенных сообщений и так далее.
Важно: Microsoft Windows может заблокировать уведомления, прежде чем они будут отображаться в Teams. Следуя инструкциям в параметрах уведомлений и действий в Windows 10,убедитесь, что системные параметры позволяют приложениям (включая Teams) отправлять вам уведомления.
Чтобы управлять уведомлениями, выберите изображение своего профиля в правом верхнемправо в Teams, а затем выберите настройки > «Уведомления».
В этой статье
Управление уведомлениями по электронной почте

|
|
Управление звуками уведомлений
|
Чтобы отключить или включить звуки уведомлений, включите звук уведомлений. |
Управление уведомлениями от действий
|
Перейдите в меню » « в левой части Teams, наведите курсор на уведомление, которое вы хотите изменить, и выберите «Дополнительные . Здесь пометить уведомление как прочитанные или непрочитанные, а в уведомлениях канала можно настроить тип действия, о которое вы получаете уведомления о конкретном канале. |
Настройка уведомлений канала
|
|
Настройка всех других уведомлений
|
Чтобы настроить параметры получения уведомлений для этой категории, рядом с категорией выберите кнопку «Изменить». К категориям относятся чат,собрания,людиидругие. |
Только получать уведомления в приложении
|
Выберите «Изменить» рядом с чатом,а затем выберите «Показывать Примечание: Приложение будет по-прежнему мигать на панели задач рабочего стола при поступления уведомлений, но на рабочем столе не появится всплывающее сообщение. |
Получать уведомления в приложении и на рабочем столе
|
Выберите «Баннер» и «Веб-канал», чтобы получать уведомления как в уведомлении на рабочем столе, так и в качестве оповещения 
Примечание: В Windows баннеры уведомлений будут показываться в правой нижней части экрана. В macOS они показываются справа вверху. |
Отключить уведомления для определенных разговоров
|
Как и при отключении чата, отключение уведомлений для беседы канала останавливает обновления для этой конкретной беседы.
Примечание: Вы по-прежнему будете получать уведомления, если кто-то @mentions вас. |
|
Изменение уведомлений канала из списка команд
|
Наведите курсор на канал в списке команд и выберите дополнительные параметры >уведомления канала . Выберите «Все действия»,«Вы выключено»или«Настраиваемые» точно так же, как в настройках. При выборе пользовательскогопараметра откроется новое окно с дополнительными вариантами. Примечание: По умолчанию отключены @mentions канала, и все новые записи будут показываться только в . |
Чтобы узнать больше, ознакомьтесь с шестью уведомлениями.
В веб-канале активности коснитесь пункта фильтр , чтобы отображались только определенные типы сообщений, такие как непрочитанные, @упоминания, ответы и т. д. Используйте параметры канала, чтобы выбрать команду или отдельную деятельность.
Чтобы настроить уведомления, коснитесь меню > «Параметры» > «Уведомления».
В веб-канале активности коснитесь пункта фильтр , чтобы отображались только определенные типы сообщений, такие как непрочитанные, @упоминания, ответы и т. д. Используйте параметры канала, чтобы выбрать команду или отдельную деятельность.
Чтобы настроить уведомления, коснитесь меню > «Параметры» > «Уведомления».
Как выборочно или полностью отключить уведомления Windows 10
Microsoft всеми силами старалась и старается ныне сделать Windows 10 внешне максимально приближенной к формату платформ мобильных устройств – простой, юзабильной, эффектной, с актуальными обывательскими функциями. Одна из числа последних – центр уведомлений, системная область в виде всплывающей панели, которая появляется при нажатии самой крайней кнопки в системном трее. Она отвечает за поставку уведомлений от браузеров, мессенджеров, современных UWP-приложений, классических программ, а также самой операционной системы. Центр уведомлений в Win10 отличается от своего более аскетичного обустройства в предыдущих версиях системы. Привнесённый в него формат поставки уведомлений мобильных устройств сделал его активной системной областью, где наше внимание постоянно отвлекается, и часто это происходит по пустякам или в рекламных целях. Как выборочно или полностью отключить уведомления Windows 10?
Одна из числа последних – центр уведомлений, системная область в виде всплывающей панели, которая появляется при нажатии самой крайней кнопки в системном трее. Она отвечает за поставку уведомлений от браузеров, мессенджеров, современных UWP-приложений, классических программ, а также самой операционной системы. Центр уведомлений в Win10 отличается от своего более аскетичного обустройства в предыдущих версиях системы. Привнесённый в него формат поставки уведомлений мобильных устройств сделал его активной системной областью, где наше внимание постоянно отвлекается, и часто это происходит по пустякам или в рекламных целях. Как выборочно или полностью отключить уведомления Windows 10?
***
По мере совершенствования «Десятки» и внедрения в неё новых функций с помощью накопительных обновлений совершенствовался и её центр уведомлений. Нынче, в актуальной на дату написания статьи версии Windows 10 1903 он является собой гибко настраиваемую системную среду. Мы можем полностью выключить поставку уведомлений, настроить их активность в зависимости от определённых условий, сделать так, чтобы нам поставлялись уведомления только от интересующих нас приложений.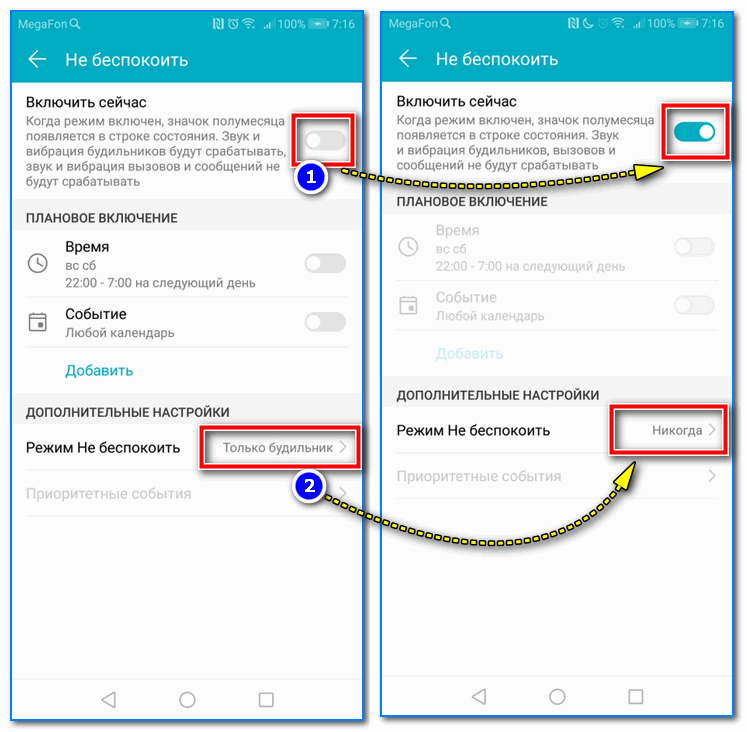 Но, обо всём подробнее.
Но, обо всём подробнее.
1. Полное выключение уведомлений
Чтобы полностью отключить уведомления, открываем приложение «Параметры». Идём в раздел «Система», далее – «Уведомления и действия». И ставим ползунок-переключатель получения уведомлений в положение «Выкл».
2. Отключение уведомлений отдельных функций и приложений
Чуть ниже в этом разделе параметров можем убрать галочки функций отображения уведомлений на экране блокировки, а также отказаться от советов и подсказок Microsoft.
Ещё ниже увидим перечень классических программ и UWP-приложений, которые поставляют нам уведомления. Ненужные из них можем отключить ползунком-переключателем.
А можем не отключать, а, кликнув строку с выбранным приложением, настроить поставку уведомлений – убрать баннер, но оставить звуковой сигнал. Или оставить последний, но убрать баннер. Также можем отключить отображение уведомления от приложения в центре или понизить его приоритет.
3.
 Фокусировка внимания Windows 10
Фокусировка внимания Windows 10Полному выключению поставки уведомлений в среде Windows 10 есть альтернатива – функция фокусировки внимания. Она появилась в версии «Десятки» 1803 на базе до этого существовавшей функции «Не беспокоить» – кнопки отключения уведомлений в числе блока кнопок быстрого доступа внизу панели центра. Функция фокусировки внимания превратила простую, позаимствованную у мобильных платформ функцию в систему пресетов, позволяющих гибко настроить работу центра уведомлений с определёнными приоритетами и в зависимости от тех или иных обстоятельств.
Фокусировку внимания можно настроить быстро, выставив её кнопку внизу панели центра в три разных режима:
- «Фокусировка внимания» – исходное значение, означает, что функция отключена;
- «Только будильники» – уведомления поставляются только от приложений типа будильников или таймеров;
- «Только приоритет» – уведомления поставляются только от приложений типа будильников или таймеров, а также от тех, для которых мы сами в настройках функции установим такую привилегию.

Как установить привилегию для нужных приложений и использовать режим «Только приоритет», заточенный под наши потребности? Для этого необходимо провести кое-какие корректировки фокусировки внимания в приложении «Параметры». Кстати, быстро попасть к настройкам функции можно, вызвав на её кнопке контекстное меню и выбрав «Перейти к параметрам».
В настройках фокусировки внимания активируем режим «Только приоритет» и кликаем опцию настройки списка приоритетов.
Из списка приоритетных приложений удаляем ненужные и добавляем в список нужные.
4. Автоматические правила фокусировки внимания
Итак, если нам нужно побыть в тишине, но не пропустить важный сигнал или месседж, мы можем активировать один из режимов фокусировки внимания – либо «Только будильники», либо только «Только приоритет». Но мы также можем автоматизировать активацию этих режимов в зависимости от времени суток или выполняемых на компьютере задач. В настройках функции есть блок опций «Автоматические правила», здесь мы можем кнопкой-переключателем активировать одно или несколько правил автоматической активации выбранного режима фокусировки внимания.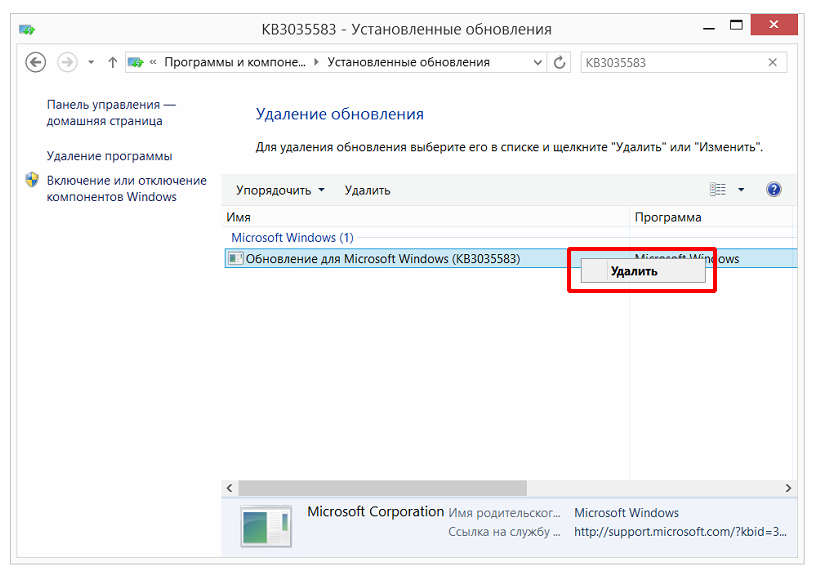 Режим «Только приоритет» или «Только будильники» может сам активироваться:
Режим «Только приоритет» или «Только будильники» может сам активироваться:
- В указанное нами время суток и в указанные дни недели;
- При дублировании экрана, это решение специально создано для проведения презентаций;
- При воспроизведении полноэкранных игр и приложений.
Кликнув само правило, сможем указать нужный нам режим фокусировки внимания – «Только приоритет» или «Только будильники». А в случае с правилом активации режима в указанное время нам, соответственно, ещё и нужно будет установить часы и дни действия правила.
Метки: Windows 10, Руководства, УведомленияКак отключить (включить) «Центр уведомлений» в Windows 10
В данной статье показаны действия, с помощью которых можно отключить (включить) «Центр уведомлений» в операционной системе Windows 10.
«Центр уведомлений» в Windows 10 собирает и отображает все всплывающие уведомления и оповещения системы и приложений. Уведомления группируются в центре уведомлений по приложениям и времени.
В центре уведомлений можно просмотреть все ваши прошлые уведомления, пока вы не очистите их. Это может быть полезно в случаях, если у вас было всплывающее уведомление и вы его пропустили.
Также в центре уведомлений, в нижней его части имеются плитки быстрых действий с помощью которых можно включать или отключать различные функции.
Если центр уведомлений отключен, то его значок в области уведомлений панели задач не будет отображаться, а также не будет возможности его открыть. Пользователи по прежнему будет получать уведомления над областью уведомлений панели задач, как обычно, но они больше не смогут просматривать их в центре уведомлений.
На устройствах с сенсорным экраном, пользователи по прежнему смогут открывать центр уведомлений, проводя внутрь от правой границы экрана
Чтобы отключить или включить «Центр уведомлений», необходимо войти в систему с правами администратора.
Как отключить «Центр уведомлений» в редакторе локальной групповой политики
Редактор локальной групповой политики доступен в Windows 10 редакций Pro, Enterprise, Education.
Чтобы отключить «Центр уведомлений», откройте редактор локальной групповой политики, для этого нажмите сочетание клавиш + R, в открывшемся окне Выполнить введите (скопируйте и вставьте) gpedit.msc и нажмите клавишу Enter ↵.
В открывшемся окне редактора локальной групповой политики, разверните следующие элементы списка:
Конфигурация пользователя ➯ Административные шаблоны ➯ Меню «Пуск» и панель задач
Далее, в правой части окна дважды щелкните левой кнопкой мыши по параметру политики с названием Удалить уведомления и значок центра уведомлений
В окне «Удалить уведомления и значок центра уведомлений» установите переключатель в положение Включено и нажмите кнопку OK.
Чтобы изменения вступили в силу, перезапустите проводник Windows, или выполните выход из системы, или перезагрузите компьютер.
Как отключить «Центр уведомлений» используя файл реестра
Данный способ актуален для Windows 10 Домашняя, так как в ней отсутствует редактор локальной групповой политики, но также подходит для всех редакций операционной системы Windows 10.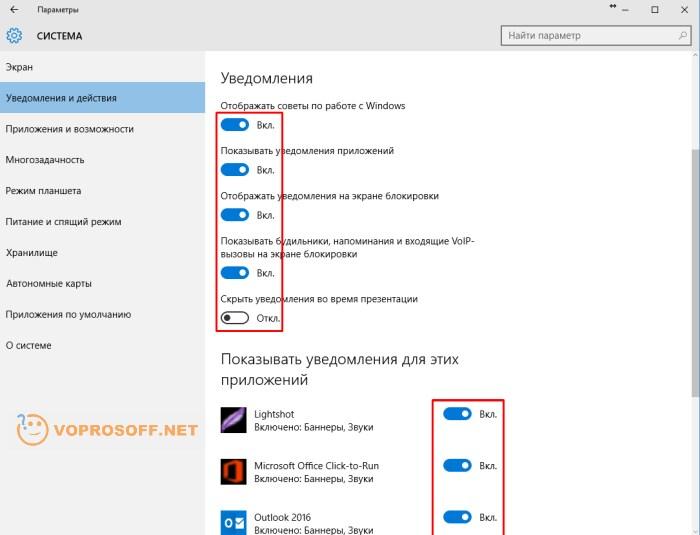
Данный способ позволяет отключить или включить «Центр уведомлений», с помощью внесения изменений в системный реестр Windows посредством файла реестра.
Прежде чем вносить какие-либо изменения в реестр, настоятельно рекомендуетсясоздать точку восстановления системы
Все изменения производимые в реестре отображены ниже в листингах файлов реестра.
Чтобы отключить «Центр уведомлений» для текущего пользователя, создайте и примените файл реестра следующего содержания:
Windows Registry Editor Version 5.00.
[HKEY_CURRENT_USER\\Software\\Policies\\Microsoft\\Windows\\Explorer].
«DisableNotificationCenter»=dword:00000001
Чтобы включить «Центр уведомлений» для текущего пользователя, создайте и примените файл реестра следующего содержания:
Windows Registry Editor Version 5.00.
[HKEY_CURRENT_USER\\Software\\Policies\\Microsoft\\Windows\\Explorer].
«DisableNotificationCenter»=-
Чтобы отключить «Центр уведомлений» для всех пользователей, создайте и примените файл реестра следующего содержания:
Windows Registry Editor Version 5.00.
[HKEY_LOCAL_MACHINE\\SOFTWARE\\Policies\\Microsoft\\Windows\\Explorer].
«DisableNotificationCenter»=dword:00000001
Чтобы включить «Центр уведомлений» для всех пользователей, создайте и примените файл реестра следующего содержания:
Windows Registry Editor Version 5.00.
[HKEY_LOCAL_MACHINE\\SOFTWARE\\Policies\\Microsoft\\Windows\\Explorer].
«DisableNotificationCenter»=-
После применения файлов реестра, чтобы изменения вступили в силу, перезагрузите компьютер.
Используя рассмотренные выше действия, можно отключить или включить «Центр уведомлений» в операционной системе Windows 10.
Отключить уведомления из Центра безопасности Защитника Windows
В Windows 10 начиная с версии 1709 можно отключить все уведомления или только некритические из “Центра безопасности Защитника Windows”. Если отключить некритические уведомления – вы не будете видеть обычные сведения о работоспособности ПК, вы будете видеть только критические уведомления от защитника Windows. Если отключить все уведомления, как вы уже могли догадаться, ни одно уведомления из “Центра безопасности Защитника Windows” не будет отображаться.
Если отключить некритические уведомления – вы не будете видеть обычные сведения о работоспособности ПК, вы будете видеть только критические уведомления от защитника Windows. Если отключить все уведомления, как вы уже могли догадаться, ни одно уведомления из “Центра безопасности Защитника Windows” не будет отображаться.
В сегодняшней статье рассмотрим как отключить уведомления из “Центра безопасности Защитника Windows”.
Отключить уведомления “Центра безопасности Защитника Windows” в групповых политиках
1. Откройте групповые политики: один из способов – в строке поиска или в меню “Выполнить” (выполнить вызывается клавишами Win+R) введите команду gpedit.msc и нажмите клавишу Enter.
2. Зайдите в “Конфигурация компьютера” => “Административные шаблоны” => “Компоненты Windows” => “Центр безопасности Защитника Windows” => “Уведомления”. Если вы хотите отключить все уведомления – с правой стороны откройте “Скрыть все уведомления”.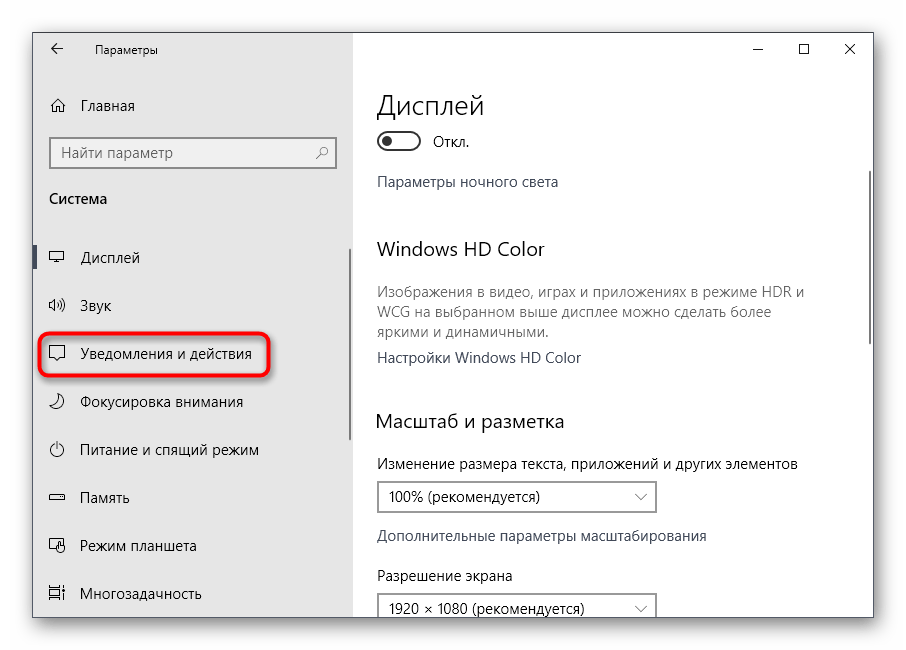 Если вы хотите отключить только некритические уведомления – с правой стороны откройте “Скрыть некритические уведомления”.
Если вы хотите отключить только некритические уведомления – с правой стороны откройте “Скрыть некритические уведомления”.
3. Поставьте точку напротив “Включено” и нажмите на “ОК”.
Отключить уведомления “Центра безопасности Защитника Windows” в редакторе реестра
1. Откройте редактор реестра: в строке поиска или в меню “Выполнить” (выполнить вызывается клавишами Win+R) введите команду regedit и нажмите клавишу Enter.
2. Перейдите по пути HKEY_LOCAL_MACHINE\SOFTWARE\Policies\Microsoft. Нажмите на раздел Microsoft правой клавишей мыши, выберите “Создать” => “Раздел” => назовите новый раздел Windows Defender Security Center
3. Нажмите на раздел Windows Defender Security Center правой клавишей мыши, выберите “Создать” => “Раздел” => назовите новый раздел Notifications
4.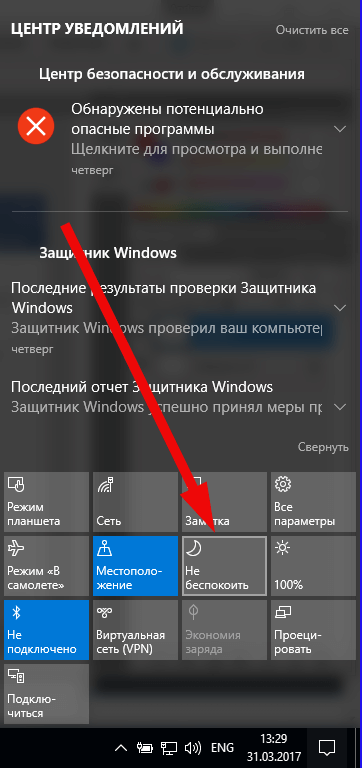 Чтобы отключить только некритические уведомления: нажмите на раздел Notifications правой клавишей мыши и выберите “Создать” => “Параметр DWORD (32 бита) = > назовите новый параметр DisableEnhancedNotifications
Чтобы отключить только некритические уведомления: нажмите на раздел Notifications правой клавишей мыши и выберите “Создать” => “Параметр DWORD (32 бита) = > назовите новый параметр DisableEnhancedNotifications
Откройте параметр DisableEnhancedNotifications, в поле “Значение” введите 1 и нажмите на “ОК”.
5. Чтобы отключить все уведомления: нажмите на раздел Notifications правой клавишей мыши и выберите “Создать” => “Параметр DWORD (32 бита) = > назовите новый параметр DisableNotifications
Откройте параметр DisableNotifications, измените поле “Значение” на 1 и нажмите на “ОК”.
На сегодня все, если вы знаете другие способы – пишите в комментариях! Счастья Вам 🙂
Как настроить режим «Не беспокоить» в Windows 10
Когда в Windows 10 программа осуществляет попытку привлечь внимание пользователя в углу экрана отображается небольшое уведомление.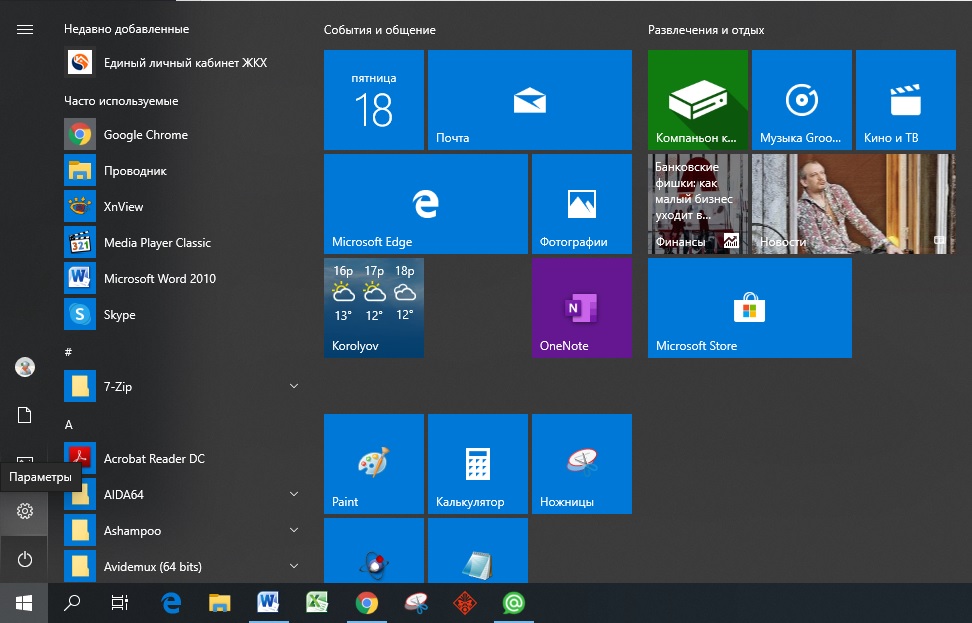 Обычно оно автоматически убирается через несколько секунд, однако в некоторых ситуациях такие напоминания могут отвлекать пользователя.
Обычно оно автоматически убирается через несколько секунд, однако в некоторых ситуациях такие напоминания могут отвлекать пользователя.
Запуск режима «Не беспокоить» позволяет заблокировать всплывающие оповещения. Они просто начинают сохраняться в Центре уведомлений, поэтому пользователь может получить к ним доступ в любой момент. Для включения или отключения данного режима необходимо вызвать контекстное меню иконки Центра уведомлений (находится в панели задач), в котором будет соответствующий пункт. В режиме «Не беспокоить» компьютер не издает звуковых оповещений, не активирует дисплей при входящем звонке и не демонстрирует всплывающие уведомления.
Периодически возникает необходимость временно запретить показ уведомлений на экране блокировки – например, во время презентации. Для этого в интерфейсе «Параметры» необходимо перейти в раздел «Система» и в панели «Уведомления и действия» отключить параметр «Демонстрировать оповещения на экране блокировки». Тут же можно отключить отображение будильников, напоминаний и VoIP—вызовов непосредственно на экране блокировки.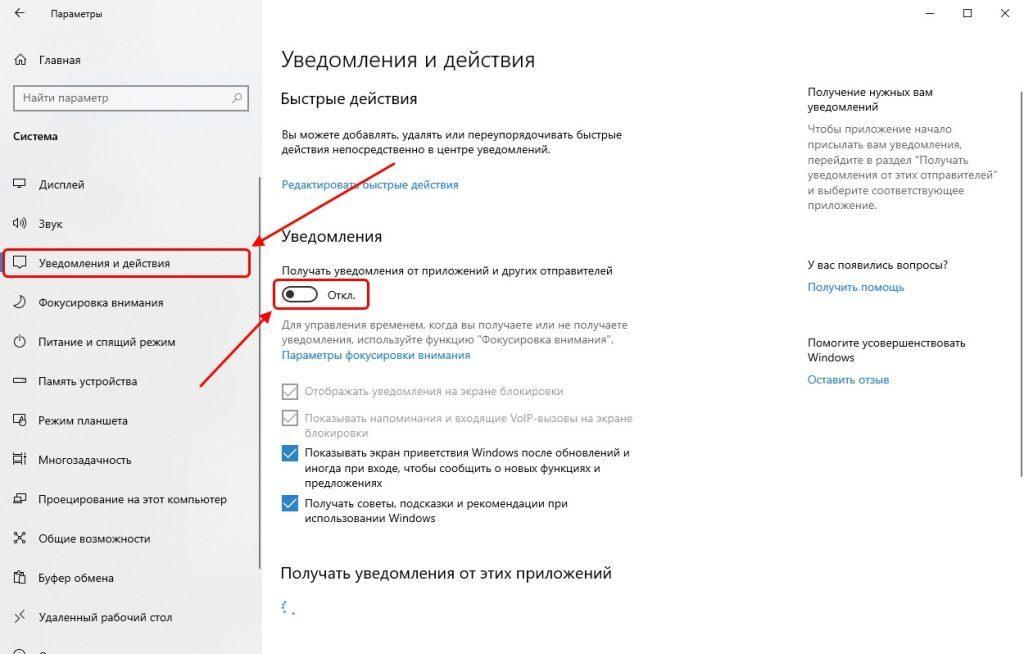
В Windows 10 также есть функция автоматического отключения таких уведомлений в процессе показа презентации. При обнаружении подключенного проектора или работы программы PowerPoint система сама заблокирует все отвлекающие элементы. За это отвечает параметр «Скрыть оповещения во время презентации», который также можно найти в панели «Уведомления и действия».
Как отключать уведомления от отдельных программ
Есть возможность отключать уведомления от отдельных программ. Для этого в окне «Уведомления и действия» нужно найти раздел «Показывать оповещения от приложений» и отключить ненужные. Это может пригодиться, если появилась программа, которая проявляет излишнюю активность.
Если кликнуть по названию программы, откроется список выводимых ею уведомлений. Это позволяет выборочно их отключать. Также можно настроить вид сообщения и звуковое сопровождение.
Как убрать нежелательные рекламные push-уведомления в трее Windows
Нежелательные рекламные push-уведомления, всплывающие в системном трее Windows, не всегда являются результатом внедрения в систему троянских программ. Как и троянские рекламные баннеры, они могут быть назойливыми, нести деструктивные цели, вести по ссылке на шлаковые или мошеннические сайты. Но их реализация не связана с проникновением в систему вредоносных кодов. Мы можем просто забыть, как сами подписались на push-уведомления на каком-то низкосортном веб-портале.
Как и троянские рекламные баннеры, они могут быть назойливыми, нести деструктивные цели, вести по ссылке на шлаковые или мошеннические сайты. Но их реализация не связана с проникновением в систему вредоносных кодов. Мы можем просто забыть, как сами подписались на push-уведомления на каком-то низкосортном веб-портале.
Или на таком веб-портале нас обманули, завуалировав push-подписку под какой-то функционал сайта. Но может быть и так, что ни по каким низкосортным веб-порталам мы не ходили, никаким образом не соглашались на push-подписку, но за нас это сделал троян.
Как избавиться от нежелательных push-уведомлений? Ну и, соответственно, от спамерской троянской программы, если причина в ней?
1. Блокировка поставки push-уведомлений от нежелательных сайтов в браузере
Итак, мы получили в системном трее нежелательное push-уведомление браузера от низкосортного сайта.
Прямо в системном трее или в Центре уведомлений Windows можем перейти к настройкам разрешений на поставку push-уведомлений.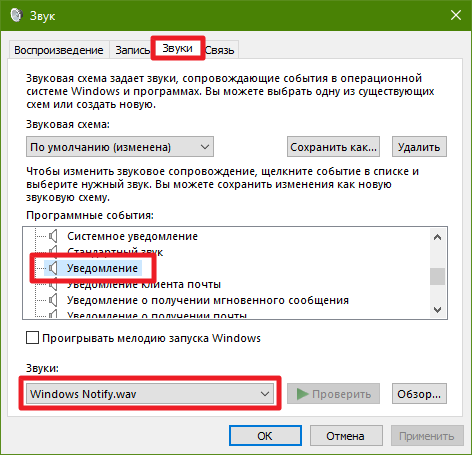
Или это делается непосредственно в браузере, в настройках разрешений push-уведомлений. В Google Chrome это страница:
chrome://settings/content/notifications
В Mozilla Firefox это:
about:preferences#privacy
Графа «Разрешения», пункт «Уведомления», кнопка «Параметры».
В Opera это страница:
opera://settings/content/notifications
И смотрим перечень сайтов, для которых в браузере настроены разрешения на поставку push-уведомлений. Ищем тот сайт, от которого приходят нежелательные рекламные уведомления.
Можем попробовать на него зайти. Если это не реальный сайт, а просто источник поставки мусорных push-уведомлений, в окне браузера увидим пустое окно. И это значит, что далее нужно искать поселившегося в системе трояна.
Если просто дело имеем с некачественным сайтом, на который когда-то заходили и подписались на поставку push-уведомлений, то либо блокируем его, либо удаляем из перечня разрешений.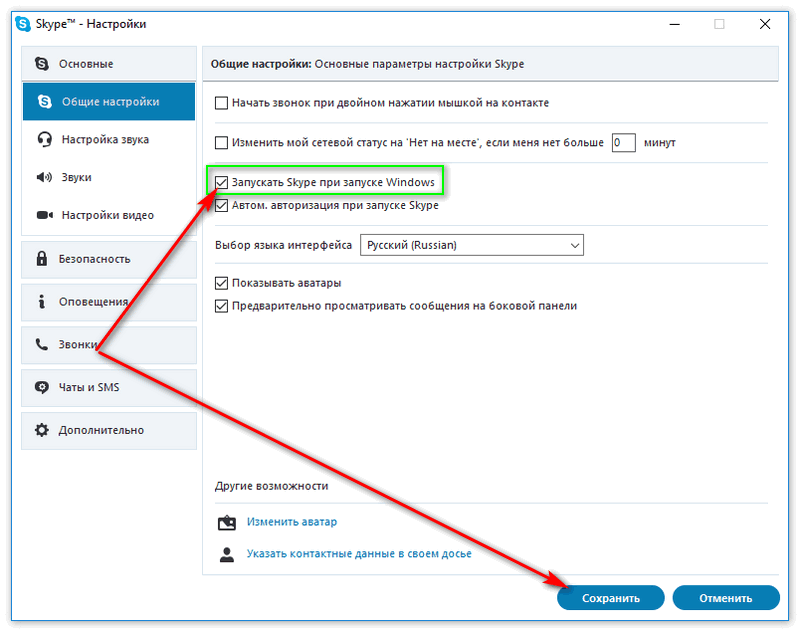 В Chromium-браузерах можем кликнуть на этот сайт и удалить его куки.
В Chromium-браузерах можем кликнуть на этот сайт и удалить его куки.
А потом удаляем и сам сайт.
Если по итогам просмотра перечня сайтов, для которых разрешена поставка push-уведомлений, точно определено, что подписка на них не осуществлялась, систему нужно проверить сканером нежелательных и потенциально опасных программ. Самый известный такой сканер – бесплатная программа AdwCleaner.
2. Чистка системы программой AdwCleaner
Программа AdwCleaner – не антивирус, не облачная антивирусная утилита, а узкопрофильный детектор потенциальных угроз, которые внедряют в среду Windows и браузеры нежелательную рекламу или иным образом причиняют дискомфорт пользователю. Программа ищет угонщиков стартовых страниц браузеров, расширения-майнеры, рекламные и прочие вредоносные расширения, тулбары, виджеты, надстройки, присутствующие в системе спамерские троянские программы и т.п. С помощью AdwCleaner мы и избавимся от проблемы с рекламными push-уведомлениями в корне.
Скачиваем AdwCleaner на сайте программы:
https://www.malwarebytes.com/adwcleaner
Запускаем и сканируем систему.
По итогу сканирования смотрим результаты. В приведённом ниже примере AdwCleaner в разряд нежелательных программ определил несколько Chrome-расширений и одно значение реестра.
Нужно понимать, что AdwCleaner не является панацеей от проблем, это софт, который определяет потенциальную опасность ПО, а, следовательно, к таковым может приписывать и совершенно безобидные расширения.
Является ли расширение вредоносным, можем запросто проверить, отключив его в браузере. И если проблемы исчезнут, можем удалить его. А вот с найденным AdwCleaner значением реестра нужно поработать. Жмём внизу окна программы кнопку «Посмотреть отчёт сканирования».
В открывшемся окне блокнота смотрим графу «Registry». В ней указан путь реестра и название потенциальной угрозы — PUP.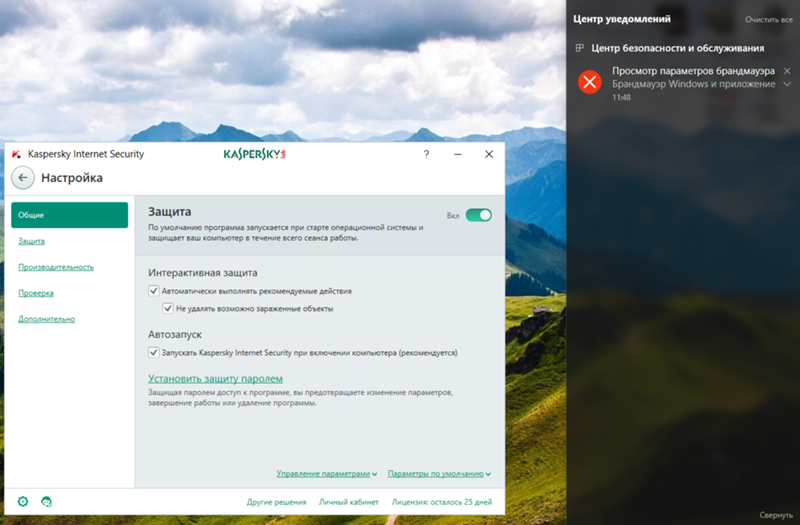 Winlogon.Heuristic.
Winlogon.Heuristic.
Узнаем у Google, что за дичь такая поселилась в системе. И Google сообщает нам, что PUP.Winlogon.Heuristic — это зловред, который прописывается в системном реестре и безобразничает в системе – сливает куда надо наши контакты для отправки нам на почту и в мессенджеры спама, подписывает нас на спамерские push-уведомления, может открывать в браузере страницы низкосортных сайтов и т.п.
Избавимся от PUP.Winlogon.Heuristic. В окне AdwCleaner снимаем галочки с расширений и оставляем галочку только на ключе реестра. Жмём кнопку «Очистить и восстановить».
Перезагружаем компьютер сейчас.
После перезагрузки отправляемся в карантин AdwCleaner. И удаляем оттуда ключ реестра PUP.Winlogon.Heuristic.
***
После этого можно дополнительно запустить антивирусное сканирование установленным в среду Windows антивирусом или облачным сканером.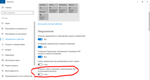 Антивирусы обычно не касаются темы потенциально нежелательного ПО, но здесь стоит действовать из соображения, что если в систему проник спамерский троян, то, возможно, в ней где-то сидит вирус из разряда объектов преследования антивирусами.
Антивирусы обычно не касаются темы потенциально нежелательного ПО, но здесь стоит действовать из соображения, что если в систему проник спамерский троян, то, возможно, в ней где-то сидит вирус из разряда объектов преследования антивирусами.
Как отключить надоедливые уведомления в Windows 10
Продолжаем настраивать нашу Windows 10. Сегодня мы узнаем, как отключить уведомления в Windows 10, которые наверняка вам уже изрядно поднадоели. Начинаешь устанавливать программу – они выскакивают, хочешь что-то изменить – они опять тут как тут. В общем, ни шагу без предупреждений и уведомлений. Может на начальном этапе освоения компьютера эти уведомления и нужны, но мне кажется, что толку от них мало, поэтому мы их отключим. А если кому-то нравятся эти уведомления, то вы всегда сможете их опять включить. Как отключить уведомления в Windows 10?
Отключаем уведомления в параметрах Windows 10Уведомления в Windows 10 можно отключить полностью или сделать так, что бы они хотя бы не появлялись во время игр, презентаций, или просмотра фильмов.
Заходим в меню Пуск, находим Параметры (иконка шестеренки справа) и жмем на неё (можно просто нажать на клавиатуре клавиши Win + I ).
В окне параметров находим иконку «Система» и кликаем по ней мышкой.
Находим справа пункт «Уведомления и действия» и открываем его.
Находим справа в блоке «Уведомления» переключатель «Получать уведомления от приложений и других отправителей» и переводим его в положение «Выключить».
Теперь никаких уведомлений вы получать не будете. Это самый легкий способ отключения.
Отключаем уведомления в редакторе локальной групповой политикиМожно отключить уведомления через редактор групповой политики.
Опять открываем окно «Выполнить» (Win +R) и вводим команду gpedit. msc
msc
В открывшемся окне редактора слева находим раздел «Конфигурация пользователя» и ниже открываем пункт «Административные шаблоны»
Далее переходим к пункту «Меню «Пуск» и панель задач» и открываем пункт «Уведомления». В правой части находим пункт «Отключить всплывающие уведомления»
и дважды кликаем по нему левой кнопкой мыши. В следующем окне устанавливаем переключатель на пункте «Включено» и ниже жмем кнопку «ОК».
Закройте редактор и перезагрузите компьютер.
Отключаем уведомления в редакторе реестраЕсли вы уже продвинутый пользователь, то можно зайти в реестр и отключить все уведомления там.
Открываем окно «Выполнить при помощи клавиш Win +R , вводим команду regedit и жмем ниже кнопку «ОК».
Можно кликнуть мышкой по значку «Поиск» (в виде лупы) на панели задач и ввести эту же команду regedit в строке поиска. Наверху появится значок реестра и надпись «refedit Выполнить команду». Кликнув по этой строке мы так же попадем в редактор реестра.
Находим слева раздел: HKEY_CURRENT_USER\Software\Microsoft\Windows\CurrentVersion\PushNotifications
В правой части редактора кликните правой кнопкой мыши по записи Toast Enabled и выберите в выпадающем списке пункт «Изменить». Измените в параметрах DWORD (32 бита) «Значение» на 0 (ноль)
Теперь закройте редактор реестра и перезапустите компьютер.
Вот таким образом можно отключить уведомления в Windows 10.
Удачи!
Понравилась статья — нажмите на кнопки:
Как остановить всплывающие окна на компьютере с Windows 10 4 способами
- Чтобы остановить всплывающие окна на компьютере с Windows 10, вы можете изменить настройки уведомлений Windows.

- Каждый крупный интернет-браузер позволяет блокировать всплывающие окна с помощью расширения браузера, но браузер Microsoft Edge имеет встроенное расширение.
- Windows также создает собственные всплывающие окна, обычно для продажи новых продуктов, которые вы также можете легко заблокировать.
- Посетите домашнюю страницу Business Insider, чтобы узнать больше.
Всплывающие окна. Фу.
Всплывающие окна бывают разных форм, в большинстве своем неприятных. Но, к счастью, ваш компьютер с Windows 10 оснащен методами для работы со всеми типами всплывающих окон — даже с теми, которые он сам создает.
Здесь мы обрисовали несколько наиболее распространенных методов работы с всплывающими окнами в Windows 10.
Ознакомьтесь с продуктами, упомянутыми в этой статье:Windows 10 (от 139 долларов США.
 99 в Best Buy)
99 в Best Buy)Lenovo IdeaPad 130 (от 299,99 долларов США в Best Buy)
Как остановить всплывающие окна в Windows 10 в вашем браузереMicrosoft Edge имеет встроенный блокировщик всплывающих окон, который можно активировать, выполнив следующие действия:
1. Откройте Microsoft Edge и щелкните три горизонтальные точки в правом верхнем углу или нажмите Alt-X, чтобы открыть меню параметров.
2. Щелкните «Настройки».
Откройте «Настройки» в меню параметров Edge. Росс Джеймс / Business Insider 3. Щелкните «Конфиденциальность и безопасность», которая представляет собой маленькую вкладку с замком в левой части панели.
Щелкните «Конфиденциальность и безопасность», которая представляет собой маленькую вкладку с замком в левой части панели.
4. Прокрутите до конца параметров безопасности, пока не найдете раздел «Безопасность». Там включите «Блокировать всплывающие окна».
Включите опцию «Блокировать всплывающие окна» в нижней части меню «Конфиденциальность и безопасность».Росс Джеймс / Business Insider Как остановить всплывающие окна в системе Windows 10 Сама Windows 10 часто создает всплывающие окна, чтобы попытаться продать вам новые продукты, загрузить свое программное обеспечение или напомнить вам.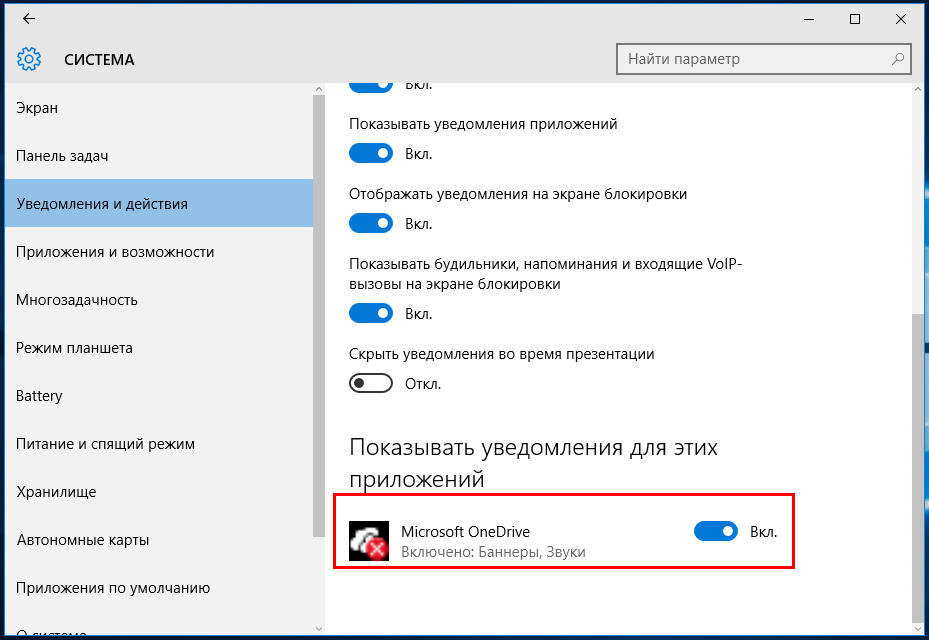 Если вы хотите выключить их, вам следует отключить ряд настроек.
Если вы хотите выключить их, вам следует отключить ряд настроек.
Чтобы отключить напоминания о покупке OneDrive или Microsoft Office:
1. Откройте проводник. Сделать это можно, открыв любую папку.
2. Щелкните вкладку «Просмотр» в верхней части окна.
3. Нажмите «Параметры» — справа от строки меню — и выберите «Изменить папку и параметры поиска».
4. В открывшемся новом окне выберите вкладку «Просмотр». В параметрах дополнительных настроек снимите флажок «Показывать уведомления поставщика синхронизации».«
Снимите флажок «Показать уведомления поставщика синхронизации». Росс Джеймс / Business Insider 5.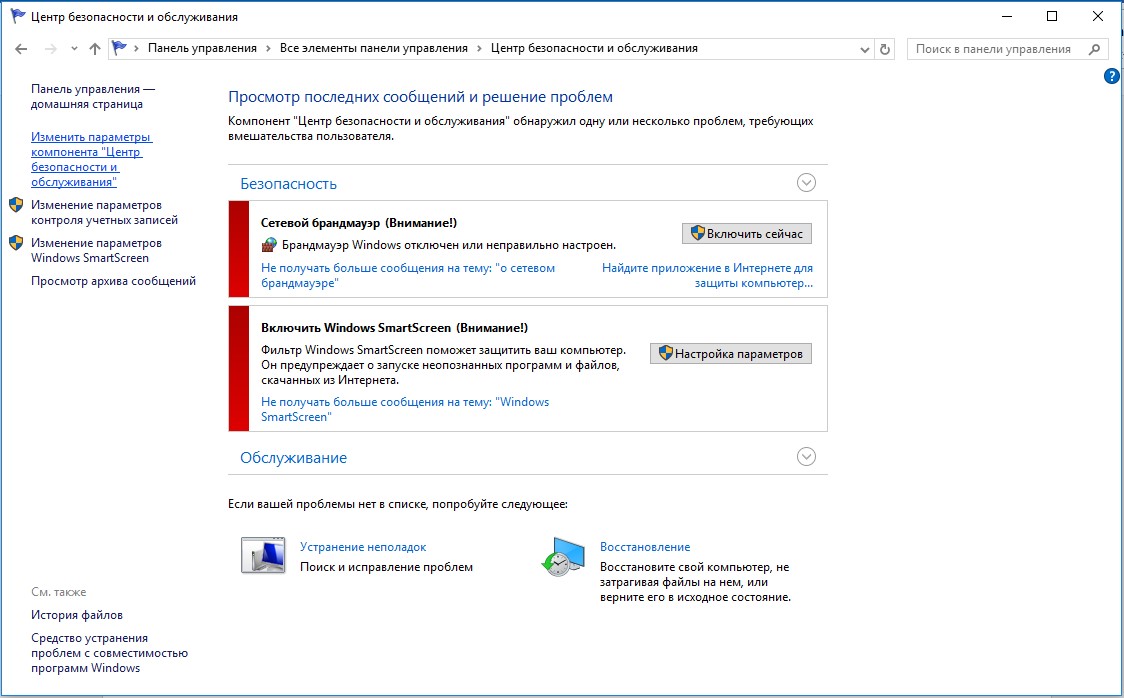 Выберите «Применить», чтобы сохранить изменения.
Выберите «Применить», чтобы сохранить изменения.
Чтобы остановить рекламу на экране блокировки:
1. Откройте меню «Пуск», найдите «Темы и связанные настройки» и щелкните его, когда он появится в результатах поиска.
Откройте меню «Темы и связанные настройки».Росс Джеймс / Business Insider2. Выберите «Блокировка экрана» в меню слева.
3. Выключите тумблер с надписью «Получите интересные факты, советы и многое другое …» чуть ниже опций «Выберите свое изображение».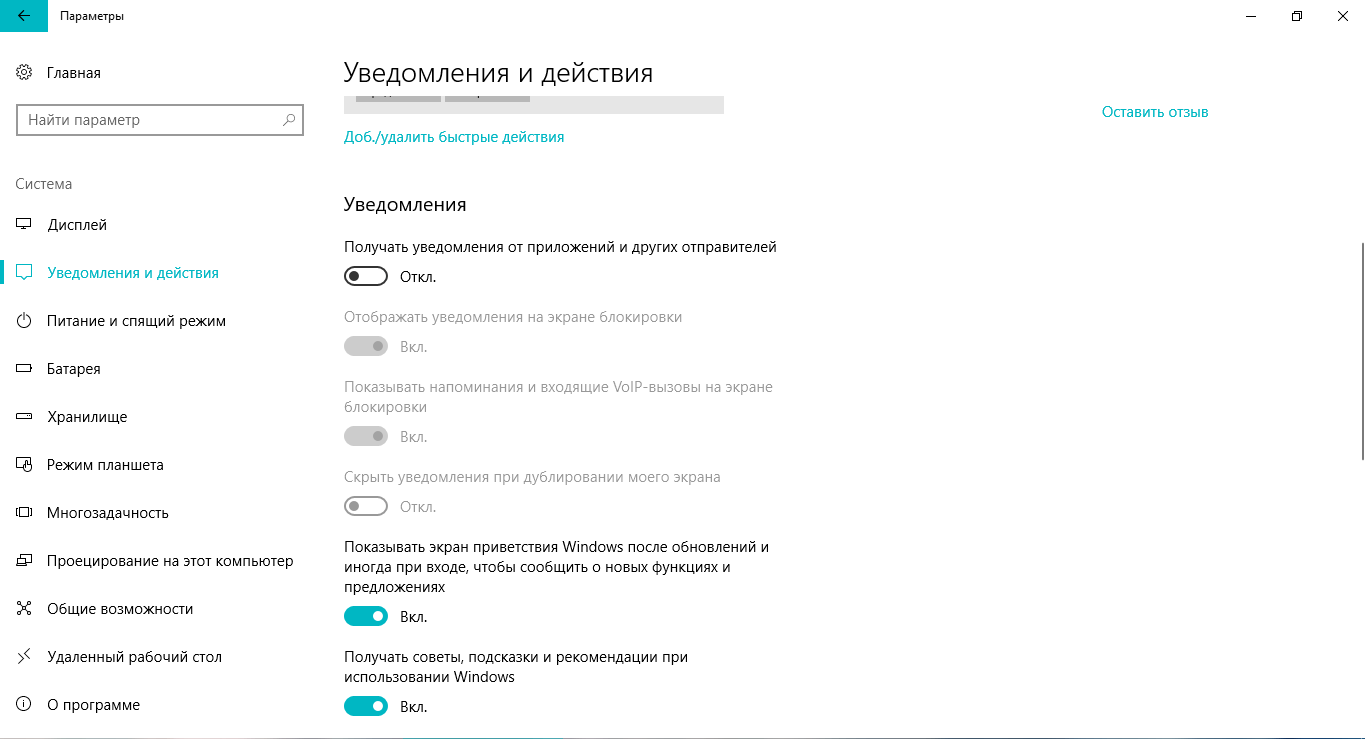
И напоследок, чтобы остановить push-уведомления от программ:
1. Откройте меню «Пуск». Найдите «Настройки уведомлений и действий» и щелкните его, когда он появится в результатах поиска.
Найдите «Уведомления и действия», чтобы открыть его. Росс Джеймс / Business Insider
Росс Джеймс / Business Insider2. Отключите «Получать уведомления от приложений и других отправителей».
3. Снимите флажок в третьем поле, которое начинается с «Покажи мне возможности Windows …»
Снимите тумблер и флажки.Первые два поля будут затенены тумблером. Росс Джеймс / Business Insider Insider Inc. получает комиссию при покупке по нашим ссылкам.
получает комиссию при покупке по нашим ссылкам.
Предотвращение появления всплывающих уведомлений на рабочем столе Windows
Windows 10 уведомления важны, но некоторых людей они раздражают. К счастью, избавиться от этих всплывающих окон так же просто, как отредактировать несколько настройки.
Эта статья будет покажет вам, как можно настроить типы уведомлений, которые вы видите, для более приятного Опыт Windows.
Чтобы выключить уведомления, нужно зайти в Windows Настройки > Система > Уведомления и действия . В разделе Уведомления отключите все уведомления, которые вы хотите предотвратить.
Вы можете выбрать настройки, которые вы хотите включить или выключить:
- Показывать уведомления на замке экран
- Показать напоминания и входящий VoIP звонки на экране блокировки
- Показать привет Windows опыт после обновлений и иногда, когда я вхожу в систему, чтобы выделить новые и рекомендуемые
- Получите советы, рекомендации и предложения при использовании Windows
- Получайте уведомления от приложений и другие отправители
В качестве альтернативы,
вы можете отключить уведомления определенных приложений.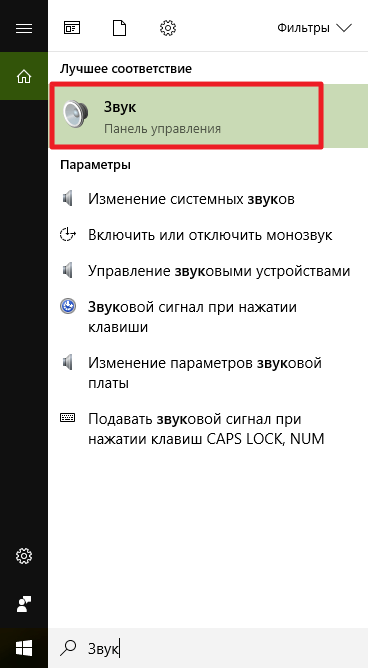 Это поможет вам выбрать, какой
приложения могут отправлять вам уведомления.
Это поможет вам выбрать, какой
приложения могут отправлять вам уведомления.
Если не хочешь чтобы получать какие-либо уведомления, выключите все перед выходом.
Также есть способ скрыть уведомления, а не отключать их полностью. Этот может быть достигнуто с помощью Focus Assist.
Перейдите в Настройки Windows > Focus Assist . Это вызовет набор опций, позволяющих настроить, какие типы уведомлений вы получить.Вы также можете установить, в какое время Windows должна перестать вас беспокоить.
Focus Assist может также можно настроить скрытие уведомлений, когда вы играете в игру, когда вы дублируете свой дисплей.
Важно обратите внимание, что Focus Assist не удаляет ваши уведомления. Они будут храниться в Центре поддержки и останется там до тех пор, пока они не будут отклонены.
Если ты спрячешься
уведомления или отключить их совсем? Ну все зависит от того, какой тип
приложения, с которыми вы работаете.
Приложения для социальных сетей могут быть агрессивными с помощью push-уведомлений. Но большинством этих настроек можно управлять из самого приложения. Facebook, например, позволяет вам выбирать, какие действия с уведомлениями будут отправляться вам.
Если вам нужно предотвратить прерывание работы Windows на несколько часов, то скрытие уведомлений имеет больше смысла.
Но если ты в основном используете компьютер на работе, тогда вы хотите, чтобы уведомления частный. Отключение всех уведомлений в социальных сетях было бы разумным выбор.
Иногда что вы думаете, что уведомления — это замаскированная реклама. Некоторые объявления исчезают в момент вы отключаете все уведомления. Однако одни объявления продолжают жить в других такие места, как экран блокировки.
Пока их нет обязательно рассматривать как баннеры с уведомлениями, разве не здорово избавиться этих надоедливых объявлений на экране блокировки? Вот как:
Перейдите в Настройки Windows > Персонализация > Экран блокировки . В разделе Фон выберите Изображение или Слайд-шоу из раскрывающегося меню.
В разделе Фон выберите Изображение или Слайд-шоу из раскрывающегося меню.
Windows Spotlight отображает классные обои, но иногда может показывать рекламу игр и других товаров, выставленных на продажу в Магазине Windows. Выбор изображения или слайд-шоу останавливает это.
Примечание: Вы можете также отключите рекламу в меню «Пуск». Зайдите в Windows Настройки > Персонализация > Начало .
Отключить Показывать предложения время от времени в начале .
Как остановить всплывающие окна с рекламой в Windows 10
Что нужно знать
- В Microsoft Edge переключите Блокировать всплывающие окна с на На под Security .
- Для рекламы в проводнике снимите флажок Показать уведомления поставщика синхронизации в Advanced Settings .

- Чтобы остановить рекламу на экране блокировки, в уведомлениях и в меню «Стоп / Пуск», выберите Пуск > Настройки .
В этой статье рассказывается, как отключить рекламу и остановить всплывающие окна в Microsoft Edge и проводнике, на экране блокировки, в уведомлениях и в меню «Стоп / Пуск».
Блокировать всплывающие окна в Microsoft Edge
Чтобы отключить всплывающую рекламу во время работы MS Edge:
Откройте Microsoft Edge.
Щелкните многоточие Settings and More в правом конце панели инструментов. Или нажмите сочетание клавиш Alt + X.
Щелкните Settings в нижней части раскрывающегося меню.
Выберите Privacy and Security , который представлен значком замка на левой панели меню настроек.
Переключите на всплывающие окна с на на в режиме безопасности.

Остановить рекламу в проводнике файлов
Вот как перестать видеть рекламу OneDrive или Microsoft 365 при просмотре файлов и папок на компьютере с Windows 10.
Нажмите Win + E на клавиатуре, чтобы открыть окно File Explorer .
Щелкните вкладку View .
Выберите Options и выберите Change Folder and Search Options . Откроется диалоговое окно «Параметры папки».
Выберите вкладку View в Folder Options .
Прокрутите список опций в разделе Advanced settings .
Снимите флажок Show Sync Provider Notifications .
Выберите Применить и ОК .
Закройте окно и выйдите из проводника.

Остановить рекламу экрана блокировки Windows 10
Вот как избавиться от всплывающей рекламы на экране блокировки.
Перейдите к Start > Settings .
Выберите Персонализация .
Щелкните Lock Screen на левой панели.
Щелкните Изображение или Слайд-шоу в раскрывающемся меню фона.
Выключите . Получайте интересные факты, советы и многое другое от Windows и Кортаны на тумблере на экране блокировки.
Закройте окно Settings .
Остановить всплывающие окна с push-уведомлениями
Чтобы отключить рекламу в уведомлениях Windows 10, замаскированных под предложения:
Перейдите к Start > Settings .
Выберите Система .

Выберите Уведомления и действия на левой панели.
Turn Покажите мне приветствие Windows после обновлений и иногда, когда я вхожу в систему, чтобы выделить, что нового, и предложить – Off .
Закройте Настройки .
Меню остановки / запуска рекламы
Отключите рекламу в меню «Пуск», щелкнув объявление правой кнопкой мыши и выбрав Отключить все предложения .Если вы не хотите ждать, пока не увидите рекламу, отключите их в Настройки .
Щелкните Start > Settings > Personalization .
На левой панели выберите Start .
Отключите Показывать предложения время от времени в Start и выйдите из Settings .
Вы можете блокировать рекламу в своем веб-браузере с помощью встроенного блокировщика всплывающих окон или сторонних программных приложений для блокировки рекламы, но они не работают для всплывающих окон, которые появляются, когда вы не просматриваете Интернет.
Спасибо, что сообщили нам!
Расскажите, почему!
Другой Недостаточно деталей Сложно понятьКак управлять уведомлениями в Windows 10
Вот как можно управлять уведомлениями в Windows, чтобы они не управляли вами.
Изображение: Мэтт Эллиотт / CNET
Вы продолжаете получать уведомления в Windows 10.Ладно, нормально. Возможно, вы хотите получать уведомления об определенных элементах, таких как новые электронные письма и обновления приложений. Но вы не хотите, чтобы вас беспокоил поток уведомлений, которые прерывают ваши действия. Нет проблем — вы можете контролировать, какие уведомления вы получаете, где они появляются и как и когда вы их получаете.
Вы можете выбрать отображение уведомлений только в Windows или на экране блокировки. Вы можете выбрать отображение уведомлений для всех приложений или только для определенных приложений. И вы можете использовать Focus Assist, чтобы отключить уведомления в определенное время дня или во время определенных действий.Давайте посмотрим, как лучше всего управлять своими уведомлениями.
SEE: 20 профессиональных советов, как заставить Windows 10 работать так, как вы хотите (бесплатный PDF) (TechRepublic)
Откройте «Настройки», нажмите «Система», а затем выберите «Уведомления и действия». Чтобы полностью отключить все уведомления, перейдите в раздел «Уведомления» и выключите все переключатели (, рис. A, ).
Рисунок A
Вместо отключения всех уведомлений вы можете захотеть увидеть некоторые из них.В этом случае включите переключатель, чтобы получать уведомления от приложений и других отправителей. Затем вы можете выборочно включить другие переключатели.
- Параметр «Показать уведомления на экране блокировки» отображает ваши уведомления на экране блокировки перед входом в Windows.
- Второй вариант добавляет напоминания и уведомления о входящих вызовах VoIP на экран блокировки.
- Третий вариант отображает уведомления о новых и предлагаемых функциях после обновления Windows.
- Четвертый вариант отображает некоторые советы и рекомендации Windows.
Вы можете поиграть с каждой опцией, чтобы увидеть, какие из них вам нужны. В моем случае мне нравится видеть уведомления и напоминания на экране блокировки, но мне не нужно видеть уведомления о новых и предлагаемых функциях или советах и приемах ( Рисунок B ).
Рисунок B
Далее вы можете управлять уведомлениями для определенных приложений и функций. Прокрутите вниз до раздела, чтобы получать уведомления от этих отправителей.Просмотрите каждое приложение или функцию, чтобы отключить уведомления, которые вы не хотите получать. Я хочу видеть уведомления для электронной почты, списка дел, календаря и таких функций Windows, как совместное использование и печать поблизости, но мне не нужно видеть уведомления для Facebook, Instagram и других сторонних приложений ( Рисунок C ).
Рисунок C
Вы можете перейти к конкретному приложению или функции, чтобы настроить его уведомления. Щелкните приложение, для которого вы включили уведомления.На экране уведомлений приложения вы можете настроить различные параметры, например, отображать ли баннеры, сохранять конфиденциальность уведомления на экране блокировки, отображать уведомление в Центре уведомлений и воспроизводить звук. Вы также можете установить максимальное количество уведомлений, которые появляются в Центре уведомлений для этого приложения, и установить приоритетное расположение для приложения ( Рисунок D ).
Рисунок D
Затем вы можете использовать Focus Assist, чтобы уведомления не беспокоили вас в определенные часы или в определенные часы.На текущем экране щелкните настройку на левой панели для Focus Assist. По умолчанию Focus Assist отключен; чтобы включить его, нажмите одну из двух кнопок в первом разделе: Только приоритет или Только сигналы тревоги ( Рисунок E ).
Рисунок E
Если вы выбрали «Только приоритет», щелкните ссылку «Настроить список приоритетов». Теперь вы можете назначать приоритет различным уведомлениям, например, от Кортаны, определенных людей и определенных приложений (, рис. F ).
Рисунок F
Вернуться к предыдущему экрану.В разделе «Автоматические правила» выберите время или действия, когда вы не хотите, чтобы вас беспокоили уведомления. Щелкните первое правило, и вы можете установить конкретное время начала и окончания, а также другие параметры. Включите второе правило, чтобы отключить уведомления, когда вы дублируете свой дисплей, например, когда вы проводите презентацию. Включите третье правило, чтобы отключить уведомления, когда вы играете в игру. Вы также можете увидеть четвертое правило на ноутбуках и других мобильных устройствах, чтобы отключить уведомления, когда вы дома.Затем вы можете просмотреть сводку уведомлений, которые вы пропустили во время работы Focus Assist (, рис. G ).
Рисунок G
Вы по-прежнему можете видеть последние уведомления, даже если они не появляются на экране. Для этого обратитесь в Центр поддержки. Щелкните значок Центра поддержки в правом нижнем углу панели задач. На панели Центра уведомлений отображаются последние уведомления. Чтобы увидеть больше из них на панели, нажмите «Свернуть». Чтобы удалить последние уведомления после их просмотра, нажмите «Очистить все уведомления» (, рис. H ).
Рисунок H
Еженедельный бюллетень Microsoft
Будьте инсайдером Microsoft в своей компании, прочитав эти советы, рекомендации и шпаргалки по Windows и Office. Доставка по понедельникам и средам
Зарегистрироваться СегодняСм. Также
Совет по Windows 10: отключите надоедливые уведомления приложений
Отключите все уведомления одним переключателем или настройте параметры для отдельных приложений.
нажмите, чтобы увеличитьОдной из отличительных особенностей Windows 10 является способ обработки общесистемных уведомлений, позволяющий любому приложению (включая настольные программы, такие как Outlook 2016 и Adobe Creative Cloud) отображать сообщения. Чем больше приложений вы используете, тем более хаотичным могут быть эти уведомления.
Возьмите управление, открыв приложение «Настройки» и перейдя в раздел «Уведомления и действия»:
- Чтобы отключить все уведомления от приложений, переместите ползунок Получать уведомления от приложений и других отправителей в положение «Выкл.».
- Чтобы выбрать, каким приложениям разрешено прерывать вас, прокрутите вниз до раздела, озаглавленного Показать Получить уведомлений от этих отправителей . Переместите ползунок для отдельного приложения в положение «Выкл.», Чтобы отключить все уведомления от этого приложения или функции.
Для более точного управления тем, как отдельное приложение может отображать уведомления, щелкните запись приложения в списке уведомлений. Это дает вам пять вариантов.
- Верхняя запись в списке, Уведомления , позволяет отключить все уведомления, затеняя все остальные параметры.
- Для управления всплывающими сообщениями и звуками используйте Показать баннеры уведомлений и Воспроизвести звук при поступлении уведомления вариантов.
- Если вы не хотите, чтобы панель уведомлений (формально известная как Центр действий) была загромождена старыми уведомлениями из приложения, сдвиньте Показать уведомления в центре действий в положение «Выкл.».
- Наконец, используйте Сохранять конфиденциальность уведомлений на экране блокировки , чтобы предотвратить отображение записей календаря и сигналов тревоги, когда вы отойдете от своего стола и заблокировали экран.
Наслаждайтесь тишиной и покоем.
Предыдущий совет: освободите драгоценное дисковое пространство с помощью этих инструментов хранения
Следующий совет: найдите любой параметр за секунды
Как удалить Центр действий Windows 10 — Redmondmag.com
Советы и хитрости Пози
Как удалить Центр поддержки Windows 10
Microsoft имела хорошие намерения с Центром действий Windows 10, но постоянные всплывающие уведомления часто больше раздражают, чем помогают.Вот как от них избавиться.
Хотя мне нравится операционная система Windows, я думаю, мы все можем согласиться с тем, что есть определенные аспекты, которые могут раздражать.
Одна из моих самых больших неприятностей с Windows 10 — это уведомления Центра поддержки. Хотя у Центра действий есть свое место, он может немного переусердствовать. Бывают дни, когда мне кажется, что Центр действий целый день надоедает мне.
Что еще более неприятно, так это то, что уведомления Центра уведомлений, как правило, появляются в действительно неподходящие моменты.Я сбился со счета, сколько раз я был в процессе записи скринкаста, только для того, чтобы видео было испорчено из-за нежелательного и неожиданного всплывающего окна Центра действий.
Когда дело доходит до обуздания Центра действий, у вас есть несколько вариантов. Вы можете набрать его обратно, чтобы не получать столько уведомлений, или можете полностью отключить его. Я покажу вам, как сделать и то, и другое, но имейте в виду, что фактическая процедура может немного отличаться в зависимости от того, какую версию Windows и какую сборку вы используете.
Если ваша цель — получать меньше уведомлений, нажмите кнопку «Настройки», затем нажмите «Система», а затем «Уведомления и действия». Как вы можете видеть на Рис. 1 , этот экран содержит возможность получать уведомления от других приложений и отправителей. В большинстве случаев вы, вероятно, захотите установить для этого параметра значение Выкл.
[Щелкните изображение, чтобы увеличить.] Рисунок 1. Вы можете настроить Windows так, чтобы другие приложения и отправители не могли генерировать уведомления.Основная причина, по которой я рекомендую отключить эти типы уведомлений, заключается в том, что если вы прокрутите вниз, вы обычно увидите длинный список приложений вместе со всеми различными способами, которыми приложения могут вас раздражать. Например, на рис. 1 выше вы можете видеть, что Qfinder Pro и Mail могут отображать баннеры и воспроизводить звуки. Хотя это единственные два приложения, которые отображаются на снимке экрана, я насчитал 25 дополнительных приложений в моей системе, которые были настроены для отображения баннеров или выполнения других типов уведомлений.
Еще одна вещь, на которую я хочу обратить внимание, это ряд флажков рядом с центром , рис. 1 выше. Эти флажки можно использовать для таких вещей, как предотвращение отображения уведомлений на экране блокировки вашего компьютера или запрета сопровождения уведомлений звуком.
Если вы предпочитаете полностью избавиться от Центра уведомлений и всех его уведомлений, то лучшим вариантом является использование групповой политики. Откройте редактор групповой политики, введя GPEdit.msc в командной строке. После этого перейдите в дереве консоли к User Configuration | Административные шаблоны | Меню «Пуск» и панель задач.
Папка меню «Пуск» и панели задач содержит большое количество параметров групповой политики. Параметр, который используется для избавления от Центра действий, называется Удалить уведомления и Центр действий. Этот параметр находится в нижней половине списка параметров групповой политики, поэтому вы можете сэкономить немного времени на его поиске, начав с нижней части списка параметров и продвигаясь вверх.Вы можете увидеть, как выглядит этот параметр, на рис. 2 .
[Щелкните изображение, чтобы увеличить.] Рисунок 2. Вы можете использовать параметр «Удалить уведомления и Центр действий», чтобы избавиться от Центра действий Windows 10.Дважды щелкните параметр «Удалить уведомления и Центр действий», чтобы открыть его. Вы можете увидеть, как выглядит параметр групповой политики на рис. 3 .
[Щелкните изображение, чтобы увеличить.] Рисунок 3: Это параметр групповой политики, используемый для избавления от Центра поддержки.Как видно на рис. 3 , в использовании этого параметра групповой политики нет ничего особенно сложного. Чтобы избавиться от Центра поддержки, просто выберите параметр «Включить» и нажмите «ОК». Одна вещь, которую вы могли заметить на снимке экрана выше, заключается в том, что в разделе Поддерживается указано, что этот параметр групповой политики также действителен для использования в Windows Server (версия 2016 и выше).
Измененный параметр групповой политики не вступает в силу немедленно.Вам нужно будет либо перезагрузить компьютер, либо открыть окно командной строки и ввести эту команду:
GPUpdate / force
Итак, давайте посмотрим на «до» и «после». Рисунок 4 показывает, как Центр действий выглядел на моем компьютере до обновления групповой политики, а Рисунок 5 показывает мой компьютер после.
Рисунок 4. Вот как Центр уведомлений выглядел на моем компьютере до того, как я его отключил. Рисунок 5: Этот снимок экрана был сделан после того, как я отключил Центр поддержки.Как видите, значок Центра поддержки Windows все еще существует на панели задач, но щелчок по значку не имеет никакого эффекта.
Об авторе
Брайен Поузи — 19-кратный MVP Microsoft с многолетним опытом работы в ИТ. В качестве внештатного писателя Поузи написал тысячи статей и внес свой вклад в несколько десятков книг по широкому кругу ИТ-тем.До того, как стать фрилансером, Поузи работал ИТ-директором в национальной сети больниц и медицинских учреждений. Он также работал администратором сети в некоторых из крупнейших страховых компаний страны и в Министерстве обороны Форт-Нокса. В дополнение к его продолжающейся работе в сфере информационных технологий, Пози последние несколько лет активно тренировался в качестве кандидата в коммерческие ученые и астронавты, готовясь к полету в миссии по изучению полярных мезосферных облаков из космоса. Вы можете следить за его обучением космическим полетам на его веб-сайте.
Как включить всплывающие уведомления по электронной почте для почтового приложения Windows 10
Встроенное почтовое приложение для Windows 10 — не самый полнофункциональный почтовый клиент, который вы можете найти, но это хорошая и легкая альтернатива веб-клиенту. Однако вас может заинтересовать одна вещь: почему вы не видите всплывающих уведомлений Центра уведомлений при получении новых писем.
Легко! Вы должны сначала их включить. Но позвольте вас предупредить: как только вы включите уведомления, вы будете получать уведомление на сумму за каждое полученное вами сообщение электронной почты. Утренний запуск вашего компьютера означает поток новых почтовых уведомлений, которые приходят одно за другим.
Получение уведомления
Приложение настроек Windows 10.
Для начала убедитесь, что уведомления приложений активны. Они должны быть по умолчанию, но давайте проверим, не отключили ли вы их.Откройте приложение «Настройки» и выберите «Система »> «Уведомления и действия». В разделе «Уведомления» убедитесь, что ползунок «Показывать уведомления приложений» показывает «Вкл.».
Затем прокрутите вниз до «Показывать уведомления от этих приложений» и убедитесь, что ползунок для почты также включен.
Вам необходимо включить баннеры уведомлений для почтового приложения Windows 10, чтобы знать, когда приходит новая почта.
Теперь откройте приложение «Почта», выберите документ, для которого вы хотите видеть уведомления, а затем щелкните значок «Настройки» в нижней части левой панели навигации.
С правой стороны появится панель настроек. Выберите Параметры и прокрутите вниз до раздела «Уведомления». По умолчанию ползунок « Показать в центре действий» будет включен по умолчанию, но это позволяет только отображать уведомления на выдвигающейся панели Центра действий.
Чтобы на самом деле отображал уведомлений по мере поступления новых сообщений, вам необходимо установить флажок «Показывать баннер с уведомлением», чтобы баннеры отображались всплывающими в правом нижнем углу экрана.Если вы хотите слышать звуковой сигнал Windows 10 каждый раз, когда вы получаете новое уведомление, установите флажок «Также воспроизводить звук».
Как только это будет сделано, щелкните за пределами панели Параметры , чтобы она исчезла. Вот и все! Уведомления вашего Центра уведомлений для почтового приложения готовы к работе.