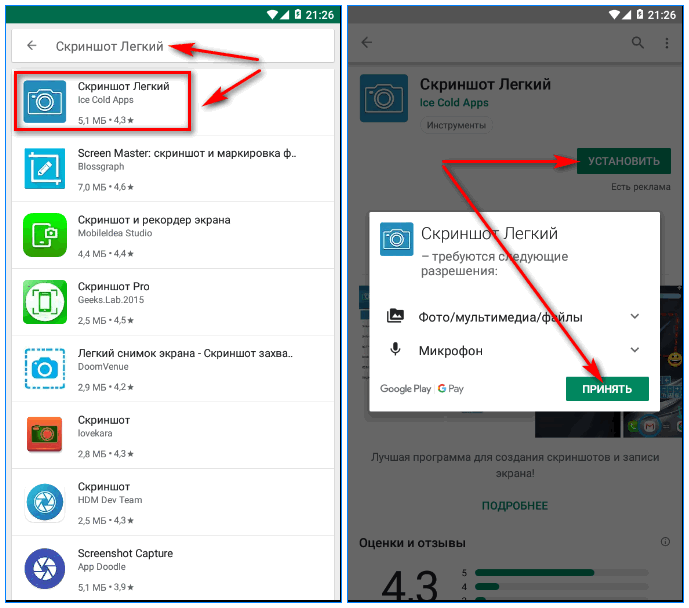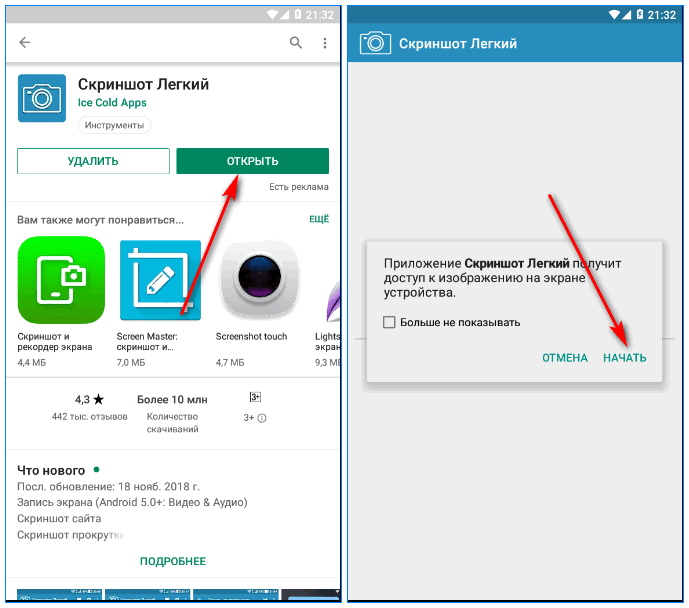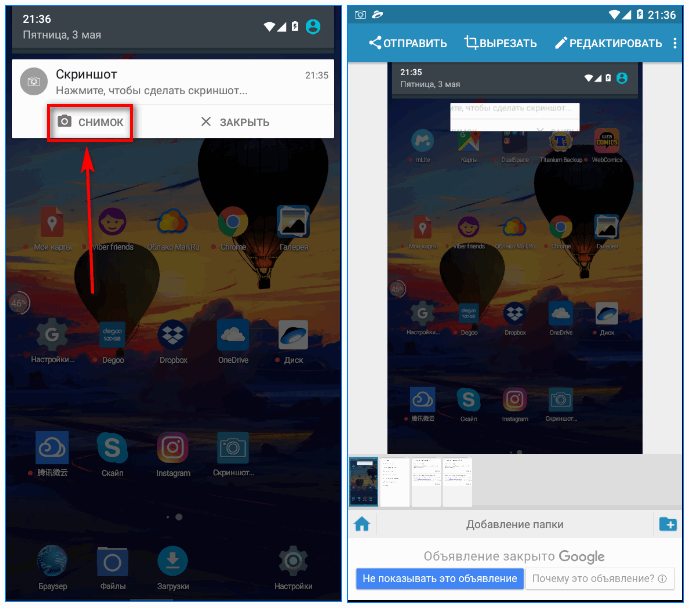Как сделать скриншот на телефоне — создание снимков с экрана и видео
Как сделать скриншот на телефоне?
Для этого понадобится всего лишь немного времени и знание основных способов, которые позволят создать скрин или фото, чтобы в дальнейшем им пользоваться на свое усмотрение.
Создание снимков с экрана и видео на телефоне
Ниже собрана вся полезная информация, которая позволит не только понять, как скринить с помощью различных мобильных устройств, начиная с Андроид, заканчивая отдельными моделями Майкрософт, но и предоставит несколько полезных и важных советов.

Способ 1: Функциональные кнопки
Наиболее доступным и эффективным вариантом создания скриншота на смартфоне, является функция кнопок:
- Берете в руки мобильное устройство.
- Используете следующие сочетания кнопок: «Уменьшение громкости» + «Питание», «Питание» + «Домой», «Домой»
- Нужно нажать сочетание этих кнопок и проверить, будет ли сохранен скриншот.
- Если появится характерный звук или значок на экране, значит вы все правильно сделали.
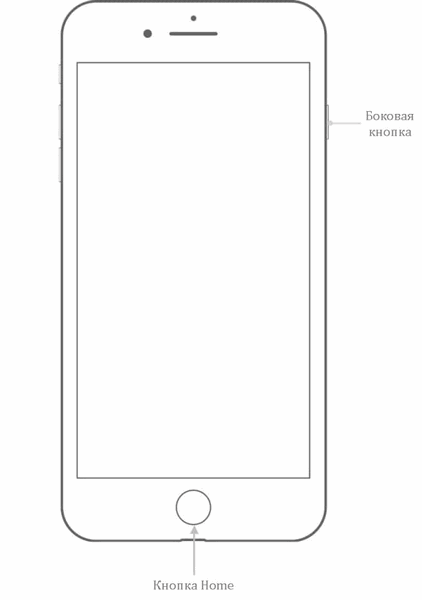
Важно! На разных моделях мобильных устройств могут быть активны лишь некоторые варианты сочетания кнопок.
Но есть и такие смартфоны, где подходят все перечисленные варианты.
Способ 2: Универсальные функции
Во многих моделях современных мобильных устройств есть дополнительная функция создания скрина записи видео с экрана телефоне. Чтобы воспользоваться ей, нужно сделать следующее:
- Зажмите кнопку «Питание».
- Появится дополнительное меню, где может быть пункт «Скриншот».
- Активируйте его и можно сделать запоминание экрана.
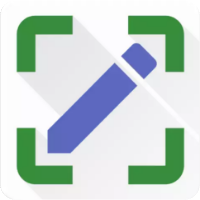
Что касается другой функции, то она в основном встречается на планшетах и более крупных моделей мобильных телефонов. Функция называется «Снимок экрана ладонью». Чтобы проверить наличие данной функции, достаточно выполнить следующее:
- Перейдите в пункт «Настройки».
- Выберите раздел «Управление».
- Воспользуйтесь пунктом «Снимок экрана».
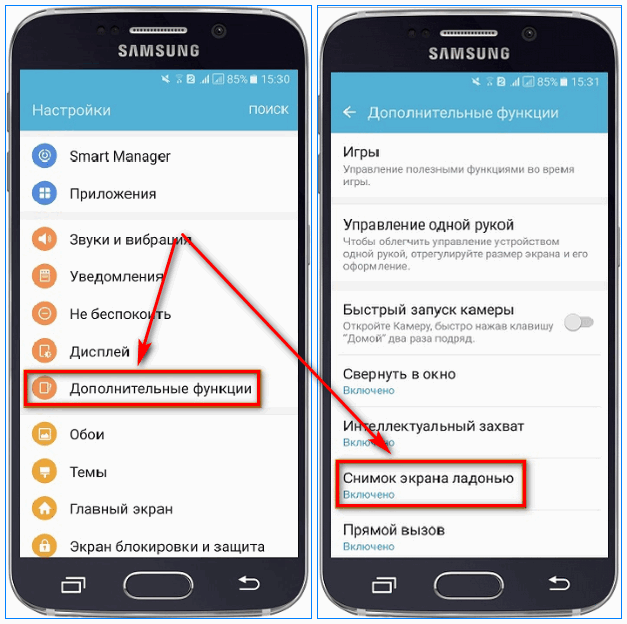
Если данная функция имеется, достаточно следовать инструкциям и все получится.
Важно! Если вас интересует, как сохранить скриншоты с помощью перечисленных способов, то для этого ничего не нужно делать. Они автоматически сохраняются в «Галерее» в папке «Скриншоты».
Будьте внимательны, некоторые скриншоты могут занимать большой объем памяти, поэтому сразу сохраняйте их на другие носители или в облаке.
Способ 3: Специальное приложение
Снимок экрана на телефоне можно сделать еще при помощи специального приложения:
- Переходите в мобильный магазин приложений.
- Набираете в поиске «Скриншот Легкий».
- Скачиваете и устанавливаете скриншотер.

- Запускаете его.
- Когда понадобится сделать снимок экрана, воспользуйтесь быстрым меню.

- Нажмите на пункт «Начать захват».
- Начнется отсчет, по истечению которого будет готов нужный скриншот.

Важно! Если пользоваться данным приложением, то сохранять снимки нужно вручную.
В крайнем случае приложение поддерживает функцию отправки снимков в облако или на электронную почту.
Любой из доступных способов требует минимум времени и предоставляет скриншоты высокого качества. Выбирайте любой из доступных вариантов и пользуйтесь полученными снимками в свое удовольствие.
xn--e1affnfjebo2dvb.xn--p1ai
Как сделать, отредактировать и отправить скриншот на смартфоне
Снять скриншот с телефона на Андроид можно без сторонних программ. Снимки экрана нужны, чтобы поделиться с друзьями успехами в игре, показать проблему с телефоном коллеге или консультанту, зафиксировать информацию о заказе в магазине. В этой статье мы расскажем, как сделать и отредактировать скриншот экрана на смартфонах Самсунг Галакси и Xiaomi.


На телефонах Samsung
Снимаем
В большинстве последних моделей телефонов Самсунг Галакси скриншот снимается комбинацией клавиш Домой и Питание, зажатых одновременно.


Если все правильно, пользователь услышит щелчок камеры, и внизу появится пиктограмма снимка экрана.
Редактируем
Нажав на появившуюся иконку со снимком или кнопку с карандашом, открываем редактор картинок Samsung.


Наиболее нужные инструменты: обрезка и рисование. Можно отрезать лишнее, обвести нужные объекты и нанести поясняющие надписи.
Скрываем конфиденциальную информацию
Прежде, чем отправить скриншот по электронной почте или через социальную сеть, уберите конфиденциальную информацию. Скрыть ее можно с помощью Пера.
Выберите инструмент Кисть, яркий цвет, подходящий размер и замажьте номера карт, адрес электронной почты и телефон на рисунке.


Получится что-то вроде такой картинки.


Отправляем
Чтобы поделиться снимком экрана или отредактированным рисунком, нажмите показанную на рисунке кнопку.


Доступно более десятка разных вариантов отправки картинки электронной почтой, WhatsApp, ВКонтакте, Facebook.
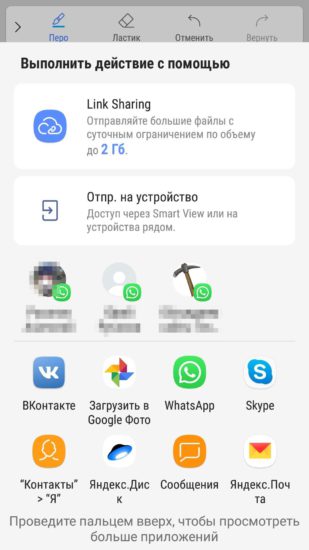
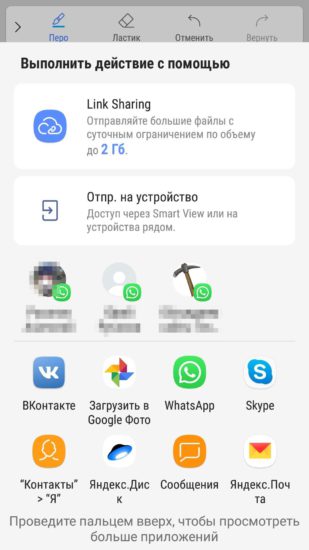
Куда сохраняются скриншоты
На телефоне Samsung Galaxy запустите приложение Мои файлы, найдите папку Картинки.
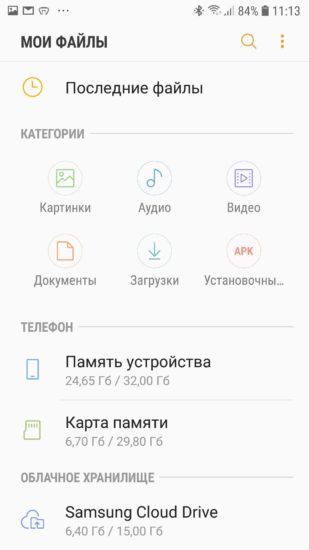
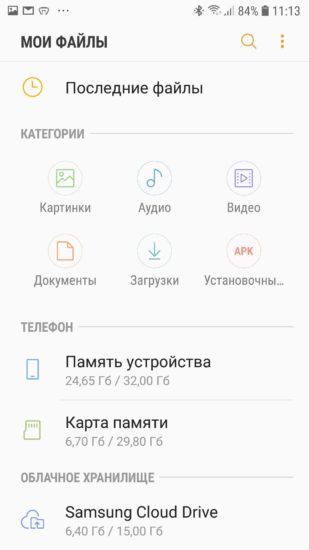
В ней найдете папку Screenshots. Здесь и сохраняются снимки экрана.


На Xiaomi


Как и на Samsung, внизу появляется иконка с картинкой и доступными действиями.
Редактируем
Нажимаем кнопку Набросок и получаем карандаш. Инструментом Текст можно нанести надпись на рисунок. Обрезка поможет отрезать лишнее.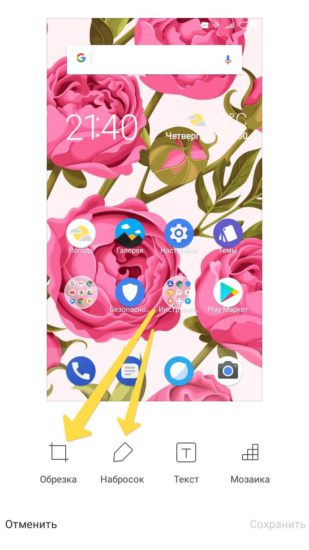
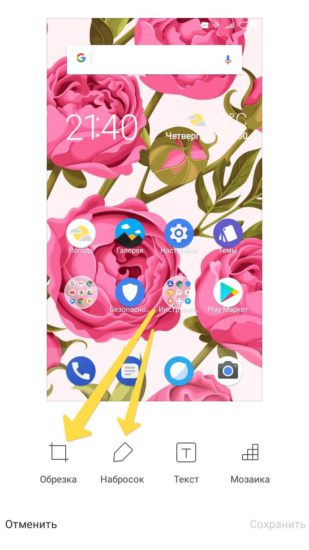
Скрываем личные данные
Для этого удобно использовать инструмент Мозаика.


Выберите нужный шаблон и размер кисти, смело затрите все сообщения и номера карт.
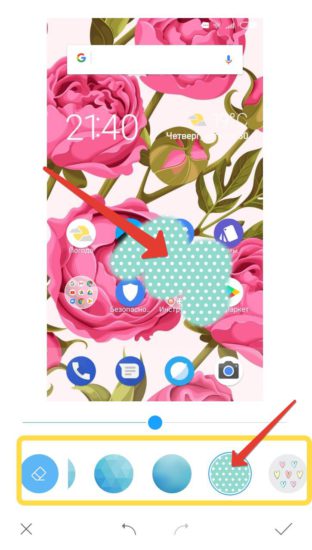
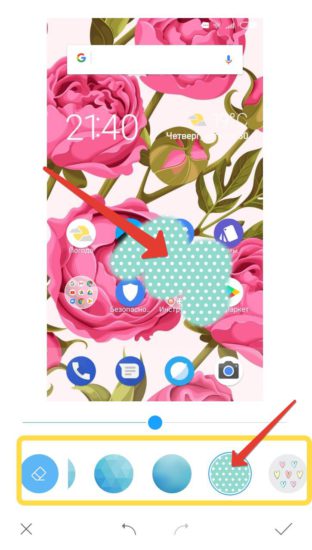
Отправляем
Нажмите на показанную кнопку, чтобы поделиться отредактированным снимком.


Где хранятся скриншоты на Xiaomi
Сохранение по-молчанию производится в Галерею в папку с названием Снимки экрана.


С небольшими изменениями эти советы подойдут и для других смартфонов на Android. Меняются только комбинации клавиш и возможности редактирования.
myfreesoft.ru
Как с телефона скрины делать, сделать скриншот на телефоне в МоБитва
Июль 13, 2013Многие хотят делать скриншоты своих эпических побед или показать какой дроп им выпал. Так в этой статье я расскажу вам как сделать скрины на вашем смартфоне, планшете и компьютере.
Скриншоты на Андроид девайсах:
С версии 2.3 на всех Android установлен системный скриншотер. Например:
- На Samsung 2.3 нужно нажать Меню + кнопка Выключение.
- На телефонах НТС нужно нажать кнопку Выкл(выключение) + Домик (сохраняются в папку с фото).
- На телефоне Samsung i9000 c прошивкой 2.3.6 скрин с экрана делается так — нажатие на сенсорную клавишу Назад + Home(центральная кнопка) скрины ищите в папке ScreenCapture.
А уже с Андроид 4.0 вам нужно нажать кнопку Уменьшения Громкости + Включение. Данный способ стандартный для все андроидов версии 4.0 и выше. А если и это не помогло то:
- Sony Ericsson Xperia —нажимаете кнопку уменьшения громкости + Включение.
- Huawei — кнопка Включения + уменьшение громкости на пару секунд (/Pictures/ScreenShots/).
- На PHILIPS метот Вкл+уменьшение громкости держать 2 секунды.
На планшетах с прошывкий 4.0 внизу рамка с маяком, на нее нада нажать пальцем.
Если вы не хотите морочится с разными кнопками то просто устанавливаем себе прогу для дроидов Screenshot: вот ссылка на скачивание:
Screenshot.apk 600КБ
У кого телефон на Симбиан тому нужно будет установить программу Best ScreenSnap v.3.01 она работает на таких прошивках как Symbian ^3, 9.1, 9.2, 9.3, 9.4. Вот ссылка на эту прогу.
Скачать Best ScreenSnap v.3.01 194 КБ.
А на компьютере я советую вам скачать программу QIP Shot, ней я пользуюсь уже больше года, нареканий никаких нет. Просто скачиваете, устанавливайте и нажымайте кнопку Принтскрин(Prt Scr) на вашей клавиатуре, выделяете область и сохраняете или есть возможность загрузить на сервер =) Внизу ссылочка на официальный сайт программы на нем и ссылка!
Ссылка на оф. сайт Скриншот QIP Shot
lmobitva.ru
Как сделать скриншот на смартфоне Android?
Все популярные и доступные способы создания скриншота на Android.
Стремительное развитие интернета открывает ежедневно новые преимущества для ведения бизнеса, поиска работы, развлечения и общения. Одним из популярных направлений становится создание блогов, сайтов, интернет-магазинов. Многие пользователи получают возможность реализовать свой потенциал, создавая видео-инструкции и пошаговые руководства. Для этого необходимо выполнить захват видео или снимок экрана. Провести такую процедуру на стационарном компьютере довольно просто, но как сделать скриншот на смартфоне или планшете?
Вариантов решения такой задачи много, каждый имеет свои особенности. Рассмотрим подробно все пути решения.
Стандартные средства
Производители гаджетов под управлением Андроид предусмотрели необходимость создания скриншотов с помощью функциональных кнопок:
- В большинстве случаев достаточно нажать и удерживать пару секунд кнопки «Уменьшение громкости» и «Питание».
- В смартфонах Sony Xperia необходимо использовать «Уменьшение громкости + Включение». Однако, функция доступна не для всех устройств, а только для определенных моделей.
- В гаджетах Samsung Galaxy S требуется одновременное нажатие «Домой + Блокировка». По умолчанию, в смартфонах Samsung скриншоты сохраняются в папку ScreenCapture. После нажатия комбинации появляется меню с вариантами действий.
- Многие модели бренда HTC тоже выполняют функцию создания скриншота. Такая возможность реализована комбинацией кнопок «Включение + Домой».
- Начиная с версии Android 3.2, скриншот можно выполнить с помощью кнопки «Недавние программы». Необходимо просто удерживать ее несколько секунд. В некоторых случаях возможен вариант одновременного использования «Уменьшение громкости + Включение».
О результате выполненного действия можно будет узнать по характерным звуковым оповещениям или на экране смартфона.
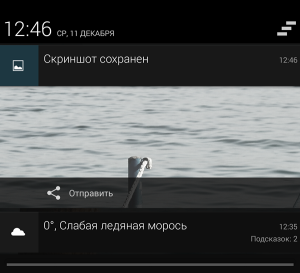
С одной стороны, такие методы позволяют достаточно быстро сделать снимок всего экрана. С другой, у пользователя нет никакого контроля над характеристиками получаемого скриншота. Если, например, необходимо отобразить только определенную часть экрана, то стандартные средства не справятся.
Программы для создания скриншов
Если гаджет работает на Android последних версий (4.0 и выше), то наиболее практичным способом сделать скриншот будет использование дополнительных программ. Здесь надо знать главное правило – для установки подобных программ необходимы Root-права. Проще говоря, у пользователя должны быть права администратора, чтобы получить дополнительные возможности использования операционной системы.
После выполнения всех настроек можно приступать к установке нужного софта. Выбор очень велик, многие разработчики трудились над созданием эффективных программ для выполнения скриншотов. Наиболее качественные разработки: Screenshot UX, Screenshot ER PRO и MyPhoneExplorer.
The app was not found in the store. 🙁
Программ очень много, найти их можно в Google Play.
Рассмотрим более детально, как сделать скриншот на Android с помощью Screenshot UX. После установки и запуска программы, на экране появляется специальный сервисный значок, облегчающий настройку и выполнение скриншотов. Программа имеет некоторые дополнительные возможности и функции:
- Установка обратного таймера до момента выполнения снимка экрана.
- Выполнение скриншота после встряхивания гаджета.
- Выбор формата изображения, в котором будет сохранен снимок.
- Настройка размера сервисного значка на экране.
Стоит отметить, что Screenshot UX позволяет выполнить редактирование скриншота: можно внести текстовые комментарии, вырезать нужный фрагмент, поработать кистью с настройкой прозрачности и выбором цвета. Программа предоставляет выбор дальнейших вариантов действий с готовым скриншотом.
Скриншот с помощью компьютера
Этот способ трудно назвать оптимальным, но он точно эффективный. Стандартные средства могут не работать во многих моделях китайских гаджетов. Если смартфон работает на Андроид старых версий, то функция скриншота также будет недоступна, так как она там просто не предусмотрена. Вот тут и приходит на помощь домашний компьютер, который позволит сделать снимок экрана специальной программой SDK. Способ универсальный, работает во всех версиях Android. Необходимоp выполнить следующий порядок действий:
- Подключить устройство к ПК. Сделать это лучше через стандартный usb-кабель, который есть в комплекте.
- Теперь нужно установить программное обеспечение и драйвера для гаджета. Если такая процедура выполнялась раньше, то действие можно пропустить.
- Скачиваем SDK, распаковываем архив. В корневой папке диска (например, D или C) создаем папку (лучше выбрать короткое имя, например, SCR) и копируем в нее содержимое из распакованного архива. Это делается для удобства дальнейшего использования и ввода команд. В итоге, папка SCR должна содержать в себе следующие элементы: папки eclipse, sdk и приложение SDK Manager.
- Далее в папке sdk находим каталог platform-tools. Теперь копируем из нее файлы adb.exe, AdbWinApi.dll, а также fastboot.exe, в системную папку System32, которая располагается в каталоге Windows.
- Далее требуется запустить командную консоль. Сделать это можно через меню Пуск. Командная консоль находится в разделе Стандартные. Более быстрый способ заключается в нажатии комбинации клавиш Win+R. В появившемся окошке вводим команду cmd и нажимаем Enter. Должно открыться черное окно с мигающим курсором для ввода команд.
- Следующим действием перемещаемся в нужную папку. Для этого поочередно используются dos-команды: cd D:\ (переход в корневую папку), cd SCR (переход в папку SCR), cd sdk (переход в подкаталог), cd platform-tools. Каждая команда должна заканчиваться нажатием клавиши Enter.
- Последней записью на экране будет строка D:\SCR\sdk\platform-tools> и мигающий курсор в конце. Теперь необходимо запустить исполняемый файл. Для этого вводим команду adb shell, нажимаем Enter. При успешном выполнении команды на экране появится сообщение shell@android:/ $. Работа в консоли окончена, но закрывать ее пока нельзя, просто сворачиваем.
- Через проводник заходим в папку D:\SCR\sdk\tools\. Тут должен находиться файл ddms.bat, который необходимо запустить. Должна загрузиться оболочка программы Davlik Debug Monitor.
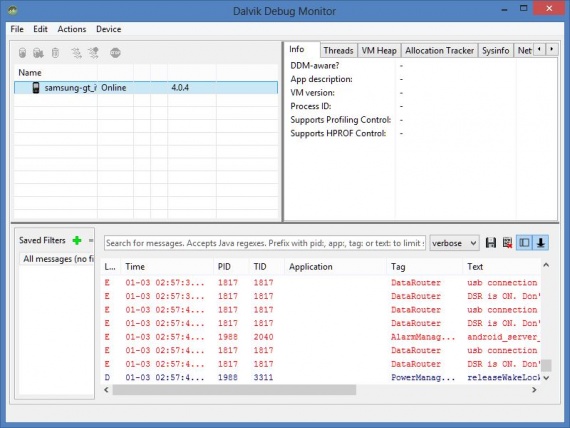
- Выделяем, подключенное андроид-устройство в окне слева, и выбираем пункт меню Device-Screen Capture. На экране отобразится окно, в котором можно управлять скриншотами (создание, поворот, сохранение).
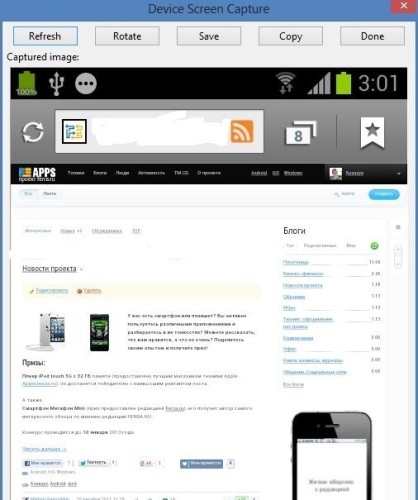
Теперь каждый сможет сделать скриншот удобным способом.
 Загрузка…
Загрузка…androidlime.ru