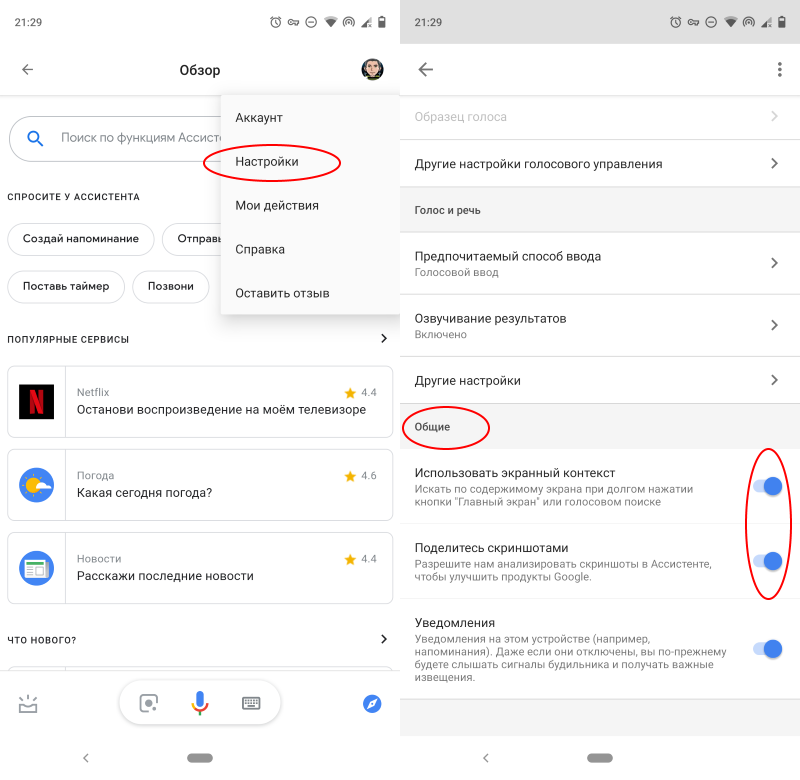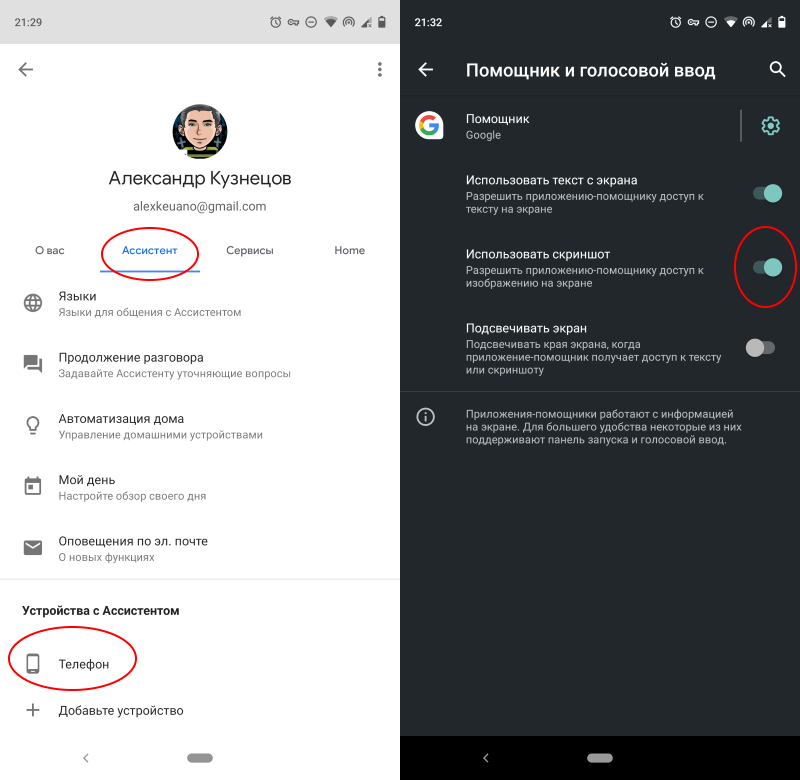Как отключить уведомления «Скриншот сохранен» на Android
Снимок экрана может оказаться довольно удобным и позволит вам сохранить ту важную информацию, с которой вы можете столкнуться.
Более того, с Android 9 и 10 пользователи могут легко делать скриншоты, а также редактировать скриншоты. Но что немного раздражает, так это то, что сразу после того, как вы делаете снимок экрана, появляется всплывающее уведомление, которое может помешать тому, что вы делаете в это конкретное время.
Но, как мы все знаем, Android, являясь платформой с открытым исходным кодом, предоставляет своим пользователям несколько специальных возможностей, которые дают пользователям возможность свободно избавляться от раздражающих их функций, и в большинстве случаев это хорошо!
И если вас также раздражает уведомление о снимке экрана, сохраненное сразу после того, как вы сделали снимок экрана и ищете способ его скрыть, то вы попали в нужное место, как в этом посте, и мы расскажем вам, как отключить снимок экрана. сохраненные уведомления на любом устройстве Android. Вы можете сделать это в системе управления уведомлениями, чтобы было легче затемнить или избавиться от уведомления.
Как отключить уведомления “Скриншот сохранен” на любом устройстве Android
- Во-первых, вам нужно сделать скриншот. Могут быть разные способы делать скриншоты на вашем устройстве. Таким образом, вы можете следовать за ними, чтобы взять его.
- Проведите вниз по панели уведомлений, где вы увидите уведомления на скриншоте.
- Теперь вам нужно провести пальцем, чтобы войти в настройки уведомлений.
- Затем, как только вы ввели настройки уведомлений, вы можете настроить отображение уведомления на снимке экрана. Если вы хотите полностью избавиться от него, то вам нужно нажать на «Отключить уведомления» и нажать «Применить».
- И если вы хотите снова включить уведомление на скриншоте, вы можете перейти к настройкам уведомлений, как указано выше, чтобы снова включить их.
- Это оно!
Итак, у вас есть это с моей стороны в этом посте. Надеюсь, вам понравился этот пост, и вы смогли отключить уведомления на любом устройстве Android. Дайте нам знать в комментариях ниже, если вы столкнетесь с какими-либо проблемами при выполнении вышеупомянутых шагов. До следующего поста … Ура!
[Всего: 0 Средний: 0/5]Принт скрин на андроиде. Как удалить скриншот с Андроида
Это мгновенный снимок экрана устройства. Другими словами скрин это изображение с картинкой того, что в данный момент времени отображается на экране устройства. В операционной системе Windows для того чтобы получить снимок экрана нужно нажать на клавишу Print Screen. В данной статье мы расскажем о том, как сделать скрин на Андроиде.
В связи с тем, что версий Андроида много, а различных прошивок еще больше, то способов получения скриншотов также много. По умолчанию, в стандартном Андроиде для того чтобы сделать скрин нужно одновременно нажать на кнопку снижения громкости и кнопку включения устройства (кнопку блокировки). Нажимать эти кнопки нужно одновременно и после нажатия удерживать их до тех пор пока устройство не сделает скриншот. О том, что скриншот готов вы узнаете по характерному звуку, а также из меню уведомлений, в котором появится сообщение о создании скриншота.
На данный момент этот способ получения скриншотов на Андроиде является наиболее распространенным. Он используется на устройствах с чистым Андроидом (без оболочек и других изменений), а также многих других устройствах.
Если у вас устройство под управлением Android 3.2, то для того чтобы сделать скрин вам необходимо нажать на кнопку «Недавние программы» и удерживать ее до того момента, пока устройство не сделает скрин и не сообщит об этом.
Если у вас более старая версия Android, то для того чтобы сделать скрин вам прийдется устанавливать сторонние приложения, поскольку в старых версиях Android нет встроенной функции для получения скриншотов.
Если у вас устройство от компании Samsung, то способ с долгим удержанием кнопок снижения громкости и включения не сработает. Вместо этого вам нужно использовать другую комбинацию клавиш. На устройствах от Samsung для того чтобы сделать скриншот необходимо одновременно нажать на кнопку включения телефона и механическую кнопку «Домой» , которая находится под экраном устройства.
После нажатия этих кнопок их нужно удерживать до того, как смартфон сделает скриншот. О создании скриншота вы узнаете благодаря характерному звуку и сообщению, которое появится в области уведомлений.
Другие способы сделать скрин на Андроиде
Кроме вышеупомянутых способов получения есть и другие. Например, вы можете сделать скрин на Андроиде с помощью приложений, установленных из Google Play. Используя сторонние приложения вы получите больше дополнительных возможностей, связанных с получением скриншотов.
Приложение drocap2 позволяет делать скрины в форматах JPEG и PNG. Для того чтобы сделать скрин при помощи приложения drocap2 достаточно запустить программу, включить приложение с помощью кнопки «Старт», перейти на нужный вам экран и встряхнуть смартфон. Таким образом, вам не придется ничего нажимать, приложение сделает скрин среагировав на движение устройства. Необходимо отметить, что для работы данного приложения вам нужны root права.
Программа Screenshot ER является платной. С его помощью можно делать скрины множеством различных способов: с помощью встряхивания смартфона, с помощью виджета на рабочем столе, с помощью ярлыка, с помощью таймера, или с помощью долгого удерживания клавиши. При этом пользователь может выбрать формат картинок (JPEG и PNG) и отправить полученное изображение с помощью Dropbox, Picasa и других подобных сервисов.
Скриншот – это снимок с экрана, сделанный пользователем на своем устройстве. Зачем он нужен? Известно, что лучше один раз увидеть, чем сто раз услышать, поэтому проще и нагляднее сделать скриншот экрана на Андроиде, а затем отправить его другому человеку, чем набирать текст в сообщении.
Сначала сделаем скриншот на своем смартфоне, а затем разберем, как с ним дальше можно поступить.
Делаем скриншот на Андроиде Samsung
Прежде чем сделать скриншот кнопками, предлагаю определиться с названиями и расположением кнопок на телефоне Samsung.

Рис. 1. Положение и названия кнопок на телефоне Samsung
Чтобы сделать скриншот экрана на Андроиде версии 4.4 или 5.0 со смартфона Samsung, нужно нажать одновременно две кнопки:
- «Домой» (другие названия этой кнопки: «Главная» или «Включение») и
- «Питание»
и подержать их 1-2 секунды.
Причем эти две кнопки следует нажать на смартфоне так, чтобы раздался характерный щелчок, как будто щелкает затвор камеры или старого фотоаппарата, что означает «Получилось! Скриншот снят и помещен в память Андроида».
После того, как характерный щелчок на Андроиде прозвучал, остается найти скриншот на своем телефоне, чтобы далее распорядиться им по своему усмотрению.
В других моделях смартфонов сочетание кнопок, которые нужно одновременно нажать для получения скриншота, может быть другим, например, кнопки
- «Домой» и
- «Громкость».
Некоторые производители смартфонов снабдили свои устройства другим способом для того, чтобы получить скриншот. Например, команда «Скриншот» может быть встроена в меню «Домой» (она же «Включение» или «Главная», рис. 1), либо в меню кнопки «Назад», либо в «Недавно открытые программы». То есть, нажав на эти кнопки, выскакивает меню, в котором среди прочих действий есть команда «Скриншот».
Некоторые смартфоны Самсунг с технологией Note снабжаются пером. Тогда для снятия скриншота следует кончиком пера коснуться экрана.
Я думаю, что пользователи, которые утверждают, что «не удалось сохранить скриншот андроид», на самом деле:
- не сделали этот скриншот, ибо если скриншот сделан, то он автоматически сохраняется в памяти Андроида,
- либо не смогли найти скриншот на своем устройстве.
Как найти скриншот на Андроиде
Предлагаю два варианта для поиска скриншотов в памяти Андроида на телефоне Samsung:
- через папку «Мои файлы»,
- с помощью подключения смартфона к компьютеру.
Рассмотрим оба варианта по порядку.
Ищем скриншот в папке «Мои файлы»
В Приложениях Android находим папку «Мои файлы» (рис. 2):
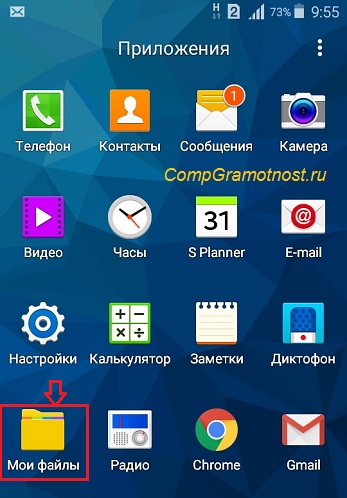
Рис. 2. Папка «Мои файлы», в которой ищем скриншот
Если смартфон подключен к компьютеру, то далее работаем с ним точно так, как будто это флешка подключена к компьютеру.

Рис. 6. Подк
Приложение Google хранит скриншоты страниц поиска по вашим запросам: как отключить?
Подавляющее большинство Android-смартфонов и планшетов по умолчанию комплектуются мобильным приложением Google. Поисковая строка на домашнем экране системы, посредством которой так удобно что-то искать в Интернете, не открывая каждый раз браузер — это как раз оно и есть.
Однако далеко не все Android-юзеры знают, что с некоторых пор в этом самом приложении Google появилась специальная функция, которая автоматически создает скриншоты всех результатов, которые поисковик выдает по тому или иному запросу.
Зачем?
Ну, с точки зрения разработчика, благодаря такому решению пользователь получает непосредственный доступ к истории своих поисковых запросов прямо в своем мобильном устройстве.
Другими словами, если вам надо найти еще раз что-то, что вы уже искали, то для этого достаточно просто открыть список недавних результатов поиска (то бишь историю) вместо того, чтобы снова заходить в Сеть и искать то же самое по-новой.
Фича и в самом деле может быть полезной. К примеру, если надо снова найти какой-нибудь номер телефона, адрес и прочую информацию. Приложение Google теперь все просмотренные вами станицы поисковой выдачи сохраняет автоматом в виде скриншотов и хранит в памяти вашего смартфона или планшета. Тем самым, как минимум, экономится мобильный трафик и т.д.
Но поскольку данная функция активируется по умолчанию, то вашего разрешения на сохранение всех этих данных как бы никто не спрашивает. Они просто собираются и сохраняются.
В ОС Android функция эта называется «Недавние» и работает в вашем устройстве уже почти полгода. Открывается она либо тапом по третьему (слева) значку в нижней панели приложения Google, либо через меню приложения (кнопка «Недавние»).
Функция «Недавние» фактически выполняет ревизию истории поиска и по определенному запросу выдает готовый скриншот первой и самой свежей (по времени) страницы результатов поисковой выдачи.
Но сохраняется таких страниц, как правило, больше одной и посмотреть их можно все. Для этого надо просто тапнуть по синей кнопке под скриншотом, в которой, кстати, как раз и указано количество ранее сохраненных копий страниц поисковой выдачи по этому за запросу.
Удалить их можно тут же простым свайпом вверх. Однако сколько бы скриншотов вы не удалили, если функцию не отключить, то система и дальше будет исправно сохранять новые каждый раз, когда вы что-то ищете через приложение Google. По сему, далее о том,..
как отключить «Недавние» (и скриншоты истории поиска) в ОС Android
Делается это следующим образом: заходим в «Недавние«, открываем «Настройки«, отключаем «Недавние«, подтверждаем.
Отметим также, что после этого все сохраненные в памяти устройства скриншоты поиска тоже будут автоматически удалены. Но в меню кнопка «Недавние«, как и иконка на панели, все равно остаются, даже если сама функция отключена. Активируется она так же через «Настройки» (просто включаете).
Скриншот экрана на ОС Android
Андроид – распространенная операционная система, на которой функционирует большинство современных смартфонов. Опция создания снимков экрана является стандартной возможностью данной ОС.
Способ для всех версий Android 4.0 и выше
Сделать скриншот на телефоне с предустановленным Андроидом достаточно легко. Морально устаревшие версии данной ОС предлагают несколько классических методов, нашедших практическое применение и в самых современных модификациях Android.
Большинство смартфонов способы делать скриншот при сигнале от внешних механических кнопок.
- Необходимо подготовить экран гаджета к работе – отключить виджеты, убрать нежелательные ярлычки приложений.
- Разовое нажатие комбинации кнопки «Power» и «качельки» понижения громкости приведет к созданию скрина. Удерживать клавиши рекомендуется 1-2 секунды.
- Успешное создание снимка будет сопровождаться звуковым сигналом (щелчок затвора), вспышкой экрана.
Представленная методика позволяет сделать скриншот на смартфоне с Андроид следующих брендов:
- ZTE;
- Nexus;
- Xperia;
- Huawei;
- Fly;
- Motorola.
Топовые производители (Самсунг) внедряют другие комбинации клавиш. Ранние модели «распознают» нажатие кнопок «Home» и «Назад». Последняя клавиша обычно представлена в виде мультитач.
На Андроиде 3.2 и более старых
Фотографирование экрана доступно и владельцам морально устаревших модификаций операционных систем с логотипом Android (3.2). Некоторые модели делают скриншот дисплея нажатием вышеупомянутых кнопок.
Отдельные модели выполняют данную команду при длительном зажатии клавиши «последние приложения».
Версии 2 и ниже вовсе лишены функции «запоминания» экрана. Альтернативное решение – инсталляция специальных приложений.
На устройствах с кастомной прошивкой
Аппараты, работающие под неофициальной модификацией Андроида, имеют особые инструменты для создания скриншотов – отдельное меню, выводимое длительным зажатием кнопки «питание».
Сделать скрин экрана на Андроиде с любительской прошивкой можно через «динамическую панель». Нередко разработчики собственных модификаций ОС помещают сюда интерфейс для съемки экрана.
Устаревшие Андроиды кастомного разряда записывают скриншот при длительном удержании кнопки «Питание». Функция снимка скрывается в «меню выключения».
На Андроиде 6 и 7 версий
С появлением Android 6 разработчики смартфонов внедрили массу инновационных решений. Теперь пользователи могут использовать функцию управления жестами, фотографировать экран нажатием одной кнопки. Рассмотрим подробно способы, доступные владельцам смартфонов 6 и 7 версий.
Комбинации кнопок
Скриншот данным методом делается по следующему алгоритму:
- Подготовить дисплей, отключить лишние элементы.
- Одновременно зажать комбинацию «Питание» и «Снижение громкости».
- На некоторых телефонах настроено другое сочетание – «Домой» + «Возврат». Отдельные девайсы от Samsung реагируют на «Home» + «Power».
- Скриншот сохранится после вспышки экрана, сопровождаемого аудиосигналом.
Жесты
Инновационный способ, поддерживаемый множеством современных устройств – скриншот ладонью. Зародилась эта традиция во времена громкой популярности семейства Galaxy. В настоящий момент представленная опция функционирует на многих андроид-устройствах.
- По умолчанию инструмент «скрин ладонью» отключен. Требуется открыть настройки смартфона, включить функцию, задав определенный жест. Необходимый параметр обычно располагается в меню «Управление ладонью» и «Снимок экрана».
- Подготовить экран: открыть требуемое изображение или страницу веб-браузера.
- Повторить ранее заданное движение, чтобы сделать скриншот экрана на гаджете с Android.
Программный ассистент
Новые модификации смартфонов оснащаются встроенными «помощниками», способными запечатлеть текущее состояние дисплея. Чтобы воспользоваться ими, нужно:
- Нажать на кнопку «Home», удерживать ее 7 секунд.
- Дождаться, пока приложение «Now on Tap» выведет приветствие.
- Открывшийся интерфейс «помощника» оснащен функцией «Поделиться». Кликнуть данную опцию.
- Программное обеспечение гаджета самостоятельно создаст скриншот, после чего выведется предложение отправить файл через встроенные интерфейсы или соцсети. Сделать картинку для личного пользования можно, загрузив ее в любой из доступных сервисов Google (Диск, фото).
Прочие возможности
Все современные девайсы наделяются кнопкой «Быстрый скриншот», расположенной в меню верхней панели. Способ можно воспользоваться следующим образом:
- Вывести требуемое изображение.
- Движением пальца сверху вниз открыть панель уведомлений.
- Выбрать требуемую опцию.
Смартфоны или планшеты, наделенные сенсорным пером, располагают отдельным меню, в котором совмещены часто используемые функции. Типичные представители такого модельного ряда – Samsung Galaxy.
Через компьютер
Рассмотрим способы выполнения снимка экрана с целью последующего его перенесения на ПК.
Adb Run
Простая программа, позволяющая сделать скриншот экрана на телефоне, а затем перенести полученный файл на персональный компьютер. Утилита имеет упрощенный интерфейс, походящий и для ОС Windows. Перед работой потребуются:
- Оригинальные драйверы под Windows для Android-устройства.
- Дистрибутив Adb Run.
- USB-кабель.
Основные действия:
- Скачать установочный файл, выполнить инсталляцию.
- Запустить приложение, подключить смартфон к ПК. Телефон должен работать в режиме USB-отладки.
- Диалог пользователя и утилиты производится за счет ввода соответствующей цифры поля «Input». Функция «запись screen» имеет номер 14.
- В новом окне выбрать пункт «Take a Screenshot».
Скриншоты не сохраняются в смартфоне: утилита перенесет файл на рабочий стол ПК.
MyPhone Explorer
Схожая программа, наделенная полноценным интерфейсом. Дистрибутив разбит на две версии – под ПК и Андроид-смартфон . Требуется инсталляция всех утилит.
- Подключить аппарат к компьютеру, используя USB-отладку, Bluetooth-канал, Wi-Fi.
- Запустить ПК-версию, затем открыть меню «Разное», выбрать «Загрузить снимок экрана».
- Окно программы отобразит сфотографированный дисплей смартфона. Кликнуть иконку сохранения, выбрать путь конечного файла, включая расширение.
С помощью сторонних приложений
Кроме стандартных способов, пользователи мобильных телефонов с ОС Андроид могут сделать скриншот экрана при помощи внешних утилит.
Root права
Данное понятие хорошо известно пользователям систем Linux. Root-права необходимы для доступа к полному функционалу системы Android.
Возможности:
- Удаление заводских приложений, которыми редко пользуются.
- Изменения любых файлов и конфигураций в системе.
- Использование скрытых возможностей ядра ОС.
- Внедрение любых прошивок.
- «Ручная» оптимизация производительности, автономности, увеличение возможностей процессора.
Недостатки и возможные риски:
- Официальные обновления заводской ОС будут недоступны.
- Лишение возможности гарантийного ремонта.
- Некорректная установка root может привести к поломке гаджета.
Отдельные программы, создающие скришоты экрана на телефонах с Андроид, требуют доступа к закрытым конфигурациям OS, поэтому пользователям приходится устанавливать root-права. Существует масса способов осуществить данную процедуру. Самый верный – установка утилит, отключающих заводскую блокировку. Эту методику активно используют как начинающие, так и опытные пользователи.
Перед установкой рекомендуется убедиться, что выбранная программа подходит для конкретной модели смартфона. Подробную информацию по данной теме можно получить в описании приложения.
Screenshot
Классическая, максимально упрощенная утилита, способная сделать фото дисплея за минимальное время. Основные возможности:
- Выбор действия, при помощи которого можно сделать скриншот.
- Пользователь может самостоятельно указать место для сохранения файлов.
- Режим просмотра нового скрина, использование мощного редактора.
- Возможность сделать покадровое редактирование.
- Текстовое поле и масса других графических эффектов.
- Быстрая отправка по каналам соцсетей.
Screenshot Easy
Простенькая утилита под Android, наделенная множеством триггеров:
- тряска;
- сочетания кнопок;
- использование клавиши доступа к камере.
Основной функционал во многом схож с предыдущим примером. Прочие особенности:
- 1) адаптация к соцсетям;
- 2) поддержка фирменных плагинов;
- 3)
Некоторым смартфонам требуется установка root. Программа работает на Android 4.0 и новее. Единственный недостаток приложения – всплывающая реклама.
OK Screenshot
Еще одна программа, требующая рут-прав, но имеющая понятный и эргономичный интерфейс и впечатляющую скорость работы. Системные требования: Андроид 4.0.
Основные преимущества:
- Возможность делать скриншоты любыми методами.
- Выбор каталога для хранения картинки.
- Простейший редактор.
- Можно сделать скриншот касанием.
Screenshot Ultimate
Англоязычная программа, поддерживающая множество способов захвата:
- 1) голосовое управление;
- 2) тряска;
- 3) единичное нажатие;
- 4) сочетания внешних кнопок;
- 5) жесты.
Прочие возможности:
- Можно сделать «длинный» скриншот.
- Отправка на удаленный сервер.
- Встроенный ZIP-архиватор.
- Продвинутый редактор графических эффектов.
- Медиа-скан.
- Круглосуточная клиентская поддержка.
Ashampoo Snap
Продвинутая утилита, ничем не уступающая своим предшественникам. Достоинства:
- Пользователи могут сделать скриншот на Андроиде, мгновенно сохранить его или отправить друзьям.
- Документирование.
- Фоновый режим работы.
- Большое количество инструментов для рисования.
- Множество триггеров для захвата.
Перечисленный функционал предоставляется на платной основе.
Screenshot UX
Бесплатная программа, наделенная базовым инструментарием. В ней представлены только самые необходимые опции:
- 1) минимум триггеров;
- 2) простейший редактор;
- 3) возможность сделать фото с задержкой;
- 4) обрезка картинки, изменение размеров холста.
LongShot
Программа, основное назначение которой – создание скриншотов, «склейка» готовых картинок, скрины веб-страниц с прокруткой. Поддерживается серийная запись снимков. Идеальный вариант для «запоминания» переписок, сайтов, серии картинок.
Особенности:
- Автоматическое объединение скринов большого разрешения.
- Возможность снять скриншот плавающими кнопками.
- Ручное сопоставление кадров.
- Можно сделать захват в два нажатия.
- Готовое фото не содержит рекламы, водяных знаков.
Как узнать, что был сделан скриншот?
Обычно аппарат предупреждает пользователя о том, что удалось сделать скрин:
- Щелчок затвора – звук скриншота.
- Вспышка дисплея.
- Всплывающее сообщение в нижней области экрана.
- Уведомление на верхней панели.
Куда сохраняется скриншот?
По умолчанию снимки хранятся в папке «Screenshots», находящейся в файловой системе Андроида. Содержимое директории можно просмотреть в «Галерее».
Возможные проблемы и пути их решения
Сделать снимок экрана не всегда удается сразу по многим причинам. Пользователи могут столкнуться с рядом трудностей.
- Скриншот не сохраняется. Решения:
- Попробовать иную комбинацию кнопок.
- Создать скрин из другого приложения.
- Проверить объем свободной памяти.
- Заняты большие объемы памяти. Что можно сделать:
- Удалить устаревшие файлы, приложения.
- Сделать активным хранилище «Screenshots» на карте памяти.
- Приложение-скриншотер не распознает рут-права. Решение:
- Установить Root, используя другую программу.
- Выполнить сброс конфигураций до заводских настроек.
- Обратиться к специалистам.
Операционная система Андроид дает пользователям множество преимуществ, в т.ч. в плане создания скриншотов. Знание возможностей ОС и умение применять сторонние утилиты помогут быстро выполнить и отредактировать снимок дисплея.
Как делать скриншоты в приложениях, которые запрещают это

Сделать скриншот на смартфоне не всегда просто. Некоторые приложения (например, мессенджеры банковские программы или браузеры в режиме инкогнито) препятствуют снятию снимка экрана. Но при желании это ограничение можно обойти.
Фото
Самый простой способ — сфотографировать экран смартфона камерой другого устройства. Правда, для этого необходимо, чтобы оно было у вас под рукой, и нужно понимать, что качество изображения скорее всего получится неидеальным — с волнами и разводами от свечения пикселей.Google Assistant
Как ни странно, Google Assistant может делать скриншоты, даже если приложение на системном уровне запретило это. Необходимо предварительно настроить помощник:- Вызовите Google Assistant и нажмите на иконку компаса в правом нижнем углу.
- Нажмите на иконку аккаунта и перейдите в настройки.
- Свайпните вправо и перейдите во вкладу «Помощник» (Assistant) и в нижней части экрана среди устройств, подключенных к вашему аккаунту, выберите свой смартфон.
- Зайдите в раздел «Общие» (General) и активируйте две верхние опции.
- Зайдите в настройки приложения Google, перейдите в раздел «Помощник и голосовой ввод» и разрешите помощнику доступ к изображению на экране.
Откройте приложение, которое запрещало скриншотить, вызовите Google Assistant голосовой командой и скажите «Сделай скриншот». Помощник сделает снимок и предложит отправить его куда-нибудь. Перешлите картинку кому требуется или сохраните её в памяти устройства.
Стороннее приложение
Делать скриншоты без запретов и ограничений могут некоторые сторонние приложения (например, ReEnable Screenshot Module). После запуска они обычно требуют доступ к системным возможностям — предоставьте, если не боитесь. Пользуйтесь такими приложениями с большой осторожностью, ведь нет никакой гарантии, что они не перехватывают данные и не отправляют их своим разработчикам.iGuides в Telegram — t.me/igmedia
iGuides в Яндекс.Дзен — zen.yandex.ru/iguides.ru
Как сделать скриншот на телефоне

Довольно часто у пользователей мобильных устройств возникает необходимость создания скриншота – снимка экрана, на котором будет запечатлено то или иное изображение. Производители телефонов, работающих на базе Android и iOS, прекрасно понимают востребованность данной функции, и потому предоставляют ее по умолчанию, а сторонние разработчики предлагают ряд дополнительных возможностей. Каким из доступных вариантов пользоваться, каждый решает сам, мы же сегодня кратко рассмотрим их все.
Делаем снимок экрана на телефоне
То, каким образом можно сделать скриншот, зависит от особенностей конкретного мобильного устройства и его операционной системы. Так, на Android, помимо практически универсальной для всех смартфонов возможности, существуют и те, что заложены непосредственно производителем или сторонними разработчиками. Если же говорить об iPhone, различия продиктованы поколением яблочного девайса и наличием или отсутствием на нем аппаратной кнопки «Домой». Плюс имеются и альтернативные решения Далее – несколько более подробно о нюансах создания снимка экрана.
Android
Независимо от того, под управлением какой версии операционной системы работает ваш Андроид-телефон, на нем изначально доступен как минимум один вариант создания скриншота. Суть его заключается в использовании двух (а иногда и трех, например, на старых смартфонах Самсунг и некоторых устройствах Леново) аппаратных (физических) кнопок. Помимо этого, чаще всего доступно еще два варианта, реализуемые буквально пароой свайпов и тапом по экрану девайса и/или нажатием кнопки и выбором соответствующей опции.
Итак, для того чтобы сделать скриншот на Android, воспользуйтесь одним из следующих способов:
- Одновременно зажмите аппаратные кнопки «Power» (Включение/Выключение/Перезагрузка) и кнопку уменьшения громкости;
- Опустите шторку, если потребуется, пролистайте список представленных в ней элементов, найдите и нажмите по кнопке «Снимок экрана»;
- Удерживайте кнопку выключения устройства до появления меню, а затем выберите в нем пункт «Снимок экрана».
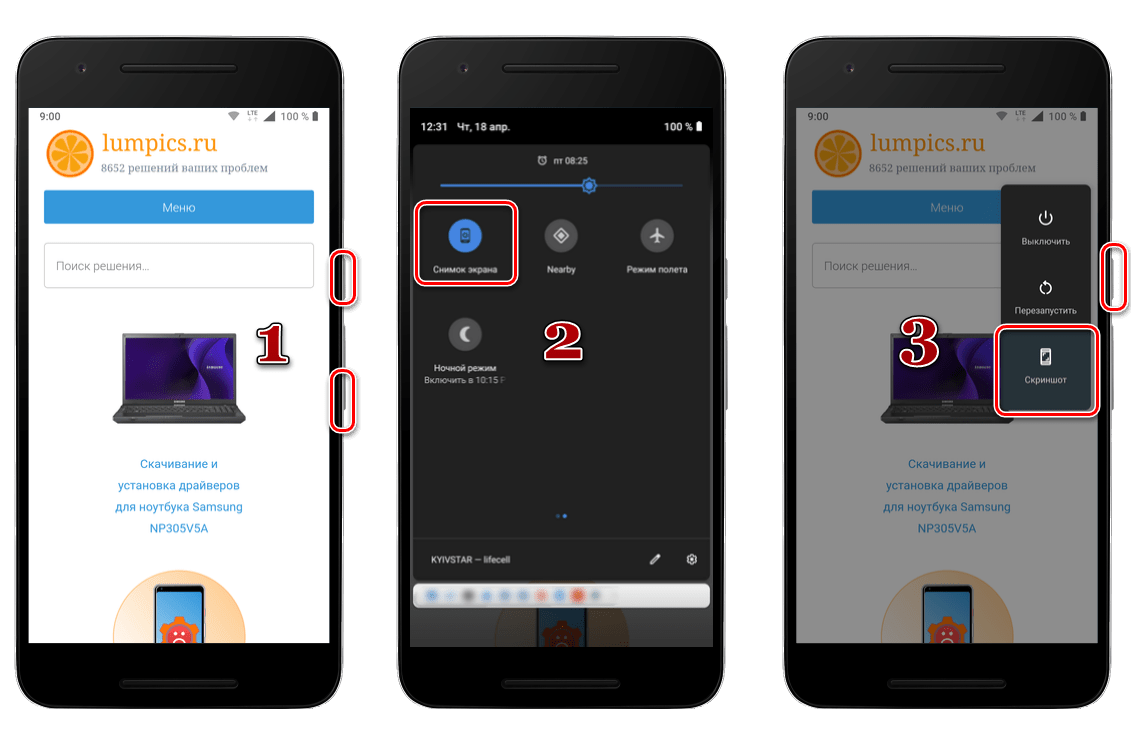
Как и было сказано в самом начале статьи, помимо стандартных способов создания снимка экрана, реализованных на уровне операционной системы, существует и множество альтернативных решений. Так, на просторах Google Play Маркета представлено множество приложений от сторонних разработчиков, предоставляющих зачастую значительно больше возможностей и функций (например, редактирование полученных изображений и их быстрое копирование/отправка). Обо всем этом написано в отдельной статье на нашем сайте.
Подробнее: Как сделать скриншот на Android
iOS
В отличие от рассмотренной выше мобильной ОС Android, сделать снимок экрана стандартными средствами Apple iPhone можно всего одним способом, по крайней мере, если говорить о тех, что доступны изначально. Для этого необходимо задействовать аппаратные элементы управления, однако сразу стоит отметить один важный нюанс: на iPhone до 7 версии и после нее (включительно) применяются для этих целей разные кнопки. Продиктовано это тем, что кнопка «Домой» сначала перестала быть механической, а затем и вовсе была убрана. Итак, чтобы сделать скриншот на телефоне от Эппл, потребуется следующее:
- iPhone 6S и предшествующие ему версии: одновременно зажмите кнопки питания и «Домой»;
- iPhone 7 и более новые модели: зажмите одновременно кнопки питания и увеличения громкости.
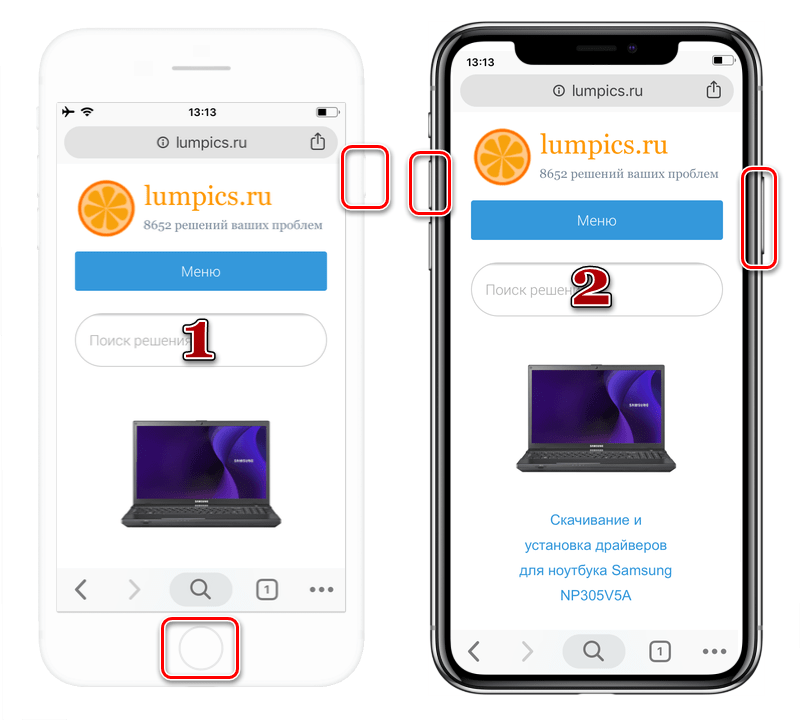
Конечно же, для яблочных девайсов тоже создано немало приложений от сторонних разработчиков, решающих аналогичную задачу и представленных в App Store. Помимо этого, есть в iOS и уникальная возможность, отсутствующая на устройствах с «Зеленым роботом», — это удаленное создание снимков экрана на ПК, для чего используется iTools. Последний является более функциональной альтернативой iTunes. Подробнее обо всех этих и некоторых других способах рассказывается в отдельной статье на нашем сайте.
Подробнее: Как сделать скриншот на iPhone
Заключение
Теперь вы точно знаете, как сделать снимок экрана на телефоне, вне зависимости от того, какая операционная система на нем установлена и кто является его производителем.
 Мы рады, что смогли помочь Вам в решении проблемы.
Мы рады, что смогли помочь Вам в решении проблемы. Опишите, что у вас не получилось.
Наши специалисты постараются ответить максимально быстро.
Опишите, что у вас не получилось.
Наши специалисты постараются ответить максимально быстро.Помогла ли вам эта статья?
ДА НЕТiPhone: Как удалить приложение и как сделать снимок экрана на iPhone?
Apple iPhone имеет невероятно простую операционную систему, которая позволяет пользователям изменять практически все, что они хотят, на своем телефоне.
Вы можете загрузить огромное количество приложений через App Store и расположить их на экране по своему усмотрению.
В мире насчитываются сотни миллионов пользователей iPhone, что делает его одним из самых популярных смартфонов.
Если есть приложение, которое вам больше не нужно или вы хотите освободить место на телефоне, вы можете удалить определенные приложения, чтобы очистить память.
Как удалить приложение на вашем iPhone
Невероятно, но есть три разных способа удалить приложение с вашего iPhone.
Нажатие и покачивание — удаление главного экрана
Самый лучший и быстрый способ — удалить их прямо с главного экрана простым касанием.
Найдите приложение, которое вы хотите удалить, на главном экране, нажмите и удерживайте палец на значке приложения.
Через несколько секунд вы заметите, что все приложения на вашем домашнем экране начнут покачиваться, а маленьким X помечены все приложения, которые вы можете удалить со своего iPhone.
Приложения, в левом верхнем углу которых нет значка X, — это приложения, которые нельзя удалить с iPhone, поскольку они являются частью iOS.
Чтобы удалить приложение, просто нажмите X и нажмите Удалить. Это уберет приложение с вашего телефона.
Это также очистит связанные данные с вашего телефона, поэтому, если вы решите повторно загрузить приложение, вы потеряете этот прогресс или данные.
Удаление приложений из настроек
Кроме того, вы можете удалить приложения из меню настроек.Зайдите в настройки, затем в Общие, а затем в Хранилище iPhone.
Прокрутите список приложений, которыми вы сейчас владеете на iPhone, и найдите то, которое вы хотите удалить. Нажмите на приложение, а затем нажмите «Удалить».
Этот метод полезен, так как он также дает вам возможность в реальном времени получать информацию о том, сколько памяти у вас в телефоне, чтобы вы могли видеть, какие приложения занимают больше всего места.
Удалять приложения при обновлении iTunes
Когда вы заходите в iTunes, чтобы обновить свой телефон или приложения на нем, появится раздел «Обновления», в котором вы найдете список всех новых обновлений и версий приложений, которые вы загрузили. ,
Вы можете удалить приложения из этого списка, щелкнув по ним и нажав удалить. В следующий раз, когда вы синхронизируете свой iPhone с учетной записью iTunes, приложение будет удалено с вашего телефона.
Как сделать снимок экрана на iPhone
Вы можете сделать снимок экрана текущего экрана iPhone в любое время с помощью одного простого шага.
Если вы хотите сделать снимок экрана, просто нажмите и недолго удерживайте кнопку «Режим сна / пробуждение» и кнопку «Домой» одновременно.
Небольшая белая вспышка заполнит экран, а затем в нижнем левом углу экрана появится предварительный просмотр вашего снимка экрана.
Снимок экрана будет автоматически сохранен в ваших фотографиях, чтобы вы могли посмотреть их позже.
Поскольку на iPhone X нет кнопки «Домой», это немного отличается.
Нажмите и ненадолго удерживайте боковую кнопку на правой стороне телефона и кнопку увеличения громкости слева одновременно.
Это сделает снимок экрана всего, что вы делаете в данный момент.
.Как отключить превью миниатюр новых снимков экрана в iOS 11 «iOS и iPhone :: Гаджеты для взлома
Когда вы делаете снимок экрана на своем iPhone в iOS 11, предварительный просмотр эскиза появляется в углу на несколько секунд. Нажав на нее, вы сразу же получите инструменты для редактирования и обмена, но не все понимают это удобство.
То, что может быть удобным для вас, может показаться навязчивым для других, особенно если у них нет желания сразу же редактировать или делиться своими скриншотами.Если вы относитесь к последней группе, то вы будете разочарованы, узнав, что Apple не смогла включить способ включения и выключения этой новой системы скриншотов.
Будем надеяться, что Apple включит / выключает переключатель в будущее обновление iOS 11, и мы будем обновлять это руководство всякий раз, когда это произойдет. Но до тех пор, единственный способ «отключить» эту функцию — это либо:
- Игнорировать эскизы предварительного просмотра, которые исчезнут через несколько секунд.
- Проведите пальцем влево по эскизам предварительного просмотра, чтобы они (или они) исчезли быстрее.
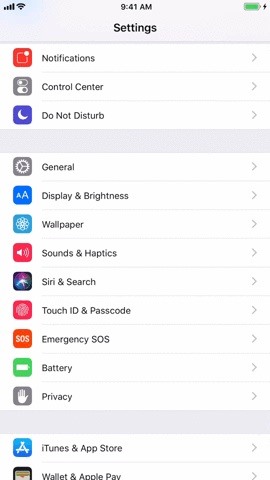
 Если позволить ему исчезнуть сам по себе (слева) или провести по нему сразу влево (справа).
Если позволить ему исчезнуть сам по себе (слева) или провести по нему сразу влево (справа).Лично мне нравится идея превью скриншотов и быстрый доступ для редактирования и / или публикации, если я хочу, но я редко использую их. Я по-прежнему предпочитаю делать снимки экрана, а затем зайти в приложение «Фото» и перенести их на свой компьютер через AirDrop или отправить их по электронной почте или что-то еще. Я почти не редактирую их на своем iPhone, если только я не отправляю снимок экрана другу или члену семьи, которому нужна быстрая помощь.
Я не думаю, что для Apple было бы слишком сложно включить для этого переключатель включения / выключения в приложение «Настройки». Если у достаточного количества людей возникнут проблемы с этим, это может случиться. Если вы не копаетесь в превью скриншотов, вы можете отправить отзыв об этом в Apple.
Не пропустите: 18 советов по новому инструменту создания снимков экрана iOS 11 на вашем iPhone
Обеспечьте безопасность подключения без ежемесячного счета . Получите пожизненную подписку на VPN Unlimited для всех своих устройств при единовременной покупке в новом магазине Gadget Hacks Shop и смотрите Hulu или Netflix без региональных ограничений.
Купить сейчас (80% скидка)>
Обложка и скриншоты Джастина Мейерса / Gadget Hacks ,Как программно сделать скриншот на Андроиде?
Переполнение стека- Товары
- Клиенты
- Случаи использования
- Переполнение стека Общественные вопросы и ответы
- Команды Частные вопросы и ответы для вашей команды
- предприятие Частные вопросы и ответы для вашего предприятия
- работы Программирование и связанные с ним возможности технической карьеры
- Талант Нанять технических талантов
- реклама Обратитесь к разработчикам по всему миру
— как запретить Android делать снимок экрана, когда мое приложение переходит в фоновый режим?
Переполнение стека- Товары
- Клиенты
- Случаи использования
- Переполнение стека Общественные вопросы и ответы
- Команды Частные вопросы и ответы для вашей команды
- предприятие Частные вопросы и ответы для вашего предприятия
- работы Программирование и связанные с ним возможности технической карьеры
- Талант Нанять технических талантов
- реклама