Как убрать рекламу в браузере за считанные минуты
Постоянно сталкиваетесь с навязчивой рекламой в браузере, и хотите избавиться от неё? Важно заметить, что подобная проблема встречается на таких браузерах, как Яндекс.Браузер, Google Chrome, Opera, Mozila Firefox, а также Internet Explorer. Таким образом, в сегодняшней статье мы подробно рассмотрим и ответим на вопрос, как избавиться от рекламы в браузере.
Многих пользователей интересует причина появления нежелательной рекламы (Pop-up баннеры и всплывающие окна). Ввиду этого, можно отметить следующие источники:
- Расширение с Adware (программа, которая отображает навязчивые рекламные объявления)
- Наличие вредоносных вирусов и программного обеспечения
Как убрать рекламу в Яндекс браузере
Использование встроенных функция блокировки рекламы
Наиболее простым методом блокировки рекламы на интернет-сайтах является использование встроенных функций защиты.
- Откройте Яндекс.Браузер, нажмите на три вертикальные полоски, а затем кликните по пункту «Настройки».


- В разделе «Настройки» пролистайте вниз до конца и нажмите на кнопку «Показать дополнительные настройки».
- Теперь найдите подраздел «Блокировка неуместной рекламы», установите галочки на все пункты.


- После этого проблемы с рекламой должны исчезнуть раз и навсегда. В том случае, если это не решило вашу проблему, используйте следующий способ, который заключается в установке расширения Adblock Plus.
Использование расширения Adblock Plus
Как известно, Яндекс.Браузер работает со встроенной защитой от ПО и вирусной рекламы, а также предлагает функции для блокирования рекламы. Тем не менее, это не позволяет достичь полной изоляции от показа рекламных объявлений при работе в браузере. Вследствие этого, необходимо установить расширение Adblock Plus, которое является бесплатным и очень эффективным для блокировки показа рекламных объявлений.
На примере ниже показано, как расширение Adblock Plus удаляет рекламу в браузере на интернет-сайте Speedtest.


Для того, чтобы добиться подобного эффекта и избавиться от рекламы в браузере, необходимо воспользоваться следующими инструкциями:
- Перейдите на официальный сайт Adblock Plus, после чего нажмите на кнопку «Установить на Яндекс.Браузер».


- При появлении всплывающего окна, необходимо кликнуть по кнопке «Установить расширение».


- После установки расширения Adblock Plus, браузер перенаправит на страницу об успешной установке, а в панели инструментов появится красная иконка с надписью «ABP».


Если в вашем случае этот способ не помог улучшить ситуацию, то попробуйте выполнить полную переустановку браузера.
Видео: Как убрать рекламу из браузера Yandex
Как убрать рекламу в Google Chrome
Вирусные программы не обходят стороной самый известный и популярный браузер Google Chrome. Поэтому, если с определенного момента начали открываться странные сайты или появилась переадресация на рекламные сайты, то это означает, что в браузер внедрился вирус. Теперь нам необходимо рассмотреть, как убрать рекламу в этом браузере.
- Нажмите правой кнопкой мыши по ярлыку Google Chrome, после чего выберите пункт «Свойства».


- Обратите внимание, чтобы путь к объекту был такой «C:\Program Files (x86)\Google\Chrome\Application\chrome.exe»
- Если же вы заметили, что в пути к объекту присутствует отсылка на определенный веб-сайт, то обязательно удалите его.


- Кроме того, откройте «Мой компьютер» — «Локальный диск» (операционный диск с системой) — «Пользователи», если вы заметили папку «Temp», то удалите её.
- После этого проблема с появлением рекламы или отсылкой на веб-сайт должна быть устранена.
Использование расширения Adblock Plus
Если вас настигла проблема с появлением всплывающих вкладок и навязчивой рекламы — немедленно установите расширение Adblock Plus, которое обеспечит комфортный доступ в интернет без рекламы и лишнего мусора.
- Перейдите на официальный сайт Adblock Plus, после чего нажмите на кнопку «Установить на Chrome».


- При появлении всплывающего окна, необходимо кликнуть по кнопке «Установить расширение».


- После установки расширения Adblock Plus, браузер перенаправит на страницу об успешной установке, а в панели инструментов появится красная иконка с надписью «ABP».


Видео: Как отключить рекламу в интернете (Google Chrome)
Как убрать рекламу в Mozila Firefox
Mozila Firefor также, как и Google Chrome и Яндекс.Браузер имеет встроенную защиту для борьбы с интернет-рекламой. Для того, чтобы активировать функции блокировки рекламы, воспользуйтесь инструкцией ниже:
- Нажмите на три вертикальные полоски, а затем выберите пункт «Настройки».


- Теперь перейдите в раздел «Приватность и защита», после чего пролистайте вниз до подраздела «Защита».


- Установите галочки на все пункты, после чего перезапустите браузер, чтобы сохранить все изменения.


Если это не помогло решить проблему, то воспользуйтесь следующим методом, который включает в себя расширение Adblock Plus.
Использование расширения Adblock Plus
- Перейдите на официальный сайт Adblock Plus, после чего нажмите на кнопку «Установить для Firefox».


- При появлении всплывающего окна, необходимо кликнуть по кнопке «Разрешить».


- В следующем всплывающем окне вам нужно будет нажать на кнопку «Добавить».


- После установки расширения Adblock Plus, браузер перенаправит на страницу об успешной установке, а в панели инструментов появится красная иконка с надписью «ABP».


Видео: Как убрать рекламу в интернете в Firefox
Как убрать рекламу в Opera
Использование расширения Adblock Plus
- Перейдите на официальный сайт Adblock Plus, после чего нажмите на кнопку «Установить для Opera».


- После переадресации на страницу с расширением Adblock Plus, нажмите на зеленую кнопку «Добавить в Opera».


- После установки расширения Adblock Plus, браузер перенаправит на страницу об успешной установке, а в панели инструментов появится красная иконка с надписью «ABP».


Видео: Как убрать рекламу из браузера Opera
Программы для отключения рекламных объявлений и блокировки всплывающих окон
На сегодняшний день в интернете имеется множество программ и расширений, которые помогают в считанные минуты запретить отображение неуместного контента и сделать интернет более безопасным.
Ниже будут перечислены лучшие расширения и программы для эффективной борьбы с рекламой в браузере:
Видео: Как удалить вирус, который открывает рекламу в браузере или в интернете
Видео: Как удалить рекламу всплывающие окна из браузеров Google Chrome, Opera, Mozilla
Как убрать рекламу в браузере, которая постоянно появляется
Наверное самая популярная и раздражающая проблема в интернете для простых пользователей — постоянно появляющаяся реклама в браузере. Если при клике на каждом сайте открываются всплывающие окна с рекламой — значит у вас установлена вредоносная программа, приложение или вирус. Избавится от этого не всегда просто.
Он называется AdWare. Его создатели зарабатывают за счёт того, что вы просматриваете рекламу. Обычно транслируется реклама во всплывающих окнах различных букмекерских контор и казино.
Я постараюсь показать универсальные способы решения этой проблемы во всех популярных браузерах (Opera, Яндекс, Chrome..) и помогу избавиться навсегда от этой рекламы.
Кстати, Adblock в этой проблеме вам не поможет. Он блокирует адреса рекламы. Все сайты будут грузиться значительно дольше.
Убрать рекламу без дополнительных программ
Так как приложения и программы из-за которых появляются всплывающие окна не являются вирусами, ваш антивирус может их не увидеть. Выполните ряд действий по этой инструкции:
- Отключите все приложения в браузере. Если реклама появлялась из-за него, то она пропадёт.
- Удалите подозрительные программы. Возможно, что какая-либо из них является причиной рекламы.
- Уберите лишние программы из автозагрузки.
Не забудьте перезагрузить компьютер по окончанию всех действий. Возможно вам повезло и вы убрали рекламу этими простыми действиями, если нет — читайте дальше.
Избавление от рекламы программой AdwCleaner
Данная программа бесплатна и создана специально для таких случаев с рекламой. Она справится с вирусом если он в браузере. Скачайте её с официального сайта и запустите (
Затем проверьте все вкладки (выделены желтым на изображении), снимите галочки с нужных элементов (если уверены) и проведите очистку. Затем компьютер выполнит перезагрузку, программа проведёт очистку и выставит настройки браузера по умолчанию. У меня было обнаружено 3 проблемы в реестре.
После перезагрузки перед вами появится отчёт о выполненной работе. Откройте браузер, и проверьте результат. Если реклама осталась — не расстраивайтесь. Воспользуйтесь следующим способом.
Избавление от рекламы программой Anti-Malware
Если другие способы не помогают — используйте эту программу. Она создана специально для борьбы с AdWare. Разработчики предоставляют бесплатный доступ на 14 дней чего вам вполне хватит для удаления рекламы. Скачайте её с официального сайта и установите.
Запустите сканирование системы. Все найденные объекты удалите с помощью этой программы.
Обычно этих трёх способов будет достаточно чтобы решить эту проблему.
Ручной способ убрать рекламу
Остальные способы вам не помогли? Тогда попробуйте избавиться от рекламы в браузере удалив процесс отвечающий за её появление. Воспользуйтесь бесплатной программой Process Explorer. Для этого скачайте её, распакуйте архив и запустите (установка не требуется). Вам нужно найти подозрительные процессы и удалить их. В программе имеется подробное описание по каждому их них.
Если вы сомневаетесь в каком-либо процессе, то его можно проверить на вирусы. Для этого выберите его и откройте контекстное меню. В нём выберите «Check VirusTotal» как на изображении ниже. Результаты будут показаны в колонке справа. Так же можно просто поискать информацию о нём в любой поисковой системе.
Как только вы нашли процесс отвечающий за показ рекламы — попробуйте остановить его и проверьте (перезагрузив компьютер) пропала ли реклама. Если он снова появился — найдите местоположение файлов, которые его запускают и удалите их. Для этого выберите «Properties» в контекстном меню.
Здесь будет отображен путь к файлам (взят случайный процесс для примера). Перейдите туда и удалите их.
Если удалять по каким-то причинам не получается, то попробуйте это сделать через безопасный режим. Для этого его нужно включить.
Зайдите в строку выполнения Windows (Win+R) и введите команду msconfig как показано на изображении снизу.
Во вкладке «Загрузка» включите безопасный режим, сохраните параметры и перезагрузите компьютер.
Перейдите по пути, который был указан в параметрах и удалите файлы. Теперь реклама должна пропасть.
Проверка планировщика задач
Если все вышеперечисленные способы не сработали, то нужно перейти в планировщик задач Windows и посмотреть, что там находится. Перейдите в меню Пуск >> Панель управления >> Планировщик заданий.
Необходимо найти задания связанные с браузером, в котором появляются вкладки с рекламой. Чаще всего здесь прячется реклама «Вулкан». Обычно они будут называться как «InternetA» или другая буква на конце.
Сначала включите отображение скрытых задач.
Затем удалите подозрительные задачи и вкладки с рекламой больше не будут появляться. Ниже демонстрация как всё должно примерно выглядеть у вас.
Рекомендую посмотреть видео. В нём демонстрируется реальный пример удаления рекламы браузера буквально за минуту.
Возможные проблемы после удаления вируса
Adware оставляет после себя несколько проблем. Он может изменить стартовую страницу с ярлыка, изменить файл hosts и настройку сети. Сейчас я покажу как это всё исправить.
Исправление ярлыка
Иногда не получается изменить стартовую страницу при включении браузера. Поэтому скорее всего вирус добавил адрес своей страницы в адрес в ярлыке.
Чтобы это исправить зайдите в свойство ярлыка вашего браузера. Откройте вкладку «Ярлык» и в ней удалите все символы, что расположены за кавычками в поле «Объект» как в примере ниже.
Либо просто удалите ярлык и создайте новый.
Исправление файла hosts
Вирус может заблокировать доступ к поисковым системам и другим сайтам через файл hosts. Вам нужно его исправить. Сделать это можно текстовым редактором (блокнотом или другим).
Зайдите в проводник Мой компьютер и перейдите по пути: Ваш диск с системой (обычно диск C) >> Windows >> System32 >> Drivers >> etc. Откройте hosts текстовым редактором. Удалите все строки до первого снизу символа # и сохраните файл.
Исправление настроек сети
Возможно при входе в браузер у вас стала присутствовать ошибка подключения к прокси-серверу. Исправить её можно в настройках сети.
Зайдите в Пуск >> Панель управления >> Свойство обозревателя. Здесь перейдите во вкладку «Подключения» и зайдите в настройки сети.
В этом окне оставьте «Автоматическое определение параметров» как на изображении ниже, а остальные уберите.
Ошибки больше быть не должно.
Надеюсь вы избавились от рекламы и решили все проблемы, которые создал вам вирус. Если у вас возникли какие-то вопросы — пишите в комментарии. Я обязательно отвечу всем.
Как вы избавились от всплывающей рекламы в браузере?Poll Options are limited because JavaScript is disabled in your browser.
Никак. Ничего не помогло! 86%, 6 голосов
6 голосов 86%
6 голосов — 86% из всех голосов
Избавился с помощью Anti-Malware. 14%, 1 голос
1 голос 14%
1 голос — 14% из всех голосов
Отключил расширения в браузере. 0%, 0 голосов
0 голосов
0 голосов — 0% из всех голосов
Удалил лишние программы. 0%, 0 голосов
0 голосов
0 голосов — 0% из всех голосов
Использовал программу AdwCleaner. 0%, 0 голосов
0 голосов
0 голосов — 0% из всех голосов
Вручную нашёл вирус через процесс и удалил. 0%, 0 голосов
0 голосов
0 голосов — 0% из всех голосов
Исправил ярлык. 0%, 0 голосов
0 голосов
0 голосов — 0% из всех голосов
Нашёл автоматическое задание в планировщике и удалил его. 0%, 0 голосов
0 голосов
0 голосов — 0% из всех голосов
Всего голосов: 7
9 октября, 2016
×
Вы или с вашего IP уже голосовали. ГолосоватьКак убрать рекламу в браузере (Chrome, Opera, Firefox, Яндекс, Explorer)
Недавно меня пригласили в одну компанию, чтобы убрать на компьютере главбуха назойливую рекламу, которая вылетала со всех сторон. Я подумал, что будет не лишним поделиться своим опытом и с моими читателями и показать, как удалять рекламу в браузерах. К тому же, сейчас такая реклама лавинообразно накрыла пользователей, возможно и вы, дорогой друг, ищите способ ее удалить.
Тогда начинаем…
Сначала давайте решим, та ли реклама вас беспокоит. В этой статье я рассмотрю случаи удаления баннерной рекламы, которая появляется на страницах в тех местах, где ее не должно быть или не было ранее.
Вот вам несколько примеров.
Шаг №1. Инвентаризация программ
Как правило, от такой рекламы штатным антивирусом не избавиться, он попросту ничего не находит. Тогда в чем тут дело? — Все просто! Вероятно, кто-то, а возможно и вы сами того не замечая, устанавливали недавно какие-то программы, игры и т.п. Заодно к вам в компьютер установилась программа, отвечающая за показ этой рекламы. Для антивируса такая программа будет легитимной, поэтому он ее и не видит, а вы видите.
Поэтому, сперва необходимо провести инвентаризацию установленных на компьютере программ. Это обязательное условие, его игнорировать нельзя.
Откройте Пуск – Панель управления – Удаление программ.
В приведенном списке посмотрите нет ли чего неизвестного для вас. Возможно там все — неизвестное, в таком случае, я рекомендую вам поискать приложения с похожими или точными названиями из нижеприведенного списка и их удалить.
OffersWizard
ShopperPro
Скачать вконтакте
Download Vkontakte
Sense (AdsBySenses)
Mobogenie
YouTube Accelerator
iWebar
Podoweb
DownloadHelper
Pirrit Suggestor
Search Protect
Conduit
Awesomehp
Babylon
Websocial
Webalta
Mobogenie
CodecDefault
exe
MiPony
Super Fast Download
Амиго (желательно)
Удаление программ из этого списка не приведет к поломке вашего компьютера, бояться не нужно.
Чтобы не удалить что-то нужное, например, браузер или текстовый редактор, сделайте следующее: отсортируете программы в списке по дате таким образом, чтобы недавно установленные программы оказались вверху списка. Для этого кликните по верхней части столбца «Установлено». Определите дату, когда у вас стала появляться реклама (приблизительно) и отступите от этой даты пару дней назад, выберите приложения из списка попадающие под диапазон этих дат и удалите их. Например, если реклама появилась 3 дня назад, а сегодня, 27 ноября, то отступаем 5 дней и удаляем программы в диапазоне от 22 по 27 ноября.
После того, как с вашего компьютера удалены подозрительные приложения, можно переходить к следующему шагу.
Шаг 2. Отключение расширений в браузере
Расширения — это вспомогательные программы, которые используются в браузерах для определенных задач. Например, есть расширение, которое блокирует рекламу на сайтах или показывает уровень доверенности к сайту и т.д. Расширений большое множество, как говорится: «Выбирай не хочу». Но в данный момент не это важно, а то, что они могут устанавливаться в браузер без вашего ведома, например, в процессе установки программы и под «шумок» вам ставится расширение, а при запуске браузера оно активируется. Вот вам от сюда и реклама.
Как найти и отключить расширения?
Рассмотрим управление расширениями в браузерах: Google Chrome, Яндекс браузер, Mozilla Firefox, Opera и Internet Explorer.
Google Chrome
Чтобы просмотреть, отключить или удалить ненужные расширения в Google Chrome проделайте следующее. Откройте браузер Настройки – Дополнительные инструменты – Расширения. Отключите все расширения. Если есть расширение относящиеся к антивирусной программе — не отключайте его.
Яндекс браузер
Чтобы отключить расширения в Яндекс браузере, откройте программу, далее Настройки – Дополнительно – Инструменты – Расширения. Посмотрите на список расширений, я рекомендую отключить все. В дальнейшем, когда исчезнет реклама, вы сможете включить то расширение, которым ранее пользовались.
Mozilla Firefox
Чтобы отключить расширения в Мозиле, откройте браузер, далее Меню настроек – Дополнительно – Расширения. Отключаем все расширения.
Далее зайдите в раздел Плагины. Отключите все кроме: Google Update, Java Deployment или Java(TM) Platform и Shockwave Flash.
Opera
Чтобы отключить расширения в Опере, откройте браузер зайдите в Меню настроек – Расширения – Управление расширениями. Отключите все расширения, за исключением антивируса.
Internet Explorer
Отключения расширений в Эксплорере происходит немного по другому сценарию. Кликните по кнопке Сервис – Настроить надстройки – Панель инструментов и расширений. Отключите все расширения.
Таким образом, вы отключили расширения в браузере, которые могут отвечать за показ рекламы на страницах разных сайтов. Но этого еще не достаточно.
Шаг №3. Чистка ссылок от перенаправления на вредоносные сайты
Часто используется трюк с помощью перенаправления на вредоносные сайты, посещение которых может закончится установкой вредоносного модуля, который будет крутить вам рекламу или того хуже – рассылать спам через ваш компьютер и т.п.
Чтобы этого избежать, проверьте все ли в порядке с вашими браузерами. Для этого наведите мышь на значок браузера на Рабочем столе (если он у вас там расположен) или в панели Программы, наведите указатель мыши на него и нажмите правую кнопку мыши – Свойства. В строке Объект посмотрите на ссылку, правильный вариант выглядит так:
…\Google\Chrome\Application\chrome.exe
…\YandexBrowser\Application\browser.exe
…\Opera\opera.exe
…\Mozilla Firefox\firefox.exe
…\Internet Explorer\iexplore.exe
Неправильный вариант такой:
…\Google\Chrome\Application\chrome.url
…\YandexBrowser\Application\browser.url
…\Opera\opera.url
…\Mozilla Firefox\firefox.url
…\Internet Explorer\iexplore.url
Дело в расширении файла, которое идет после точки. Правильное расширение — .exe, неверное — .url. Последний вариант – это Интернет-ярлык, ссылка на интернет страницу. Поэтому открыв браузер с неправильной ссылкой вы переходите по ссылке, на страницу какого-то сайта.
Если у вас заданы неправильные ссылки, тогда измените разрешение .url на .exe и нажмите Применить – Ок.
Иногда встречается другой вид перенаправления, схожий с этим. Вот так выглядит неверная ссылка:
«…\Google\Chrome\Application\chrome.exe» «http://virus-tut.ru»
В таком случае, сама ссылка верная, а вот приписка в конце строки перенаправит вас на этот сайт, когда вы запустите браузер. Решение простое — удалите все что следует после расширения exe. Если есть кавычки, то их надо оставить.
Наверно после всех этих действий, вы думаете, что теперь никакой рекламы точно не будет. Не спешите, этого порой бывает не достаточно.
Шаг №4. Удаление файлов из временной папки Temp
Часто реклама возникает в результате посещения вредоносных сайтов, которые через брешь в браузере сохраняют на компьютере незаметную вредоносную программу, прописывают ее в автозапуск и при перезагрузке она активируется. Как вы думаете, где такая программа может храниться? — Правильно, где угодно, но это где угодно часто называется временной папкой Temp.
Вам надо сделать следующее. Нажмите комбинацию клавиш Win + R и введите команду msconfig. Откроется окно Конфигурация системы — Автозагрузка. Здесь будет представлен список программ, которые загружаются вместе с системой windows.
Я рекомендую отключить те программы, которые были установлены недавно, по тому же принципу что и в шаге №1. Оставьте включенными только те, которые имеют издателя Intel, Microsoft, Название Антивируса, Realtek.
Отключение программ из автозагрузки никак не повлияет на работу вашего компьютера, другими словами, вы его не сломаете. Максимум что может не работать — это звук или антивирус. Но в этом случае, достаточно включить снова программу в этом окне, как все вернется на свое место.
После того, как все ненужное отключено из автозапуска, пора почистить папку Temp. Кликните по значку Компьютер на рабочем столе, далее выберите раздел Упорядочить – Параметры папок и поиска – Вид (для Windows 7) или Вид – Параметры – Изменить параметры папок и поиска – Вид (для Windows 8), прокрутите список вниз и снимите галочку на против параметра Скрывать защищенные системные файлы, и чуть ниже переключите параметр на Показывать скрытые файлы и папки. Нажмите Ок.
Переходим к поиску папки Temp. Откройте системный диск С, откройте папку Users или Пользователи – папка с названием вашей учетной записи – AppData – Local – Temp.
Откройте эту папку, нажмите комбинацию кнопок CTRL+A, тем самым вы выделите все файлы и нажмите на кнопку DELETE. Удалите все что будет разрешено к удалению. Если что-то останется — Бог с ним, оставьте.
Вроде бы все: автозагрузка и папка Temp почищены. Теперь остается скрыть системные файлы и папки обратно. Снова открываем окно Компьютер — далее выберите раздел Упорядочить – Параметры папок и поиска – Вид (для Windows 7) или Вид – Параметры – Изменить параметры папок и поиска – Вид (для Windows 8) и нажмите на кнопку Восстановить умолчание (Windows 7) или Восстановить значение по умолчанию (Windows 8).
Теперь можно проверить браузер на наличие реклама. Откройте те сайты, где ранее у вас выскакивала реклама. Если ее нет — хорошо, если она есть — отлично, и переходим к плану «В».
План «В» — удаление рекламы программами.
В таком случае, предоставим поиск рекламных файлов специальным программам. Для этого случая подойдут две:
- HitmanPro — http://www.surfright.nl/en/hitmanpro
- Malwarebytes Anti-Malware — https://www.malwarebytes.org/mwb-download/
Скачайте первую программу Хитман и запустите ее. Несмотря на то что она является платной, для наших задач она вполне подойдет, потому что может бесплатно работать 30 дней. В процессе запуска, установите значение «Нет, я собираюсь сканировать систему только один раз» и снимите галочку с Подписки новостей. Нажмите кнопку Дальше. Программа начнет поиск вредоносных файлов. Все что обнаружит программа — удалите или поместите в карантин.
Перезапустите компьютер и снова проверьте браузер на наличие рекламы на сайтах.
Если ее нет – поздравляю, если она есть — наберитесь терпения, у вас есть еще один способ.
Скачайте программу Anti-Malware по ссылке выше. Установите ее и нажмите на кнопку Scan Now.
Дождитесь завершения проверки. Все что будет найдено программой поместите в карантин или удалите.
Перезагрузите компьютер. Откройте браузер и проверьте его на наличие рекламы.
Да, важный момент!
После проверки этими программами, помимо рекламы, может перестать работать Интернет. Ведь нет Интернета — нет и рекламы! )) Да, только думаю вас это мало успокоит. Но все поправимо. Сделайте следующее. Откройте Пуск – Панель управления — Просмотр (Мелкие значки) – Свойства обозревателя (Windows 7) или наведите указатель мыши на нижний правый угол и нажмите на правую кнопку мыши – Панель управления — Просмотр (Мелкие значки) – Свойства обозревателя (Windows 8). В окне Свойства Интернет перейдите на вкладку Подключения – Настройка сети. В окне Настройка параметров локальной сети поставьте галочку напротив Автоматическое определение параметров. Остальные галочки снимите (если установлены). Нажмите Ок. Перезагрузите компьютер.
Буду рад, если эта пошаговая инструкция кому-нибудь принесет пользу. До встречи!
Как удалить рекламу из браузера: быстро и самостоятельно
Доброго времени суток, уважаемые читатели моего блога. Сегодня мы будем создавать себе комфортные условия для работы и жизни. С каждым годом все больше людей отказываются от услуг телевидения в пользу интернета. Одной из главных причин является постоянно «вертящаяся» надоедливая реклама, но и здесь она начинает навязчиво преследовать.
Думаешь поработать, а перед тем как вы сможете проверить почту, выбрать фильм или поискать полезную обучающую статью, рекламодатели предложат пересмотреть множество роликов, прочесть агитационные письма или изучить каталог с широким ассортиментом дачных тяпок. Избежать пустой траты времени не сложно.

Сегодня я покажу вам как удалить рекламу из браузера несколькими удобными способами. Наиболее популярными браузерами являются Яндекс, Opera, Google Chrome и Мазила. Именно о них сейчас и пойдет речь
Без использования сторонних программ и расширений
Для каждого браузера есть свои особенности для удаления ненужной рекламы, давайте разберемся.
Яндекс браузер
Совсем недавно удаление рекламы в Yandex было простым процессом. Сейчас чуть посложнее, да и исчезает далеко не все. Неужели вы думали, что они прекратят показывать вам свои блоки? Но, тем не менее вам доступна защита от шокирующих материалов и всплывающих окон.
Для этого нажмите на три полоски в правом верхнем меню и зайдите в «Настройки».

Далее перейдите вниз открывшегося окна и кликните по «Показать дополнительные настройки».

Главное, чтобы у вас стояло две галочки напротив «Блокировать шокирующую рекламу», «Вредоносные сайты и программы». Если хотите, можете отправлять информацию. Как говорится, чтобы помочь другим пользователям.

Простой вариант, но не очень действенный. Можете посмотреть сами.

Google Chrome
Для сравнения я отключу расширение, блокирующее рекламу, и открою ту же страницу в Google Chrome.

Для устранения навязчивой рекламы в этом браузере рекомендуется перейти в настройки, быстрый доступ к которым предоставляют клавиши Alt+E.

Находим в списке «Дополнительные настройки».

Далее направляемся в «Личные данные». В этой категории заходим в «Настройки контента».

Оказывается браузер уже блокирует всплывающие окна, поэтому я даже не буду показывать результат проделанного опыта. Понятно, что он не состоятелен.

Mozilla Firefox
Казалось бы, стоит ли тратить ваше время и показывать как с этой проблемой справляется Мазила? Наверное, все-таки нет. Сейчас я проверил как работает блокировка, могу ознакомить с результатами, обходя стороной скучный процесс.

Так что я лучше покажу вам сразу метод, который действительно будет работать.
Единственно верный способ избавиться от рекламы
Избежать траты времени на просмотр рекламы можно очень легко. Достаточно установить на свой браузер Adblock Plus.
«Палочка-выручалочка» избавит от засора вашу голову и все сайты, которые вы открываете в интернете, начнут отображаться без рекламы. Некоторые полагают, что, отметив в социальных сетях запись, как понравившуюся, вы становитесь мишенью рекламных агентов.
На самом деле это ерунда, браузеры просто следят за тех, что вы ищете в поисковой системе и на какие страницы заходите. Исходя из всего этого формируется список предпочтений пользователя.
В итоге вы тратите время, закрывая окна с разнообразной бесполезной дребеденью и множащиеся вкладки с рекламой Вулкана и подобных сайтов.

Расширение Adblock подходит как для Google Chrome, так и для Mozilla Firefox, Яндекс Браузера и Оперы. По официальным данным, расширение Adblock Plus является одним из самых используемых и полезных среди множества прочих.
Установить эту незаменимую для интернет-пользователя вещь не сложно достаточно зайти на официальный сайт adblockplus.org. Сервис сразу определит с какого устройства вы зашли и предложит подходящую версию.

Качаете и путем несложных нажатий на «Далее» интегрируете в браузер, затем перезагружаете и наслаждаетесь жизнью без рекламы.

В правой части появится иконка программы. Здесь показана статистика, сколько утилита закрыла рекламных сообщений. Вы также можете отключить рекламу на определенных сайтах или указать на какой-то баннер, если адблок его не видит или не распознает как рекламу.

Программа подходит не только для стационарных компьютеров, но и для планшетов, и умных телефонов.
Навязчивая реклама в интернете – проблема несвежая, поэтому и программ, блокирующих промоушн, масса: Wise Ads Block, HtFilter, ChrisPC Free Ads Blocker и прочие, но большинство юзеров, пользующихся подобными сервисами, останавливают свой выбор именно на Adblock Plus, комментируя, что она наиболее функциональная и позволяет скрывать рекламу в наилучшем виде.
Разработка получила признание журнала PC World, который включил ее в сотню лучших продуктов 2007 года, а весной 2010 Adblock Plus было выбрано лучшим Open Source дополнением на выставке CeBIT.
И пускай специалисты ведут жаркие споры о том, корректно ли использование софта, фильтрующего рекламу, ведь большинство владельцев сайтов зарабатывают, демонстрируя посетителям PR продукции или интернет-ресурсов. Я уже рассказывал о том, как зарегистрироваться в Google AdSense, показывал
Как отключить и убрать рекламу в браузере Яндекс навсегда
Пожалуйста, оцените:
Как убрать рекламу в 3 клика в браузере Яндекс навсегда и на всех сайтах, даже на YouTube. Рассмотрим 3 популярных способа.
При серфинге в интернете пользователи часто сталкиваются с надоедливыми рекламными баннерами, максимально заполняющими свободное пространство на открытой веб-странице. А при случайном нажатии иногда ведущими на подозрительные или даже вредоносные ресурсы.
Надоедливые блоки можно убрать и избавится навсегда, ведь Яндекс.Браузер наделен создателями встроенными инструментами для решения проблемы.
Способ №1 как быстро убрать рекламу в Яндекс Браузере
Выполняем тонкую настройку веб-обозревателя, подробнее в скриншотах:
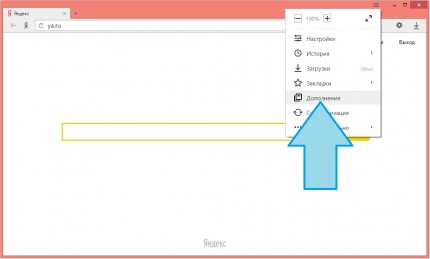
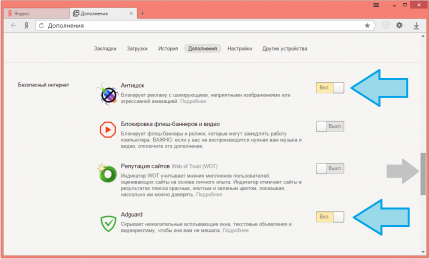
- Нажимаем на три горизонтально расположенные полоски в верхнем правом углу окна и попадаем в меню.
- Выбираем пункт Дополнения и листаем вниз до раздела Блокировка рекламы.
- Включаем два пункта Антишок и Adguard.
Расширение Адгуард по умолчанию доступно навсегда в последней версии Яндекс браузера.
Способ №2 как отключить рекламу в Яндекс Браузере
После проделанных пунктов ниже для вступления в силу новых настроек необходимо перезапустить программу:
- Меню и выбираем пункт «Настройки» и в открывшемся окне отправляемся к вкладке «Безопасность».
- Ставим галочки возле двух строчек, начинающихся фразой «Включить защиту от …».
- После выбираем вкладку «Дополнения», где спускаемся к разделу «Безопасность».
- Напротив трех появившихся элементов передвигаем ползунок в положение «Вкл.»
При желании для дополнительной блокировки можно установить одно из специализированных популярных решений, например, AdBlock Plus.
Вот таким простым способом мы узнали как убрать рекламу в Яндекс браузере абсолютно бесплатно навсегда и в несколько простых кликов. Однако стоит отметить, что на некоторых сайтах отдельные объявления все же появляются.
Полезный совет? Расскажите друзьям!
Как убрать рекламу в интернет браузере? Как отключить рекламу в интернете?

Как убрать рекламу в интернет браузере? Как отключить рекламу в интернете?
Многие пользователи уже свыклись с тем, что на ряду с информацией, которую мы добываем на просторах интернет, всюду висят рекламные баннеры, и просто на просто не обращают на нее внимания. Однако, люди, скрупулезные к мелочам и любящие порядок, либо просто внимательные ко всем мелочам и всему в целом, видят ее как ненужную информацию, которую постоянно приходится, так сказать, принимать к сведению..
Что же делать, если вы считаете, что реклама в интернете не нужна!?) К счастью, бороться с ее производителями нам не придется, и, все рекламные вывески можно отключить. Просто, как любую функцию в Вашем компьютере или смартфоне.
Конечно, все мы уже давно привыкли к тому, что реклама является неизбежным составляющим всех страниц интернета, однако, это всего лишь функция, чтения браузерами, которыми мы пользуемся, определенного типа кода, который является рекламным, и выводит на наше обозрение, в той либо иной обрасти страницы сайта визуальную презентацию чего-либо. Отключить рекламу можно в любом браузере, будь то Opera, Mozilla Firefox, Google Chrome, InternetExplorer или любой другой интернет-браузер.
После отключения рекламы в браузерах, вы будете приятно удивлены, тем, что интернет изменится до неузнаваемости! 🙂
Стандартные средства управления системами смартфонов ноутбуков и компьютеров не предоставляют возможности отключения рекламы — им это не очень выгодно. Но, все браузеры Вашего устройства можно модифицировать таким образом, чтобы они не показывали размещенный на посещаемых сайтах рекламный контент!
Лучшим, на сегодняшний день способом, для того, чтобы это сделать, является утилита Adguard, разработанная уже, как для устройств работающих под управлением ОС Windows (компьютеры, ноутбуки), так и для мобильных устройств типа смартфонов и планшетов, работающих на Android.
Итак, приступим к избавлению всех ваших браузеров, и интернета на Вашем компьютере/ноутбуке или смартфоне/планшете от рекламы.
Делается это довольно просто, всего в пару шагов:
Шаг 1-й. Скачиваем установщик Adguard. Для компьютера или ноутбука ЗДЕСЬ. Для смартфона или планшета ЗДЕСЬ.
Шаг 2-й. Запускаем установщик, и устанавливаем приложение на ваше устройство. (Если Вам нужна помощь с установкой, подробно и по шагам как установить Adguard на компьютер или ноутбук можно посмотреть ТУТ, а, если же, у Вас есть вопросы по установке утилиты на смартфон либо планшет, смотрим подробную инструкцию ТУТ.
Что же касается мобильных устройств :
То, для достижения максимальной скорости обмена данных по сети интернет, рекомендовано установить на Ваше Android устройство высокоскоростной браузер со всеми встроенными функциями оптимизации и, даже экономии энергии Yandex Browser скачать который, из Google Play, можно Здесь. Если же, Вы обладатель устройства на системе IOS, скачать Yandex Browser из Itunes можно ТУТ
Шаг 3-й. Проверяем отключилась ли реклама в браузерах, и, для надежности, и полного исключения рекламы из на просторах ВАШЕГО интернета перезагружаем устройство.
Готово! 🙂 Вам удалось отключить показ всей рекламы во всех браузерах и на всех страницах интернета!
Как в Яндекс Браузере отключить и убрать рекламу навсегда
Серфинг в интернете может быть омрачен огромным количеством назойливой рекламы. Часто она мешает нормальной работе или закрывает часть нужной для просмотра информации. Пользователям Яндекс Браузера такая проблема также знакома, а местами даже и слишком.
Все дело в настройках, выставленных по умолчанию. Кроме того некоторые баннеры и объявления приходится постоянно закрывать. Однако в обозревателе предусмотрена возможность полностью отключить оповещения рекламного характера.
Как убрать рекламу в Яндекс Браузере навсегда
Разработчики веб-обозревателя Яндекс позаботились о том, чтобы можно было самостоятельно решить проблему назойливых оповещений и баннеров. К тому же есть встроенные блокираторы, которые отвечают за конкретные подразделы. Чтобы убрать всю рекламу в Яндекс Браузере, потребуется совершить следующие шаги:
- Запустить программу на своем ПК, кликнуть по трем полосам в правом верхнем углу.
- Открывшееся окно меню управления включает переход к настройкам, воспользоваться им.
- Отыскать подраздел – Настройки внешнего вида. Там требуется снять отметку с пункта – Показывать в новой вкладке Дзен. После этого лента персональных рекламных рекомендаций будет устранена.
- Открыть – Дополнения.
- Перейти к безопасности в сети. Убедиться, что Антишок включен. Это расширение отвечает за блокировку рекламы с нецензурной лексикой, вредоносными сайтами и порнографией. Также следует включить AdGuard. Это встроенное расширение, которое блокирует всплывающие окна обьявлений и баннеры, мешающие работать.
- После включения вверху появится значок. Нажав на него можно перейти к настройкам дополнения.
- Пользователь может самостоятельно выставить параметры, а также отметить данные, которые подлежат блокировке.







Еще одним шагом может быть установка дополнительного блокиратора. Есть специальный магазин расширений, который позволяет устанавливать дополнительную защиту, если пользователь не доволен встроенной. Проверенные приложения могут выполнять больше работы и по максимуму устранять вредоносную и просто назойливую рекламу.
Запрет на сбор информации сайтами
Многие посетители сайтов даже не подозревают о том, что они содержат специальные средства для сбора данных о человеке. Все эти сведения необходимы для анализа, а также для создания целевой рекламы.
В результате на часто посещаемых порталах, таких как электронная почта или социальные сети, появляются баннеры с посмотренными вами товарами или информацией. Это делается для привлечения клиентов. Однако есть еще одна сторона такого сбора данных. Мошенники воруют личные данные при помощи специальных приложений.
Избежать такой проблемы, а также утечки информации можно при помощи настроек своего обозревателя. Яндекс браузер позволяет запрещать таким порталам собирать сведения.
Для этого потребуется применить настройки, где в блоке личных данных есть кнопка – не отслеживать. Таким образом можно защитить себя и родных от злоумышленников и мошенников.
Видео по теме
Читайте также:
Как отключить блокировку рекламы в Яндекс браузере
Методы удаления рекламы из браузеров
Браузер — это программа, которая, по статистике, чаще всего используется на любом компьютере. С помощью браузера пользователь смотрит фильмы, разговаривает с людьми, слушает музыку, играет в игры и читает книги. По сути, браузер выполняет практически полный набор развлекательных и познавательных функций, передавая пользователю всю информацию из Интернета. Однако в последние годы все больше и больше людей не могут использовать эту информацию из-за ажиотажа.Реклама — это главный и надежный источник прибыли для любого сайта, и это понятно каждому.
Как реклама попадает в браузер?
Никто не будет возражать, если рядом с видео, которое вы хотите видеть, будет рекламный баннер или ссылка на интернет-магазин. Но если баннер занимает весь экран, а убрать его можно только после перехода на рекламируемый сайт — совсем другое дело! Разве Mercedes так рекламирует свою продукцию? Запрещает ли Microsoft пользователям Интернета пользоваться веб-сайтами, размещая рекламу новой Windows над всеми элементами страницы? Конечно, нет, потому что такая реклама — самый очевидный показатель слабости компании и ее продукта.Если, чтобы привлечь внимание покупателя к товару, продавец должен воткнуть его в лицо покупателю, то этот товар не стоит ни копейки! Более того, никто не будет покупать продукты, которые рекламируются таким образом, даже после перехода по ссылке, потому что никакая реклама не может привлечь покупателя в такой мусор. Так почему же они должны портить людям настроение и мешать им пользоваться Интернетом? Это сделано потому, что шумиха направлена не только на увеличение продаж продукции, но и на вирусное заражение вашего компьютера.Когда вы нажимаете на вредоносную ссылку, вы открываете новые окна браузера, и появляются предложения где-нибудь зарегистрироваться, скачать приложение, которое будет очень полезно, указать номер кредитной карты и сразу купить что-то очень дешевое. Так рекламное ПО и вирусы попадают на ваш компьютер. Эти схемы очень широко используются, и рано или поздно даже опытный пользователь может случайно загрузить вредоносное ПО, что в последствии принесет массу проблем. Чтобы исключить этот риск, вам нужно только заблокировать рекламу в браузере.Распространенными рекламными программами сейчас являются DNS Unlocker и Canopus .
Как заблокировать рекламу
Раньше, когда проблема ажиотажа не была столь распространенной, пользователям приходилось выполнять сложные манипуляции с дополнительными настройками браузеров, чтобы заблокировать рекламу. Но вместе с рекламой они теряют некоторые полезные функции посещаемых сайтов. Теперь ничего настраивать не нужно, достаточно скачать программу, которая избавит вас от ажиотажа. Встроенные средства блокировки рекламного ПО доступны во многих антивирусных программах, но специализированные программы и расширения браузера, такие как AdBlock и Adblock Plus, решат эту проблему намного лучше и быстрее.С помощью этих программ вы можете ограничить количество рекламы, которая будет отображаться в вашем браузере, или полностью удалить всю рекламу в зависимости от ваших предпочтений.
AdBlock и AdBlock Plus имеют почти одинаковые функции, и только одно различие. Обе эти программы абсолютно бесплатны, и у них есть возможность пользователю видеть приемлемую рекламу или нет. Единственное отличие состоит в том, что AdBlock собирает немного больше информации о пользователе, чем AdBlock Plus.
Однако проблема может быть не в браузере. Может быть намного глубже, и тогда расширение для браузера не спасет вас от спама и баннеров. Помимо прочего, шумиха создается рекламным ПО, установленным на вашем компьютере. Если дело в рекламном ПО, вы не избавитесь от всплывающих окон и баннеров, пока не очистите свой компьютер от рекламного ПО. Хорошая вредоносная программа для муравьев, которая может быстро и эффективно очистить ваш компьютер от всех типов вредоносных программ. Примеры антивирусных программ: Spyhunter, Malwarebytes, AdwCleaner.Они не устранят симптомы заражения, а устранят саму причину заражения, и тогда вас не будут беспокоить зараженные сайты или шумиха в вашем браузере.
AdwCleaner — это специализированная программа для защиты от рекламного ПО, которая быстро и эффективно обнаруживает и удаляет все виды рекламного ПО и панелей инструментов с вашего ПК. Это очень полезно, потому что многие антивирусы просто не могут распознать рекламное ПО или заявить о нем (потенциально опасно).
Malwarebytes AntiMalware — один из самых популярных антивирусов, который очень хорошо удаляет рекламное ПО и панели инструментов.Malwarebytes AntiMalware имеет множество функций, и не все из них бесплатны, но все необходимые функции для домашнего ПК доступны без каких-либо покупок.
Spyhunter — платная антивирусная программа, которая выполняет функции очистки от рекламного ПО, вредоносных программ и шпионского ПО. Защита в режиме реального времени, низкая загрузка процессора и высокопрофессиональная команда ИТ-специалистов делают этот антивирус наиболее вероятным выбором, если вы ищете эффективную, быструю и не очень дорогую антивирусную программу.
(Исправлено) Как удалить рекламу «Реклама в браузере объектов» (Бесплатная помощь по удалению)
Вопрос.
Как удалить рекламу с помощью Object Browser из Internet Explorer?
 Реклама в браузере объектов
Реклама в браузере объектовРешенный ответ.
«Ads by Object Browser» — это рекламная программа, которая отображает множество рекламных объявлений в веб-браузере, фактически она устанавливается во все ваши браузеры в качестве надстройки и отображает их объявления так, как они хотят отображаться на веб-странице. Он будет с этими именами Рекламы с помощью обозревателя объектов, на базе обозревателя объектов, с обозревателем объектов и т. Д.В любом случае, у нас есть правильное решение, устраняющее эту проблему, просто следуйте нашим нижеуказанным шагам, чтобы избавиться от вируса «Ads by Object Browser» .
Ads by Object Browser также является вредоносным расширением браузера и также называется Obejectbrowser . Эта нежелательная программа используется для продвижения рекламы через эту программу. Он попадает в ваш компьютер без вашего разрешения. Это может повлиять на все популярные веб-браузеры, включая Internet Explorer, Mozilla Firefox и Google Chrome.
После установки « Ads by Object Browser» на ваш компьютер, вы можете обнаружить, что домашняя страница вашего браузера заполнена неизвестной рекламой и спонсорскими ссылками. Если вы нажмете на эти ссылки, вы можете быть перенаправлены на другие нежелательные веб-сайты. Это может создать большую проблему для вашего компьютера. Он покажет купоны и другие предложения, доступные на разных сайтах. Ваш компьютер и скорость интернета работают очень медленно, чем обычно. Он может работать со всеми операционными системами, такими как windows xp, vista, 7 и windows 8.Эти объявления обозревателя объектов будут отображаться в виде блоков, содержащих различные доступные купоны, или в виде подчеркнутых ключевых слов, при нажатии на которые будет отображаться реклама, в которой указано, что они были доставлены вам с помощью обозревателя объектов.
«Ads by Object Browser» не является вирусом с технической точки зрения. Однако он приносит другие вредоносные программы, такие как возможности руткитов, глубоко проникать в операционную систему и многие другие нежелательные программы. Он входит в ваш компьютер без разрешения пользователя и выполняет вредоносные задачи с вашим компьютером.Обычно он классифицируется как «ПНП» (потенциально нежелательная программа).
«Ads by Object Browser» приходит на ваш компьютер через бесплатные пакеты программного обеспечения и после того, как вы загрузили программное обеспечение, не ознакомившись с их условиями. Поэтому вы всегда должны быть внимательны при загрузке программного обеспечения из Интернета. Вы не должны загружать с каких-либо сторонних веб-сайтов. Будьте очень внимательны при установке того, что вы согласны.
Это очень опасная программа для ваших веб-браузеров.Поэтому вам следует быстро удалить Ads by Object Browser со своего компьютера. Следуйте инструкциям по удалению статьи, чтобы полностью и успешно удалить «Ads by Object Browser» с вашего компьютера.
Как удалить рекламу «реклама по объектному браузеру»? (Бесплатная помощь по удалению)
Шаг 1. Чтобы удалить «Ads by Object Browser» с компьютера
- Нажмите кнопку «Пуск», а затем — «Панель управления».
- Теперь щелкните «Программы» -> «Программа и компоненты» -> «Удалить программу» (Wind7, 8, Vista).
 Удаление программы для Vista, 7, 8
Удаление программы для Vista, 7, 8- Для пользователей Windows XP нажмите «Установка и удаление программ».
 Удаление программы для Windows xp
Удаление программы для Windows xp- Откроется окно со списком всех установленных программ.
- Удалите программы, если вы найдете их, из списка ниже (список подозрительных программ) . Потому что все эти программы нежелательны. Вы должны немедленно удалить их все.
 Удалить все нежелательные программы
Удалить все нежелательные программыСписок подозрительных программ
- «Реклама от обозревателя объектов»
- Защитник обозревателя
- Защита обозревателя
- Обозреватель защищен кабелем
- Дельта-поиск, Вавилон
- LessTabs
- WebCake 3.0
- Yealt
- LyricsContainer
- VideoSaver
- AddLyrics
- безопасность конфиденциальности gaurd
- удалить из друзей чекер
- Цена посмотреть сегодня
- купон TidyNetwork.com
- DownloadTerms 1.0
- Yontoo
- Удалите все нежелательные программы, которые здесь не перечислены.
Automatic Fixit
Загрузите Adware Remover Tool v3.6 для автоматического удаления «Ads by Object Browser» из всех ваших браузеров. Это Freeware утилита , специально разработанная для удаления рекламного ПО. Этот инструмент может удалить рекламное ПО из Internet Explorer, Firefox, Mozilla Firefox , а также из их реестра.

Adware-Removal-Tool-v3.6.exe
Шаг 2: Чтобы удалить «Ads by Object Browser »из Internet Explorer
Удалите« Ads by Object Browser »из реестра.
- Нажмите« Пуск »и введите« Выполнить », затем введите« REGEDIT »в поле« Выполнить »и затем нажмите« Enter ».
- В редакторе реестра выберите« Изменить » и затем нажмите на опцию поиска, вы получите окно редактирования для поиска любой строки в редакторе реестра.
- Введите в поле поиска поиска «Ads by Object Browser» и нажмите «Найти далее»
- В результате поиска будет выделен тот ключ, который имеет та же строка
- Удалите все записи, связанные с «Ads by Object Browser».
- Используйте клавишу F3, чтобы найти «Далее», замените все на «google.com »
- Затем перезапустите Internet Explorer
Сбросьте Internet Explorer
- Откройте Internet Explorer. Нажмите на меню «Инструменты» (если меню инструментов не появилось, нажмите один раз клавишу «F10», чтобы активировать строку меню), нажмите «Параметры Интернета». Откроется окно параметров Интернета.
- Для IE9 пользователи IE10 могут щелкнуть значок шестеренки
 . Затем нажмите на инструменты.
. Затем нажмите на инструменты.
- Откройте вкладку «Дополнительно», , затем нажмите кнопку «СБРОС».
- Теперь вы получите новое всплывающее окно для подтверждения, отметьте галочкой Удалить личные настройки, затем нажмите кнопку СБРОС.(Как показано на скриншоте ниже)
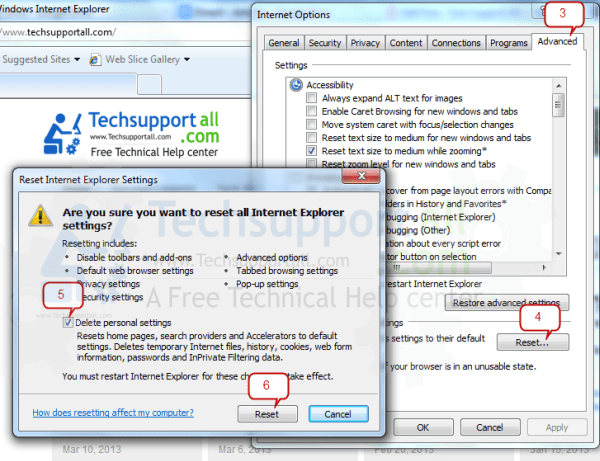
- Теперь у вас появится всплывающее окно с сообщением о завершении всех задач. После завершения нажмите кнопку закрытия.
Шаг 3. Чтобы удалить «Рекламу с помощью браузера объектов» из Mozilla Firefox
Сбросьте Mozilla Firefox
- Откройте страницу «Информация об устранении неполадок» в Firefox.
- Откройте Firefox и затем перейдите в меню Help (нажмите клавишу «alt» один раз, чтобы активировать панель меню)
- Примечание: вы можете также открыть эту страницу в таким образом , откройте F i refox, затем введите эту команду в адресной строке «about: support» (без кавычек) и затем нажмите Enter или OK.
- Перейдите в меню «Справка», затем нажмите «Информация об устранении неполадок».
- Вы получите страницу «Информация об устранении неполадок», здесь вы получите параметр «Сбросить Firefox» в правой части страницы.
- Нажмите на «Сбросить Firefox». Для сброса потребуется время.
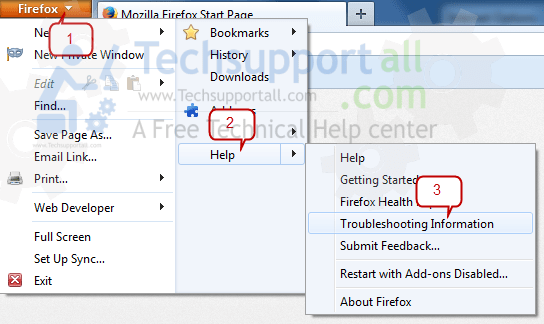
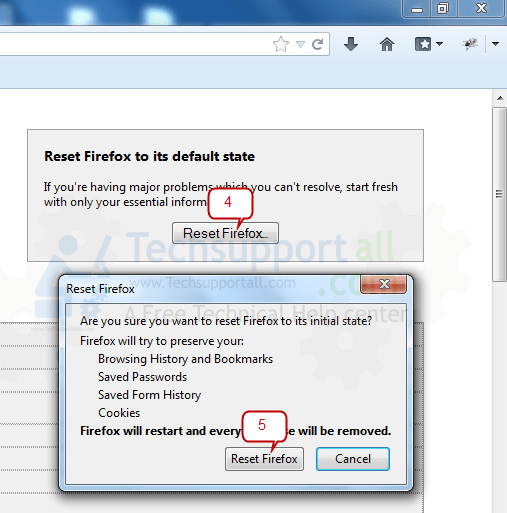
Шаг 4. Удаление «Ads by Object Browser» из Google Chrome
Удалите ненужную домашнюю страницу и поисковую систему из Google Chrome
- Запустите Google Chrome, щелкните значок параметров
 (расположен в правом верхнем углу браузера), щелкните «Настройки».Вы получите страницу конфигурации.
(расположен в правом верхнем углу браузера), щелкните «Настройки».Вы получите страницу конфигурации. - На странице конфигурации найдите параметр с именем «Открыть определенную страницу или набор страниц», щелкните их «Установить страницы». Появится другое окно. Здесь вы увидите группу URL-адресов в разделе «Установить страницы». Удалите их все, а затем введите только один, который вы хотите использовать в качестве домашней страницы.
 Шаг 1 сброса домашней страницы Google Chrome
Шаг 1 сброса домашней страницы Google Chrome  Шаг 2 сброса домашней страницы Google Chrome
Шаг 2 сброса домашней страницы Google Chrome- На той же странице конфигурации нажмите кнопку «Управление поисковыми системами».Удалите оттуда все поисковые системы, просто оставьте только www.goole.com в качестве поисковой системы по умолчанию.
 Шаг 3 поисковой системы Google Chrome
Шаг 3 поисковой системы Google Chrome  Шаг 4 поисковой системы Google Chrome
Шаг 4 поисковой системы Google Chrome  Шаг 5 поисковой системы Google Chrome
Шаг 5 поисковой системы Google ChromeУдалите нежелательные расширения из Google Chrome
- Запустите Google Chrome, щелкните значок параметров
 (расположен в самом верхнем правом углу страницы браузер), затем нажмите Инструменты, затем нажмите Расширения. (Как показано на скриншоте ниже)
(расположен в самом верхнем правом углу страницы браузер), затем нажмите Инструменты, затем нажмите Расширения. (Как показано на скриншоте ниже)
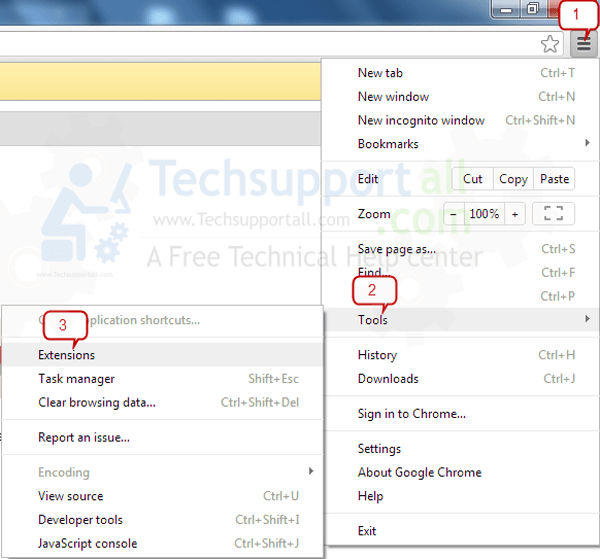
- Вы получите страницу конфигурации.которые установили все расширения, удалите расширение «Ads by Object Browser», а также удалите оттуда все нежелательные расширения. Чтобы удалить их, нажмите значок удаления (корзины)
 (как показано на скриншоте)
(как показано на скриншоте)
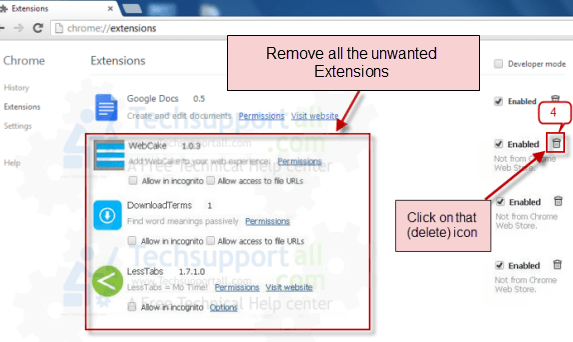
Сбросить Google Chrome
- Закройте весь браузер Google Chrome
- Теперь откройте следующий путь
- Нажмите кнопку «окно + R »(клавиша со знаком флага + R), тогда вы получите окно« Выполнить ».
- Скопируйте и вставьте следующую команду в это поле «Выполнить», затем нажмите Enter или OK
- Windows XP
% UserProfile% \ Local Settings \ Application Data \ Google \ Chrome \ User Data \По умолчанию - Windows 7, 8, Vista
% UserProfile% \ AppData \ Local \ Google \ Chrome \ User Data \ Default
- В папке по умолчанию найдите файл с именем «Настройки», и теперь его нужно просто переименовать. этот файл из «Preferences» в «Preferences.old «
- » В той же папке по умолчанию найдите еще один файл с именем «Web Data», и теперь вам просто нужно переименовать этот файл с «Web Data» в «Web Data.old»
- Теперь запустите Google Chrome.
Шаг 5. Чтобы удалить записи реестра «Ads by Object Browser» с помощью Adwcleaner.exe
Вот правильное пошаговое руководство по удалению рекламного ПО из реестра, следуйте инструкциям.
5.1: Загрузите AdwCleaner по ссылке ниже.
Нажмите здесь, чтобы загрузить: Adwcleaner.exe
5.2: Запустите с загруженным файлом (Adwcleaner.exe).
5.3: Когда вы начнете, нажмите кнопку сканировать , чтобы выполнить поиск в файлах «Ads by Object Browser» и записях реестра (как показано на снимке экрана ниже).
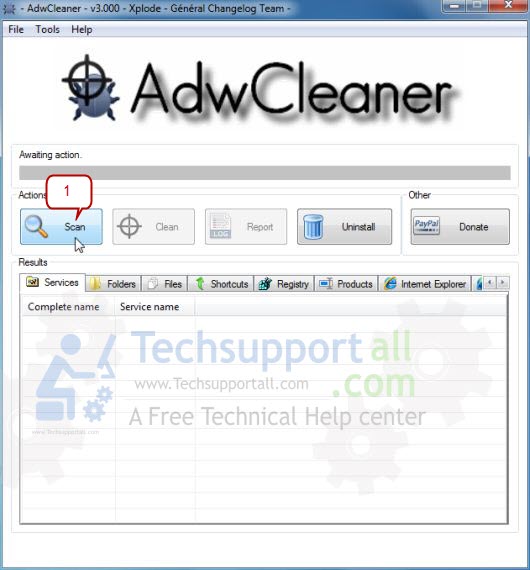
5.5 : Когда процесс сканирования будет завершен, нажмите кнопку Clean , чтобы удалить все файлы «Ads by Object Browser» и записи реестра (как показано на скриншоте ниже)
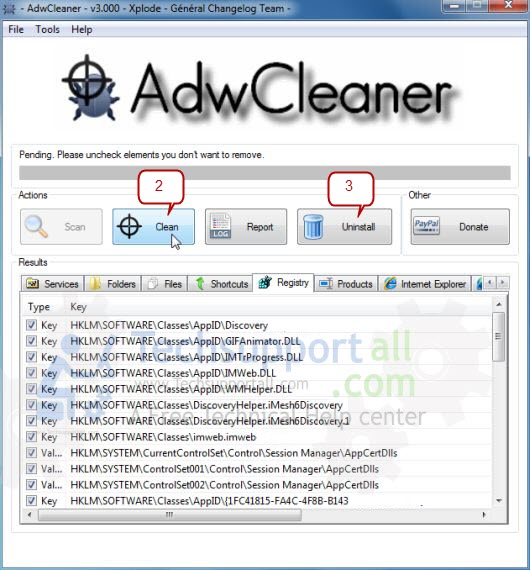
Шаг 6: Чтобы удалить «Рекламу через браузер объектов» с помощью Hitman-Pro
Щелкните здесь, чтобы загрузить Hitmanpro_x32bit.exe
Щелкните здесь, чтобы загрузить Hitmanpro_x64bit.exe
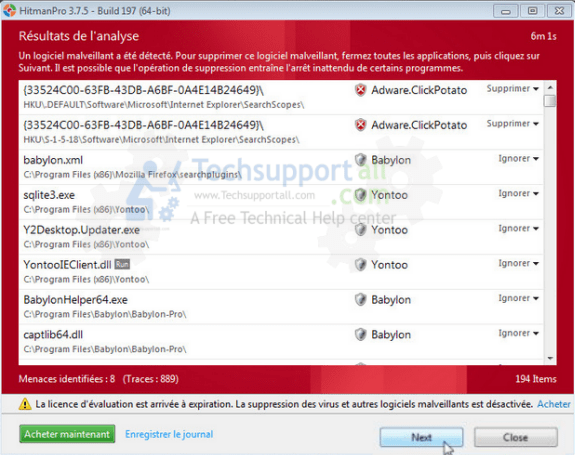
Шаг 7: Чтобы удалить «Объявления с помощью обозревателя объектов» с помощью Malwarebytes.
7.1: Загрузите Malwarebytes Anti-Malware Free , затем дважды щелкните по нему, чтобы установить.
Щелкните здесь, чтобы загрузить Malwarebytes.exe
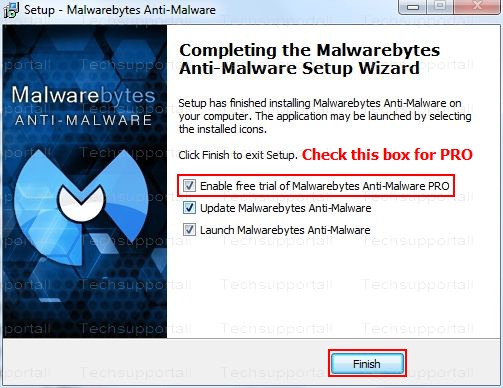
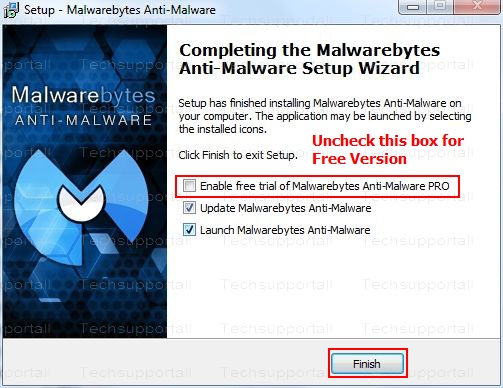
7.2: Обновить онлайн-определение вируса
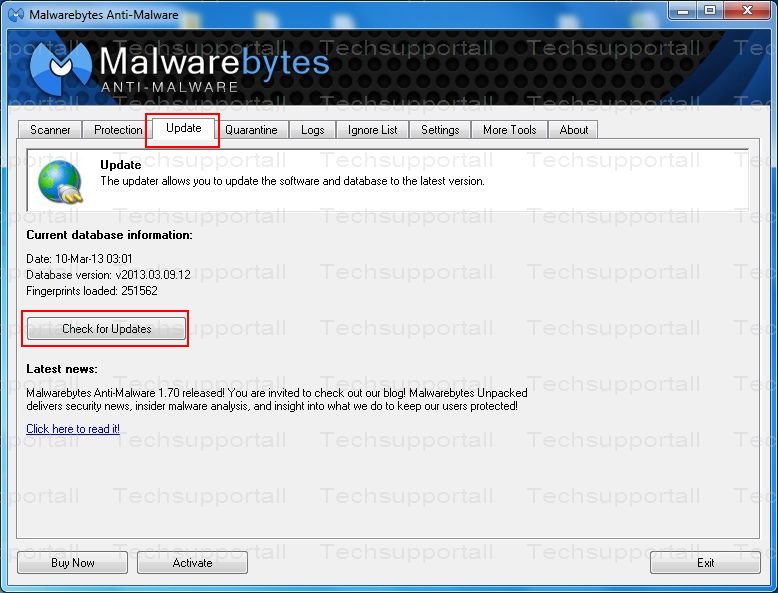

7.3: Отметьте «Выполнить быстрое сканирование» , затем нажмите Сканировать 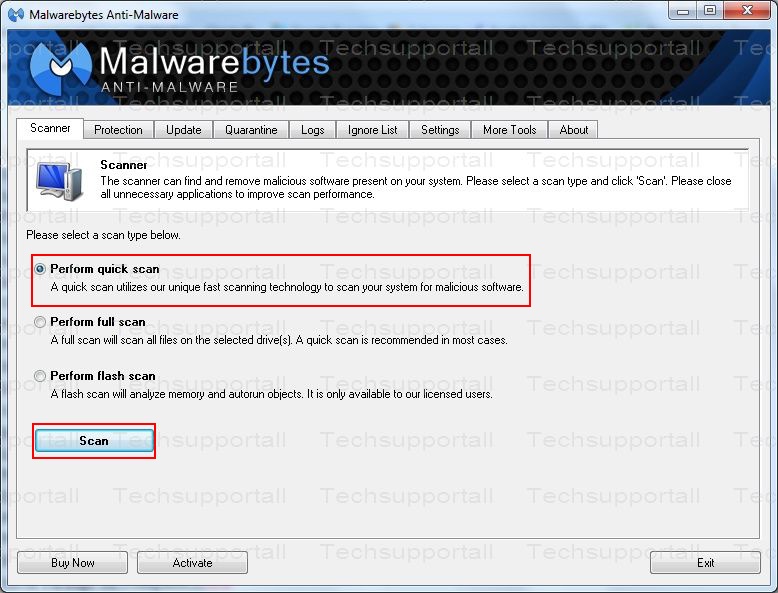 9000 7.4: Когда сканирование будет завершено, нажмите «Показать результаты»
9000 7.4: Когда сканирование будет завершено, нажмите «Показать результаты» 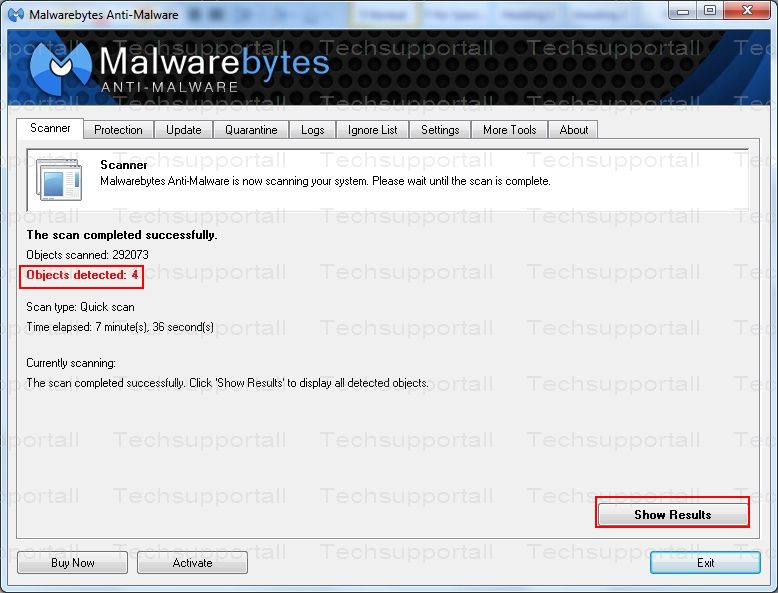
7.5: После нажатия на «Показать результат» откроется другое окно, в котором вы получите обнаруженных угроз. Щелкните «Удалить выбранное»
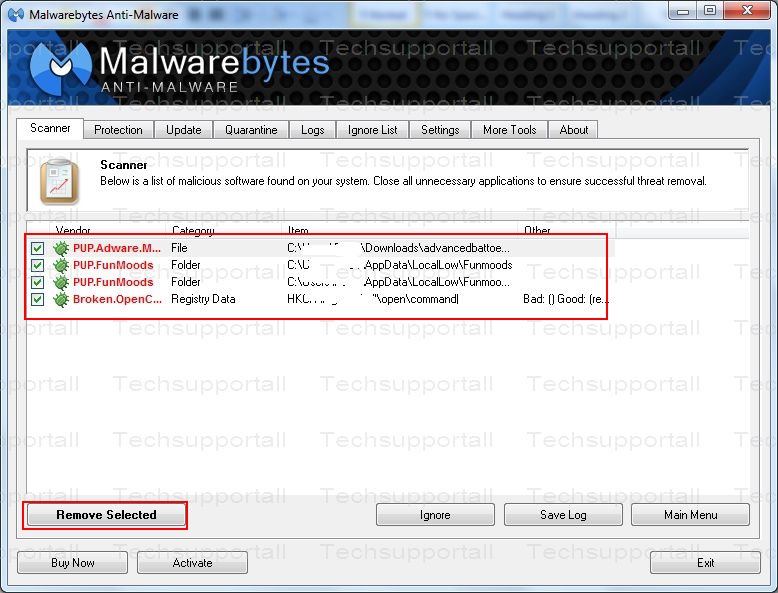
Как легко удалить видеорекламу YouTube при просмотре через браузер
Screen Rant — Политика конфиденциальностиМы уважаем вашу конфиденциальность и обязуемся защищать вашу конфиденциальность во время работы в сети на нашем сайт. Ниже раскрываются методы сбора и распространения информации для этой сети. сайт.
Последний раз политика конфиденциальности обновлялась 10 мая 2018 г.
Право собственностиScreen Rant («Веб-сайт») принадлежит и управляется Valnet inc.(«Нас» или «мы»), корпорация зарегистрирован в соответствии с законодательством Канады, с головным офисом по адресу 7405 Transcanada Highway, Люкс 100, Сен-Лоран, Квебек h5T 1Z2.
Собранные персональные данныеКогда вы посещаете наш веб-сайт, мы собираем определенную информацию, относящуюся к вашему устройству, например, ваше IP-адрес, какие страницы вы посещаете на нашем веб-сайте, ссылались ли вы на другие веб-сайт и в какое время вы заходили на наш веб-сайт.
Мы не собираем никаких других персональных данных.Если вы заходите на наш сайт через учетной записи в социальной сети, пожалуйста, обратитесь к политике конфиденциальности поставщика социальных сетей для получения информации относительно их сбора данных.
Файлы журналаКак и большинство стандартных серверов веб-сайтов, мы используем файлы журналов. Это включает интернет-протокол (IP) адреса, тип браузера, интернет-провайдер (ISP), страницы перехода / выхода, тип платформы, дата / время и количество кликов для анализа тенденций, администрирования сайта, отслеживания пользователей движение в совокупности и собирать широкую демографическую информацию для совокупного использования.
Файлы cookieФайл cookie — это фрагмент данных, хранящийся на компьютере пользователя, связанный с информацией о пользователе. Мы и некоторые из наших деловых партнеров (например, рекламодатели) используем файлы cookie на нашем веб-сайте. Эти файлы cookie отслеживают использование сайта в целях безопасности, аналитики и целевой рекламы.
Мы используем следующие типы файлов cookie:
- Основные файлы cookie: эти файлы cookie необходимы для работы нашего веб-сайта.
- Функциональные cookie-файлы: эти cookie-файлы помогают нам запоминать выбор, который вы сделали на нашем веб-сайте, запоминать ваши предпочтения и персонализировать ваш опыт работы с сайтом.
- Аналитические и рабочие файлы cookie: эти файлы cookie помогают нам собирать статистические и аналитические данные об использовании веб-сайта.
- Файлы cookie социальных сетей: эти файлы cookie позволяют вам взаимодействовать с контентом на определенных платформах социальных сетей, например, «лайкать» наши статьи. В зависимости от ваших социальных сетей настройки, сеть социальных сетей будет записывать это и может отображать ваше имя или идентификатор в связи с этим действием.
- Рекламные и таргетированные рекламные файлы cookie: эти файлы cookie отслеживают ваши привычки просмотра и местоположение, чтобы предоставить вам рекламу в соответствии с вашими интересами. См. Подробности в разделе «Рекламодатели» ниже.
Если вы хотите отключить файлы cookie, вы можете сделать это в настройках вашего браузера. Для получения дополнительной информации о файлах cookie и способах управления ими, см. http://www.allaboutcookies.org/.
Пиксельные тегиМы используем пиксельные теги, которые представляют собой небольшие графические файлы, которые позволяют нам и нашим доверенным сторонним партнерам отслеживать использование вашего веб-сайта и собирать данные об использовании, включая количество страниц, которые вы посещаете, время, которое вы проводите на каждой странице, что вы нажимаете дальше, и другую информацию о посещении вашего веб-сайта.
РекламодателиМы пользуемся услугами сторонних рекламных компаний для показа рекламы, когда вы посещаете наш веб-сайт. Эти компании могут использовать информацию (не включая ваше имя, адрес, адрес электронной почты или номер телефона) о ваших посещениях этого и других веб-сайтов для размещения рекламы товаров и услуг, представляющих для вас интерес. Если вы хотите получить дополнительную информацию об этой практике и узнать, как можно отказаться от использования этой информации этими компаниями, щелкните здесь.
Рекламодатели, как сторонние поставщики, используют файлы cookie для сбора данных об использовании и демографических данных для показа рекламы на нашем сайте. Например, использование Google Файлы cookie DART позволяют показывать рекламу нашим пользователям на основе их посещения наших сайтов и других сайтов в Интернете. Пользователи могут отказаться от использования DART cookie, посетив политику конфиденциальности Google для рекламы и содержательной сети.
Мы проверили все политики наших рекламных партнеров, чтобы убедиться, что они соответствуют всем применимым законам о конфиденциальности данных и рекомендуемым методам защиты данных.
Мы используем следующих рекламодателей:
Ссылки на другие веб-сайтыЭтот сайт содержит ссылки на другие сайты. Помните, что мы не несем ответственности за политика конфиденциальности таких других сайтов. Мы призываем наших пользователей знать, когда они покидают нашу сайт, и прочитать заявления о конфиденциальности каждого веб-сайта, который собирает лично идентифицируемая информация. Это заявление о конфиденциальности применяется исключительно к информации, собираемой этим Интернет сайт.
Цель сбора данныхМы используем информацию, которую собираем, чтобы:
- Администрирование нашего веб-сайта, включая устранение неполадок, а также статистический анализ или анализ данных;
- Для улучшения нашего Веб-сайта и повышения качества обслуживания пользователей, обеспечивая вам доступ к персонализированному контенту в соответствии с вашими интересами;
- Анализируйте использование пользователями и оптимизируйте наши услуги.
- Для обеспечения безопасности нашего веб-сайта и защиты от взлома или мошенничества.
- Делитесь информацией с нашими партнерами для предоставления таргетированной рекламы и функций социальных сетей.
Мы не продаем и не сдаем в аренду ваши личные данные третьим лицам. Однако наши партнеры, в том числе рекламные партнеры, может собирать данные об использовании вашего веб-сайта, как описано в настоящем документе. См. Подробности в разделе «Рекламодатели» выше.
Как хранятся ваши данныеВсе данные, собранные через наш Веб-сайт, хранятся на серверах, расположенных в США.Наши серверы сертифицированы в соответствии с Соглашением о защите конфиденциальности между ЕС и США.
IP-адрес и строковые данные пользовательского агента от всех посетителей хранятся в ротационных файлах журнала на Amazon. сервера на срок до 7 дней. Все наши сотрудники, агенты и партнеры стремятся сохранить ваши данные конфиденциальны.
Мы проверили политику конфиденциальности наших партнеров, чтобы убедиться, что они соответствуют аналогичным политикам. для обеспечения безопасности ваших данных.
Согласие в соответствии с действующим законодательствомЕсли вы проживаете в Европейской экономической зоне («ЕЭЗ»), окно согласия появится, когда доступ к этому сайту.Если вы нажали «да», ваше согласие будет храниться на наших серверах в течение двенадцать (12) месяцев, и ваши данные будут обработаны в соответствии с настоящей политикой конфиденциальности. После двенадцати месяцев, вас снова попросят дать согласие.
Мы соблюдаем принципы прозрачности и согласия IAB Europe.
Вы можете отозвать согласие в любое время. Отзыв согласия может ограничить вашу возможность доступа к определенным услугам и не позволит нам обеспечить персонализированный опыт работы с сайтом.
Безопасность данныхНаши серверы соответствуют ISO 27018, сводам правил, направленных на защиту личных данных. данные в облаке. Мы соблюдаем все разумные меры предосторожности, чтобы гарантировать, что ваши данные безопасность.
В случае, если нам станет известно о любом нарушении безопасности данных, изменении, несанкционированном доступе или раскрытие каких-либо личных данных, мы примем все разумные меры предосторожности для защиты ваших данных и уведомит вас в соответствии с требованиями всех применимых законов.
Доступ, изменение и удаление ваших данныхВы имеете право запросить информацию о данных, которые у нас есть для вас, чтобы запросить исправление и / или удаление вашей личной информации. пожалуйста, свяжитесь с нами в [email protected] или по указанному выше почтовому адресу, внимание: Отдел соблюдения требований данных.
ВозрастЭтот веб-сайт не предназначен для лиц младше 16 лет. Посещая этот веб-сайт. Вы настоящим гарантируете, что вам исполнилось 16 лет или вы посещаете Веб-сайт под присмотром родителей. надзор.
Заявление об отказе от ответственностиХотя мы прилагаем все усилия для сохранения конфиденциальности пользователей, нам может потребоваться раскрыть личную информацию, когда требуется по закону, когда мы добросовестно полагаем, что такие действия необходимы для соблюдения действующего судебное разбирательство, постановление суда или судебный процесс, обслуживаемый на любом из наших сайтов.
Уведомление об измененияхКаждый раз, когда мы изменяем нашу политику конфиденциальности, мы будем публиковать эти изменения на этой странице Политики конфиденциальности и других места, которые мы считаем подходящими, чтобы наши пользователи всегда знали, какую информацию мы собираем, как мы ее используем, и при каких обстоятельствах, если таковые имеются, мы ее раскрываем.
Контактная информацияЕсли у пользователей есть какие-либо вопросы или предложения относительно нашей политики конфиденциальности, свяжитесь с нами по адресу [email protected] или по почте на указанный выше почтовый адрес, внимание: Департамент соответствия данных.
.Как удалить рекламу Torch Browser
Torch Browser — это расширение браузера, которое незаметно проникает в ваш браузер. Как правило, пользователям не нравятся все эти расширения браузера, поскольку они устанавливаются автоматически, и их очень сложно вытащить из компьютера. Браузер Torch может быть установлен в Chrome, IE, Firefox и других широко используемых интернет-браузерах. Эта конкретная надстройка браузера демонстрирует сделки и предложения, рекламные баннеры, а также другие вещи, которые на самом деле раздражают, а также потенциально опасны.У неопытных клиентов обычно возникают проблемы с удалением расширений этого типа, поскольку они устанавливаются очень глубоко внутри системы. Давайте узнаем больше о Torch Browser и изучим способ его удаления.
Как удалить Torch Browser Simply
Если вы попытаетесь удалить Torch Browser вручную, вам следует набраться терпения, потому что эта конкретная процедура может занять много времени. Конечно, вы можете избавиться от рекламного ПО в веб-браузере и вручную удалить ключи реестра.Но вы вряд ли найдете какие-либо гарантии обнаружения всех пятен, зараженных программным обеспечением, поддерживаемым рекламой, или рекламным ПО. Впоследствии проблема может остаться у вас. Кроме того, наличие рекламного ПО на персональном компьютере представляет опасность, поскольку его могут использовать многие мошенники и интернет-хакеры. Почему вы не используете определенные программы, такие как Spyhunter 4?
Удалить Torch Browser автоматически
Почему эта программа?
- Удаляет Torch Browser прямо сейчас. Навсегда.
- Это антивирусное программное обеспечение защитит ваш компьютер от заражений в будущем.
- Обеспечивает профессиональную защиту в режиме реального времени от вредоносных программ, рекламного ПО, шпионского ПО и других вирусов.
- Профессиональная поддержка 24/7
[Недействительный шаблон]
Каковы преимущества использования специализированного программного обеспечения для уничтожения вирусов? Spyhunter был разработан людьми, определенно имеющими опыт удаления рекламного ПО. Эта конкретная программа успешно справляется с троянами, а также с рекламным ПО. Кроме того, Spyhunter гарантирует удаление Torch Browser из веб-браузера или реестра компьютера.
Используя Spyhunter, вы действительно можете найти, где находится Torch Browser, и поэтому удалите его из всех областей. Это специальное компьютерное программное обеспечение очень легко использовать даже для новичков, а также для людей, не обладающих хорошими знаниями в области ИТ.
Что такое браузер Torch?
Как упоминалось выше, Torch Browser можно определить как стандартное расширение, но оно отличается от других тем, что входит в систему. Поэтому снять его довольно сложно. Рекламное ПО установлено тайно.Как правило, вы не найдете никаких сигналов о том, что вы можете установить дополнительные программы или дополнения. Иногда большинство этих предупреждений едва читаются в диалогах установки. Таким образом, пользователь компьютера устанавливает необходимое программное обеспечение, однако в фоновом режиме можно установить рекламное ПО.
Кроме того, эти надстройки влияют на записи реестра, а также на внешний вид браузеров. Например, в вашем интернет-браузере может внезапно появиться дополнительная панель с горячими клавишами и значками. Запустив браузер, вы также увидите множество рекламных объявлений и всплывающих окон, которые вам не нужны.Браузер Torch замедляет работу системы из-за того, что поддерживаемое рекламой программное обеспечение должно подключаться к серверу для получения информации о типе рекламы, а также о всплывающих окнах для показа. Кроме того, появляются новые записи в реестре, что часто может усложнить процедуру удаления.
Проблемы, связанные с использованием Torch Browser
Torch Browser может превратиться в кошмар, особенно для новичков. Если это расширение установлено на вашем компьютере, у вас будет:
- Другая домашняя страница интернет-браузера.Итак, когда вы запускаете предпочтительный веб-браузер, вы перенаправляетесь на странную веб-страницу. Довольно неприятно!
- Torch Browser искажает онлайн-поиск. Вы никогда не сможете получить точные результаты в Google. Это плохо сказывается на опыте пользователей Интернета.
- Это влияет на эффективность системы и интернет-браузера. Браузер Torch, безусловно, замедлит вашу систему. Все дополнительные бары и сервисы потребляют ресурсы. Итак, вы можете заметить, что ноутбук или компьютер очень медленный.
- Поврежденные файлы реестра ПК.Как правило, это влияет на множество записей, поэтому их довольно сложно удалить.
- Риск установки другого вредоносного ПО. Кроме того, есть вероятность, что могут быть установлены дополнительные вредоносные программы, а вы об этом не подозреваете.
- Torch Browser может легко получить доступ к конфиденциальной информации.
Как можно заметить, вы можете найти множество объяснений, почему именно Torch Browser угрожает вашему компьютеру, и, следовательно, почему он всегда должен быть удален.
Статистика браузера Torch
| Статистика кражи данных | 81,2% |
| Создание ключей реестра | 2,5% |
| Запуск в ОС | 88,2% |
| Вероятность ручного удаления | 45,5% |
| Эффективность бесплатного антивируса | 15,8% |
| Платный антивирус | 79,9% |
| Риск заражения в США | 5,1% |
| Риск заражения в Европе | 6,1% |
Torch Browser создает собственные записи в реестре и / или записывает собственный программный код в разделы реестра, поэтому быстро удалить его очень сложно.Конечно, можно, но на это нужно много времени. Тем не менее, если расширение не устанавливается из интернет-браузера, оно сразу решает проблему.
Как защитить вашу систему от браузера Torch?
Вы можете найти определенные рекомендации по защите компьютера от установки Torch Browser. Ниже перечислены идеальные предложения:
- Не устанавливайте компьютерное ПО с сомнительных сайтов. Очень часто в поисках программного обеспечения многие из нас переходят на подозрительные сайты.Вы не совсем уверены, что устанавливаете подходящее приложение. Вместо этого вы загружаете и устанавливаете несколько приложений, менеджеров загрузки, а также надстройки браузера.
- Если вы подозреваете, что определенный веб-сайт может быть рискованным, закройте вкладку. Антивирусное программное обеспечение может помочь.
- Не спешите загружать и устанавливать программное обеспечение для компьютера. Как правило, простым нажатием кнопки «Далее» вы даете разрешение на установку множества нежелательных приложений, а также надстроек. Изучите информацию, посмотрите на флажки, не спешите.Проще прервать установку, чем избавиться от рекламного ПО или рекламного ПО.
- Постоянно проверяйте свой компьютер на наличие троянов и недоверчивых программ.
Диапазон цен, чтобы избавиться от Torch Browser
| Метод удаления | Цена |
| Удалить вручную | $ 0 |
| Бесплатный антивирус | $ 0 |
| Spyhunter | 35–55 долларов |
| Ремонт компьютеров | 85–155 долларов США |
Цены на антивирусные программы начинаются от 40 долларов.Это дорого. Конечно, вы можете попробовать бесплатный антивирус или попытаться избавиться от Torch Browser самостоятельно. У ручного устранения есть недостатки. Например, вы можете уничтожить реестр Windows, и операционная система перестанет работать. Бесплатные антивирусы не являются мощными и поэтому часто не могут обнаружить множество вредоносных программ.
Вы можете принести свой компьютер в центр ремонта ПК. Вероятно, это наиболее затратное решение. В то же время специалисты гарантируют, что на Компьютере практически не будет вредоносных программ.Если у вас есть только элементарные навыки работы с компьютером, неплохо было бы купить надежное антивирусное программное обеспечение.
Инструкция по удалению Torch Browser из браузеров: Chrome, Internet Explorer, Firefox, Opera, Safari
Сбросить Google Chrome
[Недействительный шаблон]
- Вы можете автоматически и быстрее удалить рекламное ПО Torch Browser из Google Chrome с помощью бесплатного антивирусного сканера.
- Полная пошаговая инструкция по удалению Torch Browser из Google Chrome вручную.
Сбросить Firefox
[Недействительный шаблон]
- Вы можете автоматически и быстрее удалить рекламное ПО Torch Browser из Mozilla Firefox с помощью бесплатного сканера защиты от вредоносных программ.
- Полные пошаговые инструкции по удалению Torch Browser из Mozilla Firefox вручную.
Сбросить Internet Explorer
[Недействительный шаблон]
- Вы можете автоматически и быстрее удалить рекламное ПО Torch Browser из Internet Explorer с помощью бесплатного антивирусного сканера.
- Полные пошаговые инструкции по удалению Torch Browser из Internet Explorer вручную.
Сбросить Safari
[Недействительный шаблон]
Сброс Opera
[Недействительный шаблон]
100% гарантия удаления браузера Torch
Spyhunter может иметь дело с рекламным ПО, которое другие приложения даже не могут идентифицировать. Он работает даже после неудачных попыток избавиться от Torch Browser вручную. Эта конкретная программа также защитит ваш собственный ноутбук или компьютер, а также предотвратит установку программного обеспечения, поддерживаемого рекламой, позже.
Видеоинструкция
Об авторе: Материал предоставлен: Лаборатория Аверина
. (как показано на скриншоте)
(как показано на скриншоте)