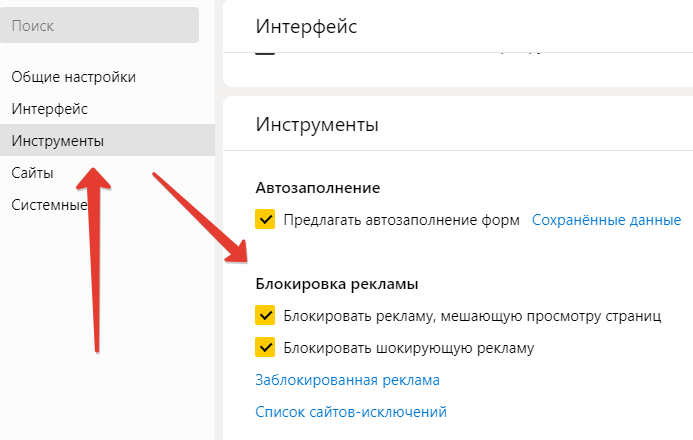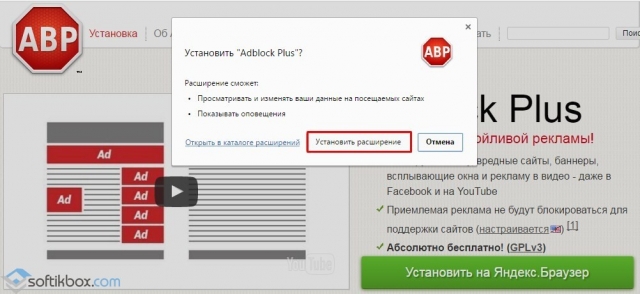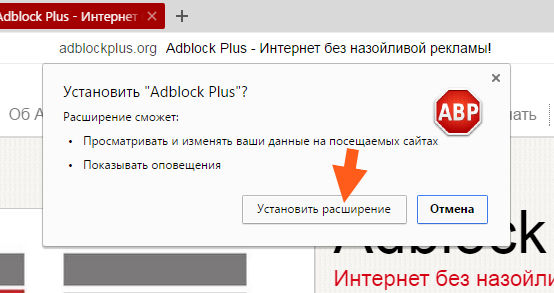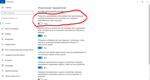Как навсегда убрать навязчивую рекламу в браузере | ITMaster
Реклама в нашей жизни появляется везде: на улице, в магазинах, на радио, в телевизоре. Естественно, простому обывателю хочется избавиться от излишков окружающей информации, присутствующей и в интернете в том числе. Как убрать рекламу с браузера, что делать, когда в моменты просмотра любимого ролика постоянно выходит надоедливый баннер, а также почему он появляется — это постоянные проблемы, которые пытаются решить пользователи рунета.
Удаление рекламы с помощью расширений
Если реклама в интернете достала, надоела, иногда достаточно воспользоваться программами-блокировщиками, которых уже сейчас приличное количество. Они просты в использовании и настройке, не требуют установки на компьютер, а значит, не занимают дополнительного места и, главное, помогают убрать выскакивающую рекламу в браузере.
Размышляя над вопросом, как убрать рекламу, которая вылазит в браузере, многие пользователи предпочитают именно этот незатейливый метод. Ниже представлен список самых популярных расширений:
Ниже представлен список самых популярных расширений:
- AdBlocker Ultimate. В отличие от других антибаннеров, здесь отсутствуют белые списки рекламодателей. Поддерживает Google Chrome, Internet Explorer, Mozilla Firefox, Opera, Yandex, Safari.
- Adguard. Блокирует всплывающие окна, баннеры и видеорекламу. Есть родительский контроль. Разработаны версии для PC, MAC, IOS, Android, iPhone, iPad.
- Adblock Plus. Существуют версии для ПК и мобильных устройств. Не блокирует «приемлемые» или «допустимые объявления», то есть изначально вся реклама, которая высвечивается в браузере, полностью вырезана не будет. Однако в настройках присутствует функция, позволяющая навсегда заблокировать любой баннер, даже если он не относится к разряду объявлений.
- Ghostery. Основной его специализацией является избавление от интернет-жучков. И, разумеется, «резка» рекламы. Доступен для Safari, Opera, Mozilla Firefox, Chrome.
- Disconnect — отличается простым интерфейсом, есть функция отслеживания сэкономленного интернет-трафика, возможность просмотра элементов, которые были заблокированы.

Отключение через настройки браузера
Далее будут рассмотрены самые популярные браузеры среди пользователей. Так как разработчики постоянно внедряют изменения, то внимание на расположение кнопок (справа, слева) акцентироваться не будет:
- Как избавиться от рекламы в браузере Яндекс: зайти в настройки, выбрать пункт «Блокировка неуместной рекламы» и поставить возле него галочку. Открыть вкладку «Дополнения», которая находится она на той же панели, где и настройки. По умолчанию Яндекс предлагает четыре блокировщика: Антишок, Блокировка мешающей рекламы, Блокировка флеш-данных, Adguard. Выбрать нужные, включить, выполнить настройки по необходимости. Если приложение Блокировка мешающей рекламы работает, то при нажатии на кнопку «Настройки» появится значок «Скрыть мешающую рекламу». При нахождении на каком-либо сайте достаточно будет нажать на него и всплывающие окна и баннеры окажутся заблокированными. В Яндекс. Браузере обычно хватает этих действий, чтобы лишняя реклама не лезла.

- Как удалить рекламу с браузера Google Chrome: этот браузер не предлагает каких-либо расширенных функций для блокировки навязчивой рекламы. В дополнительных настройках можно настроить блокировку всплывающих окон на всех сайтах, однако это не избавит полностью от рекламы, поэтому хорошим решением будет установка дополнений. Для этого нужно зайти в настройки, выбрать специальные возможности, после чего перейти в интернет-магазин Chrome. В фильтре выбрать «Расширения», затем в поисковой строке ввести название дополнения (например, AdBlocker Ultimate) и произвести установку.
- Удаление рекламы из браузера Opera: в настройках найти пункт «Возможности» и выбрать функцию «Блокировка рекламы». Следующий этап — установка дополнений. Вкладка «Расширения» — добавить расширение. Открыть настройки в Opera можно также сочетанием клавиш Alt+P.
- Действия для Mozilla Firefox. В главном меню найти раздел «Инструменты», затем через «Настройки» перейти в «Содержимое» и выбрать блок «Всплывающие окна».
 Осуществить поиск раздела «Дополнения». В поисковой строке ввести название нужного приложения и осуществить установку.
Осуществить поиск раздела «Дополнения». В поисковой строке ввести название нужного приложения и осуществить установку.
Возникают ситуации, когда произведённые действия не помогают устранить постоянно выскакивающую рекламу в браузере. Более того, её может появиться ещё больше.
Тогда есть смысл проверить компьютер на наличие вирусов.
Особенно стоит насторожиться, если контент сомнительного характера (например, игры, казино, разные методы зарабатывания денег, жёлтая пресса и т. п. ).
Однако многие антивирусные программы не настроены на проверку, скажем, руткитов — вирусов, которые работают «под прикрытием». Они могут подолгу находиться на устройстве и помогать другим, более мощным вирусам, а также хакерам, оставаясь при этом незамеченными.
Именно руткиты могут быть одной из причин появления нежелательных рекламных баннеров.
Устранение руткитов
Произвести удаление руткитов можно с помощью антивируса. Однако лучше воспользоваться специализированными программами, разработанными для борьбы с подобными вирусами, так как их база намного больше. Примеры некоторых из них:
Однако лучше воспользоваться специализированными программами, разработанными для борьбы с подобными вирусами, так как их база намного больше. Примеры некоторых из них:
- UnHuckMe — программа, специально созданная для удаления руткитов. Есть русская версия, у которой высокая скорость анализа, понятный интерфейс и пробная лицензия на 30 дней. Однако новичкам стоит быть внимательными во время ее использования, так как требуется самостоятельно выбирать действие, которое будет выполняться для обнаруженного объекта.
- TDSSKiller — утилита от лаборатории Касперского, лечит многие известные руткиты и буткиты. Распространяется бесплатно.
- AVZ — антивирусная программа со множеством функций, в числе которых — обнаружение руткитов.
- Avast Anti — Rootkit. Бесплатная и нетрудная в использовании утилита.
Дополнительные способы
Когда простые проверки не помогают, можно переходить к более сложным. Сложными они считаются по отношению к самой системе:
- Проверить список всех установленных программ на компьютере.
 Вполне вероятно, что в нём могут оказаться «интересные гости». Для этого нужно в меню компьютера выбрать «Пуск», затем перейти на «Панель управления», выбрать «Программы» и нажать «Удаление». Также осуществить проверку списка можно с помощью программ-деинсталляторов (например, Revo Uninstaller, которая позволяет произвести глубинную очистку компьютера).
Вполне вероятно, что в нём могут оказаться «интересные гости». Для этого нужно в меню компьютера выбрать «Пуск», затем перейти на «Панель управления», выбрать «Программы» и нажать «Удаление». Также осуществить проверку списка можно с помощью программ-деинсталляторов (например, Revo Uninstaller, которая позволяет произвести глубинную очистку компьютера). - Почистить кэш и куки. Остаточные файлы реестра и записи в браузере могут послужить сигналом для запуска вредоносной программы, даже если она была удалена с компьютера. Для удобства и быстроты можно использовать CCleaner.
- Очистка файлов hosts. К этой процедуре следует приступать с твёрдой уверенностью, что на компьютере присутствует вредитель. Многие вирусы вносят изменения в файлы hosts. В результате могут вылезать рекламные окна, устанавливаться без ведома владельца посторонние программы и даже подмениваться страницы сайтов (последнее может привести к перехвату персональной информации). Очистить файлы можно вручную при помощи блокнота.
 Необходимые действия: запустить блокнот от имени администратора, найти файл с названием «Windows/ System32/ Drivers/ etc/ hosts». Нажать «Все файлы» и открыть файл hosts (без расширения), затем удалить все строки, добавленные вредоносным ПО. Также добиться этой цели можно автоматически с помощью таких утилит, как AVZ или NetAdapter Repair.
Необходимые действия: запустить блокнот от имени администратора, найти файл с названием «Windows/ System32/ Drivers/ etc/ hosts». Нажать «Все файлы» и открыть файл hosts (без расширения), затем удалить все строки, добавленные вредоносным ПО. Также добиться этой цели можно автоматически с помощью таких утилит, как AVZ или NetAdapter Repair.
Скачивать любую программу в целях безопасности следует с официального сайта разработчика. Только в этом случае пользователь может быть уверен в том, что его компьютеру ничто не угрожает.
Как отключить и убрать рекламу в яндекс браузере: 4 способа
Предлагаем три способа, как отключить рекламу в Яндекс Браузере: с помощью настроек, встроенных расширений и дополнительных программ.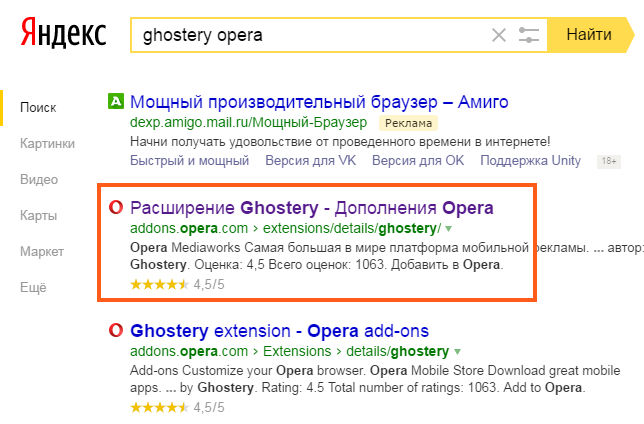 Рассказываем обо всем по порядку.
Рассказываем обо всем по порядку.
1 Блокировка рекламы через настройки браузера
Яндекс предлагает пользователям самостоятельно выбрать, какую рекламу им будут показывать на страницах других сайтов. Для этого надо настроить несколько параметров в меню обозревателя.
- Откройте настройки, кликнув по кнопке с тремя горизонтальными линиями в правой верхней части окна.
- Перейдите к разделу «Инструменты» — «Блокировка рекламы».
- Поставьте галочки напротив предложенных пунктов.
- Далее откройте вкладку «Дополнения» — вы найдете ее в верхнем списке.
- Проскрольте до раздела «Безопасность в сети» и активируйте все предложенные аддоны. Если какой-либо из них не установлен (AdGuard не загружается с браузером по умолчанию) — то скачайте и установите его.
Это базовые настройки, необходимые для фильтрации ненужной информации на сторонних сайтах. Однако реклама также содержится на домашней странице Яндекса, которая открывается в каждой новой вкладке. Как ее убрать — читайте ниже.
Как ее убрать — читайте ниже.
2 Как убрать рекламу на странице Яндекса
Главная страница браузера содержит рекламные объявления — как правило, это безобидные баннеры, подобранные на основе интересов пользователей. Однако они могут мешать просмотру основного контента и загромождают интерфейс.
Вот так выглядит реклама на новой вкладке Яндекс Браузера.
Чтобы убрать такие объявления, не понадобится ставить дополнительные расширения — достаточно заблокировать необходимые пункты в меню настроек.
- Открываем настройки и нажимаем на «Интерфейс».
- Находим здесь раздел «Новая вкладка» и строку «Настройки рекламы» — кликаем по ней.
- В новом окне необходимо снять все галки («Показывать рекламу», «Учитывать мои интересы» и «Учитывать мое местоположение»).
- Далее снова откройте новую вкладку — баннер должен исчезнуть, а страница без рекламы будет содержать только информационные блоки Яндекса.
3 Как отключить рекламу в Яндекс с помощью расширений
Ни один веб-браузер не обходится без дополнительных приложений — то есть расширений.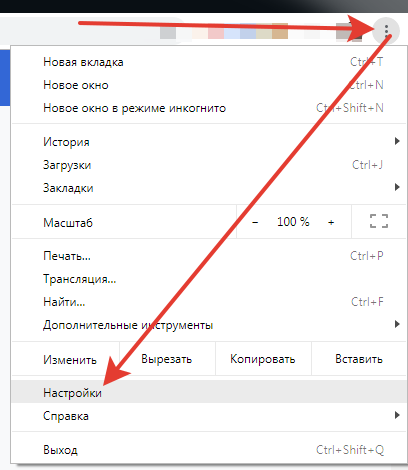 У Яндекса есть целый каталог таких утилит, и первое, что можно оттуда скачать — это AdBlock Plus.
У Яндекса есть целый каталог таких утилит, и первое, что можно оттуда скачать — это AdBlock Plus.
Это старейший и самый популярный блокировщик рекламы, который работает со многими типами объявлений: баннерами, всплывающими окнами, видео… Дополнение устанавливается автоматически после того как вы нажмете кнопку «Добавить в Яндекс Браузер». Им можно управлять как через настройки самого обозревателя (чтобы включать и выключать расширение), так и отдельно на каждом сайте, блокируя или активируя фильтрацию рекламы.
Еще один хороший плагин для скрытия ненужных баннеров — uBlock. Он работает по тому же принципу, что и AdBlock, но использует меньше оперативной памяти и обладает более широкими настройками — с его помощью можно даже блокировать сторонние шрифты на сайтах.
Однако загрузить uBlock из каталога Яндекса не получится — его там просто нет. Для этого надо использовать магазин расширений Chrome, который можно открыть по этой ссылке.
Из интернет-магазина Chrome приложения устанавливаются точно также: просто нажимаете по кнопке «Установить» — и плагин добавляется в браузер.
4 Блокировка отдельных баннеров
Также у Яндекс Браузера есть функция «Скрыть мешающую рекламу», которую можно использовать на отдельных страницах. Она находится в основном меню настроек, которое легко открыть, нажав на кнопку с тремя горизонтальными линиями в верхней части экрана.
Программа предложит выделить контент, который вас раздражает, и обновит страницу, убрав его.
Однако функция не дает никаких гарантий, что сайт не подставит на это место новые объявления — особенно если вы скрыли блоки Яндекс Директа. Поэтому для надежности мы советуем отдельный блокировщик — например, с uBlock и AdBlock выбранная в примере реклама не отображалась вообще.
Читайте также:
Как убрать рекламу в Яндексе навсегда, за минуту
Добрый день! Уважаемые читатели и гости одного из популярных IT блогов на просторах рунета Pyatilistnik.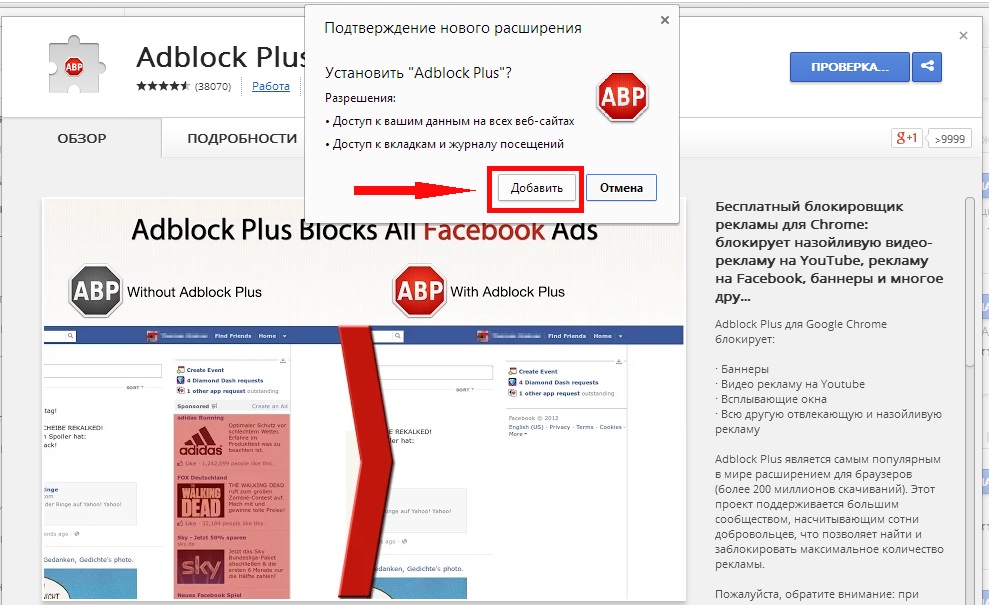 org, В прошлый раз мы с вами смогли отремонтировать кнопку пуск в Windows 10. В сегодняшней публикации мы с вами рассмотрим 100% действенный метод, позволяющий полностью отключить рекламу в сервисах Яндекса, например почте или дзене. Данная проблема стала очень актуальна так как Яндекс уже давно перешел тот барьер, отделяющий небольшое количество рекламных блоков, органично встраиваемых в сайт. Сейчас вся его поисковая выдача забита его рекламой и его сервисами, где вы так же утопаете от нее. Ниже я покажу метод, который буквально за минуту все исправит на вашем компьютере.
org, В прошлый раз мы с вами смогли отремонтировать кнопку пуск в Windows 10. В сегодняшней публикации мы с вами рассмотрим 100% действенный метод, позволяющий полностью отключить рекламу в сервисах Яндекса, например почте или дзене. Данная проблема стала очень актуальна так как Яндекс уже давно перешел тот барьер, отделяющий небольшое количество рекламных блоков, органично встраиваемых в сайт. Сейчас вся его поисковая выдача забита его рекламой и его сервисами, где вы так же утопаете от нее. Ниже я покажу метод, который буквально за минуту все исправит на вашем компьютере.
Примеры рекламы в Яндекс от которой мы избавимся
Сразу хочу отметить, что данную рекламы вы увидите на 90% русскоязычных сайтов, набивающих ею все возможные места. Вебмастеру абсолютно не важно щелкните вы по ней или нет, ему деньги платят исключительно за ее просмотр. Если пользователь посмотрел рекламу более 3-х секунд, то за это уже идет копеечка, данный формат называется RTB.
 Теперь вы должны понимать, на сколько жадными будут хозяева сайтов и Яндекс, чтобы пропихнуть рекламу везде и на самые видные места. Вот несколько примеров. Если вы используете почту Яндекса, то в самом верху списка писем вы обнаружите первую рекламу, я выделил ее желтой.
Теперь вы должны понимать, на сколько жадными будут хозяева сайтов и Яндекс, чтобы пропихнуть рекламу везде и на самые видные места. Вот несколько примеров. Если вы используете почту Яндекса, то в самом верху списка писем вы обнаружите первую рекламу, я выделил ее желтой.Если же вы промотаете страницу немного вниз, то вы обнаружите 3 совсем не нужных рекламных блока, которые Яндекс вам запихивает. Я понимаю, что это его сервис и нужно зарабатывать деньги, но не нужно же так навязчиво, у Google такого нет.
А вот вам пример рекламных блоков в Яндекс новостях, ну вот согласитесь, что их уж слишком много 7 объявлений на один экран. Вот все это я и хочу вас научить убирать.
Как убрать рекламу в Яндексе навсегда
Теперь переходим непосредственно к самой практике, и отключим рекламу в Яндекс почте, новостях и т.д. Показывать я это буду на примере нескольких браузеров и первым будет Google Chrome. Суть метода заключается в том, что мы будем использовать скрипт, в задачи которого будет выявлять адрес используемого Яндекс сервиса, анализ его кода с последующей блокировкой рекламных блоков.
Google Chrome без рекламы в Яндекс сервисах
Первое, что вы должны сделать для отключения рекламы, это установить специальное расширение в Chrome, которое будет потом выполнять наш скрипт. Расширение называется Tampermonkey. Вот ссылка на установку Tampermonkey.
https://chrome.google.com/webstore/detail/tampermonkey/dhdgffkkebhmkfjojejmpbldmpobfkfo?hl=ru
Нажимаем установить Tampermonkey.
Далее нажимаем «Установить расширение«.
В итоге у вас появится от такой значок от расширения Tampermonkey. С помощью него можно создавать новые скрипты или использовать существующие.
Далее нам нужно установить специальный скрипт. Откройте вот эту ссылку:
https://greasyfork.org/ru/scripts/19993-ru-adlist-js-fixes
Нажимаем кнопку «Установить этот скрипт«
В новом окне Tampermonkey так же нажмите «Установить», вам будет указан источник и описание.
Откроется окно с установкой скрипта, в правом верхнем углу вам нужно будет подтвердить установку «Confirm installation«.
Как видим скрипт установлен успешно и имеется статус «Script installed«.
Теперь давайте проверять помогло ли это убрать рекламу в Яндекс почте. Как видите в самом верху над списком писем, уже нет одного рекламного сообщения.
Теперь промотаем вниз и проверим, что в левом углу так же отсутствуют рекламные блоки, которые бесполезны и не нужны в Яндекс почте.
Теперь для тестирования откроем Яндекс новости и убедимся, что и там навсегда пропала реклама. Теперь вы знаете, запретить рекламу Яндекс в Chrome.
Если захотите по каким-то причинам удалить этот скрипт из Tampermonkey, то это можно сделать из панели управления
Далее находите нужный скрипт и на против него нажимаете значок корзины. После этого у вас вновь будет появляться реклама в сервисах Яндекса.
Как убрать рекламу в браузере Яндекс
Если вы по какой-то причине используете Яндекс браузер, то там полностью избавиться от рекламы можно таким же методом, что и для Google Chrome описанным выше:
- Устанавливаете дополнение Tampermonkey
- Устанавливаете скрипт блокировки
- Радуетесь жизни
Как убрать рекламу Яндекса в браузере Mozilla
Теперь давайте уберем рекламу в Яндекс почте и других сервисах для браузера Mozilla FireFox. Алгоритм тот же. Вы устанавливаете Tampermonkey для Mozilla по ссылке ниже:
Алгоритм тот же. Вы устанавливаете Tampermonkey для Mozilla по ссылке ниже:
https://addons.mozilla.org/ru/firefox/addon/tampermonkey/
Нажимаем добавить Tampermonkey в Firefox.
В правом верхнем углу подтверждаем добавление Tampermonkey в ваш Firefox.
В результате у вас так же появится значок Tampermonkey. Остается поставить скрипт.
Переходим опять по той же ссылке:
https://greasyfork.org/ru/scripts/19993-ru-adlist-js-fixes
Нажимаем «Установить этот скрипт». После чего вы навсегда запретили рекламу Яндекс в вашем Firefox.
Как убрать рекламу в Яндексе на андроиде
Если вы хотите убрать рекламу в Яндекс браузере на Android, то тут то же все просто. Вам необходимо установить приложение AdGuard Content Blocker: Samsung и Яндекс браузер.
https://play.google.com/store/apps/details?id=com.adguard.android.contentblocker&hl=ru
Находите AdGuard Content Blocker: Samsung и Яндекс браузера в Play Market и устанавливаете ее.
Далее запускаем приложение. Выбираем в списке браузеров «Yandex Browser» и нажимаем «Настройки«.
Активируем опцию «Adguard Content Blocker»
Должно быть вот так, после чего ваш «AdGuard Content Blocker: Samsung и Яндекс браузер» отключит рекламу в самом Яндекс браузере и на других сайтах, где используется Яндекс директ.
Как отключить рекламу в Яндекс Эфир
У компании Яндекс есть ужаснейший сервис, который они пытаются преподнести, как замену или аналог Youtube, называется он Яндекс Эфир. Где перед любым роликом или трансляцией есть пара рекламных роликов секунд по 30, чтобы от них избавиться вам необходимо проделать описанные выше действия и установить скрипт, а лучше вообще не пользуйтесь этим сервисом.
Как видите все делается буквально за минуту и совсем не сложно. Лично я считаю, что как только в Яндекс пришли люди у которых деньги стали на первом месте, чем удобство пользователей, то все вышло из под контроля и эта надоедливая реклама стала выскакивать из всех щелей, поэтому блокируйте ее к чертям.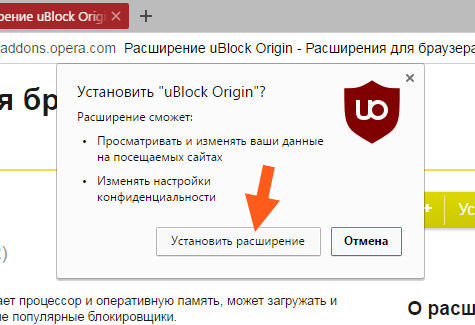 На этом у меня все, с вами был Иван Семин, автор и создатель IT портала Pyatilistnik.org.
На этом у меня все, с вами был Иван Семин, автор и создатель IT портала Pyatilistnik.org.
Как отключить рекламу в браузере Гугл Хром
Как отключить рекламу в Гугл Хром раз и навсегда, чтобы она больше никогда не докучала тебе навязчивыми предложениями? Этим вопросом с каждым днём задаются всё больше пользователей. Специально для тебя мы внимательно изучили данную проблему и собрали способы отключить рекламу в Google Chrome, которые действительно работают. Все эти способы и подробные инструкции к каждому из них ты сможешь найти в нашей статье.
Способ первый: отключение рекламы с помощью настроек браузера
Вот как можно отключить контекстную рекламу в Google Chrome через настройки:
- Открой свой браузер Google Chrome.
- Кликни по значку из трёх точек или трёх полосок, находящемуся в правом верхнем углу экрана.
- Появится выпадающее меню с основными функциями. Выбери пункт «Настройки» и щёлкни по нему мышкой.
- Найди надпись «Показать дополнительные настройки».

- Зайди в «Личные данные».
- Выбери раздел «Настройки контента» и открой его.
Способ второй: загрузка специальной программы-блокировщика
Если вариант с настройками не решил проблемы, то можно также заблокировать рекламу в Гугл Хроме, скачав расширение или, как ещё его называют, плагин, который будет самостоятельно закрывать все баннеры и всплывающие окна. А вот если у вас открываются вкладки с рекламой, то здесь скорее всего дело в вирусе на вашем компьютере. Как с этим бороться, мы рассмотрим в отдельной статье. Здесь мы расскажем про два самых распространённых расширения.
AdGuard
AdGuard считается одним из самых надёжных блокировщиков рекламы, ведь установив его, ты сможешь избавиться более чем от восьмидесяти процентов навязчивых объявлений. Эта программа проста в управлении и не требует никаких специальных навыков для работы, так что, если ты не слишком хорошо разбираешься в компьютерах, то это — именно то, что тебе нужно.
AdBlock
Расширение AdBlock — отличная программа для тех, кто хочет видеть как можно меньше рекламных объявлений, но не имеет финансовых возможностей для оплаты ежегодной подписки. Он занимает лидирующее место по количеству скачиваний, прост и удобен в использовании и, скорее всего, поможет тебе забыть о всплывающих окнах навсегда.
Вот как отключить рекламу в браузере Гугл Хром с помощью загрузки плагина:
- Открой Google Chrome на своём компьютере.
- Вызови выпадающее меню, кликнув по трём точкам в правом углу сверху.
- Открой раздел «Дополнительные инструменты».
- Среди всех предложенных пунктов выбери вариант «Расширения».
- Откроется страничка с уже имеющимися плагинами. Нажми на три горизонтальные полоски «Расширения» и выберите «Открыть интернет-магазин»
- Оказавшись на странице виртуального магазина, найди строку поиска.

- Введи в неё название того плагина, который ты хочешь установить, например, AdBlock или AdGuard.
- Появится список программ, соответствующих этому названию. Выбери ту, что нужно (обычно она находится вверху списка) и кликни по ней.
- Щёлкни мышкой по надписи «Установить».
- Подожди, пока закончится скачивание и возвращайся на главную страницу браузера.
Способ третий: проверка и уничтожение вирусов
Ты разобрался в настройках браузера, установил AdBlock или AdGuard, но выключить рекламу в Гугл Хром всё-таки не удалось? Скорее всего, причина такой неудачи кроется в том, что в твой ноутбук или компьютер случайно попало вредоносное ПО или, как его ещё называют, компьютерный вирус.
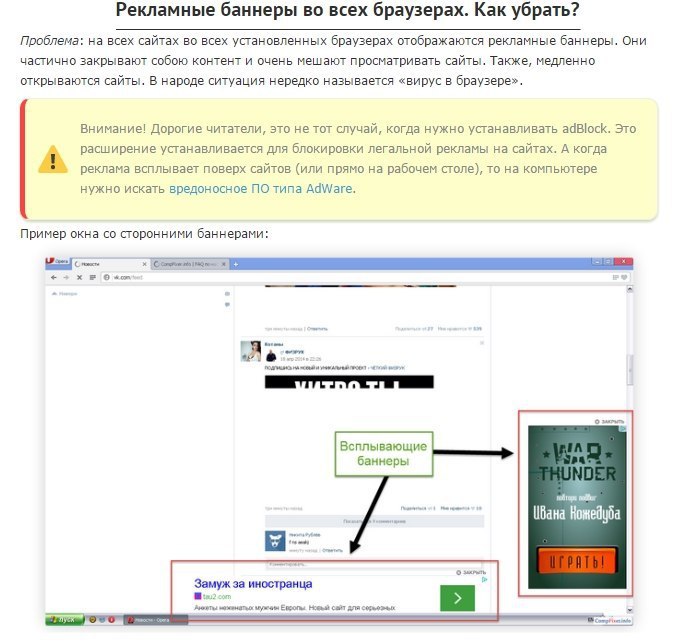
Антивирус — это специальная программа, которая защищает твой компьютер в реальном времени от вирусных атак, а также может провести проверку устройства на наличие вредоносного ПО и, при обнаружении последнего, уничтожить его. Если у тебя уже есть хороший антивирус на ноутбуке или компьютере, ты хоть сейчас можешь открыть его и запустить полную проверку устройства.
Кстати, эта проверка может занять довольно много времени, иногда до нескольких часов, так что распланируй свои дела соответствующим образом и наберись терпения.
Если у тебя до сих пор нет антивируса, то самое время исправить это досадное упущение. Мы собрали здесь три самых популярных программы для защиты от вирусных атак. Ты совершенно бесплатно можешь скачать любую из них и установить на свой ноутбук.
Kaspersky Free Antivirus
Номером один среди программ-защитников можно, вне всякого сомнения, считать Kaspersky. Высокая степень безопасности подключения достигается за счёт постоянно обновляемой коллекции вирусов и разработке противодействия им.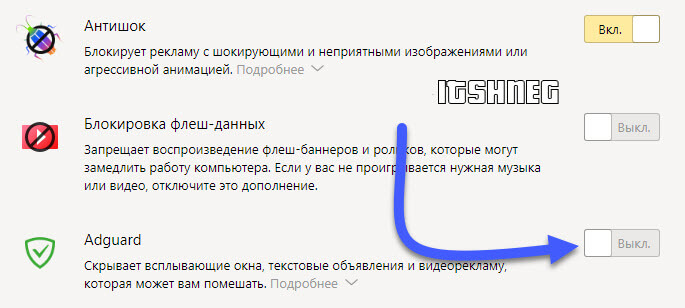 Вот здесь ты сможешь бесплатно скачать Kaspersky Free Antivirus.
Вот здесь ты сможешь бесплатно скачать Kaspersky Free Antivirus.
Avast Free Antivirus
Если ты хочешь защитить не только своё подключение к интернету, но и обезопасить себя от программ-шпионов, которые могут получать о тебе сведения с помощью встроенной веб-камеры ноутбука, то это приложение — твой лучший выбор! Перейди на официальный сайт по этой ссылке, чтобы бесплатно загрузить Avast Free Antivirus.
360 Total Security
Мечтаешь о программе, которая не только удаляла вредоносное ПО, но и очищала бы память компьютера от устаревших файлов? Тогда твои мечты уже воплотились в реальность! Здесь ты без проблем сможешь бесплатно скачать 360 Total Security.
Теперь для тебя не составит труда отключение рекламы в Гугл Хроме. Мы будем рады, если окажется, что наша статья помогла тебе решить все проблемы с браузером и возникающими в нём рекламными объявлениями. Если у тебя остались какие-то вопросы, то ты в любой момент можешь задать их нам в комментариях.
Как убрать или отключить рекламу в Google Chrome?
Как отключить рекламу в браузере Гугл Хром?
Реклама на сайтах часто раздражает. Причем нередко она бывает очень надоедливой и даже агрессивной. Многие жалуются, что при переходе на тот или иной ресурс открывается сайт казино «Вулкан» или другой сомнительный портал. Лучше всего убрать рекламу. Как ее отключить в браузере Гугл Хром? Заблокировать ненужный контент удастся разными способами.
С помощью настроек
В настройках браузера Гугл Хром можно как выключить блокировку рекламы, так и включить ее. Эта программа для серфинга в Интернете обладает довольно мощным «родным» фильтром. Убрать ненужный контент в Гугл Хром можно с помощью следующего алгоритма действий:
- Открываем меню браузера и заходим в раздел «Настройки».
- Пролистываем страницу вниз и нажимаем на кнопку «Дополнительные».
- Переходим в раздел «Настройки сайта».
- Заходим в подраздел «Всплывающие окна и переадресация».

- Снимаем установленное разрешение.
- Возвращаемся в раздел дополнительных настроек и открываем вкладку «Реклама».
- Снимаем установленное разрешение.
- Как видно, убрать навязчивый контент в Гугл Хром ничуть не сложнее, чем отключить рекламу в Яндекс.Браузере.
С помощью расширений
Мощными инструментами, позволяющими блокировать рекламу, являются различные виды расширений. Эти дополнения подходят как для Гугл Хром, так и для других браузеров. Наибольшую эффективность показали:
Пользователь может установить как какое-либо одно расширение, так и сразу несколько.
Внимание: дополнения снижают быстродействие браузера, поэтому перегружать ими Google Chrome или любую другую программу, предназначенную для серфинга в Интернете, не следует.
С помощью этого дополнения можно заблокировать все всплывающие баннеры и забыть о таком типе рекламы навсегда. Процесс установки очень прост:
Процесс установки очень прост:
- Открываем меню браузера Гугл Хром, выбираем раздел «Дополнительные инструменты» и подраздел «Расширения».
- Переходим в главное меню.
- Открываем интернет-магазин Chrome.
- В строку поиска вводим Adguard и нажимаем Enter.
- Подтверждаем действие.
- После успешной установки рядом с адресной строкой появится соответствующий значок.
Еще один мощный фильтр для Гугл Хром, позволяющий убрать рекламу навсегда. Дополнение может заблокировать любой всплывающий контент. Установка на браузер проходит в несколько этапов:
- Открываем Google Chrome, переходим в раздел «Дополнительные инструменты» и выбираем пункт «Расширения».
- Переходим в главное меню.
- Заходим в интернет-магазин Chrome.
- В строку поиска вводим Adblock и нажимаем Enter.

- Если все выполнено правильно, в правом верхнем углу браузера Гугл Хром должен появиться значок расширения.
Через удаление вирусов
Антивирусы также позволяют блокировать нежелательный контент. Кстати, с их помощью удастся избавиться от рекламы на Андроиде и iOS. Принцип простой — программа воспринимает рекламу в качестве вируса и предупреждает ее открытие в автоматическом режиме. Некоторые виды софта дают возможность избавиться от уже установленной на ПК рекламы. В этом случае эффективность показала утилита Dr. Web Curelt!.
Полноценный антивирус можно и не ставить. Разовое сканирование системы позволит быстро определить вредоносное ПО и удалить его. Как убрать рекламу в Google Chrome с помощью Dr. Web Curelt! и можно ли это сделать в принципе? Правила работы:
- Заходим на официальный сайт разработчика — free.drweb.ru/cureit и скачиваем приложение.
- Нажимаем на скачанный файл (в левом нижнем углу браузера).

- Запускаем проверку.
- После окончания сканирования нужно нажать кнопку «Обезвредить».
Утилита самостоятельно удалит ПО, которое посчитает вредоносным. С помощью Dr. Web Curelt! удастся убрать всю рекламу, уже попавшую на компьютер через Гугл Хром и любой другой браузер.
Подводим итоги
Вариантов того, как убрать рекламу в браузере Гугл Хром, довольно много. Если вредоносное ПО уже попало на компьютер, то лучше использовать Dr. Web Curelt!. Заблокировать баннеры на сайтах удастся при помощи внутреннего фильтра и различных расширений. Отключить нежелательный контент не сложнее, чем установить Флеш Плеер. С задачей справится даже начинающий пользователь ПК.
Как отключить новый блокировщик рекламы Chrome
В Google Chrome теперь есть встроенный блокировщик рекламы, предназначенный для того, чтобы избавиться от объявлений, которые навязчивы или раздражают, но разрешают рекламу с сайтов, которые следуют определенным рекомендациям.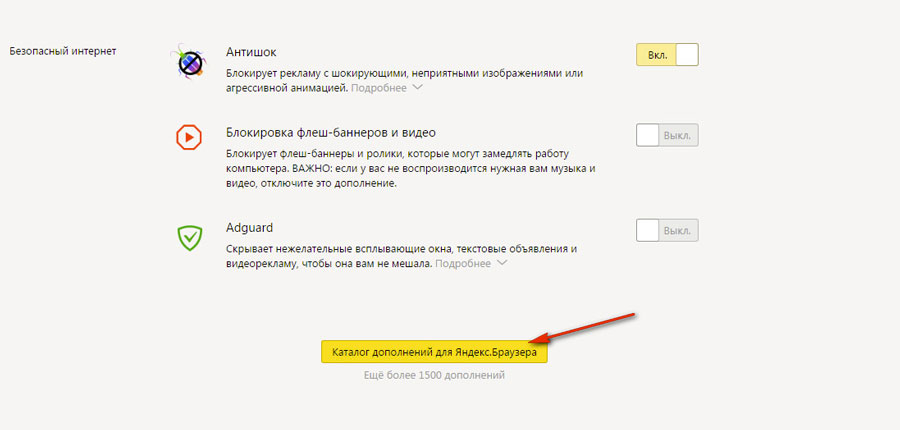 Однако, если Вы не хотите, чтобы Ваш браузер мог контролировать рекламу, которую Вы видите, Вы можете легко это отключить.
Однако, если Вы не хотите, чтобы Ваш браузер мог контролировать рекламу, которую Вы видите, Вы можете легко это отключить.
Есть два способа разрешить рекламу: Вы можете разрешить все объявления или Вы можете составлять белые списки определенных сайтов, если блокировщик рекламных блоков Chrome вызывает проблему.
Примечание: Блокировка рекламы доступна только в Chrome 64 и выше, поэтому, если Вы не видите эту функцию, убедитесь, что Ваш браузер обновлен.
Как разрешить все объявления
Чтобы получить контроль над ситуацией с объявлениями, сначала нужно перейти в меню настроек Chrome. Нажмите три точки в правом верхнем углу, затем выберите «Настройки».
В меню «Настройки» прокрутите страницу до конца и нажмите «Дополнительные».
Прокрутите еще немного до раздела «Конфиденциальность и безопасность». Найдите параметр «Настройки контента» и нажмите на него.
Здесь есть много вариантов, но Вам нужен пункт «Реклама». Нажмите на него.
Интересно, что опция включена по умолчанию, но переключатель показывает, что она выключен. Вместо того, чтобы отключить функцию, сдвинув переключатель, Вы фактически переключаете его на «разрешить рекламу».
Как разрешить рекламу на определенных сайтах
Если Вы не хотите, чтобы все объявления проходили для каждого сайта, но не против этого для определенных сайтах, Вы тоже можете это сделать.
Перейдите на сайт, на котором хотите показывать все объявления, а затем щелкните область слева от URL-адреса: он либо покажет кружочек «i», либо слово «безопасный».
В этом раскрывающемся списке нажмите «Настройки сайтов».
Найдите запись «Реклама», затем выберите «Разрешать» в меню.
Отныне все объявления будут разрешены на этом конкретном сайте, но навязчивые объявления будут по-прежнему блокироваться для других.
Как отключить рекламу в Гугл Хром: подробная инструкция
Как отключить рекламу в Гугл Хром раз и навсегда, чтобы она больше никогда не докучала тебе навязчивыми предложениями? Этим вопросом с каждым днём задаются всё больше пользователей. Специально для тебя мы внимательно изучили данную проблему и собрали способы отключить рекламу в Google Chrome, которые действительно работают. Все эти способы и подробные инструкции к каждому из них ты сможешь найти в нашей статье.
Специально для тебя мы внимательно изучили данную проблему и собрали способы отключить рекламу в Google Chrome, которые действительно работают. Все эти способы и подробные инструкции к каждому из них ты сможешь найти в нашей статье.
Способ первый: отключение рекламы с помощью настроек браузера
Вот как можно отключить контекстную рекламу в Google Chrome через настройки:
- Открой свой браузер Google Chrome.
- Кликни по значку из трёх точек или трёх полосок, находящемуся в правом верхнем углу экрана.
- Появится выпадающее меню с основными функциями. Выбери пункт «Настройки» и щёлкни по нему мышкой.
- Найди надпись «Показать дополнительные настройки». Она будет находиться в конце списка.
- Зайди в «Личные данные».
- Выбери раздел «Настройки контента» и открой его.
- Появится список с дополнительными опциями. Найди среди них «Блокировать всплывающие окна на всех сайтах» и поставь галочку напротив этой надписи.

- Внизу будет виртуальная кнопка «Готово». Кликни по ней левой клавишей мыши и таким образом ты уберешь рекламу в браузере.
Способ второй: загрузка специальной программы-блокировщика
Если вариант с настройками не решил проблемы, то можно также заблокировать рекламу в Гугл Хроме, скачав расширение или, как ещё его называют, плагин, который будет самостоятельно закрывать все баннеры и всплывающие окна. А вот если у вас открываются вкладки с рекламой, то здесь скорее всего дело в вирусе на вашем компьютере. Как с этим бороться, мы рассмотрим в отдельной статье. Здесь мы расскажем про два самых распространённых расширения.
AdGuard считается одним из самых надёжных блокировщиков рекламы, ведь установив его, ты сможешь избавиться более чем от восьмидесяти процентов навязчивых объявлений. Эта программа проста в управлении и не требует никаких специальных навыков для работы, так что, если ты не слишком хорошо разбираешься в компьютерах, то это — именно то, что тебе нужно.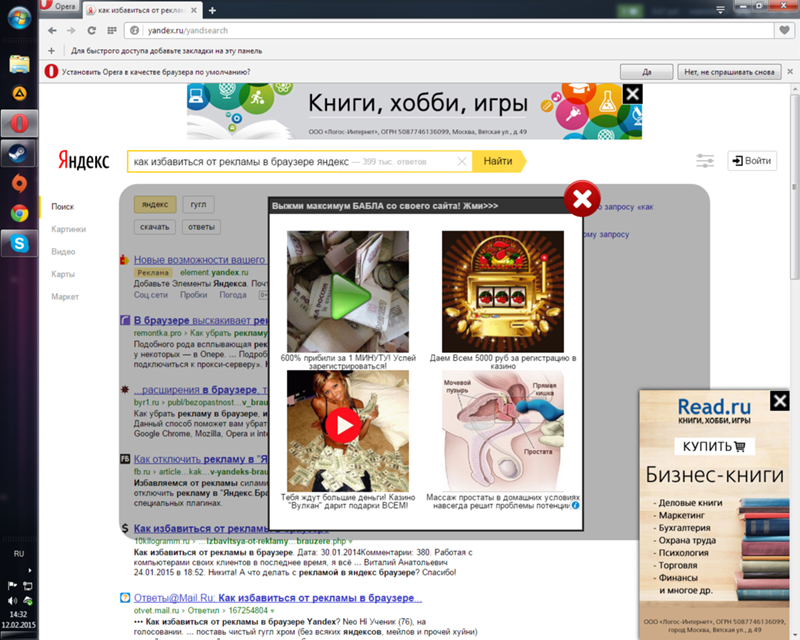 Правда, есть и небольшой минус — программа будет для тебя бесплатной только в течение тестового периода, после чего тебе придётся внести плату за её использование.
Правда, есть и небольшой минус — программа будет для тебя бесплатной только в течение тестового периода, после чего тебе придётся внести плату за её использование.
Расширение AdBlock — отличная программа для тех, кто хочет видеть как можно меньше рекламных объявлений, но не имеет финансовых возможностей для оплаты ежегодной подписки. Он занимает лидирующее место по количеству скачиваний, прост и удобен в использовании и, скорее всего, поможет тебе забыть о всплывающих окнах навсегда.
Вот как отключить рекламу в браузере Гугл Хром с помощью загрузки плагина:
- Открой Google Chrome на своём компьютере.
- Вызови выпадающее меню, кликнув по трём точкам в правом углу сверху.
- Открой раздел «Дополнительные инструменты».
- Среди всех предложенных пунктов выбери вариант «Расширения».
- Откроется страничка с уже имеющимися плагинами. Нажми на три горизонтальные полоски «Расширения» и выберите «Открыть интернет-магазин»
- Оказавшись на странице виртуального магазина, найди строку поиска.

- Введи в неё название того плагина, который ты хочешь установить, например, AdBlock или AdGuard.
- Появится список программ, соответствующих этому названию. Выбери ту, что нужно (обычно она находится вверху списка) и кликни по ней.
- Щёлкни мышкой по надписи «Установить».
- Подожди, пока закончится скачивание и возвращайся на главную страницу браузера.
Способ третий: проверка и уничтожение вирусов
Ты разобрался в настройках браузера, установил AdBlock или AdGuard, но выключить рекламу в Гугл Хром всё-таки не удалось? Скорее всего, причина такой неудачи кроется в том, что в твой ноутбук или компьютер случайно попало вредоносное ПО или, как его ещё называют, компьютерный вирус.
Подобные ПО можно можно подцепить на многих сайтах и даже не заметить этого, а вирус, внедрившись в систему твоего устройства, начинает выполнять заложенную в него программу — показывать тебе различные рекламные сообщения. Что же делать в этом случае? На самом деле, решить такую проблему довольно просто — достаточно запустить на компьютере или ноутбуке полную проверку антивирусом.
Антивирус — это специальная программа, которая защищает твой компьютер в реальном времени от вирусных атак, а также может провести проверку устройства на наличие вредоносного ПО и, при обнаружении последнего, уничтожить его. Если у тебя уже есть хороший антивирус на ноутбуке или компьютере, ты хоть сейчас можешь открыть его и запустить полную проверку устройства.
Кстати, эта проверка может занять довольно много времени, иногда до нескольких часов, так что распланируй свои дела соответствующим образом и наберись терпения.
Если у тебя до сих пор нет антивируса, то самое время исправить это досадное упущение. Мы собрали здесь три самых популярных программы для защиты от вирусных атак. Ты совершенно бесплатно можешь скачать любую из них и установить на свой ноутбук.
Kaspersky Free Antivirus
Номером один среди программ-защитников можно, вне всякого сомнения, считать Kaspersky. Высокая степень безопасности подключения достигается за счёт постоянно обновляемой коллекции вирусов и разработке противодействия им.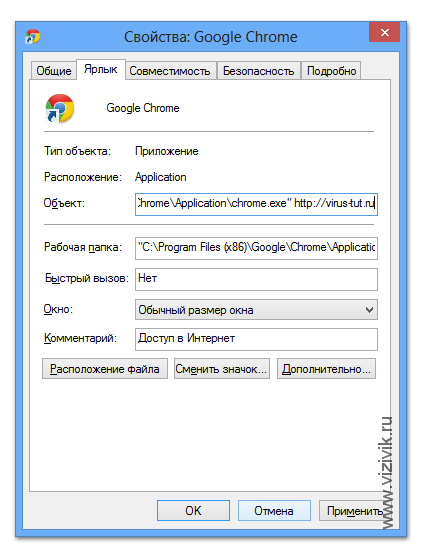 Вот здесь ты сможешь бесплатно скачать Kaspersky Free Antivirus.
Вот здесь ты сможешь бесплатно скачать Kaspersky Free Antivirus.
Avast Free Antivirus
Если ты хочешь защитить не только своё подключение к интернету, но и обезопасить себя от программ-шпионов, которые могут получать о тебе сведения с помощью встроенной веб-камеры ноутбука, то это приложение — твой лучший выбор! Перейди на официальный сайт по этой ссылке, чтобы бесплатно загрузить Avast Free Antivirus.
360 Total Security
Мечтаешь о программе, которая не только удаляла вредоносное ПО, но и очищала бы память компьютера от устаревших файлов? Тогда твои мечты уже воплотились в реальность! Здесь ты без проблем сможешь бесплатно скачать 360 Total Security.
Теперь для тебя не составит труда отключение рекламы в Гугл Хроме. Мы будем рады, если окажется, что наша статья помогла тебе решить все проблемы с браузером и возникающими в нём рекламными объявлениями. Если у тебя остались какие-то вопросы, то ты в любой момент можешь задать их нам в комментариях.
Как убрать всплывающую и другую рекламу в браузере Google Chrome
Распространяемая через интернет реклама является важной составляющей продвижения многих полезных товаров и услуг, но она же зачастую вызывает явное отторжение. Так бывает, когда реклама становится слишком надоедливой, и ее избыток на страницах сайтов приводит к тому, что пользователи начинают блокировать рекламные блоки без всякого разбора. Благодаря обилию специальных программ-блокировщиков сделать это совсем нетрудно, более того, функции блокировки присутствуют в самих браузерах. Сегодня мы посмотрим, как отключить рекламу в браузере Гугл Хром – самом известном и популярном веб-обозревателе.
Отключение рекламы в настройках Гугл Хром
Штатная функция блокирования нежелательных элементов в Chrome не столь эффективна, как специализированные сторонние средства, но это не означает, что ее следует игнорировать. Данный инструмент неплохо справляется со всплывающими окнами, перенаправлением на «левые» веб-страницы и особо навязчивой рекламой. Чтобы настроить блокировку рекламы в Гугл Хром, перейдите в браузере по внутреннему адресу chrome://settings/content. Далее найдите раздел «Реклама», кликните по нему и убедитесь, что переключатель установлен в положение «Выкл». В режиме «Вкл» показ рекламы разрешен, но при этом вы можете создавать списки сайтов, на которых реклама будет запрещена.
Чтобы настроить блокировку рекламы в Гугл Хром, перейдите в браузере по внутреннему адресу chrome://settings/content. Далее найдите раздел «Реклама», кликните по нему и убедитесь, что переключатель установлен в положение «Выкл». В режиме «Вкл» показ рекламы разрешен, но при этом вы можете создавать списки сайтов, на которых реклама будет запрещена.
Расширения для блокировки рекламы
Выше мы разобрались, как убрать рекламу в браузере Гугл Хром навсегда в настройках самого обозревателя. Способ рабочий, но эффективен он только в отношении навязчивой рекламы, тогда как для удаления контекстной и баннерной рекламы нужны более действенные средства. Таковыми являются специальные расширения-блокировщики.
Adblock Plus
Популярный инструмент, позволяющий убрать всплывающую и прочую рекламу в Гугл Хром. Легкое и удобное, с минималистичным интерфейсом в виде выпадающего меню, расширение может использоваться с настройками по умолчанию, обладая при этом дополнительным набором функций.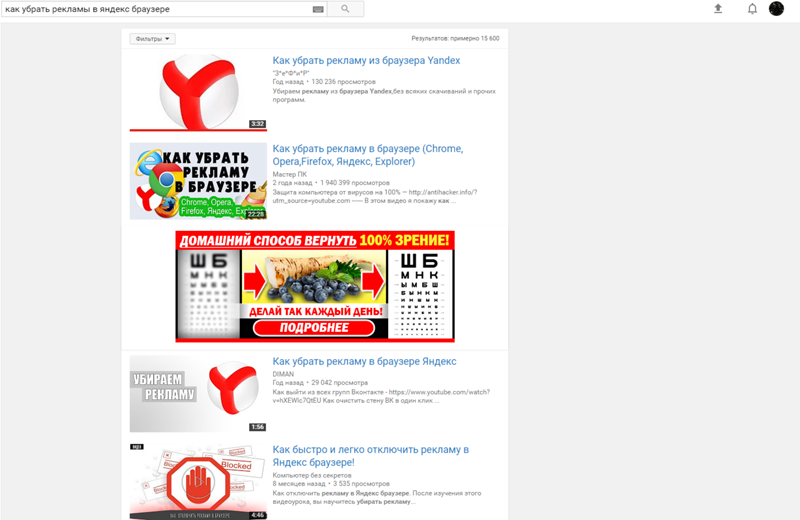
Adblock Plus блокирует все элементы, которые подпадают под определение навязчивой рекламы – шокирующие баннеры, всплывающие окна и т.п. При этом некоторые блоки остаются нетронутыми, но их отображение также легко отключается в настройках. Расширением поддерживаются предотвращение отслеживания, создание белого списка сайтов, выборочная блокировка рекламных элементов на веб-страницах, ручное конфигурирование и создание фильтров.
С не меньшей эффективностью задачу убрать рекламу в браузере Хром решает Adblock – бесплатное расширение от разработчика BetaFish Inc. Принцип работы плагина основывается на отслеживании веб-элементов различных типов, носящих рекламный характер. Подобно Adblock Plus расширение Adblock по умолчанию удаляет только самую назойливую рекламу, но в его арсенале также есть функционал для задания более жестких правил блокировки.
В особой конфигурации расширение не нуждается, работая, что называется, «из коробки». Графический интерфейс представлен небольшим выпадающим меню со счетчиком заблокированных элементов.
Бесплатный блокировщик рекламы и прочих нежелательных элементов, обладающий также функцией антитрекинга. Ghostery обнаруживает и блокирует кнопки социальных сетей, инструменты анализа поведения пользователя, различные виджеты и т.д., обеспечивая более быструю загрузку страниц и повышенную конфиденциальность.
Как отключить рекламу в Гугл Хром с помощью Ghostery? Просто установить его. Копаться в настройках придется только в том случае, если вы захотите убрать рекламу со страниц подчистую. Интерфейс плагина реализован в виде средних размеров панели с информацией о заблокированных компонентах.
AdGuard Антибаннер
Еще один популярный браузерный плагин для блокировки рекламы в Хроме, являющийся частью многофункционального приложения AdGuard, но умеющий работать и как отдельное расширение. Блокировка нежелательных элементов осуществляется с учетом набора предустановленных фильтров. Кроме того, пользователь AdGuard может создавать собственные правила, правда, для этого ему необходимо знать основы HTML и CSS.
Как и прочие подобные инструменты, расширение весьма эффективно работает с настройками по умолчанию. Поисковая реклама, однако, не блокируется, равно как и собственные промо-акции сайтов, но и этот вопрос решается в настройках. Дополнительно AdGuard поддерживает создание списка исключений, антишифинг и антитрекинг, ведение статистики и просмотр журнала фильтрации. Отдельно следует отметить интеграцию расширения в контекстное меню Google Chrome, благодаря чему пользователю становится доступна выборочная блокировка веб-элементов непосредственно на странице.
AdBlocker Ultimate
В отличие от четырех описанных выше инструментов, AdBlocker Ultimate не пользуется высокой популярностью ввиду меньшей функциональности. Этот простой и обладающий минимальным набором настроек плагин работает на базе предустановленных фильтров. Политика расширения применительно к рекламе более жесткая, чем у его аналогов – AdBlocker Ultimate блокирует даже допустимую рекламу.
Из дополнительных возможностей следует отметить поддержку белого списка сайтов и пользовательских фильтров, а также интеграцию в контекстное меню Chrome, упрощающую блокировку отдельных элементов на конкретной странице.
Как убрать всплывающие окна в правом нижнем углу экрана
После изучения представленной выше информации у нас появилось понимание того, как убрать рекламу в Гугл Хром полностью или почти полностью. Остается еще разобраться со всплывающими окнами в правом нижнем углу экрана. Они, к слову, дают о себе знать не так часто, причем выскакивают не только справа снизу, но и в других областях экрана. Сообщения эти не всегда носят рекламный характер, тем не менее, раздражают они пользователей не меньше, чем кричащие баннеры размером в полстраницы.
Отключить всплывающую рекламу в Гугл Хроме на удивление просто. Для этого откройте настройки контента (внутренний адрес chrome://settings/content) и найдите разделы «Всплывающие окна и переадресация» и «Уведомления». Зайдите в них и установите переключатели в положение «Выкл». После этого всплывающие окна должны перестать вас беспокоить.
Если окна не только не исчезли, но еще и в дополнение к ним на страницах сайтов и поисковой выдачи стали появляться рекламные ссылки и блоки, которых раньше не было, то это может свидетельствовать о заражении компьютера Adware – разновидностью вредоносного программного обеспечения, направленного на принудительный показ рекламы. Как показывает практика, антивирусы редко адекватно реагируют на этот тип зловредов. Чтобы убрать агрессивную всплывающую рекламу в правом нижнем углу Google Chrome, вызванную Adware, необходимо проверить систему специальными сканерами. Лучшим среди них, судя по отзывам, является AdwCleaner.
Как показывает практика, антивирусы редко адекватно реагируют на этот тип зловредов. Чтобы убрать агрессивную всплывающую рекламу в правом нижнем углу Google Chrome, вызванную Adware, необходимо проверить систему специальными сканерами. Лучшим среди них, судя по отзывам, является AdwCleaner.
Не спешите менять браузер, мы знаем как отключить рекламу в гугл хром (Google Chrome).
Наверное Вам, так как и мне уже надоела реклама в браузерах. Ладно, если это красиво оформленные баннеры, которые не навязчивы, но бывает как зайдешь на сайт, а там сплошной муравейник всего (всплывающие окна, баннеры, назойливые элементы). Пытаешься закрывать всю эту красоту, а она выскакивает еще больше.
Реклама развивается быстрыми темпами, не только на улице, а так же и в интернете. Но отличие рекламы на улице или в подъезде в том, что Вы можете идти и не обратить внимания на нее, а в интернете вся реклама у Вас на виду. Поэтому решился написать статью и помочь тем, кто не может разобраться как отключить рекламу в Google Chrome браузере.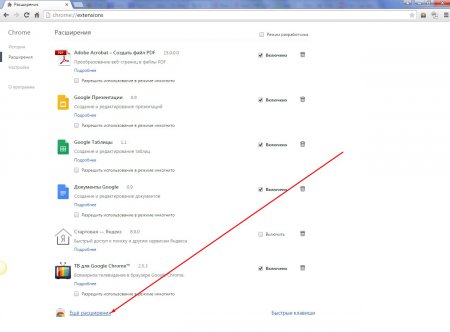
Так как Google Chrome занимает довольно таки большую долю рынка, остается актуальным вопрос рекламы и как ее убрать. Позже найду время и постараюсь написать для FireFox, Opera и т.д.
Выделяют несколько способов с помощью которым можно отключить рекламу в гугл хром:
- Отключить с помощью настроек данного браузера.
- Использовать дополнительные расширения Adblock и Adblock Plus.
- Установить расширение Adguard.
- Установить антивирус и включить защиту интернет.
Переходим к просмотру видео, в котором изложены все выше перечисленные методы:
Начнем с первого способа и разберем его по пунктам.
Отключить рекламу с помощью настроек браузера Google Chrome
Все просто и должно быть понятно.
Открываем браузер и находим справа кнопку “Настройка и управление Google Chrome”, в выпадающем списке ищем пункт “Настройки” и нажимаем на него.
Настройки браузера Google Chrome
Далее Вас перебросит на страницу настроек. Внизу страницы должен быть пункт “Показать дополнительные настройки”, а может и не быть.
Внизу страницы должен быть пункт “Показать дополнительные настройки”, а может и не быть.
Дополнительные настройки
У кого есть данный пункт, нажимаем на него и видим, что раскрывается полный список настроек. У кого данного пункта нету, значит настройки все уже раскрыты. Опускаемся ниже, ищем личные данные “Настройка контента” и нажимаем на эту кнопку.
Настройки контента
После того как Вы нажали у вас будет либо всплывающее окно, либо страница. Нету разницы ищем пункт всплывающие окна и ставим галочку на “Блокировать всплывающие окна на всех сайтах (рекомендуется)”. Теперь можно нажать “Готово”.
Способ как отключить рекламу в гугл хром (Google Chrome)
Теперь вам не будут мешать всплывающие окна, так как браузер их будет самостоятельно устранять.
Использование дополнительных расширений Adblock и Adblock Plus
Этот способ заключается в том, что Вам необходимо будет поставить расширение для Google Chrome которое будет отключать рекламные баннеры и прочие назойливые элементы.
Я уже ранее описывал этот способ и не хочу повторяться, поэтому рекомендую к прочтению статью: Устанавливаем Adblock или Adblock Plus. Все расписано довольно таки кратко и понятно.
Установить расширение Adguard
Так как сам использую его, то и могу рекомендовать его как лучшее расширение. Я все способы перепробовал, но этот лучший. Рекомендую прочитать статью по с установке и настройке Adguard (перейти на статью).
Это методы, которые могут дать хороший результат.
Вот так легко, всего за 10-15 минут, можно узнать как отключить рекламу в гугл хром (Google Chrome) и сразу же использовать эти методы у себя.
Антивирус и веб защита
Можно установить антивирус и в нем включить защиту интернета. Довольно таки хороший вариант, у меня стоит AVG антивирус, который блокирует большое количество рекламы. Да он еще и бесплатный, но можно поставить лицензию и использовать его на полную катушку.
Скинуть все настройки браузера
Как правило 4 способа которые выше описанны должны помочь избавиться от разного рода рекламы в Google Chrome.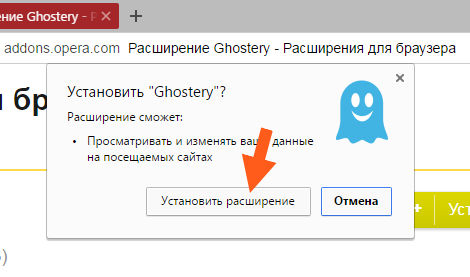 Но не всегда такое бывает, реклама на некоторых сайтах может проскакивать.
Но не всегда такое бывает, реклама на некоторых сайтах может проскакивать.
Что бы очистить браузер от вредоносных дополнений, куки файлов и т.д., необходимо сбросить настройки браузер. Для этого необходимо в правом верхнем углу найти кнопку меню (3 полоски) и в выпадающем списке найти пункт «Настройки». Далее внизу страницы найти пункт «Показать дополнительные настройки» и нажать на него.
В открывшемся списке в самом низу ищем пункт «Скинуть настройки» и нажимаем на него. После нажатия появится окно в котором можно увидеть, что будут сброшены полностью все настройки, а так же почищен кеш и куки.
Сбросить настройки в Google Chrome
Если Вас все устраивает,то нажимаем на кнопку «Сбросить» и ждем пару секунд. Делается это специально для того, что бы очистить полностью браузер ибо возможно в данных файлах затерялась реклама и она просто автоматически показывается.
Вроде все методы рассмотрели, поэтому если Вы знаете какие-то еще способы, буду благодарен если напишите в комментариях.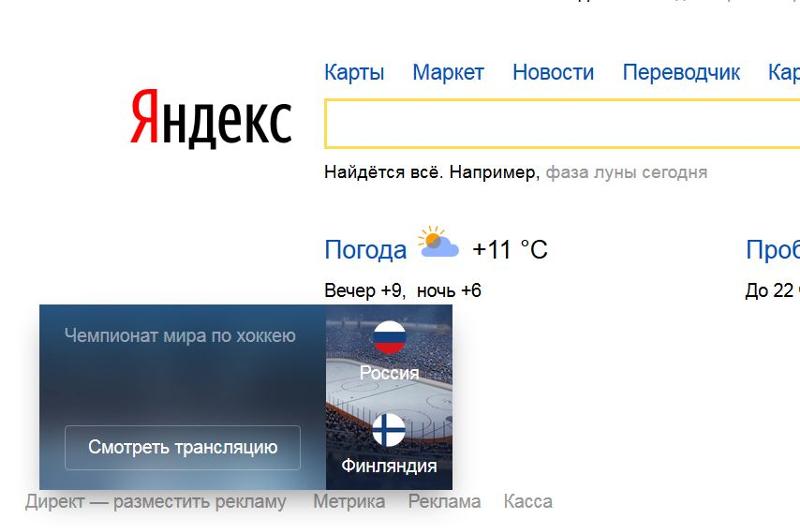 Я попробую их и добавлю всю информацию в эту статью.
Я попробую их и добавлю всю информацию в эту статью.
Как отключить блокировщик рекламы в браузере Google Chrome
Разработчики поисковых сервисов стараются не отставать от сторонних специалистов и наполнять свое детище полезным функционалом. Так произошло и с Google Chrome, который обзавелся встроенным «ситом». Поэтому сегодня мы поговорим о том, как отключить блокировщик рекламы в Гугл Хром, также рассмотрим наиболее простой способ достижения желаемого.
Инструкция
Мы не будем распинаться о том, как прекрасно, что ребята удостоили нас чести создать аналог интегрированного Адблока. Вовсе нет. Мы здесь собрались, чтобы выяснить, как избавиться от навязчивых блокировок контента этим «ситом».
Ну что же, для претворения задуманного нам нужно:
- Запускаем Хром и кликаем левой кнопкой мыши по системной кнопке в правом верхнем углу (вертикальное троеточие).
- В меню наводим курсор на вкладку «Настройки».
- Прокручиваем колесиком страничку до упора, выбираем пункт «Дополнительные».

- Работаем пальцем и колесом до блока «Настройки контента».
- Кликаем по нему, а затем находим вкладку «Реклама».
- По умолчанию защита активирована, поэтому используем ЛКМ для смены цвета ползунка.
- Как только он становится серым, защитные редуты спадают.
После этого не нужно подтверждать серьезность намерений и сохранять внесенные изменения – система все сделает сама.
Другой вопрос, для чего отключить встроенный блокировщик. Да, он блокирует определенный контент на страничках, но это не критично.
В этой статье мы рассмотрели наиболее простой и действенный способ деактивации встроенного защитника. Нам не пришлось использовать дополнительный функционал расширений, напротив – все достигнуто благодаря функционалу системы.
Как убрать всплывающую рекламу в браузере Google Chrome
Браузер Google Chrome – основной для большинства юзеров. Но если вас раздражает реклама, появляющаяся в окне обозревателя, в этой статье вы прочитаете, как убрать рекламу в браузере Google Chrome навсегда.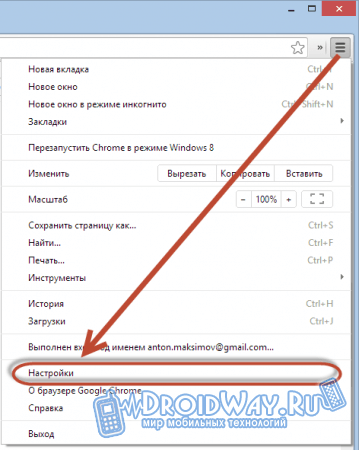 При этом не менее полезно узнать как заблокировать рекламу в Skype.
При этом не менее полезно узнать как заблокировать рекламу в Skype.
Как убрать рекламу в браузере Google Chrome
Убрать рекламу из браузера можно в настройках или с помощью сторонних расширений, которые скачиваются в интернет-магазине Chrome (также вам будет интересно прочитать «Как правильно удалить Crossbrowser с компьютера Windows 10»).
В настройках
- Нажмите на кнопку с изображенными тремя горизонтальными полосками в правом верхнем углу окна браузера → Настройки → Показатель дополнительные настройки → блок «Личные данные» → кнопка «Настройки контента».
- В блоке «Всплывающие окна» установите галочку на пункт «Блокировать всплывающие окна на всех сайтах (рекомендуется)».
С помощью расширений
Самый простой способ убрать рекламу из Google Chrome – установить специальные расширения: Adblock или Adblock Plus.
- Нажмите на кнопку с изображенными тремя горизонтальными полосками в правом верхнем углу окна → Дополнительные инструменты → Расширения → внизу нажмите «Еще расширения».

- В строке поиска слева вверху введите «Adblock» или «Adblock Plus» → выберите нужное расширение из списка → установить → перезапустите браузер.
На видео процесс показан подробнее.
Удаление вирус-рекламы
Вирусное ПО, которое устанавливается на компьютер без ведома пользователя, добавляет в окно браузера Google Chrome дополнительные рекламные блоки.
Утилитой AdwCleaner
Не все антивирусные программы распознают вирусные модули. Для их выявления используйте бесплатную утилиту AdwCleaner.
Нажмите «Сканировать», а по завершении процесса «Очистка».
- Нажмите Win+R и введите команду:
- Параметры Проводника → вкладка «Вид» → установите переключатель на пункт «Показывать скрытые файлы, папки и диски» и снимите галочку с пункта «Скрывать защищенные системные файлы (рекомендуется)» (также прочитайте «Отображение скрытых папок в Windows 10»).

- ПКМ на панели задач → Диспетчер задач.
Альтернативный способ: нажмите комбинацию Ctrl+Alt+Delete → Диспетчер задач или Ctrl+Shift+Esc. - Просмотрите список активных процессов на наличие следующих названий:
- OffersWizard
- Conduit eDeals (eDialsPops)
- Babylon
- WebsocialShopperPro
- Sense (AdsBySenses)
- Webalta
- Mobogenie
- YouTube Accelerator
- iWebar
- Podoweb
- DownloadHelper
- Pirrit
- Suggestor
- Search Protect
- Awesomehp
- CodecDefault
- MiPony
- Если нашли один из процессов → ПКМ по нему → Открыть расположение файла → удалите все файлы и папки, которые принадлежат этому процессу.
Если вам не удалось полностью удалить рекламу из браузера, напишите нам и мы попробуем помочь.
Подписывайтесь на нашу Email-рассылку. Спамить не будем, обещаем!)
Как удалить рекламу в браузере Google Chrome
На всех веб-ресурсах сейчас публикуют рекламные объявления. Без них трудно обойтись сайтам, так как реклама – источник прибыли. Ее чрезмерное количество часто раздражает. Рассмотрим, как убрать рекламу в браузере Google Chrome, в частности, инструменты, которые применимы к этому обозревателю.
Идем в Настройки браузера
Реклама может считаться элементом веб-страниц или результатом работы вируса. Взглянем сначала на контекстную рекламу, то есть ту, которую владельцы сайтов сами настраивают в соответствии с их содержанием, чтобы привлечь клиентов.
Если вы посещаете сайты с большим количеством баннеров, есть смысл отключить пункт в настройках обозревателя, который позволяют убирать всплывающую рекламу в Google Chrome.
1.Через значок с тремя линиями на верхней панели заходим в раздел «Настройки». Прокручиваем страницу. Внизу будет необходимая нам ссылка «Показать дополнительные настройки». Переходим по ней. Откроются дополнительные блоки.
2.Сразу же вы увидите кнопку «Настройка контента» – жмем по ней.
3.Отмечаем строчку «Блокировать всплывающие окна на всех сайтах».
Стандартные инструменты обозревателя могут не справляться с блокировкой, поэтому стоит скачать дополнение для блокировки.
Расширения: убираем рекламные элементы с сайта
Нужно удалить рекламу на сайтах в Хроме быстро и эффективно? Установите AdBlock или его аналог Adblock Plus. Кроме них существуют также и другие блокировщики, например Adguard. Их можно использовать дополнительно к включенной функции блокировки всплывающих окон, которую описали выше.
Несмотря на похожие названия, эти программы созданы разными разработчиками. Функционал их также похожий, но без различий не обойтись. Рассмотрим установку AdBlock. В магазине расширений Google Chrome такая программка есть.
1.В меню браузера кликаем по «Дополнительные инструменты».
2.Далее, жмем по разделу «Расширения». Попадаем в магазин.
3.В поисковой строке вводим запрос: AdBlock. Нужное нам расширение будет первым же в результатах поиска.
4.Вам предложат ответить на вопрос: «Нравится ли вам текстовая реклама в Google Chrome». Если вы не против такого вида баннеров, поставьте галочку. Нажмите на «Это было легко».
5.Поставьте отметку рядом с «Блокировать рекламу по всех видео- и флеш-играх».
6.Сохраните настройки. Вы сможете вернуться в меню расширения, кликнув по его иконке в верхней панели браузера.
Шпионские модули и борьба с ними
Реклама может быть не только элементом сайта, а результатом работы вируса или шпионской программы на компьютере. Вдобавок к баннерам, которые уже есть на сайтах, вы получаете еще и другие объявления, которые не относятся к страницам. Часто они выглядят в виде блоков и могут открываться в отдельных вкладках.
Попадает такое вредоносное ПО на устройство во время установки программ из сторонних ненадежных ресурсов. Часто в системе обнаруживается сразу парочка таких модулей, а то и больше.
Как убрать такую рекламу в Google Chrome? Логично, что нужно воспользоваться специальными программами. Они обнаружат вирус, а затем удалят его. Порой антивирусы и сканеры не справляются сами с этой задачей. В ход идут именно утилиты для обнаружения шпионского ПО.
Malwarebytes: удар по «шпионам»
Рассмотрим платформу Malwarebytes. На официальном сайте можно скачать бесплатную вариант программы.
- Загружаем по ссылке: https://ru.malwarebytes.com. Устанавливаем на ПК.
- Открываем утилиту и кликаем по клавише Scan Now. Будьте готовы к тому, что проверка будет занимать около часа.
- Перенесите все найденные утилитой объекты в карантин, как предлагается после окончания проверки. Сохраните изменения – кнопка Apply Changes.
Ручная чистка
Если баннеры все равно упорно продолжают всплывать, придется почистить все до конца вручную, чтобы убрать рекламу из браузера полностью. Сначала нужно активировать режим отображения скрытых файлов и папок, расположенных на диске С. Они обычно скрыты от пользователей.
- Открываем окно «Выполнить» через Пуск.
- Пишем команду: control folders.
- Запускаем раздел «Вид».
- Убираем отметку с пункта «Скрывать защищенные системные файлы» и ставим галочку рядом со строкой «Показывать скрытые файлы, папки и диски».
- Изменения должны вступить в силу, поэтому сохраняем их. Кликаем мышкой по кнопке ОК.
Теперь переходим непосредственно к самой ручной чистке.
- Зажимаем комбинацию Ctrl + Shift + Delete. Выбираем блок «Диспетчер задач», а в открывшемся окне – вкладку «Процессы». Здесь и нужно убрать подозрительные модули.
- Взгляните на все включенные активные процессы в системе. Есть ли в списке какие-то необычные?
- Кликаем по строке с процессом правой кнопкой, чтобы появилось контекстное меню. В списке выбираем опцию «Открыть расположение файла», чтобы узнать, в какой папке находится запущенный файл. Удаляем в Проводнике все файлы вместе с папкой. Эту же процедуру проведите с остальными процессами, которые считаете подозрительными.
Существует риск удалить нужные системе файлы. Если не знаете, удалять или нет процесс, то лучше его пропустите или посмотрите в интернете информацию о нем. Так вы точно не ошибетесь.
Проверяем название ярлыка
Некоторые вирусы способны изменять свойства ярлыка, подменяя его название. Проверяем, таким образом, ярлык и меняем настройки на прежние, чтобы избавиться от рекламы.
- Нажимаем правой кнопкой на ярлык Хрома на Рабочем столе или в папке браузера. Выбираем последнюю опцию «Свойства».
- Взгляните на поле «Объект». Если вместо exe стоит bat, то меняем на исходное exe. Также не должно быть никаких других хвостов, в виде ссылок, например. Если они есть – спокойно удаляем и сохраняем изменения.
После этой процедуры нужно открыть окно с настройками обозревателя. Находим блок, который поможет нам изменить стартовую страницу. В Google Chrome он называется «Начальная группа». Смотрим на список: в нем не должно быть страниц с неизвестными адресами. Пользуемся списком шпионских модулей, приведенных выше. Удаляем запись и кликаем по кнопке ОК.
Чистка файла hosts
Им часто пользуются злоумышленники для внедрения своих рекламных модулей.
- Открываем Блокнот от имени Администратора. Нажимаем на раздел «Файл» в верхней панели и выбираем пункт «Открыть».
- Заходим в C:WindowsSystem32drivers. Выбираем файл hosts.
- Если ниже строки с 127.0.0.1 написано что-то еще, это означает, что на компьютере точно работает рекламный модуль. Нужно, чтобы система избавилась от них: удаляем лишние строки. Нажимаем на «Сохранить как». Сохраняем таким образом файл в любом другом месте, на Рабочем столе, например. Затем подменяем файл в папке на сохраненный.
- Смотрим, удалось ли полностью убрать рекламу из браузера.
Сбрасываем настройки браузера
Как правило, хотя бы один описанный способ помогает решить проблему с раздражающей рекламой. Тем не менее, бывают редкие исключения: баннеры продолжают выскакивать, возможно, не в прежнем объеме, но все же.
Что делать в такой ситуации? Сбросьте настройки браузера до первоначальных. Так, удалятся различные встроенные вредоносные дополнения, файлы куки, кэш, история и многие другие элементы.
- Нажимаем на кнопку меню браузера и выбираем раздел «Настройки».
- Прокручиваем вкладку с настройками до ссылки «Показать дополнительные настройки». Жмем на нее.
- Находим кнопку «Скинуть настройки» и кликаем по ней. Появится небольшое окошко, в котором нужно подтвердить сброс. Нажимаем на «Скинуть». Затем нужно подождать некоторое время. Браузер перезапустится и получит свой изначальный вид – как будто вы его только что установили.
Убрать рекламу в Гугл Хром можно в настройках и посредством специальных программ. Если реклама является элементом сайта, то достаточно будет поставить блокировки всплывающих окон в настройках или загрузить расширение AdBlock из магазина. Если это вирус, нужно применять совершенно другие методы, в частности, чистку компьютера от шпионских модулей.
Как отключить рекламу в гугл хроме – несколько способов
Реклама занимает большую часть в мире, на улице мы можем не замечать рекламные плакаты и вывески, но в интернете реклама везде. Иногда рекламные блоки так могут нам мешать читать информацию на страницах, что приходить их закрывать. Рассмотрим же способы как отключить рекламу в Google Chrome.
Есть несколько способов которыми можно отключить рекламу в браузере:
- Отключение в настройках браузера;
- Установка расширений Adblock и Adblock Plus;
- Установка расширения Adguard;
- Использование антивируса с функцией защиты интернета.
Как отключить рекламу в браузере Google Chrome
- Здесь все легко и просто, запускаем браузер и нажимаем на кнопку “Настройка и управление Google Chrome”, выбираем пункт “Настройки” и нажимаем на него:
- Затем будет открыто меню настроек и снизу есть пункт “Показать дополнительные настройки”:
- Нажимаем на данную кнопку и видим полный список настроек. Ищем личные данные “Настройки контента” и нажимаем:
- После открывается окно, в котором ищем пункт всплывающие окна и ставим галочку “Блокировать всплывающие окна на всех сайтах (рекомендуется)”, нажмите кнопку “Готово”:
- Теперь браузер будет самостоятельно блокировать все всплывающие окна. Также здесь можно проверить обновления браузера Google Chrome и установить последнюю версию.
Как заблокировать рекламу через расширения в Хроме
- Смысл данного способа в том, что Вы устанавливаете дополнительное расширение для Google Chrome которое отключает все рекламные баннеры и всплывающие окна и другие надоедливые элементы.
- Расширение Adguard для хрома. Это расширение имеет такой же смысл, как и предыдущее, оно поможет Вам блокировать рекламные баннеры на разных сайтах. Данное расширение популярно и поможет решить полностью Вашу проблему с рекламой.
Блокировать рекламу в антивирусе
У Вас установлен или планируете скачать и установить антивирус, в нем также можно включить защиту интернета. Данный способ поможет Вам заблокировать большинство рекламы. Какой антивирус установить, выбирать Вам бесплатную версию или поставить лицензию и пользоваться всем функционалом программы.
Не блокируется реклама в Гугл хроме
если Вы не смогли решить проблему с рекламой в браузере Google Chrome, следует очистить браузер от вредных дополнений, куки файлов и так далее. Чтобы это сделать перейдите в меню в правом верхнем углу и нажмите “Настройки”, далее выбираем пункт “Показать дополнительные настройки” и нажмите на него. Теперь в самом низу открывшегося списка найдите пункт “Скинуть настройки”, нажав на него Вы уведите окно с информацией что будут полностью сброшены настройки и починены кэш и куки.
Если Вы готовы сбросить все настройки нажимайте на кнопку “Сбросить” ожидайте несколько секунд. Все это делаем для очистки браузера, потому что в данных может записалась реклама и автоматически показывает. Все методы как отключить рекламу в Google Chrome мы рассмотрели, напишите в комментариях помогла ли Вам статья и какие еще способы Вы знаете.
Как отключить всю рекламу в браузере Гугл Хром инструкция
Пошаговая инструкция
Реклама в интернете есть на каждом сайте и с каждым днем ее становится все боль и больше. Есть сайты, которые размещают очень много рекламы, и чтобы добраться до нужного контента нужно пройти «испытание». С каждым днем это раздражает все больше и больше, поэтому с этой инструкции мы покажем вам как можно отключить рекламу в Гугл Хром всего за 5-10 мин. Мы подготовили максимально подробную инструкцию с фото, вам нужно прост о повторить по шагам все пункты и наслаждаться интернетом без рекламы.
Отключение рекламы с помощью настроек браузера
Для начала нужно зайти в настройки браузера. Для этого в правом верхнем углу нужно нажать на «три точки» далее кликните «Настройки»
Теперь нужно проскролить вниз и кликнуть «Дополнительно»
Далее найдите «Настройка контента» и кликните на этот блок.
В этом окне вам нужно найти блок «Всплывающие окна и переадресация»
Теперь нужно кликнуть на ползунок, чтобы он стал синего цвета. На этом все. Теперь браузер будет блокировать рекламу в всплывающих окнах.
Устанавливает блокировщик рекламы AdBlock
Сейчас мы покажем, как можно избавиться от рекламы с помощью расширения для браузера AdBlock.
Переходим в «Настройки» браузера
.
Теперь снова нужно кликнуть на «Настройки», но уже в левом углу.
В появившемся окне кликаем на «Расширения»
Затем снова жмем на «Расширения»
Теперь нажмите на «Открыть интернет-магазин Chrome»
Введите в поиске «AdBlock» в результатах поиска появится много похожих расширений, но нам нужен первый результат. Жмите «Установить»
В этом окне вам нужно подтвердить действие нажав на «Установить расширение»
После установки в правом углу браузера появится иконка AdBlock, это означает что расширение установлено и работает.
Как отключить всплывающую рекламу
Тут мы расскажем, как избавиться от всплывающих окнах (в правом нижнем углу браузера).
Для начала нужно зайти в настройки браузера. Для этого в правом верхнем углу нужно нажать на «три точки» далее кликните «Настройки»
Теперь нужно просролить вниз и клинуть «Дополнительно»
Далее найдите «Настройка контента» и кликните на этот блок.
Найдите блок «Уведомления» и кликните на него.
В этом окне вам нужно найти блок «Разрешить» Вам нужно удалить все сайты из этого списка. Для этого кликните на «три точки»
Теперь выберите «Удалить». Так нужно проделать со всеми сайтами.
Компактная Wi-Fi точка rb912r 2nd ltm r11e lte для автомобилей, автобусов, троллейбусов и поездов.
[Решено:] Заблокировать или отключить всплывающие рекламные окна в браузерах
Автор nibbl На чтение 5 мин Опубликовано Обновлено
убрать всплывающие окнаСегодняшняя статья это крик души! 👍 и посвящена она будет компаниям которые уже просто не знают куда запихнуть рекламу, 🔥 что бы получить с этого денег ✅ (я конечно тоже на сайте размещаю рекламу в контенте и очень себя ругаю за то, но что бы выходил постоянно новый контент приходится подключать рекламу, 🔥 деньги от которой скоро пойдут на привлечение новых копирайтеров на мой блог для освещения новых разделов сайта, такие как игры и гаджеты). ✅(кто не хочет читать этот крик души мотайте вниз страницы, так инструкция как убрать всплывающую рекламу в браузере) 👍
В данной статье вы узнаете ответы на след вопросы:
- 🔥 как заблокировать рекламу в браузере
- как избавиться от рекламы в браузере
- как отключить рекламу в браузере
- как убрать всплывающую рекламу в правом нижнем углу
- как отключить рекламу в яндекс браузере🔥
- как убрать всплывающую рекламу в браузере
Вид главных страниц поисковиков
Главная страница Google
И каждый поисковик✅ (гугл в этом плане молодец) хранит нетролитет и придерживается своей стратегии которой уже будет несколько десятков лет! 🔥 — не надоедать пользователю. Как была у них минималистичная страница как только они вышли на рынок, так до сих пор она и выглядит.👍
Главная страница Yandex
очень лаконичная страница, но после ввода в эксплуатацию такого сервиса как яндекс Дзен ✅(как отключить Яндекс Дзен мы рассматривали в прошлой статье), стало очень много отвлекающих факторов и если ты зашел в интернет на 5 минут, что то посмотреть 🔥, то 100% ты отвлечешься на какую то новость и потеряешь 30 минут времени на чтение какого то материала, а это деньги для поисковика! Меэл групп тоже придерживается той же позиции, что очень печалит
и мы плавно переходим к продуктам от этих поисковых гигантов такие как:
- гугл Хром
- Яндекс Браузер
Как отключить рекламу в Яндекс браузере
Каждый кто имеет компьютер пользуется браузером ✅ и после того, как в браузерах внедрили оповещения (push up уведомление) или по другому всплывающие окна 🔥, вы часто их видите когда заходите на сайт:👍
после того как вы нажмете на кнопку Разрешить 👍, вы попадаете в базу этого сайта и потом будете получать всплывающую рекламу или информацию от данного сайта или через эту базу будут присылать рекламу другого характера если владелец отдаст ее третьим лицам и тут начнется веселая жизнь у вас)
Как убрать всплывающую рекламу в Яндекс браузере
Как я сам попался на этот обман не знаю ✅, но вот неделю мне на мониторе выскакивает такая реклама (да да именно уже на мониторе!!)🔥
мне с одной стороны это хорошо, из-за этого появилась и родилась эта стать, но факт остается фактом, как это появляется и как от этого защитится?
Благо эту рекламу после первого показа можно быстро убрать из яндекс браузера след путем ✅:
- навести кнопку мыши на правый угол объявления (1 на рисунке) и там появится три полоски и нажать на нее
- После того как вы нажали откроется браузер с настройками и списком сайтов для которых разрешен
- смотрите на вашем всплывающем окне имя сайта от которого пришла реклама (2 на рисунке)
- Находите его в списке сайтов которым разрешено показывать рекламу (3 на рисунке)
- Удаляете его!
- После этого надоедливая реклама больше вас не будет показываться!
Но это хорошо в том случае, когда у нас всплыла реклама и мы через нее отключили все уведомления всплывающие и на рабочем столе и в браузере, а как посмотреть в браузере эти сайты? читаем дальше)
Как отключить в браузере всплывающие окна
Читаю эту статью ✅, у вас возникнет невольный вопрос, а где найти настройки в браузере которые отвечают за вывод это информации и как туда зайти?🔥
- открываем браузер (яндекс браузер в моем случае)
- Нажимаем на иконку — Настройки браузера (1 на рисунке) и выбираем из выпадающего пункта меню Настройки(2 на рисунке)
- в открывшемся меню выбираем в левой колонке меню Сайты (1 на рисунке) и потом в разделе Уведомления нажимаем на меню От прочих сайтов (2 на рисунке)
- и вот список сайтов которым разрешен вывод уведомлений в виде всплывающих окон
- Далее можете удалить сайты которые нарушают ваш покой)
Как отключить рекламу в Google Chrome
С гуглом все тоже самое только немного под другим углом.✅
- Заходим в настройки гугл хрома
- в открывшемся окне в меню ✅ Дополнительно (1 на рисунке) нажимаем на стрелку и раскрываем подпункты
- выбираем раздел «Конфиденциальность и безопасность» (2 на рисунке)
- в открывшейся странице находим раздел Настройки сайта (3 на рисунке) сайта и заходим в него
- далее ищем в списке пункт Всплывающие окна и предложения и заходим в него
- Зайдя в него у вас будут список сайтов и уже тут вам решать что удалить, а что оставить, но по умолчанию тут должно быть пусто как например у меня:
- Вот и все!
В данной статье мы рассмотрели настройки отключение всплывающих окон в браузере которые актуальны на 2019-2020 год (они постоянно меняются из-за обновления браузеров) и теперь вы знаете как:
- как убрать рекламу в браузере
- как убрать рекламу в браузере навсегда
- как удалить рекламу в браузере
- блокировка рекламы в браузере
- браузер без рекламы
- выскакивает реклама в браузере
- реклама браузера гугл хром
- убрать рекламу в яндекс браузере
Как убрать рекламу в браузере Яндекс навсегда — все доступные методы
Благодаря рекламе мы можем бесплатно читать интересные статьи и смотреть фильмы в интернете практически в неограниченном количестве. Но иногда этой рекламы столько, что самого полезного контента за всплывающими и мигающими баннерами не видно. Не говоря уже о том, что каждый рекламный блок, это скрипт, который забирает на себя часть ресурсов. В этой статье мы расскажем, как убрать рекламу в браузере Яндекс навсегда и какими инструментами это сделать.
Общие сведения
Реклама в браузере может быть разной. Не стоит путать закрывающие пол экрана рекламные баннеры с сомнительными предложениями, а также самопроизвольно открывающиеся окна и вкладки и приемлемую, ненавязчивую рекламу на сайтах с полезным контентом.
В первом случае ваш ПК и браузер заражены вирусом, и чтобы избавиться от рекламы в этом случае нужно провести ряд манипуляций в антивирусными программами и настройками браузера. В случае, когда с браузером и ПК все в порядке убрать рекламу можно с помощью плагинов и также настроек самого обозревателя.
Встраиваемые плагины и расширения не могут убрать полностью всю рекламу. Например, вы все также будете у себя в ленте социальных сетей видеть таргетированную рекламу. Встроенные рекламные блоки в фильмы и ролики на Ютубе также не попадают под блокировку. Здесь поможет только покупка Про аккаунта на сайте, где вы любите смотреть фильмы.
Перед тем как проводить манипуляции с блокировкой рекламы нужно обновить браузер до последней версии. Сделать это можно в разделе «Меню»/«Дополнительно»/«О браузере» или по адресу browser://help/. Или загрузив на ПК актуальную версию с официального сайта, и просто установив её поверх старой.
Настройки браузера
Браузер обладает инструментарием для защиты пользователя от нежелательной или шокирующей рекламы. По умолчанию данная функция включена, но если вы не уверены или ранее отключали эти опции рекомендуем их включить.
- Откройте меню (кнопка в виде трех полос в правом верхнем углу).
- В выпадающем списке выберите «Настройки».
- Здесь прокрутите список опций до блока «Инструменты».
- Поставьте галочку напротив пункта о блокировке шокирующей рекламы.
Также вы можете добавить нужные вам ресурсы в список сайтов исключений, чтобы на них реклама не блокировалась. А также просмотреть список заблокированных ресурсов, при необходимости добавить туда ссылки на нежелательные сайты.
Технология Protect
Следующий раздел опций, это уникальная технология Protect, которая помогает заблокировать рекламу в Яндекс Браузере. Раздел с опциями находится в настройках, во вкладке «Безопасность». Здесь по умолчанию проставлены галочки, как показано на скриншоте. Но вы можете изменить параметры по своему усмотрению. Проверьте свои настройки, чтобы все опции, отвечающие за безопасность были включены.
Дополнения для блокировки рекламы
Встроенные инструменты, конечно, хороши, но они работают только с вредоносными всплывающими баннерами и проверяют страницы на фишинг и наличие вредоносного кода. Если сайт не заражен и не транслирует неприемлемую или шокирующую рекламу, тогда вы не увидите изменений. Практически на всех информационных сайтах в теле статьи и по бокам, в сайдбаре, под заголовком вы будете видеть рекламные баннеры.
Тоже касается и видео, когда перед тем как посмотреть фильм мы вынуждены дважды по 15 секунд смотреть рекламу казино или ставок на спорт. Чтобы избавиться от этих рекламных материалов и просматривать контент, чтобы ничего не отвлекало и не грузило систему стоит установить одно из расширений, блокирующее рекламу.
Adguard
Данное расширение справляется с огромным количеством рекламных материалов: например, текстовые и видео блоки, виджеты социальных сетей, различные раздражители, такие как — уведомления об использовании cookie, всплывающие сообщения внутри сайта, сторонние виджеты, не имеющие отношения к функциональности сайта. И многое другое.
После настройки дополнения на официальном сайте вы не увидите, вообще, никакой рекламы на сайтах. Расширение уже включено в комплект браузера Яндекс, найти его можно по пути: «Меню»/«Дополнения» или по адресу browser://tune/. По умолчанию после установки он отключен. Чтобы выключить его просто переключите тумблер в активное положение.
- Чтобы попасть в настройки расширения выполните на иконке правый клик мыши и в контекстном меню выберите «Настройки Adguard».
- Здесь пройдитесь по всем опциям и вкладкам, активируйте нужные, чтобы навсегда избавиться от рекламы в браузере Яндекс.
AdBlock Plus
Ещё одно отличное расширение, помогающие заблокировать рекламные баннеры различных типов на сайтах — AdBlock Plus. Загрузить расширение можно по ссылке AdBlock Plus или из магазина расширений Chrome.
Установка предельно простая:
- На странице загрузки плагина нажмите на кнопку «ЗАГРУЗИТЕ ADBLOCK PLUS ДЛЯ ЯНДЕКС.БРАУЗЕРА».
- Вы будете перенаправлены в магазин расширений Chrome, где для установки плагина достаточно нажать кнопку «Установить» и далее подтвердить инсталляцию расширения.
На панели расширений появится красная иконка с символами ABP. Однократное нажатие на иконку активирует расширение. Теперь оно будет работать на всех сайтах.
Расширение также настраиваемое:
- Выполните правый клик мыши и выберите в контекстном меню пункт «Настройки».
- Вы попадете на страницу настроек плагина.
- Здесь можно добавить страницы в исключения, гибко настроить отображение самого плагина и некоторые настройки.
uBlock
Легкий и быстрый блокировщик рекламы. В отличие от предшественников не так сильно нагружает систему. Также загружается через магазина расширений Chrome, куда пользователь попадает при переходе по ссылке uBlock. В комплекте есть минимальный набор опций, который открывается при выборе пункта «Настройки» в контекстном меню при клике на иконке расширения правой клавишей мыши.
Проверка браузера на вирусы
Теперь вы знаете, как в Яндекс Браузере отключить рекламу и всплывающие окна, но как мы уже писали реклама бывает разная. Обычная контекстная реклама показывается вам на сайте. Она, как правило, не мешает просматривать контент. В сети такая реклама считается приемлемой. Но есть всплывающие баннеры, которые могут закрывать большую часть страницы.
Распознать вирусное заражение несложно. Страницы с неприемлемой рекламой или ставок на спорт самопроизвольно запускаются даже если браузер не включен. На сайте, неважно на каком, большая часть полезного пространства занята мигающими баннерами, при попытке закрыть которые пользователя перенаправляет на другие вредоносные ресурсы. Это так называемые Malware (мальваре). Они прочно прописываются в запланированные задачи обозревателя, так что часто лечение ПК от вирусов не всегда помогает от них избавиться.
Однако Яндекс.Браузер обладает встроенным инструментом проверки на вирусы. Находится он в разделе настроек «Безопасность»:
- Здесь нажмите «Проверить сейчас».
- В течение нескольких секунд утилита проверит ПК на наличие угроз.
- Если таковые будут обнаружены будет предложено выполнить некоторые манипуляции по очистке ПК от вредоносного кода.
Заключение
Любое расширение — это отдельный процесс, такой же как отдельная вкладка или окно. Большое количество плагинов различных типов могут вызвать зависания и снижение производительности. Если вам критически важно отключить рекламу используйте не более одного блокировщика. Остальные плагины, которыми вы не пользуетесь рекомендуется отключить или удалить.
Как навсегда прекратить онлайн-рекламу
В Интернете реклама — настоящая проблема.
Они представляют проблему для нас, людей, и не только потому, что они загромождают наши веб-страницы; они также стоят нам денег (на оплату мобильной передачи данных), времени автономной работы и времени. Согласно анализу New York Times , до 79 процентов времени, необходимого для загрузки новостного веб-сайта на ваш телефон, приходится на ожидание поступления рекламы.
Удивительно, но они также являются проблемой для рекламодателей и веб-сайтов.Внезапно популярность программного обеспечения для блокировки рекламы достигла критической точки. Согласно исследованию Adobe и PageFair (которое предлагает услуги по борьбе с -блокировкой рекламы), 41 процент взрослых моложе 30 лет используют эти блокировщики. В целом количество установок блокировщиков рекламы выросло на 48 процентов за год — и это было до того, как Apple начала одобрять приложения для блокировки рекламы для iPhone и iPad в сентябре прошлого года, что ознаменовало собой первый раз, когда блокировка рекламы широко распространилась в мобильный мир.
Дело в том, что большинство тех бесплатных статей, видео и услуг, которые вам нравятся, приносит вам реклама.Если вы не видите рекламу, тогда рушится центральная финансовая операция экономики онлайн-контента. Что тогда?
Некоторые веб-сайты обращаются к посетителям напрямую, прося вас просмотреть рекламу. Прошлым летом на домашней странице Wired.com было написано: «Пожалуйста, сделайте нам добро и отключите блокировку рекламы».
Другие сайты просто отвергают вас, если у вас установлен блокировщик рекламы. Сайты ведущих британских вещателей Channel 4 и ITV представляют темный экран и простую декларацию: «Теперь мы предотвращаем доступ, заблокированный рекламой.”
Введите блокировщик рекламы — технология блокировки — веб-программное обеспечение, которое пытается обмануть блокировщики рекламы, чтобы реклама появлялась, несмотря на ваш блокировщик. Некоторые компании, использующие блокировщики рекламы, даже принимают деньги от крупных рекламодателей, хотя отрицают особый режим для рекламы этих компаний.
Но эта тактика относится к общественности как к врагу. Они создают гонку вооружений в области технологий. «Вы будете видеть нашу рекламу, нравится вам это или нет!»
Рекламные руководители могут сказать вам, встав после очередной бессонной ночи, что одним из решений может быть нативная реклама: реклама, оформленная как статьи.Хотя они представляют интересы рекламодателя, они отображаются в виде реальных историй или видеороликов, а не яркой рекламы, поэтому они проходят через блокировщики рекламы. Однако это может привести к некоторой непонятной территории, стирая грань между традиционным контентом и тем, что нацелено на то, чтобы что-то вам продать.
Итак, технические утописты вроде меня задаются вопросом, почему ответ — не микроплатежи. Вы знаете, вместо того, чтобы смотреть рекламу, вам автоматически выставляется счет в размере нескольких центов за каждую прочитанную статью или видео, которое вы смотрите. В глубине души мы знаем, что кто-то должен заплатить за всю эту доброту Интернета.Если бы микроплатежи были дешевыми и легкими, разве они не могли бы сделать счастливыми все стороны?
К сожалению, мы это уже пробовали. В конце 1990-х — начале 2000-х несколько компаний пытались изобрести системы микроплатежей; все они потерпели неудачу.
Чтобы выяснить, почему, я разыскал руководителей некоторых стартапов, которые все занялись другими делами.
«Микроплатежи выглядят великолепно на бумаге», — сказал мне бывший генеральный директор BitPass Дуглас Кноппер. «Но на практике они требуют от потребителя четырех вещей, которые сложно реализовать: простота, повсеместность, безопасность — и это должно быть бесплатно.Экономика для розничного продавца не работает, потому что существует слишком много посредников — обработчиков кредитных карт и т. Д. Так что, пока кто-то не выяснит, как взломать код … микроплатежи не получат никакой поддержки ».
Время тоже было неправильным. Чарльз Коэн, основатель неудавшейся компании по микроплатежам Beenz, сказал мне, что эти усилия в основном закончились неудачей, «потому что лопнул пузырь доткомов, и большинство компаний, которые принимали и выпускали нашу микровалюту, взлетели в облаках дыма».
Таким образом, микроплатежи могут столкнуться с трудностями, но нет очевидных причин, по которым они не могли бы работать сейчас.Похоже, веб-компании были бы счастливы выйти из гонки вооружений по блокировке рекламы, в то время как веб-пользователи, ну, мы были бы не против заплатить несколько центов здесь и там, чтобы никогда не столкнуться с очередным навязчивым рекламным баннером или медленно загружающимся видео объявление. Как сказал Курт Хуанг, соучредитель BitPass (R.I.P.), «микроплатежи действительно могут вернуться».
Мне бы хотелось, чтобы он был прав, от имени миллионов веб-сайтов, рекламодателей и читателей.
Удаление вируса «Ads by Forever Net» (Руководство по удалению)
Forever Net — это рекламная программа, которая отображает всплывающие окна с рекламой на веб-страницах, которые вы посещаете.Эти рекламные объявления будут отображаться в виде блоков, содержащих различные доступные купоны, подчеркнутые ключевые слова, всплывающие объявления или рекламные баннеры.
Что такое Forever Net?
Forever Net рекламируется как программа, которая отображает купоны для сайтов, которые вы посещаете, и конкурентоспособные цены, когда вы просматриваете страницы продуктов на таких сайтах, как Amazon. Хотя это может показаться полезным сервисом, программа Forever Net может быть навязчивой и будет показывать рекламу, хотите вы этого или нет.
После установки расширение Forever Net для браузера будет отображать рекламные баннеры, всплывающие рекламные объявления и текстовые объявления, указывая, что они предоставлены вам «Forever Net».
Эти объявления предназначены для продвижения установки дополнительного сомнительного содержания, включая панели инструментов веб-браузера, утилиты оптимизации и другие продукты, чтобы издатель Forever Net мог получать доход от оплаты за клик.
При заражении Forever Net общие симптомы включают:
- Рекламные баннеры внедряются на веб-страницы, которые вы посещаете.
- Случайный текст веб-страницы превращается в гиперссылки.
- Появляются всплывающие окна браузера, в которых рекомендуются поддельные обновления или другое программное обеспечение.
- Другие нежелательные рекламные программы могут быть установлены без ведома пользователя.
Как на моем компьютере появилась Forever Net?
Forever Net — это рекламная программа, которая обычно идет в комплекте с другими бесплатными программами, которые вы загружаете из Интернета.
К сожалению, некоторые бесплатные загрузки не содержат адекватных сведений о том, что другое программное обеспечение также будет установлено, и вы можете обнаружить, что установили Forever Net без вашего ведома.Forever Net обычно добавляется при установке другого бесплатного программного обеспечения, которое входит в комплект этой рекламной программы. Чаще всего Forever Net входит в состав установщиков от Cnet, Softonic или других подобных пользовательских установщиков сторонних производителей.
Вы всегда должны проявлять осторожность при установке программного обеспечения, потому что часто установщик программного обеспечения включает дополнительные установки, такие как это рекламное ПО Forever Net. Будьте очень осторожны с тем, что вы соглашаетесь установить.
Всегда выбирайте выборочную установку и снимайте выделение со всего, что вам незнакомо, особенно дополнительного программного обеспечения, которое вы никогда не хотели загружать и устанавливать в первую очередь.
Само собой разумеется, что вам не следует устанавливать программное обеспечение, которому вы не доверяете.
Forever Net Обзор:
- Forever Net будет вставлять всплывающие окна, рекламные баннеры и текстовые объявления в ваш веб-браузер
- В программе Forever Net обнаружено рекламное ПО (Forever Net.exe, Forever Net-bg.exe, Forever Net-bho64.dll, Forever Net-nova.exe)
- Интегрируется в веб-браузер через расширение браузера Forever Net
- Обычно распространяется через пакет с оплатой за установку или со сторонним программным обеспечением (пример: установщик CNET, установщик Softonic, установщик InstallRex и многие другие)
- Forever Net имеет плохую репутацию в сообществе MalwareTips
Как удалить «Forever Net» (Руководство по удалению вирусов)
Эта страница представляет собой подробное руководство по удалению вируса Forever Net с вашего компьютера и любой другой рекламной программы, которая могла быть установлена в процессе установки.
Пожалуйста, выполните все шаги в правильном порядке. Если у вас есть какие-либо вопросы или сомнения, ОСТАНОВИТЕ и обратитесь к нам за помощью.
ШАГ 1 : Удалите Forever Net из Windows
ШАГ 2 : Удалите рекламное ПО Forever Net из Internet Explorer, Firefox и Google Chrome с помощью AdwCleaner
ШАГ 3 : Удалите вирус «Ads by Forever Net» с помощью Malwarebytes Anti-Malware Бесплатно
ШАГ 4 : дважды проверьте наличие вредоносного ПО «Forever Net» с помощью HitmanPro
(необязательно) ШАГ 5 : сбросьте настройки Internet Explorer, Firefox или Google Chrome, чтобы удалить «Forever Net» Ads
ШАГ 1. Удалите Forever Net из Windows
На этом первом этапе мы попытаемся определить и удалить любую вредоносную программу, которая может быть установлена на вашем компьютере.
- Чтобы удалить программу Forever Net из Windows XP, Windows Vista или Windows 7, нажмите кнопку « Пуск », затем выберите пункт меню « Панель управления ».
Если вы используете Windows 8 , просто перетащите указатель мыши к правому краю экрана, выберите Search из списка и выполните поиск « control panel ». Или вы можете щелкнуть правой кнопкой мыши по нижний левый горячий угол (ранее известный как кнопка Start ) и выберите оттуда Control Panel . - Когда откроется окно « Панель управления, », нажмите « Удалить программу » в категории « Программы ». Эта опция обозначена стрелкой на изображении ниже. Если вы используете « Classic View » на панели управления, то вместо этого дважды щелкните значок « Программы и компоненты ».
- Когда отображается экран « Программы и компоненты » или « Удаление программы », прокрутите список установленных программ и удалите Forever Net и любую другую неизвестную программу с вашего компьютера.Было обнаружено, что
Forever Net поставляется в комплекте со сторонним программным обеспечением. Чтобы просмотреть последние установленные программы, вы можете щелкнуть столбец «, установленный на », чтобы отсортировать программы по дате установки. Прокрутите список и удалите все нежелательные или неизвестные программы.
Если вы не можете найти на своем компьютере какие-либо нежелательные или неизвестные программы, вы можете перейти к следующему шагу.
Если у вас возникли проблемы при попытке удалить программу Forever Net, вы можете использовать Revo Uninstaller , чтобы полностью удалить эту нежелательную программу с вашего компьютера.
ШАГ 2. Удалите рекламное ПО Forever Net из Internet Explorer, Firefox и Google Chrome с помощью AdwCleaner
Утилита AdwCleaner просканирует ваш компьютер и веб-браузер на наличие вредоносных файлов «Forever Net», расширений браузера и ключей реестра, которые могли быть установлены на ваш компьютер без вашего ведома.
- Вы можете загрузить утилиту AdwCleaner по ссылке ниже.
ССЫЛКА ДЛЯ ЗАГРУЗКИ ADWCLEANER ( Эта ссылка откроет новую веб-страницу, с которой вы можете загрузить «AdwCleaner» ) - Перед запуском AdwCleaner, закройте все открытые программы и интернет-браузеры , затем дважды щелкните значок AdwCleaner .
Если Windows предложит вам запускать AdwCleaner или нет, позвольте ему запуститься. - Когда откроется программа AdwCleaner, нажмите кнопку « Сканировать », как показано ниже.
AdwCleaner начнет поиск вредоносных файлов Forever Net, которые могут быть установлены на вашем компьютере. - Чтобы удалить вредоносные файлы «Forever Net», обнаруженные на предыдущем шаге, нажмите кнопку « Clean ».
- AdwCleaner теперь предложит вам сохранить все открытые файлы или документы, , поскольку программе потребуется перезагрузить компьютер.Пожалуйста, сделайте это, а затем нажмите кнопку OK .
ШАГ 3. Удалите вирус «Forever Net» с помощью Malwarebytes Anti-Malware Free
Malwarebytes Anti-Malware Free использует передовые технологии для обнаружения и удаления всех следов вредоносных программ, включая червей, троянов, руткиты, мошенников, программы дозвона, шпионское ПО и т. Д.
Важно отметить, что Malwarebytes Anti-Malware работает хорошо и должен работать вместе с антивирусным программным обеспечением без конфликтов.
- Вы можете загрузить Malwarebytes Anti-Malware по ссылке ниже.
ССЫЛКА ДЛЯ ЗАГРУЗКИ ПРОГРАММНОГО ОБЕСПЕЧЕНИЯ ПРОГРАММНОГО ОБЕСПЕЧЕНИЯ ПРОГРАММНОГО ОБЕСПЕЧЕНИЯ (Эта ссылка откроет новую веб-страницу, с которой вы можете загрузить «Malwarebytes Anti-Malware Free») - После загрузки закройте все программы, затем дважды щелкните значок на рабочем столе с именем « mbam-setup-consumer-2.00.xx» , чтобы начать установку Malwarebytes Anti-Malware.
Вам может быть представлено диалоговое окно «Контроль учетных записей», в котором вас спросят, хотите ли вы запустить этот файл. В этом случае следует щелкнуть « Да », чтобы продолжить установку. - Когда начнется установка, вы увидите мастер установки Malwarebytes Anti-Malware Setup Wizard , который проведет вас через процесс установки.
Чтобы установить Malwarebytes Anti-Malware на свой компьютер, продолжайте следовать подсказкам , нажав кнопку « Далее ». - После установки Malwarebytes Anti-Malware запустится автоматически, и вы увидите сообщение о том, что вам следует обновить программу, и что сканирование никогда не запускалось в вашей системе.Чтобы начать сканирование системы, вы можете нажать кнопку « Исправить сейчас ».
В качестве альтернативы вы можете щелкнуть вкладку « Сканировать » и выбрать « Проверка угроз », затем нажать кнопку «Сканировать сейчас» . - Malwarebytes Anti-Malware теперь проверит наличие обновлений, и если они есть, вам нужно будет нажать кнопку « Обновить сейчас ».
- Malwarebytes Anti-Malware начнет сканирование вашего компьютера на наличие вируса Forever Net.Когда программа Malwarebytes Anti-Malware сканирует, она будет выглядеть, как показано на рисунке ниже.
- Когда сканирование будет завершено, вам будет представлен экран, на котором показаны вредоносные программы, обнаруженные программой Malwarebytes Anti-Malware. Чтобы удалить вредоносные программы, обнаруженные программой Malwarebytes Anti-malware, нажмите кнопку « Поместить в карантин все », а затем нажмите кнопку « Применить сейчас ».
Обратите внимание, что обнаруженные инфекции могут отличаться от показанных на изображении. - Malwarebytes Anti-Malware теперь помещает в карантин все обнаруженные вредоносные файлы и ключи реестра. При удалении файлов Malwarebytes Anti-Malware может потребовать перезагрузки, чтобы удалить некоторые из них. Если отображается сообщение о том, что необходимо перезагрузить компьютер, позвольте ему сделать это.
После перезагрузки компьютера вам следует открыть Malwarebytes Anti-Malware и выполнить еще одно сканирование «Сканирование угроз», чтобы убедиться в отсутствии оставшихся угроз.
ШАГ 4. Еще раз проверьте заражение вредоносным ПО «Forever Net» с помощью HitmanPro
HitmanPro — это сканер второго мнения, предназначенный для защиты вашего компьютера от вредоносных программ (вирусов, троянов, руткитов и т. Д.)), которые заразили ваш компьютер, несмотря на все принятые вами меры безопасности (например, антивирусное программное обеспечение, брандмауэры и т. д.). HitmanPro разработан для совместной работы с существующими программами безопасности без каких-либо конфликтов. Он сканирует компьютер быстро (менее 5 минут) и не замедляет работу компьютера.
- Вы можете загрузить HitmanPro по следующей ссылке:
HITMANPRO СКАЧАТЬ ССЫЛКУ (Эта ссылка откроет новую веб-страницу, с которой вы можете загрузить «HitmanPro») - Дважды щелкните файл с именем « HitmanPro.exe »(для 32-битных версий Windows) или« HitmanPro_x64.exe »(для 64-битных версий Windows). Когда программа запустится, вам будет представлен начальный экран, как показано ниже.
Нажмите кнопку « Далее », чтобы установить HitmanPro на свой компьютер. - HitmanPro начнет сканирование вашего компьютера на наличие вредоносных файлов Forever Net.
- По завершении отобразится список всех вредоносных программ, обнаруженных программой, как показано на изображении ниже.Нажмите кнопку « Next », чтобы удалить вирус Forever Net.
- Нажмите кнопку « Активировать бесплатную лицензию », чтобы начать 30-дневную бесплатную пробную версию и удалить все вредоносные файлы с вашего компьютера.
(Необязательно) ШАГ 5. Сбросьте настройки Internet Explorer, Firefox или Google Chrome, чтобы удалить рекламу «Forever Net»
Если у вас по-прежнему возникают проблемы с рекламой Forever Net в Internet Explorer, Firefox или Chrome, нам нужно будет сбросить настройки вашего браузера до настроек по умолчанию.Этот шаг необходимо выполнить , только если ваши проблемы не были решены с помощью предыдущих шагов .
Сбросить Internet Explorer
Сбросить Mozilla Firefox
Если у вас возникли проблемы с Firefox, сбросьте его. Функция сброса устраняет многие проблемы, восстанавливая Firefox до заводского состояния по умолчанию, сохраняя при этом важную информацию, такую как закладки, пароли, информацию об автозаполнении веб-форм, историю просмотров и открытые вкладки.- В правом верхнем углу окна Firefox нажмите кнопку меню Firefox (), нажмите кнопку « Справка » ().
- В меню Help выберите Troubleshooting Information .
- Нажмите кнопку « Сбросить Firefox » в правом верхнем углу страницы « Информация об устранении неполадок ».
- Чтобы продолжить, нажмите кнопку « Сбросить Firefox » в новом открывшемся окне подтверждения.
- Firefox закроется и вернется к настройкам по умолчанию. Когда это будет сделано, появится окно со списком импортированной информации.Щелкните « Finish ».
Примечание : Ваш старый профиль Firefox будет помещен на ваш рабочий стол в папку с именем « Old Firefox Data ». Если сброс не устранил вашу проблему, вы можете восстановить некоторую несохраненную информацию, скопировав файлы в новый созданный профиль. Если эта папка вам больше не нужна, удалите ее, поскольку она содержит конфиденциальную информацию.
Сбросить Google Chrome
Теперь ваш компьютер не должен быть заражен рекламным ПО Forever Net.Если вы все еще испытываете проблемы при попытке удалить рекламное ПО Forever Net с вашего компьютера, начните новую тему на нашем форуме Malware Removal Assistance .
Как предотвратить отслеживание рекламы в Интернете
Отключение файлов cookie браузера — один из способов замедлить таргетированную рекламу. (Фото: Getty Images / Ingram Publishing)
Теперь, когда вы купили и подарили эти классные гаджеты на Рождество, пора чтобы эти устройства не следили за вами.
Нет, это не какой-то фантастический кошмар, где наши гаджеты физически преследуют нас.Amazon Echo, который вы купили любимому человеку, остается с вами в Интернете благодаря таргетированной рекламе.
Допустим, вы покупаете ноутбук или планшет на сайте розничного продавца, например Amazon. Вы когда-нибудь замечали, что такое же устройство позже появляется в рекламе на другом веб-сайте? Благодаря использованию файлов cookie браузера интернет-реклама становится более персонализированной.
Как сообщает The Wall Street Journal, для дарителей это представляет собой новую проблему. Благодаря этой рекламе и историям браузера детям легче понять, что Санта оставил под елкой.
После праздника они вроде как надоедают. И жутко. Вот как от них избавиться:
Сначала очистите данные браузера. В большинстве случаев параметр находится в разделе «Настройки», затем «Инструменты», где можно очистить данные браузера. Например, в Google Chrome нажмите на три точки в правом верхнем углу, затем перейдите в «Дополнительные инструменты», а затем «Очистить данные просмотра». Это может удалить все, от истории браузера до паролей к файлам cookie, скрытым за рекламой. Вы можете удалить определенные данные, например файлы cookie, или очистить все.Если есть страницы, которые вы хотите сохранить, добавьте их в закладки, прежде чем очищать историю просмотров.
После этого, пора заблокировать файлы cookie . Процесс зависит от браузера, но вот шаги в Chrome, Firefox, Safari и Microsoft Internet Explorer. В каждом случае вы будете блокировать сторонние файлы cookie.
Избавится ли это от каждой рекламы, с которой вы сталкиваетесь? Может и нет. Например, согласно разработчику Firefox Mozilla, вам может потребоваться разрешить файлы cookie с сайтов, которые вы выбираете для посещения, чтобы вы по-прежнему могли их правильно просматривать.Но изменения должны означать, что вы будете видеть эту рекламу намного реже.
Вы также можете контролировать рекламу, которую видите на Facebook. В настройках пользователи могут выбрать, чтобы не видеть рекламу на основе посещаемых вами веб-сайтов или приложений, а также отображать ли социальные действия в сочетании с рекламой, например, когда вам нравится страница продукта или компании.
Следите за сообщениями Бретта Молины в Twitter: @ brettmolina23.
Прочтите или поделитесь этой историей: https://www.usatoday.com/story/tech/news/2016/12/27/how-prevent-ads-following-you-online/95868310/
Как удалить Вредоносное или рекламное ПО с вашего устройства: AdBlock Help
Если вы видите всплывающие окна с рекламой на каждом посещаемом вами веб-сайте или если домашняя страница вашего браузера была неожиданно изменена, возможно, ваш браузер был заражен вредоносным ПО, известным как рекламное ПО. Рекламное ПО внедряет рекламу на веб-страницы таким образом, чтобы ее нельзя было заблокировать. Единственный способ избавиться от этой рекламы — удалить вредоносное ПО. Ниже вы найдете основные инструкции по поиску и удалению рекламного ПО и других типов вредоносного ПО. (Не забывайте, AdBlock может помочь защитить вас от вредоносных программ!)
Как проверить наличие вредоносных расширенийChrome
Введите about: extensions в адресной строке, чтобы открыть список расширений. Удалите все расширения , которые вы не помните или которые вы устанавливали недавно (особенно если реклама начала появляться сразу после того, как вы установили его).
Safari
Откройте меню расширений, выбрав Safari> Настройки> Расширения . Удалите все расширения , которые вы не помните или которые вы устанавливали недавно (особенно если реклама начала появляться сразу после того, как вы их установили).Firefox
Введите about: addons в адресной строке, выберите Расширения. Удалите все расширения , которые вы не помните или которые вы устанавливали недавно (особенно если реклама начала появляться сразу после того, как вы их установили).Edge
Введите about: extensions в адресной строке, чтобы открыть список расширений. Удалите все расширения , которые вы не помните или которые вы устанавливали недавно (особенно если реклама начала появляться сразу после того, как вы их установили). Как удалить вредоносное ПО с вашего устройстваMac
Чтобы удалить вредоносное ПО с вашего Mac, мы рекомендуем следовать инструкциям в Руководстве по удалению рекламного ПО Safe Mac .Chromebook
Chromebook обычно считается защищенным от большинства вирусов и вредоносных программ, однако они по-прежнему уязвимы для атак программ-вымогателей и вредоносных сайтов. Следуйте инструкциям на сайте поддержки Google , чтобы восстановиться после этого типа атаки вредоносного ПО.iOS
Мы рекомендуем следовать этим инструкциям , чтобы удалить потенциальное вредоносное ПО с вашего устройства iOS.Android
Мы рекомендуем следовать этим инструкциям , чтобы удалить вредоносное ПО с вашего устройства Android.Как заблокировать назойливую рекламу с помощью блокировщика рекламы
Найдите подходящий блокировщик рекламы
Существует AdBlocker Ultimate, который избавляется от каждой рекламы, но будьте осторожны с покупателем. Некоторые из ваших любимых газет и журналов полагаются на рекламу. Слишком много людей, блокирующих свою рекламу, могут вывести их из бизнеса.
Всплывающая реклама — хуже всего. Заблокируйте их с помощью блокировщика всплывающих окон и никогда больше не сталкивайтесь с очередными раздражающими всплывающими окнами.
AdBlock — один из самых популярных блокировщиков рекламы для Chrome, Safari и Firefox.Используйте его для блокировки рекламы на Facebook, YouTube и Hulu.
Создайте зону, свободную от трекеров, с блокировкой контента
В Firefox вы можете использовать настройки конфиденциальности или блокировки контента, чтобы получить еще больший контроль над рекламными трекерами, которые показывают вам рекламу.
Выберите свой уровень защиты
Для начала щелкните меню Firefox в правом верхнем углу экрана. Это похоже на три строки, уложенные друг на друга. В раскрывающемся меню нажмите «Блокировка содержимого».Вы должны увидеть синее всплывающее окно с различными вариантами выбора.
Упростите работу в стандартном режиме
Если реклама вас не беспокоит и вы не против, чтобы отслеживатели и сторонние файлы cookie отслеживали ее, тогда вам подойдет стандартная настройка. Чтобы избавиться от трекеров в стандартном режиме, используйте окно приватного просмотра.
Жесткий режим в строгом режиме
Если просмотр слишком большого количества рекламы портит вам день, то вам лучше подойдет строгий режим.Этот режим блокирует известные сторонние трекеры и файлы cookie во всех окнах Firefox.
Пользовательский режим своими руками
Пользовательская настройка дает вам окончательный выбор. Вы можете выбрать, что вы блокируете, включая трекеры, файлы cookie и многое другое. Если вы разрешите файлы cookie с веб-сайта, вы автоматически перейдете в пользовательский режим.
Покройте свой след, блок-трекеры
Нажмите на поле «Трекеры», и вы сможете заблокировать трекеры двумя способами.Один из способов заблокировать трекеры — это сделать это, когда вы работаете в приватном окне. Другой способ сделать это — заблокировать трекеры во всех окнах. Имейте в виду, что если вы решите всегда блокировать трекеры, некоторые страницы могут загружаться некорректно.
Откусите от печенья
Файлы cookie отправляются посещаемыми вами веб-сайтами. Они живут на вашем компьютере и следят за тем, что вы делаете на сайте. Когда авиакомпания повышает ваши тарифы, потому что вы однажды в тот день смотрели билеты на самолет, это дело рук печенья.
В Firefox вы можете заблокировать все сторонние файлы cookie или только те, которые установлены трекерами. Помните, что блокировка всех файлов cookie может нарушить работу некоторых сайтов.
Отправить сигнал «Не отслеживать»
Если вы не хотите, чтобы ваше поведение в Интернете использовалось для рекламы, вы можете отправить веб-сайтам вежливое письмо «спасибо, но не спасибо», установив флажок «Не отслеживать» в Firefox. Участие является добровольным, но участвующие веб-сайты немедленно перестанут отслеживать вас.
Ускорьтесь благодаря блокировщикам рекламы
В некоторых случаях блокировщик рекламы может помочь вашему браузеру работать быстрее. Когда реклама загружается, она может замедлить работу веб-сайта. В то же время требуется больше времени, чтобы найти то, что вы ищете, если вы слишком заняты закрытием очередного объявления.
Если вы хотите узнать больше о блокировке рекламы, для Firefox и других браузеров доступны сотни расширений для блокировки рекламы. Если вы хотите опробовать средства блокировки рекламы, которые использует Firefox, нажмите здесь, чтобы загрузить браузер, в котором конфиденциальность важнее всего.
Как заблокировать всплывающую рекламу на Android
В настоящее время большинство настольных браузеров блокируют всплывающие окна и нежелательную рекламу, само собой разумеется, но как насчет блокировки на Android? Даже если вы используете смартфон, есть способы заблокировать надоедливую, а иногда и вредную всплывающую рекламу.
Блокировать рекламу легко, если вы знаете, как это делать. Есть небольшие различия в зависимости от того, какой браузер вы используете, поэтому вот пошаговое руководство для каждого из них.
Как заблокировать всплывающую рекламу в браузере Android
- Откройте веб-браузер Android
- Откройте настройки приложения. Обычно это кнопка меню «три точки» (⋮), но зависит от производителя.
- Нажмите «Дополнительно».
- Установите флажок «Блокировать всплывающие окна»
Как заблокировать всплывающую рекламу в Chrome для Android
- Откройте Chrome на Android.
- Откройте настройки Chrome, нажав значок «три точки» (⋮) в правом верхнем углу, а затем нажав «Настройки».
- На открывшемся экране прокрутите вниз до «Настройки сайта» и нажмите его.
- Прокрутите вниз до «Всплывающие окна» и нажмите, чтобы включить или отключить всплывающие окна.
В качестве альтернативы Opera для Android поставляется со встроенной блокировкой всплывающих окон, которая включена по умолчанию, а также имеет довольно умный способ сжатия страниц, чтобы гарантировать, что ваш объем данных не будет перебран, когда вы находитесь в пути. Вы можете бесплатно скачать его здесь.
Как заблокировать рекламу в Mozilla
Возможно, вам нравится Mozilla Firefox по сравнению с некоторыми другими вариантами.Вы также можете заблокировать рекламу здесь.
Процесс прост:
- Откройте приложение Firefox и нажмите на три вертикальные линии в нижнем левом углу.
- Нажмите «Настройки».
- Перейдите в раздел «Улучшенная защита от отслеживания» и выберите «Строгая».
Выбор параметра «Строгий» над «Стандартным» означает, что больше рекламы будет заблокировано, но это может повлиять на некоторые функции в браузере.
Сторонние приложения
Нет ничего более раздражающего, чем открытие статьи, которую вы хотели бы прочитать, и всплывающее окно с сообщением о том, что вы выиграли грандиозный приз.Единственный способ избавиться от этого — полностью покинуть веб-страницу и найти другую статью.
К счастью, есть несколько надежных сторонних приложений, которые вы можете бесплатно загрузить из магазина Google Play, которые помогут свести к минимуму количество всплывающих рекламных объявлений.
Adblock Plus
Adblock Plus — это приложение, специально разработанное для настройки вашего онлайн-опыта в отношении рекламы и всплывающих окон. Со смешанными отзывами это приложение, похоже, отлично справляется с блокировкой вредоносной рекламы и позволяет вам отключить опцию, чтобы разрешить некоторые ненавязчивые рекламные объявления.
После загрузки из Google Play Store вам нужно будет выполнить следующие действия, чтобы добавить это как расширение в свое Интернет-приложение Samsung. Выберите, на каких (и на каких) веб-сайтах вы не хотите показывать рекламу.
AdBlock для Android
AdBlock для Android доступен бесплатно в магазине Google Play и является надежным приложением, которое помогает предотвратить всплывающую рекламу на различных сайтах и в социальных сетях.
Просто загрузите приложение и следуйте инструкциям, чтобы начать работу.Это приложение будет действовать как расширение для веб-браузера вашего телефона, как на настольном компьютере.
Он также имеет параметры настройки, в которых вы можете блокировать даже ненавязчивую рекламу. Вы также можете разрешить рекламу с определенных веб-сайтов и заблокировать все остальные.
Рекламные объявления на главном экране
Некоторые приложения, доступные в магазине Google Play, будут спамить ваш телефон. Эти загрузки необходимо удалить, что затрудняет ответ на звонки или использование других приложений.
Это полностью отделено от рекламы, упомянутой выше, потому что она появляется только тогда, когда вы просматриваете Интернет. Рекламные объявления, о которых мы говорим в этом разделе, будут появляться независимо от того, что вы делаете на своем телефоне.
Эти рекламные объявления начинают появляться, когда вы загружаете приложение и предоставляете определенные разрешения для рассылки спама на свой телефон. Ключевые признаки того, что это ваша проблема, состоят в изменении макета вашего домашнего экрана, всплывающих рекламных объявлениях во время навигации по телефону или даже при использовании надежного приложения (например, Facebook).
Часто нет возможности заблокировать эту рекламу, вам нужно удалить плохое приложение с вашего телефона.
Для этого сначала определите, какое приложение вызывает проблему:
- Просмотрите, какие приложения вы недавно загрузили. Вы можете посетить магазин Google Play и щелкнуть по трем горизонтальным линиям в правом верхнем углу. Нажмите «Мои игры и приложения», чтобы просмотреть хронологический список загруженных приложений.
- Просмотрите приложения, не созданные надежными разработчиками.В частности, поищите служебные приложения (калькуляторы, фонарики и даже приложения для блокировки вызовов).
- Найдите все «Лаунчеры», которые вы, возможно, скачали. Пусковые установки отлично подходят для настройки вашего телефона, но они часто заполнены рекламой.
В зависимости от того, что рассылает спам на вашем телефоне, вам нужно будет использовать разные подходы для его удаления.
Как удалить приложения, рассылающие спам
- Проведите пальцем вниз от верхней части телефона и откройте « Settings » cog
- Прокрутите вниз и нажмите « Apps »
- Прокрутите список приложений и нажмите на те, которые вы хотите удалить
- Нажмите « Удалить » для каждого проблемного приложения
Иногда это особенно сложно сделать, потому что реклама замедляет работу телефона или продолжает появляться, пока вы нажимаете .Чтобы избежать этого, переведите телефон в безопасный режим , удерживая кнопку физического питания, а затем удерживая нажатой кнопку питания на экране телефона. Опция появится для безопасного режима, позволяющего выполнять перечисленные выше действия без перерыва.
Как удалить программы запуска
Если макет вашего домашнего экрана сильно изменился, скорее всего, это не обновление Android, вы загрузили программу запуска. Предполагая, что это является причиной ваших проблем, вам необходимо сделать это перед удалением:
- Перейдите в настройки телефона и нажмите Приложения , как мы делали выше.
- В правом верхнем углу коснитесь трех вертикальных точек и выберите « Приложения по умолчанию, »
- Выберите « Главный экран, » и щелкните по собственному домашнему экрану вашего устройства.
После этого вернитесь в раздел «Приложения» в настройках и удалите программу запуска.
Может быть сложно узнать, какие приложения вызывают показ рекламы и всплывающих окон. Эти приложения обычно представляют собой программы запуска, служебные приложения, такие как фонарики, и приложения для блокировки вызовов.Удаление этих типов приложений не только удалит надоедливые всплывающие окна, но и вы можете заметить, что ваш телефон работает быстрее с большим временем автономной работы.
Часто задаваемые вопросы
Как только вы окунетесь в мир онлайн-рекламы, вы поймете, что есть что узнать о ней. Ниже у нас есть дополнительная информация о всплывающих окнах и рекламе Android.
Опасна ли реклама?
Мы часто заявляли, что лучшим элементом онлайн-безопасности является человеческий фактор.Это означает, что вы — лучший или худший актив в защите своих данных.
Мы говорим так, потому что один из самых распространенных способов получить проблемы с этими объявлениями — это нажимать на те, с которыми вы не знакомы, и взаимодействовать с ними.
Например, многие пользователи получают предупреждающие объявления о взломе их компьютеров или телефонов. Эти рекламные объявления создают ощущение срочности и играют на страхе пользователя, заставляя его с большей вероятностью открыть рекламу, предоставить банковские реквизиты и даже получить удаленный доступ для решения проблемы, которой на самом деле не существует.
В целях безопасности сами рекламные объявления, скорее всего, не будут делать ничего, кроме замедления веб-страницы. Рекомендуется не нажимать на них, чтобы предотвратить возникновение каких-либо проблем.
Как определить приложения, рассылающие спам?
К счастью, в Google Play Store есть удобная функция, известная как «Google Play Protect». Использование этой функции позволит вам сканировать ваш телефон на предмет приложений от ненадежных разработчиков или приложений, которые могут вызвать проблемы.
Щелкните три горизонтальные линии в правом верхнем углу магазина Google Play и нажмите «Play Protect», чтобы запустить сканирование загруженных приложений на ваш телефон.
Вы также можете настроить Play Protect на автоматический запуск сканирования, открыв Play Protect и коснувшись шестеренки настроек в верхнем правом углу. Включите параметры, и Google Play Store будет постоянно сканировать загружаемые вами приложения.
Как отключить всплывающую рекламу в Windows? | Технологии
Мой ироничный вопрос: смогу ли я когда-нибудь купить систему Windows без какой-либо всплывающей рекламы? (То, что я называю всплывающими окнами, может включать другую навязчивую рекламу.) Я готов доплатить! У меня Windows 7 Ultimate с Firefox в качестве браузера, и я схожу с ума.
Скорее всего у меня есть надстройки, которые я потерял из виду. Я провожу часы в веб-серфинге, что, как я полагаю, может привести к непреднамеренным гнусным приобретениям. Есть ли полный список моих дополнений? JohnR.
Я просто хотел сказать, что в Windows 7 нет всплывающих окон — это правда, если вы не включите те, которые продвигают Windows 10.В противном случае реклама и различные всплывающие окна могут поступать непосредственно с веб-сайтов или в результате «гнусных приобретений». К ним относятся «потенциально нежелательные программы» (ПНП) и вредоносное ПО, которое иногда заражает браузеры.
Избавление от нежелательных всплывающих окон и рекламы — это двухэтапный процесс. Во-первых, удалите со своего компьютера все вредоносное или рекламное ПО. Во-вторых, используйте расширения браузера, чтобы блокировать нежелательные всплывающие окна и рекламу.
Вам необязательно делать все, что описано ниже. Просто сделайте достаточно, чтобы снизить проблему до приемлемого уровня.
Очистка Windows…
Вы уже используете антивирусную программу AVG, но, по всей видимости, она не остановила установку хотя бы одной рекламной программы. Вот почему я часто рекомендую выполнять одноразовое сканирование с помощью Malwarebytes Anti-Malware (MBAM), который очень хорошо помогает находить и удалять ПНП.
После запуска MBAM вы можете запустить Xplode’s AdwCleaner, который нацелен на рекламное ПО, панели инструментов и других злоумышленников браузера. Как и в случае с некоторыми другими продуктами, существует поддельная версия AdwCleaner, которая запрашивает деньги за удаление рекламного ПО, а подлинная версия — нет.Убедитесь, что вы загружаете AdwCleaner только из надежных источников, таких как MajorGeeks или Bleeping Computer.
Если вы используете AdwCleaner, будьте осторожны. В нем много вкладок — для служб, папок, файлов, DLL, ярлыков, запланированных задач, реестра, Firefox, Chrome и т. Д. — и он отмечает все, что находит, для удаления. Вы должны изучить каждую вкладку, чтобы убедиться, что она не удаляет что-то важное.
Надстройки браузера
Чтобы проверить свои надстройки и расширения в Firefox, щелкните значок гамбургера (три горизонтальные линии) в правом верхнем углу и выберите «Надстройки» в раскрывающемся меню.В каждом надстройке есть кнопки «Параметры», «Отключить» и «Удалить». Пока у вас открыта страница, проверьте также раздел «Плагины».
Чтобы сделать то же самое в браузере Google Chrome, щелкните значок гамбургера и выберите Расширения.
В настоящее время большинство браузеров включают блокировщик всплывающих окон, хотя многие из них не блокируют: на многих веб-сайтах есть допустимые всплывающие окна. В Firefox нажмите кнопку гамбургера, выберите «Параметры», а затем «Содержимое». Убедитесь, что отмечена запись «Блокировать всплывающие окна».В Chrome нажмите кнопку гамбургера, нажмите «Настройки», затем «Показать дополнительные настройки». Найдите раздел «Конфиденциальность», нажмите кнопку с надписью «Настройки содержимого…» и прокрутите вниз, чтобы найти параметр: «Не разрешать сайтам показывать всплывающие окна (рекомендуется)».
Вы можете значительно сократить количество рекламы, установив открытый исходный код Раймонда Хилла uBlock Origin. Это потребляет меньше ресурсов, чем AdBlock Plus, и более универсально. Он поставляется с некоторыми предустановленными хорошо известными фильтрами (EasyList, EasyPrivacy и т. Д.), Но доступно гораздо больше.
Еще рекомендую Ghostery. Это лучший инструмент для блокировки нежелательных трекеров, и на данный момент он блокирует 2073 из них. К ним относятся семь трекеров Facebook, включая Facebook Connect, и не менее 17 трекеров Google, включая DoubleClick и виджеты Google+ и Google Translate.
В Ghostery я по умолчанию блокирую все, а затем использую систему тегов, чтобы найти и снять отметки с нескольких вещей, которые мне нужны. К ним относятся виджеты Disqus и Livefyre, перечисленные в разделе «Системы комментирования».
Щелкнув значок Ghostery, напоминающий призрака Pac Man, можно приостановить блокировку или добавить сайт в белый список. Возможно, вам придется сделать это, если веб-сайт не работает должным образом, но большинство из них работает.
Конечно, бесплатные веб-сайты нуждаются в рекламе, чтобы выжить, и, к сожалению, рекламодатели требуют отслеживания, чтобы показывать таргетированную рекламу. Вы можете легко занести в белый список веб-сайты, которые хотите выжить, включая Guardian.
Остановка foistware
Веб-сайты, распространяющие то программное обеспечение, которое вы хотите, часто зарабатывают деньги, объединяя в пакеты то, чего вы, как правило, не делаете.Это «программное обеспечение» включает панели инструментов Ask, Microsoft Bing и Google, Google Chrome и ПНП, такие как Conduit Search. Все они предназначены для зарабатывания денег на поисковой рекламе.
ПНП часто устанавливаются по умолчанию, если вы выбираете экспресс-настройку, а не выборочную установку, поэтому слишком легко в конечном итоге установить что-то, что вам действительно не нужно.
Решение — очень маленькая программа под названием Unchecky. Все, что он делает, — это снимает отметку со связанных «специальных предложений», но это может сэкономить вам много кликов и избавить вас от усилий по удалению нежелательных программ.
Остановка обновления Windows 10
Microsoft пытается установить свою новую операционную систему Windows 10 на как можно большем количестве устройств и установила очень маленькую утилиту GWX («Получить Windows 10») на большинстве ПК, которые имеют право на использование Бесплатное обновление. Мне самому нравится Windows 10, и я обновил несколько машин, но не всем она нужна на каждом ПК, по крайней мере, пока. Включая меня.
Я ранее упоминал панель управления GWX Ultimate Outsider как способ заблокировать эти рекламные уведомления.Теперь Microsoft опубликовала официальные инструкции по управлению опциями уведомлений и обновления Windows 10. Кроме того, см. Более раннюю запись в блоге Эда Ботта на ZDNet о том, как заблокировать обновления до Windows 10.
Остановка рекламы в Windows 10
Содержит ли Windows 10 рекламу — вопрос семантики. Однако Windows 10, как и Windows 8, и в отличие от Windows 7, может запускать безопасные изолированные приложения, аналогичные тем, которые доступны для операционной системы Google Android и iPhone / iPad от Apple.Большинство этих приложений бесплатны, но поддерживаются рекламой, и все они могут быть загружены из Магазина Windows.
Чтобы побудить людей использовать магазин, Microsoft теперь показывает «рекомендуемые приложения» в меню «Пуск» Windows 10. Если вам не нужны предложения, щелкните плитку правой кнопкой мыши и выберите «Отключить все предложения». Либо нажмите «Настройки», выберите «Персонализация», а затем «Пуск». Он предлагает такие параметры, как «Иногда показывать предложения в меню« Пуск »», «Показывать наиболее часто используемые приложения» и «Показывать недавно добавленные приложения».Вы можете выключить их все.
У вас есть еще вопрос к Джеку? Отправьте его по электронной почте на [email protected]
Эта статья содержит партнерские ссылки, что означает, что мы можем заработать небольшую комиссию, если читатель перейдет по ссылке и совершает покупку. Вся наша журналистика независима и никоим образом не зависит от рекламодателей или коммерческих инициатив. Нажимая на партнерскую ссылку, вы соглашаетесь с установкой сторонних файлов cookie.Больше информации.
.

 Осуществить поиск раздела «Дополнения». В поисковой строке ввести название нужного приложения и осуществить установку.
Осуществить поиск раздела «Дополнения». В поисковой строке ввести название нужного приложения и осуществить установку. Вполне вероятно, что в нём могут оказаться «интересные гости». Для этого нужно в меню компьютера выбрать «Пуск», затем перейти на «Панель управления», выбрать «Программы» и нажать «Удаление». Также осуществить проверку списка можно с помощью программ-деинсталляторов (например, Revo Uninstaller, которая позволяет произвести глубинную очистку компьютера).
Вполне вероятно, что в нём могут оказаться «интересные гости». Для этого нужно в меню компьютера выбрать «Пуск», затем перейти на «Панель управления», выбрать «Программы» и нажать «Удаление». Также осуществить проверку списка можно с помощью программ-деинсталляторов (например, Revo Uninstaller, которая позволяет произвести глубинную очистку компьютера). Необходимые действия: запустить блокнот от имени администратора, найти файл с названием «Windows/ System32/ Drivers/ etc/ hosts». Нажать «Все файлы» и открыть файл hosts (без расширения), затем удалить все строки, добавленные вредоносным ПО. Также добиться этой цели можно автоматически с помощью таких утилит, как AVZ или NetAdapter Repair.
Необходимые действия: запустить блокнот от имени администратора, найти файл с названием «Windows/ System32/ Drivers/ etc/ hosts». Нажать «Все файлы» и открыть файл hosts (без расширения), затем удалить все строки, добавленные вредоносным ПО. Также добиться этой цели можно автоматически с помощью таких утилит, как AVZ или NetAdapter Repair.