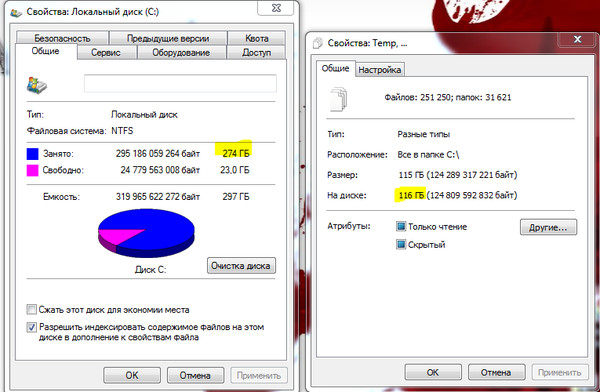Уменьшение раздела жесткого диска средствами Windows 7
Предупреждения
1. Для выполнения операций с разделами жесткого диска необходимо использовать учетную запись с правами администратора.
2. Если в процессе уменьшения раздела диска Windows предложит преобразовать базовый (простой) том в динамический, ни в коем случае не делайте этого.
3. Перед тем, как уменьшать раздел жесткого диска, отключите гибернацию и файл подкачки. Эти файлы являются неперемещаемыми и могут быть фрагментированы. Поэтому доступное для уменьшения раздела пространство может оказаться меньше свободного места на этом разделе.
4. Убедитесь, что в настройках службы Дефрагментация диска установлен тип запуска «Вручную». Если эта служба у вас отключена, то при попытке уменьшить том вы получите ошибку Диспетчера виртуальных дисков:
Указанная служба не может быть запущена, поскольку она отключена или все связанные с ней устройства отключены.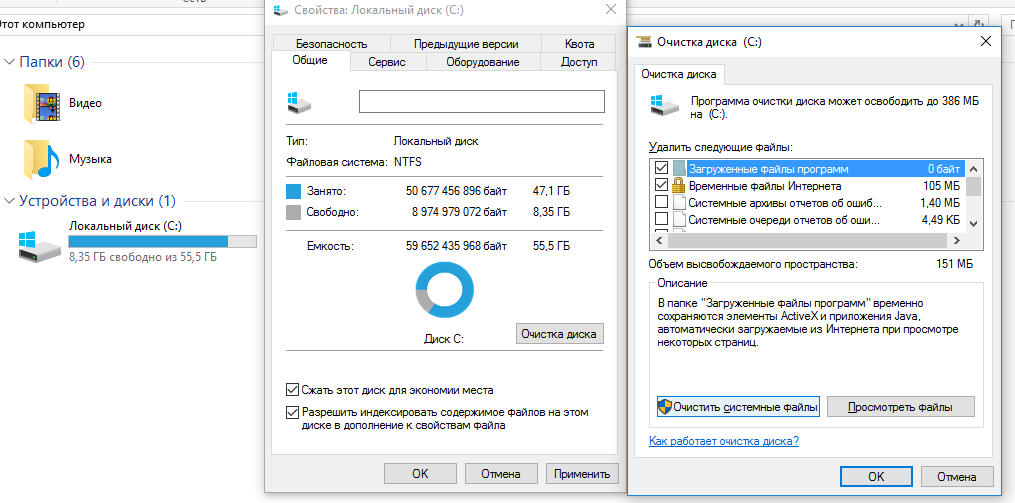
Способ 1. Уменьшение раздела с помощью средства управления дисками Windows 7 (графический интерфейс)
1. Откройте Панель управления (вид: значки) > Администрирование > Управление компьютером.
2. В левом меню выберите Управление дисками.
3. В средней части окна щелкните правой кнопкой мыши раздел, размер которого нужно уменьшить, и в появившемся меню выберите команду Сжать том.
4. Укажите объем в мегабайтах (1 гигабайт = 1024 мегабайта), на который нужно уменьшить данный раздел.
5. Нажмите кнопку Сжать.
6. После того, как выбранный раздел будет уменьшен, появится неразмеченное пространство, равное объему, который вы указали в шаге 4.
7. Закройте окно консоли управления компьютером.
Способ 2. Уменьшение раздела / тома с помощью утилиты DiskPart (командная строка)
1. Запустите командную строку от имени администратора.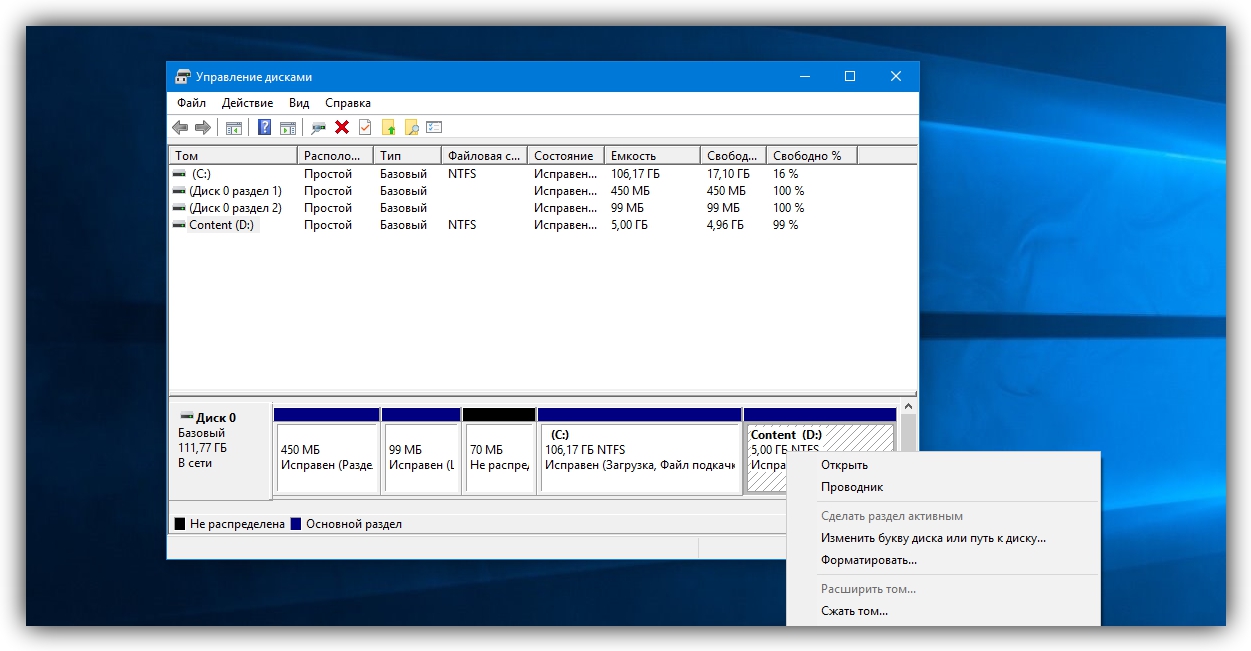
2. Введите diskpart и нажмите клавишу ENTER.
3. Введите команду list volume и нажмите ENTER.
После этой команды на экране отобразится список всех разделов (томов) и вы сможете выбрать, какой из них следует уменьшить. Обратите внимание, что каждый раздел имеет свой порядковый номер, начиная с нуля.
4. Введите команду select volume X (вместо X введите номер раздела, который нужно уменьшить).
После этой команды можно будет выполнять операции с выбранным разделом.
5. Введите команду shrink querymax и нажмите ENTER.
После этой команды на экране отобразится доступный для уменьшения объем выбранного раздела или тома. Например, если можно уменьшить раздел на 123 гигабайт, вы это увидите. Разумеется, вы не сможете уменьшить размер раздела больше, чем это указано в данном шаге.
6. В этом шаге будет произведено непосредственное уменьшение раздела, поэтому будьте внимательны.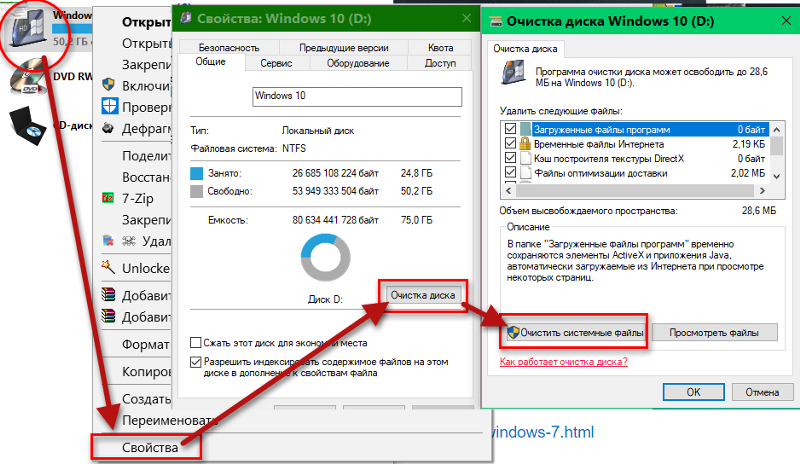 Здесь нужно указать объем, на который следует уменьшить том или раздел жесткого диска.
Здесь нужно указать объем, на который следует уменьшить том или раздел жесткого диска.
- Чтобы максимально уменьшить размер раздела, используя все пространство, отображенное в шаге 5, введите команду
shrinkи нажмите ENTER. - Чтобы уменьшить размер раздела только на определенное количество гигабайт (это количество меньше пространства, отображенного в шаге 5), введите команду
shrink desired=XYZи нажмите ENTER. Вместо XYZ укажите объем в мегабайтах, на который следует уменьшить выбранный раздел или том. Помните, что 1 гигабайт равен 1024 мегабайтам. Например, командаshrink desired=20480уменьшит выбранный том на 20 гигабайт.
7. Введите команду exit
Свободное пространство (неразмеченная область), образовавшееся после уменьшения раздела, может быть использовано как для увеличения существующих разделов, так и для создания нового раздела жесткого диска.
Сжимаем диски и данные в Windows 7 для экономии места | Умелые руки
Уважаемые читатели! В начале статьи я хотел бы поблагодарить Вас за то, что подписываетесь на канал и ставите лайки. Благодаря Вам канал уверенно развивается. Спасибо Вам!
При проведении форматирования диска в NTFS у вас имеется возможность включить функцию сжатия файлов. Сжатие(компрессия) используется для уменьшения дискового пространства, занятого файлами. Если включено сжатие, вся информация (файлы, папки,) на диске будет сжата в момент ее копирования на винчестер. Процедура компрессии проходит для пользователя незаметно и доступ к сжатым файлам происходит как к обычным. Различие заметно только в том, что сжатый диск вмещает больше информации, чем несжатый, что безусловно полезно для экономии дискового пространства.
Важно никогда не сжимайте раздел диска с файлами операционной системы!
Сжимаем диски
Если вам необходимо провести сжатие всей информации расположенной на диске, проделайте нижеследующие шаги:
.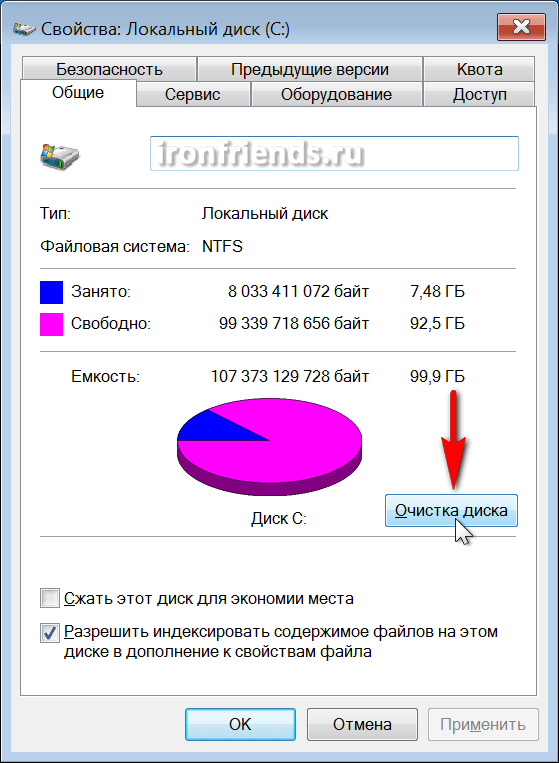 Запустите Проводник Windows или интегрированную в Windows утилиту «Управление дисками», определите диск, который собираетесь сжимать и щелкните его правой кнопкой мышки, затем вам нужно выбрать «Свойства».
Запустите Проводник Windows или интегрированную в Windows утилиту «Управление дисками», определите диск, который собираетесь сжимать и щелкните его правой кнопкой мышки, затем вам нужно выбрать «Свойства».
. Далее ставите галку, для строки «Сжимать этот диск для экономии места» и жмете «ОК». Как на рисунке ниже.
Сжатие дисковСжатие дисков
Сжатие каталогов и файлов
Если вам не хочется или вам не нужно сжимать диск целиком, папки и файлы можно сжимать выборочно. Нельзя сжимать логический диск с Windows или папки с установленной ОС. Для индивидуальной компрессии папки(каталога) или файла, проделайте нижеследующие шаги:
1. Запустите проводник Windows, определите файл или папку, для которых хотите запустить сжатие, щелкните его или ее правой кнопкой мышки, затем вам нужно выбрать «Свойства».
2. В развернувшемся окне свойств выберите сверху, вложение «Общие» и щелкните по кнопке «Другие». В развернувшемся окне «Дополнительные атрибуты», вам нужно установить галку для строки «Сжать содержимое для экономии места на диске», как показано на фото. Дважды щелкните «ОК».
Дважды щелкните «ОК».
Сжатие папки
При компрессии отдельного файла он сначала помечается как сжатый, после чего выполняется его сжатие. При компрессии папки она помечается как прошедшая сжатие, после чего сжимаются все файлы, в ней находящиеся. Если в папке есть вложенные папки, выводится диалоговое окно и в нем есть возможность задать сжатие всех подпапок. Установите маркер «К выбранной папке и ко всем вложенным папкам и файлам» и щелкните «OK». После сжатия папки любые файлы, которые добавляются или копируются в нее, сжимаются автоматически, также будут автоматически сжиматься все файлы перемещенные в эту папку с других дисков. Если переместить несжатый файл в прошедшую сжатие папку, находящуюся на том же NTFS-томе, файл сжат не будет.
Распаковка сжатых дисков
Чтобы отменить сжатие диска, проделайте нижеследующие шаги:
1.Запустите Проводник Windows или интегрированную в Windows утилиту «Управление дисками», определите диск, который собираетесь распаковывать и щелкните его правой кнопкой мышки, затем вам нужно выбрать «Свойства».
2. Далее удаляете галку, для строки «Сжимать этот диск для экономии места» и жмете «ОК».
Помните, что перед распаковкой сжатых данных, обязательно проводится проверка на наличие свободного пространства. Если объем занятого пространства превышает объем свободного пространства, распаковка производиться не будет. Так к примеру, если прошедший сжатие диск занимает 250 Гб и еще 100 Гб свободно, то места для распаковки диска попросту не хватит.
Распаковка файлов и папок прошедших сжатие
Если вам необходимо отключить компрессию файла или папки, проделайте нижеследующие шаги:
1. Запустите Проводник Windows или интегрированную в Windows утилиту «Управление дисками», определите файл или папку, которые собираетесь распаковывать и щелкните его или ее правой кнопкой мышки, затем вам нужно выбрать «Свойства».
2. В развернувшемся окне свойств выберите сверху, вложение «Общие» и щелкните по кнопке «Другие». В развернувшемся окне «Дополнительные атрибуты», вам нужно удалить галку для строки «Сжать содержимое для экономии места на диске», и щелкнуть «OK». Затем еще два раза щелкните «OK».
Затем еще два раза щелкните «OK».
При отмене сжатия файла он распаковывается. При отмене сжатия папки распаковываются все файлы в ней. Если в папке есть вложенные папки, вам будет предложено отменить их сжатие. Установите маркер «К выбранной папке и ко всем вложенным папкам и файлам» и щелкните «OK».
В Windows 7 для сжатия и распаковки данных можно воспользоваться утилитами командной строки. Команда запуска утилиты сжатия печатается Compact, а для запуска утилиты распаковки – Expand.
Желаю Вам успеха! Ставьте лайк, если понравилась статья, а также подписывайтесь на канал, узнаете много нового!
Посмотреть весь канал можно здесь.
Можете почитать:
Перестал работать пульт дистанционного управления, что делать
Реально работающая антенна для 4G модема
Как установить Windows 10 самостоятельно Часть 1
Что такое «Защитник Windows» в Windows Vista, 7, 8, 10
Простая регулировка пластикового окна
Как сжать диск С в Windows 10/8/7
При установке Windows на жесткий диск, если вы забыли создать дополнительные тома, все дисковое пространство будет использовано диском C, за исключением некоторых небольших зарезервированных разделов. Как мы знаем, использовать такой большой диск C и помещать в него все — не лучшая идея. Вместо этого лучше создать отдельные тома для приложений и личных данных. Что делать, если на системном диске нет томов данных? Есть ли способ уменьшить C
Как мы знаем, использовать такой большой диск C и помещать в него все — не лучшая идея. Вместо этого лучше создать отдельные тома для приложений и личных данных. Что делать, если на системном диске нет томов данных? Есть ли способ уменьшить C
Термоусадочный привод C с Windows 10/8/7 родное управление дисками
То же самое с Windows 7 / 8, Windows 10 встроенный инструмент управления дисками имеет Сжать том функция, которая может уменьшить диск C и раздел данных без потери данных и на лету. Однако он может только сжиматься
Как сжать диск С в Windows 10/8/7 с помощью инструмента управления дисками:
Шаг 1: Нажмите Windows и R вместе на клавиатуре наберите diskmgmt. msc и нажмите Enter, чтобы открыть Управление дисками. (Нажмите Windows ключ и X в Windows 10)
msc и нажмите Enter, чтобы открыть Управление дисками. (Нажмите Windows ключ и X в Windows 10)
Шаг 2: Щелкните правой кнопкой мыши C: диск и выберите Сжать том
Шаг 3: Введите количество места и нажмите
Если вы не вводите сумму вручную, максимальный доступное свободное пространство будет использовано по умолчанию.
Если все пойдет хорошо, диск C за короткое время уменьшится.
Почему нельзя уменьшить раздел диска C более чем на половину
Windows Управление дисками проста в использовании, но при сжатии раздела у него есть 3 основных недостатка:
- Он не может изменить начальное местоположение, поэтому он не может сжимать том вправо и делать Нераспределенное пространство слева.
- Как я уже упоминал выше, он может сжимать только раздел NTFS. Это не проблема для системного диска C, но многие разделы данных отформатированы в файловой системе FAT32.

- Невозможно сжать диск C за пределы точки, в которой находятся неподвижные файлы.
Как я сказал выше, по умолчанию используется максимально доступное пространство. Многие люди нажимают кнопку «Сжать» напрямую, не изменяя размер. Очень вероятно, что появится сообщение об ошибке «Недостаточно свободного места на диске (дисках) для завершения этой операции.»
После того, как вы запустите функцию Shrink Volume, подсчитывается доступное свободное пространство, но Windows Обновления или другие типы файлов постоянно сохраняются в этом разделе. Это означает, что доступное пространство изменилось. Итак, вам лучше ввести
Наиболее частая проблема при сжатии раздела диска C связана с «неподвижными» файлами.
Как вы видите на моем тестовом компьютере, на диске C имеется 47.88 ГБ свободного места, но Управление дисками дает мне максимум 38226 (37.33 ГБ).
Подсказка внизу этого диалогового окна: «Вы не можете сжать том, превышающий точку, в которой находятся неподвижные файлы. «
«
Например: диск C состоит из 4 блоков. Если неподвижные файлы находятся в блоке 3, вы не можете сжать диск C до блока 2 или 1, даже если есть свободное место.
«Неперемещаемые» файлы включают файл подкачки, гибернацию, резервную копию системы и другие большие файлы. Windows не может перемещать эти файлы. Это причина, по которой многие люди отзываются о том, что они не могут уменьшить диск C больше половины или до 100 ГБ.
Как сжать диск C без ограничений с помощью бесплатного partition editor
По сравнению с Windows Управление диском, NIUBI Partition Editor имеет больше преимуществ, таких как:
- Он может сжимать разделы NTFS и FAT32.
- Он может изменить начальное местоположение раздела, поэтому незанятое пространство может быть расположено слева или справа.
- Он может перемещать «неперемещаемые» файлы, поэтому при желании может уменьшить объем до минимального размера.
- Он может перемещать позицию Нераспределенного пространства или любого тома на том же диске.

Чтобы сжать C диск в Windows 10/8/7 ноутбук или настольный компьютер, вам просто нужно щелкнуть и перетащить карту диска. У него есть бесплатная версия для Windows 10/8/7/Vista/XP пользователи домашних компьютеров.
Как сжать раздел диска С в Windows 10/8/7 с NIUBI:
Скачать бесплатную версию, щелкните правой кнопкой мыши раздел, который вы хотите уменьшить, и выберите «Resize/Move Volume».
Вариант 1: Если вы перетащите левая граница к правильно во всплывающем окне,
Нераспределенное пространство будет сделано на левая сторона.
Вариант 2: Если вы перетащите правая граница к оставил во всплывающем окне,
Нераспределенное пространство будет сделано на правая сторона.
Это программное обеспечение предназначено для работы в виртуальный режим чтобы избежать ошибки, чтобы изменить реальный раздел диска, не забудьте нажать Apply вверху слева, чтобы вступить в силу. Следуйте инструкциям, если хотите увеличить привод D or расширить системный зарезервированный раздел после усадки диска C.
Следуйте инструкциям, если хотите увеличить привод D or расширить системный зарезервированный раздел после усадки диска C.
Помимо усадки перегородки, NIUBI Partition Editor помогает расширять, объединять, копировать, перемещать, конвертировать, дефрагментировать, стирать, скрывать разделы, сканировать поврежденные сектора и т. д.
Скачать
Как разделить диск в Windows
  windows | для начинающих | программы
При покупке компьютера или при установке Windows или другой ОС многие пользователи хотят разбить жесткий диск на два или, точнее, на несколько разделов (например, диск C на два диска). Эта процедура дает возможность хранить отдельно системные файлы и личные данные, т.е. позволяет сохранить свои файлы в случае внезапного «слета» системы и улучшить быстродействие ОС путем уменьшения фрагментации системного раздела.
Обновление 2016: добавлены новые способы разделить диск (жесткий или SSD) на два и более, также добавлено видео как разбить диск в Windows без программ и в программе AOMEI Partition Assistant. Внесены исправления в руководство. Отдельная инструкция: Как разбить диск на разделы в Windows 10.
Внесены исправления в руководство. Отдельная инструкция: Как разбить диск на разделы в Windows 10.
См. также: Как разбить жесткий диск во время установки Windows 7, Windows не видит второй жесткий диск.
Разбить жесткий диск можно несколькими путями (см. ниже). В инструкции рассмотрены и описаны все эти способы, указаны их достоинства и недостатки.
- В Windows 10, Windows 8.1 и 7 — без использования дополнительных программ, стандартными средствами.
- Во время установки ОС (в том числе, будет рассмотрено, как это сделать при установке XP).
- С помощью бесплатных программ Minitool Partition Wizard, AOMEI Partition Assistant, а также Acronis Disk Director.
Как разбить диск в Windows 10, 8.1 и Windows 7 без программ
Вы можете разделить жесткий диск или SSD во всех последних версиях Windows в уже установленной системе. Единственное условие — чтобы свободного места на диске было не меньше, чем вы хотите выделить под второй логический диск.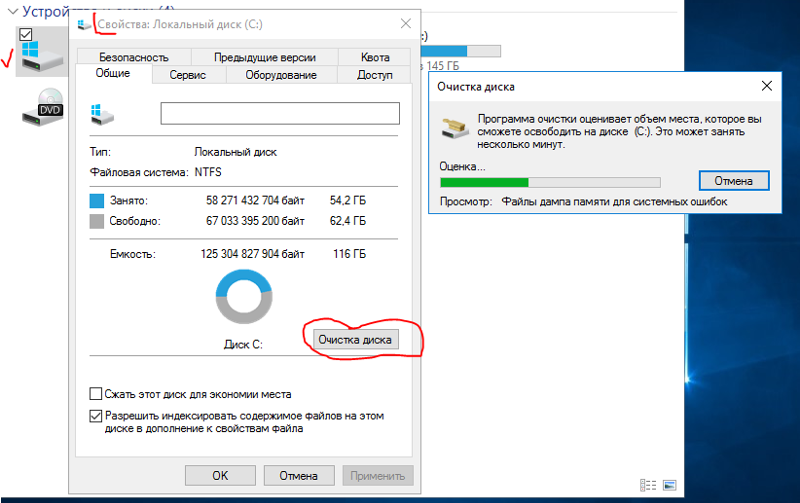
Для этого, проделайте следующие шаги (в этом примере будет разбит системный диск C):
- Нажмите клавиши Win+R на клавиатуре и введите diskmgmt.msc в окно «Выполнить» (клавиша Win — это та, которая с эмблемой Windows).
- После загрузки утилиты управления дисками, кликните правой кнопкой мыши по разделу, соответствующему вашему диску C (или другому, который нужно разделить) и выберите пункт меню «Сжать том».
- В окне сжатия тома, укажите в поле «Размер сжимаемого пространства» тот размер, который вы хотите выделить под новый диск (логический раздел на диске). Нажмите кнопку «Сжать».
- После этого, справа от вашего диска появится пространство, которое «Не распределено». Кликните по нему правой кнопкой мыши и выберите «Создать простой том».
- По умолчанию для нового простого тома указан размер, равный всему незанятому пространству. Но вы можете указать меньше, если требуется создать несколько логических дисков.
- На следующем шаге укажите букву создаваемого диска.

- Задайте файловую систему для нового раздела (лучше оставить все как есть) и нажмите «Далее».
После этих действий, ваш диск будет разделен на два, а вновь созданный получит свою букву и будет отформатирован в выбранную файловую систему. Можно закрывать «Управление дисками» Windows.
Примечание: может оказаться, что позже вы захотите увеличить размер системного раздела. Однако, сделать это точно так же не получится в связи с некоторыми ограничениями рассмотренной системной утилиты. Вам поможет статья Как увеличить диск C.
Как разделить диск на разделы в командной строке
Разбить жесткий диск или SSD на несколько разделов можно не только в «Управление дисками», но и с помощью командной строки Windows 10, 8 и Windows 7.
Будьте внимательны: показанный далее пример сработает без проблем только в тех случаях, когда у вас есть единственный системный раздел (и, возможно, пара скрытых), который нужно разделить на два раздела — под систему и данные. В некоторых других ситуациях (диск MBR и уже есть 4 раздела, при уменьшении диска, «после которого» находится еще один диск) это может работать неожиданно, если вы начинающий пользователь.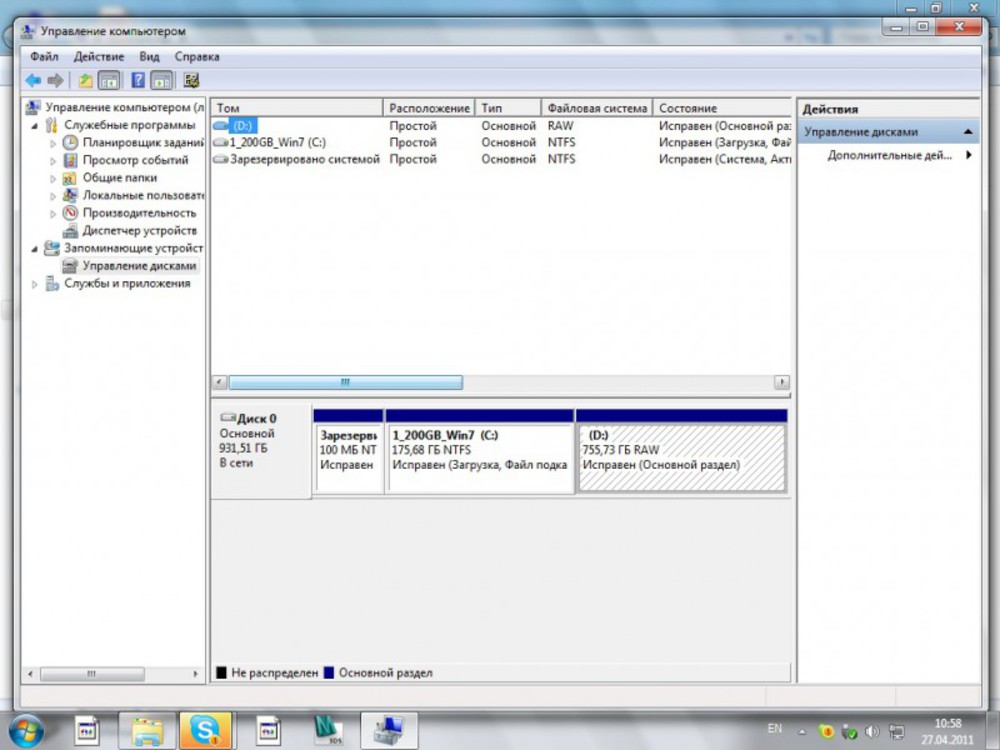
Следующие шаги показывают, как разделить диск C на две части в командной строке.
- Запустите командную строку от имени администратора (как это сделать). Затем по порядку введите следующие команды
- diskpart
- list volume (в результате выполнения этой команды следует обратить внимание на номер тома, соответствующего диску C)
- select volume N (где N — номер из предыдущего пункта)
- shrink desired=размер (где размер — число, заданное в мегабайтах, на которое мы сократим диск C, чтобы разбить его на два диска).
- list disk (здесь обратите внимание на номер того физического диска HDD или SSD, на котором находится раздел C).
- select disk M (где M — номер диска из предыдущего пункта).
- create partition primary
- format fs=ntfs quick
- assign letter=желаемая_буква_диска
- exit
Готово, теперь можно закрыть командную строку: в проводнике Windows вы увидите вновь созданный диск или, вернее, раздел диска с указанной вами буквой.
Как разделить диск на разделы в программе Minitool Partition Wizard Free
Minitool Partition Wizard Free — отличная бесплатная программа, позволяющая управлять разделами на дисках, в том числе делить один раздел на два и более. Одно из преимуществ программы в том, что на официальном сайте доступен загрузочный образ ISO с ней, который можно использовать для создания загрузочной флешки (разработчики рекомендуют делать это с помощью Rufus) или для записи диска.
Это позволяет легко выполнить действия по разделению диска в тех случаях, когда в запущенной системе выполнить это не удается.
После загрузки в Partition Wizard вам достаточно будет кликнуть по диску, который нужно разделить, правой кнопкой мыши и выбрать пункт «Split» (разделить).
Дальнейшие шаги просты: настройте размеры разделов, нажмите Ок, а затем нажмите кнопку «Apply» (применить) слева вверху, чтобы применить сделанные изменения.
Бесплатно скачать загрузочный образ ISO Minitool Partition Wizard Free можно с официального сайта https://www. partitionwizard.com/partition-wizard-bootable-cd.html
partitionwizard.com/partition-wizard-bootable-cd.html
Видео инструкция
Записал также и видео о том, как разбить диск в Windows. В ней показан процесс создания разделов штатными средствами системы, как это описано выше и с помощью простой, бесплатной и удобной программы для этих задач.
Как разделить диск во время установки Windows 10, 8 и Windows 7
К достоинствам этого способа можно отнести его простоту и удобство. Разбиение к тому же займет относительно немного времени, а сам процесс очень нагляден. Главный недостаток – применить способ можно только при установке или переустановке операционной системы, что само по себе не очень удобно, к тому же нет возможности редактирования разделов и их размеров без форматирования HDD (например, в случае, когда закончилось место системного раздела, и пользователь хочет добавить немного пространства с другого раздела жесткого диска). Более подробно создание разделов на диске при установке Windows 10 описано в статье Установка Windows 10 с флешки.
Более подробно создание разделов на диске при установке Windows 10 описано в статье Установка Windows 10 с флешки.
Если эти недостатки не являются критичными, рассмотрим процесс разбивки диска во время установки ОС. Данная инструкция полностью применима при установке Windows 10, 8 и Windows 7.
- После запуска программы установки загрузчиком предложит выбрать раздел, на который будет установлена ОС. Именно в этом меню и можно создавать, редактировать и удалять разделы жесткого диска. Если до этого жесткий диск не разбивался, будет предложен один раздел. Если разбивался – необходимо удалить те разделы, объем которых требуется перераспределить. Для того, чтобы настроить разделы на жестком диске, нажмите соответствующую ссылку внизу их списка — «Настройка диска».
- Для того, чтобы удалить разделы на жестком диске воспользуйтесь соответствующей кнопкой (ссылкой)
Внимание! При удалении разделов диска будут удалены все данные, которые на них находятся.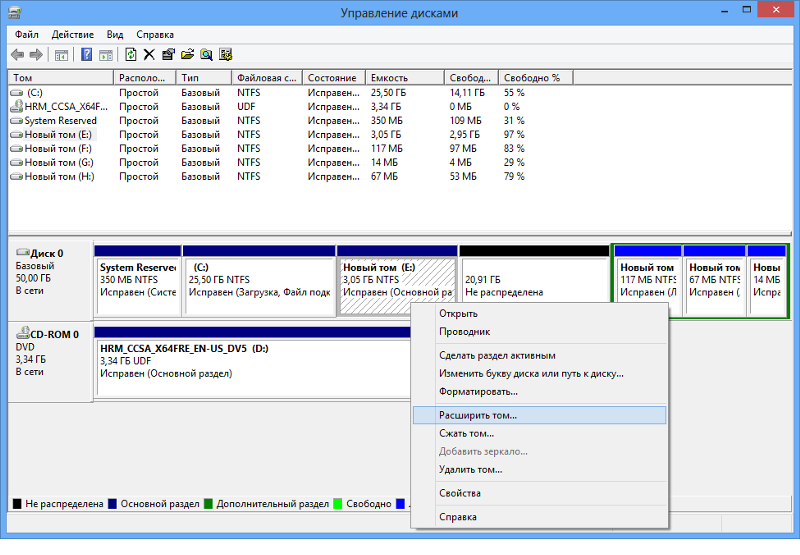
- После этого, создайте системный раздел, нажав «Создать». В появившемся окошке введите объем раздела (в мегабайтах) и нажмите «Применить».
- Система предложит выделить немного места для резервной области, подтвердите запрос.
- Аналогичным образом создайте нужное количество разделов.
- Далее выберите раздел, который будет использоваться для Windows 10, 8 или Windows 7 и нажмите «Далее». После этого продолжите установку системы в обычном режиме.
Разбиваем жесткий диск при установке Windows XP
Во время разработки Windows XP не было создано интуитивно понятного графического интерфейса. Но хоть управление и происходит через консоль, разделить жесткий диск при установке Windows XP также просто, как и при установке любой другой операционной системы.
Шаг 1. Удаляем существующие разделы.
Перераспределить диск можно во время определения системного раздела. Требуется разделить раздел на два. К сожалению, Windows XP не позволяет проводить эту операцию без форматирования жесткого диска.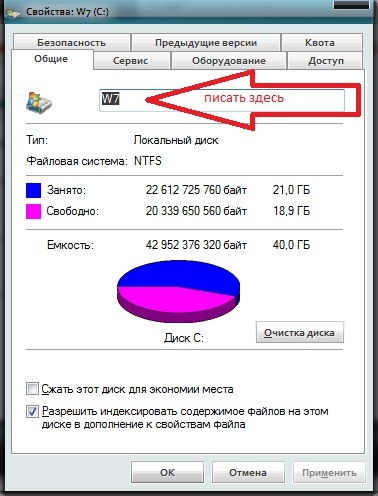 Поэтому последовательность действий следующая:
Поэтому последовательность действий следующая:
- Выделяете раздел;
- Жмете «D» и подтверждаете удаление раздела нажатием кнопки «L». При удалении системного раздела Вас также попросят подтверждение этого действия с помощью кнопки Enter;
- Раздел удаляется и Вы получаете неразмеченную область.
Шаг 2. Создаем новые разделы.
Теперь нужно из неразмеченной области создать нужные разделы жесткого диска. Делается это довольно просто:
- Нажимаете кнопку «C»;
- В появившемся окне вводите необходимый размер раздела (в мегабайтах) и жмёте Enter;
- После этого новый раздел будет создан, а Вы вернетесь в меню определения системного диска. Аналогичным образом создайте необходимое количество разделов.
Шаг 3. Определяем формат файловой системы.
После того, как разделы созданы, выберите раздел, который должен быть системным и нажмите Enter. Вам будет предложено выбрать формат файловой системы. FAT-формат – более устаревший.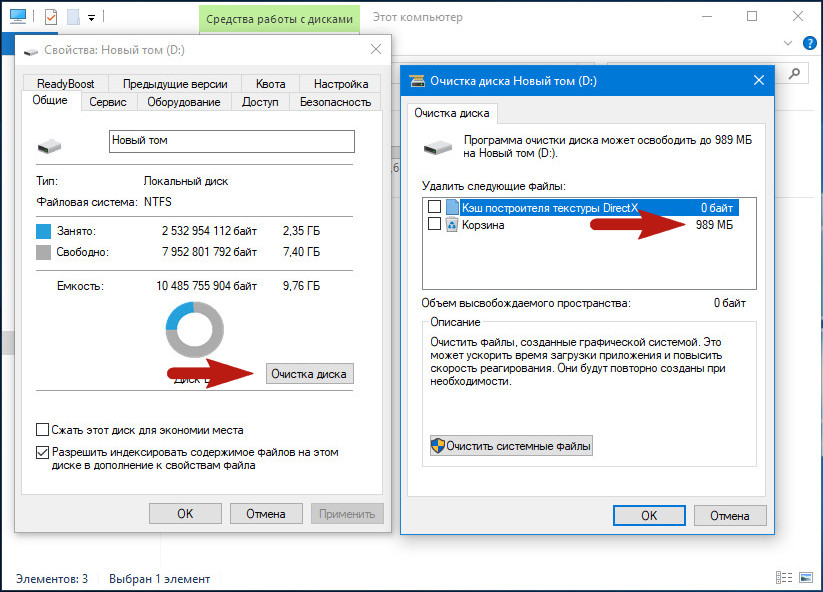 С ним у Вас не будет проблем с совместимостью, например, Windows 9.x, однако из-за того, что системы старше XP сегодня – редкость, это достоинство не играет особой роли. Если к тому же учесть, что NTFS – более быстрый и надежный, позволяет работать с файлами любого объема (FAT – до 4Гб), выбор очевиден. Выбираете нужный формат и жмёте Enter.
С ним у Вас не будет проблем с совместимостью, например, Windows 9.x, однако из-за того, что системы старше XP сегодня – редкость, это достоинство не играет особой роли. Если к тому же учесть, что NTFS – более быстрый и надежный, позволяет работать с файлами любого объема (FAT – до 4Гб), выбор очевиден. Выбираете нужный формат и жмёте Enter.
Дальше установка пойдет в стандартном режиме – после форматирования раздела на него начнется установка системы. От Вас будет требоваться только ввести пользовательские параметры в конце установки (имя компьютера, дата и время, часовой пояс и т.д.). Как правило, это делается в удобном графическом режиме, поэтому сложности не представляет.
Бесплатная программа AOMEI Partition Assistant
AOMEI Partition Assistant — одна из лучших бесплатных программ для изменения структуры разделов на диске, переноса системы с HDD на SSD и, в том числе, с ее помощью можно разбить диск на два и более. При этом, интерфейс программы на русском языке, в отличие от другого хорошего аналогичного продукта — MiniTool Partition Wizard.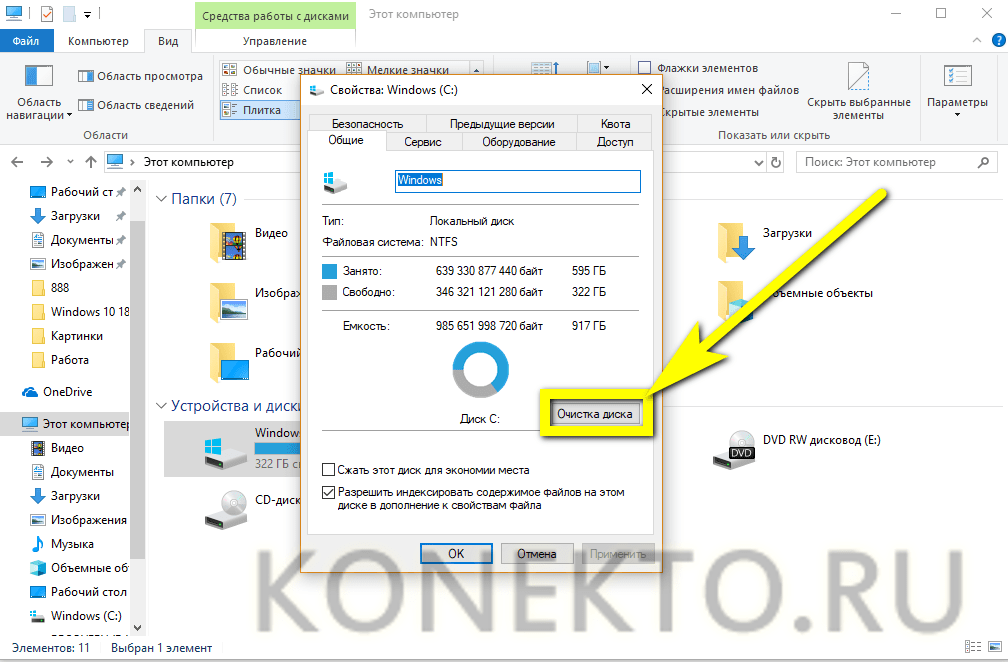
Примечание: несмотря на то, что в программе заявлена поддержка Windows 10, у меня в этой системе она не выполнила разбиение по какой-то причине, но и никаких сбоев не произошло (думаю, к 29 июля 2015 должны поправить). В Windows 8.1 и Windows 7 работает без проблем.
После запуска AOMEI Partition Assistant, в главном окне программы вы увидите подключенные жесткие диски и SSD, а также разделы на них.
Чтобы разбить диск, кликните по нему правой кнопкой мыши (в моем случае по C), и выберите пункт меню «Разделение раздела».
На следующем шаге необходимо будет указать размер создаваемого раздела — сделать это можно путем ввода числе, либо передвигая разделитель между двумя дисками.
После того, как вы нажмете Ок, в программе будет отображаться, что диск уже разделен. На самом деле, это еще не так — чтобы применить все сделанные изменения, необходимо нажать кнопку «Применить». После этого вы можете быть предупреждены о том, что компьютер перезагрузится для завершения выполнения операции.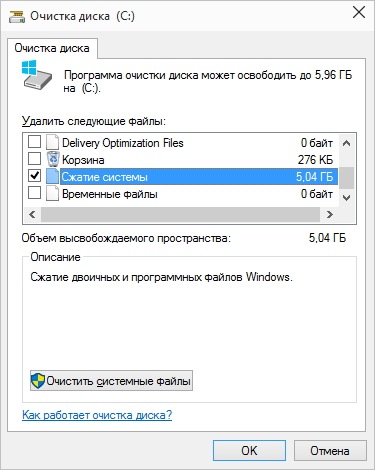
И уже после перезагрузки у себя в проводнике вы сможете наблюдать результат разделения дисков.
Другие программы для создания разделов на жестком диске
Для разбиения жесткого диска существует огромное количество различного ПО. Это как коммерческие продукты, например, от Acronis или Paragon, так и распространяющиеся по бесплатной лицензии – Partition Magic, MiniTool Partition Wizard. Рассмотрим деление жесткого диска с использованием одной из них – программы Acronis Disk Director.
- Скачайте и установите программу. При первом запуске будет предложено выбрать режим работы. Выбираете «Ручной» – он более настраиваемый и работает более гибко, нежели «Автоматический»
- В открывшемся окне выберите раздел, который необходимо разбить, щелкните по нему правой кнопкой и выберите «Разделить том»
- Задайте размер нового раздела. Он будет вычтен из того тома, который разбивается. После выставления объема, нажмите «ОК»
- Однако, это еще не все.
 Мы только смоделировали схему разбивки диска, чтобы воплотить план в реальность, необходимо подтвердить операцию. Для этого нажмите «Применить ожидающие операции». Будет начато создание нового раздела.
Мы только смоделировали схему разбивки диска, чтобы воплотить план в реальность, необходимо подтвердить операцию. Для этого нажмите «Применить ожидающие операции». Будет начато создание нового раздела. - Будет выведено сообщение о необходимости перезагрузить компьютер. Нажмите «ОК», после этого компьютер перезагрузится и будет создан новый раздел.
Как разбить жесткий диск в MacOS X штатными средствами
Можно выполнить разбивку жесткого диска, не переустанавливая операционную систему и не ставя дополнительный софт на свой компьютер. В Windows Vista и выше утилита работы с диском встроена в систему, также обстоят дела в Linux-системах и в MacOS.
Чтобы выполнить разбивку диска в Mac OS, проделайте следующее:
- Запустите Дисковую утилиту (для этого выберите «Программы»— «Служебные программы»— «Дисковая утилита») или найдите ее с помощью поиска Spotlight
- Слева выберите диск (не раздел, а именно диск), который нужно разделить на разделы, нажмите кнопку Разбить на разделы вверху.

- Под списком томов нажмите кнопку + и укажите название, файловую систему и объем нового раздела. После этого подтвердите операцию нажатием на кнопку «Применить».
После этого, после непродолжительного (во всяком случае, для SSD) процесса создания раздела, он будет создан и доступен в Finder.
Надеюсь, информация будет полезной, а если что-то работает не так, как ожидается или возникли вопросы, вы оставите комментарий.
А вдруг и это будет интересно:
Как сжать загрузочный раздел Windows 7 неподвижными файлами
TL; DR
- Попробуйте сжать раздел в оснастке «Управление дисками Windows». Перейдите к шагу 2, если не удается выполнить сжатие.
- Найдите событие с идентификатором 259 в журнале событий Windows и посмотрите его подробности.
- Для получения более подробной информации, при необходимости, запустите команду fsutil с соответствующими параметрами, указанными на шаге 2.
- Учитывая подробности шагов 2 и 3, определите, какой компонент, программа или функция блокирует ваш раздел.

- Временно отключите или удалите его.
- Перейти к шагу 1.
Возможные виновники: виртуальная память, восстановление системы и / или индекс поиска Windows (папка с информацией о системном томе), временные файлы спящего режима, Internet Explorer.
Подробная версия:
В низкоуровневых задачах, таких как работа с системным разделом жесткого диска, я предпочитаю использовать как можно больше встроенных инструментов и переключаться на сторонние инструменты только в крайнем случае, если ни один из встроенных инструментов не работал. Итак, по указанию harrymc , я попробовал Windows Disk Management .
Сначала я выключил Виртуальную память и Восстановление системы , удалил папки с информацией о системных томах, а после этого утилита «Управление дисками» позволила мне сжимать раздел C: настолько, насколько мне было нужно. После этого я снова включил функции.
Следующие инструкции могут помочь вам определить, какое приложение или компонент препятствует сокращению вашего раздела.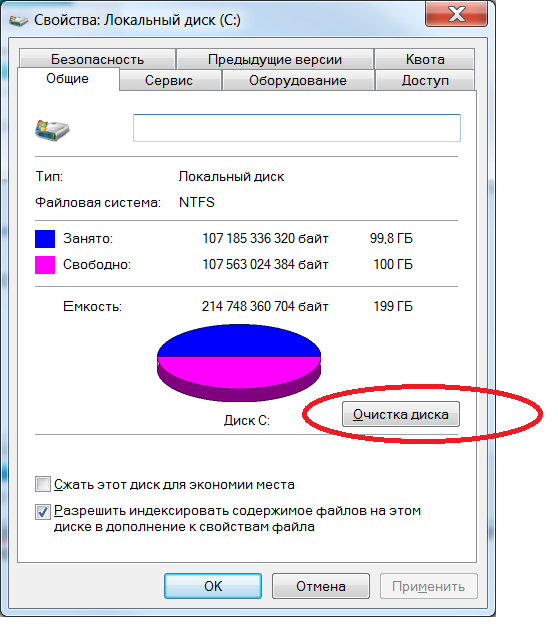 Сначала вам нужно найти последнее событие с ID 259в журнале событий Windows (см. Просмотр событий / Журналы Windows / Приложение). Событие генерируется, когда система анализирует раздел, и если вы уже пытались сжать раздел, щелкнув по нему правой кнопкой мыши в оснастке управления дисками, событие должно быть там. Другой способ заставить систему анализировать раздел — запустить встроенную утилиту дефрагментации Windows. Событие сообщает вам последний неподвижный файл или просто номер последнего кластера такого файла. Он также сообщает вам полную команду для запуска из командной строки, чтобы получить более подробную информацию о последнем неподвижном файле. (В качестве альтернативы вы также можете попытаться вычислить номер кластера как минимально допустимый размер раздела, деленный на размер кластера, а затем выполнить команду fsutil с соответствующими параметрами).
Сначала вам нужно найти последнее событие с ID 259в журнале событий Windows (см. Просмотр событий / Журналы Windows / Приложение). Событие генерируется, когда система анализирует раздел, и если вы уже пытались сжать раздел, щелкнув по нему правой кнопкой мыши в оснастке управления дисками, событие должно быть там. Другой способ заставить систему анализировать раздел — запустить встроенную утилиту дефрагментации Windows. Событие сообщает вам последний неподвижный файл или просто номер последнего кластера такого файла. Он также сообщает вам полную команду для запуска из командной строки, чтобы получить более подробную информацию о последнем неподвижном файле. (В качестве альтернативы вы также можете попытаться вычислить номер кластера как минимально допустимый размер раздела, деленный на размер кластера, а затем выполнить команду fsutil с соответствующими параметрами).
Имя файла подскажет вам, какая программа или функция блокирует ваш раздел. И тогда вы можете выключить или удалить его, и посмотреть, помогло ли это. В моем случае достаточно было отключить Virtual Memory и System Restore. Иногда также необходимо отключить режим гибернации и т. Д. И иногда также может помочь дефрагментация раздела. Кроме того, как указано в статье WindowsITPro , файлы индекса поиска Windows и временные файлы Internet Explorer также могут быть «неподвижными». Иногда простое отключение функции «Восстановление системы» и индекса поиска Windows автоматически удаляет неподвижные файлы из папки «Информация о томе системы», а иногда вам может понадобиться удалить папку вручную.
В моем случае достаточно было отключить Virtual Memory и System Restore. Иногда также необходимо отключить режим гибернации и т. Д. И иногда также может помочь дефрагментация раздела. Кроме того, как указано в статье WindowsITPro , файлы индекса поиска Windows и временные файлы Internet Explorer также могут быть «неподвижными». Иногда простое отключение функции «Восстановление системы» и индекса поиска Windows автоматически удаляет неподвижные файлы из папки «Информация о томе системы», а иногда вам может понадобиться удалить папку вручную.
PS: Спасибо всем за ответы. Вероятно, в моем случае также будут работать сторонние инструменты, и, вероятно, их проще использовать, но, как я уже говорил, для такого рода задач я предпочитаю максимально использовать нативные инструменты. Кроме того, личное спасибо harrymc за важный совет .
Сжатие файлов, папок, дисков в Windows для экономии места на диске
Для экономии места на диске операционная система Windows позволяет сжимать файлы и папки.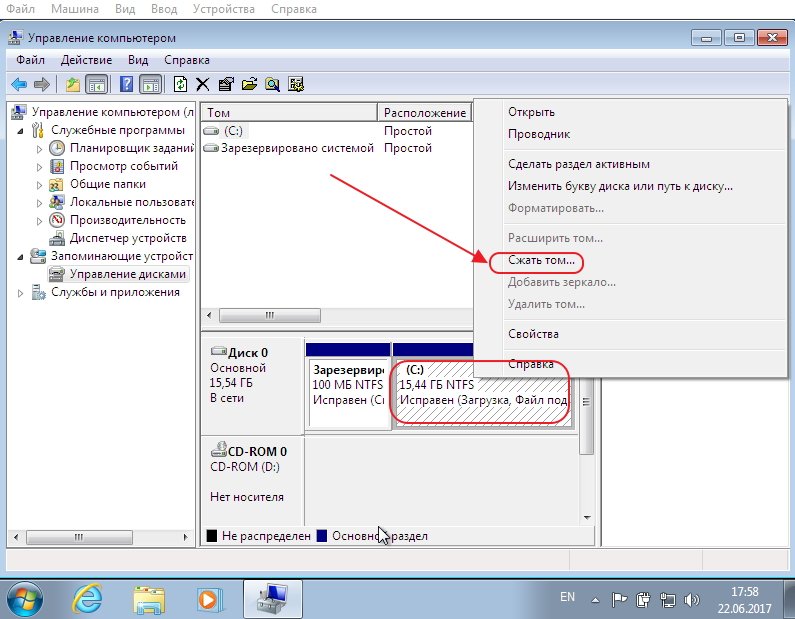 Когда вы сжимаете файл, используя функцию сжатия файлов Windows, данные сжимаются с использованием алгоритма и перезаписываются так, чтобы занимать меньше места. Когда вы снова получаете доступ к этому файлу, данные должны быть сначала снова распакованы, прежде чем вы сможете получить к ним доступ. Таким образом, чтение сжатых файлов требует больше времени и вычислительной мощности.
Когда вы сжимаете файл, используя функцию сжатия файлов Windows, данные сжимаются с использованием алгоритма и перезаписываются так, чтобы занимать меньше места. Когда вы снова получаете доступ к этому файлу, данные должны быть сначала снова распакованы, прежде чем вы сможете получить к ним доступ. Таким образом, чтение сжатых файлов требует больше времени и вычислительной мощности.
В Windows 7 параметр Сжать старые файлы был удален из утилиты очистки диска. Это было предположительно сделано с тех пор; теперь большие жесткие диски стали легко и дешево доступны. Более того, сжатие файлов заняло много времени и, следовательно, задержало процесс очистки диска. У Windows не было возможности узнать, какие файлы она сжимала, и сжимала все файлы, к которым не обращались в течение определенного периода. Это было не хорошо, так как много раз это могло повлиять на производительность. Поэтому эта опция была удалена из утилиты очистки диска.
В наши дни больших и дешевых жестких дисков многие из нас, возможно, не захотят использовать эту функцию – предпочитая вместо этого другие способы освобождения дискового пространства или использования CCleaner, Quick Clean или использования некоторых хороших бесплатных средств очистки нежелательной почты.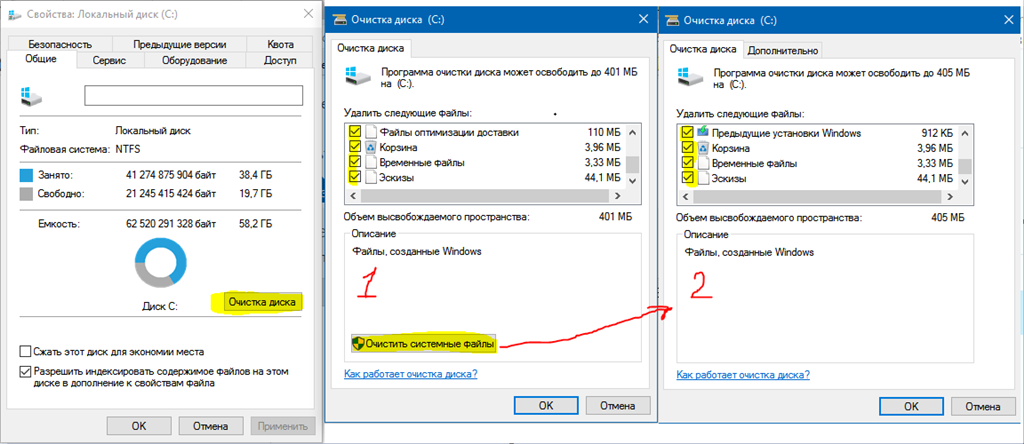 Но если вы хотите сжать файлы, это то, как вы можете это сделать.
Но если вы хотите сжать файлы, это то, как вы можете это сделать.
Как сжать файл или папку
Чтобы сжать файл или папку, щелкните правой кнопкой мыши и выберите файл или папку и на вкладке «Общие» выберите «Дополнительно».
Здесь отметьте опцию Сжать содержимое, чтобы сэкономить место на диске, и нажмите Применить/ОК. Windows начнет сжимать содержимое. Затем вы можете показать зашифрованные или сжатые имена файлов в цвете, если хотите.
Как сжать диск
Чтобы сжать весь диск, щелкните правой кнопкой мыши диск и на вкладке «Общие» установите флажок «Сжать этот диск» для экономии места на диске. Нажмите Применить/ОК.
Хотя это может не относиться к нам сейчас, полезно знать, что вы можете сжимать содержимое только в разделе NTFS. Вы не увидите кнопку «Дополнительно», если не находитесь на диске NTFS.
Поведение при сжатии файлов
- Если вы переместите файл с РАЗЛИЧНОГО диска NTFS в сжатую папку, он также будет сжат.

- Если вы переместите файл с того же диска NTFS в сжатую папку, файл сохранит свое первоначальное состояние, сжатое или несжатое.
Обратите внимание, что файлы и папки, сжатые с использованием сжатия NTFS, не могут быть зашифрованы. Вы не можете в дальнейшем сжимать файл, который уже был сжат один раз. В любом случае, это не сильно поможет.
Не сжимайте системный диск
Золотое правило! Никогда не сжимайте диск C или системный диск. Сжатие системного диска может вызвать много проблем, включая сбой установки драйверов. И даже если вы все же решите сжать системный диск – НЕ сжимайте корневой каталог и НЕ сжимайте каталог Windows. Это может даже сделать ваш компьютер Windows не загружаемым!
Как раз на днях ко мне подошла маленькая дочка моего соседа, рассказывающая, как она сжала диск C на компьютере своего отца, чтобы сэкономить место, и как теперь компьютер не запускается. Ну, ее папа сразу узнал, и они решили переустановить Windows …
Но если вы столкнетесь с этой проблемой, вы можете проверить завтра, чтобы узнать, что делать, если вы обнаружите, что ваш компьютер Windows не загружается, потому что вы сжали системный диск.
Как уменьшить системный раздел в Windows 7
Как решить проблему с нехваткой места на системном разделе я уже писал в заметке — Как увеличить системный раздел Windows. Теперь столкнулся с обратной задачей, на жесткой диске только один раздел, который является системным, и на нем куча свободного места. Но пользователь компьютера из старой школы старой закалки и хочет, чтобы файлы лежали на другом разделе. Вопрос заключается в том, как же уменьшить системный раздел без форматирования и без переустановки Windows. Оказалось, что в этом ничего сложного нет, сделать это можно стандартными средствами Windows 7/8. Расскажу подробно…
Способ 1. Графический интерфейс
Идем в меню Пуск –> Панель управления –> Управление компьютером –> Управление дисками. Выбираем раздел, который нужно уменьшить, щелкаем правой кнопкой мыши по разделу и в контекстном меню выбираем пункт Сжать том…
Через несколько мгновений появится окно, в котором будет указан максимально доступный объем для изменения текущего раздела. По умолчанию в поле Размер сжимаемого пространства задано максимальное значение, но его можно изменить, задав значение вручную в мегабайтах. После этого кликаем по кнопке Сжать.
По умолчанию в поле Размер сжимаемого пространства задано максимальное значение, но его можно изменить, задав значение вручную в мегабайтах. После этого кликаем по кнопке Сжать.
Появится неразмеченное пространство, которое можно использовать для создания дополнительного раздела.
Способ 2. Diskpart
Все тоже самое можно проделать из командной строки с помощью программы DISKPART, которая входит в состав Windows.
Первым делом запускаем cmd.exe от имени администратора (см. скриншот).
Запускаем программу DISKPART командой diskpart, далее даем команды уже непосредственно этой программе. Подробное описание синтаксиса DISKPART есть на сайте Microsoft. А я лишь напишу про те команды, которые нам нужны, чтобы уменьшить размер тома.
list disk – выводит список дисков;
select disk 0 – ставим фокус на диск 0, чтобы дальше работать уже с этим диском;
list volume – выводит список томов;
select volume 2 – выбираем том, который будем уменьшать;
shrink querymax – запрашиваем на какой объем можно уменьшить выбранный том;
shrink desired=2048 – я уменьшил том на 2 гигабайта (1 ГБ = 1024МБ), объем задается в мегабайтах. Если нужно уменьшить том на максимальный объем, то вводим просто команду shrink;
Если нужно уменьшить том на максимальный объем, то вводим просто команду shrink;
exit – выход из программы DISKPART.
В результате я получил 2ГБ нераспределенного пространства, за счет которого могу сделать новый том.
Как уменьшить объем и уменьшить диск C в Windows 7 32/64 бит?
В этой статье рассказывается, как сжать диск C с помощью функции сжатия тома Windows 7, а также решение, если невозможно сжать системный раздел с неподвижными файлами или недостаточно места.
Применимо к: Windows 7 32bit (x86) и 64bit (x64).
Если вы забыли создать и отредактировать раздел при установке Windows 7 на новый диск, все дисковое пространство, кроме зарезервированного системой раздела, будет занято диском C.В этой ситуации вы можете сжать диск C , чтобы создать больше разделов. На большинстве компьютеров с Windows 7 системному диску C не хватает места, поэтому многие люди хотят уменьшить том D, чтобы расширить системный раздел.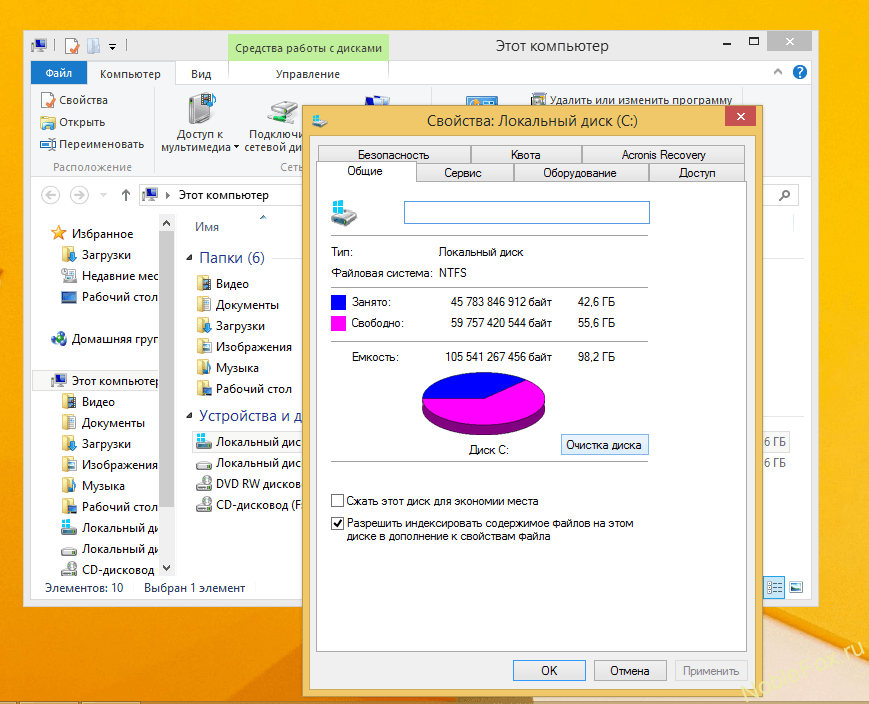
В этой статье рассказывается, как сжать диск C и диск с данными с помощью функции Windows 7 Shrink Volume в собственном управлении дисками. Если это работает, вы можете сжать раздел жесткого диска без программного обеспечения. Если вы не можете сжать системный диск C с неподвижными файлами или если сжатие тома выделено серым цветом, запустите редактор разделов NIUBI.
Shrink C drive в Windows 7 Disk Management
Лучше, чем Windows XP, Windows 7 имеет функцию сжатия тома, встроенную в Управление дисками. Он может сжимать системные разделы и объемы данных без потери данных. Фактически, у него есть преимущество перед любым сторонним программным обеспечением для разбиения на разделы: он может сжимать системный диск C без перезагрузки. Но с другой стороны, у него много недостатков.
1. Поддерживается только раздел NTFS
NTFS и FAT32 являются наиболее распространенными типами разделов в Windows 7, но Disk Management может только сжимать и расширять разделы NTFS. Это одна из причин, по которой сокращение объема отключено.
Это одна из причин, по которой сокращение объема отключено.
2. Невозможно уменьшить перегородку вправо.
Это не проблема, если вы просто хотите сжать том для создания нового, но если вы хотите расширить том за счет сжатия другого, это невозможно с Windows 7 Disk Management.
При сжатии раздела D с помощью функции сжатия тома незанятое пространство может быть создано только справа от диска D, но для расширения диска C с помощью функции расширения тома незанятое пространство должно находиться слева от диска D.
Для сжатия системного раздела C в Windows 7 Disk Management выполните следующие действия:
1. Нажмите одновременно Windows и R на клавиатуре, введите diskmgmt.msc и нажмите Enter, чтобы открыть Управление дисками.
2. Щелкните правой кнопкой мыши диск C: и выберите Shrink Volume .
3. Нажмите «Сжать», чтобы уменьшить максимальное доступное пространство по умолчанию, или введите меньшее значение самостоятельно (1024 МБ = 1 ГБ).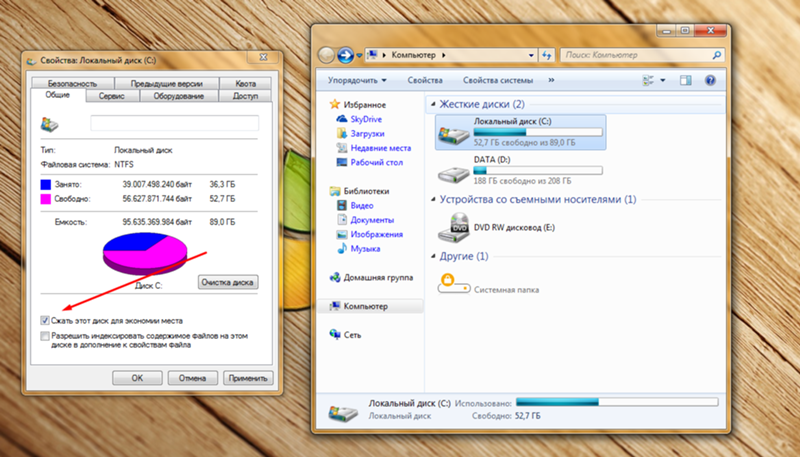
В большинстве случаев диск C сокращается за короткое время.
Это то же самое, что и сжатие раздела D или других томов данных.
Невозможно сжать системный раздел — недостаточно места
С помощью управления дисками Windows 7 очень легко сжать раздел, но вы можете столкнуться с проблемой. Самая частая проблема — нехватка места и неподвижные файлы.
При сжатии любого раздела (особенно до диска C), если вы уменьшаете максимальное значение по умолчанию или даже ошибочно вводите большее значение, вы, скорее всего, получите сообщение об ошибке — на диске (ах) недостаточно места для завершения эта операция.
Решение: повторите операцию сжатия, введя меньшую сумму самостоятельно.
Не удается уменьшить объем из-за неподвижных файлов
В окне сжатия есть подсказка — Вы не можете сжать том дальше точки, где находятся какие-либо неподвижные файлы, что это значит?
Например: диск C состоит из 4 блоков, если какие-либо неподвижные файлы находятся в блоке 3, вы не можете сжать диск C до блока 2 или 1 даже при наличии свободного места.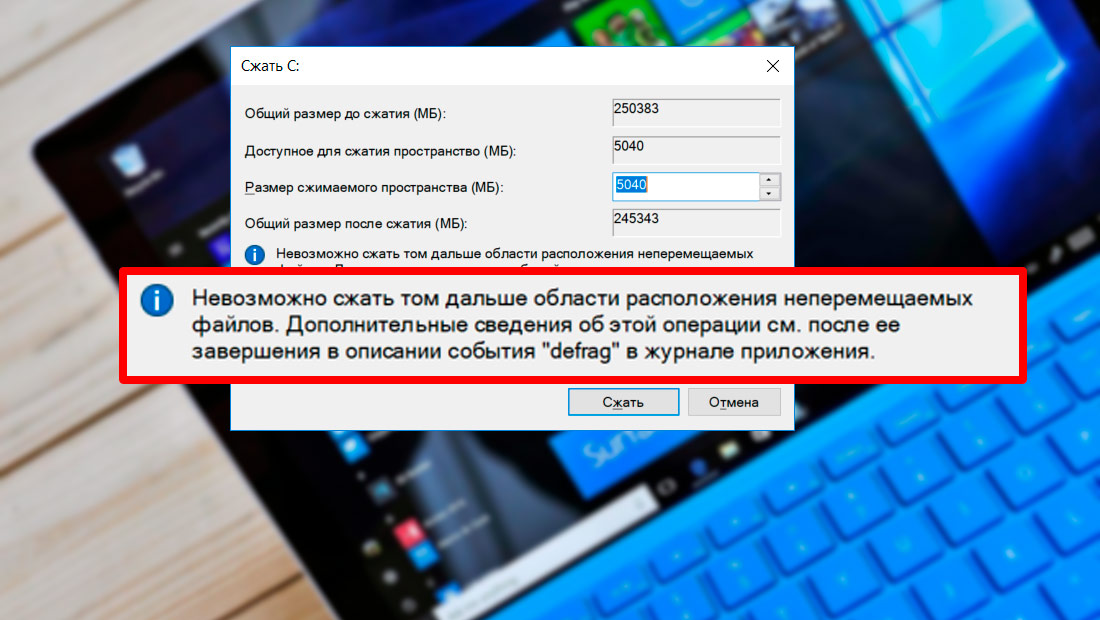
К таким неподвижным файлам относятся файл подкачки, спящий режим и другие файлы большего размера. Таким образом, по сравнению с томами данных, эта проблема более вероятна при сжатии системного раздела C. На некоторых компьютерах Управление дисками дает лишь небольшое пространство для сжатия. На некоторых компьютерах Управление дисками не может уменьшить раздел даже до 1 МБ.
Решение: запустите стороннее программное обеспечение, такое как NIUBI Partition Editor, которое может перемещать эти «неподвижные» файлы.
Перетаскивание для сжатия системного диска C и томов данных
По сравнению с собственным инструментом управления дисками Windows, редактор разделов NIUBI имеет преимущества при уменьшении объема раздела:
- Поддерживаются разделы NTFS и FAT32.
- Разделы можно уменьшить в любую сторону и освободить место с левой или правой стороны.
- Он может перемещать эти неподвижные файлы, поэтому вы можете уменьшить том до минимального размера, если хотите.

- Нераспределенное пространство, сжатое из раздела, можно легко объединить с другим томом на том же диске.
Шаги по уменьшению объема в Windows 7 (32- и 64-разрядная версии):
1. Загрузите редактор разделов NIUBI, щелкните правой кнопкой мыши раздел, который вы хотите уменьшить (здесь D :), и выберите Shrink Volume .
2. Во всплывающем окне у вас есть 2 варианта.
Если перетащить левую границу вправо или ввести сумму в поле Незанятое пространство до (1024 МБ = 1 ГБ):
Тогда Нераспределенное пространство делается слева от D.
Если вы перетащите правую границу влево или введите сумму в поле Незанятое пространство после (1024 МБ = 1 ГБ):
Тогда Нераспределенное пространство делается справа от Д.
3.Нажмите Применить в левом верхнем углу, чтобы выполнить. (Все операции до нажатия кнопки «Применить» работают только в виртуальном режиме, реальный раздел диска не будет изменен. )
)
Посмотрите видеоинструкцию, как уменьшить размер раздела в Windows 7:
Шаги одинаковы, независимо от того, хотите ли вы сжать системный диск C или любой раздел данных в Windows 7. Выполните шаги, чтобы расширить раздел после сжатия.
NIUBI Partition Editor имеет бесплатную версию для пользователей домашних компьютеров. Помимо сжатия и расширения разделов, он помогает перемещать, объединять, преобразовывать, дефрагментировать, стирать, скрывать разделы, сканировать поврежденные сектора и многое другое.
СКАЧАТЬ
БЕСПЛАТНО | Как расширить диск C в Windows 7/8/10
На этой странице вы узнаете:
- 1. Зачем нужно увеличивать пространство на диске C
- 2. Как расширить диск C в Windows 7 с помощью программного обеспечения или без него (4 метода)
- 3. Почему нельзя расширить диск C в Disk Management или DiskPart
- Применимо к: Увеличьте или увеличьте скорость диска C на 32-битных и 64-битных компьютерах с Windows 7/8/10.

- Продолжительность чтения: 3-5 минут.
Зачем нужно увеличивать дисковое пространство C
Ваш компьютер постоянно выводит сообщение об ошибке, предупреждающее, что на диске C недостаточно места в Windows 7 или Windows 8/10? В этом случае вам нужно удалить файлы или добавить больше места, чтобы расширить системный диск C.
Знаете ли вы, зачем вам нужно увеличивать место на диске C? Вот список причин, которые объяснят, почему:
- Диск C заполнен или на нем недостаточно места.
- Диск C слишком мал на разделы.
- Место на жестком диске не выделено должным образом.
- Вам нужно больше места на диске C для хранения данных или установки приложения.
- Компьютер замедляется или зависает при работе программ, установленных на диске C.
Как расширить диск C в Windows 7 с программным обеспечением или без него
Недостаточно свободного места на системном диске C приведет к замедлению работы компьютера и зависанию, поэтому решение состоит в том, чтобы добавить место на системном диске.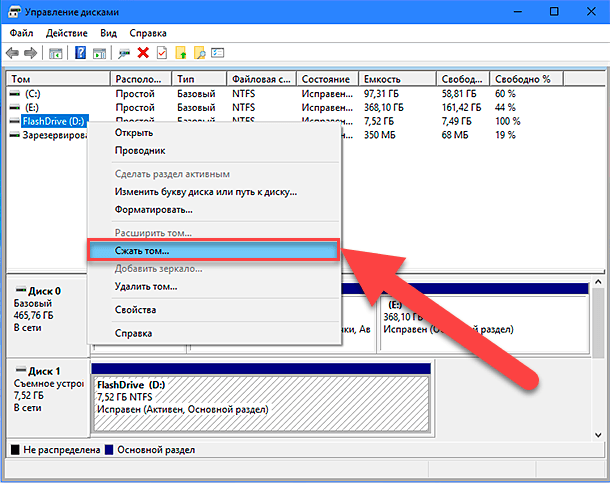 Как израсходовать системный диск C без потери данных?
Как израсходовать системный диск C без потери данных?
Вот вам три бесплатных доступа и надежное решение для достижения цели:
- Метод 1.Расширьте диск C в Windows 7 с помощью бесплатного программного обеспечения Partition Manager — самый простой
- Метод 2. Расширение диска C с помощью управления дисками — средний
- Метод 3. Расширение диска System C с помощью DiskPart — Hard
- Метод 4. Увеличение диска C без незанятого пространства
Вы можете пройтись по решениям, а затем выбрать подходящий способ легко увеличить размер 32-разрядного и 64-разрядного системного диска C. Windows7 / 8/10.
Метод 1. Расширьте диск C в Windows 7 с помощью бесплатного программного обеспечения Partition Manager
Применимо к: Увеличение диска C с помощью смежного или несмежного нераспределенного пространства в Windows 7/8/10, бесплатный и самый простой способ.
Для новичков в Windows ни Управление дисками, ни DiskPart не являются жизнеспособными способами расширения диска C.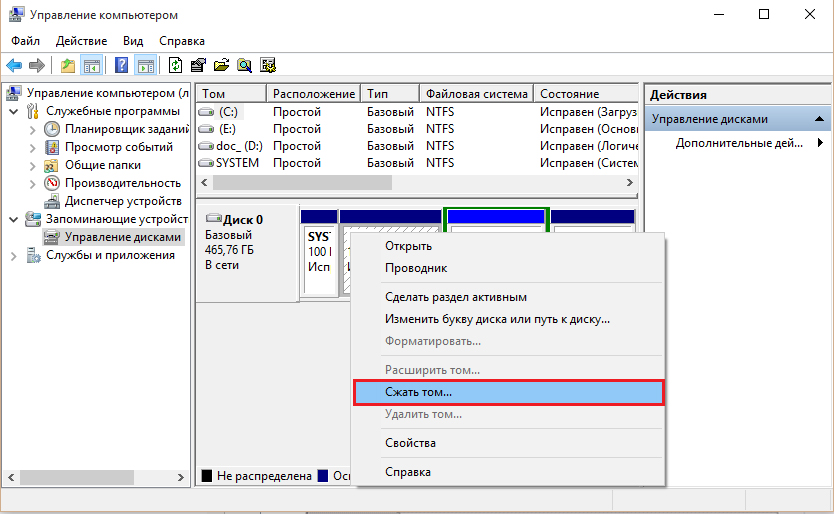 Здесь мы хотели бы порекомендовать вам попробовать бесплатную программу управления разделами — EaseUS Partition Master Free Edition.
Здесь мы хотели бы порекомендовать вам попробовать бесплатную программу управления разделами — EaseUS Partition Master Free Edition.
Он нарушает правила Windows и более гибко расширяет / перемещает раздел. Вдобавок ко всему, менеджер свободных разделов EaseUS максимально упрощает весь процесс, не вызывая потери данных, добавляя соседнее или несмежное нераспределенное пространство на целевой диск C.
Что улучшено в сторонних бесплатных программах?
- Нераспределенное пространство можно разместить по обе стороны от выбранного тома, который вы собираетесь расширить.
- Подходы к изменению размера раздела не ограничиваются изменением размера / перемещением нераспределенного пространства. Вы также можете объединять разделы без потери данных.
Руководство: Как расширить диск C с помощью EaseUS Partition Master Free
Шаг 1. Освободите незанятое пространство для диска C.
Если на системном диске нет незанятого места, щелкните правой кнопкой мыши раздел рядом с диском C: и выберите «Изменить размер / переместить».
Перетащите левую панель раздела, чтобы сжать и оставить незанятое пространство за системным диском C :, и нажмите «ОК».
Шаг 2: Увеличьте место на диске C.
1. Щелкните правой кнопкой мыши диск C: и выберите «Изменить размер / переместить».
2. Перетащите конец системного раздела в незанятое пространство, чтобы добавить пространство на диск C :.
Шаг 3. Сохраните все изменения, чтобы расширить C: диск
Нажмите «Выполнить операцию» и нажмите «Применить», чтобы сохранить все изменения и расширить системный диск C :.
Видеоурок: расширение диска C в Windows 10/8/8
Метод 2.Расширьте диск C с помощью управления дисками
Применимо к: Увеличить место на диске c в Windows 7 без какого-либо программного обеспечения, бесплатно.
Windows Disk Management — это встроенная в Windows бесплатная дисковая утилита, не требующая каких-либо навыков работы с компьютером. Хотя это простая утилита, есть некоторые важные факты, которые вам необходимо знать.
- Рядом с системным томом C должно быть непрерывное незанятое пространство. В противном случае опция «Увеличить громкость» будет недоступна.
- Нераспределенное пространство должно быть размещено с правой стороны диска C. Вы не можете добавить несмежное незанятое пространство на системный диск C, если не удалите соседний диск, что приведет к полной потере данных.
Руководство: Как расширить диск C с помощью Windows Disk Management
Хотя это применимо ко всем, от молодых до пожилых, мы все же рекомендуем вам быть осторожными при добавлении незанятого пространства на диск C, выполнив следующие действия:
Шаг 1. Щелкните правой кнопкой мыши «Мой компьютер / этот компьютер», нажмите «Управление», затем выберите «Управление дисками».
Шаг 2. Щелкните правой кнопкой мыши диск C и выберите «Расширить том».
Шаг 3. Согласитесь с настройками по умолчанию, чтобы объединить полный размер пустого блока с диском C. Нажмите «Далее».
Метод 3. Расширьте диск System C с помощью DiskPart
Применимо к: Увеличьте размер дискового пространства c в Windows 7 без какого-либо программного обеспечения, бесплатно, но сложно для начинающих.
Командная строка Windowsработает так же, как и Управление дисками, она также должна удовлетворять двум основным требованиям: 1. Нераспределенное пространство; 2. Незанятое пространство рядом с диском C.
Он разработан для неопытных пользователей, и мы все же рекомендуем вам не спешить с этим методом, так как крошечная ошибка может повредить данные на всем жестком диске.
Руководство: Как расширить диск System C с помощью DiskPart CMD
Тщательно выполняйте каждый шаг, и давайте начнем с командных строк Diskpart.
Шаг 1. Нажмите клавиши Windows + X и выберите «Командная строка (администратор)».
Шаг 2. Введите diskpart и нажмите Enter.
Шаг 3. Введите list volume и нажмите Enter.
Шаг 4. Введите выберите объем x и нажмите Enter. (Замените X номером диска C. В моем случае системный диск C — это том 1.)
Шаг 5. Введите extension size = number и нажмите Enter.(Замените число размером в МБ, который вы хотите добавить на диск C.)
Метод 4. Увеличение диска C без незанятого пространства
Применимо к: Добавление места на диск C без незанятого места на жестком диске Windows 7, надежное и эффективное решение.
Обратите внимание: если на жестком диске вашего компьютера нет незанятого места, все может быть немного сложнее. Здесь у вас есть три варианта, которые вы можете попробовать:
- №1.Удалите соседний раздел рядом с диском C.
- №2. Уменьшите объем и оставьте нераспределенное пространство за диском C.
- № 3. Выделите свободное место из другого раздела на диске C. (Наиболее рекомендуется)
Поскольку первые два варианта могут привести к потере данных, вам не рекомендуется пробовать. Здесь мы рекомендуем вариант 3 — перенос места с других дисков на диск C. Например, вы можете переместить пространство с диска D на диск C.
Важно: Для этого вам необходимо загрузить и обновить EaseUS Partition Master до Pro Edition.Функция изменения размера / перемещения позволяет легко выделить свободное пространство из других томов в целевой раздел, не затрагивая сохраненные данные.
Шаги по расширению диска C без незанятого пространства
Шаг 1. Найдите целевой раздел
Чтобы начать расширение раздела, вы должны сначала найти целевой раздел и выбрать «Изменить размер / переместить».
Шаг 2. Расширьте целевой раздел
Перетащите панель раздела вправо или влево, чтобы добавить незанятое пространство в текущий раздел, и нажмите «ОК» для подтверждения.
Дополнительная опция: получить место на другом диске
Если на вашем диске недостаточно незанятого места, щелкните правой кнопкой мыши большой раздел с достаточно свободным пространством и выберите «Выделить пространство».
Затем выберите целевой раздел, который вы хотите расширить на выделенное пространство для столбца.
Шаг 3. Выполните операции по расширению раздела.
Перетащите точки целевого раздела в незанятое пространство и нажмите «ОК».
Затем нажмите кнопку «Выполнить операцию» и нажмите «Применить», чтобы сохранить все изменения.
Расширенное чтение: почему я не могу расширить свой диск C
По разным причинам вам, возможно, придется столкнуться с проблемой нехватки места на диске C. Большинство из вас могут воспользоваться четырьмя вышеуказанными методами, чтобы легко решить проблему.
Однако, по мнению многих пользователей Windows 7/8/10, некоторые из них также столкнулись с проблемой расширенного сбоя диска C. Одним словом, они не смогли увеличить пространство на диске C ни в Disk Management, ни в DiskPart.
Так почему нельзя расширить диск C? Вот две причины, как мы упоминали выше:
- На системном диске нет незанятого места.
- Незанятое пространство не находится рядом или позади диска C.
- Нераспределенное пространство принадлежит расширенному разделу, а не основному тому.
При любой из вышеперечисленных проблем вы не сможете расширить том на своем компьютере. Например, вам будет предложено сообщение об ошибке «Недостаточно полезного пространства для этой операции», если с правой стороны раздела системного диска в DiskPart:
нет прилегающего незанятого пространства.Итак, как исправить эту проблему? Вернувшись к решениям, представленным в методе 4, вы успешно получите расширенный диск C с достаточным пространством с помощью EaseUS Partition Master.
Итог
Разделение диска — разделение емкого жесткого диска на несколько частей, каждый из которых получает определенный объем дискового пространства для отделения операционной системы и установленных программ от отдельных файлов. С одной стороны, это относительно безопасный способ защитить данные от сбоя компьютера или переустановки системы.
Однако по разным причинам раздел жесткого диска вашего компьютера может быть заполнен или диск C содержит проблему нехватки места на диске в Windows 7/8/10.Лучший выход — расширить диск C или перераспределить место на разделах компьютера.
На этой странице мы собрали 4 надежных метода и в качестве примера возьмем расширение диска C, чтобы показать вам, как самостоятельно увеличить размер целевого раздела.
EaseUS Partition Master — это бесплатный и простой способ для вас.
Вы можете применить описанные выше способы расширения дисков C и других дисков, чтобы поддерживать максимальную производительность вашего компьютера.
Люди также спрашивают о расширении дискового пространства C в Windows 7
Если у вас все еще есть проблемы с расширением разделов в Windows 7, проверьте вопросы и найдите ответы ниже:
1.Как мне добавить место на диске c на мой жесткий диск Windows 7?
В большинстве случаев мы не рекомендуем вам перемещать диск C на другие жесткие диски вашего компьютера. Причина в том, что Windows имеет тенденцию сохранять системные кеши и множество временных файлов на диске C, и их легко заполнить. Целесообразно оставить на системном диске определенное свободное место (50 ГБ или даже больше).
Если вы настаиваете на этом, вот несколько советов, которые вы можете попробовать:
Во-первых, «Сжать диск C»> «Далее», «Расширить целевой диск» с помощью функции изменения размера / перемещения в EaseUS Partition Master.
2. Как получить больше места на диске?
Обычно есть 3 способа освободить место на жестком диске:
- №1. Расширить диск незанятым пространством.
- №2. Освободите место на диске, удалив бесполезные ненужные файлы, сделав резервную копию больших файлов на внешние устройства, удалив ненужные программы и т. Д.
- № 3. Клонировать и обновить диск до большего размера. (См. Также: Обновление системного диска до большего размера.)
3. Как проверить место на жестком диске Windows 7?
Два способа проверить место на жестком диске в Windows 7:
- №1.Нажмите «Мой компьютер», чтобы открыть проводник> Проверьте каждое место на жестком диске вашего компьютера.
- №2. Щелкните правой кнопкой мыши «Мой компьютер»> выберите «Управление»> нажмите «Управление дисками»> Проверьте все дисковое пространство и размер каждого тома в Windows 7.
Быстрый совет: уменьшите объем жесткого диска в Windows 7
Используйте средство управления дисками в Microsoft Windows 7, чтобы уменьшить объем жесткого диска, чтобы освободить место для добавления нового раздела.
Microsoft Windows 7 предоставляет несколько инструментов для управления конфигурацией вашего компьютера и различных частей вашей операционной системы.Бывают случаи, когда вам нужно уменьшить объем выделенного пространства на жестком диске, называемый томом, чтобы освободить место для другого раздела. В недалеком прошлом вы бы использовали сторонний инструмент для этой задачи, но с Windows 7 Disk Management Tool необходимая вам утилита является частью операционной системы.
Этот пост в блоге также доступен для загрузки в виде фотогалереи TechRepublic и TechRepublic. Этот пост был первоначально опубликован в январе 2011 года.Уменьшить объем
Первый шаг — запустить инструмент управления дисками с повышенными правами администратора.Нажмите кнопку меню «Пуск», введите diskmgmt.msc в поле поиска и затем щелкните правой кнопкой мыши запись diskmgmt.msc, чтобы перейти к пункту «Запуск от имени администратора» в контекстном меню, как показано на рис. A .Рисунок A
Откройте инструмент управления дисками с правами администратора.
Щелчок по Run as Administrator загрузит Disk Management Tool, который будет выглядеть примерно так, как Рисунок B .Рисунок B
Инструмент управления дисками загрузится.
Как видите, у меня на тестовой машине есть диск восстановления в дополнение к разделу операционной системы и разделу данных. В общем, вы хотите уменьшить нерабочий системный том, поэтому мы уменьшим раздел данных (D :).
Щелкните правой кнопкой мыши диск, который нужно сжать (D: в нашем примере), и перейдите к пункту меню «Уменьшить объем», как показано на рис. C .Рисунок C
Перейдите к пункту меню «Уменьшить объем».
Будьте в курсе последних советов и рекомендаций по Microsoft Windows с информационным бюллетенем TechRepublic для настольных компьютеров Windows, который доставляется каждый понедельник и четверг.Зарегистрируйтесь автоматически сегодня!Средству управления дисками потребуется несколько секунд, чтобы проанализировать рассматриваемый диск, а затем отобразить сводный экран, аналогичный показанному на рис. D .
Рисунок D
На экране усадки «Сводка» отображаются результаты анализа.
Число, которое вы можете изменить на этом экране, — это поле «Введите объем пространства для сжатия в МБ». Я уменьшаю диск D на 5000 МБ (5 ГБ), как вы можете видеть на рис. E .Когда будете готовы, нажмите кнопку «Сжать».Рисунок E
Уменьшите размер диска на 5000 МБ.
Когда процесс будет завершен, у вас будет новый нераспределенный раздел. Фактический размер будет меньше запрошенного, так как файловая система Windows будет занимать некоторое пространство, как показано на Рисунок F .Рисунок F
Появится новый нераспределенный раздел.
Выделить нераспределенный
Следующим шагом будет выделение вновь созданного пространства во что-то, что может использовать операционная система.Эта процедура не сложна, но включает в себя несколько шагов, поэтому мы рассмотрим этот процесс в следующем посте.
Разметка— Как уменьшить загрузочный раздел Windows 7 с неподвижными файлами
TL; DR
- Попробуйте уменьшить раздел в оснастке «Управление дисками Windows». Если усадка не удалась, переходите к шагу 2.
- Найдите событие с идентификатором 259 в журнале событий Windows и просмотрите его подробности.
- Для получения более подробной информации, необязательно, запустите команду fsutil с соответствующими параметрами, указанными на шаге 2.
- Учитывая подробности шагов 2 и 3, определите, какой компонент, программа или функция блокирует ваш раздел.
- Временно отключите или удалите его.
- Перейти к шагу 1.
Возможные виновники: виртуальная память, восстановление системы и / или индекс поиска Windows (папка с информацией о системном томе), спящий режим, временные файлы Internet Explorer.
Подробная версия:
В задачах низкого уровня, таких как работа с системным разделом жесткого диска, я предпочитаю использовать как можно больше собственных инструментов и переключаюсь на сторонние инструменты только в крайнем случае, если ни один из собственных инструментов не работал.Итак, под руководством harrymc я дал Windows Disk Management еще одну попытку.
Сначала я выключил Virtual Memory и System Restore , удалил папки System Volume Information , а после этого утилита управления дисками позволила мне сжать раздел C: настолько, насколько мне нужно. После этого я снова включил функции.
Следующие инструкции могут помочь вам определить, какое приложение или компонент препятствует сжатию вашего раздела.Сначала вам нужно найти последнее событие с идентификатором 259 в журнале событий Windows (см. Средство просмотра событий / Журналы Windows / Приложение). Событие генерируется, когда система анализирует раздел, и если вы уже пытались сжать раздел, щелкнув его правой кнопкой мыши в оснастке управления дисками, событие должно быть там. Другой способ заставить систему анализировать раздел — запустить встроенную в Windows утилиту дефрагментации. Событие сообщает вам последний неподвижный файл или просто номер последнего кластера такого файла.Он также сообщает вам полную команду, которую нужно запустить из командной строки, чтобы получить более подробную информацию о последнем неподвижном файле. (В качестве альтернативы вы, вероятно, также можете попытаться рассчитать номер кластера как минимальный допустимый размер раздела, разделенный на размер кластера, а затем запустить команду fsutil с соответствующими параметрами).
Имя файла подскажет, какая программа или функция блокирует ваш раздел. А затем вы можете выключить его или удалить и посмотреть, помогло ли это.В моем случае было достаточно отключения виртуальной памяти и восстановления системы. Иногда также необходимо выключить гибернацию, и т.д. А иногда может помочь дефрагментация раздела. Кроме того, как указано в статье WindowsITPro, файлы индекса поиска Windows и временные файлы Internet Explorer также могут быть «неподвижными». Иногда просто отключение восстановления системы и индекса поиска Windows автоматически удаляет неподвижные файлы из папки с информацией о системном томе, а иногда вам может потребоваться удалить папку вручную после этого.
P.S .: Всем спасибо за ответы. Возможно, в моем случае подойдут и сторонние инструменты, и, вероятно, их проще использовать, но, как я уже сказал, для такого рода задач я предпочитаю как можно больше использовать собственные инструменты. Также личное спасибо harrymc за важную подсказку.
Как уменьшить и расширить тома или разделы в Windows 7
В Windows 7 и Windows Vista изменить размер томов или переразметить жесткий диск стало намного проще, чем в предыдущих версиях Windows.Тем не менее, есть еще несколько подводных камней, которые потребуют от вас использования сторонних приложений, а не внутреннего инструмента управления дисками Windows. В этой статье я покажу вам, как изменить размер томов или создать новые и какие инструменты использовать.
Если у вас большой жесткий диск и немного свободного места, имеет смысл создать на нем более одного тома.Например, вы можете использовать дополнительные разделы, чтобы отделить системные файлы и установленные программы от личных файлов или открыть весь том как сетевой диск.
В Windows 7 и Windows Vista изменить размер томов или переразметить жесткий диск стало намного проще, чем в предыдущих версиях Windows.Тем не менее, есть еще несколько подводных камней, которые потребуют от вас использования сторонних приложений, а не внутреннего инструмента управления дисками Windows. В этой статье я покажу вам, как изменить размер томов или создать новые и какие инструменты использовать.
Управление дисками Windows
Как упоминалось выше, Windows Vista и Windows 7 оснащены инструментом управления дисками.С помощью этого инструмента вы можете разбивать свой жесткий диск, сжимать или расширять тома, а также создавать новые. Я проведу вас через процесс, как в Windows 7.
Чтобы запустить инструмент «Управление дисками», выберите> Пуск и введите> раздел в поле поиска.В результатах щелкните> Создать и отформатировать разделы жесткого диска .
Теперь вы увидите список томов и их свойства.Они могут относиться к нескольким жестким дискам с или разделами на одном жестком диске. Ниже приведен снимок экрана, на котором показана настройка моего одного жесткого диска.
Прямо сейчас у меня есть три тома (C, D и E) и немного нераспределенного пространства.
Пример 1:
Допустим, у вас есть один жесткий диск и один том под названием C, на котором установлена ваша операционная система и все ваши программы и на котором вы храните все свои личные файлы.У вас есть несколько ГБ свободного места, и вы хотите создать новый том или раздел под названием D для хранения всех ваших личных данных. У вас нет незанятого места.
Прежде чем вы сможете создать новый том, вы должны освободить пространство, на котором вы можете его создать, то есть вам нужно создать нераспределенное пространство.Для этого щелкните правой кнопкой мыши> C и выберите> Shrink Volume … Windows потребуется некоторое время, чтобы запросить у тома доступное место для сжатия.
В моем примере для сжатия доступно только 6217 МБ.Это потому, что я уже освободил 9,77 ГБ нераспределенного пространства для этой демонстрации. Вы должны оставить не менее 5 ГБ свободного места на томе C для обновлений Windows, установки программ и общих операций Windows. Имейте в виду, что 1 ГБ равняется 1024 МБ, другими словами, оставьте не менее 5120 МБ «доступного места для сжатия» на C. После того, как вы определились с объемом пространства для сжатия, нажмите кнопку> «Сжать» и подождите немного.
Теперь вы увидите пространство, на которое вы уменьшили C, как нераспределенное пространство рядом с вашим томом C.Чтобы создать новый том, щелкните правой кнопкой мыши> Нераспределенный и выберите> Новый простой том …
Мастер громкости проведет вас через процесс.Вы можете решить, какую часть нераспределенного пространства вы хотите назначить новому тому, вы можете выбрать букву диска и файловую систему.
Чтобы изменения вступили в силу, необходимо перезагрузить компьютер.
Пример 2:
Допустим, у вас уже есть два тома под названием C и D.Вы хотите сжать C, а затем добавить нераспределенное пространство к D. Вы поступите так же, как в предыдущем примере, только после создания нераспределенного пространства вы не создадите новый том, а попытаетесь расширить том D.
Когда у вас есть нераспределенное пространство, теоретически вы можете расширить любой раздел на это пространство.Просто щелкните правой кнопкой мыши соответствующий раздел и выберите> Расширить том … Теперь вы можете с разочарованием понять, что эта опция неактивна и, следовательно, недоступна.
Это ограничение Windows 7.Вы можете расширить том только за счет нераспределенного пространства, расположенного справа от него. Итак, в моей настройке я мог бы расширить C, но не могу расширить D. Это когда вам нужно обратиться к сторонним приложениям. Я рекомендую EASEUS Partition Master Home Edition.
Еще одно ограничение в Windows 7 заключается в том, что вы можете сжимать или расширять только NTFS или неформатированные разделы.
В принципе, этот инструмент работает так же, как и инструмент управления дисками Windows.Разница в том, что он предлагает больше функций и намного более гибкий, например, потому что вы можете расширить раздел, независимо от того, где находится нераспределенное пространство.
Щелкните правой кнопкой мыши соответствующий раздел и выберите> Изменить размер / переместить раздел .
В открывшемся окне вы можете ввести числа или перетащить маленькие шарики по обе стороны от вашего тома, чтобы изменить размер или переместить раздел.
Когда вы закончите, нажмите> OK .В моем примере результат выглядит так:
Чтобы изменения вступили в силу, необходимо перезагрузить компьютер.Обратите внимание, что, поскольку необходимо переписать весь том, этот процесс может занять довольно много времени. Более того, вы должны сделать резервную копию ваших данных перед перемещением раздела!
Если вы нашли этот пост полезным, возможно, вас заинтересуют следующие статьи:
Сколько у вас внутренних жестких дисков и разделов на каждом диске, и если у вас их несколько, для чего вы их используете?
5 лучших приложений для покупки и продажи подержанных книгЭти приложения помогут вам зарабатывать деньги, продавая книги, которые вам больше не нужны, или выгодно покупать новые книги.
Читать далее
Об авторе Тина Зибер (Опубликовано 827 статей)Получив докторскую степень, Тина начала писать о потребительских технологиях в 2006 году и никогда не останавливалась.Теперь также редактор и специалист по оптимизации, вы можете найти ее в Твиттере или прогуляться по близлежащей тропе.
Более От Тины ЗиберПодпишитесь на нашу рассылку новостей
Подпишитесь на нашу рассылку, чтобы получать технические советы, обзоры, бесплатные электронные книги и эксклюзивные предложения!
Еще один шаг…!
Подтвердите свой адрес электронной почты в только что отправленном вам электронном письме.
Как сжать диск C и создать новый раздел без потери данных
Многие люди задаются вопросом, есть ли безопасный способ сжать существующий системный раздел c и создать другой раздел? Часто у многих пользователей есть только один раздел на диске с установленной системой. Или ты может захотеть сжать другой раздел, чтобы расширить c.
Очень опасно иметь целый диск в качестве раздела, так как вирус часто предпочитает атаковать системная информация, такая как system32. Как только папка будет затронута, все данные на диске будут недоступен, если система не загружается.
Бесплатное руководство по сжатию раздела c без переустановки системы
С помощью программного обеспечения разделов можно безопасно сжать любой раздел, включая загрузочный, и сохранить данные и система цела.Здесь мы хотели бы показать шаги по сокращению раздела c, а затем создать новый раздел.
Partition Wizard Home Edition, бесплатная программа, которую можно использовать для изменения размера раздела (в основном для расширения раздела, сжать раздел, переместить раздел) и сохранить вашу систему нетронутой. Вам не нужно перезагружать ОС, чтобы изменить размер вашего системного раздела. Здесь мы сделали пример сжатия диска C, когда c слишком много места (некоторые у пользователей есть только один раздел c: всего диска, даже если он составляет 500 ГБ, 1 ТБ и т. д.), и тогда вы можете перераспределить свободное пространство, полученное из C, для дальнейшего использования, например: создать еще один новый раздел или более разделы для лучшего размещения дисков и данных.
См. Онлайн-руководство по уменьшению раздел с бесплатными программами
Учебное пособие, показывающее сжатие раздела с помощью Acronis DD
Здесь мы также покажем вам еще один инструмент под названием Acronis Disk Director Suite, который работает на ПК, но требует вашей оплаты 49 долларов.00.
Шаг первый, получите копию Acronis Disk Director Suite
Перед тем, как использовать Acronis Disk Director Suite, давайте посмотрим на весь раздел диска c в Disk Management
Шаг второй: установите Acronis Disk Director Suite.
Шаг третий: запустите Acronis Disk Director Suite с помощью значка на рабочем столе, или вы также можете открыть его с помощью запускпрограммAcronisAcronis Disk Director.Выбирайте ручной режим, когда вам это нужно. Это для опытные пользователи, и мы собираемся показать вам, как уменьшить размер раздела в ручном режиме.
Шаг четвертый, щелкните правой кнопкой мыши диск c и выберите «Изменить размер»
Шаг пятый, сожмите диск c, перетащив конец раздела c влево, чтобы освободить нераспределенное пространство и затем щелкните ОК. Советы: Если вы хотите создать раздел в правой части раздела C, вам следует начать перетащите раздел c с правой стороны, чтобы сжать его влево.Если вы хотите создать раздел позже перед разделом c вы должны начать с левой стороны диска c.
Шаг шестой, щелкните правой кнопкой мыши незанятое пространство, чтобы создать раздел
Шаг седьмой, определите новый раздел. Вы можете выбрать, какую файловую систему создать, например NTFS, FAT32, FAT16, EXT2 / 3, Linux Swap, Reiser FS. Вы также можете создать основной раздел или логический раздел. раздел для создания.(если вы не знаете, какую файловую систему, первичный или логический раздел выбрать, просто оставьте его выбранным автоматически.)
Здесь мы должны создать раздел F размером 100 ГБ со всем нераспределенным пространством. Если вы хотите создать более одного разделов, вы можете определить размер, перетащив размер и положение.
Шаг восьмой. Подтвердите все операции, щелкнув значок фиксации на панели инструментов.
Шаг девятый, подтвердите незавершенные операции.
Для выполнения всех операций требуется перезагрузка. Подтвердите перезагрузку компьютера. Диск Acronis Директор быстро завершает процесс. Тем не менее, мы все равно должны напоминать вам не закрывать процесс пока он обрабатывается, иначе вы можете понести большие убытки. Теперь мы можем проверить созданный раздел на Диске. Управление.
Работает в Windows 2000 / XP / VISTA, Acronis Disk Director Suite поможет вам быстро и быстро управлять гигабайтами данных. эффективно.Независимо от того, нужно ли вам обновить жесткий диск или выполнить двойную загрузку компьютера с различными операционными систем, Disk Director — это инструмент, позволяющий сделать любую задачу управления байтами быстрее и проще, чем когда-либо прежде.
скачать Acronis DD Люкс
Сопутствующие товары
Статьи по теме
Как уменьшить объем без потери данных в Windows 10/8/7?
Содержание :
Обзор сокращающихся объемов
Уменьшение объема относится к задаче уменьшения размера раздела, которая помогает организовать дисковое пространство в соответствии с конкретными потребностями.Если у вас есть большой раздел, в котором много свободного места, может иметь смысл освободить свободное пространство на томе, сжав его, например, вы можете создать новый раздел на нераспределенном пространстве или добавить его в другие разделы. Как мы все знаем, диск должен быть разбит на разделы, прежде чем мы сможем использовать пространство на диске для хранения данных. На диске может быть несколько томов, каждый из которых работает как отдельная область, поэтому вы можете отделить операционные системы от личных данных и упорядоченно управлять данными.
Почему вы хотите уменьшить объем? Фактически, изменение размера раздела — полезная практика, если вы хотите максимально использовать дисковое пространство на вашем компьютере. Например, на вашем компьютере есть жесткий диск емкостью 2 ТБ, который разделен на два раздела: системный раздел 500 ГБ, на котором установлена Windows, и раздел 1,4 ТБ для вашей музыки, фотографий, игр, рабочих документов, учебных материалов и т. Д. Таким образом, этот диск не разбит на разделы. Возможно, на диске C (системном разделе) слишком много свободного места, а другой раздел содержит слишком много типов файлов.В этом случае вы можете сжать системный том до подходящего размера, например 100 ГБ, и получить 400 ГБ свободного места, которое можно использовать для создания нового раздела для хранения данных. Как этот большой раздел, вы можете разделить его, после чего вы можете хранить рабочие файлы на одном разделе, игры на другом разделе. Помимо эффективной организации данных, некоторые пользователи сжимают раздел для обеспечения двойной загрузки компьютера. На диске недостаточно свободного места для создания нового раздела для новой операционной системы, и вы можете сжать большой раздел, чтобы получить свободное место.Давайте посмотрим на реальный случай этой проблемы:
« Как я могу уменьшить размер раздела, что разрешено в управлении дисками? Только что купил внешний жесткий диск емкостью 1 ТБ для хранения резервных копий. Внешний жесткий диск поставляется с одним большим разделом, и я хочу разделить его на 3 раздела. Однако, когда Я пытаюсь уменьшить большой раздел, но не смог до указанного размера. Консоль управления дисками продолжает говорить «Недостаточно места». Мой компьютер работает под управлением Windows 10. «
Инструменты для усадки перегородки
Изменение размера раздела — одна из основных операций, которую должны выполнять пользователи компьютеров, чтобы в полной мере использовать дисковое пространство и рационально управлять данными.К счастью, в Windows 10/8/7 / Vista / XP доступно множество инструментов для сжатия раздела без потери данных. Вот несколько инструментов, которые вы можете использовать для сжатия / расширения раздела:
Управление дисками : Управление дисками — это внутренний инструмент Windows, обеспечивающий базовые функции для управления дисками и разделами. Начиная с Windows Vista, изменение размера раздела стало проще, чем в предыдущих версиях Windows. Пользователи могут расширить раздел, добавив соседнее свободное пространство, уменьшить раздел, создать новый раздел и т. Д.Но он не может справиться со всеми задачами изменения размера раздела, например, незанятое пространство находится не с правой стороны или не рядом с разделом. Если вы хотите выполнить дополнительные операции, вам необходимо использовать стороннее программное обеспечение для разделов диска.
Программное обеспечение для разделов диска : программное обеспечение для управления разделами позволяет создавать, удалять, форматировать, сжимать, расширять, разделять, расширять или изменять размер разделов на жестком диске или других устройствах хранения. DiskGenius Free включает больше функций, чем Управление дисками и аналогичное программное обеспечение сторонних производителей.Помимо обычных функций на разделах диска, он также может стереть жесткий диск, стереть раздел, окончательно удалить данные, создать образ диска / раздела, клонировать раздел / диск, преобразовать GPT / MBR-диск, преобразовать формат виртуального диска, редактировать шестнадцатеричные данные, проверить и восстановить сбойные сектора, проверка ошибок таблицы разделов, управление виртуальными дисками и т. д. Кроме того, он поддерживает восстановление файлов и разделов с различных устройств хранения.
Команды DiskPart : Команды DiskPart помогают управлять дисками, разделами, томами или виртуальным диском, и вы можете использовать их для сжатия раздела, если знаете, как им пользоваться.Команда сжатия уменьшает размер выбранного тома на указанную величину. Подобно управлению дисками, он может получить свободное дисковое пространство из неиспользуемого пространства в конце выбранного тома.
Метод 1. Сжать базовый том в управлении дисками
В этом разделе показано, как сжать том / раздел в консоли управления дисками Windows 10. Если на вашем компьютере установлена другая версия Windows, вы также можете следовать этому руководству.
Шаг 1 Откройте «Управление дисками».Щелкните правой кнопкой мыши кнопку Start и выберите Disk Management .
Шаг 2 Щелкните правой кнопкой мыши раздел, размер которого вы хотите уменьшить, и выберите Shrink Volume , как показано ниже.
Затем Disk Management начинает запрашивать у тома доступное пространство для сжатия, что может занять пару секунд, затем терпеливо ждите. Будет лучше, если раздел заранее правильно дефрагментировали. Когда расчет закончится, появится окно.
В «Управлении дисками» вы можете просмотреть все диски и разделы на вашем компьютере, найти тот, на котором вы хотите освободить свободное место. В этом случае мы собираемся сжать новый том размером 120 ГБ (D :), который находится на базовом диске 1.
Если параметр «Сжать том» неактивен, значит, он не поддерживается для раздела, например, для раздела FAT32 на USB-накопителе. В этом случае вам нужно использовать DiskGenius, чтобы изменить его размер.
Шаг 3 Укажите объем диска, который вы хотите уменьшить из раздела.Введите точное место на диске в МБ и нажмите кнопку Shrink .
Примечание. Вы не можете сжать раздел за пределы точки, в которой находятся неподвижные файлы. См. Событие «дефрагментация» в журнале приложений для получения подробной информации о завершении операции. Дополнительные сведения см. В разделе «Сжать базовый том» в справке по управлению дисками.
Disk Management завершит процесс быстро, и вы вернетесь к исходному интерфейсу и увидите сжатый раздел и нераспределенное дисковое пространство на диске.Затем вы можете создать на нем новый раздел.
Ограничения на управление дисками:
Disk Management не может решить все проблемы, связанные с уменьшением размера раздела, и здесь есть некоторые ограничения.
- Этот параметр доступен для основных разделов и логических дисков или томов, отформатированных в файловой системе NTFS, и отображается серым цветом для разделов FAT32 или FAT16 или любых других типов.
- Если на томе слишком много поврежденных кластеров, процесс сжатия завершится ошибкой.
- Если раздел, который вы хотите сжать, не имеет файловой системы, такой как диск RAW, и содержит данные, такие как файл базы данных, сжатие диска может уничтожить данные.
- Когда вы пытаетесь сжать системный том, вы не сможете уменьшить размер раздела сверх точки, в которой хранятся неподвижные файлы, такие как файл подкачки, файл гибернации, область хранения теневых копий и т. Д.
Метод 2: Уменьшение объема с помощью DiskGenius
DiskGenius Free Edition включает функции изменения размера раздела без потери данных, и вы можете использовать его для сжатия, изменения размера, расширения и разделения раздела.Кроме того, он может добавить незанятое дисковое пространство к любому разделу. Здесь мы покажем вам, как уменьшить размер раздела с помощью DiskGenius. Если вы можете расширить диск C, выделить свободное пространство или изменить размер раздела в Windows, обратитесь к предыдущим руководствам.
Шаг 1 Установите и запустите DiskGenius со своего компьютера, и вы четко увидите диски и разделы. Выберите диск или раздел, и вы можете просмотреть параметры.
Шаг 2 Щелкните правой кнопкой мыши раздел, размер которого вы хотите уменьшить, и выберите Изменить размер раздела , как показано на рисунке ниже:
Шаг 3 Во всплывающем окне установите размер раздела, который вы хотите изменить, и нажмите кнопку Start .
Существует два способа указать размер раздела: перетащите любой край выбранного раздела с панели разделов; также вы можете ввести точный размер в средние столбцы. Кроме того, вы можете решить, как поступить со свободным пространством, выделенным на томе: оставить его нераспределенным, создать на нем новый раздел или объединить его с другим разделом.
Нажмите Да , и DiskGenius начнет изменять размер раздела на основе только что сделанных вами настроек.
Метод 3: как уменьшить раздел с помощью команды DiskPart?
КомандыWindows diskpart позволяют изменять размер тома, удалять раздел, создавать раздел, форматировать раздел и т. Д.Команды выполняются в командной строке или PowerShell. Не рекомендуется использовать этот метод, если у вас нет опыта работы с компьютером. Вот процесс сжатия тома на базовом диске с помощью команд DiskPart:
Шаг 1 Щелкните правой кнопкой мыши кнопку Start и выберите Command Prompt (Admin) . Откроется командная строка.
Шаг 2 В командной строке введите diskpart и нажмите клавишу Enter.
Шаг 3 Последовательно введите следующие команды и нажмите Введите ключ после каждой команды.
Объем списка
Выберите том # (замените # на номер тома, который вы хотите сжать)
Запрос на усадку max
желаемое сжатие = # (замените # фактическим размером в МБ, который вы хотите уменьшить на диске.)
Команда select volume должна выбрать правильный раздел, размер которого вы хотите изменить. Команда Diskpart может уменьшить размер раздела, отформатированного в файловой системе NTFS или не имеющего файловой системы.Если желаемая сумма не указана, объем будет уменьшен на минимальную сумму.
Как уменьшить объем ext4 без потери данных?
Поскольку ни Disk Management, ни Diskpart не могут изменять размер, расширять или сжимать раздел, отформатированный в раздел ext4, для выполнения этой задачи нам необходимо использовать стороннее программное обеспечение для создания разделов диска. Здесь мы будем использовать DiskGenius для сжатия тома ext4.
Шаг 1 Запустите DiskGenius и найдите раздел ext4, размер которого вы хотите изменить.
Шаг 2 Щелкните правой кнопкой мыши раздел ext4 и выберите Изменить размер раздела из контекстного меню.
Шаг 3 Появится окно изменения размера раздела, в котором вы можете выбрать размер раздела, который нужно уменьшить.
Свободное пространство можно освободить как в начальной, так и в конечной части раздела, и есть три варианта использования свободного пространства. Нажмите кнопку Start , как только размер раздела будет установлен.
Заключение
Мы показали, как уменьшить пространство тома без потери данных с помощью трех подходов в Windows 10/8/7 и серверах Windows.DiskGenius может помочь вам выполнить задачу, которую не может выполнить Управление дисками, например сжать тома ext4, сжать тома FAT32 для флеш-накопителя, переместить дисковое пространство и т.
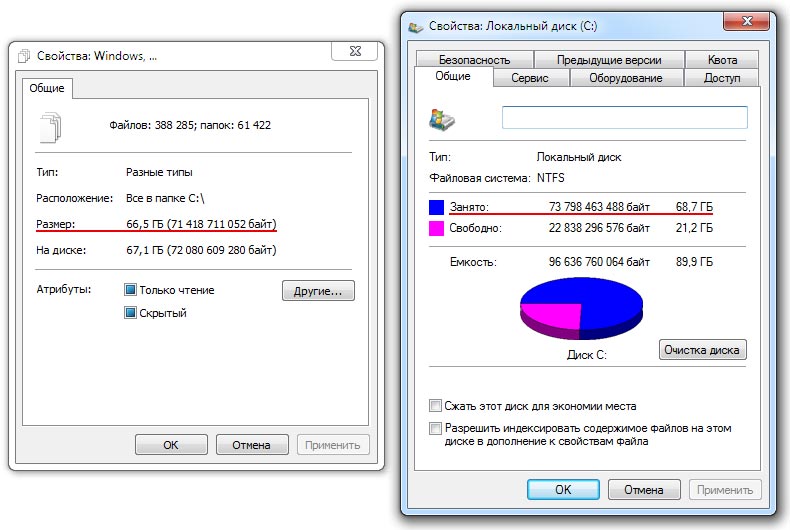

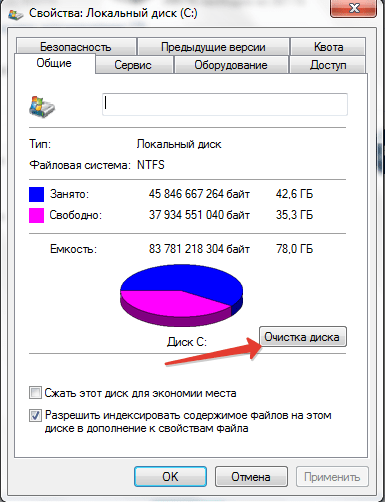
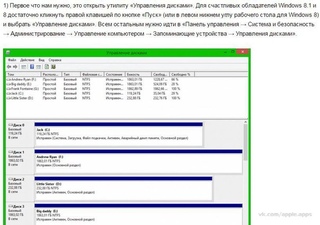 Мы только смоделировали схему разбивки диска, чтобы воплотить план в реальность, необходимо подтвердить операцию. Для этого нажмите «Применить ожидающие операции». Будет начато создание нового раздела.
Мы только смоделировали схему разбивки диска, чтобы воплотить план в реальность, необходимо подтвердить операцию. Для этого нажмите «Применить ожидающие операции». Будет начато создание нового раздела.