Как разделить диск в Windows 10
  windows | для начинающих | программы
Многим пользователям привычно использовать два раздела на одном физическом жестком диске или SSD — условно, диск C и диск D. В этой инструкции подробно о том, как разделить диск на разделы в Windows 10 как встроенными средствами системы (при установке и уже после нее), так и с помощью сторонних бесплатных программ для работы с разделами.
Несмотря на то, что имеющихся средств Windows 10 вполне достаточно для совершения базовых операций над разделами, некоторые действия с их помощью выполнить не так просто. Наиболее типичная из таких задач — увеличение системного раздела: если вас интересует именно это действие, то рекомендую воспользоваться другим руководством: Как увеличить диск C за счет диска D.
Как разбить диск на разделы в уже установленной Windows 10
Первый сценарий, который мы рассмотрим — ОС уже установлена на компьютере, всё работает, но было принято решение разделить системный жесткий диск на два логических раздела. Сделать это можно без программ.
- Нажмите правой кнопкой мыши по кнопке «Пуск» и выберите «Управление дисками». Также эту утилиту можно запустить нажатием на клавиатуре клавиш Windows (клавиша с эмблемой) + R и вводом diskmgmt.msc в окно «Выполнить». Откроется утилита «Управление дисками» Windows 10.
- В верхней части вы увидите список всех разделов (Томов). В нижней — список подключенных физических накопителей. Если на вашем компьютере или ноутбуке имеется один физический жесткий диск или SSD, то вероятнее всего вы увидите его в списке (в нижней части) под именем «Диск 0 (ноль)». При этом, в большинстве случаев он уже содержит несколько (два или три) разделов, лишь один из которых соответствует вашему диску C. Не следует совершать действий над скрытыми разделами «без буквы» — они содержат данные загрузчика Windows 10 и данные восстановления.
- Для того, чтобы разделить диск C на C и D, кликните правой кнопкой мыши по соответствующему тому (по диску С) и выберите пункт «Сжать том».

- По умолчанию, вам будет предложено сжать том (высвободить место для диска D, другими словами) на все доступное свободное пространство жесткого диска. Делать этого не рекомендую — оставьте по крайней мере 10-15 гигабайт свободными на системном разделе. То есть, вместо предложенного значения введите то, которое сами считаете нужным для диска D. В моем примере на скриншоте — 15000 мегабайт или чуть менее 15 гигабайт. Нажмите «Сжать».
- В управлении дисками появится новая нераспределенная область диска, а диск C уменьшится. Кликните по области «не распределена» правой кнопкой мыши и выберите пункт «Создать простой том», запустится мастер создания томов или разделов.
- Мастер запросит размер нового тома (если хотите создать только диск D, то оставляйте полный размер), предложит назначить букву диска (если буква D недоступна, решение показано в видео инструкции далее), а также отформатировать новый раздел (оставьте значения по умолчанию, поменяйте метку на свое усмотрение).
После этого новый раздел будет автоматически отформатирован и смонтирован в системе под заданной вами буквой (появится в проводнике). Готово.
Примечание: Иногда, при сжатии раздела, Windows 10 может показывать слишком малый размер высвобождаемого пространства, несмотря на то, что свободное место в наличии. В этом случае рекомендую разбить диск в установленной Windows 10 с помощью специальных программ, о чем написано в последнем разделе этой статьи.
Создание разделов при установке Windows 10
Разделение дисков на разделы возможно также при чистой установке Windows 10 на компьютер с флешки или диска. Однако тут следует отметить один важный нюанс: сделать это без удаления данных с системного раздела не получится.
При установке системы, после ввода (или пропуска ввода, подробнее в статье Активация Windows 10) ключа активации, выберите «Выборочная установка», в следующем окне вам будет предложен выбор раздела для установки, а также инструменты для настройки разделов.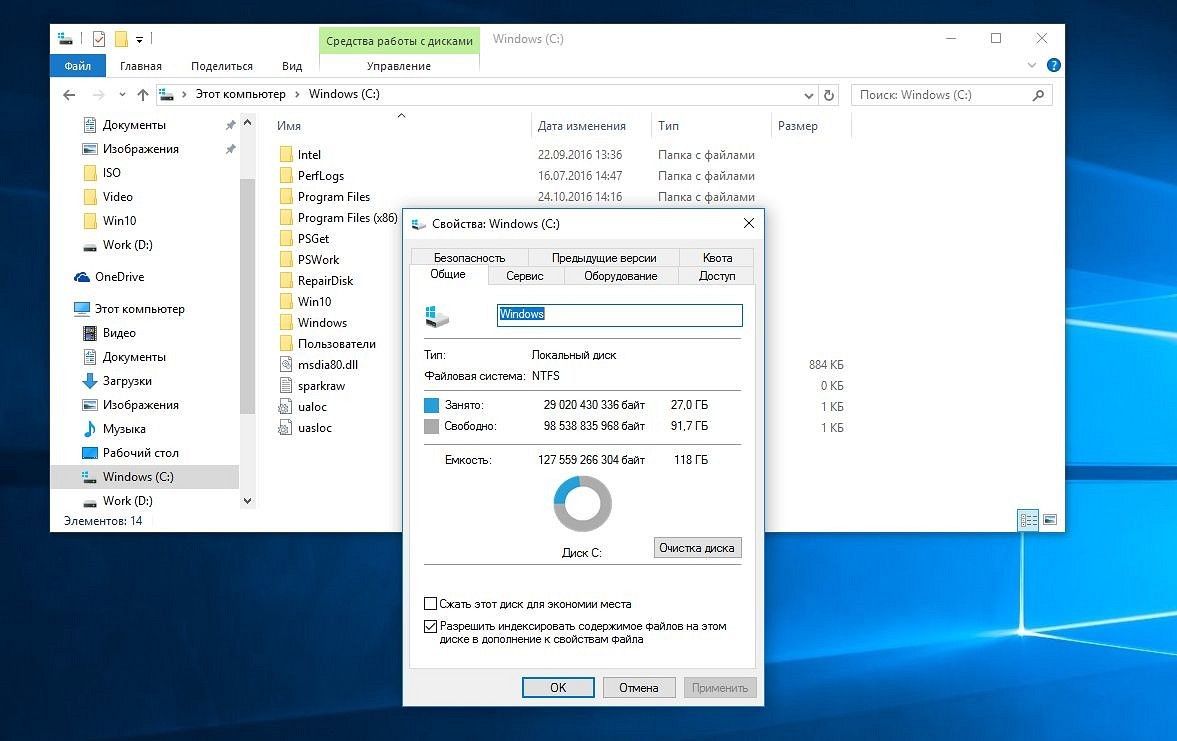
В моем случае диск C — это раздел 4 на диске. Для того, чтобы вместо него сделать два раздела, требуется сначала удалить раздел с помощью соответствующей кнопки ниже, в результате он преобразуется в «незанятое пространство на диске».
Второй шаг — выбрать незанятое пространство и нажать «Создать», затем задать размер будущего «Диска C». После его создания у нас останется свободное незанятое пространство, которое тем же способом (с помощью «Создать») можно превратить во второй раздел диска.
Рекомендую также после создания второго раздела, выделить его и нажать «Форматировать» (в противном случае он может не появиться в проводнике после установки Windows 10 и его придется форматировать и назначать букву диска через Управление дисками).
И, наконец, выбираем раздел, который был создан первым, нажимаем кнопку «Далее» для продолжения установки системы на диск C.
Программы для разделения дисков на разделы
Помимо собственных инструментов Windows, имеется множество программ для работы с разделами на дисках. Из хорошо зарекомендовавших себя бесплатных программ такого рода могу рекомендовать Aomei Partition Assistant Free (бесплатная и на русском) и Minitool Partition Wizard Free. В примере ниже рассмотрим использование первой из указанных программ.
На самом деле, разделить диск в Aomei Partition Assistant очень просто (несмотря на то, что пункт разделения разделов недоступен в последних версиях бесплатной версии программы), порядок выглядит следующим образом:
- Установили программу (с официального сайта https://www.aomeitech.com/aomei-partition-assistant.html) и запустили ее.
- Выделили диск (раздел), который нужно разбить на два.
- Слева в меню выбрали пункт «Изменение размера/перемещение».
- Установили новый размер для изначального раздела с помощью мышки, двигая разделитель или ввода числе в гигабайтах. Нажали Ок.
- Выбрали появившееся незанятое пространство и нажали «Создание раздела» слева.

- Нажали кнопку «Применить» слева вверху, подтвердили перезагрузку компьютера, дождались, когда будет завершен процесс.
Если что-то по использованию программы остается не ясным, весь процесс наглядно показан ниже.
Как разделить HDD или SSD в Windows 10 — видео инструкция
Надеюсь, предлагаемых методов окажется достаточно для вашей ситуации. Если же тем не менее при использовании какого-либо из описанных способов у вас возникнут проблемы — пишите, а я буду отвечать.
А вдруг и это будет интересно:
Как освободить место на диске, используя встроенную в Windows 10 утилиту для сжатия
Вне зависимости от объема жесткого диска или SSD, рано или поздно все они переполняются. Это всего лишь вопрос времени, когда Windows предупредит, что свободное место подходит к концу. В таких случаях многие пользователи лихорадочно удаляют файлы, пытаясь освободить пространство.
Но существует и другая возможность: Microsoft интегрировала в Windows 10 утилиту командной строки, сжимающую по вашему желанию важные системные файлы. Благодаря ей вы одной командой быстро освободите несколько гигабайтов. Сжимать системные файлы? Многие пользователи сейчас, наверное, зададутся вопросом, не замедлит ли это работу компьютера.
Теоретически да, поскольку операционной системе придется по новой распаковывать такую информацию, когда она понадобится. На практике, тесты не продемонстрировали никаких чувствительных отличий. Это связано с тем, что небольшой файл быстрее, чем крупный, загрузить с жесткого диска в оперативную память, где затем он лихо распаковывается более быстрой, как правило, RAM. Таким образом, на большинстве систем сжатие может даже привести к небольшому ускорению.
Опыт показывает, что утилита Compact.exe способствует освобождению от двух до четырех гигабайт пространства.
Сжатие посредством Compact.exe
Еще при обновлении с Windows 8 до 8.1 компания Microsoft добавила в систему WIMBoot (Windows Image Boot) — новый механизм, благодаря которому ОС занимает меньше места на жестком диске. Как правило, программа установки распаковывает все системные файлы из файла «Install.wim» и копирует их на системный раздел.
WIMBoot, напротив, сохраняет этот файл без разархивирования в скрытый раздел диска. Достоинство этого метода в сжатии, однако в этом случае быстро накапливается множество информации, бесполезной для операционной системы. Так, все больше производителей ПК складируют в файл «Install.wim» полезные и не очень предустановленные приложения.
В связи с этим в «десятке» корпорация Microsoft дополнительно проработала эту в принципе отличную идею и дополнила NTFS-утилиту Compact.exe функцией под названием Compact OS. Она сохраняет файлы ОС в сжатом виде и работает как на компьютерах с прошивкой UEFI, так и с привычной BIOS.
Достоинство подобного разделения на отдельные системные файлы заключается в том, что Центру обновления Windows проще их заменить или удалить. Эта возможность не только экономит место, но и заботится о том, чтобы процессы упаковки и распаковки занимали меньше времени.
Утилиту Compact.exe можно найти и в более ранних версиях Windows. Там ее можно использовать, к примеру, для сжатия отдельных файлов и папок в разделах NTFS. Но лишь новый инструмент «/CompactOS», внедренный Microsoft в Windows 10, осуществляет описанную выше архивацию системных файлов.
Выясняем распределение памятиЧтобы в результате всех действий узнать, сколько места вы освободили, сначала проверьте текущее распределение данных на диске системой Windows 10. Для этого нажатием на клавиши «Win+I» вызовите окно «Параметры». Здесь зайдите в категорию «Система» и в левой колонке нажмите на строчку «Хранилище».
Для этого нажатием на клавиши «Win+I» вызовите окно «Параметры». Здесь зайдите в категорию «Система» и в левой колонке нажмите на строчку «Хранилище».
Полоса под «Этот компьютер» расскажет, сколько дискового пространства занято ОС. Запишите объем занятого места на листе бумаги. Как видно на скриншоте сверху на тестовом компьютере до сжатия было занято 27,4 ГБайт.
Открываем командную строкуДля архивации системных файлов Windows 10 запустите «Командную строку» с правами администратора. Для этого щелкните правой кнопкой мыши по значку Windows в левом нижнем углу Рабочего стола. В контекстном меню выберите вариант «Командная строка (администратор)» и на запрос безопасности Контроля учетных записей пользователя ответьте «Да».
Проверка статуса архивацииБывает, что производитель вашего компьютера или Windows 10 по умолчанию активируют сжатие, но на практике такое встречается крайне редко. Командой «compact /q» выясните статус архивации. Вы получите информацию не только о количестве сжатых файлов, но и их соотношение. Значение «1,0 к 1» говорит о том, что сжатие пока еще не активно.
После ввода команды «compact /Compact OS:query» вы узнаете, почему Windows приняла решение в пользу автоматического сжатия или же против него. Совет отказаться от сжатия можете смело проигнорировать, поскольку его достоинства в большинстве случаев перевешивают недостатки.
Архивация системных файловСамо сжатие системных файлов Windows запустите командой «compact /CompactOS:always». На несколько минут компьютер будет занят упаковкой. После этого вы узнаете, сколько файлов было сжато и как выглядит новое соотношение архивации.
Выясняем объем освобожденного пространствамСнова выполните действия из этапа №1 и сравните значения из раздела «Мой компьютер» с ранее записанными. Так вы узнаете, сколько места освободилось. В нашем случае речь шла о чуть более 2,7 ГБайт.
Если, несмотря на ожидания, вас не покидает чувство, что сжатие системных файлов замедлило работу компьютера, вы можете без проблем все вернуть в прежнее состояние. Для этого введите команду «compact /CompactOS:never». Процесс также займет несколько минут. После этого сжатие будет отменено.
Фото:
Как сжать диск для экономии места в Windows
Содержание статьи
Сжатие Windows: файлы, папки и диски. Ошибки сжатия.
Во времена моей юности сжатие являлось чуть ли не самой обращаемой к ней функцией – диски по 7 – 20 гБ никак не могли вместить в себя всю нужную информацию. И именно для этого сжатие и существует: освободить место на жёстком диске. Когда вы сжимаете файл или папку, данные, используя специальный алгоритм Windows, перезаписываются и после операции занимают меньшее количество кластеров. При обращении к файлу в следующем сеансе система производит обратный процесс, перед тем как вы сможете увидеть хоть бит нужной информации. А на это, как понимаете, нужно время и ресурсы системы.
Функция сжатия файлов с момента появления Windows находилась в составе утилиты очистки дисков. Но со времён Windows 7 перекочевала в отдельную струю: разработчики посчитали, что проблем с нехваткой пространства компьютера стало меньше, да и сжатие огромного количества файлов сильно замедляет функционал Windows: при активации этой функции система сжимала все файлы подряд, а это значит там могли оказаться и жизненно важные параметры, к которым обращение во время текущего сеанса сиюминутно… Сейчас освободить пространство легко с помощью других утилит, которые работают в другом направлении, отыскивая мусорные файлы и/или проводя дефрагментацию. В конце концов, любая программа-архиватор умеет гораздо больше, чем описываемая функция.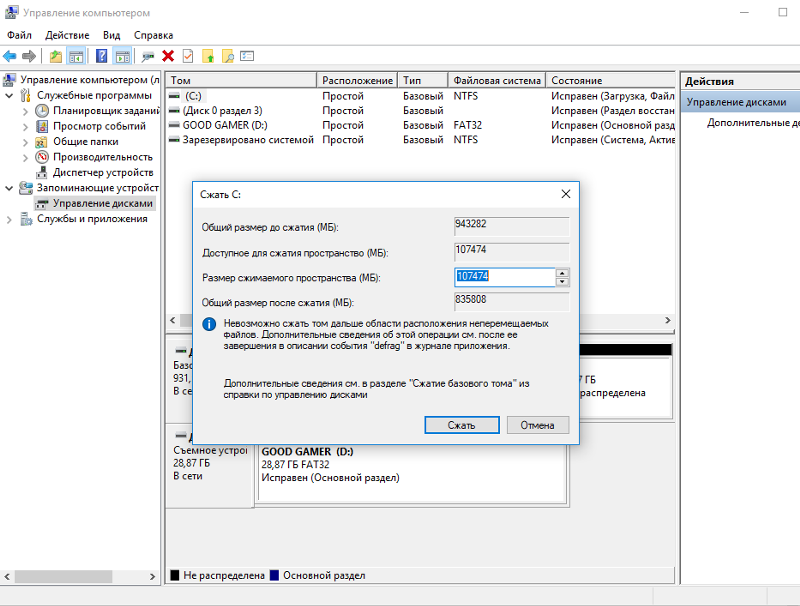 Однако она есть, знакомимся с ней.
Однако она есть, знакомимся с ней.
Кстати
Функция и подход к сжатию в Windows 10 серьёзно изменился и, кажется (пока, по крайней мере) в куда более лучшую сторону. Но об этом отдельной статьёй.
Пару абзацев теории…
Файловая система NTFS использует параметр “единица сжатия” с целью определить степень разбиения, гранулярности потока байтового диапазона, а также их выравнивание или группирование по блокам. Размер этой самой единицы зависит только от размера кластера в системе NTFS. До последнего момента для расчёта размера кластера используется такая таблица:
Как видите, начиная с определённого момента начинаются исключения: “родное” NTFS-сжатие перестаёт работать на томах и разделах, размер кластера которых выбран более чем 4 КБ. Для размеров от 8 КБ начинает использоваться сжатие для разреженных файлов. Такие файлы – очередной конёк файловой системы NTFS, который позволяет создавать приложениям файлы очень больших размеров, которые, как это ни странно звучит, могут превышать размер родительской директории. Это происходит потому, что львиная доля содержимого таких файлов (а порой и полностью) заполняется нолями или нолевыми цепочками. При этом файловая система логические кластеры таким цепочкам не предоставляет. А NTFS создаёт лишь “указатель места заполнения виртуального количества кластеров”. Причём здесь сжатие? NTFS, работая над сжатием файла или папки, разделяет поток данных по тому же принципу. При этом процесс сжатия для каждого файла индивидуален; степень сжатия и последующие с файлом операции очень зависят от его реального размера.Сжатие файлов и папок
Функция доступна из контекстного меню по нажатии правой мышкой по нужному файлу/папке. Она здесь:
Активируем функцию, сжатие началось. После этого можно будет заставить Windows подсвечивать сжатые файлы. Это же легко проделать с целым диском. Найдём в Windows Explorer список томов и также вызовем контекстное меню правой мышкой:
Сжатие дисков и файлов.
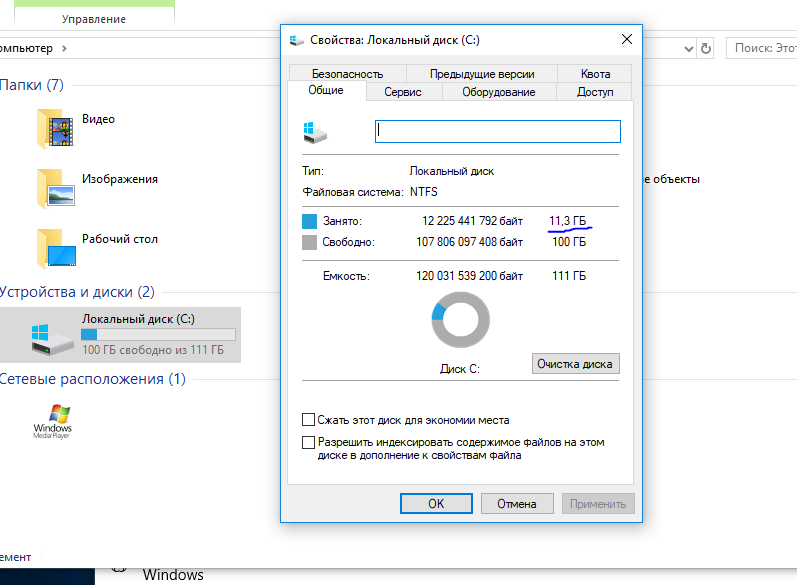 О чём нужно знать?
О чём нужно знать?- Сжатие доступно ТОЛЬКО для файловой системы NTFS
- Если файл перемещается из обычной папки в сжатую папку ДРУГОГО ДИСКА, он также проходит процедуру сжатия
- Если файл перемещается из обычной папки в сжатую папку ТОГО ЖЕ ДИСКА, сжатие аннулируется и файл/папка возвращаются к первоначальному своему размеру
- Сжатые с помощью NTFS компрессии файлы зашифровать невозможно: дублирование процедур в любом виде в Windows исключено, и потому…
- Сжать уже сжатый файл тоже не получится )))
- Не путайте с архивацией (в zip, rar и т.п.)
Сжатие. Чего делать нельзя.
Как вы уже поняли, сжатие Windows – это не та функция, с которой стоит баловаться. Однако понимание функции сжатия (хотя бы в пределах абзацев вверху статьи) может помочь вам определить корень появившихся ошибок. Самые типичные из них, и в этом может быть вина именно функции сжатия:
- Недостаточно места на диске. Эта ошибка может вас подстеречь именно в момент копирования файла/папки или на этапе создания резервной копии
- Ошибка копирования файлов больших размеров в сжатую папку
- Сжатые файлы виртуальных дисков VHD снижают производительность виртуальной машины
Не сжимайте диск с установленной на ней операционной системой! Системный диск С: подвергать этой процедуре нельзя. Чаще всего от этого страдают драйверы устройств, отказывая в запуске целому набору устройств, только что, казалось бы, работавших. После окончания процедуры сжатия операционная система в новом сеансе, скорее всего, уже не загрузится. Но если – не знаю, что вас заставило – вы на это решитесь, не трогайте хотя бы корневые директории.
После сжатия система не загружается…
Если я с советами опоздал, и вы уже столкнулись с отказом запуска системы после сжатия, знайте, что сжатыми оказались те немногие, но архиважные для загрузки системы файлы. А во время запуска системы процедура “де-сжатия” не предусмотрена. Как итог: система не запускается или идёт постоянный перезапуск Windows. Возможно появление ошибок типа
А во время запуска системы процедура “де-сжатия” не предусмотрена. Как итог: система не запускается или идёт постоянный перезапуск Windows. Возможно появление ошибок типа
“Какой-то там файл” is compressed
Press Ctrl+Alt+Del to restart
Самый простой способ, который не всегда, к сожалению, работает, это загрузочный диск с Windows. Если его под рукой нет, его вполне легально можно скачать из сети (начиная с версии 7 и позднее), имея рабочий компьютер и выход в сеть. Вот утилита, которая вам в этом поможет (а вот здесь я восстанавливаю Windows после повреждения с её помощью):
Я в таких случаях всегда пользуюсь универсальным вариантом – это внешний бокс с установленным внутри жёстким диском, на котором всегда наготове целая куча образов загрузочных дисков Windows любой модели и разрядности: от Windows XP до Win10 32-х и 64-х. И не парюсь по поводу бесчисленных дисков и флешек.
выберите язык и в окне установки выберите пункт Восстановление системы:
Утилита найдёт вашу систему, продолжите кнопкой Загрузить драйверы:
Появится окно с выбором места хранения драйверов и по нажатии кнопки ОК появится Проводник Windows – он-то нам и нужен:
Выберите Компьютер в любом расположении ярлыка окна и появится знакомый вам список видимых системой томов. Нам остаётся снять галочку у атрибута Сжимать этот диск для экономии места нужного диска (он системный) из контекстного меню, проводя декомпрессию:
Перезагружаемся (по необходимости несколько раз) и проверяем, пошла ли загрузка. Если нет, осталось вручную восстановить загрузочную запись.
Как включить сжатие файлов в системе NTFS на Windows 10
Файловая система NTFS в Windows 10 включает функцию сжатия, которая позволяет вам сжимать файлы для экономии места, а также обеспечивает постоянный доступ к вашим файлам, как это обычно происходит без сжатия и без необходимости распаковывать файлы с использованием дополнительного программного обеспечения.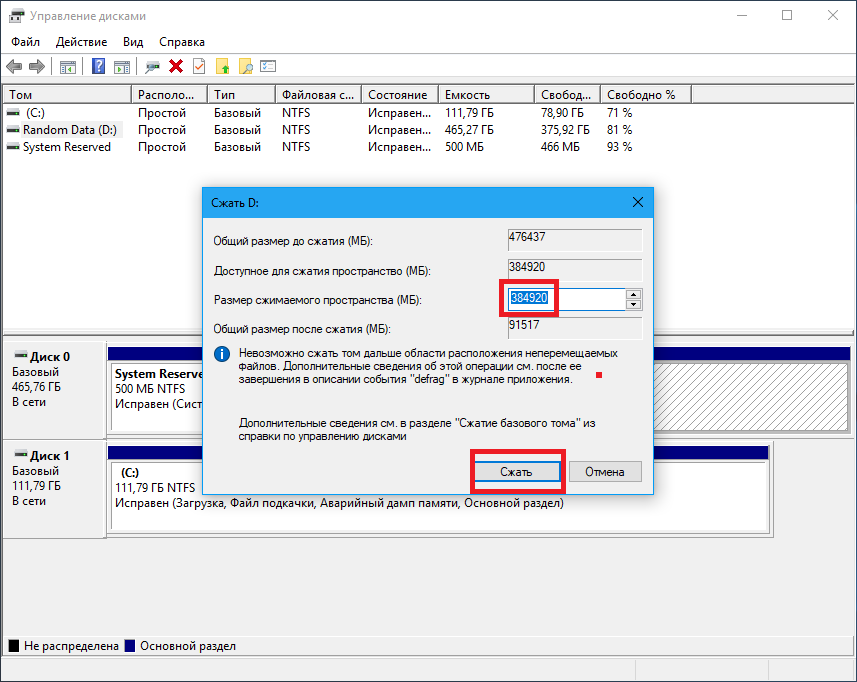
Однако, есть предостережение: использование сжатия может повлиять на производительность системы. Когда вы активно обращаетесь к сжатым файлам, NTFS необходимо снова распаковывать и сжимать эти файлы, когда вы закончите их использовать, и этот процесс требует больше ресурсов процессора и жесткого диска.
Хотя эта функция может влиять на производительность, есть ряд веских причин для её использования. Как правило, вы используете сжатие, чтобы настроить диск для хранения данных, который почти никогда не используете. Когда вам нужно оптимизировать пространство для хранения. Или для хранения файлов, которые вы часто используете, но они не оказывают существенного влияния на производительность системы, такие как документы и изображения.
Если вам нужно сэкономить место на вашем устройстве, в Windows 10 вы можете включить сжатие двумя различными способами. Вы можете сжать отдельные файлы и папки или весь диск.
В этом руководстве по Windows 10 мы расскажем, как использовать сжатие для экономии места на вашем компьютере.
Как сжимать файлы, используя сжатие файлов NTFS
Самый простой способ использовать сжатие NTFS для уменьшения размера файлов – это сжимать их по отдельности. Это хорошее решение, которое вы можете использовать, когда на вашем устройстве только один диск или есть дополнительный диск, но вы хотите сжимать файлы, которые редко используете, а файлы, которые используете часто, распаковывать, чтобы уменьшить влияние на производительность системы.
Ещё одним преимуществом сжатия файлов NTFS является то, что вам не нужно проходить процесс архивирования и разархивирования каждый раз, когда вам нужен файл, поскольку всё обрабатывается автоматически и «на лету».
Чтобы сжать файлы и папки с помощью NTFS, выполните следующие действия:
- Откройте Проводник.
- Перейдите к месту, где вы хотите сохранить сжатые файлы.
- Нажмите кнопку Новая папка на вкладке Главная.

- Введите описательное имя для папки и нажмите Enter .
- Щелкните правой кнопкой мыши папку и выберите Свойства.
После выполнения этих шагов вы можете добавлять новые файлы и папки, и они будут автоматически сжиматься.
Кроме того, вы можете сжать один файл, открыв его свойства, нажав Другие и включив сжатие.
Ранее вы могли определить, какие файлы и папки были сжаты, потому что они были помечены синим шрифтом, но в Windows 10 вы теперь заметите две стрелки, указывающие друг на друга в правом верхнем углу, указывающие, что содержимое сжато.
Совет. Если вы хотите узнать, сколько места вы экономите, просто щелкните правой кнопкой мыши файл или папку и выберите Свойства. Размер – это фактический размер элемента без сжатия, а Размер на диске – это размер элемента после сжатия.
Как сжимать файлы на всём диске NTFS
Вы можете не только сжимать отдельные файлы и папки с помощью NTFS, но также можно установить сжатие для всего жесткого диска.
Этот параметр работает аналогично сжатию файлов, то есть после включения вы по-прежнему сможете получать доступ к файлам, как обычно на любом диске, поскольку процесс сжатия и распаковки происходит практически мгновенно.
Чтобы сжать весь диск в Windows 10 с помощью NTFS, выполните следующие действия:
- Откройте Проводник.
- Нажмите на Этот компьютер.
- Щелкните правой кнопкой мыши жесткий диск, который вы хотите сжать, и выберите Свойства.
- Установите флажок Сжать этот диск, чтобы сэкономить место на диске .

Диск не обязательно должен быть пустым. Вы можете сжать диск с содержанием. Тем не менее, вы должны заметить, что ОС также придется сжимать файлы и папки, что может занять длительное время при большом объёме данных, хранящихся на диске.
Когда использовать сжатие NTFS, а когда нет
Вы должны использовать сжатие только для хранения. Обычно безопасно использовать сжатие NTFS, когда у вас компьютер с достаточно быстрым процессором и жестким диском, например, с твердотельным накопителем. Если у вас недорогой планшет или ноутбук, или у вас очень старый ПК, вы должны пропустить эту функцию и подумать о том, чтобы вместо неё приобрести больший диск.
Получение большего внешнего жесткого диска во много раз будет более целесообразным, чем использование сжатия, поскольку большая емкость означает больше места для хранения файлов без необходимости проходить процесс сжатия и распаковки, что может повлиять на производительность системы.
Да, вы можете включить сжатие на флэш-накопителях USB и SD-картах, но использование жесткого диска – лучший выбор.
Объём места для хранения всегда будет варьироваться, и это будет зависеть от многих факторов. Сжатие NTFS было разработано, чтобы быть легким и быстрым, это означает, что во многих случаях степень сжатия будет меньше, чем при использовании других механизмов сжатия в сторонних инструментах.
Вы можете хранить, например, zip-папки и музыкальные mp3-файлы внутри папки, используя сжатие NTFS, но они уже сжаты, поэтому не ожидайте, что они станут меньше.
Следует отметить, что сжатые файлы должны быть распакованы перед копированием по сети, это означает, что сжатие NTFS не сохраняет пропускную способность сети.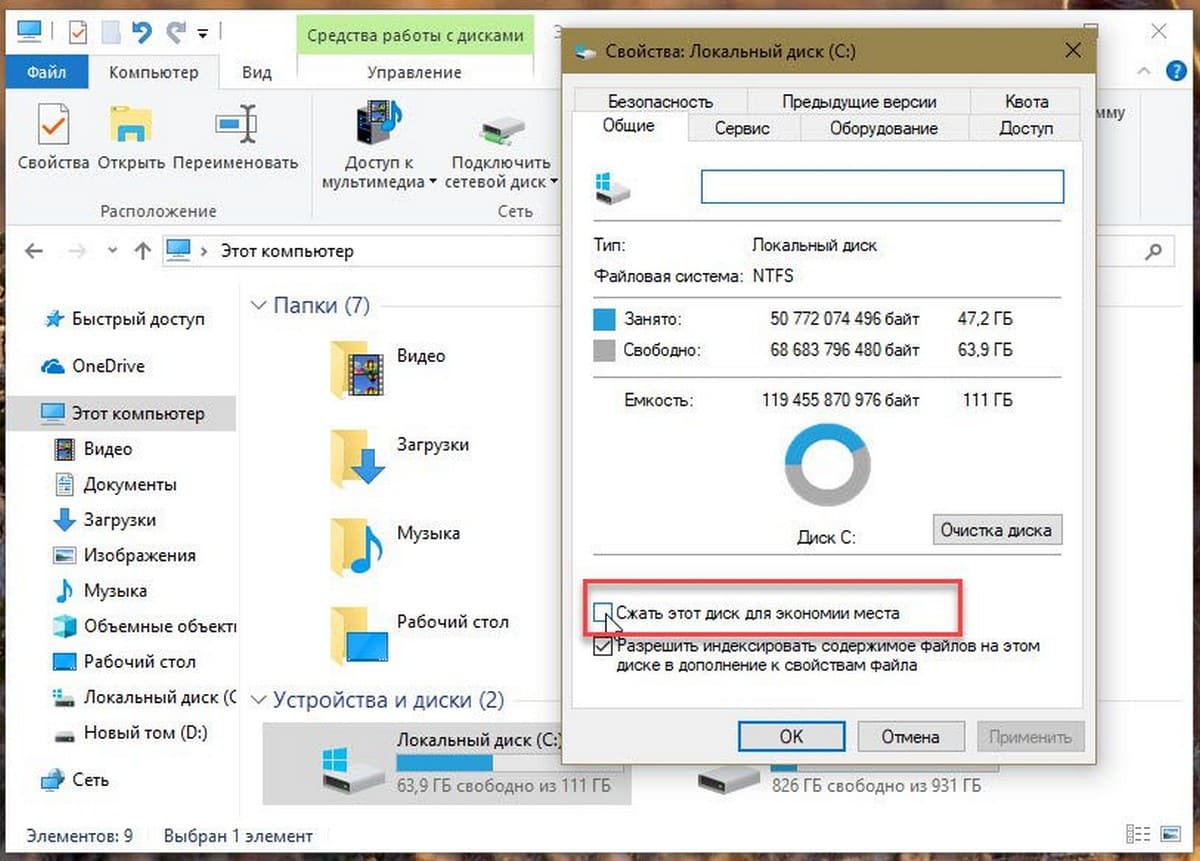 Если вы хотите сэкономить пропускную способность, вы должны рассмотреть возможность использования zip.
Если вы хотите сэкономить пропускную способность, вы должны рассмотреть возможность использования zip.
Также можно сжать жесткий диск, на котором установлена Windows 10, но это настоятельно не рекомендуется. Использование сжатия на системном диске может значительно повлиять на производительность и вызвать много проблем.
Если вы хотите сжать системный диск, обратите внимание на компактную ОС, которая представляет собой механизм сжатия, позволяющий уменьшить объем занимаемой ОС Windows 10 свободного места на основном жестком диске.
В то время как мы ориентируемся в этом руководстве на Windows 10, вы также можете использовать те же шаги, чтобы включить сжатие NTFS в Windows 8.1, Windows 7 и более ранних версиях ОС.
Как включить сжатие файлов в системе NTFS на Windows 10
Файловая система NTFS в Windows 10 включает функцию сжатия, которая позволяет вам сжимать файлы для экономии места, а также обеспечивает постоянный доступ к вашим файлам, как это обычно происходит без сжатия и без необходимости распаковывать файлы с использованием дополнительного программного обеспечения.
Однако, есть предостережение: использование сжатия может повлиять на производительность системы. Когда вы активно обращаетесь к сжатым файлам, NTFS необходимо снова распаковывать и сжимать эти файлы, когда вы закончите их использовать, и этот процесс требует больше ресурсов процессора и жесткого диска.
Хотя эта функция может влиять на производительность, есть ряд веских причин для её использования. Как правило, вы используете сжатие, чтобы настроить диск для хранения данных, который почти никогда не используете. Когда вам нужно оптимизировать пространство для хранения. Или для хранения файлов, которые вы часто используете, но они не оказывают существенного влияния на производительность системы, такие как документы и изображения.
Если вам нужно сэкономить место на вашем устройстве, в Windows 10 вы можете включить сжатие двумя различными способами. Вы можете сжать отдельные файлы и папки или весь диск.
Вы можете сжать отдельные файлы и папки или весь диск.
В этом руководстве по Windows 10 мы расскажем, как использовать сжатие для экономии места на вашем компьютере.
Как сжимать файлы, используя сжатие файлов NTFS
Самый простой способ использовать сжатие NTFS для уменьшения размера файлов – это сжимать их по отдельности. Это хорошее решение, которое вы можете использовать, когда на вашем устройстве только один диск или есть дополнительный диск, но вы хотите сжимать файлы, которые редко используете, а файлы, которые используете часто, распаковывать, чтобы уменьшить влияние на производительность системы.
Ещё одним преимуществом сжатия файлов NTFS является то, что вам не нужно проходить процесс архивирования и разархивирования каждый раз, когда вам нужен файл, поскольку всё обрабатывается автоматически и «на лету».
Чтобы сжать файлы и папки с помощью NTFS, выполните следующие действия:
- Откройте Проводник.
- Перейдите к месту, где вы хотите сохранить сжатые файлы.
- Нажмите кнопку Новая папка на вкладке Главная.
- Введите описательное имя для папки и нажмите Enter .
- Щелкните правой кнопкой мыши папку и выберите Свойства.
После выполнения этих шагов вы можете добавлять новые файлы и папки, и они будут автоматически сжиматься.
Кроме того, вы можете сжать один файл, открыв его свойства, нажав Другие и включив сжатие.
Ранее вы могли определить, какие файлы и папки были сжаты, потому что они были помечены синим шрифтом, но в Windows 10 вы теперь заметите две стрелки, указывающие друг на друга в правом верхнем углу, указывающие, что содержимое сжато.
Совет. Если вы хотите узнать, сколько места вы экономите, просто щелкните правой кнопкой мыши файл или папку и выберите Свойства. Размер – это фактический размер элемента без сжатия, а Размер на диске – это размер элемента после сжатия.
Как сжимать файлы на всём диске NTFS
Вы можете не только сжимать отдельные файлы и папки с помощью NTFS, но также можно установить сжатие для всего жесткого диска.
Этот параметр работает аналогично сжатию файлов, то есть после включения вы по-прежнему сможете получать доступ к файлам, как обычно на любом диске, поскольку процесс сжатия и распаковки происходит практически мгновенно.
Чтобы сжать весь диск в Windows 10 с помощью NTFS, выполните следующие действия:
- Откройте Проводник.
- Нажмите на Этот компьютер.
- Щелкните правой кнопкой мыши жесткий диск, который вы хотите сжать, и выберите Свойства.
- Установите флажок Сжать этот диск, чтобы сэкономить место на диске .
Диск не обязательно должен быть пустым. Вы можете сжать диск с содержанием. Тем не менее, вы должны заметить, что ОС также придется сжимать файлы и папки, что может занять длительное время при большом объёме данных, хранящихся на диске.
Когда использовать сжатие NTFS, а когда нет
Вы должны использовать сжатие только для хранения. Обычно безопасно использовать сжатие NTFS, когда у вас компьютер с достаточно быстрым процессором и жестким диском, например, с твердотельным накопителем. Если у вас недорогой планшет или ноутбук, или у вас очень старый ПК, вы должны пропустить эту функцию и подумать о том, чтобы вместо неё приобрести больший диск.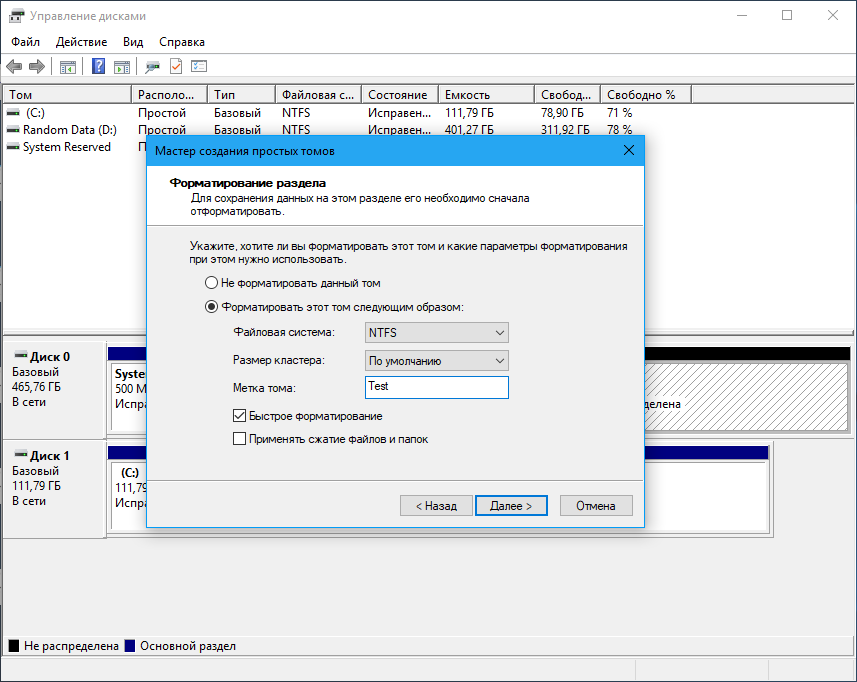
Получение большего внешнего жесткого диска во много раз будет более целесообразным, чем использование сжатия, поскольку большая емкость означает больше места для хранения файлов без необходимости проходить процесс сжатия и распаковки, что может повлиять на производительность системы.
Да, вы можете включить сжатие на флэш-накопителях USB и SD-картах, но использование жесткого диска – лучший выбор.
Объём места для хранения всегда будет варьироваться, и это будет зависеть от многих факторов. Сжатие NTFS было разработано, чтобы быть легким и быстрым, это означает, что во многих случаях степень сжатия будет меньше, чем при использовании других механизмов сжатия в сторонних инструментах.
Вы можете хранить, например, zip-папки и музыкальные mp3-файлы внутри папки, используя сжатие NTFS, но они уже сжаты, поэтому не ожидайте, что они станут меньше.
Следует отметить, что сжатые файлы должны быть распакованы перед копированием по сети, это означает, что сжатие NTFS не сохраняет пропускную способность сети. Если вы хотите сэкономить пропускную способность, вы должны рассмотреть возможность использования zip.
Также можно сжать жесткий диск, на котором установлена Windows 10, но это настоятельно не рекомендуется. Использование сжатия на системном диске может значительно повлиять на производительность и вызвать много проблем.
Если вы хотите сжать системный диск, обратите внимание на компактную ОС, которая представляет собой механизм сжатия, позволяющий уменьшить объем занимаемой ОС Windows 10 свободного места на основном жестком диске.
В то время как мы ориентируемся в этом руководстве на Windows 10, вы также можете использовать те же шаги, чтобы включить сжатие NTFS в Windows 8.1, Windows 7 и более ранних версиях ОС.
Сжатие файлов в Windows 10
Как и предыдущие версии операционной системы, Windows 10 поддерживает NTFS-сжатие файлов для экономии пространства на диске. В отличии от ZIP-архивации, NTFS-сжатие не требует от пользователя вкладывать необходимые файлы в отдельный архив и затем извлекать их для использования.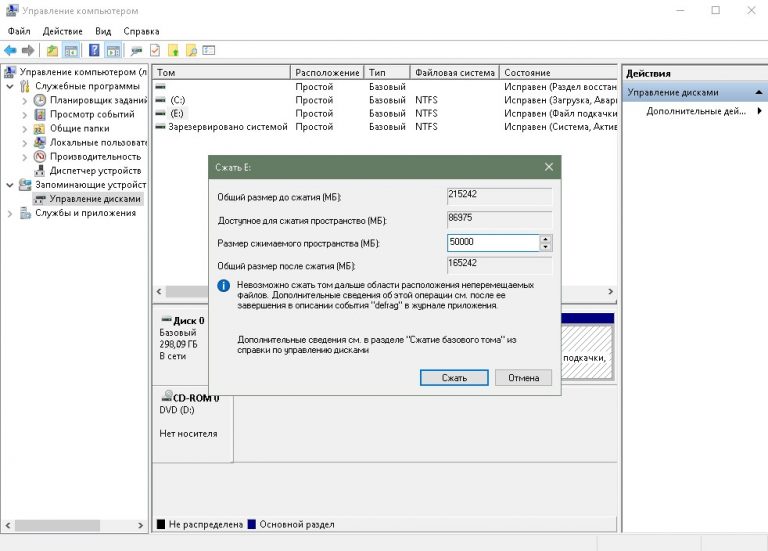 Система сжимает файлы, уменьшает занимаемое пространство, но при этом объекты готовы к использованию в любой момент и не требуют дополнительных действий.
Система сжимает файлы, уменьшает занимаемое пространство, но при этом объекты готовы к использованию в любой момент и не требуют дополнительных действий.
NTFS-сжатие файлов работает за счет встроенных в систему инструментов и не требует от пользователя загрузки или установки дополнительного программного обеспечения. Сжать файлы в Windows 10 можно как за счет средств Проводника, так и за счет Командной строки. Последний метод более сложный ввиду необходимости запоминать команды и дополнительные параметры. Здесь вы найдете оба метода.
Эффективность сжатия файлов прямо пропорциональна размеру объекта. Иными словами, чем больше файл, тем больше места на диске система может сэкономить путем сжатия. При этом время сжатия так же само будет прямо пропорционально размеру сжимаемого файла. Этот простой, но вполне эффективный метод сжатия будет полезен тем, у кого место на компьютере сильно ограничено, но при этом надо постоянно хранить локально большие файлы. Если вы относитесь к таковым пользователям, тогда вам также будет полезно почитать инструкцию «Как установить Windows 10 в сжатом виде». Она поможет вам выкроить несколько лишних гигабайт свободного дискового пространства. Кроме того, посмотрите инструкцию по сжатию системных файлов Windows 10 для освобождения места на системном диске уже после установки операционной системы.
Обратите внимание, что сжатые файлы и папки в Windows 10 отображаются с дополнительной иконкой с двумя стрелочками. Это поможет вам ориентироваться в том, какие файлы сжатые, а какие нет.
Как сжать файлы в Проводнике Windows 10
- Откройте проводник (можно сделать с помощью клавиш Win + E из любой точки системы) и найдите файл или папку, которую вам надо сжать.
- Нажмите правую кнопку мыши по объекту или папке и выберите Свойства.
- На открывшемся окне свойств на вкладке Общие нажмите кнопку Другие.
- Откроется окно Дополнительные атрибуты выбранных файлов.
 В нижней части этого окошка установите отметку возле Сжимать содержимое для экономии места на диске. Нажмите Ок.
В нижней части этого окошка установите отметку возле Сжимать содержимое для экономии места на диске. Нажмите Ок. - Если вы сжимаете папку, тогда Проводник спросит вас о том, стоит ли сжимать только папку или все вложенные папки и файлы. Выбирайте тот пункт, который вам нужен, затем нажмите Ок.
- При выборе сжатия всех вложенных файлов и папок система начнет применять новые атрибуты, что может занять некоторое время, зависимо от объемов и количества файлов внутри папки. Дождитесь завершения процесса.
После завершения применения изменений вы сможете оценить эффективность сжатия. На скриншоте видно, что до сжатия папка занимала 1.08 Гб на диске, а после сжатия объем уменьшился до 0.99 Гб на диске. В данном случае экономия составила примерно 8%, что вполне неплохо.
Как разжать файлы в Windows 10
Делается все точно так же, как и сжатие файлов.
- Откройте проводник, выберите файл или папку, которую надо восстановить к обычному размеру без сжатия.
- Нажмите правую кнопку мыши и выберите Свойства.
- В открывшемся окне на вкладке Общие нажмите кнопку Другие.
- В окне Дополнительные атрибуты снимите отметку Сжимать содержимое для экономии места на диске. Нажмите Ок.
- Подтвердите применение атрибутов ко всем вложенным файлам и папкам, а затем дождитесь завершения процесса.
Сжатие файлов через Командную строку в Windows 10
Нажмите Win + R и введите cmd. В открывшемся окне командной строки вам надо ввести команду compact /# “полный путь к файлу или папке”. В зависимости от необходимого результата, вам надо будет воспользоваться следующими командами:
- Compact/c“полный путь к файлу или папке” – сжатие одного файла или папки.
 Если сжимаете папку, тогда сжатие не затронет вложенные в нее папки.
Если сжимаете папку, тогда сжатие не затронет вложенные в нее папки. - Compact/u“полный путь к файлу или папке” – восстановление одного файла или папки.
- Compact/c/s“полный путь к папке” – сжатие папки со всеми вложенными в нее файлами или папками.
- Compact/u/s“полный путь к файлу или папке” – восстановление обычного размера папки со всеми вложенными в нее папками или файлами.
Дополнительные команды для утилиты compact.exe включают в себя:
- /C — Сжимает указанные пользователем файлы или папки. Каталоги будут обозначаться таким образом, чтобы все новые файлы тоже сжимались. Исключаться будут объекты с параметром /EXE.
- /U — Распаковывает указанные файлы. Каталоги маркируются так, чтобы добавляемые позже файлы не были сжаты. Если указан параметр /EXE, будут распакованы только файлы, сжатые как исполняемые файлы; если этот параметр пропущен, будут распакованы только файлы, сжатые в системе NTFS.
- /S — Выполняет указанную операцию над файлами в выбранном каталоге и всех его подкаталогах. По умолчанию используется текущий каталог.
- /A — Отображает файлы с атрибутами «скрытый» и «системный». По умолчанию эти файлы пропускаются.
- /I — Продолжает выполнять указанную операцию даже после возникновения ошибок. По умолчанию выполнение программы COMPACT прерывается при возникновении ошибки.
- /F — Принудительно сжимает все указанные файлы, даже если некоторые из них уже сжаты. По умолчанию сжатые файлы пропускаются.
- /Q — Выводит лишь наиболее существенные сведения.

- /EXE — Использование сжатия, оптимизированного для исполняемых файлов, которые часто считываются и не изменяются. Поддерживаемые алгоритмы: XPRESS4K (наиболее быстрый, по умолчанию), XPRESS8K, XPRESS16K и LZX (наиболее высокая степень сжатия).
Существует также большое количество сторонних приложений для сжатия файлов и экономии места, но здесь мы рассмотрели только встроенные в Windows 10 инструменты.
что нужно знать, и как избежать ошибок сжатия.
Во времена моей юности сжатие являлось чуть ли не самой обращаемой к ней функцией – диски по 7 – 20 гБ никак не могли вместить в себя всю нужную информацию. И именно для этого сжатие и существует: освободить место на жёстком диске. Когда вы сжимаете файл или папку, данные, используя специальный алгоритм Windows, перезаписываются и после операции занимают меньшее количество кластеров. При обращении к файлу в следующем сеансе система производит обратный процесс, перед тем как вы сможете увидеть хоть бит нужной информации. А на это, как понимаете, нужно время и ресурсы системы.
Функция сжатия файлов с момента появления Windows находилась в составе утилиты очистки дисков. Но со времён Windows 7 перекочевала в отдельную струю: разработчики посчитали, что проблем с нехваткой пространства компьютера стало меньше, да и сжатие огромного количества файлов сильно замедляет функционал Windows: при активации этой функции система сжимала все файлы подряд, а это значит там могли оказаться и жизненно важные параметры, к которым обращение во время текущего сеанса сиюминутно… Сейчас освободить пространство легко с помощью других утилит, которые работают в другом направлении, отыскивая мусорные файлы и/или проводя дефрагментацию. В конце концов, любая программа-архиватор умеет гораздо больше, чем описываемая функция. Однако она есть, знакомимся с ней.
Кстати
Функция и подход к сжатию в Windows 10 серьёзно изменился и, кажется (пока, по крайней мере) в куда более лучшую сторону. Но об этом отдельной статьёй.
Но об этом отдельной статьёй.
Пару абзацев теории…
Файловая система NTFS использует параметр “единица сжатия” с целью определить степень разбиения, гранулярности потока байтового диапазона, а также их выравнивание или группирование по блокам. Размер этой самой единицы зависит только от размера кластера в системе NTFS. До последнего момента для расчёта размера кластера используется такая таблица:
Как видите, начиная с определённого момента начинаются исключения: “родное” NTFS-сжатие перестаёт работать на томах и разделах, размер кластера которых выбран более чем 4 КБ. Для размеров от 8 КБ начинает использоваться сжатие для разреженных файлов. Такие файлы – очередной конёк файловой системы NTFS, который позволяет создавать приложениям файлы очень больших размеров, которые, как это ни странно звучит, могут превышать размер родительской директории. Это происходит потому, что львиная доля содержимого таких файлов (а порой и полностью) заполняется нолями или нолевыми цепочками. При этом файловая система логические кластеры таким цепочкам не предоставляет. А NTFS создаёт лишь “указатель места заполнения виртуального количества кластеров”. Причём здесь сжатие? NTFS, работая над сжатием файла или папки, разделяет поток данных по тому же принципу. При этом процесс сжатия для каждого файла индивидуален; степень сжатия и последующие с файлом операции очень зависят от его реального размера.
Как проверить какие файлы и папки сжаты?
Сжатие файлов и папок
Функция доступна из контекстного меню по нажатии правой мышкой по нужному файлу/папке. Она здесь:
Активируем функцию, сжатие началось. После этого можно будет заставить Windows подсвечивать сжатые файлы. Это же легко проделать с целым диском. Найдём в Windows Explorer список томов и также вызовем контекстное меню правой мышкой:
Все варианты сжать и отменить сжатие для файлов и папок
Сжатие дисков и файлов.
 О чём нужно знать?
О чём нужно знать?- Сжатие доступно ТОЛЬКО для файловой системы NTFS
- Если файл перемещается из обычной папки в сжатую папку ДРУГОГО ДИСКА, он также проходит процедуру сжатия
- Если файл перемещается из обычной папки в сжатую папку ТОГО ЖЕ ДИСКА, сжатие аннулируется и файл/папка возвращаются к первоначальному своему размеру
- Сжатые с помощью NTFS компрессии файлы зашифровать невозможно: дублирование процедур в любом виде в Windows исключено, и потому…
- Сжать уже сжатый файл тоже не получится )))
- Не путайте с архивацией (в zip, rar и т.п.)
Сжатие. Чего делать нельзя.
Как вы уже поняли, сжатие Windows – это не та функция, с которой стоит баловаться. Однако понимание функции сжатия (хотя бы в пределах абзацев вверху статьи) может помочь вам определить корень появившихся ошибок. Самые типичные из них, и в этом может быть вина именно функции сжатия:
- Недостаточно места на диске. Эта ошибка может вас подстеречь именно в момент копирования файла/папки или на этапе создания резервной копии
- Ошибка копирования файлов больших размеров в сжатую папку
- Сжатые файлы виртуальных дисков VHD снижают производительность виртуальной машины
Не сжимайте диск с установленной на ней операционной системой! Системный диск С: подвергать этой процедуре нельзя. Чаще всего от этого страдают драйверы устройств, отказывая в запуске целому набору устройств, только что, казалось бы, работавших. После окончания процедуры сжатия операционная система в новом сеансе, скорее всего, уже не загрузится. Но если – не знаю, что вас заставило – вы на это решитесь, не трогайте хотя бы корневые директории.
После сжатия система не загружается…
Если я с советами опоздал, и вы уже столкнулись с отказом запуска системы после сжатия, знайте, что сжатыми оказались те немногие, но архиважные для загрузки системы файлы. А во время запуска системы процедура “де-сжатия” не предусмотрена. Как итог: система не запускается или идёт постоянный перезапуск Windows. Возможно появление ошибок типа
А во время запуска системы процедура “де-сжатия” не предусмотрена. Как итог: система не запускается или идёт постоянный перезапуск Windows. Возможно появление ошибок типа
“Какой-то там файл” is compressed
Press Ctrl+Alt+Del to restart
Самый простой способ, который не всегда, к сожалению, работает, это загрузочный диск с Windows. Если его под рукой нет, его вполне легально можно скачать из сети (начиная с версии 7 и позднее), имея рабочий компьютер и выход в сеть. Вот утилита, которая вам в этом поможет (а вот здесь я восстанавливаю Windows после повреждения с её помощью):
Утилита для скачивания образа Windows
Я в таких случаях всегда пользуюсь универсальным вариантом – это внешний бокс с установленным внутри жёстким диском, на котором всегда наготове целая куча образов загрузочных дисков Windows любой модели и разрядности: от Windows XP до Win10 32-х и 64-х. И не парюсь по поводу бесчисленных дисков и флешек.
Установите в BIOS загрузку с дисковода с диском Windows внутри:
выберите язык и в окне установки выберите пункт Восстановление системы:
Утилита найдёт вашу систему, продолжите кнопкой Загрузить драйверы:
Появится окно с выбором места хранения драйверов и по нажатии кнопки ОК появится Проводник Windows – он-то нам и нужен:
Выберите Компьютер в любом расположении ярлыка окна и появится знакомый вам список видимых системой томов. Нам остаётся снять галочку у атрибута Сжимать этот диск для экономии места нужного диска (он системный) из контекстного меню, проводя декомпрессию:
Перезагружаемся (по необходимости несколько раз) и проверяем, пошла ли загрузка. Если нет, осталось вручную восстановить загрузочную запись.
Успехов
Как расширить или уменьшить(сжать) локальный диск средствами Windows 8.1, 8, 7
Доброго времени суток. Сегодня рассмотрим довольно популярную тему для новичков, это работа с уже созданными разделами жесткого диска (вы ведь уже купили новый жесткий диск?:) и мы рассмотрим такие операции как уменьшение объема (сжатие) жесткого диска и расширение за счет неразмеченной области. Для этого мы не будем использовать никаких сторонних программ, а воспользуемся, встроенной в операционные систему Windows, утилиту «Управление дисками». Итак, для чего нам могут понадобится эти знания? Предположим вы изначально создали два локальных диска на жестком диске, но со временем вы решили что для хранения фильмов, музыки и фото достаточно и одного, проще как бы искать 🙂 Или другой случай, у вас на жестком диске (предположим 2Tb) есть два локальных диска, один под систему (локальный диск С), второй под личные данные (диск D), но когда вы их разбивали вы оставили слишком мало объёма для диска C и вам это постоянно создает дискомфорт. Вот для решения таких таких ситуаций и написана данная статья.
Для этого мы не будем использовать никаких сторонних программ, а воспользуемся, встроенной в операционные систему Windows, утилиту «Управление дисками». Итак, для чего нам могут понадобится эти знания? Предположим вы изначально создали два локальных диска на жестком диске, но со временем вы решили что для хранения фильмов, музыки и фото достаточно и одного, проще как бы искать 🙂 Или другой случай, у вас на жестком диске (предположим 2Tb) есть два локальных диска, один под систему (локальный диск С), второй под личные данные (диск D), но когда вы их разбивали вы оставили слишком мало объёма для диска C и вам это постоянно создает дискомфорт. Вот для решения таких таких ситуаций и написана данная статья.
В этой статье я совершу, последовательно:
— Сжатие (уменьшение) локального диска,
— Расширение (увеличение) локального диска за счет новой неразмеченной области.
Вот, что нам потребуется.
1) Первое что нам нужно, это открыть утилиту «Управления дисками». Для счастливых обладателей Windows 8.1 и 8 достаточно кликнуть правой клавишей по кнопке «Пуск» (или в левом нижнем углу рабочего стола для Windows 8) и выбрать «Управление дисками». Всем остальным нужно идти в «Панель управления → Система и безопасность → Администрирование → Управление компьютером → Запоминающие устройства → Управления дисками».
2) Ищем в нижней части окна нужный жесткий диск. У меня на нём диск G.
3) Жмём правой клавишей по разделу в правой части окна и выбираем «Сжать том».
4) Откроется диалоговое окно с выбором объёма для сжатия. В этом окне показан текущий размер раздела, доступное(не занятое) пространство для сжатия и размер локального диска после сжатия, в мегабайтах. Чтобы максимально увеличить сжатие диска, перед этой операцией необходимо сделать дефрагментацию раздела. Я использую пустой диск, поэтому у меня доступен для сжатия почти весь его объём. Вводим необходимое количество мегабайт в строке «Размер сжимаемого пространства» и жмём «Сжать».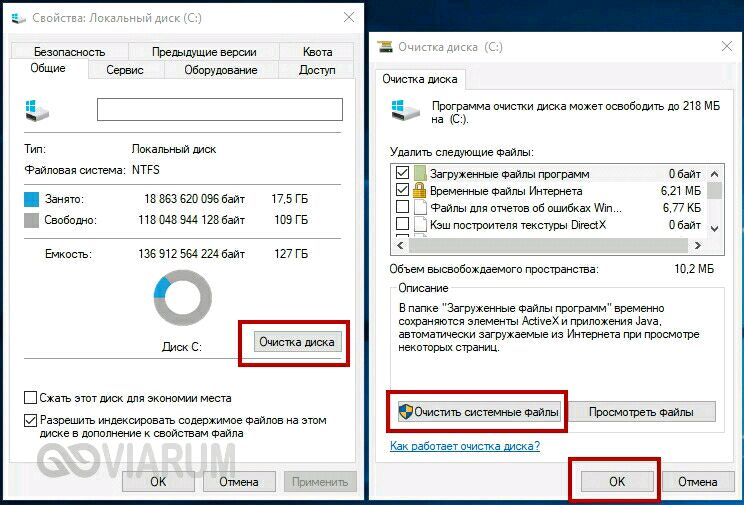
5) После завершения операции появится неразмеченная область на жестком диске, равная вашему введенному значению (1Гб = 1024 Мб).
6) Теперь мы расширим раздел используя эту неразмеченную область. Для этого жмём правой клавишей по разделу и выбираем «Расширить том».
7) Откроется «Мастер расширения тома», жмём далее.
На этой странице показаны доступные и выбранные неразмеченные области, а так же можно указать сколько из неразмеченной области нужно использовать для расширения локального диска (пункт «Выберете размер выделяемого пространства»). Я использую весь объём, вы смотрите по своим обстоятельствам.
Проверяем данные и жмём «Готово».
8) Неразмеченная область успешно присоединилась к разделу G.
На этом всё. Надеюсь эта статья оказалась вам полезной, нажмите одну из кнопок ниже, чтобы рассказать о ней друзьям. Также подпишитесь на обновления сайта, введя свой e-mail в поле справа.
Спасибо за внимание
Материал сайта Skesov.ru
Оцените статью:
(10 голосов, среднее: 3.8 из 5)
Поделитесь с друзьями!Эта опция в Windows 10 дает до 15% свободного места на диске
При нехватке места на диске в Windows 10 и более ранних версиях многие пользователи рассчитывают на флажок Сжать этот диск для экономии места. Разберемся, стоит ли его включать, и сколько гигабайт свободного места можно получить, в этой статье.
Как работает функция Сжать этот диск в Windows
Опция стала доступна при введении формата накопителя NTFS. На FAT она будет неактивна. При включении сжатия Windows на лету архивирует записываемые файлы. В некоторых случаях, например, для текстов, это дает заметную экономии дискового пространства. В случае видеороликов — почти никакой.
В случае видеороликов — почти никакой.
Эффективность сжатия подчиняется тому же закону, как и архивация. Используется похожий алгоритм.
Но есть у режима сжатия и оборотная сторона. Для архивации (при записи) и разархивации (при чтении) используется процессор. Если у вас слабый компьютер, то после включения этой функции он станет еще медленней, хотя свободного места на диске и прибавится.
Какой эффект дает включение Сжатия диска и когда его стоит включить
Проверить, сколько места освободит Windows, если вы включите Сжать диск для экономии места, можно самостоятельно. Войдите в свойства накопителя и установите эту галку.
Сжать можно только сам диск или все папки на нем.
В моем случае на диске D хранятся видеоролики, игры. Эффект составил чуть меньше 20 Гб. В условиях моего SSD вна 256 Гб это серьезная цифра.
Сжатие диска C принесет меньше пользы. По следующим соображениям:
- Читать и записывать файлы Windows станет медленнее.
- Большинство системных файлов уже упакованы. Поэтому выигрыша в размере не будет.
Для накопителей с данными, особенно редко используемыми, сжатие имеет смысл. Но тут стоит учитывать тип файлов. Тексты сжимаются эффективнее, фото и видео почти нет. А вот замедление чтения/записи гарантированно. Хотя оно может оказаться незаметным, если на компьютере стоит производительный процессор и достаточно оперативной памяти.
Как я могу сжать раздел Windows 10?
Я решил дать этой идеальной утилите для лучшей работы, чтобы повысить ее популярность.
Он может сжать раздел за пределы того, что занято (на текущем системном диске) «неподвижными» (= используемыми) файлами, в то время как diskmgmt.msc( управление дисками ) не предоставляет возможности для этого.
Я записал это более подробно, потому что мне плохо от того, что люди тратят драгоценное время вручную, следуя инструкциям вроде
- Отключить файл подкачки.
- Отключить спящий режим.
- Отключить защиту системы.
- Отключить дамп памяти ядра
Посты, содержащие эти инструкции, занимают больше места, что делает их более важными, чем крошечные перемежающиеся посты, содержащие самые простые решения. Значение обратно пропорционально размеру … Кроме того, если что-то, имеющее отношение к компьютеру, может быть записано в виде точных инструкций, может быть написана программа, соответствующая им, и она может быть выполнена любым человеком без ручного труда …
Мне удалось сжать накопитель (nvme ssd) до более или менее точного размера, который я использую (от 200 ГБ до 140 ГБ), за 5 минут, включая исследование темы, установку этого решения и его выполнение. Самое главное, что у меня не было , чтобы узнать что — нибудь о типичных больших неподвижных файлов в Windows , которые я не заботиться о вообще .
Вы запускаете программу, выбираете раздел, который хотите сжать (я полагаю, это ваш системный раздел / том C :), затем перетащите ползунок, чтобы установить желаемый размер. Поскольку диск используется, процесс изменения размера будет настроен как программа Windows PE (среда предустановки) , выполнение которой планируется при следующей загрузке.
Вот их инструкции, включая изображения, чтобы увеличить размер этого поста:
Загрузите, установите и запустите это бесплатное программное обеспечение для управления разделами .
Щелкните правой кнопкой мыши на разделе или томе, который нужно сжать, и выберите «Изменить размер раздела».
На следующем экране перетащите ползунок влево, чтобы уменьшить раздел.
Нажмите OK, чтобы просмотреть макет раздела. Если нет проблем, нажмите Применить, чтобы запустить операцию.
После того, как вы уменьшите объем с помощью неподвижных файлов, вы получите нераспределенное пространство.
Отказ от ответственности: Если вы измените размер C :, потребуется перезагрузка, и программа будет выполнена один раз в среде Windows PE, которая представляет собой рабочий стол с уменьшенным размером окон, который может показаться вам не очень красивым, но он выполняет свою работу.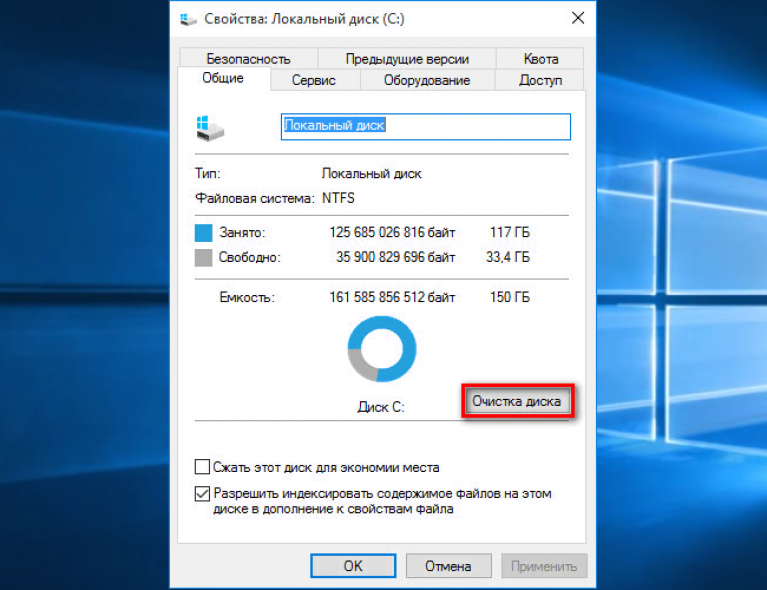
Дальнейшие ссылки:
Отказ от ответственности: я никоим образом не связан с ними, просто очень счастливый пользователь, который установил и использовал этот инструмент, чтобы однажды решить проблему и покончить с ней.
Жесткий диск— Как уменьшить размер раздела Windows 10?
Важная информация для тех, кто изо всех сил пытается уменьшить раздел, даже предпринимая все шаги, упомянутые в принятом ответе.
Есть возможность получить информацию о том, какой последний неизвлекаемый файл мешает процессу сжатия, и удалить его.
Найдите решение ниже.
Очевидно, что вы можете использовать стороннее программное обеспечение, которое я тоже пробовал использовать, но в большинстве случаев бесплатные версии позволят вам сжиматься только при запуске системы — за загрузочные версии в большинстве случаев вам нужно платить.
Прежде чем начать, важно запомнить:
- Не обрабатывайте твердотельный накопитель какими-либо инструментами дефрагментации, так как вы можете повредить его или сократить срок его службы.
- Перед тем, как начать играть с инструментами разделов, сделайте резервную копию важных данных.
ИСТОРИЯ:
В моем случае под Windows 10, работающей на SSD-диске, я выполнил все шаги, упомянутые в этом руководстве, а именно:
- Отключить файл подкачки.
- Отключить спящий режим.
- Отключить защиту системы.
- Отключить дамп памяти ядра
- Перезагрузите систему.
Не сработало. Я также выполнил оптимизацию разделов, но это тоже не сработало. Я получаю сообщение:
Вы не можете сжать том за пределы точки, в которой находятся неподвижные файлы
Я также пробовал MiniTool Partition Wizard Free , однако, как упоминалось выше, я не смог сжаться во время работы системы. Меня попросили перезагрузить компьютер, но приложение зависло. К счастью, мне удалось отменить процесс без потери данных — система загрузилась нормально. Одно из предложений заключалось в использовании загрузочной версии, которая не является бесплатной. Итак, я копал еще раз и нашел решение.
Меня попросили перезагрузить компьютер, но приложение зависло. К счастью, мне удалось отменить процесс без потери данных — система загрузилась нормально. Одно из предложений заключалось в использовании загрузочной версии, которая не является бесплатной. Итак, я копал еще раз и нашел решение.
РЕШЕНИЕ:
Есть возможность получить информацию о том, какой файл последний неизвлекаемый, что мешает процессу сжатия. Просто вам нужно запустить Event Viewer .
- Меню Пуск> Выполнить> eventvwr.msc
- На левой панели выберите «Журналы Windows»> «Приложение».
- Проверьте сведения о последних событиях Defrag , чтобы узнать, какой файл, возможно, был последним, который невозможно удалить.
- Удалите файл. Если файл каким-то образом связан с системой и защищен, Google найдет решение с именем файла в качестве запроса.
- Повторите попытку сжатия раздела.
Если вам это удастся, не забудьте:
- Включить файл подкачки.
- Включить спящий режим.
- Включить защиту системы.
- Включить дамп памяти ядра
В моем случае мне нужно искать последний неизвлекаемый файл 3 раза, и после каждого удаления я смог немного уменьшить раздел. Обычно вы переходите от последнего неизвлекаемого файла к другому, пока не достигнете желаемого объема раздела. Это может занять некоторое время, но все же вы можете сделать это без сторонних приложений.
Я нашел решение там и делюсь им здесь, надеюсь, что оно поможет большему количеству людей.
Уменьшить основной объем | Документы Microsoft
- Читать 3 минуты
В этой статье
Применимо к: Windows 10, Windows 8.
1, Windows Server (полугодовой канал), Windows Server 2019, Windows Server 2016, Windows Server 2012 R2, Windows Server 2012
Вы можете уменьшить пространство, используемое первичными разделами и логическими дисками, сжав их в соседнее непрерывное пространство на том же диске.Например, если вы обнаружите, что вам нужен дополнительный раздел, но у вас нет дополнительных дисков, вы можете сжать существующий раздел с конца тома, чтобы создать новое нераспределенное пространство, которое затем можно использовать для нового раздела. Операция сжатия может быть заблокирована из-за наличия файлов определенных типов. Для получения дополнительной информации см. Дополнительные соображения
.При сжатии раздела все обычные файлы автоматически перемещаются на диск, чтобы создать новое незанятое пространство.Для уменьшения размера раздела переформатировать диск не нужно.
Осторожно
Если раздел является необработанным разделом (то есть разделом без файловой системы), содержащим данные (например, файл базы данных), сжатие раздела может привести к уничтожению данных.
Уменьшение основного объема
Примечание
Для выполнения этих шагов вы должны быть членом группы Backup Operators или Administrators как минимум.
Чтобы уменьшить базовый том с помощью интерфейса Windows
В диспетчере дисков щелкните правой кнопкой мыши базовый том, который нужно сжать.
Щелкните Объем усадки .
Следуйте инструкциям на экране.
Примечание
Вы можете сжать только базовые тома без файловой системы или с файловой системой NTFS.
Чтобы уменьшить базовый том с помощью командной строки
Откройте командную строку и введите
diskpart.В командной строке DISKPART введите
list volume. Обратите внимание на номер простого тома, который вы хотите уменьшить.
Обратите внимание на номер простого тома, который вы хотите уменьшить.В командной строке DISKPART введите
select volume. Выбирает простой том номер тома , который вы хотите сжать.В командной строке DISKPART введите
shrink [желаемый = <желаемый размер>] [минимум = <минимальный размер>]. Сжимает выбранный том до желаемого размера в мегабайтах (МБ), если это возможно, или до минимального размера , если желаемый размер слишком велик.
| Значение | Описание |
|---|---|
| объем списка | Отображает список основных и динамических томов на всех дисках. |
| выберите объем | Выбирает указанный том, где номер тома — номер тома, и дает ему фокус. Если том не указан, команда select выводит список текущего тома с фокусом. Вы можете указать том по номеру, букве диска или пути к точке подключения.На базовом диске выбор тома также дает фокус соответствующему разделу. |
| усадка | Сжимает том с фокусом для создания незанятого пространства. Никакой потери данных не происходит. Если раздел включает в себя неподвижные файлы (например, файл подкачки или область хранения теневых копий), том сократится до точки, в которой находятся неподвижные файлы. |
| желаемый = желаемый размер | Объем пространства в мегабайтах для восстановления текущего раздела. |
| минимум = минимальный размер | Минимальный объем пространства в мегабайтах для восстановления текущего раздела. Если вы не укажете желаемый или минимальный размер, команда освободит максимально возможное пространство. |
Дополнительные соображения
При сжатии раздела некоторые файлы (например, файл подкачки или область хранения теневых копий) не могут быть автоматически перемещены, и вы не можете уменьшить выделенное пространство за пределы точки, в которой находятся неподвижные файлы.
 Если операция сжатия завершилась неудачно, проверьте журнал приложений на наличие события 259, которое определит неперемещаемый файл. Если вы знаете кластеры, связанные с файлом, который предотвращает операцию сжатия, вы также можете использовать команду fsutil в командной строке (введите fsutil volume querycluster /? для использования). Если вы укажете параметр querycluster , выходные данные команды будут идентифицировать неперемещаемый файл, который препятствует успешному выполнению операции сжатия.В некоторых случаях вы можете временно переместить файл. Например, если вам нужно еще больше сжать раздел, вы можете использовать панель управления, чтобы переместить файл подкачки или сохраненные теневые копии на другой диск, удалить сохраненные теневые копии, сжать том, а затем переместить файл подкачки обратно на диск. . Если количество неисправных кластеров, обнаруженных динамическим переназначением неисправных кластеров, слишком велико, вы не можете сжать раздел. В этом случае следует подумать о перемещении данных и замене диска.
Если операция сжатия завершилась неудачно, проверьте журнал приложений на наличие события 259, которое определит неперемещаемый файл. Если вы знаете кластеры, связанные с файлом, который предотвращает операцию сжатия, вы также можете использовать команду fsutil в командной строке (введите fsutil volume querycluster /? для использования). Если вы укажете параметр querycluster , выходные данные команды будут идентифицировать неперемещаемый файл, который препятствует успешному выполнению операции сжатия.В некоторых случаях вы можете временно переместить файл. Например, если вам нужно еще больше сжать раздел, вы можете использовать панель управления, чтобы переместить файл подкачки или сохраненные теневые копии на другой диск, удалить сохраненные теневые копии, сжать том, а затем переместить файл подкачки обратно на диск. . Если количество неисправных кластеров, обнаруженных динамическим переназначением неисправных кластеров, слишком велико, вы не можете сжать раздел. В этом случае следует подумать о перемещении данных и замене диска.Не используйте копию на уровне блоков для передачи данных.При этом также будет скопирована таблица сбойных секторов, и новый диск будет рассматривать те же сектора как сбойные, даже если они в норме.
Вы можете сжимать первичные разделы и логические диски на необработанных разделах (без файловой системы) или разделах с файловой системой NTFS.
См. Также
Изменение размера раздела Windows 10: используйте 3 инструмента для сжатия / увеличения объема в Windows 10
На этой странице рассказывается, как изменить размер раздела Windows 10 (32- и 64-разрядный) без потери данных.Следуйте инструкциям, чтобы узнать, как уменьшить объем, а также как самостоятельно расширить раздел с помощью нераспределенного пространства в Windows 10.
Как изменить размер раздела в Windows 10
Вопрос 1 — «Как изменить размер раздела в Windows?»
Вопрос 2 — «Как в Windows 10 увеличить размер раздела без форматирования?»
Вопрос 3 — «Как увеличить или уменьшить пространство в Windows 10?»
Изменение размера раздела — это процесс перераспределения дискового пространства на ПК с Windows с целью увеличения или уменьшения разделов с полным использованием нераспределенного пространства на жестком диске или SSD. Например, когда на диске C нет места, вам необходимо изменить размер другого раздела и добавить свободное пространство на диск C, чтобы решить эту проблему.
Например, когда на диске C нет места, вам необходимо изменить размер другого раздела и добавить свободное пространство на диск C, чтобы решить эту проблему.
Итак, как изменить размер разделов в Windows 10/8/7? Далее мы возьмем Windows 10 в качестве примера, чтобы показать вам, как управлять размером раздела, включая уменьшение объема и расширение раздела в Windows 10/8/7.
3 лучших инструмента для изменения размера раздела в Windows 10
Здесь, в этой части, мы познакомим вас с двумя удобными и мощными инструментами управления разделами и одним удобным инструментом администраторов, который поможет вам свободно регулировать размер раздела диска.
Вот 3 лучших инструмента, которые работают для бесплатного изменения размера разделов Windows 10:
- №1. EaseUS Partition Master — Самый простой
- №2. Управление дисками — средний
- № 3. Командные строки DiskPart — жесткий
Эти три инструмента для изменения размера разделов Windows 10 позволяют изменять размер разделов жесткого диска в 32-битной и 64-битной ОС Windows 10.
Если вы новичок в Windows или предпочитаете универсальный инструмент, который помогает бесплатно увеличивать и уменьшать объем в Windows 10, выберите EaseUS Partition Master Free как лучший выбор.
Сравнение: EaseUS Partition Master против управления дисками и Diskpart
«Управление дисками» и «Diskpart» — это встроенные в Windows инструменты, которые работают для сжатия дискового тома, например системного диска C. Но они не так эффективны, как стороннее программное обеспечение для управления разделами — EaseUS Partition Master.
Вот краткая сравнительная таблица, которая поможет вам выбрать лучший инструмент управления разделами для изменения размера дисковых разделов в Windows 10/8/7:
| Сравнение характеристик | EaseUS Partition Master | Управление дисками | Команда Diskpart |
|---|---|---|---|
| Увеличить объем | √ | √ (FAT не поддерживается) | √ (FAT не поддерживается) |
| Объем усадки | √ | √ (FAT не поддерживается) | √ (FAT не поддерживается) |
| Изменение размера динамического объема | √ | √ (FAT не поддерживается) | √ (FAT не поддерживается) |
Изменить размер раздела (от заголовка до конца раздела) | √ | × | × |
Помимо изменения размера раздела, EaseUS Partition Master также поддерживает некоторые расширенные функции управления дисками, которые могут вас заинтересовать. Например:
Например:
Теперь вы можете выбрать нужный инструмент и следовать специальным инструкциям по настройке размера раздела в Windows 10.
Как изменить размер раздела Windows 10 с помощью EaseUS Partition Master
Применимо к : расширение системного раздела, создание, удаление, изменение размера / перемещение, копирование, объединение, разделение или форматирование раздела в Windows 10/8/7.
EaseUS Partition Master разработан для начинающих пользователей Windows, у которых нет опыта управления дисковым пространством на всех версиях компьютеров с Windows.
Пошаговое руководство по изменению размера раздела
Теперь выполните следующие действия, чтобы изменить размер раздела Windows 10, включая уменьшение объема и расширение тома, с помощью бесплатного инструмента управления разделами EaseUS:
Шаг 1. Найдите диск / раздел
Размер какого диска / раздела вы хотите изменить? Щелкните его правой кнопкой мыши и выберите «Изменить размер / переместить».
Шаг 2. Измените размер раздела
Вы можете сжать выбранный раздел или расширить его.
Чтобы уменьшить раздел, просто перетащите мышью один из его концов в незанятое пространство. Разверните список «Дополнительные настройки», где вы можете увидеть точное дисковое пространство для каждого раздела. После этого нажмите «ОК».
Рис. 1 Незанятое пространство перед накопителем.
Рис. 2 Незанятое место после диска.
Чтобы расширить раздел, убедитесь, что в нем есть незанятое пространство (если его нет, выполните описанные выше шаги, чтобы создать его). Таким же образом перетащите указатель мыши к нераспределенному пространству.Щелкните «ОК».
Рис. 3 Добавить незанятое пространство в раздел
Шаг 3. Применить изменения
На этом шаге вы увидите информацию и диаграмму нового раздела диска.
Чтобы сохранить изменения, нажмите кнопку «Выполнить операцию», а затем «Применить».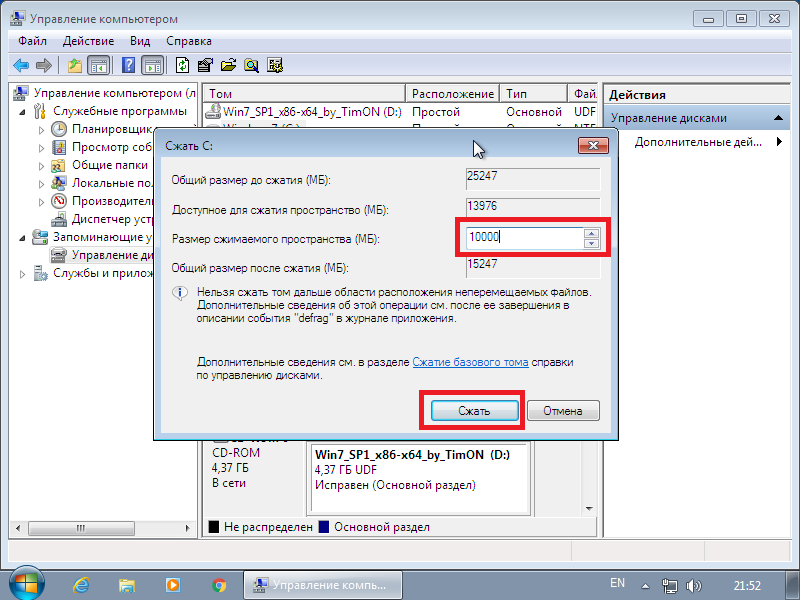
Видеоурок: изменение размера и управление разделом в Windows 10
Вы также можете воспользоваться этим видеоуроком, чтобы выполнить больше операций по управлению жестким диском Windows 10 с помощью EaseUS Partition Master.
Как изменить размер раздела в Windows 10 с помощью управления дисками
Применимо к : вручную расширяйте, сжимайте тома, настраивайте размер раздела в Windows 10/8/7 для опытных пользователей.
Встроенное в Windows 10 Управление дисками имеет возможность сжимать и увеличивать объем. Для опытных пользователей Windows, которые хорошо знают, как использовать Управление дисками, с помощью этого инструмента легко изменить размер разделов.
Вот шаги, чтобы просто указать размер раздела в управлении дисками:
Уменьшить том в Windows 10 Disk Management:
Шаг 1. Нажмите Windows + X, выберите из списка «Управление дисками».
Шаг 2. Щелкните правой кнопкой мыши целевой раздел и выберите «Сжать том».
Шаг 3. Во всплывающем окне введите количество места и нажмите «Сжать» для выполнения.
Расширить раздел в управлении дисками в Windows 10
Ограничение: За целевым разделом должно быть нераспределенное пространство. Если нет, уменьшите один прямо рядом с желаемым объемом.
Шаг 1. Нажмите Windows + X, выберите «Управление дисками» из списка.
Шаг 2. Щелкните правой кнопкой мыши целевой раздел и выберите «Расширить том».
Шаг 3. Нажмите «Далее» в окне мастера расширения тома.
Шаг 4.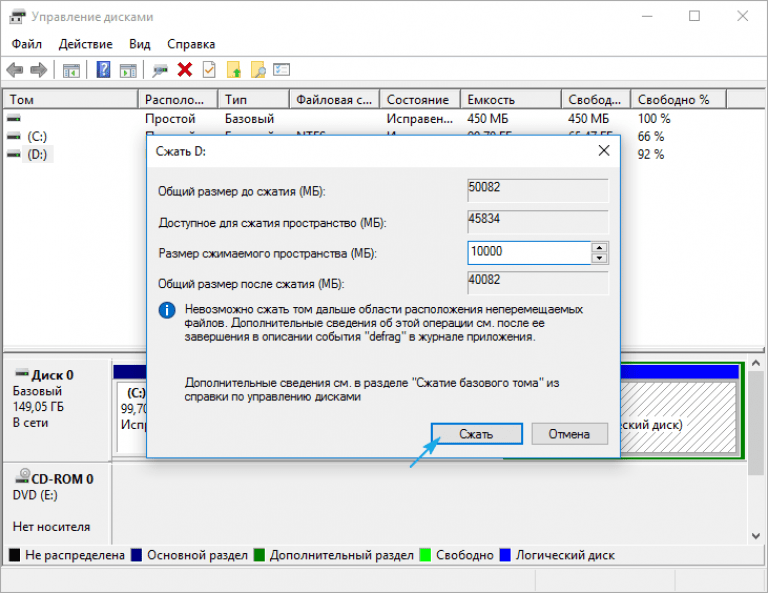 Настройте пространство, необходимое для расширения целевого тома. Нажмите «Готово» для подтверждения.
Настройте пространство, необходимое для расширения целевого тома. Нажмите «Готово» для подтверждения.
Затем выполняется операция изменения размера раздела Windows 10. Вы также можете повторить описанный выше процесс, щелкнув том правой кнопкой мыши и выбрав «Форматировать», «Удалить том», «Изменить букву диска и пути»… «и т. д., чтобы выполнять больше операций с разделами Windows 10.
Как уменьшить / увеличить том Windows 10 с помощью Diskpart
Применимо к : изменение размера разделов, уменьшение или расширение тома в Windows 10 среди администраторов Windows.
Windows Comand Prompt обычно не отображается большинству наших пользователей, если они не знают, как получить к нему доступ. Это инструмент администратора для ИТ-менеджеров, позволяющий изменять настройки компьютера. Он также работает для регулировки размера раздела, включая расширение или сжатие раздела, удаление раздела, форматирование раздела, очистку жесткого диска и т. Д.
Если вы готовы бросить вызов самому себе и попытаться уменьшить размер разделов таким способом, вот полное руководство.
Сжать том с помощью Diskpart в Windows 10
Шаг 1. Нажмите Windows + R, чтобы открыть окно Выполнить.
Шаг 2. Введите diskpart и нажмите Enter.
Шаг 3. Введите следующие командные строки и каждый раз нажимайте Enter:
- Объем списка . (Обратите внимание на номер тома, который вы хотите уменьшить.)
- выберите том X («x» относится к номеру целевого тома.)
- Требуемая усадка
Шаг 4. Введите exit, чтобы завершить и закрыть Diskpart.
Расширьте том в Windows 10 с помощью Diskpart
Предел: за целевым разделом должно быть достаточно нераспределенного пространства.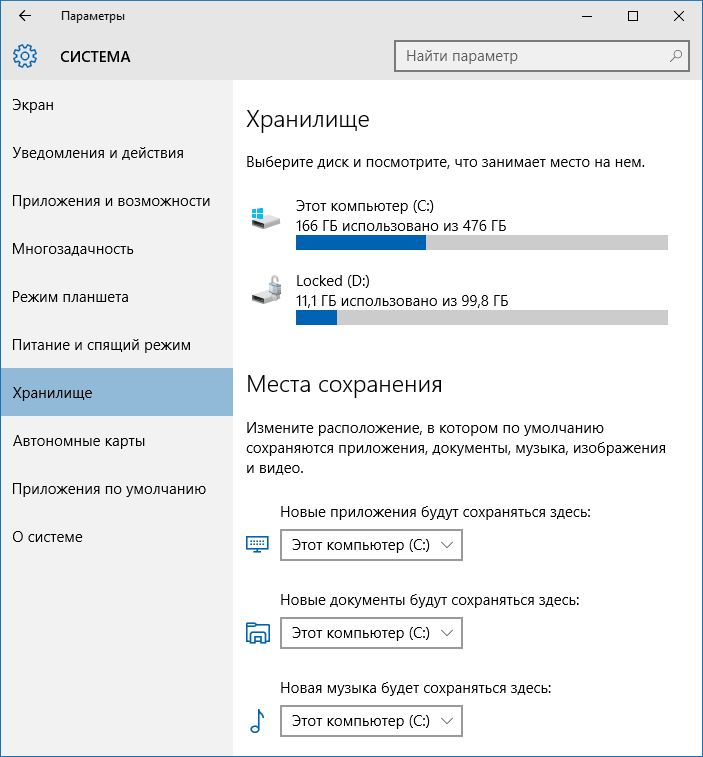 Если нет, уменьшите один прямо рядом с желаемым объемом.
Если нет, уменьшите один прямо рядом с желаемым объемом.
Шаг 1. Нажмите Windows + R, чтобы открыть окно Выполнить.
Шаг 2. Введите diskpart и нажмите Enter.
Шаг 3. Введите следующие командные строки и каждый раз нажимайте Enter:
- список тома. (Обратите внимание на номер тома, который вы хотите уменьшить.)
- выберите том X («x» относится к номеру целевого тома.)
- увеличить размер
Шаг 4. Введите exit, чтобы закрыть Diskpart.
Помимо этого, вы также можете применить Diskpart для форматирования разделов, удаления томов и даже для очистки всего жесткого диска с помощью команд cmd.
Итог
На этой странице мы собрали 3 лучших инструмента для изменения размера разделов, которые пользователи Windows 10/8/7 могут применить для управления разделами диска. Среди трех вышеперечисленных инструментов EaseUS Partition Master — лучший выбор для новичков.
Disk Management предназначен для опытных пользователей. Что касается Diskpart, то мы не рекомендуем вам пробовать его, если вы не являетесь администратором. Это сложно и неудобно. Любая ошибка может привести к серьезным последствиям.
Если у вас есть дополнительные вопросы по изменению размера разделов Windows 10, ознакомьтесь с ответами на часто задаваемые вопросы ниже.
Люди также спрашивают — Часто задаваемые вопросы об изменении размера раздела Windows 10
1. Может ли Partition Magic изменить размер раздела Windows 10?
Больше нет. Partition Magic работает в Microsoft Windows 98, Me, NT, 2000 и XP, но Windows Server 2003, Windows Vista, Windows 7, Windows Server 2008, Windows Server 2012, Windows 8 и Windows 10 не поддерживаются Norton Partition Magic.
2. Что такое сжатие тома?
Операция сжатия означает попытку уменьшить размер одного раздела жесткого диска для создания нераспределенного пространства, которое можно использовать для многих целей.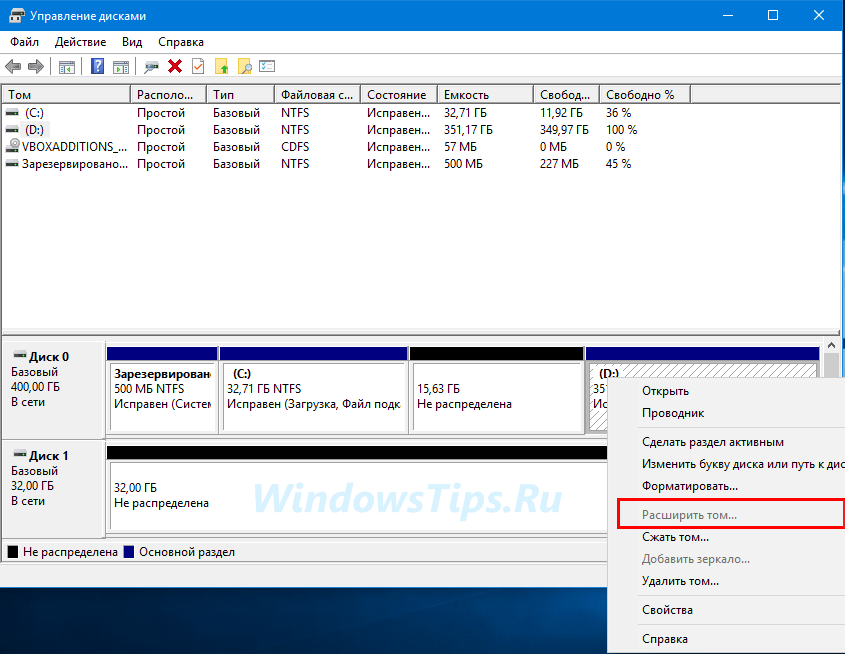 Вы можете добавить незанятое пространство к другому разделу, которому требуется больше места, или просто создать новый раздел с буквой диска на нераспределенном пространстве.
Вы можете добавить незанятое пространство к другому разделу, которому требуется больше места, или просто создать новый раздел с буквой диска на нераспределенном пространстве.
3. Стираются ли данные при сжатии тома?
Как объяснялось, сжатие тома предназначено для создания нераспределенного пространства, но не повлияет на существующие данные. Независимо от того, используете ли вы команду «Управление дисками», «EaseUS Partition Master» или «DiskPart», потери данных практически не произойдет.
4. Невозможно сжать раздел Недостаточно места
Если том диска, который вы пытаетесь сжать, содержит неподвижные файлы, и эти неподвижные файлы оказываются посередине жесткого диска, вы, вероятно, получите эту ошибку.
5. Невозможно уменьшить объем за пределами точки
При сжатии раздела некоторые файлы, такие как файл подкачки или область хранения теневых копий, не могут быть автоматически перемещены, поэтому вы не можете уменьшить выделенное пространство за пределы точки, в которой находятся неподвижные файлы.
Как уменьшить раздел жесткого диска в Windows 10
Введение
Качественной функцией семейства Windows является уменьшение или изменение размера разделов диска.Мы также можем использовать эту функцию в Windows 10 для сжатия разделов. Пользователь может уменьшить раздел диска с помощью встроенного средства управления дисками. Это малоизвестная функция среди пользователей.
Сжимая существующие диски или тома с помощью встроенной функции сжатия через Управление дисками, пользователь может создать новый диск или том для отдельного размещения важных данных или информации. Пользователь также может использовать вновь созданный диск или том для хранения резервных копий системных файлов и использования нескольких операционных систем.
В этом руководстве будут показаны различные шаги по изменению размера или уменьшению размера раздела или тома жесткого диска в Windows 10.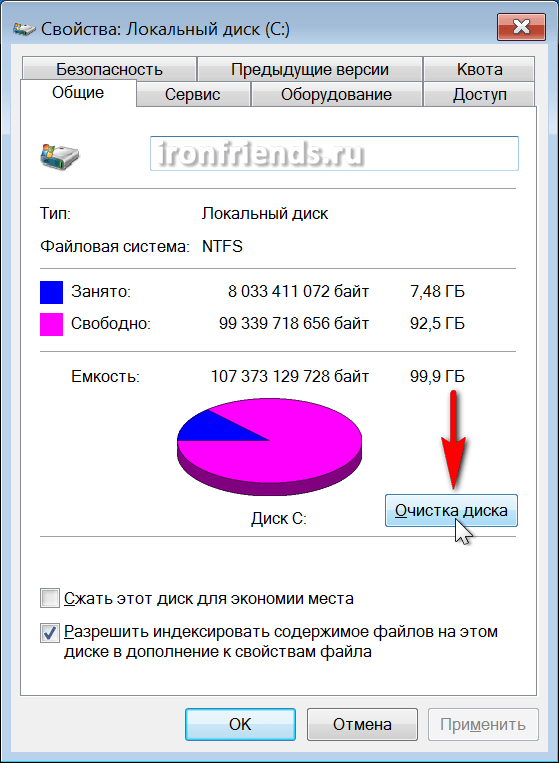
Шаг 1
В меню «Пуск» откройте диалоговое окно «Выполнить» или вы можете нажать кнопку «Window + R», чтобы открыть окно RUN.
Шаг 2
Введите diskmgmt.msc и нажмите Enter, чтобы открыть его.
Кроме того, вы можете напрямую открыть Управление дисками, нажав клавишу «Windows + X» и щелкнув «Управление дисками».
Шаг 3
Чтобы сжать конкретный раздел диска, который вы хотите, выберите его, затем щелкните его правой кнопкой мыши и выберите «сжать том».
Шаг 4
После нажатия на опцию «Уменьшить объем» на экране появится окно «Уменьшить E:». Просто введите объем пространства, который вы хотите уменьшить в МБ, и нажмите кнопку «Сжать».
Например: если вы хотите уменьшить размер на 20 ГБ, выберите 20480 МБ в поле «Введите объем пространства для сжатия в МБ».
После завершения процесса сжатия вы увидите новое Незанятое пространство, которое можно использовать как новый раздел или том.
Заключение
Выполнив указанные выше действия, вы можете уменьшить или изменить размер любого раздела или тома жесткого диска в Windows 10.
Надеюсь, вам понравилась эта статья. Следуйте за C # Corner, чтобы узнать больше о новых и удивительных вещах о Windows 10.
Спасибо за чтение этой статьи.
[Freeware] Изменение размера раздела в Windows 10 без потери данных
Есть ли бесплатная программа для изменения размера раздела диска в Windows 10? Сегодня, когда вы покупаете новый компьютер, жесткий диск разделен на несколько разделов, и на этом разделе установлена операционная система. Во время использования вашего компьютера вам может потребоваться изменить размер раздела жесткого диска из-за необоснованного распределения дискового пространства. Независимо от того, обновили ли вы свой компьютер до операционной системы Windows 10 или на вашем компьютере медленно работала Windows 10, вам, вероятно, понадобится бесплатный инструмент для разбиения на разделы для перераспределения дискового пространства.
Независимо от того, обновили ли вы свой компьютер до операционной системы Windows 10 или на вашем компьютере медленно работала Windows 10, вам, вероятно, понадобится бесплатный инструмент для разбиения на разделы для перераспределения дискового пространства.
— Бесплатное программное обеспечение для изменения размера раздела в Windows 10, 64-разрядная и 32-разрядная версии (3 шага)
Вы можете использовать бесплатное программное обеспечение IM-Magic Partition Resizer Free (100% бесплатное программное обеспечение) для изменения размера любого раздела, включая системный, без потери данных, переразметки жесткого диска или переустановки операционной системы.
Загрузить IM-Magic Partition Resizer Free Edition
(полностью бесплатное программное обеспечение для Windows 10/8/7)
Подготовка: Загрузите и установите бесплатное программное обеспечение на свой компьютер.Подключите диск к компьютеру, если это был внешний диск.
Шаг 1. Запустите IM-Magic Partiton Resizer, щелкните правой кнопкой мыши раздел , размер которого вы хотите изменить. И щелкните функцию «Изменить размер / переместить» . Например, измените размер большого тома, если вы хотите изменить размер тома (уменьшить его или изменить размер для другого раздела).
Шаг 2. Уменьшите объем, переместив его границу влево / вправо.
Действия по изменению размера раздела путем уменьшения его
Примечание: если целевой том — диск C, размер которого вы хотите изменить, вы можете сжать D или любой другой большой том, переместив его границу вправо, и освободив место рядом с диском c, т. Е. Перетащите границу с влево, чтобы переместить границу вправо вперед.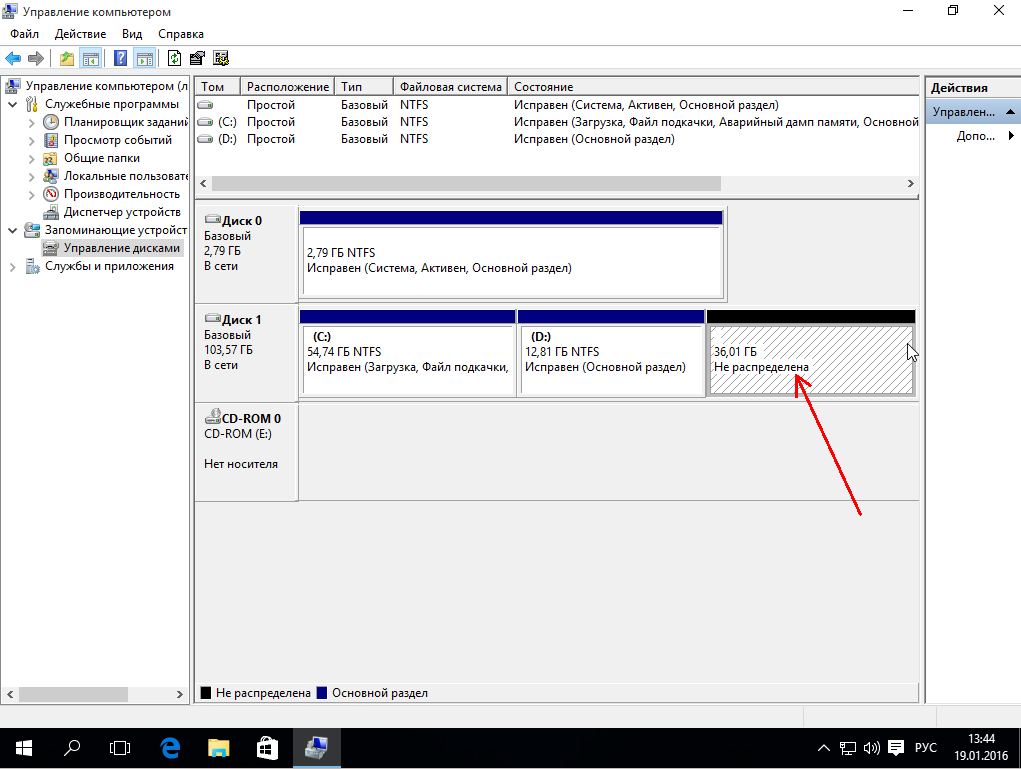
Шаг 3. Щелкните правой кнопкой мыши том c, который вы хотите расширить, чтобы заявить о свободном пространстве, перейдите к функции «Изменить размер / переместить», а затем потребуйте свободное пространство, переместив его границу вправо (способ получить требуемое свободное пространство)
Действия по изменению размера раздела диска
Шаг 4. Нажмите кнопку «Применить», чтобы сделать это.
Это бесплатное ПО предназначено для Windows 10/8/7 / Vista / XP / 2000.
Для Windows Server все версии ==> Скачать IM-Magic Partition Resizer Server
Изменение размера раздела с помощью управления дисками в Windows 10/8/7
Также совершенно бесплатно изменить размер раздела в Управлении дисками в Windows 10/8/7.
Изменение размера раздела диска с помощью управления дисками: управление открытыми дисками
Когда есть свободное место, вы можете использовать управление дисками «Расширить том», чтобы бесплатно изменить размер раздела.Нет свободного места? Вы также можете использовать «Сжать том», чтобы освободить место для управления дисками.
Изменение размера раздела диска с помощью управления дисками
Также читайте: переместить пространство с диска d на c
Примечание: если система управления дисками не справляется с этой задачей, особенно если расширять или сжимать том выделены серым цветом, вы можете использовать бесплатную программу Partition Resizer Free для выполнения этой работы.
Бесплатное решение для изменения размера раздела в Windows 10 без программного обеспечения (данные необходимо переместить на другой диск)
Это вызывает некоторые неудобства в большей или меньшей степени, независимо от того, является ли это системным разделом или разделом данных, работающим на
мало места на диске. Поэтому необходимо перераспределить дисковое пространство в Windows 10, чтобы решить проблему нехватки дискового пространства. Вот несколько возможных бесплатных решений для изменения размера раздела в Windows 10:
Поэтому необходимо перераспределить дисковое пространство в Windows 10, чтобы решить проблему нехватки дискового пространства. Вот несколько возможных бесплатных решений для изменения размера раздела в Windows 10:
1. Свободное перераспределение жесткого диска
Вы можете переразбить жесткий диск так, чтобы перераспределить больше места в раздел, в котором мало места на диске в Windows 10. Вам необходимо сделать резервную копию данных перед переразбивкой жесткого диска.
2 Переустановите систему Windows 10
Вы можете переустановить систему Windows 10 и переформатировать системный раздел, чтобы освободить место на диске в системном разделе.Вам также необходимо сделать резервную копию важных данных, поскольку она сотрет все после переустановки операционной системы.
3. Освободите дисковое пространство в системном разделе Windows 10 без изменения размера дискового пространства
Если это не вызовет никаких проблем из-за недостатка места на диске системного раздела, вы также можете просто освободить дисковое пространство без изменения размера дискового пространства в Windows 10 Прежде всего, вы можете переместить все данные с рабочего стола на другой диск или удалить все ненужные файлы.Затем вы можете регулярно выполнять очистку диска на диске C, чтобы освободить место на диске.
Теперь это может позволить вам перераспределить дисковое пространство в Windows 10 со всеми вышеперечисленными решениями, но вы должны быть осторожны, чтобы избежать потери данных.
Зачем нужно перераспределять дисковое пространство в Windows 10?
Проще говоря, причина, по которой вам нужно перераспределить дисковое пространство в Windows 10, заключается в том, что на разделе диска, особенно в системном разделе, недостаточно свободного места.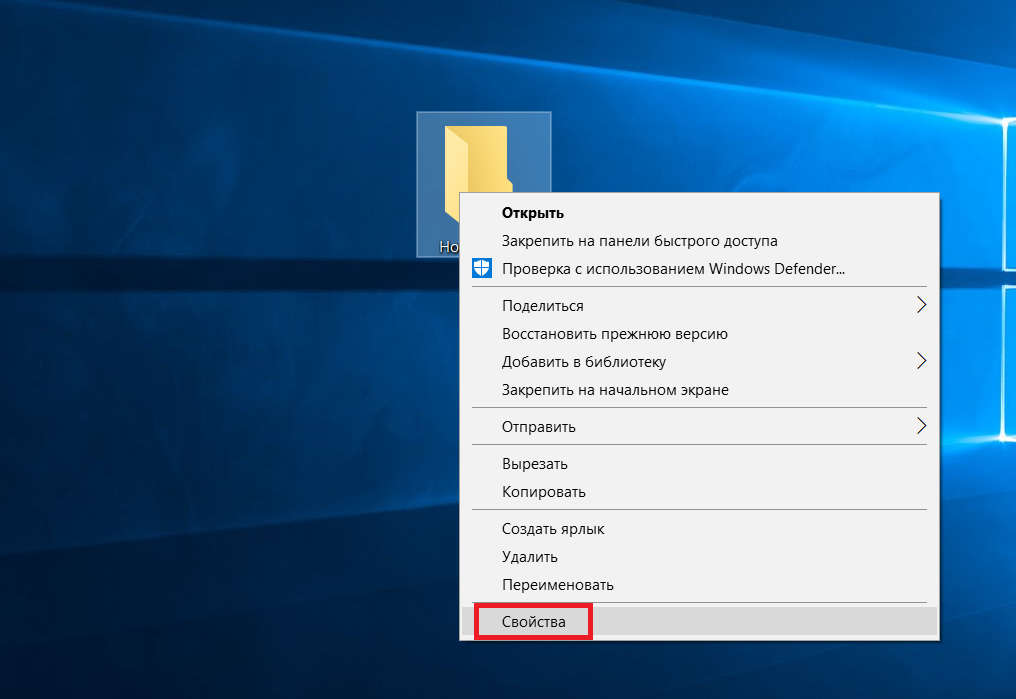 Раздел, на котором установлена ОС Windows 10, обычно называется системным разделом. Обычно пользователям Windows нравится устанавливать операционную систему на диск C, поэтому диск C также известен как системный раздел. Вероятно, вы выделили мало свободного места для диска C при установке жесткого диска на свой компьютер. Или системный раздел заполняется день ото дня, так как вы установили на него слишком много программ.
Раздел, на котором установлена ОС Windows 10, обычно называется системным разделом. Обычно пользователям Windows нравится устанавливать операционную систему на диск C, поэтому диск C также известен как системный раздел. Вероятно, вы выделили мало свободного места для диска C при установке жесткого диска на свой компьютер. Или системный раздел заполняется день ото дня, так как вы установили на него слишком много программ.
Когда в системе заканчивается дисковое пространство в Windows 10, вы можете получить сообщение о том, что вам не хватает места на локальном диске C, чтобы освободить дисковое пространство на этом диске, удалив старые или ненужные файлы.Обычно вам лучше не удалять файлы из системного раздела, потому что это может вызвать сбой системы после удаления данных, связанных с ОС. В этой ситуации вам необходимо перераспределить дисковое пространство, чтобы решить проблему нехватки места на диске системного раздела в Windows 10.
Windows 10: изменение размера системного раздела бесплатно с помощью управления дисками
Если вам сложно переустановить операционную систему или переразбить жесткий диск, вы также можете бесплатно изменить размер системного раздела в Windows 10 с помощью управления дисками.Вам просто нужно открыть «Управление дисками» в Windows 10 и щелкнуть правой кнопкой мыши раздел, на котором достаточно свободного места. Затем вы можете выбрать опцию «Уменьшить объем», чтобы сжать незанятое пространство. Затем вы можете щелкнуть правой кнопкой мыши системный раздел и выбрать параметр «Расширить том», чтобы добавить к нему незанятое пространство. Кажется, легко изменить размер системного раздела с помощью Windows 10 Disk Management, но самое сложное — переместить нераспределенное пространство ближе к системному разделу, чтобы добавить его для расширения системного раздела.Если незанятое пространство не примыкает к системному разделу, Windows 10 «Расширить том» будет отключена в разделе «Управление дисками».
Вам нужно изменить размер раздела данных в Windows 10?
Помимо системного раздела, остальные разделы обычно используются для хранения различных типов данных, или вы можете устанавливать программы на эти разделы. На мой взгляд, вам не нужно изменять размер жесткого диска, если это почти заполненный раздел данных.Вам просто нужно удалить все ненужные файлы или переместить некоторые данные на другой диск, чтобы решить проблему. Конечно, вы также можете открыть Управление дисками, чтобы изменить размер раздела данных, если хотите.
Как увеличить пространство на диске C в Windows 10/8/7?
Содержание :
Об увеличении пространства на диске C
Как увеличить место на диске C в Windows 10/8/7? Это один из наиболее часто задаваемых вопросов при просмотре технических форумов или сообществ.Компьютер замедлит работу и снизит производительность, если на диске C, на котором установлена операционная система, не хватает свободного места. Вот один из постов, найденных на связанных форумах.
«Всем привет, я хотел бы спросить, можно ли увеличить место для диска C без форматирования моего ноутбука и потери каких-либо данных. Я купил этот ноутбук с 4 разделами, системой (C :), документом (D :), фотографиями (E) и локальный (F :), и они по умолчанию встроены в том.Диск C имеет 85 ГБ места, а на других — 200, 350 и 350 по порядку.Диск C почти заполнен данными, и я не могу устанавливать другие приложения. Я удалил все, что мог, с диска C. Ремонт диска и переустановка Windows — это слишком сложно. Я хочу изменить размер раздела Windows, чтобы увеличить размер системного раздела, не нарушая существующие данные. Спасибо. «
Нехватка места на диске — одна из проблем, с которыми могут столкнуться многие пользователи. С течением времени диск Windows C становится недостаточно большим для установки приложения, и на нем заканчивается место.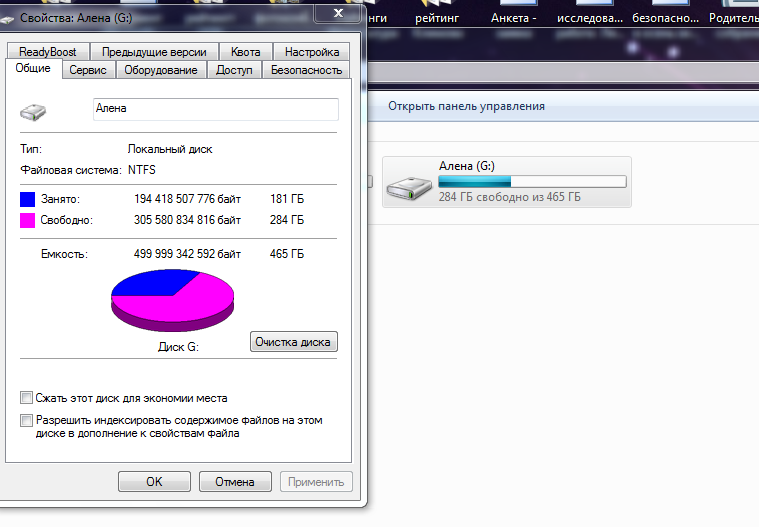 Вы получаете сообщение об ошибке от системы:
Вы получаете сообщение об ошибке от системы:
«Мало места на диске. В системе заканчивается место на диске (C :). Чтобы освободить место на этом диске, удалив старый или ненужный файл, щелкните здесь…»
«Мало места на диске. У вас заканчивается место на локальном диске (C :). Щелкните здесь, чтобы узнать, можете ли вы освободить место на этом диске».
Во многих случаях расположение разделов на жестком диске кажется разумным при первоначальной настройке компьютера. Несомненно, что большинство пользователей выделяет дисковое пространство в соответствии с конкретными требованиями, и все они изо всех сил старались убедиться, что системный раздел правильно настроен для достижения максимальной производительности.Однако, к сожалению, на диске C не хватает места намного раньше, чем на других томах. Возможно, вы установили слишком много приложений и сохранили большой объем данных на диске C. В любом случае, в системном разделе сейчас не так много свободного места, и компьютер сильно тормозит. Большинству пользователей сложно повторно переустановить Windows, поскольку этот процесс довольно сложен и требует много времени. Таким образом, идеальное решение — увеличить пространство на диске C, не затрагивая существующие данные.
Как увеличить свободное место на диске C в Windows 10/8/7?
Есть несколько способов увеличить свободное место в Windows 10/9/7, и вы можете попробовать.
- Освободите место на диске C: вы можете удалить ненужные файлы с диска C и удалить нечасто используемые программы. Таким образом, метод не может освободить достаточно места, и вскоре вы столкнетесь с проблемой нехватки места на диске.
- Запустите утилиту очистки диска: Очистка диска удаляет временные файлы, очищает кеш, очищает корзину и удаляет множество других файлов и элементов, которые вам больше не нужны.
- Расширить диск C: Вы можете увеличить пространство диска C, расширив диск C: добавить свободное дисковое пространство в системный раздел или переместить свободное пространство другого раздела на диск C.
 Изменение размера раздела в Windows — обычная операция, которая не приводит к потере данных.
Изменение размера раздела в Windows — обычная операция, которая не приводит к потере данных. - Переразбивка жесткого диска: переразметка жесткого диска может перераспределить дисковое пространство, и вы можете выделить большое пространство для системного диска. Однако процесс удаляет все разделы на диске, и вам необходимо заранее сделать резервную копию данных.
Метод 1. Увеличьте пространство на диске C в управлении дисками
Windows Disk Management предоставляет функцию расширения тома, которая позволяет увеличить размер раздела за счет добавления нераспределенного дискового пространства, и этот процесс не вызывает потери данных.Но не весь раздел можно расширить в Управлении дисками, например, незанятое пространство можно добавить только к соседнему разделу.
Шаг 1 Щелкните правой кнопкой мыши кнопку «Пуск » в Windows и выберите Управление дисками . Это запустит консоль управления дисками.
Шаг 2 Щелкните правой кнопкой мыши диск C в «Управление дисками» и выберите вариант « Extend Volume ». Затем появится мастер расширения тома.
Шаг 3 Нажмите кнопку Далее в приветственном интерфейсе мастера расширения тома.
Шаг 4 Задайте дисковое пространство, которое будет добавлено к диску C, и нажмите кнопку Далее .
Примечание: размер тома, который вы вводите здесь, выражается в мегабайтах (МБ), и вы можете следовать настройке по умолчанию, если у вас нет других требований.
Шаг 5 Нажмите кнопку Finish , когда процесс завершится, и вы вернетесь в Управление дисками, и диск C будет успешно расширен.
Ограничение управления дисками для увеличения места на диске C:
- Параметр «Расширить том» доступен для раздела NTFS, а разделы FAT32 и exFAT не поддерживаются.
- Рядом с разделом, который вы хотите расширить, должно быть нераспределенное дисковое пространство, и нераспределенное пространство должно быть справа по порядку.
Таким образом, если рядом с диском C (обычно справа) нет свободного места, параметр «Расширить том» будет недоступен. В этом случае вы можете удалить соседний раздел, чтобы получить нераспределенное пространство, а затем добавить его на диск C, или вы можете переместить дисковое пространство из другого раздела на диск C с помощью стороннего программного обеспечения.
Метод 2: Как расширить диск C с помощью бесплатного программного обеспечения для разделов диска?
Если вы обнаружите, что параметр «Расширить том» выделен серым цветом в Windows Disk Management, вам нужно будет удалить диск D, который является разделом с правой стороны диска C, чтобы вы могли создать нераспределенное пространство и добавить его на диск C. Перед удалением вам необходимо перенести данные с диска D на другой раздел или на внешний жесткий диск. Однако есть идеальное альтернативное решение для увеличения пространства на диске C без удаления каких-либо разделов.
DiskGenius Free предоставляет функцию расширения раздела и позволяет напрямую перемещать свободное дисковое пространство из другого раздела на диск C. Помимо расширения раздела, он может изменить размер тома, создать раздел, стереть раздел, скрыть раздел, клонировать и раздел образа, проверить поврежденные сектора, восстановить потерянные данные и т. Д. Следующие шаги показывают, как расширить диск C в Windows 10.
Шаг 1 Загрузите и запустите DiskGenius Free Edition после установки на свой компьютер.Щелкните правой кнопкой мыши диск C, на котором нужно увеличить пространство, и выберите Extend Partition .
Шаг 2 Появится окно «Расширить раздел», и вам нужно выбрать раздел, содержащий большое свободное пространство, и нажать кнопку OK .
Раздел, выбранный на этом шаге, должен содержать достаточно свободного места, так как программа переместит свободное пространство с этого раздела на диск C.
Шаг 3 Установите дисковое пространство, которое нужно переместить на диск C, и нажмите кнопку Start .Вы можете перетащить полосу раздела, чтобы установить размер раздела, или введите точный размер в столбец.
DiskGenius перечисляет шаги, которые необходимо выполнить во время процесса изменения размера, и вещи, которые необходимо отметить. Нажмите кнопку Да , чтобы продолжить.
Примечание:
Изменение размера раздела включает в себя слишком много операций, таких как изменение начального и конечного местоположения раздела, изменение параметров в MBR и DBR, перемещение данных и т. Д., Поэтому процесс небезопасен, даже если программное обеспечение диспетчера разделов стабильный.Это рекомендуется для обеспечения следующих вопросов, чтобы гарантировать успешное завершение процесса:
- На диске нет плохих секторов, особенно связанных разделов.
- Убедитесь, что блок питания работает нормально, и не выключайте компьютер до завершения изменения размера раздела.
- Закройте все другие программы, которые обращаются к разделам, в которые нужно переместить пространство.
- Отключить спящий режим системы, чтобы компьютер не переходил в спящий режим во время расширения диска C.
Поскольку расширяемым разделом является системный том, DiskGenius загрузит свою версию WinPE для завершения операций покоя. Сейчас он готовится к среде WinPE для DiskGenius WinPE edition, после чего компьютер автоматически перезагрузится в версию WinPE.
Теперь версия DiskGenius WinPE запускается автоматически и продолжает расширять диск C, как показано ниже. Когда процесс изменения размера завершится, компьютер автоматически перезагрузится в Windows.
Метод 3. Увеличьте размер системного раздела с помощью команды diskpart
Diskpart — это встроенная утилита Windows, которая включает функции для управления дисками и разделами с помощью команд.Вот шаги, чтобы увеличить пространство на диске C с помощью команды diskpart:
Шаг 1 Щелкните правой кнопкой мыши кнопку Windows 10 Пуск и выберите параметр Windows PowerShell (Admin).
Шаг 2 Введите diskpart в Windows PowerShell и нажмите клавишу Enter.
Шаг 3 По очереди набирайте следующие команды и нажимайте клавишу Enter после каждой команды.
Объем списка
Выберите том # (замените # на номер тома диска C)
Размер расширения = xxxx (замените XXXX размером диска в МБ, который вы хотите добавить на диск C)
Ограничения на diskpart при увеличении размера раздела:
- Расширяемый раздел должен быть в файловой системе NTFS.
- С правой стороны раздела, подлежащего расширению, должно быть непрерывное незанятое пространство.
- Пользователи, не знакомые с использованием команд, склонны делать ошибки и приводить к потере данных.
Метод 4. Как увеличить пространство на диске C, добавив незанятое пространство?
Что делать, если есть незанятое дисковое пространство, не прилегающее к системному разделу? Вы знаете, как добавить незанятое пространство на диск C, чтобы увеличить пространство на диске C без потери данных? Вот любое простое решение:
Шаг 1 Запустите DiskGenius со своего компьютера и найдите свободное место на системном диске.
Шаг 2 Щелкните правой кнопкой мыши свободное место на диске и выберите Allocate Free Space To , как показано ниже. Затем вы можете выбрать целевой раздел, чтобы добавить нераспределенное пространство. В этом примере мы хотим увеличить размер системного раздела, поэтому нам нужно выбрать диск C.
Шаг 3 Появится мастер изменения размера раздела, и вы сможете следовать инструкциям, чтобы выполнить следующие действия.
Заключение по изменению размера раздела Windows
В заключение, в этом руководстве представлены четыре решения для увеличения пространства на диске C без форматирования компьютера или потери каких-либо данных в Windows 10, Windows 8, Windows 7, Windows Vista и Windows XP.Управление дисками работает в очень немногих ситуациях, и в большинстве случаев вы можете использовать стороннее программное обеспечение для разделов диска, чтобы расширить диск C. DiskGenius Free — это бесплатный инструмент для управления дисками и разделами, который помогает максимально эффективно использовать дисковое пространство. Если у вас есть какие-либо вопросы или вам нужна помощь в использовании DiskGenius, свяжитесь с нашей службой технической поддержки.
Как расширить диск «C», сжав диск «D», без потери данных.
Прочтите эту статью, чтобы узнать, как расширить диск C путем сжатия диска D .Давайте посмотрим, , как вы можете сделать это с помощью встроенных системных инструментов или сторонних приложений, сохранив при этом все ваши данные в неизменном виде.
Содержание:
Перейти к просмотру
Как увеличить пространство на диске C, занимая место на диске D 🗄️🚀💻
Встроенный инструмент Windows для увеличения дискового пространства (
Disk Management )Есть два метода на выбор. Первый метод не использует сторонние программы и полагается исключительно на стандартные инструменты Windows.Обратной стороной является то, что вы можете использовать его только в том случае, если на диске D нет ценных данных, и вы можете безопасно стереть их.
Итак, приступим.
Щелкните правой кнопкой мыши меню Пуск и выберите Управление дисками из появившегося меню.
Вы увидите все диски и разделы на вашем компьютере.
Например, диск C и диск E, где якобы нет важных данных.
Щелкните правой кнопкой мыши диск E и выберите в меню Удалить том .
Подтвердите свой выбор.
В результате вы получаете незанятое место на диске.
Затем щелкните правой кнопкой мыши диск C и выберите Extend Volume .
Открывает Мастер расширения тома . Нажмите Далее .
Добавьте немного места из незанятого пространства на диск C. Например, попробуйте 1 Гб. Нажмите Далее , а затем Готово .
Теперь диск C увеличился в размере на 5 Гб.
Чтобы снова создать диск D, щелкните правой кнопкой мыши оставшееся нераспределенное пространство и выберите Создать простой том .
Назначьте букву диска.
Отформатируйте в NTFS.
В результате на диске C стало больше места, а на диске D было меньше места.
Не обращайте особого внимания на размер и буквы дисков, показанных здесь. Все это всего лишь примеры с моего тестового ПК, чтобы показать вам последовательность действий. Таким образом, вы можете работать с любыми дисками, независимо от размера их дискового пространства.
Другие инструменты для изменения размера диска
Метод второй: подходит для случаев, когда у вас есть важные данные на диске D, но вам нужно использовать часть его свободного пространства для расширения диска C
К сожалению, стандартные средства операционной системы вам не помогут. Для решения этой проблемы требуется дополнительное программное обеспечение. В качестве примера я буду использовать AOMEI Partition Assistant Standard, так как у этой утилиты есть бесплатная версия, но есть и другие аналогичные инструменты.
При запуске программы вы увидите доступные разделы, но в отличие от Windows Disk Management , она позволяет увеличить размер диска C за счет диска D без потери данных, хранящихся на диске D.
Для этого щелкните правой кнопкой мыши диск, который необходимо уменьшить, и выберите Изменить размер раздела .
Переместите зеленый ползунок, чтобы указать необходимое количество гигабайт, которое вы хотите добавить на диск C позже, и нажмите Ok .
Затем щелкните правой кнопкой мыши диск C и также выберите Изменить размер раздела .
С помощью ползунка заполните все освободившееся место (или введите необходимое количество гигабайт в поле) и нажмите Ok .
Затем нажмите Применить .
По завершении перераспределения дискового пространства программа перезагрузит компьютер.
Готово. Все прошло успешно, и теперь диск C увеличился.
Действительно, диск C стал больше, а диск D стал меньше, и вы не потеряли там никаких данных.
Не обращайте особого внимания на размер и буквы дисков, показанных здесь.Все это всего лишь примеры с моего тестового ПК, чтобы показать вам последовательность действий. Таким образом, вы можете работать с любыми дисками, независимо от размера их дискового пространства.
Восстановление данных, утерянных после изменения размера диска
Подводя итоги, я хотел бы предупредить вас, что изменение размера диска — дело рискованное, и всегда есть шанс потерять данные, так что будьте осторожны.
Инструмент восстанавливает данные с любых устройств, независимо от причины потери данных.
Тем не менее, если вы столкнетесь с проблемой потери данных после удаления разделов или изменения размера диска, или если после таких действий вы получили нераспределенную область, вы всегда можете вернуть свои данные с помощью Hetman Partition Recovery .
Перейти к просмотру
Как восстановить данные после форматирования, удаления или создания разделов в 2020 📁🔥⚕️
Перейти к просмотру
Как восстановить данные из незанятой области на жестком диске, USB-накопителе или карте памяти 👨🔧🛠️🖥️
Если у вас есть вопроса об увеличении размера диска без потери данных , оставьте комментарий, и мы обязательно предоставим вам интересующую вас информацию.
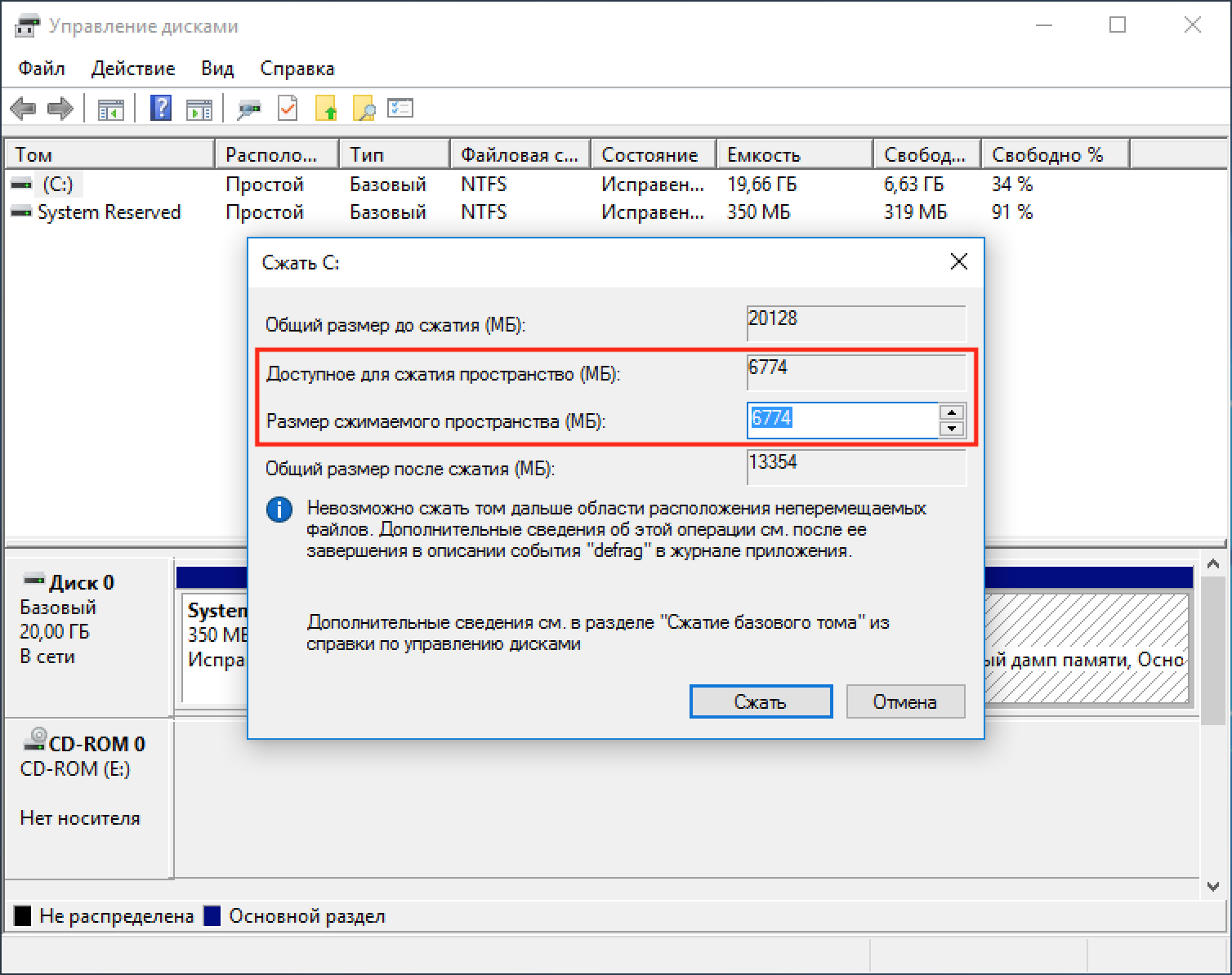


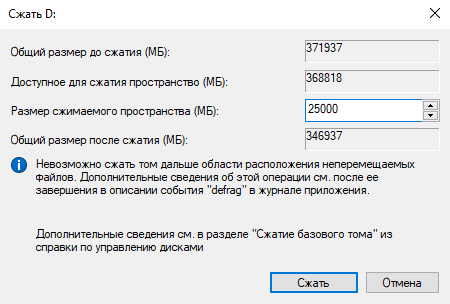
 В нижней части этого окошка установите отметку возле Сжимать содержимое для экономии места на диске. Нажмите Ок.
В нижней части этого окошка установите отметку возле Сжимать содержимое для экономии места на диске. Нажмите Ок. 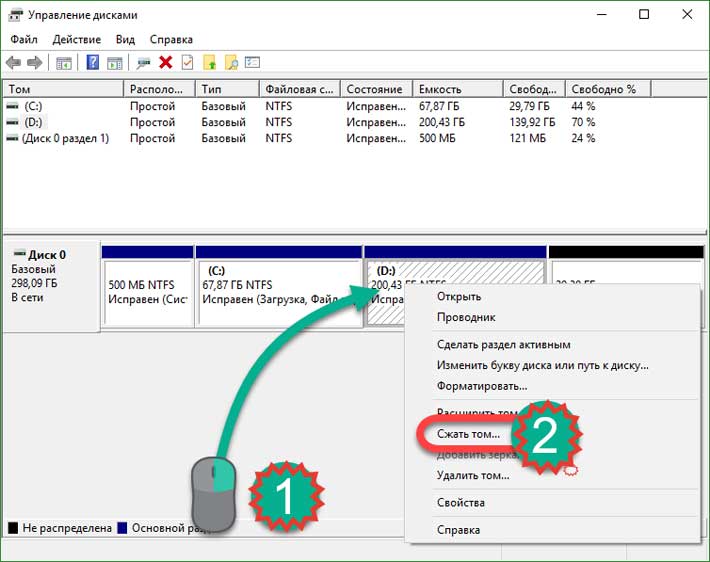 Если сжимаете папку, тогда сжатие не затронет вложенные в нее папки.
Если сжимаете папку, тогда сжатие не затронет вложенные в нее папки.
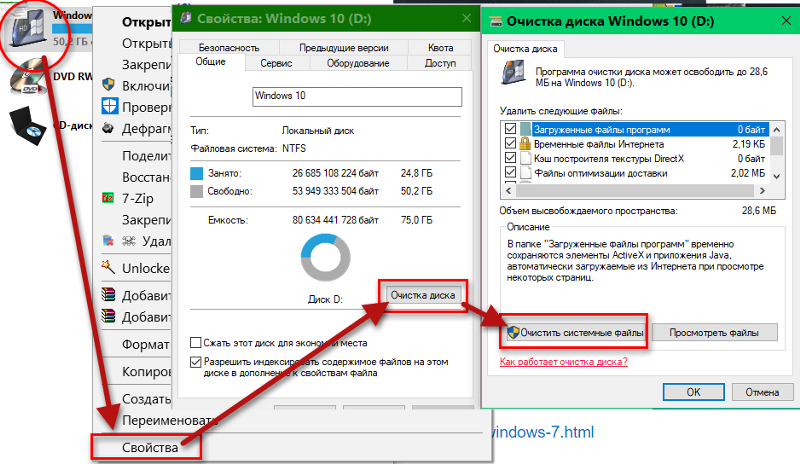
 Обратите внимание на номер простого тома, который вы хотите уменьшить.
Обратите внимание на номер простого тома, который вы хотите уменьшить. Если операция сжатия завершилась неудачно, проверьте журнал приложений на наличие события 259, которое определит неперемещаемый файл. Если вы знаете кластеры, связанные с файлом, который предотвращает операцию сжатия, вы также можете использовать команду fsutil в командной строке (введите fsutil volume querycluster /? для использования). Если вы укажете параметр querycluster , выходные данные команды будут идентифицировать неперемещаемый файл, который препятствует успешному выполнению операции сжатия.В некоторых случаях вы можете временно переместить файл. Например, если вам нужно еще больше сжать раздел, вы можете использовать панель управления, чтобы переместить файл подкачки или сохраненные теневые копии на другой диск, удалить сохраненные теневые копии, сжать том, а затем переместить файл подкачки обратно на диск. . Если количество неисправных кластеров, обнаруженных динамическим переназначением неисправных кластеров, слишком велико, вы не можете сжать раздел. В этом случае следует подумать о перемещении данных и замене диска.
Если операция сжатия завершилась неудачно, проверьте журнал приложений на наличие события 259, которое определит неперемещаемый файл. Если вы знаете кластеры, связанные с файлом, который предотвращает операцию сжатия, вы также можете использовать команду fsutil в командной строке (введите fsutil volume querycluster /? для использования). Если вы укажете параметр querycluster , выходные данные команды будут идентифицировать неперемещаемый файл, который препятствует успешному выполнению операции сжатия.В некоторых случаях вы можете временно переместить файл. Например, если вам нужно еще больше сжать раздел, вы можете использовать панель управления, чтобы переместить файл подкачки или сохраненные теневые копии на другой диск, удалить сохраненные теневые копии, сжать том, а затем переместить файл подкачки обратно на диск. . Если количество неисправных кластеров, обнаруженных динамическим переназначением неисправных кластеров, слишком велико, вы не можете сжать раздел. В этом случае следует подумать о перемещении данных и замене диска. Изменение размера раздела в Windows — обычная операция, которая не приводит к потере данных.
Изменение размера раздела в Windows — обычная операция, которая не приводит к потере данных.