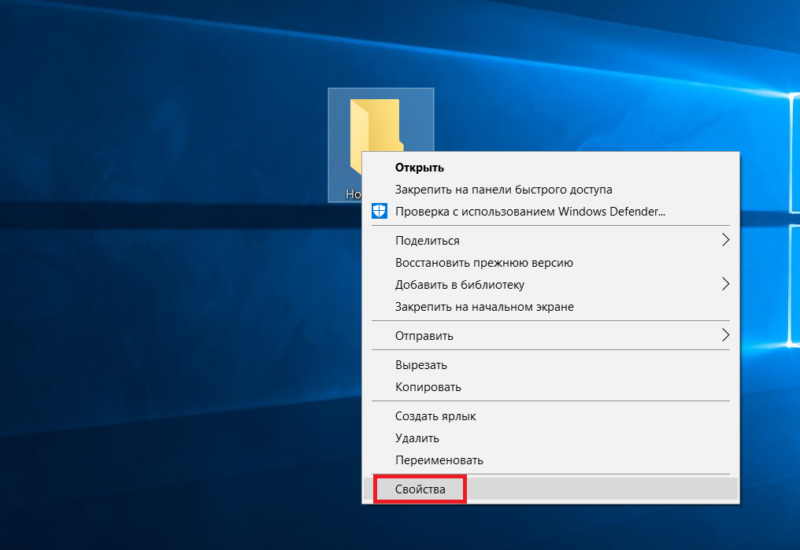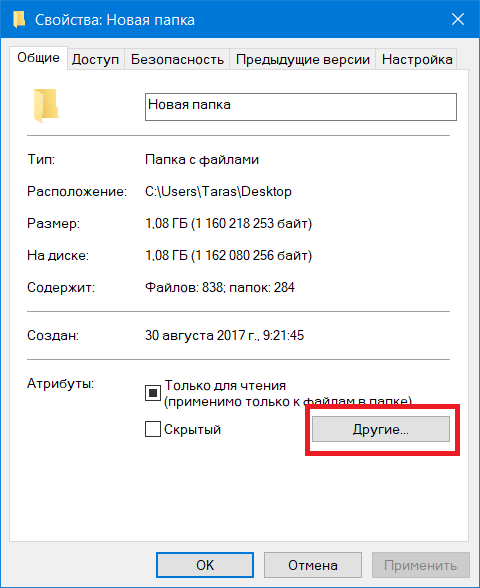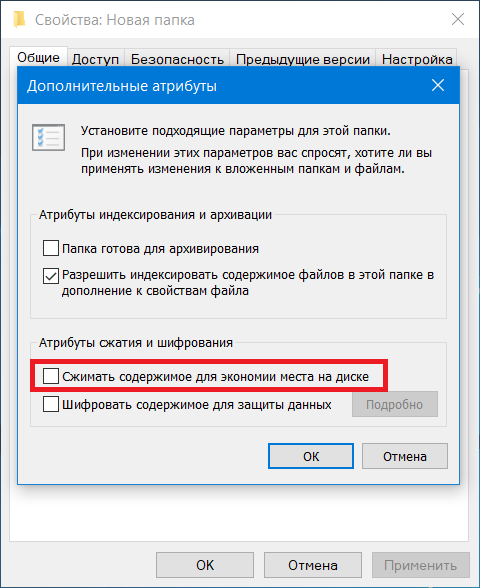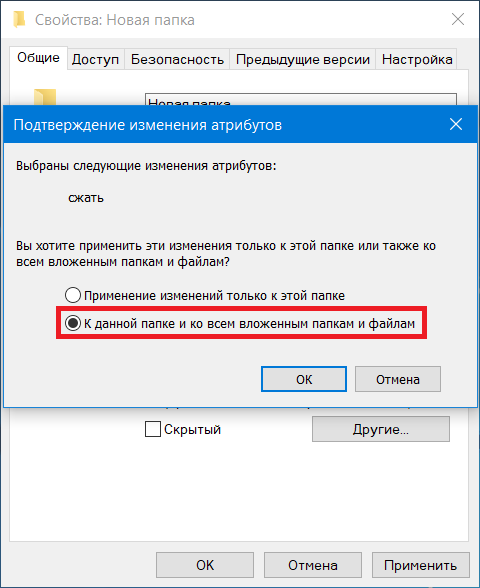Как изменить размер жесткого диска в Windows 10
Зачем вообще кому-то может понадобиться изменять размер винчестера?
Ну, во-первых, если это системный диск «C», то вам может не хватать места для обновлений Windows, программ, загрузок и т. д. Во-вторых, когда вы хотите установить дополнительную операционную систему, например Linux, то под нее понадобится освободить место в другом разделе. В общем, причин может быть очень много. Но в нашей статье разговор пойдет не о них, а о том, как уменьшить или увеличить размер жесткого диска в компьютере.
В Windows 10 изменить объем винчестера можно двумя способами.
Первый вариант — воспользоваться услугами встроенного приложения Disk Manager. Хотя некоторые люди считают, что это очень сложно, и предпочитают использовать второй вариант — сторонние программы с лучшими пользовательскими интерфейсами. В нашей статье мы подробно опишем оба этих варианта.
Примечание: прежде чем приступить к работе, обязательно сотворите резервную копию данных, чтобы не потерять их.
Первый способ: Встроенный диспетчер дисков Windows 10
1. Сначала щелкните правой кнопкой мышки на «Этот компьютер» и далее «Управление».
2. Затем слева откройте список «Хранилище» и выберите «Управление дисками».
3. Вы увидите все разделы вашего жесткого диска. Допустим, нужно уменьшить локальный диск «D» на 20 Гб. Для этого щелкните по нему ПКМ и выберите «Сжать том».
4. Теперь следует ввести тот объем, на который мы уменьшаем винчестер. Размер вводится в мегабайтах, и так как выше мы уже остановились на величине 20 Гб, вводим 20480 Мб.
Внимательные читатели могут заметить: почему 20480, а не 20000 Мб? Тут не стоит забывать, что в 1 Гб содержится 1024 Мб. Следовательно, 20 Гб — это 20480 Мб.
После того как ввели нужное значение, нажмите на вкладку «Сжать».
5. У вас появится нераспределенное пространство в 20 Гб, а сам диск «D» уменьшится на такой же объем. Теперь жмите на появившийся неразмеченный объем в 20 Гб правой клавишей мыши и кликните «Создать простой том».
6. Потом можете сократить размер нового тома или оставить как есть по умолчанию.
7. Затем присваиваем новому диску букву, указываем для него вид файловой системы и жмем «Далее». В результате у вас в компьютере появится новый диск, который вы можете использовать по своему усмотрению.
Второй метод: использование сторонних инструментов
Как мы уже писали выше, некоторые люди не любят пользоваться встроенным диспетчером дисков, считая, что это не совсем просто. На наш взгляд, это не соответствует истине, так как в использовании данного приложения ничего трудного нет. Но тем не менее многие все равно предпочитают сторонние программы, так как они действительно отличаются более удобным интерфейсом. Мы расскажем, как изменить размер винчестера при помощи утилиты
Вот как это сделать:
1. Перейдите на сайт программы и скачайте себе ее свежую версию. Данная программа полностью совместима с Windows 10, а ее бесплатной версии хватит вам за глаза.
2. Найдите скачанный установочный файл и запустите процесс установки.
3. По окончании процесса откройте программу MiniTool Software и нажмите кнопку MiniTool Partition Wizard Free.
4. Перед вами предстанут все разделы ваших винчестеров. Давайте для примера возьмем 15 Гб от нашего локального диска «D» и сделаем их нераспределенным пространством. Для этого кликните ПКМ на диск «D» и выберите
 5. Далее вводим новый размер нашего диска «D» и неразмеченный объем. Как вы помните из пункта выше, мы приняли за неиспользованный объем 15 Гб диска «D». Допустим, наш диск «D» составляет 700 Гб. Тогда в графе «Размер диска» вводим 685 Гб (700 15 Гб), а в графе «Нераспределенное пространство» пишем значение 15 Гб и жмем «OK».
5. Далее вводим новый размер нашего диска «D» и неразмеченный объем. Как вы помните из пункта выше, мы приняли за неиспользованный объем 15 Гб диска «D». Допустим, наш диск «D» составляет 700 Гб. Тогда в графе «Размер диска» вводим 685 Гб (700 15 Гб), а в графе «Нераспределенное пространство» пишем значение 15 Гб и жмем «OK».
6. Теперь убедитесь, что все сделано правильно, и нажмите «Применить». Кроме того, прежде чем нажать
Вышеуказанная инструкция подходит в том случае, когда вы изменяете размер одного и того же диска. Если же вам нужно использовать нераспределенное пространство для расширения другого винчестера, например диска «C», щелкните по нему правой кнопкой мышки и жмите «Extend» (расширить). Затем откройте раскрывающейся меню и найдите свой неразмеченный объем. Потом определите, какое количество нераспределенного дискового пространства вы возьмете для расширения диска, и жмите
Как сжать диск для экономии места в Windows
В операционной системе Windows имеется функция, позволяющая сжимать диск для экономии места на жестком диске. В некоторых ситуациях, нужно сжать место на диске, в виду отсутствия там свободного пространства, необходимого для размещения других файлов.
На компьютерах с файловой системой NTFS имеется функция для сжатия файлов и каталогов (директорий, папок, дисков, томов), встроенная в операционную систему Windows. Благодаря этому, на жестком диске станет больше свободного места.
Давайте разберемся, что означает сжать диск, что будет, если сжать диск «С»? В этой ситуации не все так очевидно, как кажется на первый взгляд.
Сжать диск для экономии места: что это?
Что значит сжать диск для экономии места? При сжатии, на диске уменьшается размер занимаемого пространства, становится больше свободного места. Действие инструмента операционной системы напоминает работу архиватора.
Windows перезаписывает данные, в итоге, они занимает меньше места на локальном диске. Вроде бы все нормально, но в этом есть свои нюансы:
- сжатые файлы быстрее попадут в оперативную память, следовательно увеличится быстродействие;
- для открытия сжатых файлов потребуется больше ресурсов процессора, а это замедляет работу компьютера.
Следует учесть, что если сжать системный раздел, то при частом сжатии увеличится фрагментация сжатых файлов, следовательно замедлится чтение и запись файлов, а это влияет на производительность работы системы.
Процесс сжатия диска занимает некоторое время, зависящее от величины места, которое занимают файлы на данном томе. Сжатие диска — обратимая операция. Пользователь может отменить сжатие тома, если в этом больше нет необходимости.
Учитывая все вышеизложенное, приходим к следующим выводам:
- Сжатие работает в файловой системе NTFS.
- Сжатие освободит немного свободного места на диске.
- Ранее сжатые файлы повторно не сжимаются.
- Велика вероятность, что после сжатия диска, ПК станет работать медленнее.
- На некоторых компьютерах, после сжатия системного диска могут возникнуть проблемы при обновлении системы или при использовании драйверов.
Сжимать ли диск для экономии места, пользователь должен решать самостоятельно, учитывая разные обстоятельства. Пользователь может не только сжать раздел диска, но и сжать отдельную папку или файл, не сжимая весь диск. В этом случае, быстродействие системы не пострадает.
Можно ли сжимать диск «С»? Да, но делать это следует только в некоторых ситуациях. Например, если не хватает места для установки нужного обновления, или для получения на компьютер каких-то важных файлов из интернета.
После получения нужных данных, выполните очистку диска, а затем отключите сжатие тома в Windows.
Операционная система Windows 10 самостоятельно сжимает некоторые системные файлы в процессе своей работы при необходимости, кроме того, в систему добавлена функция Compact OS для сжатия системных файлов.
В этом руководстве вы найдете несколько инструкций о том, как сжать жесткий диск несколькими способами, или как отменить сжатие диска, папки или файла.
Как сжать диск «С» на Windows из Проводника
Сейчас я покажу, как сжать диск «С» в Проводнике Windows. Предположим, что нам по каким-либо причинам потребовалось сжать системный диск на компьютере.
Выполните следующие действия:
- Откройте окно Проводника.


- Щелкните правой кнопкой мыши по диску, который нужно сжать для экономии места.
- В контекстном меню выберите пункт «Свойства».


- В окне «Свойства: локальный диск (C:)», во вкладке «Общие» поставьте флажок напротив пункта «Сжать этот диск для экономии места».
- Нажмите на кнопку «ОК».


- В окне «Подтверждение изменения атрибутов» ознакомьтесь с информацией, а затем нажмите на кнопку «ОК».
Здесь предложено два варианта сжатия:
- Применение изменений только к диску C:.
- К диску C: и ко всем вложенным папкам и файлам.
По умолчанию активирована опция для применения изменений к диску и всем вложенным папкам и файлам.


- В окне «Отказано в доступе» требуют права администратора для изменения атрибутов. Нажмите на кнопку «Продолжить».


- Происходит процесс обработки и применения атрибутов.
В результате применения сжатия, на диске появилось больше свободного места.


Процесс сжатия любого другого локального диска проводится аналогичным образом.
Как сжать файл или папку в командной строке
С помощью системного средства: командной строки пользователь может сжать папку или файл на диске компьютера.
Вам также может быть интересно:
Запустите командную строку от имени администратора.
Для сжатия папки со всем содержимым, в окне интерпретатора командной строки выполните команду:
compact /c /s:"полный путь к папке" /i /Q
Для выполнения сжатия файла выполните команду:
compact /c "полный путь к файлу" /i /Q
Как сжать папку или файл в Windows
В операционной системе Windows процесс сжатия папки или файла проходит подобным способом, похожим на сжатие диска.
Проделайте следующие действия:
- Щелкните правой кнопкой мыши по папке или файлу.
- В окне «Свойства: Х» нажмите на кнопку «Другие…».


- В окне «Дополнительные атрибуты», в параметре «Атрибуты сжатия и шифрования» поставьте галку в пункте «Сжимать содержимое для экономии места на диске».
- Нажмите на кнопку «ОК».


- После этого, отдельный файл будет сжат. При сжатии папки откроется дополнительное окно.
- В окне «Подтверждение изменения атрибутов» нажмите на кнопку «ОК».
Здесь необходимо выбрать подходящий вариант:
- Применение изменений только к этой папке.
- К данной папке и ко всем вложенным папкам и файлам (это параметр по умолчанию).
После этого запустится процесс сжатия папки.
В окне Проводника на сжатых папках и файлах появятся знаки, предупреждающие о том, что данные элементы были сжаты.


Отмена сжатия диска из Проводника
Для отмены сжатия потребуется провести обратную операцию. Все действия почти идентичны тем, которые выполнялись при процессе сжатия.
- Запустите Проводник Windows.
- Кликните правой кнопкой мыши по диску компьютера.
- В открывшемся меню нажмите на «Свойства».
- В окне свойств диска, во вкладке «Общие» снимите галку напротив пункта «Сжать этот диск для экономии места», а потом нажмите на кнопку «ОК».


- В окне «Подтверждение изменения атрибутов» нажмите на кнопку «ОК».
- В окне «Отказано в доступе» нажмите на кнопку «Продолжить».
- Дождитесь окончания завершения операции.
Запрещение сжатия дисков из Редактора локальной групповой политики
В операционных системах Windows Pro (Профессиональной) Windows Enterprise (Корпоративной) пользователи могут воспользоваться системным инструментом: редактором локальной групповой политики, для запрещения сжатия всех дисков.
- Нажмите на клавиатуре на клавиши «Win» + «R».
- В окне «Выполнить» введите команду: «gpedit.msc», нажмите на кнопку «ОК».
- В окне «Редактор локальной групповой политики» пройдите по пути:
Конфигурация компьютера => Административные шаблоны => Система => Файловая система => NTFS
- В параметре политики «NTFS» нажмите на опцию «Запретить сжатие на всех томах NTFS».


- В окне «Запретить сжатие на всех томах NTFS» активируйте параметр «Включено», а затем нажмите на кнопку «ОК».


- Перезагрузите компьютер.
Для обратной операции: отмены запрета сжатия, войдите в настройки групповой политики, в окне «Запретить сжатие на всех томах NTFS» выберите параметр «Не задано».
Как отменить сжатие файла или папки
Пользователь имеет возможность в любой момент времени отменить сжатие папки или файла. Для этого необходимо выполнить следующие шаги:
- Кликните правой кнопкой мыши по файлу или папке.
- Нажмите в контекстном меню на «Свойства».
- В окне свойств, во вкладке «Общие…» нажмите на кнопку «Другие…».
- В окне «Дополнительные атрибуты» снимите галку в пункте «Сжимать содержимое для экономии места на диске», а затем нажмите на кнопку «ОК».
- Далее нажмите на кнопку «ОК» в окне свойств папки или файла.
- Для параметров папки выберите подходящий атрибут для распаковки.
Отмена сжатия папки или файла в командной строке
При помощи командной строки можно выполнить обратную операцию: отключить сжатие папки или файла.
Запустите командную строку от имени администратора.
Для отмены сжатия папки, выполните следующую команду:
compact /u /s:"полный путь к папке" /i /Q
Выполните эту команду для отмены сжатия отдельного файла:
compact /u "полный путь к файлу" /i /Q
Выводы статьи
Если пользователь сталкивается с необходимостью сжатия диска для экономии места, он может выполнить сжатие диска, сжать отдельную папку или файл, при помощи средств операционной системы Windows. Этими способами можно освободить немного дискового пространства на компьютере.
Похожие публикации:
Как сжать том в Windows 10
Часто обращаются с просьбой разделить диск на несколько томов, при этом система уже установлена и на всём объеме жесткого диска создан только один том. В данном случаи самый простой способ решения — это сжать существующий том до нужных размеров и на объеме нераспределенного пространства, что получился после сжатия, создать один и несколько томов нужных размеров. В сегодняшней статье рассмотрим как сжать том в Windows 10.
Еще одна частая проблема: том на котором установлена система малых размеров из-за чего постоянно пишет, что недостаточно места на системном диске, а другой том больших объемов и его почти не используют. Если вам интересно как исправить проблему с недостатком свободного места на системном диске — читайте статью «Как увеличить диск С за счет других дисков».
Сжать том в управлении дисками
1. Откройте управление дисками: один из способов — нажмите на меню «Пуск» правой клавишей мыши и из открывшегося меню выберите «Управление дисками» (или в строке поиска введите команду diskmgmt.msc и нажмите клавишу Enter).

2. Нажмите на том, который вы хотите сжать, правой клавишей мыши и выберите «Сжать том».

3. В табличке посмотрите сколько на диске свободного места доступного для сжатия (Доступное для сжатия пространство) и возле «Размер сжимаемого пространства» напишите объем, который вы хотите отнять у этого диска. Объем вы пишите в МБ и если вы хотите сжать определенное количество ГБ, обратите внимание, что 1ГБ =1024МБ. После ввода нужного значения нажмите «Сжать».

Теперь вы можете создать том или несколько томов на нераспределенном месте, которое получилось после сжатия. Нажмите на него правой клавишей мыши и выберите «Создать простой том», далее следуйте инструкциям

Сжать том в командной строке
1.Откройте командную строку от имени администратора: один из способов — нажмите на меню «Пуск» правой клавишей мыши и выберите «Командная строка (Администратор)».

2.Введите команду DiskPart и нажмите Enter.

3. Введите List volume и нажмите Enter. Появится список со всеми доступными томами, найдите в списке тот который нужно сжать и запомните его номер. К примеру мы хотим сжать D диск, на рисунке вы видите, что перед ним пишется «Том 3», запоминаем цифру и идем к следующему пункту.

4. Введите команду select volume 3 и нажмите Enter (вместо 3 вы подставляете цифру вашего тома, которую вы узнали в предыдущем пункте).
5. Чтобы узнать максимальный объем, который вы можете забрать с выбранного диска — введите команду shrink querymax и нажмите клавишу Enter.

6. Чтобы сжать выбранный том — введите команду shrink desired=МБ (замените выделенное красным на количество МБ, которое нужно отнять от выбранного тома) и нажмите клавишу Enter. В примере, мы сжимаем выбранный том на 15000МБ, команда для этого выглядит так shrink desired=15000

После выполнения команды закройте командную строку.
Сжать том используя PowerShell
1.Откройте PowerShell от имени администратора: один из способов — написать в строке поиска PowerShell, на найденном результате нажать правой клавишей мыши и выбрать «Запустить от имени администратора».

2. Введите команду Get-Partition и нажмите клавишу Enter. Откроется список томов, запомните букву тома, который вы хотите сжать.

3. Введите команду Get-PartitionSupportedSize -DriveLetter буква тома (замените выделенное красным на букву тома, которую вы узнали во втором пункте) и нажмите клавишу Enter. К примеру, я хочу сжать том d, значит команда будет выглядеть так Get-PartitionSupportedSize -DriveLetter D
Данная команда показывает на сколько в байтах можно минимально и максимально сжать выбранный том.

4.Для сжатия тома введите команду Resize-Partition -DriveLetter «буква тома» -Size объемGB (заменив выделенное красным, впишите букву тома, который вы хотите сжать и объем его после сжатия) и нажмите клавишу Enter. То есть, вы указываете не количество объема, который вы хотите отнять от диска, а объем диска который будет у него после его сжатия. К примеру, я хочу, чтобы после сжатия размер диска D: был 100ГБ, значит команду в окне PowerShell введу следующую Resize-Partition -DriveLetter «D» -Size 100GB

В данной команде не обязательно вводить объем в ГБ, можно в МБ, команда тогда будет точно такая же, только в конце не GB а MB. После выполнения команды закройте окно PowerShell.
На сегодня всё, если вы знаете другие способы — пишите в комментариях! Удачи Вам 🙂
Как уменьшить размер Windows 10 на жестком диске
Windows 10 – удобная и быстрая на всех видах устройств система, однако, непомерно тяжёлая для внутренней памяти компьютера.
На некоторых устройствах, особенно это касается слабых компьютеров или планшетов, система Windows занимает слишком много дискового пространства. Наиболее частая проблема для планшетов – ситуация, когда постоянно загружаемые автоматически обновления ОС забивают память настолько, что не хватает места для обычных программ.

Как уменьшить размер Windows 10 на жестком диске
Существует много способов решения данной проблемы, исчерпывающую информацию о которых мы приведём ниже. Далее рассмотрим несколько самых эффективных и удобных из них.
Начнём с наиболее сложных, и затем перейдём к простым опциям настройки устройства, предусмотренным в ОС.
Используя сжатие системных файлов

Воспользуемся сжатием системных файлов
Этот инструмент называется «Compact OS», и его работа заключается в том, чтобы «сжимать» файлы системы подобно процессу архивирования данных для того, чтобы они занимали много места.
Процесс запуска такого сжатия следующий:
- Для начала необходимо запустить командную строку. Сделать это легче всего с помощью быстрого поиска на панели управления (иконка с изображением лупы).
- Набираем в поле поиска «Командная строка», и система сразу же отобразит её в выдаче. Через контекстное меню (правая кнопка мышки) запускаем средство от имени администратора.

Набираем в поле поиска «Командная строка»
- В запущенной командной строке необходимо самостоятельно ввести следующую команду – «compact /compactos:always».

В командной строке вводим команду
Система запустит сжатие всех файлов. Данный процесс может занять около 20 минут или больше, в зависимости от объёма данных системы.
В результате объём, занимаемый ОС станет меньше на полтора-два гигабайта.
Удаление лишних файлов
Ещё более лёгкий и быстрый способ, который выполняется без дополнительных инструментов. Однако, и размер занимаемого системой пространства уменьшится не сильно.
Удалить ненужные и промежуточные данные (временные файлы), которые накопились в системе за всё время использования можно достаточно просто:
- Открываем пункт настройки параметров в меню «Пуск».

Открываем пункт настройки параметров в меню «Пуск»
- В главном интерфейсе настройки запускаем иконку «Система», где собраны все настройки для функционирования ОС.

Запускаем иконку «Система»
- В данном меню настроек системы нужно в боковой панели разделов опций выбрать пункт «Хранилище», где, собственно, и находятся подлежащие удалению файлы. В этом разделе выбираем место «Этот компьютер».

В пункте «Хранилище» выбираем место «Этот компьютер»
- Запустится информация о использовании памяти системой, и кнопки дополнительных функций. Нужно пролистать до конца страницы и нажать на специальную функциональную кнопку «Временные файлы», которая управляет хранением этих ненужных теперь элементов.

Нажимаем на специальную функциональную кнопку «Временные файлы»
- В данном меню можно просмотреть свойства хранимых в дополнительных расположениях файлов и очистить от них компьютер. Здесь же можно удалить временные файлы, нажав соответствующую кнопку в верхней части списка.

Нажимаем на все пункты, чтобы очистить компьютер
Очистка диска
Узнайте эффективные методы очистки диска в нашей новой статье — «Как почистить диск С на Виндовс 10».
Этот способ предусматривает использование стандартных средств самоочистки Windows, заложенных разработчиком в саму систему.
Очистить весь диск с системой можно следующим образом:
- Прежде необходимо открыть свойства диска «С» в меню «Этого компьютера» в системе «Проводника». Это можно сделать, запустив правой клавишей подменю, и выбрав соответствующий пункт в самом низу списка.

Открываем свойства диска «С» в меню «Этого компьютера» в системе «Проводника»
- Компьютер запустит особое небольшое окно свойств этого диска. Необходимо перейти на вкладку «Общие» (хотя система зачастую как раз сразу же и открывает окно на этом пункте). Здесь, возле диаграммы состояния емкости диска нажимаем на кнопку «Очистка диска».

Переходим на вкладку «Общие» возле диаграммы состояния емкости диска нажимаем на кнопку «Очистка диска»
Здесь система не сразу запустит необходимый инструмент. В этот момент необходимо немного подождать, пока компьютер проиндексирует (соберёт информацию) лишние файлы, которые не нужны системе, пользователям или программам и больше нигде не задействуются.
- В результате, откроется окно очищения диска. Тут в небольшом окошке можно выбрать элементы, которые можно удалить. Так как данные файлы зачастую не являются критически важными, желательно поставить метки на всех типах. После этого можно нажать «ОК» и запустить процесс очистки, или удалить ещё и дополнительные компоненты.

Нажимаем «ОК» и запускаем процесс очистки
- Чтобы освободить больший объём памяти от системных файлов, нужно в том же окне нажать на кнопку функции очищения системных файлов. Система снова проведёт «ревизию», и создаст ещё одну вкладку в окне чистки – «Дополнительно». Здесь одним кликом можно очистить систему от её устаревших копий отката, а также от неиспользуемых программ.

Нажимаем на кнопку функции очищения системных файлов
Удаление кэша обновлений
Данный метод наименее опасный для данных пользователя, поскольку очищает систему от загруженных, но не установленных пакетов обновлений, либо от предыдущих версий апгрейда для ПО. В случае удаления нужных элементов, систему всегда можно восстановить, просто загрузив предыдущее обновление с помощью стандартных средств.
Последовательность действий выглядит так:
- Первые шаги – выключение функционирования Центра обновлений системы. Используя инструмент главной панели «Поиск» ввести «services.msc», и запустить найденный документ конфигураций.

В панели «Поиск» вводим «services.msc» и запускаем найденный документ конфигураций
- В окне, которое сразу же откроется системой, найти параметр управления «Центром обновления системы», и открыть его, кликнув дважды.

Открываем параметр управления «Центром обновления системы»
- Будет запущено дополнительное окно для настройки свойств конкретного параметра. В центральной вкладке, под характеристикой состояния текущего процесса, нажать на опцию «Остановить», затем подтвердив своё действие внизу окна.

В центральной вкладке нажимаем на опцию «Остановить»
- Через основную папку Проводника («Этот компьютер») открыть поочерёдно следующие папки: «Windows», основную папку с системой и всеми, связанными с ней файлами. «SoftwareDistribution», папку с настройками и ПО для управления возможностями новых компонентов системы. «Download» – особую папку загрузок для скачиваемого программного обеспечения.

Переходим по указанному пути
- В отрывшейся папке загрузок открыть пункт верхней панели «Файл», и в подменю среди прочих элементов отладки выбрать опцию настройки параметров папок.

Открываем «Файл» и выбираем опцию настройки параметров папок
- После запуска окна параметров, перейти в подпункт «Вид», и в поле дополнительных параметров выставить состояние для скрытых элементов «Показывать скрытые файлы». Также, для очистки большего объёма информации, снять галочку возле пункта скрытия особых защищённых файлов.

В подпункте «Вид» и в поле дополнительных параметров выставляем «Показывать скрытые файлы» и снимаем галочку возле пункта «Скрытия особых защищённых файлов»
- Затем, выделить абсолютно все файлы загруженных обновлений в папке и удалить их, очистив таким образом все устаревшие, неисправные и занимающие место файлы обновлений.

Выделяем все файлы загруженных обновлений в папке и удаляем их
- Когда процесс удаления завершён, для нормального функционирования системы необходимо снова запустить средство обновления ОС. Для этого – заново открываем окно свойств этого компонента (см. предыдущие пункты), и в главной вкладке «Общие», под индикатором состояния жмём «Запустить».

В главной вкладке «Общие», под индикатором состояния жмём «Запустить»
Примечание! Если пользователь желает не получать больше постоянных обновлений системы, чтобы предотвратить загруженность системы в будущем – можно оставить данный параметр отключенным.
Видео — Как уменьшить размер Windows 10 на жестком диске
Понравилась статья?
Сохраните, чтобы не потерять!
Как изменить размер диска в windows 10
Как изменить размер диска в windows 10
Большинство пользователей привыкли пользоваться двумя разделами на одном жестком диске, обычно это диск под названием C и D. Многих стал интересовать вопрос как изменить размер диска в Windows 10 с помощью встроенных средств системы (при установке Виндовс или после) и сторонних бесплатных программ.
Воспользоваться утилитой «Управление дисками»
- Открыть утилиту нажав правой кнопкой мыши на меню «Пуск», выбрать пункт «Управление дисками».
- В строке поиска меню «Пуск» пропечатать «Панель управления», открыть её.
Выбрать пункт «Система и безопасность».
В открывшемся окне в пункте «Администрирование» кликаем на подпункт «Создание и форматирование жёсткого диска».
Далее выбираем пункт «Управление компьютером», а после — «Управление дисками».
Сжатие тома, освобождение места для создания нового раздела в Windows 10
Чтобы в утилите «Управление дисками» создать новый том, для начала нужно где-то взять свободное место для этого, его можно получить сжимая пространство на уже существующем томе. В операционной системе Windows на одном физическом HDD может существовать не более 4 разделов, включая системные (например, Раздел восстановления). Обычно существует два локальных диска С и D.
Чтобы создать третий том, нужно кликнуть ПКМ на раздел, на котором больше свободного места, в нашем случае это диск D. Появится окно проводника, нажать по пункту «Сжать том», чтобы освободить свободное место, изменить его в не размеченное.
Раздел D для создания нового тома.
После этого появится надпись «Выполняется опрос тома для определения доступного места для сжатия. Подождите…». Процесс может длится от нескольких секунд до нескольких десятков минут.
Когда система закончит опрос тома, появится окно, в графе «Размер сжимаемого тома» нужно указать какое количество пространства необходимо отделить от диска-донора для создания пока что свободного пространства. Выделить для нового раздела пространства больше, чем указано, не получится. В примере на скриншоте предел 78880 Мб, чуток больше 77Гб.
Можно указать любое другое число меньше указанного выше, например, установив значение 51200 МБ, выделите ровно 50 гигабайт для нового тома. После выбора пункта «Сжать» на протяжении какого-то времени результата не будет заметно никакого. Чтобы проверить идёт ли процесс сжатия, понадобиться навести курсор на окошко утилиты, должен появится крутящейся синий кружок. Когда в нижней части окошка появится чёрная полоска с нераспределённым пространством, это будет говорить о том, что сжатие произошло.
Таким образом освободилось место для создания нового тома на HDD в Windows 10. Теперь нераспределённое место необходимо превратить на полноценный раздел жёсткого диска.
— Создание раздела жёсткого диска из нераспределённого пространства
Необходимо нажать правой клавишей мыши на область с надписью «Не распределена», выбрать пункт «Создать простой том».
Откроется «Мастер создания простого тома», нажать «Далее», в следующем окне понадобиться указать размер нового тома. Можно значение не менять или, если хотите создать два раздела или больше указать значение меньше. Нажать «Далее».
После этого выбрать латинскую букву, которой будет обозначаться диск, например, F. Выбираем букву, нажимаем «Далее».
Затем будет возможность отформатировать новый раздел при необходимости.
Продолжить нажатием «Готово».
Через несколько секунд или минут раздел форматируется и новый раздел жёсткого диска Windows 10 будет создан. При выборе количества памяти, которую хотите выделить на образование нового, необходимо учитывать, что небольшое количество сжатого пространства будет забрано Windows на системные нужды.
Так при выборе 50 Гб памяти получили том размером 49,9 Гб.
Создание разделов при установке Windows 10
При установке Windows 10 на компьютер с флешки или диска можно разделить диски на томы. Для тех, кто переустанавливает операционную систему нужно учитывать, что это приведет к удалению данных с системного раздела.
Во время установки Windows, после ввода (или пропуска ввода) ключа активации, выбрать пункт «Выборочная установка», после чего будет возможен выбор раздела для установки, доступны инструменты для настройки разделов.
В нашем случае диск С — раздел 4.
Чтобы с одного HDD сделать два раздела, требуется с помощью кнопки «Удалить» раздел, в результате он преобразуется в «Незанятое пространство на диске» (пункт 4).
Затем выбрать незанятое место, нажать кнопку «Создать», задать размер будущего «Диска С». После его создания останется свободное незанятое пространство, которое понадобится таким же способом переделать во второй раздел диска.
После создания второго раздела рекомендуется выделить его, нажать «Форматировать» (в противном случае он может не появиться в проводнике после установки Windows 10 и его придется форматировать и назначать букву через «Управление дисками»). Затем выбрать том, который был создан первым, нажать кнопку «Далее» для продолжения установки операционной системы на диск C.
Программы для разделения дисков на разделы
Кроме встроенных инструментов Windows, существует множество программ для работы с разделами на дисках. Одними из лучших бесплатных программ являются Aomei Partition Assistant Free и Minitool Partition Wizard Free.
Для начала понадобится скачать программу Aomei Partition Assistant с официального сайта, установить на ПК и запустить её. Приложение имеет русский язык выбираем не системный диск, в нашем случае это «E».
Кликнуть по нему ПКМ, нажать «Изменить размер раздела».
Далее можно сдвинуть ползунок вправо до необходимого размера, либо в поле «Незанятое пространство перед», выставить нужный объем для высвобождения.
Появится выбранный объем памяти, в нашем случае – 15 Гб.
Щелкнуть правой кнопкой мыши по системному локальному диску C, из контекстного меню выбрать «Изменить размер раздела».
Опять перетащить ползунок вправо до нужного размера, либо выставить нужное пространство для расширения в поле «Незанятое пространство после». Появится предупреждения сделать образ восстановления системы Windows 10 либо резервную копию сторонними средствами, жать «Ок». Для сохранения изменений нажать «Применить» в левом верхнем углу.
Появится сообщение, что будет несколько перезагрузок, во время которых произойдет слияние диска С с незанятым пространством, выбрать «Перейти». Появится сообщении, что программа будет работать в режиме PreOs нажимаем «Да».
Начнется перезагрузка Windows 10.
При первой загрузке запустится режим AOMEI Partition Assistant PreOS Mode.
Начнется процесс выполнения задания.
Сжатие файлов в Windows 10
Как и предыдущие версии операционной системы, Windows 10 поддерживает NTFS-сжатие файлов для экономии пространства на диске. В отличии от ZIP-архивации, NTFS-сжатие не требует от пользователя вкладывать необходимые файлы в отдельный архив и затем извлекать их для использования. Система сжимает файлы, уменьшает занимаемое пространство, но при этом объекты готовы к использованию в любой момент и не требуют дополнительных действий.
NTFS-сжатие файлов работает за счет встроенных в систему инструментов и не требует от пользователя загрузки или установки дополнительного программного обеспечения. Сжать файлы в Windows 10 можно как за счет средств Проводника, так и за счет Командной строки. Последний метод более сложный ввиду необходимости запоминать команды и дополнительные параметры. Здесь вы найдете оба метода.
Эффективность сжатия файлов прямо пропорциональна размеру объекта. Иными словами, чем больше файл, тем больше места на диске система может сэкономить путем сжатия. При этом время сжатия так же само будет прямо пропорционально размеру сжимаемого файла. Этот простой, но вполне эффективный метод сжатия будет полезен тем, у кого место на компьютере сильно ограничено, но при этом надо постоянно хранить локально большие файлы. Если вы относитесь к таковым пользователям, тогда вам также будет полезно почитать инструкцию «Как установить Windows 10 в сжатом виде». Она поможет вам выкроить несколько лишних гигабайт свободного дискового пространства. Кроме того, посмотрите инструкцию по сжатию системных файлов Windows 10 для освобождения места на системном диске уже после установки операционной системы.
Обратите внимание, что сжатые файлы и папки в Windows 10 отображаются с дополнительной иконкой с двумя стрелочками. Это поможет вам ориентироваться в том, какие файлы сжатые, а какие нет.

Как сжать файлы в Проводнике Windows 10
- Откройте проводник (можно сделать с помощью клавиш Win + E из любой точки системы) и найдите файл или папку, которую вам надо сжать.
- Нажмите правую кнопку мыши по объекту или папке и выберите Свойства.

- На открывшемся окне свойств на вкладке Общие нажмите кнопку Другие.

- Откроется окно Дополнительные атрибуты выбранных файлов. В нижней части этого окошка установите отметку возле Сжимать содержимое для экономии места на диске. Нажмите Ок.

- Если вы сжимаете папку, тогда Проводник спросит вас о том, стоит ли сжимать только папку или все вложенные папки и файлы. Выбирайте тот пункт, который вам нужен, затем нажмите Ок.

- При выборе сжатия всех вложенных файлов и папок система начнет применять новые атрибуты, что может занять некоторое время, зависимо от объемов и количества файлов внутри папки. Дождитесь завершения процесса.

После завершения применения изменений вы сможете оценить эффективность сжатия. На скриншоте видно, что до сжатия папка занимала 1.08 Гб на диске, а после сжатия объем уменьшился до 0.99 Гб на диске. В данном случае экономия составила примерно 8%, что вполне неплохо.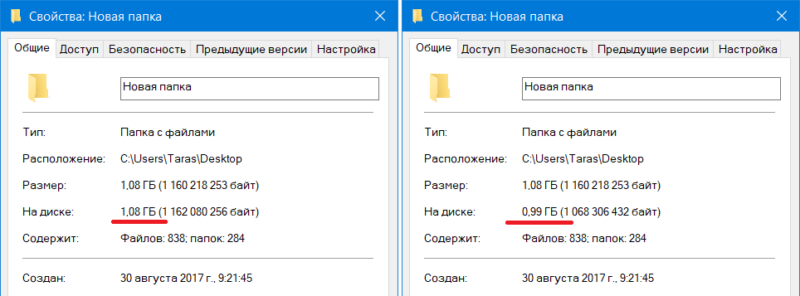
Как разжать файлы в Windows 10
Делается все точно так же, как и сжатие файлов.
- Откройте проводник, выберите файл или папку, которую надо восстановить к обычному размеру без сжатия.
- Нажмите правую кнопку мыши и выберите Свойства.

- В открывшемся окне на вкладке Общие нажмите кнопку Другие.

- В окне Дополнительные атрибуты снимите отметку Сжимать содержимое для экономии места на диске. Нажмите Ок.

- Подтвердите применение атрибутов ко всем вложенным файлам и папкам, а затем дождитесь завершения процесса.
Сжатие файлов через Командную строку в Windows 10
Нажмите Win + R и введите cmd. В открывшемся окне командной строки вам надо ввести команду compact /# “полный путь к файлу или папке”. В зависимости от необходимого результата, вам надо будет воспользоваться следующими командами:
- Compact /c “полный путь к файлу или папке” – сжатие одного файла или папки. Если сжимаете папку, тогда сжатие не затронет вложенные в нее папки.
- Compact /u “полный путь к файлу или папке” – восстановление одного файла или папки.
- Compact /c /s “полный путь к папке” – сжатие папки со всеми вложенными в нее файлами или папками.
- Compact /u /s “полный путь к файлу или папке” – восстановление обычного размера папки со всеми вложенными в нее папками или файлами.
Дополнительные команды для утилиты compact.exe включают в себя:
- /C — Сжимает указанные пользователем файлы или папки. Каталоги будут обозначаться таким образом, чтобы все новые файлы тоже сжимались. Исключаться будут объекты с параметром /EXE.
- /U — Распаковывает указанные файлы. Каталоги маркируются так, чтобы добавляемые позже файлы не были сжаты. Если указан параметр /EXE, будут распакованы только файлы, сжатые как исполняемые файлы; если этот параметр пропущен, будут распакованы только файлы, сжатые в системе NTFS.
- /S — Выполняет указанную операцию над файлами в выбранном каталоге и всех его подкаталогах. По умолчанию используется текущий каталог.
- /A — Отображает файлы с атрибутами «скрытый» и «системный». По умолчанию эти файлы пропускаются.
- /I — Продолжает выполнять указанную операцию даже после возникновения ошибок. По умолчанию выполнение программы COMPACT прерывается при возникновении ошибки.
- /F — Принудительно сжимает все указанные файлы, даже если некоторые из них уже сжаты. По умолчанию сжатые файлы пропускаются.
- /Q — Выводит лишь наиболее существенные сведения.
- /EXE — Использование сжатия, оптимизированного для исполняемых файлов, которые часто считываются и не изменяются. Поддерживаемые алгоритмы: XPRESS4K (наиболее быстрый, по умолчанию), XPRESS8K, XPRESS16K и LZX (наиболее высокая степень сжатия).
Существует также большое количество сторонних приложений для сжатия файлов и экономии места, но здесь мы рассмотрели только встроенные в Windows 10 инструменты.
Некоторые пользователи при работе на компьютере сталкиваются с необходимостью увеличить размер диска «C», чтобы добавить дополнительное место на системный раздел. На диск «C:», по умолчанию, устанавливается операционная система Windows, различные компоненты системы, сторонние программы, здесь хранятся пользовательские данные.
В других случаях, наоборот, нужно уменьшить диск «C:», если он большого размера, чтобы присоединить больше места к диску под буквой «D:» (или диску под другой буквой), служащему для хранения данных.
Существует несколько способов для решения этой проблемы. В этом руководстве мы рассмотрим инструкции о том, как изменить размер диска в операционной системе Windows, перераспределить пространство между разделами встроенным средством системы, увеличивая или уменьшая размер системного диска.
Сначала разберем некоторые причины, для чего может понадобиться эта операция.
Выбор размера раздела для системного диска
В большинстве случае, на винчестере (жестком диске) имеется один или два раздела, которые отображаются в файловом менеджере Windows — Проводнике. Некоторые пользователи создают на диске несколько дополнительных разделов, потому что им так удобнее для работы на компьютере.
Кроме отображающихся в Проводнике разделов, на компьютере имеются служебные разделы, необходимые для загрузки или восстановления операционной системы. Служебных разделов нет в Проводнике, они отображаются в оснастке «Управление дисками».
На ноутбуках часто встречается дополнительный раздел «Recovery», служащий для восстановления компьютера в состояние на момент покупки изделия. Данный раздел может отображаться в Проводнике, или, наоборот, быть скрытым.
Обычно, пользователи создают разделы на жестком диске при установке Windows, или после покупки компьютера, потому что на ноутбуке имеется один логически диск — «С:». На этом диске установлена операционная система и сохраняются все остальные данные пользователя: документы, музыка, видео, фото и т. д.
При наличии одного диска на ПК, пользователю рекомендуется создать дополнительный раздел для хранения пользовательских данных. В случае возникновения неполадок на компьютере, может потребоваться переустановка Windows, в результате которой будут потеряны все файлы, находящиеся на системном диске.
Если, для хранения данных использовался другой раздел диска (не системный), пользовательские данные сохранятся после переустановки операционной системы. Поэтому значительная часть пользователей создает дополнительный раздел на жестком диске, выполняющий функцию хранилища данных на компьютере.
Наиболее часто требуется перераспределение пространства в более оптимальном варианте между дисками «С:» и «D:». На вашем компьютере вместо диска «D:», у другого диска может быть другая буква. Например, на ноутбуке имеется оптический дисковод DVD-ROM, обозначенный в Проводнике буквой «D:», следовательно, другому вновь созданному разделу жесткого диска по умолчанию, будет присвоена следующая буква английского алфавита. Пользователь может поменять букву диска, назначив любую другую незанятую букву.
Вам также может быть интересно:
Чаще всего необходимо изменить размер диска Windows, обычно, это диск «C:», на котором установлена операционная система. Значительно реже требуется уменьшить размер диска «C:», если пользователю не хватает дискового пространства на диске «D:».
Системный раздел небольшого размера быстро заполняется данными, для оптимальной работы операционной системы необходимо наличие на диске свободного места в размере не менее 10-15% от общего объема диска (раздела жесткого диска). Из-за нехватки места, Windows начинает тормозить или работать с ошибками. Для работы установленных программ также требуется свободное место, поэтому будет оптимальным иметь незанятым около 20% пространства системного раздела.


При перераспределении пространства между разделами с помощью системного средства, будут потеряны данные на диске, служащем для хранения файлов, из-за особенностей распределения места на жестком диске. Для того, чтобы изменить размер диска без потери данных, необходимо воспользоваться сторонними программами.
Как изменить размер диска в Windows при установке операционной системы
Загрузитесь на компьютере с загрузочного носителя: флешки или DVD диска. В программе установки Windows дойдите до окна, в котором спрашивают, куда вы хотите установить операционную систему.
У пользователя может быть несколько вариантов для дальнейших действий:
- Если вы переустанавливаете Windows и на компьютере есть другой диск или несколько дисков с данными, вам нужно предварительно запомнить или записать на бумаге размер диска (раздела диска) для того, чтобы не удалить этот раздел, в процессе выбора или создания диска для установки системы.
- Если на ПК имеется один диск, удалите все разделы, оставшиеся от прежней операционной системы: выделите раздел, а затем нажмите на кнопку «Удалить». На месте удаленных разделов появится незанятое пространство.
- Если на компьютере еще не была установлена операционная система, все свободное место на жестком диске занимает незанятое пространство.
На примере в этой статье, на ПК нет других дисков с данными, все разделы были удалены. Если на компьютере есть раздел с данными, не трогайте этот диск.
Сначала необходимо создать системный раздел для установки операционной системы Windows:
- Выделите «Незанятое пространство на диске 0».
- Нажмите на кнопку «Создать».
- В поле «Размер» выберите подходящий размер места для системного диска. Оставьте некоторое количество пространства для создания другого раздела, который послужит для хранения данных.
- Нажмите на кнопку «Применить».


- В окне с предупреждением вас проинформируют о том, что будут созданы дополнительные разделы для системных файлов. Нажмите на кнопку «ОК».
- В следующем окне на жестком диске появятся новые разделы: «Основной», на который можно установить Windows и раздел «Зарезервировано системой». Данный вариант отображается при использовании старого BIOS.


На современных компьютерах с UEFI будет не один, а несколько системных разделов небольшого размера, которые не нужно трогать, после их создания.
- Выделите незанятое пространство, нажмите на кнопку «Создать», а затем «Применить» для создания нового раздела.
- Выделите вновь созданный раздел, нажмите на кнопку «Форматировать», для форматирования раздела в файловую систему NTFS. Эту операцию можно выполнить после установки системы из оснастки «Управления дисками».


- Необходимые разделы на жестком диске созданы. Выделите раздел, выбранный для установки Windows (на изображении — «Диск 0 Раздел 2»), нажмите на кнопку «Далее», для продолжения установки операционной системы на компьютер.


Как увеличить размер диска «С» средствами Windows
В операционной системе Windows имеется встроенное средство для управления дисками, в котором можно создать, расширить, уменьшить или удалить том (диск).
Нам нужно увеличить системный раздел за счет диска «D:».
Имейте в виду, что увеличить раздел «C:», позаимствовав дополнительное пространство с диска под буквой «D», не получится без удаления информации с диска «D:». После сжатия диска, появится незанятое место, расположенное после диска «D», присоединить которое к диску «C» нельзя из-за того, что не будет работать функция расширения тома. Эта функция работает, если присоединяемое пространство находится сразу за диском («справа»), к которому необходимо добавить дополнительное дисковое пространство.
Выполните следующие действия:
- Нажмите на клавиши «Win» + «R».
- В окне «Выполнить» введите команду: «diskmgmt.msc» (без кавычек), нажмите на кнопку «ОК».
- Откроется окно «Управление дисками», в котором отображены все диски, подключенные к компьютеру.
На этом компьютере, на жестком диске имеются два скрытых системных раздела (они не имеют букв) и два логических диска: «C:» и «D:».


Для того, чтобы увеличить место на диске «C», нам нужно выполнить последовательные действия:
- Удалить диск «D».
- Присоединить к диску «C» определенный размер от нераспределенного пространства.
- Создать диск «D» из нераспределенного пространства.
Пред удалением раздела, скопируйте нужные данные с диска «D:» на флешку или внешний жесткий диск.
- Щелкните по диску «D:» правой кнопкой мыши, в контекстном меню выберите «Удалить том…», согласитесь на удаление раздела.
- На жестком диске компьютера появится область с нераспределенным пространством.


- Кликните правой кнопкой мыши по диску «C:», в открывшемся меню выберите пункт «Расширить том…».


- В окне «Мастер расширения тома» нажмите на кнопку «Далее».


- В окне «Выбор дисков» выберите необходимый размер присоединяемого пространства, отображаемый в МБ (мегабайтах).


- В окне «Завершение мастера расширения тома» нажмите на кнопку «Готово».


В оснастке «Управление дисками» вы увидите, что размер диска «C:» увеличился. На жестком диске осталось нераспределенное пространство, из которого мы создадим новый логический диск.


Теперь нам необходимо заново создать диск «D:»:
- Щелкните правой кнопкой мыши по области жесткого диска, на которой написано: «Не распределена», выберите «Создать простой том…».
- В окне «Мастер создания простого тома» нажмите на кнопку «Далее».


- В окне «Указание размера тома» нажмите на кнопку «Далее». По умолчанию, системное средство выберет все доступное нераспределенное пространство.


- В окне «Форматирование раздела» согласитесь с выбранными настройками. Вы можете задать метку тома (название, под которым диск будет отображаться в Проводнике): «Новый том» (по умолчанию), «Локальный диск» или любое другое название. На этом примере, я выбрал метку «vellisa».


- В окне «Завершение мастера создания тома» нажмите «Готово».


В результате, на компьютере появился новый диск «D:».


Как уменьшить размер диска средствами Windows
Сейчас рассмотри обратную ситуацию, когда нужно уменьшить диск «C:», присоединив некоторое пространство к диску под буквой «D:» (или к диску с другой буквой).
Пройдите следующие шаги:
- Нажмите правой кнопкой мыши на диск «C», в контекстном меню выберите пункт «Сжать том…».


- В окне «Запрос места для сжатия» выполняется опрос тома для оценки доступного места.
- В открывшемся окне указан доступный для сжатия размер дискового пространства. Если доступный размер достаточно большой, можно выбрать меньший размер для сжатия. Нажмите на кнопку «Сжать».


В «Управление дисками» появилось нераспределенное пространство между дисками «C:» и «D:».


Присоединить это пространство к диску «D» не получится, потому что оно находится «слева» от диска «D». Если бы это место было «справа» от диска «D:», мы могли бы расширить этот раздел без удаления диска «D».
Удалите диск «D:», а затем на месте нераспределенного пространства создайте новый раздел под буквой «D:». Данный процесс подробно описан выше в статье.
Выводы статьи
Для увеличения размера диска «C», на котором установлена операционная система Windows, необходимо перераспределить место с другого раздела жесткого диска. Выполнить эту операцию можно с помощью системного средства. Некоторая часть дискового пространства будет взята с диска «D» (или диска под другой буквой), а потом добавлена к диску «C».
Похожие публикации:
Как уменьшить объем и уменьшить диск C в Windows 10?
В этой статье рассказывается, как сжать диск C с помощью функции «Уменьшить громкость» в Windows 10 в разделе «Управление дисками», а также лучший способ уменьшить размер раздела с помощью редактора разделов.
При установке Windows 10 на новый жесткий диск, если вы забыли создать тома, все пространство на диске будет использовано диском C, кроме небольших зарезервированных разделов. Как мы знаем, не стоит использовать такой большой диск C и помещать в него все.Вместо этого вам лучше создать отдельные тома для приложений и данных. Тогда есть ли способ уменьшить диск C и создать больше томов без переустановки? Да, в этой статье я расскажу, как уменьшить объем диска C с помощью собственных и сторонних инструментов Windows.
Сокращение тома в Windows 10 Управление дисками
Как и в Windows 7, инструмент управления дисками Windows 10 имеет функцию «Уменьшить громкость», которая может уменьшать объемы системы и данных без потери данных и «на лету».Тем не менее, вы не можете сжать диск C в некоторых ситуациях.
Шаги для сжатия диска C с Windows 10 DM:
Шаг 1: Нажмите Windows и X на клавиатуре и выберите Управление дисками из списка.
Шаг 2: Щелкните правой кнопкой мыши диск C и выберите Shrink Volume
Шаг 3: введите объем пространства и затем нажмите , чтобы сжать .
В скором времени диск С сжался.Функция Windows 10 Shrink Volume позволяет создавать только нераспределенное пространство с правой стороны.
В некоторых ситуациях невозможно сжать диск C Disk Management прост в использовании, но вы можете столкнуться с ошибкой при уменьшении тома диска C.
В окне «Сжатие» «Управление дисками» по умолчанию предоставляет максимально доступное пространство. Вообще говоря, вам лучше ввести сумму вручную в зависимости от размера диска C. (1024 МБ = 1 ГБ)
При тестировании я нажимал кнопку «Уменьшить» с максимальным объемом пространства по умолчанию.После нажатия Shrink я получил сообщение об ошибке: « На диске (ах) недостаточно места для выполнения этой операции ».
Еще одна распространенная проблема: на диске C достаточно свободного места, но управление дисками позволяет сокращаться только с небольшим пространством.
Как вы видите на моем тестовом компьютере, на диске C имеется 47,88 ГБ неиспользуемого пространства, но Управление дисками дает мне максимум 38226 (37,33 ГБ).
Заметили ли вы подсказку в нижней части окна сжатия: « Вы не можете сжать том за пределы точки, в которой находятся неподвижные файлы. «
Например: диск C состоит из 4 блоков. Если неподвижные файлы находятся в блоке 3, вы не можете сжать диск C до блока 2 или 1, даже если есть свободное место.
Это причина, почему я получил сообщение об ошибке при использовании максимального пространства по умолчанию. «Неподвижные» файлы включают файл подкачки и очень большой файл, такой как спящий режим, файлы резервной копии системы. Если на диске C есть такие файлы, вы можете только уменьшить пространство.
Сокращение объема с редактором разделов
По сравнению с управлением дисками в Windows, NIUBI Partition Editor имеет много преимуществ, таких как:
- Разделы NTFS и FAT32 могут быть сокращены.
- Нераспределенное пространство может быть создано с любой стороны.
- Он может перемещать «неподвижные» файлы, поэтому он может уменьшить объем до минимального размера, если вы хотите.
Чтобы уменьшить объем диска C в Windows 10, вам просто нужно нажать и перетащить на карту диска. Помимо сокращения раздела, он также помогает расширять, объединять, копировать, конвертировать, дефрагментировать, стирать, скрывать раздел и т. Д.
Как сжать раздел в Windows 10 с NIUBI:
Загрузите NIUBI Partition Editor, щелкните правой кнопкой мыши раздел, который хотите сжать, и выберите «Изменить размер / переместить том».
Вариант 1. Если вы перетащите левую границу вправо во всплывающем окне,
Нераспределенного пространства будет произведено на левой стороне .
Вариант 2: если вы перетащите правую границу влево во всплывающем окне,
Нераспределенного пространства будет произведено на правой стороне .
Это программное обеспечение работает в виртуальном режиме, чтобы избежать ошибки, чтобы уменьшить физический раздел диска, нажмите Применить в левом верхнем углу, чтобы выполнить.
В итоге
Чтобы сжать раздел в Windows 10 (системный раздел или раздел данных), встроенный инструмент управления дисками является одним из вариантов, но имеет следующие ограничения:
- Поддерживать только разделы NTFS, FAT32 и другие типы разделов нельзя.
- Это может сделать только незанятое пространство на правой стороне.
- Может уменьшить только небольшое пространство, если есть несколько неподвижных файлов.
- Невозможно сжать даже 1МБ в некоторых особых ситуациях.
NIUBI Partition Editor — лучший выбор. Помимо сокращения и расширения дисковода, он может выполнять множество других операций.
СКАЧАТЬ
, Windows 10/8/7 не может уменьшить объем раздела — EaseUS
Если вы столкнулись с проблемой «не может уменьшить объем Windows 10», вот решения, которые вы можете попробовать:
СОДЕРЖАНИЕ СТРАНИЦЫ:- Сокращенный том с бесплатным управлением дисками Альтернатива
- Преобразование FAT 32 в NTFS для решения проблемы не может уменьшить объем Windows 10 Проблема
- Дефрагментация и проверка диска Исправление ошибок Windows не удается сжать том
- Отключить неподвижные файлы для исправления Can’t Shrink C Drive
Windows не удалось сжать диск C в Windows 10
«Привет, ребята, вы знаете, почему Windows 10 не может сжать том в Windows 10? Это не позволяет мне сжать диск C: на моем ноутбуке? Я хочу сжать диск C, но кнопка Shrink отключена.
Управление дисками не позволяет мне уменьшать или уменьшать диск C с сообщением об ошибке, в котором говорится: «Вы не можете сжать том за пределами точки, в которой находятся неподвижные файлы. См. Событие defrag в журнале приложений для получения подробной информации об операции, в которой оно завершено. Можете ли вы помочь мне решить проблему с невозможностью сжатия тома в Windows 10? Спасибо. «

Почему нельзя сжать том / раздел в Windows 10 в управлении дисками
Чтобы эффективно решить эту проблему, крайне необходимо понять, что приводит к невозможности уменьшить ошибку диска.Вот основные причины, которые мешают вам сокращать разделы на ПК с Windows:
- В самом конце тома находятся неподвижные файлы, такие как спящий режим, файлы подкачки и защита системы.
- Существующие фрагменты отдельных файлов сохраняются на устройстве
- Ошибка файловой системы, том, раздел недоступен или невидим
- Тип вашего раздела — FAT 32. И Shrink, и Extend Volume поддерживают только NTFS-раздел
Любой из факторов сделает сокращение объема недоступным.Так что вы будете делать, когда вам скажут, что вы не можете уменьшить громкость в Windows 10, 8 или 7? Эта страница содержит эффективные методы, которые помогут вам избавиться от ошибки сокращения раздела жесткого диска в Windows 10/8/7. Просто следуйте инструкциям, чтобы решить, как решить эту проблему, и с легкостью полностью использовать свое дисковое пространство.
Как исправить ошибку Cannot Shrink Volume в Windows 10/8/7
Если вы не можете сжать диск C или не можете сжать раздел в Windows 10, попробуйте следующие практические методы.
Метод 1. Сокращение тома с помощью альтернативы Free Disk Management (Automated Way)
Если вам не удалось уменьшить объем или уменьшить размер раздела, например диска системы C, не беспокойтесь. Мощное альтернативное программное обеспечение для управления дисками — EaseUS Partition Master Free может эффективно помочь вам сжать и уменьшить диск C в Windows 10/8/7 бесплатно с помощью нескольких простых щелчков мыши.
Загрузите бесплатное программное обеспечение для управления разделами на свой компьютер. Он полностью совместим со всеми ОС Windows, включая Windows 10/8/7 и т. Д.
EaseUS Partition Master автоматически проверяет и исправляет ошибки на целевом диске и надежно сокращает целевой раздел в режиме загрузки. Здесь мы возьмем сжатие диска C в качестве примера, чтобы помочь вам исправить ошибку уменьшения объема в Windows. Если вы хотите выделить пространство между диском D и диском C, чтобы увеличить пространство для ускорения работы вашего компьютера, вот выход.
Шаг 1. Установите и запустите EaseUS Partition Master
В главном окне щелкните правой кнопкой мыши раздел, который вы хотите сжать, и выберите «Изменить размер / Переместить».

Шаг 2. Настройте размер раздела
Чтобы уменьшить раздел, используйте мышь, чтобы перетащить один из его концов, чтобы уменьшить пространство раздела.

Вы также можете настроить размер раздела, чтобы уменьшить целевой раздел.
Нажмите «ОК», чтобы продолжить.

Шаг 3: Усадочная перегородка
Нажмите кнопку «Выполнить операцию» и «Применить», чтобы сохранить все изменения.

Подождите, пока процесс завершится, и перезагрузите компьютер, чтобы сохранить все изменения.Теперь, когда вы успешно сжали диск C без использования управления дисками. И вы можете использовать сокращенное свободное пространство для других целей.
Способ 2. Преобразование FAT 32 в NTFS для решения проблемы не может уменьшить объем Windows 10 Проблема
Самый простой и быстрый способ конвертировать FAT 32 в NTFS — это снова использовать EaseUS Partition Master и завершить конвертацию одним щелчком мыши. Кроме изменения размера и преобразования разделов, менеджер разделов EaseUS также позволяет вам клонировать жесткий диск, даже если целевой раздел меньше исходного.
Шаг 1: Установите и запустите EaseUS Partition Master на вашем компьютере.

Шаг 2: Выберите раздел FAT32, щелкните его правой кнопкой мыши и выберите «Преобразовать в NTFS». Если вам необходимо преобразовать запоминающее устройство, такое как SD-карта или флэш-накопитель USB, в NTFS, сначала вставьте его в компьютер и повторите предыдущую операцию.

Шаг 3: Нажмите «ОК» во всплывающем диалоговом окне, чтобы продолжить.

Шаг 4: Перейдите в верхний левый угол, нажмите кнопку «Выполнить 1 операцию», и вы увидите подробности операции.Нажмите «Применить» и «Готово», когда процесс завершится.

Способ 3. Дефрагментация и проверка диска Исправление ошибки Windows не удается сжать том
Другой способ исправить ошибку «Windows не может сжать том или раздел» в Windows 10, 8 или 7 — выполнить дефрагментацию и проверить ошибку диска. Чтобы решить эту проблему, выполните два шага ниже:
Примечание : Чтобы решить эту проблему, необходимо войти в Windows 10/8/7 с помощью учетной записи администратора.
Шаг 1. Дефрагментация раздела или тома жесткого диска
1. Нажмите «Пуск» > Выберите «Проводник».
2. Разверните это дерево ПК на левой панели, щелкните правой кнопкой мыши «Локальный диск (C :)» или другой раздел, который нельзя сжать в ПК с Windows.
3. Выберите «Свойства»> перейдите на вкладку «Инструменты» и нажмите «Оптимизировать» в разделе «Оптимизация и дефрагментация диска».
4. Установите флажок системный диск (C) в окне «Оптимизировать диски», нажмите «Анализ».

Подождите, пока Windows завершит анализ и покажет процент фрагментированных файлов на выбранном диске.
Шаг 2. Проверка и исправление ошибок файловой системы диска
Если число сбойных кластеров, обнаруженных динамическим переназначением сбойных кластеров, слишком велико, вы не сможете сжать раздел. Итак, для проверки диска и исправления всех ошибок файловой системы ваш следующий шаг:
1. Щелкните правой кнопкой мыши диск или раздел, который нельзя сжать в ПК с Windows, и выберите «Свойства».
2. Перейдите на вкладку Инструменты, нажмите кнопку «Проверить» в разделе «Проверка ошибок».

Подождите, пока процесс завершится, и исправьте диск для ошибки файловой системы.
Шаг 3. Сжатие диска C или других томов
1. Щелкните правой кнопкой мыши «Этот компьютер», выберите «Управление» и выберите «Управление дисками».
2. Щелкните правой кнопкой мыши по разделу, который вы хотите сжать, и выберите «Shrink Volume …»

3.В диалоговом окне установите количество места для shink и нажмите «Shrink».

Способ 4. Отключить неподвижные файлы для исправления Can’t Shrink C Drive
Причина, по которой Windows не позволяет вам уменьшить объем, заключается в том, что в сообщении, приведенном в разделе «Управление дисками», указано, что в самом конце раздела находятся неподвижные системные файлы. Вы можете использовать следующие советы, чтобы обойти это.
- Запустите мастер очистки диска, убедившись, что удалили файл гибернации и все точки восстановления
- Отключить восстановление системы
- Отключить файл подкачки (откройте Панель управления> Система> Дополнительные параметры системы> Дополнительно> Производительность> Дополнительно> Изменить> Нет файла подкачки)
- Отключить дамп памяти ядра.В тех же расширенных настройках перейдите в «Запуск и восстановление»> «Настройки», а затем измените раскрывающийся список «Отладочная информация» на «Нет», чтобы отключить дамп памяти ядра
.- Отключите режим гибернации в параметрах питания> экран дополнительных параметров питания.
Перезагрузите компьютер и удалите файл c: \ pagefile.sys, следуя этим инструкциям, если у вас возникли проблемы.
Сумма
Следуя приведенным методам на этой странице, вы можете эффективно решить проблему уменьшения размера раздела, используя программное обеспечение для автоматического управления разделами или ручные методы.После сокращения объемов, вы можете использовать свободные места. Вы также можете применить EaseUS Partition Master Free, чтобы легко разделить жесткий диск.
, Как сжать раздел Windows 10
Сокращение раздела необходимо, если вы хотите создать новый том или расширить другой том на том же диске. В большинстве случаев вы можете сжать раздел напрямую, не беспокоясь о потере данных. Однако, если вы хотите сжать раздел RAW, вы можете уничтожить файлы в нем. Таким образом, если раздел, который вы хотите сжать, имеет файловую систему RAW, рекомендуется выполнить восстановление данных RAW, а затем выполнить один из приведенных ниже способов, чтобы уменьшить размер раздела Windows 10.
3 способа уменьшить размер раздела в Windows 10
Обычно пользователи используют три способа сжатия раздела Windows 10: управление дисками, стороннее программное обеспечение или DiskPart.
Метод 1. Сокращение раздела с помощью встроенного в Windows 10 управления дисками
Встроенное управление дисками в Windows 10 позволяет просматривать и управлять дисками. Обладает способностью уменьшать объем и увеличивать объем.
Шаг 1 . Щелкните правой кнопкой мыши «Этот компьютер», выберите «Управление» и выберите «Управление дисками» во всплывающем окне.
Шаг 2 . Затем вам нужно щелкнуть правой кнопкой мыши по разделу, который вы хотите сжать, и выбрать «Shrink Volume …»
Шаг 3 . В диалоговом окне установите количество места для shink и нажмите «Shrink».
Шаг 4 . После сжатия раздела вы создадите больше свободного места на вашем диске. Затем вы можете создать новый том или расширить раздел, как вам нравится.
- Примечание:
- С помощью управления дисками вы можете сжать только раздел RAW или раздел NTFS на базовом томе.Таким образом, если целевой раздел выходит за пределы категории, необходимо использовать один из двух других способов сжатия раздела в Windows 10.

Метод 2. Сокращение раздела Windows 10 с помощью EaseUS Partition Master
Если вы предпочитаете сжимать раздел в Windows 10 путем перетаскивания, или если Управление дисками не поддерживает операцию сжатия в текущем разделе, вы можете использовать инструмент раздела EaseUS — EaseUS Partition Master, чтобы изменить размер раздела.Если вы хотите уменьшить или расширить раздел, вы можете просто перетащить том до нужного размера вместо того, чтобы вводить размер в номере.
Шаг 1. Установите и запустите EaseUS Partition Master
В главном окне щелкните правой кнопкой мыши раздел, который вы хотите сжать, и выберите «Изменить размер / Переместить».

Шаг 2. Настройте размер раздела
Чтобы уменьшить раздел, используйте мышь, чтобы перетащить один из его концов, чтобы уменьшить пространство раздела.

Вы также можете настроить размер раздела, чтобы уменьшить целевой раздел.
Нажмите «ОК», чтобы продолжить.

Шаг 3: Усадочная перегородка
Нажмите кнопку «Выполнить операцию» и «Применить», чтобы сохранить все изменения.

EaseUS Partition Master — профессиональное программное обеспечение для управления разделами, позволяющее расширять или сокращать раздел Windows 10 без потери данных. Он также имеет другие функции управления дисками, такие как объединение разделов, форматирование разделов, преобразование MBR в GPT-диск и многое другое.
Метод 3. Сокращение раздела в Windows 10 с помощью DiskPart
Хотя использование DiskPart для уменьшения объема Windows 10 является практичным, это довольно сложный метод из трех. Если вам это нужно, мы также подробно опишем эти шаги здесь.
Шаг 1 . Нажмите кнопку «Пуск» и введите cmd .
Шаг 2 . Щелкните правой кнопкой мыши «Командная строка» и выберите «Запуск от имени администратора». В командной строке нажмите «Да», чтобы продолжить.
Шаг 3 . Чтобы сжать раздел Windows 10, введите следующие команды по порядку:
Нажмите, чтобы скопировать
DiskPart объем списка выберите громкость 1 (номер тома раздела, который вы хотите уменьшить) желаемое сжатие = 123464 (объем пространства в мегабайтах, до которого вы хотите сжать раздел) Итог
Как видно из приведенных выше сведений, использовать инструмент управления дисками и разделы EaseUS намного проще, чем использовать DiskPart.Тем не менее, существуют ограничения на размер раздела, который вы можете изменить при использовании управления дисками. Таким образом, EaseUS Partition Master может удовлетворить потребности большего количества пользователей. Кроме того, после операции сжатия большинство из вас создаст новый раздел или расширит существующий раздел. Если вы хотите расширить раздел с несмежным пространством, использование стороннего инструмента — ваш единственный выбор, потому что Disk Management не поддерживает такие операции.
, Как успешно сжать диск C за лимитом в Windows?
Зачем вам нужно сжать диск С?
Уменьшение объема с диска C полностью использует преимущества жесткого диска, который не
используя все пространство. Например, у вас есть жесткий диск на 200 ГБ только с диском C
разделены и есть 50GB в размере. Вы можете хотеть сжать диск C
до 100 ГБ для системных файлов и создайте новый раздел для личных данных или новый выпущенный
система с генерируемым пространством.
Некоторые пользователи хотят сжать диск C и расширить диск D с помощью избыточного пространства.это
может произойти из-за необоснованной разметки разделов при первом
диск, что может затруднить управление жестким диском.
Во всяком случае, независимо от того, какой фактор приводит к сокращению системного диска, наиболее
Важно выяснить, как это сделать. В следующих частях будут обсуждаться три
методы сжимания диска C в Windows.
Shrink C Drive со встроенными инструментами Windows
Здесь, в этом учебном пособии, будет использоваться сжатый раздел диска C Windows 7, например.Тем не менее, прежде чем начать, сначала уберите немного дерьма. Например, очистить
корзины и удалите ненужные файлы на диске C. Далее создайте образ системы
для вашего компьютера. Эти методы не приведут к потере данных, но вы не можете быть более
осторожны при работе с системой и данными.
Управление дисками: Shrink C Drive в графическом интерфейсе
Сначала , щелкните правой кнопкой мыши «Компьютер» -> «Управление» ->
дважды щелкните «Управление дисками» и щелкните правой кнопкой мыши на диске C, выберите «Shrink»
Partition».Он запросит объем для доступного пространства сжатия.
Во-вторых, , введите количество пространства, которое вы хотите уменьшить или
щелкните стрелки вверх и вниз за полем (не более 37152 МБ).
Наконец, , вы увидите незанятое пространство рядом с диском C.
Командная строка Shrink C Drive
Diskpart — это один из встроенных инструментов Windows, который является встроенным
продукт, который необходимо использовать в командной строке.Нажмите +
ключ одновременно запустить запустить коробку.
- Введите cmd и нажмите клавишу Enter, чтобы запустить командную строку.
- Введите Diskpart.exe и нажмите Enter, чтобы запустить Diskpart в
термоусадочный диск.
- Введите список тома и нажмите Enter.
- Ввод выберите объем х (х номер тома, который вы хотите
уменьшить) и нажмите Enter.
Ввод желаемое сокращение = 10240 (размер обозначает емкость
Вы уменьшитесь на единицу, и единица измерения будет МБ) и нажмите Enter.
Введите , выйдите из и нажмите Enter.
Не удается сжать диск C?
При сжатии раздела C с помощью управления дисками вы, вероятно, столкнетесь с одним
запутанная ситуация. Например, у вас есть 909 ГБ на вашем диске C. Тем не менее, когда вы
планируем сжать этот раздел только для того, чтобы найти доступное место только на 297 МБ
согласно результатам опроса. В верхней части экрана это означает, что
На диске C 472 ГБ свободного места.Что случилось?
Ну, ответ: размер доступного пространства для усадки может быть ограничен
объем пространства, выделенного на жестком диске для виртуального файл подкачки памяти , максимальная память системы защиты размер и файлов гибернации . Расположение файлов
на жестком диске играет большую роль здесь, потому что эти файлы помечены как неподвижные.
Управление дисками не может их переместить. Если эти файлы расположены в середине
от общего объема свободного места на диске, то только свободного места на другом
сторона (обычно ее правая сторона) может быть использована для создания нового раздела.И то же самое
ситуация как прежде появляется. Что еще хуже, хотя нет препятствий
неподвижные файлы, вы можете уменьшить только половину пространства от общего объема с диском
Управление.
Лучшее бесплатное программное обеспечение для сокращения диска C
Пришло время обратиться к стороннему менеджеру разделов, когда программы оснастки Windows
не сработает. Вы можете попробовать раздел AOMEI
Assistant Standard (бесплатно), который может перемещать эти файлы без
повредить любой из них. Это всестороннее и всеобъемлющее приложение, которое
Интегрирует простые в обращении опции для управления дисками и разделами.Стандарт
Это бесплатная программа, которая заслужила хорошую репутацию среди пользователей по всему миру. Это может
также можно использовать для сжатия диска C в машине VM.
Чтобы сжать диск C в Windows Server, как Server 2003, Server 2008, Server 2012,
Server 2016 и т. Д., Вы можете обратиться к AOMEI
Редакция Partition Assistant Server.
Как уменьшить диск C до предела через AOMEI Partition Assistant?
Step1 . Скачать,
установить и запустить это программное обеспечение. Щелкните правой кнопкой мыши диск C и выберите «Изменить размер раздела».
или выберите эту опцию на левой панели (вы можете увидеть свободное место на диске C
29.87 ГБ).
Step2 . Введите количество места или перетащите двуглавую стрелку
изменить размер.
Step3 . Серое нераспределенное пространство сразу за диском C, нажмите «Применить»
выполнять операции.
Примечания :
- В окне «Ожидающие операции» необходимо подтвердить эти
операции и нажмите «Продолжить».
- Используется диск C, поэтому программа завершит эти операции при перезапуске
режим автоматически.
Советы : чтобы сжать диск C и расширить диск D, вы можете выбрать «Объединить
Разделы «, чтобы добавить сгенерированное нераспределенное пространство на диск D. Этот метод также
применяется для сжатия диска D и расширения C.
Чтобы подвести итог, AOMEI Partition Assistant может помочь вам выполнить задачу, которую встроенный инструмент
не может. Еще один способ использовать место на диске C — создать раздел на диске C
непосредственно. Для получения дополнительной информации см. Как
раздел С диск. За исключением сокращения диска С более чем на половину пространства, вы
можно использовать для перемещения раздела, слияния
разделы, копирование диска, перенос ОС с диска MBR на MBR SSD или диск и многое другое
расширенная функция, раздел командной строки.
,

Нажмите «ОК», чтобы продолжить.





Нажмите «ОК», чтобы продолжить.
Ввод желаемое сокращение = 10240 (размер обозначает емкость Вы уменьшитесь на единицу, и единица измерения будет МБ) и нажмите Enter.
Введите , выйдите из и нажмите Enter.