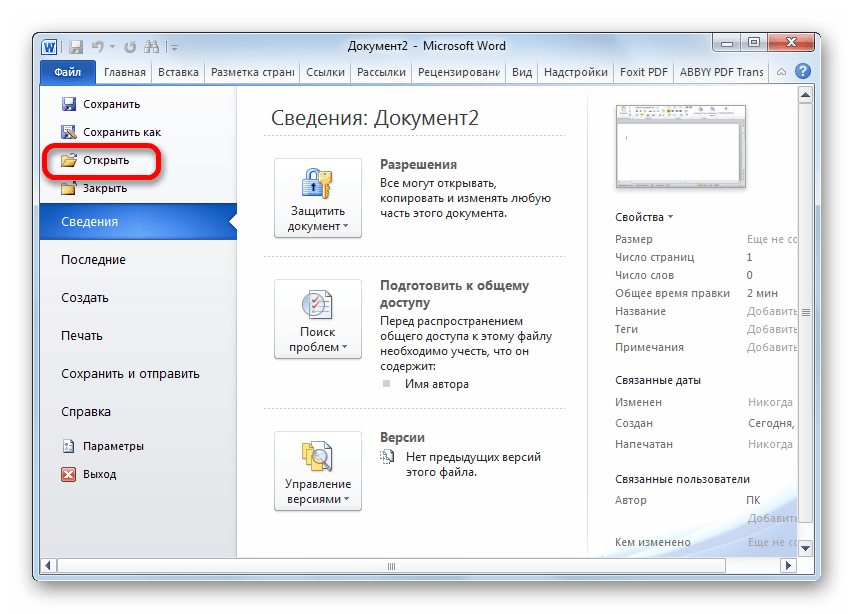Как сохранить документ Word в формате JPEG и PDF в JPEG: инструкция
Как сохранить документ формата Doc в Jpeg и PDF в Jpeg
Может случиться так, что вы захотите поделиться документом Word в виде изображения, которое каждый может открыть. К сожалению, вы не можете напрямую экспортировать документ формата Word в формат JPEG, но есть несколько других простых решений. Вот несколько из самых простых.
Конвертировать одну страницу Word в JPEG
Если у вас есть документ Word, состоящий только из одной страницы или если вы хотите захватить только одну конкретную страницу более длинного документа, вы можете использовать программное обеспечение для создания снимков экрана (скрин/screen). Например, это можно сделать стандартным способом, сделав скрин документа Word, вставив его затем в редактор Paint и сохранив в Jpg-формате. Но проще это сделать для Windows или, если у вас Mac, с помощью приложения Snip & Sketch.
Для этого воспользуйтесь приложением Microsoft «Фрагмент и набросок» (Snip & Sketch).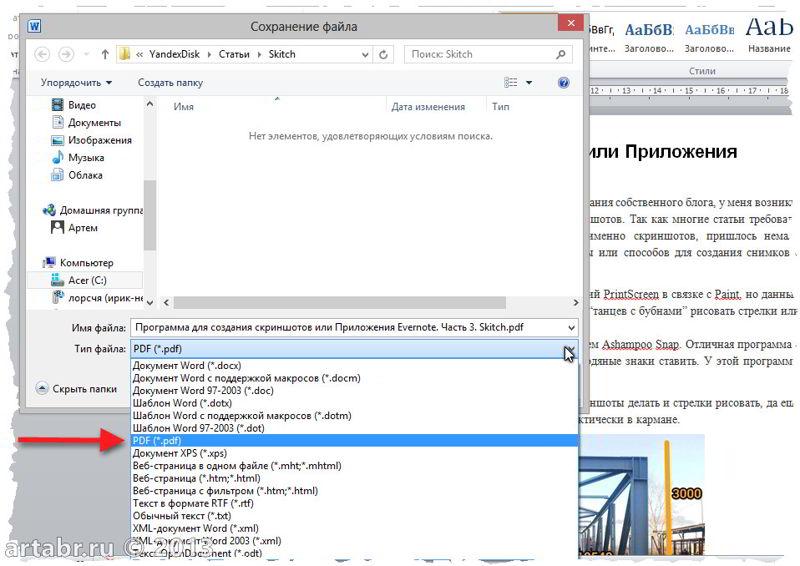
Итак, первое, что вам нужно будет сделать, чтобы сохранить документ Word в формате Jpeg, – это уменьшить масштаб документа Word, чтобы вся страница была видна на экране. Это можно сделать, отрегулировав ползунок масштабирования в строке состояния в направлении символа минус. У нас нет точной рекомендации по процентам (все зависит от вашего экрана) – просто убедитесь, что весь документ виден на экране.
Затем, запустив приложение «Фрагмент и набросок», нажмите кнопку «Создать».
На экране появится перекрестие. Нажмите и перетащите перекрестие, чтобы захватить всю страницу документа Word.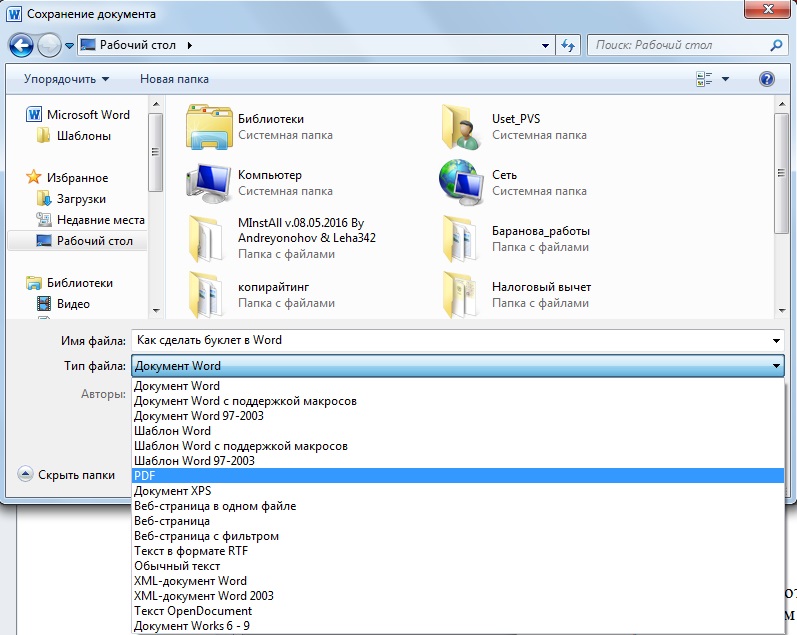
Далее, если вы используете Snip & Sketch (приложение «Фрагмент и набросок») в Windows, выберите значок дискеты, чтобы сохранить образ. Пользователи Mac должны выбирать Файл> Экспорт.
Дайте вашему изображению имя и выберите формат «JPG» из списка типов файлов. Наконец, нажмите «Сохранить».
Конвертировать в PDF, а затем в JPEG в Windows
Как мы упоминали ранее, вы не можете конвертировать файл документа непосредственно в JPEG. Однако вы также можете преобразовать документ Word в PDF, а затем в JPEG.
Чтобы преобразовать документ Word в PDF, откройте документ и выберите вкладку «Файл».
Затем выберите «Сохранить как» на левой панели, а после нажмите «Обзор».
В проводнике выберите папку, в которой вы хотите сохранить файл, и дайте ему имя. Нажмите стрелку в строке, где указан тип сохраняемого файла, и выберите «PDF» из выпадающего списка.
Теперь ваш файл сохранен в формате PDF.
Чтобы конвертировать PDF в JPEG, вам нужно скачать бесплатное программное обеспечение Microsoft для конвертации. Откройте приложение Microsoft Store и введите «PDF to JPEG» (ОБЯЗАТЕЛЬНО на АНГЛИЙСКОМ ЯЗЫКЕ) в строке поиска. Выберите первый вариант из раскрывшегося списка приложений.
На следующей странице отображается некоторая информация о программном обеспечении. Прочитайте его и выберите «Получить».
Программное обеспечение будет установлено автоматически. Откройте его и нажмите «Выбрать файл» в верхней части окна.
Теперь вы сможете легко преобразовать сохраненный ранее документ PDF в JPEG.
Для этого перейдите к местоположению вашего файла PDF и выберите его. Затем файл откроется в программе конвертации PDF в JPEG. Открыв его, нажмите «Выбрать папку».
Проводник Windows появится снова. Перейдите в место, где вы хотите сохранить новый файл, а затем нажмите кнопку «Выбрать папку».
Наконец, выберите «Конвертировать».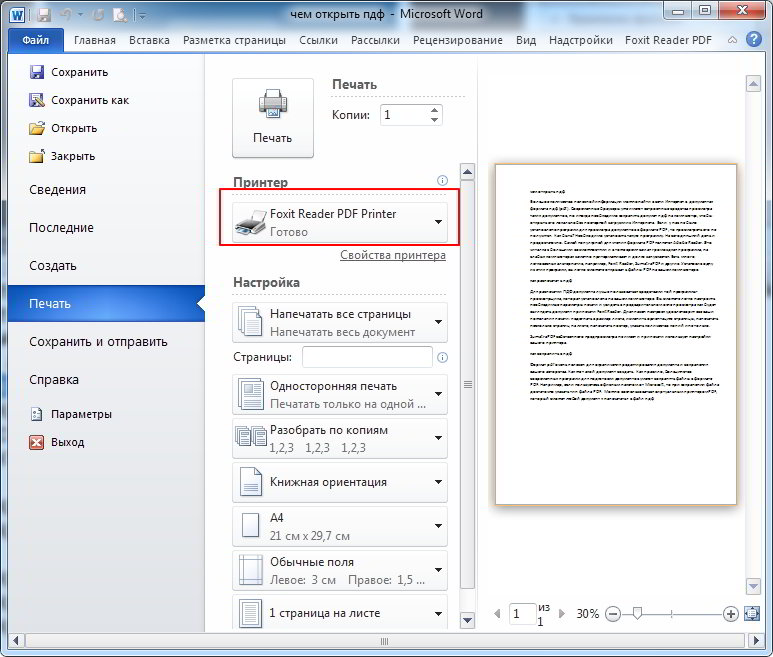
Ваш PDF теперь будет конвертирован в JPEG.
Конвертировать документ Word в PDF, а затем в JPEG на Mac
Шаги для преобразования Word Doc в PDF на Mac точно такие же, как шаги, упомянутые в предыдущем разделе. Тем не менее Mac поставляется с программой «Preview», которая может выполнять преобразование PDF> JPEG, поэтому здесь не требуется никакого дополнительного программного обеспечения.
Повторите шаги из предыдущего раздела, чтобы преобразовать документ Word в PDF. Когда ваш файл PDF готов, щелкните правой кнопкой мыши файл, выберите «Открыть с помощью» в меню и выберите «Предварительный просмотр».
В левом верхнем углу окна выберите «Файл». Появится раскрывающееся меню. Здесь выберите «Экспорт».
Появится новое окно. Нажмите стрелку рядом с «Форматировать», чтобы отобразить список параметров. Выберите «JPEG» из списка. После этого выберите «Сохранить».
Ваш PDF теперь будет конвертирован в JPEG.
Не хотите пройти через все эти шаги, чтобы преобразовать документ Word в JPEG? Есть бесплатный онлайн-сервис конвертеров Word в JPEG, которые работают очень хорошо.
Как сохранить или преобразовать Word Doc в PDF на Mac
Может потребоваться время, когда вам нужно сохранить или преобразовать файл Microsoft Word DOC или DOCX в формат PDF с Mac. Преимущества сохранения Word DOC в формате PDF примечательны тем, что PDF-файл становится универсально читаемым любой операционной системой с программой чтения PDF, даже без пакета Microsoft Office, и сохраняется в оригинальном форматировании.
Существует несколько различных способов сохранения документа Word в виде PDF, а также для преобразования существующего файла Word DOC / DOCX в PDF, оба из которых используют приложение Microsoft Office Word на Mac для выполнения этой работы. Давайте рассмотрим, как выполнить это действие.
Эти трюки применяются ко всем современным версиям Word для Mac, включая Microsoft Office 2016 и 2011.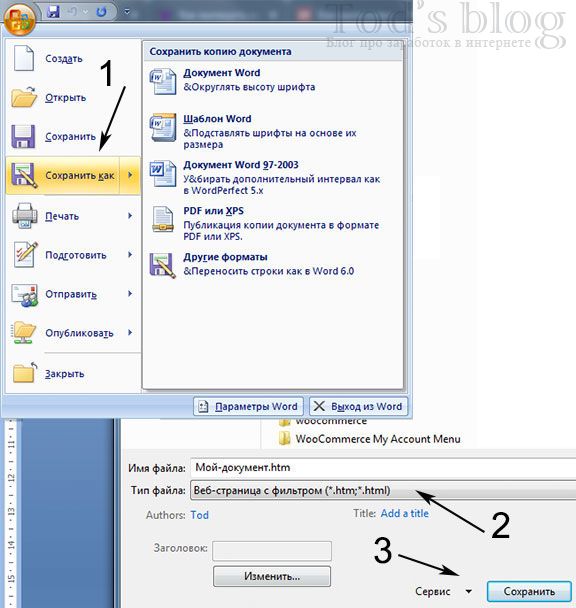
Как сохранить документ Word в формате PDF в Word для Mac
Это сохранит любой документ Word как PDF:
- Откройте Word DOC, который вы хотите сохранить как PDF в Word
- Выдвиньте меню «Файл» и выберите «Сохранить как» (или щелкните значок маленького диска в строке заголовка)
- Найдите «Формат файла» и выберите «PDF»
- Дайте документу явное имя (и обязательно включите расширение файла .pdf), а затем выберите «Сохранить»,
Этот метод является быстрым и легким и сохранит новый документ Word как PDF, а также может обменять любой существующий Word-документ в файл PDF с помощью функции «Сохранить как».
Вы также можете быстро поделиться Word DOC в формате PDF, перейдя в меню «Поделиться» и выбрав «Отправить PDF», что позволит вам отправлять текстовое поле Word DOC в виде файла PDF.
Недавно сохраненный PDF-файл из источника DOC теперь готов к использованию в любой дружественной PDF среде, независимо от того, отправляет ли он его и сохраняет исходное форматирование или размещает его в Интернете или что-то еще.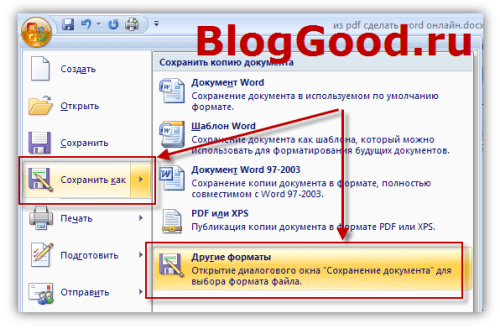 Еще один важный бонус для сохранения или преобразования файлов Word DOC в PDF — это то, что вы можете подписывать документы в режиме предварительного просмотра с помощью Track Trackpad Mac или применять цифровую подпись к PDF с помощью Preview, позволяя себе или получателю подписать документ Word. Это действительно полезно для писем и контрактов или любого другого сценария, в котором вы хотите применить цифровую подпись к файлу Word DOC.
Еще один важный бонус для сохранения или преобразования файлов Word DOC в PDF — это то, что вы можете подписывать документы в режиме предварительного просмотра с помощью Track Trackpad Mac или применять цифровую подпись к PDF с помощью Preview, позволяя себе или получателю подписать документ Word. Это действительно полезно для писем и контрактов или любого другого сценария, в котором вы хотите применить цифровую подпись к файлу Word DOC.
Как конвертировать Word DOC в PDF в Office для Mac
Другой вариант — преобразовать существующий Word DOC в PDF с помощью функции экспорта:
- Попросите Word-документ, который хотите преобразовать в PDF, открыть в Word для Mac
- Перейдите в меню «Файл» и выберите «Экспорт».
- Выберите «PDF» в выборе формата файла
- Выберите Экспорт документа Word в формате PDF
Использование Export для преобразования Doc в PDF дает вам еще несколько вариантов сохранения PDF, но в остальном не слишком отличается от возможности «Сохранить как».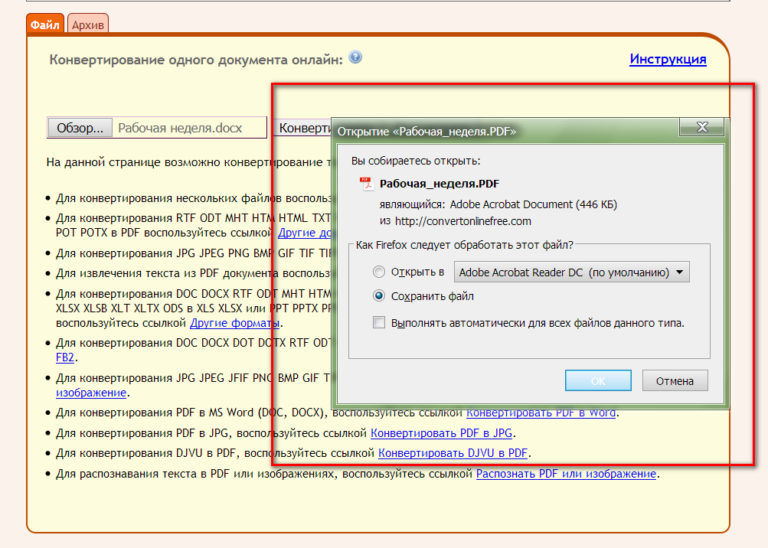 Они работают в большинстве ситуаций, но Export является предпочтительным вариантом для преобразования файлов Office в PDF. Этот трюк действительно работает практически в каждом приложении Office на Mac, включая Powerpoint, а не только Word.
Они работают в большинстве ситуаций, но Export является предпочтительным вариантом для преобразования файлов Office в PDF. Этот трюк действительно работает практически в каждом приложении Office на Mac, включая Powerpoint, а не только Word.
Как преобразовать Word в PDF без Office?
Если у вас нет Mac с Microsoft Office, но вам необходимо преобразовать файл DOC или DOCX в формат PDF, вам придется использовать метод кругового движения для выполнения задачи. Это не слишком сложно, но это всего лишь вопрос объединения двух советов:
- Сначала откройте файл DOC / DOCX на Mac с помощью TextEdit
- Затем используйте «Файл»> «Печать» и выберите «Сохранить как PDF», чтобы распечатать файл в формате PDF, как описано здесь.
Вы можете использовать трюк с сохранением PDF, используя практически любой документ на Mac, который является частью того, что делает его такой мощной функцией. Если вы часто это делаете, вам, скорее всего, захочется установить ярлык «Сохранить как PDF» для Mac, что ускорит выполнение этой задачи.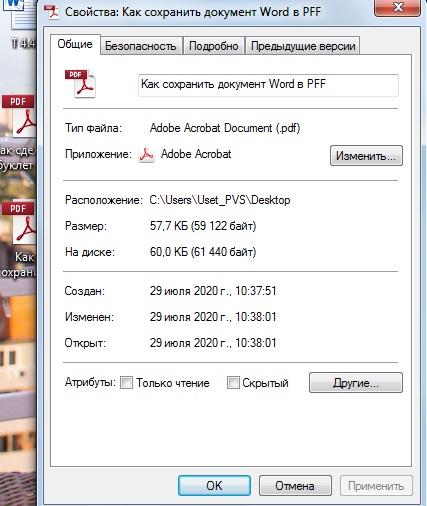
Могу ли я пойти в другое направление? PDF в Word?
Да, вы также можете пойти в другом направлении, если это необходимо, лучший способ конвертировать PDF в DOC-файл — это с Google Docs, как описано здесь.
Как просто и быстро конвертировать файлы PDF в документ Word
Portable Document Format – это безопасный формат хранения данных, с которым работают не только профессионалы, но и обычные пользователи. Поскольку PDF-документы обладают высокой степенью защиты, их невозможно отредактировать.
Чтобы сделать эти файлы доступными для изменения, их нужно конвертировать в другой формат, например, в Word. Какие же программные средства нужны для выполнения этой задачи?
Adobe Acrobat и Reader
Для конвертации можно использовать широко используемое ПО Adobe Acrobat. Программа предлагает несколько способов, которые упрощают задачу конвертации и улучшают качество полученных результатов.
Чтобы начать работу, необходимо загрузить файл PDF, а потом выбрать с помощью меню новый формат его сохранения (Excel, Word, HTML, Microsoft Power Point). После сохранения следует открыть экспортированный файл, чтобы проверить верность преобразования.
После сохранения следует открыть экспортированный файл, чтобы проверить верность преобразования.
Программа Adobe Acrobat удобна, работает быстро, без ошибок. Однако она является платным продуктом. В целях экономии можно использовать бесплатный аналог с меньшим функционалом Adobe Reader. Загрузить программу можно по ссылке, зайдя на страницу официального сайта Adobe.
Принцип работы с Adobe Reader аналогичен вышеописанному. Однако есть существенные отличия. Сохранение обработанных данных возможно только при наличии подключенного интернета. Пункт верхнего меню “Сохранить как другой” допускает сохранение конвертированного документа в двух форматах (Excel, Word). Время конвертации зависит от размера документа и скорости работы сети.
Другие программы
Существует еще несколько бесплатных программ, позволяющих без проблем проводить преобразование PDF- файлов для их дальнейшего редактирования.
UniPDF является эффективным инструментом для конвертации не только текстовых документов PDF, но и HTML- кода, и изображений.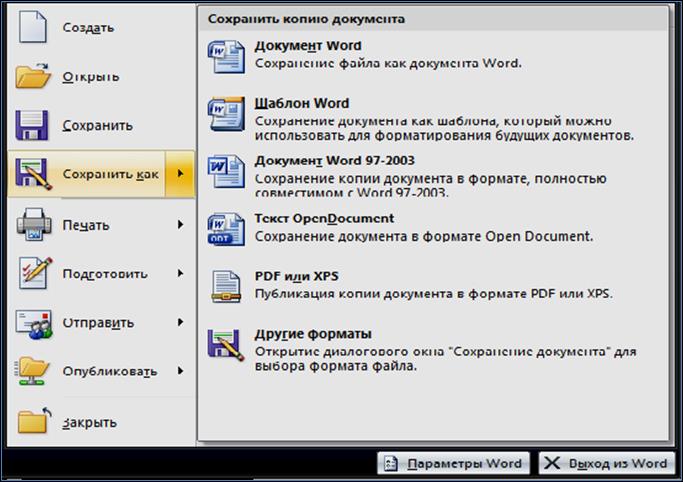 Программа имеет функцию пакетной обработки большого количества данных. Интерфейс понятен, есть поддержка русского языка.
Программа имеет функцию пакетной обработки большого количества данных. Интерфейс понятен, есть поддержка русского языка.
NITRO – это коммерческий профессиональный конвертер, имеющий бесплатный пробный период. Является популярной заменой Adobe Acrobat. Характеризуется многофункциональностью: создает PDF-файлы, преобразует и сохраняет их в разных форматах, имеет возможность редактирования и форматирования текста. Кроме платной версии, существует также полностью бесплатная NITRO Reader для личного использования.
PDFMate PDF Converter Free – простое, бесплатное ПО, с помощью которого возможна конвертация PDF в форматы Word, Text, EPUB, Image, HTML, JPG. Приложение имеет инструменты для обработки пакета файлов, а также для сжатия многостраничных документов. Возможно выборочное извлечение данных из оригинальных документов. Например, можно выводить текст без изображений, игнорировать гиперссылки при конвертировании в формат электронных книг EPUB и при получении HTML-файла.
При наличии быстрого интернета можно воспользоваться бесплатными онлайн приложениями, позволяющими за считанные минуты преобразовывать документы PDF в форматы других редакторов. Среди множества таких инструментов выделяют несколько самых популярных.
PDFtoWord–бесплатное приложение, конвертирование PDF-файлов здесь осуществляется с помощью двух щелчков мыши. Добавить контент для обработки очень просто. Исходные документы следует перетащить мышкой на рабочую область веб-страницы либо нажать зеленую кнопку «добавить файл(ы)». Программа также имеет функцию обратной конвертации. Использовать этот онлайн-ресурс можно без создания учетной записи и без каких-либо ограничений.
PDFOnline – онлайн-программа для бесплатного преобразования документов PDF в Word. Чтобы начать работу, необходимо использовать кнопку Upload, с помощью которой загрузить файл, хранящийся на компьютере. После чего начнется преобразование исходного контента с сохранением его первоначального стиля: шрифтов, абзацев, списков, таблиц, столбцов. Программа предусматривает дополнительные функции: конвертацию HTML в PDF и обратно, а также обработку PDF для использования в приложениях iPhone и iPad.
Программа предусматривает дополнительные функции: конвертацию HTML в PDF и обратно, а также обработку PDF для использования в приложениях iPhone и iPad.
PDF Converter – несложный онлайн-сервис для обработки PDF-данных. Навигация по его веб-странице интуитивно понятна. Доступны несколько конечных форматов для преобразования исходного файла: Excel, Word, PowerPoint, Image.
Free File Converter–бесплатное онлайн-приложение, с помощью которого можно осуществить практически любую конвертацию. Преобразование файлов PDF в текстовые форматы является лишь одним аспектом из разнообразных возможностей этой программы.
Как сделать чтобы word сохранял в pdf?
Формат PDF довольно часто используется для публикации разнообразных текстовых документов. С его помощью публикуются электронные версии журналов, научные труды и художественные книги. В этом материале вы сможете узнать, как сохранить документ Word в PDF формате.
Сохраняем документ Word в PDF с помощью стандартных инструментов
Самый простой способ сохранения документа Word в PDF формате это сохранение при помощи стандартных инструментов текстового редактора Word.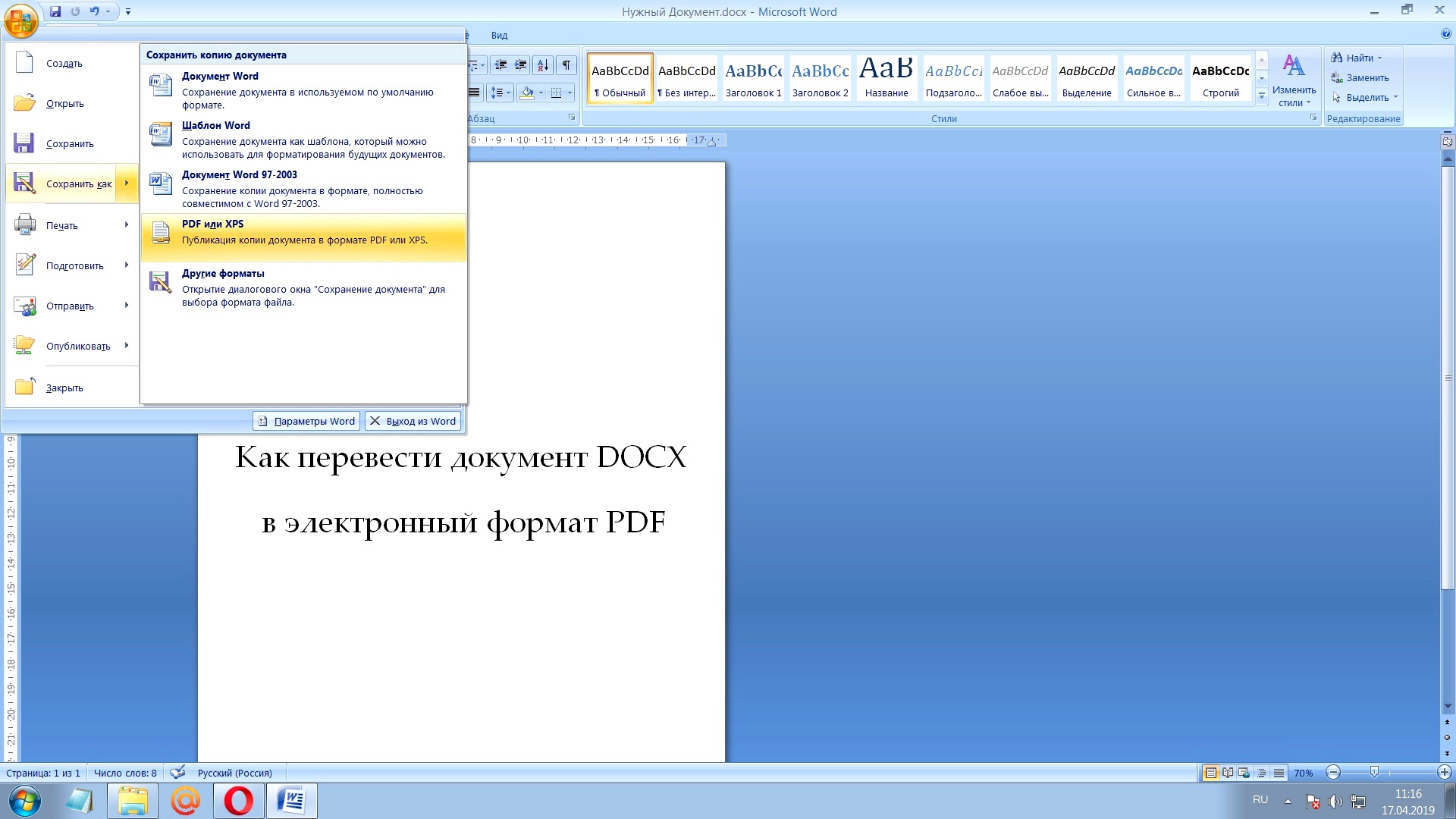 Для того чтобы воспользоваться данным способом вам необходимо установить дополнение «2007 Microsoft Office Add-in: Microsoft Save as PDF or XPS», которое можно скачать с сайта microsoft.com.
Для того чтобы воспользоваться данным способом вам необходимо установить дополнение «2007 Microsoft Office Add-in: Microsoft Save as PDF or XPS», которое можно скачать с сайта microsoft.com.
После скачивания и установки данного дополнения в меню «Файл – Сохранить и оправить» появится пункт «Создать документ PDF/XPS», с помощью которого можно сохранять документы в PDF формат прямо из текстового редактора Word.
После использования функции «Создать документ PDF/XPS» перед вами откроется окно для сохранения PDF файла. Здесь нужно выбрать папку, указать имя файла и нажать на кнопку «Опубликовать».
После этого в выбранной папке появится сохраненный вами PDF файл.
Сохраняем документ Word в PDF с помощью онлайн сервисов
Еще один способ это онлайн сервисы для конвертации Word файлов в PDF формат. С их помощью можно быстро сохранить документ Word в PDF формат, даже если на вашем компьютере не установлен текстовый редактор Word.
Подобных онлайн сервисов существует довольно много. В данном материале мы рассмотрим сервис, который находится по адресу Для того чтобы воспользоваться данным сервисом нужно нажать на кнопку «Выбрать файл» и выбрать нужный вам документ Word. После этого нужно просто нажать на кнопку «Конвертировать».
В данном материале мы рассмотрим сервис, который находится по адресу Для того чтобы воспользоваться данным сервисом нужно нажать на кнопку «Выбрать файл» и выбрать нужный вам документ Word. После этого нужно просто нажать на кнопку «Конвертировать».
Дальше начнется процесс конвертации документа Word в PDF формат. На этом этапе нужно просто подождать.
После окончания конвертации автоматически запустится скачивание получившегося PDF файла.
Сохраняем документ Word в PDF с помощью PDF принтеров
Последний способ сохранения документов Word в PDF формат это так называемые PDF принтеры. PDF принтер это программа которая создает в системе виртуальный принтер. С помощью такого виртуального принтера можно сохранить в PDF формате любой документ.
Для того чтобы воспользоваться данным методом необходимо установить программу PDF принтер на свой компьютер. Например, вы можете установить бесплатный PDF принтер DoPDF.
После установки данной программы в списке принтеров появится принтер под названием «DoPDF». С помощью данного принтера вам нужно ваш документ Word. Для этого открываем документ Word, переходим в меню «Файл – Печать» и выбираем принтер с названием «DoPDF». После этого нажимаем на кнопку «Печать».
С помощью данного принтера вам нужно ваш документ Word. Для этого открываем документ Word, переходим в меню «Файл – Печать» и выбираем принтер с названием «DoPDF». После этого нажимаем на кнопку «Печать».
Дальше перед вами должно появиться окно программы DoPDF. Здесь нужно указать место сохранения PDF файла и нажать на кнопку «Ok».
После этого программа DoPDF сохранит ваш документ Word в PDF формат.
Если Вы часто отправляете по электронной почте или выкладываете в Интернете различные документы, то знаете, что это удобнее всего делать с использованием формата PDF. так решается проблема с совместимостью различных платформ. Но вот как при этом сохранить документ Word в формате PDF знают, к сожалению, не все. В то же время, все современные версии текстового редактора MS Word, ещё с 2007-й Офиса отлично умеет конвертировать документы формата DOC или DOCX в PDF штатными средствами программы, без дополнительных программ и онлайн-конвертеров. Сейчас я расскажу как это делается.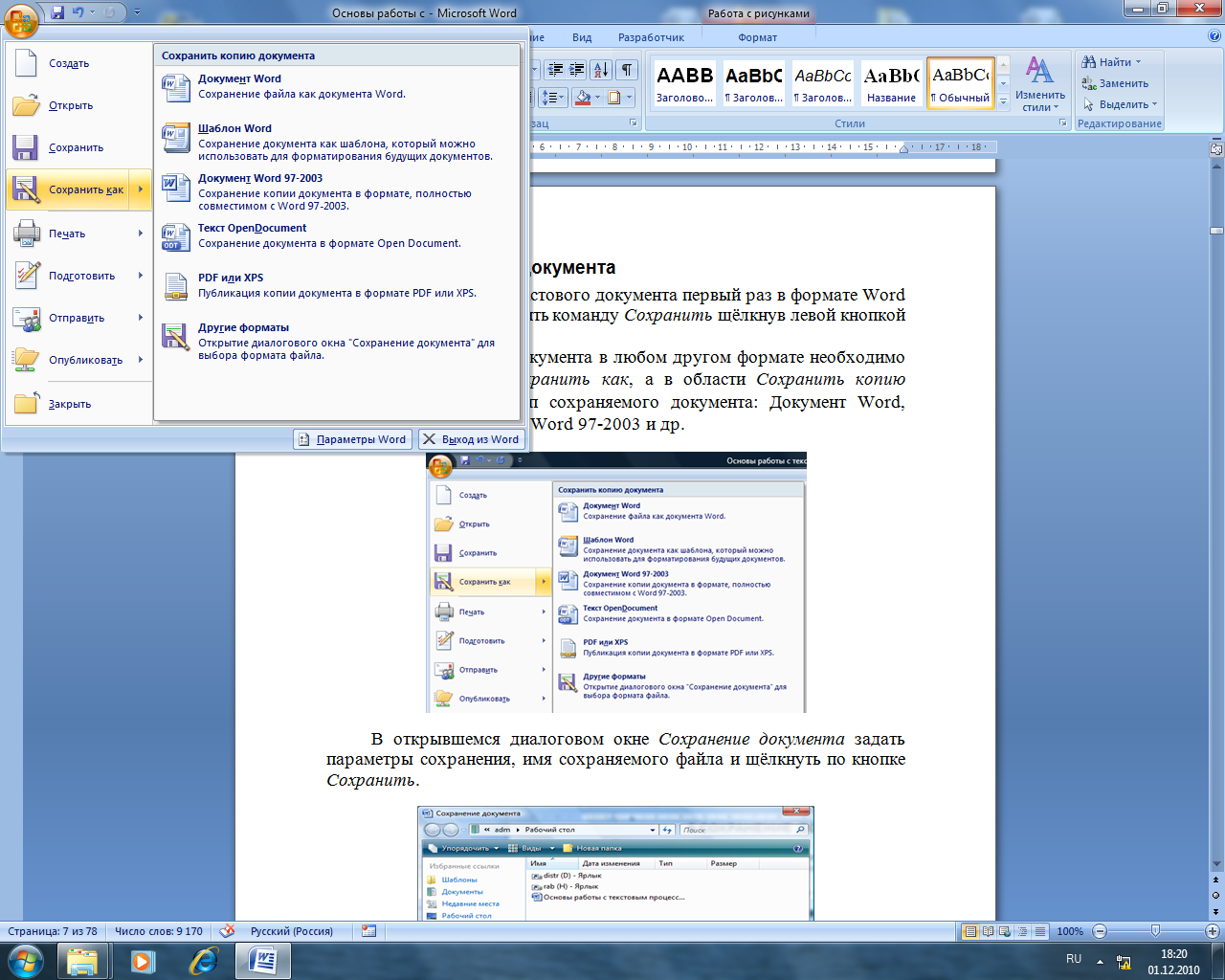
Как конвертировать WORD в PDF
Если Вы пользуетесь версиями Word 2007 и 2010, то чтобы сохранить файл в формате PDF, необходимо сначала открыть его в редакторе и открыть меню «Файл» (большая кнопка в левом верхнем углу окна программы):
Выберите пункт «Сохранить как». Появится ещё одно меню, где нужно кликнуть на строчку PDF или XPS. Откроется вот такое окно:
Здесь надо указать место для сохранения документа, а так же его имя. В строке «Тип файла» выберите формат PDF. Нажмите кнопку «Опубликовать». Это самый быстрый и простой способ перевести файл DOC в PDF.
Для версии редактора MS Word 2016 сохранить файл в PDF можно следующим образом. Так же открываем меню «Файл», но выбираем теперь пункт «Экспорт».
Затем в следующем подменю надо выбрать пункт «Создать документ PDF/XPS» и нажать кнопку Создать PDF/XPS.
Опять же появится диалоговое окно, где надо будет указать имя файла и место куда его надо сохранить. Проверьте, чтобы в строке «Тип файла» стояло значение «PDF» и нажимайте на кнопку «Опубликовать», чтобы сохранить документ WORD как PDF-файл.
Проверьте, чтобы в строке «Тип файла» стояло значение «PDF» и нажимайте на кнопку «Опубликовать», чтобы сохранить документ WORD как PDF-файл.
Перевод DOC в PDF через конвертер
В тех случаях, когда у Вас, например, не установлен текстовый редактор MS Word и нужно перевести файл DOC в формат PDF — поможет специальная программа, называемая «Конвертер». В интернете их много — WordToPDF, PDFZilla, Universal Document Converter и т.п. Я предпочитаю пользоваться PDF-XChange Lite. Это неплохой инструмент, позволяющий сохранить документы формата DOC, DOCX, RTF, TXT, XLS и HTML в формат PDF. Тем более, что программа бесплатна для некоммерческого использования. Скачать её можно здесь.
Пользоваться приложением очень просто. После того, как Вы установите его, в операционной системе Windows появится новый виртуальный принтер. Далее, в том редакторе, которым Вы пользуетесь, запустите пункт меню «Файл»>>»Печать» и выберите в качестве используемого принтера «PDF-XChange Lite» в качестве принтера.
После того, как нажмёте на кнопку «Печать» файл DOC будет конвертирован в формате PDF. Выбираем куда его сохранить и всё! Готово!
Сейчас я расскажу о том, как сохранить файл в PDF на компьютере. Многие пользователи сталкиваются с необходимостью сохранения документов в формате PDF.
Формат PDF часто используется для официальных документов, документации, инструкций и т. п. Файлы в формате PDF (Portable Document Format) легко переносятся на другие устройства, так как это межплатформенный формат электронных документов.
Преимуществом данного формата является то, что файл в формате PDF одинаково выглядит на любом устройстве, в любой операционной системе. Для отображения файла на устройстве нужна лишь программа для просмотра PDF. Современные браузеры поддерживают открытие файлов PDF непосредственно в браузере.
Документы формата PDF создаются при помощи виртуального принтера, поэтому сохранить документ в PDF не составит большого труда. Для этого, необходимо наличие на компьютере виртуального принтера.
Пользователям операционной системы Windows 10 ничего не придется устанавливать, потому что виртуальный принтер Microsoft Print to PDF интегрирован в систему. Пользователи других версий операционной системы Windows могут установить на свой компьютер специальную программу — виртуальный принтер, например, бесплатные программы: Bullzip PDF Printer, PDFCreator, doPDF, CutePDF Writer.
После установки виртуального принтера, на компьютере появится возможность для сохранения файлов и документов в формате PDF, благодаря функции печати, которая встроена в большое количество приложений.
Для создания или сохранения файла в формат PDF выполните следующие действия:
- Откройте файл или документ, который необходимо преобразовать в PDF, в программе, служащей для открытия файлов данного типа.
- Отправьте файл на печать.
- Выберите виртуальный принтер, среди предложенных системой принтеров.
- Настройте другие параметры печати, например, количество сохраняемых страниц, качество печати и т.
 п.
п. - Дайте имя файлу, выберите место сохранения.
- Запустите процесс печати.
- После завершения печати, получите на выходе файл в формате PDF.
При выборе принтера для печати ориентируйтесь на название принтера. Например, физические принтеры, печатающие содержимое файла на бумаге имеют обозначения, начинающиеся с названия фирмы производителя устройства, например, «HP», «Canon» и т. д. Виртуальный привод будет иметь другое название (смотрите примеры выше в статье).
Соответственно, при выборе реального физического принтера содержание документа будет напечатано на бумаге, а при выборе виртуального принтера — сохранено в формате PDF. В дальнейшем, если необходимо, файл ПДФ также можно напечатать на бумагу (сохранить в бумажном виде).
Довольно часто государственные организации требую для пересылки файлы в формате PDF. Имейте в виду, что размер файла ПДФ может быть большим, поэтому имеет смысл сжать PDF, перед отправкой по электронной почте.
Далее рассмотрим на примерах 3 способа для создания файла в формате PDF: сохранение документа, изображения, страницы сайта.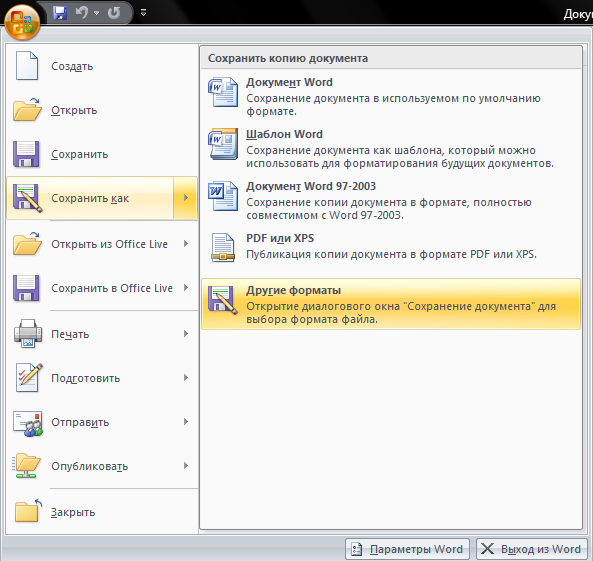
Как сохранить документ в формате PDF
Сейчас я покажу алгоритм действий на примере программы Universal Viewer, которая открывает большое количество форматов файлов. Открытый документ может быть любого электронного текстового формата (txt, doc, docx, djvu, fb2 и т. д.).
Я открыл файл в формате «TXT» в Universal Viewer (этот формат можно открыть в Блокноте, действия аналогичные).
Далее в меню «Файл» нужно нажать на пункт «Печать». Можно сделать по-другому: вывод на печать в приложениях осуществляется при помощи «горячих клавиш» «Ctrl» + «P».
В открывшемся окне «Печать», для выбора свойств печати, необходимо выбрать виртуальный принтер.
Для выбора подходящего принтера нужно нажать на значок в виде галки, находящийся напротив имени принтера. Здесь предлагается несколько вариантов: физический принтер Canon, виртуальный принтер от (в Windows 10) и некоторые другие приложения. Я выбирал виртуальный принтер Microsoft Рrint to PDF.
В окне «Печать» настраиваются некоторые другие параметры печати: количество страниц, число копий, ориентация, размер и т.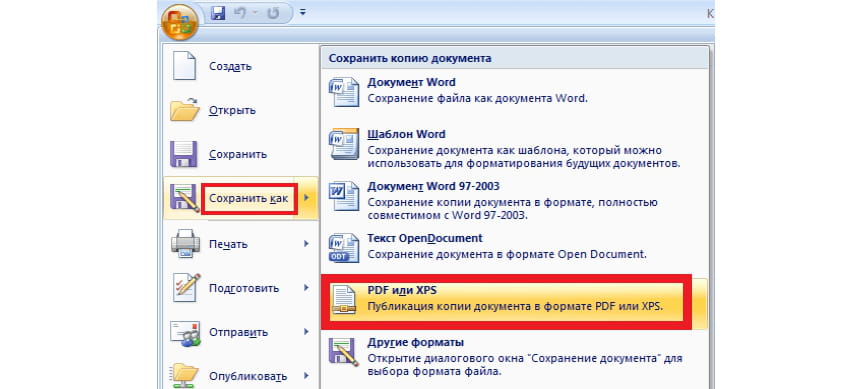 п.
п.
Далее нужно нажать на кнопку «ОК».
В окне предварительного просмотра, если необходимо, настраиваются другие дополнительные параметры. Для запуска процесса создания документа ПДФ, нажмите на кнопку «Печать».
В открывшемся окне Проводника присвойте имя документу, выберите место для сохранения.
Данный документ сохранится на компьютере в формате PDF.
Как сохранить изображение в PDF
Подобным образом из фото или картинки создается PDF файл. Откройте файл графического формата (png, jpeg, bmp, gif, tiff и т. д.) в любом графическом редакторе.
На этом примере я сохраню изображение в формате JPEG в PDF. Я открыл фотографию в стандартном Средстве просмотра фотографий Windows.
Далее нужно нажать «Печать» («Ctrl» + «P»).
В открывшемся окне, среди списка доступных принтеров, необходимо выбрать виртуальный принтер и параметры сохранения изображения: качество, количество экземпляров, размер и т. д.
После нажатия на кнопку «Печать», выберите место для сохранения файла, дайте ему название.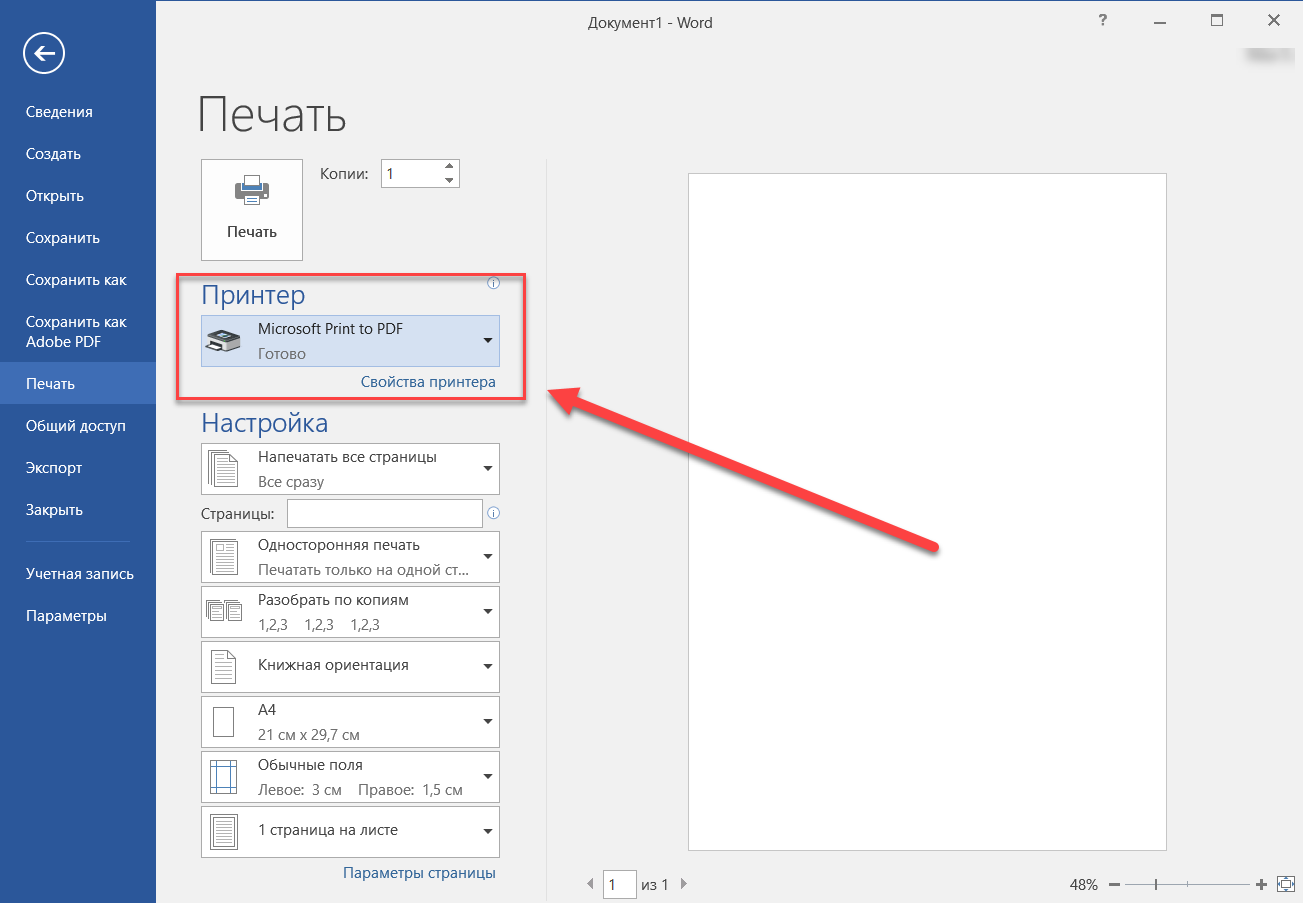
Подобным образом можно сохранить в PDF чертеж, документы Word, Excel и т. д.
Из изображений и документов можно создать электронную книгу в формате PDF, объединив несколько отдельных файлов в один файл.
Как сохранить страницу сайта в PDF
При помощи браузера, пользователь может без труда сохранить интернет страницу в PDF на своем компьютере.
Выполните следующие действия:
- Запустите браузер на компьютере.
- Перейдите на сайт, откройте нужную веб-страницу.
- В настройках браузера выберите «Печать».
- В настройках для печати выберите виртуальный принтер. В браузер Google Chrome встроен виртуальный принтер, поэтому можете выбрать «Сохранить как PDF». Есть возможность для сохранения файла на Google Диск.
- Нажмите на кнопку «Печать» или «Сохранить», в зависимости от выбранного виртуального принтера.
- В диалоговом окне назовите файл и выберите место для сохранения.
Кроме того, есть расширения для браузера, сохраняющие страницы сайтов в ПДФ. Для сохранения страницы сайта в удобном виде, без лишних элементов, воспользуйтесь сервисом Print Friendly.
Для сохранения страницы сайта в удобном виде, без лишних элементов, воспользуйтесь сервисом Print Friendly.
Заключение
В программах, которые открывают файлы определенных форматов, с помощью виртуального принтера можно сохранить документы, файлы, страницы сайтов в формате PDF на компьютере.
Прочитайте похожие статьи:
Статья расскажет, как сохранять документ «Word» в формате «PDF».
Некоторые пользователи спрашивают, почему текстовой редактор «Word» не сохраняет документы в формате PDF?
Формат PDF широко распространен и также применяется для создания/чтения различных документов, книг, журналов и т.д. В сегодняшнем обзоре мы поговорим, как следует сохранять документ “Word” в формате PDF.
Как сохранить документ Word в PDF формате?
Проделать данную операцию можно с помощью различных способов. Поговорим о них.
Используем стандартные средства «Microsoft Office»
Наиболее простым способом сохранить “Word” документ в формате PDF – это использование самого редактора «Word» и его возможностей.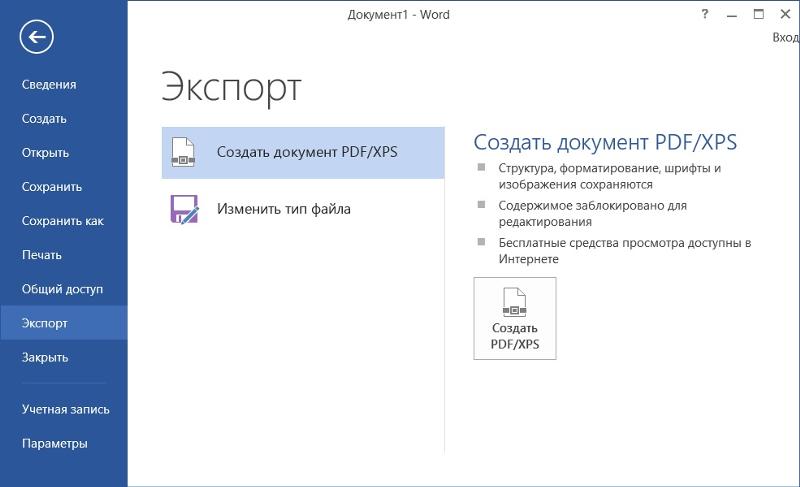 Чтобы применить данный метод, желательно иметь на компьютере полную версию текстового редактора со всеми его компонентами. Разумеется, вам необходимо предварительно установить и «Adobe Reader».
Чтобы применить данный метод, желательно иметь на компьютере полную версию текстового редактора со всеми его компонентами. Разумеется, вам необходимо предварительно установить и «Adobe Reader».
Итак, действующем следующим образом:
- Запускаем текстовой редактор, проходим в «Файл» на панели инструментов и далее жмем на «Сохранить и отправить» (или «Экспорт» в других версиях «Word»). Далее проделайте действия, указанные на скриншоте.
Конвертируем «Word» в PDF
- После этого откроется окно для сохранения вашего документа на компьютере в формате PDF. Выберите место хранения и нажмите на «Опубликовать». Вот и все.
Конвертируем «Word» в PDF
Используем онлайн-сервисы
Еще один вариант сохранения «Word» документов в формате PDF – соответствующие сайты в Интернете.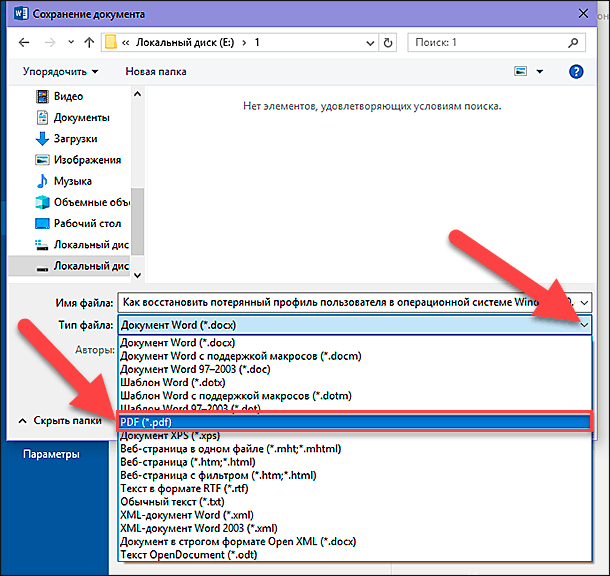 Этот способ будет полезен тем, кто не разобрался с предыдущим способом, а также не желает устанавливать на компьютере дополнительный софт. В принципе, в данном случае вы сможете сохранять документы в PDF, даже не имея установленного на компьютере редактора «Word».
Этот способ будет полезен тем, кто не разобрался с предыдущим способом, а также не желает устанавливать на компьютере дополнительный софт. В принципе, в данном случае вы сможете сохранять документы в PDF, даже не имея установленного на компьютере редактора «Word».
Сайтов для осуществления подобных операций много, но мы посоветуем вам один неплохой ресурс, на который можно попасть по данной ссылке. Пройдите по указанной ссылке, прокрутите страницу немного вниз и сделайте следующее:
- Нажмите на кнопку «Обзор», выберите на компьютере нужный документ и нажмите на «Конвертировать».
Конвертируем «Word» в PDF
Конвертируем «Word» в PDF
Конвертируем «Word» в PDF
- Подождите пока пройдет процесс конвертации файла, после чего сайт предложит вам скачать готовый PDF файл, если скачивание не произойдет автоматически.
Конвертируем «Word» в PDF
Использование сторонних программ
Вы также можете использовать сторонний софт, для сохранения «Word» в PDF.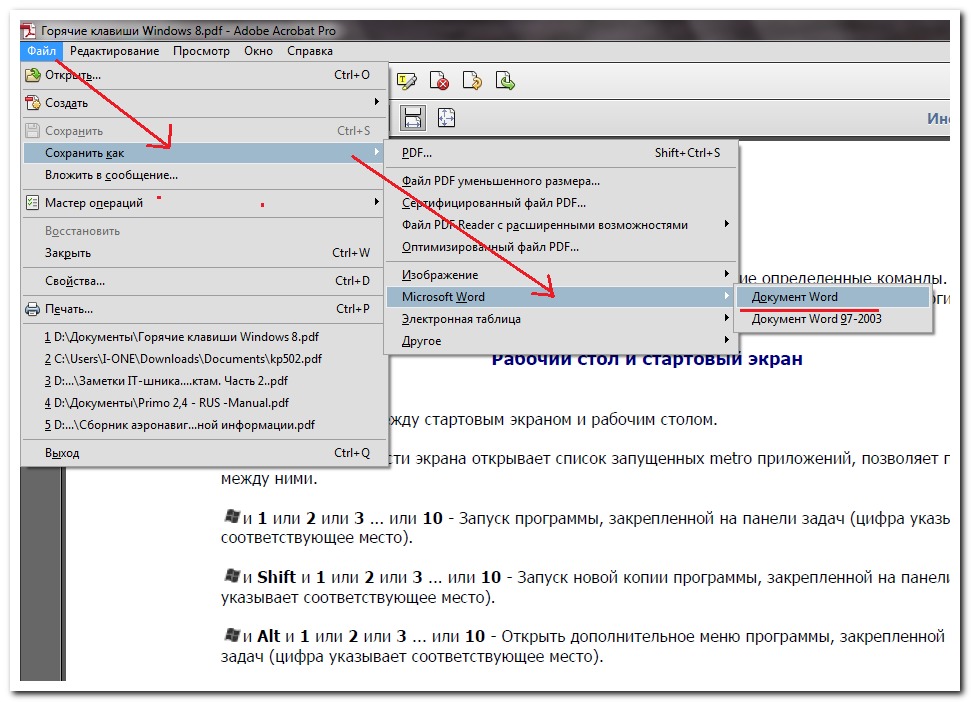 Для этого существует, например, специальная программа, которая имитирует подключение принтера к компьютеру – это так называемый виртуальный принтер.
Для этого существует, например, специальная программа, которая имитирует подключение принтера к компьютеру – это так называемый виртуальный принтер.
Дело в том, что при сохранении документа «Word» в документ PDF, текстовой редактор предлагает сделать это в том числе с помощью подключенного к компьютеру принтера. Чтобы из-за этого не покупать дополнительное оборудование, и разработана вышеуказанная программа. Скачать ее вы сможете по этой ссылке.
Скачайте и установите программу. После установки она появится в списке принтеров в «Диспетчере устройств». Далее сделайте следующее:
- Откройте документ «Word», зайдите на панели инструментов в «Файл», затем пройдите в «Печать» и выберите принтер «doPDF», как показано на скриншоте.
Конвертируем «Word» в PDF
- Раскроется окно установленной программы. Укажите место, куда вы желаете сохранить PDF документ и нажмите на “OK”.

Конвертируем «Word» в PDF
Видео: Как сохранить документ Word в PDF
Как конвертировать документ Word в PDF
Последнее обновление от пользователя Наталья Торжанова .
Для работы с текстом (сохранение, отображение, редактирование) документы Word и PDF были и остаются самыми популярными.И использование формата PDF вместо документа Word может быть полезным во многих случаях. PDF-документы предпочтительнее c точки зрения безопасности, т.к. в них сложнее другим пользователям изменять содержимое без вашего разрешения. Кроме того, они обычно поддерживают форматирование документа. Это делает PDF идеальным форматом для обмена документами.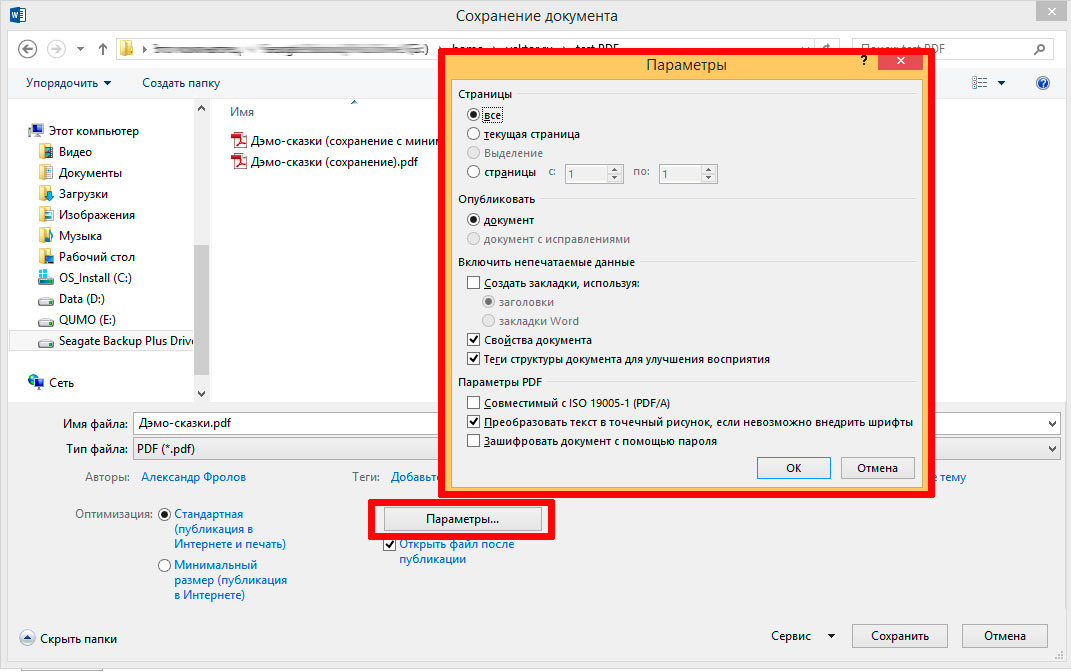
Из этого небольшого руководства Вы узнаете, как легко преобразовать файл Word в формат PDF.
Конвертировать документ Word в PDF в Интернете
Существует множество онлайн-инструментов, которые помогут Вам быстро, и при этом бесплатно, конвертировать документы Word в файлы PDF. Самые известные из них I Love PDF и Small PDF.Конвертировать документ Word в PDF в Microsoft Word
Один из самых простых способов преобразования документа Word в PDF – с помощью Microsoft Word. Для этого откройте файл, который хотите преобразовать, в Word. Затем перейдите в меню Файл (File) > Сохранить как … (Save As…) и выберите для сохранения тип файла PDF:
В открывшемся диалоговом окне убедитесь, что сохраняете файл в формате PDF, и выберите имя файла и , где Вы хотите этот файл сохранить:
Затем выберите тип PDF, который хотите создать, в зависимости от того, планируете ли Вы использовать его в Интернете или распечатывать:
Наконец, нажмите Сохранить (Save).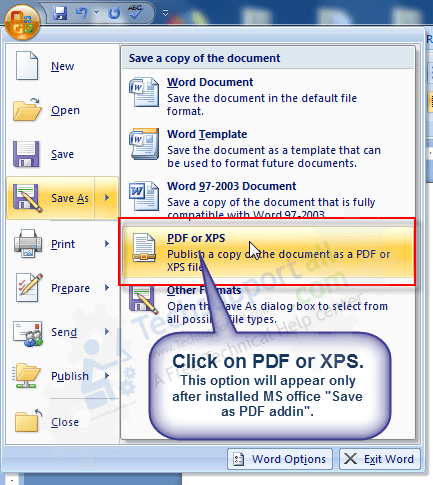
Преобразовать документ Word в PDF с помощью OpenOffice
Откройте документ Word с помощью OpenOffice. Перейдите в меню Файл > Экспорт в формат PDF. Нажмите кнопку Создать PDF (File > Export as PDF > Create PDF).Выберите место для сохранения PDF-файла и переименуйте его. Нажмите Экспортировать (Export).
Теперь у Вас откроется окно предварительного просмотра свойств файла PDF.
Во вкладке Общие (General) можно посмотреть имя файла исходного документа, настройки конфиденциальности. Вкладка Описание (Description) содержит данные, описывающие файл PDF (название, тема, ключевые слова, комментарии) и т. д. Вкладки Пользователь (User) и Интернет являются факультативными.
Нажмите OK, чтобы завершить операцию.
Изображение: © Elizabeth S. Rowell Mattheson — Vintageimages.
World не сохраняет документы в pdf. Сохранение файла в формате PDF. Сохраняем документ Word в PDF с помощью PDF принтеров
Хотя версия Word 2007 является устаревшей, она все еще установлена на компьютерах множества пользователей в качестве основного инструмента для создания текстовых материалов. В данной версии встроенной функции сохранить документ Word 2007 в PDF по умолчанию не существует.
В данной версии встроенной функции сохранить документ Word 2007 в PDF по умолчанию не существует.
Ранее существовала штатная надстройка, позволяющая выполнить данное действие, но в настоящий момент корпорация Microsoft больше ее не распространяет и не поддерживает.
В пакете обновлений Microsoft Word 2007 SP1 данная надстройка уже реализована на уровне рабочего функционала.
В этом случае сохранение документов из ворд в пдф ничем не отличается от обычного действия:
- Нажать значок “Office”;
- Выбрать в открывшемся меню «Сохранить как» и «PDF или XPS»;
- В окне параметров задать необходимую конфигурацию файла или оставить по умолчанию;
- «Опубликовать».
Сохранить в PDF с помощью виртуального принтера doPDF
Специальный конвертер doPDF устанавливается на компьютер в качестве дополнительного виртуального принтера. Официальный сайт doPDF находится по ссылке http://www.dopdf.com/ru/.
После скачивания установка производится в штатном режиме.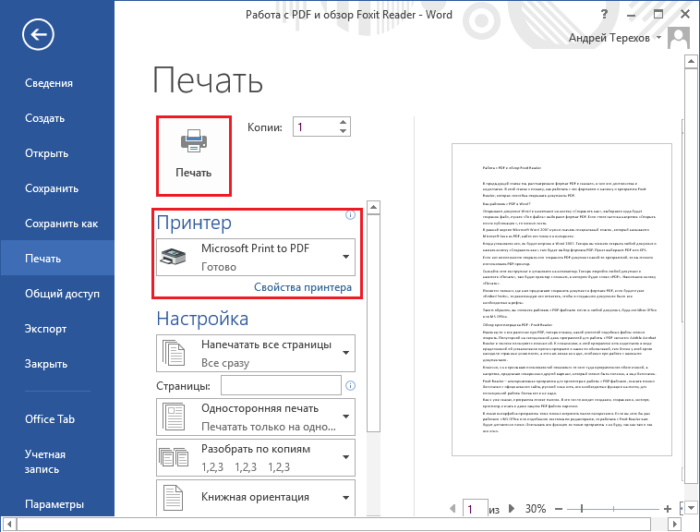 Если на компьютере не установлен NET. Framework, программа установит его самостоятельно.
Если на компьютере не установлен NET. Framework, программа установит его самостоятельно.
Процесс установки конвертера занимает некоторое время необходимое для поиска и проверки необходимых приложений и инструментов.
Для сохранения документ Word 2007 в PDF достаточно отправить его на печать, используя в качестве выходного устройства виртуальный принтер doPDF. Найти его можно в списке доступных устройств.
При необходимости можно задать индивидуальные параметры сохранения итогового документа.
Для редактирования документ открывается в Word 2007 и после внесения соответствующих изменений сохраняется повторно.
Сохранение документа Word 2007 в PDF онлайн
Сейчас существует большое количество онлайн конвертеров позволяющих преобразовать документ Word 2007 в PDF. Для этого необходим доступ в интернет, что не всегда удобно при работе локально.
Среди бесплатных онлайн конвертеров можно назвать сервис https://convertonlinefree.com/WordToPDFRU. aspx, в котором весь процесс происходит в несколько кликов мышкой. Итоговый документ скачивается на компьютер пользователя.
aspx, в котором весь процесс происходит в несколько кликов мышкой. Итоговый документ скачивается на компьютер пользователя.
Чтобы не испытывать затруднений с преобразованием.doc файлов в pdf формат, можно воспользоваться предложенными выше способами или обновить версию Word 2007, установив пакет обновлений.
Версии Microsoft Word 2007 SP1 и выше имеют встроенный функционал для комфортного сохранения из Word в PDF.
Чтобы иметь возможность просматривать пдф документы, необходимо воспользоваться возможностями современных браузеров или установить бесплатный просмотрщик данного формата от корпорации Microsoft.
Иногда при работе в Microsoft Office Word пользователи могут столкнуться с проблемой, связанной с сохранением материала, при этом Word не сохраняет документ , а также всплывает системное сообщение .
Причинами возникновения данной ошибки могут служить различные факторы, которые мы постараемся здесь разобрать. Возможно некоторые решения помогут именно вам.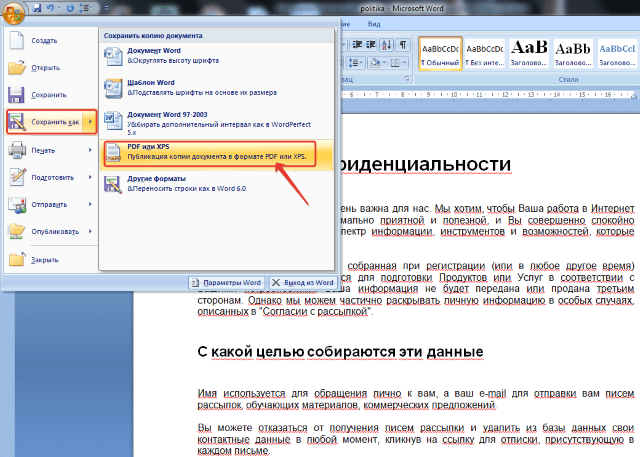
Почему ворд не сохраняет документ
Если документ был открыт с другого носителя (не с жесткого диска компьютера), при этом носитель был извлечен, то при сохранении документа, Word выдаст ошибку. В этом случае, сохраните документ в другом месте на компьютере, не на носителе. Перед нажатием кнопки Сохранить , запомните папку, в которую сохраняете — папку можно изменить на ту, которая удобнее вам.
Здесь есть некоторые нюансы: например, если файл расположен на флешке и она не вынималась из компьютера, но при этом документ не находит путь к этому файлу. Дело в том, что USB-носитель мог попросту отключиться, сломаться, слететь драйвер либо вызвать иную программную или аппаратную ошибку и поэтому Word не сохраняет файл .
В ворде не сохранился документ что делать
И снова вирусы. Уже ни для кого не секрет, что наличие вирусов в системе сразу или постепенно приводит к ее неработоспособности. При этом способы и методы причинения вреда компьютеру с каждым разом все изощреннее. Никогда не знаешь, что «полетит» на этот раз: может зависает компьютер или вообще не запускается, а может просто какая-то программа перестанет работать, например, word не сохраняет документы . Чтобы все программы и компоненты Windows безотказно работали, необходимо следить за безопасностью своего компьютера, предупреждать и своевременно пресекать всевозможные попытки хакерских и иных атак.
Никогда не знаешь, что «полетит» на этот раз: может зависает компьютер или вообще не запускается, а может просто какая-то программа перестанет работать, например, word не сохраняет документы . Чтобы все программы и компоненты Windows безотказно работали, необходимо следить за безопасностью своего компьютера, предупреждать и своевременно пресекать всевозможные попытки хакерских и иных атак.
Ворд не сохраняет изменения в документе
Еще одной причиной, по которой может возникать ошибка Приложению Word не удалось сохранить документ из-за ошибки доступа к файлу , также может быть проблема безопасности, но не ее отсутствие, а, скорее ее излишки. Как сказано выше, компьютер должен иметь хороший рабочий антивирус, способный выявлять и уничтожать любые вирусы, в том числе блокировать любую вирусную активность.
В то же время, некоторые популярные антивирусные программы настолько защищают нас от «налетов» извне, что порой блокируют либо вовсе удаляют файлы или программы, которые на самом деле нужны нам для работы (отдыха, не важно), которые, по нашему мнению, не являются вирусами, или же просто они нам нужны, но антивирус их считает вирусом и, как следствие, или не дает запускаться, или удаляет напрочь, а может просто блокировать какой-то процесс, например, офисную программу. И, возможно, по этой причине Word не может сохранить документ .
И, возможно, по этой причине Word не может сохранить документ .
Для того, чтобы проверить, блокирует ли антивирус процессы, связанные с Microsoft Office Word, просто отключаем его на некоторое время и продолжаем работать с документом, попробуем его сохранить. Помимо антивируса, на всех компьютерах, с установленной операционной системой Windows, существует встроенный Брандмауер, которые пытается что-то там защищать, например, блокировать доступ к сети или что-то иное. На самом деле же — больше мешает и поэтому, как правило, должен быть отключен, но только при наличии в системе качественной антивирусной программы.
Итак, если проблема заключается в антивирусе, необходимо . В нашем случае это будет файл WINWORD.EXE , расположенный в папке: C:/Program Files (x86)/Microsoft Office/Office12/ .
Добавив программу в исключения, антивирус больше не будет контролировать связанные с ней процессы. Таким образом, возможно причиной ошибки сохранения документа вордом , была банальная блокировка антивирусом некоторых процессов Word, например, процесса сохранения.
Что делать если ворд не сохранил документ
Как вариант, хотя, конечно, невозможно не заметить, но все же — жесткий диск или флешка переполнены, файлами, программами, в общем, свободное место закончилось. Если это случилось, вставляем другой носитель, имеющий достаточно свободного места для сохранения файла или документа. Также, в этом случае может выскакивать сообщение Недостаточно свободного места для сохранения документа, и поэтому word возвращает ошибку доступа к файлу .
Конечно, дополнительный носитель сможет в какой-то степени решить проблему, хотя бы временно, если нужно срочно сохранить документ. Но что делать, если проблема будет возникать в будущем!? Имеется ввиду проблема с переполнением дискового пространства. В этом случае следует
Формат PDF часто используется для официальных документов, документации, инструкций и т. п. Файлы в формате PDF (Portable Document Format) легко переносятся на другие устройства, так как это межплатформенный формат электронных документов.
Преимуществом данного формата является то, что файл в формате PDF одинаково выглядит на любом устройстве, в любой операционной системе. Для отображения файла на устройстве нужна лишь программа для . Современные браузеры поддерживают открытие файлов PDF непосредственно в браузере.
Документы формата PDF создаются при помощи виртуального принтера, поэтому сохранить документ в PDF не составит большого труда. Для этого, необходимо наличие на компьютере виртуального принтера.
Пользователям операционной системы Windows 10 ничего не придется устанавливать, потому что виртуальный принтер Microsoft Print to PDF интегрирован в систему. Пользователи других версий операционной системы Windows могут установить на свой компьютер специальную программу — виртуальный принтер, например, бесплатные программы: Bullzip PDF Printer, PDFCreator, doPDF, CutePDF Writer.
После установки виртуального принтера, на компьютере появится возможность для сохранения файлов и документов в формате PDF, благодаря функции печати, которая встроена в большое количество приложений.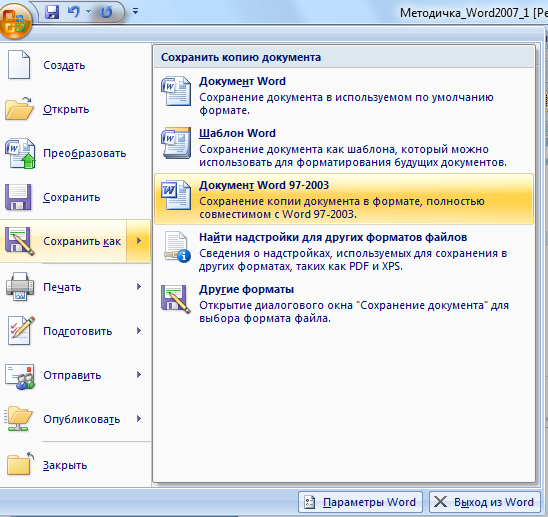
Для создания или сохранения файла в формат PDF выполните следующие действия:
- Откройте файл или документ, который необходимо преобразовать в PDF, в программе, служащей для открытия файлов данного типа.
- Отправьте файл на печать.
- Выберите виртуальный принтер, среди предложенных системой принтеров.
- Настройте другие параметры печати, например, количество сохраняемых страниц, качество печати и т. п.
- Дайте имя файлу, выберите место сохранения.
- Запустите процесс печати.
- После завершения печати, получите на выходе файл в формате PDF.
При выборе принтера для печати ориентируйтесь на название принтера. Например, физические принтеры, печатающие содержимое файла на бумаге имеют обозначения, начинающиеся с названия фирмы производителя устройства, например, «HP», «Canon» и т. д. Виртуальный привод будет иметь другое название (смотрите примеры выше в статье).
Соответственно, при выборе реального физического принтера содержание документа будет напечатано на бумаге, а при выборе виртуального принтера — сохранено в формате PDF. В дальнейшем, если необходимо, файл ПДФ также можно напечатать на бумагу (сохранить в бумажном виде).
В дальнейшем, если необходимо, файл ПДФ также можно напечатать на бумагу (сохранить в бумажном виде).
Довольно часто государственные организации требую для пересылки файлы в формате PDF. Имейте в виду, что размер файла ПДФ может быть большим, поэтому имеет смысл , перед отправкой по электронной почте.
Как сохранить документ в формате PDF
Сейчас я покажу алгоритм действий на примере программы , которая открывает большое количество форматов файлов. Открытый документ может быть любого электронного текстового формата (txt, doc, docx, djvu, fb2 и т. д.).
Я открыл файл в формате «TXT» в Universal Viewer (этот формат можно открыть в Блокноте, действия аналогичные).
В открывшемся окне «Печать», для выбора свойств печати, необходимо выбрать виртуальный принтер.
Для выбора подходящего принтера нужно нажать на значок в виде галки, находящийся напротив имени принтера. Здесь предлагается несколько вариантов: физический принтер Canon, виртуальный принтер от (в Windows 10) и некоторые другие приложения.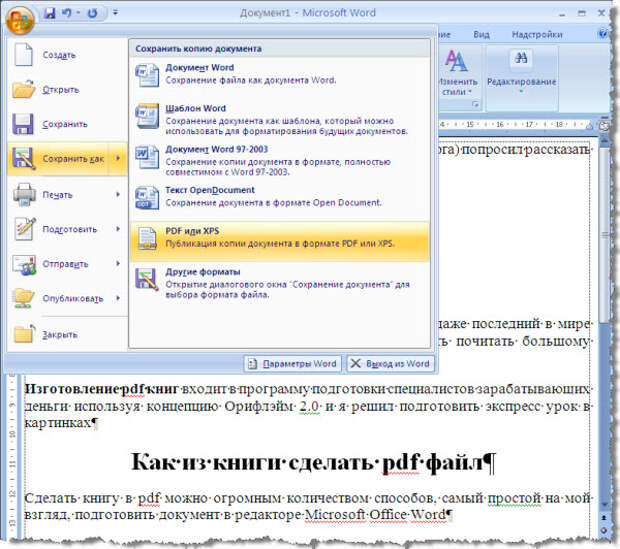 Я выбирал виртуальный принтер Microsoft Рrint to PDF.
Я выбирал виртуальный принтер Microsoft Рrint to PDF.
В окне «Печать» настраиваются некоторые другие параметры печати: количество страниц, число копий, ориентация, размер и т. п.
В окне предварительного просмотра, если необходимо, настраиваются другие дополнительные параметры. Для запуска процесса создания документа ПДФ, нажмите на кнопку «Печать».
В открывшемся окне Проводника присвойте имя документу, выберите место для сохранения.
Данный документ сохранится на компьютере в формате PDF.
Как сохранить изображение в PDF
Подобным образом из фото или картинки создается PDF файл. Откройте файл графического формата (png, jpeg, bmp, gif, tiff и т. д.) в любом графическом редакторе.
На этом примере я сохраню изображение в формате JPEG в PDF. Я открыл фотографию в стандартном Средстве просмотра фотографий Windows.
В открывшемся окне, среди списка доступных принтеров, необходимо выбрать виртуальный принтер и параметры сохранения изображения: качество, количество экземпляров, размер и т. д.
д.
После нажатия на кнопку «Печать», выберите место для сохранения файла, дайте ему название.
Из изображений и документов можно создать электронную книгу в формате PDF, объединив несколько отдельных файлов в один файл.
Как сохранить страницу сайта в PDF
При помощи браузера, пользователь может без труда сохранить интернет страницу в PDF на своем компьютере.
Выполните следующие действия:
- Запустите браузер на компьютере.
- Перейдите на сайт, откройте нужную веб-страницу.
- В настройках браузера выберите «Печать».
- В настройках для печати выберите виртуальный принтер. В браузер Google Chrome встроен виртуальный принтер, поэтому можете выбрать «Сохранить как PDF». Есть возможность для сохранения файла на Google Диск.
- Нажмите на кнопку «Печать» или «Сохранить», в зависимости от выбранного виртуального принтера.
- В диалоговом окне назовите файл и выберите место для сохранения.
Кроме того, есть расширения для браузера, сохраняющие страницы сайтов в ПДФ.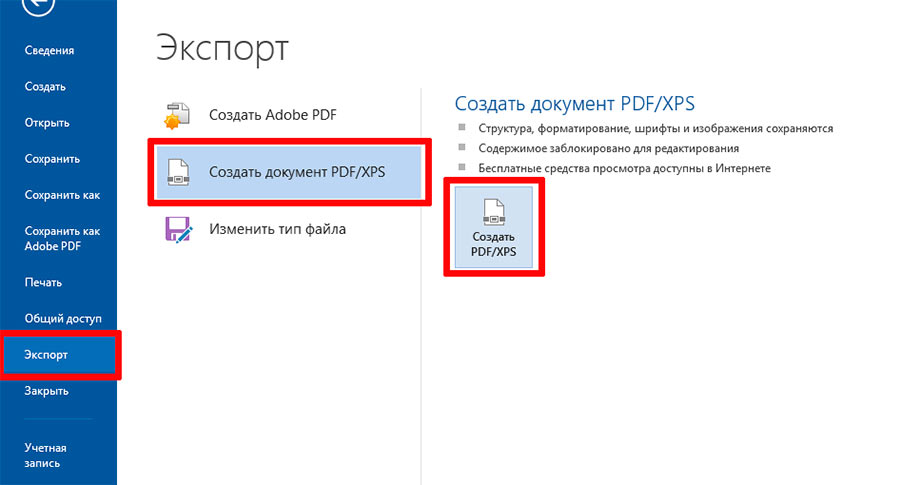 Для сохранения страницы сайта в удобном виде, без лишних элементов, воспользуйтесь сервисом .
Для сохранения страницы сайта в удобном виде, без лишних элементов, воспользуйтесь сервисом .
Выводы статьи
В программах, которые открывают файлы определенных форматов, с помощью виртуального принтера можно сохранить документы, файлы, страницы сайтов в формате PDF на компьютере.
Если Вы часто отправляете по электронной почте или выкладываете в Интернете различные документы, то знаете, что это удобнее всего делать с использованием формата PDF. так решается проблема с совместимостью различных платформ. Но вот как при этом сохранить документ Word в формате PDF знают, к сожалению, не все. В то же время, все современные версии текстового редактора MS Word, ещё с 2007-й Офиса отлично умеет конвертировать документы формата DOC или DOCX в PDF штатными средствами программы, без дополнительных программ и онлайн-конвертеров. Сейчас я расскажу как это делается.
Как конвертировать WORD в PDF
Если Вы пользуетесь версиями Word 2007 и 2010, то чтобы сохранить файл в формате PDF, необходимо сначала открыть его в редакторе и открыть меню «Файл» (большая кнопка в левом верхнем углу окна программы):
Здесь надо указать место для сохранения документа, а так же его имя. В строке «Тип файла» выберите формат PDF. Нажмите кнопку «Опубликовать». Это самый быстрый и простой способ перевести файл DOC в PDF.
В строке «Тип файла» выберите формат PDF. Нажмите кнопку «Опубликовать». Это самый быстрый и простой способ перевести файл DOC в PDF.
Затем в следующем подменю надо выбрать пункт «Создать документ PDF/XPS» и нажать кнопку Создать PDF/XPS .
Опять же появится диалоговое окно, где надо будет указать имя файла и место куда его надо сохранить. Проверьте, чтобы в строке «Тип файла» стояло значение «PDF» и нажимайте на кнопку «Опубликовать», чтобы сохранить документ WORD как PDF-файл.
Перевод DOC в PDF через конвертер
В тех случаях, когда у Вас, например, не установлен текстовый редактор MS Word и нужно перевести файл DOC в формат PDF — поможет специальная программа, называемая «Конвертер». В интернете их много — WordToPDF, PDFZilla, Universal Document Converter и т.п. Я предпочитаю пользоваться PDF-XChange Lite
. Это неплохой инструмент, позволяющий сохранить документы формата DOC, DOCX, RTF, TXT, XLS и HTML в формат PDF. Тем более, что программа бесплатна для некоммерческого использования. Скачать её можно .
Скачать её можно .
Пользоваться приложением очень просто. После того, как Вы установите его, в операционной системе Windows появится новый виртуальный принтер. Далее, в том редакторе, которым Вы пользуетесь, запустите пункт меню «Файл»>>»Печать» и выберите в качестве используемого принтера «PDF-XChange Lite» в качестве принтера.
После того, как нажмёте на кнопку «Печать» файл DOC будет конвертирован в формате PDF. Выбираем куда его сохранить и всё! Готово!
class=»eliadunit»>
Есть немало способов конвертации doc-файла или docx-файла в PDF. Многие прибегают в сторонним программам и интернет-сервисам, но лишь относительно мало количество пользователей знает о том, что сохранять созданные документы можно и в самом Microsoft Office Word 2007!
Люди, которые давно работают с Word 2007, крайне удивятся этому — ведь они достаточно долго пользовались этим текстовым редактором, но пункта типа «сохранить как pdf» не наблюдали. И это действительно так! Что бы документы, сделанные в Word 2007, сохранялись как PDF нужно установить официальный плагин. Дальше идём по плану.
Дальше идём по плану.
Первый делом скачиваем этот плагин. Да, кстати, если кого-то смущает это слово, то стоит пояснить, что плагин — это небольшое дополнение к какой-либо программе. Скачиваем по этой ссылке файлик, размер которого немного менее 1 mb.
Вторая часть — это установка. Запускаем скачанный ранее файл (SaveAsPDFandXPS.exe), читаем соглашение, ставим галочку (если соглашаетесь, естественно) и жмём продолжить:
class=»eliadunit»>
После этого закройте все открытые окна Microsoft Office Word 2007, если таковые есть. Если же окна программы были закрыты или Вы их закрыли, то теперь можно смело открывать любой документ Word и начинать тестировать новый плагин.
Итак, собственно говоря, теперь и будем сохранять doc-файлы в PDF. Открываем документ и наводим на «Сохранить как…», далее выбираем «PDF и XPS»:
В открывшемся окне можно, ничего не меняя, нажать «Опубликовать» (в этом случае «опубликовать», тоже самое, что и «сохранить»).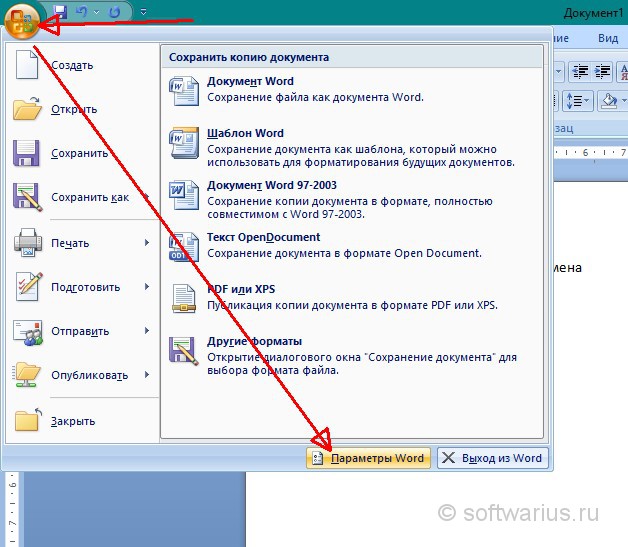 Документ сохранится в pdf, но если есть надобность и некоторых настройках, то пожалуйста:
Документ сохранится в pdf, но если есть надобность и некоторых настройках, то пожалуйста:
Вот и всё! Теперь раскрыта ещё одна полезная возможность популярного текстового редактора Word 2007!
- Устранение ошибки при запуске Office 2010 на XP
Экспорт документа MS Word в PDF
Превратить текстовый документ в формате MS Word (DOC или DOCX) в PDF – задача частая и тривиальная. Формат PDF-документа имеет важное преимущество: сохраненные в нем книги, брошюры и статьи выглядят одинаково на любом компьютере, вне зависимости от того какие операционную систему, шрифты и рабочую среду он имеет.
В самой процедуре экспорта из DOC в PDF нет никаких сложностей – благо, MS Word предлагает сразу 3 способа сделать это без проблем: экспорт, сохранение и преобразование. Однако… так ли одинаковы результаты у каждого из способов? Сейчас мы это проверим на практике.
Сохраняем DOC файл в формате PDF
Первым делом, попробуем воспользоваться самым простым и очевидным способом: сохранить открытый в MS Word документ в формате PDF. Воспользуйтесь командой “Сохранить как…” из меню “Файл” и выберите в списке предлагаемых форматов файлов PDF.
Воспользуйтесь командой “Сохранить как…” из меню “Файл” и выберите в списке предлагаемых форматов файлов PDF.
Сохраняем DOC файл в формате PDF
Настроек тут минимум, сохранение можно произвести в двух вариантах:
- Стандартное (качество – как в исходном документе, как говорится “ничего не вырезано и не сжато”, файл достаточно большого размера. Подходит для печати.).
- Минимальное (качество – несколько хуже чем в исходном документе за счет существенного сжатия всех вложенных в документ изображений и другой графики. Как результат – размер PDF-файла существенно ниже, чем в предыдущем случае. Подходит для интернет-публикаций.)
Параметры сохранения PDF из DOC
Вызов окна “Параметры” позволяет осуществить тонкую настройку будущего PDF-файла. Особо интересно здесь два момента:
- Настроить возможность сохранения всего документа или только части страниц (раздел “Страницы”).

- Экспортировать содержание документа на основе структуры (заголовков) или закладок исходного текстового документа.
Остальные настройки лучше оставить по умолчанию.
Экспорт DOC файла в формат PDF
Второй вариант отличается от первого только названием. Вместо “Сохранить как…” мы выбираем команду “Экспорт” все того же меню “Файл” , и далее пункт “Создать документ PDF/XPS”.
Экспорт DOC файла в формат PDF
Как видите, дальнейшие настройки ничем не отличаются от описанных выше. Итоговый размер файлов также в точности совпадает с вариантом простого сохранения PDF из MS Word.
Преобразование DOC файла в формат PDF
Снова меню “Файл”, но в этот раз выбираем пункт “Сохранить как Adobe PDF”. В открывшемся окне параметров преобразования видим разницу: предложения выбрать между “стандартным” и “минимальным” размером документа нет (используется только “стандартный”), окно “параметры” отличается, но незначительно.
Преобразование DOC файла в формат PDF
Зато в глаза бросается включаемая настройка “Защитить PDF”.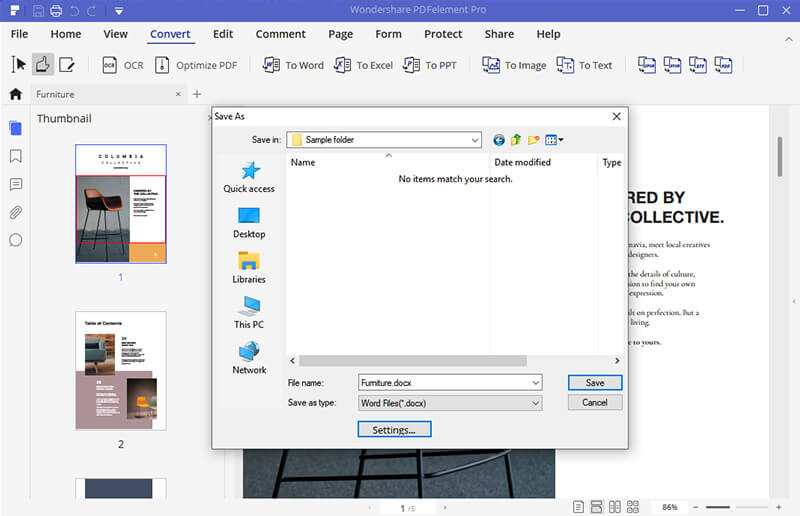 При её активации появляется окно установки пароля на открытие будущего PDF-документа, а также включения запрета на печать и последующее изменение документа, невозможное без ввода того самого пароля.
При её активации появляется окно установки пароля на открытие будущего PDF-документа, а также включения запрета на печать и последующее изменение документа, невозможное без ввода того самого пароля.
Защищаем создаваемый PDF документ
Размер итогового документа получается несколько больше, чем у “Стандартного” PDF созданного сохранением и экспортом, но, несущественно.
Сравниваем все три способа
Итак, различия всех трех способов преобразования MS Word документов из DOC в PDF можно свести к трем пунктам:
Размеры PDF созданного из Word
Определенно размер итогового файла меньше всего при сохранении и экспорте документа с минимальными настройками, как видно из рисунка. Однако, за это приходится платить качеством. Сравните:
Качество изображений при сохранении PDF с различными настройками: слева стандартный, справа – минимальный
Ничего не скажешь, “сжатый” документ выглядит не очень. Нельзя не обратить внимание и на такую мелочь, как экспорт содержания (навигации) по документу: если при преобразовании навигация экспортируется в PDF из DOC по умолчанию, то в двух других случаях, экспорт навигации предварительно нужно включить воспользовавшись окном “Параметры”.
Навигация по PDF документу созданному из MS Word. Справа: при преобразовании, слева: при сохранении и экспорте (по умолчанию)
Как сохранить документ Word в формате PDF
Преобразование документа Microsoft Word в файл PDF полезно по многим причинам. Мы покажем вам два способа сделать это, а также некоторые полезные параметры настройки.
PDF-файлы — отличный тип файлов для обмена между разными операционными системами, поскольку обычно не возникает проблем с преобразованием. Вы действительно можете рассчитывать на то, что они появятся так, как вы хотите. Они также отлично подходят для предотвращения редактирования файла без использования специального программного обеспечения.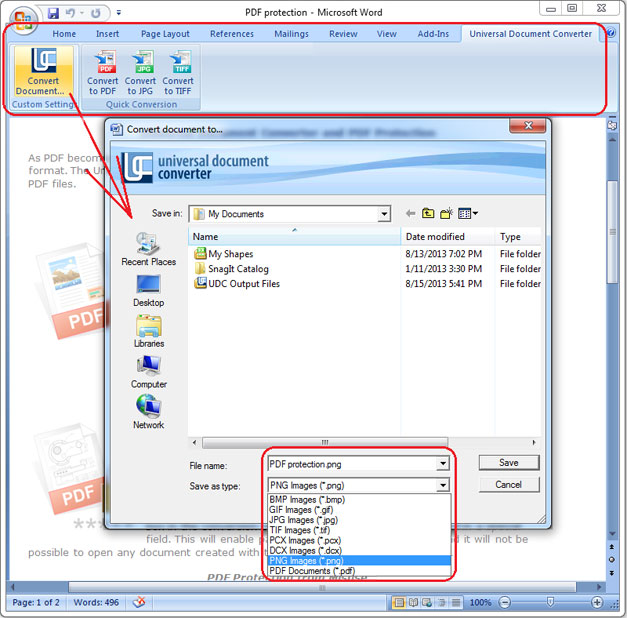 Обычно они имеют файлы меньшего размера, а для официальных сообщений многие предприятия и организации предпочитают стандарт PDF.
Обычно они имеют файлы меньшего размера, а для официальных сообщений многие предприятия и организации предпочитают стандарт PDF.
Существует два способа создания PDF-файлов в Microsoft Word.
Вариант 1: Сохранить как
- В Word выберите Файл> Сохранить как вместо того, чтобы просто сохранить файл.
- Затем вы можете выбрать тип файла PDF из раскрывающегося меню. Дайте вашему файлу имя, отличное от версии Word, чтобы они не запутались. И теперь у вас есть PDF-версия вашего документа Word!
Вариант 2: Экспорт
- Если вам нужно немного больше контроля над процессом создания PDF, вы можете перейти к Файл> Экспорт> Создать документ PDF / XPS.
‘
- Нажмите Опубликовать , если все готово. Но если вы хотите увидеть некоторые параметры настройки, щелкните «Параметры ».
Полезные параметры настройки при экспорте
- PDF-файл диапазона страниц.
 Вы можете выбрать диапазон страниц для экспорта в формате PDF вместо экспорта всего документа. Это действительно полезно, когда вам нужна только часть документа в формате PDF.
Вы можете выбрать диапазон страниц для экспорта в формате PDF вместо экспорта всего документа. Это действительно полезно, когда вам нужна только часть документа в формате PDF.
- Включить отслеживаемые изменения в PDF. Еще одна полезная опция для документов, которыми вы, возможно, поделились с соавторами, — это опция «Документы с разметкой». Если вы установите этот флажок, это позволит вам включить любые отслеживаемые изменения в PDF-файл, который вы экспортируете из Word.
Нажмите здесь, чтобы посмотреть это видео на YouTube.
Как сохранить документ Microsoft Word в формате PDF или другом формате
Вы используете Microsoft Word для различных текстовых редакторов.Он прост и удобен в использовании, и в большинстве случаев он просто выполняет свою работу. Но что, если кто-то другой запросит файл в другом формате, например PDF? Что делать, если вам нужно, чтобы информация в документе Word отображалась в виде обычного текста, без шрифтов или стилей абзацев?
Microsoft Word 2016 для Windows имеет базовую функцию, которая позволяет сохранять документы в нескольких различных, но распространенных форматах файлов. Вот как им пользоваться.
Вот как им пользоваться.
См. В Microsoft Store
Как сохранить документ Microsoft Word в формате PDF
Щелкните вкладку File в верхнем левом углу экрана Word.
Щелкните Экспорт в синем вертикальном меню, которое проходит в левой части экрана.
Выбрав параметр Создать документ XPS / PDF , щелкните соответствующее поле в правой части экрана. (Похоже на значок документа с пристегнутым ремнем безопасности.)
- Появится новое поле с надписью Опубликовать как PDF или XPS , и вы должны использовать его, чтобы перейти к тому месту на вашем ПК, где вы хотите сохранить новый PDF.
Щелкните Опубликовать , чтобы создать и сохранить PDF-файл.
- Вы можете увидеть Как вы хотите открыть этот файл? Всплывающее окно . По умолчанию Windows будет использовать браузер Edge, но вы также можете выбрать из других совместимых приложений браузера, установленных на вашем компьютере.

- Если вы хотите продолжать использовать то же приложение для открытия PDF-файлов в будущем, отметьте Всегда использовать это приложение для открытия файлов .pdf .
- Вы можете увидеть Как вы хотите открыть этот файл? Всплывающее окно . По умолчанию Windows будет использовать браузер Edge, но вы также можете выбрать из других совместимых приложений браузера, установленных на вашем компьютере.
Если нужный формат файла недоступен в параметрах Microsoft по умолчанию, вы также можете немного глубже изучить дополнительные параметры формата файла.
Как сохранить документ Microsoft Word в разных форматах файлов
- Выполните шаги № 1 и № 2 выше.
Выделите вариант Изменить тип файла в левой части экрана.
- Вы увидите ряд различных существующих опций для новых форматов файлов, включая OpenDocument Text, Word 97-2003 Document, Plain Text и Rich Text Format.
- Если вы хотите использовать один из параметров по умолчанию, выберите и щелкните его соответствующим образом, а затем нажмите поле Сохранить как внизу экрана.
- Затем перейдите в папку на вашем ПК, где вы хотите сохранить новый файл, и нажмите Сохранить .

Если вы хотите сохранить документ Word в формате, который недоступен в предустановленных значениях Word по умолчанию, выполните шаги № 1 и № 2 выше, а затем выберите Сохранить как другой тип файла
- Щелкните поле Сохранить как внизу экрана.
- В следующем поле перейдите в то место на вашем компьютере, где вы хотите сохранить новый файл.
Откройте раскрывающееся меню рядом с Сохранить как тип , чтобы увидеть несколько дополнительных параметров, таких как документ Word XML, документ Strict Open XML и веб-страница с фильтром.
- Выберите нужный формат и нажмите Сохранить .
Word 2016 для Windows позволяет легко преобразовывать документы в более чем дюжину различных форматов, используя описанный здесь процесс.
Дополнительные справочные и практические статьи по Word см. По адресу:
Мы можем получать комиссию за покупки, используя наши ссылки.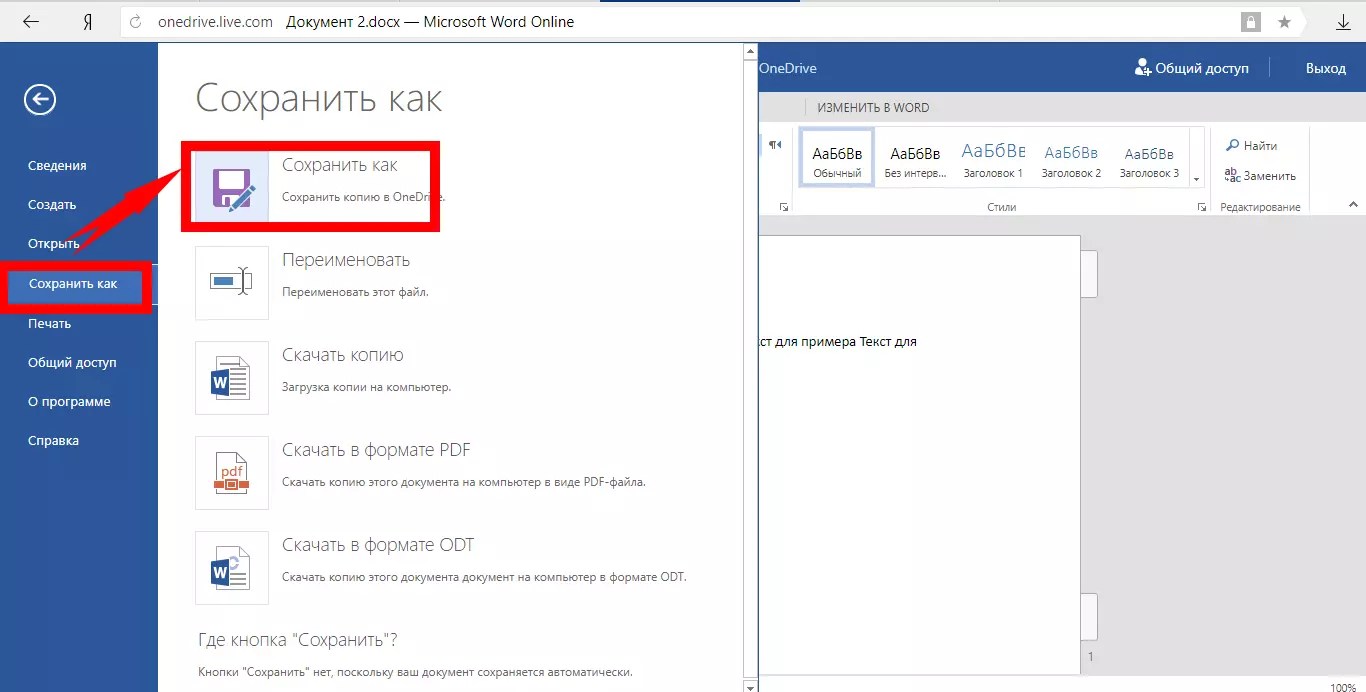 Узнать больше.
Узнать больше.
Вот 10 игр для Xbox, которым нужен «FPS Boost»
FPS Boost — еще одна впечатляющая функция, доступная в настоящее время в поясе служебных программ обратной совместимости Xbox. Вот 10 игр, в которых мы хотим увидеть преимущества повышенной частоты кадров.
Экспорт в Word, PDF или другой формат файла в Pages на Mac
Чтобы сохранить копию документа Pages в другом формате, вы экспортируете его в новом формате.Это полезно, когда вам нужно отправить документ людям, использующим другое программное обеспечение. Любые изменения, внесенные в экспортированный документ, не влияют на оригинал.
Если вы добавили пометки или правки с помощью умных аннотаций, они не появятся в экспортированных документах Word, EPUB или Pages ’09. Вы можете экспортировать документ в PDF с интеллектуальными аннотациями и комментариями или без них.
Примечание: Если исходный файл имеет пароль, он применяется к копиям, экспортированным в форматах PDF, Word и Pages ’09, но вы можете изменить или удалить его.
Сохранить копию документа Pages в другом формате
Откройте документ, затем выберите «Файл»> «Экспорт в»> [ формат файла ] (в меню «Файл» в верхней части экрана).
Укажите параметры экспорта:
PDF: Эти файлы можно открывать и иногда редактировать с помощью таких приложений, как Preview и Adobe Acrobat. Щелкните всплывающее меню «Качество изображения», затем выберите параметр (чем выше качество изображения, тем больше размер файла).Если вы добавили описания изображений, рисунков, аудио или видео для вспомогательных технологий (например, VoiceOver), они будут автоматически экспортированы. Чтобы включить интеллектуальные аннотации или комментарии, установите соответствующий флажок. Чтобы включить теги специальных возможностей для больших таблиц, щелкните «Дополнительные параметры» и выберите «Вкл.».
Word: Если файл должен быть совместим с более старой версией Microsoft Word (1997–2004), щелкните «Дополнительные параметры», затем выберите .
 doc во всплывающем меню.
doc во всплывающем меню.EPUB: Используйте этот формат, чтобы сделать ваш документ доступным для чтения в программе для чтения электронных книг (например, Apple Books). Введите название и имя автора, затем выберите вариант обложки.
Только для текстовых документов выберите тип макета. Фиксированный макет сохраняет макет вашего документа и лучше всего подходит для документов с несколькими столбцами или большим количеством изображений. Макет с возможностью перекомпоновки адаптируется к размеру и ориентации экрана и позволяет пользователям изменять размер шрифта. Лучше всего подходит для документов с большим количеством текста.
Чтобы установить дополнительные функции, щелкните стрелку раскрытия рядом с расширенными параметрами, затем выберите категорию, укажите язык документа, установите вид на одну или две страницы и выберите, следует ли включать оглавление или встраивать шрифты .
Обычный текст (TXT): Основной текст экспортируется как неформатированный.
 Текстовые поля, фигуры, изображения, линии, таблицы и диаграммы не экспортируются. Документы с макетом страницы нельзя экспортировать в формате TXT.
Текстовые поля, фигуры, изображения, линии, таблицы и диаграммы не экспортируются. Документы с макетом страницы нельзя экспортировать в формате TXT.Совет: Чтобы узнать, есть ли у вас текстовый редактор или документ с макетом страницы, щелкните на панели инструментов.Если в верхней части боковой панели есть вкладка «Закладки», значит, это текстовый документ.
Rich Text Format (RTF): Основной текст и таблицы экспортируются как форматированный (RTF) текст и таблицы. Если в документе есть текстовые поля, фигуры, линии и диаграммы, которые можно экспортировать, они экспортируются как изображения, а документ экспортируется в формате RTFD. Другие приложения могут не открывать файл RTFD. Документы с макетом страницы нельзя экспортировать в форматах RTF или RTFD.
Pages ’09: Этот формат можно открыть с помощью Pages 4.С 0 по 4.3 на Mac.
Если есть флажок пароля, выполните одно из следующих действий:
Установите пароль: Установите флажок «Требовать пароль для открытия», затем введите пароль.
 Это относится только к экспортированной копии.
Это относится только к экспортированной копии.Сохранить исходный пароль документа: Убедитесь, что установлен флажок «Требовать пароль для открытия».
Используйте другой пароль для экспортированной копии: Установите флажок «Требовать пароль для открытия», нажмите «Изменить пароль», затем установите новый пароль.
Экспорт копии без пароля: Снимите флажок «Требовать пароль для открытия».
Нажмите «Далее», затем введите имя документа (без расширения имени файла, например .pdf или .epub, которое автоматически добавляется к имени).
Введите один или несколько тегов (необязательно).
Чтобы выбрать место для сохранения экспортированной копии, щелкните всплывающее меню «Где», выберите место и нажмите «Экспорт».
Экспорт книги или другого документа в формате EPUB
Чтобы сделать возможным чтение документа в программе для чтения электронных книг (например, Apple Books), вы можете экспортировать ее в формате EPUB.
Откройте документ, затем выберите «Файл»> «Экспорт в»> «EPUB» (в меню «Файл» вверху экрана).
Введите запрошенную информацию:
Название и автор: Введите название и автора, которых вы хотите, чтобы зрители увидели, если вы публикуете его.
Обложка: Используйте первую страницу документа или выберите PDF-файл или файл изображения.
Макет: Для текстового документа вы можете выбрать «Фиксированный макет», чтобы сохранить макет страницы, или «Перекомпоновка», чтобы читатели могли настраивать размер и стиль шрифта (что может изменить объем видимого содержимого на каждой странице). Документы с макетом страницы могут использовать только фиксированный макет.
Категория и язык: Щелкните «Дополнительные параметры», затем назначьте категорию для документа EPUB и укажите язык документа.
Просмотреть как: Щелкните «Дополнительные параметры», затем выберите «Одна страница», чтобы показывать по одной странице за раз, или «Две страницы», чтобы отобразить разворот на две страницы.

Использовать оглавление: Щелкните «Дополнительные параметры», затем выберите «Использовать оглавление», если вы хотите включить созданное вами оглавление.
Встроенные шрифты: Щелкните «Дополнительные параметры», затем установите флажок, чтобы включить шрифты TrueType и OpenType в документ EPUB.
Нажмите «Далее», затем введите имя документа.
Расширение имени файла .epub автоматически добавляется к имени документа.
Введите один или несколько тегов (необязательно).
Чтобы выбрать место для сохранения документа, щелкните всплывающее меню «Где», выберите место, затем щелкните «Экспорт».
Чтобы сделать свою книгу доступной для покупки или загрузки в Apple Books, вы можете опубликовать ее в Apple Books прямо из Pages.Во время этого процесса создается файл EPUB — вам не нужно предварительно экспортировать книгу в формате EPUB.
Как мне сохранить документ Word в формате PDF на моем компьютере? — Христианская академия Маранафа
Хороший вопрос.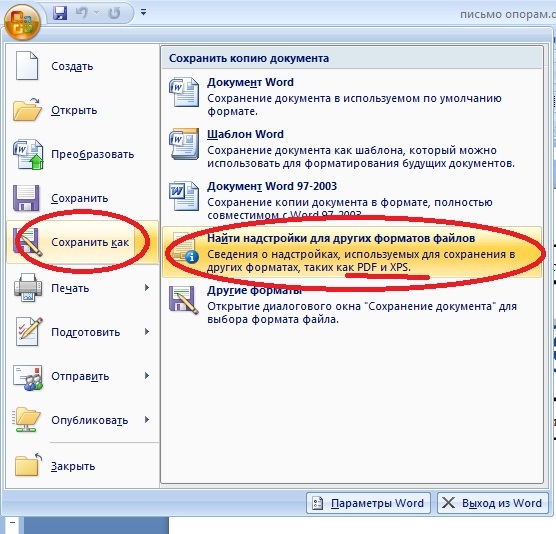 Обратите внимание, что это полезная информация по сохранению и других типов файлов Microsoft!
Обратите внимание, что это полезная информация по сохранению и других типов файлов Microsoft!
Вот информация с веб-страницы Microsoft:
Вы можете использовать программы Office для сохранения или преобразования файлов в PDF-файлы, чтобы вы могли поделиться ими или распечатать их на коммерческих принтерах.И вам не потребуется никакого другого программного обеспечения или надстроек.
Примеры включают резюме, юридические документы, информационные бюллетени, файлы, предназначенные только для чтения (не редактирования) и печати, а также файлы, предназначенные для профессиональной печати.
Чтобы экспортировать или сохранить в формате PDF, в файле Office в меню «Файл» выберите «Экспорт» или «Сохранить как». Чтобы просмотреть пошаговые инструкции, выберите программу Office из раскрывающегося списка.
Portable Document Format (PDF) сохраняет форматирование документов и обеспечивает совместное использование файлов.Когда файл в формате PDF просматривается в Интернете или распечатывается, он сохраняет заданный вами формат. Формат PDF также полезен для документов, которые будут воспроизводиться с использованием методов коммерческой печати. PDF принят в качестве допустимого формата многими агентствами и организациями, а средства просмотра доступны на более широком спектре платформ, чем XPS.
Формат PDF также полезен для документов, которые будут воспроизводиться с использованием методов коммерческой печати. PDF принят в качестве допустимого формата многими агентствами и организациями, а средства просмотра доступны на более широком спектре платформ, чем XPS.
Вот шаг через:
Выберите Файл > Экспорт > Создать PDF / XPS .
Если свойства вашего документа Word содержат информацию, которую вы не хотите включать в PDF, в окне Опубликовать как PDF или XPS выберите Параметры . Затем выберите Документ и снимите Свойства документа . Установите любые другие параметры, которые вы хотите, и выберите OK .
Дополнительные сведения о свойствах документа см. В разделе Просмотр или изменение свойств файла Office 2016.
В Publish as PDF или XPS перейдите туда, где вы хотите сохранить файл.
 Кроме того, измените имя файла, если хотите другое имя.
Кроме того, измените имя файла, если хотите другое имя.Щелкните Опубликовать .
Подробнее о PDF-файлах
Чтобы создать PDF-файл только из некоторых страниц документа, выберите вариант в разделе Диапазон страниц .
Чтобы включить отслеживаемые изменения в PDF, в разделе Опубликовать что выберите Документ с разметкой . В противном случае убедитесь, что выбран Document .
Чтобы создать набор закладок в файле PDF, выберите Создать закладки с помощью . Затем выберите Заголовки или, если вы добавили в документ закладки, Закладки Word .
Если вы хотите включить свойства документа в PDF, убедитесь, что выбрано Свойства документа .
Чтобы упростить чтение документа программам для чтения с экрана, выберите Теги структуры документа для доступности .

Соответствует ISO 19005-1 (PDF / A) Этот параметр выводит документ PDF в формате PDF версии 1.7, который является стандартом архивирования. PDF / A помогает гарантировать, что документ будет выглядеть так же, когда он откроется позже на другом компьютере.
Растровый текст, когда шрифты не могут быть встроены Если шрифты не могут быть встроены в документ, PDF использует растровые изображения текста, так что PDF-файл выглядит так же, как исходный документ. Если этот параметр не выбран и в файле используется шрифт, который нельзя встроить, программа чтения PDF-файлов может заменить другой шрифт.
Зашифровать документ паролем Чтобы ограничить доступ, чтобы только люди с паролем могли открывать PDF-файл, выберите этот параметр. Когда вы нажимаете OK , Word открывает поле Encrypt PDF Document , где вы можете ввести и повторно ввести пароль.

Зайдите на тот же сайт, чтобы узнать, как это сделать с помощью Excel, Publisher и других типов файлов!
Как конвертировать Word в PDF
Что нужно знать
- Меню печати Word: выберите Файл > Печать .Выберите Microsoft Print в PDF > Print . Присвойте имя и выберите место. Выберите Распечатать .
- Word Сохранить как: выберите файл > Печать . Назначьте имя и местоположение. Щелкните стрелку раскрывающегося списка File Format и выберите PDF . Выберите Сохранить .
- Экспорт Word: перейдите в файл и выберите Экспорт > Создать документ PDF / XPS > Создать документ PDF / XPS .Добавьте имя. Выберите Опубликовать .
В этой статье объясняется, как преобразовать документ Word в формат PDF тремя способами: меню Word Print, параметр «Сохранить как» и параметр «Экспорт».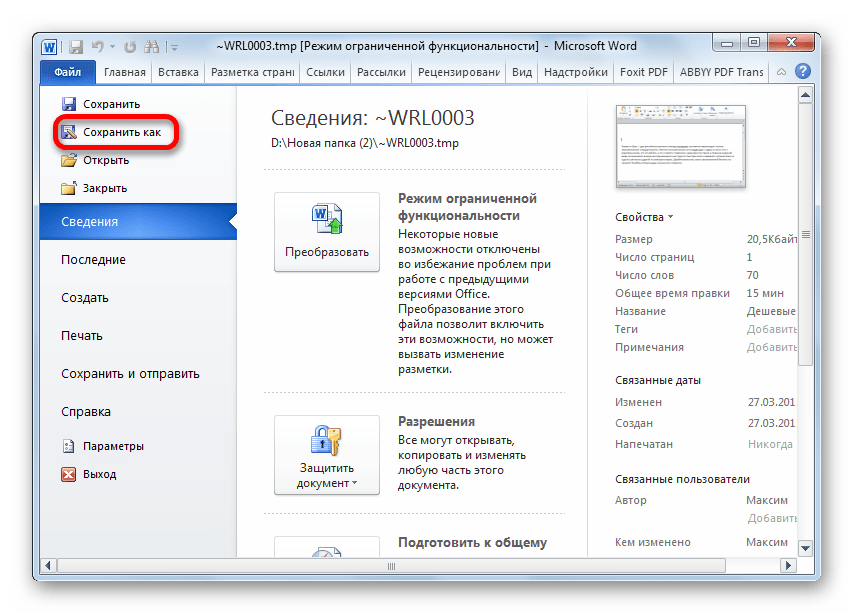 Инструкции в этой статье относятся к Word для Microsoft 365, Word Online, Word 2019, Word 2016, Word 2013 и Word 2010.
Инструкции в этой статье относятся к Word для Microsoft 365, Word Online, Word 2019, Word 2016, Word 2013 и Word 2010.
Используйте меню печати для создания PDF-файла
Portable Document Format или PDF — это простой способ сохранить форматирование вашей работы и поделиться им с другими.Это широко используемый формат в профессиональном мире. Вот как преобразовать документ Word в формат PDF с помощью диалогового окна «Печать».
Выберите Файл > Печать .
Щелкните стрелку раскрывающегося списка Printer и выберите Microsoft Print to PDF .
При необходимости измените настройки. Например, вы можете преобразовать отдельные страницы в PDF вместо всего документа.
Нажмите кнопку Печать .
Дайте PDF-файлу имя и укажите место, где вы хотите его сохранить. Затем выберите Сохранить .

Используйте параметр «Сохранить как» для экспорта PDF-файла
Вы можете экспортировать файл Word в формате PDF с помощью функции «Сохранить как».
Выберите Файл > Сохранить как .
Дайте PDF-файлу имя и введите место, где вы хотите сохранить PDF-файл.
Щелкните стрелку раскрывающегося списка File Format и выберите PDF .
Выберите Сохранить .
Использование опции экспорта для создания PDF
Создайте PDF-файл своего документа Word с помощью функции экспорта.
Перейдите на вкладку File и выберите Export .
Выберите Создать документ PDF / XPS .
Нажмите кнопку Создать документ PDF / XPS .
Дайте файлу PDF имя, выберите место для его сохранения и выберите Опубликовать .

Спасибо, что сообщили нам!
Расскажите, почему!
Другой Недостаточно подробностей Сложно понятьWord 2013: сохранение и обмен документами
Урок 6: Сохранение и отправка документов
/ ru / word2013 / create-and-open-documents / content /
Введение
Когда вы создаете новый документ в Word, вам нужно знать, как сохранить его , чтобы вы могли получить к нему доступ и отредактировать позже.Как и в предыдущих версиях Word, вы можете сохранять файлы на компьютер . При желании вы также можете сохранять файлы на в облаке с помощью OneDrive . Вы даже можете экспортировать и совместно использовать документы прямо из Word.
Сохранить и сохранить как
Word предлагает два способа сохранить файл: Сохранить и Сохранить как .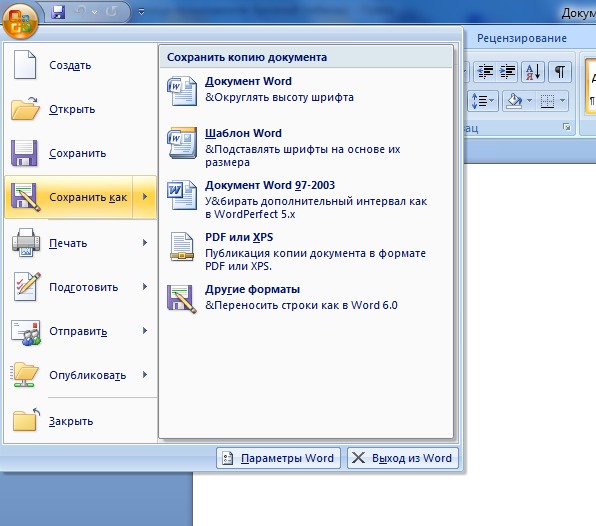 Эти параметры работают аналогично, с некоторыми важными отличиями:
Эти параметры работают аналогично, с некоторыми важными отличиями:
- Сохранить : при создании или редактировании документа вы будете использовать команду Сохранить для сохранения изменений.Вы будете использовать эту команду большую часть времени. Когда вы сохраняете файл, вам нужно будет только в первый раз выбрать имя файла и местоположение. После этого вы можете щелкнуть команду «Сохранить», чтобы сохранить его с тем же именем и в том же месте.
- Сохранить как : вы будете использовать эту команду для создания копии документа с сохранением оригинала. Когда вы используете «Сохранить как», вам нужно будет выбрать другое имя и / или место для скопированной версии.
Для сохранения документа:
Важно, чтобы сохранял документ всякий раз, когда вы начинаете новый проект или вносите изменения в существующий.Раннее и частое сохранение может предотвратить потерю вашей работы. Вам также необходимо обратить пристальное внимание на , где вы сохраняете документ, чтобы его было легко найти позже.
Вам также необходимо обратить пристальное внимание на , где вы сохраняете документ, чтобы его было легко найти позже.
- Найдите и выберите команду Сохранить на Quick Панель инструментов доступа . Щелчок по команде Сохранить
- Если вы сохраняете файл впервые, панель Сохранить как появится в Backstage вид .
- Затем вам нужно выбрать , где сохранить файл , и присвоить ему имя файла .Чтобы сохранить документ на свой компьютер, выберите Компьютер , затем щелкните Обзор . Кроме того, вы можете щелкнуть OneDrive , чтобы сохранить файл в OneDrive. Нажав «Обзор»
- , откроется диалоговое окно « Сохранить как ». Выберите расположение , в котором вы хотите сохранить документ.
- Введите имя файла для документа, затем щелкните Сохранить .
 Сохранение документа
Сохранение документа - Документ будет сохранен .Вы можете снова щелкнуть команду Сохранить , чтобы сохранить изменения по мере внесения изменений в документ.
Вы также можете получить доступ к команде Сохранить , нажав Ctrl + S на клавиатуре.
Использование «Сохранить как» для создания копии
Если вы хотите сохранить другую версию документа, сохранив оригинал, вы можете создать копию . Например, если у вас есть файл с именем Отчет о продажах , вы можете сохранить его как Отчет о продажах 2 , чтобы вы могли редактировать новый файл и по-прежнему обращаться к исходной версии.
Для этого щелкните команду Сохранить как в представлении Backstage. Так же, как при первом сохранении файла, вам нужно выбрать , где сохранить файл , и присвоить ему новое имя файла .
Чтобы изменить место сохранения по умолчанию:
Если вы не хотите использовать OneDrive , вы можете быть разочарованы тем, что OneDrive выбран в качестве расположения по умолчанию при сохранении. Если вам неудобно каждый раз выбирать Компьютер , вы можете изменить место сохранения по умолчанию , чтобы по умолчанию было выбрано Компьютер .
- Щелкните вкладку File , чтобы получить доступ к Backstage view . Щелкните вкладку File
- Щелкните Options .Щелкните Параметры
- Появится диалоговое окно Word Options . Выберите Сохранить , установите флажок рядом с Сохранить на компьютер по умолчанию , затем нажмите ОК . Место сохранения по умолчанию будет изменено. Изменение места сохранения по умолчанию
Автовосстановление
Word автоматически сохраняет ваши документы во временную папку, пока вы с ними работаете. Если вы забыли сохранить изменения или в Word произошел сбой, вы можете восстановить файл с помощью AutoRecover .
Если вы забыли сохранить изменения или в Word произошел сбой, вы можете восстановить файл с помощью AutoRecover .
Для использования автосохранения:
- Откройте Word 2013. Если будет найдено автоматически сохраненных версий файла, появится панель Document Recovery .
- Щелкните, чтобы открыть доступный файл. Документ будет восстановлен . Панель восстановления документа
По умолчанию Word автоматически сохраняет каждые 10 минут.Если вы редактируете документ менее 10 минут, Word может не создать автоматически сохраненную версию.
Если вы не видите нужный файл, вы можете просмотреть все автоматически сохраненные файлы из Backstage view . Выберите вкладку File , нажмите Manage Versions , затем выберите Recover Unsaved Documents .
Доступ ко всем автоматически сохраненным файламЭкспортные документы
По умолчанию документы Word сохраняются в формате файлов . docx .Однако могут быть случаи, когда вам нужно использовать другой тип файла , например PDF или Word 97-2003 документ . легко экспортировать ваш документ из Word в файлы различных типов.
docx .Однако могут быть случаи, когда вам нужно использовать другой тип файла , например PDF или Word 97-2003 документ . легко экспортировать ваш документ из Word в файлы различных типов.
Чтобы экспортировать документ как файл PDF:
Экспорт документа в виде документа Adobe Acrobat , широко известного как PDF-файл , может быть особенно полезным, если вы делитесь документом с кем-то, у кого нет Word.PDF-файл позволит получателям просматривать, но не редактировать, содержание вашего документа.
- Щелкните вкладку File , чтобы получить доступ к Backstage view .
- Щелкните Экспорт , затем выберите Создать PDF / XPS . Экспорт файла PDF
- Появится диалоговое окно Сохранить как . Выберите расположение , куда вы хотите экспортировать документ, введите имя файла , затем нажмите «Опубликовать».
 Экспорт файла PDF
Экспорт файла PDF
По умолчанию Word экспортирует всех страниц документа. Если вы хотите экспортировать только текущую страницу , щелкните Параметры в диалоговом окне Сохранить как . Откроется диалоговое окно Options . Выберите Текущая страница , затем щелкните ОК .
Экспорт текущей страницыЕсли вам нужно отредактировать файл PDF, Word позволяет преобразовать файл PDF в редактируемый документ.Прочтите наше руководство по редактированию файлов PDF для получения дополнительной информации.
Чтобы экспортировать документ в другие типы файлов:
Вы также можете счесть полезным экспортировать свой документ в другие типы файлов, например, Word 97-2003 Document , если вам нужно поделиться с людьми, использующими более старую версию Word, или .txt файл , если вам нужно текстовая версия вашего документа .
- Щелкните вкладку File , чтобы получить доступ к Backstage view .
- Щелкните Экспорт , затем выберите Изменить тип файла . Нажав Изменить тип файла
- Выберите файл тип , затем щелкните Сохранить как . Выбор другого типа файла
- Сохранить как появится диалоговое окно. Выберите расположение , куда вы хотите экспортировать документ, введите имя файла , затем нажмите Сохранить .
Сохранение как документ Word 97-2003
Вы также можете использовать раскрывающееся меню Сохранить как тип: в диалоговом окне Сохранить как для сохранения документов в файлах различных типов.
Использование меню «Тип файла» для выбора типа файлаОбмен документами
Word 2013 упрощает общий доступ к и совместную работу над документами с помощью OneDrive . Раньше, если вы хотели поделиться файлом с кем-нибудь, вы могли отправить его как вложение электронной почты. Несмотря на удобство, эта система также создает нескольких версий одного и того же файла, что может быть сложно организовать.
Раньше, если вы хотели поделиться файлом с кем-нибудь, вы могли отправить его как вложение электронной почты. Несмотря на удобство, эта система также создает нескольких версий одного и того же файла, что может быть сложно организовать.
Когда вы делитесь документом из Word 2013, вы фактически предоставляете другим доступ к точно такому же файлу .Это позволяет вам и людям, с которыми вы поделились с , редактировать один и тот же документ без необходимости отслеживать несколько версий.
Чтобы поделиться документом, сначала он должен быть сохранен с на на вашем OneDrive .
Чтобы поделиться документом:
- Щелкните вкладку File , чтобы получить доступ к Backstage view , затем щелкните Share . При нажатии кнопки Share
- появится панель Share .

Нажимайте кнопки в интерактивном меню ниже, чтобы узнать больше о различных способах совместного использования документа.
Вызов!
- Создать новый пустой документ .
- Используйте команду Сохранить , чтобы сохранить документ на рабочем столе.
- Сохраните документ в OneDrive и пригласите кого-нибудь еще для его просмотра.
- Экспортируйте документ как файл PDF .
/ ru / word2013 / text-basics / content /
Ярлык для сохранения в формате PDF (Microsoft Word)
В офисе Мэри обычно создают файлы PDF из документов Word. Они делают это, используя команду «Сохранить как» и выбирая сохранение документа в виде файла PDF. Марии это кажется довольно «интенсивным щелчком», поэтому она задается вопросом, есть ли в Word ярлык для сохранения документа в виде файла PDF.
Они делают это, используя команду «Сохранить как» и выбирая сохранение документа в виде файла PDF. Марии это кажется довольно «интенсивным щелчком», поэтому она задается вопросом, есть ли в Word ярлык для сохранения документа в виде файла PDF.
Есть два способа подойти к этой задаче. Во-первых, вы можете добавить команду на панель быстрого доступа:
- Отобразить диалоговое окно «Параметры Word». (В Word 2007 нажмите кнопку «Office», а затем выберите «Параметры Word». В Word 2010 и более поздних версиях откройте вкладку «Файл» на ленте и нажмите кнопку «Параметры».)
- Выберите параметр «Настроить» (Word 2007) или параметр «Панель быстрого доступа» (Word 2010 и более поздние версии) в левой части диалогового окна.
- В раскрывающемся списке «Выбрать команды из» выберите вкладку «Файл». Это отображает все команды, которые находятся на вкладке Файл ленты. (См. Рисунок 1.)
- Прокрутите список доступных команд и выберите «Опубликовать как PDF» или «XPS».
- Нажмите кнопку «Добавить». Команда перемещается в список в правой части диалогового окна.
- Нажмите ОК. Новая команда теперь отображается на панели быстрого доступа.
Рисунок 1. Добавление команды на панель быстрого доступа.
При нажатии на этот инструмент отображается диалоговое окно, очень похожее на диалоговое окно «Сохранить как». Все, что вам нужно сделать, это указать имя, которое вы хотите использовать для файла PDF, и, при желании, выбрать папку, в которой вы хотите сохранить файл.
При желании вы можете использовать аналогичный подход с помощью макроса.Разница в том, что при таком подходе действительно отображается диалоговое окно «Сохранить как».
Sub SaveAsPDF1 ()
С диалогами (вддиалогфилесавеас)
.Format = wdExportFormatPDF
.Показать
Конец с
Конец подписки
Как и все макросы, вы можете добавить его на панель быстрого доступа или создать комбинацию клавиш для его вызова.
Оба подхода, рассмотренные до сих пор, отображают диалоговое окно, в котором вы должны ввести имя файла и выбрать место для файла PDF.Если вы хотите полностью обойти диалоговое окно, вам может подойти другой макро-подход.
Sub SaveAsPDF2 ()
Dim sName As String
Dim sPath As String
С ActiveDocument
sName = Left (.Name, InStr (.Name, ".") - 1)
sName = sName & ".pdf"
sPath = .Path & "\"
.ExportAsFixedFormat _
Имя выходного файла: = sPath & sName, _
ExportFormat: = wdExportFormatPDF
Конец с
Конец подписки
Этот макрос определяет папку для текущего открытого документа, а затем сохраняет PDF-файл в эту папку, используя то же имя, что и документ.Так, например, если вы работаете с документом под названием «MyDoc.docx», этот макрос сохранит PDF-файл как «MyDoc.pdf». Диалоговое окно не отображается; файл PDF просто создается и сохраняется.
Если вы предпочитаете, чтобы файлы PDF сохранялись в другой папке, все, что вам нужно сделать, это назначить полный путь к этой папке переменной sPath.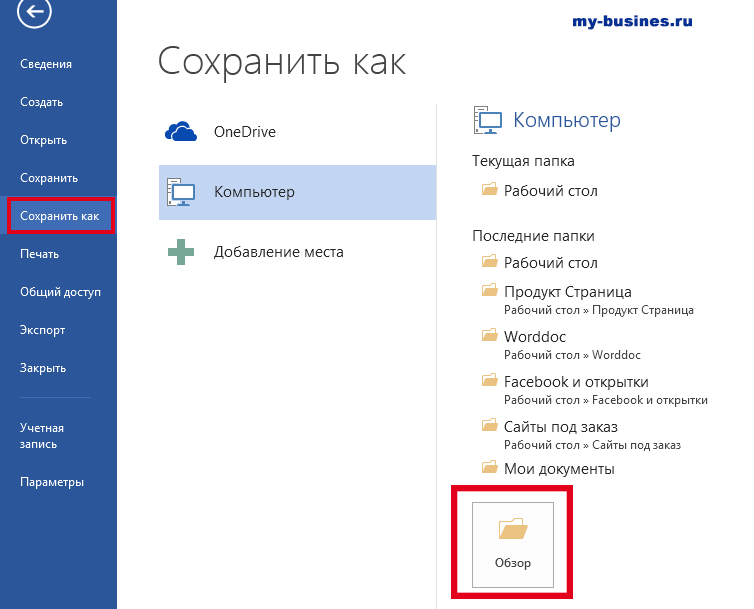 В качестве примера предположим, что вы хотите, чтобы все ваши файлы PDF были сохранены в общей папке. Просто замените эту строку:
В качестве примера предположим, что вы хотите, чтобы все ваши файлы PDF были сохранены в общей папке. Просто замените эту строку:
sPath =.Дорожка & "\"
со строкой, подобной этой, измененной для желаемого пути:
sPath = "c: \ mypath \ pdfs \"
WordTips — ваш источник экономичного обучения работе с Microsoft Word. (Microsoft Word — самая популярная программа для обработки текстов в мире.) Этот совет (12240) применим к Microsoft Word 2007, 2010, 2013 и 2016.
Автор Биография
Аллен Вятт
Аллен Вятт — всемирно признанный автор, автор более чем 50 научно-популярных книг и многочисленных журнальных статей.Он является президентом Sharon Parq Associates, компании, предоставляющей компьютерные и издательские услуги. Узнать больше о Allen . ..
..
Изменение способа регистрации изменений в Word
Хотите изменить способ изменения пометок Word в документе? Это легко сделать, в зависимости от вашей версии Word.
Открой для себя большеРасчет расстояния между точками
Хотите узнать, как далеко он находится между двумя точками земного шара? Если вы знаете точки по широте и долготе, вы…
Открой для себя большеВыбор размера бумаги
Excel может распечатать ваш рабочий лист практически на бумаге любого размера, который вы можете себе представить. Как выбрать нужный размер бумаги …
Открой для себя больше .
 п.
п.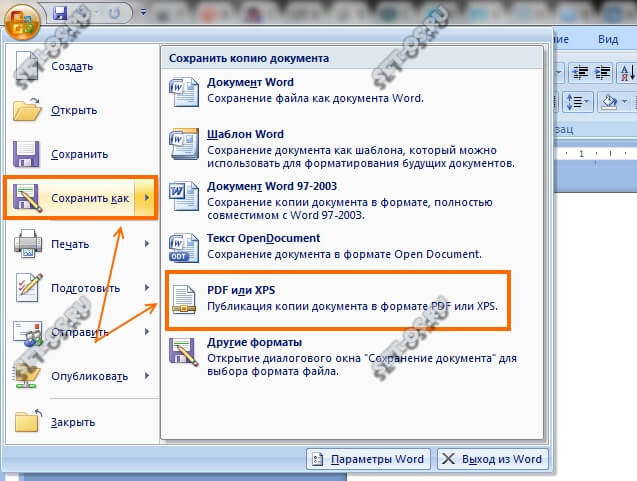
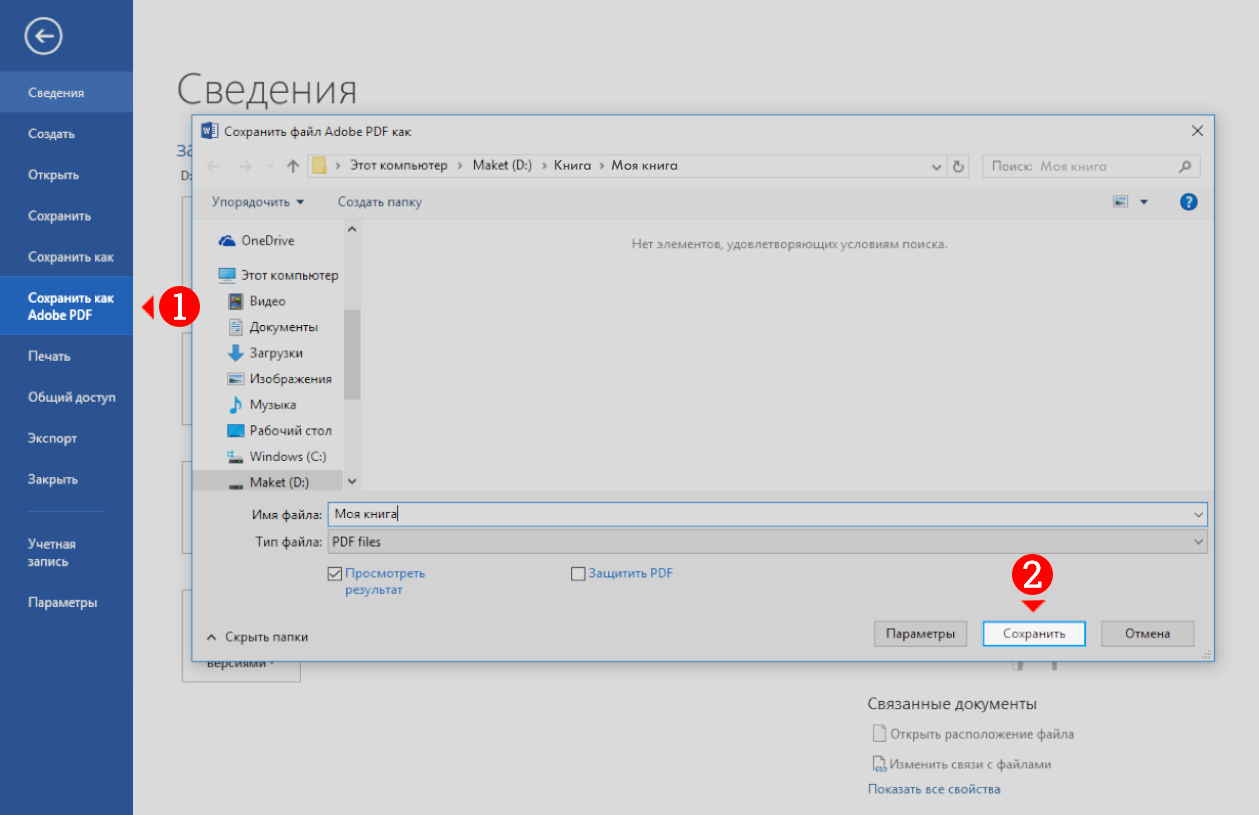
 Вы можете выбрать диапазон страниц для экспорта в формате PDF вместо экспорта всего документа. Это действительно полезно, когда вам нужна только часть документа в формате PDF.
Вы можете выбрать диапазон страниц для экспорта в формате PDF вместо экспорта всего документа. Это действительно полезно, когда вам нужна только часть документа в формате PDF.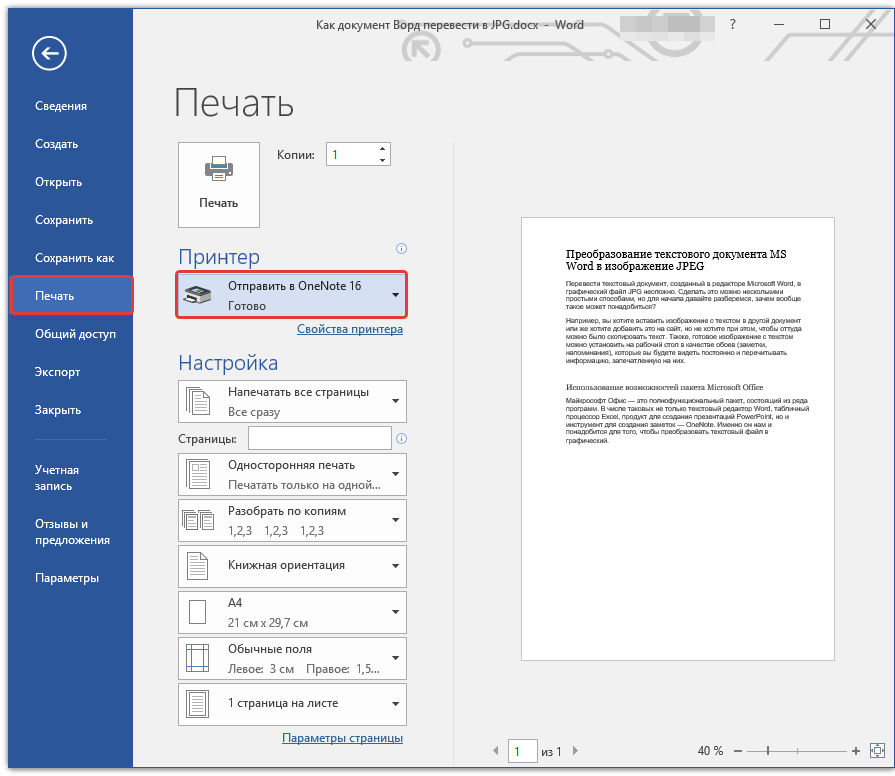
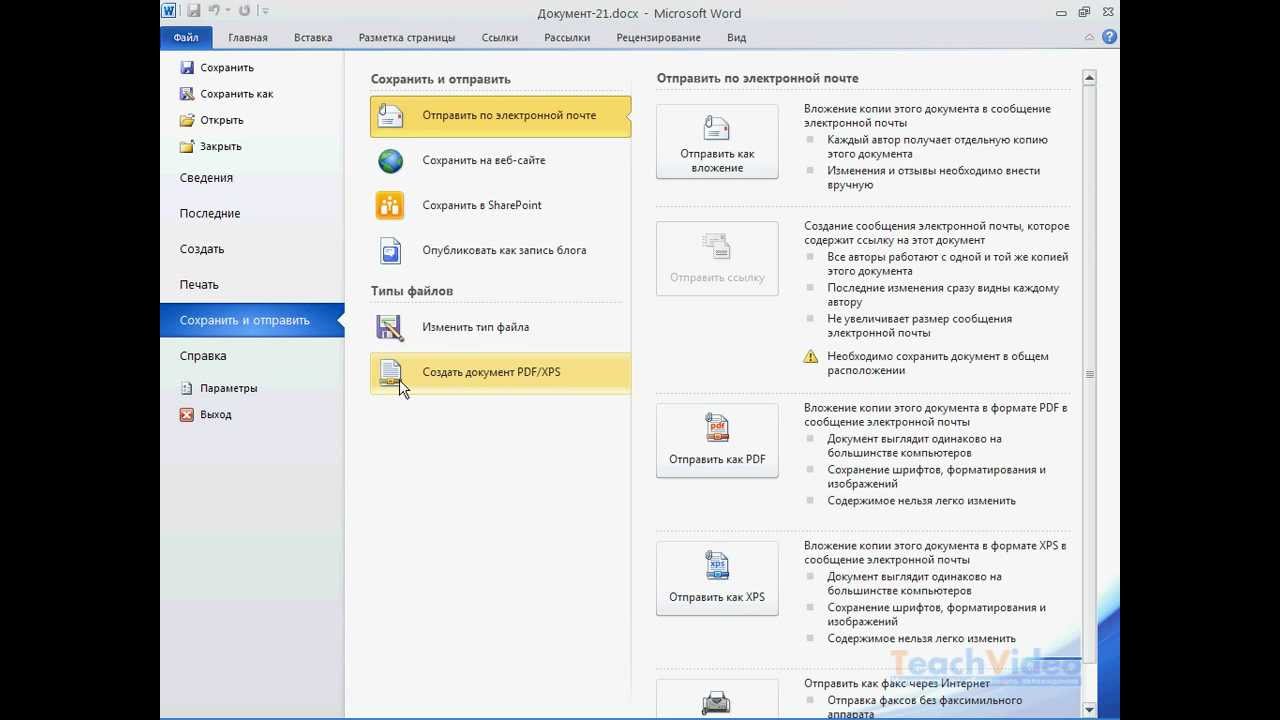
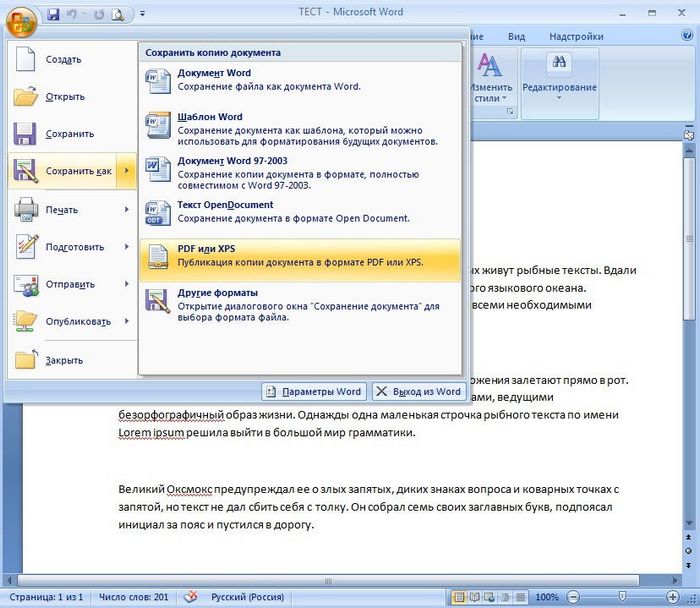 doc во всплывающем меню.
doc во всплывающем меню. Текстовые поля, фигуры, изображения, линии, таблицы и диаграммы не экспортируются. Документы с макетом страницы нельзя экспортировать в формате TXT.
Текстовые поля, фигуры, изображения, линии, таблицы и диаграммы не экспортируются. Документы с макетом страницы нельзя экспортировать в формате TXT.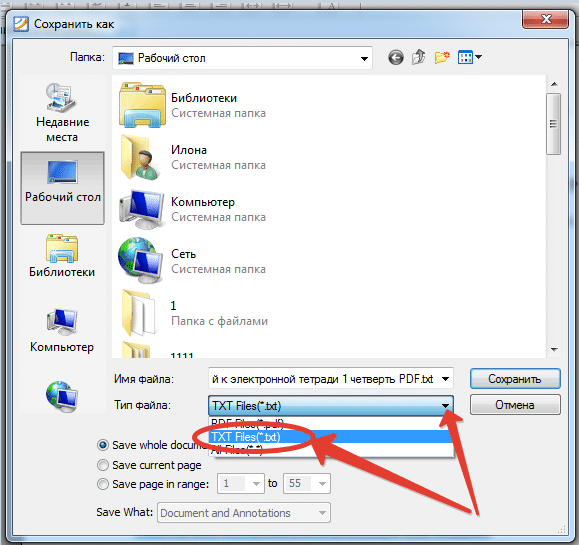 Это относится только к экспортированной копии.
Это относится только к экспортированной копии.
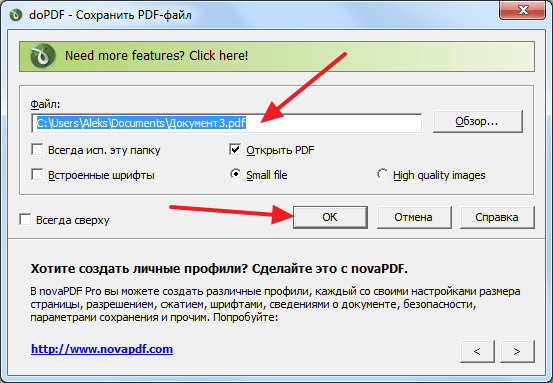 Кроме того, измените имя файла, если хотите другое имя.
Кроме того, измените имя файла, если хотите другое имя.

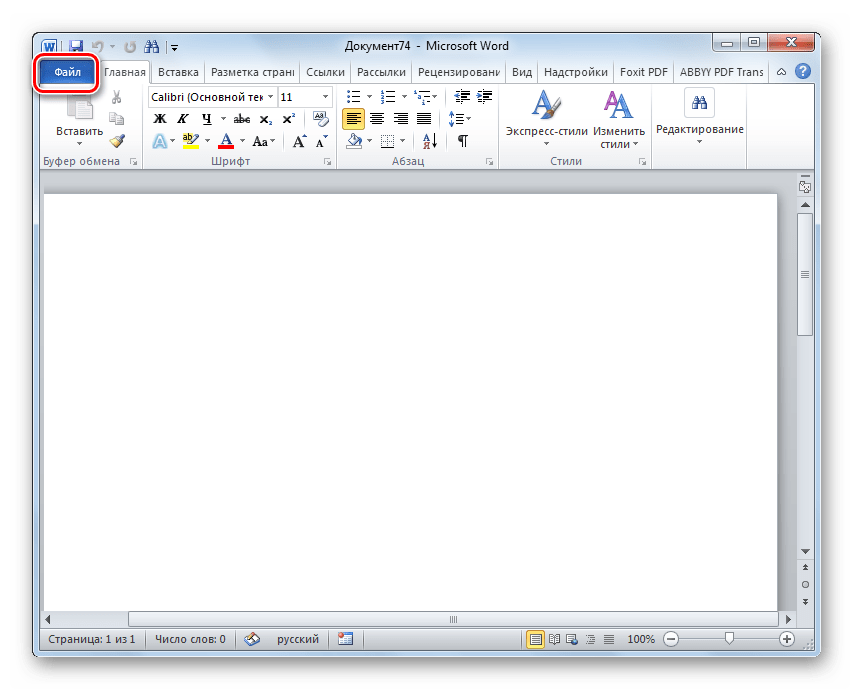
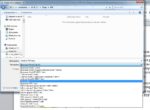
 Сохранение документа
Сохранение документа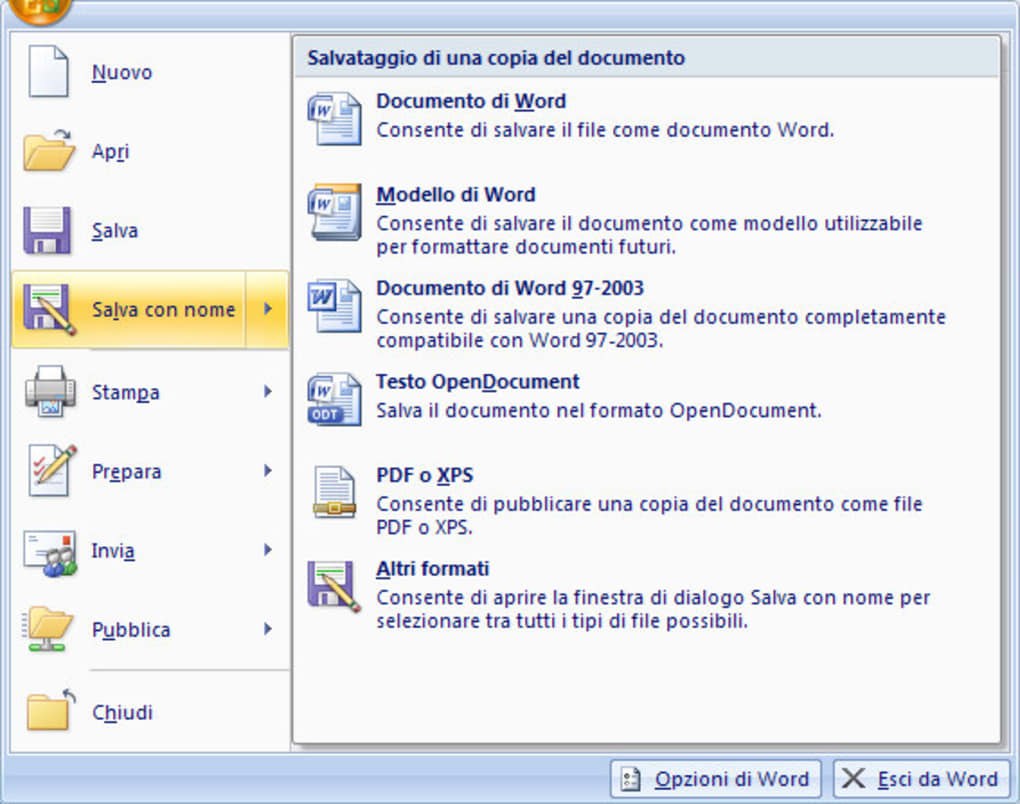 Экспорт файла PDF
Экспорт файла PDF