Как сменить VPN адрес компьютера, смена ВПН
Работа с анонимайзером
Анонимайзер – это узкоспециализированный сервис, позволяющий быстро подменять IP-адрес компьютера при просмотре различных веб-сайтов.
Алгоритм работы подобных сервисов крайне прост и выглядит следующим образом:
- Пользователь вставляет в анонимайзер адрес страницы, которую хочет посетить с другого АйПи.
- Анонимайзер скачивает эту страницу и передаёт пользователю.
- Прямой контакт устройства с сайтом нарушен – сервером определяется внешний IP-адрес анонимайзера, а не компьютера.
Самый популярный сервис из данной категории – это NoBlockMe. Для его использования необходимо:
- Открыть сайт http://noblockme.ru/ — вся информация предлагается полностью на русском языке.
- Вставить в соответствующую строку адрес нужного сайта и кликнуть по кнопке «Открыть!». Для примера попробуем открыть сайт ВК.
- Открывшаяся требуемая страница должна иметь другой адрес – это подтверждает, что IP-адрес устройства не использовался для загрузки данного сайта.
Конечно, использование данного метода имеет характерные «плюсы» и «минусы».
К числу основных достоинств анонимайзеров относят:
- Максимальное удобство и простота применения – нет необходимости в установке дополнительного ПО и изменении настроек браузера или системы.
- Автоматическая блокировка рекламы – большинство анонимайзеров «вырезают» рекламу с открываемого сайта для уменьшения количества данных, пропускаемых через сервис.
Среди ключевых недостатков чаще всего выделяют:
- Отсутствие полноценной анонимности – подобные сервисы не предполагают шифрования передаваемой информации, а лишь скрывают пользовательский IP.
- Невозможность выбора IP нужной страны (устанавливается адрес расположения самого сервиса), что довольно важно, если требуемый сайт запрещён лишь в одной конкретной стране.
- Снижение скорости загрузки.
Перейдём к рассмотрению второй категории способов – ручная смена адреса при помощи прокси.
Использование прокси
Прокси-сервер позволяет подменить динамический IP-адрес ПК на короткий промежуток времени. Существует большое число как платных, так и бесплатных сервисов.
Для изменения адреса при помощи прокси сервиса необходимо:
- Открываем любой из многочисленных сайтов, предлагающих бесплатные прокси. Например, можно воспользоваться сайтом http://proxy-besplatno.com.
- Выбираем адрес, расположенный в нужной стране, и копируем значения из столбцов «Порт» и «IP».
- Если вы планируете использовать новый адрес в Google Chrome или, например, в Яндекс Браузере, то вставлять IP прокси-сервера необходимо в настройки браузера Internet Explorer. Открываем его, кликаем по кнопке настроек и переходим в раздел «Свойства браузера».
- Раскрываем вкладку «Подключения» и кликаем по кнопке «Настройка сети».
- Активируем пункт «Использовать прокси-сервер для локальных подключений», вставляем скопированные ранее значения в соответствующие им строки и нажимаем на «ОК».
- Чтобы убедиться в правильности всех применённых настроек, необходимо узнать текущий IP-адрес. Сделать это можно, например, при помощи сервиса 2ip – просто переходим на сайт и сравниваем значения в строке «Ваш IP адрес» с теми, что были установлены в предыдущем шаге. Если всё совпадает, то изменения были внесены успешно.
Преимущества использования прокси-серверов для смены IP:
- Наличие возможности выбора страны, которой принадлежит адрес.
- Огромное количество бесплатных серверов, доступных для широкого использования.
Недостатки также присутствуют, и основными из них являются следующие:
- Снижение скорости доступа.
- Отсутствие технологии шифрования в некоторых бесплатных вариантах.
- Невозможность однозначного определения того, будет ли прокси-сервер ограничивать объём передаваемой информации.
Все вышеописанные способы не всегда удобны и требуют от пользователя достаточно большого количества действий. Но что делать, если необходимость в смене IP-адреса компьютера возникает достаточно часто? Поможет следующая категория методов – стороннее программное обеспечение.
Использование программных решений
Существует поистине огромное количество утилит, позволяющих поменять адрес устройства буквально нажатием одной кнопки.
Рассмотрим самые популярные и эффективные программы, прочно закрепившиеся на рынке и завоевавшее доверие у большинства пользователей.
SafeIP
SafeIP – это условно-бесплатный инструмент, бесплатная версия которого позволяет проводить все необходимые работы по смене IP. Программа обладает удобным минималистичным интерфейсом и поддерживает русский язык.
Скачиваем и устанавливаем утилиту как любую другую (алгоритм абсолютно идентичен), после чего проводим следующую последовательность действий:
- Запускаем программу, находим её иконку в панели инструментов, кликаем правой кнопкой и нажимаем на «Open SafeIP».
- Переходим в раздел «Language» (по умолчанию установлен английский язык) и выбираем русский в предлагаемом списке.
- Переходим в «Настройки» и изменяем предлагаемые параметры под личные нужды (автозапуск, шифрование, защита от вредоносных программ и т. д.).
- Наконец, открываем раздел «Управление», выбираем другую страну, в которой должен располагаться новый адрес, и кликаем по кнопке «Соединить». Перед проведением процедуры необходимо закрыть все браузеры.
SafeIP – это отличный инструмент, позволяющий сохранять полную анонимность в интернете. Кроме того, прога предоставляет пользователю огромное количество дополнительных надстроек, делающих веб-серфинг максимально безопасным.
Chameleon
Chameleon – это простейшая утилита для смены реального IP-адреса через соединение с VPN. По своей сути, Хамелеон – это облегчённый браузер. С помощью данного инструмента можно достичь максимальной анонимности в несколько шагов.
Инструкция по использованию программы представлена ниже:
- Скачиваем и открываем программу (не требует установки), после чего нажимаем на кнопку «Регистрация».
- Вводим требуемые данные и подтверждаем регистрацию.
- Входим в программу.
- В главном окне утилиты кликаем по кнопке «Добавить VPN соединение».
- В бесплатной версии доступен лишь один Украинский сервер – американский АйПи в данном выпуске выбрать не получится. Активируем имеющийся вариант и жмём на кнопку «Соединить».
- IP-адрес успешно изменён.
Утилита Хамелеон – это действительно максимально полезный продукт, предоставляющий пользователю наивысший уровень анонимности, но при этом не требующий установки на компьютер или ноутбук. К сожалению, в бесплатной версии отсутствует возможность выбора страны, однако, с этим можно смириться.
Proxy Switcher
Главное достоинство Proxy Switcher – это наличие обширнейшей встроенной базы прокси-серверов, каждый из которых доступен для прямого использования.
Утилита, меняющая IP, предлагает большое количество настроек, и, в некотором роде, имеет более профессиональный уклон.
Скачиваем и устанавливаем программу, после чего проводим следующий комплекс действий:
- Нажимаем на кнопку «Download Proxy List» для того, чтобы запустить скачивание данных о прокси-серверах. Все они будут подразделяться на отдельные категории.
- Выбираем любой из предложенных серверов и кликаем на кнопку тестирования скорости и стабильности.
- Подобрав наиболее подходящий сервер, кликаем на соответствующие кнопки для соединения и разъединения с ним. Можно приступать к использованию интернета.
Несмотря на то, что утилита не поддерживает русский язык, она является идеальным инструментом для любого пользователя, желающего скрыть собственный IP-адрес. Программа обладает широчайшим функционалом, разобраться в котором можно на интуитивном уровне.
HideMy.name VPN
HideMy.name VPN – это один из самых известных VPN-клиентов, воспользоваться которым можно абсолютно бесплатно. Принцип работы с данной утилитой максимально прост – скачиваем и устанавливаем клиент на ПК, выбираем страну сервера, указываем нужный IP и кликаем по кнопке «Подключиться».
Как видно, данное решение – это простейший вариант проведения такой процедуры, как замена IP-адреса. Программа совместима со всеми браузерами, не перегружена лишними функциями, распространяется на свободной основе.
TunnelBear
TunnelBear – популярнейший кроссплатформенный VPN клиент, предоставляющий весь комплекс инструментов по обеспечению максимального уровня анонимности пользователя. Приложение осуществляет и защиту Wi-Fi роутера (например, TP Link или любого другого), не накладывая при этом никаких ограничений на скорость интернета.
Скачиваем и инсталлируем утилиту (как любое другое ПО), после чего проводим нижеописанные действия:
- Создаём новый пользовательский аккаунт – вводим адрес электронной почты и пароль, после чего нажимаем на «Create».
- Для смены IP достаточно лишь выбрать желаемую страну и активировать соответствующий переключатель.
- Перейдя во вкладку «Настройки», можно изменить любые параметры – от необходимости автозапуска и вывода уведомлений до различных аспектов, касающихся защиты и шифрования.
TunnelBear – это действительно комплексное решение по обеспечению анонимности. Кроме того, программа имеет отличное оформление и удобный интерфейс. Есть лишь один недостаток – ограничение трафика, пропускаемого через VPN, в количестве 500 МБ в месяц.
В использовании сторонних программ для смены IP есть определённые «плюсы», например:
- Универсальность – совместимость работы с любыми браузерами.
- Автоматизация – достаточно лишь кликнуть на несколько кнопок.
- Простота и удобство – нужное средство всегда под рукой.
Конечно, имеются и характерные «минусы», среди которых пользователи чаще всего называют следующие:
- Ограничение трафика или времени использования в большинстве программ.
- Дополнительная нагрузка на ресурсы компьютера.
Существует огромное количество программного обеспечения для работы с IP – основные решения из данной категории представлены выше. Мы не сможем описать каждый популярный продукт, однако вы всегда вольны экспериментировать с другими утилитами.
Расширение для браузера
Если вы привыкли использовать какой-то конкретный браузер, то можно изменять IP в онлайн-режиме непосредственно через него посредством установки специального расширения из официального магазина.
Предлагаем ознакомиться с принципом работы самого популярного из них – плагина Hide My IP. Процесс установки и активации аддона будет разобран на примере браузера Mozilla Firefox:
- Открываем главное меню и переходим в раздел «Дополнения».
- Спускаемся в нижнюю часть страницы и кликаем по кнопке «Посмотреть больше дополнений».
- Вводим в поисковую строку запрос «Hide My IP VPN» и переходим по первому же результату.
- Нажимаем на «Добавить в Firefox».
- По окончании установки подтверждаем свой выбор.
- Кликаем по иконке расширения, добавленной в верхнее меню, переходим в раздел «Register», вводим требуемые для регистрации данные.
- Выбираем нужную страну из предложенного списка или находим её через поиск, после чего активируем ползунок напротив для активации VPN-соединения.
Недостаток у данного метода подмены IP лишь один – работа исключительно с единственным браузером. Рекомендуем попробовать данный метод – если вы используете лишь какой-то определённый браузер, то подобный плагин способен решить все ваши проблемы.
Настройка VPN без дополнительных приложений
 Подключить VPN-соединение можно с любого устройства под управлением андроид. Это осуществляется благодаря встроенным инструментам этой операционной системы, при этом используются такие закрытые протоколы, как L2TP, PPTP или IPSec. Подключение к серверу производится поэтапно:
Подключить VPN-соединение можно с любого устройства под управлением андроид. Это осуществляется благодаря встроенным инструментам этой операционной системы, при этом используются такие закрытые протоколы, как L2TP, PPTP или IPSec. Подключение к серверу производится поэтапно:
- Вначале нужно войти в настройки смартфона или планшета, перейти в раздел «Сеть» или «Другие сети» (в некоторых смартфонах этот раздел называется «Подключения»). Если речь идет о планшете, то в настройках нужно найти раздел «Беспроводные сети» – «Еще» – «VPN».
- Далее следует выбрать раздел «Дополнительные настройки», затем перейти к разделу VPN. Теперь потребуется ввести пин-код или пароль для разблокировки. Без ввода пин-кода соединение с VPN-сетью будет невозможным.
- Теперь необходимо добавить vpn-соединение. Для этого понадобится ввести адрес сервера, имя профиля и вид подключения. После того, как данные введены, нужно нажать «Сохранить».
- После того как соединение с сервером создано, надо всего лишь выбрать его в списке соединений, ввести учетные данные (то есть, логин и пароль) и подключиться к виртуальной сети.
- Когда vpn-соединение установлено, на панели уведомлений в андроиде будет виден значок, указывающий на наличие соединения. Если нажать на данный значок, можно будет ознакомиться со статистикой переданных и полученных данных. С помощью этого же значка можно отключить соединение.




Подключение к VPN при помощи VPN-клиентов
 Различных приложений, обеспечивающих доступ к VPN-сетям, на андроиде существует огромное множество. Наиболее популярными являются Hideman VPN, Hot Spot Shield VPN, Tunnelbear VPN, Hideninja VPN и другие. Кроме них, имеется еще и официальный vpn-клиент андроида, который называется OpenVPN Connect. Как подключить vpn через эту программу?
Различных приложений, обеспечивающих доступ к VPN-сетям, на андроиде существует огромное множество. Наиболее популярными являются Hideman VPN, Hot Spot Shield VPN, Tunnelbear VPN, Hideninja VPN и другие. Кроме них, имеется еще и официальный vpn-клиент андроида, который называется OpenVPN Connect. Как подключить vpn через эту программу?
Чтобы создать соединение, потребуется установить клиент, зарегистрироваться в сети OpenVPN и получить файл профиля, который имеет расширение opvn. Подключение производится следующим образом:
- Вначале нужно открыть приложение OpenVPN Connect, выбрать «Меню» – «Import» – «Import Access from SD Card». В открывшемся окне нужно найти сохраненный на устройстве файл профиля с разрешением ovpn и нажать кнопку выбора («Select»).
- Далее потребуется ввести свои учетные данные, то есть логин и пароль и нажать на кнопку «Connect». Других данных и адреса сервера вводить не требуется, поскольку они автоматически добавляются из сохраненного файла профиля.
Если для настройки vpn используется другое приложение, операционная система просигналит о создаваемом vpn-соединении и попросит подтверждения у пользователя, доверяет ли он данному приложению. Нужно будет отметить галочкой «Доверяю», а потом нажать кнопку «Да».
VPN-соединение, настроенное через приложения, отображается не только в панели уведомлений, но и в самом приложении, которое используется для этого соединения. Там же можно в любое время убрать соединение.
Особенных сложностей эти процедуры не представляют. Чтобы пользоваться vpn-соединением на андроиде, нужно всего лишь пошагово следовать данным инструкциям, что позволит сохранять высокий уровень конфиденциальности и защищенности любого вашего андроид-устройства.
iclubspb.ru
Как установить VPN на компьютер бесплатно
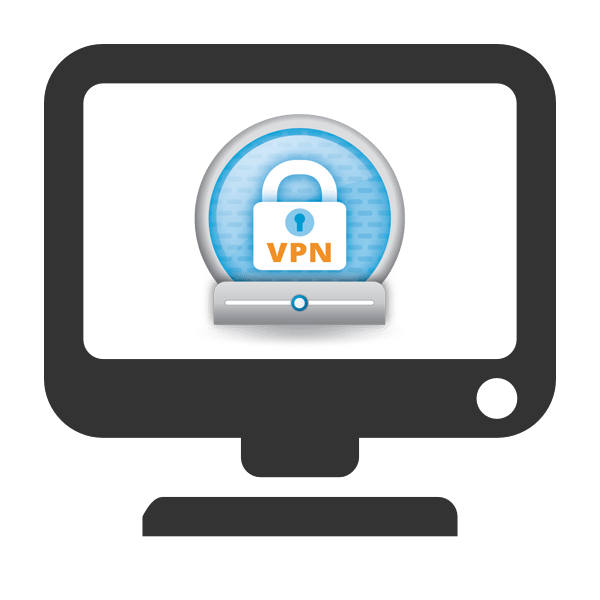
VPN (виртуальная частная сеть) чаще всего используется обычными пользователями чтобы получить доступ к заблокированным сайтам или изменить IP-адрес для других целей. Установка такого соединения на компьютер возможна четырьмя различными методами, каждый из которых подразумевает выполнение определенного алгоритма действий. Давайте разберем каждый вариант подробно.
Устанавливаем бесплатный VPN на компьютер
В первую очередь рекомендуем определиться с целью, ради которой производится инсталляция VPN на компьютер. Обычное расширение для браузера поможет обойти простую блокировку, программа же позволит запустить какой-либо другой софт, работающий через интернет. Далее уже выбирайте наиболее подходящий метод и следуйте приведенным инструкциям.
Способ 1: Стороннее программное обеспечение
Существует бесплатное ПО, позволяющее настроить VPN-подключение. Все они работают примерно по одному и тому же принципу, однако имеют различный интерфейс, количество сетей и ограничения по трафику. Давайте разберем данный способ на примере Windscribe:
Скачать Windscribe
- Перейдите на официальную страницу программы и скачайте ее, нажав на соответствующую кнопку.
- Определитесь с вариантом установки. Обычному юзеру лучше всего будет выбрать «Экспресс установка», чтобы не указывать дополнительные параметры.
- Далее появится предупреждение безопасности Windows. Подтвердите инсталляцию, кликнув на «Установить».
- Дождитесь завершения процесса, после чего запустите программу.
- Войдите в свой профиль, если создали его ранее или перейдите к созданию нового.
- Вам потребуется заполнить соответствующую форму, где достаточно будет лишь указать имя пользователя, пароль и электронную почту.
- После завершения регистрации на указанный адрес будет отправлено письмо с подтверждением. В сообщении нажмите на кнопку «Confirm Email».
- Произведите вход в программу и запустите режим VPN-соединения.
- Откроется окно настройки сетевого размещения. Здесь следует указать «Домашняя сеть».
- Осталось только указать удобную локацию или оставить IP-адрес по умолчанию.
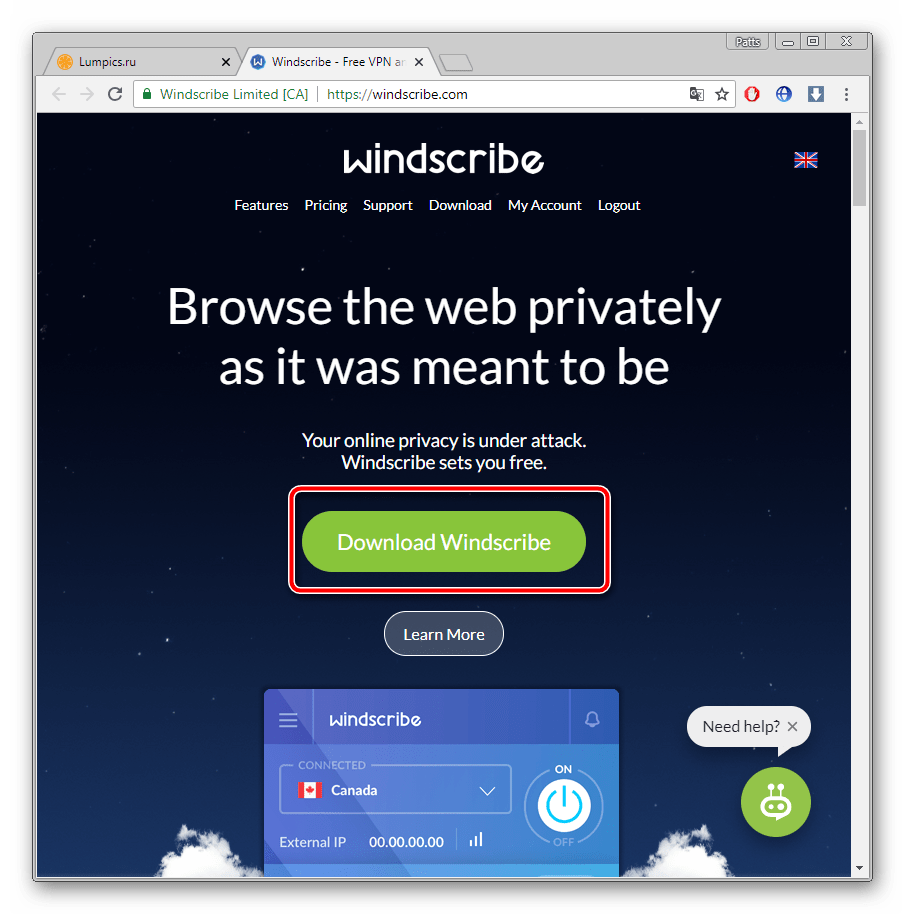

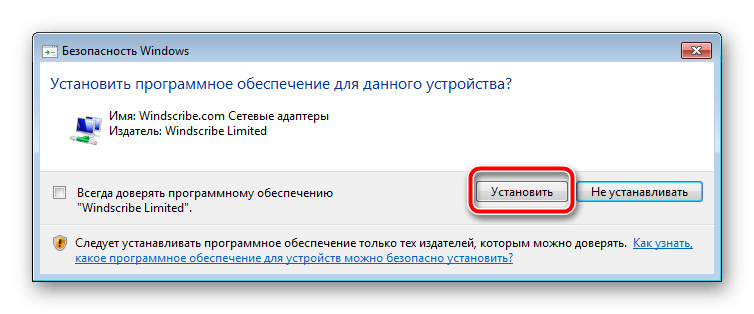
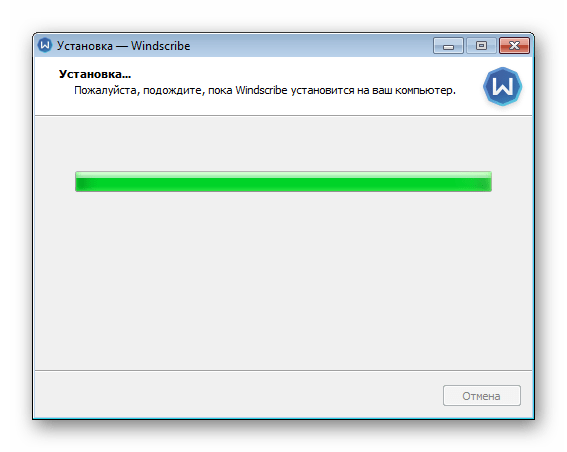
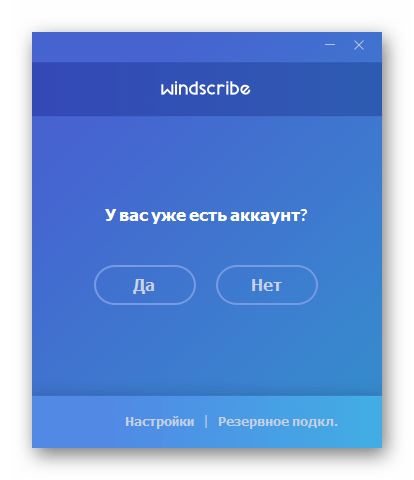
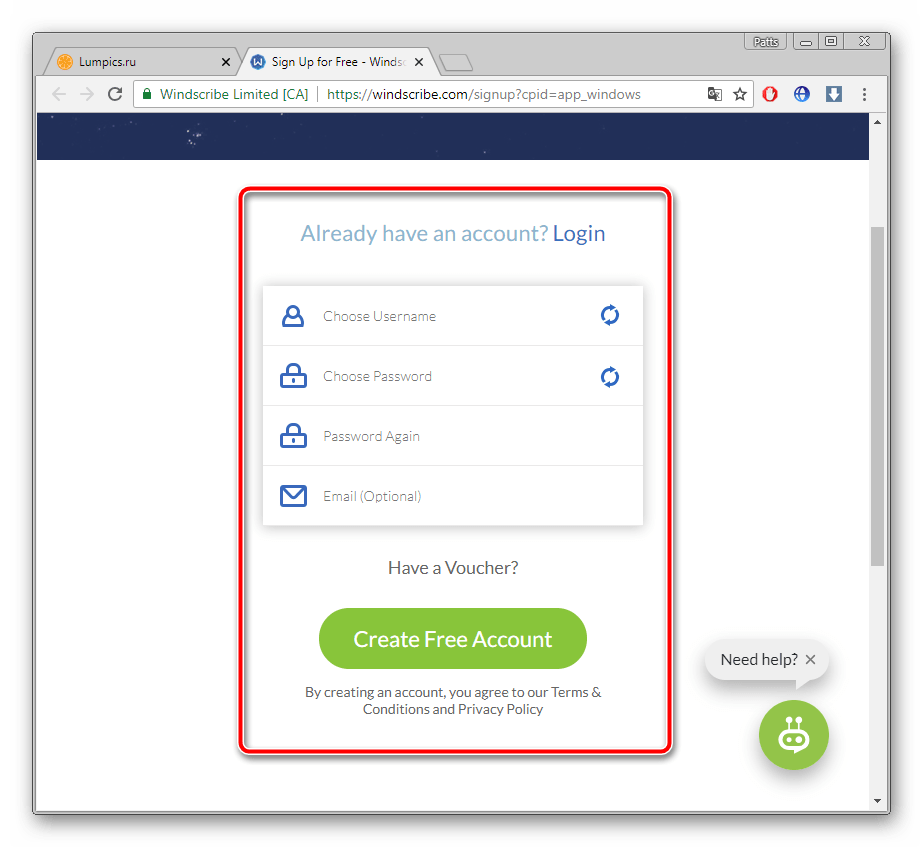

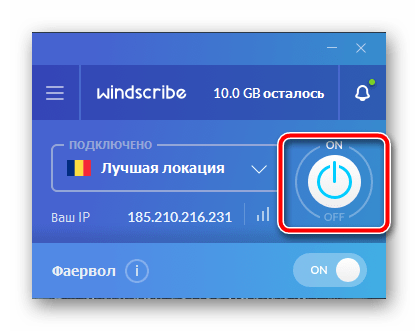
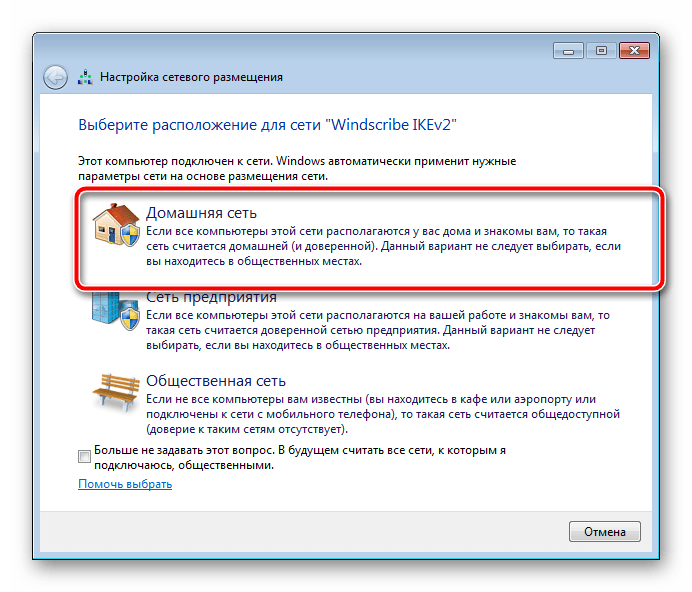

У большинства бесплатных программ, создающих VPN-соединение, имеются ограничения по трафику или локациям, поэтому после тестирования софта стоит задуматься о покупке полной версии или приобретении подписки, если планируется задействовать его часто. С другими представителями подобного ПО читайте в другой нашей статье по ссылке ниже.
Подробнее: Программы для смены IP
Способ 2: Расширения для браузера
Как уже было сказано выше, обойти блокировку сайтов можно и с помощью обычного расширения для браузера. Кроме этого данный метод является самым простым, а все действия выполняются буквально за несколько минут. Давайте рассмотрим установку расширения на примере Hola:
Перейти в Google Webstore
- Перейдите в магазин Google и введите в поиске необходимое название расширения. Этот магазин работает не только для Google Chrome, но и для Яндекс.Браузер, Vivaldi и других браузеров на движках Chromium, Blink.
- В списке показанных результатов найдите подходящий вариант и нажмите на «Установить».
- Выскочит окно с уведомлением, в котором следует подтвердить свое действие.
- После инсталляции Hola во всплывающем меню выберите одну из доступных стран и переходите на желаемый сайт.
- Кроме этого Хола самостоятельно подбирает список популярных страниц в вашей стране, перейти к ним можно прямо из всплывающего меню.

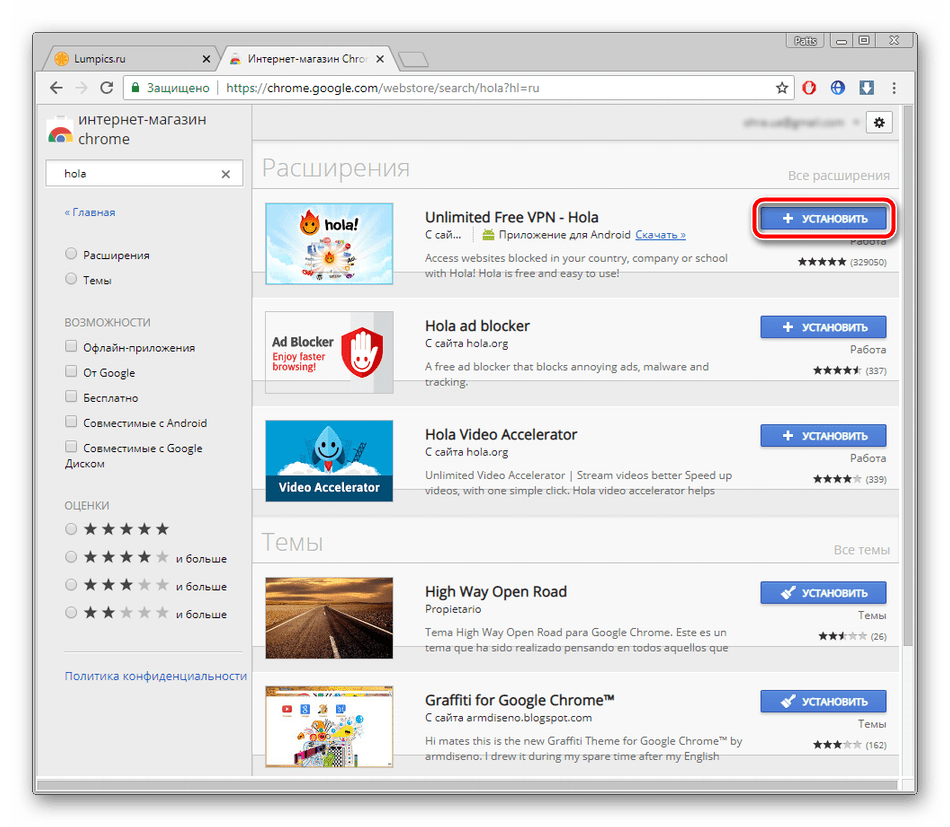
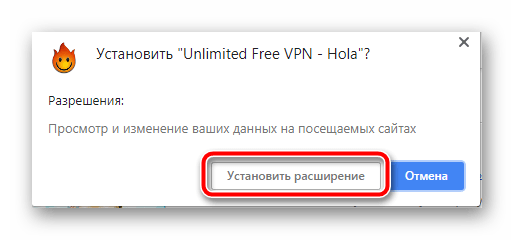


Существует большое количество других платных и бесплатных расширений для браузера. Знакомьтесь с ними детально в другом нашем материале, который вы найдете по ссылке ниже.
Подробнее: Лучшие VPN-расширения для браузера Google Chrome
Способ 3: Браузер Tor
Одним из лучших решений сохранения анонимности в сети является браузер Tor, помимо всего, предоставляющий доступ к псевдодомену верхнего уровня .onion. Работает он по принципу создания цепочки из адресов, через которые проходит сигнал от пользователя к интернету. Звеньями в цепи выступают активные пользователи. Инсталляция данного веб-обозревателя происходит следующим образом:
- Перейдите на официальный сайт браузера и нажмите на кнопку
- Откроется новая страница, где нужно будет указать язык и кликнуть на вышеупомянутую кнопку еще раз.
- Дождитесь завершения скачивания, запустите инсталлятор, после чего следует выбрать место сохранения веб-обозревателя и перейти к следующему шагу.
- Начнется автоматический процесс установки. По завершении запустите браузер.
- Подключение создается определенное время, которое зависит от скорости интернета. Подождите немного и Tor откроется.
- Вы сразу же можете приступать к серфингу веб-страниц. Во всплывающем меню доступна к просмотру активная цепочка, а также присутствует функция создания новой личности, что сменит все IP-адреса.

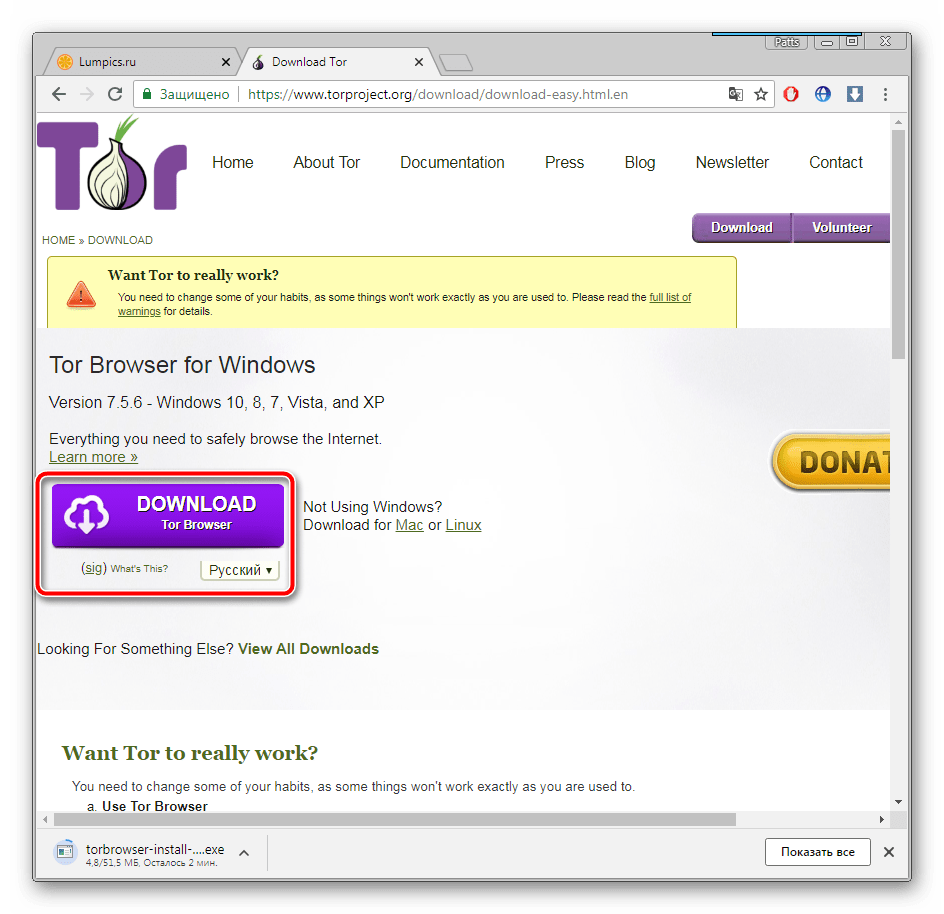
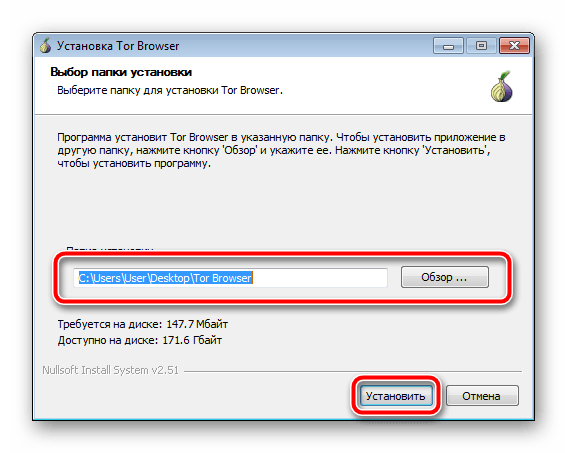
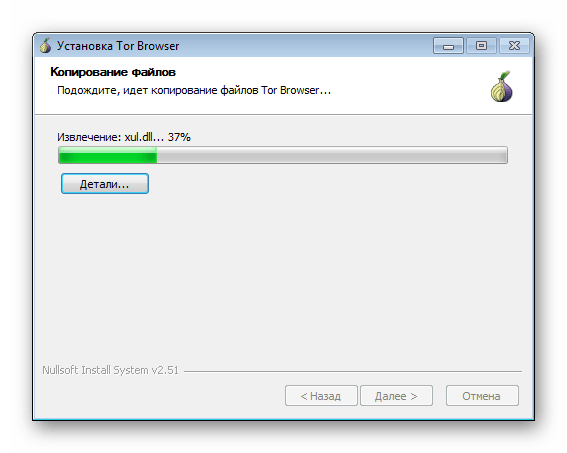

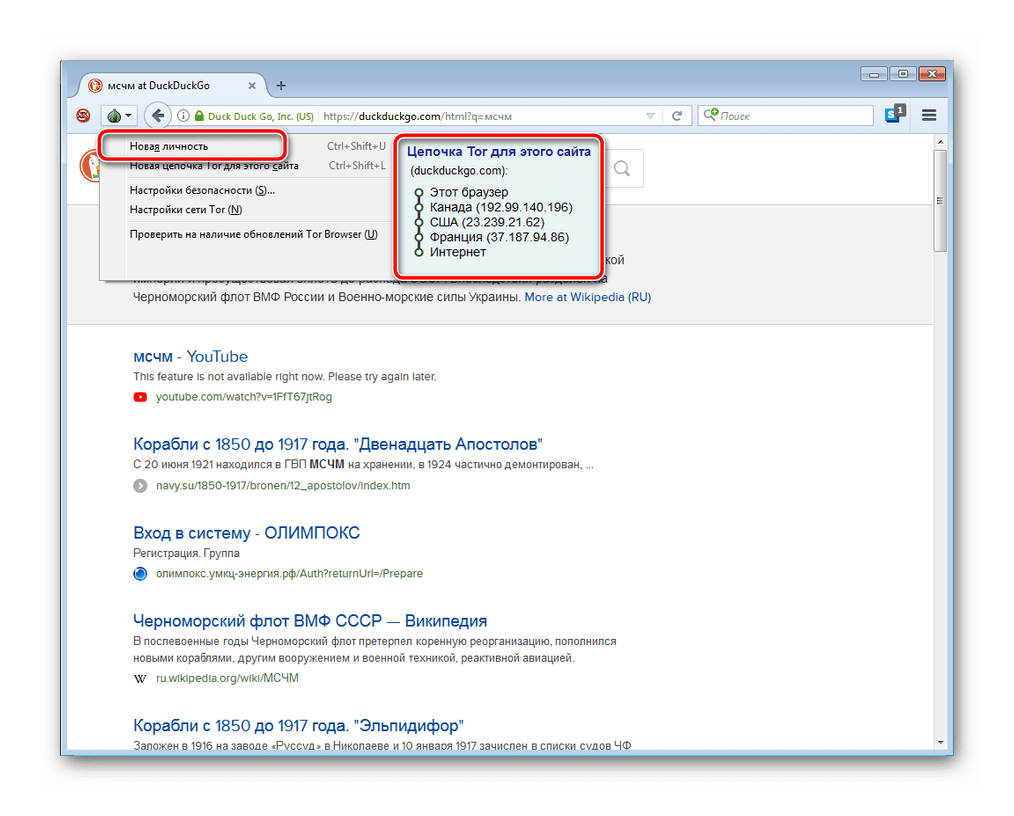
Если вас заинтересовал Tor, рекомендуем прочитать статью, где подробно рассказано о том, как пользоваться данным браузером. Она доступна по ссылке ниже.
Подробнее: Правильное использование Tor Browser
У Тора имеются аналоги, чья функциональность примерно похожа. Каждый такой веб-обозреватель развернуто расписан в другом нашем материале.
Подробнее: Аналоги Tor Browser
Способ 4: Стандартное средство Windows
Существует множество сервисов, предоставляющие услуги VPN-соединения. Если вы зарегистрированы на одном из таких ресурсов, организовать подключение можно, используя только стандартные возможности ОС. Осуществляется это таким образом:
- Кликните на «Пуск» и откройте «Панель управления».
- Потребуется переместиться к меню «Центр управления сетями и общим доступом».
- В разделе «Изменение сетевых параметров» кликните на «Настройка нового подключения или сети».
- Отобразится меню с четырьмя разными вариантами соединения. Выберите «Подключение к рабочему месту».
- Передача данных тоже производится по-разному. Укажите «Использовать мое подключение к интернету (VPN)».
- Теперь следует задать адрес, который вы получили при регистрации в сервисе, что предоставляет услуги ВПН-соединения, и перейти к следующему действию.
- Заполните поля «Имя пользователя», «Пароль» и, если это нужно, «Домен», после чего кликните на «Подключить». Всю эту информацию вы должны были указывать при создании профиля в используемом сервисе.
- Сразу запустить ВПН не получится, поскольку не все настройки еще заданы, поэтому просто закройте появившееся окно.
- Вы опять окажетесь в окне взаимодействия с сетями, где переместитесь к разделу «Изменение параметров адаптера».
- Укажите созданное подключение, кликните на него ПКМ и перейдите в «Свойства».
- Сразу кликните на вкладку «Параметры», где активируйте пункт «Включать домен входа в Windows», который позволит не вводить имя пользователя и пароль при каждом подключении, и переместитесь в окно «Параметры PPP».
- Уберите галочку с параметра расширений LCP, чтобы не передавать информацию серверу удаленного доступа. Кроме этого рекомендуется отключить программное сжатие данных для лучшего качества соединения. Параметр согласования подключений также не нужен, его можно выключить. Примените изменения и переходите к следующему шагу.
- В «Безопасность» укажите тип VPN «Туннельный протокол точка-точка (PPTP)», в «Шифрование данных» – «необязательное (подключиться даже без шифровки)» и деактивируйте пункт «Протокол Microsoft CHAP версии 2». Такая настройка является наиболее грамотной и позволит сети работать без сбоев.
- Закройте меню и снова кликните ПКМ по соединению, выберите «Подключить».
- Запустится новое окно для соединения. Здесь заполните все требуемые данные и кликните на «Подключение».

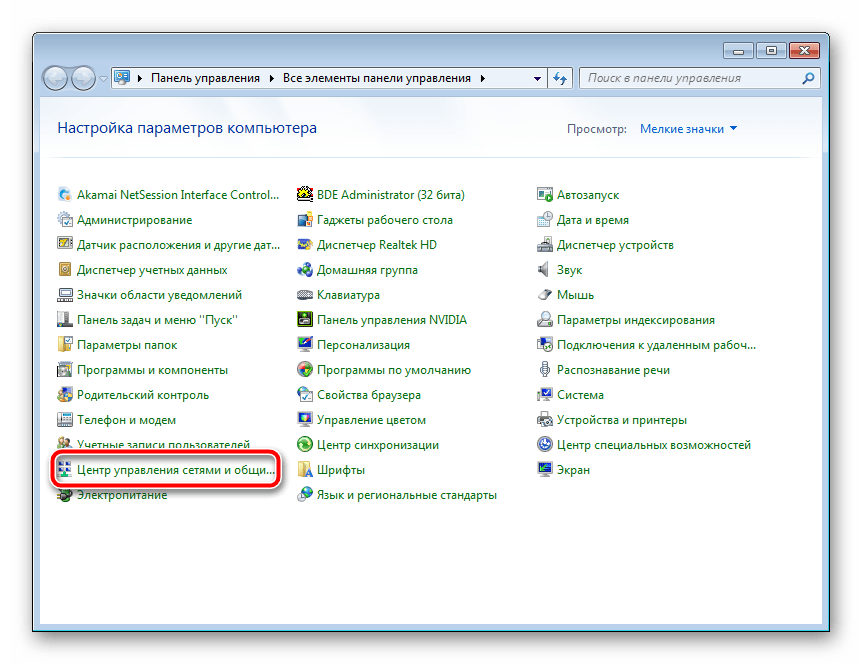

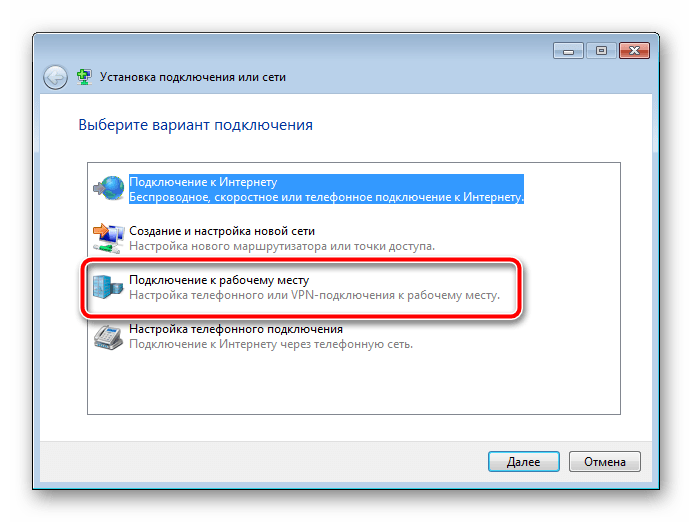
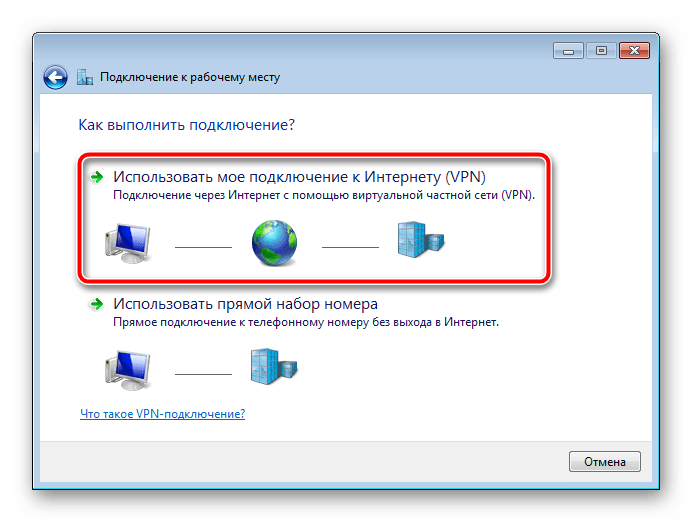
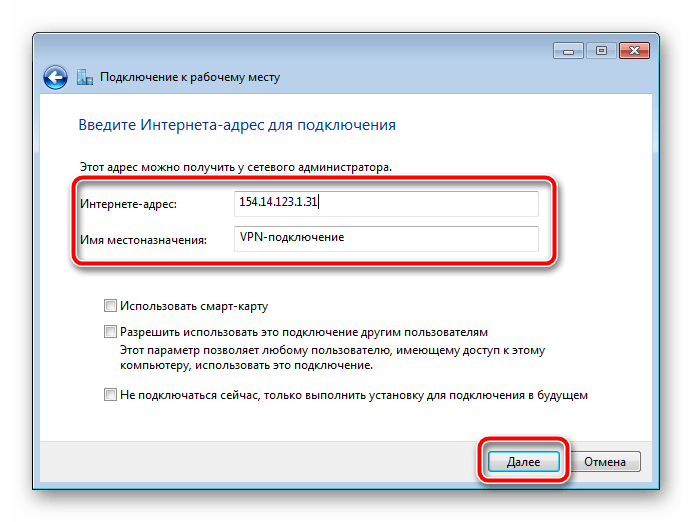



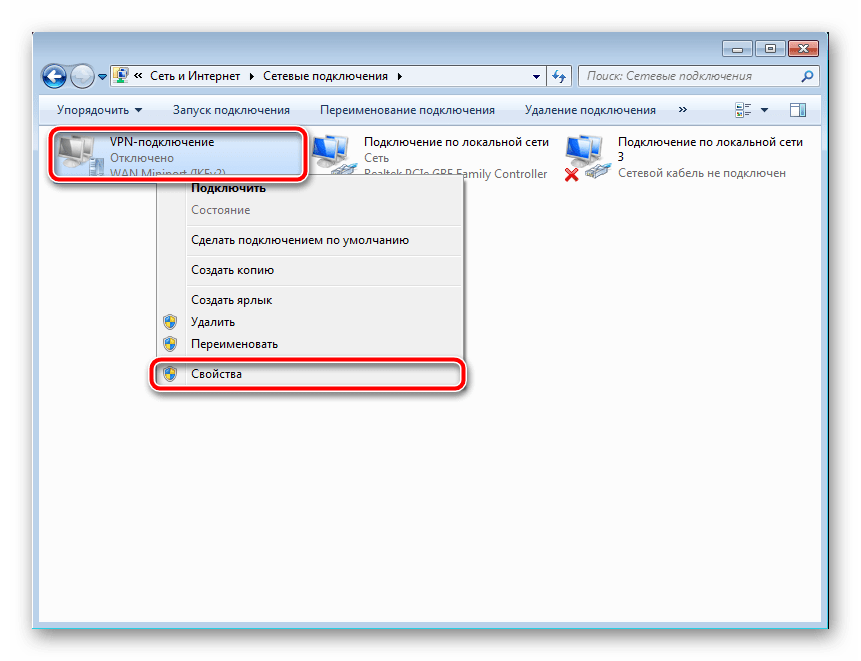



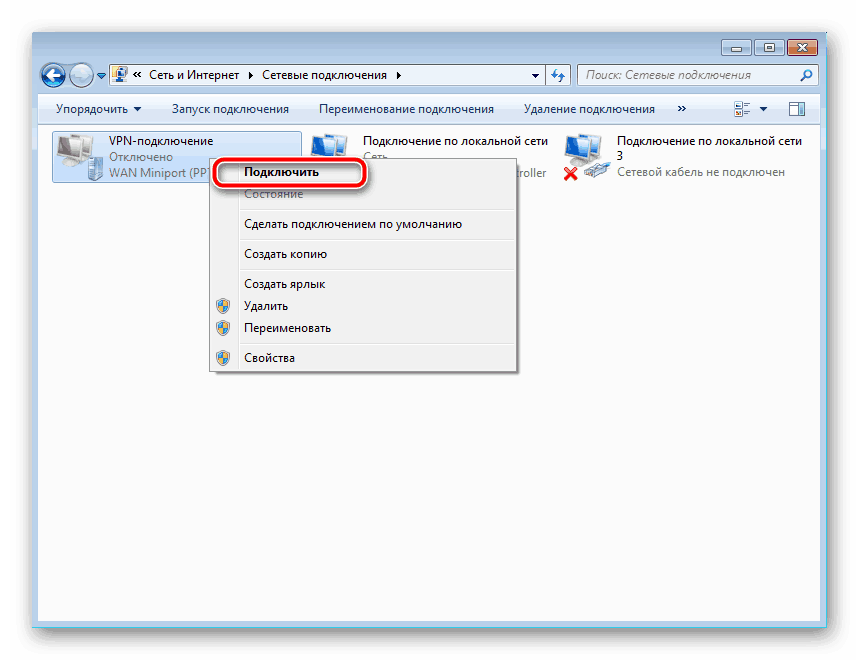

На этом все, процесс окончен, и работа в операционной системе теперь будет осуществляться через частную сеть.
Сегодня мы детально разобрали все доступные способы организации собственного бесплатного VPN-подключения на компьютере. Они подходят для разных ситуаций и отличаются по принципу работы. Ознакомьтесь со всеми ними и выберите тот, который подойдет лучше всего.
 Мы рады, что смогли помочь Вам в решении проблемы.
Мы рады, что смогли помочь Вам в решении проблемы. Опишите, что у вас не получилось.
Наши специалисты постараются ответить максимально быстро.
Опишите, что у вас не получилось.
Наши специалисты постараются ответить максимально быстро.Помогла ли вам эта статья?
ДА НЕТlumpics.ru
Как установить и включить VPN на компьютере и браузере? | Статьи
1. ОПРЕДЕЛЕНИЕ ТЕРМИНОВ
1.1. В настоящей Политике конфиденциальности используются следующие термины:
1.1.1. «Администрация сайта» – уполномоченные сотрудники на управления сайтом, действующие от имени ООО «Третий Путь», которые организуют и (или) осуществляет обработку персональных данных, а также определяет цели обработки персональных данных, состав персональных данных, подлежащих обработке, действия (операции), совершаемые с персональными данными.
1.1.2. «Персональные данные» — любая информация, относящаяся прямо или косвенно к определяемому физическому лицу (субъекту персональных данных).
1.1.3. «Обработка персональных данных» — любое действие (операция) или совокупность действий (операций), совершаемых с использованием средств автоматизации или без использования таких средств с персональными данными, включая сбор, запись, систематизацию, накопление, хранение, уточнение (обновление, изменение), извлечение, использование, передачу (распространение, предоставление, доступ), обезличивание, блокирование, удаление, уничтожение персональных данных.
1.1.4. «Конфиденциальность персональных данных» — обязательное для соблюдения Организацией или иным получившим доступ к персональным данным лицом требование не допускать их распространения без согласия субъекта персональных данных или наличия иного законного основания.
1.1.5. «Пользователь сайта (далее Пользователь)» – лицо, имеющее доступ к Сайту, посредством сети Интернет и использующее Сайт Организации.
1.1.6. «IP-адрес» — уникальный сетевой адрес узла в компьютерной сети, построенной по протоколу IP.
1.1.7. «Cookies» — небольшой фрагмент данных, отправленный веб-сервером и хранимый на компьютере пользователя, который веб-клиент или веб-браузер каждый раз пересылает веб-серверу в HTTP-запросе при попытке открыть страницу соответствующего сайта.
2. ОБЩИЕ ПОЛОЖЕНИЯ
2.1. Порядок ввода в действие и изменения Политики конфиденциальности:
2.1.1. Настоящая Политика конфиденциальности (далее – Политика конфиденциальности) вступает в силу с момента его утверждения приказом Руководителей Организации и действует бессрочно, до замены его новой Политикой конфиденциальности.
2.1.2. Изменения в Политику конфиденциальности вносятся на основании Приказов Руководителей Организации.
2.1.3. Политика конфиденциальности персональных данных действует в отношении информации, которую ООО «Третий Путь» (далее – Организация) являясь владельцем сайтов, находящихся по адресам: 3put.ru, а также их поддоменах (далее – Сайт и/или Сайты), может получить от Пользователя Сайта при заполнении Пользователем любой формы на Сайте Организации. Администрация сайта не контролирует и не несет ответственность за сайты третьих лиц, на которые Пользователь может перейти по ссылкам, доступным на Сайтах.
2.1.4. Администрация сайта не проверяет достоверность персональных данных, предоставляемых Пользователем.
2.2. Порядок получения согласия на обработку персональных данных и их обработки:
2.2.1. Заполнение любой формы Пользователем на Сайте означает дачу Организации согласия на обработку его персональных данных и с настоящей Политикой конфиденциальности и условиями обработки персональных данных Пользователя, так как заполнение формы на Сайте Пользователем означает конклюдентное действие Пользователя, выражающее его волю и согласие на обработку его персональных данных.
2.2.2. В случае несогласия с условиями Политики конфиденциальности и отзывом согласия на обработку персональных данных Пользователь должен направить на адрес эл. почты и/или на почтовый адрес Организации заявление об отзыве согласия на обработку персональных данных.
2.2.3. Согласие Пользователя на использование его персональных данных может храниться в Организации в бумажном и/или электронном виде.
2.2.4. Согласие Пользователя на обработку персональных данных действует в течение 5 лет с даты поступления персональных данных в Организацию. По истечении указанного срока действие согласия считается продленным на каждые следующие пять лет при отсутствии сведений о его отзыве.
2.2.5. Обработка персональных данных Пользователя без их согласия осуществляется в следующих случаях:
- Персональные данные являются общедоступными.
- По требованию полномочных государственных органов в случаях, предусмотренных федеральным законом.
- Обработка персональных данных осуществляется для статистических целей при условии обязательного обезличивания персональных данных.
- В иных случаях, предусмотренных законом.
2.2.6. Кроме персональных данных при посещении Сайта собираются данные, не являющиеся персональными, так как их сбор происходит автоматически веб-сервером, на котором расположен сайт, средствами CMS (системы управления сайтом), скриптами сторонних организаций, установленными на сайте. К данным, собираемым автоматически, относятся: IP адрес и страна его регистрации, имя домена, с которого Пользователь осуществил перехода на сайты организации, переходы посетителей с одной страницы сайта на другую, информация, которую браузер Посетителя предоставляет добровольно при посещении сайта, cookies (куки), фиксируются посещения, иные данные, собираемые счетчиками аналитики сторонних организаций, установленными на сайте. Эти данные носят неперсонифицированный характер и направлены на улучшение обслуживания Пользователя, улучшения удобства использования сайта, анализа посещаемости. Эти данные собираются автоматически, отправку этих данных Пользователь может запретить, отключив cookies (куки) в браузере, в котором открывается сайт.
2.2.7. Порядок обработки персональных данных:
К обработке персональных данных Пользователей могут иметь доступ только сотрудники Организации, допущенные к работе с персональными данными Пользователей и подписавшие соглашение о неразглашении персональных данных Пользователей. Перечень сотрудников Организации, имеющих доступ к персональным данным Пользователей, определяется приказом Руководителей Организации. Обработка персональных данных Пользователей может осуществляться исключительно в целях установленных настоящей политикой и при условии соблюдения законов и иных нормативных правовых актов Российской Федерации.3. ПРЕДМЕТ ПОЛИТИКИ КОНФИДЕНЦИАЛЬНОСТИ
3.1. Настоящая Политика конфиденциальности устанавливает обязательства Администрации сайта по неразглашению и обеспечению режима защиты конфиденциальности персональных данных, которые Пользователь предоставляет при заполнении любой формы на Сайте.
3.2. Персональные данные, разрешённые к обработке в рамках настоящей Политики конфиденциальности, предоставляются Пользователем путём заполнения регистрационной формы на Сайте и включают в себя следующую информацию:
3.2.1. фамилию, имя, отчество Пользователя.
3.2.2. контактный телефон Пользователя.
3.2.3. адрес электронной почты (e-mail).
3.3. Любая иная персональная информация неоговоренная выше подлежит надежному хранению и нераспространению, за исключением случаев, предусмотренных п. 2.5. настоящей Политики конфиденциальности.
4. ЦЕЛИ СБОРА ПЕРСОНАЛЬНОЙ ИНФОРМАЦИИ ПОЛЬЗОВАТЕЛЯ
4.1. Персональные данные Пользователя Администрация сайта может использовать в целях:
4.1.1. Установления с Пользователем обратной связи, включая направление уведомлений, запросов, касающихся использования Сайта, оказания услуг, обработка запросов и заявок от Пользователя.
4.1.2. Осуществления рекламной деятельности с согласия Пользователя.
4.1.3. Регистрации Пользователя на Сайтах Организации для получения индивидуальных сервисов и услуг.
4.1.4. Совершения иных сделок, не запрещенных законодательством, а также комплекс действий с персональными данными, необходимых для исполнения данных сделок.
5. СПОСОБЫ И СРОКИ ОБРАБОТКИ ПЕРСОНАЛЬНОЙ ИНФОРМАЦИИ
5.1. Обработка персональных данных Пользователя осуществляется без ограничения срока, любым законным способом, в том числе в информационных системах персональных данных с использованием средств автоматизации или без использования таких средств.
5.2. При утрате или разглашении персональных данных Администрация сайта информирует Пользователя об утрате или разглашении персональных данных.
5.3. Администрация сайта принимает необходимые организационные и технические меры для защиты персональной информации Пользователя от неправомерного или случайного доступа, уничтожения, изменения, блокирования, копирования, распространения, а также от иных неправомерных действий третьих лиц.
6. ОБЯЗАТЕЛЬСТВА СТОРОН
6.1. Пользователь обязан:
6.1.1. Предоставить информацию о персональных данных, необходимую для пользования Сайтом.
6.1.2. Обновить, дополнить предоставленную информацию о персональных данных в случае изменения данной информации.
6.2. Администрация сайта обязана:
6.2.1. Использовать полученную информацию исключительно для целей, указанных в п. 4 настоящей Политики конфиденциальности.
6.2.2. Обеспечить хранение конфиденциальной информации в тайне, не разглашать без предварительного письменного разрешения Пользователя, а также не осуществлять продажу, обмен, опубликование, либо разглашение иными возможными способами переданных персональных данных Пользователя, за исключением случаев, указанных в п. 2.5. настоящей Политики Конфиденциальности.
6.2.3. Принимать меры предосторожности для защиты конфиденциальности персональных данных Пользователя согласно порядку, обычно используемого для защиты такого рода информации в существующем деловом обороте.
6.2.4. Осуществить блокирование и/или удаления персональных данных, относящихся к соответствующему Пользователю, с момента обращения или запроса Пользователя или его законного представителя либо уполномоченного органа по защите прав субъектов персональных.
7. ОТВЕТСТВЕННОСТЬ СТОРОН
7.1. Администрация сайта, не исполнившая свои обязательства, несёт ответственность в соответствии с действующим законодательством Российской Федерации, за исключением случаев, предусмотренных п.2.5. и 7.2. настоящей Политики
Конфиденциальности.
7.2. В случае утраты или разглашения Конфиденциальной информации Администрация сайта не несёт ответственность, если данная конфиденциальная информация:
7.2.1. Стала публичным достоянием до её утраты или разглашения.
7.2.2. Была получена от третьей стороны до момента её получения Администрацией сайта.
7.2.3. Была разглашена с согласия Пользователя.
8. РАЗРЕШЕНИЕ СПОРОВ
8.1. До обращения в суд с иском по спорам, возникающим из отношений между Пользователем сайта и Администрацией сайта, обязательным является предъявление претензии (письменного предложения о добровольном урегулировании спора).
8.2. Получатель претензии в течение 30 календарных дней со дня получения претензии, письменно уведомляет заявителя претензии о результатах рассмотрения претензии.
8.3. При не достижении соглашения спор будет передан на рассмотрение в судебный орган в соответствии с действующим законодательством Российской Федерации.
8.4. К настоящей Политике конфиденциальности и отношениям между Пользователем и Администрацией сайта применяется действующее законодательство Российской Федерации.
9. ДОПОЛНИТЕЛЬНЫЕ УСЛОВИЯ
9.1. Администрация сайта вправе вносить изменения в настоящую Политику конфиденциальности без согласия Пользователя.
9.2. Новая Политика конфиденциальности вступает в силу с момента ее размещения на Сайте, если иное не предусмотрено новой редакцией Политики конфиденциальности.
9.3. Действующая Политика конфиденциальности размещена на страницах сайтов находящихся по адресам: 3put.ru, а также на их поддоменах.
3put.ru
Как установить VPN на компьютер бесплатно, пошаговая инструкция
Виртуальная частная сеть (VPN) требуется пользователям в разных случаях – для просмотра заблокированных веб-страниц, работы с торрентами и т.д. О том, как установить бесплатно VPN для компьютера расскажет Как-установить.РФ.
VPN на компьютер бесплатно
Установить VPN на компьютере можно несколькими способами, которые зависят от задач пользователя. Так, для простого просмотра веб-страниц достаточно загрузить специальное расширение в браузер. Для более серьёзных задач можно выполнить инсталляцию сторонней программы, веб-обозревателя Tor или воспользоваться встроенными возможностями Windows.
Сторонние программы
Для настройки VPN доступно специальное программное обеспечение, скачать которое можно бесплатно. Принцип работы у них общий, разница будет в интерфейсе, количестве трафика и доступных серверов для обхода блокировки.
Одной из наиболее известных бесплатных программ VPN для компьютера является Windscribe. Загрузить её можно по ссылке ниже.
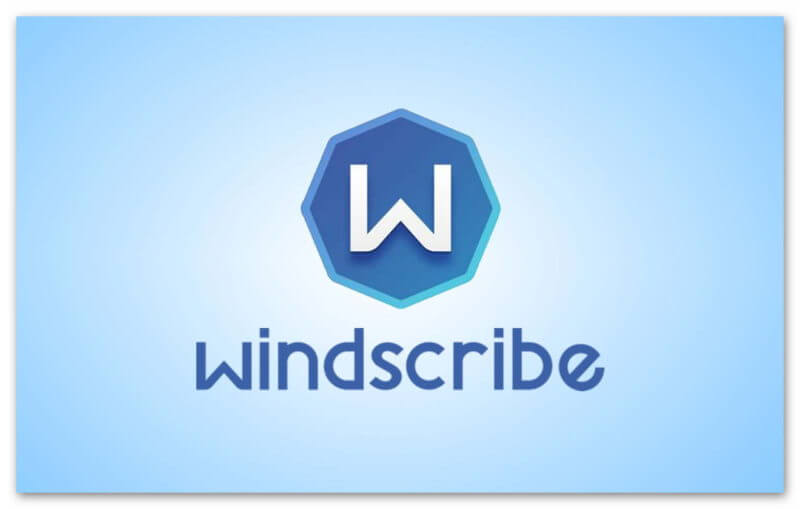
По сохранённому дистрибутиву нужно кликнуть дважды для начала установки. В появившемся окне можно выбрать экспресс установку, при которой все параметры будут назначены автоматически, или ручную. Во втором случае пользователь самостоятельно выбирает папку для инсталляции программы, место размещения ярлыков и другие параметры.
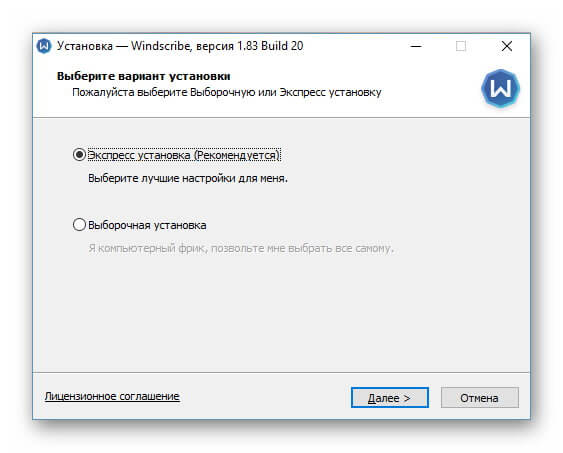
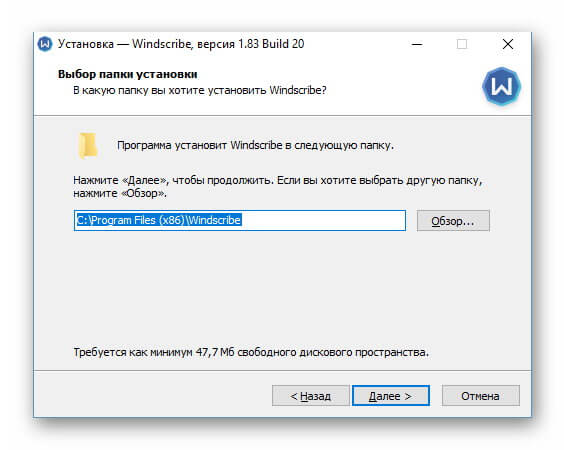
Далее пользователь может перепроверить выбранные параметры установки и, при необходимости, вернуться назад, чтобы внести изменения.
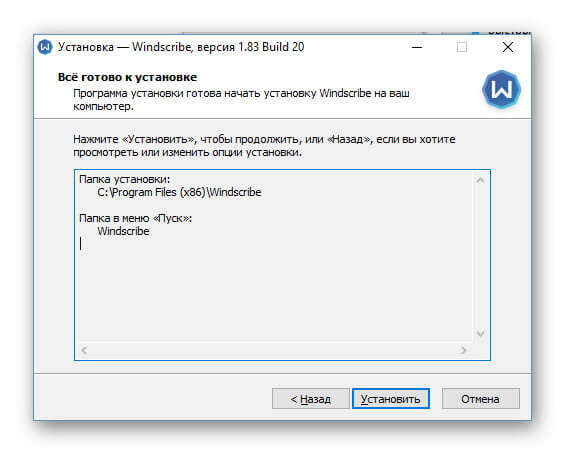
Начнётся установка, обычно она длится всего несколько секунд. Далее нужно нажать «Завершить», после чего откроется рабочее окно утилиты.
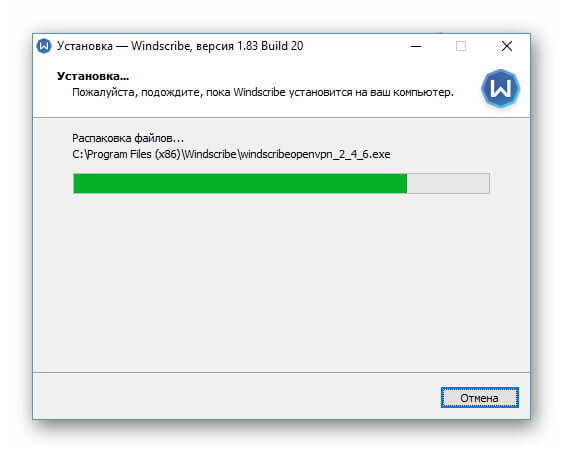
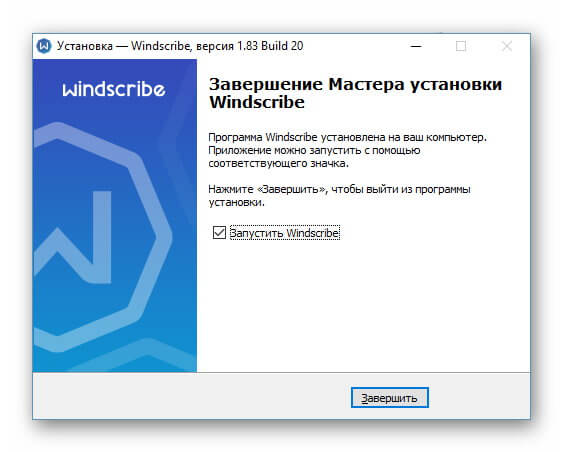
Если у пользователя есть аккаунт, ему потребуется ввести логин и пароль. В противном случае потребуется пройти короткую регистрацию на официальном сайте разработчика, после чего он сможет приступить к использованию утилиты.
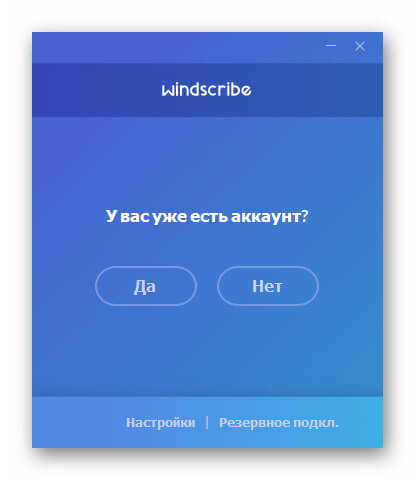
Интерфейс программы очень прост. Чтобы включить VPN, нужно нажать на кнопку справа с надписями «on/off». В выпадающем списке слева указан перечень стран, через которые выполняется подключение. В бесплатной версии многие из них недоступны. Снизу указан IP адрес пользователя, который меняется при включении VPN. В верхней части окна виден оставшийся объём трафика, если пользователю необходимо больше, потребуется заплатить определённую сумму. Кнопка «Меню» слева (три горизонтальные полоски) предоставляет доступ к справке, аккаунту пользователя и настройкам утилиты.
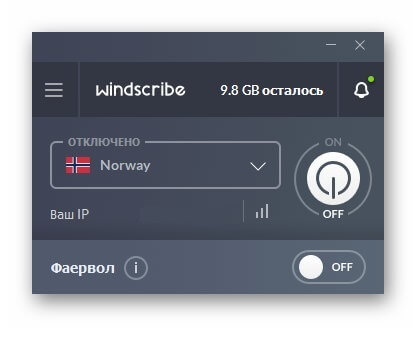
После смены IP-адреса пользователь может посещать веб-страницы, заблокированные на территории страны, где он проживает или выполнять другие задачи, для которых ему необходима анонимность.
Необходимо помнить, что у большинства программ этого типа количество бесплатного трафика ограниченное, далее потребуется подключать подписку.
Расширения для браузера
Большинство популярных веб-обозревателей поддерживают установку дополнений, позволяющих обойти блокировку сайтов. Загрузка такого расширения выполняется очень быстро, наиболее известным является Hola.
Для браузеров Google Chrome, Yandex Browser и других на базе движка Chromium дополнение доступно в магазине Google. У веб-обозревателя Opera – собственный ресурс с расширениями.
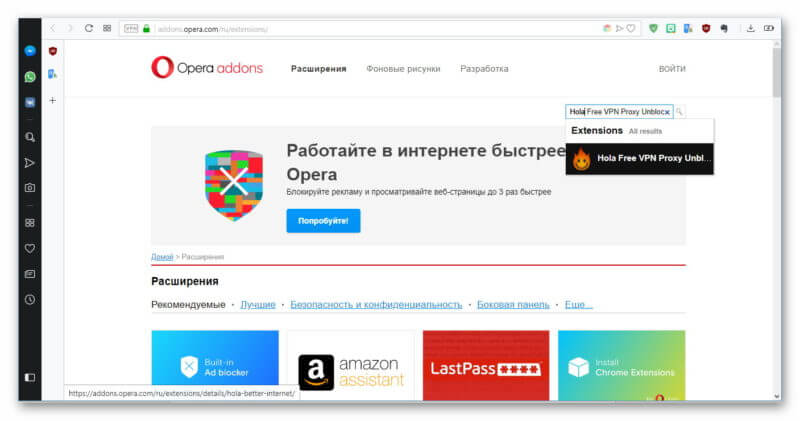
Чтобы найти расширение, необходимо перейти в меню браузера Opera, нажать «Расширения», затем – «Загрузить расширения». Откроется магазин. В строке поиска вводится название дополнения, после чего ниже появится ссылка на его страницу. Нужно выполнить переход.
Для установки нужно нажать на кнопку «Добавить в Opera». Через несколько секунд появится оповещение о том, что процесс завершён, а рядом с адресной строкой появится иконка расширения.
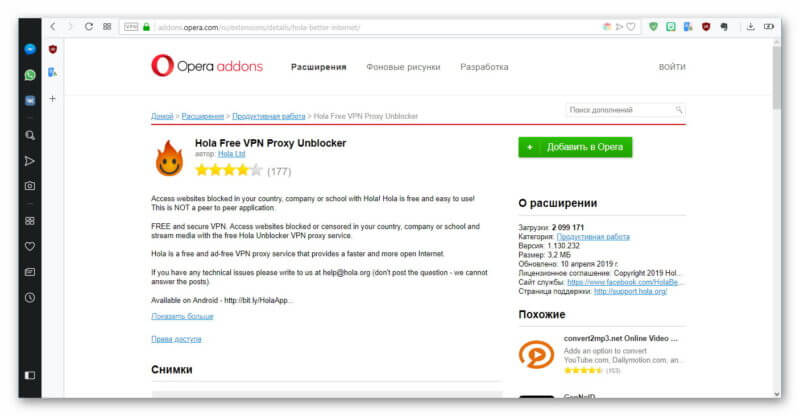
Теперь, чтобы загрузить заблокированный сайт, необходимо кликнуть по расширению, выбрать одну из предоставленных стран и ввести веб-адрес ресурса.
Помимо этого, Hola самостоятельно определяет и предоставляет пользователю список страниц, популярных в его стране.
Браузер Tor
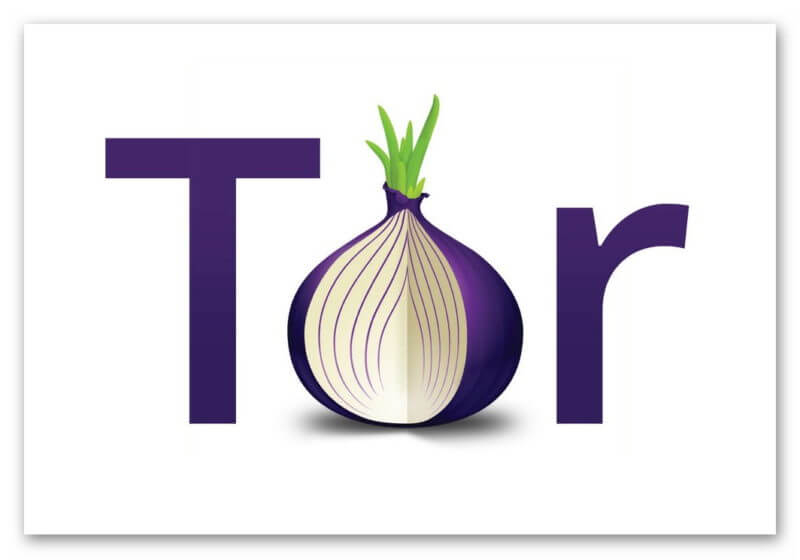
Браузер Tor пользуется высокой популярностью, потому что предоставляет доступ к заблокированным ресурсам, сохраняя при этом анонимность пользователя.
В России сервис получил высокую популярность, потому что позволяет посещать торрент-трекеры и другие страницы, доступ к которым ограничен.
Чтобы установить браузер Тор, нужно скачать дистрибутив, кликнув по ссылке ниже. Когда файл загрузится, двойным кликом по нему запускают инсталляцию.
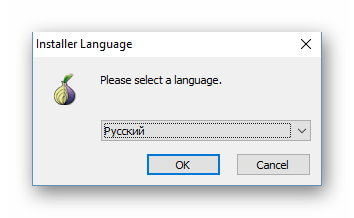
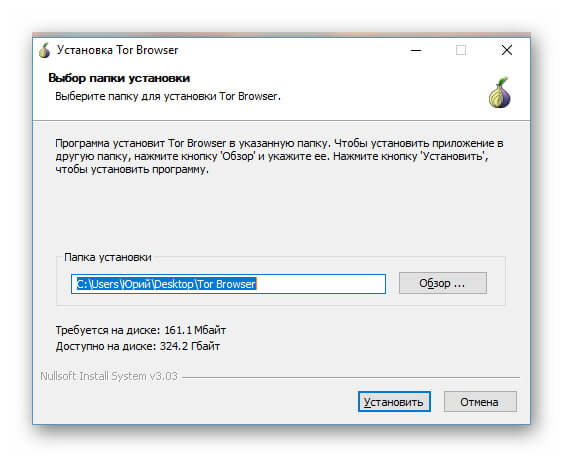
Мастер установки поочерёдно предложит пользователю выбрать язык, а также путь для загрузки файлов, после чего начнётся сам процесс. Обычно он длится несколько секунд, затем потребуется нажать «Готово» для установки ярлыков в меню «Пуск» и на рабочем столе и запуска браузера.
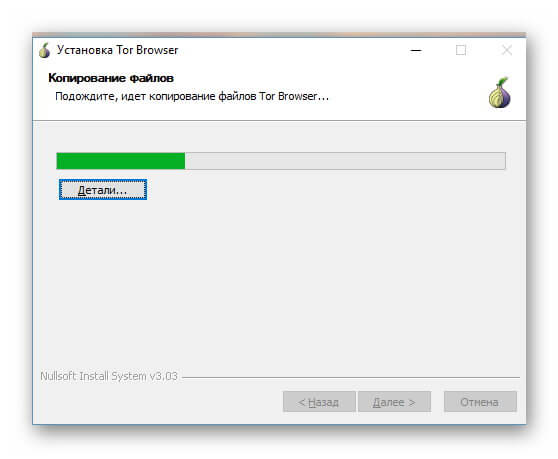
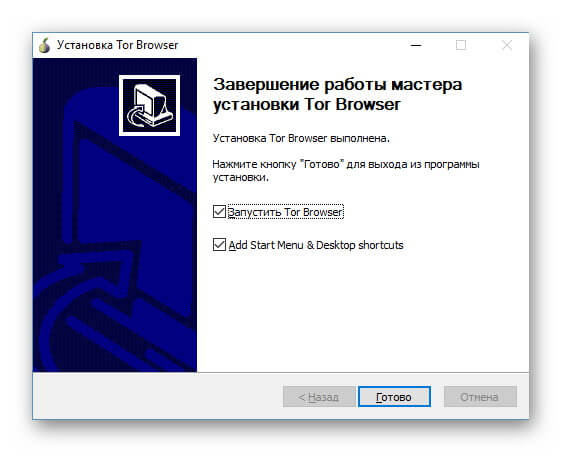
Интерфейс браузера практически не отличается от других веб-обозревателей, поэтому освоиться с его использованием будет несложно.
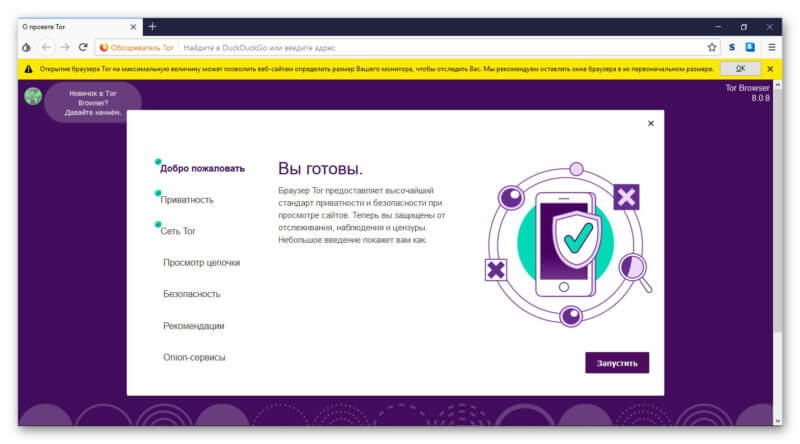
При первом запуске появляется окно с описанием возможностей программы для знакомства с нею.
Более подробно о браузере Tor, его возможностях и установке можно прочитать в соответствующей статье.
Стандартное средство Windows
Услуги VPN в Интернете предоставляет множество ресурсов. Если зарегистрироваться на одном из них и получить конфигурационные данные, настроить VPN подключение можно с помощью встроенных средств Windows.
Необходимо открыть «Панель управления» через меню Пуск или строку поиска.
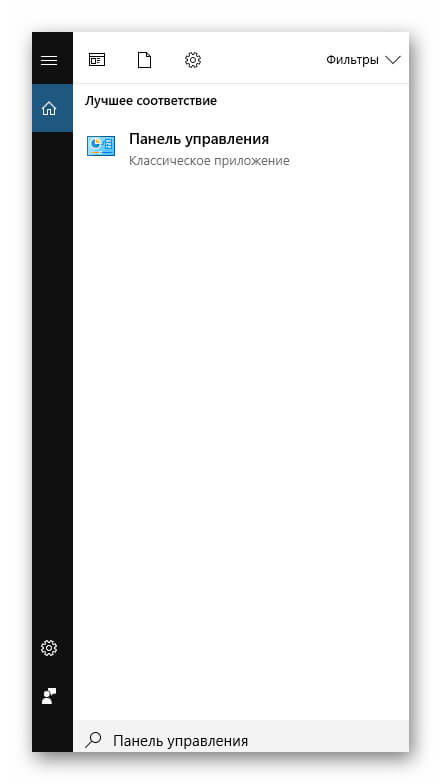
Далее нужно перейти в «Центр управления сетями и общим доступом».
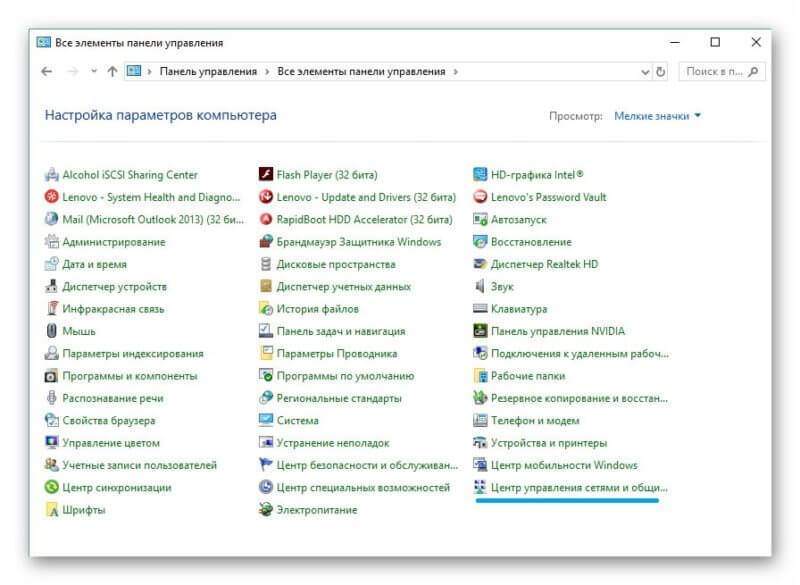
Следующий шаг – создание нового подключения.
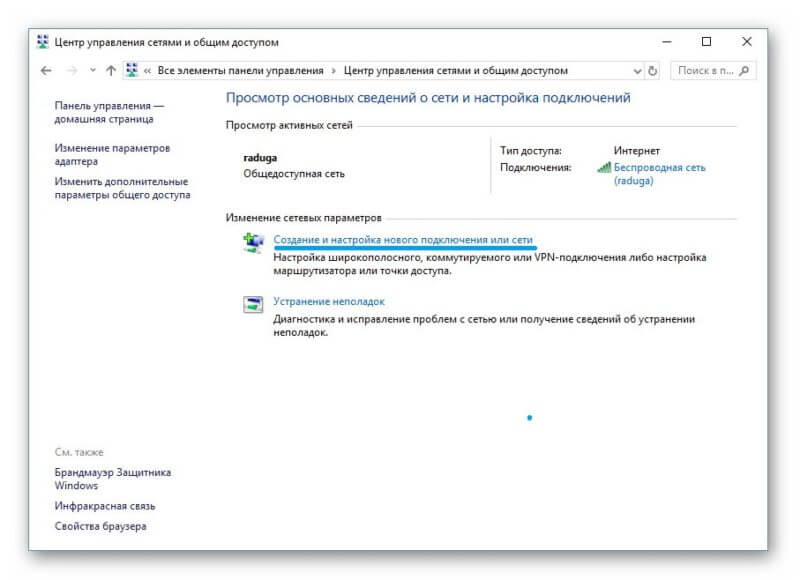
Нужно выбрать VPN подключение.
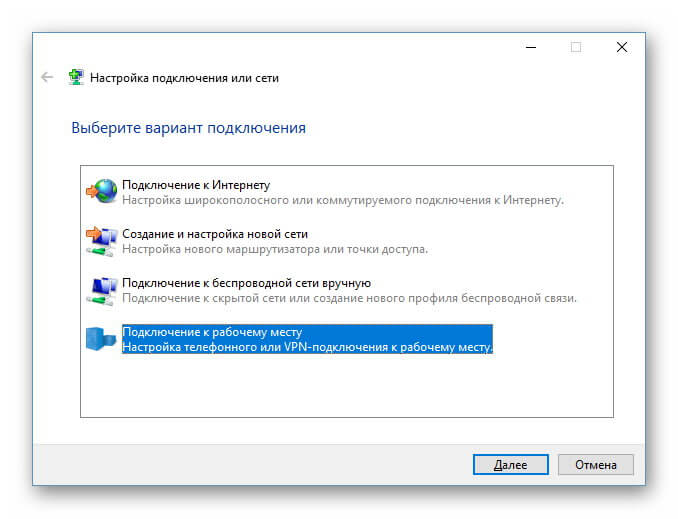
В следующем окне необходимо кликнуть «Использовать моё подключение к Интернету».
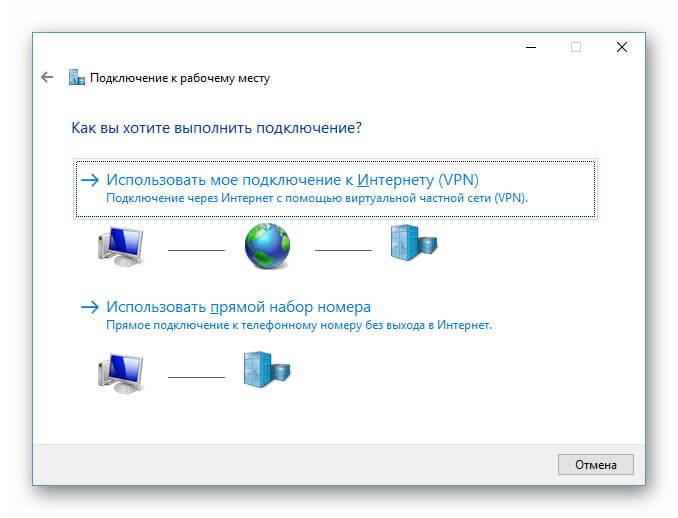
Для создания нового соединения в верхней строке нужно ввести IP-адрес или название сервера, эти данные можно получить, зарегистрировавшись на соответствующем сервисе. Второй вариант – найти в сети бесплатные VPN сервера и использовать данные одного из них. Нижнюю строку можно оставить без изменений. Затем нажать «Создать».
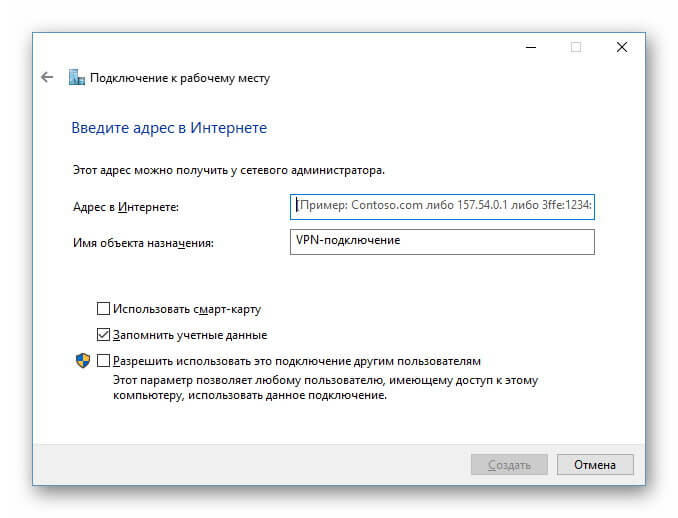
Далее нужно вернуться в «Центр управления сетями» и выбрать «Изменение параметров адаптера», найти новое подключение и открыть его свойства. Здесь потребуется внести ряд изменений.
Во вкладке «Параметры» необходимо поставить метку напротив поля «Запомнить учётные данные».
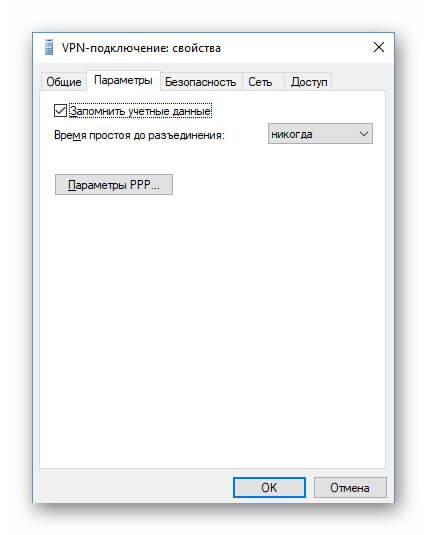
В разделе «Безопасность» в поле «Шифрование данных» указать «Необязательное», а также поставить метки напротив строк «Протокол проверки пароля» и «Протокол Microsoft». Сохранить изменения.
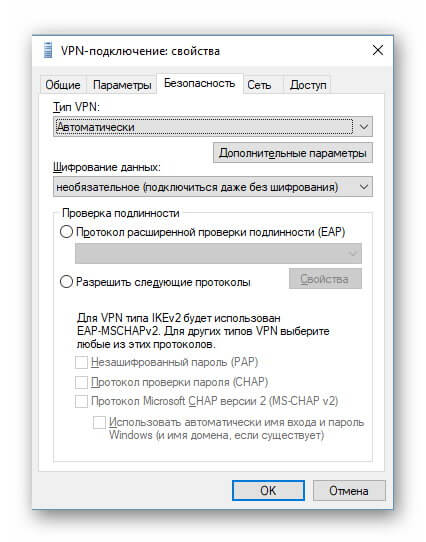
Теперь в трее нужно кликнуть по иконке сетевых подключений. В появившемся списке сетей будет новое VPN-соединение. Следует выбрать его и нажать «Подключиться».
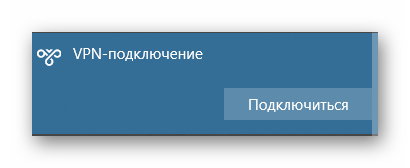
Появится окно, в котором потребуется ввести логин и пароль, полученные при регистрации на сервисе VPN.
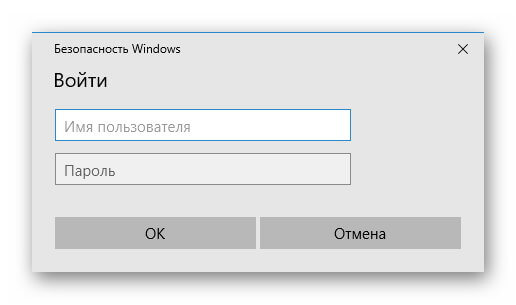
Если всё сделано верно и учётные данные актуальны, через несколько секунд будет настроено защищённое подключение.
Заключение
Установить VPN на компьютер бесплатно можно несколькими способами. Выбрать наиболее подходящее пользователь может исходя из задач, которые он планирует выполнить. Для простого просмотра заблокированных сайтов достаточно расширения в браузере или установки веб-обозревателя Tor. Для более серьёзных задач рекомендуется скачать специальную программу или воспользоваться встроенными средствами Windows.
Рекомендуем ознакомиться:
xn—-7sbbi4ahb0aj1alff8k.xn--p1ai
Как изменить IP-адрес вручную или с IP Changers?
Часть 3: Изменение IP-адрес с IP-чейнджером — VPN
Если вы хотите автоматизировать этот процесс, и добавить более высокий уровень безопасности в сети, то вы можете изменить VPN, а также. Есть множество бесплатных и платных VPN расположение Changer инструменты, которые вы можете использовать. В этом уроке мы рассмотрели BetterNet, как это VPN-чейнджер поставляется с 7-дневную бесплатную пробную версию. Она работает на Mac, Windows PC, Android и IOS устройства. Вы можете также использовать его Chrome или Firefox расширение, чтобы изменить свой IP-адрес, а также. Чтобы узнать, как изменить IP с VPN, просто следуйте этим:
1. Для начала, перейдите на веб — сайт BetterNet и загрузите программу установки для вашей системы (Windows , Mac или). Вы можете также использовать его на своих смартфонах , а также.
2. После того, как VPN-чейнджер установлен, вы можете запустить его, чтобы изменить IP расположение вашей системы.
3. Здесь вы можете выбрать свой выбор, нажав на «Select Virtual Местоположение».
4. Это обеспечит список всех мест, что VPN поддерживает. Вы можете выбрать любую страну (или город в США), чтобы изменить VPN.
5. После выбора места вашего выбора, вы можете просто нажать на кнопку «Connect» и подождать некоторое время, так как VPN будет автоматически менять IP-адрес вашей системы.
6. Вы будете уведомлены, как только VPN IP-чейнджер способен изменить IP-адрес. Теперь вы можете просматривать веб-страницы, как вам нравится. Чтобы остановить VPN, вы можете просто нажать на кнопку «Отключить».
Вы должны купить премиальную версию через 7 дней , хотя. Если вы ищете свободно доступный инструмент, то вы можете получить его расширение браузера или попробовать расширение браузера Hola VPN тоже. Следуя этой простой бур, вы могли бы узнать , как изменить IP с VPN. Кроме VPN, вы можете попробовать другие услуги , а также как экспресс — VPN, VPN Nord, TunnelBear и многие другие. Вы можете прочитать это руководство , чтобы обнаружить лучшие платные и бесплатные VPN услуги там.
global.drfone.biz
Как изменить IP-адрес компьютера в два клика мыши
![]()
![]()
Многим из нас по разным причинам периодически приходиться выходить в сеть Интернет скрывая свой реальный IP-адрес и личные данные. Кому-то нужно посетить ранее недоступный сервер онлайн-игр, тематический сайт или форум, на котором заблокировали, получить доступ к трансляции иностранного контента недоступного для вашего региона, максимально защитить свой трафик от прослушки и денежный счет во время покупки в онлайн-магазине. Чтобы скрыть свои следы пребывания в Интернете и получить защиту или доступ к нужным ресурсам, нужно изменить IP-адрес компьютера используя анонимайзер или технологию VPN.
Анонимайзер (веб-прокси) — это некий посредник между компьютером и открытым в браузере интернет-ресурсом. Он дает возможность легко и быстро сменить IP-адрес компьютера и при этом скрыть свое местоположение и сохранить анонимность в веб-обозревателе. Однако, он не скрывает факт своего использования, что на мой взгляд в нестандартных ситуациях и при работе с конфиденциальной информацией недопустимо.
VPN (виртуальная частная сеть) — это обобщенное название технологии, которая позволяет создать сетевое соединение поверх сети Интернет и обеспечивает максимальную защиту передаваемых пакетов с данными. К тому же, данная технология имеет высокую степень шифрования данных и обеспечивает надежную защиту от перехвата паролей, конфиденциальной и платежной информации при подключении в открытых зонах Wi-Fi, домашней и офисной сети. Смена IP-адреса компьютера, через VPN имеет существенный ряд преимуществ в отличии от веб-прокси и повышает уровень анонимности в сети Интернет.
В свое время я использовал в своей работе анонимайзер Surf Anonymous Free, да и другие подобные программы периодически тестировал. На первых этапах программа меня устраивала, но со временем она совсем перестала справляться с возложенными на нее обязанностями. Это заметил не только я, но и один из наших читателей. В топку!
![]()
![]()
После этого, я перешел на VPN и уже более года использую технологию туннелирования в своей работе. Рекомендую и вам использовать данный вид технологии, чтобы скрыть IP-адреса компьютера во время серфинга в Интернете и защититься от киберпреступников.
Практические способы смены IP-адреса на компьютере.
Следует сказать, что универсального решения для всех людей нет. Почему? Наверно потому, что сколько людей столько и мнений. Ну а если серьезно, то мне сложно сказать, почему у одних работает какой-то продукт, а у других нет. Думаю, что технические вопросы имеет смысл задавать разработчикам, ибо им виднее и ответят они более конструктивно. Я же в статье опираюсь на личный опыт и основываясь на нем рекомендую и вам взять на вооружение какое-то из ниже предложенных решений.
В свое время мое внимание привлекли несколько расширений для Google Chrome, которые я периодически использовал ранее и одна небольшая программа от популярного сервиса, которой я пользуюсь по сей день. Я не буду заострять ваше внимание на установке того или иного расширения, ибо все они просты в использовании и устанавливаются стандартно. Новички же освоят процесс установки на интуитивном уровне.
Скажу лишь для справки, что для установки какого-то аддона для браузера Google Chrome, нужно зайти в «Настройки» перейти на вкладку «Расширения» и внизу страницы нажать на ссылку «Еще расширения». В открывшемся интернет-магазине введите название аддона и установите его. Все упомянутые ниже модули имеют высокий рейтинг и много положительных отзывов.
![]()
![]()
Browsec VPN — Privacy and Security Online. Дает возможность бесплатно поменять предоставленный провайдером IP- адрес на американский, английский, сингапурский и голландский. Все остальные прелести (турбо скорость, премиум сервер и другие страны) VPN предоставляет на платной основе. На сегодняшний день расширение доступно для Google Chrome, Opera и FireFox. Есть возможность использовать продукт компании в iOS, а в ближайшее время будет работать и на Android.
![]()
![]()
SurfEasy VPN. Предоставляет 7 дней для бесплатного использования и проведения тестов, а после нужно принять окончательное решение. Есть программное обеспечение SurfEasy для компьютера и мобильного устройства, которое работает с операционной системой Windows, OS X, Android и iOS. Имеется расширение для Google Chrome и Opera. Эта компания очень хорошо себя зарекомендовала на рынке, но цены у них на мой взгляд не демократичные. Кстати, совсем недавно в новостях мы написали (и уже протестировали) что популярный веб-обозреватель Opera developer (для разработчиков) на днях обновился и теперь браузер имеет встроенный VPN от SurfEasy. Так что можете пользоваться.
![]()
![]()
Tunnel Bear. Довольно-таки, неплохое и весьма популярное расширение с бесплатным пакетом, которое имеет ограничение по трафику в 500 Мбит, но не имеет ограничений по регионам. Есть возможность изменить свой IP-адрес на идентифицирующий IP жителя Америки, Германии, Японии, Франции, Италии и других государств. Есть программное обеспечение для Windows, Android, Mac, iOS (iPhone и iPad), а расширение доступно для браузера Google Chrome и Opera. Лично мне не хватало предоставленных в бесплатное пользование пятисот (500) Мбит и несмотря на то, что цены на платные пакеты на мой взгляд демократичные, я все же не стал их клиентом, а отдал свое предпочтение добротному и недорогому сервису, который использую более года.
Надежный сервис для смены IP-адреса на компьютере.
За время использования сервиса HideMy в своей работе, у меня сформировалось и установилось доверие к нему. К слову, там нет регистрации, следовательно, они не хранят персональные данные, а кроме того, у них отзывчивая служба поддержки. На сервисе есть встроенный бесплатный анонимайзер без лимитирования использованного трафика, тест скорости интернет-соединения и сканер портов. Я же как отмечал выше использую VPN и покупал у них три полугодовых пакета. На мой взгляд цены на сервисе HideMy адекватные, а кроме того постоянным клиентам они предоставляют скидки (промо-код).
Вы можете настроить VPN на операционной системе Windows, Mac, Linux, мобильной платформе Android, iOS и роутере. На сайте есть подробная техническая инструкция по подключению VPN, которая подробно и понятно изложена. Однако, мое внимание привлекла небольшая утилита собственной разработки, которая может работать с протоколами OpenVPN UDP & TCP, L2TP, PPTP. В одном оплаченном тарифе технологию VPN от HideMy.name можно одновременно использовать на двух устройствах (компьютер, смартфон, планшет, телевизор с поддержкой Интернет, игровая приставка). Вы можете бесплатно использовать VPN в течении суток, чтобы «пощупать» возможности сервиса и определиться с выбором.
![]()
![]()
Имеется возможность сменить IP-адрес компьютера или мобильного устройства на любой из 40 стран и 62 двух городов. В списке есть Америка, Франция, Италия, Россия, Украина, Германия, Нидерланды, Канада, Япония, Испания и другие. Настройка программки и смена IP-адреса выполняется в два шага и не требует от вас каких-то навыков. Весомых аргументов в пользу этого сервиса с моей стороны довольно много и именно поэтому я пользуюсь их услугами. Пока!
Если вы нашли ошибку, пожалуйста, выделите фрагмент текста и нажмите Ctrl+Enter.
Читайте также
Поделитесь в соцсетях:
0
0
спасибо все работает )
2
0
Да какой развод. Я пользуюсь этим сервисом уже несколько лет. Все просто супер. Тут дело в другом. Роскомнадзор заблокировал 50 VPN-сервисов и анонимайзеров, которые можно было использовать для обхода блокировки Telegram.
В список попал и Hidemy.name VPN, но они быстро все поправили и все опять стало просто летать. Возможно вы попали именно в этот период. Ничего не мешает написать в службу поддержки.
0
0
Дмитрий, у меня Hidemy.name VPN и он больше НЕ РАБОТАЕТ!!! Я не могу отредактировать свою статью на лурке, и все сервисы типа «показать мой ip» показывают, что у меня европейский ip, и он не изменился!!! Хотя я в хайдми ставлю США, и Остров Мэн — всем пофиг. Айпи не меняется, блин. Жалко что деньги еще потратил на этот развод
1
0
Здравствуйте! Я давно пользуюсь VPN сервисом, который описал последним (ссылка в описании), а описанными расширениями для браузера уже не пользуюсь (нет необходимости). Они конечно же помогут обойти никому ненужный запрет. P.S. Я всё же рекомендую обратить внимание на VPN сервис. Очень большой выбор стран и городов (включая столицы) для смены IP-адреса. Совершено другие выдачи по запросам от поисковых систем. Я говорю о персонализированной выдаче. В общем крутой и недорогой сервис. Пользуйтесь не пожалеете. Удачи!
0
0
Здравствуйте, вот через пару дней вк в Украине закрывают, через эти проги можно будет продолжить пользоваться им?
0
0
Спасибо за оценку! А почему данным расширениям не доверяете? Можно как-то обосновать? P.S. Очень интересно мнение других людей.
0
0
Вполне все описано очень таки доступно и понятно даже пенсионерам и пионерам.У меня к примеру было такое что нужно,поменять ip адрес и мне приходилось учится этому как мне казалось непосильному занятию.Не всегда доверяю подобным расширениям описанных в данной статье.Как мне кажется лучше вручную менять ip адрес,чем доверять свою персональную информацию подобным расширениям.
0
0
VPN сервис только шифруют соединение и подменяют ваш ай пи, но надежной анонимности не дают. Но если вы ими пользуйтесь, то антивирус Касперского с функцией блокировки отслеживания сайтов вам будет не лишний. Еще следует отключить плагины флеш плеера и явы, по ним могут вычислить ваш реальный ай пи.
0
0
Здравствуйте! Интересная статья, я раньше анонимайзером пользовался, а про VPN и не знал. У меня такая ситуация, предприятие, сеть частично закрыта(соц сети), для входа в интернет используем прокси. Попробовал расширение для Firefox — Browsec VPN. Увы, чуда не случилось( может я что-то не правильно делаю или у меня случай плохой ( установил расширение, нажимаю кнопочку активации Browsec, она зеленеет, но не заходит на запрещенные сайты, пробовал вкл/откл прокси, все одинаково). Я подключен роутером Tp-link к hub’чику (8 портов), а он подключен к управляемому коммутатору D-Link. Буду очень признателен, если поможете!)
0
0
Да, я в статье написал, что у некоторых пользователей подобные расширения не работают. Не знаю с чем это связано, но это факт. Насколько я помню, в FireFox это расширение несколько «урезано». Попробуйте установить Browsec VPN и обойти защиту на Google Chrome. Можете еще попробовать последнюю версию Opera для разработчиков (там есть бесплатная функция VPN) или не безызвестный браузер Tor (пропускает трафик, через несколько прокси-серверов, что повышает уровень анонимности в сети). Попробуйте и другие расширения.
Бывает так, что одно отказывается работать, но запускается другое. Кстати, есть бесплатный анонимайзер на сервисе HideME — воспользуйтесь если администраторы сети на вашем предприятии не заблокировали к сайту доступ. У них же имеется добротный VPN (цена адекватная), в течении суток можете потестировать бесплатно. Если на вашем предприятии администратор заблокировал доступ к каким-то сайтам, то VPN должен снять все ограничения и в логах будет доступен только адрес сервера.
Конечно, если вы будете постоянно отвисать в сети, через VPN, а у вас работает высококвалифицированный администратор, то скорее всего он обнаружит что у вашего компьютера всего одно подключение, но трафика вы съедаете прилично. Взвесив все за и против, он может добавить адрес VPN-сервера в черный список.
Кстати, если вы используете прокси-сервер для чтения почты или видео с YouTube, то велика вероятность того, что вас застукает руководство. Выход все же есть… В целях безопасности (имеется ввиду от заражение компьютера вирусами) применяйте прокси, только к сайтам к которым закрыт доступ с целью поднятия продуктивности в компании и не превращайте использование прокси в привычку.
1
0
Я «чайник»во всём этом, но жажда халявы, толкает на приключения:) Возможно ли бесплатное использование?
0
0
Прокси это хорошо, но маловато, использую VPN и доволен =)
0
0
Класс всё работает!
0
0
А при исходящем VPN подключении IP тоже изменится? Или программа только в браузерах меняет адрес?
0
0
Дмитрий, добрый день! А у меня все время показывает, что страница не доступна, когда я ее включаю. Это значит, что надо у провайдера поменять IP?
0
0
Здравствуйте! Установил программу сменил IP соединение с интернетом пропало, сменил обратно все заработало. В чем причина?
hobbyits.com
Настройка VPN Windows 10 8 7 XP, создание VPN сервера, ошибки
Многие предприятия используют VPN-сеть для передачи данных между компьютерами. Для настройки VPN Windows 7, XP, 8 и 10 имеет встроенное программное обеспечение, позволяющее за несколько минут создать частную виртуальную сеть и пользоваться ей для защиты частной информации.
Настройка через Панель управления
На Windows XP, Vista и более поздних версиях ОС создавать и подключаться к ВПН сети можно встроенным ПО. Рассмотрим поэтапно такое подключение:
- Вначале нужно перейти в «Центр управления сетями и общим доступом». Используйте поиск программ или перейдите через значок сети. Также можно использовать сочетание клавиш Win + R и ввести в строку
control /name Microsoft.NetworkAndSharingCenter
- Нажмите на пункт «Настройка нового подключения или сети».

- Нажимайте на третий пункт «Подключение к рабочему месту».

- Теперь перед пользователем появится окно с выбором способа, как подключиться к серверу. Если в дальнейшем планируется использовать VPN-подключение для Windows 7 из удаленного места, например, из дома или кафе, то нужно создать защищенную сеть, проходящую через Интернет. Если же компьютер используется только на рабочем месте в локальной сети, то выбирайте второй пункт без Интернета. Для соединения потребуется подключать все устройства через LAN-кабели (оптоволоконные или телефонные). Лучше на Windows 7 и других ОС создавать частную защищенную сеть (VPN) с подключением через Интернет, это удобнее и практичнее в использовании.

- Теперь Windows XP, 7 и т. п. потребует от пользователя данные для соединения с сервером. Для этого нужно узнать IP или домен сервера у поставщика услуг. Их вписывают в первую строку. Вторая графа является названием для данного соединения, можно выбрать любое значение.

- Последним действием нужно указать данные для доступа к сети. Имя пользователя и пароль также выдается поставщиком услуг.

- Далее производится подключение согласно введенным данным. На этом этапе может возникнуть ряд проблем и ошибок, вызванных неправильной работой или настройкой Виндовс. Об их исправлении будет описано позже.
Если удаленный VPN-сервер получит верные данные, то в течение нескольких минут компьютер подключится к новой частной сети. В дальнейшем не нужно каждый раз настраивать подключение, оно будет находиться в разделе быстрого выбора подключения.
Дополнительные свойства соединения
Чтобы соединение работало корректно, рекомендуется немного изменить его параметры. Для этого после нажатия кнопки Подключения в появившемся меню выберите кнопку Свойства. Также эти свойства можно открыть через раздел «Изменение параметров адаптера» из Панели управления.

Следуйте инструкции:
- Перейдите в раздел «Общие», уберите галочку с «Сначала набрать номер для этого подключения».
- В «Параметры» отключите пункт «Включать домен входа в Windows».
- В разделе «Безопасность» нужно установить «Туннельный протокол точка-точка (РРТР)». Из галочек отмечаем «Протокол проверки пароля (CHAP)» и следующим за ним «Протокол Microsoft CHAP версии 2 (MS-CHAP v2)».
- В разделе «Сеть» отмечаем только вторую галочку (TCP/IPv4). Можно также использовать IPv6.
Настройка VPN на Windows xp, 7, 8, 10 через Панель управления одинаковая по алгоритму исполнения. Исключением является слегка измененный дизайн в зависимости от версии операционной системы.
После того, как установка соединения окончена, нужно разобраться, как удалить VPN. Для этого достаточно перейти в раздел «Изменение параметров адаптера» из Панели управления. Далее правой кнопкой мыши наводим на ненужный элемент и в меню выбираем «Удалить».
Настройка подключения Windows XP
Процесс установки соединения почти не отличается от версии в Windows 7.
- Вначале нужно перейти в раздел сетевых подключений, для этого необходимо выполнить такую последовательность: «Панель управления» — «Сеть» — «Подключения к Интернету» — «Сетевые подключения».

- В этом разделе нужно запустить «Мастер новых подключений». В его окне нужно отметить пункт «Подключиться к сети на рабочем месте», после этого нажмите «Далее».

- В новом окне отметьте пункт с «Подключением к виртуальной частной сети» через Интернет.

- Теперь нужно ввести имя для виртуальной сети, сюда можете вписывать любое название.

- В Windows XP поддерживалась функция предварительного подключения через телефонный номер. Здесь нужно отметить галочку с отменной предварительного подключения.

- Предпоследним пунктом нужно ввести адрес VPN-сервера и дать согласие на создание подключения.


Теперь подключение можно производить через меню сетей. Нужно лишь ввести пользователя и пароль для входа.

Рекомендуется, в заключение, провести такую же настройку свойств подключения, как на Windows 7.
Создание VPN-сервера
Данная инструкция действует на версиях от XP и выше. К сожалению, через стандартное средство создания виртуальных частных сетей можно подключить только одного пользователя в сессии.
- Откройте «Командную строку» через комбинацию клавиш Win + R.
- Введите
ncpa.cplи перейдите по команде.
- В открывшемся окне нужно нажать Alt, в верхнем левом углу выберите файл «Новое входящее подключение…».

- Теперь нужно добавить пользователя, которому разрешается подключаться к VPN. В небольшом окне нужно придумать логин и пароль для входа. После создания новой учетной записи нажмите «Далее», отмечайте подключаться через Интернет.

- Теперь надо настроить IPv4 протокол, выберите его в списке и перейдите в Свойства.

- В данном меню можно снять отметки со всех остальных функций. Также можно настроить диапазон IP-адресов, которые смогут подключаться к серверу. По умолчанию стоит настройка по DHСP.

- Теперь нужно настроить роутер, через который раздается Интернет на компьютер. В зависимости от производителя меню настроек будет отличаться. Более подробно о настройках определенного роутера можно узнать у производителя.
- Нужно перенаправить все подключения с порта 1723 на созданный VPN-сервер, ему также нужно задать постоянный IP или создать доменное имя через бесплатные сервисы (DynDNS, Free DNS и т. п.).
Если не создать постоянный IP или доменное имя, то для подключения пользователя каждый раз придется менять адрес сервера.
На этом создание сервера заканчивается, теперь к нему можно подключить одного пользователя. Для входа используется логин и пароль из созданной ранее учетной записи.
VPN-сервер на Windows XP
Данная инструкция актуальна для настройки Windows 7, 8 и 10. В XP для настроек используется мастер настроек.
- В нем после выбора пункта создания нового входящего подключения перед пользователем откроется мастер настроек. В нем нужно выбрать последний пункт «Установить прямое подключение к другому компьютеру» и далее следовать указаниям мастера.

- В окне «Дополнительные параметры подключения» необходимо выбрать разрешение подключения к серверу.

- На этапе выбора устройства для входящих подключений можно пропустить выбор устройства, если используется модем или LPT (параллельный порт).

- В следующем окне выбираем «Разрешить виртуальные частные подключения (VPN)».

- Далее переходим к настройке пользователей.

В дальнейшем настройки пользователя и протокола IPv4 производятся, как на остальных версиях Windows.
Настройка подключения через Windows 8 и 10
VPN-подключение на Windows 8 стало более простым в использовании и осуществляется через небольшую программу. Она располагается в разделе «Сеть» — «Подключения» — «VPN».

VPN-подключение на Windows 10 и 8 настраивается не только через «Панель управления», но и через встроенную программу. В ней нужно указать название подключения, адрес сервера и данные для входа в систему.

После ввода данных сеть можно запустить из меню подключений. На этом вопрос, как создать VPN-подключение можно считать разобранным.

Как создать сервер VPN, ошибки
Если у пользователя имеются какие-либо неполадки при подключении к VPN, то об этом сообщает выплывающее окно с номером и описанием проблемы.
809
Ошибка 809 является наиболее часто встречающейся, она возникает при подключении через MikkroTik шлюз с протоколом L2TP.

Чтобы ее исправить, нужно выполнить 3 этапа настройки:
- Первоначально нужно проверить модем, который используется для соединения компьютеров. Как правило, им является Wi-Fi роутер, который раздает Интернет в помещении. Для работы с протоколами L2TP устройство должно уметь его обрабатывать. Если этого не происходит, то появится ошибка 809.
- Вторым этапом настройки VPN в Windows 10 для устранения 809 ошибки нужно в брандамауэре разрешить передачу данных через порты 500, 1701, 4500. Они используются для передачи зашифрованных данных. Без дополнительного правила Windows блокирует данные соединения, воспринимая их за вредоносные. Перейдите в брандмауэр в раздел «Правила для входящих подключений».

- Далее выберите раздел «Для порта» и в свойствах выставите значения, как на фото ниже. Далее повторить данные настройки, но для исходящих соединений.

Если после этих настроек ошибка 809 не устраняется, то нужно изменять реестр. Для этого используйте комбинацию клавиш Win + R и введите regedit Далее перейдите в раздел HKEY_LOCAL_MACHINE\System\ CurrentControlSet\Services\Rasman\Parameters. Далее создайте параметр DWORD с именем ProhibitIpSec и значением 1.

После этого перезагрузите ПК.
806
После настройки VPN Windows 8 может появиться ошибка 806. Она возникает при неправильной настройке сети или подключения сетевого кабеля.

Рассмотрим решение этих проблем:
- Перейдите в настройки изменения параметров адаптера.
- Далее создайте новое входящее подключение и в нем добавьте пользователя с подключением через Интернет.
- В свойствах подключения нужно выбрать протокол версии 4.
- Теперь нужно перейти в дополнительные настройки протокола TCP/IPv4 и снять галочку с «Использовать основной шлюз в удаленной сети».
- Теперь нужно в брандмауэре разрешить входящие соединения через порт TCP 1723 с разрешением протокола GRE.
- Также нужно на сервере установить постоянный IP и настроить передачу данных на порт 1723.
Таким образом, удаляемый сервер будет передавать все данный через этот порт и соединение не будет разрываться.
619
Ошибка 619 на Windows 7 возникает при неправильной настройки безопасности соединения VPN.

В большинстве случаев возникает при неправильном введении имени и пароля пользователя, но также может появиться при блокировки подключения фаерволом или при неправильной точки доступа. Если все введенные данные верны, то ошибка заключается в неправильной настройке безопасности. Их нужно сбросить:
- В свойствах VPN-подключения перейдите во вкладку безопасности и используйте рекомендуемые параметры.
- Также надо назначить пункт «требуется шифрование данных (иначе отключаться)». После этого требуется сохранить изменения и отключить компьютер для перезагрузки.
VPN-подключение позволяет надежно защищать все передаваемые данные. Благодаря дополнительным протоколам шифрования нежелательные лица не смогут просматривать информацию пересылаемую между пользователями и серверами. Главное правильно произвести настройку подключения к серверу.
Видео по теме
Хорошая реклама
ustanovkaos.ru























