14 методов (+ способ загрузки канала целиком)
Я, Николай Шмичков, сделаю твой бизнес успешным.
У меня только 1 вопрос, ты готов значительно увеличить продажи?
Содержание:
Все, что нужно знать о быстрой загрузке видео с Youtube — в одной статье.
Популярные онлайн-сервисы для скачивания, а также расширения для браузеров, полезные приложения для ПК и смартфонов на iOS, Android.
Секретный способ загрузки плейлистов и ютуб-каналов целиком, который сэкономит Ваше время.
Давайте разберемся, почему нужно знать, как скачать видео с ютуб.
| ≈ 5+ миллиардов роликов опубликовано на YouTube | 30 млн — количество ежедневных активных пользователей YouTube |
| ≈ 35 часов новых видео выгружаются на YouTube каждую минуту | 27% владельцев роликов закрывают доступ к видео спустя некоторое время |
Скачать видео с ютуба может понадобиться, если Вы решили просмотреть видеоролик в самолете или в дороге.
Удобно, когда материал находится в офлайн-доступе.
Бывает, что видео открыто для просмотра ограниченное время (в рамках вебинара, курса и пр.), что не очень удобно.
А иногда случается, что после выгрузки на YouTube ролик не сохраняется на компьютере. Что тоже досадно.
Сегодня нет никаких проблем, чтобы скачать с ютуба ролик на ПК.
Однако по статистике, 70% видео смотрят с мобильных устройств.
Поэтому для загрузки на планшет или смартфон под iOS, Android разработаны специальные приложения.
Как раскрутить свой канал?
Хотите эффективно продвигать свой ютуб-канал?
Изучите пошаговый чек-лист по раскрутке с нуля от SEOquick.
Алгоритм достаточно прост, с ним под силу справиться даже новичку.
Во-первых, нужно грамотно составить семантическое ядро, чтобы в описании ролика, под видео и в разделе тегов присутствовали ключевые слова.
Одним из решающих факторов является качество контента.
Из чек-листа Вы узнаете, как создать интересный ролик и оптимизировать его.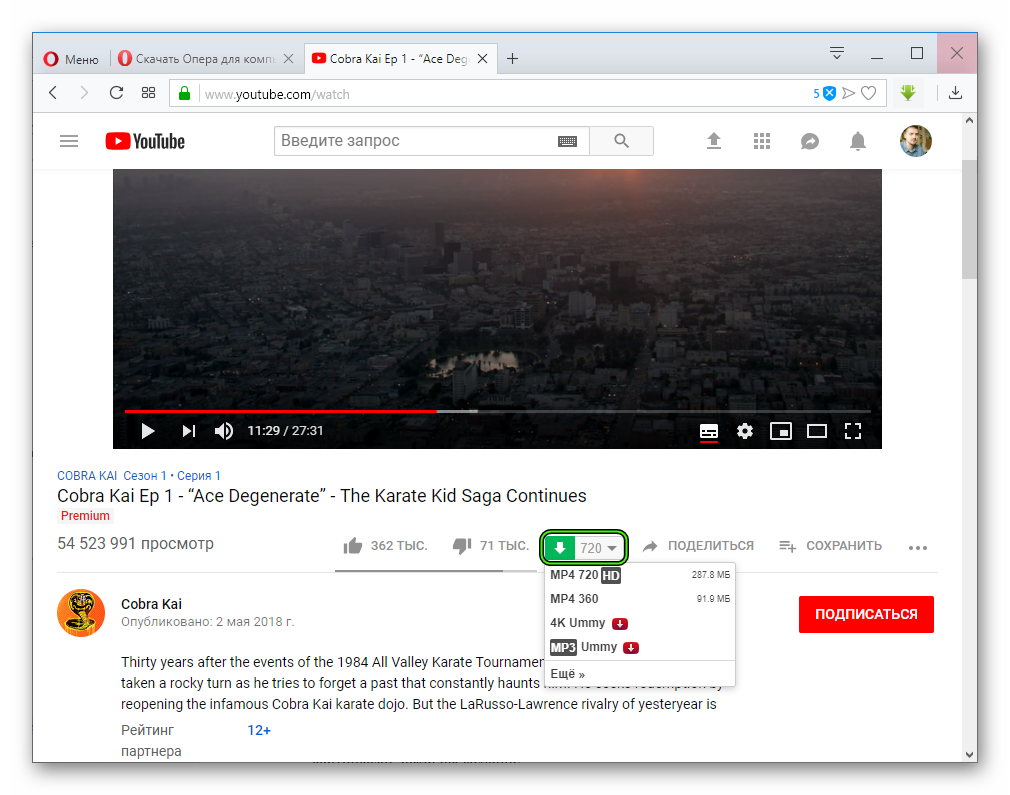
Также рассмотрим, как повысить авторитет канала.
Изучим основные факторы, влияющие на ранжирование и разберемся с аналитикой в YouTube.
Следуя данным рекомендациям, Вы сможете самостоятельно раскрутить канал и повысить количество просмотров.
Иногда возникает необходимость скачать сразу целый плейлист или ютуб-канал целиком.
Для этого у нас есть один секретный метод. Поехали!
Если ты хочешь получить индивидуальный план продвижения твоего Ютуб канала, оставь мне свои контакты ниже.
ГЛАВА 1:
Онлайн-сервисы
SaveFrom.net, VDYouTube и Save-Video.Другие проверенные методы.
Если Вы не хотите устанавливать стороннее программное обеспечение на ПК или смартфон, Вам подойдет один из этих методов.
SaveFrom.net
Один из самых старых и проверенных способов.
Требует минимального участия с Вашей стороны и при этом работает, как часы.
Для того чтобы скачать видео, достаточно:
- перейти сюда;
- вставить в поле загрузки ссылку на интересующий ролик с YouTube, нажать Enter;
- перед началом загрузки выбрать качество скачиваемого ролика и кликнуть на кнопку «Cкачать»;
- загрузка начнется автоматически.

Можно пойти другим путем — скачать с ютуба ss.
В таком случае используется тот же сервис, уже знакомый нам SaveFrom.net.
Но алгоритм действий немного проще.
- открываем ролик непосредственно в YouTube;
- в поисковой строке добавляем ss перед …youtube.com…;
- жмем Enter;
- ждем автоматической переадресации на сайт сервиса;
- дальнейший алгоритм действий см. выше.
Если Вы планируете скачивать ролики часто, будет удобно установить в браузер расширение.
Эта возможность доступна на ресурсе SaveFrom.net. Но об этом мы поговорим позже.
VDYouTube и Save-Video
Данные онлайн-сервисы работают по схожему принципу.
По сути, это полноценные аналоги.
Для загрузки видео здесь используется другая комбинация букв.
Чтобы YouTube переадресовал на сайт, где начнется загрузка, Вам нужно вместо комбинации ss перед …youtube.com… вписать в адресной строке:
- vd — в данном случае откроется сервис VDYouTube;
- magic — в этом случае произойдет переадресация на страницу Save-Video.

Другие сервисы
В большинстве случаев достаточно вышеописанных сервисов.
Но если по какой-то причине ни один из них Вам не подошел, воспользуйтесь этими:
Это неполный перечень подобных сервисов.
Они все идентичны и работают по похожему принципу.
Скопируйте адрес ссылки интересующего Вас ролика.
Скопируйте в поле загрузки на сайте, укажите качество, нужный формат ролика, а затем нажмите кнопку «Скачать».
Обратите внимание, что некоторые сервисы позволяют работать с HD-качеством и 4К.
Как скачивать видео с ютуба быстро?
Расширения для браузеров.Три наиболее популярных, устанавливаемых автоматически и вручную.
Помощь в выборе.
Если Вы скачиваете ролики часто, нет необходимости каждый раз переходить на страницу онлайн-сервиса или добавлять комбинацию в строку браузера.
Достаточно 1 раз установить необходимое расширение на ПК.
Однако перед этим обязательно проверьте его совместимость с браузером.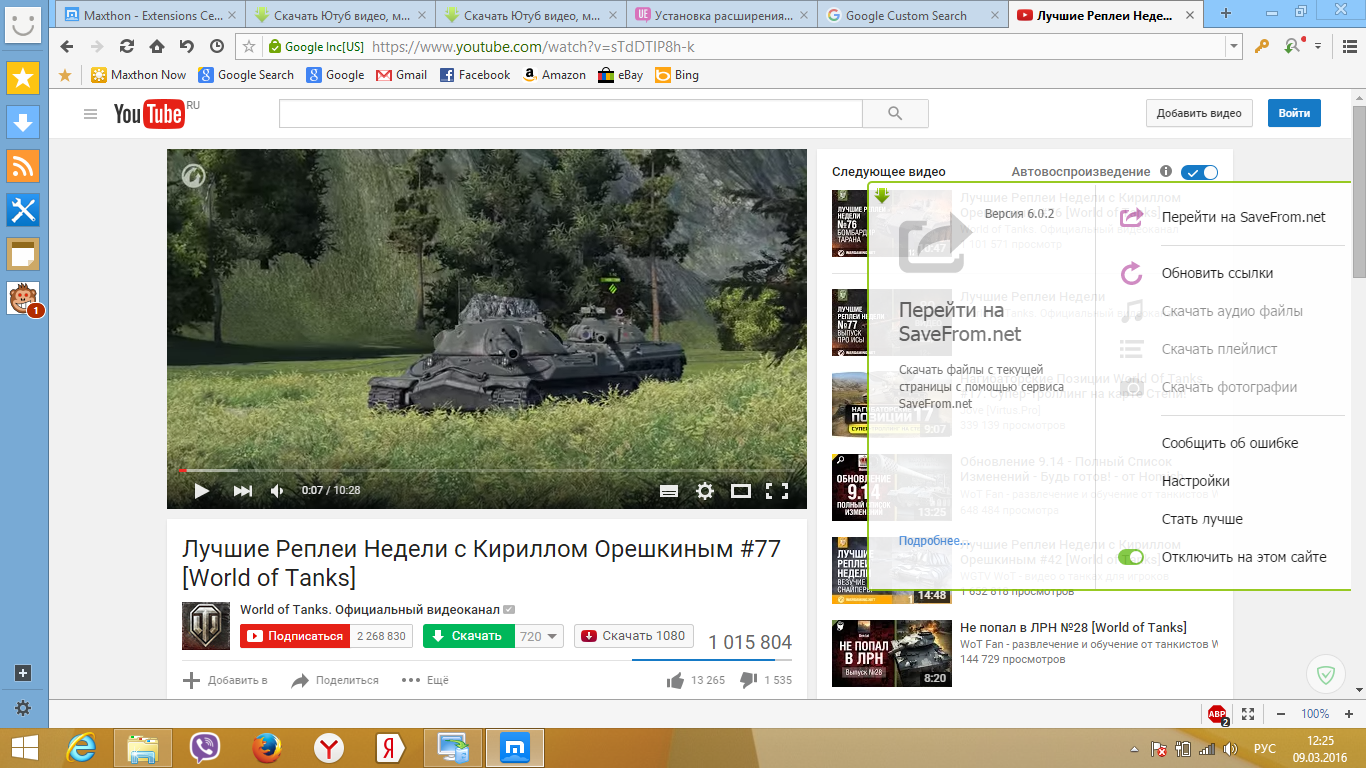
Savefrom.net
Хотите добавить кнопку для скачивания прямо под видео?
Она появится в интерфейсе YouTube при использовании этого расширения.
Оно идеально совместимо с браузерами Opera и Firefox, а также Яндекс.Браузером.
Для установки нужно перейти на онлайн-ресурс https://ru.savefrom.net/ и нажать кнопку «Установить».
Обратите внимание, что для корректной работы надстройки в Chrome понадобится установить дополнительное расширение MeddleMonkey.
Об этом можно подробнее узнать в этой инструкции.
После успешной установки расширения на YouTube под видео появится дополнительная кнопка «Скачать», рядом с «Подписаться».
Здесь же, в выпадающем окне, Вы сможете выбрать качество, а также формат.
FastestTube
Еще одно решение для тех, кто интересуется, как скачать с ютуб видео.
Данное расширение работает с большинством браузеров.
Принцип установки идентичен:
Как убедиться в успешной установке расширения?
Перейдите в YouTube, откройте любое видео.
Рядом с «Подписаться» должна появиться кнопка «Скачать» под видеороликом.
Далее выбираем формат видео, а также качество. Старт загрузки начнется автоматически.
YouTube Video Downloader
Это популярное расширение. Работает в Chrome, Firefox, а также Opera, Яндекс.Браузер, Chromium, Vivaldi и прочих популярных браузерах.
Единственное, установка потребует немного больше времени и усилий. Она производится вручную.
Для этого (на примере Chrome) нужно:
- перейти по ссылке, скачать файлы и сделать распаковку архива;
- перейти в «Расширения», которые находятся в меню «Дополнительные инструменты»;
- включить специальный «Режим разработчика»;
- загрузить расширение;
- выбрать в загрузках папки с нужными файлами от YouTube Video Downloader.
После успешной установки появится традиционная кнопка «Скачать» под роликами на YouTube.
Кроме того, можно воспользоваться специальным ярлыком на панели инструментов Вашего браузера.
ГЛАВА 3:
Десктопные приложения — еще один рабочий способ скачать с YouTube видеофайл
Самые популярные десктопные приложения.4K Video Downloader, ClipGrab и Softorino YT Converter.
Десктопные приложения не являются расширениями.
Это отдельное полноценное ПО, которое устанавливается на компьютер и предусматривает более расширенный функционал.
4K Video Downloader
4K Video Downloader — тот самый секретный способ скачать YouTube-канал целиком.
Это одно из наиболее известных приложений для ПК, позволяющих скачивать видео.
Совместимо с операционными системами macOS, Windows и Ubuntu.
Является более функциональной альтернативой.
Имеет намного больше возможностей, чем традиционные способы скачивания через любой браузер.
Вам доступны такие возможности, как:
- загрузка плейлистов и ютуб-каналов полностью;
- выбор формата скачиваемых роликов: 1080p, 3D, 4K;
- работа с субтитрами;
- загрузка встроенных ютуб-видеороликов с разных страниц.

Скачать данное ПО можно здесь.
ClipGrab
Вы уже знаете, как скачивать с ютуба ролики.
Но есть еще один проверенный метод — десктопное приложение ClipGrab.
Как и 4K Video Downloader, оно достаточно функциональное.
Здесь можно воспользоваться встроенным поиском в YouTube.
Ссылки из буфера распознаются в автоматическом режиме.
Вы можете использовать развернутые настройки и выполнять управление скачанными файлами.
Все просто, проверено и надежно.
Однако есть небольшой минус.
Данное программное обеспечение не работает с плейлистами.
Для этого лучше воспользоваться предыдущим программным обеспечением.
Скачать данное ПО можно здесь.
Softorino YT Converter
Десктопное ПО для гаджетов под macOS.
Максимально простое и наглядное для тех, кто не хочется напрягаться.
Чтобы начать загрузку ролика, достаточно:
- скопировать адресную ссылку на видео — ПО распознает ее автоматически;
- выбрать качество.

После нажатия на Download загрузка стартует автоматически.
Скачанный файл можно будет найти в «Загрузках» на гаджете Mac.
ГЛАВА 4:
Скачивание с YouTube на устройства под Android и iOS
Как загрузить ролик на смартфон.Загрузка на iPhone и iPad.
Приложения для гаджетов на Android.
По статистике, средний сеанс просмотра видео на мобильном гаджете длится более 40 минут.
Рассмотрим, как загрузить ролик на телефон с Youtube.
Приложения для Android-устройств
Ранее мы говорили о том, что политика Google категорична относительно скачивания видео в Chrome.
С устройствами на Android та же ситуация, поэтому скачать подобное ПО в Google Play не получится.
Придется искать приложение на стороне.
Однако следует с осторожностью относиться к продуктам сторонних разработчиков, поскольку они могут нанести вред Вашему устройству и его файловой системе.
Кроме того, возникает вопрос конфиденциальности данных.
Рекомендуем отдать предпочтение одному из 6 популярных приложений для гаджетов на Android.
Они зарекомендовали себя на рынке.
Приложения для Айфон и Айпад
Эффективный метод — SaveFrom.net и Dropbox.
Чтобы скачать с ютуба ролик, используем SaveFrom.net — знакомый нам онлайн-сервис, в связке с облачной папкой Dropbox.
С помощью первого будем загружать видео, а второй сервис позволит сохранять его в папку облака.
Алгоритм действий такой:
- на YouTube или в браузере копируем ссылку, жмем «Поделиться»;
- открываем сервис SaveFrom, ставим ссылку в поле для загрузки;
- выбираем качество, жмем «Скачать»;
- жмем «Поделиться» в появившейся вкладке;
- выбираем пункт «Сохранение в Dropbox».
Использование быстрых команд
На всех iOS-устройствах, начиная с iOS 12, доступны быстрые команды.
Они подходят для загрузки роликов.
Для начала установите это приложение, затем добавьте быстрый доступ по ссылке.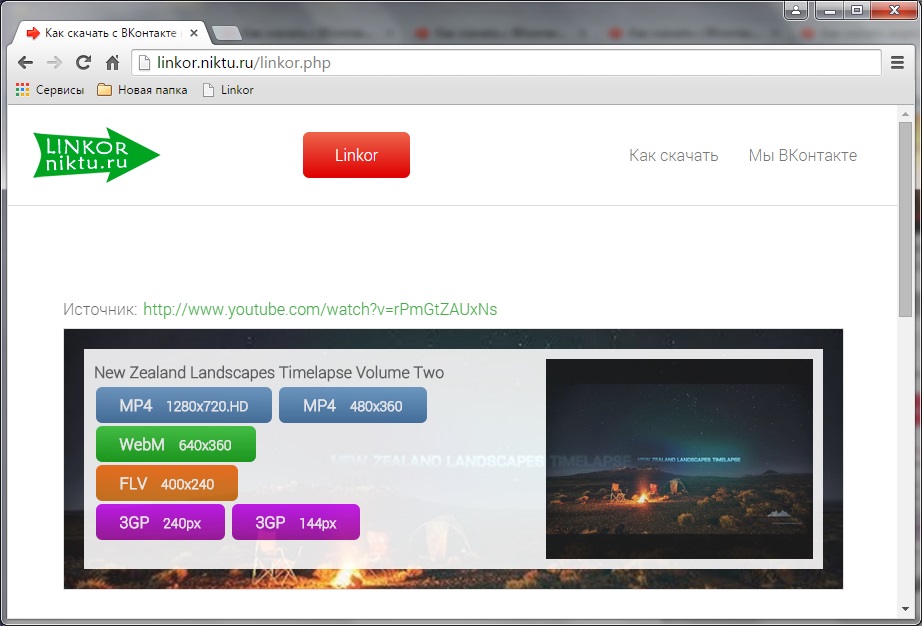
Теперь доступна быстрая функция скачивания клипа.
Просто жмем на кнопку «Поделиться», затем выбираем «Быстрые команды» и Download YouTube.
Documents 5
Скачиваем ютуб-видео через Documents 5.
Это менеджер файлов со встроенным браузером.
Чтобы загрузить ролик, выберите любой онлайн-сервис, например, SaveFrom.net.
Копируем адресную ссылку на интересующее видео, вставляем в строку загрузки, скачиваем.
Оно попадает во внутреннюю папку для загруженных файлов в самом менеджере.
После этого перемещаем ролик в Photos. Это позволит просматривать его в галерее.
Softorino YT Converter
Помните, мы рассматривали приложение Softorino YouTube Converter для Мак?
Его можно использовать и для различных устройств на iOS.
Скопируйте ссылку на требуемый ролик.
Далее ПО распознает ее автоматически.
Выбираем качество, потом скачиваем.
Искать ролик будем в разделах «Видео»/«Музыка» на iOS.
ГЛАВА 5:
Как сохранить свой ролик с ютуб?
Загрузка через панель управления в личном кабинете.
Простой и быстрый способ.
Загрузили видео, забыли сделать его резервную копию и удалили? Проблема решаема.
Рекомендуем ознакомиться с простой инструкцией, как скачать ролик со своего канала.
- Откройте YouTube и войдите в аккаунт.
- Зайдите в «Творческую студию Youtube», предварительно нажав на фото профиля.
- Выберите раздел «Видео» в меню слева.
- Найдите требуемое видео и кликните на него 1 раз.
- В открывшемся окне, в правом углу сверху, выберите значок действия и нажмите на пункт «Скачать».
Загрузка начнется автоматически.
Подробнее с инструкцией по скачиванию ролика можно ознакомиться в официальном справочнике.
Хотите увеличить просмотры на своем канале?
Рекомендуем изучить, как бесплатно раскрутить свой ютуб с помощью грамотного подбора ключевых слов.
Выводы
Теперь Вы знаете, как скачать в ютубе видео.
Это можно сделать просто с помощью онлайн-сервисов, десктопных приложений или специальных расширений для самых разных браузеров.
Большинство людей (около 70%) предпочитают смотреть ролики на мобильном.
Чтобы скачать ролик на смартфон или же планшет под iOS, Android, достаточно воспользоваться приложением.
Скачать ролик со своего канала также не составит труда.
Для этого нужно перейти в «Творческую студию», найти необходимое видео и воспользоваться доступной функцией для скачивания.
119 Программы для скачивания видео
Скачать ваши любимые видеоролики из YouTube на ПК и смотреть их оффлайн можно сделать очень легко с помощью этого софта и программного обеспечения для загрузки видео на Windows
Скачайте видео с более 1000 сайтов
Скачайте видео на свой компьютер
Скачайте видео и музыку на свой компьютер
Скачивайте видео с YouTube на свой ПК
Неподлинная версия для ПК популярного приложения для скачивания видеороликов
Менеджер загрузки видео из Интернета
Загружайте видео с YouTube, Dailymotion и RuTube
Простой способ скачивания видео с YouTube
Скачайте видео с YouTube на ваш ПК
Скачивайте видео с вашего браузера
Скачивайте видео с нескольких веб-страниц
Скачивайте ваши любимые видео из Интернета
Скачайте видео с YouTube на жесткий диск
Скачайте ваши любимые видео из Интернета
Музыка и видео с YouTube на вашем ПК
Самый легкий способ скачать видео со многих сайтов
Скачивайте видео из Интернета
Скачать и конвертировать ваши любимые видео YouTube в любой формат
Практическая программа, чтобы скачать видео из Интернета и многое другое
Скачивайте видео с YouPorn, PornHub, Pornkolt и Yuvutu в любом формате
Скачайте видео с YouTube и других сайтов
Скачивайте видео с YouTube и других сайтов
Скачайте песни и видео с YouTube
Видео-менеджер с интегрированной поисковой системой
Простое скачивание аудио и видео с YouTube
Скачайте видео с YouTube и других сайтах
Клиент для скачивания видео, совместимый с тысячами веб-сайтов
Скачайте любое видео, размещенное на Twtich
Лучший способ скачать видео
Скачайте видео с любого интернет-сайта
Распоряжайтесь видео YouTube в желанном формате
Отличная программа для ПК для скачивания видео с YouTube
Находите и скачивайте ваши любимые аниме сериалы
Лучший бесплатный загрузчик от YouTube
Скачайте ваши любимые видео YouTube с помощью одного клика
Храните видеоролики из Интернета на ПК
Скачивание видеороликов с любой потоковой службы Интернета
Скачайте видео с YouTube в формате HD
Скачать видео с YouTube на свой компьютер
Узнайте URL-адреса всех видео от YouTube и аналогичные сайты
Как вытащить видео с сайта? — Хабр Q&A
ОТВЕТ 2020 ГОДАПривет, из 2020 🙂
Решение для Linux (у меня Linux Mint):
1.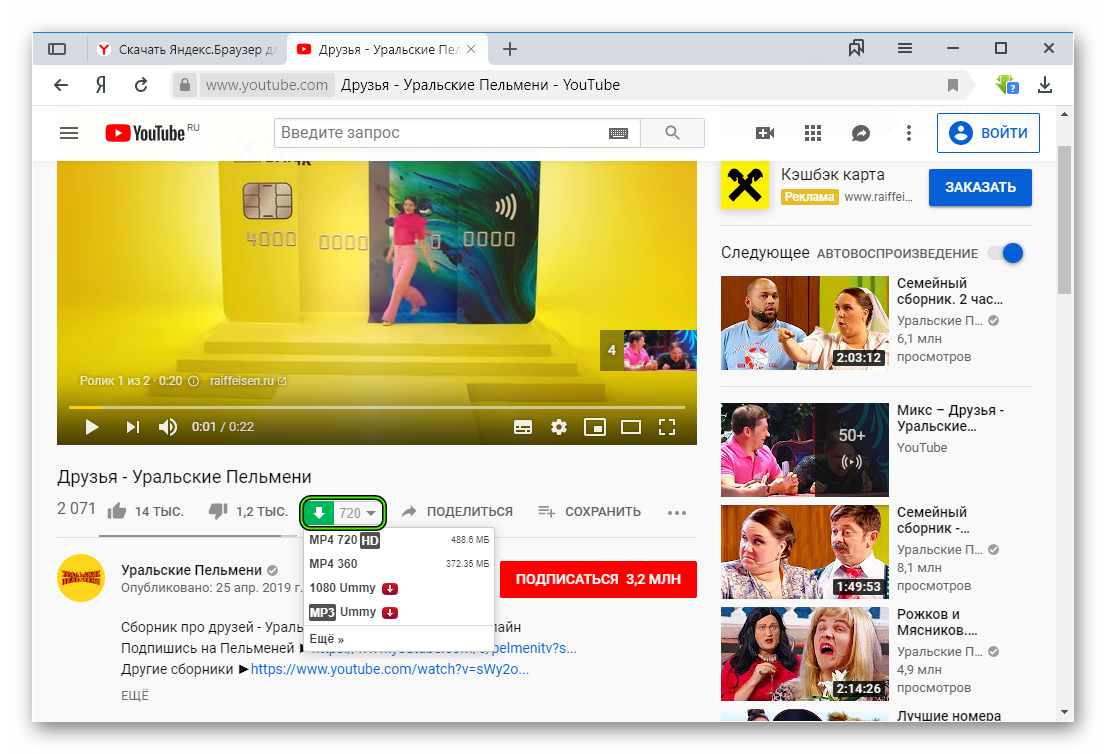 Откройте страницу с видео роликом, видео не включайте
Откройте страницу с видео роликом, видео не включайте
2. Открываете инспектор, вкладку Network
3. Включаете воспроизведение видео
4. В инспекторе в строке поиска вбиваете m3u8 и находите данный файл плейлиста (он обычно только один)
5. Скачиваете плейлист файл с расширением m3u8
6. Отдельно сохраните ссылку на m3u8, она будет примерно такой:
https://cs9-4v4.vkuservideo.net/video/hls/p2/3ebb0cd8afd8/index-f3-v1-a1.m3u8?extra=hkhc5u2Cz0VxVRI1gf8Zw_p-K1zG5eCCK_-AKvw8v0tBNO4CmLZSO8j5PKdHBSebK_Ph_sY7PqEDwFNzHJt-eXnOKPj1QRZD0ahfqy24z6ZIdGKqvRnHuE-PhoocuvBqMpKPAI46LFv4juflt6hO6mO4ElcОтсюда нужно вычленить название самого файла и параметры после него, останется только это:
https://cs9-4v4.vkuservideo.net/video/hls/p2/3ebb0cd8afd8/(у вас ссылка будет отличаться, это просто пример)
7. Откройте скачанный файл m3u8 в редакторе, например, Sublime Text
8. Откройте поиск по содержимому файла, включите режим регулярных выражений (regular expression), от строки поиска слева это кнопка .
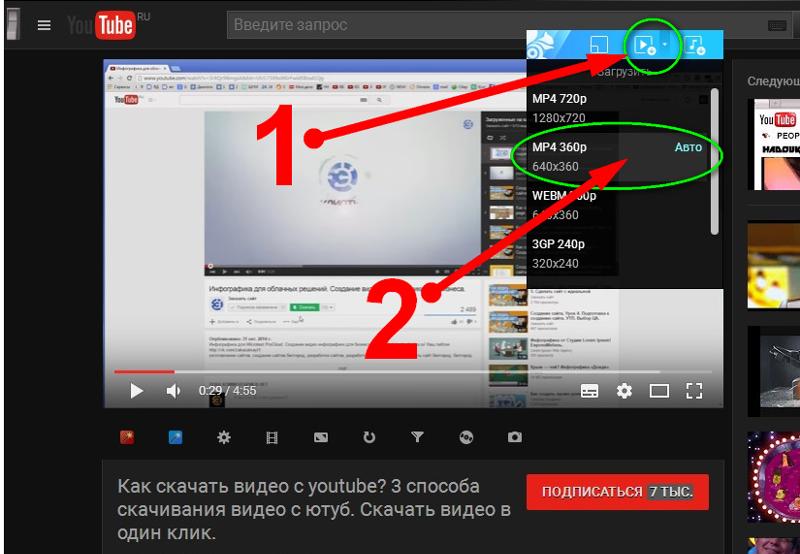 (на англ.раскладке клавиатуры нажмите Shift+6) и нажмите Найти всё (Find All)
(на англ.раскладке клавиатуры нажмите Shift+6) и нажмите Найти всё (Find All)12. Вставьте скопированный урл (нажмите Ctrl+V) и сохраните изменения в файле
13. Откройте uGet (если не установлено, то установите его), перейдите в File -> Batch Downloads -> Text file import и выберите файл плейлиста m3u8, начнется скачивание отдельных файлов формата .ts в вашу домашнюю папку /home/username где username это имя вашей учетной записи
14. По окончании скачивания снова откройте файл плейлист в редакторе Sublime Text
15. В строку поиска вставьте скопированный урл из 6 шага и нажмите Найти всё (Find All), нажмите Backspace и сразу же напишите file ‘ ( слово file, пробел и одинарная кавычка ‘ )
16. В строку поиска введите ?extra.* ( если у вас включен режим регулярок, то введите \?extra.* ), нажмите клавишу Backspace, а затем клавишу ‘ (одинарная кавычка)
17. В итоге вы получите файл со списком что-то вроде этого:
file ‘seg-1-f3-v1-a1.ts’
file ‘seg-2-f3-v1-a1.
 ts’
ts’file ‘seg-3-f3-v1-a1.ts’
и так далее…
18. Переименуйте файл плейлиста и измените его расширение, например так:
dwl_local.txt
19. Переместите файл dwl_local.txt в домашнюю папку /home/username куда были скачаны все файлы .ts
20. Откройте терминал в домашней папке и введите в нём следующее:
ffmpeg -f concat -i dwn_local.txt -c copy output.ts
или скопируйте эту строку и вставьте в терминал путем Shift+Ctrl+V
где dwn_local.txt это название файла со списком файлов
output.ts это название конечного файла
Если по каким-то причинам у вас не установлен ffmpeg, то установите его через терминал:
sudo apt install ffmpeg
Решение для Windows:
Всё то же самое, что и для Linux с 1 по 12 шаги
13. Нужен Download Master, также импортируйте файл плейлиста со ссылками, возможно нужно будет его переименовать сразу и поменять расширение, например, на dwn_local.txt
Дальше шаги с 14 по 18 повторите как в инструкции для Linux
19. Переместите файл dwn_local.txt в папку с загруженными файлами, возможно это папка Downloads (Загрузки)
Переместите файл dwn_local.txt в папку с загруженными файлами, возможно это папка Downloads (Загрузки)
20. Откройте командную строку Windows (найдите её в меню Start или Пуск) или нажмите клавиши Win+R и введите cmd, затем клавишу Enter
В командной строке введите следующее:
ffmpeg -f concat -i dwn_local.txt -c copy output.ts
где dwn_local.txt это список файлов
output.ts это конечный объединенный файл
Таким образом вы получаете объединенный файл .ts из нескольких фрагментов .ts
Сконвертировать в другие форматы можно при помощи VLC плеера или других программ
Файл .ts можно загружать себе на YouTube канал без конвертаций
Как скачивать видео с YouTube на все мобильные устройства и ПК
Из данной статьи вы узнаете, как скачивать видео с YouTube на все мобильные устройства и ПК. Рассмотрим специальные программы и мобильные приложения для скачивания видео с YouTube
Онлайн скачивание с YouTube на все устройства
Существуют сайты, предоставляющие услуги по скачиванию видео с различных ресурсов. Удобство этого способа в том, что при этом не требуется устанавливать на ваш гаджет программы-загрузчики.
Удобство этого способа в том, что при этом не требуется устанавливать на ваш гаджет программы-загрузчики.
Сайты для скачивания
Из указанного ниже списка ресурсов, предлагающих услуги скачивания видеофайлов, выберите тот, который подходит Вам больше всего.
- CIipConverter.cc (максимум качества — 4K).
- KeepVid (максимум качествавидео со звуковой дорожкой— 1 080p, без звука— 4K).
- y2mate.com (максимум качества — 1 080p).
- noTube (максимум качества — 1 080p).
- savefrom.net (максимум качества видео со звуковой дорожкой— 720p, без звука — 4K).
- VDyoutube (максимум качества видео со звуковой дорожкой — 720p, без звука — 4K).
Перенесите ссылку на видео в предназначенное для этого поле на выбранном сайте. По возможности установите желательное качество и прочие параметры скачиваемого видеофайла. Кликните на кнопку «загрузить» и ждите пока скачивание не завершится.
Скачивать видео на iPhone и iPad, следует с использованием Safari.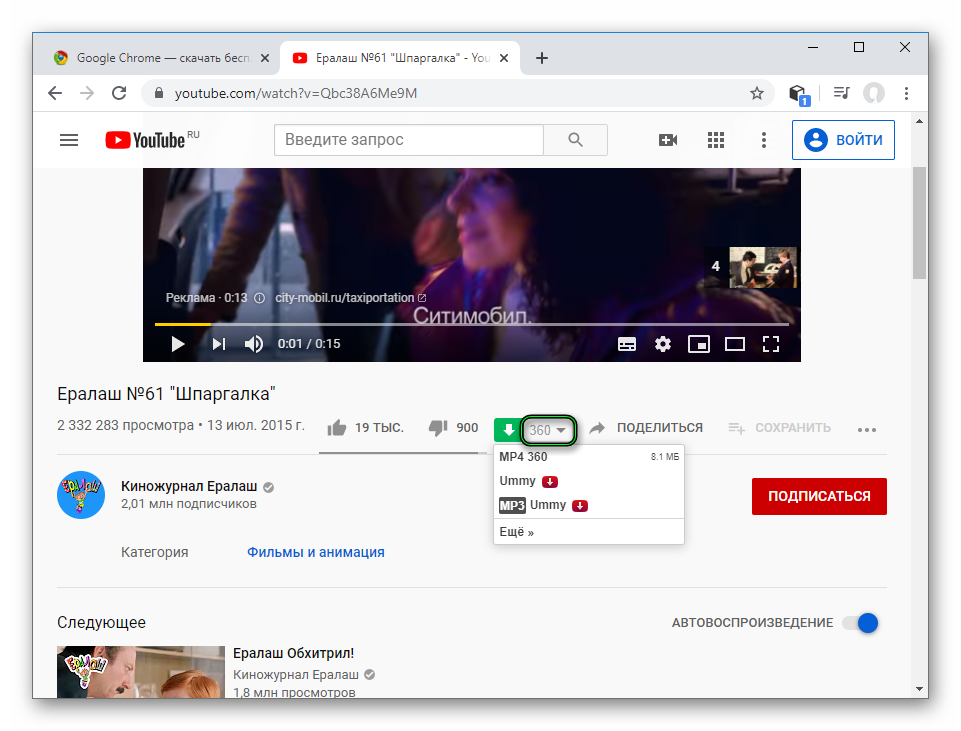 Это единственный браузер, позволяющий скачивать видеофайлы на эти гаджеты. При этом у Вас должна быть установлена операционка на старше iOS 13 или iPadOS.
Это единственный браузер, позволяющий скачивать видеофайлы на эти гаджеты. При этом у Вас должна быть установлена операционка на старше iOS 13 или iPadOS.
Браузерные расширения для скачивания видео с YouTube на ваш ноутбук
Установите нужное расширение на ноутбук. При этом под видео появится кнопка загрузки.
Браузерные расширения
Плагины для браузерных расширений трудно найти в онлайн-магазинах Chrome или в установках браузеров, поскольку политика компании GoogIe всячески препятствует скачиванию видеофайлов с YouTube. Однако существуют другие ресурсы, предлагающие нужные расширения
Среди плагинов для скачивания видеофайлов лучшим считается YouTube VideoDownIoader. С помощью этого расширения возможно скачивать видеофайлы с качеством 4K. Программа работает на браузерах:Chrome, Opera, UC, VivaIdi и «Яндекс.Браузер».
Для установки YouTube VideoDownloader, следует зайти на его сайт, найти в списке используемый вами браузер и, для получения пошаговой инструкции по установке программы, надо кликнуть на иконку «How to instaII».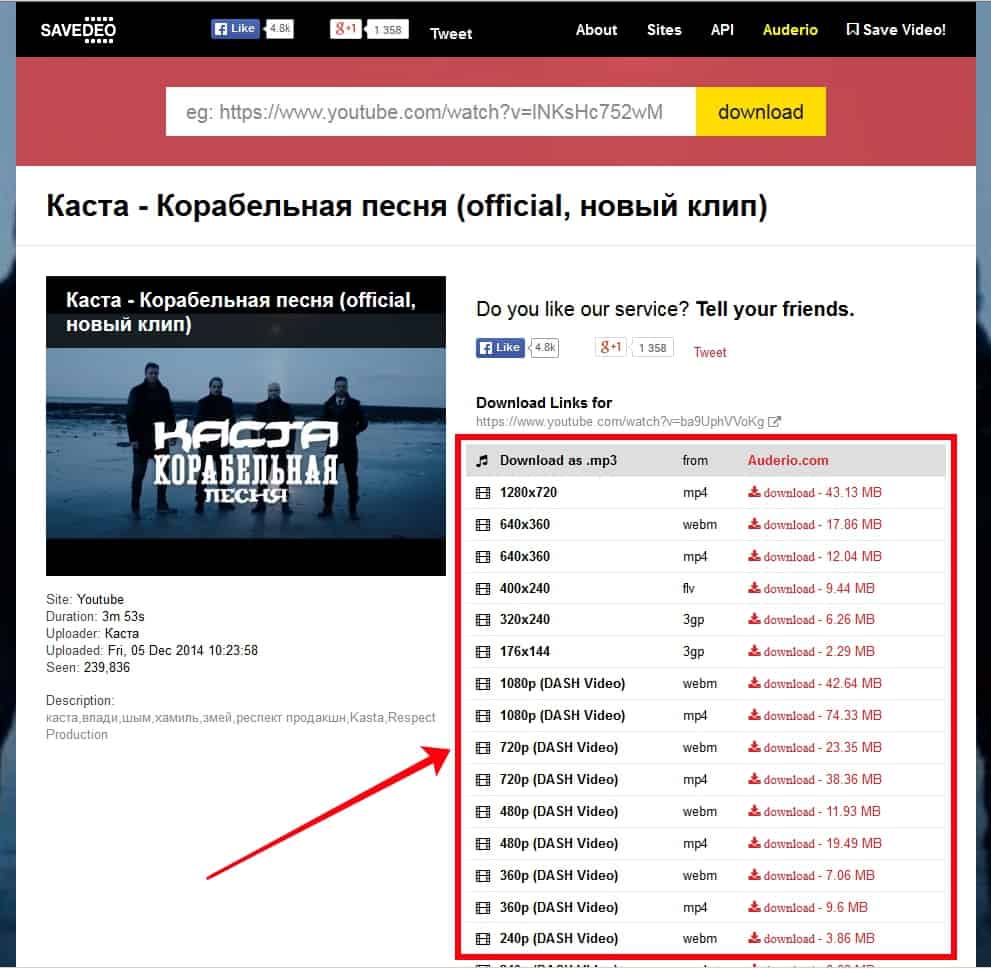
Скачать YouTube VideoDownIoader
Следующее, хорошо зарекомендовавшее себя, расширение — y2mate. Оно предназначено для скачивания видеофайлов в таких браузерах, как Firefox или GoogIe Chrome с качеством 1080p. Для установки y2mate, зайдите на сайт программы, кликните на иконку «загрузить» в правом углу внизу экрана, и далее действуйте в соответствиис появившейся инструкцией.
Скачать y2mate
Для тех, кто не придает большого значения качеству видеофайла, существует список плагинов, обеспечивающих качество не выше 720p.
Специальные программы для скачивания видео с YouTube на ноутбук
Программы CIipGrab и 4K VideoDownIoader позволяют ускорить процесс скачивания видеофайлов, по сравнению с онлайн‑сервисами и браузерными расширениями, однако, они обеспечивают качество не выше 1080p.
Специальные программы
Для того, чтобы скачать видеофайл с помощью одной из этих программ, следует вставить в нужное поле ссылку на скачиваемое видео, в «Установках» указать требуемые параметры, и кликнуть по иконке загрузки.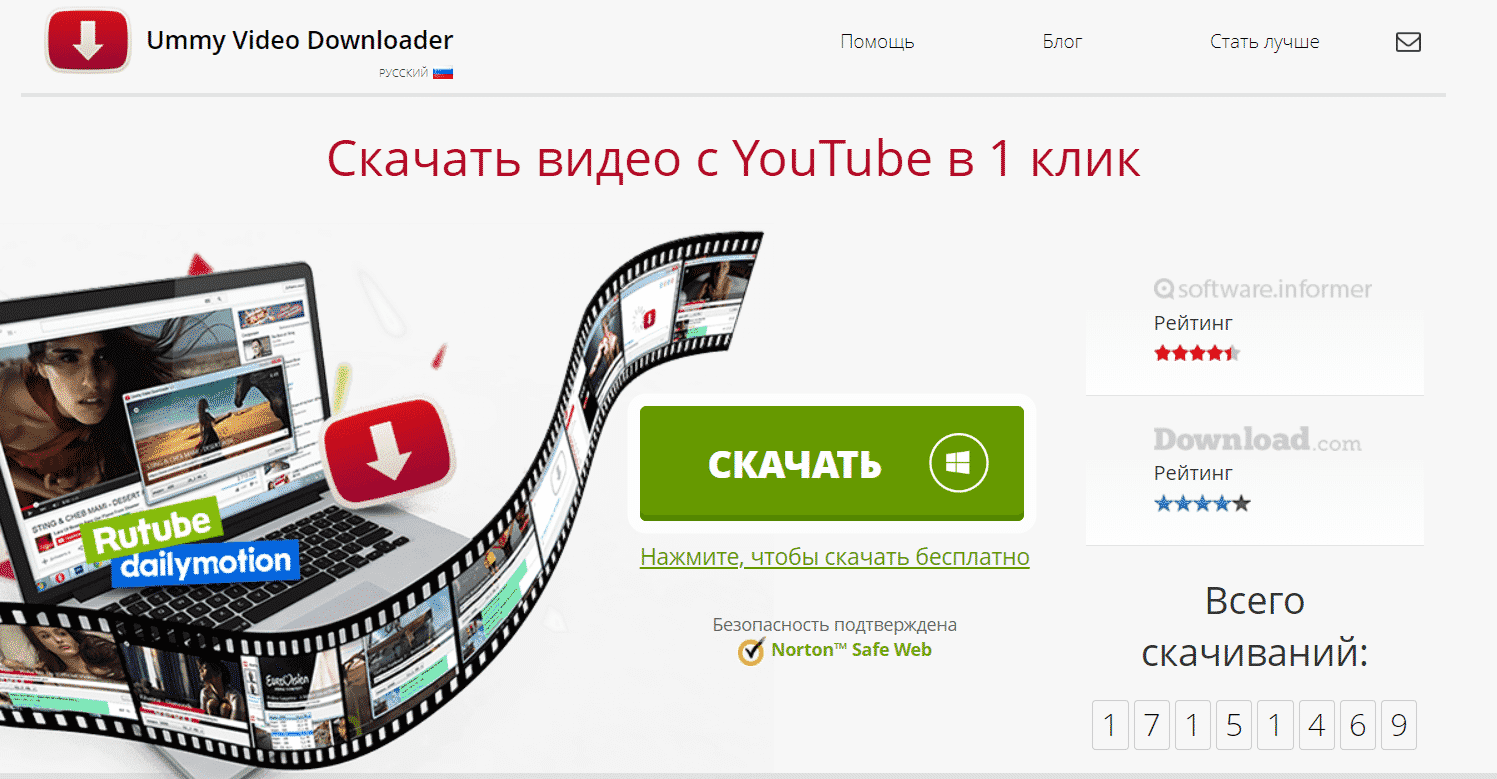
Эти две программы можно скачать бесплатно для работы на Windows, macOS, а также Linux. Учтите, что в процессе установки CIipGrab будет предлагать скачать антивирусную программу, поэтому, чтобы не засорять ваш гаджет ненужным мусором, надо не забыть снять галочку против указанного антивирусника. Есть платная версия программы 4K VideoDownIoader стоимостью 12 €, которая дает возможность сохранять сразу весь массив видео с нужного канала.
Мобильные приложения для скачивания видео с YouTube на Android
Подобные программы невозможно найти в GoogIe PIay, поскольку существует проблема авторских прав. Однако их можно найти на сайтах разработчиков.
Следует иметь в виду, что GoogIe PIay не отвечает за вред, который могут нанести Вашему устройству программы, полученные с других ресурсов.
Но на свой страх и риск вы можете воспользоваться программами из указанного ниже перечня. Скачивают эти программы, заходя на соответствующий ресурс с мобильного гаджета.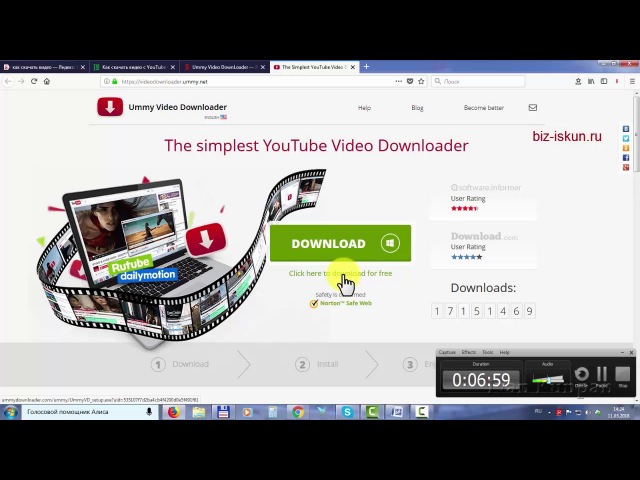
Бывает, что браузер сообщает об отсутствии у него прав на установку. В этом случае кликайте на иконку «Настройки» и укажите, что разрешаете установить программу. Если иконка «Настройки» отсутствует, следует в настройках вашего гаджета в разделе «безопасность» подтвердить разрешение на установку посторонних приложений.
Недостатком этих бесплатных программ является то, что они надоедают показом рекламных блоков. Функционально они не отличаются друг от друга. Для скачивания видеофайла с их помощью, следует воспользоваться встроенным в них поиском, а затем кликнуть по иконке загрузки. После этого установите требуемое качество видеофайла и ждите, пока он не скачается.
бесплатные программы
Эти три приложения обеспечивают качество скачанного видеофайла 4К. При этом, программа lnsTube видеофайлы с качеством свыше 1 080p скачивает без звуковой дорожки.
Приложение Documents для скачивания видео с YouTube на iPhone и iPad
Бесплатную программу для скачивания видеофайлов Documents можно найти в AppStore.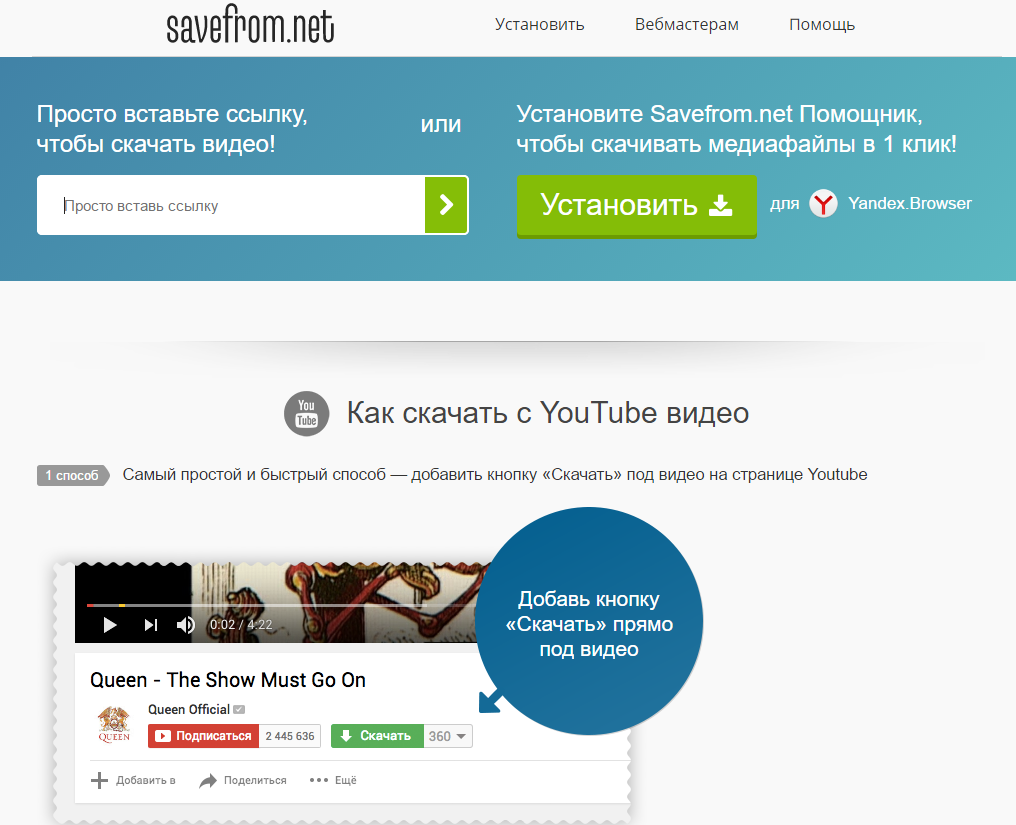
После запуска приложения надо войти во встроенный браузер, кликнув на круглую иконку справа внизу экрана.
После этого перейдите к ресурсу из списка сайтов для скачивания видеофайлов, приведенному в начале этой статьи, например, y2mate.com. Ссылку на выбранный вами видеофайл надо вставить в предназначенное для этого поле и кликнуть на иконку загрузки. Укажите требуемые параметры видеофайла и ждите, пока скачивание завершится.
Скачать Documents
Бесплатные программы для скачивания видео с YouTube на Windows XP
Сетевой помощник загрузки видео из известного хостинга на жесткий диск компьютера. Объекты скачиваются в любом формате, в различном качестве, есть возможность полностью сохранить плейлист роликов.
Версия менеджера загрузок для всех браузеров, которая помогает скачивать видеозаписи на ноутбук. Она сохраняет каждый ролик с канала в один клик, показывает рекомендуемые страницы и адреса необходимых сайтов.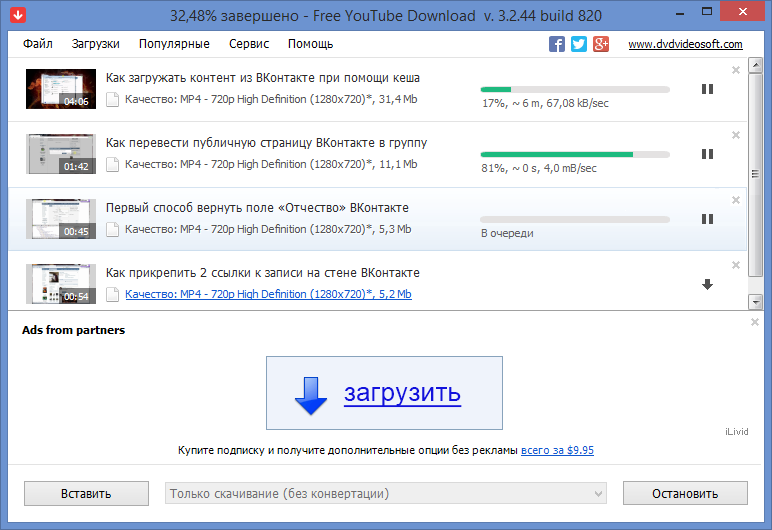
Программа предоставляет помощь в скачивании списка файлов с популярного видеохостинга. Имеет собственный интерфейс, настраивает просмотр файлов и сохранение их на жесткий диск.
Простое приложение, благодаря которому происходит закачка видеофайлов из интернета на устройство. Оно предлагает несколько легких способов поделиться видеороликами, музыкой, аудио.
Специальная кнопка для любого современного браузера, которая позволяет быстро и легко загрузить медиафайл на внутренний накопитель или внешнее устройство. Сохраняет название и качество файлов.
Бесплатная утилита, с помощью которой на компьютер загружается любая информация с известного хостинга. Помогает воспроизвести видео во встроенном плеере, изменить скорость проигрывания, улучшить качество.
Хороший программный продукт, дающий возможность сохранить сетевую музыку, видео и другой медиа контент на устройство пользователя. Предлагает собственный конвертер для изменения формата на mp4, avi, mp3, flv.
Предлагает собственный конвертер для изменения формата на mp4, avi, mp3, flv.
Браузерное расширение с функцией скачки видеофайлов из Ютуб на жесткий диск. Предоставляет огромное количество рабочих инструментов для добавления визуальных эффектов, текста, субтитров в файлы.
Многофункциональный загрузчик осуществляет загрузку клипов в различном качестве: hd, 1080p, 4k. Проводит преобразование и запись полученного контента, умеет конвертировать его.
Топ программ для скачивания видео с YouTube
Общие сведения
Free YouTube Download является одной из самых популярных утилит в своей категории. Даёт пользователю простой способ скачивания видео с YouTube на компьютер даже с выделением отдельных материалов из плейлистов. Работает с различными браузерами Mozilla Firefox, Opera, Google Chrome, Microsoft Edge, а также Internet Explorer и прочими.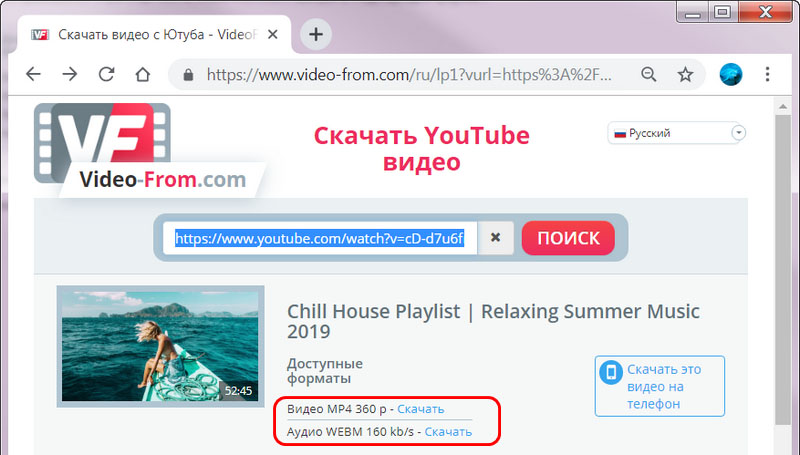 Вы можете отложить ссылку с видео в отдельный текстовый документ, а после набора определенного количества таких ссылок выполнить их загрузку в пакетном режиме на компьютер. Имеется возможность регулирования качества клипов и выбора наиболее оптимального для вас расширения.
Вы можете отложить ссылку с видео в отдельный текстовый документ, а после набора определенного количества таких ссылок выполнить их загрузку в пакетном режиме на компьютер. Имеется возможность регулирования качества клипов и выбора наиболее оптимального для вас расширения.
YouTube Video Downloader бесплатная программа, обладающая весьма простой реализацией интерфейса и интуитивно понятными элементами управления. Поддерживается совместимость с мобильными устройствами, работающими на платформе iOS и Android, доступно HD-качество клипов.
Freemake Video Downloader содержит хороший функциональный набор для загрузки роликов с разнообразных онлайн сервисов и соцсетей, в том числе с Facebook, ВК, Twitter, Metacafe, Dailymotion, Vimeo, Rutube и т.д. Особенностью приложения считается способность извлекать звуковые дорожки и конвертировать их в необходимые вам форматы, успешно функционирует в рамках браузеров Firefox, Chrome и Opera.
aTube Catcher может похвастаться внушительным запасом опций, способных работать с разными интернет-ресурсами.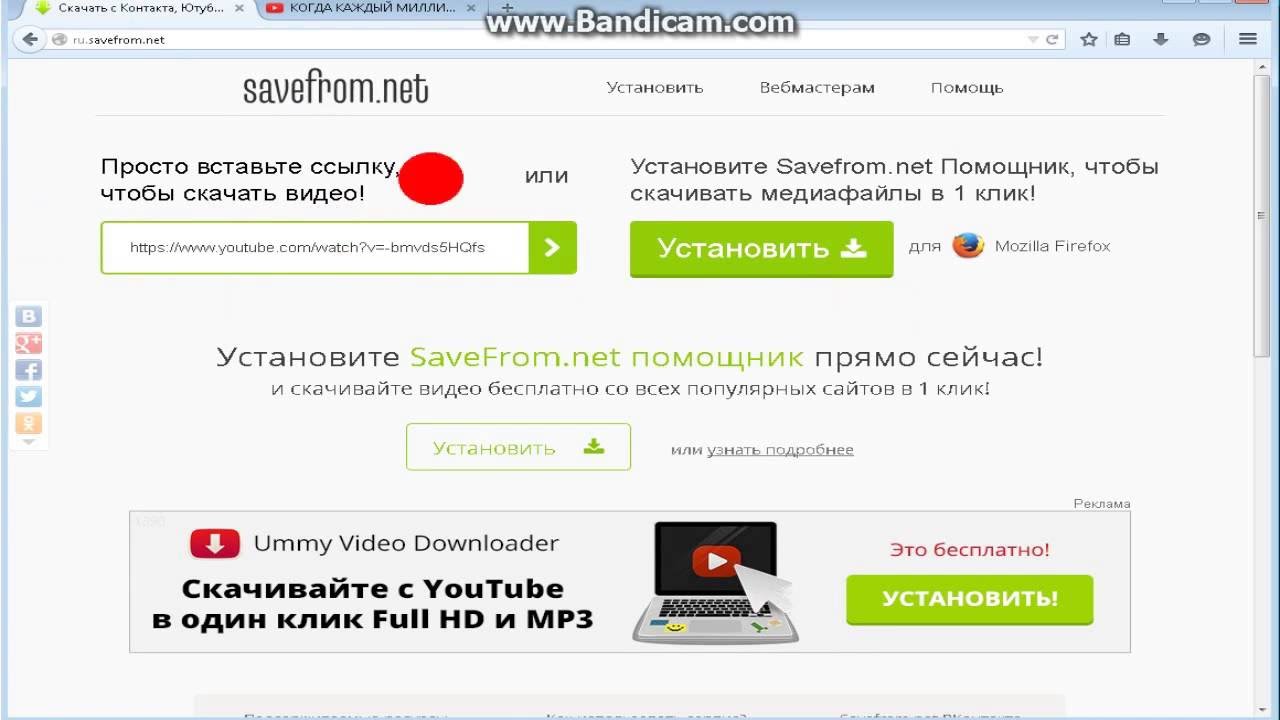 Легко преобразует расширение контента под всевозможные портативные устройства и компьютерную технику. Дополнительные особенности: запись DVD и CD дисков, захват происходящего на экране, а также формирование презентаций. Установлен плагин для ускорения процесса скачивания видео с Ютуба и прочих мультимедийных хостингов.
Легко преобразует расширение контента под всевозможные портативные устройства и компьютерную технику. Дополнительные особенности: запись DVD и CD дисков, захват происходящего на экране, а также формирование презентаций. Установлен плагин для ускорения процесса скачивания видео с Ютуба и прочих мультимедийных хостингов.
Free Video Catcher — уникальная программа, способная бесплатно скачать видео с любой социальной сети. Умеет производить захват потокового мультимедиа с непосредственным сохранением материала в рамках вашего браузера, однако может конфликтовать с операционными системами Windows 8 и 10.
VideoGet — мощное средство для любителей конвертирования разнообразных форматов. Вы сможете запросто выбрать качество получаемого материала. Отличается высокой скоростью загрузки из сети Всемирной паутины при минимальных затратах со стороны системных ресурсов вашего компьютера.
Ummy VIdeo Downloader поможет не только скачать YouTube ролик, но и требуемую звуковую дорожку. Управление предполагает копирование ссылки на клип в адресной строке с дальнейшим её переносом в само приложение, затем следует нажать кнопку отвечающую за сохранение в той или иной директории. Отличается удобной поисковой системой и наличием интегрированного мультимедийного проигрывателя.
Отличается удобной поисковой системой и наличием интегрированного мультимедийного проигрывателя.
Fast Video Downloader оправдывает своё название, наделяя пользователей возможностью высокоскоростной закачки роликов с Ютуба и популярных онлайн-источников. Предполагается полезная функция преобразования различных мультимедийных файлов в популярные форматы, а также опция массовой загрузки.
С помощью программы MassTube можно сохранять клипы на ПК посредством одного щелчка мыши, работая как из браузера Google Chrome, так и с остальных веб-обозревателей. Вы получаете возможность закачивать даже заблокированные файлы!
Еще один хороший способ скачать видео с YouTube — это специализированные онлайн-сервисы, такие как SaveFrom.net Помощник, Getvideo.org, KeepVid.com, Videograbby.com, Tubedld.com и подобные. Все они позволяют производить закачку материала через копирование ссылки клипа на сайт сервиса, где вы сможете самостоятельно подобрать необходимый формат файла и директорию для хранения.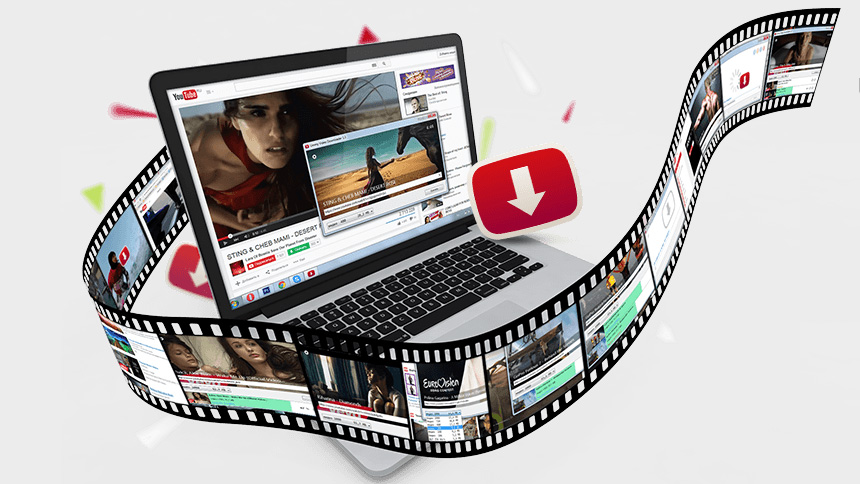 К примеру на ресурсе SaveFrom.net разработчики предоставляют возможность прямой загрузки контента с Ютуба либо предлагают установить расширение для браузера, с которого посещался сам сайт. Установив дополнение в ваш браузер, при нахождении на YouTube можно найти кнопку «сохранить» под любым видео.
К примеру на ресурсе SaveFrom.net разработчики предоставляют возможность прямой загрузки контента с Ютуба либо предлагают установить расширение для браузера, с которого посещался сам сайт. Установив дополнение в ваш браузер, при нахождении на YouTube можно найти кнопку «сохранить» под любым видео.
Функции
Функциональные возможности рассматриваемого софта включают несколько полезных опций, к примеру Free YouTube Download и Freemake Video Downloader умеют ставить текущую загрузку на паузу, после чего смогут успешно её возобновить. Для многих пользователей, предпочитающих профессиональные средства работы с видео не станет лишним и способность пакетной закачки контента, подобный инструмент предоставят Ummy VIdeo Downloader и aTube Catcher. Не забывайте о регулируемом качестве интересующих вас клипов, возможность выбирать битрейт звука и разрешение видеозаписи вплоть до FullHD и 4к явно поднимет уровень комфорта при эксплуатации программы.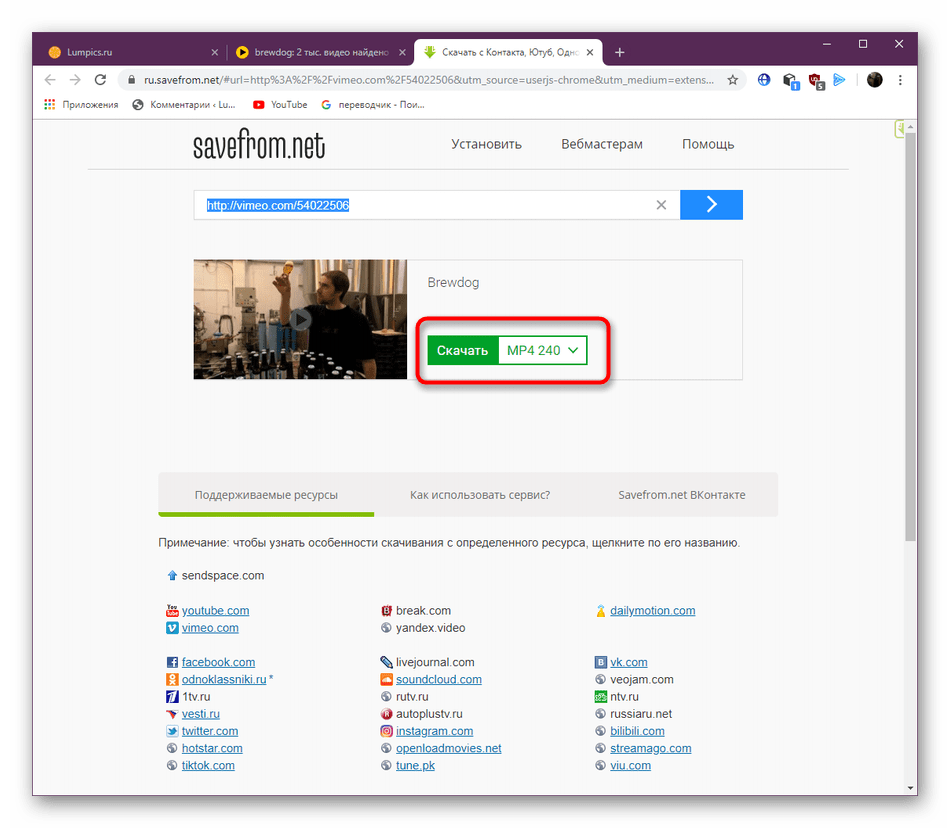
VSO Downloader может загрузить ролик в папку на жёсткий диск более чем со 100 различных веб-сайтов (HTTP / HTTPS). Обнаружение и закачка медиафайла производится в фоновом режиме по умолчанию, без рекламы и навязчивых предложений регистрации или активации аккаунта. Стоит отметить отсутствие необходимости копировать и вставить URL в окно программного обеспечения. Кстати, если у вас нет активного подключения к интернету, докачка видеоряда начнётся автоматически, при наличии доступа к сети с учётом ранее достигнутого прогресса.
Функционал VideoFrom поможет не только скачать музыку или видео с официального сервера youtube.com в максимальном качестве. Владельцы смартфонов смогут пользоваться возможностью загружать любимый видеоконтент и аудиодорожки через Telegram бота, а затем наслаждаться воспроизведением на своём девайсе. Инструкция по управлению аналогична большинству подобных сервисов — запускаем веб-обозреватель, копируем в буфер обмена нужный нам урл-адрес, открываем ВидеоФром и вставляем его в соответствующую панель.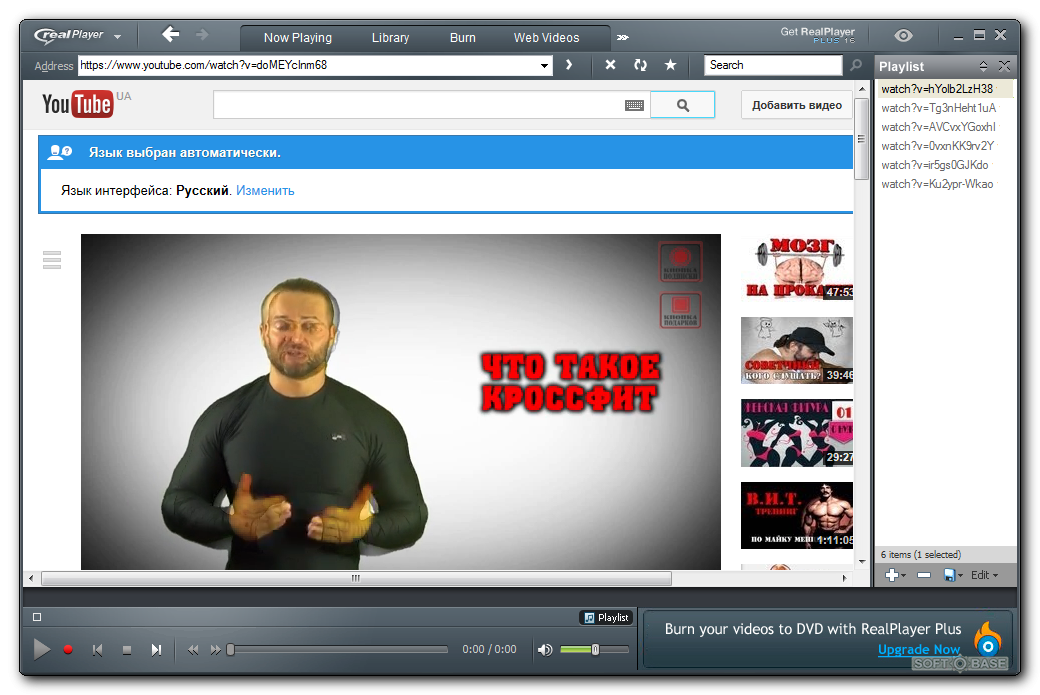 Здесь же можно выполнять одновременно несколько закачек.
Здесь же можно выполнять одновременно несколько закачек.
Рассмотрим ключевые опции каждой из перечисленных в подборке утилит:
Форматы сохранения
Хорошим дополнением станет возможность выбирать формат скачивания, что позволит вам легко и просто передавать клипы на смартфоны, планшеты и плееры Андроид, iPhone, iPad, iPod, а также записывать их в необходимом виде на различные носители для последующего считывания с разных устройств. Распространенными расширениями считаются avi, mp4 и mp3 для аудиодорожек.
К примеру, 4K Video Downloader содержит инструментарий для офлайн конвертации видеофайлов в flv, webm, mkv, mtv, mpeg, mov, wmv, а также умеет преобразовывать музыкальные клипы в ogg, m4a, wav и т.д. Дополнительно можно качать видео с субтитрами, целые плейлисты и просматривать коллекции загруженных объектов, причём абсолютно бесплатно. Доступны предварительно установленные пресеты для разнообразных устройств, также возможно добавление новых.
Доступны предварительно установленные пресеты для разнообразных устройств, также возможно добавление новых.
ClipGrab подходит для разных версий Windows, Mac OS и Linux, интегрируется в контекстное меню. Не устанавливает лишние плагины, распознает множество форматов. Запустите специальную программку, откройте браузер и зайдите на страничку нужного web-ресурса, где можно воспользоваться поиском медиа. Когда выберите понравившийся видеоматериал, не забудьте скопировать его адрес. Теперь перейдите в окошко КлипГрэб и вставьте ссылку. После вставки появится небольшой перечень настроек, нажмите по интересующему формату результата, если захотите — добавьте параметры разрешения и подтвердите действие нажатием клавиши Enter. Дождитесь завершения процедуры закачки.
Каждое из приложений в подборке может похвастаться встроенной базой, состоящей из набора нескольких поддерживаемых форматов, представленных в таблице ниже:
VideoFrom – программа для скачивания видео из YouTube и ВК
VideoFrom – бесплатный онлайн-сервис, обеспечивающий пользователей возможностью скачивания видеоматериалов с популярного видеохостинга YouTube. |
VideoFrom – бесплатный онлайн-сервис, обеспечивающий пользователей возможностью скачивания видеоматериалов с популярного видеохостинга YouTube. Сервис доступен как в виде онлайн-платформы для пользования через любой веб-браузер, так и виде приложения, устанавливаемого на пользовательский компьютер.
Скачивание видео при помощи браузера
Онлайн-платформа VideoFrom доступна по адресу video-from.com. Для сохранения видеоматериала с YouTube проделайте следующее:
- Скопируйте ссылку на видео.
- Перейдя на сайт VideoFrom, вставьте ранее скопированную ссылку в соответствующее поле.
- Ниже отобразится название видеоролика, а также несколько ссылок для его скачивания.
- Кликните по ссылке «Скачать» напротив нужного пункта, в котором указан формат видео.
Данный способ подходит для случаев, когда требуется скачать небольшое количество роликов. Если же возникла необходимость в обратном – удобнее использовать программу VideoFrom.
Работа с приложением VideoFrom
Загрузить программу VideoFrom также можно с официального сайта. Пользоваться приложением очень просто. Запустите программу, перейдите во вкладку «Загрузить» и вставьте скопированную ссылку на видеоматериал в соответствующее поле.
После того, как приложение выведет на экран название видеоматериала, выберите в выпадающем списке ниже требуемый формат ролика.
Кликните по кнопке «Загрузить» для сохранения видео. Загружаемые ролики будут сохранены в папке, которая указана в блоке «Сохранять в» во вкладке «Настройки».
Если в приложении включена функция, позволяющая отслеживать ссылки в буфере обмена, то при копировании адреса видео VideoFrom будет автоматически предлагать его скачивание, выводя соответствующее сообщение на компьютер.
Дополнительные возможности VideoFrom
Использовать сервис можно еще несколькими способами:
- Измените ссылку на видео таким образом, чтобы вместо «youtube» в адресе было указано «vfyoutube» (все остальное оставьте без изменений).
 Вставьте отредактированный адрес в браузер. Откроется страница сайта VideoFrom с предложением сохранить выбранный ролик.
Вставьте отредактированный адрес в браузер. Откроется страница сайта VideoFrom с предложением сохранить выбранный ролик. - Сервис также доступен из Telegram. Найдите в поиске чат-бота «@videofrom_bot». Отправьте боту ссылку на видеоматериал. Через пару секунд в ответном сообщении придут ссылки на скачивание выбранного ролика.
Медиаплеер Xiaomi Mi Box 3
Медиаплеер Xiaomi Mi Box 3
Медиаплеер Xiaomi Mi Box 3
Как скачать видео с YouTube на свой компьютер
Хотя многие видеоролики YouTube представляют собой не что иное, как симпатичные вирусные клипы, без которых вы могли бы жить, есть многое, что вы хотели бы посмотреть, даже если вы находитесь где-то со слабым или отсутствующим интернет-соединением. Если вы хотите сохранить музыкальное видео, чтобы слушать песню в любое время, или взять весь опубликованный кем-то фильм, легко загрузить видео с YouTube и сохранить их для просмотра в автономном режиме. Вот как скачать видео с YouTube на ваш ПК с Windows.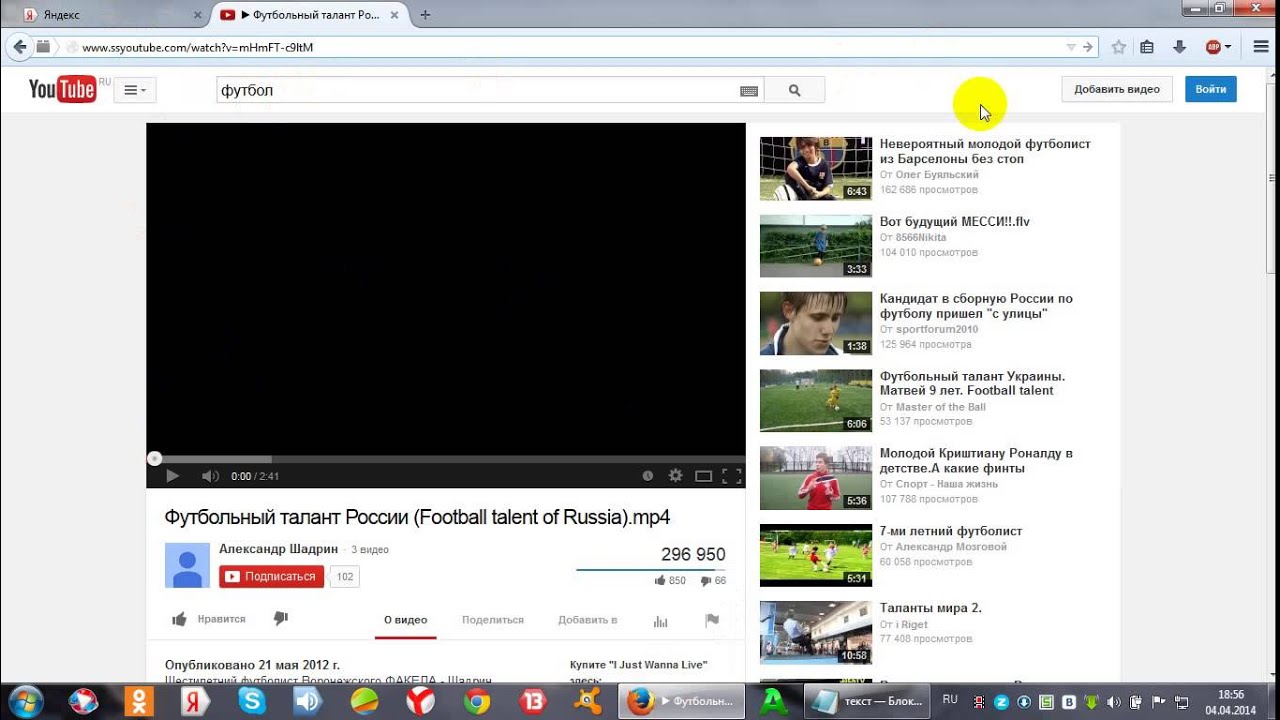
1. Загрузите и установите YTD Video Downloader .
2. Перейдите к видео YouTube , которое вы хотите сохранить, с помощью браузера.
3. Запустите YTD Video Downloader (если он еще не запущен).
4. Скопируйте и вставьте адрес YouTube из вашего браузера в поле URL-адреса с начала года.
БОЛЬШЕ: 10 лучших приложений для запоминания паролей
По умолчанию видеофайл будет сохранен в формате MP4 и находится в папке C: \ Users \ [ваше имя] \ Documents.Однако вы можете изменить местоположение загрузки, щелкнув папку рядом с «Сохранить в».
5. Нажмите кнопку загрузки в YTD.
Программа покажет статус вашей загрузки. В зависимости от длины видео это может занять от нескольких секунд до нескольких минут.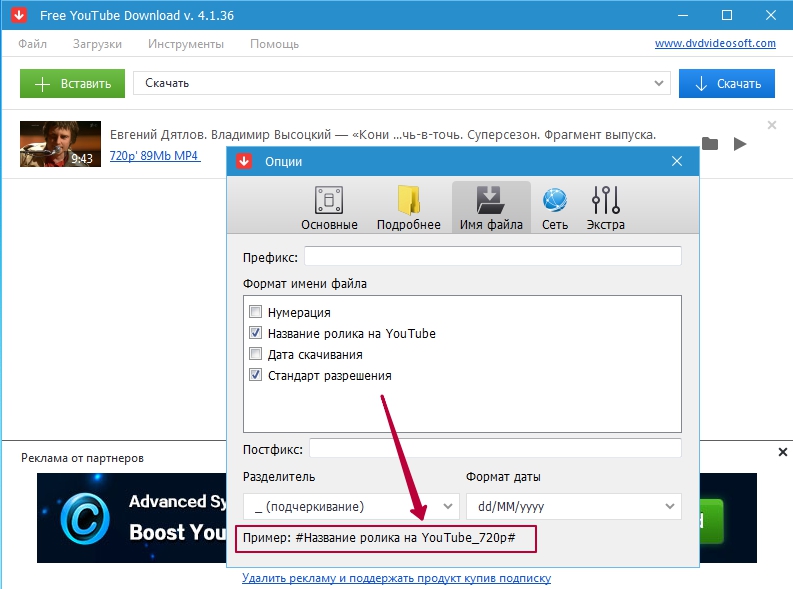
Как преобразовать сохраненные видео YouTube в MP3
Если вы загрузили музыкальное видео с YouTube и хотите превратить его в песню, которую можно добавить в свой список воспроизведения, вы можете сделать это с помощью YTD Video Downloader, тоже.Чтобы преобразовать загруженное видео с YouTube в MP3:
1. Перейдите на вкладку Convert в YTD Video Downloader.
2. Выберите видеофайл , который вы хотите преобразовать в MP3. (Это должно быть видео, которое уже было загружено.)
Если вы хотите сохранить файл в другом каталоге, чем C: \ users \ [ваше имя] \ Documents, нажмите Сохранить в папку .
3. Выберите MPEG Audio Layer 3 (MP3) в меню «Конвертировать видео в».
4. Щелкните Конвертировать видео.
Преобразование звука займет минуту или две, в течение которых вы можете наблюдать за его развитием на вкладке «Активность».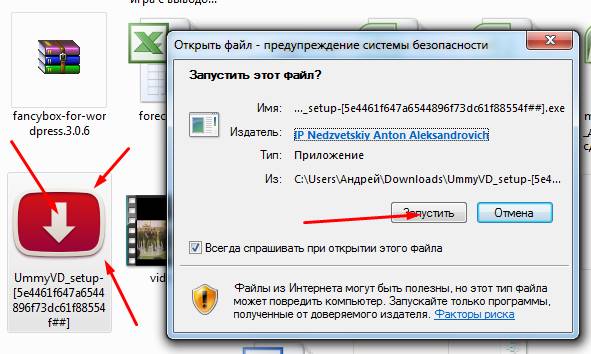 Ваш файл будет сохранен как MP3 в C: \ users \ [yourname] \ Documents, если вы не выбрали другую папку перед началом процесса преобразования.
Ваш файл будет сохранен как MP3 в C: \ users \ [yourname] \ Documents, если вы не выбрали другую папку перед началом процесса преобразования.
2 простых способа загрузки видео с YouTube на компьютер
- Вы можете легко загрузить видео с YouTube на свой компьютер с помощью такого приложения, как VLC, или программ WinX или MacX YouTube Downloader.
- Платные версии WinX и MacX дают вам возможность просто загружать аудио, а не аудио и видео вместе.
- Чтобы узнать больше, посетите техническую библиотеку Insider .
На YouTube миллиарды видео. Хотя вы можете транслировать их все, вы можете захотеть использовать некоторые из них на своем собственном компьютере для будущего и автономного использования или для личного проекта.
Пока
YouTube Premium
имеет собственную функцию псевдозагрузки — она позволяет загружать видео на смартфон для просмотра в автономном режиме — на обычном веб-сайте YouTube такой функции нет.
Вместо этого, если вы хотите загрузить видео с YouTube на свой компьютер, вам необходимо использовать стороннюю службу, и есть десятки программ, которые позволят вам это сделать.
Важно: Многие видео на YouTube защищены авторским правом; это означает, что скачивать их с YouTube без оплаты создателю — незаконно.Прежде чем что-либо скачивать, убедитесь, что это разрешено законом. И ни в коем случае не используйте все, что вы скачали, для заработка или иного нарушения авторских прав.Вот два варианта, которые мы рекомендуем, включая программу, которую вы, возможно, уже скачали, и бесплатное приложение.
Как загрузить видео с YouTube с помощью VLC Media PlayerVLC Media Player — бесплатное приложение, которое позволяет вам смотреть видео или воспроизводить музыку с вашего Mac или ПК.Есть вероятность, что он уже установлен на вашем компьютере.
И хотя это займет несколько минут, вы можете использовать его для загрузки любого видео с YouTube.
1. Найдите видео, которое вы хотите скачать с YouTube, и скопируйте его URL.
2. Откройте VLC. Если вы используете ПК, нажмите «Медиа» в верхней части экрана, а затем «Открыть сетевой поток». Если вы используете Mac, нажмите «Файл» вверху, а затем «Открыть сеть».
Будь то Mac или ПК, перейдите на экран «Сеть».Уильям Антонелли / Business Insider3. В появившемся меню вставьте URL-адрес нужного видео YouTube, а затем нажмите «Воспроизвести» или «Открыть» внизу.
Убедитесь, что вверху выбрана «Сеть». Райан Ариано / Business Insider
Райан Ариано / Business Insider4. Через мгновение начнется воспроизведение нужного видео YouTube. Для открытия более длинного видео YouTube потребуется больше времени.
5. Если вы используете ПК, щелкните «Инструменты» в верхней части экрана, а затем «Информация о мультимедиа». Если вы используете Mac, нажмите «Окно», а затем «Информация о мультимедиа».
Вызовите меню «Медиа-информация».Райан Ариано / Business Insider 6.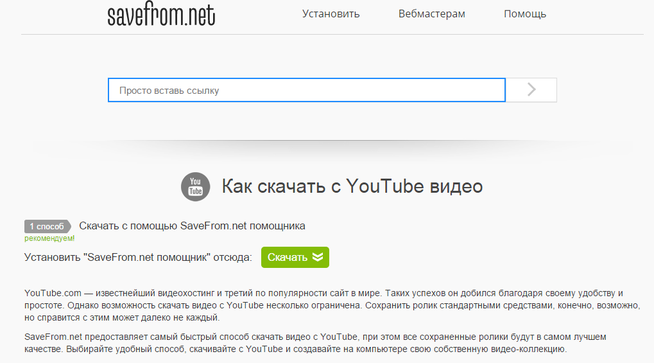 В меню «Информация о носителе» внизу будет строка «Местоположение». Дважды щелкните URL-адрес на этой панели, чтобы выбрать его, а затем скопируйте его.
В меню «Информация о носителе» внизу будет строка «Местоположение». Дважды щелкните URL-адрес на этой панели, чтобы выбрать его, а затем скопируйте его.
7. Вернитесь в свой веб-браузер и вставьте эту ссылку в адресную строку вверху экрана, затем перейдите к ней.
8. Вы попадете на страницу, на которой воспроизводится только видео. Нажмите на три точки сгруппированных справа, а затем нажмите «Загрузить».
Он должен отображаться одинаково в большинстве интернет-браузеров.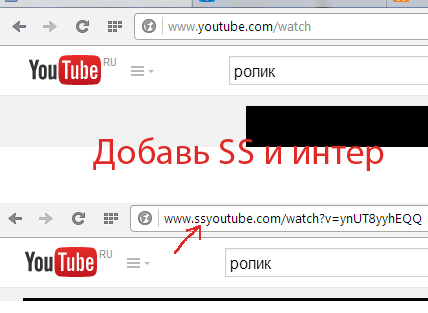 Райан Ариано / Business Insider
Райан Ариано / Business InsiderВидео будет загружено на ваш компьютер в виде файла .MP4. Вы можете назвать его или переместить куда хотите.
Как загрузить видео с YouTube с помощью WinX или MacX YouTube DownloaderWinX и MacX — это целый набор программ, каждая из которых предназначена для загрузки видео из разных источников.Загрузчики YouTube для WinX и MacX, как следует из названия, предназначены для видео на YouTube.
1. Зайдите на сайт WinX и загрузите приложение. Если вы используете Mac, перейдите на страницу загрузки MacX.
2. После установки программы откройте ее и нажмите «Добавить URL» в верхнем левом углу.
Выберите вариант «Добавить URL».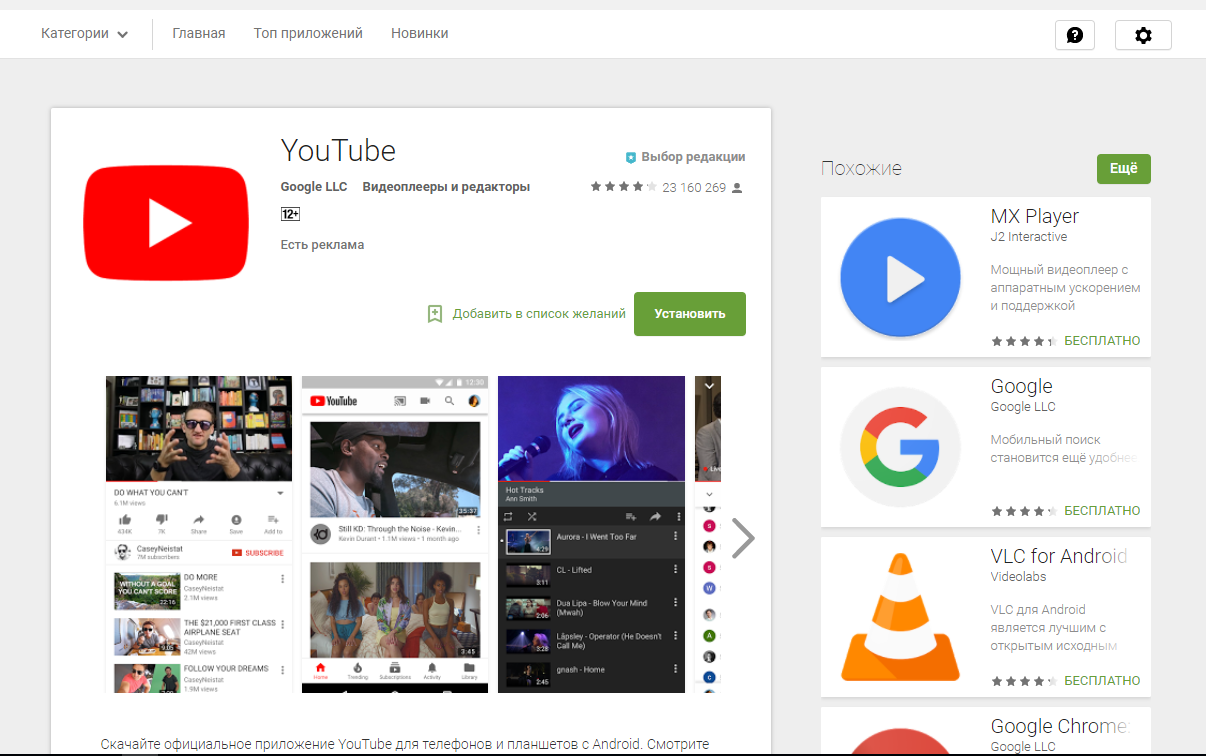 Райан Ариано / Business Insider
Райан Ариано / Business Insider3. Вставьте ссылку YouTube, которую вы хотите загрузить, а затем нажмите «Анализировать» справа. Обратите внимание, что вам нужно включить весь URL-адрес, включая «https», который, скорее всего, в начале.
4. Приложение проверит видео, чтобы убедиться в его высоком качестве. После этого вам будет предложено загрузить его из различных типов файлов.
5. Выберите версию видео, которую вы хотите, а затем нажмите «Загрузить выбранные видео» или «Готово» в правом нижнем углу.
Качество загрузки зависит от видео.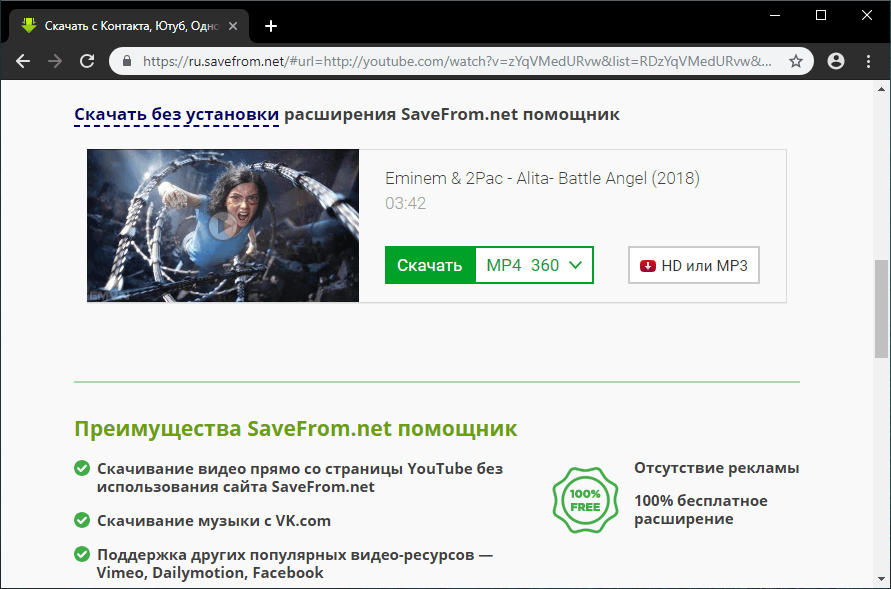 Райан Ариано / Business Insider
Райан Ариано / Business Insider6. На следующей странице нажмите «Загрузить сейчас».
Ваши видео будут загружены в запрошенном вами формате и сохранены в папке «Видео» или «Фильмы» на вашем компьютере.
Если у вас есть платная версия WinX или MacX «Pro», после загрузки видео вы также можете щелкнуть опцию «Преобразовать в MP3», чтобы получить только звук.
Как скачать видео с YouTube бесплатно
Если у вас под рукой есть нужные инструменты, загрузка видео с YouTube — простой процесс.Сохранив видео на свой компьютер или телефон, вы можете смотреть его без подключения к Интернету, что идеально подходит для развлечения в самолетах, поездах и поездках в места, где нет надежного мобильного доступа в Интернет.
Хотя YouTube Premium позволяет пользователю загружать видео для просмотра в автономном режиме, доступны и другие, бесплатные способы, которые позволяют смотреть или слушать их без использования официального приложения.
Загрузка видео с YouTube также удобна, если у вас есть мобильный тариф с ограниченным объемом трафика.Вы можете загрузить их на свой телефон, используя домашний Wi-Fi, и смотреть их на ходу, не рискуя превысить лимит данных.
Если вы хотите только сохранить музыку из видео или вырезать звук, чтобы превратить его в подкаст, ознакомьтесь с нашим руководством по лучшим конвертерам YouTube в MP3 и лучшему бесплатному программному обеспечению для редактирования видео для Windows, macOS и Linux.
Законна ли загрузка видео с YouTube?
Использование сторонних приложений для загрузки видео с YouTube противоречит условиям использования YouTube, в которых указано, что вы можете транслировать видео только непосредственно с его серверов.Загрузка видео с YouTube также может привести к нарушению авторских прав, если у вас нет разрешения правообладателя, оно находится в общественном достоянии или видео принадлежит вам лично.
Тем не менее, YouTube предлагает несколько способов загрузки видео через свой веб-сервис и собственные приложения. В этом руководстве мы объясним, как это сделать, и познакомим вас с другими вариантами, доступными для iPhone, Android, Mac и ПК.
В этом руководстве мы объясним, как это сделать, и познакомим вас с другими вариантами, доступными для iPhone, Android, Mac и ПК.
Лучший загрузчик YouTube прямо сейчас:
WinX HD Video Converter Deluxe
Из всех загрузчиков YouTube, которые мы пробовали, WinX HD Video Converter Deluxe является наиболее впечатляющим.Он не только захватывает видео, но и может конвертировать их практически в любой формат, копирует контент с DVD и Blu-ray дисков и позволяет записывать свои собственные. Он также легко обрабатывает контент 4K. Это не бесплатно, в отличие от приведенного ниже программного обеспечения, но вы не найдете более мощного инструмента.
Загрузка видео с YouTube на ПК с Windows
4K Video Downloader — это бесплатный загрузчик видео с YouTube, очень простой в использовании (Изображение предоставлено OpenMedia LLC).1. Получите 4K Video Downloader.
Чтобы загрузить видео с YouTube на ПК с Windows , начните с загрузки и установки 4K Video Downloader. Это универсальное программное обеспечение совершенно бесплатно и может загружать целые плейлисты, а также 360-градусные и 3D-видео. Когда это будет сделано, установите флажок «Запуск» и нажмите «Готово».
Это универсальное программное обеспечение совершенно бесплатно и может загружать целые плейлисты, а также 360-градусные и 3D-видео. Когда это будет сделано, установите флажок «Запуск» и нажмите «Готово».
2. Скопируйте и вставьте URL-адрес видео
Откройте веб-браузер , найдите видео, которое хотите загрузить с YouTube, и скопируйте его URL-адрес из адресной строки.Затем вернитесь в 4K Video Downloader и нажмите зеленую кнопку «Вставить ссылку» в левом верхнем углу.
Программа получит информацию о видео и предоставит вам выбор качества. Они будут различаться в зависимости от качества исходного видео, но программное обеспечение может загружать видео с YouTube в формате 4K, если оно доступно.
Параметры загрузки будут зависеть от качества исходного видео на YouTube (Изображение предоставлено OpenMedia LLC)3.
 Выберите качество и формат.
Выберите качество и формат.4K Video Downloader позволит вам загружать целые видео с YouTube, или просто скопируйте аудио.Выберите нужный вариант в раскрывающемся меню слева, затем выберите формат в меню справа. Мы предпочитаем MP4 для наших видео, потому что он обеспечивает хороший баланс качества и размера файла и будет воспроизводиться практически на любом устройстве.
Затем выберите качество. Для воспроизведения видео на вашем телевизоре или ПК мы рекомендуем выбрать самое высокое разрешение, но имейте в виду, что это займет больше времени и займет больше места. К счастью, вы можете проверить примерный размер файла слева, чтобы узнать, сколько места он займет.
Вы также можете выбрать место для сохранения загруженного видео, используя кнопку «Обзор» внизу. Когда вы будете довольны, нажмите «Загрузить».
Когда вы загружаете отдельное видео, загрузчик видео 4K предоставит вам возможность загрузить весь канал (Изображение предоставлено OpenMedia LLC)4.
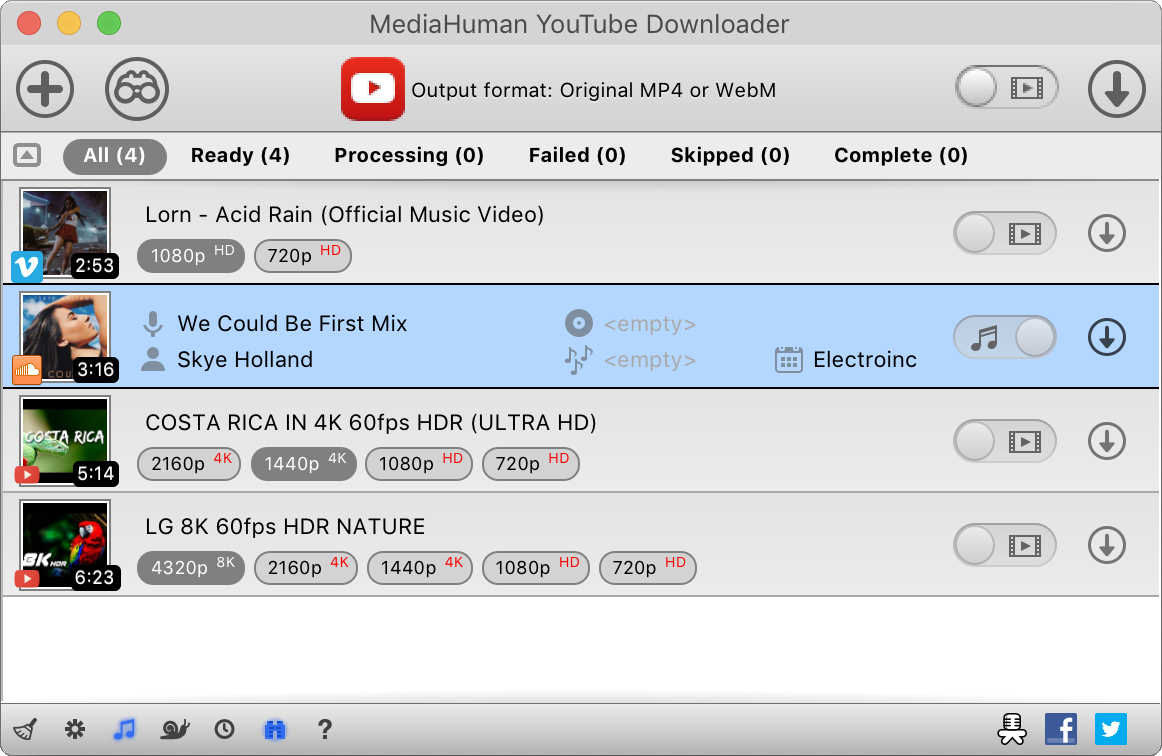 Загрузить видео с YouTube
Загрузить видео с YouTubeТеперь видео с YouTube будет загружено для вас. . Если на канале создателя есть другие видео, загрузчик видео 4K спросит, хотите ли вы их также загрузить.Одновременно он может загружать до 24 видео.
После завершения загрузки видео вы можете найти его в папке назначения или щелкнуть его правой кнопкой мыши в 4K Video Downloader и выбрать «Play». Если вы не измените настройки, видео будет оставаться в этом списке до тех пор, пока вы не решите удалить его, даже если вы закроете и перезапустите программное обеспечение.
В интеллектуальном режиме вы можете загружать видео с YouTube одним щелчком мыши. Он сохраняет ваши настройки, поэтому вам не нужно повторно вводить их каждый раз (Изображение предоставлено OpenMedia LLC)5.Попробуйте Smart Mode
Если вы часто загружаете видео в том же формате, попробуйте Smart Mode. Это сохраняет ваши настройки загрузки и загружает их автоматически. Щелкните значок лампочки в правом верхнем углу, и в следующий раз, когда вы вставите URL-адрес в 4K Video Downloader, он будет мгновенно загружен с последними настройками, которые вы использовали.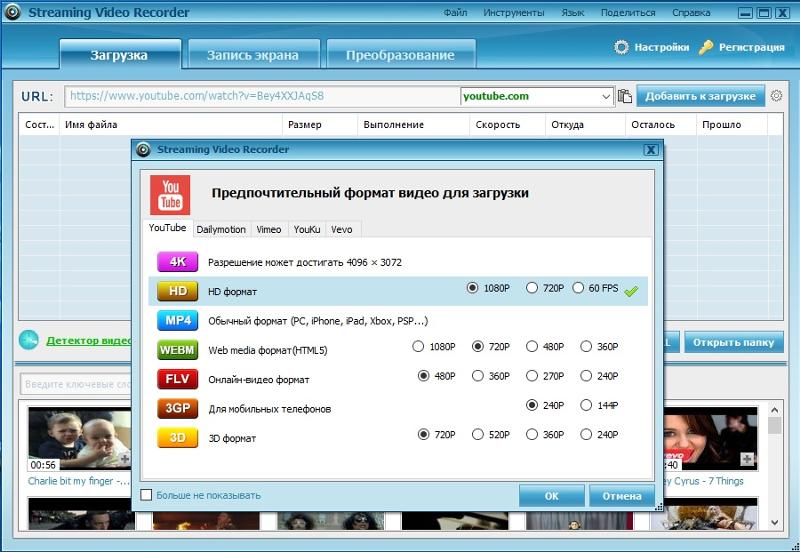
Загрузка видео с YouTube на устройство Android
Вы не можете загрузить TubeMate из магазина Google Play, поэтому вам необходимо загрузить APK (Изображение предоставлено Devian Studio)1.Установите TubeMate
TubeMate — один из самых популярных инструментов для загрузки видео с YouTube на смартфоны Android, и на то есть веские причины: им действительно легко пользоваться, и в нем есть все необходимые функции без лишних наворотов.
Загрузчик видео с TubeMate недоступен в магазине Google Play (Google не особо заинтересован в загрузчиках YouTube), поэтому в первую очередь вам нужно разрешить устройству Android устанавливать и запускать приложения, загруженные из других мест. Будьте осторожны, когда включаете этот параметр, так как вам нужно убедиться, что вы загружаете только те приложения, которые, как вы знаете, безопасны.
Откройте «Настройки» и перейдите в «Безопасность». Прокрутите вниз и рядом с надписью «Неизвестные источники» коснитесь переключателя, чтобы включить этот параметр.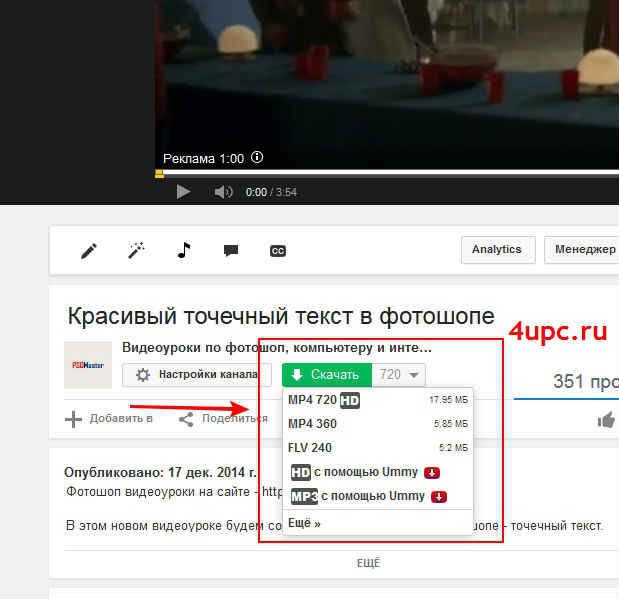 Теперь на своем устройстве Android посетите веб-сайт TubeMate YouTube Downloader и выберите один из проверенных сайтов для его загрузки.
Теперь на своем устройстве Android посетите веб-сайт TubeMate YouTube Downloader и выберите один из проверенных сайтов для его загрузки.
2. Выберите видео для загрузки
Вы можете увидеть предупреждающее сообщение о загрузке файлов APK, поэтому нажмите «ОК», чтобы разрешить загрузку.После загрузки TubeMate запустите файл и нажмите «Установить», затем нажмите «Открыть». Затем вы будете проинформированы, какие разрешения необходимы загрузчику видео. Если вы счастливы продолжить, дайте ему идти дальше, и приложение запустится.
TubeMate очень похож на официальное приложение YouTube для Android с черным фоном. Найдите видео и начните его воспроизведение, затем нажмите красную кнопку «Загрузить», которая появляется в правом нижнем углу.
Когда вы выбрали видео, нажмите красную кнопку, выберите настройки, и все готово (Изображение предоставлено Devian Studio)3.
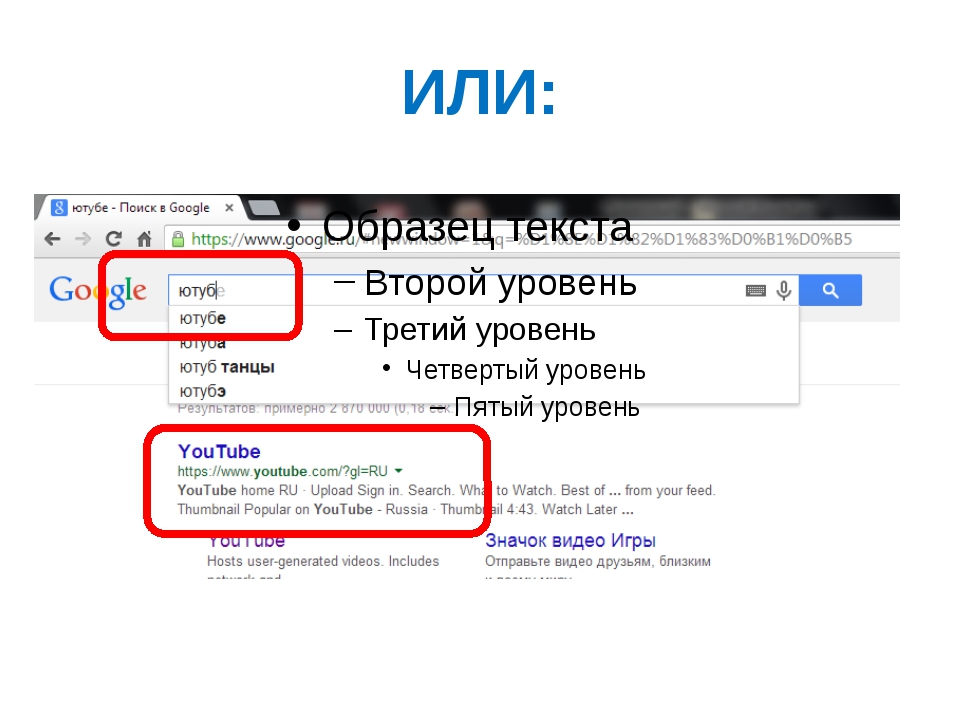 Скачать видео
Скачать видеоСледующее, что вы увидите, это список форматов. Вы увидите видео и аудио форматы, а также разные варианты качества и разрешения для каждого из них. Если у вас высокопроизводительное устройство, обязательно загрузите версии с максимально возможным качеством, но помните, что чем выше разрешение, тем больше файл: если на вашем телефоне или планшете мало свободного места, видео на YouTube скоро заполнят его. вверх.
Когда вы будете довольны, снова нажмите красную кнопку «Загрузить». Видео будет загружаться в фоновом режиме, поэтому вы можете продолжать использовать свой телефон в обычном режиме, хотя при загрузке видео используется много сока и может быстрее разряжаться тесто.
Вы также можете добавить видео YouTube в очередь для загрузки позже. Это удобно, если вы в настоящее время используете 4G и хотите подождать, пока у вас не появится Wi-Fi, прежде чем загружать какие-либо большие файлы.
Загрузка видео с YouTube на iPhone
Процесс загрузки клипов с YouTube может немного отличаться в зависимости от того, на какой ОС Apple вы работаете. Если вы используете iOS на iPhone, iPad или iPod touch, вам понадобится наш первый метод, а если вы используете OS X или MacOS на Mac, вам понадобится второй.
Если вы используете iOS на iPhone, iPad или iPod touch, вам понадобится наш первый метод, а если вы используете OS X или MacOS на Mac, вам понадобится второй.
На iOS уловка состоит в том, чтобы установить небольшое умное приложение под названием Documents. Это файловый менеджер, но он также может загружать клипы с YouTube. Процесс немного сложный, но все же простой.
Прежде всего, найдите клип, который хотите загрузить, в приложении YouTube для iOS или в Safari. Найдя его, нажмите значок «Поделиться», а затем «Копировать ссылку».
Чтобы загрузить видео с YouTube на iPhone, скопируйте ссылку из приложения YouTube, затем используйте savefrom.net и Documents, чтобы сохранить его на свое устройство (Изображение предоставлено Readdle Inc) Откройте Documents и найдите его значок веб-браузера, который представляет собой маленький компас в правом нижнем углу дисплея. Нажмите на это и перейдите на savefrom.net. Вставьте адрес клипа YouTube в большое поле ввода, выберите предпочтительные параметры качества, и файл начнет загрузку.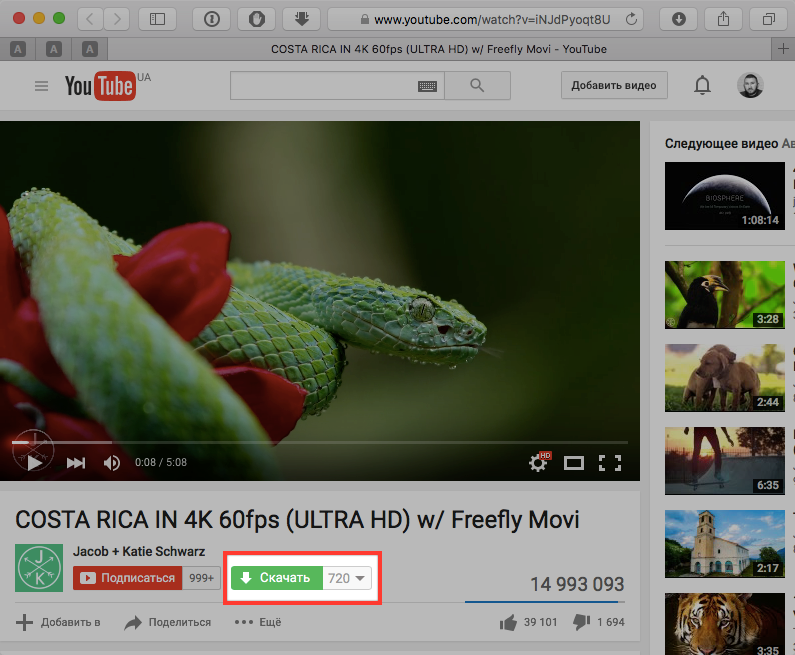
Когда он будет готов, он появится в разделе загрузок документов, из которого вы можете перетащить его на «Фотографии> Фотопленка», чтобы он был доступен извне приложения Documents5.
Загрузка видео с YouTube на Mac
Вы можете загружать видео с YouTube на Mac с помощью MacX YouTube Downloader (Изображение предоставлено Digiarty Software)На Mac есть множество опций, но одним из самых простых является MacX YouTube Downloader (также доступно для Windows). Все, что вам нужно сделать, это добавить ссылку и выбрать параметры качества, и вы сможете загрузить несколько клипов одновременно.
Прочтите, чтобы узнать больше о форматах видео и настройках качества при загрузке видео с YouTube.
Дополнительные советы
Скачивание видео с помощью YouTube Premium
Если у вас есть подписка YouTube Premium, вы получите различные привилегии, в том числе возможность загружать видео для просмотра в автономном режиме без стороннего программного обеспечения.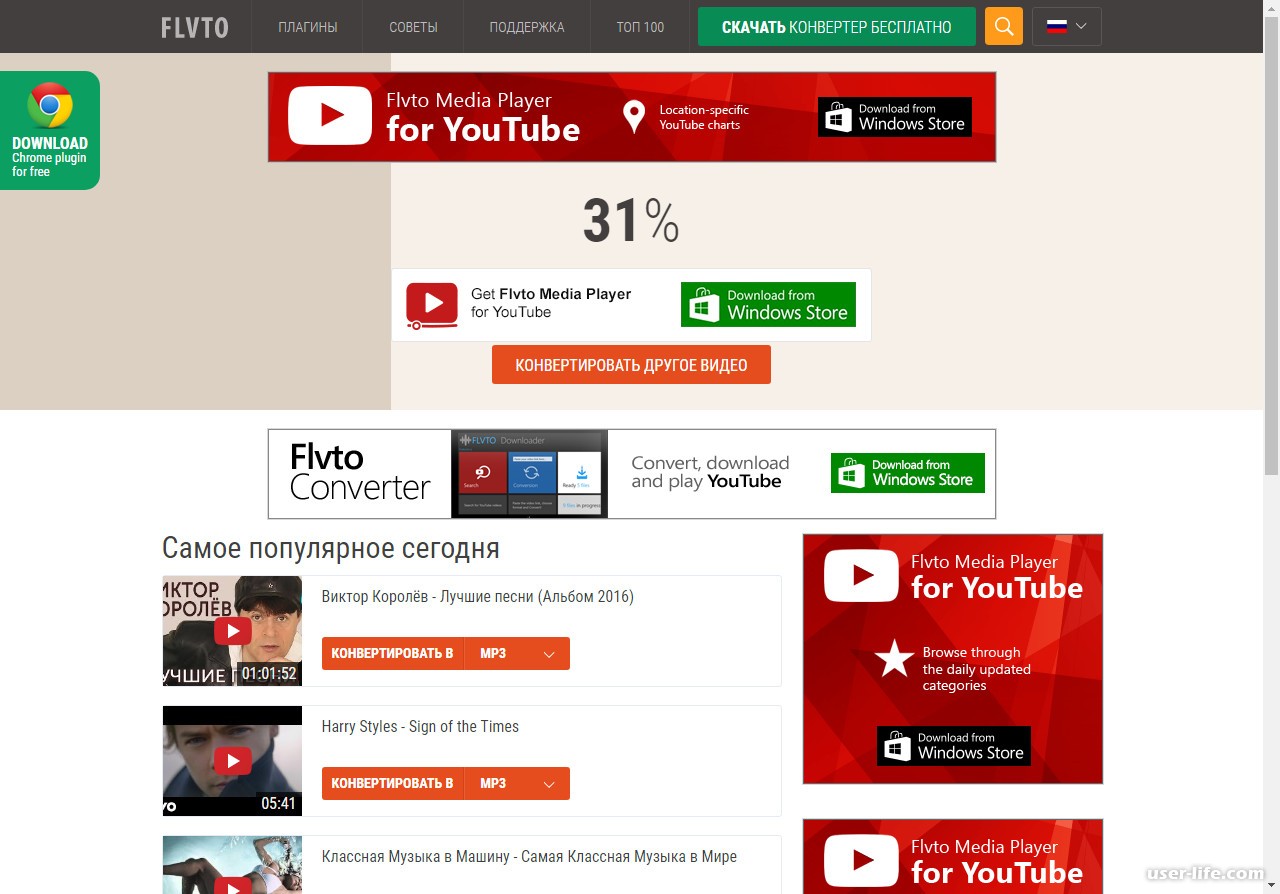 Вы можете сделать это с помощью игровых приложений YouTube, YouTube Music и YouTube. Имейте в виду, что вы можете смотреть только загруженные видео с помощью приложения — вы не можете переместить видеофайл на другое устройство или смотреть его с другим проигрывателем.
Вы можете сделать это с помощью игровых приложений YouTube, YouTube Music и YouTube. Имейте в виду, что вы можете смотреть только загруженные видео с помощью приложения — вы не можете переместить видеофайл на другое устройство или смотреть его с другим проигрывателем.
Начните просмотр видео, затем нажмите кнопку «Загрузить» (серая стрелка) под проигрывателем и выберите настройку качества.После успешной загрузки видео с YouTube вы сможете найти его на вкладке «Библиотека» или «Аккаунт».
Вы должны войти в свою учетную запись, чтобы смотреть загруженные видео, и вы не можете отвечать на видео с комментариями или лайками при просмотре их в автономном режиме.
В каких форматах я могу загружать видео с YouTube?
Приложения для загрузки видео обычно предоставляют вам выбор форматов файлов. Наиболее распространены MP4, 3GP, AVI и MOV; выбор формата и настроек качества повлияет на то, на чем вы можете смотреть видео, и насколько оно будет хорошим.
Если вы не слишком беспокоитесь о качестве видео, 3GP — это формат файла для вас. Он идеально подходит для мобильных телефонов с маленьким экраном и ужасен для всего остального, но файлы крошечные, что имеет значение для старых мобильных телефонов, поскольку у них обычно не очень много встроенной памяти или каких-либо возможностей расширения памяти.
Он идеально подходит для мобильных телефонов с маленьким экраном и ужасен для всего остального, но файлы крошечные, что имеет значение для старых мобильных телефонов, поскольку у них обычно не очень много встроенной памяти или каких-либо возможностей расширения памяти.
Для других устройств MOV является видеоформатом Apple и работает на всех Mac, AVI был разработан Microsoft и успешно работает на ПК, а MP4 — это видеоэквивалент MP3 и работает практически со всем.Для максимальной совместимости мы рекомендуем использовать MP4.
Как насчет качества видео?
Следующее решение, которое вам нужно будет принять, — это качество видео. Если вы загружаете через такую службу, как ClipConverter — процесс, описанный на предыдущей странице этой статьи, вам будет предоставлен выбор источников видео. Это связано с тем, что YouTube транслирует потоки в различных форматах — от 3GP для старых мобильных телефонов до 1080p высокой четкости для больших HD-дисплеев.
3GP, у вас есть четыре варианта для вашего компьютера, смартфона или планшета: 360p, 480p, 720p и 1080p.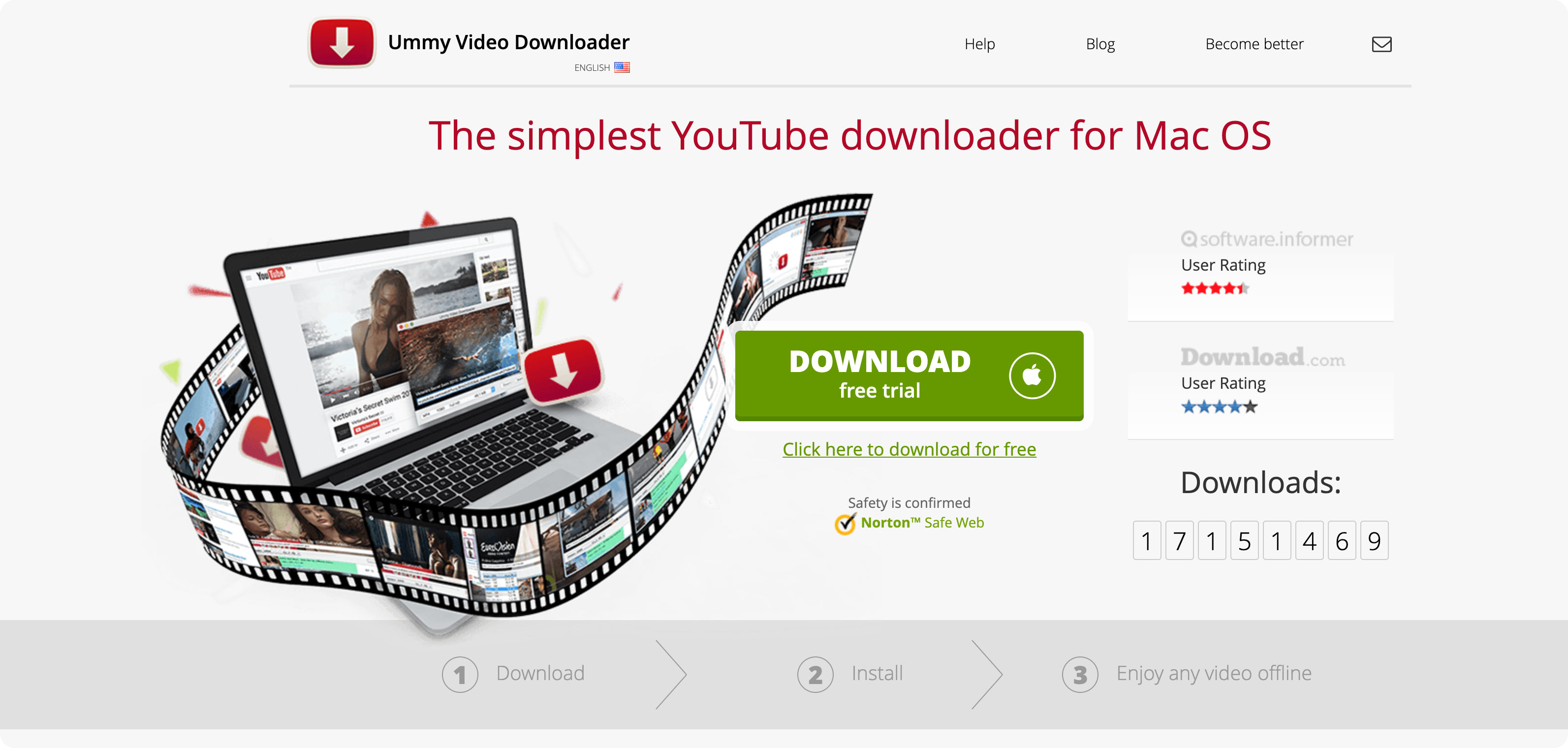 Чем выше качество, тем больше файл, поэтому хитрость заключается в том, чтобы сбалансировать качество и размер: если вы не смотрите на действительно большом экране, вы, вероятно, сможете обойтись без качества 1080p, если у вас нет кучи свободного места (хотя видео 360p не будет хорошо смотреться на HD-дисплее).
Чем выше качество, тем больше файл, поэтому хитрость заключается в том, чтобы сбалансировать качество и размер: если вы не смотрите на действительно большом экране, вы, вероятно, сможете обойтись без качества 1080p, если у вас нет кучи свободного места (хотя видео 360p не будет хорошо смотреться на HD-дисплее).
Если у вас нет неограниченного объема памяти, компромисс обычно означает поиск самого низкого качества видео, которое вы можете терпеть на дисплее, на котором вы будете смотреть видео.
Если в загружаемом видео есть музыка, не имеет значения, какое качество видео вы выберете — звуковая дорожка имеет одинаковый битрейт, независимо от того, выберете ли вы видео 480p или 1080p.Это потому, что аудио и видео потоки YouTube — это две разные вещи, поэтому настройка качества видео не влияет на качество саундтрека.
Как загрузить и сохранить видео с YouTube на свой компьютер?
Обновлено: 01.02.2021, Computer Hope
YouTube предназначен только для того, чтобы пользователи могли смотреть и просматривать (транслировать) видео и фильмы на своих веб-сайтах. Многие пользователи хотят загружать или сохранять свои любимые видеоролики YouTube на свой компьютер, чтобы их можно было смотреть в автономном режиме, просматривать на других устройствах или редактировать.
Многие пользователи хотят загружать или сохранять свои любимые видеоролики YouTube на свой компьютер, чтобы их можно было смотреть в автономном режиме, просматривать на других устройствах или редактировать.
YouTube не позволяет скачивать видео прямо со своего сайта. Чтобы загрузить видео с YouTube, вам необходимо использовать сторонний сервис, установить программное обеспечение или оформить подписку YouTube. Ниже приведены наши рекомендации по загрузке и просмотру видео с YouTube на вашем компьютере.
Скачать видео с YouTube с помощью службы веб-сайта
Большинство веб-сайтов, предлагающих услугу бесплатной загрузки видео с YouTube, более небезопасны в использовании. Эти веб-сайты часто приводят к загрузке вредоносных программ на ваш компьютер либо из самой службы веб-сайта, либо через один из их партнерских веб-сайтов.
веб-сайтов, предлагавших бесплатные сервисы загрузки видео с YouTube, теперь навсегда закрыли свои сайты (например, Savefrom.net), начали показывать рекламу вредоносного ПО или использовать другие методы обмана.
По этим причинам Computer Hope не рекомендует использовать какие-либо веб-сайты, предлагающие бесплатную загрузку видео с YouTube, и больше не предоставляет инструкции для этих веб-сайтов.
Вместо этого мы теперь рекомендуем использовать youtube-dl, средство записи экрана или подписку YouTube Premium.Это лучшие варианты защиты вашего компьютера от вредоносных программ.
Загрузите видео с YouTube с помощью youtube-dl
Один из лучших и наших любимых способов загрузки видео с YouTube — это бесплатная программа youtube-dl . Он способен загружать на ваш компьютер любой доступный видеоформат YouTube, включая версию HD.
Однако использование youtube-dl немного сложнее и предназначено для более опытных и продвинутых пользователей компьютеров. Youtube-dl использует командную строку Windows для компьютеров Windows и Терминал для компьютеров MacOS и Linux.
Чтобы получить помощь по установке и использованию youtube-dl на вашем компьютере, щелкните ссылку ниже, чтобы просмотреть инструкции.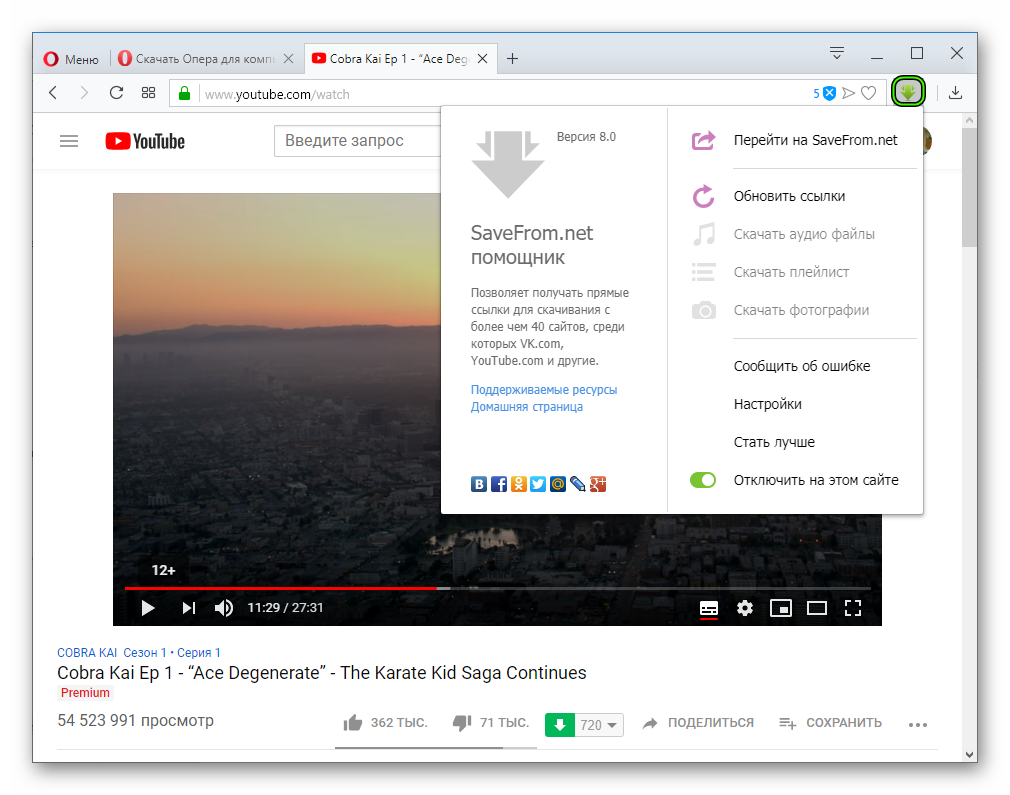
Сохранение видео YouTube с помощью средства записи экрана
Устройства записи с экрана— это программы, предназначенные для работы на компьютере, смартфоне или планшете и записывающие что-либо на экране. Помимо записи экрана, эти программы также можно использовать для записи видео или фрагментов видео.
Скачать видео с YouTube с помощью YouTube Premium
Еще один безопасный вариант для загрузки видео с YouTube — YouTube Premium, удобный сервис, предназначенный для пользователей компьютеров и мобильных устройств с любым уровнем опыта.
Для YouTube Premium требуется ежемесячная подписка, но за 11,99 долларов в месяц вы можете загружать столько видео, сколько хотите, и смотреть их в автономном режиме в любое время. Кроме того, вы можете слушать музыку в автономном режиме с помощью приложения YouTube Music. Подобно другим сервисам потокового видео, YouTube Premium предоставляет неограниченный доступ к видео и музыке YouTube по цене, которая дешевле, чем у других потоковых сервисов.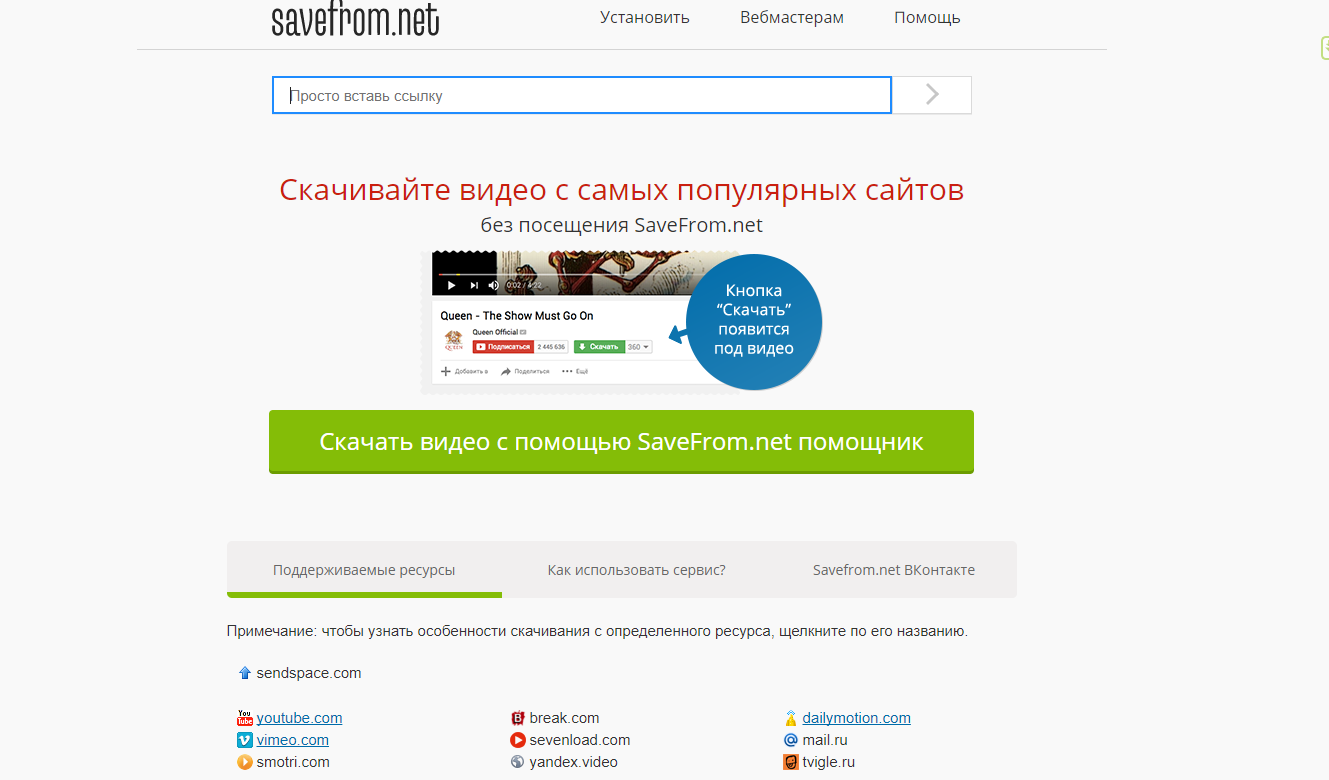
Однако, в отличие от youtube-dl, YouTube Premium позволяет пользователям просматривать видео только в приложении.Через 48 часов в вашей библиотеке загрузок вы больше не сможете получить доступ к видео в автономном режиме до тех пор, пока не подключитесь к Интернету, чтобы подтвердить действительность вашей подписки YouTube Premium.
YouTube предлагает бесплатную пробную версию YouTube Premium на один месяц, так что вы можете попробовать ее и решить, нравится ли она вам, прежде чем платить за услугу.
А как насчет частного видео?
Сервисы и программы, предназначенные для записи видео на YouTube, не имеют тех же прав, что и ваша учетная запись YouTube, и поэтому не могут записывать частное видео.Однако, если вы можете просматривать частное видео, вы можете использовать средство записи экрана, чтобы записать все, что отображается на вашем экране.
Как загружать онлайн-видео и аудио с более чем 700 сайтов
Обновлено: 02.05.2021, Computer Hope
YouTube-dl — это бесплатная программа командной строки с открытым исходным кодом для Windows, macOS и Linux. Вы можете использовать его для загрузки видео с YouTube и других онлайн-видеосервисов.
Вы можете использовать его для загрузки видео с YouTube и других онлайн-видеосервисов.
Авторское право и добросовестное использование
КончикЗагрузка видео с YouTube является законной, если вы используете ее в соответствии с лицензией.Многие видеоролики YouTube используют стандартную лицензию YouTube, а некоторые, например, находятся под лицензией Creative Commons. Вы можете проверить тип лицензии видео на его странице YouTube, нажав «Показать еще», а затем щелкнув название лицензии.
Для получения дополнительной информации см .:
Установка YouTube-dl
Для получения инструкций по установке выберите свою операционную систему из списка ниже.
Установка: Windows
YouTube-dl не имеет установщика, как и большинство программ Windows.YouTube-dl состоит из одного исполняемого файла youtube-dl.exe , который вы можете загрузить напрямую.
- Откройте страницу проекта по адресу https://rg3.
 github.io/youtube-dl/ и нажмите Загрузить .
github.io/youtube-dl/ и нажмите Загрузить .
- На странице загрузки щелкните ссылку на распространяемый пакет Microsoft Visual C ++ 2010 (x86). Возможно, вы уже установили это; эти шаги проверьте и установите его при необходимости.
- Щелкнув ссылку, вы перейдете на страницу веб-сайта Microsoft.Нажмите Загрузить , чтобы загрузить vcredist_x86.exe .
- По завершении загрузки откройте проводник и перейдите в папку на своем компьютере, где вы загрузили vcredist_x86.exe . Дважды щелкните файл, чтобы запустить его.
- В командной строке UAC нажмите Да .
- Если вы видите сообщение «На компьютере обнаружена более новая версия распространяемого пакета Microsoft Visual C ++ 2010», это означает, что он у вас уже установлен.Вы можете нажать Закрыть и перейти к шагу 8.

- В противном случае продолжите установку, выбрав параметры по умолчанию. По завершении установки нажмите Закройте и перейдите к следующему шагу.
- В своем веб-браузере вернитесь на страницу загрузки YouTube-dl и щелкните Windows exe .
- Файл youtube-dl.exe загрузок.
- YouTube-dl теперь существует в папке, в которую вы его скачали.Вы можете запустить его, открыв командную строку, перейдя в каталог загрузок с помощью команды cd и запустив youtube-dl .
Когда вы запускаете youtube-dl , ничего не происходит, если вы не предоставите ему URL-адрес загружаемого видео. Примеры использования программы см. В разделе «Загрузка видео» ниже.
Установка: macOS
Если у вас есть Homebrew, вы можете установить YouTube-dl, открыв Терминал и выполнив следующую команду.
brew install youtube-dl
Или, если у вас есть MacPorts, выполните команду ниже.
порт sudo установить youtube-dl
Или вы можете загрузить исходный код с помощью git и скомпилировать его самостоятельно:
git clone https://github.com/rg3/youtube-dl/ && cd youtube-dl && make
sudo make install
Вы также можете скачать его с помощью curl:
завиток https://yt-dl.org/latest/youtube-dl && chmod u + rx youtube-dl
Или с wget:
wget https: // yt-dl.org / downloads / latest / youtube-dl && chmod u + rx youtube-dlПримечание
Если вы используете curl или wget, youtube-dl загружается в ваш текущий каталог. Чтобы запустить программу из любого другого места, переместите youtube-dl в каталог по вашему выбору и убедитесь, что этот каталог существует в переменной среды PATH. Например:
mkdir ~ / ydl && mv ./youtube-dl ~ / ydl /.
echo "ПУТЬ = $ ПУТЬ: $ HOME / ydl" >> ~ / .bashrc && source ~ / .bashrc
Когда установка будет завершена, вы можете перейти к разделу «Загрузка видео» ниже.
Установка: Linux
YouTube-dl доступен в виде упакованного двоичного файла во многих операционных системах Linux. Например, в системах Debian или Ubuntu вы можете установить, используя apt:
sudo apt установить youtube-dl
Во всех системах Linux вы также можете установить его с помощью методов curl, wget или git, перечисленных выше для macOS.
Использование YouTube-dl
YouTube-dl — это программа командной строки, поэтому у нее нет графического интерфейса. Вместо этого вы используете его из командной строки или окна терминала.
YouTube-dl имеет множество опций. Здесь мы рассмотрим основы: загрузку видео и загрузку аудио.
Загрузка видео
Самый простой способ использовать YouTube-dl — дать ему URL-адрес видео на YouTube.
- Перейдите к видео на YouTube, которое вы хотите загрузить.
 Выделите текст URL-адреса в адресной строке и скопируйте его в буфер обмена, нажав Ctrl + C . Если в URL-адресе есть « & » (например, список воспроизведения), копируйте URL-адрес только до символа и .
Выделите текст URL-адреса в адресной строке и скопируйте его в буфер обмена, нажав Ctrl + C . Если в URL-адресе есть « & » (например, список воспроизведения), копируйте URL-адрес только до символа и .
- Откройте командную строку или окно терминала. В Windows вы можете открыть командную строку, нажав клавишу Windows + R (удерживая клавишу Windows и нажмите R), чтобы открыть окно «Выполнить», затем введите cmd и нажмите Введите . В macOS откройте Applications , затем Utilities и выберите Terminal . В Linux ваша программа терминала зависит от вашего конкретного дистрибутива Linux. Обычно вы можете нажать Ctrl + Alt + T , чтобы открыть окно терминала.
- Перейдите в папку, в которую вы загрузили YouTube-dl, с помощью команды cd . (В macOS или Linux, если вы установили с помощью диспетчера пакетов, такого как Homebrew или apt, вы можете пропустить этот шаг.
 Исполняемый файл youtube-dl уже установлен в каталог в вашем PATH, поэтому вы можете запускать его из любого каталога.)
Исполняемый файл youtube-dl уже установлен в каталог в вашем PATH, поэтому вы можете запускать его из любого каталога.)
- Введите youtube-dl с последующим пробелом. Затем вставьте URL-адрес, который вы скопировали на шаге 1. (В Windows поместите курсор в окно командной строки и щелкните правой кнопкой мыши, чтобы вставить.В macOS вы можете вставить в терминал, используя команду + V . В большинстве терминалов Linux нажмите Ctrl + Shift + V .)
Команда должна выглядеть так:
youtube-dl https://www.youtube.com/watch?v=2Op3QLzMgSY
Нажмите Введите , чтобы запустить команду и начать загрузку.
- Видео загружается в текущий каталог. Теперь вы можете просматривать его с помощью медиаплеера, такого как VLC.
Загрузка аудио
Чтобы загрузить аудио из большинства видеороликов YouTube, вы можете использовать параметр -f 140 . Например:
Например:
youtube-dl -f 140 https://www.youtube.com/watch?v=dQw4w9WgXcQ
YouTube-dl извлекает аудио версию M4A видеофайла и сохраняет ее как аудиофайл с расширением M4A. Затем вы можете открыть его в медиаплеере, таком как VLC, или в аудиоредакторе, таком как Audacity.
Чтобы правильно сохранить некоторые аудиофайлы, вам может потребоваться сначала установить кодек ffmpeg .Для Windows посетите https://www.ffmpeg.org, чтобы загрузить ffmpeg. В macOS Homebrew запустите brew install ffmpeg . В большинстве систем Linux имя пакета — ffmpeg , например, sudo apt install ffmpeg .
Затем, чтобы преобразовать загруженный аудиофайл в формат MP3, вы можете использовать ffmpeg -i входной файл выходной файл . Например, команда:
ffmpeg -i Lecture.m4a Lecture.mp3
Конвертирует аудиофайл M4A Лекция.m4a в файл MP3, Lecture.mp3 .
Полный список параметров см.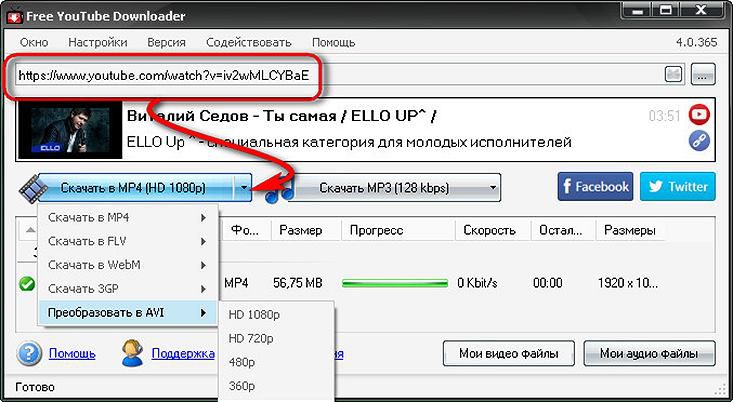 В официальной документации YouTube-dl на GitHub.
В официальной документации YouTube-dl на GitHub.
Как скачать видео с YouTube
На YouTube миллиарды часов видео. Буквально. И это вряд ли самая поразительная статистика по сайту, который с 2005 года использовался для загрузки и просмотра видео. Тем не менее, иногда вам действительно нужно или нужно иметь одно из этих видео на своем компьютере или телефоне.Но когда возникает тема загрузки видео с YouTube, следует затронуть еще один вопрос: законно ли это?
Что касается авторских прав, если вы загружаете видео для личного использования в автономном режиме, у вас, вероятно, все в порядке. Это становится более черно-белым, когда вы рассматриваете условия обслуживания Google для YouTube, которые гласят: «Вам не разрешается … доступ, воспроизведение, загрузка, распространение, передача, трансляция, отображение, продажа, лицензирование, изменение, изменение или иное. использовать любую часть Сервиса или любой Контент, кроме: (а) явно разрешенных Службой; или (б) с предварительного письменного разрешения YouTube и, если применимо, соответствующих правообладателей.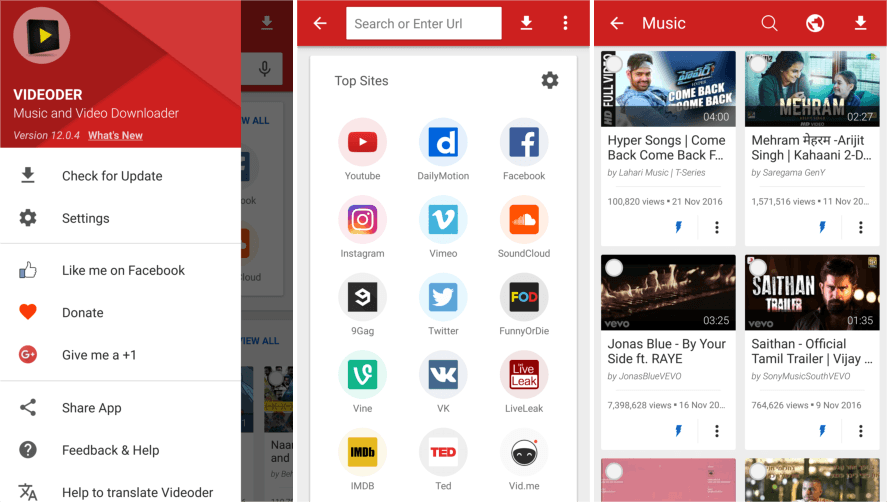 «
«
Просмотр видео на YouTube офлайн по неофициальным каналам требует денег от Google и создателей видео. На YouTube есть причина, по которой реклама размещается: люди так зарабатывают на жизнь.
Очевидно, что воровать видео с YouTube нельзя. Если вы хотите поделиться видео, YouTube и большинство других видеосайтов упростят это: от встраивания до отправки по электронной почте и обмена через социальные сети. В большинстве случаев вам просто не нужно загружать видео.
Однако у вас есть свои причины. Если вам необходимо скачать видео с YouTube — это абсолютно необходимо, только для себя, а не для распространения и не для того, чтобы быть полным идиотом — вот как это сделать.
Примечание: Эта история часто обновляется, так как используемые инструменты регулярно меняются. Некоторые из этих изменений не всегда приятны, например, программное обеспечение настолько полно «дополнений», что антивирусные инструменты помечают его как вредоносное ПО. То же самое и со вспомогательными веб-сайтами — изменение рекламной сети сайта также может создать проблемы с вредоносным ПО.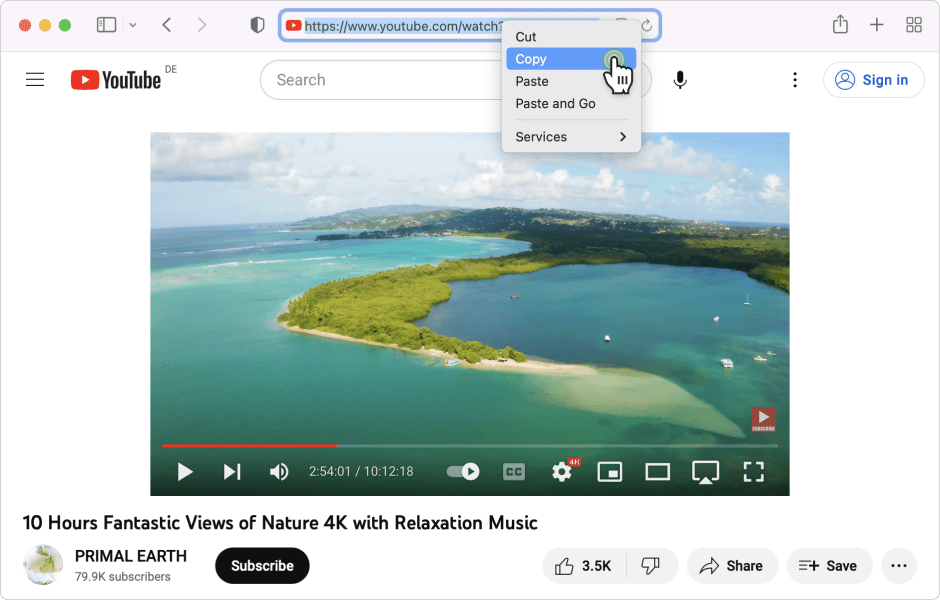
Чтобы это не превратилось в подробный список программ и сайтов, которые могут загружать видео с YouTube, мы придумали несколько правил для включения.Сервисы должны:
Поддержка 4K загрузок даже в бесплатной версии.
Работа с тремя ведущими видеосайтами: YouTube, Facebook и Vimeo .
Загрузите целых плейлистов или каналов в пакете (на YouTube), по крайней мере, с платной версией.
Вывод аудио в MP3 (или предложите сопутствующее программное обеспечение, которое это сделает).
Имейте интерфейс, который не сосет .
Не собирать ваши личные данные за пределами вашего адреса электронной почты.
Не содержат вредоносных программ . Если есть хоть немного этого в воздухе, пусть даже щенок, он ушел.
Все программы, службы и сайты в этой истории не содержат спама / вирусов / проблем на момент написания этой статьи , но будьте осторожны. Долгое время. Особенно, если вы не совсем бродяга.
Долгое время. Особенно, если вы не совсем бродяга.
Настольное программное обеспечение
Стороннее программное обеспечение — это то место, где вы получите лучший контроль над загрузкой онлайн-видео.Обычно вы вставляете URL-адрес нужного видео YouTube в программу, и она загружает версию самого высокого качества, которую может найти. Для видео в формате высокой четкости 1080p (HD) это обычно файл MP4. Для всего более высокого качества — видео 4K и даже 8K — обычно используется формат MKV.
Раньше видео на YouTube основывались на Flash, поэтому вы загружали файл в формате FLV, но их, как правило, было сложнее воспроизвести. MP4, сокращение от мультимедийного формата MPEG-4 Part 14, воспроизводится повсюду.
Обратите внимание, что файл MKV, также называемый Matroska, является контейнером — файл может содержать видео, использующее любое количество кодеков внутри.Самый надежный способ воспроизвести их все — использовать VLC Media Player для Windows, который воспроизводит все. (Подробнее об этом ниже.) Что касается загрузчиков, вот лучшие варианты.
(Подробнее об этом ниже.) Что касается загрузчиков, вот лучшие варианты.
VLC Media Player
Бесплатно ; Windows, macOS, Linux
Мы упомянули VLC Media Player выше, потому что это фантастический инструмент для пользователей Windows, который воспроизводит практически любые медиа, когда-либо созданные. Оказывается, он также имеет возможность загружать видео с YouTube, хотя и запутанным способом.(Если у вас возникнут какие-либо проблемы с ним, вам может потребоваться выполнить полную переустановку VLC и очистить кеш, чтобы все заработало.)
Скопируйте URL-адрес из видео YouTube, затем откройте VLC. В меню Медиа выберите Открыть сетевой поток (Ctrl + N) и вставьте URL-адрес. Нажмите Играть . Когда видео воспроизводится, перейдите в Инструменты > Информация о кодеке . Внизу есть поле с названием «Источник» — скопируйте URL-адрес, который вы найдете в этом поле.
Вернитесь в браузер и вставьте URL-адрес — это временный веб-адрес, срок действия которого истечет, — в адресную строку и начните воспроизведение видео. Когда вы просматриваете видео в браузере, вы увидите возможность загрузить файл и сохранить его локально.
Когда вы просматриваете видео в браузере, вы увидите возможность загрузить файл и сохранить его локально.
Однако похоже, что VLC сохранит ваш файл только в формате 1080p, а не выше, даже если исходный поток YouTube был доступен в формате 1440p или 2160p (также известный как 4K). Он также не будет конвертировать видео в другие форматы. Чтобы получить эти возможности, вам понадобится программное обеспечение для настольного компьютера, указанное ниже.
Загрузчик видео 4K
Бесплатно или 15 долларов США за пожизненную лицензию на 3 компьютера ; Windows, macOS, Ubuntu Linux
Многоязычный загрузчик видео 4K (4KVD) часто обновляется и имеет четкие ссылки для скачивания на веб-сайте программы; здесь нет рекламных ловушек.Программное обеспечение делает то, что рекламирует, с простым интерфейсом: захватывает видео с качеством до 8K и загружает во множество форматов. Просто скопируйте URL-адрес YouTube и нажмите кнопку «Вставить ссылку», чтобы начать. 4KVD даже захватит субтитры, целые плейлисты и все видео с канала, на который вы подписаны.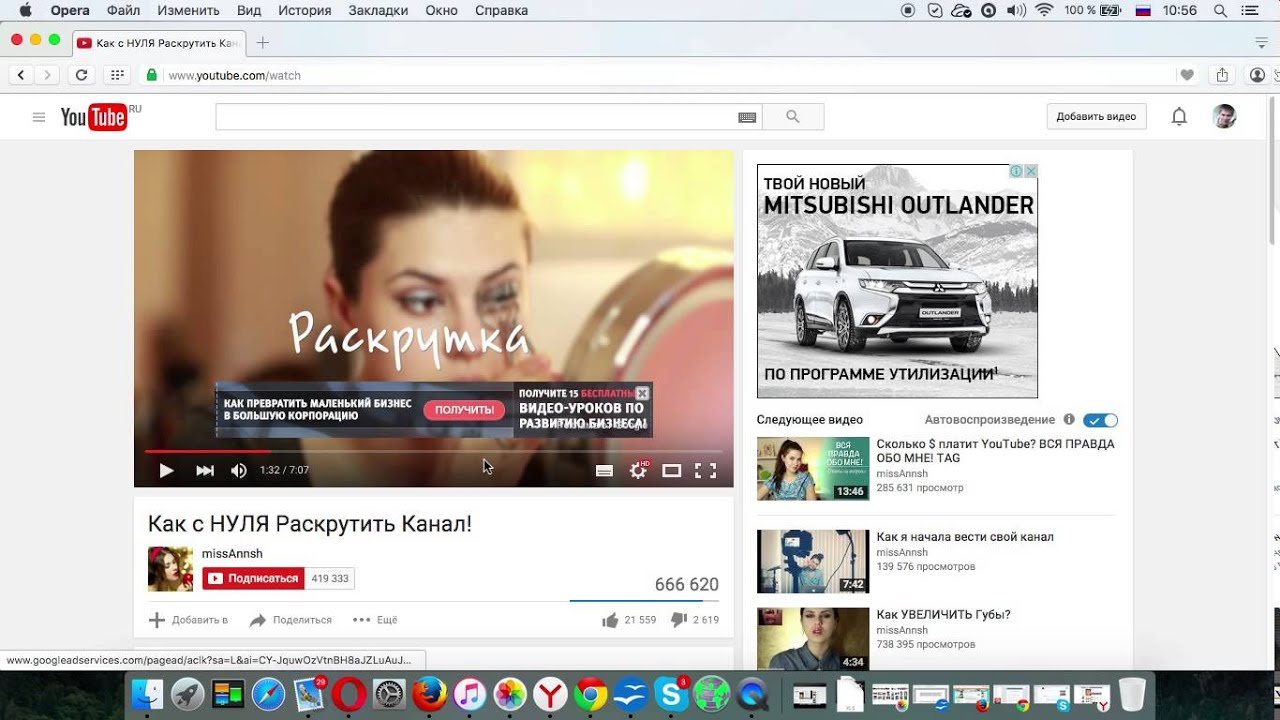 Поддерживаемые сайты ограничены громкими именами, такими как YouTube, Vimeo, Facebook и некоторыми другими, но охватывают большую часть того, что вам нужно. Он действительно отображает большой рекламный баннер внизу, чтобы свет оставался включенным.
Поддерживаемые сайты ограничены громкими именами, такими как YouTube, Vimeo, Facebook и некоторыми другими, но охватывают большую часть того, что вам нужно. Он действительно отображает большой рекламный баннер внизу, чтобы свет оставался включенным.
При тестировании мне пришлось переключиться с формата MP4 на MKV, чтобы мое тестовое видео загружалось в 4K. 4KVD уловил 3-минутный файл размером 229,7 мегабайта (МБ) для трейлера фильма примерно за 1 минуту 20 секунд. 4KVD по умолчанию возвращается к 1080p HD, поэтому я сделал тот же переключатель при загрузке списка воспроизведения Ultra High Definition (8K). Если вы включите интеллектуальный режим и его предварительные настройки, загрузчик видео 4K может выполнять загрузку одним щелчком мыши в ваш любимый формат. Если вы хотите загружать более 25 видео за раз или подписаться на каналы YouTube, чтобы мгновенно загружать последние версии, вам потребуется платная версия.Воспроизведение полученных файлов MKV через VLC Media Player было безупречным.
Сама программа имеет возможность извлекать аудио в формат MP3, поэтому вам даже не понадобится сопутствующее программное обеспечение 4K YouTube to MP3.
WinX YouTube Downloader
Бесплатно ; Windows и macOS (MacX YouTube Downloader)
Многоязычный WinX от Digiarty утверждает, что разрешает загрузку с более чем 300 сайтов с пользовательским контентом, включая сайты для взрослых. Возможно, самым большим аргументом в пользу продажи является утверждение о том, что «не существует вредоносных программ, рекламного ПО, шпионского ПО или вирусов.100% чистый ». У него чистый интерфейс, но при установке есть реклама премиум-сервиса WinX.
Скопируйте URL-адрес YouTube (даже для плейлиста) и запустите программное обеспечение WinX.« Анализатор »проверяет все параметры. Это инструмент попытался установить по умолчанию версию 1920 на 1080 в MP4; я выбрал версию 4K (3840 на 2160 пикселей) в формате WebM, подмножество формата MKV — вы можете переименовать файл . WEBM в .MKV, и он будет работать нормально.В настройках есть параметры по умолчанию для WebM с самым высоким разрешением.Вы можете настроить несколько видео для резервного копирования еще до того, как нажмете кнопку загрузки. Для загрузки файла 4K 226,9 МБ потребовалось 2 минуты 19 секунд.
WEBM в .MKV, и он будет работать нормально.В настройках есть параметры по умолчанию для WebM с самым высоким разрешением.Вы можете настроить несколько видео для резервного копирования еще до того, как нажмете кнопку загрузки. Для загрузки файла 4K 226,9 МБ потребовалось 2 минуты 19 секунд.
Нет возможности для загрузки субтитров. Это еще один удар. Но WinX компенсирует это, поддерживая так много сайтов загрузки и имея нулевую цену.
5KPlayer
Бесплатно ; Windows и macOS
Бесплатный 5KPlayer — это намного больше, чем просто загрузчик, но в нем есть чертовски встроенный загрузчик.Обещание отсутствия вирусов, рекламы или дополнительных модулей — хорошее начало. К сожалению, это одна из немногих, которые я тестировал, которая запрашивает регистрацию вашего имени и адреса электронной почты — вы должны сделать это, чтобы получить полную функцию загрузки на более чем 300 сайтах. Тем не менее, вы все равно можете получать видео 4K с YouTube без регистрации.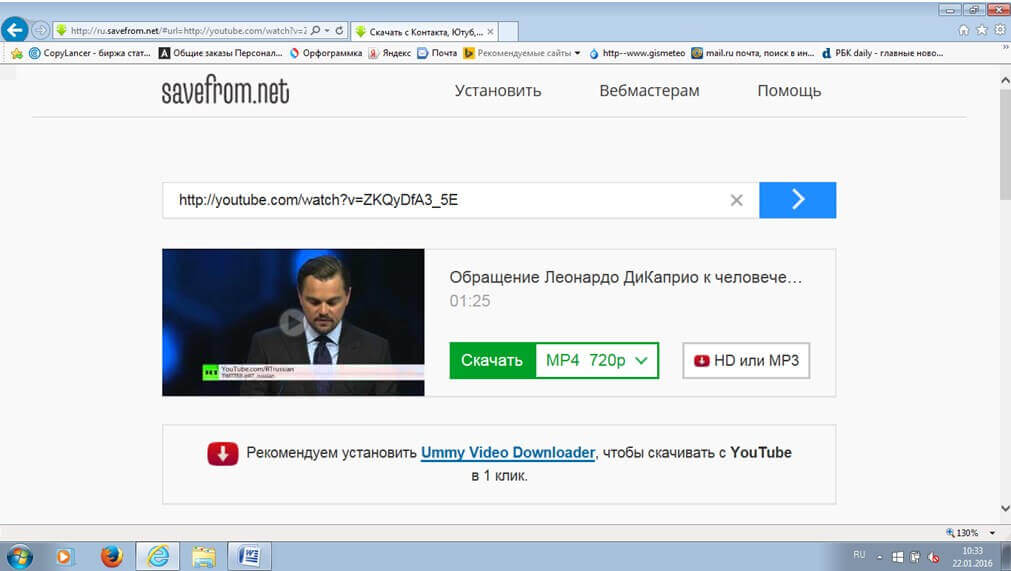
При загрузке программа все же пытается кое-что скрыть. Вставьте URL-адрес видео YouTube, и механизм анализа запустится и покажет только несколько вариантов загрузки. Щелкните значок шестеренки, затем кнопку «Показать все» и прокрутите, чтобы увидеть больше — например, файл 4K 3 840 на 2160 в формате WebM.Тестовая загрузка 227 МБ WebM заняла утомительное время, около 6,5 минут. Захват плейлистов был возможен, но вы должны настраивать параметры загрузки по одному видео за раз. Запутанный интерфейс затрудняет возврат к другим видео в плейлисте.
5K Player также поддерживает воспроизведение с сервера DLNA, поэтому захваченные видео можно просматривать на любых устройствах, поддерживающих DLNA; и поддерживает AirPlay для быстрого воспроизведения на поддерживаемых устройствах. Выберите видео в библиотеке для быстрого преобразования в MP4, MP3 или даже ACC (аудиоформат, предпочитаемый устройствами iOS).Однако проигрывателю не нравилось воспроизводить слишком большой файл 4K, и возникали проблемы с буферизацией (у VLC не было проблем с тем же файлом). Но, в конечном счете, в 5K Player есть что нравится, от цены до функций, особенно если вы смотрите на них как на дополнения к загрузчику. Но проблемы с интерфейсом и воспроизведением могут заставить вас искать в другом месте.
Но, в конечном счете, в 5K Player есть что нравится, от цены до функций, особенно если вы смотрите на них как на дополнения к загрузчику. Но проблемы с интерфейсом и воспроизведением могут заставить вас искать в другом месте.
ByClickDownloader
Премиум $ 19,99 после пробной версии ; Только для Windows
ByClickDownloader (ранее называвшийся YouTubeByClick) захватывает видео с более чем 40 сайтов.Еще до того, как вы сделаете первую загрузку, вы можете использовать «циферблаты» в интерфейсе, чтобы настроить предпочтительный формат загрузки (видео MP4 или аудио MP3) и качество загрузки по умолчанию, достигающее 8K, даже в бесплатной версии. Загрузка файла MKV размером 229,6 МБ в формате 4K заняла всего 2,5 минуты — неплохо, учитывая ограничение скорости в 2 Мбит / с бесплатной версии. Вам также понадобится премиум-версия, чтобы загружать плейлисты и каналы, выполнять конверсии, избегать рекламы и получать субтитры.
Единственное, что вы можете сделать с помощью уникального ByClickDownloader, — это настроить его таким образом, чтобы каждый раз, когда вы копируете URL-адрес с YouTube, программа автоматически обнаруживает его и спрашивает, хотите ли вы начать загрузку.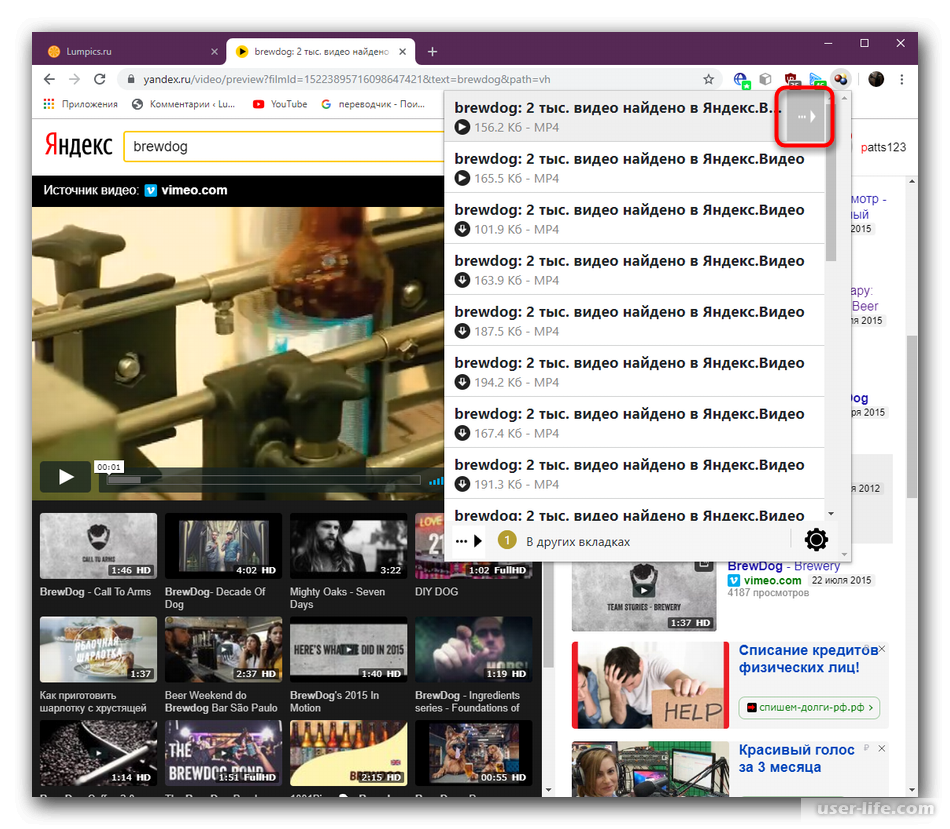 Введите данные своей учетной записи для YouTube, Facebook, Instagram и нескольких других зарубежных сайтов, чтобы мгновенно получать частные загрузки.
Введите данные своей учетной записи для YouTube, Facebook, Instagram и нескольких других зарубежных сайтов, чтобы мгновенно получать частные загрузки.
Сайты помощников
Вы хотите избежать установки программного обеспечения? Сайты помощи по загрузке видео должны делать за вас работу по загрузке. Все они делают одну простую вещь: вы даете им URL-адрес YouTube (или другого видеосайта, если он поддерживается), они анализируют его, дают вам выбор, какой размер загрузки вы хотите, и предоставляют ссылку на указанную загрузку. Они работают на любой платформе, иногда даже на мобильных устройствах.Вам не нужно ничего устанавливать на свой компьютер. Это может занять намного больше времени, в зависимости от размера и качества видео, которое вы хотите, но вы не сможете превзойти удобство.
Проблема в том, что им нельзя всегда доверять. Существуют сотни таких типов сайтов — кажется, любой, кто хоть немного умеет программировать, создал их. Такие сайты легко превращаются из полезных в подозрительные, особенно если они становятся популярными, а владелец продает их, чтобы заработать на ваших посещениях.
Рекомендовано нашими редакторами
С тех пор, как эта история была впервые опубликована, пять рекомендуемых нами вспомогательных сайтов были удалены — один для добавления сексуально откровенной рекламы; два за то, что больше не работают; тот, который хочет, чтобы вы загрузили его утилиту прямо сейчас; и один за выход из бизнеса, чтобы избежать судебного преследования.По крайней мере, один, который нам понравился (KeepVid.ch), похоже, больше не работает, но у него есть множество клонов доменных имен, таких как KeepVid.id, Keepvid.works и т. Д., Которые кажутся совершенно не связанными.
По этой причине в настоящий момент мы не рекомендуем какие-либо вспомогательные сайты. Возможно, вам не повредит попробовать тот, который вы найдете, но если ваш браузер, антивирус или инстинкты выдают предупреждения, избегайте и двигайтесь дальше.
Расширения
Расширение браузера может сэкономить вам шаг. Однако вы столкнетесь с некоторыми проблемами при загрузке видео с YouTube, особенно если вы используете Chrome в качестве основного браузера.:max_bytes(150000):strip_icc()/004_download-youtube-videos-android-4177973-61adac43d4e2429cb0384b822af145a0.jpg)
Интернет-магазин Chrome, где вы получаете расширения для браузера Chrome, находится под контролем Alphabet / Google, владельца YouTube. Даже расширение, якобы предназначенное для этой цели, не разрешит прямую загрузку с YouTube из-за ограничений Chrome Store. Как правило, с расширениями Chrome загрузка любого видео по протоколу RTMP (защищенное видео) или потокового видео невозможна. Вы, конечно, можете использовать их на других сайтах с видео. Только не YouTube.
Хотите обойти это? Получите расширение, которое делает , а не , из Google Web Store.Некоторые программы и вспомогательные сайты предлагают компонент расширения и объясняют, как выполнить установку без помощи, которую обычно предоставляет Интернет-магазин Chrome. Вот несколько.
Загрузчик видео с YouTube
Бесплатно ; Chrome, Opera, Edge, Vivaldi
YouTube Video Downloader от Addoncrop также доступен во многих браузерах, но с отличными возможностями боковой загрузки, чтобы избежать сторожевых псов в магазинах. Он помещает кнопку под любым видео, которое вы воспроизводите на YouTube, что позволяет легко захватить его как видео до 4K или как MP3 только со звуком.
Он помещает кнопку под любым видео, которое вы воспроизводите на YouTube, что позволяет легко захватить его как видео до 4K или как MP3 только со звуком.
Video DownloadHelper
Бесплатно ; Firefox, Chrome, Edge
Video DownloadHelper поддерживает огромное количество сайтов, даже для взрослых. Вы узнаете, что видео можно загрузить, когда значок расширения анимируется, когда вы находитесь на веб-странице. Video DownloadHelper для Chrome больше не работает с YouTube, поэтому его можно разместить в Интернет-магазине Chrome. Вы можете обойти это, используя расширение Video DownloadHelper для Firefox. У разработчика есть страница инициативы Kiva, где он предпочитает, чтобы вы жертвовали средства тем, кто в этом нуждается; он собрал более 177 225 долларов.
Mobile
Помните ту проблему с использованием расширений Chrome из Google Web Store? У вас возникнет еще большая проблема, когда вы захотите загрузить с YouTube с помощью приложения для Android из магазина Google Play, где у Google есть еще более жесткий контроль (и платный сервис YouTube Premium, поддерживающий просмотр в автономном режиме).
Тем не менее, с Android можно устанавливать приложения без использования Google. Например, InsTube — бесплатный загрузчик видео и музыки для Android можно найти только на сайте InsTube.Загрузите файл APK (пакет приложения Android), чтобы загрузить его на устройство Android. Найдите его в загрузках вашего устройства и нажмите, чтобы установить. (Возможно, вам придется зайти в настройки безопасности и включить «Неизвестные источники».)
Можно подумать, что на iPhone и iPad такого ограничения не будет, поскольку Apple и Google не совсем лучшие друзья. Но в приложениях, которые я пробовал, они не только не загружались с YouTube, но и были доступны недолго. В описании одного из этих приложений сказано: «загрузка с YouTube запрещена в соответствии с его Условиями использования.«Apple гарантирует, что производители приложений играют по правилам — даже по правилам Google.
Скорее всего, как только вы найдете приложение для iOS, которое может загружать видео с YouTube, оно будет« исправлено »или заблокировано.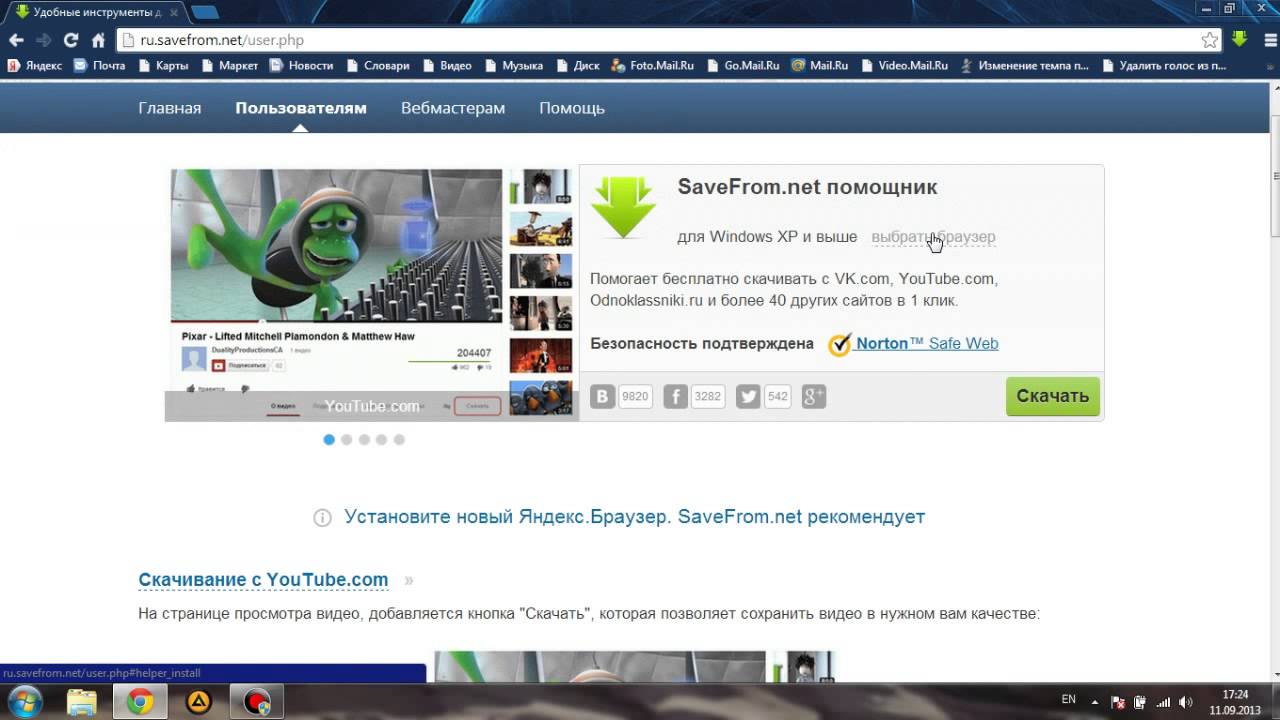 Единственный реальный вариант — это сделать джейлбрейк ваш iPhone и используйте загруженные неопубликованные приложения, которые загружают то, что вы хотите.
Единственный реальный вариант — это сделать джейлбрейк ваш iPhone и используйте загруженные неопубликованные приложения, которые загружают то, что вы хотите.
Существуют обходные пути. Один из них использует бесплатное приложение для управления файлами iOS, такое как Documents by Readdle. Используйте браузер Safari для просмотра видео на YouTube и используйте опцию Share, чтобы найти Copy Ссылка. Затем вернитесь в раздел «Документы» и используйте встроенный в приложение браузер, чтобы перейти на вспомогательный сайт по загрузке видео.Вставьте ссылку в форму (удерживайте палец на ней, пока не появится всплывающее меню «Вставить»). Сайт предоставит вам ссылки для загрузки, и вы сможете сохранить файл в Документы. Удерживайте и перетащите файл вверх, пока не вернетесь на главный экран, затем перетащите его в папку «Фотографии». Вам необходимо предоставить Документам разрешение на доступ к фотографиям в первый раз. Затем вы можете получить доступ к видео, как к любому видео, снятому на телефоне или планшете, — в приложении «Фото».
Другой обходной путь: вернитесь на рабочий стол и попробуйте AnyTrans (39 долларов.99 для одного компьютера, Windows или macOS), файловый менеджер рабочего стола для устройств iOS со встроенным загрузчиком, поддерживающим 900 сайтов, включая YouTube и Facebook. Он будет передавать видео на iPhone через USB-кабель. Даже если вы не платите за AnyTrans, возможность загрузки остается бесплатной навсегда.
YouPost
Хотите действительно уникальный способ «скачать» видео? Разработчик Антон Гера создал расширение YouPost для браузера Google Chrome, чтобы превратить видео YouTube в «статью».»Он захватывает все субтитры на любом языке, который вы предпочитаете, и помещает их на страницу браузера с выбранными снимками экрана из видео в качестве иллюстрации. Если в видео нет субтитров, это не сработает. Чем лучше субтитры, тем лучше тем лучше, конечно, статья; автоматически сгенерированные субтитры появляются, как бесконечные предложения, написанные кем-то, кто на самом деле не говорит на этом языке.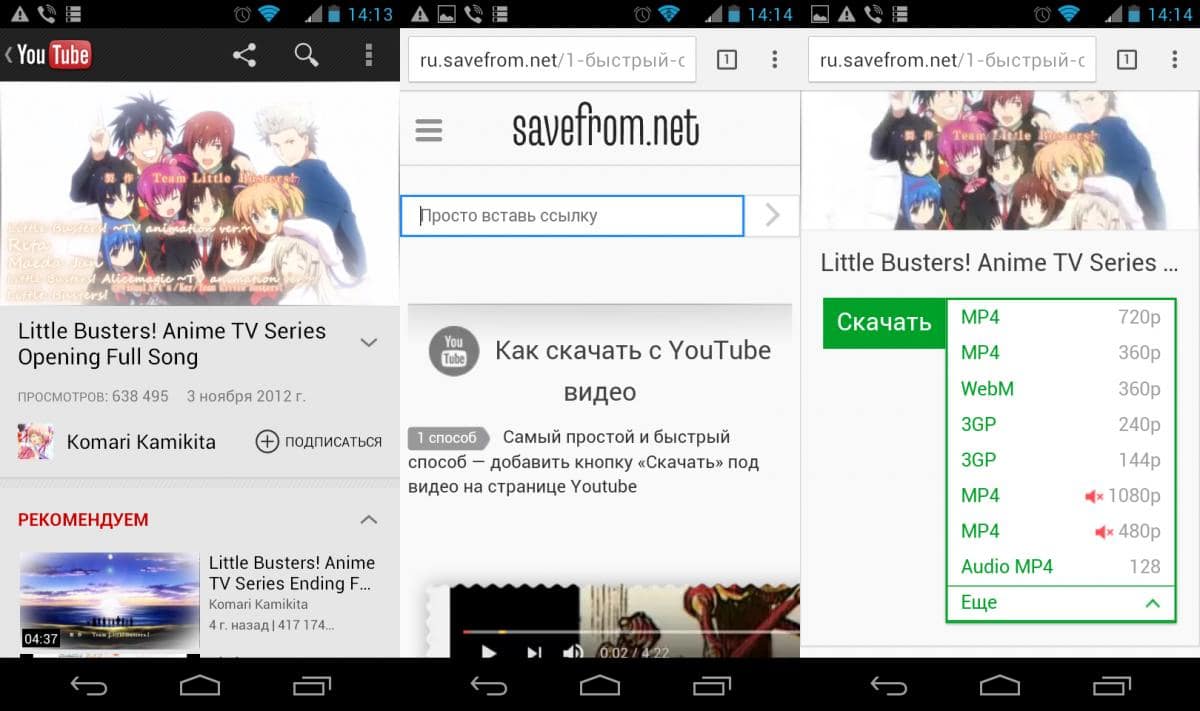
Этот информационный бюллетень может содержать рекламу, предложения или партнерские ссылки. Подписка на информационный бюллетень означает ваше согласие с нашими Условиями использования и Политикой конфиденциальности.Вы можете отказаться от подписки на информационные бюллетени в любое время.
Как загрузить видео с YouTube на ноутбук, телефон или планшет
Обычно вы, вероятно, смотрите видео с YouTube с помощью приложения или веб-сайта. Но иногда это невозможно. Возможно, вы заранее знаете, что у вас не будет быстрого или неограниченного соединения, например, в отпуске или в дороге, или вам нужно вставить клип из видео YouTube в презентацию.
Какими бы ни были ваши причины — даже если вы просто хотите сохранить особенно полезное или важное видео для потомков — мы покажем вам, как это сделать практически на любом устройстве.
Конечно, стоит помнить, что потоковое видео без пропуска рекламы — лучший способ поддержать любимые каналы.
Существует много разных способов загрузки видео в зависимости от устройства, которое вы используете, и от того, готовы ли вы заплатить за эту привилегию или предпочтете найти бесплатный метод.
Есть два официальных способа загрузки видео с YouTube. Во-первых, есть приложение YouTube Go, которое доступно в странах, где мобильные данные слишком дороги для их потоковой передачи.
Существует также услуга премиум-класса (креативно названная YouTube Premium), которая позволяет пользователям в других странах, включая Великобританию и США, загружать контент YouTube для последующего просмотра в автономном режиме. Есть и другие преимущества Premium, например, возможность продолжать воспроизведение музыки из приложения в фоновом режиме, чтобы вы могли использовать другие приложения на своем телефоне.
YouTube Premium стоит недешево, но для тех, кто загружает видео регулярно, это, возможно, стоит своих затрат — 11,99 фунтов стерлингов / 11,99 долларов США в месяц — но если вы просто хотите загружать эпизодический клип, это, вероятно, слишком много, чтобы оправдывать оплату.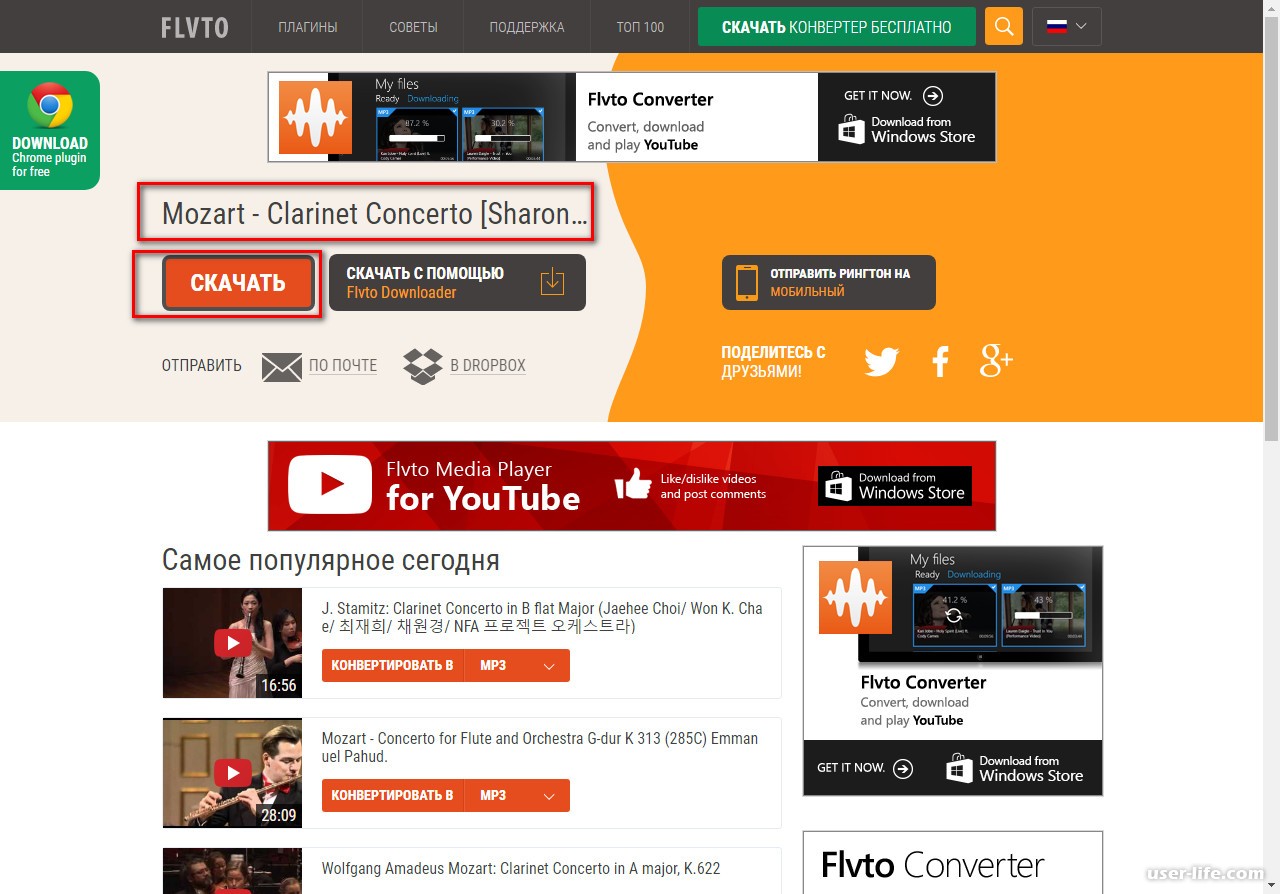
Хорошая новость в том, что скачивать видео с YouTube неофициальными методами очень просто. Во-первых, мы рекомендуем прочитать наше руководство о том, законно ли скачивать видео с YouTube.
Перейти прямо в нужный раздел:
Скачать с помощью YouTube Premium
Если вы подписаны на YouTube Premium, скачивать видео очень просто. Однако есть одна большая оговорка: вы можете сделать это только с помощью официальных приложений YouTube или YouTube Gaming, что означает, что вы не можете использовать Premium для загрузки видео на свой компьютер — только на телефон или планшет.
Для загрузки просто откройте приложение и перейдите к видео, которое вы хотите загрузить. Под плеером вы должны увидеть значок «Загрузить» — нажмите на него, выберите качество видео, которое вы хотите загрузить, и все.
После того, как видео загрузится, значок под ним изменится на синюю галочку — нажмите на нее, если хотите отменить загрузку. Вы сможете найти все загруженные вами видео на вкладках «Библиотека» или «Учетная запись».
Вы сможете найти все загруженные вами видео на вкладках «Библиотека» или «Учетная запись».
Скачать видео с YouTube в Windows
Если вы хотите сохранить видео на своем ноутбуке или ПК, простой и бесплатный способ — перейти на веб-сайт, на который вы вставите URL-адрес видео YouTube.Таких сайтов много, но они часто закрываются.
В настоящее время (и работает уже много лет) работает функция SaveFrom, которая бесплатна, но не позволяет загружать только аудио (например, для музыки), и даже если видео в разрешении 1080p или 4K, вы можете загрузить только версия более низкого качества 720p.
Есть много других, таких как SaveFrom, которые обычно пытаются подтолкнуть вас к установке приложений или расширений веб-браузера, если вы хотите загрузить их в самом высоком качестве. Либо так, либо они хотят, чтобы вы заплатили за премиум-версию, которая открывает более качественные загрузки и другие функции.
Примером совершенно бесплатного, но ограниченного сервиса является YouTubeMP4. Это позволяет загружать видео с разрешением до 720p, но часто только видео или аудио.
Это позволяет загружать видео с разрешением до 720p, но часто только видео или аудио.
Суть в том, что пользоваться веб-сайтом быстро и просто, но оно может не обеспечивать требуемого качества или формата.
Если вы вынуждены загружать в формате, который не подходит для воспроизведения на вашем ноутбуке (например, WebM), вы можете использовать Freemake Video Converter для преобразования загруженных видео в другие форматы.
Чтобы загрузить видео с помощью SaveFrom, вам нужно сделать следующее:
1. Перейдите на сайт www.youtube.com и найдите видео, которое хотите загрузить. Скопируйте URL-адрес из адресной строки браузера. Щелчка в адресной строке обычно достаточно, чтобы выделить ее, но трехкратное нажатие также должно сработать. Нажмите Ctrl-C, чтобы скопировать выделенный адрес.
2. Теперь перейдите на сайт загрузчика видео. Поместите курсор в поле для URL-адреса видео и нажмите Ctrl-V, чтобы вставить скопированный адрес.Если есть параметры, такие как разрешение или формат, например MP4 или MP3 (только аудио), выберите то, что вы хотите, и нажмите «Загрузить».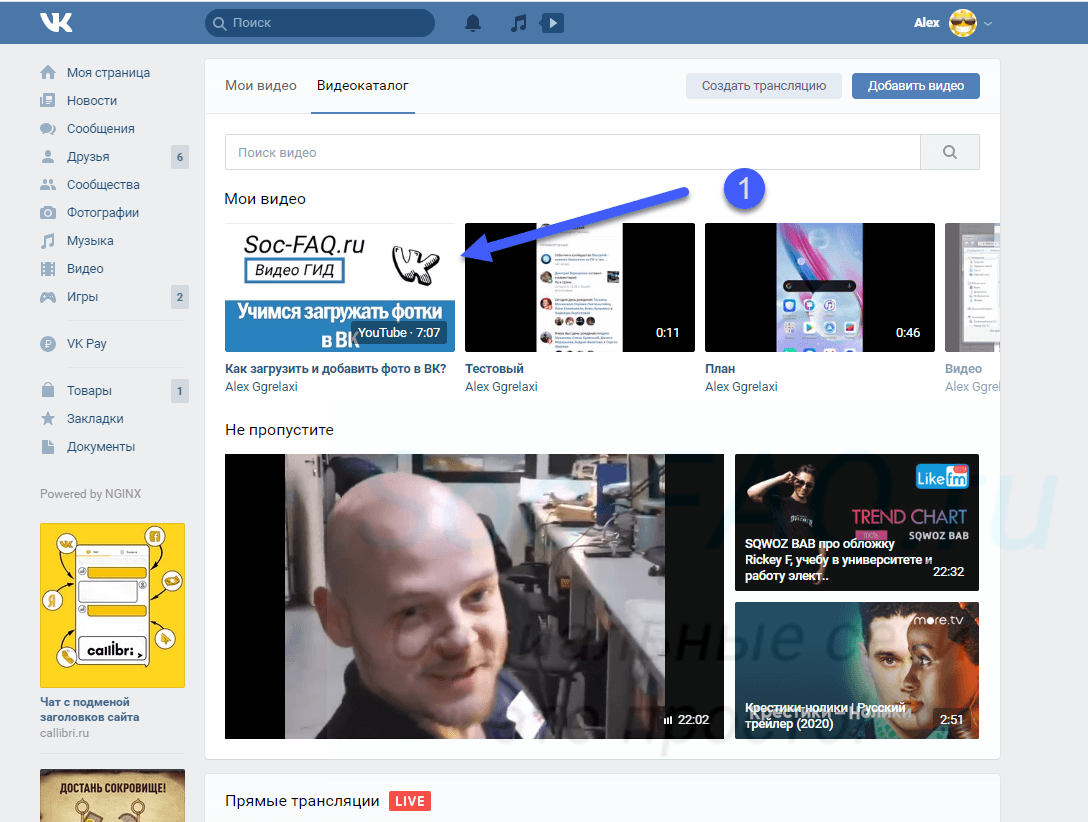
3. Найдите видеофайл в папке «Загрузки» с помощью проводника Windows. Вы должны иметь возможность дважды щелкнуть файл, чтобы воспроизвести его, если он не был загружен в формате, который Windows не может воспроизвести. В этом случае вернитесь на сайт и посмотрите, можно ли выбрать другой формат — в идеале .mp4. В качестве альтернативы, вот как конвертировать видео бесплатно с помощью Freemake и Any Video Converter, или вы можете загрузить и установить VLC, бесплатный видеоплеер, который может воспроизводить практически любой файл.
Скачать видео с YouTube в Windows с помощью приложения
Как и в случае с веб-сайтами, существует множество вариантов загрузки с помощью настольного приложения. Не все бесплатные, но некоторые есть. Мы можем порекомендовать платный вариант — ByClick Downloader. Он имеет простой в использовании интерфейс, регулярно обновляется и делает все, включая загрузку в высоком разрешении, захват целых списков воспроизведения и многое другое.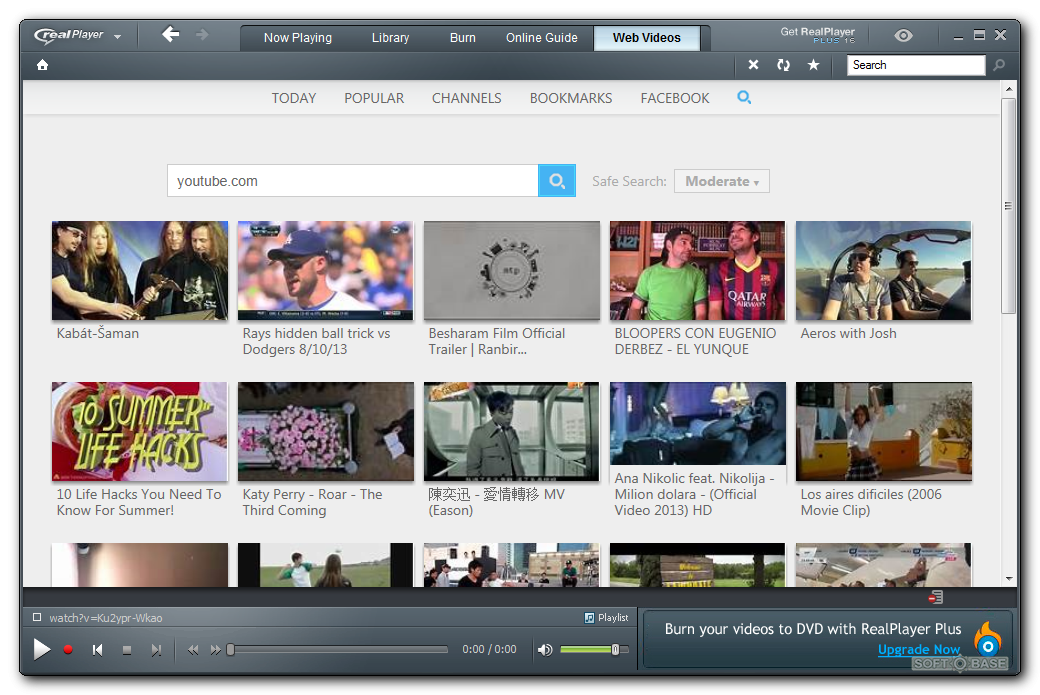 Он также по разумной цене — 9,99 доллара.
Он также по разумной цене — 9,99 доллара.
Есть много альтернатив, но ни одна из них, как мы обнаружили, не является столь же хорошей — или столь же выгодной — как YouTube By Click.Они включают iTubeGo, который предлагает базовый интерфейс, но может загружать плейлисты и видео 4K. Однако это не самый дешевый вариант за 29,95 доллара.
Если вам нужен бесплатный вариант, попробуйте WinX YouTube Downloader. Это заставит вас перейти на полную версию, которая включает преобразование в другие форматы (включая MP3), но если вы можете с этим мириться, это вам ничего не будет стоить.
Процесс практически идентичен использованию веб-сайта: вы копируете и вставляете URL-адрес видео в приложение.Затем вы выбираете любые параметры, например разрешение для загрузки, затем нажимаете кнопку «Загрузить». Большинство приложений позволяют создавать список видео, а затем загружать их за один раз. Некоторые даже позволяют вставлять плейлисты YouTube и автоматически загружать все видео.
Как скачать плейлисты с YouTube
Иногда нужно платить за программное обеспечение, если вы хотите легкой жизни. By Click Downloader упрощает загрузку видео — или просто аудио — с YouTube. Все, что вам нужно сделать, это скопировать URL-адрес видео, и всплывающее окно спросит, хотите ли вы загрузить аудио или видео.Или вы можете установить значение по умолчанию, и он даже не спросит: он автоматически загрузит MP3 или MP4 с качеством по умолчанию.
Если видео является частью плейлиста, вы можете нажать кнопку «Загрузить плейлист», и вы увидите всплывающее окно, подобное показанному ниже, где вы можете выбрать, какие видео вы хотите из плейлиста. После этого вам понадобится всего лишь один щелчок по кнопке «Загрузить».
Вы получаете дневную бесплатную пробную версию, чтобы узнать, нравится ли вам программа, но после этого вам придется заплатить. В настоящее время это половина цены — 9 долларов.99.
Как мне скачать музыку с YouTube?
Иногда вам может потребоваться загрузить только звук из видео на YouTube. Самый простой способ сделать это — использовать одну из вышеуказанных служб браузера, например, установить формат MP3. Таким образом, вы загрузите только звуковую дорожку без видеозаписи — идеально, если вы просто хотите загрузить музыку или звук из подкаста YouTube.
Самый простой способ сделать это — использовать одну из вышеуказанных служб браузера, например, установить формат MP3. Таким образом, вы загрузите только звуковую дорожку без видеозаписи — идеально, если вы просто хотите загрузить музыку или звук из подкаста YouTube.
Стоит отметить, что вы также можете загружать музыку в рамках подписки YouTube Music Premium, которая стоит 9 фунтов стерлингов.99/9,99 долларов в месяц. Это позволит вам загружать песни и даже музыкальные клипы, но ограничивается музыкой — вы не сможете загружать другие видео, как с подпиской YouTube Premium.
Скачать видео с YouTube на телефон или планшет
Есть официальный сервис YouTube Premium, о котором мы уже упоминали, но есть и другие приложения, которые позволяют загружать видео прямо на ваш телефон Android (в том числе бесплатно), но на iPhone это сложнее. Для них мы написали отдельные руководства:
Но не забывайте, что вы можете загружать видео на свой ноутбук, используя описанные выше методы, а затем копировать их на свой телефон или планшет.
Для устройств Android просто скопируйте файлы MP4 в соответствующую папку, обычно «Фильмы», с помощью проводника. Затем вы можете воспроизвести его с помощью приложения Галерея или другого видеоплеера.
Если у вас iPhone или iPad, импортируйте файл в iTunes, а затем синхронизируйте его со своим устройством iOS. Кроме того, вы можете перетащить файлы на свой iPhone или iPad через вкладку «Приложения», щелкнув свое устройство в iTunes. Все, что вам нужно, это приложение, такое как Good Reader или другое приложение для воспроизведения видео, которое может передавать файлы с помощью этого метода.
Если вы не хотите использовать iTunes и готовы заплатить, Waltr 2 — отличная небольшая утилита для копирования видео, музыки и других файлов на ваше устройство iOS, чтобы они отображались в собственных приложениях. Узнайте больше в нашем руководстве по передаче видео на iPad и iPhone.
Наконец, вот как скачать любое онлайн-видео — не только YouTube, хотя почти все приложения и сервисы здесь также будут загружать видео из других потоковых сервисов и платформ социальных сетей, включая Facebook и DailyMotion.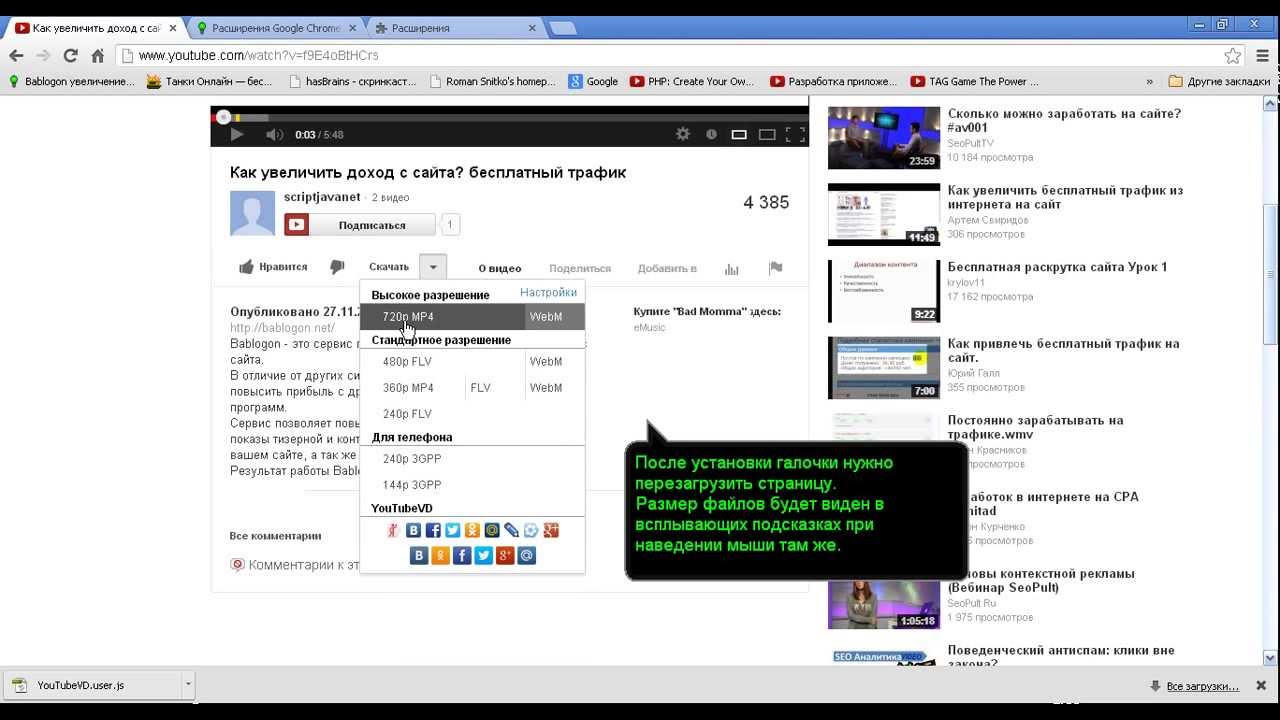




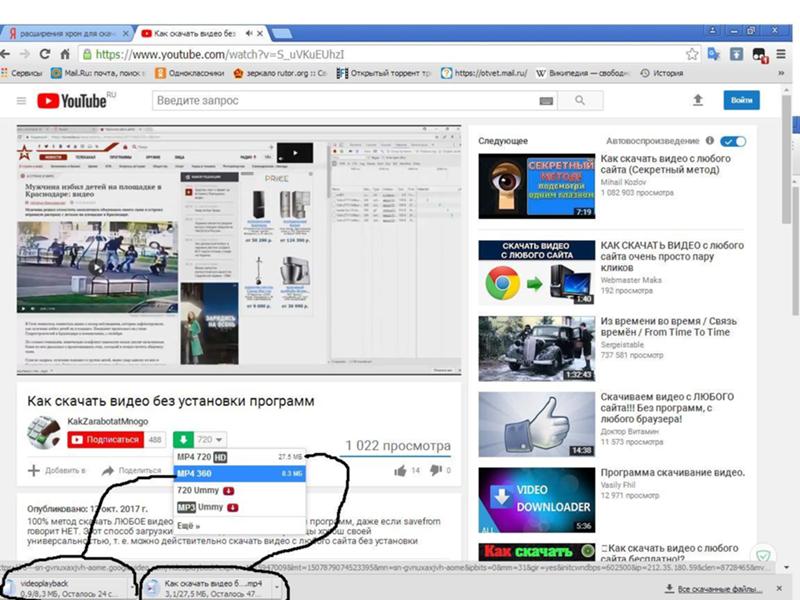
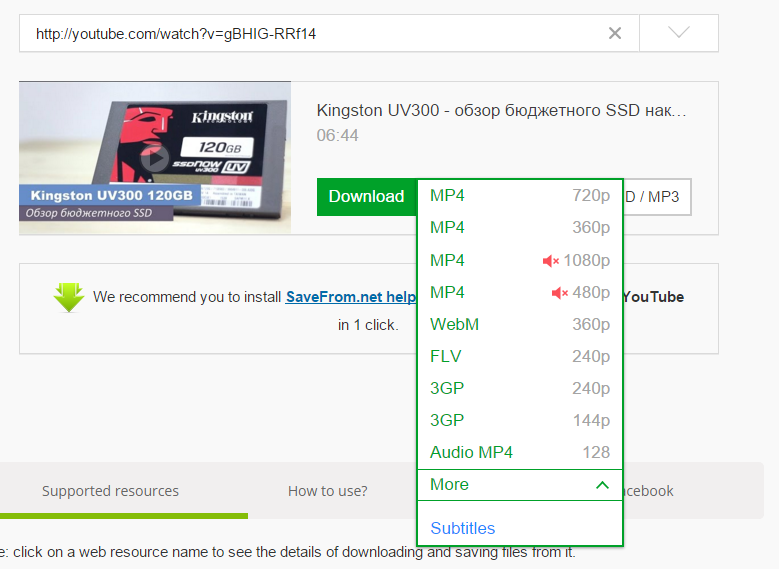 Вставьте отредактированный адрес в браузер. Откроется страница сайта VideoFrom с предложением сохранить выбранный ролик.
Вставьте отредактированный адрес в браузер. Откроется страница сайта VideoFrom с предложением сохранить выбранный ролик. github.io/youtube-dl/ и нажмите Загрузить .
github.io/youtube-dl/ и нажмите Загрузить .
 bashrc && source ~ / .bashrc
bashrc && source ~ / .bashrc  Выделите текст URL-адреса в адресной строке и скопируйте его в буфер обмена, нажав Ctrl + C . Если в URL-адресе есть « & » (например, список воспроизведения), копируйте URL-адрес только до символа и .
Выделите текст URL-адреса в адресной строке и скопируйте его в буфер обмена, нажав Ctrl + C . Если в URL-адресе есть « & » (например, список воспроизведения), копируйте URL-адрес только до символа и .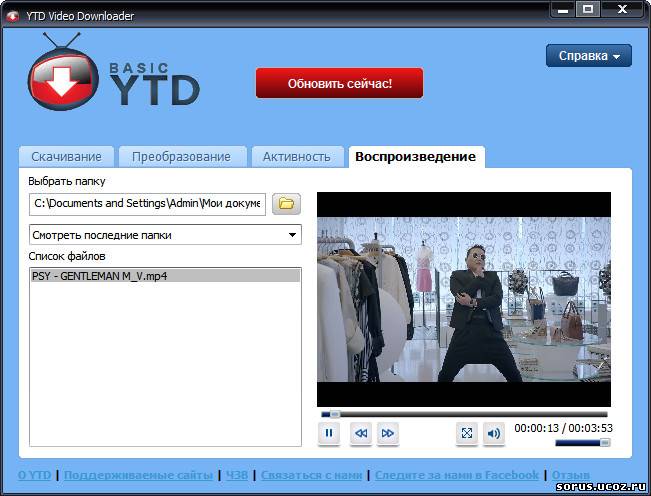 Исполняемый файл youtube-dl уже установлен в каталог в вашем PATH, поэтому вы можете запускать его из любого каталога.)
Исполняемый файл youtube-dl уже установлен в каталог в вашем PATH, поэтому вы можете запускать его из любого каталога.)