🔥Как создать викторину «Своя игра» в PowerPoint🔥
Отвечать на вопросы викторины всегда увлекательно! Видишь клеточки с названиями категорий и стоимостью вопросов — и неизбежно испытываешь ностальгию. Вспоминаются домашние вечера перед телевизором, когда мы ломали голову над очередным вопросом вместе с игроками.
Благодаря современным технологиям вы буквально за 10-20 минут можете создать викторину наподобие «Своей игры» и сыграть в нее с друзьями. В этой статье мы расскажем, как сделать такую викторину в PowerPoint. Начинайте придумывать вопросы!
Кроме того, вы получите подробную пошаговую инструкцию по созданию викторины с нуля и бесплатный шаблон викторины в формате PPT.
Итак, приступим!
Этап 1: Создаем игровое поле
- Откройте PowerPoint и создайте новую презентацию.
- На вкладке Дизайн выберите и примените понравившуюся тему оформления.
- Создайте новый слайд и добавьте на него таблицу (Вставка → Таблица).
- Создайте таблицу с пятью колонками и пятью строками.
- Увеличьте размер таблицы, чтобы она заняла весь слайд, и заполните ячейки.
- Измените цвет игрового поля, чтобы оно еще больше походило на оригинальное поле из «Своей игры». Для этого выделите таблицу и нажмите Заливка на панели инструментов в разделе Стили таблиц.
Когда вы выполните все шаги, игровое поле будет выглядеть примерно так:
В каждую ячейку вставлена гиперссылка, которая ведет на соответствующий вопрос.
Разбираемся с макетами слайдов
У каждого слайда в PowerPoint есть свой макет. Например, Титульный слайд или Заголовок и объект.
Вы можете выбрать необходимый макет, кликнув правой кнопкой мыши на уменьшенное изображение слайда в левой части экрана.
Вы также можете редактировать и создавать новые макеты слайдов при помощи инструмента Образец cлайдов (Slide Master).
Работа с макетами и использование режима Образец cлайдов очень важны при создании подобной викторины, ведь она состоит из большого числа похожих слайдов.
В основном у вас будут слайды двух типов:
- Слайд с вопросом. На нем будет размещен текст вопроса и кнопка Узнать ответ для проверки правильности ответа игрока.
- Слайд с правильным ответом. На нем будет содержаться ответ на вопрос и кнопка Домой, ведущая обратно на игровое поле.
Если вы внесете какие-либо изменения через Образец cлайдов, они будут автоматически применены ко всем слайдам этого типа в презентации.
Например, вы можете поменять цвет фона, положение текста или размер шрифтов, затем переключиться в обычный режим просмотра и увидеть, что все изменения были применены.
Этап 2: Создаем макеты слайдов для вопросов и ответов
Макеты, описанные ниже, уже включены в подготовленный нами шаблон для викторины.
Если вы хотите самостоятельно создать макеты, выполните следующие шаги:
- Перейдите на вкладку Вид и выберите Образец слайдов.
- Нажмите Вставить макет.
- Кликните по макету правой кнопкой мышки и нажмите «Переименовать».
- Добавьте кнопку на слайд. Перейдите на вкладку Вставка, нажмите Фигуры и выберите Управляющие кнопки из выпадающего списка. Выберите настраиваемую управляющую кнопку и добавьте ее на слайд.
- В Настройке действия выберите Перейтина по гиперссылке: следующий слайд и нажмите ОК.
- Кликните правой кнопкой мышки по кнопке, нажмите Изменить текст и напишите слово «Ответ» (или «Узнать ответ» — как больше нравится).
- По аналогии со слайдом с вопросом создайте слайд с ответом. Правой кнопкой мышки кликните по левой панели с образцами слайдов и нажмите Вставить макет. Назовите новый макет «Правильный ответ».
- Добавьте кнопку Домой и вставьте гиперссылку, которая будет вести на слайд с игровым полем. В нашем случае это Слайд 2.
- Выйдите из режима Образец слайдов, нажав кнопку Закрыть режим образца на верхней панели инструментов, или перейдите во вкладку Вид и выберите Обычный режим просмотра.
Этап 3: Добавляем все необходимые слайды и расставляем ссылки на игровом поле
Итак, у нас уже есть титульный слайд и слайд с игровым полем. Кроме того, мы сделали макеты слайдов для вопросов и ответов.
- Создайте третий слайд. Кликните правой кнопкой мышки и выберите ранее созданный макет Вопрос.
- Создайте четвертый слайд. Кликните правой кнопкой мышки и выберите ранее созданный макет Правильный ответ. У вас должно получиться так:
- У вас получилась пара вопрос-ответ. Продублируйте слайды 3 и 4 столько раз, сколько активных клеток на игровом поле. В нашем примере поле состоит из 20 клеток. Итоговое количество слайдов вместе с первыми двумя будет равняться 42.
Примечание: Рекомендуем на слайдах с вопросами вместо самих вопросов сперва написать черновые обозначение (например, Категория 1, Вопрос на 200). Так вам будет проще расставить гиперссылки.
Соедините клетки игрового поля с соответствующими слайдами:
- Выделите цифры в клетке игрового поля, кликните правой кнопкой мышки и выберите Гиперссылка (или нажмите Ctrl+K).
- В открывшемся окне в левой панели выберите Место в документе и укажите нужный слайд (например, Категория 1, Вопрос на 200).
- Нажмите ОК, чтобы вставить гиперссылку.
Ограничьте навигацию
Перейдите во вкладку Переходы. Выберите все слайды за исключением первого и снимите галочку с пункта Смена слайда: по щелчку. Это обеспечит навигацию по гиперссылкам и кнопкам в вашей игре вместо перехода на следующий слайд по щелчку мышки.
Этап 4: Добавляем интерактивные вопросы
Вы можете добавить в викторину аудио, видео, а также PowerPoint анимации и эффекты переходов между слайдами. Вы можете использовать любые эффекты, какие вам нравятся, чтобы сделать игру более увлекательной.
Добавьте изображения к вопросам
Просто перетащите любую картинку в презентацию из папки на вашем компьютере. Лучше всего использовать изображения в формате PNG с прозрачным фоном.
Либо перейдите на вкладку Вставка, нажмите Рисунки (или Изображения из интернета), чтобы добавить изображение, дополняющее вопрос (или призванное озадачить участников).
Вы можете добавлять разные эффекты, например, тень, отражение или подсветку. Выберите вкладку Формат и нажмите Формат рисунка. При желании можно добавить анимацию.
Правильный ответ: Он чувствует себя не в своей тарелке
Добавьте музыку и настройте автопроигрывание
Перетащите аудиофайл на слайд или нажмите Вставить → Аудио.
Кликните на иконку аудиофайла и перейдите во вкладку Воспроизведение. Установите Начало: автоматически.
Мы рекомендуем использовать аудиофайлы длиной 15 секунд или меньше. Кстати, Musopen.org — отличный сайт, где можно легально и бесплатно скачать музыку.
Правильный ответ: Соловей
Добавьте видеовопросы
Перетащите видео на слайд с вопросом или перейдите во вкладку Вставка и нажмите Видео.
По аналогии с аудиофайлом, перейдите во вкладку Воспроизведение и установите Начало: автоматически.
Субтитры помогут сделать этот вопрос более понятным для всех участников. Просто добавьте текстовое поле под видео и вставьте текст вопроса. В этом видеовопросе для текста мы использовали анимацию Появление с задержкой в 9 секунд. Таким образом, текст появляется после того, как игрок успеет понять смысл видео.
Правильный ответ: Итальянский
Другие улучшения
Вот несколько советов, как еще улучшить вашу игру:
- Добавьте эффекты перехода для слайдов с вопросами («Выцветание» или «Увеличение»), используя режим Образец слайдов.
- Добавьте эффект «Перелистывание» на слайды с ответами, чтобы они выглядели так, будто вы переворачиваете карточку.
- Добавьте триггеры, чтобы скрыть клетки с отвеченными вопросами (вы увидите их в образце презентации, который прилагается к этой статье. В веб-презентации в формате HTML5 их не будет видно).
- Добавьте аудиотриггеры на слайды с вопросами. Например, звуки победы или поражения. Используйте эти звуки во время игры, чтобы было веселее.
- Добавьте второй тур викторины и финал и вставьте ссылки на них на слайд с игровым полем первого тура.
Протестируйте получившуюся игру
Убедитесь, что все ссылки и эффекты работают корректно. Запустите презентацию, нажав F5 (Показ слайдов → С начала), и просмотрите игру целиком. Проверьте каждую гиперссылку на игровом поле и удостоверьтесь, что они ведут на правильные вопросы.
Выложите игру в интернет
С помощью iSpring Converter Pro вы можете опубликовать свою викторину в интернет всего за один клик в виде веб-файла, как в этой статье.
А если вы хотите поделиться игрой через ссылку или вставить код в ваш блог или веб-сайт (как в этой статье), очень удобно использовать облачный сервис iSpring Cloud. Ваша викторина будет доступна для просмотра на любых устройствах, даже если у получателей нет PowerPoint.
Не забудьте проверить ее работоспособность после публикации.
Сыграйте в свою игру
А теперь самое интересное! После того как вы создали игру и разместили ее в интернете, пришло время пригласить друзей и сыграть! Вам понадобится два или более игроков, лист бумаги и карандаш для записи счета.
Запустите игру и станьте ее ведущим. В оригинальной телевизионной версии этой игры конкурсанты жмут на большую кнопку, чтобы ответить. Поскольку мы не находимся в студии, конкурсанты могут просто хлопать в ладоши.
Правила игры просты:
- Первый игрок выбирает категорию и сложность вопроса. Например, Президенты США, 300.
- Ведущий кликает на выбранную клетку игрового поля и зачитывает вопрос вслух. Например: «Медвежонок Тедди был изобретен после того, как этот американский президент отказался на охоте застрелить медведя, привязанного к дереву».
- После того как ведущий прочитает вопрос, любой из участников может хлопнуть в ладоши, чтобы ответить. Например, предположить, что это был Теодор Рузвельт.
- Если ответ верный, игрок получает количество очков, полагающееся за этот вопрос, и может выбрать следующий.
- Если ответ неверный, игрок получает штрафные очки, при этом другой игрок может попытаться ответить на вопрос.
- После того как все вопросы на игровом поле будут отвечены, начинается подсчет очков. Игрок с наибольшим количеством очков побеждает.
Посмотрите, какая игра получилась у нас:
Чтобы узнать больше об официальных правилах игры, прочитайте официальную страничку оригинальной игры Jeopardy! на Википедии, а также страничку о «Своей Игре».
В «Свою игру» можно играть где угодно: хоть в садике, хоть в офисе. Цель викторины — не только проверить знания и скорость реакции, но и разрядить обстановку и сблизить участников.
Если у вас возникли трудности с составлением вопросов, посмотрите записи прошедших телевизионных игр.
Скачайте готовый шаблон
Скачайте базовый шаблон викторины «Своя игра» от iSpring.
Если вы хотите получить полный готовый шаблон в формате PPT или вам нужна помощь с созданием викторины в PowerPoint — дайте знать специалистам поддержки iSpring.
www.ispring.ru
Как создать интерактивную викторину «Столицы мира» в PowerPoint
Сейчас все больше преподавателей используют компьютерные технологии в организации учебных занятий. Сопроводить урок или доклад презентацией, созданной в PowerPoint, – привычное дело как для учителей, так и для учащихся. Ведь ни для кого не секрет, что лучше всего усваивается информация, представленная наглядно.
В этом посте мы расскажем как с помощью PowerPoint создать интерактивную викторину, которую впоследствии можно разместить в интернете или использовать как самостоятельный продукт.
Викторина — игра, в процессе которой участники должны ответить на ряд вопросов, обычно объединенных общей тематикой. При этом правила игры, способ определения победителя и вознаграждение оговариваются заранее.
Прежде чем приступить к созданию викторины в PowerPoint, нужно определиться с темой игры и подобрать необходимый контент (вопросы, ответы, картинки и пр.). Как только все это сделано, можно начинать работу над презентацией.
Создание викторины “Столицы мира”
1. Титульный слайд
На титульном слайде лучше всего разместить тематическую картинку, название игры, а также элементы управления — кнопки перехода на различные этапы викторины и слайд с описанием правил.
2. Кнопки перехода
К каждой кнопке перехода прикрепляем гиперссылку на соответствующий слайд, добавляем анимацию и эффект триггера. С подробной видеоинструкцией о порядке применения триггеров в презентации можно ознакомиться в посте «Использование триггеров в PowerPoint и взаимодействие с продуктами iSpring».
Добавление триггера позволит создать эффект нажатой кнопки (текст внутри кнопки станет невидимым). Таким образом, при возврате к титульному слайду будет ясно, какие этапы игры уже пройдены.
3. Этапы игры
Создаем нужное количество слайдов согласно числу этапов в викторине. На каждом слайде размещаем фотографию, изображающую известную достопримечательность (узнаваемую) той или иной столицы мира. Затем «прячем» фотографию под прямоугольниками, которые нумеруем. С помощью эффектов анимации и триггеров задаем нужный эффект «открывания» объекта.
В процессе игры участник называет цифру прямоугольника, кликает по нему мышкой, и фрагмент рисунка становится виден. Задача игрока – угадать страну и её столицу по фотографии.
4. Ответ
Если предполагается самостоятельное использование игры учащимися, то на каждый слайд можно добавить либо голосовое сопровождение, записанное с помощью микрофона, либо добавить название столицы, которое при нажатии на кнопку будет появляться на экране . При создании такого ответа следует учесть, что это слово вами должно быть расположено вне окна слайда, а при применении эффекта анимации- “пользовательский путь”, ответ будет виден в рабочем окне. Так участники смогут узнать правильный ответ или прослушают краткий рассказ об объекте на фото (если это будет звуковой ответ).
5. Завершение викторины
За каждый правильный ответ начисляются баллы. Выигрывает тот, кто набрал наибольшее количество баллов. В качестве символического приза на финальный слайд можно добавить изображение диплома или анимацию с поздравлением победителя.
Итак, у нас получилась развивающая игра-викторина, подготовленная с помощью PowerPoint. Отметим, что наличие интерактивных элементов: кнопок управления, эффектов анимации и триггеров – делают презентацию хорошим обучающим пособием.
Если Вы хотите разместить свою презентацию в интернете или Системе Дистанционного Обучения, лучше сконвертировать готовый проект в формат Flash или HTML5.
С помощью программы iSpring Suite можно нажатием одной кнопки сконвертировать презентацию в формат Flash/HTML5 для размещения на сайте, блоге или учебном портале, опубликовать в СДО iSpring Learn, облачный сервис iSpring Cloud или сохранить в формате видео.
Помимо этого, iSpring Suite позволяет добавлять в презентацию web-объекты, видеоролики YouTube, персонажей и интерактивности. Благодаря им Ваша викторина станет еще красочнее и интереснее. Скачать iSpring Suite бесплатно →
www.ispring.ru
Как создать и провести викторину?
Создание и проведение викторин — это непростой, но увлекательный процесс. Зачем же может понадобиться составлять такую игру? Возможно, вы хотите сделать интереснее урок в школе или детском саду или просто весело и с пользой провести время с друзьями. В таком случае перед Вами встанет вопрос: как создать викторину? Сначала необходимо определиться с правилами: сколько будет вопросов и вариантов ответов, как будет переходить право на ответ или выбор вопроса, можно ли будет использовать подсказки, будет ли это индивидуальная игра или игроки разделятся на команды. Стоит определиться и со схемой начисления очков за ответы, например, будут ли все задания равноценны, или как-то разделены по категориям сложности. Необходимо определиться с задачами, которые будет выполнять ведущий игры. Помимо оглашения вопросов необходимо следить за соблюдением регламента (время на ответ) и вести подсчет очков. По окончанию игры ведущий подводит итоги и поздравляет победителей.
Большое внимание стоит уделить подбору вопросов, которые являются основой любой викторины. Не стоит ограничиваться только простыми вопросами, игрокам наверняка будет интересно поломать голову. В то же время, некоторое количество несложных заданий может пригодиться для разминки или для проверки реакции игроков. Не следует увлекаться и слишком сложными вопросами, если игроки не смогут ответить на несколько вопросов подряд, то их интерес к игре может уменьшиться. Так что не стоит спрашивать о каких-то незначительных и малоизвестных фактах или использовать в вопросах специализированную терминологию, которая может быть непонятна участникам.
Наверняка у Вас возникнет вопрос, а откуда взять интересные задания? Действительно, без них не получится организовать соревнование, а от качества вопросов напрямую будет зависеть удовольствие участников от игры. Тут можно не волноваться, просто посетите раздел «
Желаем успехов в создании и проведении викторин!
pandarina.com
Создаем тест-викторину в MS PowerPoint (ссылки в презентации)
За что я люблю MS PowerPoint, так это в первую очередь за удивительную гибкость этой программы, позволяющую делать в ней вещи, изначально даже не предполагавшиеся разработчиками. Сегодня я предлагаю вам немного развлечься и поиграть в викторину… которую мы предварительно сделаем с помощью PowerPoint!

Создаем мини-игру тест в PowerPoint
На самом деле, сложного здесь ничего нет. Нечто подобное я уже показывал в статье о создании навигации для слайдшоу, основанной на гиперссылках. Игра получиться очень простой, зато, её можно будет подготовить за пять минут, добавить красивых эффектов и без труда развлечь детей или гостей.
Наш тест будет содержать всего три слайда:
- Слайд с вопросом и вариантами ответа
- Слайд для неправильного варианта ответа.
- Слайд для правильного варианта ответа.
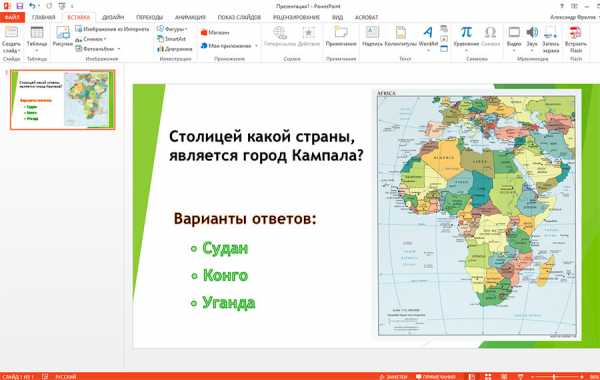
Первый слайд нашей викторины.
Начнем с вопроса. Можете ли вы сходу назвать столицей какой страны является город… Кампала? Вы можете? А я не смог. Оказывается — Уганды. По-моему вопрос очень неплох, поэтому я создаю первый слайд, добавляю на него карту Африки (панель «
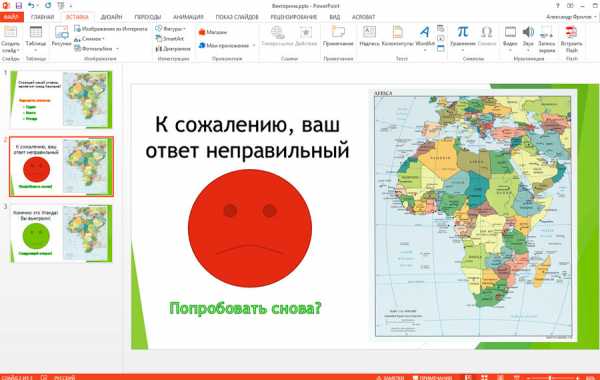
Слайд неправильного ответа
Теперь перейдем к двум оставшимся слайдам — правильный и неправильный ответ. Карта остается на месте, тексты изменяются, а также добавляются соответствующие моменту рожицы, которые я взял из стандартного набора автофигур (панель «
При этом, обратите внимания — «грустного» смайлика в списке нет, я сделал его сам, тут же, пользуясь обычным принципом редактирования автофигур.
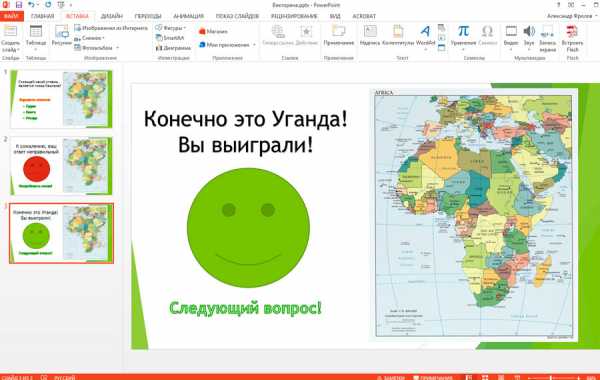
Слайд правильного ответа
Как сделать ссылку на другой слайд презентации
Итак, подготовительный этап успешно пройден, нам осталась самая малость — использовать наши навыки по вставке на слайд гиперссылок. Начнем со странице вопроса. Из трех имеющихся вариантов ответа, правильным будет только один. Судан и Конго, очевидно, это неверные ответы.
Выделим текстовый блок первого из них, а затем на панели «
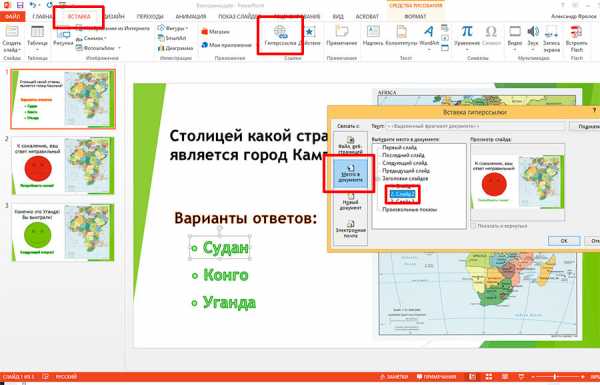
Создаем навигацию по нашей викторине
Здесь работа закончена, поэтому мы переходим к редактированию второго слайда. Что же делать если пользователь не дал правильный ответ? Конечно же дать ему второй шанс! Выделяем нижнюю надпись «Попробовать снова» и проставляем к ней ссылку, ведущую на первый слайд, то есть возвращаем его к вопросу.
А третий слайд? В нашем примере — ничего делать не надо, ведь «следующего вопроса» в этом уроке нет. Однако, вы легко можете добавить его, просто создав ещё один слайд, добавив в него новую фотографию, варианты ответа и сам вопрос. Если уж мы начали с Африки, то вам вполне подойдет что-то в духе «Назовите столицу государства Эритрея?» (с дополнительным бонсом тому, кто хотя бы сможет показать эту страну на карте! :)).
Чтобы запустить ваш «тест», осталось только добавить эффектов для красоты, и нажать F5 на клавиатуре, для запуска режима просмотра.
p.s. Обратите внимание — для каждого вопроса нужно создавать два собственных «правильных» и «неправильных» слайда, иначе ваша игра превратиться в бег по замкнутому кругу.
bussoft.ru
Статья «Как создать интерактивную викторину»
Как создать интерактивную викторину
Для главной страницы выбрать на панели Лента вкладку Создать слайд — Макет слайда — Пустой слайд.

Далее выбирать фигуры для номинаций (например, прямоугольники): на панели Лента — вкладку Вставка – сегмент Иллюстрации – кнопка Фигуры – прямоугольник.

Сделав 1клик на слайде, появляется квадрат. Чтобы скопировать фигуру в буфер обмена, необходимо нажать комбинацию клавиш Ctrl+c.Чтобы вставить скопированную фигуру из буфера обмена, надо нажать на комбинацию клавиш Ctrl+v столько раз, сколько нужно прямоугольников -номинаций (5). Аналогично вставляем фигуру кружок по количеству вопросов (5х5=25).
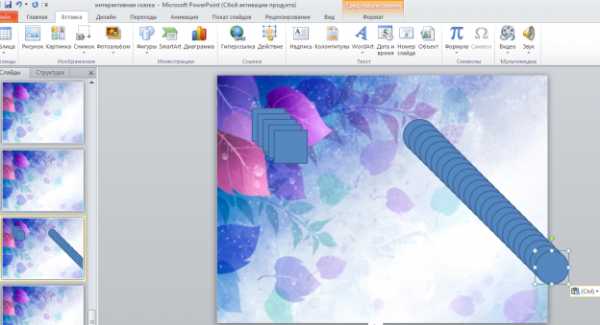
Растянуть квадраты до прямоугольников и расставить фигуры в нужном порядке.
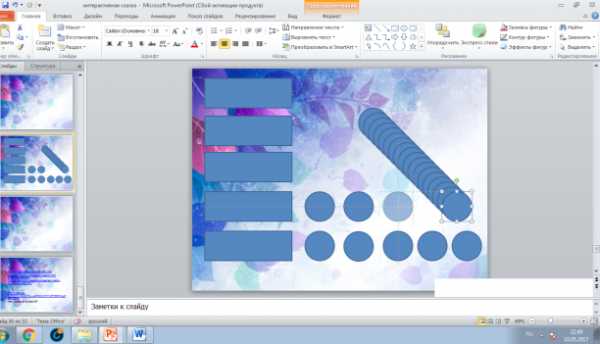
Можно изменить цвет фигуры. Для этого надо ее выделить, кликнув по фигуре левой кнопкой мыши. После выделения фигуры на панели Лента появляется вкладка Средства рисования Формат. Кликнув по ней, выбирать сегмент Стили фигур – Заливка фигуры – нужный цвет.

Для того, чтобы сделать надпись, надо выделить фигуру. Провести операции: Лента – Вставка – Надпись – клик левой кнопкой мыши по фигуре, где нужна надпись – на Ленте вкладка Главная – выбор шрифта, кегля, цвета, жирности
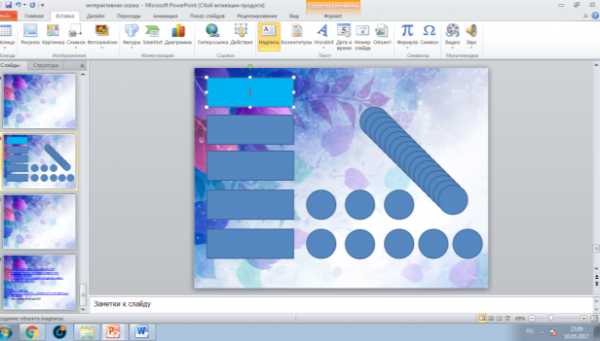
Проделав аналогичные операции с каждой фигурой, получаем главную страницу игры.
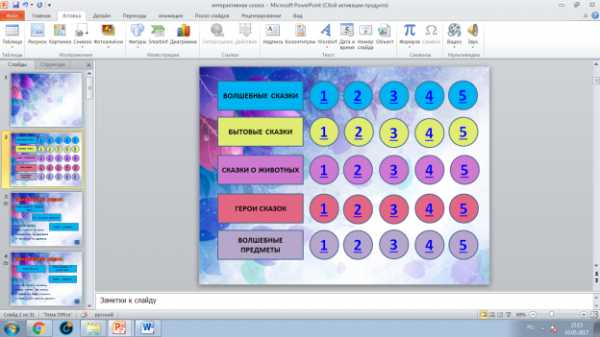
Для того, чтобы с главного слайда переместиться на нужный слайд, необходимо на тексте (цифре) поставить гиперссылку: Лента – вкладка Вставка – сегмент Ссылки – Гиперссылка. Открывается окно Вставка гиперссылки. В колонке слева выбираем Связать с: местом в документе и в колонке вцентре выбрать нужный слайд в презентации. В колонке справа будет показан данный слайд. Осталось нажать на кнопку
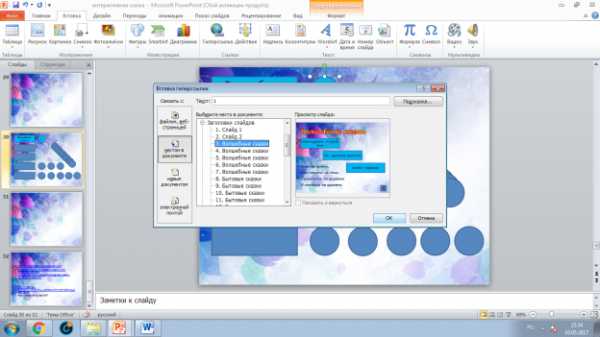
Теперь при нажатии на цифру, мы будем переходить на определенный слайд. Аналогичную работу проделываем со всеми цифрами на главной странице.
Для слайдов «Вопрос – Ответ» выбираем Макет Заголовок и объект. На нем размещаем название номинации, загадку (вопрос), картинку, видео и др.

Вставить три фигуры, в которых разместим варианты ответов.

Чтобы неверный ответ исчезал, надо выделить фигуру с неверным ответом. На панели Лента выбрать вкладку Анимация – сегмент Расширенная анимация – Кнопку Добавить анимацию – Выход (красные фигуры) – выбранный вариант. В данном случае выбираем эффект Вылет за край листа.
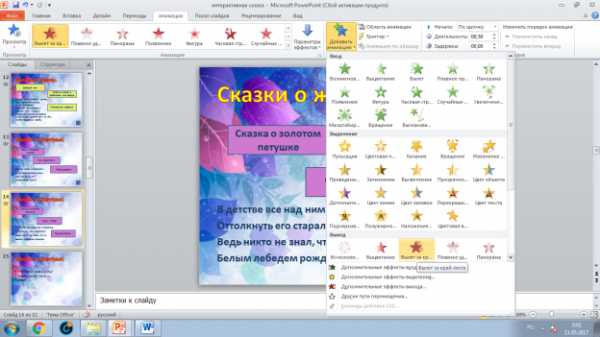
Слева от выбранной фигуры появилась цифра 1. Для окончательного исчезновения в сегменте Расширенная анимация выбрать Триггер – По щелчку – Прямоугольник 3. Цифра 1 слева заменилась значком Молния. Для проверки правильности анимации, нажать комбинацию клавиш Shift+F5. Для возврата (выхода из презентации) использовать кнопку Esc.
Чтобы правильный ответ выделялся во вкладке Анимация – сегменте Расширенная анимация кликнуть на кнопкуДобавить анимацию и выбрать любую фигуру выделения (оранжевого цвета).
Проделывая все операции с анимацией, рекомендуется проверять их правильность на каждой фигуре.
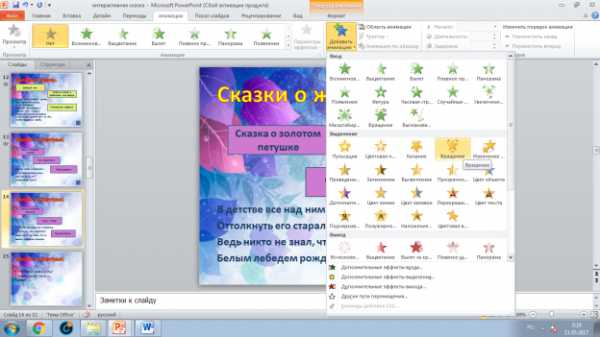
В данном случае фигура будет вращаться.
Чтобы перейти на главную страницу, необходимо поставить гиперссылку в виде домика. Ее находим так: панель Лента — вкладка Вставка – сегмент Иллюстрации – Фигуры–Управляющие кнопки — Значок домик.

Ставим домик на каждом слайде. Кликнув на данную фигуру, выходит окно Настройка действий. Отметить пункт Перейти по гиперссылке. Выбрать нужный слайд (в данном случае слайд 2).

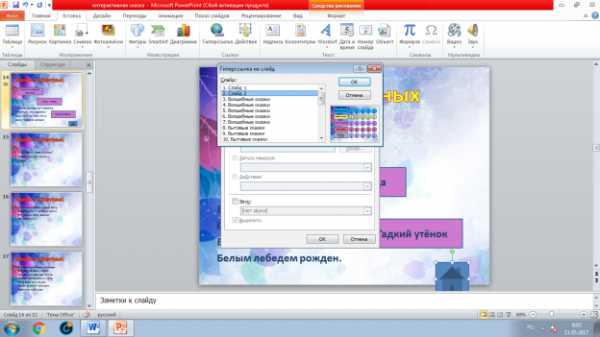
Открывается маленькое окно Гиперссылка на слайд. Кликаем на слайд 2, справа появляется изображение слайда. Нажатием кнопки ОК закрываем сначала маленькое, а затем большое окна. Фигуру Домик можно уменьшить. Теперь, кликая мышью на домике, будет происходить возврат на главную страницу (слайд 2).При возврате на главную страницу, цвет выбранной ранее цифры будет изменен автоматически. Таким образом, вы не выберете один и тот же вопрос дважды.
Желаю успехов в создании интерактивных презентаций!
multiurok.ru
Как пользоваться шаблоном викторины СВОЯ ИГРА? — Дидактор
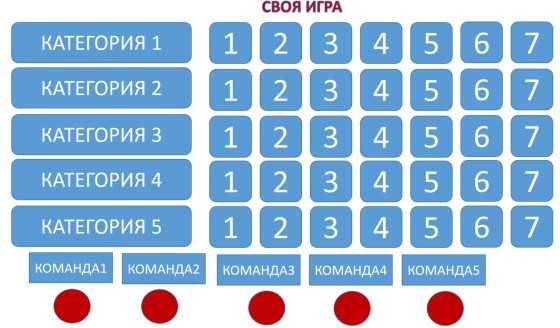
В преддверии нового учебного года хочу подарить учителям шаблон викторины СВОЯ ИГРА. В своё время Дидактор сообщал о нескольких онлайн конструкторах этой дидактической игры. Однако далеко не каждый учитель имеет доступ к уверенному интернет-соединению. Это рискованно особенно в классе. Между тем, сконструированная в PowerPoint СВОЯ ИГРА имеет даже ряд преимуществ.
Вы можете более насыщенно визуализировать игру: вставлять изображения, формулы, что не во всех онлайн конструкторах имеется. Вы не привязаны к установленным настройкам конструктора.
Скачать мой шаблон СВОЕЙ ИГРЫ вы можете здесь.
Я постарался создать учителю максимально комфортные условия. Даже если вы знаете, как работать с гиперссылками и триггерами, далеко не всегда имеется много времени для создания своего проекта с нуля.
Итак, как это работает.
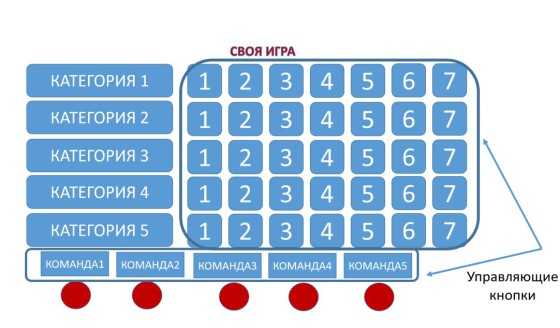
Управляющими кнопками на первом слайде-меню игры являются номера вопросов и кнопки подсчёта баллов для каждой команды.
Начинаем создавать свою викторину.

Выделяем одну из надписей группы «КАТЕГОРИЯ» и вносим свою тему вопросов. Если по какой-то причине вам не подходит размер или тип шрифта, можете отредактировать его. Так же поступаем с другими категориями.
Корректируем управляющие кнопки «КОМАНДА».
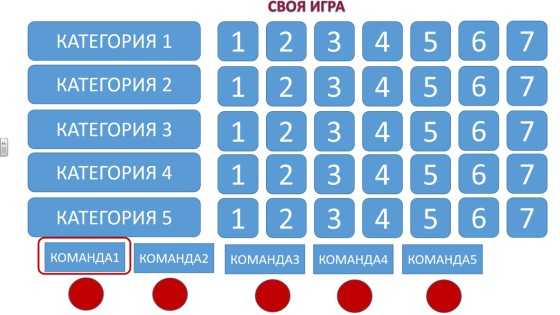
Если вы разбили класс на команды, предлагаете им придумать заранее названия и вносите их в данные прямоугольники. Так же поступаем и в том случае, если данная игра будет предназначена для внеурочного соревнования между различными классами.
Все остальные слайды одинаковы. К ним вы переходите по гиперссылкам. Ими являются номера вопросов. То есть ученики выбирают тему и номер вопроса.

Вносим коррективы в выделенные надписи. В верхней части c надписью ВОПРОС пишем задание. Входим в надпись ТЕКСТ ОТВЕТА и записываем ответ. ВНИМАНИЕ! Ни в коем случае не записывайте ответ в другом месте. Надпись ТЕКСТ ОТВЕТА подчиняется триггеру ОТВЕТ.
То есть после ответа команды вы щёлкает по надписи ОТВЕТ и демонстрируете правильный вариант.
На слайде вы можете разместить необходимое изображение. Просто удаляете синий прямоугольник и вставляете изображение. Или вообще ограничиваетесь одним текстом вопроса.
Известная вам кнопка «домой» вернёт вас на первый слайд.
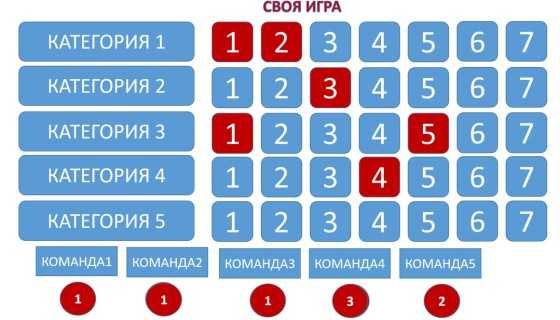
Номера вопросов одновременно являются не только гиперссылками, но и триггерами. После возврата в главное меню кнопка с номером вопроса изменяется в цвете. И участники игры, и ведущий знают в дальнейшем, какие вопросы уже использованы.
Посмотреть как это работает можно на отдельной странице с игрой.
Ведущий игры (учитель) может одновременно фиксировать полученные участниками баллы, нажимая на кнопку с надписью соответствующей команды. В итоге вы можете подвести итоги викторины.
Особенно эффективно СВОЯ ИГРА проводится на интерактивной доске. Вам удобно управлять викториной, не приглашать помощников для подсчёта баллов и переключения к другим вопросам.
Попробуйте. Если возникнут вопросы — пишите.
didaktor.ru
10 инструментов для создания тестов и викторин / Полезное в сети / Постовой
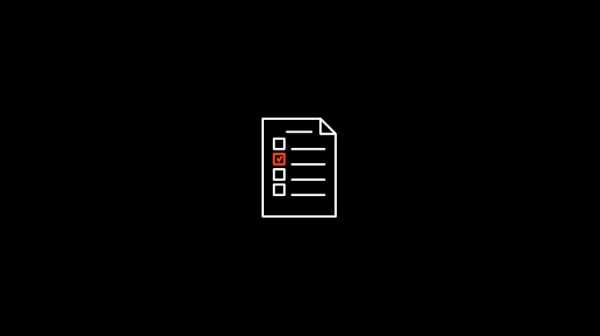
Популярность всевозможных тестов и опросов сейчас очень велика. Основное свое применение они находят, конечно же, в образовании: проведение экзаменов и зачетов, прохождение всевозможных тестов и непосредственно процесс обучения в виде викторин или ситуационных задач. Но этим их применение не ограничивается. Опросы общественного мнения, маркетинговые исследования и просто занятные головоломки на досуге — все это можно организовать при помощи подобного программного обеспечения.
На просторах интернета можно найти множество сайтов-конструкторов для создания тестов. Некоторые из них позволяют встраивать тесты на страницы другого сайта при помощи специального кода, некоторые генерируют уникальный URL каждого теста, который можно добавить в виде ссылки. Но главное — все они обладают широким выбором всевозможных типов вопросов и заданий, сохраняют результаты и предоставляют подробную статистику по результатам, а некоторые даже автоматически выдают пользователям сертификаты об успешном прохождении (разумеется виртуальные).
Чтобы вы не тратили время на поиски мы собрали в этом обзоре десяток лучших, на наш взгляд, систем рассматриваемого класса. Каждая из них имеет свои изюминки, среди них есть платные и бесплатные решения, так что вы наверняка выберите для себя наиболее подходящий вариант.
Revision Quiz Maker
Revision Quiz Maker — онлайн инструмент для создания тестов и викторин. В распоряжении разработчика различные варианты вопросов (от простейшего Да/Нет до вопросов со множественным выбором, с самостоятельным вводом ответа и т.п.), доступ через Facebook, e-mail или по ссылке, а также получение разнообразной статистики.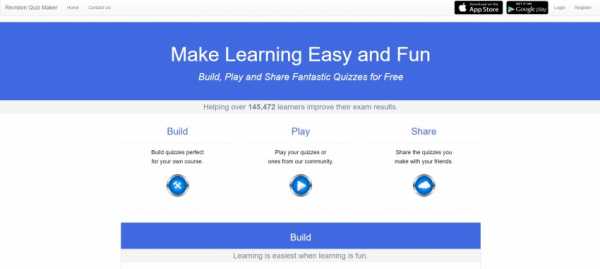
Quizinator
Мощный инструмент для создания интерактивных тестов, викторин, экзаменов. Идеальный выбор для образовательной сферы, поскольку поддерживает различные типы вопросов, использование графики и видеоматериалов, различную специфическую информацию, такую как геометрические эскизы, электрические схемы, карты, химические элементы, формулы и многое другое. Можно задавать произвольную выборку вопросов из банка данных, их случайную сортировку, ограничивать время, на прохождение теста и получать различные виды отчетов.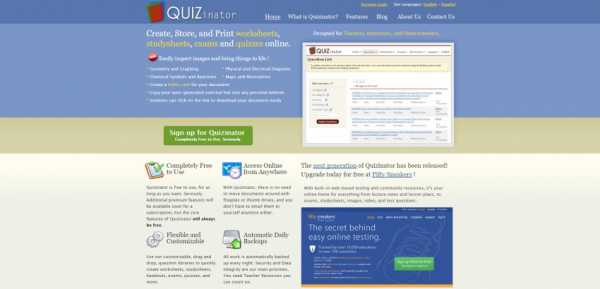
All The Tests
All The Tests — это целый портал для создания и размещения тестов, викторин, онлайн-экзаменов. Возможности системы настолько велики, что не накладывают никаких ограничений ни на тематику, ни на состав и материалы вопросов — помимо простейших вопросов «правильно/неправильно» это могут быть вопросы с несколькими правильными вариантами, но различным количеством баллов за каждый ответ, ответы указывающие на определенную категорию и т.п.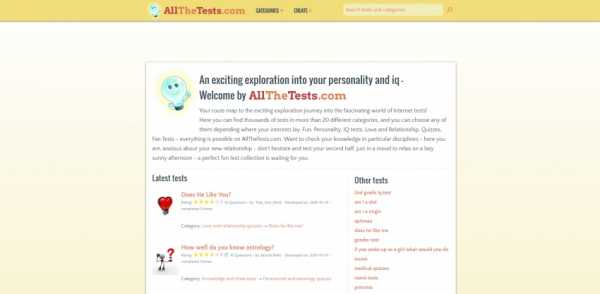
Testmoz
Testmoz отлично походит для организации онлайн тестирования учащихся. Поддерживает четыре типа вопросов — да/нет, одиночный и множественный выбор из списка и ручной ввод. Для создания и прохождения теста не требуется регистрации ни создателя теста, ни тестируемого, однако при желании вы можете установить пароль для прохождения теста с целью ограничения аудитории. Каждый тест имеет уникальный URL, которым легко обмениваться. Пользование базовым функционалом системы совершенно бесплатно и удовлетоврит большинство пользователей, но если вам нужно еще больше возможностей, то всего за $20 в год вы получите уведомления по e-mail, импортирование вопросов из других тестов, авторизацию тестируемых по ID и другие возможности.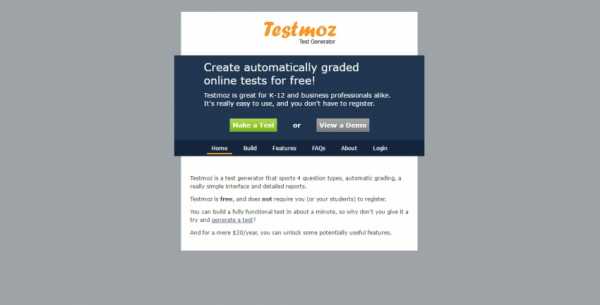
Play Buzz
Мощная система для создания тестов, викторин и опросов. Обеспечивает широкое использование анимации, благодаря которой каждый тест или опрос смотрятся живо и привлекательно. Содержание вопроса также допускает использование фото- и видеоматериалов, что позволяет избежать монотонности и однообразия. Play Buzz генерирует уникальную ссылку для доступа к тесту, а также специальный код для встраивания на страницу сайта или блога. Интерфейс переведен на несколько языков, в том числе русский.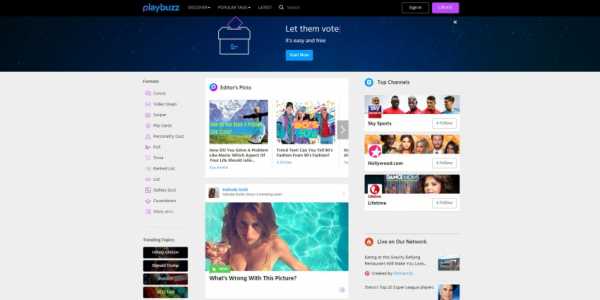
Class Marker
Современнаясистема для создания онлайн тестов, проведения удаленного тестирования, определения профессиональных навыков и т.п. Class Marker оснащен всеми необходимыми функциями: авторизацией тестируемого, ограничение времени прохождения теста, указание сроков доступности теста, базу данных пользователей и их сертификатов. Допускает возможность встраивания теста на страницу вашего сайта или блога.В бесплатном тарифном плане разрешается до 100 тестов в месяц. Для большего количества придется приобрести регулярную подписку с помесячной оплатой или пакет услуг для эпизодического использования.
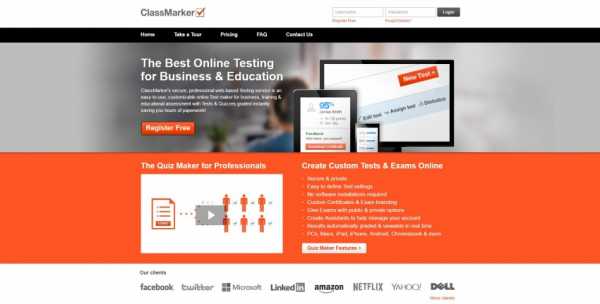
Flexi Quiz
Flexi Quiz — современная многофункциональнаясистема для тестирования и проверки знаний и навыков. Как и положено любой подобной системе позволяет создавать публичные и закрытые тесты, устанавливать длительность экзамена, использовать всевозможные типы вопросов и получать развернутые отчеты и аналитические материалы.Имеет два тарифных плана: бесплатный и премиум, причем бесплатный обладает почти всеми преимуществами премиум, имея только ограничение на количество вопросов — 15.

Speed Exam
Замечательная система, позволяющая проводить как обучение в виде пробного тестирование, так и непосредственно сдачу экзамена с присвоением определенного статуса. Позволяет использовать различные типы вопросов, включая перетаскивание связанных элементов, сценарий-ориентированные вопросы, аудио- и видео-вопросы. Присутствует система самостоятельной регистрации, рассылки уведомлений и приглашений через СМС и e-mail, а также интерфейс, адаптированный к мобильным устройствам.Имеет три тарифных плана, включая бесплатный с ограничением на количество экзаменов в месяц (50 экзаменов).

GoConqr
Многофункциональная система тестирования и проверки знаний, ориентированная на различные дисциплины, в том числе географию, алгебру и физику.Помимо классических тестов позволяет создавать карточки для запоминания, обучающие слайдшоу и диаграммы связей (mind maps) для более эффективной подготовки к сдаче экзамена или теста.
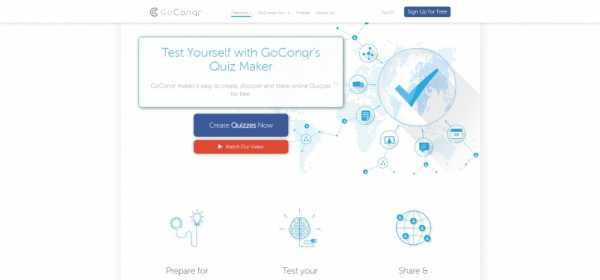
Qzzr
Qzzr обладает всеми преимуществами и основными функциями, свойственными данному классу систем — различные типы вопросов, использование текста, изображений и анимированных GIF, поддержку различных языков. В отличие от остальных систем премиум-класса бесплатная версия обладает неограниченной функциональностью, правда в этом случае на страницах будет присутствовать реклама. А вот, что делает ее особо ценной для нас — так это интеграция с WordPress.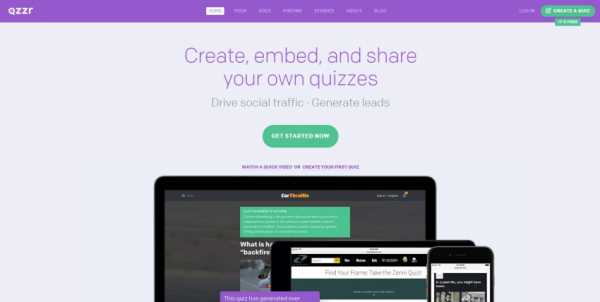
postovoy.net