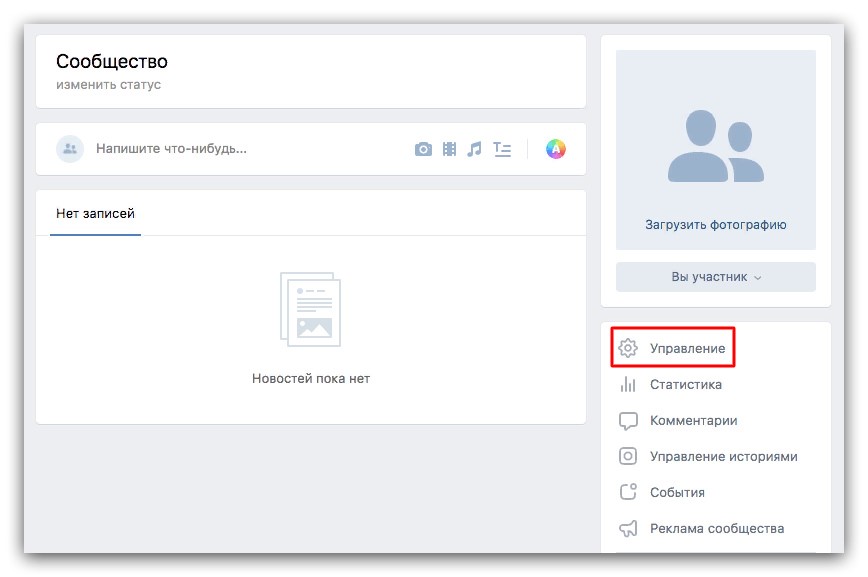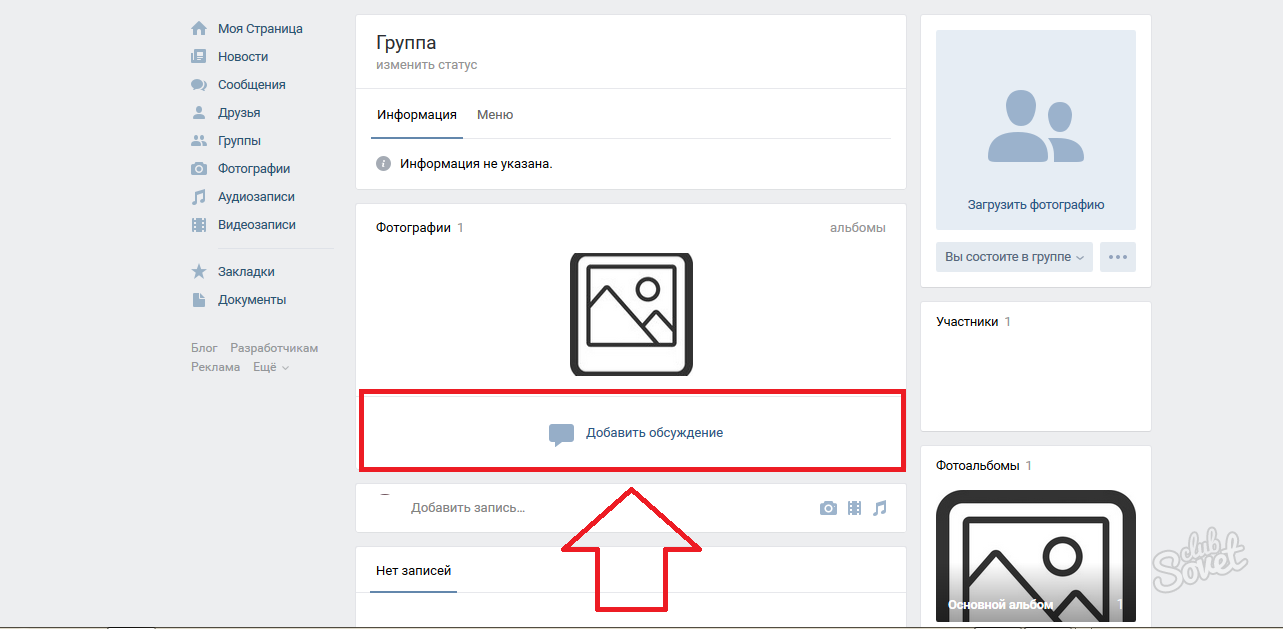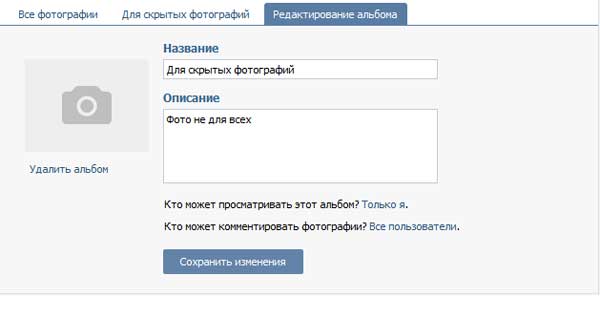Как загрузить фотоальбом на стену
Несколько дней назад в контакте появилась возможность загружать целые альбомы на стены и делиться ими с подписчиками и друзьями в новостях. При этом пользователи сразу же видят описание загруженного альбома, количество фотографий в нем и миниатюры этих фотографий, расположенные в оптимальном порядке.
В этой статье мы расскажем, как правильно разместить альбом в новостях, как загрузить сразу несколько альбомов и кто из пользователей может просматривать такие альбомы.
Итак, чтобы добавить альбом на свою стену или стену своего друга, проделайте следующее:
- зайдите в альбом, который вы хотите разместить;
- скопируйте ссылку на него в адресной строке;
- зайдите на стену и вставьте ссылку в поле написания сообщения;
- как только увидите, что альбом прикрепился — можете удалить ссылку;
- нажмите Отправить.
При загрузке одного альбома вы увидите обложку альбома, а также внутренние фотографии, расположенные в красивом «умном» порядке.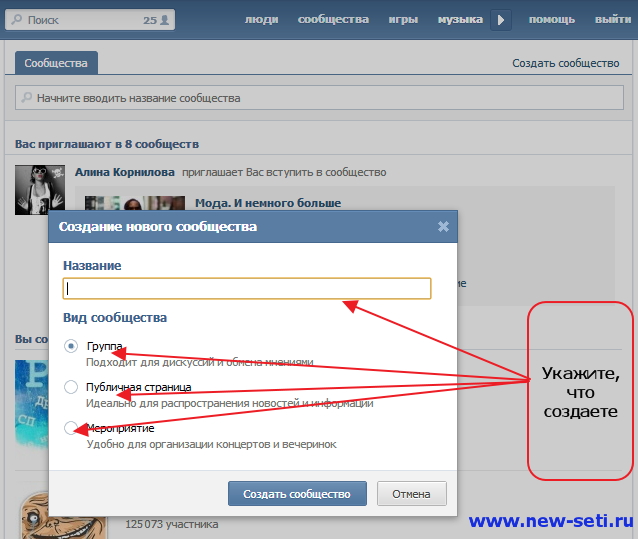
загрузка…
Если же вы хотите загрузить не один, а сразу несколько альбомов на стену, то вам необходимо сделать следующее:
- вставьте ссылку на первый альбом в поле сообщения на стене;
- как только альбом загрузится — удалите ссылку и вставьте ссылку на следующий альбом;
- делайте так до тех пор, пока все нужные вам альбомы не загрузятся;
- после этого нажмите Отправить.
Если вы прикрепили несколько альбомов — то на стене будут отображаться обложки этих альбомов, их названия и количество фотографий в каждом из них.
Прикреплять вы можете не только свои альбомы, но и любые другие, доступные вам. Что же касается настроек приватности — то просматривать альбомы смогут только те пользователи, которым они доступны в обычном режиме.
Как установить меню в группе вконтакте?
В этой статье поговорим о том, как установить меню вконтакте.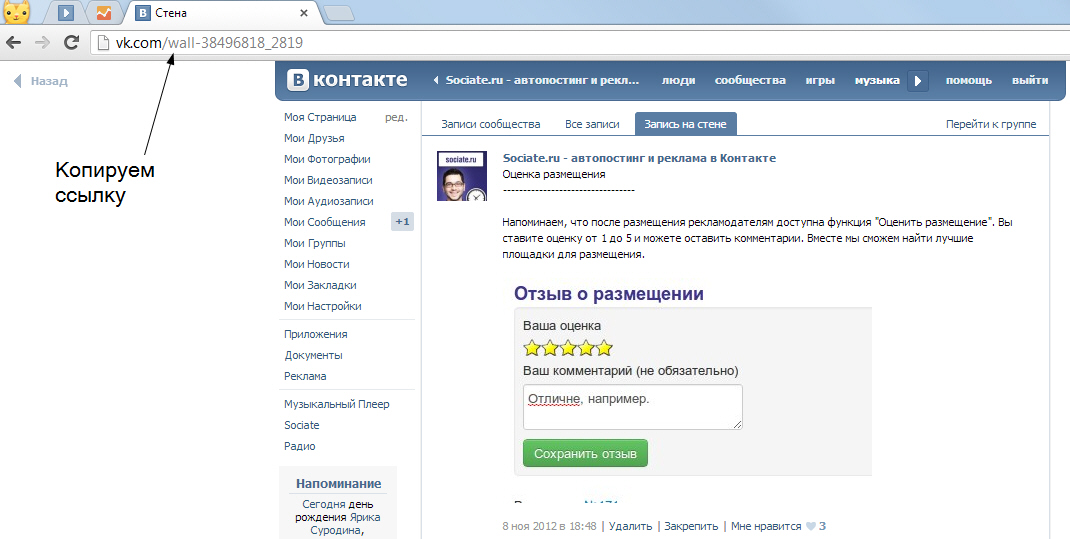 В прошлых статьях я рассказывал Вам о том, как создать группу в вконтакте, и как правильно сделать меню в фотошопе, а теперь настало время его интеграции в нашу группу.
В прошлых статьях я рассказывал Вам о том, как создать группу в вконтакте, и как правильно сделать меню в фотошопе, а теперь настало время его интеграции в нашу группу.
Но для того, чтобы нам начать процесс внедрения нашей менюшки в контакт для начала нужно разрезать ее на составные части. Для этого используем инструмент “Раскройка”.
Выбираем данный инструмент и начинаем «резать». У меня получилось 7 частей.
Далее заходим в “Файл” – “Сохранить под Web” – выбираем расширение jpeg и качество 100%, жмем “Сохранить”. У нас должно появиться 7 файлов. Все! С фотошопом покончено! Все необходимые работы по созданию меню выполнены. Приступим к установке меню вконтакте. Для этого:
1) Заходим в свою созданную группу. Там находим “Альбомы” – “Добавить” (выделено красным прямоугольником на рисунке 1). Ищем кнопку “Выберите файл”. Нажимаем и загружаем созданные 7 файлов.
Рисунок 1
Добавление фото в альбом группы вконтакте
2) Внимание! У кого не включены «Свежие новости», а по умолчанию они не включены, нужно выбрать «Управление сообществом», найти «Материалы» и включить их (Рисунок 2).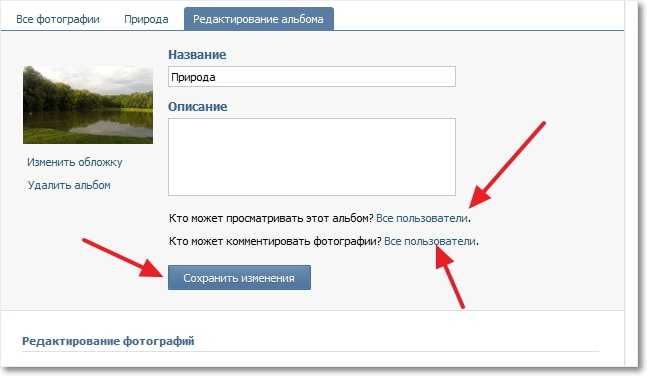
Рисунок 2
3. Наводим мышкой на “Свежие новости” и правее появляется ссылка “Редактировать”, нажимаем на неё (Рисунок 3).
Рисунок 3
4. Появляется окошко как на рисунке 4. Нас интересует кнопка «Режим wiki разметки» (выделено красным прямоугольником». Нажимаем на нее.
Рисунок 4
После этого в пустую область ниже вводим wiki — код, который и отобразит наше будущее меню. У меня он получился следующим (Рисунок 5):
Рисунок 5
Wiki — код нужно ввести точно так и в такой последовательности, как указано на рисунке 5. Дальше Вы уже можете сами поэкспериментировать.
Пример синтаксиса добавления картинки следующий:
[[photo-41875814_286789280|nopadding;370px|https://www.seowind.ru]], где
photo-41875814_286789280 – ID загруженной картинки, который можно посмотреть в адресной строке в браузере (рисунок 6).
Рисунок 6
Тег “nopadding” – убирает пробелы между картинками, то есть помогает «состыковать» их вплотную к друг другу.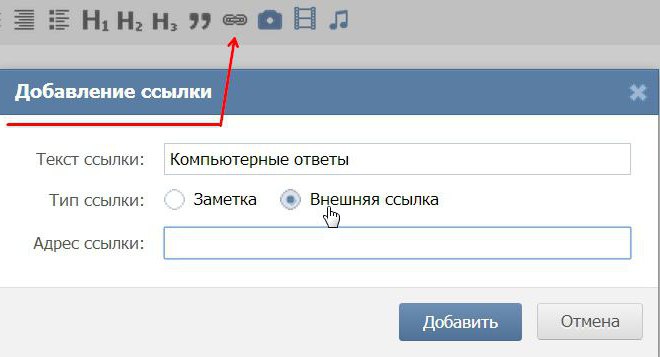
370px – ширина картинки, смотрим это значение в свойствах файла.
https://www.seowind.ru – внешняя ссылка. То есть по нажатию по данной кнопке, пользователь перейдет из группы в контакте на данный сайт.
Для того, чтобы сделать картинку некликабельной я использовал тег nolink:
[[photo-41875814_286789289|nolink;nopadding;370px| ]].
Вот собственно и все! Мое первое меню создано! Вот так оно выглядит в группе (рисунок 7).
Рисунок 7
Теперь по нажатию по нужным кнопкам пользователи смогут переходить либо на страницы внутри группы либо на внешние ресурсы. Пока я поставил ссылки на свой блог. Потом возможно сделаю внутренние страницы в группе, что-то наподобие мини-сайта. Это работа не одного дня, но фундамент уже заложен.
В следующем посте, я расскажу Вам об основных работах по раскрутке созданной группы!
Вики-разметка во Вконтакте для начинающих | Академия Лидогенерации | Официальный сайт
С помощью вики-разметки можно оформить меню группы, аналитические статьи, кейсы, инструкции.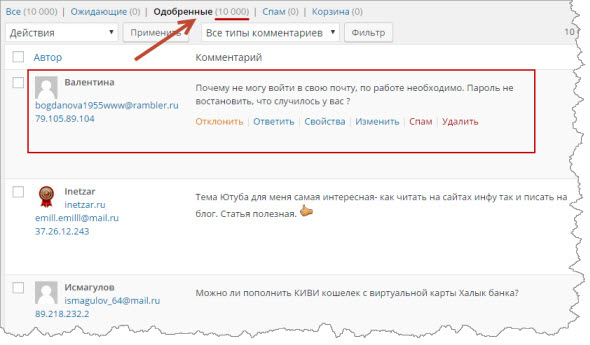 Конечно, на это нужно будет потратить чуть больше времени, чем на оформление привычных постов на стене. Но чем больше вы заморочитесь с оформлением контента — тем благодарнее будет ваша аудитория.
Конечно, на это нужно будет потратить чуть больше времени, чем на оформление привычных постов на стене. Но чем больше вы заморочитесь с оформлением контента — тем благодарнее будет ваша аудитория.
Вики-разметка — это язык, который используется для верстки страниц. Условно его можно назвать младшим братом HTML. На вики-страницах удобно писать и форматировать текст, вставлять иллюстрации, видео, ссылки, таблицы. Можно сверстать простую статью или составить целый интерактивный гайд с главами и подзаголовками.
Ширина любой вики-страницы — 607px. Высота ограничивается только количеством знаков, всего их может быть около 16 000.
Вся вики-разметка держится на тегах, как и HTML. Есть одиночные теги (например, <br/> — перенос строки) и парные (например, <b>жирный текст</b>).
Как работают теги для текста в вики-разметке
В некоторых случаях вики-разметка использует упрощенный синтаксис (теги заменены на типографские знаки). Например, для создания маркированного списка используются звездочки «*», а для нумерованного — решетки «#».
Например, для создания маркированного списка используются звездочки «*», а для нумерованного — решетки «#».
Как работают типографские знаки в вики-разметке
Все существующие теги и методы их использования собраны в официальном сообществе вики-разметки ВКонтакте. Используйте материалы этого сообщества как надежную шпаргалку. А в этой статье мы пройдемся по основным принципам работы с вики-разметкой и пошагово покажем, как с ее помощью создавать страницы и меню группы.
В стандартном редакторе вики-страниц есть два режима: визуальный и режим вики-разметки (кнопка переключения выглядит так: <>).
Так выглядит активный режим вики-разметки
Примитивный текст с парой картинок можно сверстать в визуальном режиме. Это обычный редактор текста и не требует никаких знаний вики-разметки. Но если вам нужна аккуратная вики-страница с таблицами, ссылками и встроенными видео, это можно сделать только в режиме разметки — при помощи кода.
Сами создатели ВКонтакте рекомендуют не переключать режимы редактирования туда-сюда во время работы.
Кнопки «Создать новую страницу» в интерфейсе самого ВКонтакте не существует. Поэтому рассказываем о двух способах, стандартном и продвинутом (при помощи приложения).
СтандартныйДля группы. Зайдите в «Управление сообществом» → «Разделы» → «Материалы» и выберите пункт «Открытые» или «Ограниченные».
Как включить «Материалы» в группе
Теперь на главной странице группы появится раздел «Свежие новости». Это место для предполагаемого меню группы. Чтобы создать новую страницу, можно написать ее название прямо в режиме редактирования страницы «Свежие новости», заключить его в квадратные скобки, нажать на «Предпросмотр» и получить готовую ссылку на новую страницу.
Как создать новую страницу через «Свежие новости»
Для паблика. Чтобы создать новую страницу, нужно узнать id вашего паблика.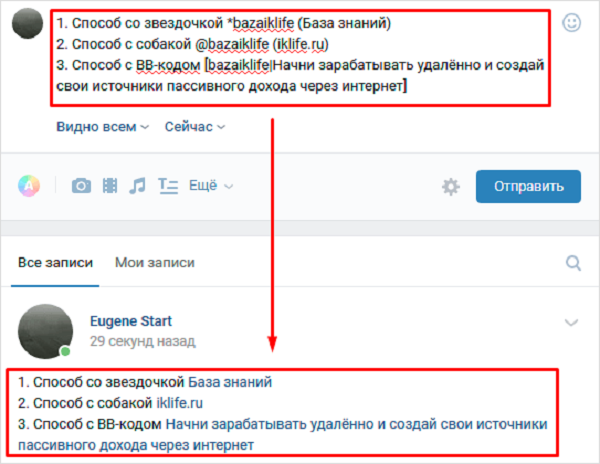 Для этого зайдите в раздел «Статистика сообщества». В адресной строке браузера вы увидите примерно такой код:
Для этого зайдите в раздел «Статистика сообщества». В адресной строке браузера вы увидите примерно такой код:
https://vk.com/stats?gid=123456789
Искомое id группы — это все цифры после «gid=».
Теперь нужно ввести в адресную строку браузера такой код:
https://vk.com/pages?oid=-ХХХ&p=Нaзвание_страницы
Вместо ХХХ подставляем id паблика, вместо «Нaзвание_страницы» — то название, которое вы придумали. В названии можно использовать кириллицу, латиницу и цифры. Специальные символы использовать не запрещено, но лучше не рисковать: из-за них у вас может пропасть возможность редактирования страницы. Вставляем все данные на нужные места, нажимаем Enter, и браузер откроет созданную страницу.
С помощью приложенияРазработчики ВКонтакте рекомендуют к использованию три приложения для работы с вики-разметкой: «Мобивик», «Исходный код» и «Вики Постер».
В этом руководстве мы возьмем для примера приложение «Мобивик».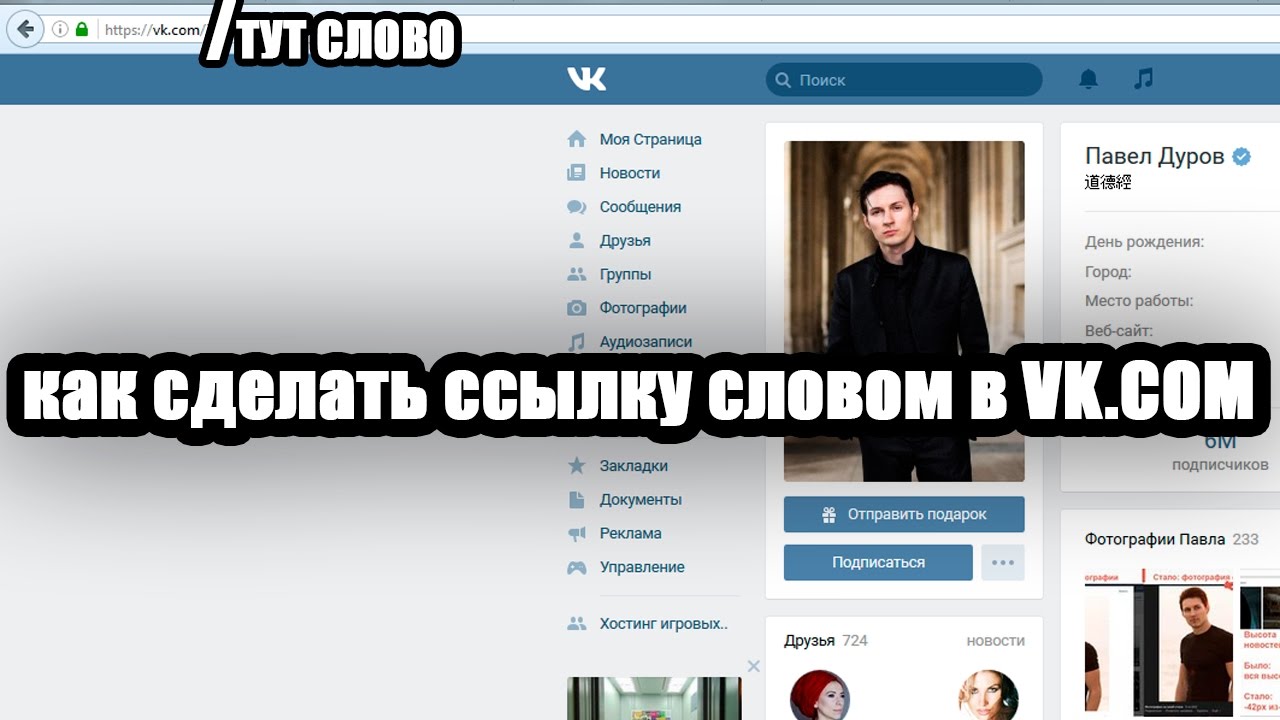 В ноябре 2017 года оно получило второй приз в программе ВКонтакте по поддержке стартапов (Start Fellows). Работает без установки и дополнительной регистрации в десктопной, мобильной версии ВКонтакте и в приложении для телефона (разработчик рекомендует использовать версии не ранее Android 5.1, iOS 9 и Windows Phone 8.1).
В ноябре 2017 года оно получило второй приз в программе ВКонтакте по поддержке стартапов (Start Fellows). Работает без установки и дополнительной регистрации в десктопной, мобильной версии ВКонтакте и в приложении для телефона (разработчик рекомендует использовать версии не ранее Android 5.1, iOS 9 и Windows Phone 8.1).
Чтобы создать новую страницу, на главном экране приложения выберите нужную группу и введите название новой страницы, а затем нажмите «Получить ссылку».
Как создать новую страницу с помощью приложения «Мобивик»
После этого вы получите 3 ссылки. Действуйте в зависимости от предпочтений: можно начать редактировать страницу в стандартном интерфейсе вики-разметки или в приложении «Мобивик».
Ссылки на новую вики-страницу в приложении «Мобивик»
А вот лайфхак для тех случаев, когда вы сделали сложную страницу с большим количеством элементов, и боитесь, что верстка поедет на маленьком экране. Скопируйте адрес из пункта «Код для вики-страницы». Зайдите в режим редактирования своей страницы и вставьте его в самое начало кода. Вы получите такое изображение:
Зайдите в режим редактирования своей страницы и вставьте его в самое начало кода. Вы получите такое изображение:
Когда пользователь нажмет на него, он попадет в приложение «Мобивик», которое покажет аккуратную мобильную версию вашей страницы.
Слева — страница меню сообщества LIVE, открытая на мобильном,
справа — она же, но открытая через «Мобивик»
Как найти страницу, созданную ранее? Самый простой и надежный метод — заранее скопировать все адреса вики-страниц в отдельный файл, например, в Google Таблицах. Другой способ — через любое приложение для работы с вики-страницами. Например, зайдите в «Мобивик», выберите название сообщества и нужную страницу, кликните «Получить ссылку» и скопируйте адрес из пункта «Ссылка на вики-страницу».
Как получить ссылку на ранее созданную вики-страницу
Скопируйте ссылку на вики-страницу и вставьте в новую запись на своей стене или на стене сообщества. Если все сделано правильно, сайт сгенерирует ссылочный блок под текстовым полем записи. Теперь удалите сам текст ссылки, прикрепите баннер и нажмите «Отправить». В десктопной версии баннер тоже станет ссылкой на вики-страницу, а в мобильной — будет открываться как обычная картинка.
Если все сделано правильно, сайт сгенерирует ссылочный блок под текстовым полем записи. Теперь удалите сам текст ссылки, прикрепите баннер и нажмите «Отправить». В десктопной версии баннер тоже станет ссылкой на вики-страницу, а в мобильной — будет открываться как обычная картинка.
Прикрепленная к посту картинка станет частью ссылки на вики-страницу в десктопной версии
Возможности оформления текста в вики-разметке в целом не отличаются от возможностей рядового текстового редактора. При редактировании непосредственно текста (сделать жирным, выровнять по правому краю и т. д.) используем теги вики-разметки, не забываем их закрывать: <center>Текст по центру</center>.
Для структурирования текста в вики-разметке предусмотрены сочетания типографских знаков. Например, такой код «—-» поставит в тексте горизонтальную разделяющую полосу, а такой «::» — двойной отступ перед абзацем.
На одну страничку можно поместить около 16 тысяч знаков.
Ссылку можно прикрепить к тексту или изображению. Ссылаться можно на внешний сайт или внутренние страницы ВК (профиль пользователя, фотографии, альбомы, видео, группы, обсуждения, приложения).
Внешние. Если мы ставим ссылку на внешний сайт, то пишем адрес целиком и заключаем его в одинарные квадратные скобки:
[http://lead-academy.ru/]
Чтобы вместо адреса был виден текст, добавляем название ссылки:
[http://lead-academy.ru/|Академия Лидогенерации]
Если мы хотим сделать гиперссылкой картинку, используем такой код:
[[photo12345_12345|http://lead-academy.ru]]
Внутренние (ссылки на какую-либо страницу сайта vk.com). Здесь используем не целый адрес страницы, а только id объекта.
Например, вот ссылка на официальную группу Академии Лидогенерации ВКонтакте, оформленная в виде текста. После club — id сообщества, после вертикальной черты — текст, в который зашита ссылка.
[[club63459623|Академия Лидогенерации]]
А вот пример кода картинки со ссылкой на внутренние страницы (ХХХ заменить на соответствующее id).
[[photo12345_12345|idXXX]] — на профиль пользователя
[[photo12345_12345|clubXXX]] — на главную страницу сообщества
[[photo12345_12345|page-XXX]] — на другую вики-страницу
[[photo12345_12345|eventXXX]] — на встречу ВКонтакте
Предельная ширина изображения, которое можно использовать в вики-разметке, — 607px, это и есть ширина самой вики-страницы. Высота практически не ограничена (помним, что высота самой страницы — 16 000 знаков). Изображения можно загрузить двумя способами.
С помощью загрузчика в верхнем меню редактора.
С помощью кода. Загружаем картинку в отдельный альбом группы, открываем ее, в адресной строке видим длинный код наподобие этого
https://vk. com/club12345678?z=photo-12345_12345%2Falbum-12345678_12345678
com/club12345678?z=photo-12345_12345%2Falbum-12345678_12345678
Копируем из него id картинки (выделено жирным). Дальше обрамляем это двойными квадратными скобками и вставляем в нужные места на странице. Получается примерно так:
[[photo-12345_12345]]
Что дальше? Отредактируйте выравнивание, обтекание текстом, размер, привяжите ссылку. Для этого напишите нужные параметры после вертикальной черты и через точку с запятой. Например, в таком коде мы задали для картинки размер 300x100px и обтекание текстом справа:
[[photo-12345_12345|300x100px;right]]
Для начала нужно загрузить видео в видеозаписи сообщества. После загрузки открыть видео и скопировать из адресной строки его id (выделено жирным).
https://vk.com/videos-12345678?z=video-12345_12345%2Fclub12345678%2Fpl_-12345678_-2.
Обрамляем это квадратными скобками и получаем такой код:
[[video12345_12345]]
Получаем небольшую картинку со значком ▶play, при нажатии на который разворачивается полноценный видеоплеер.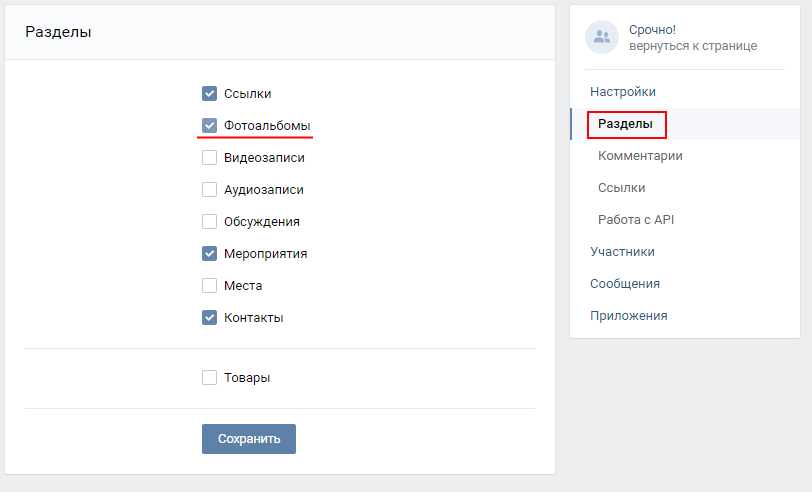 Чтобы видео воспроизводилось на самой странице, разработчики ВК предлагают воспользоваться тегом
Чтобы видео воспроизводилось на самой странице, разработчики ВК предлагают воспользоваться тегом player.
[[video12345_12345|player|]]
Но здесь мы получаем непропорциональную черную рамку вокруг видео:
Чтобы ее убрать, нужно подогнать размер плеера под размер самого видео. Например, в нашем случае подошли такие параметры:
[[video12345_12345|1000x340px;player| ]]
Мы получили видео без черных рамок, оно будет воспроизводиться прямо на странице
Если вы хотите красиво структурировать содержимое вики-страницы и обеспечить ей аккуратное отображение на мобильных устройствах, без таблицы не обойтись. Здесь вам понадобятся такие простые знаки:
При работе с таблицами можно использовать 4 тега: noborder (делает рамки таблицы невидимыми), nomargin (делает таблицу во всю ширину вики-страницы), nopadding (убирает отступы в ячейках) и fixed (позволяет создать таблицу фиксированных размеров). Сколько ячеек вы укажете в строке, столько столбцов будет в таблице.
Сколько ячеек вы укажете в строке, столько столбцов будет в таблице.
Вот пример таблицы 2×2 без отступов сверху и снизу текста внутри ячеек:
Ширина первого столбца — 200px, ширина второго — 300px.
Вот что из этого получилось:
В ячейки таблицы можно поместить текст, картинки, аудио- и видеозаписи.
Как сделать вики-менюМеню группы ВК — это не какой-то отдельный функционал, а попросту вики-страница с несколькими картинками, в каждую из которых зашита ссылка на определенную страницу. На самом деле здесь все просто.
- Готовим обложку для меню. Можно взять любую подходящую картинку и нанести на нее текст. А можно нанять дизайнера, который отрисует вам красивые блоки и кнопки. У нас будет меню на 6 кнопок. Для этого нам нужна картинка, где будут обозначены эти кнопки. Определимся с ее размером.
При подготовке картинки для меню помните, что ширина вики-страницы — 607 px, Ширина картинки не должна быть больше, иначе изображение ужмется и потеряет в качестве. Для примера мы взяли изображение размером 510х300 px.
Для примера мы взяли изображение размером 510х300 px.
- Режем эту картинку на 6 частей (по части на каждую кнопку). Это удобно делать в Adobe Photoshop инструментом «Раскройка». Если не хотите заморачиваться, воспользуйтесь, например, онлайн-сервисом IMGonline (режет картинки на равные части). Мы же сделали все в Photoshop.
При активном инструменте «Раскройка» кликаем правой кнопкой мыши по картинке и выбираем «Разделить фрагмент», указываем нужное количество фрагментов и нажимаем «ОК».
Как разрезать картинку в Photoshop
Чтобы сохранить все отдельные фрагменты, нажимаем «Файл» → «Экспортировать» → «Сохранить для Web». Полученные части картинки загружаем в отдельный альбом сообщества.
Наше меню будет оформлено в виде таблицы из 6 ячеек: в три строки и два столбца. Для этого мы нарезали картинку для меню на 6 равных частей размером 255×100 px. Такой же размер нужно будет проставить для каждой ячейки.
- Создаем каркас для таблицы.
 Заходим в режим редактирования новой страницы и делаем таблицу. Открываем ее тегом
Заходим в режим редактирования новой страницы и делаем таблицу. Открываем ее тегом {|и сразу задаем три важных параметра:
nopadding— разрешит картинкам соприкасатьсяnoborder— скроет видимые границы таблицыfixed— позволит задать точные размеры ячеек.
Указываем фиксированную ширину ячеек — 255px 255px (два раза, потому что столбцов тоже два). Дальше устанавливаем места для начала новых строк тегом |- и новых ячеек (столбцов) тегом |. Закрываем таблицу тегом |} и получаем такой каркас:
- Помещаем картинки в ячейки и задаем для них ссылки. Поочередно открываем в альбоме сообщества нужные части картинки, копируем из строки браузера их
id (photo-12345_12345), заключаем в двойные квадратные скобки, прописываем размеры255x100pxи тегnopaddingдля склеивания картинок. После вертикальной черты назначаем ссылку для каждой кнопки. Получаем такой код.
После вертикальной черты назначаем ссылку для каждой кнопки. Получаем такой код.
{|noborder nopadding fixed
|~255px 255px
|-
| [[photo-12345_12345|255x100px;nopadding|ссылка]]
| [[photo-12345_12345|255x100px;nopadding|ссылка]]
|-
| [[photo-12345_12345|255x100px;nopadding|ссылка]]
| [[photo-12345_12345|255x100px;nopadding|ссылка]]
|-
| [[photo-12345_12345|255x100px;nopadding|ссылка]]
| [[photo-12345_12345|255x100px;nopadding|ссылка]]
|}
- Готово! Нажимаем «Сохранить страницу» — и получаем удобное меню для сообщества.
Готовое меню группы в десктопной версии
Готовое меню группы в мобильной версии
Если вы делали меню для группы, то оно будет легко доступно по клику на «Свежие новости» (кстати, эту страничку можно переименовать на «Меню» в режиме редактирования).
Если вы делали меню для паблика, то его можно поместить на видное место под названием сообщества при помощи закрепленной записи.
Чтобы закрепить меню в группе, опубликуйте запись с баннером и ссылкой на вики-страницу от имени сообщества (если опубликовать от своего имени, закрепить страницу будет невозможно). В паблике проблем с закреплением не будет: там можно закрепить запись любого автора.
Как сделать пост со ссылкой на меню в паблике
Как закрепить меню сообщества
Администрация ВКонтакте объявила о запуске редактора статей 22 декабря 2017 года и позиционирует его как инструмент для публикации лонгридов.
Некоторые пользователи решили, что он создан взамен вики-разметки. Но пока такие выводы делать рано, ведь функционал редактора еще достаточно скудный. В нем нельзя редактировать медиафайлы (размер и выравнивание) и делать таблицы, а гиперссылки можно присвоить только тексту. Здесь нет тегов и кода, есть только визуальный режим, как в обычном текстовом редакторе.
Из этого видно, что сделать удобное меню для сообщества или вики-лендинг по-прежнему можно только с помощью вики-разметки. Что будет дальше — время покажет.
Что будет дальше — время покажет.
Так выглядит интерфейс нового редактора статей ВКонтакте
- Стандартный метод создания вики-страниц кропотливый и не очень удобный. Проще всего создать страницу через приложение «Мобивик», «Исходный код» или «Вики Постер».
- Меню сообщества нужно сделать таблицей, чтобы оно аккуратно смотрелось на мобильных устройствах.
- При редактировании вики-страницы в стандартном интерфейсе не стоит переключаться между визуальным режимом редактирования и режимом вики-разметки. Из-за этого может поехать верстка.
Запоминать все теги необязательно, достаточно держать под рукой ссылку на шпаргалку в официальном сообществе вики-разметки ВКонтакте.
Как в вк сделать ссылку на внешний сайт – Как сделать гиперссылку в вк (вконтакте), ссылка словом или смайлом на группы и страницы, внешние ссылки, сокращение ссылки
Как написать ссылку вконтакте: подробная инструкция
Сегодня наиболее популярными сайтами, которые посещает подавляющее большинство пользователей, являются социальные сети.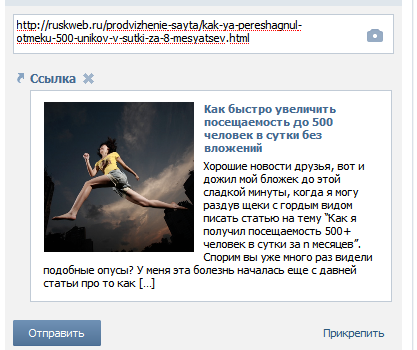 В их числе есть определенный фаворит, который объединил участников многих стран – Вконтакте. Стоит ли говорить, что данный ресурс – один из наиболее значимых, и по посещаемости занимает лидирующие места?
В их числе есть определенный фаворит, который объединил участников многих стран – Вконтакте. Стоит ли говорить, что данный ресурс – один из наиболее значимых, и по посещаемости занимает лидирующие места?
Сайт настолько успешен благодаря своей многофункциональности. Так, он позволяет и общаться между собой, причем в беседе могут быть задействованы не два человека, а гораздо больше. Кроме того, с его помощью можно слушать любимую музыку, смотреть фильмы, состоять в различных пабликах по интересам, скачивать музыку и т.д. И конечно, у данной соцсети есть множество нюансов и важных аспектов, которые юзеры с удовольствием постигают. Что ж, не буду голословным и открою вам еще один секрет, а именно, как написать ссылку ВКонтакте.
Как сделать ссылку на пользователя
Начну я с описания того, как сделать ссылку на человека в виде слова. Уверен, вы неоднократно видели, к примеру, в тех же сообществах данной социальной сети, когда имя юзера было активным, то есть, на него можно нажать и попасть на страницу этого пользователя.
А делается это очень легко!
- Чтобы создать такого роды ссылку на человека, вам нужно знать его id, который у каждого участника ВК свой. Для этого откройте страницу этого пользователя и кликните на адресной строке браузера – там и будет его id-номер. Кстати, относительно недавно здесь появилась возможность вместо цифр выбрать любую придуманную надпись. В таком случае используйте ее.
- Узнав id, подставьте его в «формулу»: [id|имя]. В конечном результате это будет иметь такой вид: [id12345678|Николай] или же [nikolay2016|Николай]. Соответственно, после этого имя «Николай» станет активным.
- То же самое можно проделать, скажем, с группой, взяв ее id за основу.
Как сделать ссылку на внешний сайт
Чтобы на своей страничке или же на страничке своей группы вставить ссылку на внешний сайт, вы можете просто написать его название, без предшествующего http://www, благо, использовать такой сокращенный вариант достаточно удобно.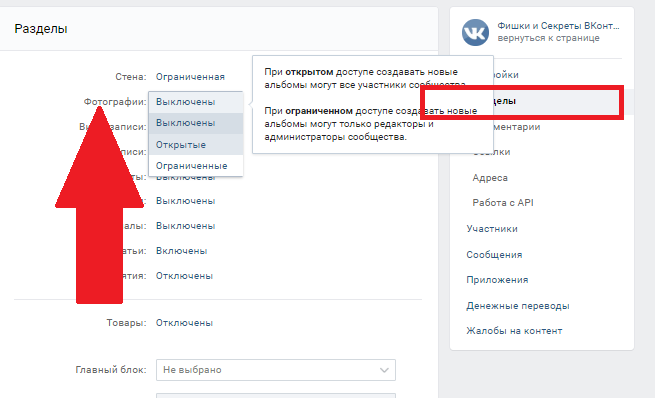 Кстати, если вы вставите ссылку на какой-то сайт целиком, то она автоматически превратится в краткий ее анонс, плюс добавится заглавная картинка.
Кстати, если вы вставите ссылку на какой-то сайт целиком, то она автоматически превратится в краткий ее анонс, плюс добавится заглавная картинка.
Как видите, управлять ссылками ВКонтакте достаточно просто, конечно, если вы знаете, что с ними делать. Ну, а вы теперь знаете!
userologia.ru
Как сделать картинку ссылкой Вконтакте: быстро и просто
Доброго времени суток, уважаемые читатели моего блога. Ну вот мы и дошли до завершающего этапа оформления красивой группы Вконтакте. Мы с вами уже научились делать меню, потом создали очаровательный единый стиль-картинку и теперь готовы зассылить фото в закрепленном посте.
Если эта первая статья, которую вы читаете, то я бы порекомендовал вам отправиться к первому уроку и постичь много нового и интересного, что выведет ваш паблик на новый уровень развития и привлечет множество новых подписчиков. Однако, если ваше единственное желание, это узнать как сделать картинку ссылкой Вконтакте, просто дочитайте эту публикацию до конца.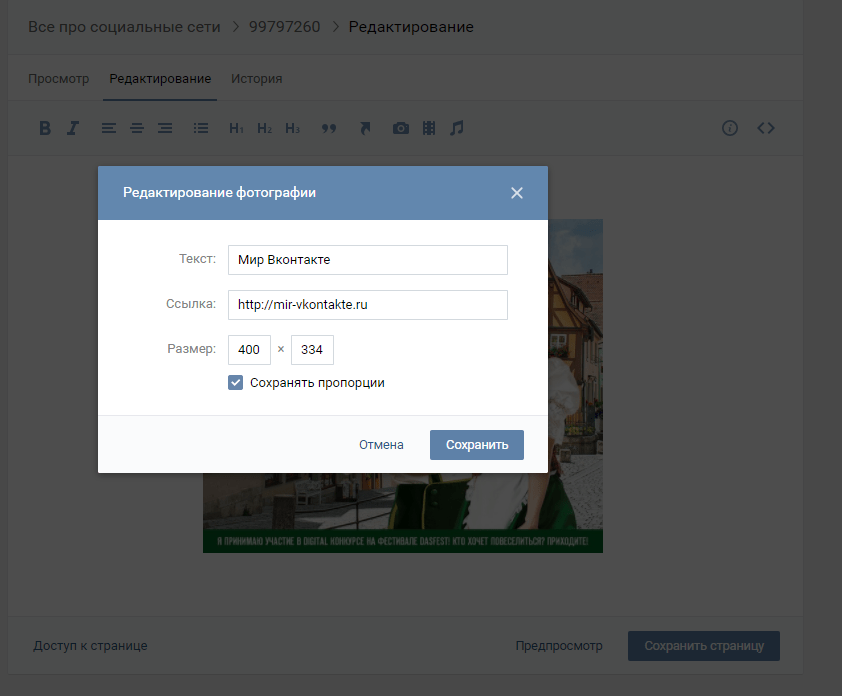
Ссылка на меню группы (вики-страницы)
Начну я со сложного, так как мне необходимо завершить цикл своих статей про оформление группы. Можете сразу перейти к следующему разделу, так как тут информация будет касаться вики-страничек.
С постоянными читателями мы уже создали все необходимые составляющие, чтобы на стене под картинкой сообщества Вконтакте появилась вот такая красивая ссылка.
При нажатии на нее нас должно переносить вот в это меню. Оно тоже уже существует.
Связать стену с этим постом очень просто. Достаточно вставить ссылку на вики-страницу в текст записи, как ее узнать я уже рассказывал в первом уроке. Сделать это можно через приложение Vkopt, которое позволяет работать Вконтакте в разы быстрее и не путаться в созданных страницах.
Приучите себя удалять ссылку сразу после того как основная картинка отразится чуть ниже. Вы почти справились. Добавьте фотографию.
Осталось только «Отправить».
В группе он будет выглядеть иначе, чем при предварительном просмотре в окне редактора. Чтобы закрепить пост в описании нажмите на дату публикации.
В открывшемся меню выберите «Закрепить».
Готово, можете посмотреть.
Ну вот и все, вы справились с оформлением группы! Ну а теперь я расскажу как оформлять в группе другие ссылки или иным образом. Оставайтесь с нами или возвращайтесь после короткого перерыва на приготовление чая. В интернете очень мало информации о работе с социальными сетями, а я вот-вот научу вас самостоятельно создавать описание и заголовки любой ссылки Вконтакте.
Просто ссылка под фото
Сперва о простом. Самый элементарный и быстрый вариант поставить ссылку под фотографию, сделав при этом ее кликабельной, вставить в текст записи нужный URL, а затем нажать на иконку фотоаппарата.
Повторюсь, удаляйте url иначе не в лучшем свете выставите себя. Оставлять их – не профессионально. Теперь добавьте фотографию через стандартную форму и выберите область, которая будет использована.
Готово, осталось только отправить.
Вот и все, теперь картинка кликабельна.
Свой заголовок и описание к любому изображению
При помощи официального сервиса Вконтакте вы можете вставлять любые изображения в ссылки, а главное редактировать заголовки и описание. Сделать это не сложно. Вам понадобится вот такая заготовка. Сюда останется только добавить свои значения.
https://vk.com/share.php?url=Ссылка_на_ресурс&title=Заголовок&image=Ссылка_на_картинку&noparse=true&description=Описание
Чуть ниже будет видео, в котором почти та же информация, за исключением некоторых специфических секретов. Тема довольно сложная и без ролика многие могут не разобраться, как и без текстового материала.
Итак, смотрите, для начала вы берете ссылку на свой ресурс и вставляете ее вместо слов «Ссылка_на ресурс». Если она слишком длинная, то воспользуйтесь сервисом сокращений: https://vk.com/cc. Сверху вставляете свой URL, кликаете «Получить короткий вариант» и копируете появившуюся ссылку из третьей ячейки.
Вставляете так, чтобы нигде не было никаких дополнительных пробелов. Строка должны быть единой. Я минуты три ковырялся в первый раз, чтобы все отобразилось верно и в строчке не было ни единого лишнего пробела.
После того как закончите, строчку нужно вставить в адресную строку браузера и подождать пока все загрузится.
Выбираем с кем нужно поделиться этой картинкой. Нажмете на «С друзьями и подписчиками» и она появится на вашей стене, «В сообществе» и она отобразится на стене выбранной группы, личное сообщение отправится определенному человеку в переписке.
Выбор сделан? Жмем на отправить.
Картинка с вашим заголовком и описанием готова.
Вот только видите, заголовок продублирован в тексте сообщения.
Избавиться от этой надписи не проблема. Жмете на «Редактирование».
Удаляете ненужный текст.
Готово.
Между прочим, за все чему вы сейчас учитесь платят не плохие деньги. Особенно если вы умеете создавать рекламный контент, который пользуется спросом среди аудитории. Существует миф, что в социальных сетях контент делится на рекламный и развлекательный.
Особенно если вы умеете создавать рекламный контент, который пользуется спросом среди аудитории. Существует миф, что в социальных сетях контент делится на рекламный и развлекательный.
Все это фигня. Каждый пост должен быть продающим. Я имею в виду не агрессивную рекламу, а ту, которая заставит человека возвращаться в паблик.
Когда я консультирую начинающих администраторов, в первую очередь, я всегда говорю о том, что они должны помнить, что каждый пост должен быть полезен. Не все это понимают.
Недавно общался с молодым человеком, который занимается фотографией: «Ну другие же так шутят!», — утверждал он. Этот парень выкладывал стеб над «девушками-утками», которые любят делать селфи, вытягивая губы. Он не мог понять, что именно эти барышни в основном и заказывают у него профессиональные фотосессии. Шутить над ними, лично ему, не выгодно, ведь это его клиенты.
Существуют и более печальные случаи. Расистские шутки приводят к отписке большой доли адекватных людей и привлечению агрессивной аудитории, которая идет на конфликт с платежеспособными подписчиками. Естественно, это сказывается на прибыли и заказах. Вы должны это понимать.
Естественно, это сказывается на прибыли и заказах. Вы должны это понимать.
Чтобы разобраться в постах и научиться делать их популярными я рекомендую вам курс «Эффективное рекламное сообщение»
.Пост – это малая рекламная текстовая форма, поэтому научившись писать привлекательные заголовки вы справитесь и с вовлечением читателей в диалог, набором лайков и даже с подпиской. Стратегия мало чем отличается. Какая разница что продавать: себя, группу или шампунь от перхоти.
Вы не будете тратить время на постижение двух наук и сразу разберетесь и с рекламой, и с контент-менеджментом в целом благодаря этому курсу.
Ну а для тех, кто хочет научиться делать крутые уникальные картинки быстро и при помощи профессиональных программ, могу порекомендовать курс «Photoshop для онлайн-бизнесмена». Тут много про сайты, но любой элемент, использующийся на электронном ресурсе, научит вас создавать и эффектные посты.
И еще, могу рекомендовать интересный сервис по продвижению в социальных сетях — SocLike.
Ну вот и все. Подписывайтесь на рассылку моего блога и учитесь зарабатывать в интернете разными методами. Я начну присылать прямо на вашу почту самые свежие и актуальные статьи. Вы ничего не пропустите.
Я искренне желаю вам удачи в начинаниях. Будьте настойчивы в своих мечтах.
До новых встреч.
start-luck.ru
Как в «Вконтакте» сделать ссылку – на что нужно обратить внимание?
На сайте «Вконтакте» в различных постах, комментариях, группах постоянно выставляются ссылки. При этом можно публиковать ссылки разного типа для различных веб-ресурсов. Однако не каждый пользователь знает, как в «Вконтакте» сделать ссылку.
Основные моменты выполняемой инструкции
Наиболее простым методом в таком случае является копирование ссылки в текстовое поле. При её вставке в поле комментария следует учесть, что система создает миниатюру страницы с описанием, на которую можно попасть с помощью линка. При вставке ссылки в заметку либо в подпись под фото/видео – она легко активируется.
Что касается записи внешних ссылок, то данная процедура несколько отличается от записи внутренних ссылок. Для придания более наглядного вида, рекомендуется заменить ссылку словом либо фразой. К примеру, [http://elhow.ru/|Познавательный сайт обо всём]. При этом следует учесть, что запись отделяется с двух сторон квадратными скобками. Перед чертой, внутри скобок ставится ссылка, после черты – фраза, отображаемая вместо ссылки.
При необходимости создать короткую ссылку на внутренние ресурсы сети необходимо учесть, что форма записи имеет следующий вид:
- профиль пользователя [[idхххх|Имя Фамилия]];
- группа [[clubхххх|Название группы]];
- обсуждение [[topicхххх|Название темы]];
- приложение [[appхххх]];
- картинка [[photo-хххх_ххххх]];
- пользователь через изображение [[photo-хххх_хххх|idхххх]];
- группа через изображение [[photo-хххх_хххх|clubхххх]];
- видеозапись [[video-хххх_хххх]].

Процедура записи якорей
Важным моментом в вопросе, как в «Вконтакте» создать ссылку является использование якорей с целью быстрого перехода к разным пунктам страницы. Для этого потребуется сделать следующую запись: [[#Название заголовка на странице|Текст ссылки]]. В тексте якоря указывается заголовок.
Нужно учесть, что якорь работает не только на одной странице. Для установки якоря на внешнюю страницу потребуется следующая форма: [[Название страницы#Заголовок на странице|Текст ссылки]].
sovetisosveta.ru
Cкрытая ссылка Вконтакте — как сделать?
По статистическим данным 2013 года ежедневно посещающих «Вконтакте» людей больше 40 миллионов. В России это наиболее востребованная социальная сеть, а в мировом масштабе она занимает 25 место в рейтинге самых популярных сайтов. Это обуславливает преимущество размещения Вконтакте скрытых ссылок. Данная статья рассматривает порядок их выполнения.
Использование Вики-разметки
Для пользователей Вконтакте представлена специальная вики-разметка. Она включает теги/коды для оформления внешнего вида страниц групп. Язык системы тегов применяется в различных движках, например, в хорошо всем известной Википедии.
Она включает теги/коды для оформления внешнего вида страниц групп. Язык системы тегов применяется в различных движках, например, в хорошо всем известной Википедии.
Более подробно ознакомиться с правилами использования данной разметки можно по адресу: http://vk.com/wiki, а мы рассмотрим способ создания вконтакте скрытой ссылки, используя вики-разметку.
Чтобы задуманное слово стало ссылкой, которая приведет посетителя на вашу личную страницу, паблик или группу, введите такой код:
1 [id____________|Алексей Иванов]
2 [club________________|Лучшая группа]
3 [public_____________|SearchTimes.ru]
В местах кода, содержащих пробелы, указывается id соответственно либо страницы, либо паблика, либо группы, а за символом «|» следует ввести анкор – выражение в виде слова или нескольких слов, которые и будут представлять собой ссылку.
Сервис сокращения ссылок Вконтакте
Способ, о котором говорилось выше хорошо использовать для размещения ссылок, имеющих анкор, обладающий достаточной привлекательностью, например «далее», а не https://vk. com/public25435857.
com/public25435857.
Однако при этом URL сайта, на который можно попасть по вашему анкору, не является полностью скрытым и его показывает адресная строка в браузере.
При желании сделать ссылку зашифрованной или сослаться на чужой сайт и при этом добавить свою рефку, можно использовать сокращающий ссылки сервис, имеющийся в социальной сети. Подобные сервисы уже были мною описаны в материале, рассказывающем как скрыть ссылку в тексте на обычном сайте. Но необходимости использовать их vkontakte нет, так как в этой сети имеется свой сокращающий сервис.
Воспользоваться сокращающим ссылки сервисом можно, если зайти на страницы http://vk.cc или http://vk.com/cc. Нужно отметить несомненное удобство их интерфейса: для того, чтобы получить короткий адрес, нужно просто вставить требующийся URL.
Сервисом удобно пользоваться не только с целью сделать ссылку незаметной или привлечь посетителя на реферальную программу, но и просто для размещения сокращенной ссылки.
searchtimes.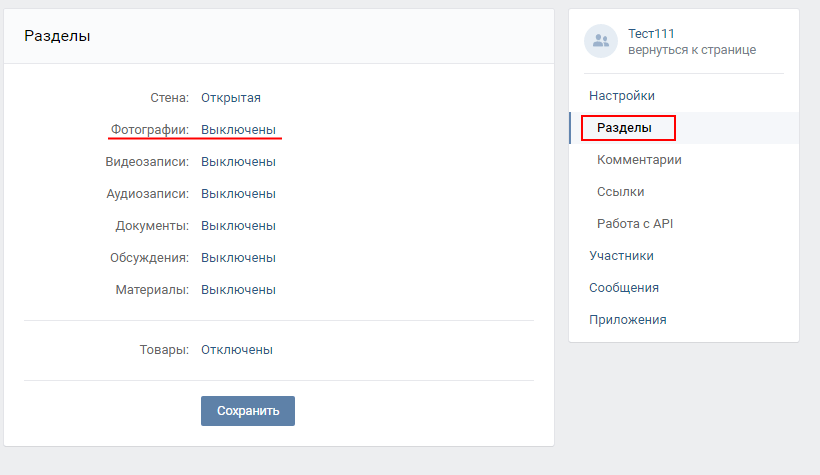 ru
ru
Как сделать активную ссылку Вконтакте
Большинство пользователей сайта «Вконтакте» уже заметили необычные ссылки в разных постах и комментариях. Сайт разрешает публиковать ссылки разного вида для различных страниц. Так как же сделать активную ссылку Вконтакте? Каких видов они бывают? Сейчас мы ответим на ваши вопросы.
Самый легкий способ создать такую ссылку Вконтакте — это просто дублировать её в тестовую строку. А если вы вставляете такую ссылку в поле комментария, система создает миниатюру этой страницы с описанием, на нее ведет ваш уникальный линк. Если вы введете ссылку в подпись под фото, видео, или заметку, она станет активной и по этой ссылке смогут переходить все пользователи.
Также есть запись внешних ссылок.Этот способ несильно отличается от предыдущего способа записи внутренних ссылок. Рассмотрим внимательнее внешние ссылки. Как мы уже говорили, можно просто поместить ссылку в текст, или же придать ей более аккуратный вид.
Ссылку нужно заменить, словом или готовой фразой. Это совсем несложно и недолго. Всего лишь ей нужно придать определенную форму: например, [http://vk.com/|Лучший сайт на свете]. Нужно заметить, что запись создается в квадратных скобках. А внутри перед черточкой пишут ссылку, а после черточки — фразу, которую вы хотите видеть на месте ссылки.
Это совсем несложно и недолго. Всего лишь ей нужно придать определенную форму: например, [http://vk.com/|Лучший сайт на свете]. Нужно заметить, что запись создается в квадратных скобках. А внутри перед черточкой пишут ссылку, а после черточки — фразу, которую вы хотите видеть на месте ссылки.
Ссылку также можно заменять картинкой. Вконтакте каждое изображение имеет такую форму имени: photos-*****_*****, где * – это числа. Его получают, если кликнуть правой кнопкой мыши по изображению, через меню: «копировать ссылку на изображение». Вот форма, по которой записывают ссылки через картинки: [[photos-*****_*****|50px|http://elhow.ru/]]. 50 – это размеры изображения.
Вы можете указать любое значение, которое непременно подойдет для ваших условий.
www.pro-vk.info
Как в вк сделать ссылку
Как Вконтакте сделать ссылку на группу словом
Привет всем гостям сайта «Чо?!Чо?!»! Сегодня мы порадуем вас крайне полезной информацией на тему ссылок в социальной сети Вконтакте, «завуалированных» простыми словами.
Подобные приемы часто помогают тем, кто занимается раскруткой рекламных кампаний Вк, для которых необходимо распространять ссылки. А чтобы реклама выглядела красиво и заманивала своим видом, эксперты рекомендуют ставить не просто обычный адрес сайта, группы или страницы человека Вконтакте, а прописывать их в виде броских фраз, окрашенных цветом, отличным от основного.
Делаем ссылку Вконтакте на внешний сайт, группу, другого пользователя
Для каждого типа ссылок существует один и тот же шаблон, который выглядит следующим образом:
[Ссылка|Слова для перехода на нее]
- Ссылка словом на страницу пользователя
К примеру, есть страница человека по имени Виктор Иванов. Давайте сделаем на его аккаунт ссылку так, чтобы она была в виде его логина. Скопируйте его ID (это цифры-идентификатор, содержатся в ссылке в браузере, подробнее это мы разобрали в этой статье) и поставьте их в шаблон на первое место:
[id15396726|Виктор Иванов]
Точно так же можно поставить ссылку на фото, музыку, посты, видео: просто копируйте их id и вставляйте в квадратные скобки вместе с необходимыми словами и символом «|» как разделение.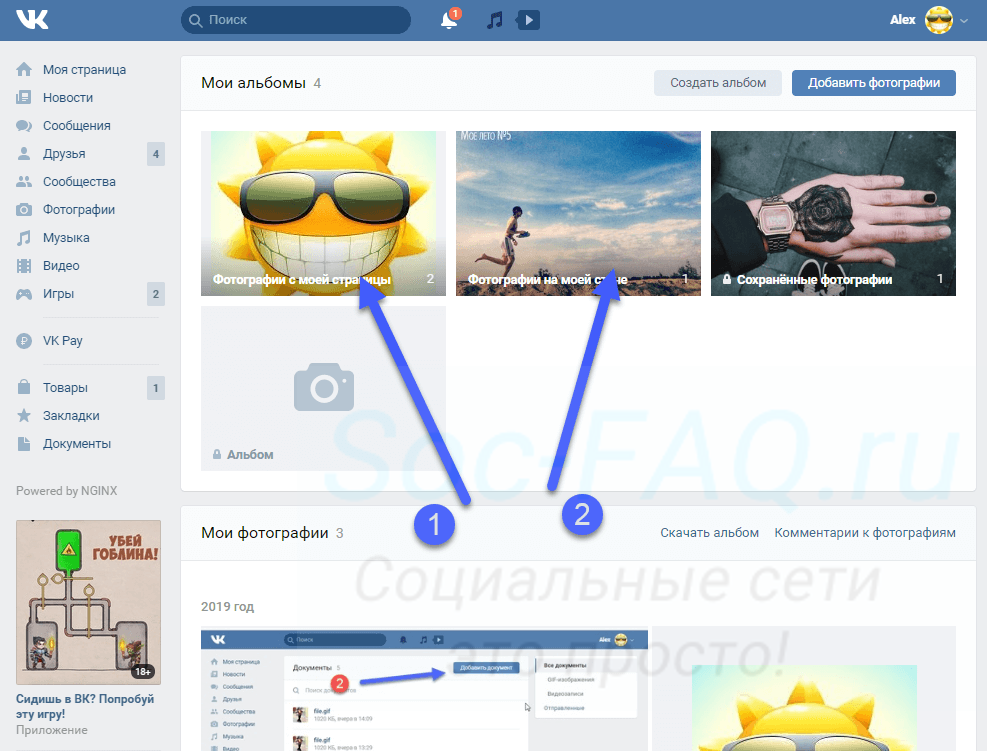 Делается это в Wiki-разметке, например, при редактировании новостей группы.
Делается это в Wiki-разметке, например, при редактировании новостей группы.
- Ссылка словом на группу или паблик
Такой же принцип работает и для групп. Воспользовавшись шаблоном [Ссылка|Слова для перехода на нее], поставьте в первую часть название группы в виде ее цифрового ID, как в предыдущем примере. Если группа имеет красивое название, копируйте только его без http или www и даже без vk.com.
На самом деле, недавно появился более простой способ делать ссылки словом Вконтакте: достаточно просто поставить символ «*», и начинать печатать имя вашего друга или группы, автоматически выпадет список, из которого можно выбрать нужную ссылку. Сразу появится шаблон, во второй его части пропишите текст.
Теперь вы умеете делать ссылки словом на человека и на группу Вконтакте, надеюсь эта статья вам в этом помогла. Можете протестировать в комментариях. U R Welcome.
Обязательно к ознакомлению:cho-cho.ru
Как делать ссылки Вконтакте
Понятно, что можно сделать ссылку на любой ресурс (в т.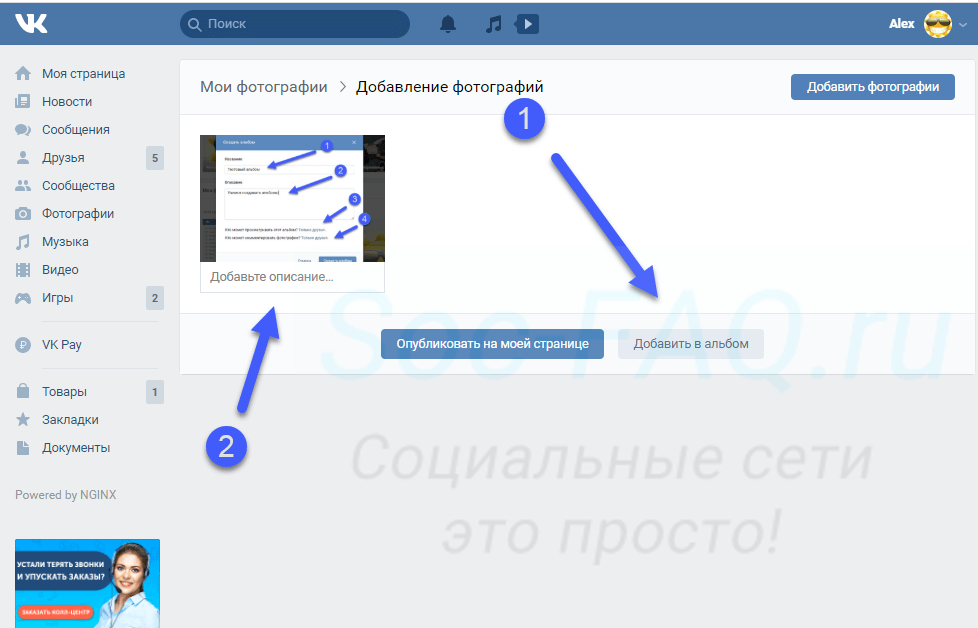 ч. страницу, группу, на любой сайт) в виде — vk.com/id12345 или site.ru
ч. страницу, группу, на любой сайт) в виде — vk.com/id12345 или site.ru
Но как сделать, чтоб ссылка в вк выглядела как слово, например так — Мои новости Вконтакте
Ссылки в ВК бывают на:
- Страницу пользователя
- Группу/паблик/встречу
- Пост
- Внешний сайт
Чтоб сделать ссылку на любую страницу в вк текстом (словом) используем такие коды:
- На страницу пользователя — [id***|Текст ссылки]
- На группу — [club*****|Текст ссылки]
- На паблик — [public***|Текст ссылки]
- На встречу — [event***|Текст ссылки]
Если у нужной страницы буквенный адрес, например vk.com/gruppa, то будет работать и универсальный код, вида:
[буквенное имя|Текст ссылки], например
[i_wanna_friends|Накрутка друзей],
при этом, если вы вставите ИД вместо буквенного имени, то такой код тоже будет работать.
!Совет. Если вы размещаете ссылку надолго, то лучше вставлять именно оригинальный циферный ИД (вида — id****), т. к. буквенное имя пользователь может в любой момент понять, а ИД — вечно)
к. буквенное имя пользователь может в любой момент понять, а ИД — вечно)
Как сделать ссылку в ВК смайлом
Это делается с помощью кода:
[id***|Код смайла], где id ставиться по тем же правилам, что перечислялись выше
Например, сделаем ссылку на страницу Павла Дурова смайлом 👍, тогда код будет такой — [id1|👍] . В результате это будет выглядеть так:
Все коды всех символов ВК здесь
Сделать ссылку на внешний сайт в виде слова или картинки/смайла в ВК к сожалению нельзя…
Такая функция есть только при редактировании материалов групп вк.
Если ссылка слишком длинная, то её можно значительно укоротить
faq-media.ru
Как сделать ссылку В Контакте
Очень часто можно заметить, что многие пользователи, руководители групп, оставляют на стене или в комментариях активные ссылки словом или смайликом.Выглядит это очень симпатично и отлично подходит для некоторых целей. На данный момент можно сделать ссылку В Контакте на страницу (человека), группу, паблик (публичную страницу) и встречу (мероприятие). Чтобы сделать ссылку, необходимо знать ID Вконтакте (короткий адрес) страницы, группы (паблика) или мероприятия.Для этого открываем страницу или группу, на которую хотим ссылаться, и в браузерной строке копируем id*** или короткий адрес.Теперь можно сделать ссылку со своим словосочетанием. Пишем на стене или в другом месте специальную надпись (после символа @ указываем полное id, либо короткий адрес):
Чтобы сделать ссылку, необходимо знать ID Вконтакте (короткий адрес) страницы, группы (паблика) или мероприятия.Для этого открываем страницу или группу, на которую хотим ссылаться, и в браузерной строке копируем id*** или короткий адрес.Теперь можно сделать ссылку со своим словосочетанием. Пишем на стене или в другом месте специальную надпись (после символа @ указываем полное id, либо короткий адрес): - Ссылка на аккаунт — @id*** (Текст ссылки)
- Ссылка на группу — @club*** (Текст ссылки)
- Ссылка на паблик (публичная страница) — @public*** (Текст ссылки)
- Ссылка на встречу (мероприятие) — @event*** (Текст ссылки)
Как сделать смайлик ссылкой Вконтакте
Ещё можно сделать ссылку в виде смайлика. При нажатии на смайлик Вы попадёте на страницу, группу или мероприятие.Здесь, кроме id, необходимо знать коды смайлов Вконтакте.Определяемся со смайликом и делаем ссылку:- Ссылка в смайлике — @club*** (Код смайла)
 Ссылка на группу, в виде словосочетания или смайлика, привлекает внимание людей, а это неплохо сказывается на продвижении сообщества.
Ссылка на группу, в виде словосочетания или смайлика, привлекает внимание людей, а это неплохо сказывается на продвижении сообщества. Активную ссылку В Контакте можно сделать только на группу (паблик, мероприятие) и страницу (человека). На внешний сайт, фотографию, картинку, пост, альбом и т.п. сделать ссылку не получится.
socseti4you.ru
Прямые ссылки вконтакте: внешние и внутренние
С использованием прямых ссылок у пользователей появилась возможность направлять целевой поток посетителей на свой ресурс. Прямая ссылка может размещаться как на стене пользователя вк, так и в сообществах. Благодаря высокой кликабельности, которую может обеспечить ВКонтакте с помощью них можно привлекать живой поток заинтересованных посетителей.
Что такое прямые ссылки?
Прямые ссылки Вконтакте приводят пользователя прямиком на указанный ресурс после нажатия. Продвижение ресурса будет иметь успех, если он интересен пользователям. Для этого нужно определить свою целевую аудиторию, и размещать ссылки в популярных сообществах или на своей стене.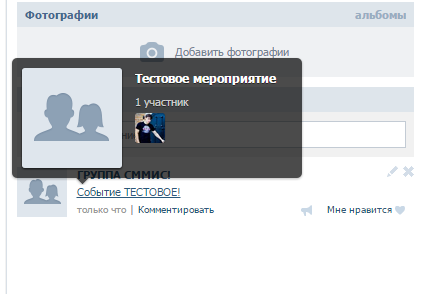
Как их делать
Прямые ссылки Вконтакте могут быть внешние и внутренние. Для того чтобы сделать вконтакте внутреннюю ссылку словом, достаточно воспользоваться вики-разметкой. Для этого нужно написать [idПользователя|Имя пользователя]. Также idПользователя можно заменить на группы или встречи. Соответственно подписи изменятся на club и event. После публикации все лишние символы пропадут.
Останется лишь подпись, которая находится в правой части выражения.
Так же внутреннюю ссылку можно сделать с помощью подписи и звездочки. Выглядит это примерно так: Мой партнер — *Виктор
Этот код необходимо набирать вручную, что бы Вконтакте предоставил вам возможность выбрать пользователя или группу из выпадающего меню.
Процедура создания внешней ссылки на стене вк несколько иная. Для того чтобы сделать внешнюю ссылку, достаточно скопировать адресную строку и опубликовать ее. Вконтакте считает адресный код и сделает ссылку активной. Внешняя ссылка на стене вк выделиться синим цветом, а при наведении курсором будет подсвечиваться.
Для удобства большую строку можно сократить. Сделается это встроенным сервисом Вконтакте. Достаточно перейти по адресу vk.com/cc и вставить туда длинный адрес. После обработки адрес примет визуально удобный вид. Теперь, сделать ссылку на сайт в контакте – очень просто.
Для чего они нужны
С помощью прямого перенаправления пользователей увеличивается посещаемость ресурсов. Прямые ссылки помогут быстро раскрутить вашу группу, если их размещать в популярных сообществах. Так же перенаправлять живой трафик из Вконтакте можно на свой сайт или интернет-магазин. Учитывая бесплатную стоимость размещения, этот вариант позволяет легко приводить целевых клиентов. Сделать ссылку на сайт в контакте можно несколькими действиями, о которых мы говорили выше, а результат не заставит себя долго ждать.
Сделать ссылку на сайт в контакте – очень просто.
motovilovdmitry.ru
inet-use.ru
Как сделать картинку ссылкой вконтакте
Я уже показывал вам, как сделать ссылку вконтакте словом. Сейчас рассмотрим аналогичный пример, и научимся делать картинки ссылками вконтакте.
Сейчас рассмотрим аналогичный пример, и научимся делать картинки ссылками вконтакте.
Оглавление:
- Для чего это нужно
- Как сделать картинку ссылкой в вк
- Заключение
Для чего это нужно
Данный метод используется при оформлении Wiki-страниц (см. как создать страницу для меню в группе вк). Они используются для создания дополнительной информации в публичных страницах и группах (см. зачем переводить паблик в группу).
Как сделать картинку ссылкой в вк
Первый делом мы идем в группу, в которой хотим создать новую Wiki-страницу, и оформить ее (см. как красиво оформить группу в вконтакте и сделать меню). Для этого используйте следующую ссылку:
https://vk.com/pages?act=edit&oid=-***&p=***
Где вместо первых трех звездочек, мы вставляем id группы (см. как получить id группы вконтакте). В конце — пишем заголовок для страницы. Пример:
https://vk.com/pages?act=edit&oid=-61259589&p=Новости
Теперь давайте вставим сюда картинку (см.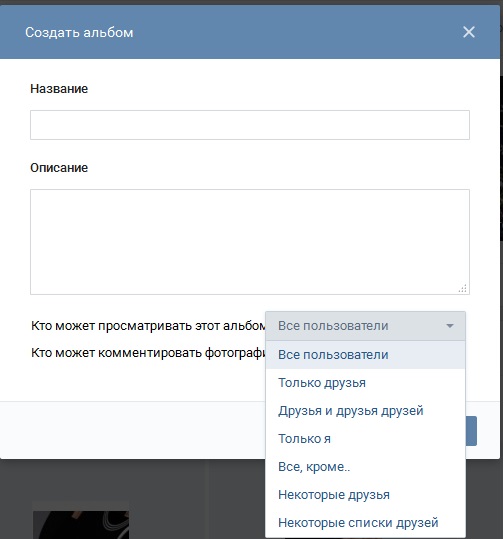 как добавить фото в альбом в контакте), и сделаем так, чтобы она была ссылкой на внешний сайт.
как добавить фото в альбом в контакте), и сделаем так, чтобы она была ссылкой на внешний сайт.
Переходим в режим Wiki разметки. Для этого нажимаем на соответствующий значок, справа наверху.
Теперь мы используем вот такой код.
[[photo***_***|**x**px|адрес сайта]]
После текста «Photo», нужно вставить номер фотографии. Узнать его можно во время ее просмотра, скопировав текст из адресной строки браузера.
Во втором блоке мы указываем размер в пикселях, для нашей фотографии. И в третьем блоке, пишем нужную ссылку.
Вот пример:
[[photo3667352_331027162|300x400px|vksetup.ru]]
После этого достаточно сохранить страницу. Она будет выглядеть примерно вот так.
При этом, если вы щелкните на картинку, то перейдете на сайт, который указали.
Для тех же целей можно воспользоваться визуальным редактором. Возвращаемся в него, и в панели инструментов выбираем пункт «Добавить фотографию».
Выбираем или загружаем нужную фотографию. Когда она будет добавлена на страницу, щелкаем по ней курсором мыши. И заполняем нужные поля, в появившейся форме. Не забываем в поле «Ссылка», указать адрес нужного сайта.
Когда она будет добавлена на страницу, щелкаем по ней курсором мыши. И заполняем нужные поля, в появившейся форме. Не забываем в поле «Ссылка», указать адрес нужного сайта.
Когда закончите, нажимайте кнопку «Изменить».
Заключение
Читайте также:
К сожалению, данный код работает только на страницах групп. Если вы попробуйте добавить картинку или фотку у себя на стене (см. как скрыть стену вк), и оформить ее ссылкой на внутреннюю страницу контакта, или внешнего сайта, то у вас ничего не выйдет.
Вопросы?
Мой мир
Вконтакте
Одноклассники
Google+
Загрузка…vksetup.ru
Как делиться альбомами в приложении «Фото» на ваших устройствах iPhone, iPad и Mac
С помощью общих альбомов можно обмениваться фотографиями и видео только с избранными пользователями, которые также могут добавлять свои фотографии, видео и комментарии.
Подготовка
Включение общих альбомов
- На устройстве iPhone, iPad или iPod touch перейдите в меню «Настройки» > [ваше имя] > iCloud > «Фото» и включите параметр «Общие альбомы».
- На компьютере Mac откройте приложение «Фото». В строке меню вверху экрана выберите «Фото» > «Настройки». Перейдите на вкладку iCloud, затем выберите «Общие альбомы».
- На Apple TV выберите «Настройки» > «Пользователи и учетные записи» > iCloud и включите общие альбомы.
- На ПК с ОС Windows откройте «iCloud для Windows» и выберите «Фото». Нажмите кнопку «Параметры», чтобы убедиться, что параметр «Общие альбомы» включен, а затем нажмите «Применить».
 Узнайте больше об открытии доступа к альбомам с помощью iCloud для Windows.
Узнайте больше об открытии доступа к альбомам с помощью iCloud для Windows.
Если используются более ранние версии ОС iOS, «iCloud для Windows», iPhoto или Aperture, вы все равно можете создавать и просматривать общие альбомы. В предыдущих версиях ОС iOS, macOS, tvOS и iCloud для Windows функция «Общие альбомы» называлась «Общий доступ к Фото iCloud».
Использование общих альбомов на устройствах iPhone, iPad и iPod touch
Создание нового общего альбома
- Перейдите на вкладку «Альбомы» и нажмите кнопку «Добавить» .
- Нажмите «Новый общий альбом».
- Укажите имя общего альбома и нажмите «Далее».

- Выберите в контактах пользователей, которых собираетесь пригласить, либо введите адрес электронной почты или номер телефона iMessage.
- Нажмите «Создать».
Удаление общего альбома
- Откройте общий альбом.
- Перейдите на вкладку «Люди».
- Нажмите «Удалить общий альбом».
При просмотре списка общих альбомов также можно нажать «Изменить», затем нажать кнопку «Удалить» , чтобы удалить общий альбом.
Удаленный общий альбом автоматически удаляется со всех ваших устройств и устройств ваших подписчиков. Если включен параметр «Открытый веб-сайт», общий альбом удаляется и из Интернета. При удалении общего альбома безвозвратно удаляются все содержащиеся в нем фотографии. Прежде чем продолжить, убедитесь, что вы сохранили все фотографии, которые нужно оставить.
Приглашение дополнительных пользователей
- В разделе «Альбомы» выберите созданный вами общий альбом.

- Перейдите на вкладку «Люди».
- Нажмите «Пригласить пользователей».
- Введите имена пользователей, с которыми вы хотите поделиться этим альбомом.
- Нажмите «Добавить».
Вы можете делиться альбомами даже с друзьями и родственниками, которые не используют iCloud. Просто откройте созданный вами общий альбом, перейдите на вкладку «Люди» и включите параметр «Открытый веб-сайт». Ваши фотографии будут опубликованы на веб-сайте, доступном для просмотра всем пользователям в любом веб-браузере последней версии.
Удаление подписчика
- Откройте общий альбом.
- Перейдите на вкладку «Люди».
- Выберите подписчика, которого требуется удалить.
- Нажмите «Удалить подписчика» в нижней части экрана.
Доступом пользователей к общему альбому управляет его создатель. Удалить подписчиков или сам альбом можно в любой момент.
Добавление фотографий и видеозаписей
- На вкладке «Фото» или в альбоме нажмите «Выбрать», затем выберите фотографии и видео, которыми хотите поделиться.

- Нажмите кнопку «Поделиться» , затем нажмите «Добавить в общий альбом» .
- Выберите альбом, в который требуется поместить фотографии для общего доступа. Затем нажмите «Опубликовать».
Если у вас открыт общий альбом, также можно нажать кнопку «Добавить» , чтобы выбрать фотографии и видео для добавления.
При добавлении новых фотографий пользователям, имеющим доступ к общему альбому, автоматически отправляется уведомление. Чтобы подписчики тоже могли добавлять фотографии и видео, включите параметр «Разрешить подписчикам публикацию». Просто перейдите на вкладку «Люди» в общем альбоме.
Удаление из общего альбома
- Откройте общий альбом.
- Нажмите на фото или видео.
- Нажмите кнопку «Корзина» .
- Нажмите «Удалить фото».
Владелец общего альбома может удалять любые фотографии, видеозаписи или комментарии любых пользователей. Подписчики могут удалять все, что добавлено ими лично.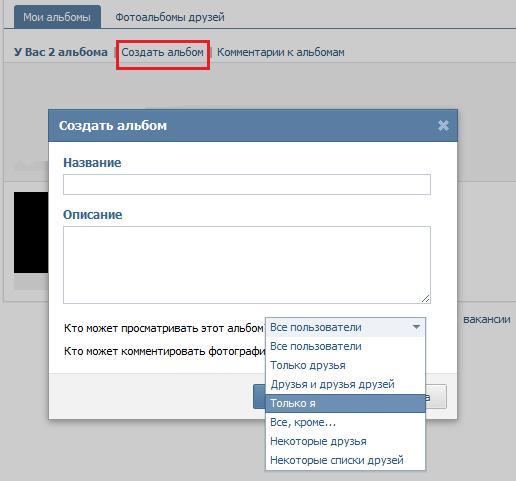 Все удаленное вами автоматически удаляется из альбома на всех ваших устройствах и устройствах подписчиков.
Все удаленное вами автоматически удаляется из альбома на всех ваших устройствах и устройствах подписчиков.
Любые фотографии, которые вы сохранили или загрузили в свою медиатеку из общего альбома, остаются в ней даже после удаления общего альбома либо закрытия доступа к нему.
Сохранение фотографий и видео из общего альбома
Когда вы делитесь с кем-либо фотографиями и видео, они могут сохранить общие элементы в своей собственной медиатеке.
- Нажмите на фото или видео.
- Нажмите кнопку «Поделиться» .
- Нажмите «Сохранить изображение» или «Сохранить видео».
Использование общих альбомов на компьютере Mac
Создание нового общего альбома
- На боковой панели нажмите кнопку «Добавить» рядом с пунктом «Общие альбомы».

- Введите адреса электронной почты людей, с которыми вы хотите поделиться альбомом. Нажмите кнопку «Добавить» , чтобы выбрать контакты из iCloud.
- Нажмите кнопку «Создать».
Удаление общего альбома
- Откройте общий альбом.
- Нажмите кнопку «Люди» на панели инструментов.
- Нажмите «Удалить общий альбом».
Удаленный общий альбом автоматически удаляется со всех ваших устройств и устройств ваших подписчиков. Если включен параметр «Открытый веб-сайт», общий альбом удаляется и из Интернета. При удалении общего альбома безвозвратно удаляются все содержащиеся в нем фотографии. Прежде чем продолжить, убедитесь, что вы сохранили на компьютере Mac все фотографии, которые нужно оставить.
Приглашение дополнительных пользователей
- Выберите общий альбом, который вы создали в разделе «Общий доступ» на боковой панели.

- Нажмите кнопку «Люди» на панели инструментов.
- В поле «Пригласить пользователей» введите адреса электронной почты пользователей, с которыми вы хотите поделиться этим альбомом. Нажмите кнопку «Добавить» , чтобы выбрать приглашаемых пользователей из ваших контактов.
Вы можете делиться альбомами даже с друзьями и родственниками, которые не используют iCloud. Просто откройте созданный вами общий альбом, нажмите кнопку «Люди» на панели инструментов и включите параметр «Открытый веб-сайт». Ваши фотографии будут опубликованы на веб-сайте, доступном для просмотра всем пользователям в любом веб-браузере последней версии.
Удаление подписчика
- Откройте общий альбом.
- Нажмите кнопку «Люди» на панели инструментов.
- Выберите подписчика, которого требуется удалить.
- Нажмите «Удалить подписчика».
Доступом пользователей к общему альбому управляет его создатель. Удалить подписчиков или сам альбом можно в любой момент.
Удалить подписчиков или сам альбом можно в любой момент.
Добавление фотографий и видеозаписей
- Выберите фотографии и видеозаписи, которыми хотите поделиться.
- Нажмите кнопку «Поделиться» на панели инструментов, затем выберите «Общие альбомы».
- Выберите альбом, в который требуется поместить фотографии для общего доступа.
Если у вас открыт общий альбом, можно также нажать «Добавить фото и видео», чтобы выбрать фотографии и видео для добавления. Также можно просто перетащить фотографии из своей библиотеки прямо в общий альбом на боковой панели.
При добавлении новых фотографий пользователям, имеющим доступ к общему альбому, автоматически отправляется уведомление. Откройте общий альбом, нажмите кнопку «Люди» на панели инструментов и убедитесь, что включен параметр «Разрешить подписчикам публикацию», чтобы подписчики тоже могли добавлять фотографии и видео.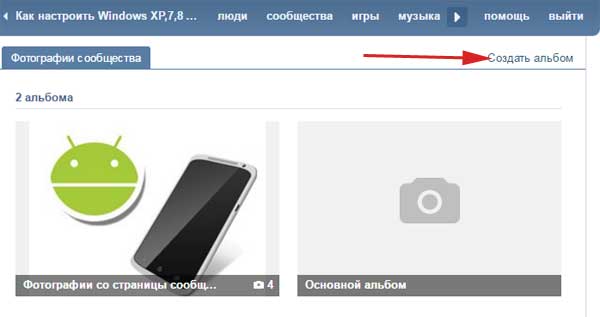
Удаление из общего альбома
- Откройте общий альбом.
- Выберите фотографию или видео.
- Щелкните мышью при нажатой клавише Control, затем нажмите «Удаление из общего альбома». Нажмите кнопку «Удалить».
Если у вас открыт общий альбом, также можно выбрать фотографию и нажать клавишу Delete, чтобы удалить ее из общего альбома.
Владелец общего альбома может удалять любые фотографии, видеозаписи или комментарии любых пользователей. Подписчики могут удалять все, что добавлено ими лично. Все удаленное вами автоматически удаляется из альбома на всех ваших устройствах и устройствах подписчиков.
Любые фотографии, которые вы сохранили или загрузили в свою медиатеку из общего альбома, остаются в ней даже после удаления общего альбома либо закрытия доступа к нему.
Сохранение фотографий и видео из общего альбома
Когда вы делитесь с кем-либо фотографиями и видео, они могут сохранить общие элементы в своей собственной библиотеке.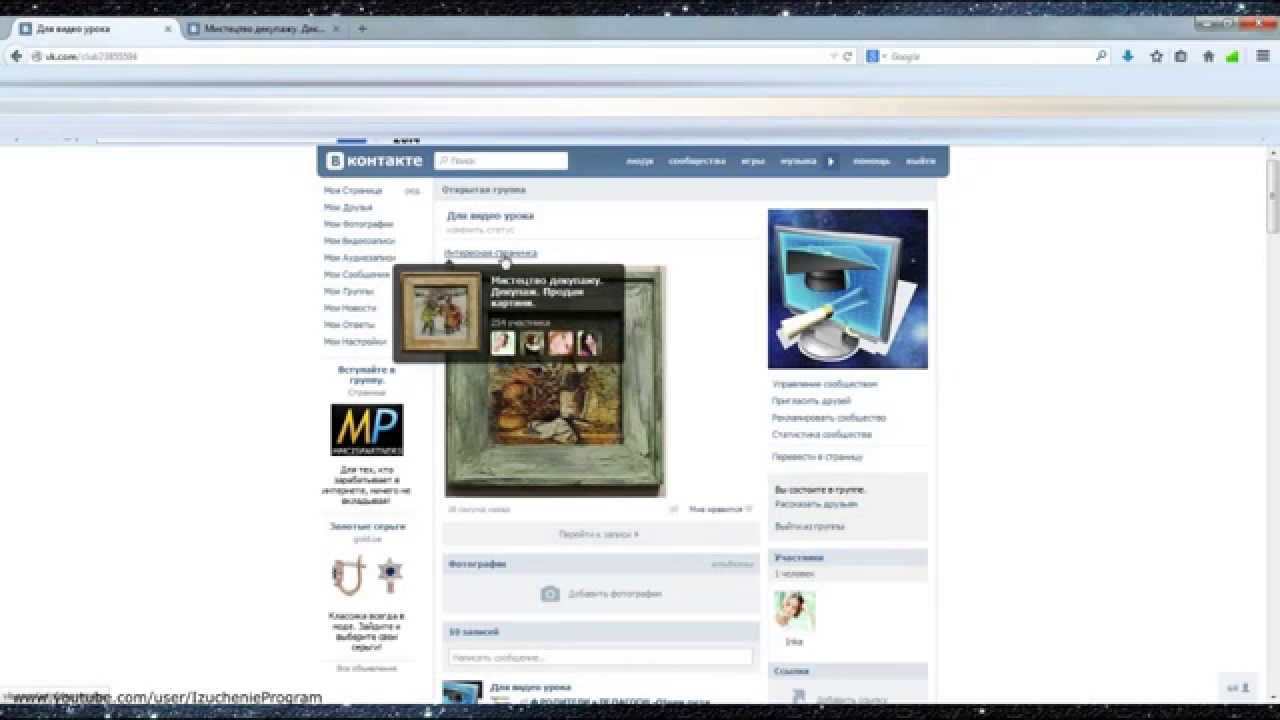
- Выберите фотографию или видеозапись, которую хотите сохранить.
- Щелкните мышью при нажатой клавише Control, затем нажмите «Импорт».
Типы файлов, которые можно использовать в общих альбомах
Общие альбомы поддерживают следующие форматы изображений:
- HEIF
- JPEG
- RAW*
- PNG
- GIF
- TIFF
Общие альбомы также поддерживают особые форматы, которые доступны на устройствах iPhone, например замедленное видео, таймлапс, Live Photos и видео «Воспоминания». При общем доступе размер фотографий уменьшается до 2048 пикселей по длинному краю, за исключением панорамных фотографий, ширина которых может достигать 5400 пикселей. Можно предоставлять общий доступ к файлам GIF размером не более 100 МБ.
Общие альбомы поддерживают следующие типы и форматы видео:
- HEVC
- MP4
- QuickTime
- H.
 264
264 - MPEG-4
Длительность видео не может превышать 15 минут, а разрешение — 720p.
* Невозможно отправлять фотографии в формате RAW в общие альбомы на компьютере с ОС Windows.
Общие альбомы отправляют копию ваших данных. Загруженное содержимое не может содержать ту же информацию, что и оригинал.
Ограничения хранилища общих альбомов
Общий альбом может содержать до 5000 фотографий и видеозаписей. По достижении ограничения для функции «Общие альбомы» необходимо удалить часть фотографий или видеозаписей перед добавлением новых. Фотографии и видеозаписи, предоставленные для общего доступа (а также комментарии и отметки «Нравится» к фотографиям), сохраняются в iCloud, пока вы или добавивший участник не удалите их вручную либо пока вы не удалите весь общий альбом.
Фотографии и видеозаписи в ваших общих альбомах хранятся в iCloud, но не учитываются как использование хранилища iCloud.
Информация о продуктах, произведенных не компанией Apple, или о независимых веб-сайтах, неподконтрольных и не тестируемых компанией Apple, не носит рекомендательного или одобрительного характера. Компания Apple не несет никакой ответственности за выбор, функциональность и использование веб-сайтов или продукции сторонних производителей. Компания Apple также не несет ответственности за точность или достоверность данных, размещенных на веб-сайтах сторонних производителей. Обратитесь к поставщику за дополнительной информацией.
Дата публикации:
Как создать каталоги товаров в группах и личных страницах ВК и ОК с помощью парсера на Полке СП
Смотреть видео
Полка СП умеет не только обрабатывать заказы из соцсетей и выводить их в итоговые списки-отчеты, она также умеет создавать альбомы в группах и личных страницах Вконтакте и Одноклассниках, наполнять их каталогами товаров из Интернет-магазинов.
Перед тем, как создать альбом с каталогом товаров, откройте раздел Парсер – Каталог Интернет-магазинов. В этом разделе представлен список доступных Интернет-магазинов, откуда вы можете загрузить товары в свои альбомы. Каталог поставщиков разделен по категориям для удобства. Также вы можете воспользоваться поиском, чтобы проверить, есть ли в системе интересующий вас Интернет-магазин.
Данный раздел постоянно пополняется новыми сайтами если у вас есть предложения по добавлению интересующего вас Интернет-магазина, пожалуйста, оставляйте заявку в нашей группе Вконтакте или через форму поддержки.
Мы обязательно его добавим.
И так, вы выбрали магазин. Теперь, откройте его, кликнув по его ссылке. Почти во всех Интернет-магазинах есть тематические разделы, выберите интересующий вас раздел с товарами, обратите внимание, что на странице раздела должны быть список товаров выбранной категории с фото и ценой.
Далее скопируйте ссылку на этот раздел.
Вернитесь на Полку и откройте раздел Парсер – Добавить товары в альбом. На странице Шаг 1. Поиск товаров вставьте в поле адреса, скопированную ссылку страницы магазина. Далее нажмите на кнопку Найти.
Дождитесь завершения поиска. После чего вы перейдете на страницу с найденными товарами.
Если в процессе поиска появляется ошибка, то возможно вы указали неверный адрес Интернет-магазина или возможно указанный вами магазин не подключен к Полке.
Перед тем как загрузить товары в альбом, вы можете изменить параметры у товаров, например:
- Увеличить стоимость товара на % или на число.
 Этот параметр можно и не трогать, так как при выгрузке заказов из альбома, вы сможете увеличить стоимость заказа (т.е. указать ОРГ-сбор) в % или фиксировано.
Этот параметр можно и не трогать, так как при выгрузке заказов из альбома, вы сможете увеличить стоимость заказа (т.е. указать ОРГ-сбор) в % или фиксировано. - Вы можете округлить стоимость товара до целого числа, опустив копейки, если вы меняете у него цену.
- Показывать ссылку на Интернет-магазин с товаром, при этом Полка создаст специальную короткую ссылку, которая красиво сморится в описании.
- Выбрать, какие товары вы будете загружать в альбом, а какие нет, путем включения и отключения параметра Загрузить в альбом.
- Также вы можете в индивидуальном порядке изменить цены у товаров, и можете вернуть цены обратно, нажав на кнопку Вернуть цены.
И так, список товаров получен. Измените у них цену если необходимо,и загрузите товары в альбом.
Если нужно увеличить цену в %, укажите число с %. Если не указать знак %, тогда надбавка будет числовая, в текущей валюте магазина. Далее нажмите на кнопку Изменить цены, после чего цены у всех товаров будут увеличены на % или число.
Загрузить товары можно либо в альбомы групп или в личные альбомы. Также можно сохранить список товаров в файл в формате Excel или CSV, нажав на кнопку Сохранить в Excel или CSV. На вашем компьютере будет сохранен файл со списком товаров.
Если вы планируете загрузить товары в альбомы групп, выберите группу, задайте название альбома или укажите созданный ранее альбом и нажмите на кнопку Загрузить в альбом.
Если вы планирует загрузить товары в личный альбом, выберите его из списка Личных альбомов. Если вы хотите создать новый личный альбом, то создайте его сначала Вконтакте или Одноклассники, затем обновите данную страницу на Полке, выберите новый альбом из списка и нажмите на кнопку Загрузить в альбом.
Дождитесь пока Полка сохранит товары в альбоме.
Если все прошло успешно, вы перейдете на страницу Товары в альбоме. Далее нажмите на кнопку Еще добавить товары в альбом, снова откройте ваш Интернет-магазин, выберите следующую страницу с товарами, скопируйте ссылку и вставьте ее в поле адреса и нажмите Найти.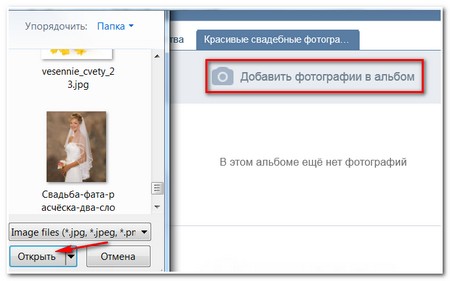
После того, как товары были загружены в альбом, посмотрите, все ли выглядит как надо.
Таким простым способом, вы быстро и легко создадите каталоги различных товаров в вашей группе или в личном альбоме, а потом также легко соберете все заказы, быстро их обработаете, выведете списки на оплату для ваших клиентов, отправите им сообщение, сэкономив массу времени.
Обратите внимание, если вы загружаете товары в альбом в Одноклассниках, то описание у товаров должно быть не более 380 символов (Вконтакте до 800). Товары у которых в описании больше 380 символов Полка подсвечивает красным цветом (считается заголовок, описание, размер, цена, ссылка на товар).
Рекомендуется сократить описание и другие поля до 380 символов. Если этого не сделать, тогда при сохранении товаров в альбом, описание будет автоматически сокращено до 400 символов на стороне Одноклассников, начиная сверху. В таком случае, если цена на товар находится внизу описания (так часто бывает), она будет отрезана и покупатель не узнает цену на товар.
Парсер Полки имеет одно отличие – у него есть стандарт формирования заголовков, описания, размеров, цен и ссылок на товар. Это значит, если вы создаете каталоги товаров с помощью Полки, тогда при выгрузке заказов из альбомов она безошибочно найдет цены на товар и верно сделает подсчет итоговых значений у заказов. Это значит меньше работы при сверке и редактировании.
Если у вас возникли вопросы, задайте их нам в техподдержку.
Как создать альбом ВК: пошаговая инстукция | Бизнес Журнал Сергея Бакалова
В статье детально рассказываем, как создать альбом Вконтакте с пошаговой инструкцией для групп и личных страниц. Раскрываем вопрос изменения приватности фотографий. Также делимся опытом, как разместить сборник фотографий и альбомов на стене сообщества.
Основные нюансы создания альбомаФотографии ВКонтакте удобнее размещать по разным альбомам. Благодаря этому, поиск нужных изображений и работа с ними существенно упрощается. Социальная сеть ВКонтакте предоставляет возможность менять приватность изображений, позволяя открыть просмотр для всех посетителей Вашей страницы или группы, ограничить только для друзей или подписчиков сообщества, или закрыть только для персонального просмотра.
Социальная сеть ВКонтакте предоставляет возможность менять приватность изображений, позволяя открыть просмотр для всех посетителей Вашей страницы или группы, ограничить только для друзей или подписчиков сообщества, или закрыть только для персонального просмотра.
- Авторизоваться в своем профиле.
- В расположенном слева меню кликнуть по разделу «Фотографии».
- В верхнем правом углу страницы нажать на надпись: «Создать альбом».
- В появившемся окне указать название альбома и при желании добавить описание. На данном этапе также стоит определить, кто будет иметь доступ к просмотру и комментированию изображений в данном альбоме.
Изображения в созданный альбом загружаются по тому же принципу – кликнув в верхнем правом углу страницы на кнопку «Добавить фотографии». В открывшемся окне выбираете папку на компьютере в которой хранятся Ваши медиафайлы и прикрепляете их. По умолчанию выбрать можно только один файл, но, если зажать на клавиатуре кнопочку Ctrl, можно прикрепить несколько фотографий сразу.
Обратите внимание! Уже созданный альбом всегда можно отредактировать, изменить его настройки приватности и добавить новые фотографии. Для этого нужно открыть раздел «Фотографии» на Вашей страничке или в группе, навести курсор мышки на нужный альбом, и кликнуть по значку карандаша в правом верхнем углу изображения альбома.
Алгоритм создания альбома в сообществе- Авторизироваться ВКонтакте.
- Кликнуть по разделу «Группы» в личном меню, которое находится слева от Вашего аватара.
- В появившемся списке групп выбрать нужное сообщество, где предполагается создание фотоальбома и перейти в группу.
- Нажать на раздел «Фотоальбомы».
- Кликнуть по кнопочке «Создать альбом», написать название и добавить описание при желании.
В ряде случаев, пользователи социальной сети ВКонтакте хотели бы ограничить доступ к своим фотографиям и позволить их просматривать только определенному кругу лиц. Это можно легко сделать при помощи альбомов, а не единичных фото, загруженных без создания фотоальбома.
Это можно легко сделать при помощи альбомов, а не единичных фото, загруженных без создания фотоальбома.
- Открыть раздел со всеми фотоальбомами на личной странице или в группе;
- Навести курсор мышки на тот фотоальбом, доступ к которому хотите ограничить, нажать на изображение карандаша и включить редактирование;
- Для изменения настроек приватности фотоальбома, кликнуть по ссылке с вопросом о доступе, из выпадающего меню выбрать, кто сможет просматривать фотоальбом (всем; отдельным пользователям; всем, кроме некоторых; только владельцу страницы).
Аналогичным образом можно настроить ограничения по комментированию фотографий в альбоме ВКонтакте.
Как прикрепить альбом на стену группы или личную страницуРазработчики «ВКонтакте» предусмотрели возможность добавления на стену одного или нескольких фотоальбомов. Если Вы хотите прорекламировать новые товары (когда у Вас интернет-магазин) или коллекции товаров, которые загружены в фотоальбомы группы, а может рассказать о своих путешествиях на личной страничке, можно прикрепить желаемый фотоальбом или альбомы.
- Откройте раздел «Фотоальбомы» в группе или «Фотографии» на личной странице;
- Выберите нужный фотоальбом и откройте его в новой вкладке в браузере;
- Скопируйте его url-адрес и вставьте получившуюся ссылку в «новый пост» на своей стене или в группе;
- Таким же образом можно добавить еще фотоальбомы в новый пост – до 10 штук. Для этого копируете ссылочку на фотоальбом и публикуете ее с новой строки;
- Когда все желаемые фотоальбомы прикрепились к новому посту, текстовые ссылочки можно удалить;
- Нажмите кнопочку «Отправить».
Создание альбомов во «ВКонтакте» очень удобно и позволяет разгруппировать Ваши изображения по «папочкам». Функционал альбомов дает возможность быстро и эффективно управлять приватностью фотографий, открывая или закрывая доступ к ним отдельным лицам или целым категориям.
Оригинал этой статьи находится на нашем блоге: https://sbakalov.ru
Как добавить фото в ВК новый дизайн.
 Как добавить фото ВКонтакте
Как добавить фото ВКонтактеМногие выкладывают фото в социальной сети ВКонтакте, только с компьютера, но это не всегда удобно.
Например, если в телефоне есть фото, которые нужно добавить в ВК, их можно сразу добавить в соц. сеть, минуя компьютер.
Кроме того, преимуществом этого метода является то, что пользователь может добавить фотографию с телефона в любое время и в любом месте, вам нужно только подключение к Интернету.
Делается это довольно просто, как в приложении, так и в мобильной версии сайта ВКонтакте.
Как добавить фото в ВК с телефона
Как добавить фото в ВК с телефона в мобильной версии
1. Заходим в мобильную версию ВКонтакте из любого браузера, затем нажимаем на значок «Меню» в левом верхнем углу страницы.
2. В выпадающем меню перейдите в раздел «Фото».
3.Теперь нам нужно перейти в раздел «Мои альбомы».
5. Поскольку у меня еще нет альбомов, я создам новый, вы можете добавлять фотографии в существующий альбом.
6. Выбираете место, откуда хотите добавить фото, у меня это «Галерея».
7. Выберите нужное фото в галерее.
8. Щелкните по кнопке «Загрузить фото».
9. Видим, что выбранное фото успешно добавлено в альбом ВК.
Как добавить фото в ВК с телефона в приложении
1.Откройте меню приложения, щелкнув значок в правом нижнем углу.
2. В меню выбрать пункт «Фото».
3. Перейти в раздел «Альбомы».
4. Откройте альбом, в который вы хотите добавить фотографию.
Одна из функций любой популярной социальной сети — добавление, просмотр и комментирование фотографий. Такие функции доступны в Facebook, Twitter, Одноклассниках и, конечно же, в социальной сети ВКонтакте, которая является самой популярной в России.Разработчики ВКонтакте постоянно улучшают функцию добавления фотографий, интегрируют новые функции, в том числе для редактирования фотографий. В связи с этим процесс загрузки фото во ВКонтакте становится все сложнее. В рамках этой статьи мы рассмотрим, как добавить фото в ВК в личный альбом или группу, как с компьютера, так и с телефона.
В рамках этой статьи мы рассмотрим, как добавить фото в ВК в личный альбом или группу, как с компьютера, так и с телефона.
Как добавить фото в ВК на личную страницу с компьютера
Чаще всего пользователь хочет добавить сделанные им фотографии на свою страницу с компьютера, поэтому давайте рассмотрим эту функциональность с этого сценария. Чтобы загрузить фото на свою страницу, выполните следующие действия:
Как добавить фото в группу в ВК с компьютера
Угрупп ВКонтакте могут быть фотоальбомы, в которые можно загружать фотографии. Это может сделать любой пользователь, если администратор настроил фотоальбом соответствующим образом. Для загрузки фото в группу в ВК необходимо сделать следующее:
Обратите внимание, что после загрузки фотография сразу же публикуется в альбоме, прежде чем в нее будут внесены изменения с помощью редактора.
Как добавить фото в ВК с телефона
Многие пользователи активно заходят в социальную сеть ВКонтакте только с мобильного телефона или планшета.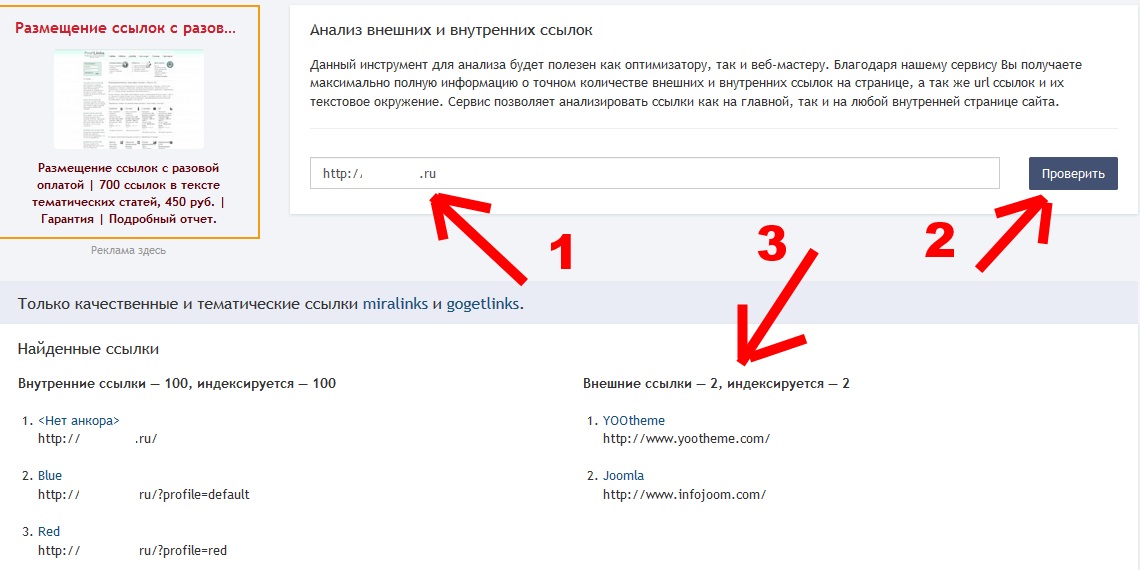 Чаще всего это происходит через официальное приложение ВКонтакте на Android или iOS. Рассмотрим, как добавить фото с него себе на страницу:
Чаще всего это происходит через официальное приложение ВКонтакте на Android или iOS. Рассмотрим, как добавить фото с него себе на страницу:
Аналогичным образом фото добавляются в группы ВКонтакте с телефона.
Сегодня каждый смартфон оснащен цифровой камерой, поэтому с его помощью можно делать все больше и больше снимков. Используя приложение для iPhone или Android, очень удобно загружать изображения в ВК прямо с мобильного телефона.
Добавить фото по телефону в ВК можно несколькими способами:
- прикрепить картинку к посту на стене,
- скачать из галереи на вашем устройстве.
После этого сервис перейдет в папку устройства, где хранятся картинки. Отметьте один или несколько из них и щелкните галочку в правом верхнем углу.
Чтобы добавить фото со своего телефона в сообщение, перейдите во вкладку «Новый пост» и напишите несколько строк или пару популярных хэштегов.
Теперь щелкните значок с камерой и отметьте от 1 до 10 снимков, которые должны присутствовать в записи.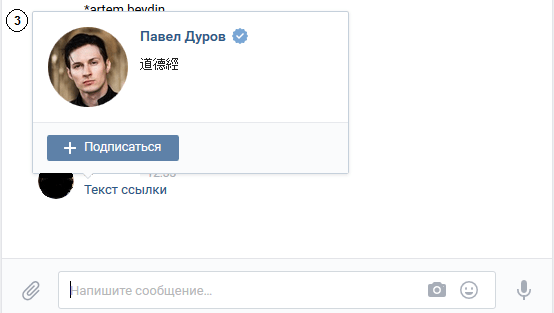
Таким же образом вы можете прикреплять фотографии к своим комментариям в группах или сообществах.
Изображения можно загрузить в существующий альбом. Для этого перейдите в раздел «Фото» в выпадающем меню слева. Выберите вкладку «Альбомы» и откройте нужный. Далее нажмите на крестик в правом верхнем углу. Система предложит либо выбрать существующее изображение из галереи, либо сделать снимок.
Добавить фото со смартфона, не заходя в приложение
После этого на устройстве отобразится список приложений, с помощью которых вы сможете отправить это фото в Интернет или людям из ваших контактов. Нажмите на значок социальной сети ВКонтакте. Далее выберите, куда вы хотите загрузить изображение:
- в альбом,
- на стене,
- в документы.
Вы также можете отправить изображение как личное сообщение себе или одному из своих друзей.
Фотоизображения в ВК можно дублировать из Instagram. Для этого нужно в настройках привязать свою учетную запись, указав логин и пароль от профиля. Теперь, когда вы публикуете посты в Instagram, активируйте ссылку ВКонтакте, и посты будут дублироваться в этой социальной сети.
Для этого нужно в настройках привязать свою учетную запись, указав логин и пароль от профиля. Теперь, когда вы публикуете посты в Instagram, активируйте ссылку ВКонтакте, и посты будут дублироваться в этой социальной сети.
Если вы только что создали аккаунт в популярной социальной сети ВКонтакте, то, скорее всего, вам захочется, чтобы ваши друзья и родственники нашли вас. Поэтому нужно знать, как добавить фото ВКонтакте, ведь благодаря им пользователь поймет, что нашел именно того человека, которого искал.
Кроме того, у вас будет возможность создавать различные тематические альбомы. Например, вы провели отпуск на каких-то живописных островах и сделали много красивых фотографий. Загрузите их на сервер и добавьте в специально созданный альбом — другие пользователи также смогут полюбоваться завораживающими видами и, возможно, решат провести отпуск там же, где и вы.
И это только один пример, по сути, вы можете добавлять фотографии, сделанные в отпуске, в походах, в командировках, в общем, любые фотографии, которые вы хотите показать другим пользователям.
Как добавить фото в ВК. Способ первый
Итак, если вы начинающий «пользователь» Интернета, зарегистрированный в социальной сети «ВКонтакте», то, возможно, вы еще не знаете, как загружать свои фотографии на этот сайт. На самом деле это очень просто, нужно лишь воспользоваться одним из способов. Рассмотрим теперь первый из них.
Откройте страницу ВКонтакте и перейдите в раздел «Мои фотографии», который находится в меню слева. Теперь при необходимости создайте новый альбом, перейдя по соответствующей ссылке.После этого перейдите в только что созданный альбом и нажмите кнопку «Добавить новые фотографии». Выберите подходящие картинки на вашем устройстве и нажмите «Enter».
Последний шаг — предоставить описание фотографий (необязательно) и указать, кто может их просматривать и комментировать.
Вот и все! Теперь вы знаете, как добавить фото во «ВКонтакте», а это значит, что ваши друзья и родственники легко узнают вас.
Как выложить фото на сайт ВКонтакте.
 Второй способ
Второй способВторой вариант, который позволяет добавлять картинки на свою страницу в этой «социальной сети», немного проще.Кроме того, вы можете случайно удалить из меню раздел «Мои фото», поэтому первый способ вам не подойдет.
Итак, чтобы загрузить фото для «ВК», вам необходимо перейти по ссылке «Добавить фото» на странице вашего профиля, под информацией о пользователе. Теперь выберите изображения, которые вы хотите загрузить, и нажмите кнопку «Открыть». Добавьте описание к фото и настройте доступ.
Следует отметить, что в этом случае загруженные фотографии будут автоматически добавлены на вашу «Стену».Если вам все равно, то можете оставить все как есть. Если вы не хотите, чтобы фотографии размещались на стене, вы можете их удалить.
Как сменить фото профиля (аватара)
Конечно, чтобы другие пользователи социальной сети ВКонтакте узнали вас, нужно установить фото профиля. Сделать это очень просто.
Справа от меню вы увидите пустую область, где вам нужна кнопка «Добавить фото». Нажмите на нее, откроется окно, в котором у вас будет два варианта дальнейших действий:
Нажмите на нее, откроется окно, в котором у вас будет два варианта дальнейших действий:
загрузить изображение с устройства, нажав соответствующую кнопку;
сделайте мгновенное фото, если у вас есть веб-камера.
Когда фотография будет загружена, вам нужно будет настроить ее отображение и сохранить изменения.
Теперь у вас есть представление, как добавить фото «ВКонтакте» и установить его в качестве аватара.
Заключение
Конечно, опытный пользователь не найдет ничего нового после прочтения этой статьи. Однако, если вы начинающий «пользователь», то, скорее всего, эта информация будет вам полезна.
Теперь, когда вы узнали, как добавить фото во «ВКонтакте», родственники и друзья не ошибутся при поиске вашей страницы в социальной сети.Кстати, в качестве аватарки рекомендуется установить свое фото, потому что изображение, например, с животным может ввести в заблуждение человека, который вас ищет.
Фотографии, изображения, музыка, видео и другие мультимедийные файлы — важная часть любой социальной сети. Без них многие пользователи просто покинули бы свои учетные записи, потеряв всякий интерес проводить время на этих сайтах. Поэтому вопрос, как добавить фото в ВК, — один из самых частых запросов в поисковых системах.Загрузить фото несложно. Вам просто нужно подготовить его и выбрать альбом для размещения. Внимательно прочтите инструкции: вся необходимая информация для вашего удобства детализирована и разбита по шагам.
Без них многие пользователи просто покинули бы свои учетные записи, потеряв всякий интерес проводить время на этих сайтах. Поэтому вопрос, как добавить фото в ВК, — один из самых частых запросов в поисковых системах.Загрузить фото несложно. Вам просто нужно подготовить его и выбрать альбом для размещения. Внимательно прочтите инструкции: вся необходимая информация для вашего удобства детализирована и разбита по шагам.
Часто пользователи предпочитают загружать новые изображения со своего компьютера. Это связано с удобством и возможностью качественной обработки в специальном редакторе.
Ссылка. Вы можете добавить столбец с фотографиями в главное меню для быстрого доступа к фотографиям. Слегка переместите курсор мыши влево от метки «Моя страница».При наведении курсора появляется значок шестеренки. Нажмите здесь. В открывшемся окне установите флажок «Фото».
Чтобы поделиться изображением с вашего компьютера, выполните следующие действия.
- Наведите указатель мыши на изображение.
- Щелкните по кнопке в виде списка из трех полосок.
- Выберите подходящий альбом для этой фотографии.
 Он появится, если навести курсор мыши на миниатюру изображения.
Он появится, если навести курсор мыши на миниатюру изображения.- Исправить фото можно во встроенном фоторедакторе ВКонтакте. Чтобы попасть в редактор, нажмите кнопку с наполовину заполненным кружком. Функционал этого «Фотошопа» от разработчиков ВКонтакте впечатляет. Вот что вы можете сделать с фотокарточкой.
- Добавить текст. Нажмите кнопку «A», чтобы написать.
- Обрезать — обрезать изображение или вырезать и сохранить только его часть.
- Размытие. После использования этой функции некоторые части фотографии будут размытыми.Этот инструмент можно использовать, чтобы сосредоточить внимание на определенной части изображения.
- Кнопка в форме солнца позволяет выполнять автокоррекцию.
 Эта функция подберет оптимальные, с точки зрения ВК, цвета и фильтры для вашей фотографии.
Эта функция подберет оптимальные, с точки зрения ВК, цвета и фильтры для вашей фотографии. - Если вас не устраивает качество автокоррекции, вы можете настроить параметры самостоятельно, используя инструменты внизу страницы изображения.
Важно! После обработки фото обязательно нажмите кнопку «Сохранить».В противном случае вся работа будет потеряна.
Как добавить фото в ВК с телефона
При добавлении фотографий с телефона у вас не будет такого изобилия возможностей, как при работе с ПК. Основное удобство этого метода в том, что вы можете сразу загружать фотографии, которые были сделаны на ваше мобильное устройство. Пошаговое выполнение задания:
- Войдите в свой аккаунт с помощью официального приложения ВКонтакте.
- Зайдите в раздел «Альбомы» и выберите, в какой из них вы добавите фото.
Ссылка. Вы не можете загружать изображения в альбомы «Сохраненные», «Фотографии на моей странице» и «Фотографии со мной».
Как добавить фото в группу
Добавление изображений в группы с вашего компьютера и телефона происходит почти так же, как загрузка изображений на вашу личную страницу. Единственная разница в том, что сначала нужно зайти в раздел управления сообществом:
- Зайти в свою группу.
- Нажмите кнопку «Добавить фотографии».Он находится в главном меню сообщества.
Как видите, процедура загрузки фото очень проста. Намного сложнее выполнить качественную обработку и цветокоррекцию, чтобы изображение было максимально привлекательным и получило больше лайков. Однако встроенный фоторедактор ВКонтакте значительно упрощает этот процесс. Вы даже можете оптимизировать изображение одним нажатием кнопки. Попробуйте размещать и редактировать фотографии. Только опыт поможет вам сделать фото для социальных сетей.сети становятся все лучше и лучше.
Spring social vk (Вконтакте): Как получить фотоальбомы пользователей
Для получения альбомов пользователей у вас должен быть access_token, потому что обычно большинство пользователей uf скрывают свои альбомы от неавторизованных людей. Вы можете получить его, выполнив OAuth-авторизацию с помощью созданного вами приложения ИЛИ по этой ссылке:
Вы можете получить его, выполнив OAuth-авторизацию с помощью созданного вами приложения ИЛИ по этой ссылке:
https://oauth.vk.com/token?grant_type=password&client_id=2274003&client_secret=hHbZxrka2uZ6jB1inYsH&username=YOUT_ACCOUNTS_LOGIN&password=YOUR_ACCOUNT_PASSWORD
Эта ссылка используется официальным андроид-приложением vk для авторизации « прямо «. Прямая авторизация разрешена только для официальных приложений, таких как ios, android и windows phone. Итак, client_id и client_secret — это данные из android-приложения. Он был извлечен из декомпилированного приложения. Не бойтесь: это никогда не изменится.
Итак, вы выполнили этот запрос GET и получили в ответ access_token , если данные для входа верны.
Тогда вы должны использовать метод photos.getAlbums вот так:
https: // api.vk.com/method/photos.getAlbums.xml?owner_id=YOUR_PAGE_ID&access_token=YOUR_ACCESS_TOKEN
Как видите, url содержит « .«. Поэтому, если вы хотите, чтобы ответ имел формат JSON, просто удалите «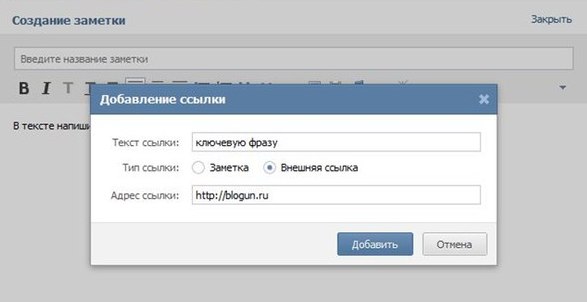 xml
xml .xml » из этого URL. Но xml мне кажется удобнее разбирать.
Далее, если вам нужно будет получить фото из альбомов позже, воспользуйтесь методом photos.get. Для его использования необходимы идентификационные номера альбомов. В ответ на ваш последний запрос этот параметр называется «помощь».
Вы можете использовать регулярные выражения, чтобы получить эти параметры из ответа, выражение должно быть
Итак, теперь вы делаете запрос на получение данных из определенного альбома:
https://api.vk.com/method/photos.get.xml?owner_id=YOUR_ACCOUNT_ID&album_id=PARSED_ALBUM_ID&access_token=YOUT_ACCESS_TOKEN
Такая же ситуация с форматом ответа «xml». Таким образом, вы увидите список объектов «фото», который содержит все данные об этом изображении, например, его идентификатор в альбоме, ссылку на изображения (разных размеров), его ширину, высоту, описание, дату загрузки и другие.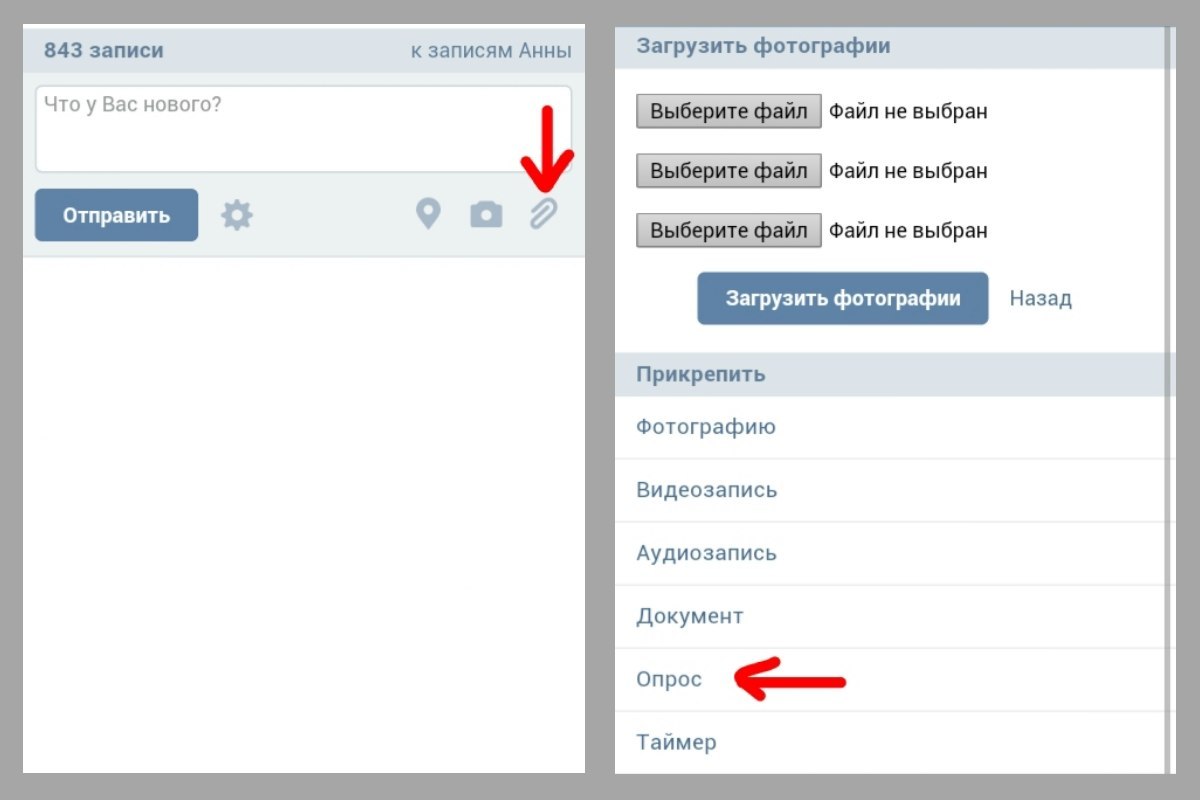
Не стесняйтесь получить от меня любую помощь по VK API.
Список всех методов, которые есть в API, находится здесь: https://vk.com/dev/methods
Как скачать фотоальбом со всего контакта. Скачайте фотографии ВКонтакте. Как полностью скачать любой альбом с фотографиями Вконтакте
ВКонтакте — это просто кладезь всевозможных фотографий. Если вам понравился один из них, вы всегда можете сохранить его на свой компьютер или хотя бы на свою страницу. Сегодня мы поговорим о том, как это сделать.По традиции покажем пример на странице создателя ВК — Павла Дурова.
Заходим на страницу человека, фото которого вам понравились, и открываем фото. В правой части окна есть ссылка «Сохранить для себя».
Чтобы скачать фото на свой компьютер, вам необходимо это сделать. Откройте фотографию и наведите на нее курсор, затем нажмите правую кнопку и выберите «Сохранить изображение как».
Сохраните фотографию на вашем компьютере в выбранной папке.
Есть одна важная деталь — в этом случае фотография будет небольшой, примерно 600 на 400 пикселей. Но! Если вы перейдете по ссылке «Открыть оригинал», вы увидите фотографию в полном размере, то есть в том виде, в котором она была загружена на сайт.
Пожалуйста: исходное загруженное фото — 2560 x 1691 пикселей.
Сохраните фотографию таким же образом: щелкните правой кнопкой мыши и выберите «Сохранить изображение как». Конечно, точно так же вы можете скачивать любые фото из ВК на свой компьютер.
Одна из полезных функций VKMusic 4 — загрузка фотоальбомов из ВКонтакте. Для тех, кто только начинает привыкать к программе, мы подготовили небольшой видеоурок о том, как быстро скачать все фотографии из фотоальбома ВКонтакте.
Эта функция будет особенно актуальна в связи с недавним введением «больших фотографий», фотографий с высоким разрешением (до 2560×2048).
В меню VKMusic выберите «ВКонтакте»> « Скачать фотоальбом с контакта »
Открываем любой фотоальбом ВКонтакте, в строке браузера ссылка на альбом имеет вид «http: // vkontakte. ru / album123_321 «, скопируйте эту ссылку в буфер обмена (Выделите и нажмите Ctrl + C, или щелкните правой кнопкой мыши> Копировать)
ru / album123_321 «, скопируйте эту ссылку в буфер обмена (Выделите и нажмите Ctrl + C, или щелкните правой кнопкой мыши> Копировать)
Вставляем эту ссылку в первое поле формы, если ссылка верная, напротив ссылки появится зеленая галочка, как на скриншоте ниже. Во втором поле укажите папку для сохранения, по умолчанию альбом сохраняет в папке с номером. После этого нажимаем кнопку «Скачать фотоальбом».
Все фотографии из альбома в максимальном качестве будут сохранены в указанной папке.После этого можно открыть папку, все файлы переименовываются по порядковому номеру ВКонтакте
Удачных загрузок 😉
Функционал социальной сети «Вконтакте» дает возможность без ограничений скачивать и скачивать самые разные изображения. Но для того, чтобы сохранить желаемый альбом на свой компьютер, нужно загружать каждую фотографию по очереди. Такой процесс занимает очень много времени.
Специально для этого созданы приложения и плагины, позволяющие одновременно скачивать множество изображений и фотографий из ВКонтакте.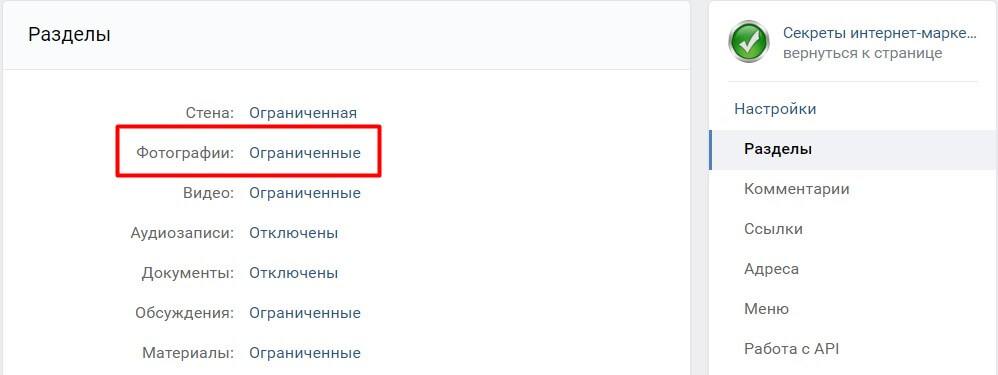 Все открытые альбомы доступны для скачивания.
Все открытые альбомы доступны для скачивания.
Vookie
СервисVooKie позволяет загружать альбом на свой компьютер, переносить альбом на страницы вашего сообщества и создавать поток новостей с автоматической публикацией в указанное время. Для того, чтобы воспользоваться услугой, вам необходимо:
- Зайдите на https://vookie.ru/albums, прокрутите страницу вниз и нажмите кнопку «Войти или зарегистрироваться»
- Разрешите приложению необходимые права.
- При регистрации на счету появляется 150 рублей.Этого хватит на 3000 изображений.
- Затем в появившемся поле вставьте ссылку на альбом, страницу пользователя или сообщества, альбомы которых вы хотите загрузить, затем нажмите Enter или «Поиск».
- Если в сообществе много фотографий, нужно немного подождать, пока сервис снимет их все. После этого вы увидите список альбомов сообщества или пользователей, а также все фотографии со стены также будут доступны. Если в альбоме слишком много фотографий, для удобства VooKie разбивает его на части по 1000 фотографий.

- Напротив каждого альбома будет кнопка «Скачать» и цена, которая будет списана за скачивание.
- Вам нужно нажать кнопку «Загрузить». После этого появится надпись «Альбом добавлен в личный кабинет» и вам нужно будет перейти к загруженному альбому, нажав «Перейти в альбом».
- Как только вы перейдете на страницу загруженных альбомов, перед названием альбома станут доступны 3 кнопки: «Скачать» — загрузить фотографии на свой компьютер, «Перенести в записи» и «Перенести альбом».
- Для скачивания — просто нажмите «Скачать», альбом начнет скачиваться на ваш компьютер одним архивом.
- Если вы хотите передать альбом своему сообществу, нажмите кнопку «Перенести альбом», на кнопке будет указана стоимость передачи.
- Откроется окно, в котором нужно будет указать название будущего альбома, выбрать сообщество, в которое вы хотите перенести альбом. Все картинки будут перенесены с описанием к ним.
- Как только вы нажмете кнопку «Перенести альбом», вам нужно дождаться завершения процесса и ни в коем случае не закрывать страницу.
 Зеленое уведомление уведомит вас о завершении. Это означает, что альбом передан вашему сообществу.
Зеленое уведомление уведомит вас о завершении. Это означает, что альбом передан вашему сообществу. - Для того, чтобы перенести альбом в ленту сообщений, необходимо нажать кнопку «Перенести в сообщения». Необходимо будет указать группу, дату и время начала публикации и интервал между публикациями, например, если указан 1 раз в час, то публикации будут публиковаться один раз в час.
- После того, как вы нажмете «Подготовить публикации», вы будете перенаправлены на страницу отложенной публикации выбранной группы, где вы увидите все подготовленные публикации, время публикации, вы также можете добавить сообщения или удалить ненужные.
Самое неудобное в этом плагине то, что он не скачивает фотографии, а только собирает ссылки на них в один текстовый документ. Чтобы загрузить изображения на свой компьютер, вам необходимо использовать сторонний менеджер загрузок, например «Orbit Downloader» или «Download Master». После установки одного из них необходимо импортировать полученный текстовый документ в качестве источника:
На этом процедура завершена.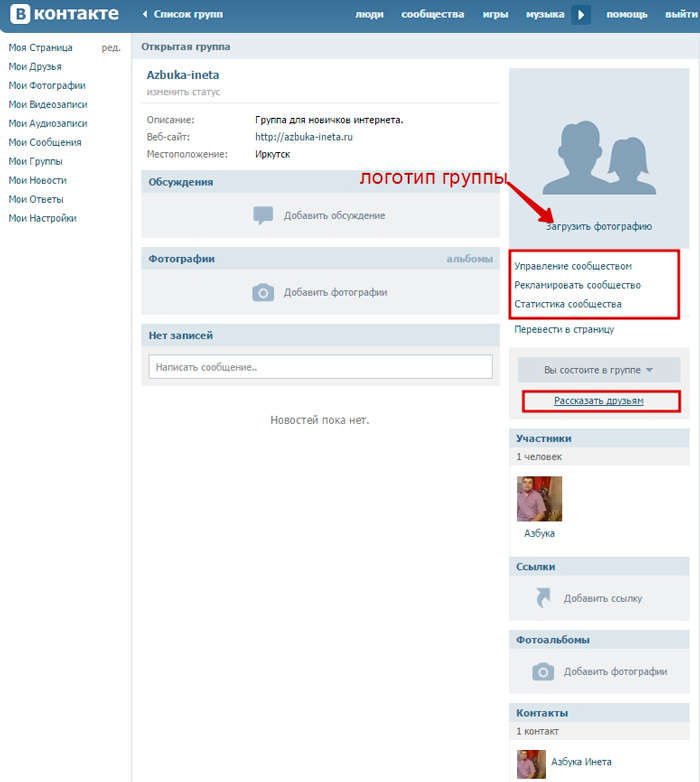
VK Paranoid Tools
VK Paranoid tools — это приложение с множеством функций, не требующее установки.Также для полноценной работы не требуется авторизация в социальной сети. Вам просто нужно скачать программу и запустить ее. Тогда:
В результате будет отображено количество ошибок, возникших в процессе. Единственный минус программы — ее нужно скачать на ПК.
Возможности социальной сети ВКонтакте позволяют каждому пользователю скачивать и скачивать различные изображения без ограничений. Специально для того, чтобы ускорить этот процесс, существуют специальные способы загрузки целых альбомов с фотографиями вместо одной загрузки.
В одной из первых статей на нашем сайте мы уже затрагивали некоторые аспекты, непосредственно связанные с разделом «Фото» в составе сайта ВКонтакте. Мы рекомендуем вам ознакомиться с ними, прежде чем переходить к основной информации в этой статье.
Метод 1: расширение SaveFrom
Сегодня надстройка для браузера SaveFrom — одно из самых стабильных и популярных расширений, которое значительно расширяет базовые возможности ВКонтакте. В число дополнительных функций входит только загрузка любого альбома с фотографиями из личного профиля или сообщества.
В число дополнительных функций входит только загрузка любого альбома с фотографиями из личного профиля или сообщества.
Обратите внимание, что мы уже затрагивали тему загрузки и установки этого расширения в некоторых других статьях. Поэтому мы рекомендуем использовать соответствующие инструкции.
- Скачав и установив указанное расширение для Интернет-браузера, заходим на сайт ВК и через главное меню выбираем раздел «Фото» .
- Из множества представленных альбомов выберите тот, который хотите загрузить.
- На открывшейся странице предварительного просмотра изображения найдите ссылку «Скачать альбом» и щелкните по ней.
- Дождитесь окончания процесса построения списка загруженных фотографий.
- После создания списка нажмите «Продолжить» , чтобы начать загрузку.
- Скачивание происходит через базовые возможности интернет-браузера, поэтому не забудьте активировать автоматическое сохранение в определенное место. В этом вам может помочь специальная инструкция от расширения SaveFrom.
- Если необходимо, разрешите вашему браузеру загружать несколько файлов одновременно.
- Как только вы подтвердите мультизагрузку, начнется последовательная загрузка изображений из альбома с автоматически присвоенным именем.
- Вы можете убедиться, что изображения были успешно загружены, перейдя в папку, указанную в настройках браузера.
Обращаем ваше внимание, что все фотографии без исключения будут загружены из альбома.
Время ожидания может колебаться в непредсказуемом диапазоне, который напрямую зависит от количества изображений в загруженном фотоальбоме.
После нажатия указанной кнопки вы не можете остановить процесс загрузки.
Этот метод является наиболее оптимальным решением, поскольку SaveFrom может интегрироваться в любой современный Интернет-браузер, предоставляя полный набор дополнительных функций.
Метод 2: VKpic Service
Как вы могли догадаться, SaveFrom — не единственная опция, позволяющая загружать изображения из альбома. Другой, но не менее эффективный способ — воспользоваться специальным сервисом VKpic. Указанный сервис универсален и работает не только в большинстве браузеров, но и абсолютно на любой платформе.
Еще одним важным аспектом этого ресурса является то, что он устанавливает жесткие ограничения на используемые возможности. В частности, это касается необходимости пополнения счета реальными деньгами для дальнейшей загрузки картинок.
По умолчанию при регистрации каждый пользователь получает стартовую учетную запись, равную 10 кредитам.
Дальнейшие действия будут связаны с описанием основных возможностей данной услуги.
- На главной странице сервиса найдите выпадающий список «Выберите свою страницу или группу» .
- Из представленного списка разделов выберите наиболее подходящий вариант.

- Обратите внимание, что вы также можете предоставить прямую ссылку на сообщество или страницу в поле «Вставить ссылку на источник, где искать альбомы» . Это актуально в тех случаях, когда нужный вам источник отсутствует в ранее упомянутом списке.
- Для поиска альбомов используйте кнопку «Далее» .
- Обратите внимание, что в подавляющем большинстве случаев при выборе сторонней группы вы столкнетесь с ошибкой. Возникает из-за настроек приватности выбранного сообщества ВКонтакте.
- После успешного поиска существующих фотоальбомов полный список будет представлен под ранее использованными полями.
- Если количество альбомов слишком велико, используйте поле «Фильтр по имени» .
- Выберите один или несколько альбомов, щелкнув в любой области нужного блока.

- Если выбрать сразу несколько альбомов, общее количество фотографий рассчитывается автоматически.
Как видите, скачивать альбомы можно не только в своем профиле, но и практически из любого сообщества в списке ваших групп.
Если вы выберете более одного фотоальбома, все изображения будут упакованы в единый архив с разделением на папки.
Теперь можно переходить к процессу загрузки фотографий.
- В блоке «Выбрать действие» нажать на кнопку «Загрузить все фотографии одним архивом» . Процесс загрузки, независимо от количества выбранных альбомов или фотографий, обойдется вам ровно в 1 кредит.
- На следующей странице дважды проверьте список загруженных фотографий и нажмите «Начать загрузку» .
- Дождитесь окончания процесса упаковки загруженных изображений в один архив.
- Используйте кнопку «Скачать архив» для загрузки фото.
- Он будет загружен через основной загрузчик Интернет-браузера.
- Откройте скачанный архив любой удобной программой, работающей с форматом ZIP.

Go
В качестве инструмента для работы с API путем краткого поиска была выбрана библиотека vk_api. Для использования сети он использует запросы, поэтому эта библиотека также необходима для запуска.Само приложение получилось предельно простым и маленьким, но со своей задачей справляется. Весь код умещается в одном файле.
Источник
#! / usr / bin / env python «» «: mod:` vkporter` ~~~~~~~~~~~~~~~ Микро-инструмент для экспорта фотоальбомов из `vk.com` _. Он основан на на `VK_API` _ от Кирилла Python,` Requests `_ и` ProgressBar` _.: copyright: (c) 2013 Андрей Максимов. : license: BSD, подробнее см. ЛИЦЕНЗИЯ. «» «__author__ =» Андрей Максимов «__date__ =» 09.03.13 «__version__ =» 0.1.1 «import argparse import datetime from getpass import getpass import os import time import sys try: import запросы кроме ImportError: print (» Не удается найти модуль «запросы». Установите его и повторите попытку. ») Sys.exit (0) try: from vk_api import VkApi except ImportError: print (« Не удается найти модуль vk_api ». Установите его и повторите попытку.») sys.exit (0) def connect (логин, пароль):» «» Инициализировать соединение с` vk.com `_ и попытаться авторизовать пользователя с заданными учетными данными. : param login: логин пользователя e. грамм. электронная почта, номер телефона: введите логин: str: param пароль: пароль пользователя: введите пароль: str: return :: mod: `vk_api.vk_api.VkApi` соединение: rtype :: mod:` VkApi` «» «return VkApi (логин , пароль) def get_albums (connection): «» «Получить список альбомов для текущего авторизованного пользователя. : param connection :: class: `vk_api.vk_api.VkApi` connection: type connection :: class:` vk_api.vk_api.VkApi`: return: список фотоальбомов или «None»: rtype: list «» «try: return connection.method (» photos.getAlbums «) except Exception as e: print (e) return None def get_photos (connection, album_id): «» «Получить список фотографий для выбранного альбома.
Установите его и повторите попытку. ») Sys.exit (0) try: from vk_api import VkApi except ImportError: print (« Не удается найти модуль vk_api ». Установите его и повторите попытку.») sys.exit (0) def connect (логин, пароль):» «» Инициализировать соединение с` vk.com `_ и попытаться авторизовать пользователя с заданными учетными данными. : param login: логин пользователя e. грамм. электронная почта, номер телефона: введите логин: str: param пароль: пароль пользователя: введите пароль: str: return :: mod: `vk_api.vk_api.VkApi` соединение: rtype :: mod:` VkApi` «» «return VkApi (логин , пароль) def get_albums (connection): «» «Получить список альбомов для текущего авторизованного пользователя. : param connection :: class: `vk_api.vk_api.VkApi` connection: type connection :: class:` vk_api.vk_api.VkApi`: return: список фотоальбомов или «None»: rtype: list «» «try: return connection.method (» photos.getAlbums «) except Exception as e: print (e) return None def get_photos (connection, album_id): «» «Получить список фотографий для выбранного альбома.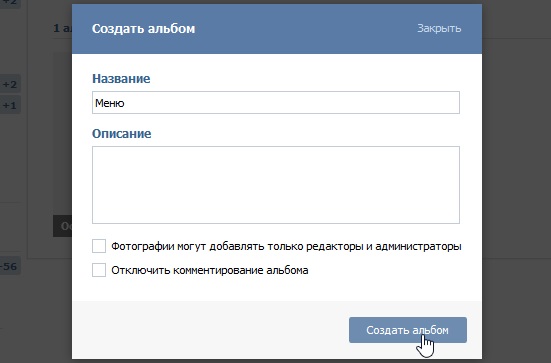 : param connection :: class: `vk_api.vk_api.VkApi` connection: type connection :: class:` vk_api.vk_api.VkApi`: param album_id: идентификатор альбома, возвращаемый: func: `get_albums`: type album_id: int: return : список фотоальбомов или «Нет»: rtype: list «» «попытка: возврат соединения.method («photos.get», («aid»: album_id)) кроме Exception as e: print (e) return None def download (photo, output): «» «Загрузить фото: param photo:» «» url = photo.get («src_xxxbig») или photo.get («src_xxbig») или photo.get («src_xbig») или photo .get («src_big») r = requests.get (url) title = photo [» pid «] с open (os.path.join (output,»% s.jpg «% title),» wb «) как f: для buf в r.iter_content (1024): if buf: f.write (buf) def sizeof_fmt (num): «» «Маленькая функция для форматирования нумерованного размера в удобочитаемую строку: param num: bytes to format: type num: int: return: человекочитаемый размер» «» для x в [«байтах», «КБ «,» MB «,» GB «,» TB «]: if num 1 else» «)) ix = 0 для альбома в альбомах: print («% 3d.
: param connection :: class: `vk_api.vk_api.VkApi` connection: type connection :: class:` vk_api.vk_api.VkApi`: param album_id: идентификатор альбома, возвращаемый: func: `get_albums`: type album_id: int: return : список фотоальбомов или «Нет»: rtype: list «» «попытка: возврат соединения.method («photos.get», («aid»: album_id)) кроме Exception as e: print (e) return None def download (photo, output): «» «Загрузить фото: param photo:» «» url = photo.get («src_xxxbig») или photo.get («src_xxbig») или photo.get («src_xbig») или photo .get («src_big») r = requests.get (url) title = photo [» pid «] с open (os.path.join (output,»% s.jpg «% title),» wb «) как f: для buf в r.iter_content (1024): if buf: f.write (buf) def sizeof_fmt (num): «» «Маленькая функция для форматирования нумерованного размера в удобочитаемую строку: param num: bytes to format: type num: int: return: человекочитаемый размер» «» для x в [«байтах», «КБ «,» MB «,» GB «,» TB «]: if num 1 else» «)) ix = 0 для альбома в альбомах: print («% 3d. % -40s% 4s элемент% s «% (ix + 1, альбом [» название «], альбом [» размер «],» s «если int (альбом [» размер «])> 1 else» «)) ix + = 1 # Сон для предотвращения максимального количества запросов time.sleep (1) если не os.path.exists (args.output): os .makedirs (args.output) для альбома в альбомах: response = get_photos (connection , album [«aid»]) output = os.path.join (args.output, album [«title»]), если не os.path. exists (вывод): os.makedirs (output) processing = 0 для фото в ответ: проценты = раунд (float (обработано) / float (len (response)) * 100, 2) sys.stdout.write («\\ rExporting% s …% s из% s (% 2d %%)»% (альбом [«название»], обработано, len (ответ), процент)) sys.stdout.flush ( ) download (фотография, вывод) обработано + = 1 кроме Exception as e: print (e) sys.exit (1) except KeyboardInterrupt: print («Экспорт VKPorter остановлен клавиатурой») sys.exit (0) finally: print ( «Выполнено через% s»% (datetime. Datetime.now () — start_time))
% -40s% 4s элемент% s «% (ix + 1, альбом [» название «], альбом [» размер «],» s «если int (альбом [» размер «])> 1 else» «)) ix + = 1 # Сон для предотвращения максимального количества запросов time.sleep (1) если не os.path.exists (args.output): os .makedirs (args.output) для альбома в альбомах: response = get_photos (connection , album [«aid»]) output = os.path.join (args.output, album [«title»]), если не os.path. exists (вывод): os.makedirs (output) processing = 0 для фото в ответ: проценты = раунд (float (обработано) / float (len (response)) * 100, 2) sys.stdout.write («\\ rExporting% s …% s из% s (% 2d %%)»% (альбом [«название»], обработано, len (ответ), процент)) sys.stdout.flush ( ) download (фотография, вывод) обработано + = 1 кроме Exception as e: print (e) sys.exit (1) except KeyboardInterrupt: print («Экспорт VKPorter остановлен клавиатурой») sys.exit (0) finally: print ( «Выполнено через% s»% (datetime. Datetime.now () — start_time))
Примеры
По умолчанию экспорт происходит в папку. / Экспортировано
/ Экспортировано $ ./vkporter.py [email protected]
Путь экспорта можно указать при запуске
$ ./vkporter.py -o ~ / Documents / Exported [email protected]
Это выглядит примерно так.
Программа для загрузки фото в ВК. Скачать альбом фотографий ВКонтакте
На сайте vk.com вы можете найти большинство новых фильмов, песен и фото друзей, но скачать c Вконтакте непросто. Как известно, данный сайт не предоставляет таких возможностей. SaveFrom.net поможет вам легко скачивать фото, музыку и видео из Вконтакте с помощью удобного приложения для вашего браузера.
Для того, чтобы вы могли скачивать видео, музыку и фото с контакта, вам необходимо скачать и установить приложение — помощник SaveFrom.net. Это бесплатное приложение легко интегрируется в дизайн сайта и поможет скачивать информацию с сайта Вконтакте.
Еще есть приятный бонус. Приложение предоставит возможность быстро и совершенно бесплатно скачивать информацию с других сайтов. Такие как YouTube.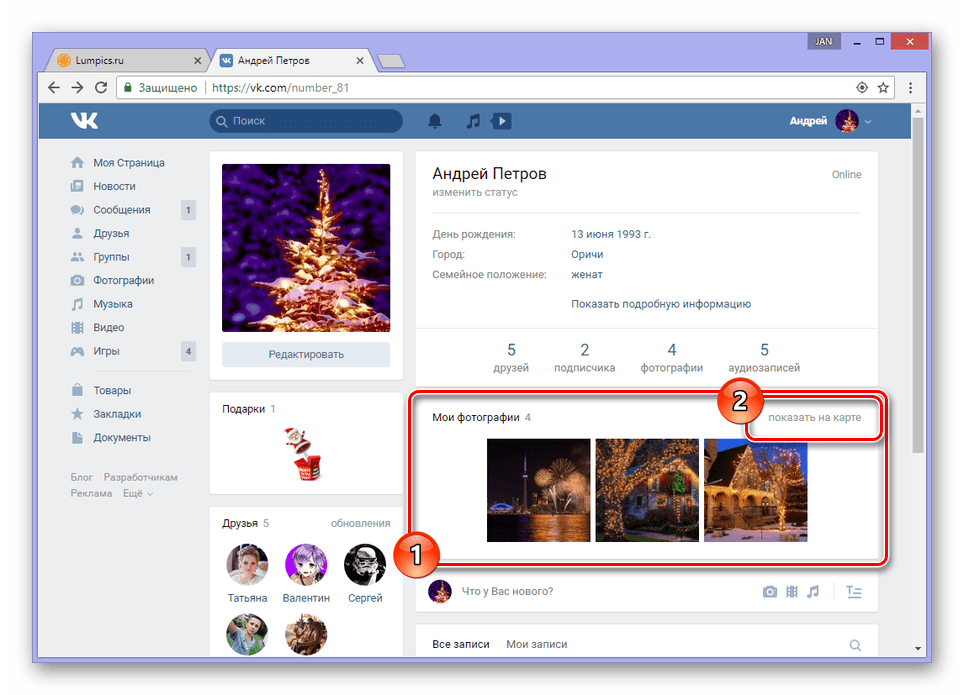 com, Vimeo.com, Odnoklassniki.ru.
com, Vimeo.com, Odnoklassniki.ru.
1.При установке приложения вам необходимо открыть страницу с музыкальными треками Вконтакте и навести указатель мыши на название любого трека. Есть две ссылки «Скачать» и «Параметры». Нажав на ссылку «Параметры», программа сможет определить размер файла mp3 и качество (битрейт). Битрейт будет определять размер файла, поэтому его значение будет приблизительным.
2. А чтобы сразу загрузить все треки со страницы, нужно вызвать меню SaveFrom.net и нажмите на кнопку: «Скачать все mp3 файлы».
3. Вы также можете сохранять списки воспроизведения на свой компьютер для последующего открытия их в медиаплеере. Для этого нужно нажать на кнопку: «Скачать плейлист mp3».
Теперь скачать музыку с контакта не составит труда.
Как скачать видео Вконтакте Скачать видео с сайта Вконтакте можно со страницы просмотра видео. При установке этого приложения под видео всегда будут добавляться прямые ссылки для скачивания видео в разном качестве.
Картинок Вконтакте можно сохранять по одной, но на это уходит много времени, особенно если их много. Установив помощник SaveFrom.net, вы сможете скачивать фотографии целых альбомов. Чтобы скачать фото, вам нужно перейти в альбом, и ссылка появится вверху: «Скачать альбом».
Если вам понравились фотографии сообщества или вы хотите загрузить все свои аватарки, не всегда удобно загружать по одной фотографии за раз.В этом посте мы расскажем о том, как за 2-3 клика перенести все фото из любого открытого альбома ВКонтакте на компьютер. Для начала опишем стандартные загружаемые фото. Чтобы перенести снимок из своего или чужого профиля на свой компьютер:
- Выберите понравившееся изображение.
- Коснитесь его правой кнопкой мыши.
- Выбрать сохранить как … Не путайте это действие с сохранением ссылки на изображение.
Для сохранения фото с гаджета:
- Выберите снимок из альбома или ленты.
 Откройте его в полноэкранном режиме.
Откройте его в полноэкранном режиме. - Выше вы увидите значок в виде многоточия.
- Нажмите на него, а затем на пункт «Сохранить в фильм …»
Изображение будет в вашем альбоме. Это стандартные способы загрузки фотографий на случай, если вам нужно передать 1-2 фотографии. Для заливки большого количества картинок этот способ не подходит, так как требует много времени и сил. Для загрузки 10-30 фото необходимо подключить специальные программы или приложения. Читайте, какие именно.
Скачать фотоальбом Вконтакте целиком
Первая программа, которая поможет вам перенести сразу все картинки из одного альбома на компьютер, находится по ссылке: https: // vkpic.ru / . Для его использования вам необходимо скопировать ссылку на альбом, который вы хотите перенести. Ссылка на альбом находится в адресной строке. Он открывается, когда вы нажимаете на весь альбом, а не на конкретную фотографию. Для копирования выберите конструкцию и одновременно нажмите CTRL + C.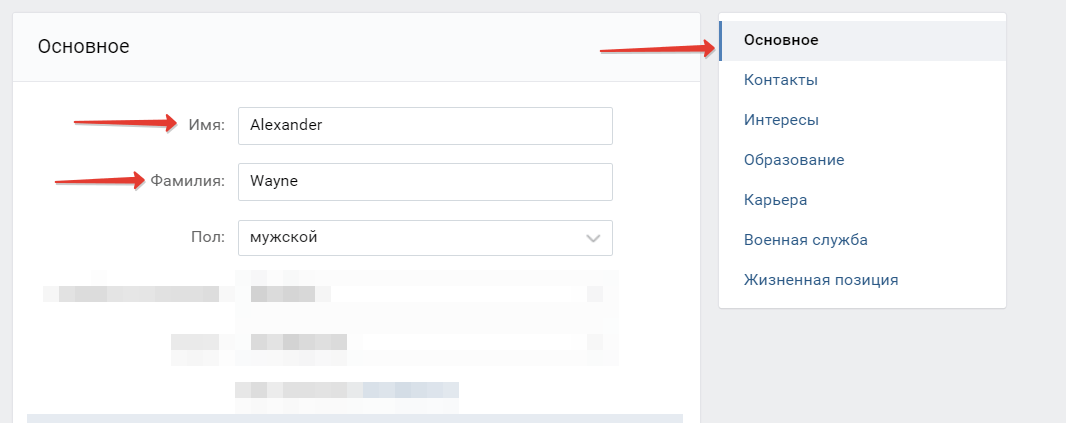 Затем перейдите на сайт, который мы указали выше, поместите курсор на строку выше и нажмите CTRL + V. Программа попросит вас войти в систему на ВК. Имейте в виду, что сервис попросит предоставить доступ ко всем вашим фотографиям и видео.После авторизации:
Затем перейдите на сайт, который мы указали выше, поместите курсор на строку выше и нажмите CTRL + V. Программа попросит вас войти в систему на ВК. Имейте в виду, что сервис попросит предоставить доступ ко всем вашим фотографиям и видео.После авторизации:
- Обложка альбома появится в поле ниже, рядом с ним вы увидите поле, в котором нужно поставить галочку и выбрать соответствующий альбом.
- После выбора правильного переходите ко второму шагу. Здесь вы увидите варианты действий: «передача недоступна» или «загрузить все фотографии одним архивом …». О нюансах работы программы мы расскажем немного ниже, при первом использовании нажимайте скачать все одним архивом и ждите загрузки.
А теперь поговорим о нюансах ресурса.
Хорошо, если опыт и интуиция подскажут, как действовать и в какую папку сохранять изображение. А если нет? Тогда лучше обратиться к знающим людям — друзьям, коллегам или близким родственникам. Скорее всего, они смогут не только это сделать, но и научить вас, ведь в самой процедуре нет ничего сложного — пара простых манипуляций.
Однако, если вы читаете эту статью, то обязательно сможете скачать фото из ВКонтакте без посторонней помощи.И если SaveFrom.net, помощник по загрузке, все еще установлен на вашем компьютере или ноутбуке, вы сможете без проблем сохранять не только одно изображение за другим по очереди, но и целый фотоальбом одним щелчком мыши.
Очень важно иметь собственную учетную запись ВКонтакте, так как некоторые профили ее пользователей скрыты от глаз незарегистрированных посетителей, а значит, информация не будет вам доступна.
Итак, вы вошли в сеть и собираетесь скачать фото.Для этого:
- откройте его полностью, щелкнув по нему левой кнопкой мыши, если вы хотите получить изображение с высоким разрешением, а не его мини-копию;
- нажмите правую кнопку мыши и в открывшейся панели выберите «сохранить изображение как …»;
- укажите папку для сохранения, диск или рабочий стол.
Для этого:
- выберите значок с названием «Мой компьютер» на рабочем столе и щелкните по нему;
- найдите папку «Загрузки» в левом углу и откройте ее, щелкнув по ней;
- найдите загруженный файл и перетащите его на рабочий стол с помощью мыши.

Иногда необходимо загрузить на диск не десять или двадцать фотографий, а сотни и даже тысячи фотографий. Эта процедура может длиться нереально долго и утомительно, отнимать много драгоценного времени.
Возникает вопрос: можно ли все сделать быстро, легко и безопасно? На самом деле способов не один, а даже несколько. Остается только определиться, какой из них вам понравится и покажется наименее сложным.
Установив файл SaveFrom.net helper, вы можете легко и бесплатно скачать любимый фотоальбом любимых сообществ или отдельных пользователей на свой компьютер прямо с любой страницы ВКонтакте. Только после установки программы не забудьте включить расширение в вашем браузере.
- войдите в свой профиль и найдите в левом столбце «Фото», «Мои альбомы», выберите среди них нужный, а затем загрузите его, нажав на соответствующую кнопку, выделенную над миниатюрами картинок;
- , если вам нужны интересные фотоматериалы сообщества, то перейдите на его страницу, выберите «Фотоальбомы» справа внизу, затем щелкните левой кнопкой мыши «скачать фотоальбом».

Эта же программа позволит вам бесплатно скачивать не только изображения, но и видеоклипы, аудиодорожки с популярных сайтов, сайтов видеохостингов в хорошем качестве. Обратите внимание на синюю стрелку, которая появляется рядом с каждой видео- и аудиозаписью. Просто нажмите на нее, и загрузка начнется.
Расширение работает в самых известных браузерах и при необходимости его легко отключить. Таким образом, вы получаете универсального помощника для скачивания любимых фильмов и музыки.
Вы можете скачать большое количество изображений с помощью специального платного сервиса загрузки и переноса альбомов, для чего нужно перейти на http: // vkpic.ru / и вставьте ссылку на источник (группу, профиль, альбом), где находятся интересующие вас фотоматериалы.
Таким образом, приложение опубликует архив с вашими фотографиями и после оплаты предоставит ссылку на сервер. Через неделю он будет благополучно удален.
Также с помощью сервисов этого сайта вы можете перенести альбом из одного профиля в другой, указав в месте назначения ссылку на страницу, куда его следует перенести.
За скачивание каждых 200 фотографий необходимо внести 1 кредит в размере 5 рублей.Вы можете купить их кредитной картой или электронными деньгами. Приятно то, что при первом входе на сайт предоставляется стартовый кредит, которого хватит на загрузку около двух тысяч фотографий.
Если вышеперечисленные варианты не устраивают, предлагаем вам еще один бесплатный способ загрузки любых файлов в максимальном количестве — это установка VKMusic 4. Практически это аналог помощника SaveFrom.net, но с другим интерфейсом и некоторым отличием. в функциях. Кому-то это кажется более удобным, поэтому на всякий случай мы расскажем, как с его помощью скачать фотоальбом.
Прежде всего, вам нужен адрес страницы, на которой он расположен. Его надо скопировать. Тогда:
- найдите пункт ВКонтакте в главном меню VKMusic и нажмите на него;
- в открывшемся окне выберите «скачать фотоальбом из контакта»;
- в диалоговом окне ввода параметров вставьте скопированную ссылку в поле;
- во втором поле укажите папку для сохранения;
- нажмите кнопку «скачать фотоальбом».

Все фотографии и картинки будут сохранены в указанной папке в том же качестве, в каком они были загружены.Конечно, при условии, что этот альбом не был закрыт пользователем для просмотра. В этом случае система выдаст сообщение об ошибке при загрузке.
Кроме этих трех способов, есть сервер «загрузка альбомов из ВКонтакте». Этот сайт позволит вам получить до 1000 изображений в один клик. Скачивать какую-либо программу не нужно, достаточно перейти на нужную страницу и ввести в поле ранее скопированную ссылку на альбом. Нажмите на кнопку «Перейти» и в результате на ваш компьютер будет скачан Zip-архив с альбомом и необходимыми изображениями.
Надеюсь, эта статья помогла. Теперь вы можете самостоятельно скачивать любое количество фотографий из ВКонтакте и получать удовольствие от их просмотра.
Все время, когда вы посещаете любую из своих многочисленных страниц и просматриваете их фото и фотоальбомы, вам часто хочется сразу скачать фото в контакте альбом вместо того, чтобы нажимать на каждую фотографию отдельно и загружать ее на свой компьютер. Было бы правильно предусмотреть отдельную кнопку для скачивания фотоальбома, но, к сожалению, на данный момент такой возможности нет.Поэтому необходимо прибегнуть к некоторым манипуляциям, связанным с установкой дополнительного программного обеспечения. Так же, как мы считали ранее некоторые.
Было бы правильно предусмотреть отдельную кнопку для скачивания фотоальбома, но, к сожалению, на данный момент такой возможности нет.Поэтому необходимо прибегнуть к некоторым манипуляциям, связанным с установкой дополнительного программного обеспечения. Так же, как мы считали ранее некоторые.
Программа, а точнее приложение, для загрузки всех фото альбома есть и не одна. Здесь мы поговорим об одном из самых популярных приложений для выполнения этих задач в браузере Google Chrome. Это приложение называется Vkopt . Из самого названия следует, что он служит для выполнения некоторых задач Вконтакте с массивами данных — фотоальбомами, постами, музыкальными и видеоматериалами.Помимо прочего, с помощью VkOpt вы можете сохранять фотоальбомы за пару кликов. Чтобы установить это приложение в Chrome, вам нужно щелкнуть по трем горизонтальным полосам в правом верхнем углу. Затем выберите пункт меню «Дополнительные инструменты», затем «Расширения», затем щелкните URL-адрес «Дополнительные расширения» внизу страницы и в конце введите «vkopt» в поиске. В этом случае вы попадете на страницу самого приложения, где будет присутствовать кнопка «Установить». Щелкните по нему, тем самым установив расширение в свой браузер.
В этом случае вы попадете на страницу самого приложения, где будет присутствовать кнопка «Установить». Щелкните по нему, тем самым установив расширение в свой браузер.
После установки расширения можно уже скачать фото альбома Вконтакте целиком . Как это сделать? Вы просто переходите в фотоальбом кого-то из набора или в любой другой альбом, который вам нужно скачать. И неважно, является ли человек, разместивший этот альбом, вашим другом или нет. Если это альбом в каком-то сообществе, то для того, чтобы загрузить его на свой компьютер, вам не нужно становиться участником этой группы. Вы просто переходите в свой любимый альбом, где расположены небольшие превью фотографий, как показано на картинке ниже.
Как видите, справа появилась ссылка «Действия». Переходим по ссылке, в результате чего появляется подменю с различными операциями по сохранению этого альбома с фотографиями. Выбирайте подходящий нам вариант сохранения и спокойно скачивайте весь альбом. Вы, конечно, можете сохранить страницу с альбомом, нажав Ctrl + S, но в этом случае все фотографии будут сохранены в небольшом размере. Но используя VkOpt, вы можете быть уверены, что вся галерея останется в полном размере.Помимо рассматриваемого приложения, есть еще много разных способов скачать альбом в пару кликов. Это можно сделать через другие известные расширения, такие как: vkmusic, vktools и др. Также можно прибегнуть к помощи сторонних ресурсов, например — vk pic.ru и многие другие.
Вы, конечно, можете сохранить страницу с альбомом, нажав Ctrl + S, но в этом случае все фотографии будут сохранены в небольшом размере. Но используя VkOpt, вы можете быть уверены, что вся галерея останется в полном размере.Помимо рассматриваемого приложения, есть еще много разных способов скачать альбом в пару кликов. Это можно сделать через другие известные расширения, такие как: vkmusic, vktools и др. Также можно прибегнуть к помощи сторонних ресурсов, например — vk pic.ru и многие другие.
Еще одно приложение для загрузки всех фотографий Вконтакте , которое мы рассматриваем в этой публикации, называется VKMusic . Из названия может показаться, что мы что-то перепутали и теперь будем разбираться не в том, как скачать фотоальбом, а как.Но это не так. Эта программа, помимо загрузки музыки из ВКонтакте, позволяет за пару кликов мышки так же точно загрузить все фотографии выбранного альбома в полном размере. Для начала нужно найти и установить само приложение. VKMusic с помощью поисковых систем. После скачивания и установки приложения его нужно открыть через ярлык или Пуск. Заявка открыта. В верхнем меню самой программы находим вкладку ВКонтакте и кликаем по ней, как показано на рисунке ниже (1).Во всплывающем окне щелкните ссылку, выделенную красным на рисунке 1 ниже.
VKMusic с помощью поисковых систем. После скачивания и установки приложения его нужно открыть через ярлык или Пуск. Заявка открыта. В верхнем меню самой программы находим вкладку ВКонтакте и кликаем по ней, как показано на рисунке ниже (1).Во всплывающем окне щелкните ссылку, выделенную красным на рисунке 1 ниже.
После этого перед нами открывается окно, в котором нужно указать ссылку на альбом с интересующими фотографиями (зайти в альбом ВК и скопировать адрес ссылки во второе окно на рисунке выше). После этого укажите путь для сохранения фотографии и нажмите кнопку «Скачать фотоальбом». Затем мы вводим наши регистрационные данные в следующем окне и наблюдаем, как загружаются все полноразмерные фотографии этого альбома (окно 3 на рисунке выше).
Как связать фото на компьютере или телефоне? С изменением дизайна в ВК многие полностью теряются в любимой социальной сети! Ребят, все просто, идите сюда, устраняйте неполадки.
Здравствуйте!
Вконтакте — самая популярная социальная сеть в СНГ.
Почему-то совсем не удивительно, что оригинальная копия фейсбука, созданная Павлом Дуровым и впоследствии названная «Вконтакте», по всем параметрам обгоняет своего учителя.
Вряд ли тогда Павел Дуров даже в самых смелых мечтах мог такое представить.
В общем то все естественно.
Подправил немного дизайна в контакте.
В результате он стал намного интереснее и понятнее.
Этих действий хватило для первого успеха.
Тогда сработала основная фича, из-за которой эта сеть всегда будет превосходить Facebook.
Руководству компании удалось договориться о том, что можно делать любые аудиозаписи, видеозаписи, фотографии (посторонних), снимки.разместите их в этой социальной сети, и это не будет нарушением авторских прав.
Да, ребята, мы в России) ни в какой более-менее цивилизованной стране такого бы не было).
Позже творец этой социальной сферы выйдет из-под контроля, ну а из руководства вообще уйдет.
Как он уйдет?) Не то чтобы уходит, не совсем уходит …
дело не в этом).
Все таки, наверное, Павел Дуров, а не Стив Джобс (создатель Apple, самого богатого бренда в мире), с его уходом контакт, возможно, ничего не потерял, возможно, ничего не приобрел), время покажет .
Совсем недавно Вконтакте поменяли оформление, если в телефоне мало что изменилось, то на компьютере случился бардак).
Да, эта новая версия намного сложнее, если честно, она лучше.
Вот еще крутые фишки.
Ладно, хватит лирики, ближе к делу).
Мне понравилась какая-то картинка, фото от друга, друга или еще что-то есть, нужно сохранить компьютер в домашнюю библиотеку.
Поместите его на свой настольный компьютер.
На телефон закинуть, поставить на фон или потом перенести на комп, фотоаппарат, ну или еще куда-нибудь, вобщем дело ваше.
Как сохранить фото из контакта?
Ребят, картинки с нового контакта добавляются в комп как и раньше, правда дизайн другой, но принцип тот же.
Перед скачиванием и сохранением советую сразу
1. Выбрать фото (буду брать со своего аккаунта ВК), взять мышку в руки, нажать правую кнопку мыши.
2. В открывшемся окне выберите «сохранить изображение как».
3. Советую выбрать «рабочий стол», написать имя, нажать «сохранить», а лучше сделать отдельную папку и перетащить туда картинки и картинки, чтобы у вас не было беспорядка на рабочем столе.
Для этого в свободном месте на рабочем столе щелкните правой кнопкой мыши, в открывшейся вкладке наведите указатель мыши на «создать» во 2-й вкладке «папка», затем напишите имя типа «фото контакта» «
Как сохранить в ней?»
Делая все о том, что я написал в начале, ищите запись в левой части «рабочего стола» и ищите запись своей папки, у меня она называется «фото ВКонтакте» найдите, нажмите на нее, сохраните.
Как сохранить фото из контакта на телефон
Для этого найдите фотографии в контакте, нажмите датчик пальцем на картинку и удерживайте, пока в правом верхнем углу не появятся 3 нарисованные точки, затем нажмите на них, выберите «Сохранить».
Вот и все.
На этом урок подошел к концу.
Всем удачи! Интересных статей для вас:
VK & Legends of The DEEP Архивы
РазмещеноВас приглашают на вечеринку в рамках фольклорного фестиваля Марипоса.Что может быть веселее этого? Присоединяйтесь к VK и Legends of THE DEEP в палатке паба Mariposa в воскресенье, 7 июля, -е, , 22:45, чтобы закрыть фестиваль и отпраздновать выпуск их нового альбома Charm с поклонниками. , друзья и семья.
ВК — это муж и жена Стива и Марни Ван Кессель . Legends of THE DEEP — это талантливая коллекция музыкантов, Джейми Хейдман (бас), Джон Лебарр (гитара), Шон Мюррей (клавиши) и Роджер Стэнли (барабаны), которые направляют друг друга воодушевление для истинного отличные выступления.
VK появился на местной музыкальной сцене около десяти лет назад и с тех пор выделяет все нужные ноты, выпускает песни, получившие критическое внимание, в том числе Blues and Roots Radio Worldwide , и формирует лояльную аудиторию. Имея на сегодняшний день три альбома, собственную студию звукозаписи и инди-лейбл под названием 112 Records , VK также стал важным фактором в карьере других местных музыкантов, помогая им закрепиться и набрать обороты.
История Charm произошла в 2018 году, когда VK сформировали Legends of THE DEEP для живого выпуска своего второго альбома Условия и положения .Эта группа музыкантов оказалась провиденциальной и вдохновила на блюз, американскую фолк-рок атмосферу нового альбома. Записанные в течение долгих зимних месяцев 2019 года, звук и стиль уходят корнями в мелодии 50-х, 60-х и 70-х годов их становления, но темы и тексты актуальны для людей два десятилетия в 21, и годах.
Шоу Mariposa Pub Tent от VK и Legends of THE DEEP обещает поистине особенные впечатления для поклонников честной и доброй, хорошо созданной, пышно звучащей американско-фолк-рок-блюзовой музыки.Приходите на шоу и помогите Стиву, Марни и ребятам отпраздновать эту важную веху.
Вы также можете увидеть всю группу в субботу, 6 июля, -е, , 12:00, на сцене в центре города, и вы можете увидеть Стива и Марни в рамках мастерской по наброскам персонажей в воскресенье, 7 июля -е , 3 : 50 вечера, на сцене Barnfield.
Spotiload Spotify VK Downloader — Загрузите Spotify в MP3 бесплатно
Написал Адам Горден 26.11.2018 18:00:22.
Spotify — один из лучших в мире сервисов потоковой передачи музыки на данный момент. Благодаря превосходным функциям и обширной коллекции треков и плейлистов, этот сервис своим темпом преодолеет все барьеры в музыке.
В настоящее время незначительным недостатком Spotify является невозможность загружать треки и слушать их позже. Это большая проблема в основном для пользователей, не подписанных на премиум-план. Большинство из них прибегают к онлайн-приложениям для записи и дополнительному программному обеспечению, которое автоматически записывает и загружает треки Spotify.Но недостатком этого метода является то, что звук будет более низкого качества по сравнению с оригиналом и иногда может включать фоновые звуки из окружающей среды.
К счастью, эта проблема была решена с помощью концепции Spotiload (бывший Spotify VK Downloader) , бесплатного расширения для Google Chrome, которое позволяет загружать ваши любимые треки прямо из Spotify в формате MP3 в высоком качестве всего за несколько кликов. .
В этом посте мы рассмотрим Spotiload Spotify VK Downloader и в то же время предложим вам лучшую альтернативу Spotiload для загрузки MP3 из Spotify, независимо от того, используете ли вы бесплатный или премиальный план Spotify.
Загрузчик Spotify VK — что это такое
Загрузчик Spotify VK Downloader, теперь известный как Spotiload, представляет собой расширение для Chrome, которое связано с vk.com. Это позволит вам загружать песни и плейлисты Spotify, чтобы вы могли слушать музыку даже в автономном режиме.
После того, как вы загрузили Spotiload, вы сможете загружать треки Spotify, скопировав и вставив ссылку на совместное изображение из Spotify, которое вам нужно скачать. Когда ссылка будет вставлена в расширение, загрузчик Spotify VK сможет проверить свой партнерский vk.com, а также название в его каталоге. Как только он получит соединение, он немедленно загрузит песни и сохранит их в нужной папке. Он делает это с очень эффективной скоростью обработки, и вы получите свой трек сразу после того, как отправите запрос. Кроме того, расширение Spotiload Chrome также имеет мобильную версию в виде плагина.
Следует отметить, что загрузчик Spotiload Spotify VK запрещен в некоторых странах и может считаться незаконным.
Как получить и использовать Spotiload для загрузки Spotify Music бесплатно
Чтобы получить расширение Spotiload, вам необходимо запустить браузер Chrome.После этого вы можете найти его в магазине расширений Chrome. Затем нажмите Spotiload (бывший Spotify Vk Downloader), чтобы узнать больше об этом расширении. Там вы можете скачать это расширение, нажав на опцию «Добавить в Chrome».
Шаг 1. После установки Spotiload в Chrome перейдите на vk.com и зарегистрируйте учетную запись, если у вас ее нет. Затем войдите в систему. Шаг 2. Откройте веб-плеер Spotify в Chrome и войдите в свою учетную запись Spotify.Перейдите в раздел «Ваша библиотека» на левой боковой панели, и вы найдете там все свои плейлисты Spotify. Шаг 3. Найдите любую песню или плейлист Spotify, которые вы хотите загрузить, а затем щелкните Загрузчик Spotify Vk (Spotiload) в Chrome, чтобы выбрать трек, нажав опцию «Добавить трек». Он поддерживает пакетное преобразование, поэтому вы можете загрузить до 10 треков из Spotify за один раз. Шаг 4. Песни автоматически начнут загружаться в Spotiload.После загрузки песни Spotify будут сохранены в формате MP3, как и ожидалось.Обзор Spotiload — это идеальный загрузчик музыки Spotify
Преимущества загрузчика Spotify VK
- • Высокая скорость загрузки любимой музыкальной композиции Spotify
- • Это расширение с небольшим объемом, занимающее очень мало места в хранилище вашего устройства.
- • Это позволяет вам иметь доступ и загружать треки из VK Spotify и воспроизводить их в автономном режиме.
- • Качество скачанных композиций очень хорошее, как и у оригинального .
- • Песни, загруженные из Spotify, свободны от DRM и могут быть переданы другим, а также воспроизведены на множестве устройств.
- • Это бесплатный загрузчик музыки Spotify без каких-либо затрат
Недостатки Spotify VK Downloader
- • Не все песни из Spotify
- • Вы можете одновременно загрузить не более 10 треков из Spotify
- • В некоторых странах это считается незаконным
- • Поддерживается только выходной формат MP3 для песен
Еще Spotify Music Downloader — лучшая альтернатива Spotify VK Downloader
Поскольку необходимость загружать песни из Spotify и воспроизводить их в автономном режиме растет с увеличением количества подписок Spotify, логично, что было задумано больше программного обеспечения и расширений для загрузки музыки Spotify.Поскольку загрузчик Spotify VK является одним из лучших бесплатных расширений, есть еще много других, которые могут быть хорошей альтернативой загрузчику Spotiload Spotify VK, например, TunesKit Spotify to MP3 Downloader.
Как лучшая альтернатива Spotiload, TunesKit Spotify Music Downloader может загружать и извлекать музыку Spotify в виде общих форматов, таких как MP3, AAC, FLAC и WAV, среди многих других распространенных форматов. Он очень прост в использовании и сохранит качество музыки без потерь, включая битрейт 320 кбит / с песен Spotify в выходных треках.Более того, он известен своей 5-кратной скоростью загрузки и конвертации музыки Spotify в MP3 и другие форматы.
Основные характеристики конвертера TunesKit Spotify в MP3
- Удалить DRM из всех треков, альбомов и плейлистов Spotify
- Преобразование музыки Spotify в MP3, AAC, WAV, FLA и т. Д.
- Сохраняйте качество музыки без потерь и теги ID3
- Загружайте песни Spotify со скоростью до 5 раз быстрее
Чтобы узнать больше об этом умном загрузчике музыки Spotify и его производительности при загрузке песен Spotify в формате MP3, вы можете посетить это полное руководство: Как конвертировать Spotify в MP3 для прослушивания в автономном режиме.
 Заходим в режим редактирования новой страницы и делаем таблицу. Открываем ее тегом
Заходим в режим редактирования новой страницы и делаем таблицу. Открываем ее тегом  После вертикальной черты назначаем ссылку для каждой кнопки. Получаем такой код.
После вертикальной черты назначаем ссылку для каждой кнопки. Получаем такой код.
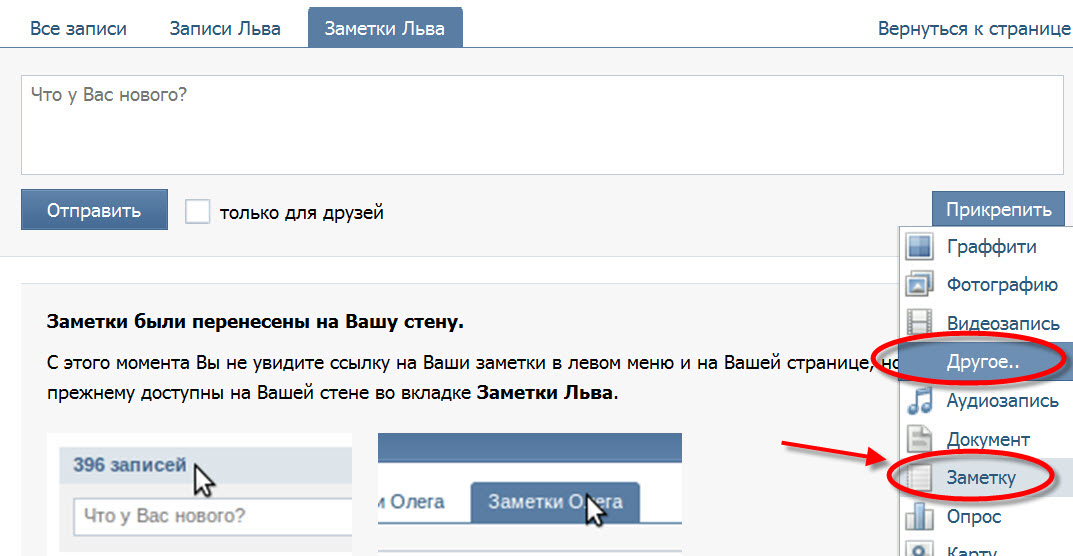 Узнайте больше об открытии доступа к альбомам с помощью iCloud для Windows.
Узнайте больше об открытии доступа к альбомам с помощью iCloud для Windows.


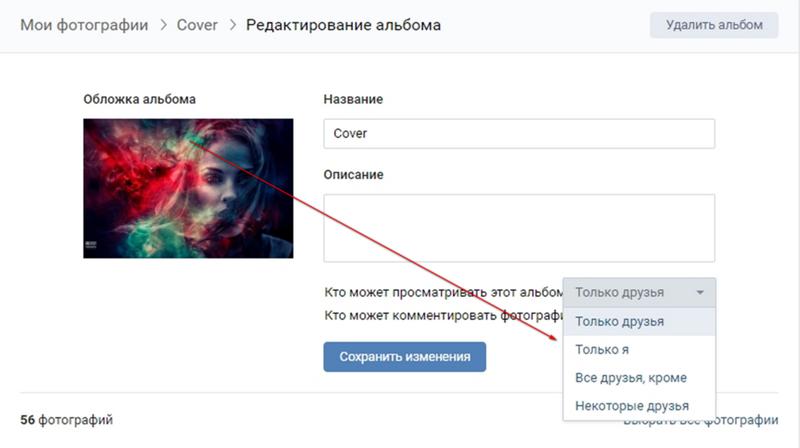
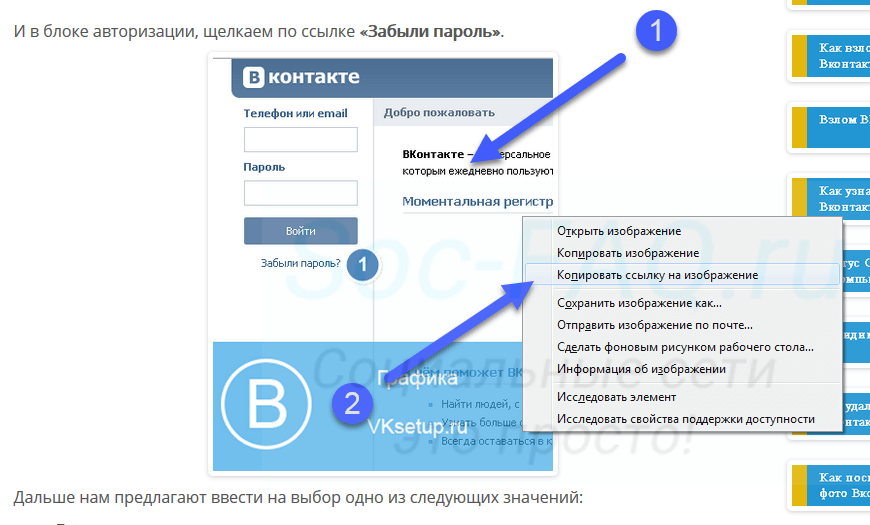
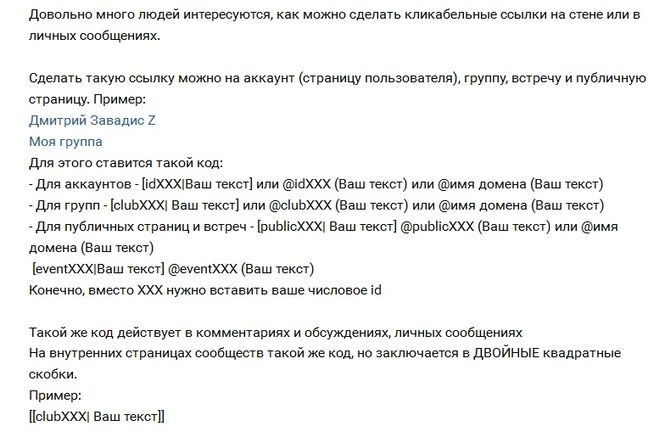 264
264 Мы обязательно его добавим.
Мы обязательно его добавим. Этот параметр можно и не трогать, так как при выгрузке заказов из альбома, вы сможете увеличить стоимость заказа (т.е. указать ОРГ-сбор) в % или фиксировано.
Этот параметр можно и не трогать, так как при выгрузке заказов из альбома, вы сможете увеличить стоимость заказа (т.е. указать ОРГ-сбор) в % или фиксировано. Эта функция подберет оптимальные, с точки зрения ВК, цвета и фильтры для вашей фотографии.
Эта функция подберет оптимальные, с точки зрения ВК, цвета и фильтры для вашей фотографии.
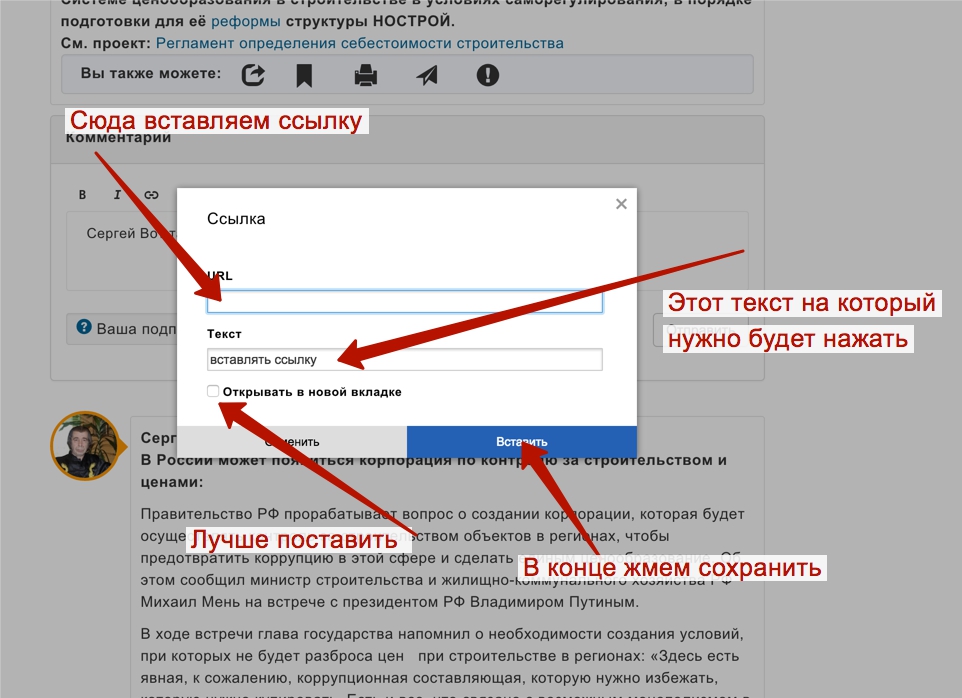
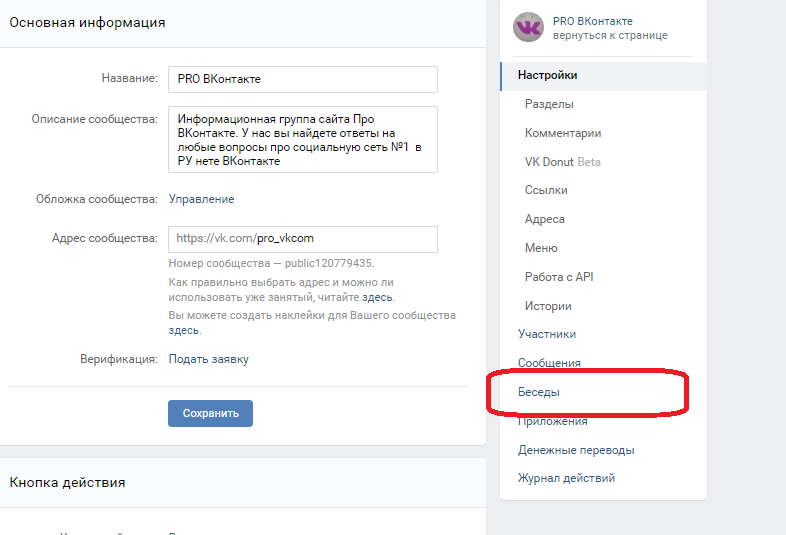 Зеленое уведомление уведомит вас о завершении. Это означает, что альбом передан вашему сообществу.
Зеленое уведомление уведомит вас о завершении. Это означает, что альбом передан вашему сообществу.



 Откройте его в полноэкранном режиме.
Откройте его в полноэкранном режиме.