Как быстро научиться пользоваться фотошопом. Мои практические советы и рекомендации
Дорогие друзья, если вам интересно как быстро научиться пользоваться фотошопом, то данная статья для вас.
Честно уже давно хотел написать подобную статью, но вдохновение на ее написание пришло только сегодня (статью написал на одном дыхании, получилось как получилось, возможно завтра что то еще добавлю/изменю).
В общем спешу поделиться с вами своим опытом в вопросе как быстро освоить программу Adobe Photoshop.
Статья получилась обьемной, так что садитесь поудобнее я начинаю. Фотошоп для меня всегда был любимым хобби.
И сейчас это хобби помогает мне зарабатывать деньги через Интернет.
Как быстро научиться пользоваться фотошопом
Лично я знаю всего 2 способа как быстро освоить фотошоп (если вы знаете еще какой то способ пожалуйста напишите в комментариях):
1. Как быстро научиться пользоваться фотошопу самостоятельно (в этой части, опубликую выжимку из моего опыта, описанного в первой части и сделаю рекоммендации для начинающих).
2. Как очень быстро научиться пользоваться Фотошопом (в этой части расскажу свои наблюдения о самом быстром способе изучения программы).
Дорогой друг, эту статью я написал в 2014 году, данные в ней практически до сих пор актуальные 🙂
Изменилось только одно — я разработал авторскую систему как научиться уверенно пользоваться Adobe Photoshop за 30 дней.
Преимущества обучения Adobe Photoshop в моей школе:
1. Максимально эффективные уроки
Вы получите доступ к 57 видеоурокам (после первой оплаты, доступ навсегда), которые можно изучать в удобное для вас время.
Продолжительность видеоурока от 3 до 20 минут. Рекомендую изучать по 2-3 видеоурока каждый день.
Каждый урок в продуман до мелочей. Все уроки нужно изучать последовательно, так как сложность увеличивается от урока к уроку.
2. Записи всех видеоуроков и копии всех исходных файлов
Если Вы хотите ещё раз просмотреть важные моменты урока — то Вы можете смотреть его онлайн еще раз или просто скачать запись урока себе на компьютер.
Все уроки имеют исходные файлы, которые вы получите вместе с уроком.
Вам нужно 20-30% своего свободного времени уделить на изучение теоритических видеоуроков, а после оставшееся время уделить закреплению полученных знаний.
Таким образом, инвестировав всего 1-2 часов своего времени в день, уже через 30 дней вы легко и с удовольствием получите навык — уверенное владение программой Adobe Photoshop.
Вы обогащаетесь знаниями, опытом и зарядом сил для постоянного развития.
3. Продвигающее вас сообщество и поддержка
Попав в школу, Вы больше не остаётесь наедине со своими страхами, нерешёнными проблемами и вопросами. В лице людей, как и Вы стремящихся улучшить свою жизнь, и в лице мудрого и опытного наставника — Сергея Иванова.
Вы получаете мощную поддержку и продвигающую, мотивирующую среду. Вместе Вам гораздо проще сохранять фокус на развитие и достигать новых результатов.
А новые друзья не дадут Вам снова потерять веру в себя. День ото дня Вы становитесь лучше и сильнее.
4. Получите необходые навыки
Научитесь уверенно работать в программе Adobe Photoshop (освоите все необходимые инструменты, научитесь работать с масками, слоями, смартобьектами, будите с легкостью делать коллажи, обрабатывать и восстанавливать фотографии)
А также создавать логотипы, баннеры, дизайн сайтов, шапки для сайтов, аватары, уникальные картинки и мн. др.).
Получите знания где и как можно искать первые заказы на ваши услуги.
5. Возможность задавать вопросы тренеру
Только студенты школы имеют эксклюзивную возможность задавать самые сокровенные вопросы лично мне (Сергею Иванову) и получить развернутые ответы.
6. Обучение онлайн, не выходя из домаВсё обучение в школе проходит в онлайн-формате. Поэтому, все что нужно Вам для обучения — это интернет, компьютер и Ваше желание быть успешным.
И так давайте пойдем по заявленному выше порядку.
Как научиться пользоваться фотошопом самостоятельно
И так если вы решили освоить фотошоп самостоятельно, тогда прочитайте несколько моих рекомендаций, которые помогли мне обучиться фотошопу (надеюсь и вы найдете среди них полезные для себя).
— На первый взгляд после первого запуска программа кажестся сложной — но не нужно пугаться, в настоящее время очень много источников используя, которые вы сможете быстро освоить эту программу (когда я начинал обучаться фотошопу в 2003 году не было так много информации по изучению программы как сейчас, все приходилось изучать методом тыка или же по крупицам из книг, а книг то толковых не было, одни справочники, а это долго, нудно и неинтесно, да еще черно-белые они были, брр….
Как вспомню так вздрогну, интернета у меня тогда еще не было, потом появился dial-up — это когда на модемчике через телефонную линию выходишь в интернет… ох и были времена.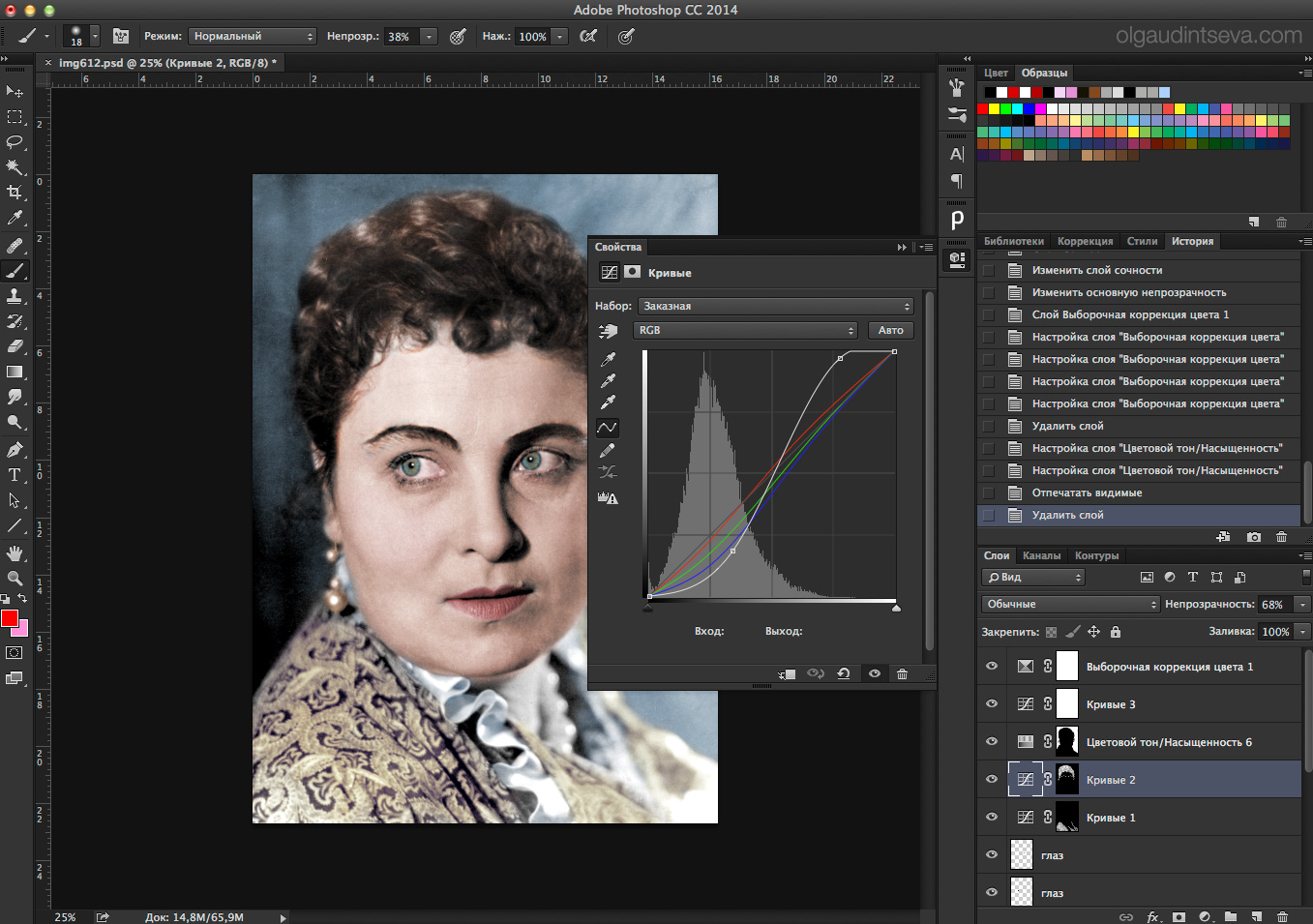 А сейчас все изменилось в Интернете можно найти тонну информации + на полках в магазинах появилсь отличные обучающие книги).
А сейчас все изменилось в Интернете можно найти тонну информации + на полках в магазинах появилсь отличные обучающие книги).
— Для начала просто откройте программу и начните, делать хоть что-нибудь методом тыка. Мне очень помогает данный метод на первых порах при изучении той или иной программы, к обучающим материалам можно прибегнуть в любое время (к примеру, когда нужен быстрый результат и времени очень мало, а программу нужно освоить за очень короткий срок).
Уделите большое внимание инструментам в программе, разобравшись как работать каждый из них вам в будущем будет проще изучать различные уроки по фотошопу.
— Начинайте изучать и делать уроки по фотошопу на специальных сайтах с уроками (можете начать с пошаговых уроков/видеоуроков на моем блоге).
Я рекомендую вот эти сайты:
русскоязычные сайты:
photoshop.demiart.ru/ (самый старый в рунете сайт с уроками по фотошопу который я знаю)
www.photoshop-master.ru/ (так же можно найти множество уроков/видеоуроков по фотошопу и еще множество всяких вкусностей)
photoshop-help. ru/ (мой сайт, авторские уроки/видеоуроки по фотошопу, переводные уроки по фотошопу, также можно скачать большое количество дополнения для фотошопа)
ru/ (мой сайт, авторские уроки/видеоуроки по фотошопу, переводные уроки по фотошопу, также можно скачать большое количество дополнения для фотошопа)
photoshopsunduchok.ru (так же можно найти множество хороших уроков/видеоуроков по фотошопу)
англоязычные сайты:
psd.tutsplus.com (пожалуй один из самых известных западных сайтов с очень профессиольными уроками/видеоуроками по фотошопу)
textuts.com (отличный сайт в основном публикуются уроки с тектовыми эффектами)
psd.fanextra.com (так же на сайте можно найти множество уроков и всяких фишечек для фотошопа)
http://photoshoptutorials.ws/
— так же рекомендую начинающим изучать книги по фотошопу. Очень рекомендую книги Скота Келби (Скот действительно мастер фотошопа, в его книгах простыми словами описаны сложные вещи, все уроки пошаговые и с цветными иллюстрация, в общем для новичков самое то, читаешь уроки, делаешь то, что говорить автор и постепенно обучаешся). Я сам обучался по книгам (за качество книг ручаюсь на все 100%).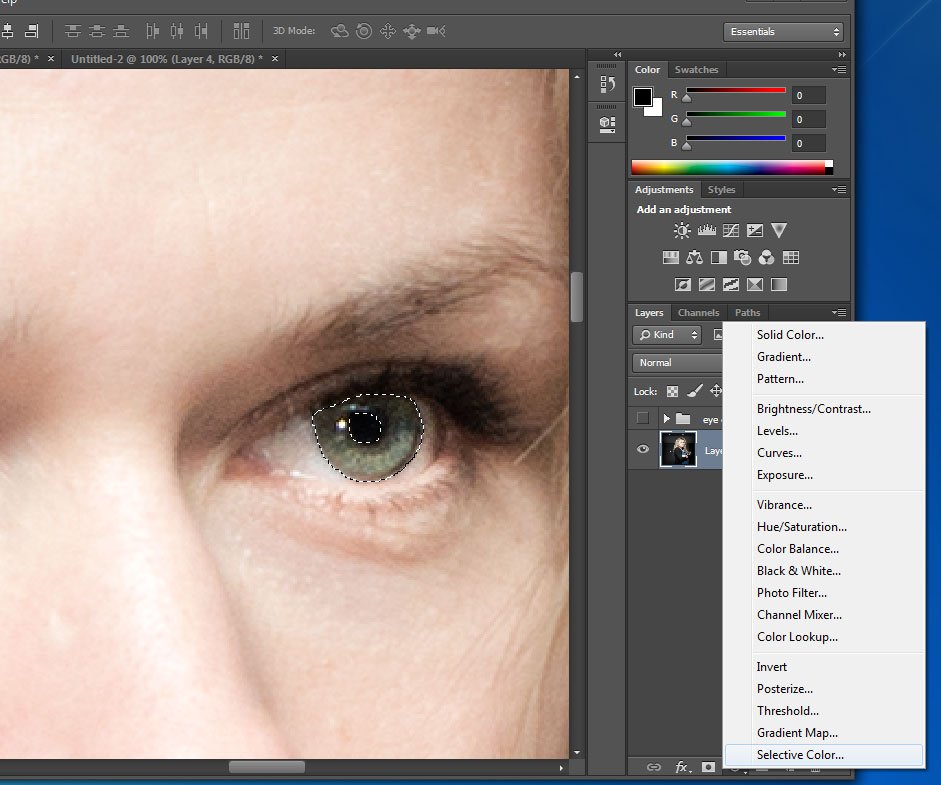 Книги можно купить в любом книжном магазине, также можно скачать из интернета электронные книги — нужно только поискать.
Книги можно купить в любом книжном магазине, также можно скачать из интернета электронные книги — нужно только поискать.
— Если у вас есть друг, который уже хоть немного владеет программой, пригласите его в гости пусть даст вам несколько уроков (в свое время мне первые уроки-азы давала сестра), также можно устроиться на работу или пройти практику (я работал в фотосалоне, проходил практику в типографии, а сейчас я фрилансер-вебдизайнер).
— научитесь пользоваться поиском в поисковых системах, посути для того что бы решить интересующий вас вопрос достаточно ввести нужную фразу в поисковике google, яндекс или же воспользоваться поиском на сайте youtube.com (на сайте представленно большое количество видеоуроков по фотошопу), нужно не лениться и стараться найти ответ самому, практический на каждый ваш вопрос, уже есть готовый ответ: пошаговая инструкция или видеуорок.
— если уж ничего не помогло, попробуйте обратиться к людям на форумах, практически на каждом сайте с уроками по фотошопу есть форум.
— очень рекомендую постоянно заходит на сайты, на которых люди выкладывают свои работы, к примеру я очень люблю заходить на фриланс-биржы, смотреть работы мастеров фотошопа (выбираю фрилансера и смотрю его работы), набираюсь вдохновения.
— скачивайте уже готовые дополнения для фотошопа (psd исходники) и смотрите как они сделаны, их можно найти практически на каждом сайте о фотошоп (к примеру на моем сайте в этом разделе).
— делайте свои первые работы, уроки и публикуйте их в сети, не бойтесь критики, послушайте что люди думаю о них и вы увидите как люди начнуть хвалить вас за проделанную работу, подсказывать как можно сделать так что бы улучишь результат.
Как очень быстро научиться пользоваться фотошопом
Что же делать если очень хочется быстро изучить программу Adobe Photoshop и времени свободного нет на самостоятельное обучение программе посредством книг, сайтов, форумов, метода тыка и т.д.
Тогда нам на выручку приходят готовые видеокурсы по фотошопу — посути вся информация разложенная по полочкам и записанная на DVD диск, остается только выделить 1-2 денька и вы уверенный пользователь фотошопа. Все видеокурсы платные, но если вы цените свое время и хотите быстрых результатов то это для вас. Все видеокурсы записаны профессионалами своего дела и их не купишь в магазине, можно только заказать через интернет.
Все видеокурсы платные, но если вы цените свое время и хотите быстрых результатов то это для вас. Все видеокурсы записаны профессионалами своего дела и их не купишь в магазине, можно только заказать через интернет.
Я рекомендую вот эти видеокурсы (качество курсов отличное, я лично изучил 2 из них):
На этом все о чем я хотел рассказать вам сегодня. И подводя итоги, мне хочеться дать вам несколько напуствий. Прежде всего, я знаю, что у вас всё получится, если вы не бросите это дело на самом пике трудностей, не отступайте перед трудностями и вы обязательно сможете научиться хорошо пользоваться фотошопом!
Удачного вам обучения фотошопу!
А как вы обучались/обучаетесь фотошопу, напишите в комментариях мне очень интересно, возможно у вас есть какие то свои методики, пожалуйста поделитесь, о них будет интересно почитать людям.
С уважением Артур Иванов.
Фотошоп с нуля (бесплатная версия)
Стартовый курс для быстрого освоения основ Фотошопа.
Если вы новичок, мы поможем разобраться в премудростях программы.
Данный бесплатный курс даст вам старт для дальнейшего освоения Фотошопа.
Содержание курса
Раздел 1.
Введение Урок 1 . Вводное занятиеРаздел 2.
 Знакомство с программой Урок 5 .
Знакомство с программой Урок 5 . Раздел 3.
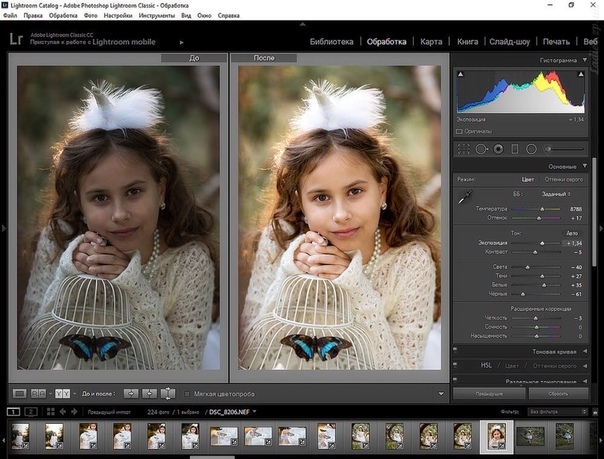 Основы работы Урок 1 .
Основы работы Урок 1 . 
Раздел 4.
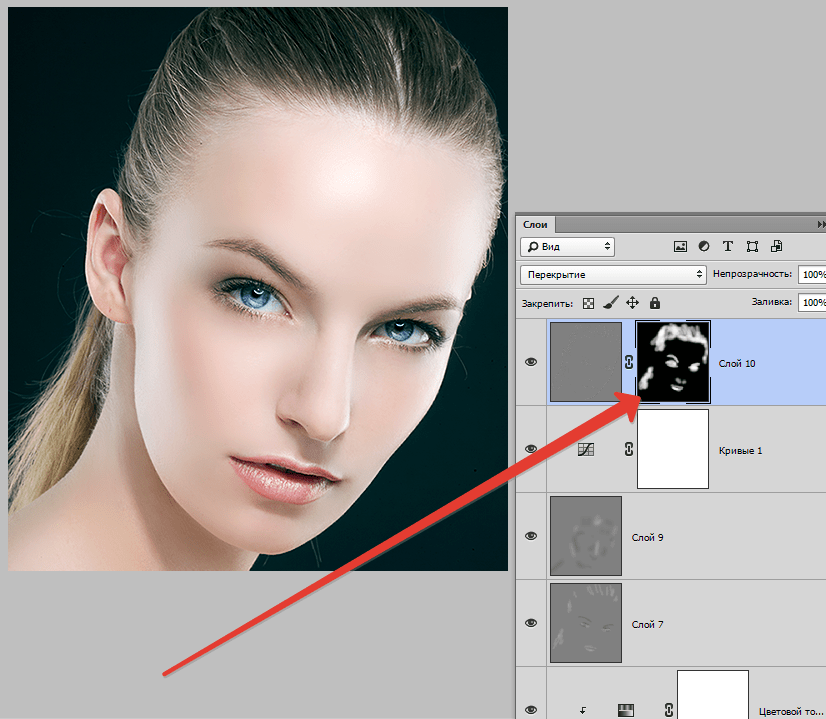 Итоговое видео
Итоговое видеоСхема обучения
Теория
Читаем текст
Смотрим
обучающее
видео
примеры
Практика
Выполняем задания,
и загружаем на сайт
Консультация
Получаем от преподавателя отзыв,
советы и рекомендации
по
улучшению вашей работы,
задаем вопросы и получаем ответы
Выполняем задание
еще раз
4
Переходим
к следующему
уроку
Дизайн сайта с нуля.
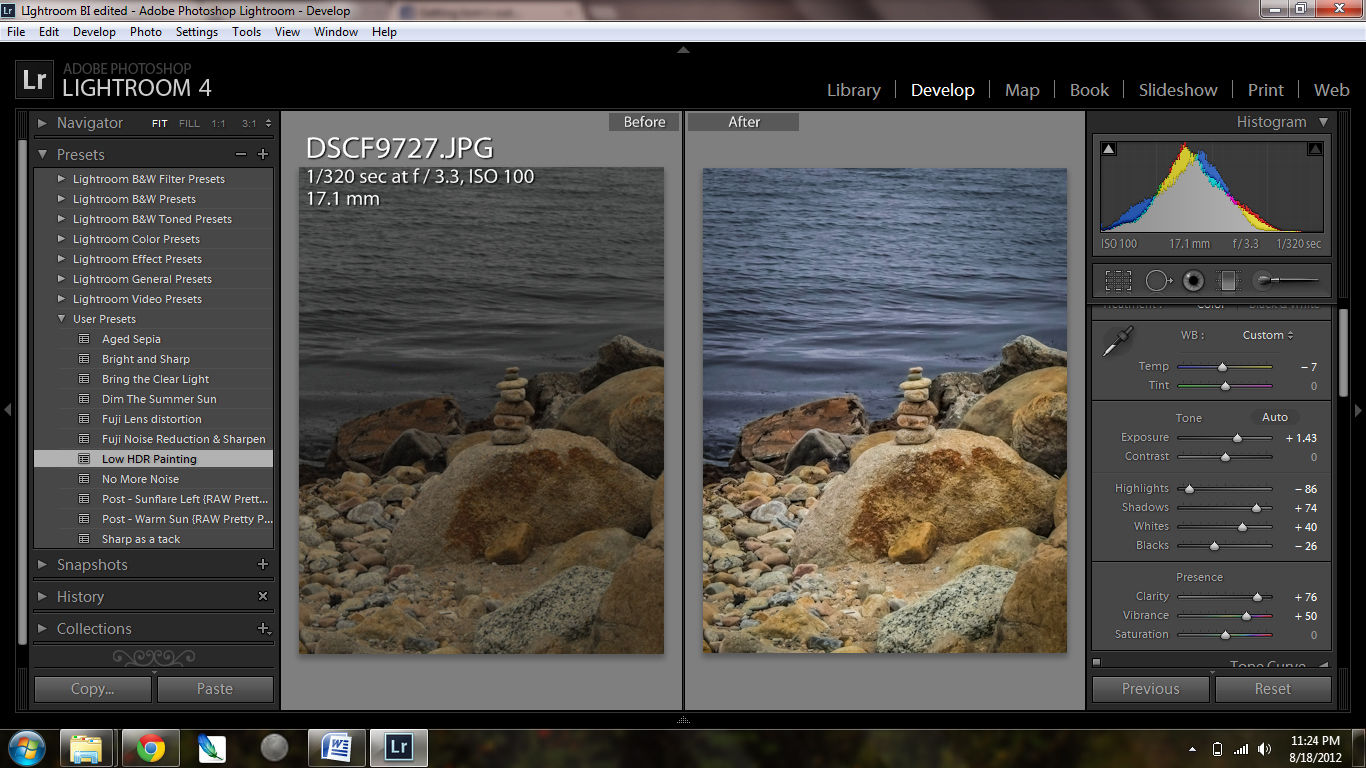 Как разобраться в фотошопе и сделать свой первый сайт с нуля, чтобы попробовать себя в роли веб-дизайнера. Курс по веб-дизайну. :: Школа веб-дизайна Максима Солдаткина
Как разобраться в фотошопе и сделать свой первый сайт с нуля, чтобы попробовать себя в роли веб-дизайнера. Курс по веб-дизайну. :: Школа веб-дизайна Максима СолдаткинаВы узнаете базовые шаги по созданию
сайта, необходимые начинающему
веб-дизайнеру
Дизайн сайта это не фотошоп. На самом деле сайт это: смыслы,
иерархия, шрифты, картинки, цвет и магия.
На курсах «рисования сайтов» вам расскажут, что сайты это: шапка, тело
и подвал. Затем вы научитесь делать шаблонные одинаковые сайты.
На этом курсе вы научитесь нешаблонно мыслить и создавать новое.
Научиться магииСпециальная программа
для начинающих дизайнеров
Курс охватывает все вопросы с которыми сталкивается
начинающий дизайнер при создании своего первого сайта
Смыслы, с чего начинается любой хороший сайт
Что такое сайт
С чего начинается дизайн сайта
Чем отличаются плохой и хороший сайт
5 шагов к пользе
Как делать сайты, которые действительно нравятся людям
Живые трупы в веб-дизайне
Как найти вдохновение перед началом дизайна
Исследование перед началом любого дизайна
Поиск вдохновения
Как создавать лучшие сайты из возможных
Как быстро получить много опыта, техника «Подъемник»
Правильные шаги для иследования перед началом любого дизайна
Как дизайнеру найти вдохновение
Фотошоп как основной инструмент веб-дизайнера
Бесплатная установка Фотошопа
Дизайн сайта в фотошопе с нуля за 60 минут
Простые фигуры
Текст
Шрифт
Смарт-объекты
Правильная структура сайта
4 основных уровня в устройстве сайта
Как быстро собрать сайт из блоков
Блочная структура сайта
Волшебные серые блоки
Треугольник сайта: текст, смысл, блоки
Главная ошибка при создании структуры сайта
Глубокая проработка и наполнение сайта
Обратный треугольник: блоки, смысл, текст
Как сделать сайт интересным
Что такое рыба и как обойтись без нее
Где брать тексты, картинки, иконки
Шрифт и размеры шрифтов
Как подобрать качестенный шрифт
Классические шрифты
Какие шрифты всегда выглядят хорошо
Как выбрать размеры шрифта
Золотое сечение в типографике
Цвет и акциденция
Как подобрать красивые цвета
Что делать, если сайт выглядит скучно
Акцидентный цвет
Как выделить самое важное на сайте
Красивая графика со стоков
Где бесплатно найти качественные картинки
Где бесплатно найти качественные иконки
С чего начинается красивый сайт
Выравнивание и верcтка: золотое сечение в вебе
Колонки для выравнивания веб-сайта
Простая сетка
Оптические оси
Пропорции золотого сечения
Как сделать гармоничный сайт
Как оформить свой первый сайт для портфолио
Как оформить свой первый сайт
Правильная подача в 4 шага
Закон хорошего портфолио
Шаблоны для оформления
Новые темы – бесплатно
Если вы не найдете в курсе ответа на ваш вопрос – задайте его мне.
Новые темы будут доступны бесплатно для всех участников курса.
Вы получите подробный персональный ответ на ваш актуальный вопрос
Получить ответ на свой вопрос
8 каналов YouTube, которые помогут разобраться в Photoshop
Реклама, веб-дизайн и профессиональная фотография — основные рынки, на которых хорошо зарабатывают с помощью Photoshop. С другой стороны, миллионы людей углубляются в тонкости графического редактора исключительно для себя: например, для качественной ретуши собственных снимков и наложения на них сложных эффектов. Не сомневайтесь, овчинка стоит выделки, правда, вам придётся усердно учиться и кропотливо практиковаться. Наша подборка YouTube-инструкторов поможет вам на старте.
Adobe Photoshop
Фирменный канал флагманского продукта компании Adobe будет полезен любому пользователю, независимо от уровня подготовки.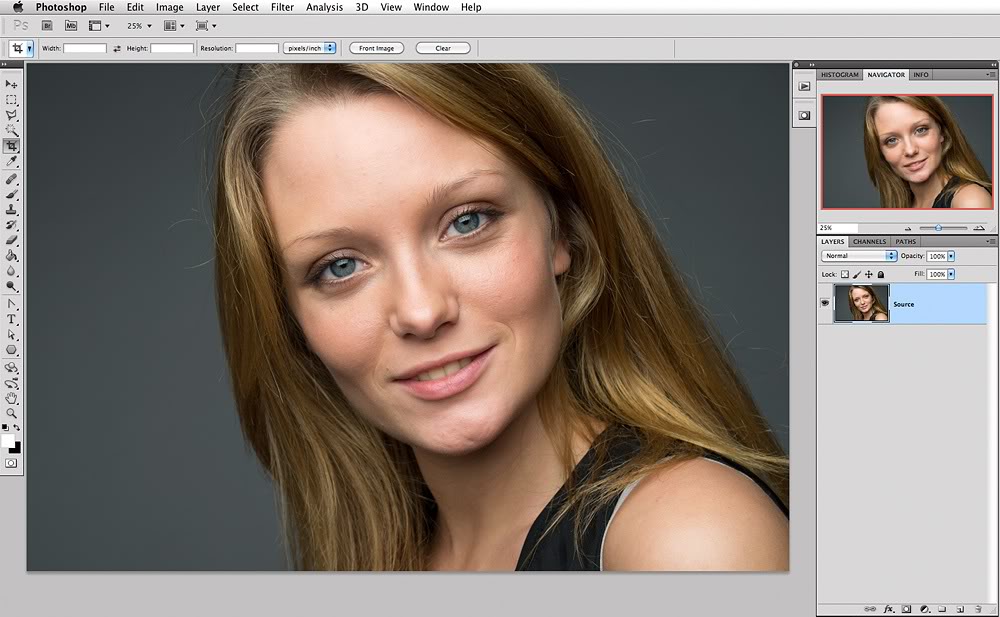 Именно здесь из первых рук можно узнать о самых важных обновлениях программы и её новых возможностях либо просто посмотреть качественные уроки.
Именно здесь из первых рук можно узнать о самых важных обновлениях программы и её новых возможностях либо просто посмотреть качественные уроки.
Смотреть канал →
Tutvid
Авторский проект Натаниэля Додсона (Nathaniel Dodson) развивается на протяжении десяти лет. На своём канале tutvid бодрый фотограф делится собственным опытом обработки портретов, фотографий еды, изображений Apple Watch, а также рассказывает о трюках новых версий графического редактора или размышляет над смежными темами, например «Плагиат — это хорошо», «Когда использовать Photoshop, а когда — Illustrator». Некоторые уроки длятся около часа, однако раскрывают сложные темы сполна.
Смотреть канал →
PhotoGavin
Гэвин Хоя (Gavin Hoey) — победитель официальных соревнований Adobe, евангелист продуктов компании, а также активный тренер по обработке растровой графики.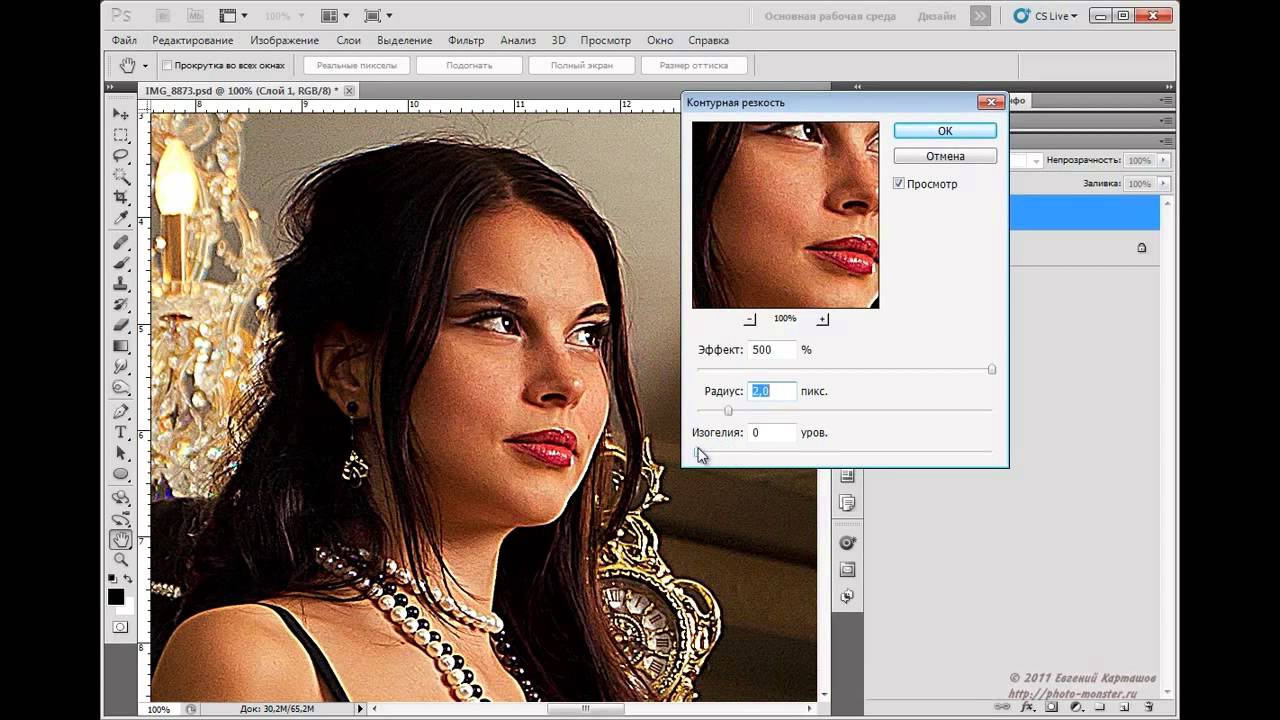 Громадный опыт и навыки работы с инструментами Photoshop и Lightroom, несомненно, будут полезны всем фотографам, несмотря на то, что последний выпуск был выложен больше года назад: автор занялся схожим проектом, связанным с постановкой фото.
Громадный опыт и навыки работы с инструментами Photoshop и Lightroom, несомненно, будут полезны всем фотографам, несмотря на то, что последний выпуск был выложен больше года назад: автор занялся схожим проектом, связанным с постановкой фото.
Смотреть канал →
IceflowStudios
С 2006 года Говард Пинский (Howard Pinsky) выкладывает на канал IceflowStudios уроки по Photoshop и Lightroom. Большой список качественного видео разбит на тематические плейлисты, среди которых, как мне кажется, особняком стоят Minute Photoshop Tips — короткие ролики с максимальной пользой для тех, у кого времени в обрез. К слову, недавно Говард демонстрировал своё мастерство в режиме реального времени на Twitch. Надеюсь, ему понравилось и начинание приживётся.
Смотреть канал →
Blue Lightning TV
Марти Геллер (Marty Geller), владелец канала Blue Lightning TV, делится рецептами классических трюков и эффектов Photoshop, причём делает это очень скрупулёзно. Наверняка эти простые и доступные уроки понравятся прежде всего новичкам. Немаловажно, что Марти записывает новые видео с завидным постоянством и не обходит стороной животрепещущие темы, например Рождество или выход нового эпизода «Звёздных войн».
Наверняка эти простые и доступные уроки понравятся прежде всего новичкам. Немаловажно, что Марти записывает новые видео с завидным постоянством и не обходит стороной животрепещущие темы, например Рождество или выход нового эпизода «Звёздных войн».
Смотреть канал →
Photoshop Tutorials
Более 100 уроков от Photoshop Tutorials посвящены самой разноплановой тематике: световые эффекты, работа над шрифтами, ретушь портретов и имитация погодных явлений, например снега. Небольшая продолжительность и невысокая сложность должны понравиться новичкам. Тем более что в описании каждого ролика указана ссылка на домашнюю страничку Photoshop Tutorials, где выложены исходники уроков, правда, не всегда бесплатно.
Смотреть канал →
Photoshop Training Channel
Название канала Photoshop Training Channel говорит само за себя: уроки Photoshop, трюки Photoshop, эффекты Photoshop и ничего более.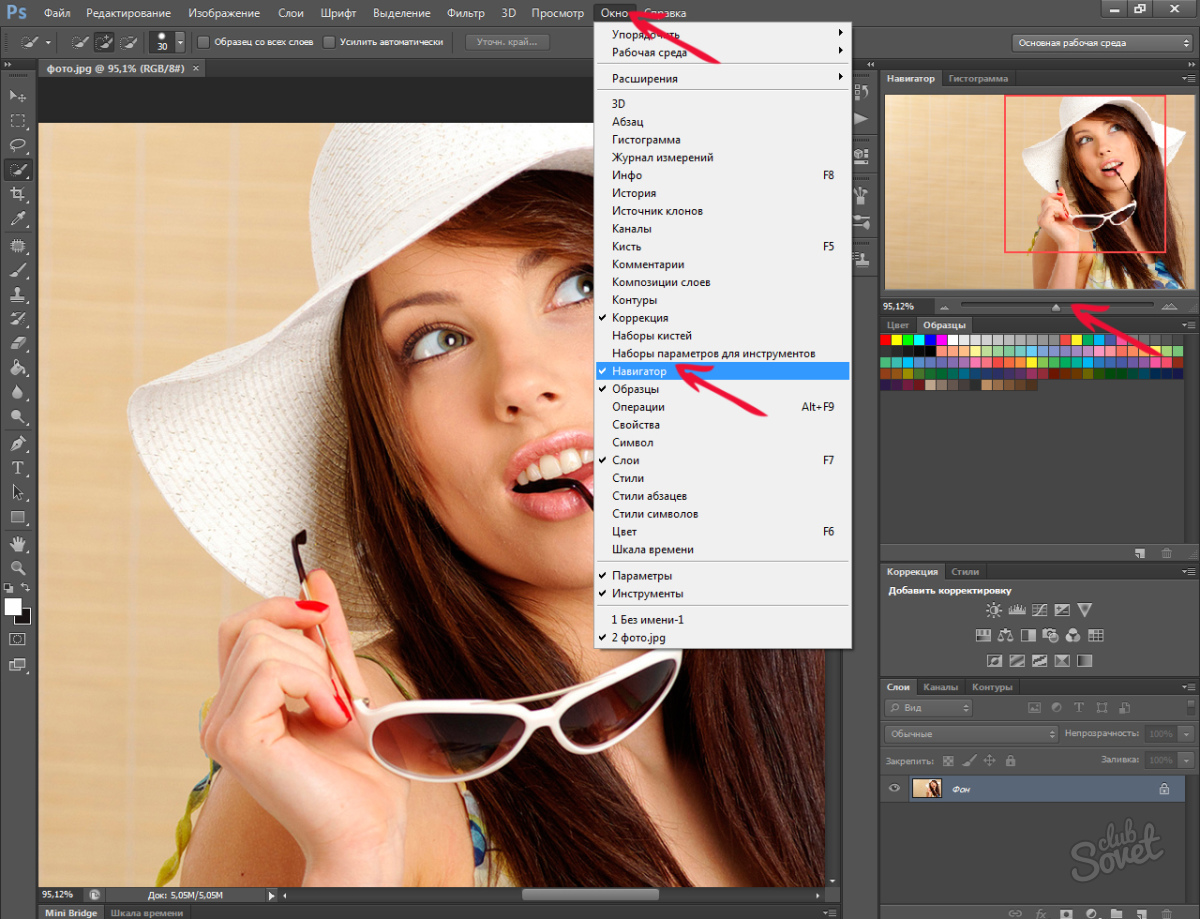 Здесь принята особая мантра. Цитирую: «Просто покажи мне, как это делается».
Здесь принята особая мантра. Цитирую: «Просто покажи мне, как это делается».
Смотреть канал →
PhlearnLLC
800 тысяч подписчиков и 42 миллиона просмотров говорят о высочайшем классе PhlearnLLC. Это канал для молодых, продвинутых и опытных пользователей Photoshop от профессиональных фотографов и ретушёров. Помимо подготовки обучающих видео для YouTube, команда Phlearn Photoshop and Photography продаёт особые сборники уроков с исходными RAW-файлами, текстурами и детальными пояснениями по самым востребованным направлениям дизайна и фотографии, например созданию фото в стиле пин-ап или глубокой ретуши портретов.
Смотреть канал →
Не сомневаюсь, что некоторые читатели возмутятся по поводу языка предложенных каналов. Но тому есть два объяснения. Во-первых, я сам когда-то постигал азы Photoshop по англоязычной литературе и видеоурокам. В этом нет ничего сложного, ведь все действия отчётливо видны на экране, и это обязательно, если вы планируете стать профессионалом. Во-вторых, мне попросту не попадались хорошие русскоязычные каналы. Возможно, я их не заметил и пропустил. Тогда просьба поделиться ссылками в комментариях. 🙂
Но тому есть два объяснения. Во-первых, я сам когда-то постигал азы Photoshop по англоязычной литературе и видеоурокам. В этом нет ничего сложного, ведь все действия отчётливо видны на экране, и это обязательно, если вы планируете стать профессионалом. Во-вторых, мне попросту не попадались хорошие русскоязычные каналы. Возможно, я их не заметил и пропустил. Тогда просьба поделиться ссылками в комментариях. 🙂
Топ-5 лучших книг по Фотошопу. Обучение с книгами по Photoshop
Как научиться обрабатывать фотографии и делать классные фотоколлажи? Как разобраться со всеми этими кистями, слоями, масками, и стать с Фотошопом «на ты»?
Во-первых, можно вступить в Школу «Фотошопа» для женщин №1. Здесь вы сможете пройти комплексное обучение и стать настоящим фотохудожником!
А во-вторых, можно самостоятельно изучать полезные материалы по теме, и обязательно пробовать все на практике.
В помощь вам мы подготовили подборку лучших книг по Фотошопу.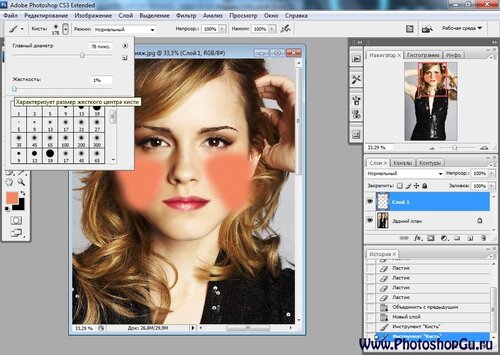 Читайте и совершенствуйтесь →
Читайте и совершенствуйтесь →
Дэн Маргулис «Photoshop для профессионалов: классическое руководство по цветокоррекции»
Дэн Маргулис — всемирно признанный эксперт по цветокоррекции. Эта книга является must have для тех, кто занимается цифровой фотографией: для дизайнеров, фотографов, специалистам по допечатной подготовке и компьютерной графике.
Фотошоп идеален для любых манипуляций с цветом. В книге Маргулиса вы найдете наиболее мощные инструменты по улучшению изображений. Это усиление деталей фотографии (даже тех, что невозможно разглядеть с первого раза), восстановление естественных цветов фотографии, печать изображений на бумаге с корректными цветами и многое другое.
Дэн Маргулис «Photoshop LAB Color. Загадка каньона и другие приключения в самом мощном цветовом пространстве»
Еще одна книга Маргулиса, которая является прекрасным дополнением к предыдущей. В ней автор открывает читателям тайны цветового пространства LAB. Это мощное пространство в Photoshop, которое позволяет значительно улучшать снимки при ретушировании.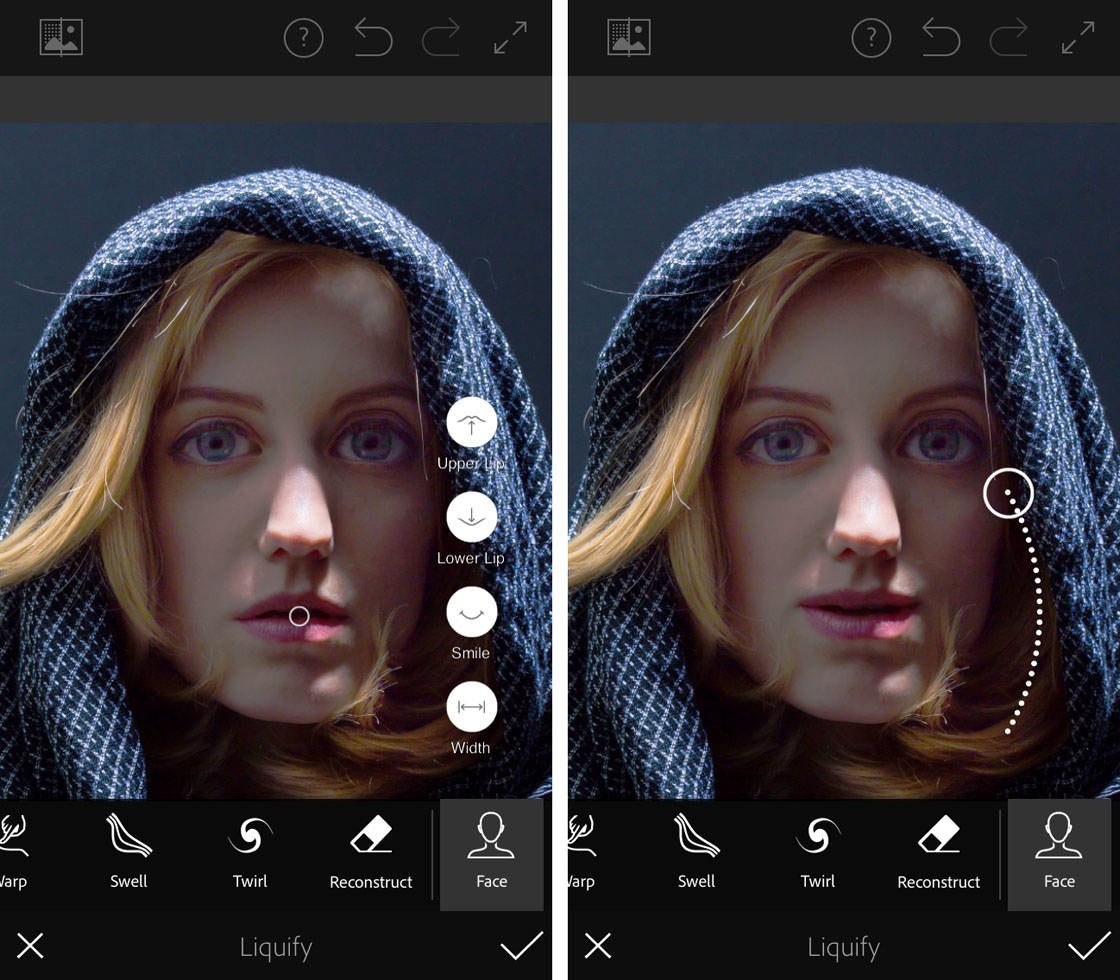 В нем можно изменять цвета объектов, выделять оттенки, создавать маски, повышать яркость цветов и т.д.
В нем можно изменять цвета объектов, выделять оттенки, создавать маски, повышать яркость цветов и т.д.
Если вы уже не новичок и ищете новые горизонты в искусстве Фотошопа, то эта книга — для вас!
Скотт Келби «Цифровая фотография» том 1, 2, 3, 4
Супербестселлеры от Скотта Келби, самого популярного в мире автора, пишущего о Photoshop. 1-й том стал самой продаваемой книгой по цифровой фотографии в истории.
Подробнейшее пособие для всех, кто хочет стать профессиональным фотографом! Целых 4 толстенных тома, которые нужно изучать по очереди.
В этих книгах нет сложных объяснений и технических терминов. Здесь легко и доступно рассказывается, какие настройки использовать, на какие кнопки нажимать и как лучше снимать.
Вот что говорит автор о своем подходе: «Представьте, что мы с вами отправились на съемку и вы спрашиваете: «Скотт, как сфотографировать цветок, чтобы он получился на фотографии четким, а фон — размытым?» В ответ я не стану читать вам длинную лекцию о теории фотосъемки, а просто подскажу: «Используй зум-объектив, выбери значение диафрагмы f/2,8, наведи фокус на цветок и фотографируй».
Скотт Келби «Великолепная семерка Скотта Келби для Adobe Photoshop»
Как из тусклого изображения сделать красивую фотографию? Скотт Келби использует для этого систему «великолепная семерка» для Photoshop, в которой 7 простых этапов обработки фотографий.
В книге вы найдете подробные уроки с примерами, иллюстрациями, описанием параметров. С их помощью вы сможете самостоятельно улучшить любую фотографию — всего за 7 шагов!
Также вы можете смело изучать и другие книги Скотта Келби. Все они написаны понятным языком, без лишней воды и являются отличными самоучителями по Фотошопу.
Мартин Ивнинг, Джеф Шеве «Adobe Photoshop CS5 для фотографов. Вершины мастерства»
Отличная книга по Фотошопу, которую можно назвать энциклопедией для фотографов. Здесь вы найдете множество полезной информации:
Книга подойдет как профессиональным фотографам, так и любителям, которые ищут новые возможности Adobe Photoshop.
И в заключение хочется напомнить про принцип Парето: 20 % своего времени посвящайте обучению, а 80% — практике. Все новые знания сразу же внедряйте в жизнь, только так вы добьетесь отличных результатов!
Рекомендуем также замечательную подборку книг по развитию творческих способностей.
А какие книги помогают вам в обучении Фотошопу? Поделитесь в комментариях.
программы и цены на обучение
Изучить работу в Adobe Photoshop может быть полезно по самым разным причинам — если вы хотите пополнить свой семейный фотоальбом качественно отретушированными фотографиями, освоить искусство цифровой живописи, дополнить свое резюме полезными навыками работы в графическом редакторе.
В любом случае вам не обойтись без хорошего обучающего курса, а современные технологии позволяют получать знания онлайн, и многие школы предлагают именно такой вариант обучения для тех, кому комфортнее учиться за собственным компьютером, находясь у себя дома. Есть варианты предлагающие самостоятельное обучение по подготовленным заранее урокам, а для тех, кому важно наличие преподавателя — есть вебинары. Если вы считаете, что обучаться в одиночку скучно — то вам подойдут групповые занятия с общими чатами, обменом мнениями и проверкой домашних заданий.
Skillbox
Сайт: https://skillbox.ru
Телефон: +7 800 222 86 49
Стоимость: от 19 800 р. за курс
Онлайн-курс Photoshop с нуля до PRO
Вы освоите самый популярный графический редактор. Научитесь профессионально работать с графикой, создавать коллажи и анимацию и сможете начать карьеру в дизайне.
Кому подойдёт этот курс
- Новичкам в дизайне
Освоите универсальный графический редактор, научитесь базовым и продвинутым техникам работы. Сможете использовать Photoshop для личных целей или начать карьеру дизайнера. - Дизайнерам
Научитесь работать с 3D и анимацией, использовать кисти и профессионально ретушировать фотографии. Прокачаете скиллы в печатном и веб-дизайне и станете более востребованным специалистом. - Тем, кто работает с графикой
Вы научитесь создавать графику для сайтов или полиграфии, рисовать баннеры, обрабатывать изображения. Сможете воплотить в жизнь любые творческие идеи.
Чему вы научитесь
- Работать с масками и слоями
- Делать ретушь и цветокоррекцию
- Рисовать дизайн-макеты
- Использовать кисти на профессиональном уровне
- Работать с текстом и шрифтами
- Работать с различными эффектами и фильтрами
- Создавать анимацию
- Раскрашивать чёрно-белые фото
- Рисовать тени в сложных композициях
Hedu
Онлайн-курс Photoshop для начинающих
На курсе вы получите базовый уровень знаний, благодаря чему выпускник курса сможет заниматься ретушью фотографий, создавать рекламные макеты, а также дальше развиваться в этой сфере.
Программа
- Урок № 1 — Обзор интерфейса программы Adobe Photoshop и базовые инструменты
- Урок № 2 — Основы композиции, создание первого простого коллажа
- Урок № 3 — Маски
- Урок № 4 — Инструменты трансформации
- Урок № 5 — Выделение сложных объектов
- Урок № 6 — Типографика
- Урок № 7 — Режимы наложения и карта смещения
- Урок № 8 — Кисти
Strokovschool.online
«Эффективная работа в Adobe Photoshop»
Курс включает в себя 15 онлайн практических занятий с доступом 4 месяца.
Программа курса:
- Интерфейс программы и настройка рабочей среды.
- Растровая и векторная графика, размер и качество изображения.
- Работа со слоями.
- Выделение областей.
- Цветовые модели и режимы
- Инструменты для работы с цветом.
- Цветокоррекция изображений. Часть 1.
- Цветокоррекция изображений. Часть 2.
- Работа с масками и каналами.
- Векторные объекты и фигуры.
- Корректирующие фильтры. Ретушь изображений.
- Работа с текстом.
- Фильтры и смарт-объекты.
- Форматы изображений. Профилирование и калибровка.
- Цифровые негативы. RAW и DNG.
Особенности обучения:
- Любое удобное время и место
- Практика. 15 онлайн практических занятий с доступом 4 месяца
- Поддержка. Ежедневная обратная связь с преподавателем курса
- Выгодно. Доступная цена и быстрый видимый результат
Курс ведёт Алина Власова — одна из лучших специалистов в обработке изображений, цветокоррекции, верстке и предпечатной подготовки. Действующий дизайнер в области полиграфии. Имеет опыт преподавания по программе Adobe Photoshop более 10 лет в офлайн школе, что позволило ей создать продуманный и эффективный курс «без воды» с оптимальными заданиями. Работала со многими известными региональными фотографами и продолжает с ними работать и по сей день. Имеет глубокие знания в программе Adobe Photoshop, что позволяет ей простым языком объяснять сложные вещи. Отзывчива, интересный рассказчик.
ЮНИВЕРС. Школа цифровых искусств
Сайт: https://universtudio.ru
Телефон: отсутствует
Стоимость: от 2100 р. за курс
Предлагаемые варианты курсов:
- Adobe Photoshop. Базовый курс
Этот всеобъемлющий курс о главных инструментах Adobe Photoshop СС. Вы научитесь использовать их ловко и уверенно, чтобы создавать в этой программе дизайнерские макеты, рисовать, делать коллажи и фотомонтажи, выполнять ретушь и цветокоррекцию фотографий. Курс ориентирован главным образом на дизайнеров и художников.
- Всё о паттернах
Каждый урок сопровождается дополнительными материалам, помогающими разобраться со сложными моментами, набраться интересных идей и развить свое представление о дизайне паттернов. Все файлы, показанные в видео, можно скачать, ссылка на них находится в материалах к уроку.
- Обработка фото в Adobe Photoshop
Этот курс о том, как решать главные задачи цветокоррекции и фотомонтажа. Вы узнаете как связаны съемка и обработка, научитесь готовить снимки к печати и публикации в интернет.
- Adobe Photoshop. Инструменты дизайнера
Основную часть курса составляют видеоуроки, статьи и практические задания. Еженедельно проходят вебинары с разбором сложных мест. Учиться можно в группе или индивидуально.
Исчерпывающий курс по дизайнерским возможностям Adobe Photoshop. Вы пройдете увлекательный путь от простых макетов, цветокоррекции и ретуши до сложного фотомонтажа и цифровых коллажей. Подробные видео-уроки, домашние работы с обратной связью от ведущих курса, чат поддержки, еженедельные онлайны и море обучающего материала.
Школа дизайна Сергея Вереса
Сайт: https://sveres.ru
Телефон: +375 (29) 888-88-48
Стоимость: от 990 р. за курс
Предлагаемые варианты курсов:
- Фотошоп с нуля (Стартовый)
Стартовый курс для быстрого освоения Фотошопа. Предназначен для новичков, которые не знакомы с программой Photoshop. Авторская методика, множество уроков и домашних заданий для закрепления материала.
- Фотошоп с нуля (Продвинутый)
Данный курс предназначен для людей которые владеют только самыми основами работы. В нем немного глубже рассмотрим основные функции и научимся с ними работать. Все уроки снабжены домашними заданиями. Также вы получаете связь со своим личным преподавателем.
- Фотошоп с нуля (Профессиональный)
Курс предназначен для людей, которые уже умеют работать в Фотошопе. В данном курсе рассматривается профессиональная техника работы. Так называемая техника неразрушающего воздействия на изображения.
BeonMax
Сайт: https://beonmax.com
Телефон: +375 (29) 888-88-48
Стоимость: от 990 р. за курс
«Курс Photoshop для начинающих Веб-дизайнеров»
Практический онлайн курс посвящен изучению основ компьютерной графики с помощью самого популярного графического редактора Photoshop. В курсе вы на практике изучите все основные инструменты Фотошоп и возможности работы с графикой/дизайном.
Вы узнаете, как эффективно построить обучение основам Фотошоп и за 7 часов научиться самому создавать с нуля графические изображения для веб-сайта, полиграфии, рисовать баннеры, корректировать любые фотографии и создавать самые необычные иллюстрации и уникальное оформление.
Курс посвящен основам работы в Photoshop и подойдет для начинающих дизайнеров и веб-дизайнеров, верстальщиков и программистов. А также для всех кому интересно развитие в области дизайна.
Чему вы научитесь
- Научитесь свободно и уверенно работать в программе Photoshop
- Выбирать нужные инструменты и команды для реализации своих задач
- Грамотно применять функции, ускоряющие выполнение работы
- Также узнаете о роли web-дизайнера в процессе создания сайта
- В процессе обучения рекомендуем завести блокнот и из своих записей/конспектов вы получите полноценный справочник по работе с графическим редактором Photoshop
Национальный исследовательский институт дополнительного профессионального образования
Сайт: https://niidpo.ru
Телефон: 8 (800) 707-52-87
Стоимость: от 4620 р. за курс
Предлагаемые варианты курсов:
Adobe Photoshop для дизайнера интерьера
Специалистам по интерьеру, созданию макетов помещений в ходе обучения на курсах предстоит изучить вопросы:
- Возможности программы Adobe Photoshop. Цветовые режимы, рабочая среда и инструменты.
- Растровая графика: понятие, возможности, сфера применения, технологии работы.
- Правила работы с изображениями. Инструменты их обработки.
- Создание коллажа инструментами программы. Виды коллажа и их применение в интерьерном дизайне.
- Moodboard в создании интерьера: цели, принципы и инструменты подготовки.
- Возможности проектирования 3D-коллажей в Adobe Photoshop.
- Техники разработки текстур и покрытий с помощью программы.
- Создание детальной планировки квартиры инструментами фотошоп.
- Постобработка планировок: цели, базовые правила, эффектные приёмы.
- Практический опыт визуализации дизайнерских идей инструментами Adobe Photoshop.
Adobe Photoshop: обработка, ретушь, коллажирование
- Основные инструменты и возможности программы
- Работа с фотоизображением. Ретушь
- Фотореалистичный коллаж. Анимация
Обучение проходит в специальном разделе сайта. Доступ в систему дистанционного обучения (СДО) Слушатели получают после зачисления. Раздел содержит учебные материалы, тесты, задания, электронную зачётную книжку, расписание вебинаров. Теоретическая подготовка включает изучение текстов лекций, учебников, просмотр записей видеолекций. Практическая часть представлена заданиями, основанными на профессиональных ситуациях. За очное участие в вебинаре Слушателю выдаётся дополнительный сертификат. Общаться с экспертами-практиками можно на форуме, вебинарах.
Фотошоп Мастер
«Фотошоп с нуля»
Курс направлен на тех людей, которые совершенно не разбираются в программе и хотели бы освоить её с чистого листа.
Поэтому каждый инструмент, каждая кнопка, объясняется максимально подробно и на практических примерах. К каждому уроку даются дополнительные материалы, чтобы вы могли повторять все мои действия и получать такой же результат. И что самое главное — весь материал дается по принципу — от простого к сложному. Всего предлагается пройти 82 видео урока с наглядными примерами.
Программа курса:
- Экскурсия по программе
- Из чего же сделаны изображения?
- Начинаем жить и работать в Фотошоп
- Изучаем Слои
- Выделяем и вырезаем
- Трансформируем и искажаем
- Шкафчик с инструментами
- Изучаем команды коррекции
- Каналы в Фотошопе
- Удивительные фильтры
- Умные объекты
- Добавим скорости!
- На печать!
Школа компьютерной графики RealTime School
Сайт: https://realtime.ru
Телефон: +7 495 504-35-30
Стоимость: 5000 р. за курс
«Онлайн-курс Adobe Photoshop для начинающих»
Задача курса обучения Photoshop – это знакомство с программой и обучение ее эффективному управлению. Программа Adobe Photoshop имеет настолько дружественный интерфейс, что при ее изучении, студент не получает дискомфорта, а наоборот, испытывает восторг от ощущения своего могущества над цифровым изображением.
В процессе обучения происходит систематизация знаний по различным областям применения пакета. Рассматриваются все популярные области применения возможностей Adobe Photoshop, такие как: web, полиграфия, фотообработка, коллаж, рисунок, 3д текстурирование и многие другие.
Курс проводится онлайн, в формате “теория/пример/практика”. Занятия с преподавателем с 10:00 до 13:00 – в это время вы изучаете теорию. Далее делается перерыв на самостоятельное задание, и с 18:00 до 21:00 вы с инструктором разбираете выполненное вами задание. Длительность курса – два выходных дня: суббота и воскресенье.
Фотошкола BLENDA
Сайт: https://www.blenda.by
Телефон: +375447080101, +375447082200
Стоимость: 5000 р. за курс
«Онлайн-курс Adobe Photoshop для начинающих»
За полноценный онлайн-курс по фотошопу вы научитесь работать с масками и слоями, плагинами и экшенами, которые значительно упрощают процесс обработки большого количества фотографий. Это вам позволит получать красивую картинку по цвету, свету и образу модели в кадре. Если вы хотите добиться высокого качества фото и найти свой стиль обработки, то без углубленного изучения Adobe Photoshop вам не обойтись.
Курс по обработке фотографий в Adobe Photoshop записали, чтобы все фотографы, которые не имеют возможности посещать курсы фотографии и ретуши, смогли получать знания в комфортной обстановке за собственным компьютером. Вы получите доступ к 10 авторским урокам, с домашними заданиями и рекомендациями преподавателя в течение всего обучения.
Виртуальная школа Profile
«Adobe Photoshop. Базовый уровень»
Курс закладывает фундамент знаний по обработке растровых изображений и изучает основной функционал программы. Полученная информация позволит вам ориентироваться в программе, понимать сущность растрового изображения и выполнять базовые операции с ним.
Это гибридный онлайн-курс из 15 занятий, где теория дается в формате видео-уроков высокого качества, а на онлайн-занятиях упор делается на разбор домашних заданий и работу над конкретными техниками и приемами.
На занятиях вы:
- Разберетесь с основами получения растровых изображений.
- Сможете исправлять основные дефекты в фотографиях.
- Научитесь выполнять базовую цветокоррекцию и ретушь.
- Сможете создавать простые коллажи и применять базовые эффекты.
- Поймете, как создавать простые дизайн-макеты.
- Научитесь подготавливать изображения для публикации в Интернет и для печати.
Специалист.ru
Предлагаемые варианты курсов:
- Специалист по Adobe Photoshop СС
- Специалист в области ретуши цифровых фотографий
- Специалист в области цветокоррекции и ретуши изображений
- Adobe Photoshop СС/CS6 для MAC и PC. Уровень 1. Растровая графика
- Adobe Photoshop СС/CS6 для MAC и PC. Уровень 2. Расширенные возможности
- Adobe Photoshop СС/CS6 для MAC и PC. Графический дизайн. Профессиональные приемы создания и обработки изображений
- Adobe Photoshop Lightroom 4. Комплексная обработка цифровых фотографий
Глубокое и последовательное изучение редактора по принципу «от простого к сложному» дает исчерпывающие знания всех без исключения инструментов программы, а практическая направленность занятий позволяет приступить к работе сразу после окончания обучения.
Вы научитесь работать с самым популярным графическим редактором Adobe Photoshop, лучшей на сегодняшний день системой для работы с растровой графикой. Филигранная работа с цветом, точная цветовая калибровка, и, конечно, мощнейший арсенал средств обработки, ретуширования и монтажа изображений сделали Adobe Photoshop самой выдающейся программой растровой графики.
Isigma Photo
Сайт: http://isigmaphoto.com
Телефон: +1 347-896-8311
Стоимость: от 5900 р. за курс
Курс «Adobe Photoshop для фотографа»
Курс поможет вам овладеть базовыми инструментами Adobe Photoshop, научит разбираться с цветом в координатах RGB и оценивать изображение, а также даст представление об этапах обработки цифрового снимка в части тона, цвета, резкости и печати. И все это в удобное для вас время, и под руководством преподавателя!
Все 12 занятий курса состоят из подробных видеоуроков, сопровождаемых текстовым материалом (в том числе в PDF файле), шаг за шагом раскрывающих тему занятия. Все изображения, используемые в примерах, доступны для скачивания. Для закрепления материала предлагаются тесты, проверочные вопросы и домашние задания. Преподаватель проверяет каждое задание после его загрузки в раздел файлов, и дает оценку и рекомендации по улучшению в форуме курса. В форуме также можно задать все возникающие в ходе обучения вопросы и почерпнуть дополнительную информацию по курсу.
Занятия не имеют ограничений по срокам и скорости прохождения курса, вы сами выбираете свой темп обучения на протяжение трех месяцев. При этом вы вольны возвращаться к уже пройденным урокам, чтобы освежить информацию.
В конце курса предусмотрен выпускной тест, после которого выдается Сертификат об успешном прохождении курса, и медаль совершенства (при наборе проходного балла). Все награды будут видны вам и другие участникам студенческого сообщества на вашей личной странице.
Фотошкола Руслана Орлова
Онлайн курс «Adobe Photoshop для фотографа»
Обучение Adobe Photoshop основано на материалах официального учебного курса, переработанного и дополненного необходимыми материалами исходя из практики автора. Уже с первых уроков, вы сможете корректировать свои фотографии с целью их улучшения.
Каждая часть содержит задания для выполнения и контрольные вопросы, которые проверяются преподавателем.
В конце каждой части курса учащийся выполняет творческую курсовую работу.
Помощь преподавателя обеспечивается на каждом этапе обучения: вы всегда сможете задать любой вопрос по курсу и получить на него исчерпывающий ответ.
Обучение на курсе строится на диалоге между учащимся и преподавателем, что на порядок повышает эффективность обучения по сравнению с самостоятельным изучением материалов курса.
Обучение проводится в индивидуальном порядке, поэтому вы можете учиться в любое удобное для вас время, главное постарайтесь уложиться в общие отведенные сроки на обучение.
Курс состоит из четырех частей:
1. Фотошоп для фотографа – быстрый старт.
2. Мастерское владение.
3. Ретушь портрета.
4. Camera Raw — продвинутый профессиональный курс по обработке цифровых негативов.
You Smart
Курс «Adobe Photoshop online»
Курс подходит тем, кто ранее никогда не был связан с творчеством, никогда не рисовал. Курс будет полезен менеджерам по рекламе и PR, которым необходимо обладать знаниями графического пакета программ. Тем у кого есть небольшой бизнес или проект startup и необходимость экономить на оплате работы дизайнера и готовность все делать своими руками.
В курс входит:
• 62 видео урока и более 80 тем.
• большое количество практических домашних заданий
• разбор домашних заданий и возникших вопросов
• теория и практика по созданию лого и гайдлайна
• творческие задачи для формирования портфолио
• возможность задавать вопросы преподавателю
• поддержка во время и после обучения
• личные консультации
PHOTOSHOP Time
«Photoshop для начинающих экспресс-курс»
Экспресс-курс состоит из 7 тем и 15 уроков и позволяет овладеть наиболее полезными и важными функциями и инструментами программы Adobe Photoshop. Курс содержит базовые знания по Photoshop без которых, дальнейшая работа с программой была бы невозможной.
Учебный план курса:
1. Слои и маски
2. Основные инструменты редактирования
3. Корректирующие слои
4. Режимы наложения
5. Фильтр Liquify
6. RAW Converter
7. Настройки Photoshop
Полный курс Photoshop. Часть 1
Новый полный курс Adobe Photoshop 2018.- пошаговая инструкция и быстрый старт с начального уровня. Adobe Photoshop дает возможность осуществить самые разные манипуляции с изображениями, начиная с базовой обработки фотографии, и заканчивая выполнением сложного монтажа, а также рисования.
Учебный план курса:
- Знакомство с программой Photoshop
- Знакомство с работой в Photoshop
- Основные элементы Photoshop
- Инструменты Photoshop
- Меню Photoshop
- Настройки Photoshop
- Практическое занятие
10 правил этикета Photoshop | Photoshop
Есть несколько основных правил создания, распространения и подачи файлов Photoshop. Следуйте им, и коллеги полюбят вас.
Пренебрегите ими, и вы ощутите на себе их гнев!
Дизайнеры, фрилансеры, послушайте, что я скажу. Чуть раньше или чуть позже, но в какой-то момент вы все столкнетесь с проектом, конечной задачей которого будет передать ваши файлы Photoshop кому-то еще.
Многие из нас в определенный момент оказывались в конце цепи рабочего процесса, и открыв предоставленный PSD файл говорили про себя: «Что это за чертовщина?»
Я лично встречался с конкретным случаем, когда контракт креативного агентства по очень большому проекту дизайна был отменен, так как они предоставили грязные PSD файлы, и никто не мог разобрать, что там к чему.
Хотите избежать ухудшения отношений с клиентами и плохой репутации в рамках дизайнерского сообщества? Тогда вы должны понимать и следовать основным правилам этикета Photoshop.
Первое правило клуба Photoshop: давайте названия слоям.
Как бы скучно и банально это не прозвучало: давайте названия слоям. Но это самое основное правило — даже если это общее описательное название, например, «стрелки». Нет ничего хуже, чем пытаться найти определенный слой в файле, содержащем бесчисленное количество дубликатов слоев.
Когда вы пометили и организовали эти слои по папкам групп, вы можете с легкостью перемещать, показывать / скрывать различные разделы. Такие слои, как фон или другие однородные элементы, которые вы хотите закрепить, должны быть заблокированы, чтобы гарантировать, что они не будут случайно обрезаны или перемещены.
После того, как вы завершили работу, всегда стоит бегло просмотреть свой файл, чтобы отфильтровать его и удалить ненужные пустые слои (хороший способ проверить, действительно ли слой пуст, это нажать Ctrl + T). Вы будете удивлены, сколько таких слоев накапливается.
Задавайте такие простые названия, которые будут понятны не только для вас, а чтобы даже ваша бабушка при необходимости смогла бы в них разобраться. Системы названий наподобие «новый», «последний» или «сайт-финальный», думаю, не будет достаточно.
И почти уверен, что файл с именем «Финальный» на самом деле не окажется таковым. В качестве примера хорошей структуры названий можно привести формат «Название_Тип_Размер_Версия».
Зачем эта структура нужна? Название компании в имени файла это первое, что вы используете, чтобы определить проект, к которому он относится. «Тип» показывает то, для чего файл предназначен (сайт, электронная почта и т.д.) «Размер» применяется только в некоторых случаях, таких как макеты баннеров, по которым вы будете иметь различные размеры.
Например: 120 на 600 или 300 на 250. И, наконец, поле «Версия», которое может просто помечаться как «V2», «V3» и т.д., может применяться при внесении изменений в исходный файл.
Это хорошая система для того, чтобы сохранять внесенные позже изменения в другом файле и иметь сохраненные предыдущие версии, если вдруг придется к ним вернуться.
Введение таких обозначений в именах файлов является разумным способом организации, и, безусловно, поможет избежать путаницы при использовании рабочих материалов.
Это относится и к предыдущему пункту и к группировке слоев: зачем применять 10 масок для 10 слоев, если можно сгруппировать несколько слоев и применить одну маску? Нужно работать умнее, а не больше!
Инструмент «Перо» для дизайнера, это как световой меч для джедая. Чем более умело вы его используете, тем больше ваша сила. Поэтому, как только вы закончите многочасовой труд по нахождению идеальных путей обрезки, обязательно сохраните их все.
Иначе вы рискуете потом снова и снова переделывать ту же работу.
Сохраняйте чувство пропорции — избегайте соблазна растянуть или сжать элемент.
Никогда не растягивайте кнопки или векторные фигуры непропорционально; особенно те, что имеют закругленные углы. Всегда перерисовывайте их, чтобы получить правильные и постоянные форму и стиль.
Также никогда не растягивайте изображения; возможно использование функций изменения размера (всегда в сторону уменьшения, но не увеличения) и трансформации, но не растягивайте непропорционально. То же самое касается шрифтов; керн, трек или масштаб.
Но чтобы вы не делали, ни в коем случае не растягивайте. Никогда. Это очень непрофессионально.
Использование смарт-фильтров, где это возможно, поможет без искажений увеличить или уменьшить векторные фигуры; это может быть удобно при разработке макетов для мобильных и сетчатых дисплеев.
Признак хорошего дизайнера — выравнивание. Поэтому используйте различные линейки, чтобы привязать элементы. Привязать к сетке. Привязать к пикселю. Привязать к слою. Привязать к чему-нибудь!
Это гарантирует и то, что каждый пиксель вашего дизайна будет совершенным, и то, что все элементы вашего дизайна будут легко восприниматься визуально.
Избегайте соблазна применить Color Overlay, Drop Shadow, Bevel, Outer Glow и Strokes для каждого из элементов вашего дизайна.
Для работы с этими инструментами в первую очередь нужно знать разницу между каждым из них, и когда какой инструмент использовать.
Основная цель их использования должна заключаться в том, чтобы использовать эффекты, которые дополняют дизайн и улучшают опыт взаимодействия пользователя. Взвешенность прежде всего.
Если вы применяете тот же эффект для многих элементов, то стоит его скопировать / вставить в стили слоя, чтобы обеспечить идентичность эффектов. Кроме того, будьте осторожны с опциями эффекта Global Lighting и понимайте, когда их стоит применять.
Если вы сомневаетесь, отключите их, чтобы вы могли настроить каждый элемент и эффект на свое усмотрение. В противном случае в один прекрасный день вы сильно удивитесь, кто это изменил все стили в вашем макете.
Неиспользованные стили и изображения могут пригодиться в дальнейшем — так что собирайте их в определенном месте.
После экспериментов с различными стилями или изображениями, будет полезно собрать все эти неиспользованные элементы в одну папку с названием типа «Не задействовано».
Отключите ее связь с исходным файлом (он может быть удален или изменен, что отразится на данных в вашей резервной папке).
Это правило является исключением из общего правила, касающегося удаления неиспользуемых слоев. Это делается из тех же соображений, по которым вы не выбрасываете небольшие элементы, такие как иконки и маленькие картинки, на случай, если вдруг захотите использовать их в своем дизайне.
Большинство дизайнеров не сильны в грамматике, так что тщательно проверяйте правописание всех сопроводительных текстов.
Убедитесь, что все сопроводительные документы (в том числе и бриф и другие) подробно описывают все аспекты вашей работы, и они читабельны и понятны.
Старайтесь не использовать сложные обороты речи. Поясняйте все так, чтобы могла понять даже ваша бабушка.
После того, как вы закончили работу над дизайном, обязательно сохраните его в соответствующем месте со всеми сопутствующими изображениями, веб-файлами и так далее — не в случайной папке под названием «файлы дизайна» или «разное».
Вы можете потом ее так никогда и не найти. И другие, конечно, тоже.
Все эти правила этикета Photoshop могут оказаться для вас болезненными, особенно, если вы привыкли работать по-своему. Но если вы возьмете в привычку следовать им, в долгосрочной перспективе они с лихвой окупят вам все неудобства.
Понемногу, понемногу. И это будет хорошим началом.
Данная публикация является переводом статьи «The 10 laws of Photoshop etiquette» , подготовленная редакцией проекта.
Как рассчитать размер изображения в Photoshop
Узнайте, как Photoshop вычисляет размер файла вашего изображения, почему размер изображения изменяется при изменении количества пикселей и как легко определить размер файла самостоятельно!
Автор Стив Паттерсон.
В предыдущем уроке этой серии, посвященном размеру изображений, мы узнали, как изменить размер изображений для электронной почты и для публикации в Интернете с помощью команды «Размер изображения» в Photoshop. На этом уроке мы увидели, что при изменении количества пикселей в изображении изменяется и размер изображения в мегабайтах.Больше пикселей означало больший размер файла, а меньшее количество пикселей уменьшало размер файла.
Но как это работает? Какое отношение имеет количество пикселей в изображении к размеру файла? В этом кратком уроке я покажу вам, как именно связаны пиксели и размер файла, и как цвета в вашем изображении также играют важную роль. К концу вы будете знать, как легко определить размер изображения самостоятельно, и вы будете точно знать, откуда берется этот размер изображения в диалоговом окне «Размер изображения» Photoshop!
Чтобы продолжить, вы можете открыть любое изображение в Photoshop.Я буду использовать эту фотографию, которую я скачал с Adobe Stock:
Исходное изображение. Фото: Adobe Stock.
Это урок 5 из моей серии статей об изменении размера изображения. Давайте начнем!
Загрузите это руководство в виде готового к печати PDF-файла!
Где найти текущий размер изображения
Чтобы просмотреть текущий размер изображения, перейдите в меню Изображение в строке меню и выберите Размер изображения :
Переход к изображению> Размер изображения.
Откроется диалоговое окно «Размер изображения» Photoshop с окном предварительного просмотра слева и параметрами размера изображения справа.Окно предварительного просмотра было добавлено в Photoshop CC:
.Диалоговое окно «Размер изображения» в Photoshop CC.
Текущий размер в пикселях (px) и мегабайтах (M) находится вверху. Число рядом со словами Размер изображения показывает количество места, которое изображение занимает в памяти вашего компьютера. А ниже, рядом со словом Dimensions , указаны ширина и высота изображения в пикселях.
В моем случае изображение занимает 42,1 МБ памяти.Он имеет ширину 4700 пикселей и высоту 3133 пикселей. Через мгновение я покажу, как именно связаны размер изображения и размеры в пикселях:
Текущий размер изображения в мегабайтах и пикселях.
Как пиксели и цвет влияют на размер изображения
Чтобы действительно понять, как количество пикселей в изображении влияет на размер файла, нам также необходимо знать, как Photoshop отображает цвета в вашем изображении. Это потому, что сами по себе пиксели не создают размер файла. Большая часть размера происходит от того, как Photoshop отображает цветов по каждого пикселя.
В большинстве полноцветных изображений используется так называемый цвет RGB . RGB означает «красный, зеленый и синий», которые являются тремя основными цветами света. Каждый цвет, который вы видите на своем изображении, создан путем смешивания некоторой комбинации красного, зеленого и синего цветов.
Цветовые каналы Photoshop
Photoshop смешивает красный, зеленый и синий, используя цветовой канал . Чтобы увидеть, как это работает, я на мгновение закрою диалоговое окно «Размер изображения», нажав кнопку «Отмена»:
Отмена команды «Размер изображения».
Затем я переключусь на панель каналов , которую вы найдете рядом с панелью слоев. И здесь мы видим каналы Red , Green и Blue , которые использует Photoshop. Канал RGB вверху на самом деле не является каналом. Он представляет собой полноцветное изображение, которое мы видим на экране:
Все цвета на вашем изображении созданы путем смешивания красного, зеленого и синего.
Узнайте больше о цвете и цветовых каналах RGB в Photoshop
Как цветовые каналы влияют на размер изображения?
Каждый из трех цветовых каналов (красный, зеленый и синий) занимает ровно 1 байт в памяти по на каждый пиксель изображения.Например, если ваше изображение содержит 10 пикселей, каждому пикселю потребуется 1 байт для красного, 1 байт для зеленого и 1 байт для синего, всего 3 байта .
Конечно, большинство изображений содержат миллионов пикселей, а не только 10. Но объем памяти, необходимый каждому пикселю, не меняется. Это всегда 3 байта на каждый пиксель ; один для красного, один для зеленого и один для синего.
Как рассчитать размер файла
Итак, чтобы определить размер файла изображения, все, что нам нужно сделать, это взять общее количество пикселей, умножить его на 3, и мы получили ответ! Вот как это сделать.
Шаг 1. Найдите общее количество пикселей в изображении
Во-первых, нам нужно общее количество пикселей, и мы находим его в диалоговом окне «Размер изображения». Я снова открою его, вернувшись в меню Image и выбрав Image Size :
Возвращаемся к Image> Image Size.
И снова мы видим в разделе Размеры , что мое изображение имеет ширину 4700 пикселей, и высоту 3133 пикселей :
Ширина и высота изображения в пикселях.
Чтобы найти общее количество пикселей, умножьте ширину и высоту. В этом случае 4700 пикселей x 3133 пикселей = 14 725 100 пикселей . Это много пикселей. Но, как мы узнали, одно лишь количество пикселей — это еще не все.
Шаг 2. Умножьте общее количество пикселей на 3
.Помните, что для каждого пикселя изображения требуется 3 байта в памяти; один для красного канала, один для зеленого канала и один для синего канала. Итак, чтобы найти общий размер файла в байтах, умножьте общее количество пикселей на 3.В моем случае 14 725 100 пикселей x 3 байта на пиксель = 44 175 300 байтов .
Шаг 3. Преобразование размера изображения из байтов в килобайты
У нас есть общий размер файла в байтах. Но байт — это очень маленькая единица измерения, поэтому не очень практично ссылаться на размер изображения в байтах. Вместо этого мы обычно говорим о размере изображения в килобайт или, чаще, в мегабайтах .
Один килобайт равен 1024 байтам. Итак, чтобы преобразовать байты в килобайты, разделите общее количество байтов на 1024.С моим изображением 44 175 300 байт ÷ 1024 = 43 139,94 килобайт (или КБ).
Шаг 4. Преобразование размера изображения из килобайт в мегабайты
Даже килобайты — это слишком мало для типа измерения, чтобы его можно было использовать для большинства изображений. Поэтому вместо этого мы обычно ссылаемся на размер файла в мегабайтах. Один мегабайт равен 1024 килобайтам. Итак, чтобы найти общий размер изображения в мегабайтах, разделите количество килобайт (43 139,94) на 1024, что даст нам 42,1 мегабайта (или МБ, хотя по какой-то причине диалоговое окно «Размер изображения» сокращает «МБ» до «M»). «).
И если мы снова посмотрим на диалоговое окно «Размер изображения», то увидим, что Photoshop показывает мне, что размер моего изображения составляет 42,1M :
Фотошоп согласен с нашими расчетами.
Как рассчитать размер изображения — Краткое описание
Вот и все! Чтобы определить размер изображения, выполните следующие простые шаги:
1. Умножьте ширину и высоту изображения в пикселях, чтобы получить общее количество пикселей.
2.Умножьте общее количество пикселей на 3, чтобы получить размер изображения в байтах.
3. Разделите количество байтов на 1024, чтобы получить размер изображения в килобайтах.
4. Разделите количество килобайт на 1024, чтобы получить размер изображения в мегабайтах.
И вот оно! В следующем уроке этой серии мы рассмотрим веб-разрешение, распространенное мнение о том, что вам нужно снизить разрешение изображения перед его загрузкой в Интернет, и насколько легко доказать, что это неправда!
Или просмотрите предыдущие руководства из этой серии:
И не забывайте, что все наши руководства теперь доступны для загрузки в формате PDF!
Как вырезать что-либо в Photoshop, 3 лучших способа удалить фон с фотографий
Лучшие 3 способа вырезать что-либо в Photoshop CC (2 для всех версий)
Узнайте, как вырезать фотографии и объекты в Photoshop.Одна из самых популярных задач в фотошопе — вырезание предметов, также известное как удаление фона. В этом уроке мы рассмотрим быстрое выделение, уточнение края и инструмент «Перо». Ваш выбор будет зависеть от изображения, вы увидите разницу, а затем выберите лучший вариант для вашей задачи.
Три метода, которые я здесь показываю, — это быстрое выделение и выделение и маска, которые отлично подходят для таких вещей, как волосы и мех. Затем я покажу Цветовой диапазон, который отлично подходит для таких вещей, как деревья. Наконец, я расскажу вам об инструменте «Перо» и о том, почему вы должны его использовать.Вы думаете: «У меня нет целого дня». Все это происходит за 15 минут. Если вы используете Photoshop, это время хорошо потрачено.
Какой метод вы предпочитаете больше всего? Дай мне знать в комментариях.
Фотографии, используемые в этом руководстве, любезно предоставлены Adobe Stock.,
► Станьте автором Adobe Stock:
► 10 бесплатных изображений из Adobe Stock
Ссылки на используемые изображения (Загрузите версии с водяными знаками бесплатно)
Метод 1 : Вырезать волосы в Photoshop
Для первого метода (который работает только в Photoshop CC) мы начнем с изображения женщины с рыжими волосами.
У нее кудрявые волосы, поэтому они будут немного жестче прямых. Эта техника работает и с мехом.
Шаг 1. Выбор.
Возьмите инструмент быстрого выбора на панели инструментов.
Вместо того, чтобы выбирать объект, мы выберем фон, потому что он проще. (Если это был сложный фон, выберите вместо этого наш объект. Вот урок по вырезанию на загруженном фоне)
Перетащите инструмент быстрого выбора по области, чтобы выбрать его.Если вы зашли слишком далеко, нажмите Alt / Option, перетащите, чтобы отменить выделение областей.
Шаг 2.
Когда все выбрано, нам нужно инвертировать выделение, чтобы наш объект был выбран. Выберите «Выделение»> «Инверсия» или «Cmd / Ctrl + Shift + I».
Шаг 3. Уточнение выбора.
Щелкните Select and Mask на верхней панели инструментов, это перенесет вас в рабочее пространство Select / Mask.
Увеличьте прозрачность, чтобы сделать фон невидимым.(Это только для предварительного просмотра).
Измените вид на черный или белый, в зависимости от того, что лучше всего показывает края.
Возьмите кисть очистки для левой панели инструментов.
Закрасьте участки с распущенными волосами. Убедитесь, что вы обработали все концы волос и не заходили слишком далеко в изображение, вы просто хотите получить края, чтобы вы могли сказать Photoshop, что такое волосы и что является фоном.
Вы заметите, что по мере того, как вы уточняете, весь выбор становится умнее, а выбор — лучше.
Вот секретное оружие в Select and Mask, когда дело касается волос. Включите Decontaminate colors . Сразу пропадает цветная окантовка.
Измените вывод на: Новый слой с маской слоя, нажмите ОК.
Результат, стричь волосы.
А теперь у нас есть красивый вырез. Вы увидите маску слоя на слое, которую вы можете использовать для дальнейшего уточнения выреза, если вам это нужно.
Метод 2: вырезать деревья с цветовым диапазоном (работает во всех версиях Photoshop).
В этом уроке мы вырежем Дерево, используя Цветовой Диапазон. Этот инструмент также отлично подходит для вырезания прозрачности, такой как стеклянный дым и жидкость (см. Учебник).
Это лучший метод, когда нам нужно выделение, а объект сложный, с большим количеством дырок, но с однородным цветом позади него.
Шаг 1. Использование цветового диапазона для выделения в Photoshop
Выберите «Выделение»> «Цветовой диапазон».
Появится диалоговое окно.
Шаг 2
Выберите инструмент «Пипетка слева».
Щелкните фон, выберите наиболее распространенный цвет и приблизьтесь к объекту. Я щелкнул по небесно-голубому. Обратите внимание на то, что в окне «Цветовой диапазон» отображаются немного белого цвета. Это выбранные области.
Шаг 3. Уточнение выделения
Щелкните Пипетка, рядом с которой стоит +.
Перетащите его на задний план, чтобы добавить к выделению. Здесь я перетащил вправо от дерева, чтобы собрать все синие и белые оттенки.
Мне немного не хватало, поэтому я снова щелкнул в белой области.Посмотрите на окно предварительного просмотра. Обратите внимание на красивый черно-белый цвет. Это цель — приблизиться к этому.
Шаг 4.
Сдвиньте ползунок размытости, чтобы уточнить выбор и сделать наш объект красивым и черным, а фон белым.
Нажмите ОК.
Обратите внимание на раздел с марширующими муравьями. Мы удачно подобрали фон.
Шаг 5. Маскирование выделения
Давайте вырежем это выделение: поскольку фон выделен, мы хотим инвертировать вырезанную область.(Показать объект и скрыть фон). Из-за этого мы удерживаем клавишу Alt / Option и щелкаем новую маску слоя. (Если тема выделена, не удерживайте Alt / Option). Щелкните значок «Маска слоя».
Вы увидите, что маска слоя создана (Подробнее о масках слоя здесь).
А вот и наш красивый чистый вырез.
Метод 3. Использование инструмента «Перо» в Photoshop для вырезания выделений с жесткими краями
Когда дело доходит до чистых краев, ничто не сравнится с инструментом «Перо».Это делает его лучшим выбором для простых форм, требующих четких краев. Это один из самых сложных инструментов Photoshop для освоения, но как только вы его освоите, он станет вам очень полезен. Я создал подробное руководство по инструменту «Перо», которое поможет вам от новичка до хорошего понимания возможностей этого мощного инструмента. Обязательно прочтите это руководство и сначала посмотрите видео выше.
Вот изображение автомобиля, которое я использовал из Adobe Stock. Давай вырежем.
Шаг 1.Создание шероховатости с помощью инструмента «Перо»
У меня есть собственный способ использования инструмента «Перо», который, как мне кажется, работает довольно быстро. Я познакомлю вас с ним здесь.
Выберите инструмент «Перо» на панели инструментов. Убедитесь, что параметры вверху указывают путь, а не форму.
Щелкните в углу, с которого вы хотите начать, и перетащите в нужном направлении, чтобы создать путь
Выберите первую кривую в вашем объекте, а затем щелкните и перетащите еще раз. На этот раз вы увидите эластичную линию между двумя точками.Обратите внимание, как оно изменяется, когда вы перетаскиваете его ближе или дальше от точки, или что происходит, когда вы меняете направление. На этом этапе не беспокойтесь о совершенстве, все, что мы хотим сделать, это создать путь, который примерно соответствует контуру формы.
Обратите внимание, когда я сел на правое колесо, я сделал несколько точек вокруг машины, я держу землю, поэтому мне не нужно выбирать днище машины.
Чтобы закончить рисование пути, наведите курсор на самую первую точку.При наведении курсора вы увидите маленький кружок. Нажмите на эту точку, чтобы закрыть путь и закончить рисование.
Совет: цель состоит в том, чтобы очертить предмет с наименьшим количеством возможных баллов.
Шаг 2. Уточнение пути
Некоторые люди стремятся сделать свой путь идеальным с первого раза, и это тоже нормально. Лично мне нравится разбивать его на 2 фазы.
В инструменте «Выбор контура» выберите инструмент «Прямое выделение».
Теперь вы можете щелкнуть точку, чтобы активировать ее.
Увеличьте масштаб и осторожно перетащите точки на место. Щелкните по концам ручек, чтобы изменить угол изгибов. Нажмите и потяните за эти конечные точки, чтобы изменить крутизну кривой. Поначалу это может показаться странным, но после небольшой практики станет легче, держитесь!
Совет. Чтобы переместить только одну сторону кривой, удерживайте нажатой клавишу Alt / Option при перетаскивании конечной точки.
Шаг 3. Добавление точек к кривой
Когда вы перетаскиваете точку в тесные области с большим количеством кривых, сначала это будет сложно.
Здесь мы перетащили точку в зеркало, но не получаем правильную кривую наверху.
Выберите инструмент «Перо» со знаком «+», чтобы добавить точку.
Щелкните и отпустите линию, на которой вы хотите добавить еще одну точку привязки. Теперь вы увидите новую точку.
Вы можете вернуться к инструменту прямого сечения или продолжать использовать инструмент + перо (они работают одинаково для перетаскивания точек)
Захватите новую точку на место, и теперь у вас есть красивая кривая. Не волнуйтесь, если вы запутались, ознакомьтесь с этим простым руководством по инструменту «Перо»
Завершите уточнение контура, используя показанные методы.
Шаг 4. Завершение пути.
Когда вы закончите, давайте рассмотрим перемещение внешних точек, чтобы полностью закрыть небо.
Перетащите угловые точки, пока не получите что-то вроде этого. Если вы зашли так далеко, поздравляем!
Шаг 5. Выбор из пути
Перейдите на панель Paths
Вы увидите наш путь как «Рабочий путь». Вы можете сохранить и использовать этот контур как группу обрезки в InDesign или Quark Xpress. (Если вы собираетесь в приложение для макета для печати, это лучший вариант, потому что путь — это вектор, который продает и печатает лучше, чем пиксели.) Для работы с композитингом в Photoshop преобразуйте его в выделение и маску, как описано ниже.
В этом случае мы собираемся превратить его в выделение. Удерживая Cmd / Ctrl, щелкните рабочий контур на панели «Контуры».
Теперь вы увидите раздел с марширующими муравьями.
Удерживайте Alt / Option, чтобы создать инвертированную маску.
И теперь у нас есть идеальный вырез с самыми чистыми краями, которые вы когда-либо видели.
Хорошо, я только что показал вам 3 метода вырезания разных изображений в Photoshop.Это большой учебник, поэтому обязательно посмотрите видео вверху. Я также включил более подробные руководства по отдельным методам в ссылки ниже. Вы можете добавить эту страницу в закладки (и поделиться с другом). Думаю, это послужит для вас хорошей целевой страницей для «выбора ресурсов».
Вот краткий список моих других руководств по вырезанию и извлечению.
Спасибо за ознакомление с этим руководством и за изучайте PhotoshopCAFE, на сайте много полезного контента.
До скорой встречи,
Колин
Новый курс Колина Смита
Прекратите бороться с выбором. Узнайте, как выделять и вырезать что угодно: людей, волосы, деревья, сложные формы и даже прозрачность.
Узнайте, как получить идеальные края без ореолов и неровностей. Колин покажет вам, как именно на 18 уроках.
Все изображения включены, чтобы вы могли следить за ними.
Вы сможете выбрать и вырезать все, что угодно: быстрее и чище.
Подробнее здесь
Измерение площади на карте с помощью Photoshop — Duck’s Tech Blog
Вот краткое руководство, которое я написал о том, как использовать Photoshop для простого измерения площади на карте с помощью Photoshop.
В этом руководстве я использую Photoshop CS5 для Mac, большинство концепций будет аналогичным для других версий.
Первое: отсканируйте карту и загрузите ее в Photoshop
Разработка весов
1. Если у вас есть масштабный маркер на вашей карте, используйте его, иначе вам нужно будет измерить расстояние, которое вы знаете, в этом случае я использовал баскетбольную площадку (помеченную как 20 м x 33 м).
2. Используйте инструмент «Линейка» в Photoshop (скрытый под инструментом «Пипетка») и выберите расстояние для вашего масштаба.
3. В параметрах инструмента линейки (обычно в верхней части экрана) убедитесь, что флажок «Использовать шкалу измерения» снят. Затем посмотрите на значение L1. Запишите это число!
4. В моем примере я получил значение 246,88 пикселей. Таким образом, мы можем вычислить, что на 20 метрах есть 246,88 пикселей.
Это дает нам 12,344 пикселя на метр, и если мы возведем его в квадрат, мы получим 152.374 пикселей на квадратный метр.
Выделение области
1. Создайте новый слой и, используя прекрасный яркий цвет, закрасьте область, размер которой вы хотите рассчитать. Убедитесь, что вы установили твердость кисти 100%.
2. Используйте инструмент Magic Wand Selection Tool, чтобы выбрать только что нарисованную область. Установите допуск на 1 и снимите галочки с Antialias и Contiguous (он должен выбрать все, что вы нарисовали).
3. Перейдите в меню «Окно» и откройте гистограмму.2
Если вы использовали это или есть какие-либо исправления, оставьте, пожалуйста, комментарий 🙂
Пошаговый способ вырезать изображения в Photoshop | Small Business
Автор: Дэн Кетчум Обновлено 24 августа 2018 г.
Если вы хотите вырезать изображение своей головы и поместить его на тело Железного человека, удалите уродливый фон с красивой фотографии витрины вашего магазина или прогоните лицо бывшего вырезание изображения в Abode Photoshop из старого изображения начинается с несложного процесса.Во-первых, вы должны выделить на фотографии участки с контуром, вроде обводки. Как только вы выберете часть изображения, обведя его форму, вы можете переместить выделенную область и перетащить ее в другую часть изображения или на новую фотографию полностью, аналогично тому, как вы перемещаете вырезку из бумаги. .
Хотя облачный Adobe Photoshop CC версии 19.1.5 появился в июне 2018 года, процесс вырезания слоев изображения был довольно последовательным, так как концепция слоев была введена в программу еще в 1990-х годах.Если вы можете выполнить это в Photoshop CC, вам должно быть достаточно комфортно, чтобы выполнить это и в более старых версиях.
ШАГ 1. Подготовка изображения
В Photoshop откройте изображение, из которого вы хотите вырезать элемент, с помощью меню «Файл» или перетащите изображение в рабочую область. В меню «Слой», которое по умолчанию находится в правой части рабочего пространства, вы увидите изображение, указанное как «Фон». Щелкните значок замка, чтобы изображение работало как слой.
Отточите область изображения, на которой вы хотите сфокусироваться, прокручивая изображение до общей интересующей области, затем удерживая клавишу ALT и перемещая колесо прокрутки мыши вперед для увеличения или назад для уменьшения.Кроме того, вы можете просто использовать инструмент «Масштаб» на панели инструментов для увеличения или уменьшения масштаба.
ШАГ 2: Создайте контур
Выберите инструмент лассо в меню панели инструментов Photoshop. Когда вы нажимаете на лассо, у вас будет возможность выбрать обычное лассо, многоугольное лассо или магнитное лассо — каждое из них работает немного по-своему, но все они позволяют вам очертить форму. Опять же, это похоже на обводку краев той части изображения, которую вы хотите вырезать.
Обычное лассо работает в основном как инструмент карандаша Photoshop: просто удерживайте кнопку выбора мыши и перетаскивайте курсор по изображению, чтобы нарисовать контур.Чтобы использовать многоугольное лассо, щелкните одну точку на изображении, перетащите линию к следующей точке, щелкните еще раз и повторяйте процесс, пока не создадите замкнутый контур. Магнитное лассо работает аналогично, но этот инструмент автоматически определяет края объектов на изображении, что может помочь вам создать более точный контур.
ШАГ 3. Вырежьте это
Теперь, когда вы определили форму, которую хотите вырезать из изображения, у вас есть варианты. Если вы хотите полностью удалить эту часть фотографии, просто нажмите «Удалить» или «Backspace» на клавиатуре, чтобы удалить выделение — это оставляет пустое место на месте вырезанной части, открывая слой под всем изображением.
Если вы хотите вырезать выделение из изображения и использовать его в другом месте, выберите «Вырезать» в меню «Правка». Откройте изображение, в которое хотите вставить вырез, затем выберите «Вставить» в меню «Правка». Выберите инструмент «Перемещение» на панели инструментов, который представляет собой крестообразный инструмент с четырьмя стрелками, затем щелкните вырезанное изображение с помощью инструмента «Перемещение», удерживайте кнопку выбора мыши и перетащите курсор, чтобы переместить вырез. Вы также можете использовать этот метод, чтобы переместить фигуру в другую часть исходного изображения.
Как сделать идеальный вырез в Photoshop
Иногда невозможно избежать съемки объекта на фоне, который не особенно интересен, и один из способов сделать такой фон менее отвлекающим — это снимать с широкой настройкой диафрагмы, создавая небольшую глубину резкости для размытия фона. и позвольте взгляду сфокусироваться на вашем объекте. В качестве альтернативы вы можете вырезать изображение человека в Photoshop и поместить его в более интересную обстановку!
Для этого вам нужно будет использовать инструменты Photoshop, чтобы выбрать, скопировать и вставить человека в более привлекательное место.Однако создание убедительной композиции может быть проблемой, особенно если объект стоит на детализированном фоне (узнайте, как исправить фоновые отвлекающие факторы в Photoshop).
Вы обнаружите, что кусочки нежелательного фона будут цепляться за контур объекта — особенно в областях со сложными деталями, такими как волосы. В процессе удаления фона вы можете потерять некоторые детали краев, из-за чего объект будет выглядеть как вырезанный в Photoshop.
Улучшенная команда «Уточнить край» в Photoshop CS5 включает мощные инструменты, которые помогут вам изменить исходный выбор и сохранить тонкие детали, в частности, параметр «Умный радиус», который регулирует ширину радиуса, по которому применяются уточнения, в зависимости от степени детализации. и две кисти для регулировки радиуса в определенных областях.
Мы покажем вам, как использовать эти инструменты для трансплантации объекта городского жилища в более привлекательное и привлекательное место, а также как еще более точно настроить результаты команды «Уточнить края» с помощью масок слоя и режимов наложения.
Шаг 1. Сделайте выделение
Откройте исходное изображение своей персоны — здесь мы использовали фотографию женщины на отвлекающем фоне и изображение пальм на фоне голубого неба, что и есть наш желаемый фон.
Возьмите инструмент «Быстрый выбор» на палитре «Инструменты». Установите флажок «Автоматическое улучшение» на панели параметров, чтобы сделать выделение более плавным и менее блочным. Проведите кистью по женщине, чтобы «нарисовать» выделение, которое привязано к ее контуру. Не беспокойтесь, если будут выделены участки фона, скрывающиеся в ее волосах, или если волосы с тонкими краями исключены из выделения — вы можете убрать эти проблемные участки позже.
Шаг 2. Запустите Refine Edge
Нажмите кнопку Refine Edge на панели параметров (или перейдите в Select> RefineEdge).В диалоговом окне «Уточнить край» откройте меню «Вид» и выберите «На слоях», чтобы просмотреть невыделенные области как прозрачные. Отметьте поле Smart Radius и установите Radius равным 2, чтобы начать уточнение края. Установите Smoothness на 9, чтобы края были менее блочными. На этом этапе некоторые пряди волос будут отсутствовать в выделении, а вы увидите фрагменты нежелательного фона.
Шаг 3. Настройте радиус
Щелкните значок кисти рядом с инструментом «Рука» и выберите инструмент «Уточнить радиус». На панели параметров установите размер 60.Проведите кистью по краям волос, чтобы добавить недостающие пряди к выделению, и обработайте участки видимого фона, чтобы удалить их. Если вы удалите волоски или обнажите участки фона, переключитесь на инструмент «Стереть уточнения» и проведите кистью по этим областям, чтобы восстановить их. Установите контрастность на 16%, сдвиньте край на +20 и выведите на новый слой с маской слоя.
Шаг 4. Отредактируйте маску слоя
Нажмите OK, чтобы создать дублированный слой с маской на основе уточненного выделения.Возьмите инструмент «Кисть», установите белый цвет переднего плана, щелкните маску, чтобы нацелить ее, и аккуратно закрасьте недостающие детали волос. Коснитесь клавиши левой квадратной скобки, чтобы уменьшить размер кисти во время работы, и правой квадратной скобки, чтобы увеличить размер. Чтобы скрыть фоновые пиксели, которые все еще видны, нажмите X, чтобы переключиться на черную кисть.
Шаг 5: Добавьте новый фон
Теперь откройте желаемое фоновое изображение (в нашем случае пальмы), перейдите в Select> All и затем Edit> Copy.Переключитесь на изображение вашего основного объекта (в нашем случае, женщины), перейдите в Edit> Paste, чтобы добавить пальмы в качестве нового слоя, и перетащите его под слой «Background copy» в палитре слоев. Чтобы имитировать малую глубину резкости, выберите «Фильтр»> «Размытие»> «Размытие при линзах». В разделе Iris установите Radius на 75, в разделе Specular Highlights установите Brightness на 25 и Threshold на 235. Добавьте немного зернистости, установив уровень шума на 1. Нажмите OK.
Шаг 6: Удалите белые полосы
Перетащите слой «Фоновая копия» на значок «Создать новый слой», чтобы дублировать его, и измените режим наложения слоя «Фоновая копия 2» на «Темнее».Это позволит сохранить темные волосы видимыми, а более светлые пиксели фона исчезнут. Щелкните по исходной маске слоя «Фоновая копия». Установите непрозрачность на 100%. Распылите кончик черной кисти по контуру волос, чтобы скрыть их. Это покажет волосы без бахромы со слоя «Фоновая копия 2».
Последний совет Photoshop
Восстановление скрытых волосков объекта при рисовании по маске может оказаться непростой задачей. Однако, если вы, удерживая Shift, щелкните маску слоя, вы можете временно отключить ее (вы увидите красный крест), открыв исходное изображение.Возьмите небольшую белую кисть и аккуратно проведите по прядям волос, которые хотите восстановить. Нажмите на маску еще раз, чтобы снова включить ее, и теперь эти волосы станут более заметными.
ПОДРОБНЕЕ
10 вещей, которые фотографы могут сделать, чтобы перестать тратить фотографии зря
20 советов по более быстрому редактированию фотографий
44 основных совета и хитростей, связанных с цифровой камерой
Загрузите бесплатные шпаргалки по фотографии
Вот как вы можете определить, было ли изображение обработано фотошопом
По мере того, как наши компьютеры и мобильные устройства становятся все более совершенными, растут и их возможности.Например, редактирование графики из редко используемого специализированного инструмента превратилось в тактику, на которую обычно полагаются. Photoshop стал изощренным и элегантным способом быстрой настройки фотографий, особенно среди журналов, рекламы и развлечений. Хотя для средств массовой информации, которые мы потребляем, постоянно создаются более стройные тела и более молодые лица, иногда отредактированное изображение не лучше. Существует ряд сценариев, в которых может быть полезно определить, была ли фотография обработана в фотошопе, а благодаря растущему количеству инструментов и функций поиска это сделать проще, чем когда-либо.Следующие шесть способов являются наиболее полезными и успешными для определения того, является ли фотография оригиналом или нет.
Знайте, что искать
Источник изображения
Простой просмотр изображения, которое потенциально может быть отфотошоплено, — это первый способ определить, была ли фотография обработана. Определенные визуальные характеристики сложно воспроизвести, и они могут указывать на то, что фотография была подделана. Одним из таких индикаторов являются изогнутые или жидкие поверхности, которые в противном случае должны казаться твердыми.Если объект фотографии был изменен, объекты на заднем плане могут выглядеть не такими прямыми, какими должны быть. Прямые края, углы, текстура древесины и плитки сложно сохранить в правильной перспективе при работе с Photoshop.
Обратите внимание на пикселизацию
Источник изображения
Изменение фотографии часто вызывает цифровое искажение. Независимо от того, принимает ли это искажение форму пикселизации или просто несовершенную окраску, это может быть хорошим показателем достоверности фотографии.На очень больших фотографиях такое ухудшение качества менее распространено, но на средних и маленьких фотографиях часто встречается пикселизация. Пятна искажения являются контрольным признаком того, что изображение было изменено, особенно если в остальном фотография четкая.
Посмотрите на свет
Источник изображения
Еще один способ определить фото, которое было обработано в фотошопе, — это изучить способ взаимодействия света с объектами на фотографии. Тени и блики будут нарушать законы физики, особенно если объект был удален или добавлен к фотографии.Одна из распространенных ошибок — объект, который не отбрасывает тень, так же как и объекты со светом, исходящим с другого направления, чем свет на остальной части фотографии.
Найдите очевидные ошибки
Источник изображения
Еще одна распространенная ошибка Photoshop возникает, когда цифровой художник не замечает очевидных проблем. В последнее время в различных журналах и других рекламных объявлениях попадались фотографии людей со слишком большим количеством конечностей или с другими невозможными ситуациями. Эти ошибки, как правило, скрываются у всех на виду, и их на удивление легко пропустить.
Обратный поиск изображения
Хотя это не самый надежный метод обнаружения подделки фотографии, поиск обратного изображения может быть полезным. Перетащите фотографию на панель поиска изображений Google, чтобы открыть все источники изображения. В случае фотографии, которая была изменена, это может вызвать исходное изображение или изображения, которые напоминают подделанные фотографии, выдавая обработанную фотографию.
Изучите данные
Более новый способ определить, была ли фотография подделана или нет, — это использовать веб-сайт для анализа фотографий.Некоторые из этих сервисов требуют, чтобы у вас были исходные фото-данные в формате RAW, но для многих их нет, что позволяет анализировать изображения в формате JPEG или PNG. Некоторые из этих сервисов даже определяют, где на фотографии происходит манипуляция, что может быть полезно, если фотошоп-изображение было сделано хорошо. К таким инструментам относятся такие сайты, как FotoForensics, бесплатный и простой сервис проверки фотографий.
Как удалить человека с фотографии в Photoshop
, Александра Бейтман, 22 февраля 2021 г.
Вы думаете, что сделали идеальный снимок потрясающего пейзажа или архитектурного шедевра, пока не поймете, что на вашей фотографии есть случайный человек ! К счастью, с помощью Adobe Photoshop вы можете удалить людей со своих фотографий, и никто никогда не узнает! Итак, вы хотите узнать, как удалить человека с фотографии в Photoshop? Мы можем помочь!
В этой статье мы покажем вам, как удалить человека с фотографии в Photoshop.Но сначала вам нужно убедиться, что вы скачали последнюю версию программного обеспечения. Вы можете получить Photoshop как часть плана Adobe Creative Cloud всего за 9,99 доллара США в месяц.
Если у вас его еще нет, скачайте Photoshop с сайта Adobe здесь. После того, как вы загрузили и установили Photoshop или обновили существующую загрузку, вы готовы начать.
Удаление человека с фотографии в Photoshop
Для начала откройте изображение в Photoshop. Вы можете сделать это, выбрав Файл >> Открыть или перетащив файл изображения в рабочую область Photoshop.
Теперь нам нужно сообщить Photoshop, какую область мы хотим удалить с фотографии. Для этого нам понадобится один из инструментов выделения Photoshop. В зависимости от вашего изображения вы можете обнаружить, что одно работает лучше, чем другое, но мы воспользуемся инструментом «Полигональное лассо » , чтобы сделать выбор в этом уроке.
Просто выберите инструмент «Многоугольное лассо» на левой панели инструментов Photoshop, затем щелкните вокруг человека на фотографии, чтобы выделить его.
Затем выберите инструмент Clone Stamp Tool на той же левой панели инструментов.Photoshop отмечает этот инструмент значком штампа.
Мы будем использовать инструмент Clone Stamp Tool, чтобы воспроизвести части фона, которые мы можем использовать, чтобы «закрасить» надоедливого человека на вашем снимке. Чтобы использовать штамп клонирования, вам необходимо определить исходную точку, удерживая сочетание клавиш Option + щелчок .
Помните, что вы хотите определить свой источник как некоторую точку на фоне фотографии. На фотографии, которую мы выбрали для этого урока, источником будет океан.
После того, как вы определили исходную точку, вы можете закрасить человека или объект в кадре, чтобы удалить его.Поскольку мы выбрали человека с помощью нашего инструмента выделения, инструмент Clone Stamp Tool не повлияет ни на одну часть изображения , кроме , которая находится внутри выделения.
Во время рисования определите новые исходные точки по мере необходимости, чтобы фотография выглядела более естественной.
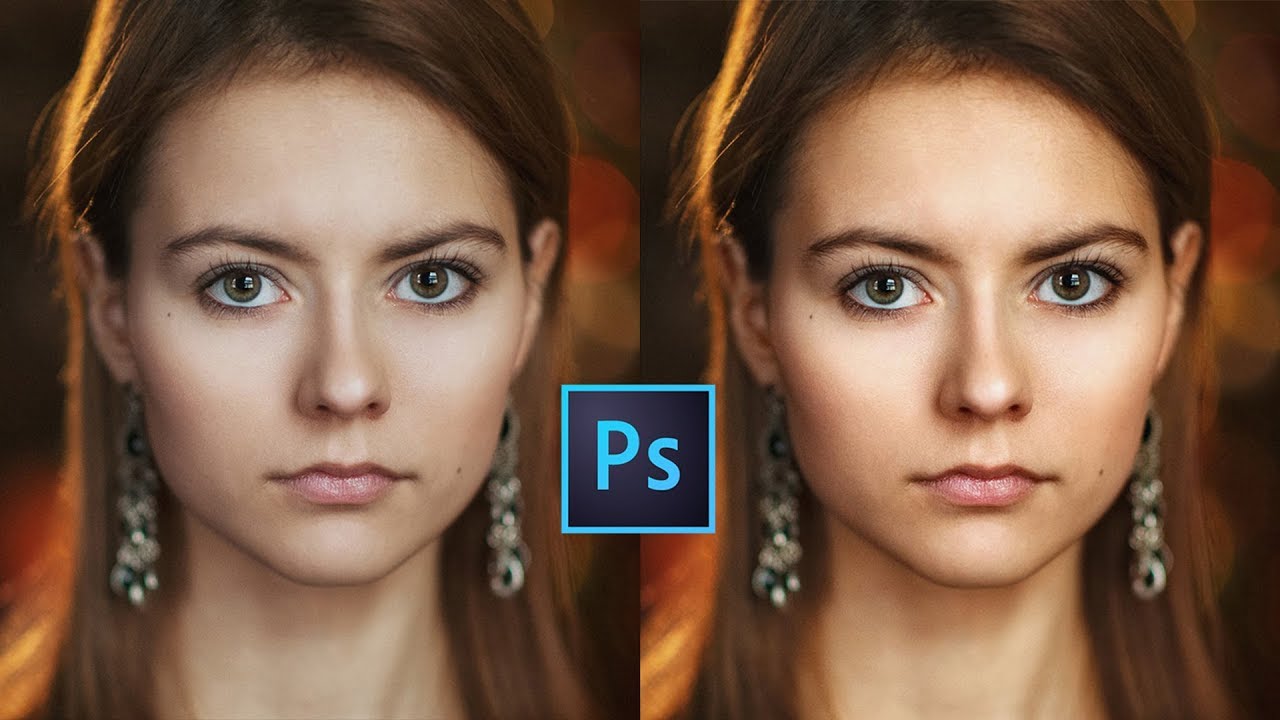
 А новые друзья не дадут Вам снова потерять веру в себя. День ото дня Вы становитесь лучше и сильнее.
А новые друзья не дадут Вам снова потерять веру в себя. День ото дня Вы становитесь лучше и сильнее.