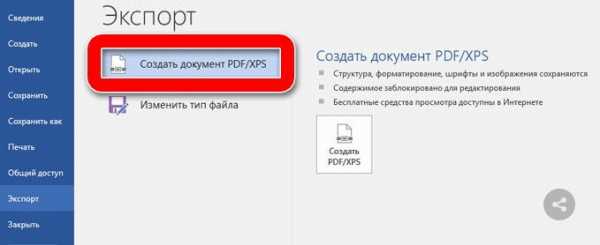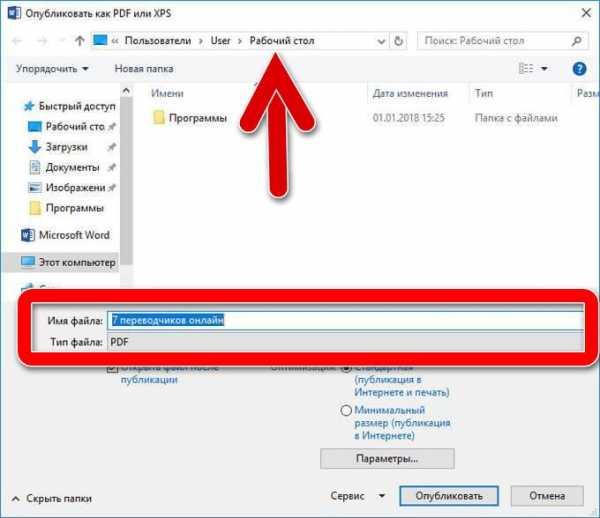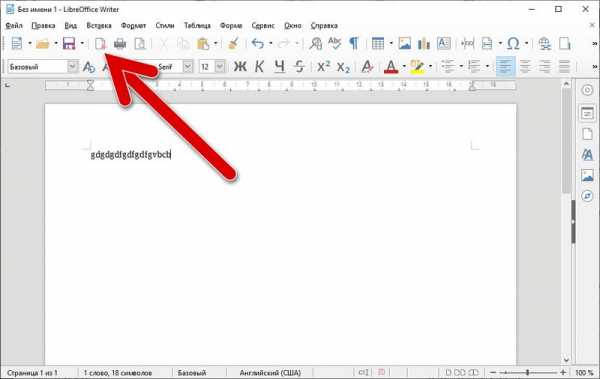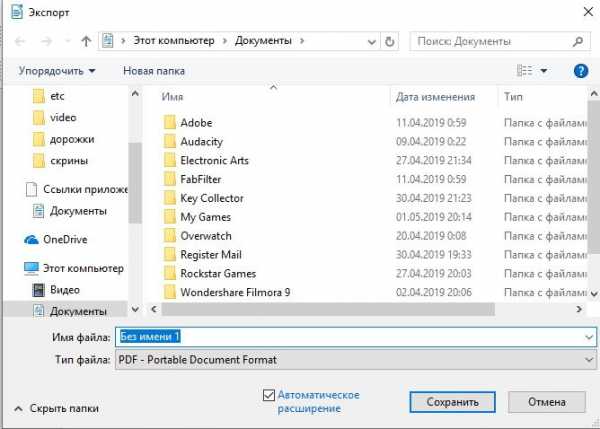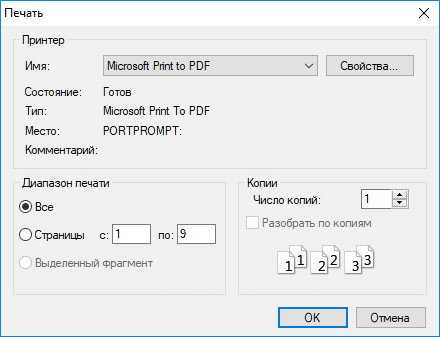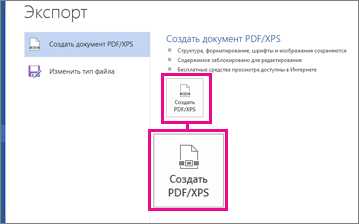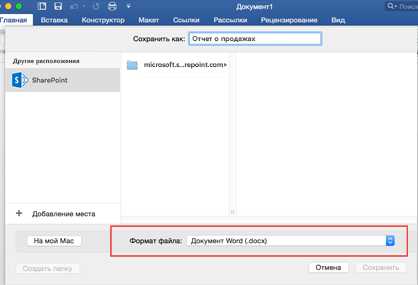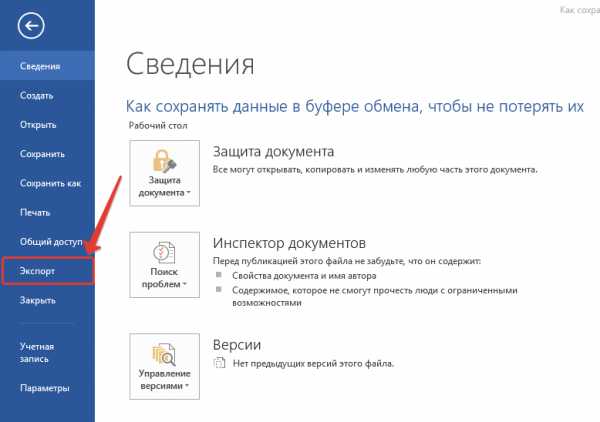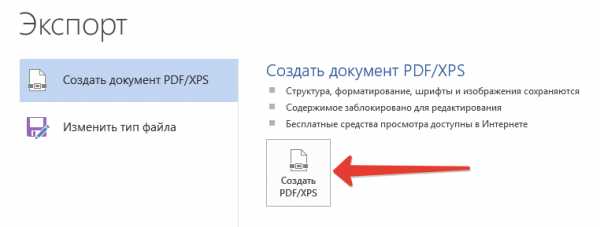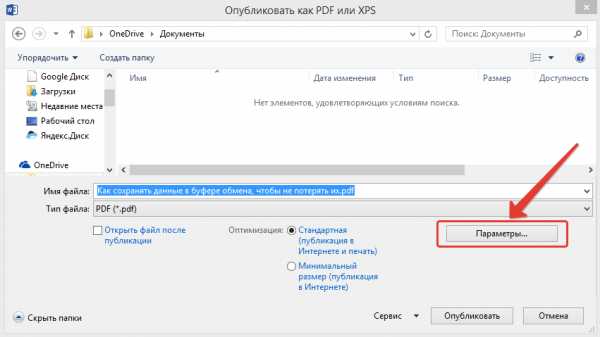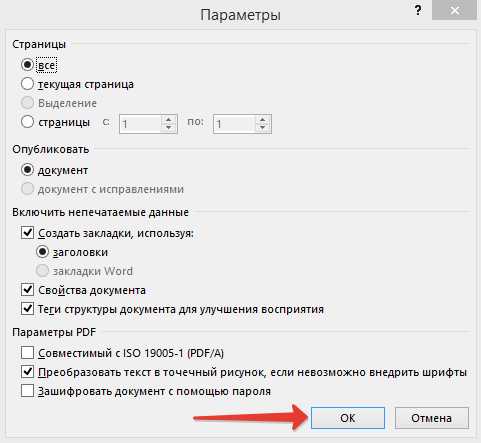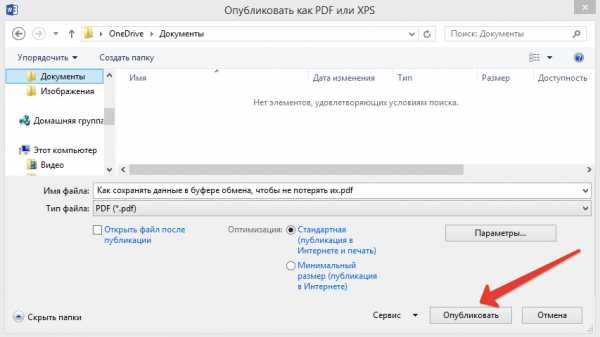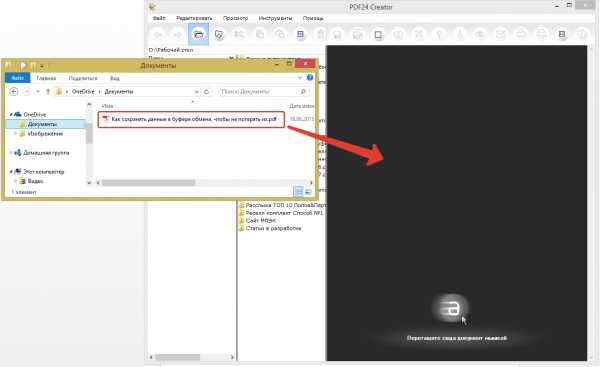Как преобразовать Word в PDF формат: бесплатные способы
Приветствую, читатели BiznesSystem.ru. Все чаще нам в повседневной жизни приходится сталкиваться с электронными документами разных форматов и все реже работать с бумагой. К сожалению, не существует одного стандартного типа электронного документа, который бы сгодился на все случаи жизни.

Содержание:
- Зачем нужен doc, docx (Word) и для чего используется pdf?
- Конвертация через Microsoft Word
- Сохранение в pdf через OpenOffice
- Бесплатные программы для перевода Word в pdf
- Онлайн сервисы для преобразования
Нередко случается так, что вам нужен один формат файла (допустим, pdf), а в наличии имеется другой (к примеру, doc или docx). Приходится думать, как их конвертировать. Сегодня я покажу несколько способов, как преобразовать word в pdf бесплатно и без особых заморочек, используя 3 разных подхода: Стандартные офисные программы, Специальное приложение и Онлайн сервисы для конвертации.
Для чего нужны Word и PDF форматы?
Разные типы файлов, с первого взгляда выполняющие одинаковые функции, редко создаются на ровном месте, чаще всего, каждый из них имеет уникальные особенности и используется для выполнения своего круга задач. Не исключение и Word с PDF – несмотря на то, что и тот и другой выдает текстово-графическую информацию в одинаковом для восприятия виде, предназначены для разных целей.
Данная статья не является ликбезом посвященным предназначению doc, docx и pdf файлов, поэтому я передам суть в короткой форме, и мы перейдем непосредственно к теме конвертации.
Word с его doc (старые версии) и docx (новые версии) предназначен для создания текстовых документов с нуля, то есть набором текста и вставкой в него необходимых графических элементов. Сохранение в файлы со стандартными расширениями doc и docx позволяет редактировать созданный документ в любое время любым пользователем, применяющим Microsoft Word.
Документы Word нужны для создания файлов с нуля с возможностью последующего их редактирования.
PDF формат (Portable Document Format) изначально создавался в качестве электронного аналога печатных изданий (книг, журналов). То есть это файл, который можно читать и печатать, но невозможно изменять – своеобразная защита от корректировок.
PDF считается универсальным, так как поддерживается любыми устройствами, независимо от операционных систем и версий, кроме того, на каждом устройстве и в каждой программе его содержимое выглядит одинаково.
Конечно, есть способы подкорректировать и его, с помощью специальных программ (типа Foxit Phantom и др.) в готовый pdf документ можно внести небольшие правки, но серьезным изменениям структуры он не поддается.
Файлы в PDF формате являются конечным продуктом, не подразумевающим внесения изменений после их создания (только посмотреть и распечатать).
Создается pdf не с нуля, как doc, а преобразованием документов, сверстанных через другие редакторы (текстовые или графические).
Из всего этого вытекает следующее:
- Word в PDF преобразовать легко;
- Конвертировать PDF в Word существенно сложнее.
А теперь вернемся к конвертации. Так как pdf файлы создаются не набором текста и вставкой картинок, а преобразованием из других типов документов, процедура их получения из исходников довольно проста и доступна любому желающему.
Преобразование с помощью Microsoft Word
Начиная с 2007 версии программы Word умеет без посторонней помощи создавать файлы в pdf формате. Раньше такой фишки не было и приходилось прибегать к другим программам или дополнениям.
Наличие функции сохранения в pdf существенно упростило процесс создания электронных книг и других важных документов, требующих сохранить авторское право. Мы, просто работаем с любым тестовым документом (rtf, doc, docx), пишем, вставляем картинки, форматируем как нам необходимо и, когда процесс завершен, сохраняем не в вордовском файле, а в pdf.
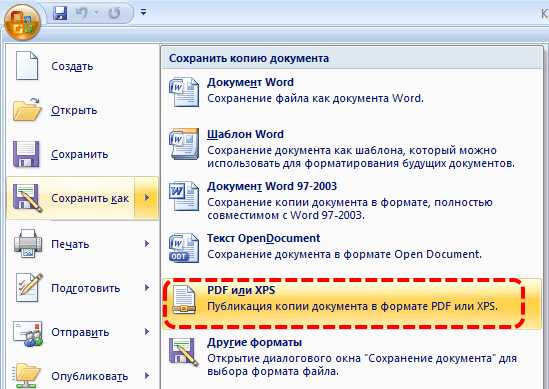
Имеется возможно сохранить файл не целиком, а только отдельные страницы, иногда и такое требуется. Для этого в окне сохранения нажмите кнопку параметры и установите нужные настройки будущего файла.
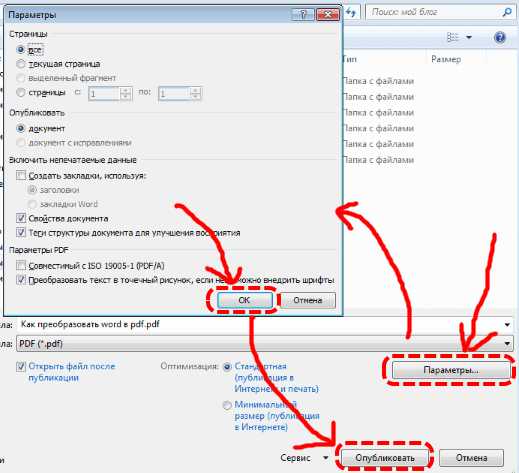
На скриншоте видно, что можно выбрать один из двух вариантов качества – получше или поменьше размером.
После нажатия на “Опубликовать” pdf файл будет готов.
Если у вас более старая версия Microsoft Word (2003 или еще более ранняя), то читаем далее. Хотя, в 2016 году встречать такие старые программы приходится нечасто и их владельцам я бы посоветовал перейти на что-то более современное. Если на платный Microsoft деньги тратить не хочется, то бесплатный OpenOffice и то будет лучше – весит мало, поддерживает все новые форматы, включая docx.
Сохранение в PDF через OpenOffice Writer
Если вы используете эту бесплатную программу для работы с документами, то у вас есть возможность преобразовать документы Word в pdf аналогичным способом, что и новых версиях Microsoft Office. Просто открываете файл любого поддерживаемого вида и делаете его экспорт в pdf. В отличие от Word здесь экспорт идет отдельным меню, а не в общей куче «Сохранить как».
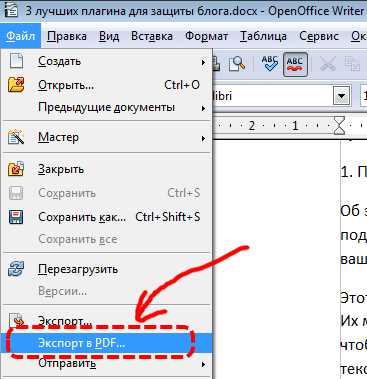
biznessystem.ru
Все способы как перевести ворд документ в ПДФ формат
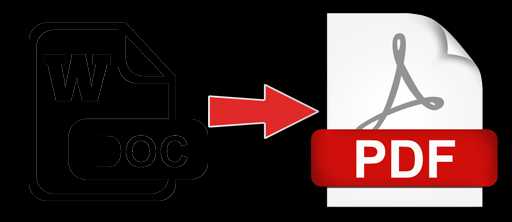
Необходимость конвертировать Ворд в ПДФ формат возникает тогда, когда владелец хочет упростить чтение и печать своего текста и изображений, либо лишить читателей возможности корректировки и изменения данных. Конвертация выполняется вручную или при помощи онлайн-сервисов. Обо всех способах как перевести ворд документ в ПДФ формат подробнее в этой статье.
Microsoft Word
Изменение в этом текстовом процессоре не требует дополнительного программного обеспечения или других надстроек.
MS Word 2016
Для осуществления конвертации выполняются шаги, которые описаны ниже:
- Открывается меню «Файл», в котором требуется найти и нажать кнопку «Экспорт».
- После осуществления экспорта следующим шагом является строчка «Создать документ PDF/XPS».

- После выбора открывается окно, в котором юзер должен указать папку хранения и название.

- Для настройки дополнительных параметров следует нажать на «Параметры». В выпавшем окне юзер может изменить некоторые характеристики, например, перевод только некоторых страниц или разрешение для исправлений текста. Для того, чтобы облегчить чтение, необходимо выбрать пункт «Теги структуры документа для улучшенного восприятия» и поставить возле него галочку.

- После всех настроек следует нажать «Опубликовать»
Существует второй способ преобразовать doc или docx в ПДФ.
- В меню «Файл» юзер должен кликнуть на «Сохранить как».
- После выбора места сохранения в строчке «Тип файла» меняется формат из «Документ Word» в «PDF».
- После выполненных изменений для окончания операции требуется сохранение изменений.
MS Word 2013
Инструкция для процессора 2013 года ничем не отличается от 2016.
- В меню «Файл» выбирается и активируется действие «Экспорт».
- Затем создается документ желаемого формата.
- Указывается папка хранения.
- Настраиваются второстепенные параметры.
- Для завершения процедуры достаточно опубликовать получившийся результат.
Второй метод также идентичен тому, который используется для Microsoft 2016 года.
MS Word 2010
Для успешного изменения формата выполняются этапы, расписанные ниже:
- После нажатия кнопки «Пуск» выбирается «Сохранить как».
- В самой нижней строчке открывшегося окошка выбирается нужная форма.
- Указывается будущее местонахождение и название, которое будет присвоено.
- Чтобы завершить смену формы, требуется сохранить внесенные изменения.
MS Word 2007
В более старой версии смена займет немного больше времени. Для выполнения нужно следовать инструкции:
- Для начала юзер должен нажать на значок, который находится в крайнем левом верхнем углу экрана программы Ворд. Он представляет собой четыре незаконченные разноцветные квадраты в прозрачном круге.
- В выпавшем меню активируется пункт
- Выбрав желаемую форму, нужно ввести название и путь, по которому ПДФ будет располагаться.
- Кнопка «Оптимизация» поможет создать файл либо с высоким качеством печати, либо с минимальным размером в зависимости от предпочтений.
- Для завершения операции нужно кликнуть на действие «Опубликовать».
Libre Office
Инструкция для конвертации:
- В самой программе располагается кнопка под названием

- Нажав на эту кнопку, необходимо вписать имя и выбрать место, куда его следует сохранить.

- Для окончания процесса данные сохраняются посредствам нажатия одноименной кнопки.
В Libre Office существует способ изменить DOC на ПДФ, при этом сохранив возможность его редактирования в текстовом процессоре. Для выполнения этого действия необходимо придерживаться вышеописанной инструкции, но при этом поставить галочку рядом со строчкой «Встроить OpenDocument file»
OpenOffice
Для того, чтобы конвертировать DOC в OpenOffice, необходимо:
- Через кнопку «Файл» выбрать действие «Экспорт в PDF».
- Выбрав параметры, удовлетворяющие пользователя, требуется экспортировать данные.

Онлайн сервисы
Произвести смену формата можно с помощью интернета, используя специализированные сервисы. Рассмотрим наиболее распространенные.
PDF Candy
Полностью русскоязычный конвертер, оборудованный минималистичным и понятным сайтом. С помощью этого ресурса пользователи могут в два шага преобразовать нужные файлы, которые добавляются на обработку из памяти компьютера или облака. После изменения страницы можно отредактировать и привести в презентабельный вид: поменять страницы местами, поставить пароль, пронумеровать страницы или сжать их.
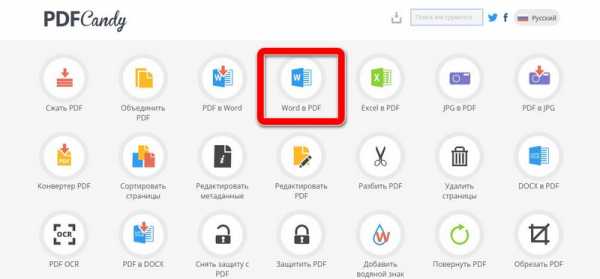
Сервис бесплатный и не требует от пользователей регистрации или подписки. Кроме конвертации ворда можно преобразовать таблицы excel и презентации PPT.
PDF2Go
Безопасный онлайн-конвертер, позволяющий менять форму файла, перетащив его в отведенное поле, расположенное в центре экрана. Конвертер может преобразовывать не только в ПДФ, но и из него. Смена происходит мгновенно, а после нее юзер может отредактировать полученный результат. Ресурс подразумевает подписку, которую можно оформить на месяц или год.

Платная версия позволяет получить доступ ко всем инструментам PDF2Go, убрать рекламу и увеличить допустимый размер конвертируемого файла.
Online-convert.com
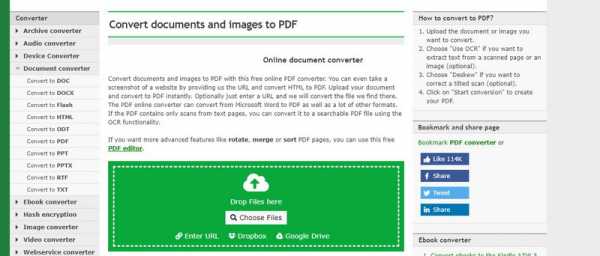
Интернет-ресурс, предоставляющий расширенный список возможных конвертаций. Кроме обычного перевода в другой формат существует второстепенные, но не менее полезные свойства ресурса. Среди них можно выделить следующие:
- Оптическое распознание напечатанного текста.
- Устранение искажений.
- Создание скриншотов и их перевод в желаемый формат.
Сервис бесплатно предоставляет все услуги по преобразованию.
iLovePDF
Конвертер, осуществляющий все базовые функции по конвертации. Бесплатная версия имеет ограничения по использованию. Посетителям сайта доступны Премиум и Премиум Про тарифы, увеличивающие функционал.
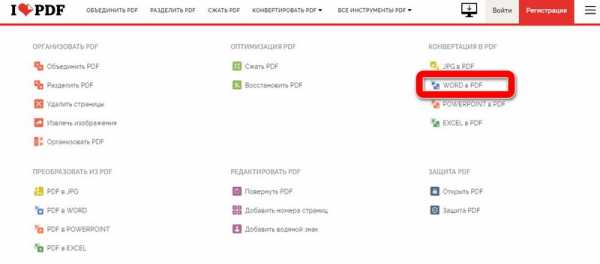
Кроме настольной версии существует мобильная, что повышает удобство использования сервиса.
Go4Convert
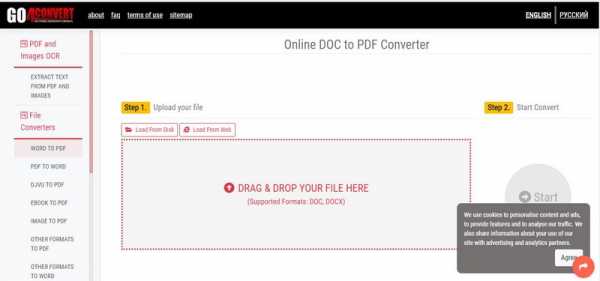
Полностью бесплатный сайт, предоставляющий возможность переводить один формат в другой. Здесь нет ограничений по размеру или количеству обрабатываемых в сутки файлов, однако отсутствует возможность устанавливать водяные знаки и преобразовывать несколько файлов единовременно.
Утилиты и программы для конвертирования
Кроме онлайн сервисов существует множество программ, позволяющих создавать PDF из Ворд. Большинство из них работает без подключения к интернету, однако при скачивании этих программ нельзя быть полностью уверенными в их безопасности.
PDFCreator
Бесплатная утилита, осуществляющая перевод различного формата. Кроме этого, она позволяет отправлять полученные документы по почте, настраивать необходимые скрипты. Например, юзер может установить печать после преобразования или запуск какого-либо приложения. PDFCreator можно использовать прямо из Microsoft Office, установив программу в его контекстное меню.
Хоть утилита и бесплатна, большинство ее модулей нужно покупать, а без них работа с конвертером не будет полноценной.
Universal Document Converter
Программа, способная встроиться в меню Офиса для большего удобства. Значок приложения можно найти на верхней панели по левой ее стороне. Кроме базового назначения утилита способна предложить пользователю следующие функции:
- Изменение и сохранение заднего фона.
- Установка водяного знака.
- Добавление фирменного заголовка.
- Защита паролем.
- Пакетное преобразование.
Конвертер платный, однако наличие огромного списка полезных свойств выводит его на первые места среди конкурентов.
Free Word to PDF Converter
Простая и удобная утилита, обладающая понятным интерфейсом. Ее функционал минимален, однако она исправно выполняет свое базовое предназначение. К достоинствам этого конвертера относятся бесплатная установка и маленький размер программы.
Word Doc to PDF
Утилита, для которой не нужно иметь установленный Microsoft Word или Adobe Reader. Программа позволяет осуществлять пакетный перевод, автоматически подгоняет размер страниц под нужный, сохраняет гиперссылки и устанавливает пароли двух видов.
Бесплатная версия действительна месяц. Основным недостатком утилиты является отсутствие русского языка.
Конвертация при помощи виртуального принтера Universal Viewer
При помощи установленного виртуального принтера пользователь может также конвертировать тексты и изображений. Если же принтер не установлен, в интернете существует несколько бесплатных принтеров для скачивания.
- В контекстном меню «Файл» требуется найти пункт, который отвечает за печать.
- После этого в появившемся окошке нужно выбрать необходимый виртуальный принтер.
- Дополнительные параметры настраиваются посредствам нажатия кнопки «Свойства».

- В заключении выбирается путь до папки сохранения и имя.
- Кнопка «Сохранить» завершает процесс перевода.
Преобразование Ворд в PDF позволяет не только сделать удобными его чтение и печать, но и гарантированно оставить документ в первозданном виде. Для того, чтобы произвести конвертирование, существует несколько средств: преобразование в текстовом процессоре, с помощью онлайн конвертеров и утилит, а также используя виртуальный принтер. Методов изменения множество и каждый их них имеет свои достоинства и недостатки.
Автор статьи
Техник по компьютерным системам, специалист среднего звена. С 2017 года основатель данного блога, в 2018 году окончил обучение.
Написано статей
175
kompukter.ru
Преобразовать doc в pdf
Для начала определимся, что такое doc и pdf. Чтобы правильно написать указанные форматы, надо ставить перед ними точку – .doc и .pdf. Но точку часто не ставят – все торопятся…
Наличие точки означает, что после точки мы имеем дело с расширением имени файла (или иначе – форматом файла). Например,
- “расписание.doc” – это имя файла,
- а .doc – это расширение имени файла, которое указывает операционной системе, какой именно программой следует открывать файл.
.Doc (от англ. document) – это расширение означает, что документ был создан программой Microsoft Word.
.Pdf (от англ. Portable Document Format) был разработан фирмой Adobe для федеральных властей США для создания и хранения рабочих документов.
В настоящее время используется в издательском деле, для распространения факсов, в формах налоговой отчетности, в образовательных, юридических, финансовых учреждениях, а также обычными пользователями ПК в электронных письмах, в сообщениях и т.д.
Такой файл легко напечатать и использовать для совместной работы, а также трудно изменить. Принято считать, что если Вам прислали документ в формате .pdf, то Вы НЕ будете присланный документ изменять или редактировать. Точно также, если Вы отправляете документ в формате .pdf, то «по умолчанию» предполагаете, что Ваш документ не будет редактироваться получателем (Ваше резюме, налоговая отчетность и т.п.)
Поэтому если Вы вдруг решите:
- вскрыть «а-ля хакер» присланный Вам документ в формате .pdf,
- отредактировать его (внести изменения),
- потом отправить тому, кто вам прислал этот документ,
то не удивляйтесь, что с Вами обратная сторона не захочет больше иметь дела. Кроме того, на некоторые материалы в формате .pdf есть авторские права, например, на электронные книги, поэтому любое изменение в таких материалов автоматически означает нарушение авторских прав.
После “лирического отступления” по компьютерной грамотности вернемся к теме статьи: как преобразовать файл doc в pdf? Сделать это можно различными способами. Возможно применение текстового редактора Word, а также иных утилит или с помощью онлайн-сервисов.
Преобразовать doc в pdf может быть необходимо в различных случаях. Допустим, Вам требуется переслать файл по электронной почте в хорошо оформленном виде, создать резюме в виде .pdf файла или сделать простейшую электронную книгу. Существует возможность использовать для этих целей платные и бесплатные программы. Программы, призванные преобразовать doc в pdf, могут быть двух групп.
Первая программа является полноценной утилитой для того, чтобы преобразовать DOC в PDF. Программы, которые находятся во второй группе, подключаются к системе как виртуальный принтер, то есть наличие реального принтера не требуется. В этом случае Вам нужно вывести документ на печать, но выбирать нужно при этом виртуальный, а не физический принтер. Pdf документ будет определен в отдельную папку.
Не всем известно, что возможно преобразовать doc (docx) в pdf с помощью текстового редактора Word, в котором был создан исходный документ. Это поможет Вам обойтись без поиска, скачивания и установки сторонних программ.
Как преобразовать DOCX (DOC) в PDF в Word?
Документ можно открыть в MS Office и сохранить в формате .pdf. Чтобы это сделать, нажмите на значок Office в верхнем углу слева, выберите “Сохранить как”:
Откроется “Сохранение документа”, в котором сначала выбирается папка для хранения:
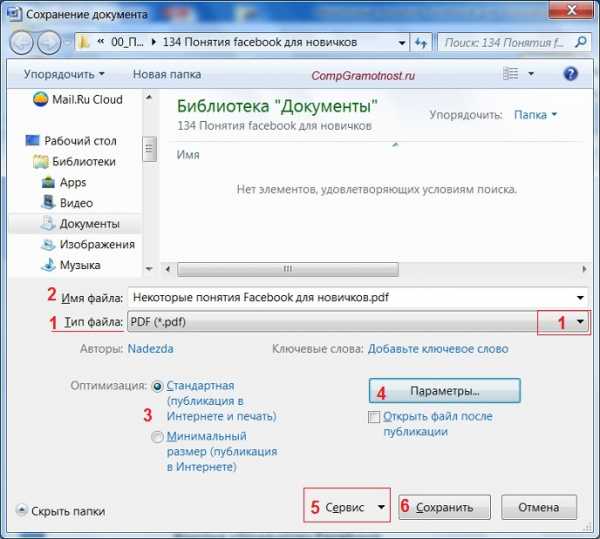
Рис. 1. Сохранить документ в формате pdf в программе Word
Далее по шагам, обозначенным на рисунке 1:
цифра 1 на рис. 1 – в поле Тип Файла кликнуть по маленькому треугольнику. Появится выпадающее меню, в котором надо найти и кликнуть по “PDF (*.pdf)”.
2 на рис. 1 – ввести имя документа,
3 – вариант оптимизации “Стандартная” или “Минимальный размер”,
4 – выберите подходящие параметры. Можно сначала сохранить документ с одними параметрами , если они не понравятся или не подойдут, выбрать другие параметры и сохранить документ с новыми параметрами.
5 – в “Сервисе” есть опция “Сжать рисунки”. Если ей воспользоваться, то объем документа можно уменьшить, но качество рисунков будет несколько ниже, чем до сжатия.
6 на рис. 1 – самая важная кнопка “Сохранить”, на которую надо нажать, чтобы сохранить документ в формате pdf с выбранными параметрами.
Как преобразовать DOC в PDF в OpenOffice?
Word является платной программой, и он не у всех есть, поэтому есть еще вариант с бесплатным пакетом OpenOffice:
Официальный сайт OpenOffice: https://www.openoffice.org/ru/
Чтобы скачать, нужно перейти по указанной выше ссылке на официальный сайт и затем кликнуть по кнопке “Загрузить Apache OpenOffice”.
В этом пакете программа OpenOffice Writer является программой, аналогичной текстовому редактору Word. Нужно открыть Writer. Сверху есть панель инструментов и кнопка “PDF”.
Когда документ загружен в редактор Writer, нужно кликнуть по кнопке “PDF”.
Здесь можно настраивать разные параметры документа, допустим, поставить на него пароль или настроить параметры внешних и внутренних ссылок.
Если в первоначальном документе есть графические изображения, стоит обратить внимание на пункт “Изображение” во вкладке “Общие”. Там выставляются параметры сжатия JPEG, а также разрешение изображений. Чем параметры выше, тем лучше станет качество документа, но и вес его станет больше. Здесь потребуется найти оптимальный баланс между весом документа и его качеством.
Когда Вы настроите все параметры,дальше вводится название файла, выбирается папка для хранения и нажимается “Сохранить”.
Некоторые утверждают, что Writer конвертирует в PDF лучше, чем Word: получается файл меньше по объему и качество не страдает.
Как конвертировать DOC в PDF онлайн?
Если у Вас нет под рукой текстового редактора, тогда можно воспользоваться бесплатным сервисом для конвертации. Допустим, сервисом doc2pdf.net. Этот бесплатный преобразователь позволяет конвертировать документы Word (.doc/.docx) в формат Adobe PDF (.pdf).
Преобразовать DOCX (DOC) в PDF: https://www.doc2pdf.com/
Сервис работает в двух режимах:
- онлайн,
- десктопная версия.
В правом верхнем углу этого сервиса есть возможность выбрать русский язык вместо английского, который используется по умолчанию.
Режим онлайн означает, что документ загружается на сторонний сервис, там конвертируется в другой формат и возвращается Вам. НО документ должен быть НЕ более 25 МБ!
Десктопная версия означает, что программа устанавливается на Ваш компьютер, а потом с ее помощью можно конвертировать файлы по мере необходимости.
Когда Вы зайдете на сайт, то заметите в левой колонке страницы форму:
Рис. 2. Сервис doc2pdf в режиме онлайн
Цифра 1 на рис. 2 – клик по “My computer”. Выбираем на своем ПК файл, подлежащий конвертации в PDF (он должен быть не более 25 Мб). После того, как файл выбран, идет его конвертация, нужно немного подождать.
Когда файл будет преобразован, появится 2 варианта для того, чтобы получить файл pdf на свой компьютер:
- скачать (цифра 1 на рис. 3),
- получить по электронной почте. Для этого варианта есть поле для ввода e-mail (2 на рис. 3). Вводите свой e-mail без ошибок, ибо на него будет выслан файл в формате PDF.
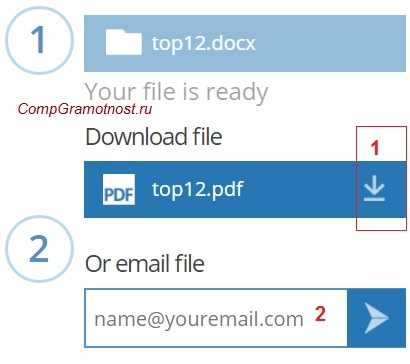
Рис. 3. Сохранить файл PDF на своем ПК или выслать файл на электронную почту
P.S. Статья закончилась, но на блоге можно еще почитать:
1. Как легко посчитать буквы в тексте
2. 4 программы проверки орфографии
3. Как сделать гиперссылку в Word?
4. Как сохранить веб-страницу в PDF-документ
5. О сходстве и различии файлов doc и docx
Получайте актуальные статьи по компьютерной грамотности прямо на ваш почтовый ящик.
Уже более 3.000 подписчиков
Важно: необходимо подтвердить свою подписку! В своей почте откройте письмо для активации и кликните по указанной там ссылке. Если письма нет, проверьте папку Спам.
Автор: Надежда
13 апреля 2016
www.compgramotnost.ru
Сохранение файлов в формате PDF или XPS
Чтобы экспортировать или сохранить файл Office в формате PDF, откройте его и в меню Файл выберите пункт Экспорт или Сохранить как. Чтобы просмотреть пошаговые инструкции, выберите приложение Office в раскрывающемся списке.
-
Откройте таблицу или отчет, которые требуется опубликовать в формате PDF.
-
На вкладке Внешние данные в группе Экспорт нажмите кнопку PDF или XPS.
-
В поле Имя файла введите или выберите имя документа.
-
В списке Тип файла выберите PDF.
-
Если требуется высокое качество печати документа, установите переключатель в положение Стандартная (публикация в Интернете и печать).
-
Если качество печати не так важно, как размер файла, установите переключатель в положение Минимальный размер (публикация в Интернете).
-
-
Нажмите кнопку Параметры, чтобы выбрать страницы для печати, указать, должна ли печататься разметка, а также выбрать параметры вывода. Нажмите кнопку ОК.
-
Нажмите кнопку Опубликовать.
Эти сведения также относятся к Microsoft Excel Starter 2010.
Примечание: Вы не можете сохранять листы Power View как PDF-файлы.
-
Откройте вкладку Файл.
-
Выберите команду Сохранить как.
Чтобы отобразить диалоговое окно Сохранить как в Excel 2013 или Excel 2016, необходимо выбрать расположение и папку. -
В поле Имя файла введите имя файла, если оно еще не присвоено.
-
В списке Тип файла выберите PDF.
-
Если файл требуется открыть в выбранном формате после его сохранения, установите флажок Открыть файл после публикации.
-
Если требуется высокое качество печати документа, установите переключатель в положение Стандартная (публикация в Интернете и печать).
-
Если качество печати не так важно, как размер файла, установите переключатель в положение Минимальный размер (публикация в Интернете).
-
-
Нажмите кнопку Параметры, чтобы выбрать страницы для печати, указать, должна ли печататься разметка, а также выбрать параметры вывода. Подробную информацию о диалоговом окне «Параметры» в Excel см. в статье Дополнительные сведения о вариантах создания PDF. По завершении нажмите кнопку ОК.
-
Нажмите кнопку Сохранить.
OneNote 2013 и OneNote 2016
-
Откройте вкладку Файл.
-
Нажмите кнопку Экспорт.
-
В разделе Экспорт текущего элемента выберите часть записной книжки, которую необходимо сохранить в формате PDF.
-
В разделе Выбор формата выберите пункт PDF (*.pdf) и нажмите кнопку Экспорт.
-
В диалоговом окне Сохранить как в поле Имя файла введите название записной книжки.
-
Нажмите кнопку Сохранить.
OneNote 2010
-
Откройте вкладку Файл.
-
Выберите команду Сохранить как и выберите параметр, соответствующий части записной книжки, которую необходимо сохранить в формате PDF.
-
В разделе Сохранить раздел как выберите пункт PDF и нажмите кнопку Сохранить как.
-
В поле Имя файла введите имя для записной книжки.
-
Нажмите кнопку Сохранить.
-
Откройте вкладку Файл.
-
Выберите команду Сохранить как.
Чтобы отобразить диалоговое окно Сохранить как в PowerPoint 2013 и PowerPoint 2016, необходимо выбрать расположение и папку. -
В поле Имя файла введите имя файла, если оно еще не присвоено.
-
В списке Тип файла выберите PDF.
-
Если файл требуется открыть в выбранном формате после его сохранения, установите флажок Открыть файл после публикации.
-
Если необходимо высокое качество печати документа, установите переключатель в положение Стандартная (публикация в Интернете и печать).
-
Если качество печати не так важно, как размер файла, установите переключатель в положение Минимальный размер (публикация в Интернете).
-
-
Нажмите кнопку Параметры, чтобы выбрать страницы для печати, указать, должна ли печататься разметка, а также выбрать параметры вывода. По завершении нажмите кнопку ОК.
-
Нажмите кнопку Сохранить.
-
На вкладке Файл выберите команду Сохранить как.
Чтобы отобразить диалоговое окно Сохранить как в Project 2013 или Project 2016, необходимо выбрать расположение и папку. -
В поле Имя файла введите имя файла, если оно еще не присвоено.
-
В списке Тип файла выберите PDF-файлы (*.pdf) или XPS-файлы (*.xps) и нажмите кнопку Сохранить.
-
В диалоговом окне Параметры экспорта документа укажите в пункте Диапазон публикации, следует ли Включить непечатаемые данные или использовать Совместимость с ISO 19500-1 (только для PDF).
Советы по форматированию
Приложение Project не поддерживает все возможные функции форматирования документов PDF или XPS, но с помощью некоторых параметров печати вы можете изменять вид конечного документа.
На вкладке Файл выберите пункт Печать, а затем измените любой из следующих параметров:
В диалоговом окне Параметры страницы вы можете изменить параметры на таких вкладках:
-
«Поля»,
-
«Легенда»,
-
«Вид».
-
Откройте вкладку Файл.
-
Выберите команду Сохранить как.
Чтобы отобразить диалоговое окно Сохранить как в Publisher 2013 или Publisher 2016, необходимо выбрать расположение и папку. -
В поле Имя файла введите имя файла, если оно еще не присвоено.
-
В списке Тип файла выберите PDF.
-
Если необходимо изменить способ оптимизации документа, выберите команду Изменить. (Щелкните Параметры в Publisher 2013 или Publisher 2016).
-
Внесите все необходимые изменения в разрешение изображения и непечатаемые сведения.
-
Чтобы изменить параметры печати документа, выберите Параметры печати.
-
По завершении нажмите кнопку ОК.
-
-
Если после сохранения файл требуется открыть в выбранном формате, установите флажок Открыть файл после публикации.
-
Нажмите кнопку Сохранить.
-
Откройте вкладку Файл.
-
Выберите команду Сохранить как.
Чтобы отобразить диалоговое окно Сохранить как в Visio 2013 или Visio 2016, необходимо выбрать расположение и папку. -
В поле Имя файла введите имя файла, если оно еще не присвоено.
-
В списке Тип файла выберите PDF.
-
Если файл требуется открыть в выбранном формате после его сохранения, установите флажок Автоматический просмотр файла после сохранения.
-
Если необходимо высокое качество печати документа, установите переключатель в положение Стандартная (публикация в Интернете и печать).
-
Если качество печати не так важно, как размер файла, установите переключатель в положение Минимальный размер (публикация в Интернете).
-
-
Нажмите кнопку Параметры, чтобы выбрать страницы для печати, указать, должна ли печататься разметка, а также выбрать параметры вывода. Нажмите кнопку ОК.
-
Нажмите кнопку Сохранить.
Word 2013 и более поздние версии
-
Выберите Файл > Экспорт > Создать PDF/XPS.

-
Если свойства документа Word содержат информацию, которую вы не хотите включать в PDF-файл, в окне Опубликовать как PDF или XPS нажмите кнопку Параметры. Затем выберите пункт Документ и снимите флажок Свойства документа. Задайте другие нужные параметры и нажмите кнопку ОК.

Дополнительные сведения о свойствах документа см. в разделе Просмотр или изменение свойств файла Office 2016.
-
В окне Опубликовать как PDF или XPS выберите место, где нужно сохранить файл. При необходимости измените имя файла.
-
Нажмите кнопку Опубликовать.
Дополнительные сведения о вариантах создания PDF
-
Чтобы преобразовать в формат PDF только некоторые страницы, укажите их в полях Страницы.
-
Чтобы включить исправления в PDF, в разделе Опубликовать установите переключатель в положение Документ с исправлениями. В противном случае убедитесь установите переключатель в положение Документ.
-
Чтобы создать набор закладок в PDF-файле, установите флажок Создать закладки, используя. Затем установите переключатель Заголовки или, если вы добавили закладки в свой документ, Закладки Word.
-
Если вы хотите включить в PDF-файл свойства документа, убедитесь в том, что флажок Свойства документа установлен.
-
Чтобы сделать документ удобней для чтения в программах чтения с экрана, установите флажок Теги структуры документа для улучшения восприятия.
-
Совместимость с ISO 19005-1 (PDF/A). Этот параметр предписывает создать PDF-документ, используя стандарт архивации 1.7 PDF. Стандарт PDF/A позволяет гарантировать, что при открытии на другом компьютере документ будет выглядеть точно так же.
-
Преобразовать текст в точечный рисунок, если невозможно внедрить шрифты. Если невозможно внедрить шрифты в документ, при создании PDF-файла используется точечный рисунок текста, чтобы PDF-документ выглядел так же, как оригинальный. Если этот параметр не выбран и в файле используется невстраиваемый шрифт, программа чтения PDF-файлов может применить другой шрифт.
-
Зашифровать документ с помощью пароля. Выберите этот параметр, чтобы ограничить доступ к PDF-файлу людям, у которых нет пароля. Когда вы нажмете кнопку ОК, Word откроет диалоговое окно Шифрование документа в формате PDF, в котором вы можете ввести пароль и его подтверждение.
Открытие PDF-файла в Word и копирование содержимого из него
Вы можете скопировать из PDF-документа нужное содержимое, открыв его в Word.
Выберите Файл > Открыть и найдите PDF-файл. Word откроет PDF в новом файле. Вы можете скопировать нужное содержимое, включая изображения и схемы.
Word 2010
Эти сведения также относятся к Microsoft Word Starter 2010.
-
Откройте вкладку Файл.
-
Выберите команду Сохранить как.
Чтобы отобразить диалоговое окно Сохранить как в Word 2013 и Word 2016, необходимо выбрать расположение и папку. -
В поле Имя файла введите имя файла, если оно еще не присвоено.
-
В списке Тип файла выберите PDF.
-
Если файл требуется открыть в выбранном формате после его сохранения, установите флажок Открыть файл после публикации.
-
Если необходимо высокое качество печати документа, установите переключатель в положение Стандартная (публикация в Интернете и печать).
-
Если качество печати не так важно, как размер файла, установите переключатель в положение Минимальный размер (публикация в Интернете).
-
-
Нажмите кнопку Параметры, чтобы выбрать страницы для печати, указать, должна ли печататься разметка, а также выбрать параметры вывода. По завершении нажмите кнопку ОК.
-
Нажмите кнопку Сохранить.
Чтобы сохранить файл в формате PDF в Office для Mac, выполните эти простые действия:
-
Откройте вкладку Файл.
-
Нажмите кнопку Сохранить как.
-
Щелкните Формат файла в нижней части окна.

-
Выберите PDF в списке доступных форматов.
-
Присвойте файлу имя, если оно еще не указано, а затем нажмите кнопку Экспорт.
С помощью Веб-приложение Word можно преобразовать документ в PDF-файл, выполнив Печать в Word. При этом приложение создаст обычный PDF-файл, в котором будут сохранены макет и форматирование исходного документа.
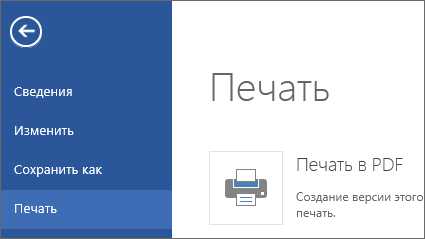
Если вам необходимы дополнительные параметры для управления PDF-файлом, такие как возможность добавлять закладки, преобразуйте документ в формат PDF с помощью классического приложения Word. Чтобы запустить это приложение, выберите команду Открыть в Word.
Если у вас нет классического приложения Word, вы можете скачать пробную версию или приобрести его в составе последнего выпуска Office.
Советы:
-
Расскажите нам, как использовать эту функцию в Веб-приложение Word. В нижней части окна Веб-приложение Word нажмите кнопку Справка по улучшению Office.
-
Чтобы экспортировать документ Word или книгу Excel в файл формата PDF на устройстве с iOS, нажмите в левом верхнем углу кнопку Файл и выберите пункт Экспорт, а затем — PDF.
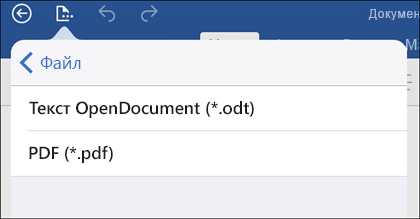
support.office.com
Как преобразовать Word в PDF бесплатно программами и онлайн сервисами

Привет дорогие читатели и подписчики seoslim.ru! Продолжаю вас знакомить полезными программами и сервисами, поэтому из данной статьи вы узнает, как преобразовать файлы Word в PDF и обратно.
Но прежде чем я покажу, как делается такая конвертация, давайте разберем, что это за файлы и в каких случаях их надо видоизменять?
Microsoft Word — это специальная программа, предназначенная для создания текстовых документов.
Не думаю, что досконально стоит объяснять возможности Ворда, так как с ним знаком каждый рядовой пользователь компьютера, ведь кому-то не обойтись без его помощь в учебе: дипломы, курсовые, рефераты, а кому-то на работе: отчеты, доклады, постановления, резюме, приказы и так далее.
Проще говоря, Word это программа для печатания, плюс в ее возможности входит красивое оформление текста (выделение, подчеркивание, изменение цвета), вставка изображений, фотографий, а для более продвинутых пользователей программа от Майкрософт позволит в документ добавить таблицу, создать объявление или плакат.
Все файлы, созданные с помощью Ворда будут иметь расширение .DOC, расшифровывается с английского, как Document.

Adobe (Acrobat) Reader — это самое мощно программное обеспечение для работы с фалами формата PDF (Portable Document Format).
Представляет собой набор базовых функций по работе с pdf документами: просмотр, копирование, печать, ориентация страниц, трансформация и другое.
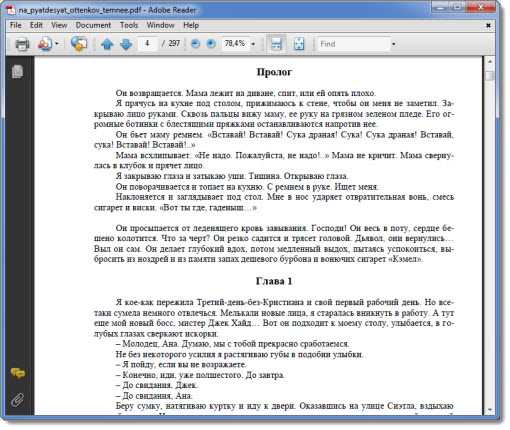
Чтобы было понятнее, почему эти два формата данных независимы друг от друга, давайте заглянем в их истоки. Давным-давно, лет 25-30 назад разработчики PDF создавали его как формат «твердого документа», то есть подразумевалось, что такие документы можно просматривать, печатать на различных устройствах, но ни как не редактировать.
PDF это своего рода носитель информации в первозданном виде — оригинал.
Шли годы, хоть содержимое подобных файлов претерпело изменения, теперь контент мог содержать не только текст, но и аудио, растровую графику, видео, формы и прочее ее основная роль не поменялась.
Если форматы всех известных текстовых документов (Word) в основном направлен на создание и редактирование документов, то у PDF немного другой путь, который предполагает, что документы не создаются с чистого листа, как в Ворде, а появляются в результате переработки из других источников.
Думаю теперь вы поняли, почему в сети все блоггеры и инфобизнесмены выпускают в сеть творения (электронные книги, мануалы) именно в формате ПДФ, а не Ворд (doc).
Подразумевается, что вы изучите их содержимое, а не измените его и выпустите под своим именем. Хотя и такое возможно, статья «Как снять защиту с PDF файла» вам в помощь.
Конвертация Word в PDF программами
Переводить документы из одного формата в другой легче всего, используя специальные программы. Я не буду рассказывать обо всех, а выберу лишь те, которые пользуются большим спросом и удобны для пользователей.
Microsoft Office Word. Вы удивлены? Лично я сам раньше не подозревал, что рядовой текстовый редактор, начиная с версии 2007, обладает встроенным элементом по конвертированию документа в ПДФ файл.
Делается это очень просто. Вы в Ворде создаете любой документ, а затем его нужно будет сохранить несколько отличным способом от обычного DOC файла.
Выбираете вкладку «Сохранить как», затем «PDF или XPS».
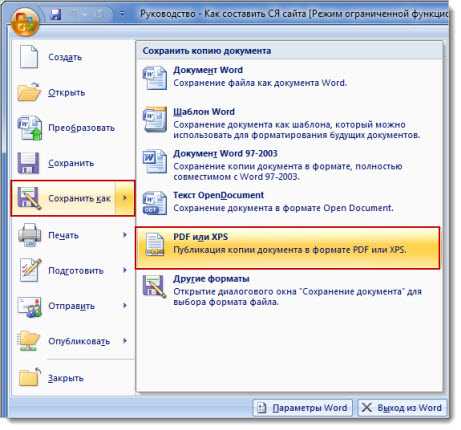
Появится окно, где убеждаемся, что выбран именно тип ПДФ. Если необходимо меняете название файла, авторство и ключевые слова.
Когда сохраняемый документ слишком велик, то попробуйте уменьшить его вес за счет «Оптимизации».
Например, если у меня текстовый вордовский файл весит 1.94 Мб, то после преобразования его в PDF, выбрав стандартную оптимизацию, весить он стал 2.1 Мб.
Ну а если оптимизировать минимальным размером, то будет весить всего 1.77 Мб.
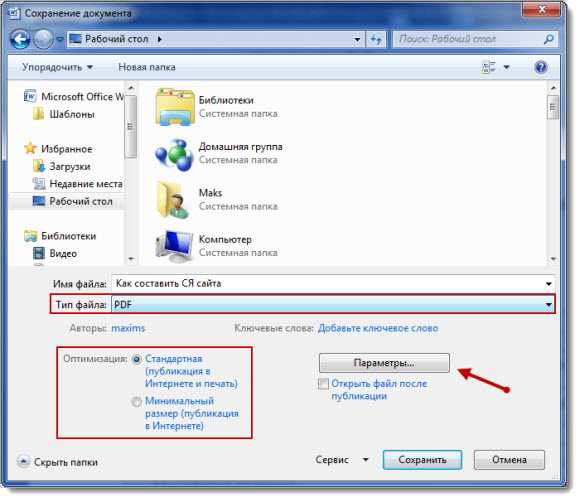
Если вы хотите подвергнуть конвертации не все страницы текстового файла, а конкретные, то чтобы не редактировать целый документ воспользуйтесь кнопкой «Параметры».

Не забудьте нажать «Сохранить», чтобы запустить процесс преобразования форматов.
doPDF. Специальная утилита для ОС Windows, добавляет виртуальный драйвер принтера doPDF 8, который будет отображаться в списке установленного оборудования из панели управления.

Теперь у вас появится возможность создавать ПДФ файлы не только из Ворд 2007 версии, но и более старых, а так же из любого другого текстового редактора, где есть опция «Печать».
Скачать официальную версию doPDF сможете по этой ссылке. Если вы оставить галочку Install add-in for Microsoft Office, тогда на панели инструментов в Word появится дополнительная вкладка «novaPDF», с помощью которой будет проще переходить к преобразованию файлов и настройкам.
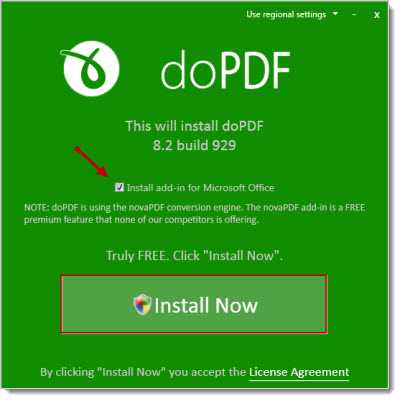
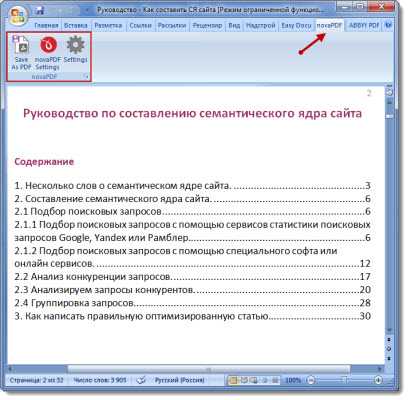
Теперь если надо сохранить документ в новом формате достаточно перейти в пункт «Печать» и выбрать там новый принтер doPDF 8, с нужными настройками.
Для Ворда это будет выгладить вот таким образом:
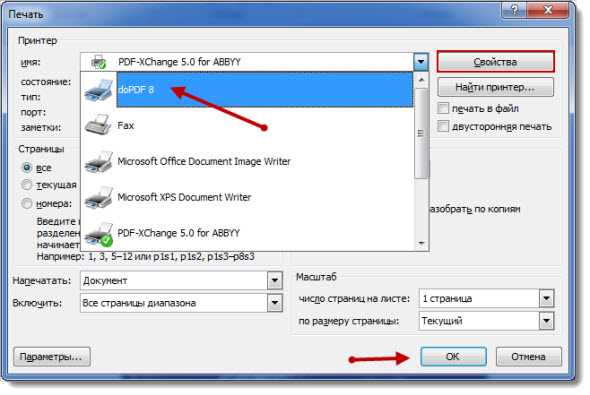
Для других программ «Блокнот», «Notepad++» примерно так:
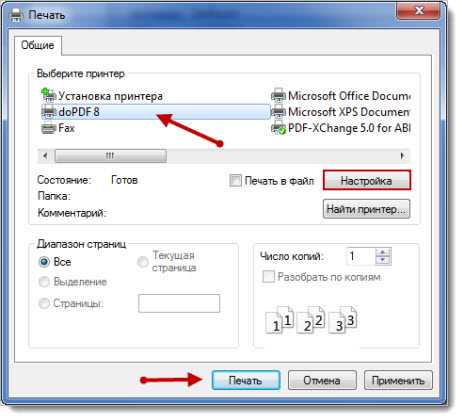
Но прежде чем приступить к конвертации, утилита предложит указать, в каком качестве сохранять документ «высоком, среднем или низком».
Стоит отметить галочкой «Embed fonts» когда понадобиться встроить шрифты внутрь документа на тот случай если их не будет у других пользователей при чтении файла.
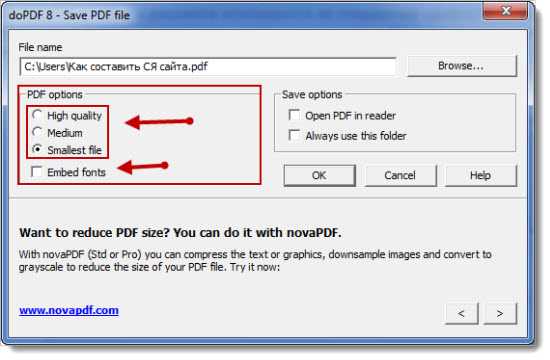
Пользоваться doPDF очень просто, а самое главное удобно, к тому же после форматирования файлы получаются немного меньше по весу, если сравнивать с тем же редактором Word.
ABBYY PDF Transformer+. Коммерческое программное обеспечение для работы с PDF файлами. Здесь можно создавать, редактировать, конвертировать, преобразовывать ПДФ документы не только из редактора Word, но и всей линейки программ Microsoft Office (Excel, PowerPoint, Visio и HTML файлов).
Но самой главной функцией данного трансформера является обратное преобразование PDF документов в редактируемые файлы тех приложений, что были указаны выше.
Скачать PDF Transformer+ вы сможете по этой ссылке.
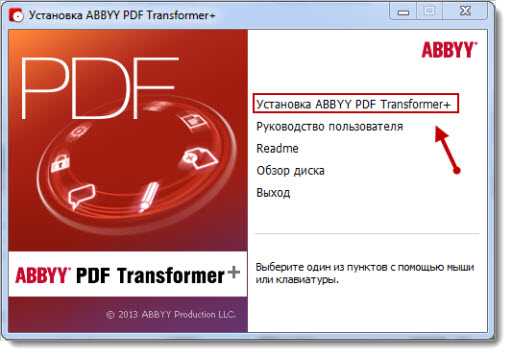
Скажу сразу, что программа действительно мощная и качественная, поэтому она весит более 500 Мб и стоит денег. Но любой желающий может опробовать ее в течении 30 дней совершенно бесплатно.

После запуска выбираете способ создания ПДФ файла, после чего откроется редактор для документа.
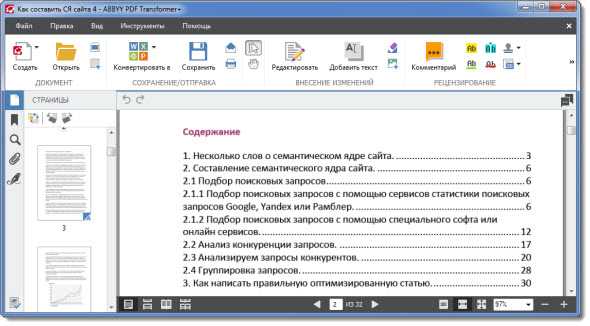
Я не буду описывать все возможности, которые получает пользователь данной программы, так как для этого придется выделить отдельный пост, но поверьте что их там не меньше чем в Ворде.
Преобразование Word в PDF онлайн сервисами
Кому-то программы могут показаться сложными, кто-то не любит засорять жесткий диск компьютера лишим софтом, тем более, если надо создать PDF файл только один раз, а ради этого качать программу весом 800 Мб точно глупо.
Поэтому в сети много развелось онлайн сервисов, позволяющих конвертировать документы в другие форматы.
Doc2pdf. Простенький ресурс, для форматирования загружаемых файлов в ПДФ. Все что вам нужно будет сделать, это кликнуть по кнопке «Загрузить файл».

После выбора файла вы должны указать адрес электронной почты, куда будет отправлена ссылка для скачивания преобразованного документа.
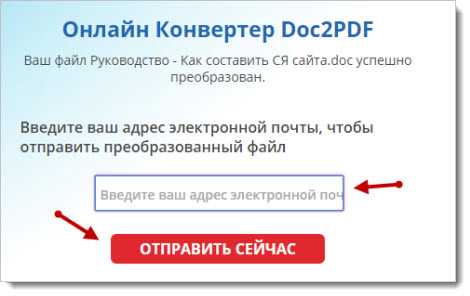
Smallpdf. Еще один популярный онлайн сервис для конвертации DOC файлов. Перейдя на сайт, вы должны либо перетянуть документ в специальную область, либо выбрать его на компьютере.
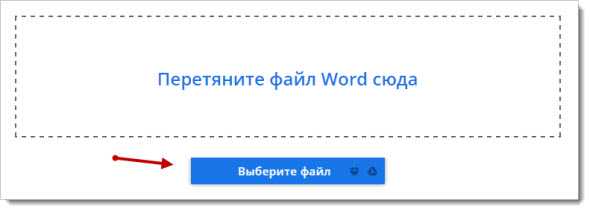
Теперь надо подождать несколько секунд, все зависть от размера загружаемого файла, пока он будет преобразован в PDF документ.
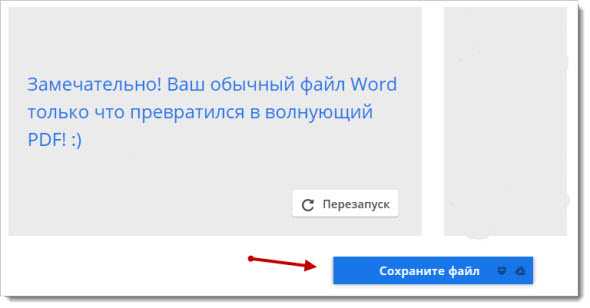
На последнем этапе сохраняем полученный файл.
Пожалуй, это все что я хотел рассказать в рамках этого поста. Уверен, данная информация вам пригодится, ну а если кто-то из вас уже конвертирует документы иными способами, то прошу рассказать об этом в комментариях.
На этом все, до скорых встреч на страницах блога, пока!
seoslim.ru
| Расширение файла | .doc |
| Категория файла | documents |
| Описание | DOC – специальное расширение, соответствующее документам, созданным в текстовом редакторе Microsoft World, до версии 2007 года. В этом формате хранятся сведения о форматировании текстового документа – абзацы, списки, отступы, выравнивания и многое другое. Файлы DOC могут включать в себя не только текстовую информацию, но и многочисленные изображения, графики, сценарии, диаграммы. DOC представляет собой расширение в формате двоичного файла, который начинается с информационного блока, выступающего ключевым элементом всей совокупности файлов данных. Такие двоичные файлы включают в себя довольно большой объем информации о форматировании текстового документа. Традиционно расширение получило широкое распространение для создания документов текстового формата в большом диапазоне ОС. Файлы в этом формате открываются любыми, в том числе современными версиями редактора Word или его аналогами из бесплатных пакетов вроде Open Office, Libre Office или утилитами наподобие Corel WordPerfect. |
| Технические детали | Первые версии файлового формата DOC приоритетно ориентировались на содержание форматированного текста, но со временем к нему добавилось большое количество встроенных объектов, среди которых встречаются как диаграммы и графики, так и различные медиа-файлы (звуки, видео). Файлы с расширением DOC способны содержать данные о слиянии, благодаря чему шаблон обработки слов может применяться вместе с таблицей либо базой данных. |
| Программы | Microsoft Word OpenOffice.org Writer IBM Lotus Symphony Apple Pages AbiWord |
| Основная программа | Microsoft Word |
| Разработчик | Microsoft |
| MIME type | application/msword application/kswps |
onlineconvertfree.com
Как преобразовать документ Word в PDF с защитой от копирования и редактирования!
Возможно, у вас когда-то возникала необходимость создать свой PDF документ с какой-либо информацией, откуда ничего нельзя было бы скопировать?
В данной статье я расскажу вам, как можно при помощи простой бесплатной программы создать файл PDF из документа Word и включить защиту от выполнения различных действий, например: копирование любой информации из документа, внесение изменений в документ, возможность печати документа, редактирование и добавление комментариев.
На всякий случай, для новичков сразу поясню. PDF – это универсальный формат, предназначенный для наиболее удобного отображения текстовой и графической информации. Например, в PDF очень удобно читать электронные книги, причем даже на смартфонах и планшетах.
У меня необходимость в создании PDF документа возникала уже несколько раз. Когда я преподавал в техникуме, необходимо было делать для студентов хорошие практические задания («методички», как мы их называли) для обучения программированию. И в таком случае лучше всего если студент не сможет просто брать и копировать целые примеры программного кода, а будет набирать его вручную. В таком случае приходит лучшее понимание материала, а не просто бездумное копирование. И тогда стали преобразовывать документы из Word в формат PDF с защитой.
Также необходимо было создавать книгу для последующей её раздачи в интернете, которую я также защищал от копирования, редактирования.
Вы, наверное, скажите: «Да, а какой смысл то? Кому надо, тот найдёт способ сломать защиту и всёё!». В том то и дело, что будут так делать только те, кому это действительно очень хочется сделать, а большая часть будет работать с документом в том виде, в котором его получили…
Создать PDF документ с защитой от копирования позволяют множество различных программ, как платных, так и бесплатных. Я даже встречал онлайн сервисы, где можно преобразовать готовый документ Word в PDF. Но такие сайты не позволяют защитить документ так, как хотелось бы. Как правило, они не предоставляют такой возможности вообще. Программ я тоже перепробовал несколько и во многих нельзя было гибко настроить защиту, либо функция защиты вовсе отсутствовала.
Я остановился на программе PDF24 Creator, которая меня полностью устроила своим функционалом и при этом является бесплатной! Именно на примере этой программы в связке с MicrosoftWord я хочу вам показать, как можно создать и защитить PDF документ!
Программа очень проста, интуитивно понятна и вы сможете защитить документ вообще без проблем за минут 5 🙂
Начинаем с установки…
Установка программы для создания и защиты PDF документов – PDF24 Creator.
Для загрузки программы переходим по ссылке:
ru.pdf24.org
На открывшейся странице выбираем вариант для частного использования, нажав «PDF24 Creator–Частный»:
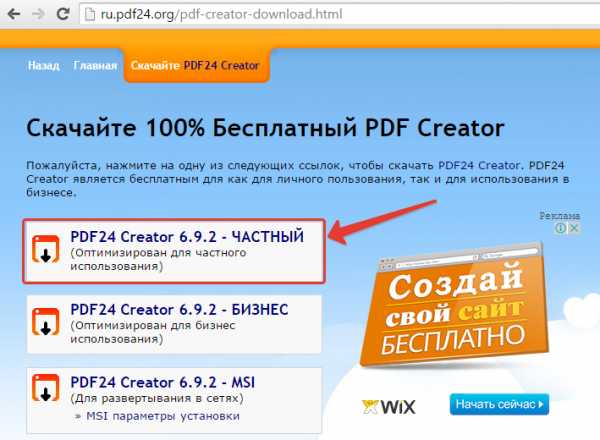
Начнётся скачивание установочного файла программы. Файл имеет размер около 16 Мб, поэтому загрузится быстро. Запускаем его и начинаем установку:
Установка до боли проста, но вкратце её рассмотрим.
Нажимаем «Далее» в первом окне:
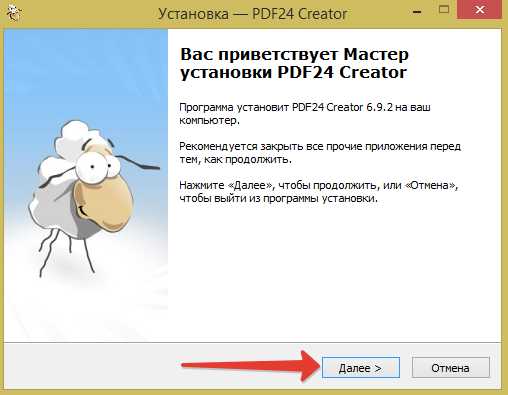
В следующем окне принимаем лицензионное соглашение, отметив соответствующий пункт и нажимаем «Далее»:
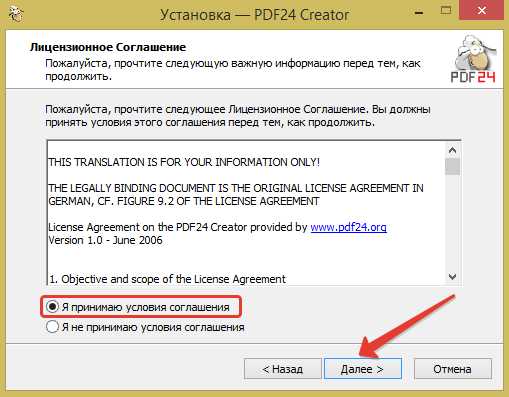
Далее нам нужно указать папку на компьютере для установки программы. Но я рекомендую ничего не менять и оставить всё по умолчанию. Нажимаем «Далее»:
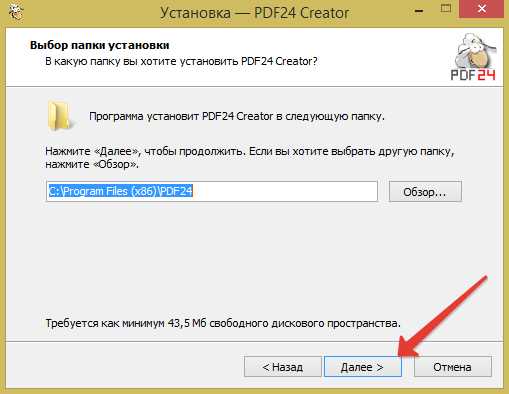
Теперь нам дают возможность поменять папку в меню «Пуск», где будут храниться ярлыки для запуска программы. Название PDF24, заданное по умолчанию итак понятно на мой взгляд, поэтому можно ничего не менять. Снова нажимаем «Далее»:
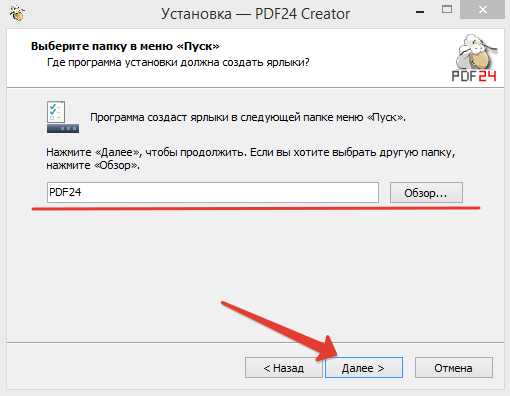
Теперь нажимаем «Установить» и запустится процесс копирования файлов в папку установки:
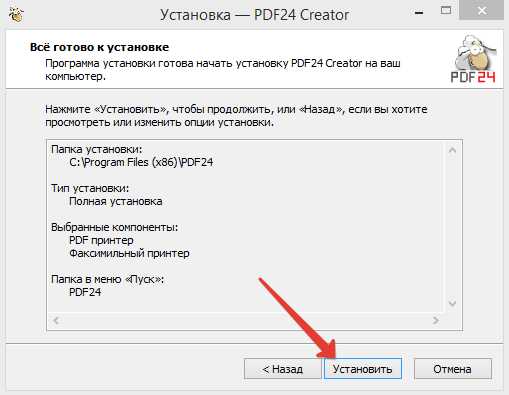
И, наконец, в последнем окне нажимаем «Завершить»:
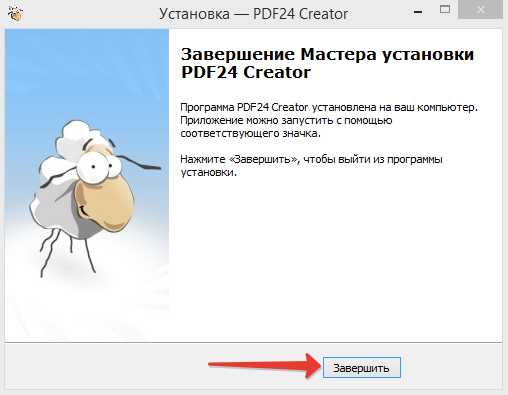
Всё, установка программы полностью выполнена и можно приступать к работе!
Создаём PDF из Word и включаем защиту от копирования и редактирования информации!
После установки программы на рабочем столе появится 2 ярлыка: PDF24 Creator и PDF24 Fax:
Ярлык «PDF24 Fax» нам не нужен, он служит для отправки факса, поэтому его можете сразу удалить, чтобы не мешался. А вторым ярлыком («PDF24 Creator»), как раз будем запускать программу.
При запуске программы, увидим вот такое окно:
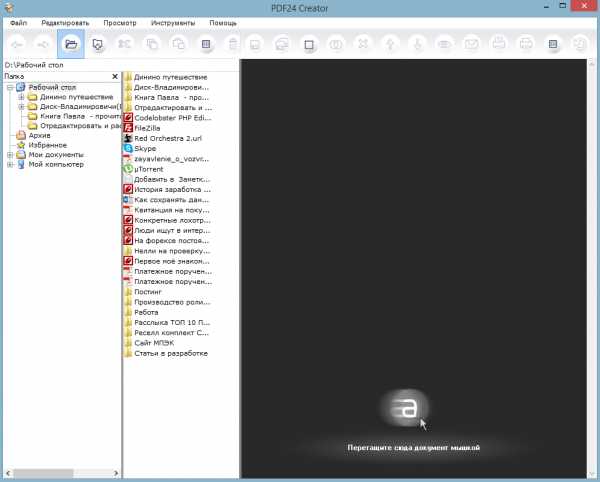
Предположим, у нас имеется уже готовый документ Word, который нам нужно преобразовать в удобный для чтения формат PDF и запретить возможность изменять и копировать информацию.
В первую очередь, нам нужно открыть в программе наш готовый документ Word и сделать это можно 3 способами: просто перетащить его в правую (выделил жёлтым ни скриншоте ниже) часть экрана; в окне проводника по центру программы (выделил синим) и через меню «Файл» >«Открыть» (выделил красным):
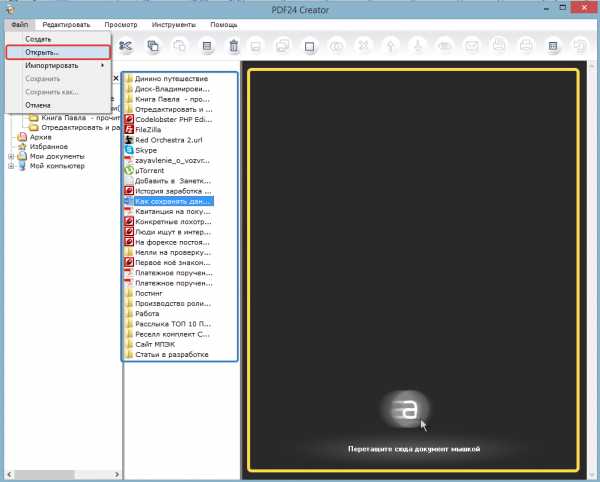
Быстрее всего, конечно, взять и перетащить нужный файл Word в правую часть окна.
Через несколько секунд документ загрузится в программу и отобразится в правой части окна:
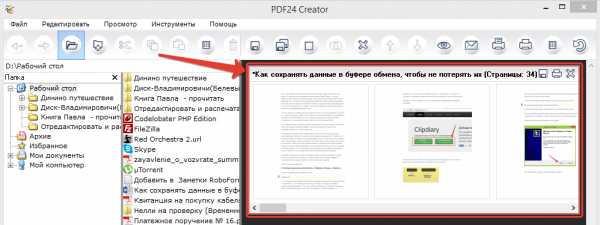
Если документ будет очень большим (например, страниц 100 и более), то подгружаться он может около минуты или более.
Теперь, для преобразования документа в формат PDF, нажимаем кнопку с изображением одной дискеты:
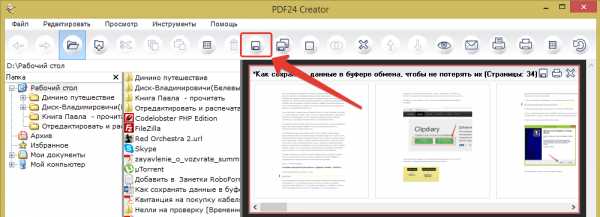
Похожая кнопка справа (значок двух дискет) преобразует сразу все документы, которые вы перенесли в программу.
Появится окно с настройками создаваемого PDF файла:
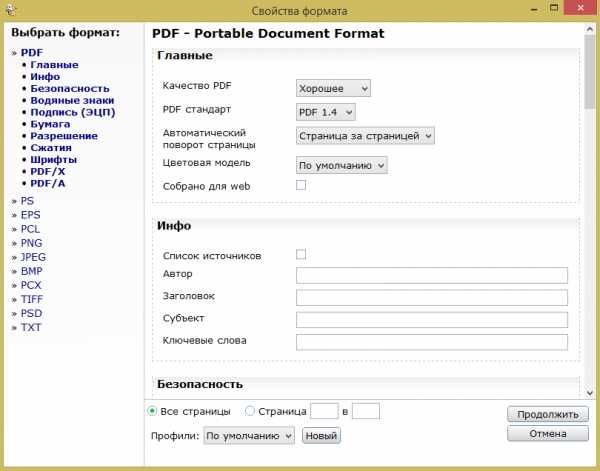
Для реализации наших целей достаточно задать параметры всего в нескольих разделах.
Начнём с раздела «Главные».
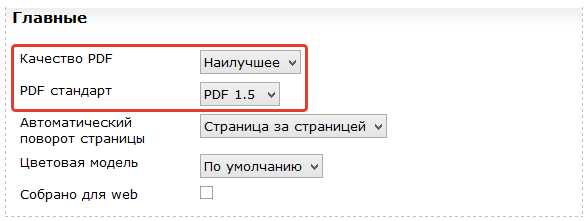
Здесь очень важно задать общее качество создаваемого PDF документа. Чем ниже качество, тем меньше будет в итоге размер файла. Но я считаю, что из-за лишней пары десятков мегабайт нельзя никак экономить на качестве документа! Читать должно быть всегда максимально приятно! Ну а выбор уже, конечно, за вами 🙂 Для себя ставлю всегда наилучшее качество.
Также в этом же разделе лучше поменять стандарт PDF на значение «PDF1.5». Тогда ваш документ будет поддерживаться всеми версиями программы для чтения – AcrobatReader. Другие, более поздние форматы, которые предлагает PDF24Creator, почему-то не создаются. Возможно, проблема встречается не на всех операционных системах и поправится в будущем.
Следующий раздел – «Инфо». Эти настройки могут вам пригодиться. Здесь мы можем задать автора документа, его заголовок, ключевые слова. Все эти данные будут защиты в создаваемый файл без возможности их кем-либо отредактировать.
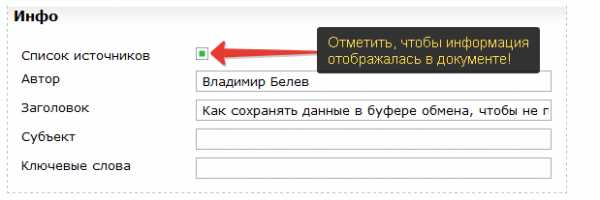
Но для того чтобы эти данные было видно в файле, не забудьте включить пункт «Список источников».
Раздел «Безопасность». Вот мы и добрались до самого важного для нас раздела. Именно здесь настраивается защита документа.
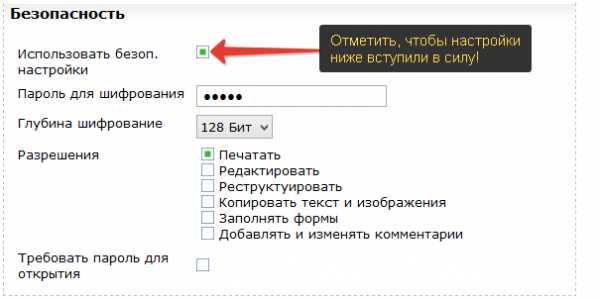
Для того, чтобы включить защиту, в первую очередь нужно отметить пункт «Использовать безоп. настройки».
Далее придумываем и вводим пароль в поле «Пароль для шифрования». Этот пароль служит для разблокировки PDFдокумента, если возникнет необходимость.
Тип шифрования программа предлагает только один.
Далее настраиваются конкретные права для тех, кто получит ваш PDF документ. Вам нужно снять галочки с тех действий, которые пользователю, имеющему доступ к вашему документу, запрещено будет делать. Например, в своём примере (см. изображение выше), я разрешил только печать документа.
И последняя функция в этом разделе, которая для кого-то может быть полезной – «Требовать пароль для открытия». Если вы включите эту функцию, то для того чтобы прочесть содержимое документа, необходимо будет ввести пароль, который вы указали.
Раздел «Водяные знаки». Здесь вы можете включить отображение текстового водяного знака в создаваемом документе.
Текст, указанный вами будет расположен под текстом, либо над текстом (в зависимости от того, что вы выберите в строке «Mode») в одной из восьми частей каждой страницы (пункт «Расположение»):
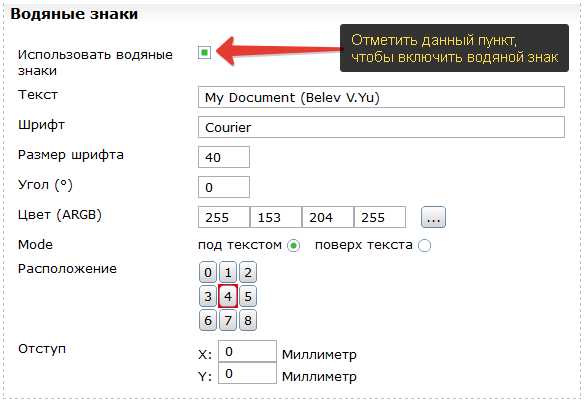
Обратите внимание, что сам текст может быть написан только латинскими буквами. Кириллические символы будут в итоге отображены в виде иероглифов!
Также в этом же разделе можно настроить шрифт, цвет, угол наклона и отступ водяного знака.
На этом основные настройки мы рассмотрели, и пришло время сохранить документ в формате PDF. Для этого в самом низу окна настроек нажимаем кнопку «Продолжить»:
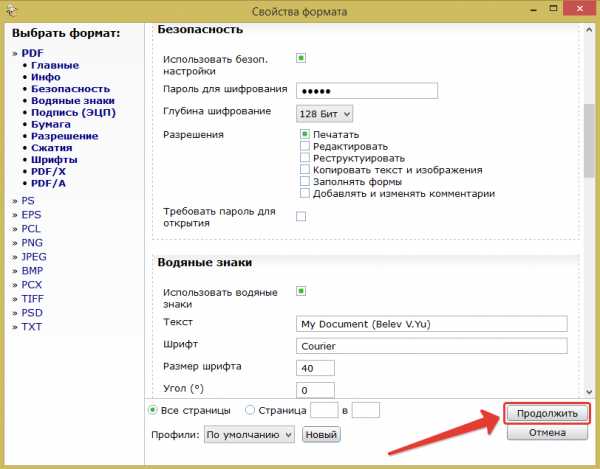
Откроется окно проводника Windows, где вам нужно выбрать папку для сохранения документа. Также укажите имя сохраняемого документа, после чего нажмите «Сохранить»:
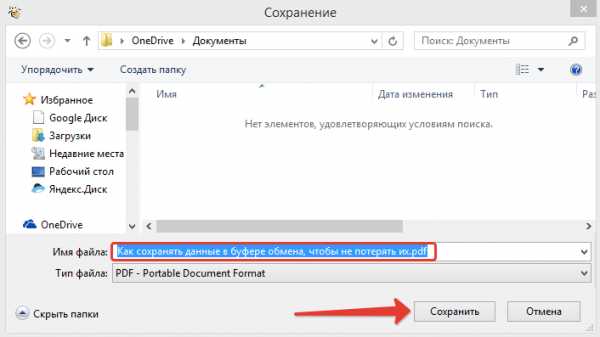
Через несколько секунд файл будет сохранён и можно проверять результат!
Проверка созданного документа PDF.
Находим наш созданный документ на компьютере и открываем его:
Новичкам следует знать, что для открытия файлов в формате PDF нужно иметь на компьютере одну из специальных программ. Например, вы не откроете PDF файл так как нужно через обычный Word, блокнот и другие редакторы. Лучшим бесплатным просмотрщиком документов PDF является известная программа Adobe Acrobat Reader. Она бесплатная и скачать её можно с официального сайта вот здесь.
Открыв документ, пролистайте его, посмотрите, всё ли отображается так, как хотелось бы:
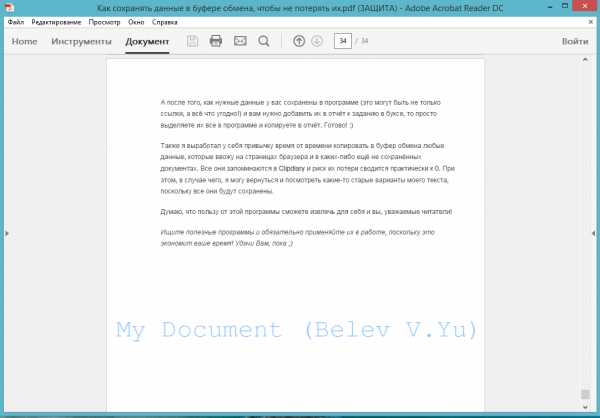
Попробуйте выделить текст и изображения, после чего попытайтесь их скопировать клавишами Ctrl + C. Если вы всё настроили верно, то ничего скопировать не удастся, а при щелчке правой кнопкой мыши по содержимому, вообще не будет пункта «Копировать». Значит, всё в порядке 🙂
Также вы можете открыть свойства документа и проверить информацию об авторстве, если вы внесли её в настройках. Для этого открываем «Файл» и пункт «Свойства»:
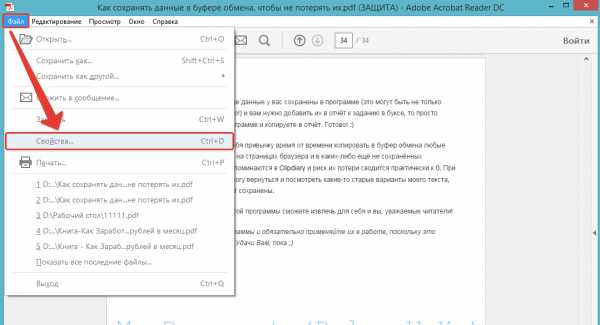
На первой же вкладке увидите все данные автора, которые внесли в настройках:
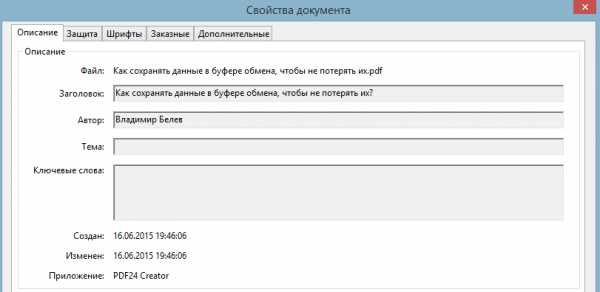
Если всё везде в порядке, то отлично, вы создали документ, защищённый от копирования и редактирования!
Что делать, если в созданном PDF документе ссылки стали некликабельными?
Бывает такое, что в созданном PDF документе становятся некликабельными ссылки и навигация, т.е. – содержание документа. Я с такой проблемой сталкивался, но её очень просто решить и вот что нужно сделать.
Для решения проблемы нам для начала понадобится сам MicrosoftWord последних версий (я использую 2013-й). Наша задача – сделать экспорт в PDF формат прямо из Word, а потом уже доделать все, что нужно через PDF24 Creator.
А вы спросите: «А чего же тогда нельзя сразу через Word и защитить заодно PDF файл, раз можно в него преобразовать?». Дело в том, что Wordне позволяет выполнить настройку защиты PDF документа, поэтому и прибегаем к помощи сторонних программ 🙂
Вот что конкретно нужно сделать (показываю на примере Word 2013):
Открыть документ в Word, который нужно преобразовать в PDF;
Открываем меню «Файл»:
Открываем вкладку «Экспорт»:

Откроется окно экспорта, где нажимаем кнопку «Создать PDF/XPS»:

Откроется окно проводника Windows, где выбираем папку для сохранения PDF файла, но перед тем как сохранять, нажимаем кнопку «Параметры» чтобы проверить настройки:

Проверьте, чтобы всё было настроено так, как на изображении ниже:

Подобные настройки оптимальны и с ними у вас в документе будет нормальная рабочая навигация, а также кликабельны любые ссылки. Подтверждаем настройки, нажав «ОК».
Ну и теперь нажимаем о окне проводника Windows кнопку «Опубликовать»:

Теперь экспортированный через Word в формат PDF документ необходимо открыть в программе PDF24 Creator:

Настройте PDF формат так, как я показывал выше, включив нужную вам защиту и другие параметры, после чего, сохраните его снова!
Готово! После этих манипуляций, если в документе не работали ссылки и оглавление, всё теперь будет работать! Не забудьте снова проверить созданный документ 🙂
На этом всё. Надеюсь данная информация кому-то пойдёт на пользу 🙂
Всего Вам хорошего, отличного настроения! До связи 😉
serfery.ru