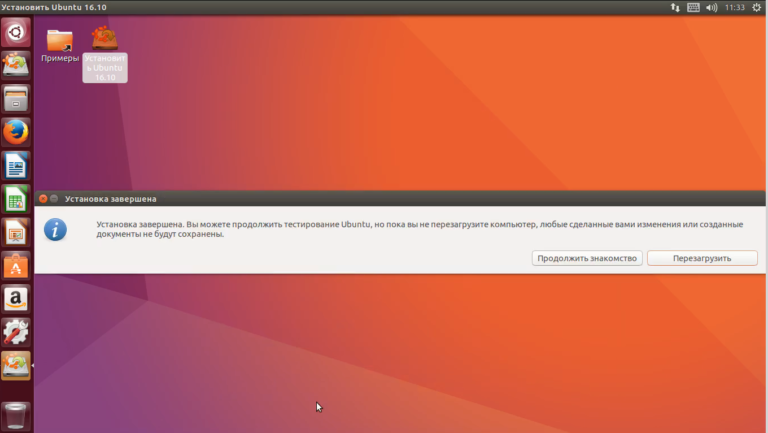Установка Ubuntu 18.04 рядом с Windows
Не так давно на свет была выпущена новая версия ныне популярного дистрибутива Linux — Ubuntu 18.04. Данный выпуск привнес достаточно много в опенсорсное сообщество. Можно сказать, он задал новую планку для всего сообщества. Новички, однако, не особо вникают по все эти тонкости. Для хорошего старта им нужно точно знать, как поступить в той или иной ситуации. Конечно же, в этом случае, нужно начать с установки. В силу того, что наиболее практичным и безболезненным является постепенный переход с одной операционной системы на другую с помощью дуалбута (наличия на ПК нескольких операционных систем с возможностью использовать обе по-очередно), сегодня мы рассмотрим установку Ubuntu 18.04 рядом с Windows. В качестве примера мы возьмем вышеозвученную версию Ubuntu и Windows 10. Итак, поехали.
Подготовка к установке
Загрузка образа Ubuntu с официального сайта
Для начала нам нужно загрузить сам образ устанавливаемого дистрибутива.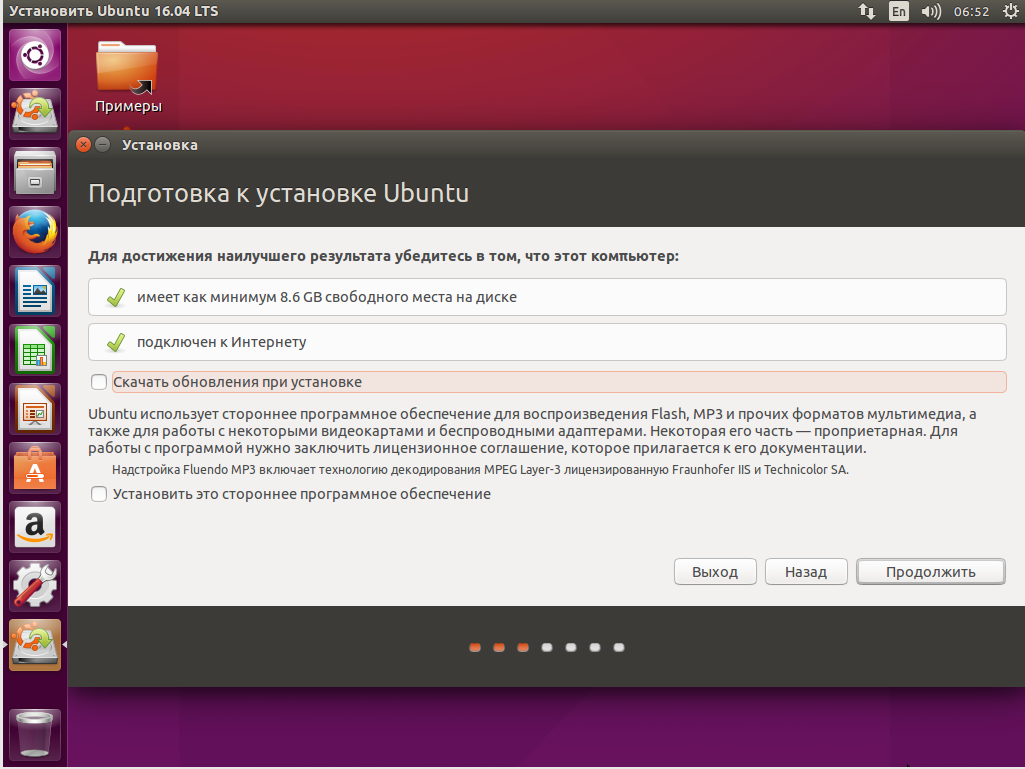
Теперь мы переходим на страницу загрузки последней версии (на момент написания — Ubuntu 18.04 LTS), и нажимаем на зеленую кнопку «Download».
Здесь нам перекинет на страницу донатов. Крутим колесиком вниз и видим кнопочку Not now, take me to the download. Нажимаем на нее.
После этого нас перекинет на страницу загрузки, где также будет автоматический редирект на сам файл. Спустя пару секунд скачивание образа начнется.
Запись образа на USB-носитель
Сразу после загрузки нам будет нужно записать образ Ubuntu 18.04 на свободный USB-носитель.
Для записи образа в Windows мы можем использовать Rufus и Etcher — их с головой хватит для вышеобозначенных целей.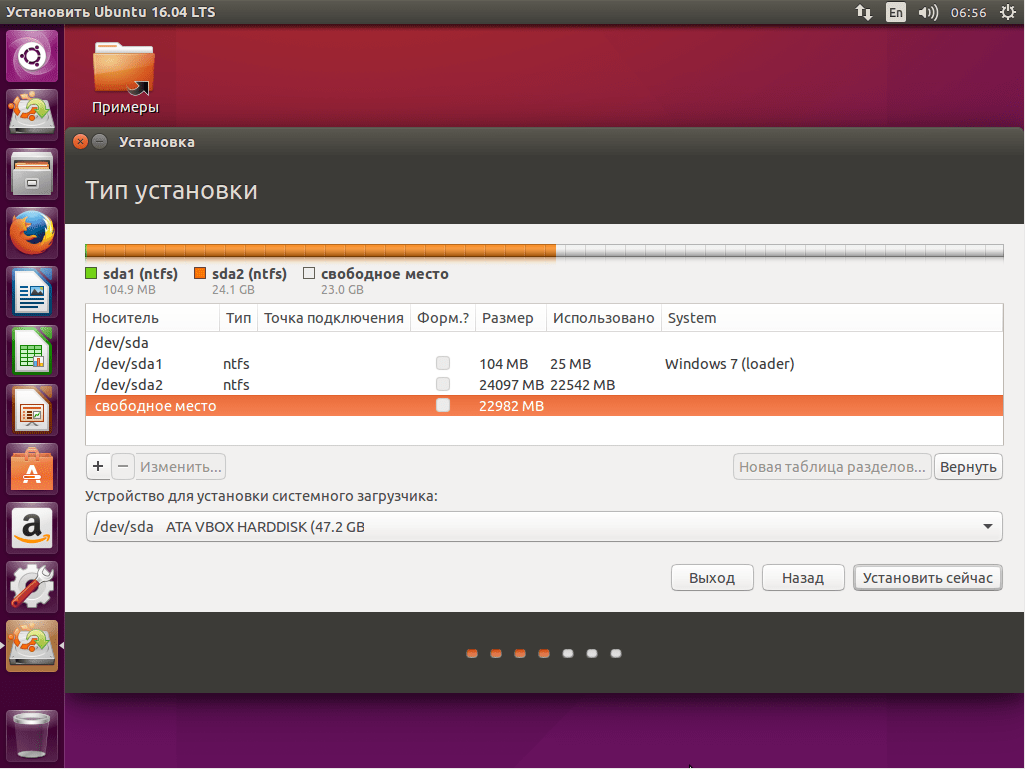 В этой статье мы рассмотрим запись образа на USB в каждой из программ.
В этой статье мы рассмотрим запись образа на USB в каждой из программ.
Запись образа на USB с помощью Rufus
Идем на официальный сайт приложения и скачиваем последнюю версию. На момент написания это 2.18 версия. Теперь, предварительно очистив нашу флешку от лишних файлов, сделав, при этом, резервные копии нужных, мы вставляем ее в ПК и запускаем приложение. Примерно такое окно будет встречать нас при запуске:
Устройство здесь выберется само (если в ПК вставлена только одна флешка. Если их больше 1 — с помощью раскрывающегося меню выбираем нужную).
Схема раздела и тип системного интерфейса выбирается в зависимости от типа разметки вашего жесткого диска и наличия/отсутствия загрузки в UEFI.
Чтобы определить схему раздела, мы можем воспользоваться командной строкой в Windows. Итак, вызываем интерфейс выполнения (Run) с помощью сочетания клавиш Win + R, после чего вписываем туда «diskpart»
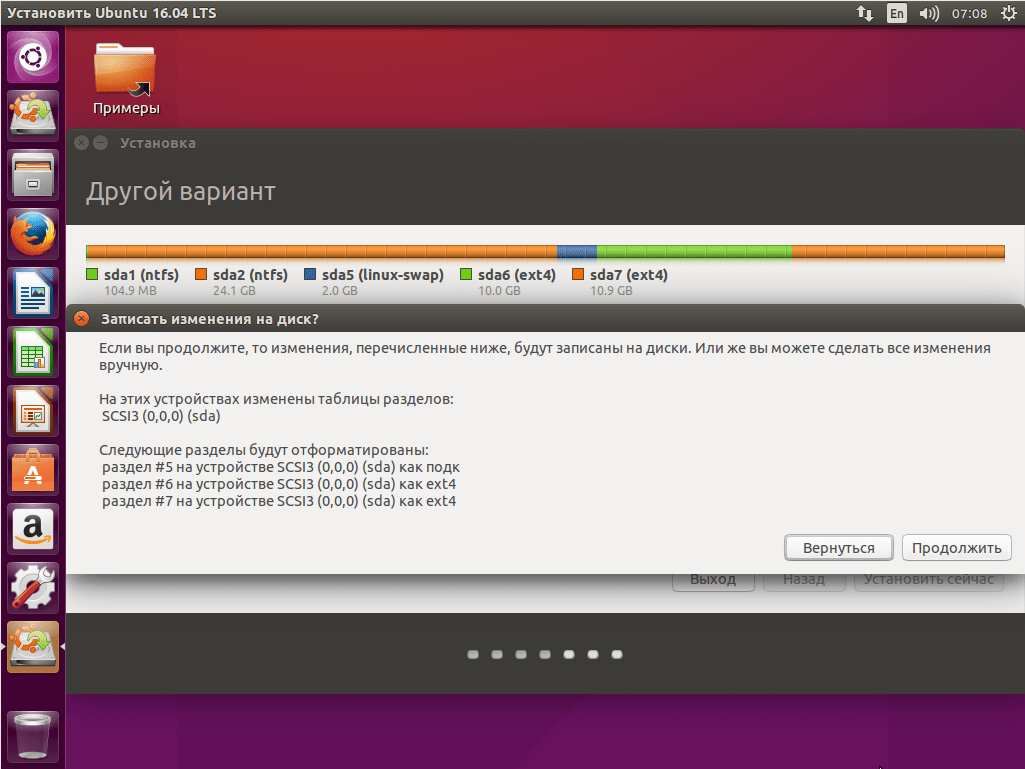 Откроется консоль, где уже далее нам нужно ввести команду «list disk». После этого в командной строке вы сможете наблюдать информацию о жестких дисках, установленных в системе. Выглядеть это будет как-то так:
Откроется консоль, где уже далее нам нужно ввести команду «list disk». После этого в командной строке вы сможете наблюдать информацию о жестких дисках, установленных в системе. Выглядеть это будет как-то так:Собственно говоря, чтобы определить схему раздела достаточно взглянуть на конец таблицы. Столбец GPT дает нам всю необходимую информацию: если там есть звездочки (как на скриншоте), значит у вас схема раздела GPT, и вам необходимо изменить соответствующий пункт в приложении Rufus. Если этих звездочек там нет, значит у вас MBR, и изменять (чаще всего), в этом пункте ничего не нужно.
Пункты размер кластера и файловая система оставляем неизменными. Новая метка тома может быть изменена, по вашему желанию, однако с выбором образа, вероятнее всего, она примет иное значение.
Теперь просто нажимаем на значок диска в правом нижнем углу, после чего, в открывшемся файловом менеджере, выбираем наш образ.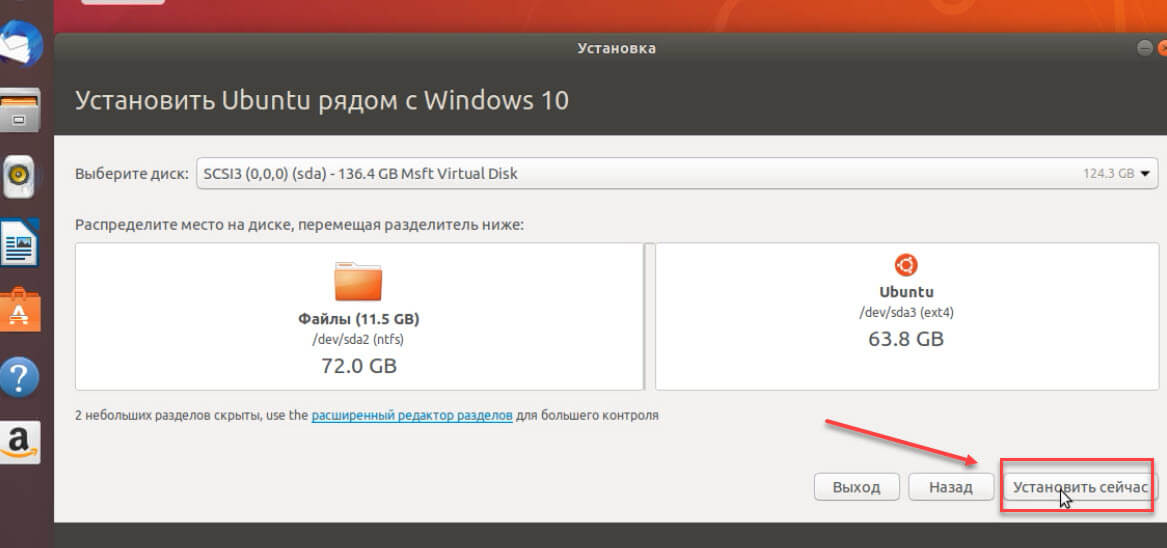 Как только вы это сделаете — можно смело нажимать на кнопку «Старт». Запись образа пройдет быстро.
Как только вы это сделаете — можно смело нажимать на кнопку «Старт». Запись образа пройдет быстро.
После завершения процесса вы можете приступить к следующему этапу установки.
Запись образа на USB с помощью Etcher
Здесь все куда проще: идем на официальный сайт приложения, где скачиваем последнюю версию. Сразу после загрузки вставляем флеш-накопитель в USB-порт и открываем программу. Теперь нам нужно сделать все так, как показано на гифке ниже. То есть: выбираем образ, опять же, в файловом менеджере, после чего нажимаем Flash!
Запись образа также должна пройти достаточно быстро.
Какой из способов вам больше нравится — решайте сами. Каждый из них принесет результат.
Подготовка Windows к установке
Если мы хотим, чтобы после установки Ubuntu 18.04 наша Windows могла успешно запускаться (без нареканий и ошибок), то нам определенно стоит выполнить этот шаг. Итак, нам нужно откусить немного места от имеющихся жестких дисков (лучше сделать это зараннее, т.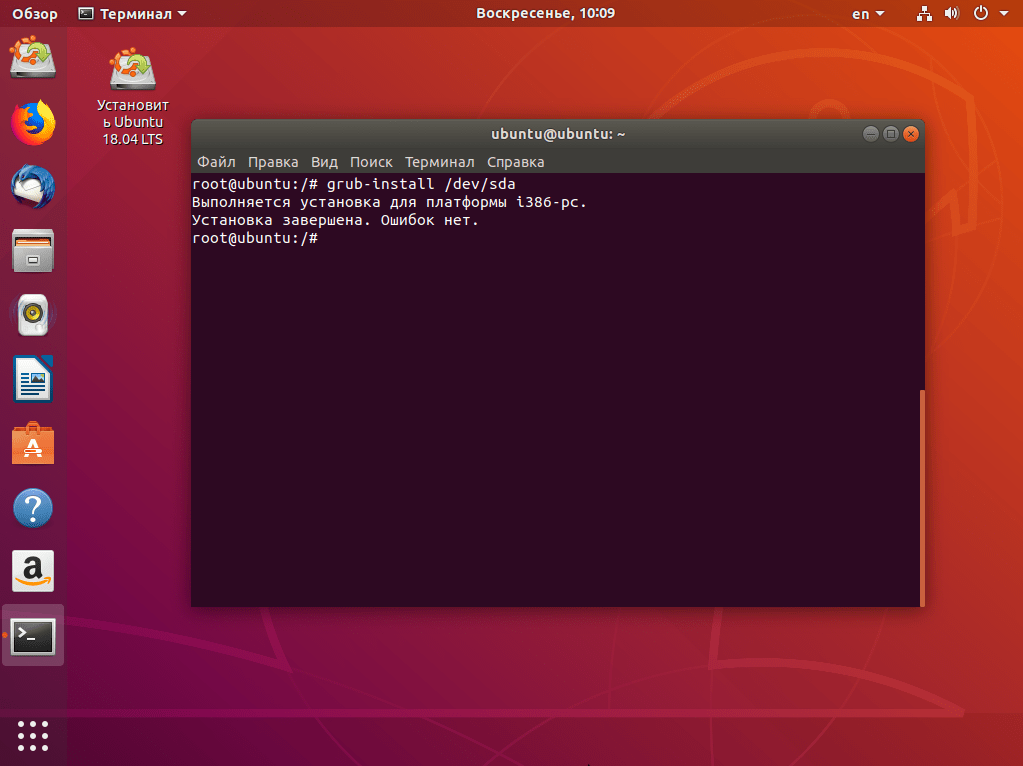
Нам нужно перейти в утилиту «Управление дисками». Для этого мы можем кликнуть правой кнопкой мыши на иконке «Пуск», где в открывшемся меню и выбрать искомую утилиту:
В утилите мы увидим список всех разделов и жестких дисков, которые есть в нашем компьютере. «Откусывать» место лучше всего из НЕсистемного раздела (как правило, у него больший размер).
Кликаем правой кнопкой мыши на нужном разделе, и в контекстном меню выбираем «Сжать том».
Далее откроется мастер сжатия диска, с его помощью мы и будем освобождать место под операционную систему Linux.
Напрашивается вопрос: а сколько же места нужно выделить под нужды Ubuntu 18.04?
Ответ: в принципе, хватит и 30-35ГБ памяти, однако лучше всего откусить 50-60ГБ, чтобы иметь возможность установить различный софт, и не наблюдать проблем с нехваткой места.
Установка Ubuntu
После всех проделанных операций мы просто перезагружаем компьютер, оставляя, при этом, флешку в гнезде USB.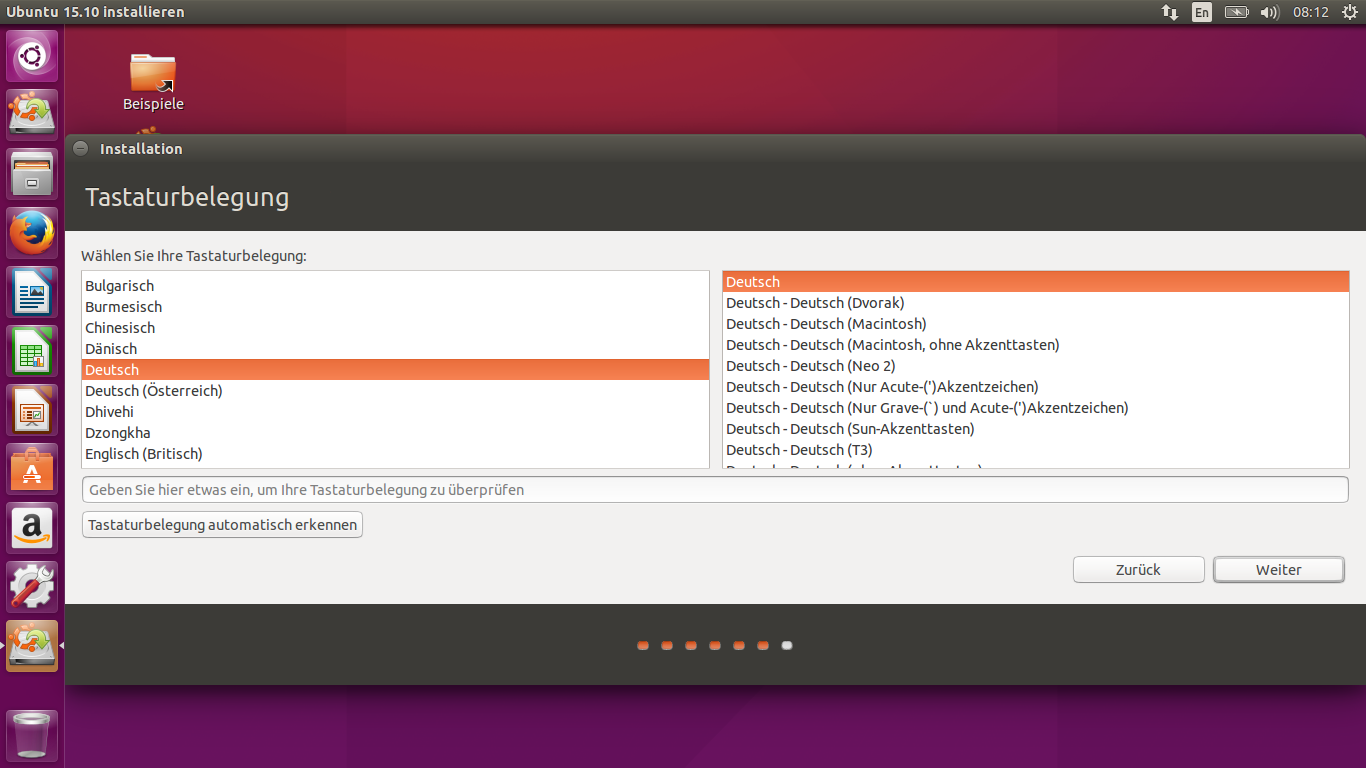 Если наш BIOS настроен правильно (почти всегда так), то он предложит нам нажать любую клавишу для загрузки с флешки. Проделываем это, тапнув на любую рандомную клавишу. Если все пройдет хорошо, нас будет встречать окно приветствия.
Если наш BIOS настроен правильно (почти всегда так), то он предложит нам нажать любую клавишу для загрузки с флешки. Проделываем это, тапнув на любую рандомную клавишу. Если все пройдет хорошо, нас будет встречать окно приветствия.
В этом окне мы можем выбрать язык установщика (в списке слева), а также решить, как именно взаимодействовать с ним: либо сразу перейти к установке операционной системы на жесткий диск, либо сначала попробовать дистрибутив в лайв-режиме — поклацать и потыркать систему перед установкой, чтобы понимать что же нас ждет после инсталяции. Надо отметить, что изменения из лайв-режима не будут сохранены в уже установленной системе.
Итак, переходим к непосредственной установке Ubuntu 18.04 LTS на пк.
Раскладка клавиатуры
Как только мы нажмем «Установить сейчас», нас сразу перекинет в окно настройки раскладки клавиатуры. Здесь мы можем выбрать любую удобную для нас раскладку, а после протестировать ее в поле ниже.
Раскладка выбирается с помощью двух полей.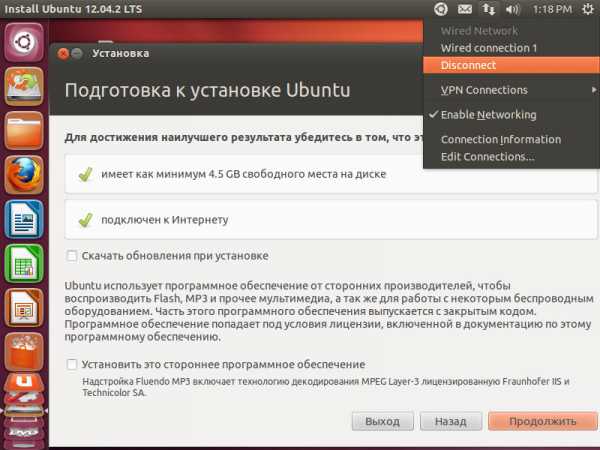 В одном вы выбираете что-то вроде семейства, а во втором уже непосредственную раскладку. Если вы из России, то при выборе языка в начале установки у вас автоматически установится Россия — Русская.
В одном вы выбираете что-то вроде семейства, а во втором уже непосредственную раскладку. Если вы из России, то при выборе языка в начале установки у вас автоматически установится Россия — Русская.
Сразу после выбора языка нажимаем кнопку «Продолжить».
Обновления и тип установки
А здесь мы сможем выбрать, стоит ли нам устанавливать обновления во время установки (рекомендуется, если ваш ПК подключен к высокоскоростному интернету), а также стоит ли устанавливать проприетарное программное обеспечение (также рекомендуется отметить эту галочку, т.к многие компьютеры без этого не будут нормально работать с мультимедиа контентом). Здесь нам предлагают выбрать тип установки: Обычная или же минимальная.
Обычная установка на то и обычная, что ничем не отличается от всех прочих. Дистрибутив устанавливается в стандартной комплектации и, в принципе, этот тип подойдет для большинства пользователей.
Минимальная установка предлагает в своем комплекте лишь веб-браузер и несколько основных утилит.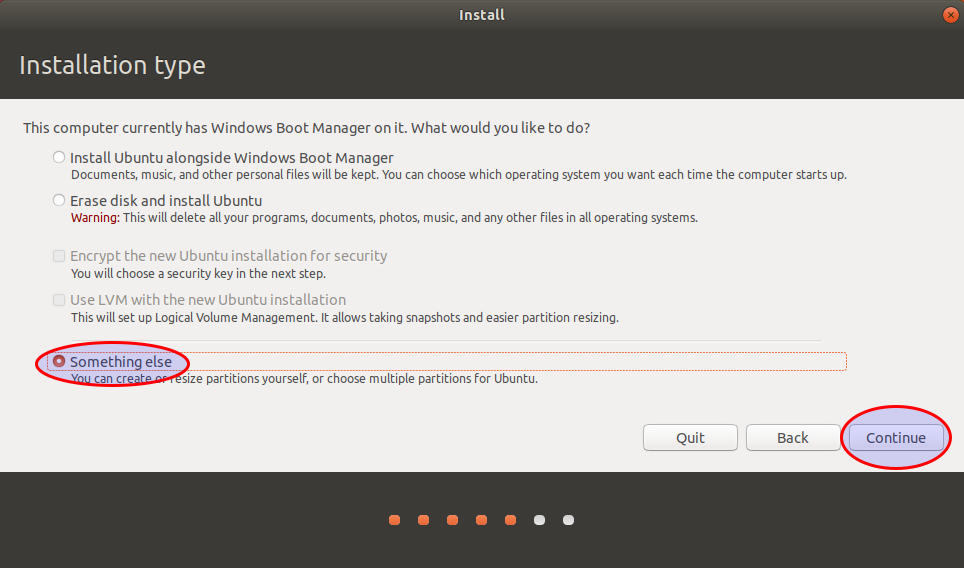
Выбрав тип и необходимые параметры, переходим к следующему этапу установки.
Разметка диска
Теперь нам предстоит решить вопрос с жестким диском. Здесь у вас будет предложено несколько вариантов автоматической разметки диска:
Стереть все и установить Ubuntu (крайне НЕрекомендуется) — при выборе этого способа весь жесткий диск (включая разделы) будет отформатирован. Все данные (включая Windows) будут утеряны, и после установки на ПК останется лишь одна Ubuntu. На этот вариант НЕ подходит.
Установить Ubuntu рядом с Windows — тот самый вариант, о котором мы говорили в начале этого материала. В принципе, можно воспользоваться им, если вы новичок, и испытываете некоторые трудности с ручной разметкой диска. Установщик Ubuntu 18.04 автоматически определит оптимальные настройки и разметку, после чего сам проведет инсталяцию.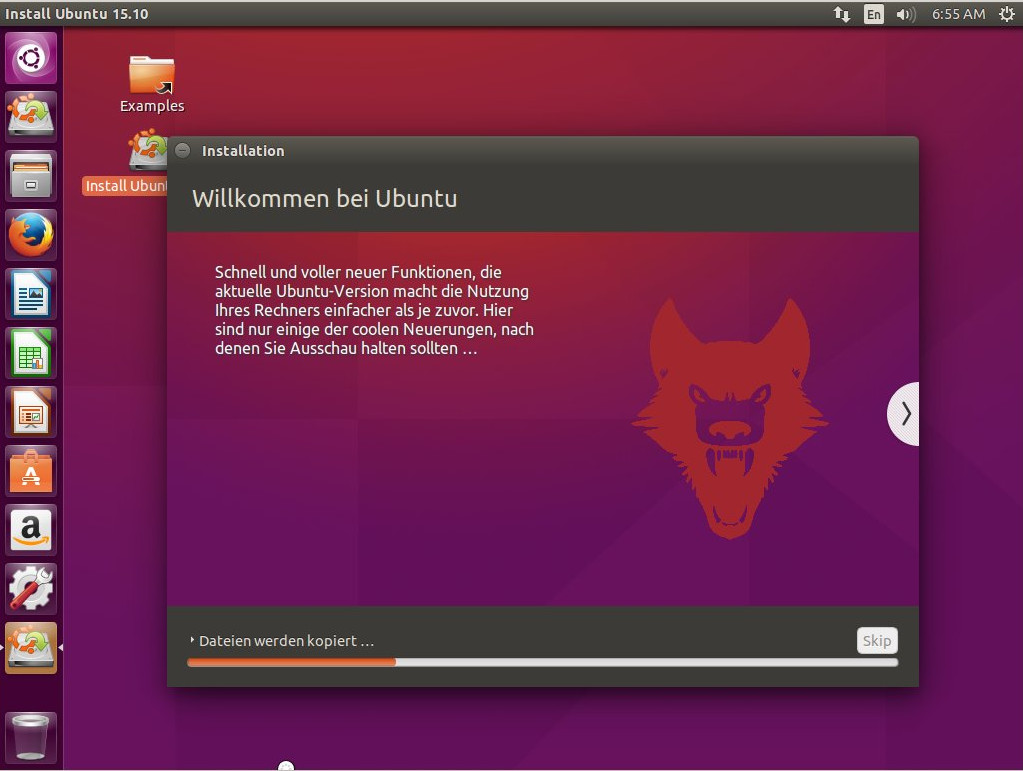 Как отмечают многие пользователи, при выборе этого способа установки каких-либо ощутимых проблем у них не возникает. Все проходит максимально чисто и безболезненно.
Как отмечают многие пользователи, при выборе этого способа установки каких-либо ощутимых проблем у них не возникает. Все проходит максимально чисто и безболезненно.
Другой вариант — способ с ручной разметкой диска, где нам необходимо размечать диски вручную. Рекомендуется для более опытных пользователей, т.к для новичков, изначально, он может показаться чрезмерно сложным и непонятным.
Ручная разметка диска
Тут нам нужно самостоятельно создать три раздела: загрузочный (c UEFI или без), системный и домашний. Создавать раздел подкачки больше не нужно — в Ubuntu 18.04 используется файл подкачки.
Загрузочный раздел (с UEFI):
- Размер: 1-2ГБ
- Тип нового раздела: Первичный
- Местоположение нового раздела: Начало этого пространства
- Использовать как: Файловая система FAT32
- Точка монтирования: /boot/efi
Загрузочный раздел (без UEFI):
- Размер: 1-2ГБ
- Тип нового раздела: Первичный
- Местоположение нового раздела: Начало этого пространства
- Использовать как: Файловая система Ext2
- Точка монтирования: /boot
Системный раздел:
- Размер: 20-30ГБ
- Тип нового раздела: Логический
- Местоположение нового раздела: Начало этого пространства
- Использовать как: Журналируемая файловая система Ext4
- Точка монтирования: /
Домашний раздел:
- Размер: остатки
- Тип нового раздела: Логический
- Местоположение нового раздела: Начало этого пространства
- Использовать как: Журналируемая файловая система Ext4
- Точка монтирования: /home
В принципе, все. Примерно так и выглядит ручная разметка диска при установке Ubuntu. После всех манипуляций переходим к самой установке.
Примерно так и выглядит ручная разметка диска при установке Ubuntu. После всех манипуляций переходим к самой установке.
Настройка местоположения
В этом окне мы выбираем свое местоположение (для настройки часового пояса). С помощью карты можно выбрать свой или ближайший к себе город.
Настройка пользователя
Просто вписываем свое имя или любое другое слово в верхнее поле. Все это добро скопируется в два поля ниже (в третьем добавится постфикс), данные в этих полях, если хотите, можете изменить. Также задаем пароль для входа в систему, и вместе с тем выбираем, нужно ли нам, чтобы вход осуществлялся автоматически, без запроса пароля.
После настройки и заполнения всех полей, нажимаем «Продолжить». Начнется установка системы.
Завершение установки
Сразу после завершения установки система предложит нам перезагрузиться, чтобы начать использование Ubuntu 18.04. В силу того, что мы устанавливали Ubuntu рядом с Windows, после перезагрузки мы увидим окно Grub, которое будет выглядеть примерно так:
С помощью меню мы сможем выбрать в какую именно операционную систему грузиться компьютеру.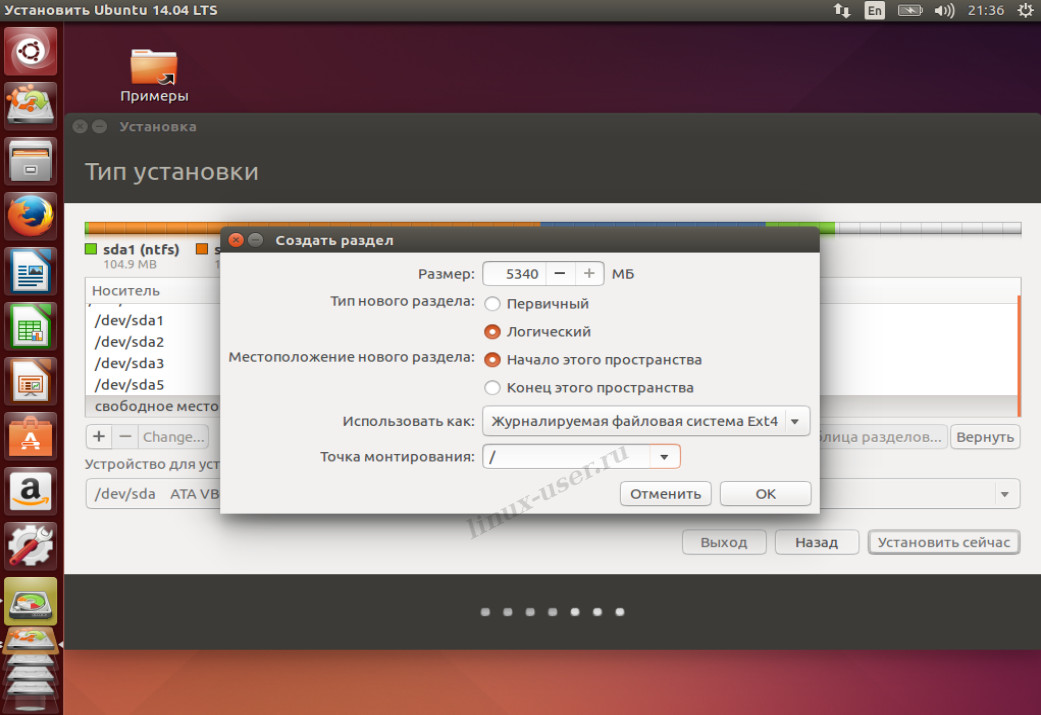 Здесь же мы можем выбрать другие параметры запуска.
Здесь же мы можем выбрать другие параметры запуска.
Выбираем Ubuntu 18.04 и ждем загрузки системы.
Настройка Ubuntu 18.04 после установки
После входа в систему нас будет приветствовать вот такое окно. Перед началом использования системы, мы можем ознакомиться с содержимым этой небольшой утилитки (что-то вроде экскурсии по изменениям в новой версии Ubuntu с долгосрочной поддержкой). С ее же помощью мы сможем изменить некоторые очень важные параметры, такие как Livepatch — обновление ядра Linux без перезагрузки операционной системы (подробнее здесь).
Здесь же вас спросят, хотите ли вы отправлять анонимную информацию об эксплуатации системы в Canonical (поможет в улучшении дистрибутива), ну и в конце вас «введут в курс дела», предоставив информацию о предустановленных в системе приложениях.
Проверка доступных обновлений
И хоть в начале установки мы уже загружали обновления (а может быть вы пропустили этот пункт), нам определенно следует выполнить проверку наличия актуальных обновлений с помощью одноименной утилиты: «Обновление приложений».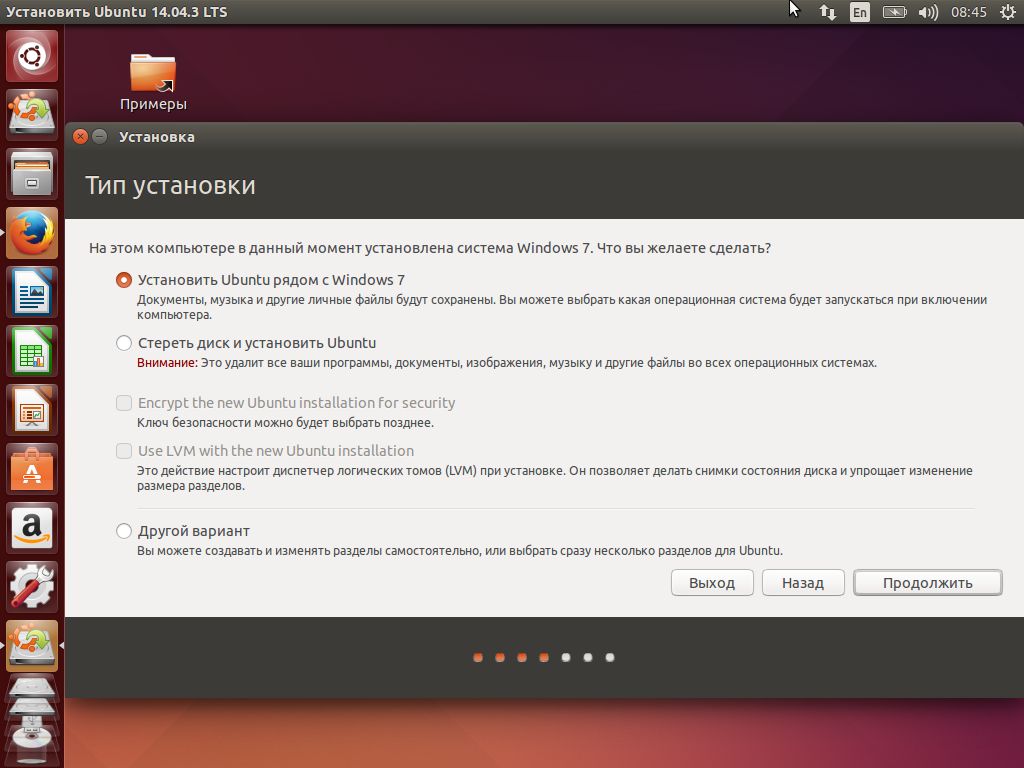 Также мы можем сделать это с помощью консольной команды:
Также мы можем сделать это с помощью консольной команды:
sudo apt update && sudo apt upgrade
Сворачивание приложений как в Windows
.
Наверняка вам придется по вкусу эта фишка. Она позволяет вам сворачивать все приложения в панель задач с помощью клика по иконке на этой самой панели. Виндовое поведение, но очень удобное. Чтобы включить эту функцию, откройте терминал и введите в него следующее:
gsettings set org.gnome.shell.extensions.dash-to-dock click-action 'minimize'
Активируйте скрытые опции с помощью Tweaks
Есть несколько очень полезных функций, которые недоступны по-умолчанию. Чтобы активировать их в системе понадобится соответствующая утилита. Называется она Tweaks, и установить ее можно с помощью этой ссылки.
Обо всех остальных настройках вы можете узнать из статьи: 11 вещей, которые необходимо сделать после установки Ubuntu 18.04.
Ну, а на этом все. Удачного дня :).
Как установить Ubuntu параллельно с Windows 10
Иногда пользователю нужно иметь на ПК/ноутбуке две операционные системы.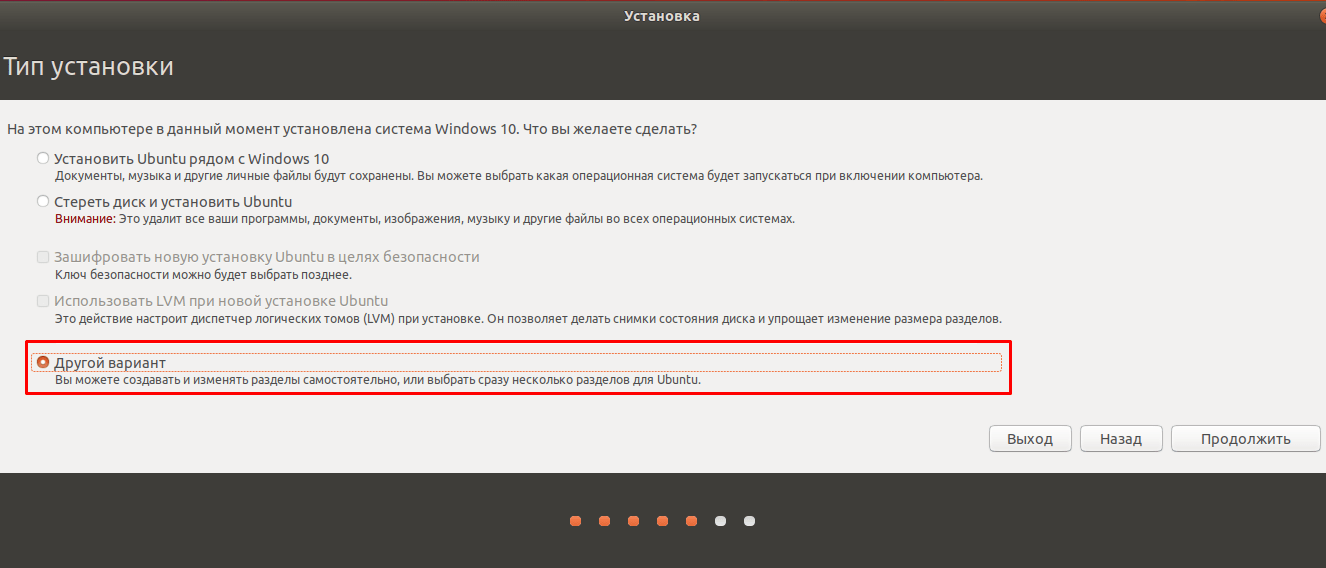 Зачастую это Windows и Linux в лице Ubuntu, Debian или Mint. Возникает закономерный вопрос — что делать и кто виноват, чтобы организовать Dual Boot, то есть двойную загрузку с выбором ОС. Сегодня мы расскажем, как просто это сделать.
Зачастую это Windows и Linux в лице Ubuntu, Debian или Mint. Возникает закономерный вопрос — что делать и кто виноват, чтобы организовать Dual Boot, то есть двойную загрузку с выбором ОС. Сегодня мы расскажем, как просто это сделать.
Дело в том, что Microsoft не любит GNU/Linux, хотя использует у себя сервера на этой ОС. И потому установка Linux на ПК с уже установленной Windows 10 имеет некоторые подводные камни. О них мы и расскажем.
Разметка диска Windows 10
Перед установкой Ubuntu, нужно разделить диск с Windows 10, чтобы установить вторую ОС. На этом этапе есть два возможных сценария, но изначально нужно проверить, имеется ли в системе один раздел, выделенный Windows 10 или несколько разделов. Если у вас в распоряжении всего один раздел, его придется сжать, но сначала удостоверьтесь, что на нём достаточное количество свободного пространства.
Во втором случае, когда имеется два или более разделов, вам нужно решить, какой раздел будет очищен для установки Ubuntu.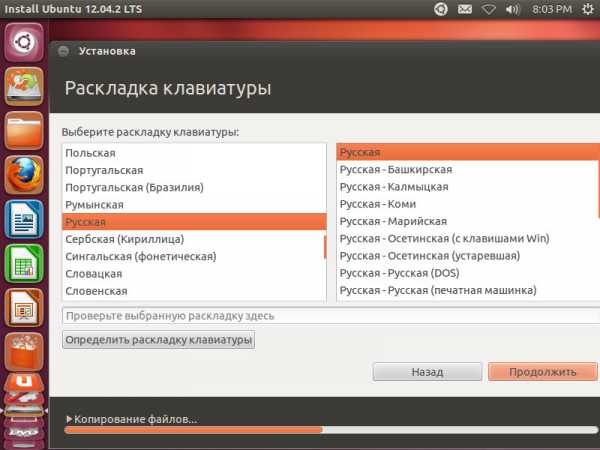 Так или иначе, щёлкните правой кнопкой мыши по меню Пуск, выберите пункт «Управление дисками». В первом случае выберите диск (C:) и в контекстном меню правой кнопки мыши выберите опцию «Сжать том».
Так или иначе, щёлкните правой кнопкой мыши по меню Пуск, выберите пункт «Управление дисками». В первом случае выберите диск (C:) и в контекстном меню правой кнопки мыши выберите опцию «Сжать том».
Выберите размер нового раздела для Ubuntu, который зависит от первоначального размера диска и свободного пространства на нем, а также от вашего выбора. Обратите внимание, что вам нужно не менее 10 ГБ для установки Ubuntu (рекомендуется 20 ГБ и более). После завершения сжатия, закройте утилиту «Управления дисками»
Во втором случае, выберите раздел, который нужно очистить, допустим (D:) и в приложении «Управление дисками» щелкните правой кнопкой мыши по соответствующему разделу и выберите «Удалить том», и у вас появится нераспредленный раздел, также, как и в первом случае. Кроме этого, вы можете «отрезать» часть диска (D:), если не хотите полностью отдавать его под Ubuntu. Всё выполняется в той же утилите «Управление дисками».
Установка Ubuntu
После этого скачайте Ubuntu и запишите на флешку. Для записи можно использовать, к примеру, неплохую утилиту Etcher, WinSetupFromUSB, Unetbootin или любой другой. На самом деле, этих утилит целая куча.
Для записи можно использовать, к примеру, неплохую утилиту Etcher, WinSetupFromUSB, Unetbootin или любой другой. На самом деле, этих утилит целая куча.
После записываете на флешку установочной образ, скачанный ранее, подключаете флешку к ПК и перегружаетесь. Когда экран погаснет, вызываете меню загрузки (обычно F9 или F11, зависит от модели материнской платы и ноутбука). Там выбираете выбора в качестве источника загрузки USB флешки. В некоторых случаях бывает, что загрузка с UEFI USB не начинается. Просто перегрузите машину ещё раз кнопкой Reset и выберите просто USB. После этого начинайте установку.
При установке нужно выбрать «Установить Ubuntu рядом с Windows 10», после этого продолжить установку. Это позволит держать две системы параллельно на одном ПК. Выбор между ними производится при включении компьютера.
Возможно на некоторых относительно старых ПК нужно будет отключать опцию Secure Boot в BIOS.
Как установить Linux рядом с Windows 10
Нет, ну как она достала! По какому случаю тормоза и глюки?!! Вроде и ошибки исправлены, и вирусы убиты, и мусор вычищен до блеска, а Windows 10 снова ерепенится и чудит… Не опускайте руки, просто взгляните на проблему иначе: вдруг ваша винда просто… загрустила от скуки, ведь она одна-одинешенька на жестком диске.
Увы, не каждый компьютер хорошо уживается с «десяткой». Даже новые, но не самые мощные машины иногда тянут ее из последних сил. Если откат на «семерку» не вариант, а совсем отказаться от Windows вы не готовы, подселите к ней соседа – альтернативную операционную систему Linux. О дистрибутивах Linux, подходящих для нетбуков и слабых компьютеров, F1comp уже рассказывал, а сегодня мы поговорим, как установить Linux рядом с Windows 10.
Винда, подвинься
Windows 10 занимает на диске 1 или 2 раздела, не считая служебных. Второй обычно отводят для хранения файлов, а сама система целиком умещается на первом – диске С. Linux тоже создает 2 или 3 своих раздела – один основной, где разместится операционная система, второй – пользовательский и третий – небольшой, для подкачки памяти (swap).
Хранилище файлов, которому в Windows зачастую отводится диск D, вы сможете использовать совместно – в состав большинства дистрибутивов Linux входит драйвер виндовой файловой системы NTFS-3G, который позволяет работать с данными на дисках NTFS.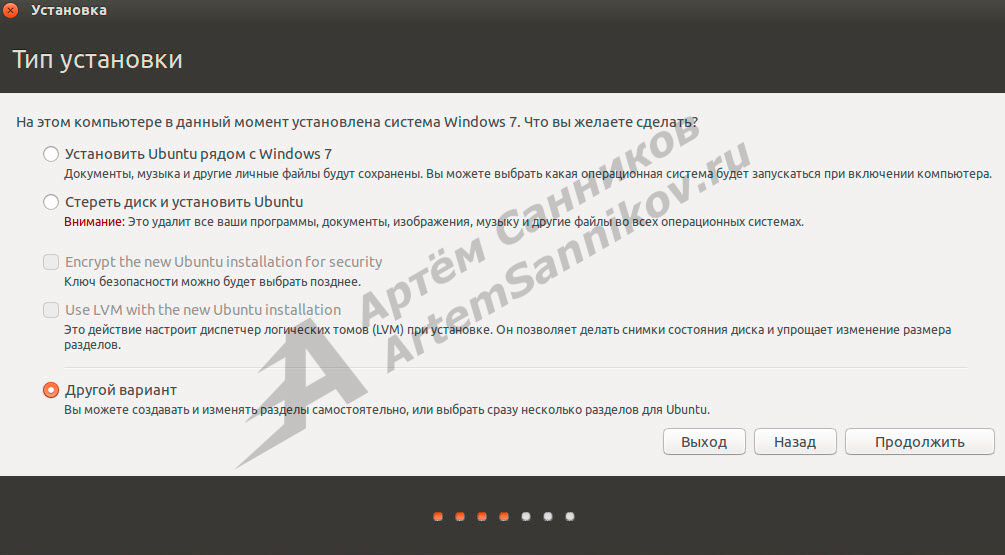 А вот винда таких возможностей не дает: разделы, занятые файловой системой Linux (ext4), она считает пустым пространством. То есть доступа к файлам «чужака», работая под Windows 10, без танцев с бубном вы не получите.
А вот винда таких возможностей не дает: разделы, занятые файловой системой Linux (ext4), она считает пустым пространством. То есть доступа к файлам «чужака», работая под Windows 10, без танцев с бубном вы не получите.
Для установки Linux вам придется отжать у Виндовс минимум 20-30 Гб дискового пространства. Рекомендуемый размер раздела уточните в руководстве выбранного дистрибутива.
В качестве «делильшика» накопителя допустимо использовать любые инструменты – оснастку MMC «Управление дисками», консольную утилиту Diskpart или стороннее приложение, например Aomei Partition Assistant, который показан на скриншоте ниже. Как создать новый раздел средствами Windows, F1comp рассказывал тоже.
Впрочем, средство переразбивки диска входит в состав любого дистрибутивов Linux, поэтому можете оставить это на потом. Но лучше заранее убедиться, что после такого «варварства» винда сохранила работоспособность. Отделенную область не следует форматировать, дабы во время установки новой ОС не пришлось тратить время на ее очистку.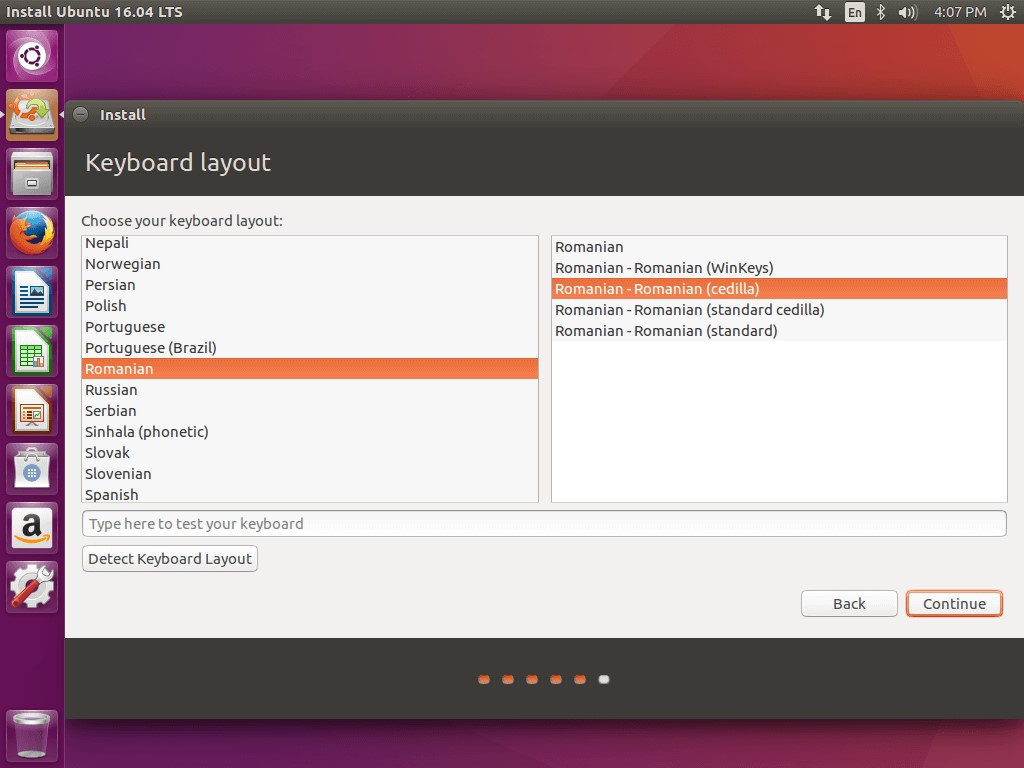 Пусть она будет просто неразмеченным пространством.
Пусть она будет просто неразмеченным пространством.
Создание установочной флешки
Для создания установочного носителя операционной системы понадобится USB-флешка размером 2-4 Gb, образ Linux в формате ISO – в качестве подопытного я буду использовать Ubuntu 19, и утилита для переноса последнего на флешку.
Вот несколько подходящих бесплатных утилит, пригодных для создания загрузочных флешек с Linux под Windows:
Рассмотрим процесс переноса на примере Rufus.
Порядок действий:
- Подключите флешку к компьютеру и запустите Rufus. Утилита сама обнаруживает подсоединенные USB-накопители. Если их несколько, выберите нужный из списка «Устройство».
- В поле «Схема раздела и тип системного интерфейса» установите значение «GPT для компьютеров с UEFI», если ваш ПК выпущен позже 2010-11 годов. Или «MBR для компьютеров с BIOS и UEFI», если раньше.

Чтобы точно определить, какой системный интерфейс использует ваш ПК или ноутбук, наберите в поиске Виндовс «Сведения о системе» и в открывшемся окне посмотрите значение строки «Режим BIOS». Если указано «UEFI», значит, компьютер новый и поддерживает стандарт разметки дисков GPT. Если – «Legacy» или «устаревший», значит, его материнская плата произведена до 2010-11 гг. или работает в режиме эмуляции BIOS, а системный диск размечен по стандарту MBR.
Вернемся в Rufus и продолжим:
- Выберите тип файловой системы Fat32.
- По желанию заполните поле «Новая метка тома» – придумайте и впишите сюда название загрузочной флешки.
- В параметрах форматирования отметьте «Быстрое» и из списка «Создать загрузочный диск» выберите «ISO-образ».
- Затем нажмите кнопку с иконкой DVD, обведенную на скриншоте утилиты синей рамкой, и укажите путь к скачанному дистрибутиву Linux.

- После установки настроек кликните «Старт» – это запустит процесс записи. В окошках уведомлений, которые откроются после запуска, просто нажмите «ОК».
Через 10-15 минут флешка готова к дальнейшим действиям.
Настройка UEFI (BIOS)
Если вам приходилось устанавливать Windows старых версий, например, «семерку» на ПК с UEFI, вы знаете, что для запуска инсталляции интерфейс UEFI нужно перенастроить, а именно отключить в нем режим безопасной загрузки Secure Boot.
Этого же требует и установка большинства дистрибутивов Linux, кроме некоторых исключений. В частности, Ubuntu последних версий с Secure Boot уже совместимы и ставятся на настройках по умолчанию.
Чтобы установить Linux на компьютер с диском MBR, в дополнение к вышесказанному придется активировать режим эмуляции BIOS – CSM или Legacy. Впрочем, если на машине уже стоит винда седьмой версии, то нужные режимы включены.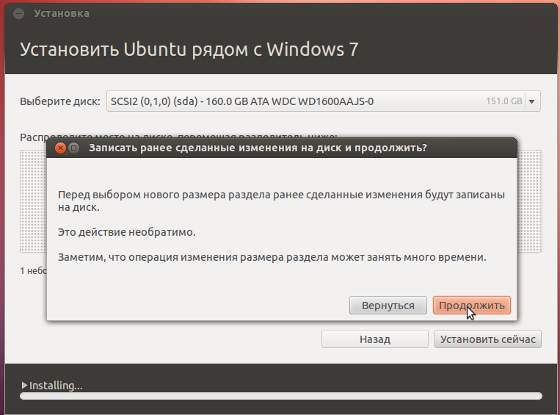
Как отключить Secure Boot и включить CSM/Legacy, рассказано и показано в статье, посвященной UEFI, не будем повторяться.
Осталось назначить первым загрузочным устройством недавно созданную флешку – и можно приступать к установке.
Особенности инсталляции Linux на примере Ubuntu 19
Ход инсталляции, как и интерфейс программы-установщика различных версий линуксов, неодинаковы, хотя и имеют некоторую схожесть. Если вы используете дистрибутив, отличный от Ubuntu, все же стоит подготовить и положить перед собой инструкцию.
Инсталляция Ubuntu 19 ведется на русском языке, который нужно выбрать в первом окне установщика.
Затем мы выбираем раскладки клавиатуры, вариант инсталляции – обычный или с минимальным набором программ, и один из следующих типов размещения систем на диске:
- Установить рядом с Windows 10. Если нет желания заниматься ручной настройкой разделов, выбирайте этот пункт. Программа установки автоматически создаст загрузочное меню с выбором операционных систем, которое будет открываться после включения компьютера.

- Другой вариант (не показан на скриншоте). Тоже подходит для нашей задачи, но здесь вам придется создавать разделы вручную.
- Стереть диск и установить Ubuntu. При выборе этого варианта установщик отформатирует весь накопитель и удалит всё, что на нем есть. Не подходит.
При выборе варианта «Другой» открывается таблица существующих и вновь создаваемых разделов диска. Здесь должны быть:
- Разделы с Windows – системный, дополнительный и служебный. В колонке «Тип» они обозначены как NTFS.
- Загрузочный раздел EFI – имеет тип Fat32 и размер 100 Мб или чуть больше. Присутствует только в системах с UEFI.
- Системный или корневой раздел Linux – тип Ext4, точка монтирования (подключения) «/».
- Домашний раздел пользователя Linux – тип Ext4, точка монтирования «/home».
- Раздел подкачки Linux – тип swap (в последних версиях Ubuntu не создается, так как она использует swap-файл).

Пока вы не распределили пространство для Ubuntu, в списке есть только разделы загрузчика, Windows и свободное место. Выделите последнее кликом мыши и нажмите «Изменить».
В окошке «Создать раздел» укажите желаемый размер, в строке «Использовать как» установите «Журналируемая система Ext4». Затем назначьте новому разделу точку монтирования в соответствии с его типом – «/» или «/home». У раздела подкачки точки монтирования нет.
Величину разделов Linux можно определять по своему усмотрению. Корневой желательно сделать таким, как указано в системных требованиях дистрибутива или больше. Размер раздела подкачки, если он есть, рекомендуется устанавливать равным половине объема оперативной памяти компьютера.
Когда все разделы будут созданы, убедитесь, что напротив томов NTFS и EFI не стоят флажки форматирования. Иначе системный загрузчик Windows, она сама и другое содержимое дисков С и D будут стерты.
После всей проделанной работы щелкните «Установить сейчас» и подтвердите согласие на внесение изменений на диск. Дальше останется выбрать ваше географическое местоположение и создать учетную запись пользователя, что вряд ли вызовет затруднения. Еще немного терпения – и через 15-30 минут у вас появится вторая операционная система рядом с Windows.
При установке Ubuntu никаких ручных манипуляций с загрузчиками и загрузочным разделом системного диска производить не нужно. Если всё сделано правильно, программа-инсталлятор создаст конфигурацию с двойной загрузкой и сформирует предзагрузочное меню, которое будет выводиться на экран после запуска компьютера.
Что делать, если после установки Linux одна из операционных систем не грузится
Инсталляция Linux вместе с Windows на один ПК иногда приводит к невозможности загрузки системы, которая была установлена первой. Когда линкус «подселяют» к винде, стоявшей на диске изначально, проблем обычно не бывает, а если они и случаются, то по причине неумелых действий пользователя или сбоя во время установки. Зато когда Виндовс устанавливают второй, такое происходит в 100% случаев. Почему? Все дело в загрузчиках.
Зато когда Виндовс устанавливают второй, такое происходит в 100% случаев. Почему? Все дело в загрузчиках.
Проприетарный загрузчик Windows 10 – bootmgr (boot manager) предназначен для систем семейства Microsoft и умеет загружать только Виндовс. А каждая последующая операционка, установленная на один компьютер, заменяет загрузчик предыдущей своим. Если на ПК установлено несколько копий винды разных поколений, то все они будут грузиться с помощью загрузчика той системы, которая установлена последней. Но если к ним «затесался» чужак, вроде Ubuntu, Linux Mint, Debian и т. д. то всей «честной компании» придется использовать альтернативный загрузчик, который совместим и с Windows, и с Linux.
Такой загрузчик – GRUB (Grand Unified Bootloader), использует, в частности, Ubuntu 19 (дистрибутивы Linux могут иметь и другие загрузчики). Поэтому при установке ее на компьютер после Windows обе системы должны сохранить работоспособность и загружаемость.
Если после установки Linux рядом с Windows одна либо обе операционные системы перестают грузиться, чаще всего достаточно переустановить загрузчик.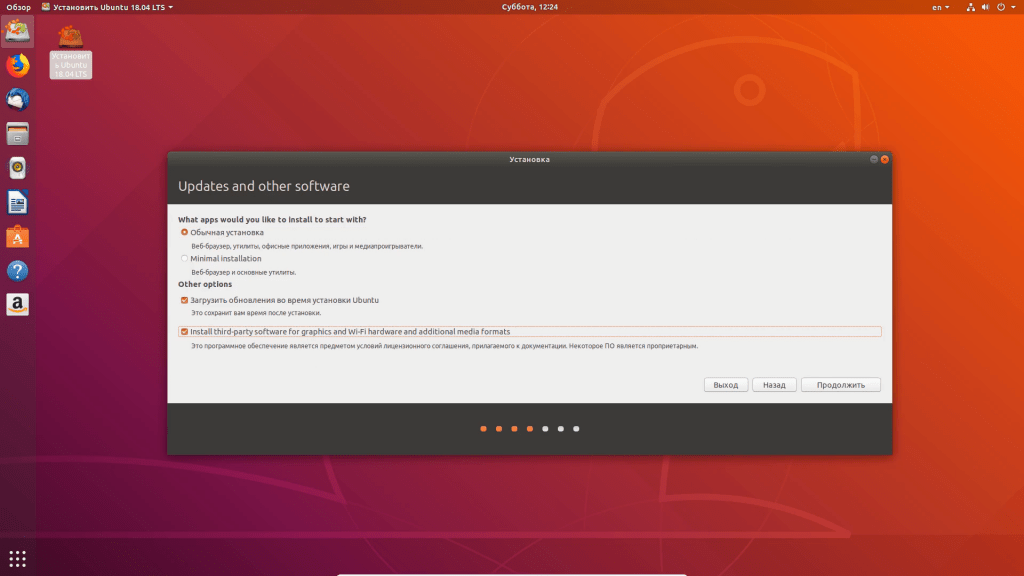
Для переустановки GRUB понадобится установочная флешка с вашим дистрибутивом Linux и приложение Терминал.
Порядок действий:
- Загрузите компьютер с флешки. Запустите терминал нажатием комбинации клавиш Ctrl-Alt-T.
- Выполните в терминале инструкцию: sudo fdisk –L. Она покажет структуру разделов диска.
- Найдите корневой раздел Linux. В моем примере это /dev/sda1. Если у вас компьютер с UEFI, также найдите загрузочный раздел EFI.
- Далее смонтируйте Linux-раздел в системный каталог /mnt командой: sudo mount /dev/sda1 /mnt. Вместо /dev/sda1 укажите номер своего раздела.
- На ПК с UEFI дополнительно выполните команду: sudo mount /dev/sda* /mnt/boot/efi. Вместо /dev/sda* укажите номер вашего раздела EFI.
- Установите загрузчик командой: sudo grub-install /dev/sda.

- Создайте новый файл конфигурации, который поможет загрузчику определить все установленные на диске операционные системы: sudo grub-mkconfig -o /boot/grub/grub.cfg
- Чтобы изменения вступили в силу, выполните в терминале команду перезагрузки компьютера: sudo reboot.
До перезапуска машины не забудьте отсоединить флешку. Если причина заключалась в некорректной работе загрузчика, ошибка будет исправлена.
О том, как восстановить слетевший загрузчик Windows 10 и ее предшественниц, читайте в этой статье.
Удачной установки!
Установка Ubuntu. Ubuntu Linux для начинающих
В данном руководстве рассматривается процесс установки Ubuntu Linux по шагам. Установка Ubuntu очень проста и выполняется довольно быстро. С выходом каждой новой версии Ubuntu разработчики пытаются максимально упростить процесс установки системы. В данном руководстве я рассмотрю полный процесс установки Ubuntu, каждый шаг сопровождается скриншотом и описанием.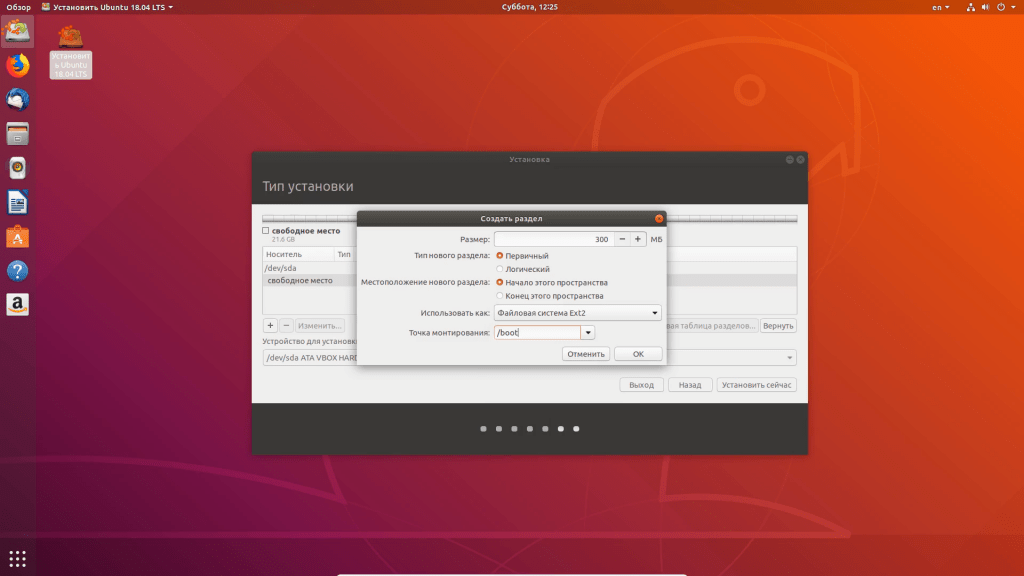 Как правило у пользователей наибольшие сложности возникают только с разметкой диска, все остальное не сложнее, чем установить какую-нибудь программу. Мы рассмотрим процесс установки Ubuntu на пустой жесткий диск, а так же установку Ubuntu рядом с Windows, то есть случай, когда у вас уже установлена операционная система Windows и вы хотите установить Ubuntu рядом с ней.
Как правило у пользователей наибольшие сложности возникают только с разметкой диска, все остальное не сложнее, чем установить какую-нибудь программу. Мы рассмотрим процесс установки Ubuntu на пустой жесткий диск, а так же установку Ubuntu рядом с Windows, то есть случай, когда у вас уже установлена операционная система Windows и вы хотите установить Ubuntu рядом с ней.
Оглавление
- Подготовка к установке Ubuntu
- Запуск установки Ubuntu
- Выбор языка и начальные настройки
- Разметка диска
- Дополнительные настройки
- Копирование файлов
- Перезагрузка компьютера
- Первый запуск
Подготовка к установке Ubuntu
Перед началом установки вы должны подготовить дистрибутив — записать его на диск, либо на USB носитель (флешку). Устанавливать Ubuntu можно с загрузочной флешки (если BIOS поддерживает загрузку с USB носителя) или с CD/DVD диска. Все подготовительные процессы описаны в следующих статьях:
- Скачиваем Ubuntu
- Запись iso образа на диск — для установки с CD/DVD диска.

Запись iso образа на USB-носитель (создание загрузочной флешки) — для установки Ubuntu с флешки. - Подготовка диска в Windows перед установкой Ubuntu — данный пункт нужно выполнять только, если у вас уже установлен Windows и вы хотите установить Ubuntu рядом с ним.
- Настройка BIOS для загрузки с диска или с USB-носителя
- Запуск Ubuntu без установки на компьютер (LiveCD)
В данном руководстве рассматривается процесс установки Ubuntu 12.04. Другие версии Ubuntu устанавливаются абсолютно аналогично.
Обновлено: Ubuntu 18.04 устанавливается аналогично. Можете смело использовать данное руководство.
Первым делом вы скачиваете дистрибутив Ubuntu, затем записываете его на нужный носитель (на флешку или на диск). Если вы хотите установить Ubuntu рядом с Windows, тогда вы предварительно выделяете свободное пространство на диске. Затем вы перезагружаете компьютер, настраиваете BIOS и загружаетесь с диска (или с флешки). Загружаться можно либо в LiveCD систему (система, которая работает без установки на компьютер прямо с диска) или же запустить процесс установки без загрузки LiveCD системы.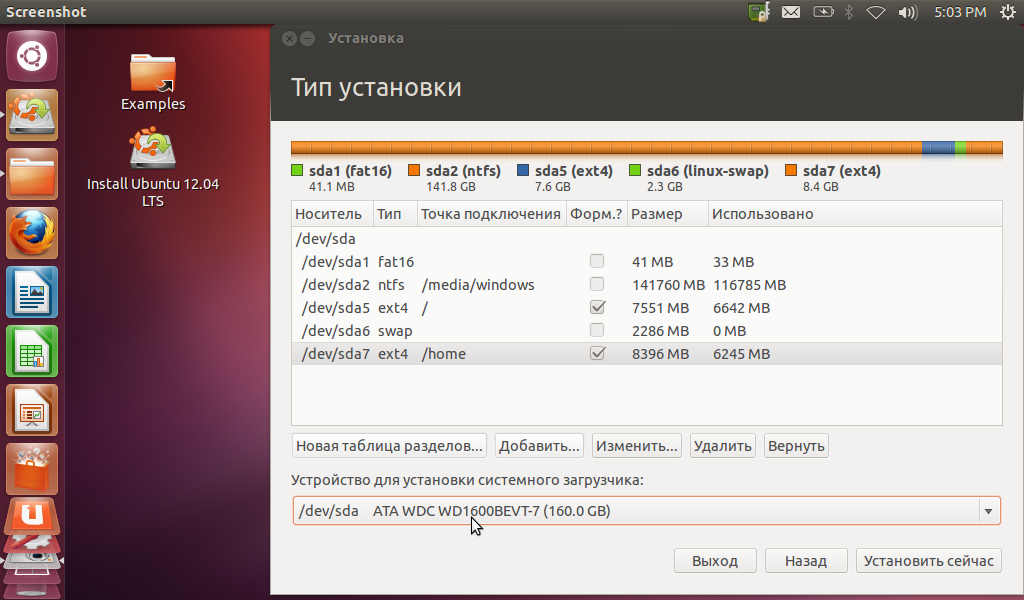 Рассмотрим весь процесс установки по шагам.
Рассмотрим весь процесс установки по шагам.
Если вы устанавливаете Ubuntu впервые и не имеете достаточного опыта, тогда крайне желательно сделать резервную копию важных данных (переписать их на другой носитель). Естественно, это актуально, если вы устанавливаете Ubuntu не на чистый компьютер.
Запуск установки Ubuntu
Предположим вы уже вставили флешку или диск и включили компьютер. Должна начаться загрузка установщика. Перед вами появится следующее окно (назовем его экраном заставки).
Не очень информационная пиктограмма с изображением клавиатуры внизу экрана заставки означает, что если вы нажмете на клавиатуре любую клавишу, тогда вы попадете в меню.
Если ничего не нажимать, тогда загрузка продолжится и появится следующее окно. Слева в списке вы можете выбрать язык (этот язык будет использоваться в LiveCD системе) — выбираем Русский. Далее вы можете нажать кнопку Попробовать Ubuntu, чтобы загрузиться в LiveCD систему и запустить установку уже оттуда или же сразу нажать кнопку Установить Ubuntu.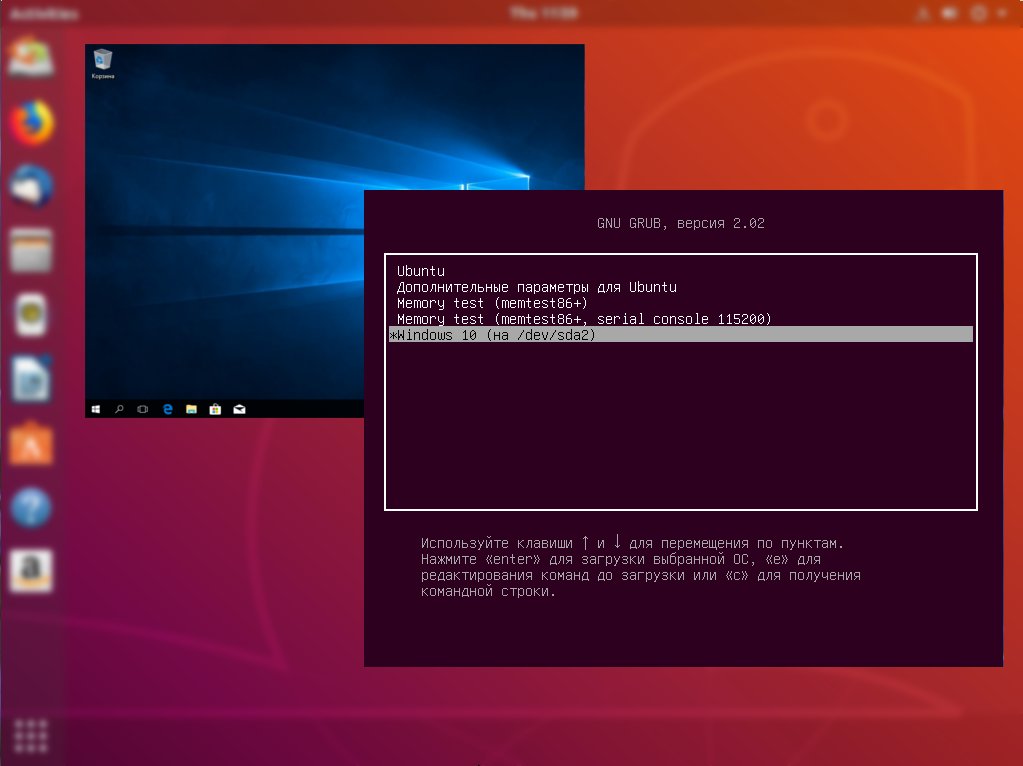 Я советую загрузиться в LiveCD систему, поэтому нажимаем кнопку Попробовать Ubuntu.
Я советую загрузиться в LiveCD систему, поэтому нажимаем кнопку Попробовать Ubuntu.
Если же вы нажали произвольную клавишу во время отображения экрана заставки, тогда отобразится меню выбора языка. Выбираем стрелками русский и нажимаем Enter.
Появится меню, в котором мы выбираем первый пункт Запустить Ubuntu без установки на компьютер. Тем самым мы загрузимся в LiveCD систему, а оттуда уже запустим установку. Если по каким-то причинам LiveCD система не запускается, тогда можно выбрать второй пункт и начать установку немедленно.
Когда вы загрузитесь в LiveCD, то на рабочем столе нужно дважды щелкнуть на иконку Установить Ubuntu (Install Ubuntu).
Выбор языка и начальные настройки
Первое, что мы должны будем сделать это выбрать язык будущей системы (на этом же языке будет проходить инсталляция Ubuntu). Выбираем Русский и нажимаем кнопку Продолжить.
На следующем окне «Подготовка к установке Ubuntu» вам предлагается установить две галочки «Скачать обновления при установке» и «Установить это стороннее программное обеспечение».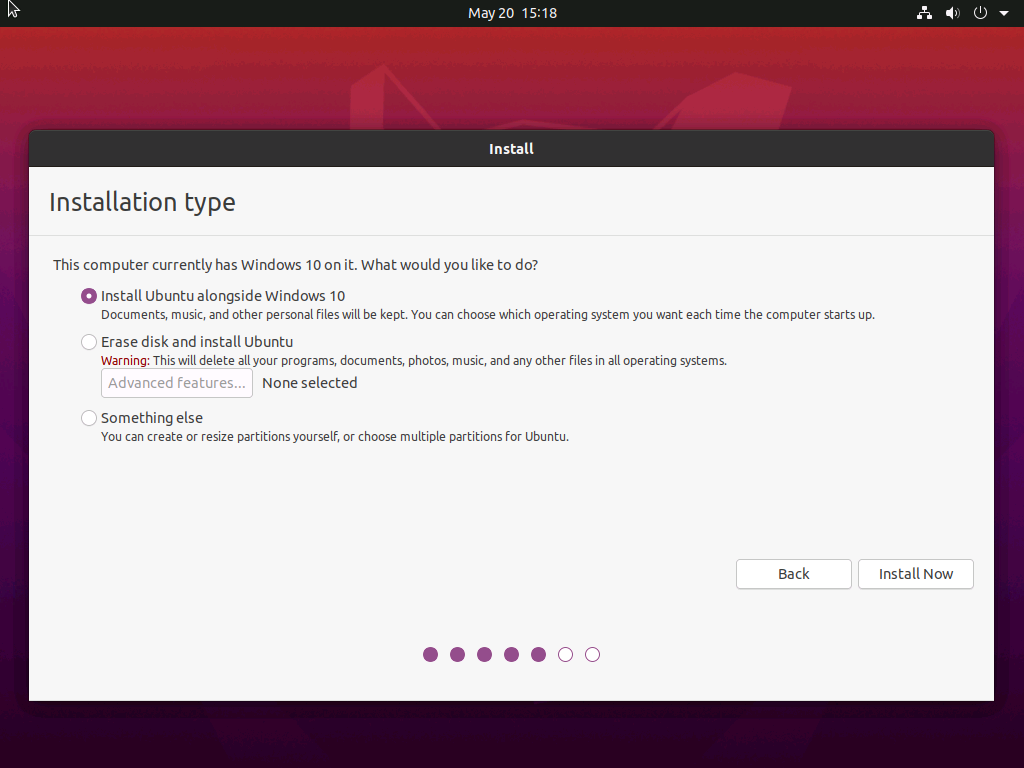 Если вы установите опцию «Скачать обновления при установке», тогда во время установки все свежие обновления будут автоматически загружены из интернета и установлены (а также файлы локализации). Отмечу, что в данном случае установка будет идти дольше. Если у вас сейчас нет подключения к интернет, то вы сможете обновить систему уже после установки. Вторая опция (галочка) означает то, что вы согласны с тем, что будут установлены некоторые компоненты с закрытым исходным кодом (например MP3 кодеки и FLASH). Я советую поставить две галочки, далее нажимаем кнопку Продолжить.
Если вы установите опцию «Скачать обновления при установке», тогда во время установки все свежие обновления будут автоматически загружены из интернета и установлены (а также файлы локализации). Отмечу, что в данном случае установка будет идти дольше. Если у вас сейчас нет подключения к интернет, то вы сможете обновить систему уже после установки. Вторая опция (галочка) означает то, что вы согласны с тем, что будут установлены некоторые компоненты с закрытым исходным кодом (например MP3 кодеки и FLASH). Я советую поставить две галочки, далее нажимаем кнопку Продолжить.
Разметка диска
Мы подошли к этапу, который вызывает у новичков больше всего трудностей — это разметка жесткого диска (винчестера). Я постараюсь кратко описать некоторые основные принципы разметки жестких дисков.
Каждый жесткий диск можно поделить на несколько частей, эти части и называются разделами (или партициями). Например, если вы используете Windows, то у вас может быть всего один раздел — ваш диск C, или, например, жесткий диск может быть разбит на две части — на два диска C и D (на два раздела).
Ubuntu Linux должна быть установлена на отдельный раздел жесткого диска. Файловая система Linux имеет определенную структуру директорий. Корень файловой системы обозначается как «/» (слэш), все пользовательские данные хранятся в директории /home (если проводить аналогию с Windows, то это что-то вроде папки Мои документы), загрузчик расположен в директории /boot и так далее. И вы можете поместить /home на отдельный раздел жесткого диска, /boot на другой, всю остальную файловую систему «/» (он же системный раздел) на третий. В самом простом случае вам нужно создать всего один раздел на жестком диске для корня «/». Существует еще специальный тип раздела жесткого диска, который использует Linux — это swap раздел (своп). Swap раздел — это область на жестком диске, которую Linux может использовать в тех случаях, когда испытывает нехватку оперативной памяти или требуется сделать дамп операционной системы (переход компьютера в спящий режим — гибернация — hibernate).
Как я уже написал в простейшем случае вам достаточно создать всего один раздел.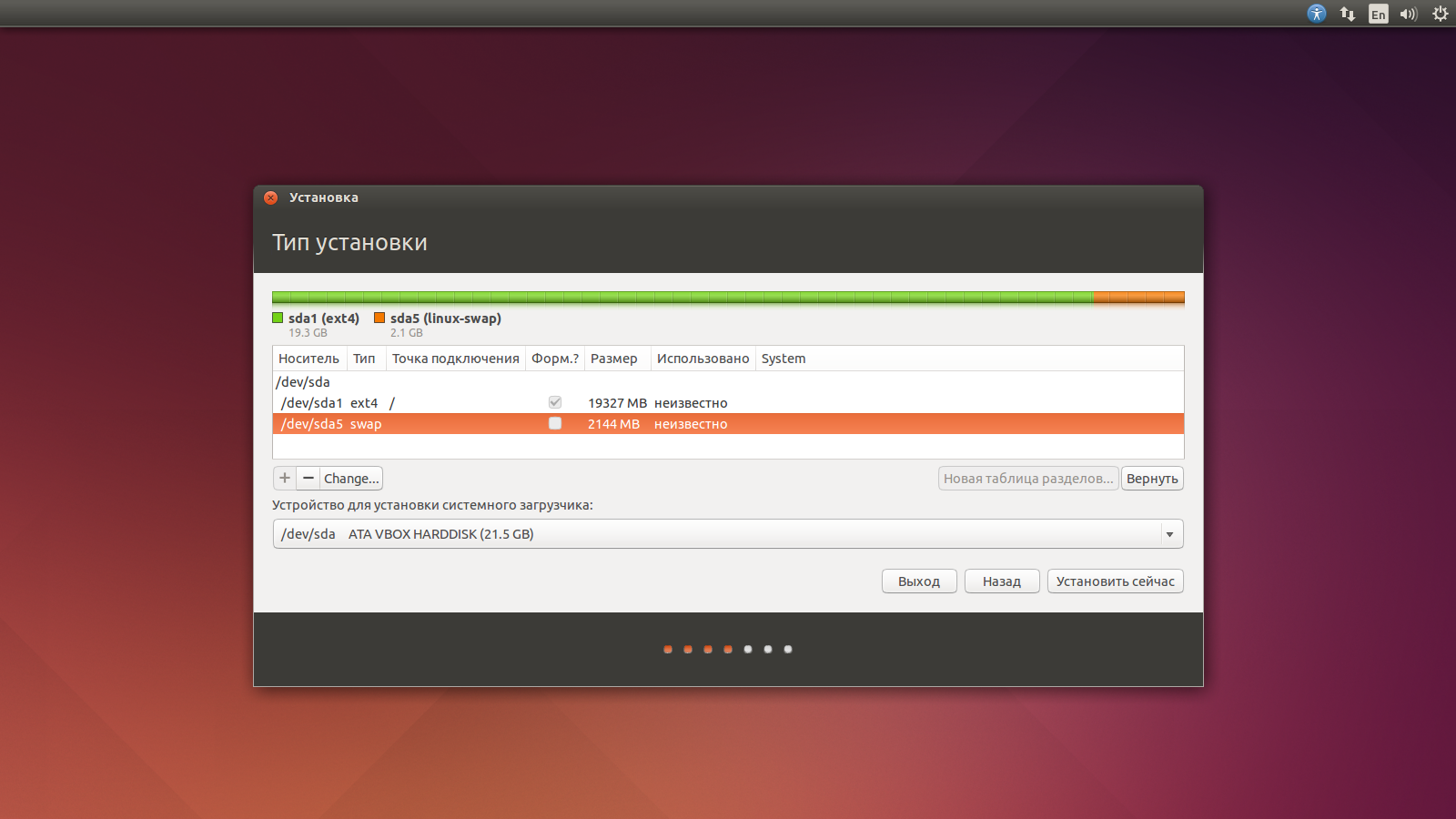 Тем не менее, лучше создавать как минимум три раздела. Первый — корневой раздел (объемом где-то от 30-50Гб), второй — /home раздел (объем обычно берут по максимуму) и третий — swap раздел (объем обычно берут равным объему оперативной памяти). В данном руководстве я создаю как раз три раздела.
Тем не менее, лучше создавать как минимум три раздела. Первый — корневой раздел (объемом где-то от 30-50Гб), второй — /home раздел (объем обычно берут по максимуму) и третий — swap раздел (объем обычно берут равным объему оперативной памяти). В данном руководстве я создаю как раз три раздела.
Для справки: 1Гб = 1024Мб, а не 1000Мб. Я же для простоты во время установки считаю что 1000Мб это 1Гб, поэтому размеры указываю кратным 1000. Установщик же сам их немного корректирует.
Разделы бывают трех типов: первичные, логические и расширенные. Расширенный раздел это просто объединение нескольких логических разделов.
Для таблицы разделов MBR первичных разделов на каждый жесткий диск может быть всего 4 штуки (включая расширенный). Расширенный раздел может быть только один. Логических может быть сколько угодно. Windows как правило уже установлен на первичном разделе, а вот Linux разделы хорошо объединить в один расширенный. Для этого при установке нужно просто указывать, что тип каждого раздела будет логическим, тогда Ubuntu автоматически поместит их в один расширенный раздел.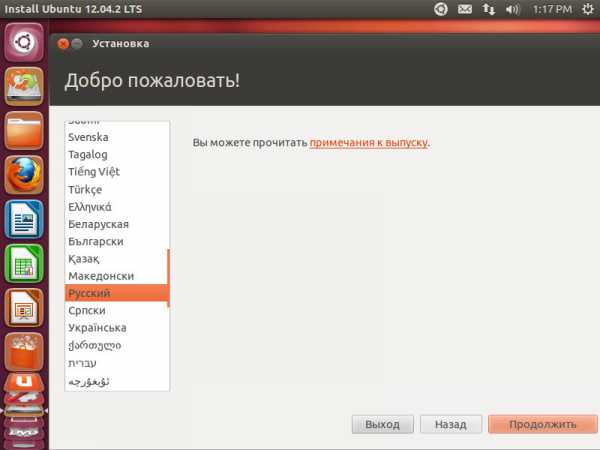
Для таблицы разделов GPT (GUID Partition Table) нет понятия логических и расширенных разделов. На дисках с таблицей GPT создаются только первичные разделы. На одном диске с таблицей GPT можно создать 128 разделов.
Жесткие диски в Linux именуются как sda, sdb, sdc и т.д. Каждый раздел на диске имеет имя sda1, sda2 и т.д.
Если на диске используется таблица разделов MBR, то первые четыре цифры используются для обозначения первичных разделов, а все остальные для логических. Например, вы можете разметить диск следующим образом:
sda1 — первичный раздел с Windows
sda2 — расширенный раздел:
— sda5 — логический раздел /
— sda6 — логический раздел /home
— sda7 — логический раздел swap
Каждый раздел жесткого диска можно отформатировать в определенную файловую систему. Под Windows используются как правило файловые системы Fat32 или NTFS. Для Linux существует несколько файловых систем, но на момент написания данного руководства лучшей является Ext4, поэтому все Linux разделы я буду форматировать в Ext4.
Ниже описано два способа установки Ubuntu. Первый способ — установка Ubuntu на чистый жесткий диск, когда у вас абсолютно пустой или новый жесткий диск. Второй способ — установка Ubuntu на жесткий диск, на котором уже установлена Windows. Во втором случае при запуске компьютера будет появляться меню (меню GRUB), в котором вы сможете выбрать какую операционную систему запускать.
Установка на новый (чистый) жесткий диск
Установка Ubuntu на пустой жесткий диск одна из самых простых, так как при этом вы не рискуете испортить важные данные или случайно отформатировать существующие разделы на диске. Если у вас новый и пустой винчестер, на котором не содержится других операционных систем, то перед вами появится следующее окно. Вы можете выбрать первый пункт, тогда установщик сделает все автоматически, но мы выберем второй пункт и разметим диск самостоятельно так, как мы хотим. Итак, выбираем пункт «Другой вариант «и нажимаем кнопку Продолжить.Перед вами появится окно со списком дисков и разделов.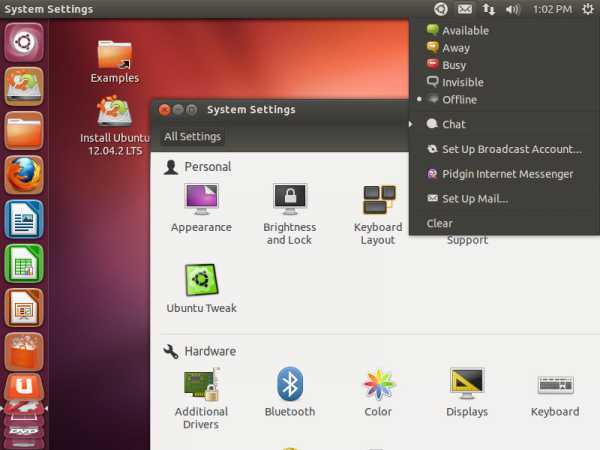 Так как никаких разделов на новом жестком диске нет, то в списке будет просто представлен ваш жесткий диск /dev/sda. Первым делом нам нужно создать таблицу разделов. Обратите внимание, что у вас таблица разделов уже может быть создана и вы можете пропустить этот пункт. Нажмите кнопку Новая таблица разделов.
Так как никаких разделов на новом жестком диске нет, то в списке будет просто представлен ваш жесткий диск /dev/sda. Первым делом нам нужно создать таблицу разделов. Обратите внимание, что у вас таблица разделов уже может быть создана и вы можете пропустить этот пункт. Нажмите кнопку Новая таблица разделов.
Появится предупреждение, нажмите кнопку Продолжить.
Будет создана новая таблица разделов и окно разметки диска будет выглядеть как показано на скриншоте ниже. Обратите внимание, теперь вы можете видеть текущий объем диска (свободное место). Теперь мы создадим три раздела (корневой /, home и swap. Чтобы создать новый раздел, нажмите на надпись «свободное место» и нажмите кнопку Добавить.
Как я уже написал, мы создадим три раздела. Первым будет корневой раздел / размером 30Гб, вторым home раздел 218Гб и swap раздел объемом 2Гб. При создании разделов мы укажем, что все разделы должны быть логическими. Установщик же автоматически создаст Extended (расширенный) раздел и поместит в него три наших логических раздела.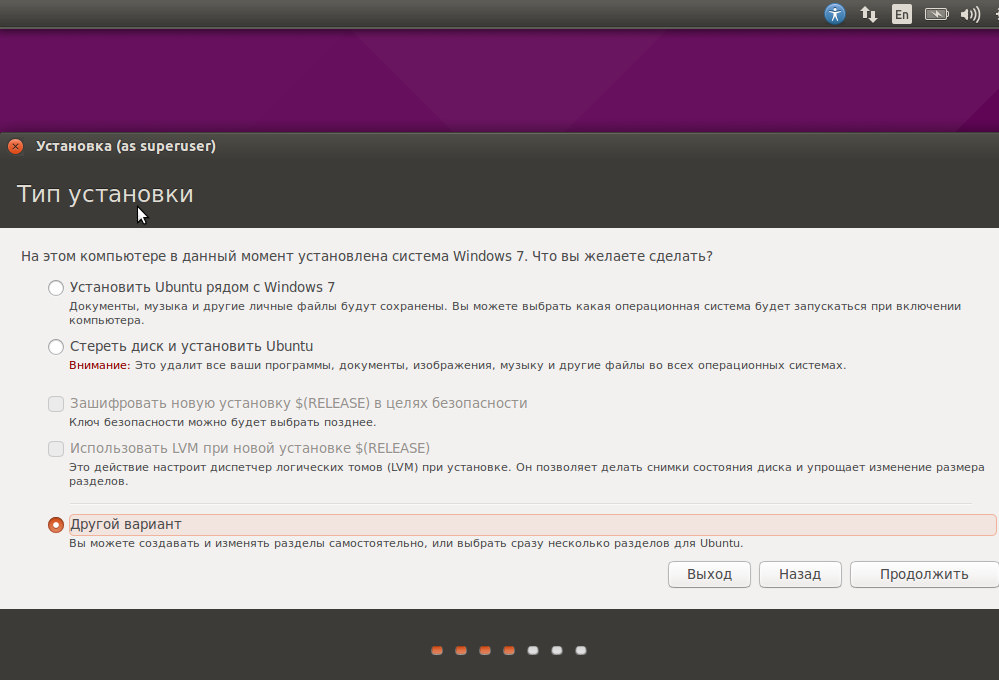
Итак, перед нами открылось окно добавления нового раздела. Я указал тип раздела Логический, размер в мегабайтах 30000Мб. Местоположение раздела указал Начало. Файловая система Ext4 и точка монтирования / (корневой раздел). После выставления всех настроек нажимаем кнопку ОК.
Теперь окно со списком разделов диска будет содержать наш корневой раздел. При этом, соответственно, объем свободного места уменьшится. Теперь создадим home раздел. Нажмите в списке на пункт свободное место, а затем кнопку Добавить.
В окне создания нового раздела снова выбираем тип раздела Логический. Под размер home раздела я отвожу максимум места, поэтому, так как под swap я решил оставить 2Гб, тогда размер home раздела определяем, как текущее свободное пространство минус 2Гб. В моем случае это 218Гб. Местоположение указываем Начало, файловая система Ext4, а точка монтирования /home.
В список разделов добавится home раздел. Осталось создать swap раздел.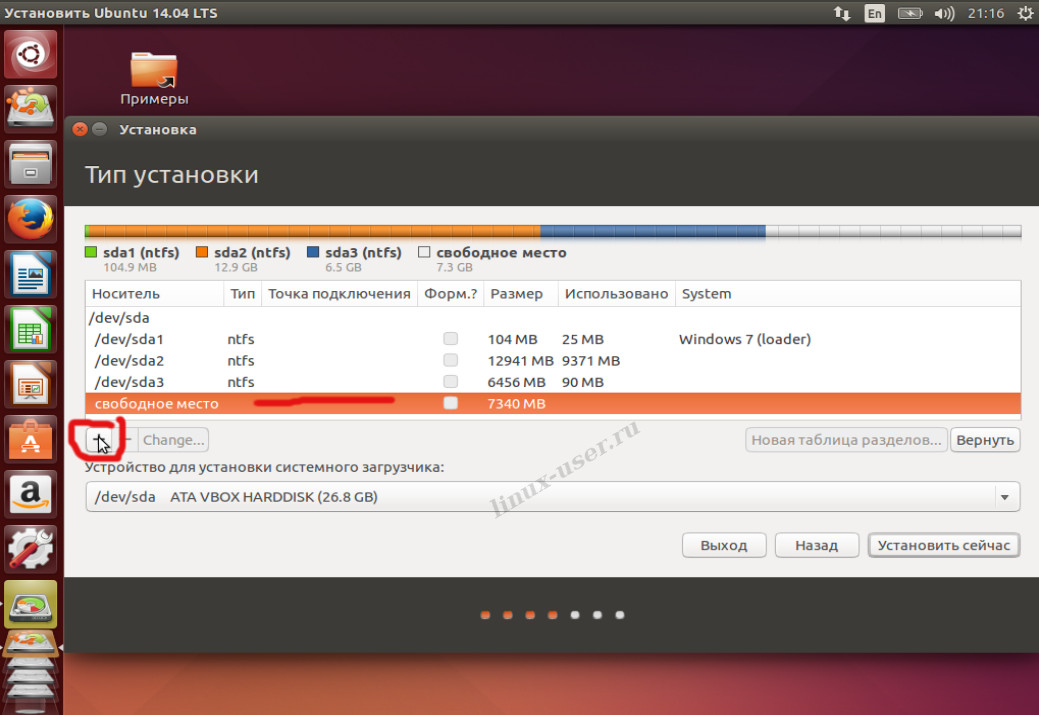 Выбираем в списке пункт свободное место и нажимаем кнопку Добавить.
Выбираем в списке пункт свободное место и нажимаем кнопку Добавить.
В окне создания раздела снова указываем тип Логический, размер 2000Мб (все оставшееся свободное место), местоположение Начало. В пункте Использовать как выбираем: раздел подкачки. Точку монтирования при этом указывать не нужно.
В итоге мы получили три раздела на жестком диске. Теперь нам только осталось выбрать устройство, на которое будет установлен загрузчик (в списке «Устройство для установки системного загрузчика» внизу окна), в нашем случае мы выбираем /dev/sda (загрузчик будет установлен на наш жесткий диск). На самом деле разделы еще не созданы и не отформатированы, мы пока только составили список действий для установщика. Обратите внимание, что галочки в колонке Форматирование должны стоять напротив корневого и home разделов. Последний раз просмотрите правильно ли вы все указали и нажмите кнопку Установить сейчас.
Установка рядом с Windows
Довольно часто пользователи устанавливают Ubuntu рядом (параллельно) с Windows. В этом случае при загрузке компьютера вы сможете выбрать, какую систему запускать. Будем считать, что вы уже выделили на жестком диске достаточно места для установки Ubuntu. Если вы еще этого не сделали, тогда выполните инструкции описанные в статье «Подготовка диска в Windows перед установкой Ubuntu».
В этом случае при загрузке компьютера вы сможете выбрать, какую систему запускать. Будем считать, что вы уже выделили на жестком диске достаточно места для установки Ubuntu. Если вы еще этого не сделали, тогда выполните инструкции описанные в статье «Подготовка диска в Windows перед установкой Ubuntu».В моем случае у меня на ноутбуке установлен Windows, который расположен на разделе объемом 42Гб и я выделил 105Гб свободного места под Ubuntu, плюс присутствует скрытый раздел объемом 1,5Гб, где хранятся файлы для восстановления Windows (так как ноутбук покупался с предустановленной системой).
Итак, установщик автоматически определит, что у вас уже установлен Windows и предложит вам несколько вариантов установки Ubuntu. А именно: автоматическая установка рядом с Windows, полная замена Windows на Ubuntu и ручная установка (ручная разметка диска под свои нужды).
Если выбрать второй пункт, тогда все данные на диске будут удалены и в результате будет установлена одна Ubuntu.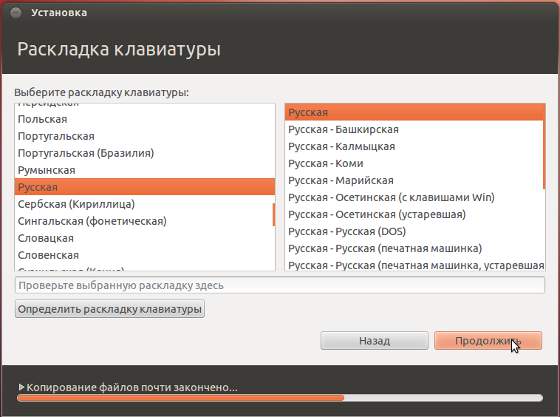
Если выбрать первый пункт, тогда Ubuntu сама автоматически установится в то свободное место, которое вы ей выделили (у меня это раздел объемом 105Гб). При этом диск будет размечен всего на два раздела: корневой / и swap. Вот как у меня выглядел диск после такой установки:
Я же советую воспользоваться ручной разметкой диска, поэтому выбираем третий пункт с надписью «Другой вариант» и нажимаем кнопку Продолжить.
Откроется окно со структурой вашего жесткого диска (или дисков, если у вас их несколько). В нем наглядно представлены раздела диска, их объемы, файловые системы и занятое пространство. На скриншоте ниже вы как раз можете видеть раздел ~1,5Гб (раздел восстановления для Windows), около 40Гб используется для Windows и более 100Гб свободного пространства, которое мы оставили для установки Ubuntu. Щелкните на строчку «свободное место» и нажмите кнопку Добавить.
Откроется окно создания нового раздела. Первым делом мы создадим корневой раздел «/».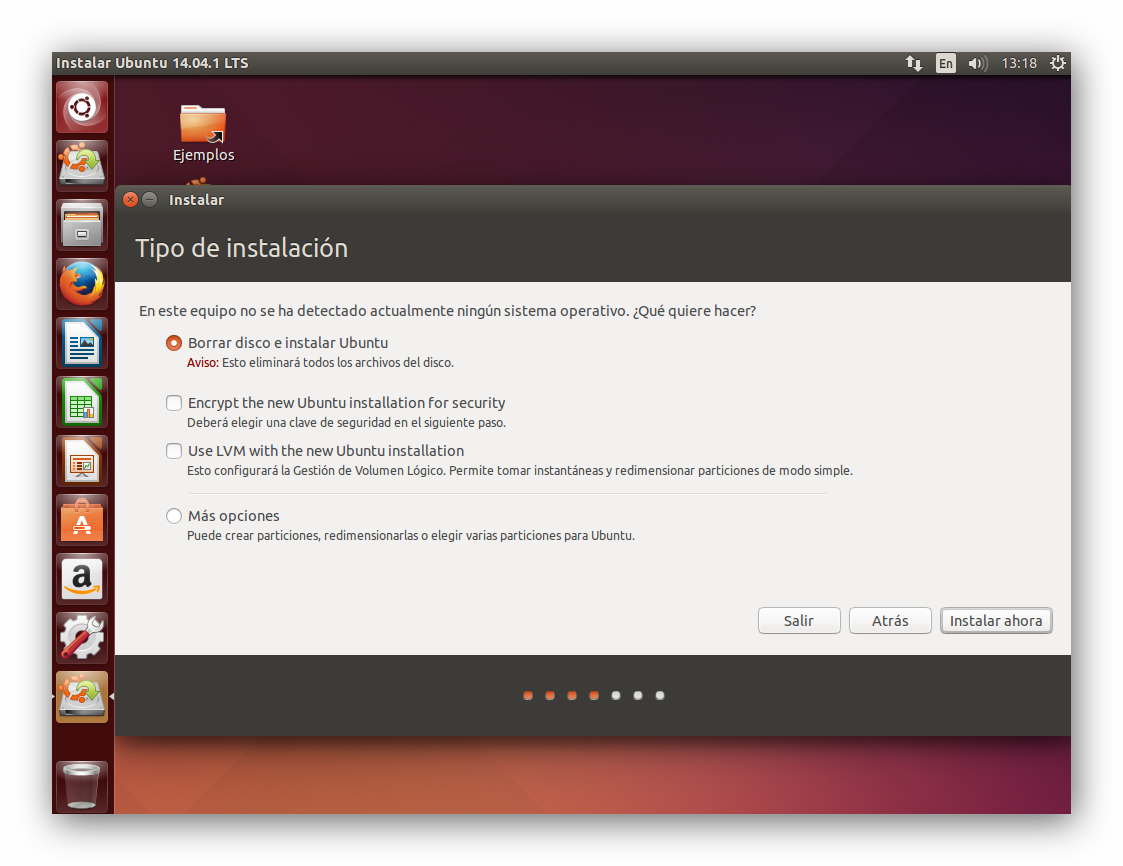 Выбираем тип раздела Логический, объем я установил ~18Гб, местоположение «начало», файловая система Ext4 и точка монтирования «/».
Выбираем тип раздела Логический, объем я установил ~18Гб, местоположение «начало», файловая система Ext4 и точка монтирования «/».
После добавления корневого раздела структура диска будет выглядеть следующим образом. Снова нажимаем на строчку «свободное место» и нажимаем кнопку Добавить.
Теперь мы создадим home раздел. Я выделил на него все доступное пространство за минусом 2-х гигабайт, который пойдут на swap раздел. Установки следующие: тип раздела «Логический», размер ~93Гб, местоположение «начало», файловая система Ext4 и точка монтирования /home.
После добавления /home раздела получим следующую структуру диска. У нас осталось как раз 2Гб на swap раздел. Нажмите на строку «свободное место», а затем кнопку Добавить.
Нам осталось создать swap раздел. Тип раздела выбираем Логический, размер выставляем равным оставшимся 2Гб, местоположение Начало и в поле «Использовать как» выставляем пункт «раздел подкачки», точку монтирования выбирать не нужно (поле будет заблокировано).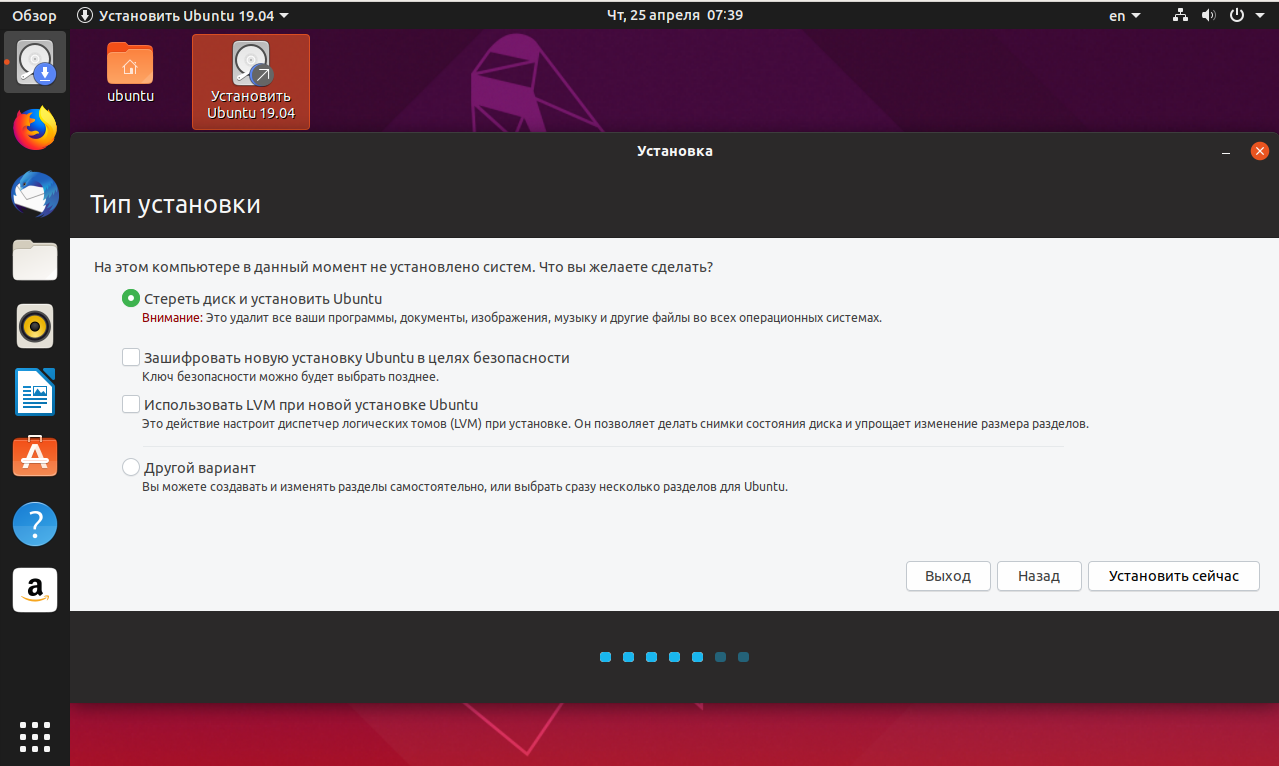
В результате мы получим следующую структуру жесткого диска. И последнее, что мы должны проверить это нижнюю опцию «Устройство для установки системного загрузчика». В разворачивающемся списке вы должны указать ваш жесткий диск (у меня /dev/sda, на котором мы сделали всю разметку), на него будет установлен системный загрузчик GRUB.
Дополнительные настройки
Начнется процесс установки системы. Вам параллельно будут предлагать выполнить некоторые пользовательские настройки. На первом экране вы должны выбрать город (страну), в котором находитесь:
Далее выбираем раскладку клавиатуры и нажимаем кнопку Продолжить. Я выбрал в двух списках Русская.
Далее вы должны создать основного пользователя.
В поле «Ваше имя» введите ваше полное имя.
В поле «Имя компьютера» укажите название компьютера, например — my-home-pc.
В поле «Введите имя пользователя» укажите ваше имя пользователя (маленькими латинскими буквами).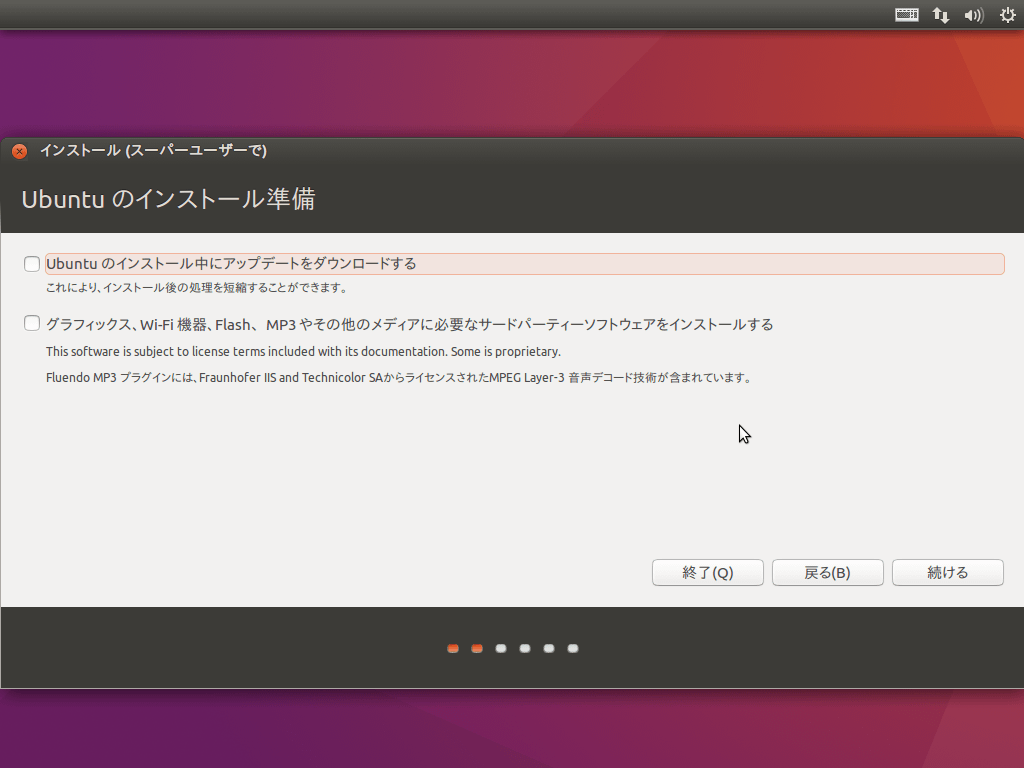 Имя пользователя желательно выбирать не очень длинным и простым, и именно так потом будет называться ваша домашняя директория (в моем случае это /home/yuriy).
Имя пользователя желательно выбирать не очень длинным и простым, и именно так потом будет называться ваша домашняя директория (в моем случае это /home/yuriy).
Ниже вы должны ввести ваш пароль и подтверждение пароля. Обратите внимание, этот пароль вы будете потом вводить при входе в систему, а также при любых административных настройках системы (например, при обновлении или при установке программ).
Нажимаем кнопку Продолжить.
Затем вам может быть предложено выбрать изображение для вашего пользователя (аватарку). Так как на моем ноутбуке есть встроенная web-камера, то установщик предложил мне сфотографировать себя (кнопка «Сделать фотографию»).
Далее установщик предлагает импортировать учетные записи из других операционных систем. У меня почему-то он не предложил импорт данных из Windows 7, но как правило вы можете импортировать какие-то пользовательские данные (например, закладки из Windows), но я никогда этого не делал. Поэтому просто нажимаем кнопку Продолжить.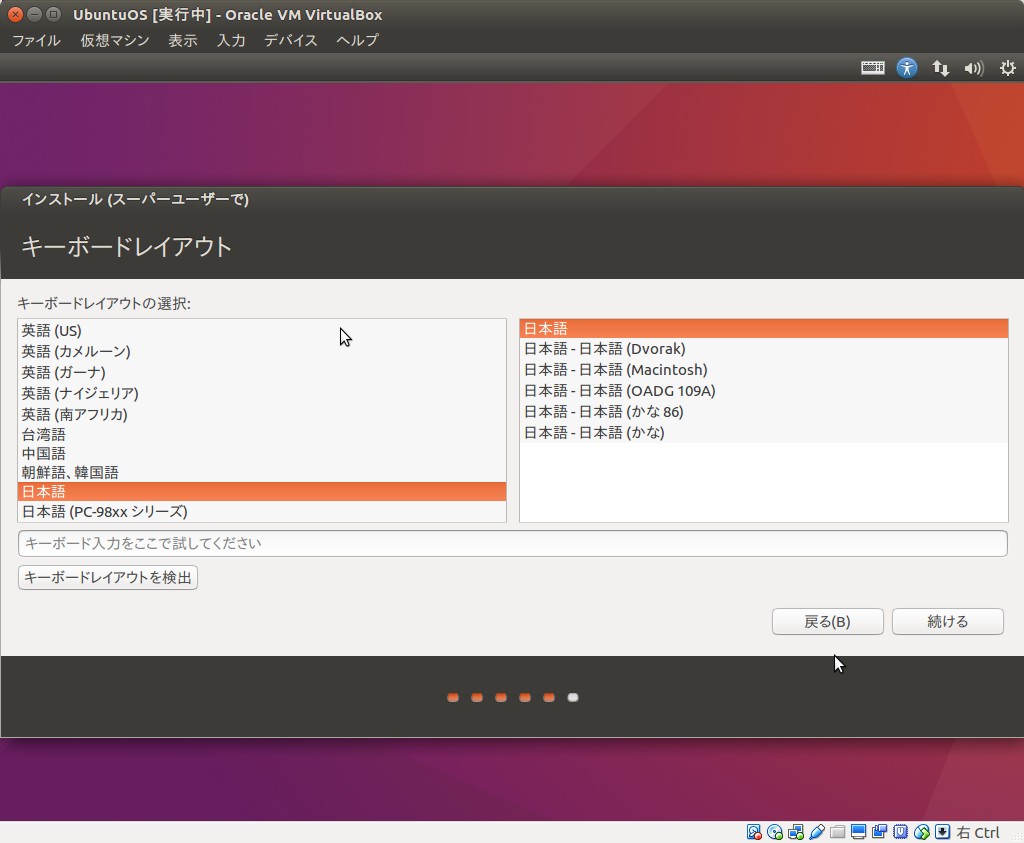
Копирование файлов
Теперь пойдет дальнейший процесс установки и вы сможете просмотреть некоторую презентацию системы (слайдшоу). Установка будет длиться несколько минут.
Перезагрузка компьютера
Наконец, когда установка завершится, появится сообщение с требованием перезагрузить компьютер. Так как я запускал установку из LiveCD системы, то мне также предлагается Продолжить знакомство с LiveCD системой. Нажимаем кнопку Перезагрузить. Скорее всего вам еще предложат вытащить флешку (если установка была с USB) или извлечь диск (или CD-ROM откроется автоматически), иначе при перезагрузке у вас снова запустится автозагрузка с CD-диска/флешки.
Первый запуск
После перезагрузки компьютера перед вами появится окно входа в систему. Вы должны ввести пароль (который вы указали при установке Ubuntu) и нажать Enter.
Загрузится рабочий стол Ubuntu. На этом установку Ubuntu можно считать завершенной. После установки, как правило, сразу же выскочит окошко с предложением доустановить файлы локализации системы, а также выполнить обновление системы (в том случае, если это не выполнялось на этапе установки).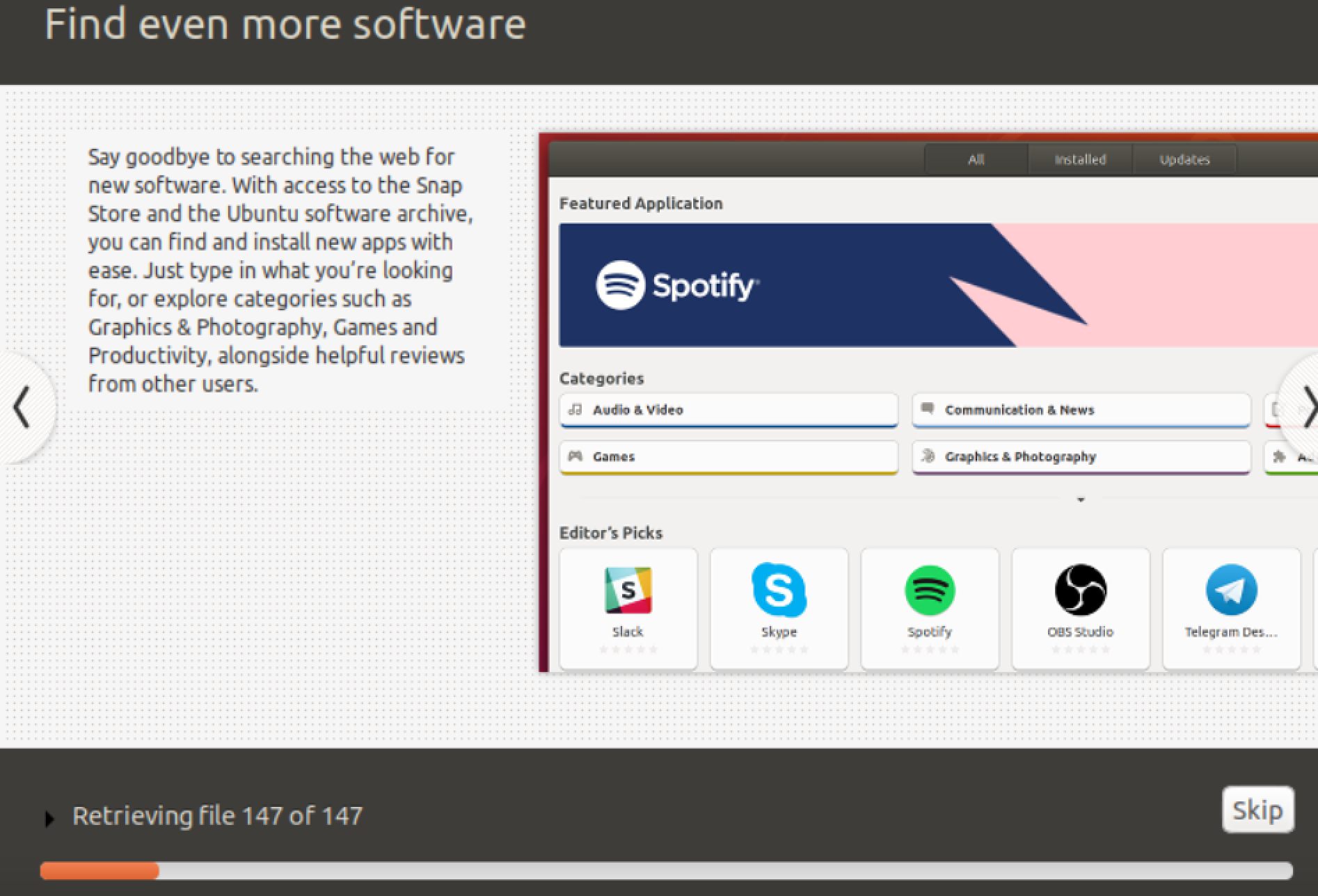
Установка Ubuntu и Windows 8 или 10 для двойной загрузки на ПК Dell
Содержание статьи
Симптомы
В этой статье содержатся инструкции по установке Ubuntu на ПК Dell в дополнение к уже существующей операционной системе Windows (8, 8.1 или 10).
Содержание:
- Требуется ли вам двойная загрузка компьютера с ОС Ubuntu и ОС Windows?
- Что следует знать и проверить перед началом установки
- Windows должна быть первой загрузкой на жестком диске
- Настройка установочных разделов
- Установка Ubuntu в качестве второй операционной системы
- Настройка порядка загрузки
Требуется ли вам двойная загрузка компьютера с ОС Ubuntu и ОС Windows?
В данном руководстве рассказывается, как настроить компьютер для двойной загрузки ОС Ubuntu и Windows.
Примечание.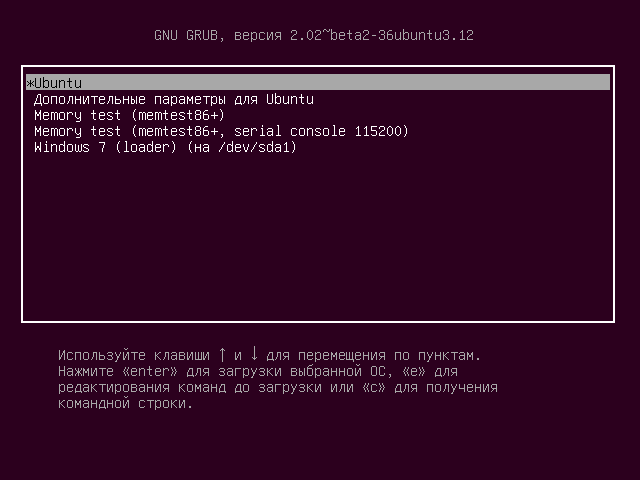 Если вы устанавливаете операционную систему, которая не поставлялась с вашей системой, вы делаете это на свой страх и риск. Компания Dell не может подтвердить совместимость оборудования и не может поддерживать систему в этой конфигурации. Данная статья содержит информацию для тех заказчиков, которые хотят выполнять двойную загрузку, но эта операция выполняется на ваш собственный риск.
Если вы устанавливаете операционную систему, которая не поставлялась с вашей системой, вы делаете это на свой страх и риск. Компания Dell не может подтвердить совместимость оборудования и не может поддерживать систему в этой конфигурации. Данная статья содержит информацию для тех заказчиков, которые хотят выполнять двойную загрузку, но эта операция выполняется на ваш собственный риск.Если ОС Windows уже установлена на вашем ПК или если вы собираетесь установить ОС Windows перед установкой Ubuntu.
Рекомендуется сначала установить операционную систему Windows. Windows не включает операционные системы, произведенные не в Microsoft, в меню загрузки. Установка Windows также может повлиять на информацию, которая уже находится на жестком диске.
В этой статье рассматриваются последние операционные системы Windows — 8, 8.1 и 10.
Если вам необходимо установить более старую операционную систему Windows, используйте следующую статью:
Вы проверили, что совместимость системы вашего типа с Ubuntu сертифицирована компанией Canonical?
Если нет, перейдите на сайт Canonical и проверьте, была ли ваша модель протестирована компанией Canonical и признана подходящей.

Если да, и модель указана в списке совместимых, переходите к дальнейшим действиям.
В начало
Разрешение
Что следует знать и проверить перед началом установки
Перед началом установки Ubuntu необходимо проверить три аспекта.
- Проверьте тип оборудования, на который вы хотите выполнить установку.
- Проверьте тип параметров BIOS, которые необходимы для установки.
- Уточните версию Ubuntu, которую вы хотите установить.

На какой тип оборудования производится установка и будет ли от этого зависеть процедура установки?
Тип или формат носителей для хранения данных может влиять на процедуру установки Ubuntu на компьютер. Это может быть что угодно, включая установку на одну из новых плат M2. Или установку на стандартный жесткий диск SATA. Или установку на те же жесткие диски SATA в RAID-массиве Intel Matrix. Убедитесь, что оборудование ПК позволяет выполнить необходимую установку. Кроме того, ознакомьтесь с приведенными ниже статьями. Они дают представление о том, как изменить способ установки в зависимости от имеющегося системного оборудования:
Примечание. Системы на базе новых процессоров Intel SkyLake не поддерживают съемные носители USB 2.0 и более ранних версий. Наборы микросхем для этих ЦП больше не поддерживают концентратор USB 2.0.Какие параметры BIOS необходимо настроить для установки UEFI?
Примечание.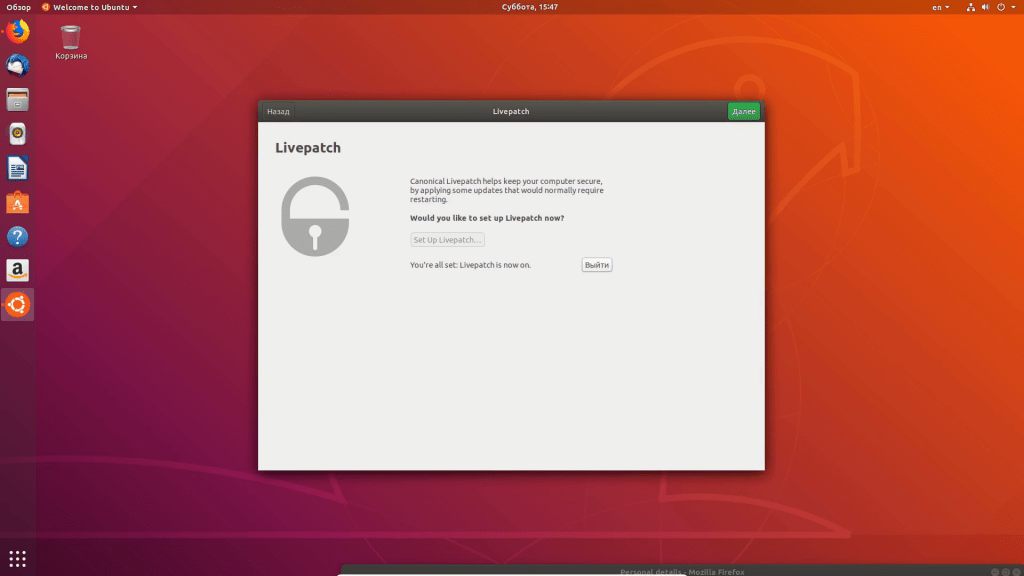 Имейте в виду, что последнее поколение компьютеров Dell не поддерживает устаревший (Legacy) режим BIOS.
Имейте в виду, что последнее поколение компьютеров Dell не поддерживает устаревший (Legacy) режим BIOS.
Разница между традиционным режимом BIOS и UEFI (Unified Extensible Firmware Interface) может означать успешную установку или неудачу. Следуйте приведенным далее инструкциям.
Нажмите клавишу F2 при запуске, чтобы войти в BIOS. Проверьте, что в BIOS задан режим UEFI, и отключите режимы Legacy option ROMS и secure boot.
Примечание. Не все BIOS от Dell имеют одинаковый внешний вид, а названия страниц могут меняться в зависимости от типа модели. Однако эти общие инструкции подходят для любой версии BIOS от Dell, которая поддерживает установку Ubuntu.Какую версию Ubuntu вы хотите установить?
Ubuntu, как и любая другая операционная система, постоянно стремится повысить качество и улучшить производительность. Отличие Ubuntu заключается в том, что вам всегда доступны два обновления.
- Первое — это самый последний выпуск LTS (долгосрочной поддержки).
Это обновление выпускается каждые два года и поддерживается обновлениями от компании Canonical в течение пяти лет. Это проверенная и стабильная сборка.
- Второе — это самый последний обычный выпуск.
Это обновление доступно каждые 6 месяцев и поддерживается обновлениями от компании Canonical в течение 9 месяцев. Эти обычные выпуски считаются современными, но из-за этого могут иметь неполадки. Обычно эти сборки используются тестировщиками и разработчиками.
Если вы хотите выполнить модернизацию до новой версии Ubuntu, прочитайте статьи, ссылки на которые приведены ниже.
Примечание. Имеются сообщения о том, что некоторые настройки Windows, использующие драйвер RST (Rapid Storage Technology), могут вызвать проблемы во время установки. Дополнительную информацию от компании Canonical можно найти по следующей ссылке:
В начало
Windows должна быть первой загрузкой на жестком диске
Сначала необходимо установить Windows.
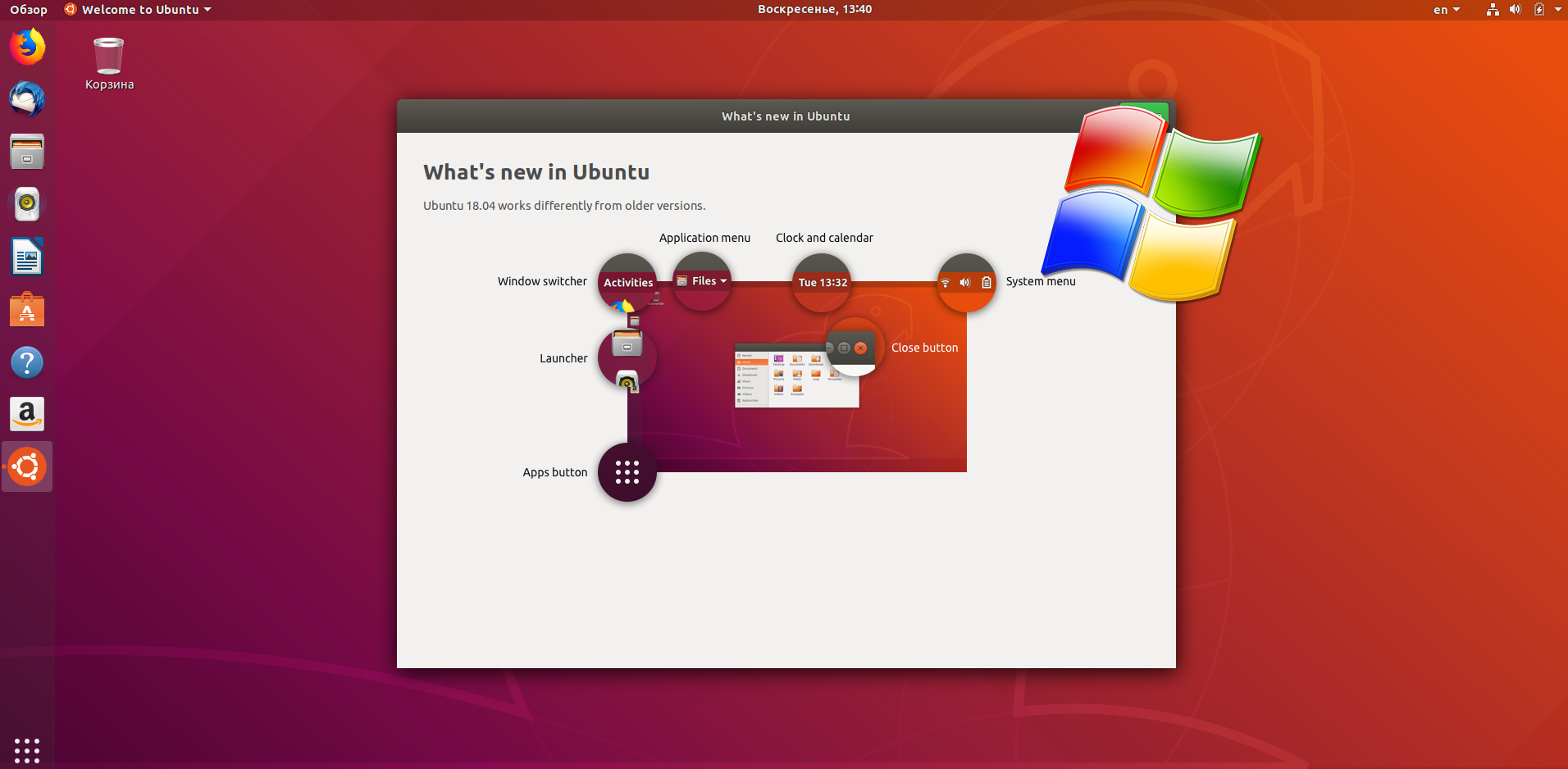
Если Windows еще не установлена, перейдите по ссылке ниже и выберите руководство, соответствующее используемой операционной системе (ОС):
Примечание. Помните, что при настройке загрузочного раздела в программе установки Windows можно разбить жесткий диск на несколько разделов, чтобы оставить место для установки Ubuntu. Это сэкономит много времени и усилий в дальнейшем. Помните, что перед работой с операционной системой рекомендуется создать свежую резервную копию на тот случай, если что-то пойдет не так.Windows уже установлена.
Большинство ПК поставляются с какой-либо установленной версией Windows, и она занимает весь жесткий диск. Необходимо сжать раздел Windows. Это освободит место для раздела Ubuntu.
В начало
Настройка установочных разделов
Лучше всего выполнить это действие в ОС Windows.
Windows 8 и 8.
 1
1Для Windows 8 и 8.1 необходимо использовать Управление дисками:
Нажмите клавиши Win+X на главном экране.
В появившемся меню выберите Управление дисками.
Нажмите правой кнопкой мыши на раздел, выберите пункт Сжать том и следуйте инструкциям на экране.
Windows 10
Для Windows 10 необходимо использовать Управление дисками:
Откройте Управление дисками как администратор.
Выберите том (раздел), который требуется уменьшить, и нажмите Действие на панели задач.
Выберите Все задачи, а затем в меню действий выберите Сжать том.
Выберите правильные размеры для вашего ПК и нажмите кнопку Продолжить.

После того как на жестком диске будет достаточно свободного пространства, можно сразу установить Ubuntu в качестве второй операционной системы. Вам потребуется загрузиться с DVD-диска или USB-накопителя с Ubuntu.
Обязательно войдите в систему с правами администратора и проверьте, отключен ли режим Быстрый запуск. (Этот режим может повлиять на то, сможет ли программа GRUB выбрать установку Windows на более позднем этапе.)
Откройте Панель управления (используя сочетание клавиш Windows + X на всех последних версиях).

Откройте окно Параметры питания.
Выберите Действие кнопки питания.
Выберите Изменение параметров, которые сейчас недоступны.
Проверьте, что флажок Включить быстрый запуск (рекомендуется) снят.
В начало
Установка Ubuntu в качестве второй операционной системы
Выполните указанные ниже шаги, чтобы установить Ubuntu на ПК Dell и настроить BIOS для использования grubx64.EFI (требуется для нормальной работы).
У вас есть копия последнего установочного носителя DVD или USB от компании Canonical? Копия содержит последние обновления и исправления для этой операционной системы. (Для создания загрузочного USB-накопителя вы можете использовать стороннее приложение, например Rufus .) Если вы решили, какую версию Ubuntu хотите установить, вы можете скачать соответствующую версию Ubuntu ISO с сайта Canonical .

Быстро нажимайте клавишу F12 при появлении экрана загрузки Dell во время запуска компьютера. Откроется меню Boot Once. С помощью курсора/клавиш со стрелками выберите способ загрузки и нажмите клавишу ENTER.
Когда загрузится меню настройки, выберите параметр Попробовать Ubuntu. Этот параметр проверяет, правильно ли Ubuntu распознает ваше оборудование.
Когда вы будете готовы продолжить работу, нажмите кнопку Install Ubuntu. Должен появиться мастер установки, который предложит выбрать несколько вариантов.
Выберите язык установки и нажмите кнопку Продолжить.
Появится окно с раскладкой клавиатуры.
 Выберите правильную раскладку клавиатуры для вашей системы и нажмите кнопку Продолжить.
Выберите правильную раскладку клавиатуры для вашей системы и нажмите кнопку Продолжить.
Появится окно Подготовка к установке Ubuntu. Выберите нужные варианты и нажмите кнопку Продолжить.
Если проводная сеть не подсоединена, в процессе установки нужно будет настроить беспроводное подключение Wi-Fi.
Появится окно Тип установки. Доступны несколько вариантов.
Если вы хотите установить Ubuntu с другими операционными системами для двойной загрузки, перед выбором варианта Установить Ubuntu второй системой ознакомьтесь с приведенным ниже руководством. Перейдите к шагу 14.
Если вы хотите установить Ubuntu на весь жесткий диск, нажмите кнопку Очистить диск и Установить Ubuntu. Затем выберите жесткий диск, на который следует установить Ubuntu.
 Для получения дополнительной информации см. руководство ниже.
Для получения дополнительной информации см. руководство ниже.Если вы хотите вручную настроить различные разделы на жестком диске, прочитайте приведенное ниже руководство прежде чем выбрать параметр Something Else.
Во время установки появится вопрос Как вы хотите разделить диск?
В окне настройки выберите один из следующих вариантов установки ОС:
Самое большое доступное свободное пространство
Или Изменить размер главного раздела IDE1, раздел №1 (hda1), и использовать освобожденное пространство.
Выберите размер нового раздела в процентах от объема жесткого диска и нажмите Вперед.
Продолжите установку.
Выберите раздел, который вы уже создали для Ubuntu.

Он называется Вручную редактировать таблицу разделов.
Выберите нужный раздел из списка и нажмите Enter.
Нажмите кнопку Размер, ENTER, выберите Да и снова нажмите ENTER.
Выберите размер в гигабайтах и нажмите ENTER.
Вы можете создать дополнительные разделы, если воспользуетесь приведенным ниже руководством.
Выберите Завершить создание разделов и записать изменения на диск.
Нажмите Установить сейчас. С этого момента вы не можете отменить установку.
Вам необходимо настроить несколько параметров конфигурации.
 Далее появляется окно Where are you? для ввода местоположения
Далее появляется окно Where are you? для ввода местоположения
Выберите на карте место, ближайшее к вашему местоположению, или введите его в текстовом поле и нажмите кнопку Продолжить.
Далее появляется окно Who are you? для ввода информации о себе. На этом этапе можно ввести информацию о себе.
Во время установки операционной системы на экране отображаются различные снимки экрана. Они предоставляют дополнительную информацию о версии Ubuntu, которую вы устанавливаете в системе.
Когда мастер установки завершит работу, появится окно с сообщением о завершении установки Installation is complete.
 Нажмите кнопку Перезапустить сейчас, чтобы перезапустить компьютер.
Нажмите кнопку Перезапустить сейчас, чтобы перезапустить компьютер.
В начало
Настройка порядка загрузки
Система перезагружается в меню GRUB, при этом в течение 10 секунд можно выбрать операционную систему, которую нужно загрузить. Ubuntu (от версии 16.04 до текущей версии) или Windows (от версии 8 до версии 10).
Ubuntu будет установлена как ОС, загружаемая по умолчанию. Это значит, если вы нажмете клавишу Enter или подождете 10 секунд, будет выполнена загрузка Ubuntu.
После завершения загрузки Ubuntu войдите в систему, используя заданные имя пользователя и пароль. Начиная с версии 16.04, Ubuntu автоматически предоставляет поддержку файловой системы NTFS. Это означает, что вы можете получить доступ к информации и файлам из разделов Windows, щелкнув том Windows.
Если вы хотите изменить установку Windows, перезагрузите компьютер и выберите раздел Windows в меню GRUB.
Вы можете перейти к приведенному ниже руководству, чтобы получить информацию о первоначальной настройке:
Примечание. Если вы завершили установку и возникли проблемы, проще и быстрее всего устранить их, снова выполнив установку.
В начало
Дополнительная информация
Примечание.
Поддержка программного обеспечения осуществляется компанией Canonical следующими способами:
Техническая поддержка осуществляется компанией Dell:
В начало
Истек срок гарантии? Нет проблем! Нажмите здесь, введите сервисный код и просмотрите наши предложения.
В настоящее время предложения доступны только для заказчиков в США, Канаде, Великобритании и Франции. Предложение не распространяется на серверы и системы хранения.
Свойства статьи
Затронутый продукт
Inspiron 1000, Inspiron 3137, Inspiron 3138, Inspiron 3147, Inspiron 3148, Inspiron 3152 2-in-1, Inspiron 3153 2-in-1, Inspiron 3157 2-in-1, Inspiron 3158 2-in-1, Inspiron 11 3162/3164, Inspiron 11 3168, Inspiron 11 3169, Inspiron 11 3179, Inspiron 11 3180, Inspiron 11 3185 2-in-1, Inspiron 3195 2-in-1, Inspiron 1100, Inspiron 10z 1120, Inspiron 11z 1121, Inspiron 1150, Inspiron 11z 1110, Inspiron 11z 1120, Inspiron 5280 2-in-1, Inspiron 1200, Inspiron 1210, Inspiron 13 N3010, Inspiron 5300, Inspiron 5301, Inspiron 13 5368 2-in-1, Inspiron 5370, Inspiron 13 5378 2-in-1, Inspiron 13 5379 2-in-1, Inspiron 5390, Inspiron 5391, Inspiron 7300 2-in-1, Inspiron 7300, Inspiron 7306 2-in-1, Inspiron 7347, Inspiron 7348 2-in-1, Inspiron 7352, Inspiron 7353 2-in-1, Inspiron 7359 2-in-1, Inspiron 13 7368 2-in-1, Inspiron 7370, Inspiron 7373 2-in-1, Inspiron 13 7375 2-in-1, Inspiron 13 7378 2-in-1, Inspiron 7380, Inspiron 7386 2-in-1, Inspiron 7390 2-in-1, Inspiron 7391 2-in-1, Inspiron 7391, Inspiron 1300, Inspiron 1318, Inspiron 1320, Inspiron 13 1370, Inspiron 13z N301z, Inspiron 13z 5323, Inspiron 14 1440, Inspiron 3420, Inspiron 3421, Inspiron 3437, Inspiron 3441, Inspiron 3442, Inspiron 3443, Inspiron 3451, Inspiron 3452, Inspiron 3458, Inspiron 14 3459, Inspiron 14 3462, Inspiron 14 3465, Inspiron 14 3467, Inspiron 14 3468, Inspiron 14 3473, Inspiron 14 3476, Inspiron 3480, Inspiron 3481, Inspiron 3482, Inspiron 3490, Inspiron 3493, Inspiron 5400 2-in-1, Inspiron 5401/5408, Inspiron 5402/5409, Inspiron 5405, Inspiron 5406 2-in-1, Inspiron 5439, Inspiron 5442, Inspiron 14 5443, Inspiron 5445, Inspiron 5447, Inspiron 5448, Inspiron 5451, Inspiron 5452, Inspiron 5455, Inspiron 5457, Inspiron 5458, Inspiron 5459, Inspiron 14 5468, Inspiron 5480, Inspiron 5481 2-in-1, Inspiron 5482 2-in-1, Inspiron 14 5485 2-in-1, Inspiron 14 5485, Inspiron 5488, Inspiron 5490, Inspiron 5491 2-in-1, Inspiron 5493, Inspiron 5494, Inspiron 5498, Inspiron 7400, Inspiron 7405 2-in-1, Inspiron 7437, Inspiron 14 7447, Inspiron 14 7460, Inspiron 14 Gaming 7466, Inspiron 14 Gaming 7467, Inspiron 7472, Inspiron 7490, Inspiron 14 M4010, Inspiron 14 M4040, Inspiron 14 N4020, Inspiron 14 N4050, Inspiron 14 N4030, Inspiron 14 (N4120), Inspiron 1410, Inspiron 1420, Inspiron 1425, Inspiron 1427, Inspiron 1428, Inspiron 1440, Inspiron 1464, Inspiron 14R N4010, Inspiron 14R 5420, Inspiron 14R 5421, Inspiron 14R 5437, Inspiron 14R N4110, Inspiron 14R SE 7420, Inspiron 14z 1470, Inspiron 14z 5423, Inspiron 3501, Inspiron 3502, Inspiron 3505, Inspiron 3520, Inspiron 3521, Inspiron 3531, Inspiron 3537, Inspiron 3541, Inspiron 3542, Inspiron 3543, Inspiron 3551, Inspiron 3552, Inspiron 15 3555, Inspiron 3558, Inspiron 15 3559, Inspiron 15 3565, Inspiron 15 3567, Inspiron 15 3568, Inspiron 15 3573, Inspiron 15 3576, Inspiron 3580, Inspiron 3581, Inspiron 3582, Inspiron 3583, Inspiron 3584, Inspiron 3585, Inspiron 3590, Inspiron 3593, Inspiron 3595, Inspiron 5501/5508, Inspiron 5502/5509, Inspiron 5505, Inspiron 5542, Inspiron 5543, Inspiron 5545, Inspiron 5547, Inspiron 5548, Inspiron 5551, Inspiron 5552, Inspiron 5555, Inspiron 5557, Inspiron 5558, Inspiron 5559, Inspiron 15 5565, Inspiron 15 5566, Inspiron 15 5567, Inspiron 15 5568 2-in-1, Inspiron 5570, Inspiron 5575, Inspiron 15 Gaming 5576, Inspiron 15 Gaming 5577, Inspiron 15 5578 2-in-1, Inspiron 15 5579 2-in-1, Inspiron 5580, Inspiron 15 5582 2-in-1, Inspiron 15 5583, Inspiron 15 5584, Inspiron 15 5585, Inspiron 5590, Inspiron 5591 2-in-1, Inspiron 5593, Inspiron 5594, Inspiron 5598, Inspiron 7500 2-in-1 Black, Inspiron 7500 2-in-1 Silver, Inspiron 7500, Inspiron 7501, Inspiron 7506 2-in-1, Inspiron 7537, Inspiron 7547, Inspiron 7548, Inspiron 7557, Inspiron 7558, Inspiron 15 7559, Inspiron 15 7560, Inspiron 15 Gaming 7566, Inspiron 15 Gaming 7567, Inspiron 7568 2-in-1, Inspiron 15 7569 2-in-1, Inspiron 7570, Inspiron 15 7572, Inspiron 7573 2-in-1, Inspiron 15 Gaming 7577, Inspiron 15 7579 2-in-1, Inspiron 7580, Inspiron 7586 2-in-1, Inspiron 7590 2-in-1, Inspiron 7590, Inspiron 7591 2-in-1, Inspiron 7591, Inspiron M5040, Inspiron 15 N5010, Inspiron 15 N5040, Inspiron 15 N5050, Inspiron 15 M5010, Inspiron 15 M5030, Inspiron 15 N5030, Inspiron 1501, Inspiron 1520, Inspiron 1521, Inspiron 1525, Inspiron 1526, Inspiron 1545, Inspiron 1546, Inspiron 15 1564, Inspiron 15R 5520, Inspiron 15R 5521, Inspiron 15R 5537, Inspiron 15R N5110, Inspiron 15R SE 7520, Inspiron 15z 1570, Inspiron 15z 5523, Inspiron 3721, Inspiron 3737, Inspiron 3780, Inspiron 3781, Inspiron 3782, Inspiron 3785, Inspiron 3790, Inspiron 3793, Inspiron 5748, Inspiron 5749, Inspiron 5755, Inspiron 5758, Inspiron 5759, Inspiron 17 5765, Inspiron 17 5767, Inspiron 5770, Inspiron 5775, Inspiron 7706 2-in-1, Inspiron 7737, Inspiron 7746, Inspiron 17 7773 2-in-1, Inspiron 17 7778 2-in-1, Inspiron 17 7779 2-in-1, Inspiron 7786 2-in-1, Inspiron 7791 2-in-1, Inspiron 17 N7010, Inspiron 1720, Inspiron 1721, Inspiron 1750, Inspiron 1764, Inspiron 17R 5720, Inspiron 17R 5721, Inspiron 17R 5737, Inspiron 17R N7110, Inspiron 17R SE 7720, Inspiron 2000, Inspiron 2100, Inspiron 2200, Inspiron 2500, Inspiron 2600, Inspiron 2650, Inspiron 3000, Inspiron 300m, Inspiron 3135, Inspiron 3200, Inspiron 3500, Inspiron 3700, Inspiron 3800, Inspiron 4000, Inspiron 4100, Inspiron 4150, Inspiron 5000, Inspiron 5000e, Inspiron 500m, Inspiron 5100, Inspiron 510m, Inspiron 5150, Inspiron 5160, Inspiron 5425, Inspiron 6000, Inspiron 600m, Inspiron 630m, Inspiron 6400, Inspiron 640M, Inspiron 7000, Inspiron 700M, Inspiron 710M, Inspiron 7500 (End of Life), Inspiron 8000, Inspiron 8100, Inspiron 8200, Inspiron 8500, Inspiron 8600, Inspiron 8600c, Inspiron 9100, Inspiron 9200, Inspiron 9300, Inspiron 9400, Inspiron B120, Inspiron B130, Inspiron Chromebook 11 3181, Inspiron Chromebook 11 3181 2-in-1, Inspiron Chromebook 7486, Inspiron Mini Duo 1090, Inspiron E1405, Inspiron E1505, Inspiron E1705, Inspiron 1122 M102z, Inspiron M301Z, Inspiron M411R, Inspiron M421R, Inspiron M431R, Inspiron M501R, Inspiron M511R, Inspiron M521R, Inspiron M531R, Inspiron M731R, Inspiron Mini 10 1010, Inspiron Mini 10 1012, Inspiron Mini 10v 1018, Inspiron Mini 10v 1011, Inspiron Mini 12 1210, Inspiron Mini 9 910, Inspiron 13z N311z, Inspiron 14z N411z, Inspiron X200, Inspiron XPS, Inspiron XPS Gen 2, Latitude 10e ST2E, Latitude 10, Latitude 100L, Latitude 3120, Latitude 3180, Latitude 3189, Latitude 3190 2-in-1, Latitude 3190, Latitude 110L, Latitude 5280/5288, Latitude 5285 2-in-1, Latitude 5289 2-in-1, Latitude 5290 2-in-1, Latitude 5290, Latitude 7200 2-in-1, Latitude 7210 2-in-1, Latitude 7214 Rugged Extreme, Latitude 7280, Latitude 7285 2-in-1, Latitude 7290, Latitude 120L, Latitude 13, Latitude 3300, Latitude 3301, Latitude 3310 2-in-1, Latitude 3310, Latitude 13 3379 2-in-1, Latitude 13 3380, Latitude 3390 2-in-1, Latitude 5300 2-in-1 Chromebook Enterprise, Latitude 5300 2-in-1, Latitude 5300, Latitude 5310 2-in-1, Latitude 5310, Latitude 5320, Latitude 7300, Latitude 7310, Latitude 7320, Latitude 7350 2-in-1, Latitude 7370, Latitude 7380, Latitude 7389 2-in-1, Latitude 7390 2-in-1, Latitude 7390, Latitude 131L, Latitude 3400, Latitude 3410, Dell Latitude 3480/3488, Latitude 3490, Latitude 5400 Chromebook Enterprise, Latitude 5400, Latitude 5401, Latitude 5410, Latitude 5411, Latitude 5414 Rugged, Latitude 5420 Rugged, Latitude 5424 Rugged, Latitude 5480/5488, Latitude 5490, Latitude 5491, Latitude 5495, Latitude 7400 2-in-1, Latitude 7400, Latitude 7410 Chromebook Enterprise, Latitude 7410, Latitude 7414 Rugged, Latitude 7420, Latitude 7424 Rugged Extreme, Latitude 7480, Latitude 7490, Latitude 9410, Latitude 3500, Latitude 3510, Dell Latitude 3580/3588, Latitude 3590, Latitude 5500, Latitude 5501, Latitude 5510, Latitude 5511, Latitude 5520, Latitude 5580, Latitude 5590, Latitude 5591, Latitude 7520, Latitude 9510, Latitude 2100, Latitude 2110, Latitude 2120, Latitude 3150, Latitude 3160, Latitude 3330, Latitude 3340, Latitude 3350, Latitude 3440, Latitude 3450, Latitude 3460, Latitude 3470, Latitude 3540, Latitude 3550, Latitude 3560, Latitude 3570, Latitude 5175 2-in-1, Latitude 5179 2-in-1, Latitude 5404 Rugged, Latitude 5420, Latitude 6430u, Latitude 7204 Rugged, Latitude 7275, Latitude 7404 Rugged, Latitude C400, Latitude C500, Latitude C510, Latitude C540, Latitude C600, Latitude C610, Latitude C640, Latitude C800, Latitude C810, Latitude C840, C/Dock Expansion Station, C/Dock II Expansion Station, Latitude CP, Latitude Cpi, Latitude CPi A, Latitude CPi R, C/Port APR, C/Port II APR, Latitude CPt, Latitude CPt S, Latitude CPt V, Latitude CPx H, Latitude CPx J, Latitude CS R, Latitude CSx H, Latitude D400, Latitude D410, Latitude D420, Latitude D430, Latitude D500, Latitude D505, Latitude D510, Latitude D520, Latitude D530, Latitude D531, Latitude D600, Latitude D610, Latitude D620, Latitude D620 ATG, Latitude D630, Latitude D630 ATG, Latitude D630 XFR, Latitude D630C, Latitude D631, Latitude D800, Latitude D810, Latitude D820, Latitude D830, Latitude E4200, Latitude E4300, Latitude E4310, Latitude E5250/5250, Latitude E5270, Latitude E5400, Latitude E5410, Latitude E5420, Latitude E5420M, Latitude E5430, Latitude E5440, Latitude E5450/5450, Latitude E5470, Latitude E5500, Latitude E5510, Latitude E5520, Latitude E5520M, Latitude E5530, Latitude E5540, Latitude E5550/5550, Latitude E5570, Latitude E6220, Latitude E6230, Latitude E6320, Latitude E6330, Latitude E6400, Latitude E6400 ATG, Latitude E6400 XFR, Latitude E6410, Latitude E6410 ATG, Latitude E6420, Latitude E6420 ATG, Latitude E6420 XFR, Latitude E6430, Latitude E6430 ATG, Latitude E6430s, Latitude E6440, Latitude E6500, Latitude E6510, Latitude E6520, Latitude E6530, Latitude E6540, Latitude E7240 Ultrabook, Latitude E7250/7250, Latitude E7270, Latitude E7440, Latitude E7450, Latitude E7470, Latitude L400, Latitude LM, Latitude LS, Latitude LT, Latitude LX 4 D, Latitude LX 4 DT, Latitude LX 4100D T, Latitude MMC, Latitude ST, Latitude SX 4, Latitude V700, Latitude V710, Latitude V740, Latitude X1, Latitude X200, Latitude X300, Latitude XP4, Latitude Xpi, Latitude Xpi CD, Latitude Xpi CD MMX, Latitude XT, Latitude XT2, Latitude XT2 XFR, Latitude XT3, Latitude Z, Latitude E7270 mobile thin client, Latitude 3460 mobile thin client, Latitude 3480 mobile thin client, Latitude 5280 mobile thin client, XPS 11 9P33, XPS 12 9250, XPS 12 9Q33, XPS 12 9Q23, XPS 13 7390 2-in-1, XPS 13 7390, XPS 13 9300, XPS 13 9310 2-in-1, XPS 13 9310, XPS 13 9333, XPS 13 9343, XPS 13 9350, XPS 13 9360, XPS 13 9365 2-in-1, XPS 13 9370, XPS 13 9380, XPS 13 L321X, XPS 13 L322X, XPS 14 L401X, XPS 14 L421X, XPS 15 L501X, XPS 15 7590, XPS 15 9500, XPS 15 9530, XPS 15 9550, XPS 15 9560, XPS 15 9570, XPS 15 9575 2-in-1, XPS 15 L521X, XPS 15Z L511Z, XPS 17 L701X, XPS 17 9700, XPS 14Z L412Z, XPS 15 L502X, XPS 17 L702X, XPS M1210, XPS M1330, XPS M140, XPS M1530, XPS M170, XPS M1710, XPS M1730, XPS M2010, Dell Canvas 27, FX100 Remote Access Device, Precision 210, Precision 220, Precision 3240 Compact, Precision 330, Precision 340, Precision 3430 Small Form Factor, Precision 3431, Precision 3440 Small Form Factor, Precision 350, Precision 360, Precision 3630 Tower, Precision 3640 Tower, Precision 370, Precision 380, Precision 390, Precision 3930 Rack, Precision 400, Precision 410, Precision 420, Precision 450, Precision 470, Precision 490, Precision 530, Precision 5720 AIO, Precision 5820 Tower, Precision 610, Precision 620, Precision 650, Precision 670, Precision 690, Precision 7820 Tower, Precision 7920 Tower, Precision 7920 Rack, Precision R5400, Precision R5500, Precision R7610, Precision Rack 7910, Precision T1500, Precision T1600, Precision T1650, Precision T1700, Precision T3400, Dell Precision Tower 3420, Precision T3500, Precision T3600, Precision T3610, Dell Precision Tower 3620, Precision T5400, Precision T5500, Precision T5600, Precision T5610, Precision Tower 5810, Precision T7400, Precision T7500, Precision T7600, Precision T7610, Dell Precision Tower 7810, Precision Tower 7910, Vostro 1000, Vostro 1011, Vostro 1014, Vostro 1015, Vostro 1088, Vostro 1200, Vostro 1220, Vostro 5300, Vostro 5301, Vostro 5370, Vostro 5390, Vostro 5391, Vostro 1310, Vostro 1320, Vostro 3400, Vostro 3401, Vostro 3405, Vostro 3445, Vostro 3446, Vostro 14 3449, Vostro 3458, Vostro 3459, Vostro 14 3468, Vostro 3478, Vostro 3480, Vostro 3481, Vostro 3490, Vostro 3491, Vostro 5401, Vostro 5402, Vostro 5459, Vostro 14 5468, Vostro 5471, Vostro 5480, Vostro 5481, Vostro 5490, Vostro 1400, Vostro 1440, Vostro 1450, Vostro 3500, Vostro 3501, Vostro 15 3549, Vostro 3558, Vostro 3559, Vostro 15 3562, Vostro 15 3568, Vostro 3572, Vostro 3578, Vostro 3580, Vostro 3581, Vostro 3582, Vostro 3583, Vostro 3584, Vostro 3590, Vostro 3591, Vostro 5501, Vostro 5502, Vostro 15 5568, Vostro 5581, Vostro 5590, Vostro 7500, Vostro 15 7570, Vostro 15 7580, Vostro 7590, Vostro 1500, Vostro 1510, Vostro 1520, Vostro 1540, Vostro 1550, Vostro 1700, Vostro 1710, Vostro 1720, Vostro 2420, Vostro 2421, Vostro 2510, Vostro 2520, Vostro 2521, Vostro 3300, Vostro 3350, Vostro 3360, Vostro 3400 (End of Life), Vostro 3450, Vostro 3460, Vostro 3500 (End of Life), Vostro 3546, Vostro 3550, Vostro 3555, Vostro 3560, Vostro 3561, Vostro 15 3565, Vostro 3700, Vostro 3750, Vostro 500, Vostro 5460, Vostro 5470, Vostro 5560, Vostro A840, Vostro A860, Vostro A90, Vostro V13, Vostro V130, Vostro V131
Дата последней публикации
05 дек.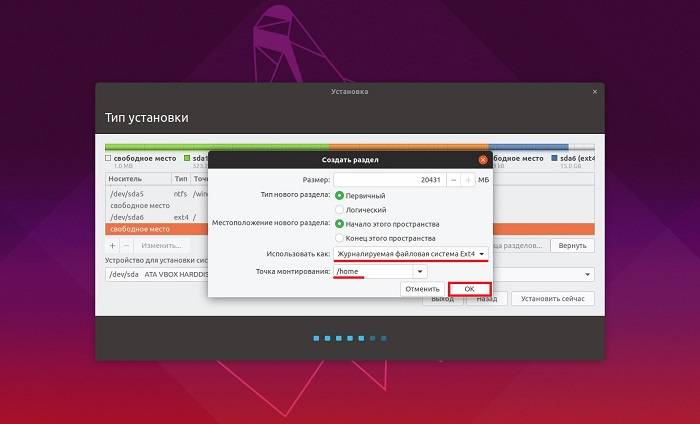 2020
2020
Версия
3
Тип статьи
Solution
Оцените эту статью
Благодарим вас за отзыв.
К сожалению, наша система обратной связи в настоящее время не работает. Повторите попытку позже.
Комментарии не должны содержать следующие специальные символы: ()\
Как установить Linux Mint рядом с Windows 10
Итак, вы решили перейти на Linux. Хорошее решение! А еще лучше, если вы выбрали Linux Mint!
Linux Mint — один из лучших дистрибутивов для новичков. В установке нет никаких сложностей, как и в самой работе на Linux Mint. И как же установить данный дистрибутив вместе с Windows 10?
Для начала давайте кратко повторим несколько вещей об установке Linux Mint..jpg) Существует несколько способов того, как можно начать использовать любую операционную систему на базе Linux:
Существует несколько способов того, как можно начать использовать любую операционную систему на базе Linux:
- Использование Linux в Windows. В данном способе Linux работает в Windows как любая другая программа. Так можно наиболее безопасно попробовать Linux. Однако это потребляет много системных ресурсов. Поэтому, если на вашем компьютере менее 4 ГБ оперативной памяти, то лучше не использовать дистрибутив в полной мере.
- Запуск с Live USB. В данном методе вы записываете Linux на USB-носитель или DVD диск и запускаетесь с них. Но так любые изменения в Linux (обычно) не сохраняются. Такой способ подойдет, только если вы хотите посмотреть, как работает Linux.
- Удаление Windows и установка Linux. Если вы создали резервную копию данных и у вас есть готовый диск для восстановления или установки Windows или если вы не собираетесь больше использовать Windows, то можете полностью удалить ее и использовать только Linux.

- Установка Linux вместе с Windows. Данный метод называется двойной загрузкой Linux и Windows. Linux устанавливается в систему с предустановленной Windows. При загрузке системы можно выбрать либо Windows, либо Linux для дальнейшей работы. Новичкам этот вариант может показаться сложным, но лучшего способа, чтобы использовать вместе Linux и Windows в одной системе, нет.
Замедлит ли двойная загрузка Linux и Windows работу системы?
Ответ — нет. Двойная загрузка Linux и Windows не замедлит работу системы.
Единственное, что замедлит работу, — это время загрузки, так как вам дается 10 секунд на выбор между Linux и Windows. Сделав выбор между ними, вы продолжите работу так же, как если бы на ПК была установлена одна единственная ОС.
Установка Linux Mint для двойной загрузки вместе с Windows:
Прежде чем приступить к рассмотрению процедуры двойной загрузки Linux Mint вместе с Windows, я расскажу вам о нескольких необязательных, но рекомендуемых правилах безопасности:
- Создавайте резервные копии данных.
 Вам понадобится работать с разделами диска. Обычно это не проблема, но если вдруг вы неправильно выбрали раздел или ошиблись где-то еще, то можете лишиться всех своих данных. Поэтому я советую все-таки создавать резервные копии важных файлов, документов, музыки, фильмов и т.д. на внешнем диске или облаке.
Вам понадобится работать с разделами диска. Обычно это не проблема, но если вдруг вы неправильно выбрали раздел или ошиблись где-то еще, то можете лишиться всех своих данных. Поэтому я советую все-таки создавать резервные копии важных файлов, документов, музыки, фильмов и т.д. на внешнем диске или облаке. - Имейте при себе программу boot-repair-disk. Если что-то произойдет с загрузкой, вы можете попробовать восстановить ее с помощью boot-repair-disk. Под него можно использовать USB-носитель или CD диск.
- Держите под рукой Live CD или диск восстановления Windows. Если, несмотря на все попытки восстановить загрузчик, ничего не выходит, можно переустановить Windows с диска.
Я не отговариваю вас, а просто прошу быть готовыми к худшему.
Напоминаю, что вы устанавливаете Linux Mint к уже установленной Windows 10 и никак иначе.
Выполните следующие действия для установки Linux Mint в режиме двойной загрузки вместе с Windows:
Шаг 1: создайте Live USB/CDПерейдите на сайт Linux Mint и скачайте ISO файл.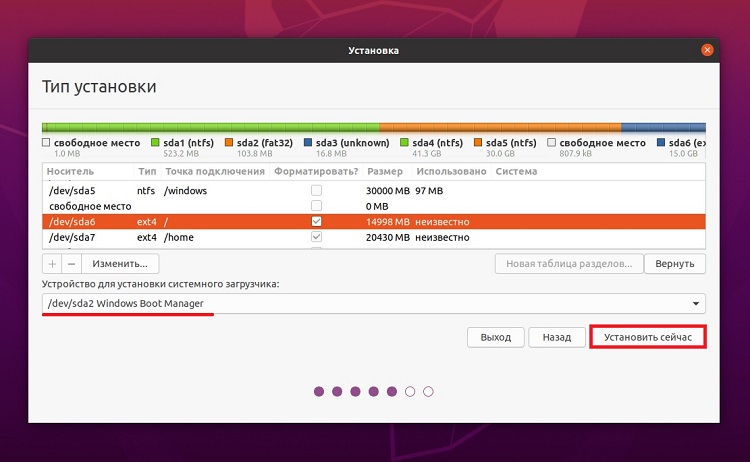 Этот файл является образом диска, который можно записать на USB-носитель или DVD диск: скачать Linux Mint
Этот файл является образом диска, который можно записать на USB-носитель или DVD диск: скачать Linux Mint
Загрузив ISO Linux Mint, вам понадобится программа для записи образа на диск. Я рекомендую использовать бесплатную программу Universal USB Installer для Windows: скачать Universal USB Installer
Это исполняемый (.exe) файл. Просто дважды щелкните по нему, чтобы запустить программное обеспечение и выберите путь к ISO. Убедитесь, что вставили USB-носитель в компьютер.
Шаг 2: создайте новый раздел под Linux Mint
Записав установочный образ на USB/CD, примемся за разметку нашего жесткого диска, где у нас уже установлен Windows и куда мы будем ставить Linux.
Здесь нужно быть внимательным. Если у вас есть несколько разделов, то вы можете использовать один из них или можете также создать новый раздел из существующего. Так, при наличии достаточного места, с вашими данными ничего не произойдет. Обычно под Linux достаточно и 10 ГБ, но я рекомендую выделить 30–40 ГБ, если есть возможность.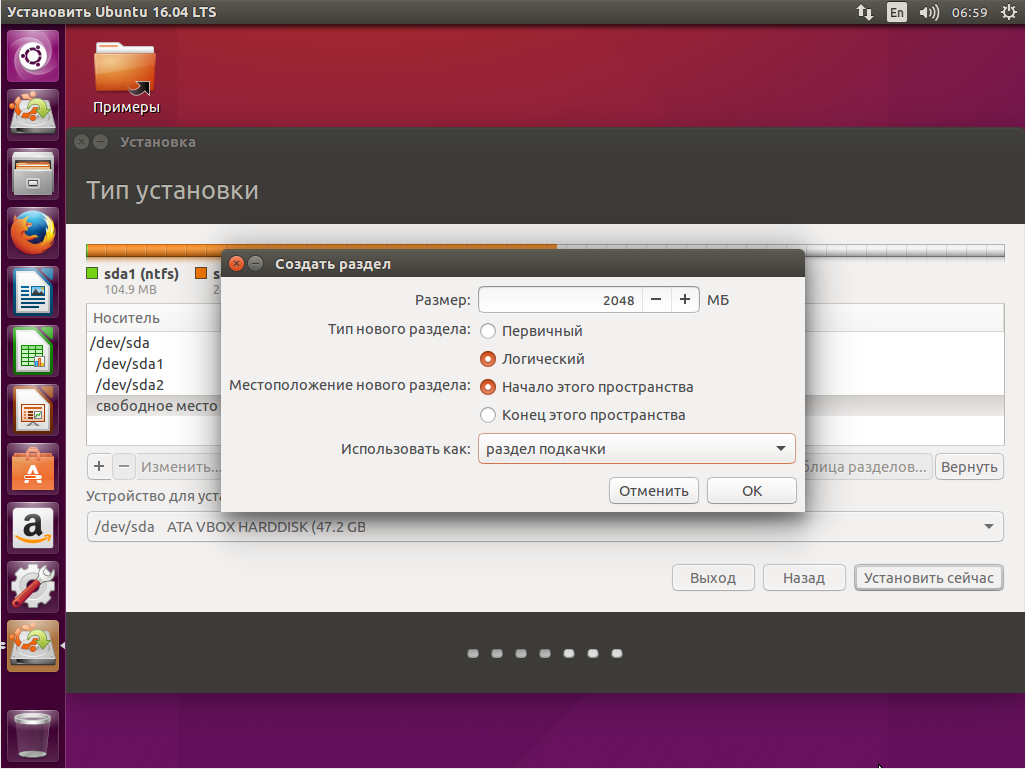 Тогда у вас будет больше места для загрузки и хранения различных файлов.
Тогда у вас будет больше места для загрузки и хранения различных файлов.
В Windows 10 перейдите в меню «Пуск» и введите «раздел». Так вы найдете утилиту управления дисками. Теперь выберите диск и освободите на нем место, сжав том:
У меня был диск С: с объемом памяти в 223 ГБ. Я сжал его и создал раздел с объемом в 110 ГБ.
Шаг 3: загрузка с Live USBПодключите Live USB с Linux Mint к компьютеру и перезагрузите систему. Во время загрузки нажмите клавишу F10 или F12 (зависит от настроек компьютера), чтобы открыть меню загрузки системы. Далее выберите опцию загрузки с USB или съемного носителя.
Важно: если вы обновили Windows 8 или Windows 8.1 до Windows 10, то вам нужно сначала отключить Secure Boot (безопасная загрузка) в BIOS или UEFI. Для большинства современных систем c Windows 10 этого производить не нужно, особенно при установке Linux Mint или Ubuntu.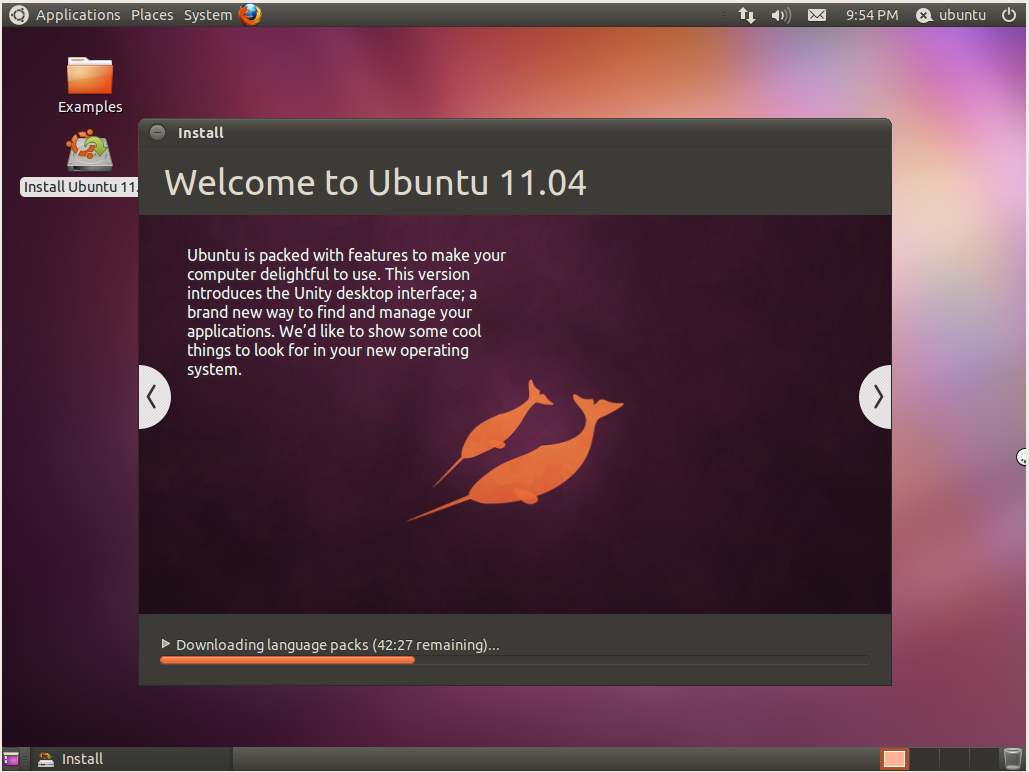
Загрузка системы с Live USB или диска занимает время. Немного терпения. Когда система загрузится, перед вами будет выбор «Try Linux Mint» и «Install Linux Mint». Если вы выбрали первую опцию, вторую можно будет найти на рабочем столе.
Далее вам надо выбрать язык операционной системы.
Затем будет произведена проверка на достаточный объем памяти, зарядку и подключение к интернету.
Шаг 5: Разметка жесткого диска
Это самая важная часть процесса установки. Куда устанавливать Linux Mint? Как уже говорил, я предпочитаю отдельные разделы для WIndows и Linux. Windows уже установлена, поэтому подготавливаем новый раздел для Linux Mint. В окне «тип установки» выбираем «другой вариант».
Шаг 6: Создание разделов «Root», «Swap» и «Home»
Выделив свободное пространство, приступаем к установке Linux Mint.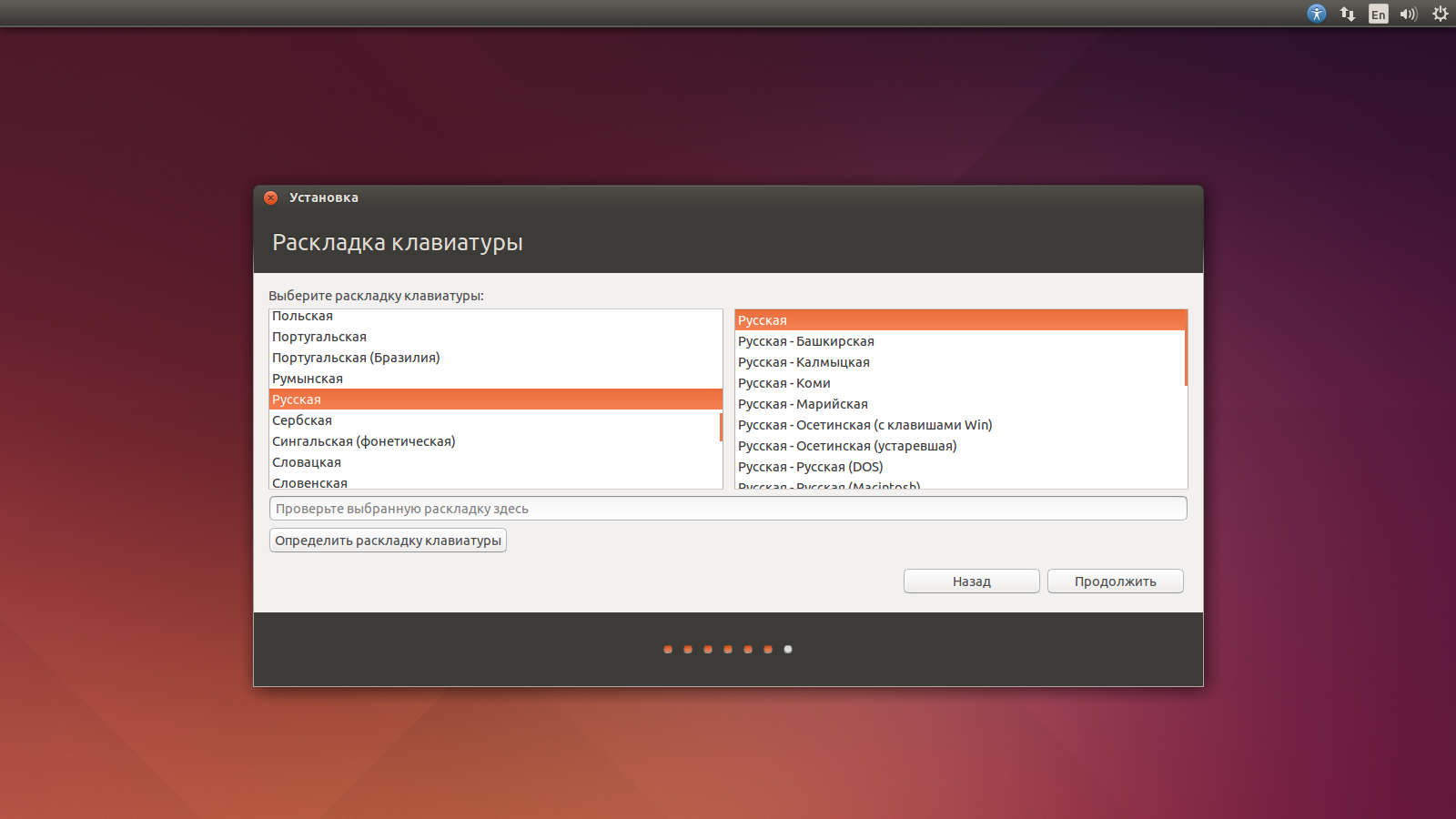 Для этого существует несколько способов. Я вам расскажу о своем любимом, который подразумевает создание разделов «Root»,«Swap» и «Home» вручную.
Для этого существует несколько способов. Я вам расскажу о своем любимом, который подразумевает создание разделов «Root»,«Swap» и «Home» вручную.
Сначала создаем раздел «Root». Выберите свободное пространство и нажмите «+».
Далее выбираем размер (10 ГБ будет достаточно, но я выбираю 20), журналируемую файловую систему ext4 и точку монтирования / (т.е. корень).
Затем создаем раздел «Swap». И тут встает вопрос, какой размер нужно указать для него?
Это зависит от размера оперативной памяти, личных потребностей, доступного места на диске и от того, будете ли вы использовать спящий режим. Можете сделать выбор по следующим критериям:
- RAM меньше 2 ГБ: размер swap должен быть в 2 раза больше размера оперативной памяти.
- RAM от 2 до 4 ГБ: размер swap равен размеру оперативной памяти и + 2ГБ
- RAM от 6 GB до 8 ГБ: размер swap равен размеру оперативной памяти
- RAM больше 8 ГБ: размер swap должен быть меньше размера оперативной памяти в 2 раза или еще меньше.

Не тратьте много времени на swap. Этот раздел полезен для системы с небольшой оперативной памятью. Для систем с объемом оперативной памяти больше 8 ГБ и SSD, чем меньше swap, тем лучше.
Далее создаем раздел «Home». Выделите как можно больше размера для home, так как в нем будут храниться ваши пользовательские файлы.
Создав все три раздела, нажмите на «установить сейчас».
Шаг 7: Далее просто следуйте инструкции
Фактически, все самое страшное позади. Далее вам надо выбрать еще некоторые параметры (раскладка клавиатура, учетные данные и т.д.). В этом нет ничего сложного.
После завершения установки вам будет предложено две опции: продолжить работу с загрузочного диска или перезагрузить систему.
Вот и все. При следующей загрузке вы сможете выбрать Linux Mint в окне загрузчика. Теперь вы можете наслаждаться прекрасным дистрибутивом Linux, который отлично подходит для новичков.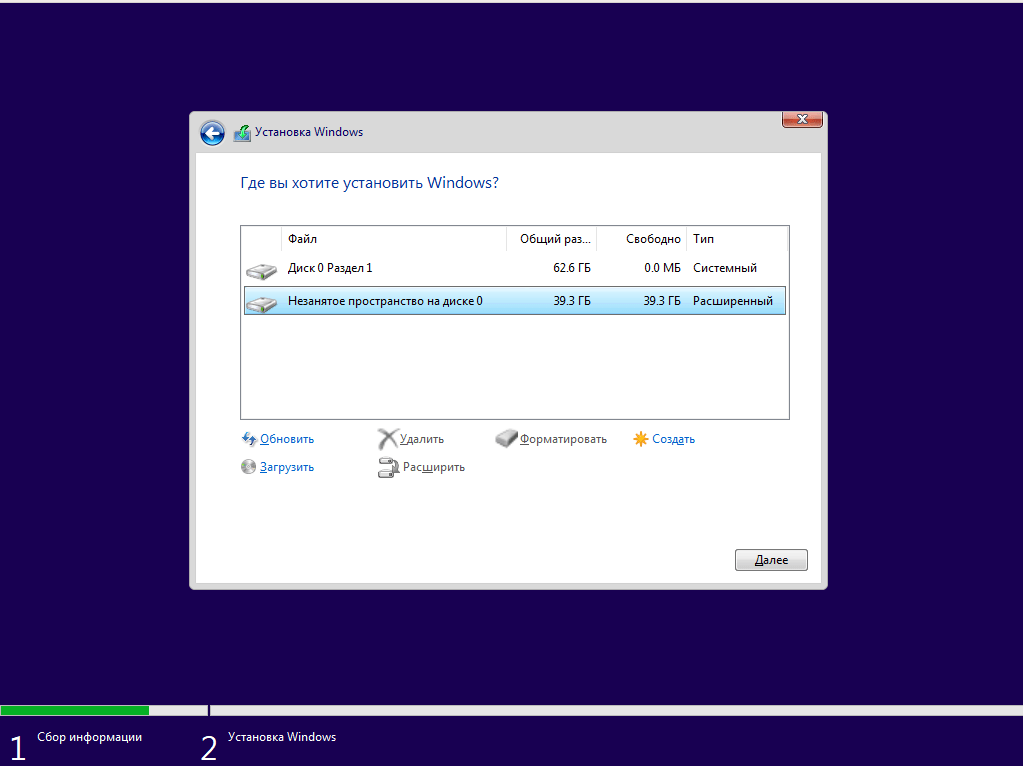
Перевод статьи Abhishek Prakash: How To Dual Boot Linux Mint And Windows 10 [Beginner’s Guide]
Как установить Ubuntu вместе с предустановленной Windows с UEFI?
Если вы используете Ubuntu 16.04+, многие проблемы с совместимостью теперь решены. Но все же, в зависимости от используемой вами версии и имеющегося у вас оборудования / модели, вам может потребоваться выполнить все или некоторые действия, представленные в этом ответе. Если вы читаете это в августе 2017 года +, я могу сказать, что с Ubuntu 17.04 я установил его на более чем 40 ноутбуках с UEFI, начиная с Lenovo, Dell, HP, Sony, Acer и Toshiba, где модели были 2016 года и выше, и у меня не было никаких проблем при установке Ubuntu, просто следуя инструкциям установщика. С основными шагами я имею в виду:
- Вставьте Ubuntu USB Installer
- Выберите Установить Ubuntu (Установить Ubuntu вместе с Windows)
- Выберите Wireless Card & Upgrade стороннее программное обеспечение при установке Ubuntu
- Завершите установку и посмотрите, как установить Ubuntu без проблем с Windows или Ubuntu.

Теперь, это не 100% полная проверка. Я только упоминаю, что я впечатлен тем фактом, что из 43 ноутбуков у 43 не было никаких проблем с моей стороны. Тем не менее, если у вас есть проблема, это причина, почему это руководство было создано.
Прежде чем объяснить, как это сделать, я хочу пояснить, что я пробовал много способов установки Ubuntu с версиями старше 15.04 (или любым другим дистрибутивом) из Windows 8 или Windows 10. Не повезло. Microsoft Windows действительно создала большой беспорядок для всех дистрибутивов Linux. Если у вас есть предустановленная система Windows 8, вы, вероятно, никогда не сможете установить Ubuntu или любую другую ОС обычным способом (LiveCD / LiveUSB) или Wubi. Это связано с тем, что в Windows 8 появилось несколько новых функций, из которых 2:
- UEFI, который заменяет то, что мы знаем как BIOS (альтернатива)
- Безопасная загрузка, которая запрещает загрузку всего, кроме установленной операционной системы, в данном случае Windows 8.
 Это не относится к Ubuntu начиная с 12.04.2, поэтому нет необходимости отключать безопасную загрузку.
Это не относится к Ubuntu начиная с 12.04.2, поэтому нет необходимости отключать безопасную загрузку.
В дальнейших замечаниях я хочу упомянуть кое-что о безопасной загрузке, взятой из вики UEFI.
Безопасная загрузка
«Безопасная загрузка» — это новая функция UEFI, появившаяся в 2012 году с предустановленными компьютерами под управлением Windows 8. Ubuntu поддерживает эту функцию, начиная с 12.10 64-битной ( см. Эту статью ) и 12.04.2 64-битной, но поскольку ПК, реализующие ее поддержку, получили широкое распространение только в конце 2012 года, она еще не получила широкого тестирования, поэтому возможно, что вы возникают проблемы с загрузкой Ubuntu под Secure Boot.
ВАЖНО: Если вы нашли ошибку, пожалуйста, отправьте отчет об ошибке в пакет shim в Ubuntu, желательно с помощью команды:
ubuntu-bug shim
после установки с отключенной безопасной загрузкой. Как упомянуто сленгасеком :
Для установки Ubuntu на компьютер с Windows 8 не обязательно отключать SecureBoot в прошивке.
Ubuntu 12.04.2 и 12.10 совместимы с SecureBoot. Любая машина, которая поставляется с рекомендованными ключами стороннего производителя Microsoft в микропрограмме, сможет загружать Ubuntu под SecureBoot. Если есть какие-либо проблемы, подайте ошибку панели запуска для пакета shim .
Я также хочу сообщить, что на этой неделе я провожу тестирование 15.04 и у меня был отличный результат. Из 12 ноутбуков (4 Toshibas, 3 HP и 5 Lenovo), на которых была предустановлена Windows 8.1, во всех случаях Ubuntu правильно обнаружил Диспетчер загрузки Windows, предоставил возможность установки вместе с Windows 8.1 (фактически это означало «Установка вместе с Windows Boot Manager»). ) и решил все проблемы, возникшие в предыдущих версиях Ubuntu. Мне в принципе больше ничего делать по этим делам не приходилось. Это было с безопасной загрузкой и с загрузочной системой EFI. Я также. Протестировано 4 ПК с Windows 10, и оно отлично работает с 15.10 и 16.04.
Это не означает, что в вашем случае это будет работать отлично, это просто означает, что в моих случаях у меня была 100% установка Ubuntu Perfect.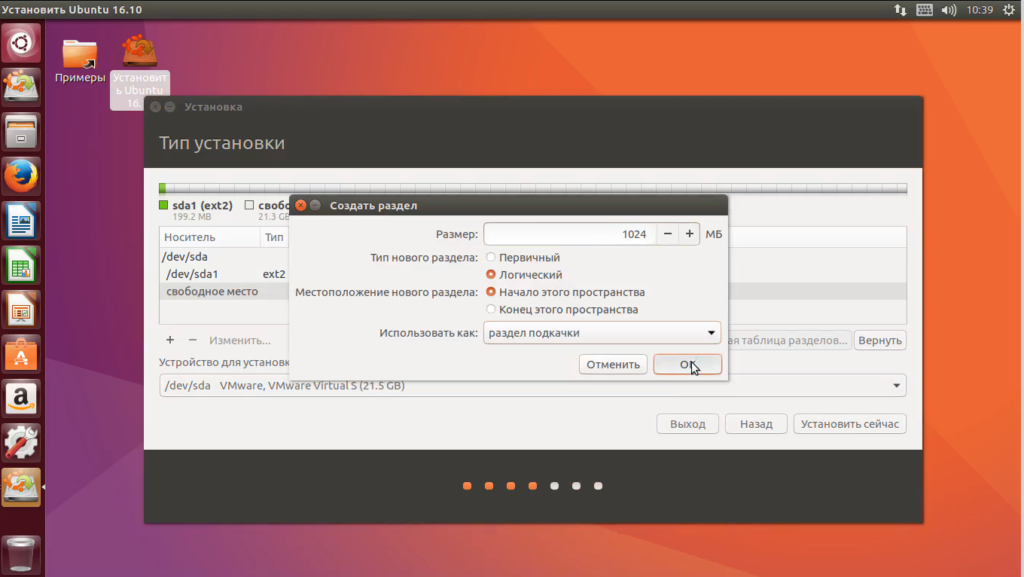 Снова с 15.04 (также 15.10 и 16.04. На все случаи это было 64-битно). Я даже разговаривал с такими пользователями, как Marius Nestor из Softpedia, которые фактически должны были отключить Secure Boot, чтобы установка работала, поэтому следует отметить, что, даже если у меня в настоящее время отличный опыт работы с Secure Boot, вы можете этого не делать. Помните об этом, когда ничего не помогает (Мы можем поблагодарить Мариуса за его превосходный вклад). Я бы в любом случае отправил отчет об ошибке по приведенной ссылке выше.
Снова с 15.04 (также 15.10 и 16.04. На все случаи это было 64-битно). Я даже разговаривал с такими пользователями, как Marius Nestor из Softpedia, которые фактически должны были отключить Secure Boot, чтобы установка работала, поэтому следует отметить, что, даже если у меня в настоящее время отличный опыт работы с Secure Boot, вы можете этого не делать. Помните об этом, когда ничего не помогает (Мы можем поблагодарить Мариуса за его превосходный вклад). Я бы в любом случае отправил отчет об ошибке по приведенной ссылке выше.
Таким образом, учитывая все вышесказанное, установка Ubuntu через WUBI невозможна (не рекомендуется, по крайней мере, от меня), такие вещи, как попытка загрузки, например, с помощью загрузчика Windows 8, сейчас невозможны, если в будущем что-то не изменится. некоторые ошибки, связанные с этим в панели запуска, например, упомянутая bcbc ). Кроме того, WUBI не работает из Windows 8 и выше, если у вас есть UEFI с разделом GPT (не раздел типа MS-DOS). Пожалуйста, прочитайте Означает ли поддержка UEFI, что Wubi теперь будет работать на ноутбуках, поставляемых с Windows 8? для дополнительной информации.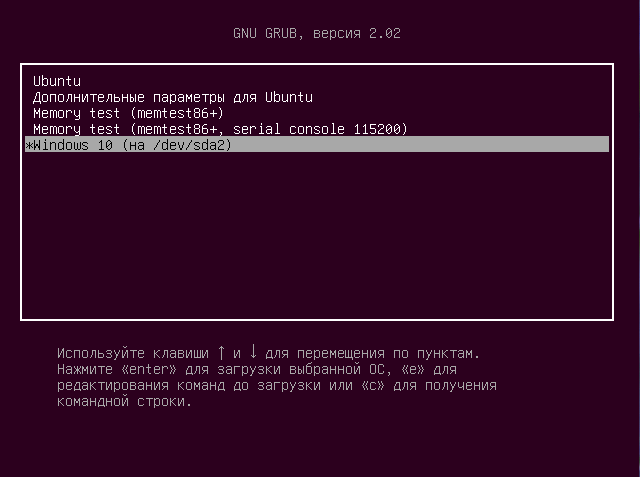
Мало того, но попытка установить 32-битную Ubuntu невозможна. Вам нужна 64-битная версия, чтобы все работало правильно. Подробнее о Wubi читайте в разделе Могу ли я установить Ubuntu внутри Windows?
Ниже приведено небольшое руководство по установке Ubuntu с предустановленной системой Windows 8 или 10. Шаги должны быть выполнены в точном порядке, я упоминаю их здесь, чтобы начать все. Если какой-либо шаг пропущен или выполнен раньше другого, вы, скорее всего, столкнетесь с некоторыми из проблем, упомянутых в нижней части этого руководства.
На данный момент вам нужно сделать это через LiveCD, LiveDVD или LiveUSB, при условии (действительно требуя) у вас есть следующие пункты:
- Вы используете как минимум 64-битную версию Ubuntu 12.04.2. 32-битные версии не будут работать.
- Ваша система поставляется с предустановленной Windows 8 или 10 (и вы не хотите ее удалять)
- Вы устанавливаете не Ubuntu внутри Windows 8 или 10, а рядом с ней. Внутри это невозможно, потому что ему нужен Wubi, который не поддерживается.
 .
. - Windows 8 не была выключена ни в режиме гибернации, ни в любом другом режиме («быстрый запуск», который по умолчанию в Windows 8), который оставляет ее в сохраненном состоянии. Завершение работы Windows 8 обычным способом с возможностью отключения. Это предотвратит появление других проблем, связанных с этим. Прочитайте нижнюю часть ( УСТРАНЕНИЕ НЕИСПРАВНОСТЕЙ ) этого ответа для получения дополнительной информации относительно этого пункта.
- Вы устанавливаете на схеме типа диска MS-DOS (Вы можете иметь только 4 первичных разделов , в отличие от GPT Scheme) , которая имеет , по меньшей мере , 1 Free Primary Partition (Вы можете узнать тип схемы вы имеете от здесь , если работающий по Ubuntu Live CD или здесь, если из Windows). Помните, что если вы уже используете 4 Первичных раздела, в установщике Ubuntu разделы не появятся, поскольку больше не осталось первичных разделов (разделы типа MS-DOS ограничены 4 Основными, GPT ограничены 128). Это часто случается на многих ноутбуках, которые поставляются с 4 предварительно созданными основными разделами.
 Если вы устанавливаете на раздел типа GPT и хотите, чтобы он загрузился, вам нужно оставить UEFI включенным.
Если вы устанавливаете на раздел типа GPT и хотите, чтобы он загрузился, вам нужно оставить UEFI включенным.
ПОЖАЛУЙСТА, ПРОЧИТАЙТЕ ВЫШЕУКАЗАННЫЕ МОМЕНТЫ, ПОСЛЕ ТОГО, КАК МНОГИЕ ПОЛЬЗОВАТЕЛИ ПЫТАЮТСЯ НА ЭТУ ЧАСТЬ, И КОГДА ИХ ПРОБЛЕМЫ НАХОДЯТСЯ ЕГО НОРМАЛЬНО, ПОТОМУ ЧТО ОНИ НЕ СЛЕДУЮТ ЗА НИМИ ИХ
Прежде чем начать, нам нужно сделать следующее:
Запустите compmgmt.msc в Windows 8. С этого момента создайте раздел с достаточным размером. Обратите внимание, что я упоминаю создание этого из Windows 8, потому что у меня были случаи, когда при выполнении раздела из LiveUSB Windows 8 не загружалась даже после восстановления загрузки. Таким образом, чтобы устранить эту проблему или иметь больше шансов удалить ее (или просто пропустить проблему полностью) и убедиться, что обе системы работают, сначала разбейте жесткий диск из Windows 8.
Теперь выполните следующие действия, чтобы установить работающую Windows 8 + Ubuntu в вашей системе:
Windows 8 + Ubuntu
Для начала нам нужно узнать, с какими типами материнских плат мы имеем дело. Откройте терминал (зайдя в меню «Пуск» и набрав,
Откройте терминал (зайдя в меню «Пуск» и набрав, PowerShellнапример,) и запустите терминал от имени администратора (щелкните правой кнопкой мыши приложение, которое отобразится в меню «Пуск», и выберите «Запуск от имени администратора»). Сейчас типа Confirm-SecureBootUEFI. Это может дать вам 3 результата:
True — означает, что ваша система имеет безопасную загрузку и включена
False — означает, что ваша система имеет безопасную загрузку и отключена
Командлет не поддерживается на этой платформе — означает, что ваша система не поддерживает безопасную загрузку и, скорее всего, вам не нужно это руководство. Вы можете установить Ubuntu, просто вставив LiveCD или LiveUSB и выполнив процедуру установки без проблем.
Если вы включили его и сделали необходимые разбиения, мы можем приступить к этому руководству. После загрузки в Windows 8 мы переходим к параметрам отключения питания и, удерживая SHIFTклавишу, нажимаем « Перезагрузить» .
(Это действительно старый трюк в большинстве Windows, даже после Windows 3.1, где вы держите клавишу, чтобы сделать что-то особенное при перезагрузке)
Windows 8 покажет вам совершенно другое окно перезагрузки:
Когда вы получите меню выше, выберите Устранение неполадок
Затем вы получите следующие варианты:
Выберите настройки прошивки UEFI
ПРИМЕЧАНИЕ. — В испанской версии Windows 8 опция для параметров прошивки UEFI недоступна на нескольких ноутбуках, протестированных Lenovo, HP и Acer. У них есть возможность загрузить компьютер, и появится другое пользовательское меню, которое позволяет вам сделать несколько вещей. В случае с Lenovo у вас не будет возможности установить Ubuntu с Windows 8, единственный вариант — полностью удалить Windows 8. Это применимо, только если вы не используете 15.04+.
ЭТО ВАЖНАЯ ЧАСТЬ
Система будет перезагружена , и вы будете иметь возможность перейти к BIOS (Если не нажать соответствующую клавишу, некоторые обычно DEL, F2или F10).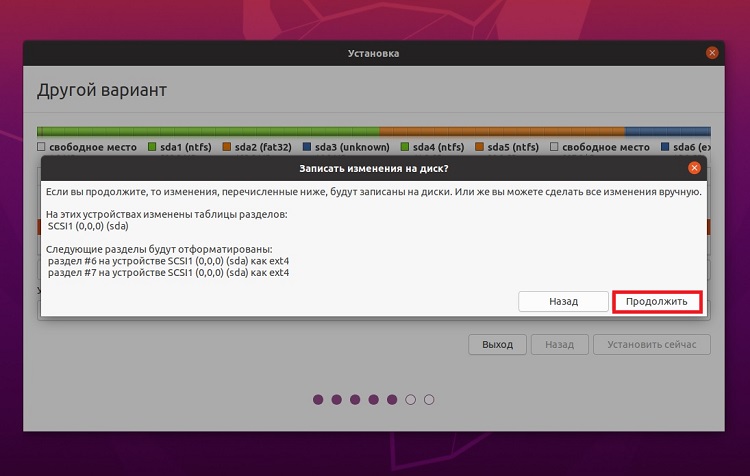
В этой части я не могу помочь, так как каждый BIOS отличается для каждой модели материнской платы. Здесь можно выбрать 2 варианта, каждый из которых является необязательным, поскольку Ubuntu может установить его без каких-либо проблем. Вы можете выбрать опцию отключения безопасной загрузки или опцию отключения UEFI . В некоторых случаях вы сможете найти оба, это будет отображаться в BIOS в качестве опции под названием Безопасная загрузка или Включить UEFI .
Если вы найдете эту опцию, то в зависимости от того, не можете ли вы установить Ubuntu с включенной безопасной загрузкой, отключите безопасную загрузку (не забудьте сообщить об этом как об ошибке, используя ubuntu-bug shim), чтобы иметь возможность оставаться в режиме UEFI и также иметь возможность загружаться с Ubuntu. В некоторых материнских платах это будет единственная опция, которую вам действительно нужно изменить, а также единственная опция, которую вы видите в связи с UEFI, поскольку они не предоставляют возможности отключить UEFI.
ДВОЙНЫЕ ВОПРОСЫ ЗАГРУЗКИ
Я также хотел бы отметить важное примечание здесь. Если вам случится установить Ubuntu в устаревшем режиме (без SecureBoot), у вас могут возникнуть проблемы с загрузкой как Windows, так и Ubuntu одновременно, так как они не будут отображаться в меню двойной загрузки. Например, если у вас Windows в UEFI и вы устанавливаете Ubuntu в устаревшем режиме, вы сможете загружаться только в Ubuntu в устаревшем режиме и в Windows в режиме UEFI.
Поэтому, прежде чем продолжить, убедитесь, что вы устанавливаете Ubuntu с теми же параметрами загрузки, что и Windows. Таким образом, вы сможете выбрать, с какого из них загружаться, в одном и том же меню загрузки и не беспокоиться о том, сработает он или нет. Из Руководства по Ubuntu UEFI вы можете увидеть, что есть раздел, который научит вас, действительно ли вы установили Ubuntu в той же загрузочной установке, что и Windows (режим UEFI):
An Ubuntu installed in EFI mode can be detected the following way:
its /etc/fstab file contains an EFI partition (mount point: /boot/efi)
it uses the grub-efi bootloader (not grub-pc)
from the installed Ubuntu, open a terminal (Ctrl+Alt+T) then type the following command:
[ -d /sys/firmware/efi ] && echo "Installed in EFI mode" || echo "Installed in Legacy mode"
Так что если у вас есть проблемы с двойной загрузкой, это может быть проблемой.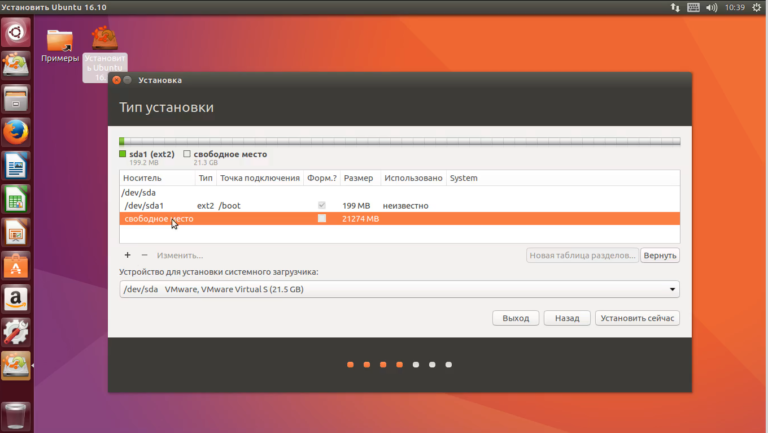 Пожалуйста, прочитайте Руководство по Ubuntu UEFI, так как оно охватывает различные способы решения проблем с двойной загрузкой и преобразования Ubuntu в режим Legacy или EFI. Я уже проверил это с различными участниками Ask Ubuntu, которые помогли мне, кроме двух ноутбуков, которые мне предоставили для тестирования. Это должно затем решить любые проблемы с двойной загрузкой, связанные с Windows 8 + Ubuntu, но я снова призываю всех с проблемами (такими же или новыми) подать отчет об ошибке, как упомянуто выше. Разработчики Ubuntu прилагают все усилия, чтобы обеспечить простое в установке решение для всех случаев, и это является одним из главных приоритетов.
Пожалуйста, прочитайте Руководство по Ubuntu UEFI, так как оно охватывает различные способы решения проблем с двойной загрузкой и преобразования Ubuntu в режим Legacy или EFI. Я уже проверил это с различными участниками Ask Ubuntu, которые помогли мне, кроме двух ноутбуков, которые мне предоставили для тестирования. Это должно затем решить любые проблемы с двойной загрузкой, связанные с Windows 8 + Ubuntu, но я снова призываю всех с проблемами (такими же или новыми) подать отчет об ошибке, как упомянуто выше. Разработчики Ubuntu прилагают все усилия, чтобы обеспечить простое в установке решение для всех случаев, и это является одним из главных приоритетов.
Продолжая руководство, в других материнских платах, которые предлагают возможность отключить UEFI, что полностью исключило бы UEFI и безопасную загрузку на нем, и загрузку в обычном BIOS аналогичным образом, если вы обнаружите, что это именно то, что вы хотите (Чтобы UEFI был свободен компьютер и не сталкиваются ни с одной из проблем, связанных с этим), то, безусловно, делать это. Я, например, проверил Intel DZ68DB и сделал оба тематических исследования. Помните, что из-за этого процесс двойной загрузки не будет работать почти во всех случаях, и у вас останется система, которая загружает Windows в UEFI или загружает Ubuntu в Legacy.
Я, например, проверил Intel DZ68DB и сделал оба тематических исследования. Помните, что из-за этого процесс двойной загрузки не будет работать почти во всех случаях, и у вас останется система, которая загружает Windows в UEFI или загружает Ubuntu в Legacy.
Имея это в виду, не забудьте также выбрать Boot Order, чтобы убедиться, что он загружает либо ваш CDROM, DVDROM, либо USB-накопитель, чтобы вы могли загружаться с образа Live Ubuntu после перезагрузки.
Некоторые моменты, которые мы должны рассмотреть, прежде чем продолжить:
Если Windows 8 была установлена с включенным UEFI, настоятельно рекомендуется оставаться в UEFI, хотя, если вы все же хотите отключить ее по определенным причинам, GRUB создаст загрузочную часть для Windows 8. Но если вы отключите UEFI и захотите чтобы получить доступ к Windows 8 позже (до установки Ubuntu), он не будет работать, так как загрузочная часть для Windows 8 нуждается в UEFI (опять же проблема двойной загрузки).

Если вы отключите только безопасную загрузку, в некоторых случаях проблем не будет. Вы отключаете только ту часть, которая создает наибольшую проблему между Windows и Linux, которая препятствует правильной загрузке Ubuntu. В любом случае, я рекомендую вам сначала попытаться установить Ubuntu с UEFI / Secureboot, так как в большинстве случаев это будет работать. если вы отключите какой-либо из них и установите Ubuntu, вы не сможете загрузить Windows 8 после этого через загрузочное меню GRUB.
Теперь перед сохранением на некоторых материнских платах есть опция Boot Mode . Убедитесь, что этот параметр указывает не на загрузку UEFI, а на загрузку CSM (модуль поддержки совместимости), которая обеспечивает поддержку устаревших систем, подобных BIOS.
Другие системы предлагают опцию загрузки UEFI, которую вы можете включить или отключить. В зависимости от опций, которые я упомянул выше, вы можете установить тот, который вы хотите.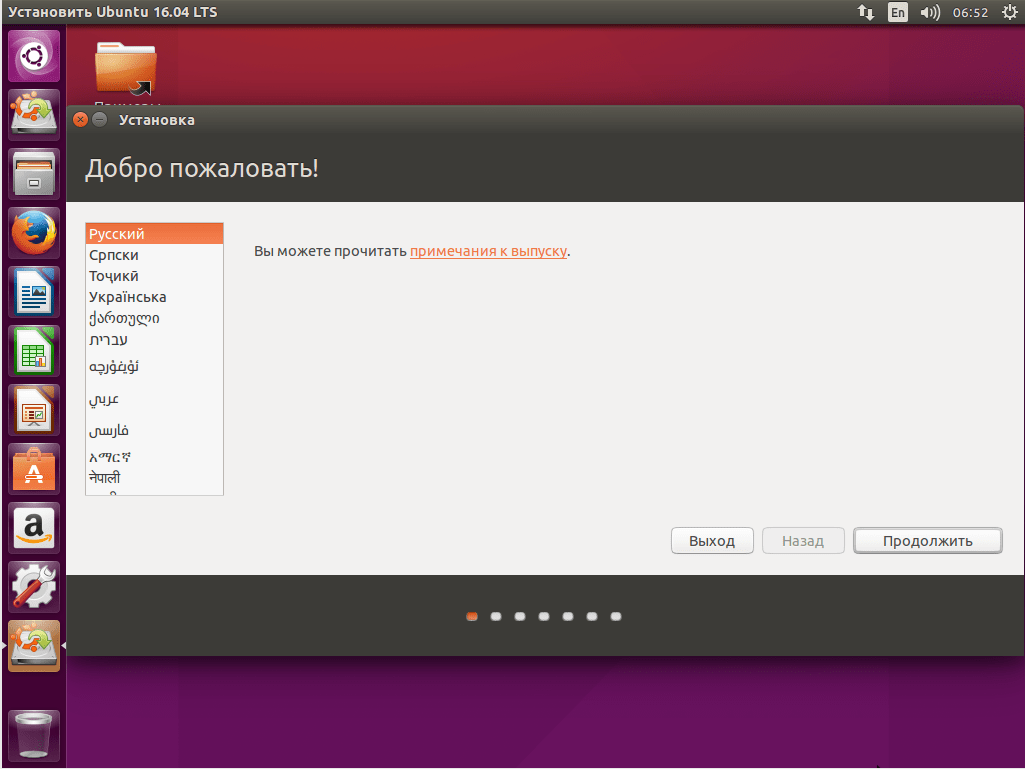
И, наконец, другие предлагают вариант UEFI / Legacy Boot First, где вы выбираете, какой из них вы хотите использовать первым. Очевидно, этот вариант не требует пояснений.
Теперь сохраните изменения и перезагрузите компьютер.
Когда запустится образ Ubuntu Live, он будет отличаться от обычного, к которому мы все привыкли. Не беспокойтесь, это потому, что в Ubuntu есть альтернативный вариант загрузки, когда в системе установлен EFI. Просто выберите все, как вы привыкли. Я настоятельно рекомендую прочитать следующую статью на сайте Ubuntu, касающуюся установки Ubuntu при использовании UEFI . Если есть проблема, попробуйте создать небольшой раздел (размером около 250 МБ) для части EFI системы. Это делается в части установки, где вас спрашивают, хотите ли вы установить нужный раздел или использовать дополнительные параметры . Выберите дополнительные параметры, если у вас возникнут проблемы. Там создайте 250 МБ раздел для EFI, а остальное для GRUB и других вещей, к которым вы привыкли.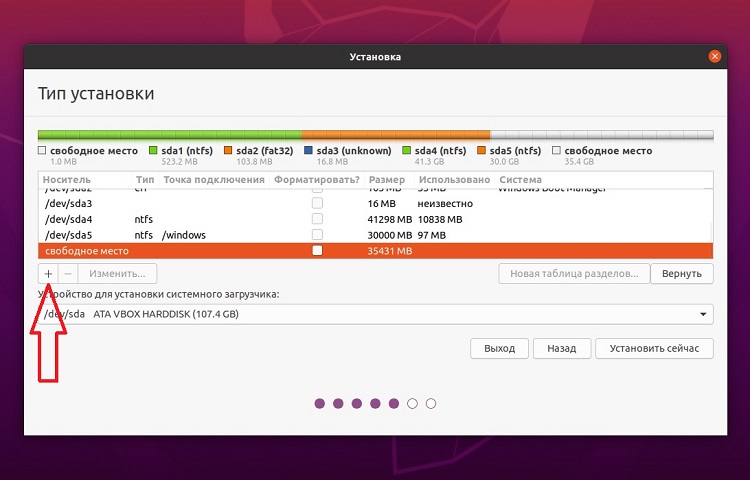
Я думаю, что здесь вы должны быть в порядке и избежать нескольких проблем, которые обычно возникают при попытке Ubuntu с Windows 8, а именно:
- Не загружается LiveCD / LiveDVD / LiveUSB / Wubi
- Не устанавливать Ubuntu из-за проблем с безопасностью (да, правильнее, из-за проблем с монополией)
- Не загружается ни Windows 8/10, ни Ubuntu (не отображается ни один из них)
- Не позволяя Ubuntu создать раздел
- Не признавая EFI часть системы
- Ubuntu не распознает раздел Windows 8/10
- Не видеть GRUB и загружаться напрямую в Windows
- Windows 8/10 не загружается или не читается, потому что изменения или разделы сделаны из Ubuntu
ВАШИ КОМПЬЮТЕРНЫЕ ЗАГРУЗКИ ПРЯМО В ОКНА
Это общая проблема, и если вы не получите меню GRUB, переустановка или восстановление grub НЕ ПОМОЖЕТ
Каждая система BIOS / EFI отличается, она может выглядеть следующим образом:
Обратите внимание на «Приоритет параметров загрузки UEFI» или «Меню параметров загрузки». Обычно Windows используется по умолчанию, а Ubuntu (или как во второй картинке элементарной ОС) будет вариантом.
Обычно Windows используется по умолчанию, а Ubuntu (или как во второй картинке элементарной ОС) будет вариантом.
После того, как вы выберите Ubuntu в меню загрузки UEFI, вы получите меню grub. Вы должны иметь возможность загружать Ubuntu или Windows из меню Grub.
Другая проблема, которая может привести к загрузке системы непосредственно в Windows (даже без отображения меню GRUB), заключается в том, что если либо Windows завладела диспетчером загрузки, либо после установки Ubuntu раздел EFI не был правильно настроен для Windows. Чтобы решить эту проблему, просто перейдите в Windows и откройте терминал, а затем введите следующее (Требуются права администратора):
bcdedit /set {bootmgr} path \EFI\ubuntu\shimx64.efi
Это настроит Диспетчер загрузки Windows с учетом Диспетчера загрузки GRUB. Это может произойти даже после запуска Boot Repair из Ubuntu. Поэтому убедитесь, что Windows читает раздел Ubuntu EFI, в случае, если вы используете загрузочную систему EFI вместо старого BIOS, это решит это.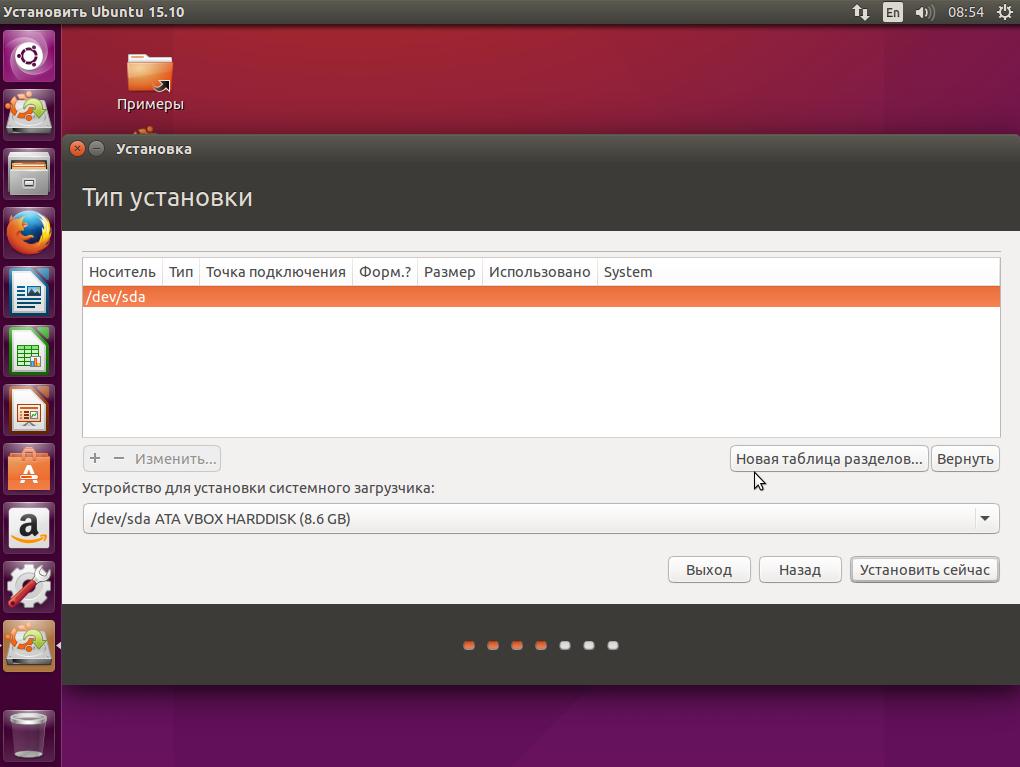 В приведенной выше командной строке разница между shimx64.efi и grubx64.efi заключается в том, что shimx64 — это действительный двоичный файл с подписью Microsoft, который работает с включенной безопасной загрузкой, а grubx64 — обычный двоичный файл grub (без подписи).
В приведенной выше командной строке разница между shimx64.efi и grubx64.efi заключается в том, что shimx64 — это действительный двоичный файл с подписью Microsoft, который работает с включенной безопасной загрузкой, а grubx64 — обычный двоичный файл grub (без подписи).
Windows 8.1 / 10 не распознана / Ubuntu не показывает возможность установки вместе
Если вы выполнили все вышеуказанные шаги, включая предварительное создание раздела в Windows 8.x, продолжите обычную установку Ubuntu. Когда вы придете к варианту того, как вы хотели бы установить его, если вы не видите вариант установки рядом с ним, выберите «Something Else» вместо очистки жесткого диска. Сконфигурируйте новую разметку разделов на пустом месте, которое вы выделите, но это не Windows 8/10.
Вам необходимо создать как минимум 1 раздел для корневой системы (который отображается в виде символа «/») и установить для него значение Ext4, другой для SWAP (виртуальная память). Пространство SWAP может составлять до 128 МБ, если у вас много оперативной памяти, или до 4 ГБ.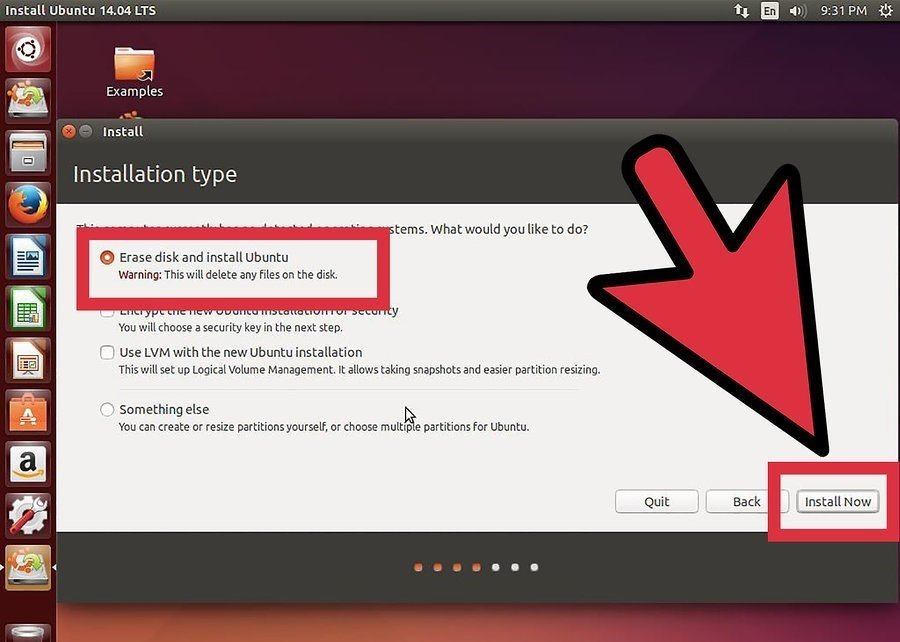 С этими 2 разделами, созданными на основе предоставленного вами пустого пространства, вы должны быть готовы продолжить. И последний для части EFI, который должен быть около 100 МБ.
С этими 2 разделами, созданными на основе предоставленного вами пустого пространства, вы должны быть готовы продолжить. И последний для части EFI, который должен быть около 100 МБ.
Когда установщик спросит, куда поместить загрузчик, скажите, чтобы он поместил его в раздел с типом «efi». Это установит GRUB, который будет загружаться, как только ваша система запустится в будущем, что даст вам возможность выбрать Ubuntu (или какой-либо другой установленный вариант) или перейти к диспетчеру загрузки Windows, который приведет вас к Windows 8.
Я также рекомендовал бы прочитать следующие ссылки, чтобы получить дополнительную информацию о некоторых проблемах и причинах в этой конкретной части:
РЕМОНТ ОБУВИ
После завершения установки, если у вас отключена загрузка Windows 8 и она загружается только в Ubuntu, не беспокойтесь. В Ubuntu после загрузки установите Boot-Repair в Ubuntu , открыв Терминал и введя следующее:
sudo add-apt-repository ppa:yannubuntu/boot-repair
sudo apt-get update
sudo apt-get install boot-repair
boot-repair
Boot Repair упомянет, что у нас есть какая-то ошибка GRUB, что у нас есть система EFI и что Ubuntu качается.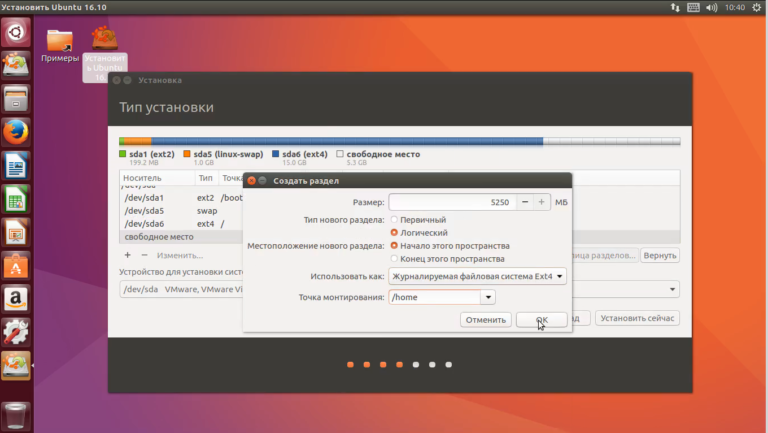 ), просто нажмите Apply, чтобы восстановление загрузчика все исправило. Теперь перезагрузитесь, и вы увидите Windows 8 и Ubuntu рядом.
), просто нажмите Apply, чтобы восстановление загрузчика все исправило. Теперь перезагрузитесь, и вы увидите Windows 8 и Ubuntu рядом.
В случаях с редкими проблемами при загрузке, разбиением на разделы или использованием старых жестких дисков на более новой материнской плате вашим решением может быть использование FixParts, которая решает смещение разделов и другие проблемы с разделенными типами.
Если у вас возникла одна из следующих проблем:
- Потеря данных при копировании из Ubuntu в Windows 8 после завершения работы Windows 8
Невозможно получить доступ к разделам Windows из Ubuntu, поскольку диск содержит нечистую файловую систему
Скорее всего, это является причиной опции в Windows 8 под названием « Быстрый запуск», которая ведет себя подобно гибернации и сохраняет моментальный снимок системы, поэтому при загрузке она загружается быстрее. Поскольку он хранит моментальный снимок, все, что вы копируете или изменяете в Windows 8 из Ubuntu после ложного выключения, будет потеряно (кроме других проблем, найденных ЗДЕСЬ ).

Решение в Windows 8 заключается в следующем:
Панель управления -> Параметры питания -> Выберите, что делает кнопка питания
Здесь нажмите «Изменить настройки, которые в настоящее время недоступны», где вы должны увидеть что-то вроде этого:
Снимите флажок с опции «Включить быстрый запуск». Вам также необходимо отключить спящий режим . Вы можете сделать это с помощью этой команды (вам нужно быть в консоли с правами администратора):
powercfg.exe -h offЭто должно удалить файл гибернации и включить монтирование раздела в Ubuntu.
По этому вопросу теперь доступно демонстрационное видео . Мы можем установить Ubuntu 12.04.2 (64-битные версии) с включенной SecureBoot. Но нам нужно отключить SecureBoot после шага Boot Repair.
Руководство для начинающих по установке Windows 10 с Ubuntu в двойной загрузке
Краткое описание: В этой подробной статье показано, как выполнить двойную загрузку Ubuntu с Windows 10 , шаг за шагом, в сопровождении соответствующих снимков экрана.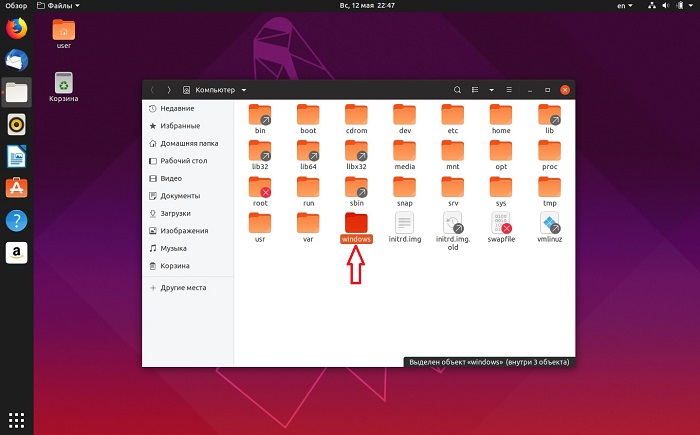
Ранее я писал о двойной загрузке Ubuntu Linux с Windows 7 и 8, но эти учебники не охватывали системы, которые поставляются с предустановленной Windows 10. В более новых системах с Windows 8 или Windows 8.1 вместо BIOS используется UEFI.Это немного отличается от обычного способа двойной загрузки.
В этом руководстве мы увидим , как установить Ubuntu с уже установленной Windows 10 .
Это руководство выполняется на недавно приобретенном Dell Inspiron 7437 с процессором Core i7 четвертого поколения, 256 ГБ SSD, 8 ГБ ОЗУ и встроенной графикой Intel 1 ГБ. Я расскажу обо всех шагах, которые необходимо сделать для успешной двойной загрузки Linux с Windows 10 UEFI. Если вы уже выполнили некоторые из этих шагов, просто переходите к следующему.Если у вас свежая система, даже лучше.
Упомянутые здесь шаги применимы к другим дистрибутивам Linux на основе Ubuntu, таким как Linux Mint, Elementary OS и т. Д. Прекращая болтовню, давайте посмотрим , как выполнить двойную загрузку Linux в системе Windows 10 с безопасной загрузкой UEFI .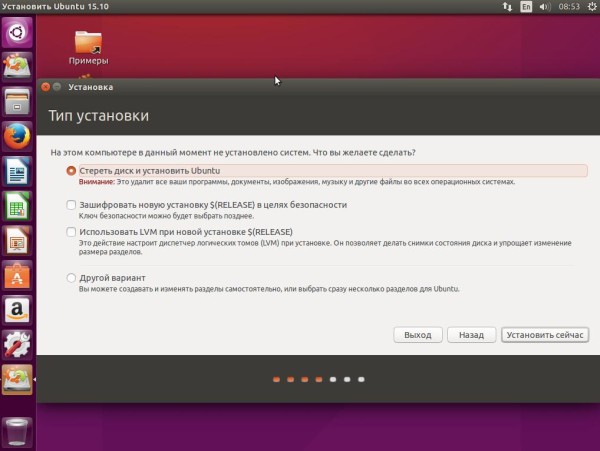
Двойная загрузка Ubuntu с Windows 10 и Windows 8.1:
Хотя здесь я использовал Ubuntu 14.04, применим ко всем версиям Ubuntu , будь то Ubuntu 15.10 или Ubuntu 16.04. Существуют различные предварительные условия для установки Ubuntu в системе UEFI. Я перечислю их для облегчения чтения здесь:
- Ubuntu ISO, записанный на USB или DVD (мы увидим)
- Резервное копирование Windows (необязательно)
- Загрузочный USB-накопитель Windows 10 (необязательно, но рекомендуется, поскольку это спасет вас, если что-то пойдет не так)
Давайте посмотрим шаги по установке Ubuntu вместе с Windows 10.
Шаг 1. Создайте резервную копию [необязательно]
Всегда приятно сделать резервную копию, на всякий случай, если вы запутаетесь с системой.В Интернете есть множество статей, в которых показано, как сделать резервную копию вашей системы. Вы можете следовать этому руководству здесь.
Шаг 2. Создайте действующий USB / диск Ubuntu
Следующее, что вам нужно сделать, это создать работающий USB или диск.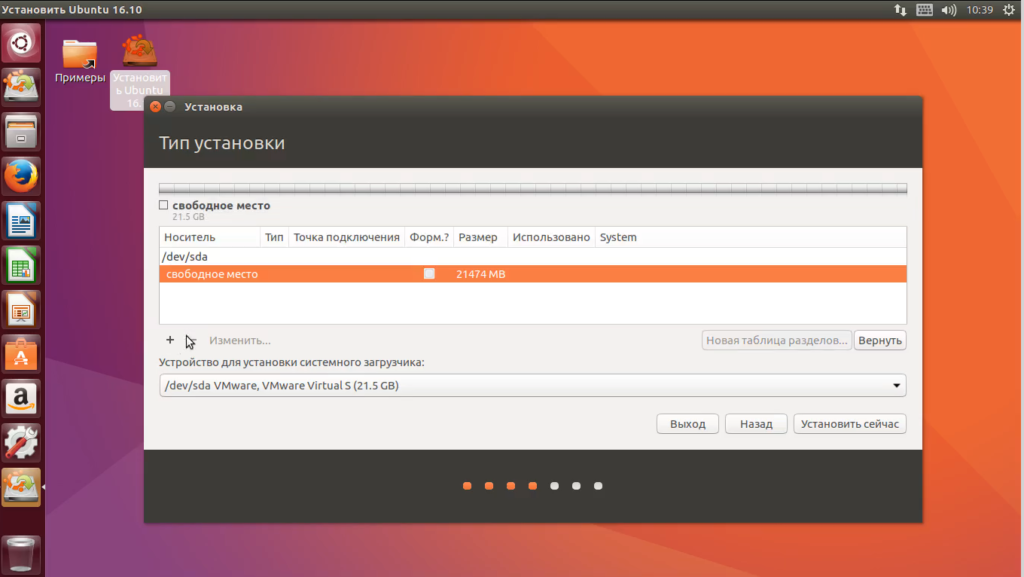 Я рекомендую Universal USB Installer для создания живого USB-устройства Linux OS в Windows.
Я рекомендую Universal USB Installer для создания живого USB-устройства Linux OS в Windows.
Шаг 3: Создайте раздел, на котором будет установлена Ubuntu
Предполагая, что у вас свежая система, первое, что нам нужно сделать, это создать раздел для установки Linux.В моей системе 256 ГБ уже было несколько разделов от производителя, но в основном для резервного копирования и других целей. Основным разделом был диск C размером около 220 ГБ, на котором была установлена Windows 8.1.
Если у вас только один такой раздел, вам нужно освободить на нем немного свободного места для Linux. Если у вас есть несколько разделов значительного размера, используйте любой из них, кроме диска C, поскольку он может стереть данные.
Чтобы создать раздел в Windows 8, перейдите в средство управления дисками. Вы можете найти инструмент управления дисками, выполнив поиск по запросу «disk» в Панели управления.
В средстве управления дисками щелкните правой кнопкой мыши диск, который вы хотите разделить, и выберите shrink volume . В моем случае я уменьшил диск C, чтобы освободить место:
Вы можете оставить свободное место как есть. Мы будем использовать его при установке Ubuntu.
Шаг 4. Отключите быстрый запуск в Windows [необязательно]
Windows 8 представила новую функцию, называемую «быстрый запуск» для быстрой загрузки. Хотя это и не является обязательным, было бы лучше отключить его.
Перейдите на панель управления > Оборудование и звук > Параметры питания > Системные настройки > Выберите действия кнопок питания и снимите флажок Включить быстрый запуск .
Если вам нужны дополнительные подсказки, следуйте инструкциям по этому снимку экрана, чтобы отключить быстрый запуск в Windows.Шаг 5. Отключите безопасную загрузку в Windows 10 и 8.
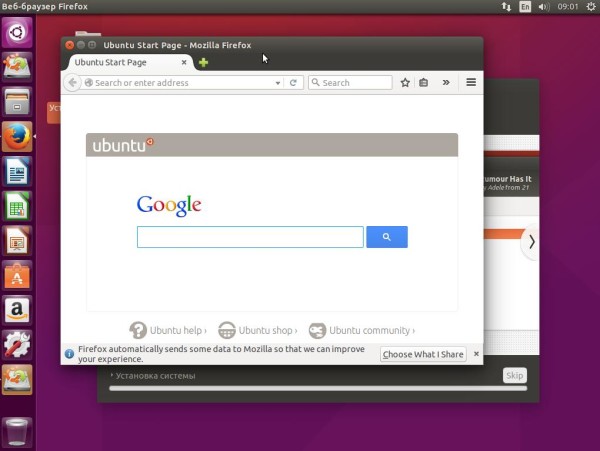 1
1Это самый важный шаг. Новая функция secure boot Windows 8, изначально предназначенная для защиты от вирусов руткитов, предотвращает двойную загрузку Windows с Linux.Чтобы выполнить двойную загрузку Windows 8 с Linux, мы должны отключить безопасную загрузку в UEFI.
Лучше следовать этому руководству по скриншоту, чтобы отключить безопасную загрузку в Windows 10 Windows 8.1.Шаг 6. Установка Ubuntu вместе с Windows 10, 8.1
После того, как вы отключили безопасную загрузку, самое время установить Ubuntu. Я надеюсь, что вы уже создали «живой» USB, как упоминалось в шаге 2. Подключите USB и загрузите с него систему.
Для загрузки с USB необходимо выбрать опцию загрузки с USB в самой Windows.Либо с настройками ПК (например, для UEFI), либо при нажатии клавиши Shift при нажатии на перезагрузку.
После загрузки с живого USB-накопителя вам будет предложено попробовать или установить Ubuntu. Нажмите на установку. Вам будет предложено несколько вариантов экрана для выбора языка. Затем он выполнит некоторые проверки доступного места, питания, подключения к Интернету и т. Д. Просто нажмите Продолжить .
Затем он выполнит некоторые проверки доступного места, питания, подключения к Интернету и т. Д. Просто нажмите Продолжить .
Главный экран, на который следует обратить внимание, — это Тип установки .Выберите Что-то еще здесь:
Помните, мы заранее создали свободное место? Мы будем использовать свободное пространство для создания Root, Swap и Home. Выберите свободное место и щелкните значок +.
Он предоставит вам возможность создать раздел Linux. Создаем корневой раздел. Для этого более чем достаточно всего, что превышает 20 ГБ. Выберите размер, выберите Ext 4 в качестве типа файла и / (означает корень) в качестве точки монтирования.
Щелкнув OK на предыдущем шаге, вы перейдете к экрану раздела.Далее мы создадим своп. Как и раньше, снова нажмите на знак +. На этот раз используйте тип файла как область подкачки. Предлагаемый размер свопа вдвое больше ОЗУ.
Аналогичным образом создайте домашний раздел.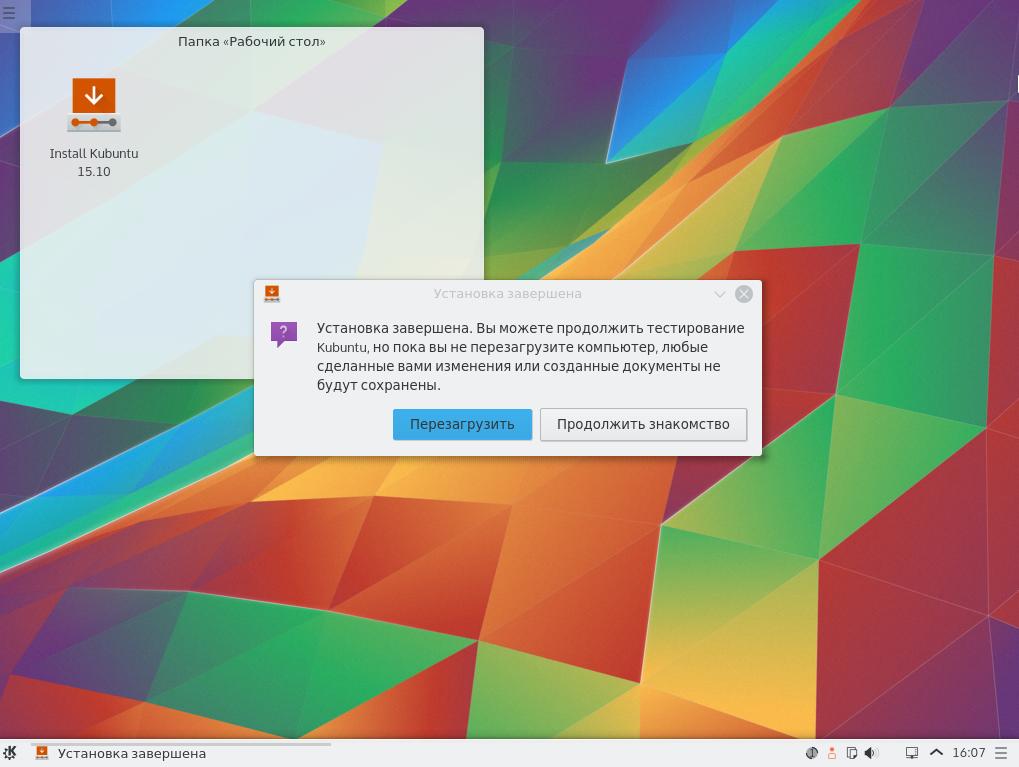 Выделите ему максимальное пространство (фактически выделите ему остальное свободное пространство), потому что именно здесь вы будете сохранять музыку, изображения и загруженные файлы.
Выделите ему максимальное пространство (фактически выделите ему остальное свободное пространство), потому что именно здесь вы будете сохранять музыку, изображения и загруженные файлы.
Как только вы будете готовы с Root, Swap и Home, нажмите Install Now :
Что ж, вы почти выиграли битву.Теперь вы чувствуете запах победы. Далее вам будет предложено установить пароль для имени пользователя и т. Д. По сути, вам просто нужно нажать «Далее».
После завершения установки перезагрузите компьютер. Вы увидите фиолетовый экран с личинкой. Наслаждайтесь Ubuntu вместе с Windows 10 в режиме двойной загрузки.
Примечание: Если после установки Ubuntu вы загружаетесь непосредственно в Windows, проверьте настройки UEFI, чтобы изменить порядок загрузки.
Я надеюсь, что это руководство помогло вам выполнить двойную загрузку Ubuntu с Windows 10 UEFI .Если вы хотите повернуть процесс вспять, следуйте этому руководству, чтобы удалить Ubuntu из режима двойной загрузки с Windows. Хотя эта статья написана для Ubuntu, она должна быть полезна и для других ОС Linux. Любые вопросы или предложения всегда приветствуются.
Хотя эта статья написана для Ubuntu, она должна быть полезна и для других ОС Linux. Любые вопросы или предложения всегда приветствуются.
Нравится то, что вы читаете? Пожалуйста, поделитесь этим с другими.
Как установить Ubuntu 20.04 вместе с Windows 10 (двойная загрузка)
Если вы хотите запустить Ubuntu 20.04 Focal Fossa в своей системе, но у вас уже установлена Windows 10 и вы не хотите отказываться от нее полностью, у вас есть пара опции.Один из вариантов — запустить Ubuntu внутри виртуальной машины в Windows 10, а другой вариант — создать систему с двойной загрузкой. У обоих вариантов есть свои плюсы и минусы. Большим преимуществом системы с двойной загрузкой является то, что обе операционные системы будут иметь прямой доступ к оборудованию вашего компьютера — без виртуализированного оборудования и ненужных накладных расходов.
Система с двойной загрузкой дает вам лучшее из обоих миров. Он работает, предлагая вам при запуске выбрать, в какую операционную систему вы хотите загрузить.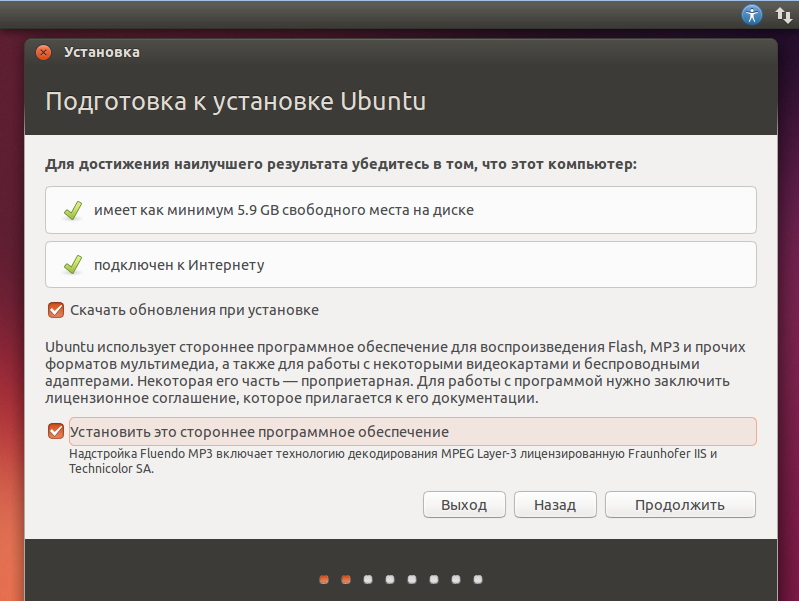 Таким образом, вам придется перезагружать компьютер каждый раз, когда вы хотите загрузить другую операционную систему.Обязательно учтите это, прежде чем переходить к варианту двойной загрузки. Готовы установить Ubuntu 20.04 вместе с Windows 10? Читайте ниже, и мы проведем вас через все шаги.
Таким образом, вам придется перезагружать компьютер каждый раз, когда вы хотите загрузить другую операционную систему.Обязательно учтите это, прежде чем переходить к варианту двойной загрузки. Готовы установить Ubuntu 20.04 вместе с Windows 10? Читайте ниже, и мы проведем вас через все шаги.
- Как установить Ubuntu 20.04 вместе с Windows 10
- Как загрузить в Ubuntu 20.04 или Windows 10 при загрузке системы
Выбор Ubuntu или Windows при загрузке системы
| Категория | Требования, условные обозначения или используемая версия программного обеспечения |
|---|---|
| Система | Windows 10, см. Ubuntu 20.04 системные требования |
| Программное обеспечение | Нет |
| Другое | Привилегированный доступ к вашей системе Linux с правами root или с помощью команды sudo . |
| Условные обозначения | # — требует, чтобы данные команды linux выполнялись с привилегиями root либо непосредственно как пользователь root, либо с помощью команды sudo $ — требует, чтобы данные команды linux выполнялись как обычные не -privileged user |
Установка Ubuntu
ПОДПИСАТЬСЯ НА НОВОСТИ И RSS
Подпишитесь на RSS и БЮЛЛЕТЕНЬ и получайте последние новости Linux, вакансии, советы по карьере и учебные пособия.
В этом руководстве мы предполагаем, что у вас уже есть полнофункциональная система Windows 10. Прежде чем мы начнем, вам необходимо загрузить установочный носитель Ubuntu 20.04. Затем выключите компьютер и загрузитесь с установочного носителя — будь то флешка, компакт-диск или что-то еще. Обратите внимание, что вам может потребоваться нажать определенную клавишу (иногда F11 или F12, но это зависит от производителя), чтобы загрузить в меню загрузки и выбрать установочный носитель.
- После загрузки установки Ubuntu вам будут представлены традиционные подсказки.На первом выберите «Установить Ubuntu».
Установить Ubuntu
- Выберите раскладку клавиатуры и нажмите «Продолжить».
Выбор раскладки клавиатуры
- Параметры «Обновления и другое программное обеспечение» зависят от вас. Однако обычно вам нужна обычная установка вместе с обновлениями и сторонним программным обеспечением. Эти варианты сэкономят ваше время и избавят вас от лишних хлопот.
Обновления и другое программное обеспечение
- Это та часть, которая отличает установку вместе с Windows 10 от обычной установки.Установщик Ubuntu автоматически определяет, что в нашей системе есть уже установленная Windows 10, поэтому нам не нужно делать ничего особенного, кроме как убедиться, что выбрана опция «Установить Ubuntu вместе с Windows 10», прежде чем нажимать «Продолжить».
Отсутствует ли опция «Установить Ubuntu вместе с Windows 10»?Обратите внимание, что в следующих случаях параметр установки Ubuntu 20.
 04 «Установить Ubuntu вместе с Windows 10» может отсутствовать, если ваша установка Windows 10: неправильно завершает работу или находится в режиме гибернации , имеет поврежденный раздел, который требует ремонта , В разделе недостаточно свободного места на диске для изменения размера , используется динамический диск или файловая система содержит неконтролируемая фрагментация файлов
04 «Установить Ubuntu вместе с Windows 10» может отсутствовать, если ваша установка Windows 10: неправильно завершает работу или находится в режиме гибернации , имеет поврежденный раздел, который требует ремонта , В разделе недостаточно свободного места на диске для изменения размера , используется динамический диск или файловая система содержит неконтролируемая фрагментация файлов Установите Ubuntu вместе с Windows 10
- Затем вы должны решить, какой жесткий диск вам нужен хотел бы установить Ubuntu в.Если вы решите установить его на тот же диск, что и Windows 10, Ubuntu позволит вам сжать уже существующий раздел Windows и освободить место для новой операционной системы. В качестве альтернативы, если у вас несколько жестких дисков, вы можете полностью разделить две установки и выбрать другой диск для Ubuntu в верхней части окна.
Вы должны попытаться выделить минимум 10 ГБ для вашей установки Ubuntu. Вы можете перетащить разделитель влево и вправо, чтобы выбрать, как вы хотите разделить пространство на жестком диске между двумя операционными системами.
 Обратите внимание, что установка Windows отформатирована под NTFS, а установка Ubuntu — с ext4. Нажмите «Установить сейчас», когда почувствуете себя уверенным в распределении места.
Обратите внимание, что установка Windows отформатирована под NTFS, а установка Ubuntu — с ext4. Нажмите «Установить сейчас», когда почувствуете себя уверенным в распределении места.Выбор размера раздела
- Ubuntu предупреждает нас, что он собирается внести некоторые необратимые изменения в наш жесткий диск в виде изменения размера уже существующего раздела для Windows 10.
Подтвердите запись изменений на диск
- Еще одно предупреждение о изменения, которые будут внесены. Еще раз нажмите «Продолжить».
Подтвердите изменения еще раз.
- В следующей паре запросов будут заданы некоторые общие вопросы о вашем часовом поясе, имени пользователя и пароле. Заполните все это и будьте готовы немного подождать, пока установщик изменит размер разделов жесткого диска и установит Ubuntu.
Ubuntu начинает установку вместе с Windows 10
- По завершении установки вам будет предложено перезагрузить систему. Затем вы сможете выбрать операционную систему для загрузки.

Загрузка Ubuntu 20.04 или Windows 10
С этого момента при запуске системы загрузчик GRUB спросит вас, в какую операционную систему вы хотите загрузить. Используйте клавиши со стрелками для прокрутки вверх и вниз и нажмите клавишу ВВОД, чтобы выбрать вариант. После выбора выбранная операционная система должна загрузиться в обычном режиме.
ПОДПИСАТЬСЯ НА НОВОСТИ И RSS
Подпишитесь на RSS и НОВОСТНОЙ БЮЛЛЕТЕНЬ и получайте последние новости Linux, вакансии, советы по карьере и учебные материалы.
Загрузчик GRUB
Если вы ничего не выберете в течение нескольких секунд, Ubuntu загрузится по умолчанию.
Загрузка в Ubuntu 20.04
Заключение
В этом руководстве мы провели вас через пошаговые инструкции, которым вы можете следовать, чтобы установить Ubuntu 20.04 вместе с Windows 10. Создание системы двойной загрузки — жизнеспособное решение для желающих пользователей. чтобы использовать лучшее из обоих миров, установив одновременно Ubuntu и Windows. Хотя он и не такой гибкий, как виртуализация, он предлагает некоторые преимущества, позволяя обеим операционным системам иметь прямой доступ к оборудованию вашей системы.
Хотя он и не такой гибкий, как виртуализация, он предлагает некоторые преимущества, позволяя обеим операционным системам иметь прямой доступ к оборудованию вашей системы.
Как установить Ubuntu вместе с Windows 10 или 8 в режиме двойной загрузки
В этом руководстве вы узнаете, как выполнить установку Ubuntu 20.04 , Ubuntu 19.04 , Ubuntu 18.10 или Ubuntu 18.04 с двойной загрузкой с операционной системой Microsoft на машинах, которые поставляются с предустановленными с Windows 10 .
В этом руководстве предполагается, что на вашем компьютере предустановлена ОС Windows 10 или более старая версия Microsoft Windows, например Windows 8.1 или 8 .
Если ваше оборудование использует UEFI , вам следует изменить настройки EFI и отключить функцию Secure Boot .
Если на вашем компьютере уже не установлена другая операционная система и вы планируете использовать вариант Windows вместе с Ubuntu , вам следует сначала установить Microsoft Windows, а затем продолжить установку Ubuntu.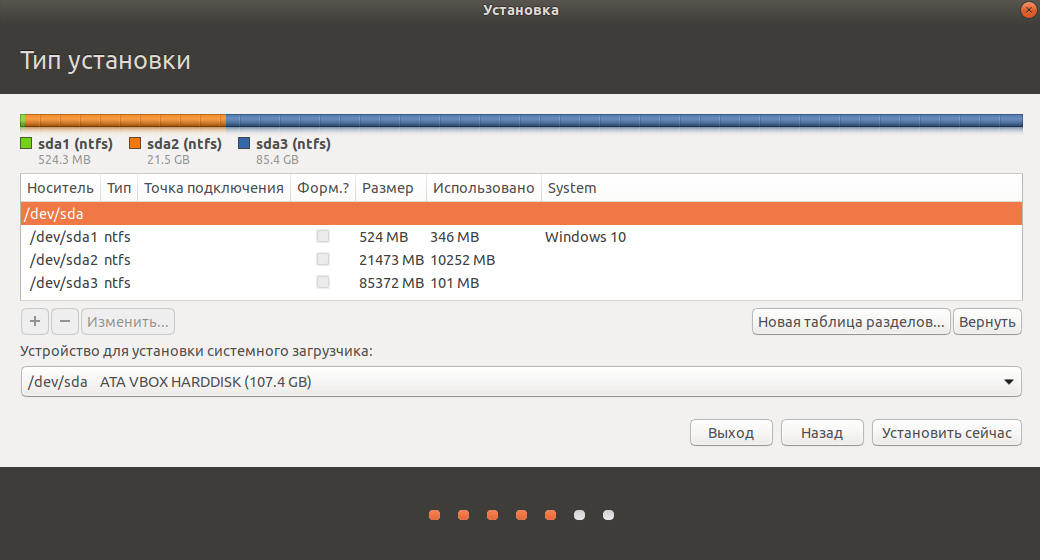
В этом конкретном случае на этапах установки Windows при форматировании жесткого диска вы должны выделить на диске свободное место размером не менее 20 ГБ, чтобы использовать его позже в качестве раздела для установки Ubuntu.
Требования
Загрузите ISO-образ Ubuntu в соответствии с архитектурой вашей системы, используя следующую ссылку:
- Загрузить Ubuntu 20.04 Desktop
- Загрузить Ubuntu 19.04 Desktop
- Загрузить Ubuntu 18.10 Desktop
- Загрузите Ubuntu 18.04 Рабочий стол
Шаг 1. Подготовка компьютера с Windows к двойной загрузке
1. Первое, о чем вам нужно позаботиться, — это освободить место на жестком диске компьютера в случае, если система установлена на одном разделе.
Войдите на свой компьютер Windows с учетной записью администратора и щелкните правой кнопкой мыши меню «Пуск» -> Командная строка (администратор), чтобы войти в командную строку Windows.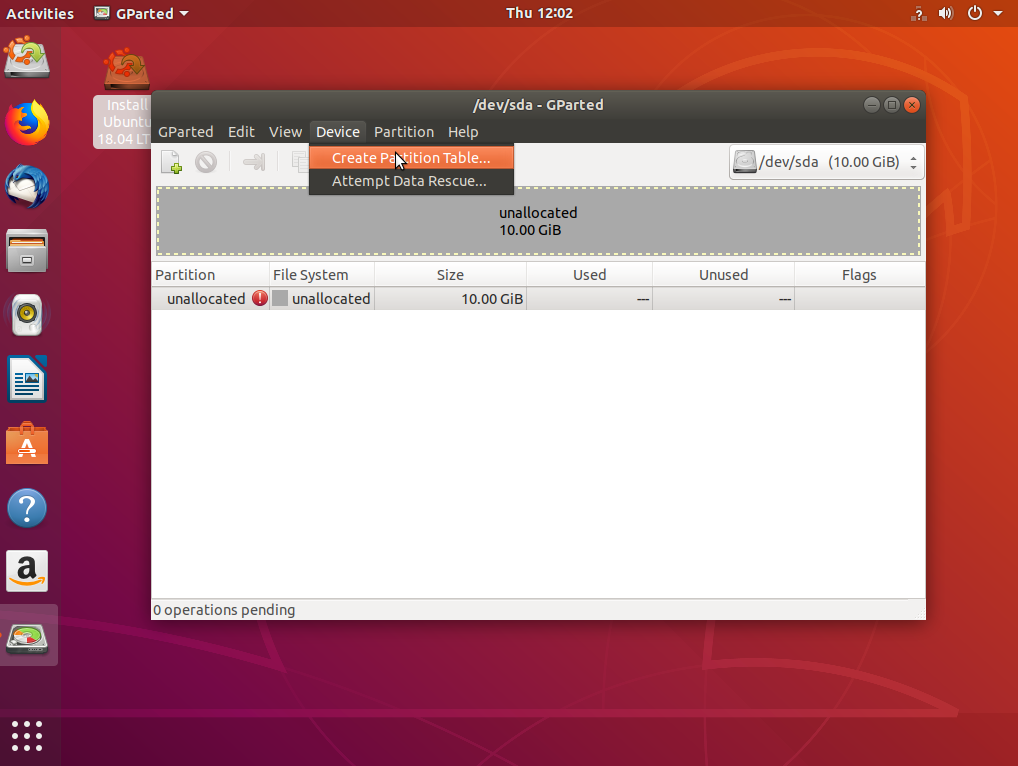
2. В CLI введите diskmgmt.msc в командной строке, и утилита Disk Management должна открыться. Отсюда щелкните правой кнопкой мыши C: раздел и выберите Shrink Volume , чтобы изменить размер раздела.
C: \ Windows \ system32 \> diskmgmt.mscУменьшить том для изменения размера раздела Windows
3. При сжатии C: введите значение объема для сжатия в МБ (используйте не менее 20000 МБ в зависимости от размера раздела C: ) и нажмите Сжать до начните изменение размера раздела, как показано ниже (значение уменьшения пространства снизу изображения ниже и используется только в демонстрационных целях).
После изменения размера пространства вы увидите новое незанятое пространство на жестком диске. Оставьте это значение по умолчанию и перезагрузите компьютер, чтобы продолжить установку Ubuntu.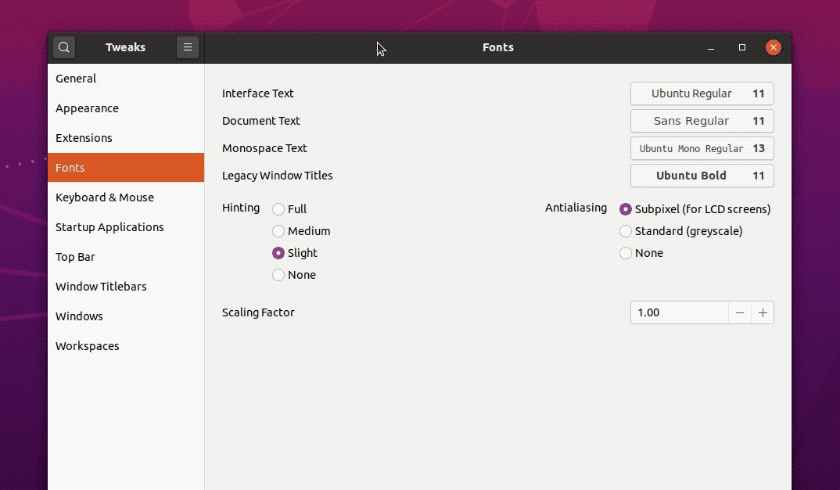
Шаг 2: Установите Ubuntu с двойной загрузкой Windows
4. Для целей этой статьи мы будем устанавливать Ubuntu 19.04 вместе с двойной загрузкой Windows (для установки можно использовать любую версию Ubuntu).Перейдите по ссылке для загрузки из описания темы и возьмите образ Ubuntu Desktop 19.04 ISO .
Запишите образ на DVD или создайте загрузочный USB-накопитель с помощью такой утилиты, как Universal USB Installer (совместимый с BIOS) или Rufus (совместимый с UEFI).
Вставьте USB-накопитель или DVD в соответствующий дисковод, перезагрузите машину и дайте команду BIOS / UEFI загрузиться с DVD / USB, нажав специальную функциональную клавишу (обычно F12 , F10 или F2 в зависимости от спецификации продавца).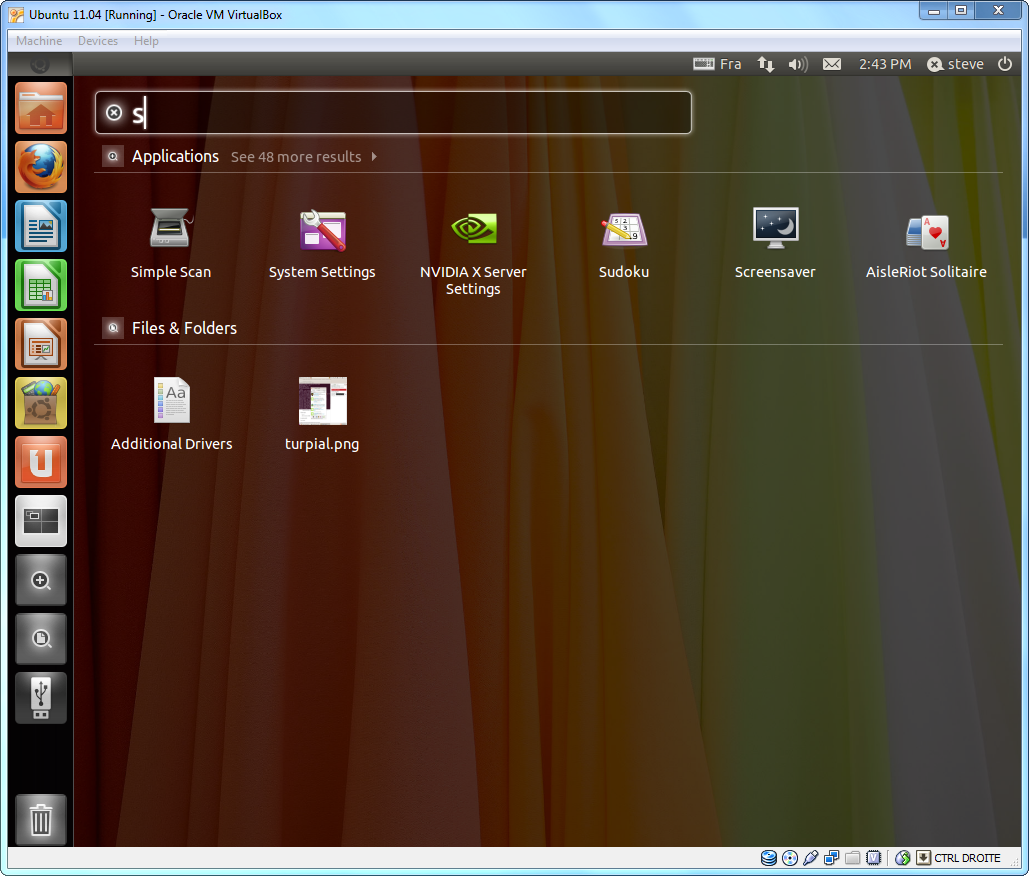
После загрузки носителя на вашем мониторе должен появиться новый экран grub. В меню выберите Установить Ubuntu и нажмите Введите , чтобы продолжить.
Экран загрузки Ubuntu5. После того, как загрузочный носитель завершит загрузку в оперативную память, вы получите полностью функциональную систему Ubuntu, работающую в режиме реального времени.
На панели запуска нажмите второй значок сверху, Установить Ubuntu 19.04 LTS , и запустится программа установки. Выберите язык, на котором вы хотите выполнить установку, и нажмите кнопку Продолжить , чтобы продолжить.
Выберите язык установки Ubuntu6. Затем выберите первый вариант « Обычная установка » и снова нажмите кнопку Продолжить .
Выберите Обычная установка Ubuntu 7. Теперь пора выбрать тип установки. Вы можете выбрать Install Ubuntu вместе с Windows Boot Manager , вариант, который автоматически позаботится обо всех этапах создания раздела.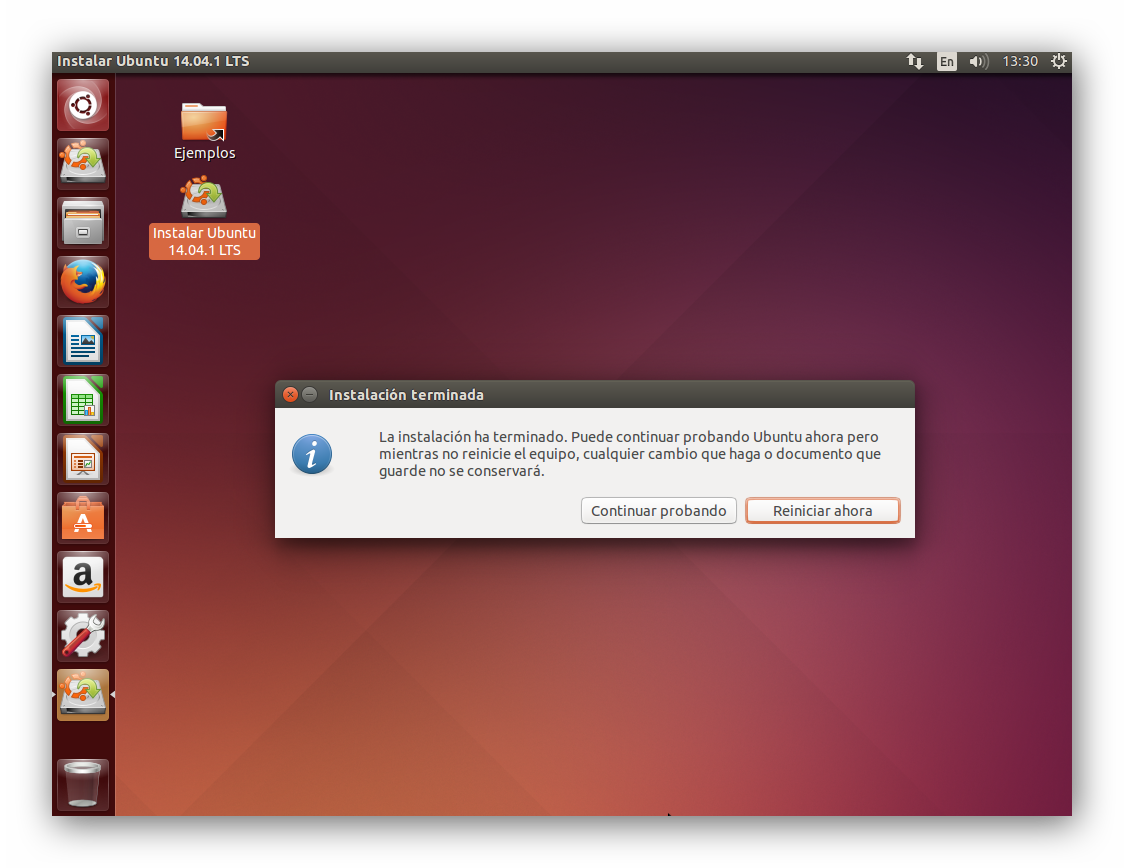
Используйте этот вариант, если вам не требуется персонализированная схема разделов.Если вам нужна настраиваемая компоновка разделов, отметьте опцию Something else и нажмите кнопку Continue , чтобы продолжить.
Опцию Стереть диск и установить Ubuntu следует избегать при двойной загрузке, потому что это потенциально опасно и приведет к уничтожению вашего диска.
Выберите тип установки Ubuntu 8. На этом шаге мы создадим собственный макет разделов для Ubuntu . В этом руководстве будет рекомендовано создать два раздела: один для root , а другой для данных домашних учетных записей и без раздела для swap (используйте раздел подкачки только в том случае, если у вас ограниченные ресурсы RAM или вы используете быстрый SSD) .
Чтобы создать первый раздел, корневой раздел , выберите свободное пространство (сжимающееся пространство из Windows, созданное ранее) и нажмите значок + ниже.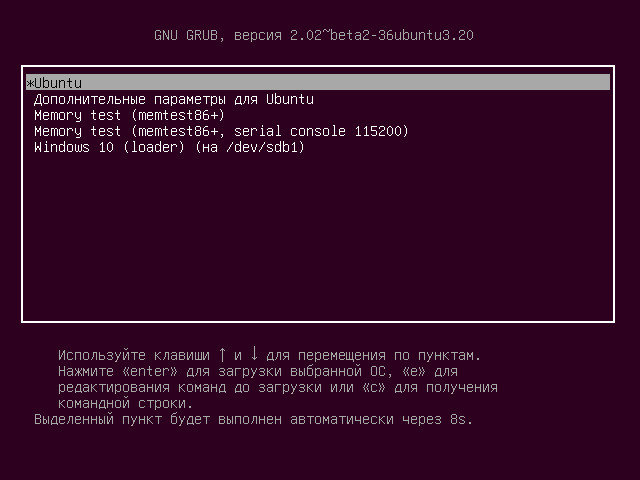 В настройках раздела используйте следующие конфигурации и нажмите OK , чтобы применить изменения:
В настройках раздела используйте следующие конфигурации и нажмите OK , чтобы применить изменения:
- Размер = не менее 20000 МБ
- Тип нового раздела = Первичный
- Местоположение нового раздела = Начало
- Использовать как = EXT4 файловая система журналов
- Точка монтирования = /
Создайте домашний раздел , выполнив те же действия, что и выше.Используйте все доступное свободное пространство, оставшееся под размер домашнего раздела. Настройки раздела должны выглядеть так:
- Размер = все оставшееся свободное пространство
- Тип нового раздела = Первичный
- Местоположение нового раздела = Начало
- Использовать как = EXT4 файловая система журналов
- Точка монтирования = / дом
9.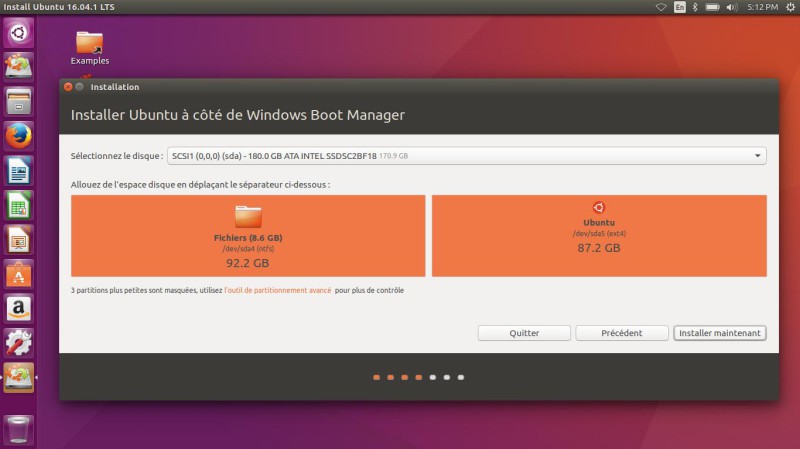 Когда закончите, нажмите кнопку Install Now , чтобы применить изменения к диску и начать процесс установки.
Когда закончите, нажмите кнопку Install Now , чтобы применить изменения к диску и начать процесс установки.
Должно появиться всплывающее окно, чтобы проинформировать вас о области подкачки . Игнорируйте предупреждение, нажав кнопку Продолжить .
Затем в новом всплывающем окне вас спросят, согласны ли вы с фиксацией изменений на диске. Нажмите Продолжить , чтобы записать изменения на диск, и начнется процесс установки.
Подтвердите изменения раздела10. На следующем экране настройте физическое местоположение вашего компьютера, выбрав город поблизости на карте.Когда закончите, нажмите . Продолжайте , чтобы двигаться вперед.
Выберите Город Расположение 11. Выберите имя пользователя и пароль для своей административной учетной записи sudo , введите описательное имя для своего компьютера и нажмите Продолжить , чтобы завершить установку.
Это все настройки, необходимые для настройки установки Ubuntu . С этого момента процесс установки будет выполняться автоматически, пока не дойдет до конца.
Создание учетной записи пользователя Ubuntu Процесс установки Ubuntu12. После завершения процесса установки нажмите кнопку Restart Now , чтобы завершить установку.
Машина перезагрузится в меню Grub , где в течение десяти секунд вам будет предложено выбрать, какую ОС вы хотите использовать дальше: Ubuntu 19.04 или Microsoft Windows .
Ubuntu определена как ОС по умолчанию для загрузки. Таким образом, просто нажмите кнопку Enter или подождите, пока истечет время ожидания 10 секунд.
Установка Ubuntu завершена Меню Grub с двойной загрузкой для Ubuntu 13. После завершения загрузки Ubuntu войдите в систему с учетными данными, созданными в процессе установки, и наслаждайтесь.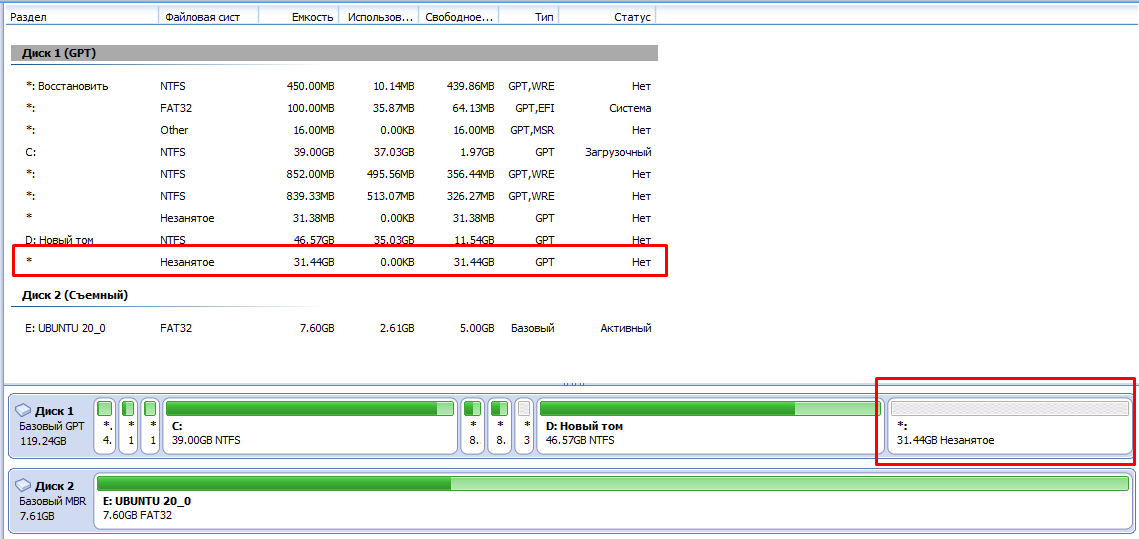 Ubuntu обеспечивает автоматическую поддержку файловой системы NTFS , поэтому вы можете получить доступ к файлам из разделов Windows, просто щелкнув том Windows .
Ubuntu обеспечивает автоматическую поддержку файловой системы NTFS , поэтому вы можете получить доступ к файлам из разделов Windows, просто щелкнув том Windows .
Вот и все! Если вам нужно вернуться к Windows , просто перезагрузите компьютер и выберите Windows в меню Grub .
Если вы хотите установить некоторые дополнительные программные пакеты и настроить Ubuntu , прочтите нашу статью «20 главных вещей, которые нужно сделать после установки Ubuntu».
Если вы цените то, что мы делаем здесь, на TecMint, вам следует принять во внимание:
TecMint — это самый быстрорастущий и пользующийся наибольшим доверием сайт сообщества, где можно найти любые статьи, руководства и книги по Linux в Интернете. Миллионы людей посещают TecMint! для поиска или просмотра тысяч опубликованных статей доступны БЕСПЛАТНО для всех.
Если вам нравится то, что вы читаете, пожалуйста, купите нам кофе (или 2) в знак признательности.
Мы благодарны вам за постоянную поддержку.
dual boot — Как установить Ubuntu 18.04 вместе с Windows 10
После стольких усилий я понял, что пошло не так при установке. Наконец-то я установил Ubuntu 18.04 вместе с Windows 10 Pro в режиме двойной загрузки.
Я попытался поделиться своим опытом в этой статье http: // myviewsonfoss.blogspot.in/2018/05/this-article-willshow-you-how-you-can.html
Войдите в Windows 10
Шаг 1. Создайте свободное место на жестком диске, где будет установлена Ubuntu
Если у вас есть несколько разделов на жестком диске, используйте любой из них, кроме диска C (потому что в случае, если что-то пошло не так, он может стереть данные на диске C, и вам придется снова переустановить Windows 10), чтобы сделать некоторые свободное место под linux.
 Чтобы освободить место, войдите на свой компьютер с Windows, используя учетную запись администратора, а затем щелкните правой кнопкой мыши меню «Пуск» -> Командная строка (администратор) , чтобы войти в командную строку Windows.
Чтобы освободить место, войдите на свой компьютер с Windows, используя учетную запись администратора, а затем щелкните правой кнопкой мыши меню «Пуск» -> Командная строка (администратор) , чтобы войти в командную строку Windows.В командной строке введите
diskmgmt.msc, и откроется служебная программа управления дисками. Вы также можете использовать другой метод, чтобы открыть Утилиту управления дисками. Отсюда щелкните правой кнопкой мыши раздел D: или E: (любой раздел, кроме C:. Если у вас только один раздел C: затем щелкните правой кнопкой мыши C: и будьте осторожны) и выберите Shrink Volume , чтобы изменить размер раздела.При сжатии D: введите значение пространства для сжатия в МБ (используйте не менее 25000 МБ) и щелкните Shrink , чтобы начать изменение размера раздела, как показано.После изменения размера пространства вы увидите новое незанятое пространство на жестком диске. Оставьте по умолчанию.

Шаг 2. Проверьте тип разделения жесткого диска (GPT или MBR)
Теперь в управлении дисками, чтобы посмотреть стиль разделов жесткого диска, щелкните диск правой кнопкой мыши и выберите свойства
Затем перейдите на вкладку Том .
Если он показывает G UID P artition T , то ваш жесткий диск разбит на разделы GPT .
Если в вашем случае отображается M aster B oot R ecord, то разделение вашего жесткого диска — MBR.
Шаг 3. Сделайте резервную копию
Всегда рекомендуется делать резервную копию, на случай, если вы испортите систему!
Шаг 4. Создайте загрузочную USB-флешку / запишите DVD
Теперь давайте загрузим образ Ubuntu 18.04 .iso для Ubuntu. Перейдите по этой ссылке.
Сжечь.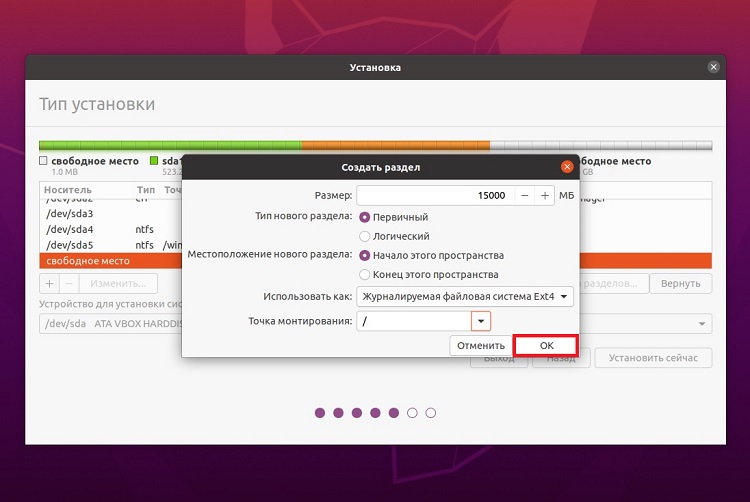 iso образ на DVD. Если вы используете USB-накопитель, используйте Rufus для создания загрузочного USB-накопителя.
iso образ на DVD. Если вы используете USB-накопитель, используйте Rufus для создания загрузочного USB-накопителя.
Если на вашем компьютере используется режим BIOS, используйте универсальный установщик USB. Если он использует режим UEFI, используйте Rufus и используйте схему разделов MBR (или схему разделения GPT, в зависимости от типа разбиения жесткого диска), чтобы создать загрузочную флешку. Собственно Rufus можно использовать как для BIOS, так и для UEFI.
Шаг 5: Отключите быстрый запуск в Windows (вы можете пропустить это, я бы порекомендовал это)
Windows 10 представила новую функцию под названием Fast Startup для быстрой загрузки.Хотя это не обязательно, лучше отключить его.
- Перейдите в Панель управления -> Электропитание .
- В окне Power Options щелкните Выберите, что делают кнопки питания .
Вам потребуется щелкнуть Изменить настройки, которые в настоящее время недоступны, чтобы сделать доступным параметр «Быстрый запуск» и отредактировать его.
Теперь снимите галочку.
Теперь нажмите Сохранить изменения .
Шаг 6. Перезагрузите компьютер
Перезагрузите компьютер и нажмите одну из клавиш Del / Esc / F11 / F12, чтобы войти в программу настройки BIOS. Здесь в меню приоритетов загрузки выберите USB в качестве первого загрузочного устройства, а затем нажмите Сохранить изменения и перезагрузитесь. Подождите, пока компьютер загрузит ОС в ОЗУ.
Появится меню GRUB.
Выберите вариант «Попробовать Ubuntu без установки».
Система загрузится в режиме реального времени.
Шаг 7. Установите Ubuntu
Щелкните значок Install Ubuntu 18.04 LTS .
Выберите язык. Щелкните Продолжить .
Выберите раскладку клавиатуры.
Идем на полную установку. Поэтому оставим флажок Минимальная установка отключенным и продолжим.
Для ручной установки щелкните Something else и продолжите.
На этом этапе мы создадим собственный макет разделов для Ubuntu 18.04. В этом руководстве вы порекомендуете вам создать два раздела, один для root, а другой для данных домашних учетных записей и раздел для подкачки (используйте раздел подкачки только в том случае, если у вас ограниченные ресурсы оперативной памяти или вы используете быстрый SSD).
Чтобы создать корневой раздел, выберите свободное пространство (сжатое пространство из Windows, созданное ранее) и нажмите значок + ниже. В настройках раздела используйте следующие конфигурации и нажмите OK, чтобы применить изменения:
Размер = не менее 15000 МБ
Тип для нового раздела = Основной
LocatioStart menu n для нового раздела = Начало этого пространства
Использовать как = файловую систему журналирования Ext4
Точка монтирования = /
Таким же способом можно создать раздел подкачки. Для пространства подкачки выберите в 1,5-2 раза больше размера ОЗУ.
Для пространства подкачки выберите в 1,5-2 раза больше размера ОЗУ.
Размер = 6000 МБ
Использовать как = пространство подкачки
Создайте домашний раздел, используя те же шаги, что и выше. Используйте все доступное свободное пространство, оставшееся под размер домашнего раздела. Настройки раздела должны выглядеть так:
Размер = все доступное свободное пространство
Тип для нового раздела = Основной
Расположение нового раздела = Начало этого пространства
Использовать как = файловую систему журналирования Ext4
Точка монтирования = / home
По завершении нажмите кнопку Установить сейчас , чтобы применить изменения к диску и начать процесс установки.
На следующем экране настройте физическое местоположение машины, выбрав на карте ближайший город. Когда закончите, нажмите «Продолжить», чтобы двигаться дальше.
Затем выберите раскладку клавиатуры и нажмите Продолжить .
Выберите имя пользователя и пароль для своей административной учетной записи sudo и нажмите Продолжить , чтобы завершить установку.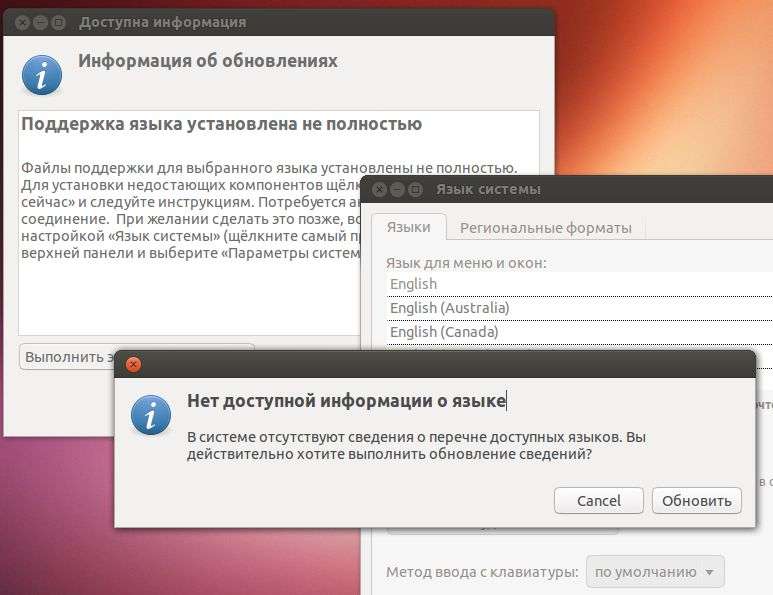 Это все настройки, необходимые для настройки установки Ubuntu 18.04. С этого момента процесс установки будет выполняться автоматически, пока не дойдет до конца.
Это все настройки, необходимые для настройки установки Ubuntu 18.04. С этого момента процесс установки будет выполняться автоматически, пока не дойдет до конца.
После завершения процесса установки нажмите кнопку Restart Now .
Компьютер перезагрузится в меню GRUB, где в течение десяти секунд вы сможете выбрать, какую ОС вы хотите загрузить: Ubuntu 18.04 или Windows 10.
Ubuntu определена как ОС по умолчанию для загрузки. Просто нажмите клавишу Enter, чтобы продолжить загрузку, или дождитесь истечения 10-секундного тайм-аута.
После загрузки Ubuntu войдите в систему.
Вот и все! Если вам нужно вернуться к Windows, просто перезагрузите компьютер и выберите Windows в меню GRUB.
Как установить Ubuntu 18.04 вместе с Windows 10
Ubuntu — популярная операционная система с открытым исходным кодом, которую легко установить. Он довольно гибкий благодаря неограниченным возможностям настройки и очень безопасен по своей природе.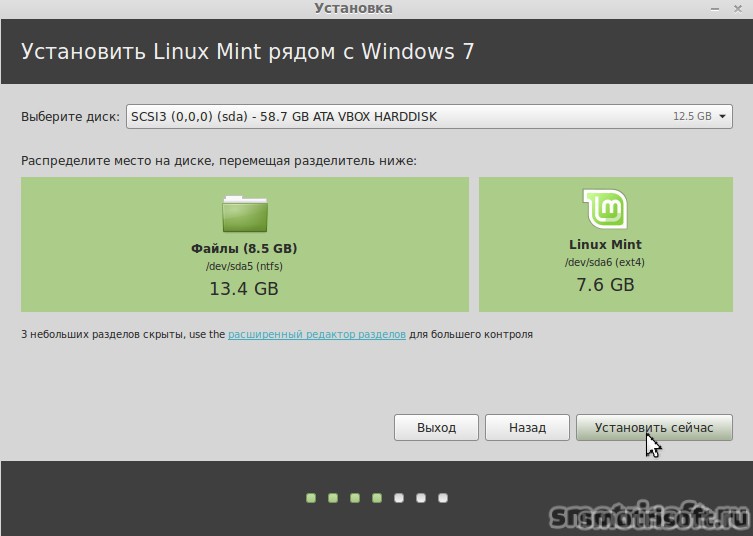 Для многих разработчиков путешествие по Linux начинается с Ubuntu, поэтому сегодня мы дадим вам руководство по установке Ubuntu 18.04 вместе с Windows 10.
Для многих разработчиков путешествие по Linux начинается с Ubuntu, поэтому сегодня мы дадим вам руководство по установке Ubuntu 18.04 вместе с Windows 10.
Предварительные требования
Ниже приведены предварительные требования Ubuntu. 18.04 Установка LTS:
- Подключите машину к источнику питания
- Убедитесь, что у вас достаточно места на диске, т.е. минимум 5 ГБ
- У вас должна быть версия Ubuntu, которую вы хотите установить на USB-накопитель
- Создайте резервную копию ваших данных
Как установить Ubuntu вместе с Windows 10 [двойная загрузка]
Прежде всего, сделайте резервную копию вашей операционной системы Windows 10. Потому что это рискованный процесс, и любая ошибка во время установки может привести к тому, что ваша система окажется в несогласованном состоянии.
Создание резервной копии операционной системы Windows 10 — необязательный процесс, но настоятельно рекомендуется. После завершения резервного копирования пришло время подготовить Ubuntu для установки вместе с Windows 10.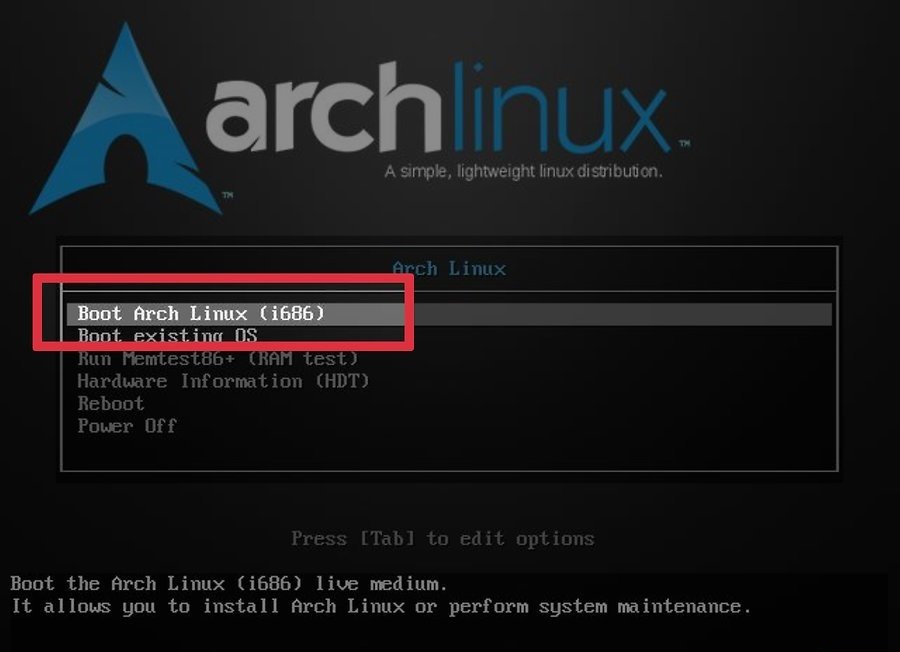 Чтобы сделать резервную копию всей системы Windows 10, вы можете использовать утилиту резервного копирования Windows по умолчанию, с помощью которой вы можете создать резервную копию и восстановить ее в случае любой ошибки. .
Чтобы сделать резервную копию всей системы Windows 10, вы можете использовать утилиту резервного копирования Windows по умолчанию, с помощью которой вы можете создать резервную копию и восстановить ее в случае любой ошибки. .
Ниже приведены общие этапы установки, которые мы подробно рассмотрим в этом руководстве:
- Загрузите файл образа ISO Ubuntu.В этом руководстве мы устанавливаем настольную версию Ubuntu 18.04 LTS.
- Создайте загрузочный USB-накопитель для записи файла образа Ubuntu на USB.
- Уменьшите размер раздела Windows 10, чтобы освободить место для Ubuntu.
- Запустите живую среду Ubuntu и установите ее.
Мы рассмотрим эти шаги один за другим подробно.
Загрузить Ubuntu ISO
- Откройте браузер и введите следующий URL-адрес:
- https://www.ubuntu.com/download/desktop
- После открытия URL-адреса нажмите кнопку «Загрузить», чтобы начать загрузку.
- После завершения загрузки пора создать загрузочный USB-накопитель.

Создание загрузочного USB-накопителя
Чтобы создать загрузочный USB-накопитель, мы будем использовать инструмент под названием «unetbootin». Мы увидим, как загрузить, установить и использовать этот инструмент для создания загрузочного USB. Перед запуском этого инструмента убедитесь, что ваш USB-накопитель отформатирован в формате FAT32. Если он не отформатирован в формате FAT32, отформатируйте его.
Перед форматированием сделайте резервную копию USB-накопителя, потому что во время форматирования все данные будут стерты.
Чтобы отформатировать USB-накопитель в FAT32, выполните следующие действия:
- Подключите USB-накопитель.
- Откройте «Этот компьютер» и щелкните правой кнопкой мыши USB-накопитель.
Объявление
- Нажмите «Форматировать», появится всплывающее диалоговое окно.
- Если файловая система не FAT32, выберите FAT32 из раскрывающегося списка и нажмите кнопку «Пуск».

- После завершения форматирования ваш USB-накопитель будет иметь файловую систему FAT32.
После того, как USB был отформатирован с файловой системой FAT32, загрузите инструмент unetbootin, чтобы сделать USB загрузочным. Ниже приведены шаги по загрузке и установке инструмента unetbootin.
- Загрузите инструмент по этому URL-адресу (для Windows)
- https://unetbootin.github.io/
- После загрузки инструмента вам необходимо установить и запустить его.
- Выберите опцию «DISK IMAGE», а затем просмотрите и выберите загруженный путь ISO Ubuntu.В дополнение к этому также выберите USB-накопитель, на который вы хотите установить Ubuntu. Когда закончите, нажмите OK.
- Программа установки начнет создание загрузочного USB-накопителя и начнет уведомлять, как только процесс будет завершен.
После того, как USB-накопитель будет готов, пора освободить место для установки Ubuntu.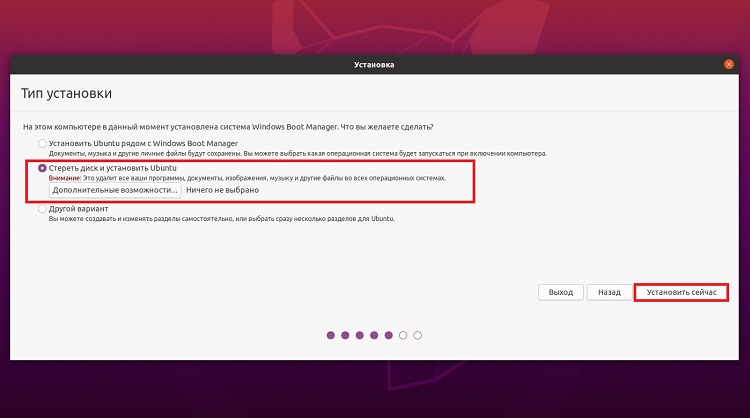 Для этого мы будем использовать утилиту управления дисками Windows, чтобы уменьшить пространство для Ubuntu.
Для этого мы будем использовать утилиту управления дисками Windows, чтобы уменьшить пространство для Ubuntu.
Уменьшение пространства для Ubuntu
Инструмент, который мы будем использовать для уменьшения пространства для Ubuntu, — это «Инструмент управления дисками Windows».Ниже приведены шаги по использованию этого инструмента.
- Запустите инструмент «Управление дисками», щелкнув правой кнопкой мыши кнопку «Пуск» Windows в левом нижнем углу экрана и выбрав опцию «Управление дисками».
- Появится подобное окно со всеми доступными дисками.
- Щелкните правой кнопкой мыши диск, обычно «C:», на котором больше всего свободного места, и выберите параметр «Сжать том».
- Появится окно с максимально возможным размером.
- Отрегулируйте размер в соответствии с требованиями и нажмите «Сжать».
- Процесс сжатия будет запущен, и новый нераспределенный раздел будет создан после завершения процесса сжатия.
 Этот раздел будет использоваться для установки Ubuntu.
Этот раздел будет использоваться для установки Ubuntu.
После завершения процесса сжатия самое время запустить живую среду Ubuntu и затем установить ее.
Запуск и установка Ubuntu:
Первым шагом для установки Ubuntu является запуск живой среды Ubuntu.Чтобы запустить живую среду Ubuntu, мы должны перезагрузить компьютер и загрузить меню загрузки. Обычно на большинстве машин меню загрузки появляется с помощью сочетания клавиш «F12», однако на некоторых машинах меню загрузки также появляется с помощью клавиш «ESC», «F2», «F10». Фактическое подтверждение см. В руководстве пользователя вашей машины.
- Когда появится меню загрузки, выберите опцию загрузки с USB FLASH DRIVE и нажмите Enter.
- Начнется процесс загрузки, и как только процесс загрузки будет завершен, у вас будет возможность выбрать, как вы хотите использовать Ubuntu.
- Выберите вариант «Попробовать Ubuntu» и нажмите ввод.
- Живой сеанс Ubuntu запущен.
 Вы можете попробовать живую сессию Ubuntu, но эта живая сессия будет уничтожена после перезапуска компьютера, чтобы она оставалась постоянной, и мы должны установить Ubuntu на наш жесткий диск.
Вы можете попробовать живую сессию Ubuntu, но эта живая сессия будет уничтожена после перезапуска компьютера, чтобы она оставалась постоянной, и мы должны установить Ubuntu на наш жесткий диск.
Чтобы установить Ubuntu на наш жесткий диск, дважды щелкните параметр «Установить Ubuntu» на рабочем столе, как показано на снимке экрана ниже.
- После выбора опции «Установить Ubuntu» появится мастер, и процесс установки Ubuntu будет запущен.
- Выберите язык и нажмите «Продолжить».
- На следующем экране спрашивается: «Хотите ли вы установить последние обновления с сервера Ubuntu?». Выберите эту опцию, если у вас хорошее интернет-соединение, иначе пропустите эту опцию и нажмите «Продолжить».
- Следующий экран спросит: «Как вы хотите установить Ubuntu?». Выберите вариант установки «Ubuntu вместе с диспетчером загрузки Windows» и нажмите «Установить сейчас».

- Появится окно, показывающее, что произойдет с вашим диском. Нажмите «Продолжить», чтобы продолжить установку.
- Теперь будет запущен мастер персонализации Ubuntu, который спросит ваше местоположение. Выберите свое местоположение и нажмите «Продолжить».
- Выберите раскладку клавиатуры и нажмите «Продолжить».
- Затем он запросит имя компьютера, имя пользователя и пароль для создания пользователя по умолчанию.Сохраните этот пароль, так как он понадобится вам в будущем для использования этой системы. Введите имя компьютера, имя пользователя и пароль и нажмите «Продолжить».
- Начнется установка, и файлы будут скопированы с USB-накопителя на реальный жесткий диск.
- После завершения установки будет предложено перезагрузить систему.

После перезагрузки системы вы увидите, что загрузчик спросит, какую операционную систему вы хотите запустить.Выберите windows или ubuntu в соответствии с вашими требованиями.
Заключение
Итак, это был наш взгляд на то, как установить Ubuntu вместе с Windows 10 [двойная загрузка]. Вся процедура довольно проста, если следовать всем инструкциям. Сообщите нам, насколько полезным было это руководство, в комментариях ниже.
Как выполнить двойную загрузку Linux и Windows
Linux — отличная операционная система с широкой аппаратной и программной поддержкой, но в действительности иногда приходится использовать Windows, возможно, из-за того, что ключевые приложения не работают в Linux.К счастью, двойная загрузка Windows и Linux очень проста, и в этой статье я покажу вам, как ее настроить с Windows 10 и Ubuntu.
Прежде чем начать, убедитесь, что вы создали резервную копию своего компьютера. Несмотря на то, что процесс настройки двойной загрузки не очень сложен, несчастные случаи все же могут произойти. Так что найдите время для резервного копирования важных файлов на случай, если в игру вступит теория хаоса. В дополнение к резервному копированию файлов рассмотрите возможность создания резервной копии образа диска, хотя это не обязательно и может быть более сложным процессом.
Так что найдите время для резервного копирования важных файлов на случай, если в игру вступит теория хаоса. В дополнение к резервному копированию файлов рассмотрите возможность создания резервной копии образа диска, хотя это не обязательно и может быть более сложным процессом.
Предварительные требования
Для начала вам понадобятся следующие пять предметов:
1. Два USB-накопителя (или DVD-R)
Я рекомендую устанавливать Windows и Ubuntu через флэш-накопители, так как они быстрее, чем DVD. Это, наверное, само собой разумеется, но создание загрузочного носителя стирает все на флешке. Поэтому убедитесь, что флэш-накопители пусты или содержат данные, которые вы не хотите терять.
Если ваша машина не поддерживает загрузку с USB, вы можете создать DVD-носитель.К сожалению, поскольку кажется, что нет двух компьютеров с одинаковым программным обеспечением для записи DVD, я не могу провести вас через этот процесс. Однако, если в вашем приложении для записи DVD есть возможность записи из образа ISO, это именно то, что вам нужно.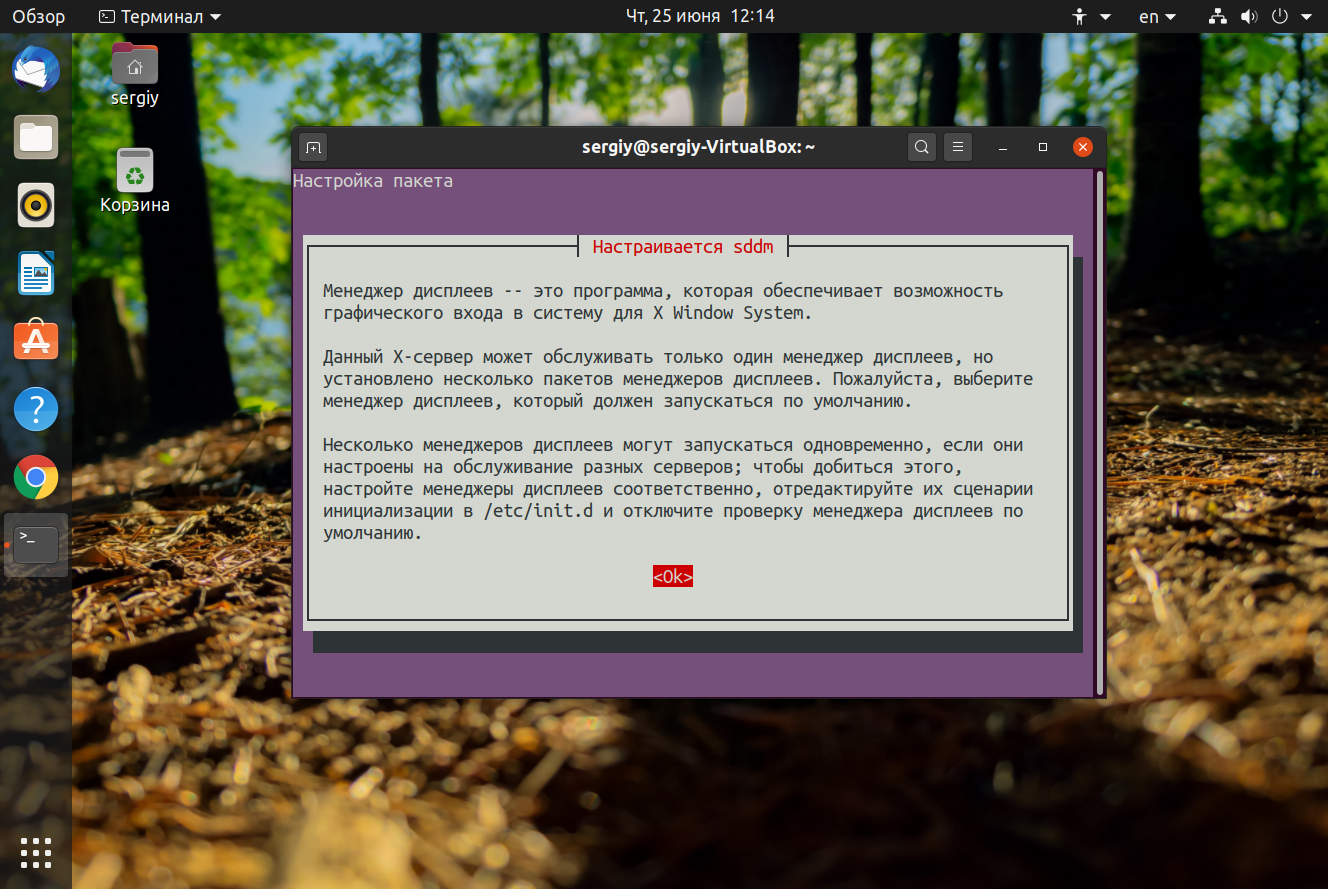
2. Лицензия Windows 10
Если Windows 10 поставляется с вашим ПК, лицензия будет встроена в компьютер, поэтому вам не нужно беспокоиться о вводе ее во время установки. Если вы купили розничную версию, у вас должен быть ключ продукта, который вам нужно будет ввести в процессе установки.
3. Средство создания Windows 10 Media
Загрузите и запустите Windows 10 Media Creation Tool. После запуска инструмента он проведет вас через шаги, необходимые для создания носителя Windows на USB или DVD-R. Примечание. Даже если у вас уже установлена Windows 10, в любом случае рекомендуется создать загрузочный носитель на случай, если что-то пойдет не так и вам потребуется переустановить его.
4. Установочный носитель Ubuntu
Загрузите ISO-образ Ubuntu.
5.Программное обеспечение Etcher (для создания загрузочного USB-накопителя Ubuntu)
Для создания загрузочного носителя для любого дистрибутива Linux я рекомендую Etcher.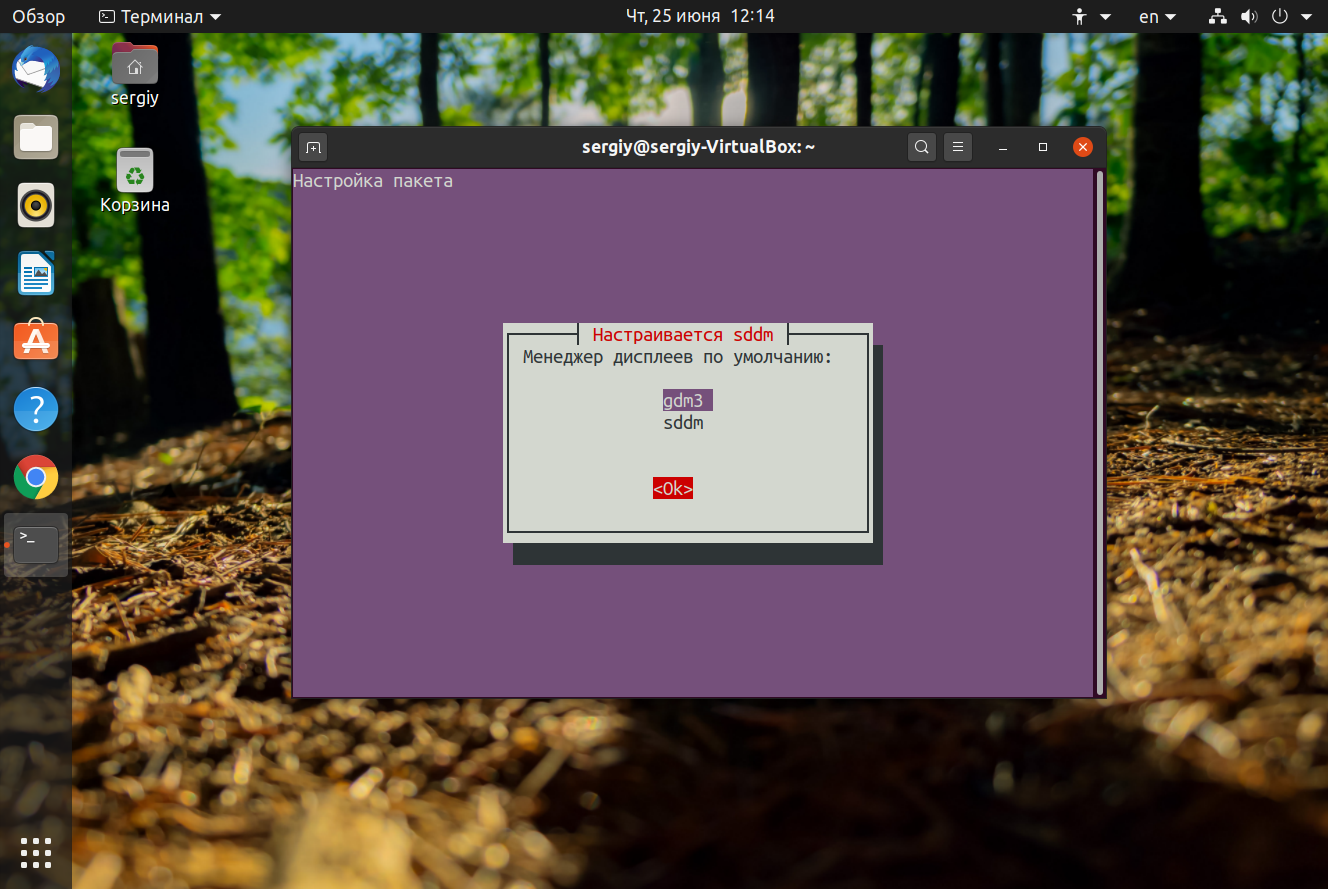 Etcher работает во всех трех основных операционных системах (Linux, MacOS и Windows) и старается не допустить перезаписи текущего раздела операционной системы.
Etcher работает во всех трех основных операционных системах (Linux, MacOS и Windows) и старается не допустить перезаписи текущего раздела операционной системы.
После того, как вы загрузили и запустили Etcher, щелкните Select image и укажите его на ISO-образ Ubuntu, который вы загрузили на шаге 4. Затем щелкните Select drive , чтобы выбрать флэш-накопитель, и щелкните Flash! , чтобы запустить процесс преобразования флешки в установщик Ubuntu.(Если вы используете DVD-R, используйте вместо этого программу для записи DVD на вашем компьютере.)
Установите Windows и Ubuntu
Вы должны быть готовы начать. На этом этапе вы должны были выполнить следующее:
- Резервное копирование важных файлов
- Создан установочный носитель Windows
- Создан установочный носитель Ubuntu
Есть два способа установки. Во-первых, если у вас уже установлена Windows 10, вы можете попросить установщик Ubuntu изменить размер раздела, и установка продолжится в пустом пространстве.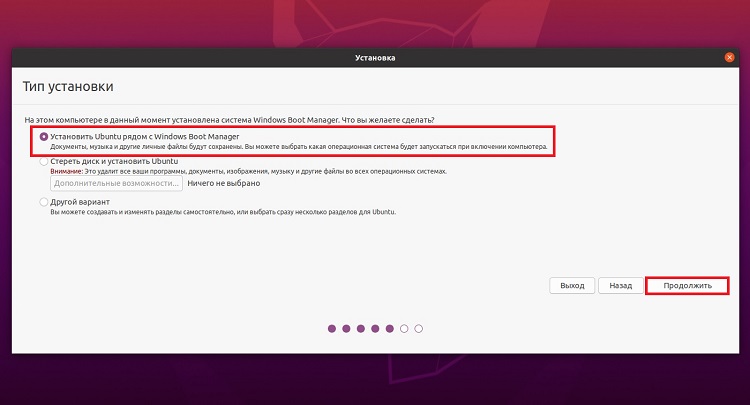 Или, если вы не установили Windows 10, установите ее на меньший раздел, который вы можете настроить в процессе установки. (Я опишу, как это сделать ниже.) Второй способ предпочтительнее и менее подвержен ошибкам. Есть хороший шанс, что у вас не возникнет проблем в любом случае, но установка Windows вручную и выделение ей меньшего раздела, а затем установка Ubuntu — это самый простой способ.
Или, если вы не установили Windows 10, установите ее на меньший раздел, который вы можете настроить в процессе установки. (Я опишу, как это сделать ниже.) Второй способ предпочтительнее и менее подвержен ошибкам. Есть хороший шанс, что у вас не возникнет проблем в любом случае, но установка Windows вручную и выделение ей меньшего раздела, а затем установка Ubuntu — это самый простой способ.
Если на вашем компьютере уже установлена Windows 10, пропустите следующие инструкции по установке Windows и перейдите к разделу «Установка Ubuntu».
Установка Windows
Вставьте созданный установочный носитель Windows в свой компьютер и загрузитесь с него. Как это сделать, зависит от вашего компьютера, но у большинства из них есть клавиша, которую вы можете нажать, чтобы открыть меню загрузки. Например, на ПК Dell эта клавиша — F12. Если флэш-накопитель не отображается в качестве опции, возможно, вам потребуется перезагрузить компьютер. Иногда он появляется только в том случае, если вы вставили носитель перед включением компьютера.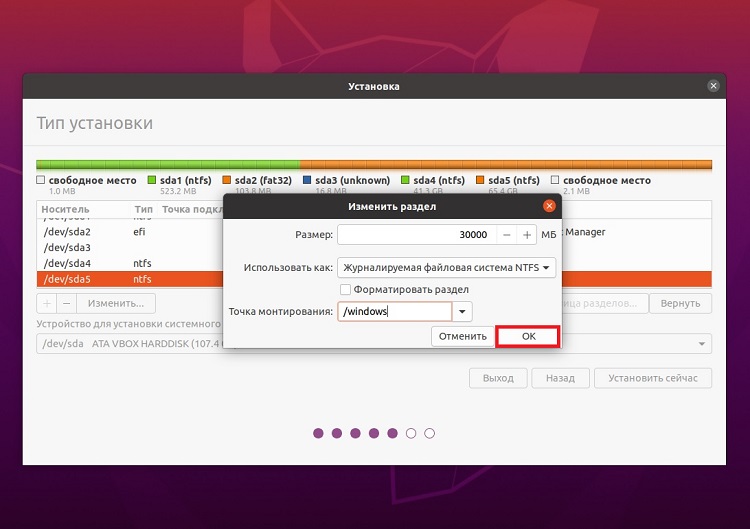 Если вы видите сообщение типа «нажмите любую клавишу для загрузки с установочного носителя», нажмите клавишу.Вы должны увидеть следующий экран. Выберите свой язык и стиль клавиатуры и нажмите Далее .
Если вы видите сообщение типа «нажмите любую клавишу для загрузки с установочного носителя», нажмите клавишу.Вы должны увидеть следующий экран. Выберите свой язык и стиль клавиатуры и нажмите Далее .
Щелкните Установить сейчас , чтобы запустить установщик Windows.
На следующем экране запрашивается ключ продукта. Если у вас его нет из-за того, что с вашим компьютером поставляется Windows 10, выберите «У меня нет ключа продукта». Он должен автоматически активироваться после установки после появления обновлений. Если у вас есть ключ продукта, введите его и нажмите Далее.
Выберите, какую версию Windows вы хотите установить. Если у вас есть розничная копия, на этикетке будет указано, какая у вас версия. В противном случае он обычно находится вместе с документацией, прилагаемой к вашему компьютеру. В большинстве случаев это будет либо Windows 10 Home, либо Windows 10 Pro. На большинстве ПК, поставляемых с версией Home, есть ярлык, на котором просто написано «Windows 10», а ярлык Pro — четко обозначен.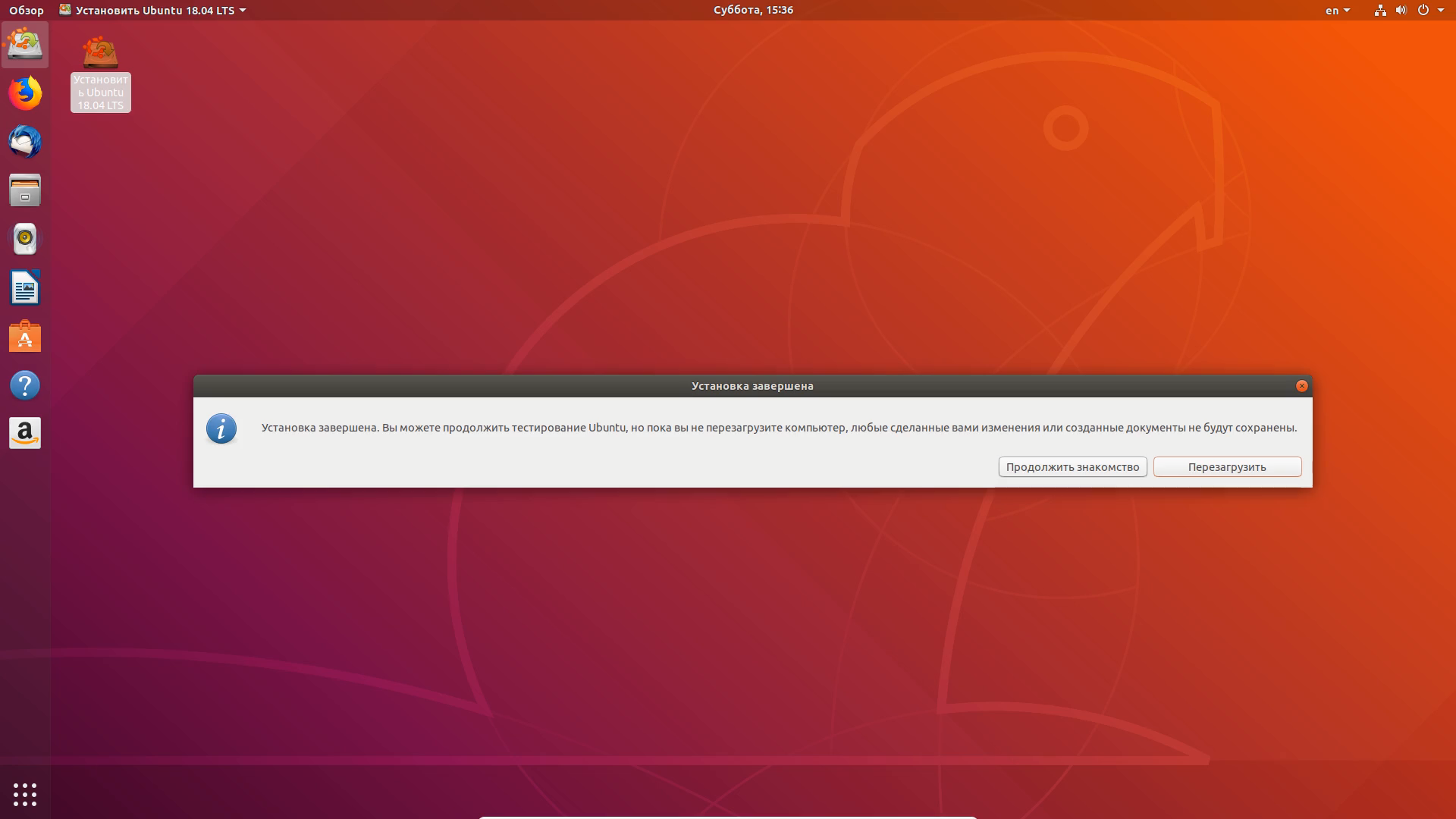
Примите лицензионное соглашение, установив флажок, затем щелкните Далее .
После принятия соглашения у вас будет два варианта установки. Выберите второй вариант, Custom: Install Windows only (Advanced) .
На следующем экране должна отображаться текущая конфигурация жесткого диска.
Ваши результаты, вероятно, будут отличаться от моих. Я никогда раньше не пользовался этим жестким диском, поэтому он полностью нераспределен. Вы, вероятно, увидите один или несколько разделов для вашей текущей операционной системы.Выделите каждый раздел и удалите его.
На этом этапе на вашем экране будет отображаться весь диск как нераспределенный. Чтобы продолжить, создайте новый раздел.
Здесь вы можете видеть, что я разделил диск пополам (или достаточно близко), создав раздел размером 81 920 МБ (что составляет почти половину 160 ГБ). Дайте Windows хотя бы 40 ГБ, желательно 64 ГБ или больше.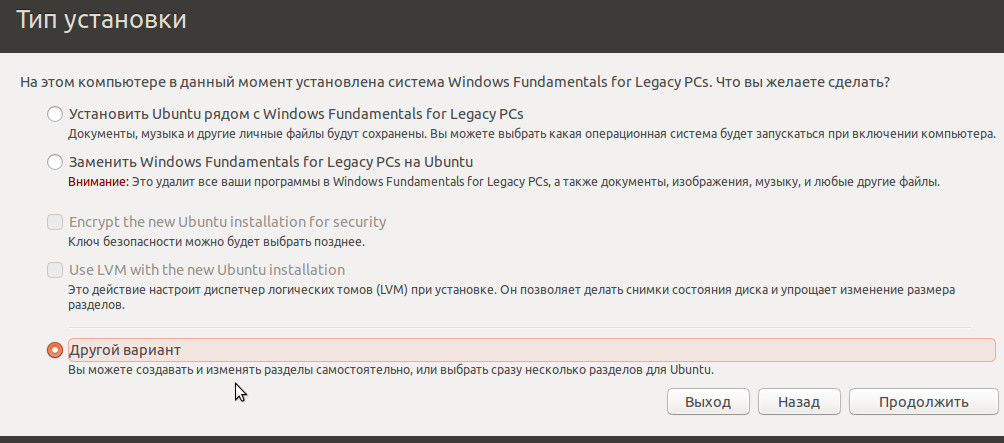 Оставьте остальную часть диска нераспределенной, так как именно там вы установите Ubuntu позже.
Оставьте остальную часть диска нераспределенной, так как именно там вы установите Ubuntu позже.
Ваши результаты будут выглядеть примерно так:
Подтвердите, что разбиение на разделы вам подходит, и нажмите Далее .Windows начнет установку.
Если ваш компьютер успешно загружается в Windows, вы готовы перейти к следующему шагу.
Установить Ubuntu
Независимо от того, был ли он уже там или вы выполнили описанные выше шаги, на данный момент у вас установлена Windows. Теперь используйте установочный носитель Ubuntu, который вы создали ранее, для загрузки в Ubuntu. Вставьте носитель и загрузите с него компьютер. Опять же, точная последовательность клавиш для доступа к меню загрузки варьируется от компьютера к компьютеру, поэтому проверьте документацию, если вы не уверены.Если все пойдет хорошо, по завершении загрузки носителя вы увидите следующий экран:
Здесь вы можете выбрать между Попробовать Ubuntu или Установить Ubuntu . Пока не устанавливайте; вместо этого нажмите Попробовать Ubuntu . После завершения загрузки вы должны увидеть рабочий стол Ubuntu.
Пока не устанавливайте; вместо этого нажмите Попробовать Ubuntu . После завершения загрузки вы должны увидеть рабочий стол Ubuntu.
Нажав Попробовать Ubuntu , вы решите опробовать Ubuntu перед установкой. Здесь, в режиме реального времени, вы можете поиграть с Ubuntu и убедиться, что все работает, прежде чем вы приступите к установке.Ubuntu работает с большинством аппаратного обеспечения ПК, но всегда лучше заранее его протестировать. Убедитесь, что у вас есть доступ к Интернету и воспроизведение аудио и видео. Переход на YouTube и просмотр видео — хороший способ сделать все это сразу. Если вам нужно подключиться к беспроводной сети, щелкните значок сети в правом верхнем углу экрана. Там вы можете найти список беспроводных сетей и подключиться к своей.
Когда вы будете готовы к работе, дважды щелкните Install Ubuntu 20.04 Значок LTS на рабочем столе для запуска установщика.
Выберите язык, который вы хотите использовать для процесса установки, затем щелкните Продолжить .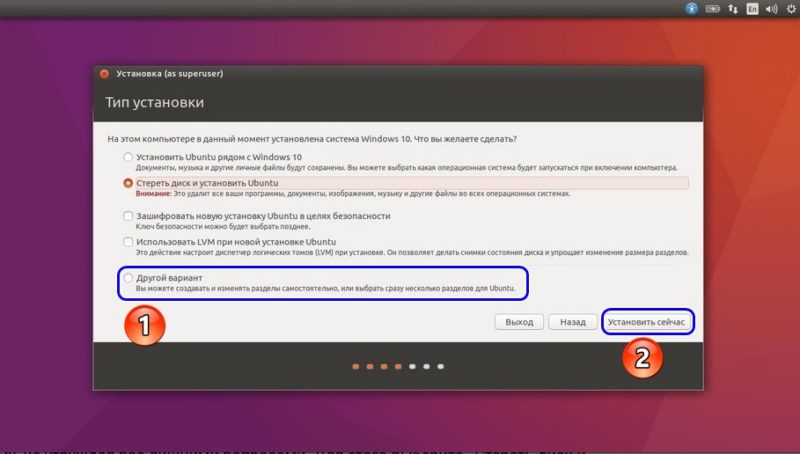
Далее выберите раскладку клавиатуры. Сделав свой выбор, нажмите Продолжить .
У вас есть несколько вариантов на следующем экране. Вы можете выбрать нормальную или минимальную установку. Для большинства людей идеально подходит Обычная установка. Опытные пользователи могут вместо этого выполнить минимальную установку, при которой по умолчанию установлено меньше программных приложений.Кроме того, вы можете выбрать загрузку обновлений и включение стороннего программного обеспечения и драйверов. Я рекомендую установить оба флажка. Когда закончите, нажмите Продолжить .
На следующем экране спрашивается, хотите ли вы стереть диск или настроить двойную загрузку. Поскольку у вас двойная загрузка, выберите Установить Ubuntu вместе с Windows 10 . Щелкните Установить сейчас .
Может появиться следующий экран. Если вы установили Windows с нуля и оставили нераспределенное пространство на диске, Ubuntu автоматически установит себя в пустом пространстве, поэтому вы не увидите этот экран. Если у вас уже была установлена Windows 10, и она занимает весь диск, появится этот экран и даст вам возможность выбрать диск вверху. Если у вас только один диск, вы можете выбрать, сколько места украсть у Windows и применить к Ubuntu. Вы можете перетащить вертикальную линию посередине слева и справа с помощью мыши, чтобы отнять пространство от одного и передать его другому. Отрегулируйте это так, как вы хотите, затем нажмите Установить сейчас .
Если у вас уже была установлена Windows 10, и она занимает весь диск, появится этот экран и даст вам возможность выбрать диск вверху. Если у вас только один диск, вы можете выбрать, сколько места украсть у Windows и применить к Ubuntu. Вы можете перетащить вертикальную линию посередине слева и справа с помощью мыши, чтобы отнять пространство от одного и передать его другому. Отрегулируйте это так, как вы хотите, затем нажмите Установить сейчас .
Вы должны увидеть экран подтверждения, указывающий, что Ubuntu планирует делать.Если все в порядке, нажмите Продолжить .
Ubuntu устанавливается в фоновом режиме, но вам еще предстоит выполнить некоторую настройку. Хотя Ubuntu изо всех сил пытается определить ваше местоположение, вы можете щелкнуть карту, чтобы сузить ее, чтобы убедиться, что ваш часовой пояс и другие параметры установлены правильно.
Затем введите информацию об учетной записи пользователя: ваше имя, имя компьютера, имя пользователя и пароль.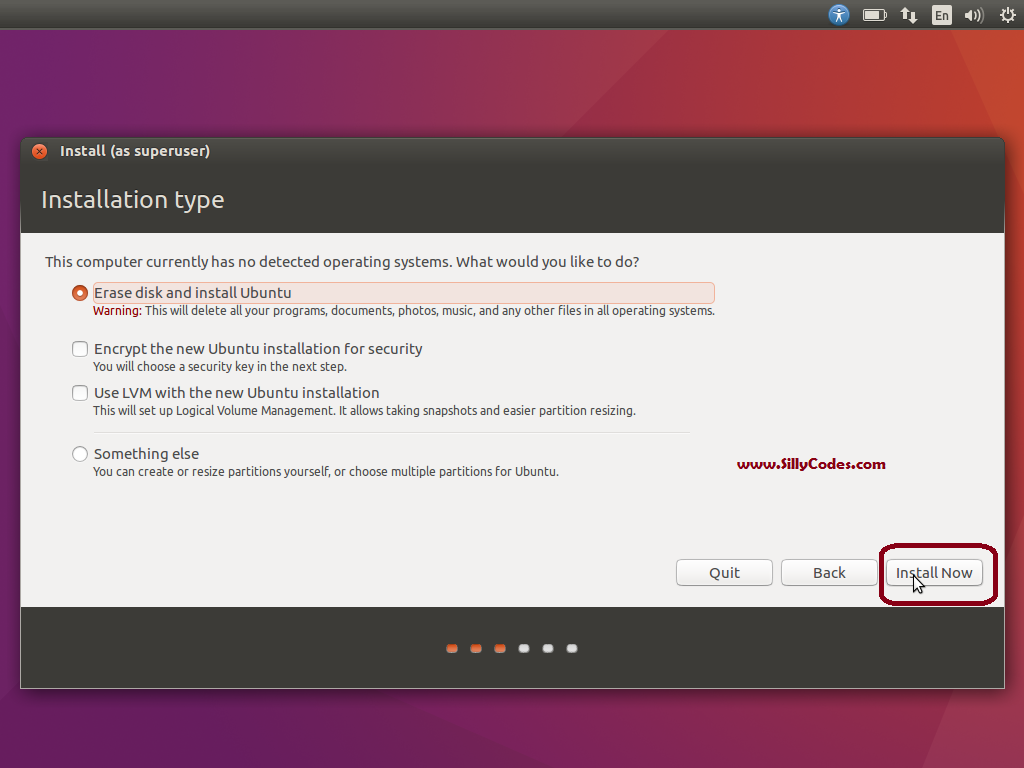 По завершении нажмите Продолжить .
По завершении нажмите Продолжить .
После завершения установки перезагрузите компьютер.
Если все пойдет по плану, вы должны увидеть экран, похожий на этот, когда ваш компьютер перезагрузится. Выберите Ubuntu или Windows 10; другие варианты предназначены для устранения неполадок, поэтому я не буду вдаваться в них.
Попробуйте загрузиться как в Ubuntu, так и в Windows, чтобы проверить их и убедиться, что все работает должным образом. Если это так, то теперь на вашем компьютере установлены и Windows, и Ubuntu.
Эта статья была первоначально опубликована в 2018 году и была обновлена Сетом Кенлоном.
Как выполнить двойную загрузку Ubuntu 20.04 LTS вместе с Windows 10
Настройка двойной загрузки — это настройка, которая позволяет пользователям устанавливать несколько операционных систем на одном жестком диске, каждая из которых независима друг от друга. Каждая операционная система имеет свой собственный набор программного обеспечения и драйверов, которые позволяют ей получать доступ к аппаратным компонентам ПК и другим периферийным устройствам.:max_bytes(150000):strip_icc():format(webp)/connecttointernet-5810fbbd5f9b58564c6999a4.png) В процессе загрузки пользователи могут выбрать операционную систему, в которой они хотят загрузиться, не затрагивая другие.
В процессе загрузки пользователи могут выбрать операционную систему, в которой они хотят загрузиться, не затрагивая другие.
В этом разделе вы узнаете, как выполнить двойную загрузку Ubuntu 20.04 LTS (Focal Fossa) вместе с Windows 10 .
Требования для двойной загрузки:
Перед началом работы убедитесь, что у вас есть следующее:
- Загрузочный USB / DVD-носитель Ubuntu 20.04 LTS
- Быстрое и стабильное подключение к Интернету
В этой статье также предполагается, что у вас есть копия Windows 10, уже установленная локально на вашем ПК.
Шаг 1) Создайте свободный раздел в Windows 10
Прежде чем приступить к установке Ubuntu, мы собираемся создать свободный раздел, который мы будем использовать позже в этом руководстве для установки Ubuntu 20.04. Нам нужно получить доступ к « Device Manager » в Windows, чтобы создать новый раздел.
Итак, откройте диалоговое окно « Run» , нажав Windows Key + R . Введите diskmgmt.msc и нажмите ENTER.
Введите diskmgmt.msc и нажмите ENTER.
Откроется окно « Управление дисками », в котором отображаются все диски, подключенные к ПК, и разделенные тома. На изображении ниже вы можете ясно видеть, что у нас есть 1 жесткий диск с 1 разделом, помеченным (C 🙂
Чтобы создать отдельный раздел для Ubuntu, нам нужно сжать этот том и создать нераспределенное пространство.Итак, щелкните том правой кнопкой мыши и выберите « Shrink », как показано:
Во всплывающем окне укажите объем места в МБ, который необходимо создать для свободного раздела, и щелкните «». Кнопка Shrink ‘. Здесь мы определили 35480 МБ, что составляет примерно 35 ГБ.
Дайте Windows несколько секунд, чтобы создать незанятое пространство. После его завершения раздел будет отображаться, как показано ниже. Это раздел, в который мы собираемся установить Ubuntu 20.04 LTS на нем.
Установив «нераспределенный» раздел, подключите загрузочную флешку или вставьте установочный DVD-диск в компьютер и перезагрузите систему.
Шаг 2) Начните процесс загрузки
Разумно зайти в настройки BIOS и изменить порядок настроек приоритета загрузки, чтобы система сначала загрузилась с установочного носителя. В зависимости от производителя, к настройкам BIOS можно получить доступ, нажав F10, F9, F12 или нажав клавишу ESC.Как только вы закончите вносить изменения в приоритет загрузки, сохраните и выйдите из настроек BIOS.
После загрузки Ubuntu 20.04 LTS просканирует ваш жесткий диск и начнет выполнять проверки целостности файловой системы, как показано.
После завершения проверки файловой системы вам будут предложены 2 варианта ниже. Первый вариант — Try Ubuntu — позволяет вам протестировать Ubuntu 20.04 и изучить его возможности. Поскольку нас интересует установка его в систему, нажмите на второй вариант — Install Ubuntu .
Шаг 3) Выберите раскладку клавиатуры для вашего Ubuntu 20.04 LTS
Затем выберите предпочтительную раскладку клавиатуры и нажмите « Продолжить »
Шаг 4) Установите обновления и сторонние приложения
На этом шаге необходимо выбрать « Нормальная установка » или « Минимальная установка ». Обычная установка поставляется с графическим интерфейсом пользователя (GUI), который позволяет вам взаимодействовать с вашей системой графически.Графический интерфейс содержит такие функции, как окна, значки, кнопки, флажки и многое другое. Минимальная установка предлагает среду рабочего стола (GUI), но ограниченное количество приложений и программного обеспечения, таких как веб-браузер и другие базовые инструменты.
Обычная установка поставляется с графическим интерфейсом пользователя (GUI), который позволяет вам взаимодействовать с вашей системой графически.Графический интерфейс содержит такие функции, как окна, значки, кнопки, флажки и многое другое. Минимальная установка предлагает среду рабочего стола (GUI), но ограниченное количество приложений и программного обеспечения, таких как веб-браузер и другие базовые инструменты.
Кроме того, вы можете выбрать установку обновления и другого стороннего программного обеспечения во время установки. Имейте в виду, что выбор варианта установки сторонних приложений приведет к тому, что установка займет гораздо больше времени. В данном случае мы решили выбрать все варианты.
Сделав предпочтительный выбор, нажмите «Продолжить».
Шаг 5) Выберите тип установки
На следующем шаге вам потребуется выбрать тип установки. Вам представлены 3 варианта:
- Установить Ubuntu вместе с Windows 10
- Очистить диск и установить Ubuntu
- Что-то еще
Первый вариант позаботится обо всем.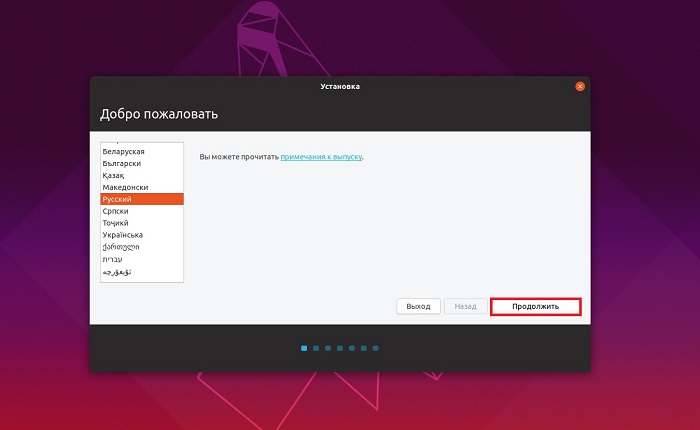 Программа установки грамотно настраивает все разделы, которые потребуются системе Ubuntu.Выберите этот вариант, если вас не беспокоит автоматическое разбиение жесткого диска на разделы.
Программа установки грамотно настраивает все разделы, которые потребуются системе Ubuntu.Выберите этот вариант, если вас не беспокоит автоматическое разбиение жесткого диска на разделы.
Второй раздел обычно используется, когда вы хотите полностью удалить текущую операционную систему (в данном случае Windows 10) и установить Ubuntu. Поскольку мы не хотим этого делать, мы будем избегать этого варианта.
Наконец, у нас есть опция « Something else ». Опция передает вам рулевое колесо и позволяет вручную настроить разделы в соответствии с вашими предпочтениями.
Здесь мы продемонстрируем, как создавать и настраивать разделы. Поэтому нажмите на опцию « Something else ».
Окно ниже будет отображаться, как показано. Как вы заметили, есть свободное место, которое мы создали еще в нашей операционной системе Windows 10.
Это пространство, из которого мы создадим разделы, на которых будет занимать Ubuntu. Мы создадим следующие существенные перегородки.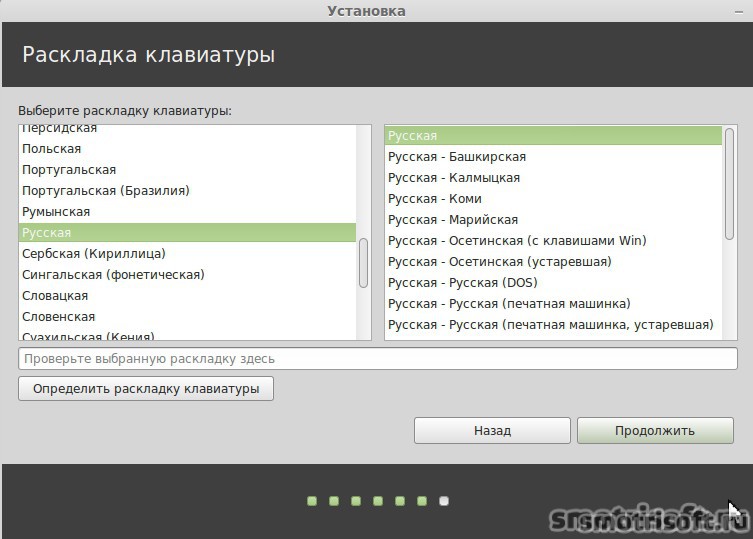
- / boot — 2048MB
- / — 30000MB
- Swap — 4048MB
Чтобы создать загрузочный раздел, щелкните раздел со свободным пространством и нажмите кнопку со знаком плюса (+), расположенную непосредственно под ним.
Во всплывающем окне укажите размер загрузочного раздела (в данном случае 2048 МБ), выберите « Ext4 Journaling file system » и выберите точку монтирования как / boot. Затем нажмите кнопку ОК.
Чтобы создать корневой раздел, снова щелкните раздел, оставшийся после создания корневого раздела, и нажмите кнопку со знаком плюса (+). Во всплывающем окне введите размер корневого раздела (в данном случае 30000 МБ) выберите «Файловая система журналирования Ext4 », а затем выберите точку монтирования как / (символ косой черты )
И, наконец, чтобы создать раздел подкачки, повторите шаги, упомянутые ранее, только на этот раз выберите « swap area» вместо «Ext4 Journaling file system» и нажмите Ok.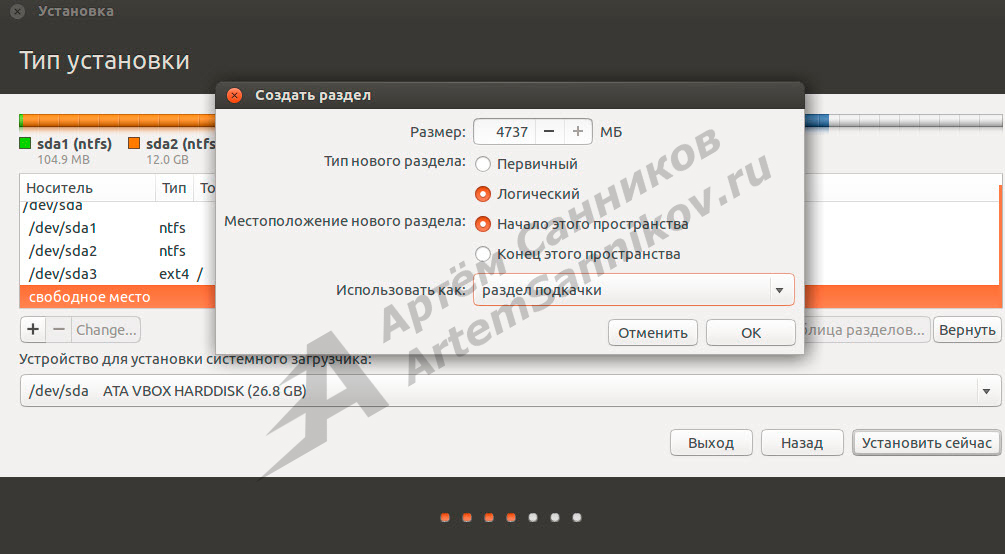
Наконец, таблица разделов теперь выглядит так, как показано ниже. Обратите внимание на наличие файловой системы NTFS для Windows и Ext4 для Linux.
Если вас устраивает, нажмите « Установить сейчас ».
Появится всплывающее окно с просьбой подтвердить запись изменений, которые вы внесли на диск. Нажмите « Продолжить », чтобы продолжить процесс установки.
Шаг 6) Выберите предпочтительный часовой пояс
В следующем окне выберите желаемый часовой пояс и нажмите кнопку «Продолжить».
Шаг 7) Введите имя хоста и свои учетные данные для имени пользователя
Затем введите свое имя, имя пользователя и пароль и нажмите кнопку «Продолжить».
Шаг 8) Начинается установка
Начнется установка, копирование файлов и установка всех необходимых программных пакетов и зависимостей. Это занимает довольно много времени, и что лучше, чтобы сделать перерыв и выпить кофе 🙂
Когда установка будет завершена, программа установки предложит вам перезагрузить систему, как показано.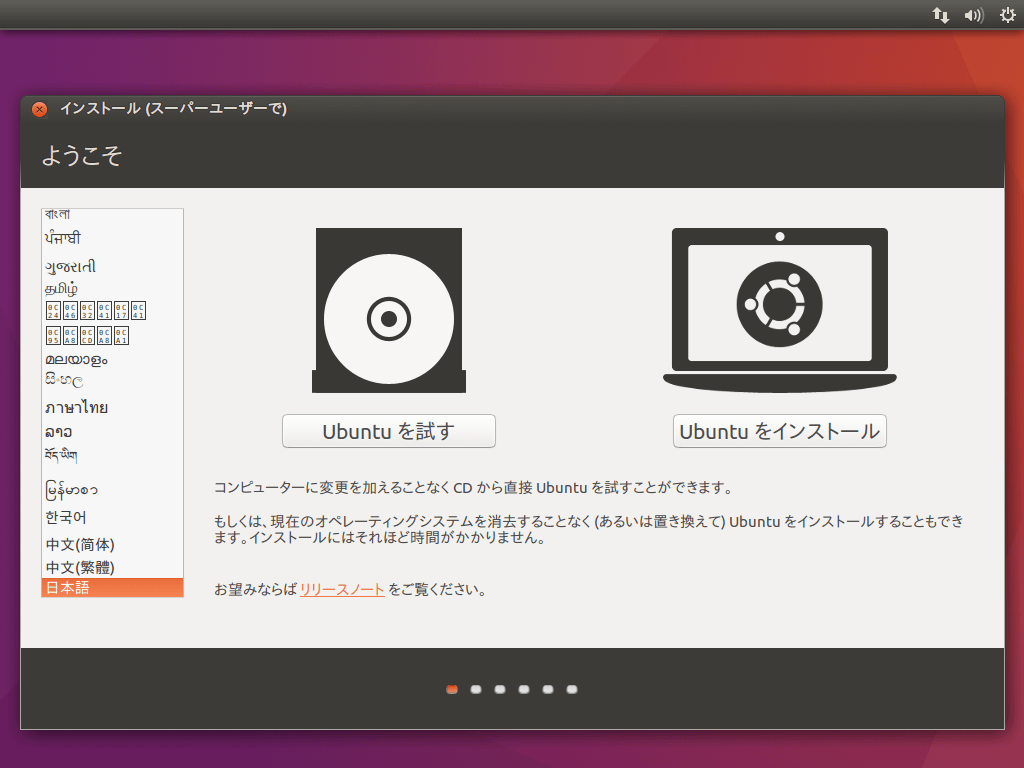

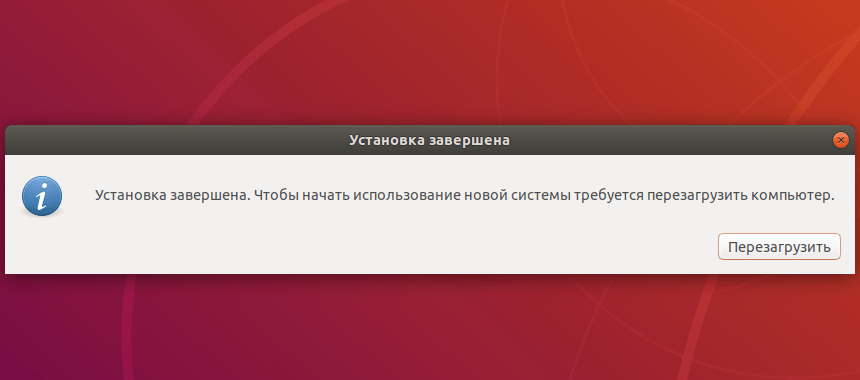
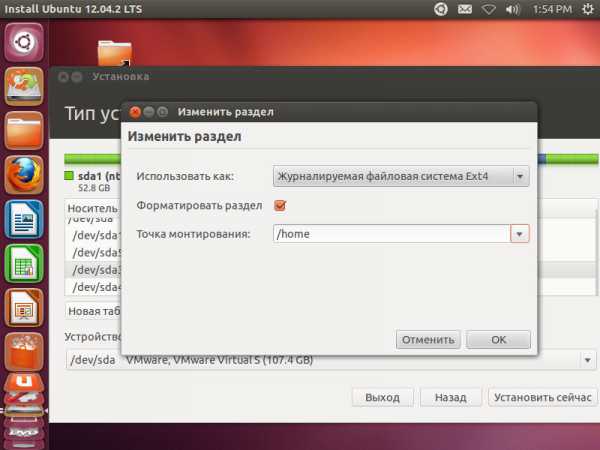

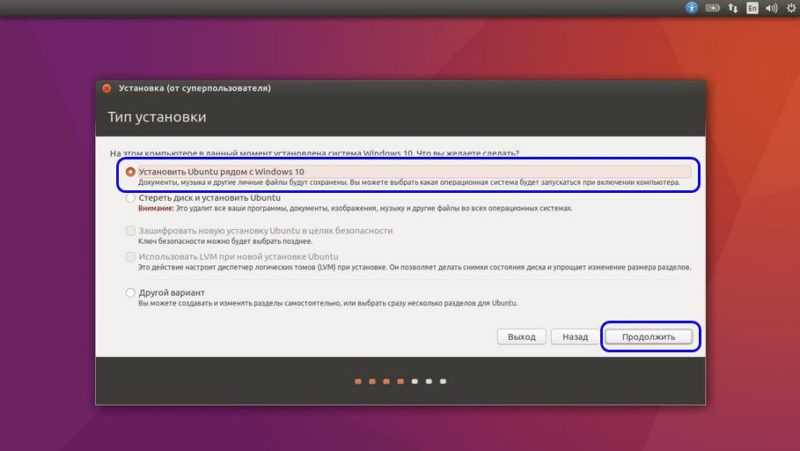

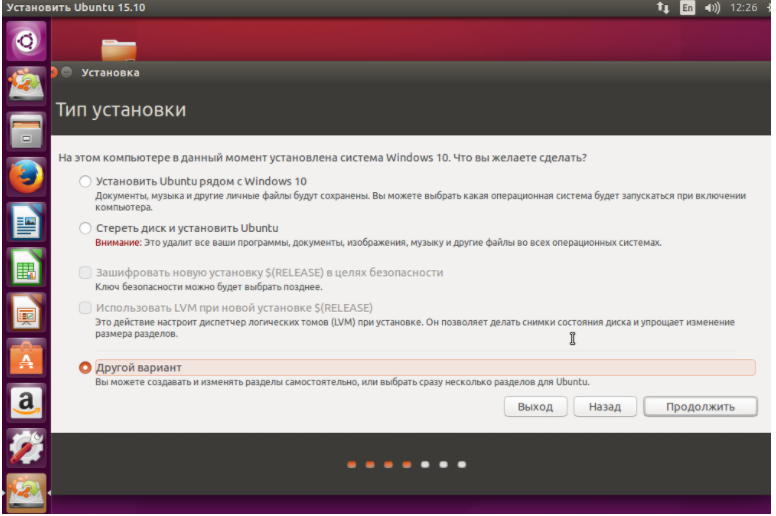



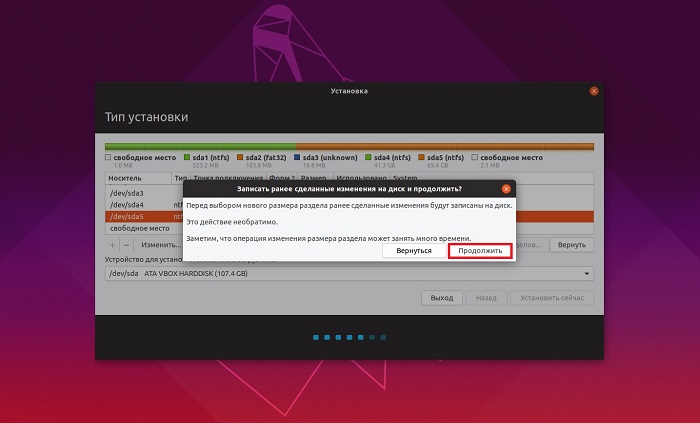
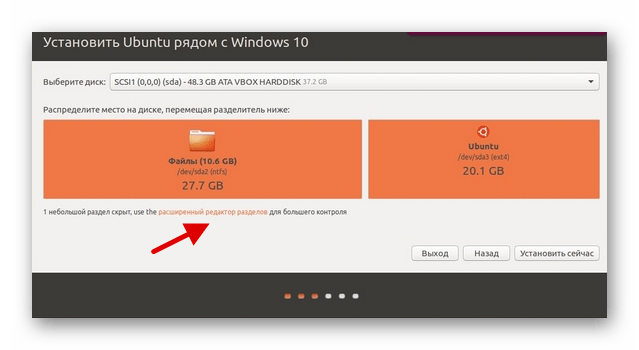 Выберите правильную раскладку клавиатуры для вашей системы и нажмите кнопку Продолжить.
Выберите правильную раскладку клавиатуры для вашей системы и нажмите кнопку Продолжить. Для получения дополнительной информации см. руководство ниже.
Для получения дополнительной информации см. руководство ниже.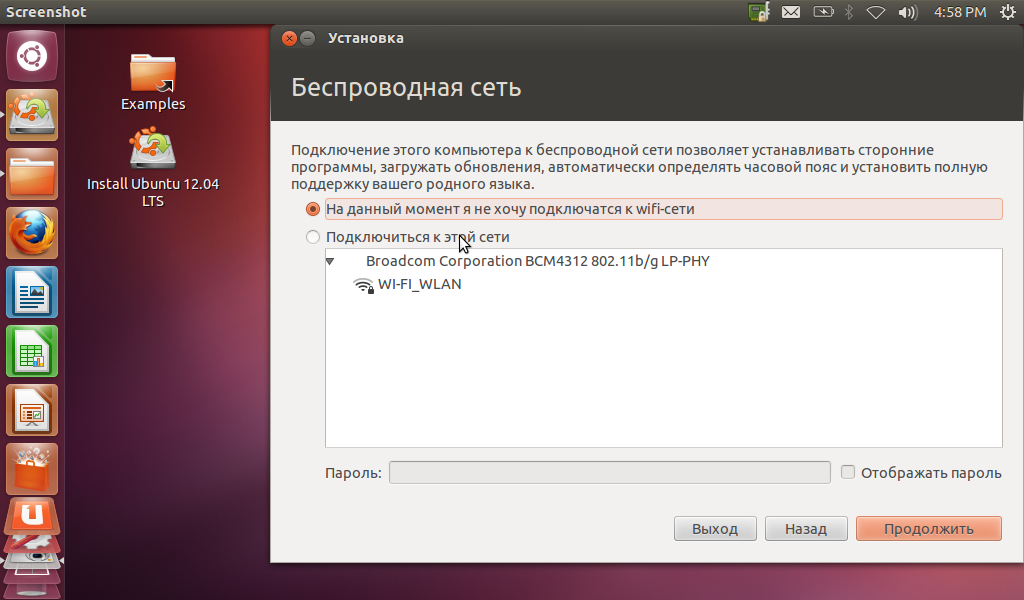
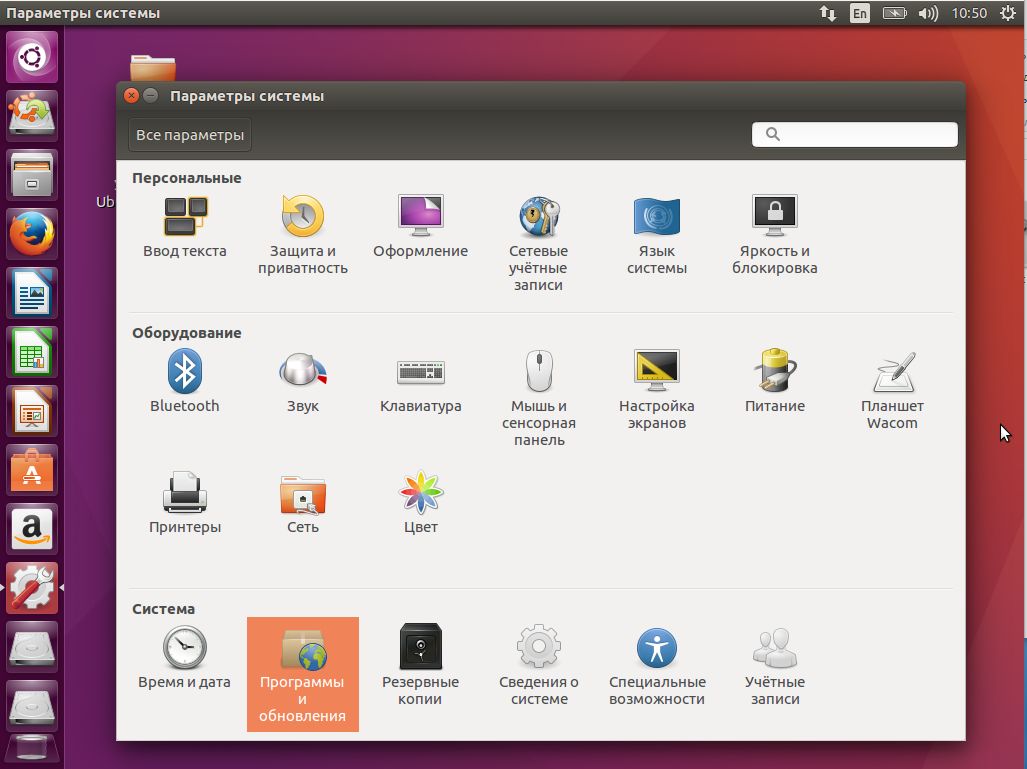 Далее появляется окно Where are you? для ввода местоположения
Далее появляется окно Where are you? для ввода местоположения Нажмите кнопку Перезапустить сейчас, чтобы перезапустить компьютер.
Нажмите кнопку Перезапустить сейчас, чтобы перезапустить компьютер.
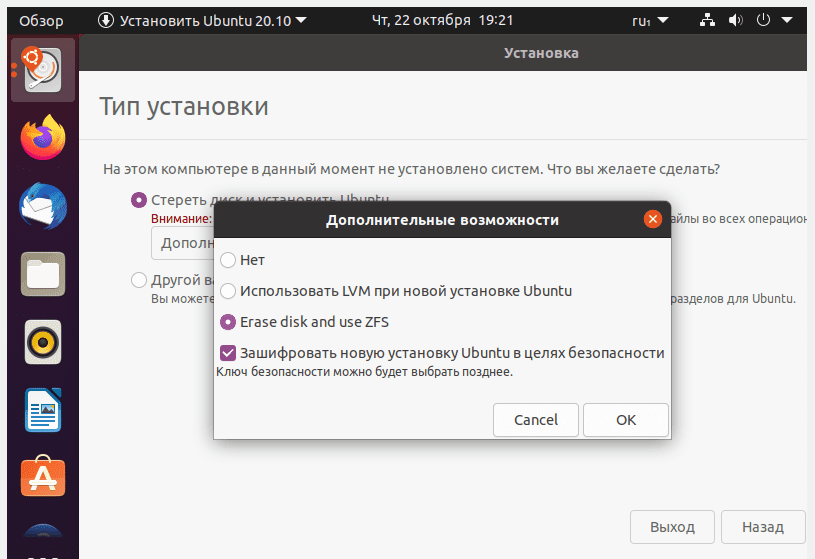 Вам понадобится работать с разделами диска. Обычно это не проблема, но если вдруг вы неправильно выбрали раздел или ошиблись где-то еще, то можете лишиться всех своих данных. Поэтому я советую все-таки создавать резервные копии важных файлов, документов, музыки, фильмов и т.д. на внешнем диске или облаке.
Вам понадобится работать с разделами диска. Обычно это не проблема, но если вдруг вы неправильно выбрали раздел или ошиблись где-то еще, то можете лишиться всех своих данных. Поэтому я советую все-таки создавать резервные копии важных файлов, документов, музыки, фильмов и т.д. на внешнем диске или облаке.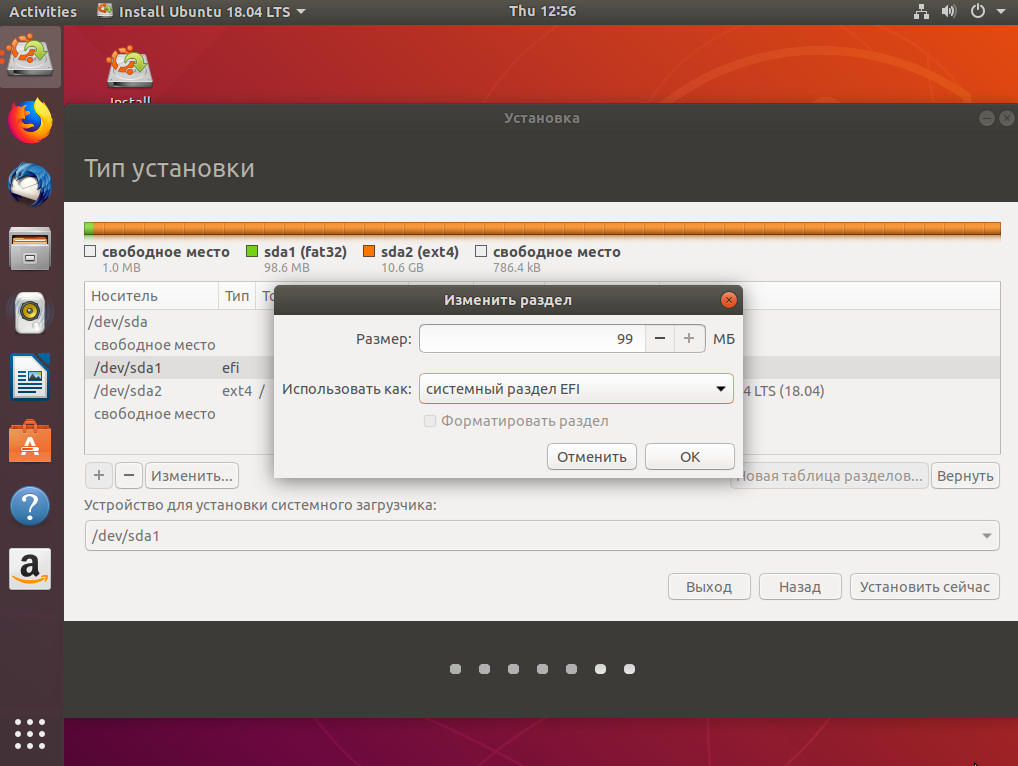
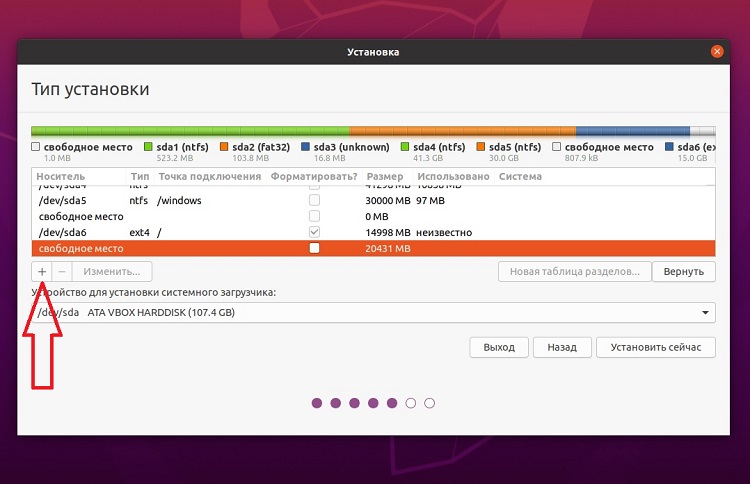
 Это не относится к Ubuntu начиная с 12.04.2, поэтому нет необходимости отключать безопасную загрузку.
Это не относится к Ubuntu начиная с 12.04.2, поэтому нет необходимости отключать безопасную загрузку.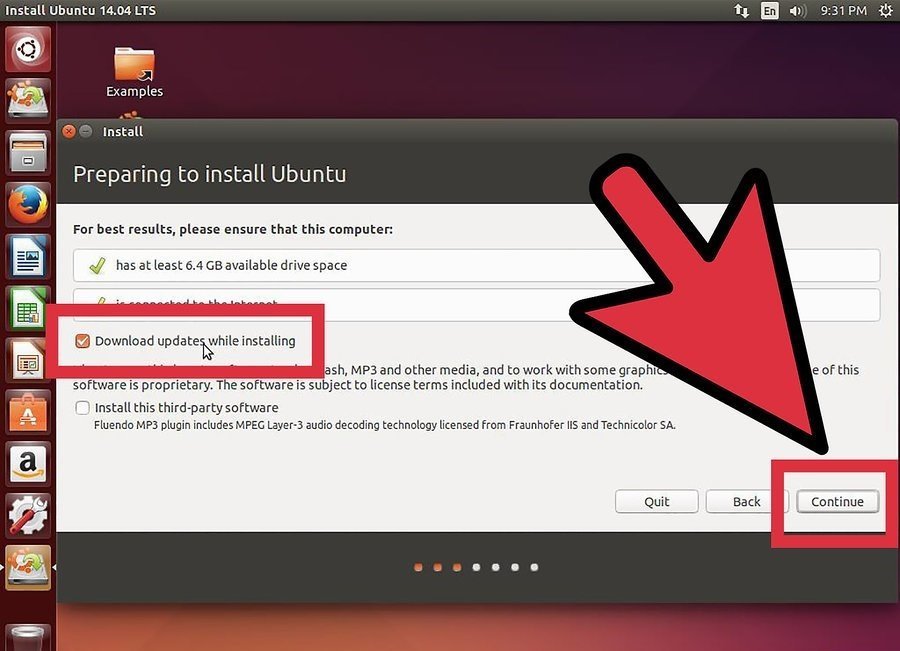 Ubuntu 12.04.2 и 12.10 совместимы с SecureBoot. Любая машина, которая поставляется с рекомендованными ключами стороннего производителя Microsoft в микропрограмме, сможет загружать Ubuntu под SecureBoot. Если есть какие-либо проблемы, подайте ошибку панели запуска для пакета shim .
Ubuntu 12.04.2 и 12.10 совместимы с SecureBoot. Любая машина, которая поставляется с рекомендованными ключами стороннего производителя Microsoft в микропрограмме, сможет загружать Ubuntu под SecureBoot. Если есть какие-либо проблемы, подайте ошибку панели запуска для пакета shim . .
.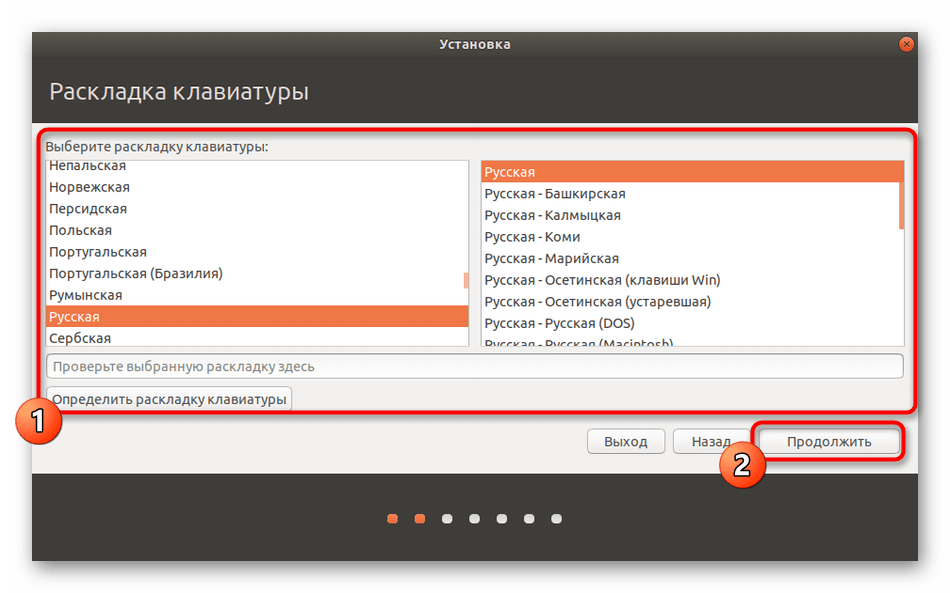 Если вы устанавливаете на раздел типа GPT и хотите, чтобы он загрузился, вам нужно оставить UEFI включенным.
Если вы устанавливаете на раздел типа GPT и хотите, чтобы он загрузился, вам нужно оставить UEFI включенным.
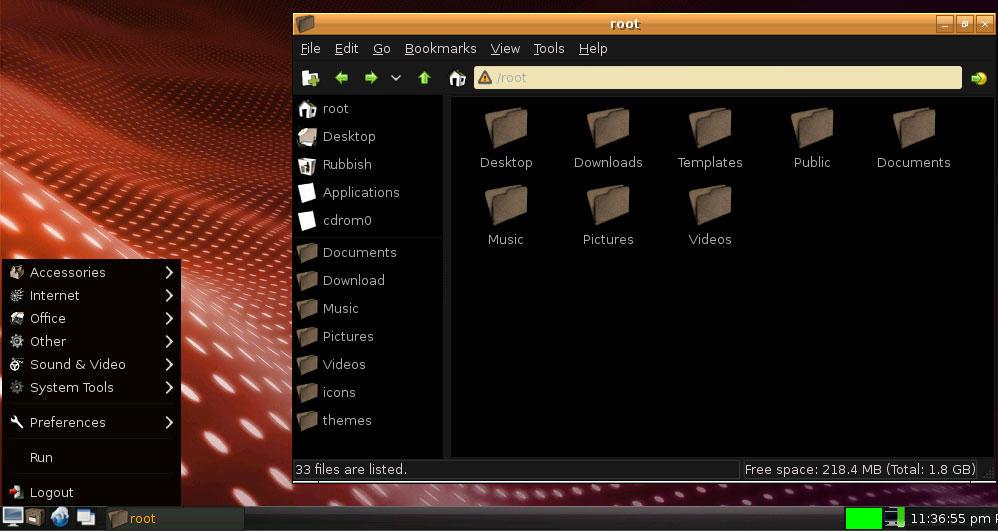
 04 «Установить Ubuntu вместе с Windows 10» может отсутствовать, если ваша установка Windows 10: неправильно завершает работу или находится в режиме гибернации , имеет поврежденный раздел, который требует ремонта , В разделе недостаточно свободного места на диске для изменения размера , используется динамический диск или файловая система содержит неконтролируемая фрагментация файлов
04 «Установить Ubuntu вместе с Windows 10» может отсутствовать, если ваша установка Windows 10: неправильно завершает работу или находится в режиме гибернации , имеет поврежденный раздел, который требует ремонта , В разделе недостаточно свободного места на диске для изменения размера , используется динамический диск или файловая система содержит неконтролируемая фрагментация файлов 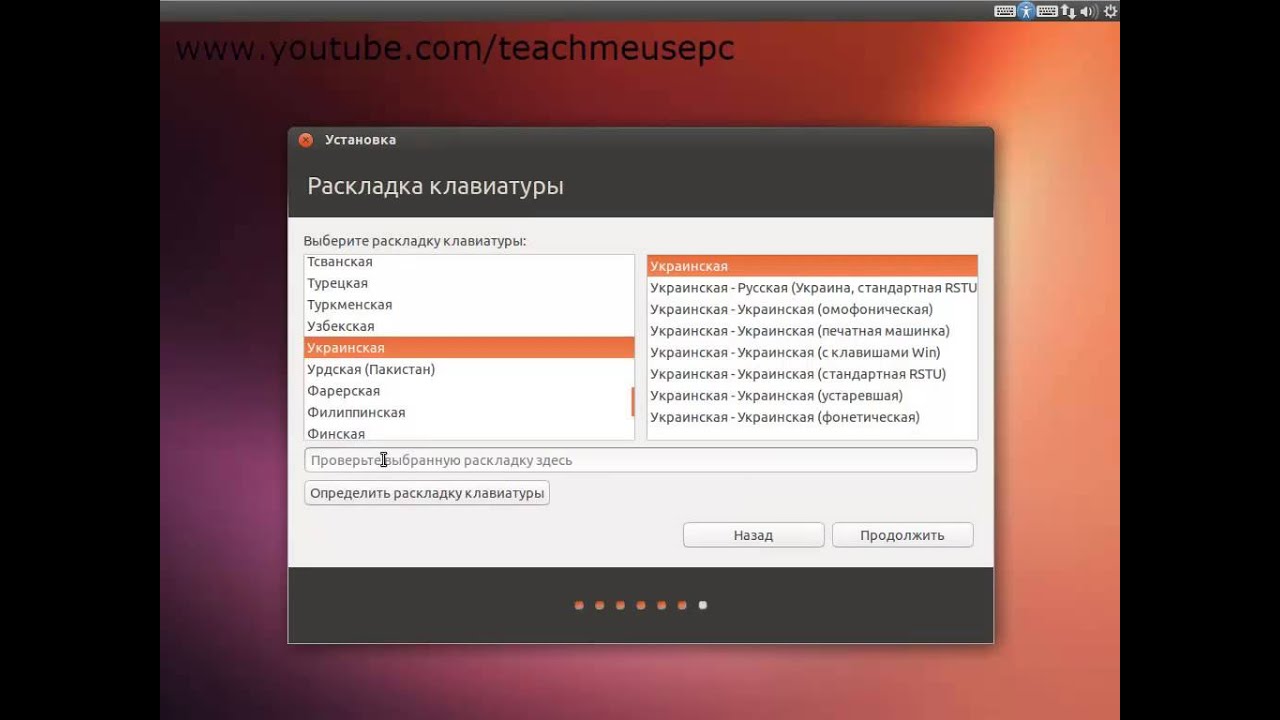 Обратите внимание, что установка Windows отформатирована под NTFS, а установка Ubuntu — с ext4. Нажмите «Установить сейчас», когда почувствуете себя уверенным в распределении места.
Обратите внимание, что установка Windows отформатирована под NTFS, а установка Ubuntu — с ext4. Нажмите «Установить сейчас», когда почувствуете себя уверенным в распределении места.
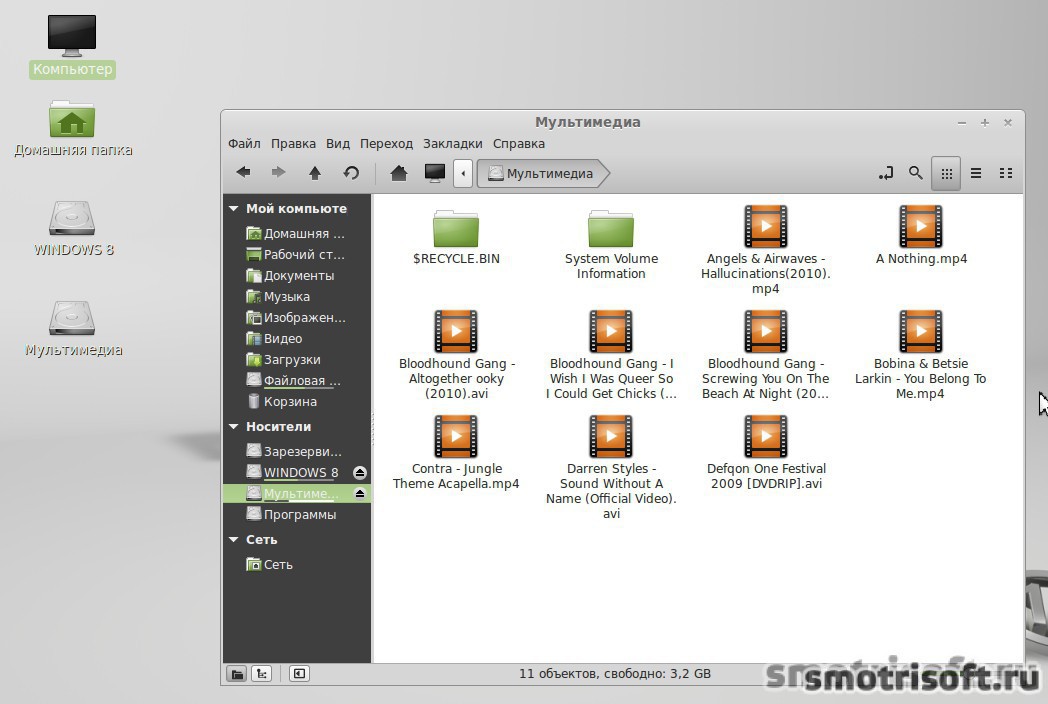 Чтобы освободить место, войдите на свой компьютер с Windows, используя учетную запись администратора, а затем щелкните правой кнопкой мыши меню «Пуск» -> Командная строка (администратор) , чтобы войти в командную строку Windows.
Чтобы освободить место, войдите на свой компьютер с Windows, используя учетную запись администратора, а затем щелкните правой кнопкой мыши меню «Пуск» -> Командная строка (администратор) , чтобы войти в командную строку Windows.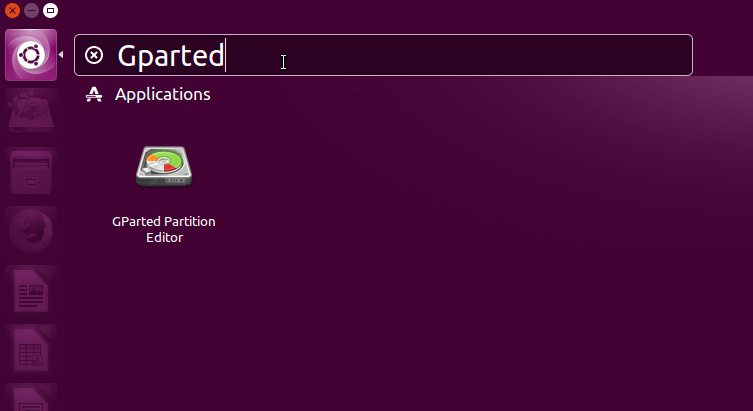
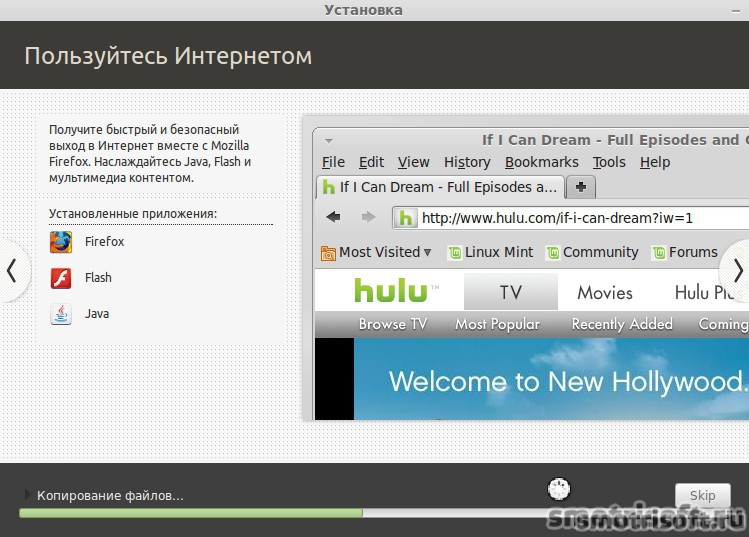
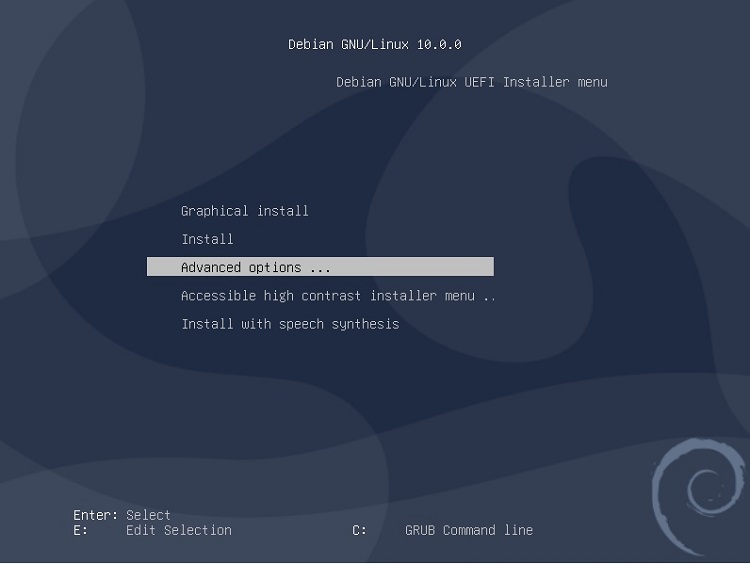
 Этот раздел будет использоваться для установки Ubuntu.
Этот раздел будет использоваться для установки Ubuntu.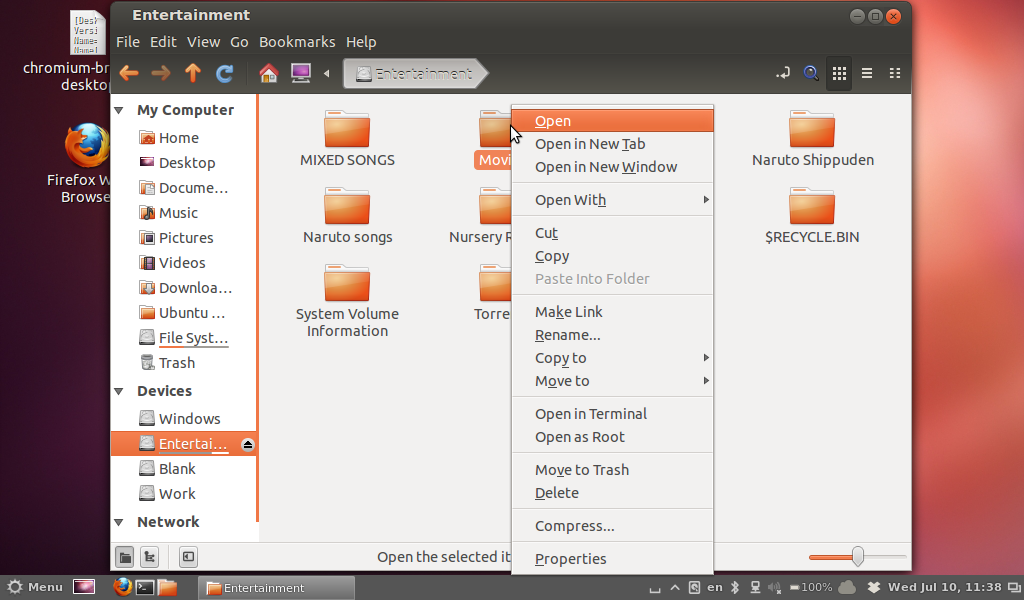 Вы можете попробовать живую сессию Ubuntu, но эта живая сессия будет уничтожена после перезапуска компьютера, чтобы она оставалась постоянной, и мы должны установить Ubuntu на наш жесткий диск.
Вы можете попробовать живую сессию Ubuntu, но эта живая сессия будет уничтожена после перезапуска компьютера, чтобы она оставалась постоянной, и мы должны установить Ubuntu на наш жесткий диск.