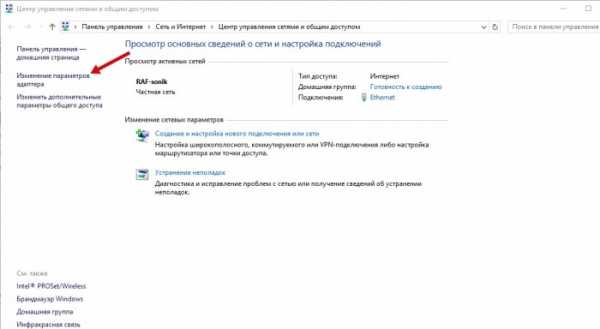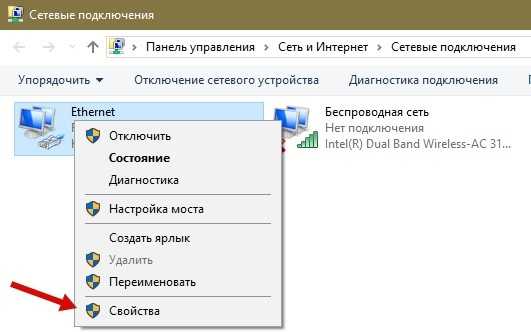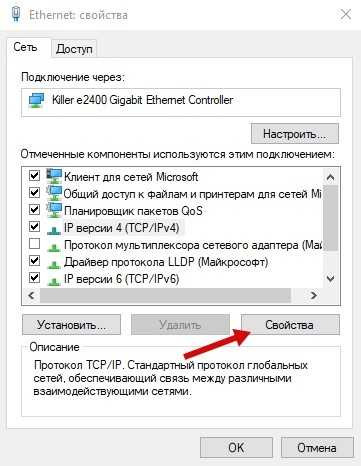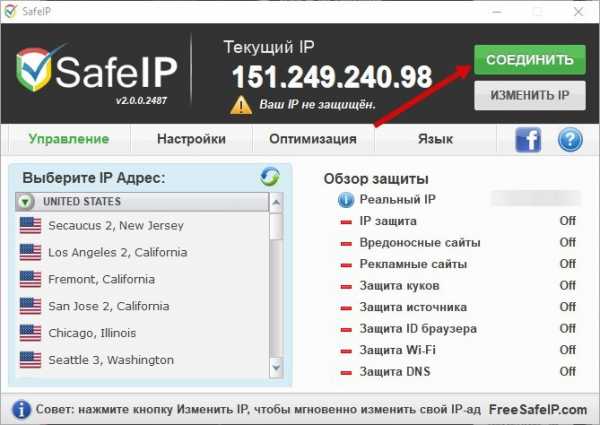Как поменять ip адрес в локальной сети и в интернете? Простые способы
Полагаю, попав на эту статью, Вы поставили перед собой цель сменить ip-адрес своего компьютера. Причиной может быть все, что угодно: бан в каком либо сервисе или игре, местоположение Вашей страны мешает попасть на определенный зарубежный ресурс, предпочитаете анонимность в глобальной сети и пр. Сегодня мы с Вами рассмотрим самые эффективные способы для смены айпи адреса ПК.
IP – уникальное число, присваемое каждому компьютеру либо другому устройству в качестве так называемого узла. Со своими уникальными адресами в роли узлов могут быть как компьютеры, ноутбуки, мобильные гаджеты, так и прочие устройства – маршрутизаторы, вэб-камеры, принтеры и т. д. В этой инструкции мы научимся менять айпи адрес как в локальной сети, так и в глобальной (сеть Интернет). Кстати, между собой они всегда отличаются.
Для смены айпи ПК в локальной сети потребуется лишь зайти в настройки сети и вбить свои значения вручную. Сменить IP-адрес в Интернете (внешний айпи) будет значительно труднее, так как этот адрес выбираете не Вы, а присваивает его провайдер. Внешний ИП бывает статическим и динамическим. Статический адрес – уникальный идентификатор, который остается не сменным. Динамический IP – адрес, меняющийся при каждом подключении к глобальной сети. Не все знают, под одним динамическим адресом могут выходить в Интернет не малое количество пользователей.
Как изменить свой IP в локальной сети
Начнем с самого легкого – смены IP-адреса в локальной сети офиса или квартиры. В системном трее нажмем ПКМ по значку «Сеть» и выберем пункт «Центр управления сетями и общим доступом».
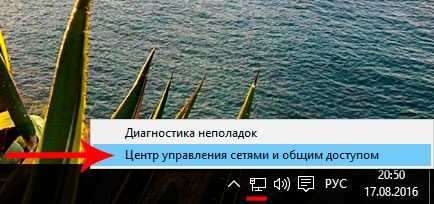
В правой части окна находим и нажимаем на пункт «Изменение параметров адаптера» после чего откроется окно Сетевых подключений.
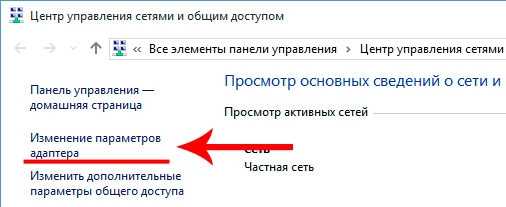
Далее выбираем подключение, адрес которого нужно сменить, и открываем его свойства.
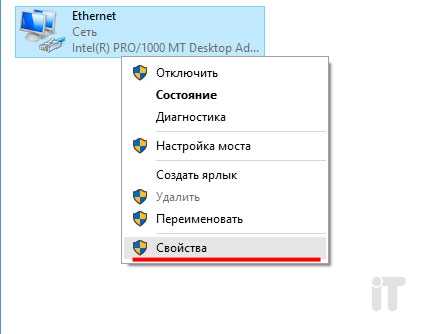
Ищем компонент во вкладке «Сеть» — «Протокол интернета версии 4» и заходим в его свойства.
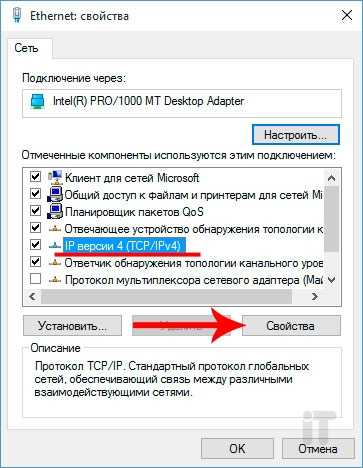
В окне свойств четвертого протокола отмечаем пункт «Использовать следующий адрес» и вбиваем нужные данные.
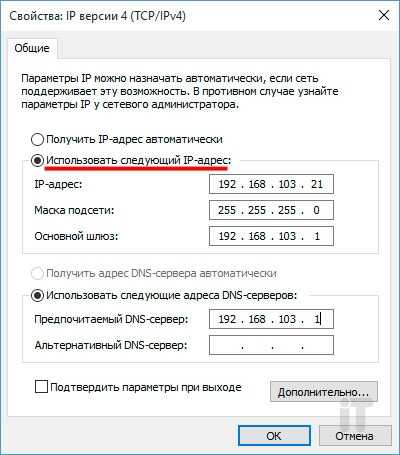
Помимо IP-адреса, как Вы могли заметить, есть и другие параметры: маска подсети, основной шлюз и адрес DNS-серверов.
— Маска подсети – определяет, какая часть айпи адреса узла относится к адресу узла данной сети, а какая – к адресу сети. Обычно, достаточно вбить адрес 255.255.255.0, который идет по умолчанию.
— Основной шлюз – адрес устройства, благодаря которому ПК выходит в глобальную сеть. В роли шлюза может выступать маршрутизатор или другой компьютер, подключенный предварительно к интернету.
— DNS-сервер может быть прописан вручную или назначен автоматически. В качестве DNS-сервера можно использовать адрес роутера или модема, DNS провайдера или общедоступные ДНС адреса.
К примеру, можно использовать DNS-адреса известных поисковых систем: Яндекс — 77.88.8.8 или 77.88.8.1; Google — 8.8.8.8 или 8.8.4.4.
Чтобы быстро узнать IP адрес своего компьютера, а также сервер DNS и шлюз необходимо открыть командную строку (Win+R, вбить команду CMD), и прописать ipconfig /all.
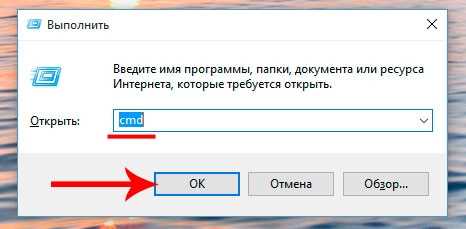
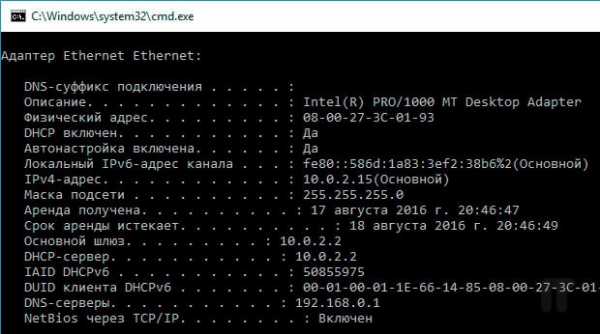
Данная команда выведет на экран все сетевые подключения со своими параметрами. Вот тут мы и найдем нужную инфу.
Давайте разберем пример: если адрес шлюза 192.168.103.1, при этом маска подсети 255.255.255.0, то айпи адрес ПК должен быть в пределах 192.168.103.2-255.
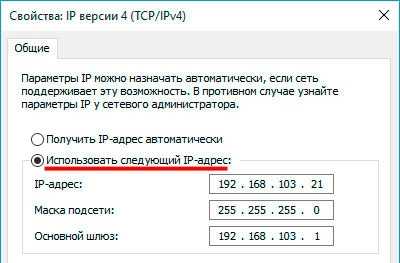
Меняем IP-адрес в Интернете
Менять айпи адрес в локальной сети мы с Вами научились, теперь рассмотрим способы, которые помогут изменить IP в глобальной сети. Чтобы это осуществить есть два пути: использовать прокси-сервер на программном уровне либо же воспользоваться сайтами-анонимайзерами. Есть еще один вариант, он является самым лучшим и эффективным, но в основном платным: сменить айпи адрес с помощью VPN серверов. Могу подсказать проверенный мною сервис TrustVPN, требуют копейки, а услуги на высоте.
Суть вышеописанных вариантов одна и та же: перед выходом в Интернет Ваш трафик поступает не сразу на веб-ресурс, а через так называемый прокси-сервер (удаленный узел). Поэтому на ресурсах, куда Вы заходите, отображается не Ваш фактический IP адрес, а адрес именно прокси сервера. Согласитесь, неплохо звучит!
Смена IP-адреса с помощью специальных программ
Есть такие утилиты, с помощью которых можно легко сменить внешний адрес ПК в любых приложениях (мессенджерах, браузерах, почтовиках и т. п.). В основном такие программы являются платными, однако есть и бесплатные аналоги. Среди них могу выделить две совсем неплохие утилиты — Hotspot Shield и SafeIP.
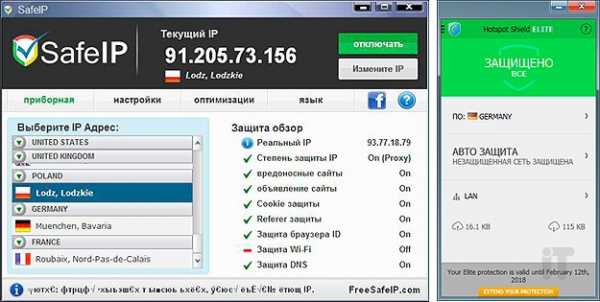
Думаю разобраться в них не составит особого труда. Все очень просто и легко, так как настраиваются в пару кликов мышью. Не будем останавливаться на настройках подобных утилит и перейдем к так называемым анонимайзерам.
Использование анонимайзеров
Анонимайзер — специальный сервис, благодаря которому можно серфить по просторам Интернета без опасения, так как Ваши данные, в том числе IP адрес, не будут идентифицированы. Если какой либо сайт заблокировали по тем или иным причинам, то анонимайзеры в большинстве случаев помогают открывать подобные ресурсы, используя сторонние прокси сервера.
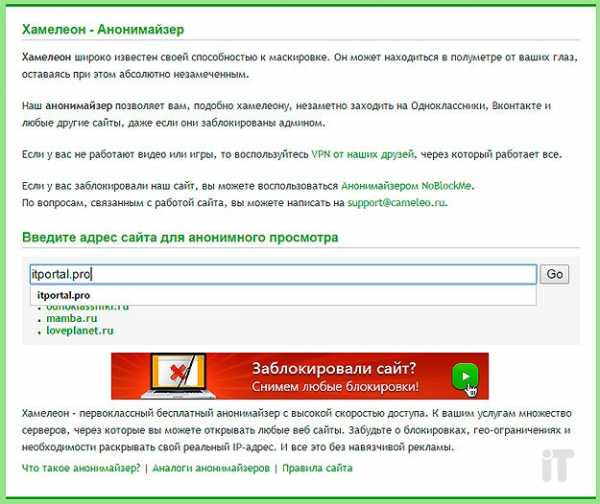
Как правило, в такие анонимайзеры вбивается в соответствующую строку адрес сайта, на который нужно зайти анонимно и нажимается кнопка перехода. После Вас перебрасывает на нужный сайт, однако при этом фиксируются не Ваши данные, а данные прокси-сервера.
В сети существуют множество анонимайзеров, как платных, так и бесплатных — выбирайте любой из них.
Специальные расширения для браузеров
Если Вы хотите зайти конкретно на какой либо ресурс с браузера анонимно, то прокси-расширения будут как никогда кстати. Чтобы установить похожее расширение достаточно зайти в галерею или магазин расширений для определенного браузера, вбить в поиск слово «прокси» и инсталлировать.
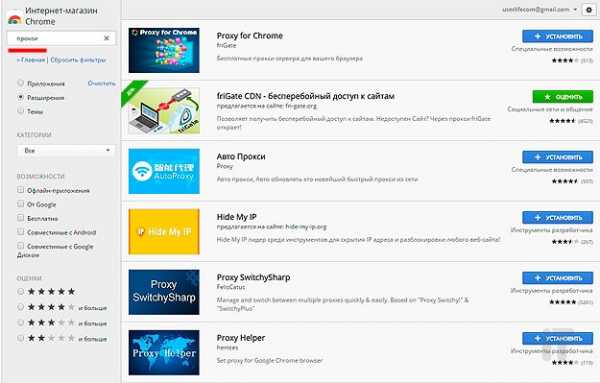
После установки, Ваш айпи будет другим только лишь через браузер, все остальные программы будут выходить в сеть с настоящим IP. Кстати, выбирайте только лучшие браузеры для ПК.
Друзья, надеюсь инструкция оказалась полезной для Вас и теперь Вы в два клика мышью сможете сменить свой IP-адрес. Спасибо за внимание и до новых встреч!
itportal.pro
Как сменить IP адрес? | Настройка оборудования

IP-адрес может быть прописан на устройстве статически (в свойствах протокола TCP/IP, т.е. за этим устройством закреплен определенный IP-адрес), а может и динамически (IP-адрес устройство получает от DHCP-сервера автоматически при подключении к сети). Потребность в смене IP-адреса может возникнуть в разных случаях, но чаще всего IP-адрес меняют, если он забанен на каком-либо сервере или сайте, либо есть необходимость законспирироваться (другими словами скрыть свой реальный IP-адрес).
Как сменить IP-адрес на подключении к провайдеру.
Заранее оговорюсь, что первый способ подходит только в том случае, когда при подключении к провайдеру, IP-адрес Вам выделяется динамически. Если Вы подключены к провайдеру по статическому IP-адресу (Static IPoE), то этот вариант Вам не подойдет, так как в 99,9% идет жесткая привязка адреса к абоненту, которую Вы вряд ли сможете обойти.
Первый способ.
У подавляющего большинства крупных провайдеров для смены IP-адреса с которым Вы выходите в Интернет достаточно всего лишь зайти в настройки роутера, отключить соеднинение с провайдером и подключить его заново. Ну или еще проще — перезагрузить роутер.
В случае, если у Вас кабель провайдера включен напрямую в компьютер, то надо зайти в Центр управления сетями и общим доступом Windows, в меню выбрать пункт Изменение параметров адаптера, выбрать подключение к провайдеру, кликнуть по нему правой кнопкой и выбрать пункт Отключить. Затем включаем его. В некоторых случаях, как правило у провайдеров помельче, время резервирования IP-адреса может быть выставлено побольше. В этом случае — придется ждать более длительное время.
Второй способ.
Использование анонимного прокси-сервера. Анонимный прокси сервер позволяет посещать различные сайты и социальные сети без угрозы «засветить» свой реальный IP-адрес. Как этим пользоваться? Сначала надо найти адрес анонимного прокси-сервера. Искать надо через поисковики по запросу «анонимные прокси». Например, тут или тут. Выбираем серверы с наибольшей степенью анонимности. Затем надо зайти в свойства Вашего обозревателя. В случае Internet Explorer или Google Chrome — идем в Панель управления -> Свойства обозревателя
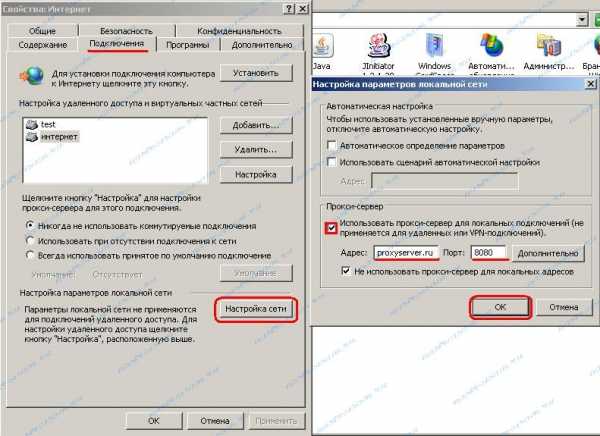
Нажимаем кнопку Настройка сети и в открывшемся окне ставим галочку Использовать прокси-сервер. Ниже, в поля Адрес и Порт указываем соответственно адрес и порт выбранного сервера. Нажимаем ОК и закрываем все окна.
Для Mozilla Firefox эти параметры настраиваются в Настройках -> Дополнительные -> вкладка Сеть -кнопка Настройки соединения.
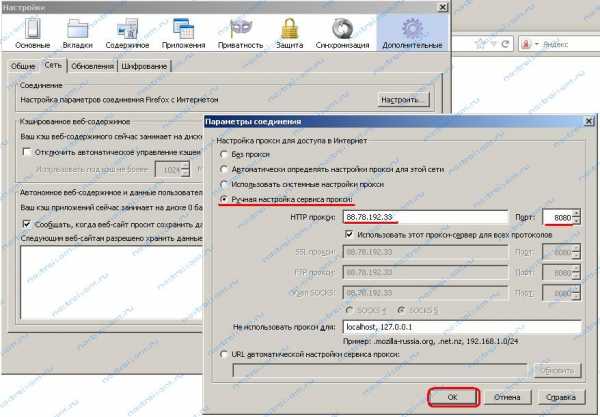
Для Opera: Настройки -> Общие настройки -> Расширенные-> вкладка Сеть -> кнопка Прокси-серверы.
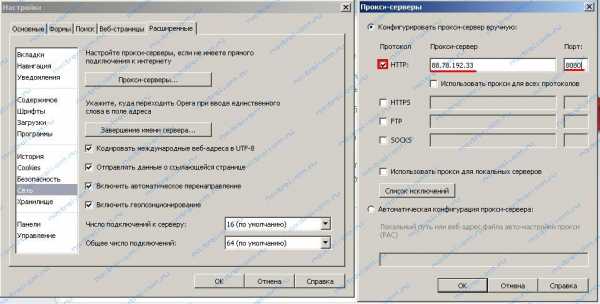
После этого, надо зайти сюда и посмотреть изменился ли адрес.
Примечание: Я намеренно не рассматривал вариант с использованием сторонних программ, типа Hyde My IP, Hamachi и пр., так как это тема для отдельной статьи. В этом же посте я рассматриваю только обычные средства.
Как сменить IP-адрес в локальной сети.
Смена IP-адреса в локальной сети сводится к простым действиям. Идем в

В открывшемся окне ищем компонент Протокол Интернета версии 4 (TCP/IPv4) — кликаем на нем дважды.

Меняем IP-адрес на другой. Главное, чтобы этот адрес был из этой же подсети и не был занят другим устройством в сети.
netsh interface ip set address name=»Подключение по локальной сети» static 192.168.1.5 255.255.255.0 192.168.1.1 0
Обратите внимание на значение Name — это имя Вашего подключения по локальной сети. Если оно у Вас называется иначе — измените название.
Так же из консоли можно менять и адреса DNS-серверов:
netsh interface ip set dns name=»Подключение по локальной сети» static 192.168.1.1 primary
netsh interface ip add dns name=»Подключение по локальной сети» 8.8.8.8 2
Чтобы делать то же самое в один клик, я бы советовал создать bat-файл.
Как создать bat-файл?
Запускаем Блокнот, пишем в него команды:
@echo off
netsh interface ip set address name=»Подключение по локальной сети» static 192.168.1.5 255.255.255.0 192.168.1.1 0
netsh interface ip set dns name=»Подключение по локальной сети» static 192.168.1.1 primary
netsh interface ip add dns name=»Подключение по локальной сети» 8.8.8.8 2
exit
Сохраняем с расширением .bat в любом удобном месте.
Ниже приведу более оптимизированный вариант:
Создаем bat-файл, в теле пишем команду:
netsh -f c:\change_ip.txt
Само собой, путь c:\change_ip.txt должен быть «живым», то есть в указанной папке должен лежать файл change_ip.txt.
Ну а в файл change_ip.txt прописываем конфигурацию адаптера:
pushd interface ip
set address name=»Подключение по локальной сети» source=static addr=192.168.1.5 mask=255.255.255.0
set address name=»Подключение по локальной сети» gateway=192.168.1.1 gwmetric=0
set dns name=»Подключение по локальной сети» source=static addr=192.168.1.1 register=NONE
popd
После запуска bat-файла адрес компьютера в локальной сети смениться на нужный.
nastroisam.ru
Как изменить ip адрес компьютера в локальной сети и в интернете?
Перед тем, как изменить ip адрес компьютера в локальной сети и в интернете, необходимо получить информацию каким он бывает и для чего необходим? Название IP или PIP-адрес было получено в результате сокращения уникального числового идентификатора определенного узла (ноутбука, телефона, принтера, компьютера, видеокамеры и др.) в компьютерной сети — Internet protocol adress. Он предусматривает принцип построения по такому специальному протоколу, как IP 4-й версии.В целях изменения IP компьютера в локальной сети необходимо зайти в сетевые настройки и самостоятельно указать другой параметр.
Поменять адрес, который был предоставлен интернет провайдером, считается гораздо более сложной процедурой. Дело в том, что он указывает на местоположение конкретного абонента в глобальной сети (внешним IP) и может быть как статическим, так и динамическим. Первый вариант является неизменным для сетевого устройства пользователя в течении всего периода применения данной услуги. Второй вариант подлежит изменению в случае любого подключения к сети. Помимо этого, общим динамическим IP интернетом может пользоваться большое количество клиентов.Меняем IP-адрес в локальной сети
Предварительно следует выяснить, как можно поменять IP адрес устройства в компьютерной сети офиса или квартиры.Порядок действий для замены адреса:
- В этих целях в панели инструментов под рабочей панелью правой клавишей мышки следует нажать на «Сеть» и затем открыть специальный раздел под названием «Центр управления сетями и всеобщим доступом».
- Чтобы попасть в раздел «Сетевые подключения» следует нажать в панели на «Изменение характеристик адаптера».

- Из открывшегося перечня выбрать то подключение, IP которого необходимо изменить, и затем в его меню нажать на «Свойства».

- В списке, который находится в специальной вкладке «Сеть», следует отметить «Протокол Интернета 4-й версии» и затем снова нажать на «Свойства».

- В открывшемся окне установить пометку «Применять следующий IP-адрес» и набрать необходимый параметр.

Последнее значение указывается в автоматическом порядке и имеет зависимость от класса применяемых локальных адресов. В данном случае им является класс С, когда IP-адрес устройства располагается в таком определенном интервале, как: 192.0.1.0 — 225.255.255.0.
Главным маршрутизатором в компьютерной сети является IP-адрес конкретного устройства, посредством которого оно подключается к сети. В качестве шлюза применяется точка доступа, маршрутизатор или иное устройство, к которому будет подключен кабель.
Установка адреса DNS-серверов локального подключения осуществляется в ручном или автоматическом режиме. В роли сервера DNS может быть использован DNS провайдера, IP адрес роутера, а также публичные DNS-адреса.
К примеру, от Яндекса (главный 77.88.8.8 и дополнительный — 77.88.8.1) и Google (главный — 8.8.8.8 и дополнительный — 8.8.4.4).
Каким образом можно получить информацию о IP адресе устройства, применяемого в виде главного шлюза и сервера DNS?
В этих целях в поле командной строки следует указать специальную команду ipconfig /all и затем надавить на Enter. В результате этого откроется перечень всех существующих сетевых подключений конкретного ПК с указанием их характеристик, в которых также будет присутствовать требуемая информация.
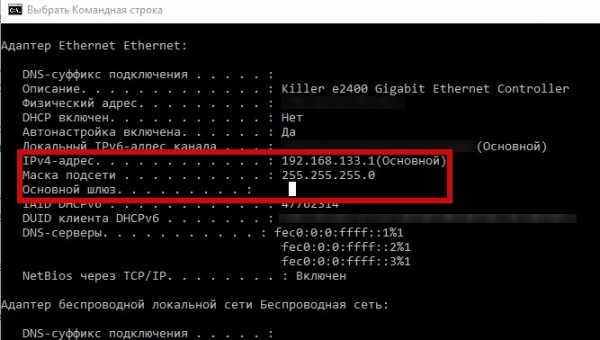
IP компьютера и главного шлюза в локальных сетях должны располагаться в общем сегменте. А именно, их основные части (255 в маске подсети) должны иметь сходные параметры.
Так, когда IP шлюза имеет обозначение — 192.168.133.1, а маска подсети — 255.255.255.0, то в подобном случае адрес устройства компьютера должен иметь такие параметры, как: 192.168.133.2-255.
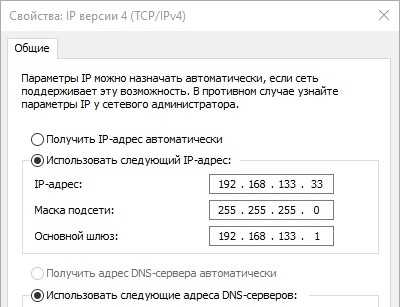
Меняем свой IP в Интернете
Произвести замену IP адреса компьютера в Интернете вполне реально в результате использования сайтов-анонимайзеров или с помощью программного прокси-сервера.При реализации данных процессов используется общая схема: перед подсоединением к глобальной сети объем информации пользователя попадает на определенный дистанционный узел (прокси) и затем поступает на требуемые сайты. В результате этого на посещаемых ресурсах будет фиксироваться не реальный IP-адрес клиента, а используемого им прокси-сервера.
Анонимайзеры
С их помощью обеспечивается возможность подмены IP-адреса в случае посещения определенных сайтов. К примеру, в результате их использования клиент может попадать туда, куда ему был закрыт доступ по IP или по другим причинам (начальство заблокировало соцсети, чтобы сотрудники не отвлекались от работы).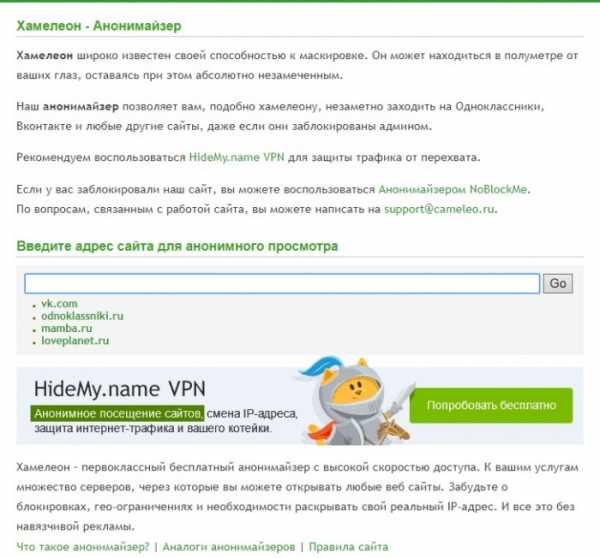
При необходимости анонимного посещения требуемого сайта следует указать его URL в адресной строчке используемого анонимайзера и затем произвести переход в результате нажатия на «Go».
В настоящий момент в сети существует большое количество как бесплатных, так и платных анонимайзеров. С помощью некоторых их видов можно даже выбирать определенное государство, с которого будет производиться вход на сайт.
Браузерные прокси-расширения
Эти расширения представляют собой программы небольшого размера, которые осуществляют свою работу только вместе с определенным браузером. Их разновидностей сейчас также существует большое множество.В целях установки этих программ на компьютер потребуется войти в магазин расширений с помощью меню браузера и сделать выбор наиболее подходящего для себя, а потом кликнуть на клавишу «Установить».
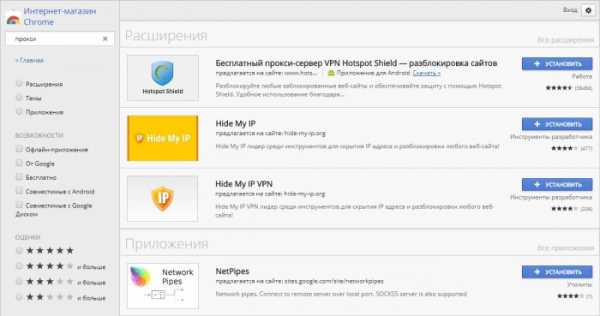
В результате установки данного инструмента с помощью прокси-сервера будет поступать трафик определенного браузера. Оставшееся программное обеспечение будет попадать в сеть с реальным IP-адресом. Данный метод считается наиболее приемлемым в той ситуации, когда отсутствует надобность маскировать IP всех программ.
Многие подобные расширения предоставляют пользователям возможность подбора серверов в различных странах.
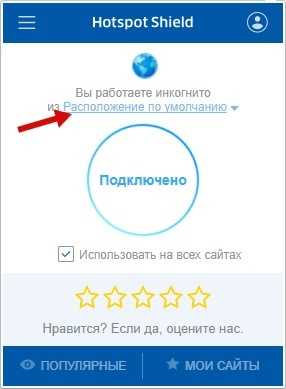
В результате применения прокси-расширения для браузеров становится реальной подмена ИП адреса устройства не только на Windows 7, 8, XP, но также на Android или прочих ОС.
Программы для изменения IP-адреса
В настоящий момент предлагаются специальные программы, в результате установки которых можно подменить IP адрес компьютерного устройства не только в браузерах, но еще и в различных приложениях (почтовых клиентах, мессенджерах и др). Некоторые из них являются платными, но также можно найти и те, которые не предусматривают дополнительное внесение денежных средств.Есть смысл ознакомиться, как работают такие из них: Hotspot Shield и SafeIP.
Схема изменения IP посредством Hotstpot Shield:
- загрузить программу;
- в системном трее кликнуть на миниатюрный значок программки или на ее ярлык;
- подтвердить действие с помощью нажатия на клавишу «Начать».
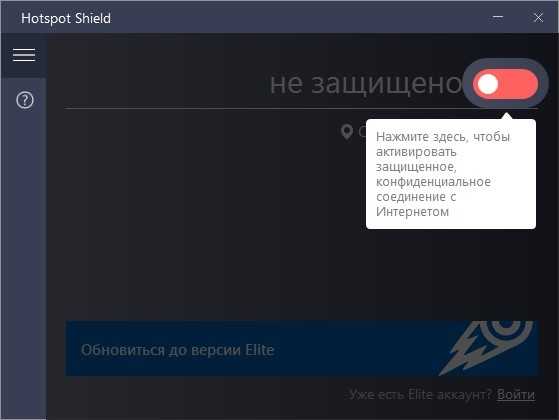
В результате запуска программы произойдет изменением цвета значка в трее на зеленый.
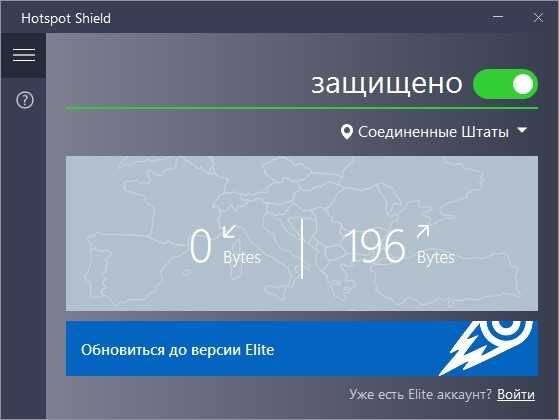
Для того, чтобы выполнить отключение Hotspot Shield, следует нажать на значок зеленого цвета, а с помощью пункта настройки изменяем режим защиты, выбирая нужные переключатели.
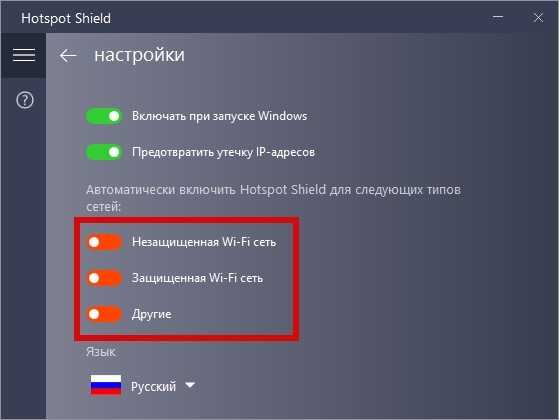
Как скрыть IP с применением SafeIP:
- выполнить загрузку и дальнейший запуск приложения;
- в перечне «Выберите IP Адрес» обозначить серверы;
- надавить на соответствующую клавишу под названием «Соединить»;

- для отключения защиты SafeIP следует кликнуть на кнопку «Отключить».
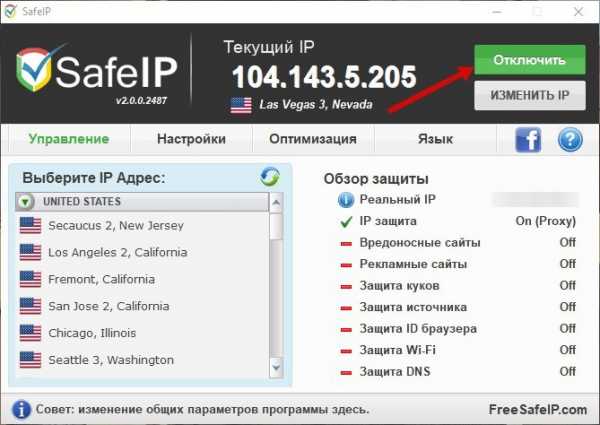
В итоге можно сделать вывод, что применение подобных приложений является совершенно не сложным.
С помощью SafeIP или Hotstpot Shield пользователи получают возможность изменения IP адреса персонального компьютера как на Windows 7 или 8, так и на XP. Еще сейчас доступны версии таких программ, которые предназначены для использования на телефонах и планшетах с Андроид системой.
pc-helpp.com
Как сменить ip адрес — 8 способов
21.04.2015 Frenk
IP адрес присваивается каждому пользователю сети, по нему можно вас отследить.
Как изменить IP и возможно ли это вообще? А если так — какие усилия, понадобится приложить для изменения?
Смена IP адреса — дает анонимность и позволяет просматривать сайты или писать посты, не раскрываясь даже перед администраторами интернет ресурсов.
Другой IP позволяет также просмотр видео на YouTube, которое обычно не доступно для вашей страны.
Изменяя, казалось бы, незначительную последовательность цифр и точек вы можете олицетворять себя как житель другой страны.
Также вы должны помнить, что, изменив IP адрес, вы не станете полностью анонимным, и будете отслежены соответствующими департаментами без каких-либо серьезных трудностей.
Давайте начнем с того, что IP адрес есть у всех. Проще говоря — это специальный набор правил, которые позволяют соединение и обмен данными.
IP используется как глобальной и локальной сети. Его важной частью адрес интернет-протокола.
Теперь пришло время посмотреть на типы — их два. Первый — статический, это значит, что каждый раз при посещении интернета у вас будет один и тот же IP адрес.
Второй тип — динамичный, что говорит о том, что каждый раз, когда вы подключаетесь к сети, то получаете другой IP адрес.
Независимо от того, какой тип IP адреса вы используете — пока ваше подключение к сети не будет завершено, он останется неизменным.
Есть много способов изменения IP адреса, только сначала вы должны определить, что представляет собой набор цифр и точек, которые составляют ваш IP.
Чтобы это сделать, откройте браузер и введите в поисковую строку запрос: »узнать IP ».
Сервисов, предлагающих возможность проверить ваш IP адрес много, поэтому вряд ли имеет смысл рекомендовать один особый.
Чтобы быть уверенным проверьте на двух разных сайтах. После того, как у вас будет номер, сохраните его и можете перейти к дальнейшим действиям.
ВНИМАНИЕ: способы изменить IP адрес через прокси сервер уже устарели, теперь есть более эффективные — об одном из них можете узнать прямо здесь.Ручные настройки конфигурации — как изменить IP
Первый способ заключается вруном изменении. Для этого в Windows 7 или виндовс 8, выполните следующие действия.
- Нажмите на Пуск, а затем перейдите в Панель управления.
- В ней выберите Центр управления сетями и общим доступом. После этого с левой стороны кликните на строку: «Изменение параметров адаптера».
- Затем щелкните по активному адаптеру два раза левой кнопкой мыши и выберите: «Свойства».
- Здесь найдите строку «Протокол Интернета (TCP / IP)», а затем также нажмите на: «Свойства».
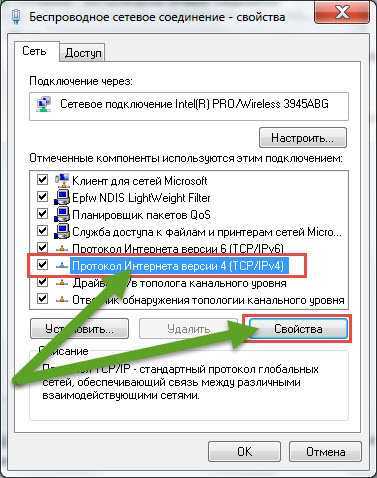
- Здесь вы должны будете выбрать из: «Получить IP адрес автоматически» и «Использовать следующий IP адрес».
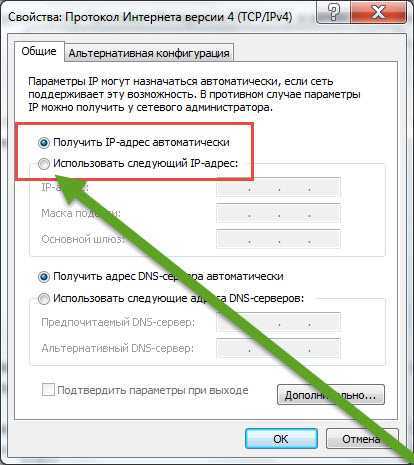
Принятие решения о втором варианте предложит вам вести свой IP-адрес.
К сожалению, дальше, не так просто, потому что, если у вас статический IP — то практически нет никаких шансов на изменения без согласия провайдера.
Тем не менее, вы можете попробовать метод, который иногда работает, а иногда нет. Для этого выполите следующие шаги.
- Нажмите кнопку «Пуск», затем в поисковой строке, введите буквы: «CMD», без кавычек.
- Теперь нажмите верху, чтобы запустить командную строку, в которой впишите слово: IPCONFIG. После этого вы увидите IP-адрес, маску подсети и шлюз по умолчанию.
- Перейдите к предыдущему меню «Протокол Интернета (TCP / IP), «Свойства» и введите шлюз по умолчанию и маску подсети.
- Затем, если ваш IP-адрес, например, 94.254.243.177, то может изменится на 94.254.243.178, увеличившись на один номер выше в конце.
- Теперь попробуйте, работает ли он. Если нет — проверьте следующий.
Есть, правда вероятность, что ваш IP-адрес присваивается модему MAC, с помощью которого вы подключены, тогда изменить его не сможете, независимо от того, сколько раз будете старятся.
Более того — такие действия могут также угрожать различными неприятными последствиями от вашего провайдера, если вы будете действовать без его согласия.
Как сменить IP — позвоните своему поставщику интернета
Другой способ довольно прозаичный, но очень эффективный. Просто позвоните вашему провайдеру и попросите его изменить IP адрес (подойдет не для всех, в частности мобильных).
С некоторыми из них можно договориться бесплатно, если дадите хороший повод или они вообще не попросят каких-либо объяснений.
Есть также интернет провайдеры, которые изменяют IP адрес за небольшую плату. Все это происходит безопасно и законно.
В случае статического IP не все так просто. Это выглядит совершенно иначе, если бы ваш адрес является динамическим.
Тем не менее, как в одном, так и другой случае важным является так называемое время аренды.
Каждый провайдер устанавливает его по-другому. Это может быть на несколько часов, дней, месяцев или даже лет.
Как быстро изменить IP — выключите компьютер на ночь
Если вы подозреваете, что наш IP динамический вам достаточно просто выключить компьютер на ночь и отключить его от сети в качестве модема / маршрутизатора. Утром IP адрес должен быть другим.
Еще одна идея, которая позволяет изменять IP адрес, использование телефона, который подключен к компьютеру.
Это, несомненно, более высокие затраты, но иногда необходимо, тогда получите другой IP.
Использование программ для изменения IP
Другой достаточно эффективный способ изменения ip адреса — программы. Эти приложения очень эффективны.
Число таких программ довольно большое и они предлагают более изощренные варианты. Самая популярная программа: «Hide IP Platinum», только она платная.
После установки и запуска, а для нее нужно всего лишь 6 Мб свободного пространства на жестком диске — вы увидим окно, в котором для вас будет несколько вариантов на выбор.
В ней вы также можете точно узнать свой собственный IP адрес. Нажмите Hide IP и получите новый адрес из пула, подходящего для вашей страны.
Что важно, когда вы кликните стоп — скрыть, а затем снова Hide IP – то вам будет назначен новый IP-адрес.
Вы также можете выбрать страну, IP адрес которой хотите получить. Что важно — программа может изменять адреса, например, каждые десять минут, что очень важно в случае конкретных действий, которые вы хотите достичь с помощью этого типа программного обеспечения.
Программ, таких как «Hide IP Platinum» гораздо больше, вы можете даже попробовать Free Hide IP, (бесплатная) а принцип ее работы схож.
Если вас интересую исключительно бесплатные программы, тогда идите сюда.
Быстро сменит IP — подключением к другой сети
Еще один вариант заключается в подключении к незащищенной сети. Этот маршрут можно делать в первую очередь в городе — в непосредственной близости от бара, кафе или другого подобного рода места, которое предлагает бесплатный доступ в интернет.
Это решение, имеет также преимущества, недостатки. Даже если ваш компьютер или ноутбук — видит такую сеть, использование ее может быть против правил.
Если вы хотите убедиться, то лучше обсудить такие вопросы с владельцем. Если вы постоянный клиент такого кафе / бара — то не должно быть никаких проблем с использованием их IP-адреса.
Также можем попробовать еще один способ. Если кто-то в вашем блоке имеет беспроводную сеть — относительно легко проверить, кто это.
После согласования деталей, сосед может позволить вам воспользоваться своей сетью и таким образом сменить IP — если вы будете делать, то же самое для него.
Это не плохой метод, особенно если вы смотрите кино в кинотеатре, а ему нужно скачать файлы — это конкретное изменение выгодно для обеих сторон.
Все это еще не исчерпывает круга возможность изменить IP адрес. Другой вариант, который многие люди забывают — просто посетите торговый центр или другое место, где есть свободный доступ к интернету.
Это похоже на ранее описанный способ соединения в вашей собственной квартире, но здесь вы не должны беспокоиться о правилах или договориться с владельцем сети.
Это также решение, если в области вашей квартиры нет беспроводной сети с открытым доступом.
Эффективное изменение IP с помощью Tor Browser
Еще одним бесплатным и эффективным вариантом является специальный браузер.
Это относительно эффективное решение использует сеть Tor, которая позволяет нам анонимное подключение к интернету.
Он использует тип сети, предотвращающий анализ пользовательского трафика и таким образом, делает его на сто процентов анонимным.
На самом деле, соответствующие ведомства будут иметь возможность отследить вас, но использование этого типа решения, очень хороший вариант.
Следующие шаги описывают дальнейшие процедуры. Перейдите на страницу чтобы его скачать. Там находится версия на русском языке.
После загрузки запустите файл установщик Tor Browser, пождите пока не откроется специальное окно браузера, в котором можете изменить IP адрес
Вышеуказанные методы для изменяя IP адреса не работают — измените провайдера
Существует еще один способ, который позволяет изменить IP адрес — он наиболее радикальный.
Если по некоторым причинам вы вынуждены полностью и на постоянной основе избавиться от настоящего набор цифр и точек, а провайдер не позволяет вам его менять — измените ISP.
Это может быть хорошим решением в сложных случаях, особенно когда у вас есть соглашение на неопределенный срок.
Вывод таков, что способов действительно очень много и, если один из них не может быть реализован или его недостаточно — вы всегда можете проверить другой.
Некоторые из представленных возможностей трудные, другие не требуют много времени и самоотверженности для достижения желаемого эффекта.
Если один способ не работает — попробуйте следующий. Используя вышеуказанные рекомендации, должны обязательно вам помочь изменить свой IP адрес. Успехов.
vsesam.org
Как изменить IP адрес в Интернете

Сегодня я расскажу как изменить IP-адрес компьютера в Интернете. Зачем это нужно? Например, чтобы соблюсти анонимность в сети или воспользоваться заблокированным торрент-трекером для скачивания любимого фильма. Так же есть в Интернете ресурсы, которые доступны только для пользователей из определённой страны, а все остальных откидывает. Соответственно, чтобы на него попасть, Вам надо поменять IP-адрес на тот, который сайт пропустит. Есть несколько способов это сделать — как бесплатные, так и те, которые необходимо оплачивать. Я рассмотрю самые популярные и удобные из них. Поехали!
Способ 1. Смена IP у провайдера
Если Вам нужно просто сменить АйПи на любой другой, то обычно достаточно просто разорвать соединение с провайдером и подключиться вновь. Если у Вас установлен WiFi-роутер, то просто перезагрузите его. Для этого у многих сетевых устройств есть сзади кнопочка или клавиша «Вкл./Выкл».

Если её нет, то перезагрузить роутер можно просто выдернув его блок питания из электрической розетки и вставив обратно. На перезагрузку роутера обычно уходит от 1 до 5 минут.
В тех случаях, когда кабель провайдера подключен напрямую в компьютер, тогда нужно отключить сетевую карту и включить снова. После этого у крупных Интернет-провайдеров IP-адрес сменится сразу.
У более мелких операторов возможно придётся подождать немного подольше, так как у них иногда время резервирования адресов выставлено достаточно большое.
И ещё немного поясню для тех, кто думает, что можно прописать любой IP в настройках внешнего соединения роутера — так нельзя и это не будет работать. Он выдаётся оборудованием провайдера строго в соответствии с настроенными на нём правилами.
Способ 2. Смена IP в браузере
В большинстве случаев проще всего изменить свой IP адрес в браузере с помощью установки специального расширения. Этого вполне достаточно, чтобы зайти на заблокированный сайт или скрыть себя в Интернете.
Для примера буду рассматривать браузер Google Chrome. Для Оперы и Фаерфокса всё делается аналогично. В правом верхнем углу окна браузера найдите кнопку с тремя точками, которая открывает главное меню программы. В нём надо найти раздел «Дополнительные инструменты» >> «Расширения».
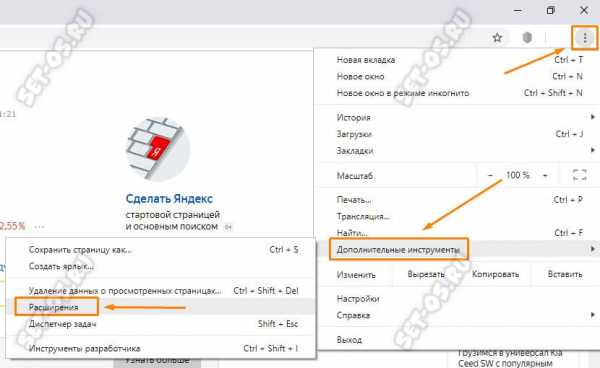
Как вариант, можно в адресной строке можно ввести вот такой адрес: chrome://extensions и нажать клавишу Enter. Теперь в левой части окна кликните на кнопку с тремя черточками, чтобы открыть ещё одно меню:
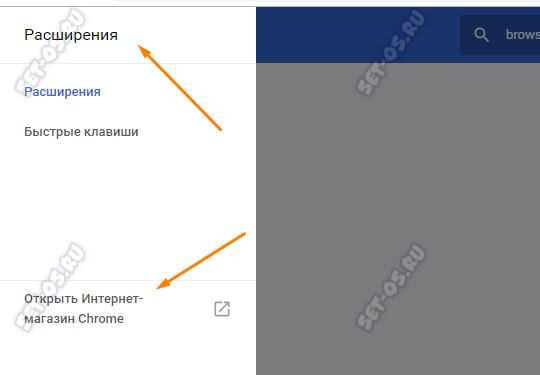
В нижней его части будет ссылка «Открыть Интернет-магазин Chrome». Кликаем на неё и попадаем в огромный репозиторий плагинов для браузера. В строке «Поиск по магазину» введите вот ‘эти три буквы — vpn. Нажмите клавишу Enter. После этого ниже, под строкой, поставьте флажок «Расширения». Теперь посмотрите в правую часть окна. Там будут отображены результаты поиска:
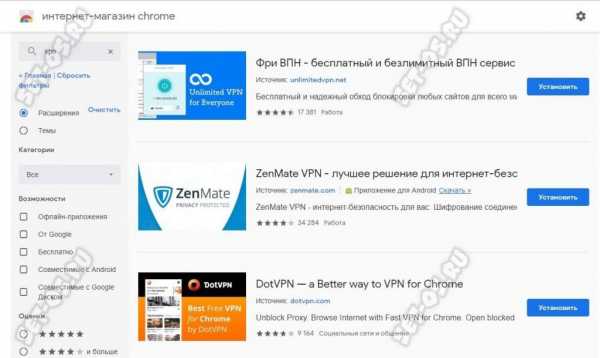
Практически все найденные расширения позволят Вам изменить IP-адрес в Интернете и скрыть его, если Вам это необходимо. Я предпочитаю использовать два из них, которые на мой взгляд наиболее простые и удобные.
Первый — это плагин TouchVPN.
Для установки выберите его в списке и нажмите кнопку «Установить». После этого появится вот такое окно, в котором надо ещё раз подтвердить свой выбор:
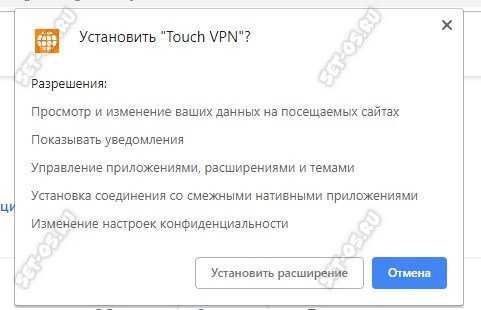
По завершению установки Вы увидите сообщение об этом, после чего в правой части окна приложения появится значок плагина:
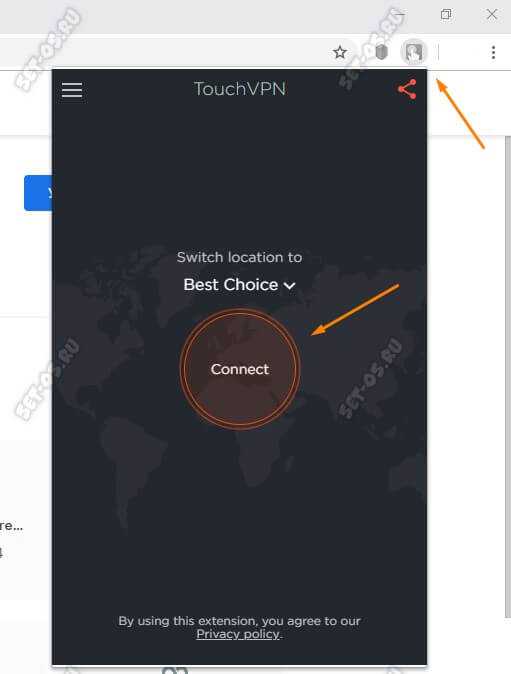
Кликнув по нему, Вы увидите окно с большой кнопкой Connect. После нажатия на неё, браузер подключится к удалённому VPN-серверу и далее уже будет гнать весь трафик через него.
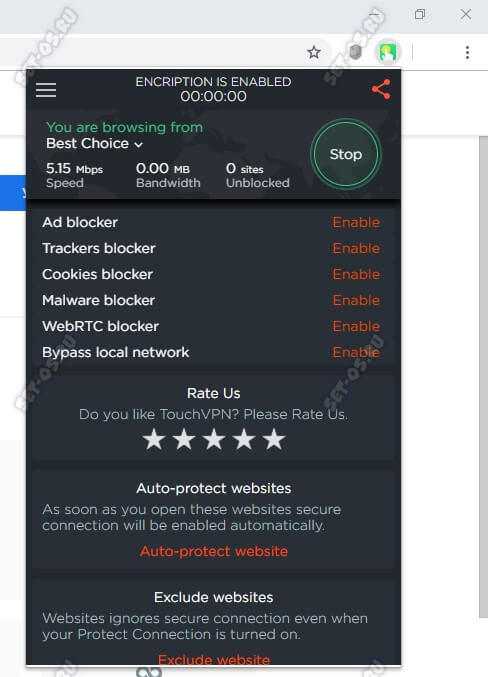
По умолчанию расширение само выбирает удалённый сервер. При желании Вы можете сделать это вручную. Проверить то, что Вам удалось сменить IP Вы можете так же в Интернете на специальных сайтах. Самый популярный — 2ip.ru.

Второй удобный и популярный плагин — Browsec.
Он устанавливается точно так, же как и в предыдущем примере. После установки в панели навигации так же появляется кнопка плагина. Нажав на неё Вы получите меню расширения.
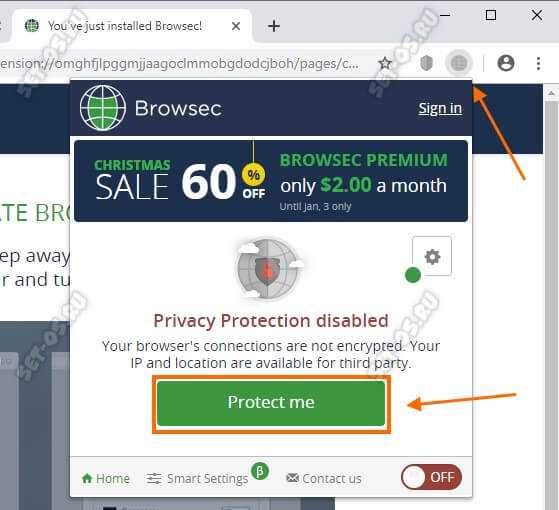
Чтобы изменить свой IP-адрес компьютера в Интернете — нажмите на кнопку «Protect me». После этого браузер подключится к одному из VPN-серверов:
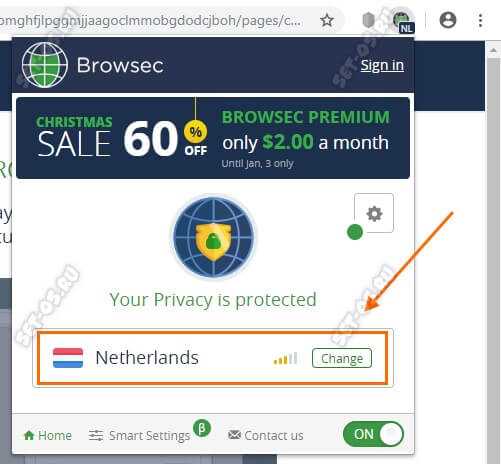
Если нажать на кнопку «Change», то появится список всех доступных для подключения серверов в различных странах. Это на тот случай, если необходимо изменить АйПи на адрес, привязанный к конкретной стране.
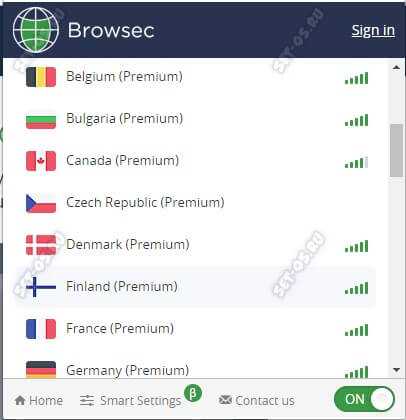
Чтобы в дальнейшем отключиться от сервера и работать уже под своим реальным IP — переведите переключатель в меню расширения из положения ON в положение OFF.
Способ 3. Используем Прокси
Этот способ позволяет изменить IP-адрес компьютера в сети не только при работе через браузер, но и для всех остальных программ, которые используют системные настройки сети. Единственная сложность в том, чтобы найти нормальный прокси-сервер в Интернете. Кто-то доверяет бесплатным серверам (например, здесь), а кто-то покупает доступ к платным прокси через различных посредников, коих в сети полным-полно. Это уже личное дело каждого.
После того, как Вы раздобыли адрес и порт прокси-сервера, необходимо внести необходимые настройки в систему. Для этого можно в том же Google Chrome открыть основное меню и зайти в настройки приложения.
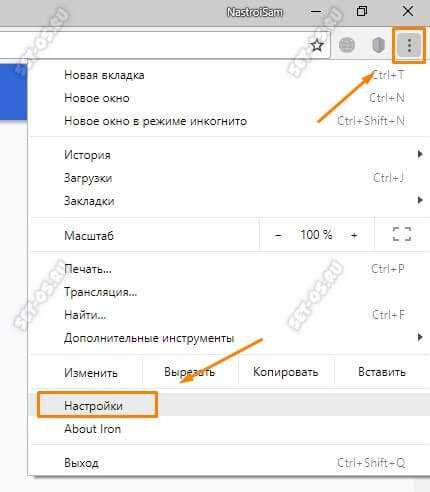
В списке доступных параметров находим пункт «Настройки прокси-сервера» и выбираем его.
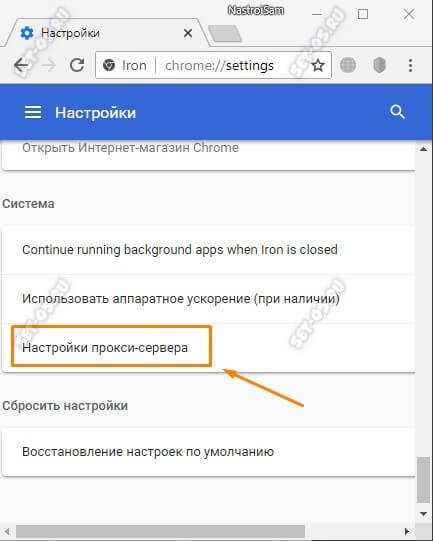
Откроется вот такое окно свойств подключения к Интернет. Перейдите на вкладку «Подключения» и нажмите на кнопку «Настройка сети» в нижней части окна:
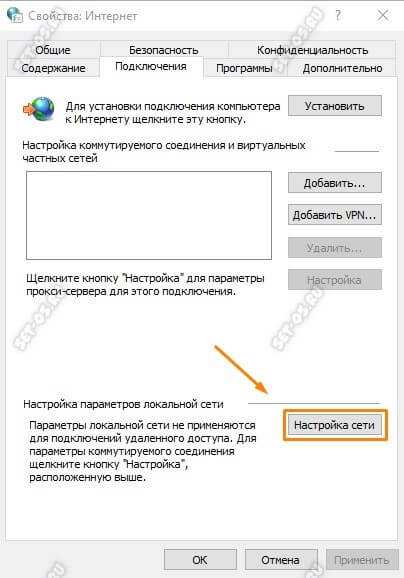
Появится ещё одно окно с параметрами локальной сети:
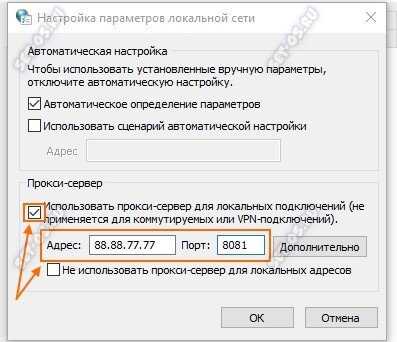
Ставим галочку «Использовать прокси-сервер для локальных подключений». Ниже станут доступны поля, в которые надо прописать IP и порт прокси-сервера, после чего нажать на кнопку ОК. Вот и всё!
Способ 4. Программа для смены IP-адреса
Этот способ раньше был, пожалуй, самым популярным. Сейчас же, после того, как появилось много удобных и простых расширений для браузера, программы для смены IP адреса компьютера уже не так популярны, но всё же до сих пор востребованы. Главный их минус — все нормальные приложения платные. А те, что бесплатны — либо не работают, либо вообще являются по сути вирусами, призванными вытянуть из пользователя информацию о аккаунтах в соцсетях и платёжные данные банковских карт.
Среди платных программ для изменения IP наиболее популярным является приложение SafeIP.
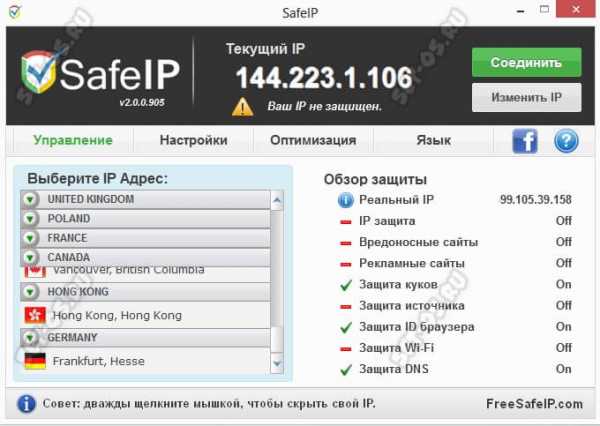
Он имеет достаточно внушительный список серверов в разных странах мира. Помимо возможности изменить IP-адрес в сети, программа к тому же может за защитить ПК в Интернете, шифруя трафик. Она без проблем работает со всеми веб-браузерами для Windows, как с распространёнными Internet Explorer, Mozilla Firefox, Google Chrome, Safari, Opera, так и с менее популярными SeaMonkey, K-Meleon, Konqueror, Maxthon, Flock, Lunascape, Avant Browser, Sleipnir, Epic, и Orca.
Ещё одна подобная программа чтобы изменить IP компьютера — это Hide ALL IP.
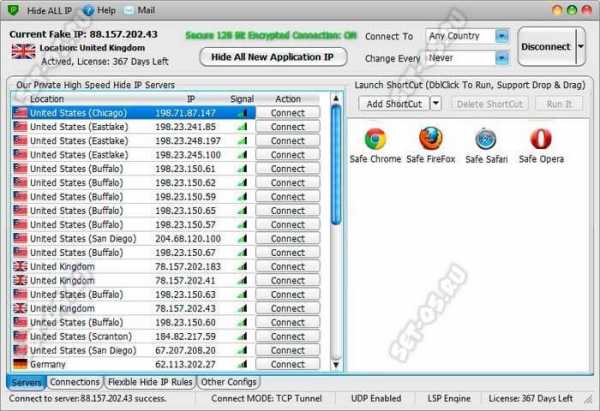
Она тоже платная и во многом идентична предшествующей. У неё тоже весьма обширный список серверов по всему миру с возможностью смены через заранее заданный промежуток времени. Главное её преимущество — через неё можно заставить работать не только веб-браузеры, но и практически любые другие программы и даже игры. Достаточно добавить ярлык программы в список.
Третья популярная программа — Hide My IP. Про неё подробнее Вы узнаете из видео:
set-os.ru
Как изменить ip адрес компьютера в локальной сети и в интернете?
Как изменить IP адрес компьютера. Ответ на этот вопрос вы найдете в материале ниже, но перед этим нужно кое в чем разобраться.
PIP-адрес или просто IP (сокращение от Internet protocol adress) — это уникальный числовой идентификатор узла в компьютерной сети, которая построена по протоколу IP, в частности — IP версии 4 (IPv4).
Узлами сети с собственными IP-адресами могут быть компьютеры, мобильные телефоны, ноутбуки и прочие устройства (принтеры, видеокамеры, маршрутизаторы и т. д.).
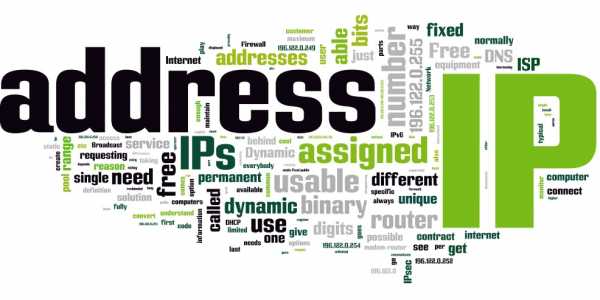
Содержание:
В каждой сети устройству назначается собственный IP-адрес. Так, ИП компьютера в глобальной и локальной сетях будут разными.

Обратите внимание! Чтобы изменить IP компьютера в локальной сети, достаточно открыть сетевые настройки и вручную прописать новое значение.
С изменением адреса в Интернете дела обстоят немного сложнее, ведь вам его выдает провайдер — компания-поставщик услуг Интернета.
Именно IP, выданный провайдером, является вашим адресом в глобальной сети. Для удобства будем называть его внешним IP.
Внешний ИП может быть статическим или динамическим.
Подключение статического IP означает, что сетевому устройству абонента присвоен один уникальный адрес, который не будет меняться на протяжении всего времени пользования услугой.
Динамический адрес может меняться при каждом подключении к Интернету. Кроме того, под одним динамическим IP в глобальную сеть выходит множество абонентов.
Узнать, как изменить IP адрес компьютера в Интернете, обычно стремятся те, кто хочет скрыть свое настоящее местонахождение.
Например, это пользователи, которых забанили по IP на каком-либо сайте или желающие получить доступ к веб-контенту, закрытому для жителей определенных стран.
Необходимость изменения IP-адреса в локальной сети возникает, как правило, в случае сетевых сбоев.
Меняем IP-адрес в локальной сети
Для начала разберемся, как изменить IP адрес компьютера в одноранговой локальной сети квартиры или в офисе.
- Щелкните правой клавишей мышки по иконке «Сеть» в системном трее и откройте «Центр управления сетями и общим доступом».
- Кликните в панели перехода «Изменение параметров адаптера» — этим действием вы откроете раздел «Сетевые подключения» вашего компьютера.
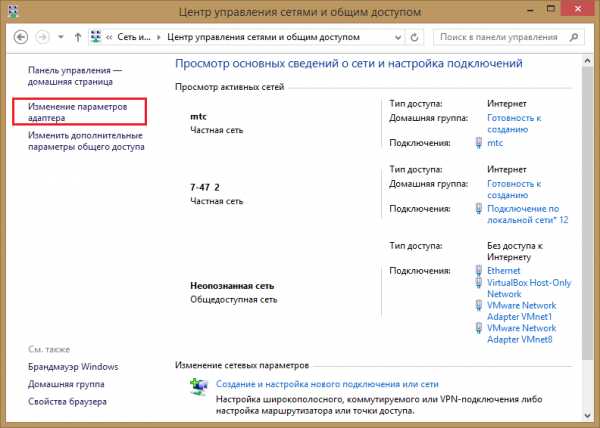
- Выберите из списка подключение, IP которого вы собираетесь менять, откройте его контекстное меню и кликните пункт «Свойства».

- Во вкладке «Сеть» отметьте в списке компонент «Протокол Интернета версии четыре» и снова кликните «Свойства».
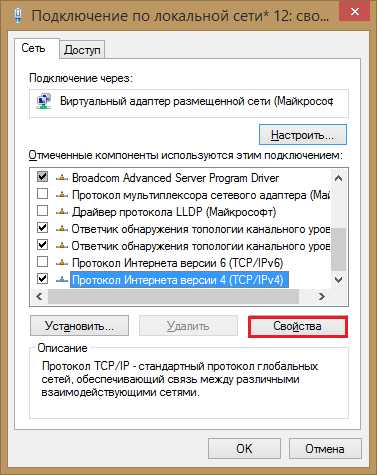
- В новом окошке поставьте метку «Использовать следующий IP-адрес» и пропишите нужное вам значение.
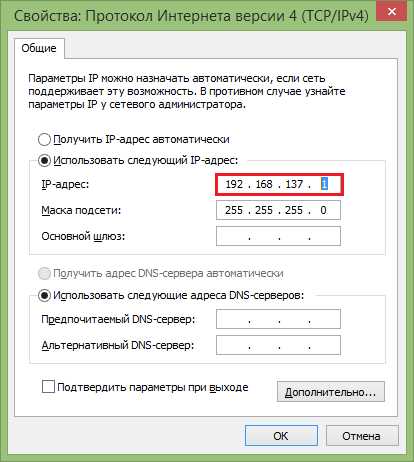
Но, как мы видим, в настройках сетевого подключения есть и другие параметры. Это маска подсети, DNS-сервера и основной шлюз.
- Маска подсети подставляется автоматически в зависимости от используемого класса локальных адресов. В нашем примере — это класс С (IP-адрес компьютера находится в диапазоне 192.0.1.0 — 223.255.255.0).
- Основной шлюз в локальной сети — это IP-адрес устройства, через которое компьютер выходит в Интернет. Шлюзом может быть маршрутизатор, точка доступа или другой компьютер, к которому подсоединен интернет-кабель.
Адреса DNS-серверов локального подключения могут назначаться автоматически и вручную.
В качестве сервера DNS можно прописать IP-адрес роутера, DNS вашего провайдера или публичные DNS-адреса.
Например, от Google (основной — 8.8.8.8 и альтернативный — 8.8.4.4) либо Яндекс (основной 77.88.8.8 и альтернативный — 77.88.8.1).
Как узнать IP адрес компьютера или устройства, которое используется в качестве основного шлюза и сервера DNS?
- Откройте командную строку, впишите в нее команду ipconfog /all и нажмите Enter. Эта операция выведет список всех сетевых подключений вашего ПК с их параметрами. Среди них вы найдете интересующие данные.

В локальных сетях IP компьютера и основного шлюза должны находиться в одном сегменте сети.
Говоря простыми словами, их первые части (соответствующие числам 255 в маске подсети) должны быть одинаковыми.
К примеру, если IP шлюза — 192.168.137.1, а маска подсети — 255.255.255.0, то адрес компьютера должен быть 192.168.137.2-255.
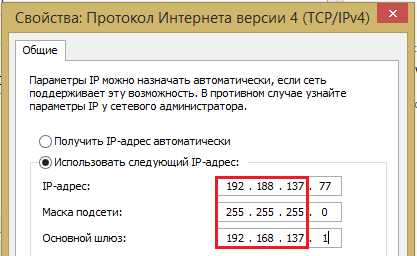
к содержанию ↑
Меняем свой IP в Интернете
Изменить IP адрес компьютера в Интернете можно как через программный прокси-сервер, так и через сайты-анонимайзеры.
Принцип действия того и другого заключается в следующем: перед выходом в глобальную сеть ваш интернет-трафик поступает на некий удаленный узел (прокси) и уже через него передается на веб-ресурсы.
Соответственно, на сайтах, которые вы посещаете, отображается ИП-адрес прокси-сервера, а не ваш настоящий.
Анонимайзеры
Анонимайзеры используют для подмены IP-адреса при заходе на какой-либо один сайт.
Например, туда, где пользователя забанили по IP или не пускают по другим причинам («злые» родители заблокировали социальные сети, чтобы чадо не отвлекалось от подготовки к ЕГЭ).
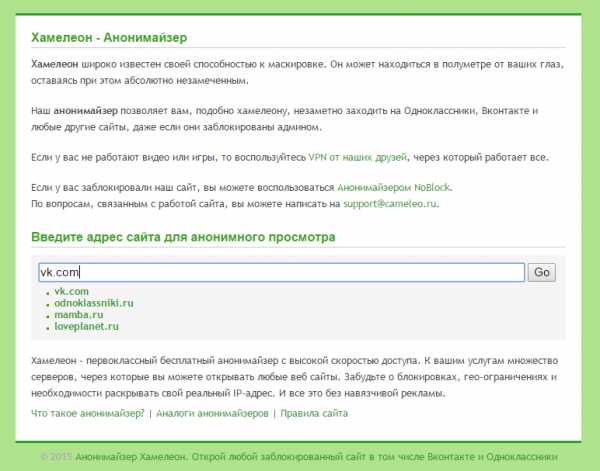
Чтобы зайти на сайт анонимно, просто введите его URL в адресную строку анонимайзера и нажмите «Go» (перейти).
Анонимайзеров в сети великое множество. Среди них есть бесплатные и платные. Некоторые позволяют выбирать, под «флагом» какого государства вы хотите зайти на сайт.
Браузерные прокси-расширения
Расширения браузеров — это мини-программки, которые запускаются и работают только в контексте одного браузера.
Расширений с функцией проксирования, как и анонимайзеров, тоже существует масса.
Чтобы установить такое на свой компьютер, нужно через меню браузера войти в галерею (или магазин) расширений, выбрать то, что вам подходит и нажать «Установить».
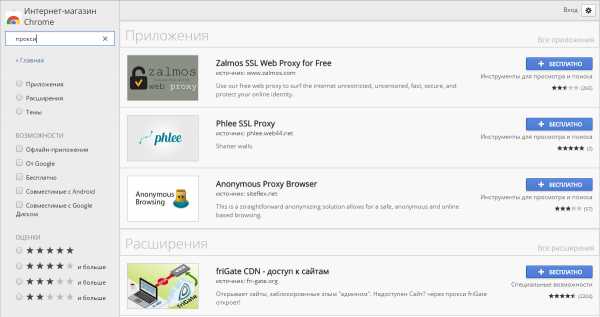
После установки такого расширения через прокси-сервер будет идти трафик только одного браузера.
Остальной софт будет выходить в сеть с вашим настоящим IP-адресом. Этот вариант наиболее удобен, когда нет необходимости скрывать IP всех сетевых программ.
Большинство подобных инструментов предлагает на выбор несколько серверов в разных государствах.
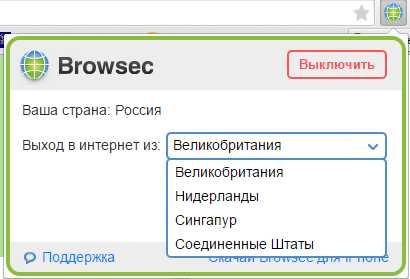
С помощью браузерного прокси-расширения можно изменить IP адрес компьютера как на Windows 7, так и на Windows XP, 8, Android и в других операционных системах.
Программы для изменения IP-адреса
Существуют программы, которые позволяют изменить IP адрес компьютера как в браузерах, так и в других приложениях (мессенджерах, почтовых клиентах и прочем).
Большинство таких программ требует оплаты, но есть и несколько бесплатных.
Посмотрим, как работают 2 из них — SafeIP и Hotspot Shield.
Как скрыть IP с помощью Hotstpot Shield
- Установите программу.
- Кликните по ярлыку или по миниатюре программы в системном трее.
- Нажмите кнопку «Начать».
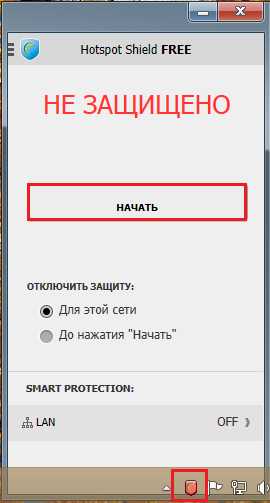
После запуска программы значок в трее сменится на зеленый.
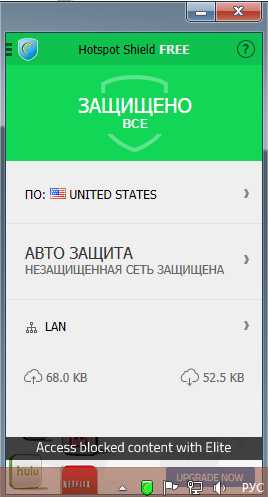
- Для отключения Hotspot Shield нужно щелкнуть по зеленому значку правой кнопкой мыши, выбрать «Изменить режим защиты» и «Выкл».
Как скрыть IP с помощью SafeIP
- Установите и запустите приложение.
- В списке «Выберите IP Адрес» укажите один или несколько серверов.
- Нажмите кнопку «Соединить».
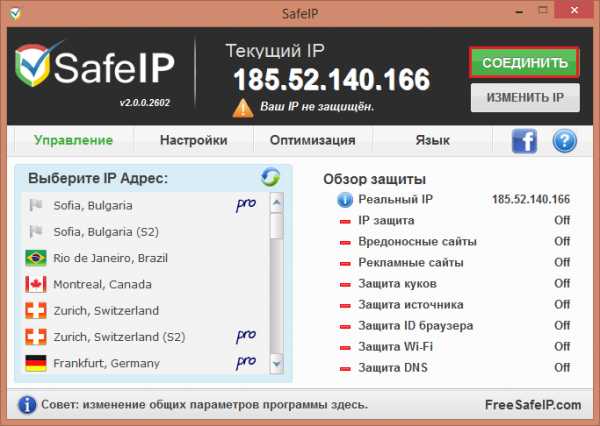
- Чтобы выключить защиту SafeIP, щелкните «Отключить».
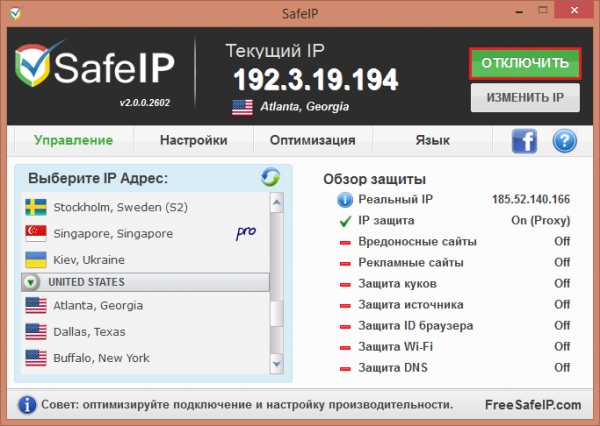
Как видите, обращаться с такими приложениями очень и очень просто.
Hotstpot Shield, как и SafeIP, позволяют изменить IP адрес компьютера и на Windows 8, и на Windows 7 и на XP.
Кроме того, существуют версии этих программ для планшетов и телефонов, работающих под Андроид.
8 Рейтинг
В этом материале представлены два эффективных направления по изменению IP-адреса: в локальной сети и в сети Интернет. Цели для смены ай-пи могут быть абсолютно разными, однако его замена всегда происходит по одному сценарию, который и описан выше. Этот процесс займет у вас не более 25 минут, и не будет стоить абсолютно ничего, ведь сделать это вы можете самостоятельно.
Затраченное время
7
geek-nose.com
Как сменить IP адрес компьютера, понятный способ +видео 💻
Если вы нашли эту страничку, то вероятно вам не надо объяснять зачем менять IP адрес, т.к. вас привела нужда 🙂 Но я всё-таки расскажу зачем это нужно. Например, на какой-то сайт вас не пускают, потому что забанили адрес компьютера, или просто зарубежный сервис не доступен из вашей страны. А бывает, что просто нужна анонимность пребывания в интернете.
Какие есть способы
Небольшое отступление в роли «ликбеза» для понимания глубины вопроса. Каждый компьютер в сети имеет свой IP-адрес, т.е. идентификатор. В каждой стране и городе есть свой диапазон IP-адресов, по которым определяются компьютеры. Когда вам кто-то запрещает доступ на сайт (не важно, бан это или запрет для страны), то вводится ограничение по IP-адресу. Большинство способов смены адреса в сети основываются на прокси-серверах и VPN-туннелях.
Прокси-сервера позволяют выходить в интернет через сервер-посредник, как бы прикрываясь другими адресами. Т.е. ваш компьютер сначала соединяется с прокси-сервером, а он уже от вашего имени соединяется с интернетом, при этом для сайтов показывается IP-адрес прокси-серверов, а не ваш. Но для использования прокси, его нужно прописать в настройках каждой программы.
Куда более надёжный и совершенный способ – это использование VPN серверов! Это очень напоминает соединение с другим провайдером. Т.е., ваш компьютер устанавливает ещё одно интернет соединение с «виртуальным» провайдером, и все запросы в интернет происходят через него. Естественно, IP адрес при этом меняется на адрес VPN-сервера!
Плюс этого способа в стабильности, в скорости работы, безопасности и вседоступности соединения. Так, например, ваш новый айпи будет видно из любого приложения которое вы запустите, даже если в нём нет настроек прокси-сервера! Например почтовые клиенты, разные качалки и специализированный софт. Чтобы всё заработало надо нажать несколько кнопок. Менять настройки браузеров не надо, и плюс не надо ходить по сайтам с вирусами в поисках свежих прокси-серверов, которые проживут ещё пару часов 🙂
В интернете есть куча и маленькая тележка VPN-сервисов, от бесплатных до очень платных. Недостатки бесплатных:
- небольшая скорость, особенно в часы-пик
- нестабильность работы
- трафик ограничен (от 500 Мб до нескольких Гигабайт в месяц)
- период бесплатного использования всё-равно закончится
- маленький выбор стран и IP серверов
- со временем приходится подыскивать новый бесплатный сервис
- не факт, что передаваемые данные будут в безопасности, совсем не стоит надеяться на анонимность, скорее всего.
Поэтому бесплатным сервисам будет уделено внимание во второй части статьи. Также, можно организовать личный VPN.
VPN-сервис AltVPN
Начну с самого вкусненького – VPN сервис AltVPN. Сразу скажу, что это платный сервис, но те копейки, которые они просят за свои услуги, стоят того! О бесплатном сервисе пойдёт речь ниже. AltVPN обеспечивает скорость до 20Мбит/с! Я проверял скорость и говорю что это правда! Обычно смена айпи адреса подразумевает медленную работу, даже я бы сказал не комфортную. Но здесь можно работать в интернете как ни в чём не бывало, но с другим IP.
На выбор предоставляются разные страны со своими айпишниками: США, Нидерланды, Великобритания, Австрия, Россия, Германия, Индия и многие другие. Зарегистрируйтесь на сайте и начинайте пользоваться бесплатно. Вам придёт письмо с кодом тестового подключения на 24 часа.
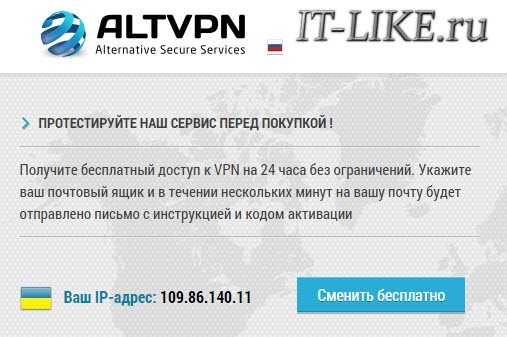
Чтобы начать пользоваться сервисом, нужно скачать специальную программу (ссылки на инструкции будут в письме) и установить её с параметрами по умолчанию. Чтобы соединиться с VPN запускаем программу и вводим код из письма:
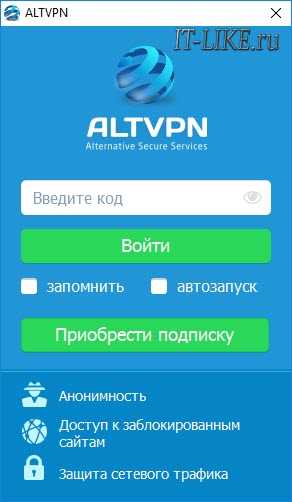
Галочки «запомнить» и «автозапуск» позволят не вводить код каждый раз и запускать приложение автоматически вместе с загрузкой Windows. Далее осталось только выбрать страну, IP которой мы себе хотим. У страны может быть несколько серверов c разными адресами, и они могут отличаться стабильностью и скоростью работы. Нажимаем «Подключиться»:
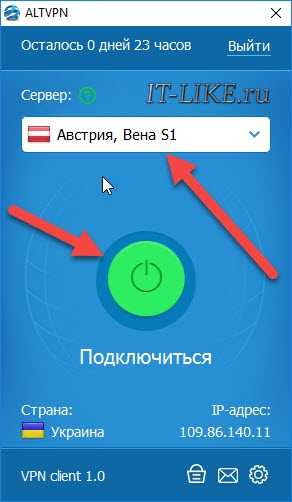
Кстати, в момент первого подключения и при первом запуске программы могут появиться различные окошки для разрешения установки нового сетевого подключения и для выбора типа сети. На всё нужно соглашаться, и тип сети выбрать обязательно «Общественная сеть».
После соединения с сервером мы уже сидим на новом IP. Проверить свой айпи можно на сервисе 2ip.ru
Как видно, моя страна теперь Австрия, IP 149.154.154.73, а статус прокси-сервера: НЕ ИСПОЛЬЗУЕТСЯ. Это тоже важный параметр анонимности, т.е. мы фактически находимся в Австрии, и обратного никак не докажешь. Потому что прокси и правда не используется! А вот измеренная скорость соединения с изменённым IP адресом:
Заметьте, входящая скорость 12.34Мбит/с! При этом работают через новое соединение все программы с настройками по умолчанию, и в том числе торренты. Кстати, мне гугл стал присылать письма после того как я пытался проверить свою почту с нового IP. Прикольно, теперь я точно знаю что Gmail это самая безопасная почта, т.к. Google предупредит меня при чужих попытках войти в мою почту!
Чтобы разъединиться просто нажимаем кнопку «Отключиться». После этого ещё минуту-две могут действовать старые сетевые настройки и некоторые сайты могут не открываться, просто немного подождите.
Подключиться к AltVPN
Настройки AltVPN
Если нажать на шестерёнку, то появятся дополнительные настройки приложения. Здесь можно посмотреть текущее состояние процесса в логе подключения (помогает при проблемах). На вкладке «Общие настройки» интересна опция «Отключать основной шлюз», рекомендую поставить в положение «При подключенном сервере VPN». Эта штука выходит в сеть через виртуальный адаптер, т.е. ваш реальный айпи вообще исчезает и никто его не видит!
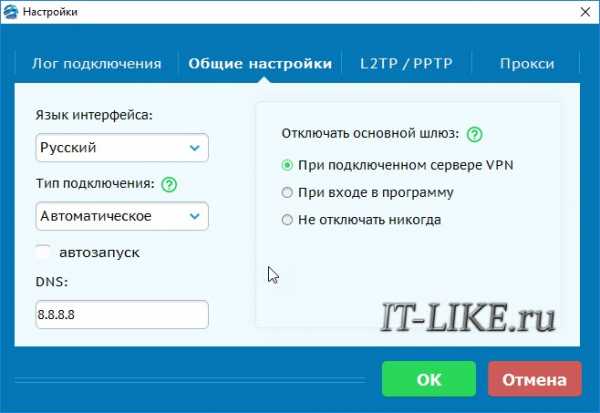
Для смартфонов разработано приложение, которое работает аналогично:
Скачать приложение
Ещё один удобный сервис — HideMy
Второй простой в освоении сервис, о котором я не могу не рассказать это Hidemy.name. Всё организовано так, что разберётся любой, и без дополнительных телодвижений. Чтобы попробовать как всё работает первые сутки пользования — бесплатно!
HideMy также предоставляет высокую скорость соединения, позволяет сменить IP на русский адрес. Чтобы начать пользоваться сервисом нужно зарегистрироваться на сайте и купить любую подписку. Затем будет предложено скачать программу, специально разработанную в HideMy, и запустить её.Интерфейс программы достаточно простой и на русском языке. При запуске попросит ввести ваш код, который выдаётся при заказе услуги. С помощью выпадающего списка можно поменять параметры подключения, а именно изменить вашу «новую» страну, от имени которой вы будете сидеть в сети и IP-адрес.

Нажимаем самую правую кнопочку «Подключиться». На вопросы о новом сетевом соединении везде соглашаемся и в конце выбираем «Общественная сеть». Проверить свой IP-адрес можно на том же сервисе 2ip.ru. Чтобы разъединиться просто нажимаем повторно крайнюю кнопку.
Итак, я могу рекомендовать своим читателям сервисы AltVPN и HideMy для надёжного и быстрого VPN доступа. Кстати, VPN сервисы позволяют не только менять IP-адрес, но также обезопасить ваш интернет, т.к. через VPN-канал данные передаются в максимально зашифрованном виде. Это позволяет отправлять в сеть конфиденциальную информацию и вводить пароли на сайтах даже в открытых общественных Wi-Fi сетях.
Также отлично помогает разблокировать доступ к социальным ресурсам, например, если на работе заблокировали ВКонтакте. Через VPN-туннель всё будет работать и никакие фильтры уже не будут блокировать доступ.
Подключиться к Hidemy name
Бесплатный VPN-сервис TunnelBear
Я также обещал показать бесплатный VPN-сервис. Так вот предлагаю вам TunnelBear. Чтобы воспользоваться этим сервисом нужно также скачать специальную утилиту (версия для PC, т.е. персонального компьютера), установить её и зарегистрироваться. Бесплатно даётся 500Мб трафика в месяц, но можно увеличить лимит до 1 гигабайта. Скорость при этом сильно скачет: бывает 2Мб/с, а может быть 1Мб/с или хуже, т.е. почти в 10 раз меньше чем при использовании AltVPN, но зато бесплатно 🙂
При запуске программа также предупредит, что будет создано новое подключение (всё на английском), т.ч. со всем соглашайтесь:

Работает всё очень просто, подробно видно на видео ниже. С помощью переключателя справа выбираем страну: US, UK или CA. Для каждой страны, естественно, есть свой IP, который будет нам присвоен. А с помощью левого переключателя запускаем программу в положение «ON». С этого момента IP- адрес и страна поменяются, теперь можно работать.
Ещё один нестандартный способ
Хочу показать ещё один нетривиальный способ изменения IP с помощью программы Tor Browser. Суть заключается в том, что используется модифицированная версия браузера Mozilla Firefox. Эта версия браузера будет использовать некую сеть компьютеров, через которую будем выходить в сеть, подобно прокси-серверам. Скорость при этом сильно скачет, соединение может периодами не работать.
Работает это всё дело опять таки очень просто. Скачиваем Tor браузер, распаковываем программу и запускаем:
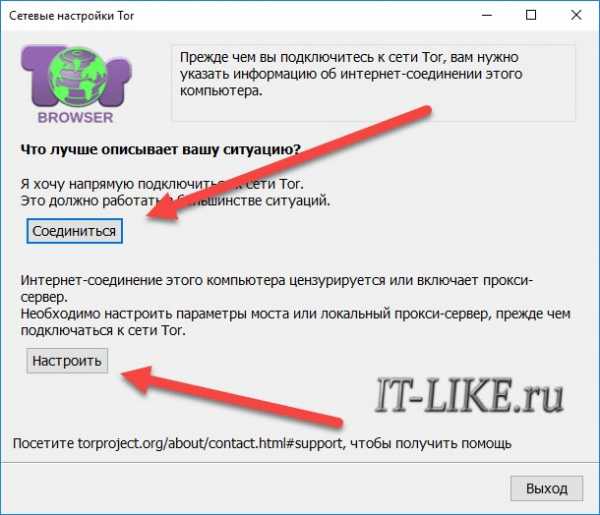
Для начала работы в самом простом случае достаточно нажать «Соединиться». Но если соединение не устанавливается, то возможно провайдер не работает с сетью Tor. Тогда нажимаем «Настроить» и выбираем «Мой провайдер блокирует и цензурирует…»
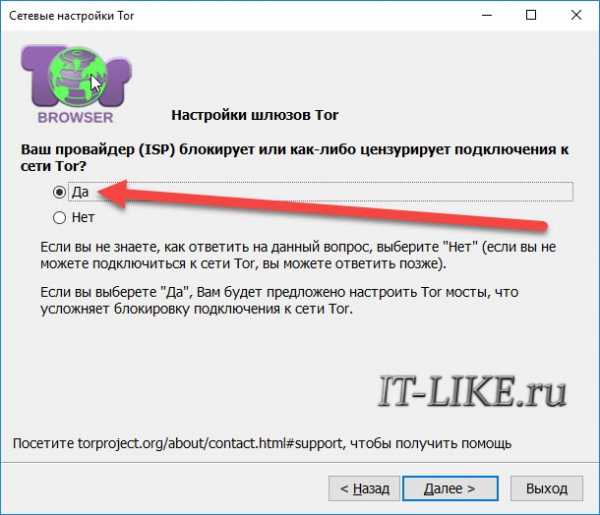
И в следующем окне выбираем «Подключиться к предопределённым мостам». Это позволит сети работать.
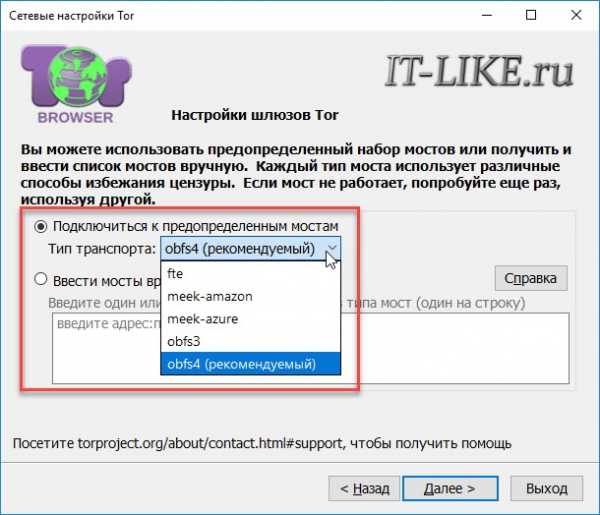
На следующем экране выберите используется ли прокси-сервер, по умолчанию «Нет». Эти же настройки можно вызвать из браузера:
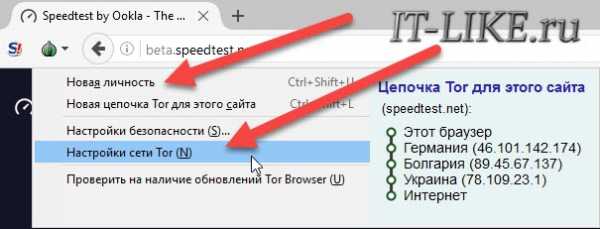
При необходимости можно нажать кнопку «Новая личность» чтобы ещё раз поменять IP на другой.
А вот моё видео с описанием процесса «на пальцах»
it-like.ru