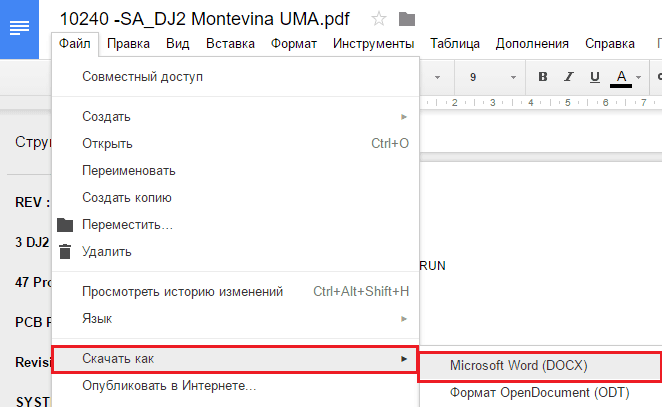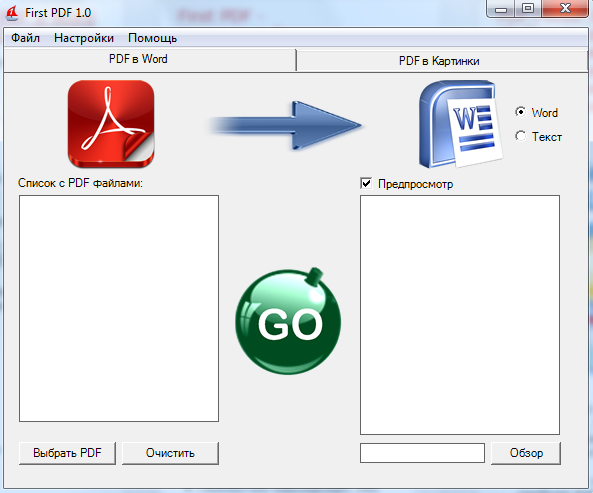конвертирование документов DOCX онлайн (БЕСПЛАТНО)
Лучший конвертер Word в PDF
Если необходимо преобразовать документ Word в PDF или другой формат, наш онлайн-конвертер PDF справится с этой задачей лучше всех. Наш PDF-конвертер быстро конвертирует документы Word в PDF, сохраняя все форматирование, таблицы, изображения и текст без изменений, чтобы они выглядели точно так же, как в Word.
Да, и сколько инструментов!
Предоставляя множество инструментов для преобразования и редактирования в ваше распоряжение, онлайн-конвертер Word в PDF поможет вам с легкостью конвертировать файлы. Инструменты, которые позволяют вращать, сжимать и объединять два разных PDF-файла или разбивать один PDF-файл на два, значительно упрощают их редактирование.
Шифрование файлов и автоматическое удаление
Мы придаем большое значение конфиденциальности ваших данных. При конвертации Word в PDF онлайн с помощью бесплатного конвертера PDF ваши файлы защищаются 256-битным шифрованием SSL. Кроме того, отправленные вами данные не передаются, не продаются и недоступны третьим лицам.
Автоматическое удаление файлов
Можно удалить любые отправленные файлы с сервера после завершения конвертации. Если вы забудете удалить файлы, они будут удалены автоматически, что обеспечивает конфиденциальность ваших данных.
Конвертируйте файлы в любое время на любом устройстве
Поскольку наш онлайн-конвертер Word DOC в PDF работает на любых ОС (включая Linux, Windows и Mac), можно конвертировать файлы на любом устройстве когда и где угодно.
Воспользоваться бесплатным пробным периодом
Начните с пробного периода либо оформите одномесячную, годовую или бессрочную подписку, чтобы получить неограниченный доступ ко всем удобным инструментам, не заботясь о превышении максимального размера файлов или ограничений объема данных. Можно даже одновременно конвертировать несколько документов Word, PDF или других форматов.
Можно даже одновременно конвертировать несколько документов Word, PDF или других форматов.
⚙КАК ПРЕОБРАЗОВАТЬ СЛОВО В PDF ИЛИ PDF В СЛОВО С GOOGLE DOCS
Одним из наиболее часто используемых приложений является Microsoft Word, который предлагает нам сотни вариантов форматирования для создания документов отличного дизайна и профессионализма. Еще одним из наиболее часто используемых форматов каждый день является PDF, который добавляет параметры безопасности к файлам, предотвращая его редактирование, и одним из его больших преимуществ является совместимость и легкий доступ с нескольких устройств.
Нам не всегда нужны одни и те же типы файлов, и в зависимости от конечного использования полезным расширением наших файлов будет одно или другое. Файл Word обычно требуется, когда мы создаем редактируемые документы, которые мы хотим продолжить изменять. После того, как мы их закончили, идеальным вариантом будет преобразовать их в PDF, чтобы показать окончательную версию того, как он будет выглядеть закрытым. Для печати также желательно иметь наш документ в формате PDF, так как элементы не будут перемещаться при настройке печати, и мы получим более полное представление о том, что мы в итоге получим.
Google интегрировал Документы Google в свою платформу, в то же время интегрируя в нашу учетную запись, с помощью которой мы можем выполнять различные задачи по редактированию файлов различных типов, и одна из них — это возможность конвертировать документ Microsoft Word в PDF и наоборот, это полезно для защиты файла Word или редактирования PDF-файла, если это необходимо.
Мы научимся выполнять этот процесс простым и функциональным способом.
Шаг 1
Первый шаг — получить доступ к нашей учетной записи Google Drive по следующей ссылке:
Google Drive
Шаг 2
Оказавшись там, нажмите на кнопку «Создать / Загрузить файл»:
Шаг 3
В появившемся окне мы выберем файл Microsoft Word для загрузки на Google Drive. Нажмите на кнопку «Открыть», чтобы загрузить файл.
Нажмите на кнопку «Открыть», чтобы загрузить файл.
Шаг 4
Также можно напрямую перетащить файл в Google Drive для загрузки. Мы можем подтвердить, что файл был загружен правильно в правом нижнем углу:
Шаг 5
Теперь, когда файл загружен, мы щелкнем по нему правой кнопкой мыши и выберем опцию «Открыть с помощью / Документы Google»:
Шаг 6
При доступе к параметрам редактирования файла с помощью Google Docs мы можем редактировать все, что захотим, и после завершения мы переходим в меню «Файл» и в разделе «Загрузить как» выбираем «PDF Document (.pdf)»:
Шаг 7
Появится следующее окно, в котором мы назначим имя и местоположение файла PDF:
Шаг 8
Нажмите «Сохранить», и теперь мы можем получить доступ к содержимому файла в формате PDF. Это так просто, мы преобразовали файл Microsoft Word в PDF благодаря Документам Google.
Шаг 1
Процесс преобразования PDF в Word идентичен, сначала нажмите кнопку «Создать / Загрузить файл»:
Шаг 2
Мы находим файл PDF для загрузки на Google Drive:
Шаг 3
Нажмите «Открыть», чтобы завершить процесс загрузки этого:
Шаг 4
Как только файл будет загружен, мы щелкнем по нему правой кнопкой мыши и выберем опцию «Открыть с помощью / Документы Google»:
Шаг 5
Как только файл открыт, мы можем работать с ним, и когда мы закончим процесс редактирования, мы перейдем в меню «Файл / Загрузить как» и там выберем опцию «Microsoft Word (.docx)»:
Шаг 6
Появится следующее окно, в котором мы определим имя и местоположение файла для загрузки:
Шаг 7
Нажмите «Сохранить», чтобы загрузить файл PDF в формате Microsoft Word. Там мы можем нажать на кнопку «Включить редактирование», чтобы поработать с ней.
Таким образом, Google Docs — это простая альтернатива для преобразования документов Word в PDF и наоборот простым способом и всегда в том формате, который нам подходит.
Как конвертировать PDF в Word на Mac —
PDF (Portable Document Format) — это формат файла, в который входит большинство документов, электронных книг и инструкций. PDF — в основном лучший способ составления и отображения текста и графики в форме документа, который можно просматривать, печатать и даже в электронном виде. Однако недостатком формата файла PDF является то, что его можно просматривать только с помощью средства просмотра PDF и редактировать только с помощью редактора PDF, поскольку текстовые редакторы, такие как Microsoft Word, не поддерживают PDF.
Чтобы иметь возможность свободно играть с документом PDF, вам необходимо преобразовать его в формат, который может обрабатываться практически каждым текстовым процессором, например RTF (Rich Text Format). RTF — это формат файла для документов, который можно просматривать и редактировать практически во всех текстовых приложениях. Тем не менее, преобразование PDF в RTF не является проблемой — это делается при сохранении каждого бита и фрагмента контента и форматирования контента.
К счастью, есть приложения и другие ресурсы, которые можно использовать для преобразования документов PDF в документы RTF, при этом сохраняя при этом все свое оригинальное содержимое и форматирование. Чтобы преобразовать PDF-файл в документ RTF и убедиться, что он сохраняет весь свой исходный контент и форматирование, вы можете использовать стороннее приложение, разработанное специально для этой цели, или веб-сайт, на который вы загружаете файлы PDF и получить конвертированные файлы RTF взамен.
Метод № 1: конвертировать PDF в Word с помощью Google DocsGoogle Docs имеет встроенные инструменты преобразования PDF, вот как их использовать.
- Первый, перейти на Google Drive веб-сайт и войти в систему используя вашу учетную запись Google.
- Нажмите на кнопку Новый в верхнем левом углу, и появится раскрывающееся меню. (Вы можете пропустить этот и следующий шаг, если вы уже загрузили PDF-файл, загруженный на Google Drive.
 )
) - Сейчас, выберите «Загрузка файла» найдите файл PDF на своем Mac и нажмите «Открыть».
- После завершения загрузки вы получите уведомление в правом нижнем углу с надписью «загрузка завершена».
- Найдите файл PDF на вашем Google Диске а также нажмите здесь.
- Сейчас, нажмите на значок с 3 точками в правом верхнем углу экрана (или щелкните правой кнопкой мыши выбранный файл).
- Выберите «Открыть с помощью» из раскрывающегося меню и щелчок в Google Docs.
- В этом окне вы можете редактировать файл PDF. Чтобы сохранить его как документ Word нажмите на меню Файл (в правом верхнем углу).
- Выберите «Скачать как» раздел из выпадающего меню, и нажмите на Microsoft Word (.Docx).
Теперь у вас есть .docx-версия вашего PDF-файла, загруженная на ваш Mac.
Замечания: Помните, что использование этого метода для преобразования документов PDF в Word может вызвать некоторые визуальные изменения в содержимом документа. Кроме того, этот метод не преобразует изображения из документа PDF (если документ содержит какие-либо изображения).
Способ № 2: Копировать текст из PDF в документ Word- Откройте новый документ Word на вашем Mac.
- Откройте файл PDF в Preview (Вы можете дважды щелкнуть по нему или щелкнуть правой кнопкой мыши и выбрать «Открыть с помощью… Preview»).
- Нажмите на инструмент Текст (кнопка с надписью «A») и основной момент (Выбрать) текст, который вы хочу скопировать. (Чтобы скопировать весь контент из файла PDF, используйте Command + A.)
- Теперь нажмите Edit> Copy, (щелкните правой кнопкой мыши> Копировать или нажмите Ctrl + C на клавиатуре).

- Откройте приложение Word а также вставить выделенный текст там (щелкните правой кнопкой мыши> Вставить).
Использование этого метода не будет включать копирование ненужного кода из файла PDF, который можно найти в файлах, преобразованных с использованием некоторых других методов преобразования.
Метод № 3: Преобразование PDF в документ Word с помощью Zamzar.comZamzar.com — это веб-сайт, который может конвертировать ваши PDF-файлы в файлы Word (.doc или .docx). Вот как это использовать.
- Перейти на Zamzar.com а также нажми на Кнопка «Выбрать файлы» в разделе Шаг 1.
- Найдите файл PDF на вашем Mac а также щелчок открыто.
- Сейчас, нажмите на выпадающий меню на шаге 2 и выберите тип файла, который вы хотите конвертировать Ваш PDF в (.doc или .docx).
- Введите ваш адрес электронной почты в текстовом поле на шаге 3 и нажмите кнопку конвертировать.
- Когда Zamzar завершит конвертацию, вы получите электронное письмо с документом Word.
- запуск Automator на вашем Mac (нажмите на Spotlight, введите Automator и щелкните значок Automator).
- Если откроется диалоговое окно с вопросом, где вы хотите сохранить файл, выбирать рабочий стол (или в любом другом месте, где вы хотите создать конвертер) и нажмите Готово.
- Сейчас, нажмите меню Файл а также Выбрать новый.
- Выбрать «WorkflowИз диалогового окна и щелчок на выберите.

- Сейчас Выбрать «файлы Папки”С левой панели и щелчок на «Спросите о поиске предметов.»
- Тащить, тянуть а также падение «Спросите о поиске предметов» в право панель.
- Сейчас, щелчок на «PDF-файлыНа правой панели, выбирать «Добавить сетку в PDF документы,» а также перетащите его на правую панель.
- Под полем «Извлечь текст PDF» на правой панели выберите переключатель Rich Text в Выходной раздел. Здесь вы также можете выбрать место вывода, а также имя файла.
- Как только вы закончите с настройками, вы можете сохранить приложение. Нажмите на меню Файл а также выбирать Сохранить.
- Введите имя для вашего приложения, и убедитесь, что вы выберите приложение в формате файла раздел.
- Нажмите кнопку Сохранить, а также уволиться Automator.
- Сейчас перейти на рабочий стол а также откройте приложение Вы только что создали.
- Как только он загружается, выберите файл PDF вы хотите преобразовать в текст, и щелчок Перерабатывать.
- Теперь файл .rtf будет отображаться на вашем рабочем столе.
Этот метод преобразования будет включать все настройки текста из PDF в файл .rtf.
Как конвертировать Word в PDF на Mac
- Скачать PDF Expert бесплатно.
- Перетащите файл на экран PDF Expert Intro.
- Нажмите кнопку «Создать» в приглашении.
- Ваш файл преобразован и готов к сохранению.

ИЛИ:
- Перетащите файл на значок PDF Expert в Dock.
- Нажмите кнопку «Создать» в приглашении.
- Ваш файл преобразован и готов к сохранению.
Работа с PDF-файлами имеет много преимуществ. PDF-файлы — отличный способ поделиться своими файлами по электронной почте или в Интернете. Однако одним из основных узких мест при работе с PDF-файлами была проблема преобразования файла в PDF на Mac при работе с другими форматами. Как правило, вам понадобится хороший бесплатный конвертер PDF для Mac, и вам часто придется искать, как преобразовать Word в PDF. Мы покажем вам, как легко это сделать с помощью PDF Expert.
Вот как конвертировать Word в PDF на Mac с помощью PDF Expert
PDF Expert для Mac — лучший редактор PDF для Mac, который включает мощный встроенный конвертер PDF. Вы можете легко создавать PDF-документы из любых поддерживаемых файловых форматов с помощью нескольких простых щелчков мышью.
Существует три различных способа конвертировать Word в PDF на Mac:
Вариант 1. Мгновенно конвертируйте Word в PDF на Mac с помощью перетаскивания
- Скачайте PDF Expert и запустите его.
- Когда вы увидите экран вступления, возьмите файл, который вы хотите преобразовать в PDF, и просто перетащите его на экран вступления.
- PDF Expert затем спросит вас, хотите ли вы создать PDF-документ из этого файла. Щелкните синюю кнопку «Создать».
- Теперь ваш файл преобразован в PDF и готов к сохранению.
Вариант 2. Перетащите файл на значок приложения, чтобы преобразовать его
- Загрузите PDF Expert и запустите его.Значок приложения PDF Expert появится в Dock.
- Щелкните правой кнопкой мыши (Control + щелчок) значок PDF Expert в Dock, выберите Options, а затем нажмите Keep in Dock.

- С помощью значка PDF Expert в Dock теперь вы можете перетащить любой поддерживаемый файл на значок, и PDF Expert автоматически создаст для вас файл PDF.
- Это также работает, если PDF Expert в данный момент не открыт. Когда вы перетаскиваете файл на значок приложения, PDF Expert автоматически открывает его для вас и преобразует ваш файл в PDF.
Вариант 3. Преобразование Word в PDF из меню PDF Expert
- Загрузите PDF Expert и откройте приложение.
- Щелкните меню «Файл» в верхнем левом углу экрана, затем щелкните «Создать» и выберите параметр «Из файла».
- Выберите файл, который нужно преобразовать в PDF, в окне «Обзор».
- Когда вы выбираете файл, PDF Expert автоматически конвертирует файл в PDF.
После того, как у вас есть PDF-файл, PDF Expert поддерживает различные функции.Вот список удобных руководств, которые помогут вам начать работу с лучшим редактором PDF для Mac.
Скачайте бесплатно PDF Expert и легко конвертируйте Word в PDF на своем Mac!
Преобразование документа Word в PDF
Открыть ваш документ в Word (если он еще не открыт).
Нажмите кнопку «Преобразовать в Adobe PDF» на панели инструментов Word.В качестве альтернативы вы можно щелкнуть Adobe PDF в меню и выбрать «Преобразовать в Adobe PDF».
Если вас спросят чтобы сохранить файл, нажмите Да. Сохранение файла PDF начнет преобразование в PDF-процесс. После нажатия кнопки «Сохранить» откроется экран «Преобразование в Adobe PDF». появляется.
Acrobat будет
скорее всего покажет обработку информации тега при обработке
текстовый документ, независимо от того, существуют ли в документе какие-либо изображения.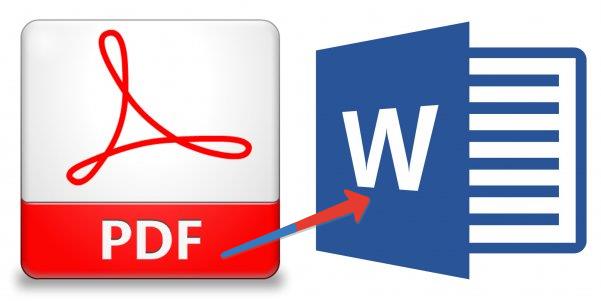 Тег
информация — это описательная информация, которую вы используете (обычно не
более 2-3 предложений) для описания содержания изображения. Это точно
та же информация, которую вы бы вводили, если бы добавляли «alt-tag»
информация для изображения в Dreamweaver. Считывается информация тега
вслух для слабовидящих с помощью вспомогательных технологий
Приложения.
Тег
информация — это описательная информация, которую вы используете (обычно не
более 2-3 предложений) для описания содержания изображения. Это точно
та же информация, которую вы бы вводили, если бы добавляли «alt-tag»
информация для изображения в Dreamweaver. Считывается информация тега
вслух для слабовидящих с помощью вспомогательных технологий
Приложения.
Если следующее диалоговое окно должно появиться после завершения обработки тега, нажмите Да.
Процесс конвертации закончен. Ваш файл готов к загрузке в Blackboard.
Документы Word, содержащие изображения
Если ваш документ Word содержит изображение, вам нужно добавить тег alt к изображению до в преобразование документа в PDF.
Содержимое тега должно быть относительно простым и не требовать развернутое описание изображения. Это означает, что вы не должны использовать более 2-3 предложений для описания изображения. Каждое предложение должно в конце ставится точка, чтобы сообщить программному обеспечению вспомогательных технологий. что в чтении текста есть пауза.
Если необходимо более подробное описание изображения для полного объяснения тега контент, подумайте о том, чтобы добавить более подробное описание изображения в текстовом документе, который предшествует или следует за изображением.Изображение в этом руководстве требуется только простое описание тега «Las Логотип Positas College. «.
В Word щелкните правой кнопкой мыши на изображении и в раскрывающемся меню выберите Формат изображения.
Щелкните вкладку Интернет,
и введите информацию о простом теге в текстовое поле «Альтернативный».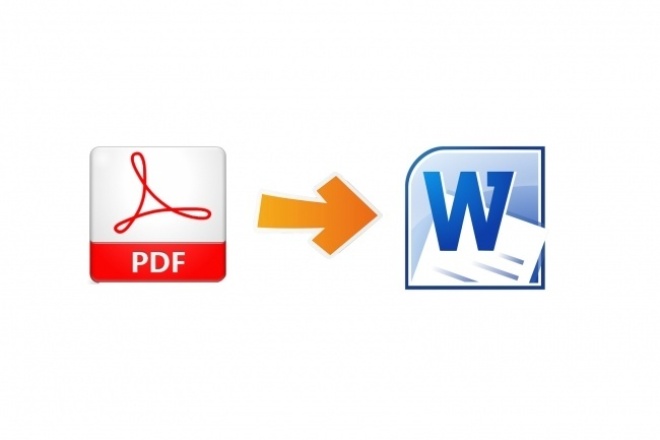 Когда
готово, нажмите ОК.
Когда
готово, нажмите ОК.
Сделайте то же самое для любого
другие изображения, которые могут быть в вашем документе.
По окончании конвертировать ваш файл в PDF, нажав кнопку Конвертировать в Adobe PDF на Панель инструментов Word. Сохраните ваш файл. (Ссылаться к шагам с 1 по 4 для получения более подробной информации). Ваш файл готов к загрузке в Blackboard.
Документы Word, содержащие таблицы
Если ваш документ Word содержит таблицу, вам нужно пометить таблицу до преобразование документа в PDF. Чтобы создать таблицу Word для документа PDF, необходимо использовать опцию форматирования таблицы в Word.
Не используйте «пробелы» или «табуляции» для визуального форматирования содержимого. в таблице Word, так как это создаст неправильное содержимое в корне PDF-документ с тегами.
Таблица Word ниже представляет собой отрывок из расписания занятий и чтения задания. Вам нужно будет ввести заголовок для каждого столбца в первая строка таблицы. Заголовки для этого примера: Дата, Тема, и читать.
После ввода заголовок, вам нужно идентифицировать строку как заголовок таблицы в Word, выделив строку и щелкнув по ней правой кнопкой мыши.Выберите в меню «Свойства таблицы».
В свойствах таблицы выберите вкладку «Строка», затем установите флажок «Повторять как заголовок» вверху каждой страницы ». Нажмите ОК.
Сделайте то же самое для любого
другие таблицы, которые могут быть в вашем документе.
По окончании конвертировать ваш файл в PDF, нажав кнопку Конвертировать в Adobe PDF на Панель инструментов Word.Сохраните ваш файл. (Ссылаться к шагам с 1 по 4 для получения более подробной информации). Ваш файл готов к загрузке в Blackboard.
Если вам нужно изменить документ Word, сделайте это в Word, затем конвертируйте снова в PDF.
Изменение настроек преобразования PDF в Word 2003
Доступные документы Word главная
Как бесплатно конвертировать документ Word в PDF
При каких обстоятельствах нам нужно преобразовать документ Word в PDF? Когда мы должны предоставить общий доступ к документу, который содержит содержимое, которое мы не хотим копировать, чтобы уменьшить размер документа Word или предотвратить беспорядочные ошибки кода в Word при презентации и т. Д.Поскольку PDF имеет унифицированное форматирование, относительно небольшой размер и кроссплатформенность.
Сравните с преобразованием PDF в Word, как сохранить документ Word в формате PDF — гораздо более простая проблема. Вы можете просто конвертировать Word в PDF с помощью бесплатных приложений, таких как Microsoft Word, Google Docs, или бесплатного онлайн-конвертера Word в PDF, такого как EasePDF.
Решение 1. Преобразование документа Word в PDF с помощью EasePDF
Самый удобный способ конвертировать Word в PDF — использовать онлайн-конвертер.EasePDF бесплатен для всех. Вы можете использовать все онлайн-инструменты для преобразования, редактирования, создания, разделения и объединения файлов PDF без регистрации, если у вас есть подключение к Интернету. Это означает, что вы можете конвертировать файлы на разных устройствах, таких как компьютер с Windows, MacBook, ноутбук, смартфон и т. Д.
Шаг 1. Перейдите в EasePDF и щелкните «Word to PDF»
Шаг 2. Загрузите документ (ы) Word
Если вы хотите конвертировать документы Word на вашем компьютере или других локальных устройствах, нажмите «Добавить файл (ы)» и выберите целевые файлы.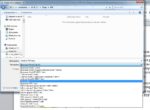 Или просто перетащите целевые файлы Word в область «Перетащите сюда PDF-файл».
Или просто перетащите целевые файлы Word в область «Перетащите сюда PDF-файл».
Подождите, пока ваши файлы будут загружены на сервер. Обычно это занимает всего несколько секунд, если ваши файлы не слишком тяжелые и скорость вашего интернета в порядке.
Шаг 3. Преобразование Word в PDF
Когда ваши файлы загружены, нажмите кнопку «Преобразовать», чтобы начать преобразование документов Word.
Шаг 4. Загрузите преобразованный файл (ы) PDF
Нажмите кнопку «Загрузить», чтобы сохранить преобразованные файлы PDF на свой компьютер.Вы можете сохранить эти файлы на Google Диске и Dropbox, а также получить ссылку на них, чтобы поделиться с кем угодно.
Вот и все. 4 простых шага для преобразования Word в PDF с помощью онлайн-конвертера EasePDF. Теперь вы можете нажать «Начать заново», чтобы начать другую задачу преобразования, или перейти к другим онлайн-инструментам, таким как редактор PDF, конвертер PDF в JPG, объединение PDF и т. Д.
Решение 2. Сохраните документ Word как PDF Используйте Microsoft Word
Если на вашем компьютере установлен Microsoft Office, это еще один бесплатный и простой способ сохранить документ Word в формате PDF.Но есть небольшая разница между Office 2007, 2010 и более поздними версиями 2013 года. Начиная с версии 2010, в Microsoft Office появилась новая функция — простая возможность сохранять документы Word в виде файлов PDF или XPS. Таким образом, вам не нужно загружать другое программное обеспечение или устанавливать какие-либо плагины. Для Office 2007 нам необходимо установить подключаемый модуль, чтобы включить преобразование.
1.MS Office 2013 и новее
Шаг 1. Откройте документ, который вы хотите преобразовать, в Microsoft Word
Шаг 2.Щелкните «Файл»> «Экспорт»> «Создать документ PDF / XPS»
Шаг 3. Опубликовать PDF
Во всплывающем окне выберите место для хранения преобразованного PDF-файла и введите имя файла. После того, как все будет готово, нажмите «Опубликовать», и вы найдете свой новый PDF-документ в папке, которую вы только что установили, за считанные секунды.
После того, как все будет готово, нажмите «Опубликовать», и вы найдете свой новый PDF-документ в папке, которую вы только что установили, за считанные секунды.
Примечание. Вы можете щелкнуть вкладку «Параметры», чтобы настроить выходные параметры преобразования.
* Если вам нужно сделать только одну страницу или несколько страниц из Word в PDF, выберите «Текущая страница» или «Страница (и)».
* В разделе «Что опубликовать» вы можете выбрать «Документ», чтобы опубликовать PDF-файл без какой-либо разметки из исходного файла Word. Если вы хотите включить отслеживаемые изменения из Word в PDF, выберите «Документ с разметкой».
* В разделе «Включить непечатаемую информацию» вы можете выбрать создание закладок с использованием заголовков или закладок Word, отметив вкладку «Создавать закладки с помощью».
* Помните, не отмечайте «Свойства документа», если свойства вашего документа Word содержат информацию, которую вы не хотите сохранять в PDF.
* Если вы хотите, чтобы преобразованный PDF-файл было легче читать программам для чтения с экрана, выберите «Теги структуры документа для доступности».
* Параметр «Соответствие ISO 19005-1 (PDF / A)» выводит документ PDF как стандартную версию архивации, что гарантирует, что PDF-файл будет выглядеть одинаково на разных устройствах.
* «Растровый текст, когда шрифты не могут быть встроены» означает, что преобразованный PDF-файл будет использовать растровые изображения текста, если шрифты в исходном файле Word не могут быть встроены в новый PDF-файл.Если вы не выберете этот параметр, программа чтения PDF-файлов может заменить другой шрифт на исходный, если шрифты не могут быть встроены.
* Если вы хотите создать пароль для преобразованного PDF-файла, отметьте вкладку «Зашифровать документ паролем», чтобы открыть поле для ввода пароля.
2.MS Офис 2010
Шаг 1. Откройте документ Word в Microsoft Word 2010
Дважды щелкните документ Word, если вы используете Microsoft Word в качестве программного обеспечения по умолчанию, чтобы открыть его.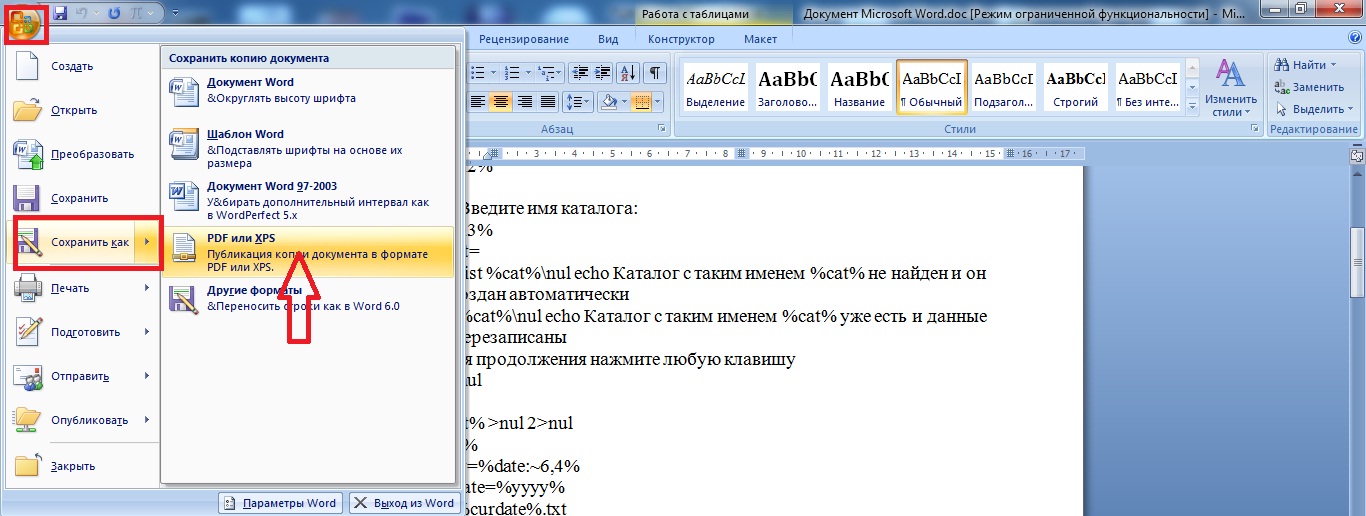 Или вы можете нажать «Файл», а затем «Открыть», чтобы получить доступ к документу.
Или вы можете нажать «Файл», а затем «Открыть», чтобы получить доступ к документу.
Шаг 2. Нажмите «Сохранить как»
Шаг 3. Сохраните Word как PDF
Введите новое имя PDF-файла в разделе «Имя файла» и выберите «PDF» в разделе «Сохранить как тип». Нажмите кнопку «Сохранить», чтобы сохранить документ Word в виде файла PDF.
Примечание:
(1). Если вам нужно использовать преобразованный PDF-файл сразу после преобразования, отметьте вкладку «Открыть файл после публикации». В противном случае вам придется найти документ в том месте, где вы его сохранили.
(2). Щелкните «Стандартное (публикация в Интернете и печать)», если преобразованный документ PDF требует высокого качества печати. Если вас не волнует качество печати и вам нужен документ меньшего размера, нажмите «Минимальный размер (публикация в Интернете)».
(3). Вы можете щелкнуть вкладку «Параметры», чтобы открыть окно настроек, чтобы внести определенные изменения и настройки в файл PDF.
3.MS Office 2007
Пользователям Microsoft Office 2007 необходимо сначала установить надстройку под названием «Сохранить как PDF», прежде чем вы сможете сохранить документ Word непосредственно как файл PDF.
Шаг 1. Inastll «Сохранить как PDF или XPS»
Загрузите и установите на свой компьютер надстройку «Сохранить как PDF или XPS». Дважды щелкните программу, чтобы установить ее. Установите флажок «Щелкните здесь, чтобы принять условия лицензионного соглашения на использование программного обеспечения Microsoft». и нажмите «Продолжить».
Когда установка будет завершена, появится всплывающее окно, информирующее вас. Щелкните «ОК».
Шаг 2. Запустите Microsoft Office и откройте документ Word, который хотите преобразовать.
Шаг 3.В меню офиса нажмите «Сохранить как» и выберите «PDF или XPS»
Шаг 4. Назовите файл PDF и выберите место для его сохранения.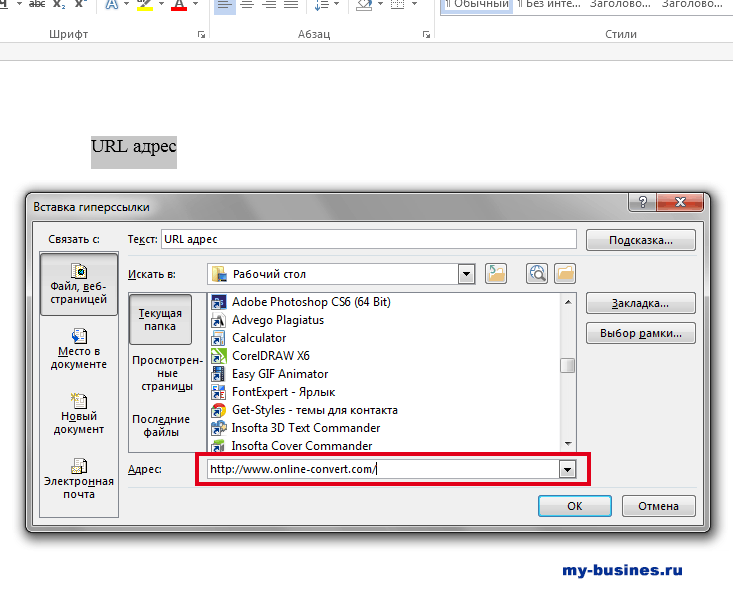
Шаг 5. Щелкните «Опубликовать».
4. MS Office для Mac
Шаг 1. Откройте документ Word на Mac с помощью Office Word
Шаг 2. Нажмите «Сохранить как»
Щелкните вкладку «Файл» в верхнем левом углу экрана Mac. Нажмите кнопку «Сохранить как» в раскрывающемся меню.
Шаг 3. Выберите «PDF» в качестве сохраненного формата
В открывшемся окне назовите файл и выберите место для его сохранения. Щелкните «Формат файла», выберите «PDF» в раскрывающемся меню.
Шаг 4. Нажмите кнопку «Экспорт», и вы получите преобразованный файл PDF.
Решение 3. Преобразование Word в PDF с помощью Документов Google
Если вы не использовали Microsoft Office в качестве приложения для книги и не хотите устанавливать какое-либо новое программное обеспечение, вы можете использовать Документы Google в Интернете, чтобы преобразовать Word в PDF.Google Docs — это бесплатное веб-приложение, которое люди могут использовать для создания, редактирования и хранения текстовых документов в Интернете. У него также есть бесплатная настольная версия, поэтому вы можете использовать ее как альтернативу Microsoft Office.
Шаг 1. Доступ к Документам Google
Шаг 2. Щелкните значок файла, чтобы открыть новый файл
Шаг 3. Выберите файл для загрузки
В новом окне вы можете загрузить файл с локального устройства, выбрать файлы с Google Диска или открыть из общих документов.После выбора файла нажмите «Открыть».
Шаг 4. Скачать в формате PDF
Когда документ Word открыт, щелкните «Файл» в верхней строке меню, щелкните «Загрузить» в раскрывающемся меню и выберите «PDF» в качестве загружаемого формата.
Заключение
Три различных решения, упомянутых в этом посте, бесплатны и просты в использовании. Результат преобразования этих 3 методов практически одинаков, среди них нет явных плюсов и минусов. Вероятно, это связано с тем, что преобразование Word в PDF технически намного проще, чем преобразование PDF в Word. Если у вас есть идеи получше, оставьте сообщение.
Вероятно, это связано с тем, что преобразование Word в PDF технически намного проще, чем преобразование PDF в Word. Если у вас есть идеи получше, оставьте сообщение.
Преобразование документов Word в PDF предотвращает любые изменения формата документа. Документ всегда будет выглядеть одинаково, независимо от того, просматривается ли он на планшете, телефоне, компьютере или даже для чтения электронных книг. Знание того, как преобразовать word в PDF, не менее важно, когда пользователь хочет распечатать документ без потери формата. Давайте узнаем, как конвертировать Word в PDF. Преобразование Word в PDF с помощью Adobe Acrobat DCПримечание. Бесплатная версия Adobe Acrobat предоставляет ограниченный набор инструментов, поэтому для использования этого инструмента вам необходимо приобрести Adobe Acrobat DC.
Преобразование Word в PDF с помощью онлайн-инструментов
Преобразование Word в PDF с помощью Google Drive
Преобразование Word в PDF с помощью Microsoft Word
|
Преобразование Word в PDF на телефоне Android — Обзор программного обеспечения RT
Microsoft предоставила приложения Office (Word, Excel и PowerPoint) для телефонов iOS и Android. Вскоре они станут самыми популярными приложениями в Google Play и Apple App store.Неудивительно, что приложения Office для мобильных устройств не так полнофункциональны, как их версия для настольных компьютеров. Но наиболее часто используемые функции настольной версии программы перенесены в мобильную версию. Например, мы можем экспортировать документ Word в формате PDF с помощью Word на компьютере. Преобразуя документ Word в PDF, вы можете быстрее и проще передавать свои офисные документы и делиться ими. То же самое можно сделать и с Word для iOS. См. Это руководство по преобразованию документов Word в PDF на iPhone .Сегодня мы расскажем вам, как конвертировать Word в PDF на телефоне или планшете Android, чтобы вы могли быстро поделиться своим документом в виде файла PDF для удобного просмотра, быстрой передачи и совместного использования. Это решение работает на всех основных телефонах и планшетах Android, таких как Samsung, LG, HTC, Lenovo, Nexus, Motorola, Sony, Huawei, ZTE и т. Д.
Д.
Как конвертировать Word в PDF на телефоне Android?
Во-первых, вам нужно скачать Word для Android, если он еще не установлен. Вы можете получить его в магазине Google Play здесь или на другом стороннем рынке Android.Если вы уже установили Word на телефон, убедитесь, что он обновлен, иначе вы можете не найти эту функцию преобразования Word в PDF.
Запустите Word на телефоне или планшете Android. Откройте в Word документ, который хотите преобразовать. Коснитесь меню «Еще» в правом верхнем углу приложения Word. Вы получите экран, как показано ниже.
Выберите Print в меню выше, затем вы откроете новый экран печати, как показано на снимке экрана ниже. Microsoft Word позволяет распечатать документ Word с помощью беспроводного принтера.В этой демонстрации мы собираемся преобразовать документ Word в PDF, поэтому мы нажимаем на Выбрать принтер, чтобы расширить дополнительные параметры, и выбираем опцию Сохранить как PDF и переходим к следующему шагу.
После того, как вы выбрали Сохранить как PDF , приложение Word предоставит вам параметры для настройки вашего файла PDF, такие как размер бумаги, цвет, ориентация и т. Д. После этого нажмите круглую кнопку Сохранить как PDF , вам нужно подождать некоторое время, чтобы позволить Word преобразовать этот файл Word в PDF с помощью онлайн-сервиса от Microsoft.
Обратите внимание, что вам нужно будет подключиться к Интернету, чтобы приложение Word могло конвертировать Word в PDF онлайн. После преобразования формата файла из документа Word в PDF вы получите возможность выбрать папку на своем телефоне Android для сохранения файла PDF и дать ему новое имя, прежде чем сохранять его на свой мобильный телефон.
Как конвертировать PDF в Word?
В первой половине этого поста мы продемонстрировали, как можно экспортировать Word в формате PDF на телефонах Android. конвертируя Word в PDF, вы получаете возможность совместно использовать, открывать и просматривать PDF-документы на большем количестве устройств, независимо от программного обеспечения, оборудования или операционной системы. Однако потеряет возможность редактировать документы. Есть ли способ конвертировать PDF обратно в формат документа Word? Ознакомьтесь с этим простым решением для преобразования PDF в Word на компьютере и этим для преобразования PDF в Word на Mac. После этого вы сможете снова открывать и редактировать документ с помощью программного обеспечения Office Word на компьютере или приложения Word на устройствах Android или iOS.
конвертируя Word в PDF, вы получаете возможность совместно использовать, открывать и просматривать PDF-документы на большем количестве устройств, независимо от программного обеспечения, оборудования или операционной системы. Однако потеряет возможность редактировать документы. Есть ли способ конвертировать PDF обратно в формат документа Word? Ознакомьтесь с этим простым решением для преобразования PDF в Word на компьютере и этим для преобразования PDF в Word на Mac. После этого вы сможете снова открывать и редактировать документ с помощью программного обеспечения Office Word на компьютере или приложения Word на устройствах Android или iOS.
Обновление, июнь 2020 г .: эта статья была первоначально опубликована в апреле 2016 г. и с тех пор обновлялась. статья была обновлена, чтобы отразить изменения в Word для Android версии 16, выпущенной 14 июня 2020 г.
СвязанныеКак преобразовать PDF в Word в pdfDocs
Автор: Алан Уит, старший менеджер по продукции.
Одна из самых полезных функций редактора PDF-файлов — это преобразование в Word.Этот процесс открывает все виды рабочих процессов — от редактирования текста до полного изменения дизайна. В следующий раз, когда вы не сможете найти исходный файл Word или вам потребуется обновить PDF-файл, созданный кем-то другим, просто конвертируйте в Word из PDF. Вот как это сделать при использовании pdfDocs.
Вариант 1. Экспорт в Microsoft Word
Существует три одинаково простых способа преобразовать документы PDF в Word. Первый — выбрать « Экспорт в » на вкладке «Главная». Оттуда вы можете конвертировать в Word или другой тип файла, например Excel или PDF / A.
Вариант 2. Щелкните страницу правой кнопкой мыши и выполните экспорт.
Второй вариант — щелкнуть правой кнопкой мыши страницу или страницы, которые нужно преобразовать в Word, на панели «Страницы». Появится меню, показанное ниже. Затем нажмите Экспорт.
Появится меню, показанное ниже. Затем нажмите Экспорт.
Вариант 3. Перейдите в меню «Файл» и выберите «Экспорт».
Третий рабочий процесс — выбор опции «Экспорт » в меню «Файл». Отсюда выберите, какие страницы вы хотите экспортировать, а затем нажмите «Создать документ Word».
После преобразования в Word
Новый документ автоматически откроется в Microsoft Word, как только pdfDocs завершит преобразование. Технология распознавания текста, используемая в процессе преобразования, означает, что весь исходный текст можно редактировать или удалять, а также можно добавлять новый текст.
У вас также есть возможность преобразовать в Microsoft Excel, если документ был сначала создан как электронная таблица. Обновите данные по мере необходимости и экспортируйте обратно в PDF, чтобы поделиться новой версией.
Редактирование текста в PDF
Инструменты редактирования текста в pdfDocs предлагают другой способ просмотра и внесения изменений в документы. Выделяйте важные разделы, добавляйте текст или текстовые комментарии, редактируйте объекты или изображения, добавляйте ссылки или применяйте верхние и нижние колонтитулы. А также добавлять, удалять или переупорядочивать страницы. Затем сохраните это как следующую версию. Никакого преобразования или воссоздания документа не требуется.
Хотите узнать больше о pdfDocs для преобразования файлов и редактирования текста? Посмотрите, как это работает.
конвертировать Word в PDF — онлайн конвертер Word в PDF
Как использовать конвертер Word в PDF
Конвертируйте Word в PDF за несколько простых шагов.С pdfFiller вам не нужно устанавливать какое-либо дополнительное программное обеспечение, чтобы преобразовать документ Word в PDF. Работайте откуда угодно с настольного компьютера или мобильного устройства.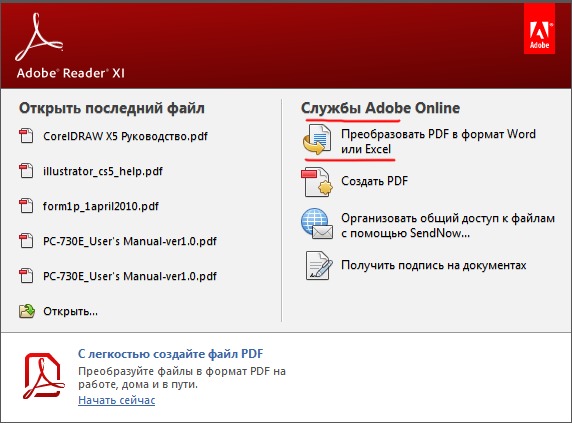
Для начала загрузите файл Word в свою учетную запись pdfFiller. Как только он откроется в редакторе, нажмите кнопку Готово в верхнем правом углу и выберите Сохранить как в раскрывающемся меню.
На следующей странице выберите формат документа PDF и место назначения, в котором вы хотите сохранить преобразованный документ.Вы также можете изменить порядок страниц или выбрать те, которые будут включены в документ.
Наконец, защитите свой PDF-файл паролем, который требуется для открытия документа. По завершении нажмите кнопку Сохранить как .
Конвертер Word в PDFpdfFiller превратит любой документ в нужный вам формат за считанные секунды.
Как конвертировать Word в PDF
01
Загрузить документ Word со своего компьютера, мобильного устройства или облачного хранилища
02
Вносить правки и добавлять в документ заполняемые поля
03
Выберите формат PDF и укажите, где вы хотите сохранить документ
04
Защитите документ паролем и измените параметры экспорта
05
Нажмите Сохранить как , чтобы конвертировать Word в PDF онлайн за секунды
.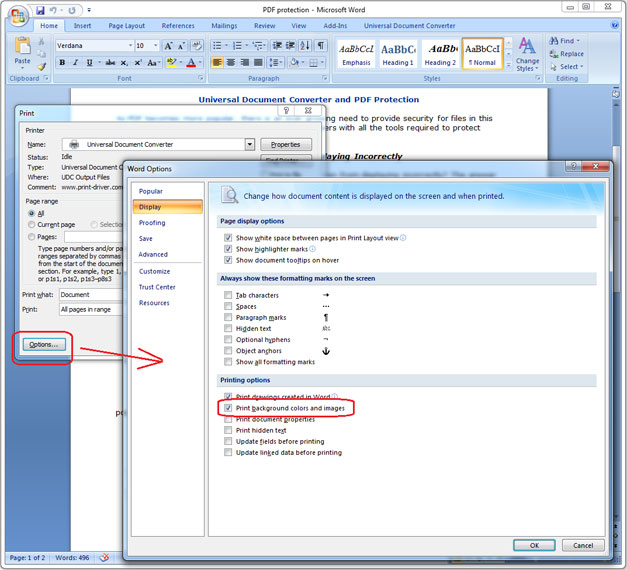
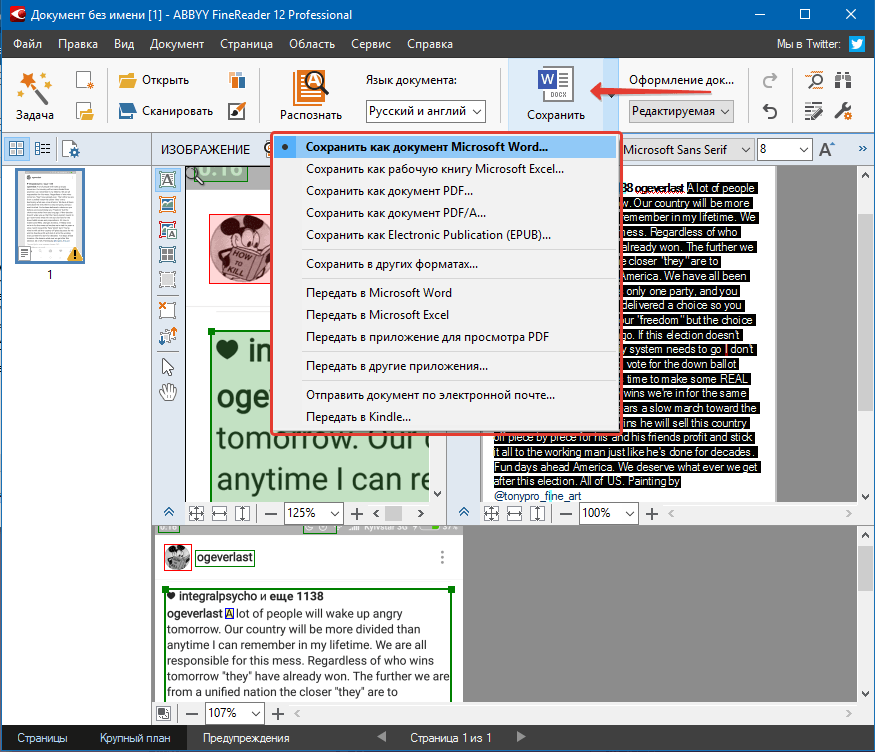 )
)