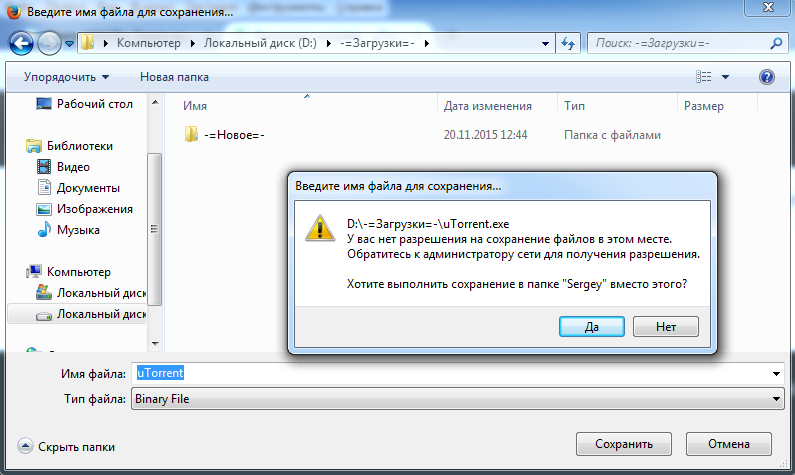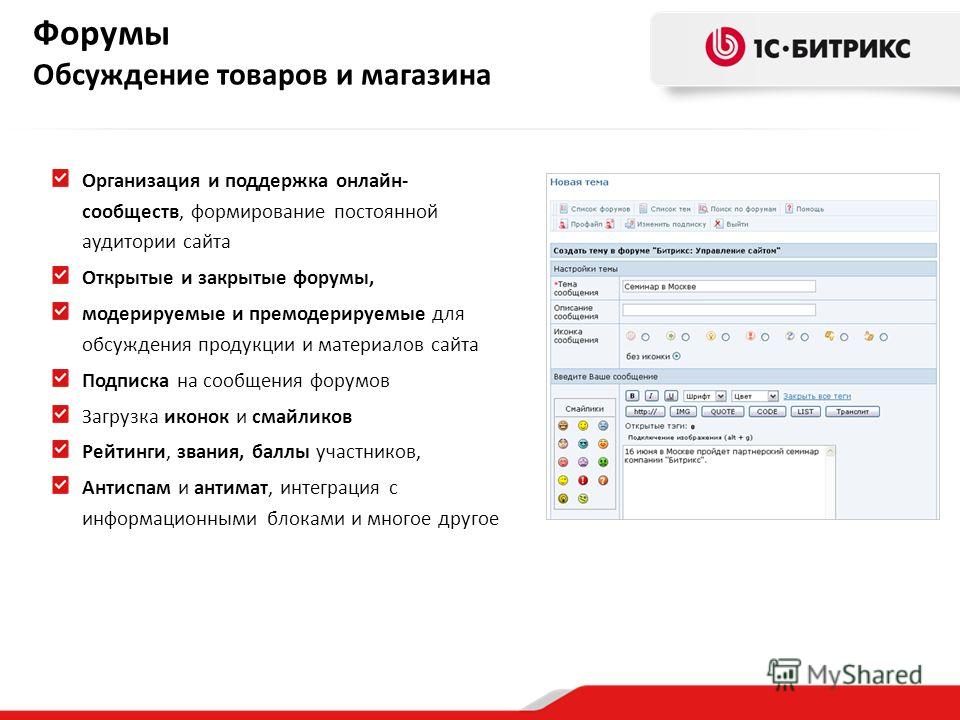Создаем HTML страницу — Как создать сайт
Делаем свою первую HTML-страницу (веб-страницу)
Урок №2
Создание своей первой веб-страницы
Сайты в интернете, состоят из HTML-страниц, точно также как обычная книга состоит из бумажных страниц, только в отличии от страниц книги, HTML-страницы соединены между собой не переплётом, а ссылками. Давайте создадим свою первую HTML-страницу.
Для того чтобы сделать сайт, нужно сначала создать HTML-страницу. Сделав несколько HTML-страниц и соединив их с помощью ссылок, мы получим сайт.
HTML-страницы создаются с помощью языка HTML, а код этого языка записывается в текстовых редакторах, например в обычном Блокноте от Windows. Открыв Блокнот и введя туда код написанный на языке HTML, а затем сохранив получившийся документ в файл с расширением .html мы получим HTML-файл, который можно просмотреть с помощью браузера.
Открыть Блокнот в Windows можно следующим образом:
Пуск — Все программы
Стандартные — Блокнот
В Блокноте наберите следующий код:
<html> <head> <title>Название страницы</title> </head> <body> <h2>Заголовок статьи</h2> <p> Абзац статьи.</p> </body> </html>
Или просто скопируйте его и вставьте в Блокнот:
Затем сохраните получившийся документ на Рабочий стол, в виде файла с названием index и расширением .html
Для этого нажмите на кнопки:
Файл — Сохранить как…
В появившемся окне выберите Рабочий стол, имя файла напишите index.html и нажмите кнопку:
Сохранить
Теперь файл index.html, который вы сохранили на Рабочий стол, можно открыть в браузере и посмотреть на получившуюся HTML-страницу. Для этого, нужно нажать правой кнопкой мыши по файлу
Открыть с помощью — FireFox
Если у вас на компьютере не установлен браузер FireFox, то можете открыть файл index. любым другим браузером, например: Opera, Google Chrome, Internet Explorer или Safari. html
html
Файл index.html, открытый в браузере FireFox:
На этом, первый урок учебника по HTML
Читать далее: Разбираем HTML-код
Дата публикации поста: 7 февраля 2016
Дата обновления поста: 6 февраля 2016
Навигация по записям
Как зайти в «Архив Интернета» — Российская газета
Интернет-сайты куда более непостоянны, чем кажутся, — практически любой из них может по тем или иным причинам (авария на сервере, отключение электричества, обрыв кабеля, по которому передается информация) выйти из строя и перестать «отзываться», то есть загружаться в вашем браузере.
Может случиться и по-другому — владельцу сайта просто надоело возиться с ним, и он забросил свою «поделку». В результате компания, которая обслуживает онлайн-ресурс, просто закроет его за неуплату. Открыть сайт будет невозможно, и вся информация, которая на нем хранилась, потеряется безвозвратно.
«Мертвые» ссылки
Неработоспособность интернет-сайта может быть как временной (на устранение аварии может уйти от нескольких часов до нескольких дней), так и постоянной. И ссылка, которую вы сохранили в «Избранном», в какой-то момент может оказаться неработоспособной — «пациент» может оказаться «в коме» или вовсе «скончаться во цвете лет». Или же содержимое может измениться до неузнаваемости. А если на таком сайте или какой-то странице хранилось что-то важное? Впадать в панику, разумеется, не стоит. Во-первых, сайт, возможно, испытывает лишь временные перебои в работе и скоро восстановится. А во-вторых, существуют специальные инструменты, которые позволяют в буквальном смысле заглянуть в прошлое.
Архив в Интернете
Еще в середине девяностых годов прошлого века, когда глобальная компьютерная сеть была не так развита, в США появился «Архив Интернета», который стал чем-то вроде всемирной библиотеки. Программисты «Архива Интернета» написали программы, которые принялись ходить по сайтам и сохраняли страницы, картинки, видео- и аудиозаписи и даже программы — в общем, все, что попадалось под руку. На сегодняшний день объем архива выглядит внушительно — он содержит 160 миллиардов страниц. Кроме того, существуют локальные архивы интернет-сайтов — их наполнением и поддержкой занимаются поисковики, такие как «Яндекс», Google и так далее. Они также хранят копии страниц, которые посещали их «роботы», — программы, исследующие Интернет в поисках новых страниц.
Программисты «Архива Интернета» написали программы, которые принялись ходить по сайтам и сохраняли страницы, картинки, видео- и аудиозаписи и даже программы — в общем, все, что попадалось под руку. На сегодняшний день объем архива выглядит внушительно — он содержит 160 миллиардов страниц. Кроме того, существуют локальные архивы интернет-сайтов — их наполнением и поддержкой занимаются поисковики, такие как «Яндекс», Google и так далее. Они также хранят копии страниц, которые посещали их «роботы», — программы, исследующие Интернет в поисках новых страниц.
Поэтому даже если сайт и приказал долго жить, его содержимое практически всегда можно отыскать в том или ином архиве.
Как заглянуть в прошлое
Сайт «Архив Интернета» находится по адресу: web.archive.org. На первой его странице вы увидите поле для ввода текста. В это поле вы можете ввести адрес сайта, связь с которым прервалась, после чего, если в базе данных отыщется подходящая запись и вы увидите сайт таким же, каким он был, только с небольшой плашкой с рекламой «Архива». С помощью архива можно отслеживать, как менялся дизайн одного и того же сайта с течением времени.
Похожими возможностями может похвастаться сайт под названием «Мертвый адрес» (Dead URL), расположенный по адресу: www.deadurl.com. Скопируйте нерабочую ссылку и вставьте ее в строку на сайте Dead URL и нажмите кнопку поиска. Немного подумав, Dead URL выдаст сразу несколько ссылок. Часть из них будет вести на архив, сохраненный поисковиком Google, а часть — на уже известный нам «Архив Интернета» (Archive.org). Ссылки будут отсортированы по датам — просто выберите интересную вам. Пользоваться архивами поисковых сайтов тоже полезно уметь. В случае с Google достаточно открыть сайт www.google.ru, написать в поисковой строке фразу «cache:» (без кавычек) и после нее без пробелов вставить адрес сайта. Если в архиве имеется эта страница, она без проблем отобразится в вашем браузере. Если нет — попробуйте «спросить» у «Яндекса».
У кого проблемы?
Проблемы с открытием могут объясняться не тем, что сайт, который вы пытаетесь открыть, перестал работать, а проблемами где-то рядом с вами. Например, у интернет-провайдера могла случиться поломка. Чтобы проверить, кто именно виноват в том, что нужный сайт перестал открываться, зайдите на сайт Down Or Not (www.downornot.com, в вольном переводе «Жив или нет») и введите адрес сайта (например, www.yandex.ru) в строку, после чего нажмите «ввод». После краткого анализа ресурс сообщит результат: слово «UP» означает, что сайт по введенному адресу вполне «жив», а «DOWN» говорит о том, что ресурс временно (или уже навсегда — как повезет) не работает. Таким образом, Down Or Not — это сторонний эксперт, который помогает определить, кто виноват в недоступности того или иного сайта — владелец этого сайта или же ваш провайдер (или его партнер).
Вопрос — ответ
— Получил письмо по электронной почте на английском языке. Перевел онлайновым переводчиком. Оказалось, какой-то богач из Африки просит моей помощи, чтобы вывести деньги, обещает мне большой процент. Я слышал, что это «развод», но как именно мошенники получают деньги?
— Такие письма рассылаются по нескольким миллионам адресов сразу. Получателям действительно обещается солидная сумма за помощь в совершении некоей денежной операции. Если вы согласитесь участвовать в этой махинации, мошенники могут попросить у вас номер банковской карточки и затем снять оттуда все деньги (это не так уж сложно). Или предложат отправить им сумму, эквивалентную 10-20 долларам, на некие «текущие расходы». Все это приемы для обмана доверчивых пользователей, вестись на них и вступать в переписку с людьми, предлагающими вам ни с того ни с сего разбогатеть, конечно, не надо.
Словарик
«Мертвый сайт» — ресурс в Интернете, который временно или постоянно прекратил работу по тем или иным причинам.
«Архив сайта» — копия страниц того или иного ресурса, хранящаяся на специальном сервере.
Просмотр и удаление журнала браузера в Internet Explorer
Журнал браузера — это информация, которую Internet Explorer хранит на компьютере во время работы в Интернете. Для повышения удобства работы в него входят данные, которые вы вводите в формы, а также пароли и посещенные сайты. Тем не менее, если вы пользуетесь общим или общедоступным компьютером, вы не хотите, чтобы Internet Explorer сохранял журнал.
Просмотр журнала браузера и удаление отдельных сайтов
При просмотре журнала браузера вы можете удалить отдельные сайты или вернуться на веб-страницу, которую уже посещали.
-
В Internet Explorer нажмите кнопку «Избранное » .
-
Перейдите вкладку Журнал и выберите фильтр просмотра журнала в раскрывающемся меню. Чтобы удалить отдельные сайты, щелкните правой кнопкой мыши сайт в любом из указанных списков и выберите пункт Удалить. Либо вернитесь на страницу, выбрав соответствующий сайт в списке.
Удаление журнала браузера
Регулярное удаление журнала браузера помогает сохранить конфиденциальность, особенно если вы используете общедоступный компьютер.
-
В Internet Explorer нажмите кнопку Сервис и выберите пункт Безопасность, а затем — Удалить журнал браузера.
-
Выберите типы данных или файлов, которые вы хотите удалить с компьютера, и нажмите кнопку Удалить.
Что удаляется при удалении содержимого журнала браузера
|
Типы данных |
Удаляемые элементы |
Версия Internet Explorer |
|---|---|---|
|
Журнал браузера |
Список посещенных сайтов. |
Все |
|
Кэшированные временные интернет-файлы изображений |
Копии страниц, изображений и другого мультимедийного контента, хранящиеся на компьютере Эти копии позволяют браузеру быстрее загружать содержимое при повторном посещении веб-сайтов. |
Все |
|
Cookie-файлы |
Данные ваших настроек, которые сайты сохраняют на компьютере, например данные для входа или ваше расположение. |
Все |
|
Журнал загрузок |
Список файлов, загруженных из Интернета. Удаляется только список, а не сами скачанные файлы |
Только Internet Explorer 11 и Internet Explorer 10 |
|
Данные форм |
Данные, введенные в формы, например адрес электронной почты или адрес доставки |
Все |
|
Пароли |
Пароли, сохраненные для сайтов. |
Все |
|
Данные защиты от отслеживания, фильтрации ActiveX и функции «Не отслеживать» |
Веб-сайты, исключенные из фильтрации ActiveX, и данные, по которым браузер определяет попытки отслеживания |
Все |
|
Избранное |
Список сайтов, добавленных в избранное. |
Все |
|
Данные фильтрации InPrivate |
Сохраненные данные, по которым фильтрация InPrivate определяет, когда сайты могут автоматически передавать информацию о вашем посещении |
Только для Internet Explorer 9 и Internet Explorer 8 |
Как открывать файлы .URL (ярлыки Интернета) с помощью различных браузеров из контекстного меню
Двойной щелчок по файлу .url (ярлык веб-сайта) всегда запускает его с использованием браузера по умолчанию. Но бывают ситуации, когда вам нужно открывать разные ярлыки веб-сайтов в разных браузерах. Добавляя варианты браузера в контекстное меню для файлов .url , вы можете выбрать из списка веб-браузер, отличный от стандартного, и запустить в нем веб-сайт.
Один из способов сделать это возможным — добавить пункт контекстного меню Открыть с помощью , который по умолчанию не существует для файлов ярлыков в Интернете.Помимо «Открыть с помощью», есть и другие способы запустить ярлык веб-сайта с помощью браузера, отличного от стандартного.
Открытие ярлыков веб-сайтов в любом браузере через контекстное меню
Метод 1. Использование команды ленты «Открыть с помощью» в контекстном меню (список зарегистрированных браузеров)
Загрузите url-openwith-modern.zip, разархивируйте и запустите файл REG. Дополнительная команда «Открыть» добавлена в контекстное меню для файлов URL с подменю, содержащим список установленных браузеров. Здесь перечислены все веб-браузеры, установленные и зарегистрированные в программах по умолчанию. Этот метод использует команду ленты
Этот метод использует команду ленты Windows.OpenWith в контекстном меню и работает только в Windows 8 и Windows 10.
С помощью этого метода добавляется следующий раздел реестра:
HKEY_CURRENT_USER \ Software \ Classes \ InternetShortcut \ shell \ Открыть с помощью
Строковое значение (REG_SZ) ExplorerCommandHandler установлено на {4ce6767d-e09b-45dc-831d-20c8b4ea9a26}
Список зарегистрированных веб-браузеров отображается в подменю.Другие приложения, кроме веб-браузеров, не указаны. Оболочка заполняет этот список браузеров при регистрации программ по умолчанию (приложения по умолчанию).
Обратной стороной этого метода является то, что заголовок и значок меню нельзя настроить для команды Открыть (с подменю). Как было сказано ранее, это меню Открыть с помощью работает только в Windows 8 и Windows 10 .
Метод 2: Добавление каскадного меню со списком всех браузеров
Этот метод использует отличную функцию каскадного меню в Windows.Работает в Windows 7 и выше, включая Windows 10.
.- Загрузите url-openwith-cascade.zip и извлеките содержимое в папку.
- Дважды щелкните, чтобы запустить файл BrowsersMenu.reg
- Переместите файл VBScript BrowserLaunch.vbs в каталог Windows. В появившемся диалоговом окне «Доступ запрещен» нажмите Продолжить .
Файл сценария BrowserLaunch.vbs анализирует файл .URL, получает веб-адрес и затем запускает его в выбранном браузере.Сценарий — это просто сценарий запуска / заглушки, и его содержимое можно прочитать с помощью текстового редактора, такого как Блокнот.
Теперь у вас есть изящное меню «Открыть с помощью каскадирования» с тщательно подобранным списком веб-браузеров. У вас также есть варианты инкогнито (частные).
Дальнейшая настройка: Если у вас есть браузер в списке, который не установлен в системе, вы можете удалить его из меню, просто изменив значение реестра здесь:
HKEY_CURRENT_USER \ SOFTWARE \ Classes \ InternetShortcut \ shell \ Открыть с помощью...
Изменяемое значение: Подкоманды
Его значение по умолчанию установлено как:
urlChrome; urlChromeIncog; urlMSEdge; urlEdgeCh; urlEdgeChIncog; urlIexplore; urlIexploreInPriv; urlFirefox; urlFirefoxPrivate;
Например, если вы не используете Internet Explorer, вы можете изменить значение данных на:
urlChrome; urlChromeIncog; urlMSEdge; urlEdgeCh; urlEdgeChIncog; urlFirefox; urlFirefoxPrivate
Метод 3. Использование классического меню «Открыть с помощью»
Скачать url-openwith-classic.zip, разархивируйте и запустите прилагаемый reg-файл. Он добавляет параметр Открыть с помощью в контекстное меню, добавляя следующий раздел реестра:
HKEY_CURRENT_USER \ Software \ Classes \ InternetShortcut \ ShellEx \ ContextMenuHandlers \ OpenWith
Для данных значения (по умолчанию) установлено значение {09799AFB-AD67-11d1-ABCD-00C04FC30936}
Щелкните правой кнопкой мыши файл .url и выберите Открыть с помощью…
Это запускает диалог Открыть с помощью. Если браузеры, не используемые по умолчанию, не указаны на первом экране, щелкните Другие приложения ↓
Выберите свой браузер по ссылке и нажмите OK.
Однако этот метод не отображает список всех браузеров , установленных в системе. Кроме того, даже если вы вручную просматриваете и находите исполняемый файл браузера, он может не открыть ярлык в Интернете.
Метод 4. Добавление ярлыков веб-браузера в меню «Отправить»
Вот стандартный метод, которым пользуются многие — меню «Отправить». Откройте папку SendTo вашего профиля пользователя (введите оболочку : sendto в диалоговом окне «Выполнить») и поместите ярлыки браузера в эту папку.Затем щелкните правой кнопкой мыши ярлык веб-сайта, нажмите «Отправить» и откройте ссылку в браузере, отличном от используемого по умолчанию.
Примечание редактора: Некоторые браузеры, такие как Google Chrome, просто открывают файл .URL как текстовый файл, вместо того, чтобы открывать веб-адрес, указанный в файле. Это потому, что они не включают обработчик .URL, зарегистрированный по умолчанию. Это известная проблема, о которой сообщалось на их официальном форуме: Проблема 114871 — хром — Chrome не распознает файлы .url должным образом. А вот как это выглядит, когда вы используете один из двух вышеупомянутых методов для открытия файла.URL с использованием Chrome.
Конечно, существуют плагины Chrome, которые анализируют файл .URL и заставляют Chrome запускать веб-адрес вместо вывода содержимого файла в браузере. В качестве альтернативы вы можете использовать Method 1 или 2 в этой статье, чтобы избежать вышеуказанной проблемы.
Лучшее изображение Isabel Ródenas с сайта Pixabay
Одна небольшая просьба: Если вам понравился этот пост, поделитесь, пожалуйста?
Одна «крошечная» публикация от вас серьезно помогла бы росту этого блога.Несколько отличных предложений:- Прикрепите!
- Поделитесь этим в своем любимом блоге + Facebook, Reddit
- Твитнуть!
пожаловаться на это объявление
Об авторе
Рамеш Сринивасан основал Winhelponline.com еще в 2005 году. Он увлечен технологиями Microsoft и был самым ценным профессионалом Microsoft (MVP) в течение 10 лет подряд с 2003 по 2012 год.
Microsoft → Windows → Открывать файлы .URL (ярлык Интернета) в любом браузере с помощью контекстного меню
Firefox и другие браузеры не могут загружать веб-сайты
Если у вас возникают одинаковые проблемы с загрузкой веб-сайтов в каждом браузере, это некоторые возможные причины и способы их устранения.
Проверьте, не блокирует ли ваше программное обеспечение для обеспечения безопасности в Интернете (включая брандмауэры, антивирусные программы, программы защиты от шпионского ПО и т. Д.) Подключение к Интернету. Инструкции по настройке некоторых программ см. В разделе Настройка брандмауэров, чтобы Firefox имел доступ к Интернету.
Убедитесь, что в вашей системе правильно настроены дата, время и часовой пояс. У Firefox могут возникнуть проблемы с проверкой сертификата безопасности веб-сайта, если дата / время неверны.
Каждому веб-серверу, подключенному к Интернету, назначается номер, известный как его IP-адрес. Доменные имена назначаются IP-адресам через сервер системы доменных имен (DNS). Ваш компьютер хранит недавние назначения IP-адресов, чтобы он мог быстрее подключаться к сайтам, но если есть несоответствие между DNS-сервером и назначениями IP-адресов на вашем компьютере, это приведет к тому, что каждый браузер на вашем компьютере будет иметь проблемы с поиском некоторых веб-сайтов.Чтобы удалить недавно сохраненные назначения IP-адресов, очистите кеш DNS.
- Удерживая нажатой клавишу Windows, нажмите R.
- Введите cmd и нажмите Enter.
- В командной строке введите ipconfig / flushdns и нажмите Enter.
Перезапустите MacOS, чтобы очистить кеш DNS.
- Откройте командный терминал .
- Выполните команду /etc/init.d/nscd restart
Если вы используете беспроводное соединение, убедитесь, что вы используете правильную точку доступа.
Даже если ваш модем и / или маршрутизатор включены и не показывают ошибок, проблема может быть в вашем интернет-провайдере (ISP). Свяжитесь с вашим интернет-провайдером для получения дополнительной информации.
Сервер вашей системы доменных имен (DNS) переводит веб-адреса (URL-адреса) в IP-адреса и обычно предоставляется вашим интернет-провайдером.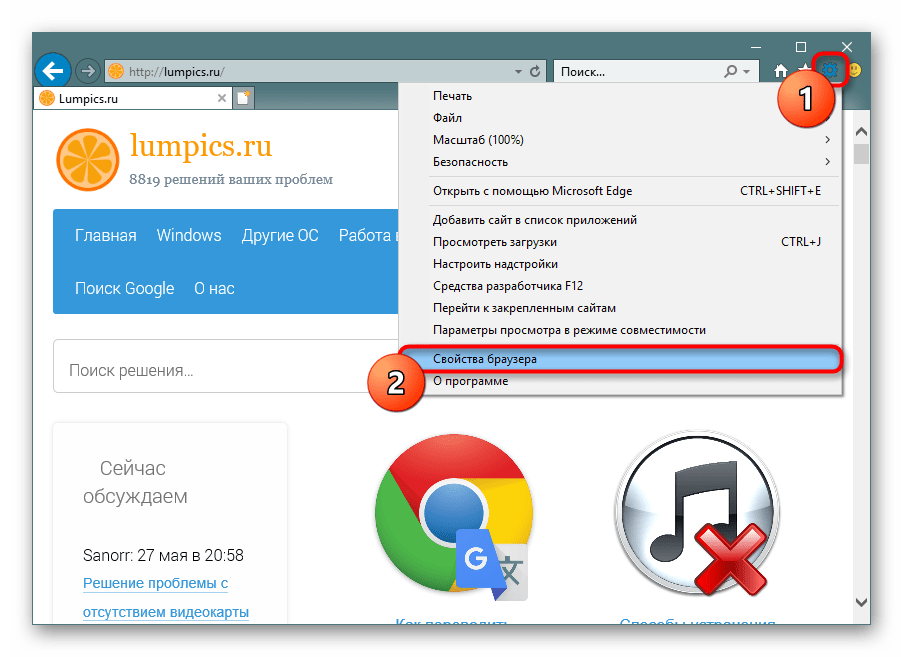 Если DNS-сервер перегружен, вы не сможете просматривать некоторые или все веб-сайты. Например, если http://74.125.53.99 или http://74.125.159.105 работают, но http: // www.google.com не работает, возможно, у вас проблема с DNS. Вы можете использовать альтернативный сервис, такой как OpenDNS или Google Public DNS.
Если DNS-сервер перегружен, вы не сможете просматривать некоторые или все веб-сайты. Например, если http://74.125.53.99 или http://74.125.159.105 работают, но http: // www.google.com не работает, возможно, у вас проблема с DNS. Вы можете использовать альтернативный сервис, такой как OpenDNS или Google Public DNS.
Если ни Firefox, ни другой браузер не могут загружать какие-либо веб-сайты, ваша проблема не связана с Firefox, и вам следует искать поддержку в другом месте.
Как добавить веб-сайт в список доверенных сайтов браузера в ОС Windows? — Efforts Solutions IT
Добавьте определенные веб-сайты в список надежных сайтов или исключений вашего браузера, чтобы активировать расширенные функции, сохраняя при этом высокий уровень безопасности для обычного просмотра веб-страниц.
Чтобы избежать предупреждений системы безопасности и других ошибок при использовании этих и других приложений, добавьте их в список надежных сайтов / исключений вашего браузера. Следуйте инструкциям, подходящим для вашего веб-браузера.
- Internet Explorer
- Хром
- Firefox
и nbsp
Internet Explorer 7, 8 и 9:
и nbsp
Примечание: в зависимости от вашей операционной системы и версии IE ваш интерфейс может немного отличаться от того, что показано на снимках экрана.Однако шаги остаются прежними.
- Перейдите в Инструменты> Свойства обозревателя> Безопасность.
- Щелкните значок «Надежные сайты», затем щелкните «Сайты».

- Введите URL-адрес надежного сайта и нажмите «Добавить».
- Нажмите «Закрыть».
и nbsp
Google Chrome:
и nbsp
- Щелкните значок с тремя горизонтальными линиями в дальнем правом углу адресной строки.
- Нажмите «Настройки», прокрутите вниз и нажмите ссылку «Показать дополнительные настройки».
- Щелкните Изменить настройки прокси.
- Щелкните вкладку «Безопасность»> значок «Надежные узлы», затем щелкните «Сайты».
- Введите URL-адрес надежного сайта и нажмите «Добавить».
- Щелкните Закрыть> ОК.
и nbsp
Firefox:
и nbsp
Для Firefox существует несколько различных областей для добавления надежного сайта (называемых «Исключениями»), в зависимости от того, какие функции вы хотите разрешить сайту или запретить сайту.
- В меню Firefox выберите Инструменты> Параметры….
- В разделе «Содержимое» вы можете добавить исключения для:
и nbsp
- Блокировать всплывающие окна — щелкните «Исключения…» и добавьте URL-адреса сайтов, на которых вы хотите разрешить всплывающие окна.
- Загружать изображения автоматически, нажмите «Исключения»… введите URL-адрес сайта и выберите «Разрешить» или «Запретить сайту загружать изображения автоматически».

- Включить JavaScript — щелкните Исключения… и добавьте URL-адреса для сайтов, на которых вы хотите разрешить JavaScript.
и nbsp
- В разделе «Конфиденциальность», если вы хотите разрешить использование файлов cookie с большинства сайтов, нажмите «Очистить всю текущую историю», чтобы открыть окно «Очистить недавнюю историю», где вы можете выбрать «Принимать файлы cookie с сайтов», но затем введите некоторые исключения, чтобы запретить использование файлов cookie с определенных сайтов.
- В разделе «Безопасность», если у вас установлен флажок «Предупреждать меня, когда сайты пытаются установить надстройки», вы можете переопределить это предупреждение для определенных сайтов, щелкнув «Исключения». В диалоговом окне «Исключения…» введите URL-адрес веб-сайта в поле «Адрес». веб-сайт: поле, затем щелкните Разрешить.
- В разделе «Дополнительно» щелкните вкладку «Сеть». Есть флажок Сообщать мне, когда веб-сайт просит сохранить данные для использования в автономном режиме.Здесь вы можете добавить исключения, которые переопределят это правило.
Основные инструменты браузера | Компьютерные приложения для менеджеров
Цели обучения
- Описание основных инструментов навигации, используемых в браузере.
Теперь, когда вы знакомы с тем, как выглядят три основных браузера, где их искать и как их открывать, пора изучить несколько основных инструментов для навигации и использования окна браузера.Несмотря на то, что мы являемся браузером Chrome в качестве примера для демонстрации этих инструментов, их можно использовать практически в любом браузере.
- Кнопки со стрелками.
 Эти две стрелки перемещают браузер назад (стрелка влево) к ранее просматриваемой веб-странице или вперед (стрелка вправо) к другим просматриваемым в данный момент веб-страницам. На эти кнопки можно нажимать более одного раза, чтобы браузер переместился назад или вперед к веб-страницам, отображаемым в истории сеанса браузера.
Эти две стрелки перемещают браузер назад (стрелка влево) к ранее просматриваемой веб-странице или вперед (стрелка вправо) к другим просматриваемым в данный момент веб-страницам. На эти кнопки можно нажимать более одного раза, чтобы браузер переместился назад или вперед к веб-страницам, отображаемым в истории сеанса браузера. - Кнопка обновления. Эта кнопка перезагружает веб-страницу. Обновление обновит информацию на веб-странице, если она изменилась. Если веб-страница не полностью загрузилась, при обновлении страница будет перезагружена, чтобы она полностью отображалась на экране.
- Кнопка новой вкладки. При выборе открывает новую страницу в том же окне. Этот параметр позволяет открывать множество веб-сайтов, но они находятся в одном фрейме главного окна. Благодаря этому на рабочем столе не будет слишком много открытых окон.
Обозреватель с большим количеством открытых вкладок будет следить за этим.
- Адресная строка. Это текстовое поле в браузере, которое идентифицирует веб-страницу, просматриваемую в данный момент в окне браузера. Все адресные строки расположены в верхней части окна браузера. Пользователь может ввести новый адрес, чтобы перейти на новую веб-страницу. К каждому веб-сайту в Интернете можно перейти по веб-адресу, известному как URL-адрес (унифицированный указатель ресурсов), который ссылается на определенное место в Интернете. Введите URL-адрес в адресную строку браузера, затем нажмите клавишу Enter (Return) на клавиатуре, чтобы браузер загрузил веб-страницу, связанную с URL-адресом.По мере того, как браузеры стали более сложными, большинству не требуется вводить http: // или даже www, чтобы веб-страница была обнаружена.
- Кнопки изменения размера и закрытия . Как указано в Общей терминологии, эти кнопки позволяют пользователю изменять размер окна браузера.
а. Кнопка свертывания. Обозначается подчеркиванием в правом верхнем углу окна.
 В свернутом виде браузер останется на панели задач, но не будет явно открыт на рабочем столе.
В свернутом виде браузер останется на панели задач, но не будет явно открыт на рабочем столе.г.Кнопка «Развернуть». Обозначается квадратом в правом верхнем углу окна. При максимальном увеличении окно браузера увеличивает окно, обычно заполняя весь экран компьютера.
г. Кнопка закрытия браузера. Кнопка в правом верхнем углу с символом X завершит сеанс браузера. Эта кнопка позволяет пользователю быстро закрыть окно браузера после завершения работы в Интернете. Примечание. Если в браузере открыто несколько окон с вкладками, он обычно спрашивает, хотите ли вы закрыть все вкладки перед закрытием браузера.
- Кнопка меню. В Chrome меню обозначается тремя вертикальными точками в правом верхнем углу окна браузера (Edge использует три горизонтальные точки; Firefox использует три горизонтальные линии, расположенные друг над другом). После выбора кнопки меню появится раскрывающееся меню.
Раскрывающееся меню. После нажатия кнопки меню (№1) отобразится раскрывающееся меню (№2) с различными вариантами выбора.
Гиперссылки
Гиперссылка (также называемая ссылкой) — это фрагмент текста, изображения, рисунка или значка, который связан с определенной веб-страницей, изображением, файлом или объектом.Обычно это отображается в браузере как текст, часто синего цвета.
После выбора ссылки веб-страница автоматически переходит на связанную веб-страницу, значок, изображение, графику или файл. Это один из основных инструментов, используемых при поиске в сети.
Бонусный инструмент
Если технический специалист службы поддержки спросит вас о версии вашего браузера, быстрый способ узнать вашу версию — это перейти на этот веб-сайт http://www.whatsmybrowser.org/. Он сообщит вам тип браузера и дополнительную информацию (например, операционную систему, с которой вы работаете на своем компьютере), чтобы вы знали, как настроен ваш браузер.
Браузеры и Интернет
Теперь, когда вы лучше знакомы с веб-браузерами и их навигацией, вот объяснение общей картины их работы.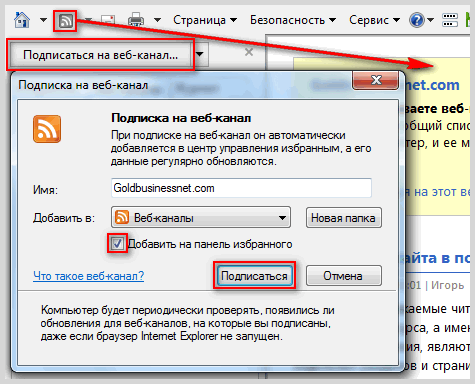 Посмотрите это видео, чтобы понять, как браузеры связывают вас со всемирной паутиной.
Посмотрите это видео, чтобы понять, как браузеры связывают вас со всемирной паутиной.
Проверьте свое понимание
Ответьте на вопросы ниже, чтобы увидеть, насколько хорошо вы понимаете темы, затронутые в предыдущем разделе. В этой короткой викторине , а не засчитываются в вашу оценку в классе, и вы можете пересдавать ее неограниченное количество раз.
Используйте этот тест, чтобы проверить свое понимание и решить, следует ли (1) изучить предыдущий раздел дальше или (2) перейти к следующему разделу.
Не удается открыть определенный веб-сайт в Chrome, Firefox, Edge, IE
Вы настроили работу на день, но обнаружили, что веб-сайт банка, к которому вы хотите получить доступ, не открывается. Вы не можете понять, что сделало сайт враждебным. Не зная о проблеме, вы продолжаете попытки, и с каждой попыткой вы приближаетесь к пониманию полной тщетности своих попыток найти возможное решение проблемы.Если у вас есть соответствующие знания, возможно, вы сможете решить такие проблемы и сэкономить время и силы.
Вот список шагов по устранению неполадок, которые вы можете попробовать, если обнаружите, что не можете открыть или отобразить определенный веб-сайт или веб-страницу. Я перенес этот пост из WinVistaClub и обновил его здесь, чтобы сделать его исчерпывающим. Посмотрите, какие из следующих предложений могут относиться к вашему веб-браузеру — будь то Google Chrome, Microsoft Edge, Mozilla Firefox и т. Д. Надеюсь, что-то здесь вам поможет.
Не удается открыть определенный веб-сайт
Если вы не можете открыть определенный сайт в Edge, Chrome, Firefox или IE, я предлагаю вам попробовать следующие предложения:
- Удалите кеш браузера
- Запустить антивирусное сканирование
- Сбросить файл хоста
- Добавить в зону надежных сайтов
- Проверить сайты с ограниченным доступом
- Сбросить зоны по умолчанию
- Использовать прокси
- Очистить кеш DNS
- Отключить надстройки
- Очистить состояние SLL
- Проверить системную дату и время
- Отключить расширенный защищенный режим
- Проверить настройки прокси и DNS
- Сбросьте настройки браузера
- Запустите Windows в состоянии чистой загрузки.

1] Удалите кеш браузера
Сначала я предлагаю вам очистить кеш и попробовать еще раз. Лучше всего использовать бесплатную программу CCleaner для очистки. Перезагрузитесь и попробуйте еще раз. В противном случае вы можете запустить Internet Explorer с рабочего стола. В меню «Сервис» выберите «Свойства обозревателя». В истории просмотров — , а именно. Временные файлы Интернета и файлы cookie — нажмите «Удалить». Установите все соответствующие флажки и нажмите Удалить. Теперь попробуйте и посмотрите, поможет ли это.
В Edge вы найдете опцию Очистить историю просмотров в разделе «Настройки » и более .Точно так же вы можете очистить кеш браузера в Firefox и Chrome.
2] Запустить антивирусное сканирование
Просканируйте свой компьютер с помощью антивирусного программного обеспечения, так как вполне возможно, что это может быть вредоносная программа , желающая предотвратить открытие определенного сайта / сайтов. Также убедитесь, что ни одно из ваших программ безопасности или брандмауэра не блокирует сайт.
3] Сбросить файл Hosts
Затем взгляните на свой файл Hosts. Файл Hosts содержит сопоставления IP-адресов с именами хостов.Он находится в C: \ WINDOWS \ SYSTEM32 \ DRIVERS \ ETC. Откройте его с помощью Блокнота или, что еще лучше, получите небольшую бесплатную утилиту Hostsman, чтобы взглянуть на нее. Проверьте, упоминается ли там сайт, который вы хотите открыть. Если он там присутствует и имеет цифры 127.0.0.1, ваша веб-страница, вероятно, не откроется, поскольку это наиболее часто используемый адрес для локального хоста. Если вы считаете, что ваш файл Hosts был взломан, вы можете загрузить и сбросить файл Hosts.
4] Добавить в зону надежных сайтов
Добавьте конкретный веб-сайт в список надежных сайтов и посмотрите, поможет ли это.Для этого откройте «Свойства обозревателя»> «Безопасность»> «Надежные сайты»> нажмите «Сайты»> снимите флажок «Требовать проверку сервера». Теперь в поле «Добавить этот веб-сайт в зону» введите URL-адрес сайта, например: https://www.thewindowsclub.com и нажмите «Добавить». Затем нажмите ОК.
Теперь в поле «Добавить этот веб-сайт в зону» введите URL-адрес сайта, например: https://www.thewindowsclub.com и нажмите «Добавить». Затем нажмите ОК.
5] Проверить сайты с ограниченным доступом
Вы также можете проверить, не заблокирован ли конкретный сайт. Проверьте Свойства обозревателя> Вкладка Безопасность> Сайты с ограниченным доступом> Сайты. Здесь вы можете увидеть сайтов с ограниченным доступом .Я предлагаю вам использовать утилиту ZonedOut для добавления, удаления, импорта, экспорта сайтов в эту зону и управления зонами безопасности Internet Explorer.
6] Сбросить зоны по умолчанию
Откройте «Свойства обозревателя». В разделе «Безопасность» нажмите « Сбросить все зоны до уровня по умолчанию ». Щелкните ОК.
7] Использовать прокси
В уязвимой системе проверьте, можете ли вы посетить конкретный сайт с прокси-сайта, например kproxy.com, и т. Д.
8] Очистить кеш DNS
Проверьте, можете ли вы посетить конкретный сайт с его числовыми IP-адресами .Кстати, microsoft.com — это сайт, наиболее часто блокируемый вредоносными программами. Так, например, если это microsoft.com, посмотрите, можете ли вы посетить его с помощью любого из этих:
http://207.46.19.190
http://207.46.193.254
http://207.46.19.254
http://207.46.192.254
Если вы можете получить к нему доступ через IP, я предлагаю вам очистить кеш DNS.
9] Отключить надстройки
Иногда несовместимые надстройки IE могут быть причиной конфликта.В первую очередь отключите эти надстройки. Чтобы отключить надстройки вручную и запустить IE в режиме без надстроек, откройте Свойства обозревателя и на вкладке «Программы» найдите кнопку «Управление надстройками». Щелкните кнопку.
В окне «Управление надстройками» выберите «Все надстройки».
Щелкните каждую надстройку по отдельности, нажмите кнопку Отключить. Когда вы закончите, коснитесь или щелкните OK. Вы можете управлять следующими типами надстроек
- Вспомогательные объекты браузера
- Элементы управления ActiveX
- Расширения панели инструментов
- Исследовательские бары,
- Расширения браузера
- Поисковые системы
- Ускорители и настройки защиты от слежения.
Из этого поста вы узнаете, как отключить надстройки в Firefox и этой в Chrome.
10] Очистить состояние SLL
Если вы подключаетесь к защищенному веб-сайту , ваш браузер может использовать зашифрованный канал, оснащенный технологией Secure Sockets Layer (SSL) для шифрования транзакций. Если информация в SSL будет повреждена в любой момент, веб-сайт может не загрузиться правильно.
В качестве корректирующей меры очистите состояние SLL следующим образом:
- Откройте «Свойства обозревателя» в поле поиска и выберите «Настройки».
- В результатах поиска щелкните Свойства обозревателя. Перейдите на вкладку «Содержимое» и нажмите Очистить состояние SSL .
11] Проверить системную дату и время
Иногда неправильные настройки даты и времени на вашем ПК могут вызывать проблемы с доступом к серверам веб-почты . Итак, убедитесь, что на вашем ПК установлены правильные настройки даты и времени. Сделайте следующее:
- Введите Дата и время в поле поиска на панели чудо-кнопок и нажмите «Параметры».
- Выберите «Дата и время» в результатах поиска и нажмите «Изменить дату и время».

- В окне «Установка даты и времени» установите текущую дату и время.
12] Отключить расширенный защищенный режим
Расширенный защищенный режим — это новая функция Internet Explorer. Чтобы отключить его, если он не позволяет открывать веб-страницы в Internet Explorer, выполните следующие действия. Если некоторые веб-страницы не отображаются в Internet Explorer, даже если компьютер подключен к Интернету, попробуйте следующее:
- Откройте «Свойства обозревателя» и перейдите на вкладку «Дополнительно».
- Затем установите флажок «Включить расширенный защищенный режим».
- Снимите флажок. Нажмите кнопку «Применить», а затем нажмите «ОК». Перезапустите Internet Explorer и проверьте, решена ли проблема. Обратите внимание, что отключение защищенного режима может повысить производительность Internet Explorer, но может подвергнуть ваш компьютер риску возможных атак.
13] Проверьте настройки прокси и DNS
Проксиобеспечат вам большую конфиденциальность, если вы просто подключаетесь напрямую к Интернету.По умолчанию ваш браузер автоматически определяет настройки прокси. Однако, если этот параметр был изменен, у вас могут возникнуть проблемы с подключением к нужной сети. Чтобы проверить, все ли в порядке с настройками прокси, выполните следующие действия.
Откройте «Свойства обозревателя»> вкладку «Подключения», а затем — настройки локальной сети.
Нажмите «Автоматически определять настройки» и проверьте, стоит ли напротив него галочка в поле.
14] Сбросьте настройки браузера
Если проблема не исчезнет, вполне вероятно, что в вашу установку были внесены нежелательные изменения, которые мешают вам просматривать некоторые веб-сайты.
15] Запустить Windows в состоянии чистой загрузки
Чтобы запустить Windows в состоянии чистой загрузки, введите MSConfig в поле поиска на панели чудо-кнопок и затем щелкните, чтобы открыть экран «Конфигурация системы».
Коснитесь или щелкните вкладку «Службы» и установите флажок «Скрыть все службы Microsoft», а затем щелкните «Отключить все».
Теперь перейдите на вкладку «Автозагрузка». Откройте диспетчер задач для управления элементами автозагрузки. Затем нажмите «Отключить все» в правом нижнем углу, а затем нажмите «ОК».
После выполнения описанной выше процедуры вам будет предложено перезагрузить компьютер. Сделайте это и проверьте свой браузер на наличие онлайн-соединения.
Если вы обнаружите, что теперь он работает, это означает, что какая-то программа создает проблемы. Чтобы определить конфликтующую службу или программу, выберите половину из перечисленных элементов и нажмите кнопку «ОК». Перезагрузите компьютер и снова проверьте свой браузер.
Повторяйте шаги, пока не определите службу, конфликтующую с браузером. Если вы обнаружите конфликтующий сервис, удалите его или настройте параметры так, чтобы он не запускался при включении компьютера.
Прочтите этот пост, если вам нужно разблокировать и получить доступ к заблокированным или запрещенным веб-сайтам.
Надеюсь, что-то здесь вам поможет. Я знаю, что этот пост довольно исчерпывающий — вам не нужно пробовать все — просто просмотрите сообщения и посмотрите, что, по вашему мнению, потенциально может решить вашу проблему.
Ссылки по теме :
- Microsoft Edge не открывает файлы PDF
- Fix Мы не можем получить эту ошибку страницы в Microsoft Edge
- Не удается открыть определенный веб-сайт в Chrome, Firefox
- Невозможно открыть ссылку в новом окне или вкладке
- Ошибка загрузки сайта. Этот сайт недоступен.
Как включить Flash в веб-браузере | UMass Amherst Information Technology
Adobe Flash — это программная платформа для браузера, которая позволяет отображать мультимедиа, такую как анимацию и другое графическое содержимое, которое постепенно выводится из стадии активной разработки. Flash по-прежнему используется на некоторых платформах, таких как OWL, и требует включения в большинстве браузеров для правильного отображения содержимого.
Flash по-прежнему используется на некоторых платформах, таких как OWL, и требует включения в большинстве браузеров для правильного отображения содержимого.
Следующие шаги покажут вам, как включить Flash для определенного веб-сайта в каждом из основных браузеров, чтобы просматривать контент.
Как включить Flash в Microsoft Edge:- Перейдите на веб-сайт, на котором вы хотите включить Flash.
- Выберите значок информации рядом с адресом веб-сайта в адресной строке, чтобы открыть раскрывающийся список, как показано, и щелкните Разрешить Adobe Flash .
- В разделе Права доступа к веб-сайту убедитесь, что ползунок Adobe Flash перемещен в положение «Вкл.», Как показано.
Как включить Flash в Microsoft Internet Explorer:
- Откройте Internet Explorer.
- Выберите шестеренку Settings в верхней правой части окна и выберите Manage add-ons в появившемся меню.
- Убедитесь, что Show: в нижнем левом углу имеет Все надстройки и выделите Shockwave Flash Player в списке. Затем щелкните Enabled , чтобы включить его.
- Выберите Закройте в правом нижнем углу, чтобы вернуться на веб-страницу, и при необходимости перезагрузите ее.Flash теперь должен работать!
Как включить Flash в Mozilla Firefox:
- Откройте Mozilla Firefox.
- Перейдите на страницу, на которой используется Adobe Flash, и рядом с ней в адресной строке появится значок нового дополнения . Щелкните этот значок, чтобы открыть меню. Установите флажок рядом с . Запомните это решение , если вы хотите разрешить запуск Flash на этом сайте в будущем. Затем щелкните Разрешить .

Как включить Flash в Google Chrome:
- Откройте веб-сайт, на котором вы хотите включить Flash.
- Щелкните значок информации или значок замка в адресной строке веб-сайта в левом верхнем углу. В появившемся раскрывающемся списке выберите Site Settings .
- В появившемся меню рядом с Flash выберите Разрешить .
- Закройте окно Настройки .вам может потребоваться перезагрузить страницу с Flash-контентом, к которому вы пытались получить доступ.
Как включить Flash в Apple Safari:
- Откройте веб-сайт, на котором вы хотите включить вспышку.
- В строке меню выберите Safari , а затем Preferences .
- Выберите вкладку Веб-сайты , а затем под Плагины , убедитесь, что установлен флажок рядом с Adobe Flash Player .
- После выбора вы увидите список веб-сайтов. На веб-сайте, для которого вы хотите включить Flash в списке, измените раскрывающийся список на на .
- Закройте окно и вернитесь на предыдущую страницу. При необходимости перезагрузите веб-страницу.
Измените домашнюю страницу вашего браузера
Microsoft Edge
Вот как изменить домашнюю страницу в новом Microsoft Edge:
Откройте Microsoft Edge, выберите «Настройки и другие» > Настройки .
Выберите Внешний вид .
Включите кнопку Показать дом .
Вы можете выбрать Новая вкладка или выбрать Введите URL-адрес для страницы, которую хотите использовать в качестве домашней.

Примечание : Эта тема относится к новому Microsoft Edge.Получите помощь по устаревшей версии Microsoft Edge.
Internet Explorer 11
В верхнем углу Internet Explorer выберите Инструменты , а затем выберите Свойства обозревателя .
На вкладке Общие в разделе Домашняя страница введите URL-адрес сайта, который вы хотите установить в качестве домашней страницы.Вы можете добавить более одного URL. Или, чтобы добавить сайт, который вы просматриваете в данный момент, выберите Использовать текущий . Если вы добавляете более одного URL-адреса, поместите каждый URL-адрес в отдельной строке.
Выберите Применить , а затем выберите OK .
Google Chrome
Откройте Google Chrome, затем выберите три вертикальные точки рядом со значком профиля.
Выберите Settings , затем в разделе Appearance включите переключатель Show home button .
Выберите вариант, который вы хотите использовать: Новая вкладка или Введите собственный веб-адрес .
Firefox
Откройте Firefox, затем выберите три горизонтальные линии рядом со значком профиля.
Выберите Параметры , затем выберите значок Домашняя страница .
В разделе Новые окна и вкладки выберите раскрывающийся список рядом с домашней страницей и новыми окнами .


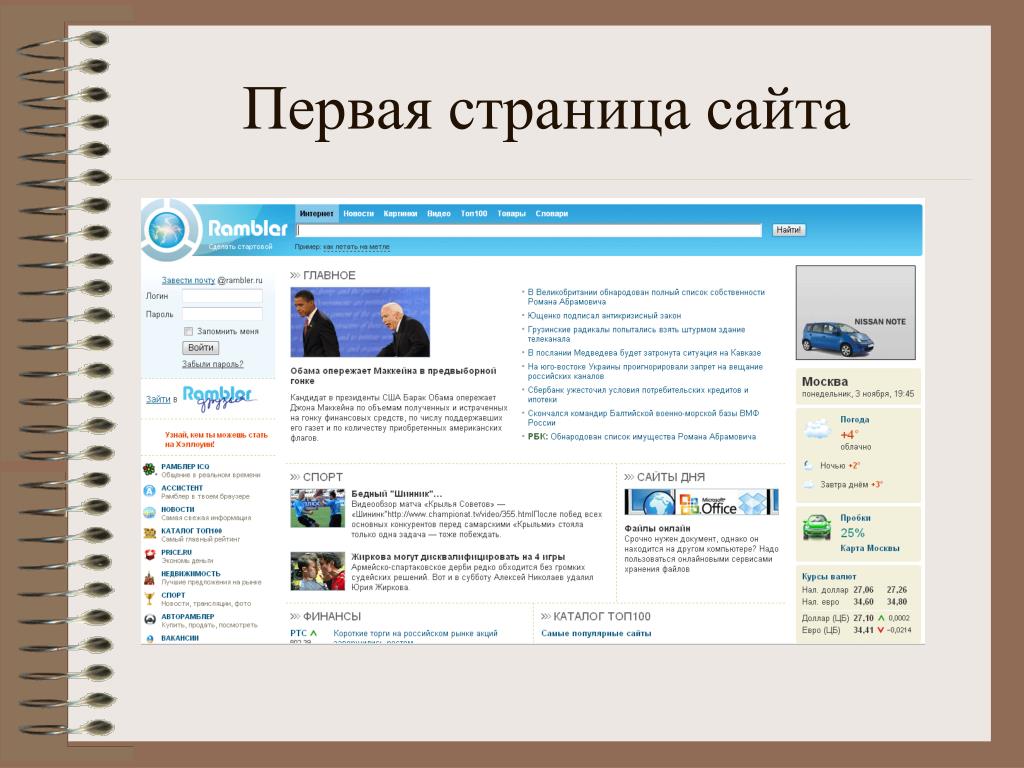 Если нужно удалить только отдельные сайты, не удаляйте избранное, так как при этом будут удалены все сохраненные сайты.
Если нужно удалить только отдельные сайты, не удаляйте избранное, так как при этом будут удалены все сохраненные сайты. ..
.. 

 Эти две стрелки перемещают браузер назад (стрелка влево) к ранее просматриваемой веб-странице или вперед (стрелка вправо) к другим просматриваемым в данный момент веб-страницам. На эти кнопки можно нажимать более одного раза, чтобы браузер переместился назад или вперед к веб-страницам, отображаемым в истории сеанса браузера.
Эти две стрелки перемещают браузер назад (стрелка влево) к ранее просматриваемой веб-странице или вперед (стрелка вправо) к другим просматриваемым в данный момент веб-страницам. На эти кнопки можно нажимать более одного раза, чтобы браузер переместился назад или вперед к веб-страницам, отображаемым в истории сеанса браузера. В свернутом виде браузер останется на панели задач, но не будет явно открыт на рабочем столе.
В свернутом виде браузер останется на панели задач, но не будет явно открыт на рабочем столе.