Как открыть командную строку в Linux?
Командная строка или консоль (konsole) в Linux используется для управления многими системными процессами. Графический интерфейс является своеобразной надстройкой или оболочкой операционной системы. Консоль можно вызвать в оконном менеджере, при этом работа будет продолжаться в графическом режиме. Активация текстовой консоли отключает графику, но запущенные приложения продолжают функционировать.Инструкция
imguru.ru
Всё о работе в командной строке Linux
Команды состоят из букв, цифр, символов, набираются построчно, исполняются после нажатия клавиши Enter. Основной инструмент здесь клавиатура. Данный интерфейс встроен в ядро системы, он станет доступен, даже если графический интерфейс не запустится. Преимущества: небольшой расход ресурсов, упругость при составлении перечня действий из команд, возможность автоматического выполнения команд, возможность воспроизводить и вставлять команды. Если сравнивать интерфейсы в разных системах, то можно заметить, что главные команды одинаковы во всех дистрибутивах семейства Linux, а вот графические программы в каждой системе смогут очень сильно различаться.
Содержание статьи
Как открыть командную строку в Linux
В командных оболочках, утилизируемых в Linux, есть масса способов экономии усилий (нажатий на клавиши) при выполнении более распространённых действий: автоматическое дополнение длинных названий команд или имён файлов, розыск и повторное выполнение команды, уже когда-то исполнявшейся раньше, подстановка списков имён файлов по отдельному шаблону и многое другое. Преимущества командной строки становятся особенно очевидны, когда требуется выполнять однотипные операции над множеством объектов. В системе с графическим интерфейсом требуется столько перетаскиваний мышью, сколько есть объектов, в командной строке будет довольно одной (пусть длинной и сложной) команды.
www.linux16.ru
Терминал и консоль | Русскоязычная документация по Ubuntu
Итак, давайте сначала посмотрим что из себя представляет этот самый терминал. Найти его можно набрав «терминал» в строке поиска, или комбинацией клавиш
Знакомьтесь, это и есть терминал. Он создан для того, чтобы выполнять текстовые команды, поэтому отложите свою мышку в сторону и пододвиньте поближе клавиатуру1).
Управление терминалом
Давайте выполним какую-нибудь командочку, например:
lsb_release -a 2> /dev/null | grep -P "(?<=Codename:)(.*)"
На выходе получим кодовое имя нашего дистрибутива:
Набирать такие команды с клавиатуры посимвольно немного неудобно, поэтому давайте сразу разберёмся с основами управления терминалом. Начнём с копирования/вставки. Стандартные сочетания клавиш
Кстати, в большинстве руководств и инструкций вы встретите именно терминальные команды. Это связано с тем, что, графических оболочек очень много, и объяснить, как выполнить какое-то действие для каждой из них бывает очень непросто. А терминал — один для всех, и одна и та же команда работает во всех оболочках (естественно, кроме команд по настройке самой оболочки). К тому же, намного проще дать одну команду, чем объяснить где и как 10 раз нажать мышкой.
Однако, часто всё-таки команды приходится набирать вручную, а не вставлять откуда-то. И вот тут на помощь приходит великолепное свойство терминала, называемое автодополнением. Наберите в терминале символы apt-g, а потом нажмите клавишу Tab. Терминал автоматически дополнит за вас команду. Кстати, apt-get — это основная консольная утилита управления пакетами, но об этом после.
А теперь попробуйте набрать только apt и нажать Tab. Ничего не происходит? А теперь нажмите Tab два раза подряд. Видите, терминал выдал вам список всех команд, начинающихся с apt.
Удобно, не правда ли? Особенно, если привыкнуть.
Автодополнение в терминале работает практически везде, и не только для команд, но так же для их аргументов и имён файлов. Поэкспериментируйте с ним, оно значительно сокращает время набора, да и вообще, терминал без автодополнения — это не терминал.
Еще одна хитрость. Откройте терминал нажмите сочетание клавиш Ctrl+R и начните набирать нужную команду. Терминал автоматически подставит подходящие варианты из набранных ранее команд.
Работа с файлами
Начну рассказ наверно с того, что в любой момент времени работы в терминале вы находитесь в некотором каталоге. При запуске терминала текущей директорией является домашний каталог пользователя, но потом вы конечно можете её поменять.
Узнать, в какой же папке вы сейчас находитесь, очень просто, достаточно посмотреть на приглашение терминала, то есть на те символы, которые печатаются автоматически в начале каждой строки:
Текущий каталог — это то, что между символами : и $. Кстати, обратите внимание, перед : стоит имя пользователя и имя компьютера, разделённые символом : и $ стоит символ ~:
При запуске терминала текущим каталогом становится домашняя папка пользователя, так вот, символ ~ — это синоним адреса домашней папки текущего пользователя2). Кстати, если вы ещё не знаете, полный адрес домашнего каталога выглядит как
/home/логин_пользователя
У меня это /home/san-alex.
Хорошо, как выяснить текущее местоположение, вроде разобрались, а как же его сменить? Для этого предназначена команда cd, выполните, например, команду
cd Музыка
Видите, текущее местоположение изменилось:
На всякий случай напоминаю, что имена файлов и каталогов в Linux чувствительны к регистру символов, то есть Музыка и музыка — эта два совершенно разных имени.
После команды cd можно указывать как полные пути относительно корня, так и относительные, отсчитывающиеся от текущего каталога. В примере выше я использовал относительный путь. А вот полный:
cd /etc/apt
Хочу сразу обратить внимание на несколько важных особенностей. Во-первых, при наборе путей так же работает автодополнение по Tab, это очень удобно. Во-вторых, использовать различные небуквенные символы и пробелы напрямую при наборе путей нельзя. Например, для того, чтобы перейти в каталог, содержащий в имени символ пробела, надо при наборе пути к такому каталогу перед пробелом поставить символ обратного слеша
cd Каталог\ с\ плохими\ символами\ в\ имени\<\>
Установка обратного слеша перед некоторыми символами называется экранированием. Кстати, при использовании автодополнения все слеши расставляются автоматически. Кроме того, можно просто заключить путь в двойные кавычки:
cd "Каталог с плохими символами в имени<>"
Но в этом случае автодополнение работать не будет.
Заменитель адреса домашнего каталога ~ можно использовать и при наборе путей, например:
cd ~/Музыка
А для перемещения непосредственно в домашний каталог достаточно просто набрать cd без аргументов.
Для перемещения на каталог выше можно использовать команду
cd ..
Вообще, две точки обозначают всегда родительский каталог, поэтому можно делать так:
cd ../..
В принципе, всё можно как угодно комбинировать, в разумных пределах, конечно. Ну и напоследок про cd. Переместиться в предыдущий посещённый каталог можно командой
cd -
Как перемещаться по каталогам в первом приближении вроде разобрались, теперь же я расскажу про некоторые другие полезные операции. Посмотреть содержимое текущего каталога можно командой ls:
Обычно командам можно передавать различные модификаторы, например:
Кстати, эта команда показывает различную дополнительную информацию о содержимом каталога.
Очень часто параметрами команд являются имена файлов или папок, именно для этого я так подробно рассказывал о способе перемещения по каталогам и использования различных имен файлов в качестве аргументов. Например, команда cat показывает содержимое текстового файла, и если вы хотите посмотреть содержимое файла test.txt, лежащего в вашем домашнем каталоге, то вы могли бы выполнить команду
cat ~/text.txt
Получение справки
Начинающих пользователей Linux очень часто любят пугать так называемыми манами. Дело в том, что man — это система справки о командах для терминала. Пользоваться ей очень легко, просто наберите в терминале
man команда
Например:
man ls
Появится собственно текст справки3), разбитый на разделы. Перемещаться по нему можно с помощью стрелок и клавиш PgUp и PgDown, а для выхода просто нажмите Q.
Кроме man-страниц у многих утилит4) есть встроенная справка, которую обычно можно посмотреть, запустив программу с ключом --help:
утилита --help
Например:
ls --help
Есть и другие способы получения помощи, например похожая на man утилита info. Но чаще всего наиболее полную информацию о программе можно получить именно из man-страниц, а краткую справку — указав ключ --help при вызове5).
История введённых команд
Напоследок хочу лишь сказать, что терминал хранит историю введённых пользователем команд, которую вы можете листать в реальном режиме стрелками вверх и вниз на клавиатуре. Это очень удобно для повторного исполнения введённых ранее команд. А посмотреть всю историю можно командой
history
У каждой команды в истории есть номер, выполнить снова команду с определённым номером можно набрав в терминале восклицательный знак и номер нужной команды:
А повторить предыдущую набранную команду можно просто написав два восклицательных знака !! Двигаться по истории набранных команд можно стрелочками вверх/вниз клавиатуры. Нажав один раз на стрелку вверх — терминал покажет последнюю набранную команду, два раза — предпоследнюю, и так далее. Если нужно вернуться назад — нажмите стрелочку вниз.
Мне кажется, что с непривычки уже всё описанное может показаться дремучим лесом, а на самом деле это только самая верхушка айсберга, существуют ещё тысячи полезных команд и интересных приёмов работы в терминале. С помощью терминала можно редактировать файлы, слушать музыку, смотреть видео и выполнять ещё массу повседневных операций, но описание всего этого выходит далеко за рамки данной статьи.
Разные полезности терминала
На всякий случай немного коснусь ещё одной темы. Бывает так, что вы что-то запустили в терминале и хотите прервать работу этого чего-то. Обычно это сделать очень просто, достаточно нажать на клавиатуре сочетание клавиш Ctrl+C6).
Есть и другие управляющие сочетания, например Ctrl+D посылает сигнал конца файла запущенному приложению, а без запущенных утилит делает тоже, что и терминальная команда exit. Ну а если вы хотите более подробно управлять работающими программами, то посмотрите на системный монитор htop, который, правда, нужно доустанавливать отдельно.
Если у вас сложилось впечатление, что терминал — это какая-то примитивная программа, способная выполнять очень простые команды, то это ложное впечатление. На самом деле есть очень много консольных утилит с богатейшими возможностями. Например, как уже упоминалось выше, серверные версии Ubuntu поставляются без графической оболочки. С помощью только консольных утилит можно настроить и управлять сложнейшими многофункциональными серверами.
И напоследок, в качестве примера, рассмотрим простой консольный файловый менеджер. Помните, в одной из предыдущих глав мы установили в нашу систему Midnight Commander. Введите в терминале команду
mc
и увидите, что получится:
У пользователей постарше, успевших поработать в DOS, это окно может вызвать острый приступ ностальгии.
Консоль
Не путайте терминал с консолью. Для работы консоли графическая оболочка не нужна совсем. Именно так работают серверные версии Ubuntu. Терминал — это только одна из программ, которые эмулируют работу консоли. В «настоящую» консоль можно попасть набрав комбинацию клавиш Ctrl+Alt+Fx (где Fx — клавиши от F1 до F6). После этого нужно ввести свой логин и пароль (пароль никак отображаться не будет, ни звездочками, ни черточками — вообще никак). Обратно в графическую оболочку — Ctrl+Alt+F7.
Все, что говорилось по отношению к терминалу, действительно и для консоли. Все команды терминала — работают в консоли. Более того, терминал был создан для того, чтобы была возможность использовать консольные утилиты при работе в графической оболочке.
Вы, наверное, подумали: а зачем эта консоль нужна, если есть терминал? Приведу только два примера:
при проблемах с драйвером видеокарты, графическая оболочка может не загрузиться совсем. Тогда вы попадете в консоль. Зная консольные команды, можно исправить проблему с драйвером, без необходимости переустановки системы;
иногда какая-то программа может зависнуть и «повесить» все графическую оболочку (хоть и случается такое нечасто). Тогда можно перейти в консоль, командой
top
посмотреть номер зависшего процесса и командой
kill -9 номер процесса
завершить зависший процесс.
На этом, пожалуй, закончим краткое введение в богатейший мир консольных команд Linux и рассмотрим еще некоторые особенности этой многогранной операционной системы:
help.ubuntu.ru
Как открыть командную строку? Ubuntu Linux
Как вы получаете доступ к командной строке или параметру запуска для ввода команд в систему?
Он называется терминалом .

Вы можете запустить свой терминал, нажав Ctrl + Alt + T или выполнить поиск по тире, нажав кнопку Meta / Super / Windows и введите терминал.
Если вы используете Gnome, терминал, вероятно, находится в разделе «Принадлежности» в меню «Приложение», или вы также можете попробовать Alt F2, чтобы открыть виджет запуска, в который вы можете ввести «termi …», чтобы просмотреть все параметры терминала.

Основная командная строка .
Наслаждайтесь своей командной строкой!
Нажмите Ctrl Alt T на клавиатуре. Если вы предпочитаете, в меню программ должно быть что-то, называемое терминалом. Вы можете найти его, нажав клавишу «Windows» и набрав «терминал». Помните, что команды в Linux чувствительны к регистру (поэтому важны буквы верхнего или нижнего регистра).
Доступ к командной строке можно получить несколькими способами.
Один – с помощью эмулятора терминала . Эмулятор терминала по умолчанию для Ubuntu (с интерфейсом Unity по умолчанию) является gnome-terminal . Доступ к нему можно получить либо нажав Ctrl Alt T, либо нажав значок Ubuntu на панели запуска и набрав слово «Terminal» или «gnome-terminal»,

Как вы можете видеть на изображении, у меня есть несколько приложений для терминалов, и действительно, можно установить более одного эмулятора терминала.
Другой способ доступа к командной строке – через виртуальную консоль, называемую TTY. Доступно 6 виртуальных консолей. Количество каждой консоли соответствует количеству ключей Fx , где x – это число. Например, чтобы получить доступ к TTY1, нажмите Ctrl Alt F1 . Чтобы вернуться в графическую среду, нажмите Alt F7 или несколько раз нажмите Alt Arrow влево / вправо, пока вы не выйдете.
Есть и другие, довольно хакерские способы доступа к командной строке , но для 99% ежедневных задач эмулятор терминалов и tty являются достаточными.
Обратите внимание , что когда дело доходит до командной строки, терминология может запутать .
Есть несколько отличных терминальных программ, таких как yakuake и guake, которые будут выставлять выпадающий терминал на вашем экране всякий раз, когда вы нажимаете f12. Я нахожу их немного более элегантными, чем открытие нового терминала каждый раз, если вы выполняете большую часть командной строки.
ubuntu.fliplinux.com
Шпаргалка по работе в командной строке Linux
Прошли те времена, когда для управления операционной системой Linux требовалось знание командной строки. Сегодня в распоряжении пользователей Linux несколько отличных графических интерфейсов (лично я предпочитаю GNOME). Однако необязательное не означает бесполезное — знание команд открывает мощные возможности настройки и управления системой. Время, вложенное в изучение команд, окупится сторицей. Ниже несколько полезных команд. В Ubuntu Linux операции, требующие полномочий администратора, должны предваряться командой sudo
Переход в терминал: Alr+Ctr+F1(-F6)
Переключение между текстовыми консолями: Alr+F1(-F6)
Переход в графический режим: Alr+F7
Аварийный выход из системы X Window: Ctr+Alt+Backspace
Включение/выключение
- Перезагрузить компьютер:
rebootилиshutdown -r now- Выключить компьютер:
shutdown -h now- Выключить компьютер через заданное время:
shutdown -h hh:mmилиshutdown -h +m- Окончание сеанса работы в терминале:
exit
Управление пользователями
- Включить корневую учетную запись:
sudo passwd root- Заблокировать корневую учетную запись:
sudo passwd -l root- Добавить пользователя:
adduser имя_пользователя- Удалить пользователя:
deluser имя_пользователя- Удалить пользователя вместе с домашним каталогом:
deluser имя_пользователя -remove-home- Изменить имя пользователя и название его домашнего каталога:
usermod -l новое_имя_пользователя -d /home/новое_имя_пользователя -m старое_имя_пользователя- Изменить пароль пользователя:
passwd имя_пользователя- Восстановить пароль к учетной записи в режиме восстановления системы (нажать Esc в процессе загрузки GRUB):
passwd имя_записи
Управление каталогами
- Показать информацию о файловых системах:
sudo mount- Показать список разделов:
df- Показать содержание текущего каталога:
du -h- Показать объем указанного каталога:
du -S имя_каталога- Отобразить путь к текущему каталогу:
pwd- Создать каталог:
mkdir имя_каталога- Скопировать каталог:
cp каталог_1 каталог_2- Переместить каталог_1 в каталог_2:
mv каталог_1 каталог_2- Войти в каталог:
cd /имя_каталога- Показать содержание каталога:
ls /имя_каталога- Показать содержание каталога, включая скрытые файлы и каталоги:
ls -a /имя_каталога- Показать полную информацию о содержании каталога:
ls -l /имя_каталога- Удалить пустой каталог:
rmdir имя_каталога- Удалить каталог с содержанием:
rm -r имя_каталога
Работа с файлами
- Создать файл в текущем каталоге:
touch имя_файла.txt- Найти файл:
locate имя_файла- Обновить базу поиска файлов:
updatedb- Просмотреть текстовый файл:
cat /путь/имя_файла- Просмотреть текстовый файл в обратном порядке — от последней строки к первой:
tac /путь/имя_файла- Скопировать файл_1 в файл_2:
cp файл_1 файл_2- Переместить файл_1 в файл_2:
mv файл_1 файл_2- Переместить файл с сохранением оригинала (в конец имени файла дописывается символ ~):
mv -b файл целевой_каталог- Удалить файл:
rm имя_файла- Записать информацию в файл, перезаписав его:
echo текст > имя_файла.txt- Добавить информацию в файл без его перезаписи:
echo текст >> имя_файла.txt- Слить несколько текстовых файлов в один:
cat файл_1 файл_2 > итоговый_файл
Работа с архивами
tar -cvf имя_архива.tar имя_каталога/bzip2 имя_файлаgzip имя_файла zip имя_файлаgunzip имя_архива.tar.gz bunzip имя_архива.tar.bz bunzip2 имя_архива. ar.bz2 tar xvf имя_архива.tar tar xzf имя_архива.tgzУправление правами доступа
- Пример:
-r--r-----dr--r------ Дефис вначале означает обычный файл, d — каталог (директорию). Дальше три группы по три символа означают права доступа для владельца, членов группы, в которую входит владелец, и для всех остальных пользователей соответственно.
- дефис означает отсутствие прав,
r — означает право на чтение,
w — право на запись,
x — право на выполнение. - Просмотреть права доступа:
ls -l имя_файла_или_каталога- Задать права доступа:
chmod *** имя_файла_или_каталогагде *** — права доступа, указанные абсолютным способом, или:chmod группа=/+/-тип доступа имя_файла_или_каталогагде группа: u (user, владелец), g (group, группа), o (other, другие), a (all, все), например:chmod a+rw имя_файла- Изменить владельца:
chown имя_пользователя имя_файла- Распространенные права доступа:
- 644 = rw-r—r—
666 = rw-rw-rw-
777 = rwxrwxrwx
Порядок цифр соответствует порядку пользователей (ugo), цифра в каждой позиции складывается из значений 4, 2 и 1 для прав r, w и x, соответственно. Так право полного доступа для владельца и отсуствие каких-либо прав для группы и прочих пользователей будет 700 (4+2+1.0.0).
Управление программами
- Обновить список программного обеспечения:
apt-get update- Обновить систему:
apt-get upgrade- Найти программу в репозитарии по ключевому слову:
apt-cache search ключевое_слово- Показать информацию о пакете:
apt-cache show название_пакета- Установить программу из репозитария:
apt-get install имя_пакета- Удалить установленную программу:
apt-get remove имя_пакета- Удалить программу вместе с файлами настройки:
apt-get remove purge имя_пакета- Установить программу из скомпилированного пакета:
dpkg -i имя_пакета.deb- Удалить программу:
dpkg -r имя_пакета.deb- Очистить локальное хранилище полученных файлов пакетов:
apt-get clean- Просмотреть список установленных пакетов:
dpkg -l- Добавить частный источник программного обеспечения PPA (Personal Package Archive):
add-apt-repository ppa:user/ppa-name- Установить программу из бинарного файла (предварительно необходимо перейти в каталог с файлом программы):
./имя_файла.bin- Разрешить исполнение файла (если необходимо):
chmod a+x имя_файла.bin />- Установить программу из исходных файлов (предварительно необходимо перейти в каталог с файлом программы):
./configure
make
make install- Удалить программу, установленную из исходных файлов:
make uninstall
gksudo имя_программыУправление системой
- Отобразить список зарегистрированных в системе пользователей:
who- Показать информацию об использовании оперативной памяти:
free- Показать список запущенных процессов:
ps- Завершить процесс:
killall имя_процесса- Показать список процессов в реальном времени:
top- Внести изменения в файл конфигурации
gedit /путь/к_файлу- Снизить скорость чтения диска в приводе:
hdparm -E 4 /dev/dvdrom
Диагностика системы
- Проверить жесткий диск на «битые» секторы:
badblocks- Показать состояние сетевых интерфейсов:
ifconfig- Показать состояние беспроводных сетевых устройств:
iwconfig- Проверить таблицу маршрутизации:
route- Проверить доступность компьютера в сети:
ping имя_сайта_или_ip_адресОстановить процесс: Ctrl+C- Проверить маршрут следования пакета:
traceroute имя_сайта_или_ip_адрес- Показать информацию о подключенных USB-устройствах:
lsusb- Отобразить список PCI-шин и подключенных к ним устройств:
lspci- Отобразить список оборудования системы:
lshw
Получение помощи
- Показать Введение в пользовательские команды:
man intro- Отобразить краткое описание команды:
whatis имя_команды- Вывести информацию о команде:
man имя_командыinfo имя_командыимя_команды --help- Найти информацию по ключевым словам:
man -k ключевое_слово- Поиск по странице:
/ключевое_слово- Продолжить поиск:
N- Вывести историю команд:
history- Выполнить команду из списка истории команд:
!номер_команды!первые_буквы_команды- Очистить экран консоли:
clear
Объединение команд
- Последовательное выполнение команд:
команда1 ; команда2- Последовательное выполнение команд при условии успешного выполнения предыдущей команды:
команда1 && команда2- Последовательное выполнение команд при условии неудачного выполнения предыдущей команды:
команда1 || команда2- Последовательное выполнение команд с передачей результатов выполнения предыдущей команды последующей:
команда1 | команда2- Запуск команды в фоновом режиме:
команда &
Символы подстановки
- Текущий каталог: .
- Родительский каталог: ..
- Домашний каталог пользователя: ~
- Один произвольный символ: ?
- Любое количество произвольных символов: *
- Символ из указанного диапазона: [a,b,x-z], например, [a,b].rar
- Любые символы, кроме указанных: [!ab], например, [!ab].rar
- Подстановка с помощью фигурных скобок: например, {a,b}{1,2} создаст строку a1 a2 b1 b2
- Указание специального символа: \ или апостроф, например, ’имя файла’, или имя\ файла
vasilevsky.net
20 приёмов работы в командной строке Linux, которые сэкономят уйму времени
Тема полезных приёмов работы в терминале Linux неисчерпаема. Казалось бы — всё устроено очень просто: приглашение оболочки, да введённые с клавиатуры команды. Однако, в этой простоте кроется бездна неочевидных, но полезных возможностей. Именно поэтому мы регулярно публикуем материалы, посвящённые особенностям работы в командной строке Linux. В частности, сегодня это будет перевод статьи, автор которой увлечён экономией времени через повышение продуктивности труда.Если вас интересует работа в командной строке Linux — вот некоторые из наших материалов на эту тему:
Приёмы работы в командной строке Linux и экономия времени
Вам когда-нибудь доводилось видеть, как коллега использует некие простые команды Linux для решения задач, решение которых занимает у вас несколько строк? Должно быть, когда подобное случалось, вы только и могли сказать себе: «Ну ничего ж себе! Я и не знал, что это можно сделать так просто».
В этом материале я покажу вам некоторые профессиональные приёмы работы в командной строке Linux, которые сэкономят вам уйму времени и в некоторых случаях избавят от плохого настроения. Мало того, что ваши друзья или коллеги скажут: «Ну надо же!», глядя на вас. Эти приёмы, кроме того, помогут вам увеличить личную продуктивность, так как вам понадобится вводить меньше команд и даже делать меньше щелчков мышью.
Нельзя сказать, что эти советы по Linux предназначены только для начинающих. Вполне возможно, что даже опытные пользователи найдут здесь что-нибудь полезное, то, о чём они не знали несмотря на то, что пользовались Linux многие годы. Linux изучают на основе опыта. Тут сгодится и собственный опыт, и опыт других людей.
Прежде чем мы начнём, хочется отметить, что некоторые из приведённых здесь методов зависят от настройки командной оболочки.
0. Автозавершение команд с использованием клавиши Tab
Я начну с кое-чего вполне очевидного, но весьма важного: с автозавершения команд с помощью клавиши
Tab.Когда вы начинаете набирать что-то в терминале Linux, вы можете нажать клавишу Tab, после чего будет выведена подсказка, содержащая набор вариантов продолжения ввода, начинающихся с только что введённых символов.
Например, собираясь скопировать файл с именем my_best_file_1.txt, вы можете просто ввести cp m и нажать Tab для того, чтобы увидеть возможные варианты продолжения команды.
Использование клавиши Tab для автозавершения ввода
Клавишу Tab можно использовать и для автозавершения команд.
1. Переход в последнюю рабочую директорию
Представьте, что вы работали в директории, до которой не так уж и просто добраться, а потом перешли в другую директорию, расположенную совершенно в другом месте. Потом вы поняли, что вам нужно вернуться в предыдущую директорию. В этом случае достаточно воспользоваться следующей командой:
cd -Она позволит вам оказаться в последней рабочей директории. Теперь в подобных ситуациях вам не нужно больше будет вводить длинные пути, или пользоваться копированием и вставкой.
Простое переключение между директориями
2. Возврат в домашнюю директорию
Этот приём тоже весьма очевиден. Вы можете использовать нижеприведённую команду для того, чтобы вернуться в домашнюю директорию из любого места:
cd ~Однако, в домашнюю директорию можно вернуться ещё быстрее — с помощью команды
cd.В большинстве современных дистрибутивов Linux оболочка предварительно настроена на именно такое восприятие команды cd. Это сэкономит вам пару нажатий клавиш на клавиатуре.
Самый быстрый способ перехода в домашнюю директорию
3. Вывод на экран содержимого директории
Возможно, вы зададитесь вопросом о том, в чём состоит тонкость использования команды для вывода содержимого директории. Все знают, что для этой цели служит команда
ls -l.Но в том-то всё и дело. Практически все используют команду ls -l для вывода содержимого директорий, в то время как то же самое можно сделать с помощью следующей команды:
llРаботоспособность этой команды зависит от дистрибутива Linux и от настройки оболочки, но весьма вероятно, что вы сможете воспользоваться ей в большинстве дистрибутивов.
Использование команды ll вместо команды ls -l
4. Вызов нескольких команд в одной строке
Представьте, что вам нужно последовательно выполнить несколько команд. Наверное, вы вводите одну команду, потом ждёте, когда она завершится, дальше — вводите следующую?
В подобной ситуации полезным окажется разделитель команд ; (точка с запятой). При таком подходе вы можете ввести несколько команд в одной строке. При этом, в отличие от обычного ввода команд, для выполнения следующей команды не надо ждать завершения предыдущей.
command_1; command_2; command_35. Выполнение нескольких команд в одной строке и условие на успешное завершение предыдущей команды
Только что мы рассмотрели способ вызова нескольких команд в одной строке. Это экономит время. Но что если вам нужно, скажем, при вызове двух команд, чтобы следующая команда была выполнена только в том случае, если предыдущая завершится без ошибок?
Представьте себе, что хотите собрать код, а затем, если сборка оказалась успешной, вызвать make?
В подобной ситуации можно использовать разделитель &&. Этот разделитель позволяет гарантировать то, что следующая команда будет выполнена лишь в том случае, если предыдущая отработает успешно.
command_1 && command_2Вот хороший пример использования
&&:sudo apt update && sudo apt upgrade6. Простой поиск и использование ранее введённых команд
Представьте себе, что вы, пару минут или пару часов назад, вводили длинную команду, и вам снова нужна эта команда. Причём, проблема заключается в том, что вспомнить точно эту команду вы не можете.
В подобной ситуации вас спасёт обратный поиск. Данная методика позволяет проводить поиск в истории команд по ключевому слову. Тут достаточно использовать комбинацию клавиш Ctrl + R для запуска обратного поиска и ввести что-то, имеющее отношение к команде. Система просмотрит историю команд и покажет команды, соответствующие введённому запросу.
Ctrl + R search_termПо умолчанию показан будет лишь один результат. Для того, чтобы увидеть больше результатов, соответствующих запросу, вам понадобится использовать комбинацию клавиш
Ctrl + R снова и снова. Для того, чтобы выйти из режима обратного поиска, нажмите Ctrl + C.Обратный поиск по истории команд
Обратите внимание на то, что в некоторых оболочках Bash для перебора результатов поиска можно пользоваться клавишами Page Up и Page Down.
7. Разблокировка терминала после случайного нажатия Ctrl + S
Возможно, вы привыкли пользоваться комбинацией клавиш
Ctrl + S для сохранения файлов. Но если нажать эти клавиши в терминале Linux, вы его заблокируете.Если раньше вы, для того, чтобы исправить положение, вынуждены были закрывать и снова запускать терминал — теперь может вздохнуть спокойно, больше вам этого делать не придётся. Для того, чтобы привести терминал в рабочее состояние, просто воспользуйтесь комбинацией клавиш Ctrl + Q.
8. Перемещение к началу или концу строки
Представьте себе, что вы вводите длинную команду и где-нибудь посередине понимаете, что должны что-нибудь изменить в её начале. Вероятно, вы используете клавиши-стрелки для того, чтобы сначала переместиться в начало строки, а потом вернуться в конец.
Конечно, в подобной ситуации можно использовать клавиши Home и End, но, как вариант, с помощью комбинации клавиш Ctrl + A можно перейти в начало строки, а с помощью комбинации Ctrl + E — в конец.
Перемещение к началу или концу строки
Мне такой способ кажется удобнее, чем использование клавиш Home и End, особенно когда я работаю на ноутбуке.
9. Чтение лог-файлов в режиме реального времени
Когда вам нужно проанализировать файлы журналов, в которые, во время анализа, пишет данные какое-нибудь работающее приложение, вы можете использовать команду
tail с опцией -f.tail -f path_to_LogКроме того, вы можете использовать команду
grep в её обычном виде для отображения только тех строк, которые вас интересуют:tail -f path_to_log | grep search_termТакже тут можно задействовать опцию
F. Это приведёт к тому, что утилита tail продолжит работать даже в том случае, если просматриваемый лог-файл будет удалён. При таком подходе, если этот файл снова будет создан, tail продолжит выводить данные из него на экран.10. Чтение сжатых лог-файлов без их распаковки
Серверные журналы обычно сжаты с помощью
gzip для экономии места на диске. Это может привести к некоторым неудобствам при анализе логов разработчиками или системными администраторами. Вам может понадобиться использовать команду scp для копирования файла в свою локальную директорию, а после этого извлечь файл из архива для того, чтобы его просмотреть, так как у вас может не быть разрешения на запись туда, где хранится интересующий вас файл.Тут нам на помощью приходит группа команд, имя которых начинается с буквы «z». Эти команды являются альтернативой обычным командам, которые используются для работы с файлами журналов. Среди них — less, cat, grep, и другие.
Итак, используя команды zless, zcat, zgrep и подобные им, вам не придётся явным образом распаковывать сжатые файлы. Подробности об этих командах можно посмотреть здесь.
Кстати, когда я рассказал об этих «секретных» командах коллеге, мне досталась чашка кофе.
11. Использование команды less для чтения файлов
Если вам нужно просмотреть файл, особенно — большой, можно попробовать команду
cat, но гораздо лучше поискать что-нибудь другое. Дело в том, что cat выведет на экран весь файл, что не так уж и удобно.Для просмотра файлов можно воспользоваться редакторами вроде Vi или Vim, работающими в терминале, но если вам просто нужно прочесть файл, очень кстати окажется команда less.
less path_to_fileВо время сеанса работы с
less можно искать нужные фрагменты текста по ключевым словам, перемещаться по страницам, выводить данные с номерами строк, и так далее.12. Повторное использование последнего элемента из предыдущей команды с помощью !$
Во многих ситуациях очень кстати оказывается возможность использования аргумента предыдущей команды.
Предположим, вам нужно создать директорию, а потом в неё перейти. Тут можно воспользоваться опцией !$, вводя команду перехода после команды создания директории.
Применение !$ для использования аргумента последней команды
Ещё лучше то же самое делается с помощью сочетания клавиш Alt +. (точка). Точку можно использовать несколько раз для перебора опций последней команды.
13. Использование предыдущей команды в текущей команде с помощью !!
С помощью
!! можно вызвать всю предыдущую команду. Этот приём оказывается особенно полезным, когда вам нужно выполнить команду и оказывается, что для её выполнения нужны привилегии суперпользователя. Например, на рисунке ниже показана ситуация, в которой команда sudo !! позволяет сэкономить немало времени.Воспользуйтесь!!! для подстановки последней команды в качестве аргумента
14. Использование псевдонимов для исправления ошибок ввода
Возможно, вы уже знакомы с командой
alias. Её можно использовать для исправления ошибок во введённых командах.Например, может случиться так, что вы часто вводите gerp вместо grep. Если с вредной привычкой справиться никак не удаётся, запишите псевдоним в свой файл bashrc следующим образом:
alias gerp=grepТеперь вам не придётся перенабирать эту команду если вы введёте её имя неправильно.
15. Копирование и вставка в терминале Linux
Этот совет несколько неоднозначен, так как он зависит от дистрибутива Linux и от терминала.
Но обычно команды копирования и вставки можно вызывать следующим образом:
- Выделите текст, который надо скопировать, и щёлкните правой кнопкой мыши для его вставки (работает в Putty и других SSH-клиентах для Windows).
- Выделите текст, который надо скопировать, после чего щёлкните центральной кнопкой мыши (колесом прокрутки) для того, чтобы его вставить.
- Используйте комбинации клавиш
Ctrl + Shift + Cдля копирования, иCtrl + Shift + Vдля вставки.
16. Завершение работы команды или процесса
Возможно, то, что я тут хочу посоветовать, совершенно очевидно, однако, всё равно об этом расскажу. Если команда выполняется на переднем плане и вы хотите из неё выйти, можете нажать клавиши
Ctrl + C для того, чтобы её остановить.17. Использование команды yes для автоматизации интерактивных команд или скриптов
Если вам приходится работать с некоторыми командами или скриптами, которые предусматривают взаимодействие с пользователем, и вы знаете, что будете вводить
Y в ответ на каждый вопрос программы, можете автоматизировать этот процесс с помощью команды yes. Делается это так:yes | command_or_script18. Очистка содержимого файла без удаления самого файла
Если вы хотите очистить содержимое текстового файла, не удаляя сам файл, можете использовать следующую команду:
> filename19. Выяснение наличия в директории файлов, содержащих определённый текст
Командная строка Linux поддерживает множество способов поиска информации. Однако, если вам просто нужно узнать, имеются ли в некоей директории файлы, которые содержат определённый текст, вы можете воспользоваться такой командой:
grep -Pri Search_Term path_to_directoryОднако я советую всем, кому нужен поиск в Linux, разобраться как следует с командой
find.20. Вызов справки для любой команды
Хочу завершить этот материал одним весьма очевидным, но, тем не менее, очень важным «трюком», который заключается в вызове справки для команды или инструмента командной строки.
Практически все средства командной строки содержат справочную информацию, раскрывающую особенности их использования. Обычно чтение справки помогает разобраться с основами команды. Вызвать справку можно так:
command_tool --helpИтоги: делитесь полезными советами!
Я намеренно не включил в этот материал команды вроде fuck, так как они не из тех стандартных средств, которые можно найти буквально повсюду. То, о чём я тут рассказал, может принести пользу при работе практически со всеми дистрибутивами Linux и оболочками командной строки без необходимости установки новых программ.
Уважаемые читатели! Возможно, вы уже знакомы с некоторыми из приведённых здесь методов использования команд Linux, а может и знаете их все. В любом случае, приглашаем вас поделиться вашими любимыми приёмами в комментариях.
habr.com
Как запустить программу на Linux
По сути операционная система состоит из ядра и огромного набора программ, которые предназначены для выполнения различных задач, обслуживания системы и удовлетворения потребностей пользователя. Почти все взаимодействие пользователя и операционной системы выполняется с помощью программ. Поэтому новичкам важно понять как запустить программу на Linux, что происходит во время запуска и какие есть способы запуска.
Дальше мы рассмотрим виды программ, их запуск программ на Linux различными способами и другие полезные для новичков вещи, опытным пользователям это все и так уже известно.
Содержание статьи:
Виды программ в Linux
Перед тем, как мы перейдем к запуску программ, нужно сначала понять что представляет из себя программа. В Linux программы отличаются от других файлов только тем, что для них установлен флаг исполняемости. Я уже подробно писал об этом в статье что такое исполняемость поэтому не буду повторяться.
Все программы можно поделить на несколько типов:
- Бинарные программы — содержат инструкции процессору уже готовые к выполнению, большинство программ находятся в таком формате, они быстрые и выполняются сразу же системой;
- Программы на байт-коде — это уже не процессорные инструкции, а инструкции определенной виртуальной машины, которая может их выполнять, без виртуальной машины такие команды не могут быть выполнены. Такие программы потребляют больше ресурсов, но тоже достаточно быстрые, их преимущество в том, что они могут выполняться без изменения везде где может работать виртуальная машина. К таким программам можно отнести программы на Java.
- Скриптовые программы — эти программы состоят из набора команд в виде обычного текста, которые выполняет специальный интерпретатор. Такие программы более медленные, но зато они проще в разработке и их код можно легко и быстро изменить.
А теперь перейдем к запуску программ.
Запуск программ в терминале
Изначально в операционных системах Unix и Linux не было графического интерфейса, поэтому программы запускались командами из терминала. Сейчас это тоже возможно и достаточно активно используется опытными пользователями. Синтаксис запуска программы выглядит таким образом:
/путь/к/файлу/программы параметры
Параметры указываются только, когда они нужны, но всегда оболочка должна знать полный путь к программе. Все что после имени программы и пробела — это параметры. Вы, наверное, уже заметили, что обычно мы не указываем полный путь при выполнении программ. Это было бы очень долго и неудобно.
Разработчики придумали обходной путь. Была создана переменная PATH, в которой хранятся все пути к папкам где обычно находятся программы — /bin, /sbin, /usr/bin, /usr/sbin и так далее. Вы можете посмотреть ее содержимое командой:
echo $PATH
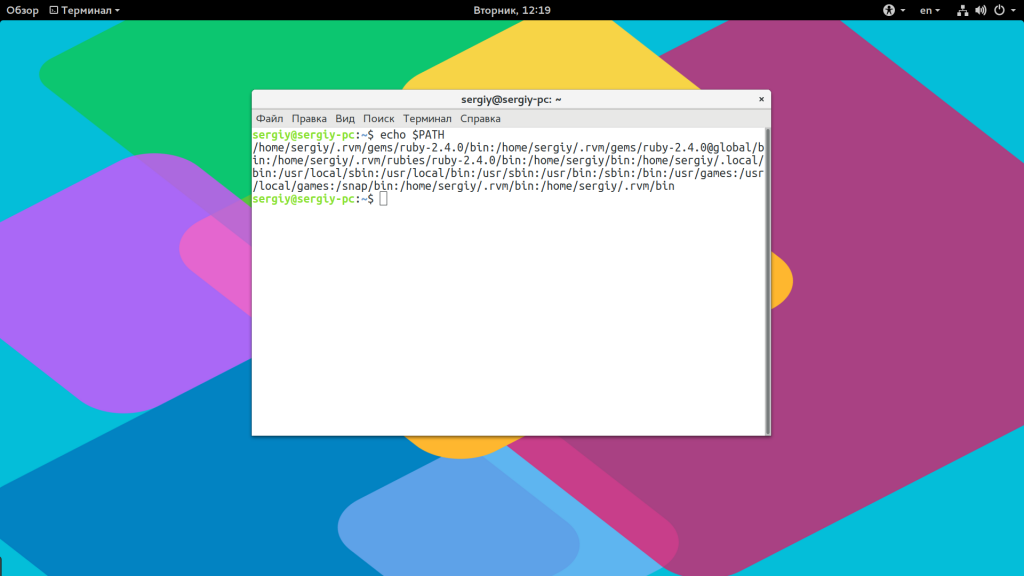
Когда вы набираете имя программы система ищет исполняемый файл с таким именем по всем папкам из PATH и если находит — то выполняет. Если же такого файла нет, то выдается сообщение — command not found. Таким образом, чтобы запустить одну из системных программ достаточно набрать имя ее исполняемого файла, например:
ls
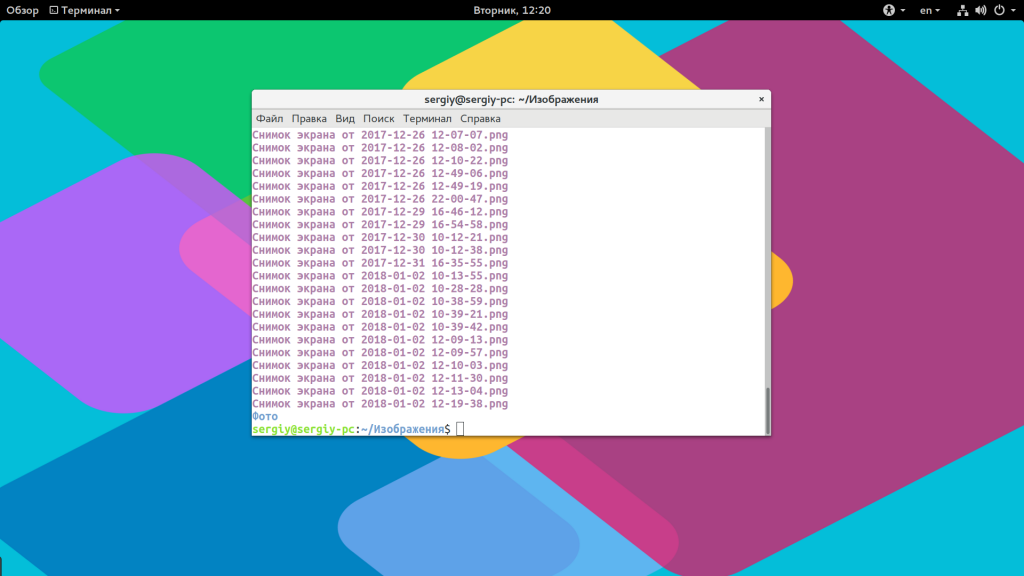
И можно передать параметры после пробела:
ls /
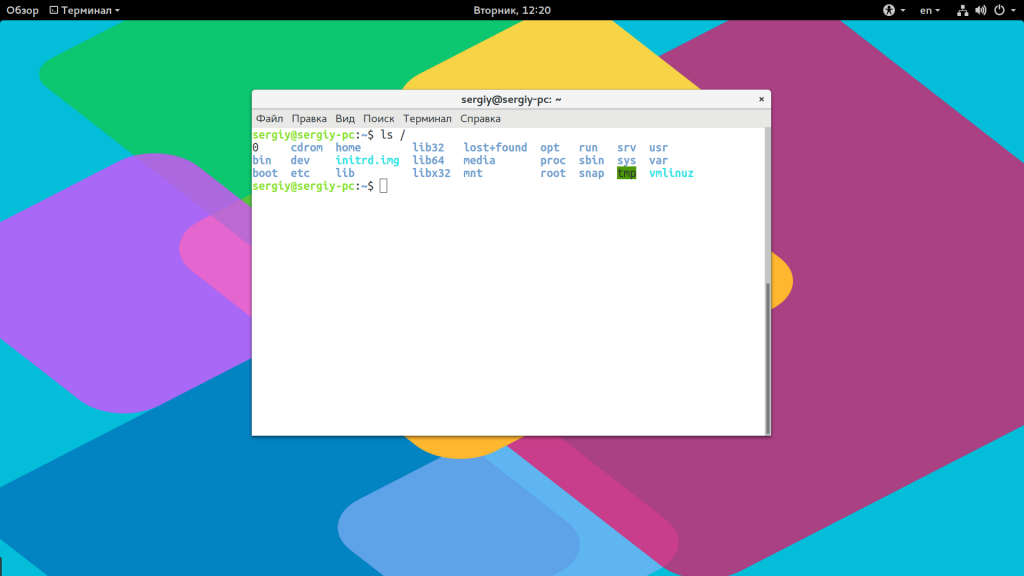
Когда программа находится не в этих каталогах, нужно указать к ней полный путь:
/usr/local/bin/ls1
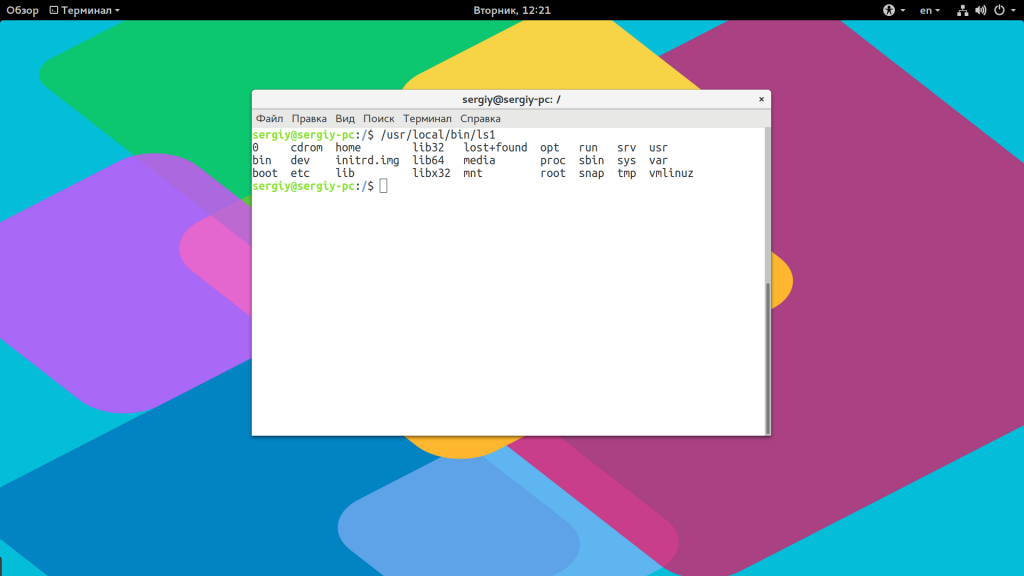
Если же вы хотите запустить программу через терминал ubuntu, которая находится в текущей папке, то ситуация будет немного другой. Система выполняет только поиск по папкам из переменной PATH, в текущей директории она не ищет. Поэтому, если вы наберете имя исполняемого файла, то получите ошибку. Нужно указывать полный путь, как вы помните путь к текущей папке будет ./:
./helloworld
Иногда возникает необходимость передать программе, какие-либо особые переменные окружения. Например, переменная EDITOR указывает какой текстовый редактор нужно использовать по умолчанию. Вы можете указать имя переменной и ее значение перед именем команды используя синтаксис:
имя_переменной=значение команда
Например:
EDITOR=nano visudo
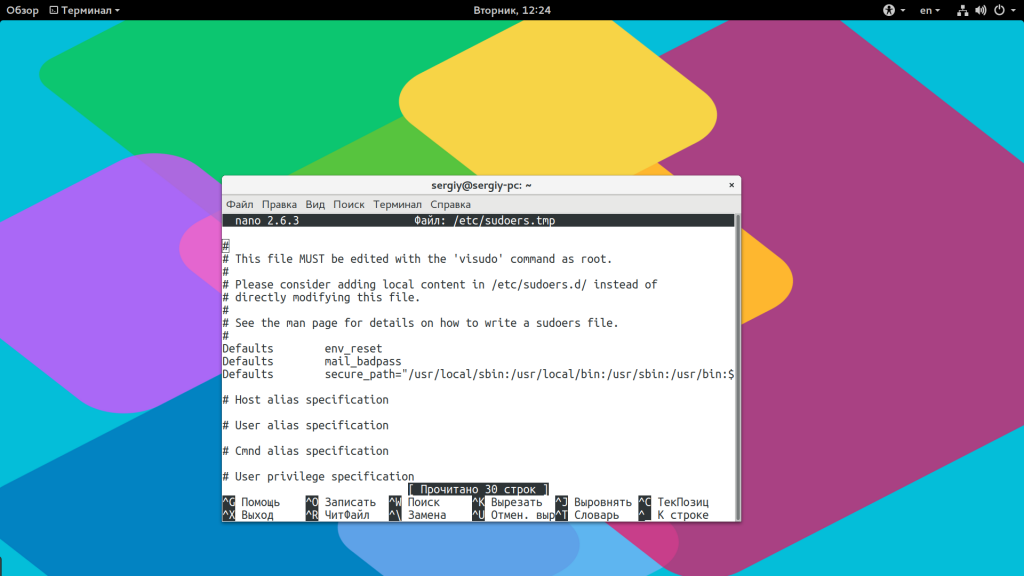
По умолчанию эта команда открывает настройки утилиты sudo в редакторе Vim, но с этой переменной окружения настройки откроются в редакторе nano.
Запуск программ от имени другого пользователя
Вы уже знаете как запустить программу в терминале linux, а что насчет других пользователей? В Windows достаточно часто используется запуск программ от имени администратора чтобы программа могла получить больше прав доступа в системе. В Linux для этого используется утилита sudo. Ее имя можно расшифровать как switchuserdo — изменить пользователя и выполнить. По умолчанию утилита выполняет команду от имени суперпользователя root:
sudo командаsudo whoami
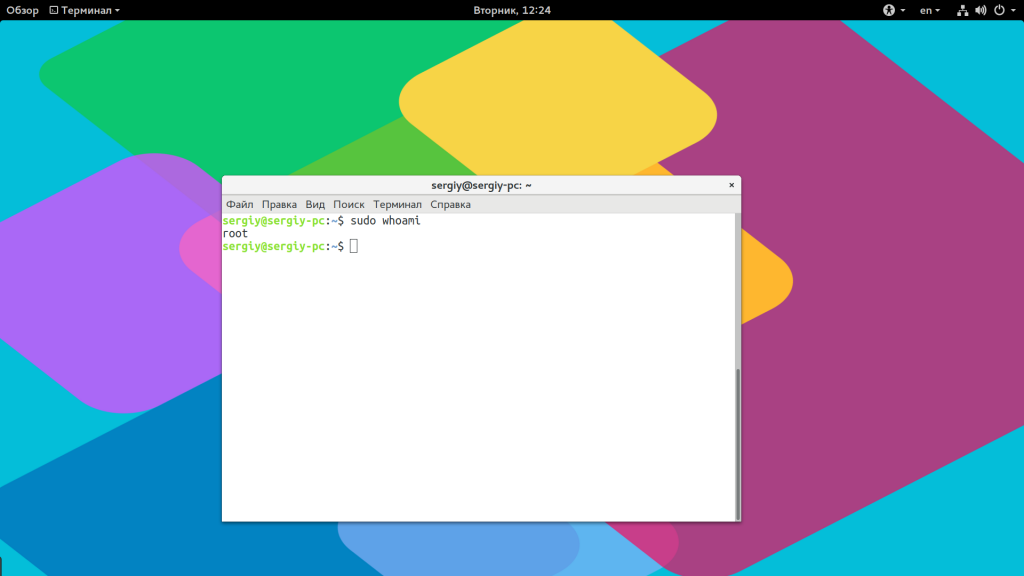
Но с помощью опции -u можно выполнить программу от имени любого пользователя, зарегистрированного в системе:
sudo -u имя_пользователя командаsudo -u postgres whoami
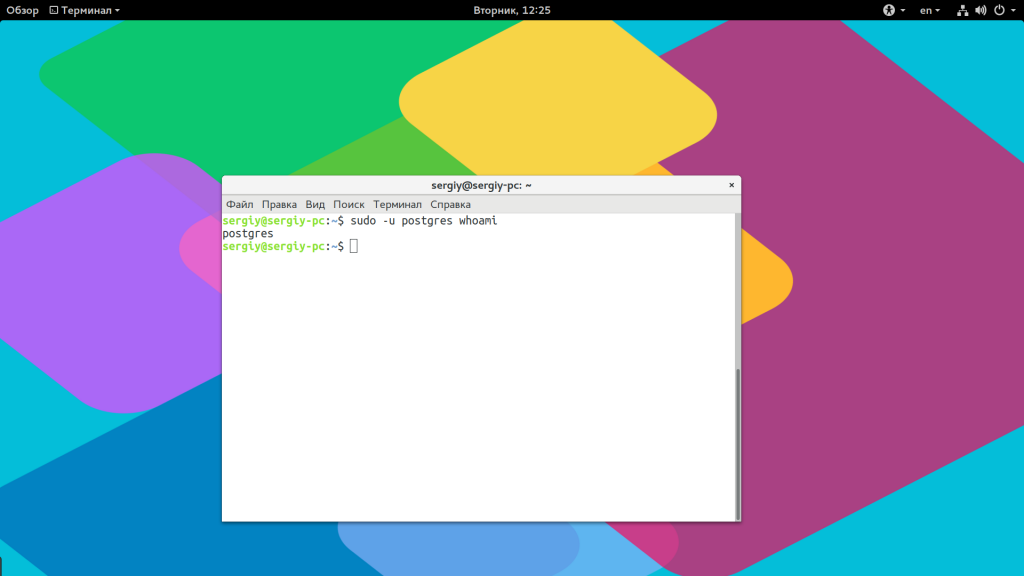
Команда whoami (кто я) выводит имя текущего пользователя.
Как запустить программу в фоне
Иногда возникает необходимость запустить долго выполняющуюся программу в терминале так, чтобы она не мешала дальше работать. Для этого можно использовать запуск программы в фоновом режиме linux:
имя_программы &
Например:
dd if=/dev/zero of=~/file count=100000 &
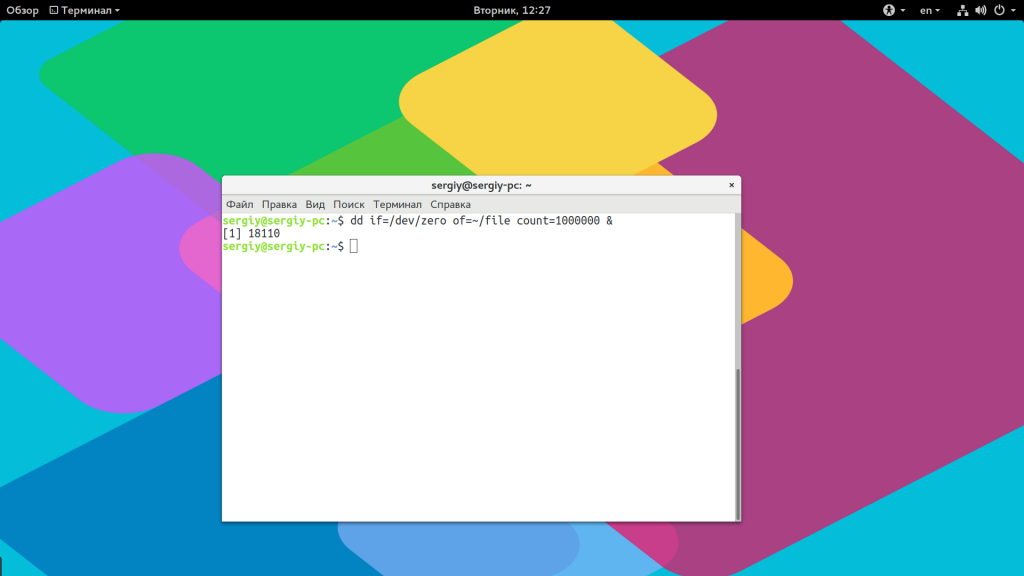
Система выведет PID, уникальный идентификатор программы, который вы потом можете использовать чтобы закрыть ее командой kill:
kill 18110
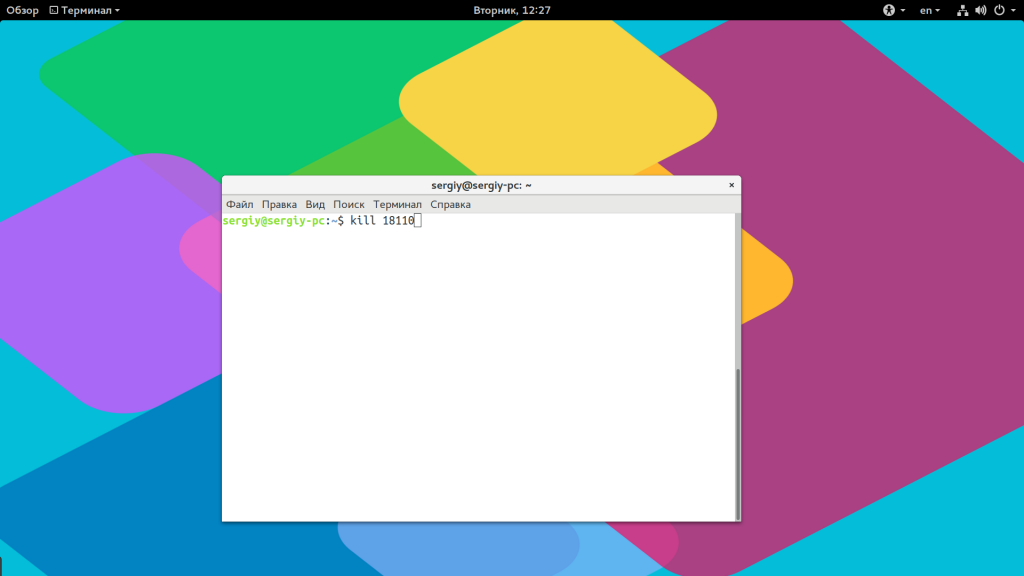
Как запустить скрипт в Linux
Мы уже говорили, что программы делятся на бинарные и интерпретируемые. Раньше мы говорили только про бинарные программы. Для запуска интерпретируемых нужен непосредственно интерпретатор, к таким программам относятся написанные на таких языках, как Java, Python, Perl, Ruby, PHP, NodeJS и многих других. Синтаксис запуска такой программы отличается:
интерпретатор /путь/к/файлу/программы параметры
Разные интерпретаторы ведут себя по разному, поэтому лучше сразу указывать полный путь к программе. Python обычно подхватывает скрипты из текущей папки без указания полного пути:
python hellowrld.py
А Java программы нужно запускать так:
java -jar program.jar
Для файлов интерпретируемых программ флаг исполняемости необязательный, поскольку они передаются в виде параметра основной программе. Только Bash скрипты составляют исключение. Вы можете запустить скрипт интерпретатором:
bash script.sh
Или же просто набрать путь к скрипту:
./script.sh
Оболочка сама определяет свои скрипты по флагу исполняемости и выполняет их. Если флаг исполняемости не установлен, то его стоит добавить:
sudo chmod u+x ./script.sh
Поэтому то и для большинства интерпретируемых программ созданы простые sh скрипты которыми их можно быстро запустить.
Запуск программ Linux в графическом интерфейсе
Намного удобнее запускать программы через графический интерфейс. Если консольные программы так запускать невозможно, то для всех графических утилит существуют ярлыки, которые вы можете найти в главном меню системы:

Кроме того, вы можете запустить программу из файлового менеджера, двойным кликом мышью, но тогда для нее обязательно должен быть установлен флаг исполняемости.
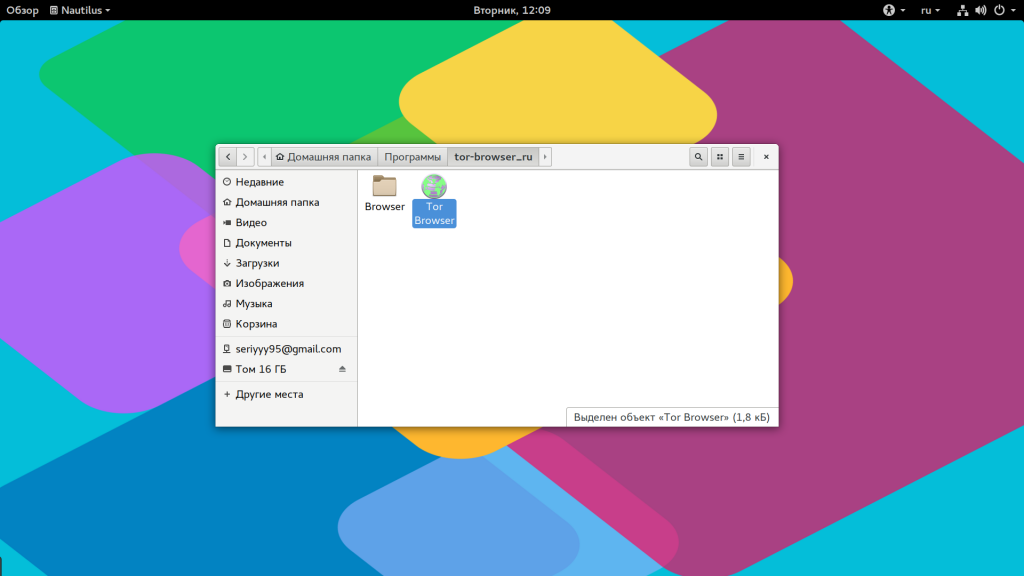
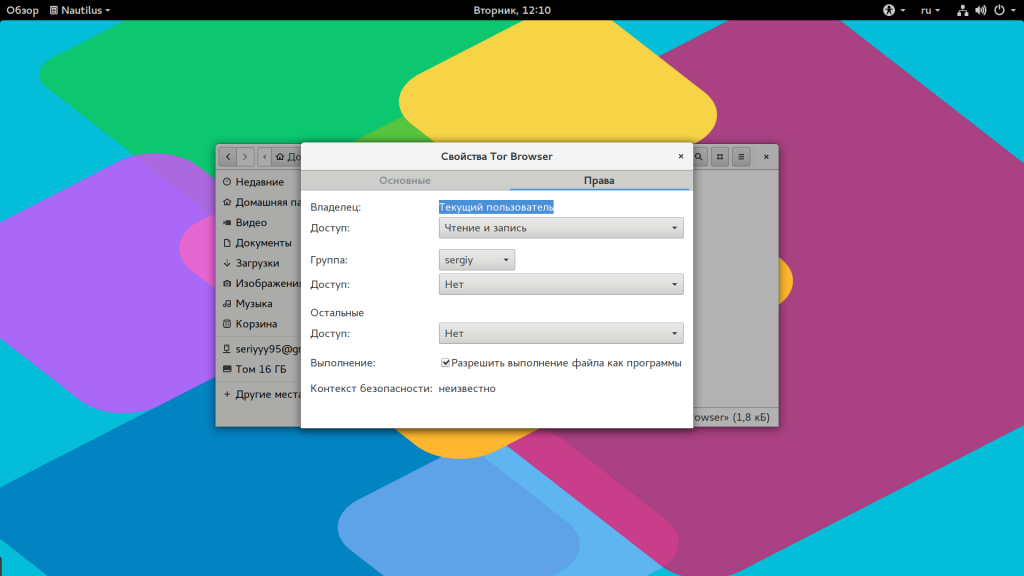
Точно так же работает запуск скриптов в графическом интерфейсе. Вы можете найти все ярлыки из меню в каталоге /usr/share/applications/. Любую программу можно запустить двойным щелчком отсюда. Но давайте посмотрим что находится внутри ярлыка, для этого откройте его в текстовом редакторе:
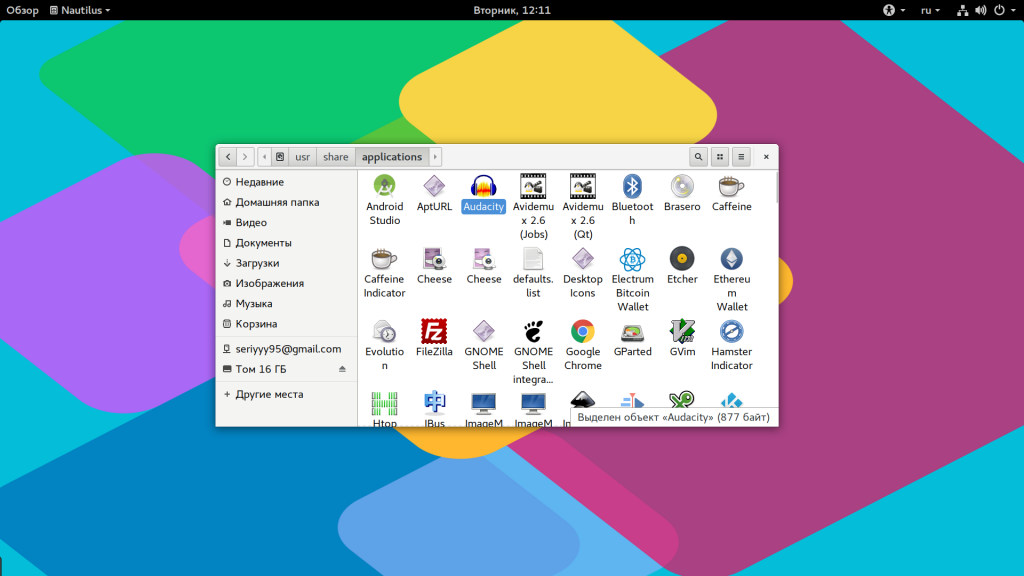
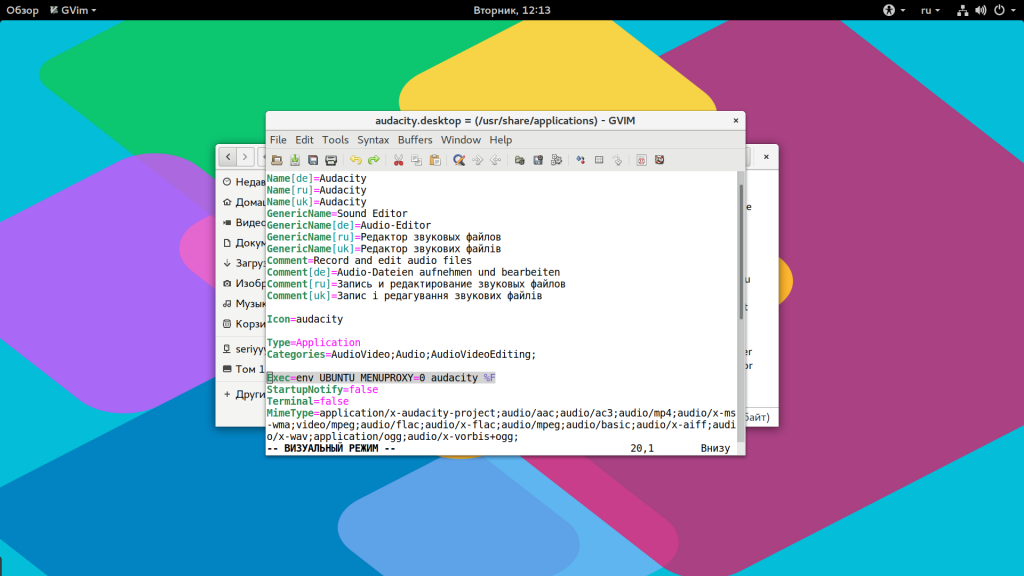
Кроме всего прочего, в строке Exec указана команда, которая выполняет запуск программы linux, когда вы делаете двойной клик на ярлыке. Вы можете взять один из существующих ярлыков и сделать на его основе свой. Здесь указано просто имя программы. Но важно заметить, что лучше указывать полный путь в таких местах, как ярлыки, скрипты, cron и так далее это уменьшит количество ошибок, поскольку вы не можете знать проверяет ли система в этом случае PATH или ищет программу только в текущем каталоге. Теперь вы знаете все о том как запустить программу на linux.
Выводы
В этой статье мы рассмотрели как запустить программу через терминал ubuntu или в других дистрибутивах Linux. Несмотря на то, что это кажется очень простой темой, тут есть свои интересные моменты, которые могут быть полезны. Но вы о них уже знаете. Если у вас остались вопросы, спрашивайте в комментариях!
losst.ru