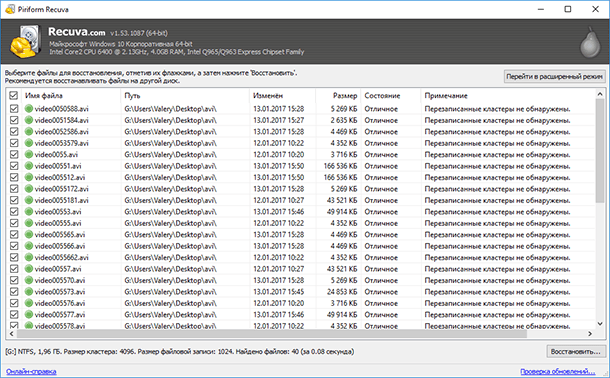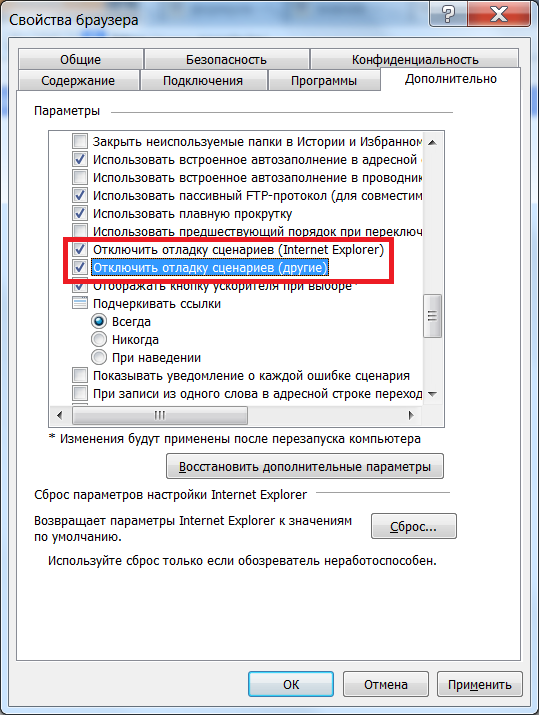Удаление файлов без возможности восстановления (пошаговая инструкция)
Не секрет , что самое ценное сегодня – информация. Да , с ее помощью можно в считанные часы как заработать состояние, так и потерять все до последней копейки. Несмотря на то, что таких данных у нас нет, к сожалению, важная информация имеется у каждого.
Это может быть все что угодно, начиная с документов и заканчивая личной перепиской. Поэтому, очень важно уметь переносить, скрывать, копировать и удалять информацию.
Это и есть основная причина, по которой мы решили рассмотреть удаление файлов без возможности восстановления.
В этой статьи мы раскроем в деталях самые популярные способы, которые помогут уничтожить информацию. Вы ведь знаете, что полностью уничтожить информацию простым методом удаления и форматирования диска нереально. Как результат – данные файлы и папки легко восстанавливаются с помощью специальных утилит и так же используя специальные приложения.
Уничтожение данных на жестком диске с помощью программы Eraser HDD.

Не нужно быть монстром в компьютерных науках, что бы научиться безвозвратно удалять файлы с компьютера, особенно, если есть такой инструмент, как Eraser HDD. Главное преимущество этой программы – она не требует установки на машину. При этом эта программа абсолютно бесплатна.
1. Скачайте программу со страницы по ссылке Скачать Eraser HDD . Запустите. Перед вами появиться вот такое вот окно:
2. Далее нажимаем кнопку «Пуск». Перед вами моментально появится список доступных жестких дисков. Обратите внимание, в первой колонке пишется номер жесткого диска. Вам нужно выбрать тот диск, где вы хотите навсегда уничтожить информацию, и запомнить номер, который ему присвоен.
3. После этого вводите номер физического диска и подтверждаете свое желание уничтожить данные, нажав кнопку «Применить».
4. Eraser HDD запросит подтверждение действия. И еще раз обратите внимание!!! Это последний момент, когда у вас есть возможность передумать. Если вы подтвердите удаление, ждите появление такого сообщения:
Если вы подтвердите удаление, ждите появление такого сообщения:
Поздравляем, уничтожение информации на жестком диске прошло успешно.
Auslogics BoostSpeed или как удалить файлы с компьютера навсегда
Если вам нужно удалить отдельные файлы, не форматировав жесткий диск, воспользуйтесь программой Auslogics BoostSpeed. Удаление информации с ее помощью пройдет максимально быстро, смотрите сами.
1. Первое, что нужно сделать – скачать программу здесь и установить на компьютер. Запускаем и в главном меню выбираем пункт “Вид”, где нажимаем на “Инструменты”.
2. После этого в группе “Конфиденциальность” на вкладке “Инструменты” выбираем ссылку “Уничтожить файлы”.
3. Перед вами открывается новое окно, где в меню “Auslogics File Shredder” следуем “Настройки->Настройки программы”.
4. Программа предложит вам указать “Опции”. Для этого в вкладке “Настройки стирания”, если нужно,: – устанавливаем маркер “Выполнить дополнительное стирание”.
5. Жмем “Добавить” и из выпавшего списка выбираем, что вы хотите добавить для последующего удаления: файлы (указываем “Добавить файлы…”) или папки (“Добавить папку…”). Мы выбрали удаление целой папки. Отметим, что вы можете выбрать и удаление файлов.
6. В окне “Обзор папок” укажите диск и папку, которую желаете удалить. Подтвердите свое решение, нажав “ОК”.
7. Выбранная папка уже находится в списке удаляемых. Если желаете добавить еще несколько файлов или папок, повторите шаги 5 и 6. Когда список готов, нажимайте кнопку “Стереть”.
После этого стартует удаление указанных папок и файлов. Время на эту процедуру зависит от количества удаляемой информации и от быстродействия компьютера.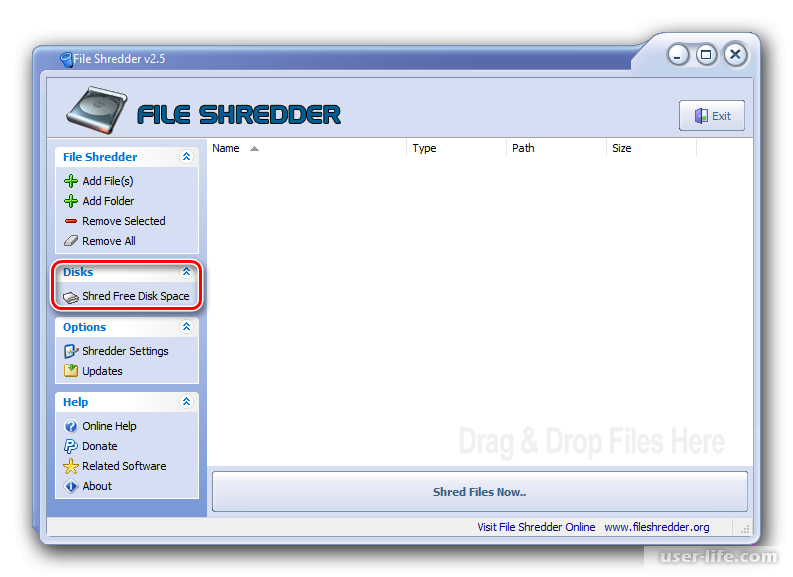
Как только данные с компьютера будут полностью удалены, перед вами появится диалоговое окно, где будет написано – “Стирание завершено”. Здесь вы сможете увидеть информацию о том, какое количество файлов или папок было удалено. Здесь же вы сможете найти и ссылку на детальный отчет о процессе. Что бы закрыть окно вам нужно нажать на крестик.
В результате простых действий вы смогли легко удалить файлы с компьютера, используя простой и доступный инструмент – Auslogics BoostSpeed.
Как видите, удаление данных – простой процесс, если иметь необходимые программные пакеты под рукой. С их помощью имеется возможность удалить не только отдельные папки и файлы, но и отформатировать целый диск. Напоследок отметим, что подобных программ сегодня очень много, а их принцип действия практически ничем не отличается от описанных.
Берегите информацию и вы всегда «будете на коне».
Удаление файлов без возможности восстановления | Восстановление удаленных данных
Сегодня мы рассмотрим самые эффективные способы полного удаления файлов без возможности восстановления.
Содержание:
На первый взгляд удаление файлов может показаться достаточно простым процессом, который может выполнить абсолютно любой владелец компьютера. Многие пользователи уверены, что файлы можно полностью удалить помещением их в корзину с последующей очисткой. Более опытные пользователи могут применить форматирование, очищающее все данные на указанном логическом разделе или конкретном накопителе.
Такие способы имеют разный подход, но их объединяет одно – удаленную информацию все еще можно восстановить, если воспользоваться продвинутыми улитами для восстановления данных. К примеру, RS Partition Recovery может с легкостью восстанавливать данные не только после удаления и форматирования, но и после изменения логической структуры накопителя или смены файловой системы раздела.
После очистки корзины или удаления файлов комбинацией клавиш Shift+Delete, система удаляет так называемую «ссылку» на файл, через которую происходит процесс считывания информации.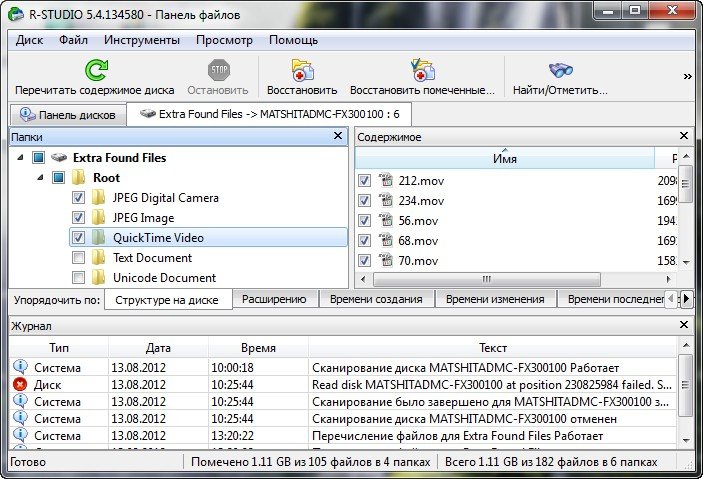 Данная процедура делает файл скрытым от операционной системы, но физически он никуда не исчезает с накопителя, а остается в виде некого объема, на который может быть произведена перезапись информации. Если удаленный файл будет перезаписан новыми данными, то его восстановление будет практически невозможным, но данный процесс невозможно предугадать, поэтому остается потенциальная возможность того, что файл остался и его можно будет восстановить.
Данная процедура делает файл скрытым от операционной системы, но физически он никуда не исчезает с накопителя, а остается в виде некого объема, на который может быть произведена перезапись информации. Если удаленный файл будет перезаписан новыми данными, то его восстановление будет практически невозможным, но данный процесс невозможно предугадать, поэтому остается потенциальная возможность того, что файл остался и его можно будет восстановить.
Процесс безвозвратного удаления файлов
Удаление информации без возможности её дальнейшего восстановления может пригодится в самых различных ситуациях. Такое удаление может быть использовано перед продажей старого накопителя, на котором располагались конфиденциальные данные. Помимо этого, к безвозвратному удалению часто прибегают государственные структуры, что препятствует попаданию важных данных в третьи руки или к злоумышленникам.
Читайте также: Восстановить файлы с жесткого диска
Стоит отметить, что нередко для полного удаления данных используются специальные средства, вроде размагничивателей, уничтожающих магнитное поле на физическом теле жестких дисков. Это позволяет сделать носители нечитаемыми и недоступными. В добавок к этому, часто используется уничтожение носителя при помощи раздавливания прессами, разрезания диска на фрагменты и другие способы физической утилизации носителей. Такие методы также можно применять к оптическим дискам и твердотельным USB накопителям, которые можно разрушить при помощи простейших инструментов.
Это позволяет сделать носители нечитаемыми и недоступными. В добавок к этому, часто используется уничтожение носителя при помощи раздавливания прессами, разрезания диска на фрагменты и другие способы физической утилизации носителей. Такие методы также можно применять к оптическим дискам и твердотельным USB накопителям, которые можно разрушить при помощи простейших инструментов.
Помимо полного стирания файлов, на общую безопасность компьютера также влияет доступность накопителя третьим лицам, поэтому рекомендуем ознакомиться с темой «Шифрование файлов и папок в Windows».
Полное форматирование накопителя
Одним из встроенных способов безвозвратного удаления информации является полное форматирования накопителя.
Важно! В некоторых версиях Windows полное форматирование оставляет возможность восстановления данных, поэтому данный способ нельзя назвать эффективным на сто процентов.
При выполнении полного форматирования происходит полная очистка диска, а не стирание оглавления (удаления «ссылок»), как при быстром форматировании. При этом на накопителе происходит обнуление информации, что делает её невозможной для восстановления.
При этом на накопителе происходит обнуление информации, что делает её невозможной для восстановления.
Данный способ можно применять перед продажей жесткого диска или флешки, но для обеспечения гарантированной безопасности, следует прибегнуть к очистке данных сторонними средствами.
Удаление данных при помощи стороннего ПО
В данный момент для безвозвратного удаления информации можно использовать целый перечь всевозможных утилит, которые способны произвести удаление файлов без возможности их восстановления.
В этот список входят: CCleaner, Eraser, Panic Button (экстренное уничтожение информации), Privazer и т.д.
Читайте также: Восстановление и исправление файлов
Принцип уничтожения данных при помощи таких программ, представляет собой полное форматирование с последующей многократной перезаписью данных, что позволяет практически полностью уничтожить все следы от предыдущей информации.
Очистка диска при помощи бесплатной утилиты CCleaner
Чтобы выполнить полную очистку накопителя при помощи CCleaner необходимо:
Удалить необходимые файлы сочетанием клавиш Shift+Delete, запустить CCleaner, перейти в графу «Сервис» и выбрать пункт «Стирание дисков».
В графе «Стирать» выбрать пункт «Только свободное место» или «Весь диск» (все данные на накопителе будут уничтожены). В графе «Способ» выбрать необходимый способ стирания.
Каждый из способов представляет собой количество перезаписей, которые будут произведены на носитель. Чем больше перезаписей будет выполнено, тем сложнее будет восстановить файлы, но и соответственно снизится скорость выполнения процедуры.
К примеру, простая перезапись может быть произведена за несколько секунд, в то время как способ «Гутманн» (цикл перезаписи будет выполнен 35 раз) может занять значительное количество времени.
В нашем случае будет выбран способ «NSA», при котором совершается 7 циклов перезаписи. Для уничтожения данных в домашних условиях этого более чем достаточно.
В пункте «Диски» необходимо выбрать носитель, где располагались удаленные файлы. В нашем случае это диск E.
Важно! Если Вы выбрали стирать только свободное место, при нажатии кнопки «Стереть», процесс уничтожения данных будет выполнен сразу. Если был выбран режим «Весь диск», программа попросит ввести кодовую фразу.
Если был выбран режим «Весь диск», программа попросит ввести кодовую фразу.
В нашем случае предварительные настройки стирания диска выглядят следующим образом:
В программах для очистки дисков от других производителей, пользователь сможет обнаружить более широкий спектр способов стирания накопителя, но принцип действия будет примерно одинаковым.
Windows 10: удаление файлов без возможности восстановления
Ни для кого не секрет, что помещённый файл в «корзину» можно восстановить в пару кликов мышью. И даже, если «очистить корзину», есть все шансы вернуть файлы при помощи специализированных утилит. В сё дело в том, что в процессе удаления Windows просто помечает отведённую область на диске, как доступное место для записи.
Как удалить файлы без возможности восстановления?
Начиная с версии Windows XP, операционная система получила инструмент под названием «Cipher», который умеет «затирать» следы удалённых файлов. Это приложение, не имеющее графического интерфейса, доступно только через командную оболочку «PowerShell”.
Щёлкните правой кнопкой мыши по меню Пуск и выберите «Windows PowerShell» (или запустите командный интерпретатор любым доступным для вас способом). В открывшемся окне оболочки введите следующую команду, где «C:» буква локального диска:
cipher /w:C:
Приложение безопасно избавится от ранее удалённых файлов, делая невозможным их восстановление в будущем. Процедура затронет только свободное место, исключая взаимодействие с пользовательскими данными.
Примечание! Перед стартом процесса уничтожения «удалённых» файлов, настоятельно рекомендуется закрыть все запущенные программы. О чём вас также уведомит сообщение в окне «PowerShell»
Как затереть отдельную папку?
Общее время на работу с приложением «Cipher» можно сократить, если в команде прописать путь до конкретного каталога на диске. Например, если требуется зачистить папку «Документы» под учётной записью Администратора:
Cipher /w:C:\Users\Administrator\Documents
Вместо послесловия
Таким образом, можно избавиться от ранее удалённых файлов без возможности восстановления. Аналогичный инструмент вы найдёте в популярном «чистильщике» — CCleaner в разделе «Сервис» ? “Стирание дисков”.
Аналогичный инструмент вы найдёте в популярном «чистильщике» — CCleaner в разделе «Сервис» ? “Стирание дисков”.
поделитесь с друзьями:
ВКонтакте
OK
Удаление файлов без возможности восстановления
Содержание:
Удалить файл – недостаточно
Постоянные читатели нашего сайта уже знают, что просто удалить файл – совершенно недостаточно с точки зрения информационной безопасности. Удалённые файлы (за редкими исключениями в виде SSD-накопителей) можно восстановить в течение буквально нескольких минут. Связано это с тем, что при удалении файла Windows не уничтожает его содержимое, а просто делает пометку в файловой системе о том, что файл удалён, а занимаемое им дисковое пространство – свободно.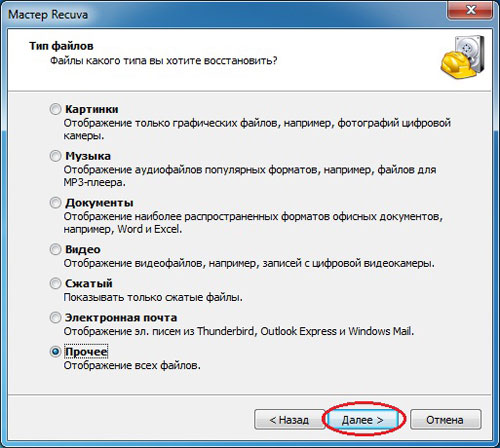
Форматирование диска
Сам факт существования инструментов, подобных Hetman Partition Recovery, является неплохим индикатором того, что отформатированные разделы – далеко не гарантия безопасности данных. В самом деле, за исключением все тех же дисков SSD, форматирование раздела в «быстром» режиме (а в старых версиях Windows – и форматирование в «полном» режиме) не стирает данные, а всего лишь обнуляет файловую систему. Соответственно, данные после такого форматирования можно восстановить.
Правда, нужно отметить, что полное форматирование диска средствами Windows Vista и Windows 7 все-таки перезапишет содержимое диска нулями, а форматирование любым способом диска SSD с большой (но не стопроцентной) вероятностью также приведет к уничтожению данных.
Программы для уничтожения данных
Существует целый класс программ, предназначенных для надёжного и безопасного уничтожения информации.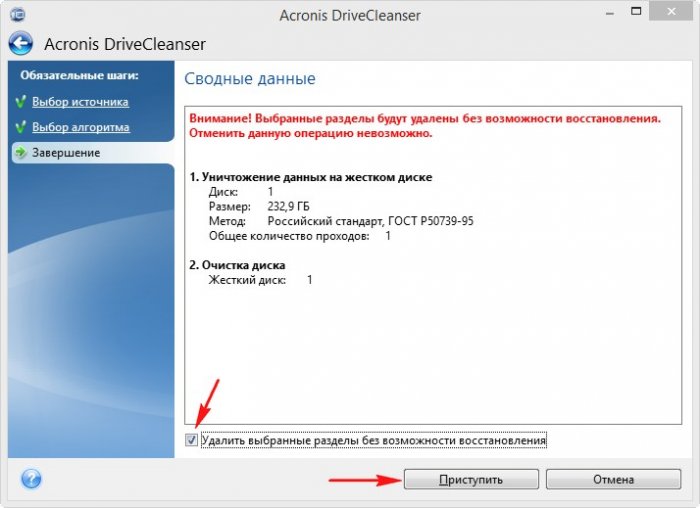
Найти такую программу просто – достаточно запустить поиск по ключевым словам «надежное удаление файлов». Аналогичным образом осуществляется затирание свободного места на диске – даже программы часто используются те же самые.
Нужно отметить, что данные способы работают только с традиционными магнитными накопителями, в которых возможна однозначная адресация физического места на диске. В случае с дисками SSD это не так, и уничтожение информации на них – отдельная и довольно малоисследованная тема.
Уничтожение данных на CD и DVD
Избавляясь от старых резервных копий, не забудьте уничтожить данные. Самым простым способом уничтожить информацию на CD- или DVD-диске является физическое уничтожение носителя. Не поддавайтесь искушению сломать «болванку» руками – вы, скорее всего, порежетесь осколками, а мелкие осколки пластика и алюминиевой подложки ещё долго будут встречаться в самых неожиданных местах.
Для уничтожения дисков проще всего использовать офисный шредер, оборудованный приёмником для CD и DVD. Кроме них, существуют и специализированные устройства – кстати, вовсе не настолько дорогие, как можно было бы подумать. Для большинства целей нормальным считается разрезание диска на четыре полоски.
Существуют также устройства, приводящие диски в негодность, просверливая в них несколько отверстий (кстати, наделать дырок в диске можно и самостоятельно с помощью обычной дрели). Специалисты считают этот способ менее надёжным по сравнению с использованием шредера.
Отдельно стоит упомянуть производителей устройств безопасного хранения информации. DataTraveler и Silicon Power предлагают USB или жесткие диски, которые хранят информацию в зашифрованном виде. Для уничтожения доступа к данным таких устройств достаточно удалить ключ для расшифровки. Программа для восстановления данных с жесткого диска не сможет расшифровать содержимое и будет абсолютно бесполезна.
Можно упомянуть ещё нагрев дисков, приводящий к разрушению полупрозрачного информационного слоя. Как и прочие способы, данный метод стоит использовать только в специализированных устройствах – перегретые «болванки» могут быстро расплавиться.
Как надежно удалять цифровые данные
Саша – журналист. К нему стекается информация из множества источников. Саша аккуратно ее проверяет. Помимо полезных материалов, на его ноутбуке скапливаются недоделки, провокации, фейки. Кроме того, у Саши полно черновиков. Все это надо время от времени аккуратно вычищать и предавать забвению.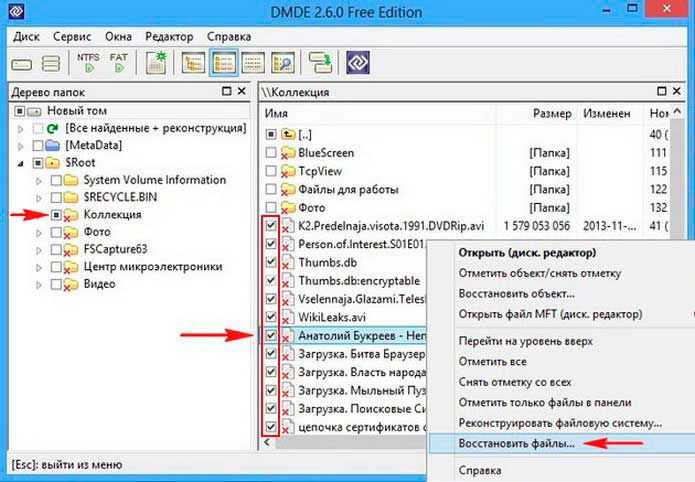 Без возможности эксгумации.
Без возможности эксгумации.
Нина Евгеньевна – эксперт-аудитор. Она только что завершила большую работу над отчетом и передала его заказчику. На жестком диске остались файлы-черновики. Нина Евгеньевна обязана их удалить, что поделать, – соглашение о конфиденциальности.
Кристина работает в офисе с базой данных. Клиент пишет и требует, чтобы все его персональные данные, собранные компанией, были уничтожены. Клиент скандальный, но имеет право по закону. Кристине предстоит решить этот вопрос.
Боброву на день рождения подарили новый крутой ноутбук. Растроганный Бобров решил сделать что-нибудь хорошее с прежним ноутбуком. Например, подарить его детскому дому. Ничего особо секретного на компьютере у Боброва нет. Однако ему неприятно при мысли, что кто-то посторонний будет разглядывать семейные фото клана Бобровых. Надо удалить эти снимки насовсем.
В «корзину»
Проще всего удалить файл с обычного жесткого диска, нажав клавишу Del. Файл попадет в «Корзину». По сути, файл переместится в особую папку «Корзина». Такие «удаленные» данные под силу восстановить даже новичку. Файл останется в «Корзине», пока операционная система не запишет поверх него новые данные. Если у вас емкий жесткий диск, много свободного места, а работаете вы не до загнанных лошадей, через год вы с удивлением обнаружите в «Корзине» файлы давно минувших дней. Такой способ «удаления» годится лишь для того, чтобы скрыть с глаз ненужное.
Такие «удаленные» данные под силу восстановить даже новичку. Файл останется в «Корзине», пока операционная система не запишет поверх него новые данные. Если у вас емкий жесткий диск, много свободного места, а работаете вы не до загнанных лошадей, через год вы с удивлением обнаружите в «Корзине» файлы давно минувших дней. Такой способ «удаления» годится лишь для того, чтобы скрыть с глаз ненужное.
Мимо «Корзины»
«Корзину» можно очистить. А еще можно нажать Shift+Del, чтобы удалить файл сразу, минуя «Корзину». Наш аудитор Нина Евгеньевна не увидит свой удаленный отчет в «Проводнике». Но его все равно можно попробовать восстановить с помощью встроенной функции версий файлов Windows и специальных утилит вроде Recuva, R-Undelete (R-Studio), Disk Drill, PC INSPECTOR File Recovery и т.д. (Надеюсь, читатель регулярно делает резервное копирование данных, и восстановление ему не потребуется никогда.) Удаление «мимо «Корзины» подходит для не особенно важных данных, утечка которых ничем не угрожает ни вам, ни кому-либо еще.
Форматирование диска
При «быстром» форматировании в Windows часть файлов и правда может быть утрачена навсегда. Остальные можно попробовать восстановить с помощью разных программ. Вообще, восстановление – вероятностный процесс. Успех зависит, например, от того, насколько активно жесткий диск использовался после форматирования. При «полном» форматировании (начиная с Windows Vista) секторы диска по умолчанию перезаписываются нулями. Этот способ долгий и неудобный. Но можно избавляться от информации и так, если диск не системный, а удалить предстоит не самые важные данные.
Блендер, печка, молоток
Работаете в крупном богатом учреждении? Имеете дело с секретными данными? Возможно, ваш босс раскошелится на специальный уничтожитель. Устройство типа шредера с мощными «челюстями». Современный уничтожитель промышленного масштаба способен за 10 минут превратить в крошку легковой автомобиль. (На этом видео можно посмотреть, как уничтожают диски.)
Не по карману? Интернет полон советов о том, как уничтожать носители данных. Их поджаривают, долбят кувалдами, засовывают в специальные компостеры. Если нужно уничтожить флешку или карту памяти, можно просто вскрыть корпус и разбить микросхемы молотком. Чтобы так поступить с жестким диском, потребуется больше усилий и времени. Уничтожение носителя допустимо однократно и в критической ситуации. Но не будете же вы делать это каждый месяц!
Их поджаривают, долбят кувалдами, засовывают в специальные компостеры. Если нужно уничтожить флешку или карту памяти, можно просто вскрыть корпус и разбить микросхемы молотком. Чтобы так поступить с жестким диском, потребуется больше усилий и времени. Уничтожение носителя допустимо однократно и в критической ситуации. Но не будете же вы делать это каждый месяц!
Перезаписывание
Классический метод программного уничтожения информации – многократная запись случайных данных поверх файла. Примеры таких программ – Eraser и BleachBit. С помощью Eraser удобно стирать отдельные файлы из контекстного меню «Проводника». В настройках можно указать, сколько раз перезаписать данные. У Eraser есть функция стирания данных по расписанию. Программа умеет выполнять очистку свободного (неиспользуемого) пространства на диске. Это позволяет разом избавиться от всех «псевдоудаленных» файлов.
youtube.com/embed/RY6Y5QofGtI?feature=oembed&enablejsapi=1&origin=https://te-st.ru» frameborder=»0″ allow=»accelerometer; autoplay; encrypted-media; gyroscope; picture-in-picture» allowfullscreen=»»/>
Тем же умением может похвастать CCleaner. Этот условно бесплатный инструмент выполняет множество функций и популярен как «чистильщик» компьютера от программного мусора.
Бобров установил CCleaner, чтобы очистить свободное пространство на старом ноутбуке. И обнаружил в настройках, что число циклов записи можно менять. А сколько нужно, «чтобы наверняка»? Для современных жестких дисков достаточно одного раза. Более высокие значения (вплоть до 35 раз, так называемый метод Гутмана) – отголоски времен, когда данные иногда можно было восстановить на специальном оборудовании по остаточной намагниченности. Сегодня это не актуально. Кроме того, увеличение числа циклов записи затягивает процесс удаления. Это заметно даже на одиночных крупных файлах, не говоря уже об очистке свободного пространства.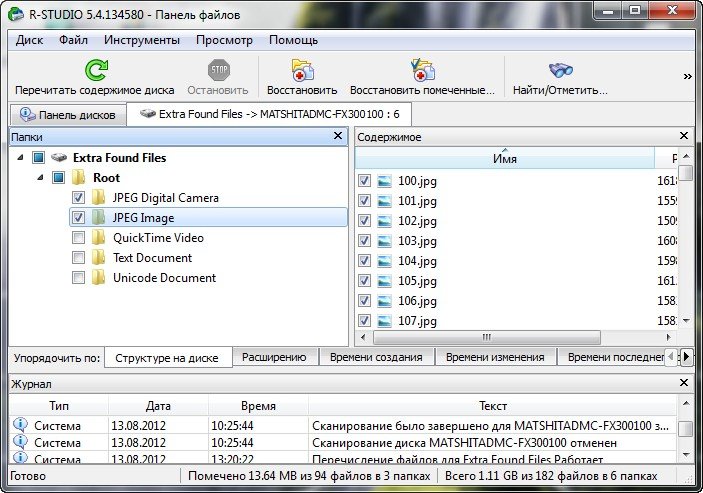 Ссылки на то, что, дескать, три прохода – это действующий стандарт Министерства обороны США (DoD), тоже устарели. Сегодня ведомство удаляет секретные данные путем комбинации разных способов, в том числе прибегает к уничтожению носителей.
Ссылки на то, что, дескать, три прохода – это действующий стандарт Министерства обороны США (DoD), тоже устарели. Сегодня ведомство удаляет секретные данные путем комбинации разных способов, в том числе прибегает к уничтожению носителей.
Удаление данных на SSD-дисках
Написанное выше справедливо для обычного жесткого диска (hard disk drive, HHD). Основа конструкции такого диска – вращающиеся пластины с алюминиевым основанием и ферромагнитным покрытием и блок головок. У Кристины ноутбук поновее. В нем установлен твердотельный накопитель (solid-state drive, SSD). У SSD нет движущихся частей. Фактически это набор микросхем памяти и контроллер.
SSD служат долго, но все-таки не так долговечны, как обычные диски. Поэтому контроллер SSD старается, чтобы износ разных областей памяти был равномерным. Это называется «нивелирование износа». В ответ на «просьбу» операционной системы записать данные в определенный блок памяти контроллер может «подсунуть» другой блок памяти, менее «заезженный». В повседневной работе человек ничего не почувствует. А вот программа, которая пытается перезаписать конкретный блок памяти случайными данными, будет обманута. Более того, производители SSD обычно поставляют свою продукцию с объемом памяти чуть больше номинальной.
В повседневной работе человек ничего не почувствует. А вот программа, которая пытается перезаписать конкретный блок памяти случайными данными, будет обманута. Более того, производители SSD обычно поставляют свою продукцию с объемом памяти чуть больше номинальной.
«Дополнительные» блоки также используются контроллером для нивелирования износа. Целенаправленно «залезть» в эту область операционная система не может. Поэтому мы не будем советовать Кристине удалять файлы с помощью программ типа Eraser – нет смысла.
С другой стороны, для SSD в компьютере стирание данных – нормальная работа при включенной функции TRIM. Эта функция обычно включена по умолчанию. SSD «убирает за собой» в фоновом режиме. Делается это для оптимизации работы диска, бонус – невозможность восстановления удаленных данных. Правда, только если у вас достаточно свежая операционная система, не какая-нибудь Windows XP, и диск размечен не в старой файловой системе FAT. Подробнее о том, есть ли TRIM у вашего SSD и включена ли она, читайте в этой статье. Кристина может не волноваться о дополнительных мерах по затиранию данных. А вот с подключаемой к USB-порту флешкой или внешним жестким диском такой «фокус» не пройдет.
Кристина может не волноваться о дополнительных мерах по затиранию данных. А вот с подключаемой к USB-порту флешкой или внешним жестким диском такой «фокус» не пройдет.
Шифрование
Журналист Саша использует для защиты своих файлов Veracrypt. Он узнал об этой программе на тренинге по безопасности. Veracrypt позволяет зашифровать диск целиком. Можно также создать зашифрованный контейнер и хранить важную информацию в нем. Такой диск (контейнер) будет защищен паролем. Пароль сложный, длинный, и Саша хранит его в менеджере паролей KeePassXC. Нет пароля – нет доступа к файлам. Значит, чтобы гарантированно избавиться от файлов, достаточно выбросить пароль. Саша просто удаляет его из менеджера паролей. Это очень надежный вариант. Способов восстановить пароль или вскрыть шифрованный «сейф» без знания пароля просто не существует. Пароль, о котором идет речь, конечно, должен быть надежным. Если ваше хранилище данных открывается и закрывается канцелярской скрепкой, избавление от скрепки вряд ли станет препятствием на пути настойчивого злоумышленника.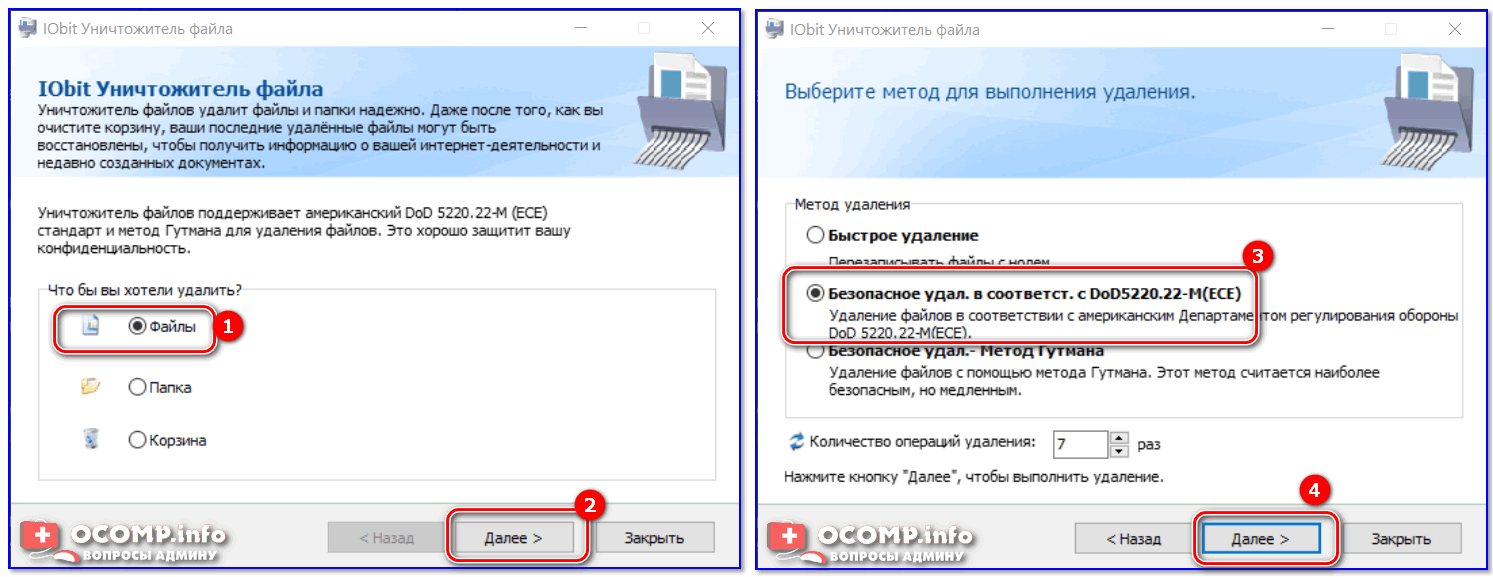
Как видите, есть разные пути надежного стирания данных. Я советую попробовать шифрование (заодно научитесь защищать важную информацию). Пожалуйста, экспериментируя с разными способами удаления данных, не забывайте создавать резервные копии.
Как удалить файлы без возможности восстановления на Mac – Наши инструкции
Безвозвратное удаление файлов без возможности восстановления в OS X
Не секрет, что файлы, удаленные из корзины, можно относительно легко восстановить. Иногда возникает необходимость удалить файл окончательно, без возможности восстановления. Это возможно, но процедура очень ресурсоемкая, поэтому процесс лучше запускать вечером или оставить рабочий компьютер на выходные. Процедура такова:
Процедура такова:
- Выключите все программы.
- Откройте Finder, в папке Программы > Утилиты находится Дисковая утилита. Запустите ее.
- Слева в окне вы увидите список дисков внутренних, внешних и CD-DVD. Если это жесткий диск, то вы увидите сначала диск с его объемом и моделью, и ниже с отступом вы увидите свой логический диск. Например, Macintosh HD. Выделите диск Macintosh HD и откройте вкладку Стереть
- Нажмите на кнопку Стереть своб. пространство. В открывшемся окне выберите количество проходов (сколько раз место на диске будет заполнено нулями). В общем случае вполне достаточно второго варианта (3 прохода)
- Нажмите кнопку Стереть
Процесс запущен. Чтобы не приходилось постоянно чистить компьютер, можно настроить корзину и она всегда будет удалять файлы без возможности их восстановления. Для этого:
Для этого:
- Откройте Finder. В Строке Меню нажмите Finder > Настройки или нажмите сочетание клавиш CMD + ,
- Перейдите на вкладку Дополнения, отметьте пункт Очищать корзину необратимо
Теперь все файлы будут удаляться безвозвратно, однако следует отметить, что это не касается писем из программы Mail (почтовая программа имеет свою собственную корзину, не связанную с системной). Если безопасное удаление писем важно для вас, вышеописанную процедуру очистки свободного места на диске стоит повторять хотя бы раз в месяц.
P.S. На некоторых компьютерах, использующих в качестве дисковых накопителей SSD, описанный в статье функционал может быть недоступен. Это связано с особенностями работы таких дисков, с тем, что контроллер (устройство, принимающее команды от операционной системы и физически осуществляющее операции ввода-вывода в соостветствии с этими командами) в целях продления срока службы диска не затирает данные физически, а лишь помечает занятые ими области как «пригодные к перезаписи».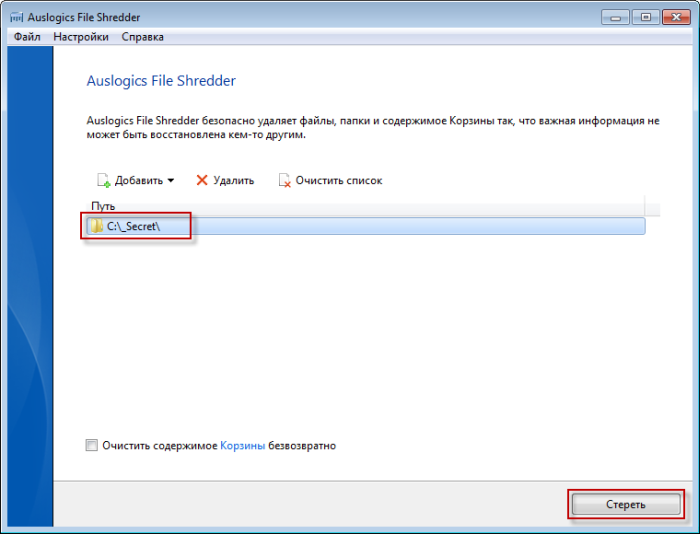 Конкретная реализация в этом случае у каждого производителя дисков своя и зависит от того, как написана прошивка (микропрограмма) контроллера SSD-диска.
Конкретная реализация в этом случае у каждого производителя дисков своя и зависит от того, как написана прошивка (микропрограмма) контроллера SSD-диска.
Как гарантированно удалить данные с SSD?
Поговорка о том, что полным контролем над информацией обладает тот, кто знает, как ее уничтожить, не раз доказывала свою правдивость на практике. Известны случаи, когда данные, удаленные пользователем с носителя, восстанавливались, что приводило к печальным последствиям. Многие считают, что необходимость в безвозвратном стирании файлов появляется только у героев фильмов, которым нужно моментально избавиться от сверхсекретной информации или личных тайн. Но в обычной жизни такая потребность тоже может возникнуть, при этом фактически у любого человека. Рассмотрим на практике:
- Вы активно используете ноутбук, создавая, обрабатывая, сохраняя файлы, в которых содержится ваша личная переписка, паспортные данные, биография и другие важные материалы. Попав к злоумышленникам, сведения могут стать «достоянием общественности» или даже поводом для шантажа.
 Вряд ли стоит подробно описывать, к каким последствиям это приводит.
Вряд ли стоит подробно описывать, к каким последствиям это приводит. - Многие обыденные процессы переведены в «электронный вид». С помощью ноутбуков, ПК оплачивают счета, совершают покупки, делают банковские вклады и иные финансовые операции. Украв сведения о таких манипуляциях, для мошенника «открывается» информация конфиденциального характера, он получает непосредственный доступ к вашим банковским счетам. Не редки случаи, когда с помощью специализированных вредоносных программ мошенники «перенаправляли» деньги, которыми были оплачены счета в онлайн-магазине, в собственный «карман».
- Сегодня многие сотрудники при заключении трудового договора подписывают соглашение, по условиям которого, гарантируют неразглашение коммерческой тайны. Представьте ситуацию: вы храните рабочую информацию (например, договора с поставщиками, переписку с партнерами, данные о финансовой деятельности организации) на собственном ноутбуке или внешнем жестком диске. В определенный момент вы решаете обновить гаджет, то есть купить новый и избавиться от старого.
 Б/у технику можно перепродать или просто утилизировать. Вполне вероятно, что новый владелец захочет восстановить стертые данные. Не сложно догадаться, чем это грозит.
Б/у технику можно перепродать или просто утилизировать. Вполне вероятно, что новый владелец захочет восстановить стертые данные. Не сложно догадаться, чем это грозит.
Развитие современных технологий во многом положительно повлияло на нашу жизнь, но с другой стороны, стало причиной для появления определенных рисков. Если раньше было достаточно просто отформатировать жесткий диск или любой другой носитель электронной информации, то сегодня эффективность такого действия стремится к нулю. «Подводные камни» кроются всюду: любые файлы могут стать ценной находкой для злоумышленника. «Достают» их множеством способов, «результат» утечки сведений может иметь любой масштаб, начиная от потери репутации, заканчивая уголовной ответственностью. Именно поэтому важно точно знать, как уничтожить данные на SSD, ведь лишь тогда вы будете обладать полным контролем над информацией.
В чем сложности, особенности уничтожения информации с SSD?
SSD (твердотельные накопители), пришедшие на смену жестким дискам, практически моментально завоевали популярность.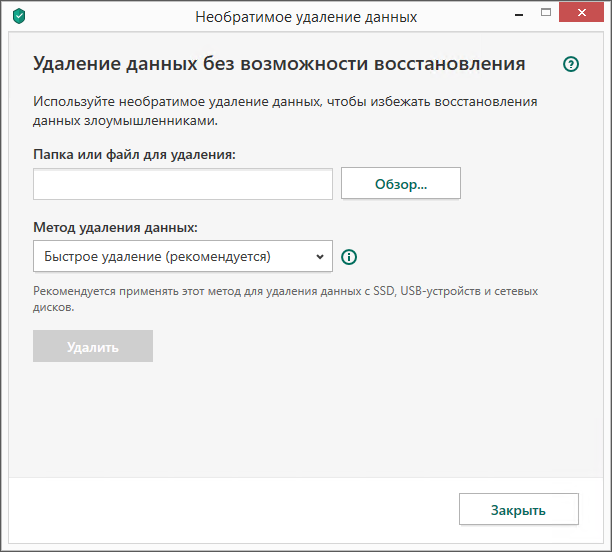 Это обусловлено их быстродействием. Но, как у любого технического решения, у SSD помимо «плюсов» есть «минусы». Один из основных недостатков – перезапись содержимого удаляемых файлов приводит вовсе не к тому результату, которого ожидает пользователь. Зачастую для «избавления» от сведений применяется именно алгоритм перезаписи, но при работе с твердотельными накопителями он попросту не действует. Это обусловлено тем, что массив случайных данных, которым программа перезаписывает содержимое удаляемого файла, переносится контроллером диска на параллельные ячейки. Процедура осуществляется автоматически. Почему так происходит? Ответ прост: контроллер «ориентирован» на равномерное использование ресурса микросхем памяти, поэтому для записи новых данных он использует свободные ячейки. Современные твердотельные накопители фактически имеют больший объем памяти, чем указано в техническом паспорте. Дополнительные ячейки оптимизируют производительность диска, снижают «износ» ячеек, за счет чего увеличивается эксплуатационный ресурс техники.
Это обусловлено их быстродействием. Но, как у любого технического решения, у SSD помимо «плюсов» есть «минусы». Один из основных недостатков – перезапись содержимого удаляемых файлов приводит вовсе не к тому результату, которого ожидает пользователь. Зачастую для «избавления» от сведений применяется именно алгоритм перезаписи, но при работе с твердотельными накопителями он попросту не действует. Это обусловлено тем, что массив случайных данных, которым программа перезаписывает содержимое удаляемого файла, переносится контроллером диска на параллельные ячейки. Процедура осуществляется автоматически. Почему так происходит? Ответ прост: контроллер «ориентирован» на равномерное использование ресурса микросхем памяти, поэтому для записи новых данных он использует свободные ячейки. Современные твердотельные накопители фактически имеют больший объем памяти, чем указано в техническом паспорте. Дополнительные ячейки оптимизируют производительность диска, снижают «износ» ячеек, за счет чего увеличивается эксплуатационный ресурс техники. В рамках безопасного удаления данных с твердотельного накопителя это значит, что на некоторых областях диска, недоступных для чтения средствами операционной системы, «остаются» уничтоженные файлы, при этом – в первозданном виде. Перезапись таких областей напрямую фактически невозможна. Следовательно, любая стертая информация может быть с легкостью восстановлена злоумышленником.
В рамках безопасного удаления данных с твердотельного накопителя это значит, что на некоторых областях диска, недоступных для чтения средствами операционной системы, «остаются» уничтоженные файлы, при этом – в первозданном виде. Перезапись таких областей напрямую фактически невозможна. Следовательно, любая стертая информация может быть с легкостью восстановлена злоумышленником.
Как быстро удалить данные с SSD: от теории к практике
Сегодня день вопрос о том, как удалить все с SSD — не просто актуальный, а «острый». Это стало причиной для появления различных лайфхаков, устройств или ПО, с помощью которых успешно решается проблема. Но лишь немногие из них доказали на практике свою эффективность и целесообразность. Например, некоторые коммерсанты предлагали попросту подключить твердотельный накопитель «напрямую» к сети 220 Вольт. Они уверяли, что таким образом можно моментально навсегда избавиться от записанной информации. Опустим вопросы безопасности, и перейдем непосредственно к результату.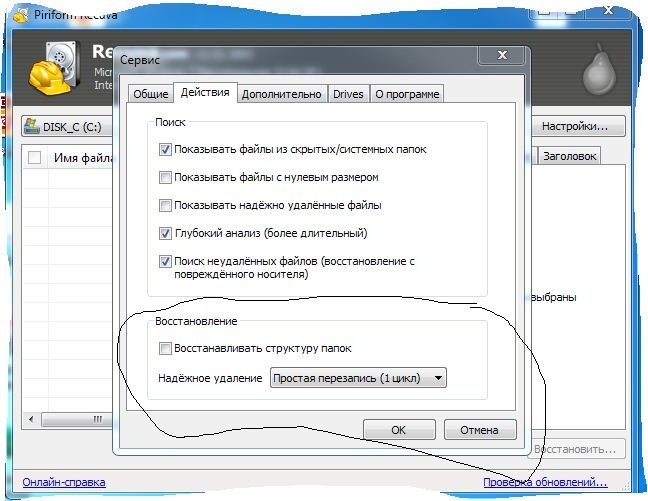 При подключении к электросети перегорают исключительно провода, но сам чип остается целым. Очевидно, что способ не является эффективным.
При подключении к электросети перегорают исключительно провода, но сам чип остается целым. Очевидно, что способ не является эффективным.
Второй более технологичный вариант – использование термита, на базе которого создается самовоспламеняющийся накопитель. При срабатывании все содержимое, находящееся внутри корпуса диска, сплавляется в стекло. Фактически – необходимого результата можно достичь. Но эксперты отвергли возможность применения данной технологии в реальной жизни, так как последствия случайного срабатывания нельзя контролировать. Не стоит забывать об обилии шумо-свето-звуковых «эффектов», которые появляются при самоуничтожении накопителя, о риске повреждения находящегося рядом оборудования.
Многочисленные исследования показали, что безопаснее и удобнее всего использовать специальные программно-аппаратные решения для защиты твердотельных накопителей, принцип функционирования которых основан на воздействии магнитным полем:
- Во-первых, они обеспечивают условия, при которых невозможно даже частичное восстановление стертой информации.

- Во-вторых, технология отличается максимальной безопасностью.
- В-третьих, управлять процессами уничтожения данных можно даже дистанционно, например, с помощью мобильного телефона или по радиоканалу. При желании устройства уничтожения, воздействующие на содержимое накопителя магнитным полем, программируются на автоматическое срабатывание при определенных условиях. Например, моментальное стирание данных может происходить при попытке вскрытия корпуса.
Не возникает сомнений, что это – удобно, и главное – эффективно, а значит, позволяет иметь полный контроль над информацией.
Как навсегда удалить файлы с компьютера без восстановления
СОДЕРЖАНИЕ СТРАНИЦЫ:- 1. Какие данные невозможно восстановить
- 2. Как навсегда удалить файлы с компьютера без восстановления
- 3. Как обеспечить постоянное удаление файлов
Удаленные файлы часто можно восстановить с помощью профессионального инструмента для восстановления данных, и это проблема, когда вы передаете свой компьютер или связанные с ним технологии кому-то другому.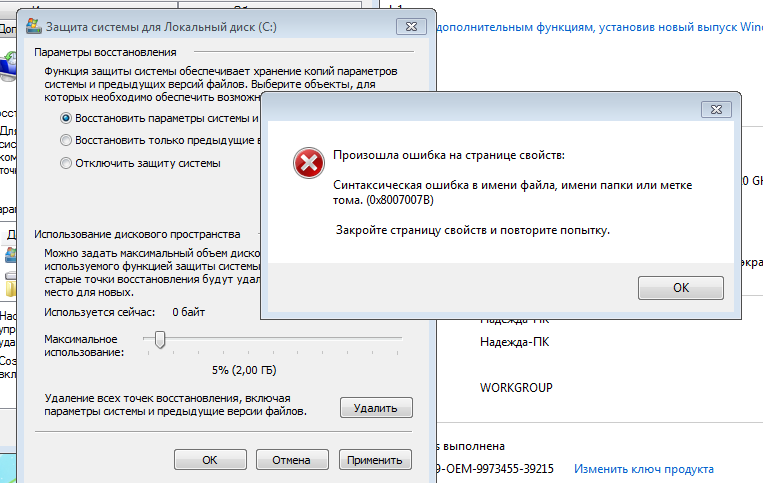 Будь то конфиденциальные финансовые данные, деловые документы или скандальные фотографии, которые можно использовать для шантажа. Вы, вероятно, не хотите, чтобы люди получали ваши личные вещи.
Будь то конфиденциальные финансовые данные, деловые документы или скандальные фотографии, которые можно использовать для шантажа. Вы, вероятно, не хотите, чтобы люди получали ваши личные вещи.
Итак, большинство пользователей компьютеров хотят знать, как удалить файлы без возможности восстановления. Эту операцию легко реализовать. Следуйте инструкциям на этой странице, чтобы безвозвратно удалить файлы и защитить свои данные, независимо от того, избавляетесь ли вы от ПК, внешнего жесткого диска или USB-накопителя.
Какие данные невозможно восстановить?
Удаленные данные. После выполнения операции очистки файлы не будут восстановлены никаким программным обеспечением для восстановления данных. Если количество очисток жесткого диска установлено равным 10, данные никогда не будут восстановлены никаким решением для восстановления данных.
Данные перезаписаны. После потери данных вы продолжаете использовать жесткий диск или запоминающее устройство и записываете новые данные поверх старых.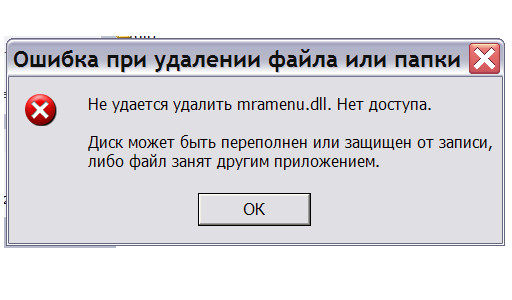 Строго говоря, перезаписанные файлы восстановить невозможно.
Строго говоря, перезаписанные файлы восстановить невозможно.
Как навсегда удалить файлы с компьютера без восстановления
Когда вы удаляете файл со своего компьютера с помощью базовой функции удаления или с помощью клавиш Shit + Delete, он на самом деле не стирается.Он продолжает существовать на вашем жестком диске даже после того, как вы очистите его из корзины. Это позволяет пользователям восстанавливать файлы для некоторых целей. Следовательно, если вы продаете / отдаете свой диск кому-то другому, конфиденциальные файлы необходимо полностью стереть, чтобы на нем ничего не осталось и данные никогда не могут быть восстановлены.
Windows не предлагает встроенного инструмента, который может сканировать и стирать ваш жесткий диск на предмет удаленных файлов, но есть широкий выбор стороннего программного обеспечения, которое вы можете выбрать. EaseUS Partition Master предоставляет функцию Wipe data для окончательного удаления всех данных на диске в Windows 10/8/7. Это может помочь вам полностью стереть все данные и разделы на жестком диске, заменив или перезаписав существующие данные новыми данными.
Это может помочь вам полностью стереть все данные и разделы на жестком диске, заменив или перезаписав существующие данные новыми данными.
EaseUS Partition Master поддерживает множество базовых и расширенных функций управления жестким диском.
Ваш надежный выбор — EaseUS Partition Master
- Перенести свободное дисковое пространство с одного диска на другой напрямую.
- Изменить размер / переместить раздел, объединить разделы, создать / отформатировать / удалить раздел, клонировать раздел и проверить файловую систему.
- Клонировать диск, конвертировать в MBR / GPT, конвертировать в динамический / базовый, конвертировать FAT32 в NTFS и многое другое.
- Перенесите ОС на SSD, чтобы ускорить работу Windows без переустановки.
Совет. Операции очистки диска нельзя отменить после применения изменений.
Шаг 1: Установите и запустите EaseUS Partition Master.
Выберите жесткий диск или твердотельный накопитель, который вы хотите стереть. И щелкните правой кнопкой мыши, чтобы выбрать «Wipe Data».
И щелкните правой кнопкой мыши, чтобы выбрать «Wipe Data».
Шаг 2: Установите количество раз, чтобы стереть данные.
Можно установить не более 10. Затем нажмите «ОК».
/>Шаг 3: Проверьте сообщение.
Сообщение о том, что компьютер перезагрузится после того, как рекомендуется очистить диск. Затем нажмите «ОК».
/>Шаг 4: Нажмите «Применить», чтобы применить изменения.
Нажмите «Выполнить операцию», а затем нажмите «Применить», чтобы начать очистку данных.
/>Как убедиться, что файлы удалены навсегда
Если вы хотите проверить, окончательно ли удален файл с вашего компьютера, вы можете протестировать его с помощью технической программы восстановления данных — EaseUS Data Recovery Wizard.Это надежный инструмент, который вы можете использовать для сканирования и восстановления любого потерянного файла из-за неосторожного удаления, форматирования жесткого диска, сбоя ОС, вирусной атаки, потери раздела.
Но это программное обеспечение, как и все программное обеспечение для восстановления данных на рынке, не может восстанавливать перезаписанные, стертые или стертые файлы. Таким образом, с помощью этого приложения вы можете легко проверить, отсутствует ли удаленный файл навсегда.
Таким образом, с помощью этого приложения вы можете легко проверить, отсутствует ли удаленный файл навсегда.
Шаг 1. Выберите место и начните сканирование.
Запустите мастер восстановления данных EaseUS, наведите указатель мыши на раздел, внешний жесткий диск, USB-накопитель или карту памяти, где вы хотите выполнить восстановление стертых данных, а затем нажмите «Сканировать».
/>Шаг 2. Выберите файлы, которые вы хотите восстановить.
По окончании сканирования выберите удаленные файлы, которые нужно восстановить. Если необходимо, дважды щелкните файл, чтобы просмотреть его содержимое.
/>Шаг 3. Восстановить утерянные данные.
После выбора данных нажмите «Восстановить» и выберите место на другом диске для сохранения удаленных данных.
/>Дополнительные руководства по удалению файлов навсегда
1.Как удалить файл без возможности восстановления, не отправляя его в корзину?
По умолчанию, когда вы удаляете файл, он попадает в корзину на вашем компьютере. Оттуда вы можете восстановить удаленные файлы, если вы что-то удалили по ошибке. Если вы хотите удалить файлы, которые не попадают в корзину, сделайте это следующим образом.
Оттуда вы можете восстановить удаленные файлы, если вы что-то удалили по ошибке. Если вы хотите удалить файлы, которые не попадают в корзину, сделайте это следующим образом.
- Щелкните правой кнопкой мыши корзину и выберите «Свойства».
- Выберите диск, для которого вы хотите навсегда удалить данные.Установите флажок «Не перемещать файлы в корзину. Удаляйте файлы сразу после удаления». Затем нажмите «Применить» и «ОК», чтобы сохранить настройки.
Если вы хотите вернуться к настройкам по умолчанию, вы можете легко завершить это, сняв отметку с этой функции.
/>2. Как удалить файлы навсегда без восстановления Android?
То же, что и при удалении файлов на вашем компьютере, когда вы удаляете файлы на своем телефоне Android, файлы не исчезают навсегда.Если вы хотите, вы можете использовать лучшее программное обеспечение для восстановления данных Android, чтобы восстановить потерянный контакт, SMS, фото, видео, аудио или документ.
Таким образом, для безвозвратного удаления фотографий или видео без восстановления на телефоне Android вы можете найти несколько бесплатных и надежных приложений для Android, таких как Secure Delete, Secure Wipe, Secure Eraser и другие.
3. Как удалить ярлык файлов навсегда?
- Использовать структуру каталогов. Перейдите по пути к локальному каталогу и найдите Рабочий стол.Найдите ярлык и щелкните его правой кнопкой мыши, чтобы удалить. Или нажмите Shift + Delete, чтобы удалить ярлык файлов навсегда.
- Переименуйте ярлык, если вы видите ошибку, например, слишком длинное имя файла. Если это не сработает, воспользуйтесь инструментом для протирания.
- Загрузите компьютер в безопасном режиме, чтобы удалить ярлык файлов.
Удалить файлы с компьютера без возможности восстановления — никто не может их восстановить
Иногда могут быть некоторые конфиденциальные файлы, которые вы хотите навсегда удалить с вашего компьютера, чтобы никто не мог их восстановить, например конфиденциальные финансовые данные, деловые документы, скандальные фотографии и так далее.
Когда дело доходит до удаления файлов на компьютере, все, что мы знаем, — это обычная функция Windows «Удалить». Но знаете ли вы, что при удалении файлов с помощью «Удалить» удаленные файлы будут продолжать существовать на вашем жестком диске, даже после того, как вы очистите их из корзины? Файлы, удаленные таким образом, можно восстановить без особых усилий. Даже если вы отформатируете свой жесткий диск, данные все равно можно будет восстановить с помощью стороннего программного обеспечения. Хакеры или кто-либо другой могут восстановить ваши удаленные файлы с помощью программного обеспечения или другими способами.Итак, вопрос в том, как можно безвозвратно удалить файлы с компьютера без восстановления? Далее эта страница даст вам ответ.
Почему удаленные файлы можно восстановить и как это предотвратить?
Когда вы удаляете файл в Windows, он не исчезает с вашего жесткого диска, по крайней мере, не сразу. Ваше удаление просто сообщает Windows, что пространство, занятое файлом, доступно. До тех пор, пока это пространство не используется другим файлом или программой, старые данные продолжают храниться на вашем жестком диске.Вот почему удаленные данные можно восстановить с помощью стороннего программного обеспечения для восстановления данных или другими способами. Чтобы предотвратить это, вам необходимо перезаписать (или уничтожить) удаленные данные сразу после их удаления. Вы не можете сделать это вручную, но вам понадобится сторонний инструмент для удаления файлов.
До тех пор, пока это пространство не используется другим файлом или программой, старые данные продолжают храниться на вашем жестком диске.Вот почему удаленные данные можно восстановить с помощью стороннего программного обеспечения для восстановления данных или другими способами. Чтобы предотвратить это, вам необходимо перезаписать (или уничтожить) удаленные данные сразу после их удаления. Вы не можете сделать это вручную, но вам понадобится сторонний инструмент для удаления файлов.
Как удалить файлы с компьютера навсегда без восстановления
Чтобы убедиться, что удаленные файлы невозможно восстановить, вы можете использовать специальное программное обеспечение для удаления файлов, такое как iSumsoft FileZero , чтобы полностью и навсегда удалить и уничтожить ваши файлы с жесткого диска вашего компьютера.Вот как.
Шаг 1. Установите и запустите iSumsoft FileZero на компьютере.
Загрузите iSumsoft FileZero и затем установите его на свой компьютер.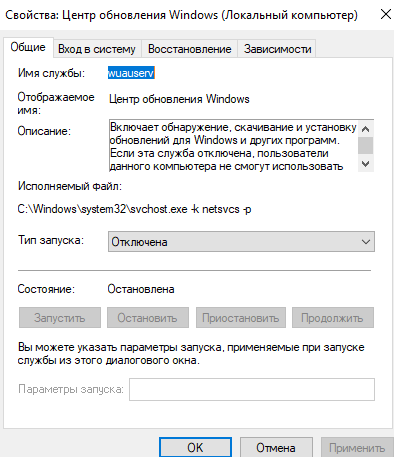 Как только вы его установили, запустите его.
Как только вы его установили, запустите его.
Шаг 2. Добавьте файлы в iSumsoft FileZero.
Нажмите кнопку Добавить в нижнем левом углу. Когда появится диалоговое окно « Открыть », перейдите к жесткому диску, на котором находятся файлы, которые вы хотите удалить, выберите целевые файлы и нажмите «ОК».
Шаг 3. Убедитесь, что вы хотите удалить файлы без возможности восстановления.
Все выбранные вами файлы появятся в списке, как показано на рисунке ниже. Если вы передумаете или обнаружите, что некоторые файлы были выбраны вами по ошибке, удалите их из списка с помощью кнопки «Удалить». Убедившись, что вы хотите навсегда удалить файлы с компьютера, выберите Медленный режим в разделе «Стереть выделение», а затем нажмите кнопку Удалить .В медленном режиме файлы будут удаляться и измельчаться несколько раз и более полно, так что их невозможно будет восстановить. После нажатия кнопки «Удалить» появляется диалоговое окно с предупреждением о том, что удаленные файлы нельзя восстановить с помощью программного обеспечения или другими способами. Щелкните OK , чтобы подтвердить это.
После нажатия кнопки «Удалить» появляется диалоговое окно с предупреждением о том, что удаленные файлы нельзя восстановить с помощью программного обеспечения или другими способами. Щелкните OK , чтобы подтвердить это.
Шаг 4. Удалите файлы без возможности восстановления.
Дождитесь завершения процесса удаления. Файлы будут уничтожены полностью и навсегда, так что никто не сможет их восстановить.
Как навсегда удалить файлы с компьютера
«Почему файлы можно восстановить после того, как я их удалю, и есть ли способ удалить файлы навсегда?»
Помимо незаконного удаления файлов (например, уничтожения улик), очень легко удалить файлы по ошибке. Важные данные обычно хранятся на компьютерах — это делает восстановление файлов после их удаления / удаления классной функцией. Кроме того, восстановление файлов может быть очень полезным после переживания атаки вредоносного ПО.
Кроме того, восстановление файлов может быть очень полезным после переживания атаки вредоносного ПО.
Если вы действительно хотите окончательно удалить файлы, прочтите эту статью.
В этом посте рассказывается, как хранятся файлы, как они восстанавливаются, почему по умолчанию они не удаляются навсегда и как их удалить.
Часть 1: Что происходит, когда вы удаляете файл?
Во-первых, важно знать, как ваша ОС размещает файлы на жестких дисках. Ваши файлы сохраняются на жестком диске небольшими частями или фрагментами.Фрагменты данных обычно разбросаны по всей архитектуре памяти. Файловые менеджеры вашей операционной системы отслеживают ваши файлы, зная адреса или ссылки на все блоки, упомянутые ранее. Они называются номерами inode.
Когда вы удаляете файл, ваша ОС просто удаляет сохраненные данные об этих ссылках или значениях inode. Что действительно происходит, когда вы удаляете файл, так это то, что ссылка удаляется из таблицы в системе диспетчера файлов, которая отслеживает файл. Из объяснения выше вы заметите, что данные все еще там. Все, что закалялось, — это ссылки на содержащиеся в них данные. Жесткие диски не удаляют данные, а просто перезаписывают их.
Из объяснения выше вы заметите, что данные все еще там. Все, что закалялось, — это ссылки на содержащиеся в них данные. Жесткие диски не удаляют данные, а просто перезаписывают их.
Как правило, инструменты восстановления просто проверяют данные без значений этого индексного дескриптора или без ссылок, указывающих на них на рассматриваемом диске. Эти инструменты восстановления используют сложные алгоритмы для создания файлов с этими небольшими фрагментами данных.
Знаете ли вы?
Можно восстановить данные, даже если вы их перезаписали или переместили на съемный диск.
Если вы когда-либо пробовали форматировать свой накопитель или USB-флешку, вы заметите, что вам было предложено два варианта; быстрый формат и медленный формат. Для быстрого форматирования удаляются только ссылки inode, в то время как ОС перезаписывает все блоки несколько раз со случайными данными в случае медленного формата.
Проще говоря,
Вы можете нажать кнопку удаления и подумать, что ваш файл был удален с вашего устройства.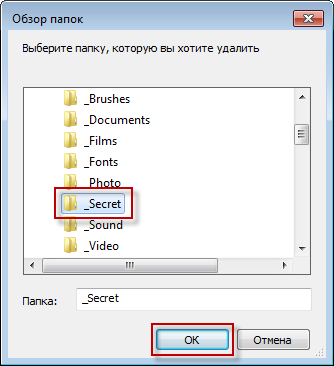 Что ж, после удаления файла с вашего компьютера он может попасть в корзину, потому что динамическая ссылка на данные была только что стерта — но не данные в памяти.Если он находится в корзине, его можно будет просмотреть и легко восстановить из корзины, то есть создать новую ссылку. Итак, что, если файл будет удален из корзины? После удаления файла из корзины вы можете подумать, что он окончательно исчез, но на самом деле это не так. Как было сказано ранее, ссылка на данные файла удаляется. Файлы, удаленные с вашего компьютера, можно восстановить, если они не были удалены с помощью инструментов «безопасного удаления».
Что ж, после удаления файла с вашего компьютера он может попасть в корзину, потому что динамическая ссылка на данные была только что стерта — но не данные в памяти.Если он находится в корзине, его можно будет просмотреть и легко восстановить из корзины, то есть создать новую ссылку. Итак, что, если файл будет удален из корзины? После удаления файла из корзины вы можете подумать, что он окончательно исчез, но на самом деле это не так. Как было сказано ранее, ссылка на данные файла удаляется. Файлы, удаленные с вашего компьютера, можно восстановить, если они не были удалены с помощью инструментов «безопасного удаления».
Часть 2: Почему удаленные файлы не стираются сразу?
- Архитектура привода
- Файлы, удаленные по ошибке
- Незаконное удаление файлов (уничтожение улик)
1.Архитектура привода
Жесткие диски (HDD) имеют определенную конструкцию. Файлы на самом деле не открываются напрямую, но вместо этого используются их inodes (ссылки на их данные).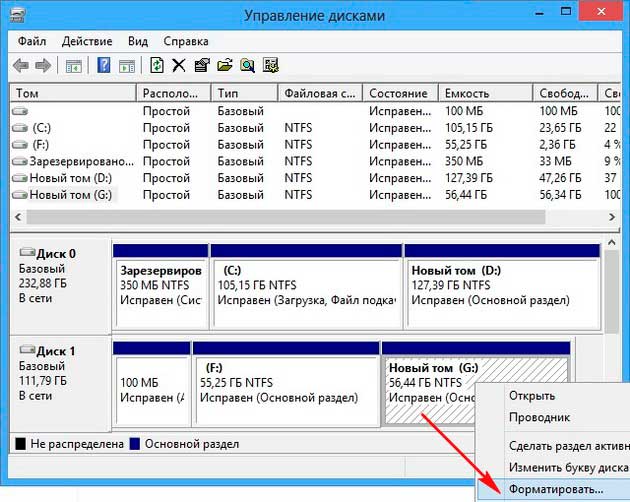 Если значение inode изменяется, пользователь не может найти ссылку на файл на своем компьютере — но это не означает, что данные не могут быть найдены. Данные все еще существуют, но вы не можете их найти, потому что для них нет ссылки. Если только на него не восстановят ссылку.
Если значение inode изменяется, пользователь не может найти ссылку на файл на своем компьютере — но это не означает, что данные не могут быть найдены. Данные все еще существуют, но вы не можете их найти, потому что для них нет ссылки. Если только на него не восстановят ссылку.
2. Ошибочно удаленные файлы
Многие приложения запускаются на вашем компьютере, и компьютеры чаще всего используются для работы, поэтому на них хранятся очень важные файлы.Представьте, что вы по ошибке удалили папку, содержащую действительно важные файлы. Хм. Итак, операционные системы обычно хотят убедиться, что вы действительно хотите удалить и даже после удаления, чтобы вы могли восстановить потерянные данные.
3. Незаконное удаление файлов (уничтожение улик)
Какая бы новая технология ни создавалась, правительство делает все возможное, чтобы гарантировать, что такая технология не будет способствовать преступной деятельности или препятствовать правосудию. Если, например, на вашем компьютере есть инкриминирующие файлы или программное обеспечение. Это упрощает для агентств выполнение простых проверок на вашем компьютере для правильного проведения расследований.
Это упрощает для агентств выполнение простых проверок на вашем компьютере для правильного проведения расследований.
Часть 3: Как окончательно удалить файлы через Powershell в Windows 10?
Команда cipher используется в командной оболочке Windows. У него нет графического пользовательского интерфейса (то есть вы не нажимаете кнопки, а через командную строку). Тем не менее, этот инструмент по-прежнему прост в использовании.
Cipher надежно стирает все свободное пространство, на котором были удалены файлы.Остальные файлы остаются нетронутыми, поэтому это безопасно. Этот инструмент является самой простой и быстрой командой для безопасного удаления всех удаленных файлов с вашего компьютера. Однако на большой жесткий диск может потребоваться много часов (или много часов). «Безопасное удаление» сложно.
Чтобы использовать Powershell, выполните следующие простые шаги.
Шаг 1: На клавиатуре нажмите клавиши Windows + S, чтобы запустить оболочку.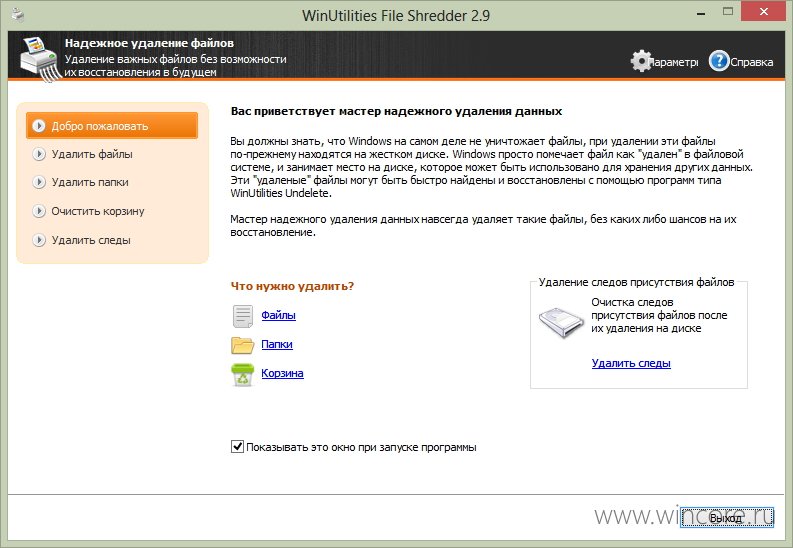
Шаг 2: Щелкните правой кнопкой мыши Windows PowerShell и запустите от имени администратора.
Чтобы окончательно удалить все удаленные файлы, введите команду шифрования:
/ масса: C:
Чтобы освободить место в определенных папках, используйте команду со ссылкой на конкретную папку.Например, вы должны ввести Cipher / w: C: Users \ USER_NAME \ Documents.
Замените «USER_NAME» своим именем пользователя.
Часть 4: Как окончательно удалить файлы с помощью безопасной пустой корзины на Mac?
Очистка корзины вашего компьютера позволяет избавиться от файлов, которые вам больше не нужны. Но имейте в виду, что файлы по-прежнему существуют, как описано в первой части этой статьи — они остаются на вашем жестком диске. Их данные будут перезаписаны, когда вашему Mac потребуется место для новых данных, которые вы создаете.Это упрощает восстановление данных с помощью программного обеспечения для восстановления данных.
Чтобы навсегда удалить файлы на Mac, вы можете использовать безопасную пустую корзину. Этот инструмент перезаписывает удаленные файлы «бессмысленными данными», поэтому файл больше не существует.
Шаг 1: Откройте Dock, нажмите и удерживайте значок корзины.
Шаг 2: Удерживая нажатой командную клавишу на клавиатуре, щелкните «Корзина». Вы заметите, что «Очистить корзину» будет изменено на «Безопасная очистка корзины» — выберите его.
В любом открытом окне Finder вы можете щелкнуть меню Finder> выбрать Secure Empty Trash, чтобы выполнить ту же операцию. Кроме того, вы можете сделать безопасную очистку корзины поведением по умолчанию, которое ваша ОС выполняет при очистке корзины, открыв Finder> Щелкните меню Finder и выберите «Настройки». Затем проверьте, безопасно ли очистить корзину.
Часть 5: Как окончательно удалить файлы с компьютера с помощью BitRaser.
BitRaser — одно из лучших программ, которое может безопасно и навсегда удалить файлы с вашего компьютера с помощью простых щелчков мышью и без каких-либо технических знаний. BitRaser имеет сложные алгоритмы — 17 высокоэффективных алгоритмов стирания, признанных во всем мире.
BitRaser имеет сложные алгоритмы — 17 высокоэффективных алгоритмов стирания, признанных во всем мире.
Выполните следующие простые шаги, чтобы использовать BitRaser для безвозвратного удаления файлов.
- Загрузите и установите BitRaser for File (если он еще не установлен)
- Откройте или запустите программу
- Щелкните вкладку «Инструменты» на левой панели> щелкните «Алгоритм стирания» и выберите вариант из раскрывающегося списка, чтобы выбрать один из 17 различных алгоритмов.
- Нажмите «Домой» и «Стереть сейчас», чтобы просмотреть расположение файлов или папок, которые вы хотите удалить без возможности восстановления. Параметр «Поиск файла» следует использовать, если вы не знаете, где находится файл или они скрыты. После поиска щелкните выбранные файлы и папку и нажмите «Стереть сейчас».
Дождитесь завершения процесса и согласитесь, если будет предложено перезагрузить компьютер. Это все.
Часть 6: Как случайно восстановить удаленные файлы
Восстановить случайно удаленные файлы довольно просто.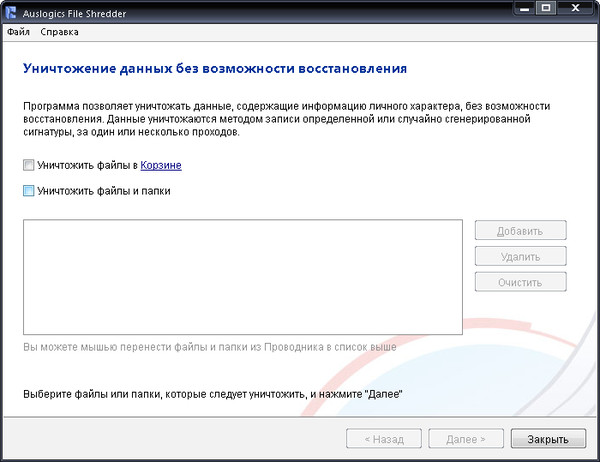 Просто найдите и откройте корзину, чтобы восстановить их — но если они не найдены, вы можете использовать инструмент Recoverit Data Recovery, чтобы легко восстановить файлы.
Просто найдите и откройте корзину, чтобы восстановить их — но если они не найдены, вы можете использовать инструмент Recoverit Data Recovery, чтобы легко восстановить файлы.
Wondershare’s Recoverit — это универсальный и один из лучших инструментов для восстановления и ремонта данных. Recoverit поддерживает множество типов пантомимы (фотографии, видео, сообщения или электронные письма, достижения, музыка и документы). Процесс восстановления с помощью Recover на 100% безопасен и завершен. Действия по восстановлению случайно удаленных файлов
Сначала убедитесь, что вы загрузили и установили Recoverit for File.
Вы также можете перезагрузить компьютер после завершения установки.
Шаг 1: Выберите диск или устройство, на котором потеряны данные.
Шаг 3: Нажмите «Пуск», чтобы начать процесс.
Ваш компьютер будет просканирован, в ходе которого вы обнаружите потерянные данные. Если вы не можете найти потерянные файлы, попробуйте использовать опцию «Глубокое сканирование» в нижнем левом углу программного обеспечения Recoverit.
Шаг 4: После завершения процесса можно предварительно просмотреть обнаруженные файлы.Выберите файлы, которые нужно восстановить, и нажмите «Восстановить».
Заключение
По умолчанию файлы не удаляются окончательно по разным причинам, включая незаконное уничтожение улик, случайное удаление или просто характер инфраструктуры, которая питает хранилище вашего устройства. Однако есть обходные пути для безвозвратного удаления файлов. В сообщении были описаны шаги со встроенными программами и сторонними приложениями для окончательного удаления файлов.
Файлы спасения и исправления
- Восстановить файлы документов
- Восстановить файлы документов
- Восстановление и ремонт Подробнее
- Очистить и удалить файл
Удалить файлы без возможности восстановления, не отправляя их в корзину
Корзина работает как спаситель для случайно удаленных данных.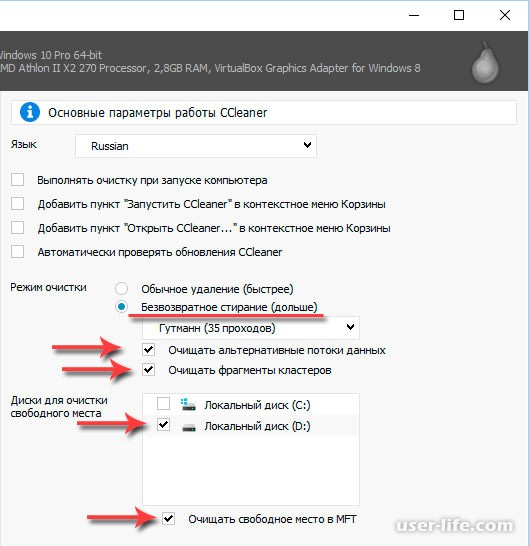 Когда вы удаляете файл или папку на ПК с Windows, данные попадают прямо в корзину.Оттуда вы можете восстановить удаленные данные всего за несколько кликов. Однако часто, чтобы освободить место для хранения на вашем компьютере, вам также необходимо очистить корзину.
Когда вы удаляете файл или папку на ПК с Windows, данные попадают прямо в корзину.Оттуда вы можете восстановить удаленные данные всего за несколько кликов. Однако часто, чтобы освободить место для хранения на вашем компьютере, вам также необходимо очистить корзину.
В некоторых случаях вы также можете удалить файлы или папки напрямую, не отправляя их в корзину (т.е. безвозвратное удаление), для чего комбинация клавиш Shift + Delete должна использоваться в каждом отдельном случае.
Итак, как обойти эту ситуацию?
Если вы не хотите использовать Shift + Delete и удерживать клавишу Delete или щелкать правой кнопкой мыши, примите одну из следующих мер —
1.Измените свойства корзины
2. Используйте надежное программное обеспечение для удаления данных
ВНИМАНИЕ! Удаление не приводит к немедленному удалению данных с ваших накопителей, даже если вы удалили их безвозвратно с помощью клавиш shift + delete или очистили корзину. При окончательном удалении файлов и папок в Windows из основной таблицы файлов (MFT) удаляется только путь для доступа к определенным файлам или папкам, который используется операционной системой для поиска и предоставления вам доступа к файлам и папкам на носителе. .
При окончательном удалении файлов и папок в Windows из основной таблицы файлов (MFT) удаляется только путь для доступа к определенным файлам или папкам, который используется операционной системой для поиска и предоставления вам доступа к файлам и папкам на носителе. .
Поэтому, если ваши данные являются конфиденциальными и конфиденциальными, настоятельно рекомендуется использовать профессиональное программное обеспечение для удаления данных, такое как Bitraser File Eraser, чтобы уничтожить данные с любого носителя без возможности восстановления.
BitRaser — это безопасное и сертифицированное программное обеспечение для удаления данных, которое оснащено 3 международными стандартами удаления данных, такими как DoD 5220.22-M и т. Д., Для постоянной очистки данных со всех типов носителей. [] [
/ Подробнее о программном обеспечении можно прочитать здесь.
1. Измените свойства, чтобы пропустить корзину.
Выполните следующие действия, чтобы изменить настройки и свойства папки корзины, чтобы пропустить их при окончательном удалении файлов с ПК с Windows.
- Войдите в свой компьютер с Windows
- На рабочем столе найдите папку корзины
- Щелкните правой кнопкой мыши корзину и выберите Свойства
- В разделе «Настройки для выбранного расположения» выберите «Не перемещать файлы в корзину.Удалять файлы сразу после удаления. ».
- Если вы хотите предотвратить случайное удаление, установите флажок «Показать диалоговое окно подтверждения удаления».
- Нажмите кнопку «Применить», а затем «ОК», чтобы сохранить измененные настройки / свойства корзины.
С этого момента, когда вы удаляете файл или папку, они будут безвозвратно удалены из системы. Windows автоматически пропустит корзину, и в зависимости от ваших настроек вы можете получить запрос на подтверждение окончательного удаления файла.
Вы можете восстановить настройки по умолчанию в любое время. Однако, как мы упоминали ранее, удаленные файлы фактически не удаляются с вашего диска. Поэтому вы можете легко восстановить их с помощью программного обеспечения для восстановления данных, как и другие. Таким образом, чтобы избавиться от вашей конфиденциальной информации — личных видео, изображений, офисных документов и других конфиденциальных файлов — рекомендуется использовать инструмент удаления данных, чтобы свести на нет любые шансы несанкционированного доступа, даже если вы потеряете свой носитель или устройство.
2. Использование средства удаления данных
Выполните следующие действия, чтобы удалить файлы без возможности восстановления:
- Загрузите, установите и запустите BitRaser File Eraser
- Перейдите в «Настройки» и выберите желаемый алгоритм удаления данных и метод проверки.
- Нажмите «Главная», а затем « Стереть файлы и папки »
- Вы можете искать и стирать определенные файлы или добавлять файлы с жесткого диска.

- После выбора нажмите кнопку « Стереть сейчас » в правом нижнем углу.
- Подтвердите удаление при появлении запроса и дождитесь, пока программное обеспечение уничтожит выбранные файлы и папки, не подлежащие восстановлению
- После стирания программа предлагает перезагрузить систему.Нажмите «Да»
Pro Совет: в следующий раз, если вам когда-нибудь понадобится удалить какой-либо файл, пропуская папку корзины, просто щелкните правой кнопкой мыши файл или папку и выберите «Стереть с помощью BitRaser» (см. Снимок экрана).
При появлении запроса предоставьте разрешение, и выбранный файл или папка будут безвозвратно и мгновенно удалены с желаемым предустановленным алгоритмом удаления данных.
BitRaser File Eraser также работает как инструмент защиты конфиденциальности, и, таким образом, вы можете использовать его для очистки (безопасного удаления) ваших действий в Интернете, системных следов и следов приложений, помимо стирания конфиденциальных файлов и очистки пустого места для хранения.
Пропуск корзины может иметь разрушительные последствия, особенно при случайном удалении важных файлов. Возможно, вы не знаете, но человеческие ошибки — вторая по частоте причина потери данных. Поэтому используйте эту опцию с осторожностью. Мы уже упоминали, как вы можете изменить настройки корзины, чтобы пропускать папку корзины всякий раз, когда вы удаляете файл из своей системы. Мы настоятельно рекомендуем вам включить диалоговое окно подтверждения удаления, чтобы избежать случайного удаления важных файлов.
Более того, если файлы, которые вы собираетесь удалить, являются конфиденциальными и конфиденциальными, используйте сертифицированное программное обеспечение для удаления данных, такое как BitRaser File Eraser, чтобы навсегда удалить личные данные из вашей системы. Это предотвратит восстановление данных с помощью любого программного обеспечения или службы, включая судебную экспертизу, поскольку программное обеспечение BitRaser использует 3 всемирно известных алгоритма стирания данных для уничтожения конфиденциальных данных.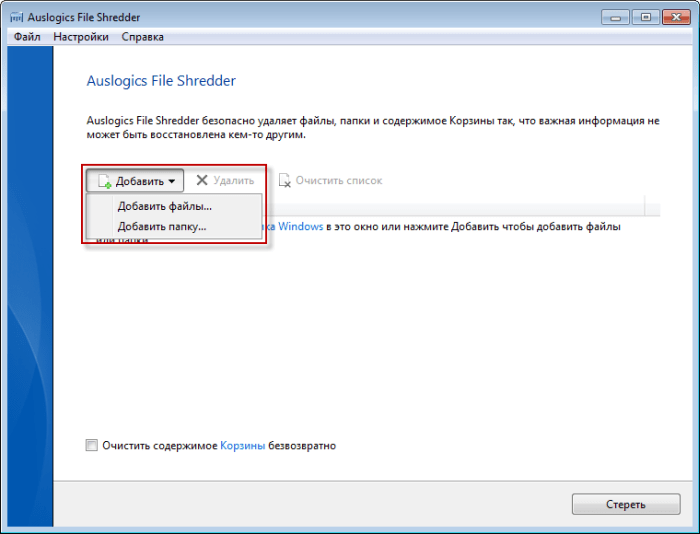
Всегда лучше быть готовым, чем сожалеть.
Восстановление удаленных файлов в Windows 10 с программным обеспечением или без него
Мы все сделали это, и большинство из нас сделает это снова в какой-то момент в будущем.Речь, конечно же, идет о случайном удалении важных файлов с помощью ярлыка Shift + Delete в Windows 10 , что исключает возможность простого восстановления их из корзины.
Хорошая новость заключается в том, что не вся надежда теряется, когда вы выбираете неправильные файлы и случайно удаляете их, потому что существует много способов, как восстановить окончательно удаленные файлы в Windows 10, о которых должны знать пользователи , и мы описываем их все в этой статье. .
Как восстановить удаленные файлы из корзины в Windows 10
Как вы, возможно, знаете, когда вы обычно выбираете файл в Windows 10 и нажимаете Удалить на клавиатуре, файл перемещается в корзину , где он находится, пока вы вручную не очистите корзину, что дает вам время передумать и легко восстановить удаленный файл.
Чтобы восстановить удаленные файлы из корзины в Windows 10:
- Откройте корзину , щелкнув ее значок правой кнопкой мыши.
- Выберите «Открыть» в меню, чтобы просмотреть удаленных файлов .
- Установите флажок слева от имени файла, которое вы хотите восстановить.
- Щелкните правой кнопкой мыши выбранный файл и выберите «Восстановить», чтобы восстановить файл в исходное расположение в Windows 10 .
Проблема с этим способом удаления файлов заключается в том, что он не освобождает сразу место в хранилище, поэтому большинство людей удаляют файлы в первую очередь. Только когда вы вручную очищаете корзину, Windows помечает дисковое пространство, занятое удаленными файлами, как пустое.
Если вы хотите удалить файл, который, как вы уверены, не понадобится в будущем, вы можете пропустить корзину и использовать сочетание клавиш Shift + Удалить , чтобы удалить его сразу навсегда.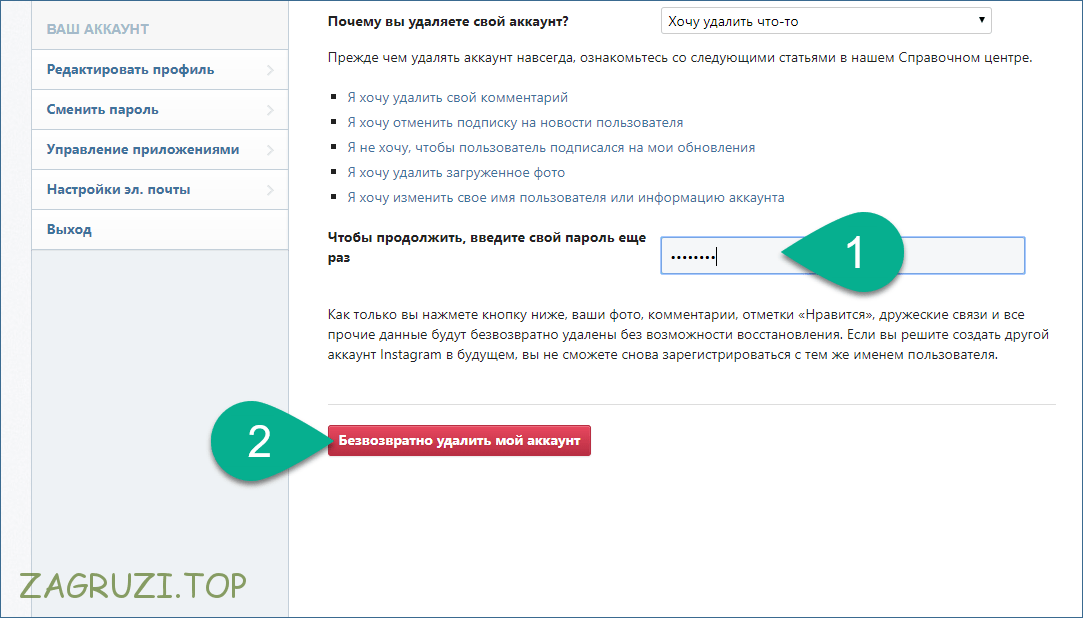 Когда вы удаляете файл с помощью сочетания клавиш Shift + Delete, вы сразу освобождаете место для хранения, но лишаете себя возможности просто восстановить его из корзины.
Когда вы удаляете файл с помощью сочетания клавиш Shift + Delete, вы сразу освобождаете место для хранения, но лишаете себя возможности просто восстановить его из корзины.
Однако то, что вы не можете восстановить окончательно удаленные файлы из корзины, не означает, что вы вообще не можете их восстановить.Просто имейте в виду, что вам нужно действовать быстро и восстанавливать навсегда удаленные файлы до того, как они будут перезаписаны.
Восстановить удаленные файлы в Windows 10 без стороннего программного обеспечения
Мы начнем с наименее удобного для пользователя метода, который включает в себя командную строку и ряд очень специфических команд. Если вам удастся успешно использовать этот метод, мы уверены, что у вас не возникнет проблем с любым другим методом, описанным в этой статье.
- Откройте меню «Пуск».
- Введите «cmd» , щелкните правой кнопкой мыши первое совпадение и выберите
«Запуск от имени администратора», чтобы запустить командную строку с правами администратора.
- Введите "chkdsk X: / f" и нажмите Enter на клавиатуре. Замените
"X"буквой вашего жесткого диска. - Введите "ATTRIB -H -R -S / S / D X: *. *" и нажмите Enter.Снова замените
"X"буквой вашего жесткого диска.
Процесс восстановления может занять некоторое время, поэтому наберитесь терпения и не прерывайте его. Если возможно, вообще ничего не делайте на компьютере во время процесса восстановления, так как вы можете перезаписать удаленные файлы и сделать восстановление невозможным.
Восстановить окончательно удаленные файлы из старой резервной копии
В Windows Vista появился новый компонент восстановления данных под названием Backup and Restore , который позволяет пользователям создавать резервные копии и восстанавливать из резервных копий, созданных ранее.
Несмотря на то, что Резервное копирование и восстановление был полностью удален из операционной системы Windows в Windows 8.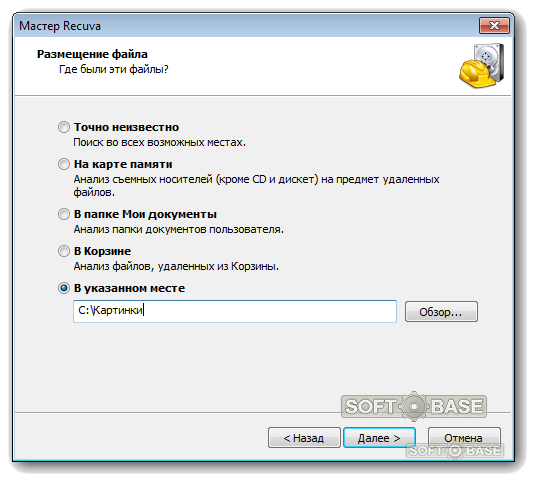 1 в пользу File History (подробнее об истории файлов в следующей главе этой статьи), все еще возможно восстановить данные на компьютерах с Windows 10 из резервных копий, созданных с помощью инструмента резервного копирования и восстановления.
1 в пользу File History (подробнее об истории файлов в следующей главе этой статьи), все еще возможно восстановить данные на компьютерах с Windows 10 из резервных копий, созданных с помощью инструмента резервного копирования и восстановления.
- Откройте меню «Пуск».
- Введите «backup» и нажмите Enter на клавиатуре.
- Выберите
«Перейти к резервному копированию и восстановлению (Windows 7)»параметр в разделе «Ищете более старую резервную копию?» - Нажмите на
«Выберите другую резервную копию для восстановления файлов из»и выберите резервную копию. - Щелкните
«Далее»и следуйте инструкциям для завершения процесса восстановления.
Восстановление удаленных файлов с помощью программного обеспечения для восстановления данных ✅
Disk Drill — это профессиональная программа для восстановления данных, которая настолько проста в использовании, что подходит даже для начинающих. С Disk Drill вы можете восстановить несколько сотен форматов файлов всего несколькими щелчками мыши, не тратя никаких денег.
С Disk Drill вы можете восстановить несколько сотен форматов файлов всего несколькими щелчками мыши, не тратя никаких денег.
Для восстановления удаленных файлов в Windows 10 выполните следующие действия:
- Загрузите Disk Drill, нажав кнопку
«Скачать бесплатно».Восстановление данных бесплатно
Ваш помощник для восстановления удаленных файлов - Установите Disk Drill, как любое другое приложение Windows 10.
- Запустите Disk Drill и нажмите кнопку
«Поиск потерянных данных»рядом с жестким диском, с которого вы хотите восстановить навсегда удаленные файлы. - Выберите файлы, которые вы хотите восстановить, из списка результатов.
- Нажмите кнопку
«Восстановить», чтобы начать процесс восстановления.
Disk Drill позволяет вам восстановить до 500 МБ данных, не платя , и поставляется с инструментом для защиты ваших файлов от потери данных.
Восстановить навсегда удаленные файлы в Windows 10 бесплатно из резервной копии истории файлов
История файлов — это замена функции резервного копирования и восстановления, которая присутствовала в более старой версии операционной системы Windows, что позволяет просто Корзина для восстановления Windows 10 , а также для восстановления безвозвратно удаленных файлов.
Чтобы бесплатно восстановить удаленные файлы в Windows 10:
- Откройте меню «Пуск».
- Введите «восстановить файлы» и нажмите Enter на клавиатуре.
- Найдите папку, в которой хранились удаленные файлы.
- Нажмите кнопку «Восстановить» посередине, чтобы восстановить файлы Windows 10 в их исходное расположение.
Если вы не видите никаких папок, это, вероятно, связано с тем, что История файлов отключена . В этом случае вы должны увидеть возможность включить его.
Используйте функцию восстановления предыдущих версий
Windows 10 поставляется с чрезвычайно полезной функцией восстановления данных под названием «Восстановление предыдущих версий» , которая позволяет восстанавливать предыдущие версии всех файлов и папок на вашем компьютере — при условии, что вы его активировали. Для этого :
- Откройте меню «Пуск».
- Введите «защита системы» и нажмите Enter на клавиатуре.
- Выберите жесткий диск в разделе «Настройки защиты» и щелкните
«Настроить». - Выберите
«Включить защиту системы»и нажмите «ОК». Теперь вы можете использовать функцию «Восстановить предыдущие версии» для восстановления файла или папки до их предыдущего состояния.
Просто щелкните правой кнопкой мыши любой файл или папку, перейдите на вкладку «Предыдущие версии» и выберите версию, которую вы хотите восстановить.

Как восстановить окончательно удаленные файлы с Google Диска
Если вы используете облачное хранилище файлов Google и службу синхронизации Google Drive , чтобы хранить файлы на своих серверах и синхронизировать их между устройствами, вы можете использовать 5 описанных выше методов восстановления навсегда удаленных файлов с Google Диска.
Как? Просто выполните восстановление данных на диске, на котором вы храните папку Google Drive, чтобы восстановить файлы , которые больше не подлежат восстановлению, с помощью опции «Восстановить из корзины» на Google Диске.
Заключение
Как видите, даже файлы, удаленные с помощью сочетания клавиш Shift + Удалить сочетания клавиш в Windows 10 , на самом деле не удаляются навсегда, если вы знаете, что делать и действовать достаточно быстро.Когда в следующий раз вас спросят: «Как мне восстановить навсегда удаленные файлы с моего ПК?» вы можете просто указать человеку на эту статью или, еще лучше, порекомендовать Disk Drill , единственное решение для восстановления данных, которое вам нужно.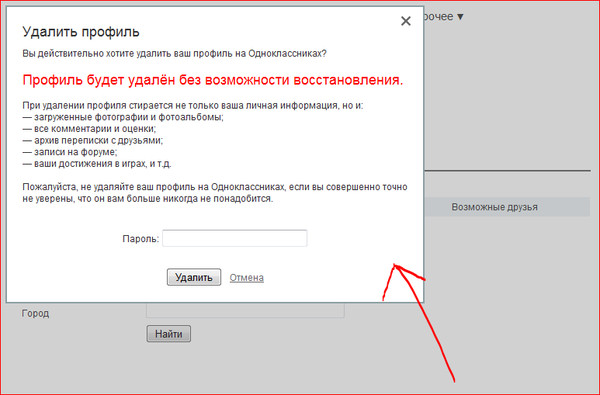
Это зависит от того, как вы определяете окончательно удаленные файлы. Если вы имеете в виду файлы, которые недавно были удалены из корзины, то у нас для вас хорошие новости: такие файлы обычно можно восстановить. Но если вы имеете в виду файлы, которые вы давно удалили, то вы, скорее всего, не сможете их восстановить.
Да, есть несколько бесплатных программных решений для восстановления данных для Windows 10, которые вы можете скачать бесплатно:
- Disk Drill (удобный интерфейс, отличная производительность)
- PhotoRec (интерфейс командной строки, средняя производительность)
- TestDisk (интерфейс командной строки, средняя производительность)
- Recuva (графический интерфейс пользователя, низкая производительность)
- Восстановление файлов Windows (интерфейс командной строки, средняя производительность)
Чтобы восстановить удаленные файлы в Windows 10 без программного обеспечения, вы можете найдите их в корзине или воспользуйтесь функцией резервного копирования истории файлов.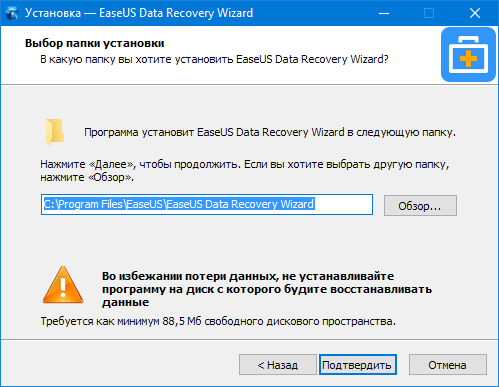 Последний может помочь вам восстановить даже окончательно удаленные файлы, которые были перезаписаны давным-давно, но только если вы активировали эту функцию до инцидента с потерей данных.
Последний может помочь вам восстановить даже окончательно удаленные файлы, которые были перезаписаны давным-давно, но только если вы активировали эту функцию до инцидента с потерей данных.
Это зависит от двух вещей: вашей удачи и того, выполняете ли вы резервное копирование данных. Если вам повезет, удаленный файл все еще присутствует на вашем жестком диске, а это значит, что вы можете восстановить его с помощью программы для восстановления данных. Конечно, резервные копии, например, созданные с помощью истории файлов, можно использовать для восстановления любого файла независимо от того, как долго он был удален.
5 способов удаления файлов (временно или навсегда) в Windows 10
Будь то рабочие документы и презентации или личные изображения и файлы, когда у вас заканчивается место на вашем компьютере или устройстве с Windows 10, вам необходимо удалить некоторые из них. Мы регулярно удаляем файлы, и все же не многие из нас знают, как работает этот процесс, или что есть несколько способов удаления файлов.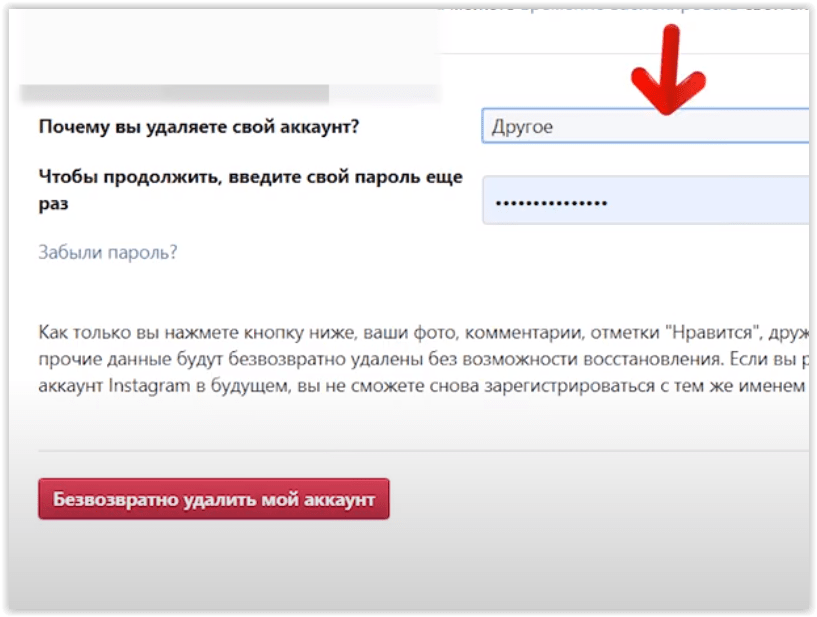 Если вы хотите узнать, как удалить файлы из Windows 10, включая их окончательное удаление, чтобы их больше нельзя было восстановить, прочтите эту статью:
Если вы хотите узнать, как удалить файлы из Windows 10, включая их окончательное удаление, чтобы их больше нельзя было восстановить, прочтите эту статью:
СОВЕТ : Когда вы удаляете файл, даже если вы используете опцию окончательного удаления, этот файл все равно можно восстановить.Чтобы узнать почему, прочтите: Что происходит с удаленными файлами? Почему вы можете восстановить некоторые из них?
1. Удалите или навсегда удалите файлы с помощью сочетаний клавиш
Самый простой способ удалить файл или группу файлов — открыть проводник и перейти к его местоположению. Найдите файл, который хотите удалить, и щелкните или коснитесь его, чтобы выбрать. Вы можете выбрать более одного файла, нажав и удерживая клавишу CTRL . Щелкните мышью по файлам, которые хотите выбрать.Когда закончите, отпустите клавишу CTRL .
Выбор файлов, которые вы хотите удалить СОВЕТ: Чтобы выбрать все файлы в папке, нажмите CTRL + A на клавиатуре.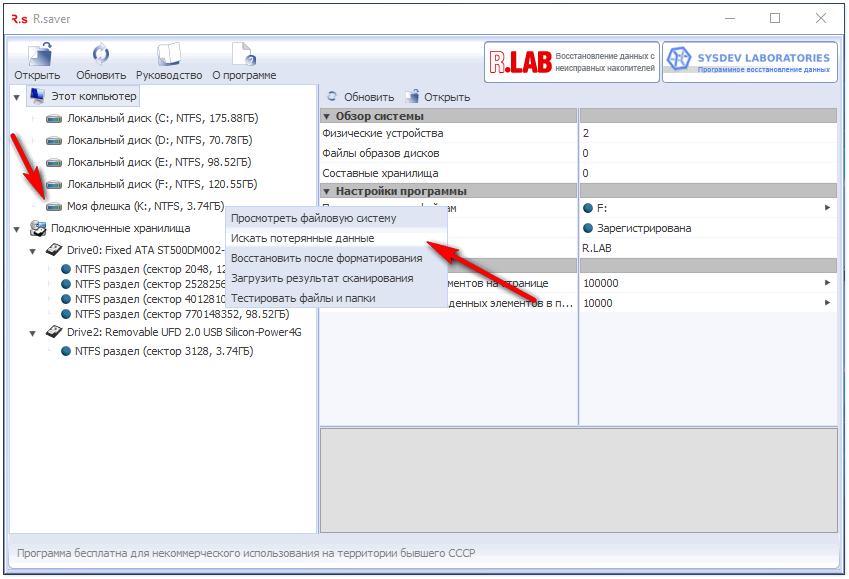
Чтобы удалить выбранный файл (ы) и переместить его (их) в корзину, нажмите клавишу Удалить на клавиатуре.
Клавиша Delete на стандартной клавиатуреПо умолчанию Windows 10 не запрашивает подтверждения при удалении файлов, но если ваша корзина настроена на отображение диалогового окна подтверждения удаления, подтвердите процесс, нажав Да .
Вы уверены, что хотите переместить этот файл в корзину?Чтобы удалить выбранный файл (ы) без перехода в корзину , нажмите SHIFT + Delete на клавиатуре.
Нажатие SHIFT + Delete удаляет файлы, не перемещая их в корзину.Это действие навсегда удаляет выбранные файлы, и Windows 10 запрашивает подтверждение, прежде чем продолжить удаление. Когда вас спрашивают: « Вы уверены, что хотите навсегда удалить этот файл?» , нажмите Да .
Вы действительно хотите удалить этот файл без возможности восстановления? Файл удален с вашего ПК с Windows 10, но не был перемещен в корзину . Его можно восстановить только с помощью специализированного программного обеспечения, такого как Recuva.
Его можно восстановить только с помощью специализированного программного обеспечения, такого как Recuva.
2. Удалите файлы с помощью контекстного меню
Другой метод включает в себя выбор файлов, которые вы хотите удалить, в Проводнике и щелчок правой кнопкой (или нажатие и удерживание) выбранных элементов. В контекстном меню выберите Удалить .
Удалить файл из контекстного менюЭто действие перемещает выбранные файлы в корзину , из которой они могут быть восстановлены при необходимости. Он не удаляет файлы навсегда, как это делают другие методы.
3. Удалить файлы с ленты Проводника или навсегда удалить файлы
Вы также можете найти файлы, которые хотите удалить, в Проводнике и выбрать их. Затем щелкните или коснитесь вкладки Home на ленте, а затем кнопки Удалить .Это действие удаляет выбранный элемент (ы) и перемещает их в корзину .
Удалите файл с вкладки «Главная» проводника.
Если вы хотите удалить файл навсегда, выберите его. На вкладке Home на ленте, вместо того, чтобы нажимать Удалить , щелкните стрелку под кнопкой Удалить и затем выберите «Удалить навсегда».
Безвозвратно удалить файл на главной вкладке проводника4. Окончательно удалить файлы с помощью PowerShell или командной строки
Windows 10 имеет команду, которую можно использовать для безвозвратного удаления файлов, и ее можно использовать как в командной строке PowerShell , так и в командной строке .В зависимости от того, что вы предпочитаете, запустите командную строку или откройте PowerShell. Затем введите команду: del «путь к файлу» .
Например, чтобы удалить файл sample.jpg , найденный на диске D: , в папке Digital Citizen , мы набрали: del «D: \ Digital Citizen \ sample.jpg» .
Удалить файл из PowerShell Нажмите Введите , чтобы выполнить команду, и файл будет удален без какого-либо подтверждения.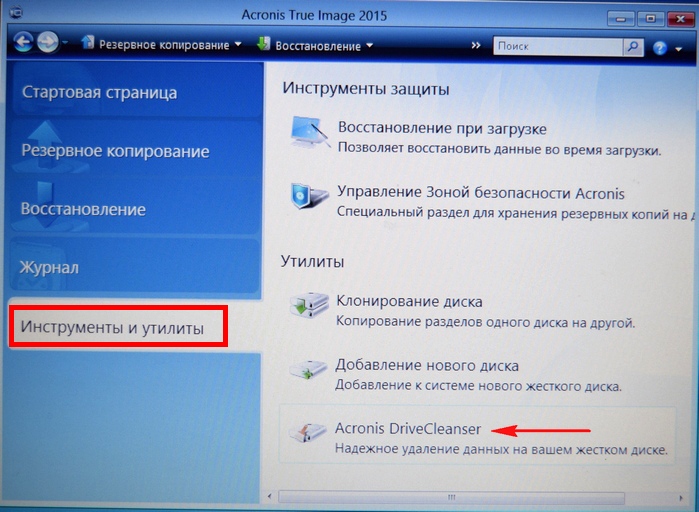 Как описано здесь Microsoft, эту команду можно использовать с несколькими параметрами. Наиболее интересным является / f , который вызывает удаление даже при работе с файлом, доступным только для чтения, который обычно не может быть удален. Чтобы использовать этот параметр, введите: del / f «путь к файлу» .
Как описано здесь Microsoft, эту команду можно использовать с несколькими параметрами. Наиболее интересным является / f , который вызывает удаление даже при работе с файлом, доступным только для чтения, который обычно не может быть удален. Чтобы использовать этот параметр, введите: del / f «путь к файлу» .
Не забудьте нажать Введите , чтобы выполнить команду.
ПРИМЕЧАНИЕ: При использовании командной строки для удаления файлов они не перемещаются в корзину .
5. Удалить файлы навсегда с помощью специализированного программного обеспечения
Если вы хотите удалить файлы со своего ПК с Windows 10, чтобы их нельзя было восстановить с помощью специализированных инструментов для восстановления файлов, рекомендуется удалить их с помощью приложений, которые являются постоянными стиральными машинами. Eraser — отличное приложение для этой цели, и оно работает на любом ПК или устройстве под управлением Windows.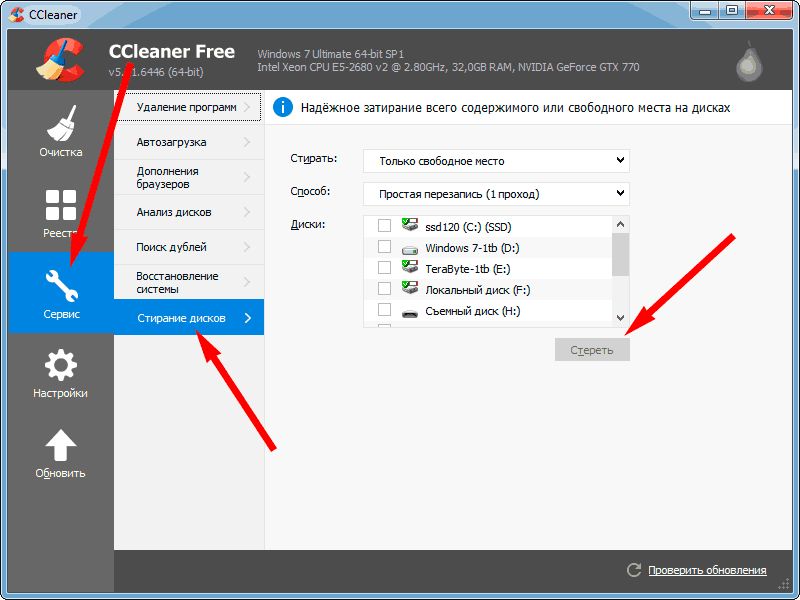
Вы также можете найти похожие приложения в этой статье: 8 лучших бесплатных приложений для удаления данных, которые навсегда удаляют ваши файлы и папки.
Проблемы при удалении файлов: файл используется
При удалении файла может появиться сообщение об ошибке: «Файл используется. Это действие не может быть выполнено, потому что файл открыт в… », за которым следует название приложения. Если вы Попробуете еще раз , вы будете повторять одну и ту же ошибку снова и снова.
Ошибка использования файла в Windows 10Чтобы решить эту проблему, необходимо закрыть приложение, указанное в сообщении об ошибке. Это приложение использует файл, который вы хотите удалить, и оставляет его открытым для редактирования.В этом состоянии файл не может быть удален. После того, как приложение закрывается и больше не использует файл, начинается процесс удаления.
Если закрытие приложения не привело к ожидаемому результату, перезапустите Windows 10 и повторите попытку.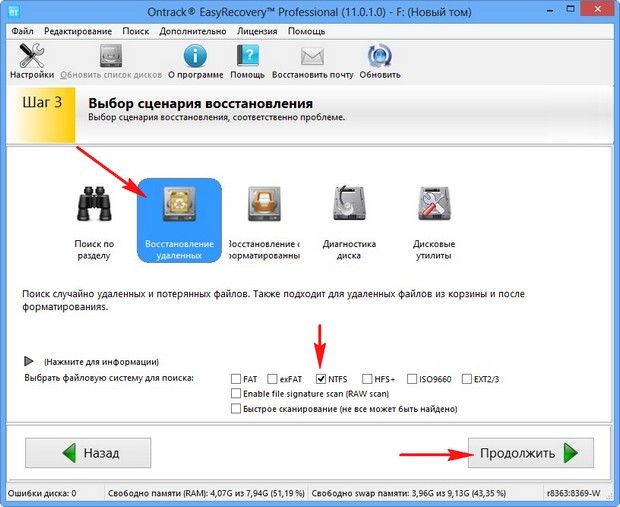
Какой метод удаления файлов из Windows 10 вы предпочитаете?
Теперь вы знаете, как удалять файлы с помощью клавиатуры, мыши и даже специального программного обеспечения или команд в PowerShell. Прежде чем закрыть это руководство, сообщите нам, какой метод вы предпочитаете и почему.Вы пользуетесь клавиатурой? Вы предпочитаете использовать мышь? Или, может быть, команда del ? Прокомментируйте ниже, и давайте обсудим лучший способ удаления файлов из Windows 10.
Как удалить данные навсегда, чтобы их нельзя было восстановить
Сегодняшнее руководство научит вас, как окончательно стереть данные, чтобы их нельзя было восстановить. Многие считают, что наличие на компьютере измельчителя файлов означает, что вы ничего не замышляете.
Итак, когда вы можете использовать безопасный ластик? Допустим, вы отсканировали свои водительские права, потому что они нужны правительственному департаменту для подтверждения вашей личности. Очевидно, что для чего-то столь конфиденциального вам потребуется использовать какую-либо форму шифрования, например, Pretty Good Privacy (PGP). Однако вы хотите продать свой компьютер, чтобы заработать несколько долларов. Проблема? На вашем компьютере есть банковские реквизиты, сканированные копии ваших водительских прав, свидетельство о рождении и т. Д.
Очевидно, что для чего-то столь конфиденциального вам потребуется использовать какую-либо форму шифрования, например, Pretty Good Privacy (PGP). Однако вы хотите продать свой компьютер, чтобы заработать несколько долларов. Проблема? На вашем компьютере есть банковские реквизиты, сканированные копии ваших водительских прав, свидетельство о рождении и т. Д.
Решение? Удалите его из корзины! В любом случае можно было пожелать, чтобы это было так просто. В этой статье объясняется, как стереть эти данные, чтобы их невозможно было восстановить.
Требования
Безопасные шредеры с доказательствами, подтверждающими тот факт, что безопасный шредер может стереть данные безвозвратно.CCleaner — один, а Eraser — другой, который с этим справится.
Теперь нам также нужно что-то для защиты наших документов паролем и место для генерации длинных и сложных паролей. Я рекомендую Генератор паролей сверхвысокой безопасности и Axcrypt.
Настройка CCleaner для уничтожения конфиденциальных данных
Запустите CCleaner -> параметры -> настройки: убедитесь, что установлен флажок «Добавить параметр запуска CCleaner в контекстное меню корзины.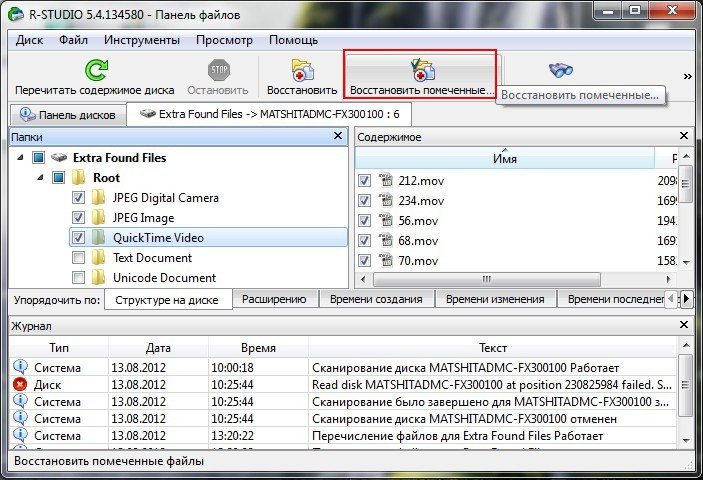 Установите флажок« Безопасное удаление файлов (медленнее) »и измените перезапись на семь проходов или рекомендуемый проездной 35 (Gutmann).Далее — отметьте «Wipe Alternate Data Streams» и «Wipe Cluster Tips». См. Изображение ниже.
Установите флажок« Безопасное удаление файлов (медленнее) »и измените перезапись на семь проходов или рекомендуемый проездной 35 (Gutmann).Далее — отметьте «Wipe Alternate Data Streams» и «Wipe Cluster Tips». См. Изображение ниже.
Настройка ластика для уничтожения конфиденциальных данных
Откройте ластик -> настройки: убедитесь, что «метод стирания файла по умолчанию» 35 проходов, а «метод стирания неиспользуемого пространства по умолчанию» — 35 проходов. Затем нажмите «сохранить настройки».
Не стесняйтесь также переходить -> стереть расписание -> задача, и вы можете использовать Eraser для удаления определенных папок или даже корзины каждый день, неделю или месяц.
Теперь, когда мы установили рекомендованное программное обеспечение и настроили параметры для достижения максимальных результатов, мы начнем процесс измельчения.
Шаг 1 Защита документа паролем
Сначала перейдите на веб-сайт генератора паролей сверхвысокой безопасности и получите свой пароль. Я рекомендую использовать 63 случайных символа ASCII для максимальной защиты.
Я рекомендую использовать 63 случайных символа ASCII для максимальной защиты.
Далее — переименуйте документ в «101010», так как вы не хотите сохранять имя файла. Затем щелкните файл правой кнопкой мыши, наведите указатель мыши на Axcrypt, затем щелкните зашифровать. Введите пароль, но чтобы вставить его — нажмите Ctrl + V. Нажмите ОК, файл зашифрует сам.
Шаг 2 Удалите документ
Щелкните документ правой кнопкой мыши и нажмите удалить.Затем он будет отправлен в корзину. Наконец, щелкните правой кнопкой мыши корзину и нажмите «запустить CCleaner».
Заключение
Документ (-ы) теперь невозможно восстановить, и им больше не нужно беспокоиться о краже личных данных. Все данные стерты и не подлежат восстановлению. Также невозможно узнать, какие были имена файлов.
Через Как окончательно стереть данные, чтобы их нельзя было восстановить на infosecurity.wonderhowto.com.
Прочтите больше сообщений на WonderHowTo »
.
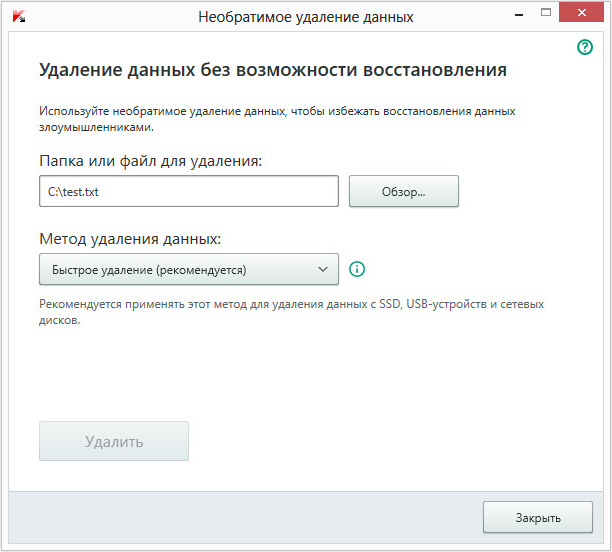 Вряд ли стоит подробно описывать, к каким последствиям это приводит.
Вряд ли стоит подробно описывать, к каким последствиям это приводит. Б/у технику можно перепродать или просто утилизировать. Вполне вероятно, что новый владелец захочет восстановить стертые данные. Не сложно догадаться, чем это грозит.
Б/у технику можно перепродать или просто утилизировать. Вполне вероятно, что новый владелец захочет восстановить стертые данные. Не сложно догадаться, чем это грозит.