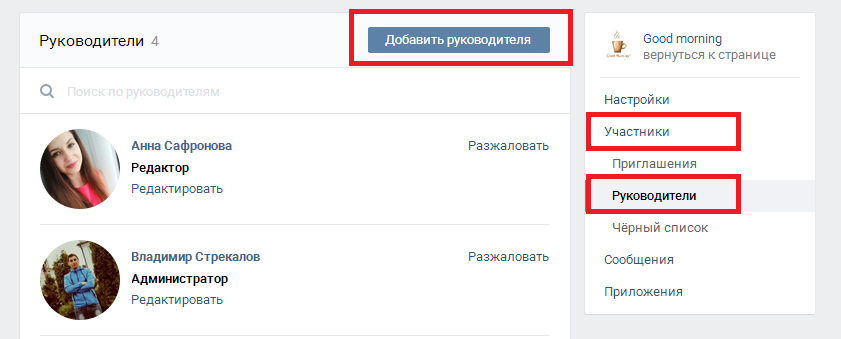Как узнать админа группы Вконтакте
Надоело вести группу?
Автоматизируйте это
Всем, кто ведет активную виртуальную жизнь в социальных сетях известно, кем является администратор группы. Но для большей определенности уточним. Администратор, это человек, который от своего имени ведет группу, публикует посты и полностью контролирует всю ее жизнь. Увидеть, кто администратор группы очень просто, достаточно зайти на страницу и внимательно изучить ее. Имя администратора отображается с правой стороны, под обсуждениями в разделе «Контакты».
Правда, эти люди не всегда публичны, настройки социальной сети позволяют скрыть администраторов, вот тогда узнать о них несколько сложнее. Администратор может понадобиться, чтобы договориться о размещении рекламы, пожаловаться на хаос в группе, предложить свои услуги и др. Одним словом, вопрос довольно острый и требует некоторых знаний, особенно, если администратор пожелал скрыть свою личность. Благо, изощренность человека не имеет предела, поэтому узнать администратора, минуя настройки приватности, вполне возможно и для этого существует несколько способов.
Изучаем страницу группы
Первое, что надо сделать, это внимательно изучить страницу. Во вкладке контакты может отображаться несколько человек, и далеко не всегда поймешь, кто из них является администратором, ведь некоторые могут быть модераторами или редакторами. В некоторых случаях их роли подписаны, тогда задача решена, просто выбираете человека с подписью «администратор» и пишем ему. Но, что, если информация там не отображается? Некоторые типы групп позволяют использовать функцию «скрыть информацию об администрации». Вот тут и начинаются первые трудности.
Внимание на стену
Для того чтобы определить администратора надо начать с изучения, но в этот раз стоит делать это со стеной. Каждая группа в контакте имеет стену, на ней администраторы и редакторы публикуют материалы. Посты иногда подписываются именем группы, а в некоторых случаях вам может повезти, ведь иногда администраторы забывают скрыть свое имя и поставить галочку на «публиковать от имени группы». Вот тут то вы и можете их идентифицировать. Иногда такое случается в первый период создания группы, как показывает практика, прятать имя администратора начинают не сразу. Единственная сложность пролистать до конца, то есть до начала. Вместо имени группы должно быть имя человека, которому можно написать и спросить, является ли он администратором.
Вот тут то вы и можете их идентифицировать. Иногда такое случается в первый период создания группы, как показывает практика, прятать имя администратора начинают не сразу. Единственная сложность пролистать до конца, то есть до начала. Вместо имени группы должно быть имя человека, которому можно написать и спросить, является ли он администратором.
Конечно, нет гарантии, что человек вам ответит, но попытка не пытка. Если вам не повезло, и вы наткнулись не на администратора, возможно, вам помогут на него выйти.
Идем на хитрость — создаем меровприятие
В случае если это не помогло, вы можете пойти на маленькую хитрость. Некоторые используют создание мероприятий или встреч. Для этого вы создаете мероприятие, которое подходит по теме группы, администратор которой вас интересует. Лучше всего, если мероприятие будет закрытым, что позволяет более детально отслеживать тех, кто на него подписался.
Фактически, вы создаете мероприятие, которое должно заинтересовать администраторов той группы, которую стремитесь рассекретить. Тут стоит проявить фантазию и постараться, дабы привлечь внимание. По прохождению некоторого времени заходите в раздел «управление сообществом» — «участники» и смотрите, кто подписался. Если нужный вам администратор находится в списке, рядом с его именем появится приписка «руководитель сообщества ***».
Тут стоит проявить фантазию и постараться, дабы привлечь внимание. По прохождению некоторого времени заходите в раздел «управление сообществом» — «участники» и смотрите, кто подписался. Если нужный вам администратор находится в списке, рядом с его именем появится приписка «руководитель сообщества ***».
Как мы уже говорили, этот способ предполагает довольно много усилий, так как важно создать по-настоящему привлекательную тему мероприятия, а также поработать над текстами. Если все сработает, вы обязательно узнаете, кто же этот скрытный администратор.
Взлом защиты
И наконец, стоит рассказать о существовании специальных программ, созданных специально для взлома аккаунтов или определения администрации группы. Прежде чем ими пользоваться, важно помнить, что многие из них работают не совсем корректно и могут показать недостоверные данные, поэтому стоит проверять и тестировать несколько подобных программ. Прежде всего обращайте внимание на отзывы, посетите форумы разработчиков, на которых часто ведут обсуждения такого программного обеспечения и могут посоветовать лучшее.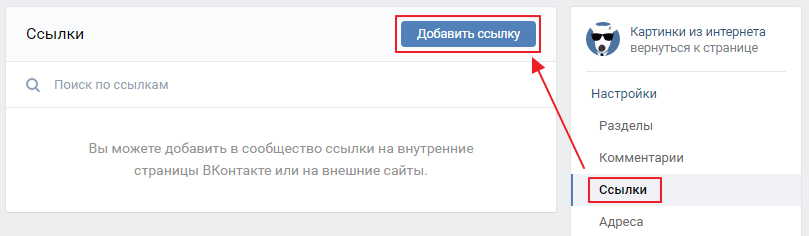
Если ничего вам не помогло, а у вас по-настоящему веские причины, можно попробовать написать в техническую поддержку. Для того чтобы вам открыли скрытые данные важно детально пояснить ситуацию и терпеливо дождаться ответа. В любом случае, если поддержка не выдаст имя администратора, то наверняка свяжется с ним и донесет ваши претензии.
Как узнать, кто админ группы вконтакте, если он скрыт
Если админ не скрыл информацию о себе, то в правой части страницы должен быть блок «Контакты», в котором указана информация о администраторе или о способе связи с ним:
Однако бывает так, что нужно выяснить, кто является администратором группы, страницы, паблика вконтакте, но при этом ни в контактах, ни где-либо еще нет никакой информации. Причин определить админа может быть много. Это может быть и провокационный паблик, и сообщество «Подслушано» вашего города или что-нибудь похожее на него, где публикуется информация, которая может доставить некоторое неудобство. В конце концов, просто нужно связаться с администратором, чтобы предложить ему что-нибудь, или что-то обсудить. Можно, конечно, оставить комментарий под записью, если есть такая возможность, но вероятность того, что вам ответят, и что это будет именно админ, крайне мала.
В конце концов, просто нужно связаться с администратором, чтобы предложить ему что-нибудь, или что-то обсудить. Можно, конечно, оставить комментарий под записью, если есть такая возможность, но вероятность того, что вам ответят, и что это будет именно админ, крайне мала.
1 способ определить администратора группы вконтакте
В группах вконтакте часто публикуется GIF-анимация. Можно найти вручную, но это долго, лучше воспользоваться поиском.
1. Зайдите в группу, где нужно найти администратора. На главной странице группы, перед началом всех записей, есть ссылка «Записи сообщества». Нажмите на её:
2. Теперь в строку поиска впишите GIF и нажмите «Enter», после чего выберите «Искать только в записях»
3. Чтобы узнать, кто опубликовал данное изображение, нужно нажать на него правой кнопкой мыши и в появившемся меню выбрать пункт «Открыть в новой вкладке»:
4.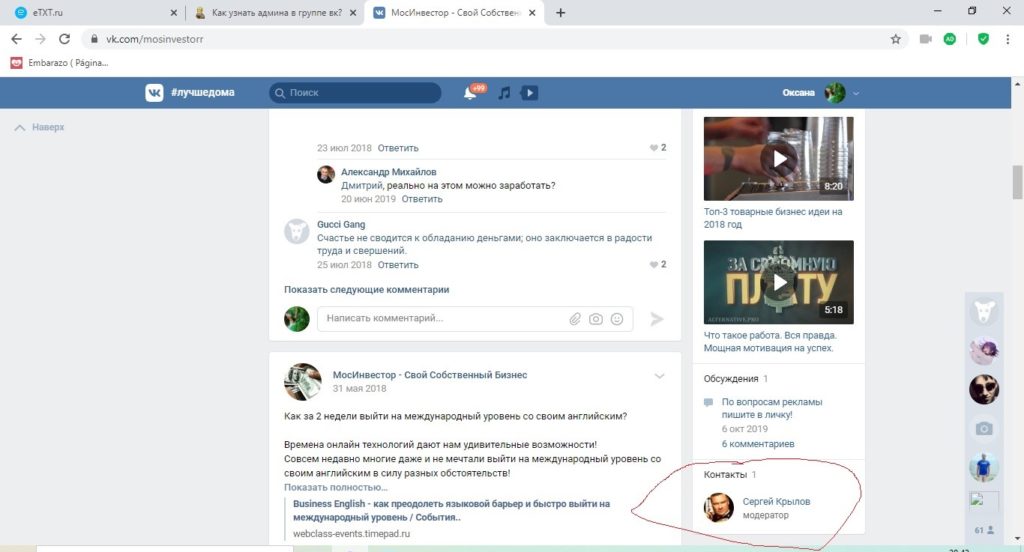 Изображение откроется в новой вкладке. ID пользователя – это цифры, которые идут после «doc» и заканчиваются перед «_». В данном случае ID пользователя будет 111111111:
Изображение откроется в новой вкладке. ID пользователя – это цифры, которые идут после «doc» и заканчиваются перед «_». В данном случае ID пользователя будет 111111111:
5. Для того, чтобы получить ссылку на профиль пользователя, опубликовавшего это изображение, нужно удалить подчеркивание
С большой вероятностью это будет администратор. Для надежности можно проверить несколько GIFок, и если ID опубликовавшего их один и тот же, то скорее всего это администратор или редактор – человек, который имеет право на публикацию, и у которого есть связь с администратором. С обычными, не анимированными изображениями данный способ не работает.
Чтобы определить админа, не обязательно использовать GIF.
Часто при публикации длинных изображений, например комиксов, ниже самого изображения прикладывается ссылка на него же, только в полном размере. Изображение это обычно загружают как документ в формате jpg, jpeg или png.
Как и почему это работает: все дело в том, что вконтакте не позволяет загружать GIF-анимацию как обычное изображение. Если загрузить GIF как простую картинку, то анимация перестает работать. Поэтому анимированное изображение сначала загружается в документы, а после этого уже публикуется. Загруженные документы всегда имеют в своей ссылке ID пользователя, опубликовавшего его. То же самое и с файлами другого формата.
2 способ определить администратора группы вконтакте
1. В группе нужно найти «обсуждения», они расположены где-то в правой части групы. С помощью ссылки на одно из них и будет определен администратор.
2. Теперь копируем ссылку на одно из обсуждений — правой кнопкой мыши на ссылку, «Копировать адрес ссылки»:
3. После этого создайте новую группу. «Группы» — «Создать сообщество» — «Сообщество по интересам». В название можно вписать что угодно, тема группы любая. Затем нажмите на «Создать сообщество».
4. Теперь в меню созданной группы выберите «Управление». Выберите «Ссылки», затем «Добавить ссылку».
5. После нажатия на кнопку «Добавить ссылку» появится окно, в котором будет указано название обсуждения, имя и фамилия админа группы:
Данный способ работает не всегда, часто вместо имени админа выдается название группы.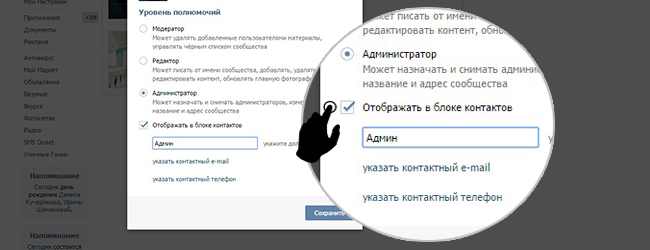
В интернете есть большое количество программ и сервисов для определения скрытого администратора в группе. Однако использовать их настоятельно не рекомендуется, потому как работают они по этому же принципу или не работают вовсе. Кроме того, использование таких программ и сервисов может нанести вред вашему устройству или привести к краже аккаунта.
если контакты скрыты или открыты
Некоторых пользователей социальной сети интересует вопрос, как узнать администратора группы вк. Поводов может быть несколько, кому-то просто интересно, кто-то хочет предложить свою идею создателю сообщества или что-то обсудить, кто-то хочет выдвинуть претензии. О том, как вычислить, кто админ, даже если страничка закрыта или он скрыт, мы поговорим в этой статье.
Узнаем администратора группы, если админ открыт
Узнать админа вк не составляет особого труда, если он не скрыл себя настройками. И не важно, интересует вас администратор открытого или закрытого сообщества. Достаточно совершить два несложных действия и все готово.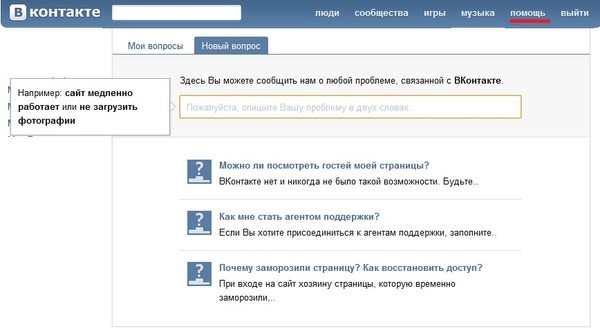
Открытой группы
Откройте сообщество, админ которого вас интересует. Пролистайте страничку до того момента, пока в правой боковой панели не появится вкладка Контакты.
Обратив внимание на вышеуказанную вкладку, смотрим, кто является админом.
Закрытой группы
Столкнувшись с закрытой группой, не стоит отчаиваться. Если администратор не позаботился о своей конфиденциальности, выявить его не составит труда.
Заходим в группу, пролистываем вниз.
Находим вкладку Контакты, которая располагается в нижнем правом углу. Видим, кто админ данной группы.
Если админ скрыт
Но не всегда все так легко и просто. Вы можете столкнуться с группой, в которой контакты не будут указанными. Перед вами встанет вопрос, как узнать скрытых админов группы вк. Можно поступить следующим путем, который на данный момент является наиболее эффективным и правильным.
Открываем страницу группы, нажимаем на вкладку «Записи сообщества», которая располагается практически под основной информацией о группе.
Открывается окно. В строку поиска вводим «gif». Нажимаем Enter.
Открывается список гифок, опубликованных в группе. Нам нужно их отсортировать. Для этой цели передвигаем «рычаг», как показано на скрине.
Наводим мышкой на первой понравившейся гифке. Нажимаем правую кнопку мышки. Во всплывшем меню выбираем «Открыть ссылку в новой вкладке».
Обращаем внимание на url-строку. Там сейчас непонятные цифры или короткое название гифки.
Выделяем ее, дважды клацнув левой кнопкой мыши.
В появившемся url-адресе нужно внести коррективы. Вместо «doc» вписываем «id», как показано на скриншоте.
Теперь необходимо избавиться от всего, что следует за нижним подчеркиванием и от него в том числе.
Нажимаем Enter. Перед нами открывается страница пользователя, который является админом или одним из них.
Прочие способы
Ища способ, помогающий выявить администратора, вы можете наткнуться на сайты, которые предлагают скачать определенные программы или скрипты, помогающие решить данный вопрос. Не стоит на них вестись и что-то скачивать и уж тем более оплачивать. Как правило, подобное поведение не оправдано, кроме того, не исключена вероятность вирусной атаки и взлом вашей странички в контакте.
Не стоит на них вестись и что-то скачивать и уж тем более оплачивать. Как правило, подобное поведение не оправдано, кроме того, не исключена вероятность вирусной атаки и взлом вашей странички в контакте.
Далее мы рассмотрим другие варианты, не такие точные, как изложенный в предыдущем пункте, но ими также можно пользоваться.
Анализ лайков
Можно проанализировать лайки, появляющиеся в группе. Это не касается сердечек, располагающихся под записями сообщества. Тут речь идет о лайках комментов, особенно тех, где выражают восхищение группой и ее контентом.
Просматриваем страницу сообщества. Смотрим, кто чаще всего ставит лайки.
Но тут нужно быть осторожным в своих выводах. Ведь не исключено, что множество лайков появляется не от админа, а от горячего поклонника рассматриваемой группы.
Анализ комментов
Выявить администратора можно, внимательно изучив стену сообщества, просмотрев не один комментарий.
Мы можем заметить, что конкретный человек неоднократно отвечает на вопросы пользователей. По всей видимости он админ или является одним из администраторов, если их несколько.
По всей видимости он админ или является одним из администраторов, если их несколько.
Анализ обсуждений
Этот способ применим, если в сообществе присутствует вкладка с обсуждениями.
Заходим в группу. Опускаясь вниз по странице, в правой части экрана находим вкладку «Обсуждения».
Наводим курсор мышки на тему любого обсуждения. Нажимаем правую кнопку мыши. Выбираем строку «Копировать адрес ссылки».
Теперь нам нужно создать свое сообщество. Для этого открываем список своих групп и нажимаем на кнопку «Создать сообщество», которая находится в верху страницы.
Нам предлагают выбрать подходящий вариант, который будет соответствовать тематике группы и записям, публикуемым в ней.
Далее нам предлагают выбрать тематику сообщества, дать ему название. Тут можно долго не думать. Название не имеет значение.
Нажимаем кнопку «Создать сообщество».
Дальше нам предлагают посмотреть советы или «пропустить». Я пропускаю.
Я пропускаю.
Оказавшись на только что созданной странице, в правой части экрана выбираем строку «Добавить ссылку».
Перед нами открывается поле, в которое мы вводим предварительно скопированный «адрес ссылки».
После того, как она была введена, нажимаем кнопку «Добавить ссылку».
Появляется новое окно, в которой также нужно прописать адрес искомой ссылки.
Сразу после ее вставления открывается окно с указанием имени администратора. В такой ситуации вам останется только поискать обладателя имени среди подписчиков искомой группы. Но при использовании такого метода не всегда удается попасть на имя человека, зачастую он приводит к выявлению названия сообщества, как вышло и в моем случае.
Теперь вы знаете, каким способом можно узнать создателя группы вк. Как видите, довольно часто можно увидеть, кто именно является администратором, даже если группа закрыта. Достаточно просто пролистнуть страничку вниз, обратив внимание на контакты.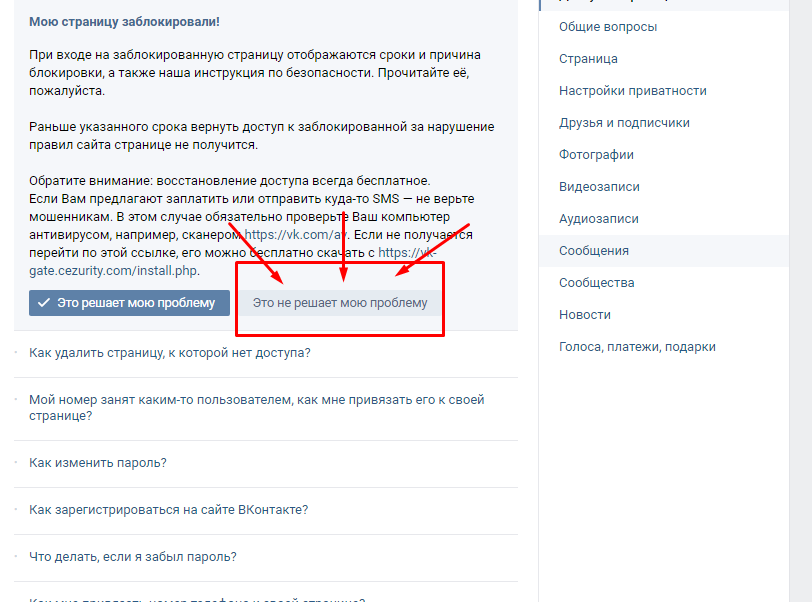 Но даже, если он скрыт, вам также удастся выявить этого человека, следуя рекомендациям, изложенным в статье.
Но даже, если он скрыт, вам также удастся выявить этого человека, следуя рекомендациям, изложенным в статье.
Как назначить администратора в группе ВКонтакте: порядок действий
Автор Ирина Егорова На чтение 3 мин. Просмотров 1.5k. Обновлено
Всем привет, уважаемые читатели блога AFlife.ru! Когда сообщество ВКонтакте набирает популярность, владельцу может потребоваться помощник. Новый администратор поможет раскрутить группу и сделать ее прибыльной. Назначенный руководитель будет вправе публиковать материалы, отвечать на вопросы участников и модерировать комментарии. Ведь большой паблик не сможет нормально функционировать под руководством одного человека. Как назначить администратора в группе ВКонтакте, расскажем в нашей статье.
Роли в управлении сообществом
В зависимости от того, какими правами вы хотите наделить пользователя и с какой целью, выбирается его роль. Социальная сеть ВКонтакте предлагает несколько вариантов:
- Модератор контролирует и редактирует комментарии участников, проверяет предложенные новости, помещает пользователей в черный список;
- Редактор занимается размещением контента и редакцией;
- Администратор имеет более широкие полномочия, охватывающие практически все управление сообществом;
- Рекламодатель имеет право размещать рекламные материалы от имени паблика.
 Других полномочий у него нет.
Других полномочий у него нет.
Таким образом, админ обладает практически всеми теми же правами, что и владелец сообщества. Поэтому отдавать эту роль нужно только проверенному человеку, в котором уверены. Подумайте, может быть пользователю хватит других полномочий, модератора или редактора? Ведь выше должности админа находится только создатель группы.
Как назначить администратора
Технически процедура добавления нового администратора В Контакте совершенно проста. Она доступна в настройках группы. Будущему руководителю следует предварительно вступить в число участников, иначе поставить его на ответственную роль не получится.
Владельцу паблика необходимо следовать инструкции:
- Зайдите в ВК под своими логином и паролем, перейдите на страницу сообщества.
- Нажмите «Управление сообществом».
- Откройте вкладку «Участники» в левом меню, кликните «Добавить руководителя».
- Выберите нужного человека из списка или найдите его через поисковую строку.

- Отыскав будущего админа, кликните на надпись рядом с ним «Назначить руководителем».
- Выберите уровень прав, которые желаете предоставить. ВК выдаст предупреждение о больших полномочиях данной роли и попросит еще раз подтвердить назначение выбранного человека.
- Сохраните сделанные изменения.
Если вы планируете, что новое ответственное лицо будет отвечать на вопросы пользователей, сделайте его видимым в блоке контактов. Для этого нужно поставить галочку напротив соответствующего пункта. Далее укажите сведения о выбранном админе в таком виде, как они появятся в специальном разделе вашей группы. Если этого делать не хочется, просто оставьте поле для галочки пустым, тогда данный человек будет скрыт для остальных пользователей.
Если вы создаете роль нового руководителя своего паблика через приложение на смартфоне, порядок действий не меняется. Может немного отличаться интерфейс, но в целом алгоритм назначения человека соответствует описанному выше.
Чтобы лишить администратора прав, нажмите на кнопку «Разжаловать» рядом с его профилем в списке руководителей. Для этого нужно зайти в меню управления сообществом, затем выбрать нужного участника и убрать полномочия. Сделать это может не только сам владелец группы, но и другие админы.
Если вам понравилась наша статья, то делитесь ею в социальных сетях и обязательно подписывайтесь на обновления блога, чтобы не пропустить много чего интересного!
ПОДПИШИСЬ И НАЧНИ ПОЛУЧАТЬ ЛУЧШИЕ СТАТЬИ ПЕРВЫМ
Email*
Подписаться
Как связаться с администрацией ВКонтакте
Как написать администрации ВКонтакте, есть ли телефон администрации сайта в ВКонтакте? Имеется ли представительство сайта в моем городе или пресс-служба? В этой статье вы найдете все ответы.
Надо сказать, что вопрос о том, как связаться с администрацией ВКонтакте возникает уже не в первый раз, поэтому пора и на него дать ответ. Обратиться к администрации ВК на самом деле проще, чем кажется, ведь все достаточно разумно сделано, чтобы каждый пользователь чувствовал себя уверенно, всегда знал, что ему совершенно точно смогут помочь. Давайте в этой статье рассмотрим самый простой и быстрый способ получить консультацию и ответы на вопросы непосредственно от самих администраторов сайта.
Обратиться к администрации ВК на самом деле проще, чем кажется, ведь все достаточно разумно сделано, чтобы каждый пользователь чувствовал себя уверенно, всегда знал, что ему совершенно точно смогут помочь. Давайте в этой статье рассмотрим самый простой и быстрый способ получить консультацию и ответы на вопросы непосредственно от самих администраторов сайта.
Связь с сотрудниками сайта
Итак, как написать администратору ВКонтакте? Связаться с админом ВК проще и быстрее всего можно следующим образом — написать агенту поддержки. Строго говоря, это не совсем администраторы, хотя они выполняют примерно ту же функцию, просто на данном сайте называются иначе.
Связаться с администратором сайта ВК можно с помощью кнопки «Помощь», которая находится в верхней части окна. Нужно будет ее нажать, а потом лаконично и четко сформулировать то, в чем, собственно, заключается сама проблема. Помните, что админ ВКонтакте ответит не сразу, поэтому в любом случае придется немного подождать — здесь это вполне нормальная практика.
Кнопка помощи
Если вы не нашли ответа на вопрос в стандартных ответах, то вам будет предложено перейти к форме заполнения заявки:
Задаем вопрос
Нажимаем «Ни один из этих вариантов не подходит». Теперь нам скажут о примерном времени ожидания.
Время ожидания
Теперь заполняем форму:
Заполняем форму
Ответ придет вам во вкладку «Мои вопросы», в которую вы также можете попасть, нажав кнопку «Помощь» верхнего меню.
На этом исчерпывается вопрос о том, как написать админам в Контакте. Предварительно рекомендуем вам еще внимательно подумать над решением вашей проблемы самостоятельно, чтобы не беспокоить администраторов по пустяковым вопросам. Попробуйте, например, ввести свой вопрос в любом поисковике, ведь там почти наверняка уже есть на него ответ, или поищите ответ на вопрос на нашем сайте.
Есть ли у ВКонтакте телефон?
Как написать администраторам в Контакте мы разобрались, но, может быть, можно позвонить? К сожалению, позвонить туда нельзя — принимаются только письма. Не стоит верить никому, кто оставляет рекламу примерно такого содержания «ООО ВКонтакте, телефон 8-800-111-111» или что-то подобное. Учитывая, что почти каждый день на сайт заходит примерно 60 миллионов человек, то иметь команду операторов, которые бы принимали звонки, просто как минимум неразумно, да и особо это ни к чему, потому что все сложности почти всегда можно решить с помощью агентов поддержки. Также хочется сказать всем наивным пользователям, что ссылок вроде admin.vkontakte.ru или vk.com/admin просто не существует, так что если хотите получить квалифицированную помощь, то лучше всего это сделать описанным выше способом.
Не стоит верить никому, кто оставляет рекламу примерно такого содержания «ООО ВКонтакте, телефон 8-800-111-111» или что-то подобное. Учитывая, что почти каждый день на сайт заходит примерно 60 миллионов человек, то иметь команду операторов, которые бы принимали звонки, просто как минимум неразумно, да и особо это ни к чему, потому что все сложности почти всегда можно решить с помощью агентов поддержки. Также хочется сказать всем наивным пользователям, что ссылок вроде admin.vkontakte.ru или vk.com/admin просто не существует, так что если хотите получить квалифицированную помощь, то лучше всего это сделать описанным выше способом.
Кроме того, не стоит также обращать внимание на ссылку ВКонтакте «admin.notify.vk.com», потому как по этому адресу вам помочь не смогут, да и более того — они ведут в никуда. Данная ссылка больее не актуальна, поэтому о ней можно смело забыть.
Насчет представительств и пресс-службы также можно дать вполне четкий ответ: у сайта ВКонтакте нет ничего подобного, да и особо это ни к чему, ибо все всегда эффективно решается с помощью агентов поддержки, которые прекрасно справляются со своей работой, отвечая на любые вопросы пользователей:
Оригинальный ответ администраторов
Автор: Василий Митрофанов
Все, что нужно знать о модерации администратору в группе ВК
Ничего на свете лучше нету, чем отрабатывать навыки комьюнити в сообществе, которое кишит негативом. Эта практика позволит вам стать стрессоустойчивее ассистента метателей ножей. Но чтобы вы не поседели раньше времени от свалившейся ответственности мы подготовили вам шпаргалку. Все, что должен знать администратор группы ВК прописали здесь.
Эта практика позволит вам стать стрессоустойчивее ассистента метателей ножей. Но чтобы вы не поседели раньше времени от свалившейся ответственности мы подготовили вам шпаргалку. Все, что должен знать администратор группы ВК прописали здесь.
Что вы должны уметь?
Идеальный администратор — это тот, кто может читать сообщения со скоростью 1000 слов в минуту и отвечать на них с не меньшей скоростью. Но главное, вы не должны теряться ни при каких обстоятельствах. Даже если вопрос не в вашей компетенции, если он грубый или странный. Хороший администратор ВКонтакте не теряет лицо и остается невозмутимым, как английская королева.
С чего начать работу?
Определите Tone of Voice вашего бренда. Представьте его, как персонажа. Он должен быть близок к вашей аудитории иметь похожие интересы и быть с ней на одной волне. Будет очень странно, если администратор сообщества ВКонтакте о рыбалке будет отвечать как мама двух детей погодок.
Договоритесь с клиентом, кто с его стороны будет помогать отвечать на вопросы, на которые вы не знаете ответа. Желательно, чтобы это не был один, заваленный работой и стрессом сотрудник. Ему хотелось бы видеть больше солнца, а не вопросы администратора ВКонтакте.
Желательно, чтобы это не был один, заваленный работой и стрессом сотрудник. Ему хотелось бы видеть больше солнца, а не вопросы администратора ВКонтакте.
Установите приложение, которое будет уведомлять вас о новых комментариях. Например, «Модератор». Да, приложение платное, но поверьте, эти деньги стоят вашего спокойного сна.
Вот оно
Кстати о сне, определите время, когда вы будете администратором группы ВК, а когда свободным человеком. Это особенно важно, если сообщество не ваше. Клиенту важно понимать, когда вас можно будить гневными смсками, а когда нет.
В идеальном мире все комментарии и сообщения должны отрабатываться в течение 3-х часов. Но не многие могут позволить себе круглосуточные услуги модератора. Поэтому отрезок 3 часа в рабочее время вполне имеет право на жизнь.
Только не превратитесь в него
Кодекс модератора
- Не отвечать грубо. Вашими сообщениями говорит бренд и если подписчик Коля может вам написать необоснованное оскорбление, то вы нет.

- Из первого пункта не стоит делать вывод, что вы должны что-то терпеть. Администратор сообщества ВКонтакте — это хозяин дома. Вы можете удалять из дома непрошенных гостей и отправлять их навеки в бан.
- Не бойтесь дискуссионных тем. Это основа создания комьюнити в сообществе. Просто на модерацию этих постов обращайте особое внимание. Не давайте участникам переходить с предмета обсуждения на личности.
- Не молчите. Говорить в пустоту никому не нравится, это тоже самое, как говорить со стеной. Так что не ожидайте бурных обсуждений, если вы молчите, как рыбка Немо и игнорируете ваших подписчиков.
- Подготовьте шаблоны на часто задаваемые вопросы. Даже если ответы на них есть в закрепленной теме, поверьте, их никто не читает. Зачем искать и напрягаться, когда можно задать вопрос в личные сообщения/комментарии? Вопросы цены, доставки, как добраться, из чего изготовлено, а есть ли сертификат. Вспомните все вопросы, которые вам задавали более 2 раз и составьте по ним подробный гид.

- Если ответа на вопрос нет в вашей волшебной папке с шаблонами не спешите паниковать и прятать голову в песок. Напишите собеседнику, что уточните вопрос у специалиста и добавьте, в течение какого времени вы вернетесь с ответом. Конкретика — ваш лучший друг. Лучше взять время с запасом, чем кормить пустыми обещаниями.
- Будьте человеком! Серьезно, не превратитесь в бота, который отвечает по скрипту. Особенно опасно отвечать по такому сценарию негативно настроенному клиенту, тогда администратор группы ВК рискует услышать самые крепкие ругательства в адрес себя, компании и товара.
Быть администратором сообщества ВКонтакте — это всегда быть в настроении помочь, поддержать беседу и успокоить обиженного. Вы становитесь отражением вашего бренда и чем лучше вы выстроите отношения с подписчиками, тем теплее будет их любовь к вашему делу.
А если вы ещё не готовы рискнуть и взять администрирование на себя, то напишите нашему менеджеру. Она поможет подобрать для вас идеального модератора.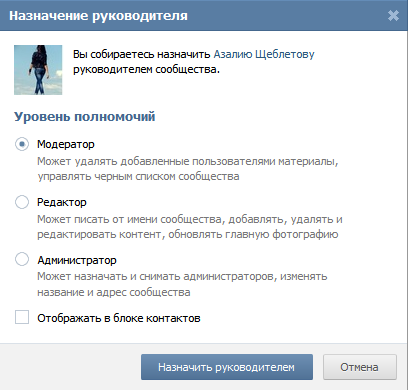
Как сделать админом, редактором и модератором в группе в вк.
В данной инструкции рассмотрим, как сделать админом, редактором или модератором в группе вк.
Профессионально занимаясь наполнением групп вконтакте, мы часто сталкиваемся с тем, что заказчики не знают, как назначить редактора или админа, чтобы он мог публиковать посты от имени группы. А это необходимо в случаях, когда вы нанимаете людей, чтобы они помогали вам с очисткой группы от спама, публикацией постов и для решения других задач администрирования группы.
Для того, чтобы сделать процесс организации администрирования быстрее и эффективнее, предлагаем вашему внимаю простой понятный алгоритм назначения админа/редактора/модератора с картинками и пояснениями.
Инструкция, как сделать админом, редактором или модератором в вк.
1. Открываем свою группу — жмем по ссылке Управление.
Сделать это возможно только, если вы являетесь администратором в группе, в которой хотите назначить админа/редактора/модератора. Создателем группы для назначения быть не обязательно, для выдачи расширенных прав достаточно быть админом в группе.
Создателем группы для назначения быть не обязательно, для выдачи расширенных прав достаточно быть админом в группе.
2. Переходите в участники(меню справа) и находите акаунт, которому хотите сделать права.
Обычно нужный вам аккаунт наверху списка. Если его там нет, то вы в поиск вбиваете имя, или ссылку на личную страничку участника, и система находит именно того, кого нужно сделать админом, редактором или модератором.
Обращаем ваше внимание на то, что, чтобы получить права, участнику нужно обязательно вступить в группу.
3. Нажать назначить руководителем и дать права админа/редактора/модератора.
Просто ставите переключатель на редактора, администратора или модератора и нажимаете кнопку назначить руководителем (администратором, редактором или модератором) соответственно.
При желании можете добавить нового руководителя в раздел контакты, поставив галочку напротив “отображать в блоке контакты”.
При назначении обязательно учитывайте, кому и для чего вы даете права.
Модератор – имеет самые ограниченные возможности. Он может удалять только посты участников сообщества и заносить их в черный список. Если вам нужно исключительно чистить спам, то эта роль оптимальна.
Редактор — может писать посты на стене от имени группы, пользоваться отложенной публикацией (таймером), удалять посты участников, а также менять аватарку группы.
Именно такие права мы запрашиваем у заказчика, когда он заказывает нам наполнение группы.
Администратор – может делать всё, что могут модераторы и редакторы, и в тоже время способен назначать своих администраторов, удалять других участников из группы, в том числе админов, может менять группу, как ему хочется, в общем обладает всей полнотой прав. Назначать на такую должность непроверенного человека мы крайне не рекомендуем. Если админ окажется неблагонадежным, вы рискуете остаться без своей группы.
На этом по теме, как сделать админом, редактором или модератором, у нас все.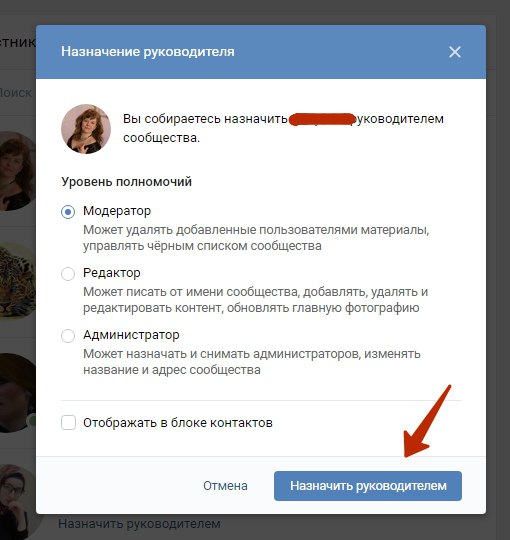
Если вам потребуется помощь в развитии вашей группы, то можем предложить вам услуги по написанию контента ВК, а также услуги по настройке таргетированной рекламы.
Для заказа и по всем вопросам пишите в ICQ 275129, Вконтакте, на почту или
в Skype artek356.
Также рекомендуем к изучению материалы по теме:
Как связаться с администратором Facebook
Обращение к администратору страницы Facebook не так очевидно, как может показаться на первый взгляд. Поскольку страницы Facebook используются компаниями, артистами и другими группами, они не обладают той же функциональностью, что и обычные личные профили. Например, на страницах Facebook нет возможности просто нажать «Отправить сообщение» и конфиденциально взаимодействовать с администратором страницы. С учетом сказанного, вам придется проявить воображение, чтобы связаться с администратором Facebook.
Инструкции
1
Войдите в Facebook, используя свое имя пользователя и пароль Facebook.
2
Перейдите на соответствующую страницу Facebook. В поле «Напишите что-нибудь» введите короткое сообщение и попросите администратора связаться с вами. Поскольку администратор, скорее всего, получает уведомления, когда кто-то публикует сообщения на его стене, они, скорее всего, получат сообщение вовремя.
3
Щелкните «Информация» в правой части страницы Facebook. Это перенесет вас на страницу с любой дополнительной информацией, которую администратор страницы выбрал для предоставления, включая любые веб-сайты, адрес электронной почты или обычные почтовые адреса для компании или группы, связанной со страницей.Запишите все указанные там адреса электронной почты и отправьте им электронное письмо. Также запишите веб-адрес и перейдите по ссылке; Веб-страница компании может иметь страницу «Свяжитесь с нами» или «О нас», на которой представлена дополнительная контактная информация.
Советы и предупреждения
Бывают случаи, когда вы можете также связаться с реальным человеком в Facebook, чтобы сообщить о нарушениях или подать жалобы.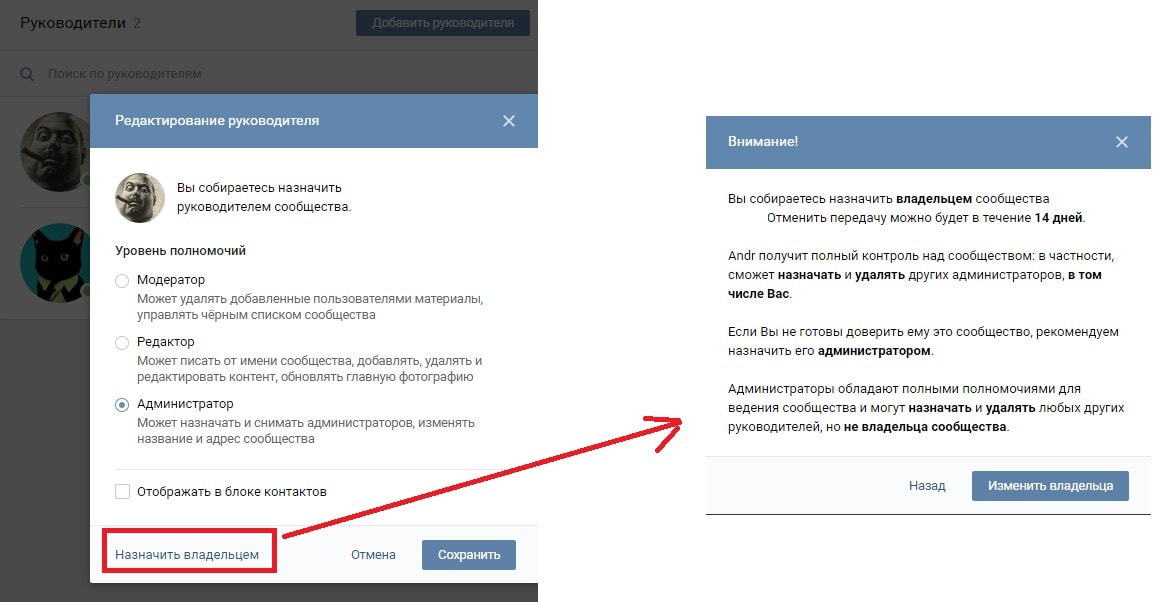 Хотя вы можете пожаловаться практически на любую страницу или сообщение, нажав «Сообщить как о злоупотреблении» на этой странице или в сообщении, вы также можете связаться с администраторами Facebook, перейдя на страницу «Сообщить о нарушении условий использования в Facebook», независимо от того, не у вас есть собственная учетная запись Facebook.Перейдите на http://www.facebook.com/help/contact.php.
Хотя вы можете пожаловаться практически на любую страницу или сообщение, нажав «Сообщить как о злоупотреблении» на этой странице или в сообщении, вы также можете связаться с администраторами Facebook, перейдя на страницу «Сообщить о нарушении условий использования в Facebook», независимо от того, не у вас есть собственная учетная запись Facebook.Перейдите на http://www.facebook.com/help/contact.php.
Вы также можете получить ответы на многие свои вопросы, посетив справочный центр Facebook http://www.facebook.com/help/.
Нравится:
Нравится Загрузка …
СвязанныеО AFQ
Управляйте новостным блогом с сотнями справочных блогов, посетите этот сайт https://freeans.wordpress.comКак отправлять групповые сообщения и управлять ими
Последнее обновление
С помощью группового обмена текстовыми запросами вы можете отправить одно и то же сообщение любому количеству людей одновременно. Ниже мы покажем вам:
Ниже мы покажем вам:
Как работает групповой обмен сообщениями?
Наша групповая рассылка сообщений была разработана специально для бизнеса. Вы можете отправить одно сообщение группе людей или нескольким группам одновременно. Группы могут содержать столько контактов, сколько вы хотите, и могут быть настроены в соответствии с вашими потребностями. Подробнее о создании и редактировании групп см. На странице «Контакты группы».
Когда вы отправляете групповое сообщение, оно отправляется всем получателям. Но, как и в случае с электронной почтой BCC, никто не может видеть, кому еще было отправлено сообщение.Они будут воспринимать это как любое другое отдельное сообщение, поэтому вам не придется беспокоиться о том, что контакт увидит информацию друг друга или о создании группового чата.
Любые ответы на групповые сообщения также возвращаются непосредственно вам, а не группе, и начинают беседы один на один.
Как отправить групповое сообщение
Есть два способа отправить групповое сообщение.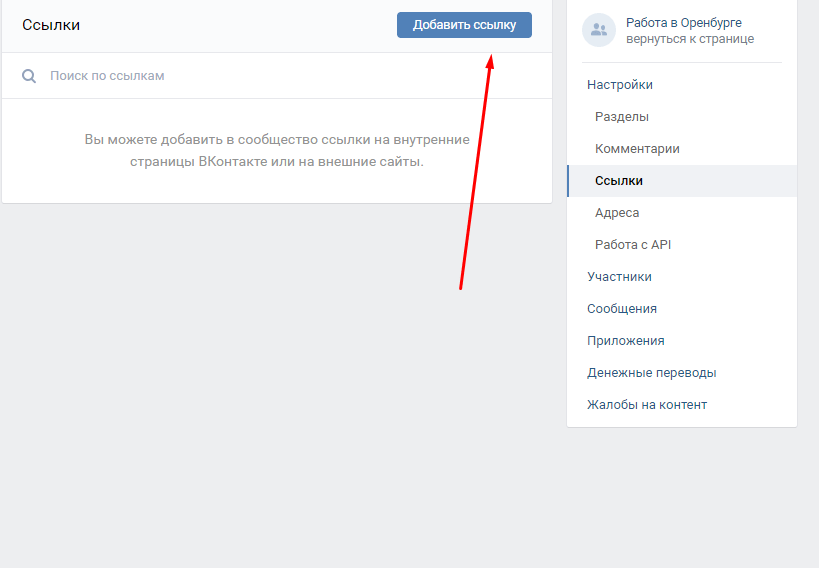
Новое групповое сообщение
Перейдите в раздел «Групповые сообщения» в меню «Сообщения» и нажмите кнопку «Новое групповое сообщение».Чтобы отправить групповое сообщение, нужно выполнить три шага: добавить получателей, составить сообщение, подтвердить и отправить.
Шаг 1. Добавьте получателей
- Добавьте людей, введя их имя или номер в строку «Добавить человека». Нажмите «Добавить» или «Ввод», чтобы добавить контакт.
- Выберите сохраненную группу из раскрывающегося списка «Добавить группу».
- Вы также можете вставить номера телефонов или загрузить файл, содержащий номера, с помощью ссылки «Загрузить или вставить».
Все контакты появятся в поле «Получатели» как часть таблетки. Группы, которые вы добавили, получают свою собственную таблетку, а все остальные контакты будут добавлены в таблетку «Индивидуальные получатели». Нажмите на таблетку, чтобы просмотреть и отредактировать контакты в ней.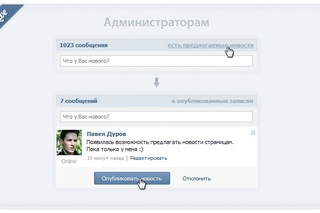 Если вы вносите какие-либо изменения, обязательно нажмите кнопку «Сохранить».
Если вы вносите какие-либо изменения, обязательно нажмите кнопку «Сохранить».
Перед тем как перейти к следующему шагу, подтвердите, что у вас есть разрешение на отправку текстовых сообщений всем контактам, которые были добавлены в качестве получателей, установив флажок. Если вы не получили разрешение от каждого контакта, удалите контакты, от которых вы не получили разрешение, и просмотрите нашу страницу SMS 101.
Шаг 2. Напишите сообщение
- Введите свое сообщение. Лучше всего, чтобы ваше сообщение не превышало 160 символов (вам поможет счетчик символов). Ваше сообщение может быть длиннее, но сообщения длиной более 160 символов отправляются как несколько текстов и учитываются при ежемесячном общем использовании. Для получения дополнительной информации посетите нашу страницу SMS 101.
- * Выберите, нужно ли включать подпись. Если возможно, выберите «Выбрать» в разделе «Подпись» и выберите подпись для использования.
 Для получения дополнительной информации посетите нашу страницу подписей.
Для получения дополнительной информации посетите нашу страницу подписей. - * Выберите, следует ли включать сохраненный ответ. Если возможно, щелкните ссылку «Сохраненные ответы» и выберите «Сохраненный ответ» (выбранный вами вариант отобразится в поле «Сообщение»). Для получения дополнительных сведений посетите нашу страницу «Сохраненные ответы».
- * Выберите, следует ли включать вложение. Нажмите «Выбрать» в разделе «Вложение» и выберите файл на своем компьютере. Вложения могут быть в формате JPG, PNG или GIF размером 5 МБ или меньше. Примечание: каждое вложение считается дополнительным текстом для вашего использования.
- * Решите, хотите ли вы отправить сообщение сейчас или запланировать отправку в будущем. Чтобы запланировать отправку сообщения, выберите «Запланировано» и выберите дату и время начала отправки сообщения.
- Когда вы будете удовлетворены своим сообщением, нажмите Далее.
* = Все эти шаги можно получить, нажав «Показать дополнительные параметры»
Шаг 3: Подтвердите
Последний шаг — подтвердить и отправить / запланировать групповое сообщение. На этом экране вы можете просмотреть свое сообщение, общее количество получателей и время его отправки. Вы всегда можете вернуться и изменить получателей или сообщение.
На этом экране вы можете просмотреть свое сообщение, общее количество получателей и время его отправки. Вы всегда можете вернуться и изменить получателей или сообщение.
Обратите особое внимание на время отправки, чтобы ваши контакты получили сообщение в разумный час.
Также дважды проверьте «Всего текстов». Это то, что будет учитываться при ежемесячном общем использовании.
Когда вы будете довольны своим сообщением, просто нажмите «Отправить / запланировать», чтобы инициировать групповое сообщение.
Все пользователи могут отправлять групповые сообщения, но только менеджеры и администраторы могут создавать или редактировать групповые контакты.
Для обеспечения соответствия сообщение об отказе автоматически отправляется при первом отправке SMS новому контакту. Для получения дополнительной информации посетите нашу страницу SMS 101.
Другое сообщение для той же группы (групп)
Если в любое время вы захотите отправить другое сообщение той же группе контактов, которой вы ранее отправляли групповое сообщение, выполните следующие действия.
- Перейти к групповым сообщениям.
- Найдите блок группового сообщения, отправленный в вашу целевую коллекцию контактов. Вы можете нажать на синюю кнопку графика (она станет зеленой, когда вы наведете на нее указатель мыши), чтобы получить подробный список всех контактов, которым было отправлено сообщение.
- Нажмите синюю кнопку с пузырьками речи в правом нижнем углу блока (она станет зеленой, когда указатель мыши наведет на нее курсор), чтобы создать другое сообщение, предварительно адресованное тем же контактам.
- Добавьте или удалите любые дополнительные контакты или группы.
- Выполните шаги, перечисленные выше.
Сканер спама
Каждый раз, когда вы отправляете групповое сообщение, мы проверяем ваше сообщение на наличие индикаторов фильтра нежелательной почты и сообщаем вам о наших результатах. Это должно помочь вам улучшить скорость доставки, избегая спам-фильтров, и увеличить взаимодействие с вашими сообщениями.
Сканер СПАМА, в частности, ищет:
- Использование ВСЕХ ЗАПИСЕЙ
- Завершение сообщения URL / ссылкой
- Включая длинную ссылку вместо короткой (https: // www.textrequest.com вместо bit.ly/1Sw1JKH)
- Использование знаков доллара
- Адреса электронной почты
Что такое сообщение слияния текста?
Сообщение слияния текста — это групповое сообщение с настраиваемыми полями, которые позволяют персонализировать каждое сообщение для получающего его человека. Например, у вас может быть поле слияния для имени контакта и даты его встречи. Это будет выглядеть так:
Привет, [Имя]! Быстрое напоминание о встрече на уборку [Дата].Подтвердите или дайте нам знать, если вам нужно перенести.
Но он бы отправил так:
Привет, Кэтрин! Быстрое напоминание о встрече на уборку 4 декабря. Подтвердите или сообщите нам, если вам нужно перенести дату.
Эти групповые сообщения могут упростить вашу жизнь way (вы даже можете запланировать отправку этих сообщений позже), и доказано, что подобная персонализация увеличивает продажи и лояльность клиентов.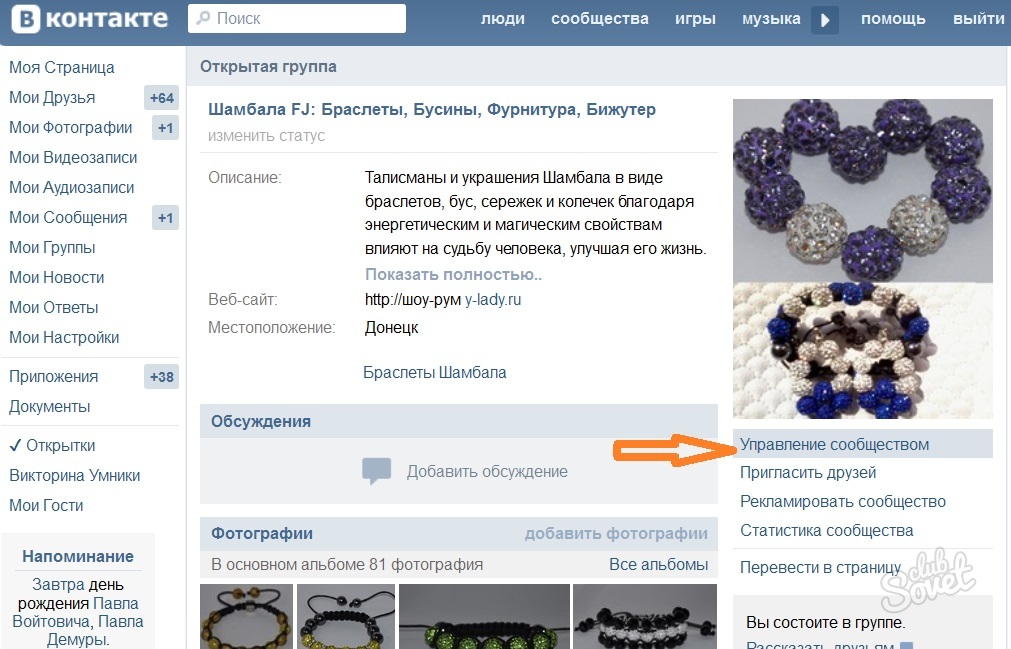 Итак, как отправить сообщение слияния текста с текстовым запросом?
Итак, как отправить сообщение слияния текста с текстовым запросом?
Как отправить сообщение слияния текста
Шаг 1. Напишите сообщение.
Перейдите на вкладку «Групповые сообщения» и щелкните ссылку «Отправить текстовое сообщение слияния» в нижней части страницы.
Шаг 2: Загрузите свой список.
Убедитесь, что ваш список правильно отформатирован. Заголовки столбцов должны быть в первой строке. Номера телефонов должны быть в первом столбце. Вы можете загрузить файл .csv или .xlsx. Если в вашем списке есть пустые поля, вы получите сообщение об ошибке при загрузке.
После загрузки списка вы увидите общее количество найденных контактов.Вы можете нажать кнопку «Просмотр контактов», чтобы просмотреть или удалить контакты при необходимости. Вы также увидите перечисленные поля слияния — по одному для каждого заголовка столбца.
Чтобы двигаться дальше, вы должны согласиться с тем, что у вас есть разрешение на отправку текстовых сообщений каждому из контактов.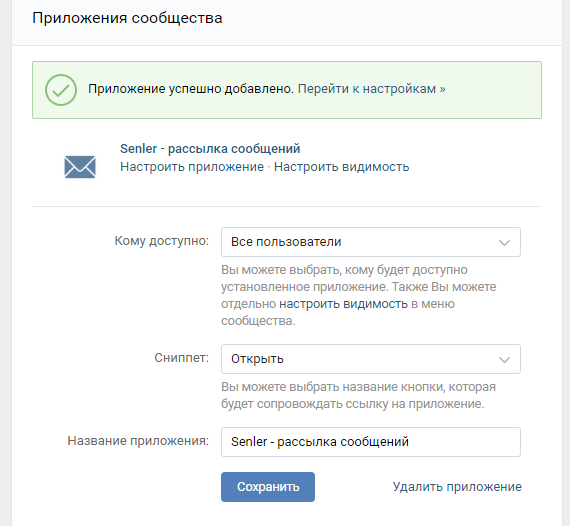 Если у вас нет разрешения, продолжайте. Если вы не уверены, просмотрите раздел «Разрешения» в нашем руководстве по SMS 101.
Если у вас нет разрешения, продолжайте. Если вы не уверены, просмотрите раздел «Разрешения» в нашем руководстве по SMS 101.
Шаг 3: Создайте и отправьте свое сообщение.
Щелкните поле слияния, чтобы вставить информацию об этом столбце в свое сообщение.
Обратите внимание на счетчик символов под вашим сообщением. Каждый раз, когда вы добавляете поле слияния, среднее количество символов для этого столбца добавляется к вашему количеству символов. Окончательное фактическое количество отправленных символов и текстов может отличаться от заявленного.
При необходимости добавьте подпись или вложение (изображение). Выберите, следует ли отправить сообщение сейчас или запланировать его отправку позже. Затем подтвердите, что сообщение соответствует вашему желанию. Вот и все!
Как отслеживать ход сообщения группы
Групповые сообщения отправляются пакетами по 50 сообщений каждые пять минут или около 500 сообщений в час. Это необходимо для того, чтобы ваш текстовый номер был в хороших отношениях с операторами мобильной связи. Для получения дополнительной информации посетите нашу страницу SMS 101.
Это необходимо для того, чтобы ваш текстовый номер был в хороших отношениях с операторами мобильной связи. Для получения дополнительной информации посетите нашу страницу SMS 101.
Вы можете отслеживать состояние своих групповых сообщений, включая количество отправленных сообщений и их статус доставки, на экране «Подробности группового сообщения». Для просмотра:
- Перейти к групповым сообщениям.
- Щелкните блок группового сообщения, который хотите просмотреть.
Вы увидите подробный список контактов и сообщение, которое им было отправлено.
Как обрабатывать ответы
Поскольку групповые сообщения отправляются как отдельные сообщения нескольким людям, все ответы начинают беседы один на один. И поскольку они начинают беседы один на один, ответы на групповые сообщения появляются на панели управления беседами в меню сообщений. Оттуда вы можете обрабатывать их так же, как и любое другое входящее сообщение. Для получения более подробной информации просмотрите нашу страницу индивидуальных сообщений.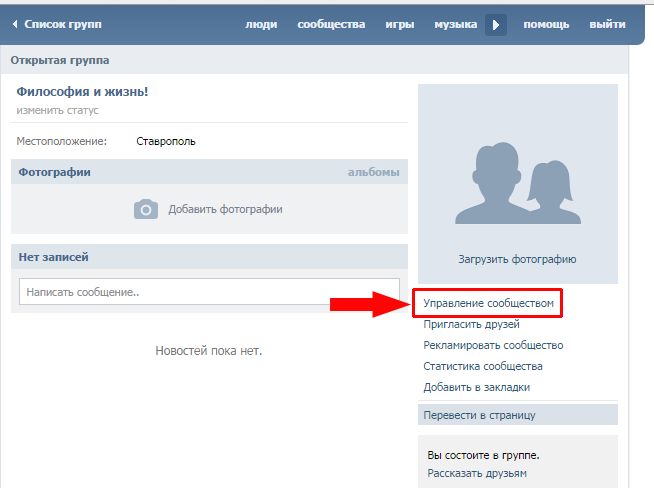
Понимание аналитики групповых сообщений
После отправки группового сообщения вы увидите раздел для аналитики сообщений на странице сведений о групповом сообщении.Чтобы найти это, перейдите в Групповые сообщения и щелкните блок сообщений, для которого вы хотите просмотреть аналитику.
Вот что вы увидите:
- Количество контактов, которым было ваше сообщение Отправлено на
- Количество контактов, которым было ваше сообщение Доставлено с на
- Количество ошибок (контакты, которым ваше сообщение было доставлено , а не , например, те, кто ранее отказался)
- Количество уникальных Ответов от контактов
- Количество отказов
Ответ определяется как входящее сообщение от контакта , когда последнее полученное сообщение было групповым сообщением, и их ответ пришел в течение 24 часов после группового сообщения.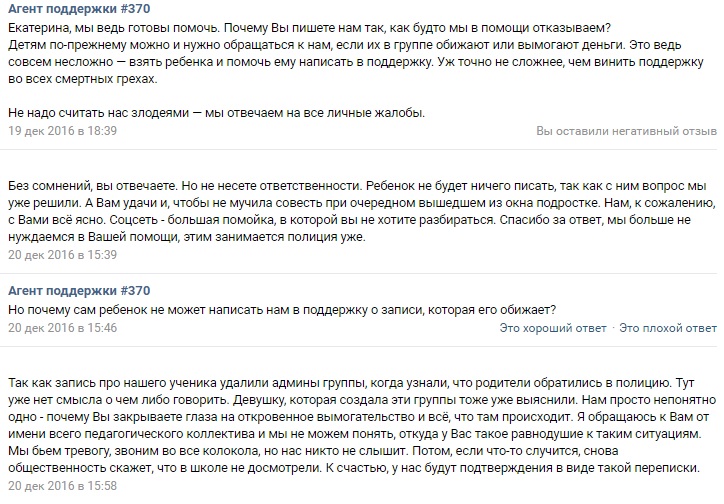
Отказ зачисляется на ваше групповое сообщение , когда групповое сообщение было последним сообщением, полученным контактом перед тем, как отказаться (текстовое сообщение STOP), и контакт отказывается от участия в течение 24 часов после получения группы сообщение.
Все, что вам нужно знать
Как группа в Facebook может помочь моей компании?Если вы создаете группу из клиентов или людей, заинтересованных в вашем бренде, очень важно, чтобы вы держали их в курсе продуктов и услуг, которые предоставляет ваша компания.
Группыв Facebook дают клиентам возможность общаться и делиться информацией о компании, повышая вовлеченность. Это поможет вам как бренду стать лучше и узнать мнение своих нынешних и потенциальных клиентов из первых рук.
Группы в Facebook не предназначены для продажи или продвижения своих продуктов или услуг, а для того, чтобы быть внимательными к публике и укреплять связь с членами группы. Поэтому компания должна проявлять активность и как можно скорее реагировать на любой ответ, предложение или сомнение.Специальная связь, созданная группами Facebook, может быть использована для положительного воздействия на клиентов и косвенного поощрения повторных покупок на основе доверительных отношений. Они часто используются со студентами из учебных заведений, ассоциаций, конгрессов, групп выпускников и т. Д.
Поэтому компания должна проявлять активность и как можно скорее реагировать на любой ответ, предложение или сомнение.Специальная связь, созданная группами Facebook, может быть использована для положительного воздействия на клиентов и косвенного поощрения повторных покупок на основе доверительных отношений. Они часто используются со студентами из учебных заведений, ассоциаций, конгрессов, групп выпускников и т. Д.
По всем этим причинам группа в Facebook — хорошая маркетинговая стратегия для вашей компании. Они помогают создать сообщество вокруг вашего бренда. Подумайте об этом: у всех участников группы будет что-то общее: ваш бизнес.
Как создать группу в Facebook
Перейдите на вашу домашнюю страницу, чтобы создать группу. Щелкните раскрывающееся меню в правом верхнем углу, и вы увидите вариант создания группы.
Начните с выбора имени для своей группы, а затем пригласите людей присоединиться к вашей группе.
Затем выберите настройки конфиденциальности для своей группы:
- Общедоступный : любой может найти группу, увидеть участников и все публикации.
- Закрыто: Кто угодно может найти группу и узнать, кто является администратором. Однако только члены могут видеть, что происходит в нем и публикациях.
- Секрет : Только члены группы могут найти его и просмотреть содержимое.
После того как вы создали группу, пора персонализировать ее, добавив такие данные, как:
- Описание : Четко укажите цель своей группы в Facebook. Здесь должны быть добавлены любые групповые политики.
- Теги : Ключевые слова, определяющие вашу группу. Вы можете добавить до пяти тегов.
- Местоположение : заполнять эту информацию необязательно, и группы обычно ее не используют. Однако это будет удобно, если вы хотите найти компанию или создать локальную группу.

- Значок группы : вы можете выбрать значок, соответствующий вашей группе, но это также не обязательно.
- Фотография на обложке: Вы должны найти изображение, которое ясно представляет интересы вашей группы.Обложка будет основным изображением группы.
Процесс добавления участников в группу Facebook очень прост. Просто введите их имена или адреса электронной почты на панели, расположенной в правой части экрана.
Кроме того, другие участники также могут добавлять новые запросы на включение других участников.
Роли, которые могут иметь участники группы Facebook✅ Администратор : Участник, ответственный за руководство группой в Facebook.В группе может быть несколько администраторов, столько, сколько создатель группы считает достаточным.
✅ Модератор : Модератор выполняет ту же роль, что и администратор, но не может изменять настройки группы, а также добавлять или удалять администраторов.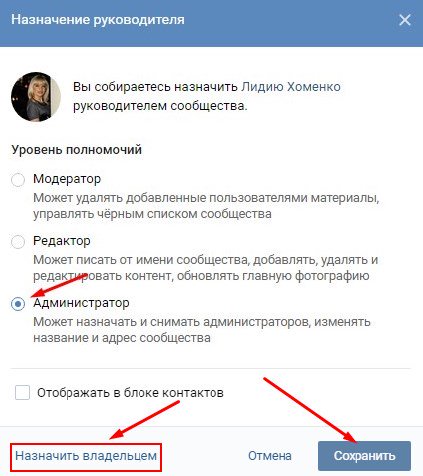
✅ Член : Лицо, которое участвует в группе.
Группа в Facebook МодерацияМодерация группы в Facebook требует внимания и ответственности. Когда какой-либо пользователь задает вопросы в группе, ответ должен быть быстрым.
Чем именно занимается модератор?
В основные задачи модераторов обычно входят:
- Убедиться, что никто не нарушает политику группы, все соблюдают правила и нет спама.
- Добавление новых участников и удаление или блокировка тех участников, которые не соблюдают правила.
- Удаление неприемлемого содержимого.
- Отвечать на вопросы других участников.
Администраторы также могут быть модераторами, но не наоборот.
Вы можете определить различные задачи, которые может выполнять каждая роль, в следующей таблице, предоставленной Facebook:
Как добавить администраторов и модераторов в группу Facebook
Чтобы сделать члена администратора или модератора, вы должны выполнить следующие шаги:
- Выберите свою группу
- Щелкните участников в левом меню.

- Найдите человека, которого вы хотите стать администратором или модератором, и нажмите три горизонтальные точки рядом с его именем.
- Выберите , сделайте админ или сделайте модератором .
Как удалить или заблокировать участника группы Facebook
Может случиться так, что участник начнет создавать проблемы. В зависимости от политики группы в отношении «проблемных пользователей» этот участник может быть удален из группы или заблокирован.
- Пользователь нарушает политику группы
Чтобы заблокировать или удалить участника из группы Facebook, вы должны: Найти человека в меню участников и щелкнуть имя или фото.Появится всплывающий экран:
Чтобы заблокировать участника, вы также должны поставить отметку в поле заблокировать член внизу экрана .
Если вы заблокируете человека, он не сможет искать группу и не сможет снова присоединиться к ней.
В разделе участников администратор может в любое время проверить всех пользователей, которые являются частью группы, других администраторов и пользователей, которые были заблокированы.Однако участники смогут просматривать других участников и администраторов, но не тех, кто был заблокирован в группе.
Интересные особенности группы в Facebook Группыв Facebook имеют множество преимуществ, о которых вы, возможно, даже не подозреваете, они наиболее актуальны:
Служба поддержки клиентов ГруппыFacebook позволяют администраторам информировать и отвечать на вопросы в группе напрямую, так что каждый может прочитать ответы.
Это позволяет вам заботиться о клиентах в общих чертах. Вы можете очень легко разрешить отдельные сомнения и в то же время поделиться этой информацией со всеми участниками, которым она может оказаться полезной в будущем.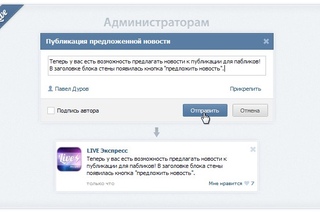
Администратор группы Facebook может связывать и рекомендовать другие группы.
Чтобы связать группу, выполните следующие действия:
- Щелкните Группы в левом меню и выберите свою группу
- Щелкните три горизонтальные точки под фотографией обложки.
- Выбрать связать существующую группу
- Найдите название группы, которую вы хотите связать, затем нажмите Ссылка
Эта функция позволит администраторам информировать всех участников о правилах, которые были нарушены публикацией, и о причинах ее удаления. Они также могут добавить к публикации любую заметку, которая нарушает правила, чтобы все могли ее увидеть.
Предыдущее одобрение групповых публикаций Facebook недавно запустил эту функцию, где администратор или модератор могут выбрать, нужно ли утверждение всех сообщений группы перед публикацией или нет.
Группы Facebook и Metricool
Теперь вы можете подключить свои группы Facebook к своей учетной записи Metricool, чтобы вы могли отслеживать и отслеживать все соответствующие показатели и планировать все публикации в группах.
Подключите все свои группы Facebook к MetricoolПриступим. Теперь, когда ясно, что такое группа в Facebook и чем она может нам помочь, вам просто нужно подключить свою группу к Metricool.Единственное требование для подключения ваших групп Facebook к Metricool — это то, что вы должны быть администратором группы. Чтобы получить дополнительную информацию о различных ролях в группе Facebook, щелкните здесь .
- Войдите в свою учетную запись Metricool. Если у вас еще нет учетной записи, зарегистрируйтесь бесплатно здесь.
- Доступ к Connections и выберите Connect group.

- Войдите в свою учетную запись Facebook, чтобы авторизовать Metricool, если вы не делали этого раньше.
- Примите разрешения Facebook, чтобы Metricool мог получить доступ к вашим группам, чтобы начать пользоваться метрикой и инструментом планирования Metricool.
- Выберите группу, которую вы хотите подключить к своему профилю, из списка групп:
- Теперь вы должны установить приложение Metricool в своей группе, чтобы иметь возможность публиковать свои сообщения из инструмента планирования Metricool и просматривать аналитику. Получите доступ к группе, которой вы управляете.
- Выберите Edit Group Settings с помощью кнопки More.
- Найдите приложение Metricool в своей группе, нажмите Добавить , затем Готово .
- Вернитесь в Metricool, чтобы проверить правильность подключения вашей группы.

После того, как группы связаны, настало время разработать свою стратегию управления ими. Очень важно учитывать количество групп, которыми вы собираетесь управлять, и характеристики каждой из них.Вам придется использовать метод планирования, который лучше всего соответствует вашим потребностям.
Затем откройте для себя три стратегии, которые можно применить к своим группам с помощью Metricool. Запланируйте все публикации, которые вы хотите разместить в своих группах Facebook, и сэкономьте время, легко планируя их.
Календарь: Простое планирование с помощью календаря Управление множеством публикаций может быть очень сложным. Facebook предоставляет вам список со всем запрограммированным контентом, но он не очень наглядный или интуитивно понятный.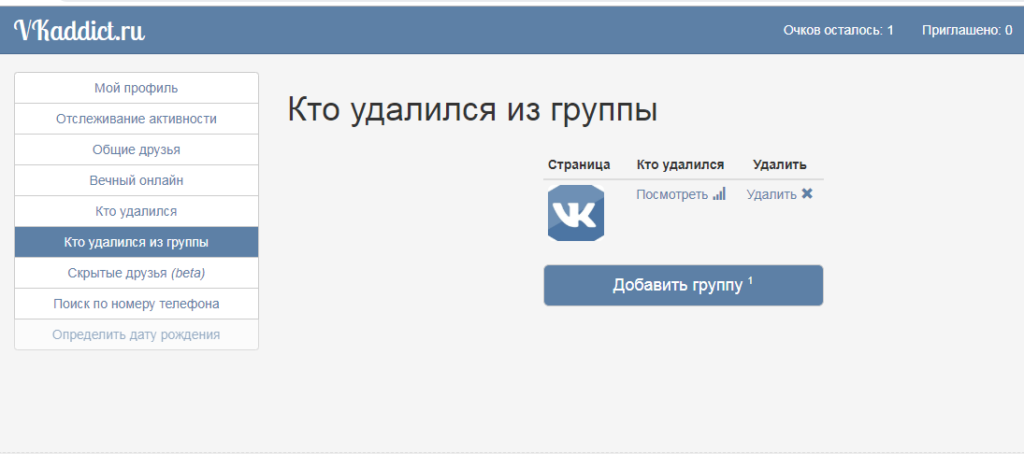
С помощью календаря, который вы найдете в разделе планирования Metricool, вы можете легко и наглядно добавлять все свои публикации и управлять ими. Вы сможете планировать весь контент для разных групп Facebook на одной странице, экономя свое драгоценное время.
Если вы хотите периодически публиковать одно сообщение вручную, просто напишите текст и добавьте мультимедийный контент. После этого вы можете визуализировать этот пост вместе с другими запланированными публикациями в календаре.
Вы можете изменять или даже перетаскивать публикации, чтобы изменить время и дату в календаре.
Автосписки: экономьте время, загружая списки содержимого в свои автоспискиДругая возможность, которую предлагает Metricool, — это использование автосписок. Это самый быстрый и простой способ импортировать контент.
Например:
Школа, которая предлагает онлайн-курсы и ежемесячно принимает новых учеников, должна создать несколько групп в Facebook для загрузки содержания каждого класса, а также служить местом встречи и местом для обсуждения и обсуждения.
В этом случае, как администратору, он будет заинтересован в быстрой загрузке списков публикаций и планировании их, чтобы сэкономить как можно больше времени.
Автосписки просты в обращении
Вы можете импортировать все свои сообщения из списка, сохраненного в CSV-файле . Имейте в виду, что вы можете создать сколько угодно списков для каждой группы. После импорта вы также можете добавлять сообщения вручную и организовывать контент по своему усмотрению.
Можно активировать и деактивировать списки или публикации по отдельности.Таким образом, если вам нужно остановить публикации в одной группе или вы не хотите временно показывать определенный контент, вы можете на время отключить его, не теряя информацию, если она вам понадобится в будущем.
RSS-канал: автоматическое создание контента для групп Facebook Другая возможность, которую предлагает Metricool, заключается в том, что ваши списки контента для ваших групп Facebook загружаются автоматически через RSS-каналы .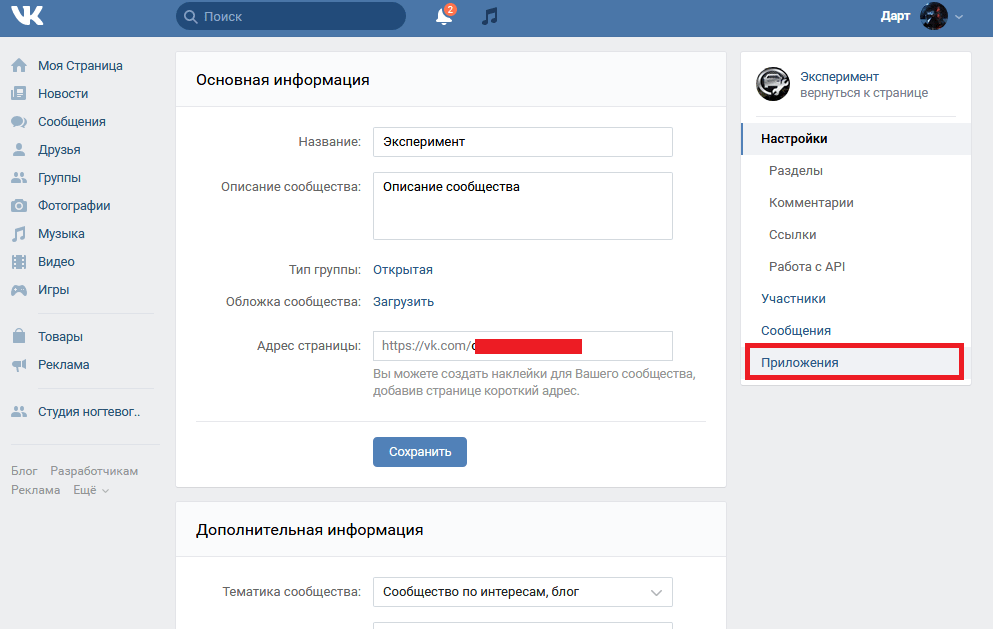
Организация контактов электронной почты по разным категориям
Личные контакты
По умолчанию все добавляемые контакты — это Личные контакты . Вы можете просматривать, изменять или экспортировать их из своей учетной записи. Все ваши личные контакты автоматически появятся в вашей адресной книге. Вы можете добавлять категории к личным контактам, группировать их и использовать для добавления нескольких контактов во время создания.
Контакты организации
Когда администратор организации добавляет пользователя или группу, адрес электронной почты автоматически добавляется в список контактов организации .Все контакты организации автоматически появляются в автозаполнении при составлении писем. Когда в организацию добавляется новый пользователь, он может легко искать или составлять электронные письма коллегам, используя контакты организации.
Контакты организации общие для всех пользователей организации. Все участники могут просматривать контакты и использовать их.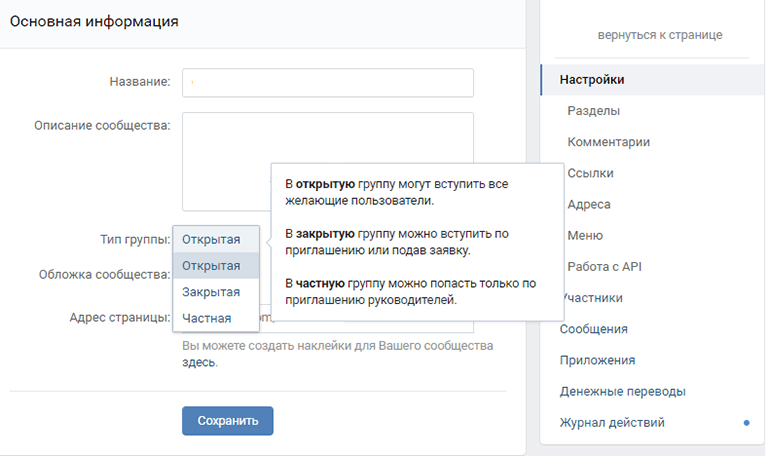 Однако только администраторы организации могут добавлять, редактировать или удалять контакты из контактов организации.
Однако только администраторы организации могут добавлять, редактировать или удалять контакты из контактов организации.
Помимо пользователей внутренней организации, если вы хотите добавить какой-либо общий внешний контакт , для облегчения доступа пользователей, администраторы организации могут добавить их.Это будет полезно для сторонних контактов, таких как страховые компании, общие партнеры организации или другие поставщики услуг для организации.
Добавленные вами контакты организации будут использоваться в нескольких местах, таких как поиск, потоки, задачи, общий доступ к электронной почте, общий доступ к папкам и т. Д.
Групповые контакты
Zoho Mail поддерживает группы для улучшения сотрудничества между различными командами, которыми является пользователь. часть. Групповые контакты полезны, когда вы хотите иметь набор общих контактов для всей группы, но не для всей организации.Групповые контакты доступны только членам группы.
Только модераторы группы могут добавлять, изменять или удалять контакты из группы контактов.
Категории контактов
Вы можете сгруппировать фиксированный набор контактов, добавив их в категорию. Категории помогают вам добавить «группу» массовых контактов к вашему электронному письму при составлении электронного письма. Личные и организационные категории перечислены в «Адресной книге» для быстрого доступа при составлении электронного письма.
Создание категорий
Вы можете создать новую категорию, щелкнув опцию Добавить категорию на левой панели в разделе Views . Вы также можете создавать категории контактов прямо из адресной книги в редакторе Compose. Щелкните здесь для получения подробных инструкций.
Примечание.
Категории могут быть добавлены в организацию или группу только администратором или суперадминистратором этой организации или группы.
Добавление контактов
Вы можете добавлять контакты в категории, перетаскивая их в нужную категорию.Вы можете добавить несколько контактов одновременно в категорию, выбрав соответствующие контакты и щелкнув значок Добавить в .
Если вы хотите удалить контакт из его категории, щелкните соответствующий контакт в списке категорий и выберите значок Очистить контакт .
Дополнительные параметры
Вы можете щелкнуть правой кнопкой мыши категорию, чтобы Переименовать или Удалить их. Вы можете использовать опцию Export , щелкнув правой кнопкой мыши, чтобы экспортировать только контакты из этой категории.
Какие команды чата доступны в Skype?
Какие команды чата доступны в Skype? | Поддержка Skype Назад к результатам поиска Вы можете использовать команды чата для выполнения различных действий в чате Skype. Чтобы увидеть список доступных команд, просто введите / help в чат. Если вы в чате только с одним человеком, будут показаны только соответствующие параметры чата. Если вы разговариваете с двумя или более людьми, / help покажет более полный список команд чата. Ниже приведен полный список доступных команд чата в Skype и их описания.
Ниже приведен полный список доступных команд чата в Skype и их описания.
| Команда | Описание |
| / me [текст] | Ваше имя появится после любого написанного вами текста. Например, если вы работаете из дома, рядом с вашим именем в чате появится фраза «работа из дома». Вы можете использовать это, чтобы отправить сообщение о ваших действиях или статусе. |
| / poll [title], [option1], [option2], [option3] | Создайте вопрос для опроса, который будет отправлен в ваш чат.Введите свой вопрос через запятую, а затем параметры через запятую. |
| / leave | Выйти из текущего группового чата. |
| / showmembers | Выводит список всех участников чата с указанием их роли. |
| / setrole [Имя в Skype] [Администратор / Пользователь] | Позволяет установить роль для каждого участника чата.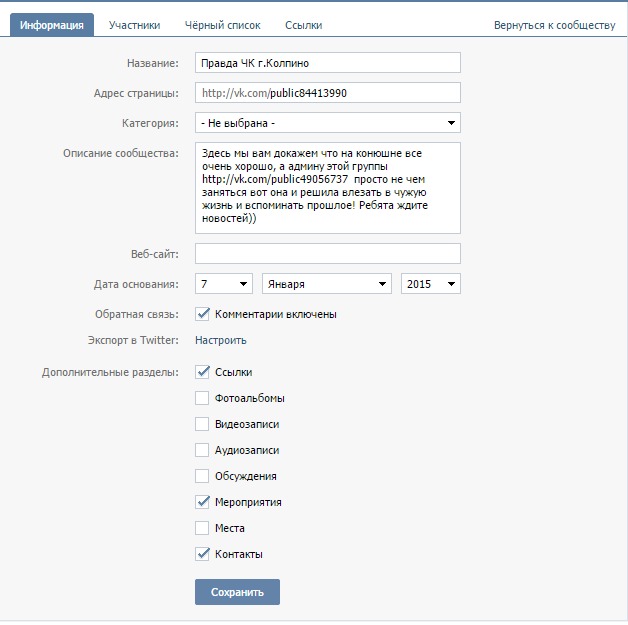 Роль Admin является организатором чата Skype и может добавлять или удалять участников, настраивать параметры чата и продвигать других людей до администраторов. Пользователь — это участник, который может публиковать сообщения в чате и участвовать в звонках. Все участники группового чата изначально являются администраторами, за исключением модерируемого чата. Роль Admin является организатором чата Skype и может добавлять или удалять участников, настраивать параметры чата и продвигать других людей до администраторов. Пользователь — это участник, который может публиковать сообщения в чате и участвовать в звонках. Все участники группового чата изначально являются администраторами, за исключением модерируемого чата. Примечание : В модерируемой группе только создатель чата имеет возможность устанавливать роли. |
| / golive | Начинает групповой звонок с другими участниками чата. Примечание : В модерируемой группе только создатель чата имеет параметр / golive. |
| / clearmru | Очистить список недавно использованных элементов личного выражения. |
| / версия | Показывает текущую версию Skype, в которой вы используете. |
| / addreaction [Имя смайлика] | Добавляет реакцию в средство выбора реакции на сообщение.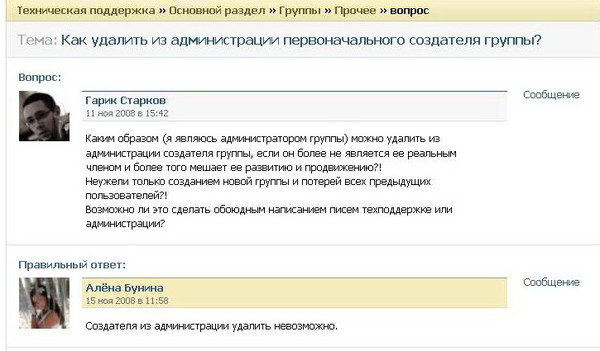 Например, / addreaction like добавит похожий смайлик к вашим реакциям. Например, / addreaction like добавит похожий смайлик к вашим реакциям. Вы также можете настроить средство выбора реакции на сообщение. |
| / addreactions [Имя смайлика] | Добавляет реакции в средство выбора реакции сообщения. |
| / removereaction [имя смайлика] | Удаляет реакцию из средства выбора реакции сообщения |
| / removereactions [имя смайлика] | Удаляет реакции из средства выбора реакции сообщения |
| / resetreactions set | вернуться к значениям по умолчанию|
| Управляемая команда администратора группы | |
| / kickban [Skype Name] | Удалить участников чата и запретить им повторно присоединяться к модерируемому чату.Запрет действует навсегда. |
| / getbanlist | Список всех людей, которым запрещен модерируемый чат. |
| / setbanlist [(+) | -] [Имя в Skype] | Укажите, каким участникам запрещен доступ в модерируемый чат.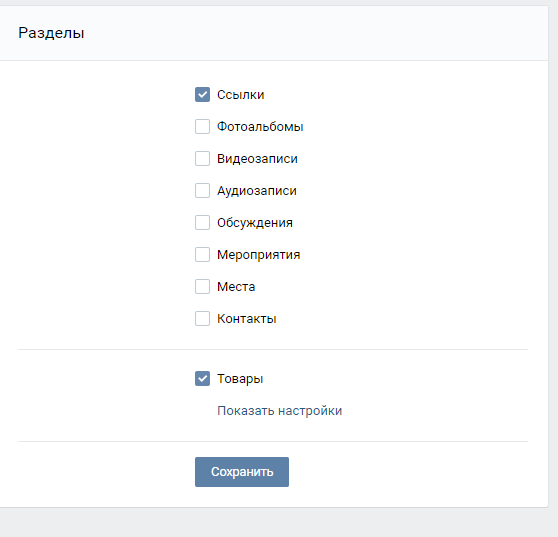 |
Была ли эта статья полезной? Да Нет
Как мы можем это улучшить?
Важно: Не указывайте личную или идентифицирующую информацию.
Отправить Нет, спасибо
Спасибо за ваш отзыв.
https://go.skype.com/myaccount https://go.skype.com/logoutЦентр письма | Отправка электронной почты преподавателям и администраторам
Электронное письмо, которое вы отправляете преподавателям и администраторам, должно следовать правилам профессиональной электронной почты на любом рабочем месте: создать информативную строку темы; обращаться к получателю соответствующим образом; быть кратким и вежливым; корректируйте, чтобы избежать отправки сообщений с опечатками. Вот несколько рекомендаций по составлению профессиональных сообщений электронной почты:
Создайте конкретную тему письма
- Хорошая тема письма сообщает получателю, о чем идет речь.
 Сделайте свое четкое и прямое. Если ваша электронная почта относится к классу, укажите номер класса и раздел в строке темы.
Сделайте свое четкое и прямое. Если ваша электронная почта относится к классу, укажите номер класса и раздел в строке темы.
Пример строки темы:
ENGH 101.067 Заключительные вопросы по докладу
ENGH 101.067 Отсутствие
Не отвечайте всем, если хотите написать только своему профессору.
- Иногда профессора рассылают электронные письма всему классу. Если вы отвечаете на такое электронное письмо, не отвечайте «всем», если вы не хотите, чтобы все в списке видели ваше сообщение.
Начните с соответствующего приветствия
- Начните с «Уважаемый» или «Здравствуйте». Эти приветствия носят формальный характер, и их следует использовать при профессиональном обращении к профессорам и администраторам.
- Примеры подходящего приветствия:
- Уважаемый профессор Димс, Здравствуйте, профессор Спивак
- Примеры слишком неформальных приветствий.
 Не используйте эти:
Не используйте эти:- Привет, профессор, Привет, профессор
Правильно адресуйте получателя
Если вы пишете преподавателю или профессору, обращайтесь к ним как «профессор [фамилия].”
Если ваш преподаватель или профессор имеет докторскую степень или докторскую степень, вы можете обращаться к ним как к доктору [Фамилия] », но использование слова« профессор »тоже нормально.
Если вы пишете администратору, не являющемуся преподавателем, обращайтесь к нему как «Mr. [Фамилия] »или« Мисс. [Фамилия].» (Если вы хотите быть очень точными, вы можете посмотреть их профиль, чтобы узнать, есть ли у них докторская степень или DA.)
Не обращайтесь к преподавателям или администраторам по имени или словами «Профессор [Имя]», «Доктор.[Имя] »или« Мистер [Имя].»
Представьтесь
Представьтесь получателю, если вы не встречались с ним или если думаете, что он вас не помнит.

Расскажите, почему вы пишете электронное письмо. Будьте конкретны в том, о чем именно вы пишете.
Уважаемый профессор Ваттвау,
Я учусь на первом курсе магистратуры по специальности «Профессиональное письмо и риторика», и я записан на ваш курс «Английский язык 502»…
Будьте прямыми, ясными и вежливыми
Будьте вежливы, но переходите к делу быстро и четко.
Если у вас есть вопросы, задавайте их вежливо.
Уважаемый профессор Салливан,
Я учусь на первом курсе магистратуры по специальности «Профессиональное письмо и риторика», и меня назначили к вам в качестве советника. У меня есть вопросы о требованиях к программе и курсах.У вас есть время на этой или следующей неделе встретиться со мной перед началом занятий?
Уважаемый профессор Ян,
Я записан на ваш курс SOC 402: Research Methods, и я с нетерпением жду возможности пройти этот курс.
 Однако из-за свадьбы в моей семье я не смогу присутствовать на нашей первой встрече. Не могли бы вы прислать мне электронную копию программы? Я хотел бы подготовить любые задания, которые должны быть выполнены на первом или втором собрании класса.
Однако из-за свадьбы в моей семье я не смогу присутствовать на нашей первой встрече. Не могли бы вы прислать мне электронную копию программы? Я хотел бы подготовить любые задания, которые должны быть выполнены на первом или втором собрании класса.- Если у вас есть списки или информация или больше, чем несколько вопросов, не бойтесь использовать маркированные списки или числа в своем электронном письме.Это облегчит чтение.
Закройте сообщение
Завершите свое сообщение профессиональным завершением, например «С уважением», «С уважением» или «Спасибо», после чего укажите свое имя и фамилию. Если вы пишете об административном вопросе, укажите свой G-номер Мэйсона.
С уважением, Миранда Кастанга
G00001111
05 Установка разрешений
v0.37.9 / Руководство администратора / 05 Установка разрешений
Настройка прав доступа к данным
В ваших базах данных и таблицах всегда будут конфиденциальные фрагменты информации, и, к счастью, Metabase предоставляет простой способ гарантировать, что люди в вашей команде видят только те данные, которые им положены.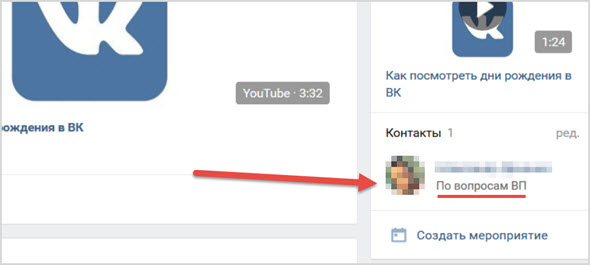
Как работают разрешения в метабазе
Metabase использует групповой подход для установки разрешений и ограничений для ваших баз данных и таблиц. На высоком уровне, чтобы настроить разрешения в экземпляре метабазы, вам нужно будет создать одну или несколько групп, добавить участников в эти группы, а затем выбрать, какой уровень доступа к базе данных и SQL эти группы должны иметь.
Пользователь может быть членом нескольких групп, и если одна из групп, в которых он находится, имеет доступ к определенной базе данных или таблице, а другая группа, членом которой он является, нет, тогда он получит доступ к эта база данных.
Помимо настройки разрешений для ваших баз данных и таблиц, вы также можете установить права доступа к коллекциям, в которых сохраняются ваши информационные панели, вопросы и импульсы. Права доступа к коллекции можно установить и отредактировать из самой коллекции или в панели администратора.
Группы
Для просмотра и управления группами перейдите в панель администратора, щелкните раздел «Люди», а затем выберите «Группы» в боковом меню.
Специальные группы по умолчанию
Вы заметите, что у вас уже есть две группы по умолчанию: «Администраторы» и «Все пользователи».Это особые группы, которые нельзя удалить.
Вы также увидите, что являетесь участником группы Administrators — именно поэтому вы изначально могли перейти в панель администратора. Итак, чтобы сделать кого-то администратором Metabase, вам просто нужно добавить его в эту группу. Администраторы метабазы могут входить в панель администратора и вносить там изменения, и у них всегда есть неограниченный доступ ко всем данным, которые у вас есть в экземпляре метабазы. Так что будьте осторожны, кого вы добавляете в группу администраторов!
Группа Все пользователи — еще одна особенная группа.Каждый пользователь метабазы всегда является членом этой группы, хотя он также может быть членом любого количества других групп. Мы рекомендуем использовать группу «Все пользователи» как способ установить уровни доступа по умолчанию для новых пользователей метабазы.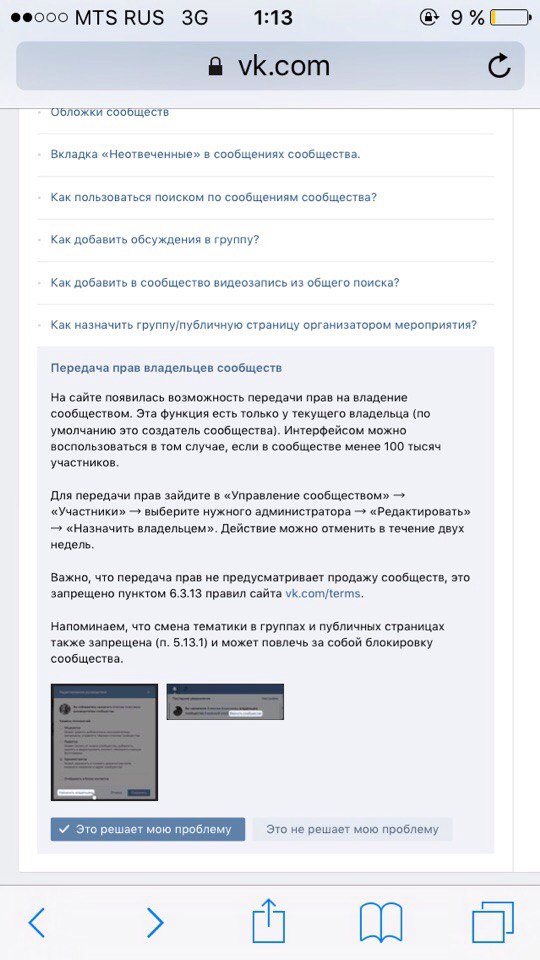 Если у вас включен единый вход Google, новые пользователи, которые присоединяются таким образом, будут автоматически добавлены в группу «Все пользователи».
Если у вас включен единый вход Google, новые пользователи, которые присоединяются таким образом, будут автоматически добавлены в группу «Все пользователи».
Важное примечание о группе «Все пользователи»
Как мы упоминали выше, пользователю предоставляется наиболее разрешающий параметр , который он имеет для данной базы данных / схемы / таблицы по всем группам, в которых он находится.В связи с этим важно, чтобы ваша группа «Все пользователи» никогда не имела права доступа на выше для элемента, чем группа, для которой вы пытаетесь ограничить доступ, — в противном случае более разрешительный параметр будет иметь преимущество. Это касается как доступа к данным, так и настроек разрешений на сбор.
Если вы настроили интеграцию Slack и включили Metabot, вы также увидите специальную группу Metabot , которая позволит вам ограничить вопросы, к которым ваши пользователи смогут получить доступ в Slack через Metabot.
Управляющие группы
В разделе «Группы» нажмите кнопку Добавить группу , чтобы создать новую группу.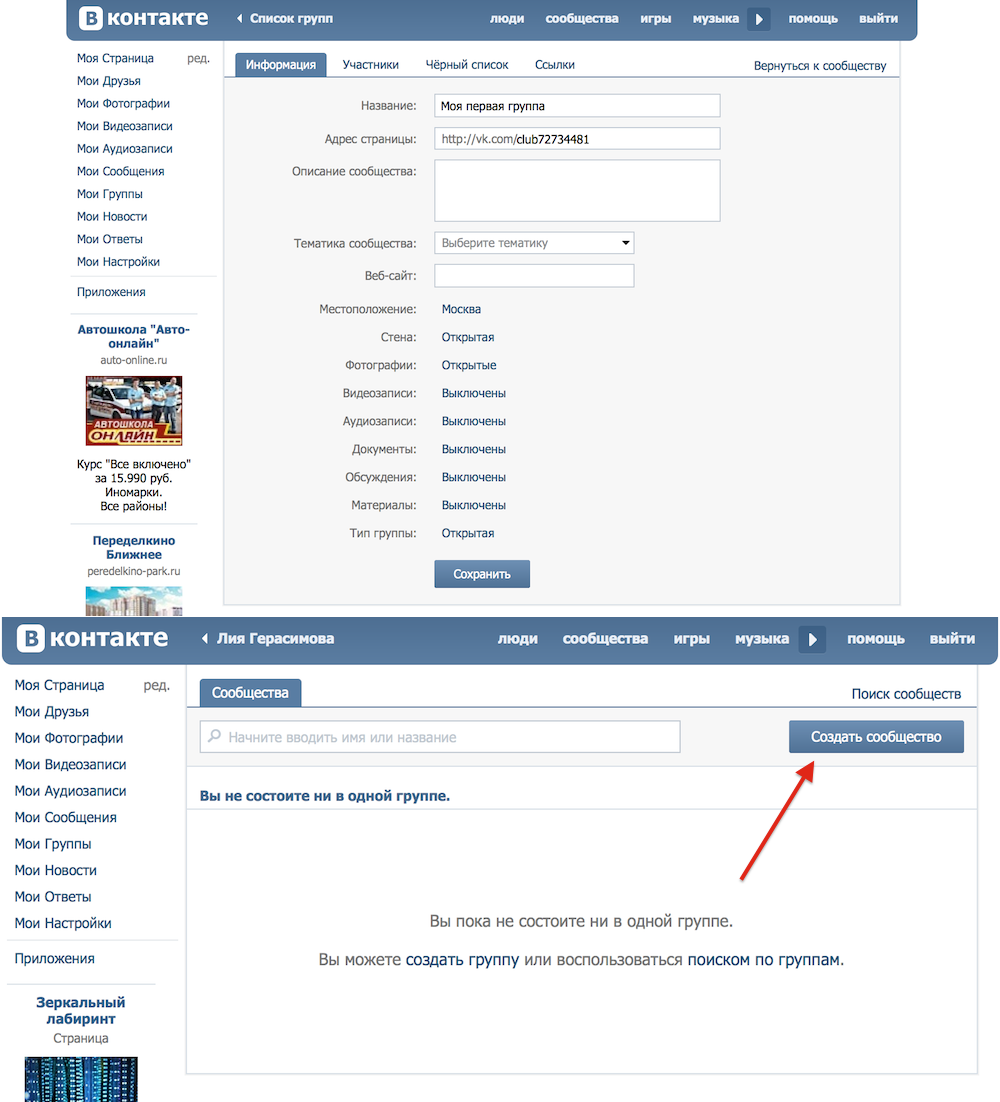 Мы рекомендуем создавать группы, соответствующие командам вашей компании или организации, например, отдел кадров, инженерия, финансы и т. Д. Щелкните значок X справа от группы в списке, чтобы удалить ее (помните, вы не можете удалить специальные группы по умолчанию). По умолчанию вновь созданные группы не имеют доступа ни к чему.
Мы рекомендуем создавать группы, соответствующие командам вашей компании или организации, например, отдел кадров, инженерия, финансы и т. Д. Щелкните значок X справа от группы в списке, чтобы удалить ее (помните, вы не можете удалить специальные группы по умолчанию). По умолчанию вновь созданные группы не имеют доступа ни к чему.
Щелкните группу, а затем щелкните Добавить участников , чтобы добавить пользователей в эту группу.Щелкните X справа от члена группы, чтобы удалить его из этой группы. Вы также можете добавлять и удалять пользователей из групп из списка людей, используя раскрывающийся список в столбце Группы.
Просмотр разрешений
Теперь, когда у вас есть несколько групп, вы захотите контролировать их доступ к данным, перейдя в раздел Permissions на панели администратора. Вы увидите интерактивную таблицу, которая отображает все ваши базы данных и все ваши группы, а также уровень доступа ваших групп к каждой базе данных.
Вы можете щелкнуть любую ячейку в таблице, чтобы изменить уровень доступа группы. Когда вы закончите вносить изменения, просто нажмите кнопку сохранить изменения в правом верхнем углу, и вы увидите диалоговое окно подтверждения со сводкой изменений.
На уровне базы данных вы можете установить два различных типа доступа: доступ к данным и доступ с помощью SQL (или собственного запроса).
Доступ к данным
- Неограниченный доступ: может получить доступ к данным из всех таблиц (во всех пространствах имен / схем, если ваша база данных использует их), включая любые таблицы, которые могут быть добавлены в эту базу данных в будущем.
- Ограниченный доступ: может получить доступ только к таблицам, которые вы явно выбрали в пространствах имен / схемах, которые вы явно выбрали. Если в будущем в эту базу данных будет добавлена новая таблица, доступ к ней не будет автоматически предоставлен.
 Сохраненные вопросы, основанные на таблицах, к которым у пользователя нет доступа, не будут отображаться в списке сохраненных вопросов, карточки панели инструментов, основанные на этих вопросах, не появятся, и они не смогут задавать новые вопросы по этим таблицам. . Если каждая карточка на панели инструментов скрыта для пользователя, она не будет отображаться для них в списке панелей мониторинга.
Сохраненные вопросы, основанные на таблицах, к которым у пользователя нет доступа, не будут отображаться в списке сохраненных вопросов, карточки панели инструментов, основанные на этих вопросах, не появятся, и они не смогут задавать новые вопросы по этим таблицам. . Если каждая карточка на панели инструментов скрыта для пользователя, она не будет отображаться для них в списке панелей мониторинга. - Нет доступа: ничего не может видеть на основе данных, содержащихся в этой базе данных. Вы не увидите сохраненные вопросы на основе таблиц, содержащихся в этой базе данных, и не сможете задавать новые вопросы по этим таблицам.
SQL (или собственный запрос) доступ
- Запись сырых запросов: может писать новые SQL / собственные запросы с помощью редактора SQL. Этот уровень доступа требует, чтобы группа дополнительно имела Неограниченный доступ к данным для рассматриваемой базы данных, поскольку запросы SQL могут обходить разрешения на уровне таблицы.

- Нет доступа : нельзя писать или редактировать SQL / собственные запросы с помощью редактора SQL. Пользователи с этим уровнем доступа по-прежнему смогут просматривать вопросы, созданные из запросов SQL / native.
Если вы выберете Ограничить доступ для одной из ваших баз данных, ваше представление изменится, чтобы показать содержимое этой базы данных. Если в базе данных используются пространства имен или схемы, вы увидите список всех схем в базе данных и уровень доступа к данным для каждой группы.Точно так же, если вы выберете Ограничить доступ в одной из ваших схем, вы развернете уровень и увидите все таблицы в нем. Из этих представлений вы можете вернуться назад, используя ссылки навигации в верхнем левом углу, и вы всегда можете перейти к базе данных или схеме, используя ссылку под ее именем в левом столбце.
Уровни доступа к данным для схем соответствуют той же схеме, что и для баз данных:
- Неограниченный доступ: может все таблицы в этой схеме, включая любые таблицы, которые могут быть добавлены в будущем.

- Ограниченный доступ: может получить доступ только к явно выбранным таблицам.
- Нет доступа: не может получить доступ к таблицам в этой схеме.
Наконец, уровни доступа к данным для таблиц также почти одинаковы:
- Неограниченный доступ: может задавать вопросы об этой таблице и просматривать сохраненные вопросы и карточки панели мониторинга с помощью этой таблицы.
- Нет доступа: не может задавать вопросы об этой таблице, а также просматривать сохраненные вопросы или карточки панели мониторинга с помощью этой таблицы.
Примечание. Вы заметите, что для таблиц нет возможности ограниченного доступа. Если необходимо установить разрешения для данных на уровне столбцов или строк, ознакомьтесь с функцией изолированной программной среды данных в Enterprise Edition.
Примечание о импульсах
Импульсы действуют немного иначе в отношении разрешений. Когда пользователь создает новый Pulse, у него будет возможность включать только те сохраненные вопросы, на просмотр которых у него есть разрешение. Обратите внимание, однако, что им не запрещается отправлять этот Pulse кому-либо по электронной почте или публиковать этот Pulse в канале Slack (если у вас настроена интеграция со Slack), независимо от разрешений получателей.В отличие от панелей мониторинга, где отдельные карточки блокируются на основании разрешений пользователя, Pulse всегда отображает все свои карточки.
Когда пользователь создает новый Pulse, у него будет возможность включать только те сохраненные вопросы, на просмотр которых у него есть разрешение. Обратите внимание, однако, что им не запрещается отправлять этот Pulse кому-либо по электронной почте или публиковать этот Pulse в канале Slack (если у вас настроена интеграция со Slack), независимо от разрешений получателей.В отличие от панелей мониторинга, где отдельные карточки блокируются на основании разрешений пользователя, Pulse всегда отображает все свои карточки.
Далее: коллекции
Metabase позволяет создавать и устанавливать разрешения для коллекций панелей мониторинга и вопросов. Узнать, как.
.
 Других полномочий у него нет.
Других полномочий у него нет.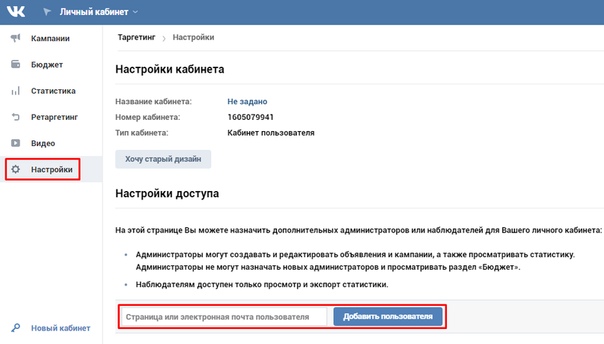

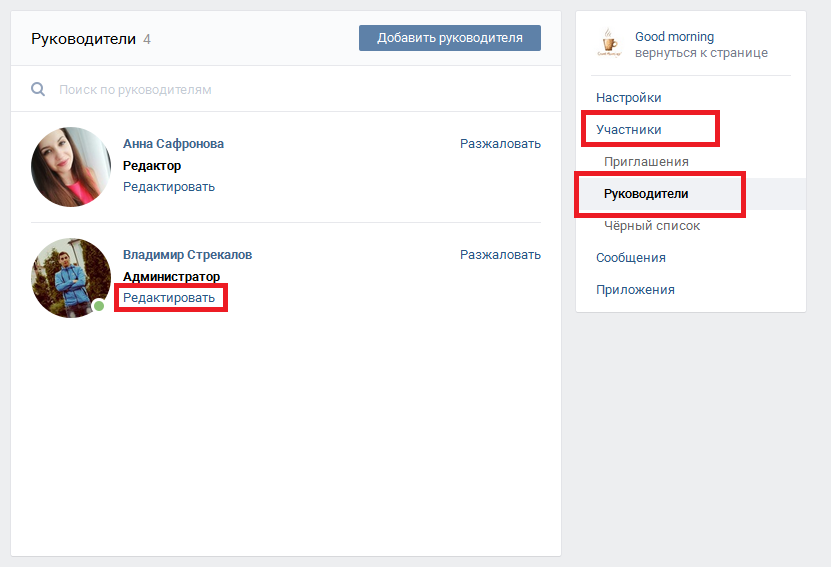
 Для получения дополнительной информации посетите нашу страницу подписей.
Для получения дополнительной информации посетите нашу страницу подписей.
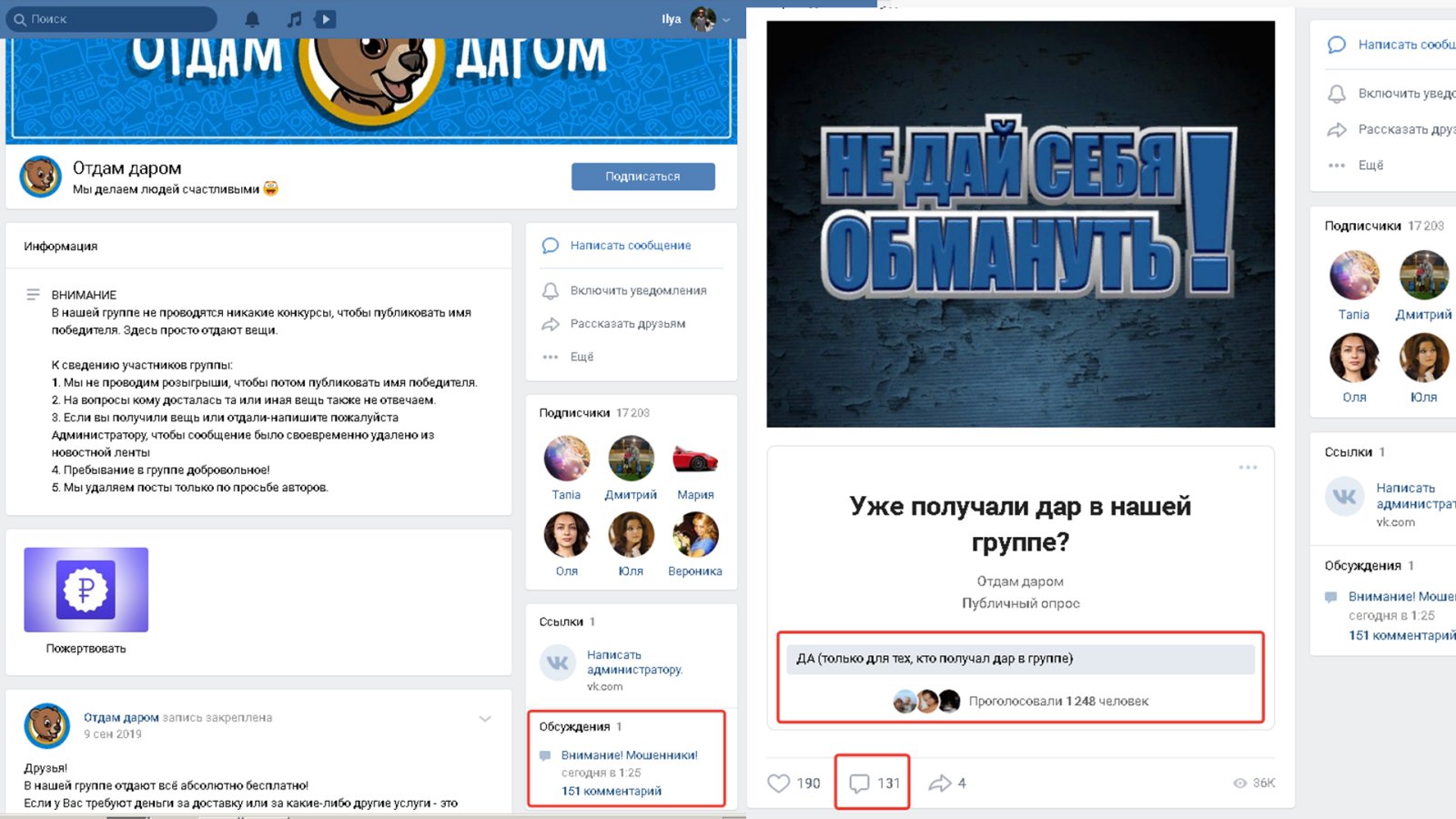
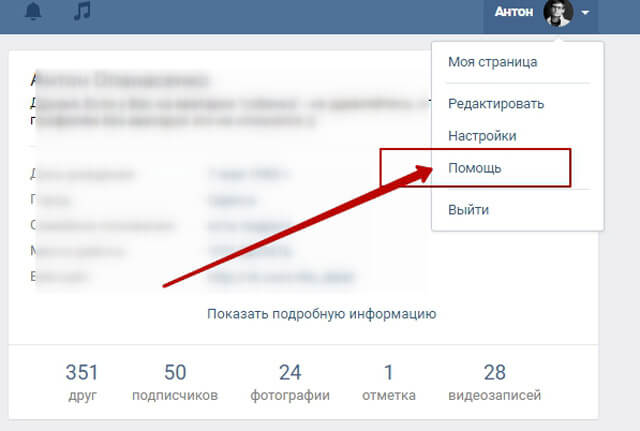
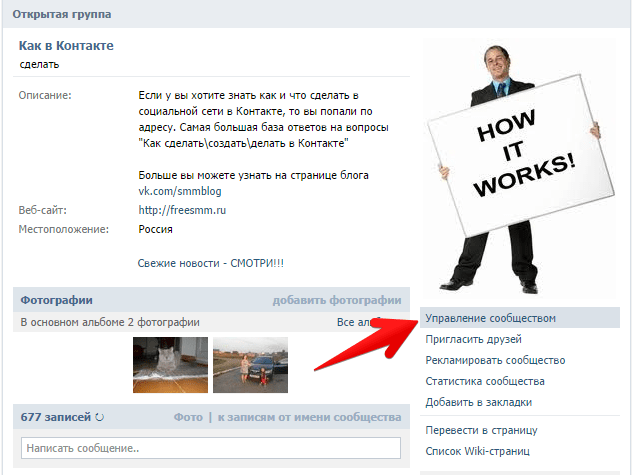
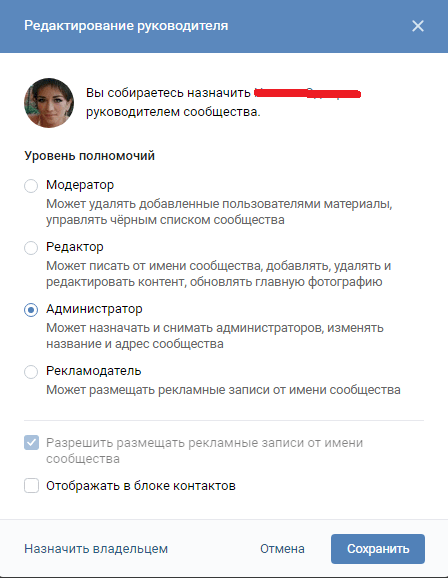 Сделайте свое четкое и прямое. Если ваша электронная почта относится к классу, укажите номер класса и раздел в строке темы.
Сделайте свое четкое и прямое. Если ваша электронная почта относится к классу, укажите номер класса и раздел в строке темы. Не используйте эти:
Не используйте эти:
 Однако из-за свадьбы в моей семье я не смогу присутствовать на нашей первой встрече. Не могли бы вы прислать мне электронную копию программы? Я хотел бы подготовить любые задания, которые должны быть выполнены на первом или втором собрании класса.
Однако из-за свадьбы в моей семье я не смогу присутствовать на нашей первой встрече. Не могли бы вы прислать мне электронную копию программы? Я хотел бы подготовить любые задания, которые должны быть выполнены на первом или втором собрании класса.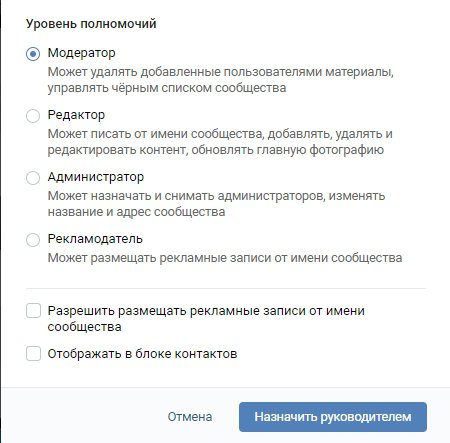 Сохраненные вопросы, основанные на таблицах, к которым у пользователя нет доступа, не будут отображаться в списке сохраненных вопросов, карточки панели инструментов, основанные на этих вопросах, не появятся, и они не смогут задавать новые вопросы по этим таблицам. . Если каждая карточка на панели инструментов скрыта для пользователя, она не будет отображаться для них в списке панелей мониторинга.
Сохраненные вопросы, основанные на таблицах, к которым у пользователя нет доступа, не будут отображаться в списке сохраненных вопросов, карточки панели инструментов, основанные на этих вопросах, не появятся, и они не смогут задавать новые вопросы по этим таблицам. . Если каждая карточка на панели инструментов скрыта для пользователя, она не будет отображаться для них в списке панелей мониторинга.