13 важных параметров платформы (CMS или конструкторов)
Лучше сразу делать сайт на правильной платформе, чем потом терять деньги, время и нервы на переезде, продвижении, обслуживании. Для тех, кто изучает, как создать сайт с нуля, рассказываем, на что обратить внимание при выборе CMS или конструктора сайтов.
Когда «горишь» новым проектом, ищешь, как создать свой сайт с нуля, хочется все сделать как можно быстрее и желательно еще вчера. Но лучше притормозить и провести подготовительную работу. В том числе выбрать наиболее подходящий конструктор или CMS с учетом целей и задач будущего интернет-проекта.
Справка
CMS (в народе просто «движок») — система управления сайтом. Через административную панель (в народе админка) обеспечивает работу с данными на сайте, настройку внешнего вида и т. д. Требует достаточно технических знаний и навыков. Примеры CMS: WordPress, Drupal, Joomla, 1C-Bitrix.
Конструктор — также платформа для работы с сайтами.
Но она не только позволяет легко управлять, но и собирать весь ресурс как лего. Для создания лендингов, блогов и даже интернет-магазинов на конструкторе практически не нужен опыт разработки и веб-программирования. Примеры таких платформ: Tilda, Wix, Nethouse, Vigbo.
Рассказываем о важных параметрах, на которые следует обратить внимание при выборе платформы.
Безопасность и работоспособность
Логично: если есть высокие риски, что сайт перестанет работать или будет взломан, не хочется заводить даже сайт-визитку. По каким показателям можно оценить надежность:
- Возраст на рынке. Если платформа молодая, есть большая вероятность, что будут проблемы. Так Nethouse в начале своего развития неоднократно подвергался DDoS-атакам, из-за чего сайты становились недоступны, теряли трафик и клиентов. И код страницы можно было сломать вставкой смайлика из VK 🙂
- Использование среди серьезных проектов. Например, крупных брендов, СМИ, авторитетных агентств.
 Узнать CMS сайта проще всего с помощью сервисов BuiltWith и WhatCMS.
Узнать CMS сайта проще всего с помощью сервисов BuiltWith и WhatCMS. - Рейтинги и отзывы. Вы можете найти их на таких ресурсах, как «Рейтинг Рунета» и CMS magazine.
- Инфраструктура. Например, у Bitrix есть модуль проактивной защиты, система разграничения прав доступа, технология обновления модулей и продукта. У WordPress огромное сообщество разработчиков, с десяток плагинов для резервного копирования, защиты от брутфорса, проверки вредоносного кода, работы с https и др.
У создателей сайтов вечный спор, что безопаснее: движки с закрытым (как Bitrix или самописные системы) или с открытым исходным кодом (как WordPress). С одной стороны, исследования показывают, что бесплатные массовые CMS чаще подвергаются взломам и более интересны хакерам. С другой, эта статистика коррелирует с популярностью платформ. К тому же ими часто пользуются новички, которые могут не обновлять программное обеспечение, использовать небезопасные сторонние решения, оставлять логин и пароль для входа в админку по умолчанию и т. д.
д.
Из отчета Website Hack Trend 2018 от Sucuri
С конструкторами, как правило, все нормально — высокий уровень безопасности и поддержки, работают на устойчивых и быстрых серверах, и нет возможности вставлять свой код (и сломать все своими руками). Исключением могут быть молодые проекты. А вот для CMS важно также правильно выбрать хостинг, чтобы он тоже был устойчивым, с бэкапами, SSL-сертификатом, запретом доступа с отдельных IP-адресов и т. д.
Как выбрать хостинг? Просто о сложном
Лайфхак: проверить работоспособность любых ресурсов в долгосрочной перспективе (это может пригодиться как для проверки хостинга, так и для сайтов на молодом конструкторе) можно с помощью сервиса UptimeRobot. Мониторинг 50 сайтов каждые 5 минут бесплатно.
Так работает UptimeRobot
Функциональность и дизайн
Нужно понимать, насколько функциональным будет будущий ресурс, как он может выглядеть для пользователей и, немаловажно, как легко и удобно им управлять.
Простота работы с сайтом, управления его содержимым — то, ради чего создавались движки и в чем точно преуспели конструкторы. Поэтому надо выбирать решение, где есть как минимум удобный визуальный редактор. Чтобы удалять, добавлять или менять контент на страницах мог администратор без навыков программирования.
В конструкторах (на скриншоте Нетхаус) легко не только писать текст, но и верстать страницы
Новый редактор WordPress – Gutenberg. Выглядит ничуть не хуже редактора статей VK
А вот со стандартным редактором TinyMCE в Joomla, судя по форумам, работать несладко
Функциональность и дизайн платформы также включают:
- SEO-дружественность. Изучите, какие возможности есть у платформы для внутренней оптимизации: управления XML-картой, robots.txt и метаданными, настройки редиректов, подключения систем веб-аналитики и др. И насколько удобно будет SEO-специалисту или вебмастеру всем этим заниматься.
Например, в настройках Tilda можно делать и редиректы для всего сайта, и для отдельных страниц; подключать вебмастера и счетчики аналитики, получить SSL-сертификат и зарегистрировать свой домен
Между прочим, в обучающем центре Cybermarketing вы сможете обучиться азам поискового продвижения, а также повысить свои навыки, если вы уже занимаетесь SEO.
Мы проводим семинары и вебинары для владельцев малого бизнеса, курсы для специалистов.
- Кастомизация. Количество и типы доступных шаблонов (для блогов, интернет-магазинов, лендингов и др.), возможность менять отдельные элементы и дизайн в целом. Сайты на конструкторах, как правило, похожи друг на друга, в CMS уже гораздо больше гибкости.
- Адаптивность и скорость загрузки. Удобство взаимодействия с ресурсом – важный фактор того, что пользователь останется и совершит целевое действие, а не уйдет к конкурентам. В блоге Cybermarketing мы уже писали, как узнать скорость загрузки и проверить адаптивность сайта.
Данные исследования Backlinko по скорости CMS на мобайле. Многих российских продуктов нет, но сразу видно, что Wix лучше не рассматривать 🙂
- Интеграции. Возможность и удобство подключения важнейших инструментов: платежных и CRM-систем, онлайн-консультантов, маркетплейсов. У 1C-UMI, кстати, есть встроенный модуль Promopult.

- Масштабируемость. Допустим, вы запускаете сейчас сайт-визитку, но потом захотите полноценный корпоративный портал. Или открываете интернет-магазин с десятком товаров, но в будущем планируете добавить тысячу карточек и на нескольких поддоменах под каждый регион. Насколько легко тогда будет модернизировать сайт или перенести на другую платформу? Вот среди конструкторов экспорт исходного кода предоставляют только Tilda, uCoz, Setup.
Оценить возможности работы с CMS лучше вживую. Если нет возможности быстро установить и протестировать, можно опереться на вышеупомянутые рейтинги и отзывы, изучить обзоры. В случае с конструкторами сайтов гораздо проще, у многих есть бесплатный пробный период и протестировать все можно практически в несколько кликов.
Кстати, разработчики сайтов спорят не только о закрытом и открытом коде. Но и о том, что для определенного проекта подойдет только определенный движок. Например, многие считают, что WP подходит только для личных блогов, а для магазинов стоит использовать OpenCart или коммерческий Битрикс. Но и тут многое зависит от личных предпочтений. Для WordPress, например, есть плагин WooCommerce. Плюс есть такие решения как Ecwid, которые встраиваются почти в любые сайты на конструкторах и CMS.
Но и тут многое зависит от личных предпочтений. Для WordPress, например, есть плагин WooCommerce. Плюс есть такие решения как Ecwid, которые встраиваются почти в любые сайты на конструкторах и CMS.
Читайте также
Разработка сайта интернет-магазина: 12 важных моментов, которые точно стоит учесть
Условия обслуживания
Конечно, еще на начальном этапе надо прикидывать, какой «кровью» обойдется создание сайта и его дальнейшее обслуживание. Что учитывать:
- Стоимость работы специалистов. Разработка в 1C-Bitrix будет как минимум в два раза дороже, чем в менее популярных движках, например, CS-Cart или UMI.CMS. И обращаться к веб-программистам, скорее, придется не только в процессе создания сайта, но и после. И не раз.
- Степень независимости. Что если придется переносить сайт на свой хостинг или менять подрядчика? Важный вопрос, если хотите по максимуму вкладывать в развитие ресурса и его продвижение.
 Не имеет значения, когда платформа ищется для запуска промосайтов, сезонных лендингов или просто тестирования гипотез.
Не имеет значения, когда платформа ищется для запуска промосайтов, сезонных лендингов или просто тестирования гипотез.
Кстати, под предлогом более низкой цены или лучшей функциональности, безопасности вам могут предлагать самописные движки. Кажется, что редкость, уникальность и закрытый код действительно лучше. Но есть подводные камни. Например, никто не будет закрывать уязвимости, как в 1C или сообществе энтузиастов WordPress. К тому же это привязывает бизнес к определенной команде разработчиков. Сторонние программисты могут и не разобраться в чужом коде и, если что, придется делать все заново. А с популярными решениями нет сложности в смене подрядчика.
- Тарифная сетка. Преимущество конструкторов в том, что создать сайт можно быстро и практически бесплатно. Для работы же с CMS нужно вкладывать достаточно и времени, и денег. Однако в долгосрочной перспективе движки обойдутся дешевле, чем ежемесячная подписка на услуги конструктора, а подписка нужна будет, чтобы избавиться от рекламы на бесплатном тарифе, получить полную SEO-функциональность, снять ограничение по количеству страниц и т.
 д.
д.
Типичная ситуация, полные тарифы VS дешевые или условно-бесплатные
Сайт на конструкторе вам не принадлежит, это SaaS-продукт (снова к вопросу о независимости). Вы платите аренду, а перестанете — получите отключенный каталог, рекламные баннеры и домен третьего уровня (site.constructor.ru), там и клиенты разбегутся. И, само собой, тарифы могут повышаться в одностороннем порядке.
Бонус: комьюнити и обучающие материалы
Важный пункт, если вы хотите не только создать сайт с нуля, но и делать все или почти все своими руками. Обратите внимание на мощь комьюнити вокруг платформы, например, по количеству тематических ресурсов и размеру их аудитории. Участники сообщества помогут найти ошибки, ответят на вопросы.
Также оцените количество и качество обучающих материалов (гайдов, уроков, видео, курсов) по интересующему направлению веб-разработки. И в рунете, и на зарубежных ресурсах. Чем больше образовательного контента, тем легче будет работать над созданием и продвижением своего сайта.
Ну и если планируете также продавать свои услуги, то смотрите и на популярность платформ.
Согласно данным iTrack за сентябрь 2019, дело в рунете обстоит так
Читайте также
30+ ресурсов для веб-разработчиков и дизайнеров: тематические сообщества, блоги, курсы, Telegram- и YouTube-каналы
Как создать сайт на WordPress с нуля: пошаговая инструкция
Поговорим о том, как создать сайт на базе WordPress и Timeweb. Сайт, который обойдется в копейки, но будет полезен каждому, кто планирует зарабатывать в сети.
В конце статьи вы найдете видеоинструкцию по созданию сайта на WordPress.
Почему WordPress и Timeweb?
Это не просто реклама, а обоснованный выбор в пользу наиболее удачных продуктов. WordPress – популярная и бесплатная CMS, покрывающая задачи большинства веб-мастеров. Timeweb – недорогой, быстрый и надежный хостинг.
Вы, конечно, в праве поискать альтернативу, в том числе и бесплатную (плохая идея), но не факт, что все получится гладко и без эксцессов.
С базовым инструментарием определились, теперь к делу.
Перед тем как начать, добавлю очень важное замечание. Сейчас мы будем делать настройку на базе виртуального хостинга, но можно выбрать и другой вариант. Если вам нужно побыстрее развернуть блог на базе WP, то можно пропустить этап базовой настройки бэкенда и сразу перейти к тарифу с уже установленной CMS WordPress.Настраиваем хостинг и домен
Регистрируем хостинг
Для начала надо обзавестись хостингом. Это вечно функционирующий сервер (компьютер), на котором будет располагаться ваш сайт. Благодаря хорошему хостингу, такому как Timeweb, ваша страница будет доступна тысячам пользователей круглосуточно.
- Заходим на официальный сайт Timeweb.
- Затем кликаем по кнопке «Хостинг» в левом верхнем углу.
- Выбираем пункт «Виртуальный хостинг».

- Знакомимся с тарифами, выбираем подходящий и нажимаем на кнопку «Заказать».
Думаю, для начала подойдет вариант с 30 гигабайтами памяти и 10 сайтами. На первое время должно хватить, а в дальнейшем дополнительное пространство можно докупить, к тому же новым клиентам дается тестовый период на 10 дней. Также отмечу, что лучше выбирать тариф с годовой оплатой: это выгоднее и не придется отдельно платить за домен.
Но еще проще завести тариф с установленным WordPress и сразу переходить к шагу «Настраиваем сайт».
- Потом регистрируем новую учетную запись. Указываем имя и адрес электронной почты.
Также можно зарегистрировать данные юридического лица.
Сразу после регистрации системы выполнит вход, а вы окажетесь в панели управления (то есть в «админке»).
Вас встретит экран с основной информацией об учетной записи, сайтах и домене. Можете ознакомиться с ней перед оплатой.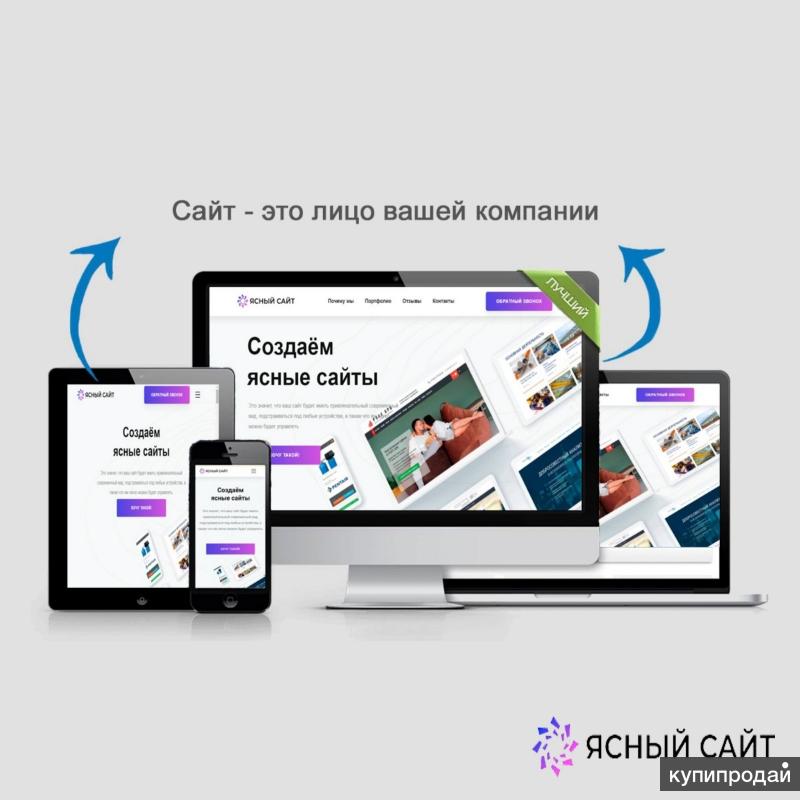
Оплачиваем услуги хостинга
Несмотря на действующий тестовый период, сразу разберем процедуру пополнения баланса.
- Кликаем по иконке в виде кошелька в верхней части экрана.
- Затем указываем переиод аренды и выбираем дополнительные опции (если нужны).
- После этого выбираем удобный способ оплаты. Выбрав удобный способ, жмем на кнопку «Перейти к оплате».
- В случае с картой просто указываем свои данные…
- В случае с Apple Pay или Google Pay жмем на соответствующую клавишу и ждем инструкций от используемых браузеров.
После этого система приема платежей предложит вернуться в панель управления Timeweb, а деньги моментально поступят на счет.
Забираем бесплатный домен
Как я уже сказал ранее, при оплате сразу за год Timeweb дарит домен в зонах .ru или .рф в подарок. Правда, этот бонус нужно активировать.
- В боковой панели админки находим и открываем раздел «Бонусы и промокоды»
- Затем кликаем на кнопку «Активировать» напротив надписи «Бесплатный домен в зоне .рф…»
Тут же будет плашка для ввода промокодов со стороны.
Добавляем администратора домена
В России у сайта обязательно должен быть хозяин. Причем это должно быть конкретное лицо с паспортными данными, а не абстрактное нечто, скрывающееся за электронной почтой. Поэтому придется указать данные будущего владельца сайта. Без этого дальше продвинуться не получится.
- Открываем меню «Домены и поддомены» в боковом меню.
- Жмем по ссылке «Администраторы доменов».
- Потом нажимаем на кнопку «Добавить администратора».
- Вводим свои данные (либо данные заказчика, который будет владеть сайтом).
- Потом нажимаем на кнопку «Создать».

Должно получиться вот так. Я вводил данные лишь для примера.
Это все. Теперь у нас есть администратор, которому можно передать бразды правления сайтом.
Регистрируем домен
Теперь нам нужно заиметь собственный домен. Это будет адрес, по которому люди будут заходить на наш ресурс.
- Опять открываем меню «Домены и поддомены».
- Кликаем по кнопке «Зарегистрировать домен».
- В появившемся текстовом поле вводим имя домена. Оно может быть любым. Главное, чтобы соответствовало нормам интернета и было свободным. Если что, Timeweb подскажет и предложит подходящие варианты. Выбрав имя и ознакомившись с ценой (даже с оплатой бонусами за первый год продление будет стоить денег), жмем на кнопку «Зарегистрировать»
- Потом нажимаем на ссылку «…к основному сайту».
- Выбираем вариант «Не привязывать».
- И сохраняем эту настройку.

- Убираем галочку с платного сертификата. Нам он пока не нужен.
Должно быть так.
- Потом нажимаем на фразу «Сумма к оплате», чтобы указать вариант оплаты бонусами (появится соответствующее всплывающее меню).
- Перед нами появится список доменов. Кликаем по вновь созданному.
Только учтите, на его регистрацию может уйти несколько часов. В это время Timeweb будет рассказывать интернету о появлении в нем нового ресурса.
Когда домен заработает, при переходе на ваш сайт должно появляться окно, как на скриншоте ниже. Это знак, сообщающий о том, что надо переходить к следующему шагу.
Устанавливаем WordPress
Платформа для нашего сайта готова, осталось только установить систему управления WordPress.
- Сначала открываем вкладку «Каталог CMS» в боковом меню.
- Выбираем там WordPress.

- Потом нажимаем на кнопку «Установить приложение».
- В появившемся окошке выбираем домен, на который хотим установить WordPress (в моем случае будет тестовый).
- Затем жмем по кнопке «Начать установку». Процесс займет несколько секунд.
- Фиксируем логин и пароль.
Их, если что, отправят на указанный при регистрации адрес.
- Потом открываем меню «Сайты» в боковой панели.
- Ищем там вновь созданный ресурс на базе WordPress и заходим в него.
Собственно, вот и сайт. Совсем простенький и не самый красивый, но рабочий. Теперь переходим к творческому процессу. Будем превращать безликий WordPress-ресурс во что-то свое.
Настраиваем сайт на WordPress
Теперь из административной панели Timeweb мы переползаем в админку WordPress и начинаем работать с ней.
Как зайти в админку WordPress
Тут все просто.
- Надо в адресную строку браузера ввести *название сайта без домена*/wp-admin. Такого рода ссылка приведет в админку WordPress.
- Потом вводим реквизиты админки, которые нам отправили по почте.
Настраиваем внешний вид админки
Тут нужно немного прибраться, чтобы не путаться в куче элементов интерфейса.
- Заходим и начинаем отключать все, что на текущий момент является лишним и отвлекает. Для этого сначала нажимаем на кнопку «Закрыть» в блоке «Добро пожаловать».
- Потом открываем настройки экрана.
- Убираем галочки везде, кроме пункта «На виду». Он пригодится.
Будет как-то так. Чистенько и не слишком пугающе.
Устанавливаем свежую версию WordPress
Когда мы разобрали бардак на главной странице, можно перейти к обновлению движка. Так как делаем сайт под себя, то можно смело устанавливать самую свежую версию WordPress.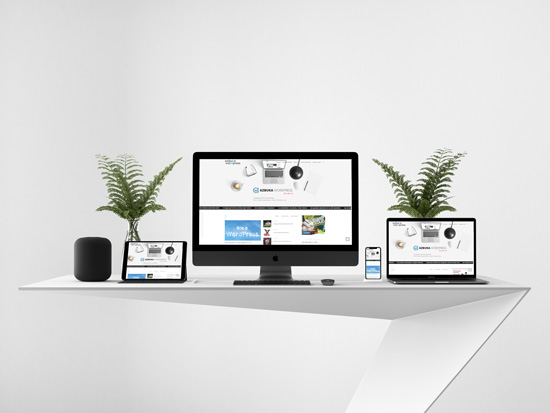
- Нажимаем на ссылку «Пожалуйста, обновитесь» в верхней части экрана.
- Потом ищем большую синюю кнопку «Обновить сейчас» и кликаем по ней.
- Через несколько секунд, когда на экране загорится стартовая страница WP, переходим в меню «Консоль» в левом верхнем углу.
- Наведя на него курсор, мы увидим, что рядом со словом «Обновления» висит красный кружок с цифрой. Это количество доступных обновлений. Переходим в это подменю.
Здесь видны все плагины и темы, которые можно обновить прямо сейчас.
- Выбираем плагины и темы, которые хотим обновить, поставив напротив них галочки.
- Потом нажимаем на кнопку «Обновить…»
Больше никакие обновления не нужны. Теперь вы знаете, как установить свежие версии дополнений в свою CMS.
Удаляем ненужные темы
Так как мы собираемся оформлять сайт по-своему, то сразу же сотрем установленные по умолчанию темы. Они, конечно, симпатичные, но мы ищем другое.
Они, конечно, симпатичные, но мы ищем другое.
- Сначала наводим курсор на меню «Внешний вид».
- Потом переходим в подменю «Темы».
- Кликаем по теме, которую хотим стереть.
- Нажимаем на кнопку «Удалить» в правом нижнем углу.
- И еще раз подтверждаем, что хотим это сделать, но уже в браузере.
Повторяем это, пока не сотрем все ненужные темы (по сути, все, кроме одной).
Заказываем SSL-сертификат
Не совсем по пути, но надо сразу заказать SSL-сертификат. Это необходимо, чтобы обеспечить безопасное соединение между нашим сайтом и пользователями, решившими его посетить. Сейчас запускать сайт без сертификата безопасности – опасный моветон.
- Возвращаемся в панель управления Timeweb и открываем меню «SSL-сертификаты».
- Затем кликаем по ссылке «Заказать».
- Выбираем бесплатный сертификат.

В дальнейшем, конечно, можно выбрать сертификат посерьезнее, но на начальном этапе и этого достаточно.
- А потом выбираем домен, которому он достанется.
Уже через несколько часов сертификат будет готов и начнет действовать. А мы в это время продолжим заниматься доработкой сайта. Работы еще полно.
Устанавливаем тему
Раз уж мы удалили ранее все темы, надо их чем-то заменить. Тем очень много, вы сами это увидите. Исключительно для примера я буду использовать Astra. Она минималистичная и приятная в целом.
- Переходим в раздел с темами, как мы это уже делали ранее.
- Кликаем по кнопке «Добавить».
- Оказавшись в библиотеке тем, ищем поисковую строку.
- Вводим в нее слово Astra.
- Ищем ту самую тему и нажимаем на кнопку «Установить».
- А потом еще и активируем.

- Ну и нажимаем на ссылку «Перейти на сайт», чтобы убедиться, что тема установилась и активировалась.
Сайт должен выглядеть так. Пока что скучновато и даже хуже, чем было, но это из-за отсутствия контента. Сейчас будем делать красивый сайт. Не переживайте.
Устанавливаем плагин Really Simple SSL
Когда сертификат будет готов, надо будет его активировать. Для этого есть специальный плагин, который чуть ли не все делает за вас автоматически.
- Жмем на кнопку WordPress в панели управления CMS.
- Переходим в консоль.
- Выбираем подпункт «Добавить новый» в меню «Плагины».
- Ищем в открывшемся окне поисковое поле и вводим туда название плагина Really Simple SSL.
Вот так он называется.
- Потом нажимаем на кнопку «Установить».
После этого у вас на экране появится предложение установить текущий SSL-сертификат. Соглашаемся с этим и ждем. Система попросит заново ввести логин и пароль администратора. Уже после этого сертификат вступит в свои права и начнет работать. С этой минуты соединение между клиентом и вашим сайтом будет безопасным. В глазах поисковых систем ваш сайт тоже станет более подходящим для продвижения и выдачи на высоких позициях.
Соглашаемся с этим и ждем. Система попросит заново ввести логин и пароль администратора. Уже после этого сертификат вступит в свои права и начнет работать. С этой минуты соединение между клиентом и вашим сайтом будет безопасным. В глазах поисковых систем ваш сайт тоже станет более подходящим для продвижения и выдачи на высоких позициях.
Как работать с сайтом
Теперь перейдем к наполнению нашего потенциального блога. Все-таки решающую роль играет контент, а не техническая составляющая.
Добавляем статью в свой блог
Для начала разместим новую статью в блоге, дадим ей название и напишем что-нибудь в редакторе.
- Сначала наводим курсор на кнопку «Добавить» в верхней части экрана и выбираем опцию «Запись».
- Закрываем обучалку с основной информацией о редакторе WordPress (мы все сейчас будем подробно разбирать).
- Тут все интуитивно понятно, прописываем заголовок вверху и основной текст внизу.

Вот как это может выглядеть.
В редакторе всегда светится значок в виде плюсика. Это кнопка для добавления дополнительных материалов и разметки. Разрывы страницы, абзацы, разные типы заголовков, изображения… Список элементов огромный. Только не пугайтесь обильного количества опций. Все проще, чем кажется.
Все опции можно посмотреть, нажав на вот эту стрелочку.
Каждый кусочек текста превращается в отдельный блок. Буквально каждый абзац. Над каждым из них будет появляться панель управления. В ней можно изменить шрифт, тип параграфа.
Добавляем фото на сайт
Теперь разберемся с другой важной визуальной составляющей. Статьи нужно приправить изображениями. Сейчас покажу как.
- Снова нажимаем на плюсик.
- Среди предложенных вариантов выбираем «Изображение».
- В появившемся окошке нажимаем на кнопку «Загрузить».
- Выделяем картинку и нажимаем «Выбрать» (ОК).

Готово. Теперь справа появится блок с настройками изображения. Можно поменять разрешение, например. Или подписать альтернативный текст с ключевыми словами и пояснениями.
Но это не все опции. Часть из них доступна прямо над изображением. Можно поменять форму, добавить ссылки или конвертировать картинку в другой формат. Вариантов много.
Когда мы добавляли картинку, там было еще две опции. Вторая позволяет загрузить сразу несколько картинок на сервер, а потом добавлять их в статью по ходу дела. Третья позволяет добавить картинку, которая уже хранится на другом сервере.
Добавляем другие виды контента
Процедура почти такая же. Я просто пробегусь по некоторым типам контента.
Галерея
Галерея – серия картинок, объединенных в один блок.
- Выбираем соответствующий пункт в меню.
- Потом выбираем изображения, которые нужно объединить в галерею.
Обложка
Обложка – это фон для текста.
- Выбираем пункт «Обложка», прежде нажав на плюсик.
- Нажимаем кнопку «Загрузить», чтобы сделать обложку уникальной.
- Выбираем картинку, которая станет обложкой.
Цитата
Цитата – в контексте блога и веб-сайта иногда используется для выделения какого-то участка текста и привлечения внимания. Для настоящих цитат тоже подходит, конечно.
- Кликаем по плюсу и добавляем блок «Цитата».
- Вписываем текст, который будет выделен цитатой.
Заглавное изображение
Это как раз то, что по-хорошему стоило бы назвать обложкой. Именно эту картинку будут лицезреть посетители блока сразу после того, как в него попадут. Это реальная обложка статьи.
- Открываем пункт меню «Изображение записи» в правой части экрана.
- Потом нажимаем на кнопку «Установить изображение записи».
- Загружаем подходящую картинку.

- Потом выбираем ее в библиотеке WordPress и устанавливаем в качестве основной.
При желании ее можно отредактировать. Уменьшить размер или перевернуть прямо в CMS.
- Снова открываем то же меню и кликаем по нашей обложке.
- Выбираем пункт «Редактировать».
- Редактируем картинку с помощью инструментов, доступных выше.
- А потом сохраняем.
Это все, что я хочу сказать по контенту. Понятное дело, типов контента десятки, а с плагинами их становится еще больше, но эта тема тянет на отдельную статью. Так что разберем ее как-нибудь в другой раз.
Публикуем нашу статью
Будем считать, что у нас есть готовая статья, которую можно показывать людям. Остается лишь нажать пару кнопок, чтобы опубликовать ее.
- В редакторе статьи нажимаем на кнопку «Опубликовать».
- Потом кликаем по ссылку «Посмотреть запись».

И на этом все. Статья опубликована. Теперь ее смогут увидеть все посетители сайта.
А вот так она будет выглядеть на главной странице сайта. В одном списке со всеми остальными материалами.
Редактируем разметку
Теперь покажу, как можно изменить внешний вид сайта. Покажу это на примере изменения разметки.
- Для начала нажимаем на кнопку «Настроить» в верхнем левом углу. Она отправит нас в режим редактирования внешнего вида страницы.
- Выбираем вкладку «Общие» в боковой панели.
- Потом вкладку «Контейнер».
- Затем кликаем по блоку под словом «Разметка».
- Выбираем третий вариант, чтобы контент на сайте занял больше пространства, но без перебора.
Так сайт будет выглядеть более симпатично.
Ищем и обрабатываем изображения
Мы уже работали с изображениями и знаем, как загрузить их на сайт, но не знаем, где их взять и как обрабатывать. Дело в том, что далеко не все из нас фотографы, а просто так тащить фотки из Гугла опасно. Это чревато реальным наказанием в виде большого штрафа. Поэтому нужен легальный способ добывать красивые изображения. Например, использовать бесплатный фотосток Unsplash.
Дело в том, что далеко не все из нас фотографы, а просто так тащить фотки из Гугла опасно. Это чревато реальным наказанием в виде большого штрафа. Поэтому нужен легальный способ добывать красивые изображения. Например, использовать бесплатный фотосток Unsplash.
- Заходим на сайт Unsplash.
- Вводим в поиск любой запрос. В моем случае было слово «cats», просто потому что мне захотелось на них полюбоваться. В вашем случае запрос будет соответствовать тематике статьи.
- Находим понравившееся изображение, наводим на него курсор и жмем по специальной кнопке для загрузки.
Теперь у вас есть легально раздобытое изображение, но его все еще нельзя использовать на сайте, потому что оно слишком тяжелое. Сначала придется его оптимизировать для работы с вебом.
- Заходим на сайт Tinypng и на главную страницу перетаскиваем картинки, которые хотим использовать в статье.
- Ждем, пока завершится процесс компрессии, и нажимаем на кнопку Download All.

Теперь у нас есть то же изображение, но уже вдвое легче. И все это без видимой потери качества. Никаких компромиссов.
Настраиваем рубрики, страницы и меню WP
Сайт должен быть структурирован. Все материалы на нем должны относиться к конкретным категориям, дабы посетителям не приходилось тратить слишком много времени на поиск статей.
Создаем статичные страницы
Страницы – это такие же разделы сайта, как и те, что вы уже видели в ленте. Тот список опубликованных статей – это главная страница. На ней располагаются другие статьи. Но на страницах может быть любой контент. И они могут быть статичными, то есть показывать какую-то редко изменяющуюся информацию. Например, данные о владельце сайта или тематике ресурса. В общем, что угодно на усмотрение редактора.
- Сначала возвращаемся в консоль WordPress, находим там вкладку «Страницы» и выбираем пункт «Добавить новую».
Оказываемся в редакторе. Он не отличается от того, что мы уже видели ранее. Тут можно добавлять текст, картинки, цитаты.
Тут можно добавлять текст, картинки, цитаты.
- Придумываем заголовок и пишем текст.
- И потом жмем «Опубликовать».
После этого мы получим ссылку на новую страницу.
Она появится в списке страниц в правом верхнем углу. Там уже будет пример по умолчанию и добавится вновь созданная страница. Можно переключаться между ними.
Если вернуться назад и в меню «Страницы» выбрать «Все страницы», то перед вами появятся все доступные на сайте страницы. Тут можно их редактировать, отключать, удалять. Интерфейс интуитивно понятный, не отличается от интерфейса управления записями.
Создаем рубрики
Рубрики – это категории статей, созданные для ориентирования на сайте. Объясню на примере: представьте, что ваш блог посвящен разного рода электронике. Вы пишете буквально обо всем. Но люди к вам приходят читать не обо всем, а, например, только об Айфонах. Тогда можно создать рубрику Apple. А внутри нее еще и рубрику «Айфон». Получится, что человек, посетивший страницу, сможет сразу перейти к статьям, посвященным этому гаджету.
Получится, что человек, посетивший страницу, сможет сразу перейти к статьям, посвященным этому гаджету.
- Наводим курсор на пункт «Записи», потом выбираем подпункт «Рубрики».
Далее надо задать параметры для рубрики.
-
Даем любое имя (зависит от того, о чем пишете у себя в блоге).
-
Указываем ярлык (это текст для ссылок).
-
Выбираем родительскую рубрику (это пригодится, когда будем создавать подрубрики).
-
Коротенькое описание, чтобы понимать, о чем тут вообще идет речь.
-
Пишем описание и нажимаем на кнопку «Добавить новую рубрику».
Все рубрики появятся справа.
Их можно менять и удалять так же, как статьи и другие материалы. Интерфейс в WordPress вообще мало где меняется.
Давайте сделаем подрубрику iPhone, чтобы было понятно, как это работает.
- Вводим название, ярлык и указываем родительскую рубрику (у нас это Apple, естественно).
Затем можно изменить ярлык и название.
Теперь давайте укажем, к каким рубрикам относятся уже опубликованные статьи. Это, конечно же, можно сделать во время написания статьи, но и такой вариант подходит.
- Открываем список записей.
- Кликаем по кнопке «Свойства» под статьей, рубрику которой хотим поменять.
- Ставим галочку напротив нужной рубрики.
- Потом нажимаем «Обновить».
Проверяем, сменились ли рубрики, и радуемся, если все получилось.
Теперь надо дать пользователям доступ к рубрикам.
Создаем меню
В меню будут все страницы, категории и статьи, которые мы захотим в него добавить. Они помогают пользователям фильтровать информацию на сайте. Если не будет меню, то найти рубрики и страницы посетители не смогут.
- Наводим курсор на пункт «Внешний вид» и выбираем подпункт «Меню».
- Вводим название будущего меню и создаем его.
- Ставим галочку напротив страниц, которые хотим добавить в меню, и напротив пункта «Основное меню».
- Потом то же самое делаем с рубриками.
- Не забываем это все добавить во вновь созданное меню.
- А потом нажимаем «Сохранить меню».
Вот как это будет смотреться по умолчанию. Видно, что наша подрубрика про Айфоны находится не там, где должна. Подрубрики надо прятать в меню.
- Снова идем в настройки нашего меню и слегка сдвигаем рубрику iPhone под рубрику Apple (тянем мышью).
Логично и красиво. А еще куча свободного места появилась на главной странице.
Итак, на этом этапе мы разобрались со структурой. С тем, как ее можно менять, и с тем, какой примерно она должна быть. Теперь серьезнее поработаем над визуальной составляющей. Сделаем сайт еще красивее, чем он есть сейчас. А также скорректируем основные настройки CMS.
Теперь серьезнее поработаем над визуальной составляющей. Сделаем сайт еще красивее, чем он есть сейчас. А также скорректируем основные настройки CMS.
Меняем параметры WordPress
Сразу отмечу, что параметры, о которых пойдет речь дальше, настраиваются на вкус конкретного пользователя. В большинстве случаев я просто буду их описывать. Иногда буду давать рекомендации. Но итоговое решение все равно принимаете вы. Так что все делать под копирку необязательно (можно вообще ничего не делать, а просто ознакомиться).
Сначала открываем основные параметры WordPress, зайдя в соответствующее меню.
Здесь довольно обширный набор опций, которые можно поменять. Большинство из них по умолчанию выставлены правильно. Нам здесь надо:
- Поменять название.
- Сделать уникальное описание.
- Указать корректный адрес электронной почты.
- Указать язык.
- Выставить часовой пояс.
- Настроить формат времени.

Многие параметры выставляются автоматически в соответствии с вашим регионом. То есть в России, например, формат времени 24-часовой. Но если у вас будет много посетителей из других стран, то стоит задуматься о смене формата на западный.
Если все устраивает, можно оставить настройки без изменений. Но хотя бы название сменить надо. Это либо имя компании, либо уникальный брендинг вашей страницы. У всех по-разному.
Сохраняем изменения и переходим к теме.
Настраиваем тему Astra
Раз уж мы установили эту тему, то ее и будем настраивать. Параметры других тем могут отличаться, но, скорее всего, не слишком разительно. По крайней мере, в стандартной все очень даже похоже.
Переходим к настройкам.
В боковой панели параметров темы мы увидим список категорий. В некоторых из них есть еще и подкатегории. Все настройки, размещенные здесь, влияют на внешний вид сайта. Некоторые из них добавляют дополнительные возможности.
Сразу отмечу, что по ходу настройки каждого элемента можно переключаться между «клиентами». То есть посмотреть, как сайт будет выглядеть на планшете или смартфоне. Для этого есть соответствующие кнопки внизу. Регулярно переключайтесь между ними и вносите изменения сразу для всех разрешений, чтобы потом не возникло проблем в верстке.
Общие настройки
Сначала откроем общие настройки. Внутри есть еще четыре вкладки, в которые можно зайти. Рассмотрим все.
Типографика
Типографики тут сразу две. В одной можно настроить внешний вид основных шрифтов, что используются в тексте. Можно выкрутить размер, поменять интерлиньяж (это расстояние между строками) и настроить еще несколько мелочей.
Для заголовков во второй типографике есть точно такие же настройки. Причем для каждого типа заголовка и подзаголовка (а их много) свои.
На скриншоте видны «Подзаголовок 2» и «Подзаголовок 4».
Цвета
Вот этот момент я бы вообще не трогал. Тут работа исключительно для дизайнеров. Менять цвета и пихать свое чувство прекрасного себе дороже, но это мое личное мнение. Если считаете, что салатовый текст на желтом фоне – хорошо, то вперед.
Тут работа исключительно для дизайнеров. Менять цвета и пихать свое чувство прекрасного себе дороже, но это мое личное мнение. Если считаете, что салатовый текст на желтом фоне – хорошо, то вперед.
Если что, WordPress предупредит, когда вы переборщите и текст на вашем сайте станет откровенно нечитаемым (а люди придут его читать). Ориентируйтесь на мнение WP, если хотите, чтобы посетителям было приятно находиться на странице.
Можно сделать так, если хотите погубить визитеров.
Контейнер
В контейнере уже были. Там можно изменить тип разметки страницы. Лучшее мы уже не сделаем. Другие варианты только ухудшают внешний вид страницы.
Кнопки
Помните, мы добавляли в статью цитаты и картинки? Туда же можно добавлять кнопки. Кнопки могут быть ссылками или скриптами (но это вообще отдельная тема), и их тоже можно задизайнить под нужды страницы и свой вкус. Кнопки по умолчанию отвратительные. Если у вас появятся какие-то скрипты, то загляните в этот раздел снова.
Шапка
Выходим из подраздела и возвращаемся на уровень выше. Теперь нам нужна категория «Шапка». Мы будем править тут только основную. Тут есть пара важных вещей, на которые стоит обратить внимание.
Айдентика сайта
Во-первых, логотип. Если вы уже придумали себе какого-нибудь маскота или символику, то в пору добавить его на самое видное место рядом с названием сайта. Astra принимает любые картинки и в любом формате.
- Просто нажимаем «Выбрать логотип» и загружаем подходящую картинку.
- Нажимаем «Загрузить файлы».
- А потом «Выберите файлы».
И все. Потом можно подкрутить ширину.
Кошка с копибарой тоже подойдут, если их красиво нарисовать.
Во-вторых, фавиконка. Это значок сайта, который видно в поисковике и на вкладках браузера.
- Нажимаем «Загрузить файлы».
- Потом «Выберите файлы».

У меня будет вот такой смайлик. Ясное дело, вам лучше подумать над чем-то более привлекательным и креативным. Она все же должна ассоциироваться с вашим блогом.
Основные шапка и меню
Тут все понятно даже по картинкам. Можно выбрать, как будут располагаться элементы в верхней части страницы и в главном меню (то, что мы недавно сделали).
У меня параметров побольше. Можно тонко настроить визуальную репрезентацию меню, так сказать.
Хлебные крошки
Так называется маленькая навигационная панель, которая показана на скриншоте. Она помогает пользователям быстрее перемещаться по сайту. Выглядит не очень здорово, потому что такие штуки устарели. Но если очень надо, то их можно встроить. Винтажненько и удобно.
Блог
В настройках блога можно внести мелкие изменения в то, как выглядят посты в ленте вашего сайта. К примеру, сначала будет картинка, а потом название статьи. Детали, которые влияют на общее восприятие страницы.
Я бы посоветовал на первое место ставить название статьи. Мне кажется, так легче ориентироваться, к тому же не будет пустоты перед последней добавленной записью.
А что касается меты (короткого описания), то лучше предложить посетителям сначала взглянуть на комментарии, а уж потом на все остальное. Ну и ни в коем случае нельзя вставлять полный текст статьи в сам блог. Это не самая удачная практика. Лучше оставить небольшой отрывок.
Аналогичные настройки есть и для тела статьи. Причем находятся они в том же разделе. Вы легко их найдете.
Сайдбар
Сайдбар – это боковая панель справа. Там показываются популярные статьи, иногда новые комментарии, какие-то важные разделы блога и так далее. По сути, можно запихнуть туда что угодно. Очень полезная вещь, которая помогает быстро ориентироваться на сайте и видеть больше интересных материалов. Согласитесь, гостям ресурса будет приятнее сразу увидеть, какие материалы пользуются спросом и на какие стоит тут же обратить внимание.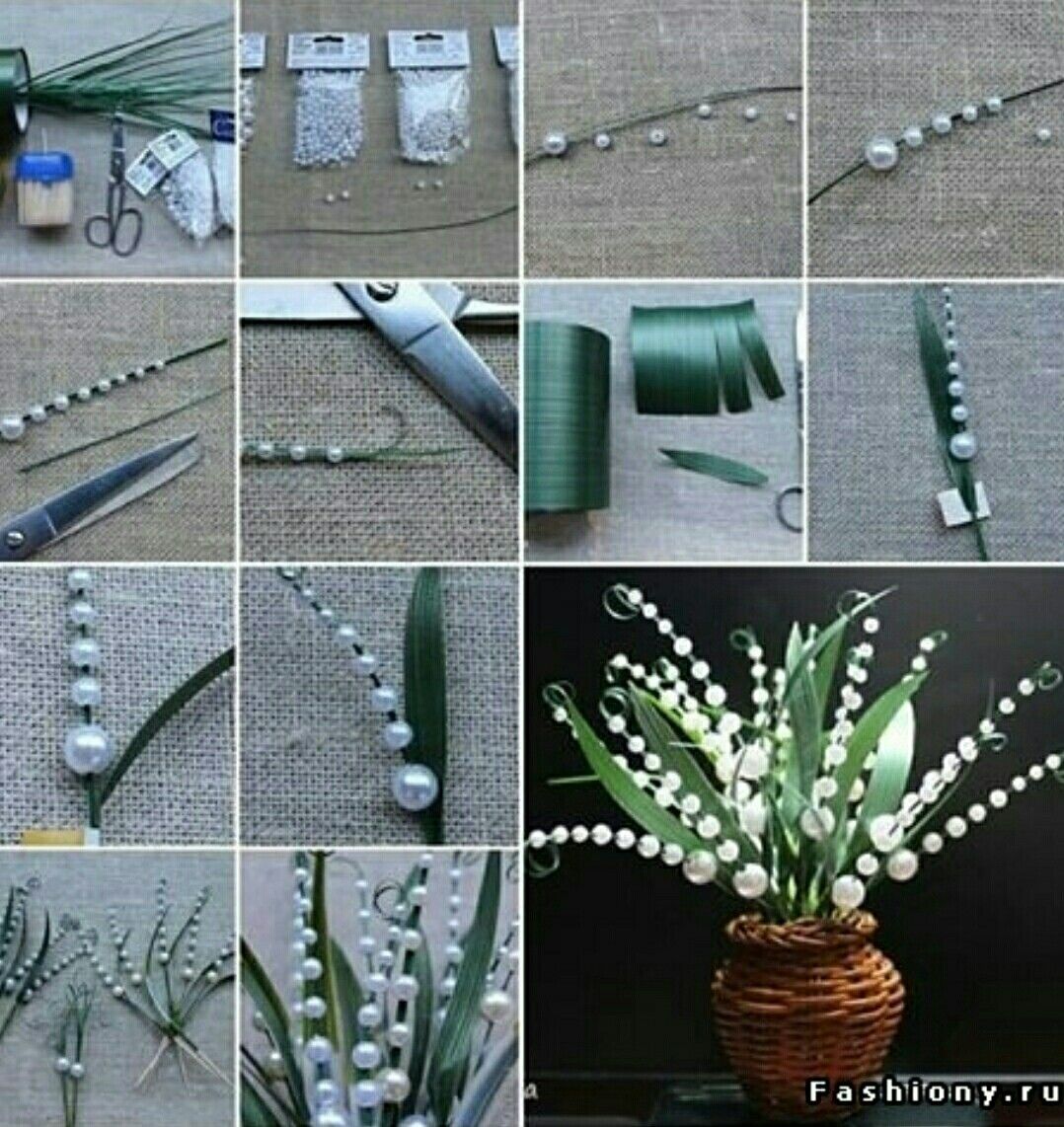 Так что обязательно настройте сайдбар и разместите там полезную информацию.
Так что обязательно настройте сайдбар и разместите там полезную информацию.
Можно вставить туда любое меню (мы уже создавали одно, можете повторить или создать новое и встроить его в боковую панель).
Футер
Это противоположность шапки, то есть нижняя часть страницы. Ее еще частенько кличут подвалом. Туда попадает много интересной информации и полезных ссылок.
Но чаще там оказывается какая-то юридическая информация, на которую 99% посетителей даже не обращает внимания, что неудивительно – нудятина же.
Вы можете поступить иначе и встроить туда виджеты. Причем виджетом может выступать что угодно: контент с других сайтов, картинки, видео, песни, мини-приложения, ссылки, куски других страниц. Если ввести в Google что-то вроде «Виджеты для WordPress», то получите выдачу с сотнями сторонних виджетов. Многие могут оказаться действительно полезными, но настраиваются они не здесь. Тут только включаются.
Для этого надо сделать следующее:
- Выбрать разметку справа.

И внизу тут же появится намек на виджеты. Пока без них, правда.
Еще там есть нижний колонтитул. Туда можно вписать любой текст. Ну или как раз вставить ссылку на свою политику конфиденциальности.
А можно просто написать «Привет».
Меню
Есть такой пункт, но он повторяет тот, в котором мы уже побывали. Мы с вами уже настроили меню и знаем, как его отредактировать. Я не вижу смысла повторяться на эту тему.
Виджеты
Вот и виджеты. Мы только что о них говорили. Сейчас быстро разберемся, как их добавлять.
- Выбираем область для виджетов. Можно любую.
- Потом нажимаем на кнопку «Добавить виджет».
- Выбираем виджет, который хотим добавить.
Наслаждаемся добавленными виджетами. У меня тут календарь и картинка, причем в одной области. То есть в одну область можно закинуть несколько виджетов, но перебарщивать не стоит. Пусть виджеты приносят пользу, а не дисбалансируют дизайн страницы.
Пусть виджеты приносят пользу, а не дисбалансируют дизайн страницы.
Настройки главной страницы
По умолчанию главная страница – это ваш блог (или лента, как пожелаете). Нормальное решение. Базовое, удобное. Если хотите, можете вставить вместо такой главной любую другую страницу. Но это будет странно.
Такие варианты становятся доступны, если все-таки надумаете что-то поменять.
Дополнительные стили
Вот тут прячется самое интересное для тех, кто понимает, что такое CSS. Можно выбрать себе любой шрифт, любой цвет, градиент. На что хватит навыков, в общем, то и можно. Предположим, что мы CSS не знаем и пока только прогнозируем этот пункт настроек.
Настройки страниц с помощью плагина Elementor
Собственно, вся возня выше была для установки базиса. Это такой стандартный сайт, на котором можно размещать статьи и другие материалы. Вполне рабочий вариант, даже приятный визуально. Но можно пойти дальше и без знаний кода наворотить себе сайт гораздо красивее. Для этого есть отличный плагин Elementor.
Для этого есть отличный плагин Elementor.
- Открываем меню плагинов в боковой панели и выбираем пункт «Добавить новый».
- Ищем плагин Elementor, устанавливаем и активируем.
- Потом нажимаем на кнопку «Добавить» и выбираем вариант «Страницу».
- Ищем вверху синюю кнопку «Редактировать в Elementor» и нажимаем на нее.
- Кликаем на «Начать».
- Пропускаем обучение и переходим к регистрации в сервисе Elementor, чтобы подключить свой WordPress к нему.
Появится основной интерфейс Elementor, то есть конструктор страниц. Сбоку будут элементы, которые можно перетащить на свой сайт. С помощью них можно быстро построить необходимый ресурс. Но можно взять и шаблон.
- Кликаем по иконке в виде папки в правой части окна.
- Выбираем шаблон. Можно любой доступный в бесплатной версии.

- Потом нажимаем на кнопку «Вставить».
Ваш сайт преображается. На нем появляется страница с готовым дизайном. Вставляем свой текст с картинками и поехали дальше.
Можно добавить не целую страницу, а отдельные куски. Допустим, если вам нужна FAQ-секция или кусок с информацией о команде, работающей над сайтом.
Они доступны в отдельной вкладке слева. Там очень много материалов. Причем многие из них доступны бесплатно, так что обязательно загляните. Добавляются элементы точно так же, как и целые страницы.
На этом все. Так работает Elementor. При желании можно купить Pro-подписку и получить доступ к сотням профессиональных, красиво оформленных тем. Это в разы упростит создание сайта и сделает его довольно серьезным на вид.
Подключаем к своему сайту рекламу
Ну вот и самое важное. Реклама. Так как мы делаем контентный сайт для заработка, нам очень важно, чтобы он приносил деньги. Источник денег на таких ресурсах – реклама. На сайтах размещаются баннеры, клик по которым переносит людей по ссылке партнера, ну а нам за это капает денежка. Чем больше становится аудитория, тем больше средств приносит сайт.
Источник денег на таких ресурсах – реклама. На сайтах размещаются баннеры, клик по которым переносит людей по ссылке партнера, ну а нам за это капает денежка. Чем больше становится аудитория, тем больше средств приносит сайт.
Многим кажется, что это техническая магия, что это сложно и долго, но на деле все не так. Подключить рекламу и начать получать копеечку можно в кратчайшие сроки.
Находим партнерскую программу
Это первая и, на самом деле, самая сложная часть подключения рекламы. Нужно найти партнерскую программу. Для этого придется зарегистрироваться в сервисе наподобие AdSense или Admitad. Второй вариант вполне ничего. Там есть партнерские программы от М-Видео, Wargaming, Связного и Timeweb. Можно подключить их баннеры. Главное, пройти модерацию. Ваш сайт проверят и дадут возможность сотрудничать с компаниями. Вы начнете приводить к ним новых посетителей, а они вам за это предложат небольшое (или очень большое) вознаграждение.
На индивидуальной странице каждого партнера будет специальный код. Его встраивают в сайты, чтобы подключить рекламу и начать зарабатывать.
Его встраивают в сайты, чтобы подключить рекламу и начать зарабатывать.
Устанавливаем Ad Inserter
Чтобы встроить код в свой блог, скачаем специальный плагин для WordPress.
- Открываем меню плагины и выбираем пункт «Добавить новый».
- Вписываем в поисковое поле слово Ad Inserter.
- Потом нажимаем «Установить» рядом с названием плагина.
- Потом нажимаем на кнопку «Активировать».
Как видите, все плагины устанавливаются одинаково. Они уже готовы к работе. Теперь переходим к настройке рекламы.
Подключаем рекламу к сайту
Начинаем встраивание баннеров.
- Открываем настройки WordPress и выбираем там Ad Inserter.
- Выбираем один из доступных 16 блоков с будущей рекламой.
Вот как можно выглядеть код с рекламой.
- Ставим галочки на тех секциях сайта, в которые мы хотим встроить рекламу.

- Сохраняем настройки, нажав на соответствующую кнопку.
- Возвращаемся в консоль, выбираем пункт «Внешний вид» и переходим в подпункт «Виджеты».
Здесь будет три секции:
- Установленные виджеты.
- Элементы сайдбара.
- Виджеты в футере.
- Мы перетаскиваем виджет Ad Inserter в панель «Основной сайдбар».
Изменения должны сохраниться автоматически. После этого реклама появится на сайте. Мы даже вернемся на главную страницу, чтобы проверить.
Вот так будет выглядеть баннер. В моем случае – это выдуманная акция. У большинства компаний реклама сейчас более привлекательная.
Так как я еще в настройках самого плагина выставил позиционирование рекламы, то она появилась и в статьях. Прямо перед изображениями.
Не используйте такую гигантскую рекламу никогда. Это кошмар.
- Еще закинем рекламу в футер.
 Пусть будет.
Пусть будет.
- Укажем расположение рекламы в других участках сайта.
- Привяжем рекламный баннер к потолку сайта, чтобы он не исчезал при скроллинге. Поставим для этого галочку Sticky.
Вот как это выглядит в динамике.
Чтобы было удобнее настраивать расположение рекламы, можно нажать на кнопку Ad Inserter. Она сразу же проявит все возможные позиции и предложит установить там рекламу.
Вот одна из возможных позиций.
Оно настраивается вот в этом меню.
Вот какие варианты доступны при настройке в Ad Inserter
Реклама не просто готова, мы еще и распихали ее по всему сайту. Можно спокойно наполнять сайт и получать деньги.
Разыскиваем контент для сайта
Чтобы зарабатывать деньги с партнерских программ, нужно привлекать большую аудиторию. А чтобы привлечь аудиторию, нужно сделать сайт, который ее заинтересует. Для этого нужен контент. Хороший во всех смыслах, грамотный. Тот, который интересно читать. И тот, который соответствует техническим требованиям поисковиков.
Для этого нужен контент. Хороший во всех смыслах, грамотный. Тот, который интересно читать. И тот, который соответствует техническим требованиям поисковиков.
Такой можно писать самому. Или можно воспользоваться услугами копирайтеров.
Где искать статьи для блога WordPress?
Есть несколько популярных в России площадок, где работают тысячи копирайтеров и рерайтеров. Они готовы за сдельную плату подготовить для вашего сайта тематический материал. На таких биржах можно заранее договориться о цене и быть уверенным в чистоте сделки.
Text.ru – относительно популярная площадка. Тут много людей и бесплатные инструменты для проверки текстов.
Вот как выглядит список востребованных авторов на Text.ru.
Advego – мене известная площадка, но очень строгая. Обычно авторы тут посильнее, но и подороже.
eTXT – наверное, самая масштабная площадка в РФ. Можно найти сотрудников по самым разным критериям. Пользовательская база реально очень большая.
Как только находим подходящего автора, заказываем у него статью и публикуем. Ну или даем доступ к админке, если берем человека на постоянную работу.
Настраиваем аналитику
Заключительный этап. Подключаем аналитику, чтобы получить больше информации о своей аудитории. Сколько ей лет, с каких устройств заходят пользователи, что нажимают на нашем сайте и так далее. Все это позволит лучше понимать, какие люди приходят, чего они хотят и как сделать сайт лучше именно для них.
Подключаем Яндекс.Метрику
Нам понадобится очередной плагин.
- Открываем меню «Плагины» и нажимаем на «Добавить новый».
- Ищем Яндекс.Метрику и скачиваем соответствующий счетчик.
- Потом открываем настройки установленного плагина.
- Видим пустое поле. Заходим на сайт Яндекс.Метрики, регистрируем аккаунт.
Где взять счетчик Метрики?
Теперь нам нужен код для сбора информации о посетителях.
- Затем нажимаем на кнопку «Добавить счетчик».
- Вводим название сайта, указываем его адрес, врубаем «Вебвизор» и соглашаемся с условиями использования.
- Потом создаем счетчик.
- Копируем код со страницы Яндекс.Метрики.
- Вставляем его в пустое окно плагина и сохраняем.
Готово. Теперь на сайте Яндекс.Метрики можно посмотреть всю информацию о вашей аудитории. Очень полезно для внесения изменений в работу сайта и адаптации под нужды клиентов. Это позволит нарастить прибыль.
Заключение
На этом, пожалуй, все. Мы сделали сайт на Worpress, оформили его. Все проверили. Сделали безопасным. Настроили аналитику. Подключили рекламу, чтобы получать деньги. Что еще нужно? Получше разобраться в SEO и нанять хороших копирайтеров. Тогда успех обеспечен.
Видеоинструкция
youtube.com/embed/4IATvixHm40″/>
Как создать сайт на WordPress с нуля — Пошаговое руководство
Решили вы запустить блог, сделать простой интернет-магазин, портфолио или страничку про ваш бизнес. Как это сделать, если не разбираетесь в программировании, а денег нанять дизайн-студию нет? Рассказываем и показываем на скриншотах.
Есть конструкторы с визуальным управлением и специальные веб-приложения для создания и управления сайтом — движки. Например, Joomla!, OpenCart или WordPress. Если вы не путаетесь в разных сервисах гугл-аккаунта или онлайн-кабинете вашего банка, разобраться будет несложно.
В этой пошаговой инструкции покажем, как сделать сайт на WordPress с нуля. Руководство будет полезно тем, кто собирается запустить свой первый сайт и решил разобраться во всём сам.
Если собираетесь делать интернет-магазин
В этой статье будет инструкция по созданию одностраничного сайта. Она подойдёт, если вам нужно сделать сайт-визитку для своей компании, портфолио с информацией о себе и примерами работ или промостраницу для рекламы товара, курсов или мероприятия.
У нас ещё есть бесплатная серия видеоуроков по созданию интернет-магазина на WordPress. В шести выпусках мы пошагово показываем весь процесс с нуля: от покупки хостинга и базовой настройки движка до создания логотипа и подключения доставки с оплатой.
👉 Как создать интернет-магазин на WordPress
Стойте, а почему именно WordPress?
Это самая популярная платформа для создания сайтов. В начале 2019 года на сайте платформы говорится, что на WordPress сделаны 33% сайтов в интернете:
Создать сайт на платформе WordPress можно бесплатно и относительно быстро. Всё потому что программный код платформы находится в открытом доступе и программисты со всего мира постоянно совершенствуют его. Из-за этого у WordPress десятки тысяч тем и готовых инструментов с дополнительными функциями.
Теперь — к делу! Будем разбираться по порядку.
План
Что понадобится для начала
Хотя создание сайта на WordPress и бесплатно, потратиться всё равно придётся. Чтобы опубликовать сайт в интернете, нужно купить домен и хостинг. Если у вас это уже есть, переходите к следующему разделу.
Чтобы опубликовать сайт в интернете, нужно купить домен и хостинг. Если у вас это уже есть, переходите к следующему разделу.
Домен — это имя сайта. Посетители вводят его в браузере, чтобы попасть на сайт. Например, домен нашего сайта — hostiq.ua.
Хостинг — это место, где хранится сайт. Физически это компьютер, который круглосуточно подключён к интернету.
Если покупать у нас, годовая подписка на хостинг для WordPress и домен .com будет стоить 1350 гривен.
Первый месяц хостинг можно использовать бесплатно. Этого времени должно хватить, чтобы самостоятельно создать сайт на WordPress с нуля и подготовить его к запуску.
Пройдём по этапам покупки.
Шаг 1. Зайдите на сайт hostiq.ua, наведите курсор на «Хостинг» в верхнем меню выберите раздел «CMS-хостинг» из выпадающего списка.
Сверху на следующей странице будет список тарифов для разных CMS-движков. Нажмите WordPress.
Это специальный хостинг для создания сайтов на WordPress.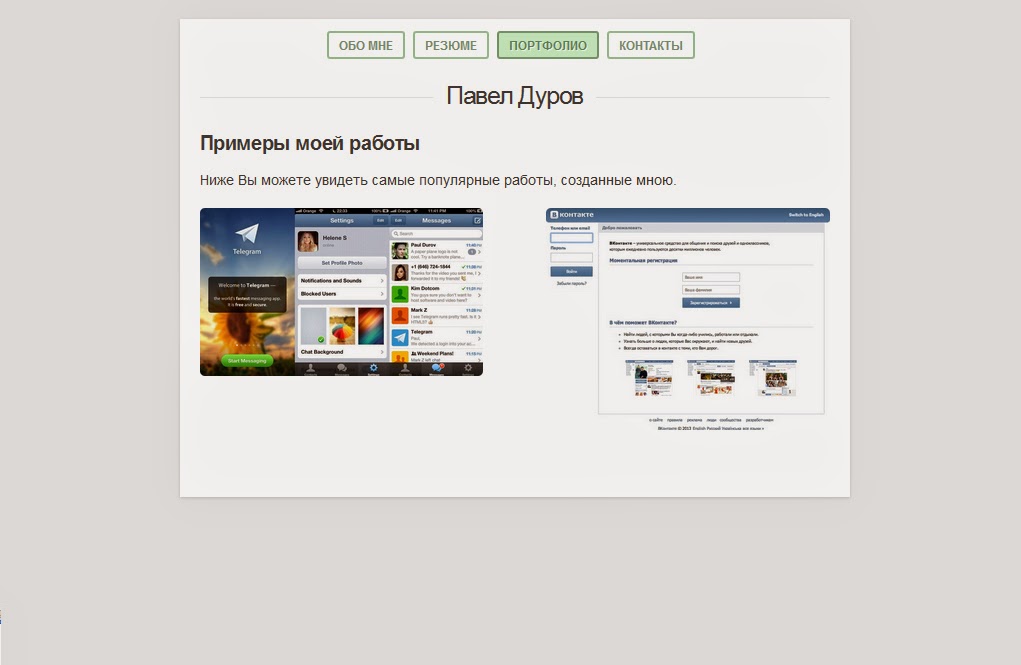 Из него убрали функции, которые не пригодятся при создании первого сайта, поэтому цена будет ниже обычного хостинга.
Из него убрали функции, которые не пригодятся при создании первого сайта, поэтому цена будет ниже обычного хостинга.
Шаг 2. Для начала первого тарифа будет достаточно. Чтобы оформить тестовый период, нажмите «Тестировать 30 дней».
Шаг 3. Откроется страница с формой заказа. В пустом поле впишите домен, который хотите зарегистрировать, и нажмите кнопку «Проверить».
Домены .com самые популярные, поэтому многие имена уже заняты. Если не можете придумать короткое имя, попробуйте выбрать другую доменную зону. Вам поможет список всех доступных окончаний.
Шаг 4. Когда найдёте свободный домен, ниже появятся дополнительные детали регистрации. Проверьте, всё ли вас устраивает и жмите «Продолжить».
Шаг 5. На следующей странице создайте новый аккаунт. Контактные данные, которые вы укажете на этом этапе, будут использоваться при регистрации домена. Если заполнить поля случайными символами, регистрация не пройдёт.
Если у вас уже есть аккаунт на нашем сайте, выберите вверху вкладку «Я — существующий клиент» и введите его логин-детали.
Чтобы перейти к оплате, нажмите «Оформить заказ».
Шаг 6. Выберите удобный метод оплаты. Мы принимаем карты любых банков, платежи через терминалы, Приват24, PayPal или WebMoney.
После оплаты вам на почту придёт письмо с логином и паролем от панели управления хостингом. В ней будем подключать WordPress к домену и создавать сайт. Тема этого письма — «Ваш виртуальный хостинг готов к использованию».
Устанавливаем WordPress
Шаг 1. Перейдите на главную страницу и нажмите кнопку «Панель клиента» в правом верхнем углу. Затем найдите в списке продуктов хостинг и нажмите кнопку «Контрольная панель».
Шаг 2. В новой вкладке откроется панель управления хостингом — cPanel. Прокрутите экран в самый низ до раздела «Softaculous Apps Installer» и нажмите на ярлык «WordPress».
Шаг 3. На открывшейся странице нажмите кнопку «Install Now».
Шаг 4. Следующая страница — детали установки WordPress. Всё, что вы там увидите, можно изменить позже. Поэтому отредактируем только основные поля.
Найдите раздел «Admin Account» и придумайте логин и пароль. С этими данными вы будете заходить в панель управления сайтом.
Рекомендуем создать уникальный пароль, который вы не будете использовать на других сайтах. Так безопаснее.
По умолчанию во время установки всё на английском языке. Если хотите, чтобы панель управления WordPress была на русском, выберите «Russian» в разделе «Choose Language».
Шаг 5. В конце страницы можно выбрать тему будущего сайта. Пропустим этот шаг и выберем тему после установки WordPress.
Прокрутите страницу вниз и нажмите кнопку «Установить». В конце должна появиться такая страница:
Шаг 6. Перейдите в панель управления WordPress. Для этого введите в браузере ваш домен и допишите в конце /wp-admin. Должно получиться так: http://vashdomen.com/wp-admin.
Для этого введите в браузере ваш домен и допишите в конце /wp-admin. Должно получиться так: http://vashdomen.com/wp-admin.
На новой странице введите логин и пароль, которые вы только что придумали.
Теперь опишем этапы создания сайта на WordPress.
Выбираем тему
Тема — это шаблон с готовым дизайном сайта. Во время работы над сайтом внешний вид некоторых элементов можно изменить. Что именно можно изменить, зависит от разработчика, который придумал тему. Обычно можно поменять изображение баннера и цвета, добавить логотип, создать меню или удалить лишние элементы.
Бывают бесплатные и платные темы. Бесплатные темы можно установить на сайт прямо в панели управления сайтом — можно выбрать из 6800 вариантов. Функционал у бесплатных тем меньше, чем у платных, поэтому, возможно, вы найдёте подходящую тему не с первого раза.
Платные темы покупают на официальном сайте WordPress или специальных сайтах вроде ThemeForest или TemplateMonster. В таких темах более тонкие настройки, можно редактировать любые элементы на сайте, выбирать любые шрифты, добавлять на сайт анимацию, аудио и видеоплееры.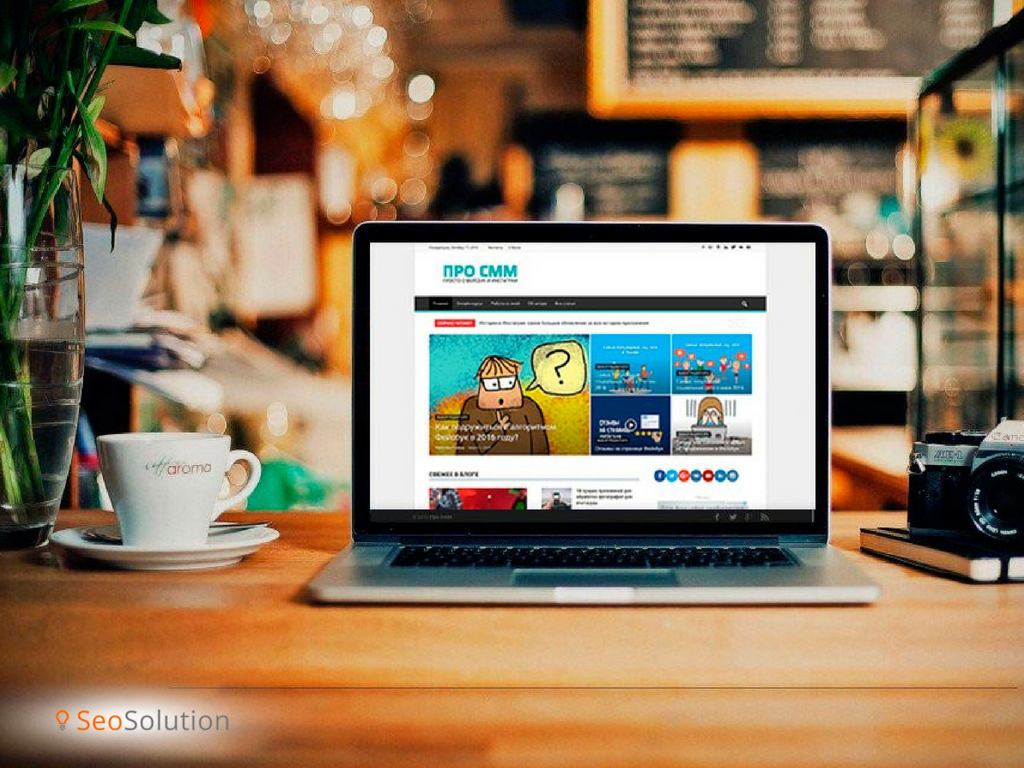 Платные темы регулярно обновляют, а если вы нашли баг, можно написать разработчику письмо и попросить решить проблему.
Платные темы регулярно обновляют, а если вы нашли баг, можно написать разработчику письмо и попросить решить проблему.
Поменять тему можно в любой момент. Для старта бесплатной будет достаточно. Если уже присмотрели платную, вот инструкция по загрузке своей темы на хостинг.
Сразу после установки WordPress сайт будет выглядеть так:
Это тема, которая включается по умолчанию. Посмотрим, какие ещё темы есть в свободном доступе.
Шаг 1. В левом меню панели управления WordPress найдите раздел «Внешний вид» и перейдите в подраздел «Темы».
Шаг 2. Несколько тем установлены по умолчанию, но использовать их не обязательно. Чтобы посмотреть другие темы, нажмите «Добавить новую тему» внизу.
Шаг 3. Не каждая тема подойдёт для любого типа сайта. Некоторые темы специально сделаны для интернет-магазинов, некоторые для лендингов или новостных сайтов.
В меню с категориями тем нажмите кнопку «Фильтр характеристик», выберите тип сайта и функции, которые обязательно должны быть в теме.
Шаг 4. Найдите тему, которая нравится вам больше всего, наведите на неё курсор и нажмите «Установить». А затем сразу «Активировать». После этого вас перенаправит назад к списку установленных тем.
В этом руководстве мы будем делать сайт на примере темы «Screenr». Если выберете другую, некоторые настройки могут отличаться.
Теперь будем наполнять сайт контентом.
Добавляем контент
У сайтов на WordPress бывает два типа контента: посты и страницы.
Посты — это статьи в блоге, примеры работ в портфолио или товары в интернет-магазине. К постам можно оставлять комментарии или делиться ими в соцсетях. По умолчанию они отображаются на странице в хронологическом порядке: новые посты будут сверху, а старые — внизу.
Страницы — это разделы сайта. Домашняя страница сайта, разделы «Доставка и оплата» и «О компании» — три разных страницы. По умолчанию WordPress показывает на главной странице посты. Дальше мы покажем, как создать отдельную страницу и сделать её главной.
Сначала добавим на сайт несколько постов.
Шаг 1. В меню слева найдите раздел «Записи» и нажмите «Добавить новую».
Перед публикацией можно посмотреть на пост глазами пользователя и отредактировать, если что-то не нравится. Для этого нажмите «Просмотреть» справа вверху. Чтобы текст появился на сайте, нажмите «Опубликовать». Если хотите дописать и опубликовать пост позже, нажмите «Сохранить».
После публикации главная страница изменится и будет выглядеть так:
О других инструментах, которые можно использовать при создании постов, читайте в подробном обзоре раздела «Записи».
Шаг 2. Создадим новую страницу и сделаем её главной. Для этого найдите в левом меню раздел «Страницы» и нажмите «Добавить новую».
В верхнем поле напишите название страницы. В нашем случае это «Домашняя страница». Название нужно, чтобы не запутаться, если страниц будет несколько.
В меню справа найдите раздел «Атрибуты страницы» и найдите параметр «Шаблон». По умолчанию там будет значение «Базовый шаблон», поменяйте его на «Главная страница» и нажмите «Опубликовать».
По умолчанию там будет значение «Базовый шаблон», поменяйте его на «Главная страница» и нажмите «Опубликовать».
Мы создали главную страницу сайта. На ней будет информация о вас или вашей компании. Теперь нужно создать ещё одну — для блога. На ней будут отображаться только статьи.
Шаг 3. Создайте новую страницу и назовите её «Блог». В атрибутах страницы оставьте значение «Базовый шаблон».
Под названием страницы появится ссылка, по которой посетители смогут попасть в блог. Слово «блог» в конце ссылки будет написано на русском. Измените его на английский вариант, потому что посетителям будет неудобно вводить ссылку на двух языках. В конце нажмите «Опубликовать».
Пока что дизайн сайта не изменился, потому что нужно указать в настройках, какая страница будет главной.
Шаг 4. Найдите в левом меню раздел «Настройки» и выберите подраздел «Чтение».
Сейчас в первом пункте настроек чтения указано, что на главной странице сайта должны отображаться последние записи. Поставьте переключатель на «Статическую страницу».
Поставьте переключатель на «Статическую страницу».
В графе «Главная страница» выберите название страницы, которую вы только что создали. А в графе «Страница записей» выберите «Блог». Не забудьте сохранить изменения.
Введите домен в браузере. Главная страница сайта должна поменяться:
Под баннером будут блоки с информацией о вашей компании, превью постов из блога, заготовкой для контактной формы.
В следующем разделе наведём красоту: отключим ненужные блоки и переделаем остальные.
Настраиваем внешний вид
Шаг 1. Наведите курсор на раздел «Внешний вид» в левом меню и выберите подраздел «Настроить». Откроется редактор сайта.
Шаг 2. Сначала изменим название сайта в шапке страницы. Для этого выберите раздел «Свойства сайта». Здесь можно изменить название сайта и добавить в шапку логотип. В конце не забудьте нажать кнопку «Опубликовать» в верхнем левом углу.
Чтобы вернуться на предыдущую страницу редактора, нажмите стрелочку рядом с названием раздела. Если нажмёте на крестик, вернётесь в панель управления WordPress.
Если нажмёте на крестик, вернётесь в панель управления WordPress.
Шаг 3. Шапку страницы можно закрепить и сделать прозрачной, чтобы она не выделялась на фоне заглавного изображения.
Перейдите в раздел «Опции темы» и откройте подраздел «Верхний колонтитул». В выпадающем списке выберите значение «Фиксированный и прозрачный». Затем нажмите «Опубликовать».
Шаг 4. Отредактируем баннер. Вернитесь в главное меню редактора и перейдите в раздел «Разделы главной страницы». За баннер отвечает подраздел «Герой».
В начале будет поле, при помощи которого можно скрыть раздел. Если какой-то из разделов окажется лишним, установите в этом поле флажок и раздел пропадёт.
Чтобы изменить изображение и текст баннера, нажмите на выпадающий список с названием «Элемент».
Шаг 5. Добавим в шапку страницы ссылки на блог и форму обратной связи.
Ссылку на блог мы уже знаем — http://vashdomen.com/blog. Теперь узнаем ссылку на форму.
В нашей теме есть отдельный блок с формой. Он самый последний на главной странице. Значит нужно дать ссылку прямо на конкретный раздел.
У каждого раздела на главной странице есть свой идентификатор. Посмотреть его можно в разделе редактора, который посвящён этому блоку. Из основного меню перейдите в «Разделы главной страницы» и выберите подраздел «Контакты».
Идентификатор — это поле «ID раздела». Придумайте короткое слово латинскими буквами, чтобы потом в ссылке был только один язык.
Мы создали идентификатор и теперь можем составить ссылку на раздел. К обычной ссылке на главную страницу сайта нужно добавить дробь, символ решётки и идентификатор нужного блока. Получится такая ссылка: http://vashdomen.com/#contacts.
Если хотите добавить в шапку сайта ссылки на другие разделы, придумайте идентификаторы и для них.
Шаг 6. Добавим ссылки в шапку сайта. Для этого нужно создать меню.
Вернитесь на главную страницу редактора, перейдите в раздел «Меню» и нажмите кнопку «Создать новое меню».
Придумайте название для меню, поставьте галочку в поле «Основной» и нажмите «Далее».
На следующей странице нажмите «Добавить элементы» и нажмите на выпадающий список с названием «Произвольные ссылки».
В поле «URL» впишите ссылку на нужную страницу, а в поле «Текст ссылки» — слово, которое вы хотите видеть в шапке сайта. После этого нажмите «Добавить в меню».
Точно так же добавьте остальные ссылки. В конце нажмите «Опубликовать».
На сайте ссылку появятся в верхнем правом углу:
В остальных разделах редактора можно выбрать цвет текста и фона, отредактировать другие разделы. Отдельно можно изменить внешний вид страницы блога. Для этого перейдите на страницу блога прямо в редакторе.
Дальше разберёмся, как улучшить функционал сайта с помощью плагинов.
Добавляем плагины
Плагины — это дополнительные функции для сайта. Их нужно устанавливать отдельно. После этого в панели управления WordPress появится ещё один раздел, где можно будет настроить работу нового функционала.
Как и темы, плагины тоже бывают платными и бесплатными. Подходящий плагин можно поискать прямо в панели управления WordPress или скачать со сторонних сайтов. Подробнее на тему — в обзоре раздела «Плагины».
Сейчас на нашем сайте есть блок для обратной связи, но в нём нет контактной формы. Установим специальный плагин, который добавит её на сайт.
Шаг 1. Наведите курсор на раздел «Плагины» в левом меню и выберите подраздел «Добавить новый».
В этом разделе больше 50 тысяч плагинов с разными функциями. Чтобы добавить контактную форму, подойдёт плагин «Contact Form 7». Найдите его и нажмите «Установить» в правом верхнем углу, а затем «Активировать».
Шаг 2. Откроется страница с установленными плагинами. Найдите нужный плагин в списке и нажмите «Настройки» под его названием.
В списке уже будет контактная форма с названием «Контактная форма 1». Нажмите на её название, чтобы открыть редактор формы.
Удалите текст из поля «Шаблон формы». Будет проще научиться, если вы добавите нужные поля заново.
В разделе «Шаблон формы» есть кнопки. Каждая из них отвечает за свой тип поля.
Подумайте, какая информация вам нужна от клиентов. Предположим, это имя, электронная почта и телефон. Плюс поле для описания проблемы и кнопка «Отправить».
Для почты, телефона и отправки есть свои кнопки, а для имени и проблемы подойдёт обычное текстовое поле.
Шаг 3. Сначала нажмите кнопку «Текст». Появится всплывающее окно, в котором можно сделать поле обязательным, придумать для него имя и значение по умолчанию.
Имя поля — это служебный текст, пользователь не увидит его на сайте. Его можно вводить только латинскими буквами.
Вспомогательный текст, который стоит рядом с полем, вписывают отдельно после добавления тега. Этот текст появится над полем и будет занимать лишнее место. Поэтому рекомендуем использовать атрибут «Значение по умолчанию». Тогда текст появится не рядом с полем, а внутри него. Форма станет компактнее и будет выглядеть лучше.
Не забудьте поставить галочку, как на скриншоте. В конце нажмите «Вставить тег».
Шаг 4. По умолчанию поля формы будут занимать всю ширину экрана. Если хотите сделать их уже, добавьте перед квадратными скобками текст <label>, а после них — </label>. В конце не забудьте нажать кнопку «Сохранить» в правой части экрана.
Должно получиться так:
На вкладке «Уведомления при отправке формы» можно отредактировать сообщения, которые посетитель увидит, когда нажмёт кнопку «Отправить».
Шаг 5. Пока что форма не появилась на сайте — её нужно добавить в редакторе внешнего вида. Скопируйте текст из синей строки вверху страницы, наведите курсор на раздел «Внешний вид» и выберите подраздел «Настроить».
В редакторе сайта зайдите в раздел «Разделы главной страницы» и выберите «Контакты». Вставьте скопированный текст в поле «Описание раздела» и опубликуйте изменения.
Вот что получится в итоге:
На этом всё. Мы разобрали основные функции WordPress и создали простую страницу. Вам остаётся довести дело до конца: добавить контент в остальные разделы и отредактировать их внешний вид.
Теперь поделимся ссылками на материалы, которые помогут улучшить сайт и глубже освоить WordPress.
Дополнительные материалы для обучения
Статьи в блоге. Здесь вы найдёте подборки популярных плагинов и советы, которые помогут улучшить работу сайта. Вот некоторые статьи:
26 бесплатных тем для WordPress
10 плагинов для SEO
17 способов защитить сайт от взломщиков
Вики. Здесь есть руководства по работе с каждым разделом панели управления и ответы на общие вопросы. Несколько статей для примера:
Как сделать резервную копию сайта
Как адаптировать сайт для мобильных устройств
Как создать интернет-магазин на WordPress
Видеоуроки. Записали для вас серию видеоуроков по работе с WordPress. Если вам тяжело воспринимать длинные текстовые инструкции, попробуйте посмотреть видео.
Если что-то пошло не так, и вы не можете найти статью или видео, которое решит вашу проблему, задайте вопрос в чате. Мы работаем круглосуточно. Будем рады помочь!
Как научиться создавать сайты?
Если вы всерьез решили заняться созданием сайтов, но не знаете, с чего начать, то вы зашли по адресу. Сегодня разберем, какие есть способы создания сайтов, какой из них самый простой и где вообще можно почерпнуть полезные и действительно нужные знания по теме. Итак, ближе к делу.
Основные методы создания сайтов
Существует большое количество способов создания онлайн-ресурсов, но мы собрали четыре наиболее простых и популярных:
- при помощи программирования;
- с применением визуального редактора;
- при помощи сервисов и конструкторов;
- на CMS движке.
Теперь детальнее о каждом методе.
1. Создание сайта на языке программирования
Этот способ подразумевает наличие знаний в сфере HTML (гипертекстовая разметка «скелета» сайта) и CSS (язык разметки, задающий внешний вид проекта). Для создания анимированного сайта пригодятся еще навыки в языке PHP. А знание javascript поможет разнообразить ресурс и сделать его более привлекательным.
Можно включить в сайт и flash-элементы, которые выглядят, как анимации. Но рекомендуем не прописывать весь ресурс на flash, поскольку так могут возникнуть трудности с индексацией от поисковых ботов. Применять этот метод стоит очень осторожно. А если в ней нет особой необходимости, то лучше вообще ее не использовать.
2. Конструирование сайта при помощи визуального редактора
При использовании этого метода вам не нужно иметь особые навыки. Чтобы создать сайт, достаточно скачать какой-то визуальный редактор. Как вариант, это может быть Dreamweaver. В нем можно легко и просто выбрать внешний вид будущего сайта. Работать с исходным кодом практически не придется.
Но такой метод будет полезен только новичков, которые лишь начинают знакомиться с процессом создания сайтов, их наполнением и оформлением. Но не стоит забывать, что исходный код сайта очень неточен и некорректен, поскольку в нем присутствуют ненужные теги. Этот метод позволяет сделать статичный ресурс с минимумом страниц.
3. Создание сайта с помощью специального сервиса или конструктора
Отличный вариант для начинающих. Например, у нас на Ucraft есть несколько десятков готовых шаблонов, которые помогут развить вкус и сделать свое первое портфолио. Чтобы создать сайт, достаточно просто зарегистрироваться и выбрать готовый шаблон из ассортимента. Далее можно работать с каждым элементом, видоизменяя внешний вид сайта. Все предельно просто, сайту будет дано доменное имя и вам не нужно будет искать хостинг.
4. Конструирование сайта на CMS движке
CMS – это система по управлению контентом. Они бывают как платные, так и бесплатные. Самой популярной и используемой системой является WordPress. Сервис бесплатный и очень простой в использовании.
Если будете выбирать этот метод, имейте в виду, что развиваться и двигаться дальше без навыков в программировании практически невозможно.
Какой метод выбрать для создания сайта?
Если вы уже интересовались темой самостоятельного создания сайтов, то наверняка встречались с такими названиями, как Html, Joomla, Adobe Muse и т.д. Так вот мы вам рекомендуем о них забыть. По крайней мере, на первое время.
Вы сейчас только начинаете разбираться и совсем нет необходимости учиться сразу всем премудростям: структурированию сайта, написанию текстовых материалов, визуальному оформлению, дизайну, верстке, аналитике и многому другому. Предлагаем вам выбрать более простой способ – создание сайта при помощи конструктора.
Почему именно этот вариант?
- Разобраться с конструктором проще, чем с фотошопом. Там предельно понятный и простой инструментарий.
- Вам не придется заниматься технической стороной вопроса. Можно приступить к самому интересному: дизайну.
- Создание сайта в конструкторе занимает минимум времени. А поскольку многим заказчикам нужно «прямо сейчас», то вы однозначно останетесь в выигрыше.
- Давайте признаем, что ни один новичок не создаст шедевр с первого раза. Тогда зачем тратить огромное количество нервов, сил и времени, делая все с нуля самостоятельно, если можно освоить азы в конструкторе? Поиск своего стиля, освоение базовых принципов дизайна – все это можно получить и здесь.
- Конструкторы позволяют сделать очень многое. В готовом шаблоне можно менять все элементы, создавая действительно уникальный и занимательный ресурс. Большой функционал позволит создать даже точную копию дорогостоящего сайта-миллионера.
В общем, мы рекомендуем начинать с конструкторов, поскольку здесь вас ждет большое количество преимуществ. К тому же как такового обучения вам не потребуется. Всему можно научиться прямо на ходу, на практике. А затем, когда основательно погрузитесь в тему, сможете перейти к другому методу.
Где получить знания по созданию сайтов?
Итак, вы хотите приступить к созданию сайтов. Что делать? Где найти максимально понятную и простую, доступную и полную информацию? Делимся с вами несколькими проверенными источниками.
1. Самообразование по видео на YouTube, статьям в интернете и книгам
Этот способ используют очень многие, когда только знакомятся с каким-то видом деятельности. Но это, пожалуй, один из самых трудных, длительных и не всегда результативных методов. Дело в том, что в поисковой выдаче часто попадаются материалы, которые уже изрядно устарели и получить там актуальную и полезную информацию бывает сложно. Так что будьте избирательны, смотрите на дату публикации, ищите самые свежие статьи по теме.
2. Обучение на курсах
На наш взгляд, наиболее эффективный, простой и относительно недорогой способ. Информация уже четко структурирована, отобрана наиболее полезная и актуальная информация, часто бывает много практических советов и рекомендаций, проверенных автором на практике. Кроме того, в видеоуроках практически всегда разбираются конкретные примеры, так что разобраться не составит труда.
Но прежде чем выбрать курс, обязательно обратите внимание на автора, его портфолио, опыт. Если он претендует на звание главного специалиста по ведению блога, но сам такового не имеет или его ресурс не блещет красотой, информативностью и занимательностью, есть ли смысл тратить свое время и средства на такое обучение?
3. Онлайн-школа, личный куратор, коуч
Если вам хочется досконально изучить все нюансы и все время быть под контролем специалиста, то советуем остановиться на этом методе обучения. Здесь вам будут предоставляться какие-то образовательные видео, консультации в режиме онлайн, помощь практически 24/7. Вам будут даваться задания, которые пройдут проверку вашего наставника, вы получите рекомендации и советы. Способ максимально результативный, хоть и довольно затратный по цене и времени.
Как начать зарабатывать на конструировании сайтов?
Поскольку вы только начинаете, вы наверняка не знаете, где найти первых заказчиков. Но у нас есть небольшая подсказка. Просто следуйте этим рекомендациям:
1. Создайте личный сайт
Во-первых, это +1 работа в ваше портфолио, а во-вторых, вы же не хотите быть сапожником без сапог? У вас должен быть свой онлайн-ресурс с указанием возможных услуг, демонстрацией услуг и т.д.
2. Предложите свои услуги друзьям
Первое время можно работать бесплатно ради опыта и портфолио. Наверняка среди ваших знакомых есть кто-то, кому необходим сайт: музыкальная группа, бизнесмен, член общественной организации или кто-либо еще. Помогите им с представительством в интернете, укажите свое авторство на этом сайте, добавьте эту работу в свое портфолио.
3. Приступайте к поиску клиентов
Здесь есть несколько вариантов:
- Если в работе вы используете конструкторы, зарегистрируйтесь на биржах фрилансеров и следите за появляющимися заказами. Там часто можно найти мини-проекты с небольшим количеством страниц и требований к результату. Плата скорей всего будет небольшая, но в качестве первых заказов – то, что нужно.
- Если вы занимаетесь созданием сайтов на CMS, но пока не имеете знаний по программированию, то воспользуйтесь сервисом Kwork.ru и другими подобными сайтами для поиска удаленной работы. Здесь регулярно появляется много заказов, где требуются простые сайты с элементарным дизайном, но на конструкторных шаблонах.
4. Постоянно развивайтесь
Не останавливайтесь на достигнутом. Как только сможете ориентироваться в конструкторах как рыба в воде, переходите на следующий этап. Погрузитесь в тему верстки, чтобы самостоятельно изменять шаблоны и создавать уникальный дизайн сайта. Далее приступайте к изучению языка программирования, в частности, PHP и JavaScript. После этого вы постепенно сможете приступить к сотрудничеству с более крупными и серьезными заказчиками.
По мере роста своих профессиональных качеств, знаний и опыта, с увеличением сложности работ – повышайте цену.
Как привлечь клиентов?
Вот несколько действительно работающих рекомендаций:
- Большинство заказчиков смотрят прежде всего на внешнюю составляющую. Они плохо разбираются в технических нюансах, так что делайте ставку на визуальную часть. Но не в ущерб юзабилити, конечно! Красивые сайты быстрее продаются.
- Если в заказе требуется сайт с примитивным (шаблонным) дизайном, в отклике сразу продемонстрируйте возможные варианты. Так больше шансов, что вами заинтересуются. Если это реально, предложите сразу несколько вариантов, чтобы у заказчика была возможность выбора.
- В нижней части созданных вами сайтов указывайте свое имя и ссылку на личный сайт/социальные сети. Главное – согласуйте этот момент с заказчиком, чтобы не было недоразумений. Чаще всего, клиент бывает не против, это обычная практика.
- Обязательно просите отзывы у своих клиентов и размещайте на личном сайте. Главное – не публиковать подставные комментарии. Честные рекомендации привлекают внимание новых заказчиков.
Если вы решили заниматься созданием сайтов, хотим дать вам главную рекомендацию: больше практикуйтесь. Не бойтесь сделать что-то не так – бойтесь сделать недостаточно. Только регулярная работа над собой, над ошибками развивает вкус, быстроту и важные навыки. Удачи!
как можно сделать свой веб сайт
Тема этой небольшой статьи будет о том, как создать свой сайт под ключ для бизнеса или коммерческого использования. Здесь у вас будет несколько вариантов.Вариант 1.
сделать сайт самому
Этот вариант самый долгий по времени из всех других, которые рассмотрены в этой статье, но он имеет и самые большие преимущества среди них. Вы сможете полностью управлять содержимым сайта, самостоятельно изменять код HTML под свои нужды и т. д. только придется самому, лично программировать HTML код или использовать программы веб-программирования.Если вы хотите научиться самостоятельно программировать, тогда советую посетить сайт http://myrusakov.ru/ и прочитать курсы Русакова по HTML коду.
После прочтения его онлайн курсов, я научился более менее делать сайты.
После создания шаблона и дизайна сайта вам нужно будет заполнить его текстом или статьями. Вы можете этот текст написать самостоятельно, если есть способности, или недорого заказать.
Как это сделать читайте мою статью тексты для сайта.
Дальнейшим вашим действием будет регистрация доменного имени вашего сайта.
Чтобы разместить свой сайт в интернете, вам нужно будет зарезервировать для себя оригинальное имя вашего сайта или доменное имя второго уровня, по которому поисковики будут находить ваш сайт в интернете.
Эта операция, увы, платная. Вам нужно будет только найти недорогой регистратор. Как правильно регистрировать домены читайте следующую мою статью как купить домен.
Чтобы найти или выбрать самых недорогих регистраторов для вашего домена, нужно будет посетить страницу сравнение цен регистрации и продления доменов.
Для того, чтобы подробно в картинках ознакомиться как происходит регистрация вашего домена у регистратора, вы например можете узнать на странице регистратора доменов НИК «БизнесПроекты».
После регистрации доменного имени останется дело за малым — это найти хостинг для хранения данных вашего сайта.
Если это ваш первый сайт, тогда, для начала, вам нужно найти недорогой надежный хостинг с минимальными необходимыми характеристиками, для того чтобы набрать опыт взаимодействия с хостингом, настройками функционала, понять, что важно для функционирования вашего сайта и потом, осознанно выбирать более дорогие хостинги с нужными характеристиками.
От себя лично могу порекомендовать недорогой, надежный хостинг — steadyhost.ru, оптимальный по цене и возможностям для начинающих сайтовладельцев. Кстати, этот сайт также находится на этом же хостинге.
Вариант 2.
создать свой сайт на бесплатных хостингах
Сделать бесплатный сайт вы сможете на серверах с бесплатными хостингами. Вам выделят домен третьего уровня. Например mysite.ucoz.ru или mysite.blogspot.ru.Вам только надо будет настроить один из вариантов готового шаблона сайта под свои нужды и заполнить своим оригинальным текстом или статьями.
Недостатком данного решения будет невозможность полного редактирования HTML кода вашего сайта и необходимость терпеть рекламу владельцев бесплатного хостинга на вашем сайте.
Также будьте готовы к низкому доверию со стороны клиентов к таким сайтам на бесплатных хостингах или блогах.
Если вы собираетесь зарабатывать на сайте по максимуму, тогда рекомендую в дальнейшем приобрести домен второго уровня.
Наиболее известные сервисы предоставления бесплатных хостингов с доменами третьего уровня это ucoz или гугловский blogspot.
Вариант 3.
заказать сайт у вебмастера
Если вам не хочется возиться с этим делом самому — делать шаблон сайта, проектировать дизайн, наполнять сайт статьями, резервировать домен, размещать сайт на хостинге, раскрутить сайт и т. д. и если вы ограничены в финансах, чтобы купить готовый сайт, тогда есть вариант заказать сайт у вебмастера или фрилансера.Есть соответствующие биржи фрилансеров, где вы можете заказать все это дело. Например наиболее известная мне биржа WEBLANCER.
Чтобы сделать там заказ нужно зарегистрироваться на бирже в качестве заказчика.
Вы также можете заказать сайт по индивидуальному проекту у меня. Цена создания сайта будет зависеть от объема работы, сложности и срочности изготовления.
Оценить мои способности вы можете изучив мой сайт. Все сделано своими руками с нуля ( на базе кода HTML, CSS).
К каждой вашей проблеме будет обеспечен индивидуальный подход, т. к. я не посредник и не являюсь представителем какой-то интернет-компании или сервиса по штампованию сайтов по шаблонам.
Для более предметного разговора Вы можете написать мне на почту [email protected]
Также вы можете в дальнейшем заказать у меня SEO обслуживание вашего сайта — проводить внешнюю и внутреннюю оптимизацию сайта, под требования поисковых систем, с целью продвижения сайта в топы выдачи поисковиков по ключевым словам.
Более подробно о SEO-обслуживании вы можете узнать, посетив страницу о том, как заказать SEO продвижение и аудит сайта.
При необходимости, по согласованию с заказчиком, можно работать через распространенный сервис обеспечения безопасных финансовых сделок Webmoney Escrow.
Вот на этом и все. Желаю вам сделать свой сайт, который станет самым лучшим во всем интернете.
Автор статьи: Юрий Николаев
Поделиться в соцсетях:
Если вам понравилась эта статья и она оказалась полезной, то вы можете разместить индексируемую ссылку на эту статью на своем сайте или блоге.
Чтобы у вас получилась индексируемая ссылка нужно например написать вот так при редактировании html кода вашего сайта:
Интересная и полезная статья о том <a href=»http://cccp-planeta.ru/create_site.html»>как создать свой сайт</a>.
Читайте далее…
Примечание: Некоторые фото скоммуниздил с сайта http://www.lifeisphoto.ru/
ГлавнаяКарта сайтаКонтакты
Политика конфиденциальности
Можно ли создать сайт без хостинга
Создание сайта — это сложный и трудоемкий процесс. Создатель ресурса должен не только найти подходящий контент и дизайн, но и сделать сайт видимым для всех пользователей Интернета. Для этой цели создаются специальные сервера. На таком сервере можно получить место для хранения файлов. Но если собственник сервера не только предоставляет место для хранения контента, но и создает под него полноценный сайт, который все могут увидеть 24 часа в сутки, то считается, что этот собственник предоставляет хостинг.
Хостинг может быть как платным, так и бесплатным.
Создание сайта на бесплатном хостинге не безопасно. Сайт в любое время могут закрыть или же на нем разместят рекламу. Количество пользователей на бесплатной площадке гораздо больше, чем на платной, а это значит, что в сильно загруженные часы вашему сайту может не хватить ресурсов, что повлияет на скорость его загрузки. Данный фактор может отрицательно сказаться и на продвижении сайта в поисковиках. Важно также учитывать объем, предоставляемый хостингом для хранения ресурсов. Вначале будет достаточно небольшого объема, который дает бесплатный хостинг, но, если потребуется больше места, то придется поискать хостинг с большим объёмом.
Создание ресурса без хостинга не имеет смысла, так как в данном случае ваш сайт никто не увидит. Если нет возможности купить хостинг, то есть смысл попробовать создать сайт на конструкторе. Создание сайта самостоятельно бесплатно с нуля возможно именно таким путем.
Подбор подходящего хостинга.
Для приобретения качественного хостинга лучше всего обращаться в те компании, которые имеют собственный дата-центр, используемый только для размещения серверов.
Основные плюсы размещения сайтов на площадках Cetera:
- Проверенные провайдеры.
- Участие в премиальной закупке большого объёма.
- Единообразный мониторинг всех серверов.
- Ежедневное резервное копирование.
- Единая настройка серверов по нашим стандартам.
- Быстрая миграция при увеличении нагрузки или неисправностях.
- Постоянное обновление конфигурации серверов при появлении новых предложений. Качественное антивирусное решение.
Сотрудничая с нашей компанией, вы получите возможность пользоваться различными дополнительными услугами. Это защита сайтов от Ddos атак, защита с помощью антивируса, настройка Firewall. Техническая поддержка пользователей Cetera работает в режиме 24 часа в сутки 7 дней в неделю 365 дней в году.
Заказать сайт на нашем хостинге
Поделиться в соц. сетях:
Что такое сайт?—ArcGIS Enterprise Sites
В этом разделе
Сайт — это веб-сайт, который вы можете использовать для представления ресурсов со своего портала пользователям, не специалистам в ГИС.
Что можно сделать с сайтом?
У каждого сайта есть компоновка, опции конфигурации, а также набор переносимых карточек, чтобы вы могли делиться своими ресурсами, знание HTML при этом не обязательно:
- Интеграция с ресурсами — показывайте различные типы ресурсов, в том числе те, которые были созданы с помощью других продуктов ArcGIS, а также графику, медиа и тексты.
- Механизм поиска – создайте механизм поиска, который позволит посетителям находить ресурсы, включая данные, приложения, карты и другие элементы, вводя ключевое слово или фразу на панели поиска вашего сайта.
- Настраиваемые опции брендирования – настройте брендирование для своих сайтов с помощью логотипа, темы, социальных сетей и пользовательского домена.
- Глобальная навигация и заполнение сайта—настройте собственную навигацию на сайте, используя ссылки на страницы и меню. Мобильная навигационная панель помогает пользователям просматривать ваши ресурсы на любом устройстве.
Кто может создавать сайты?
Чтобы создавать и публиковать сайт, администратор может настроить вашу учетную запись с пользовательской ролью, основанной на роли Издателя и со следующими административными правами:
- Право доступа Создание с возможностями обновления (Группы) позволяет создавать основную команду. Возможность обновления означает, что любой участник группы (участник основной команды) может обновить любой элемент, опубликованный для группы.
Без права Создать с возможностью обновления, вам потребуется, чтобы администратор активировал основную команду сайта, если вы хотите сотрудничать с другими участниками вашей организации.
- Право доступа Добавление участников (в группы) позволяет добавлять участников непосредственно в основную команду без отправки приглашения на их электронную почту. Это право доступа рекомендуется, потому что оно позволяет вам немедленно публиковать ресурсы для новых участников. В следующий раз, когда они выполнят вход, они смогут прочитать уведомления, чтобы узнать, в какую команду они были добавлены, и увидеть все элементы, которые были опубликованы в этой группе.
Для получения дополнительной информации о правах, необходимых для создания и обмена сайтами см. Настройка ролей и прав доступа.
Элемент сайта и группы по умолчанию
Каждый созданный вами сайт добавляется в портал вашей организации в как элемент Site-name Site Application с двумя группами по умолчанию. Эти группы позволяют вам контролировать, какие ресурсы публикуются на вашем сайте и кому они будут доступны. Они также позволяют вам контролировать, кто может редактировать ресурсы вашего сайта. Более подробно см. раздел Настройка элементов управления общим доступом.
| Группа | Элементы, доступные для этой группы |
|---|---|
Группа Site-name Content | Эта группа управляет элементами (ресурсами), которые вы хотите опубликовать на сайте. Когда вы и участники основной команды вашего сайта добавляете элементы в библиотеку ресурсов, они обмениваются элементами с этой группой. Поскольку это группа только для просмотра, редактировать их может только владелец элемента. |
Группа Site-name Core Team | Эта группа управляет элементами (ресурсами), которые вы хотите разрешить редактировать участникам основной команды. Сайт автоматически публикуется для этой группы, чтобы участники основной команды могли вносить изменения. Вы можете выбрать дополнительные элементы, которые вы хотите опубликовать в этой группе, используя элементы управления публикацией. |
Начало работы
Чтобы создать новый сайт, выполните шаги в разделе Начать новый сайт. Затем вы можете открыть свой сайт в режиме редактирования, чтобы сделать следующее:
Отзыв по этому разделу?
Сколько будет стоить веб-сайт в 2021 году? Полное руководство
Попробуем угадать: 100 долларов? 500 долларов? А может 5000 долларов? Проблема с вопросом не в том, что он широкий. И мы, конечно, раньше спрашивали себя, сколько должен стоить веб-сайт. Проблема в том, что ответ: все вышеперечисленное.
Видите ли, спрашивать, сколько стоит сайт, все равно что спрашивать, сколько стоит машина. Ответ будет сильно отличаться в зависимости от того, кого вы спрашиваете. Это также будет во многом зависеть от того, насколько они разбираются в автомобилях.
К счастью для вас, мы действительно много знаем о веб-сайтах на сайте WebsiteToolTester. У нас есть несколько из них, и мы помогаем людям создавать свои собственные уже более 10 лет.
Итак, в этой статье я собираюсь разбить затраты на создание и поддержку веб-сайта . Вы сможете решить, стоит ли делать это самому и следует ли нанять разработчика или использовать конструктор веб-сайтов . Я также дам наглядные примеры того, какой тип сайта вы можете создать в рамках своего бюджетного диапазона, а также несколько полезных советов.
Теперь я знаю, что вы можете сразу же получить ответ о цене. Но я рекомендую прочитать обо всех концепциях, выделенных ниже, чтобы получить более точный ценовой диапазон для себя.
ЧАСТЬ 1. Пошаговое руководство по определению стоимости каждого веб-сайта
В этом первом разделе будут рассмотрены основы расходов на веб-сайт и различные варианты его создания. Если вы хотите сразу оценить, какой веб-сайт вы можете создать в рамках своего бюджета, вы можете сразу перейти к Части 2.А если вы предпочитаете информацию в виде видео, вот отличный учебник по теме:
Шаг №1. Почему веб-сайты стоят денег
Хорошо, мы начинаем с самого начала. Для существования веб-сайта необходимы четыре вещи:
- Строки кода: Не имеет значения, покупаете ли вы веб-сайт у разработчика или используете ли вы программу, помогающую вам в его создании: в конечном итоге сайт будет состоять из строк кода. Языки программирования для веб-сайтов включают, среди прочего, HTML и CSS, JavaScript или Python.Собирать их вместе — задача веб-разработчика.
- Время: Написание этого кода может занять часы или месяцы. У этого много общего с дизайном веб-сайта (т.е. решение, где разместить меню, какие цвета выбрать и т. Д.) И сложностью (подробнее об этом позже). Затем есть время, посвященное созданию и обновлению контента или исправлению общих ошибок и проблем безопасности.
- Веб-хостинг: ваш код (веб-сайт) должен находиться где-то, чтобы другие люди могли его посещать.Это будет на серверах, которые, по сути, представляют собой дисковое пространство, которое компания предоставляет вам за ежемесячную или годовую плату. Думайте об этом как об аренде места для вашей онлайн-недвижимости.
- Доменное имя: Теперь, когда на вашем веб-сайте есть онлайн-пространство, ему нужна дверь, чтобы люди могли получить к нему доступ. Это ваше доменное имя или адрес, который вы вводите для доступа к сайту, например yoursitename.com. Некоторые доменные имена более ценны, чем другие. Cars.com был продан за колоссальные 872 миллиона долларов.Некоторые веб-хосты щедро предоставляют вам бесплатный поддомен, который выглядит как www.webhost.com/yoursitename .
Итак, первое, что нужно принять во внимание: вам, вероятно, следует как можно раньше записать , сколько времени вы хотите уделять своему веб-сайту на регулярной основе . Если вы цените свое время, это поможет вам определить, сколько должен стоить веб-сайт.
Совет для профессионалов: , так как в конечном итоге вам придется платить за доменное имя, проверьте доступные варианты как можно скорее (хорошее место для этого — Namecheap ).Вы удивитесь, сколько компаний меняют свои названия из-за того, что домен слишком дорогой или недоступен. И не забудьте поэкспериментировать с более малоизвестными расширениями доменов. Они могут быть более доступными и стать интересным способом сделать имя вашего сайта запоминающимся. Например, если SellingShoes.com недоступен, вы можете купить SellinSho.es за небольшую часть цены.
Шаг № 2 Посмотрите на соотношение кода и времени
Теперь вы знаете, что веб-сайт означает наличие кода, что требует времени и денег.Вот первая развилка на пути: одно из наиболее важных решений, которые вы можете принять на раннем этапе, — это решить, хотите ли вы создавать и поддерживать веб-сайт самостоятельно или нанять разработчика для этого.
В общих чертах, вы можете выбрать здесь три основных маршрута:
- Сделай сам — я хочу научиться все программировать сам: Отлично! Вы полностью контролируете внешний вид вашего сайта. Это займет много времени , и вы будете один (без поддержки), но в конечном итоге это может сэкономить вам деньги.
- Наймите разработчика — я не хочу иметь ничего общего с кодом или дизайном: Вам нужно будет нанять разработчика, который поможет спроектировать веб-сайт и собрать все вместе для вас. Не обязательно самое быстрое решение, но это, безусловно, еще один способ получить полный контроль над внешним видом и ощущениями от веб-сайта. К тому же это , безусловно, самый дорогой вариант.
- Конструктор веб-сайтов — я не хочу кодировать, но я не против научиться делать что-то сам: Конструкторы веб-сайтов обеспечивают хороший баланс между временем, деньгами и усилиями. Код уже готов для вас, и все, что осталось сделать, это настроить дизайн и контент веб-сайта. Конечно, конструкторы веб-сайтов также входят в самые разные пакеты, поэтому мы подробно рассмотрим различные варианты позже.
Хорошая новость в том, что если вы хотите научиться программировать, существует миллион отличных онлайн-курсов, и многие из них бесплатны. Но потратьте время на то, чтобы заранее изучить, какой язык программирования имеет для вас смысл — некоторые из них входят в моду (кто-нибудь помнит Flash?), А некоторые могут быть полезны для создания других вещей, например приложений или игр.
Если вы хотите нанять разработчика, по-прежнему помогает иметь четкое представление о том, как вы хотите, чтобы веб-сайт выглядел и чувствовал себя заранее. Они не смогут читать ваши мысли, поэтому поищите примеры похожих сайтов.
Наконец, обратите внимание, что макет веб-сайта в идеале должен создаваться профессиональным дизайнером, поскольку когда веб-разработчики переходят на веб-дизайн, часто что-то идет не так. И да, как вы уже догадались, это дополнительные расходы.
Совет для профессионалов: Никогда не помешает иметь четкое представление о результатах, которых вы хотите достичь, прежде чем вы начнете.Составьте короткий список сайтов, которые очень похожи на то, что вы хотите, чтобы выглядеть и чувствовать себя. Примеры сделают процесс дизайна намного быстрее, независимо от того, делаете ли вы это самостоятельно, с помощью конструктора веб-сайтов или даже если вы передадите их дизайнеру / разработчику.
Шаг № 3 Оцените сложность вашего веб-сайта
Маршрут, который вы выбрали выше, должен полностью зависеть от типа веб-сайта, который вы хотите создать. Он может быть настолько простым или сложным, насколько вы хотите. И здесь есть четыре основных концепции, которые, я думаю, помогут вам угадать, сколько времени, усилий и денег уходит на каждую из них:
- Поведение: Это то, чем занимается веб-сайт.По сути, он показывает текст и интерактивные ссылки, которые ведут на другие страницы (например, сайт-портфолио для переводчика). Этого достаточно для большинства, и сделать это очень легко. С другой стороны, это может быть полноценное веб-приложение, например веб-сайт сравнения рейсов, использующий API-интерфейсы и всевозможные сложные интерактивные инструменты.
- Содержимое: Здесь снова на вашем веб-сайте можно просто отобразить несколько предложений о вашей маме и поп-шопе. Или это может быть полноценный мультимедийный опыт с видео, потоковым аудио и инструментами AR.Почему нет!
- Дизайн: Даже простая страница, на которой отображается только текст, может быть очень красивой, если вы этого хотите. У вас могут быть собственные шрифты. У вас может получиться красивый экран загрузки. У вас может быть анимированное меню. На самом деле, вы удивитесь, насколько сложно создать код для веб-сайта, который выглядел бы минималистично, просто и красиво.
- Глубина: , также известные как уровни навигации. Проще говоря, базовый веб-сайт будет работать с одной «целевой страницей» на основном URL-адресе.Сложному веб-сайту потребуется несколько поддоменов для структурирования и организации всего контента.
То, что веб-сайт выглядит простым, не означает, что его было быстро или дешево создать. Например, у Wikipedia.org нет необычного дизайна. Но огромное количество контента и глубины означает, что его обслуживание обходится в миллионы долларов в год.
Такой веб-сайт, как isitmonday.today, также выглядит обманчиво простым. Никакого сумасшедшего контента или дизайна, но есть умный скрипт, который проверяет дату — так что определенно нужна специальная кодировка.
И еще один хороший пример, всемирно известный Craigslist. Базовый дизайн, простой текст и изображения. Но … пользователи могут входить в систему и размещать объявления прямо, как на форуме, что не так-то просто.
А теперь обратный пример. Посетите сайт парикмахерской, созданный с помощью Wix. Есть канал Instagram, интеграции видео (с YouTube), форма онлайн-бронирования и даже небольшой раздел интернет-магазина. Если бы они наняли разработчика, чтобы построить его несколько лет назад, это стоило бы от 5 до 10 тысяч долларов.Думаю, сегодня они используют тарифный план Business Unlimited, то есть около 25 долларов в месяц. Хостинг включен, и домен стоит около 15 долларов в год, чтобы сохранить его после первого бесплатного года.
Совет от профессионалов: Сложность веб-сайта обычно является компромиссом между функциями и удобством для пользователя. Вы хотите, чтобы ваши пользователи находили и выполняли что-то на вашем сайте как можно проще, поэтому, если вы можете выбрать более простой вариант, всегда выбирайте этот. Однако есть одно исключение: когда нужны разные URL-адреса для таргетинга на ключевые слова для SEO (подробнее об этом позже).
Шаг № 4 Не забывайте о дополнительных расходах
Веб-сайт может быть дешевым в запуске, но дорогим в обслуживании. Или запуск и обслуживание могут быть дорогими. В лучшем случае? Это доступно для запуска, а затем вы можете оставить его на автопилоте.
Что интересно, эти расходы сильно различаются в зависимости от того, используете ли вы конструктор веб-сайтов или разработчика. Не так уж и много, если все делать самому. Думаю, это будет иметь смысл, если вы посмотрите на таблицу ниже:
| Самостоятельный подход | Конструктор сайтов | Индивидуальная разработка | |
|---|---|---|---|
| Настройка (веб-дизайн) | Без дополнительных затрат.Просто нужно много времени, чтобы начать. | Без дополнительных затрат. Здесь самый быстрый вариант. | Очень дорого. Разработчикам обычно требуется начальная плата + этапы за каждый дополнительный шаг. |
| Шаблоны веб-сайтов | На самом деле вы можете найти шаблоны веб-сайтов в Интернете, как бесплатные, так и платные. | Бесплатные шаблоны включены. Вы также можете купить премиальные. | Включено в стоимость установки. Все равно придется заплатить, если вы передумаете позже. |
| Веб-хостинг | Нужно где-нибудь купить. | Входит в цену | Может быть в комплекте, а может, придется покупать где-нибудь самому. |
| Доменное имя | Нужно где-нибудь купить. | Нужно смотреть разные варианты. Обычно вы получаете бесплатное доменное имя сроком на один год. | Может быть включен, или вам, возможно, придется доплатить. |
| Адрес электронной почты (например, ваше имя @ yourwebsite.ком) | Нужно где-нибудь купить. | Обычно нужно где-нибудь купить. | Может быть включен, или вам, возможно, придется доплатить. |
| Добавление и обновление содержимого | Без лишних затрат и быстро. | Без лишних затрат и быстро. | Дорогое и, возможно, медленное. |
| Безопасность и обслуживание | Без дополнительных затрат, но требует много времени. | Без дополнительных затрат.Все делается за вас автоматически. | Дорогое и, возможно, медленное. |
| Добавление дополнительных функций позже | Без дополнительных затрат, но требуется время для интеграции. | Вы можете найти бесплатные плагины или надстройки. Премиум-версии также доступны для ежемесячной или единовременной оплаты. Обычно это установка в один клик. | Дорого и, возможно, медленно, но вы можете добавить все, что захотите. |
И имейте в виду, что ваши планы могут измениться.Например, мы создали оригинальный сайт WebsiteToolTester с помощью конструктора сайтов. Но через несколько лет нам пришлось перейти на более гибкую систему. В итоге мы остановились на WordPress, так как нам потребовалось несколько специальных функций, таких как наш инструмент прямого сравнения. Мы просто не могли использовать для этого ни один из стандартных дизайнов.
Сожалели ли мы о том, что использовали конструктор сайтов? Точно нет. Кто знает, начали бы мы этот сайт когда-либо, если бы не простота использования конструктора веб-сайтов Webnode.
Совет от профессионалов: подумайте о том, что вы хотите, чтобы ваш веб-сайт делал сейчас, но также и в будущем. Вы хотите добавить больше функций позже? Вы хотите иметь возможность изменить дизайн? И сколько контента вы добавите к нему в будущем?
Шаг №5. Узнайте о ценах для веб-разработчиков
Веб-разработчики, независимо от того, работают ли они в качестве фрилансеров или в составе агентства, могут дать вам сильно колеблющиеся расценки.
Их обычно можно нанять:
- Почасовая оплата: , где вы отслеживаете, сколько работы они выполняют.Это хорошо для специальных обновлений и изменений на ваших веб-сайтах по мере продвижения. Диапазон может составлять от 10 до 200 долларов в час, в зависимости от их навыков и опыта. И создание веб-сайта может занять от 50 до 300 часов в зависимости от сложности.
- По контракту: вы нанимаете их для создания полного веб-сайта. Скажем, от 1000 до 3000 долларов по приблизительной оценке. Вам необходимо убедиться, что вы являетесь владельцем исходного кода, если вам понадобится внести изменения позже. Также постарайтесь внести несколько изменений в цену на случай, если что-то пойдет не так.
Средний график пользовательской веб-разработки будет выглядеть так:
- Предварительное планирование: может быть 2 дня (16 часов). Разработчик соберет информацию о ваших потребностях и обсудит идеи.
- Сбор ресурсов: поиск подходящих инструментов и примеров для начала. Может быть, еще 3 дня (24 часа).
- Фактическое здание: , допустим, одна рабочая неделя (40 часов).
- Тестирование : 2 или 3 дня, чтобы убедиться, что все работает без сбоев (16–24 часа).
И это для не слишком сложного веб-сайта среднего размера.
Так что это может быть очень дорого. Но вы также можете спросить, поможет ли кто-нибудь из ваших знакомых. Только убедитесь, что вы никому слепо не доверяете — мы слышали о ситуациях, когда родственники и друзья получали заказ, и все кончалось большим спором.
Платформы для фрилансеров : исходя из нашего опыта, наиболее удобный способ — разместить свой проект на портале, подобном Lorem. Вы просто описываете свою работу, а затем получаете (необязывающую) цитату от веб-дизайнера.Если вы хотите создать интернет-магазин с Shopify, Storetasker будет вашим лучшим выбором. Эти платформы очень избирательны со своими разработчиками, поэтому вы можете ожидать только серьезных предложений.
Альтернативой являются порталы для фрилансеров, такие как Upwork. Все, что вам нужно сделать, это опубликовать свой проект и ждать, пока поступят котировки со всего мира. Также есть Twago, крупнейшая в Европе платформа для работы фрилансеров, и 99Designs (ознакомьтесь с нашим обзором здесь) или Dribble — хорошие места для поиска дизайнеров. Ожидайте, что вы потратите больше времени на управление всеми предложениями и котировками, поскольку они могут быть повсюду.
Совет для профессионалов: Как и в любой другой работе, потратить немного времени на знакомство со своим профессионалом будет иметь большое значение. Так что проверьте портфолио и рекомендации, попросите хотя бы три цитаты, проверьте рейтинги (если есть) и попытайтесь встретиться с ними лично (или поговорите по телефону или в Skype), чтобы проверить доступность и сроки, и что нет связи вопросы.
Шаг № 6 Сравните различные варианты конструктора веб-сайтов
Если вы решили программировать самостоятельно или нанять разработчика, вы можете пропустить это.Но для тех, кто заинтересован в самом простом решении своими руками, конструкторы веб-сайтов — отличный вариант, который бывает двух видов:
- Стандартный конструктор веб-сайтов: Универсальный инструмент, позволяющий самостоятельно создавать и редактировать сайт. Обычно поставляется с редактором перетаскивания, поэтому вы можете размещать элементы на странице. Затем есть онлайн-портал, на котором вы входите в систему, чтобы добавить свой контент вручную. Отлично работает для блогов, профессиональных веб-сайтов и интернет-магазинов.
Серверная часть Wix
- Система управления контентом (CMS): Я на самом деле собираюсь рассказать здесь только о самом популярном, а именно о WordPress.орг. Это похоже на конструктор веб-сайтов, но он также позволяет вам получить доступ к исходному коду, так что вы можете редактировать такие вещи, как шаблон и плагины, при необходимости. Как и в случае с конструктором веб-сайтов, вам необходимо войти в систему, чтобы добавлять и редактировать свой контент с панели инструментов, которая выглядит так:
Серверная часть WordPress
Хотя между ними есть некоторое совпадение, ключевой вывод заключается в том, что конструкторы веб-сайтов проще в использовании, но они более ограничены. Системы CMS могут быть чрезвычайно мощными, но требуют большего обучения.
Совет от профессионала: Весь наш веб-сайт посвящен тому, чтобы помочь вам найти лучший конструктор веб-сайтов. Так что, если это для вас правильный путь, потратьте немного времени на изучение инструмента сравнения цен, подробных обзоров и видео!
Шаг № 7 Запишите бизнес-план своего веб-сайта
Этот раздел специально для тех, кто намерен зарабатывать на своем сайте. Это может быть через несколько из следующих вариантов:
- Интернет-магазин по продаже товаров или услуг
- Популярный блог, который показывает рекламу и получает за нее деньги
- Сайт отзывов или рекомендаций, который зарабатывает деньги на партнерских ссылках (вы получаете комиссию каждый раз, когда перенаправляете трафик на услугу или продукт)
- Веб-приложение, за использование которого люди платят
- Важный бесплатный интернет-ресурс, который требует пожертвований от посетителей
Это все возможно — и вы даже можете объединить все вышеперечисленное сразу.Но помните, что зарабатывание денег на сайте резко увеличивает его сложность , даже если это простой блог с рекламой.
Почему это усложняет? Потому что нужно работать над , чтобы привлечь как можно больше трафика. И это может быть дорого с точки зрения времени и, возможно, денег тоже, так как вам понадобится одно из следующего:
- Сильная маркетинговая стратегия: будь то через социальные сети или информационные бюллетени, вам нужно будет уметь привлекать людей.
- Платные объявления: еще один способ привлечь людей на ваш сайт. Проведение кампаний стоит денег, и могут потребоваться недели, чтобы научиться создавать эффективные объявления.
- Хорошее SEO: или поисковая оптимизация, чтобы привлечь людей, которые ищут слова в Google или Bing. Вам нужно будет изучить правильные ключевые слова и создать вокруг них контент. Ваш сайт также должен соответствовать определенным техническим требованиям.
- Заключение контрактов и построение отношений: вам нужно будет связаться с нужными людьми и выглядеть достаточно профессионально, а это значит, что у вас не может быть дешево выглядящего веб-сайта.
Совет от профессионалов: Напишите правильный бизнес-план с ожидаемой рентабельностью инвестиций (возврат инвестиций) и посмотрите, сколько имеет смысла инвестировать в ваш веб-сайт. Не забывайте считать часы, посвященные маркетингу и привлечению потенциальных клиентов или трафика.
ЧАСТЬ 2: Какой тип веб-сайта вы можете создать за свой бюджет?
Хорошо, теперь вы должны хорошо понимать, почему веб-сайты стоят денег и как их создавать. Теперь давайте посмотрим на конкретные цены, бюджеты и расходы в долларах!
Создание веб-сайта стоимостью 0 долларов в год
Пока компания не предложит модель, в которой вы получаете за создание сайта, минимальная сумма, которую вы можете потратить, будет составлять 0 долларов.Хорошая новость в том, что это выполнимо. Плохие новости, ну… наверное, все будет не так уж хорошо. Но просто ради эксперимента, давайте посмотрим, как растянуть эти 0 долларов до максимума:
Забудьте о пользовательской разработке, если вы не знаете разработчика, который вам должен. Но у большинства конструкторов веб-сайтов есть бесплатный план, который ограничен по функциям и показывает рекламу.
С помощью этих конструкторов веб-сайтов должно быть легко получить бесплатный поддомен, особенно в качестве поддомена конструктора веб-сайтов.
Как ни странно, вы можете купить бесплатный веб-хостинг для своего самокодируемого веб-сайта, но тогда вы также не получите бесплатное доменное имя. Так что на данном этапе это исключает самостоятельный путь.
О, мальчик. Во-первых, бесплатный домен не будет выглядеть профессионально. Также вам нужно будет показывать рекламу хостинг-провайдера на своей странице. Также с вашим доменом не связан адрес электронной почты.
Тогда, конечно, возможности конструктора веб-сайтов будут очень ограничены, возможно, с точки зрения пропускной способности, страниц поддоменов или хранения данных.
- Итак, что я получу за эту цену?
Вы можете создать простой персональный веб-сайт самостоятельно или с помощью конструктора веб-сайтов. Базовые блоги тоже подойдут. Профессиональные веб-сайты тоже могут подойти. Я бы не стал рассчитывать на интернет-магазин и забыл о веб-приложении.
Создание веб-сайта стоимостью 100 долларов в год
Теперь вы будете искать планы входа для разработчиков веб-сайтов (около 8 долларов в месяц) или самые дешевые варианты хостинга, если вы запрограммируете их самостоятельно.
Найдите бесплатные шаблоны и настройте их самостоятельно. Если ваш дешевый хостинг стоит от 3 до 6 долларов в месяц, у вас может быть достаточно, чтобы позволить себе собственное доменное имя. Или вы можете пойти на бесплатный хостинг и потратиться на модное доменное имя за 100 долларов в год.
С конструкторами веб-сайтов вы можете посмотреть Webnode или Weebly , , оба из которых имеют ограниченные ежемесячные планы от 3 до 6 долларов в месяц. Обычно вы можете подключить собственный домен по этой цене.
Использование WordPress на собственном хостинге — неплохой вариант на данном этапе, но вы не сможете позволить себе премиальные темы или плагины.
Вероятно, у вас все еще будет реклама на планах входа. Никаких премиум-шаблонов, специальных функций или профессионального адреса электронной почты. Если вы можете позволить себе персональный домен по такой цене, вероятно, это не будет премиум-домен.
Если вы используете бесплатный хостинг, у него будет масса простоев, то есть ваш сайт не будет доступен круглосуточно и без выходных.
- Итак, что я получу за эту цену?
Приличный блог, размещенный в чужом домене.Сайт WordPress, размещенный у дешевого провайдера. Персональный или профессиональный веб-сайт с конструктором веб-сайтов, но он будет показывать рекламу.
Создание веб-сайта стоимостью 200 долларов в год
Сейчас мы входим в средний уровень для большинства конструкторов веб-сайтов, с ценой около 16 долларов в месяц.
Я приведу здесь несколько примеров. Например, тарифный план Wix Combo стоит 13 долларов в месяц (оплачивается ежегодно), включая бесплатный домен в течение года. После этого он будет составлять 14,95 доллара США в год, так что все еще в рамках вашего бюджета.
Если вы собираетесь делать это самостоятельно, вы сможете получить очень хороший хостинг за эту цену и любой персональный домен по вашему выбору. Это также означает, что у вас может быть очень надежный сайт WordPress с премиальной темой и некоторыми приличными плагинами.
С конструкторами веб-сайтов вы не сможете позволить себе премиальные темы или профессиональный адрес электронной почты.
- Итак, что я получу за эту цену?
Поздравляем, вы удалили рекламу в своем хорошем блоге, личном или профессиональном сайте.В крайнем случае, вы можете запустить очень простой интернет-магазин по этой цене, но он, вероятно, будет ограничен с точки зрения количества продуктов, которые вы можете продать.
Создание веб-сайта стоимостью 300 долларов в год
За 25 долларов в месяц вы можете позволить себе профессиональный уровень большинства разработчиков веб-сайтов. Электронная торговля теперь тоже на картах.
Если вы выбираете, скажем, Weebly, вы можете платить 12 долларов в месяц, что дает вам план Professional. Это оставляет вам достаточно денег, чтобы позволить себе профессиональный адрес электронной почты с Google Workspace за 45 долларов в год.С другим конструктором веб-сайтов, таким как Wix, у вас может быть даже достаточно запасных изменений для некоторых удобных плагинов.
На этом этапе вы должны иметь возможность получить любой личный или профессиональный сайт, какой захотите. Но электронная торговля по-прежнему будет ограничена, по крайней мере, с помощью конструктора веб-сайтов.
- Итак, что я получу за эту цену?
Отличный профессиональный или личный веб-сайт. Базовый интернет-магазин с конструктором сайтов. Если вы используете плагин, такой как WooCommerce для WordPress, с вашим предпочтительным хостинг-провайдером, вы можете создать надежный интернет-магазин с премиальными темами и плагинами и неограниченным количеством продуктов для продажи.
Создание веб-сайта стоимостью 500 долларов в год
Теперь вы можете создать надежный интернет-магазин. Индивидуальная разработка — не исключение, если у вас есть базовый веб-сайт.
Начнем с маршрута «Сделай сам». Если вы тратите 14 долларов в год на доменное имя, 96 долларов на хостинг и 45 долларов на профессиональный адрес электронной почты, у вас остается 345 долларов на игру. Это хорошая дюжина часов для индивидуальной разработки , так что вы можете интегрировать одну сильную индивидуальную функцию в свой базовый веб-сайт.
Вы также можете позволить себе базовый магазин Shopify (29 долларов в месяц) и оснастить его премиальной темой (примерно 150 долларов разово) и дополнительными приложениями.
Возможно, еще нет премиальной поддержки для интернет-магазинов.
- Итак, что я получу за эту цену?
Разблокируйте все возможности конструктора сайтов. Вы можете создать хороший интернет-магазин или простой сайт с индивидуальной разработкой.
Создание веб-сайта стоимостью 1000 долларов в год
Это высшая лига! У конструкторов сайтов даже нет планов по такой цене.Вы можете получить базовый веб-сайт, созданный на заказ, или надежный интернет-магазин.
Найдите разработчика и укажите свой бюджет. Посмотрите, какие бесплатные услуги они могут включать (хостинг, доменное имя и т. Д.).
Для интернет-магазинов план Shopify (79 долларов в месяц) дает вам расширенные функции, которых достаточно для личного домена.
Отсюда все классно!
- Итак, что я получу за эту цену?
Сильный интернет-магазин. Сайт под заказ с базовыми функциями (портфолио, бронирование).Лучшие профессиональные результаты от любого конструктора сайтов.
Создание веб-сайта стоимостью 3500 долларов в год
Теперь у вас есть возможность нанять специализированного веб-разработчика, так что нет предела.
Получите премиальный хостинг, чтобы у вас никогда не было простоев или снижения производительности сайта. Купите красивое доменное имя. Остальное потратьте на хорошего разработчика, который сможет создать сайт вашей мечты.
Как только вы нашли подходящего разработчика, его не будет
- Итак, что я получу за эту цену?
Интернет-магазин на заказ, профессиональный сайт или блог.Однако веб-приложение по-прежнему будет недоступно.
Создание веб-сайта с неограниченным бюджетом?
Может быть, вы привлекли финансирование для своей идеи? Может быть, у вас для начала есть глубокие карманы? Что ж, вы можете начать мыслить масштабно. Я имею в виду, действительно большой, как следующий Airbnb или Twitter.
Разработка под заказ — это то, что вам нужно. Я предполагаю, что вам понадобятся очень специфические функции, которые вы можете себе позволить в этом диапазоне. В основном речь идет о реализации вашего видения, поэтому на этапе проектирования постарайтесь быть как можно более конкретным.
Может быть, будьте осторожны, чтобы разработчики не обманули вас. Тем не менее, стоит изучить общие сроки и стандартные сборы, чтобы убедиться, что вы не тратите деньги туда, где они не нужны.
- Итак, что я получу за эту цену?
Все, что угодно, подается на серебряном блюде.
Последнее слово о цене веб-сайта
Прежде чем я подведу итоги, я хотел бы привести несколько заключительных примеров с конкретными долларовыми функциями и общее представление о том, сколько времени требуется для создания четырех разных типов веб-сайтов:
Итак, как вы можете видеть, мы обвели вернуться к идее, что веб-сайт может стоить чего угодно.Фактически, он даже шире, чем раньше, потому что мы видели, что вы можете потратить от 0 долларов до… ну, чего угодно.
Но если есть один, который вы должны убрать из этого гигантского поста, так это то, что, хотя стоимость веб-сайта действительно различается, но ее нетрудно понять.
Надеюсь, это руководство поможет вам решить, сколько стоит потратить и чего ожидать взамен!
Блог (Категория) | WebsiteSetup
Посмотрите и узнайте больше о последних тенденциях интернет-маркетинга, а также некоторые полезные советы и статистику.
33 способа монетизировать свой веб-сайт / блог
Заработок на своем веб-сайте — не миф. Это может сделать кто угодно. На самом деле — превращение блога или веб-сайта, занятого неполный рабочий день, в доходоприносящий актив, довольно распространено при небольшой удаче и некоторой тяжелой работе. По крайней мере, вы должны быть в состоянии заработать достаточно, чтобы покрыть свои основные расходы на […]
9 лучших услуг электронного маркетинга
Электронный маркетинг по-прежнему остается наиболее эффективной стратегией онлайн-маркетинга сегодня с точки зрения рентабельности инвестиций (ROI). ).Согласно одному исследованию, он колеблется в районе 3800%. Таким образом, на каждый доллар, вложенный в электронный маркетинг, вы должны рассчитывать на прибыль в размере 38 долларов. Более того, в 2019 году во всем мире электронной почтой пользовались около 3,9 миллиарда человек. Это число […]
Как увеличить посещаемость веб-сайта
Вопрос о том, как увеличить посещаемость веб-сайта, никогда не устареет. Блогер, владелец бизнеса или опытный специалист по цифровому маркетингу — вы всегда будете искать новые неиспользованные источники трафика и пробовать новые стратегии трафика.Это справедливо, поскольку поисковые системы и социальные сети постоянно меняют свои алгоритмы. Итак, как привлечь трафик в […]
Как создать список рассылки
Платформы социальных сетей, онлайн-мессенджеры и программное обеспечение для совместной работы — все сразу. Но один инструмент всегда остается в использовании как среди предприятий, так и среди потребителей — электронная почта. Электронная почта — один из самых популярных и эффективных каналов связи с вашей аудиторией с рентабельностью инвестиций 42 доллара на потраченный 1 доллар. Но чтобы увидеть такую отдачу […]
81 Статистика мобильного маркетинга на 2021 год
51 Бесплатные рекламные идеи для бизнеса для повышения узнаваемости вашего бренда
Если вы владелец малого или онлайн-бизнеса, скорее всего, вам нужен надежный маркетинг для повышения узнаваемость вашего бренда и увеличение посещаемости вашего сайта.Раньше для успешной маркетинговой кампании требовался большой бюджет, но в 2021 году появится множество рекламных идей, которые вы сможете выбрать бесплатно. Главная […]
Партнерский маркетинг для начинающих
Стать партнером по маркетингу в 2021 году проще, чем когда-либо. Основная причина, по которой люди выбирают партнерский маркетинг, заключается в том, что он упрощает монетизацию контента. Кроме того, он предлагает место для большой прибыли — 35% партнеров зарабатывают не менее 20 000 долларов в год. Это большие деньги, учитывая, что, как только ваш контент появится, у вас останется […]
Показать больше…
Свежие идеи и практические советы по всему, что связано с созданием и хостингом сайтов.
27 «Легко начать» бизнес-идеи в Интернете на 2021 год
Будет ли 2021 год годом, когда вы, наконец, создадите прибыльный бизнес в Интернете? Вы думали об этом каждый год. Вы обдумывали бесчисленное множество бизнес-идей в Интернете и представляли, какой была бы ваша жизнь, если бы вы могли бросить работу и зарабатывать деньги в Интернете. Вы можете путешествовать по миру с […]
Side Business Ideas
Что-то подсказывает нам, что в этом году люди будут гораздо больше стремиться к поиску жизнеспособных побочных бизнес-идей, чем обычно.В наши дни мир стремительно меняется, и многие люди оказываются в ситуациях, когда уследить за нынешней экономикой оказывается сложно. Здесь на сцену выходят побочные бизнес-идеи. Когда […]
Тенденции веб-дизайна
Тенденции веб-дизайна постоянно меняются, и 2021 год не станет исключением. В этом году многие дизайнеры проводят смелые эксперименты — нарушая правила, заново изобретая существующие стили и черпая еще больше вдохновения из промышленного и полиграфического дизайна, — в то время как другие продолжают раздвигать границы игривой типографики и смелого минимализма, столь популярных в последние несколько лет.Вид с высоты птичьего полета […]
Оценка сетевых ресурсов: полное руководство для новичков
Создавать контент в Интернете может каждый и кто угодно. Сегодня сложно определить, является ли найденный вами интернет-ресурс подлинным или нет. Оценка онлайн-ресурсов — важный шаг в любом исследовательском процессе. Выявление заслуживающего доверия контента должно быть частью вашего исследовательского пути. Если вы ищете фактические ресурсы, поищите в газетных публикациях, теленовостях, […]
Доступность веб-сайта (передовой опыт)
При создании веб-сайта следует учитывать множество факторов.Например, особенно важно, чтобы ваш сайт был одинаково удобен для всех. Именно здесь вступают в силу методы обеспечения доступности веб-сайтов. Так что же такое доступность веб-сайта? Это практика гарантировать, что сайты будут одинаково доступны для людей с ограниченными возможностями. […]
Удобство использования веб-сайта: как протестировать и улучшить
Удобство использования веб-сайта — основа успеха любого веб-сайта. Если сайт сложно использовать, это не только расстроит пользователей, но и нанесет ущерб вашему бизнесу.Пользователи будут проводить меньше времени на сайте, которым им трудно пользоваться, и откажутся от них, прежде чем выполнят ваши призывы к действию. Они […]
Подробнее …
Полезная статистика, факты и цифры, которые помогут вам лучше ориентироваться в мире веб-сайтов.
Сколько сайтов будет в 2021 году?
Сколько существует веб-сайтов? Последнее обновление: 28.05.2019 1 2 3 4 5 6 7 Поделиться По оценкам, существует более 1,7 миллиарда веб-сайтов, но это число ежедневно колеблется в зависимости от того, запускаются или теряются веб-сайты.Несмотря на приливы и отливы, Интернет огромен, и 4,5 миллиарда человек во всем мире вносят свой вклад в онлайн-общение. […]
Сколько существует блогов?
110+ типов контента для увеличения вашего трафика в 2021 году
Если вы изо всех сил пытаетесь придумать идеи для новых типов контента для своего веб-сайта, вы не одиноки. Поиск идей для создания нового контента — одна из главных задач, с которыми сталкиваются создатели контента. Другой распространенной проблемой является застревание в зоне комфорта контента, а это означает, что когда формат контента работает с […]
Статистика веб-хостинга
Рынок хостинга вырос до огромных размеров за последние 25 лет с тех пор, как мы Сначала возникла необходимость в хостинге.Это индустрия, которой даже не существовало до изобретения Интернета. К настоящему времени это одна из опор современного общества и экономики. Чтобы дать вам лучшую […]
Популярные CMS по доле рынка
Если вы новичок в мире систем управления контентом (CMS), вот супер-простое определение: системы управления контентом позволяют нетехническим специалистам world, чтобы создавать полнофункциональные, работающие, профессионально выглядящие веб-сайты, не вдаваясь в код. При использовании CMS вам не нужно понимать, как работают веб-сайты.И самое интересное — это […]
50+ Статистика бизнеса в Интернете
Ведение бизнеса в Интернете имеет множество преимуществ. В 2020 году это урок, который пришлось усвоить как большим, так и малым компаниям (зачастую на собственном горьком опыте). Никто не был готов к хаосу, сбоям и всеобщей панике, которые вызвал COVID-19. Так что, если вам интересно, сколько онлайн-предприятий существует и как они […]
30+ Статистика времени загрузки веб-сайта
85 Статистика электронной коммерции, которую нужно знать в 2021 году
Никогда не рано начинать думать и планировать отпуск сезон покупок — особенно если вы хотите, чтобы посещаемость вашего сайта электронной коммерции и продажи резко выросли.Чтобы убедиться, что ваш сайт готов к тому, что произойдет в ноябре и декабре 2021 года, неплохо оглянуться на праздничную электронную коммерцию […]
Среднее время безотказной работы веб-хостинга в 2018 году для 32 хостов
Средний веб-сайт составляет в автономном режиме 3 часа в месяц из-за простоя веб-хостинга. Многие опросы показали, что время безотказной работы является фактором номер один при выборе веб-хостинга, и хотя большинство, если не все, услуги веб-хостинга «обещают» 99,99% времени безотказной работы, это не относится к нашим тематическое исследование.Согласно нашим последним исследованиям, […]
30+ WordPress Статистика и факты
Любопытно узнать, почему WordPress уже давно является самой популярной системой управления контентом? Тогда вам нужно только посмотреть на цифры. WordPress выдержал испытание временем по многим причинам. И когда вы посмотрите на эти 35 потрясающих статистических данных за 2020 год, вы быстро поймете, что именно делает […]
Internet Stats & Facts (2021)
Интернет постоянно меняется, поэтому излишне говорить Интернет-статистика может отличаться друг от друга от года к году.Вместо того, чтобы оставлять вам старые или нерелевантные данные для ссылки и обмена, мы регулярно пересматриваем и пересматриваем наш список фактов об Интернете и статистику хостинга. В следующей Интернет-статистике и фактах […]
44 веб-сайтов с лучшим дизайном в мире (2021 г.)
Веб-дизайн является одним из основных факторов, определяющих, останется ли пользователь на вашем веб-сайте. Фактически, 94% первых впечатлений связаны с дизайном вашего веб-сайта. Хороший дизайн веб-сайта должен быть простым, функциональным и соответствовать бренду вашей компании.В частности, веб-сайты с лучшим дизайном используют макет на основе сетки (вы должны […]
Показать больше …
Как создать веб-сайт (шаг за шагом)
Начните здесь: 3 вещи, которые нужно сделать перед началом работы Ваш веб-сайт
Нет ничего плохого в том, чтобы просто начать работу, но небольшое планирование может иметь большое значение.
Вот три вещи, которые я бы посоветовал вам сделать перед тем, как начать свой веб-сайт:
1. Выберите цель для вашего сайтаВаш сайт не является самоцелью.Он должен достичь цели для вас или вашего бизнеса.
Вот несколько примеров целей:
- Привлечь потенциальных клиентов
- Продать продукты
- Получить подписчиков на рассылку новостей
- Принять пожертвования
Эта цель должна определять каждое ваше решение по дизайну и содержанию. Каждый вопрос веб-сайта можно решить, спросив: «, поможет ли это нам достичь нашей цели?»
2. Решите, как вы будете делать свой веб-сайт.
Три наиболее распространенных способа:
- Использование конструктора веб-сайтов, например Wix или Squarespace
- Использование CMS, например WordPress
- Кодирование с нуля с помощью таких инструментов, как Jekyll или Гэтсби.
В наши дни я обычно выбираю конструктор веб-сайтов, если создаю веб-сайт меньшего размера — например, я использовал Squarespace для музыки или для бизнеса.
Когда я создаю что-то более сложное, например, Atlist, я пишу код с нуля.
3. Зарегистрируйте свое доменное имя
Это просто хорошая вещь, чтобы заблокировать ее пораньше.
Я использую Namecheap и Squarespace для регистрации своих доменных имен.
4. Создайте план (необязательно)
Может быть полезно спланировать структуру вашего веб-сайта.
Не усложняйте его — вы можете использовать такие инструменты, как Gloomaps или XMind, чтобы спланировать это визуально.
Вот пример:
Примерная структура SBR
1. Использование конструктора веб-сайтов для создания вашего веб-сайта
В наши дни я обычно выбираю конструктор веб-сайтов, если я создаю веб-сайт меньшего размера — например, я использовал Squarespace для своего музыка или для бизнеса.
Что такое конструктор сайтов?
Конструкторы веб-сайтов — это универсальные инструменты для создания веб-сайтов.
Они часто имеют визуальный редактор перетаскивания и включают все, что может понадобиться типичному веб-сайту: шаблоны, фотогалереи, веб-хостинг, формы и многое другое.
Конструкторы веб-сайтов обычно используются для портфолио, блогов, веб-сайтов малого бизнеса, интернет-магазинов и т. Д.
Какой лучший конструктор сайтов?
Лучший конструктор сайтов зависит от ваших потребностей. Вот что я нашел:
Пошаговое руководство по созданию веб-сайта с помощью Squarespace
Теперь, когда у вас есть обзор конструкторов веб-сайтов, давайте шаг за шагом рассмотрим создание веб-сайта с помощью Squarespace.
Здесь вы можете увидеть окончательную версию веб-сайта, который мы создадим.
Шаг 1. Выберите шаблон
Зарегистрируйтесь в Squarespace, чтобы начать.
Первый шаг — выбрать шаблон. Squarespace предоставляет набор, из которых мы можем выбирать:
Выбор шаблона Squarespace.
Думайте о каждом шаблоне как о отправной точке — мы будем настраивать его так, чтобы он имел свой уникальный внешний вид.
Я собираюсь выбрать шаблон Paloma :
Выберите шаблон «Paloma».
Зарегистрироваться
Далее мы подпишемся на бесплатную пробную версию Squarespace — на данном этапе кредитная карта не требуется.
Регистрация в Squarespace.
Регистрация в Squarespace.
После завершения регистрации мы в Squarespace! Хороший!
Добро пожаловать в Squarespace!
Шаг 2. Создание страниц
Начнем с добавления нескольких страниц. Так что нажмите Страницы:
Добро пожаловать в Squarespace!
Удалить демонстрационные страницы
Squarespace предоставляет вам несколько демонстрационных страниц для начала, но мы просто собираемся их удалить.
Удалите страницы, помеченные как «ДЕМО».
Добавить страницы
Теперь давайте добавим наши страницы. Щелкните значок плюса (+), чтобы добавить страницы:
Мы собираемся добавить 3 пустые страницы ( песен и EP, , About, и Contact ) и 1 страницу блога ( Blog ). Они составят нашу основную навигацию.
Шаг 3. Добавьте логотип и настройте заголовок
Затем мы добавим логотип и настроим заголовок.
Итак, щелкните Edit , чтобы открыть редактор:
Щелкните Edit, чтобы открыть редактор веб-сайта.
Затем наведите указатель мыши на заголовок и нажмите Изменить заголовок сайта:
Удалить значки социальных сетей
Затем мы удалим значки социальных сетей и настроим кнопку в нашем заголовке.
Итак, нажмите Elements:
И мы сделаем две вещи. Во-первых, давайте отключим переключатель социальных ссылок . Во-вторых, давайте сделаем кнопку ссылкой на мой Spotify:
Как добавить свой логотип
Вернитесь в редактор заголовков.Затем нажмите Название и логотип сайта:
И оттуда вы можете загрузить изображение логотипа:
Добавление моего логотипа!
У меня нет логотипа для моей музыки, поэтому я использую в качестве примера логотип Nike .
Итак, я просто буду использовать текстовый логотип по умолчанию, который предоставляет Squarespace:
Настройка навигации
Затем я хотел бы выровнять навигацию по центру.
Итак, вернитесь в редактор заголовков и щелкните значок Desktop :
Щелкните значок рабочего стола.
Оттуда мы можем выбрать, где мы хотим отображать навигацию — давайте установим наше по центру:
И вот, наш заголовок настроен! Вот как это выглядит:
Наш настроенный заголовок.
Шаг 4. Стилизация веб-сайта с помощью шрифтов и цветов
Далее мы собираемся настроить шрифтов и цветов . Это полезный способ заявить о себе.
Выбор пользовательских шрифтов
Щелкните значок кисти, чтобы открыть Стили сайта:
Щелкните значок кисти, чтобы открыть стили сайта.
Затем выберите Шрифты:
Выберите шрифты в стилях сайта.
Глобальные стили текста позволяют нам выбирать шрифты, которые мы хотим использовать на всем нашем веб-сайте:
Глобальные стили текста.
Я собираюсь выбрать Freight Text Pro для заголовков и Helvetica Neue для абзацев, кнопок и прочего:
Настройка пользовательских цветов
Настройка пользовательских цветов — отличный способ заявить о своем бренде, поэтому Давайте сделаем это.
Щелкните значок кисти, чтобы открыть Стили сайта:
Щелкните значок кисти, чтобы открыть стили сайта.
Затем выберите цветов:
И щелкните Изменить палитру:
Щелкните «Изменить палитру».
Цвета вашего веб-сайта будут получены из этой палитры — изменение палитры автоматически приведет к корректировке цветов всего вашего веб-сайта.
Самый важный цвет в вашей палитре — Accent Color .Здесь вам понадобится самый важный цвет вашего бренда. Я выбираю для себя королевский синий:
Акцентный цвет — самый заметный из цветов.
Шаг 5: Как редактировать страницы в Squarespace
Теперь приступим к разработке содержания нашего веб-сайта — мы начнем с нашей домашней страницы. Итак, перейдите на домашнюю страницу и откройте редактор веб-сайта (помните, вам просто нужно нажать кнопку Edit ).
Изменение фонового изображения
Давайте начнем с изменения фона раздела Section .Итак, щелкните значок карандаша (ниже), чтобы открыть редактор разделов :
Откройте редактор разделов.
Затем щелкните Фон и загрузите новое фоновое изображение:
Вы можете использовать Overlay Opacity , чтобы добавить немного темноты к вашему фону. Это помогает выделять текст:
Настройка прозрачности наложения.
Редактирование текста
Чтобы отредактировать текст в Squarespace, вы можете просто щелкнуть по нему, и появится текстовый редактор:
Редактирование этого текста.
Щелкните синий значок +, если хотите добавить новый текст. Блок содержимого:
Мы собираемся добавить видео Блок содержимого:
Вот как это выглядит — у нас есть текст и видеоконтент блоков:
Я разместил видео на своей домашней странице.
Как изменить высоту и ширину раздела
Вы также можете изменить высоту и ширину раздела в редакторе разделов .
Например, вот большая секция :
Широкая секция.
А вот и Medium section:
Medium section.
Создание разделов с нуля
Давайте теперь создадим страницу Contact . Итак, перейдите на страницу Contact нажмите Добавить раздел:
Нажмите «Добавить раздел»
Squarespace включает предварительно созданные разделы, так что вам не придется создавать каждую страницу с нуля.
Мы собираемся выбрать один из этих предварительно созданных разделов страницы контактов…
Выбор из предварительно созданных страниц контактов.
…. И теперь у нас есть наша страница C ontact !
Наша контактная страница.
Установка цвета раздела
Нам просто нужно изменить цвет фона на более темный цвет, чтобы он соответствовал остальной части веб-сайта.
Итак, нажмите Редактировать раздел :
Нажмите «Редактировать раздел»
Затем нажмите вкладку Цвета и выберите более темный цвет:
Настройка цвета раздела в соответствии с остальной частью веб-сайта.
Шаг 6: Создание блога
- Примечание: просто пропустите этот шаг, если вам не нужен блог на вашем веб-сайте! *
К настоящему времени вы должны иметь довольно хорошее представление о том, как работает Squarespace. Так что я собираюсь двигаться немного быстрее.
Итак, перейдите на страницу Blog .
Перейдите в блог.
А давайте добавим раздел Заголовок :
Нажмите «Добавить раздел», чтобы добавить заголовок в блог.
Вот это выглядит хорошо:
Добавление заголовка в блог
Настройка макета блога
Теперь я хочу изменить макет блога, что мы можем сделать, нажав Edit Section:
Редактировать раздел.
Оттуда я сделаю несколько настроек:
- Изменен макет с на Кладка
- Изменен Ширина на Вставка
- Поместите сообщения в 3 столбца
- Скрыть Выдержки и Прочитать Дополнительные ссылки
- Поместите Meta Content под заголовком
- И выровняйте весь текст по центру
Итак, это выглядело так:
Эти настройки блога являются личными предпочтениями!
Как добавить сообщения блога в Squarespace
Откройте редактор блога , чтобы добавить новые сообщения.
Вы можете открыть редактор, нажав Управление сообщениями на странице блога:
Откройте редактор блога.
Оттуда просто щелкните сообщение, которое хотите отредактировать:
Редактор блога.
Приятного ведения блога!
Шаг 7. Редактирование нижнего колонтитула
Мы еще не отредактировали нижний колонтитул нашего веб-сайта. Итак, перейдите в нижнюю часть страницы и нажмите Редактировать нижний колонтитул:
Редактировать нижний колонтитул веб-сайта.
Для начала удалим все, что находится в нижнем колонтитуле:
Удалите все, что сейчас находится в нижнем колонтитуле.
Затем я собираюсь добавить этот предварительно созданный раздел, который предоставляет Squarespace:
Мне понравился вид этого раздела.
Отсюда я настроил текст и добавил блоки содержимого Social Links и Newsletter .
Я также изменил цвет на темный, чтобы он соответствовал остальной части веб-сайта:
Вот последний нижний колонтитул!
Шаг 8: Добавьте доменное имя
Итак, наш сайт готов!
(Примечание. Чтобы сэкономить ваше время, в этой статье не показано создание страниц Songs & EPs и About , но вы уже должны знать, как создавать эти страницы.)
Вот как выглядит наш веб-сайт:
Наш веб-сайт выглядит хорошо — теперь пора добавить доменное имя!
Теперь давайте опубликуем этот сайт на персональном доменном имени!
Первое: обновите Squarespace
Чтобы добавить доменное имя, нам нужно будет перейти на платный план.
Платные планы могут быть ежемесячно или ежегодно . Я собираюсь выбрать годовой план, потому что он включает бесплатное доменное имя на 1 год.
Я выбираю Personal — самый дешевый план:
Выбор личного плана.
Заявить право на бесплатное доменное имя
После перехода на платный план у вас будет возможность потребовать бесплатное доменное имя. Щелкните это поле:
Щелкните это поле, чтобы потребовать бесплатное доменное имя.
Затем нажмите Получить домен:
Нажмите «Получить домен»
Отсюда мы можем найти наше бесплатное доменное имя! Я выберу это:
Это доменное имя, которое я выбрал.
Последний шаг: публикация веб-сайта
После того, как вы выбрали доменное имя, вам остается только опубликовать веб-сайт!
Итак, перейдите к настройкам и нажмите Доступность сайта:
Нажмите «Доступность сайта»
Затем установите для сайта Общедоступный:
Сделайте свой веб-сайт общедоступным при доступности сайта.
А с там наш сайт работает на нашем доменном имени!
Наш сайт работает!
2. Использование CMS, такой как WordPress, для создания вашего веб-сайта
WordPress (если быть точным, WordPress.org) — это CMS (или система управления контентом). Это программная платформа, которая позволяет создавать, хранить, искать и редактировать контент.
В отличие от конструкторов веб-сайтов, вы не можете создать свой веб-сайт с помощью CMS — вам придется полагаться на шаблоны, блоки или компоновщики страниц, которые работают поверх CMS.
CMS по сравнению с конструктором веб-сайтов
CMS более гибкие, чем конструкторы веб-сайтов. Это благодаря множеству доступных плагинов и вариантов хостинга. Однако есть кривая обучения. (Вы можете прочитать это сравнение WordPress и конструкторов веб-сайтов, чтобы узнать больше.)
Вот как выглядит типичный процесс создания веб-сайта с помощью CMS:
- Зарегистрируйте доменное имя.
- Выберите план хостинга, поддерживающий CMS.
- Укажите свой домен в плане хостинга.(Вам нужно будет узнать о DNS и серверах имен)
- Установите предпочитаемую CMS. (Опять же, могут потребоваться технические знания)
- Выберите или загрузите тему поверх нее. Если вы хотите внести какие-либо изменения в тему, не нужно перетаскивать — , вам придется редактировать HTML и CSS .
- Настроить CMS (добавить плагины, создать пользователей, настроить безопасность и т. Д.).
- Начать публикацию контента.
Как и конструкторы веб-сайтов, существует множество вариантов CMS — Joomla, Drupal, Netlify и т. Д.
Самым популярным из всех является WordPress. Он поддерживает более трети веб-сайтов в Интернете. Вы получите доступ к тысячам тем и опций плагинов, если решите их использовать — однако вам потребуется немного технических знаний, чтобы создать веб-сайт именно так, как вам нравится.
Вот пошаговое руководство по созданию веб-сайта на WordPress:
Шаг 1. Зарегистрируйте домен
Первым шагом является регистрация доменного имени. Я рекомендую использовать Namecheap или Google Domains для регистрации доменов.
Шаг 2: Выберите план хостинга
Практически все веб-хостинговые компании предлагают хостинг WordPress. У большинства из них даже есть планы на WordPress.
Хотя я не тестировал все веб-хосты, как я проверял конструкторы веб-сайтов, у меня есть опыт работы с некоторыми из них. Я рекомендую использовать Kinsta или Siteground для лучшей производительности WordPress.
Шаг 3. Укажите для своего домена план хостинга.
Допустим, вы купили доменное имя у Namecheap. Вы найдете опцию Nameservers , когда нажмете Manage Domain.
Изменение DNS
Здесь у вас будет возможность изменить серверы имен. Добавьте серверы имен хостинга, чтобы указать домен на план хостинга.
Шаг 4: Установка WordPress
Есть два способа установить WordPress:
- Скачивание и выгрузка на свой сервер: Если вы выберете веб-хостинг, который не предлагает установщик WordPress или хотите запустить сайт на ваш собственный сервер, вам нужно будет установить его вручную — там много технических вещей.
- Использование установщика WordPress: Если вы выберете управляемый план, у вас, скорее всего, будет предустановлен WordPress. Если вы используете виртуальный хостинг, у вашего хостинг-провайдера может быть установщик в один клик. Например, Namecheap включает установщик приложения Softaculous , в котором есть скрипт WordPress, среди многих других.
Программа установки Softaculous WordPress
С ее помощью вы можете установить WordPress за пару минут.
Шаг 5: Выберите / загрузите тему
Под Внешний вид на панели инструментов WordPress (которая будет доступна на yourdomainname.com / wp-admin), вы найдете возможность добавить тему.
Темы WordPress — я установил Generatepress
Выберите одну из торговых площадок WordPress или загрузите стороннюю тему.
Помните: вам придется довольствоваться всеми функциями / визуальными эффектами, которые есть в теме. Нет конструктора перетаскивания для настройки визуальных элементов темы. Хотите что-то изменить? Знайте HTML, CSS и PHP!
Шаг 6: Установите плагины:
Лучший способ добавить функциональности вашему сайту WordPress — это плагины.
Добавление плагинов в WordPress
В магазине плагинов WordPress вы найдете плагины практически для всего: SEO (поисковая оптимизация), безопасность, кеш, формы, совместное использование в социальных сетях, аналитика, целевые страницы, электронная коммерция (с использованием Woocommerce ), и больше. Установите то, что нужно.
Шаг 7. Начало публикации контента
Вот и все. Ваш веб-сайт WordPress готов.
Начните добавлять нужные страницы и сообщения.
Советы и уловки: секреты великих веб-сайтов
Итак, я показал вам , как создать веб-сайт.Но в этом разделе я хочу поделиться советами и уловками, которые помогут вам создать отличный веб-сайт , посвященный .
Совет №1. Выберите цель
Ваш веб-сайт не является самоцелью. Он должен что-то сделать для вас. Практически все решения можно решить, задав вопрос: «, поможет ли это нам достичь нашей цели?»
На моем веб-сайте цель состоит в том, чтобы привлечь больше слушателей, поэтому я отдал самое ценное на веб-сайте кнопке «Слушать Spotify»:
У вас может быть другая цель: например, если вы хотите генерировать потенциальных клиентов, возможно, кнопка должна ссылаться на страницу контактов!
Совет № 2: Будьте человеком
Человек работает в Интернете.
Люди ответят на ваш веб-сайт, если вы дадите понять, что за ним стоит настоящий живой человек — не пытайтесь спрятаться за корпоративным языком или расплывчатой стоковой фотографией.
Этот веб-сайт — отличный пример того, как быть человеком — разве вы не чувствуете, что знаете Джоша только по фотографии и цветам?
Совет № 3: меньше значит больше
Люди не читают веб-сайты; они сканируют веб-сайты. Доведите все до самого необходимого.
Без стен текста.
Совет №4: Сохраняйте простоту навигации
Думайте о навигации по веб-сайту как о кнопках лифта: люди используют их, чтобы куда-то добраться.Он должен быть простым и располагаться в одном месте.
Совет № 5: Избегайте жаргона и корпоративного языка
Большинство людей используют корпоративный жаргон или банальные фразы о поддержке клиентов, когда они пытаются написать контент для своего веб-сайта.
Не те люди.
Вместо этого…
Совет № 6: Пишите в разговоре
Представьте, что вы пьете кофе с другом, и они просят вас объяснить ваш бизнес. Как бы вы поговорили? Какие слова вы бы использовали? Вот как следует писать на своем веб-сайте.
Хорошее письмо — разговорный.
Совет № 7: Добавьте отзывы
Отзывы укрепляют доверие клиентов. Хороший отзыв направлен на устранение страхов и опасений, чтобы укрепить доверие.
Это ОТЛИЧНЫЕ отзывы.
Совет № 8: Показывайте, а не рассказывайте
По возможности показывайте посетителей — не говорите им. Помните: посетители не читают веб-сайты, они сканируют их.
Лучше всего это сделать с помощью фотографии.
Старайтесь избегать стоковой фотографии.Стоковая фотография обычно банальна, когда пытается быть метафорой — например, рукопожатием, чтобы сигнализировать об обслуживании клиентов. Фу. Исследования показали, что фотографии такого типа часто игнорируются.
Совет № 9: Сделайте ваши контактные данные очевидными
Не пытайтесь здесь сообразить. Сделайте ваши контактные данные максимально очевидными.
Как быстро создать веб-сайт: ваше простое руководство из шести шагов
Вы здесь, потому что хотите создать веб-сайт и сделать это быстро. Раньше создание веб-сайта требовало огромных технических навыков и навыков разработки.Но сегодня, с появлением интуитивно понятных конструкторов веб-сайтов, вы можете создать веб-сайт с нуля в рекордно короткие сроки.
Если вы не знаете, с чего начать, или беспокоитесь, что создание сайта будет дорогостоящим или трудоемким, то этот пост для вас.
Ниже вы узнаете, какие именно шаги нужно предпринять, чтобы создать веб-сайт в кратчайшие сроки, даже если у вас нет предыдущего опыта.
1. Выберите доменное имя
Чтобы иметь веб-сайт в сети, вам понадобится доменное имя.Ваше доменное имя — это то, что посетители будут вводить для доступа к вашему сайту. Для HostGator это hostgator.com .
HostGator дает вам БЕСПЛАТНЫЙ домен на 1 год при покупке тарифного плана на один год или более.
Самым простым вариантом может быть покупка доменного имени с вашим программным обеспечением на вашем веб-сайте (шаг 2), потому что вы можете получить отличную сделку с вашим веб-хостингом и вашим доменом.
Но, если у вас уже есть доменное имя, вы можете его использовать.При регистрации можно указать «У меня уже есть доменное имя».
При выборе доменного имени убедитесь, что оно короткое, запоминающееся и предпочтительно использует расширение .com.
2. Выберите программное обеспечение для вашего веб-сайта.
Все больше и больше людей обращаются к разработчикам веб-сайтов, чтобы помочь им быстро и легко создавать веб-сайты. От личных блогов до магазинов электронной коммерции, специализированных сайтов и бизнес-сайтов. Возможности безграничны.
Конструктор веб-сайтов HostGator поставляется с включенным в стоимость хостингом, бесплатным доменным именем на первый год (в планах конструктора веб-сайтов, приобретенных на один год или более) и бесплатным сертификатом SSL.Мало того, что это низкая стоимость, но и конструктор настолько быстр, что вы просто отвечаете на несколько вопросов, и программа создает веб-сайт для вас. Посмотрите видео ниже.
Многие другие люди предпочитают использовать WordPress для создания веб-сайтов.
WordPress настолько популярен, что более 35% веб-сайтов по всему миру работают на WordPress.
WordPress — это система управления контентом (или CMS), которая представляет собой программное обеспечение, которое позволяет создавать и редактировать контент веб-сайтов без необходимости знать много кода.Изначально WordPress начинался как платформа для ведения блогов, но теперь используется для всех типов веб-сайтов.
Важно знать, что WordPress — это система управления контентом с открытым исходным кодом, то есть любой может кодировать и создавать функции для WordPress. Включая темы и плагины. Это хорошо, потому что есть ТОННЫ ресурсов, большая гибкость, а также множество людей, которые знают WordPress.
В Интернете есть масса бесплатных образовательных ресурсов, так что вы можете научиться создавать или управлять им самостоятельно.
Как эта серия YouTube о том, как создать сайт WordPress…
3. Выберите тему
Создание веб-сайта, который хорошо выглядит, правильно функционирует и соответствует последним стандартам веб-дизайна, — очень сложная задача. Особенно, если вы никогда раньше не создавали веб-сайт.
Выбранная вами тема станет основой дизайна вашего веб-сайта. С помощью конструктора перетаскивания вы сможете настроить это так, как считаете нужным. Тем не менее, вы захотите выбрать тему, подходящую для вашей отрасли.
4. Настройте свою тему
После того, как вы выбрали тему, самое время приступить к настройке. В конце концов, вам нужен уникальный веб-сайт, а не тот, который выглядит как стандартный шаблон.
Важно настроить все стандартные элементы темы вашего конструктора. Это верный способ получить уникальный вид, сохранив при этом исходную функциональность темы.
Например, вы можете выполнить следующие настройки:
- Добавление дополнительных страниц на ваш сайт
- Замена стоковых изображений на ваши собственные профессиональные фотографии
- Изменение цветовой палитры темы
- Изменение расположения текстовых элементов и общего макета
- Изменение размер шрифта или стиль шрифта
Как только вы начнете настраивать свой сайт, вы будете поражены всеми изменениями, которые вы действительно можете внести.
5. Предварительный просмотр и любые окончательные настройки
Может возникнуть соблазн сразу опубликовать свой сайт и сделать его доступным в Интернете. Несмотря на то, что вы взволнованы, важно пройти финальную проверку.
В вашем конструкторе будет функция предварительного просмотра, которая позволит вам увидеть, как будет выглядеть ваш сайт, без внесения изменений вживую. Это позволит вам внести любые изменения в последнюю минуту и избежать досадных ошибок.
Просматривая свой сайт, задайте себе следующие вопросы:
- Есть ли явные орфографические или грамматические ошибки?
- Есть ли странные ошибки форматирования?
- Имеют ли мои изображения или видео смысл в существующем дизайне?
- Все кнопки и ссылки работают?
- Могут ли мои посетители интуитивно перемещаться по моему сайту?
6.Опубликуйте свой сайт!
Когда ваша последняя проверка завершена, пора опубликовать ваш сайт. Поздравляю!
После того, как вы опубликовали свой сайт в Интернете, вы по-прежнему можете быстро и легко вносить изменения из внутренней части редактора. Попросите членов семьи, друзей и коллег просмотреть ваш сайт, чтобы увидеть, есть ли какие-либо изменения, которые вы могли пропустить.
Пришло время начать привлекать трафик, продвигать свой сайт и воплощать в жизнь свои онлайн-мечты. В зависимости от выбранного конструктора веб-сайтов у вас могут быть дополнительные маркетинговые инструменты, которые помогут вам развивать свой веб-сайт.
СвязанныеКак создать сайт
После того, как вы защитите свое доменное имя, выберете хостинг-провайдера и определитесь с типом конструктора веб-сайтов, который вы будете использовать, вы можете приступить к разработке своего нового веб-сайта. Для этого потребуется больше, чем просто добавить текст и изображения. Ваш веб-сайт должен выглядеть профессионально, безупречно и отражать ваш бренд. В этом разделе вы узнаете, как
- Выберите шаблон веб-сайта
- Используйте ключевые элементы дизайна веб-сайта
- Создайте домашнюю страницу
- Выберите правильные шрифты для своего веб-сайта
- Найдите и используйте правильные изображения
- Выберите цветовую схему
- Оптимизируйте навигацию на вашем веб-сайте
- Разработайте таксономию веб-сайтов
- Привлекайте потенциальных клиентов с вашего сайта
Как выбрать шаблон сайта
Большая часть тяжелой работы по дизайну веб-сайта может быть выполнена с помощью шаблона веб-сайта.Шаблон веб-сайта — это предварительно разработанная веб-страница или набор веб-страниц, которые позволяют вставлять собственные изображения и текст. Вы также можете выбрать цветовую схему и шрифты, чтобы внешний вид вашего веб-сайта соответствовал вашему бренду.
У большинства конструкторов веб-сайтов есть набор бесплатных настраиваемых шаблонов, которые вы можете использовать. Помните, что всегда лучше не торопиться, чтобы выбрать правильный шаблон для своего веб-сайта, чем спешить с выбором того, который вам не подойдет позже. Инвестируя время сейчас, вы получите веб-сайт, который будет расти вместе с вашим бизнесом.
Знайте, какой тип веб-сайта вы создаете
Сайты электронной коммерции, на которых продаются продукты, будут иметь другие требования, чем бизнес-сайты, предназначенные для сбора потенциальных клиентов и использования в качестве брошюры.
Легко, особенно новичкам, создать красиво оформленный шаблон веб-сайта, не соответствующий их требованиям. Прежде чем выбрать шаблон, убедитесь, что вы знаете, что вам нужно, будь то способ добавления товаров для продажи или способ, с помощью которого клиенты могут связаться с вами.
Считаем затраты
Вы можете выбирать из множества шаблонов веб-сайтов; Стоимость варьируется от бесплатной до очень дорогой. Определенно важно учитывать, сколько стоит ваш шаблон веб-сайта, но также подумайте о том, сколько времени и усилий вам придется потратить на то, чтобы он выглядел так, как вы хотите. Сколько времени вы хотите потратить на настройку? Было бы лучше потратить это время на основной бизнес?
Заманчиво использовать бесплатный шаблон, особенно если вы ориентируетесь на бюджет.Однако выбор шаблона только потому, что он бесплатный, может повлечь за собой ряд проблем, включая отсутствие функциональности, минимальные возможности настройки и отсутствие технической поддержки.
Существует множество отличных бесплатных шаблонов веб-сайтов, но следует учитывать качество шаблона, возможности и функции, которые он поддерживает, а также степень возможности настройки. Что бы вы ни выбрали, убедитесь, что вы получаете свой шаблон от надежного поставщика. Прочтите отзывы о провайдере и о самом шаблоне, чтобы помочь вам определиться.
Внимательно посмотрите на параметры настройки
Каким бы красивым ни был дизайн шаблона, у вас должна быть возможность настроить его так, чтобы он соответствовал внешнему виду вашего бизнеса. Возможно, сейчас вам не потребуется много настраивать, но по мере роста вашего бизнеса вы можете нанять разработчика, чтобы добавить настраиваемые параметры. По крайней мере, вы должны иметь возможность изменять цвета и шрифты шаблона вашего веб-сайта в соответствии с вашим брендом.
Другие особенности шаблонов веб-сайтов
Наконец, есть несколько абсолютно не обсуждаемых вариантов, которые должен предлагать ваш шаблон веб-сайта:
- Адаптивный дизайн.Веб-сайт с адаптивным дизайном будет корректировать макет при просмотре на мобильном устройстве, что делает его удобным для мобильных устройств.
- SEO-оптимизация. Если ваш сайт не оптимизирован для поисковых систем, не имеет значения, насколько красив шаблон. Взгляните на иерархию и навигацию в шаблоне своего сайта и убедитесь, что он хорошо закодирован, чтобы сократить время загрузки страницы.
Процесс создания веб-сайта: ключевые элементы дизайна
Большая часть дизайна веб-сайта будет сделана вашим поставщиком шаблонов веб-сайта.Однако важно понимать некоторые ключевые элементы дизайна веб-сайта не только для того, чтобы вы могли выбрать правильный шаблон, но и для того, чтобы вы могли настроить его в соответствии со своими требованиями, не жертвуя внешним видом своего сайта.
Один из принципов дизайна веб-сайтов — мондрианизм. Пит Мондриан был голландским художником и одним из основоположников абстрактной живописи. Он хорошо известен своими мозаичными картинами, в которых основное внимание уделяется основным цветам и четким линиям. Эти мозаики хорошо работают в качестве дизайнерской сетки для веб-сайтов, особенно для адаптивных веб-сайтов.На многих сайтах используется мозаика, похожая на мозаику Мондриана.
Вот еще несколько вещей, которые следует учитывать при разработке своего веб-сайта:
- Ваша цветовая палитра. Используйте строгую, но ограниченную цветовую палитру, так как слишком много цветов будут отвлекать внимание.
- Белое пространство. Это универсальный термин для обозначения пустого места в вашем веб-дизайне. Белое пространство действует как буфер между всеми элементами вашей веб-страницы: заголовком, боковой панелью, полями и т. Д. Это помогает посетителю перемещаться по вашему сайту.
- Шрифты. Выбирайте шрифты, соответствующие вашей отрасли. Например, юрист или бухгалтер может выбрать шрифты с засечками, которые имеют небольшие дополнительные штрихи в конце основных вертикальных и горизонтальных штрихов букв, например Garamond. Дизайнер может выбрать шрифт без засечек, в котором нет лишних штрихов, например, Helvetica.
Создание домашней страницы вашего сайта
Ваша домашняя страница может быть самой важной частью вашего сайта. Это первое, что видят посетители при посещении вашего сайта, и обычно это знакомит их с тем, чем вы занимаетесь.У каждого веб-сайта есть домашняя страница. Если ваша домашняя страница не является страницей приветствия, используйте свой слоган, чтобы рассказать посетителям, что вы делаете.
Вот некоторые общие характеристики домашней страницы:
- Крупный жирный шрифт. На главной странице легче читать сообщения и просматривать их, если шрифт крупный и четкий. Цвет шрифта должен контрастировать с фоном. Убедитесь, что вы выбрали жирный шрифт.
- Много цветов, но не слишком много. Человеческий глаз замечает цвет. Обдумайте свою цветовую палитру и используйте достаточно цветов, чтобы сделать страницу визуально интересной.
- Креативная графика и фотография. Людей привлекают изображения, поэтому на вашей домашней странице должны быть интересные изображения и информативные фотографии, которые помогут ориентировать посетителей на то, что вы делаете.
- Краткое сообщение. Сейчас не время превозносить достоинства вашего бизнеса. Подведите итог тому, что вы делаете, в нескольких коротких, беглых предложениях или пунктах.
Выбор шрифтов для вашего сайта
Выбор лучших шрифтов для вашего сайта зависит от вашего бизнеса или цели вашего сайта.Некоторые шрифты лучше подходят для заголовков, а другие — для абзацев. Также подумайте, есть ли у шрифта особые стили, такие как курсив и полужирный, и его общую читаемость.
ШрифтыSerif, особенно в заголовках, идеально подходят, если вы настраиваете веб-сайт для более традиционного бизнеса, например юридической фирмы или фирмы, предоставляющей финансовые услуги. Они считаются элегантными и гладкими. Однако шрифты без засечек игривые и чистые. Некоторые шрифты без засечек выглядят как рукописные.
Однако жестких правил для шрифтов не существует.Большинство веб-сайтов используют небольшой набор распространенных шрифтов, таких как Arial, Helvetica и Georgia, которые являются безопасным выбором и пережили те времена, когда выбор шрифтов был ограничен.
Вам не обязательно использовать один из этих шрифтов, и если вы хотите загрузить новые шрифты, в вашем распоряжении будет широкий набор шрифтов. Вы можете использовать один шрифт на всем своем веб-сайте или выбрать два шрифта, которые либо дополняют друг друга, либо контрастируют, например шрифт сценария и шрифт без засечек.
Как найти изображения на сайте
Картинка стоит тысячи слов, поэтому вы должны найти изображения, которые обращаются к вашим посетителям.Выбирая изображения для веб-сайтов, помните о своей цветовой палитре и о том, что вы пытаетесь донести до посетителей. Вы можете использовать три типа изображений.
Стоковые фото
В сети много стоковых фотографий. Эти фотографии были сделаны кем-то другим и продаются для вашего использования. Некоторые сайты требуют, чтобы вы платили за фотографии, например Adobe Stock. Другие сайты, такие как pixabay.com и pexels.com, предлагают бесплатные изображения веб-сайтов, которые вы можете использовать по своему усмотрению.
Обратите внимание на мелкий шрифт.Убедитесь, что вы соблюдаете условия сайта стоковой фотографии, на котором вы покупаете фотографии. Если есть ограничения на то, где и как вы можете использовать фотографии, не выходите за их пределы. В противном случае вы должны будете оплатить дополнительные сборы.
Когда вы используете стоковые фотографии, внимательно относитесь к людям на них. Изображения должны отражать ваш бренд и его эстетику. Кроме того, при выборе стоковых фотографий учитывайте разнообразие моделей.
Оригиналы фото
Это фотографии, которые вы делаете для своего сайта.Это могут быть образы ваших продуктов в действии, сами продукты или фотографии вашей команды. Вы можете нанять профессионального фотографа, который сделает снимки, или, если у вас хорошо разбирается в фотоаппарате и у вас есть качественный фотоаппарат, сделайте снимок самостоятельно.
Иллюстрации
Вы также можете использовать иллюстрации в качестве изображений для веб-сайтов. Выбирайте чистые иллюстрации, а не наложенные изображения, такие как визуализация данных на горизонте города, потому что они могут показаться дрянными. Вы можете найти иллюстрации на некоторых веб-сайтах с изображениями.Кроме того, вы можете создать свой собственный или нанять для этого дизайнера.
Как выбрать цветовую схему вашего сайта
Выбор цветовой схемы веб-сайта во многом зависит от психологии цвета. Сначала выберите основной цвет для своего веб-сайта, затем выберите один или два цвета акцента и цвет фона. Ваш основной или доминирующий цвет будет вашим фирменным цветом.
Выбор доминирующего цвета
Ваш доминирующий цвет — это цвет, наиболее тесно связанный с вашим брендом.Например, большинство людей думают о коричневом, когда думают об ИБП.
Ваш доминирующий цвет будет ключевым компонентом цветовой схемы вашего веб-сайта и вызовет определенные эмоции у посетителей. Например, красный цвет вызывает страсть, настойчивость и волнение, а синий — стабильность и спокойствие.
Также подумайте о своей аудитории: мужская она или женская? Вы моложе и энергичны или со знанием дела готовы тратить больше денег? Не все цвета подходят для вашего веб-сайта, поэтому выберите смелый цвет, который понравится вашей аудитории.
Выбор акцентных цветов
Монохромные веб-сайты могут быть скучными, поэтому вам следует добавить один или два акцентных цвета в цветовую схему своего веб-сайта. Акцентные цвета должны дополнять ваш доминирующий цвет. Инструмент подбора цвета, такой как Adobe Color CC, может помочь вам в этом. Используйте акцентные цвета, чтобы выделить второстепенную информацию на своем веб-сайте, например субтитры и информационные поля.
Выбор цвета фона
Лучший цвет фона зависит от читабельности.На большинстве информационных и коммерческих веб-сайтов используется белый или нейтральный цвет фона, потому что он делает акцент на продуктах и идеях, а не на дизайне веб-сайта.
Как оптимизировать навигацию по сайту
Есть много способов сделать навигацию по вашему сайту простой для посетителей. Один из способов — через меню веб-сайта. Шаблон вашего веб-сайта может включать удобные горизонтальные или вертикальные навигационные меню. Часто это раскрывающиеся меню, в которых отображаются дополнительные параметры навигации, когда посетитель наводит курсор на вкладку.
Чтобы оптимизировать навигацию по веб-сайту, сделайте так, чтобы посетителям было как можно проще находить то, что они ищут. Во-первых, выясните, какие страницы верхнего уровня должны быть на вашей панели навигации. Многие компании используют ориентированную на компании навигацию, например «Профиль компании, продукты, чем мы занимаемся». Вместо этого используйте ориентированную на клиента навигацию, которая помещает ваши основные категории продуктов и услуг на панель навигации.
Для дополнительных страниц, которые показывают, когда посетители наводят курсор на страницы верхнего уровня, используйте термины, которые люди ищут, например «рецепты печенья без глютена».«Это позволяет вашим посетителям легко находить то, что им нужно.
Советы по дизайну таксономии веб-сайтов
Таксономия веб-сайтов — это то, как вы классифицируете различные вещи на своем веб-сайте. Например, бизнес-сайт может классифицировать страницы как сообщения в блогах, информационные страницы или страницы продуктов. Блогер по десерту может классифицировать свои сообщения как рецепты печенья, рецепты кексов и рецепты маффинов.
При разработке таксономии веб-сайта имейте в виду следующие факторы:
- Бизнес-цели.Подумайте о бизнес-целях и целях таксономии. Вы классифицируете страницы для широкого управления контентом или для создания конкретных, нишевых категорий для своих страниц?
- Влияние на SEO. Когда поисковые системы сканируют ваш сайт, они следуют таксономии, чтобы проиндексировать всю информацию по определенной теме. Без согласованной таксономии ваш сайт будет сложно проиндексировать.
- Ваши пользователи. Без четкой структуры сайта ваши пользователи покинут ваш сайт. Например, если они ищут лакомства для кошек со вкусом тунца, они будут ожидать, что найдут их, заглянув под тип домашнего питомца и лакомства.
После того, как вы определились со своей таксономией, сопоставьте ее с метаданными или определив характеристики ключевых слов. Это поможет вашей системе автоматически классифицировать ваши страницы по мере их создания.
Способы сбора пользовательской информации
При разработке своего веб-сайта ищите способы захвата потенциальных клиентов или соответствующей информации о пользователях, которые помогут вам улучшить свой сайт и предоставить пользователям то, что им нужно. Сделать это можно несколькими способами:
- Аналитика. В зависимости от вашего конструктора веб-сайтов, в ваш веб-сайт может быть встроена аналитика. Если нет, вы можете использовать Google Analytics (который вам в любом случае следует использовать), чтобы отслеживать, как посетители ведут себя на вашем сайте. Например, вы можете увидеть, как они попали на ваш сайт — например, через веб-поиск или ссылку в социальных сетях, — а также какие страницы они посетили, как долго они оставались на вашем сайте и т. Д. Зная это, вы сможете понять что вам нужно сделать, чтобы оптимизировать свой контент.
- Логины. В WordPress вы можете позволить пользователям создавать имена пользователей и пароли для просмотра контента. Это один из способов сбора такой информации, как адреса электронной почты, чтобы впоследствии вы могли продавать их своим пользователям.
- Ссылка для подписки на информационный бюллетень. Если вы планируете заниматься маркетингом по электронной почте, вы можете создать ссылку для подписки на информационный бюллетень, которая запрашивает у посетителей их адрес электронной почты и другую информацию. Убедитесь, что вы не запрашиваете слишком много информации (например, требуете от них предоставить свои номера телефонов), и, если возможно, предложите им что-нибудь взамен, например, загружаемый контрольный список или скидку.
- Контактные формы. С помощью такого инструмента, как JotForm, вы можете создавать контактные формы на своем веб-сайте и включать поля для посетителей, чтобы указать, что их интересует.
- Опросы. Вы также можете разработать опросы, чтобы выяснить интересы посетителей.
Пошаговое руководство для начинающих • GigaPress
Как часто вы задумывались о создании веб-сайта, но просто не знали, с чего начать?
Создание веб-сайта проще, чем вы думаете, и в этом руководстве мы рассмотрим весь процесс, шаг за шагом.
Если вы готовы создать новое присутствие в Интернете — для себя, своего бизнеса или стороннего проекта — сегодня подходящий момент.
В этом руководстве вы узнаете, как быстро и легко создать красивый веб-сайт без необходимости изучать HTML / CSS и , не написав ни единой строчки кода.
Вы также узнаете, как избежать ненужных затрат на создание веб-сайта. Вам не нужен дорогой конструктор сайтов!
Это основано на нашем опыте создания десятков веб-сайтов за последние 10+ лет, включая этот! Мы знаем, что работает, и мы здесь, чтобы сопровождать вас на каждом этапе этого процесса.
Здесь много информации, так что не стесняйтесь добавить эту страницу в закладки и возвращаться к ней по мере выполнения шагов.
И, конечно, если у вас возникнут какие-либо вопросы, просто оставьте комментарий под этой статьей, и мы сделаем все возможное, чтобы вам помочь. 🙂
Хороший звук? Давайте нырнем!
Как создать веб-сайт: видеоурок
Предпочитаете смотреть вместо чтения? Мы преобразовали все это руководство в видео на нашем канале YouTube:
(Нажмите здесь, чтобы увидеть скидку, упомянутую в видео.)
Если вы предпочитаете текст, читайте дальше! Каждый шаг подробно описан ниже.
Шаг 1. Выберите платформу для своего веб-сайта
Существует так много различных платформ и конструкторов веб-сайтов, и выбор подходящей из них может показаться немного сложным.
WordPress, Drupal, Squarespace, Joomla и Wix — это лишь несколько примеров.
(Вы также можете самостоятельно написать код веб-сайта с нуля, но это займет гораздо больше времени, и вам, вероятно, не понравится конечный результат.)
Итак, какой конструктор сайтов вам следует использовать?
Что ж, давайте посмотрим, что используют другие люди.
Самые популярные конструкторы веб-сайтов
Согласно BuiltWith, вот разбивка конструкторов веб-сайтов по доле рынка:
Как видите, WordPress лидирует с прочными 52% рынка, за ним следует Wix (7%). , Прогресс Sitefinity (5%), Squarespace (4%) и Joomla (3%).
Почему мы рекомендуем WordPress
Неслучайно WordPress удерживает такое сильное лидерство — он предлагает ряд преимуществ перед другими разработчиками веб-сайтов.
- WordPress полностью бесплатен. Хотя вам все равно потребуется приобрести доменное имя и учетную запись веб-хостинга, сам WordPress не требует дополнительных затрат (в отличие от многих других конструкторов веб-сайтов, которые могут быть довольно дорогими).
- WordPress чрезвычайно мощный. Начинаете ли вы блог, создаете бизнес-сайт или создаете полноценный магазин электронной коммерции, WordPress справится практически со всем.
- WordPress прост в использовании. Даже если вы новичок, вам не понадобится много времени, чтобы освоиться с WordPress — и вам не нужны какие-либо знания в области программирования, чтобы создать отличный веб-сайт.
Если вы только начинаете, мы настоятельно рекомендуем использовать WordPress.
С учетом сказанного, вы всегда сможете передумать позже! Большинство услуг веб-хостинга предлагают установку в один клик для различных конструкторов веб-сайтов, включая WordPress, Joomla и Drupal, причем все они бесплатны.
Шаг 2. Получите доменное имя и учетную запись хостинга
Прежде чем вы сможете запустить свой веб-сайт, вам потребуется доменное имя и учетная запись веб-хостинга.
- Ваше доменное имя — это уникальный веб-адрес вашего веб-сайта, например
yoursite.com - Ваш веб-хостинг — это служба, которая хранит файлы вашего веб-сайта и подключает его к общедоступному Интернету.
Вы можете получить оба из них на SiteGround, который, возможно, является наиболее уважаемым и уважаемым хостингом. поставщик в отрасли. Это то, что мы используем в GigaPress, и это единственная услуга, которую я рекомендую новым владельцам веб-сайтов. (Чтобы узнать, почему, вы можете прочитать наш полный обзор SiteGround здесь.)
Используя ссылку ниже, вы можете начать работу всего за 3,95 доллара в месяц (в отличие от обычной цены в 11,95 долларов).
-> Щелкните здесь, чтобы перейти на SiteGround и выбрать план хостинга:
Какой план хостинга вам подходит?
SiteGround имеет три основных плана хостинга: StartUp, GrowBig и GoGeek.
- StartUp — Если вы только начинаете, этого плана должно быть более чем достаточно. Он поддерживает один веб-сайт и до 10 000 посещений в месяц.
- GrowBig — Этот план очень полезен, если вы хотите создать несколько сайтов под одной учетной записью. Он поддерживает неограниченное количество веб-сайтов и до 25 000 посещений в месяц.
- GoGeek — Этот план действительно эффективен, но, вероятно, вы его переборщите, если вы только начинаете. Он поддерживает неограниченное количество веб-сайтов и до 100 000 посещений в месяц.
🤔 Не знаете, какой план выбрать?
Если вам нужен только один сайт, выберите StartUp .Если вам нужно несколько площадок, выберите GrowBig . Не волнуйтесь, вы всегда сможете выполнить обновление позже, когда ваш сайт будет расти.
Нажмите кнопку Get Plan , чтобы начать.
Выбор доменного имени
На следующей странице вы можете зарегистрировать доменное имя для своего нового веб-сайта:
Здесь люди найдут ваш сайт в Интернете, например, yoursite.com .
Как выбрать хорошее доменное имя
Если вы еще не определились с именем для своего веб-сайта, вот несколько советов:
- Выберите
.com, если можете. Расширение не имеет значения на самом деле , но многие люди по-прежнему больше всего доверяют.comи.net. - Сделайте это брендированным. Это означает, что ваш домен должен быть уникальным, легко запоминаться и произноситься, а также заслуживающим доверия.
- Используйте только слова. Как правило, вам следует избегать использования дефисов и использовать цифры только в том случае, если они являются частью вашего бренда (например: 9to5Mac.com ).
Если у вас возникли проблемы с появлением хороших идей, которые не были приняты, вот метод, который мне нравится использовать:
- Составьте список случайных слов, относящихся к вашей теме или нише.
- Пропустите каждое из этих слов через Thesaurus.com, чтобы получить несколько синонимов, и добавьте их в список.
- Добавьте другие слова, которые не обязательно связаны с вашей темой: прилагательные, префиксы, суффиксы, слова, которые вам просто нравятся, и т. Д.
- Потратьте некоторое время, играя с различными комбинациями слов в вашем списке, чтобы посмотреть, какие работает, а что нет.
Вы также можете посмотреть другие веб-сайты в вашей отрасли и почерпнуть на них вдохновение.
Если вы действительно застряли, вы можете попробовать использовать один из этих генераторов имен:
После того, как вы выбрали имя, введите его в SiteGround и нажмите Продолжить .
Почти готово…
Наконец, вам нужно будет ввести некоторую информацию для создания вашей учетной записи SiteGround и обработки платежа:
Внизу этой страницы у вас есть возможность выбрать расчетный период из 12, 24, или 36 месяцев:
Важное примечание: Цена со скидкой будет зафиксирована на любой выбранный вами период, после чего она вернется к нормальной розничной цене. Чем длиннее платежный цикл, тем больше денег вы со временем сэкономите. Я настоятельно рекомендую использовать период не менее 12 месяцев или дольше, если вас устраивает первоначальная стоимость.
Наконец, SiteGround предложит вам несколько «дополнительных услуг».
- Регистрация вашего доменного имени будет включена автоматически.
- Я бы порекомендовал добавить конфиденциальность домена, которая гарантирует, что спамеры, телемаркетеры и случайные интернет-сумасшедшие не смогут найти вашу контактную информацию и адрес в общедоступных записях. Когда вы добавите службу конфиденциальности домена, SiteGround будет эффективно действовать как ваш агент, используя свой адрес и контактную информацию в общедоступных записях для вашего домена.
- Я обычно пропускаю SG Site Scanner. Вам не нужно платить 20 долларов в год, чтобы обеспечить безопасность вашего сайта.
Когда вас устраивают варианты, нажмите кнопку Pay Now .
Вам может быть предложено подтвердить свой номер телефона или адрес электронной почты. Как только вы это сделаете, нажмите Перейти в зону обслуживания клиентов .
Шаг 3: Установите WordPress на SiteGround
Когда вы войдете в зону клиентов SiteGround, вы должны увидеть приветственное сообщение, предлагающее вам создать или перенести свой веб-сайт:
Чтобы начать работу, нажмите кнопку Set Up Site .
На следующей странице выберите «Начать новый веб-сайт» и выберите WordPress в качестве приложения:
Внизу вы создадите свою учетную запись администратора WordPress, введя адрес электронной почты и пароль. Это учетные данные, которые вы будете использовать для входа в систему и управления своим сайтом.
Далее нажмите Продолжить .
Вероятно, вас снова спросят, хотите ли вы добавить службу SG Site Scanner. Вам нужно , а не .
Теперь просто нажмите Finish , и через несколько секунд ваш веб-сайт будет запущен.
🎉 Прежде чем мы продолжим, позвольте мне первым вас поздравить…
Вы только что сделали важный первый шаг. У вас буквально есть действующий веб-сайт. Серьезно — откройте новую вкладку и введите свое доменное имя.
Еще немного, но есть!
А теперь пора настроить ваш новый сайт.
Шаг 4: Войдите в свою панель управления WordPress
С этого момента вы будете управлять своим сайтом с панели инструментов WordPress, которую можно найти, добавив / wp-admin / в конец имени домена.Например: yourdomain.com/wp-admin/
Войдите в систему, используя адрес электронной почты и пароль, которые вы выбрали на предыдущем шаге.
При первом входе в панель управления SiteGround предоставит мастер, который проведет вас через некоторые этапы начальной настройки.
Вы можете выбрать тему:
Пока не беспокойтесь о выборе идеальной темы. Вы всегда можете переключиться позже, и мы поговорим о темах позже в этом руководстве.
В следующих двух шагах SiteGround предложит несколько популярных бесплатных плагинов, которые вы, возможно, захотите установить:
Плагины по сути являются надстройками, расширяющими функциональность вашего веб-сайта.
Вы можете свободно добавлять любые из них, но мы также обсудим плагины более подробно на более позднем этапе, так что пока не чувствуйте себя обязанным устанавливать что-либо.
После завершения мастера регистрации ваша панель управления WordPress будет выглядеть следующим образом:
Здесь вы будете управлять каждой частью своего веб-сайта, от темы и внешнего вида до страниц, сообщений в блогах, настроек и т. Д.
Сначала вы можете почувствовать себя ошеломленным множеством различных меню и параметров, но не волнуйтесь, вам не понадобится много времени, чтобы освоиться с WordPress.
Помните: вы всегда можете получить доступ к своей панели управления WordPress, перейдя по адресу yourdomain.com/wp-admin/ .
Шаг 5. Настройте основные параметры сайта
Теперь, когда ваш веб-сайт запущен и работает, есть несколько основных параметров, которые вы хотите настроить по своему вкусу.
Начните с перехода к Настройки> Общие в главном меню WordPress.
На этой странице вы можете изменить заголовок вашего сайта, используя местозаполнитель по умолчанию.
Вы также можете добавить короткий слоган, который может отображаться в различных местах вашего сайта.Это необязательно — вы можете просто удалить текст-заполнитель, если не уверены.
Наконец, не забудьте установить часовой пояс в соответствии с вашим местным временем.
Когда вас устраивают эти настройки, прокрутите вниз и нажмите Сохранить изменения .
Шаг 6: Установите тему WordPress
Теперь пришло время сделать ваш сайт красивым.
Одна из причин, по которой я люблю WordPress, заключается в том, что невероятно легко настроить свой веб-сайт и создать что-то действительно уникальное.Это стало возможным благодаря темам .
Темы WordPress определяют внешний вид вашего сайта. Они не изменяют само ваше содержание (страницы сообщений и т. Д.), Но они делают изменяют то, как этот контент отображается на вашем сайте.
В качестве примера вы можете перейти от этого:
… к этому:
… всего за несколько щелчков мышью.
WordPress поставляется с темой по умолчанию, которая обновляется примерно раз в год. Как и следовало ожидать, он совместим с большинством вещей, которые вы хотите делать с сайтом WordPress.
Однако я бы посоветовал большинству людей , а не использовать тему по умолчанию, которая поставляется с WordPress. Нельзя сказать, что это плохая тема — просто сложно выделиться и заклеймить свой бизнес / проект, если ваш сайт выглядит так же, как тысячи других.
Итак, как же найти хорошую тему для своего сайта?
Я рад, что вы спросили…
Бесплатные темы с WordPress.org
WordPress имеет огромное сообщество разработчиков тем, многие из которых бесплатно публикуют свои темы на WordPress.орг.
Доступны тысячи бесплатных тем, и многие из них довольно хороши.
Вы можете просматривать и устанавливать бесплатные темы через собственную панель управления WordPress, перейдя в Внешний вид> Темы и нажав кнопку Добавить новый вверху:
Существуют темы практически для чего угодно, независимо от того, создаете ли вы бизнес-сайт, блог, магазин электронной коммерции или что-то еще.
Когда вы найдете тему, которая вас заинтересует, вы можете щелкнуть по ней, чтобы увидеть более подробное описание и предварительный просмотр.Если вам это нравится, вы можете нажать Install , чтобы добавить его на свой сайт, а затем Activate , чтобы сразу сделать его своей активной темой.
(Обратите внимание, что некоторые темы могут потребовать некоторой настройки, прежде чем они будут выглядеть точно так же, как изображение эскиза. Подробнее об этом ниже.)
Темы премиум-класса
Помимо бесплатных тем с WordPress.org существует целый мир премиальные темы, которые вы можете купить у сторонних продавцов и на торговых площадках.
Опять же, в бесплатных темах нет ничего плохого, но тема премиум-класса может стать отличным вложением, если вам нужен высококачественный дизайн. и постоянная поддержка со стороны разработчика, которая обычно включается в стоимость покупки.
Вот несколько моих любимых мест, где можно получить премиальные темы WordPress:
- ThemeForest — Огромная торговая площадка, где независимые разработчики продают свои темы
- StudioPress — Один из самых уважаемых поставщиков тем в бизнесе
- GeneratePress — молниеносная многоцелевая тема, которую можно настроить практически для любых целей (проверьте их демонстрационные сайты)
Когда вы покупаете премиальную тему, она обычно доставляется как .zip , который можно установить прямо через панель управления WordPress.
Просто зайдите в Внешний вид> Темы , нажмите Добавить новый , а затем нажмите Загрузить тему :
Оттуда просто загрузите файл .zip , и у вас будет возможность просмотреть или активировать ваша новая тема прямо сейчас.
Шаг 7. Настройте свою тему
Скорее всего, даже лучшая тема не будет выглядеть именно так, как вы хотите, прямо из коробки.Вам нужно будет немного подправить.
К счастью, в WordPress есть отличная функция, с помощью которой вы можете настроить внешний вид своего сайта во время предварительного просмотра, чтобы вы могли видеть эффекты ваших изменений в реальном времени.
После того, как вы выбрали тему, перейдите в Внешний вид> Настроить , чтобы открыть настройщик WordPress.
На этом экране вы увидите несколько вариантов внешнего вида на левой боковой панели, а справа — предварительный просмотр вашего сайта.
Каждая тема имеет свои уникальные параметры в настройщике, от типографики до цветов, параметров макета и т. Д.Вы определенно захотите потратить некоторое время на изучение этих настроек и их настройку, пока ваш сайт не будет выглядеть как надо .
Примечание: Если на вашем сайте еще нет контента, может быть сложно представить, как именно будет выглядеть конечный результат. Возможно, вы захотите вернуться к настройщику позже, после того как добавите несколько сообщений и страниц.
Шаг 8: Добавьте контент на свой веб-сайт
Хотя дизайн важен, наиболее важной частью любого веб-сайта является его контент.
По умолчанию WordPress поддерживает два основных типа контента: страницы и сообщения.
- Страницы обычно используются для постоянного статического содержимого, такого как страница «О нас» и страница «Контакты».
- Сообщения отображаются в вашем блоге в обратном хронологическом порядке, и обычно с ними связаны дата, категории и теги.
Создание страницы
Начнем с создания страницы.
Для этого откройте панель управления WordPress и перейдите в Страницы> Добавить новый .
Вы увидите редактор содержимого, который выглядит примерно так:
Он может немного отличаться в зависимости от вашей темы, но функциональность остается той же.
Вперед, введите заголовок страницы и немного содержимого. Он не обязательно должен быть идеальным — вы всегда можете отредактировать его позже.
Редактор разделяет ваш контент на «блоки», которые в основном представляют собой небольшие фрагменты контента, такие как абзацы, заголовки, изображения, таблицы и т. Д.
По умолчанию каждый раз, когда вы нажимаете клавишу ввода / возврата, создается новый блок абзаца. .Это точно так же, как в любом другом текстовом редакторе.
Однако, если вы хотите добавить какой-либо другой тип содержимого, например заголовок или изображение, вы можете щелкнуть значок + слева, чтобы выбрать другой блок:
Обратите внимание, что боковая панель на правая сторона предоставляет различные варианты для каждого типа блока.
На боковой панели также есть вкладка «Документ», где вы можете редактировать несколько параметров для страницы в целом:
Когда вы будете готовы, вы можете нажать Опубликовать , чтобы опубликовать страницу немедленно, или Сохранить черновик если вы хотите вернуться и закончить работу позже.
Если вы нажмете Preview , вы увидите предварительный просмотр того, как эта страница будет выглядеть на вашем веб-сайте.
Вы можете просматривать и редактировать существующие страницы в любое время, выбрав Страницы> Все страницы .
Создав одну или несколько страниц, вы можете добавить их в меню навигации своего сайта.
Вы можете управлять своими меню, перейдя в Внешний вид> Меню на панели инструментов WordPress.
Оттуда нажмите «создать новое меню» и дайте ему имя, затем используйте параметры слева, чтобы добавить любые элементы, которые вы хотите:
Вы также можете редактировать отображаемые метки любых страниц, которые вы добавляете в меню.
После того, как вы добавили несколько страниц в свое меню, не забудьте выбрать хотя бы одно «Отображать местоположение» внизу. Это определяет, где на самом деле будет отображаться меню на вашем веб-сайте.
Создание сообщения
Процесс создания сообщения очень похож на создание страницы.
Перейдите к сообщениям> Добавить новый , чтобы создать свое первое сообщение в блоге.
Как видите, редактор сообщений практически идентичен редактору страниц.
Основное отличие состоит в том, что у вас есть возможность добавлять категории и теги, которые используются для организации ваших сообщений в блоге по темам.
См. Также: Как начать успешный блог: Полное руководство
Это наш комплексный учебник по ведению блога, в котором мы обсуждаем не только то, как создать веб-сайт, но и как создавать потрясающий контент, увеличивать трафик и зарабатывать деньги . 📈
Настройка статической передней страницы
По умолчанию на главной странице вашего веб-сайта отображаются ваши последние сообщения в блоге в обратном хронологическом порядке.
Если вы предпочитаете иметь больший контроль над тем, что люди видят, когда впервые попадают на ваш сайт, вы можете вместо этого использовать статическую домашнюю страницу.
Для этого вам нужно создать две новые страницы:
- Домашняя страница — это будет ваша настоящая персонализированная домашняя страница. Не стесняйтесь настраивать его, как вам нравится.
- Страница блога — Поскольку ваша домашняя страница больше не будет показывать ваши сообщения блога, вы захотите создать отдельную страницу блога. Вы можете просто создать пустую страницу и назвать ее «Блог» или что-то подобное.
Затем перейдите в Настройки> Чтение на панели управления WordPress:
В разделе «Отображается ваша домашняя страница» выберите «Статическая страница.”
Затем укажите только что созданные домашнюю страницу и страницу блога и сохраните изменения.
Как только вы это сделаете, ваша персонализированная домашняя страница станет главной страницей вашего веб-сайта, а на пустой странице «Блог» теперь будут отображаться ваши последние сообщения в блоге.
Дополнительные советы о том, как это сделать, можно найти в нашей статье «Как редактировать домашнюю страницу в WordPress».
Если ваша тема WordPress имеет боковую панель, вы можете настроить то, что там отображается, с помощью «виджетов».
Виджеты — это небольшие блоки контента, которые выполняют определенную функцию, такую как отображение ваших последних сообщений, архивов, профилей в социальных сетях, окна поиска или даже просто настраиваемого текста:
Они чаще всего используются на боковых панелях, но во многих темах также есть области виджетов в других местах, например в нижнем колонтитуле.
Вы можете управлять своими виджетами в настройщике WordPress, перейдя в Внешний вид> Настроить и перейдя в раздел «Виджеты».
Шаг 10: Установите плагины для дополнительных функций
Одним из главных преимуществ WordPress является его расширяемость.
С правильными плагинами вы можете заставить свой веб-сайт делать что угодно.
Плагины по своему охвату варьируются от простых модификаций, таких как добавление кнопок социальных сетей к сообщениям в блоге, до более сложных вещей, таких как превращение вашего сайта в полноценную социальную сеть.
На WordPress.org бесплатно доступны десятки тысяч плагинов.
Как и темы, вы можете устанавливать плагины прямо через панель управления WordPress, ничего не загружая. Просто перейдите в Плагины> Добавить новый и либо просмотрите рекомендуемые плагины, либо найдите то, что вам нужно.
Для начала вот несколько плагинов, которые мы рекомендуем установить:
- Yoast SEO — Этот плагин делает все возможное, чтобы сделать ваш сайт более оптимизированным для SEO, чтобы помочь вам занять более высокое место в поисковых системах, таких как Google. .(Ознакомьтесь с нашим руководством по WordPress SEO, чтобы узнать, как его настроить.)
- GA Google Analytics — Этот плагин позволяет очень легко добавить код отслеживания Google Analytics на все страницы вашего сайта, поэтому вы этого не сделаете. придется делать это вручную.
- Контактная форма 7 — Простой способ добавить контактные формы к вашим сообщениям и страницам.
После установки и активации плагина он обычно добавляет новую ссылку где-нибудь в вашем меню WordPress, где вы можете управлять его настройками.
Например, Yoast SEO добавляет новое меню SEO:
Часто задаваемые вопросы
Вот ответы на несколько общих вопросов, которые мы часто слышим о создании веб-сайта. (Щелкните, чтобы развернуть.)
Сколько стоит создание веб-сайта?
Если вы используете WordPress, единственными необходимыми расходами являются годовая плата за регистрацию домена и учетную запись веб-хостинга.
С SiteGround регистрация доменного имени .com стоит 15,95 долларов в год, а если вы воспользуетесь этой ссылкой со скидкой, их пакеты веб-хостинга начинаются всего с 3 долларов.95 в месяц.
Если вы решите приобрести тему WordPress премиум-класса, они обычно стоят от 30 до 70 долларов за разовую покупку.
В общем, создать красивый, функциональный веб-сайт вполне реально, вложив в него менее 100 долларов США.
Нужно ли мне знать, как писать код для создания веб-сайта?
Знания в области программирования не требуются для создания хорошего веб-сайта.
Платформы, такие как WordPress, сделали невероятно простым для нетехнических людей создание веб-сайтов, не написав ни единой строчки кода.Если вы можете использовать компьютер, вы можете создать веб-сайт с помощью WordPress.
Нельзя сказать, что немного знаний HTML и CSS не пригодятся, но, хотите верьте, хотите нет, это навыки, которые вы можете естественным образом приобрести со временем, и они определенно не требуются.
Нужно ли мне специальное программное обеспечение для создания веб-сайта?
Нет! Вы будете управлять всем через свою панель управления WordPress, к которой вы можете получить доступ через веб-браузер на любом устройстве. Просто добавьте / wp-admin / в конец своего доменного имени.
Могу ли я создать сайт со своего телефона?
Хотя мы рекомендуем выполнять первоначальную настройку на компьютере, это, безусловно, можно сделать со смартфона или планшета.
После того, как вы создали свой веб-сайт, вы можете управлять своим контентом с помощью приложения WordPress для iOS или Android.
Могу ли я сохранить конфиденциальность своего веб-сайта, пока я еще работаю над ним?
Да! Мы рекомендуем установить этот плагин для страницы Coming Soon, который будет гарантировать, что только вы будете видеть свой сайт, прежде чем вы будете готовы к запуску.
Могу ли я добавлять на свой сайт других пользователей?
Да! Если вы хотите предоставить кому-то еще учетную запись, которая поможет вам с вашим веб-сайтом, вы можете сделать это, выбрав Пользователи> Добавить новый на панели инструментов WordPress.
Если вы предоставляете кому-то доступ к своему веб-сайту, обязательно дайте ему соответствующую роль пользователя. Вы почти никогда не захотите предоставлять административный доступ другому человеку. Узнайте больше здесь: Роли пользователей WordPress: все, что вам нужно знать
Как я могу повысить рейтинг своего сайта в Google?
Рейтинг в Google начинается с публикации отличного контента, поэтому убедитесь, что вы это делаете.Ознакомьтесь с нашим руководством по ведению блога, чтобы узнать, что именно это влечет за собой.
Вы также захотите установить плагин Yoast SEO и прочитать наше руководство по WordPress SEO, чтобы получить некоторые дополнительные советы по оптимизации.
Чтобы отправить свой сайт в Google и отслеживать его эффективность в результатах поиска, вам нужно создать учетную запись в Google Search Console.
Как я могу зарабатывать деньги на своем веб-сайте?
Веб-сайты зарабатывают деньги из различных источников, включая рекламу, электронную коммерцию, партнерский маркетинг, консультационные услуги, частное членство и многое другое.Мы рассмотрим все это в нашем руководстве по ведению блога здесь.
Как я могу добавить на свой сайт интернет-магазин?
Если у вас есть продукты для продажи на вашем веб-сайте, вы захотите использовать плагин WooCommerce, который интегрирует все функции электронной коммерции в WordPress.
Дальнейшие действия
На этом этапе мы рассмотрели все основные этапы создания веб-сайта, и вы уже на правильном пути к созданию чего-то отличного.
Не расстраивайтесь, если у вас возникнут проблемы! На GigaPress и в Интернете есть множество ресурсов.
Будьте терпеливы и усердно трудитесь — вы овладеете этим в кратчайшие сроки.
Если у вас есть какие-либо вопросы по созданию веб-сайта, или если у вас возникнут проблемы, пожалуйста, оставьте комментарий ниже!
Как создать веб-сайт для малого бизнеса (Руководство для новичков на [this_year])
Управление малым бизнесом означает, что у вас может не хватить бюджета для выполнения определенных задач. Например, если вы хотите обеспечить присутствие в Интернете, наем веб-дизайнера может оказаться дорогостоящим.Однако создать собственный веб-сайт для малого бизнеса может быть непросто.
К счастью, это не так сложно, как может показаться. Некоторые удобные для новичков конструкторы сайтов, идеально подходящие для малого бизнеса, позволят вам создать красивый сайт без всякого опыта. Лучше всего то, что многие из них невероятно экономичны.
Из этой статьи вы узнаете, как создать веб-сайт для малого бизнеса за семь простых шагов. Давайте нырнем!
Что нужно учитывать при создании сайта для малого бизнеса
При создании веб-сайта не существует универсального решения.Прежде чем приступить к работе, вам необходимо обдумать свои цели, чтобы вы могли реализовать элементы дизайна и инструменты, которые лучше всего подходят для достижения ваших целей.
Например, для стоматологического кабинета потребуется совершенно другой веб-сайт, чем для архитектурной фирмы. Независимо от того, хотите ли вы информировать посетителей о обычном бизнесе или вести продажи в Интернете, также существенно влияет на то, как должен выглядеть ваш сайт.
Начиная процесс создания сайта для малого бизнеса, задайте себе следующие вопросы:
- Какая информация вам нужна, чтобы сообщить посетителям вашего сайта?
- Какие действия вы хотите, чтобы посетители выполняли после просмотра вашего сайта (например,g., покупайте товары в Интернете, приходите в свой обычный магазин, запрашивайте расценки)?
- Как вы будете показывать свои продукты или услуги?
- Вам нужно онлайн-портфолио прошлых работ, чтобы продемонстрировать свою ценность потенциальным клиентам или покупателям?
Вам также следует подумать об ожидаемой посещаемости вашего сайта. Если вы собираетесь продавать товары в Интернете, вы можете привлечь гораздо больше внимания, чем местный бизнес, который полагается на личные продажи. Ваши потребности в этой области будут влиять на то, какие платформы и хостинг-провайдеры подходят для вашего сайта.
Как создать сайт для малого бизнеса (7 простых шагов)
Когда у вас есть четкое направление того, чего вы хотите, чтобы ваш веб-сайт выполнялся, вы можете начать копаться в процессе его проектирования и создания. Вот семь основных шагов, которые помогут вам открыть свой бизнес в Интернете.
- Выберите платформу для создания веб-сайта
- Выберите свое доменное имя
- Найдите своего хостинг-провайдера
- Выберите тему или шаблон
- Добавьте свой контент
- Оптимизируйте свой веб-сайт для поисковых систем
- Опубликуйте свой веб-сайт
Шаг 1: Выберите платформу для создания веб-сайтов
В идеале вы должны выбрать удобное решение, которое поможет вам создать веб-сайт без каких-либо знаний в области программирования.Вот что мы рекомендуем малому бизнесу:
- WordPress. Существует две версии WordPress. Мы сосредоточимся на WordPress.org, который дает вам доступ к лучшим функциям и полный контроль над вашим сайтом. Вам нужно будет организовать хостинг отдельно (подробнее об этом позже).
- Создатели хостинговых сайтов. Если вам нравятся комплексные решения, возможно, вам стоит рассмотреть возможность создания надежных веб-сайтов, таких как Squarespace или Wix. Эти платформы предлагают готовые готовые дизайны веб-сайтов, которые вы можете настроить с помощью инструмента перетаскивания.Вам не нужно будет отдавать хостинг на аутсорсинг другой компании, но у вас будет меньше гибкости с точки зрения дизайна.
Расходы, связанные с созданием размещенных веб-сайтов, зависят от выбранного вами плана. Например, если вы выберете пакет Squarespace Business, он будет стоить вам 18 долларов в месяц.
С другой стороны, WordPress — это проект с открытым исходным кодом, что означает, что вы можете использовать его бесплатно. Однако вы должны будете найти поставщика веб-хостинга, что является дополнительными расходами.
В этом руководстве мы в первую очередь сосредоточимся на WordPress.org, потому что мы считаем, что это лучшее решение для большинства малых предприятий . Вот некоторые из причин, по которым мы рекомендуем WordPress:
- Вам не нужно быть разработчиком или технарем, чтобы создать веб-сайт
- Программное обеспечение WordPress бесплатное
- Оно очень гибкое — вы можете легко изменить внешний вид вашего сайта или добавить новые функции
Более 37% всех веб-сайты в Интернете используют WordPress, поэтому ваш веб-сайт для малого бизнеса будет в хорошей компании.
Шаг 2. Выберите доменное имя
Ваше доменное имя должно идеально совпадать с названием вашей компании. Если вы не знаете, какое имя выбрать, есть несколько онлайн-генераторов, которые могут вдохновить вас, например DomainWheel:
.Вот несколько советов, которые следует учитывать при выборе адреса веб-сайта:
- Убедитесь, что это легко писать.
- Сделайте его как можно короче.
- Включите ключевые слова, релевантные вашему бизнесу.
У нас также есть несколько сообщений, в которых более подробно рассказывается о выборе доменного имени:
Пока не беспокойтесь о покупке доменного имени — вы сможете зарегистрировать свое доменное имя при регистрации на хостинге (на следующем шаге). Или, если вы хотите использовать такой инструмент, как Squarespace или Wix, вы также можете приобрести свое доменное имя с помощью этих инструментов.
Шаг 3. Найдите своего хостинг-провайдера
Если вы решили использовать универсальный конструктор веб-сайтов, вы можете пропустить этот шаг.Пользователи WordPress должны продолжать читать.
Есть несколько отличных хостинговых компаний для начинающих, которые вы можете рассмотреть. Наш лучший выбор — Bluehost, который официально рекомендован WordPress.org:
.Самый дешевый базовый план начинается всего с 2,75 доллара в месяц. Этого пакета обычно достаточно для небольших веб-сайтов, но вы можете легко обновить его по мере роста вашего бизнеса.
Bluehost имеет интуитивно понятную панель управления и установку WordPress в один клик. Мы рекомендуем вам следовать нашему подробному руководству по созданию сайта WordPress, которое проведет вас через процесс подписки на тарифный план.
Шаг 4. Выберите тему или шаблон
WordPress и Squarespace предлагают множество шаблонов (или тем), которые вы можете легко настроить. Многие из них тоже можно использовать бесплатно.
В WordPress вы можете получить доступ к бесплатным параметрам темы из своей панели инструментов, перейдя в Внешний вид> Темы :
После того, как вы установите и активируете тему по вашему выбору, вы сможете настроить ее. В качестве альтернативы вы можете рассмотреть бизнес-тему WordPress премиум-класса.Эти продукты часто включают в себя такие функции, как готовые портфолио, страницы электронной коммерции и интеграцию с конструктором страниц.
С другой стороны, Squarespace перечисляет все свои шаблоны прямо на своем сайте. Вы можете просмотреть каждый из них и нажать Начать с этого дизайна , когда будете довольны своим выбором:
Вы попадете прямо в область редактирования, где сможете настроить практически все элементы своего сайта.
Шаг 5. Добавьте свой контент
По мере того, как вы настраиваете свой сайт, вы, вероятно, захотите добавить контент почти сразу.Прежде чем вы это сделаете, разумно иметь в виду грубую структуру.
Большинству бизнес-сайтов потребуется следующее:
- Домашняя страница. Это будет первое, что увидят многие посетители, когда они зайдут на ваш сайт. Он должен давать краткий обзор ваших услуг и включать четкую навигацию к другим разделам.
- Страница продуктов, услуг или портфолио. Здесь вы продемонстрируете свою работу и опишите, что вы можете предложить клиентам или клиентам.
- О странице. В этом разделе вы опубликуете свою историю или поделитесь информацией о своей команде.
- Контактная страница. В идеале вам нужно добавить контактную форму и побуждать клиентов связываться с ними, если у них есть вопросы.
- Блог. Это необходимо для многих компаний в настоящее время и является отличным инструментом контент-маркетинга.
WordPress и популярные конструкторы веб-сайтов, такие как Squarespace и Wix, позволяют легко создавать страницы и добавлять сообщения в блог.
Шаг 6. Оптимизируйте свой сайт для поисковых систем
Если у вас есть контент, доступный в Интернете, вы все равно должны убедиться, что люди могут его найти. Поисковая оптимизация (SEO) — одна из стратегий, которая может в этом помочь.
SEO — это практика улучшения вашего контента, чтобы он с большей вероятностью занимал высокие позиции на страницах результатов поисковых систем (SERP). Вы должны помнить о нескольких ключевых методах, например:
- Использование подходящих ключевых слов в ваших сообщениях и страницах
- Оптимизация вашего веб-сайта для повышения скорости
- Выбор адаптивного дизайна, чтобы ваш контент работал на всех устройствах
- Включая внутренние и внешние ссылки по всему сайту
- Использование имен сообщений в их постоянных ссылках
Если вы выбрали WordPress в качестве платформы своего веб-сайта, вы можете установить плагин SEO, такой как Yoast SEO, который сканирует ваш контент и предлагает советы по улучшению:
Некоторые конструкторы веб-сайтов предлагают аналогичные инструменты.Однако всегда полезно следовать этому контрольному списку SEO.
Шаг 7. Опубликуйте свой веб-сайт
Многие конструкторы веб-сайтов позволяют сохранить конфиденциальность вашего сайта на время его создания, а затем опубликовать его, когда он будет готов для посетителей. В WordPress ваш сайт станет доступен для всех, как только вы установите программное обеспечение WordPress в свою учетную запись хостинга.
Тем не менее, прежде чем вы начнете продвигать свой веб-сайт, в последнюю минуту вы, возможно, захотите провести несколько проверок:
- Посмотрите, как ваш веб-сайт будет выглядеть на мобильных устройствах, чтобы убедиться в его удобочитаемости.
- Прочтите содержимое, чтобы убедиться, что все верно.
- Удалите содержимое-заполнитель из темы или шаблона.
Чтобы привлечь трафик на свой новый сайт, вы можете обратиться к существующим клиентам, чтобы сообщить им, что вы в сети. Вы также можете продвигать его в социальных сетях или по электронной почте.
Заключение
Присутствие в Интернете имеет первостепенное значение, если вы хотите охватить более широкую аудиторию. Аутсорсинг веб-разработчиков может быть не в рамках вашего бюджета, если вы владелец малого бизнеса.К счастью, с удобными для новичков платформами, такими как WordPress, Squarespace или Wix, вы можете создать веб-сайт в кратчайшие сроки и сэкономить при этом деньги.
Напомним, как создать веб-сайт для малого бизнеса за семь шагов:
- Выберите платформу для создания веб-сайта
- Выберите свое доменное имя
- Найдите своего хостинг-провайдера
- Выберите тему или шаблон
- Добавьте свой контент
- Оптимизируйте свой веб-сайт для поисковых систем
- Опубликуйте свой веб-сайт
Сделайте у вас есть вопросы по запуску веб-сайта для малого бизнеса? Дайте нам знать в комментариях ниже!
Бесплатный гид
5 основных советов по ускорению
вашего сайта WordPress
Сократите время загрузки даже на 50-80%
, просто следуя простым советам.
* Этот пост содержит партнерские ссылки. Это означает, что если вы нажмете на одну из ссылок на продукт, а затем купите продукт, мы получим комиссию. Не беспокойтесь, вы все равно будете платить стандартную сумму, так что с вашей стороны никаких затрат не будет.
 Но она не только позволяет легко управлять, но и собирать весь ресурс как лего. Для создания лендингов, блогов и даже интернет-магазинов на конструкторе практически не нужен опыт разработки и веб-программирования. Примеры таких платформ: Tilda, Wix, Nethouse, Vigbo.
Но она не только позволяет легко управлять, но и собирать весь ресурс как лего. Для создания лендингов, блогов и даже интернет-магазинов на конструкторе практически не нужен опыт разработки и веб-программирования. Примеры таких платформ: Tilda, Wix, Nethouse, Vigbo. Узнать CMS сайта проще всего с помощью сервисов BuiltWith и WhatCMS.
Узнать CMS сайта проще всего с помощью сервисов BuiltWith и WhatCMS. Мы проводим семинары и вебинары для владельцев малого бизнеса, курсы для специалистов.
Мы проводим семинары и вебинары для владельцев малого бизнеса, курсы для специалистов.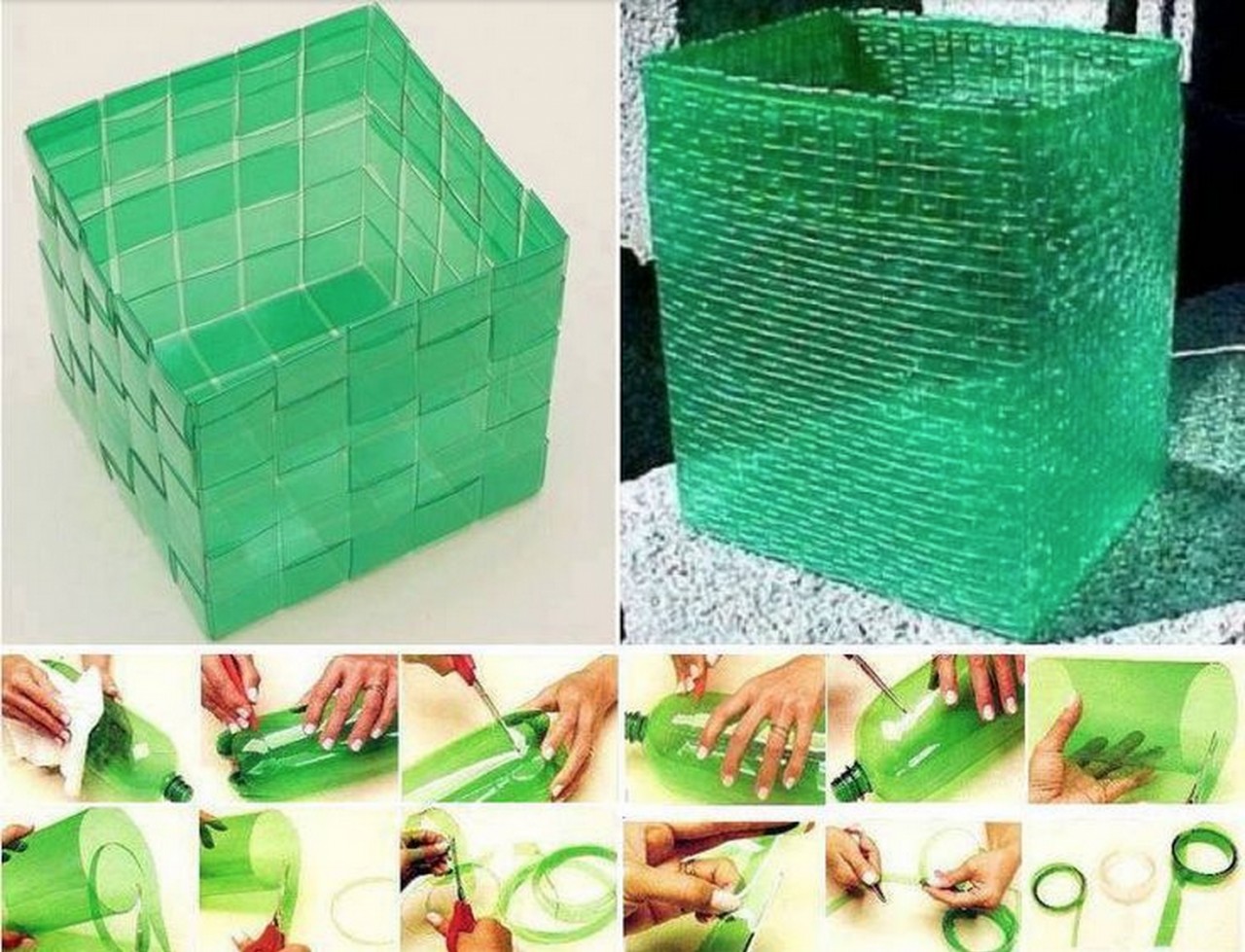
 Не имеет значения, когда платформа ищется для запуска промосайтов, сезонных лендингов или просто тестирования гипотез.
Не имеет значения, когда платформа ищется для запуска промосайтов, сезонных лендингов или просто тестирования гипотез. д.
д.


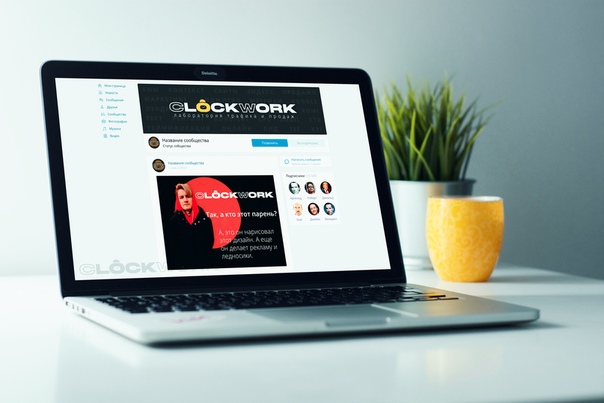



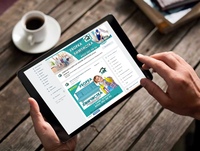


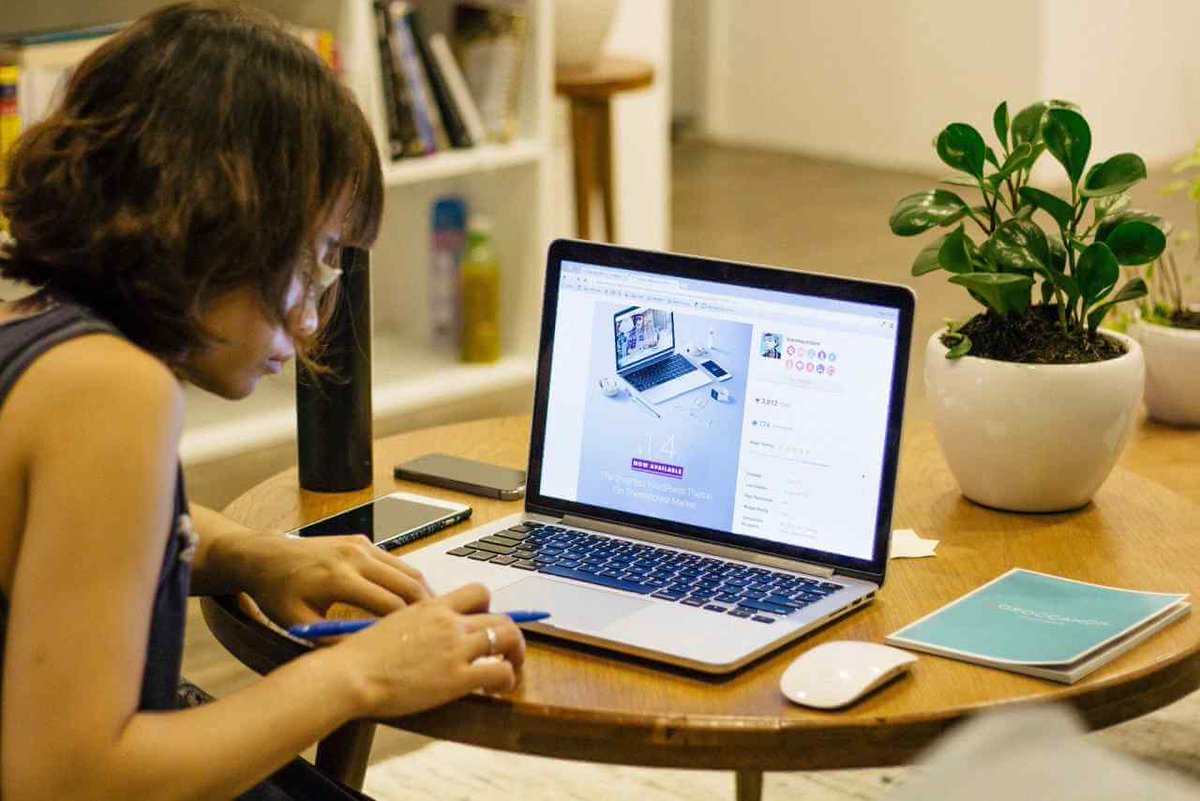


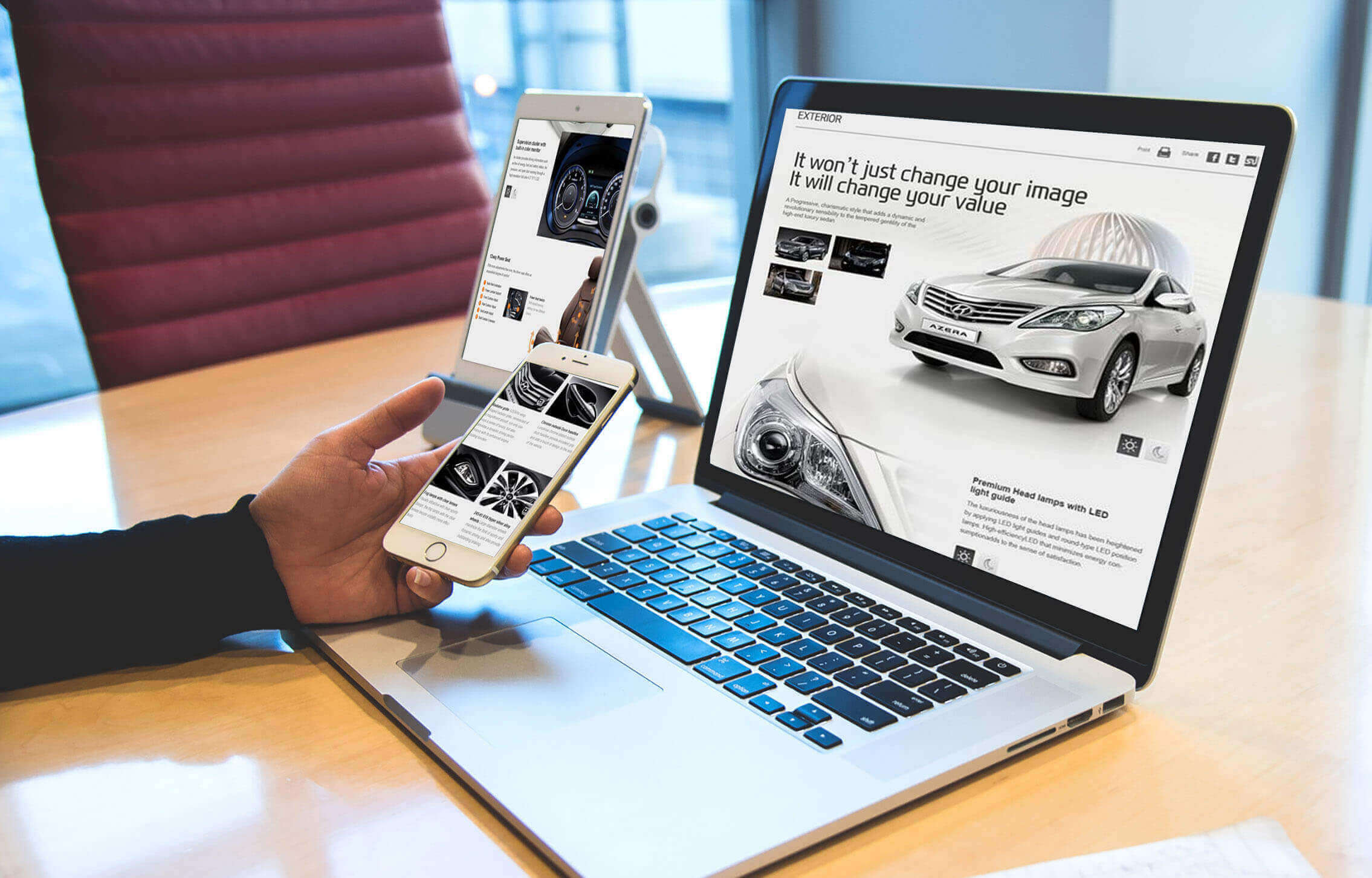

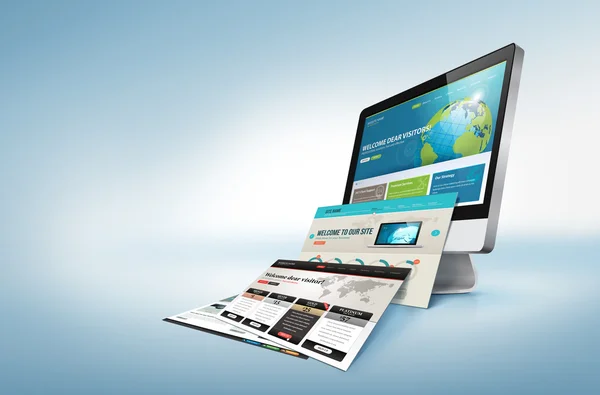
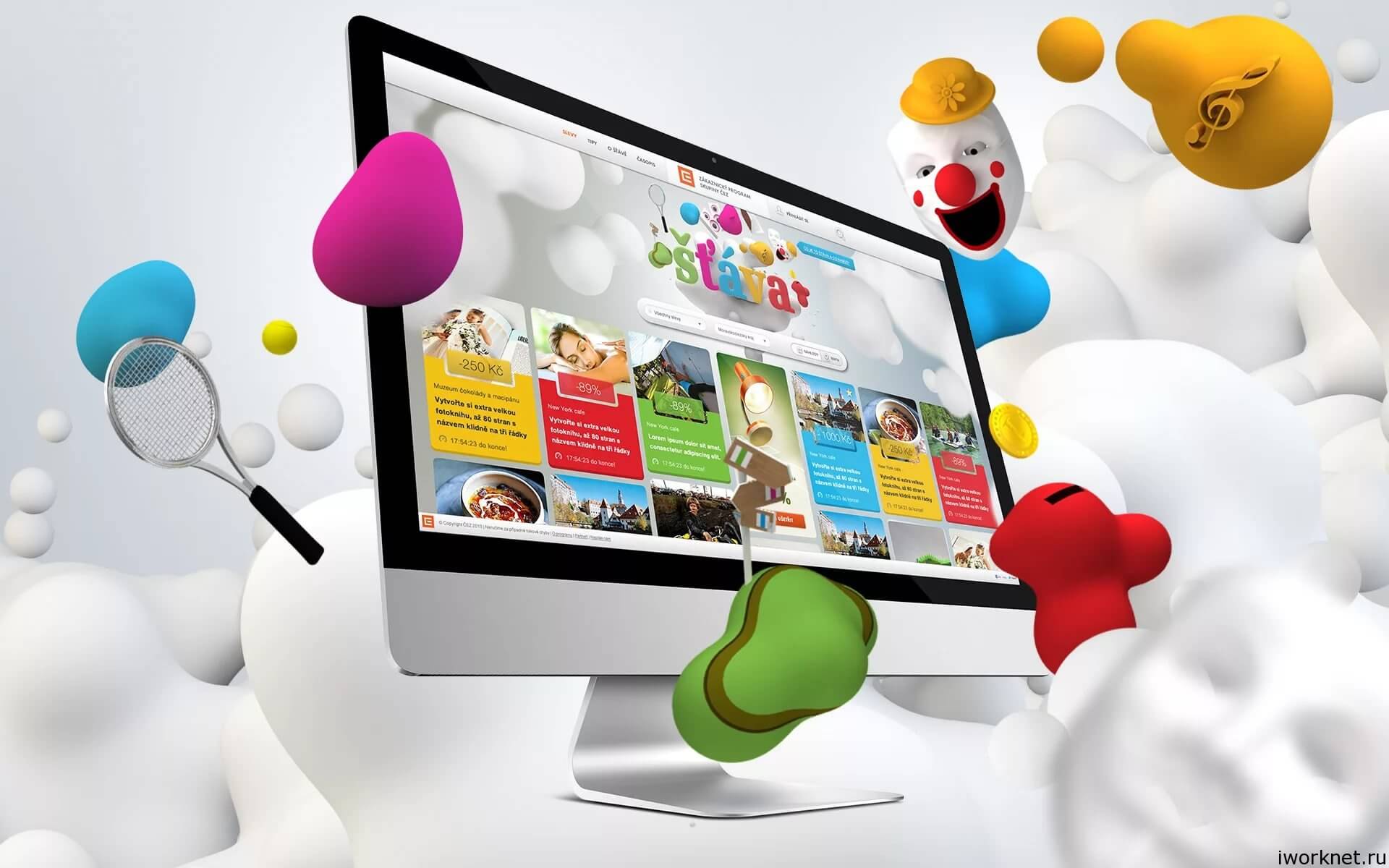 Пусть будет.
Пусть будет.