Как быстро добавить компанию на Google Карты
Google Maps – это еще один способ отвоевать порцию трафика у конкурентов. Сегодня вы узнаете, как за 10 минут добавить компанию на «Гугл Карты», привлечь клиентов и повысить позицию в поисковой выдаче, не потратив на это ни копейки (или потратив – но это уже совсем другая история).
Зачем добавлять компанию на «Google Карты»?
Каждый 3-й посетитель попадает на сайт по навигационному запросу. Пользователи до 35 лет вовсю пользуются «Google Картами», люди постарше переходят на Google Maps через ссылки в поиске браузера. Это удобно – всего 2 клика, и клиент уже звонит вам вместо того, чтобы долго и мучительно перерывать интернет в поисках вашего номера телефона. Поэтому, если вас до сих пор нет в «Гугл Картах», советуем немедленно исправить эту оплошность.
Пользователю программа дает возможность узнать 99% информации о компании, которая нужна для принятия решения: контакты, список услуг, как добраться, средняя оценка и многочисленные отзывы.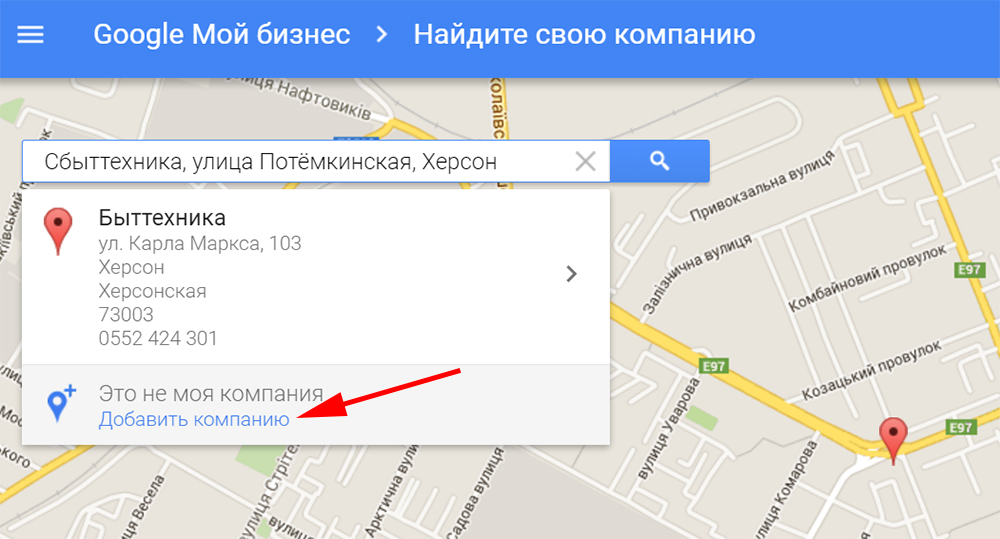
А даже если сайта нет – не беда, добавить организацию в «Гугл Карты» можно и без него. Это возможно даже без постоянного физического адреса компании, если она предоставляет услуги с выездом. А ведь не всем выгодно вкладываться в сайт – гораздо проще завести аккаунт в Google Maps и дать там всю необходимую информацию пользователям.
Вместе с аккаунтом Google Maps вы получаете следующие возможности:
- Сообщать клиентам о графике, ценах и новостях компании.
- Анализировать отзывы и выявлять с их помощью прорехи в бизнесе.
- Укреплять позиции в поисковой выдаче за счет рейтинга (оценки в Google Maps – важный фактор для поисковых алгоритмов).
Вы – в Google Maps, а это значит, что все пользователи смартфонов увидят ваше заведение на карте. Большинство людей действует по принципу наименьшего сопротивления, поэтому если в поисках ресторана в программе человек увидел ваш всего в 15 метрах от него, с симпатичным фасадом и хорошими отзывами, то, скорее всего, он не станет искать дальше, а направится прямиком к вам.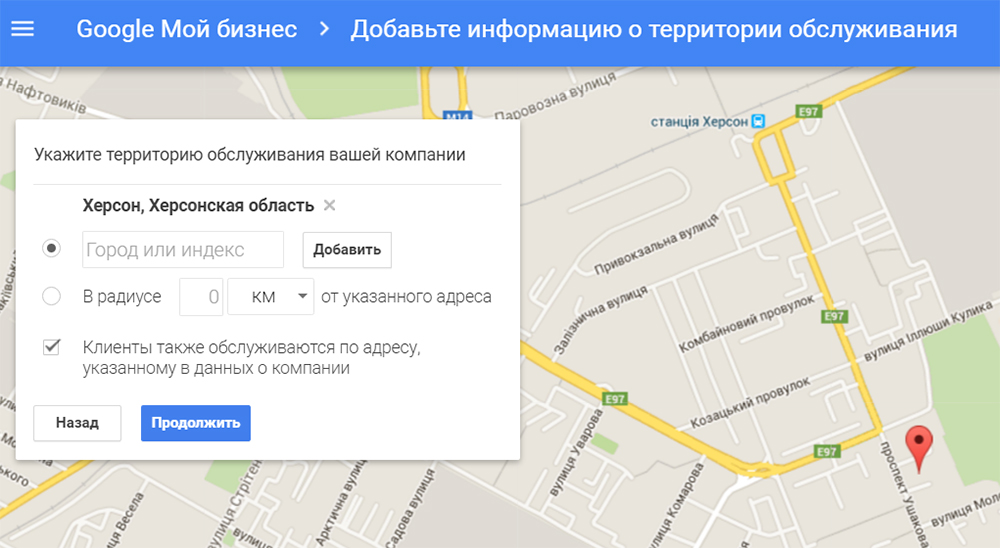
Добавление компании на Google Карты
Добавление организации в «Гугл Карты» не требует особых знаний. Все, что вам нужно, – это почта Gmail и 10 минут времени.
Как подключить и настроить «Google Мой бизнес»?
Чтобы добавить компанию на «Google Карты», создайте аккаунт в «Google Мой бизнес». Это бесплатно.
Сервис предлагает на выбор создать 2 типа страниц: для бренда или для компании. Первому не нужен адрес, его нет на карте, и отзывы для него оставлять нельзя. Страница бренда предназначена для общения с поклонниками и новостей.
А аккаунт для компании требует указания адреса. Он размещается на «Гугл Картах» и открыт для отзывов. В большинстве случаев нужен именно этот аккаунт.
Регистрация компании в сервисе «Мой бизнес» и заполнение данных
Важно дать как можно больше полной и корректной информации, чтобы ответить на все вопросы потенциального клиента.
5 подсказок по заполнению полей:
- В поле «Название компании» указывайте название вместе с ключевой фразой, по которой вас будут искать пользователи.
 Это повышает шансы попасть в блок слева от карт. Идеальная формулировка: «ключевая фраза/основой вид деятельности + название».
Это повышает шансы попасть в блок слева от карт. Идеальная формулировка: «ключевая фраза/основой вид деятельности + название».
Неправильно: «Босоножки»
Правильно: Магазин женской обуви «Босоножки».
- Поле «Адрес» должно быть заполнено четко и подробно – по указанному месторасположению придет письмо с проверочным кодом. Не нужно указывать свой домашний адрес.
- В графе «Телефон» указывайте контакты компании, а не личные данные.
- В поле «Категория» выберите одну опцию, которая лучше всего отображает деятельность компании. Так ваша страница будет более понятной для поисковых алгоритмов.
- Если вы предлагаете доставку или услуги с выездом или же работаете с конкретным городом/регионом, укажите это в графе «Территория обслуживания».
Если у вас несколько филиалов – укажите все. Это повысит релевантность бизнеса в конкретных районах/регионах, которые вы обслуживаете. Филиалы можно добавлять вручную или загрузив таблицу.
Подтверждение полномочий на добавление компании в «Google Мой бизнес»
Компания не будет видна в «Google Картах» до тех пор, пока вы не введете проверочный код. Чтобы его получить, нажмите «Почта» – «Отправить открытку».
Проверочный код придет через 7-14 дней в бумажном письме на адрес, который вы указали при регистрации. Его необходимо ввести в течение 1 месяца. Только после этого отметка сможет появиться на карте.
Если письмо не пришло, можно обратиться в техподдержку Google AdWords: 0800-50-21-62.
В редких случаях Google разрешает провести подтверждение по номеру телефона. При этом важно, чтобы номер был не мобильный, а стационарный.
Заполнение дополнительных данных о компании
После регистрации сервис автоматически перенаправляет на страницу вашей компании, где вы сможете добавить описание, график работы, фотографии. Рекомендуем дать как можно больше информации. Будет отлично, если вы укажете ссылки на обзоры, страницы в социальных сетях, каталоги, меню и другие важные данные.
Как расшарить доступ к аккаунту Google My Business?
Вы можете вести аккаунт сами или делегировать это сотрудникам. Для этого сервис предлагает 3 стандартных доступа с различным набором функций:
- Владелец – имеет неограниченные возможности: может удалять и редактировать профиль компании, изменять настройки адресов, координировать аккаунт с Google-рекламой, обмениваться сообщениями и т. д. Только он имеет право добавлять пользователей. Владельцев может быть несколько.
- Администратор – имеет те же полномочия, что и владелец, но не может управлять доступом и удалить профиль.
- Менеджер – может изменять некоторые сведения о компании, например добавлять акции или корректировать график.
Владелец может расшарить доступ к закладке «Пользователи» и назначить соответствующие должности.
Как продвигаться в «Google Картах»?
Есть 2 основных способа дальнейшего продвижения аккаунта в «Гугл Картах»:
- Работа с отзывами.
 Чем больше положительных отзывов – тем лучше ваши позиции в поисковой выдаче. Замечательно, если комментарии будут содержать ключевые фразы. Вы можете стимулировать клиентов оставлять отзывы в обмен на скидки или бонусы.
Чем больше положительных отзывов – тем лучше ваши позиции в поисковой выдаче. Замечательно, если комментарии будут содержать ключевые фразы. Вы можете стимулировать клиентов оставлять отзывы в обмен на скидки или бонусы. - Реклама, благодаря которой ваше объявление будет гарантированно расположено слева или снизу от карты. Это платная опция, ее стоимость зависит от уровня конкуренции в вашей отрасли, местонахождения, количества филиалов.
Сервис позволяет отслеживать эффективность рекламы: количество кликов по объявлению, маршрутам и транзакциям. Если вы видите, что конверсия маленькая, обратите внимание на геотаргетинг – возможно, вы указали слишком узкую территорию обслуживания. Клиенты могут добираться к вам из других районов или городов – поэтому стоит расширить радиус деятельности.
Как поставить метку на карте «Гугл»?
Чтобы отметить организацию в Google Maps, откройте «Мои карты» и нажмите «Добавить объект». Кликните в нужном месте и введите название компании.
Можно ли получить дополнительный трафик из Google Maps?
Да, при грамотном оформлении вы получаете прирост клиентов. Это обходится дешевле, ведь вам не нужно платить за каждый клик, как это делается в стандартной контекстной рекламе.
Какие сопутствующие сервисы Google могут также пригодиться?
Обязательно должен быть аккаунт в электронной почте Gmail. Если у компании нет сайта, можно настроить профиль в «Google Мой бизнес» – и тогда контекстная реклама будет вести на него. Сервис позволяет легко контролировать действия со смартфона. Новая кампания в «Google Мой бизнес» дает денежные бонусы на контекстную рекламу.
Google Ads – это сервис настройки контекстной рекламы. Здесь вы сможете задать параметры платных объявлений в «Google Картах» и отслеживать статистику:
- в каком районе чаще смотрят ваш профиль;
- откуда пользователи приходят на вашу страницу;
- количество переходов и отслеживаний маршрута.
Так вы сможете лучше узнать целевую аудиторию и адаптировать бизнес под потребности потенциальных клиентов.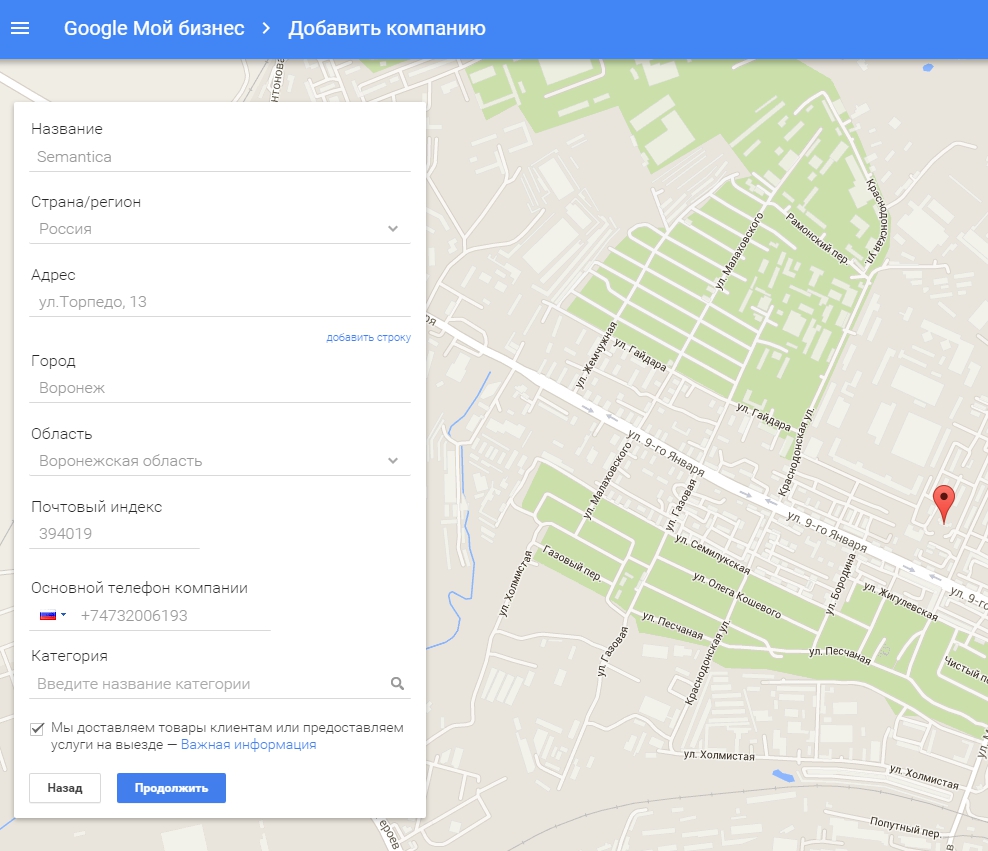
Заключение
Метка в Google Maps нужна всем: офлайн- и онлайн-бизнесу, с сайтом или без него. С ней вы становитесь заметнее конкурентов, получаете больше трафика и укрепляете репутацию за счет отзывов. Это бесплатно, платить нужно, только если вы хотите гарантированно показывать объявление в блоке снизу или слева от карт.
Регистрация в Google Maps – стандартная 10-минутная процедура. Вы можете проделать ее сами или делегировать ведение профиля и запуск контекстной рекламы SEO-специалистам.
Часто задаваемые вопросы
Что такое бизнес-аккаунт в Google?
Бизнес-аккаунт в Google – это бесплатный профиль компании, который будет показываться пользователям в «Google Поиске» и «Google Картах». В нем вы можете рассказать клиентам об услугах, графике работы, контактах, новостях и специальных предложениях. Пользователи смогут оставлять отзывы, которые будут видны всем.
В чем преимущества онлайн-присутствия на картах Google?
Целевая аудитория сможет быстро – буквально в 2 клика – найти ваши контакты и условия работы в интернете. Все пользователи в радиусе вашего обслуживания увидят ваше заведение на карте и сразу смогут прочитать отзывы. Это работает круче, чем билборд.
Все пользователи в радиусе вашего обслуживания увидят ваше заведение на карте и сразу смогут прочитать отзывы. Это работает круче, чем билборд.
Сколько стоит реклама в «Гугл Картах»?
Стоимость зависит от цены за клики по следующим позициям: «Получить сведения о местоположении», «Маршрут проезда», а также за переходы на сайт с аккаунта в Google. Стоимость клика зависит от вашей ставки, популярности отрасли и региона.
У Вас остались вопросы?
Наши эксперты готовы ответить на них. Оставьте ваши контактные данные. Будем рады обсудить ваш проект!
Получить консультацию
Наш менеджер свяжется с Вами в ближайшее время
Отправить заявку
Как разместить организацию на картах
Сегодня продвижение офлайн-бизнеса в интернете невозможно без добавления информации о компании на карты “Гугла” или “Яндекса” – как добавить туда свои объекты и зачем это нужно, читайте в нашей статье.
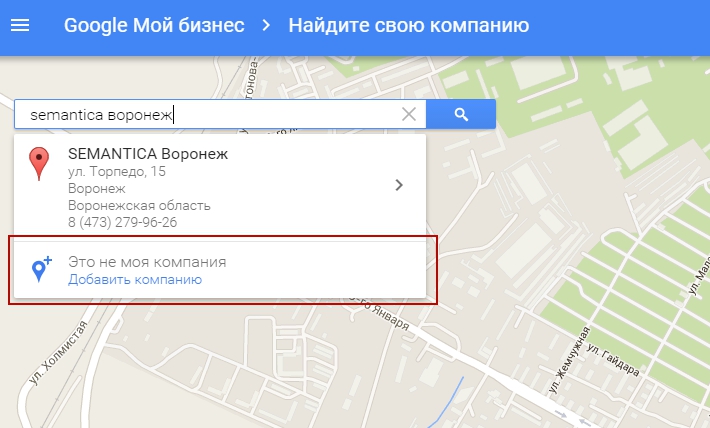
Почему важно добавить свою компанию на карты
Размещение организации в сети не только делает навигацию более удобной для пользователей, но и дает возможность привлечь дополнительные объемы трафика на сайт и заполучить новых клиентов. Среди преимуществ такого решения:
-
повышение лояльности к вашей компании;
-
шанс получить большой охват аудитории;
-
быстрый и простой поиск полной информации о вас в интернете, что поможет в привлечении клиентов;
-
увеличение уровня доверия к вашему сайту у поисковых систем, что сыграет на руку в продвижении;
-
возможность получать отзывы и быстро на них реагировать;
-
получение бесплатного трафика на сайт – клиенты перейдут на него, когда найдут вас на карте.

Добавление компании в Google Maps
Прежде всего нужно внести данные об организации – необходимо размещать только достоверную информацию, иначе вы не пройдете проверку. “Гугл”, как правило, проверяет заявки по почте.
В специальную форму вносится название компании, страна, город и область, полный адрес и почтовый индекс. Помимо этого, нужно добавить контактный телефон и сайт компании, если он есть. В поле “Категория” вносится информация о виде деятельности фирмы, этот пункт заполняется на английском языке на основе подсказок от Google.
После того как все заполнено и вы согласились с условиями работы, на фактический адрес компании высылается код, который нужно будет ввести для завершения регистрации. До тех пор, пока вы не прошли кодовое подтверждение, компания будет отображаться на сайте как непроверенная, этот статус может сохраняться до 30 дней.
Как подключить и настроить “Google Мой бизнес”
-
Регистрация аккаунта проходит в несколько этапов.
 Войдите в My Business, откройте вкладку “Филиалы” и выберите “Добавить”.
Войдите в My Business, откройте вкладку “Филиалы” и выберите “Добавить”.
- Начните набирать название компании, если она уже существует, запросите доступ к профилю, если же фирмы не оказалось в списке, вам придется самостоятельно заполнить информацию о ней. В этом случае пропишите адрес, телефонные номера, время работы, род деятельности организации и всю сопутствующую информацию.
- Подтвердите данные – сделать это можно по телефону, электронной почте или получив бумажное письмо с кодом от “Гугла”. Избежать подтверждения не получится, без него вы не сможете просматривать статистику и отзывы.
Добавляем организацию на “Яндекс.Карты”
Для входа нужно использовать логин и пароль корпоративной почты. После авторизации перейдите на вкладку создания компании, вбейте название и адрес – сервис сам привяжет геометку, вам останется лишь скорректировать расположение входа. Далее заполните контактные данные, специфику фирмы и время работы.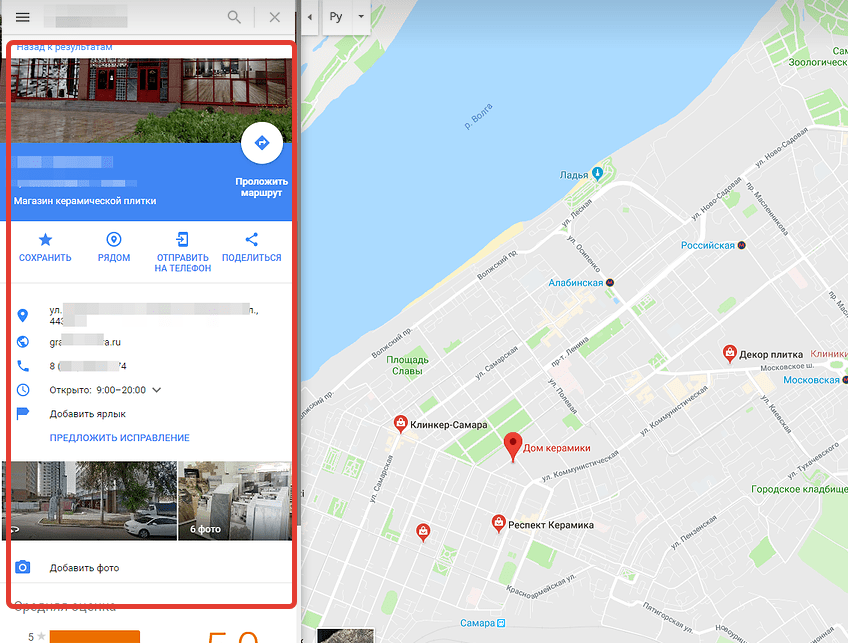 Будьте внимательны с номером телефона, по нему с вами свяжется представитель “Яндекса” для подтверждения. В течение следующих пары дней компания появится на картах.
Будьте внимательны с номером телефона, по нему с вами свяжется представитель “Яндекса” для подтверждения. В течение следующих пары дней компания появится на картах.
Как подтвердить права на организацию
Варианты подтверждения информации были описаны выше, они схожи как для “Гугла”, так и для “Яндекса”. Единственное отличие – представители Google предпочитают связываться по электронной почте или отправлять подтверждающие коды бумажным письмом, а специалисты “Яндекса” чаще звонят. Из-за этого на то, чтобы удостоверить данные в “Гугле”, потребуется 2–3 недели, а подтверждение от “Яндекса” займет около часа.
В чем преимущества онлайн-присутствия на картах Google и “Яндекса”
Среди основных достоинств регистрации на картах можно выделить:
-
Возможность оперативно получать клиентскую обратную связь.
-
Отображение акций, скидок и изменений в рабочем графике.

-
Формирование доверия к компании и хорошей репутации в сети.
-
Просмотр статистики – количества переходов и построенных маршрутов к вам.
Добавить фирму на “Яндекс.Карты” и Google Maps не составит особого труда, но эффект от продвижения сайта организации в интернете, так же как и рост числа клиентов, не заставит себя ждать. Развитие бизнеса – трудоемкий путь, поэтому стоит взять на вооружение все средства, которые могут сделать его проще.
Как добавить организацию на Гугл Карты: список шагов
Как сделать так, чтобы при поиске определенных товара или услуги возможный клиент моментально видел название вашей организации, сферу деятельности, телефон и фактический адрес, до которого можно тут же проложить короткий маршрут из любой точки города?
Решение очевидно — добавить компанию в Гугл Карты. Для этого просто создайте профиль в сервисе Google Мой Бизнес. Ниже мы расскажем, как это сделать.
Ниже мы расскажем, как это сделать.
Директ Лайн
Кто мы
Крупнейшее агентство
интернет-маркетинга за МКАДом:
1200+ проектов
65 специалистов
14 лет на рынке
Алгоритм регистрации
Добавление компании в Google Мой Бизнес занимает минимум времени и осуществляется в пять простых этапов:
-
Создание аккаунта Google. В предложенную форму как обычно вводятся имя и фамилия, дата рождения, логин, пароль и капча. Ввод номера мобильного остается на ваше усмотрение, не исключено, что Гугл потребует сделать привязку телефона с целью подтверждения аккаунта.
Создание аккаунта Google — шаг1 Создание аккаунта Google — шаг2 -
Создание профиля в Google My Business. Зайдите на страницу Google Мой Бизнес и кликните на кнопку «Начать».
Создание профиля в Google My BusinessЧтобы удостовериться, что вашу компанию ранее никто не регистрировал в сервисе, вводим название в строку поиска и кликаем на «Далее».
Вводим название в строку поиска и кликаем на «Далее»
Если вашей организации нет в выпавшем списке, то следующим действием необходимо кликнуть на «Это не моя компания» и добавить компанию.
Если вашей организации нет в списке, выбираем «Это не моя компания» -
Заполнение информации о компании. В появившуюся форму для последующего отображения на Гугл Картах добавьте данные о вашей организации: название, страну, адрес, город, область, почтовый индекс, телефон, категорию бизнеса. Ни одна из граф не должна остаться пустой.
Добавьте данные о вашей организации — шаг1 Добавьте данные о вашей организации — шаг2Важно: Обратите внимание на пункт «Я доставляю товары и услуги клиентам по их местонахождению». Если у вас нет офиса или магазина, и вы в 100 % случаев осуществляете доставку до клиента, поставьте «да».
-
Добавление филиалов. Два-три можно легко внести вручную.
Добавление адресов вручную
Если же у вашей компании есть десять и более филиалов, удобнее добавлять и изменять сведения о них с помощью инструмента массовой загрузки.
Для этого нужно сформировать таблицу с информацией обо всех филиалах. Подробную инструкцию по ее созданию можно посмотреть здесь.
Важно: в таблицу необходимо добавлять сразу все представленные на вашем сайте филиалы.
Загрузите подготовленную таблицу. Если есть недочеты, то их необходимо устранить. Наиболее часто встречающиеся типы ошибок: неверный формат ввода данных, наличие противоречивой информации, отсутствие необходимых сведений.
После исправления ошибок отправляйте на массовое подтверждение, указав в специальной форме сведения о себе и своей компании.
Массовое подтверждение адресовВажно: необходимо указывать ту же почту, что и у аккаунта, к которому у вас есть доступ.
-
Подтверждение аккаунта.
 Еще раз все внимательно проверьте и кликните на «Продолжить».
Еще раз все внимательно проверьте и кликните на «Продолжить».Важно: указывайте действующие фактический адрес и почтовый индекс. Код подтверждения будет отослан вам по почте на бумажном носителе. Информация о вашей компании появится на Google Картах только после его ввода.
Пин-код на указанный адрес обычно приходит в течение 2-3-х недель и является действительным в течение месяца.
Дождавшись получения письма с пин-кодом, для того чтобы активировать аккаунт, перейдите на созданную страницу компании и кликните на «Ввести код подтверждения».
Ввести код подтвержденияПоздравляем! Ваш аккаунт в Google Мой Бизнес стал активным, и данные вашей компании автоматически добавились на Гугл Карты.
Стоит учитывать, что от полноты заполнения профиля в Google Мой Бизнес зависит место, которое будет занимать ваша компания при ранжировании на Google Maps. Подробнее об этом можно почитать тут. Кроме того, добавление организации в GMB — один из ключевых этапов локального SEO.
Кроме того, добавление организации в GMB — один из ключевых этапов локального SEO.
Обновлять информацию о филиалах и при необходимости удалять их можно как в личном кабинете сервиса Google Мой Бизнес, так и в таблице, которую в этом случае нужно будет отредактировать и заново загрузить.
Онлайн-запись YCLIENTS на картах Google – База знаний YCLIENTS
На картах и в поиске Google появилась возможность записаться онлайн в салоны красоты, барбершопы, студии маникюра и в другие компании сферы услуг.
YCLIENTS стал первым партнером сервиса «Забронировать через Google» в своем сегменте.
- Бронирование происходит прямо в интерфейсах Google без перехода на другие сайты.
- Записи автоматически попадают в YCLIENTS.
- У ваших клиентов будет возможность записаться к более чем 100 тысячам специалистов сферы услуг.
1. Перейдите в Онлайн-запись > Google Maps и нажмите Далее.
Перейдите в Онлайн-запись > Google Maps и нажмите Далее.
2. Выберите вашу организацию и нажмите Продолжить.
- Если отображается другая организация, то проверьте чтобы название филиала или адрес совпадали в YCLIENTS и Google Maps.
- Если вы ещё не создали организацию на Google Maps, то создайте организацию перейдя по соответствующей ссылке.
3. Проверьте данные, если данные совпадают, то нажмите Продолжить, если есть расхождение — нажмите Синхронизировать данные.
4. Проверьте сотрудников без расписания, нажмите на сотрудника, чтобы добавить ему расписание в карточке сотрудника. Затем Обновите данные и нажмите Продолжить.
5. Проверьте услуги и аналогично с сотрудниками, добавьте сотрудников выполняющих эти услуги в расписание. Нажмите Обновить данные и Активируйте интеграцию.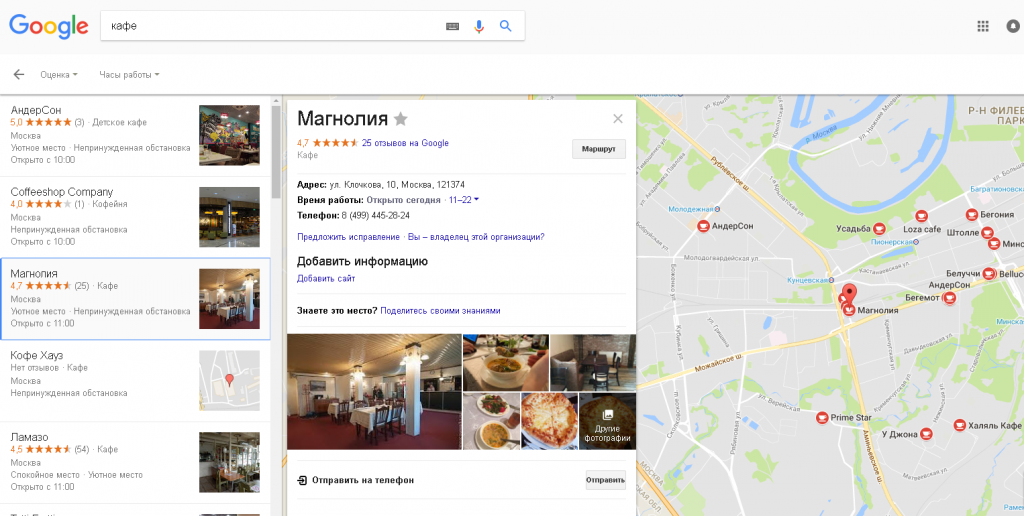
6. Интеграция подключена, теперь в разделе Онлайн-запись > Google Maps вы можете просматривать статистику записей, средний чек за период и отзывы из карточки компании на Google Maps.
Для того чтобы отключить интеграцию, нажмите в правом верхнем углу на кнопку отключения.
Важно: Обновление информации происходит раз в сутки, поэтому после подключения интеграции кнопка Онлайн-записи появится не сразу.
Как добавить организацию в Google Карты
Что нужно сделать, чтобы ваша компания выделялась среди конкурентов, отображалась на городских картах и в навигаторах? Конечно, добавить организацию в Гугл Карты. В таком случае, забивая в поисковую строку конкретный запрос о товаре или услуге, потенциальный покупатель будет находить вашу компанию на карте. В этой статье мы рассмотрим как добавить организацию на карту Google.
Регистрация аккаунта GoogleПрежде чем добавить адрес компании в Гугл Карты, нужно пройти регистрацию аккаунта.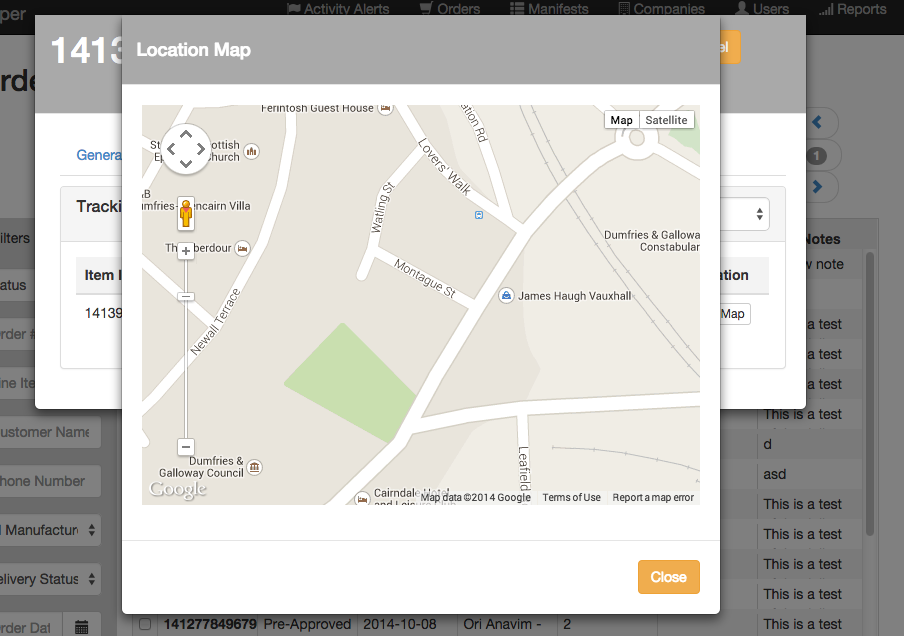 Это позволит использовать все сервисы Google.
Это позволит использовать все сервисы Google.
Для этого регистрируется новая почта по ссылке https://accounts.google.com/SignUp
Регистрационная форма ГуглВводятся стандартные данные:
- Имя/Фамилия.
- Логин.
- Пароль.
- Дата рождения.
- Номер телефона.
- Капча.
Указывайте достоверные данные. При утере доступа техническая служба потребует предъявить паспорт. Сведения из документа должны совпадать с ФИО, указанными при регистрации.
После завершения регистрации вы можете добавить предприятие на Google Maps.
Создание страницы в сервисе Google Мой бизнесЧтобы разместить информацию о магазине в Google Мой бизнес, создайте профиль.
1) Перейдите по ссылке: https://www.google.ru/business/ и нажмите синюю клавишу в верхней части экрана «Начать».
Первый шаг к созданию страницы в сервисе2) Удостоверьтесь, что ваша организация не зарегистрирована в системе Мой бизнес. Для этого введите полное наименование в поисковую строку и нажмите enter. Либо просто нажмите строку «Добавьте компанию в Google», выделенную синим.
Для этого введите полное наименование в поисковую строку и нажмите enter. Либо просто нажмите строку «Добавьте компанию в Google», выделенную синим.
Если вы не нашли свою компанию в выдающем окне, нажимайте «Это не моя компания» и следуйте инструкции дальше.
3) Заполните данные о компании.
Укажите полное наименование предприятия, которое увидят ваши клиентыЧтобы информация о фирме отображалась в Гугл Картах, введите основные сведения: наименование, вид деятельности, местоположение, район обслуживания, контактные данные с почтовым адресом.
Заполняйте все строки, появляющиеся на экранеДля успешного завершения регистрации, нужно заполнить все пункты анкеты. Допускается не указывать в профиле район, который обслуживает организация.
Но, если у вашего предприятия нет отделения или торговой точки, в графе «Я доставляю продукцию по местонахождению клиентов» отмечайте «Да».
4) После внесения данных проверьте их достоверность, и подтвердите аккаунт, нажав на кнопку «Готово».
Завершение регистрации5) Осталось подтвердить достоверность сведений, которые будут отражаться в справочнике.
Введите почтовый адрес или номер телефонаПодтверждение страницыСистема предусматривает несколько вариантов подтверждения. Клиент может заказать звонок по номеру телефона или попросить выслать уведомление почтой России.
В первом случае, звонок состоится в течение пары минут. После поступления автоматического звонка по указанному номеру, система предложит ввести код.
Введите код подтвержденияВведите код и нажмите «Подтвердить». Если регистрация прошла успешно, появится страничка-подтверждение.
Регистрация завершена успешноЕсли выбран второй способ, следует указывать действующие фактический и почтовый адреса, так как проверочный код высылается почтой на обыкновенном бланке. Чтобы создать станицу компании на Гугл Картах, нужно ввести цифры кода.
Чтобы создать станицу компании на Гугл Картах, нужно ввести цифры кода.
В среднем, письмо приходит адресату за 2-3 недели. Сроки зависят от удаленности региона. Активировать пин-код можно в течение 1-2 недель.
Для активации нужно перейти на страницу фирмы и нажать на «Ввести код подтверждения».
Подтвердите регистрациюПосле этого аккаунт будет активирован и данные компании бесплатно отобразятся на Google Картах.
Помните, чем более подробно заполнен профиль, тем выше место компании при ранжировании.
Добавление организации на картуПосле завершения регистрации, данные компании автоматически попадают на карту. Чтобы добавить место на Гугл Карту и дополнить сведения о компании, нажмите синюю кнопку «Начать».
Добавление организации на Google MapsПосле этого вы получите доступ к расширенному функционалу сервиса. У вас появится возможность управлять сведениями компании на карте и в справочнике.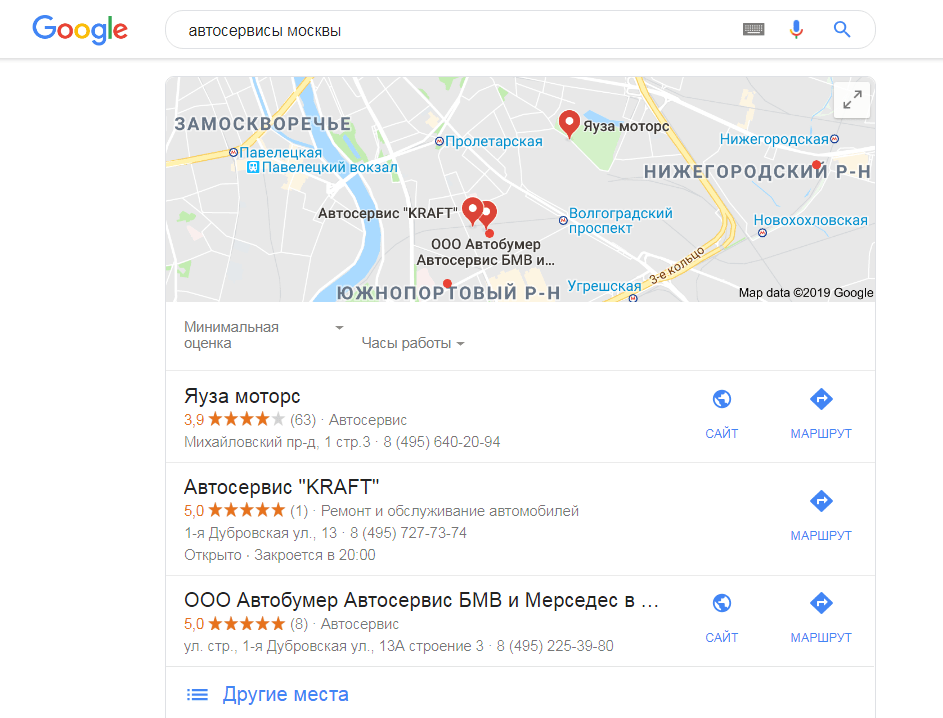
Система управления простая. Сначала нужно заполнить основную информацию о компании: график работы, укороченное название, описание компании, логотип и, конечно, добавить адрес компании в Гугл Карты.
Заполняем данные о компанииПосле внесения каждого изменения система будет автоматически перекидывать на страницу с основными сведениями. Если все сделано верно, в правом верхнем углу появится окно: «Данные на рассмотрении».
Страница основных сведенийЗатем выберите категории, описывающие сферу деятельности компании. Система предложит выбрать основную и дополнительные категории. А также указать территорию обслуживания в Гугл справочнике.
Вводим территорию обслуживанияВносите изменения во все доступные разделы. Указывайте несколько номеров телефонов, добавляйте фото, вставляйте описание работы фирмы и т.д.
Раздел услуги рассчитан исключительно для клиентов. Здесь перечислите, чем ваша компания полезна.
На модерацию понадобится около двух недель. При выявлении ошибок, уведомления поступят на почту, указанную при регистрации.
После успешной модерации у клиентов не будет шансов заблудиться при посещении вашей компании. Адрес компании автоматически добавляется на карты и в навигатор Google. При введении в поиск наименования компании, будет отображаться кратчайший маршрут.
как добавить компанию в Google My Business
Всем доброго времени суток! Если вы читаете эту статью, значит вы видели в поиске Google по определенным поисковым запросам блок с картами вида:
и у вас есть желание попасть в этот блок со своим сайтом.
Здесь, как правило, Google по релевантным поисковым запросам предлагает пользователям самые популярные компании, зарегистрировавшие свои адреса на картах.
Важно отметить тот факт, что такой блок чаще всего показывается пользователям по геозависимым запросам или по запросам, в которых явно указан необходимый регион.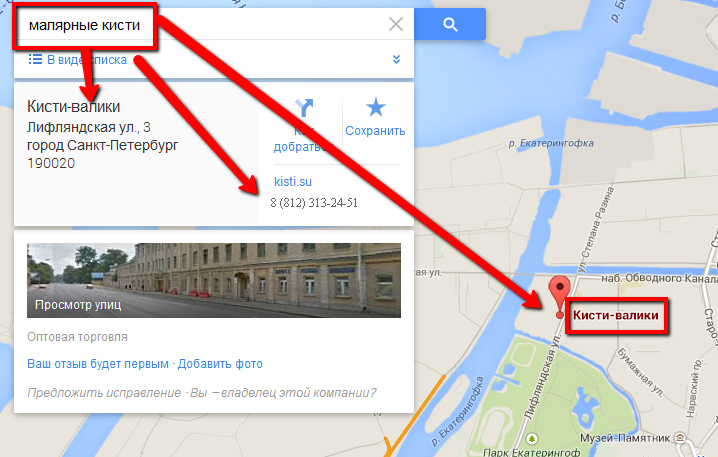 Например: «Доставка суши» или «наружная печать в Харькове».
Например: «Доставка суши» или «наружная печать в Харькове».
Что дает продвижение сайта Google Maps
Данный блок — часть бесплатного поиска, поэтому сайты, находясь в нем получают бесплатный целевой трафик с привязкой к региону. Пользователи, попавшие на сайт по ссылкам через карты Google, как правило являются очень конверсионными, поэтому получить такую возможность крайне важно для продвижения своих услуг и товаров в интернете.
Кстати, алгоритмы Google сильно обращают внимание на то, зарегистрирован ли сайт на картах.
Кому необходимо продвигаться в Local Business
Так как чаще всего поисковая система Google предлагает своим пользователям карту в обычном поиске по геозависимым и региональным запросам, показываться в ней очень полезно компаниям, которые работают в конкретных городах.
Это могут быть:
- салоны красоты;
- стоматологические клиники;
- СТО;
- рекламные агентства;
- другие компании, которые предоставляют свои услуги или товары оффлайн.
Регистрация компании в Google Maps
Для того чтобы попасть на карты Google, необходимо добавить свой сайт в сервисе Google Мой Бизнес. Имея почту Gmail, сайт и компанию с физическим адресом, вы можете с легкостью решить данную задачу!
Для этого переходим по ссылке выше в Google Мой Бизнес (Google My Business), который также известен как Google Local Business, и осуществляем следующие шаги. Перед этим рекомендуется ознакомиться со следующими правилами.
1. Указываем название компании:
правильно — Стоматологическая клиника «Название»
неправильно — «Название».
Указывая в названии главный поисковый запрос, повышается вероятность по нему же попасть в блок с картами.
2. Указываем адрес:
Важно указать адрес правильно! На указанный адрес вам будет отправлено письмо с кодом для подтверждения. Адрес проживания указывать не стоит, так как он будет отображаться в поиске Google.
3. Указываем рабочий номер телефона:
Важно указать не личный номер телефона, а основной телефон компании. Эта информация будет предоставлена пользователям в поиске Google.
4. Указываем категорию деятельности кампании и веб-сайт:
Рекомендуется выбрать одну, максимально точную категорию деятельности! Так поисковая система будет лучше понимать, каким запросам релевантна ваша компания. По этой ссылке можно ознакомиться с дополнительной информацией по выбору категории.
5. Если вы предоставляете услуги на выезде или самостоятельно доставляете товары, стоит также указать это в форме:
после чего нажать на кнопку «Продолжить». Далее укажите регион или радиус:
и опять «Продолжить».
6. Соглашайтесь с условиями, с которыми предварительно ознакомились:
Отправляйте заявку:
и переходите к заполнению дополнительной информации о своей компании, следуя рекомендациям:
Заявка отравлена, профиль страницы заполнен. Дождитесь письма на почту и подтвердите свой адрес перейдя по ссылке.
Если у вашей компании есть филиалы с физическими адресами в других города или в этом же городе, их также стоит зарегистрировать.
Как еще можно подтвердить данные о компании
Иногда подтверждение адреса компании можно произвести по номеру телефона. Это существенно облегчает процесс регистрации, но Google позволяет сделать это в очень редких случаях. Чтобы повысить вероятность возможности подтвердить адрес по телефону, рекомендуется указать не мобильный номер, а стационарный.
Бывают также случаи, когда письмо не приходит. Вы отправляете заявку несколько раз, но это не приносить необходимого результата. В таком случае имеет смысл обратиться в тех. поддержку Google Adwords 0800-50-21-62 с вопросом по Google My Business. Но в таком случае рекомендуется завести аккаунт в Google Adwords и получить идентификатор клиента. С технической поддержкой можно обсудить вашу проблему и, чаще всего, в таком случае специалист в телефонном режиме продиктует код подтверждения адреса компании.
Факторы ранжирования в Google My Business
- Основной ключ в названии;
- Правильно выбранная категория;
- Максимально заполненный профиль;
- Наличие отзывов;
- Оптимизация сайта под основной ключ.
Этапы раскрутки в Google Maps — как подняться в Гугл Картах
Успешная раскрутка в Гугл-Мапс в большей степени зависит от правильной работы с отзывами:
- Чем больше отзывов, тем выше ранжируется компания в поиске на картах Google и, соответственно, у нее больше шансов попасть в специальный блок с картами в обычном поиске.
- Наличие ключевых слов в отзывах также влияет на позицию. Поэтому полезно иметь отзывы с нужными ключевыми словами.
- Положительные отзывы. Чем больше их будет, тем больше шансов занять выгодную позицию в Google картах, а значит вероятность попасть в специальный блок также повышается.
Как получать позитивные отзывы и оценки в Google Maps?
Для пользователей важно видеть реальные отзывы, поэтому имеет смысл просить своих клиентов поделиться своими впечатлениями о сотрудничестве с вами. Например, попросите их об этом с помощью email-рассылок, предлагая скидку при повторных обращениях.
Комментарии
Комментарии
Futureinapps — Блог
facebookinstagramtwitterlogo-biglogo-smallРУС/ENGГлавнаяПодкастУслугиПроектыБлогО насКонтактыЗаказатьБлог
searchplayCreated with SketchСмотреть#DIGITALРАЗБОР: Выпуск 1. Базовый анализ и разбор Instagram аккаунтов трех разных ресторанов РоссииОсновная цель создания этого контента — объяснить доступным языком рядовым предпринимателям и начинающих digital специалистам, как правильно использовать те или иные инструменты digital сферы #digitalразборЧитатьВсе дело в ссылках! В чем отличие внутренней, внешней и обратной ссылок?Именно благодаря ссылкам интернет такой, какой он есть. Они и есть те самые дороги и мосты ко всему контенту, который мы знаем и любим. Но на самом деле ссылки имеют множество видов и типов, и между ними конечно же есть существенная разница… #seo продвижениеЧитатьUX-дизайн. Как создать дизайн, ориентированный на человека?Дизайн, ориентированный на человека — это совсем не тренд, а реальная необходимость современного мира… #ux дизайнЧитатьКак повысить производительность бизнеса в 2020 году?На протяжении последних лет мир развивается с пугающей скоростью. С помощью технологий теперь стало возможно объединяться в команды и при этом находиться друг от друга на расстоянии свыше десяти тысяч километров… #полезное бизнесуЧитатьМаркетинговая воронка и Воронка продаж. Как работают и чем отличаются?Обе воронки должны работать вместе, чтобы собрать как можно больше потенциальных клиентов (маркетинговая воронка), вести и выращивать своих потенциальных клиентов (обе воронки), и затем превратить их в клиентов (воронка продаж). Но на этом работа… #интернет-маркетинг#digital-маркетингЧитать14 лучших SEO-плагинов для WordPress в 2020 году Вы потратили много времени для того, чтобы создать безупречный на ваш взгляд сайт, долго работали над контентом и наконец запустили его. А теперь сидите и ждете: «у меня получился такой хороший сайт, наверняка будет много посетителей и клиентов»… #seo оптимизация#wordpress#seo продвижениеЧитать25 составляющих контента, влияющих на разум и эмоцииИсследования показали, что разум и эмоции играют определенную роль в принятии решений. Разум влияет на мотивацию и поведение, вызывая чувства, которые как раз и движут мотивацией и поведением. Вот пример. Допустим, вы собираетесь съесть… #интернет-маркетингЧитатьКак IT-компаниям восстановиться после COVID-19?Затянувшаяся пандемия коронавируса и изоляция, связанная с ней, уже нанесли серьезный урон мировой экономике. Крупнейшие предприятия разоряются, сокращают штат сотрудников и урезают заработную плату #коронавирусЧитать8 способов создания лендинга с высокой конверсиейКаждый хочет иметь красивый и продающий лендинг. Так почему же некоторые лендинги не дают конверсий? Пришло время выяснить и устранить ошибки #сайты для бизнесаЧитать9 способов развить e-commerce стратегию во время COVID-19Люди еще долго будут помнить, как бизнес пытался выжить во время вспышки коронавируса. Поэтому именно сейчас, в этот непростой период, вам стоит пересмотреть свою маркетинговую стратегию, ориентированную на клиента… #e-commerceЧитатьНеcтандартные способы генерации лидов с помощью социальных сетейСоциальные сети, если вы их еще не используете, — это и есть, так называемая, золотая жила для повышения ваших лидов. Присутствие в популярных соцсетях, таких как Instagram или Twitter, — это только первый шаг #smmЧитать4 способа использовать TikTok для бизнесаTikTok – это новейшая тенденция в социальных сетях: более 1,5 миллиардов загрузок в App Store и Google Play и более 500 миллионов активных пользователей ежемесячно #smm#tiktokЧитатьКакое будущее ждет разработку мобильных приложений?Время летит. Тренды приходят, тренды уходят. Приходят новые технологии. И, вероятно, что-то из этого станет нормой, а что-то – устареет. Но разработка мобильных приложений… #создание мобильных приложений#разработка мобильных приложенийЧитатьКак сегментировать свою целевую аудиторию? 11 свежих идейДавайте разберемся на какие сегменты можно поделить целевую аудиторию. Но прежде всего нужно понять зачем вообще нам нужна эта сегментация… #интернет-маркетингЧитать25 фишек для привлечения аудитории с помощью рекламыКак компания может привлечь потенциальных клиентов, если холодные звонки и email-рассылка уже не действуют? Перед вами подборка 25 актуальных фишек для привлечения аудитории с помощью рекламы #интернет-маркетингСтраница 1 из 26right2021 © Futureinapps. Все права защищеныКак мне добавить свой бизнес на Карты Google?
Функция Google Maps, ранее известная как Google Places , теперь является частью панели инструментов Google My Business — панели инструментов Google для управления и отслеживания вашего присутствия в Интернете на различных платформах Google, включая Google Local (Google Maps), Google+, Google Analytics и Adwords.
Пока вы готовитесь к настройке своей компании, просто напоминание — хотя в некоторых ситуациях Google будет отображать компании из близлежащих сообществ в результатах «Локального» поиска (Карты), вам разрешается регистрировать свою компанию только в город или город, в котором у вас есть физический адрес.
Добавление своей компании в Google Мой бизнес или заявка на нее
Если у вас уже есть бизнес, скорее всего, ваша компания уже существует в каталоге Google My Business, и вам просто нужно будет заявить права на нее. Вероятно, придется добавить новые предприятия или новые места.
1. Перейдите в Google Мой бизнес.
- Нажмите «Get on Google»
2. Введите название и адрес своей компании в поле поиска.
3. Выберите или добавьте свой бизнес.
Нажмите на данные о своей компании, если они есть среди предлагаемых совпадений. Если нет, выберите «Добавить свой бизнес» и укажите необходимую информацию.
СОВЕТ: Определите, как вы хотите, чтобы имя вашей компании-адрес-номер телефона (NAP) отображалось в Интернете, и используйте этот NAP здесь (например, будете ли вы писать по буквам Street или использовать St.?). Адрес, который вы использование здесь должно стать вашим адресом по умолчанию в Интернете. Последовательность важна.
Отвечая на вопросы, помните, что чем более конкретная и точная информация о вашей компании есть у Google, тем лучше он сможет правильно классифицировать и отобразить данные о вашей компании.
Выбор категории
Внизу формы вам будет предложено выбрать категорию, которая описывает ваш бизнес.
Выбор категории очень важен, поскольку это, по сути, способ, которым Google классифицирует ваш бизнес, и тип поискового запроса, по которому будет отображаться ваше объявление.
Google имеет предварительно заданные категории или ключевые слова для каждой отрасли. Начните вводить ключевое слово, чтобы увидеть, найдет ли Google совпадение, а затем выберите наиболее подходящее.Позже у вас будет возможность добавить больше категорий (до 5).
4. Подтвердите свой бизнес
Google захочет подтвердить, что ваша компания находится там, где вы говорите. Обычно это означает ожидание открытки с PIN-кодом для подтверждения в течение 1-2 недель.
Иногда вам будет предложено получить свой PIN-код в текстовом сообщении или по автоматическому телефонному звонку — возьмите это — это намного быстрее и проще!
СОВЕТ: Если вам все же нужно дождаться почтовой открытки, напомните всем, кто обрабатывает почту, чтобы они были начеку, а затем попробуйте проверить ее, как только вы ее получите (у вас есть 30 дней).Вы будете удивлены, как часто компаниям приходится проходить процесс проверки 2 или 3 раза, потому что кто-то выбросил открытку или забыл использовать ее после получения.
5. Подтвердите свой бизнес. Создайте + страницу.
Настройка страницы Google My Business — это первый шаг в оптимизации локального поиска, и он должен стать приоритетом для всех предприятий, которые надеются, что их можно будет найти в Интернете.
Как добавить свою компанию на Карты Google
Статья обновлена 18 октября 2020 г.
В то время как поиск Google является отправной точкой для подавляющего большинства поисковых запросов, которые приводят к посещению веб-сайтов, Карты Google также являются большим фактором количества кликов и посещаемости для предприятий, которые имеют физическое местоположение, например, магазин или ресторан.
Google Мой бизнес — самый важный аспект любой локальной SEO-кампании, так как он необходим для ранжирования в результатах Local Pack (также известных как результаты Map Pack). Это делает создание учетной записи первым шагом, который должен сделать любой местный или малый бизнес для повышения своего местного SEO.
Вы можете проверить, правильно ли настроен Google Мой бизнес, запустив бесплатный обзор WooRank.
Ниже мы можем увидеть учетную запись Google My Business в действии — Консультацию по SEO из Оксфорда, которая появляется в результатах Map Pack с их учетной записью Google My Business.
Отсюда потенциальные клиенты могут видеть постоянно растущий список информации, от часов работы и контактных данных до деталей предлагаемых продуктов и услуг, соответствующих изображений офисов или примеров работы, отзывов клиентов, бизнес-новостей и часто задаваемых вопросов. , чтобы назвать только несколько.
Источник: thinkwithgoogle.com
Размещение вашей компании на Картах Google может помочь привлечь реальных клиентов в ваш магазин благодаря поиску, выполняемому как в Картах Google, так и в поиске Google.Он также дает поисковикам дополнительную информацию, такую как время работы и подробности предлагаемых вами услуг, а также отзывы пользователей, чтобы вызвать доверие и повысить вероятность их совершения продажи.
Это делает размещение на Картах Google очень важным для любого местного бизнеса. Но как добавить свой бизнес в Google Maps?
Ответ кроется в Google My Business .
Что такое Google Мой бизнес?
Google Мой бизнес — это бесплатная онлайн-платформа, которая позволяет компаниям управлять тем, как их бизнес отображается на Картах Google.
Стоит отметить, что не обязательно иметь веб-сайт, чтобы разместить свою компанию в Картах Google, но это поможет сделать вас более заметным в результатах локального поиска Google, что увеличит ваши изменения в получении продаж.
Как настроить Google Мой бизнес
Мы собрали короткое видео, чтобы помочь вам в этом процессе, на примере агентства веб-дизайна MakeMyStore.co.uk.
Шаг 1:
Перейдите на https: // www.google.com/business/ и нажмите Войти . Вы можете использовать свой логин Google (аккаунт, который вы используете для Gmail, Google Диска и т. Д.).
Шаг 2. Проверьте, внесена ли ваша компания в список
Щелкните Управлять сейчас , затем начните вводить название своей компании. Если он отображается в списке, возможно, он уже был создан, и в этом случае вы можете потребовать его, но если нет, вы можете добавить название своей компании, а затем щелкнуть параметр, чтобы создать компанию с указанным именем.
Шаг 3. Подтвердите название своей компании
Затем убедитесь, что название вашей компании отображается правильно.Оно должно отображаться в том виде, в котором оно используется на вашем веб-сайте или в другом месте, где упоминается название вашей компании.
Шаг 4. Категории Google Мой бизнес
Теперь вам нужно выбрать подходящую категорию Google My Business. Это должна быть основная категория, к которой относится ваш бизнес. Вы также можете добавить подкатегории после того, как ваша учетная запись будет настроена, поэтому на этом этапе просто выберите основную категорию.
Шаг 5. Добавьте свои бизнес-услуги
Добавьте услуги, которые предлагает ваша компания.Вы можете выбрать одну из служб, предложенных Google, и / или добавить собственные службы.
Шаг 6. Добавьте свое местоположение в Google Мой бизнес
Теперь вы можете выбрать, есть ли у вашей компании место, которое могут посетить клиенты.
Это важный вариант, поскольку компании, у которых нет физического местонахождения, не будут отображаться на Картах Google.
Шаг 7. Добавьте юридический адрес
Введите свой служебный адрес точно так, как он отображается на вашем веб-сайте.При ссылках на служебный адрес в любом месте в Интернете важно использовать один и тот же адрес и формат. Это помогает сохранять последовательность и избегать путаницы.
Шаг 8. Добавьте адреса, которые вы обслуживаете
Если вы обслуживаете другие места, вы можете указать это здесь.
Затем вы можете добавить обслуживаемые местоположения на уровне города, штата или страны.
Шаг 9. Добавление контактных данных компании
Затем введите контактный номер Google My Business (бонусные баллы, если у вас есть местный номер), а также адрес вашего веб-сайта (если он у вас есть).
Шаг 10. Завершение работы с данными о компании в Google Мой бизнес и управление ею
Наконец, нажмите Готово, чтобы сохранить объявление.
Панель управления Google Мой бизнес
После того, как вы заполните листинг, у вас будет доступ к панели управления Google Мой бизнес. Отсюда вы можете обновить информацию о своей компании, добавить часы работы, изображения / фотографии, описание вашей компании, любые подкатегории, к которым относится ваш бизнес, и многое другое.
Как подтвердить свой аккаунт в Google My Business
Вы должны подтвердить свою учетную запись Google My Business, чтобы правильно ею управлять, что можно сделать, введя код, который будет отправлен на служебный адрес в открытке.
Конечный результат
Как только ваша учетная запись будет запущена, вы получите электронное письмо с подтверждением. Теперь ваши клиенты могут найти вашу компанию в Google.
Бонусный шаг: Bing Places
Чтобы еще больше повысить свою видимость, вы можете импортировать данные из Google My Business в Bing Places. Это аналог Google My Business для Bing, позволяющий отображать вашу компанию на картах Bing, а также в результатах локального поиска Bing.
Вы также можете синхронизировать свою учетную запись Bing Places, чтобы любые изменения, внесенные в данные о вашей компании в Google My Business, также обновлялись в Bing.
Как добавить свой бизнес в Google и Карты Google
- Добавив компанию в Google, вы сразу же поможете своей компании привлечь новых клиентов и новые источники доходов.
- После того, как вы зарегистрируетесь в учетной записи Google «Мой бизнес», вы легко сможете добавить свою компанию в список Google.
- Однако проверка может занять пару недель, поскольку для этого часто требуется, чтобы Google отправлял вам открытку по обычной почте.
- Посетите домашнюю страницу Business Insider, чтобы узнать больше.
Если у вас есть компания с физическим адресом, добавление этой компании в Google (и тем самым обеспечение возможности поиска через Google Maps) — отличный способ позволить клиентам найти ваше рабочее место, установить с ними связь и развивать успешный бизнес.
Это также придает вашему бизнесу вид легитимности — какие компании сейчас недоступны для поиска на Google Maps, верно?
Итак, если у вас есть новый бизнес, будь он первый или пятнадцатый, важно убедиться, что он доступен через Google.
Вот все, что вам нужно знать, чтобы добавить свою компанию в Google, и как заявить права собственности, чтобы вы могли контролировать бизнес-страницу:
Как добавить компанию в GoogleЕсли у вас уже есть учетная запись Google My Business, вот шаги, которые вам нужно предпринять, чтобы добавить свою новую компанию:
1. Перейдите на сайт Google My Business и убедитесь, что вы вошли в систему (или следуйте инструкциям, чтобы создать учетную запись).
Перейдите на сайт Google My Business, чтобы начать процесс проверки. Девон Дельфино / Business Insider2. Введите название и адрес своей компании в строку поиска и выберите «Добавить компанию» (при условии, что она еще не указана, и в этом случае вам нужно будет заявить о ней как о своей).
3. Выберите, хотите ли вы, чтобы местоположение вашей компании отображалось на Google Maps. Если вы добавляете ресторан, присутствие на Google Картах невероятно полезно! Но если вы просто добавляете небольшой бизнес из своего дома, сохранить это место в частном порядке может быть хорошей идеей.
4. Добавьте запрашиваемую информацию, например категорию бизнеса.Если вы не уверены, к какой категории относится ваш бизнес, попробуйте ввести соответствующее ключевое слово в поле и посмотрите, что подойдет. И помните, что позже вы сможете добавить дополнительные категории.
Существуют сотни различных бизнес-категорий, и вы также можете ввести свои собственные.Девон Дельфино / Business Insider5. Подтвердите свой бизнес. Вот все способы, которыми вы можете подтвердить свою личность в Google:
- По почте. Google отправит физическую открытку с PIN-кодом для подтверждения, который вы затем будете использовать для проверки в Интернете.
- По тел. Google позвонит вам и сообщит проверочный код по телефону.Это доступно только для определенных предприятий.
- По электронной почте. Google отправит вам код по электронной почте. Опять же, это доступно только для определенных предприятий.
- Массовая проверка. Если у вашей компании более 10 офисов, вам нужно будет отправить дополнительную форму, чтобы проверить их все сразу. Для этого, когда вы нажмете «Пройти проверку», затем нажмите «Цепочка» и введите всю свою информацию. На обработку запроса Google потребуется до недели.
- Если у вас есть учетная запись Google Search Console и веб-сайт вашей компании подтвержден через Search Console, вы можете подтвердить свою учетную запись мгновенно.Некоторым бизнес-категориям это запрещено.
6. Настройте страницу Google Мой бизнес, чтобы завершить процесс.
Если у вас еще нет учетной записи My Business, вы можете добавить свою компанию и создать учетную запись одновременно.
Шаги по существу те же, что и перечисленные выше, за исключением того, что вам нужно будет щелкнуть «Создать учетную запись» на главной странице «Мой бизнес», и каждый вопрос (например, название компании или адрес) разделен на отдельные страницы.
Но опять же, их заполнение должно быть быстрым и легким, а для проверки может потребоваться немного терпения.
Создание и управление организациями | Документация менеджера ресурсов
Ресурс организации — это корневой узел в Иерархия ресурсов Google Cloud и является иерархическим суперузлом проектов. На этой странице объясняется, как приобретать ресурсы организации и управлять ими.
Прежде чем начать
Прочитать обзор ресурса Организации.
Получение ресурса организации
Ресурс организации доступен для клиентов Google Workspace и Cloud Identity:
После того, как вы создали свою учетную запись Google Workspace или Cloud Identity и связали ее с домен, ресурс вашей организации будет автоматически создан для вас. Ресурс будет предоставляется в разное время в зависимости от статуса вашей учетной записи:
- Если вы новичок в Google Cloud и еще не создали проект, организация ресурс будет создан для вас, когда вы войдете в консоль Google Cloud и примете условия.
Если вы уже являетесь пользователем Google Cloud, ресурс организации будет будут созданы для вас, когда вы создадите новый проект или платежную учетную запись. Любые созданные вами проекты ранее будут указаны в разделе «Нет организации», и это нормально. Организация ресурс появится, и новый созданный вами проект будет автоматически связан с ним.
Вам нужно будет переместить все проекты, которые вы создали в разделе «Без организации», в новый ресурс организации.Инструкции по перемещению проектов см. В разделе Перенос проектов в организацию.
Созданный ресурс организации будет связан с вашей рабочей областью Google или Учетная запись Cloud Identity с созданным вами проектом или платежной учетной записью в качестве дочернего ресурса. Все проекты и платежные аккаунты, созданные в вашем домене Google Workspace или Cloud Identity. будут детьми этой Организации.
Каждая учетная запись Google Workspace или Cloud Identity связана только с одной организацией.Организация связана только с одним доменом, который задается, когда ресурс организации создано.
При создании ресурса организации мы сообщаем о его доступности суперадминистраторы Google Workspace (ранее G Suite) или Cloud Identity. Эти Учетные записи суперадминистраторов следует использовать осторожно, потому что они имеют большой контроль над вашей организацией и всеми находящимися под ней ресурсами. По этой причине мы не рекомендую использовать учетные записи суперадминистратора Google Workspace или Cloud Identity для повседневного управления вашей организацией.Для получения дополнительной информации об использовании Учетные записи суперадминистратора Google Workspace или Cloud Identity в Google Cloud, см. Рекомендации суперадминистратора.
Чтобы активно использовать ресурс организации, Google Workspace или Суперадминистраторам Cloud Identity необходимо назначить администратора организации. Роль IAM пользователю или группе. Пошаговая инструкция по настройке вашего организации, см. Настройка вашей организации.
- При создании организации все пользователи в вашем домене автоматически предоставил роли IAM «Создатель проекта» и «Создатель платежного аккаунта» в уровень организации.Это позволяет пользователям вашего домена продолжать создавать проекты без сбоев.
- Администратор организации решит, когда они хотят начать активно используя организацию. Затем они могут изменить разрешения по умолчанию и при необходимости применять более строгие политики.
- Если организация доступна, а у вас нет IAM разрешения на его просмотр, вы по-прежнему можете создавать проекты и выставлять счета. Они автоматически создаются на ресурсе «Организация», даже если вы не вижу этого.
Получение идентификатора вашей организации
Идентификатор организации — это уникальный идентификатор организации, автоматически создается при создании ресурса вашей организации. Организация Идентификаторы отформатированы как десятичные числа и не могут иметь ведущих нулей.
Вы можете получить идентификатор своей организации с помощью Cloud Console,
инструмент gcloud или API диспетчера ресурсов.
консоль
Чтобы получить идентификатор вашей организации с помощью Cloud Console:
- Перейдите в облачную консоль:
Перейти в облачную консоль
- Вверху страницы щелкните раскрывающийся список выбора проекта.
- В открывшемся окне Выберите из щелкните организацию раскрывающийся список, а затем выберите нужную организацию.
- Справа нажмите Еще , затем нажмите Настройки .
На странице настроек отображается идентификатор вашей организации.
gcloud
Чтобы узнать идентификатор вашей организации, выполните следующую команду:
список организаций gcloud
Здесь будут перечислены все организации, к которым вы принадлежите, и их соответствующие идентификаторы организации.
API
Чтобы узнать идентификатор своей организации с помощью Resource Manager API, позвоните organization.search () метод с фильтром domain: [company.com] . Ответ будет содержать
метаданные ресурса организации, включая идентификатор организации.
Создание организации
Если вы являетесь клиентом Google Workspace или Cloud Identity, организация ресурс предоставляется вам автоматически.
Суперадминистраторы Google Workspace или Cloud Identity — первые пользователи, которые могут получить доступ к организации при создании.Все остальные пользователи или группы сможет использовать Google Cloud как раньше. Они смогут увидеть Ресурс организации, но они смогут изменить его только после правильного разрешения установлены.
Суперадминистраторы Google Workspace или Cloud Identity и организация GCP admin — ключевые роли в процессе установки и для контроля жизненного цикла Ресурс организации. Две роли обычно назначаются разным пользователям. или группы, хотя это зависит от организационной структуры и потребностей.
Обязанности суперадминистратора Google Workspace или Cloud Identity в контекст настройки GCP Organization:
- Назначение роли администратора организации некоторым пользователям
- Контактное лицо в случае возникновения проблем с восстановлением
- Управление жизненным циклом Google Workspace или Cloud Identity аккаунт и ресурс организации, как описано в Удаление ресурса организации
После назначения администратор организации может назначать роли IAM другим пользователям.Обязанности администратора организации:
- Определение политик IAM
- Определение структуры Иерархия ресурсов
- Делегирование ответственности за критически важные компоненты, такие как Сеть, Биллинг, иерархия ресурсов через роли IAM
Следуя принципу наименьших привилегий, эта роль не включает разрешение на выполнение других действий, таких как создание папок. Чтобы получить эти разрешений, администратор организации должен назначить дополнительные роли своим учетная запись.
Наличие двух различных ролей обеспечивает разделение обязанностей между Суперадминистраторы Google Workspace или Cloud Identity и Администратор Google Cloud Organization. Это часто является требованием, поскольку двумя продуктами Google обычно управляет различные отделы в организации заказчика.
Чтобы начать активное использование ресурса «Организация», выполните следующие действия, чтобы добавить Администратор организации:
Добавление администратора организации
Консоль
Чтобы добавить администратора организации:
Войдите в Google Cloud Console как Google Workspace или Суперадминистратора Cloud Identity и перейдите к IAM и страница администратора :
Откройте страницу IAM и администратора
Выберите организацию, которую хотите редактировать:
Щелкните раскрывающийся список проекта вверху страницы.
В диалоговом окне Выбрать из щелкните раскрывающийся список организации, и выберите организацию, в которую вы хотите добавить организацию админ.
В появившемся списке щелкните организацию, чтобы открыть ее Разрешения IAM стр.
Нажмите Добавить , а затем введите адрес электронной почты одного или нескольких пользователей, которых вы хотите назначить администраторами организации.
В раскрывающемся списке Выберите роль выберите Resource Manager > Администратор организации , а затем нажмите Сохранить .
Администратор организации может делать следующее:
Получите полный контроль над организацией. Разделение обязанности между Google Workspace или Cloud Identity суперадминистратор и администратор Google Cloud учредил.
Делегируйте ответственность за критические функции, назначив соответствующие роли IAM.
Как объяснено в разделе «Получение ресурса организации», при создании всем пользователям в домене предоставлены права Создателя проекта и Создателя платежного аккаунта. роли на уровне организации по умолчанию.Это гарантирует отсутствие сбоев. вызывается пользователям GCP при создании ресурса «Организация». Как Администратор организации берет на себя управление, он может захотеть удалить этот уровень организации разрешения, чтобы начать блокировку доступа с более высокой степенью детализации (например, на уровне папки или проекта). Обратите внимание: поскольку политики IAM наследуются вниз по иерархии, имея роль Создателя проекта, назначенную всему домену (домен: mycompany.com) на уровне организации означает, что каждый пользователь в domain может создавать проекты в любом месте иерархии.
Создание проектов в вашей организации
Консоль
Вы можете создать проект в организации с помощью Облачная консоль после того, как ресурс организации будет включен для вашего домен.
Для создания нового проекта в организации:
- Перейдите на страницу Управление ресурсами в Cloud Console.
Перейти на страницу управления ресурсами - В раскрывающемся списке Выберите организацию вверху страницы выберите организация, в которой вы хотите создать проект.Если вы пользуетесь бесплатной пробной версией, пропустите это шаг, так как этот список не появляется.
- Щелкните Create Project .
- В появившемся окне New Project введите имя проекта и выберите платежный аккаунт, если это применимо. Название проекта может содержать только буквы, цифры, одиночные кавычки, дефисы, пробелы или восклицательные знаки и должны содержать от 4 до 30 символов.
- Введите родительскую организацию или папку в поле Расположение .Этот ресурс будет иерархическим родителем нового проекта.
- Когда вы закончите вводить сведения о новом проекте, нажмите Создать .
API
Вы можете создать новый проект в организации,
создание проекта и установив для его родительского поля значение organizationId организация.
Следующий фрагмент кода демонстрирует, как создать проект в организация:
...
проект = crm.projects (). create (
body = {
'project_id': flags.projectId,
'name': 'Мой новый проект',
'parent': {
'тип': 'организация',
'id': flags.organizationId
}
}).выполнять()
...
Просмотр проектов в организации
Пользователи могут только просматривать и перечислять проекты, к которым у них есть доступ через роли IAM. В Администратор организации может просматривать и перечислять все проекты в организации.
Консоль
Для просмотра всех проектов в организации с помощью облачной консоли:
Зайдите в Google Cloud Console:
Перейти в Google Cloud Console
Щелкните раскрывающийся список Организация вверху страницы.
Выберите вашу организацию.
Щелкните раскрывающийся список Project вверху страницы и щелкните Посмотреть еще проекты . Все проекты в организации перечислены на страница.
Параметр Нет организации в раскрывающемся списке Организация перечисляет следующих проектов:
- Проекты, еще не принадлежащие Организации.
- Проекты, к которым у пользователя есть доступ, но которые входят в организацию к которому у пользователя нет доступа.
gcloud
Чтобы просмотреть все проекты в организации, выполните следующую команду:
список проектов gcloud --filter 'parent.id = [ORGANIZATION_ID] AND \
parent.type = организация '
API
Используйте projects.list () для перечисления всех проектов родительского ресурса, как показано в
следующий фрагмент кода:
...
filter = 'parent.type: organization parent.id:%s'% flags.organizationId
проекты = crm.проекты (). список (фильтр = фильтр) .execute ()
...
Удаление ресурса организации
Ресурс организации привязан к вашей рабочей области Google или Cloud Identity. учетная запись.
Если вы предпочитаете не использовать ресурс организации, мы рекомендуем восстановление IAM-политики Организации в исходное состояние с помощью следующие шаги:
- Добавьте свой домен к ролям
Project CreatorиBilling Account Creator. - Удалите все остальные записи в политике IAM Организации.
Это позволит вашим пользователям продолжать создавать проекты и выставлять счета позволяя суперадминистраторам Google Workspace или Cloud Identity восстановить центральную администрацию позже.
Если вы удалите Google Workspace аккаунт, он удалит вашу организацию и все ресурсы, связанные с это, . Поэтому, если вы хотите удалить свою организацию, вы можете сделать это с помощью удаление вашей учетной записи Google Workspace.Для Cloud Identity пользователей, отмените все остальные службы Google, затем удалите свою учетную запись Google. Этот потенциально может быть очень разрушительным действием, которое невозможно полностью отменить, поэтому рекомендуется выполнять это действие только в том случае, если вы уверены, что нет ресурсы в активном использовании.
Попробуйте сами
Если вы новичок в Google Cloud, создайте учетную запись, чтобы оценить, насколько продукты работают в реальных сценариях. Новые клиенты также получают 300 долларов США в бесплатные кредиты для запуска, тестирования и развертывания рабочих нагрузок.
Начни бесплатноКак добавить мой бизнес на Карты Google?
В то время как каждая компания стремится занять высокие позиции в результатах поиска Google, у тех, у кого есть физическое местоположение, больше возможностей для получения большого количества кликов.Как? Они могут использовать Google Maps. Он стал основным источником данных, который делает вашу компанию более доступной и предоставляет новые возможности для взаимодействия с потребителями.В этой статье вы познакомитесь с сервисом Google Мой бизнес, который поможет вам разместить вашу компанию в таких ресурсах Google, как Google Search и Google Maps. Помимо этого, он эффективно управляет вашей деловой информацией в Интернете. Мы создали пошаговое руководство, в котором описан процесс включения вашей компании в Google Maps, а также процедуру подачи заявки на вашу компанию в Google My Business.
Google Мой бизнес: что это?
Google Мой бизнес — это бесплатный инструмент, представленный Google. Это позволяет компаниям любого типа легко управлять своим присутствием в Интернете в Google Maps и Search. Чтобы воспользоваться преимуществами, компания должна создать учетную запись Google My Business. Ниже мы представляем пример того, как действует учетная запись Starbucks:
Как видно, потенциальные клиенты видят не только магазины Starbucks в Нью-Йорке, но и дополнительные данные, такие как номер телефона, предоставляемые услуги и часы работы.По сути, Google My Business — это инструмент, предназначенный для оптимизации бизнес-профиля, который является ссылкой на список компаний Google.
До появления бесплатной службы Google My Business профили заполнялись на основе данных, собранных через Интернет, за исключением имени, местоположения и категории. Теперь этот инструмент позволяет предприятиям (от небольших компаний до крупных организаций) управлять своим присутствием в Интернете в Google, включая Поиск и Карты.
Бесплатный инструмент — это то, что позволяет владельцу настраивать данные.Компании могут значительно улучшить свой бизнес-профиль, добавив актуальную и актуальную информацию. Используя эту услугу, компании могут удовлетворить следующие маркетинговые потребности:
Повышение уровня взаимодействия
Бизнес-профиль позволяет потребителям общаться и взаимодействовать с компаниями. Они могут задавать вопросы, оставлять отзывы, делиться фотографиями, предоставленными продуктами и оценивать местоположение. Компании с помощью бесплатного инструмента могут реагировать и поддерживать общение.Он может пойти еще дальше: сервис предлагает прямые сообщения, а также функцию публикации, которая очень похожа на учетную запись в социальных сетях.
Публикуйте релевантную бизнес-информацию
Используя Google Мой бизнес, компании не только отмечают свое местоположение, но и делятся соответствующими данными о магазинах, которые даже охватывают объем предоставляемых услуг. Потребители могут узнать часы работы, список товаров и услуг и их цены всего одним щелчком мыши.При необходимости данные могут быть обновлены.
Collect Insights
Платформа может похвастаться расширенными функциями, включая вкладку аналитики. Там компания может узнать:
- Какие запросы используются для поиска компании
- Канал, по которому клиенты находят компанию: поиск Google или Карты Google
- Какие действия клиенты предпринимают в отношении данных о компании
- Сравнительный анализ фотографий компании и других предприятий той же категории
С помощью панели инструментов владелец бизнеса имеет шанс улучшить свой рейтинг в местных результатах.Этого можно добиться, добавив наиболее популярные ключевые слова. Организация может использовать инструмент аналитики для изучения наиболее часто используемых запросов, сегментирования ключевых слов и включения их в профиль.
С чего начать: поиск вашей компании на картах Google
Первый шаг — узнать, есть ли у вашей компании уже опубликованные данные или нет. Для этого нужно поискать свой бизнес. Это можно сделать тремя способами:
- Google Search
- Панель управления Google My Business
- Get Your Business Online (GYBO), доступна только для небольших компаний в США.
Говоря о листинге, в руководстве мы представим инструмент Google My Business.Вот как использовать его для поиска вашей компании:
Перейти в Google Мой бизнес
Это простой шаг. Вам нужно просто войти в свою учетную запись Google или создать ее. Обратите внимание, что рекомендуется использовать корпоративный домен электронной почты, а не личный.
Выберите категорию
После входа в систему вы увидите два варианта на выбор. Это:
- Предприятия сферы обслуживания — эта категория относится к организациям, которые обслуживают клиентов напрямую или, другими словами, обращаются непосредственно к ним.Типичными примерами являются служба доставки или медицинское обслуживание на дому. Кроме того, компании обычно присоединяются к этой категории, если хотят отметить определенную область обслуживания.
- Витрины — этот вариант предназначен для организаций, у которых есть физическое местонахождение. Другими словами, клиенты приходят в офис / магазин, чтобы получить услугу или продукт. Например: медицинский кабинет или кафе.
Введите имя или адрес
После того, как вы закончите с точкой категории, введите название компании или адрес.Если ваша компания указана в списке, вы сможете перейти к следующему этапу.
Если вашей компании нет в списке (или вы не можете ее найти), Google предложит вам добавить бизнес-данные: адрес, контактную информацию. Отправьте его, как только убедитесь, что он правильный.
Процедура проверки на Google Maps
Этот процесс довольно прост. После того, как компания подала заявку или создала данные о компании, ее необходимо проверить. Когда это будет завершено, вы обнаружите, что ваши данные и компания появились в Google Search, Google Maps, а также на других ресурсах.
Завершить этап верификации просто: введите проверочный код. Большинство местных организаций предпочитают получать код по почте. Еще одно направление на этот метод — по открытке.
Если это ваш выбор, вам следует подтвердить адрес и после этого нажать «Отправить открытку». Желательно использовать возможность добавления еще одного контактного имени. Это облегчит доставку в случае, если вас нет на месте.
Обычно доставка занимает от семи до четырнадцати дней.Как только он поступит, введите код, и информация о вашей компании вместе с вашим сайтом появится в Интернете. Чтобы ввести код:
- Откройте свою учетную запись и войдите в систему.
- Выберите точное место для проверки.
- Введите 5-значный код в соответствующее поле.
Есть четыре других варианта подтверждения:
- Электронная почта — этот вариант доступен не для всех организаций. Если у вас есть возможность использовать его, помните, что ваш адрес электронной почты должен работать, и у вас должен быть к нему доступ.
- Телефонный звонок — подтвердите данные о своей компании по телефону, если у вас есть опция «Подтвердить по телефону» после того, как вы нажмете «Подтвердить сейчас». Вы получите автоматический звонок. Пожалуйста, убедитесь, что вы можете на него ответить.
- Мгновенная проверка. Только организации, подтвердившие веб-сайт с помощью Google Search Console, могут использовать этот метод.Важное примечание: чтобы использовать эту опцию, вам необходимо использовать тот же адрес электронной почты, который использовался для проверки в Search Console при входе в учетную запись Google My Business.
- Массовая проверка — эта альтернатива доступна для организаций, которые управляют более чем десятью филиалами одного и того же бизнеса.
Как добавить новую компанию в Google Maps
Google предлагает два способа добавить новую компанию в Google Maps, Google Search и другие свойства.
Через Google Мой бизнес
Процесс довольно прост. Сам Google разбивает это на семь шагов. Это:
- Войдите в свой аккаунт.
- Введите название своей компании .
- Введите адрес .Возможно, вам потребуется поставить маркер в точное место на карте. Организации, у которых нет физического местонахождения, могут создать зону.
- Выберите способ представления вашей организации. Это означает, что организация указывает, приходят ли клиенты на сайт, чтобы получить услугу или приобрести продукты, или она осуществляет доставку. Важно отметить, что те поставщики, которые предлагают обслуживание на месте, также могут указать область деятельности. Это предлагается на следующем шаге, который также можно пропустить.
- Выберите категорию . Вы можете начать вводить свое действие, а затем выбрать предлагаемые варианты в раскрывающемся меню.
- Введите контактную информацию , включая номер телефона и URL-адрес веб-сайта.
Если у вас нет последнего, можно создать бесплатный веб-сайт. - Проверить организацию .
Карты Google предоставляют три способа добавить вашу компанию:
- Нажмите «Добавить свою компанию» в профиле, как только адрес будет введен в строку поиска.
- Щелкните карту правой кнопкой мыши. Выберите «Добавить свою компанию».
- В меню в верхнем левом углу выберите то же действие.
Эти руководства объясняют процедуру, если вы выполняете ее с ПК. Вы также можете сделать это через смартфон. Вам нужно будет использовать приложение Google My Business или Google Maps. В целом процесс аналогичен описанному выше.
Как добавить многопозиционную цепочку в Google Maps
Компании, у которых есть несколько местоположений для управления, могут создать группу местоположений или бизнес-аккаунт. Это позволяет вам работать со всеми сайтами из одной учетной записи, а также передавать управление местоположениями другим пользователям. Важно отметить, что менеджер местоположения может только оптимизировать данные своего сайта и управлять ими.
Чтобы создать группу локаций, вам необходимо:
- Войти в учетную запись
- В правом углу вверху страницы нажать «Создать локационную группу».
- Введите название компании.
- Выберите «Управление местоположением» в своем профиле;
- Выберите группу местоположений;
- Нажмите «Добавить местоположение»;
- Введите юридический адрес, имя и другие данные;
- Продолжайте, следуя подсказкам.
Хотя Google Мой бизнес позволяет управлять несколькими местоположениями, этого недостаточно для эффективного обновления, контроля и добавления нескольких местоположений. Компании должны создать отдельный список для каждого сайта, чтобы оптимизировать его в соответствии с потребностями маркетинга.
Разумно обратиться к сторонним инструментам, таким как RocketData, которые позволяют быстро и легко управлять многочисленными локациями. Сервис автоматически отправляет данные обо всех местоположениях и оптимизирует списки в соответствии с факторами ранжирования местного поиска.Если список или списки уже существуют в источнике, автоматизированная система проверяет их и обновляет, если данные устарели.
Карты Google — мощный источник, который может привлечь десятки кликов и клиентов, если он правильно настроен. Компании могут использовать инструменты Google, такие как Google Мой бизнес, для управления своими бизнес-профилями или обращаться за помощью к квалифицированным сторонним системам. Благодаря расширенным инструментам и их аналитическим функциям любой бизнес сможет повысить рейтинг в локальном поиске.
Свяжите адрес компании на своем веб-сайте с картой Google
Помогите людям найти вашу компанию со своих смартфонов, добавив ссылки на Google Карты на ваш сайт.
Откройте веб-сайт своей организации на своем смартфоне. Найдите почтовый адрес вашей организации. Когда вы нажимаете адрес, открывается ли приложение карты? Людям не нужно вырезать и вставлять текст адреса на карту, чтобы определить ваше местоположение.Это шаг, на который многие люди не пойдут, и он может стоить вам бизнеса.
Нажмите, чтобы отобразить
Где бы вы ни отображали почтовый адрес на своем веб-сайте, свяжите адрес с местоположением на карте. Выполните следующие действия:
- Перейдите на сайт maps.google.com в Интернете.
- Введите адрес вашей организации в поле поиска и нажмите [Enter]. Карты Google отобразят на карте значок с указанием местоположения.
- Выберите звездочку в правом нижнем углу, затем выберите «Поделиться» или «встроить карту» (, рис. A, ).Скопируйте отображаемую ссылку.
Рисунок A - Войдите, чтобы редактировать свой веб-сайт. Выделите текст, в котором отображается адрес, затем добавьте ссылку на местоположение на карте. Сохраните и обновите веб-страницу.
Теперь, когда вы посещаете свой сайт, коснитесь адреса, чтобы открыть карту. Вы только что упростили для людей доступ к местоположению вашей организации. Это простой шаг, но вы можете быть удивлены, сколько организаций — даже сегодня — не имеют ссылок на местоположение.
Несколько мест на карте
Если у вас более двух мест, сделайте карту вместо списка.Например, на одном из сайтов, которые я видел, точки доступа Wi-Fi перечислены в алфавитном порядке по имени провайдера. Список заставляет меня искать адреса, а карта позволяет искать места поблизости.
Некоторые сайты показывают несколько местоположений в виде изображения (например, в формате JPEG, на котором отображается звездочка на каждом городе, в котором работает организация). Это ошибка. Когда карта отображается в виде изображения, люди не могут касаться, масштабировать или переключаться в режим просмотра улиц.
Итак, вместо списка или статического изображения создайте карту Google с несколькими местоположениями.Вот как это сделать:
- Перейдите на google.com/mymaps.
- Выберите Создать новую карту.
- Добавьте местоположения на карту (, рис. B, ) либо с помощью серии поисков, либо с помощью импорта списка.
а. Поиск. Введите ключевое слово в поле поиска, чтобы найти адрес или место на карте. Выберите булавку, чтобы отобразить подробности, затем выберите «Добавить на карту». Затем выберите элемент из списка слева, чтобы изменить сведения — или удалите элемент.
г. Импортировать. Вы также можете импортировать список местоположений из файла CSV, XLSX или KML (карта).Один столбец должен содержать информацию о местоположении в виде адресов, названий мест или координат широты и долготы. Вы можете импортировать не более 2000 строк на один слой карты.
г. При желании добавьте линию, форму или маршрут. Добавьте аннотацию к карте, чтобы показать пешеходные, велосипедные или автомобильные маршруты. Или используйте форму, чтобы обозначить область, например территорию продаж или обслуживания.
г. Вы также можете изменить базовую карту на любой из девяти различных стилей отображения.
Рисунок B - Выберите «Поделиться», добавьте название карты и описание, затем сохраните карту ( Рисунок C ).После этого вы сможете получить доступ к стандартным параметрам общего доступа Google. Сделайте карту общедоступной, если вы собираетесь разместить ее на своем веб-сайте. Выберите меню с тремя вертикальными точками справа от «Поделиться», затем выберите «Вставить на мой сайт», чтобы получить HTML-код. Добавьте этот код на свой веб-сайт, чтобы встроить свои собственные сопоставленные местоположения на свой веб-сайт.
Рисунок C
Пользовательские карты могут способствовать развитию туризма, розничной торговли и изучения городов:
- Google и The New York Times работали вместе, чтобы создать g.co / 36hours, спонсируемый сайт, который отображает информацию о направлениях в еженедельной статье 36 Hours по версии Times. Эта функция предлагает места, которые стоит посетить, когда у вас есть 36 часов — по сути, выходные — для знакомства с городом.
- На другой карте показаны места для барбекю из списка, составленного Kansas City Star .
- На карте кофеен Лос-Анджелеса от LA Weekly показаны одни из лучших специализированных кофеен в городе.
В других случаях на настраиваемой карте могут отображаться регионы:
Используете ли вы Карты Google для идентификации и определения местоположения своей компании? Какие проблемы вы обнаружили? Поделитесь своим опытом в ветке обсуждения ниже.
См. ТакжеНачало работы с платформой Google Maps | Разработчики Google
На этой странице представлены основные шаги, необходимые для начала использования любого из API и SDK на платформе Google Maps.
Быстрый старт
Если у вас , никогда не использовал Google Cloud Console для создания учетной записи для выставления счетов или проекта, нажмите кнопку Get Started , которая ведет к интерактивной настройке опыт работы с Cloud Console для новых пользователей:
НачатьКроме того, вы также можете выполнить необходимые шаги по настройке, щелкнув следующие вкладок:
Шаг 1
В Google Cloud Console на странице выбора проекта щелкните Создайте проект , чтобы начать создание нового облака проект.
Примечание : Если вы не планируете сохранять созданные вами ресурсы в этой процедуре создайте проект вместо выбора существующего проекта. После того, как вы закончите Эти шаги, вы можете удалить проект, удалив все ресурсы, связанные с проектом.Перейти на страницу выбора проекта
Убедитесь, что для вашего облачного проекта включен биллинг. Убедитесь, что для вашего проекта включен биллинг.
Google Cloud предлагает бесплатную пробную версию за 300 долларов, а платформа Google Maps предлагает ежемесячный кредит в размере 200 долларов США.Для получения дополнительной информации см. Кредиты для выставления счетов и выставление счетов.
Шаг 2
Для использования платформы Google Maps необходимо включить API или SDK, которые вы планируете использовать в своем проекте. в Cloud Console.
Обратите внимание, что для некоторых интеграций требуется включить несколько API / SDK. Если вы не уверены, какой API или SDK для включения, попробуйте использовать Средство выбора API или проконсультируйтесь с документацию для API / SDK, который вы хотите использовать.
Чтобы включить один или несколько API или SDK:
См. API и SDK платформы Google Maps, которые можно включить, перейдя в API Карт. Страница библиотеки в облачной консоли:
Перейти в библиотеку API Карт страница
- Щелкните API или SDK, который нужно включить.
- Если на кнопке написано ВКЛЮЧИТЬ , нажмите кнопку, чтобы включить API или SDK.
- Если на кнопке написано УПРАВЛЕНИЕ , API или SDK уже включен, и вы больше ничего делать не нужно.
- При нажатии любой кнопки отобразится панель управления API или SDK. (Нажмите кнопку ОТКЛЮЧИТЬ чтобы удалить API или SDK из этого проекта.)
Шаг 3
Этот шаг проходит только через процесс создания ключа API. Если вы используете свой API-ключ в production, мы настоятельно рекомендуем вам ограничить свой ключ API. Вы можете найти больше информацию на странице , посвященной конкретному продукту. Использование ключей API.
Ключ API — это уникальный идентификатор, который аутентифицирует запросы, связанные с вашим проектом, для использования и выставления счетов. У вас должен быть хотя бы один ключ API, связанный с вашим проектом.
Для создания ключа API:
Перейдите на страницу Google Maps Platform> Credentials .
Перейти на страницу учетных данных
- На странице Credentials щелкните Create credentials> API key .
Ключ API создан. В диалоговом окне отображается только что созданный ключ API. - Щелкните Close.
Новый ключ API указан на странице Учетные данные в разделе Ключи API .
(Не забудьте ограничить ключ API, прежде чем использовать его в производстве.)
Кредиты на расчетный счет
После того, как вы создали платежную учетную запись и проект, вы имеете право на использование Google Cloud Платформа: бесплатная пробная версия на 300 долларов и ежемесячный кредит в размере 200 долларов США для платформы Google Maps. Чтобы узнать больше, см. Кредиты для выставления счетов.
Следующие шаги
После настройки вы можете начать использовать API и SDK платформы Google Maps. Узнать больше, см. руководства «Обзор», «Разработчик» и «Начало работы» для API или SDK, которым вы являетесь. увлекающийся.API и SDK перечислены на Документация по платформе Google Maps (по продуктам) и API платформы Google Maps (по платформам).
. Это повышает шансы попасть в блок слева от карт. Идеальная формулировка: «ключевая фраза/основой вид деятельности + название».
Это повышает шансы попасть в блок слева от карт. Идеальная формулировка: «ключевая фраза/основой вид деятельности + название».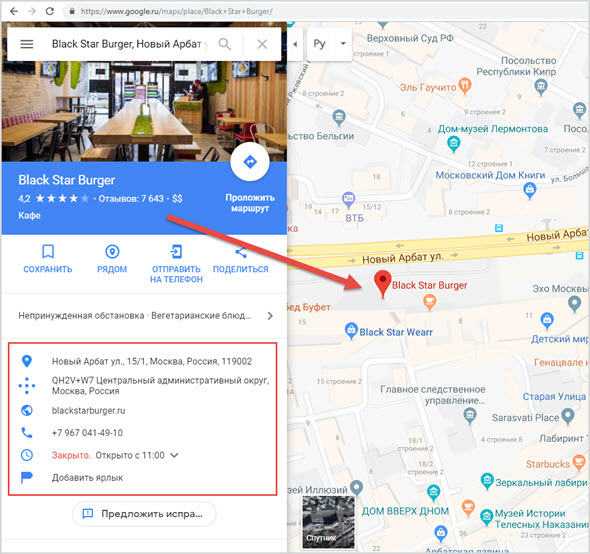 Чем больше положительных отзывов – тем лучше ваши позиции в поисковой выдаче. Замечательно, если комментарии будут содержать ключевые фразы. Вы можете стимулировать клиентов оставлять отзывы в обмен на скидки или бонусы.
Чем больше положительных отзывов – тем лучше ваши позиции в поисковой выдаче. Замечательно, если комментарии будут содержать ключевые фразы. Вы можете стимулировать клиентов оставлять отзывы в обмен на скидки или бонусы.
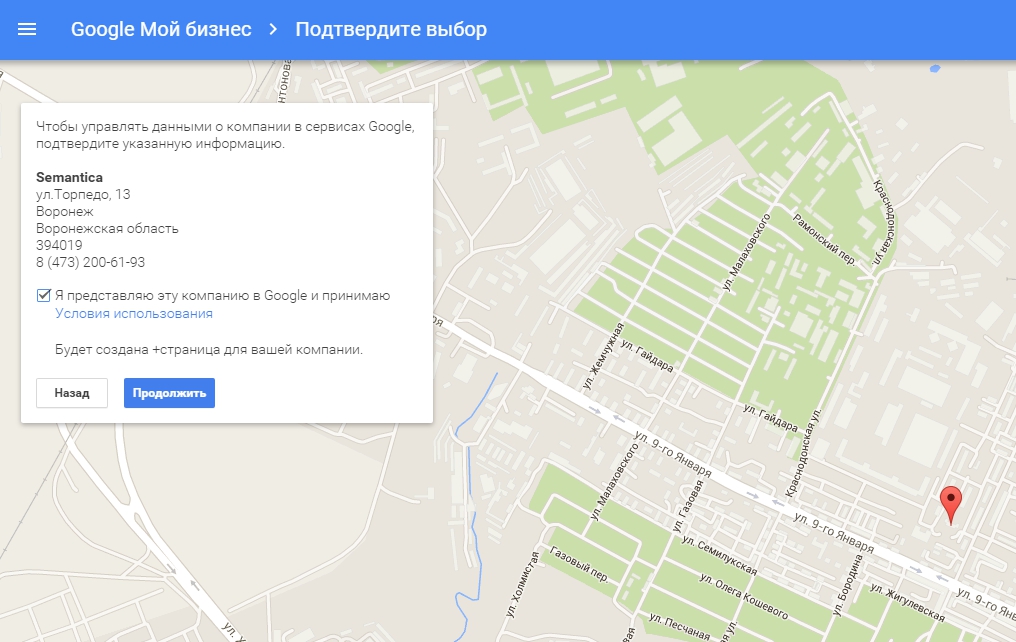 Войдите в My Business, откройте вкладку “Филиалы” и выберите “Добавить”.
Войдите в My Business, откройте вкладку “Филиалы” и выберите “Добавить”.


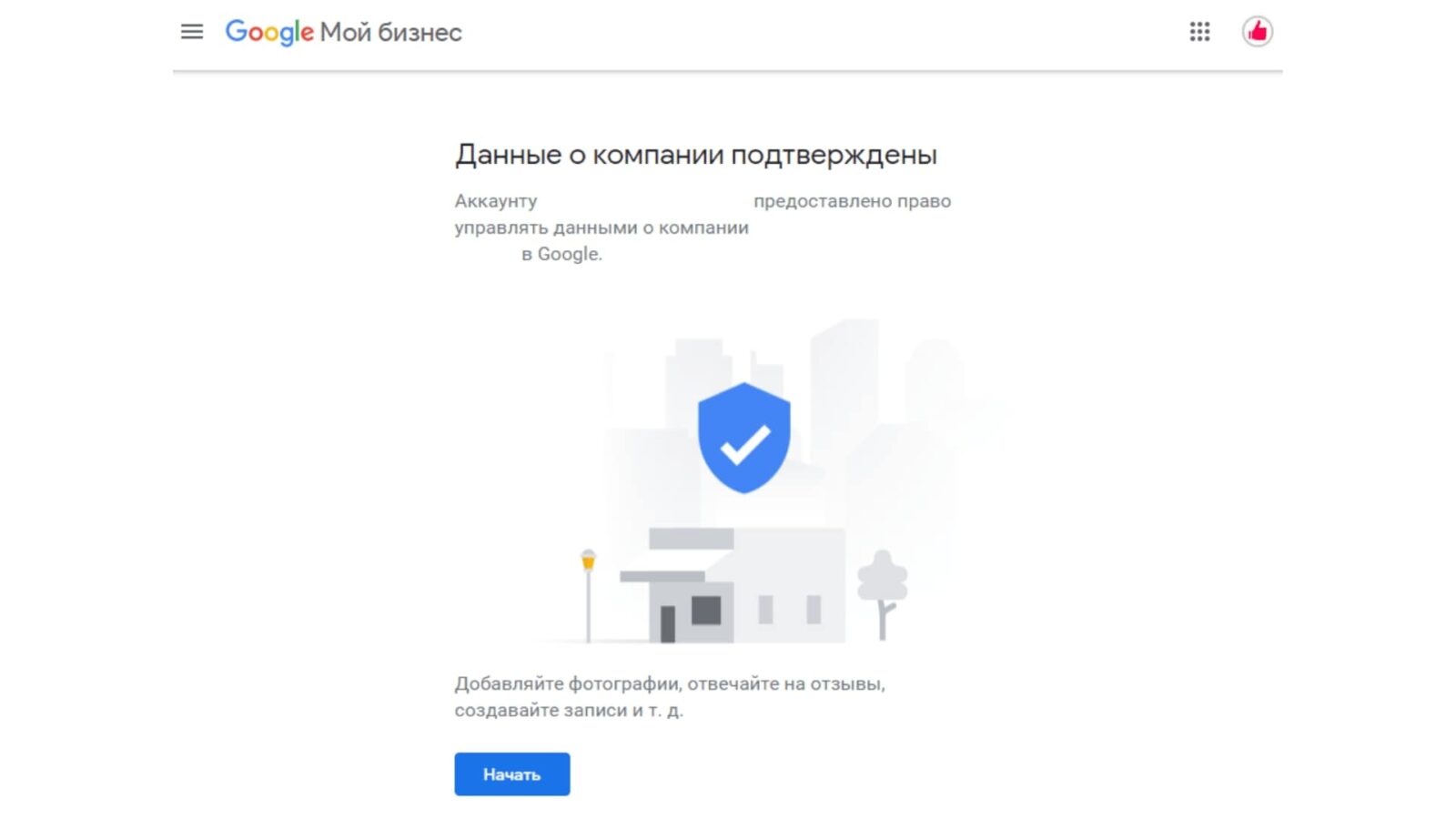
 Еще раз все внимательно проверьте и кликните на «Продолжить».
Еще раз все внимательно проверьте и кликните на «Продолжить».