Для чего нужен скриншот и как его сделать
Снимок экрана может потребоваться в двух основных ситуациях:
- При необходимости зафиксировать ошибку на экране, чтобы впоследствии переслать сделанный снимок специалисту. Идеальный вариант, чтобы долго не объяснять произошедшее словами.
- В ситуации, когда пользователь мобильного устройства или ПК пишет гайд, где сделанные скриншоты наглядно отражают пошаговые действия. Гораздо удобнее проиллюстрировать работу снимками и вставить на них комментарии, стрелки, линии, выделения. Информация сразу становится понятной.
Самое интересное, что при необходимости пользователь может сделать website screenshot. Это уникальный способ посмотреть, как будет выглядеть страница на различных мобильных устройствах из семейства Android и iOS и разных экранных разрешениях мониторов для ПК.
Каким способом сделать обычный скриншот
Используйте кнопку на клавиатуре PrintScreen или комбинацию Alt + PrintScreen
- В первом случае в буфер обмена копируется вся отображаемая информация на экране.

- Во втором случае делается скриншот выбранного активного окна.
- Информация из буфера обмена вставляется в любой графический редактор и сохраняется в нужном формате.
При помощи классического приложения из Windows “Ножницы” можно выполнить процедуру выделения определенной области на экране. Для этого:
- Запустите приложение “Ножницы”.
- Нажмите кнопку “Создать”.
- Подведите курсор мыши в верхнюю левую точку выделяемого фрагмента, и зажав левую кнопку мыши, потяните курсор в правый нижний угол по экрану. Отпустив кнопку в нужной позиции сделается скриншот области.
- Произведите процедуру редактирования и сохранения объекта.
Онлайн сервисы для публикации скриншотов
Существует целый ряд онлайн-сервисов, которые помогают сделать скриншот и получить на него ссылку, чтобы впоследствии опубликовать её, например, в чате.
- Сервис Gyazo — простой и функциональный в использовании облачный менеджер, сохраняющий изображения на сервере.
 Умеет выделять области.
Умеет выделять области. - Сервис Joxi — бесплатный и функциональный менеджер изображений, который хранит ссылки на скриншоты неограниченный срок.
- Сервис Snagit — платный вариант функциональной программы, который помимо статичных изображений умеет захватывать видео прямо с экрана.
Как сделать скриншот на телефоне (планшете)
- На iOS одновременно нажать кнопку “Home” и “On\Off”.
- На Android одновременно нажать кнопку включения и понижения громкости.
Как сделать скриншот экрана на смартфоне или планшете Samsung Galaxy
Содержание
1. Способ для устройств без механической кнопки «Домой»
Этот способ подойдет для смартфонов и планшетов Samsung без механической кнопки Домой (в нижней части по центру).
Чтобы сделать скриншот, одновременно нажмите кнопки Громкость вниз и Питание. На некоторых моделях эти кнопки нужно не только одновременно нажать, но и подержать одну-две секунды.
2. Способ для устройств с механической кнопкой «Домой»
Чтобы сделать скриншот, одновременно нажмите и подержите одну-две секунды кнопки Домой и Питание.
3.
 Способ «Скриншот ладонью»
Способ «Скриншот ладонью»
Помимо первых двух способов можно сделать скриншот ладонью, но такая функция есть не на всех устройствах. Подробную информацию смотрите в статье по ссылке ниже.
4. Как узнать, что снимок экрана сделан
Когда скриншот будет сделан появится специальный значок в левом верхнем углу экрана.
5. Где найти снимок экрана
Посмотреть сделанные скриншоты можно в приложении Галерея или Мои файлы. Они находятся в папке Pictures/Screenshots или Pictures/ScreenCapture.
6. Если ни один способ не подходит
Если не получилось сделать скриншот, попробуйте еще раз. Не забывайте: кнопки надо нажимать одновременно. Если делаете скриншот впервые, может получиться только с третьего или четвертого раза.
Если ни один способ не подошел, значит:
- Смартфон или планшет сделал другой производитель.
 Чтобы узнать, как сделать скриншот, обратитесь за помощью
к производителю вашего устройства;
Чтобы узнать, как сделать скриншот, обратитесь за помощью
к производителю вашего устройства; - Это устройство — подделка. На подделках многие функции оригинальных устройств не работают.
Как сделать скриншот на телефоне Реалми
Снимок экрана – это полезная опция, которая по умолчанию присутствует на каждом смартфоне. Предположим, что вам необходимо зафиксировать какую-то важную переписку или данные от аккаунта. Как же осуществить задуманное? Правильно, воспользовавшись встроенным инструментом создания скриншотов. Причем нужно заметить, что можно использовать не только механические клавиши, но также специальные жесты и приложения. В общем, пришло время разобраться, как сделать скриншот на телефоне Realme. Мы расскажем вам о всех доступных способах, особое внимание уделив нюансам и тонкостям!
Навигация на странице:Показать
Для чего нужны скриншоты?
Итак, начнем с того, что скриншот (screenshot) – это точная фотография того, что в данный момент времени происходит на экране смартфона, компьютера или планшета. Раньше, когда устройства ещё только начинали выпускаться, приходилось брать обычную камеру и делать снимок дисплея. Конечно, результат получался не очень качественным, но это был единственный выход из ситуации.
Раньше, когда устройства ещё только начинали выпускаться, приходилось брать обычную камеру и делать снимок дисплея. Конечно, результат получался не очень качественным, но это был единственный выход из ситуации.
Сейчас же вы можете воспользоваться горячими клавишами или жестами для создания снимка экрана. Впоследствии полученное изображение можно отправить друзьям через удобный мессенджер, а также использовать в качестве доказательства (например, когда в переписке вас кто-то оскорбил). Также скриншоты позволяют запомнить важную информацию, такую как пароли и логины от аккаунтов.
Инструкция: как сделать скриншот на телефоне Реалми
С применением скриншотов мы разобрались, а значит пора узнать, как же их делать на смартфоне Realme. Как вы знаете, данные устройства работают под управлением операционной системы Android и фирменной прошивки Color OS. А это означает, что туда уже по умолчанию встроены все инструменты, предназначенные для создания снимка экрана.
При помощи кнопок
Посмотрите на боковую рамку своего смартфона. Что вы там видите? Правильно, кнопку питания и клавиши регулировки громкости. Ещё начиная с Android 4.0 их можно использовать для фотографии экрана. И телефоны Реалми в этом случае не стали исключением – здесь работает такой же принцип. Инструкция получилась очень короткой, но всё-таки советуем с ней ознакомиться:
Что вы там видите? Правильно, кнопку питания и клавиши регулировки громкости. Ещё начиная с Android 4.0 их можно использовать для фотографии экрана. И телефоны Реалми в этом случае не стали исключением – здесь работает такой же принцип. Инструкция получилась очень короткой, но всё-таки советуем с ней ознакомиться:
- Открываем сайт, приложение или переписку, которую нужно сфотографировать.
- Одновременно удерживаем кнопку включения и клавишу уменьшения громкости
- Готово, скриншот создан.
Согласитесь, что этот способ является самым простым. Но вот только использовать его не всегда возможно, особенно если одна из нужных клавиш повреждена. В такой ситуации есть отличная замена стандартному методу – жесты.
Посредством 3 пальцев
Многие телефоны поддерживают создание скриншота жестом, когда по экрану нужно провести одним, двумя или тремя пальцами. Это удобный вариант, позволяющий сделать фотографию дисплея даже при плохо работающих механических клавишах. Но изначально нужную опцию требуется активировать в настройках вашего смартфона Realme. Не знаете, как это сделать? Что же, тогда ознакомьтесь с пошаговым руководством:
Но изначально нужную опцию требуется активировать в настройках вашего смартфона Realme. Не знаете, как это сделать? Что же, тогда ознакомьтесь с пошаговым руководством:
- Переходим в настройки и открываем вкладку «Удобство».
- Нажимаем по пункту «Жесты и движения».
- И на открывшейся странице находим строку «Скриншот жестом». Переводим ползунок вправо.
- Сохраняем изменения, просто закрыв настройки.
Обратите внимание, что данная возможность уже включена по умолчанию. И если вы её не отключали, то выполнять действия из инструкции не требуется.
И теперь для создания снимка, как вы уже поняли, потребуется провести по экрану сверху вниз тремя пальцами. А если вам мешает этот жест, то отключите его, опять-таки выполнив действия из представленной инструкции немного в другом порядке!
Через боковую панель
Не все знают, но в настройках смартфона Реалми можно активировать специальную панель, которая будет появляться в боковой части экрана при нажатии по небольшой белой полоске. С её помощью удобно управлять разными режимами, в том числе создавать фотографии экрана. Но для начала этот интересный блок нужно включить. Для наглядности мы составили пошаговую инструкцию, поэтому советуем с ней ознакомиться:
С её помощью удобно управлять разными режимами, в том числе создавать фотографии экрана. Но для начала этот интересный блок нужно включить. Для наглядности мы составили пошаговую инструкцию, поэтому советуем с ней ознакомиться:
- Открываем настройки телефона.
- Переходим в раздел «Удобство».
- Заходим во вкладку «Боковая смарт-панель». Заметим, что название может отличаться, и это всё зависит от установленной версии прошивки.
- Возле соответствующей строки переводим ползунок вправо. Тем самым мы активируем умную панель.
А для создания скриншота вам потребуется нажать по полупрозрачной полоске, расположенной в правой части экрана, а после в появившемся меню выбрать нужную опцию. Какой способ использовать – решать только вам. Но зачастую все привыкли к механическим клавишам, и это действительно удобно!
Как сделать длинный скриншот на Realme (прокрутка)
Мы разобрались с созданием обычного снимка экрана, но как же сделать длинный скриншот на Realme? Для начала напомним, что на такой фотографии может отображаться целая страница сайта с возможностью прокрутки (вот, что об этом рассказывается в Википедии). Так вы без проблем сохраните любой важный материл, а после вернетесь к нему в удобный момент времени. И сделать такое изображение довольно-таки легко. Вам всего лишь нужно воспользоваться следующей инструкцией:
Так вы без проблем сохраните любой важный материл, а после вернетесь к нему в удобный момент времени. И сделать такое изображение довольно-таки легко. Вам всего лишь нужно воспользоваться следующей инструкцией:
Как сделать длинный скриншот?
1. Открываем страницу, которую нужно сохранить в формате длинного скриншота.2. Делаем стандартный снимок, воспользовавшись любым из способов.
3. Нажимаем на появившеюся миниатюру скриншота.
4. Выбираем значок «Прокрутка».
5. Пролистываем страницу до нужного момента и выбираем «Готово» (либо ждем пока снимок дойдет до края страницы).
Созданное изображение вы сможете просмотреть в галерее, а для его пролистывания даже не придется использовать дополнительные приложения.
Как видите, оболочка уже адаптирована под людей, поэтому с применением определенных опций никаких проблем не возникает.
Приложения для создания скриншотов
Но встроенные возможности смартфона устраивают не всех пользователей. Например, кто-то хочет еще на этапе создания снимка выбирать его размер или выделять важные детали цветом и обводкой. Добавить недостающие опции помогут специальные приложения, которые вы без проблем сможете установить из Google Play. И, что самое главное, – мы составили краткий обзор наиболее качественных утилит!
Например, кто-то хочет еще на этапе создания снимка выбирать его размер или выделять важные детали цветом и обводкой. Добавить недостающие опции помогут специальные приложения, которые вы без проблем сможете установить из Google Play. И, что самое главное, – мы составили краткий обзор наиболее качественных утилит!
Super Screenshot
Приложение не добавляет новых способов создания скриншота на Realme, но зато значительно расширяет стандартный функционал. К примеру, вы можете настроить область захвата, нанести текст на изображение, выделить важные объекты заливкой или размыть определенную часть фотографии. Для этого достаточно использовать боковую панель быстрого доступа.
Также программа позволяет ставить ручные пометки, когда необходимо обратить внимание на какую-то кнопку или важный элемент. Как правило, по умолчанию утилита работает в фоновом режиме, так что меню с опциями автоматически отобразится во время создания снимка экрана. Согласитесь, что представленного функционала будет вполне достаточно рядовому пользователю?
Screen Master
И это еще одна весьма полезная и практичная программа. Вам нужно всегда выбирать размер захватываемой области? А еще размывать некоторые части фотографии? Что же, хотим вас уверить, что данное приложение вам отлично подойдет. Установить его довольно легко, достаточно всего лишь воспользоваться Play Маркетом. А после завершения инсталляции запускаем софт, предоставляем разрешения и приступаем к работе.
Вам нужно всегда выбирать размер захватываемой области? А еще размывать некоторые части фотографии? Что же, хотим вас уверить, что данное приложение вам отлично подойдет. Установить его довольно легко, достаточно всего лишь воспользоваться Play Маркетом. А после завершения инсталляции запускаем софт, предоставляем разрешения и приступаем к работе.
В боковой части экрана появится практически незаметное меню быстрого доступа, которое скрывается под полупрозрачной иконкой круга. Легко догадаться, что она и используется для создания скриншота. Вы можете выбрать его размер, а ещё дополнительно нанести на изображение любой текст и смайлики. Если стандартного функционала смартфона не хватает – это приложение вам в помощь!
Смарт-панель
12%
Спец приложения
4%
Показать результатыПроголосовало: 25
Видео-инструкция
FAQ
Какое качество скриншотов у Realme? Можно ли его улучшить?
Как правило, все сделанные снимки экрана автоматически сохраняются в наиболее высоком качестве, которое соответствует разрешению дисплея. В настройках пока что нет опции, предназначенной для ручной регулировки размера скриншота.
В настройках пока что нет опции, предназначенной для ручной регулировки размера скриншота.
Что делать, если не работает прокрутка длинного скриншота?
Во-первых, убедитесь, что вы пытаетесь сфотографировать страницу, а не просто статичный фрагмент. Длинные скриншоты предназначены только для каких-то сайтов, материал которых можно пролистывать. А во-вторых, попробуйте повторно сделать снимок. Возможно, что произошла системная ошибка.
Как добавить надписи и другие элементы на скрин?
Для добавления надписей и прочих объектов можно использовать стандартную опцию редактирования изображения. Но также вам может помочь любой редактор, который без проблем устанавливается из Google Play. С его помощью получится нанести текст, стикеры и какие-то стрелки.
Где расположены созданные скриншоты в галерее и проводнике?
Обычно все снимки расположены в галерее, а точнее в тематическом альбоме «Screenshots» или «Скриншоты». Но также найти изображения вы сможете в проводнике, открыв папку «DCIM» и выбрав «Screenshots». Там уже будут находиться все файлы.
Там уже будут находиться все файлы.
Итак, теперь вам известно, как сделать снимок экрана на телефоне Realme. Вы убедились, что способов достаточно много, поэтому используйте самый удобный для себя вариант!
Статья помогла13Статья не помогла5Простые способы как сделать скриншот на Самсунге и других телефонах Андроид
Как сделать скриншот на Самсунг телефоне или другом смартфоне Андроид? – это вопрос иногда застает нас врасплох, когда необходимо поделиться изображением экрана с друзьями или прислать наглядное подтверждение выполненных звонков работодателю.
Итак, как легко можно сделать скриншот на Самсунге?
Это руководство касается смартфонов Samsung Galaxy S9, Galaxy S9 Plus, Galaxy Note 8, Galaxy S8, Galaxy S8 Plus, Galaxy S7, Galaxy S7 Edge, Galaxy Note 5, Galaxy S6, Galaxy S5, Galaxy S4, Galaxy S3, Galaxy Note 4, Galaxy Note 3, Galaxy Note 2 и Galaxy С а также других моделей телефонов Samsung.
Также это касается других телефонов на Андроид – Android 4. 0 Ice Cream Sandwich, Jelly Bean (4,1, 4,2, 4,3), KitKat (4,4), Android 5.0 Lollipop, Android 6,0, Android 7,0 , Android 8,0 Oreo и Android 9.0 Pie (таким образом сюда входит большинство телефонов на Андроид).
0 Ice Cream Sandwich, Jelly Bean (4,1, 4,2, 4,3), KitKat (4,4), Android 5.0 Lollipop, Android 6,0, Android 7,0 , Android 8,0 Oreo и Android 9.0 Pie (таким образом сюда входит большинство телефонов на Андроид).
Как сделать скрин на маке: 4 способа
Как сделать скриншот на Самсунг телефоне проводя ладонью по экране
- Для того, чтобы сделать скриншот прикосновением ладони надо выполнить следующее: Расположите вашу руку вертикально у края экрана телефона (словно вы каратист и готовы разломать его пополам).
- Горизонтально проведите ладонью через экран, будто ваша рука – это сканер.
- Вы должны услышать как сработала камера, увидеть движение скриншота по экрану, и получить сообщение, что он уже сохранен в галерее.
- Этот процесс возможно потребует от вас несколько попыток.
Этот метод работает в следующих устройствах, а также в большинстве Samsung телефонов, которые вышли после 2013: Samsung Galaxy S9, Galaxy S9 Plus , Galaxy S8, Galaxy S8 Plus , Galaxy S7, Galaxy S6, Galaxy S6 Edge , Galaxy S6 Plus , Galaxy S5, Galaxy S4, Galaxy Note 8, Galaxy Note 5, Galaxy Note 4 и Galaxy Note 3.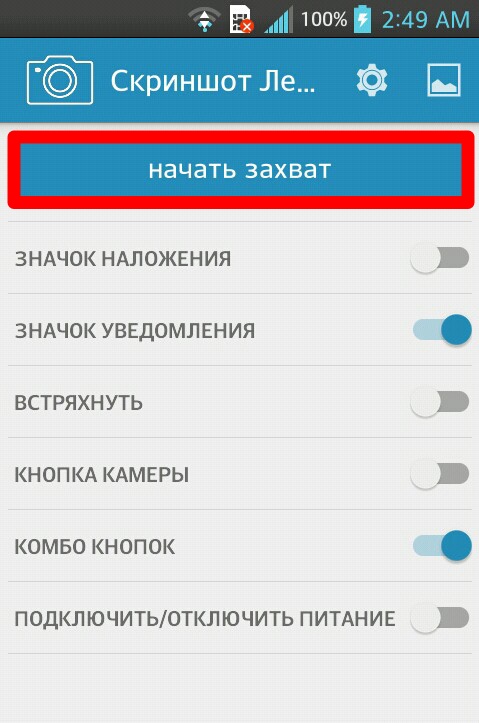
КАК ЗАЙТИ В ДАРКНЕТ С ТЕЛЕФОНА (ANDROID), АЙФОНА, ПК
Если движение ладонью не работает, чтобы включить его вам нужно изменить настройки.
- Откройте Настройки > Дополнительные функции (На некоторых старых телефонах – Настройки > Движения и жесты).
- Включите соответствующую функцию для скриншотов.
- Наслаждайтесь!
Как сделать скриншот на телефоне с помощью кнопок
Все ли это варианты как сделать скриншот на телефоне Самсунг?
К счастью большинство Android телефонов предлагают более простой метод для захвата экрана.
Как сделать слайм без клея, тетрабората натрия и загустителя: простые рецепты
Для того, чтобы сделать скиншот на телефоне с помощью кнопок, нужно нажать и удерживать одновременно домашнюю кнопку и кнопку питания:
- Нажмите одновременно на кнопку выключения питания и кнопку “возвращение на главный экран” (или отмена действия).
- Удерживайте обе кнопки в течение более чем секунды, пока вы не услышите спусковой звук или увидите визуальные признаки, того, что скиншот сделан.

Источник: www.digitaltrends.com/
Как сделать скриншот на телефоне Oppo
В течение последнего года продажи смартфонов Oppo, дочерней компании BBK, всё больше набирают обороты, сильнее и сильнее завоёвывая популярность у российского покупателя. Я, кстати, тоже подумываю перейти с уже поднадоевших Xiaomi на эту марку. Поэтому не стоит удивляться, что вопрос как сделать скриншот на Oppo достаточно часто встречается в пабликах соцсетей и на страницах профильных форумов. Я покажу два способа, благодаря которым Вы сможете легко сделать снимок экрана телефона этой марки. Поехали!
Снимок экрана тремя пальцами
Фирменная оболочка ColorOS, так похожая дизайном на знаменитый Apple iOS, имеет ряд функций, благодаря которым её и по праву считают очень удобной для пользователя оболочкой Android. Так вот одна из таких функций Oppo — скриншот тремя пальцами. Причём таким образом можно сделать три варианта снимка экрана телефона.
- Прикоснуться тремя пальцами к экрану на 3-4 секунды — частичный скриншот экрана.
- Провести тремя пальцами сверху вниз — обычный скриншот экрана (то есть всё видимое содержимое).
- Провести тремя пальцами сверху вниз и когда появится миниатюра, то сдвинуть её вверх — длинный скриншот, удобный для сохранения переписок в Интернет мессенджерах.
Подробнее как этим пользоваться можно посмотреть на видео:
Если вдруг у Вас эта функция не работает, то чтобы её включить — зайдите в настройки телефона и откройте раздел «Жесты и движения»:
Здесь будет пункт «Снимок экрана 3 пальцами» — надо сдвинуть переключатель рядом с ним в положение «Включено».
На более старых версиях ColorOS этот пункт может называться «Скриншот жестом», что по своей сути одно и то же:
Делаем скриншот кнопками
Как и на любом другом смартфоне на операционной системе Android, Вы можете сделать скриншот экрана на Оппо с помощью боковых кнопок. Для этого надо одновременно зажать кнопку включения телефона Power и кнопку уменьшения громкости Volume Down и удерживать их нажатыми 2-3 секунды, пока экран не мигнёт, показывая тем самым, что снимок экрана сделан.
Далее на экране смартфона должна появится миниатюра изображения. Если её смахнуть вниз, то сохранится обычный скриншот Oppo, а если смахнуть вверх — длинный скриншот. В чём их разница я уже объяснил выше. Эта функция работает на всех современных моделях — A5, Reno 3, Find X2, A31, A51 и т.п.
P.S.: Какой из этих двух показанных способов удобнее — решать Вам. Но то, что есть выбор — это уже хорошо и большой плюс разработчикам ColorOS.
все способы для смартфонов Samsung Galaxy
В общей инструкции по созданию скриншотов на Android-устройствах, опубликованной на сайте в прошлом году, были поверхностно рассмотрены способы создания снимков экрана на смартфонах и планшетах Samsung Galaxy.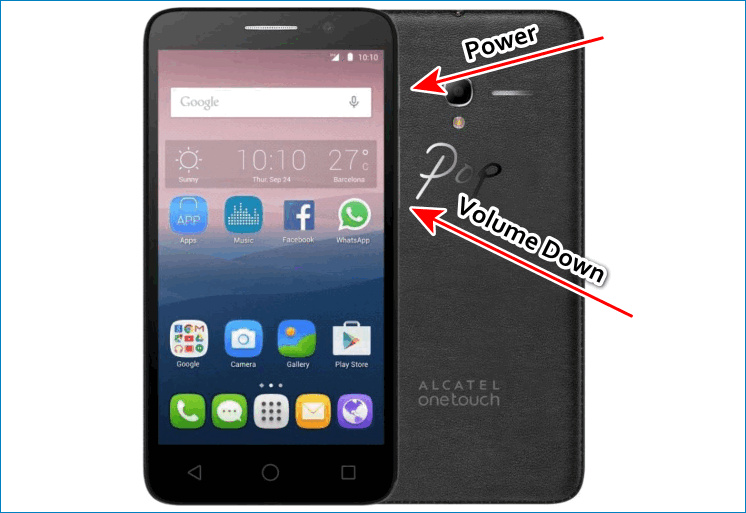 А уже во время работы над этим руководством удалось максимально углубиться в тему и подробно описать процесс снятия скриншотов на примере телефонов Самсунг разных поколений.
А уже во время работы над этим руководством удалось максимально углубиться в тему и подробно описать процесс снятия скриншотов на примере телефонов Самсунг разных поколений.
Возможность создавать снимки экрана средствами ОС впервые появилась у пользователей смартфонов под управлением Android 4.0 Ice Cream Sandwich. В ранних версиях Android функция Screen Capture не поддерживалось на уровне системы, поэтому производителям мобильных устройств приходилось заниматься созданием собственных решений.
Не оставались в стороне и независимые разработчики, которые выпустили не один десяток приложений и компьютерных утилит. Как правило, чтобы использовать первые, нужно было получить права root. Для работы вторых требовалось наличие ПК или ноутбука (захват изображения с телефона производился через USB посредством специальной программы, установленной на компьютере).
С выходом Android 4.0 Ice Cream Sandwich ситуация улучшилась – в этой версии Android появилась поддержка снятия скриншотов средствами операционной системы. Для использования функции была придумана единая комбинация клавиш, которая по сей день работает на подавляющем большинстве смартфонов и планшетов под управлением разных версий Android (включая Android 10 и 11). Только некоторые производители мобильных устройств, в число которых входит и Самсунг, заменили рекомендованное инженерами Google сочетание клавиш на свое.
Для использования функции была придумана единая комбинация клавиш, которая по сей день работает на подавляющем большинстве смартфонов и планшетов под управлением разных версий Android (включая Android 10 и 11). Только некоторые производители мобильных устройств, в число которых входит и Самсунг, заменили рекомендованное инженерами Google сочетание клавиш на свое.
По прошествии времени, в течение которого технологии непрерывно развивались, новые модели, выпускаемые компанией Samsung, лишились привычных аппаратных и сенсорных кнопок («Назад», «Домой», «Меню»), вследствие чего комбинация клавиш, с помощью которой снимаются скриншоты, была неоднократно изменена. Кроме того, с выходом графической оболочки Samsung Experience, на смену которой пришла One UI, а в дальнейшем – One UI 2.0, фирменная прошивка Samsung обзавелась рядом функций для создания снимков экрана (в том числе длинных), а также их последующей обработки.
Помимо возможностей операционной системы, создавать скриншоты можно еще как минимум двумя способами: благодаря десяткам, а то и сотням универсальных приложений от сторонних разработчиков (не стоит путать с программами, требующими права Суперпользователя, о которых шла речь несколькими абзацами выше) и при помощи утилиты ADB, подключив Android-девайс к компьютеру через USB. Оба метода также будут рассмотрены в рамках этой инструкции.
Оба метода также будут рассмотрены в рамках этой инструкции.
Навигация по статье:
- Создание скриншотов кнопками на смартфонах Самсунг
- На Galaxy S первого поколения и других древних смартфонах
- На Galaxy S2, S3, S4, S5, S6, S7, большинстве устройств Galaxy Note и других старых телефонах
- На Galaxy S8 и S9, Note 8 и 9, A6 2018, A7 2018, A8 2018, A9 2018 и других «безрамочных» моделях
- На Galaxy A11, A21, A21s, A31, A41, A51, A71, M11, M21, M31, M31s, M51, S10, S20, Note 10, Note 20 и других современных смартфонах
- Как сделать скриншот ладонью на смартфоне или планшете Samsung Galaxy
- Создание длинного снимка экрана на телефоне Самсунг
- Обработка скриншотов во встроенном графическом редакторе
- Где хранятся скриншоты на Самсунге
- Приложения для создания и обработки снимков экрана
- Как сделать скриншот на Samsung Galaxy с помощью компьютера
Создание скриншота кнопками на Samsung Galaxy
На мобильных устройствах Samsung Galaxy скриншоты создаются одной из трех комбинаций клавиш. Какая из них используется – зависит от года выпуска модели. В остальном процедура захвата изображения не отличается: во время создания снимка экрана прозвучит щелчок, напоминающий звук срабатывания затвора камеры, а дисплей на доли секунды побелеет. В области уведомлений появится оповещение о сохранении скриншота, а также отобразится его миниатюра.
Какая из них используется – зависит от года выпуска модели. В остальном процедура захвата изображения не отличается: во время создания снимка экрана прозвучит щелчок, напоминающий звук срабатывания затвора камеры, а дисплей на доли секунды побелеет. В области уведомлений появится оповещение о сохранении скриншота, а также отобразится его миниатюра.
На одних из первых смартфонов Samsung (Galaxy S и других)
Для старых аппаратов, таких как Samsung Galaxy S первого поколения, для создания снимков экрана было придумано следующее сочетание клавиш: «Домой» + «Назад».
На старых телефонах Самсунг (Galaxy S2, S3, S4, S5, S6, S7 и большинстве устройств Galaxy Note)
С выходом модели Samsung Galaxy S2 комбинация клавиш была заменена на другую. Та стала основной и использовалась на всех телефонах и планшетах Самсунг, выпускаемых южнокорейской компанией на протяжении многих лет – вплоть до 2018 года. Поэтому для подавляющего большинства устройств Самсунг порядок действий выглядит следующим образом: чтобы сделать скриншот, нужно одновременно нажать и удерживать клавишу блокировки и кнопку «Домой».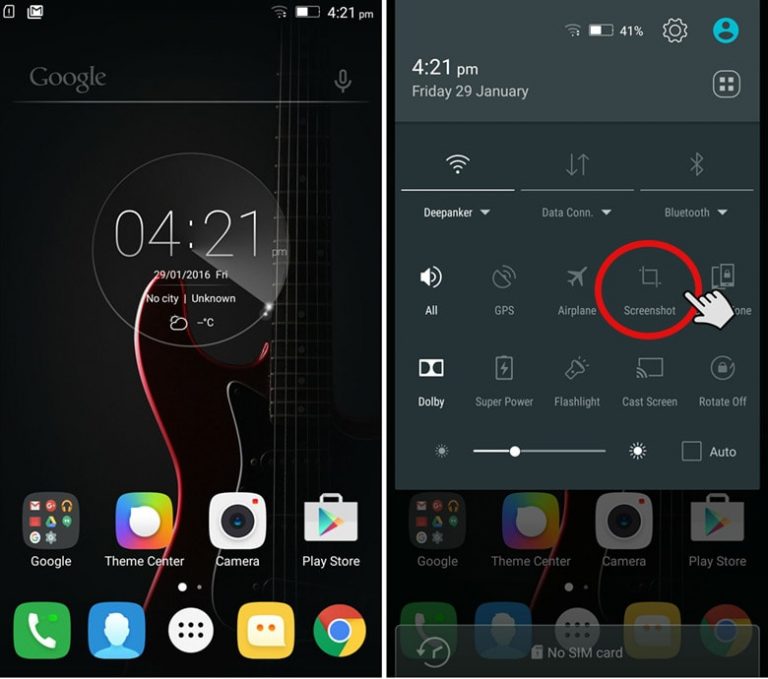
На «безрамочных» смартфонах Самсунг (Galaxy S8 и S9, Note 8 и 9, A6, A7, A8 и A9 2018 года выпуска, а также многих других)
Смартфоны Samsung, выпущенные после 2018 года, как правило, лишены аппаратной клавиши «Home», из-за чего инженерам компании пришлось повторно прибегнуть к смене сочетания клавиш, предназначенного для захвата изображения с экрана. Но зачем изобретать велосипед, когда можно использовать привычную большинству пользователей комбинацию кнопок? Ее утвердили, а это значит, что для создания скриншота на любом «безрамочном» смартфоне Samsung Galaxy достаточно нажать и удерживать в течение нескольких секунд кнопку питания и клавишу уменьшения громкости.
На новых телефонах Samsung (Galaxy A11, A21, A21s, A31, A41, A51, A71, M11, M21, M31, M31s, M51, S10, S20, Note 10, Note 20 и других)
Тремя разными сочетаниями клавиш разработчики Самсунг не ограничились. Дело в том, что на смартфонах 2020 года выпуска за вызов голосового ассистента Bixby отвечает кнопка блокировки, а не отдельная физическая клавиша, которой оборудовались Galaxy S8, S9, Note 8, 9 и другие модели.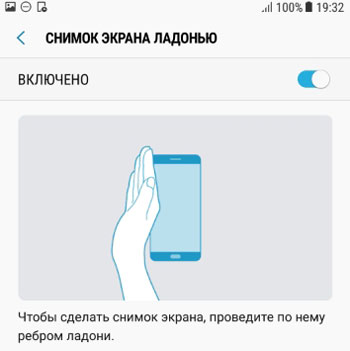 К примеру, на смартфонах Samsung Galaxy S10, S20, Note 10, Note 20, A31, A41, A51, A71, M21, M31, M51 и многих других кнопка Bixby отсутствует, а ее функции переназначены на клавишу питания.
К примеру, на смартфонах Samsung Galaxy S10, S20, Note 10, Note 20, A31, A41, A51, A71, M21, M31, M51 и многих других кнопка Bixby отсутствует, а ее функции переназначены на клавишу питания.
Соответственно, на вышеперечисленных моделях долгое нажатие кнопки питания больше не вызывает привычное меню с опциями, в котором присутствуют такие пункты, как выключение, перезагрузка и активация экстренного режима. Как уже можно было догадаться, за выполнение этого действия теперь отвечает сочетание клавиш, ранее предназначавшееся для создания снимков экрана.
Возникает резонный вопрос: а как тогда снимать скриншоты на современных смартфонах Самсунг? Как оказалось, все теми же кнопками: чтобы сделать снимок экрана, нужно быстро нажать обе клавиши и сразу же их отпустить, а чтобы вызвать контекстное меню – удерживать кнопки на протяжении нескольких секунд.
Как сделать скриншот ладонью на телефоне или планшете Самсунг
На мобильных устройствах Samsung Galaxy, работающих под управлением Android 5. 0 и более поздних версий, доступна функция «Снимок экрана ладонью». На большинстве девайсов она включена по умолчанию, так что для создания скриншота достаточно провести ребром ладони по экрану справа налево либо слева направо.
0 и более поздних версий, доступна функция «Снимок экрана ладонью». На большинстве девайсов она включена по умолчанию, так что для создания скриншота достаточно провести ребром ладони по экрану справа налево либо слева направо.
Если функция отключена, следует открыть «Настройки», перейти в раздел «Дополнительные функции» (в зависимости от модели и версии Samsung Experience или One UI, название нужного раздела настроек может быть следующим: «Управление жестами», «Управление ладонью» либо «Движение») и активировать тумблеры напротив пунктов «Снимок экрана» и «Снимок экрана ладонью».
На телефонах с One UI 2.0 требуемый пункт расположен в подразделе «Движения и жесты» по пути «Настройки» → «Дополнительные функции».
Создание длинных снимков экрана
Смартфоны Samsung, работающие на базе One UI, поддерживают создание длинных скриншотов средствами системы. Для этого необходимо запустить приложение, поддерживающее вертикальную прокрутку страницы: браузер, мобильный клиент социальной сети, файловый менеджер и т.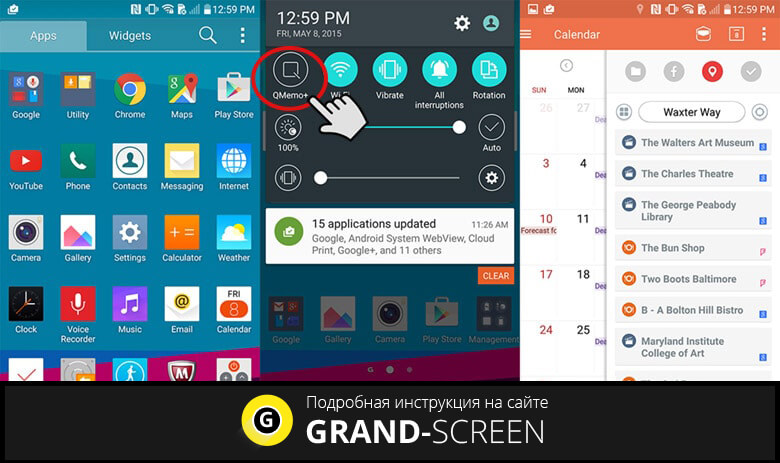 п. (выполнить захват длинного изображения в игре, меню либо находясь на главном экране не удастся, поскольку интерфейс в таком случае ограничивается одним окном). Если нужно сделать скриншот, начинающийся с середины страницы, необходимо предварительно пролистать ее до нужного места.
п. (выполнить захват длинного изображения в игре, меню либо находясь на главном экране не удастся, поскольку интерфейс в таком случае ограничивается одним окном). Если нужно сделать скриншот, начинающийся с середины страницы, необходимо предварительно пролистать ее до нужного места.
Затем следует создать обычный снимок экрана любым удобным способом (данный скрин будет «верхушкой» длинного изображения), после чего внизу дисплея появится панель с тремя опциями. Чтобы запустить процесс создания длинного скриншота, необходимо кликнуть по первой кнопке. Этой же кнопкой осуществляется прокрутка страницы – при помощи одиночных и длительных нажатий.
Слева внизу будет отображаться текущий результат. Чтобы его сохранить, достаточно тапнуть пальцем в любую точку на экране, а чтобы сразу перейти к просмотру готового изображения – кликнуть по его миниатюре.
Обработка скриншотов во встроенном графическом редакторе
Только что созданный снимок экрана, независимо от того, стандартный он или удлиненный, можно моментально отредактировать. Для этого следует нажать вторую кнопку на всплывающей панели с тремя доступными опциями. Функциональность графического редактора небогатая – при помощи него удастся выполнить всего лишь пару действий: обрезать изображение и добавить рисунок.
Для этого следует нажать вторую кнопку на всплывающей панели с тремя доступными опциями. Функциональность графического редактора небогатая – при помощи него удастся выполнить всего лишь пару действий: обрезать изображение и добавить рисунок.
А вот расширенный фоторедактор, с помощью которого можно обрабатывать, как скриншоты, так и любые другие картинки, может похвастаться куда более широким набором функций. Чтобы им воспользоваться, следует зайти в Галерею, открыть требуемое изображение и щелкнуть по иконке карандаша. При помощи редактора можно добавлять текстовые и графические заметки, обрезать, зеркалировать и переворачивать картинки, регулировать яркость, насыщенность и контрастность исходных снимков. И это только малая часть из доступных опций.
Где хранятся скриншоты
Все снимки экрана можно просмотреть в Галерее и Google Photo – они собраны в каталоге «Скриншоты» или «Screenshots» (в Google Фото снимки экрана могут находиться в разделе «Камера») на вкладке «Альбомы».
Также ими можно управлять через любой файловый менеджер или Проводник Windows, подключив телефон к ПК по USB и предоставив компьютеру доступ к файлам. Найти их не составит труда – скриншоты, созданные средствами Android, хранятся в одной из этих папок во внутренней памяти устройства:
- DCIM/Screenshots;
- Pictures/Screenshots;
- Pictures/ScreenCapture.
Приложения для создания и обработки снимков экрана
Если какая-то из аппаратных клавиш сломалась, при этом этом устройство не поддерживает снятие скриншотов ладонью, на помощь приходят специальные приложения. С поставленной задачей лучше всего справляются программы для записи скринкастов: AZ Screen Recorder, Mobizen и DU Recorder. Каждая из этих утилит не просто умеет записывать видео с экрана, но и позволяет создавать скриншоты как во время записи, так и не приступая к съемке.
Все три программы работают по одному и тому же принципу: клик по иконке приложения выводит на экран «плавающую» кнопку, нажатие которой раскрывает интерактивное меню, состоящее из трех-пяти пунктов. Один из них отвечает за создание снимков экрана.
Один из них отвечает за создание снимков экрана.
Чтобы делать скрины, достаточно при первом запуске программы предоставить ей доступ к фото, мультимедиа и файлам на устройстве, а также, если понадобится, разрешить приложению показывать элементы интерфейса поверх других окон. Кроме того, может поступить запрос на предоставление доступа к конфиденциальной информации, которая отображается на дисплее либо воспроизводится на устройстве, например к аудиозаписям, паролям, фотографиям, сообщениям и платежным данным. Не стоит переживать – это всего лишь обязательное предупреждение системы безопасности Android. Только необдуманные действия со стороны пользователей могут привести к передаче персональных данных третьим лицам.
Помимо Mobizen, AZ Screen Recorder и DU Recorder существуют и другие программы. К примеру, приложения LongShot и Stitchcraft: Long screenshot умеют делать длинные снимки экрана, а утилита Screenshot Assistant служит для назначения функции Print Screen на долгое нажатие кнопки домой.
Как сделать скриншот на мобильном устройстве Samsung Galaxy с помощью компьютера
Разработчиками Google создан инструмент для отладки и работы с консолью ОС Android с компьютера, когда мобильное устройство подключено к ПК через USB или по Wi-Fi (во втором случае нужны root-права). Этот инструмент называется ADB (Android Debug Bridge) и он реализован в виде консольный утилиты для компьютеров под управлением Windows, Mac OS и Linux. С его помощью можно записывать скринкасты, удалять и устанавливать приложения, создавать резервные копии данных, делать скриншоты и многое другое.
Помимо утилиты ADB, на компьютер нужно установить USB-драйверы и Java Development Kit. Процесс установки всего необходимого ПО подробно описан в отдельном мануале. Кроме того, на Android-устройстве требуется включить отладку по USB в скрытом разделе настроек «Для разработчиков».
После выполнения вышеописанных действий следует подключить телефон к компьютеру через порт USB. Затем можно приступать к работе с ADB.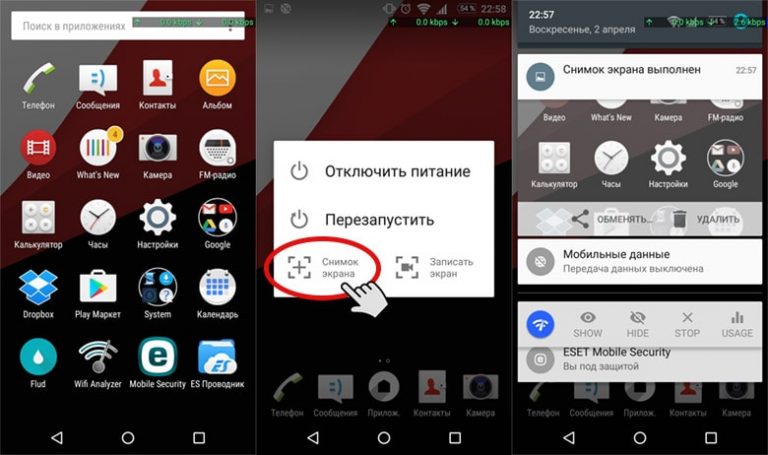 Поскольку ADB – это консольная утилита, управление ею осуществляется из командной строки. Консоль запускается несколькими способами, но чтобы вручную не прописывать путь до папки с ADB, рекомендуем перейти к ней с помощью Проводника Windows (если установка была выполнена корректно, исполняемый файл ADB будет расположен в каталоге «platform-tools» на диске «C:») и, уже находясь в папке, зажать клавишу «Shift» и кликнуть правой кнопкой мыши по пустой области. Раскроется список доступных опций, среди которых нужно выбрать пункт «Открыть окно команд» (на компьютерах с Windows 10 – «Открыть окно PowerShell здесь»).
Поскольку ADB – это консольная утилита, управление ею осуществляется из командной строки. Консоль запускается несколькими способами, но чтобы вручную не прописывать путь до папки с ADB, рекомендуем перейти к ней с помощью Проводника Windows (если установка была выполнена корректно, исполняемый файл ADB будет расположен в каталоге «platform-tools» на диске «C:») и, уже находясь в папке, зажать клавишу «Shift» и кликнуть правой кнопкой мыши по пустой области. Раскроется список доступных опций, среди которых нужно выбрать пункт «Открыть окно команд» (на компьютерах с Windows 10 – «Открыть окно PowerShell здесь»).
В зависимости от выбранной консоли, запустится командная строка либо Windows PowerShell. Чтобы сделать снимок экрана, останется ввести указанную ниже ADB-команду (в PowerShell сначала нужно добавить .\ или ./) и нажать кнопку «Enter». Команда должна выглядеть следующим образом:
adb shell screencap /sdcard/screen.png, где «screen» – имя файла, «png» – его расширение (в конкретном случае – графический формат изображения), а «sdcard» – путь до директории, в которую он сохранится (в приведенном примере в качестве хранилища указан корневой каталог внутренней памяти).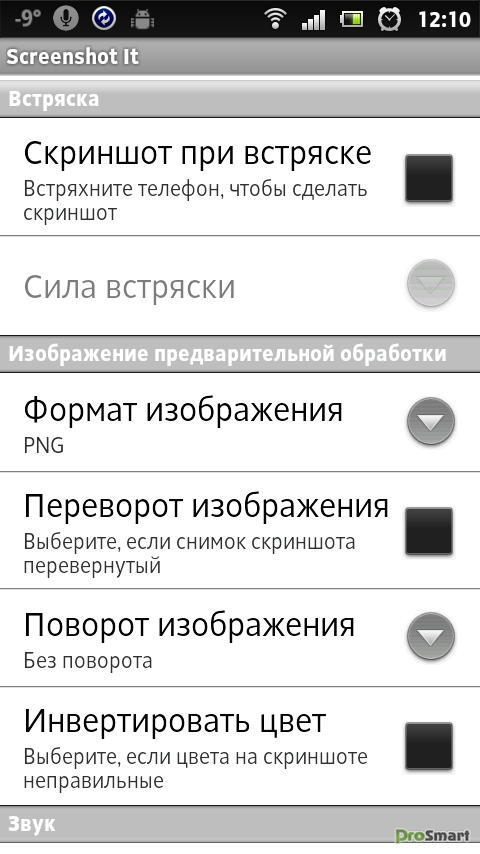
Эти параметры можно изменить, чтобы команда преобразовалась, например, в adb shell screencap /sdcard/DCIM/Screenshots/screen2.png или adb shell screencap /sdcard/Download/screen3.png. При создании каждого последующего скриншота необходимо менять название изображения, иначе предыдущая версия файла будет перезаписана.
Также с помощью ADB можно копировать файлы и даже целые директории – для этого предусмотрена отдельная команда adb pull. Выглядит так:
adb pull /sdcard/DCIM/Screenshots/screen1.png d:/screens
Если выполнить соответствующую команду, изображение с названием «screen1» и расширением PNG будет скопировано из папки «Screenshots», которая расположена на смартфоне в каталоге «DCIM», и загружено на компьютер в папку «screens» на диске «D:». Директории копируются аналогичным образом.
Как сделать скриншот на телефоне Самсунг — легко!
29 апреля, 2020
Автор: Maksim
Обычно получить скриншот на самсунге, да и на любом другом устройстве на Андроид можно быстро и с помощью зажатия двух кнопок на телефоне, но, так как все модели разные, у некоторых есть свои нюансы.
Как сделать скрин на разных телефонах Samsung подробно и с картинками вы узнаете из этого материала. Дополнительно будет список приложений, которые могут автоматизировать этот процесс на всех смартфонах.
В прошлом материале мы рассмотрели способы, как восстановить гугл аккаунт. Сейчас вы узнаете, как сделать скрин на самсунге, а точнее на разных телефонах этой марки.
Как сделать скриншот на самсунг
1 — Без кнопки домой
Работает на моделях, где нет механической кнопки домой — на всех новых. Чтобы сделать скриншот нажмите одновременно кнопки: уменьшения громкости и питания. На некоторых моделях их нужно держать пару секунд нажатыми, чтобы снимок был сделан.
2 — С кнопкой домой
Если на вашем устройстве она есть, то получить снимок экрана можно, нажав ее одновременно с кнопкой питания.
Также если у вас совсем старое устройство и на нем есть кнопки: «Домой», «Назад» и «Вызов открытых приложений». Скрин делается, нажав «Домой» и «Назад».
Скрин делается, нажав «Домой» и «Назад».
3 — Приложения
В некоторых случаях действительно лучше использоваться приложения, чтобы делать снимки экрана, кроме этого, с помощью них можно записывать видео, устанавливать таймер, снимать экран в определенное время и другие возможности.
Скриншот_и_рекордер экрана
Адрес: Скриншот_и_рекордер экрана
Неплохой скриншотер, работает стабильно и имеет множество положительных отзывов на Google Play. также, позволяет записывать и видео.
Screen Master
Адрес: Screen Master
Поддерживает большое количество устройств, работает стабильно и хорошо. Много положительных отзывов и по мнению многих один из самых лучших скриншотеров.
Screenshot touch
Адрес: Screenshot touch
Отличное приложение, работает быстро и главное стабильно. Есть поддержка русского языка. Есть множество дополнительных возможностей, среди которых и записывание видео.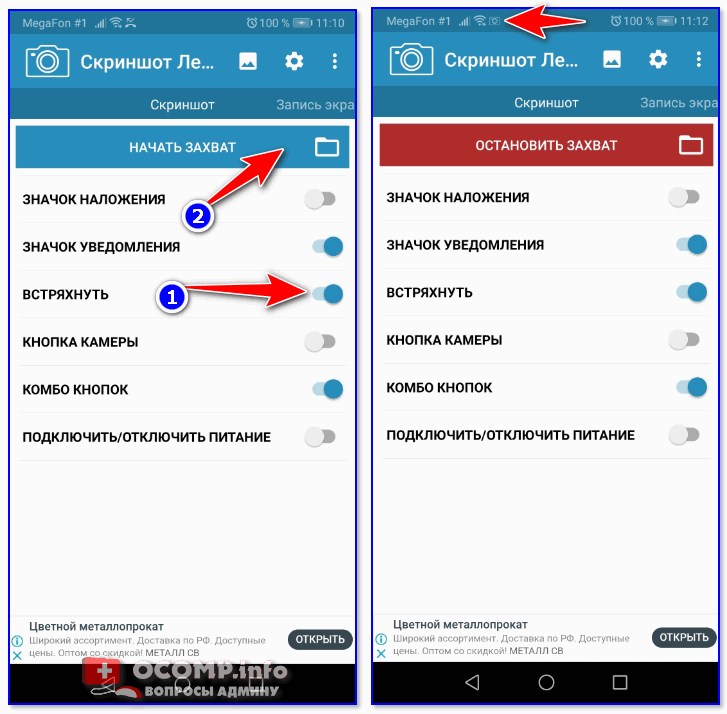
4 — Ладонью на определенных моделях
На аппаратах типа, Galaxy Note, Galaxy S получить снимок экрана можно проведя ребром ладони с правой стороны экрана в левую или наоборот.
Посмотреть есть ли в вашем аппарате эта функция можно в дополнительных настройках смартфона.
Как посмотреть скриншот на самсунг
После того, как скрин будет сделан в верхней панели появится соответствующий значок (смотрите картинку). Оттяните шторку вниз и откройте полученный снимок.
Сохраняются скриншоты в специальную папку в галерею, найти их всегда можно там. Просто откройте ее на своем смартфоне. В зависимости от того, какое у вас устройство, папка будет называться по-разному. Также, приложения сохраняют их в специальные директории. Обычно поменять их можно прямо в настройках, некоторые позволяют использовать и SD карту, как хранилище, что бывает довольно удобно.
В заключение
В любом случае, если все не работает, вам помогут специальные приложения из Google Play, с помощью них снимки можно делать на любом устройстве.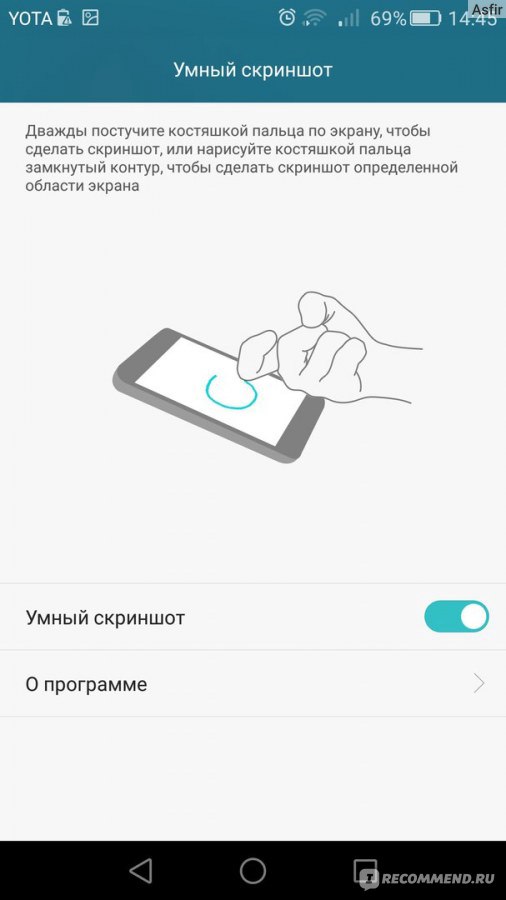 Надеюсь информация была вам полезна и качественных вам снимков.
Надеюсь информация была вам полезна и качественных вам снимков.
Как сделать снимок экрана на любом телефоне Android
Обновление 02.07.18: Добавлены HTC U12 +, LG G7 и OnePlus 6.
Все телефоны Android отличаются друг от друга, и с ними можно делать скриншоты. Несмотря на то, что Android 4 представил простые скриншоты для всех с удобной комбинацией кнопок включения и уменьшения громкости, сделать это все еще может быть непросто. Вот почему некоторые производители телефонов ввели новые методы. Мы здесь, чтобы помочь: просто найдите свой телефон Android в списке ниже, чтобы узнать о различных способах делать снимки, делиться ими и сохранять снимки экрана.
[Дополнительная литература: Лучшие телефоны Android 2018 года]
Телефоны Acer
- Удерживайте кнопки питания и уменьшения громкости на пару секунд.
- Потяните вниз панель уведомлений, чтобы перейти к быстрым настройкам, и коснитесь значка «Снимок экрана».

Телефоны Asus
- Зажмите кнопки питания и уменьшения громкости на пару секунд.
- Потяните вниз панель уведомлений, чтобы перейти к быстрым настройкам, и коснитесь значка «Снимок экрана».
Телефоны Google
- Nexus: Удерживайте кнопки питания и уменьшения громкости в течение нескольких секунд.
- Пикселей: Зажмите кнопки питания и уменьшения громкости на пару секунд.
Телефоны HTC
- HTC U12 +: Нажмите и удерживайте кнопку питания, пока телефон не завибрирует, а затем нажмите кнопку виртуального дома на панели навигации, продолжая нажимать кнопку питания
- HTC U series (до U12 +): Удерживайте кнопки питания и уменьшения громкости на пару секунд.
- HTC 10: Удерживайте нажатыми кнопки «Домой» и «Питание» ИЛИ удерживайте кнопки питания и уменьшения громкости в течение нескольких секунд.

- Все остальные телефоны HTC: Удерживайте нажатыми кнопки питания и уменьшения громкости на пару секунд.
Телефоны Huawei и Honor
- Удерживайте кнопки питания и уменьшения громкости на пару секунд.
- Потяните вниз панель уведомлений, переключитесь на Ярлыки и коснитесь значка снимка экрана.
Lenovo
- Зажмите кнопки питания и уменьшения громкости на пару секунд.
- Потяните вниз панель уведомлений и коснитесь значка «Снимок экрана».
Телефоны LG
- LG G7: Нажмите и удерживайте кнопки питания и уменьшения громкости в течение нескольких секунд.
- Все остальные телефоны LG: Удерживайте нажатыми кнопки питания (расположены на задней панели телефона) и уменьшения громкости в течение нескольких секунд.
- Потяните вниз панель уведомлений и коснитесь значка Capture +.
Телефоны Motorola
- Зажмите кнопки питания и уменьшения громкости на пару секунд.

Телефоны OnePlus
- Все телефоны OnePlus: нажмите и удерживайте кнопки питания и уменьшения громкости в течение нескольких секунд.
- OnePlus 5, 5T и 6: Проведите тремя пальцами вниз по главному экрану.
Телефоны Samsung
- Galaxy S8 и новее: Удерживайте кнопки питания и уменьшения громкости в течение нескольких секунд.
- Galaxy S7 и более ранние версии: Удерживайте кнопки «Домой» и «Питание» в течение нескольких секунд.
Телефоны Sony
- Зажмите кнопки питания и уменьшения громкости на пару секунд.
- Удерживайте кнопку питания, пока не появится экран, и коснитесь Сделать снимок экрана .
Телефоны ZTE
- Зажмите кнопки питания и уменьшения громкости на пару секунд.
Google Assistant
На поддерживаемых телефонах вы также можете попросить Google Assistant сделать за вас снимок экрана. Когда вы находитесь на экране, который хотите сделать снимок, просто скажите «Окей, Google, сделайте снимок экрана», и он обяжет вас, сохранив изображение экрана под интерфейсом Ассистента. Поэтому, если вы хотите сделать снимок самого экрана Google Assistant, вам придется использовать аппаратные кнопки.
Когда вы находитесь на экране, который хотите сделать снимок, просто скажите «Окей, Google, сделайте снимок экрана», и он обяжет вас, сохранив изображение экрана под интерфейсом Ассистента. Поэтому, если вы хотите сделать снимок самого экрана Google Assistant, вам придется использовать аппаратные кнопки.
Чтобы создать резервную копию снимков экрана, вам нужно перейти в Google Фото.
Сохранить и поделиться
Сделав снимок экрана, вы можете создать для него ярлык на панели уведомлений. Коснитесь его, и вы сможете отредактировать его или поделиться им.
Если вы хотите создать резервную копию снимков экрана в Google Фото, вам может потребоваться указать это на телефоне. Откройте боковую панель в Google Фото, затем Device Folder . Коснитесь Снимки экрана и переведите переключатель Резервное копирование и синхронизация .С этого момента все ваши скриншоты будут скопированы в фотопленку в Google Фото.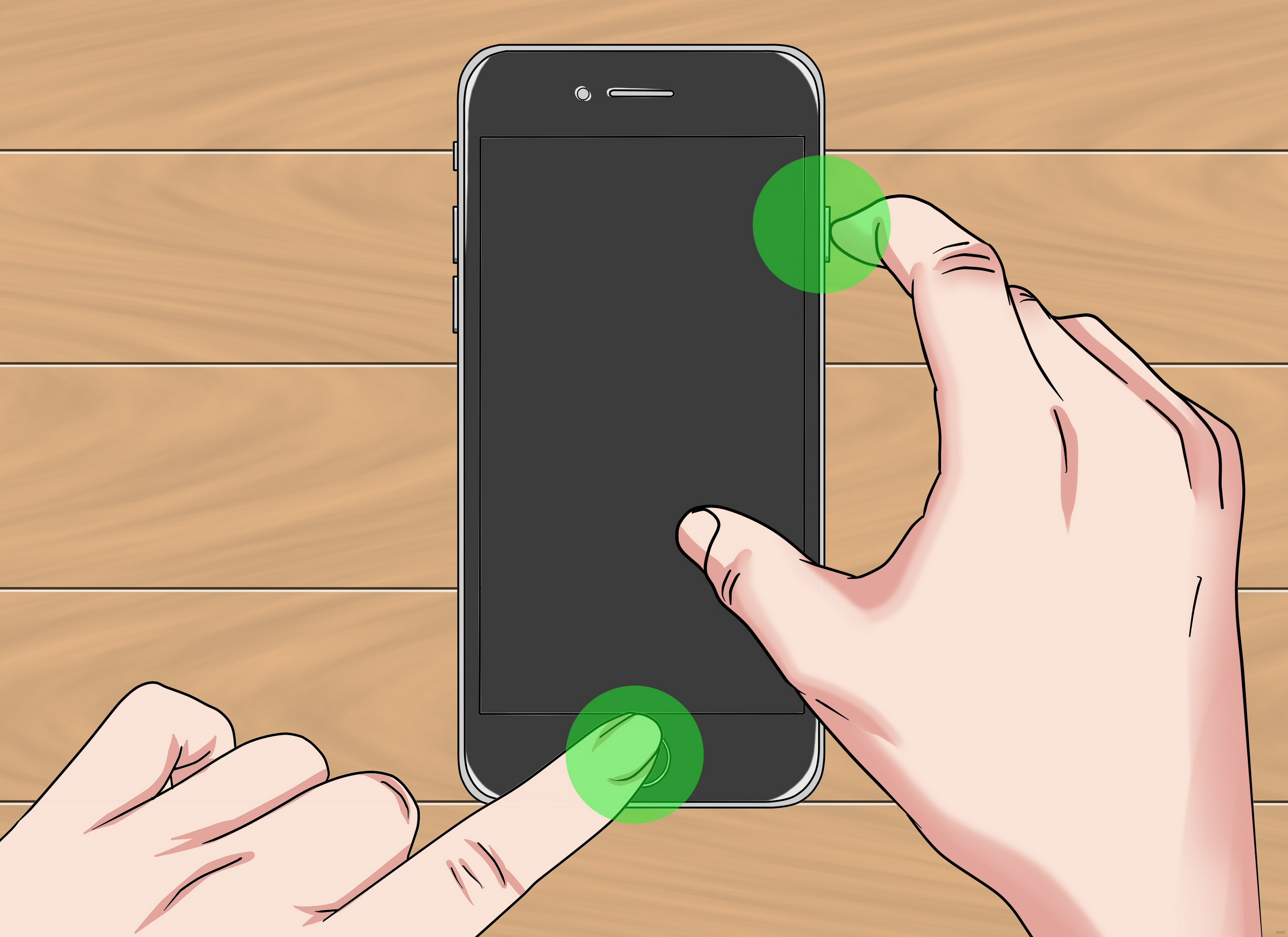
Телефоны Android Froyo и более ранние версии
Если у вас есть телефон до Gingerbread Android 2.3, сделать снимок экрана — довольно трудная задача. Пользователям Froyo потребуется ПК, USB-кабель, некоторые ноу-хау для Android и стороннее программное обеспечение.
Установите программное обеспечение
Игнорируйте журнал, информацию и другие сведения, относящиеся к разработчикам. Параметр снимка экрана находится в меню устройства.В большинстве случаев вы выбираете USB Mass Storage, но другие варианты могут решить проблемы, если ваше устройство Android не отображается.В те дни Google думал, что только разработчики будут заинтересованы в создании снимков экрана Android, поэтому вам придется действовать как один. Загрузите и установите бесплатный Android SDK (комплект для разработки программного обеспечения). Посетите сайт и убедитесь, что вы выбрали правильную версию для вашей ОС.
Для программного обеспечения также требуется Java. В Mac OS X уже встроены нужные инструменты. Пользователи Windows должны загрузить Java Development Kit. Установите Android SDK и загрузки Java.
Пользователи Windows должны загрузить Java Development Kit. Установите Android SDK и загрузки Java.
Запустите диспетчер SDK из загруженного Android SDK. (В Windows, если будет предложено, выберите Извлечь все .) Примите условия и нажмите Установить . SDK загрузит дополнительные пакеты, а затем обновится до последних файлов. Этот процесс может занять около 30 минут.
Запустите DDMS (Dalvik Debug Monitor) в папке Android SDK Tools . Программа на мгновение откроет консоль, а затем запустит графический интерфейс в другом окне. Подождите, но если он завершится и сначала возникнет ошибка — как это случилось со мной в моих тестовых системах — попробуйте снова запустить DDMS.
На устройстве Android откройте Настройка , Настройки приложения, Разработка и выберите Отладка по USB . Подключите Android-устройство к компьютеру.
В Windows, если Android не отображается в списке в приложении Dalvik Debug Monitor, перейдите в Диспетчер устройств. Щелкните правой кнопкой мыши устройство Android и выберите Обновить программное обеспечение драйвера . Выберите Найдите на моем компьютере программное обеспечение драйвера , нажмите Обзор и перейдите в папку драйвера USB в папке Android SDK. Щелкните Далее . Подтвердите следующий запрос, чтобы установить драйвер. Вернитесь к монитору отладки Dalvik; ваш дроид должен появиться в списке.
В любой из операционных систем, если ваше устройство Android по-прежнему не отображается в Dalvik Debug Monitor, убедитесь, что вы установили для него режим отладки USB. Кроме того, перетащите меню вниз из верхней части экрана Android и выберите USB-соединение . В большинстве случаев вам нужно выбрать USB Mass Storage . (Мне пришлось выполнить этот шаг на Droid X, потому что он сначала настроился в режиме ПК.) Но попробуйте Режим ПК , если программа не находит ваш Android; это могло бы решить проблему.
На компьютере щелкните значок телефона в верхнем левом разделе, чтобы выбрать свой Android. На Android подготовьте момент, который хотите запечатлеть. На компьютере выберите «Устройство », «Снимок экрана ». Нажмите Сохранить . При необходимости повторите процесс для дополнительных снимков экрана.
Получить рут
Если вы опытный энтузиаст Android, вы можете снимать скриншоты, вообще не подключаясь к компьютеру. Однако сначала вам нужно будет рутировать свой телефон.
Снимок экрана просто делает снимок экрана вашего Android-устройства.Просто сначала убедитесь, что он внедрен, как указано в предупреждении.Обычно ОС Android не позволяет приложениям для создания снимков экрана работать, потому что они не работают с более глубокими разрешениями. Однако процесс рутирования предоставляет возможности суперпользователя, позволяя вам делать все, что вы хотите.
После рутирования найдите в Android Marketplace снимок экрана , чтобы найти различные приложения, такие как снимок экрана и снимок экрана. Вы активируете снимки экрана с помощью таймера, встряхнув телефон или с помощью другой команды, и приложение затем сделает снимок вашего устройства.
Вы активируете снимки экрана с помощью таймера, встряхнув телефон или с помощью другой команды, и приложение затем сделает снимок вашего устройства.
Легко, правда?
Примечание. Когда вы покупаете что-то после перехода по ссылкам в наших статьях, мы можем получить небольшую комиссию. Прочтите нашу политику в отношении партнерских ссылок для получения более подробной информации.Вы можете сделать снимок экрана на телефоне или планшете Android любым способом
Сделать снимок экрана на Android можно несколькими способами.
Джон Ким / CNET Сделать снимок экрана на телефоне или планшете Android не так просто, как нажать одну кнопку. Я бы хотел, чтобы это было. Это может быть неприятно, особенно когда вы пытаетесь запечатлеть конкретную сцену в движении — например, в видеоклипе или игре — или экран, который вас беспокоит, может быстро исчезнуть. Также неприятно, если вы, , думаете, что вы делаете снимок экрана, а вместо этого почти выключаете свой телефон.
Я бы хотел, чтобы это было. Это может быть неприятно, особенно когда вы пытаетесь запечатлеть конкретную сцену в движении — например, в видеоклипе или игре — или экран, который вас беспокоит, может быстро исчезнуть. Также неприятно, если вы, , думаете, что вы делаете снимок экрана, а вместо этого почти выключаете свой телефон.
Чтобы усложнить проблему, у некоторых телефонов Android есть несколько различных методов, которые позволяют быстро и безболезненно сделать снимок экрана, в отличие от новых iPhone, у которых есть только один способ сделать снимок экрана.
Мы поделимся стандартным методом, который должен быть доступен на всех телефонах Android, а также расскажем, как делать снимки экрана на телефоне Samsung или Motorola.
Сейчас играет: Смотри: Android 10: советы и рекомендации
2:07
Проверенный метод Android
Практически каждый телефон или планшет Android позволяет сделать снимок экрана, кратковременно удерживая кнопки уменьшения громкости и питания. Просто нажмите их одновременно на короткое время, и когда вы отпустите, вы услышите звук затвора камеры, ваш экран будет мигать, и вы увидите миниатюру вашего снимка экрана в нижней части экрана.
Просто нажмите их одновременно на короткое время, и когда вы отпустите, вы услышите звук затвора камеры, ваш экран будет мигать, и вы увидите миниатюру вашего снимка экрана в нижней части экрана.
Некоторые телефоны Android требуют быстрого нажатия, в то время как на других вам нужно будет удерживать кнопки уменьшения громкости и питания в течение короткой секунды.
Сара Тью / CNET Поначалу может быть сложно установить отсчет времени.Некоторые телефоны, такие как Pixel 4 XL, требуют, чтобы вы нажимали обе кнопки примерно на секунду. Однако другие, такие как OnePlus 8 Pro, сделают снимок экрана только в том случае, если вы быстро нажимаете кнопки, не удерживая их вообще. Если вы не вовремя нажмете кнопку, вы обнаружите, что смотрите на свой телефон, ожидая, пока он что-то сделает, но ничего не происходит. Или, что еще хуже, вы можете попасть на экран перезагрузки и не знать, как выйти (просто нажмите кнопку домой).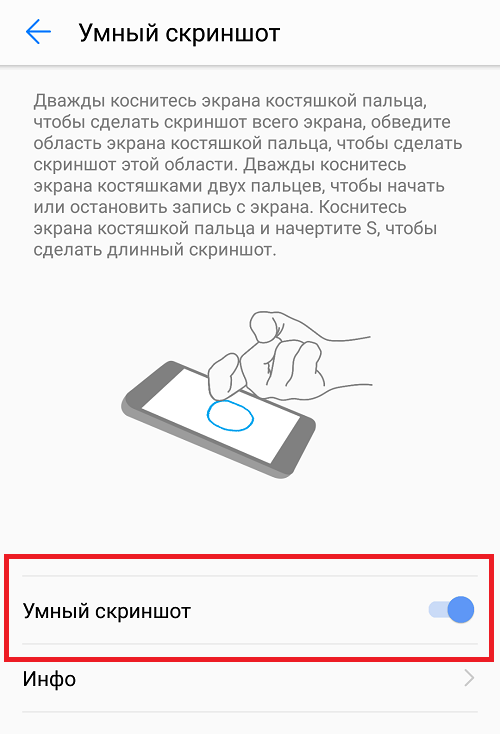
Потратьте несколько минут, чтобы попробовать оба метода, если вам сложно активировать функцию скриншота на вашем телефоне.Это избавит вас от головной боли в будущем.
В телефонах Samsung Galaxy есть несколько способов сделать идеальный снимок экрана.
Хуан Гарсон / CNETДлинный список инструментов для создания снимков экрана от Samsung
У Samsung есть три дополнительных варианта для создания снимка экрана на телефоне Galaxy, таком как Galaxy S20 или Galaxy Note 10.
Проведите пальцем, чтобы сделать снимок : чтобы включить жест, проводящий пальцем по экрану, вы можете необходимо перейти в Настройки > Расширенные функции > Движения и жесты и сдвиньте переключатель рядом с Проведите пальцем по ладони, чтобы захватить в положение На .Когда он включен, проведите краем руки от левого края дисплея к правому краю, чтобы сделать снимок экрана. Поначалу это может показаться немного странным, но это более надежный метод для тех, кто пытается сократить время нажатия правой комбинации кнопок.
Поначалу это может показаться немного странным, но это более надежный метод для тех, кто пытается сократить время нажатия правой комбинации кнопок.
Инструмент интеллектуального выбора : перейдите в Настройки > Дисплей > Edge screen , а затем нажмите на Edge Panels (включите эту функцию, если это еще не сделано). Наконец, добавьте Smart Capture Panel .В дальнейшем вы можете выдвинуть панели Edge и выбрать панель Smart Capture, чтобы сделать снимок экрана, записать экран или создать GIF.
Только для телефонов Galaxy Note : снимите стилус S-Pen и с помощью меню Air Command выберите Smart Capture и сделайте снимок экрана. Вы не только получаете дополнительные параметры, которые добавляет Smart Capture, но и использование стилуса означает, что вы можете перетаскивать окно захвата в любую часть экрана, которую хотите, что может спасти вас от обрезки больших его частей позже.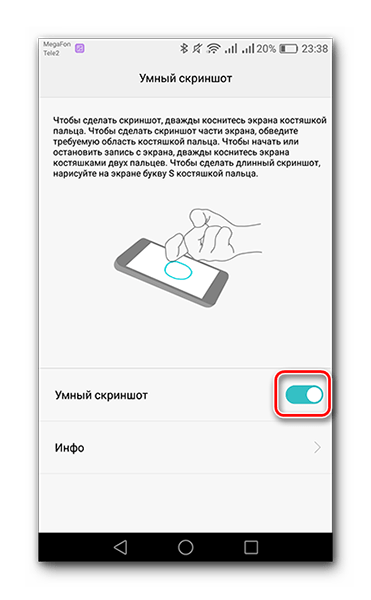
Инструмент для создания снимков экрана Motorola тоже довольно крутой.
Хуан Гарсон / CNETУникальный трюк с скриншотами Motorola
У вас есть телефон Motorola? Он полон специальных жестов для таких вещей, как открытие камеры быстрым поворотом запястья или, как выясняется, для создания снимка экрана.
Вам нужно будет включить его, открыв приложение Moto на панели приложений, затем выбрав Moto Actions и нажав Скриншот с тремя пальцами из списка параметров.В раздел настроек встроена быстрая демонстрация, которая позволяет вам опробовать ее перед включением. Процесс состоит из одновременного касания экрана тремя слегка разведенными пальцами до тех пор, пока вы не увидите снимок экрана.
Если на вашем телефоне Android есть любимый метод создания снимков экрана, которым вы хотите поделиться, оставьте комментарий ниже, и мы добавим его в этот пост.
Сделав мастер-скриншоты, потратьте несколько минут, чтобы изучить все жесты Android 10, его элементы управления конфиденциальностью, а затем погрузитесь в наши любимые скрытые функции.
Как сделать снимок экрана на любом телефоне, iPhone или Android: iPhone 11, Samsung Galaxy Note 10, Moto G7
Мы познакомим вас с основными и расширенными способами создания снимков экрана на телефонах iPhone и Android.
Чарли Вагнер / CNET Есть много причин, по которым вы можете сделать быстрый снимок экрана с помощью телефона. Возможно, это для того, чтобы сохранить классный пост в Instagram с вашего нового iPhone 11 или задокументировать новейшие достижения высокой моды, чтобы помочь вам лучше одеваться, или, может быть, для того, чтобы заархивировать замечательный текстовый разговор, который вы имели с друзьями или семьей.
Возможно, это для того, чтобы сохранить классный пост в Instagram с вашего нового iPhone 11 или задокументировать новейшие достижения высокой моды, чтобы помочь вам лучше одеваться, или, может быть, для того, чтобы заархивировать замечательный текстовый разговор, который вы имели с друзьями или семьей.
Какой бы ни была причина, вот несколько простых способов сделать снимок экрана вашего iPhone (899 долларов на Amazon) или экрана Android.Вытяните эти пальцы, потому что они будут нажимать много кнопок (настоящие кнопки, а не образные).
Возможно, вы уже знаете, как сделать снимок экрана, но оказывается, что есть несколько способов сделать снимок того, что отображается на дисплее вашего телефона, особенно на Android. Если у вас есть телефон Motorola, например, Лучший бюджетный телефон только что улучшился, или телефон Samsung, например, новый Galaxy Note 10, у вас есть не только несколько разных способов сделать снимок экрана, но и весело и интересно. сделать это, даже не нажимая кнопки.
Если вы хотите следить за тем, как мы шаг за шагом создавать скриншоты, посмотрите видео ниже: Как делать скриншоты на вашем iPhone или телефоне Android.
Как делать скриншоты на iPhone X и 11
Начнем с iPhone, у которого нет кнопки «Домой»: X, XS, XR, всех трех новых iPhone 11 (599 долларов в Apple). Если у вас есть один из этих телефонов (или вы оформили предварительный заказ), скорее всего, вы случайно сделали много снимков экрана, случайно нажав на выигрышную комбинацию кнопок.Но вот как сделать снимок экрана специально.
Одновременно нажмите кнопку питания и кнопку увеличения громкости. Для этого вам понадобится пресс Златовласки. Если вы сделаете не слишком короткое, то ничего не произойдет или вы можете запустить Siri. Если вы сделаете это слишком долго, то отключается питание и появляется экран SOS. Я неправильно рассчитал время, и для создания снимка экрана требуется нажатие кнопки за 0,9 секунды.
В наше ненаучное время надо держать кнопки включения и громкости на 0. 9 секунд, чтобы сделать снимок экрана.
9 секунд, чтобы сделать снимок экрана.
Когда вы успешно сделаете снимок экрана, вы увидите вспышку экрана и услышите звук затвора камеры. Миниатюрная версия вашего снимка экрана будет плавать в нижнем левом углу экрана. Вы можете нажать на него и перейти в режим разметки, чтобы обрезать, редактировать или добавлять текст сразу, без необходимости сначала заходить в приложение «Фото», что потрясающе.
Если вы не хотите редактировать снимок экрана, вы можете просто смахнуть мини-версию или подождать, пока она исчезнет сама по себе через несколько секунд. По умолчанию ваш снимок экрана сохраняется в приложении «Фото».
В iOS 13, когда вы делаете снимок экрана веб-страницы в Safari, у вас есть возможность сделать снимок всей страницы или только того, что было на вашем экране.
Как делать снимки экрана на iPhone 8 и более ранних версиях
Если на вашем iPhone есть кнопка «Домой», есть другой способ сделать снимок экрана. Одновременно нажмите кнопку «Домой» и кнопку «Режим сна / Пробуждение». В левом нижнем углу экрана появится мини-версия вашего снимка экрана.
Одновременно нажмите кнопку «Домой» и кнопку «Режим сна / Пробуждение». В левом нижнем углу экрана появится мини-версия вашего снимка экрана.
Вы можете нажать на него, чтобы сразу отредактировать или поделиться им.
Как делать снимки экрана на смартфонах Android
В Android есть много возможностей для захвата содержимого экрана. Универсальный способ — одновременно зажать кнопку включения и кнопку уменьшения громкости. Затем экран будет мигать, и на дисплее появится версия вашего снимка экрана в рамке.
В зависимости от вашего телефона может появиться окно редактирования. В противном случае снимок экрана исчезнет с экрана. Скриншоты сохраняются в приложении Google Фото или в собственной галерее вашего телефона.
Мы познакомим вас с основными и расширенными способами создания снимков экрана на iPhone и телефонах Android.
Чарли Вагнер / CNETМетод трехпальцевого касания Motorola
Если у вас есть какой-либо недавний телефон Motorola, например превосходный Moto G7, вы можете использовать технику кнопки включения и регулировки громкости или метод трех пальцев.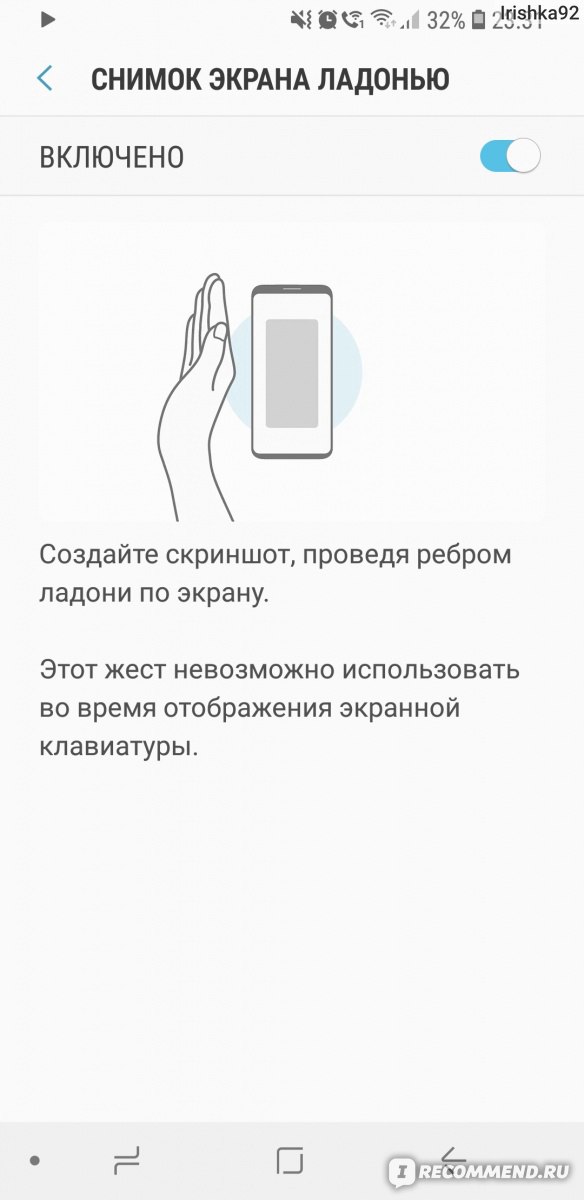 Этот последний метод оказался одним из моих любимых способов сделать снимок экрана, потому что во всем этом очень много ощущений от Спока-Вулкана.
Этот последний метод оказался одним из моих любимых способов сделать снимок экрана, потому что во всем этом очень много ощущений от Спока-Вулкана.
Чтобы включить снимок экрана с тремя пальцами, войдите в приложение Moto или, если у вас старый телефон Motorola, найдите меню Действия Moto в Настройки . Включите Три пальца. Снимок экрана . Вы можете нажать на описание, чтобы открыть быстрое анимированное руководство по его использованию.
Теперь, когда вы хотите сделать снимок экрана, просто нажмите на дисплей тремя пальцами одновременно.Экран будет мигать, и появится редактор скриншотов.
Техника карате от Samsung
Пожалуй, самый интересный способ сделать снимок экрана предлагает компания Samsung. Конечно, вы можете использовать систему Android с помощью кнопок питания и громкости. Но есть несколько других вариантов, один из которых предполагает использование ладони — без шуток. В Galaxy Note 10 даже есть новый инструмент для записи экрана.
Метод ладони заключается в том, чтобы держать руку в позе «каратэ-отбивной» (в основном, край вашей руки перпендикулярен экрану) и перемещать руку по дисплею.Чтобы включить, зайдите в Настройки и коснитесь значка увеличительного стекла. В поле поиска введите слово «ладонь», и вы увидите пункт меню Проведите пальцем по экрану для захвата .
Как ни смешно это звучит, вы можете сделать снимок экрана на телефоне Samsung Galaxy с помощью ладони.
Чарли Вагнер / CNETНажмите на Проведите пальцем по ладони, чтобы захватить , и вы попадете в меню Движения и жесты .Оттуда вы можете найти Палм-свайп для захвата в списке и кнопку для его включения справа. Если вы нажмете на описание, вы получите краткое руководство.
Признаюсь, этот жест не так надежен, как нажатие кнопок питания и громкости, но вы можете сделать это одной рукой, просто коснувшись экрана телефона.
Samsung Edge Panel позволяет делать точные снимки экрана.
Кстати, Samsung не остановился на ладони, потому что в Edge Panel на телефонах Galaxy вы также можете делать скриншоты, но с большей точностью.
Чтобы включить Edge Panel, перейдите в Settings и коснитесь значка увеличительного стекла. В поле поиска введите слово «край», и вы увидите всплывающее окно с пунктом меню «Панель края». Нажмите на Edge Panel , и вы попадете на экран настройки Edge Panels.
Есть синяя полоса с кнопкой включения / выключения для включения панелей Edge. Под этой кнопкой находится галерея различных панелей Edge. Прокрутите, пока не найдете тот, который называется Smart Select . Коснитесь переключателя, чтобы включить меню интеллектуального выбора.
Сейчас играет: Смотри: 3 способа делать скриншоты на Galaxy S8
1:43
Если вы хотите получить более точный снимок экрана телефона Galaxy, откройте Edge Panel, намеренно проведя пальцем от правого края дисплея к левому. Открыв панель Edge, проводите пальцем по различным панелям, пока не дойдете до Smart Select. Оттуда вы можете выбрать прямоугольный захват, овальный захват или захват анимации, который позволяет создавать GIF.
Открыв панель Edge, проводите пальцем по различным панелям, пока не дойдете до Smart Select. Оттуда вы можете выбрать прямоугольный захват, овальный захват или захват анимации, который позволяет создавать GIF.
После выбора способа захвата экрана появится прямоугольник или овал. Вы можете изменить размер и положение инструмента над той частью экрана, которую хотите захватить, затем нажмите Готово . Оттуда вы попадете в редактор скриншотов.
Теперь вы знаете, как делать снимки экрана практически на любом телефоне, который вы можете себе представить.Если вам нравится Samsung Edge Panel, ознакомьтесь с нашей историей о том, как создавать GIF с помощью Edge Panel.
Как сделать снимок экрана на любом устройстве
Вам нужно сохранить то, что вы видите на экране телефона или компьютера? Мобильные и настольные операционные системы предлагают надежные инструменты для создания снимков экрана.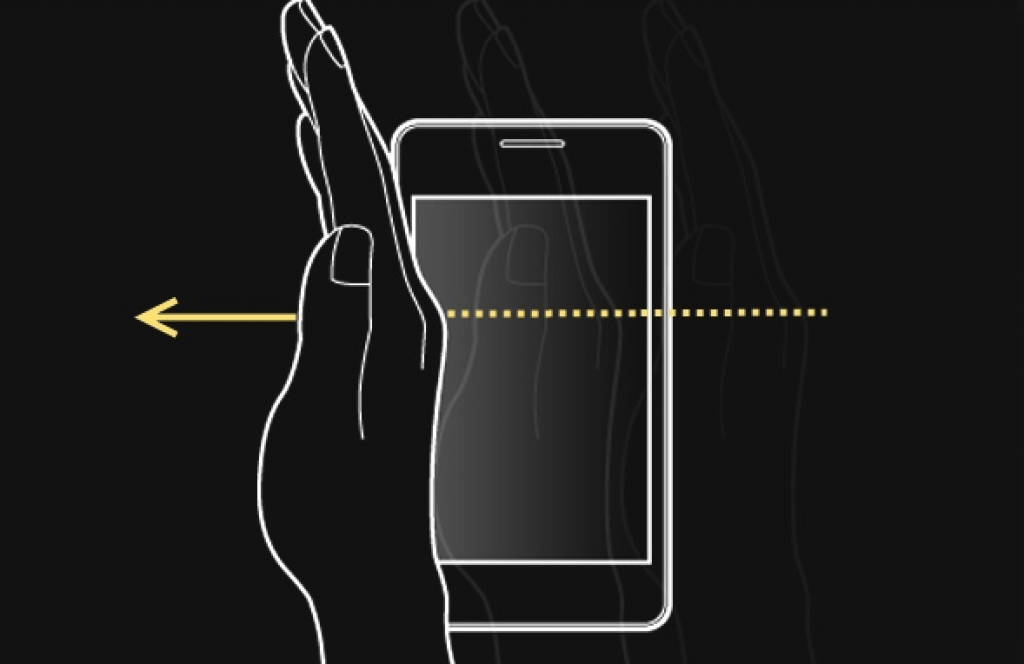 Большинство из них встроено в устройство, но есть множество сторонних опций, а также расширений для браузера, которые справляются со своей задачей.Вот как сделать снимок экрана на Android, Chrome OS, iOS / iPadOS, Linux, macOS и Windows.
Большинство из них встроено в устройство, но есть множество сторонних опций, а также расширений для браузера, которые справляются со своей задачей.Вот как сделать снимок экрана на Android, Chrome OS, iOS / iPadOS, Linux, macOS и Windows.
Как сделать снимок экрана на iPhone или iPad
Снимок экрана на iPhone с Touch ID и Face ID (Изображение: Apple)Если у вас есть устройство Apple, на котором все еще есть кнопка «Домой» (например, iPhone SE 2020 года), удерживайте кнопку сна / пробуждения и нажмите кнопку «Домой», чтобы сделать снимок экрана. Вы услышите затвор камеры (если ваш звук включен) и увидите «вспышку» на экране.Снимок экрана появится в вашей фотопленке и в альбоме снимков экрана.
Для устройств без кнопки «Домой» — iPhone X, 11 и 12, а также более новых устройств iPad Pro и iPad Air — удерживайте боковую кнопку справа от экрана (верхняя кнопка на iPad) и увеличьте громкость. кнопку одновременно.
Если вы используете Apple Pencil с iPadOS, вы можете сделать снимок экрана с помощью инструмента для рисования. Проведите Apple Pencil от нижнего угла вверх, чтобы сделать снимок. Вы также можете выбирать между текущим экраном или всей страницей, даже после того, как изображение было снято.
Проведите Apple Pencil от нижнего угла вверх, чтобы сделать снимок. Вы также можете выбирать между текущим экраном или всей страницей, даже после того, как изображение было снято.
Чтобы аннотировать снимок экрана, коснитесь эскиза, который появляется в нижней части экрана после того, как вы сделаете снимок. Это откроет инструмент разметки устройства и позволит вам редактировать снимок экрана.
Устройство записи экрана iPhoneНекоторые приложения могут затруднять создание снимков экрана обычными средствами. Здесь на помощь приходит встроенный в ваше устройство инструмент записи экрана. Хотя его основная цель — записывать видео с экрана, вы можете приостановить видео и сделать снимок экрана таким образом.
Вы также можете использовать сторонний инструмент для захвата экрана мобильного устройства с компьютера. С LonelyScreen вы делитесь своим экраном через AirPlay и записываете или снимаете что-либо с экрана вашего мобильного устройства с компьютера.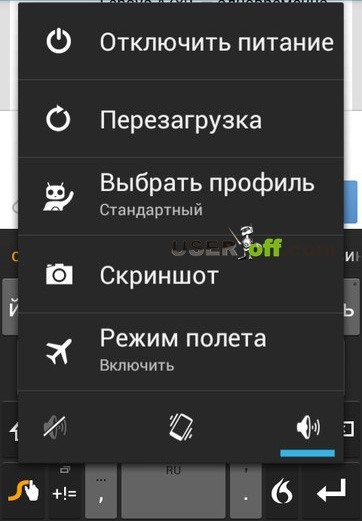 Устройство записи iPhone / iPad от Apowersoft может работать, пока компьютер и мобильное устройство находятся в одной сети Wi-Fi. Активируйте соединение AirPlay в Центре управления, затем запишите видео и фото на компьютер.
Устройство записи iPhone / iPad от Apowersoft может работать, пока компьютер и мобильное устройство находятся в одной сети Wi-Fi. Активируйте соединение AirPlay в Центре управления, затем запишите видео и фото на компьютер.
Как сделать снимок экрана на Android
Кнопки на Google Pixel 4 Устройства Androidне так унифицированы, как iPhone и iPad, поэтому команды для создания снимков экрана могут отличаться в зависимости от производителя телефона.Большинство устройств Android должны иметь возможность делать снимки экрана, удерживая кнопки питания и уменьшения громкости, хотя удерживание кнопок питания и главного экрана (если на вашем устройстве есть физическая кнопка) также может работать.
На некоторых устройствах Android есть кнопка снимка экрана в раскрывающемся меню быстрых настроек. Если в вашем телефоне есть Google Assistant или Bixby (Samsung), используйте голосовую команду, чтобы попросить голосового помощника сделать за вас снимок экрана. Для устройств Samsung со стилусом S Pen сделайте снимок экрана из меню Air Command, нажав «Запись на экране», а затем напишите или обрежьте изображение.
Для устройств Samsung со стилусом S Pen сделайте снимок экрана из меню Air Command, нажав «Запись на экране», а затем напишите или обрежьте изображение.
Телефоны Samsung также поддерживают жесты для создания снимков экрана. Перейдите к изображению на экране, которое вам нравится, расположите руку так, как будто вы собираетесь разрубить телефон карате, а затем проведите рукой по экрану всей стороной справа налево. Настройте это (или выключите) в Настройки> Расширенные функции> Проведите пальцем по экрану для захвата .
Независимо от того, какое у вас устройство, все пользователи Android могут загружать сторонние приложения для создания снимков экрана. Многие приложения, предназначенные для записи видео, также могут делать снимки экрана.Screenshot Easy — это вариант с самым высоким рейтингом, который использует те же базовые триггеры, что и сам Android; вы также можете настроить его и сделать снимок экрана, просто встряхнув телефон.
Чтобы снимать экраны того, что происходит на вашем устройстве Android на ПК, воспользуйтесь программой Android Recorder от Apowersoft. Приложение позволяет транслировать экран телефона или планшета на компьютер с Windows или MacOS для удобной съемки фотографий и видео. Требуется Android 5.0 и выше.
Приложение позволяет транслировать экран телефона или планшета на компьютер с Windows или MacOS для удобной съемки фотографий и видео. Требуется Android 5.0 и выше.
Как сделать снимок экрана на Apple Watch
Знаете ли вы, что можно сделать снимок экрана с экрана Apple Watch? Во-первых, эта функция должна быть включена.Откройте приложение Watch на своем iPhone, перейдите в Мои часы> Общие> Включить снимки экрана и включите его.
Сделайте снимок экрана на Apple Watch, потянув вверх экран, который вы хотите сделать. Удерживая боковую кнопку, одновременно щелкните колесико Digital Crown. Как и на iPhone, экран будет «мигать» белым цветом, а затвор камеры сработает. Снимок экрана появится в фотопленке вашего iPhone, а не на самих часах.
Как сделать снимок экрана на Wear OS
Если у вас есть умные часы производства Fossil, Huawei, Motorola или Samsung, они работают на Google Wear OS.Сделать снимок экрана на вашем устройстве Wear OS теперь намного проще, чем раньше, потому что вы используете приложение на своем телефоне для выполнения этой работы. Откройте приложение Wear OS, нажмите трехточечное меню и выберите . Сделайте снимок экрана часов . Вы получите уведомление на свой телефон, позволяющее сохранить изображение или поделиться им через поддерживаемые приложения.
Откройте приложение Wear OS, нажмите трехточечное меню и выберите . Сделайте снимок экрана часов . Вы получите уведомление на свой телефон, позволяющее сохранить изображение или поделиться им через поддерживаемые приложения.
Как сделать снимок экрана в Windows 10
Snip & SketchСамый простой способ сделать снимок экрана в Windows — использовать кнопку Print Screen.Вы найдете его в правом верхнем углу большинства клавиатур. Коснитесь его один раз, и будет казаться, что ничего не произошло, но Windows просто скопировала изображение всего вашего экрана в буфер обмена. Затем вы можете нажать Ctrl + V, чтобы вставить его в Paint, Word или программу для редактирования изображений.
Проблема с этим методом заключается в том, что он захватывает все, что видно на вашем мониторе, и, если у вас есть настройка с несколькими мониторами, он захватит все дисплеи, как если бы они были одним большим экраном. Сузьте все с помощью Alt + Print Screen, который захватит только то окно, которое у вас открыто в данный момент.
Windows также предлагает Snip & Sketch, который был представлен с обновлением Windows 10 за май 2019 г. Откройте программу с помощью сочетания клавиш Shift + Windows Key + S , которое запустит небольшую панель инструментов в верхней части экрана, чтобы вы могли легко выбрать, что снимать. (Или введите «snip & sketch» в строку поиска.)
Windows Snipping ToolSnip & Sketch похож на Microsoft Snipping Tool, который все еще доступен, но теперь включает предупреждение о том, что он «перемещается в новый дом» в будущем обновлении Windows, и предложение для людей попробовать Snip & Sketch вместо этого.
Еще одна встроенная опция для захвата экрана — Windows Game Bar. Хотя он предназначен для записи игровых сессий, его можно использовать для записи любых действий и захвата снимков экрана. Откройте инструмент с помощью Windows Key + G и нажмите кнопку камеры в разделе Capture , чтобы сохранить снимок экрана в папке Videos / Captures в основной папке пользователя.
Если все это не помогает, в Windows есть ряд сторонних утилит для захвата экрана.Лучший вариант — Snagit, который стоит колоссальные 50 долларов. Конечно, он будет делать все, что вы можете себе представить, даже снимать на видео, что происходит на вашем экране.
Тем не менее, вы можете найти множество бесплатных приложений для создания скриншотов. TechSmith Capture от создателей Snagit также делает скринкасты и позволяет легко делиться тем, что вы снимаете. LightShot — изящная и небольшая утилита, которая берет на себя ключ PrtScrn и упрощает захват и совместное использование.
Как сделать снимок экрана на Mac
Инструмент снимка экрана Mac С выпуском macOS Mojave пользователи Mac получили больше возможностей для создания снимков экрана.В обновлении появился инструмент для создания снимков экрана, который можно запустить, нажав Command + Shift + 5 или выбрав Launchpad> Other> Screenshot.
Окно захвата экрана позволяет выполнять различные действия и сохранять изображения на рабочем столе. Выберите захват всего экрана, его части или определенного окна. Вы также можете снимать видео всего экрана или только его части, а также есть возможность делать снимки экрана по таймеру и изменять место сохранения изображений.
Для тех, кто предпочитает сочетания клавиш, они по-прежнему поддерживаются. Используйте Command + Shift + 3 , чтобы захватить весь экран. Если вы хотите захватить только часть экрана, Command + Shift + 4 превратит курсор в перекрестие. Выберите часть экрана, которую вы хотите захватить.
Чтобы сделать снимок определенного окна, используйте Command + Shift + 5 (да, тот же ярлык для запуска инструмента снимка экрана). Затем нажмите пробел, чтобы переключиться между захватом части экрана и определенного окна.Если у вас Mac с панелью Touch Bar, запишите ее, нажав Command + Shift + 6 .
скриншот macOSВы можете захватить изображение и сохранить его в буфер обмена, добавив Control к любому сочетанию клавиш, которое вы используете. Например, используйте Command + Shift + Control + 3 для захвата всего экрана или Command + Shift + Control + 4 для определенного раздела. Изображение не будет сохранено на компьютер, но его можно вставить в приложение.
Рекомендовано нашими редакторами
Если у вас Mac с дисплеем Retina, снимок экрана всего экрана может быть огромным в формате PNG — до 7 МБ.Если вы предпочитаете, чтобы Mac сохранял в формате JPG или другом формате, измените настройки. Откройте окно терминала на соответствующем Mac и введите:
по умолчанию написать com.apple.screencapture type jpg Введите свой пароль, если его спросят, затем перезагрузите компьютер, и будущие снимки экрана должны сохраняться в указанном вами предпочтительном формате. Вы всегда можете изменить его обратно, набрав вместо этого указанную выше команду с PNG в конце.
Если вы предпочитаете стороннее решение, доступны такие опции, как Snappy (которое может синхронизировать снимки экрана с приложением Snappy для iOS), TechSmith Capture, Snagit, Skitch, LightShot и другие.
Как сделать снимок экрана в Linux
В Linux существует почти столько же способов сделать снимок экрана, сколько существует разновидностей Linux. Сосредоточившись, в частности, на Ubuntu, откройте меню «Действия» и выберите «Снимок экрана». Затем вы можете выбирать между целым экраном, одним окном или настраиваемой областью, прежде чем делать снимок.
Linux также позволяет использовать кнопку Print Screen, а также сочетание клавиш Alt + Print Screen для создания снимка экрана определенного окна. Используйте Shift + Print Screen, чтобы выбрать произвольную область для захвата.Вы также можете добавить клавишу Ctrl к любому ярлыку и сохранить изображение в буфер обмена.
Программа GIMP (GNU Image Manipulation Program) позволяет сделать снимок экрана из той же программы, в которой вы редактируете изображение после его захвата. Откройте GIMP и перейдите в File> Acquire> Screen Shot . У вас будет несколько вариантов, таких как захват всего экрана, окна или использование временной задержки. Захваченное изображение затем откроется в GIMP для редактирования.
Как сделать снимок экрана на Chromebook
Клавиатура ChromebookЕсли у вас есть Chromebook, вы можете сделать снимок экрана с помощью клавиши переключения окон ноутбука.Эта кнопка расположена в верхней части клавиатуры и имеет изображение прямоугольника с линиями рядом с ним. Нажмите Ctrl + Window Switch Key , чтобы сделать полноэкранный снимок. Вы увидите уведомление в правом нижнем углу экрана.
Используйте комбинацию клавиш Ctrl + Shift + Window Switcher , чтобы получить только часть экрана. Курсор превращается в перекрестие, которое вы можете использовать для выбора того, что вы хотите захватить.
Если вы используете стандартную клавиатуру, а не клавиатуру Chromebook, вы не увидите кнопку переключения окон.Вместо этого вам нужно будет использовать Ctrl + F5 и Ctrl + Shift + F5 . При использовании Chromebook в режиме планшета вы можете делать снимки экрана без использования клавиатуры. Нажмите кнопки питания и уменьшения громкости, чтобы сделать снимок, хотя этот метод можно использовать только для захвата всего экрана.
Все изображения сохраняются в виде файлов PNG в локальной папке «Загрузки» на компьютере. Если вы хотите сохранить эти скриншоты навсегда, вы должны загрузить их в Google Фото или сделать резервную копию на Google Диске.
Поскольку 90% того, что вы делаете на Chromebook, вероятно, происходит в веб-браузере Chrome, вы также можете использовать ряд расширений Chrome.
Как сделать снимок экрана в веб-браузере
Chrome, Firefox, Safari и Edge поддерживают надстройки, расширяющие удобство использования браузера. Вот несколько программ с расширениями для браузера, которые вы можете скачать. Используйте эти надстройки, чтобы размещать утилиты для создания снимков экрана прямо в браузере.
LightShot бесплатно и работает на Windows и Mac, но также может быть добавлено как расширения Chrome и Firefox.
FireShot — это платная (59,95 долларов США, но в настоящее время 39,95 долларов США) программа захвата, которая работает с браузером или почтовым клиентом. Вы можете снимать изображения, редактировать, делиться ими через социальные сети и сохранять файлы на свой компьютер. Существуют также расширения Chrome, Firefox и Edge.
Awesome Screenshot — бесплатная программа, которая захватывает целую страницу или раздел, а затем быстро аннотирует их (или стирает непослушные фрагменты) перед тем, как мгновенно поделиться.Существуют расширения для Chrome, Firefox и Edge.
Скриншот экрана Nimbus является бесплатным и позволяет снимать весь экран или только его части. Вы также можете использовать его для рисования, добавления аннотаций или разметки тех же изображений. Существуют расширения Chrome и Firefox.
Скриншот страницы — это платное (2,99 доллара США) расширение для пользователей Safari, которое может захватывать всю длину веб-сайта или только определенный раздел. После того, как будет сделан снимок экрана, программа откроет предварительный просмотр для удобного редактирования.
Этот информационный бюллетень может содержать рекламу, предложения или партнерские ссылки. Подписка на информационный бюллетень означает ваше согласие с нашими Условиями использования и Политикой конфиденциальности. Вы можете отказаться от подписки на информационные бюллетени в любое время.
Как делать скриншоты на телефоне Android
Скриншоты пригодятся. Вы можете использовать их, чтобы показать бабушке и дедушке, как пользоваться новым приложением. Вы можете использовать их, чтобы отправить снимок этого странного сообщения об ошибке в ИТ-отдел вашей компании.Вы можете использовать их для захвата твитов — ваших или чужих — до того, как они исчезнут в черной дыре удаления.
Способы создания снимков экрана могут различаться в зависимости от версии Android, на которой установлен ваш телефон, а также от производителя вашего телефона. В этом случае мы использовали телефон Pixel 3 для создания снимков экрана с помощью Android 11 и оригинальный Pixel для создания снимков экрана с Android 10.
Сделайте скриншоты с Android 11
- Удерживая кнопку питания, нажмите кнопку уменьшения громкости.Или …
- Используйте панель многозадачности, на которой отображаются все ваши текущие приложения, чтобы открыть кнопку «Снимок экрана». (Примечание: вы не увидите кнопку, если используете двухкнопочную навигацию. Для получения дополнительной информации о переключении методов навигации ознакомьтесь с нашим объяснением здесь.) Нажмите кнопку, чтобы сделать снимок экрана видимой страницы.
- В любом случае снимок экрана будет отображаться в виде эскиза в нижнем левом углу. Нажмите на миниатюру, чтобы отредактировать ее, поделиться ею или удалить.
Сделайте скриншоты с Android 10
- Нажмите и удерживайте кнопку питания. В правой части экрана появится всплывающее окно со значками, с помощью которых можно выключить питание, перезагрузить компьютер, позвонить на номер службы экстренной помощи или сделать снимок экрана. Или …
- Удерживая кнопку питания, нажмите кнопку уменьшения громкости.
- После того, как вы сделаете снимок экрана, он на короткое время появится в уменьшенном виде, а затем исчезнет. В верхней части экрана появится уведомление о том, что снимок экрана сохраняется, а затем, через несколько секунд, он будет заменен раскрывающимся списком, который, если вы нажмете на него, позволит вам поделиться или удалить снимок экрана или внесите основные правки.Это раскрывающееся меню также исчезнет через несколько секунд, но если вы проверите левую верхнюю панель уведомлений, вы найдете ее для этого снимка экрана.
Некоторые телефоны Android (например, некоторые телефоны Samsung и Huawei) позволяют делать «длинные» снимки экрана, на которых можно прокрутить экран вниз и сделать снимок всей страницы.Если вы думаете, что у вас есть такая возможность, загляните на страницы поддержки вашего телефона. Это может быть удобно.
Найдите свои скриншоты
Если вы хотите найти все свои прошлые скриншоты и используете Android 10 или более раннюю версию:
- Зайдите в приложение «Фото»
- Нажмите на три параллельные линии в верхнем левом углу
- Выберите «Папки устройства»> «Снимки экрана».
Если вы хотите найти все свои прошлые скриншоты и используете Android 11:
- Зайдите в приложение «Фото»
- Нажмите «Библиотека» в правом нижнем углу.
- В категории «Фото на устройстве» вы должны увидеть один значок со словом «Скриншоты» под ним.Нажмите на это.
Обновление 1 октября 2020 г., 11:45 по восточноевропейскому времени: Эта статья была первоначально опубликована 27 июля 2020 г. и была обновлена, чтобы включить инструкции для Android 11.
Как сделать снимок экрана на моем устройстве Android (например, смартфоне или планшете)? | ||||||
| зажать сразу | Звук тише | а также | Мощность | на 1–2 секунды | = | Экран мигает белым.Ваше устройство захватывает весь экран и сохраняет его как фотографию . |
Где мне найти свои скриншоты? | ||||||
| Найдите папку Screenshots в приложении Gallery или Photos . | ||||||
Ни вспышки, ни скриншотов не вижу.Есть еще что-нибудь, что я могу попробовать? | ||||||
| зажать сразу | Дом | а также | Мощность | на 1–2 секунды | = | Экран мигает белым.Ваше устройство захватывает весь экран и сохраняет его как фотографию . |
Это все еще не работает. Почему? | ||||||
| На большинстве устройств требуется Android 4.0 или более поздняя версия. Однако вместо этого вы можете попробовать использовать приложение. | ||||||
Как сделать снимок экрана на Galaxy S21 и других телефонах Android
Сделать снимок экрана вашего телефона Android легко, и есть всевозможные ситуации, когда снимок экрана может пригодиться, независимо от того, показывает ли он, как переключать сетку или графическое подтверждение вашего последнего рекорда.
Это руководство охватывает новейшие модели Samsung Galaxy S21 и Note 20 Ultra, хотя предыдущие модели будут следовать аналогичным процедурам. Мы также включили руководство по созданию снимков экрана на любом другом устройстве Android с самых последних устройств, вплоть до устройств с Android 2.3.
телефонов Samsung
Проведите пальцем по экрану
Вы можете сделать снимок экрана, проведя рукой по экрану в любом направлении. Этот метод применим не ко всем телефонам Samsung, но должен быть доступен на флагманских моделях, таких как Galaxy S21 Ultra.
Включить смахивание ладонью
Во-первых, проверьте, поддерживает ли ваш телефон эту функцию (например, Galaxy A10e не поддерживает) и включена ли она. Обратите внимание, что если функция смахивания становится неприятной, вернитесь сюда, чтобы отключить ее.
Шаг 1: Проведите по экрану сверху вниз, чтобы открыть панель уведомлений , и коснитесь значка Cog . Это открывает настройки устройства.
Шаг 2: Нажмите Дополнительные функции .
Шаг 3: Нажмите Движения и жесты .
Шаг 4: Коснитесь Toggle рядом с настройкой Palm Swipe to Capture , чтобы включить эту функцию.
Сделайте скриншот
При включенном Palm Swipe to Capture теперь вы можете сделать снимок экрана простым смахиванием. Это может занять несколько попыток, но практика ведет к совершенству.
Шаг 1: Положите руку на одну сторону экрана так, чтобы мизинец касался устройства, а большой палец указывал вверх.
Шаг 2: Проведите рукой по экрану влево или вправо, как сканером.
Вы должны почувствовать вибрацию, увидеть мигание экрана и получить уведомление о том, что изображение было сохранено в галерее.
Используйте ярлык кнопки (кнопка «Домой»)
Не все поклонники управления жестами. К счастью, некоторые телефоны Android предлагают более тактильный метод создания снимков экрана.
Шаг 1: Слегка нажмите и удерживайте кнопку Power перед нажатием кнопки Home .Это может быть неудобно.
Шаг 2: Удерживайте обе кнопки в течение секунды, пока не почувствуете вибрацию или не увидите визуальный индикатор.
Используйте сочетание клавиш (без кнопки «Домой»)
Если у вас Galaxy S21, Galaxy S20 или Galaxy Note 20, на котором нет физической кнопки «Домой», то комбинация клавиш немного отличается:
Шаг 1: Одновременно нажмите и удерживайте кнопки Power и Уменьшение громкости , пока экран не замигает и вы не услышите щелчок.
Шаг 2: Чтобы найти снимок экрана, откройте приложение «Галерея » или « Фото » на своем телефоне. В приложении Samsung Gallery вы можете найти его в папке Снимки экрана , нажав на вкладку Альбомы внизу.
Используйте S Pen
Этот метод доступен на Galaxy Note 20 Ultra и других устройствах Samsung с S Pen.
Шаг 1: Удалите стилус S Pen и коснитесь значка меню Air Command .
Шаг 2: Нажмите Экран Напишите , чтобы сделать снимок экрана.
Шаг 3: При необходимости измените снимок экрана. Вы можете писать заметки, изменять цвет и размер пера, стирать или отменять штрихи, обрезать изображение и т. Д.
Шаг 4: Когда вы закончите, нажмите Поделиться или Сохранить внизу.
Использовать захват прокрутки
Эти инструкции применимы к веб-страницам, длина которых превышает размер экрана.
Шаг 1: Одновременно нажмите кнопки Power и Volume Down .
Шаг 2: Коснитесь значка со стрелкой вниз (Scroll Capture), отображаемого в меню Smart Capture.
Шаг 3: Значок будет подпрыгивать вверх и вниз. Коснитесь значка , чтобы начать снимок экрана.
Шаг 4: Продолжайте нажимать значок, пока не дойдете до дна, или не захватите все, что вам нужно.
Шаг 5: Добавьте теги, если необходимо, а затем нажмите Сохранить .
Шаг 6: Чтобы сохранить снимок экрана, коснитесь за пределами наложения Smart Capture.
Используйте свой голос
Вы можете сделать снимок экрана с помощью Bixby Voice или Google Assistant, сказав «Окей, Google, сделай снимок экрана» или «Эй, Биксби, сделай снимок экрана». Вы также можете объединить команды, такие как «Окей, Google, сделай снимок экрана и поделись им на Facebook» или «Привет, Биксби, сделай снимок экрана и поделись им в Twitter».”
Дополнительная литература
Устройства сторонних производителей
Сделать снимок экрана на телефонах и планшетах Android очень просто. Однако в разных моделях метод будет немного отличаться.
Используйте метод кнопки (Android 4.0 и новее)
Шаг 1: Если одновременно удерживать кнопки Power и Volume , вы услышите щелчок, который позволит узнать, что снимок экрана был сделан.
Шаг 2: Экран будет мигать, и в левом нижнем углу экрана появится эскиз.Нажмите кнопку Edit или Share , отображаемую рядом с миниатюрой, или подождите, пока она не исчезнет.
Шаг 3: Чтобы найти снимок экрана, откройте на телефоне приложение «Галерея или Фото ». Когда вы откроете приложение «Фото», вы увидите папку на вкладке Библиотека , которая помечена для Скриншотов .
снимков экрана хранятся в этой папке, а не включаются в другие сделанные вами фотографии, которые появляются в вашей фотопленке.
Используйте метод кнопки (Android 10 и новее)
Если вы используете Android 10 или новее, сделайте следующее:
Шаг 1: Нажмите и удерживайте кнопку Power .
Шаг 2: Коснитесь плитки Снимок экрана в правом верхнем углу.
Шаг 3: На экране появится эскиз. Нажмите кнопку Edit или Share , отображаемую рядом с миниатюрой, или подождите, пока она не исчезнет.
Шаг 4: Чтобы найти снимок экрана, откройте на телефоне приложение «Галерея или Фото ».В приложении «Фото» вы можете найти его в папке Скриншоты , нажав на вкладку Библиотека внизу.
Имейте в виду, что снимки экрана хранятся отдельно от снимков в фотопленке.
Используйте приложение (старше Android 4.0)
В более ранних версиях Android нет встроенного способа сделать снимок экрана, поэтому вам придется загрузить стороннее приложение. Наши фавориты — Screenshot Easy и No Root Screenshot It.
Используй свой голос
Если вы используете Google Assistant на своем телефоне, вы можете выполнить голосовую команду, например: «Google, сделайте снимок экрана.

 Умеет выделять области.
Умеет выделять области.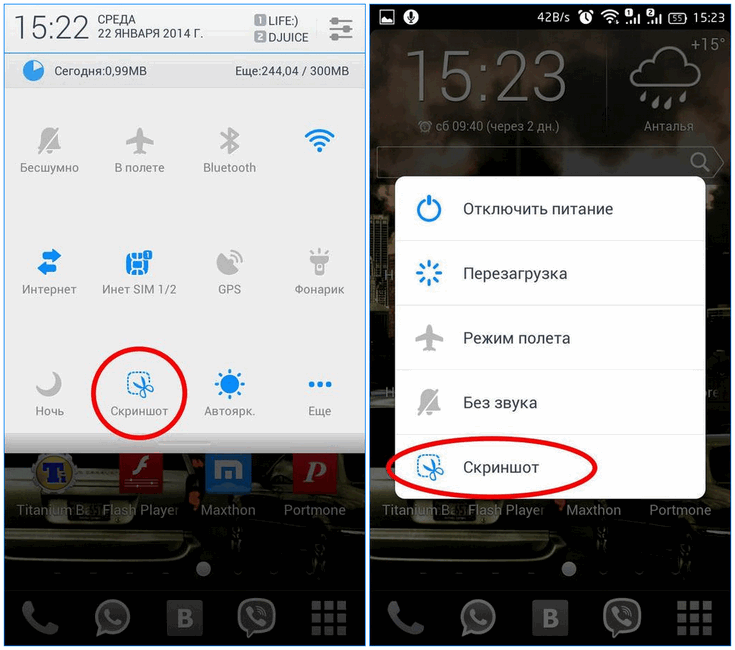 Чтобы узнать, как сделать скриншот, обратитесь за помощью
к производителю вашего устройства;
Чтобы узнать, как сделать скриншот, обратитесь за помощью
к производителю вашего устройства;


