Как добавить водяной знак на картинку за 2 минуты
Привет читателем моего блога и в этой статье речь пойдет о фотошопе а точнее как добавить водяной знак на картинку в программе Фотошоп. И для этого нам понадобится сама программа и немного действий для начало нам нужно выбрать картинку на которую мы и будет накладывать водяной знак и для это кликаем по вкладке «Файл» и затем «Открыть» а затем выбираем нужное изображение.

После того как мы выбрали картинку загрузили ее на рабочий стол необходимо ее активировать кликнув два раза по замочку.

Теперь нужно добавить новый слой для этого нужно кликнуть по нижней иконки.

После чего у нас появился дополнительный элемент в правой панели управления, ну а теперь нужно набрать текст который вы хотите использовать в виде вод.знака. Для этого нужно кликнуть на иконку в левой части программы а именно на иконку буквы
С помощью этого инструмента вы и будите наносить текст, теперь нужно выбрать нужную область на картинки и затем удерживать левую кнопку мыши и растягивать поле для ввода текста и затем просто напечатайте в поле свой текст.
- Как вы видите на скриншоте ниже вот так должен выглядеть ваш текст.
- Так же с верху есть панель инструментов с помощью которой вы можете менять внешний вид текста к примеру шрифт, размер букв, толщину букв, цвет, позицию и многое другое.

Ну а если кликнуть по синему выделению то у вас появится всплывающее окно с дополнительными инструментами где вы сможете изменить цвет текста.

Затем переходим в верхнюю панель и кликаем по вкладке «Редактировать» затем «Трансформировать» и «Поворот» где вы сможете изменить наклон вашего текста. И для сохранения нажимаем на самую первую иконку в левой панели и затем «Применить»

Так же с помощью курсора можно передвигать любой элемент на картинке только для этого необходимо выбрать нужный объект в правой панели инструментов и выделить его синим цветом, теперь мы выбираем нашу картинку выделяем ее синим цветом и отключаем глазок.

После чего обрезаем все лишнее!

После того как вы «Кадировали» картинку необходимо снова зайти на вкладку

А теперь нужно все восстановить в правой панели выбрать наше изображение выделить его синим цветом и включить глазок.

И затем переходим к самому главному кликаем по этому же синему выделению и в появившемся окне нужно найти вкладку «Наложение узора» и в окошке выбрать наш водяной знак формата png.

И там же с помощью двух ползунков можно изменить прозрачность и масштаб знака, ну а на этом у меня и теперь можете посмотреть виде на эту тему!


-Рекомендую ознакомиться с похожими моими статьями-
Как сделать водяной знак на фото
Монтаж видео на мобильном устройстве
- Назад
- Clips
- Для Android
- Для iOS
Всё, что нужно для обработки видео
- Назад
- Video Suite
- Для Windows
Редактирование видео
- Назад
- Видеоредактор
- Для Windows
- Для Mac
Больше возможностей редактирования
- Назад
- Видеоредактор Плюс
- Для Windows
- Для Mac
Монтаж панорамного видео
- Назад
- 360 Видеоредактор
- Для Windows
2 в 1: редактирование видео и запись экрана
- Назад
- Видеоредактор Бизнес
- Для Windows
- Для Mac
www.movavi.ru
Как сделать водяной знак на своё фото или картинку

Привет, дорогой читатель моего блога.
Я хочу поделиться с вами одним замечательным способом защиты ваших авторских фото или картинок на блоге от воровства. В этой моей статье речь пойдёт о том, как сделать водяной знак.
Причём этот водяной знак будет на прозрачном фоне, малозаметным, объёмным и не будет портить общий вид вашего изображения.
Такой авторский логотип вы сможете использовать в дальнейшем применительно к любым своим картинкам. Вы просто сохраните его у себя на компьютере и в случае необходимости просто будете его редактировать в этом же фотошоп-редакторе для других изображений.
Делать мы такой уникальный авторский логотип будем в программе
По себе знаю-в работе с этой программе нет ничего сложного. Справится любой желающий.
Итак, давайте приступим к делу.
Содержание этой статьи:
Пошаговая Инструкция по созданию водяного знака
Шаг 1. Запускаем программу Adobe Photoshop CS5 (лично я пользуюсь именно этой версией) и создаём новый файл. Смотрите на мои скриншоты и повторяйте за мной шаг за шагом все мои действия.
В верхнем правом углу настраиваем Основную рабочую среду «Дизайн».
Затем нажимаем вверху меню на ФАЙЛ и из выпадающего списка выбираем- СОЗДАТЬ.
Как альтернативой можете воспользоваться сочетанием быстрых клавиш Ctrl + N.

Шаг 2. На появившейся странице сделаем необходимые настройки. Проставьте значения точно такие же, как у меня на скриншоте.

Обратите внимание- в поле Содержимое фона мы выбираем ПРОЗРАЧНЫЙ фон. Ведь мы сейчас с вами делаем водяной знак на прозрачном фоне.
Вы можете задать любые удобные значения ширины и высоты изображения. Сейчас я вам показываю всего лишь пример. А вы уже потом будете делать так, как вам необходимо. Главное-уловить суть этого дела.
Шаг 3. Выходит страница с нашей заготовкой для будущего водяного знака. Мы создали Слой 1, о чём говорит нам надпись в правом меню программы. С этим слоем мы и будем теперь работать.

Шаг 4. В левом вертикальном меню выбираем значение с буквой Т и нажимаем на него правой клавишей мыши.
Выбираем из предложенного списка- Инструмент «Горизонтальный текст».
Сейчас мы с вами начнём создавать собственно саму надпись вашего будущего логотипа в виде водяного знака.

Шаг 5. Теперь нам нужно выбрать оттенок для нашего будущего водяного знака. Ведь он хоть и прозрачный, но должен же как-то выделяться на прозрачном фоне.
Для этого справа нажимаем на СИМВОЛ и кликаем по полю с заливкой цвета. Выйдет вот такое окно.
Выбираем любой цвет, кроме белого, подбираем себе шрифт будущей надписи.
Выбирайте шрифты потолще и пожирнее, чтобы будущий ваш логотип в виде водяного знака был хорошо и чётко виден.
 Для примера я выбрала шрифт- Stencil и размер моей надписи- 48 пт.
Для примера я выбрала шрифт- Stencil и размер моей надписи- 48 пт.
Шаг 6. Теперь пишем собственно нашу надпись. Я буду писать адрес своего блога. Вот что у меня получилось.

Чтобы подобрать себе нужный шрифт, просто выделяете надпись и выбираете в выпадающем списке то, что вам нужно.
Выделить надпись можно также и сочетанием быстрых клавиш- Ctrl+A.
Для редактирования надписи воспользуйтесь кнопкой ПЕРЕМЕЩЕНИЕ. Она находится в самом верху левого меню (треугольник с крестиком). Это я для новичков объяснила.
Шаг 7. Ну, а теперь начинается самое интересное. Начнём колдовать со стилями и придавать ту красоту, которую мы запланировали себе в самом начале.
Мы же хотим создать свой неповторимый и уникальный водяной знак и защитить им все свои авторские картинки и скриншоты? Идём дальше…
В верхнем меню нажимаем вкладку СЛОИ. Раскроется огромный список, в котором выбираем СТИЛЬ СЛОЯ и, переведя курсор вправо, нажимаем на ПАРАМЕТРЫ НАЛОЖЕНИЯ.

Шаг 8. На открывшейся странице делаем следующие настройки. Слева в Стилях слоя ставим галочки:
- Тень
- Внутреннее свечение
- Тиснение
В правой части страницы в Параметрах наложения в Основных настройках ставим-80%, в дополнительных настройках сдвигаем бегунок до нуля.
Обратите теперь своё внимание, как преобразилась наша надпись! Первоначальный цвет ушёл, появилась рельефность и красивый вид.
Поиграйте с настройками своего будущего водяного знака, посмотрите, что вас больше всего устроит.
Я специально не делаю больших скриншотов, так как уверена, что суть вы и так уловили.
 Нажмите ОК, а затем слева в меню на вторую кнопочку сверху (пунктирный квадратик), чтобы закрепить настройки.
Нажмите ОК, а затем слева в меню на вторую кнопочку сверху (пунктирный квадратик), чтобы закрепить настройки.
 Вырезаем нашу готовую надпись с помощью резака (пятая кнопка сверху в левом меню).
Вырезаем нашу готовую надпись с помощью резака (пятая кнопка сверху в левом меню).


Осталось только сохранить наш водяной знак на своём компьютере в нужной папке и всё готово! Как обычно нажимаем на «Сохранить как» и сохраняем файл нашего логотипа в расширении psd (для фотошопа).
Вот видите, как всё просто и легко. Теперь вы знаете, как можно защитить свои картинки от воровства и придать своим изображениям уникальность.
Как наложить водяной знак на картинку или фотографию?
Откройте в программе фотошоп картинку, на которую вы хотите наложить свой водяной знак.
Затем нажмите во вкладке ФАЙЛ на ПОМЕСТИТЬ, выбрав на своём компьютере файл с водяным знаком. Вот, что получится.

Теперь манипулируйте со своим логотипом, как вашей душе угодно:
- — уменьшайте его, двигая за уголки;
- -поворачивайте по или против часовой стрелке;
- -перемещайте водяной знак туда, куда вам нужно.

После того, как вы окончательно всё отредактируете, нажмите слева в меню на пунктирный квадратик, как показано на моём скриншоте и нажмите ПОМЕСТИТЬ.
Поздравляю. Ваша уникальная картинка готова!

Образцы водяного знака и логотипов моего блога

Понравилась вам моя статья? Напишите в комментариях о том, как вы делаете себе водяные знаки. Нам всем будет очень интересно узнать о других способах создания этой нужной детали в обработке изображений.
В других своих постах мы ещё не раз будем возвращаться к фишкам, которые можно проделывать с вашими картинками.
Если хотите узнать ещё много интересных приёмов в работе с изображениями, подписывайтесь на обновления моего блога и узнаете обо всём первыми.
А для тех моих читателей, кто хочет получить базовые знания по Фотошопу от меня замечательный
ПОДАРОК

и отблагодарите меня, пожалуйста, лайком в соцсетях
С уважением, Елена Контиевская
deklife.ru
Как сделать копирайт (водяной знак) на фото
Берём инструмент «Текст» (Type Tool). Теперь надо подобрать нужный шрифт и его параметры — размер, цвет, выравнивание и т.п.
Для копирайта я возьму простой шрифт Arial Black, но, конечно, вы можете выбрать вой в зависимости от вкуса. Размер я установлю 36 пт, выравнивание — по центру, цвет — чёрный. Пишем текст копирайта:

Примечание. Чтобы добавить символ авторского права ©, зажмите Alt и последовательно наберите цифры 0, 1, 6, 9 на цифровой клавиатуре, отпустить Alt.
Когда закончите ввод текста, нажмите на клавишу Enter на цифровой клавиатуре, чтобы принять текст.
Теперь давайте повернём текст. Нажмите клавиши Ctrl+T для активации инструмента «Свободная трансформация».
Теперь надо вывести курсор за пределы рамки трансформации, подвести его к углу рамки так, чтобы курсор принял вид изогнутой стрелки, и повернуть текст. Я повернул текст на 15°:

Нажимаем Enter, чтобы принять результат.
Уберём лишнее пространство слоя. Идём по вкладке главного меню Изображение —> Тримминг (Image —> Trim). Откроется диалоговое окно Обрезать. Выберите «Прозрачных пикселов» (Transparent Pixels) в верхней части диалогового окна и убедитесь, что у всех четырёх вариантов обрезки (Trim Away) в чекбоксах стоят галки:

Результат:

Далее создадим узор Photoshop из нашего текста. Идём по вкладке Редактировать —> Определить узор (Edit —> Define Pattern), откроется окно, где задаём имя узора. Более подробно о создании пользовательских узоров рассказано здесь.

Жмём ОК. Окно закроется и визуальных изменений не произойдёт, но после нажатия ОК Photoshop добавил наш текст как узор, который мы можем применить к любому изображению.
Теперь откроем изображение, которое нуждается в защите авторских прав. Я буду использовать эту картинку:
РИС заготовки
В панели слоёв создаём новый слой, на котором мы и сделаем водяной знак. Идём в меню Редактирование —> Выполнить заливку (Edit —> Fill). Откроется диалоговое окно заливки. Измените опцию на самом верху на «Регулярный» (Pattern), а затем выберите наш узор:

Нажмите OK, чтобы закрыть из диалоговое окно, и Photoshop заполнит изображение нашим шаблоном. Конечно, на данный момент шаблон слишком тёмный, но далее мы это исправим:
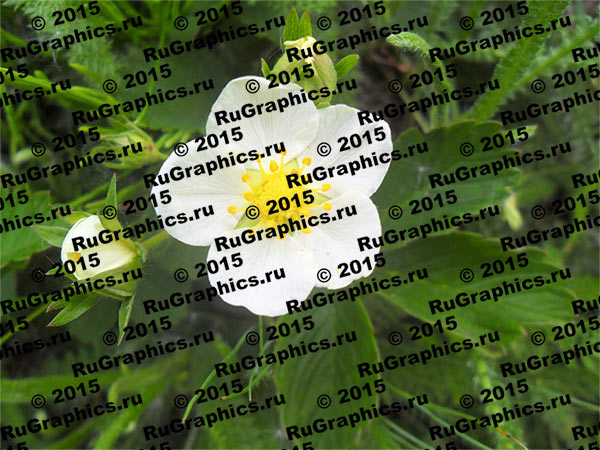
Изменяем режим наложения слоя с нормального на «Перекрытие» (Overlay) и уменьшаем непрозрачность до где-то около 25-30%. Результат:

На этом всё, водяной знак для изображения готов.
rugraphics.ru