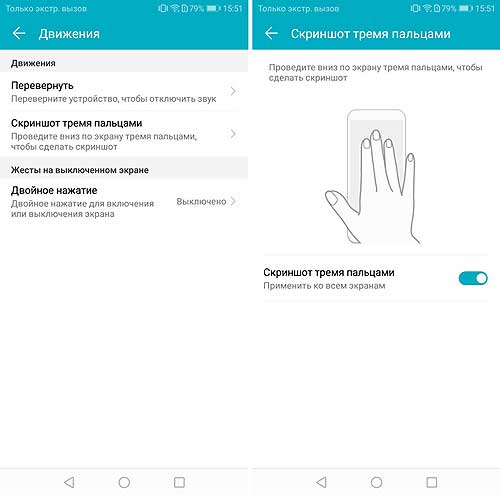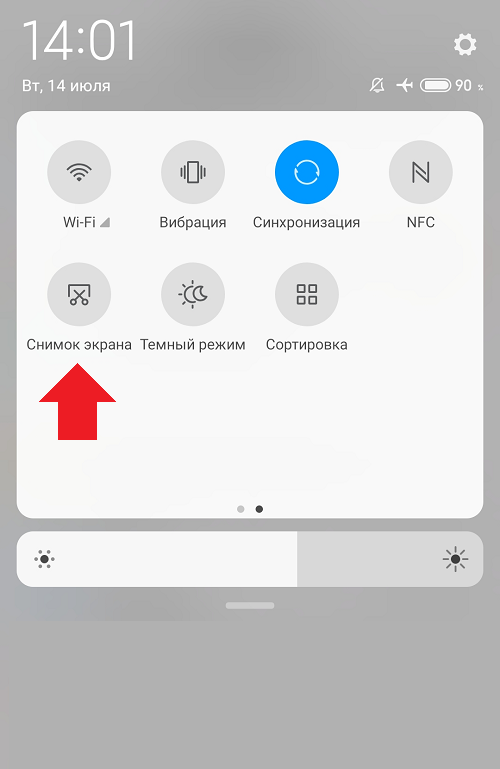Как сделать скриншот на Самсунге: различные способы
Смартфоны Samsung — одни из самых популярных в мире сенсорных устройств, при этом даже их владельцы зачастую не знают, как сделать на своем смартфоне скриншот экрана или, как его еще называют, принтскрин. Фактически сам процесс создания скриншота крайне простой. Впрочем, он может различаться в зависимости от модели устройства.
Использование клавиш
Для создания скриншота на всех современных моделях Samsung, включая S8, S9, S10, S20, A10, A20, A30, A40, A50, A21, A31, A41, A51, A71 и т.д. нужно нажать на клавиши уменьшения звука и включения и удерживать их до создания скрина. ОДНАКО! Если у вас не получается, значит, не стоит удерживать эти две клавиши, надо просто на них нажать одновременно и сразу отпустить — проверено, работает.
Как при этом понять, что снимок создан? Это просто. Во-первых, вы услышите соответствующий звуковой сигнал. Если звук выключен, о создании скриншота вам поведает поведает соответствующая иконка в статус-баре.
Если и этого мало, вызовите шторку и увидите сообщение системы о созданном принтскрине.
Посмотреть скриншоты можно в одноименном разделе в «Галерее».
Ок, со смартфонами Samsung без механической клавиши «Домой» мы разобрались, а как быть с теми устройствам, у которых эта клавиша есть? Да точно также! Такие модели, как A3, A5, A7, J2, J3, J5, J7, S6 и т.д. поддерживают тот же алгоритм — нажимаете на кнопки уменьшения звука и включения, ждете создания скрина.
При этом у пользователя есть выбор — он может нажать и на другие клавиши. Так, в случае с механической клавишей «Домой» можно также нажать на кнопки включения и «Домой» одновременно.
Какой из этих способов удобнее? А вот это уже решать вам. На наш взгляд, оба варианта по своему удобны.
Видеоинструкция
Скриншот ладонью
Фирменная фишка смартфонов от Samsung, с помощью которой можно сделать скриншот, проведя ладонью по экрану.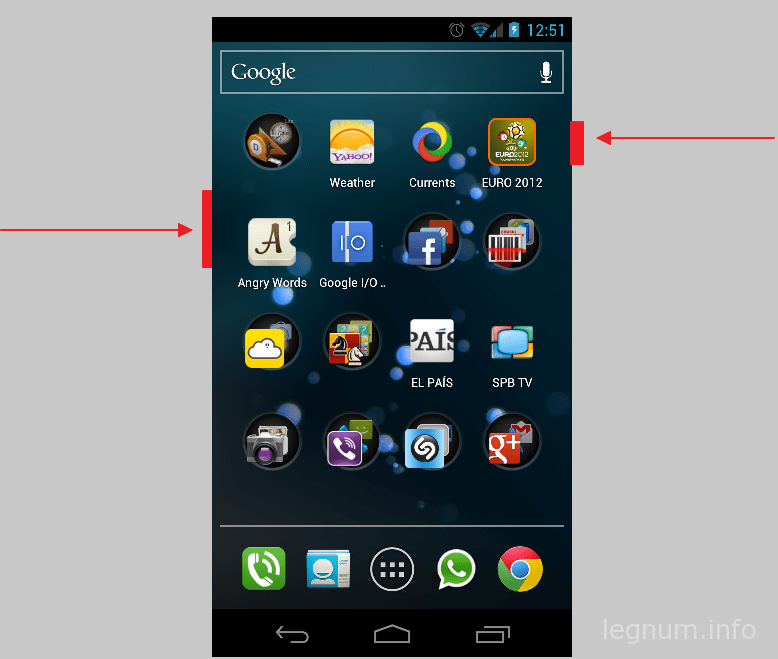
Заходите в «Настройки».
Открываете раздел «Дополнительные функции».
Далее — «Движения и жесты».
Включаете «Снимок экрана ладонью».
Делаете скриншот, проведя по экрану ладонью слева направо или справа налево.
Довольно интересный способ, не так ли? Жаль, присутствует не на всех смартфонах Samsung.
Использование сторонних приложений
Конечно же, можно использовать сторонние приложения, если в этом появилась необходимость.
Подключите интернет.
Откройте Play Market.
В поиске укажите «скриншот» (без кавычек).
Выбираете приложение для установки.
Мы установим Screen Master.
После установки запускаем.
Предоставляем необходимые доступы.
Настраиваем приложение по желанию.
Для примера вывели кнопку на дисплей для создания скриншотов и пользуемся ею.
Очень удобно.
Приложение показано в качестве примера, вы можете использовать другое по вашему вкусу.
Как сделать качественный скриншот с компьютера и смартфона
У пользователей часто возникает вопрос: «Как сделать качественный скриншот экрана?». Главная проблема заключается в качестве изображения и в том, что люди подолгу ищут рабочий метод по захвату скрина. В этой статье мы собрали лучшие способы по созданию изображений с компьютера и мобильного телефона. А также вы найдете здесь советы по правильному оформлению полученных картинок.
Главная проблема заключается в качестве изображения и в том, что люди подолгу ищут рабочий метод по захвату скрина. В этой статье мы собрали лучшие способы по созданию изображений с компьютера и мобильного телефона. А также вы найдете здесь советы по правильному оформлению полученных картинок.
Скриншот: что это и для чего
Скриншот — это фотография или снимок экрана, сделанный без использования дополнительной техники: телефона или камеры.
Скриншоты используются в разных целях:
- Донести информацию до коллег, друзей или специалистов и найти решение.
- Разнообразить презентацию, письмо, техническое задание или текст.
- Сохранить информацию, чтобы оценить исходные данные с изменениями.
Мы каждый день создаем скрины переписок, сообщений и заметок. Так работает человеческий мозг — он лучше запоминает визуальную информацию.
Формат скриншота
Формат скриншота очень важен, так как плохое качество или смазанная размытая картинка не даст четкого представления о том, что вы хотите показать человеку.
PNG — графический формат, который сохраняет изображение без потери качества. Его минусом считается сравнительно большой размер файла.
JPEG — этот формат сжимает изображение с определенными потерями в качестве.
GIF — формат, который поддерживает прозрачность и анимацию. Данные сжимаются без потери качества.
Если для вас важно сохранить качество скриншота — используйте формат PNG. Чтобы конвертировать файл JPEG в PNG, загрузите исходник в сервис Online-Convert, выберите желаемое качество изображения и сохраните скриншот к себе на ПК.
Как сделать качественный скриншот экрана на компьютере
Стандартные программы-скриншотеры
На всех ПК стоят операционные системы, которые поддерживают различные варианты захвата экрана. Разберем несколько стандартных решений, как делать скрины на компьютере или ноутбуке.
Программа «Ножницы»
Стандартное приложение Windows. Разработчики обещают с новым обновлением Win10 удалить эту программу и перенести все возможности в «Набросок на фрагменте экрана».
«Ножницы» могут сделать скриншот всего экрана, отдельного фрагмента или активного окна. Полученное изображение можно сохранить на компьютере или отправить его по почте.
Чтобы включить программу «Ножницы», зайдите в меню «Пуск» — «Стандартные Windows» и найдите из списка нужный вариант. По-другому программу можно найти через поиск в панеле задач: вводите название приложения и нажимаете на открывшуюся иконку.
На скриншоте показан экран ноутбука с открытой программой «Ножницы»:
Пример работы «Ножниц» в Win10Программа «Набросок на фрагменте экрана»
Новое приложение «Набросок на фрагменте экрана» имеет существенное отличие от предыдущей программы: можно создавать фрагменты прямоугольной или произвольной формы, а также создавать скриншоты всего экрана и активного окна.
Скриншот экрана ноутбука с программой «Набросок на фрагменте экрана»:
Пример работы скриншотера на Win10Чтобы сделать скриншот, нажмите сочетание клавиш: Win + Shift + S или зайдите в программу через «Пуск».
Результат выбора произвольного фрагмента:
Выбор произвольного фрагмента и его редактированиеАвтоматизация email рассылок
Отправляйте цепочки триггерных сообщений приветствия, брошенной корзины, реактивации, совмещая внутри одной цепочки email, SMS и web push.
Настроить триггерные рассылки
Горячие клавиши
Включение функции Print Screen на Win10:
Используйте Print Screen, чтобы создать скринСочетание клавиш для видеоигр в параметрах Win10:
Настройка горячих клавиш на ПКWin/Fn + PrtScr
Сочетание клавиш: Win + PrtScr на компьютере и Fn + PrtSc для ноутбука.
Сочетание кнопок показано на клавиатуре:
Сочетание клавиш Win/Fn + PrtScЭто самый простой способ сделать скриншот, если вы не пользуетесь программами. Снимок сохраняется в папке «Изображения» или «Снимки экрана» в формате PNG.
Снимок сохраняется в папке «Изображения» или «Снимки экрана» в формате PNG.
PrtSc + Paint
Клавиша Print Screen автоматически делает снимок экрана, но эта функция не открывает приложение, в котором можно было бы работать с полученным изображением. Система даже не сохранит ваш скрин, а только скопирует в буфер обмена. Включаем Paint (стандартная программа Windows) и нажимаем на кнопку «Вставить» либо используем сочетание клавиш: Ctrl + V.
Важно! Paint можно заменить любым другим редактором, которым вы привыкли пользоваться.
Пример работы PaintAlt + PrtScr
Комбинация клавиш Alt + PrtScr позволит сделать скриншот активного окна и скопировать его в буфер обмена. Вам нужно воспользоваться любым графическим редактором и через него сохранить полученный скрин.
Сочетание кнопок показано на клавиатуре:
Сочетание клавиш ALT + PrtScrПример работы сочетания клавиш:
Скрин активного окна в графическом редактореВажно! О том, какие горячие клавиши используются для продукции Apple, прочитайте в справке по компьютерам Mac.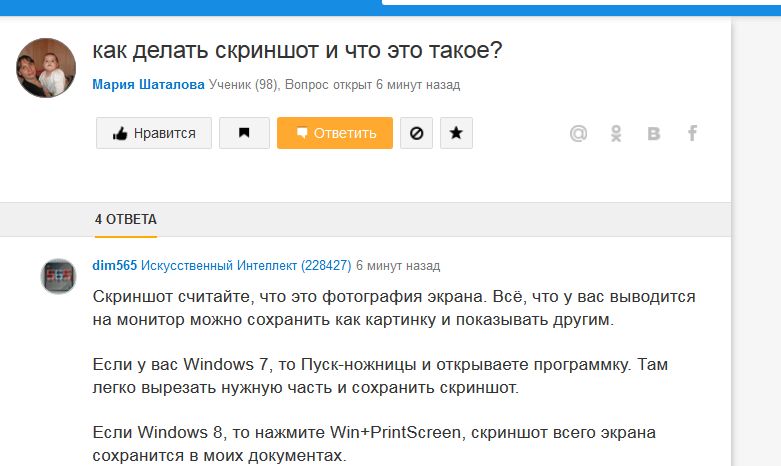
Внешние программы-скриншотеры
В интернете можно найти большое количество скриншотеров. Мы в работе пользуемся: Monosnap, LightShot, Joxi.
Остановимся на Monosnap и подробно разберем его возможности и настройки. Программу можно скачать на компьютер или использовать расширение в браузере Chrome.
Возможности программы на ПК с горячими клавишами:
Возможности программы на ПКТакже вы можете открыть файл в редакторе или загрузить его в буфер обмена. Но перед тем, как создавать скрины, давайте разберем настройки.
В приложении можно выбрать, где и в каком формате сохранять файлы, а также какими горячими клавишами пользоваться.
Параметры сохранения изображений и шаблонов имени:
Настройки загрузки скриншотов и шаблонов названийДействия, которые можно выполнить после создания скриншота: открыть в редакторе, сохранить на жестком диске или загрузить в буфер обмена.
Выбор формата и сочетание клавиш:
Настройки формата и быстрых кнопокПараметры для записи видео — формат, качество и количество кадров в секунду:
Настройка записи видеоВ настройках программы для ПК добавьте функцию, которая убирает курсор с изображения. На большинстве скриншотов он будет лишним элементом.
Настройка, которая убирает курсор с изображенияПример работы скриншотера для захвата фрагмента — используется прямоугольный формат с подсказками горячих клавиш:
Как создать скриншот фрагмента с помощью приложения MonosnapВариант работы скриншотера для захвата всей страницы:
Как создать скриншот всей страницы с помощью программы MonosnapКак сделать скриншот экрана онлайн
Разберем способы, как сделать качественный скриншот, без установки расширений и программ.
С помощью онлайн-сервиса
Существует несколько сервисов, которые помогают создать скриншот страницы сайта, не посещая его. Достаточно вставить ссылку на сайт, добавить настройки и скачать скриншот себе на ПК.
Рассмотрим сервис S-Shot — это простой ресурс, на котором можно создать скрин сайта.
Инструкция:
- Добавить ссылку на сайт.
- Выбрать настройки по размеру и формату.
- Нажать на кнопку «Создать».
Работа сервиса на примере главной страницы сайта «Яндекс»:
Пример работы сервиса S-ShotС помощью функции браузера «Просмотреть код»
Если вам нужно сделать скриншот сайта, на котором есть много изображений и мелкого текста, то обычные способы не помогут. Мы предлагаем сделать скриншот отличного качества прямо на сайте при помощи функции просмотра кода.
Как сделать скриншот на сайте:
- Зайдите на страницу, на которой нужно сделать скриншот.
- Нажмите правую кнопку мыши или используйте клавиши Ctrl+Shift+I, в появившемся меню выберите параметр «Просмотреть код».
- Далее следуйте инструкциям из видео:
Как сделать качественный скриншот из видео
Скриншот из видео можно сделать с помощью сторонних программ и горячих клавиш, рассмотренных нами выше.
Но есть несколько возможностей сделать качественный скриншот из видео, при этом не боясь, что вы добавите лишние элементы при обрезке изображения.
Скриншот из видеоплеера
Заходим в настройки своего видеоплеера и ищем нужный функционал — сохранить скриншот, изображение или кадры.
Light Alloy
Light Alloy — это простая и многофункциональная программа для проигрывания видео с большим количеством настроек. Вы можете смотреть фильмы, клипы из интернета и слушать радио.
В видеоплеере Light Alloy заходим в настройки, выбираем формат PNG и папку, куда будем сохранять скриншоты:
Настройки сохранения скриншотовДля сохранения кадров можно использовать меню, значок фотоаппарата в правом нижнем углу или горячую кнопку «F12».
Показываем, как сделать качественный скриншот в видеоплеере Light Alloy. Выбираем скриншот, копируем его в буфер обмена или сохраняем на жестком диске. Есть еще вариант захвата нескольких кадров — сохранение миниатюр и полноразмерных снимков.
VLC Media Player
VLC Media Player — это многофункциональный плеер для просмотра фильмов и клипов. Здесь вы найдете большое количество настроек аудио, видео и субтитров.
Включаем настройки видеоплеера, устанавливаем каталог для сохранения кадров и выбираем формат:
Настройки скриншотов в видеоплеереЧтобы сделать скрин, используем горячие клавиши. Вы можете установить любое удобное для вас сочетание или применять стандартные настройки:
Горячие клавиши в видеоплеере VLCСкриншот из видео на YouTube
Если вам нужно сделать скриншот ролика на видеохостинге YouTube, можете установить расширение для браузера — Screenshot YouTube. Это приложение, которое встраивается в проигрыватель YouTube.
Пример того, как сделать качественный скриншот ролика через Screenshot YouTube:
Скриншотер для YouTubeКак сделать качественный скриншот экрана на телефоне
На смартфоне скриншоты можно сделать, используя предусмотренные производителем сочетания кнопок или манипуляций с сенсорным экраном, а также с помощью сторонних приложений.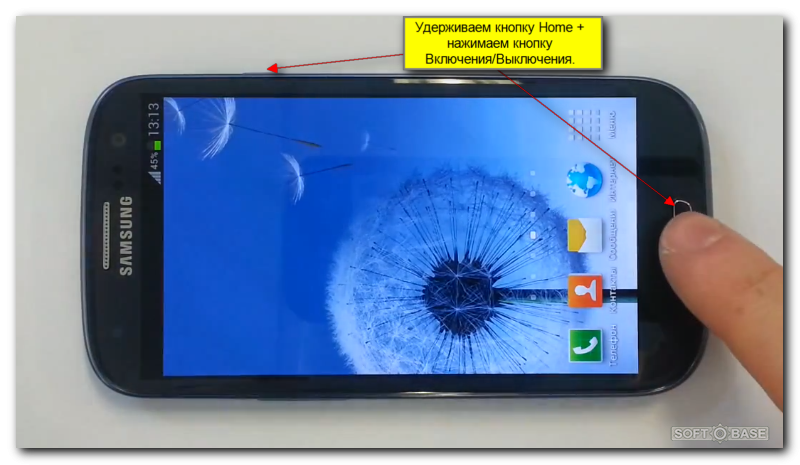
Стандартная функция в смартфоне
Первый вариант. Для захвата всего экрана мобильного телефона на Android используйте сочетание кнопок: Громкость «-» + «Блокировка/Выключение смартфона». На некоторых смартфонах скриншот можно сделать удерживанием кнопки «Показать запущенные приложения». Для Samsung и iPhone — «Блокировка» + «Home».
Второй вариант. В последних версиях ПО появилась шторка «Панель быстрых настроек», в которой можно настроить ярлык «Снимок экрана». В примере показано использование этого ярлыка:
Как делать скриншоты на смартфонеПриложения-скриншотеры
Готовый скриншот необходимо обработать: обрезать края или добавить элемент. Для этого вам понадобится редактор изображений. Мы предлагаем использовать приложения, в которых можно создать скрин и отредактировать его.
Скриншот PRO
Скриншот PRO — приложение для захвата экрана мобильного телефона. В нем есть функции обрезки в разных форматах: прямоугольник, круг, многоугольник, звезда. Также присутствует встроенная функция редактирования скринов.
Также присутствует встроенная функция редактирования скринов.
В обзоре мы рассмотрели настройки приложения и возможности редактирования скриншотов:
Пример, как сделать качественный скриншот экрана мобильного телефонаСкриншот Легкий
Скриншот Легкий — многофункциональный скриншотер: снимок экрана, сайта и прокрутки, также доступна возможность записи видео.
В приложении есть редактор изображений и большое количество настроек. В скринкасте ниже показаны все возможности скриншотера:
Пример настроек приложения, как делать скрины на телефонеScreen Master
Screen Master — приложение для захвата экрана и веб-страниц. Перед началом рекомендуем выставить необходимые параметры — это довольно быстро, поскольку вариантов настроек не так много. Здесь также есть удобный редактор изображений.
В обзоре приложения показан весь функционал скриншотера:
Пример, как делать скриншоты на смартфонеКак делать скриншоты электронного письма
Конечно, вы можете воспользоваться любым из предложенных выше способов, но у нас есть предложение получше. Сервис, который решит проблему с тем, как сделать качественный скриншот электронного письма целиком — бесплатное расширение для Chrome от SendPulse.
Сервис, который решит проблему с тем, как сделать качественный скриншот электронного письма целиком — бесплатное расширение для Chrome от SendPulse.
Преимущества:
- Выбор форматов для сохранения скриншота— PDF, PNG, HTML.
- Прост в использовании.
- Письмо загружается в высоком разрешении.
- Не нужно обрезать лишние края.
Ниже показан принцип работы с расширением от SendPulse:
Пример работы расширения в GmailКак оформить скриншот
Правильно оформленный скриншот будет гармонично смотреться в вашей статье или письме. Читателю не придется всматриваться в картинку, чтобы понять ваш посыл. Поэтому давайте разберемся, как правильно оформить изображение.
Как правильно обрезать скриншот
Изображение не должно содержать лишних элементов: темные края, как и обрезанный текст или картинки испортят все впечатление.
Пример хорошего и плохого скриншота. В первом варианте текст не наезжает на края, он легко читается.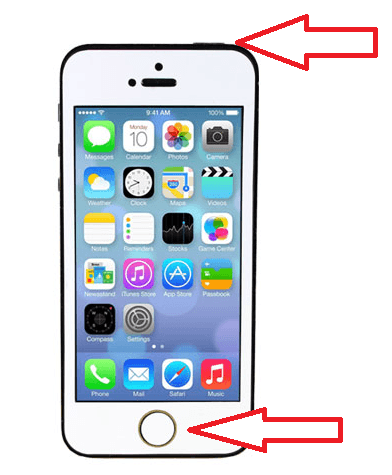 Во втором — текст обрезан, это бросается в глаза и отвлекает от главной мысли, которую нужно донести человеку.
Во втором — текст обрезан, это бросается в глаза и отвлекает от главной мысли, которую нужно донести человеку.
Советы:
- Текст или изображение не должны наезжать на край.
- Централизуйте картинку, чтобы края были одинаковые со всех сторон.
А здесь показаны правильные и неправильные варианты обрезки краев скриншота.
Изображение обрезано точно по краям:
Правильный вариант обрезки изображенийА здесь скриншоты обрезаны криво. В обоих случаях на скриншоте фон неоднородный — не дает читателю сфокусироваться на основной картинке.
Плохой вариант захвата скриновКак выделить элементы на скриншоте
Чтобы привлечь внимание человека или указать на нужные объекты, используют выделение элементов на скриншоте — это может быть стрелка, линия, окружность, прямоугольник, цифра или надпись.
Вы можете добавить оформление в любом графическом редакторе или внешнем скриншотере.
Например, в программе Monosnap можно сделать выделение области на общем фоне. Чтобы включить эту функцию, зажмите Alt и наведите на объект. В обзоре показываем, как это работает:
Чтобы включить эту функцию, зажмите Alt и наведите на объект. В обзоре показываем, как это работает:
Давайте посмотрим, как правильно выделить элементы — лишние данные закрашены, важные блоки выделены красным, а стрелка указывает, на что нужно обратить внимание. Пример показывает название, стоимость и ссылку на товар. А длина кровати важна для высоких людей.
Оформление таблицыА теперь рассмотрим тот же пример, но с неправильным оформлением — бессмысленные стрелки, нечеткое выделение элементов, закрашенные данные и красные линии перекрывают информацию.
Пример плохого оформления скриншотаРекомендации по оформлению скриншота:
- Не используйте большое количество элементов выделения на скриншоте.
- Выбирайте всегда один цвет и толщину выделения.
- Следите за краями скриншота.
- Соблюдайте симметрию и пропорции.
- Закрывайте конфиденциальную информацию.
Заключение
В этой статье мы рассмотрели эффективные варианты захвата изображения. Вам остается лишь выбрать те, которые вам больше нравятся.
Вам остается лишь выбрать те, которые вам больше нравятся.
Итоги:
- На ПК есть предусмотренные по умолчанию способы захвата скриншотов.
- Сторонние программы могут записывать видео и дают возможность редактировать скриншот.
- Для быстрой работы можно воспользоваться онлайн-сервисами.
- Чтобы сделать качественный скриншот, на котором есть мелкий шрифт, используйте функцию «Просмотреть код».
- Получить скрин из видео можно при помощи видеоплеера.
- Скриншот экрана телефона можно делать через встроенные функции или сторонние приложения.
- Скриншот электронного письма целиком делайте с помощью расширения от SendPulse.
- Оформлять скриншот нужно правильно — старайтесь сфокусировать взгляд читателя на важных моментах.
Используйте полученную информацию и создавайте качественные рассылки с помощью сервиса SendPulse!
[Всего: 5 Средний: 5/5]Как сделать снимок экрана или скриншот на Samsung Galaxy A7
Теперь пользователи Samsung Galaxy A7 могут научиться сохранять с экрана все то, что отображается на их устройствах. Изучите информацию, указанную ниже, и вы узнаете, как сделать снимок экрана телефона.
Изучите информацию, указанную ниже, и вы узнаете, как сделать снимок экрана телефона.
Метод создания скриншота для всех устройств Samsung оставался без изменений до выпуска моделей Samsung Galaxy S8 в 2017 году. Вы можете делать скриншоты с помощью как аппаратных кнопок, так и с помощью жестов рукой. Кроме того, в Play Маркет есть приложения, которые помогут вам сделать скриншот того, что отображается на устройстве Galaxy A7.
Попробуйте оба метода, описанные ниже, и вы сможете вручную сделать скриншот экрана своего телефона в любое удобное для вас время.
I. Как сделать снимок экрана на Samsung Galaxy A7:
Этот метод показывает, как вручную делать снимки экрана телефона с помощью аппаратных кнопок. Вот как это можно сделать:
1. Откройте страницу приложения / браузера / игру, снимок которой вы хотите сделать, и перейдите к следующему шагу.
2. Одновременно нажмите и удерживайте кнопки «Питание» и «Домой».
3. Отпустите кнопки, когда снимок сделан.
После того, как снимок экрана будет сделан, на несколько секунд появится всплывающий экран.
Вы найдете скриншот на панели уведомлений или можете просмотреть его, используя приложение Галерея.
II. Как сделать снимок экрана на Galaxy A7 с помощью метода Жест/свайп ладонью:
Это одна из лучших и предпочитаемых функций, когда-либо созданных Samsung, когда речь заходит о снимке экрана смартфона.
Перед тем, как попробовать этот метод, нужно сначала убедиться, что данная функция активирована. Читайте дальше и вы поймете, как узнать включена ли опция «Жест ладонью»:
- Android 6.x и более старый: перейдите в «Настройки»> «Движения», активируйте Снимок экрана ладонью.
- Android 7.x и новее: откройте «Настройки»> «Расширенные функции»> включить опцию свайпа ладонью.
Теперь давайте посмотрим, как сделать скриншот, используя эту функцию.
- Откройте приложение / браузер / веб-страницу, скриншот которой вы хотите сделать.

- Приложите ладонь ребром к одной стороне экрана.
- Теперь проведите ребром ладони от одной стороны до другой, и тогда появится снимок экрана.
Вот и все шаги, которые нужно проделать по порядку для создания снимка экрана на телефоне Samsung Galaxy A7.
А вот и видео, наглядно показывающее весь процесс создания скриншотов.
Еще статьи из рубрики Руководства:
Сделать скрин телефоне без кнопок. Как снять и где потом искать скриншот в Android? Способы создать скриншот на Xiaomi
При частом использовании гаджета появляется потребность в мгновенном снимке с экрана, но не все знают, как его сделать на том или ином телефоне.
Как сделать скриншот на iphone
- Необходимо включить свой аппарат. Для этого нажмите верхнюю кнопку на правой боковой панельке телефона и продержите пару секунд. Если логотип Apple засветился – можете отпускать.

- Если необходимо сделать скрин какого-то конкретного изображения на телефоне, то необходимо его открыть. Также можно сделать скриншот во время телефонного разговора, скриншот переписки с конкретным человеком (количество сообщений одновременно запечатлённых на получившейся картинке ограничено параметрами экрана), во время игры или при работе в любом из приложений.
- Для создания скриншота Вам нужно нажать на кнопку Пуска, которая находится на верхней боковой панели, и кнопку Home (круглая кнопка на лицевой панели гаджета). Нажатие должно произойти одновременно, и сразу же кнопки нужно будет отпустить. Если попытка сделать скриншот удалась – услышите щелчок фотокамеры и экран засветится на несколько секунд белым цветом.
Как сделать скриншот на Android
Существует несколько разновидностей телефонов на платформе Андройд. В некоторых из них уже предусмотрена специальная кнопка, которая обычно располагается либо на рабочем столе, либо в меню быстрого доступа, с помощью которой можно делать мгновенные снимки с экрана.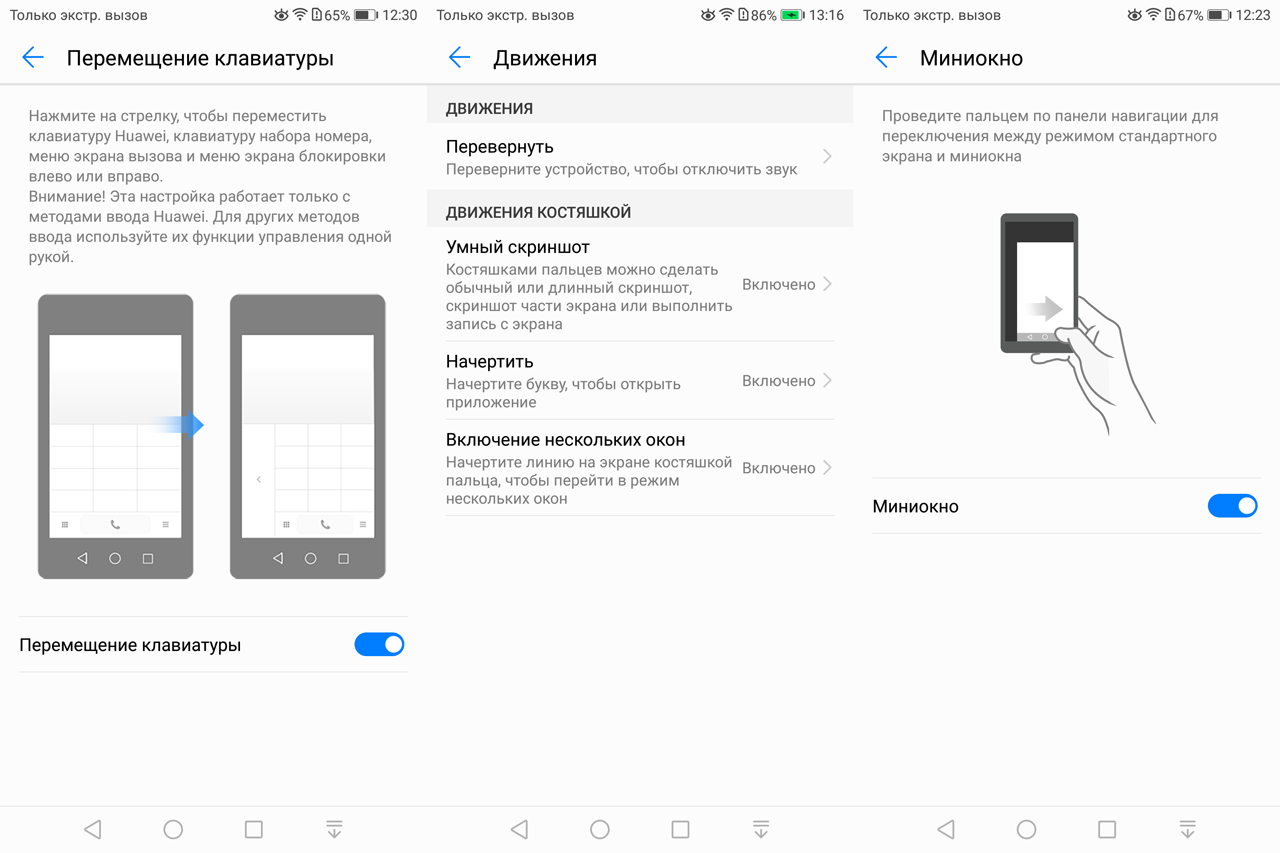 Для таких фотографий в папке Галерея автоматически создается хранилище Screenshots (наименования иногда отличаются в зависимости от марки Вашего телефона).
Для таких фотографий в папке Галерея автоматически создается хранилище Screenshots (наименования иногда отличаются в зависимости от марки Вашего телефона).
При другом раскладе, когда такая кнопка не предусмотрена, есть несколько вариантов, как сделать скрин. У разнообразных моделей способы отличаются, поэтому попробуйте все по очереди, пока не найдете Ваш.
- Самый известный способ – это одновременное зажатие кнопки блока и основного меню. Подобный способ используется в iphone.
- Также используется сочетание клавиши блокировки и убавления громкости (нижняя стрелочка).
- Сочетанием кнопок меню и назад можно сделать скрин на Самсунге Галакси.
- Для Андроида 3.2 попробуйте нажать кнопку «Недавние документы» и удерживать её пару секунд.
- На некоторых телефонах Сони необходимо долгое нажатие питания. Появится нужное меню и из него Вы сможете выбрать нужную Вам функцию.
- Если ни один из вариантов не подходит, то можно скачать специально созданную программу из Маркета.
Как сделать скриншот для телефона на Windows
Для виндовсфонов предусмотрено только три способа сделать скриншот:
- Для старой версии платформы одновременным нажатием кнопок блока и пуска.
- Для новой версии кнопка увеличения громкости и блок экрана.
- Создание фото с экрана при помощи специально созданной программы.
Функция мгновенного фото с экрана Вашего телефона очень полезна, теперь Вы в любой момент сможете сохранить нужную Вам информацию и не потерять её!
Насколько же часто нам, пользователям устройств на Android, приходится делать скриншоты: чтобы сохранить переписку, показать область на карте, вырезать фрагмент из видео, сделать копию билета на поезд, запечатлеть достижение в любимой игре и т.п. В каждой из этих ситуаций понадобится создать снимок экрана, поэтому полезно знать какой комбинацией кнопок он делается.
Если скрин нужно скинуть на компьютер, подключите смартфон либо планшет к ПК по USB, зайдите во внутреннюю память → «Pictures» → «Screenshots». Затем выбирайте нужные изображения и перемещайте их на компьютер.
Другой стандартный способ запечатлеть, что отображается на дисплее – долгим нажатием по кнопке питания вызвать меню с доступными действиями и выбрать нужную опцию. Обычно список состоит из пунктов: «Выключение», «Перезагрузка», «Режим полета», а в некоторых прошивках (чаще в кастомных) присутствует и «Скриншот». Нас интересует последний.
Также функция появилась на стоковом Android 9 Pie.
Как сделать скриншот на Samsung Galaxy
На большинстве смартфонов и планшетов Samsung скрины делаются следующим образом: нажмите и удерживайте пару секунд клавишу блокировки и кнопку «Домой» до звука, напоминающего щелчок затвора камеры. В области уведомлений появится иконка – скриншот сохранен.
На новых моделях Samsung Galaxy S8, S8 Plus, S9, S9 Plus, Note 8, Note 9, J8, J6 Plus, A6 Plus, A9 и других, где нет кнопки «Home», для захвата скриншотов используется привычная комбинация клавиш: «ВКЛ» + уменьшение громкости .
На старых устройствах, таких как Galaxy S первого поколения, нажмите и удерживайте пару секунд кнопки «Домой» и «Назад» .
Современные флагманские смартфоны Samsung и некоторые модели среднего ценового сегмента поддерживают функцию «Снимок экрана ладонью». На большинстве устройств опция включена по умолчанию, но если нет, перейдите в «Настройки» → «Дополнительные функции» (в зависимости от модели и прошивки может называться «Управление ладонью», «Управление жестами» или «Движение») и активируйте пункты «Снимок экрана» и «Снимок экрана ладонью». Теперь, чтобы выполнить скриншот, проведите ребром ладони по экрану справа налево или слева направо.
На Samsung снимки экрана сохраняются в папку «Pictures» → «Screenshots» либо «Pictures» → «ScreenCapture». Также их можно просмотреть в приложении Галерея или Google Фото.
Способы создать скриншот на Xiaomi
Разработчики Xiaomi придумали 6 вариантов как сделать снимок экрана. Четыре из них доступны только владельцам смартфонов и планшетов с MIUI 7, 8, 9 и 10, но по состоянию на конец 2018 года под управлением этих прошивок работают большинство мобильных устройств Xiaomi.
Первый стандартный способ – нажать и секунду удерживать кнопки питания и уменьшения громкости .
Еще один вариант захватить изображение с экрана при помощи клавиш – быстро нажать на сенсорную кнопку «Меню» и аппаратную клавишу Громкость «Вниз» .
Начиная с MIUI 7, в прошивке появилась функция скриншота из . Чтобы ею воспользоваться, проведите пальцем от верхнего края дисплея, открыв «шторку» уведомлений. Затем сделайте второй свайп вниз, полностью раскрыв панель быстрых настроек. Нажмите на пункт «Снимок» («Screenshot», если установлен английский язык) и изображение с экрана сохранится.
Пользователям смартфонов Xiaomi, работающим под управлением MIUI 8 и выше, стали доступны еще два способа создать скрин. Первый – провести тремя пальцами вниз по экрану. Этот жест установлен по умолчанию, а если хотите его поменять, зайдите в «Настройки» → «Расширенные настройки» (в более старых прошивках вместо этого пункта – «Дополнительно») → «Кнопки и жесты» → «Снимок экрана» и выберите другой вариант либо просто отключите функцию.
Также в MIUI 8 появился сенсорный помощник Quick Ball. Это полезная функция, упрощающая использование смартфона с большим дисплеем одной рукой. Чтобы вывести Quick Ball на экран, перейдите в «Настройки» → «Расширенные настройки» (или «Дополнительно») → «Сенсорный помощник» и активируйте тумблер. Сбоку появится полупрозрачная дуга, щелкнув на которую, раскроется интерактивное меню с доступными опциями. Среди них есть иконка с ножницами. Нажмите на нее, чтобы запечатлеть, что отображается на дисплее. Если потянуть за дугу, она превратится в кружок – его расположение на экране меняется простым перетаскиванием. Кроме того, зайдя в «Функции ярлыков» в настройках сенсорного помощника, можете поменять назначение и порядок кнопок.
Миниатюра созданного снимка появится в правом верхнем углу дисплея и будет там «висеть» в течении некоторого времени. Если по ней щелкнуть, вы перейдете к перечню доступных опций. Чтобы добавить текст, набросок или обрезать изображение, выберите «Изменить», внесите правки и нажмите «Сохранить».
Но самая интересная функция – длинный скриншот. Она пригодится когда нужно «заскринить» содержимое экрана вместе с тем, что не помещается на него. После создания снимка, щелкните на его миниатюру и в списке опций выберите пункт «Прокрутка» (либо «Расширенный» в предыдущих версиях MIUI). Изображение начнет опускаться, и чтобы выполнить его обрезку, щелкните на кнопку «Стоп». Если ее не нажать, приложение прокрутится до максимума, установленного разработчиками. Также можете пролистать до нужного момента вручную. По неизвестной причине функция «Прокрутка» некорректно работает в мобильном браузере Chrome.
На Xiaomi скриншоты хранятся в каталоге «DCIM» → «Screenshots» во внутренней памяти и отображаются в разделе «Альбомы» → «Снимки экрана» в галерее.
Quick Memo на LG
На смартфонах LG, помимо стандартных скриншотов, доступна функция Quick Memo. В первую очередь она предназначена для создания текстовых и графических заметок. Также при помощи нее можно сохранять и редактировать изображение с дисплея: обрезать до нужных размеров, наносить собственные рисунки, удалять фрагменты и добавлять текст.
Приложение Quick Memo установлено не на всех телефонах LG. Проверьте, присутствует ли оно в меню и расположена ли соответствующая кнопка на панели быстрых настроек (раскрывается свайпом вниз от верхнего края дисплея).
Если нет, прокрутите до последней опции и выберите «Изменить». Отметьте галочкой «QuickMemo+» и, если нужно, переместите пункт – так изменится расположение кнопки в области уведомлений.
Если в редакторе панели быстрых настроек нет «QuickMemo+», зайдите в «Настройки», откройте вкладку «Общие» и выберите «О телефоне». Перейдите в «Цент обновлений» и нажмите «Обновления приложений». Спуститесь к разделу «Приложения в режиме ожидания» и щелкните по кнопке «Загрузка». После завершения установки программы активируйте Quick Memo в редакторе панели уведомлений.
Теперь, чтобы «заскринить» отображаемую на экране информацию, раскройте «шторку» и нажмите на «QuickMemo+». Вы сразу же перейдете к редактированию снимка и сможете добавить текст либо рисунок. Чтобы обрезать изображение, щелкните на стрелочку по центру вверху, после чего откроется окно, где можно установить рамки.
Для сохранения картинки щелкните на галочку в левом верхнем углу и выберите QuickMemo+ или Галерею.
В первом случае сохранится заметка, которая будет доступна для просмотра и последующего редактирования в приложении QuickMemo+, а во втором – картинка, которая будет отображаться в Галерее в папке «QuickMemo+».
Длинный снимок экрана
Функция расширенного скриншота доступна на смартфонах Xiaomi, Huawei и Samsung, работающих на последних прошивках. Но что делать, если такая опция нужна, а производитель мобильного устройства не добавил ее в систему? В таком случае воспользуйтесь одной из предложенных программ.
Приложения для захвата изображения с экрана
Если на смартфоне не работают аппаратные кнопки громкости или клавиша блокировки, пригодятся программы, которые «умеют» захватывать скриншоты. К примеру, приложения и Mobizen , предназначенные для , поддерживают такую функцию. Скачайте любое из них, запустите и предоставьте необходимые разрешения, после чего сбоку появится «плавающая» кнопка. Щелкните на нее и откроется список доступных действий. Выберите иконку с камерой и нажмите «Начать» во всплывающем окне. В тот же момент создастся скриншот.
На Android доступны и другие приложения для захвата изображения с дисплея, работающие похожим образом. Например, Screen Master выводит на экран кнопку при нажатии которой выполняется скрин. Сразу можно кадрировать либо изменить картинку: добавить текст, стикер, рисунок, а также создать длинный снимок. А программа Screenshot Assistant понадобится, чтобы назначить Print Screen на длинное нажатие кнопки домой.
Используем компьютер
Для создания снимков дисплея на Android устройстве, подключенного к компьютеру через USB, нужна утилита ADB. Включите в , и подключите планшет либо телефон к ПК через USB. Перейдите в папку «platform-tools» и, зажав клавишу «Shift», щелкните правой кнопкой мышки по пустому месту. Выберите «Открыть окно команд» или «Открыть окно PowerShell здесь».
Команда для захвата скриншота – adb shell screencap /sdcard/screen.png . Имя файла и путь можете изменить и выйдет, например:
adb shell screencap /sdcard/pictures/screenshots/screen1.png
Вставьте команду в запущенную командную строку или Windows PowerShell и нажмите «Enter», чтобы выполнить. В PowerShell перед командами ADB добавляйте./ . Изображение сохранится в указанной директории и будет отображаться в галерее.
Чтобы отправить файл с мобильного устройства на компьютер, выполните команду adb pull . К примеру:
adb pull /sdcard/pictures/screenshots/screen1.png d:/screens
В конкретном случае файл «screen1.png», который находится в каталоге «pictures/screenshots» на смартфоне, загрузится в папку «screens» на диске «D:\» на компьютере. Если не указывать путь для загрузки файла, он сохранится в «platform-tools».
(5,00 из 5, оценили: 4 )
Многообразие различных оболочек, сборок, версий Android заставляет пользователей задуматься о том, как сделать скриншот на Андроиде. Тяжело выделить универсальный вариант, позволяющий выполнить снимок экрана. Если пользователь не найдет нужного сочетания кнопок на гаджете, он может скачать интерфейс, посредством которого в любое время легко зафиксировать данные на дисплее телефона. Это дополнение к давно опубликованной статье .
Скриншот – фото дисплея, с расположенной на нем информацией. Сделанные скрины, моментально сохраняются в папку «Фото», внутренней памяти. Также снимки можно найти в «Gallery», куда они отправляются для просмотра, корректировки, сохранения в облако или переадресации другому пользователю.
На заметку! Чаще всего скрины используются для моментального сохранения увиденной на мобильнике информации.
Простой вариант скриншота для всех Андроидов с 4.0
Для фиксации информации на дисплее мобильника нужно нажать обычную комбинацию кнопок, расположенных на корпусе устройства: «Нижняя клавиша звука» и «Вкл». Фиксируются они одновременно и удерживаются 1-2 секунды. Щелчок свидетельствует о том, что фото сделано. Система отправит файл в «Галерею» и «Картинки» внутренней памяти.
Внимание! Данный способ подойдет для всех современных гаджетов. Основное требование – Андроид должен быть не ниже прошивки 4.0.
Старые ОС Android и кастомная версия
Чтобы сделать скрин в операционке 3.2, нужно зафиксировать клавишу «Последние приложения», другие настройки выполнять не потребуется. У старых версий Андроид таких опций вообще нет, с этим недостатком помогут справиться только специальные приложения.
Это интересно! За счет кастомных прошивок у таких интерфейсов появляются дополнительные возможности – скриншоты. Сделать их можно при помощи кнопки «Вкл», расположенной в меню.
Скрины на гаджетах Самсунг
Создание картинки дисплея на устаревших моделях этой марки осуществляется при помощи кнопочек «Домой» и «Обратно» (их одновременным нажатием). На устройствах, вышедших в продажу более 4-х лет назад – применяется самый обычный вариант. На современных изделиях – синхронное удержание «Домой» и «Вкл».
Существуют смартфоны, которым подойдут оба варианта – универсальный и метод, используемый на гаджетах, выпущенных несколько лет назад. Мобильники последнего поколения могут сделать фото при помощи простого жеста: провести рукой (ребром ладони) по дисплею вправо и назад.
Как сделать скриншот экрана на телефоне Андроид простым движением:
- Войти в настройки мобильника;
- Подменю «Управление телефоном»;
- Вкладка «Манипуляции ладонью»;
- «Скрин дисплея».
Сделанные фото сразу же отправляются в папку Картинки/Скриншоты. Также они могут сохраниться в Галерее.
Скриншоты на мобильниках HTC и Сяоми
Гаджеты компании HTC дают возможность фотографировать информацию, картинки на дисплее смартфона несколькими способами.
Как сделать скрин экрана на телефоне Андроид:
- Обычным способом – фиксацией клавиши «Гром.» и «Вкл»;
- Нажатием «Домой» и «Активировать».
Второй способ поддерживают не все мобильники. Если данный вариант не работает, можно использовать предыдущий.
Гаджеты Сяоми также поддерживают различные варианты скриншота экрана – удержание клавиши меню «Три полоски» и «Громкости», а также иконки «Скриншот», расположенной за внутренней панелью.
Принтскрин на смартфонах LG
У ПО данного гаджета имеет свой интерфейс – Quick Memo. Благодаря этому приложению пользователь может сделать фото дисплея, отредактировать полученную картинку. Добавить текст, изменить размер и другие девайсы. Для его активации нужно пальцем провести вниз, раскрыть панель, находящуюся вверху и кликнуть по иконке.
На заметку! На телефонах LG также возможно использование простого варианта скриншота экрана.
Скрин дисплея на изделиях Lenovo
Оболочка гаджета имеет встроенную функцию моментального фото экрана. Делать скриншоты на Андроиде Lenovo достаточно просто:
- Активировать интерфейс в выпадающих настройках меню;
- Сделать скриншот посредством клавиши «Вкл» и «Выкл.» мобильника.
На гаджетах Леново работает универсальный метод – синхронное удержание «Громкости вниз» и «Power».
Принтскрин на устройствах Асус Зенфон
Оболочка смартфона предлагает свои способы. Здесь можно фотографировать экран в одно касание. Чтобы сделать скрин, необходимо выполнить следующие настройки:
- Зайти в параметры;
- Раскрыть меню с настройками гаджета;
- Выбрать пункт «Нажать для фото дисплея»;
- «Клавиша сохраненных приложений».
На Зенфоне 2, пользователю нужно открыть моментальные настройки и войти в «Дополнительные….», в раздел «Скрин». После сохранения появится иконка, которая и будет использоваться для снимка дисплея.
Приложения для притскринов
Если пользователь не может сделать фото дисплея, из-за того что он не знает, как делать скрин на смартфоне Андроид при помощи сочетаний клавиш, тогда единственный выход – скачать специальную программу через Google Play или Play Market. Работают они на всех планшетах и мобильниках одинаково, единственное ограничение – версия Android.
На заметку! В некоторых приложениях, использующихся для скриншотов, есть одна функция – выбор способа фото дисплея. Можно просто нажать на клавишу камеры или встряхнуть мобильник. Важно, что многие программы можно установить на своем смартфоне бесплатно.
Приложение «Скриншот Capture»
Эту программу владелец смартфона может загрузить через магазин Play Market бесплатно, наличие root-доступа не требуется. Как с ее помощью сделать принтскрин на смартфоне Андроид в Вайбере:
- Включить доступ к мультимедиа на мобильнике или планшете. Раскрыть список меню и зайти в «Триггеры».
- Кликнуть «Старт», для активации фоновой службы.
- На дисплее появится иконка программы. Виджет можно двигать на усмотрение пользователя.
- Зайти в Вайбер. Кликнуть по нему, чтобы отрыть создание фото или видео.
- После скриншота, выйдет редактор. Владелец смартфона с его помощью может обрезать фото, дополнить его стикерами или рисунком.
Для просмотра нужно открыть интерфейс и зайти в меню, где в Андроиде хранятся скриншоты: «Изображения» или «Video» в зависимости от захвата дисплея. Также можно сделать картинку переписки и скинуть диалог в группу Вайбер.
Приложение для моментальных снимков ADB Run
Посредством данного интерфейса можно моментально сделать фото экрана. Утилиты для программы скачиваются в магазине. После запуска приложения на дисплее появятся меню настроек. Все команды вводятся при помощи клавиатуры. Пользователь должен активировать режим отладки по USB-каналу на телефоне и подсоединить его к ПК. Затем зайти в приложение:
- Меню «Скриншот/record»: вписать в строчке Input номер 14;
- Проставить 1, чтобы принтскрин отобразился в папке «ADB RUN Скриншот», которая создается сразу же после скачивания программы;
- Зайти в подраздел, отредактировать полученную картинку.
Можно воспользоваться и другой программой – MyPhoneExplorer. После скачивания приложения на компьютер необходимо выполнить следующий алгоритм действий:
- После активации кликнуть на пункт «Внести пользователя»;
- Указать подключение по USB, подтвердить выбранное действие;
- Подождать когда программа подключится к гаджету, кликнуть «Разное», «Клавиатура смартфона/скачать фото дисплея»;
- На мониторе ПК отобразится окно, аналогичное экрану мобильника, нажать на дискету для сохранения информации;
- Задать фото название, скинуть ее в любую папку на компьютере.
Внимание! Основное преимущество этих приложений – скрины сразу же копируются на жесткий диск ПК, и при необходимости их проще отредактировать, внести соответствующие корректировки для дальнейшего использования.
Иконка на рабочем пространстве
Картинка, расположенная на одном из экранов мобильника, даст возможность просто и быстро сделать скрин. Для этого пользователю нужно зайти в меню девайсов, удержанием пальца на рабочем пространстве, перетащить иконку в свободную часть дисплея.
Панель моментального доступа
Чтобы сделать скрин пользователю потребуется выполнить несколько простых действий. Алгоритм фото экрана следующий:
- Открыть строчку состояния, где необходимо получение фото;
- На панели моментального доступа выбрать изображение «Ножницы» для скрина.
Внимание! Фото дисплея делается после нажатия автоматически. Вверху экрана отобразится значок, для просмотра, сохранения страницы, корректировки и передачи данных.
Принтскрин на Андроиде: другие возможности
Сфотографировать картинки, переписку на дисплее телефона можно и при помощи различных девайсов. Сделать скриншот экрана на смартфоне посредством подключаемых аксессуаров очень просто:
- Подсоединить девайс в выход для наушников. Если порта нет, потребуется переход для USB-провода.
- Загрузить программу для управления моментального фото.
- Зайти в приложение и настроить вид нажатия для скрина.
Этот способ отличается своей простотой и доступностью, и если нет другой возможности сделать фото переписки, картинок на дисплее телефона, то он вполне подойдет всем владельцам мобильников, планшетов.
Сделать принтскрин заметок, переписки на Андроиде можно различными способами. Многие владельцы современных гаджетов используют самые простые варианты, где нужно элементарно знать несколько комбинаций. Но, продвинутые пользователи отдают предпочтение специальным программам для моментального снимка. В любом случае сделать фото дисплея мобильника не сложнее, чем на Windows и iOS.
Android 4.0 и выше
Владельцы гаджетов с четвёртой или более свежими версиями Android могут сделать скриншот одновременным нажатием кнопок питания и понижения громкости. Удерживаем эту комбинацию долю секунды, после чего наблюдаем характерную картинку на экране.
Найти сделанный скриншот можно в системном приложении, которое выполняет функции фотогалереи на вашем аппарате. К примеру, на устройствах Nexus, Pixel, Google Play Edition и других серий с на борту скриншоты отображаются в папке Screenshots в программе «Google Фото».
Более старые версии Android
К сожалению, система Android до версии 4.0 не имела штатной функции создания снимков экрана. Проблему решали производители смартфонов. Например, в некоторых даже старых аппаратах Samsung скриншоты можно делать одновременным нажатием кнопок питания и «Домой».
Если эта комбинация в вашем случае не работает, то стоит обратиться к Google: возможно, ваше устройство тоже умеет делать скриншоты из коробки, но своей хитрой комбинацией.
Если поиск не дал результатов, попробуйте сторонние программы вроде Screenshot (для Android 2.3 и новее) или No Root Screenshot It (для Android 1.5 и более свежих версий ОС).
Кроме того, если у вас , вы можете установить любую модифицированную Android-прошивку (например, LineageOS) с реализованной функцией создания скриншотов.
iOS
Чтобы сделать скриншот на любом iPhone или iPad, зажмите на секунду клавишу питания и вместе с ней — «Домой». Созданный таким образом снимок экрана можно будет найти в стандартном приложении «Фото».
Как сделать скриншот на компьютере
Windows и Linux
Есть . Один из самых простых — нажать на клавишу PrtSc, после чего открыть программу Paint и воспользоваться комбинацией Ctrl + V. Снимок экрана появится в окне редактора. Сохранить изображение на жёстком диске можно будет через меню «Файл».
Клавиша PrtSc сработает и в Linux. Сразу после нажатия появится диалоговое окно, которое запросит путь для сохранения скриншота.
Перечисленные способы подойдут как для настольных компьютеров, так и для ноутбуков.
macOS
Чтобы сделать скриншот на любом компьютере Apple, используйте комбинацию клавиш Cmd + Shift + 3. Готовый снимок экрана сохранится на рабочем столе.
Скриншоты нужны для многих ситуаций. Иногда хочется похвастаться перед другом достижением в игре, нужно сохранить важную информацию или просто создать снимок экрана для других целей. Рассмотрим, как можно сделать принтскрин с помощью устройства на андроиде.
Как сделать скрин экрана на телефоне андроид?
Существует множество способов создания, редактирования и сохранения снимков экрана на телефонах Android. Для этого используются встроенные функции смартфонов или же сторонние утилиты.
В зависимости от модели устройства, скриншоты делаются по-разному. Базовый способ:
- Открыть необходимую картинку.
- Одновременно нажать и удерживать клавишу питания и уменьшения громкости на несколько секунд.
- В верхней части экрана появится уведомление о созданном снимке.
Для того, чтобы увидеть только что созданный скриншот, проводим по экрану сверху вниз, чтобы открыть панель уведомлений, и тыкаем на сообщение со значком.
Samsung Galaxy
Большинство телефонов Samsung работают со своей собственной комбинацией клавиш. В основном достаточно удерживать клавишу «домой».
На устаревших моделях Самсунг, например, Galaxy s2 или Galaxy Tab, нужно зажимать одновременно кнопку выключения и громкости.
HTC
Как и на Самсунг, устаревшие модели работают со стандартной комбинацией из клавиш выключения и понижения громкости.
Более современные смартфоны поддерживают другое сочетание клавиш – «Включение» и «Home».
Xiaomi
На телефонах от этого производителя также существует 2 варианта:
- Одновременное зажатие и удержание клавиш уменьшения громкости и кнопки в виде трёх полосок (меню).
- Открытие панели управления и нажатие на иконку Screenshot.
LG
У смартфонов от LG есть специальная встроенная программа под названием Quick Memo (QMemo+). Она позволяет создавать скриншоты и сразу же редактировать их.
Чтобы использовать Quick Memo, нужно открыть панель уведомлений (провести пальцем сверху вниз) и выбрать соответствующую иконку:
Выбираем иконку QuickMemo
Это не единственный вариант для LG – классический способ создания снимков экрана здесь тоже есть.
Lenovo
У Леново тоже существует собственная встроенная программа. Для создания принтскрина придётся использовать классическую комбинацию клавиш или открыть «Выпадающее меню» и выбрать там значок «Скриншот».
Выбираем в панели уведомлений «Скриншот»
Asus Zenfone
Для добавления в быстрое меню дополнительной кнопки для мгновенного создания снимков, нужно открыть раздел настроек, в них найти «Индивидуальные настройки Asus», и выбрать «Кнопка последних приложений».
Теперь в нижней панели быстрых действий добавится дополнительная клавиша для принтскрина.
Новая клавиша в меню быстрых действий
Zenfone 2
Переходим на «меню быстрых настроек», переходим в рубрику «дополнительные настройки», в которых отмечаем «скриншоты». Сохраняем действие, и нужная клавиша появится в меня быстрых действий.
Meizu
Смартфоны фирмы Meizu позволяют использовать две комбинации:
- Классическая с зажатием включения и громкости.
- Зажатие кнопок «выключение» и «домой».
В зависимости от версии устройства можно пользоваться одной из перечисленных комбинаций.
Android 2.3 и ниже
Версия Android 2.3 не поддерживает функцию скриншота. Однако это не беда. Решить данную проблему можно получив Root-права, которые позволят установить специальные программы типа Screenshot UX.
Одна из известных утилит для получения рут-прав – Baidu Root. Скачиваем её, и следуем инструкциям. Если она недоступна для устройства, просто используем схожие аналоги.
Через ПК
В интернете довольно много приложений для удалённого управления Android-устройством через компьютер. Одна из лучших для этого – MyPhoneExplorer.
Нужно установить программу на компьютер и на Андроид-устройство, которое будет использоваться. Это позволит соединить смартфон с ПК тремя способами – с помощью USB, Wi-Fi, а также Bluetooth.
- Запускаем программу.
- Устанавливаем соединение с помощью желаемого способа.
- После обнаружения смартфона на ПК, открываем вкладку «Разное» в MyPhoneExplorer и переходим к «Клавиатура телефона».
Программа MyPhoneExplorer
- Открываем .
- Когда на компьютере появится вид экрана со смартфона, кликаем на клавишу для сохранения.
Сохраняем файл
Программы из Play Market
В магазине приложений существует огромное количество специальных утилит для создания снимков экрана. Из них отметим две самые простые, но в это же время функциональные утилиты.
- Скриншот
Программа Скриншот
Название данной программы само всё объясняет. Приложение добавляет на рабочий стол кнопку для создания снимков и позволяет использовать базовые функции для их редактирования. Отлично подходит для слабых устройств.
- Захват экрана
Программа Захват экрана
Эта утилита позволяет самостоятельно выбрать способы для захвата экрана. Например, можно назначить специальную клавишу для этого, или же настроить устройство так, чтобы при встряхивании делался скриншот. Не требует рут-прав для стандартных функций. Для использования полного функционала «Захват Экрана» нужно иметь Root.
Практически на каждом телефоне можно сделать скрин экрана несколькими способами. Поэтому, скринить можно как одной и той же классической комбинацией, так и с помощью сторонних утилит.
Если устройство уж очень слабенькое, проще всего соединить его к ПК и использовать специальную утилиту.
Как делать скриншоты постукиванием по задней крышке на любом Android
У меня уже давно нет претензий к управляемости Android. Несмотря на то что Google предпочла последовать по пути Apple и отказаться от управляющих клавиш в пользу жестов, кажется, это сделало мобильную ОС поискового гиганта только лучше. Я довольно быстро привык к свайпам и понял, что с ними у меня получается быстрее выполнять некоторые процессы, на которые раньше я тратил заметно больше времени. Например, переключаться между ранее запущенными приложениями. Вот только создание скриншотов как было неудобным, так и остаётся.
Возможно ли управлять Android постукиванием по задней крышке? Оказывается, да
Как скачивать файлы из Хрома на Андроид
Создание скриншотов на Android – странная вещь. Чаше всего для этого нужно одновременно нажать кнопку питания и уменьшения громкости. Ведь когда вы хотите сделать снимок экрана специально, нет-нет, да и промахнётесь. В результате либо убавится громкость, либо выключится сам смартфон. Исправить это в большинстве случаев нельзя, потому что только избранные прошивки позволяют перенастроить клавиши или жесты для создания скриншотов. Но это не значит, что с этим совсем ничего нельзя сделать.
Включить Back Tap на Android
Несмотря на то что управление постукиваниями по задней крышке смартфона официально доступно только на Android 11, возможность создания скриншотов при помощи этой команды можно перенести и на смартфоны, которым обновление до актуальной версии ОС не светит.
- Скачайте приложение Tap, Tap по этой ссылке;
- Запустите Tap, Tap и откройте ему доступ к Универсальным возможностям;
Создать скриншот на Android можно двойным тапом по задней крышке
- Откройте вкладку Double Tap Actions и привяжите к этому жесту функцию создания скриншотов;
- Выйдите из Tap, Tap и дважды стукните пальцем по задней крышке смартфона для создания скриншота.
Как Google сама провоцирует разработчиков уходить из Google Play
Поскольку многие пользователи сталкиваются с тем, что их смартфоны автоматически делают снимки экрана, находясь в сумке или в кармане, очень важно правильно настроить создание скриншотов постукиванием по задней крышке, ведь это более чувствительный элемент, чем физические кнопки. Для этого нужно включить специальные ограничители, которые будут препятствовать активации команды в определённых ситуациях. Например, я запретил смартфону распознавать прикосновения к задней крышке при выключенном экране, при разговоре по телефону и при постановке на зарядку.
Android делает сам скриншоты. Как исправить
- Чтобы включить эти ограничения, перейдите во вкладку «Запреты»;
- Выберите нужные вам сценарии ограничений и включите их;
Чтобы команды не включались случайно, настройте ограничения
- При необходимости добавить новые нажмите «Добавить запрет»;
- Отыщите то, что подходит вам, и добавьте в список ограничений.
Как выглядит и что умеет новый режим в Google Maps для Android
Вообще, приложение Tap, Tap очень функционально. Видимо, из-за этого его и не пропустили в Google Play, а потому разработчику приходится распространять его через альтернативные источники софта. Tap, Tap позволяет настроить не только двойные прикосновения, но и тройные, сконфигурировать чувствительность и силу, с которой нужно стучать по задней крышке, чтобы активировать действие, а также задать выполнение тех команд, которые нужны именно вам. То есть это необязательно должно быть создание снимка экрана. Это может быть активация камеры, запуск конкретного приложения, голосового ассистента и много чего ещё.
Как делать скриншоты в Android-приложениях, которые это запрещают
Сделать скриншот экрана смартфона совсем не сложно. Нужно всего-навсего зажать пару кнопок. Но это не всегда работает. Например, в браузере Tor или режиме «Инкогнито» любого другого браузера вы, даже попытавшись записать видео, как правило, получите лишь черный экран. То же самое касается и банковских приложений (если вам, например, нужно зафиксировать произведенную транзакцию). Однако это неудобство легко можно обойти. И сейчас вы узнаете, как это сделать.
Конечно, самый простой (но не всегда доступный) способ — это взять другой смартфон и сфотографировать экран вашего устройства. Но это очень странный подход. Так что давайте разбираться, как сделать скриншот в приложениях, которые это запрещают, имея лишь один смартфон.
Скриншот экрана при помощи Google Ассистента
Это может быть самый простой способ сделать снимок экрана, и, скорее всего, он работает на данный момент в большинстве приложений. Все, что вам нужно сделать — это включить определенные пункты в настройках Google Ассистента.
- Вызвав помощника, нажмите на иконку с изображением компаса в правом нижнем углу.
- В отрывшемся окне вас интересует иконка вашего профиля, после нажатия на которую в раскрывающемся меню вам требуется выбрать пункт «Настройки».
- На странице настроек свайпните вправо, чтобы перейти на вкладку «Помощник». В нижней части вкладки вы увидите устройства, подключенные к Google Ассистенту. Выбирайте ваш смартфон из списка.
- На этой странице вам нужно перейти в раздел “Общие”. И после этого активировать две верхние опции. Это позволит голосовому помощнику Google делать скриншоты благодаря функции анализа того, что происходит на экране вашего устройства.
- Теперь переходите к приложению, которое запрещает делать скриншоты, вызывайте Ассистента и выбирайте пункт «Что на экране?». Программа проанализирует содержимое вашей страницы, поле чего нужно будет нажать на кнопку «Поделиться». Google Ассистент сделает скриншот и выдаст вам всплывающее окно, в котором вы сможете перебросить скриншот в различные приложения. Можете сразу отправить его тому, кому требуется или же сохранить на своем гаджете.
Скриншот экрана при помощи стороннего приложения
Если по какой-то причине вышеописанный способ вам не подходит (или он не работает на вашем смартфоне), вы всегда можете попробовать установить стороннее приложение. Одним из таких является, например, ReEnable Screenshot Module. Она позволяет фиксировать то, что происходит на экране без дополнительных настроек сразу после установки.
Еще больше материалов вы всегда можете найти в нашем новостном канале в Телеграм.
Как сделать скриншот экрана на Андроиде разных версий
В отличии от продукции Apple, на Android-устройствах комбинация клавиш, которая позволяет сделать снимок экрана, всегда разная и определяется не только возможностями операционной системы, но также производителем устройства. В этом руководстве мы подробно расскажем, как сделать скриншот экрана на Андроиде разных версий системы. Также посоветуем приложения, которые можно использовать для этой цели, то есть своего рода универсальные способы.
Из статьи вы узнаете
Делаем скрин на разных версиях Android
- Андроид 6.0
- Android 4.0, 5.0 и выше
- Android 3.2
- Android 2.3
В одной из последних версий системы Андроид 6.0, которая получила название Marshmallow, для создания скриншотов экрана была внедрена служба Google Now on Tap. Вызывается она долгим нажатием кнопки «Home». Далее пользователю необходимо открыть окно «Поделиться» и скрин будет успешно создан. Кроме этого, система предложит куда-нибудь отправить созданное изображение. Если нужно просто сохранить его, то выберите функционал загрузить на «Google Диск» или «Google Фото».
Необходимо подчеркнуть и тот факт, что скрины немного отличаются от тех, которые можно получить на более ранних версиях системы. Речь идет о том, что когда вы получите скриншот с помощью Google Now on Tap, то обнаружите, что на изображении будет отсутствовать нижний навигационный бар со стандартными кнопками (треугольник, круг и квадрат).
Если ваше мобильное устройство работает под управлением системы версии 4.0 или выше, то для того чтобы сохранить снимок экрана, требуется одновременно зажать кнопку «Питания» и «Снижения громкости». Полученное изображение можно посмотреть в разделе «Галерея».
Пользователям этой версии ОС, необходимо зажать и удерживать кнопку, выводящую на экран список недавних приложений.
К большому сожалению, в «старушке» 2.3 не предусмотрена возможность сохранять снимок экрана стандартными средствами системы. Как правило, на смартфонах и планшетах некоторых производителей этот вопрос был решен (в первую очередь это смартфоны от Samsung, на которых все делается при помощи удержании кнопки «Питания» и «Домой»). Поэтому в данном случае, можно попробовать хорошенько изучить возможности своего девайса, возможно, что производитель предусмотрел комбинацию для сохранения снимка.
В том случае, если окажется что в девайсе не предусмотрено такой комбинации, можно воспользоваться сторонними программами (требуются права Root), которые представлены далее в нашем обзоре.
Приложения для снятия скриншотов
Если на устройстве получены права Root, можно воспользоваться одним из приложений.
Вот список наиболее популярных программ, которые предоставляют пользователю возможность делать скрин экрана телефона. Все программы доступны в магазине Google Play или же можете скачать их с какого-то проверенного сайта в интернете:
- Screenshot Ultimate.
- Screenshot Pro.
- No Root Screenshot it.
К слову, несколько из представленных выше приложений не требуют прав суперпользователя, однако для их использования требуется подключение к компьютеру.
Делаем скрин на устройствах разных производителей
Как уже упоминалось выше, некоторые производители предусматривают собственные решения для создания скриншота экрана на телефоне:
- На устройствах линейки Galaxy Note, снимки экрана делаются с помощью стилуса S Pen.
- На девайсах от HTC, нужно удерживать кнопку «Питания» и «Домой».
- Пользователям продукции от LG доступна утилита Quick Memo, которая не только может мгновенно захватывать изображение на экране, но также позволяет делать заметки.
- На Sony Xperia все делается при помощи специального меню. Пользователь может вызвать его с помощью длительного нажатия на кнопку «Питания».
- На устройствах Meizu и большинстве других производителей необходимо одновременно зажать клавишу «Громкость +» или «Громкость -» и «Включения/отключения».
- На некоторых смартфонах от Samsung, снимок можно сделать удерживанием кнопки «Домой».
Где найти сделанные скриншоты?
Допустим, у вас получилось сделать скрин экрана. Но где найти его в система, куда она сохраняет изображение?
Найдите на рабочем столе пункт «Галерея» и откройте. Там появится новая папка с названием «Screenshots», в ней и сохраняются все снимки. Так же можно для поиска воспользоваться любым файловым менеджером. Здесь уже, что вам удобнее.
Заключение
Как видите, способы создания скриншотов различаются в зависимости от версии операционной системы и используемого устройства.
Прибегать к сторонним программам нужно в последнюю очередь, поскольку в плане удобства они не так хороши (требуют дополнительных прав, нагружают оперативную память и т.д.) как стандартные средства, изначально предусмотренные в операционной системе. Но с помощью функционала таких программ вы всегда сможете сделать скрин экрана на смартфоне или планшете под управлением любой версии Андроид. Главное, чтобы само приложение поддерживало работу с вашей версией системы.
Как сделать снимок экрана на любом устройстве
Вам нужно сохранить то, что вы видите на экране телефона или компьютера? Мобильные и настольные операционные системы предлагают надежные инструменты для создания снимков экрана. Большинство из них встроено в устройство, но есть множество сторонних опций, а также расширений для браузера, которые выполняют свою работу. Вот как сделать снимок экрана на Android, Chrome OS, iOS / iPadOS, Linux, macOS и Windows.
Как сделать снимок экрана на iPhone или iPad
Снимок экрана на iPhone с Touch ID и Face ID (Изображение: Apple)Если у вас есть устройство Apple, на котором все еще есть кнопка «Домой» (например, iPhone SE 2020 года), удерживайте кнопку сна / пробуждения и нажмите кнопку «Домой», чтобы сделать снимок экрана.Вы услышите затвор камеры (если ваш звук включен) и увидите «вспышку» на экране. Снимок экрана появится в вашей фотопленке и в альбоме снимков экрана.
Для устройств без кнопки «Домой» — iPhone X, 11 и 12, а также более новых устройств iPad Pro и iPad Air — удерживайте боковую кнопку справа от экрана (верхняя кнопка на iPad) и увеличьте громкость. кнопку одновременно.
Если вы используете Apple Pencil с iPadOS, вы можете сделать снимок экрана с помощью инструмента рисования.Проведите вверх от нижнего угла с помощью Apple Pencil, чтобы сделать снимок. Вы также можете выбирать между текущим экраном или всей страницей, даже после того, как фотография сделана.
Чтобы аннотировать снимок экрана, коснитесь эскиза, который появляется в нижней части экрана после того, как вы сделаете снимок. Это откроет инструмент разметки устройства и позволит вам редактировать снимок экрана.
Устройство записи экрана iPhoneНекоторые приложения могут затруднять создание снимков экрана обычными средствами.Здесь на помощь приходит встроенный в ваше устройство инструмент записи экрана. Хотя его основная цель — записывать видео с экрана, вы можете приостановить видео и сделать снимок экрана таким образом.
Вы также можете использовать сторонний инструмент для захвата экрана мобильного устройства с компьютера. С LonelyScreen вы делитесь своим экраном через AirPlay и записываете или снимаете что-либо с экрана вашего мобильного устройства с компьютера. Устройство записи iPhone / iPad от Apowersoft может работать, пока компьютер и мобильное устройство находятся в одной сети Wi-Fi.Активируйте соединение AirPlay в Центре управления, затем запишите видео и фото на компьютер.
Как сделать снимок экрана на Android
Кнопки на Google Pixel 4 Устройства Androidне так унифицированы, как iPhone и iPad, поэтому команды для создания снимков экрана могут отличаться в зависимости от производителя телефона. Большинство устройств Android должны иметь возможность делать снимки экрана, удерживая кнопки питания и уменьшения громкости, хотя удерживание кнопок питания и главного экрана (если на вашем устройстве есть физическая кнопка) также может работать.
На некоторых устройствах Android есть кнопка снимка экрана в раскрывающемся меню быстрых настроек. Если в вашем телефоне есть Google Assistant или Bixby (Samsung), используйте голосовую команду, чтобы попросить голосового помощника сделать за вас снимок экрана. На устройствах Samsung со стилусом S Pen сделайте снимок экрана из меню Air Command, нажав «Запись на экране», а затем напишите или обрежьте изображение.
Телефоны Samsung также поддерживают жесты для создания снимков экрана. Перейдите к изображению на экране, которое вам нравится, расположите руку так, как будто вы собираетесь разрубить телефон карате, а затем проведите всей стороной руки по экрану справа налево.Настройте (или выключите) в Настройки> Расширенные функции> Проведите пальцем по экрану, чтобы захватить .
Независимо от того, какое у вас устройство, все пользователи Android могут загружать сторонние приложения для создания снимков экрана. Многие приложения, предназначенные для записи видео, также могут делать снимки экрана. Screenshot Easy — это вариант с самым высоким рейтингом, который использует те же базовые триггеры, что и сам Android; вы также можете настроить его и сделать снимок экрана, просто встряхнув телефон.
Чтобы снимать экраны того, что происходит на вашем устройстве Android на ПК, воспользуйтесь программой Android Recorder от Apowersoft.Приложение позволяет транслировать экран телефона или планшета на компьютер с Windows или macOS для удобной съемки фотографий и видео. Требуется Android 5.0 и выше.
Как сделать снимок экрана на Apple Watch
Знаете ли вы, что можно сделать снимок экрана с экрана Apple Watch? Во-первых, эта функция должна быть включена. Откройте приложение Watch на своем iPhone, перейдите к Мои часы> Общие> Включить скриншоты и включите его.
Сделайте снимок экрана на Apple Watch, потянув вверх экран, который вы хотите сделать.Удерживая боковую кнопку, одновременно щелкните колесико Digital Crown. Как и на iPhone, экран будет «мигать» белым, а затвор камеры сработает. Снимок экрана появится в фотопленке вашего iPhone, а не на самих часах.
Как сделать снимок экрана на Wear OS
Если у вас есть умные часы производства Fossil, Huawei, Motorola или Samsung, они работают на Google Wear OS. Сделать снимок экрана на вашем устройстве Wear OS теперь намного проще, чем раньше, потому что вы используете приложение на своем телефоне для выполнения этой работы.Откройте приложение Wear OS, нажмите трехточечное меню и выберите . Сделайте снимок экрана часов . Вы получите уведомление на свой телефон, позволяющее сохранить изображение или поделиться им через поддерживаемые приложения.
Как сделать снимок экрана в Windows 10
Snip & SketchСамый простой способ сделать снимок экрана в Windows — использовать кнопку Print Screen. Вы найдете его в верхней правой части большинства клавиатур. Коснитесь его один раз, и будет казаться, что ничего не произошло, но Windows просто скопировала изображение всего вашего экрана в буфер обмена.Затем вы можете нажать Ctrl + V, чтобы вставить его в Paint, Word или программу для редактирования изображений.
Проблема с этим методом заключается в том, что он захватывает все, что видно на вашем мониторе, и, если у вас есть настройка с несколькими мониторами, он захватит все дисплеи, как если бы они были одним большим экраном. Сузьте все с помощью Alt + Print Screen, который захватит только то окно, которое у вас открыто в данный момент.
Windows также предлагает Snip & Sketch, который был представлен с обновлением Windows 10 за май 2019 г. Откройте программу с помощью сочетания клавиш Shift + Windows Key + S , которое запустит небольшую панель инструментов в верхней части экрана, чтобы вы могли легко выбрать, что снимать.(Или введите «snip & sketch» в строку поиска.)
Windows Snipping ToolSnip & Sketch похож на Microsoft Snipping Tool, который все еще доступен, но теперь включает предупреждение о том, что он «перемещается в новый дом» в будущем обновлении Windows, и предложение для людей попробовать Snip & Sketch вместо этого.
Еще одна встроенная опция для захвата экрана — Windows Game Bar. Хотя он предназначен для записи игровых сессий, его можно использовать для записи любых действий и захвата снимков экрана.Откройте инструмент с помощью клавиши Windows + G и нажмите кнопку камеры в разделе «Захват », чтобы сохранить снимок экрана в папке «Видео / Захваты» в основной папке пользователя.
Игровая панель WindowsЕсли все это не помогает, в Windows есть ряд сторонних утилит для захвата экрана. Лучший вариант — Snagit, который стоит колоссальные 50 долларов. Конечно, он сделает все, что вы можете себе представить, даже снимет на видео то, что происходит на вашем экране.
Тем не менее, вы можете найти множество бесплатных приложений для создания снимков экрана.TechSmith Capture, созданная создателями Snagit, также делает скринкасты и позволяет легко делиться тем, что вы снимаете. LightShot — изящная и небольшая утилита, которая берет на себя ключ PrtScrn и упрощает захват и передачу.
Как сделать снимок экрана на Mac
Инструмент для создания снимков экрана MacС выпуском macOS Mojave пользователи Mac получили больше возможностей для создания снимков экрана. В обновлении появился инструмент для создания снимков экрана, который можно запустить, нажав Command + Shift + 5 или выбрав Launchpad> Other> Screenshot.
Окно захвата экрана позволяет выполнять различные действия и сохранять изображения на рабочем столе. Выберите захват всего экрана, его части или определенного окна. Вы также можете снимать видео всего экрана или только его части, а также есть возможность делать снимки экрана по таймеру и изменять место сохранения изображений.
Для тех, кто предпочитает сочетания клавиш, они все еще поддерживаются. Используйте Command + Shift + 3 , чтобы захватить весь экран.Если вы хотите захватить только часть экрана, Command + Shift + 4 превратит курсор в перекрестие. Выберите часть экрана, которую хотите захватить.
Чтобы сделать снимок определенного окна, используйте Command + Shift + 5 (да, тот же ярлык для запуска инструмента снимка экрана). Затем нажмите клавишу пробела, чтобы переключиться между захватом части экрана и определенного окна. Если у вас Mac с панелью Touch Bar, запишите ее, нажав Command + Shift + 6 .
скриншот macOSВы можете захватить изображение и сохранить его в буфер обмена, добавив Control к любому сочетанию клавиш, которое вы используете.Например, используйте Command + Shift + Control + 3 для захвата всего экрана или Command + Shift + Control + 4 для определенного раздела. Изображение не будет сохранено на компьютер, но его можно вставить в приложение.
Если у вас Mac с дисплеем Retina, снимок экрана всего экрана может быть огромным в формате PNG — до 7 МБ. Если вы предпочитаете, чтобы Mac сохранял в формате JPG или другом формате, измените настройки. Откройте окно терминала на рассматриваемом Mac и введите:
по умолчанию написать com.apple.screencapture type jpg Введите пароль, если его попросят, затем перезагрузите компьютер, и будущие снимки экрана должны сохраняться в указанном вами предпочтительном формате. Вы всегда можете изменить его обратно, набрав вместо этого указанную выше команду с PNG в конце.
Если вы предпочитаете стороннее решение, доступны такие опции, как Snappy (которое может синхронизировать снимки экрана с приложением Snappy для iOS), TechSmith Capture, Snagit, Skitch, LightShot и другие.
Как сделать снимок экрана в Linux
В Linux существует почти столько же способов сделать снимок экрана, сколько существует разновидностей Linux.Сосредоточившись, в частности, на Ubuntu, откройте меню «Действия» и выберите «Снимок экрана». Затем вы можете выбрать между всем экраном, одним окном или настраиваемой областью, прежде чем делать снимок.
Linux также позволяет использовать кнопку Print Screen, а также сочетание клавиш Alt + Print Screen, чтобы сделать снимок экрана определенного окна. Используйте Shift + Print Screen, чтобы выбрать произвольную область для захвата. Вы также можете добавить клавишу Ctrl к любому ярлыку и сохранить изображение в буфер обмена.
Программа GIMP (GNU Image Manipulation Program) позволяет сделать снимок экрана из той же программы, в которой вы редактируете изображение после его захвата.Откройте GIMP и перейдите в File> Acquire> Screen Shot . У вас будет несколько вариантов, таких как захват всего экрана, окна или использование временной задержки. Затем захваченное изображение откроется в GIMP для редактирования.
Как сделать снимок экрана на Chromebook
Клавиатура ChromebookЕсли у вас есть Chromebook, вы можете сделать снимок экрана с помощью клавиши переключения окон ноутбука. Эта кнопка расположена в верхней части клавиатуры и имеет изображение прямоугольника с линиями рядом с ним.Нажмите Ctrl + клавиша переключения окон , чтобы сделать полноэкранный снимок. Вы увидите уведомление в правом нижнем углу экрана.
Используйте комбинацию клавиш Ctrl + Shift + Window Switcher , чтобы получить только часть экрана. Курсор превращается в перекрестие, которое вы можете использовать для выбора того, что вы хотите захватить.
Если вы используете стандартную клавиатуру, а не клавиатуру Chromebook, вы не увидите кнопку переключения окон. Вместо этого вам нужно будет использовать Ctrl + F5 и Ctrl + Shift + F5 .При использовании Chromebook в режиме планшета вы можете делать снимки экрана без использования клавиатуры. Нажмите кнопки питания и уменьшения громкости, чтобы сделать снимок, хотя этот метод можно использовать только для захвата всего экрана.
Все изображения сохраняются как файлы PNG в локальной папке загрузок компьютера. Если вы хотите сохранить эти скриншоты навсегда, вы должны загрузить их в Google Фото или сделать резервную копию на Google Диске.
Поскольку 90% того, что вы делаете на Chromebook, вероятно, происходит в веб-браузере Chrome, вы также можете использовать ряд расширений Chrome.
Как сделать снимок экрана в веб-браузере
Все Chrome, Firefox, Safari и Edge поддерживают надстройки, которые расширяют удобство использования браузера. Вот несколько программ с расширениями для браузера, которые вы можете скачать. Используйте эти надстройки, чтобы помещать утилиты захвата экрана прямо в браузер.
LightShot бесплатно и работает в Windows и Mac, но также может быть добавлен как расширения Chrome и Firefox.
FireShot платный (59 долларов.95, но в настоящее время $ 39,95) программа захвата, которая работает с браузером или почтовым клиентом. Вы можете снимать изображения, вносить изменения, делиться ими в социальных сетях и сохранять файлы на свой компьютер. Существуют также расширения Chrome, Firefox и Edge.
Awesome Screenshot — бесплатная программа, которая захватывает целую страницу или раздел, а затем быстро аннотирует их (или стирает непослушные фрагменты), прежде чем мгновенно поделиться. Существуют расширения для Chrome, Firefox и Edge.
Снимок экрана Nimbus бесплатен и позволяет снимать весь экран или только его части.Вы также можете использовать его для рисования, добавления аннотаций или разметки тех же изображений. Существуют расширения Chrome и Firefox.
Скриншот страницы — это платное (2,99 доллара США) расширение для пользователей Safari, которое может захватывать весь веб-сайт или только определенный раздел. После того, как сделан снимок экрана, программа открывает предварительный просмотр для удобного редактирования.
Как делать скриншоты на телефоне Android
Скриншоты пригодятся. Вы можете использовать их, чтобы показать бабушке и дедушке, как пользоваться новым приложением.Вы можете использовать их, чтобы отправить снимок этого странного сообщения об ошибке в ИТ-отдел вашей компании. Вы можете использовать их для захвата твитов — ваших или чужих — до того, как они исчезнут в черной дыре удаления.
Способы создания снимков экрана могут различаться в зависимости от версии Android, на которой установлен ваш телефон, а также от производителя вашего телефона. В этом случае мы использовали телефон Pixel 3 для создания снимков экрана с помощью Android 11 и оригинальный Pixel для создания снимков экрана с Android 10.
Делайте скриншоты с Android 11
- Удерживая кнопку питания, нажмите кнопку уменьшения громкости. Или …
- Используйте панель многозадачности, на которой отображаются все ваши текущие приложения, чтобы открыть кнопку «Снимок экрана». (Примечание: вы не увидите кнопку, если используете двухкнопочную навигацию. Для получения дополнительной информации о переключении методов навигации ознакомьтесь с нашим объяснением здесь.) Нажмите кнопку, чтобы сделать снимок экрана видимой страницы.
- В любом случае снимок экрана будет отображаться в виде эскиза в левом нижнем углу.Нажмите на миниатюру, чтобы отредактировать ее, поделиться ею или удалить.
Делайте скриншоты с Android 10
- Нажмите и удерживайте кнопку питания. В правой части экрана появится всплывающее окно со значками, позволяющими выключить, перезагрузить компьютер, позвонить на номер службы экстренной помощи или сделать снимок экрана.Или …
- Удерживая кнопку питания, нажмите кнопку уменьшения громкости.
- После того, как вы сделаете снимок экрана, он на короткое время появится в уменьшенном виде, а затем исчезнет. В верхней части экрана появится уведомление о том, что снимок экрана сохраняется, а затем, через несколько секунд, он будет заменен раскрывающимся списком, который, если вы коснетесь его, позволит вам поделиться или удалить снимок экрана или внесите основные правки.Это раскрывающееся меню также исчезнет через несколько секунд, но если вы проверите верхнюю левую панель уведомлений, вы найдете ее для этого снимка экрана.
Некоторые телефоны Android (например, некоторые телефоны Samsung и Huawei) позволяют делать «длинные» снимки экрана, на которых можно прокрутить экран вниз и сделать снимок всей страницы.Если вы думаете, что у вас есть такая возможность, загляните на страницы поддержки своего телефона. Это может быть удобно.
Найдите свои скриншоты
Если вы хотите найти все свои прошлые скриншоты и используете Android 10 или более раннюю версию:
- Откройте приложение «Фото»
- Нажмите на три параллельные линии в верхнем левом углу
- Выберите «Папки устройства»> «Снимки экрана»
Если вы хотите найти все свои прошлые скриншоты и используете Android 11:
- Перейдите в приложение «Фото»
- Нажмите «Библиотека» в правом нижнем углу.
- В категории «Фотографии на устройстве» вы должны увидеть один значок со словом «Скриншоты» под ним.Нажмите на это.
Обновление 1 октября 2020 г., 11:45 по восточноевропейскому времени: Эта статья была первоначально опубликована 27 июля 2020 г. и была обновлена, чтобы включить инструкции для Android 11.
Вы можете любым способом сделать снимок экрана на своем телефоне или планшете Android
Сделать снимок экрана на Android можно несколькими способами.
Джон Ким / CNETСделать снимок экрана на телефоне или планшете Android не так просто, как нажать одну кнопку. Я бы хотел, чтобы это было. Это может быть неприятно, особенно когда вы пытаетесь запечатлеть конкретную сцену в движении — например, в видеоклипе или игре — или экран, который вас беспокоит, может быстро исчезнуть. Также неприятно, если вы думаете, что вы делаете снимок экрана, и вместо этого почти выключаете свой телефон.
Чтобы усложнить проблему, у некоторых телефонов Android есть несколько различных методов, которые позволяют быстро и безболезненно сделать снимок экрана, в отличие от новых iPhone, у которых есть только один способ сделать снимок экрана.
Мы поделимся стандартным методом, который должен быть доступен на всех телефонах Android, а также расскажем, как делать снимки экрана на телефонах Samsung или Motorola.
Сейчас играет: Смотри: Android 10: советы и рекомендации
2:07
Проверенный метод Android
Практически каждый телефон или планшет Android позволяет сделать снимок экрана, кратковременно удерживая кнопки уменьшения громкости и питания.Просто нажмите их одновременно на короткое время, и когда вы отпустите, вы услышите звук затвора камеры, ваш экран будет мигать, и вы увидите миниатюру вашего снимка экрана в нижней части экрана.
Некоторые телефоны Android требуют быстрого нажатия, в то время как на других вам нужно будет удерживать кнопки уменьшения громкости и питания в течение короткой секунды.
Сара Тью / CNETПоначалу может быть сложно установить отсчет времени.Некоторые телефоны, например Pixel 4 XL, требуют нажатия обеих кнопок примерно на секунду. Однако другие, такие как OnePlus 8 Pro, сделают снимок экрана только в том случае, если вы быстро нажимаете кнопки, не удерживая их вообще. Если вы не вовремя нажмете кнопку, вы обнаружите, что смотрите на свой телефон, ожидая, пока он что-то сделает, но ничего не происходит. Или, что еще хуже, вы можете попасть на экран перезагрузки и не знать, как выйти (просто нажмите кнопку домой).
Потратьте несколько минут, чтобы попробовать оба метода, если вам сложно активировать функцию скриншота на вашем телефоне.Это избавит вас от головной боли в будущем.
В телефонах Samsung Galaxy есть несколько способов сделать идеальный снимок экрана.
Хуан Гарсон / CNETДлинный список инструментов Samsung для создания снимков экрана
У Samsung есть три дополнительных варианта для создания снимка экрана на телефоне Galaxy, таком как Galaxy S20 или Galaxy Note 10.
Проведите пальцем, чтобы сделать снимок : чтобы включить жест, проведенный пальцем, вы можете необходимо перейти в Настройки > Расширенные функции > Движения и жесты и сдвиньте переключатель рядом с Проведите пальцем по ладони, чтобы захватить в положение на .Когда он включен, проведите краем руки от левого края дисплея к правому краю, чтобы сделать снимок экрана. Поначалу это может показаться немного странным, но это более надежный метод для тех, кто пытается сократить время нажатия правой комбинации кнопок.
Инструмент интеллектуального выбора : перейдите в Настройки > Дисплей > Edge screen и затем нажмите на Edge Panels (включите эту функцию, если это еще не сделано). Наконец, добавьте Smart Capture Panel .В дальнейшем вы можете выдвинуть панели Edge и выбрать панель Smart Capture, чтобы сделать снимок экрана, записать экран или создать GIF.
Только для телефонов Galaxy Note : снимите стилус S-Pen и с помощью меню Air Command выберите Smart Capture и сделайте снимок экрана. Вы не только получаете дополнительные параметры, которые добавляет Smart Capture, но и использование стилуса означает, что вы можете перетащить окно захвата в любую часть экрана, которую хотите, что может спасти вас от обрезки больших его частей позже.
Инструмент для создания снимков экрана Motorola тоже довольно крутой.
Хуан Гарсон / CNETУникальный трюк со снимками экрана Motorola
У вас есть телефон Motorola? Он полон специальных жестов для таких вещей, как открытие камеры быстрым поворотом запястья или, как выясняется, для создания снимка экрана.
Вам нужно будет включить его, открыв приложение Moto на панели приложений, затем выбрав Moto Actions и нажав Снимок экрана с тремя пальцами из списка параметров.В раздел настроек встроена быстрая демонстрация, которая позволяет вам опробовать ее перед включением. Процесс состоит из одновременного касания экрана тремя слегка разведенными пальцами, пока вы не увидите снимок экрана.
Если на вашем телефоне Android есть любимый метод создания снимков экрана, которым вы хотите поделиться, оставьте комментарий ниже, и мы добавим его в этот пост.
Сделав мастер-скриншоты, потратьте несколько минут, чтобы изучить все жесты Android 10, его средства управления конфиденциальностью, а затем погрузитесь в наши любимые скрытые функции.
Как сделать снимок экрана на любом телефоне Android
Обновление 02.07.18: Добавлены HTC U12 +, LG G7 и OnePlus 6.
Все телефоны Android отличаются друг от друга, и с ними можно делать скриншоты. Несмотря на то, что Android 4 представил простые скриншоты для всех с удобной комбинацией клавиш питания и уменьшения громкости, сделать это все еще может быть непросто.Вот почему некоторые производители телефонов ввели новые методы. Мы здесь, чтобы помочь: просто найдите свой телефон Android в списке ниже, чтобы узнать о различных способах делать снимки, делиться ими и сохранять снимки экрана.
[Дополнительная литература: Лучшие телефоны Android 2018 года]
Телефоны Acer
- Удерживайте кнопки питания и уменьшения громкости в течение нескольких секунд.
- Потяните вниз панель уведомлений, чтобы перейти к быстрым настройкам, и коснитесь значка снимка экрана.
Телефоны Asus
- Удерживайте кнопки питания и уменьшения громкости в течение нескольких секунд.
- Потяните вниз панель уведомлений, чтобы перейти к быстрым настройкам, и коснитесь значка снимка экрана.
Телефоны Google
- Nexus: Удерживайте кнопки питания и уменьшения громкости в течение нескольких секунд.
- Пикселей: Зажмите кнопки питания и уменьшения громкости на пару секунд.
Телефоны HTC
- HTC U12 +: Нажмите и удерживайте кнопку питания, пока телефон не завибрирует, а затем нажмите кнопку виртуального дома на панели навигации, продолжая нажимать кнопку питания
- HTC U series (до U12 +): Удерживайте кнопки питания и уменьшения громкости на пару секунд.
- HTC 10: Удерживайте нажатыми кнопки «Домой» и «Питание» ИЛИ удерживайте кнопки питания и уменьшения громкости в течение нескольких секунд.
- Все остальные телефоны HTC: Удерживайте нажатыми кнопки питания и уменьшения громкости несколько секунд.
Телефоны Huawei и Honor
- Удерживайте кнопки питания и уменьшения громкости в течение нескольких секунд.
- Потяните вниз панель уведомлений, переключитесь на Ярлыки и коснитесь значка снимка экрана.
Lenovo
- Удерживайте кнопки питания и уменьшения громкости в течение нескольких секунд.
- Опустите панель уведомлений и коснитесь значка «Снимок экрана».
Телефоны LG
- LG G7: Нажмите и удерживайте кнопки питания и уменьшения громкости в течение нескольких секунд.
- Все остальные телефоны LG: Удерживайте нажатыми кнопки питания (расположены на задней панели телефона) и уменьшения громкости в течение нескольких секунд.
- Потяните вниз панель уведомлений и коснитесь значка Capture +.
Телефоны Motorola
- Удерживайте кнопки питания и уменьшения громкости в течение нескольких секунд.
Телефоны OnePlus
- Все телефоны OnePlus: нажмите и удерживайте кнопки питания и уменьшения громкости в течение нескольких секунд.
- OnePlus 5, 5T и 6: Проведите тремя пальцами вниз по главному экрану.
Телефоны Samsung
- Galaxy S8 и новее: Удерживайте кнопки питания и уменьшения громкости в течение нескольких секунд.
- Galaxy S7 и более ранние версии: Удерживайте кнопки «Домой» и «Питание» в течение нескольких секунд.
Телефоны Sony
- Удерживайте кнопки питания и уменьшения громкости в течение нескольких секунд.
- Удерживайте кнопку питания, пока не появится экран, и коснитесь Сделайте снимок экрана .
Телефоны ZTE
- Удерживайте кнопки питания и уменьшения громкости в течение нескольких секунд.
Google Assistant
На поддерживаемых телефонах вы также можете попросить Google Assistant сделать за вас снимок экрана.Когда вы находитесь на экране, который хотите сделать снимок, просто скажите «Окей, Google, сделайте снимок экрана», и он обяжет вас, сохранив изображение экрана под интерфейса Ассистента. Поэтому, если вы хотите сделать снимок самого экрана Google Assistant, вам придется использовать аппаратные кнопки.
IDGЧтобы создать резервную копию снимков экрана, вам нужно перейти в Google Фото.
Сохранить и поделиться
Сделав снимок экрана, вы можете создать для него ярлык на панели уведомлений.Коснитесь его, и вы сможете отредактировать или поделиться им.
Если вы хотите создать резервную копию своих снимков экрана в Google Фото, вам может потребоваться указать это на телефоне. Откройте боковую панель в Google Фото, затем Device Folder . Коснитесь Снимки экрана и переведите переключатель Резервное копирование и синхронизация . С этого момента все ваши скриншоты будут сохраняться в фотопленке в Google Фото.
Android Телефоны Froyo и более ранние версии
Если у вас установлена ОС Android 2 до Gingerbread.3 валяется телефон, сделать снимок экрана — занятие непростое. Пользователям Froyo понадобится ПК, USB-кабель, некоторые ноу-хау для Android и стороннее программное обеспечение.
Установите программное обеспечение
Игнорируйте журнал, информацию и другие сведения, относящиеся к разработчикам. Параметр снимка экрана находится в меню устройства. В большинстве случаев вы выбираете USB Mass Storage, но другие параметры могут решить проблемы, если ваше устройство Android не отображается.В те дни Google думал, что только разработчики будут заинтересованы в создании снимков экрана Android, поэтому вам придется действовать как один.Загрузите и установите бесплатный Android SDK (комплект для разработки программного обеспечения). Посетите сайт и убедитесь, что вы выбрали правильную версию для вашей ОС.
Для программного обеспечения также требуется Java. В Mac OS X уже встроены нужные инструменты. Пользователи Windows должны загрузить Java Development Kit. Установите Android SDK и загрузки Java.
Посетите диспетчер устройств, чтобы исправить любые проблемы с драйверами USB, которые мешают вашему компьютеру распознавать Android.Запустите диспетчер SDK из загруженного Android SDK.(В Windows, если будет предложено, выберите Извлечь все .) Примите условия и нажмите Установить . SDK загрузит дополнительные пакеты, а затем обновится до последних файлов. Этот процесс может занять около 30 минут.
Запустите DDMS (Dalvik Debug Monitor) в папке Android SDK Tools . Программа на мгновение откроет консоль, а затем запустит графический интерфейс в другом окне. Подождите, но если он завершится и сначала возникнет ошибка — как это случилось со мной в моих тестовых системах — попробуйте снова запустить DDMS.
На устройстве Android откройте Настройки , Настройки приложения, Разработка и выберите Отладка по USB . Подключите Android-устройство к компьютеру.
В Windows, если Android не отображается в списке в приложении Dalvik Debug Monitor, перейдите в Диспетчер устройств. Щелкните правой кнопкой мыши устройство Android и выберите Обновить программное обеспечение драйвера . Выберите Найдите на моем компьютере программное обеспечение драйвера , нажмите Обзор и перейдите в папку USB-драйвера в папке Android SDK.Щелкните Далее . Подтвердите следующий запрос, чтобы установить драйвер. Вернитесь к Dalvik Debug Monitor; ваш дроид должен появиться в списке.
В любой из операционных систем, если ваше устройство Android по-прежнему не отображается в Dalvik Debug Monitor, убедитесь, что вы установили для него режим отладки USB. Кроме того, перетащите меню вниз из верхней части экрана Android и выберите USB-соединение . В большинстве случаев вам нужно выбрать USB Mass Storage . (Мне пришлось выполнить этот шаг на Droid X, потому что он сначала настроился в режиме ПК.) Но попробуйте PC Mode , если программа не находит ваш Android; это могло бы решить проблему.
На вашем компьютере щелкните значок телефона в верхнем левом разделе, чтобы выбрать свой Android. На Android подготовьте момент, который хотите запечатлеть. На компьютере выберите «Устройство », «Снимок экрана ». Нажмите Сохранить . При необходимости повторите этот процесс для дополнительных снимков экрана.
Получить рут
Если вы опытный энтузиаст Android, вы можете снимать скриншоты, вообще не подключаясь к компьютеру.Однако сначала вам нужно будет рутировать свой телефон.
Снимок экрана просто захватывает экран вашего Android-устройства. Просто сначала убедитесь, что он внедрен, как указано в предупреждении.Обычно ОС Android не позволяет приложениям для создания снимков экрана работать, потому что они не работают с более глубокими разрешениями. Однако процесс рутирования предоставляет возможности суперпользователя, позволяя вам делать все, что вы хотите.
После рутирования найдите в Android Marketplace снимок экрана , чтобы найти различные приложения, такие как снимок экрана и снимок экрана.Вы активируете снимки экрана с помощью таймера, встряхнув телефон или с помощью другой команды, и приложение затем сделает снимок вашего устройства.
Легко, правда?
Примечание. Когда вы покупаете что-то после перехода по ссылкам в наших статьях, мы можем получить небольшую комиссию.Прочтите нашу политику в отношении партнерских ссылок для получения более подробной информации.Как делать снимки экрана на устройствах Android
Кредит: Дэвид Имел / Android Authority
Бывают моменты, когда вам действительно нужно поделиться тем, что находится на экране вашего устройства Android. Вот тут-то и пригодятся скриншоты Android. Скриншоты — это снимки всего, что в настоящее время отображается на вашем экране, сохраненные в виде изображения. В этом посте мы покажем вам, как сделать снимок экрана на устройствах Android. Мы включили несколько методов, некоторые из которых практически не требуют усилий.
Как делать снимки экрана на Android:
1. Стандартный способ сделать снимок экрана Android
Кредит: Дэвид Имел / Android Authority
Чтобы сделать снимок экрана, обычно необходимо одновременно нажать две кнопки на устройстве Android; обычно уменьшает громкость, и включает кнопки . На других устройствах вам может потребоваться комбинация кнопок home + power . Как вариант, вы можете нажать и удерживать кнопку power в течение нескольких секунд; выберите Снимок экрана из нескольких появившихся вариантов.
Комбинация кнопки уменьшения громкости и кнопки питания для создания снимка экрана работает на большинстве смартфонов.
Эдгар Сервантес
При нажатии комбинации правой кнопки экран вашего устройства будет мигать, обычно сопровождаясь звуком затвора камеры. Иногда появляется всплывающее сообщение или уведомление о том, что снимок экрана сделан.
Наконец, любое Android-устройство с Google Assistant позволит вам делать снимки экрана, используя только голосовые команды.Просто скажите «Окей, Google», а затем «сделайте снимок экрана».
Кредит: Эдгар Сервантес / Android Authority
Эти базовые методы должны быть всем, что вам нужно для большинства устройств Android. Однако могут быть исключения. Производители устройств Android часто включают дополнительные уникальные способы создания снимков экрана Android. Например, вы можете сделать снимок экрана серии Galaxy Note с помощью S Pen. Другие производители решили полностью заменить метод по умолчанию и использовать вместо него свой собственный.
2. Как делать скриншоты на Android: устройства Samsung
Кредит: Дэвид Имел / Android Authority
Как уже упоминалось, есть некоторые производители и устройства, которые решили пойти на мошенничество и внедрить свои собственные методы создания снимков экрана на Android . В некоторых случаях это альтернативы, которые можно использовать в дополнение к трем основным методам, рассмотренным выше. В других случаях они полностью заменяют стандартные параметры Android. Большинство примеров вы найдете ниже.
Подробнее: Лучшие телефоны Samsung, доступные сегодня
Смартфоны с цифровым помощником Bixby
Если у вас есть более свежий флагманский телефон Samsung Galaxy, такой как Galaxy S20 или Galaxy Note 20, у вас есть предварительный цифровой помощник Bixby. установлены. Его можно использовать для создания снимков экрана с помощью голосовой команды. Все, что вам нужно сделать, это перейти к экрану, на котором вы хотите сделать снимок экрана, и, если он у вас настроен правильно, просто сказать «Привет, Биксби». Когда помощник начнет работать, просто скажите «сделайте снимок экрана», и он это сделает.Вы можете просмотреть сохраненный снимок в приложении «Галерея» на телефоне.
Если ваш телефон Samsung не настроен для распознавания команды «Привет, Биксби», просто нажмите и удерживайте специальную кнопку Bixby на боковой стороне телефона, а затем скажите «сделайте снимок экрана», чтобы завершить процесс. .
S Pen
Предоставлено: Оливер Крэгг / Android Authority
Вы можете использовать S Pen, чтобы сделать снимок экрана, если оно есть на вашем устройстве. Просто вытащите S Pen и запустите Air Command (если это не произойдет автоматически), затем выберите Запись на экране .Обычно после того, как снимок экрана сделан, изображение сразу открывается для редактирования. Только не забудьте потом сохранить отредактированный снимок экрана.
Смахивание ладоньюНа некоторых телефонах Samsung есть еще один способ сделать снимок экрана. Перейдите в Настройки , а затем нажмите на Расширенные функции . Прокрутите вниз, чтобы увидеть опцию Palm Swipe To Capture и включите ее. Чтобы сделать снимок экрана, просто поместите руку вертикально на правый или левый край экрана смартфона, а затем проведите пальцем по дисплею.Экран должен мигать, и вы увидите уведомление о том, что был сделан снимок экрана.
Вот: Это лучшие дешевые телефоны Samsung около
Smart Capture
Когда Samsung решила, как делать скриншоты на Android, она действительно выложилась на полную! Интеллектуальный захват позволяет захватить всю веб-страницу, а не только то, что у вас на экране. Сделайте обычный снимок экрана, используя любой из вышеупомянутых методов, а затем выберите Захват прокрутки и продолжайте нажимать на него, чтобы прокрутить страницу вниз.Это эффективно объединяет несколько изображений.
Smart SelectSmart Select позволяет захватывать только определенные части того, что находится на вашем экране, делать скриншоты овальной формы или даже создавать короткие GIF-файлы из фильмов и анимации!
Получите доступ к Smart Select, выдвинув крайнюю панель и выбрав опцию Smart Select . Выберите фигуру и выберите область, которую хотите захватить. Сначала вам может потребоваться включить эту функцию в настройках, перейдя в настройки > Экран> Edge Screen> Edge Panels .
3. Как делать скриншоты на Android: устройства Xiaomi
Кредит: Дэвид Имел / Android Authority
Устройства Xiaomi дают вам все обычные возможности для создания снимков экрана, а также предлагают несколько собственных методов .
Панель уведомлений
Как и несколько других скинов Android, MIUI обеспечивает быстрый доступ к снимкам экрана из панели уведомлений. Просто потяните вниз от верхнего края экрана и найдите вариант скриншота.
Далее: Это лучшие телефоны Xiaomi, которые вы можете купить.
Проведение тремя пальцамиС любого экрана просто проведите тремя пальцами вниз по экрану на устройстве Xiaomi, и он сделает снимок экрана.Вы также можете перейти к настройкам и назначить ряд различных ярлыков, если хотите. К ним относятся долгое нажатие кнопки «Домой» или использование других жестов.
Используйте Quick Ball
Quick Ball похож на то, что другие производители использовали для создания разделов с ярлыками. Вы можете легко сделать снимок экрана с помощью этой функции. Однако вы должны сначала активировать Quick Ball. Вот как это сделать.
Как активировать Quick Ball:
- Откройте приложение Settings .
- Выберите Дополнительные настройки .
- Перейти к Quick Ball .
- Включить Quick Ball .
4. Как делать снимки экрана на Android: устройства Huawei
Кредит: Райан-Томас Шоу / Android Authority
Устройства Huawei предоставляют все те же параметры по умолчанию, что и большинство устройств Android, но также позволяют делать снимки экрана костяшками пальцев ! Включите опцию в настройках, перейдя в Управление движением> Умный снимок экрана и затем включив опцию.Затем просто дважды постучите по экрану костяшками пальцев, чтобы схватить экран. Вы также можете обрезать снимок по своему усмотрению.
Используйте ярлык на панели уведомлений
Компания Huawei делает создание снимков экрана более интуитивным, предоставляя ярлык в области уведомлений. Это похоже на ножницы для резки бумаги. Выберите его, чтобы получить снимок экрана.
Сделайте снимок экрана с помощью жестов в воздухе
Жесты в воздухе позволяют выполнять действия, позволяя камере видеть жесты ваших рук.Их необходимо активировать, перейдя в Настройки> Специальные возможности> Ярлыки и жесты> Воздушные жесты , затем убедившись, что Grabshot включен.
После активации поместите руку на расстоянии 8–16 дюймов от камеры. Подождите, пока не появится значок руки, затем сожмите руку в кулак, чтобы сделать снимок экрана.
Подробнее: Вот лучшие телефоны Huawei
5. Как делать скриншоты на Android: Устройства Motorola
Устройства Motorola просты и понятны.Компания придерживается стандартного пользовательского интерфейса, поэтому у вас не так много возможностей для создания снимков экрана. Конечно, вы можете использовать старый добрый трюк: power + volume down hold.
6. Как делать снимки экрана на Android: устройства Sony
Кредит: Дэвид Имел / Android Authority
На устройствах Sony вы можете найти вариант снимка экрана в меню питания. Просто нажмите и удерживайте кнопку питания, дождитесь появления меню и выберите Сделать снимок экрана , чтобы сделать снимок экрана текущего экрана.Это может быть полезным методом, особенно когда сложно нажимать комбинации физических кнопок.
Здесь: Это лучшие телефоны Sony
7. Как делать скриншоты на Android: устройства HTC
Опять же, HTC позволит вам делать снимки экрана всеми обычными способами. Однако, если ваше устройство поддерживает Edge Sense, вы также сможете его использовать. Просто зайдите в настройки, чтобы изменить короткое или долгое сжатие устройства, перейдя в Настройки> Edge Sense> Установить короткое сжатие или Установить действие сжатия и удержания .
Как и многие другие устройства, смартфоны HTC часто добавляют кнопку скриншота в область уведомлений. Идите вперед и используйте его, чтобы запечатлеть то, что отображается на экране.
Подробнее: Список лучших телефонов HTC, которые вы можете купить
8. Как делать скриншоты на Android: устройства LG
Кредит: Дэвид Имел / Android Authority
Пока вы можете использовать методы по умолчанию, чтобы сделать скриншоты на устройствах LG, есть еще несколько вариантов.
Далее: Вот лучшие телефоны LG
Quick Memo
Вы также можете сделать снимок экрана с помощью Quick Memo, который может мгновенно делать снимки и позволять создавать каракули на ваших снимках экрана.Просто переключите Quick Memo из тени уведомлений. После включения появится страница редактирования. Теперь вы можете писать заметки и рисовать на текущем экране. Коснитесь значка дискеты, чтобы сохранить работу.
Air Motion
Другой вариант — использовать Air Motion. Это работает с LG G8 ThinQ, LG Velvet, LG V60 ThinQ и другими устройствами. Он предполагает использование встроенной камеры ToF (время полета) для распознавания жестов в воздухе. Просто помашите рукой над устройством, пока не увидите значок, показывающий, что оно распознало жест.Затем сведите кончики пальцев вместе, а затем снова разведите их в стороны.
Capture +
Вам мало вариантов? Еще один способ сделать снимок экрана на старых устройствах, таких как LG G8, — это потянуть вниз панель уведомлений и затем нажать значок Capture +. Это позволит вам делать обычные скриншоты, а также расширенные скриншоты. После этого вы также сможете комментировать снимки экрана.
9. Как делать скриншоты на Android: устройства OnePlus
Вы можете удерживать кнопки power + уменьшения громкости , чтобы сделать снимок экрана на Android из OnePlus, но у компании есть еще одна хитрость в рукаве!
Подробнее: Лучшие телефоны OnePlus в разных категориях
Использование жестов
Телефоны OnePlus могут сделать снимок экрана на Android, проведя по экрану тремя пальцами.
Эту функцию необходимо активировать, перейдя в « Настройки»> «Кнопки и жесты»> «Быстрые жесты»> «Снимок экрана с тремя пальцами» и включив эту функцию.
10. Сторонние приложения
Кредит: Эдгар Сервантес / Android Authority
Не удовлетворены тем, как делать скриншоты на Android стандартным способом? Затем вы всегда можете попробовать установить дополнительные приложения, которые предоставят вам больше возможностей и функций. Вот несколько хороших примеров: Screenshot Easy и Super Screenshot.Эти приложения не требуют root-прав и позволяют делать такие вещи, как запись экрана и установка ряда различных триггеров. Вы даже можете настроить свои собственные методы создания снимков экрана с помощью Tasker!
См. Также: 5 лучших приложений для создания снимков экрана для Android
Вот еще несколько руководств, чтобы полностью раскрыть потенциал вашего устройства Android.
Как сделать снимок экрана на телефоне или планшете Android
На большинстве устройств Android самый простой способ сделать снимок экрана — это одновременно нажать и удерживать кнопку питания и кнопку уменьшения громкости .
Экран будет мигать, и появится уведомление, указывающее на новое изображение в вашей галерее. Некоторые устройства позволяют редактировать его тут же, но если не просто погрузиться в свою телефонную галерею, где вы можете разобраться с этим там.
Если это не сработает, попробуйте одновременно удерживать физическую кнопку «Домой» и кнопку уменьшения громкости.
Вот несколько альтернативных способов сделать снимок экрана на Android:
Попросите Google Ассистента сделать снимок экрана
Если на вашем устройстве настроен Google Assistant, убедитесь, что он настроен для пробуждения с помощью команды «Окей, Google» с любого экрана.
Вы можете настроить это, запустив приложение Google Home, щелкнув значок учетной записи в правом нижнем углу и выбрав «Настройки». Перейдите на вкладку «Ассистент», затем выберите свой телефон в разделе «Устройства с помощником». Убедитесь, что «Доступ с помощью Voice Match» включен.
Теперь в любой момент во время использования телефона вы можете просто сказать: «Окей, Google, сделай снимок экрана».
Использовать жесты для скриншотов
Некоторые телефоны Android позволяют запускать снимок экрана с помощью жеста ладони, хотя сначала вам нужно включить это.
Вы найдете переключатель в «Настройки»> «Дополнительные функции»> «Смахивание ладонью» для захвата.
В телефонах Samsungесть некоторые дополнительные параметры для создания снимков экрана, такие как Smart Select и Scroll Capture, которые мы описываем здесь.
На телефонах Huawei вы также можете сделать снимок экрана, дважды постучав костяшкой пальца в любом месте экрана. Однако наступает момент, когда это начинает становиться уловкой, а не вашим привычным методом. (Сказав это, двойной стук двумя костяшками пальцев запускает и останавливает запись экрана, что может быть удобно.)
Проверьте параметры снимка экрана в другом месте пользовательского интерфейса
Иногда можно встретить кнопку снимка экрана в пользовательском интерфейсе телефона или планшета. Обычно для этого используются меню параметров питания (при нажатии кнопки питания), раскрывающаяся панель уведомлений и Quick Ball, если ваше устройство поддерживает такую функцию.
На Android 9 Pie и более поздних версиях есть возможность запускать снимок экрана, когда вы нажимаете и удерживаете кнопку питания, однако это доступно только на устройствах, которые работают близко к «стандартному» Android.
Например, мы не смогли найти подобную опцию в Samsung One UI.
Наконец, если вы ищете, как сделать снимок экрана на iPhone (если да, то что вы здесь делаете ?!), у нас это рассматривается отдельно.
Как записать экран в Android
Ваш телефон может делать это изначально, или на вашем телефоне может быть предустановлено приложение, которое может записывать экран — проверьте, прежде чем загружать другое, — но если не просто запустите Google Play и найдите Screen Recorder.
Приложение, которое мы использовали в прошлом, теперь называется Riv Screen Recorder. Его можно установить бесплатно, но теперь есть и много других вариантов.
Просто установите приложение, нажмите «Открыть» и нажмите кнопку «Начать запись», чтобы начать показ экрана. Когда вы закончите, нажмите «Остановить запись», и файл появится в главном окне с параметрами воспроизведения, совместного использования и удаления.
В идеале наложение записи не будет отображаться в видео, но если это так, поищите возможность скрыть его в настройках приложения для записи.
Вы можете использовать видеоредактор на своем телефоне (часть приложения Галерея по умолчанию, если больше нигде), чтобы обрезать начальную и конечную точки, если вам нужно.
Другой популярный вариант — XRecorder, который, по сути, выполняет ту же работу.
Теги:Примечание. Мы можем получать комиссию, когда вы совершаете покупки по ссылкам на нашем сайте, без каких-либо дополнительных затрат для вас. Это не влияет на нашу редакционную независимость. Узнать больше.
5 лучших способов сделать снимок экрана на любом телефоне Android
У вас есть много разных способов делать скриншоты на вашем Android-устройстве.Некоторые из них зависят от производителя, некоторые — для всей операционной системы, а некоторые полагаются на специальные приложения из Google Play Store.
Может быть сложно разобраться в вариантах и определить, какой из них лучше всего подходит для вашего конкретного устройства.Давайте рассмотрим наиболее распространенные методы создания снимков экрана Android и познакомим вас с двумя лучшими сторонними приложениями.
1.Используйте ярлык для скриншотов Android
В наши дни делать скриншоты, используя только свое устройство, очень просто.
Одновременно нажмите и удерживайте кнопки Power + Volume Down , и вы увидите короткую анимацию на экране, за которой следует подтверждение в панели уведомлений, что действие было успешным.
Есть умение правильно выбирать время.Слишком рано нажмите кнопку питания, и вы заблокируете экран своего устройства. Но нажмите кнопку громкости слишком рано, и вы в конечном итоге измените громкость.
Android Pie добавил ярлык для создания снимка экрана в меню питания, если вам это удобнее.
2. Используйте ярлыки производителя
Не все телефоны используют стандартный метод Android.
Например, устройства Samsung требуют, чтобы вы нажимали кнопки Power + Home , чтобы сделать снимок экрана.После этого процесс тот же. Вы получите подтверждение на экране, и изображение станет доступно для просмотра в приложении галереи.
Некоторые телефоны используют стандартный метод, но также имеют дополнительные опции.Например, на некоторых устройствах Sony вы можете нажать кнопку Power , чтобы получить доступ к меню параметров. Оттуда вы можете делать скриншоты, а также записывать экран вашего Android-устройства.
Все телефоны от Motorola, LG и HTC используют стандартный метод.
3.Получите root права на свой телефон Android
Ранние версии Android не позволяли приложениям делать скриншоты без рутирования.Это была функция безопасности, предназначенная для предотвращения слежки за вами и кражи личной информации вредоносными загрузками.
Однако рутирование вашего устройства Android открывает перед вами целый мир возможностей.В Play Store есть множество приложений, у которых есть простая кнопка Take Screenshot , специально для использования в старых версиях Android с root-доступом. Мы включили некоторые из них в список лучших приложений для Android, чтобы лучше делать скриншоты.
4.Используйте сторонние приложения
Давайте взглянем на пару лучших сторонних приложений для создания снимков экрана.Их основная функциональность такая же, как и у стандартного метода, но они предлагают некоторые интересные дополнительные функции, которые недоступны изначально.
Скриншот Easy
галерея изображений (2 изображения) ЗакрыватьИзображение 1 из 2
Изображение 2 из 2
Первое приложение для создания снимков экрана, которое стоит попробовать, — это Screenshot Easy.Это приложение имеет несколько отличных функций для удобства использования. Например, он позволяет делать снимки с помощью кнопки наложения экрана, кнопки на панели уведомлений, встряхиванием устройства или с помощью виджета.
Есть также несколько отличных вариантов после съемки.Вы можете обрезать снимки экрана, преобразовать их в файл ZIP, отредактировать цвета и добавить отметки времени и даты. Вы можете сохранять изображения в формате PNG или JPG.
Наконец, Screenshot Easy имеет возможности записи экрана, включая поддержку прокрутки снимков экрана.
Скачать: Снимок экрана Easy (бесплатно)
Super Скриншот
галерея изображений (2 изображения) ЗакрыватьИзображение 1 из 2
Изображение 2 из 2
Super Screenshot можно использовать бесплатно и не содержит рекламы, что делает его отличным выбором для пользователей, которым требуется чистое и простое в использовании приложение для создания снимков экрана.
Возможно, его лучшая особенность — это возможность обрезать ваши скриншоты до того, как они будут сохранены в памяти.Он также позволяет изменять размер снимков, рисовать на них, добавлять текстовые заметки и устанавливать различные фильтры. Чтобы добиться тех же результатов с использованием стандартного метода Android, вам необходимо загрузить приложение для редактирования фотографий.
Вы можете сохранять фотографии прямо на SD-карту вашего телефона, чтобы сэкономить место, где это необходимо.
Скачать: Супер Скриншот (бесплатно)
Вам также могут быть интересны приложения для создания скриншотов с прокруткой и приложения для скриншотов на основе распознавания текста, которые помогут вам быстро найти ваши скриншоты.
Вы также можете подключить свой телефон Android к Windows, чтобы делать снимки экрана.
5.На устройствах до Android 4.0
До появления Android 4.0 Ice Cream Sandwich в октябре 2011 года не было возможности сделать снимок экрана в операционной системе.
К счастью, не многие люди используют на своих телефонах старые версии Android.Но если вы вынуждены использовать Gingerbread или Honeycomb — возможно, из-за того, что ваше основное устройство вышло из строя и вы используете старое запасное — вам также нужно знать, как делать снимки экрана.
Лучший способ для устройств без рута — использовать Android SDK.Да, это громоздко в настройке, но это самый надежный подход.
Вы можете скачать SDK с официального сайта Android.Установка и настройка приложения SDK выходит за рамки этой статьи, поэтому проверьте приложение No Root Screenshot It, если вам нужен более простой пользовательский интерфейс.
Какой метод создания снимков экрана Android вы используете?
Подводя итог, если вы используете Android 4.0 или более поздней версии (и вы, вероятно, так и есть), ваш телефон может делать снимки экрана изначально. Если вы ищете дополнительные параметры, вам следует обратиться к стороннему приложению, а если вы используете более раннюю версию Android, вам нужно будет либо рутировать свое устройство, либо использовать настольное приложение.
Если вы хотите узнать больше об Android, ознакомьтесь со стандартными приложениями Android, которые следует заменить, и этими информативными веб-сайтами Android.
Как улучшить или исправить качество звука в Windows 10Windows 10 содержит множество параметров настройки звука! Используйте эти советы, чтобы максимально использовать возможности звука.
Об авторе Дэн Прайс (Опубликовано 1512 статей)Дэн присоединился к MakeUseOf в 2014 году и был директором по партнерским отношениям с июля 2020 года.Обратитесь к нему с вопросами о спонсируемом контенте, партнерских соглашениях, рекламных акциях и любых других формах партнерства. Вы также можете найти его каждый год бродящим по выставочной площадке CES в Лас-Вегасе, поздоровайтесь, если собираетесь. До своей писательской карьеры он был финансовым консультантом.
Более От Дэна ПрайсаПодпишитесь на нашу рассылку новостей
Подпишитесь на нашу рассылку, чтобы получать технические советы, обзоры, бесплатные электронные книги и эксклюзивные предложения!
Еще один шаг…!
Подтвердите свой адрес электронной почты в только что отправленном вам электронном письме.