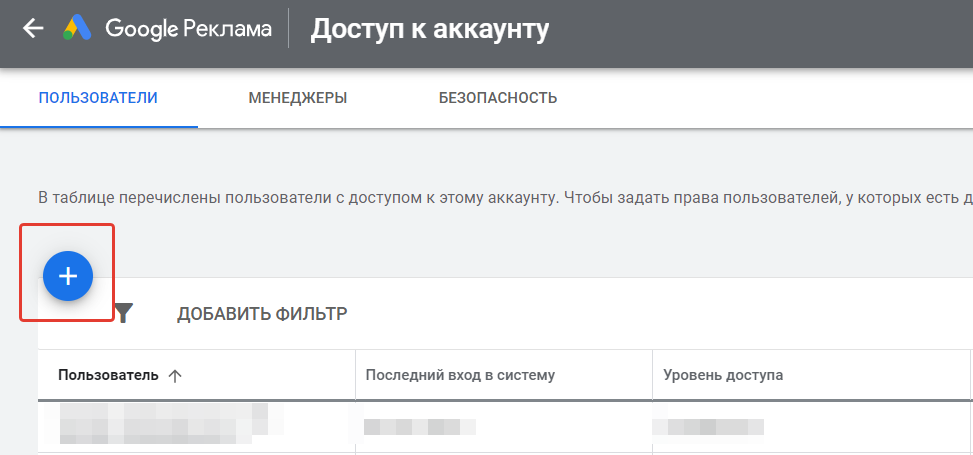Как дать гостевой доступ к рекламной кампании в Яндекс.Директ?
Этот вопрос нам задают очень часто, поэтому мы подготовили на него видеоответ на нашем YouTube-канале.Официальная справка Яндекс.Директ.
-
Войдите в аккаунт, на котором находятся кампании, к которым Вы планируете выдать доступ.
-
Нажмите на значок «Информация» в левой колонке навигации и выберите пункт «Зарегистрированные представители».
-
Нажмите на ссылку «Назначить нового представителя».
-
Перейдите по ссылке «Зарегистрировать логин для нового представителя».
-
Заполните форму создания нового логина: имя, фамилия, логин, пароль и проверочный код.

-
Заполните блок «Персональные данные» и нажмите кнопку «Зарегистрировать». Большого значения этот блок не несет, однако, на почту, указанную в этом блоке, будут приходить уведомления, что доступ к рекламной кампании предоставлен.
-
Зарегистрированный логин можно увидеть на странице «Представители».
-
Войдите в аккаунт, на который предоставлен доступ и смените пароль. Это нужно сделать, потому что указанный при регистрации пароль – временный. Система попросит сменить пароль при первом же заходе.
-
В разделе «Способ восстановления пароля» впишите номер телефона или нажмите на ссылку «У меня нет телефона» и выберите любой контрольный вопрос.
-
Впишите ответ на контрольный вопрос, заполните проверочный код и нажмите кнопку «Завершить регистрацию».

Как дать гостевой доступ в Яндекс.Директ: все варианты
Зачем нужен гостевой доступ?
Гостевым доступом называют возможность получить управление текущей РК. Это прозрачный и удобный способ создания новых процессов и оптимизации старых. В зависимости от перечня открытых функций, человек, получивший доступ, может наблюдать за процессом, вносить предложения, напрямую управлять настройками кампании, а также оплачивать рекламные бюджеты.
Открыв возможность наблюдения владельцу бизнеса, фрилансер или агентство избавят себя от постоянных вопросов по работе. Система контекстной рекламы построена на принципах прозрачности, а потому всегда готова открыть доступ сертифицированным партнерам.
Для настройки доступов нужно нажать на кнопку «Мои клиенты» в личном кабинете Директа.
Если агентство не дает клиенту доступ к аккаунту, то оно, возможно, хочет реализовать какие-то обманные схемы. Специалисты, работающие честно и качественно, не будут ничего скрывать от заказчиков. Они с радостью поделятся данными и дадут возможность контролировать бюджет и видеть реальные цифры.
Они с радостью поделятся данными и дадут возможность контролировать бюджет и видеть реальные цифры.
Способ № 1. Как открыть клиенту доступ к аккаунту агентства в Яндекс.Директе
Возможность предоставления доступа есть не в каждом аккаунте, а только в тех, где ранее не было ни одной рекламной кампании.
Наиболее простой и логичный способ дать доступ клиенту — передать ему логин с паролем, которые формируются при включении нового клиента в кабинет. Для этого в Директе жмем по вкладке «Создать кампанию»:
Создание кампании
Далее указываем тип рекламы. Например, «текстово-графические объявления». Кликаем по вкладке «зарегистрировать логин для нового клиента»:
Регистрация нового логина
Регистрируем нового клиента. Все вносимая информация и будет данными для гостевого доступа нового пользователя. Вот как выглядит окно регистрации:
Создание клиента
Сохраняем все данные и приступаем к формированию кампании.
Способ № 2. Как добавить аккаунт клиента в представители агентства
Иной случай: пароль потерян, восстановлению не подлежит, а клиент настаивает на самостоятельном мониторинге кампании. Как предоставить гостевой доступ к Яндекс.Директу в такой ситуации? Оптимальный вариант — добавить аккаунт клиента в представители агентства. Для этого переходим в раздел администрирования:
Добавление аккаунта клиента в представители агентства
Кликаем «Назначение нового представителя». Вводим необходимые данные: логин, имя, почту и телефон. Заполняем права доступа. Далее выбираем «Регистрация логина для нового представителя».
Регистрация логина для нового представителя
Сформированные логин и пароль будут данными для доступа клиента. По завершении регистрации представителя кликните по вкладке «Назначить клиента представителем агентства». Укажите недавно авторизованный аккаунт и кампанию клиента, после чего сохраните все данные.
Если исполнитель «хранил» всех клиентов в одном аккаунте, то получить данные будет проблематично.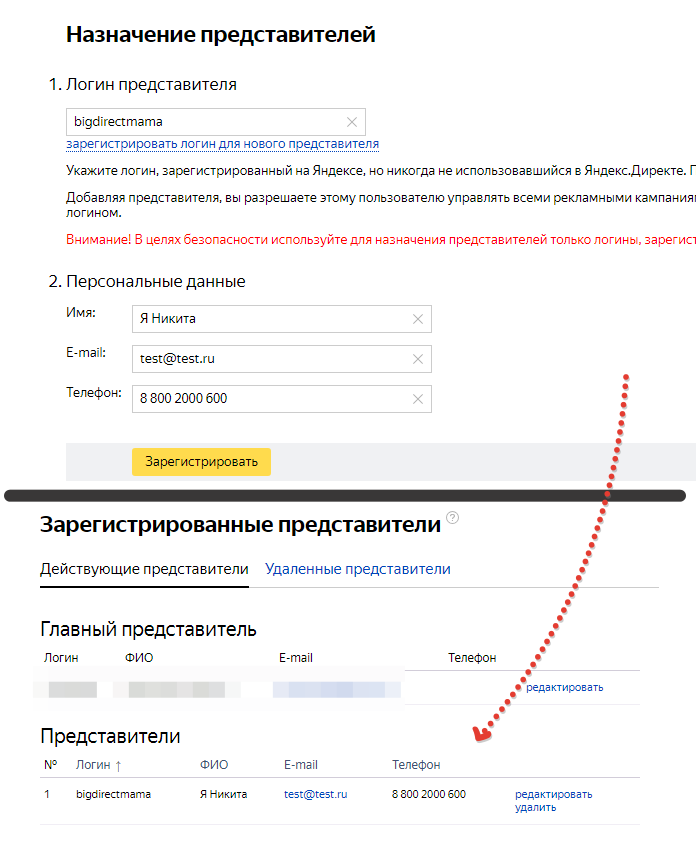 В доступе могут попросту отказать. В этом случае рекомендуем обратиться в другое агентство, специалисты которого создадут абсолютно новую кампанию и выдадут права доступа. Иначе вы ничего не будете знать о ходе работы, а в худшем случае — нарветесь на мошенников и потеряете деньги.
В доступе могут попросту отказать. В этом случае рекомендуем обратиться в другое агентство, специалисты которого создадут абсолютно новую кампанию и выдадут права доступа. Иначе вы ничего не будете знать о ходе работы, а в худшем случае — нарветесь на мошенников и потеряете деньги.
Важные нюансы
Как у владельцев бизнеса, так и у рекламодателей возникает ряд вопросов, связанных с предоставлением гостевого доступа к Директу. Например, можно ли выдать доступ без возможности редактирования? Это можно сделать, только если предоставлять доступ таким образом, как это описано выше под способом № 1. Им, как правило, пользуются агентства, чтобы обезопасить кампании от стороннего вмешательства.
Сам Яндекс сообщает, что представители вправе редактировать или менять объявления, изучать статистику, оплачивать кампании и выполнять ряд иных действий наряду с другими специалистами. При этом иерархия представителей все же имеется. Один из них считается главным. Именно он отвечает за регистрацию и удаление других представителей.
Второй вопрос связан с безопасностью гостевого доступа в Директе. Тут дать однозначный ответ, к сожалению, не получится. В системе нельзя дать доступ стороннему пользователю исключительно на просмотр, а потому сохраняется риск того, что человек начнет бездумно редактировать рекламные кампании. Для агентства это обернется проблемой: такой инициативный заказчик может испортить весь ход работы, сбить указанные настройки или вовсе слить бюджет.
Предоставляя доступ, нужно быть уверенным в адекватности и знаниях гостя. Не стоит открывать доступ десяткам людей. Наверняка из них найдется хотя бы один, кто посчитает, что кампания выстроена неверно и ее срочно нужно отредактировать.
Третий вопрос касается удаления какого-либо представителя. Убрать гостя вправе только главный представитель. Чтобы сделать это, ему нужно перейти по ссылке рядом с логином на странице с представителями. Удаленный из кабинета аккаунт потеряет доступ ко всем кампаниям не только в Директе, но и в других коммерческих сервисах Яндекса. Если же представитель не успел сделать собственные кампании, вы можете восстановить его доступ, кликнув на соответствующую кнопку.
Если же представитель не успел сделать собственные кампании, вы можете восстановить его доступ, кликнув на соответствующую кнопку.
Сменить главного представителя также довольно легко. Необходимо лишь перейти по ссылке «Сменить главного…», выбрать логин из списка и кликнуть «Назначить».
Гостевые доступы Яндекс.Директ, Google Adwords, Яндекс.Метрика и Google Analytics
Чтобы провести полноценный анализ рекламной кампании и/или поведение пользователей на сайте, необходимо предоставить доступ к рекламной кампании или к аналитике другому человеку или компании. Для этого существует возможность предоставления гостевого доступа, при этом сообщать свой личный логин и пароль не требуется, достаточно создать другой. Для создания такого доступа выбирайте чуть ниже нужную систему контекстной рекламы или аналитики и придерживайтесь указаниям.
Пошаговая инструкция «как предоставить гостевой доступ» в системах Яндекс.Директ, Google Adwords, Яндекс.Метрика и Google Analytics
Яндекс. Директ
Директ
Сначала на странице «Мои кампании» под списком всех рекламных кампаний необходимо перейти по ссылке «Зарегистрированные представители».
В разделе зарегистрированных представителей кликаем «Назначить нового представителя».
Доступ к Яндекс.Директ можно предоставить только аккаунту, который ранее не пользовался услугами этой рекламной системы. Поэтому следует зарегистрировать нового представителя, логин и пароль которого и будет передан в качестве гостевого доступа к рекламной кампании. Нажимаем «Зарегистрировать логин для нового представителя».
Вводим произвольные Имя, Фамилию, свободный логин и пароль к нему.
Кликаем «Зарегистрировать».
Новый логин автоматически отобразится в поле «Логин представителя». Осталось заполнить поля Имя, E-mail и Телефон.
Чтобы предоставить доступ третьему лицу, достаточно отправить логин и пароль зарегистрированного представителя.
Яндекс.Метрика
В начальном интерфейсе Яндекс. Метрики следует перейти в раздел «Доступы».
Метрики следует перейти в раздел «Доступы».
В правой колонке в Поле «Действие» кликните на значок карандаша для редактирования.
Дальше выбираем «Добавить пользователя», после чего появится окошко для ввода логина и выбора типа доступа.
В поле для пользователя вводим агентский аккаунт нашего агентства «Проект Вега» — vegadizain
Тип предоставляемого доступа — Только просмотр.
Доступ готов.
Google Adwords
В разделе «Кампании» перейдите по вкладке «Мой аккаунт» -> «Доступ к аккаунту»
Далее выберите «Пригласить других пользователей»
Введите имя и электронный адрес, ранее не использовавшийся в системе Google Adwords. Письмо с приглашением будет выслано на указанный email.
После подтверждения приглашения необходимо повторно подтвердить доступ к Google Adwords, т.е. фактически нужно 2 раза дать добро на предоставление доступа к рекламной кампании Google Adwords.
Google Analytics
В аккаунте Google Analytics перейдите на вкладку Администратор.
В левой колонке выберите пункт «Управление пользователями».
Затем в поле под словами «Предоставить разрешения:» введите почтовый адрес пользователя, зарегистрированный на любом из сервисов Google.
После того, как данный пользователь появится в списке, нужно определить для него права.
Управление представителями — Директ. Справка
Работу с вашими кампаниями можно распределить между несколькими аккаунтами, которые называются представителями. Общее количество представителей не ограничено.
Представители имеют доступ ко всем кампаниям, могут редактировать и изменять объявления, просматривать статистику, переносить средства, оплачивать кампании и т. д.
Один из представителей является главным. Помимо работы с кампаниями, он регистрирует и удаляет других представителей.
Зарегистрировать представителя может только главный представитель.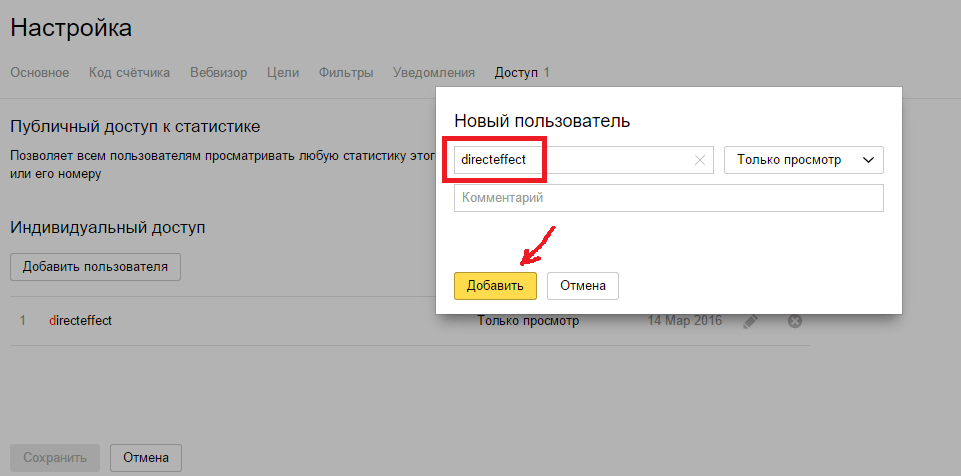 В меню слева нажмите . Укажите логин, который ранее не использовался для работы в Директе, и персональные данные.
В меню слева нажмите . Укажите логин, который ранее не использовался для работы в Директе, и персональные данные.Внимание. Мы рекомендуем использовать только те аккаунты, которые зарегистрировали в Яндексе вы сами.
Представитель получает доступ к управлению рекламными кампаниями не только в Директе, но и в других коммерческих сервисах Яндекса.
Удалить представителя может только главный представитель. Для этого перейдите по соответствующей ссылке рядом с логином на странице представителей. Удаленный представитель потеряет доступ к управлению рекламными кампаниями не только в Директе, но и на других коммерческих сервисах Яндекса.
Всех удаленных представителей можно посмотреть во вкладке Удаленные представители. Если удаленный представитель не успел создать собственных кампаний, вы можете восстановить его. Для этого нажмите восстановить напротив логина представителя в списке.
Главный представитель может назначить другого представителя на роль главного. Для этого перейдите по ссылке Сменить «главного» представителя, выберите логин из списка и нажмите Назначить.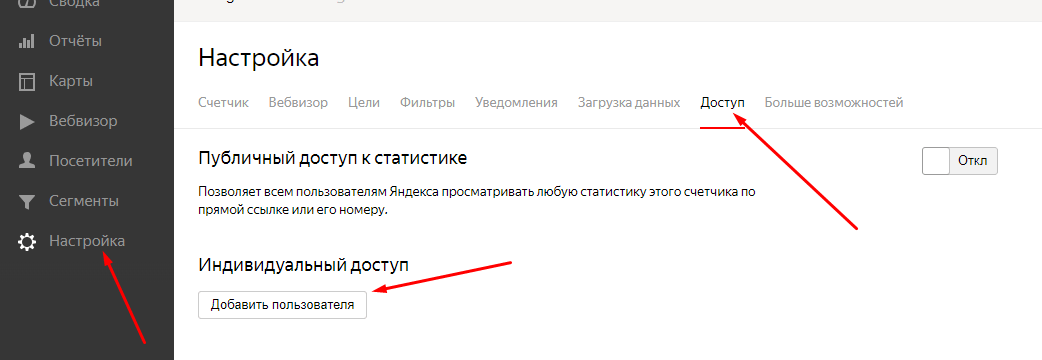
Бывший главный представитель может работать с кампаниями, но больше не может управлять другими представителями.
Представитель получает уведомления только по тем кампаниям, в настройках которых указан его электронный адрес. Главный представитель может разрешить получать уведомления по всем кампаниям. Для этого на странице представителей нажмите редактировать напротив логина.
Главный представитель получает уведомления по всем кампаниям.
Как организовать гостевой доступ к Adwords, Analytics, Директу и Метрике
Гостевой доступ в системы сбора статистики по сайту от Google и Яндекса необходим для проведения аудита ресурса, организованного сторонними исполнителями. Такая схема доступа пригодится при оценке или ведении рекламных кампаний, поэтому организацией гостевого доступа стоит озаботиться всем веб-мастерам и владельцам сайтов.Как получить доступ к Директ-аккаунту
Получив доступ в Яндекс.Директ, гость приобретает полномочия представителя, который может управлять настройками рекламной кампании, манипулировать ключевыми фразами и даже переписывать тексты объявлений. Именно поэтому даже гостевой доступ в Директ не стоит предоставлять случайным людям.
Именно поэтому даже гостевой доступ в Директ не стоит предоставлять случайным людям. Важное условие: доступ к Директу может получить только незарегистрированный в системе контекстной рекламы аккаунт. В идеале, аккаунт нужно будет создать самостоятельно.
Алгоритм выдачи доступа в Яндекс.Директ выглядит следующим образом:
В Google ADS нет никаких ограничений по параметрам аккаунта, поэтому заводить новую запись не придется, а для организации доступа достаточно выполнить простые действия:
1. Спускаемся в подвал страницы «Мои компании». Находим там ссылку «Зарегистрированные представители»:
2. На открытой странице находим и нажимаем кнопку «Назначить нового представителя»:
3. На следующей странице заполняем все поля по максимуму (особое внимание стоит уделить персональным данным и логину представителя):
В финале нажимаем на «Зарегистрировать» и передаем информацию представителю (гостю).
Как попасть в Яндекс.
 Метрику Доступом к Метрике можно управлять с основного аккаунта, поэтому гостевые права можно делегировать любому человеку. Вы сможете указать, например, может ли гость редактировать счетчик или ему будет доступен лишь режим просмотра информации.
Метрику Доступом к Метрике можно управлять с основного аккаунта, поэтому гостевые права можно делегировать любому человеку. Вы сможете указать, например, может ли гость редактировать счетчик или ему будет доступен лишь режим просмотра информации. Алгоритм предоставления доступа в Метрику выглядит следующим образом:
1. Открываем страницу «Счетчики». Ищем символ настройки (шестеренку) и нажимаем на нее.
2. В «Настройках» движемся по разделам до строчки «Доступ»
3. На открывшейся странице находим абзац «Индивидуальный доступ» и кнопку, добавляющую пользователя. Нажимаем ее.
4. Во вкладке «Новый пользователь» вводим логин гостя и определяем права (с просмотром или с редактированием), нажимаем «Добавить».
5. В финале нажимаем на кнопку «Сохранить» во вкладке «Доступ».
Логин нового пользователя должен располагаться в разделе «Индивидуальный доступ» в виде отдельной строки.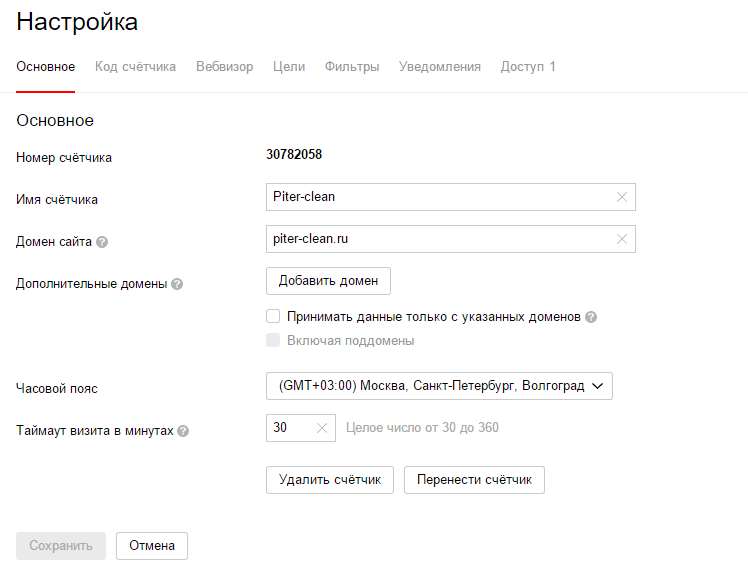
Как предоставить доступ к Яндекс.Маркет
1. Необходимо войти в свой аккаунт Яндекс, на котором у Вас есть права на предоставление доступа.
2. Перейти на страницу “Пользователи” — нажав соответствующую кнопку в интерфейсе (или перейти по ссылке).
3. Нажать кнопку “Добавить пользователя”.
4. Указать адрес пользователя, которому будет предоставлен доступ.
ВАЖНО!
Логин пользователя не должен иметь доступ к рекламным кампаниям других магазинов на Маркете или в Директе. Вы можете создать новый логин для предоставления доступа в свой партнёрский интерфейс.
5. Выбрать желаемый уровень доступа для пользователя (нужно указать роль только для тех магазинов, к которым нужно предоставить доступ, или выбрать роль для всех магазинов сразу) (для доступа к статистике необходимо выдать пользователю роль администратора).
6. Нажать кнопку “Сгенерировать ссылку”.
7. Отправить полученную ссылку пользователю. После перехода по данной ссылке новый пользователь получит доступ к личному кабинету выбранного магазина.
Как предоставить доступ к Google Ads
В Google Ads нет никаких ограничений по параметрам аккаунта, поэтому заводить новую запись не придется, а для организации доступа достаточно выполнить простые действия:
-
Зайти на страницу и навести курсор на вкладку “Инструменты и настройки”, в появившемся списке выбираем пункт “Доступ к аккаунту”.
2.Далее, на странице, нажимаем на кнопку со значком “+” рядом с таблицей.
3.На новой странице, указываем email, по которому необходимо дать доступ.
Указываем уровень доступа.
И нажимаем на кнопку “Отправить приглашение”.
После этого на мейл гостя приходит письмо со ссылкой на приглашение в Google Ads.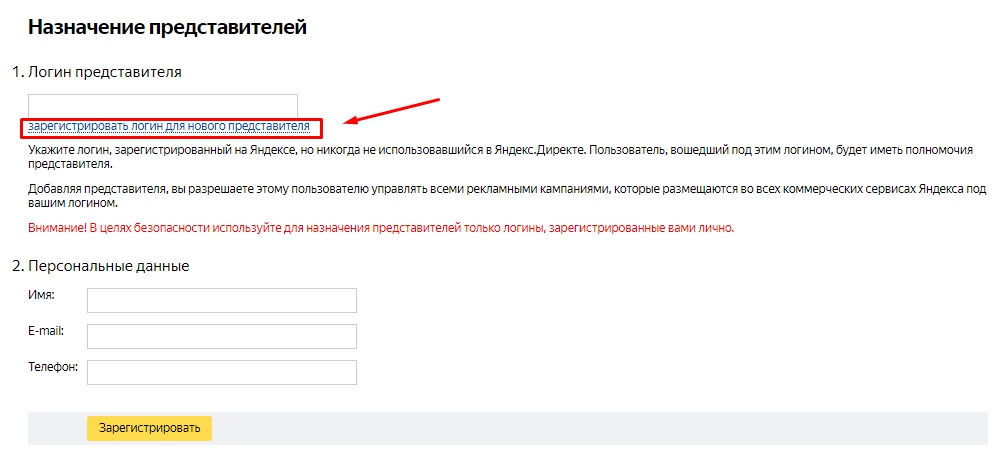
Подключение к Google Analytics
Для этого нужно сделать следующее:1. Зайти на главную страницу аналитики Гугла и найти ссылку на страницу администрирования.
2. Найти столбец «Представление» и отыскать в его строках ссылку на управление пользователями.
3. В открытом окне «Разрешения на уровне представления» в правом верхнем углу найти синюю кнопку со знаком «+», нажать на нее, затем на «Добавить пользователей».
4. На открытой странице, в свободных полях, ввести мейл гостя и задать уровень доступа. В конце следует нажать на кнопку «Добавить».
После этого гость получит письмо, где будет содержаться ссылка на активацию доступа к Google Analytics.
Доступ к Яндекс Директ и Google Adwords
Содержание статьи
Контекстную рекламу вполне обоснованно считают весьма действенным вариантом для повышения количества посещений веб-ресурса. Еще одна выгодная характеристика данного маркетингового инструмента — финансовая доступность.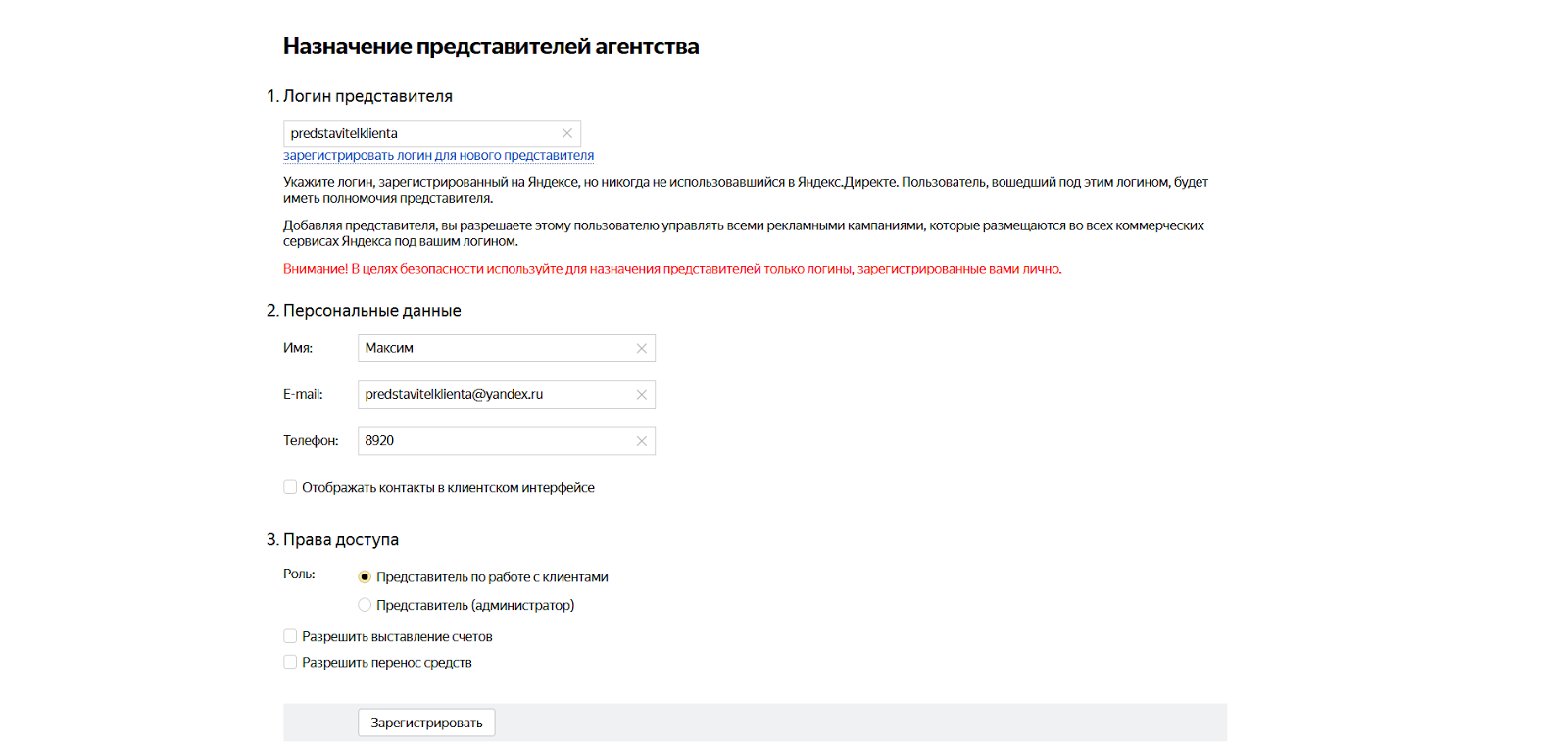 У рекламодателя есть возможность самому отбирать запросы поиска, указывать геотаргетинг и временные рамки показов, определять стоимость для переходов. При этом часто возникает необходимость обеспечить гостевой доступ в Яндекс.Директ.
У рекламодателя есть возможность самому отбирать запросы поиска, указывать геотаргетинг и временные рамки показов, определять стоимость для переходов. При этом часто возникает необходимость обеспечить гостевой доступ в Яндекс.Директ.
Для чего необходим такой доступ?
Для регулирования кампании можно просто передать другому пользователю логин с паролем, однако тогда он сможет не просто корректировать параметры кампании, но и заходить в почту, облако, где хранится информация, а также получит доступ к иным сведениям.
Под гостевым доступом к Директу понимается право на участие в регулировании текущей кампании, оптимизации существующих процессов и построения новых. С учетом списка открытых функций, пользователь может:
- Проводить мониторинг;
- Предлагать решения;
- Устанавливать или отменять настройки;
- Производить оплату бюджетов на рекламу.
Открыть доступ к Директ стоит для проведения анализа кампании, поведения пользователей на сайте, изучения аналитики. Все это относится и к обеспечению доступа к Google Adwords с аналогичными целями.
Все это относится и к обеспечению доступа к Google Adwords с аналогичными целями.
Доступ к Яндекс.Директ гостевого типа: пошаговая инструкция
Предлагаем пошаговую инструкцию, как предоставить доступ к Яндекс.Директ стороннему пользователю.
1. Войдите в ваш аккаунт Яндекс Директ. Для этого введите свой логин с паролем на странице входа: https://direct.yandex.ru/
2. Если вы работаете с обновленным интерфейсом, в левом столбце нажмите на значок с информацией
3. Выберите ссылку на зарегистрированных представителей
4. Если вы используете старый интерфейс, данная ссылка будет располагаться в конце страницы
5. Нажмите в открывшемся окне ссылку назначения нового представителя
6. В появившемся окне внесите информацию во все поля. При этом в разделе логина электронный адрес указывается частично, без домена — @yandex.ru. Заполнять поля «Персональные данные» обязательно, но информацию можно указывать по своему усмотрению.
Для завершения процедуры необходимо нажать кнопку «Зарегистрировать».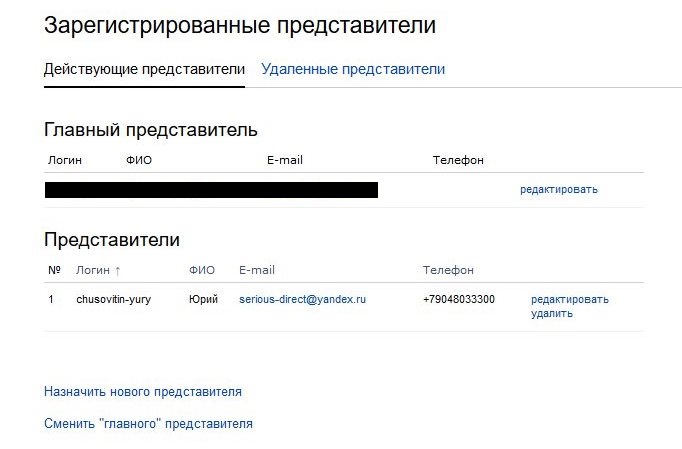 Теперь пользователь под указанным логином получает в Директ доступ на просмотр и может изучать данные аккаунта.
Теперь пользователь под указанным логином получает в Директ доступ на просмотр и может изучать данные аккаунта.
Перед тем, как дать доступ к Директу, следует убедиться, что ранее данный аккаунт не использовал услуги именно этой системы в рекламных целях. Соответственно, может потребоваться регистрация нового пользователя.
Особенности работы представителей
Аккаунты, которым дается доступ к кампаниям и возможность работать с ними, называются представителями. У них есть права на просмотр статистики, изменение объявлений, перенос средств, оплату кампании. Одному из них присваивается наименование главного, он не только осуществляет взаимодействие в рамках кампании, но и занимается регистрацией либо удалением остальных пользователей.
При необходимости пользователя с доступом легко удалить, такое право есть у главного представителя. Для этого достаточно кликнуть ссылку, расположенную напротив нужного логина на страничке со списком. После удаления пользователь уже не может контролировать кампании ни в Директе, ни в остальных сервисах системы Яндекс коммерческого типа.
После удаления пользователь уже не может контролировать кампании ни в Директе, ни в остальных сервисах системы Яндекс коммерческого типа.
Все удаляемые представители перечислены в отдельной вкладке с соответствующим названием. В системе предусмотрен алгоритм, как сделать доступ к Директу для такого пользователя. Однако это возможно только при условии, что он еще не создал своих компаний. У логина данного пользователя надо нажать кнопку «Восстановить».
Главному представителю предоставляется возможность назначения другого пользователя вместо себя. Необходимо перейти по ссылке смены главного представителя, выбрать из перечня нужный логин и нажать кнопку назначения. После экс-главный представитель продолжает взаимодействие с кампаниями, но управлять другими пользователями он уже не может.
Разобравшись, как настроить гостевой доступ к Директу, важно учитывать, что каждому из пользователей направляются уведомления исключительно в отношении кампаний, где прописан его email. Через кнопку редактирования, расположенную у каждого из логинов, главный представитель дает разрешение на получение таких сообщений из всех кампаний.
Через кнопку редактирования, расположенную у каждого из логинов, главный представитель дает разрешение на получение таких сообщений из всех кампаний.
Google Ads: алгоритм предоставления гостевого доступа
В Google Ads действует похожая схема. Чтобы дать доступ гостевого типа пользователю:
1. Войдите в аккаунт Google Ads путем ввода логина с паролем на страничке https://ads.google.com/intl/ru_ru/home/
2. Нажмите значок «Инструменты и настройки»
3. Зайдите в подраздел «Настройки доступа и безопасности»
4. Нажмите на кнопку добавления пользователя
5. Укажите email пользователя, которому вы предоставляете доступ к кабинету. Укажите уровень доступа — для просмотра статистики и данных кабинета (чтение), стандартный или администратор для возможности редактирования в кабинете
6. Отправьте приглашение, которое придет на электронную почту добавленного пользователя.
После этого он сможет видеть данные вашего кабинета.
Предоставление гостевого доступа обеспечивает возможность совместной работы с другими пользователями. При необходимости доступ всегда можно закрыть либо изменить его уровень.
При необходимости доступ всегда можно закрыть либо изменить его уровень.
💛 Понравилась статья? Расскажите о ней в соцсетях
Хотите получить предложение от нас?
Начать сотрудничествоСмотрите также
(Visited 707 times, 1 visits today)
Loading…Как предоставить гостевой доступ к Яндекс Директ — Маркетинг на vc.ru
{«id»:160849,»url»:»https:\/\/vc.ru\/marketing\/160849-kak-predostavit-gostevoy-dostup-k-yandeks-direkt»,»title»:»\u041a\u0430\u043a \u043f\u0440\u0435\u0434\u043e\u0441\u0442\u0430\u0432\u0438\u0442\u044c \u0433\u043e\u0441\u0442\u0435\u0432\u043e\u0439 \u0434\u043e\u0441\u0442\u0443\u043f \u043a \u042f\u043d\u0434\u0435\u043a\u0441 \u0414\u0438\u0440\u0435\u043a\u0442″,»services»:{«facebook»:{«url»:»https:\/\/www.facebook.com\/sharer\/sharer.php?u=https:\/\/vc.ru\/marketing\/160849-kak-predostavit-gostevoy-dostup-k-yandeks-direkt»,»short_name»:»FB»,»title»:»Facebook»,»width»:600,»height»:450},»vkontakte»:{«url»:»https:\/\/vk. com\/share.php?url=https:\/\/vc.ru\/marketing\/160849-kak-predostavit-gostevoy-dostup-k-yandeks-direkt&title=\u041a\u0430\u043a \u043f\u0440\u0435\u0434\u043e\u0441\u0442\u0430\u0432\u0438\u0442\u044c \u0433\u043e\u0441\u0442\u0435\u0432\u043e\u0439 \u0434\u043e\u0441\u0442\u0443\u043f \u043a \u042f\u043d\u0434\u0435\u043a\u0441 \u0414\u0438\u0440\u0435\u043a\u0442″,»short_name»:»VK»,»title»:»\u0412\u041a\u043e\u043d\u0442\u0430\u043a\u0442\u0435″,»width»:600,»height»:450},»twitter»:{«url»:»https:\/\/twitter.com\/intent\/tweet?url=https:\/\/vc.ru\/marketing\/160849-kak-predostavit-gostevoy-dostup-k-yandeks-direkt&text=\u041a\u0430\u043a \u043f\u0440\u0435\u0434\u043e\u0441\u0442\u0430\u0432\u0438\u0442\u044c \u0433\u043e\u0441\u0442\u0435\u0432\u043e\u0439 \u0434\u043e\u0441\u0442\u0443\u043f \u043a \u042f\u043d\u0434\u0435\u043a\u0441 \u0414\u0438\u0440\u0435\u043a\u0442″,»short_name»:»TW»,»title»:»Twitter»,»width»:600,»height»:450},»telegram»:{«url»:»tg:\/\/msg_url?url=https:\/\/vc.
com\/share.php?url=https:\/\/vc.ru\/marketing\/160849-kak-predostavit-gostevoy-dostup-k-yandeks-direkt&title=\u041a\u0430\u043a \u043f\u0440\u0435\u0434\u043e\u0441\u0442\u0430\u0432\u0438\u0442\u044c \u0433\u043e\u0441\u0442\u0435\u0432\u043e\u0439 \u0434\u043e\u0441\u0442\u0443\u043f \u043a \u042f\u043d\u0434\u0435\u043a\u0441 \u0414\u0438\u0440\u0435\u043a\u0442″,»short_name»:»VK»,»title»:»\u0412\u041a\u043e\u043d\u0442\u0430\u043a\u0442\u0435″,»width»:600,»height»:450},»twitter»:{«url»:»https:\/\/twitter.com\/intent\/tweet?url=https:\/\/vc.ru\/marketing\/160849-kak-predostavit-gostevoy-dostup-k-yandeks-direkt&text=\u041a\u0430\u043a \u043f\u0440\u0435\u0434\u043e\u0441\u0442\u0430\u0432\u0438\u0442\u044c \u0433\u043e\u0441\u0442\u0435\u0432\u043e\u0439 \u0434\u043e\u0441\u0442\u0443\u043f \u043a \u042f\u043d\u0434\u0435\u043a\u0441 \u0414\u0438\u0440\u0435\u043a\u0442″,»short_name»:»TW»,»title»:»Twitter»,»width»:600,»height»:450},»telegram»:{«url»:»tg:\/\/msg_url?url=https:\/\/vc. ru\/marketing\/160849-kak-predostavit-gostevoy-dostup-k-yandeks-direkt&text=\u041a\u0430\u043a \u043f\u0440\u0435\u0434\u043e\u0441\u0442\u0430\u0432\u0438\u0442\u044c \u0433\u043e\u0441\u0442\u0435\u0432\u043e\u0439 \u0434\u043e\u0441\u0442\u0443\u043f \u043a \u042f\u043d\u0434\u0435\u043a\u0441 \u0414\u0438\u0440\u0435\u043a\u0442″,»short_name»:»TG»,»title»:»Telegram»,»width»:600,»height»:450},»odnoklassniki»:{«url»:»http:\/\/connect.ok.ru\/dk?st.cmd=WidgetSharePreview&service=odnoklassniki&st.shareUrl=https:\/\/vc.ru\/marketing\/160849-kak-predostavit-gostevoy-dostup-k-yandeks-direkt»,»short_name»:»OK»,»title»:»\u041e\u0434\u043d\u043e\u043a\u043b\u0430\u0441\u0441\u043d\u0438\u043a\u0438″,»width»:600,»height»:450},»email»:{«url»:»mailto:?subject=\u041a\u0430\u043a \u043f\u0440\u0435\u0434\u043e\u0441\u0442\u0430\u0432\u0438\u0442\u044c \u0433\u043e\u0441\u0442\u0435\u0432\u043e\u0439 \u0434\u043e\u0441\u0442\u0443\u043f \u043a \u042f\u043d\u0434\u0435\u043a\u0441 \u0414\u0438\u0440\u0435\u043a\u0442&body=https:\/\/vc.
ru\/marketing\/160849-kak-predostavit-gostevoy-dostup-k-yandeks-direkt&text=\u041a\u0430\u043a \u043f\u0440\u0435\u0434\u043e\u0441\u0442\u0430\u0432\u0438\u0442\u044c \u0433\u043e\u0441\u0442\u0435\u0432\u043e\u0439 \u0434\u043e\u0441\u0442\u0443\u043f \u043a \u042f\u043d\u0434\u0435\u043a\u0441 \u0414\u0438\u0440\u0435\u043a\u0442″,»short_name»:»TG»,»title»:»Telegram»,»width»:600,»height»:450},»odnoklassniki»:{«url»:»http:\/\/connect.ok.ru\/dk?st.cmd=WidgetSharePreview&service=odnoklassniki&st.shareUrl=https:\/\/vc.ru\/marketing\/160849-kak-predostavit-gostevoy-dostup-k-yandeks-direkt»,»short_name»:»OK»,»title»:»\u041e\u0434\u043d\u043e\u043a\u043b\u0430\u0441\u0441\u043d\u0438\u043a\u0438″,»width»:600,»height»:450},»email»:{«url»:»mailto:?subject=\u041a\u0430\u043a \u043f\u0440\u0435\u0434\u043e\u0441\u0442\u0430\u0432\u0438\u0442\u044c \u0433\u043e\u0441\u0442\u0435\u0432\u043e\u0439 \u0434\u043e\u0441\u0442\u0443\u043f \u043a \u042f\u043d\u0434\u0435\u043a\u0441 \u0414\u0438\u0440\u0435\u043a\u0442&body=https:\/\/vc.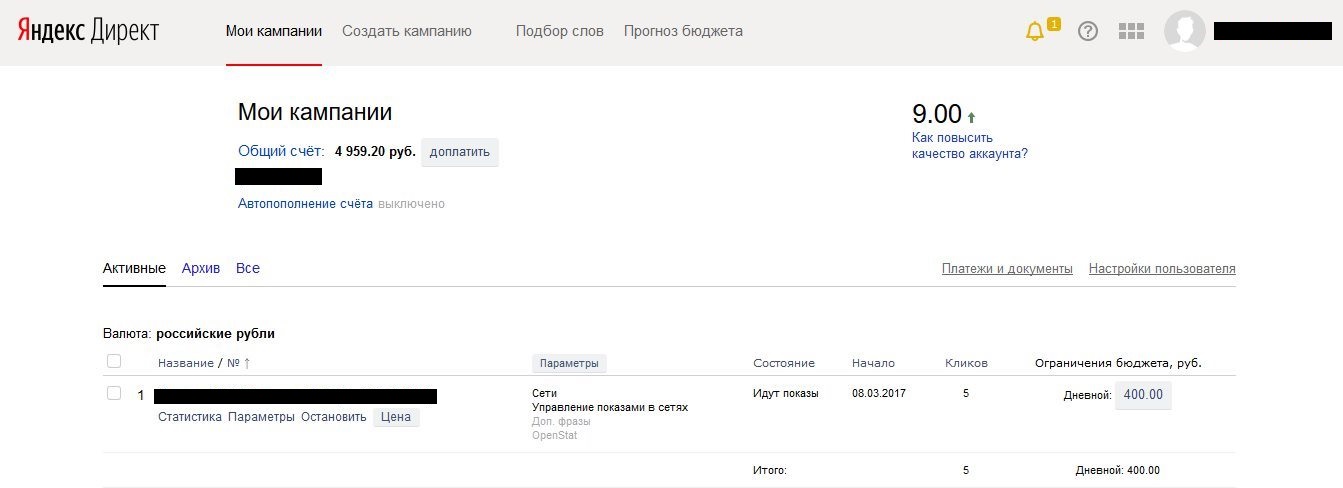 ru\/marketing\/160849-kak-predostavit-gostevoy-dostup-k-yandeks-direkt»,»short_name»:»Email»,»title»:»\u041e\u0442\u043f\u0440\u0430\u0432\u0438\u0442\u044c \u043d\u0430 \u043f\u043e\u0447\u0442\u0443″,»width»:600,»height»:450}},»isFavorited»:false}
ru\/marketing\/160849-kak-predostavit-gostevoy-dostup-k-yandeks-direkt»,»short_name»:»Email»,»title»:»\u041e\u0442\u043f\u0440\u0430\u0432\u0438\u0442\u044c \u043d\u0430 \u043f\u043e\u0447\u0442\u0443″,»width»:600,»height»:450}},»isFavorited»:false}
1197 просмотров
многоканальных и одноканальных гостей | Slack
Все, что вам нужно знать, чтобы начать работу в Slack.
NextPrevious
Действия, активность, журналы доступа, специальные возможности, добавить, добавить приложение, добавить участников, добавить в Slack, администраторы, все пароли, аналитика, android, объявление, объявления, каталог приложений, значок приложения, Apple Watch, утверждение приложения, архив, Asana, Atlassian, приложения автоматизации, значок, платежные данные, биллинг, Bitbucket, пользователь бота, поле, просмотр, звонки, вызовы:, отмена, изменения, каналы, канал мгновенно, управление каналами, уведомление о канале, предложения каналов, домены заявок, закрытие, культура компании, экспорт соответствия, составление, компьютеры, разговоры, преобразование, подключение, подключенные учетные записи, подключение, подключение, копирование сообщений, создание, настройка, настройка, пользовательский SAML, пользовательский, группы поддержки клиентов, экспорт данных, данные безопасность, деактивировать, каналы по умолчанию, удаление, удаление, развертывание резервной копии, рабочий стол, прямые сообщения, каталог, отключение, обнаружение и присоединение, API обнаружения, отображаемое имя, DM, режим «Не беспокоить», домен, домены, понижение версии, Dropbox, дублирующиеся учетные записи, редактировать, редактирование, образование, адрес электронной почты, электронная почта, эмодзи, смайлики, Enterp рост Grid, управление мобильностью предприятия, руководители, экспорт, неудачные платежи, справедливое выставление счетов, часто задаваемые вопросы, поиск, форматирование, форматирование, фреймворк для приложений, бесплатные пробные версии, общие, начало работы, giphy, интеграция с github, организация github, github, глоссарий, google приложения, календарь Google, диск Google, гости, основные моменты, hipchat, человеческие ресурсы, IFTTT, импорт, входящие веб-перехватчики, интеграции, ios, приглашения, ИТ-команды, JIRA, присоединиться, Продолжать, раскладка клавиатуры, сочетания клавиш, доступ к связке ключей, ключевое слово уведомления, язык, языки, оставить, предварительный просмотр ссылок, загрузка, ограничения, ссылки, Linux, Mac, управление рабочей областью, управление приложениями, управление участниками, маркетинг, упоминание, объединение, действия с сообщениями, отображение сообщений, отображение сообщений, продукты Microsoft, мобильный, мобильный push, перемещение каналов, перемещение рабочих областей, несколько, отключение звука, имя, имена, шум, некоммерческие организации, уведомление, OneDrive, на борту, владельцы, пароль, оплата, платежи, разрешения, телефоны, PIN-код, план, планы, плюс план, опросы, основное право собственности, политика конфиденциальности, расстановка приоритетов задач, частный, частный канал, личные заметки и файлы, управление проектом элемент, общедоступный канал, цель, быстрое переключение, цитата, реактивация, чтение, набор, информация о реферере, напоминание, удаление, переименование, сохранение, запрос новой рабочей области, роль, роли, RSS, продажи, Salesforce, SAML, SCIM, подготовка SCIM , программа чтения с экрана, поиск, отправка, продолжительность сеанса, совместное использование сообщений, общий доступ, общий канал, общие каналы, боковая панель, вход, выход, режим регистрации, единый вход, Slack Day, Slack для команд, уведомления Slack, сохранение заметок и файлы, соглашения об уровне обслуживания, ServiceNow, подписка, статус резервной копии, slackbot, команды косой черты, фрагмент, отложенный сигнал, разработчики программного обеспечения, звездочка, статистика, шаг, синхронизация, планшеты, налог, темы, часовой пояс, советы, списки дел , тема, каналы сортировки, условия обслуживания, Trello, устранение неполадок, получение неполадок, тур, твиттер, двухфакторная аутентификация, непрочитанные сообщения, обновления, обновление, загрузка, имя пользователя, группы пользователей, URL-адрес, отпуск, поставщик и денежный перевод, видео, голосовой вызов, голос, что есть, что важно, белый список, windows phone, windows, работа в, приложения рабочего пространства, запросы на создание рабочего пространства, обнаружение рабочего пространства, рабочее пространство настройки, wunderlist, ваши действия, Zapier, масштабирование, функции, # общие, хранилище файлов, сообщения, темный режим, тема, Workflow Builder, голос, видео, совместное использование экрана, рабочие процессы, календарь Outlook, приглашенные участники, передача права собственности, белый список, предприятие Управление ключами, Безопасность транспортного уровня, Надежная аутентификация клиентов, CSV, текстовый файл, часы работы,
Поиск «[термин]» См. [N] + другие результаты →
[N] + другие результаты →
Некоторые люди в вашем рабочем пространстве Slack — например, подрядчики, стажеры, или клиенты — может потребоваться доступ только к определенным каналам.Владельцы и администраторы рабочего пространства могут приглашать этих людей в качестве гостя многоканального или одноканального режима.
- Многоканальные гости могут присоединиться к более чем одному каналу по вашему выбору.
- Одноканальные гости могут присоединиться только к одному указанному вами каналу.
Совет: Вы можете отправить членам внешних организаций приглашение поделиться каналом, не добавляя их в свою рабочую область в качестве гостей.
Гостевые учетные записи доступны только на платных планах (Standard, Plus и Enterprise Grid) и могут быть многоканальными или одноканальными.
- Многоканальные гости имеют доступ только к указанным вами каналам.
 Они оплачиваются как постоянные участники и могут быть добавлены к неограниченному количеству каналов.
Они оплачиваются как постоянные участники и могут быть добавлены к неограниченному количеству каналов. - Одноканальные гости бесплатны и могут получить доступ только к одному каналу. На каждого платного активного члена в вашем рабочем пространстве вы можете добавить до 5 гостей. Например, если у вас 10 участников, вы можете пригласить до 50 одноканальных гостей!
📨 Пригласить нового гостя
Владельцы и администраторы рабочего пространствамогут приглашать в рабочее пространство многоканальных или одноканальных гостей.Участники могут запросить приглашения для гостей. Узнать больше о приглашениях.
Примечание: Невозможно добавить гостя на частный канал, участником которого вы не являетесь. Члены рабочей области могут приглашать многоканальных гостей на частные каналы, даже если у них нет разрешений на приглашение в рабочую область.
🔀 Изменить роль участника на гостевой
Владельцы и администраторы рабочего пространства могут переключить роль любого участника на роль гостя. Узнайте, как изменить роль участника.
Узнайте, как изменить роль участника.
⏰ Установить время деактивации гостевых аккаунтов Владельцы и администраторы рабочего пространства
могут определять, как долго гости будут иметь доступ к рабочему пространству.Вы можете сделать следующее:
- Автоматически деактивировать гостевую учетную запись через определенное время
- Установить индивидуальную дату и время деактивации
- Разрешить учетной записи неограниченный доступ
За два дня до деактивации гость и владелец или администратор, установившие дату, получат напоминание от Slackbot. Владелец или администратор могут при необходимости продлить срок.
Примечание. Многоканальные гостевые аккаунты с ограничением по времени по-прежнему оплачиваются как обычные участники.Если они активны только в течение части платежного цикла вашего рабочего пространства, мы перечислим пропорциональные кредиты на ваш счет.
Гости должны быть приглашены для присоединения к каналам. Вот как указать, к каким каналам у гостя будет доступ в вашей рабочей области:
Вот как указать, к каким каналам у гостя будет доступ в вашей рабочей области:
- На рабочем столе щелкните название своей рабочей области в левом верхнем углу.
- Выберите Настройки и администрирование в меню, затем щелкните Управление участниками .
- Щелкните значок из трех точек справа от элемента, который нужно отредактировать.
- Для одноканального гостя щелкните Изменить информацию и измените текущий канал. Для многоканальных гостей нажмите Изменить информацию и выберите каналы, к которым у них будет доступ, или нажмите значок x рядом с каналом, на котором они находятся, чтобы удалить их.
Совет: Многоканальные гости имеют квадратный индикатор активности рядом с их именами, а одноканальные гости имеют значок треугольника .
Когда вы добавляете гостевую учетную запись в свою рабочую область, новый профиль автоматически заполняется в вашем каталоге следующей информацией:
- Какой владелец рабочего пространства или администратор пригласил гостя?
- К каким каналам у гостя есть доступ
- Если установлено ограничение по времени, дата деактивации гостевой учетной записи
Посмотреть профиль гостя
- На рабочем столе щелкните Люди на левой боковой панели.
- Введите имя гостя, отображаемое имя, должность или адрес электронной почты в поле Search или выберите Гости из раскрывающегося меню Тип учетной записи , чтобы просмотреть всех гостей.
- Щелкните изображение профиля гостя, чтобы открыть профиль и просмотреть дополнительные параметры.
Примечание. Поля профиля гостя недоступны для мобильных приложений.
Узнайте, что гости могут и не могут делать на вашем рабочем месте.Чтобы получить более подробное представление, просмотрите Разрешения в рабочей области Slack.
✓ — Доступно
◼ — Доступно, только если владелец рабочего пространства выбирает
X — Недоступно
Каналы
Уведомления
Сообщения и файлы
Примечание : гость может инициировать прямую переписку (DM) только с участником, который находится на том же канале (ах). Но участник может начать прямую переписку с любым гостем, даже если он не находится на одном канале.
Приложения и интеграции
Кто может использовать эту функцию?- Владельцы рабочего пространства и Администраторы рабочего пространства могут управлять гостями
- Standard , Plus и Enterprise Grid планы
Отлично!
Большое спасибо за ваш отзыв!
Если вы хотите, чтобы сотрудник нашей службы поддержки ответил вам, отправьте сообщение по адресу feedback @ slack. com.
com.
Понятно!
Если вы хотите, чтобы сотрудник нашей службы поддержки ответил вам, отправьте сообщение по адресу [email protected].
Если вы хотите, чтобы сотрудник нашей службы поддержки ответил вам, отправьте сообщение по адресу [email protected].
Ой! У нас проблемы. Пожалуйста, повторите попытку позже!
Справочник по параметрам общего доступа к Microsoft 365
- 13 минут на чтение
В этой статье
В этой статье приведены ссылки на различные параметры, которые могут повлиять на совместное использование с людьми за пределами вашей организации для рабочих нагрузок Microsoft 365: Teams, Microsoft 365 Groups, SharePoint и OneDrive.Эти параметры находятся в центрах администрирования Azure Active Directory, Microsoft 365, Teams и SharePoint.
Azure Active Directory
Роль администратора: Глобальный администратор
Azure Active Directory — это служба каталогов, используемая Microsoft 365. Параметры организационных отношений Azure Active Directory напрямую влияют на общий доступ в Teams, группах Microsoft 365, SharePoint и OneDrive.
Настройки организационных отношений
Переход: Центр администрирования Azure Active Directory> Azure Active Directory> Внешние удостоверения> Параметры внешней совместной работы
| Настройка | По умолчанию | Описание |
|---|---|---|
| Разрешения гостевых пользователей ограничены | Есть | Этот параметр влияет на задачи каталога, которые может выполнять гость. |
| Администраторы и пользователи в роли приглашающего гостя могут приглашать | Есть | Если установлено значение Да , администраторы могут приглашать гостей через Azure AD и через Microsoft 365 обмен опытом, например Teams и SharePoint; когда установлено значение Нет , они не могут. |
| Участники могут приглашать | Есть | Если установлено значение Да , участники Azure AD могут приглашать гостей через Azure AD; когда установлено значение Нет , они не могут.Если установлено значение Да , члены группы Microsoft 365 могут приглашать гостей с одобрения владельца; если установлено значение Нет , участники группы Microsoft 365 могут приглашать гостей с одобрения владельца, но владельцы должны быть глобальными администраторами для утверждения. Обратите внимание, что участников могут приглашать относится к участникам в Azure AD (в отличие от гостей), а не к участникам сайта или группы в Microsoft 365. Это идентично Разрешить пользователям добавлять новых гостей в организацию. Параметр в Безопасность и конфиденциальность Microsoft 365. |
| Гости могут пригласить | Есть | Если установлено значение Да , гости в каталоге могут приглашать других гостей для совместной работы над ресурсами Azure AD, а также над файлами и папками в SharePoint и OneDrive; когда установлено значение Нет , они не могут.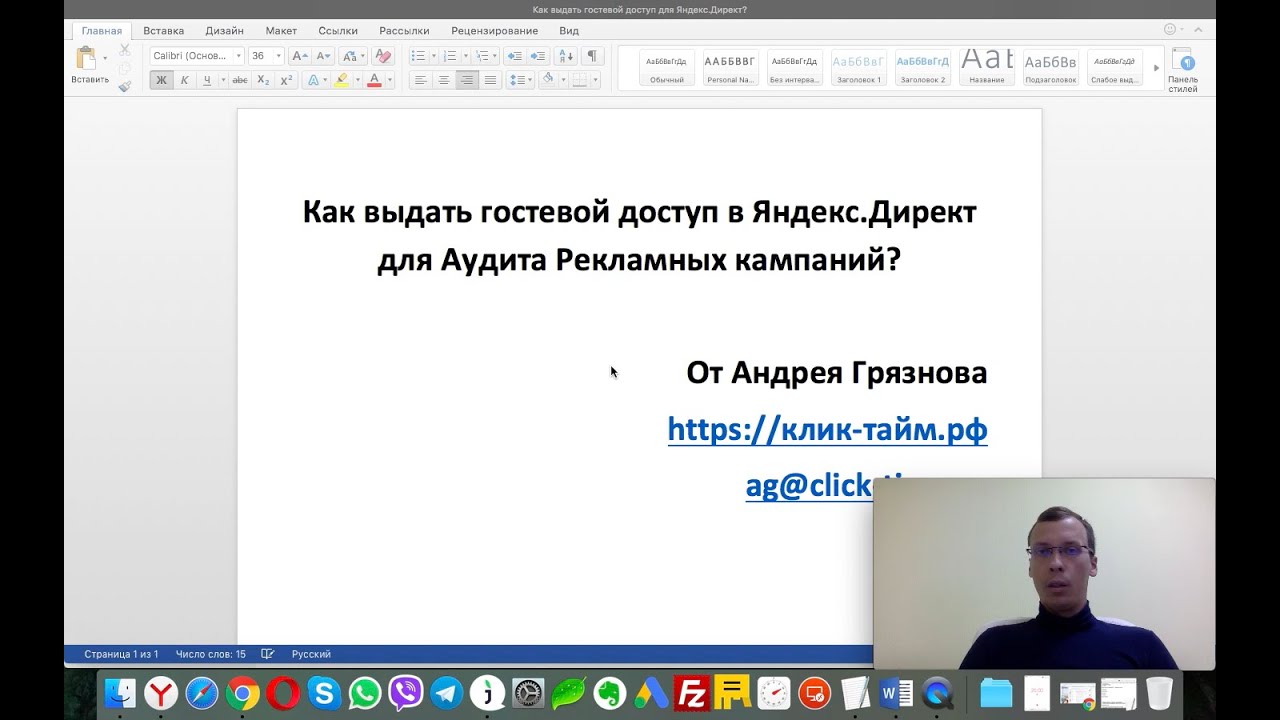 Обратите внимание, что Разрешить внешним пользователям находить учетные записи пользователей в каталоге, вводя точное совпадение адресов электронной почты. должен быть включен в центре администрирования SharePoint, чтобы гости могли делиться файлами и папками с другими гостями. |
| Включить одноразовый пароль электронной почты для гостей (предварительная версия) | № | Если задано значение Да , гости без MSA или рабочей или учебной учетной записи могут пройти аутентификацию в Azure AD с помощью одноразового пароля; Если установлено значение Нет , пользователям потребуется создать учетную запись Microsoft для аутентификации. Для этого параметра необходимо установить значение Да , чтобы интеграция SharePoint и OneDrive с Azure AD B2B (предварительная версия) работала. |
| Ограничения на сотрудничество | Разрешить отправку приглашений на любой домен | Этот параметр позволяет указать список разрешенных или заблокированных доменов для совместного использования. Если указаны разрешенные домены, приглашения на совместное использование могут быть отправлены только этим доменам. Если указаны запрещенные домены, то приглашения на совместное использование не могут быть отправлены на эти домены. Если указаны разрешенные домены, приглашения на совместное использование могут быть отправлены только этим доменам. Если указаны запрещенные домены, то приглашения на совместное использование не могут быть отправлены на эти домены.Этот параметр влияет на возможности совместного использования Microsoft 365, такие как Teams и SharePoint. Вы можете разрешать или блокировать домены на более детальном уровне с помощью фильтрации доменов в SharePoint или Teams. |
Эти параметры влияют на способ приглашения пользователей в каталог. Они не влияют на совместное использование с гостями, которые уже находятся в каталоге.
Microsoft 365
Роль администратора: Глобальный администратор
В центре администрирования Microsoft 365 есть настройки уровня организации для общего доступа и для групп Microsoft 365.
Обмен
Переход: Центр администрирования Microsoft 365> Настройки> Настройки организации> вкладка Безопасность и конфиденциальность> Общий доступ
| Настройка | По умолчанию | Описание |
|---|---|---|
| Разрешить пользователям добавлять новых гостей в организацию | на | Если установлено значение Да , участники Azure AD могут приглашать гостей через Azure AD; когда установлено значение Нет , они не могут. Если установлено значение Да , члены группы Microsoft 365 могут приглашать гостей с одобрения владельца; если установлено значение Нет , участники группы Microsoft 365 могут приглашать гостей с одобрения владельца, но владельцы должны быть глобальными администраторами для утверждения. Если установлено значение Да , члены группы Microsoft 365 могут приглашать гостей с одобрения владельца; если установлено значение Нет , участники группы Microsoft 365 могут приглашать гостей с одобрения владельца, но владельцы должны быть глобальными администраторами для утверждения.Обратите внимание, что участники могут приглашать относится к участникам в Azure AD (в отличие от гостей), а не к участникам сайта или группы в Microsoft 365. Это идентично параметру Участники могут приглашать в Azure Active Directory Организационные отношения настройки. |
Группы Microsoft 365
Переход: Центр администрирования Microsoft 365> Настройки> Настройки> Группы Microsoft 365
| Настройка | По умолчанию | Описание |
|---|---|---|
| Разрешить членам группы за пределами вашей организации доступ к содержимому группы | на | Если установлено значение На , гости могут получить доступ к содержимому групп; когда установлено значение Off , они не могут. Этот параметр должен быть на для любого сценария, когда гости взаимодействуют с группами или командами Microsoft 365. Этот параметр должен быть на для любого сценария, когда гости взаимодействуют с группами или командами Microsoft 365. |
| Разрешить владельцам групп добавлять в группы людей за пределами вашей организации | на | Когда На владельцы групп или команд Microsoft 365 могут приглашать новых гостей в группу. Когда Off , владельцы могут приглашать только тех гостей, которые уже находятся в каталоге. |
Эти настройки находятся на уровне организации.См. Раздел Создание параметров для конкретной группы для получения информации о том, как изменить эти параметры на уровне группы с помощью PowerShell.
Команды
Главный переключатель гостевого доступа Teams, Разрешить гостевой доступ в Teams , должен быть на , чтобы другие гостевые настройки были доступны.
Роль администратора: Администратор службы Teams
Гостевой доступ
Навигация: Центр администрирования Teams> Настройки организации> Гостевой доступ
| Настройка | По умолчанию | Описание |
|---|---|---|
| Разрешить гостевой доступ в Teams | выкл.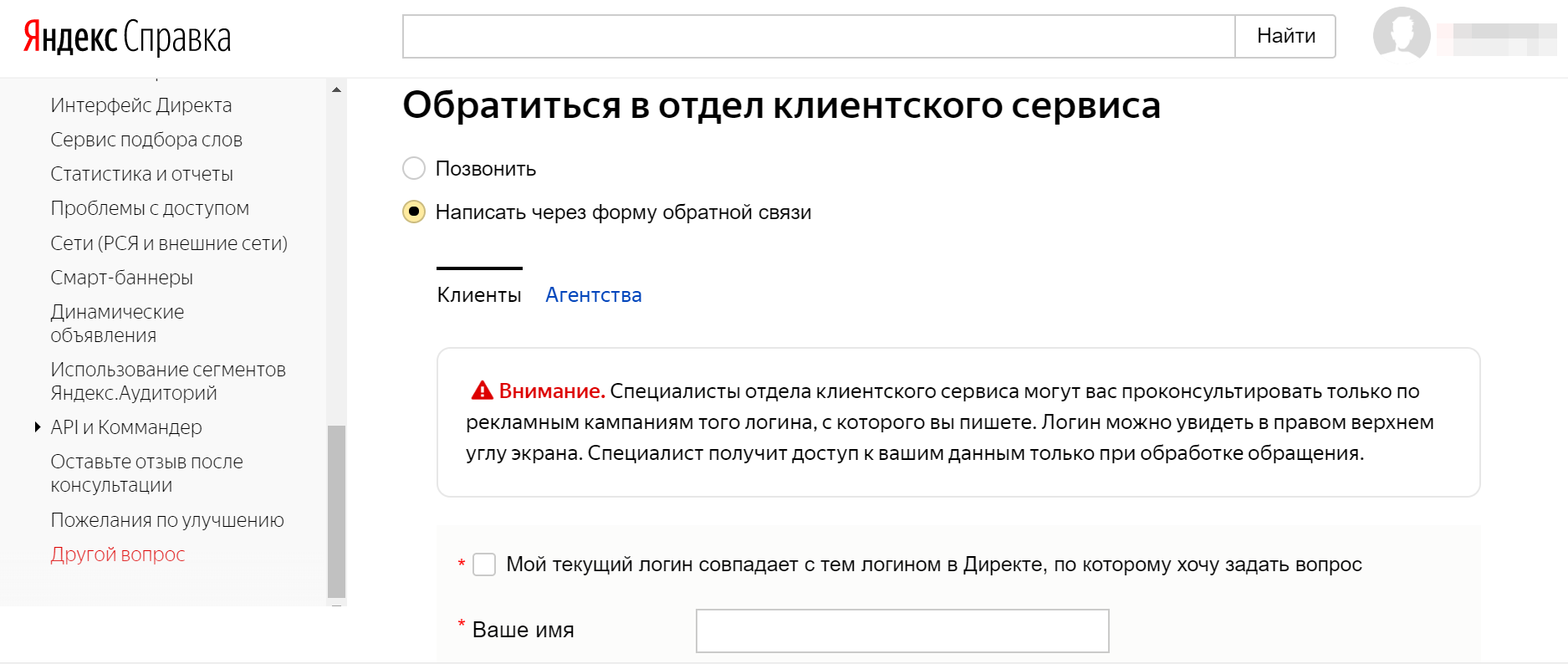 | Включает или отключает гостевой доступ для всех команд.После изменения этого параметра может потребоваться 24 часа, чтобы он вступил в силу. |
Гость звонит
Навигация: Центр администрирования Teams> Настройки организации> Гостевой доступ
| Настройка | По умолчанию | Описание |
|---|---|---|
| Частные звонки | на | Когда На , гости могут совершать одноранговые вызовы в Teams; когда Off , они не могут. |
Гостевая встреча
Навигация: Центр администрирования Teams> Настройки организации> Гостевой доступ
| Настройка | По умолчанию | Описание |
|---|---|---|
| Разрешить IP-видео | на | Когда На гости могут использовать видео во время своих звонков и встреч; когда Off , они не могут.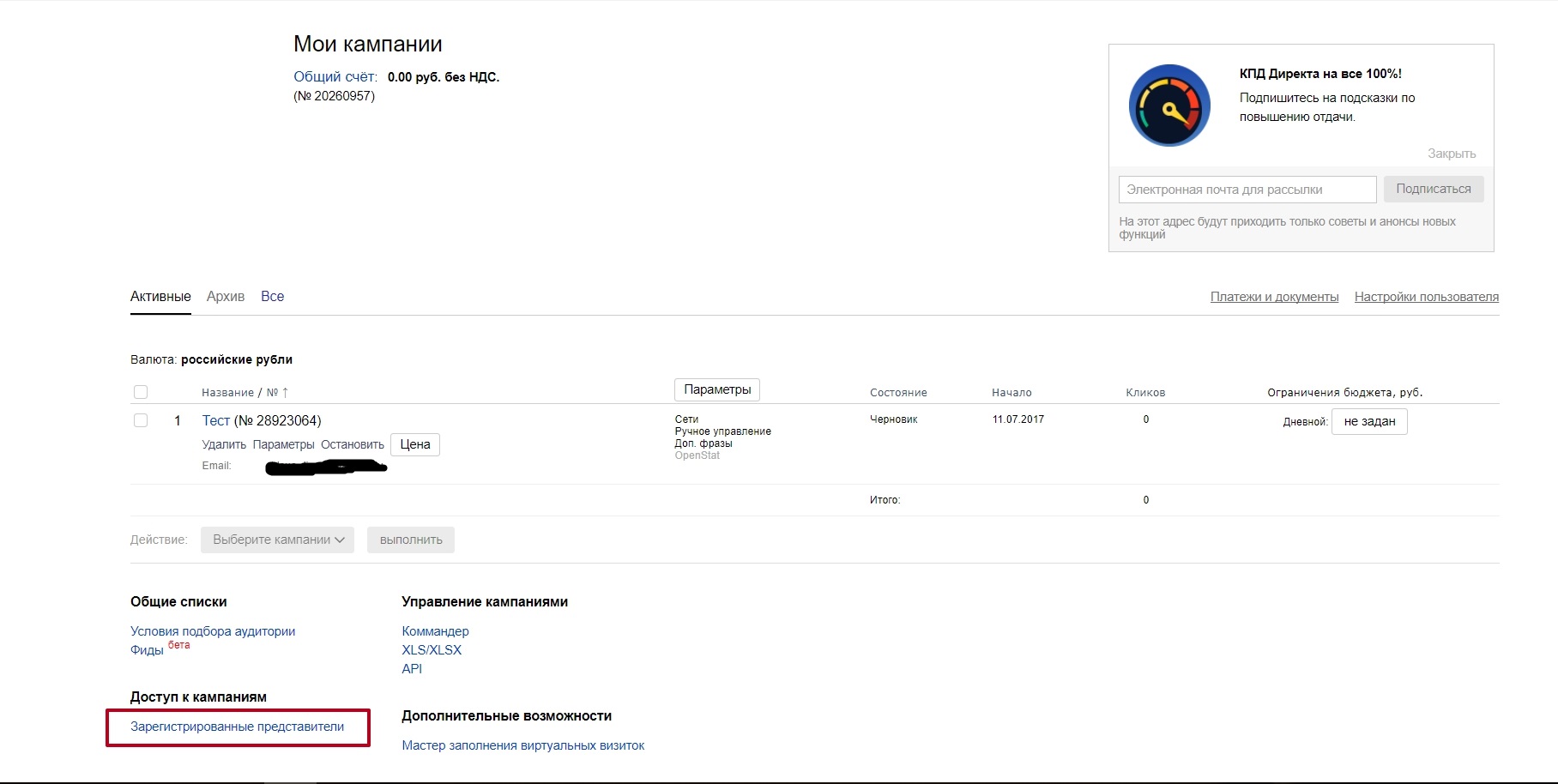 |
| Режим совместного использования экрана | Весь экран | Когда Отключено , гости не могут делиться своими экранами в Teams.Если установлено значение Одно приложение , гости могут совместно использовать только одно приложение на своем экране. Если установлено значение Весь экран , гости могут выбрать совместное использование приложения или всего экрана. |
| Разрешить встречу | на | Когда На , гости могут использовать функцию Meet Now в Teams; когда Off , они не могут. |
Гостевые сообщения
Навигация: Центр администрирования Teams> Настройки организации> Гостевой доступ
| Настройка | По умолчанию | Описание |
|---|---|---|
| Редактировать отправленные сообщения | на | Когда На , гости могут редактировать сообщения, которые они отправили ранее; когда Off , они не могут. |
| Удалить отправленные сообщения | на | Когда На , гости могут удалять сообщения, которые они отправили ранее; когда Off , они не могут. |
| Чат | на | Когда На , гости могут использовать чат в Teams; когда Off , они не могут. |
| Используйте Giphys в разговорах | на | Когда На , гости могут использовать Giphys в разговорах; когда Off , они не могут. |
| Рейтинг контента Giphy | Умеренное | Если установлено значение Разрешить весь контент , гости смогут вставлять все Giphys в чаты, независимо от рейтинга контента. Если установлено значение Moderate , гости могут вставлять Giphys в чаты, но будет умеренно ограничен доступ к контенту для взрослых. Если установлено значение Strict , гости могут вставлять Giphys в чаты, но им будет запрещено вставлять контент для взрослых. |
| Используйте мемы в разговоре | на | Когда На гости могут использовать мемы в разговорах; когда Off , они не могут. |
| Пользовательские стикеры в разговорах | на | При На гости могут использовать стикеры в разговорах; когда Off , они не могут. |
| Разрешить иммерсивное средство чтения для просмотра сообщений | на | Когда На гости могут просматривать сообщения в Immersive Reader; когда Off , они не могут. |
Роль администратора: Администратор SharePoint
Эти параметры влияют на все сайты в организации.Они не влияют напрямую на группы или команды Microsoft 365, однако мы рекомендуем согласовать эти параметры с параметрами для групп и команд Microsoft 365, чтобы избежать проблем с взаимодействием с пользователем.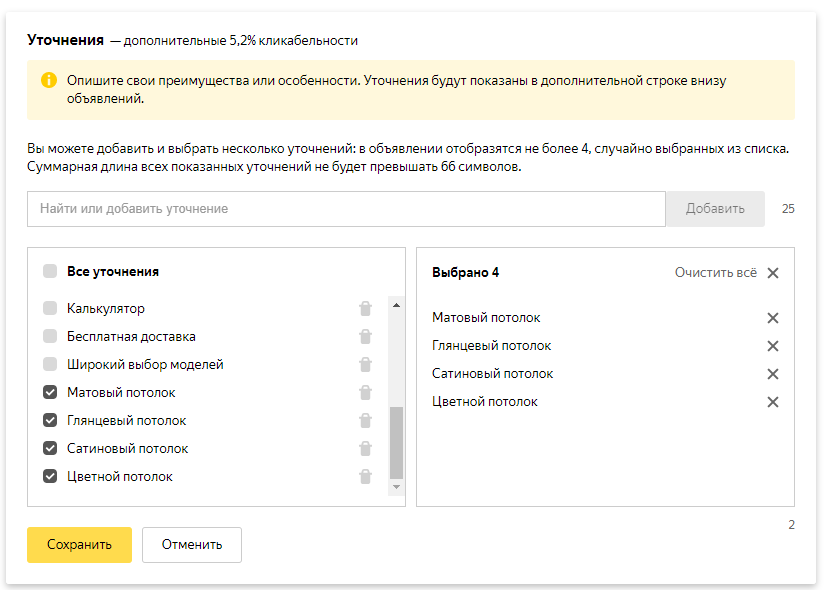 (Например, если гостевой общий доступ разрешен в Teams, но не в SharePoint, то гости в Teams не будут иметь доступа к вкладке «Файлы», поскольку файлы Teams хранятся в SharePoint.)
(Например, если гостевой общий доступ разрешен в Teams, но не в SharePoint, то гости в Teams не будут иметь доступа к вкладке «Файлы», поскольку файлы Teams хранятся в SharePoint.)
Поскольку OneDrive представляет собой иерархию сайтов в SharePoint, параметры общего доступа на уровне организации напрямую влияют на OneDrive, как и на другие сайты SharePoint.
Переход: Центр администрирования SharePoint> Общий доступ
| Настройка | По умолчанию | Описание |
|---|---|---|
| SharePoint | Кто угодно | Задает самые разрешающие разрешения на общий доступ, разрешенные для сайтов SharePoint. |
| OneDrive | Кто угодно | Задает самые разрешающие разрешения на общий доступ, разрешенные для сайтов OneDrive.Этот параметр не может быть более разрешительным, чем параметр SharePoint. |
Переход: Центр администрирования SharePoint> Общий доступ
| Настройка | По умолчанию | Описание |
|---|---|---|
| Ограничить внешний доступ для домена | выкл. | Этот параметр позволяет указать список разрешенных или заблокированных доменов для совместного использования.Если указаны разрешенные домены, приглашения на совместное использование могут быть отправлены только этим доменам. Если указаны запрещенные домены, то приглашения на совместное использование не могут быть отправлены на эти домены. Этот параметр влияет на все сайты SharePoint и OneDrive в организации. |
| Гости должны войти в систему, используя ту же учетную запись, на которую отправляются приглашения на совместное использование | выкл. | Запрещает гостям использовать приглашения на совместный доступ к сайту, используя адрес электронной почты, отличный от адреса, на который было отправлено приглашение.Интеграция SharePoint и OneDrive с Azure AD B2B (предварительная версия) не использует этот параметр, так как все гости добавляются в каталог на основе адреса электронной почты, на который было отправлено приглашение. Альтернативные адреса электронной почты не могут быть использованы для доступа к сайту. |
| Разрешить гостям делиться вещами, которые им не принадлежат | на | Когда На , гости могут делиться объектами, которые им не принадлежат, с другими пользователями или гостями; когда Off они не могут.Гости всегда могут поделиться предметами, над которыми у них есть полный контроль. |
Когда к файлам и папкам предоставлен общий доступ в SharePoint и OneDrive, получателям общего доступа отправляется ссылка с разрешениями на файл или папку, а не предоставляется прямой доступ к самому файлу или папке.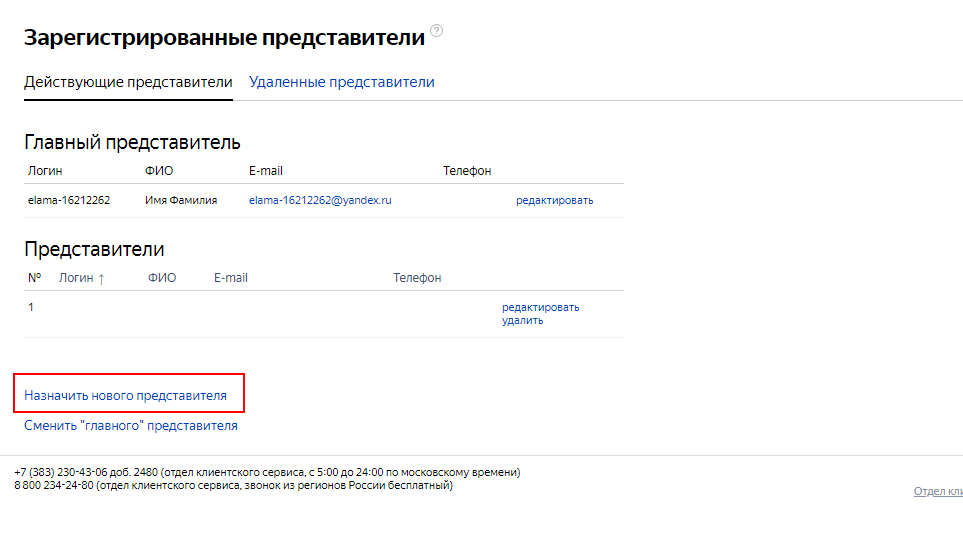 Доступно несколько типов ссылок, и вы можете выбрать тип ссылки по умолчанию, предоставляемый пользователям, когда они совместно используют файл или папку.Вы также можете установить разрешения и параметры срока действия для ссылок Anyone .
Доступно несколько типов ссылок, и вы можете выбрать тип ссылки по умолчанию, предоставляемый пользователям, когда они совместно используют файл или папку.Вы также можете установить разрешения и параметры срока действия для ссылок Anyone .
Переход: Центр администрирования SharePoint> Общий доступ
| Настройка | По умолчанию | Описание |
|---|---|---|
| Ссылки на файлы и папки | Все, у кого есть ссылка | Указывает, какая ссылка для совместного использования отображается по умолчанию, когда пользователь предоставляет общий доступ к файлу или папке.При желании пользователи могут изменить этот параметр перед отправкой. Если по умолчанию установлено значение Все, у кого есть ссылка и Любой доступ для данного сайта не разрешен, тогда По умолчанию для этого сайта будут отображаться только люди в вашей организации. . . |
| Срок действия этих ссылок должен истечь в течение указанного количества дней | Выкл. (Без срока действия) | Задает количество дней после создания ссылки Anyone , по истечении которого она истекает. Просроченные ссылки не могут быть обновлены.Создайте новую ссылку, если вам нужно продолжить совместное использование по истечении срока действия. |
| Права доступа к файлам | Просмотр и редактирование | Задает уровни разрешений для файлов, доступные пользователям при создании ссылки Anyone . Если выбран View , то пользователи могут создавать ссылки на файлы Anyone только с разрешениями на просмотр. Если выбрано Просмотр и изменение , то пользователи могут выбирать между просмотром и просмотром и разрешениями на редактирование при создании ссылки. |
| Разрешения для папки | Просмотр, редактирование и загрузка | Задает уровни разрешений папки, доступные пользователям при создании ссылки Anyone . Если выбран View , то пользователи могут создавать ссылки на папки Anyone только с разрешениями просмотра. Если Просмотр, редактирование и загрузка выбран , то пользователи могут выбирать между разрешениями просмотра и просмотра, редактирования и загрузки при создании ссылки. Если выбран View , то пользователи могут создавать ссылки на папки Anyone только с разрешениями просмотра. Если Просмотр, редактирование и загрузка выбран , то пользователи могут выбирать между разрешениями просмотра и просмотра, редактирования и загрузки при создании ссылки. |
Если вы хотите ограничить круг лиц, которые могут делиться с гостями в SharePoint и OneDrive, вы можете сделать это, ограничив общий доступ для людей в определенных группах безопасности.Эти параметры не влияют на общий доступ через группы или команды Microsoft 365. Гости, приглашенные через группу или команду, также будут иметь доступ к связанному сайту, хотя общий доступ к документам и папкам может осуществляться только людьми из указанных групп безопасности.
Переход: Центр администрирования SharePoint> Общий доступ> Ограничить внешний общий доступ для определенных групп безопасности
| Настройка | По умолчанию | Описание |
|---|---|---|
| Разрешить доступ только пользователям из выбранных групп безопасности к аутентифицированным внешним пользователям | выкл.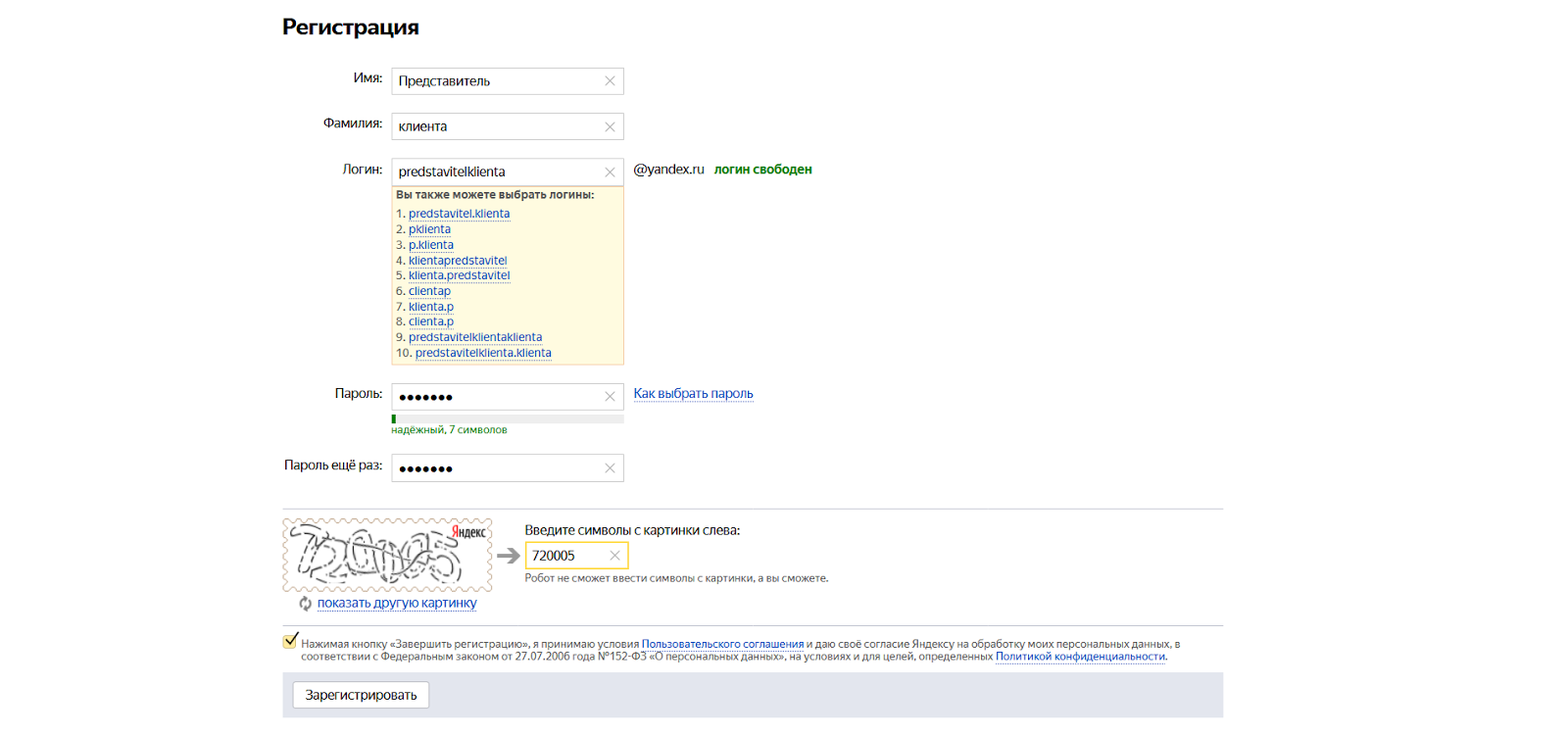 | Когда На только люди в указанных группах безопасности могут делиться с людьми за пределами организации.Только конкретных людей Доступно ссылки. Общий доступ для всех эффективно отключен, если только Разрешить только пользователям в выбранных группах безопасности предоставлять общий доступ к аутентифицированным внешним пользователям и использовать анонимные ссылки также На |
| Разрешить доступ только пользователям из выбранных групп безопасности к аутентифицированным внешним пользователям и с использованием анонимных ссылок | выкл. | Когда На только люди в указанных группах безопасности могут делиться с гостями.Оба Любой и Конкретные люди ссылки доступны. |
Обе эти настройки можно использовать одновременно. Если пользователь входит в группы безопасности, указанные для обоих параметров, преобладает более высокий уровень разрешений ( Любой плюс Определенный пользователь ). Поддерживаются вложенные группы безопасности.
Поддерживаются вложенные группы безопасности.
Роль администратора: Администратор SharePoint
Поскольку эти параметры зависят от параметров SharePoint в масштабах всей организации, эффективные параметры общего доступа для сайта могут измениться при изменении параметра на уровне организации.Если вы выберете здесь параметр, а затем для уровня организации будет установлено более ограничительное значение, то этот сайт будет работать с этим более ограничительным значением. Например, если вы выберете Любой , а настройка на уровне организации позже будет установлена на Новые и существующие гости , то этот сайт будет разрешать только новых и существующих гостей. Если затем установить значение уровня организации обратно на Anyone , этот сайт снова разрешит ссылки Anyone .
Совместное использование сайта
Вы можете установить разрешения для гостевого общего доступа для каждого сайта в SharePoint. Этот параметр применяется как к совместному использованию сайтов, так и к файлам и папкам. ( Любой доступ недоступен для общего доступа к сайту. Если вы выберете Любой , пользователи смогут обмениваться файлами и папками, используя ссылки Любой и сам сайт с новыми и существующими гостями.)
Этот параметр применяется как к совместному использованию сайтов, так и к файлам и папкам. ( Любой доступ недоступен для общего доступа к сайту. Если вы выберете Любой , пользователи смогут обмениваться файлами и папками, используя ссылки Любой и сам сайт с новыми и существующими гостями.)
Если к сайту применена метка конфиденциальности, эта метка может управлять параметрами внешнего общего доступа. Дополнительные сведения см. В разделе Использование меток конфиденциальности для защиты содержимого в Microsoft Teams, группах Microsoft 365 и сайтах SharePoint.
Переход: Центр администрирования SharePoint> Активные сайты> выберите сайт> вкладка Политики> Изменить внешний общий доступ
| Настройка | По умолчанию | Описание |
|---|---|---|
| Контентом сайта можно делиться с | Зависит от типа сайта (см. Таблицу ниже) Таблицу ниже) | Указывает тип внешнего общего доступа, разрешенного для этого сайта.Доступные здесь параметры зависят от настроек общего доступа на уровне организации для SharePoint. |
Настройки ссылок на файлы и папки сайта
Вы можете установить значения по умолчанию для типа ссылки и разрешений, а также настройки срока действия для Любые ссылки для каждого сайта. При установке на уровне сайта эти параметры переопределяют параметры уровня организации. Обратите внимание, что если ссылки Anyone отключены на уровне организации, Anyone не будет доступным типом ссылки на уровне сайта.
Переход: Центр администрирования SharePoint> Активные сайты> выберите сайт> вкладка Политики> Изменить внешний общий доступ
| Настройка | По умолчанию | Описание |
|---|---|---|
| Ограничить совместное использование домена | выкл.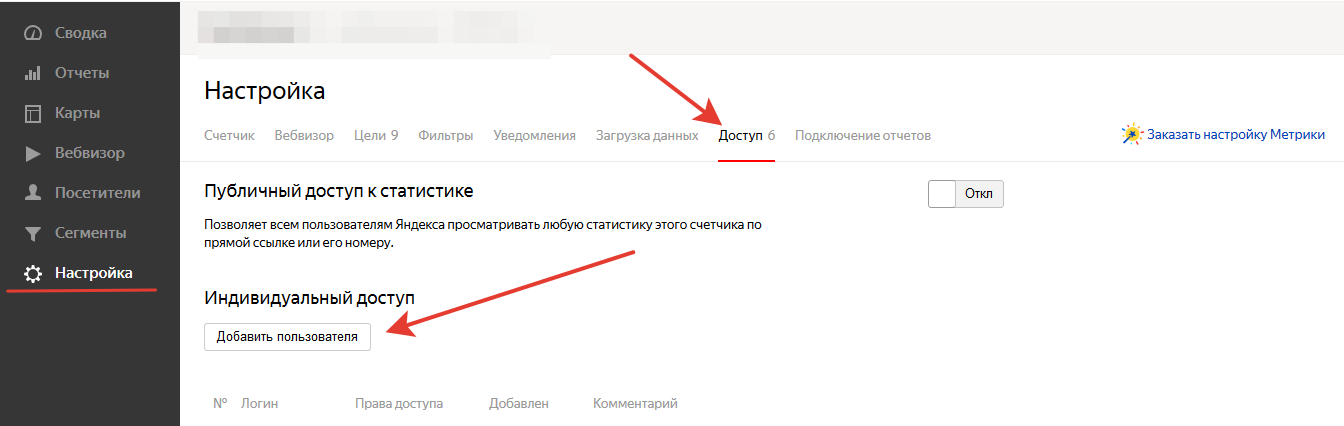 | Этот параметр позволяет указать список разрешенных или заблокированных доменов для совместного использования. Если указаны разрешенные домены, приглашения на совместное использование могут быть отправлены только этим доменам.Если указаны запрещенные домены, то приглашения на совместное использование не могут быть отправлены на эти домены. Этот параметр нельзя использовать для переопределения ограничений домена, установленных на уровне организации или Azure AD. |
| Тип ссылки для обмена по умолчанию | То же, что и настройка на уровне организации | Этот параметр позволяет указать ссылку общего доступа по умолчанию, предоставляемую пользователям на этом сайте. Параметр То же, что и на уровне организации Параметр определяется сочетанием параметров организации и общего доступа к сайту. |
| Расширенные настройки для всех ссылок | То же, что и настройка на уровне организации | Задает количество дней после создания ссылки Anyone для файла на этом сайте, срок действия которой истекает. Просроченные ссылки не могут быть обновлены. Создайте новую ссылку, если вам нужно продолжить совместное использование по истечении срока действия. Просроченные ссылки не могут быть обновлены. Создайте новую ссылку, если вам нужно продолжить совместное использование по истечении срока действия. |
| Разрешение ссылки по умолчанию | То же, что и настройка на уровне организации | Этот параметр позволяет указать разрешение по умолчанию (просмотр или изменение) для совместного использования ссылок, созданных для файлов на этом сайте. |
Настройки общего доступа к сайту по умолчанию
В таблице ниже показаны настройки общего доступа по умолчанию для каждого типа сайта.
| Тип объекта | Настройка общего доступа по умолчанию |
|---|---|
| Классический | Только сотрудники вашей организации |
| OneDrive | Любой |
| Сайты, связанные с группой (включая команды) | Новые и существующие гости , если параметр «Группы Microsoft 365».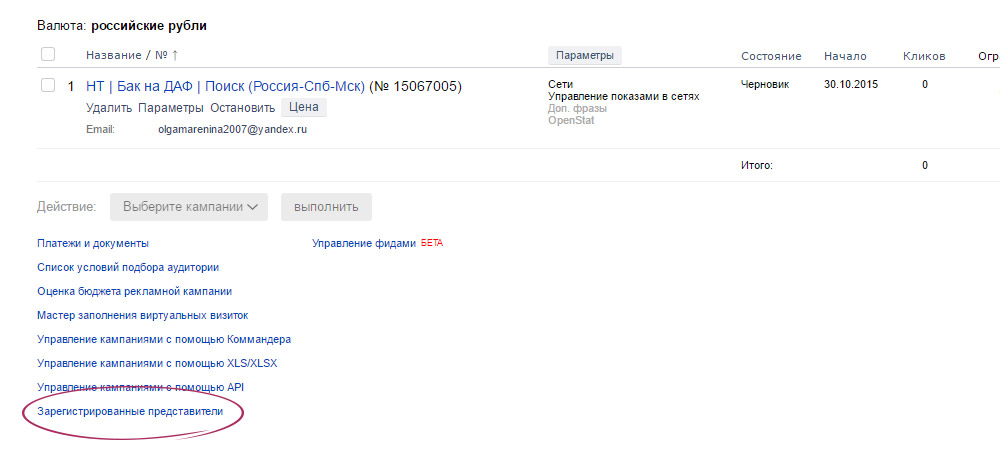 Разрешить владельцам групп добавлять в группы людей, не входящих в организацию. — На ; в противном случае Только существующие гости Разрешить владельцам групп добавлять в группы людей, не входящих в организацию. — На ; в противном случае Только существующие гости |
| Связь | Только сотрудники вашей организации |
| Современные сайты без группы (# STS3 TeamSite) | Только сотрудники вашей организации |
Примечание
Корневой коммуникационный сайт (имя-арендатора.sharepoint.com) имеет настройку общего доступа по умолчанию Anyone .
См. Также
Обзор внешнего общего доступа к SharePoint и OneDrive
Гостевой доступ в Microsoft Teams
Добавление гостей в группы Microsoft 365
Гостевой доступ в Microsoft Teams — Microsoft Teams
- 892Z» data-article-date-source=»git»> 19.01.2021
- 4 минуты на чтение
- Применимо к:
- Microsoft Teams
В этой статье
Благодаря гостевому доступу вы можете предоставлять доступ к командам, документам в каналах, ресурсам, чатам и приложениям людям за пределами вашей организации, сохраняя при этом контроль над своими корпоративными данными.
Гость — это кто-то, кто не является сотрудником, студентом или членом вашей организации. У них нет учебного или рабочего аккаунта в вашей организации. Например, в число гостей могут входить партнеры, продавцы, поставщики или консультанты. Любой, кто не является частью вашей организации, может быть добавлен в качестве гостя в Teams. Это означает, что любой, у кого есть бизнес-учетная запись (то есть учетная запись Azure Active Directory) или пользовательская учетная запись электронной почты (с Outlook.com, Gmail.com или другими), может участвовать в качестве гостя в Teams с доступом к командам и каналам взаимодействия..jpg)
гостей в Teams распространяется такая же защита соответствия и аудита, как и для остальной части Microsoft 365, и ими можно управлять в Azure AD. Гостевой доступ регулируется ограничениями служб Azure AD и Microsoft 365 или Office 365.
У гостя есть ограничения по дизайну. Полный список того, что гость может и что не может делать в Teams, можно найти в разделе Сравнение возможностей члена команды и гостя.
Важно
Гости следуют настройкам всей организации Teams для режима обновления сосуществования.Это не может быть изменено.
Чтобы настроить гостевой доступ, см. Совместная работа с гостями в команде.
Чтобы сравнить внешний доступ (федерацию) с гостевым доступом (и решить, какой из них следует использовать), прочтите Общение с пользователями из других организаций в Teams.
Настроить гостевой доступ
Гостевой доступ в Teams требует настройки других параметров в Microsoft 365, включая параметры в Azure AD, группах Microsoft 365 и SharePoint. Если вы готовы начать приглашать гостей в команды, прочтите одно из следующего:
Если вы готовы начать приглашать гостей в команды, прочтите одно из следующего:
Гостевой доступ в Teams — это параметр всей организации, который по умолчанию отключен.Вы можете контролировать гостевой доступ к отдельным командам с помощью меток конфиденциальности.
Как гость становится членом команды
- Владелец группы или администратор Microsoft 365 добавляет гостя в команду.
- Гость получает приветственное письмо от владельца команды с информацией о команде и о том, чего ожидать теперь, когда он стал ее участником.
- Гость принимает приглашение. Гости, у которых есть рабочая или учебная учетная запись в Azure Active Directory, могут принять приглашение и пройти проверку подлинности напрямую.Другим пользователям отправляется одноразовый код доступа для проверки их личности (требуется проверка подлинности с помощью одноразового пароля).
- После принятия приглашения гость может участвовать в группах и каналах, получать и отвечать на сообщения канала, получать доступ к файлам в каналах, участвовать в чатах, присоединяться к собраниям, совместно работать над документами и т.
 Д.
Д.
В командах гости четко обозначены. Имя гостя включает метку (Гость) , а канал включает значок, указывающий, что в команде есть гости.Дополнительные сведения см. В разделе «Каковы впечатления от гостя».
Гости могут покинуть команду в любое время из Команд. Подробнее см. Как мне покинуть команду?
Примечание
При выходе из группы гостевая учетная запись не удаляется из каталога вашей организации. Это должно быть сделано глобальным администратором Microsoft 365 или администратором Azure AD.
Лицензия на гостевой доступ
Гостевой доступ включен во все подписки Microsoft 365 Business Standard, Microsoft 365 Enterprise и Microsoft 365 Education.Никакой дополнительной лицензии Microsoft 365 не требуется. Команды не ограничивают количество гостей, которых вы можете добавить. Однако общее количество гостей, которые могут быть добавлены в ваш клиент, может быть ограничено платными функциями Azure AD. Дополнительные сведения см. В разделе Модель выставления счетов для внешних удостоверений Azure AD.
В разделе Модель выставления счетов для внешних удостоверений Azure AD.
Примечание
Пользователи в вашей организации, у которых есть только автономные планы подписки Microsoft 365, такие как Exchange Online (план 2), не могут быть приглашены в качестве гостей в вашу организацию, поскольку Teams считает, что эти пользователи принадлежат к одной организации.Чтобы эти пользователи могли использовать Teams, им должна быть назначена подписка на Microsoft 365 Business Standard, Office 365 Enterprise или Office 365 Education.
Отзывы гостей
Вы можете использовать Azure AD для создания проверки доступа для членов группы или пользователей, назначенных приложению. Создание повторяющихся проверок доступа может сэкономить ваше время. Если вам нужно регулярно проверять пользователей, которые имеют доступ к приложению, команде или являются членами группы, вы можете определить частоту этих проверок.
Вы можете выполнить проверку гостевого доступа самостоятельно, попросить гостей проверить свое членство или попросить владельца приложения или лица, принимающего деловые решения, выполнить проверку доступа. Используйте портал Azure для проверки гостевого доступа. Дополнительные сведения см. В разделе Управление гостевым доступом с помощью проверки доступа Azure AD.
Используйте портал Azure для проверки гостевого доступа. Дополнительные сведения см. В разделе Управление гостевым доступом с помощью проверки доступа Azure AD.
Сотрудничество с людьми за пределами вашей организации
Заблокировать гостей из определенной группы Microsoft 365 или группы Microsoft Teams
Создать безопасную гостевую среду общего доступа
Обратитесь в службу поддержки продуктов для бизнеса — Справка для администраторов
Настройка команд с тремя уровнями защиты
Авторизовать гостевой доступ в Microsoft Teams: как контролировать гостевой доступ на каждом уровне авторизации
Включение гостевого доступа в Teams требует большего, чем просто переключение переключателя.Мы разбиваем требования к гостевому доступу Microsoft Teams с пошаговыми инструкциями по включению гостевого доступа на всех четырех уровнях авторизации.
Когда в Microsoft Teams был представлен полный гостевой доступ, позволяющий внешним пользователям присоединяться к существующим командам и каналам, это произвело революцию в внешнем сотрудничестве здесь, в ShareGate.
Внезапно сотрудники могут пригласить любого, у кого есть адрес электронной почты, присоединиться к своей команде, где они смогут затем совершать видеозвонки, совместно работать над документами и участвовать в чатах на основе каналов; с меньшим количеством ограничений люди с большей вероятностью будут использовать Teams для выполнения своей работы.Это понимание сыграло важную роль в создании ShareGate Apricot, нашего инструмента управления Teams.
Изначально гостевой доступ был отключен по умолчанию. Но с недавним изменением Microsoft конфигурации по умолчанию для гостевого доступа в Teams, гостевой доступ теперь включен по умолчанию для всех клиентов, которые не настроили этот параметр, что приводит к согласованию возможности гостевого доступа Teams с остальной частью пакета, где этот параметр уже включен по умолчанию. Если ваша организация только начинает работать в Teams и вы еще не настроили никаких дополнительных параметров безопасности, это означает, что пользователи могут начать приглашать внешних пользователей присоединиться к вашим командам в качестве гостей с самого начала.
Если вы хотите включить гостевой доступ в Teams после его предварительного отключения или хотите управлять гостевым доступом после его включения, важно понимать, что функциями и возможностями гостевого доступа в Teams можно управлять на четырех различных уровнях: авторизация.
В зависимости от потребностей вашей организации эти различные уровни авторизации обеспечивают гибкость в настройке гостевого доступа для вашей организации. Чтобы помочь вам начать работу, мы создали это удобное руководство, которое поможет объяснить, что это за уровни и как каждый из них управляет гостевым доступом в Teams.
Сотрудничаете с внешними пользователями в Teams? Загрузите нашу последнюю электронную книгу, Совместное использование — это забота: руководство по ShareGate по созданию продуктивной и безопасной гостевой среды общего доступа в Microsoft Teams .
Безопасная совместная работа в Microsoft Teams — без ограничения производительности.

Гостевой доступ и внешний доступ: в чем разница?
На первый взгляд, внешний совместный доступ — это действие по предоставлению доступа к контенту кому-либо за пределами вашей организации.Однако за кулисами внешний обмен может означать совсем разные вещи.
В зависимости от потребностей вашей организации внешний общий доступ может использоваться для включения:
- Совместная работа с гостями в документе (через ссылку для совместного использования)
- Совместная работа с гостями на сайте (через ссылку для совместного использования)
- Совместная работа с гостями в команде (через гостевой доступ)
Если внешний общий доступ отключен для вашей организации , то гостевой доступ в Teams также будет закрыт.
Это потому, что гостевой доступ является формой внешнего совместного использования ; Когда вы приглашаете гостя присоединиться к команде, вы делаете контент доступным для кого-то за пределами вашей организации.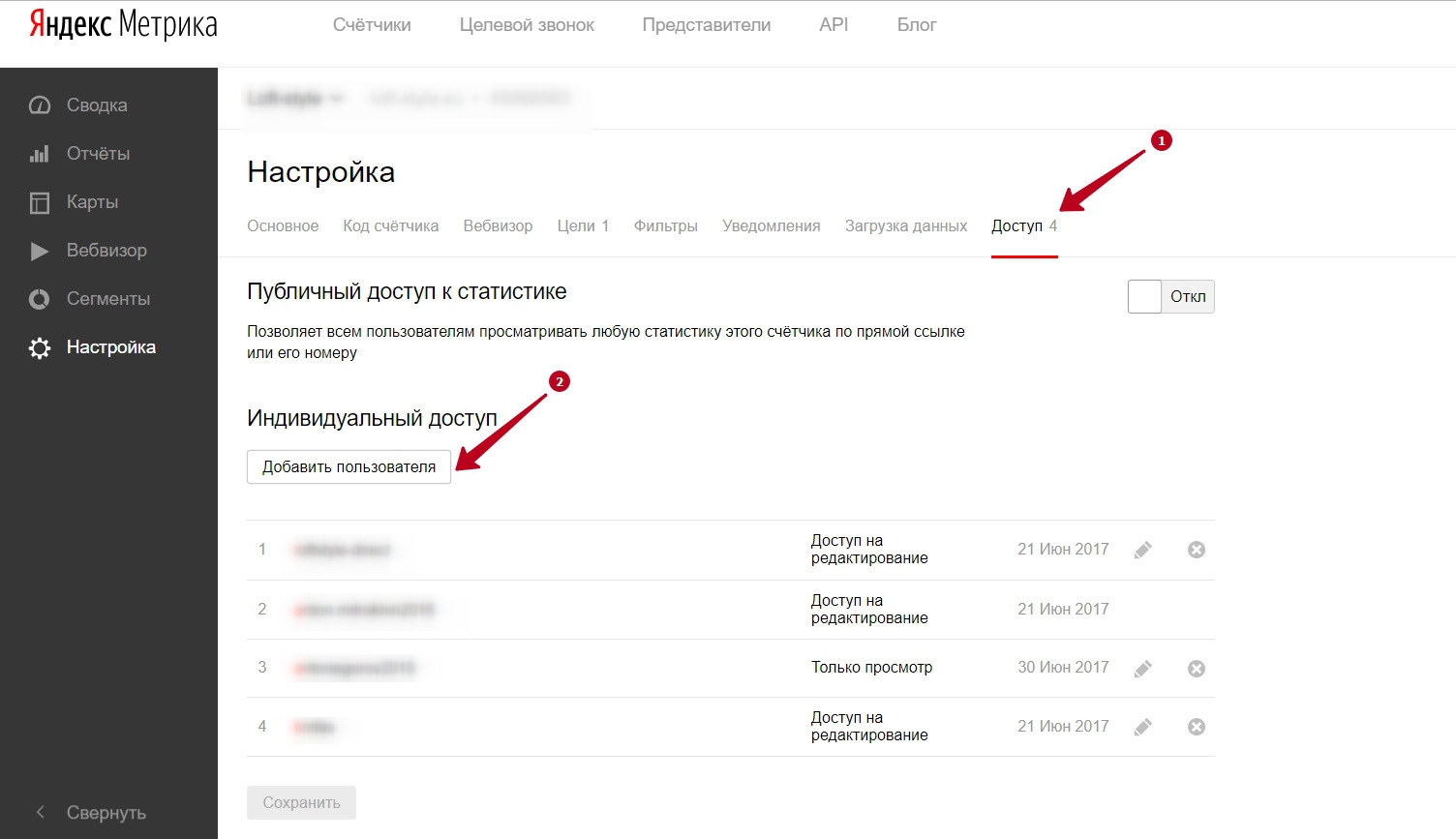
По сути, гостевой доступ позволяет вам сохранять полный контроль, в то время как ваши данные никогда не ускользают из вашего поля зрения.
Напишите в Твиттере
Поскольку Teams построена на основе групп Microsoft 365, вы можете управлять гостями в своем Azure Active Directory и применять такую же защиту соответствия и аудита, как и остальную часть Microsoft 365.
По сути, гостевой доступ позволяет вам сохранять полный контроль, пока ваши данные никогда не ускользают из поля зрения.
Разрешить гостевой доступ в Microsoft Teams
Помните, мы говорили, что гостевой доступ — это форма внешнего обмена? Что ж, вот почему это важно: вы не можете включить гостевой доступ в Microsoft Teams, если внешний общий доступ полностью отключен в вашей среде Microsoft 365.
Поскольку Microsoft Teams по сути представляет собой унифицированный пользовательский интерфейс Microsoft 365, интегрирующийся с другими приложениями и службами Microsoft, такими как SharePoint, OneDrive для бизнеса и группы Microsoft 365, функциями и возможностями гостевого доступа в Teams можно фактически управлять с помощью четырех различных уровней авторизации.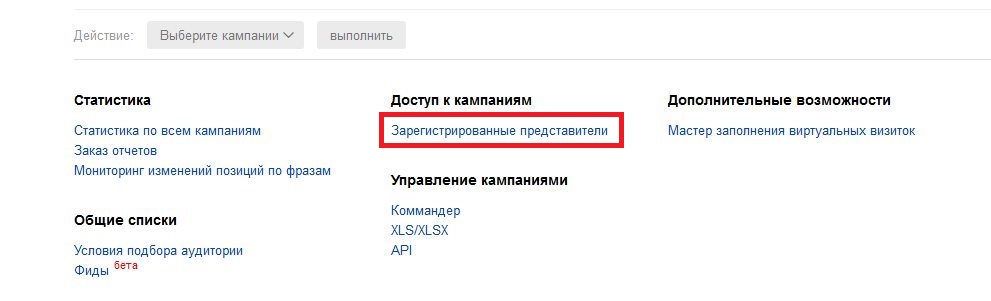 .
.
- Azure Active Directory: Управляет работой гостя на уровне каталога, клиента и приложения.
- Группы Microsoft 365: Управляет работой гостя на уровне групп Microsoft 365 и Microsoft Teams.
- Microsoft Teams: Управляет работой гостя на уровне Microsoft Teams.
- SharePoint Online / OneDrive: Управляет работой гостя в SharePoint Online, OneDrive для бизнеса, группах Microsoft 365 и Microsoft Teams.
Уровень 1. Включить гостевой доступ в Azure Active Directory
Прежде чем настраивать параметры общего доступа где-либо еще, вам необходимо убедиться, что внешняя совместная работа включена для вашего клиента Microsoft 365 в целом, а это означает проверку вашего Azure Active Directory.
Совместное использование в Microsoft 365 регулируется на самом высоком уровне параметрами внешней совместной работы в Azure AD. Если здесь отключен гостевой доступ, он будет иметь приоритет над любыми другими настройками общего доступа, которые вы настроили.
Для включения внешнего общего доступа в Azure AD:
- Войдите на портал Microsoft Azure в качестве администратора клиента.
- Щелкните Azure Active Directory на левой панели навигации.
- В разделе Управление левой навигационной панели щелкните Внешние удостоверения , затем Параметры внешнего сотрудничества .
- Убедитесь, что Администраторы и пользователи в роли приглашающего гостя могут приглашать и Участники могут приглашать оба установлены на Да .Включение обеих настроек гарантирует, что членам вашего каталога, не являющимся администраторами, разрешено приглашать гостей.
- В разделе Ограничения совместной работы убедитесь, что домены гостей, с которыми вы хотите сотрудничать, не заблокированы, затем нажмите Сохранить .
В этом пользовательском интерфейсе вы можете настроить дополнительные ограничения для совместной работы и параметры совместного доступа, но мы коснемся их в следующих сообщениях в блоге.
Уровень 2: Включить гостевые настройки групп Microsoft 365
Автоматизированное управление, которое делает команды всеми любимым инструментом.
Уровень авторизации групп Microsoft 365 контролирует работу с гостями в группах Microsoft 365 и Microsoft Teams.
Поскольку Microsoft Teams использует группы Microsoft 365 для членства в группе, ваши гостевые настройки групп Microsoft 365 должны быть включены, чтобы гостевой доступ мог работать в Teams.
Для настройки гостевых параметров групп Microsoft 365:
- Перейдите в центр администрирования Microsoft 365 и разверните Параметры на левой панели навигации.
- Щелкните Настройки организации и выберите Группы Microsoft 365 из списка.
- Убедитесь, что установлены флажки для обоих Разрешить владельцам групп добавлять людей за пределами вашей организации в группы Microsoft 365 в качестве гостей и Разрешить членам гостевой группы доступ к содержимому группы , затем нажмите Сохранить .

Примечание: Если вы не выберете Разрешить членам гостевой группы доступ к содержимому группы , гости по-прежнему будут указаны как члены группы, но они не будут получать электронные письма группы и не смогут получить доступ к любому содержимому группы .Они смогут получить доступ только к файлам, к которым им предоставили непосредственный доступ.
Внесенные вами изменения вступят в силу в течение 24 часов.
Уровень 3: Включить гостевой доступ на уровне организации Teams
Это несложно: если вы хотите сотрудничать с гостями в Microsoft Teams, имеет смысл включить гостевой доступ в Teams.
Примечание. с 8 февраля 2021 г. гостевой доступ включен по умолчанию для всех клиентов, которые еще не настроили этот параметр. Это приводит возможность гостевого доступа Teams в соответствие с остальной частью пакета, где этот параметр уже включен по умолчанию.
Если вы хотите отключить гостевой доступ для своей организации (хотя мы не рекомендуем этого!), Вам нужно будет подтвердить, что для параметра гостевого доступа установлено значение «Выкл.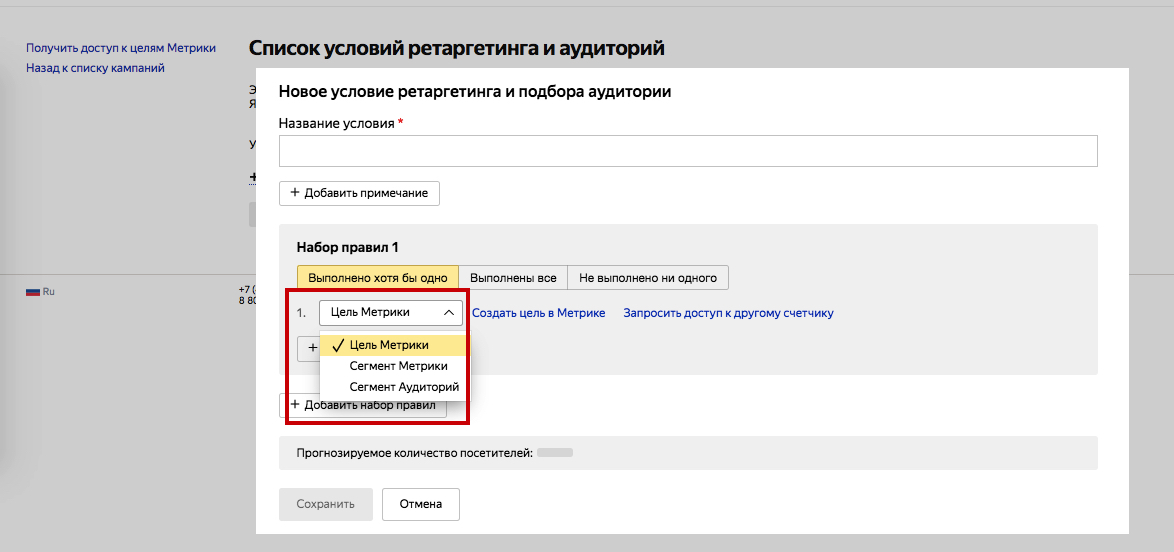 », А не «Вкл.», После выполнения приведенных ниже инструкций.
», А не «Вкл.», После выполнения приведенных ниже инструкций.
Этот уровень авторизации контролирует работу гостя только в Microsoft Teams. Важно знать, что настройки гостевого доступа Teams применяются ко всему вашему клиенту.
Для включения гостевого доступа на уровне команд:
- Войдите в свой центр администрирования Microsoft 365 как глобальный администратор или администратор Teams.
- На левой панели выберите Команды в разделе Центры администрирования (если вы его не видите, выберите Показать все для получения полного списка центров администрирования).
- В центре администрирования Microsoft Teams выберите Параметры для всей организации на левой панели навигации, затем щелкните Гостевой доступ .
- Убедитесь, что для параметра Разрешить гостевой доступ в Teams установлено значение На , затем нажмите Сохранить .

Обратите внимание, что изменения вступят в силу в течение 24 часов.
В экосистеме Microsoft 365 SharePoint — это инструмент для управления документами, и это, вероятно, не изменится в ближайшее время.
Показательный пример? Когда пользователи получают доступ к файлам или папкам через Microsoft Teams, этот контент фактически сохраняется в SharePoint или OneDrive для бизнеса.Файлы и папки, хранящиеся в библиотеке документов группы или совместно используемые в канале, фактически хранятся на сайте группы SharePoint Online. А файлы, прикрепленные к частным сеансам чата или чату во время собрания или звонка, загружаются и хранятся в учетной записи OneDrive для бизнеса пользователя, который предоставил доступ к файлам.
Поэтому неудивительно, что гостевой опыт в Teams частично определяется настройками в вашем центре администрирования SharePoint. Чтобы гости имели доступ к общим файлам, папкам и спискам команды, в настройках SharePoint необходимо разрешить общий доступ с гостями.
Этот уровень авторизации управляет работой гостя в SharePoint Online, OneDrive для бизнеса, группах Microsoft 365 и Microsoft Teams, а настройки применяются ко всему вашему клиенту, включая сайты SharePoint, подключенные к группе Microsoft 365.
Если внешний общий доступ отключен на уровне SharePoint или OneDrive (в то время как гостевой доступ включен на уровне команд) , внешние пользователи по-прежнему смогут присоединиться к команде в качестве гостя.
Если внешний общий доступ отключен на уровне SharePoint, внешние пользователи все равно могут присоединиться к команде в качестве гостя, но у них не будет доступа к каким-либо документам на вкладке «Файлы».
Напишите в Твиттере
В зависимости от того, как вы настроили параметры в Teams, эти гости по-прежнему смогут делать такие вещи, как звонки, создание каналов и чат. Но у них не будет доступа ни к каким документам через вкладку «Файлы», даже если пользователь поделится с ними документом напрямую в беседе.
Итак, если вы хотите совместно работать над документами с гостями в Teams, вам необходимо включить внешний общий доступ на уровне организации SharePoint (или OneDrive, в зависимости от обстоятельств).
Чтобы разрешить внешний обмен на уровне организации:
- Войдите в центр администрирования Microsoft 365 как глобальный администратор или администратор SharePoint.
- На левой панели выберите SharePoint в разделе Центры администрирования (если вы его не видите, выберите Показать все для получения полного списка центров администрирования). Если появится классический центр администрирования SharePoint, выберите Открыть сейчас вверху страницы, чтобы перейти в новый центр администрирования SharePoint.
- На левой панели под Политики выберите Совместное использование .

- Менее Внешний доступ , выберите Любой , Существующие гости или Новые и существующие гости .
Следует отметить, что по умолчанию уровень общего доступа для SharePoint и OneDrive установлен на Anyone , что позволяет пользователям обмениваться файлами и папками с людьми, не прошедшими проверку подлинности.
Выберите Существующие гости или Новые и существующие гости , чтобы гарантировать доступ к общему контенту только авторизованным внешним пользователям.Опять же, изменения вступят в силу в течение 24 часов.
После включения внешнего общего доступа на уровне организации вашего клиента вы также можете управлять настройками внешнего общего доступа для каждого сайта (т. Е. Для каждой группы). Мы подробнее расскажем, как настроить более детальные настройки совместного доступа, в одном из будущих постов блога, так что следите за обновлениями!
Безопасное сотрудничество в командах с возможностью самообслуживания
С появлением облачных технологий совместное использование контента извне стало для пользователей проще, чем когда-либо, но в этом есть свои риски.
Хотя некоторые администраторы Microsoft 365 считают, что безопаснее полностью отключить внешний общий доступ, введение подобных ограничений может негативно повлиять на принятие пользователями и привести к теневому ИТ.
Вместо того, чтобы вдвое больше, вам следует использовать возможности самообслуживания, чтобы стимулировать принятие пользователями таких приложений для повышения производительности, как Microsoft Teams. Таким образом, данные хранятся в вашем клиенте, где вы можете защищать их, отслеживать и контролировать.
Если вы еще не пробовали нашу платформу автоматического управления для Microsoft Teams и Microsoft 365 Groups, чего вы ждете? ShareGate Apricot прост в настройке и еще проще в управлении — без громоздкого интерфейса, без кодирования и без подписки на Azure AD Premium.
Направляйте пользователей к безопасному и продуктивному сотрудничеству в Microsoft Teams, внимательно следя за тем, что происходит, чтобы вы могли легко корректировать курс при масштабировании. Получите полную информацию о жизненном цикле каждой команды — от создания до заката. И убедитесь, что нужные пользователи имеют доступ к нужным вещам, применив настраиваемые параметры безопасности, основанные на уровне чувствительности каждой группы, и запланировав периодические проверки, чтобы владельцы групп могли проверять внешние ссылки для общего доступа.
Получите полную информацию о жизненном цикле каждой команды — от создания до заката. И убедитесь, что нужные пользователи имеют доступ к нужным вещам, применив настраиваемые параметры безопасности, основанные на уровне чувствительности каждой группы, и запланировав периодические проверки, чтобы владельцы групп могли проверять внешние ссылки для общего доступа.
Если вы клиент ShareGate Desktop, у нас есть отличные новости! Ваша подписка дает вам полный доступ к ShareGate Apricot без дополнительной оплаты! Активируйте свою учетную запись ShareGate Apricot, выполнив вход здесь. Убедитесь, что у вас под рукой лицензионный ключ ShareGate Desktop — он понадобится вам для завершения активации.
Сделайте команды любимым инструментом всех с помощью масштабируемого управления. Убедитесь в этом сами, воспользовавшись бесплатной 30-дневной пробной версией.
гостевых учетных записей (бета) (E10 / E20) — документация Mattermost 5.
 31
31Доступно в Enterprise Edition E10 и выше.
гостевые учетные записи — это способ сотрудничества с отдельными лицами (например, поставщиками и подрядчиками) за пределами вашей организации путем управления их доступом к каналам и членам команды. Например, гостевые учетные записи можно использовать для сотрудничества с клиентами по вопросам поддержки или для работы над проектом веб-сайта с ресурсами сторонней дизайнерской фирмы.
Гости могут:
- Закрепить сообщения на каналах
- Используйте команды с косой чертой (исключая команды с ограниченным доступом, такие как приглашение участников, переименование каналов, изменение заголовков и т. Д.)
- Любимые каналы
- Отключение каналов
- Обновить настройки своего аккаунта
Гости не могут:
- Откройте для себя общественные каналы
- Вступать в открытые команды
- Создавать личные сообщения или групповые сообщения с участниками, которые не находятся в том же канале
- Пригласить людей
Кроме того, гости не добавляются автоматически к каналам по умолчанию Town-square и Не по теме после входа в систему и должны быть приглашены / добавлены к ним вручную.
Включение гостевых учетных записей
- Перейдите в Системная консоль> Аутентификация> Гостевой доступ .
- Установите Разрешить гостевой доступ с на
Истинно. - (Необязательно) Внесите домены в белый список, приемлемые для гостевого доступа .
- Это позволяет системным администраторам установить список одобренных гостевых доменов. Если у вас есть ограничения на домен группы, вам также потребуется добавить гостевой домен в Настройки группы> Разрешить только пользователям с определенным доменом электронной почты присоединяться к этой команде .
- (необязательно) Принудительная многофакторная аутентификация (MFA) для ваших гостей .
- Если вы применяете MFA для своих пользователей, вы можете дополнительно выбрать принудительное использование MFA для гостевых пользователей.
Аутентификация гостя
Гости могут получить доступ к серверу Mattermost через приглашение по электронной почте и пройти аутентификацию с помощью AD / LDAP или SAML 2.0.
Прежде чем продолжить, убедитесь, что метод аутентификации, который вы хотите использовать, правильно настроен на вашем сервере и включен в Mattermost.Инструкции по настройке и техническую документацию см. В разделах «Настройка Active Directory / LDAP и SAML Single-Sign-On».
Преобразование пользователя-участника в гостя не приведет к изменению каналов, в которых они находятся. Однако им будет запрещено обнаруживать дополнительные каналы, и они не смогут отправлять прямые сообщения / групповые сообщения пользователям за пределами каналов, в которых они находятся. Их можно добавить в каналы системными администраторами и другими ролями, у которых есть необходимые разрешения на приглашение гостей.
Приглашение гостей на сервер Mattermost по электронной почте
Гости могут быть приглашены в один или несколько каналов Mattermost внутри команды системными администраторами и другими ролями, имеющими соответствующие права на приглашение гостей. Гость может быть приглашен на каналы в несколько команд.
Гость может быть приглашен на каналы в несколько команд.
Примечание: Приглашения гостей аннулируются через 48 часов в соответствии с процессом приглашения участников по электронной почте. Если ваш гость не принял приглашение в течение этого периода, выполните следующие действия, чтобы повторно отправить приглашение гостю.
Чтобы пригласить гостей на один или несколько каналов Mattermost:
- Включить приглашения по электронной почте из системной консоли > Регистрация> Включить приглашения по электронной почте .
- Перейдите в главное меню > Пригласить людей .Это новый вариант приглашения, который сочетает в себе приглашение гостей и участников и объединяет Отправить электронное письмо , Получить ссылку для приглашения в команду и Добавить участников в команду .
- Выбрать Пригласить гостей .
- Введите адрес электронной почты гостя.

- Выберите каналы, к которым может присоединиться гость (кроме управляемых команд).
- (Необязательно) Введите собственное сообщение.
Настройка аутентификации AD / LDAP
При включении гостевой фильтр в Mattermost идентифицирует внешних пользователей, чья роль AD / LDAP — гостевой и которые приглашены присоединиться к вашему серверу Mattermost.К этим пользователям будет применена роль guest сразу после первого входа вместо роли пользователя по умолчанию. Это избавляет от необходимости вручную назначать роль в системной консоли.
- Включите гостевой доступ через Системная консоль> Аутентификация> Гостевой доступ (бета) .
- Перейдите к Системная консоль> Аутентификация> AD / LDAP .
- Заполните поле Гостевой фильтр .
- Выберите Сохранить .
Если гостевой пользователь Mattermost удалил роль guest в системе AD / LDAP, процесс синхронизации не будет автоматически повышать его до роли члена-члена. Это делается вручную через Системная консоль> Управление пользователями . Если пользователь-член имеет добавленный атрибут гостя , процессы синхронизации автоматически понижают роль пользователя-члена до роли гостя.
Это делается вручную через Системная консоль> Управление пользователями . Если пользователь-член имеет добавленный атрибут гостя , процессы синхронизации автоматически понижают роль пользователя-члена до роли гостя.
Когда гость входит в систему без присвоения ему каких-либо каналов, ему рекомендуется связаться с администратором.
Настройка аутентификации SAML 2.0
Если этот параметр включен, Атрибут гостя в Mattermost идентифицирует внешних пользователей, чье утверждение SAML является гостем и которые приглашены присоединиться к вашему серверу Mattermost. К этим пользователям будет применена роль guest сразу после первого входа вместо роли пользователя по умолчанию. Это избавляет от необходимости вручную назначать роль в системной консоли.
Если гостевой пользователь Mattermost удалил гостевую роль в системе SAML, процессы синхронизации не будут автоматически повышать его до роли обычного пользователя. Это делается вручную через Системная консоль> Управление пользователями . Если пользователь-член имеет добавленный атрибут гостя , процессы синхронизации автоматически понижают роль пользователя-члена до роли гостя.
Это делается вручную через Системная консоль> Управление пользователями . Если пользователь-член имеет добавленный атрибут гостя , процессы синхронизации автоматически понижают роль пользователя-члена до роли гостя.
- Включите гостевой доступ через системную консоль > Гостевой доступ (бета) .
- Перейдите к Системная консоль> Аутентификация> SAML 2.0 .
- Заполните Атрибут гостя .
- Выберите Сохранить .
Когда гость входит в систему без каких-либо каналов, назначенных его учетной записи, ему рекомендуется связаться с администратором.
Настройки разрешений для гостей
В E10 и E20 вы также можете указать, какие пользователи могут приглашать гостей. По умолчанию только системные администраторы могут приглашать гостей. В E20 есть дополнительные разрешения, которые можно настроить в Системной консоли > Расширенные разрешения> Схема системы , чтобы контролировать возможность гостя:
- Редактировать сообщения
- Удалить сообщения
- Пост реакции
- Создавайте частные каналы с участниками, с которыми им разрешено сотрудничать
Идентификация гостя
Гости идентифицируются по значку Guest . Этот значок отображается в различных местах интерфейса и мобильных приложений, например в профиле гостя и рядом с его именем в списках пользователей, включая @ упоминания и списки быстрого переключения. Когда гости добавляются в канал, системное сообщение информирует других участников канала, что добавленный пользователь является гостем.
Этот значок отображается в различных местах интерфейса и мобильных приложений, например в профиле гостя и рядом с его именем в списках пользователей, включая @ упоминания и списки быстрого переключения. Когда гости добавляются в канал, системное сообщение информирует других участников канала, что добавленный пользователь является гостем.
Заголовки каналов, содержащих гостей, будут автоматически обновляться с сообщением: На этом канале есть гости .
Управление гостями
Добавление гостей на дополнительные каналы
Пользователи с разрешениями на приглашение гостей могут Пригласить гостей на дополнительные каналы.Системное сообщение будет размещено в каналах, чтобы другие участники знали, что гостевой пользователь был добавлен.
Удаление гостей из каналов и команд
Гости могут быть удалены из канала с помощью Управление участниками или с помощью команд / kick или / remove .
Когда гость был удален со всех каналов в команде, и если он принадлежит к другим командам, он по умолчанию будет использовать последний канал в последней команде, к которой он получил доступ.Если они будут удалены из всех каналов во всех командах, они попадут на экран, на котором им сообщат, что у них нет назначенных каналов.
Отключение гостевых учетных записей
Чтобы отключить функцию гостевых учетных записей, перейдите в Системную консоль > Аутентификация> Гостевой доступ (бета)> Включить гостевой доступ и выберите Ложь . В версиях до 5.18 текущие гостевые учетные записи будут оставаться активными до тех пор, пока гостевые пользователи не будут вручную отмечены как неактивные в системной консоли > Управление пользователями> Пользователи .
Начиная с версии 5.18, если вы используете AD / LDAP и параметр гостевого доступа отключен, гостевой фильтр и существующие гостевые пользователи в системной консоли деактивируются.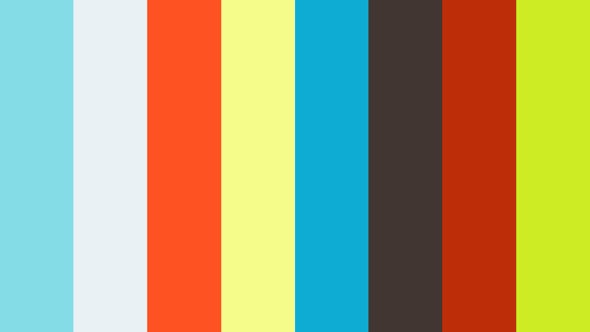 Кроме того, нельзя приглашать или добавлять новых гостей с использованием фильтра в качестве метода аутентификации. Если учетные данные предыдущего гостя соответствуют фильтру пользователей (единственный фильтр, который активен, когда гостевой доступ отключен), они будут повторно активированы и повышены до уровня пользователя-участника при следующем входе в систему.
Кроме того, нельзя приглашать или добавлять новых гостей с использованием фильтра в качестве метода аутентификации. Если учетные данные предыдущего гостя соответствуют фильтру пользователей (единственный фильтр, который активен, когда гостевой доступ отключен), они будут повторно активированы и повышены до уровня пользователя-участника при следующем входе в систему.
Чтобы отключить функцию гостевых учетных записей, перейдите в Системную консоль > Аутентификация> Гостевой доступ (бета)> Включить гостевой доступ и выберите Ложь .В версиях до 5.18 текущие гостевые учетные записи будут оставаться активными до тех пор, пока гостевые пользователи не будут вручную отмечены как неактивные в системной консоли > Управление пользователями> Пользователи .
Аналогично, для SAML, когда настройка гостевого доступа отключена, атрибут гостя и существующие гостевые пользователи в системной консоли деактивируются. Кроме того, нельзя приглашать или добавлять новых гостей с использованием атрибута в качестве метода аутентификации. Если учетные данные предыдущего гостя совпадают с атрибутом пользователя (единственный атрибут, который активен, когда гостевой доступ отключен), они будут повторно активированы и повышены до уровня пользователя-участника при следующем входе в систему.
Если учетные данные предыдущего гостя совпадают с атрибутом пользователя (единственный атрибут, который активен, когда гостевой доступ отключен), они будут повторно активированы и повышены до уровня пользователя-участника при следующем входе в систему.
Вы можете отключить отдельные гостевые учетные записи в Системная консоль> Управление пользователями через Управление участниками . Начиная с версии 5.18, когда одна гостевая учетная запись отключена или функция отключена, гость будет помечен как неактивный , выйдет из Mattermost и все его сеансы будут отменены.
Восстановление гостевых учетных записей
При повторном включении гостевого доступа для AD / LDAP восстанавливается гостевой фильтр.
Новые пользователи, соответствующие гостевому фильтру, будут аутентифицироваться как новые гостевые пользователи при входе в систему.
Предыдущие гостевые пользователи будут активированы при следующей синхронизации.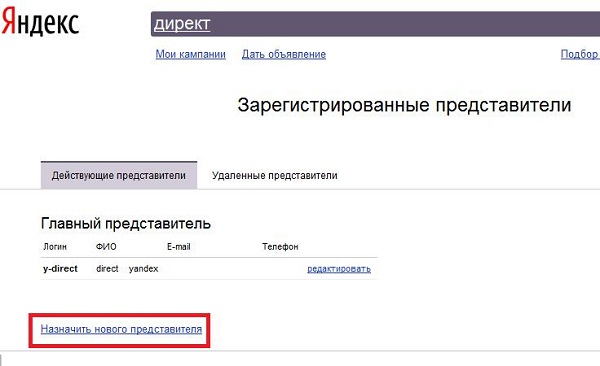 Если их учетные данные по-прежнему соответствуют гостевому фильтру, они сохранят свой статус гостя. Если они больше не соответствуют гостевому фильтру, но соответствуют фильтру пользователей, они не будут автоматически повышены до уровня пользователя-члена при входе в систему — это необходимо сделать вручную. Если предыдущий гость был повторно активирован как пользователь-участник, когда гостевой доступ был отключен, и теперь снова идентифицирован гостевым фильтром, он автоматически будет понижен в статусе до гостя после входа в систему.
Если их учетные данные по-прежнему соответствуют гостевому фильтру, они сохранят свой статус гостя. Если они больше не соответствуют гостевому фильтру, но соответствуют фильтру пользователей, они не будут автоматически повышены до уровня пользователя-члена при входе в систему — это необходимо сделать вручную. Если предыдущий гость был повторно активирован как пользователь-участник, когда гостевой доступ был отключен, и теперь снова идентифицирован гостевым фильтром, он автоматически будет понижен в статусе до гостя после входа в систему.
Аналогичным образом, для SAML, когда гостевой доступ снова включен, гостевой атрибут SAML восстанавливается. Новые пользователи, соответствующие атрибуту гостя, будут аутентифицироваться как новые гостевые пользователи при входе в систему.
Предыдущие гостевые пользователи будут активированы при следующей синхронизации. Если их учетные данные все еще соответствуют атрибуту гостя, они сохранят свой статус гостя. Если они больше не соответствуют атрибуту гостя, но соответствуют фильтру пользователей, они не будут автоматически повышены до уровня пользователя при входе в систему — это нужно сделать вручную. Если предыдущий гость был повторно активирован в качестве пользователя-участника, когда гостевой доступ был отключен, и теперь снова идентифицируется атрибутом гостя, он автоматически будет понижен до гостя после входа в систему.
Если предыдущий гость был повторно активирован в качестве пользователя-участника, когда гостевой доступ был отключен, и теперь снова идентифицируется атрибутом гостя, он автоматически будет понижен до гостя после входа в систему.
Часто задаваемые вопросы
Как взимается плата за гостевые учетные записи?
Гости оплачиваются как пользовательское место.
Почему у Mattermost нет одноканальных гостей?
Мы хотели поддержать сотрудничество с внешними гостями для самых широких вариантов использования без ограничения доступа гостей к каналам.В будущем мы можем рассмотреть возможность добавления одноканальных гостей.
Могу ли я установить срок действия для гостей?
В настоящее время вы не можете. Эта функция может быть добавлена на более позднем этапе.
Можно ли применять MFA выборочно?
Если для ваших пользователей принудительно применяется MFA, его можно применить к гостевым учетным записям. Гости могут настроить MFA в Account Settings> Security .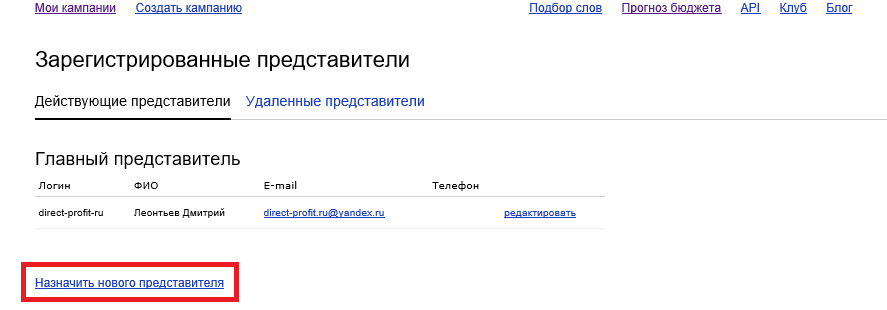 Если MFA не применяется для ваших пользователей, его нельзя будет применить к гостевым аккаунтам.
Если MFA не применяется для ваших пользователей, его нельзя будет применить к гостевым аккаунтам.
Почему функция гостевой учетной записи находится в бета-версии?
Функция гостевой учетной записи находится на стадии бета-тестирования, пока мы учитываем отзывы наших клиентов об этой функции.
Проверялась ли функция гостевых учетных записей внешней охранной фирмой?
Функция гостевой учетной записи была проверена командой безопасности Mattermost. У нас нет запланированного обзора внешней фирмы, но мы включим эту функцию в будущие обзоры.
Как я могу подтвердить личность моих гостей?
Гости могут быть аутентифицированы через SAML и / или AD / LDAP, чтобы гарантировать, что только указанный гость может войти в систему. Кроме того, вы можете добавить домены в белый список через Системную консоль > Гостевой доступ> Гостевые домены из белого списка .
Могу ли я ограничить возможность гостей загружать контент?
В настоящее время невозможно выборочно отключить функцию загрузки / выгрузки, поскольку это конфигурация всего сервера.
Microsoft Teams — гостевые учетные записи по сравнению с Direct Federation
Для того, чтобы сотрудничество действительно процветало, платформы должны выходить за пределы вашей организации и позволять открытое сотрудничество с партнерами и клиентами. К сожалению, эти клиенты и партнеры могут использовать различные решения для совместной работы в команде или по-прежнему использовать устаревшую платформу унифицированных коммуникаций.
Вы можете подумать, что даже если на предприятии есть несколько платформ для совместной работы, ваши команды и сотрудники все равно могут общаться на разных платформах. Многие из новых платформ для совместной работы, такие как Microsoft Teams или Slack, включают гостевой доступ, позволяющий любому пригласить внешнего пользователя (за пределами команды или организации) присоединиться к платформе и сотрудничать через чат, присоединяться к каналам, обмениваться файлами и т. Д.
Хотя эти платформы предоставляют некоторые возможности для подключения, они не являются полностью открытыми. И существуют ограничения, соображения стоимости и риски безопасности в текущей форме взаимодействия, которую обеспечивают эти платформы.
И существуют ограничения, соображения стоимости и риски безопасности в текущей форме взаимодействия, которую обеспечивают эти платформы.
Для пользователей Microsoft Teams Microsoft включает гостевой доступ, который обеспечивает совместную работу внутри компании (за пределами вашей организации) через чат или каналы для внешних партнеров, клиентов, поставщиков и т. Д. Это означает, что ваши пользователи могут приглашать ЛЮБОГО внешнего пользователя с бизнесом или учетная запись электронной почты пользователя, например Gmail, для участия в качестве гостя в Microsoft Teams с полным доступом к групповым чатам, собраниям и файлам.Хотя это звучит как простой способ предоставить внешний доступ к вашей организации, существуют ограничения и дополнительная поддержка, о которых ИТ-отделу следует знать, чтобы поддерживать безопасность и контроль при одновременном предотвращении перерасхода средств. Ниже приведены некоторые из них, о которых следует помнить:
Прежде всего, для гостевых учетных записей MS Teams требуются соответствующие учетные записи Azure AD. Это означает, что когда ваши пользователи приглашают своих внешних коллег для совместной работы с использованием гостевой учетной записи MS Teams, их внешние коллеги должны создавать и поддерживать учетные записи Azure AD.
Это означает, что когда ваши пользователи приглашают своих внешних коллег для совместной работы с использованием гостевой учетной записи MS Teams, их внешние коллеги должны создавать и поддерживать учетные записи Azure AD.
Однако практически невозможно контролировать, есть ли у этих внешних учетных записей Azure AD строгие меры безопасности, такие как сложность пароля, истечение срока действия пароля и двухфакторная аутентификация (2FA). Microsoft стало известно об этих проблемах безопасности, и в результате авторизация гостевых учетных записей была отделена от аутентификации. Аутентификацией будут управлять внешние пользователи, которых вы не можете контролировать, но авторизацию может контролировать ваша организация.
В сегодняшних условиях хакеры могут нанести ущерб слабым гостевым учетным записям и получить доступ к ничего не подозревающим конечным пользователям.ИТ-отделы все чаще рассматривают гостевой доступ как явный риск для своей инфраструктуры.
После предоставления гостевых учетных записей администратору MS Teams необходимо управлять ими. Однако, поскольку эти пользователи принадлежат к другим компаниям, вы не можете отключить их гостевые учетные записи, когда они покидают свою организацию. Это может создать дополнительные проблемы с безопасностью и контролем доступа.
Однако, поскольку эти пользователи принадлежат к другим компаниям, вы не можете отключить их гостевые учетные записи, когда они покидают свою организацию. Это может создать дополнительные проблемы с безопасностью и контролем доступа.
Отсутствие поддержки конечных пользователей — еще одна проблема, которая возникает при использовании гостевых учетных записей.Например, если ваши партнеры решат заблокировать домены в службе Microsoft O365, их конечные пользователи не смогут принимать и использовать гостевые учетные записи для совместной работы с сотрудниками вашей компании. В таком сценарии невозможно устранить причину, по которой гостевые учетные записи не работают, и это приведет к ненужному эскалации поддержки, поскольку ваши конечные пользователи будут разочарованы, когда они не могут работать со своими коллегами.
Количество гостевых учетных записей, которые может расширить компания, ограничено. Например, Microsoft разрешает только пять гостевых учетных записей на платную лицензию Azure AD. Другими словами, компания с 1000 лицензиями Microsoft может разослать не более 5000 приглашений гостевой учетной записи.
Например, Microsoft разрешает только пять гостевых учетных записей на платную лицензию Azure AD. Другими словами, компания с 1000 лицензиями Microsoft может разослать не более 5000 приглашений гостевой учетной записи.
Еще больше усложняет проблему то, что приглашения гостевых учетных записей Microsoft не ограничиваются командами MS, но могут быть отправлены для других служб Microsoft, таких как совместное использование файлов на One Drive и SharePoint. Более того, нет ограничений или контроля на количество приглашений гостевой учетной записи, которые может отправить пользователь, пока ваша компания остается в пределах своего общего лимита.Так что приглашения могут начать накапливаться. Если какой-либо пользователь или команда выходит за рамки ограничений компании, это не позволяет всем отправлять приглашения гостевой учетной записи.
В качестве альтернативы гостевому доступу Microsoft также предлагает ограниченную форму Direct Federation.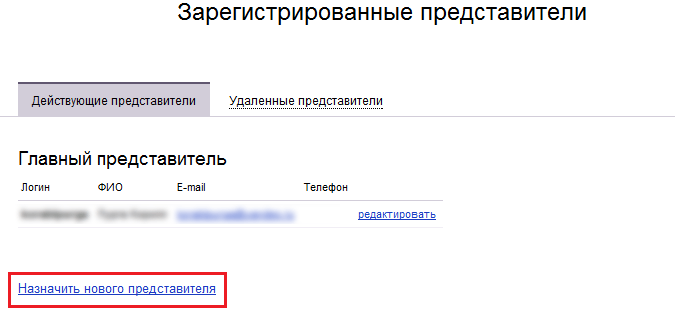 Основное различие между гостевым доступом и прямой федерацией заключается в том, что прямая федерация обеспечивает только присутствие и сеансы чата один на один. Имея гостевой доступ, вы можете предоставлять разрешения для внешних пользователей на участие в каналах, совместное использование файлов и доступ к своим корпоративным ресурсам, таким как One Drive.
Основное различие между гостевым доступом и прямой федерацией заключается в том, что прямая федерация обеспечивает только присутствие и сеансы чата один на один. Имея гостевой доступ, вы можете предоставлять разрешения для внешних пользователей на участие в каналах, совместное использование файлов и доступ к своим корпоративным ресурсам, таким как One Drive.
Прямая федерация — более безопасный способ сотрудничества с внешними сторонами. В отличие от гостевых учетных записей, вы можете быть уверены, что внешний пользователь находится на управляемой платформе объединенных коммуникаций или совместной работы и что у него нет доступа к каким-либо вашим корпоративным ресурсам. С другой стороны, он предлагает ограниченные возможности. Ниже приводится подробное сравнение обоих вариантов.
Таблица 1. Сравнение функций гостевой федерации и Microsoft Direct Federation (источник: Technet)
| Функция | MS Direct Federation | Гостевые учетные записи | ||
| Чат | Да | Да | ||
| Присутствие | Да | Да | ||
| Голосовой вызов | Да | Да | ||
| Поиск пользователей во внешних клиентах | Да | Нет| Нет | Да | |
| Доступ к ресурсам Teams | Нет | Да | ||
| Каналы и группа Чат | Нет | Да | ||
| Встреча | ||||
| Дополнительные пользователи могут b e добавлен в чат с внешним пользователем | Нет | Нет | ||
| Пользователь идентифицирован как внешняя сторона | Да | Да | ||
| Отображается сообщение об отсутствии на рабочем месте | Нет | Да | ||
| Блокировка отдельных пользователей | Нет | Да | ||
| @ упоминания поддерживаются | Нет | Да |
, кажется, лучший вариант Чтобы обеспечить взаимодействие B2B между предприятиями, важно помнить, что после того, как ваша организация предоставит гостевой доступ внешним пользователям, могут возникнуть ситуации, когда эти гостевые учетные записи подвергают вашу организацию риску безопасности.
Поскольку гостевые учетные записи обычно подключаются к учетным записям Azure AD (федерация B2B), когда ваши пользователи приглашают кого-то, вы подвергаетесь риску безопасности, поскольку неясно, эффективно ли управляется учетная запись Azure AD, с которой подключена гостевая учетная запись.
Другая альтернативаМы считаем, что межфирменные коммуникации должны контролироваться в максимально возможной степени, при этом обе организации должны полностью контролировать своих пользователей.
Сотрудничество и коммуникация между компаниями должны быть беспрепятственными и безопасными.Предприятия всегда должны иметь возможность использовать предпочитаемый ими инструмент унифицированных коммуникаций или совместной работы для сохранения контроля над всеми коммуникациями и совместной работой. Чтобы устранить проблемы с безопасностью, поддержкой и затратами, мы рекомендуем использовать уникальную интеграцию на основе API, которая обеспечивает возможности объединения между управляемыми платформами, чтобы заинтересованные стороны организаций могли быть уверены, что обмен данными с другими сторонами осуществляется только с их явного согласия.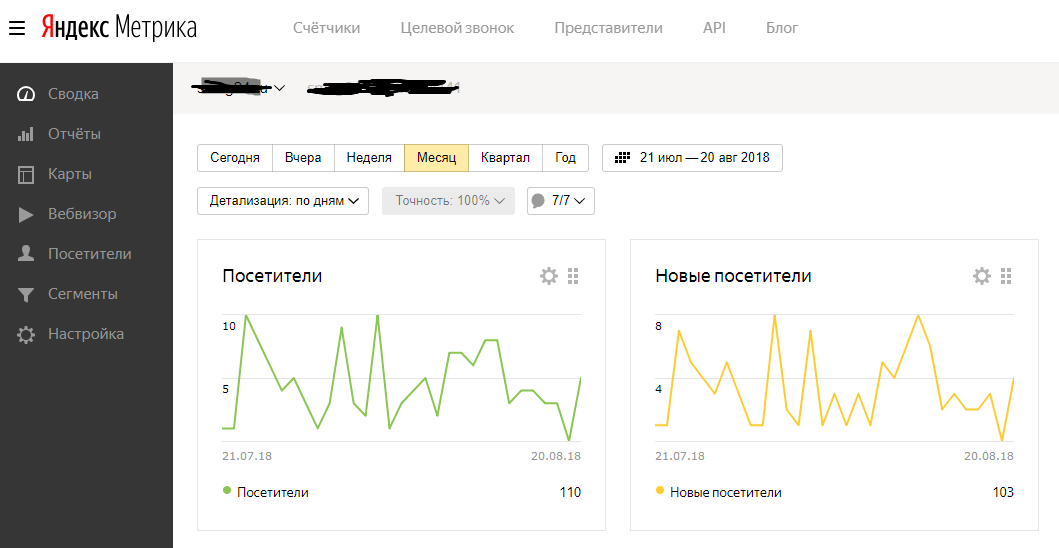
Основной и гостевой доступ в SoundExchange Direct: все, что вам нужно знать
24 ноября 2020 г.
Основное контактное лицо
В SoundExchange Direct (SX Direct) с каждой учетной записью связано основное контактное лицо.Это соответствует основному электронному адресу в файле. Думайте об этом как о человеке, который ежедневно управляет, поддерживает и администрирует учетную запись. Этот человек также получает все заявления и сообщения электронной почты от SoundExchange. Основным контактным лицом не обязательно должен быть исполнитель или владелец прав, на который зарегистрирована учетная запись — это может быть финансовый консультант, бизнес-менеджер или любое лицо, которое регистрант сочтет подходящим для этой роли.
После того, как вы назначены основным контактным лицом в учетной записи, у вас есть возможность обновлять, изменять или отправлять новое основное контактное лицо для любого из ваших связанных регистрантов.У вас также есть возможность контролировать, кто еще имеет доступ к учетной записи с помощью функции гостевого доступа.
Гостевой доступ
Функция гостевого доступа позволяет добавить в учетную запись до 50 гостевых пользователей с возможностью их удаления в любое время. Вы можете предоставить гостевым пользователям один из двух разных уровней разрешений: «только просмотр» или «просмотр с репертуаром». Уровень доступа «только просмотр» позволяет гостевым пользователям просматривать ограниченную информацию, включая детали членства и историю платежей, но они не могут видеть конфиденциальные данные, такие как номер социального страхования или налоговый идентификатор, и они не могут вносить изменения в учетную запись.Уровень доступа «просмотр с репертуаром» предоставляет гостевым пользователям все возможности, доступные на уровне «только просмотр», а также возможность просматривать все записи, связанные с учетной записью, и подавать заявки от имени учетной записи.
Ранее, чтобы добавить гостя в учетную запись в SX Direct, вам необходимо было загрузить, заполнить и затем загрузить форму авторизации гостя.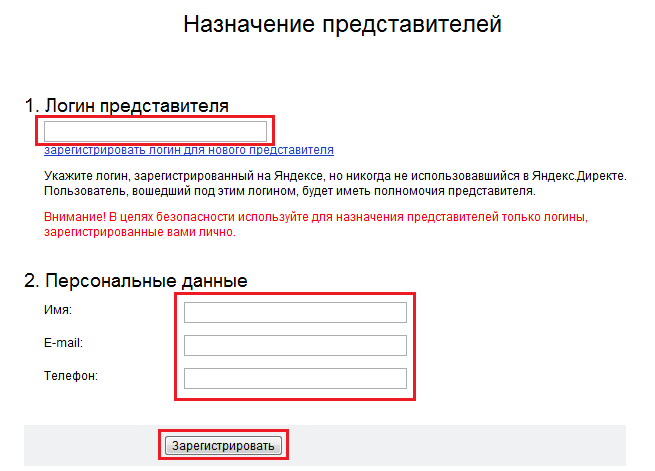 Однако мы внесли обновления, чтобы упростить и оптимизировать эту функцию, так что теперь вы можете выполнять этот процесс полностью в SX Direct.Выполните следующие действия, чтобы добавить гостя в учетную запись:
Однако мы внесли обновления, чтобы упростить и оптимизировать эту функцию, так что теперь вы можете выполнять этот процесс полностью в SX Direct.Выполните следующие действия, чтобы добавить гостя в учетную запись:
- В SX Direct щелкните вкладку «Настройки» в верхней части страницы.
- Щелкните ссылку «Список гостей» справа от имени регистранта, которое вы хотел бы добавить гостя в
- На следующей странице нажмите кнопку «Добавить гостя».
- Введите имя, адрес электронной почты и уровень разрешения учетной записи («только просмотр» или «просмотр с репертуаром») для человека, которого вы хотел бы добавить в качестве гостя
После выполнения описанных выше действий гостевой пользователь, для которого вы запросили доступ, получит электронное письмо с уведомлением о том, что он был добавлен в качестве гостя в учетную запись.Если у человека уже есть профиль SX Direct, он будет автоматически добавлен в учетную запись, что будет отражено в системе в течение нескольких минут.


 Они оплачиваются как постоянные участники и могут быть добавлены к неограниченному количеству каналов.
Они оплачиваются как постоянные участники и могут быть добавлены к неограниченному количеству каналов.