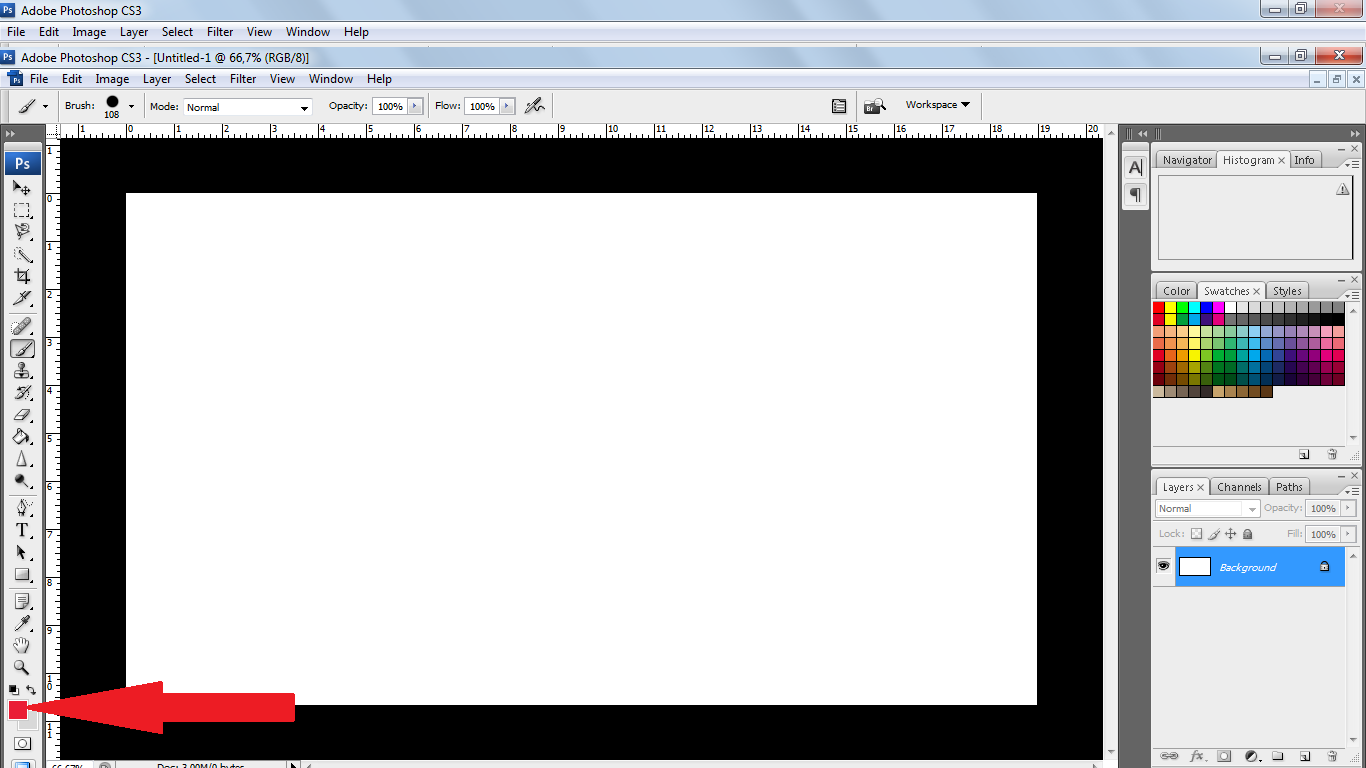Как пользоваться Фотошопом CS6?
class=»eliadunit»>Многие люди хотят выглядеть на своих фото значительно круче, чем они смотрятся в действительности. Фотогеничность, «присутствие в кадре» — качества редкие. Но благодаря современным программам обработки изображений, иметь небольшое личное портфолио, на котором «себя любимого» можно лицезреть в образе голливудской кинозвезды, может практически кто угодно. Сегодня лучшим ПО для редактирования изображений является Adobe Photoshop CS6. Как пользоваться фотошопом cs6?
Основные инструменты программы, которыми вам придётся как следует овладеть, если вы решите активно пользоваться фотошопом cs6, можно разделить на следующие группы:
1. Инструменты выделения. Выделение производится различными способами. Например, инструмент «лассо» выделяет сразу целые участки изображения. «Перо» действует точечно и требует аккуратных движений, усидчивости, кропотливости.
2. «Рисующие» инструменты. Нечто подобное можно встречать в самых разнообразных редакторах, в том числе и в стандартном Paint.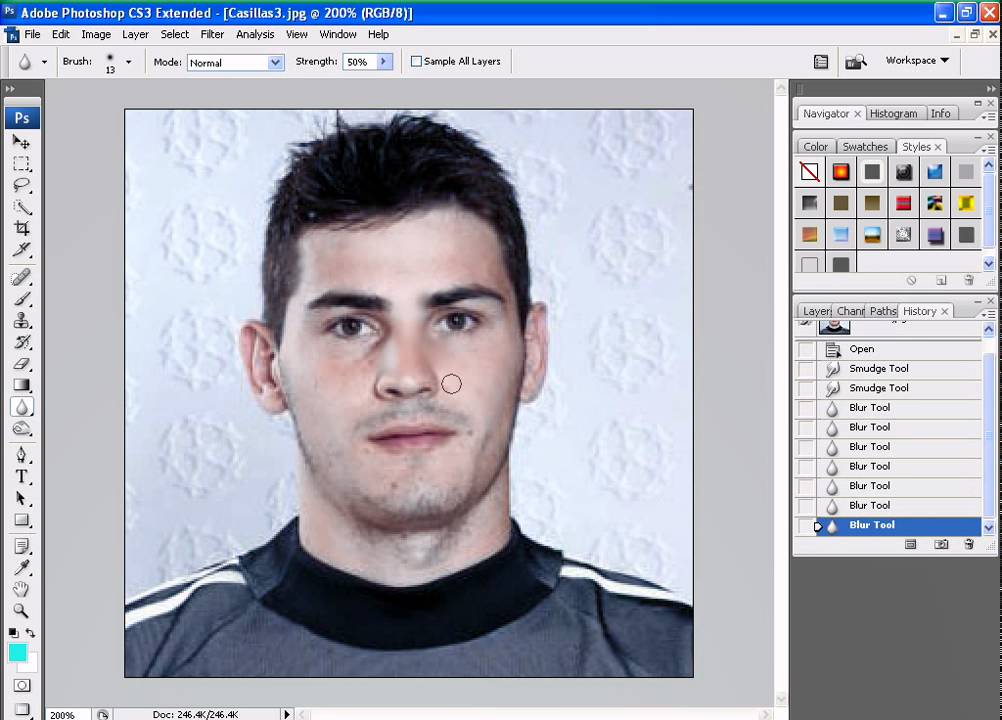
3. Инструменты коррекции. Сюда входят всевозможные эффекты, средства изменения резкости, яркости, контрастности, гаммы и пр.
class=»eliadunit»>4. Дополнительные инструменты. Сюда включается всё, что не вошло в предыдущие группы: изменение объёма, набор текста, заливки и многое-многое другое. Несмотря на доступность, данная программа относится к профессиональному ПО и содержит огромное количество функций и широчайший набор инструментария.
Сносно пользоваться фотошопом cs6 научиться можно и самостоятельно, но к делу придётся подойти серьёзно и уделять ему очень много времени. «Метод проб и ошибок» — всегда хорош при освоении практически любой программы. Но глупо пренебрегать советами профессионалов. Изначальный отказ от изучения справочной информации и ленивое нежелание ознакомиться с элементарными общедоступными бесплатными курсами – наиболее распространённая ошибка всех новичков.
Для «плотного» освоения программы можно воспользоваться видео уроками.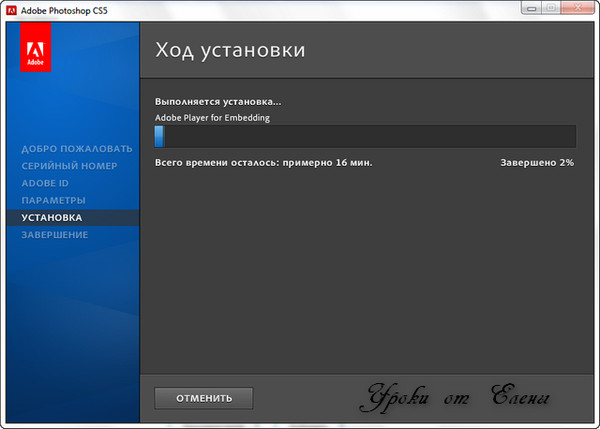 Здесь вы найдёте прекрасный бесплатный курс, автор (или комментатор) которого доступным языком, с использованием наглядного примера, объясняет, как пользоваться фотошопом cs6.
Здесь вы найдёте прекрасный бесплатный курс, автор (или комментатор) которого доступным языком, с использованием наглядного примера, объясняет, как пользоваться фотошопом cs6.
Если вам легче воспринимать текстовую информацию, массу полезных советов вы найдёте здесь.
В любом случае, подробной информации о том, как пользоваться фотошопом cs6 в открытом доступе — уйма. Выбирайте!
Рекомендуем к просмотру:
Adobe photoshop как пользоваться инструкция по применению. Adobe Photoshop CS6
Предлагаю вашему вниманию отличный учебник по фотошоп — «Официальный учебный курс на русском языке по Adobe Photoshop CS6».
Это официальный учебный курс по программе, входящий в знаменитую серию «Classroom in а Вооk».
Книга пригодится как начинающим, так и опытным пользователям, желающим получить от Adobe Photoshop CS6 максимум возможного.
Весь курс представляет из себя серию простых, прекрасно подобранных пошаговых инструкций, которые объединены в 14 разделов.
Здесь рассмотрено всё — от начала работы с фото и работы со слоями, до использования микс -кистей и создания трехмерных изображений, а также работа с видео материалом в видео редакторе.
Что находится в текстовом файле:
Начало работы
1. Знакомство с рабочим пространством
2. Основы коррекции фотографий
3. Работа с выделенными областями
5. Коррекция и улучшение цифровых фотографий
6. Маски и каналы
7. Оформление текста
8. Техника векторного рисования
9. Создание композиций
10. Редактирование видео
11. Рисование с помощью микс-кисти
12. Работа с трехмерными объектами
13. Подготовка файлов для всемирной паутины
14. Печать и управление цветом
Предметный указатель
Название: Adobe Photoshop CS6. Официальный учебный курс
Автор: Adobe Creative Team
Издательство: М.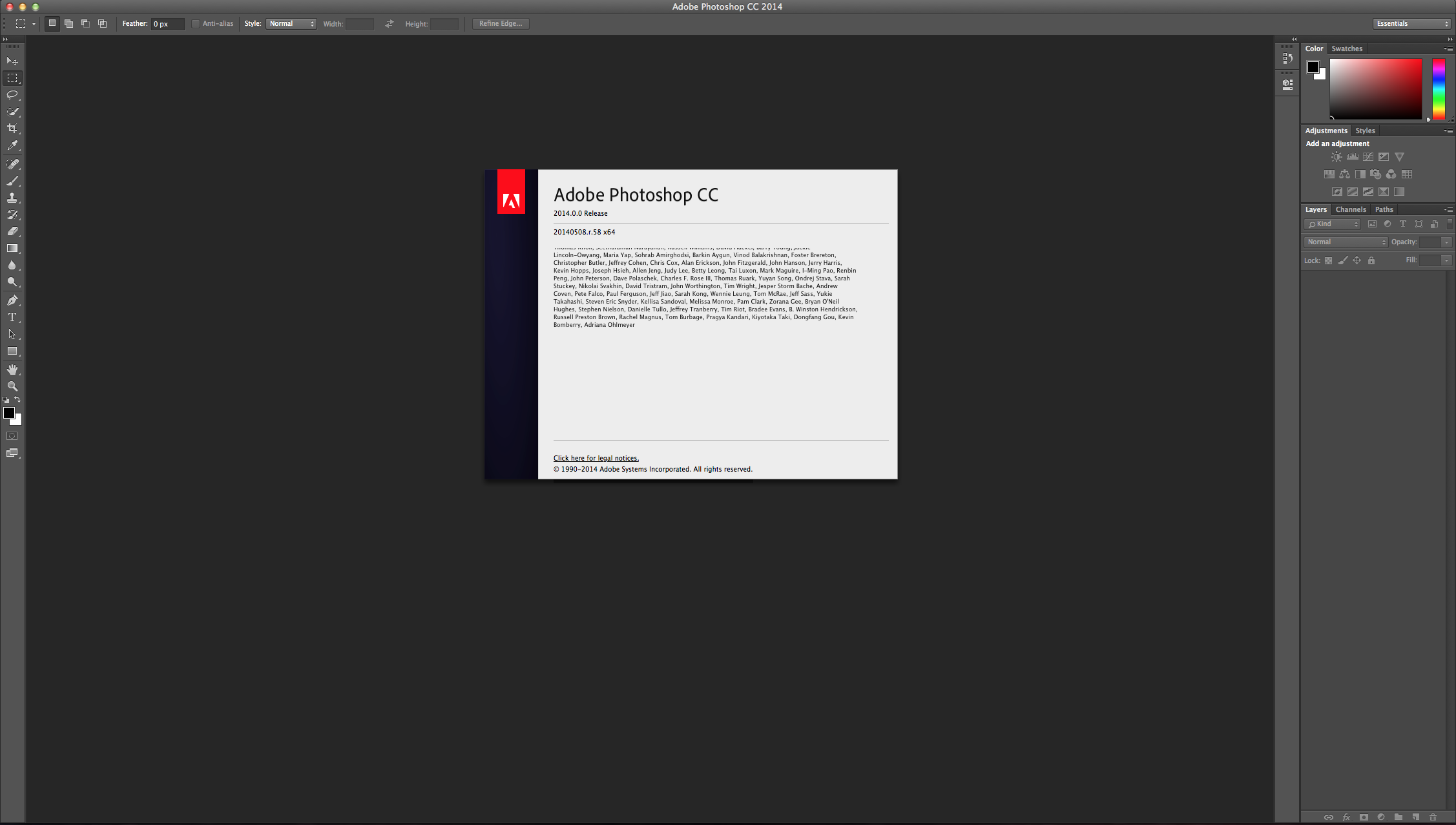 : Эксмо
: Эксмо
Год: 2013
Формат: PDF
Страниц: 432
Жанр: Учебное пособие
Язык: Русский
Размер: 144,47 Mb
Но,поскольку, это руководство есть пошаговые уроки, снабженные теоретическими справками, то для тех, кто захочет повторять эти уроки на практике, необходим будет дополнительный материал. Ссылки для скачивания дополнительного материала представлены ниже. Каждому разделу соответствует ссылка на материал с соответствующим номером.
вам необходимо скачать файл Lesson10.zip , разархивировать его, открыть текстовый документ в разделе 10, а также запустить программу Adobe Photoshop CS6 Extended (так как только в комплектации расширенной версии есть возможность работать с видео).
Дополнительные материалы представляют собой необходимые для выполнения урока файлы изображений, PSD — файлов, видео файлов и т. д.
Теперь о самой программе Adobe Photoshop CS6 Extended.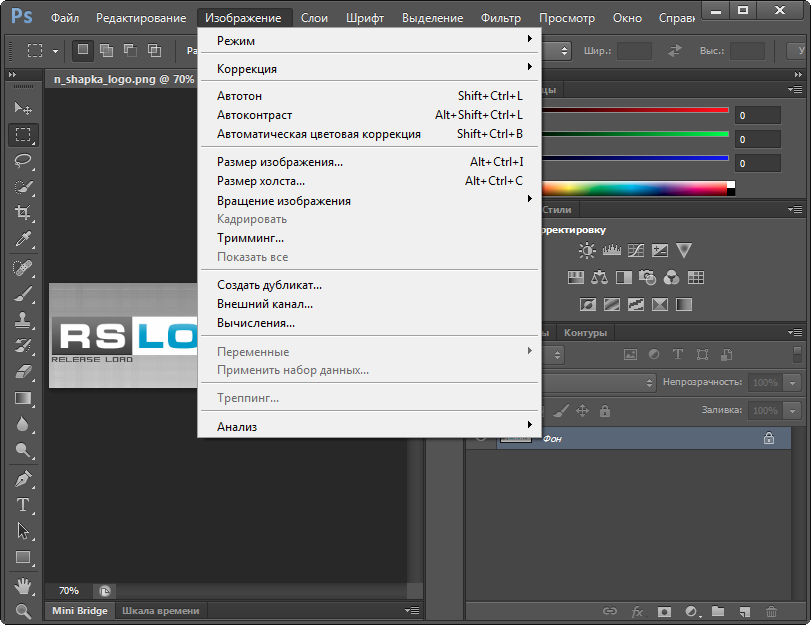
Далее по ссылкам согласно разрядности вашей системы можно скачать портативную полную версию Adobe Photoshop CS6 (Extended) с, практически, последними обновлениями.
Очень советую скачать это руководство и попытаться изучать его. Уверяю вас, вы обязательно найдете интересные для себя моменты в этом пособии. Возможности Adobe Photoshop CS6 очень велики, узнайте о них как можно больше.
С большим удовольствием поработала с уроком 12 «РАБОТА С ТРЕХМЕРНЫМИ ОБЪЕКТАМИ»
Используя материалы к уроку и стандартные 3-d фигуры, которые есть в фотошоп, а также возможность создания 3-d текста и, выполняя пошагово все инструкции из руководства, сделала вот такую 3-d композицию. В процессе урока освоила как позиционировать объекты на сцене, изменять ракурс камеры, перемещать объекты с помощью виджета 3D Axis, применять материалы к -3-d объектам, работать с освещением сцены. Вот мой результат по уроку 12
Да. Данный видеокурс можно смотреть как в Windows, так и в OS X (Mac OS), так и в любых других системах, где есть веб-браузер и поддержка видеоформата MP4.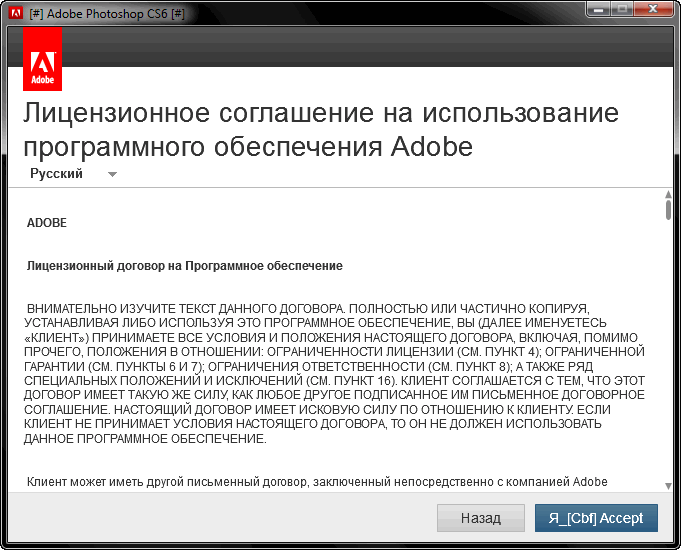
Куда обращаться при возникновении вопросов по курсу?
Нужно ли активировать курс перед просмотром?
Курс работает сразу. Никаких ключей и кодов активации вам не понадобится. Вы можете смотреть курс на стольких компьютерах, на скольких хотите.
Есть ли версия курса на диске?
От дисков мы отказались в пользу флешек, вы можете заказать курс на флешке с доставкой почтой.
Могу я оформить заказ сегодня, а оплатить его позже?
Да, это возможно. Просто начните оформлять заказ, после корзины вы увидите ссылку «Сохранить заказ в личном кабинете, я оплачу его позже». Посмотрите видеоинструкцию:
Где скачать и как установить Фотошоп?
Чем отличается «Photoshop для чайников, 57 практических уроков» от «Фотошоп с нуля в видеоформате 3.0»?
В курсе «Photoshop для чайников, 57 практических уроков» нет подробного описания инструментов и команд программы Adobe Photoshop.
В какой версии Фотошоп записаны уроки курса?
Часть уроков записаны с использованием CS6, а большинство в версии СС 2014, СС 2015.
Я не из России, могу ли я купить курс?
Да, конечно. Доступные способы оплаты для вас: Карты Visa/MasterCard/Maestro, Яндекс.Деньги, RBK Money, WebMoney, QIWI, Денежные переводы, Paypal. После оплаты вы получите письмо со ссылкой на закачку курса на ваш компьютер, если же при оформлении была выбрана доставка на флешке, то кроме этого письма мы отправим вам курс на флешке бандеролью авиапочтой.
Я не нашел ответ на свой вопрос. Как быть?
Обратитесь к нашему онлайн-консультанту. Кнопка онлайн-консультанта расположена в нижнем правом углу страницы. Либо вы можете написать в нашу службу поддержки по адресу:
Специалисты в сфере компьютерных технологий стремятся изобрести множество программ. В свою очередь, пользователи ПК идут в ногу с новинками и стараются их изучить. Одним из самых востребованных и знаменитых изобретений является Adobe Photoshop. Мощный графический редактор позволяет создавать самые разнообразные изображения. Но чтобы работать с такой программой, следует знать все возможности и уметь ими пользоваться.
В свою очередь, пользователи ПК идут в ногу с новинками и стараются их изучить. Одним из самых востребованных и знаменитых изобретений является Adobe Photoshop. Мощный графический редактор позволяет создавать самые разнообразные изображения. Но чтобы работать с такой программой, следует знать все возможности и уметь ими пользоваться.
Где применяется фотошоп?
Многие пользователи задаются вопросом: «с чего начать изучение фотошопа?» Это прекрасная программа, позволяющая воплотить фантазию в реальность. Вот, к примеру, на Adobe Photoshop CS6 можно выполнять такие манипуляции:
На редакторе можно создавать комиксы, макеты, коллажи, рисование, ретуширование , делать комиксы и инфографики, оптимизировать изображения и заниматься конвертированием форматов. Теперь становится ясно, для чего нужен фотошоп.
Основные инструменты
Как самостоятельно изучить фотошоп и с чего начать работу? Ответ простой: с базовых инструментов. Изначально запускается установленный фотошоп.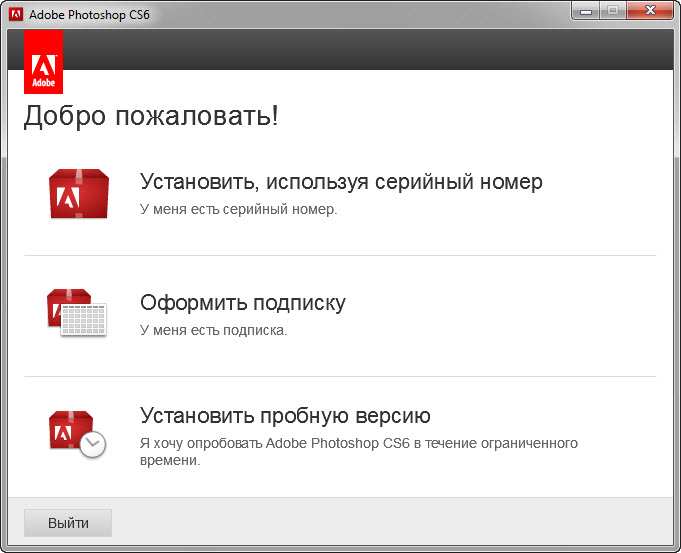
Чтобы привести инструмент, например: кисть, в активное состояние, рекомендуется сделать щелчок левой кнопкой мыши на значок. При выбранном инструменте изменится горизонтальная панель , и появятся множество возможностей именно для кисти — сила нажатия, прозрачность, цвет и многое другое. Специалисты, занимающиеся профессиональным редактированием фотографий, уже знают настройки параметров к определенной манипуляции, например: ретушь.
В самом низу экрана находится дополнительный набор инструментов, поэтому необходимо обратить внимание на расположенный там треугольник. При нажатии правой кнопкой мыши откроются вспомогательные опции.
Меню фотошопа CS6 — это неотъемлемый элемент, без которого невозможно выполнять фотоманипуляцию.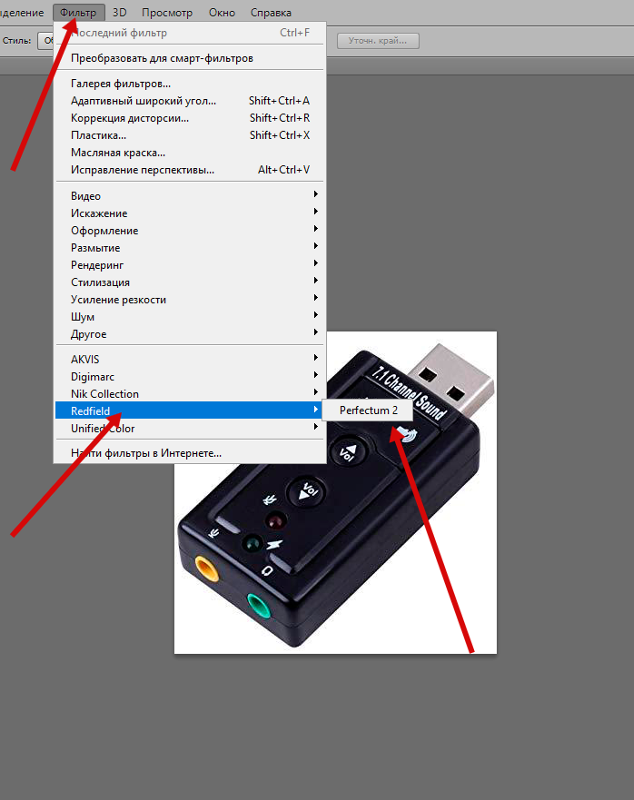 Изначально необходимо клацнуть на меню и открыть файл . В нем содержится перечень изображений, которые подлежат обработке. После сделанной работы не стоит забывать о сохранении. Функция также находится в меню.
Изначально необходимо клацнуть на меню и открыть файл . В нем содержится перечень изображений, которые подлежат обработке. После сделанной работы не стоит забывать о сохранении. Функция также находится в меню.
Все остальные опции предназначены для редактирования фото. Они начинаются после «файла» и заканчиваются «справкой».
Первые шаги фотоманипуляции
Программа осваивается только при помощи выбранного изображения. Делается все просто — надо зайти в меню и нажать на «файл». Затем откроется список картинок и остается выбрать понравившуюся фотографию. К работе следует приступать после добавления принта в окно редактирования фотошопа.
С правой стороны от фотографии образуется мелкое окно с вкладкам и. При каждом новом действии, к примеру: режим наложения, рекомендуется создавать новые слои. Не стоит выполнять редактирование всего лишь на исходном фото.
Сразу не получится выполнять манипуляцию, ведь картинка блокируется по умолчанию программы и находится в фоновом режиме. Чтобы снять блокировку и сделать из фото «слой», рекомендуется дважды клацнуть на «фон», которое находится с правой стороны окна — вкладка «слои». После чего, фото станет активным и можно приступать к работе.
Чтобы снять блокировку и сделать из фото «слой», рекомендуется дважды клацнуть на «фон», которое находится с правой стороны окна — вкладка «слои». После чего, фото станет активным и можно приступать к работе.
Для чего предназначены слои
В Adobe Photoshop CS6 невозможно редактировать фотографии без использования слоев. Созданный дубликат слоя послужит запасным вариантом картинки. Все фотошоперы сталкиваются с неудачными действиями с изображением, поэтому очень просто сделать повторяющуюся картинку без вреда для исходника.
Слои помогают с нанесением новых эффектов. Вот к примеру, на свадебном фото делается надпись и создаются голуби в полупрозрачном виде. Чтобы выполнить подобную манипуляцию делается новый слой, который располагается поверх главного изображения. Затем последуют два варианта: голубей можно нарисовать при помощи кисти или выбрать из файла фото и вставить на новый слой.
Слоям можно придать полупрозрачный и прозрачный тон. Достаточно переместить ползунок и выставить «прозрачность» на 50%. Таким образом, те же голуби не будут броскими. После вставки полупрозрачной картинки следует придать большей детализации, например, сделать светотень и прорисовать перья с помощью кисти.
Таким образом, те же голуби не будут броскими. После вставки полупрозрачной картинки следует придать большей детализации, например, сделать светотень и прорисовать перья с помощью кисти.
Отличие фотошопа CS6 от всех версий Adobe Photoshop
Придать рисунку нужный эффект и цвет можно только за счет горизонтальных инструментов и вкладки со слоями, на которые следует нажать правой кнопкой мыши, после чего появятся «свойства». Все программы Adobe Photoshop практически ничем не отличаются друг от друга и новичку, по сути, нет разницы, на которой из них заниматься.
К примеру, фотошоп 5 или CS6 почти идентичны . По этой причине для не разбирающегося человека в фоторедакторе подойдет любая версия. Например, галерея фильтров и режим цвета, одинаковые, это стандартные функции. В новых поколениях программ могут быть дополнения, но незначительные.
Сложный ли в освоении фотошоп
Зачастую многие новички интересуются: трудно ли освоить программу? Не существует точного ответа на этот вопрос.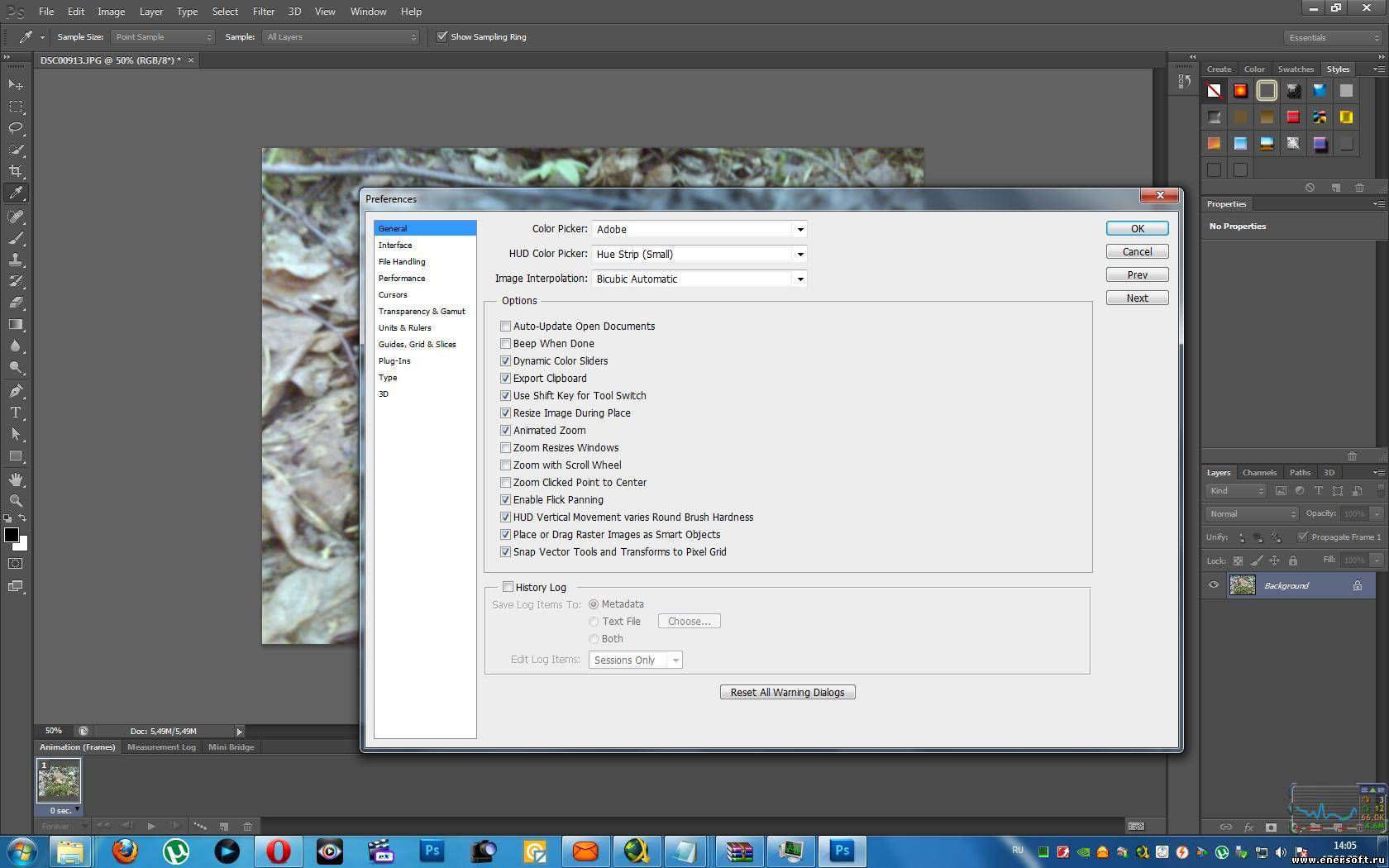 Все зависит от сообразительности. Adobe Photoshop — это инструмент, как и любое другое оборудование, к примеру: «стиральная машина» требует освоения . Поэтому механизм надо изучать, чтобы понимать все возможности. Через некоторое время новичок станет специалистом, если начнет вникать в суть фотошопа. Но есть одно правило — тренироваться надо от легкого к тяжелому. Например, фотографию нужно:
Все зависит от сообразительности. Adobe Photoshop — это инструмент, как и любое другое оборудование, к примеру: «стиральная машина» требует освоения . Поэтому механизм надо изучать, чтобы понимать все возможности. Через некоторое время новичок станет специалистом, если начнет вникать в суть фотошопа. Но есть одно правило — тренироваться надо от легкого к тяжелому. Например, фотографию нужно:
Вначале следует поэкспериментировать с такими простейшими функциями, а в дальнейшем учиться обрисовывать изображение, создавать светотень, делать коллажи и творить поистине уникальные рисунки. При помощи графического планшета можно рисовать принты с нуля. На то, чтобы полностью освоить программу, потребуется потратить много времени и быть действительно усидчивым.
Важно! 64-разрядная версия фотошопа более мощная, особенно касается оперативной памяти. Следует знать, что Photoshop CS6 и CC устанавливаются исключительно на x64 Mac O. S. .
Пример обработки фотографии
Важно понимать, как работать с фотографиями в фотошопе, поэтому надо изучить пример обработки изображения.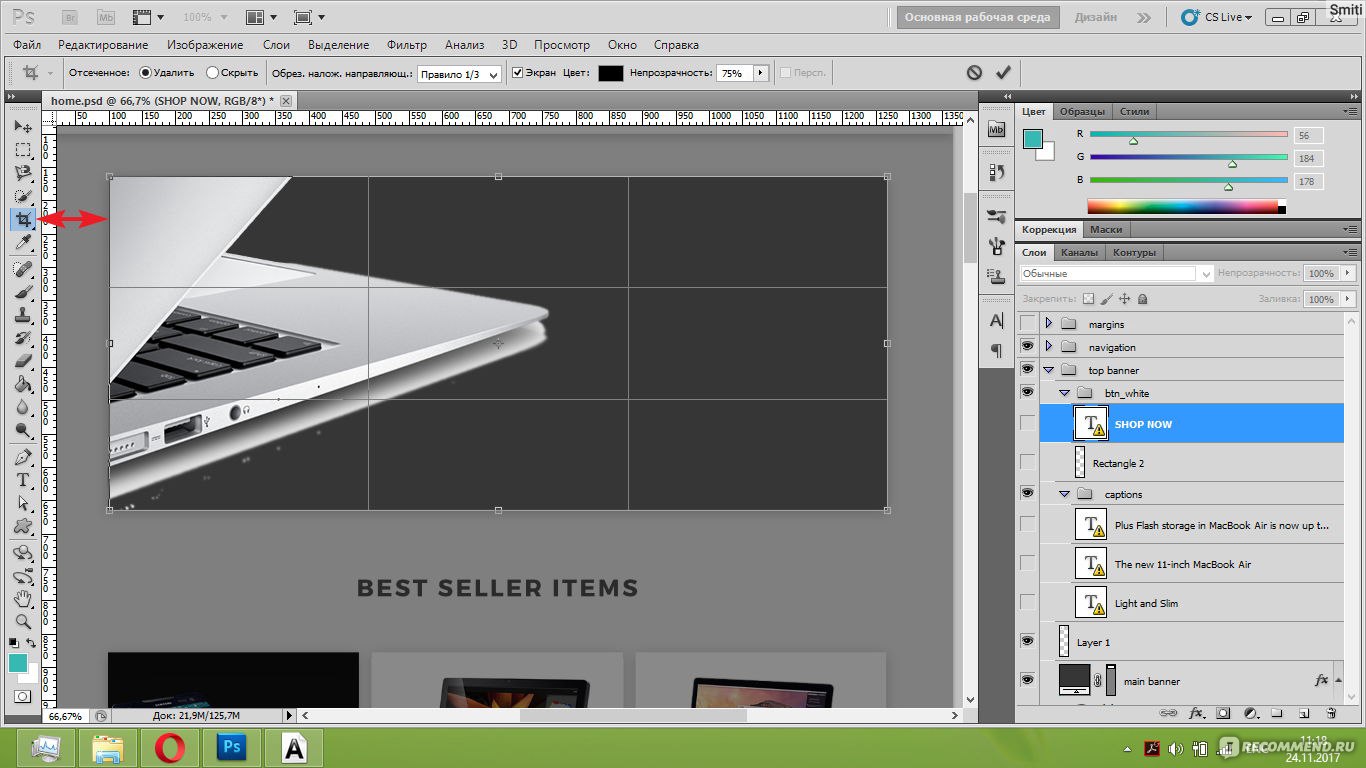 Не всегда удается отыскать определенную идеальную картинку, на которой можно воплотить задуманную манипуляцию . К примеру, есть желание сделать ночной пейзаж, но многие фотографии уже были отредактированы или чересчур темные. Выход есть всегда. При помощи Photoshop можно легко превратить дневной пейзаж в ночной.
Не всегда удается отыскать определенную идеальную картинку, на которой можно воплотить задуманную манипуляцию . К примеру, есть желание сделать ночной пейзаж, но многие фотографии уже были отредактированы или чересчур темные. Выход есть всегда. При помощи Photoshop можно легко превратить дневной пейзаж в ночной.
Поэтапный процесс превращения дневного снимка в ночной вариант:
Звезды
Чтобы небу придать большего эффекта, следует сделать звезды.
Процесс:
- Поверх всех слоев создается новый. Он заполняется черным цветом, а применяется инструмент «заливка». Затем добавляется функция «шум», которая расположена в меню «фильтр». Усиливается черно-белый шум (Amount).
- В галерее фильтров выбирается «эскиз линогравюра». Для желаемого эффекта надо поиграть с настройками.
- Для правильного расположения звезд применяется инструмент «перемещение».
- На слое со звездами нужно настроить режим наложения (Blending Options).
- Далее для этого же слоя добавляется маска.
 Цвет градиента — черно-белый. Низ делается невидимым и, регулируя, выполняется повышение непрозрачности до определенной степени.
Цвет градиента — черно-белый. Низ делается невидимым и, регулируя, выполняется повышение непрозрачности до определенной степени.
Подсветка объектов
Фотошоп СS6
Для лучшего эффекта фотографии желательно сделать окна подсвеченными.
Процесс:
- При помощи инструмента «прямолинейное лассо» выбираются окна. Чтобы сделать многократное выделение без сброса предыдущих выделений, рекомендуется удерживать клавишу Shift.
- Далее выполняется дубль выделенных объектов и установить копию поверх слоев.
- Затем выбираются режимы наложения (Blending Options). Ставится галка на цвет (Color Overlay). Объект должен приобрести светло-оранжевый оттенок.
- Чтобы улучшить эффект, рекомендуется полистать в меню пункты цветового наложения и выбрать тон (Hue).
- Напротив (Outer Glow) устанавливается галочка — это внешнее свечение.
- Можно снова поиграть с пунктами наложения и выбрать подходящий оттенок.

Второстепенные источники света
Необходимо отразить падающий свет от окон на землю и стены.
Процесс:
- Надо выбрать «кисть» и сделать непрозрачность 20%. Создается новый слой.
- Далее выбирается цвет окна при помощи инструмента «пипетка».
- Кистью намечаются оттенки на земле и стенах. Свет должен быть рассеивающимся.
- Насыщенность регулируется при помощи непрозрачности слоя.
Для того чтобы правильно распределять светотень, рекомендуется ознакомиться с их рефлексами. Надо понимать, как скользит свет по тому, или иному объекту. Металл гладкий, а дерево шероховатое. Это очень влияет на создание качественного реалистичного изображения.
Компания Adobe известна всем пользователям, которые имеют хотя бы отдаленное понятие о работе с изображениями и фотографиями. Связано это с тем, что именно эта фирма является создателем легендарной программы Photoshop. На сегодняшний день это приложение является фактическим стандартом в мире профессиональных дизайнеров и художников.
Возможности человека, который в ней работает, ограничены только его же собственным мастерством. Впрочем, далеко не все пользователи являются настоящими корифеями: как работать в «Фотошопе CS6»? Для начинающих есть специальные видеоуроки, однако не у всех есть время на их просмотр. Что ж, попробуем хоть немного осветить сей вопрос.
Сразу предупредим, что в эту статью просто нереально втиснуть даже пару процентов от того объема информации, которая была бы уместна в данном случае. А потому мы ограничимся лишь самым поверхностным введением в тему и раскроем основные понятия, которые пригодятся вам при освоении программы «Фотошоп CS6».
Слои
Слой — основная константа, с которой вам придется иметь дело. Кстати, а что это такое? Под слоем в данном случае понимается отдельное изображение, у которого имеются собственные границы, четко очерченные от прочих участков картинки.
Для чего же нужны такие слои? Это очень важный вопрос. Дело в том, что именно благодаря им можно проводить операции практически над каждым участком изображения, не затрагивая при этом всю картинку в целом. Фактически, изображение в Photoshop можно представить в виде гигантской мозаики, для каждого пазла в которой отдельно задаются опции прозрачности, цвета, а также прочие параметры.
Фактически, изображение в Photoshop можно представить в виде гигантской мозаики, для каждого пазла в которой отдельно задаются опции прозрачности, цвета, а также прочие параметры.
Так как работать в «Фотошопе CS6» (для начинающих программа может показаться очень сложной, но на самом деле все не так страшно) без упомянутого инструмента невозможно, рекомендуем освоить азы и закрепить полученные знания на практике. Сделать первые шаги в этом деле очень просто. Для этого откройте любое изображение, пройдите ко вкладке «Слой», выберите пункт «Создать новый слой».
Измените что-то на изображении. Затем пройдите по указанному выше пути повторно, создав второй слой. Также что-нибудь на нем нарисуйте. Затем снова перейдите к той же вкладке, выберите команду «Соединить слои». Примерно так и выполняется вся основная работа в программе.
Что касается интерфейса, то «Фотошоп CS6» на русском языке появился не так давно. Если вы ищете советы по работе в интернете, то там зачастую предлагаются инструкции на английском языке. Имейте это в виду!
Имейте это в виду!
«Горячие клавиши», или Hotkeys
При постоянном использовании Photoshop очень важно запоминать наиболее часто используемые комбинации горячих клавиш. Практически невозможно постоянно держать в голове все из них, но наиболее часто используемые комбинации необходимо знать обязательно. Дело в том, что сочетания практически не изменяются в разных версиях программы, так что на освоение нового релиза потребуется куда меньше времени.
Итак, давайте рассмотрим самые простые варианты. При нажатии сочетания CTRL+N открывается новый документ. Намного проще нажать «хоткей», чем пользоваться главным меню при помощи мыши. Кроме того, полезно будет использовать сочетание CTRL+O, так как оно позволяет открыть диалоговое окно с выбором файлов для открытия. Полезны клавиши CTRL+K, которые открывают основных настроек программы. Наверняка многие пользователи знают о том, что сочетание CTRL+Z отменяет последнее действие. Это работает и в «Фотошопе».
Клавиши для слоев
Но в этой программе куда большую важность имеет работа со слоями, так что следует запомнить хотя бы некоторые горячие клавиши, связанные с этим термином.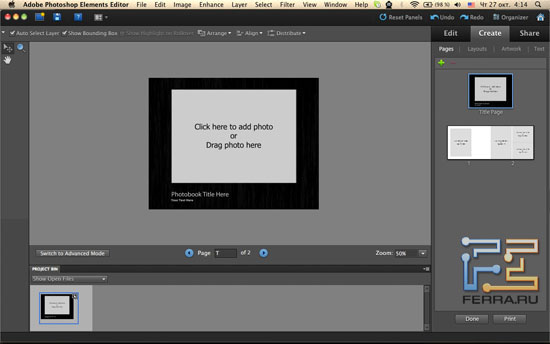 Так, для создания нового уровня следует нажать SHIFT+CTRL+N. После этого сразу же откроется диалоговое окно с настройками вновь создаваемого слоя. Важна и кнопка F7, так как она открывает настройку палитр. Для быстрого перехода на слой вверх нужно нажать ALT+]. Для перехода на слой вниз используйте SHIFT+ALT+].
Так, для создания нового уровня следует нажать SHIFT+CTRL+N. После этого сразу же откроется диалоговое окно с настройками вновь создаваемого слоя. Важна и кнопка F7, так как она открывает настройку палитр. Для быстрого перехода на слой вверх нужно нажать ALT+]. Для перехода на слой вниз используйте SHIFT+ALT+].
Если же вы хотите перейти на самый нижний уровень, то необходимо использовать сочетание SHIFT+ALT+ [. При необходимости установки текущего слоя в виде основного нажмите сочетание SHIFT+CTRL+]. Слияние слоев (о котором мы говорили в самом начале) осуществляется кнопками CTRL+E. Как видите, горячие клавиши чрезвычайно важны, ибо позволяют экономить массу времени.
Использование горячих клавиш при работе с фильтрами
Работа с фильтрами достаточно сложна и отнимает много времени. А потому использовать горячие клавиши в этом процессе тоже важно. Тем паче, что основных сочетаний не так уж и много. Так, если требуется повторить последний использованный фильтр с его настройками по умолчанию, нажмите сочетание CTRL+F.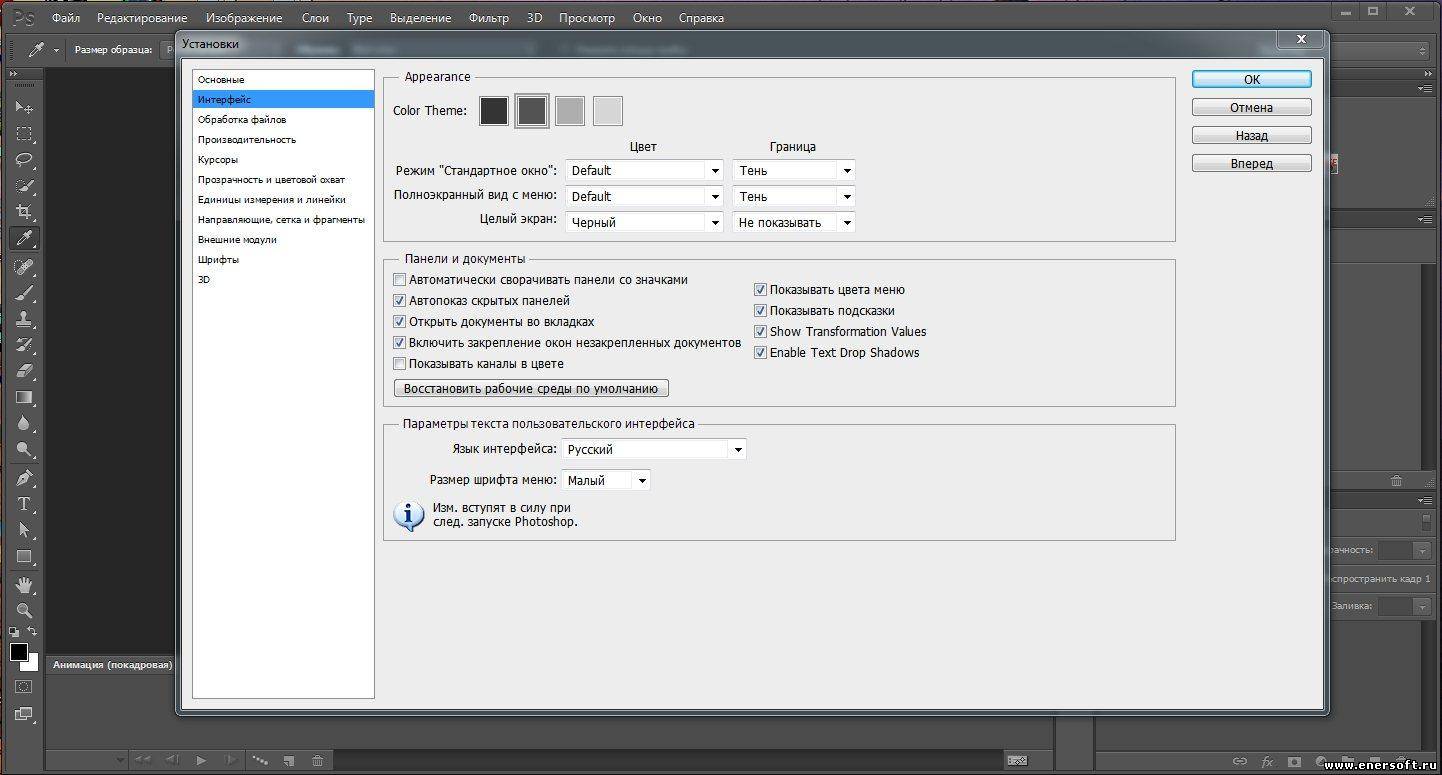 Если же вам необходим тот же фильтр, но с открытыми настройками, используйте клавиши CTRL+ALT+F.
Если же вам необходим тот же фильтр, но с открытыми настройками, используйте клавиши CTRL+ALT+F.
Не знаете, как сбросить все настройки диалогового окна? Просто нажмите ALT совместно с клавишей ESC. Ценность этого сочетания в том, что оно работает совершенно аналогичным образом во всех диалоговых окнах с настройками.
Выбираем кисти!
Ни один из мастеров или начинающих пользователей «Фотошопа» не может полноценно работать без наиболее распространенного инструмента «Кисть». Сегодня мы постараемся выбрать ее для работы, узнав о способах регулирования параметров. Используя тот или иной вариант, можно создавать идеально подходящую именно для вашей работы форму, динамично изменять размер, подбирать рассеивание, текстуру, а также степень нажатия и прозрачности.
Для начала нужно активировать инструмент «Кисти» для «Фотошопа CS6», нажав на клавишу «B». Кликаем по нужной нам иконке, где можно регулировать все параметры. Необходимо нажать клавишу F5 на клавиатуре или воспользоваться меню «Окно», где и перейти к пункту «Кисти». Нужно сказать, что в меню хватает настроек, основные из которых мы и рассмотрим.
Нужно сказать, что в меню хватает настроек, основные из которых мы и рассмотрим.
Перед тем как выбрать подходящий инструмент, необходимо выбрать форму его отпечатка. Здесь все зависит от типа выполняемой вами работы. То же самое можно сказать и о диаметре. Вариантов — масса! Однако при обучении рекомендуется выбирать простые формы кисти и средний диаметр ее отпечатка. Нужно отметить, что можно оперативно изменять последний параметр, используя клавиши «[» (уменьшить диаметр), или «]» (увеличить его).
При помощи ползунка под названием «Жесткость» можно отрегулировать центр жесткости инструмента. Если говорить проще, то при выбранном показателе «0» у вас получится мягкая кисть. Вкладка «Непрозрачность», как можно догадаться из названия, помогает выставить параметр, часто используемый при ретушировании фотографий.
На что еще стоит обратить внимание перед тем, как работать в «Фотошопе CS6»? Для начинающих не лишним было бы посмотреть на работы опытных художников и фотографов: вы сможете наглядно увидеть, как и при каких условиях лучше всего использовать основные приемы, то же ретуширование или старение фотографии.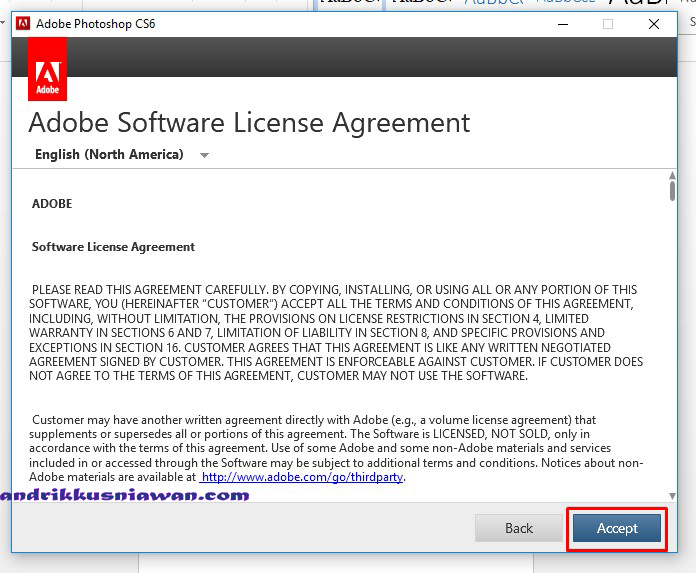
Зачастую при выборе кисти важную роль играет ее цвет. На панели инструментов (в самом ее низу) есть кнопка, позволяющая отрегулировать и этот параметр. Нужно заметить, что при выборе активным считается тот цвет, в который окрашен верхний квадрат.
Другие принципы выбора кисти
Однако только этими параметрами выбор кисти для «Фотошопа CS6» не ограничивается. К примеру, достаточно часто возникает необходимость изменения угла наклона, что достигается путем регулирования настроек в одноименном диалоговом окне (если вы не забыли, вызывается оно нажатием клавиши F5). Здесь можно увеличить размер инструмента, а также изменить его наклон.
Нужно отметить, что при выборе кистей необычной формы (бабочка, звездочка, листочки) необходимо выставлять достаточный интервал, так как в противном случае изображение может превратиться в графическую «кашу». Экспериментируя с различными параметрами, вы со временем научитесь выставлять оптимальные для каждого вида работ, используя сотни доступных в программе параметров.
Естественно, вот так сразу, за один присест, не получится освоить «Фотошоп». Программа на русском языке — оптимальный вариант для новичков, поскольку всегда можно почитать справку, нажав на F1.
Плагины
Плагины (называемые также внешними модулями) представляют собой дополнительные фильтры, подключаемые к Photoshop. Впрочем, так можно назвать и некоторые дополнительные программные модули, расширяющие функционал приложения. По сути своей, плагины для «Фотошопа CS6» — это небольшие дополнительные программы, работающие внутри основного программного пакета.
В «Фотошопе» они чаще всего используются для расширенной имитации способов рисования; их часто применяют для снижения шума и улучшения резкости; при их помощи можно автоматически задавать фокусировку на каком-то объекте, расположенном на фотографии.
Плагины чаще всего разрабатываются только под определенную версию Photoshop, что зачастую обеспечивает массу трудностей при переходе на новый релиз. Однако они весьма хороши тем, что каждый пользователь сможет создать уникальный набор инструментов, подходящий именно для его целей.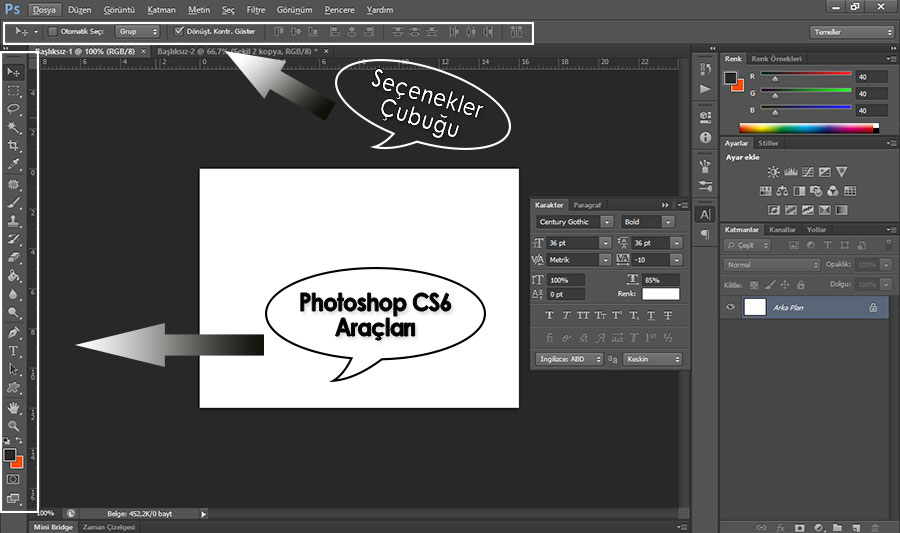 Вообще именно «Фотошоп CS6» для начинающих является наиболее подходящим вариантом, так как он более нагляден, а по умолчанию содержит больше инструментов.
Вообще именно «Фотошоп CS6» для начинающих является наиболее подходящим вариантом, так как он более нагляден, а по умолчанию содержит больше инструментов.
Таким образом, лучше остановится на варианте «расширенных фильтров». Они также способны изменять обрабатываемое изображение, могут исказить его или убрать шумы и правильно настроить резкость.
Для установки плагина необходимо скачать его файл из интернета, а затем переместить в директорию «Photoshop/Plug-Ins». Впрочем, некоторые «серьезные» приложения зачастую имеют собственный файл установки. В таком случае их инсталляция упрощается до крайности: нужно просто запустить процесс и следовать инструкциям. Когда установка будет завершена, новые фильтры будут отображаться в программе (может понадобиться ее перезагрузка).
Итак, мы рассмотрели, как работать в «Фотошопе CS6». Для начинающих представленной информации пока достаточно, нужно закрепить знания на практике, а затем уже постигать все тонкости процесса.
Некоторые плагины для «Фотошопа»
Давайте несколько более подробно рассмотрим предназначение некоторых «помощников» для Adobe Photoshop.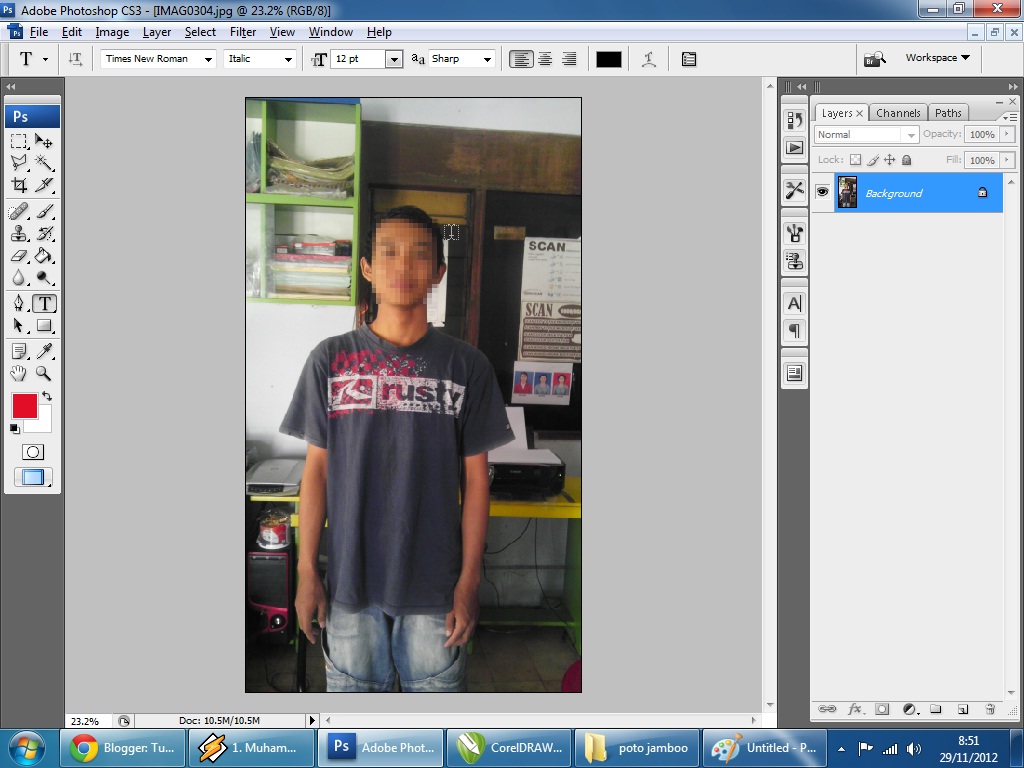 К примеру, весьма популярное дополнение ICOFormat специально создано для сохранения особенно мелких изображений размером до 200х200 рх с использованием стандартного расширения.ico.
К примеру, весьма популярное дополнение ICOFormat специально создано для сохранения особенно мелких изображений размером до 200х200 рх с использованием стандартного расширения.ico.
Genuine Fractals Pro может увеличивать изображение, причем этот процесс проходит без потери качества. Для этой же цели могут быть использованы дополнения Blow Up и AKVIS Magnifier.
Плагин AKVIS Chameleon идеален для Он позволяет автоматически подгонять вставляемые фрагменты под цвет основного изображения. Кроме того, он несколько размывает резкие грани, делая коллажи более «живыми».
В завершение…
Нужно отметить, что плагины могут распространяться не только отдельно, но и в виде больших тематических пакетов. Большая часть процессов с их помощью может быть существенно ускорена. Однако нужно помнить о том, что успех в использовании плагинов будет сопутствовать лишь тому, кто понимает принцип их действия и сможет проделать все эти операции вручную!
Вот такие краткие уроки «Фотошопа CS6».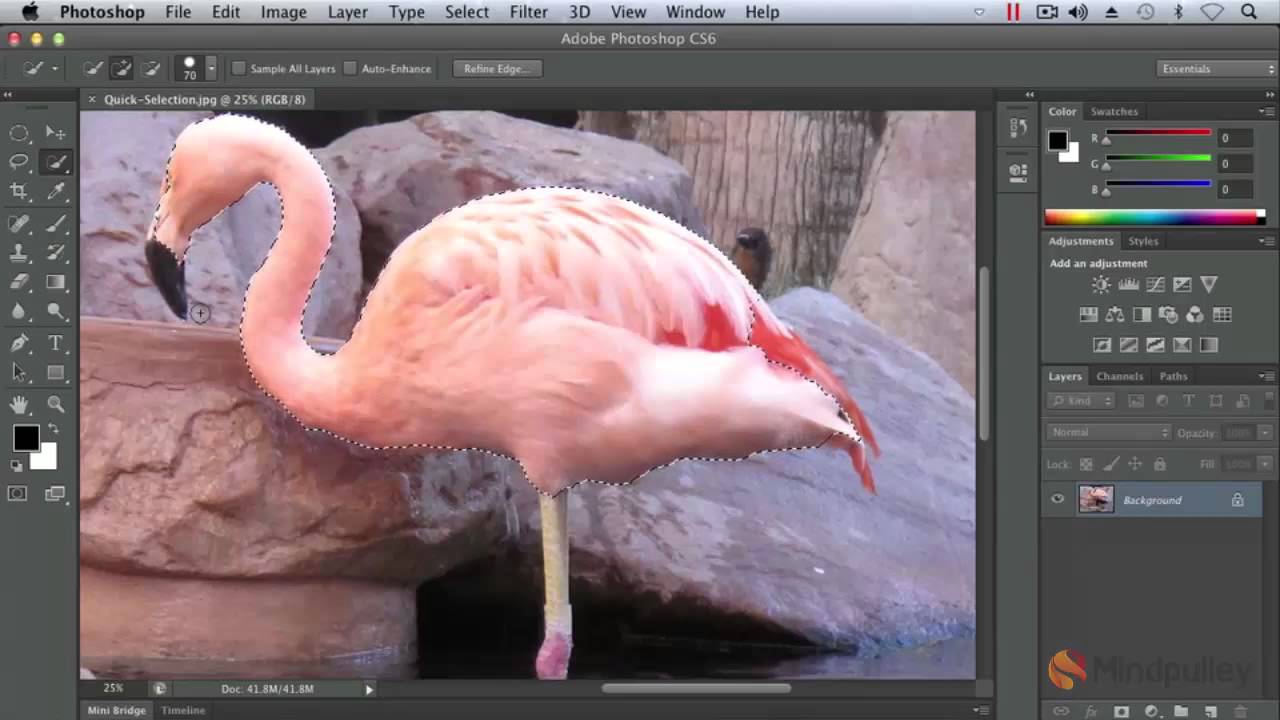 Осваивайте программу на практике, методом проб и ошибок — это наилучший вариант.
Осваивайте программу на практике, методом проб и ошибок — это наилучший вариант.
С такой программой как Фотошоп знакомы многие. Если кто-то не видел ее, то точно можно сказать, что точно слышал о ней. Является графическим редактором, который используется для обработки различных изображений с помощью векторных инструментов. Если кто-то планирует начать работать в программе Adobe Photoshop, то это возможно, но для полного ознакомления придется пройти небольшое обучение.
Преимущества видео уроков Фотошопа
Когда интернет был редкостью, понять, как работать в Фотошопе, можно было лишь после окончания курсов. Приходилось покидать дом и идти куда-либо, чтобы получить важные навыки. В настоящее время в этом нет необходимости, ведь существуют видео уроки Фотошопа. Их можно запустить дома, в офисе или даже просматривать на экране смартфона.
Вполне возможно смотреть уроки Фотошопа на видео в любое удобное время. Интерактивный материал достаточно эффективен и поможет шаг за шагом узнать о каждой функции.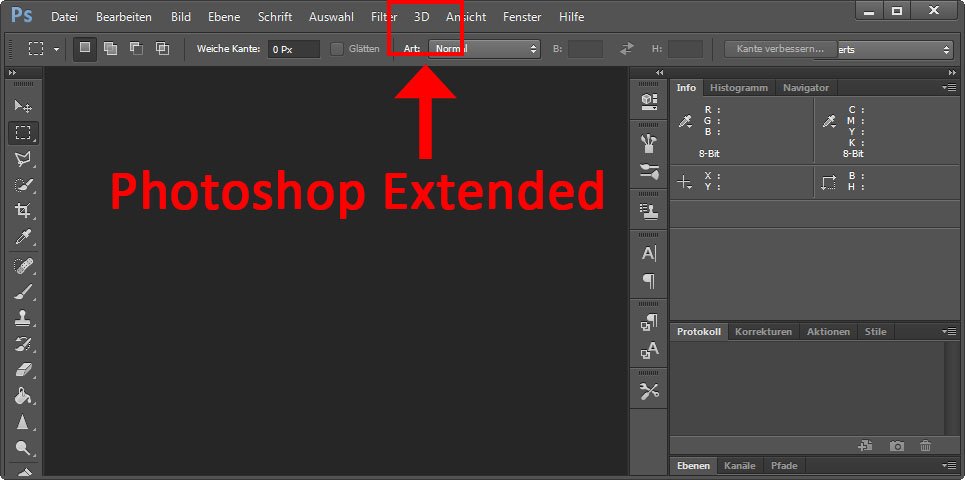
Видеоуроки по работе с программой на сайт
Отличная возможность начать работать в редакторе — это просмотреть видео уроки на сайте сайт. Они удобны тем, что:
- позволяют быстро ознакомиться со всем функционалом даже новичку;
- подробно рассказывают о каждой функции в отдельности;
- это бесплатные видео уроки по обработке фотографий.
Попробовать свои силы и начать работать с программой по видеоурокам можно сразу же. Для этого нужно лишь установить ее.
|
|
Фотошоп – одна из тех программ, которая неизменно пользуется спросом, как среди начинающих дизайнеров, маркетологов, фотографов, так и профессионалов своего дела. Мощный инструмент со множеством уникальных функций показывает лучшие результаты при работе с растровой графикой, несмотря на большое количество аналогов программ.
Для новичков может быть весьма непростым освоение редактора изображений, так как Photoshop обладает хоть и простым, но разветвленным интерфейсом и многие функции представляются непонятными вначале. SoftMagazin предлагает разобраться со множеством вопросов, возникающих у пользователей Фотошоп, по установке и использованию программы. У нас можно купить Фотошоп по лучшей цене. |
Как использовать ФотошопВы можете использовать программу для любых операций, связанных с графикой, начиная от простой ретуши фотографий и заканчивая созданием макетов в 3D и моделированием веб-страниц. Чтобы начать использовать редактор, необходимо приобрести лицензионную версию, которая доступна у нас в виде подписки.
Для коррекции изображений, работы со слоями, созданием анимации и портретов в приложении существует огромная библиотека эффектов, градиентов и кистей. |
|
Как установить ФотошопДля инсталляции вам будет нужен Creative Cloud – сервис, позволяющий легко устанавливать все продукты Adobe. В сервисе нужно зарегистрироваться и указать свой адрес электронной почты. После получения Adobe ID вы загрузите официальную версию программы, которую приобрели с регистрационным ключом с официального сайта.
После выполнения данных действий начнется установка графического редактора, ход ее выполнения можно отследить на панели сервиса, которая находится возле названия программы. Для запуска приложения нужно открыть вкладку «Apps» и выбрать «Открыть». Так же, открыть приложение можно как и любое другое, с рабочего стола либо папки, в которую оно было установлено. |
|
Как установить Photoshop CS6Вы можете установить данную программу, воспользовавшись сервисом Creative Cloud для ПК. Допускается установка нескольких версий редактора одновременно. Открыв приложение CC, выберите вкладку «Приложения»- «Поиск дополнительных приложений». Нажмите пункт «Filters & Versions» и найдите CS6. Если вам необходимо, вы можете работать одновременно с двумя версиями программы. Предыдущие выпуски Фотошоп не перезапишутся на нынешние и могут запускаться на компьютере. |
|
|
|
Как включить Фотошоп
Чтобы включить Фотошоп убедитесь, что программа установлена на вашем компьютере. Для корректной работы редактора необходима лицензионная версия продукта и ключи для регистрации. Если вы активировали графический редактор, можете приступать к работе. Запустить приложение можно через облачный сервис CC или, кликнув ярлык на рабочем столе. Можно также включить программу, найдя ее через проводник в папке, куда она была установлена. |
Как настроить ФотошопДля корректной работы программы с некоторыми фильтрами или изображениями необходимо оптимизировать настройки и основные параметры. Чтобы начать настройку откройте редактор и во вкладке «Редактирование» выберите пункт «Настройки». Вы можете самостоятельно корректировать настройки, касающиеся экспорта файлов, рабочего интерфейса, инструменты, внешние модули и многое другое.
Для удобной работы можно настроить цвет интерфейса, увеличивать изображение, прокручивая колесико мыши и центровать фото по клику. Если ваш компьютер подтормаживает при работе с редактором, во вкладке «Производительность» вы можете сами указать объем оперативной памяти, который можно выделить для работы. |
|
|
|
Как редактировать в ФотошопеВкладка «Редактирование» отображает основные действия, которые можно выполнить с файлом, не включая целенаправленную работу с цветами, слоями и фильтрами в изображении. Так, для редактирования вы можете применять функции копирования, вырезания и вставки. Редактор может проверить на орфографию текст, выполнить заливку или обводку.
На данной панели инструментов может производиться цветовая настройка изображений, импорт или экспорт библиотек шрифтов, кистей и фильтров. Доступны все инструменты для трансформирования фото: поворот, отражение, изменение масштаба и перспективы. |
Как изменить язык в ФотошопеДля смены языка интерфейса в программе можно воспользоваться двумя способами.
|
|
|
|
Как изменить картинку в Фотошопе
Для изменения изображений в графическом редакторе предназначены различные инструменты. Для применения фильтров служит пункт меню «Фильтр», используя который, можно применять различные эффекты к изображениям. Работа в редакторе позволяет создавать из картинок визитки, логотипы, делать печати и анимации. Чтобы освоить все инструменты необходимо обработать несколько изображений для наилучшего понимания механизма коррекции. |
Как обработать фото в ФотошопеОбработка изображений в графическом редакторе довольно сложная задача, если не знать, какими инструментами пользоваться. Фотошоп предоставляет множество вариантов обработки фотографии, как с применением фильтров и кистей, так и с помощью обычных функций.
Если вам необходимо обрезать какую-либо часть изображения можно воспользоваться инструментами выделения и кадрирования, расположенными на панели задач. |
|
|
|
Как изменить размер в ФотошопеИзменить размер изображения в графическом редакторе можно несколькими способами. Если вам необходимо просто проработать какую-либо деталь на фото, или рассмотреть крупным планом, воспользуйтесь инструментом «Масштаб». Таким образом, вы можете производить ретушь фото попиксельно, добиваясь наилучшего результата.
Чтобы уменьшить вес изображения и его размеры для загрузки на веб-сайты или экономии места на ПК, в меню во вкладке «Изображение» выберите «Размер изображения» или «Размер холста». С помощью данных инструментов вы также можете изменить разрешение и единицы измерения изображений. |
Как удалить ФотошопУдалить редактор можно, воспользовавшись менеджером удаления и установки программ. Через проводник зайдите в список программ и выберите нужную для деинсталляции. После удаления программы могут остаться некоторые не удалённые файлы, так как фоторедактор занимает много места и содержит множество элементов. После деинсталляции, если вы используете компьютер на уровне уверенного пользователя, проверьте в Program Files папку Adobe, и удалите все относящиеся к программе элементы. Также некоторые компоненты редактора могут остаться в Application Data. Для окончательного удаления Фотошопа почистите реестр с помощью специальных программ и перезагрузите компьютер. Также вы можете купить Adobe Photoshop в нашем интернет-магазине. |
Учебник по Photoshop – 10 лучших манулов
Как изучить Photoshop или в поиске лучшего
учебника и альтернативных решений.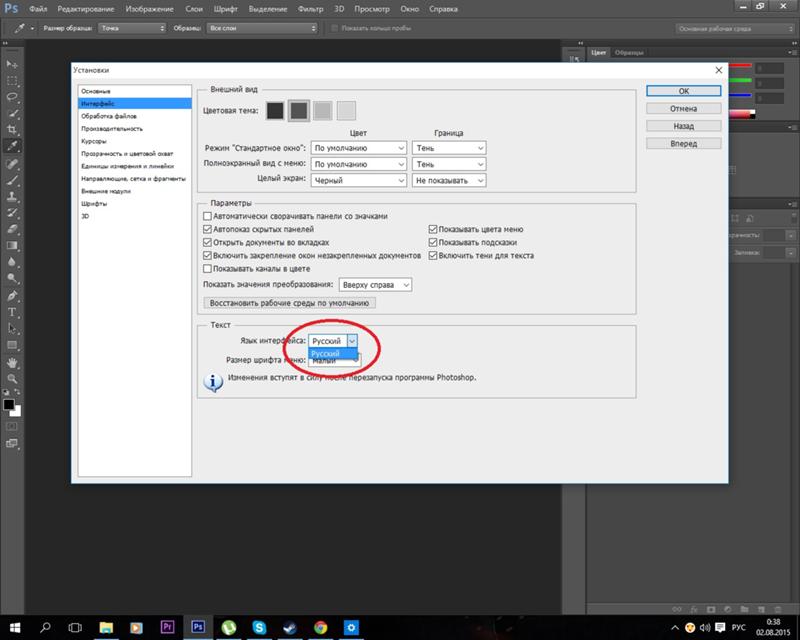
Самостоятельно промучавшись с Photoshop в течение недели-двух, любой человек, планирующий мало-мальски серьезную работу в этой программе, начинает искать подходящий учебник. И тут же становится жертвой современного букинистического расцвета. С полок реальных и виртуальных магазинов на вас глядят сотни учебников, и процентов 80 из них – с анонсами, обещающими за пару дней превратить вас, как минимум, в Пикассо компьютерного мольберта.
Это главная приманка и самая большая ложь. Невозможно изучить весь Photoshop всего по одному учебнику. Необходимо выбрать мануал, в котором будут подробные и дельные инструкции, рассчитанные на ваш уровень и ваши цели: ретушь, коллажи, восстановление фото.
Поэтому,
отсеяв бесполезную макулатуру с тоннами воды и сплошной теорией, представляем
вам 10 мануалов, которые действительно помогут быстро овладеть необходимыми
навыками. Наш рейтинг составлен на основе простой и логичной последовательности
– от простого к сложному, от новичка до профессионала.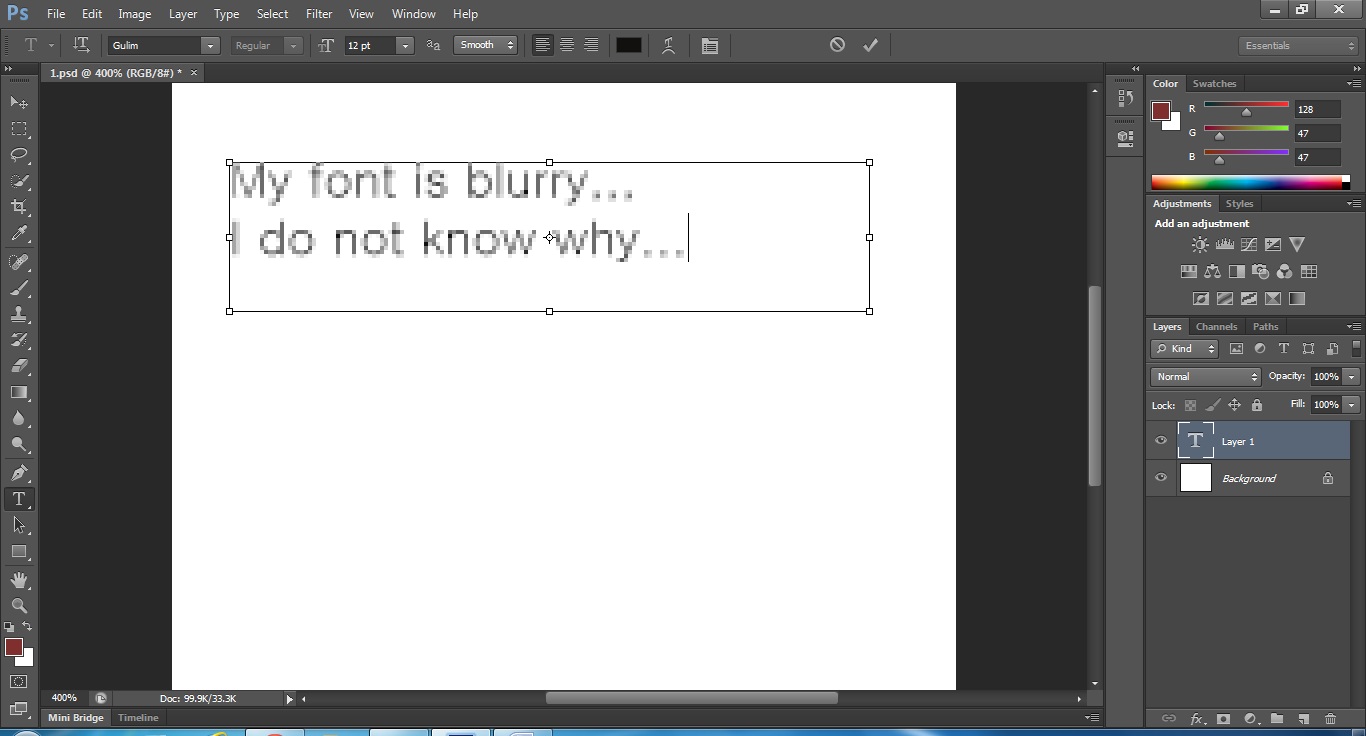
№1. Официальный учебный курс Adobe Photoshop CS6
Пожалуй, самый подробный мануал для начинающих. Каждый нюанс работы, начиная с самых азов, разжеван до мельчайших подробностей. Обучающие материалы включают в себя учебник и DVD диск с практическими примерами и задачами.
№2. «Великолепная семерка» Скотт Келби
Еще один учебник для новичков, особенно рекомендованный тем, кто хочет немедленно испробовать свои навыки на практике. С первых страниц вы можете приступать к обработке фотографий. Достаточно следовать указаниям автора.
Из минусов можно отметить то, что создавался учебник под Photoshop CS3, поэтому инструменты, появившиеся в более поздних версиях, там, естественно, не рассматриваются. С другой стороны, базовые методы работы остаются неизменными, а к «нововведениям» разумнее подбираться, когда вы уже будете чувствовать себя более уверенно.
№3. «Приемы, трюки, эффекты. Photoshop CS4» Скотт Келби
Процесс
созидания вам интереснее, чем обработка чужих иллюстраций? Тогда это книга для
вас! Причем никакого предварительного
базового обучения не потребуется – так же, как и предыдущее творение Келби,
данный мануал содержит подробные инструкции решительно по каждому действию.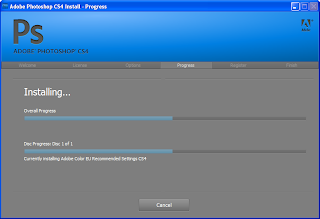
№4. «Справочник по цифровой фотографии. Adobe Photoshop CS6» Скотт Келби
Обработка фотографий – одно из наиболее перспективных направлений для заработка с помощью Photoshop. Оно востребовано как в веб-дизайне, так и в публицистике. С помощью инструкций бессменного Келби вы сможете из любой фотографии сделать товар, который оторвут с руками.
№5. «Photoshop CS6 для фотографов» Мартинг Ивнинг
Исключительно обработка фотографий – полезное и внятное пособие для фотографов и дизайнеров, создающих готовый мат ериал из «живых», необработанных материалов. Оптимальная для тех, кому требует подробное изложение теории для понимания последовательности действий. Из плюсов стоит отметить легкость слога и подробные объяснения.
№6. «Ретушь портретов. Photoshop для фотографов» Скотт Келби
Завершает
список мануалов базового уровня еще одна книга Келби, выгодно отличающаяся от
предыдущего учебника фактическим отсутствием теории.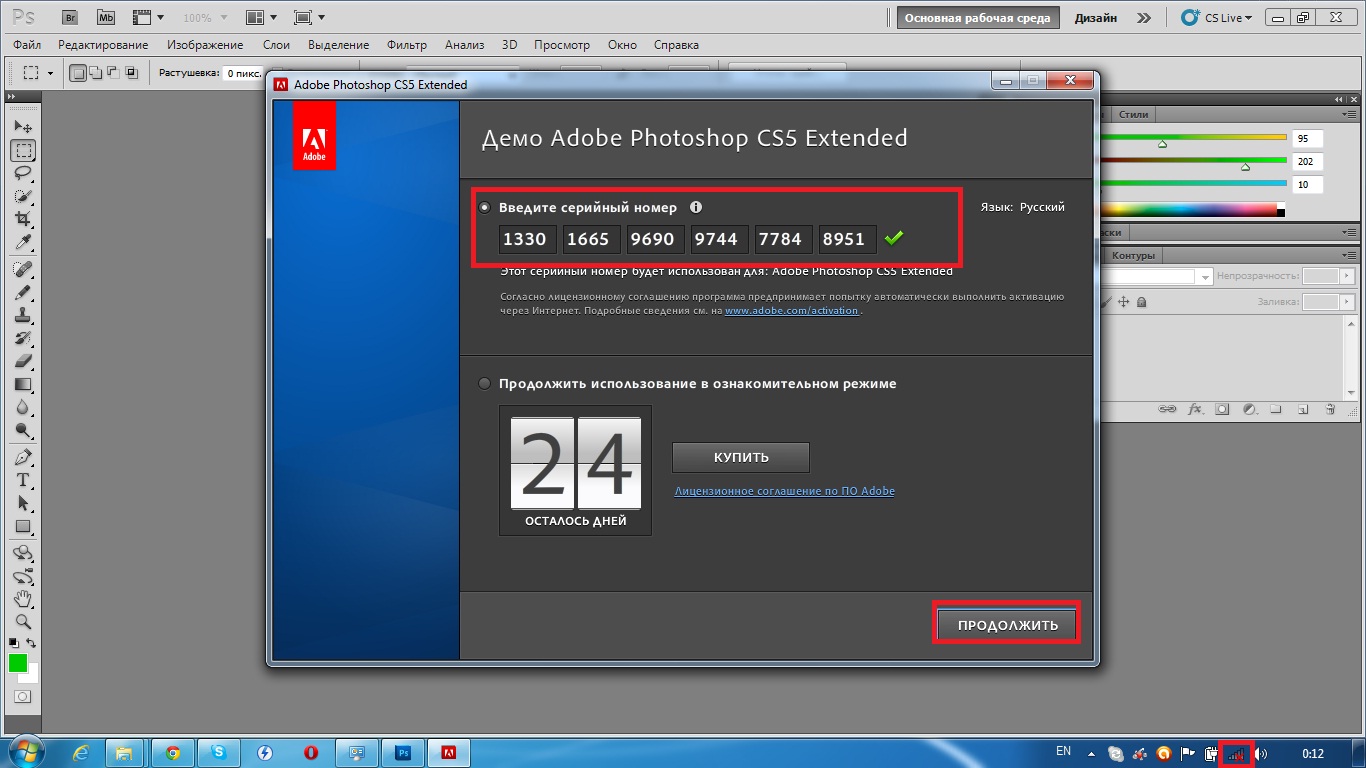 Методы, рекомендованные автором,
позволяют провести средней сложности обработку всего за 5 – 10 минут.
Методы, рекомендованные автором,
позволяют провести средней сложности обработку всего за 5 – 10 минут.
Если вы занимаетесь портретной фотографией или выполняете заказы по их обработке, лучшего мануала вам не найти.
№7. «Photoshop для профессионалов. Руководство по цветокоррекции» Дэн Маргулис
Первая проблема, с которой сталкиваются при переходе от базового к профессиональному уровню владения Photoshop – это работа с цветом. Учебник Дэна Маргулиса позволит овладеть всеми нюансами подобной обработки изображений: от восстановления естественных цветов до усиления элементов, которых на оригинале практически не видно.
Особенно рекомендуется для тех, кто хочет освоить методы подготовки фотографий для печати в типографии (задание правильных цветовых моделей и пр.).
№8. «Photoshop LAB Color» Дэн Моргулис
Данный
мануал можно использовать как отдельно, так и в комплекте с предыдущим.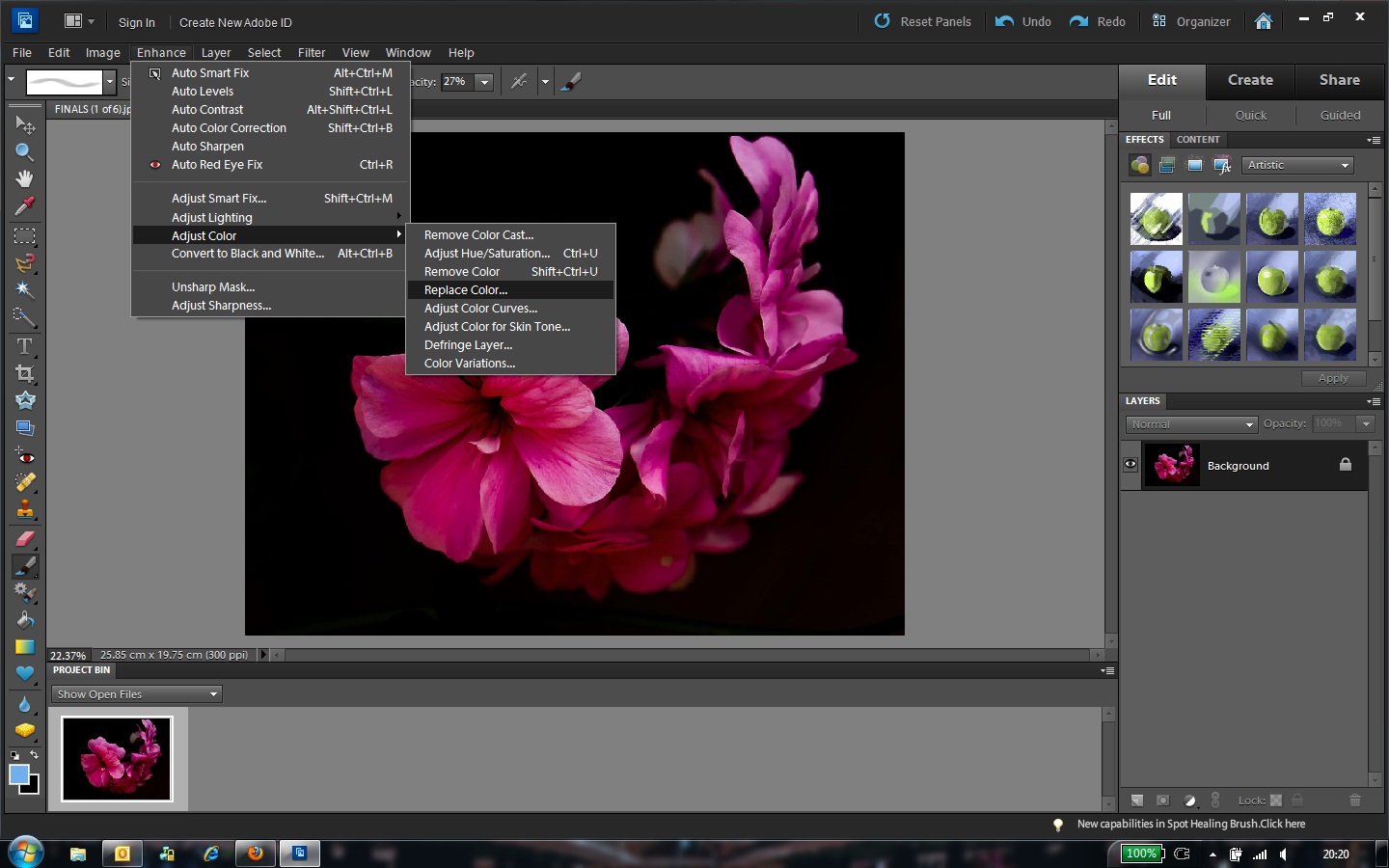 С его
помощью вы освоите цветовое пространство LAB и сможете на профессиональном уровне заниматься ретушью,
цветокоррекцией и восстановлением фотографий.
С его
помощью вы освоите цветовое пространство LAB и сможете на профессиональном уровне заниматься ретушью,
цветокоррекцией и восстановлением фотографий.
№9. «100% Photoshop: уроки всемирно известного мастера» Стив Кэплин
Рекомендована для тех, кто планирует начать рисовать в Photoshop. Особенно полезна для любителей собирать коллажи. Суть книги можно передать одной фразой – «как из ничего сделать нечто». Доступный язык и подробные описания позволяют легко овладеть необходимыми навыками, но предварительное изучение «базы» все-таки потребуется.
№10. «Adobe Photoshop CS5 для фотографов. Вершины мастерства» Джеф Шеве и Мартин Ивнинг
Подробное руководство для профессиональной обработки фотографий – в том числе, восстановления старых снимков. Мануал охватывает все нюансы работы: от простейших изменений до сложного наложения художественных эффектов.
_______________________________________
Современный
выбор мануалов позволяет каждому выбрать для себя оптимальный учебник по Photoshop.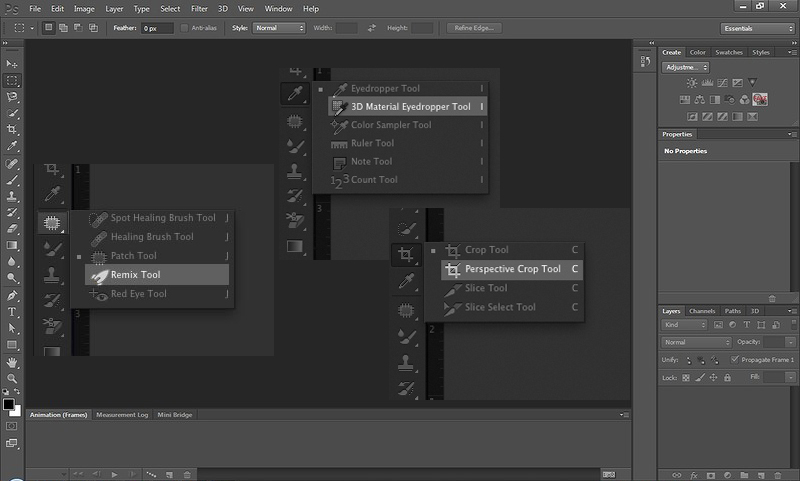 Единственный минус
в том, что до сих пор не существует книги, которая позволила бы пройти весь
путь – от новичка до профессионала, овладев всеми секретами.
Единственный минус
в том, что до сих пор не существует книги, которая позволила бы пройти весь
путь – от новичка до профессионала, овладев всеми секретами.
Неудобен учебник и тем, что освоение получается односторонним. Все-таки восприятие человека сугубо индивидуально, и у половины людей в результате возникают неразрешимые вопросы, ответы на которые приходится отдельно искать в интернете.
Поэтому наиболее результативным и комфортным признается изучение Photoshop на курсах. Опираясь на уже изученные мануалы, преподаватели помогают быстро и эффективно освоить материал, не оставляя ни одного пробела в знаниях.
А вы хотите полностью изучить Photoshop всего за 8 занятий? Тогда записывайтесь на обучающий курс «Photoshop для начинающих».
Если у вас уже есть базовые навыки, рекомендуем вам обратить внимание на:
Будущим
аниматорам будет интересна
программа «Компьютерная
анимация: Photoshop + Flash CS5 + 3D Max».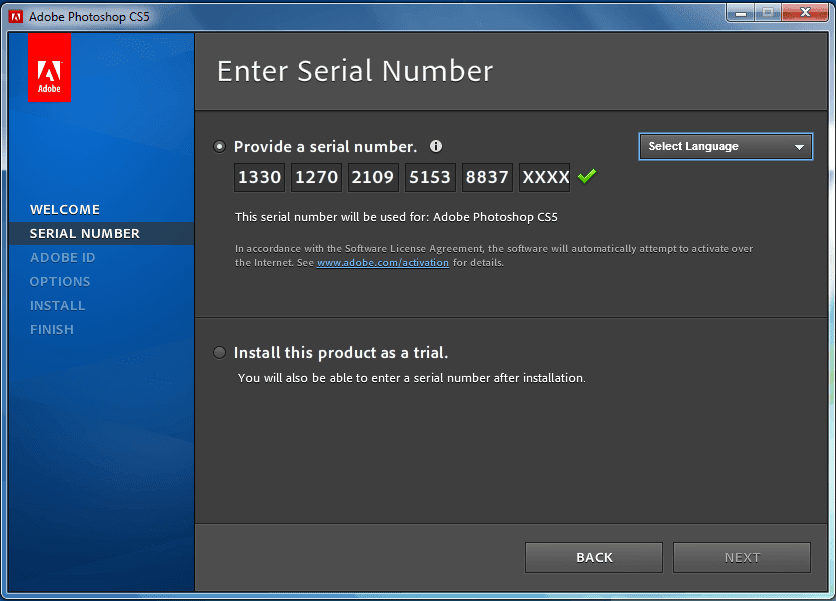
У вас есть друзья среди фотографов или дизайнеров? Поделитесь с ними этой статьей!
30 уроков по цветокоррекции фотографий в Adobe Photoshop
Цветокоррекция — изменение цветовых составляющих изображения: оттенка, тона, насыщенности и т.д. Одна из самых частых причин необходимости применения цветокоррекции — неточная передача цветов на финальном изображении из-за неправильных настроек фотоаппарата или специфичности освещения.
Чтобы у вас не было проблем с цветокоррекцией, в этом посте мы собрали 30 уроков по ее правильному использованию.
Эти уроки помогут вам быстро научиться обращаться со всеми необходимыми инструментами графического редактора.
Цветовой баланс
Ретушь и цветокоррекция
Кинематографическая цветокоррекция
Cinematic Color Toning & Street Photography
Кинематографическая обработка и тонирование
Создание объёма цветом
Усиление цвета
Смешивание каналов a и b в цветовом пространстве Lab
Съемка и обработка цветов
Чистый цвет
Баланс белого: ваш первый и самый важный шаг
Идеальные значения для цвета кожи
Как получить хороший цвет на фото
Как избавиться от красноты кожи
Как сделать Киношный цвет на фотографии
Как создать логотип в Photoshop: пошаговая инструкция
Говоря о логотипе для компании, сложно переоценить его достоинства. Ведь функционал этого графического знака достаточно широк: во-первых, он отвечает за рост узнаваемости и привлечение целевой аудитории, что позитивно сказывается на спросе, во-вторых, создав логотип, вы формируете имидж компании — оригинальный отличительный от конкурентов элемент фирменного стиля указывает на уровень профессионализма и повышает доверие клиентов. Логотип способен установить эмоциональную связь с компанией и выступает в качестве ее первой визуальной ассоциации, поэтому его, как правило, используют на всевозможных носителях информации: визитках, бланках, конвертах, баннерах, вывесках, дополнительной фирменной продукции, упаковках товаров, в качестве фавиконок и т.д.
Логотип способен установить эмоциональную связь с компанией и выступает в качестве ее первой визуальной ассоциации, поэтому его, как правило, используют на всевозможных носителях информации: визитках, бланках, конвертах, баннерах, вывесках, дополнительной фирменной продукции, упаковках товаров, в качестве фавиконок и т.д.
Начинающие стартаперы нередко сталкиваются с проблемой ограниченного бюджета, но при этом обладают огромным желанием грамотного ведения бизнеса. В таком случае нужно искать недорогие решения для создания фирменного стиля. Обычно выделяют два бюджетных варианта, которые помогают обзавестись логотипом:
1. Воспользоваться фотошопом;
2. Воспользоваться онлайн редактором (например, Logaster).
Преимущества использования Photoshop
Adobe Photoshop — один из лидеров среди программ по созданию графических изображений. И это не странно, ведь функционал этого редактора позволяет воплотить даже самые смелые художественные идеи в реальность.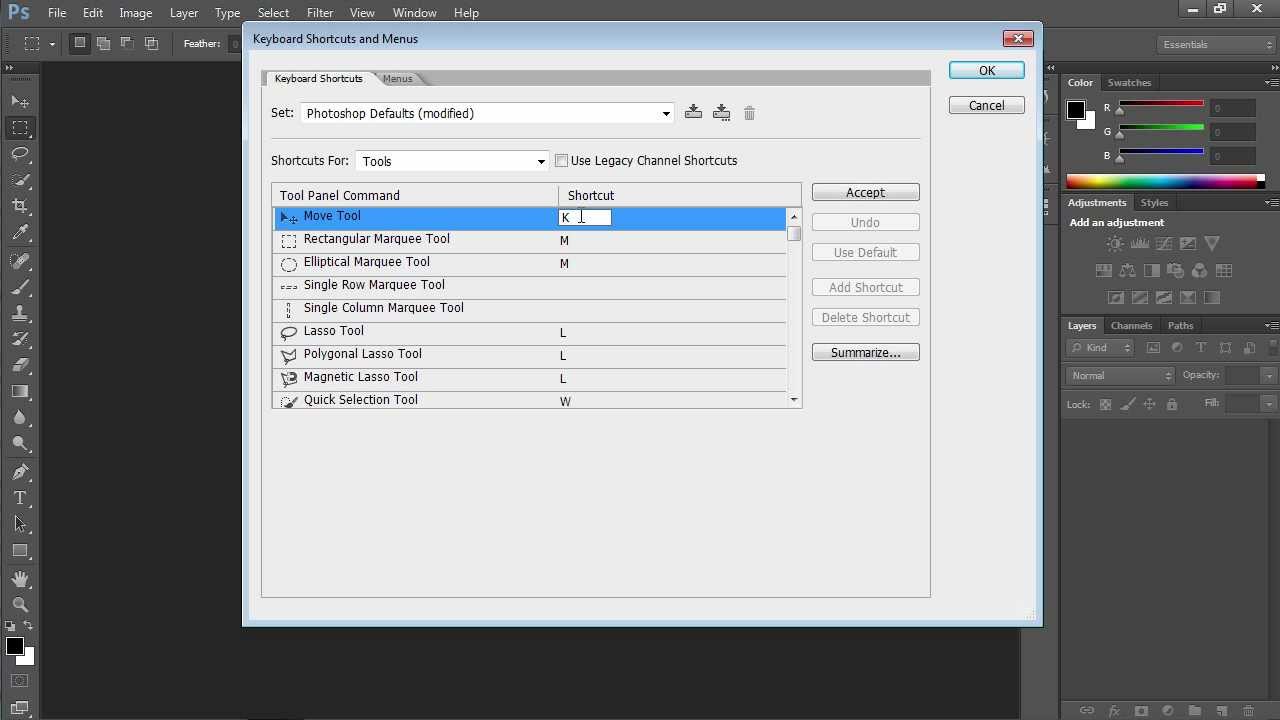 Уровень качества и креативности результатов работы в программе зависит от навыков пользователя и версии самой проги. Так Photoshop (cs 5, cs 6 и т.д.) считается довольно сложным редактором и используется в различных отраслях графического дизайна от кинематографии до создания элементов фирменного стиля, в частности и логотипа.
Уровень качества и креативности результатов работы в программе зависит от навыков пользователя и версии самой проги. Так Photoshop (cs 5, cs 6 и т.д.) считается довольно сложным редактором и используется в различных отраслях графического дизайна от кинематографии до создания элементов фирменного стиля, в частности и логотипа.
Если работать в фотошопе для вас просто, как дышать воздухом, то преимуществ использования этого графического редактора не перечесть. Остановимся на основных двух: во-первых, используя свою фантазию и большой функционал редактора, вы можете создать уникальный логотип или иконку, во-вторых, вы сами управляете процессом, то есть результат будет именно таким, как хотите этого вы. Ну и самое главное, — логотип абсолютно бесплатен.
Но выделяют также несколько недостатков использования этого графического редактора. Это длительный процесс, и, более того, вы должны постоянно работать, ведь никто не сделает лого за вас и не предложит вам никаких готовых вариантов. К тому же, если вы совершенно не имеете никакого опыта работы с графическими редакторами, вас может напугать непростой интерфейс программы.
К тому же, если вы совершенно не имеете никакого опыта работы с графическими редакторами, вас может напугать непростой интерфейс программы.
Именно для того, чтобы упростить вам задание создания логотипа с помощью Photoshop, мы подобрали для вас более 20-и полезных видео уроков, которые объяснят как пользоваться программой и создавать профессиональные логотипы
с интересными иконками, фонами и шрифтами. Подборку красивых шрифтов для фотошопа вы можете найти здесь.
Подборка видеоуроков по созданию логотипов в Photoshop
Многие отказываются от работы с фотошопом, поскольку бытует мнение, что это непростой в использовании редактор и без специальных художественных и программистских навыком здесь не обойтись. И чтобы опровергнуть это утверждение убедить вас в обратном, предлагаем посмотреть несколько интересных и простейших видеоуроков по использованию фотошоп.
1.
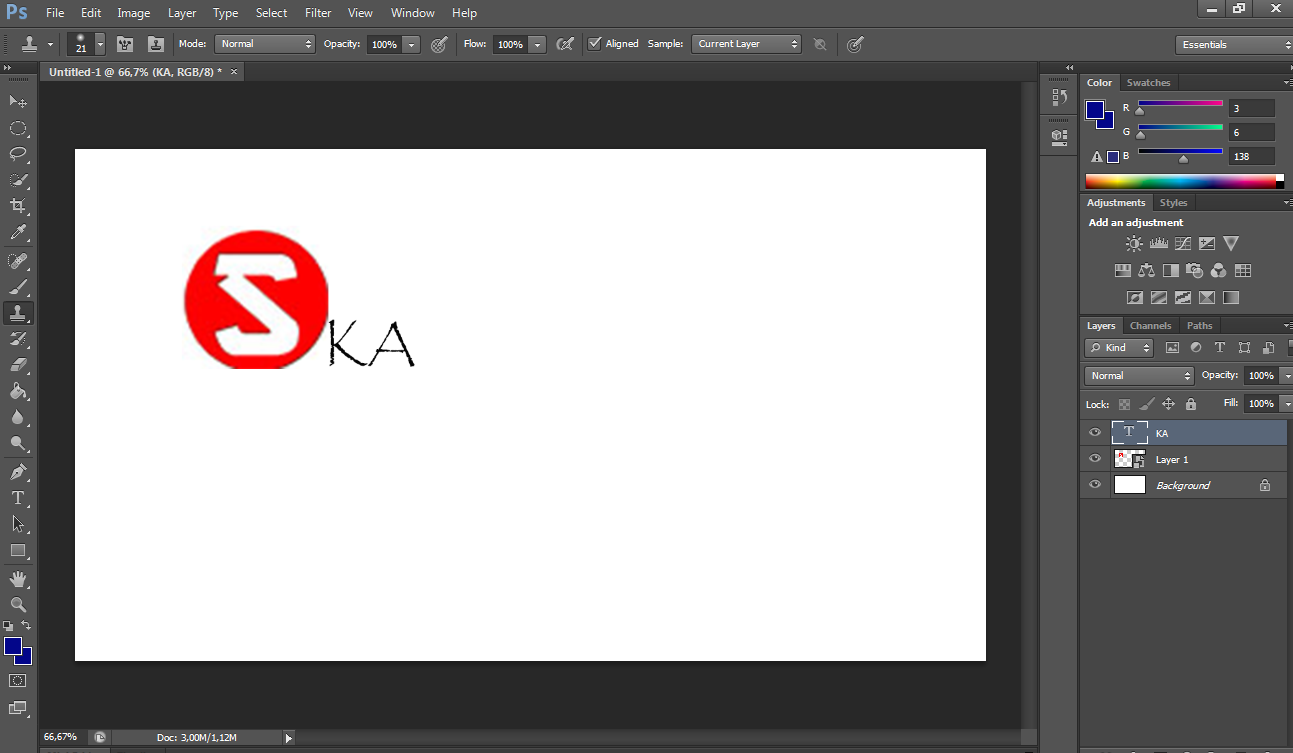 Как сделать логотип в Photoshop
Как сделать логотип в Photoshop Автор видео утверждает, что создать логотип можно даже без художественных навыков, пользуясь только гарнитурой и простейшими геометрическими объектами. В доказательство этого он разрабатывает несколько отличных текстовых композиций, используя базовые приемы для создания логотипа. И дополнительно предоставляет несколько дельных дизайнерских советов. Словом, с таким уроком обзавестись логотипом сможет каждый!
2. Как сделать простой логотип в Photoshop
Видеоурок безупречно вдохновит вас на идею создания интересного логотипа с фоном, контрастными шрифтами, иконкой и простыми геометрическими рисунками. Каждое действие автора всплывает в виде текстовой инструкции, так что информация воспринимается легко, — остается только воспроизвести на ее практике.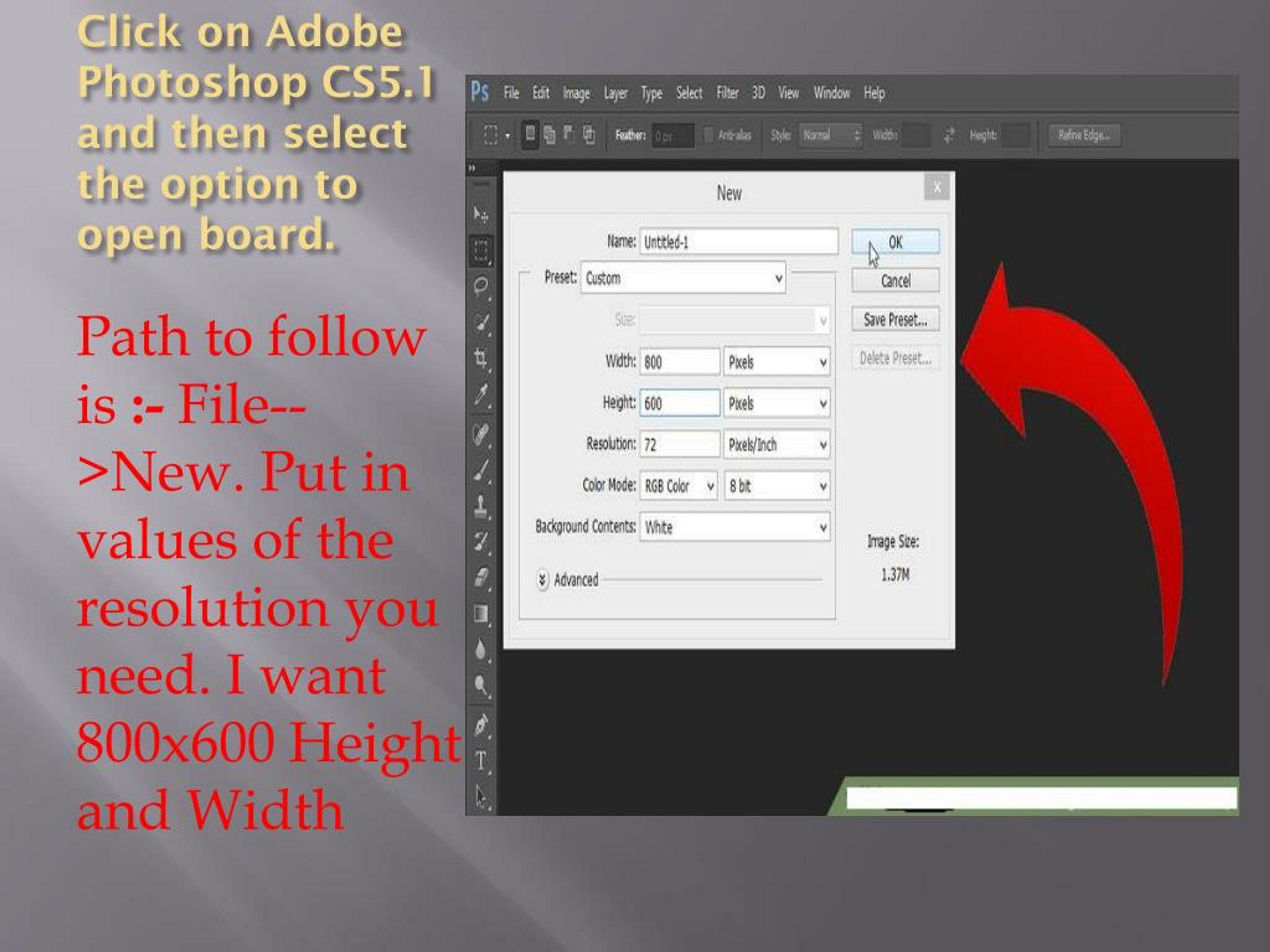
3. Photoshop Tutorial: How to Create Your Own Fantasy-Action, Video Game Logo.
(Урок Photoshop: как создать свой собственный логотип видеоигры)
Англоязычный видеоурок по созданию логотипов для видеоигр смело может стать вашим первым путеводителем по работе с фотошопом. Автор ролика дает четкие инструкции по использованию самых смелых шрифтовых и цветовых решений, фильтров и эффектов.
4. Photoshop | Logo Design Tutorial | Galaxy Logo
Ещё один видео урок по созданию невероятного логотипа элементарным путем. Меняя цвета и размеры обычных геометрических фигур, автор видео создает отличный фирменный знак. А также из видеоурока вы узнаете как украсить шрифт декоративными завитушками придать логотипу необычный цвет.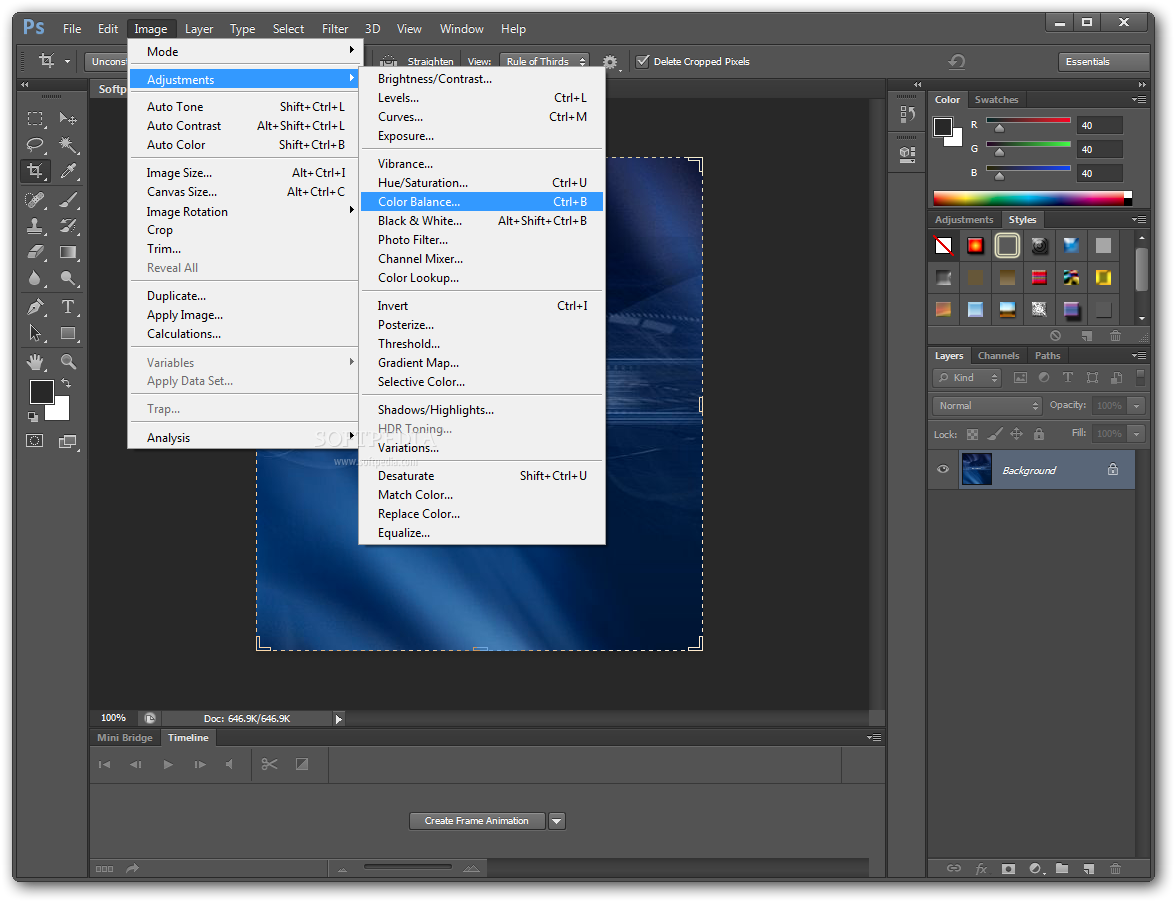 Все гениальное просто!
Все гениальное просто!
5. Как создать металлический логотип в фотошопе
Логотипы в металлическом стиле смотрятся очень интересно, а создать их, используя только фотошоп, как ни странно, достаточно просто. Подборка из трех видеоуроков даст вам представление о том, как правильно использовать металлические текстуры и с какими шрифтами, цветами и эффектами их лучше всего сочетать.
6. Как создать логотип для строительной фирмы в фотошопе
youtube.com/embed/22rJp4R_7NI»/>
Видеоурок о том, как создавать векторные логотипы на основании готовых набросков. Автор видео использует свои рисунки с миллиметровки, с которыми он щедро делится в описании под видео. А также дает дельные советы касательно шрифтов для логотипов строительных компаний и различных геометрических решений.
7. Vector Skull Logo Design in Photoshop
(Как сделать векторный логотип с черепом в Photoshop)
Как говорит автор в своем видео: «Много шагов, но очень-очень просто». Из этого англоязычного ролика вы узнаете, как создать профессиональный логотип на основании своих самых спонтанных и нелепых начертаний.
8.
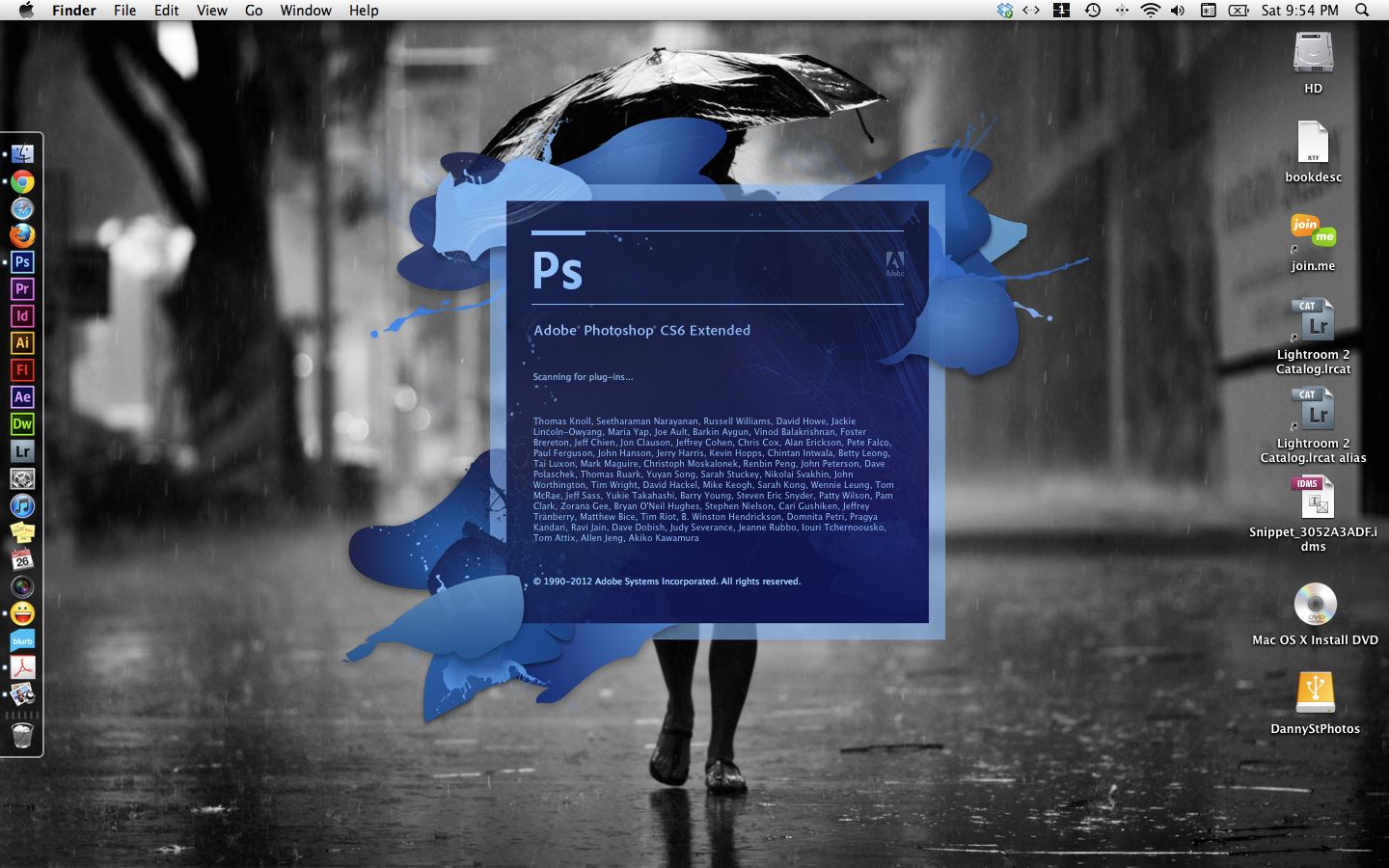 Hipster Logo Design — Photoshop Tutorial
Hipster Logo Design — Photoshop Tutorial(Хипстерский дизайн логотипа — Урок Photoshop)
Хипстерские логотипы сейчас в тренде. Это не удивительно, ведь смотрятся они действительно круто. Просмотр этого урока не только вдохновит вас на создание стильного логотипа, но и подскажет, как максимально эффективно использовать редактор и справляться с различными трудностями в этом процессе.
9. How To Design An Authentic Hipster Logo In Photoshop
(Как сделать хипстерский логотип в Photoshop)
Еще один видеоурок по созданию хипстерского логотипа, чтобы наверняка закрепить информацию и решиться на создание своего стильного хипстер-лого.
10.
 Как создать минималистичный и профессиональный логотип
Как создать минималистичный и профессиональный логотипПросто и без слов! Не нужно долгих объяснений и расплывчатых указаний, чтобы научиться создавать прекрасные минималистичные текстовые логотипы с геометрическими фигурами. Для этого вполне достаточно приятной музыки, наглядный пример от автора видео и ваша креативность. Все более, чем просто!
11. Как сделать логотип в фотошопе. Логотип из фото
Этот видеоурок никого не оставит без улыбки, но главное его преимущество — это быстрая и понятная демонстрация, как из любой фотографии создать отличный логотип. Простейший вариант разработки логотипа, не требующий абсолютно никаких навыков дизайнера.
12.
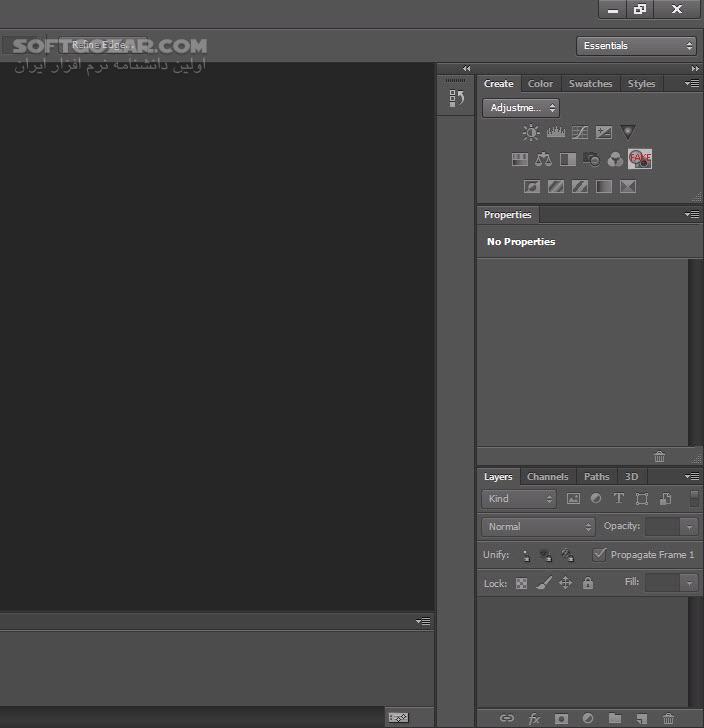 Видеоурок: Как сделать 3D-логотип
Видеоурок: Как сделать 3D-логотипЛоготипы в 3D смотрятся реалистично, но считается, что их создание без каких-либо профессиональных навыков, наоборот, — нереально. Данный видеоурок убедит вас в обратном. Ведь автору этого ролика понадобилось всего 5 минут, чтобы создать отличный 3D-логотип, используя фотошоп. Попробуйте, у вас обязательно получится!
13. Leafy Text Effect Photoshop Tutorial
(Как сделать логотип в эко тематике)
Этот видеоурок не оставит равнодушным никого, кому нравится «зеленая» тема. Автор рассказывает и показывает как создать невероятный эффект текста с листьями и деревом. Вы узнаете не только о том, как создать логотип в стиле Джунгли, но и почерпнуть много дельных советов для создания логотипа в фотошопе.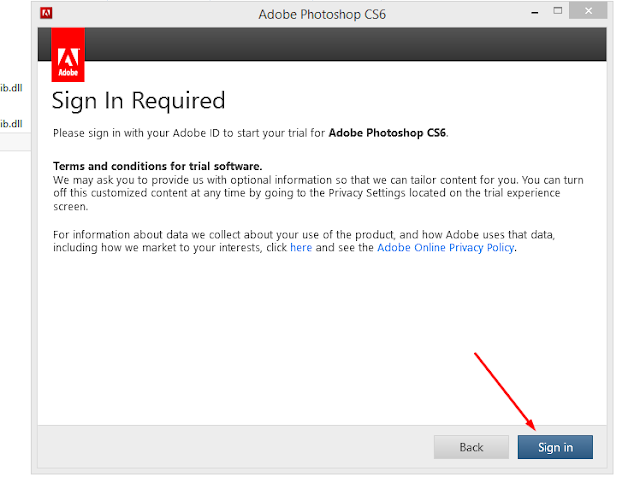
14. Как создать логотип в Photoshop за 5 минут.
15. Как применить эффекты к тексту
Текстовые логотипы очень популярны, особенно учитывая тот факт, что мир дизайна просто кипит различными шрифтами и эффектами. Такой логотип самодостаточен и может смело обойтись без дополнительных элементов фирменного знака. Текст с эффектом — все, что нужно для лого. А чтобы узнать, как легко и быстро создать его в фотошопе, посмотрите эти три видеоурока.
16. Как создать ретро логотип
Ретро логотипы обладают неким шармом и особым эмоциональным посылом, Используйте их, если специфика стиля подходит вашему бизнесу — это сыграет вам только на руку. Представленные точно вдохновят и научат вас всему необходимому для создания отличного логотипа в стиле ретро.
17. Секреты создания первоклассного логотипа. Руководство для начинающих
(How to Make Logo in Photoshop — Photoshop Tutorial for Beginners — Basic Idea)
Текстовые логотипы смотрятся интересно, особенно если выполнять их в креативных шрифтах. Автор этого видеоурока делится дизайн советами (и ссылкой на скачивание великолепных шрифтов) и предлагает отличный вариант использования заглавных букв от названия вашей компании или вашего имени в качестве текстового логотипа. Это просто и красиво!
Но если все же фотошоп — не совсем тот инструмент, которое вы искали для создания фирменного знака, то попробуйте поработать в онлайн генераторе логотипов. Это наиболее быстрый и удобный вариант создания лого. К тому же, можно соединить эти два способа создания логотипа и доработать, созданный в онлайн-редакторе логотип, используя фотошоп.
Читайте также: 15 вдохновляющих трендов дизайна логотипов в 2017 годуПреимущества онлайн-генератора (например, Logaster)
Сайт не требует изобилия действий. Вам нужно только ввести название своей компании и выбрать из выпадающего списка вид вашей деятельности. Генератор сам подберет для вас множество актуальных иконок на выбор.
Конечно же, существуют и другие способы создания логотипа. Но если вы ограничены небольшим бюджетом и малым количеством времени, то многие из них сразу же отсеиваются. Так, например, работа с дизайнером сама по себе требует много средств, но и ждать логотип вы будете сравнительно долго. А в итоге переговоров по телефону и диалогов в емейл-письмах, вы рискуете получить не совсем тот результат, которого ожидали.
Ну важно отметить, что, используя онлайн-сервис Logaster, вам не нужно иметь абсолютно никаких навыков дизайнера или фотошопера, ведь редактор на сайте очень удобный и понятный.
Большим преимуществом является также то, что маленькое лого можно скачать абсолютно бесплатно.
Итог
Каждый видео урок из этой подборки предлагает узнать и изучить различные функции редактора Photoshop. Совместите советы из несколько роликов, чтобы создать абсолютно новый логотип или, в крайнем случае, скопируйте идею одного из авторов видео. Попробуйте также поискать в интернете видеоуроки по использованию фотошопа, если в этой подборке вы все же нашли того, что искали, ведь сеть кипит контентом на эту тему.
Если все же вам нужно еще более простое решение, используйте онлайн-генераторы. Вдохновляйтесь, фантазируйте и создавайте невероятные логотипы.
Автор этого поста:Томюк Оксана Михайловна, Интернет-маркетолог logaster.ru
08-01-2018
Adobe Photoshop. Руководство пользователя (2016 год)
Примечание.
Примечание.
Открыв документ, нажмите значок Общий доступ на Behance ( ) в левом нижнем углу окна документа.
Можно либо создать в Behance новое портфолио с помощью Adobe ID, либо привязать уже существующую в Behance учетную запись к
своему Adobe ID.
Дополнительные сведения о взаимодействии Photoshop и Behance см. в разделе
Общий доступ к работам на Behance
.
Дополнительные сведения об использовании Behance см. в
ответах на часто задаваемые вопросы.
Регистрироваться Behance могут только лица старше 13 лет.
Открывать общий доступ можно к изображениям с разрешением 320 x 320 пикселей или выше.
Синхронизация настроек в Adobe Creative Cloud
Новая возможность Photoshop CC
При работе на нескольких компьютерах процесс управления настройками и их синхронизации может оказаться сложным, отнимать много
времени и способствовать появлению ошибок.
Новая функция Синхронизация настроек позволяет синхронизировать установки и настройки с помощью Creative Cloud. Если
используется два компьютера, функция «Синхронизация настроек» поможет синхронизировать настройки на них обоих. Синхронизация
осуществляется через учетную запись Adobe Creative Cloud. Настройки передаются в учетную запись Creative Cloud, а затем загружаются
и применяются на другом компьютере.
Выберите «Редактирование» > «Синхронизация настроек», а затем укажите необходимые параметры. Дополнительные сведения см. в
разделе
Синхронизация настроек в Adobe Creative Cloud | CC.
Создание 3D-объектов
Улучшенная возможность Photoshop CC
Список дополнительных функциональных возможностей только для Creative Cloud, добавленных в Photoshop CS6, см. в
разделе
3D-функции | Только для Creative Cloud
. Эти функции также доступны в Photoshop CC.
3D-рисование
В приложении Photoshop СС доступно несколько улучшений, которые позволят рисовать 3D-модели с более полным контролем и
повышенной точностью. При рисовании в настроенном по умолчанию режиме Интерактивное 3D-рисование штрихи кисти обновляются в
режиме реального времени как в представлении 3D-модели, так и в представлении текстуры. Режим Интерактивное 3D-рисование также
обеспечивает значительный рост производительности и уменьшает искажение.
Метод 3D-рисования Рисование в проекции, используемый по умолчанию в версиях Photoshop CS5 и CS6, по-прежнему доступен в
Photoshop CC. Можно перейти на этот метод 3D-рисования, выбрав 3D > Использовать рисование в проекции.
Помимо метода Интерактивное 3D-рисование, в Photoshop CC доступны следующие усовершенствованные функции 3D-рисования.
При выборе разных типов текстур для рисования целевой объект отображается как в 3D-модели, так и в представлении текстуры
целевого объекта.
Можно выбрать рисование 3D-объектов в режиме выключенного освещения. В этом режиме игнорируется любое освещение сцены и
к 3D-объектам применяются необработанные данные текстуры соответствующего типа. Рисование в режиме выключенного
освещения позволяет рисовать без теней и с повышенной точностью цветопередачи.
Доступные методы 3D-рисования
Для каждого случая использования применяется индивидуальный метод рисования. Приложение Photoshop СС предоставляет
следующие методы 3D-рисования.
Интерактивное 3D-рисование. (По умолчанию в Photoshop CC) Штрихи кисти, применяемые в окне просмотра 3D-модели или
текстуры, отображаются в режиме реального времени в другом окне просмотра. Этот метод 3D-рисования обеспечивает высокую
эффективность и минимальное искажение.
Рисование в проекции слоев. (Улучшено в Photoshop CC) Этот метод рисования применяется для инструмента Градиент и
соответствующих фильтров. Метод Рисование в проекции слоев предполагает объединение нарисованного слоя с базовым 3D-слоем. Во
время операции объединения приложение Photoshop автоматически проектирует рисунок на соответствующие текстуры целевого
объекта.
Рисование в проекции. (По умолчанию в Photoshop CS6) Рисование в проекции подходит для одновременного рисования нескольких
текстур или для рисования стыка между двумя текстурами. Однако, как правило, этот метод рисования отличается низкой
8
Базовые инструменты Photoshop CS6 для начинающих пользователей
Настройки конфиденциальности
Решите, какие файлы cookie вы хотите разрешить. Вы можете изменить эти настройки в любое время. Однако это может привести к тому, что некоторые функции станут недоступны. Для получения информации об удалении файлов cookie воспользуйтесь функцией справки вашего браузера. Узнайте больше о файлах cookie, которые мы используем.
С помощью ползунка вы можете включать или отключать различные типы файлов cookie:
Этот сайт будет:
- Essential: запомнить настройки разрешений для файлов cookie
- Essential: разрешить сеансовые файлы cookie
- Essential: собирать информацию, которую вы вводите в контактные формы, информационный бюллетень и другие формы на всех страницах
- Essential: отслеживать, что вы вводите в корзину
- Essential: подтвердите, что вы вошли в свою учетную запись пользователя
- Essential: запомните языковую версию, которую вы выбрали
Этого сайта не будет:
- Запомните данные для входа
- Функциональность: запомните настройки социальных сетей
- Функциональность: запомните выбранный регион и страну
- Аналитика: Отслеживайте посещенные вами страницы и выполненное взаимодействие
- Аналитика: Отслеживайте свое местоположение и регион в зависимости от вашего IP-номер
- Аналитика: отслеживайте время, проведенное на каждой странице
- Аналитика: Повышайте качество данных статистических функций
- Реклама: адаптируйте информацию и рекламу к вашим интересам на основе e.грамм. контент, который вы посещали раньше. (В настоящее время мы не используем файлы cookie для таргетинга или таргетинга.
- Реклама: собирайте личную информацию, такую как имя и местоположение
Этот сайт будет:
- Essential: запомнить настройки разрешений для файлов cookie
- Essential: разрешить сеансовые файлы cookie
- Essential: собирать информацию, которую вы вводите в контактные формы, информационный бюллетень и другие формы на всех страницах
- Essential: отслеживать, что вы вводите в корзину
- Essential: подтвердить, что вы вошли в свою учетную запись пользователя
- Essential: запомнить выбранную вами языковую версию
- Функциональность: запомнить настройки социальных сетей
- Функциональность: запомнить выбранный регион и страну
Этого сайта не будет:
- Запомните данные для входа в систему
- Аналитика: отслеживайте посещенные страницы и проведенное взаимодействие
- Аналитика: отслеживайте свое местоположение и регион на основе вашего IP-номера
- Аналитика: отслеживайте время, проведенное на каждой странице
- Аналитика: повышение качества данных статистических функций.
- Реклама: адаптация информации и рекламы к вашим интересам на основе e.грамм. контент, который вы посещали раньше. (В настоящее время мы не используем файлы cookie для таргетинга или таргетинга.
- Реклама: собирайте личную информацию, такую как имя и местоположение
Этот сайт будет:
- Essential: запомнить настройки разрешений для файлов cookie
- Essential: разрешить сеансовые файлы cookie
- Essential: собирать информацию, которую вы вводите в контактные формы, информационный бюллетень и другие формы на всех страницах
- Essential: отслеживать, что вы вводите в корзину
- Essential: подтвердите, что вы вошли в свою учетную запись пользователя
- Essential: запомните языковую версию, которую вы выбрали
- Функциональность: запомните настройки социальных сетейl Функциональность: запомните выбранный регион и страну
- Analytics: отслеживайте посещенные вами страницы и выполненное взаимодействие
- Аналитика: отслеживайте свое местоположение и регион на основе вашего IP-номера.
- Аналитика: отслеживайте время, проведенное на каждой странице.
- Аналитика: повышайте качество данных статистических функций.
Этого сайта не будет:
- Запомните свои данные для входа в систему
- Реклама: используйте информацию для персонализированной рекламы с третьими сторонами
- Реклама: Разрешите вам подключаться к социальным сайтам
- Реклама: Определите устройство, которое вы используете
- Реклама: Соберите личную информацию, такую как имя и расположение
Этот сайт будет:
- Essential: запомнить настройки разрешений для файлов cookie
- Essential: разрешить сеансовые файлы cookie
- Essential: собирать информацию, которую вы вводите в контактные формы, информационный бюллетень и другие формы на всех страницах
- Essential: отслеживать, что вы вводите в корзину
- Essential: подтвердите, что вы вошли в свою учетную запись пользователя
- Essential: запомните языковую версию, которую вы выбрали
- Функциональность: запомните настройки социальных сетейl Функциональность: запомните выбранный регион и страну
- Analytics: отслеживайте посещенные вами страницы и выполненное взаимодействие
- Аналитика: отслеживайте свое местоположение и регион на основе вашего IP-номера.
- Аналитика: отслеживайте время, проведенное на каждой странице.
- Аналитика: повышайте качество данных статистических функций.
- Реклама: используйте информацию для персонализированной рекламы. с третьими сторонами
- Реклама: Позвольте вам подключиться t в социальные сети. l Реклама: идентификация устройства, которое вы используете.
- Реклама: сбор личной информации, такой как имя и местонахождение.
Этого сайта не будет:
- Запомните данные для входа
Бауэр, Питер: 9781118174579: Amazon.com: Книги
Создавайте самые потрясающие изображения, которые ограничены только вашим воображением.
Сделать идеальный снимок может быть почти невозможно, но отредактировать его, чтобы он был правильным, легко. Эта книга покажет вам, как и проведет вас через все крутые вещи, которые вы можете делать с помощью Photoshop CS6. От скрытия морщин и исправления пятен до удаления людей или добавления объектов — вы быстро научитесь редактировать свои изображения и создавать самые потрясающие визуальные эффекты, которые только можно вообразить!
Начните с основ — получите твердое представление об основных концепциях и методах, которые значительно упрощают работу с Photoshop
Сделайте это ярким — заставьте изображение прыгать со страницы, отрегулировав тональность, чтобы тени были темными, основные моменты светлые, а цвета насыщенные
Сложите части вместе — создавайте по-настоящему уникальные изображения и панорамные сцены, объединяя два или более изображений в одно изображение
Готово, готово, действие — оптимизируйте повторяющиеся задачи, используя преимущества команды Actions and Batch
Раскрасьте без беспорядка — используйте фильтры и инструменты для создания красивых живописных эффектов из ваших фотографий
Откройте книгу и найдите:
Пояснения к меню, панелям, инструментам, и ярлыки, которые вам нужны больше всего
Способы использования формата файлов Raw
Советы по настройке яркости и улучшению цвета
Методы уменьшения цифрового шума в изображениях
Как работать с уровнями и кривыми
Способы создания составных изображений со слоями и режимами наложения
What вам нужно знать о HDR
Как интегрировать ваш iPad® в рабочий процесс Photoshop
Научитесь:
Редактируйте и улучшайте изображения как профессионал
Устранение наиболее распространенных проблем с цифровыми фотографиями
Управляйте цветом и тоном
Добавляйте текст и создавайте иллюстрации и картины
В ПОЛНОМ ЦВЕТЕ!
Об авторе
Питер Бауэр, член Зала славы Photoshop, является отмеченным наградами фотографом и соавтором журнала Photoshop User.Он наиболее известен как директор службы поддержки Национальной ассоциации профессионалов Photoshop (NAPP) и является автором или соавтором более десятка книг по Photoshop, Illustrator и фотографии.
Adobe Photoshop CS6 Руководство пользователя Pdf
Спортивное приложение Sky для apple mac. Этот учебник в формате PDF (Adobe Photoshop CS6 Tutorial) научит вас основам работы с наиболее популярным программным обеспечением для редактирования изображений. Бесплатные учебные курсы предназначены для студентов.
Просмотрите и загрузите бесплатно руководства по Photoshop.ЦИФРОВОЙ ФОТОПРИНТЕР 1400 — ПЕЧАТЬ ИЗОБРАЖЕНИЙ ИЗ PHOTOSHOP 7 И инструкция по эксплуатации CS. Чтобы загрузить любое из этих руководств пользователя по программному обеспечению в формате PDF: Для страниц Creative Cloud / Suite выше — просто нажмите «Руководства в формате PDF» или «Предыдущие версии». Для всех остальных инструментов, указанных выше, ищите «Справочные файлы PDF» в верхней или левой части экрана.
Оглавление
- Начало работы
- Переход к Photoshop CS6 на Mac
- Диалоговое окно «Настройка документа»
- Макет интерфейса Adobe Photoshop
- Макет интерфейса
- Цвет, образцы, стиль
- Палитра настроек
- Выбор Инструменты (перемещение, выделение, лассо, волшебная палочка, кадрирование, пипетка)
- Инструменты изменения
- Обрезка границы
- Рисование области
- Инструменты рисования и выделения
- Вспомогательные инструменты
- Предустановленный размер в диалоговом окне «Создать»
- Размеры цифровой фотографии
- Цветовые рамки и режимы
- Изменение разрешения
- Увеличение размера на 10 процентов
- Инструмент «Красные глаза»
- Изменение режима наложения
- Базовое редактирование изображения
- Сохранение документа
Adobe Photoshop Cs6 Инструкция Pdf
Размер файла: 1,747.17 Kb Загрузок: 8654 Дата размещения: 2016-04-08Воспользуйтесь этим курсом под названием Adobe Photoshop CS6 , чтобы улучшить свои навыки Others и лучше понять photoshop . Sekien no inganock скачать через торрент.
Adobe Photoshop CS6 Руководство пользователя Pdf Online
Этот курс адаптирован к вашему уровню, а также все курсы photoshop pdf, чтобы лучше обогатить ваши знания.
Все, что вам нужно сделать, это загрузить учебный документ, открыть его и начать изучение photoshop бесплатно.
Этот туториал был подготовлен для начинающих, чтобы помочь им понять основы Photoshop Другое . После завершения этого урока вы обнаружите, что обладаете умеренным опытом работы с фотошопом, и сможете перейти на следующий уровень.
Этот урок разработан для photoshop студентов, которые совершенно не знакомы с концепциями photoshop , но у них есть базовые знания по обучению Others .
Adobe Photoshop CS6 Отсутствует руководство Pdf
Руководства в той же категории:
Photoshop CS6 Manual Pdf
Руководство по эксплуатации
читать далееОсновы Photoshop: 5 шагов
Я считаю, что Photoshop — лучшая программа для создания обоев.Инструментов много, и вы можете делать много разных вещей. Я покажу вам, как сделать очень простые обои.1. Вы должны получить тему для обоев. Например, фильмы, животные, автомобили и достопримечательности. В этом уроке моей темой будет Pixar. Это анимационная студия, снявшая такие фильмы, как «Корпорация монстров», «Тачки» и «История игрушек».
2. После того, как вы выбрали свою тему, вам нужно будет получить фоновое изображение, которое будет основным изображением обоев.Вам также понадобится логотип для этого урока. Например, если вы выберете Lamborghini, вам понадобится логотип, или если вы выберете Pixar, как я, вам понадобится логотип Pixar. Убедитесь, что фон вашего логотипа прозрачный.
Это мои фотографии:
Windows — Пуск> Панель управления> Внешний вид и персонализация> Дисплей> Настроить разрешение
Mac — Кнопка Apple> Об этом Mac> Подробнее Информация> Дисплеи
4. Теперь откройте фоновое изображение и логотип.
5. Перетащите фоновое изображение в новый документ, который вы создали. Измените размер изображения и сделайте его подходящим.
6. Переименуйте слой в « Background Picture »
7. Создайте новые направляющие, перейдя в « View> New Guide »
Сделайте три вертикальные направляющие на 0% , 50% и 100%
Сделайте три горизонтальные направляющие на 40% , 50% и 60%
9. Выберите форму прямоугольника и сделайте заливку градиентной. Теперь нажмите на градиент, откроется новое окно. Поместите две маленькие коробки слева в середину. Сделайте цвет нижнего белого цвета. Теперь нажмите на верхний небольшой прямоугольник справа. Сделайте непрозрачность 0%. Теперь нажмите на левую сторону (вверху), чтобы создать новую маленькую коробку. Убедитесь, что это 0%. Затем нажмите « Ok ».
10. Используйте инструмент «Прямоугольник», чтобы создать прямоугольную форму в прямоугольном блоке, который образуют направляющие.
11. Дважды щелкните слой прямоугольной рамки и установите непрозрачность около 50%.
12. Теперь создайте новый слой и поместите его поверх всех слоев.
13. Выберите инструмент градиента и выберите последний предустановленный градиент. Измените стиль на радиальный, щелкните и перетащите снизу документа вверх.Это приведет к исчезновению.
14. Теперь сохраните две копии. Один PSD, другой PNG. Используйте «PNG» в качестве обоев.
Центр ресурсов — Photoshop CS6 Basic Skills
Создание нового образа
Часто вы будете использовать Photoshop для редактирования существующих изображений, но бывают случаи, когда вам нужно создать собственное изображение.
1. Для начала вам нужно открыть приложение Photoshop. Вы можете найти его в доке или в папке Applications , если вы работаете на Mac.Если вы работаете на ПК, он будет расположен в меню Пуск вместе с другими программами.
2. После загрузки Photoshop перейдите в меню Файл и выберите Новый . 3. Должно появиться диалоговое окно, показанное здесь справа. Начните с ввода имени файла для вашего изображения в поле Имя . |
4. Затем укажите размеры вашего изображения.В раскрывающемся меню « Preset » можно выбрать несколько предустановленных размеров, но вы также можете просто указать ширину и высоту вручную. Вы также можете выбрать единицы измерения в раскрывающихся меню рядом с полями Ширина и Высота . Возможные варианты: дюймы, пиксели, сантиметры и т. Д.
5. Убедитесь, что под меткой Color Mode выбрана опция RGB Color , если вы не хотите работать в черно-белом режиме.
6. Используя раскрывающееся меню «Содержимое фона », вы можете создать изображение с цветом фона по умолчанию Белый , текущий цвет фона , установленный в Photoshop, или Прозрачный . Когда вы закончите, нажмите ОК .
ПРИМЕЧАНИЕ. Прозрачный фон работает только с изображениями GIF и PNG. Если вы планируете создать графику для Интернета, вы можете использовать любой из этих вариантов.Имейте в виду, что изображения в формате GIF используют только 256 цветов, поэтому они не подходят для более детальной работы с изображениями. PNG имеют гораздо больше вариантов цвета, однако они часто имеют больший размер файла, чем GIF и JPEG, но если вы не создаете изображения для Интернета, эта разница, вероятно, не повлияет на вас.
Панели инструментов Photoshop
Инструменты
Photoshop имеет большой набор различных инструментов. Ниже вы увидите названия всех различных инструментов и их внешний вид в Photoshop.Ниже приведены некоторые дополнительные объяснения некоторых из наиболее часто используемых.
Инструмент «Перемещение» — Используйте этот инструмент, чтобы захватить текущий выбранный слой и перетащить его вокруг изображения, пока вы не будете удовлетворены его положением.
Инструмент «Лассо» — Используется для выбора определенной части слоя.
Инструмент быстрого выбора — пытается создать выделение вокруг объекта на основе выбранных вами областей. Лучше всего работает с однотонными цветами.
Magic Wand Tool — находится под соответствующими инструментами с Quick Selection Tool . Этот инструмент работает аналогично инструменту быстрого выбора , однако он полагается только на одну точку, чтобы сделать предложение выбора, и выберет столько области, сколько возможно, пока области соприкасаются, а цвета достаточно похожи в соответствии с набором. Допуск .
Инструмент кадрирования — Используется для выделения определенной прямоугольной области изображения, а затем обрезки изображения до этой области.
Инструмент «Кисть» — Используется для рисования, как если бы вы использовали кисть. При активации на панели инструментов вверху доступны различные формы и размеры мазка кисти.
Инструмент «Текст» — Используйте инструмент «Текст», чтобы создать текстовый слой для изображения. Все атрибуты текста, такие как шрифт, цвет, размер, стиль и ориентация, можно изменить.
Инструмент «Пипетка» — Используйте этот инструмент, чтобы взять цвет из одного места изображения и использовать его в другом месте.Когда этот инструмент активирован, просто нажмите на область изображения, и цвет этой области будет отправлен в цветовую палитру.
Примечание: При щелчке правой кнопкой мыши на одном из значков инструментов с маленьким треугольником в правом нижнем углу открывается список связанных инструментов. Это также можно сделать, нажав и удерживая инструмент.
Опции
Панель инструментов Options позволяет управлять атрибутами каждого отдельного инструмента.Например, ниже показаны параметры для Text Tool . Как видите, есть опции для изменения шрифта, стиля, размера, выравнивания и цвета. Эта панель инструментов будет меняться в зависимости от выбранного в данный момент инструмента.
Примечание: Если панель инструментов Options не отображается, когда вы открываете Photoshop, вы можете отобразить ее, перейдя в меню Window и выбрав Options .
Палитры
В Photoshop есть несколько независимых меню, известных как палитры.Палитра будет содержать группу инструментов, специфичных для достижения какой-либо цели в Photoshop, и они могут быть невероятно полезны для манипулирования и редактирования изображений. Три наиболее важных и часто используемых палитры — это палитры History , Color и Layers .
Базовое редактирование изображений
Вращающийся
Чтобы повернуть изображение, сначала убедитесь, что оно выбрано. Затем перейдите в меню Image и выберите Image Rotation .В этом разделе вы найдете шесть вариантов на выбор: 180 º, 90º CW, 90 º CCW, Произвольный …, Отразить холст по горизонтали, и Отразить холст по вертикали . Внешний вид этих вариантов показан ниже. Выберите любой вариант, который даст желаемый результат. Например, 180 º перевернет изображение вверх ногами. Произвольный позволит вам повернуть любое количество градусов.
Изменение размера
Чтобы изменить размер изображения, сначала убедитесь, что оно выбрано.Теперь перейдите в меню Image и выберите Image Size . Откроется окно Размер изображения , показанное ниже.
Вы можете редактировать размеры изображения, изменяя количество пикселей в изображении или изменяя ширину и высоту изображения. Прямое изменение ширины и высоты — это самый простой способ изменить размер изображения.
Также обратите внимание на три флажка в нижней части окна. Вы можете продолжить и пока оставьте верхний флажок отмеченным, а два нижних более подробно описаны ниже.
Сохранение пропорций
Если этот флажок установлен, вам нужно только изменить высоту или ширину, а другое изменится, чтобы сохранить пропорции изображения.
Увеличить изображение
Снимая этот флажок, вы можете изменить разрешение документа без изменения размера самого изображения. Это важно, если вы собираетесь распечатать изображение. Идеальное разрешение для печати — 300 пикселей / дюйм.
Свободное преобразование
Помимо изменения размера и поворота изображений, стоит упомянуть быстрый и простой, хотя и менее точный, способ сделать и то, и другое.Выбрав изображение, перейдите в меню Edit и выберите Free Transform . Вы заметите, что вокруг вашего изображения появится серия точек. Показано ниже.
Если вы наведете курсор на эти точки, вы увидите стрелки, предлагающие либо масштабировать изображение, либо повернуть его. Вы можете захватить эти точки и перемещать их, чтобы масштабировать изображение, или, если вы находитесь в одной из угловых точек, вы сможете повернуть изображение. Вы можете просмотреть все измененные атрибуты на панели инструментов Options или изменить атрибуты прямо там.Когда все будет готово, нажмите кнопку return , и ваши изменения будут применены.
Урожай
Чтобы обрезать изображение, перейдите на панель инструментов Инструменты , обычно расположенную в левой части экрана, и выберите инструмент Обрезка Инструмент . (Если панель инструментов Tools не отображается, перейдите в меню Window и выберите Tools .)
Теперь вы заметите, что ваш курсор изменится на перекрестие с символом обрезки в правом нижнем углу.Просто щелкните и перетащите курсор на ту часть изображения, которую вы хотите обрезать и сохранить. Обрезанная область теперь будет обведена и ярче, чем окружающая область. Отсюда вы можете настроить обрезаемую область, щелкнув и перетащив ручки.
Когда вы закончите регулировку размера области, которую нужно обрезать, нажмите кнопку return еще раз. Ваши изменения будут применены.
Текст
Чтобы добавить текст к изображению, начните с выбора инструмента Type Tool на панели инструментов Tools Toolbar.Затем щелкните и перетащите курсор на ту часть изображения, к которой вы хотите добавить текст.
Введите желаемый текст. Напомним, что вы можете использовать панель инструментов Options для изменения атрибутов текста.
По завершении ввода текста и редактирования свойств шрифта нажмите кнопку «Подтвердить любые текущие изменения» справа от панели инструментов «Параметры» . Показано ниже.
Палитра истории
В Photoshop, вероятно, вы захотите вернуться к предыдущему состоянию вашего изображения.Однако, в отличие от многих других программ, команда Отменить работает только для последнего действия. Если вам нужно вернуться к еще более раннему этапу вашего изображения, вам нужно будет использовать палитру истории .
Палитра истории должна располагаться в правом верхнем углу рабочего пространства Photoshop. Если вы его не видите, перейдите в меню Окно и выберите История .
Отображается на палитре истории . — это все действия, которые вы выполнили с данным изображением в убывающем хронологическом порядке.Чтобы вернуться к предыдущему состоянию, просто найдите нужное действие в палитре и выберите его. Затем изображение вернется в это состояние.
слоев
Что такое слой?
В Adobe Photoshop возможность создавать, перемещать и манипулировать слоями является ключом к успешному дизайну изображений. Чтобы понять, что такое слой в Photoshop, просто изобразите несколько листов стекла с разными изображениями, сложенными в стопку. Изображения на верхнем листе стекла будут перекрывать любые изображения на нижних листах стекла.Если вы хотите смыть изображение на среднем слое стекла, вы можете сделать это, не затрагивая изображения на других листах стекла. Именно так слои работают в Photoshop. Они разработаны таким образом, что вы можете редактировать и изменять определенные аспекты вашего общего составного изображения, не пытаясь редактировать все изображение. Короче говоря, слои упрощают многие методы работы с изображениями и редактирования, которые в противном случае были бы очень трудными или даже невозможными.
Палитра слоев
Выбор слоев
Выделен слой Текст .Это означает, что любые изменения, внесенные в изображение на этом этапе, повлияют только на этот слой. Все, что находится на слое Background , останется без изменений. Просто щелкните один раз на конкретном слое, чтобы выбрать его для редактирования.
Подвижные слои
Если у вас есть несколько слоев в вашем изображении и вы хотите изменить порядок, в котором они «сложены», просто перейдите к палитре слоев , щелкните слой, который вы хотите переориентировать в иерархии, и перетащите его вверх или вниз. пока он не окажется там, где вы этого хотите.
Удаление слоев
Чтобы удалить слой из изображения, выберите его на палитре слоев и щелкните значок «Удалить слои». Этот значок напоминает корзину и находится в правом нижнем углу палитры.
Создание слоев
Чтобы добавить новый слой к изображению, щелкните значок Create a New Layer , который напоминает кусок сложенной бумаги, в правом нижнем углу палитры слоев рядом со значком «Удалить слои».
Скрытие слоев
Вы можете временно скрыть слой, чтобы упростить работу со слоями, находящимися под ним, щелкнув поле слева от слоя, которое содержит значок глаза.Если глаз присутствует, значит слой виден. Если в рамке нет глаза, слой в настоящее время скрыт от просмотра.
Изменение прозрачности слоев
В некоторых случаях может потребоваться сделать определенный слой прозрачным, чтобы предыдущий слой был виден сквозь него. Чтобы достичь этого эффекта, просто отрегулируйте Opacity Controls . В приведенном выше примере изображения палитры слоев непрозрачность в настоящее время установлена на 100%. Попробуйте изменить процент непрозрачности, пока не добьетесь желаемого эффекта.
Переименование слоев
Если в вашем изображении много слоев, вероятно, было бы неплохо дать каждому слою имя, которое поможет вам быстро идентифицировать его. Чтобы изменить имя существующего слоя, дважды щелкните существующий заголовок, а затем измените имя на любое, которое вам нравится.
Создание наборов
Чтобы лучше организовать слои в изображении, вы можете создавать наборы. Наборы — это просто группы слоев, организованные в соответствии с некоторыми общими характеристиками. Например, возможно, несколько слоев вашего изображения вместе создают медведя.Вы можете сгруппировать все эти слои вместе и собрать их в набор под названием «Медведь». Чтобы создать набор, щелкните значок Create a New Set , он похож на папку в нижней части палитры слоев . Чтобы добавить слои в набор, просто щелкните и перетащите их в него.
Добавление эффектов слоя
Photoshop включает в себя всевозможные классные эффекты, которые можно применять к определенным слоям. Некоторые из них включают падающую тень, свечение, скос и тиснение. Их можно применять как к графическим, так и к текстовым слоям.Все, что вам нужно сделать, это выбрать слой и щелкнуть значок Добавить стиль слоя . Это значок, который выглядит как курсив «fx» в нижней части палитры слоев . Появится раскрывающееся меню, в котором вы можете выбрать эффект, а затем изменить его атрибуты.
Регулировка цвета
Photoshop имеет большое количество инструментов для настройки цвета, некоторые из которых более удобны для пользователя, чем другие. Существуют целые книги и учебные пособия, посвященные только теме настройки цвета, поэтому очевидно, что многие возможности будут упущены из этого ресурса, однако это должно служить хорошим кратким введением в некоторые инструменты.
Палитра настроек Палитра должна быть открыта и по умолчанию находиться в правой части рабочего пространства. Если вы его не видите, перейдите в меню Window и выберите Adjustments . В этой палитре, скорее всего, будут все инструменты настройки цвета, которые вы ищете. Ниже приведен краткий обзор некоторых из наиболее часто используемых.
В палитре настроек , показанной справа, были выделены некоторые из конкретных настроек.Значок, который выглядит как наполовину темное / наполовину светлое солнце, — это настройка яркости / контрастности , значок, который выглядит как шкала, — это настройка Color Balance , а значок, который выглядит как миллиметровая бумага с кривой на нем, регулировка Curves . Ниже они объясняются более подробно.
Яркость / контраст
Этот инструмент довольно прост, и результаты внесенных вами изменений будут сразу видны на вашем изображении.Просто введите значение или используйте полосу прокрутки для изменения атрибутов Яркость и Контрастность . Также есть кнопка Auto , которая приведет к тому, что Photoshop сам изменит эти атрибуты для достижения наилучшего результата в соответствии с его собственными алгоритмами. Примечание : По вашему мнению, это может быть не лучший результат!
Цветовой баланс
Как и в случае с настройкой Яркость / Контрастность , изменить цветовой баланс довольно просто, и внесенные вами изменения будут сразу же просматриваться.Просто введите число или используйте ползунок, чтобы изменить баланс. Вы выбираете, какой тональный баланс вы настраиваете, используя опцию Tone: . Три баланса тона — это тени, полутона и светлые участки.
Кривые
Настройка Кривые немного сложнее, но не намного сложнее в использовании, чем Яркость / Контрастность или Цветовой баланс . Однако он невероятно универсален и позволяет изменять как яркость, так и цветовой баланс.Обратите внимание, что кривая начинается с 5 точек соприкосновения с сеткой позади нее. Эти точки выделены на изображении справа. Начиная снизу слева и двигаясь вверх и вправо, эти точки представляют точку черного , тени , средние тона , светлые участки и точку белого . Нажав на кривую, вы создаете точку редактирования, в которой вы можете настроить кривую, регулируя яркость этих различных аспектов цвета на изображении.Если есть определенная область изображения, на которую вы хотите повлиять, щелкните значок в левом верхнем углу, который выглядит как указательный палец, затем щелкните и удерживайте область, которую хотите изменить. Затем просто перетащите мышь вверх или вниз, чтобы изменить кривую для настройки этой области. По умолчанию вы влияете на всю цветовую шкалу RGB своими изменениями, но вы можете изменить ее на красный, зеленый или синий, используя нижнее раскрывающееся меню в разделе Предустановка: . Если вы решите, что хотите сбросить изменения, внесенные в Curves , щелкните средний значок внизу, который выглядит как стрелка, идущая в цикле.
Сохранение изображения
Сохранение вашей работы важно не только когда вы закончите, но и на протяжении всего процесса. Обязательно сохраняйте свою работу в начале и регулярно на протяжении всего процесса редактирования. Формат, в котором вы сохраняете изображение, зависит от его назначения. Например, веб-графика сохраняется в формате JPEG, GIF или PNG. Однако, если вы сохраняете изображение для печати, например, в цифровой фотографии, вы, скорее всего, захотите сохранить изображение в формате TIFF.
Чтобы сохранить изображение, перейдите в меню Файл и выберите Сохранить как .
Откроется диалоговое окно, показанное справа. Здесь вы можете назвать свой файл, выбрать правильный формат и выбрать место для сохранения файла. В разделе «Формат » есть несколько различных параметров: , по умолчанию установлен документ Photoshop ( .psd, ). Имейте в виду, что если вы хотите использовать свое изображение для чего-либо, кроме работы в Photoshop, вы захотите сохранить его как нечто иное, чем документ Photoshop.Когда вы назвали свое изображение и настроили все так, как хотите, нажмите Сохранить .
Знакомство с интерфейсом Photoshop
Урок 4: Знакомство с интерфейсом Photoshop
/ ru / photoshopbasics / photoshop-alternatives / content /
Введение
Вы можете использовать Photoshop практически для любого типа редактирования изображений , от подправки фотографий до создания высококачественной графики. В этом уроке мы познакомим вас с интерфейсом Photoshop , в том числе с тем, как открывать файлы , работать с панелями , , настраивать рабочее пространство и изменять размер дисплея .
Photoshop — сложное приложение, которое поначалу может показаться немного пугающим. По этой причине мы рекомендуем продолжить урок, загрузив наш файл примера (щелкните ссылку правой кнопкой мыши, чтобы сохранить его). Чем больше у вас будет практического опыта работы с Photoshop, тем проще будет его использовать.
Об этом руководстве
В этом уроке мы будем использовать Photoshop CC , чтобы показать вам возможности Photoshop. Если вы используете старую версию Photoshop, например Photoshop CS6 или более раннюю версию, некоторые функции могут работать немного иначе, но вы все равно сможете следовать им.Однако, если вы используете Photoshop Elements, важно отметить, что некоторые из описываемых функций могут отсутствовать или работать по-другому.
Открытие файлов
В большинстве случаев вам нужно начать с , открыв существующую фотографию , а не создавая новое пустое изображение. Photoshop позволяет открывать и редактировать существующие файлы изображений, включая файлы JPEG , PNG, и PSD, (документ Photoshop).
Чтобы открыть файл:
- Выберите Файл> Открыть .
- Появится диалоговое окно. Найдите и выберите файл на своем компьютере, затем нажмите Открыть .
- Файл появится в Photoshop.
Если у вас в данный момент не открыт Photoshop, вы можете найти и щелкнуть правой кнопкой мыши файл на своем компьютере и выбрать Открыть с помощью> Adobe Photoshop , чтобы открыть файл.
Обзор интерфейса Photoshop
Поскольку Photoshop предназначен в первую очередь для профессионального использования, интерфейс может показаться немного сложным и пугающим для новых пользователей.Даже если у вас есть некоторый опыт работы с другим программным обеспечением для редактирования изображений, рекомендуется ознакомиться с его основными элементами.
Нажмите кнопки в интерактивном меню ниже, чтобы лучше ознакомиться с интерфейсом Photoshop.
Работа с инструментами и другими панелями
Панель инструментов
Панель инструментов , где вы выбираете различные инструменты для редактирования изображений, является одной из наиболее важных функций Photoshop. Выбрав инструмент, вы сможете использовать его с текущим файлом.Ваш курсор изменится, чтобы отразить текущий выбранный инструмент.
Вы также можете щелкнуть и удерживать , чтобы выбрать другой инструмент. Например, вы можете щелкнуть и удерживать инструмент Rectangle , чтобы выбрать различных инструментов Shape , таких как Ellipse Tool , Line Tool и Custom Shape Tool .
Отображение и скрытие панелей
Вы также сможете просматривать и изменять информацию о текущем файле с помощью других панелей в рабочей области.Например, вы можете просматривать слои документа на панели Layers . Чтобы показать или скрыть любую панель, щелкните меню Window , затем выберите нужную панель (видимые в данный момент панели отмечены галочкой ). На изображении ниже мы используем меню «Окно», чтобы включить панель «История» .
Можно использовать двойные стрелки с по развернуть или свернуть панели . Это может быть полезно, если вы хотите временно скрыть панель, не удаляя ее из рабочего пространства.
Вы также можете нажать клавишу Tab на клавиатуре, чтобы показать или скрыть все активные панели.
Панели подвижные
Если вы хотите изменить расположение панели, вы можете переместить ее , щелкнув и перетащив панель в новую часть рабочего пространства.
Однако, если вы планируете следовать нашему руководству, мы рекомендуем пока оставить большинство панелей в месте по умолчанию. Чтобы вернуть панели в их положение по умолчанию, выберите «Окно »> «Рабочая область »> «Сбросить Essentials ».Обратите внимание, что этот процесс может отличаться в зависимости от того, какую версию Photoshop вы используете. Например, в Photoshop Elements выберите «Окно »> «Сбросить панели ».
Для получения дополнительной информации об организации панелей вы можете просмотреть это руководство Adobe.
Настройка среды Photoshop
Если вы хотите настроить Photoshop, вы можете изменить настройки приложения по умолчанию. Большинство из этих опций носят довольно технический характер, но мы хотели бы показать вам две основные настройки , которые могут оказаться полезными.
Для настройки единицы измерения по умолчанию:
По умолчанию размеры документа измеряются в дюймов . Если вы в первую очередь не редактируете изображения для печати, мы рекомендуем изменить этот параметр на пикселей .
- Выберите Правка> Настройки > Единицы измерения и линейки . Если вы используете Mac, выберите Photoshop> Настройки > Единицы измерения и линейки .
- Появится диалоговое окно.В разделе Единицы щелкните меню рядом с полем Линейки , выберите Пикселей , затем нажмите ОК . Возможно, вам придется закрыть и перезапустить Photoshop, чтобы изменения вступили в силу.
Для настройки размера текста:
Если вы хотите, чтобы текст интерфейса Photoshop был больше или меньше, вы можете настроить размер текста приложения.
- Выберите Правка> Настройки > Интерфейс .Если вы используете Mac, выберите Photoshop> Настройки> Интерфейс .
- В разделе Текст щелкните меню рядом с Размер шрифта пользовательского интерфейса , затем выберите нужный размер. Возможно, вам придется закрыть и перезапустить Photoshop, чтобы изменения вступили в силу.
Изменение уровня масштабирования
Когда вы редактируете изображение в Photoshop, вы часто будете просматривать его с размером меньше 100% от его полного размера . Это связано с тем, что большинство современных цифровых фотоаппаратов делают большие фотографии с высоким разрешением.Эти изображения настолько велики, что на большинстве экранов компьютеров не удается отобразить все пиксели изображения сразу. На самом деле это хорошо, потому что это означает, что у вас будет дополнительных деталей , с которыми вы будете работать при редактировании изображения.
Если вы хотите увеличить или отдалить , просто нажмите Ctrl + или Ctrl- (удерживая клавишу Ctrl , затем нажмите + или —). Если вы используете Mac, нажмите Command + или Command- .
В приведенном ниже примере вы можете увидеть документ с размером 44,4% от его полного размера. Обратите внимание, что текущий уровень масштабирования отображается в верхней части окна документа , а также в нижнем левом углу экрана .
Напротив, в приведенном ниже примере показано то же изображение с размером 100% (полный размер). Обратите внимание, что на этом уровне масштабирования видна только часть изображения. При желании можно использовать горизонтальную и вертикальную полосы прокрутки для просмотра других частей изображения.
Чтобы увеличить изображение до , поместив его в окно документа , нажмите Ctrl + 0 (удерживая клавишу Ctrl , затем нажмите клавишу ноль ). Если вы используете Mac, нажмите Command + 0 .
В зависимости от видеокарты вашего компьютера при некоторых уровнях масштабирования, например 33,33% и 66,67%, изображение может выглядеть пиксельным. Если это произойдет, вы можете вместо этого увеличить масштаб до 25% или 50%.
Попробуй!
Используйте сочетания клавиш выше, чтобы настроить уровень масштабирования файла примера.
После того, как вы познакомитесь с интерфейсом Photoshop, вы готовы приступить к редактированию изображений . В следующем уроке мы подробнее поговорим о некоторых из самых простых корректировок, которые вы можете сделать, например об кадрировании, изменении размера и повороте.
/ ru / photoshopbasics / basic-tasks-in-photoshop / content /
| Учебник | Что такое Photoshop CC? Полное введение | ||
| Учебное пособие | Как использовать рабочее пространство в PhotoShop CC | ||
| Учебное пособие | Учебное пособие по Photoshop LAYERS | ||
Учебное пособие по слоям 9047 Учебное пособие| 9048 | Учебное пособие с маской 9047 Учебное пособие | Как использовать стили и эффекты слоя Photoshop [Пример] | |
| Учебное пособие | Как рисовать фигуры в Photoshop с помощью инструмента «Форма» | ||
| Учебное пособие | Что такое смарт-объект? Как использовать смарт-объект в Photoshop? | ||
| Учебное пособие | Режимы наложения в Photoshop | ||
| Учебное пособие | Как использовать инструмент «Перо» в Photoshop? Полное руководство | ||
| Руководство | Как удалить фон в Photoshop? | ||
| Учебник | Как использовать инструмент «Кисть» в PhotoShop? | ||
| Учебник | Как использовать Photoshop Text Tool для добавления текста | ||
| Учебник | Как использовать фильтры и эффекты в Photoshop | ||
Учебник| Учебник | 3048 для Best Снимок экрана | | |
| Учебник | Как сделать снимок экрана на ПК с Windows 10 (компьютер / ноутбук) | ||
| Учебник | 29 Лучшие бесплатные приложения для рисования и искусства | ||
| Альтернативы Snagit | |||
| Учебное пособие | 11 ЛУЧШИХ альтернатив After Effects | ||
| Учебное пособие | 14 Лучшее программное обеспечение для 2D-анимации | ||
| Учебное пособие для 3D-анимации | 90 471 25+ Лучшее БЕСПЛАТНОЕ программное обеспечение для 3D-моделирования|||
| Учебное пособие | 30 ЛУЧШЕЕ ПО для 3D-принтера | ||
| Учебное пособие | 16 ЛУЧШИЕ альтернативы InDesign | ||
| Учебное пособие | |||
| Учебное пособие | 26 ЛУЧШЕЕ Учебное пособие Adobe Premiere | ||
| Учебное пособие | 16 ЛУЧШИХ альтернативных вариантов Photoshop 15 | ||
| Учебное пособие | |||
| Учебник | 20 лучших БЕСПЛАТНЫХ программ для записи игр для ПК | ||
| Учебное пособие | 20 ЛУЧШЕЕ ПО для веб-камеры для Windows | 9048 7 | 15 Лучшее БЕСПЛАТНОЕ программное обеспечение для IP-камеры | Security Cam Viewer |
| Учебное пособие | 17 САМЫЕ ЛУЧШИЕ стоковые видео сайты | ||
| Учебное пособие | 22 ЛУЧШИЕ альтернативы Sketchup | ||
| Учебное пособие 9048 | Tutorial | 36 BEST Video Editing Software | |
| Tutorial | 20 BEST Audio Editing Software | ||
| Tutorial | 25+ Best Green Screen | 20+ BEST Video Cutter (Trimmer) | |
| Tutorial | 25+ Лучшее бесплатное программное обеспечение для редактирования фотографий для ПК с Windows 10 | ||
| Tutorial | 15 BEST Photo (Image) Windows 10 | ||
| Учебное пособие | Как изменить размер изображения без потери качества | Увеличить | Upscale | ||
| Учебное пособие | Как выполнить обратный поиск изображений (рабочий стол | iPhone | Android) | ||
| Учебное пособие | 15 ЛУЧШИХ неограниченных услуг по дизайну (бесплатная графика по запросу) | 20+ Best GIF Maker (бесплатная загрузка) | |
| Tutorial | 40+ Best FREE MP4 Video Editor | ||
| Tutorial | 10 BEST Audio | Звуковой эквалайзер для ПК с Windows 10 [Бесплатно / Платно] | ||
| Учебное пособие | 15+ ЛУЧШИЙ видео компрессор | ||
| Учебное пособие | 30 лучших БЕСПЛАТНЫХ сайтов с фотографиями | ||
| Лучшие БЕСПЛАТНЫЕ сайты со стоковыми видео | |||
| Учебное пособие | 19 ЛУЧШЕЕ ПО медиасервера | ||
| Учебное пособие | 10+ ЛУЧШЕЕ программное обеспечение для улучшения качества видео | ||
| Учебное пособие | |||
| Учебник | 9 ЛУЧШИХ онлайн-курсов Adobe Premiere Pro | ||
| Учебное пособие | 10+ Лучшие БЕСПЛАТНЫЕ курсы и учебные пособия по 3D Blender | ||
| Лучшее 9048+ Учебное пособие Интернет | |||
| Учебник | Лучшие курсы по визуальным эффектам (VFX) и онлайн-классы (бесплатные / платные) | ||
| Учебник | 10+ ЛУЧШИХ курсов Revit и онлайн-тренинги | ||
Учебник| Курсы | | ||
| Учебник | 90 Лучшие курсы рисования | ||
| Учебник | 80 Лучшие курсы AutoCAD | ||
| Учебник | 9011 9048 Графический дизайн80 лучших курсов UI / UX-дизайна | ||
| Учебник | 50 лучших курсов веб-дизайна |
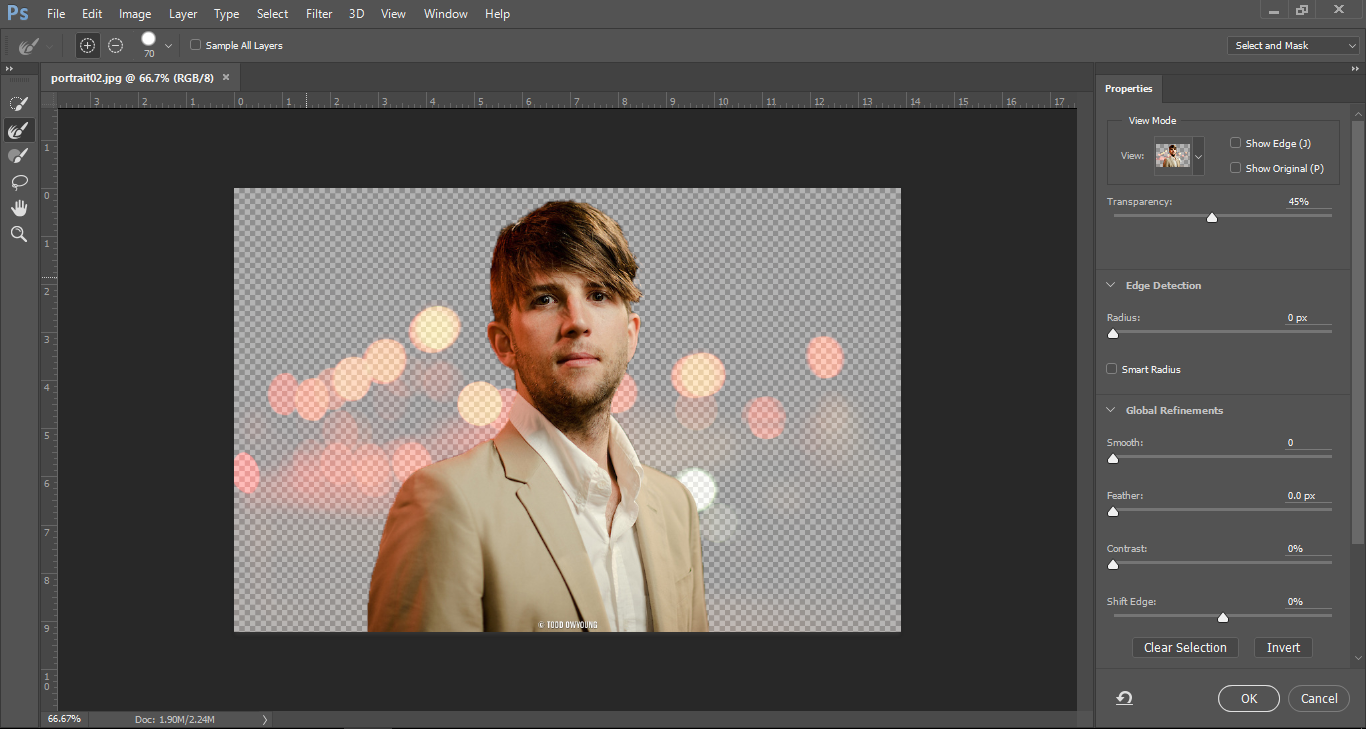 Цвет градиента — черно-белый. Низ делается невидимым и, регулируя, выполняется повышение непрозрачности до определенной степени.
Цвет градиента — черно-белый. Низ делается невидимым и, регулируя, выполняется повышение непрозрачности до определенной степени.
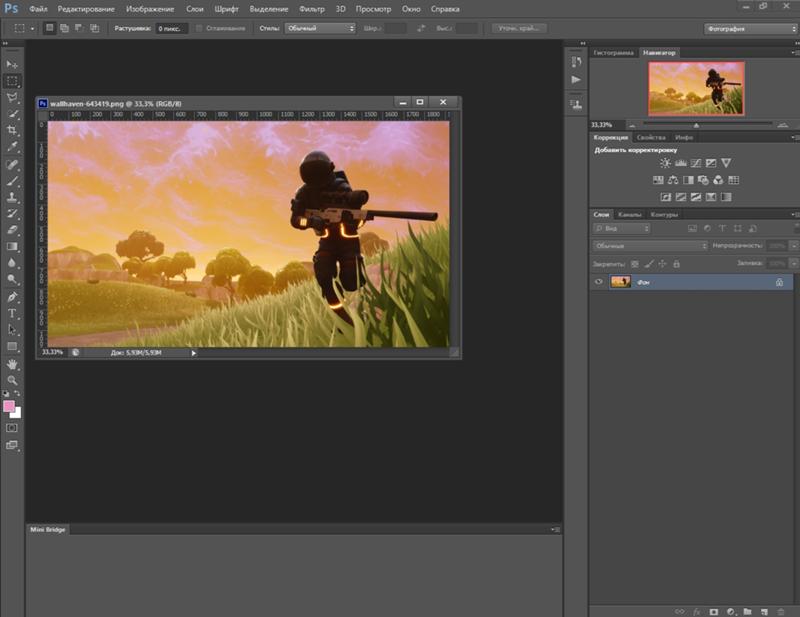 Однако, потратив несколько дней на изучение всех возможностей этого графического редактора, сложно остаться равнодушным к его мощному функционалу. Работа с изображениями всех видов и форматов, фотомонтаж, создание веб-страниц, анимация, ретушь, работа со шрифтами и большой библиотекой кистей – это далеко не все возможности программы.
Однако, потратив несколько дней на изучение всех возможностей этого графического редактора, сложно остаться равнодушным к его мощному функционалу. Работа с изображениями всех видов и форматов, фотомонтаж, создание веб-страниц, анимация, ретушь, работа со шрифтами и большой библиотекой кистей – это далеко не все возможности программы.
 Понятный интерфейс и возможность вызова интерактивной справки делают программу удобной для самостоятельного освоения.
Понятный интерфейс и возможность вызова интерактивной справки делают программу удобной для самостоятельного освоения.
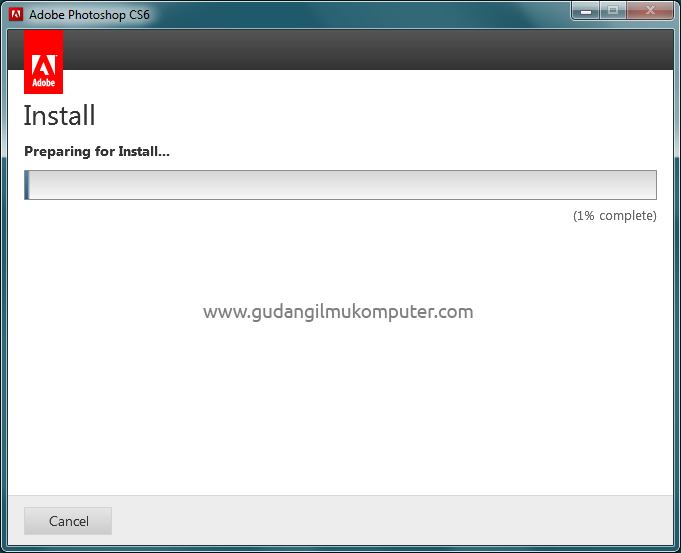

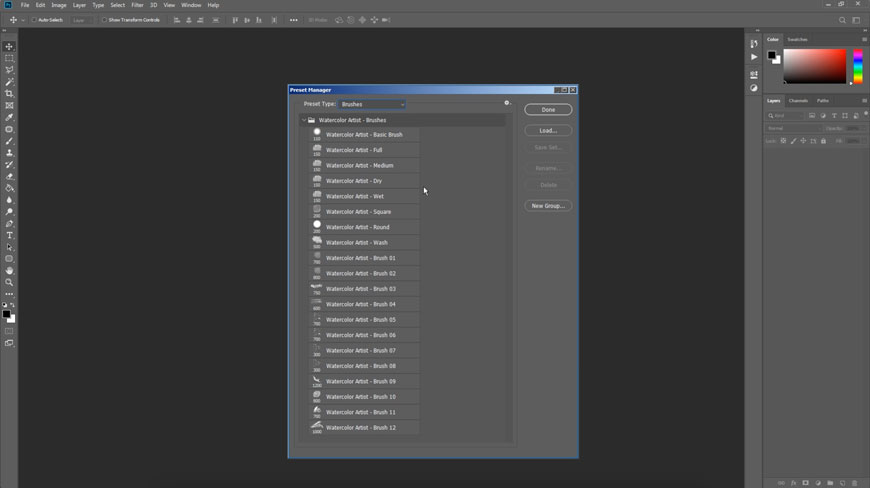 Есть возможность выбрать рабочий диск, на который будут сохраняться все файлы, с которыми работают. Чтобы отрегулировать параметры настройки цвета необходимо во вкладке «Редактирование» выбрать «Настройки цветов».
Есть возможность выбрать рабочий диск, на который будут сохраняться все файлы, с которыми работают. Чтобы отрегулировать параметры настройки цвета необходимо во вкладке «Редактирование» выбрать «Настройки цветов».
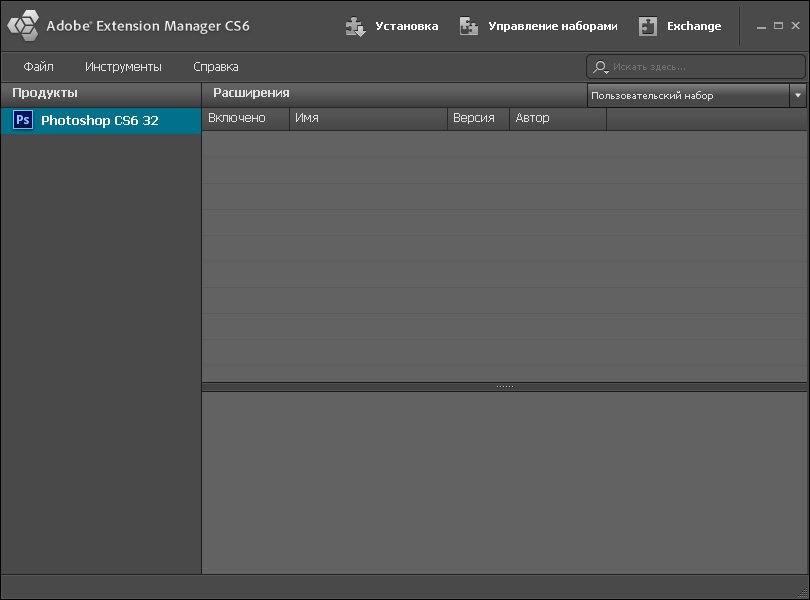 Также вы можете настроить верхнее меню инструментов для удобной работы с программой.
Также вы можете настроить верхнее меню инструментов для удобной работы с программой.
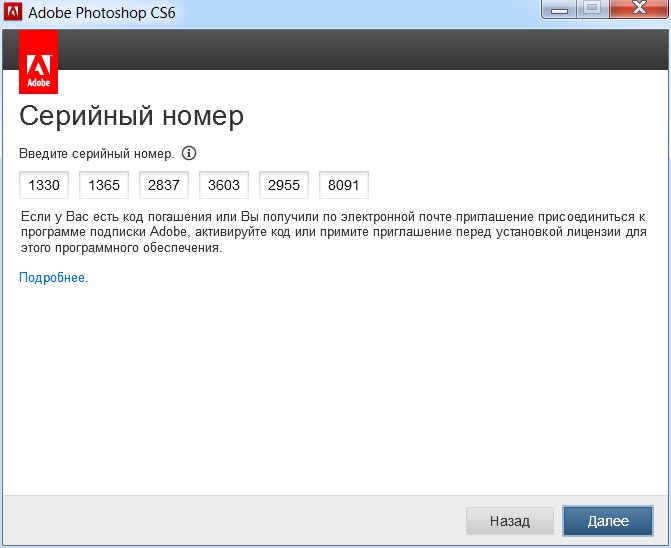 Чтобы изменить размер фото, угол наклона или кадрировать его, воспользуйтесь вкладкой «Редактирование». Вы можете поработать с цветопередачей на изображении, настроив яркость, контрастность и другие параметры.
Чтобы изменить размер фото, угол наклона или кадрировать его, воспользуйтесь вкладкой «Редактирование». Вы можете поработать с цветопередачей на изображении, настроив яркость, контрастность и другие параметры.
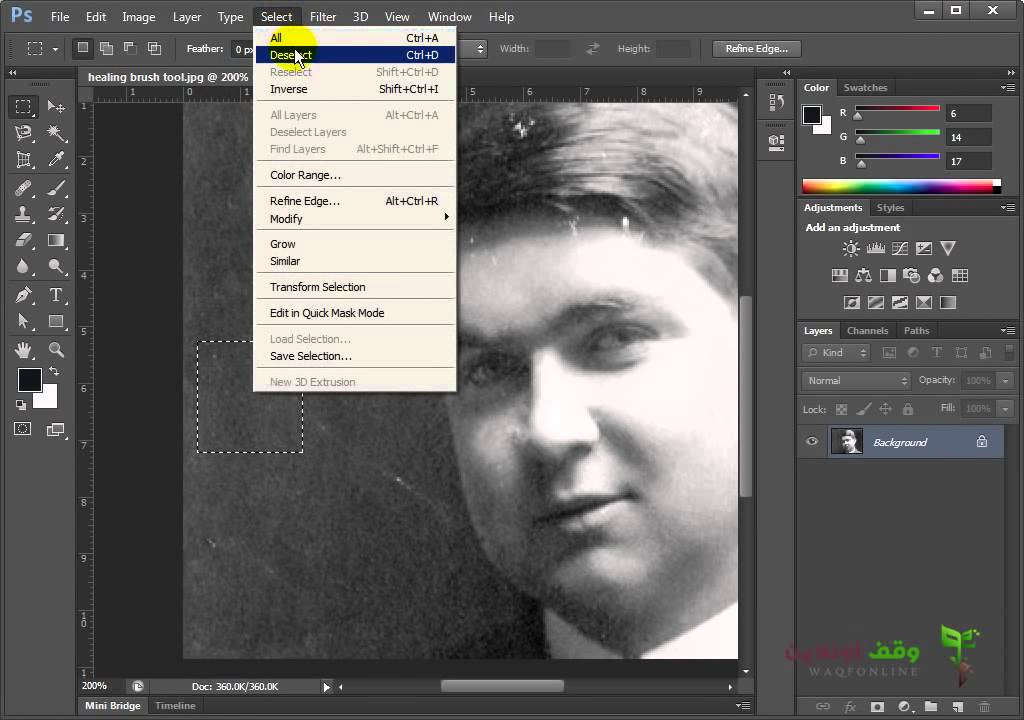 Вы можете изменить размер изображения, не только применяя масштабирование, но и самостоятельно меняя размер в пикселях дюймах или сантиметрах. Для работы с веб, можете изначально установить в основных настройках «Единицы измерения».
Вы можете изменить размер изображения, не только применяя масштабирование, но и самостоятельно меняя размер в пикселях дюймах или сантиметрах. Для работы с веб, можете изначально установить в основных настройках «Единицы измерения».