Как установить счетчик Google Analytics на сайт

От автора: приветствую всех читателей. Сегодня хочу поделиться короткой инструкцией, как установить счетчик Google Analytics. Это один из трех наиболее используемых счетчиков посещений.
Первые шаги
Прежде всего, надо зайти на сам сервис. Он располагается по этой ссылке. Здесь необходимо войти в свою учетную запись. Конечно, если у вас уже есть аккаунт в Google, то дополнительно регистрироваться нет нужды. Достоинство сервисов Google как раз в том, что все их можно использовать, имея лишь один аккаунт для почты Gmail.
Итак, после входа Google наглядно показывает нам, что делать дальше. Если говорить именно об установке счетчика, то все сводится к двум шагам – заполнению некоторой информации о сайте и дальнейшем размещении кода на нем.
Этап 1 – заполняем информацию
На первом этапе вам надо будет заполнить небольшую форму. В частности, вы должны как-то назвать аккаунт и сайт, для которого устанавливается счетчик. Эти названия могут быть произвольными, а вот url-адрес сайта указывайте без ошибок.
Далее выбираем отрасль и часовой пояс. Я надеюсь, вы понимаете, что это такое. Ах да, еще в самом верху вы можете выбрать, что именно вы хотите отслеживать. Но мы, разумеется, хотим отслеживать сайт и ничего больше.

JavaScript. Быстрый старт
Изучите основы JavaScript на практическом примере по созданию веб-приложения
Узнать подробнее
Все остальные галочки оставляем как есть. Все, теперь можно нажимать синюю кнопку для получения счетчика, также нужно принять соглашение с сервисом.
Этап 2 – получаем код и вставляем его
На следующей странице для вас будет сгенерирован код, который необходимо скопировать и вставить на все страницы. Для этого вставьте его в шапку или в подвал. В подвал даже лучше будет, потому что работоспособность скрипта от этого не ухудшится. Вставить можно где-то в пределах между открывающей и закрывающей частью footer.

Кстати, если после регистрации нового счетчика вы не поставили себе код сразу, то позднее его можно найти в верхнем меню во вкладке “Администратор”. Там нажмите “Код отслеживания”. Это все, что вам необходимо выполнить, хотя кроме этого можно выполнить некоторые настройки, что повлияет на код.
Кстати, в wordpress вставить код очень просто, для этого даже необязательно соединяться с файлами через ftp или заходить в панель управления сервером. Редактировать нужный файл шаблона, в нашем случае footer.php, можно прямо из админки. Для этого нажмите Внешний вид – Редактор. И найдите нужный файл. В нем найдите закрывающий тег footer. Вот перед ним можно и поставить наш код, почему нет?
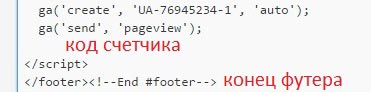
Что делать дальше
А дальше пойдите налейте себе чайку, что ли. В общем, подождите хотя бы пару часов, после чего зайдите в Google Analytics и можно будет смотреть на первые цифры.

Поначалу у вас будет все по нулям, как у меня в данном случае, потому что я установил счетчик буквально секунду назад. Подождите какое-то время, чтобы увидеть первые результаты.
Вот так вот мы узнали, как добавить счетчик google на сайт. Он также, как и метрика, идеален для аналитики и работу с этим сервисом вообще можно изучать очень долго. По сравнению с тем же liveinternet, ориентированным на простых пользователей, здесь намного больше возможностей.
К тому же установка счетчика от google позволит вам связать аналитику сайта с другими сервисами компании. Например, с Adsense. Это очень полезная связка. Что вы получаете от нее? Анализируя количество посещений и тематику вашего ресурса, Adsence сможет вам подсказать примерную прибыль от размещения рекламы. Для этого свяжите аккаунты и подождите буквально 1 день, пока сервис получит нужную информацию о трафике.
Кроме этого, связать аналитику можно с вашим аккаунтом в AdWords и Google Search Console. Последнее также полезно для веб-мастеров по заверениям самого Google. Управлять привязкой вы можете на вкладке “Администратор”.

JavaScript. Быстрый старт
Изучите основы JavaScript на практическом примере по созданию веб-приложения
Узнать подробнее
PSD to HTML
Верстка сайта на HTML5 и CSS3 с нуля
СмотретьКак установить Google Analytics на сайт [пошаговое руководство]
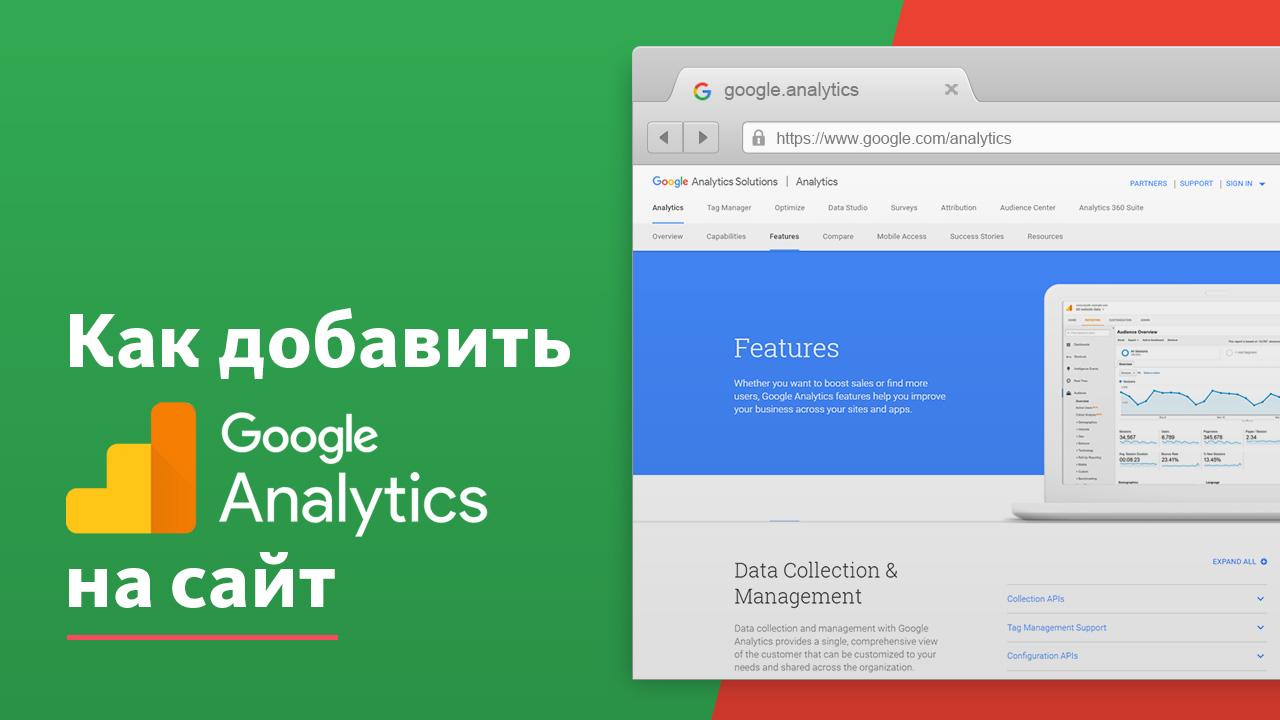
Опытные вебмастера знают, что благополучие любого интернет-проекта во многом зависит от своевременного сбора данных, а также их дальнейшей обработки.
Рекламная кампания лишь тогда принесет пользу, если перед ее запуском вы определили приоритетные задачи и добавили web-аналитику.
Для этого стоит установить Google Analytics. Бесплатный и простой в использовании инструмент дает возможность администратору сайта получать точные сведения о действиях посетителей, конверсиях.
Благодаря аналитике вы узнаете:
- как изменение дизайна повлияло на поведение посетителей;
- откуда на сайт идет большая часть пользователей;
- приносит ли реклама ожидаемые результаты;
- какие страницы являются самыми посещаемыми.
Хотите сэкономить время и прямо сейчас научиться правильно создавать, настраивать код счетчика Гугл Аналитикс и добавлять его на сайт? Тогда эта статья точно станет для вас полезной!
Пошаговая инструкция: от, а до я
Для использования сервиса необходимо выполнить несложные действия: зарегистрироваться в Гугл Аналитикс и разместить код отслеживания на страницах блога, после чего можно переходить к изучению поведения своей аудитории.
Регистрация в Google и создание счетчика
Перейдите на сайт и создайте новый аккаунт. Если профиль уже есть, тогда просто введите соответствующую информацию.
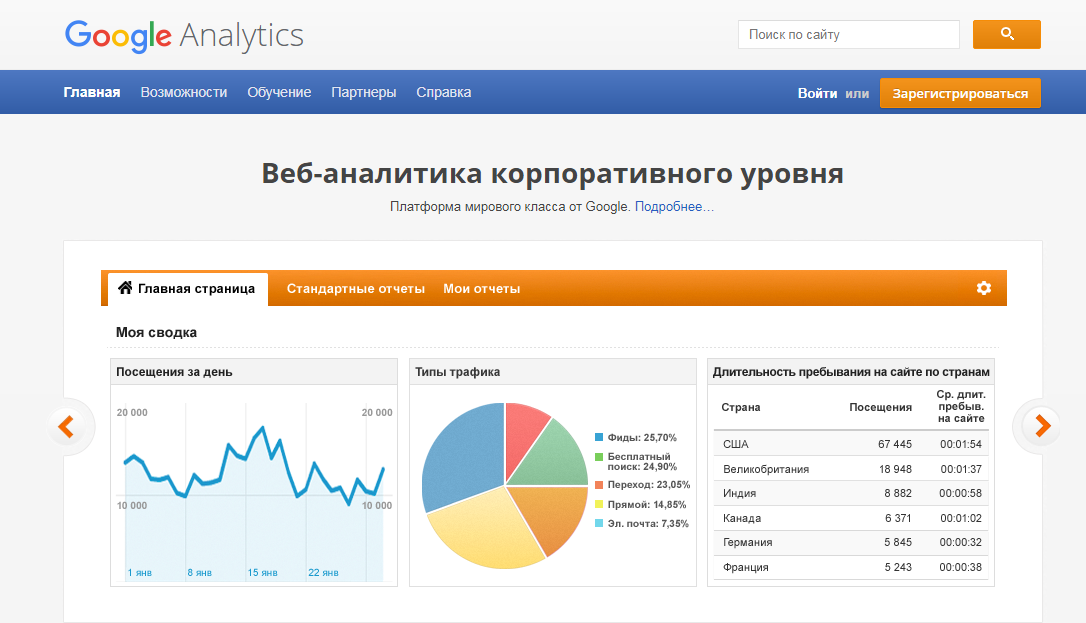
Теперь необходимо уточнить, что именно вы хотите отслеживать: веб-сайт или мобильное приложение. После этого требуется указать название аккаунта, сайта и его урл.
В разделе «Отрасль» выберите из предлагаемого списка категорию, к которой больше всего подходит ваш ресурс. Затем установите часовой пояс отчетов.
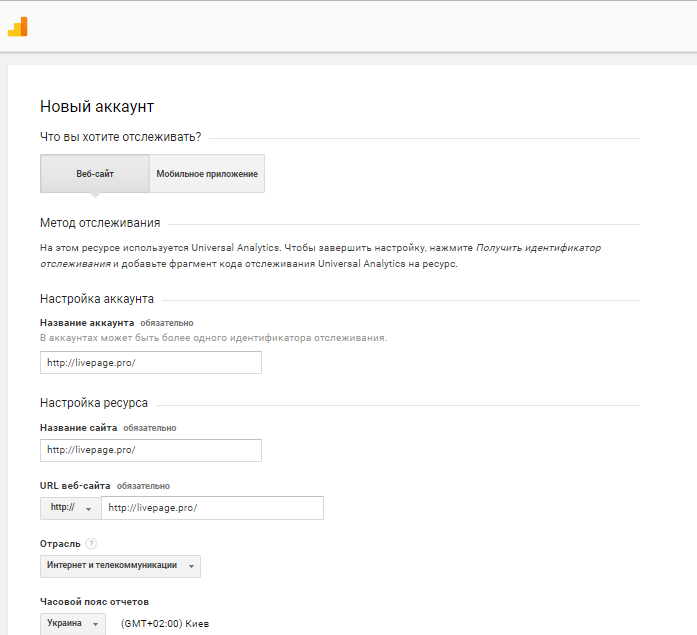
Автоматически поставленные галочки в функциях предоставления доступа к данным снимать не рекомендуется:
- «Продукты и сервисы Google» позволяют поисковой системе использовать общую информацию для улучшения сервиса.
- «Сравнение» расширяет возможности владельца портала, давая возможность оперативно анализировать тенденции без идентификации конкретных сайтов.
- «Техническая поддержка» открывает специалистам Гугла доступ к вашему профилю для быстрого решения любых технических проблем.
- «Специалисты по аккаунтам» предоставят вашей онлайн-площадке ценные рекомендации по грамотному продвижению. Согласитесь, глупо не принимать помощь от настоящих профи.
Теперь осталось лишь нажать на кнопку «Получить идентификатор отслеживания» и принять соглашение об условиях использования Google Analytics.

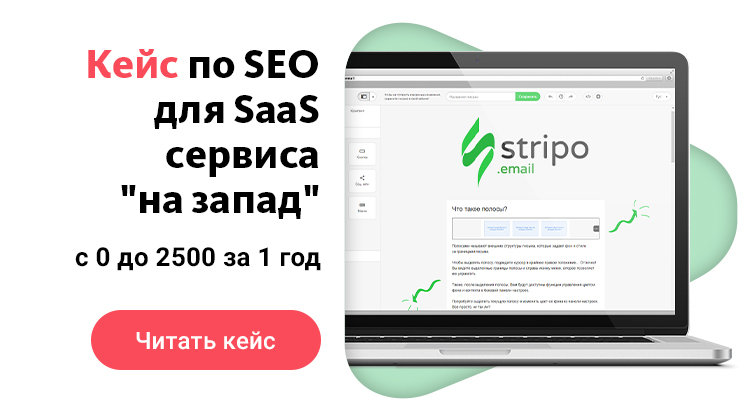
Учтите! Analytics предусматривает создание до 100 аккаунтов. Это удобно для тех, у кого много рабочих и личных сайтов — при наличии доступа к административной панели вся информация о них будет находиться в одном месте.
Вот и все — счетчик Google Analytics создан и доступен в разделе «Код отслеживания», однако перед его установкой рекомендуем подкорректировать параметры инструмента под собственные нужды.
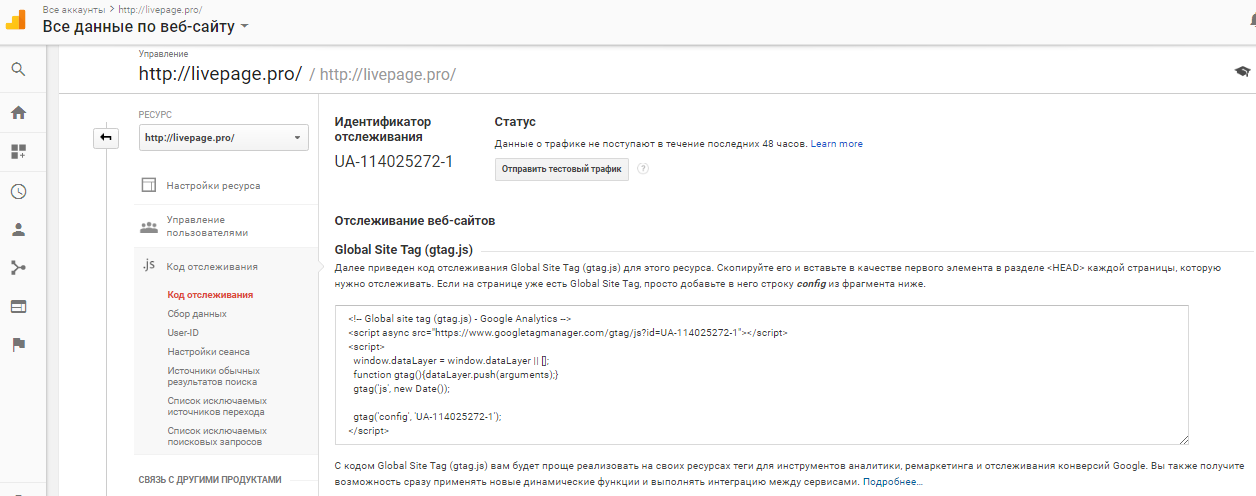
Настройка системы отслеживания в категории «Ресурс»
Соответствующая вкладка позволяет расширить возможности информера, а также отключить ненужные вам опции.
Найдите категорию «Функции для рекламодателей» и включите демографические отчеты — так вы получите данные по интересам и многоканальным цепочкам. Сервис также предоставит вам информацию о возрасте и поле ваших приоритетных клиентов. Обратите внимание на то, что на одном аккаунте нельзя создать более 2000 аудиторий ремаркетинга.
Примечание! Аудитории ремаркетинга — это списки cookie, которые соответствуют группе ЦА с потенциально высокой конверсией. Они создаются на основе действий посетителей, демонстрируя тех, кому целесообразно повторно показывать рекламу.
Если вы желаете получать подробные сведения о внутренних линках, обязательно включите функцию «Использовать улучшенную атрибуцию ссылок», которую содержит вкладка «Статистика страницы». Решив установить Google Analytics на сайт и настроив упомянутую выше опцию, вы увидите не только общую статистику кликов, но и данные по каждому урлу, кнопке и другому элементу на странице. Для подключения опции требуется установка плагина Page Analytics для Chrome, который вы найдете по этой ссылке.
Все остальное (использование рекомендованного поисковиком встроенного режима и включение данных о пользователей) оставьте неизменным — галочки уже стоят в нужных местах.
Вкладка «Настройки ресурса» также дает возможность подключить многие полезные инструменты. К примеру, взаимодействуя с профилем AdWords, анализатор станет накапливать сведения о поведении пользователей после показа или клика. Значит, вы будете точно знать, какую долю трафика привел AdWords, сможете при необходимости оптимизировать страницу и объявление.
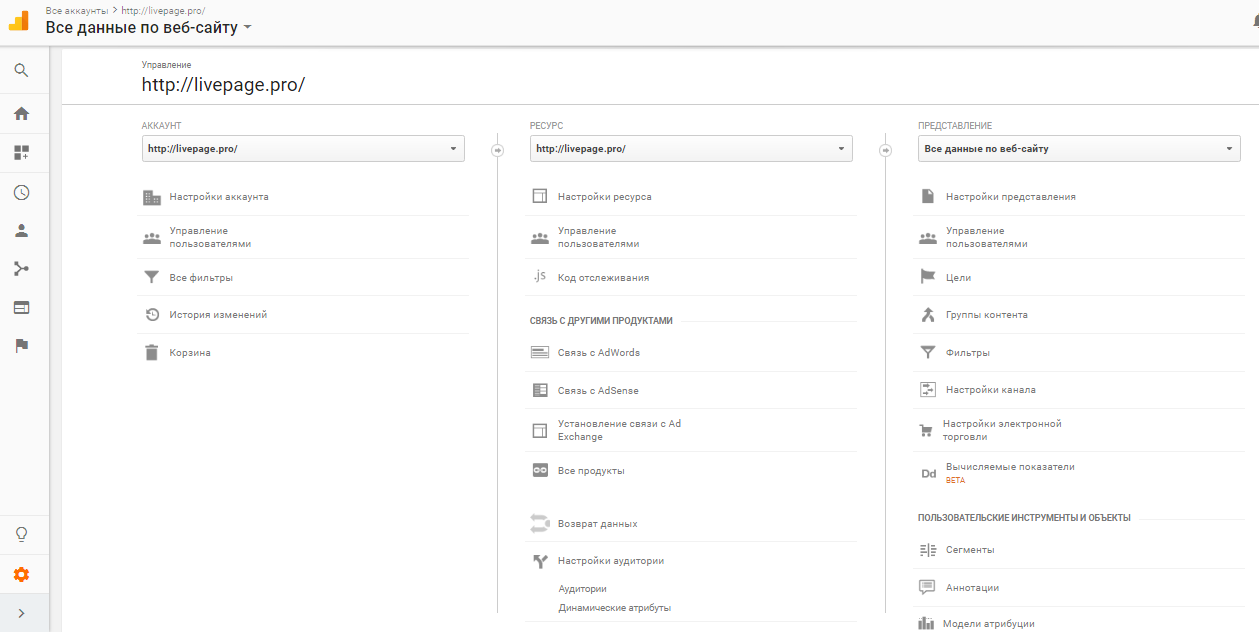
Необходимые изменения в разделе «Представление»
В этой вкладке можно сделать 25 наборов отчетов, каждый из которых будет иметь свои сегменты, доступы и оповещения.
- Настройки представления
Здесь владельцу аккаунта следует указать подходящую валюту — впоследствии она отобразится в отчетах. Если вы хотите поставить код счетчика Google Analytics для получения максимально точных данных, воспользуйтесь фильтрацией роботов — упомянутая опция исключит из статистики обращение пауков и поисковых ботов на сайт.
- Управление пользователями
Над оптимизацией вашего проекта трудится несколько специалистов? Добавьте их в список и предоставьте разрешение на том уровне, который считаете нужным (от просмотра и анализа, до совместного пользования и возможности внесения изменений в аккаунты, отчеты и фильтры).
Благодаря этой вкладке вы сможете накапливать данные о конверсионных событиях и целях. Шаблоны с настроенной конфигурацией ориентированы на оценку источников трафика, внедренных запросов, взаимодействия и доходов, то есть оформление заказа на сайте. Кроме того, вы можете настроить собственную цель. Непосредственно после установки пользователю предлагается ввести описание и подробные сведения о цели — все это станет основой для анализа эффективности.
- Группы контента
Пригодятся желающим объединить конкретные материалы или сгруппировать страницы по определенным признакам: извлечениям, коду отслеживания и заданным правилам.
Они дают возможность изменять, а также сужать сбор сведений. Имеются встроенные инструменты для включения (исключения) трафика с IP-адреса, из домена провайдера, на конкретный хост и в определенные подкаталоги.
- Настройки канала
В подразделе «Группа каналов» можно легко изменить каналы переходов, а в следующей категории — разделить источники трафика на обычные и брендированные, то есть запросы с названием компании. Так вы сможете изучить рентабельность разных ключей для улучшения своей кампании.
- Настройки электронной торговли
Крайне полезная функция для интернет-магазинов, предоставляющая отчеты по сопутствующим товарам и поведению клиентов на каждом этапе совершения сделки.


Важно! Изменение настроек влияет на код счетчика, именно по этой причине настраивать web-аналитику под себя лучше заблаговременно. После изменения некоторых настроек может потребоваться добавить новую версию кода счетчика на сайт.
Советуем: Как установить Яндекс Метрику на сайт.
Как установить Google Analytics на сайт?
Скопируйте код отслеживания и разместите его на всех страницах ресурса либо в файле, отвечающем за формирование шаблонов всех страниц (в футере или шапке после тега).
Три способа добавления счетчика на сайт
- Вручную через FTP
Все предельно просто: зайдите на сервер и найдите файл в котором отображается теги добавьте код сразу под ним. Зачастую такой файл называется Header.php (пример для WordPress).
- С помощью плагина
Существует большое количество расширений для разных движков (например, Google Analytics WordPress), установка которых занимает считанные секунды. Вам останется лишь скопировать скрипт на страницу настроек плагина — и все готово!
- Через Google Tag Manager
Перейдите на сайт https://www.google.com/analytics/tag-manager/ и добавьте новый аккаунт и нажмите «Далее». Затем укажите название контейнера и место, где будет использоваться анализатор (это может быть AMP, веб-сайт, iOS или Android). Щелкните мышкой по функции «Создать» — вам откроется соглашение об использовании диспетчера тегов. Для удобства можно выбрать в выпадающем сверху меню русский язык.
Осталось лишь согласиться с условиями компании, и сразу после этого появятся оба фрагмента кода: первый надо вставить на сайте в разделкак можно ближе к началу, а второй — после открывающего тега.
Разобравшись с менеджером тегов, переходим к установке счетчика. Самый простой способ — импорт контейнера через администрирование и дальнейшая замена идентификатора в поле «Значение» на собственный аналог.
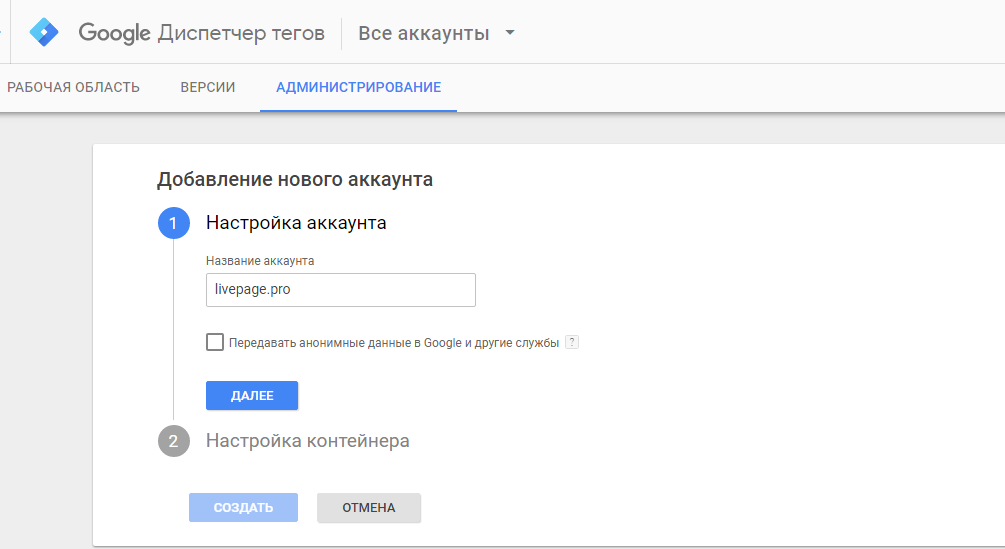
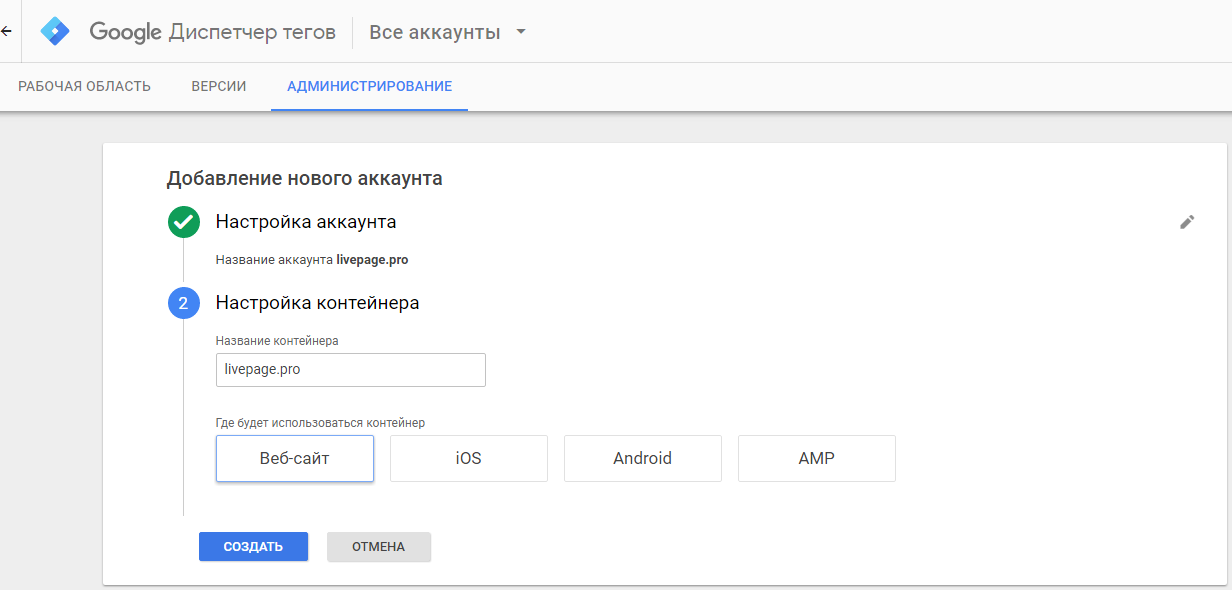
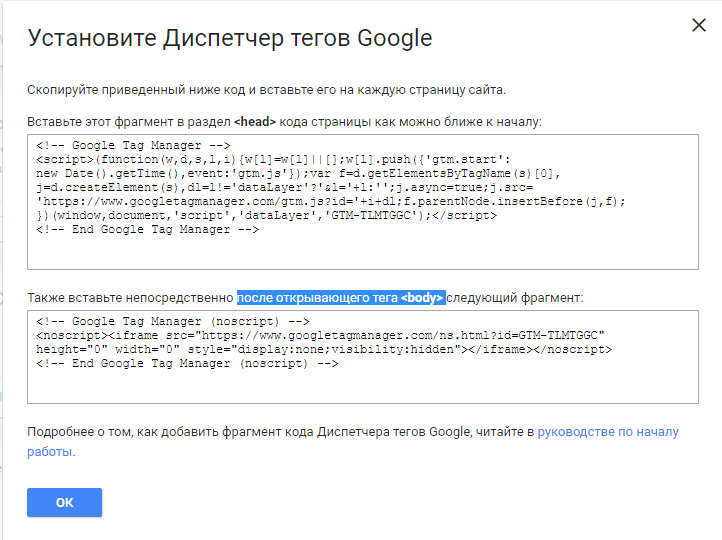
Как проверить, что информер работает?
Убедиться в корректной настройке веб-аналитики несложно: добавив счетчик Google Analytics на сайт, перейдите в аккаунт сервиса. Выберите вкладку «Отчеты», а затем «В режиме реального времени», после чего зайдите во второй вкладке на свой ресурс.
Если в отчете отобразилась информация об одном посетителе — значит, ошибок нет, и с задачей вы справились!
С этой же целью можно использовать и специальное расширение для браузера.
Установка Google Analytics на разные CMS
Чтобы интегрировать скрипт, достаточно зайти в административную панель, а дальше выбрать «Внешний вид» и «Редактор». Найдите необходимый вам файл шаблона и вставьте код счетчика после открывающегося тегав header.php. Opencart
Зайдите в раздел «Дополнения», выбрав подкатегорию «Аналитика». После этого нажмите на значок возле названия системы отслеживания и добавьте туда полученный скрипт.
В админ панели выберите «Расширения» и перейдите в «Менеджер шаблонов». Установив флажок возле нужного варианта, нажмите «Изменить HTML». Сюда и требуется разместить код.
Советуем добавить модуль как можно ближе к началу страницы в специально выделенную и подключенную область.
Владелец сайта на этом движке должен зайти в раздел «Элементы», затем в «Управление элементами», «Шаблоны». Далее нужно открывать по очереди каждый шаблон и вставлять туда код счетчика. Более удобное решение — добавление скрипта в чанки шапки.
Подведем итоги
Время, потраченное на установку Гугл Аналики, сполна окупается возможностью удобного отслеживания статистики посещений сайта.
Как установить счетчик Гугл Аналитикс на сайт [Решено ✔]
28 мая 2018 | Обновлено: 01 января 2020
Просмотров: 1557
Рассмотрим вопрос добавления и настройки счетчика Гугл Аналитикс на сайте своими руками. Это даст не только объективную статистику посещаемости, но и просто необходимо для нормального seo-продвижения сайта, особенно если у вас высокие поведенческие факторы.
Для установки счетчика понадобится выполнить несколько не особенно сложных действий, так что с этим может справиться почти каждый владелец сайта. Но есть и определенные нюансы, которые вы должны знать, чтобы сделать это быстро и правильно.
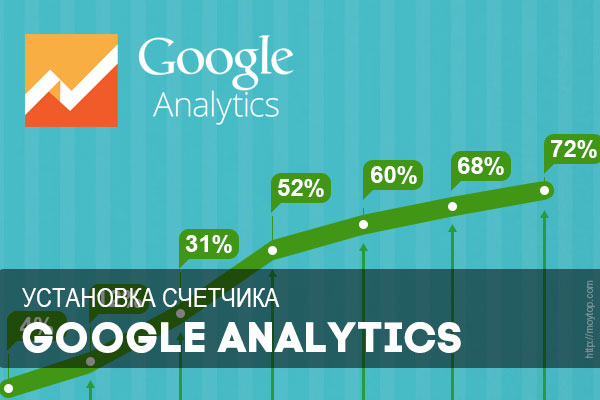
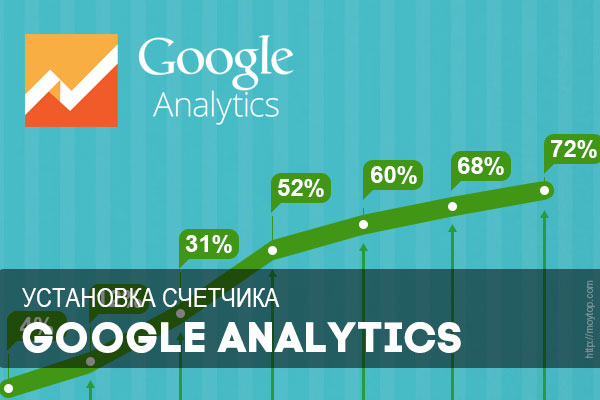
Регистрация в Google Analytics
Для размещения счетчика от Гугл нужно будет:
- Завести аккаунт на Gmail.com (фактически почту гугла).
- Переходим на страницу «Вход в аккаунт» Гугл Аналитикс https://accounts.google.com/ и авторизируемся под вашей почтой.
Если все успешно, то вам будет предложено выполнить регистрацию сайта в аналитике.
Жмем «Регистрация»
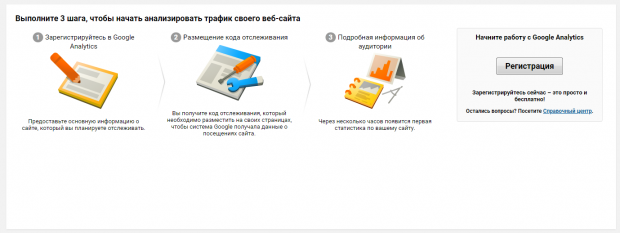
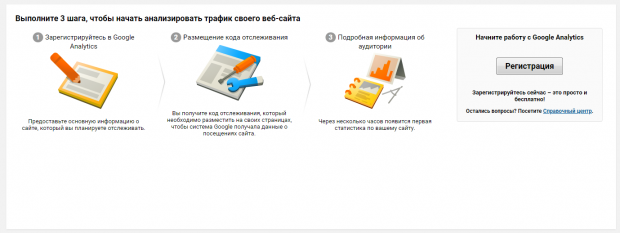
На следующей странице заполняем форму:
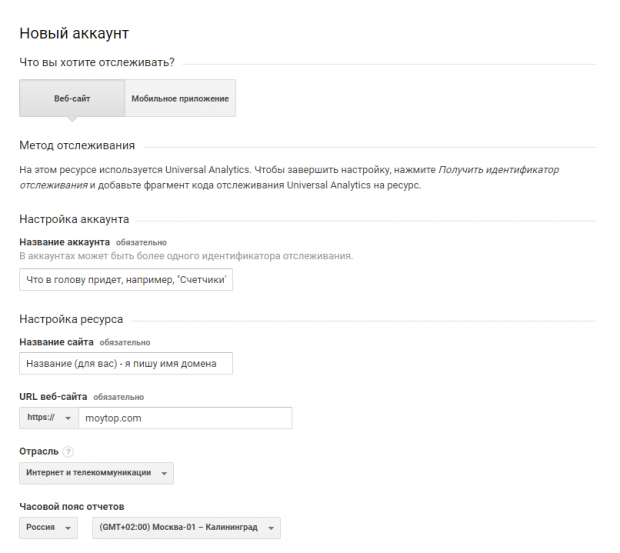
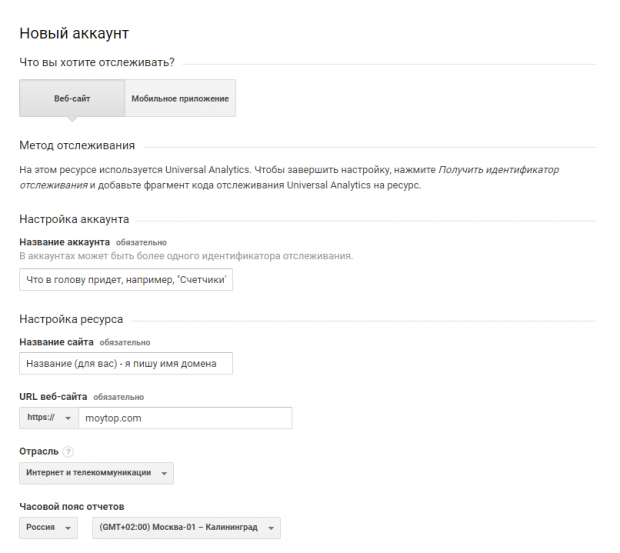
Она простая.
Главное правильно вписать название сайта в поле «URL Сайта».
Затем выбирайте «Регион и часовой пояс» и примерную отрасль.
Если в списке не будет вашей конкретной отрасли, не переживайте, ставьте любую ближайшую и вперед.
Скопировать код Гугл Аналитикс
Теперь копируйте код отслеживания из окна.
На этом этапе рекомендую почитать как снизить показатель отказов в Google в 12 раз, возможно, вы захотите внести в код небольшие дополнения, чтобы Гугл Аналитикс более точно считал показатель отказов.
Затем вставляете код на сайт.
Google.Analytics как и Яндекс.Метрика рекомендую ставить счетчик максимально вперед — в HEAD.
Чтобы он грузился как можно раньше.
Им это, конечно, выгодно, так как они фиксируют максимально точное число заходов и отказов.
Например, зашел человек на ваш сайт, открыл его и тут же закрыл. Счетчик вверху — зафиксирует такой заход. А счетчик внизу — может не успеть это сделать, так как банально не загрузится, особенно если на сайте полно информации.
Но если вы занимаетесь продвижением сайтов, то нужны ли вам в статистике такие заходы по 2 секунды, которые портят вам поведенческие факторы?
Мне не нужны, поэтому счетчики Гугл Аналитикс я ставлю в самый низ, в подвал сайта.
Если у кого-то будет другое мнение по этому вопросу, то пишите в комментариях.
Добавить код счетчика Гугл Аналитикс можно несколькими способами:
Специальный плагин
Сейчас полно плагинов, которые упрощают размещение кода почти под каждую CMS. Так что гуглите.
Это способ «для ленивых», если под вашу панель управления вообще есть такие плагины.
Читайте лучшие движки для магазина и для обычного сайта, если у вас такие, то найдете нужный плагин без проблем.
В настройках шаблона (рекомендую)
Код можно также добавить прямо в шаблоне в настройках темы, если это предусмотрено шаблоном.
Это самый простой способ, так как фактически достаточно просто сделать копипаст — скопировать и вставить код в определенное место в админке.
Где конкретно это делать — спрашивайте у своего разработчика.
В моем готовом решении на Вордпресс это делается так:
Вкладка «Общие настройки» — затем «Дополнительно» — и внизу «Перед закрывающимся < / body >»
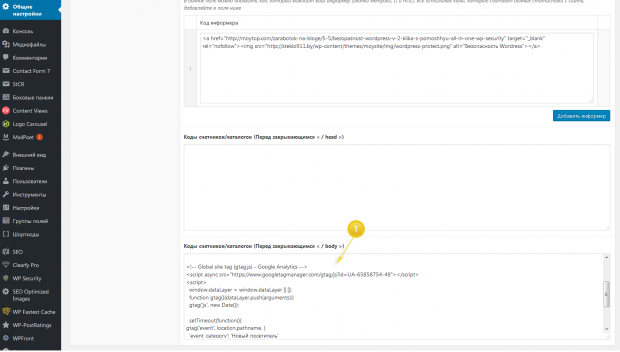
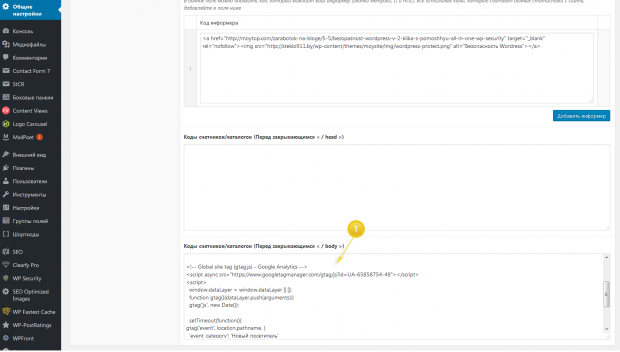
В готовом магазине на Опенкарт — вот так:
Вкладка «Настройки» — затем вкладка «Витрина» и внизу «Коды счетчиков»
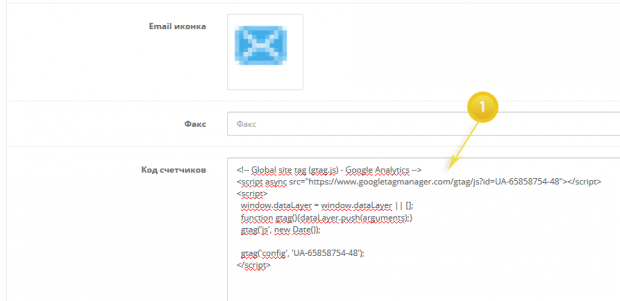
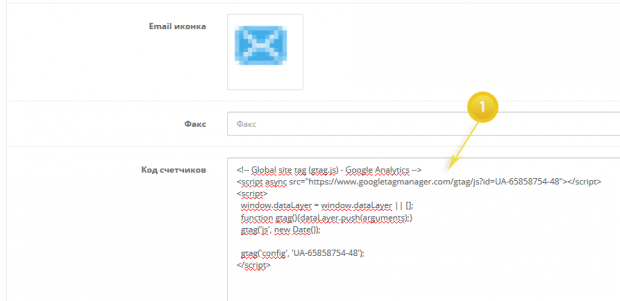
И сохраняем изменения, сбрасываем кэш.
В файлах сайта по FTP
Вручную по FTP редактируем, например, файл, отвечающий за вывод кода на сайте, например, footer.php.
Это наиболее универсальный способ, так как код можно будет добавить в любой движок, любую тему, но придется знать где конкретно лежат файлы в структуре вашего сайта, чтобы там их поменять.
Например:
в WordPress: /wp-content/themes/default/footer.php
в Opencart : /catalog/view/theme/default/template/common/footer.tpl
Имейте ввиду!
Вместо названий тем default — скорее всего, будут какие-то ваши названия.
После любых изменений не забудьте сбросить кэш всех уровней!
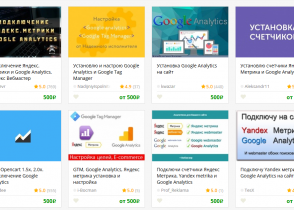
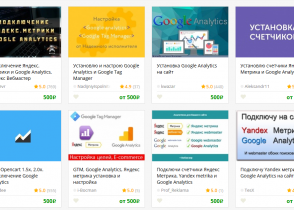 Не хотите сами возиться — закажите установку счетчика Гугл Аналитикс на Kwork.ru всего за 500 росс. руб.
Не хотите сами возиться — закажите установку счетчика Гугл Аналитикс на Kwork.ru всего за 500 росс. руб.
Вам достаточно будет дать данные вашего сайта, вам все установят, настроят и т.п.
Реальный самый простой способ получить рабочие счетчики на свой сайт сразу со всеми нужными настройками.
Настройки счетчика Гугл Анатиликс
Тут же можно сделать некоторые настройки, которые наверняка вам будут полезны.
Включить сбор данных
Нужно включить сбор данных для ремаркетинга, мало ли в будущем захотите настраивать контекстную рекламу, а тут уже все включено сразу будет.
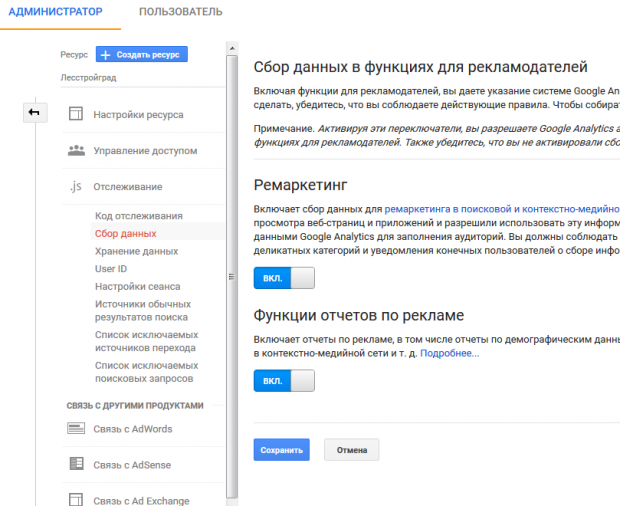
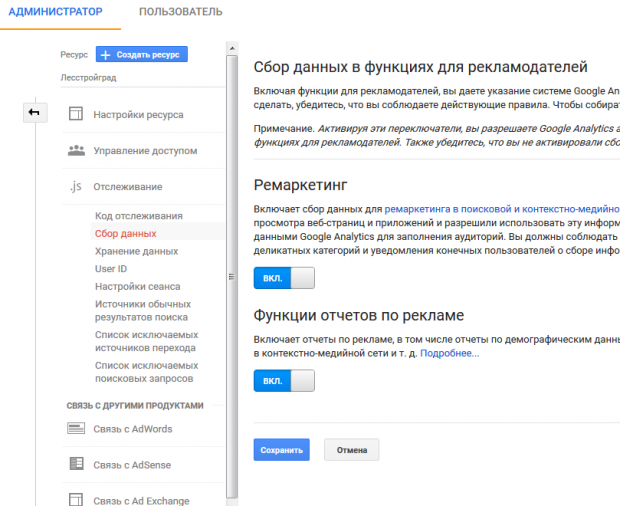
Настройки сеанса
Поставьте значения побольше, пусть сеансы ваших пользователей длятся как можно дольше.
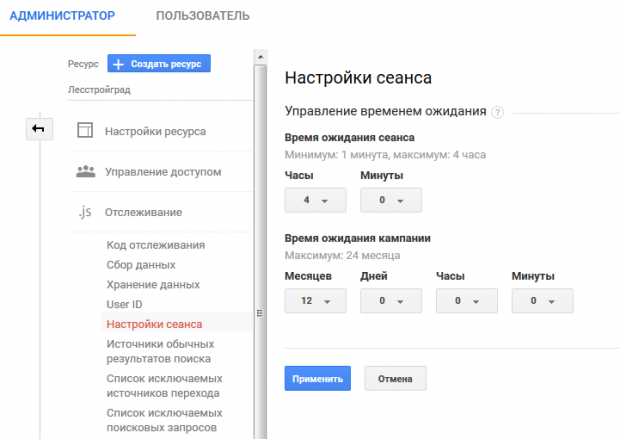
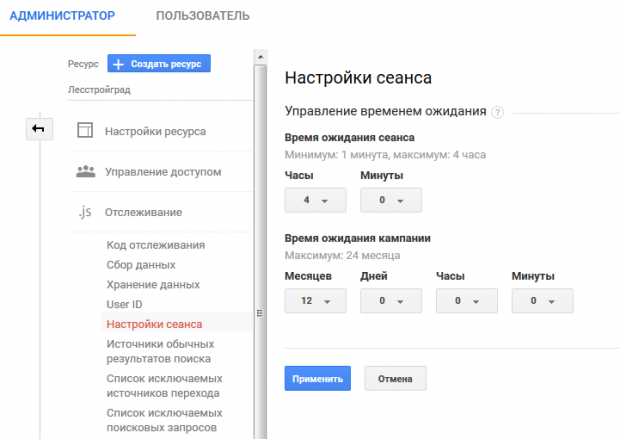
Доступ в Гугл Аналитикс
Также вы можете расшарить доступ к данным счетчика для других админов, у которых есть емейл в Google.
Возвращаемся по стрелке назад — влево.
И видим весь список возможностей:
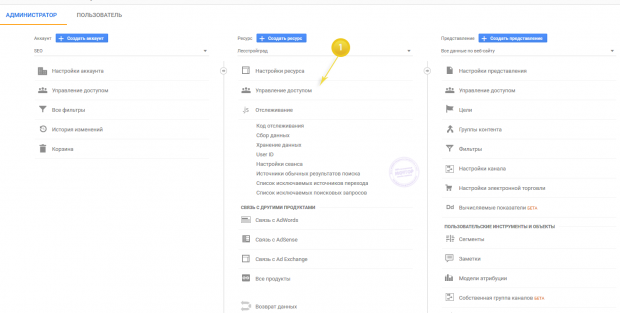
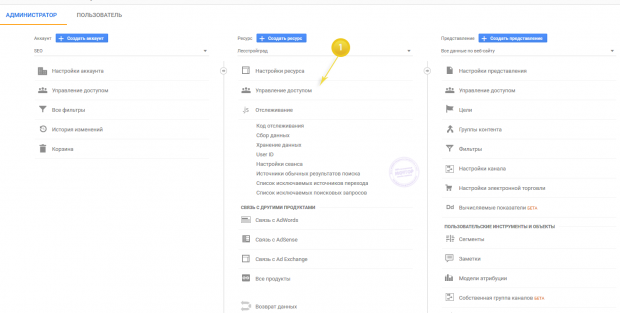
Теперь кликаем на «Управление доступом» и добавляем емейл для кого нужно расшарить доступ.
Теперь ваш доверенный человек сможет зайти в Гугл Аналитикс под своим логином и паролем и увидеть статистику сайта.
Удачи в бизнесе!
Google Analytics — Википедия
Материал из Википедии — свободной энциклопедии
(перенаправлено с «Google analytics»)Текущая версия страницы пока не проверялась опытными участниками и может значительно отличаться от версии, проверенной 16 октября 2019; проверки требует 1 правка. Текущая версия страницы пока не проверялась опытными участниками и может значительно отличаться от версии, проверенной 16 октября 2019; проверки требует 1 правка.
Google Analytics (сокращённо GA) — бесплатный сервис, предоставляемый Google для создания детальной статистики посетителей веб-сайтов. Статистика собирается на сервере Google, пользователь только размещает JS-код на страницах своего сайта. Код отслеживания срабатывает, когда пользователь открывает страницу в своем веб-браузере (при условии разрешенного выполнения Javascript в браузере).
Бесплатная версия не гарантирует обработку более чем 10 миллионов просмотров страниц в месяц[1]. Для подобных сайтов с сентября 2011 года предлагается использовать Google Analytics Premium (от 150 тыс. долларов США в год), который может обрабатывать до 1 миллиарда посещений[2].
Сервис интегрирован с Google AdWords. Особенностью сервиса является то, что веб-мастер может оптимизировать рекламные и маркетинговые кампании Google AdWords при помощи анализа данных, полученных при помощи сервиса Google Analytics, о том откуда приходят посетители, как долго они остаются на сайте и где они находятся географически. Пользователи видят группы объявлений и отдачу от ключевых слов в отчётах. Также доступны дополнительные возможности включая разделение посетителей на группы.
Пользователи сервиса могут определить цели и последовательности переходов. Целью может выступать страница завершения продаж, показ определённых страниц, или загрузка файлов. Используя данный инструмент, маркетологи могут определять, какая из рекламных кампаний является успешной, и находить новые источники целевой аудитории.
Сервис является продолжением аналитической системы Urchin on Demand компании Urchin Software (Google купила эту компанию в апреле 2005 года). Google всё ещё предоставляет отдельное приложение Urchin. Клиенты Urchin обеспечиваются такой же поддержкой программного продукта, как и до покупки корпорацией Google, новая бета-версия программы вышла в октябре 2007 года. В сервис привнесены идеи Adaptive Path, чей продукт, Measure Map, был выкуплен и получил название Google Analytics в 2006 году.
Открытая регистрация в сервисе под маркой Google была открыта в ноябре 2005 года. Однако из-за огромного наплыва посетителей, новые регистрации были приостановлены спустя несколько дней. По мере наращивания мощностей, Google ввёл регистрацию по приглашениям. Начиная с середины августа 2006 года сервис стал доступен для всех желающих. Новая версия пользовательского интерфейса была выпущена 17 мая 2007 года.
Любой пользователь может добавить до 50 профилей сайтов. Каждый профиль обычно соответствует одному сайту.
Google Analytics показывает основную информацию «на панели инструментов», более детальную информацию можно получить в виде отчётов. В данный момент доступно более 80 видов настраиваемых отчётов.
Начиная с 15 марта 2015 Google запустил новое расширение своей платной версии Analytics — Google Analytics 360 Suite[en]. Платная платформа предоставляет аналитические данные, которые компании могут использовать для подсчета ROI и эффективности маркетинговых расходов. Компоненты расширения — Analytics 360, Tag Manager 360, Optimize 360, 360 attribution, Audience Center 360, и Data Studio 360.
См. также:
что это за статистика сайта от Гугл
Статистика Google Analytics – это бесплатный сервис аналитики посещаемости сайта от поисковой системы Google. Предоставляет детальные данные по всем посетителям, отображая данные о регионе, операционной системе, провайдере, источнике трафика и других важных параметрах.
Принцип работы
На сайт владельца устанавливается Java Script от Google, автоматически отслеживающий все переходы. Система начинает запись действий и перемещений, как только посетитель заходит на любую страницу ресурса. Причем учитываются как прямые переходы, так и посещения из поисковой системы, социальных сетей, рекламных сервисов и других источников.
Все данные отправляются на серверы Google, где обрабатываются и систематизируются в единую базу данных. Через некоторое время они отображаются в панели управления, где можно использовать различные фильтры и виджеты для просмотра определенной информации.
Возможности
Сбор статистики в Google предоставляет огромные возможности для владельцев сайтов. Выделим основные:
- аналитические инструменты. Полные сводки по посещаемости, пользовательские переменные, визуализация трафика, поддержка общего доступа для сотрудников, API-инструменты и т. д.;
- анализ содержания. Статистика всех страниц сайта, анализ скорости загрузки, отслеживание событий. Большой набор инструментов, позволяющий получить информацию о самых популярных страницах ресурса;
- анализ мобильных данных. Оценка эффективности мобильных объявлений, анализ по приложениям, статистика переходов с мобильных устройств;
- анализ социальной активности. Влияние социальных сетей и переходы пользователей, детальная статистика репостов материалов, коммерческая выгода;
- анализ конверсий. Детальная статистика для целей и конверсий, оптимизация продаж, отслеживание эффективности рекламных кампаний, визуализация переходов на сайте;
- анализ рекламы. Инструмент для анализа и сравнения разных источников рекламы, повышения эффективности маркетинга и интеграции с сервисом AdWords.
Как установить и настроить сервис
Для работы с сервисом используется создание учетной записи Google. Зарегистрируйтесь как новый пользователь или авторизуйтесь под своим логином на странице https://www.google.com/analytics/.
- Авторизуйтесь под своей учетной записью в сервисе и нажмите вкладку «Администратор».
- В раскрывшемся меню кликните по вкладке «Аккаунт» и выберите аккаунт, для которого нужно добавить сайт.
- В раскрывшемся меню нажмите вкладку «Создать ресурс».
- Укажите, для чего вы подключаете аналитику, – «Сайт» или «Мобильное приложение».
- Мы рассматриваем пример для сайта. Укажите название ресурса (для себя), URL, отрасль и часовой пояс и нажмите кнопку «Получить идентификатор».
- Согласитесь с условиями и подтвердите операцию.
- Вам будет показан фрагмент кода из Google Analytics, который необходимо установить на ресурсе, чтобы записывать действия пользователей и вести статистику.
- Скопируйте его и вставьте в футере (подвале) сайта. Можно поместить и в начале страницы между тегами head.
Для популярных CMS имеются специализированные плагины, позволяющие в несколько кликов установить код, используя лишь идентификатор пользователя.
Параметры оценки посещаемости в Google Analytics
Параметры оценки посещаемости в Google Analytics строятся из большого количества данных, собираемых системой о пользователях. Мы условно разделили их на 4 блока.
Суммарные данные о посещаемости сайта. Здесь отслеживается количество просматриваемых страниц, уникальных и неуникальных сессий, общая аудитория, новые посетители.
Характеристика аудитории. Активность посетителей (количество страниц, которое посетил уникальный пользователь, средняя заинтересованность, географическое распределение на основе IP).
Источники пользователей. Отслеживание площадок, с которых осуществлялся переход, прямые переходы, полный пул ключевых запросов из поисковых систем, источники трафика по группам.
Популярность разделов и страниц на сайте. Полный анализ посещаемости каждой страницы, раздела, категории, список популярных страниц на каждого пользователя.
Это лишь часть параметров, по которым Google оценивает посещаемость сайта и предоставляет данные веб-мастерам. В совокупности ведется полная аналитика и записывается каждое действие посетителя, чтобы на основе этой информации владелец мог проанализировать, насколько интересен его ресурс пользователям, к какому региону относится основная масса посетителей, какие страницы вызывают наибольший интерес.
Что можно узнать из отчетов Google Analytics
Собранная с помощью аналитического инструмента от Google статистика позволяет понять, какие ошибки допущены в верстке, в расположении элементов, в текстовых материалах и пр. Благодаря отчетам можно узнать:
- скорость загрузки страниц сайта. Один из важных факторов, оказывающий влияние и на ранжирование в поисковых системах;
- отслеживание событий. Полная информация о нажатиях на различные кнопки, о переходах между страницами, о заполнении различных форм;
- распределение платформ. Важно ориентироваться не только на персональные компьютеры, но и на мобильные устройства. Благодаря инструментам для сбора статистики по сайту Google Analytics вы определите, какой процент пользователей посещает ресурс с мобильных устройств, планшетов, ПК;
- анализ продаж и конверсий. Детальная статистика и анализ всех действий пользователей с баннерами, информационными панелями, видеоматериалами. Из отчетов можно понять, какие факторы сказываются на конверсии и продажах;
- анализ рекламных мест. Пользуетесь контекстной рекламой? Не можете понять, какое объявление наиболее эффективно? Google Analytics предоставит подробные отчеты обо всех рекламных объявлениях и подскажет, какие блоки наиболее эффективны;
- активность в социальных сетях. Аналитический инструмент автоматически отслеживает активность пользователей в социальных сетях и на вашем сайте. Вы получите полную статистику репостов материалов с ресурса.
Сравнение Google Analytics и Яндекс.Метрики
У Google Analytics есть конкурент – сервис Яндекс.Метрика, ориентированный на Россию и другие страны СНГ. Если сравнивать оба сервиса, можно выявить много схожих инструментов, но есть и кардинальные отличия. Перечислим особенности каждого сервиса, чтобы было понятно, чем они различаются.
Google Analytics
- Огромный функционал, включающий в себя десятки фильтров, почти 100 видов отчетов, большое количество настроек.
- Ограниченная бесплатная версия. Но ее достаточно даже для крупных проектов, а платной пользуется небольшой процент веб-мастеров.
- Детальная статистика для каждого проекта. Но для России погрешность составляет 20–40 %, когда Метрика имеет отклонения максимум 5 %.
- Поддержка большого количества языковых настроек.
Яндекс.Метрика
- Интуитивно понятный, удобный и продуманный интерфейс.
- Данные обновляются с минимальной задержкой, примерно 5 минут. В Google обработка составляет до 4 часов.
- Доставка sms-отчетов по заданным параметрам, времени.
- Детальная статистика поведения посетителей в инструменте Яндекс.Вебвизор, Карты кликов и скроллинга, Аналитика форм.
- Мониторинг и установка целей, интеграция с Яндекс.Директом.
Если рассматривать сервисы в целом, то Google Analytics больше ориентирован на западные страны. Для России и СНГ же оптимальным вариантом остается сервис Яндекса.
Ссылки
Что такое «Google Analytics» и для чего он нужен?
Google Analytics – это аналитический сервис от поисковой системы Google, который собирает статистику о посетителях сайта после установки на нем специального счетчика. Бесплатная версия системы по функционалу подходит даже для решения масштабных задач.
Гугл Аналитикс обрабатывает полученную с сайта информацию, показывая в отчетах данные о посещениях, конверсиях, геолокации, провайдере, источнике трафика, операционной системе и других параметрах. Сервис включает в себя десятки фильтров, около 100 видов отчетов и множество опций, что позволяет настроить аналитику для проекта любой сложности.
Подключение счетчика Google Analytics
Сбор данных начнется только после установки кода JavaScript на сайте. Счетчик в автоматическом режиме фиксирует посещение, как только пользователь перешел на страницу ресурса из поисковой системы, по ссылкам с другого сайта, социальных сетей, рекламных объявлений и прочих источников. Данные обрабатываются и выводятся на панели сервиса в удобном для анализа виде.
Алгоритм создания и установки счетчика Гугл Аналитики:
- Зарегистрируйтесь или авторизуйтесь в системе, перейдя по ссылке www.google.com/analytics/.
- Зайдите на панель «Администратор» и нажмите «Создать аккаунт». Придумайте понятное название для раздела, чтобы потом не запутаться. Аккаунт – это не сам сайт, а папка для проектов.
- Нажмите вкладку «Создать ресурс» – здесь начинается работа непосредственно с сайтом. Введите название. Обычно – это домен проекта. Укажите, для чего подключаете счетчик Google Analytics – сайт или мобильное приложение.
- Введите url ресурса.
- Выберите отрасль из выпадающего списка и установите основной часовой пояс, в котором работаете.
- Активируйте все чек-боксы.
- Нажмите «Получить идентификатор» — это ID счетчика.
- Согласитесь с условиями и завершите процедуру.
Сервис выведет код счетчика Гугл Аналитикс, который необходимо скопировать и установить на сайте в футере или в шапке страницы между тегами . Если работаете с системами CMS, используйте специализированные плагины. Для установки кода в них достаточно ввести идентификатора счетчика.
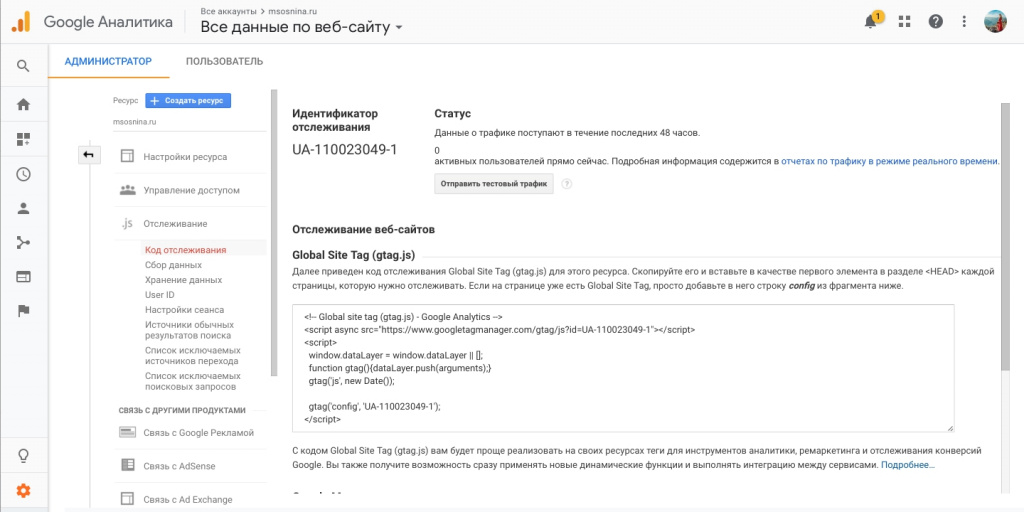
Как проверить корректность подключения счетчика Google Analytics? Для этого перейдите в свой аккаунт, а в другом окне откройте сайт. На панели аналитики нажмите на вкладку отчетов в реальном времени. Если сервис показывает, что на странице есть один пользователь (вы), то код установлен правильно.
Основные инструменты Google Analytics
Сервис предлагает два типа данных – параметры и метрики. Инструментами аналитики измеряются различные параметры посещений. К ним относятся: геолокация пользователя, источник трафика и многое другое. Эта информация располагается в левом столбце отчета. Метрики показывают числовые значения измеряемых параметров. Например, процент отказов, длительность сеанса, количество пользователей и другие данные.
В Гугл Аналитикс все отчеты кастомизируются, то есть настраиваются под конкретные задачи проекта. Любой фильтр легко добавить и также просто удалить из таблицы. Метрик и параметров в системе около 300 видов, поэтому рассмотрим только основные:
- Источники трафика (Acquisition). Инструмент фиксирует трафик, поступающий на сайт с различных источников (source) и каналов (medium). Эти метрики помогают анализировать количество посещений;
- Поведенческие факторы (Behavior). Отчет показывает вовлеченность посетителей в проект, что помогает косвенно определить успешность проекта. Основные замеры здесь – показатель отказов, средняя длительность сеанса, количество просмотренных страниц за одно посещение, события/действия пользователя. Конверсии (Conversions). Данные, которые показывают эффективность сайта в процессе убеждения посетителя совершить целевое действие – позвонить, отправить заявку, купить, заказать консультацию и другое. Главные метрики – количество достигнутых целей, коэффициент конверсии, ROI.
Эту «троицу» инструментов Google Analytics чаще других используют в работе, поэтому они получили сокращенное название – метрики ABC.
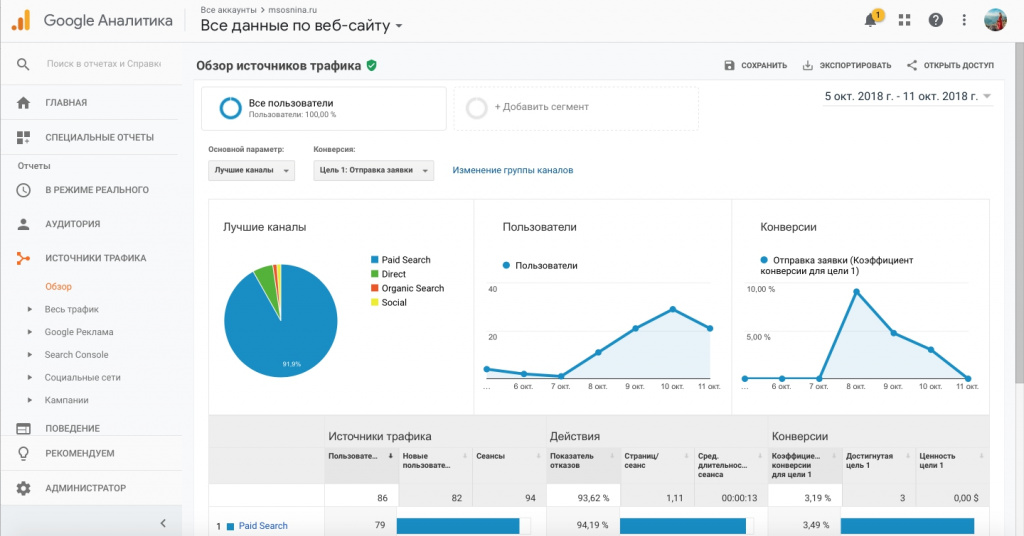
Параметры оценки посещаемости сайта
Пожалуй, это самый часто посещаемый отчет. Однако новичку трудно сразу вникнуть в массив данных, которые предоставляются системой. Для удобства анализа разделим информацию на несколько категорий:
- Общие данные об аудитории и посещаемости показывают суммарные значения просмотренных страниц, количество уникальных и повторных сессий, число новых посетителей.
- Характеристики аудитории. В этой метрике учитываются активность и вовлеченность пользователей, географические данные по IP, количество посещенных страниц и другие параметры.
- Глубина просмотра помогает определить, сколько страниц просматривается за один сеанс, время пребывания. Этот параметр сильно зависит от контента и типа сайта. Например, для информационных порталов он варьируется в пределах 2-3 страниц, а в интернет-магазинах – 4-5.
- Показатель отказов. Короткие посещения оцениваются сервисом как отказ. Это значит, что посетителей не заинтересовала информация ресурса, поэтому они быстро закрывали страницы. Показатель косвенно говорит о качестве трафика и контента на сайте.
- Возвраты. Повторные посещения показывают заинтересованность людей предложением или проектом. Чем больше этот показатель, тем лучше котируется сайт у пользователей и поисковых систем.
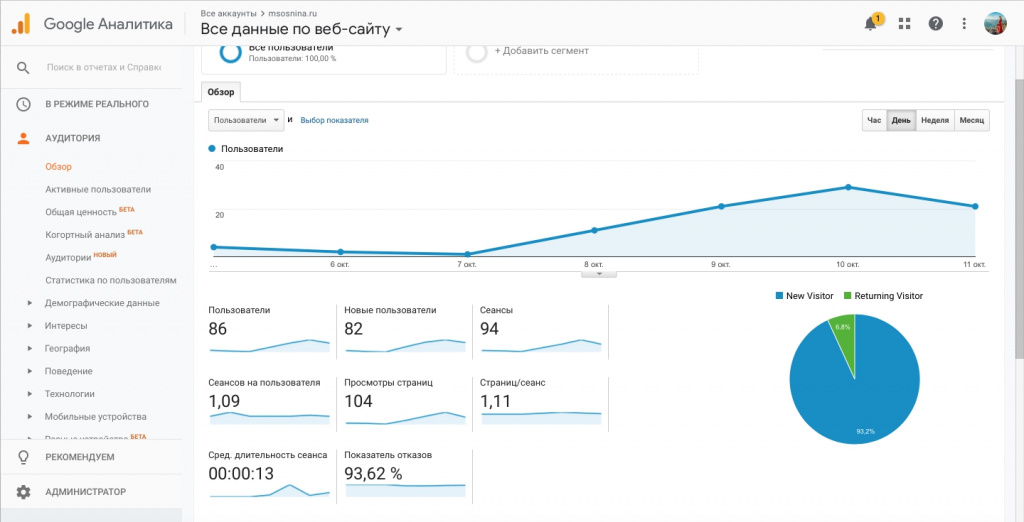
Что ещё можно узнать из отчетов Google Analytics?
Информация из отчетов сервиса аналитики поможет определить эффективность проекта, точечно устранить ошибки в дизайне, позиционировании сайта, рекламе и маркетинге.
Статистика позволяет узнать:
- Быстро или медленно загружаются страницы на ПК, мобильных устройствах. Скорость работы сайта влияет на показатель отказов, вовлеченность и полезность проекта, по мнению ПС. Быстрый ресурс находится выше в поисковой выдаче;
- Какие действия совершают посетители на страницах – заполняют форму, нажимают на кнопки, переходят по страницам и другое;
- С каких устройств чаще заходят на ресурс. Трафик распределяется на несколько веток: персональные компьютеры, мобильные устройства, планшеты;
- Процент конверсий и продаж. Специальные отчеты показывают взаимодействия с рекламными баннерами на страницах, формами онлайн-заявки, обратного звонка, корзиной покупок и прочим целевым контентом. Информация поможет определить факторы, побуждающие к целевым действиям;
- Эффективность рекламных каналов привлечения клиентов. Подключив аналитику к контекстной рекламе в системе Гугл, можно легко определить продуктивность конкретных объявлений. Сервис предоставит подробные данные;
- Как распространяется контент с ресурса в социальных сетях. Инструменты сервиса отслеживают репосты статей, которые делают пользователи на сайте.
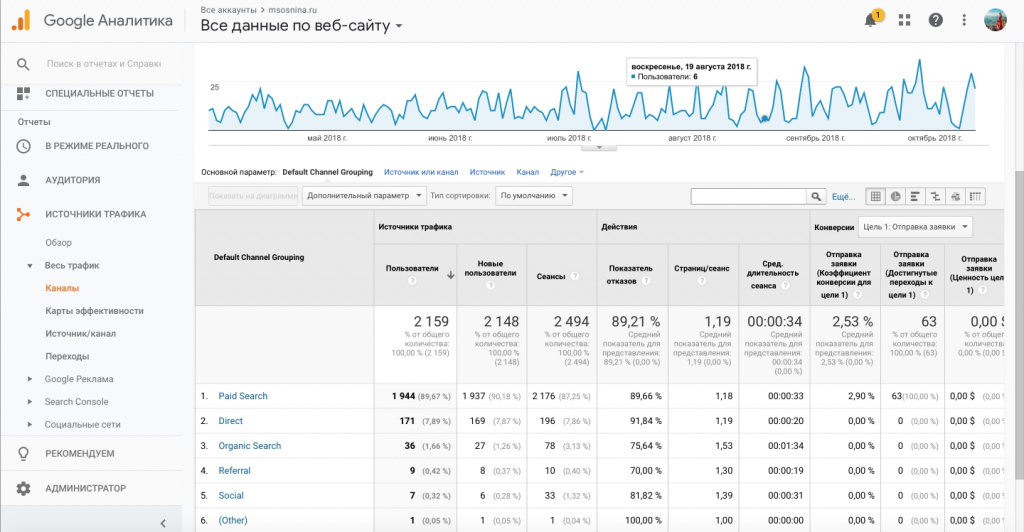
Мы рассмотрели такие темы, как подключение и установка Google Analytics на сайт. Кратко изучили основные метрики сервиса и стандартные отчеты. Представленной информации вполне достаточно для быстрого старта даже новичку. Профессиональное использование аналитики потребует углубленного изучения системы.
Устанавливаем счетчик посещений Google Analitics ⋆ Учебка WordPress
Чтобы вставить информер Google Analitics на сайте, рекомендуется зарегистрировать учетную запись электронной почты gmail. Подробнее, как создать электронную почту. →
Настройка информера Google
Дальше посредством полученного аккаунта происходит авторизация и открытие главной страницы Аналитики. В появившемся окне выбирается вкладка «Создать аккаунт». В открывшейся вкладке выбираем «Веб-сайт» и кликаем «Далее». 
 после чего вводятся сведения о наименовании нового аккаунта, имени и адресе интернет-ресурса, поддерживаемой тематике, текущем часовом поясе.
после чего вводятся сведения о наименовании нового аккаунта, имени и адресе интернет-ресурса, поддерживаемой тематике, текущем часовом поясе.  Если планируется отслеживать ресурс с написанным кириллическими символами URL, применяется конвертер в сервисе Punycode, а выставленные внизу галки рекомендуется не деактивировать. Этим элементом настроек контролируются:
Если планируется отслеживать ресурс с написанным кириллическими символами URL, применяется конвертер в сервисе Punycode, а выставленные внизу галки рекомендуется не деактивировать. Этим элементом настроек контролируются:
- Продукты и сервисы Google — американский поисковик пользуется общими сведениями, чтобы улучшить функциональность сервиса.
- Сравнение — увеличивает возможность хозяина сайта по оперативному исследованию тенденций без идентификации отдельных страниц и ресурсов.
- Техническая поддержка — работники компании Google получают открытый доступ к пользовательскому профилю, чтобы отыскивать максимально эффективное решение возникших проблем.
- Специалисты по аккаунтам — можно прочитать рекомендации опытных веб-мастеров по безошибочному продвижению интернет-портала.
Настройки вкладки «Ресурс»
Эта вкладка расширяет функциональность счетчика посещений и деактивирует переставшие быть нужными опции. В категории «Функции для рекламодателей» находится пункт «демографические отчеты», собирающий сведения по интересам, возрасту и полу клиентов. В одной учетной записи допускается создание двух тысяч ремаркетинговых аудиторий. Последним термином обозначены перечни куки, стопроцентно соответствующие группе целевой аудитории с высоким уровнем конверсионных процедур.
Они формируются на основе совершаемых посетителями операций и определяют людей, которым разрешается повторно демонстрировать рекламные сообщения. Во вкладке под наименованием «Статистика страницы» существует опция «Использовать улучшенную атрибуцию ссылок». Она собирает информацию о количестве сделанных людьми нажатий, а также каждом URL адресе, кнопке и другом блоке страницы. Чтобы подобная настройка работала исправно, в браузере Chrome требуется установить плагин Page Analytics.
Вкладка, носящая наименование «Настройки ресурса», разрешает подключать широкий ассортимент полезных инструментов. Например, взаимодействующий с профилем AdWords информер исправно собирает статистику о действиях посетителей после демонстрации страницы или щелчка по ее кликабельной детали. Тогда владелец сайта сможет узнать точную долю трафика от Адвордс, чтобы правильно оптимизировать текст объявления для увеличения посещаемости и монетизации контента.
Настройка раздела «Представление»
Эта вкладка предоставляет доступ к двадцати пяти коллекциям отчетов, каждый из которых обладает доступами, сегментами и оповещениями. В опциях можно выбрать:
- Представление — выбирается валюта, позже отображаемая в сгенерированных отчетах. Если работает фильтрация роботов, статистика не станет пополняться обращениями поисковых машин к страницам.
- Управление пользователями — будет полезной, если проект оптимизируется несколькими специалистами. Они добавляются в перечень, а затем получают разрешения на выбранных хозяином уровнях (просмотр, анализ, совместное использование, изменение аккаунтов, редактирование отчетов, управление фильтрами).
- Цели — накапливает сведения о конверсиях и целевых предназначениях. Сконфигурированными шаблонами оцениваются взаимодействия, источники трафика, внедряемые запросы и получаемые доходы. Дополнительно разрешается настроить свой таргет, указав его название и введя очень подробную информацию.
- Группы контента — применяются веб-мастерами, стремящимися объединить определенный материал или выполнить группировку страниц по извлечению, коду мониторинга, заданным требованиям и остальным признакам.
- Фильтры — помогают редактировать и сужать область коллекционирования информации. Их инструменты способны активировать или выключать трафик, идущий с провайдеровского домена на определенные хосты и конкретные подкаталоги.
- Каналы — подкатегория «Группа каналов» разрешает беспрепятственно выполнить замену канала переходов. Другой подраздел позволяет выделить обыкновенные и брендированные источники поступающего трафика. Благодаря этому веб-мастер беспрепятственно изучит рентабельность различных ключевых запросов.
- Электронная торговля — полезнейшая функция пригодится для хозяев интернет-магазинов, предоставляя им отчеты по товарам и действиям клиентов, осуществляемые на каждом этапе оформления покупки.
После установки необходимых настроек копируем код счетчика и размещаем его на своем ресурсе.
Установка информера на сайт
Простейшие методы выполнения этой операции предлагают воспользоваться:
- FTP — в работающем по этому протоколу менеджере открывается сервер и отыскивается файл, где содержатся теги изменяемой страницы. Например, в CMS WordPress он носит название Header.php. Код счетчика посещений вставляется непосредственно под упомянутым элементом ресурса.
- Плагином — в интернете имеется широкий ассортимент подключаемых модулей для разнообразных движков, которые инсталлируются на несколько секунд. Чтобы запустился анализ ресурса, код вставляется в опциях подключаемого модуля.
- Google Tag Manager — После открытия этого сервиса добавляется новая учетная запись и жмется «Далее». Затем набирается имя контейнера, а также выбирается место применения анализатора (AMP, Android, iOS, сайт). После щелчка по «Создать» отобразится соглашение о применении диспетчера тегов. Когда оно подтвердится, система выдаст два фрагмента кода. Первый ставится в начале разделов интернет-ресурса, а второй — после открывающего тега. Дальше начинается инсталляция счетчика. Простейший метод предлагает импортировать контейнер через панель администратора и заменить ID в поле под названием «Значение» на свой вариант.
Установка информера Google Analitics на CMS WordPress
Здесь доступны несколько вариантов:
- WordPress — интеграция скрипта происходит посредством панели администратора. Там переходим в пункт «Внешний вид» и кликаем «Редактор тем». В отобразившемся перечне шаблона отыскиваем нужный файл header.php, а затем после открытия файла вставляем код счетчика.
 В некоторых темах WordPress предусмотрено добавление кода через настройки темы, это очень удобно, ведь вам не придется копаться в коде. Но не во всех темах это предусмотрено, поэтому воспользуйтесь вариантом выше. А вот пример как выглядит вставка кода через настройки темы.
В некоторых темах WordPress предусмотрено добавление кода через настройки темы, это очень удобно, ведь вам не придется копаться в коде. Но не во всех темах это предусмотрено, поэтому воспользуйтесь вариантом выше. А вот пример как выглядит вставка кода через настройки темы. 
Ниже мы рассмотрим способ установки с помощью плагина.
Установка аналитики с помощью плагина GA Google Analytics

Этот способ подойдет для тех у кого не предусмотрена возможность вставки кода в настройках темы, и копаться в коде через редактор тем нет желания.
Устанавливаем плагин→активируем и переходим в настройки.

В настройках необходимо добавить идентификатор отслеживания, который необходимо скопировать из панели аналитики, там он указан в настройках ресурса.

Добавляем скопированный индикатор, все настройки оставляем по умолчанию и снизу нажимаем «Сохранить»

После установки кода аналитики, одним из перечисленных способов — статистика в панели аналитики обновится примерно в течении 48 часов. Перед этим мы протестируем работу установленного счетчика. Для этого в настройках ресурса, где расположен наш код счетчика, необходимо кликнуть «Отправить тестовый трафик». После этого чуть выше должно появиться число активных пользователей.

Способы установки информера Google Analitics на различные CMS
- Joomla — в административной панели указывается «Расширения» и открывается «Менеджер шаблонов». Возле необходимого варианта ставится флажок и щелкается «Изменить HTML». Туда позже вставляется полученный код информера.
- Битрикс — модуль вставляется максимально близко к началу оптимизируемой страницы в специально подключенном и выделенном участке.[*] MODx — открывается раздел под названием «Элементы», нажимается пункт «Управление элементами» и выбираются «Шаблоны». Дальше происходит открытие каждого шаблона и вставка в него код счетчика. Поэтому большинство опытных веб-мастеров предпочитает добавлять скрипт в шапку.