Ремаркетинг в Google AdWords. Пошаговое руководство по настройке и запуску в новом интерфейсе
С помощью ремаркетинга в Google AdWords, можно показывать дополнительные рекламные предложения тем пользователям, которые уже посещали сайт или канал в YouTube или даже скачивали и работали с приложением в Google Play. А если загрузить контакты клиентов, то получится показать им специальную рекламу с дополнительными условиями или предложениями.
Сервисы Google предоставляют возможность устанавливать разнообразные настройки и таким образом подстраиваться под нужные маркетинговые задачи. Главное подходить к запуску ремаркетинга системно, заранее планировать цепочку предложений и рекламных объявлений.
Об этом поговорим в статье, а также рассмотрим вопросы создания аудиторий, обсудим подготовку к запуску рекламных кампаний и для этого инструменты, которые для этого понадобятся.
Прежде чем начать, удостоверьтесь, что у вас:
- Открыт аккаунт в Google AdWords.
- Открыт аккаунт в Google Analytics.
- Эти два аккаунта связаны между собой.
Этап 1. Подготовительный
В начале рекомендуем проработать следующие стратегические вопросы:
- Определитесь с какой целью будете проводить ремаркетинг?
- Нужно «дожать» клиентов до покупки или предложить дополнительный товар?
- Произведите сегментацию клиентов по конкретным критериям. Это позволит настроить точечную рекламную кампанию.
- Разработайте конкретные рекламные предложения. Что будете предлагать для каждого сегмента целевой аудитории и как эти предложения будут меняться в зависимости от истории посещения клиентом сайта?
- Сформируйте структуру рекламных кампаний и объявлений, с учетом целей, сегментации и рекламных предложений.
Более подробное обо всем вышесказанном вы можете прочитать в нашей статье по ретаргетингу в «Яндекс», где подробно описывается вся необходимая подготовительная работа и настройки.
После того, как вы убедились, что готовы, приступаем к настройкам кампаний ремаркетинга.
Этап 2. Настройка аудиторий для ремаркетинга
Для запуска рекламной кампании по ремаркетингу, нужно настроить аудитории.
Есть два основных способа это сделать:
- Настройка списков аудиторий в Google AdWords.
- Настройка аудиторий в Google Analytics.
Шаг 1. Настройка источников данных в Google AdWords
- Открываем сервис Google AdWords.
- Переходим в раздел «Инструменты – Общая библиотека – Менеджер аудиторий»
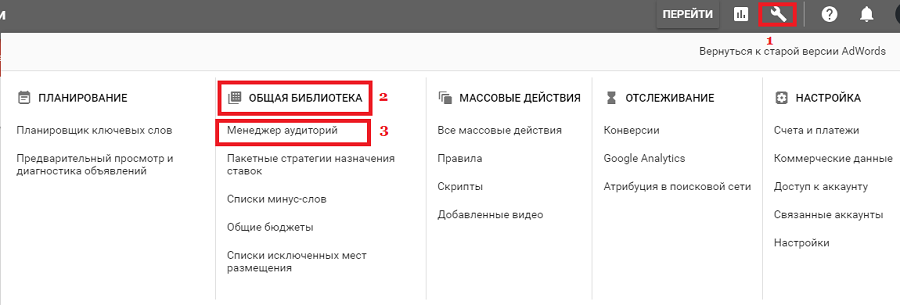
- Открываем раздел «Источники аудиторий». Настраиваем источники, из которых будем получать информацию о посетителях сайта.
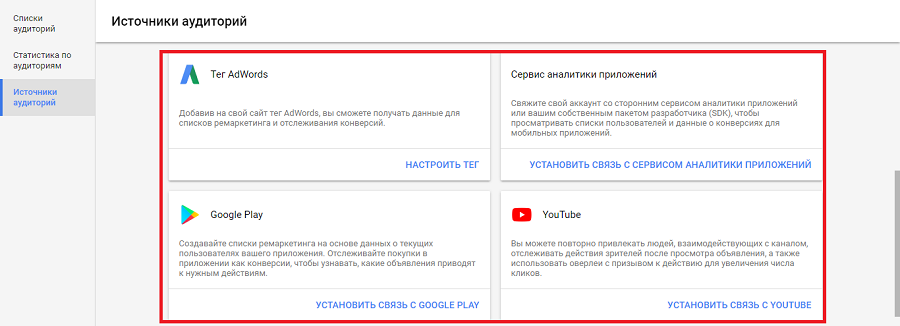
Сервис дает возможность настроить связь с Google Analytics, Google Play, YouTube или с любым другим сервисом сбора данных с сайта.
- Лучше всего установить связь с Google Analytics, а также с YouTube, если у вас есть свой канал. Если продвигаете приложение, то потребуется связь с Google Play.
Для установки связи достаточно нажать на кнопку «Установить связь с …» и следовать инструкциям системы.
Так, после установки связи с Google Analytics, появится следующее окно:
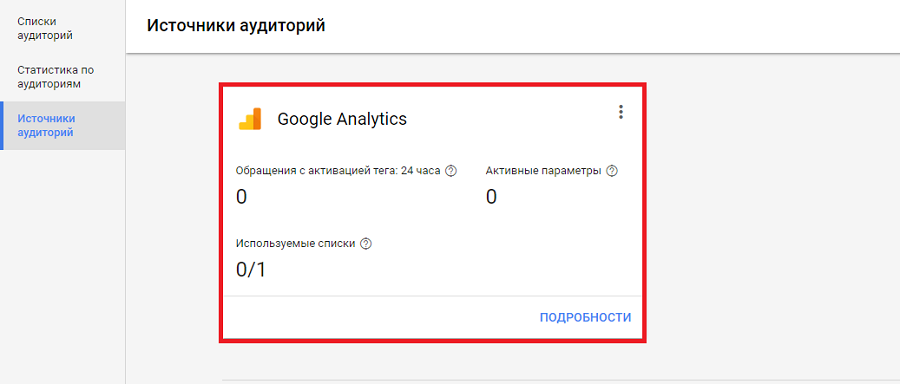
- Если не используете другие сервисы, необходимо установить свой код AdWords на сайт. Нажимаете на «Настроить тег»:
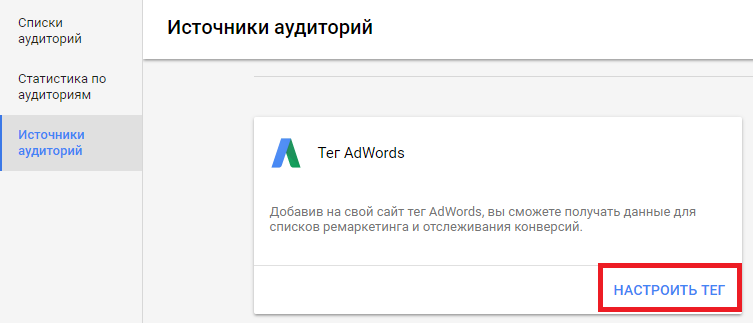
- В открывшемся окне выбираете тип данных и нажимаете «Сохранить и продолжить»:
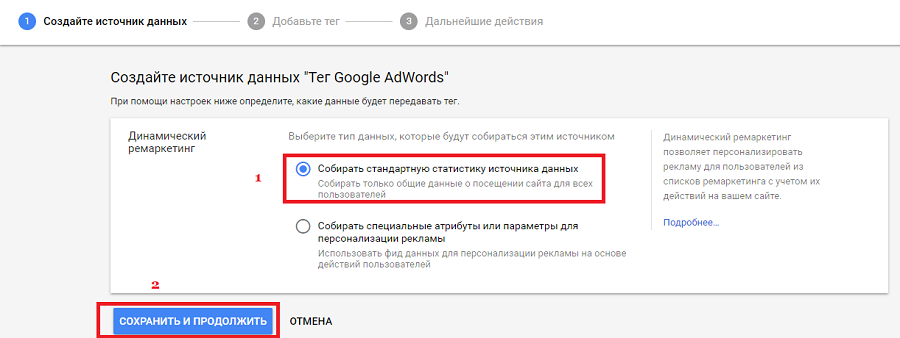
- Теперь копируете код тега и вставляете его на свой сайт между тегами <head></head> на каждой странице сайта.
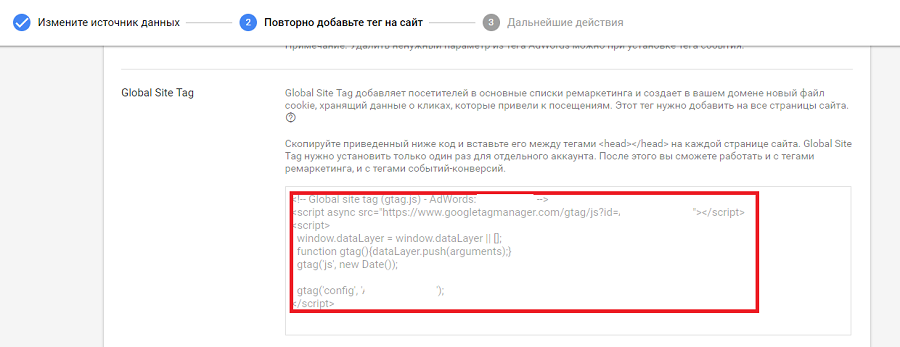
Шаг 2. Настройка аудиторий в Google AdWords
- После подключения к Google Analytics или установки тега AdWords, автоматически будут созданы несколько аудиторий.
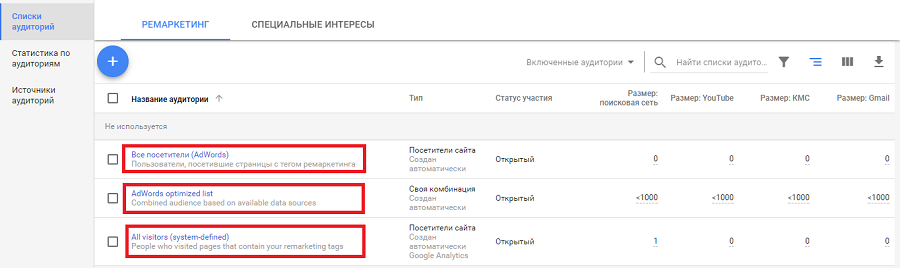
Эти аудитории имеют стандартные настройки и не всегда подходят под ваши цели, поэтому рекомендуется настроить собственные аудитории.
- Нажимаем на большую синюю кнопку со знаком + и получаем выпадающий список с настройками.
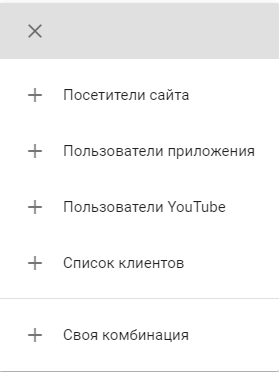
Выбирайте из 5 вариантов настроек аудитории:
- Посетители сайта. Основная вкладка, позволяющая настроить ремаркетинг на посетителей сайта или его отдельных страниц. Можно выбрать срок участия и установить конкретные правила сбора данных.
- Пользователи приложения. Позволяет собирать информацию о пользователях приложения. Можно выбрать приложения как на Android, так и на IOs.
- Пользователи YouTube. Настройки аудитории из посетителей вашего канала. Требуется установить связь с аккаунтом в YouTube.
- Список клиентов. Позволяет загрузить данные своих клиентов. Загружайте телефоны или email, и потом настраивайте отдельную рекламную кампанию.
- Своя комбинация. Настройки, позволяющие объединять несколько источников данных и на их основе строить индивидуальную аудиторию.
Чтобы в дальнейшем настроить рекламную кампанию на аудиторию ремаркетинга, в ней должно накопиться не менее 1000 записей. Иначе Google не позволит запустить рекламу из соображений сохранения конфиденциальности данных.
- Создадим аудитории из данных о посетителях сайта. Для этого во вкладке кликаем на «Посетители сайта».
В открывшемся окне, производим необходимые настройки, которые определяем из тех целей и задач, которые спланировали на этапе подготовки к запуску ремаркетинга.
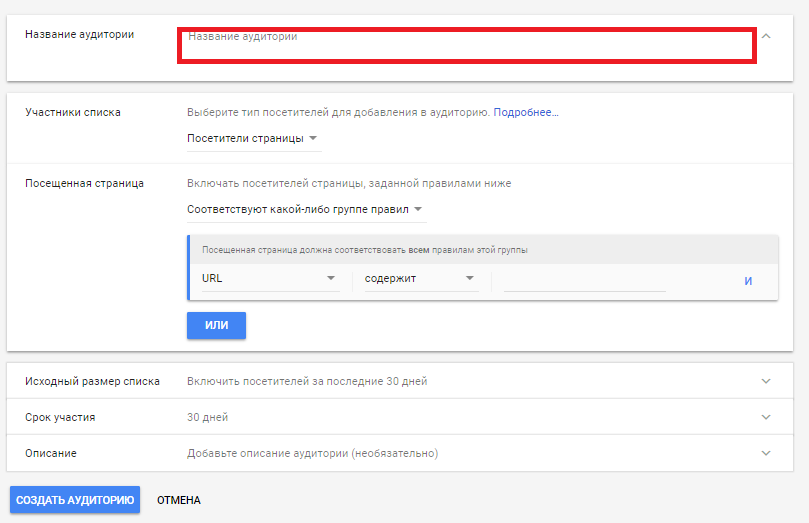
Задаем название аудитории. Выбирайте любое, которое будет понятно. Мы назовем его «Посетители_КаталогТоваров».
- Теперь выбираем участников списка, то есть тех посетителей сайта, данные о которых будут собираться в аудитории.
Кликаем на выпадающий список «Посетители страницы»:
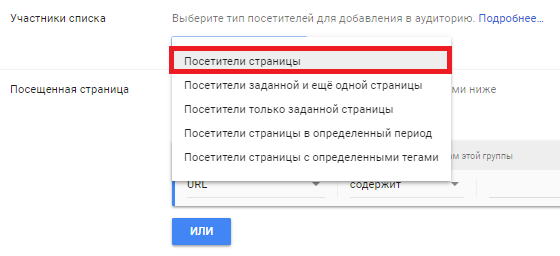
В качестве аудитории можно выбрать посетителей конкретной страницы, посетителей нескольких страниц или посетителей страницы в конкретный период времени. Например, посетителей страницы с акцией или распродажей, которая действовала только определенный период).
В нашем примере выбираем «Посетители страницы». Это позволит создать аудиторию из посетителей, заинтересованных в покупке и просматривающих каталог товаров.
- Задаем данные о самой странице, посетителей которых будем собирать в аудиторию.
В разделе «Посещенная страница» выбираем «URL» и добавляем адрес страницы «/catalog»
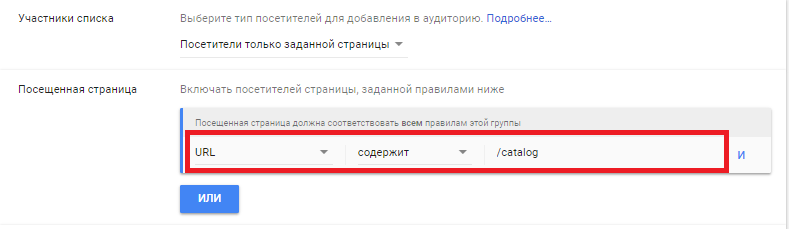
- Можно создать аудиторию с обратными настройками. Например, включить в аудиторию всех посетителей сайта, за исключением посетителей страницы с акцией. Получается мы выбираем людей, которые были на сайте, но не увидели информацию об акции.
В данном случае выбираем «Посетители только заданной страницы» и заполняем правила в разделе «Посещенная страница» и «Непосещенная страница», указывая адреса требуемых страниц.

- Теперь осталось настроить сроки. Данные в разделе «Исходный размер списка» рекомендуем не менять и оставить «Включать посетителей за последние 30 дней».
В разделе «Срок участия» устанавливается конкретный период, в течение которого будут храниться данные о посетителях. Срок рассчитывается от даты первого взаимодействия. По умолчанию устанавливается срок в размере 30 дней. Максимально возможный срок – 540. Мы остановимся на сроке в 60 дней.
Устанавливаем и нажимаем «Создать аудиторию».
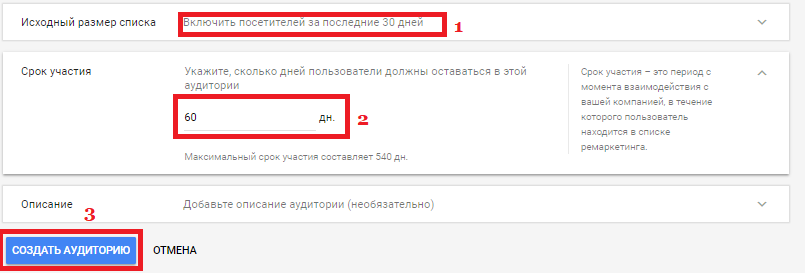
Срок участия зависит от бизнеса. Задайте себе вопрос — сколько дней нужно клиенту, чтобы принять решение о покупке? Рекомендуем провести эксперимент. Создать несколько аудиторий, в которых будут отличаться только сроки участия. В одной 30 дней, во второй 60, в третьей 90. И посмотреть на эффективность дальнейших рекламных кампаний.
Таким образом, комбинируя различные варианты взаимодействия с посетителями сайта, указывая различные правила, страницы посещения и сроки участия, создаются конкретные аудиторий под текущие маркетинговые задачи.
Шаг 3. Настройка аудиторий в Google AdWords из списка действующих клиентов
- Теперь создадим аудиторию, используя контактную информацию клиентов. Выбираем вкладку «Список клиентов»
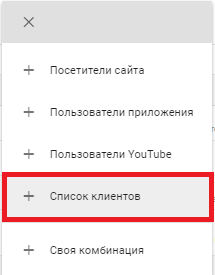
- Задаем название аудитории. Мы выбрали «Клиенты_По_Акции», в которой собрали email покупателей, совершивших покупки во время акции.

- В разделе «Участники списка» оставляем «Загрузить электронные адреса, номера телефонов и/или почтовые адреса». Далее в разделе «Загрузить данные» выбираем «Загрузить данные в виде обычного текста (без хеширования)». Ставим галочку на «Сбор данных и их передача компании Google осуществлялась в соответствии с правилами Google», как показано на рисунке ниже и нажимаем «Выбрать файл».
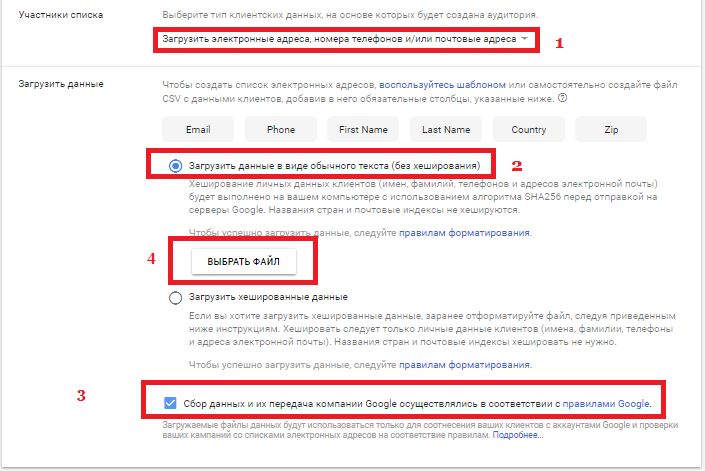
Загружаем файл с данными, который должен быть в формате cvc.
- Остальные настройки оставляем без изменений и нажимаем «Загрузить и создать список».

Аудитория создана.
Альтернативный способ создания аудиторий в Google Analytics
Если настройка аудиторий в Google AdWords показалась неудобной, или вы просто привыкли работать в Google Analytics, то можно воспользоваться альтернативным способом создания аудиторий в этом сервисе.
- В разделе «Ресурс» находим вкладку «Настройки аудитории», кликаем и выбираем «Аудитории».
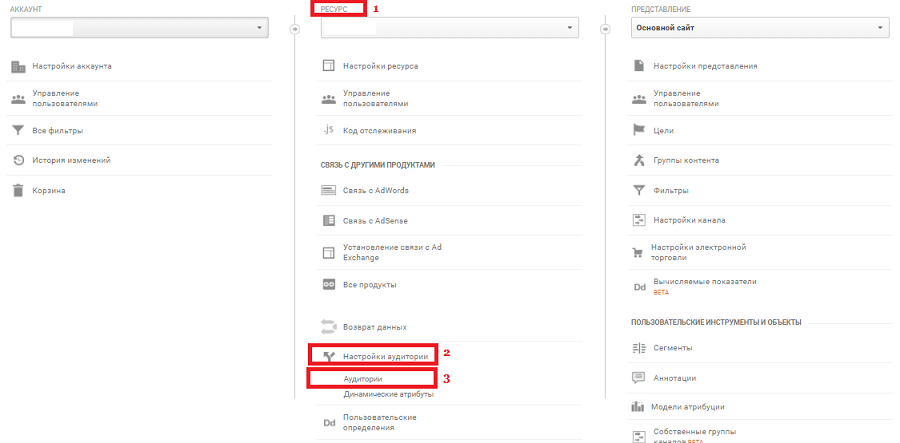
- В открывшемся окне будет список аудиторий, если они были настроены ранее. Для создания новой аудитории выбираем красную кнопку «+Аудитория».
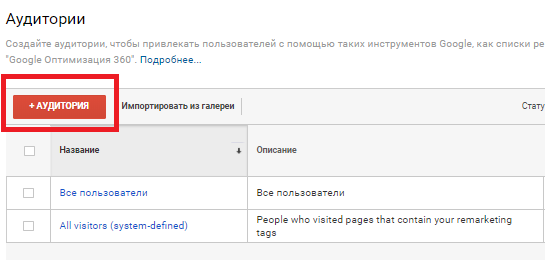
- Открывается окно с настройками. Выбираем «Источник аудитории» и «Представление», выбираем тот ресурс, посетителей которого мы хотим включить в аудиторию. Нажимаем «Далее».
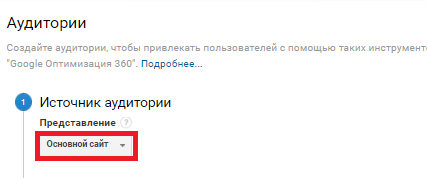
- На втором шаге необходимо выбрать параметры аудитории.
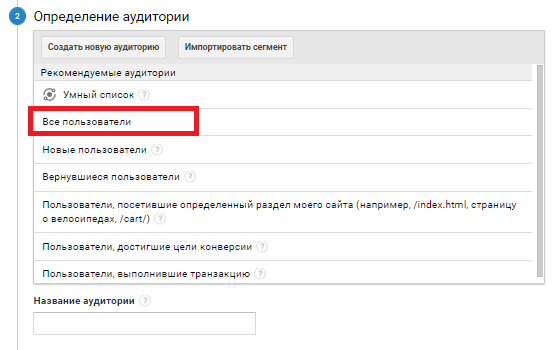
Для создания аудитории из посетителей сайта, в основном рекомендуется использовать аудитории по типу «Все пользователи», «Новые пользователи», «Вернувшиеся пользователи».
Если необходимо собрать аудиторию из посетителей конкретных страниц, выбирайте «Пользователи, посетившие определенный раздел моего сайта».
Мы рекомендуем выбрать аудиторию «Все пользователи», которая в дальнейшем позволит провести более точечную настройку. Нажимаем.
- В открывшемся окне можно перейти в раздел дополнительных настроек и сузить аудиторию. В принципе это делать не обязательно, настроить возраст, пол, географию и т. п., можно будет при запуске рекламных объявлений.
Продолжим без дополнительных настроек.
Указываем название аудитории и задаем срок участия. Нажимаем «Далее».
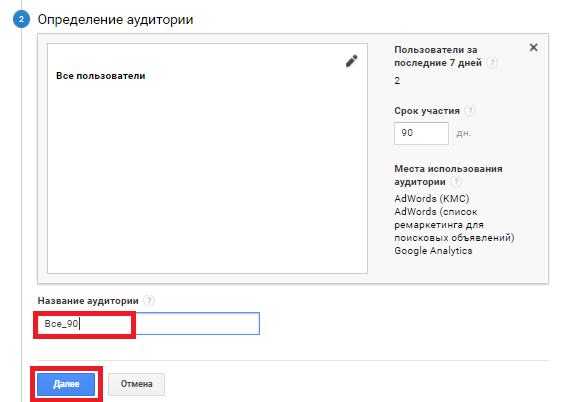
- На следующем шаге, нам предложат сохранить аудиторию. Аудиторию можно сохранить сразу в Google Analytics и Google AdWords. Ставим для этого соответствующие галочки и нажимаем «ОК».
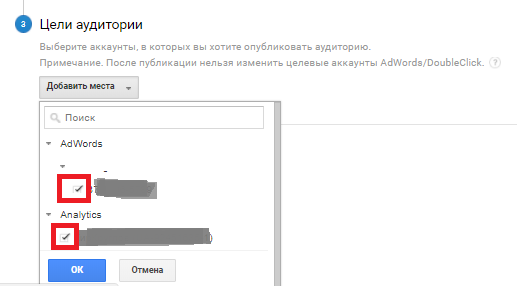
- Аудитория создана. Вы можете перейти в свой аккаунт в Google AdWords и проверить, что соответствующая аудитория появилась в настройках.
Этап 3. Настройка рекламных объявлений
Шаг 1. Подготовка объявлений
Прежде чем запускать рекламные кампании, подготовим заранее материалы для объявлений.
- Создаем для этого таблицу, в которую впишем необходимые данные:
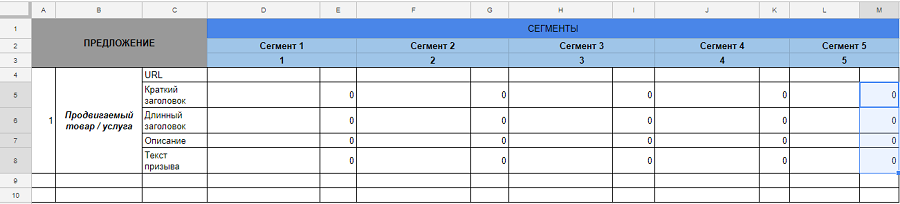
- Указываем URL – это адрес страницы сайта, на которую будет вести рекламное объявление. Сразу продумайте и впишите адрес с UTM- метками. Вы можете воспользоваться генератором меток.
- Продумайте краткий заголовок. Желательно чтобы он сразу отражал суть вашего рекламного предложения. Максимальная длина заголовка – 25 символов.
- Добавьте длинный заголовок. Это заголовок длиной до 90 символов, который может конкретизировать рекламное.
- Добавьте описание. Опишите краткие условия акции или рекламного предложения. У вас максимум 90 символов.
- Добавьте призыв к действию. Google позволяет использовать более десяти различных призывов, выбирайте тот, который больше подходит к рекламному объявлению.
- Теперь подбираем картинки. Чтобы использовать максимально все форматы рекламных объявлений Google, при подборе картинок придерживайтесь следующих технических требований:
А) Необходимо два формата изображения: квадрат и горизонтальное изображение.
Б) Горизонтальное изображение – формат 1,91:1, рекомендуемый размер 1200 х 628, минимально допустимый размер 600 х 314
В) Квадрат – изображение с рекомендуемым размером 1200 х 1200, минимально допустимый размер 300 х 300.
Г) Отдельно можно загрузить картинку с логотипом. Горизонтальное изображение (4: 1): 1200 × 300 (минимальный размер: 512 x 128). Квадрат: 1200 × 1200 (минимальный размер: 128 x 128).
Д) Выбирайте только качественные фотографии. Проявите креативность и потратьте время на поиск оригинальных картинок, которые позволят выделиться вашему рекламному объявлению.
40 источников бесплатных фотоШаг 2. Настройка рекламных объявлений в Google Adwords
Теперь переходим к настройке рекламных объявлений.
- Открываем сервис Google Adwords. Переходим на вкладку «Кампании». Нажимаем на круглую синюю кнопку со знаком + и в открывшемся списке выбираем «Новая кампания».
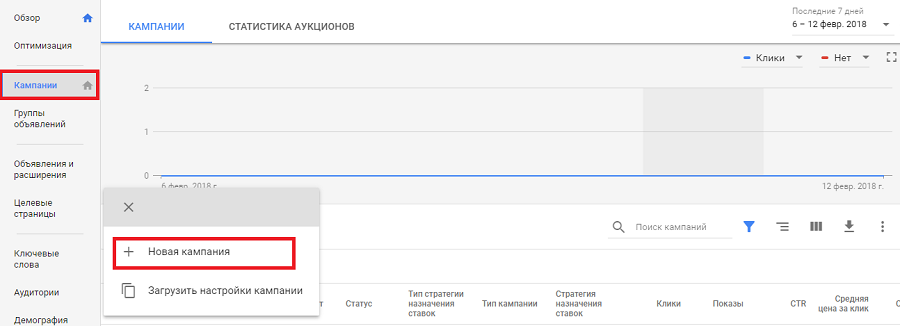
- В открывшемся окне выбираем вкладку «Контекстно-медийная сеть».
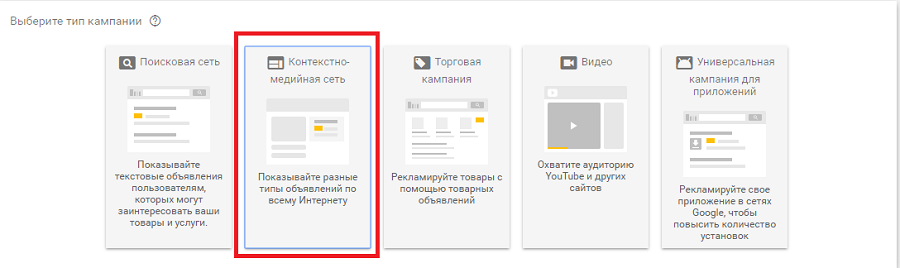
- Откроется окно, которое позволяет выбрать цель рекламной кампании. По цели сервис автоматически подставит наиболее подходящее настройки. Либо можно выбрать «Создать кампанию без цели» и самостоятельно заполнить все необходимые настройки. Выберем данный формат.
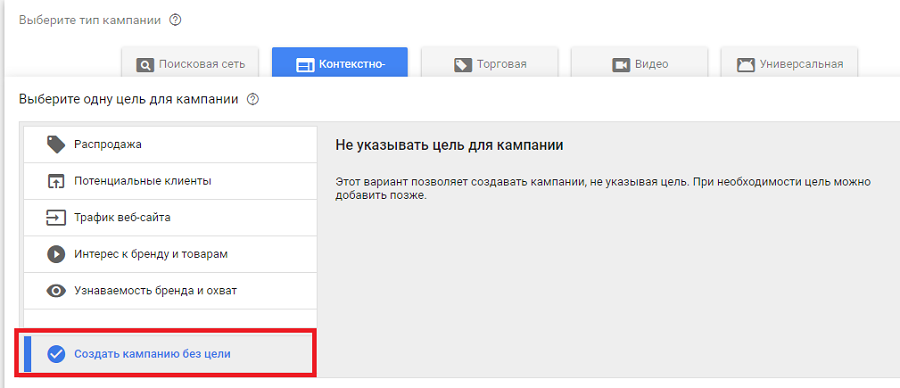
- Пролистываем страницу вниз и выбираем «Стандартная медийная кампания».
В разделе «Дополнительные средства» вбиваем адрес сайта и нажимаем «Продолжить».
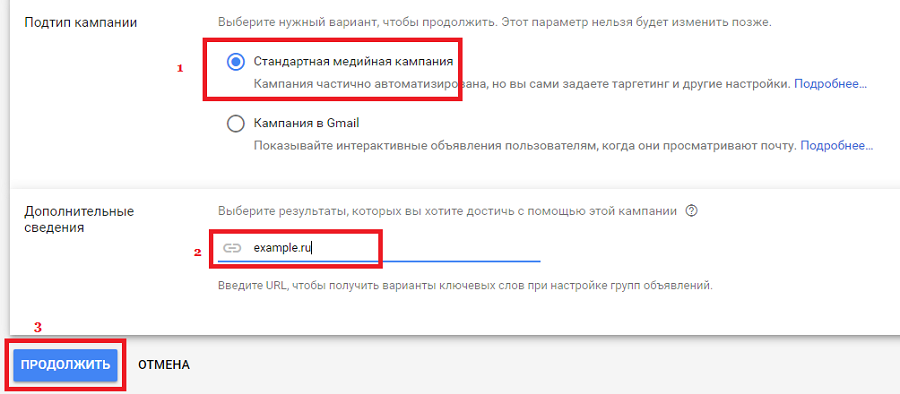
- Указываем название рекламной кампании и определяем географический таргетинг. Если реклама на всю Россию, то менять настройки не требуется. Если необходима точечная географическая привязка, начинаете указывать местоположение в строку «Укажите целевое или исключительное местоположение» и в открывшемся списке выбираете подходящее.
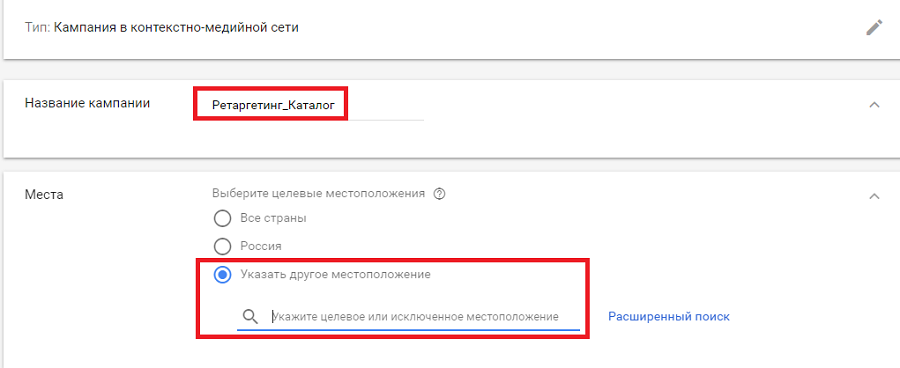
- Для более точечной географической настройки используйте вкладку «Расширенный поиск». Откроется отдельное окно, где можно указать город или регион и установить радиус охвата рекламы.
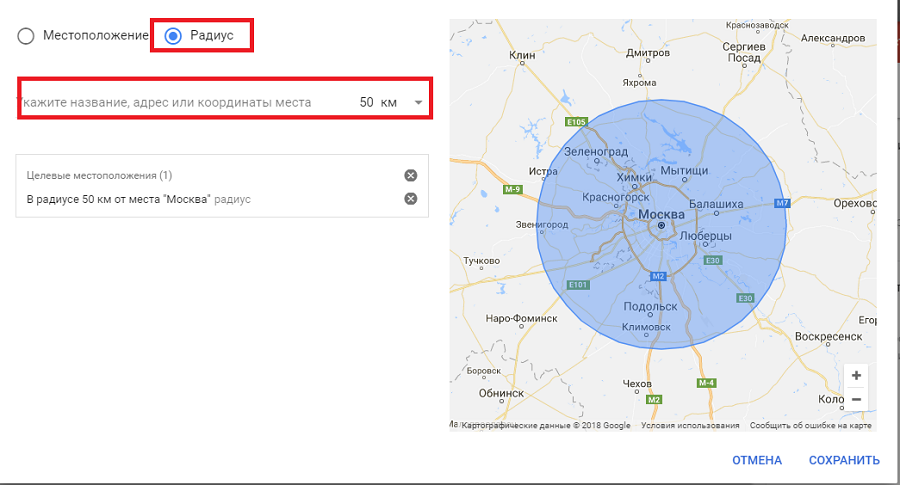
- По умолчанию настройки языка установлены как «Русский». Если необходимо меняете данную настройку в разделе «Языки».

Рекомендуем добавить английский язык, так как у большинства пользователей он бывает установлен по умолчанию. Таким образом, вы сможете увеличить потенциальных охват объявления.
- Переходим к назначению ставок. По умолчанию стоит наиболее оптимальная настройка. «Клики» — «Назначение ставок вручную» — «Оплатить – клики». Это стратегия, когда вы самостоятельно определите ставку за каждый клик.
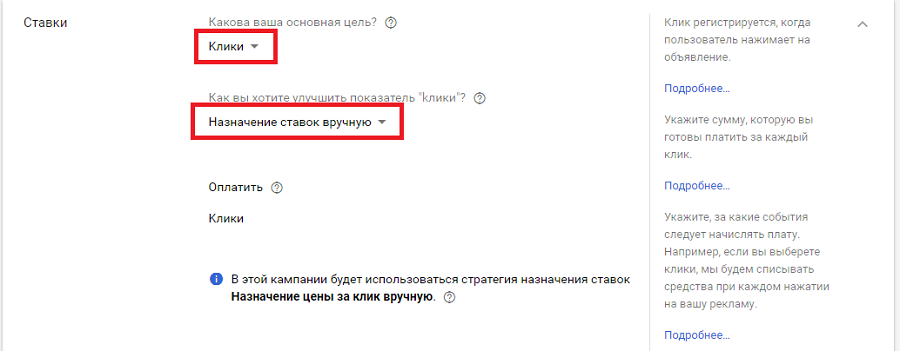
- Можно выбрать другую стратегию. Для этого переходите на вкладку «Выбрать стратегию назначения ставок» и выбирайте одну из 5 предлагающихся стратегий.

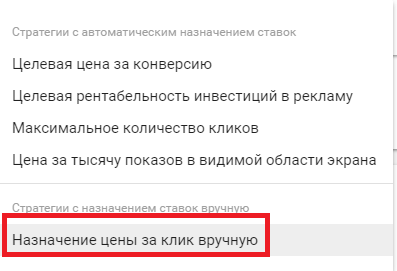
- Указываем среднюю сумму расходов в день.
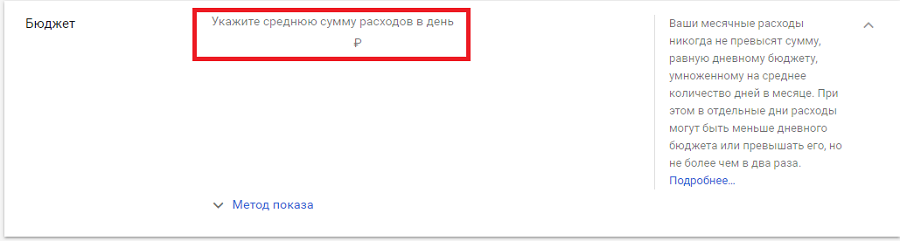
- Задаем название «Группы объявлений».

- В разделе «Аудитории» выбираем пункт «Ремаркетинг».
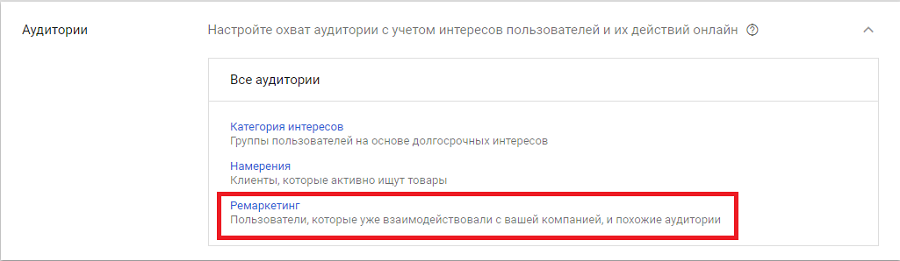
- В открывшемся окне выбираем нужную аудиторию.
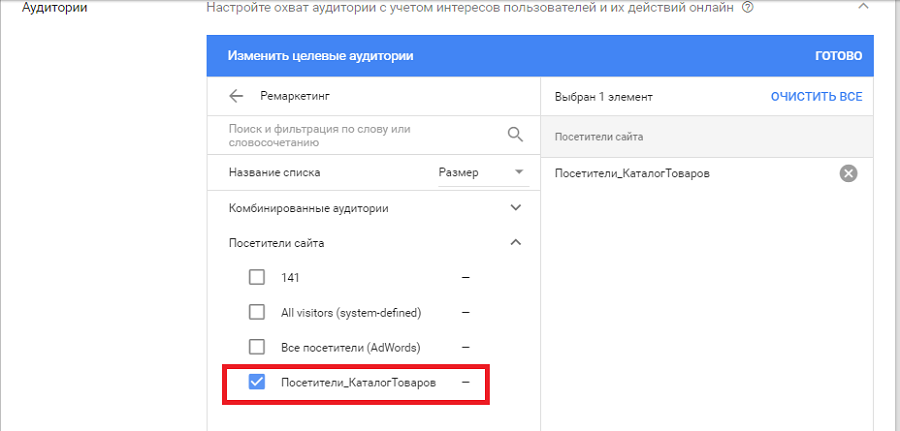
- Пролистываем вниз и устанавливаем размер ставки в пункте «Ставка для группы объявлений».

- Остальные настройки не требуют изменения для типовых рекламных кампаний. В случае необходимости можно детализировать каждую настройку в соответствующем разделе.
Так, в разделе «Демография» можно задать точечные настройки пола и возраста целевой аудитории, на которую направлена рекламная кампания.
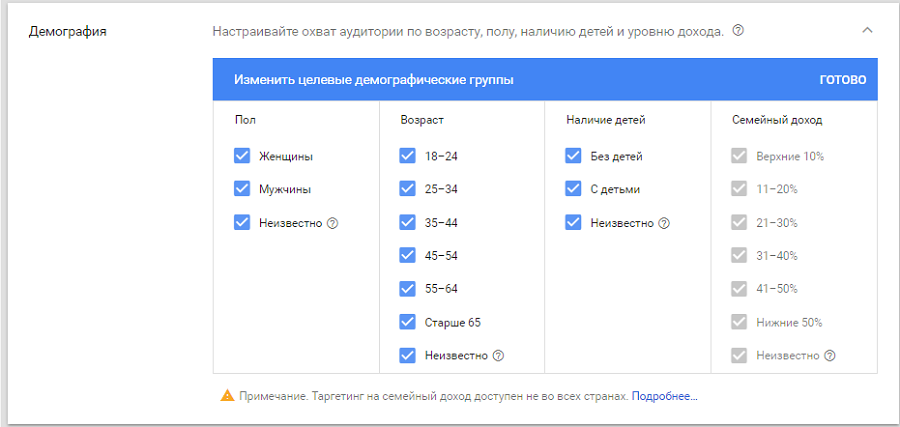
- Переходим к настройке непосредственно рекламных объявлений.
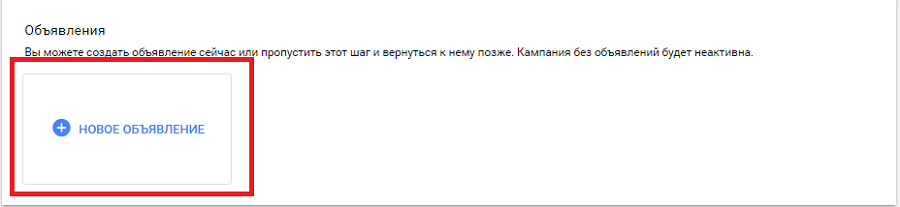
- Выбираем «Адаптивное объявление»
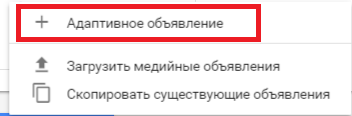
- Перед нами открывается окно настроек рекламного объявления. Прежде всего загрузим необходимые картинки, которые подготовили на этапе подготовки. Кликаем на надпись добавления картинки.
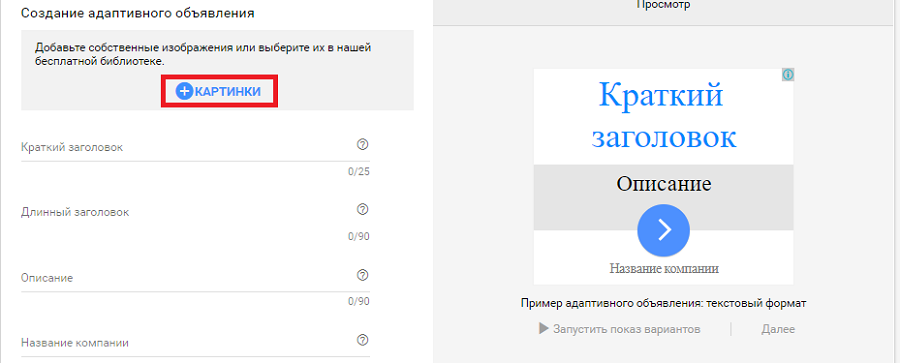
- В открывшемся окне переходим на вкладку «Загрузки» и кликаем «Выбрать файлы для загрузки». Загружаем файлы.
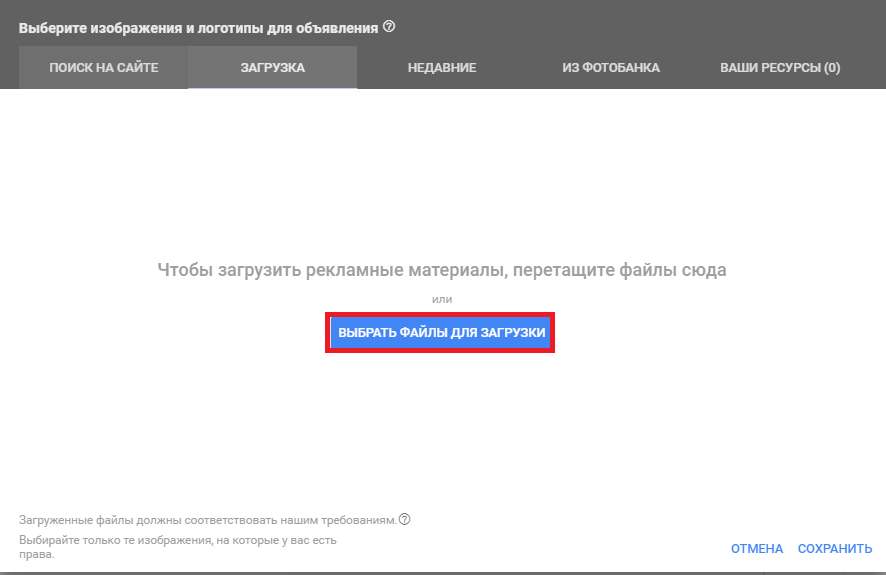
- После загрузки картинки необходимо кликнуть по ней и выбрать цель использования картинки, как изображение или как логотип. После загрузки будет предложено обрезать картинку, если это необходимо.
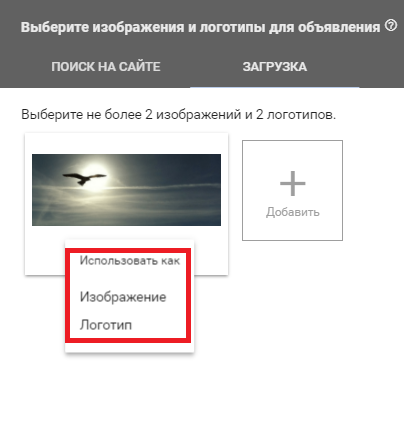
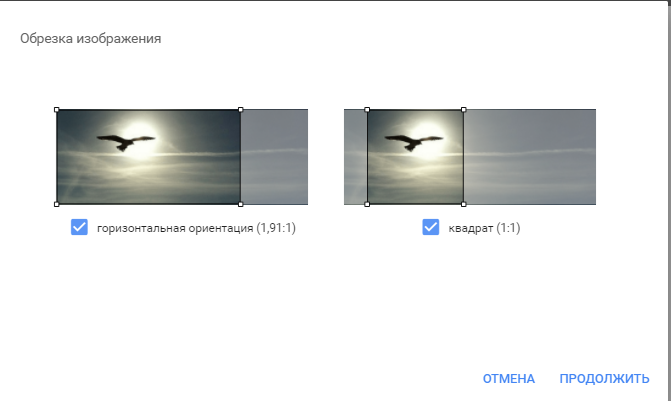
- Заполняем рекламное объявление. Переносим все записи из таблицы, которую мы подготовили на этапе разработки рекламных объявлений.
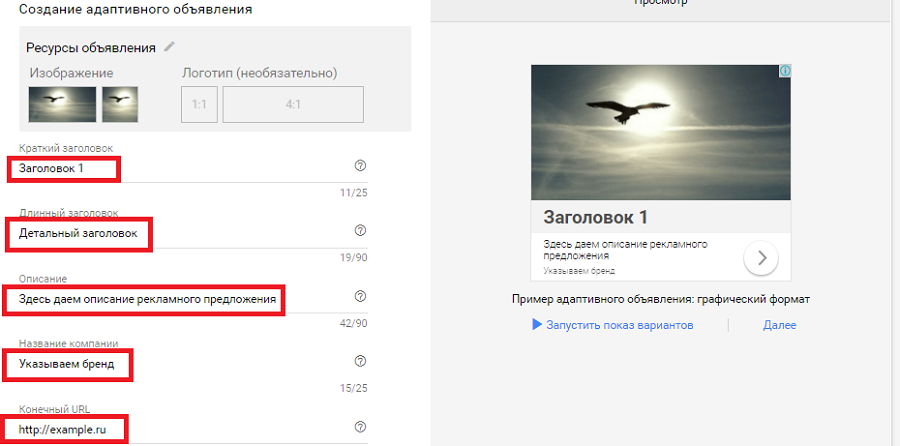
- Для выбора призыва, пролистываем вниз и выбираем вкладку «Еще». Выбираем нужный формат и нажимаем «Добавить в группу объявлений»
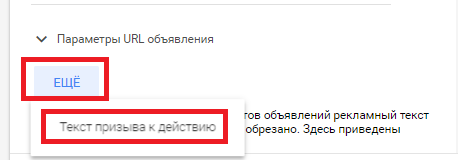
- Наше объявление создано. Можем продолжить создание объявлений, просто скопировав предыдущее объявление, либо создав его с нуля. Либо нажимаем «Создать кампанию» и завершаем работу. Добавить объявления можно будет позже.
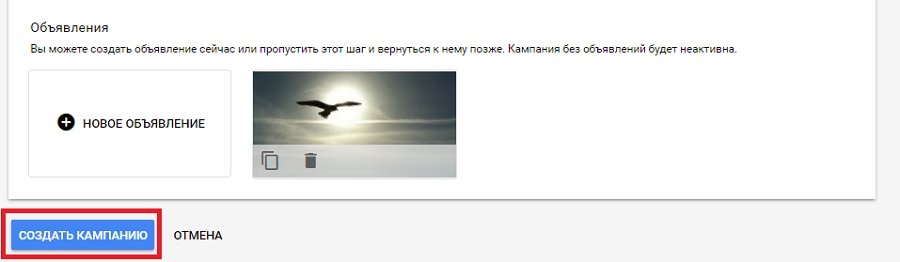
- Для добавления дополнительных рекламных объявлений в уже сформированную рекламную кампанию нужно на главной странице перейти на вкладку «Объявления и расширения» и нажать на синюю кнопку со знаком «+».
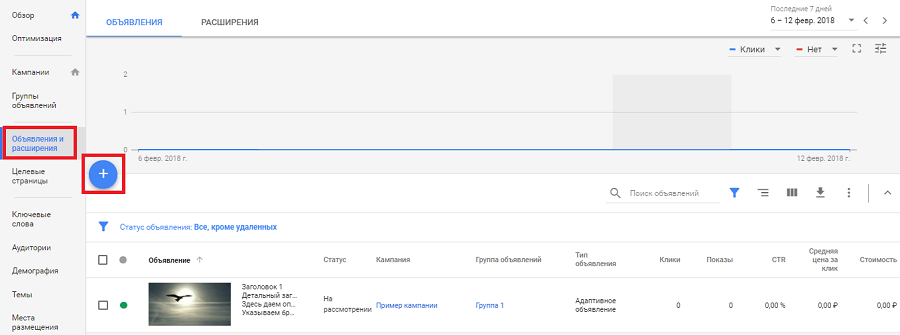
После добавления новой кампании или рекламных объявлений, они отправляются на модерацию, решение по которой будет сообщено позднее.
Шаг 3. Особенности запуска видеорекламы
Настройка рекламной кампании осуществляется очень похоже на стандартную рекламную кампанию с небольшими особенностями, которые мы расскажем ниже.
- На этапе выбора типа рекламной кампании нужно выбрать «Видео».
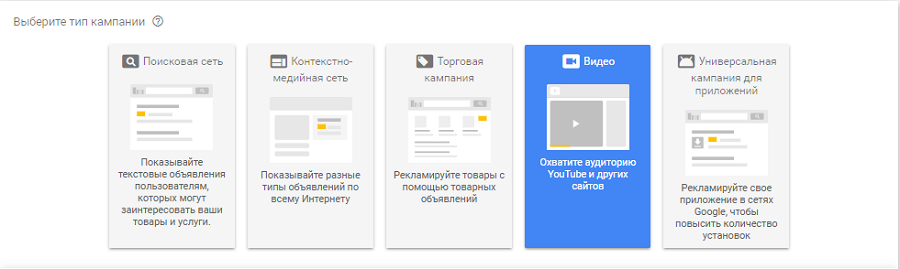
- На вкладке «Сети» можно выбрать, где конкретно будет показываться видеореклама. Это может быть реклама только на каналах YouTube или на других партнерских сайтах Google.
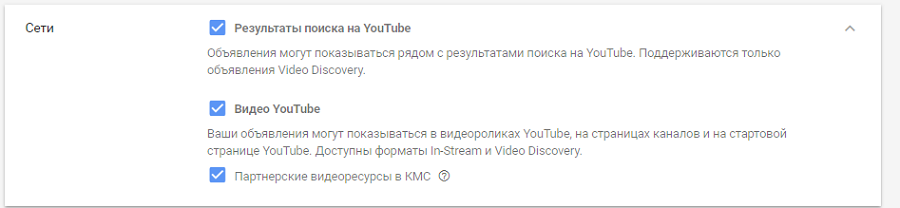
- В качестве стратегий назначения ставок существует два варианта: «Максимальная цена за просмотр» или «Максимальная цена за 1000 просмотров». Разница соответственно в целях рекламной кампании. Попасть в топ выдачи или осуществить максимальный охват.
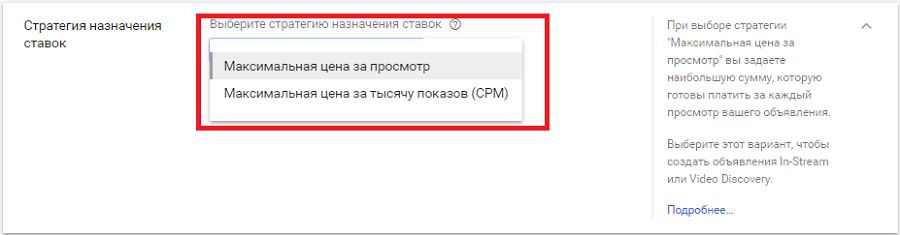
- В дополнительных настройках можно установить следующие настройки:
А) Выбрать устройства, на которых будет транслироваться реклама.

Б) Установить ограничения по частоте показов.
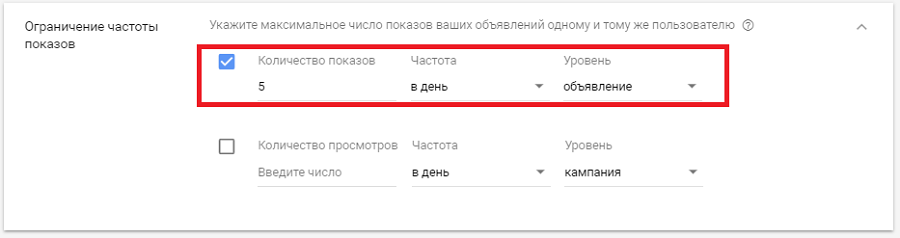
В) Установить ограничения, то есть условия при которых видеореклама не будет показываться.
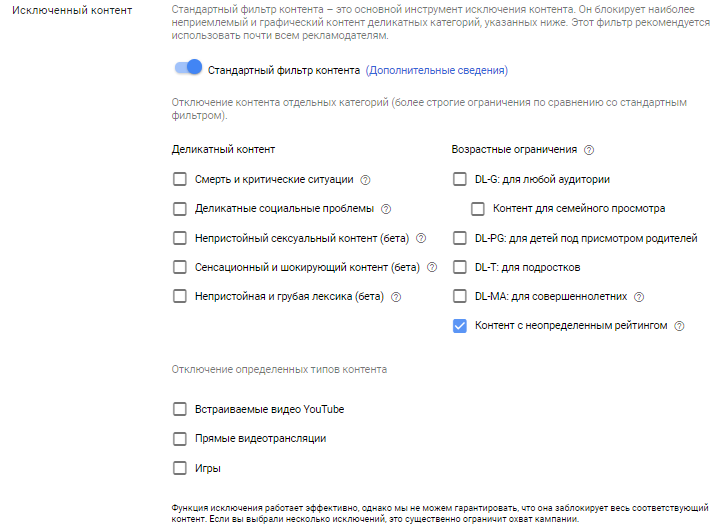
- Для выбора аудитории ремаркетинга, нужно установить соответствующие настройки в разделе «Аудитория».
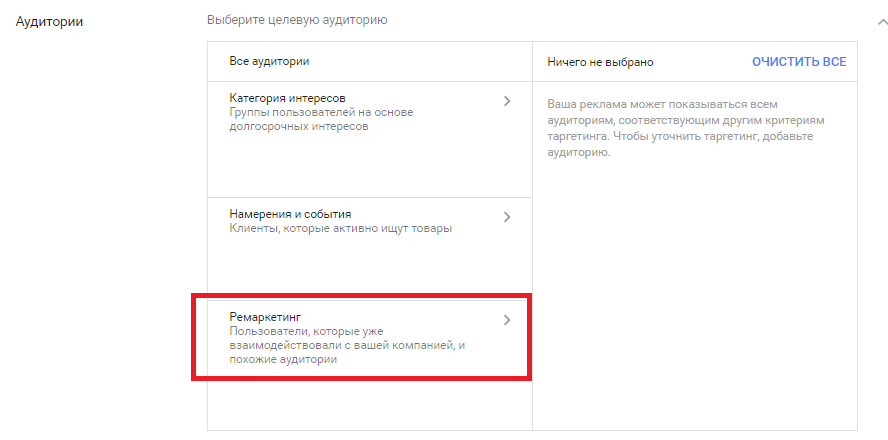
- Во вкладке «Контент» можно установить дополнительные настройки таргетинга. Выбрать ключевые слова или тематики, которые будут использоваться при показе видеорекламы.
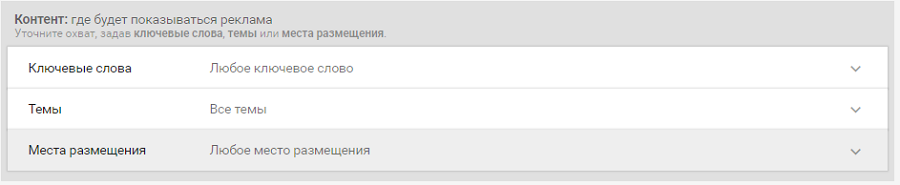
- Наиболее интересные настройки можно установить во вкладке «Места размещения», где можно прописать конкретные сайты или каналы YouTube на которых будет показана реклама. Может быть полезным, если знаете конкретные «места обитания» своей целевой аудитории.
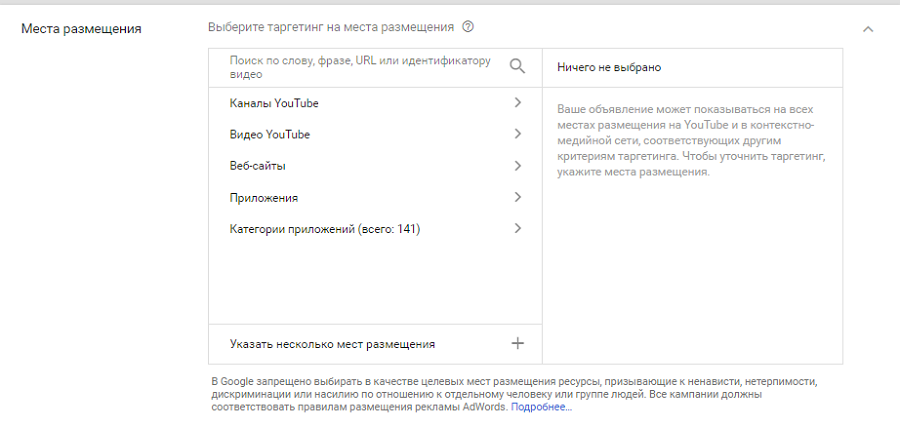
- Само рекламное видео можно либо загрузить при настройке, либо выбрать видео, загруженное в YouTube.
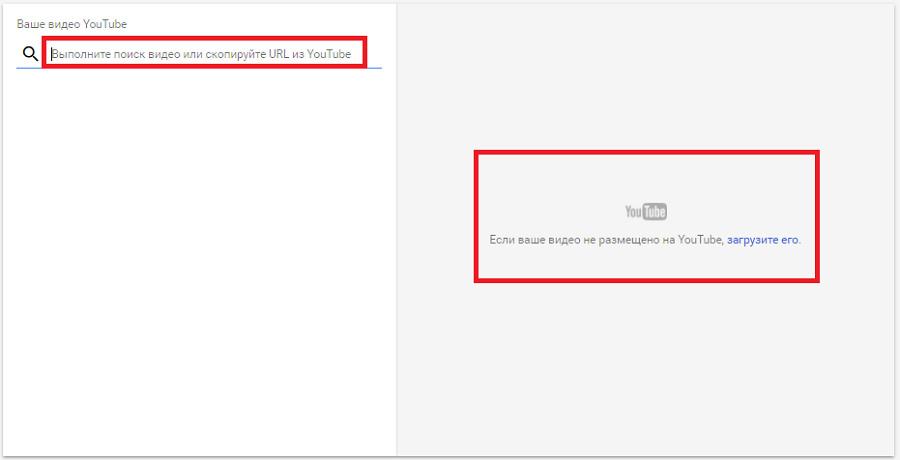
Заключение
Ремаркетинг вкупе со стандартными инструментами продвижения, это очень мощный инструмент в умелых руках. Сервисы Google предоставляют практически неограниченные возможности для точечных настроек рекламной кампании. Вы можете собирать информацию о посетителях своего сайта или канала YouTube, сегментировать их по множеству характеристик и запускать различные рекламные объявления под каждый сегмент.
Главное не забывать об анализе и регулярной корректировки рекламных кампаний.
remarketing-v-google-adwords-poshagovoe-rukovodstvo-po-nastroyke-i-zapusku-v-novom-interfeysetexterra.ru
Как настроить ремаркетинг в Google Рекламе — подробное руководство для новичков
Как вернуть на сайт посетителя, который не совершил целевое действие? Запустите ремаркетинг в контекстно-медийной сети Google: привлекательные баннеры напомнят пользователям о продукте, а вы сможете направить рекламный бюджет на «горячую» аудиторию. В этой статье я пошагово опишу настройку ремаркетинга в Google Рекламе.
Подробно остановимся на таких этапах:
- Настройка отслеживания посетителей сайта.
- Создание аудиторий, на которые будете нацеливать рекламу.
- Настройка рекламной кампании.
1. Добавьте код ремаркетинга на сайт
Чтобы собирать списки пользователей, которые побывали на сайте, вы можете:
- установить тег ремаркетинга Google Рекламе;
- использовать модифицированный код Google Analytics.
Рекомендую настраивать отслеживание сразу и в Google Рекламе, и в Analytics — так в дальнейшем вы сможете создавать аудитории пользователей в обеих системах.
1.1. Как добавить тег ремаркетинга Google Рекламе?
1.1.1. Откройте Google Рекламу и перейдите на вкладку «Общая библиотека» — «Аудитории».
В подразделе «Посетители сайта» нажмите на ссылку «Настроить ремаркетинг».
1.1.2. В открывшемся окне кликните на кнопку «Настроить ремаркетинг». Галочка возле поля «Использование динамических объявлений» понадобится вам только при настройке динамического ремаркетинга, для создания обычной ремаркетинговой кампании — оставьте поле пустым.
1.1.3. Появится всплывающее окно с предложением установить тег ремаркетинга Google Рекламы. Вы можете сразу отправить код и инструкцию к нему программистам — достаточно ввести электронную почту получателя.
Чтобы скопировать код ремаркетинга, нажмите на ссылку «Просмотреть тег Google Рекламы для веб-сайтов».
Этот код необходимо вставить на все страницы сайта между тегами <body> </body>.
1.2. Как настроить ремаркетинг в Google Analytics?
Выбор в пользу настройки ремаркетинга с помощью Google Analytics дает вам сразу несколько преимуществ:
- доступны более гибкие настройки аудиторий — вы можете учитывать поведение пользователей на сайте и достигнутые ими цели;
- можно быстро создавать аудитории ремаркетинга с помощью скриптов и готовых шаблонов из «Галереи решений».
1.2.1. Перейдите в Google Analytics и нажмите на шестеренку, чтобы открылась панель «Администратор». В настройках ресурса перейдите в подпункт «Код отслеживания» — «Сбор данных».
1.2.2. В настройках ремаркетинга переведите слайдер в положение «Вкл.» и сохраните изменения.
1.2.3. Если Google Analytics установлен с помощью Google Tag Manager, достаточно активировать сбор данных в настройках аккаунта. Если код аналитики установлен непосредственно на сайте, после активации ремаркетинга тег Analytics нужно заменить.
В настройках ресурса перейдите в пункт «Код отслеживания» и скопируйте скрипт, выделенный на скриншоте.
Вставьте этот код на все страницы сайта перед закрывающим тегом </head>.
Кстати, подпишитесь на нашу рассылку, чтобы узнать больше полезных фишек:
2. Создайте ремаркетинговые аудитории в Google Рекламе
Список ремаркетинга — это набор условий отбора пользователей, которым будет показываться реклама. Например, вы можете создать список юзеров, которые посетили корзину, но не совершили покупку, или еще не видели страницу с новой интересной публикацией.
Подробнее о том, как работают разные аудитории ремаркетинга читайте в нашем исследовании.
2.1. На странице «Аудитории» нажмите «+Список ремаркетинга» и выберите «Посетители сайта».
2.2. В открывшемся окне укажите условие, по которому будет отобрана аудитория для показа рекламы. Вы можете настраивать списки в зависимости от посещенных страниц, например, нацелить рекламу на пользователей, которые заходили на страницу «Контакты».
Обратите внимание на кнопку «+Правило»: нажав на нее, вы можете отбирать пользователей сразу по нескольким условиям. Например, собирать аудиторию посетителей, которые побывали на странице с контактами компании не на русском языке.
Чтобы настроить сразу несколько наборов условий, нажмите на ссылку «Показать дополнительные настройки».
2.3. Обратите внимание на кнопку «Оценить размер списка». Помните, что в контекстно-медийной сети можно нацеливать рекламу только на списки ремаркетинга, которые содержат минимум 100 пользователей, активных за последние 30 дней.
2.4. Задайте срок, в течение которого пользователь будет участником этого списка ремаркетинга. По умолчанию система рекомендует ставить 30 дней, максимальный срок — 540 дней.
3. Создайте списки ремаркетинга в Google Analytics
Чтобы собрать нужных пользователей в аудиторию ремаркетинга, вы можете использовать не только данные о посещенных страницах. Доступны настройки в зависимости от:
- выполненных конверсий;
- демографических данных;
- информации об устройствах, с которых пользователи посетили сайт;
- поведения на сайте;
- даты первого сеанса;
- источников трафика.
Для примера, я покажу, как настроить список ремаркетинга на основе цели.
3.1. Как создать аудиторию в зависимости от достигнутой цели?
3.1.1. Перейдите во вкладку «Администратор». В столбце «Ресурс» выберите «Настройки аудитории» — «Аудитории».
3.1.2. Нажмите кнопку «+Аудитория»:
3.1.3. Выберите представление Google Analytics, из которого будут браться данные для создания аудитории. Далее укажите аккаунт Google Рекламы, которому вы хотите предоставить доступ к этим данным.
3.1.4. Чтобы создать аудиторию на основе цели, выберите пункт «Пользователи, достигшие цели конверсии».
По умолчанию установится первая цель в вашем аккаунте, но вы можете перейти в «Редактор аудиторий» и выбрать нужное условие.
3.1.5. В открывшемся окне введите срок хранения данных об участниках этой аудитории. Тут же вы можете посмотреть прогнозируемый охват.
3.1.6. Дайте понятное название аудитории и сохраните изменения.
3.2. Как быстро создавать аудитории ремаркетинга с помощью «Галереи решений»?
Создавать аудитории в Google Analytics можно не только вручную, вы можете использовать способы автоматизации — «Галерею решений» и скрипты. Например, с помощью шаблона из Галереи вы быстро создадите сразу 20 списков ремаркетинга. Таких шаблонов в «Галерее решений» очень много — ищите тот, который лучше всего подходит для ваших целей.
3.2.1. Чтобы импортировать готовые шаблоны:
- перейдите в «Галерею решений» и выберите в списке шаблон, соответствующий вашим требованиям;
- на странице «Аудитории» нажмите кнопку «Импортировать из галереи» и импортируйте нужный шаблон.
3.2.2. При импорте шаблона выберите представление Google Analytics, в котором нужно создать списки ремаркетинга.
3.3.3. Необязательно создавать все предложенные аудитории — отметьте галочкой подходящие списки. Обязательно укажите, в каком аккаунте Google Рекламы будут создаваться эти списки.
3.3. Импортируйте списки Google Analytics в Google Рекламу
Еще один важный шаг в настройке списков ремаркетинга в Google Analytics — установите связь между системой аналитики и рекламным аккаунтом в Google Рекламе.
3.3.1. Во вкладке «Администратор» в настройках ресурса нажмите на ссылку «Связь с Google Рекламой».
3.3.2. Если аккаунты Google Analytics и Google Рекламы зарегистрированы на одну почту, вы сразу увидите возможную связку. В противном случае понадобится доступ к рекламному аккаунту с правами администратора, который вы хотите привязать к Analytics.
В настройках связки отметьте галочкой нужный аккаунт и нажмите кнопку «Продолжить».
3.3.3. Введите название для связки аккаунтов, нажмите «Выбрать все» и свяжите аккаунты.
Данные в связанных аккаунтах появятся спустя 24 часа после настройки.
4. Настройте ремаркетинговую кампанию в Google Рекламе
4.1. Нажмите «+Кампания» — «Только контекстно-медийная сеть» в Google Рекламе.
4.2. Настройки на уровне кампании ничем не отличаются от обычных медийных кампаний: укажите бюджет, стратегию назначения ставок, языковой и геотаргетинг.
Обязательно установите ограничение количества показов объявления для одного пользователя, чтобы ваша реклама не была слишком надоедливой.
4.3. Создайте группу объявлений и и добавьте таргетинг на список ремаркетинга.
В верхнем меню выберите «Контекстно-медийная сеть» — «Интересы и ремаркетинг» и кликните на кнопку «+Таргетинг».
Далее поставьте галочку возле пункта «Интересы и ремаркетинг», а затем — «Списки ремаркетинга».
В открывшемся окне отобразятся существующие аудитории ремаркетинга — нажмите кнопку с двумя стрелочками возле нужного списка.
Нажмите «Сохранить и продолжить».
4.4. Вы можете также исключить нерелевантную аудиторию, например, пользователей, которые провели на сайте менее 10 секунд. Для этого пролистайте вниз страницы «Интересы и ремаркетинг» и нажмите кнопку «+Исключения».
В открывшемся окне выберите «Списки ремаркетинга». Добавьте в исключения необходимый список ремаркетинга и сохраните настройки.
Выводы
Что необходимо сделать для настройки ремаркетинга в Google Рекламе:
- Добавьте тег ремаркетинга Google Рекламы на сайт и активируйте сбор данных в Google Analytics.
- Создайте аудитории ремаркетинга или импортируйте уже готовые настройки из «Галереи решений».
- Свяжите аккаунты Google Рекламы и Analytics, чтобы использовать для ремаркетинга аудитории, созданные в системе аналитики.
- Создайте ремаркетинговую кампанию, таргетированную на выбранную аудиторию. При необходимости сужать охват, исключив нецелевые аудитории.
netpeak.net
Как настроить ремаркетинг Google Ads: пошаговая инструкция
Похожие аудитории
Похожие аудитории — это что-то вроде Look-alike в Facebook, правда, там они работают лучше: в Google подобные группы часто слишком широкие или расплывчатые.
Они помогают расширить текущую аудиторию за счет поиска людей со схожими интересами и поведением. Так, в системе вы сможете задать характерные параметры ЦА, а сервис сам будет отслеживать, кто соответствует этим параметрам. Эти люди и войдут в look-alike и будут видеть рекламные объявления от вас.
Ремаркетинг для поисковых объявлений
Ремаркетинг предназначен не только для КМС — для Поиска Google его также можно использовать при помощи RLSA, оно же remarketing lists for search ads, оно же списки ремаркетинга для поисковых объявлений. Эти списки позволяют изменять ставки или корректировать копии объявлений, если посетитель является частью выбранной аудитории ремаркетинга.
Детально про списки ремаркетинга читайте в Справке Google Ads.
Ремаркетинг для Google Shopping
Ремаркетинг для торговых кампаний — это отличный способ повысить количество конверсий и сделать кампании более прибыльными для бизнеса. Есть 2 подвида RLSA для торговых кампаний:
- Тип «Наблюдение» (Observations, раньше был Bid only). На аудиторию ремаркетинга настраивается корректировка ставки с повышением: тогда объявления вообще будут показываться всем, но для выбранной аудитории — на более выгодной позиции за счет более высокой ставки.
- Тип «Таргетинг» (Targeting, раньше был Target and bid). Объявления будут показаны только добавленной аудитории.
Эффективны оба варианта, так как они позволяют работать с самой выгодной аудиторией — горячей, находящейся дальше по воронке продаж, с более сильным покупательским намерением.
RLSA можно комбинировать с другими стратегиями и структурами для Google Shopping. К примеру, RLSA с типом «Наблюдение» миксуется со всеми существующими стратегиями:
- все продукты в одной группы с потоварным биддингом;
- SPAg;
- биддинг на уровне поисковых запросов;
- Альфа/Бета;
- структура по девайсам;
- потоварный биддинг с фокусом на ROI.
А вот RLSA с типом «Таргетинг» более «прихотливая» стратегия. Ее можно сочетать с потоварным биддингом с фокусом на ROI или размещением всех товаров в одной группе, а также со SPAg.
Читайте детальнее про настройку и использование в разделе «Стратегия #6. Поисковый ремаркетинг (RLSA) для Google Shopping» во второй части нашего гайда по Shopping.
Логические операторы IF
Логические операторы по принципу работы напоминают модификаторы объявлений, но не требуют фид для работы и поддерживаются только в поисковой сети. Они позволяют автоматически менять объявление, когда выполняется одно из заданных в настройке условий. Но давайте на примере.
Наш художник Андрей ищет новый интернет-магазин кисточек. А в объявлении интернет-магазина задано условие: когда объявление видят со смартфона — добавляется фраза «При заказе со смартфона скидка 10%». Таким образом, когда Андрей будет искать магазин с домашнего ПК, условие не будет соблюдено, и он увидит обычный текст объявления. А когда Андрей будет искать магазин с телефона, условие будет соблюдено и в объявлении появится фраза про скидку.
Оператор можно использовать в любой части объявления, кроме конечного URL. Т.е. меняться может что заголовок, что описание, что расширения — почти все, что захотите. Это позволяет делать рекламу более персонализированной и стимулировать аудиторию на покупку максимально эффективным образом.
Параметры функции IF задаются в фигурных скобках — вот таких {}. И вот как это выглядит на примере.
Вот вариант объявления, как мы его видим в интерфейсе Ads:
Заголовок 1: Кисточки для рисования маслом
Заголовок 2: Качественные кисточки из синтетики для масляных красок
Описание: Подберите качественные кисти для масла по лучшей цене. {=IF(device=mobile,Получите скидку 10% при заказе со смартфона.):Купите сейчас!}
Настроенное условие (функция) тут — просмотр с мобильного:
{=IF(device=mobile,Получите скидку 10% при заказе со смартфона.):Купите сейчас!}
- если условие соблюдается (т.е. человек смотрит объявление с мобильного), то он будет видеть часть «Получите скидку 10% при заказе со смартфона.»;
- если условие не соблюдается (объявление будет смотреть пользователь с планшета, десктопа), то видна будет часть «Купите сейчас!».
То есть для пользователей мобильного объявление будет таким:
Подберите качественные кисти для масла по лучшей цене. Получите скидку 10% при заказе со смартфона.
А для остальных таким:
Подберите качественные кисти для масла по лучшей цене. Купите сейчас!
Поддерживаемые способы таргетинга и изменения объявлений указаны в Справке Google Ads.
Таргетинг на электронные адреса
Таргетинг на электронные адреса позволяет показывать объявления клиентам, которые ищут информацию в браузере, авторизовавшись в почте. Что важно, учитываться будут только почтовые ящики Gmail — ни с Mail.ru, ни с Яндексом номер не пройдет. Объявления показываются по адресам на платформах Gmail, YouTube и Поиске Google Search.
Email должны быть предоставлены клиентом лично: для этого и пригодится сбор контактов в обмен на бесплатные предложения, о чем мы говорили в прошлых частях. Только при персональном предоставлении данных они будут добавлены в вашу базу. Также важно, что под таргетинг попадают только первичные электронные адреса (имя@gmail.com, а не имя@company.domen), которые ассоциируются с аккаунтом Google.
Как это работает:
- Вы загружаете в сервис список e-mail.
- Система сверяет их и находит соответствующие аккаунты, кому надо показывать рекламу.
- При поиске информации в поисковой сети по заданным в РК ключевым словам система ищет совпадения между загруженными адресами Ads и адресом почты, которую человек использует в Gmail, YouTube или Поиске. Если совпадение есть, то медийные объявления будут показываться.
Чем выгодна такая возможность и когда ее использовать актуально:
- клиенты, которые оставляют e-mail — теплые. Их легче «разогреть» до покупки, нацелено оповещая про специальные предложения — скидки и акции;
- если исключить показ объявлений пользователям из вашей базы, вы легче найдете новых клиентов и не будете тратить бюджет на привлечение тех, кто уже привлечен и дал вам свой e-mail;
- со списком имейлов легче сформировать список похожих аудиторий и расширить вашу ЦА в Gmail и YouTube.
Чтобы настроить использование этого типа таргетинга, откройте меню Инструменты → Менеджер аудиторий → кнопка «+» → Список клиентов.
pengstud.com
Как настроить ремаркетинг в Google Adwords
По данным Forrester Research, 96% пользователей покидают сайт, не совершив транзакционное действие, 70% оставляют корзины брошенными. Ремаркетинг позволяет вернуть ушедших и превратить их клиентов. Работает в контекстно-медийной сети (КМС) или на поиске Google.
Для КМС размер аудитории должен быть не менее 100 человек, для ремаркетинга на поиске — не менее 1000.
В ремаркетинге реклама показывается выбранным пользователям — т.н. аудитория. Ее следует сегментировать для показа для каждого сегмента разных рекламных сообщений. Если «догонять» пользователей одинаковым товарным предложением, то эффект от рекламы будет низким.
Главная задача в ремаркетинге — понять, что заинтересовало или не устроило потенциального покупателя, и показать ему рекламу с целью убедить сделать транзакцию.
Например, пользователи, которые ушли со страницы «Доставка» могут видеть рекламу с акцией про бесплатную доставку.
Основные цели ремаркетинга:
- продать потенциальным покупателям;
- допродать существующим клиентам;
- информировать об акциях и спецпредложениях.
Виды ремаркетинга
Ремаркетинг подразделяется на:
- стандартный;
- динамический;
- поисковый;
- для видео;
- для мобильных приложений;
- look-alike;
- customer-mutch.
Стандартный или классический
В классическом ремаркетинге реклама показывается пользователю, который был на сайте, но не заказал. Реклама не должна раздражать и вызывать негатив. Создайте несколько видов рекламного объявления с разными изображениями и текстом и настройте показ не более 6-8 раз в день на одного пользователя.
Динамический
Предназначен для рекламы товаров и услуг, которыми интересовался пользователь. Подходит для интернет-магазинов с большим ассортиментом, агентств недвижимости, гостиничного бизнеса, образования, рекрутинга и подобных сфер.
Для настройки необходимо сформировать базовый фид по товарным предложениям в одном из форматов: CVS, XLS, TCV, XLSX. Пропишите наименование, стоимость, фотографию, идентификатор и др. Загрузка файла осуществляется через Google Merchant Center для интернет-магазинов или через Общую библиотеку, раздел «Данные о компании», — для остальных сфер бизнеса.
Далее из раздела «Аудитории» скопируйте тег ремаркетинга и установите его на все страницы. Тег будет связывать посетителя и просмотренные предложения. Затем сформируйте динамические объявления.
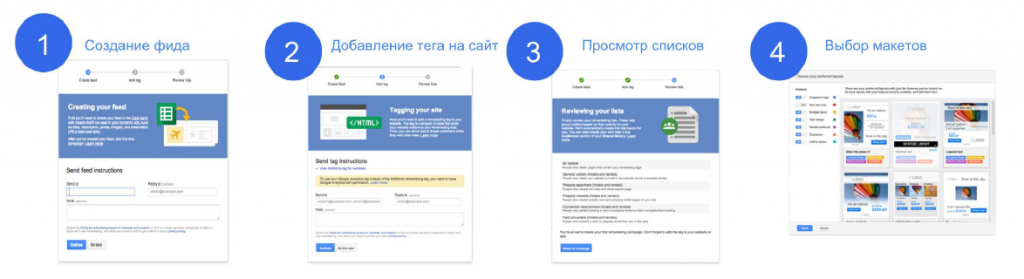
Поисковый
Реклама показывается рядом с результатами поиска. Правила настройки:
- Используйте высокочастотные поисковые фразы и ограничьте перечень минус-слов. В связи с тем, что аудитория ограничена, высокочастотные ключи все равно приведут качественных посетителей.
- Для привлечения посетителей сделайте упор на скидках и спецпредложениях.
- Аудитория ремаркетинга не должна совпадать с общей аудиторией рекламной кампании.
Видео
Сначала привяжите канал YouTube к аккаунту Adwords .Настройте ремаркетинг на посетителей, которые смотрели определенный ролик. Далее реклама будет показываться им на поиске, в КМС, на других страницах видео.
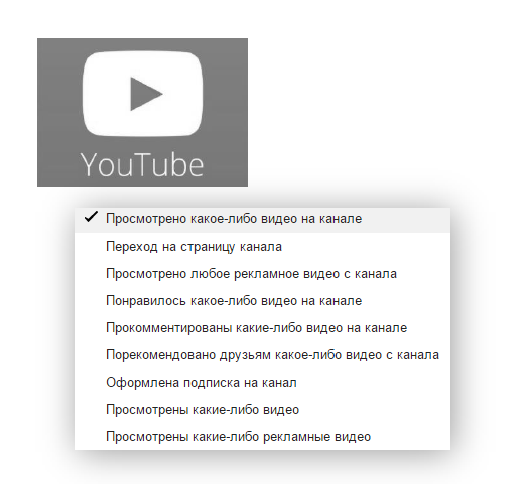
Мобильные приложения
Перед настройкой нужно привязать личный кабинет Google Play к аккаунту Adwords. Реклама показывается на мобильных устройствах. Аудиторию можно создать из активных пользователей приложения.
Look-alike
Реклама по принципу look-alike ищет пользователей, совпадающих по каким-то параметрам с целевой аудиторией рекламодателя. Предполагается, что если пользователи похожи на существующих клиентов, значит, они являются потенциальными. По данным Google, реклама в аудитории look-alike увеличивает количество кликов на 48 %, а конверсию на 41 %.
Не подходит для рекламы широкого ассортимента. Хорошо работает на узкой аудитории.
Customer-mutch или ремаркетинг по электронным адресам
Рекламодатель может создать аудиторию на основе базы из электронных адресов. Почту можно использовать любой почтовой системы, но пользователь должен иметь также почту gmail. Тогда Google сможет идентифицировать пользователей и показывать рекламу на поиске, в почте Gmail и на YouTube. Подходит для клиентов, которые получают рассылку, но не совершают никаких действий, или отписались от рассылки. Таким образом, рекламодатель напоминает о себе и пытается вернуть аудиторию.
Для эффективного расхода рекламного бюджета удаляйте из списка ремаркетинга адреса клиентов, которых удалось вернуть.
Стратегии
Настройку ремаркетинга в Google Adwords можно сделать в следующих вариантах:
- продажи новым клиентам;
- допродажи существующим клиентам;
- таргетинг по колл-трекингу;
- таргетинг по конкурентам;
- ремаркетинг на сторонних сайтах;
- показ рекламы пользователям Gmail.
Все стратегии формируются по принципу «Да, но…». Например,
- Пробыли на сайте 5 минут, но не совершили никаких действий;
- Положили товар в корзину, но не купили;
- Посмотрели более 10 страниц, но ничего не купили;
- Были на странице «доставка», «сравнение», «wish-list», контакты, но заказа не сделали и не позвонили;
- Сделали автоматический расчет ремонта, но не заказали;
- Посчитали на калькуляторе страховку, но не отправили документы.
Настройка ремаркетинга
Настройка ремаркетинга проводится в Google.Analytics и Google.Adwords. Их аккаунты должны быть связаны между собой. Состоит из 2 этапов:
- Создание аудиторий в аналитикс.
- Настройка работы в адвордс.
Google.Analytics
Сначала необходимо создать списки аудиторий. Для этого в личном кабинете статистики включаем ремаркетинг. 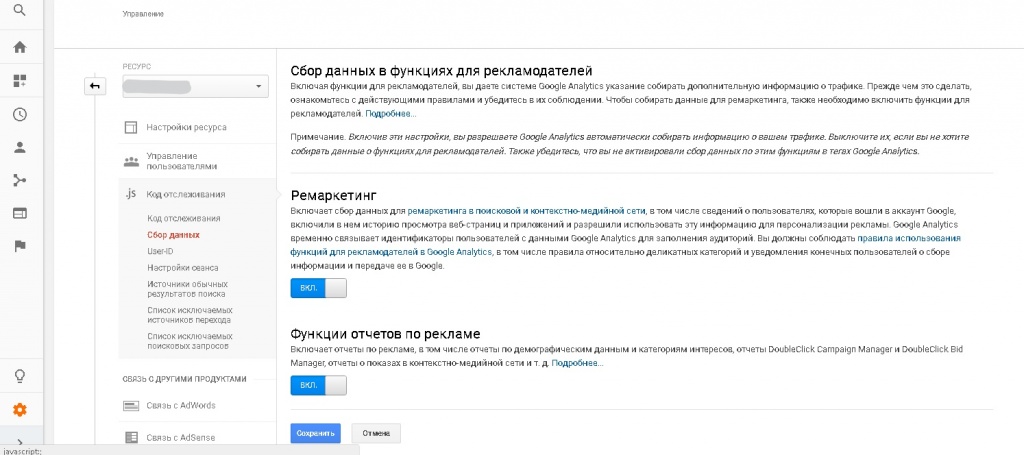
Там же создаем код отслеживания, который следует добавить на все страницы сайта в поле Head.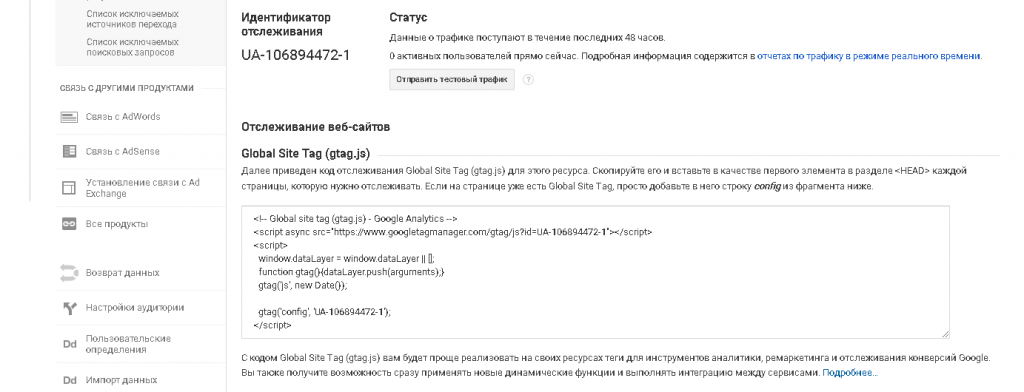
Затем создаем аудиторию.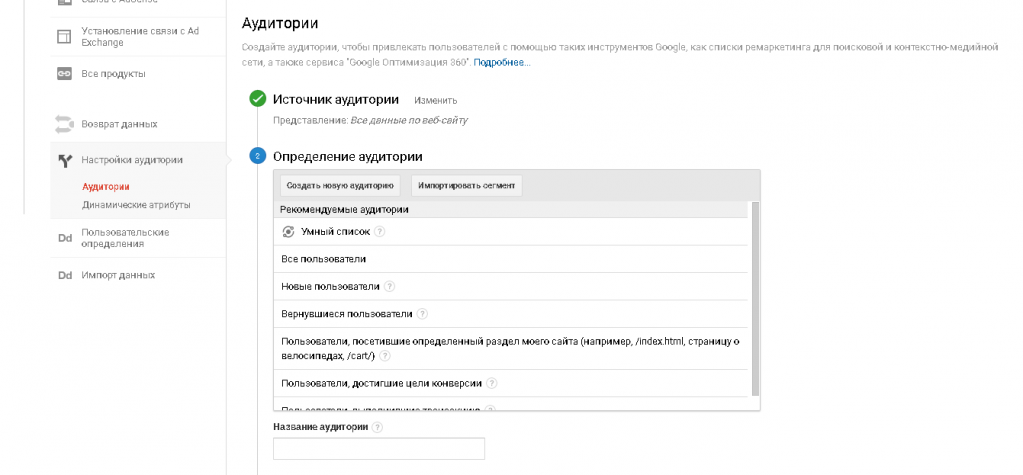 Выбираем сегменты аудитории и условие. Срок участия задаем в зависимости от того, сколько необходимо времени покупателю для принятия решения. Информацию можно взять в отделе, занимающемся продажами. В качестве альтернативы можно воспользоваться данными статистики. Опираться на время, которое проходит от первого посещения до транзакции.
Выбираем сегменты аудитории и условие. Срок участия задаем в зависимости от того, сколько необходимо времени покупателю для принятия решения. Информацию можно взять в отделе, занимающемся продажами. В качестве альтернативы можно воспользоваться данными статистики. Опираться на время, которое проходит от первого посещения до транзакции.
Сегменты аудитории создаем по страницам, которые посещают пользователи. Например, доставка, категория товаров, брошенная корзина и др.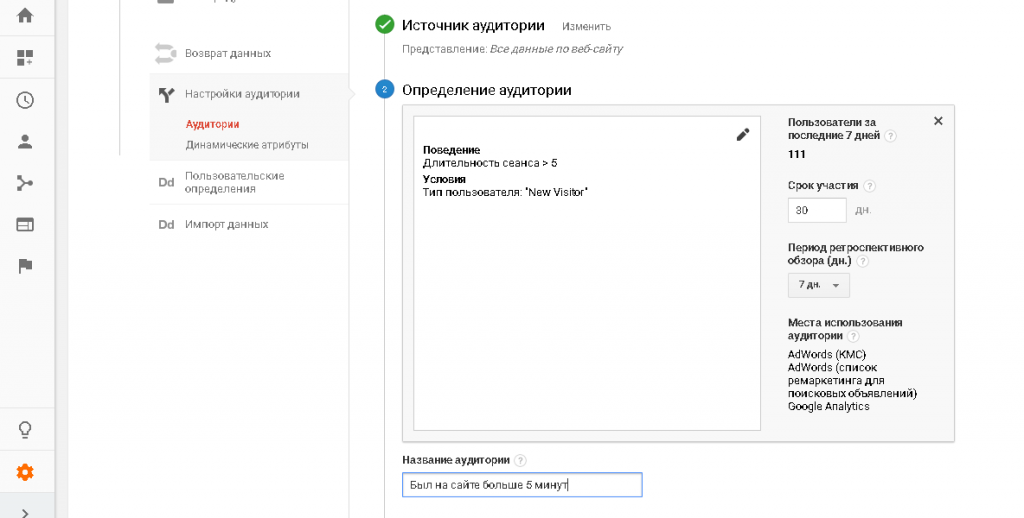 Есть функция «Умный список». Это списки аудитории, которые создает Google. Его настраивать не нужно. Можно выключить, тестировать или использовать только его.
Есть функция «Умный список». Это списки аудитории, которые создает Google. Его настраивать не нужно. Можно выключить, тестировать или использовать только его.
Google.AdWords
Далее настраиваем эдвордс. Сначала проверяем, что аудитории появились в библиотеках. Затем создаем кампанию.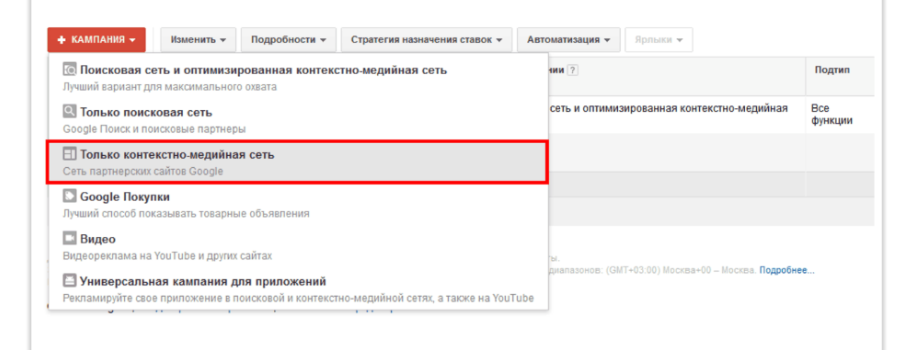
Выбираем геотаргетинг. Даже при работе на всей территории России для оптимальной рекламной кампании следует включить отдельно ремаркетинг гугл на Москву, Санкт-Петербург и «Вся Россия».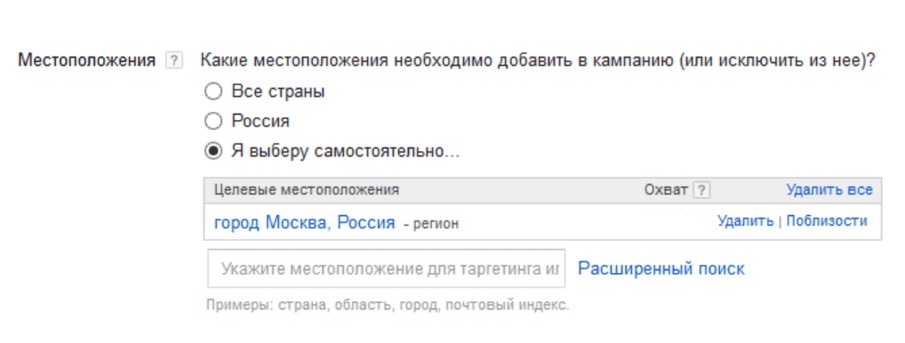
Назначаем ставку. Для ремаркетинга Adwords подходят три стратегии назначения ставок:
1. Цена за 1000 показов.
Дает наибольший охват аудитории. Работает только в КМС. При выборе оплаты за показы рекламодатель платит, когда объявление попадает в область просмотра пользователем более 1 секунды. Рейтинг объявления формируется по формуле: ставка за 1000 показов /1000.
Объявление, победившее в аукционе, занимает все рекламное место.
2. Цена клика вручную.
Ориентирована на прямой отклик.
3. Максимальное количество конверсий.
Должен быть подключен оптимизатор конверсии. Стратегия направлена на прямой отклик.
Обязательно необходимо тестировать стратегии. При установке слишком низкой цены клика рекламные объявления не будут показываться. Если не собрано достаточной статистики, необходимо начать со стратегии «Цена за 1000 показов». На основании ее данных устанавливать стоимость клика.
Перед запуском рекламы следует почистить площадки. Обычно есть площадки, которые дают много трафика, но не дают конверсии. Необходимо проанализировать, почему так происходит. Возможно на сайтах нет целевой аудитории, тогда не показываем рекламу на них.
Если площадка не приводит покупателей, то сначала стоит оценить, есть ли на них целевая аудитория. Например, рекламодатель — медицинская клиника. Если сайт в КМС посвящен играм в сети, то на нем нет целевой аудитории и его следует добавить в черный список. Если сайт посвящен красоте и уходу за собой, то его следует оставить, даже если не было ни одного клика. На нем есть потенциальные покупатели, и он еще сможет привести их.
В черный список можно добавить целые категории сайтов:
- взрослой тематики;
- желтые новости;
- припаркованные домены;
- страницы с ошибками;
- игры.
Со временем сформируется качественный черный список.
Ремаркетинг работает при большом трафике. Для новых интернет-магазинов лучше использовать рекламу на поиске и триггерные сообщения.
Статью подготовила Светлана Сирвида-Льорентэ.
Материал подготовила Светлана Сирвида-Льорентэ.
www.ashmanov.com