Настройка КМС в Google Adwords
Настройка КМС Google
Вы прочитали что такое КМС (Контекстно-медийная сеть Google). Теперь по шагам разберем, как вам быстро и без ошибок настроить рекламную кампанию.
Для начала вам нужно определиться, какой из видов объявлений кмс google вы хотите запустить. Адаптивные или медийные объявления с загрузкой. Исходя из этого, вы решаете, какие будут креативы, тексты и целевая аудитория. Читайте подробнее о целевой аудитории.
Чтобы вам создать объявление для контекстно-медийной сети гугл, сначала необходимо создать и настроить рекламную кампанию. Для этого заходим в наш аккаунт Google Ads. Поехали:
Создание и настройка КМС в Google Adwords
1. Создаём новую кампанию КМС

2. Выбираем цель нашей кампании или создаем без цели, если будем самостоятельно регулировать настройки и ставки.

3. Выбираем тип рекламы. В данном случае нас интересует КМС.

4. Теперь решаем, какой подтип кампании нас интересует. Если вы выберете не тот, потом его изменить нельзя.
А) Умные кампании – автоматически назначат ставку и подберут аудиторию для рекламы. Используя машинное обучение, будут назначать ставку автоматом на каждом аукциона исходя из вашей цели. Подберут аудиторию руководствуясь контентом на вашей странице.
Б) Стандартная медийная кампания – даст вам полную свободу действий и позволит самостоятельно назначать ставки и подбирать аудитории.
В) Кампания в Gmail – это объявления, которые показываются исключительно на страницах почтового ящика Gmail. Мы не будем раскрывать их суть, так как они заготовлены под особые маркетинговые цели. Например, когда вы хотите доносить информацию пользователям, которые читают ваши электронные письма.
Не смотря на то, что гугл рекомендует использовать Умные кампании, мы выберем стандартные, так как хотим сами назначить ставки и выбрать созданную нами аудиторию.
 Тут сайт можно не указывать, а прикрепить непосредственно к объявлению.
Тут сайт можно не указывать, а прикрепить непосредственно к объявлению.
Нажимаем “Продолжить”
Настройка целей и аудиторий
Даём “имя кампании”, “регионы” и “языки”
7. Определяем цель ради которой будет работать эта кампания. Исходя из этого google предложит варианты назначения ставок.
Автоматическое или ручное. Мы выберем ручное, потому что хотим полностью самостоятельно контролировать бюджет. При автоматическом, гугл может назначать ставку в зависимости от условий аукциона. Она может быть больше, а может быть меньше желаемой вами цены.

Ниже есть закрытая вкладка “дополнительные настройки”. Это может быть вам полезно, если вы хотите уточнить время показа рекламы, темп или прикрепить другие сервисы Google. Полистайте их, возможно что-то добавите. Но мы не будем этого делать, так как не хотим вносить дополнительные ограничения.

Настройка аудиторий показа
8. А вот и самое интересное. Выбор аудитории.
а) Вы можете предварительно создать аудиторию в “менеджер аудиторий”. Например: посетителей сайта, похожих или оптимизированные аудитории google.

б) Ниже, можете выбрать аудиторию по демографическим признакам. Пол, возраст, социальное положение. В течение создания всей кампании, справа отображаются показатели размера аудиторий и предполагаемые конверсии. Наблюдайте.

в) Далее, открыв вкладку “контент”, можете задать таргетинг прямо в цель. Конкретные сайты, где будет показываться реклама, темы или ключевые слова пользователей, которые являются вашей целевой аудиторией. Развлекайтесь)

Данные настройки аудиторий отсутствуют в Умной кампании, так как там Google сам выберет за вас, кому будет интересна реклама исходя из контента вашей страницы и прошлого опыта других кампаний на аккаунте.
9. Расширение таргетинга будет создавать для вас дополнительную аудиторию, расширяя заданную вами. Мы уберем эту функцию, потому что хотим показываться строго на выбранную нами аудиторию.

Если у вас есть аккаунт в google merchant center, или вы создавали товарные объявления google, то у вас есть возможность запустить через КМС компанию с динамическими объявлениями.
Тут мы рассматриваем как создать стандартные компании КМС, поэтому НЕ СТАВЬТЕ галочку “Использовать фид данных”.

Супер! Всё заполнили и настроили кампанию. Нажимаем “Создайте компанию”.
Теперь осталось создать объявления.
Читайте, как создать адаптивные объявления и медийные объявления с загрузкой.
4 метода таргетинга в КМС AdWords


4 метода таргетинга КМС в Google AdWords
Добрый день, дорогие друзья! Сегодня я расскажу вам об общих принципах и вариантах таргетинга в КМС AdWords. Для тех, кто совсем о нем ничего не знает — это та реклама, которая показывается пользователям на сторонних площадках, или «аналог» РСЯ Яндекса. Именно в кавычках, потому что принцип их работы отличается. От слова СОВСЕМ.
РСЯ vs. КМС
80% трафика в РСЯ идет с показов рекламы пользователям, которые так или иначе вводили запрос, связанный с вашими ключами в кампании (содержит или релевантен), а 20% это уже подбор «тематических площадок», которые по описанию подходят вашему семантическому ядру, но это только 20%. В свою очередь, КМС — это на 80% подбор площадок, и лишь на 20% — прицеливание в пользователя (ремаркетинг и интересы, но об этом позже).
Итак: давайте сначала просто перечислим.


Рис. 1. Варианты таргетинга.
- ключевые слова;
- места размещения;
- интересы и ремаркетинг;
- темы;
- демография.
«Так почему 4-то?» — да потому что о ремаркетинге в нашем блоге рассказано уже достаточно, а демография не работает. Просто в силу погрешности, как правило за компьютером (аккаунтом в гугле) сидит не 1 человек, да и вести себя он может по-разному (на работе и дома, например).
Теперь по порядку:
Ключевые слова
Первый и основной метод таргетинга в КМС. Здесь мы ключевыми словами ВНУТРИ ОДНОЙ группы объявлений описываем площадки, на которых мы будем показываться. Проблема в том, что этот механизм работает неточно, это становится ясно после запуска кампаний, топаем в «места размещения» и наблюдаем весь тот бред, который посчитал гугл подходящим.
По неизвестным мне (да и думаю никому (хотя… просто чтобы заработать больше денег)) причинам, гугл очень любит площадки по туризму и биткоинам, по туризму практически по ВСЕМ ключам, будь то детские планшеты, инвестиции или беременные мамочки, а биткоины вылезают по всем ключам, связанным с деньгами.
«Что делать-то?!»
Во-первых — не забываем добавлять исключения в «Места размещения», а во-вторых ВСЕГДА использовать нужно как минимум 2 метода таргетинга в одной группе объявлений (указывая несколько методов, гугл ищет пересечения, тем самым сужая и конкретизируя прицеливание). Как правило это «ключевые слова+места размещения», «ключи + темы», всё это можно приправлять демографией, но это уже на ваш вкус.
Для ключевых слов создаем небольшие группы объявлений по 5-10 высоко-среднечастотных слов, которые очень похожи или, например, основаны на одном базовом ключе:
-детские планшеты -детские планшеты цены -детские планшеты недорого -развивающие детские планшеты -обучающие детские планшеты
Также вам в этом нелегком деле помогут подсказки гугла:
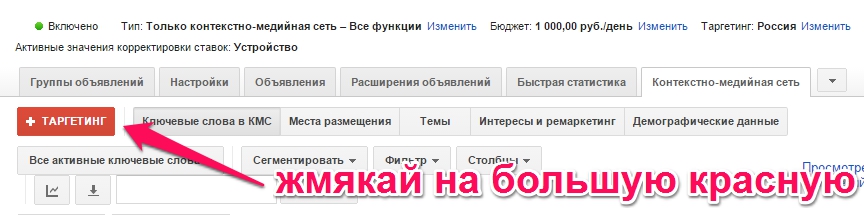
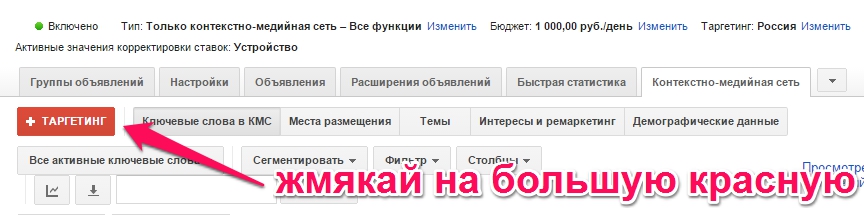
Рис. 2. Добавление таргетинга
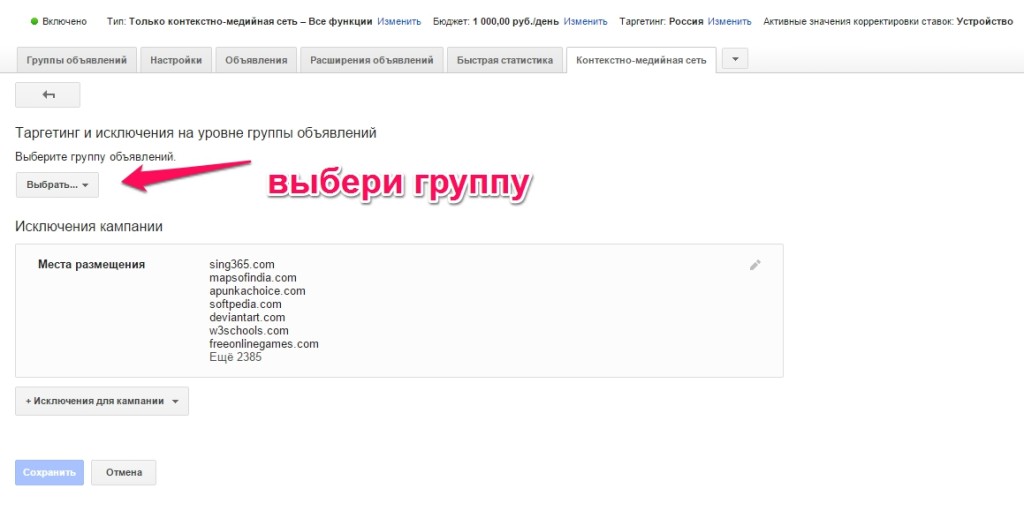
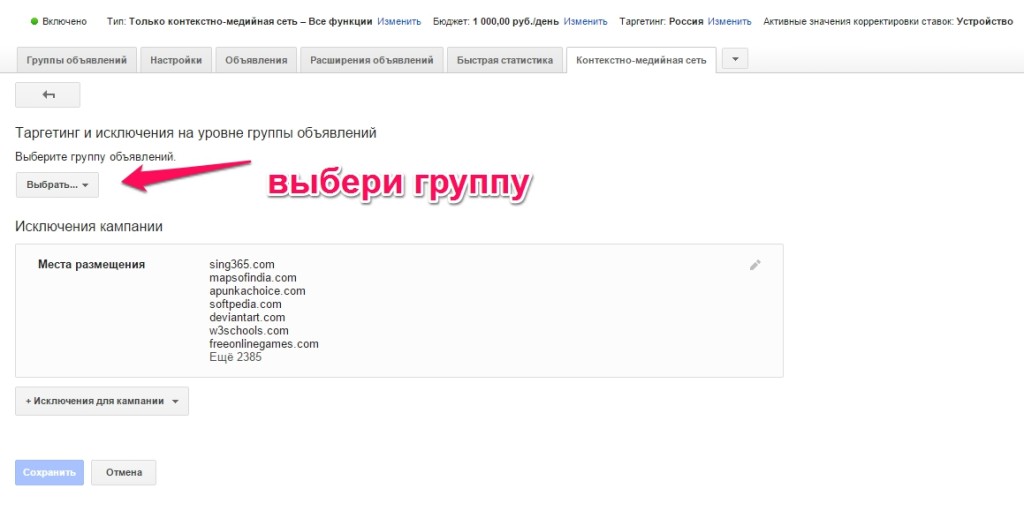
Рис. 3. Выбрать группу
Выбрали группу, в которую уже добавили хотя бы одно слово?
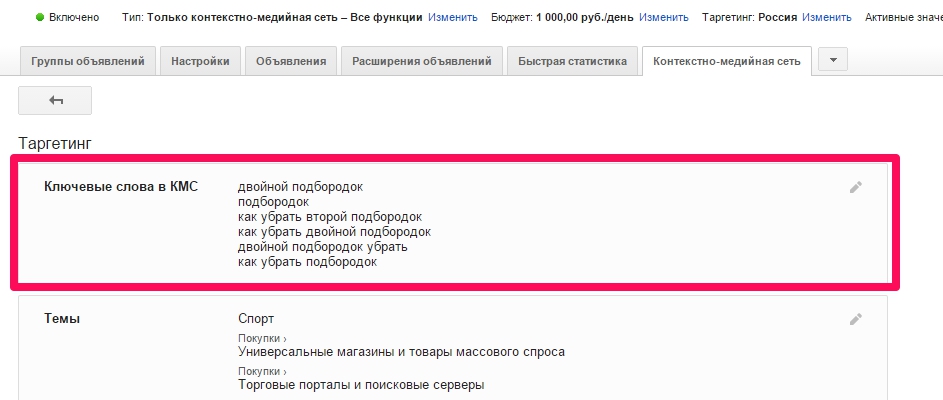
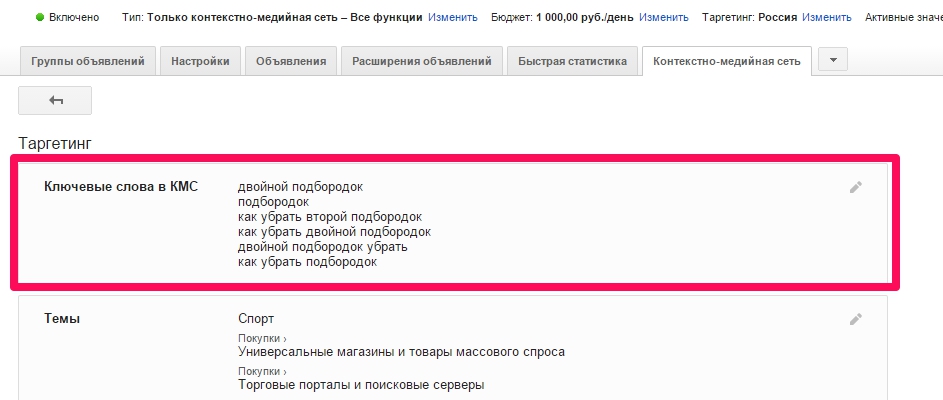
Рис. 4. Редактирование ключевых слов. Попадите мышкой в отмеченную область
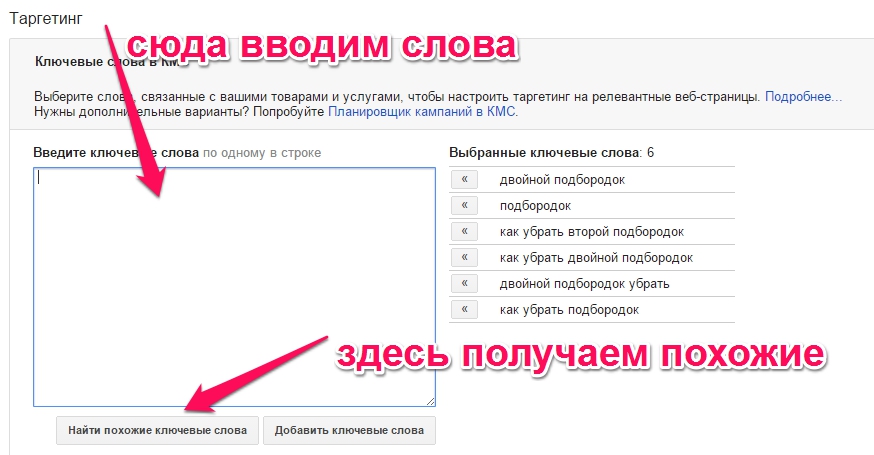
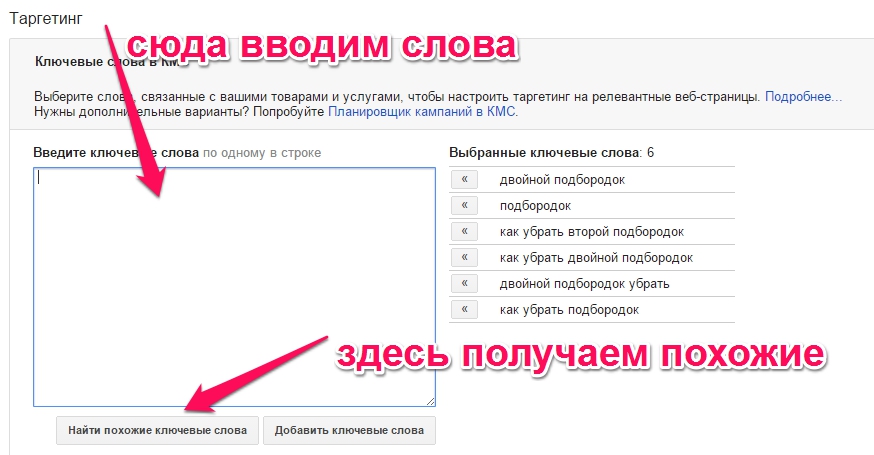
Рис. 5. Получаем похожие слова.
С ключевыми словами вроде ясно, теперь
Темы
Что есть «Темы» в Контекстно-Медийной сети. Гугл услужливо категоризировал площадки КМС по определенным темам. В интерфейсе эдвордса есть их список. Заходим в «Темы» и повторяем пункты «Жмякнуть большую красную» и «Выбрать группу».
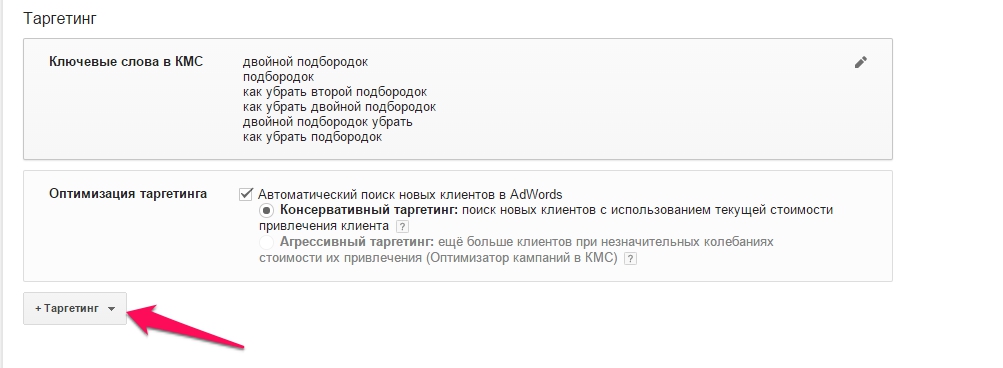
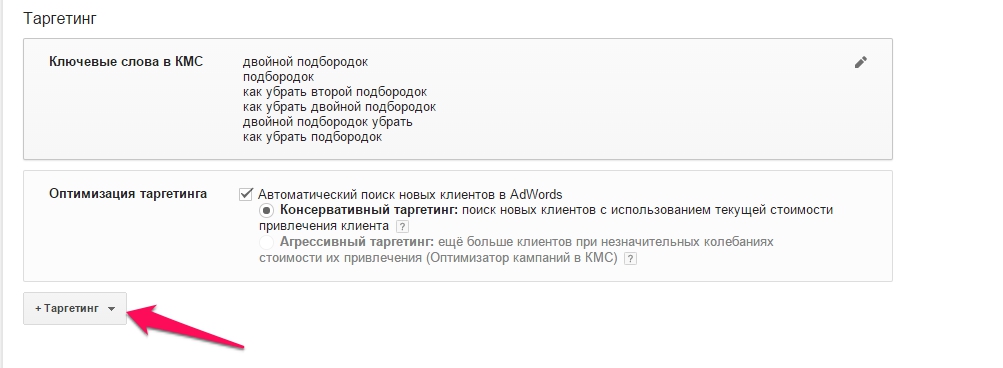
Рис. 6. Добавление таргетинга. Выбираем темы.
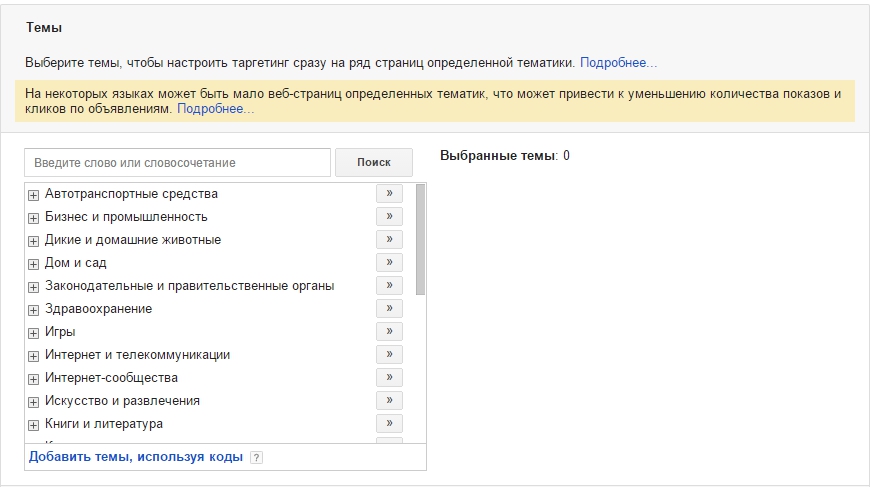
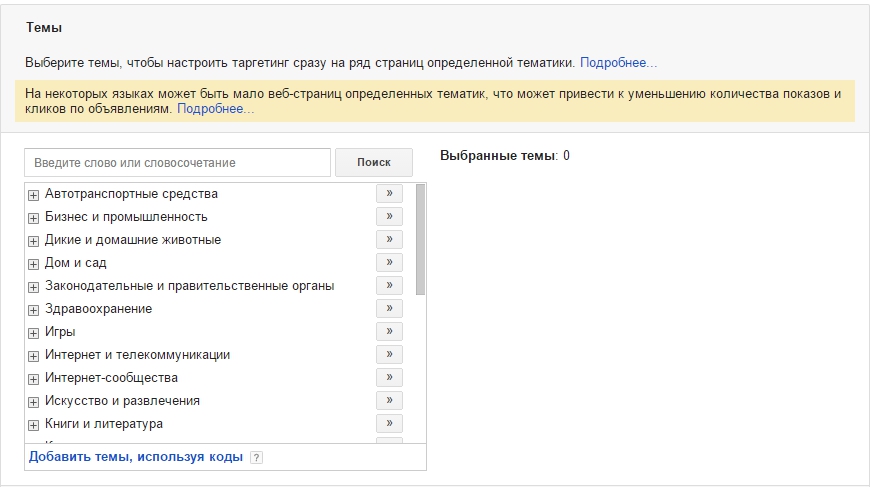
Рис. 7. Список Тем.
Вот собственно список тем. Вообще тему игры я бы советовал на всякий случай добавлять в исключения, только если у вас не игровая тематика =) По ней могут вылезти куча детских сайтов с флеш-играми. Собственно здесь представлен список тем, и подтем.
Опять же — эта категоризация неточная и всегда работа с КМС у нас будет сводиться к анализу площадок. Здесь в группу вы можете добавить столько тем, сколько посчитаете нужным. А можете создать две или больше одинаковых групп, но с разными темами и под каждую тему попробовать написать отдельные объявления или баннеры.
Интересы
Здесь гугл утверждает, что он собирает по пользователям некое мнение, что им интересно (по площадкам и запросам пользователя). Есть момент, что в самом суппорте написано, что за показ по интересам эдвордс может взымать дополнительную комиссию за клики по объявлениям, прицеленным на интересы, т.к. этот таргетинг более точный.
Также в суппорте написано, что мы «по сути прицеливаемся уже в человека», но по такой логике самыми популярными площадками в отчете должны быть какие-то общие площадки, например, как в яндексе — вин.меил, контакт, погода и тд, в КМСе они конечно другие, но принцип ясен. Но на деле выходит, что если вы указываете интересы меломаны, то и площадки у вас все будут связаны с музыкой, если спортсмены — то площадки по спорту, хотя по идее, должны быть общие площадки, но с уменьшенным охватом.
В общем по опыту, чаще и проще эффективности добиться можно с комбо «ключи + темы», нежели чем с интересами, но опять же- зависит от тематики, тестируйте, пробуйте и вы обязательно найдете!
Места размещения
Скорее всего, у вас КМС «ключи + темы» не сразу будет эффективно работать, но забрасывать его не стоит, работайте в нем, исключайте ненужные площадки и оптимизируйте объявления, а ЕЩЕ можно брать работающие площадки и вытаскивать их в отдельную группу объявлений (ну или в кампанию «По площадкам»,например) и работать непосредственно только с теми площадками, которые сгенерировала вам кампания по темам.
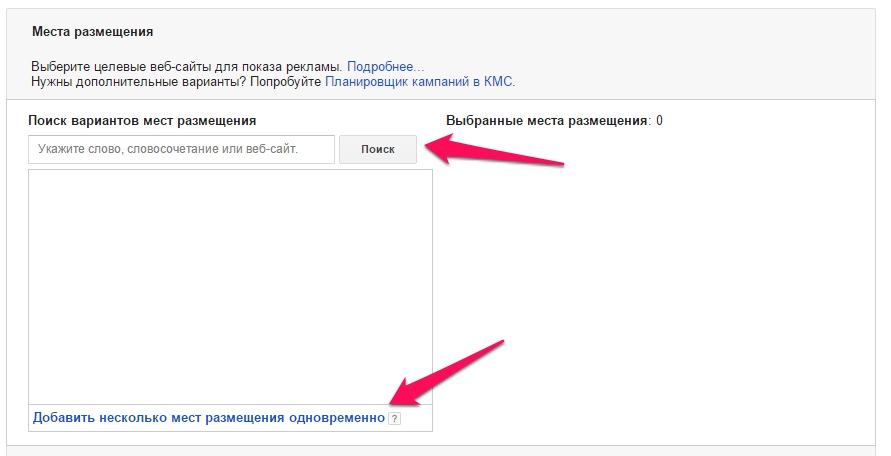
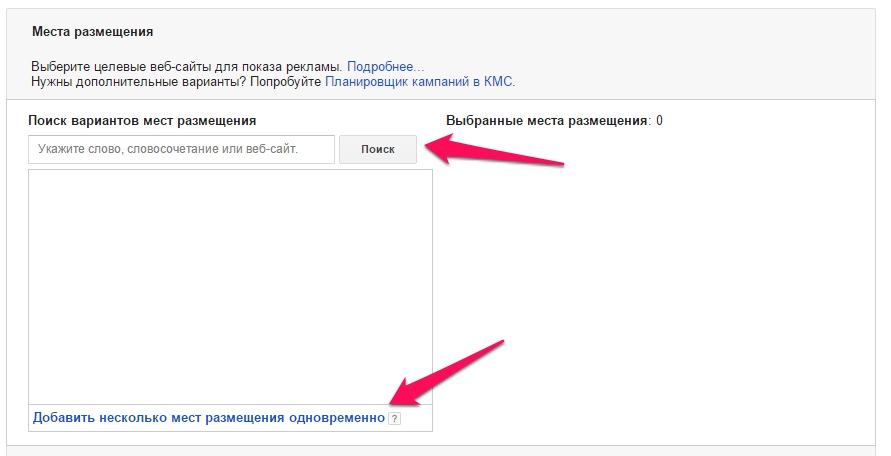
Рис. 8. Добавление мест размещения.
Повторяем все те же шаги, Контекстно-Медийная сеть — Места Размещения — Большая красная кнопка — «+ Таргетинг» — Места размещения. Здесь вы можете ввести ключевое слово или УРЛ какой-нибудь страницы, и гугл подберет вам похожие площадки, на которых есть блоки AdWords или «Добавить несколько» — можно добавить просто списком площадки, на которых мы хотим показываться (НАПОМИНАЮ, ТАМ ДОЛЖНЫ БЫТЬ БЛОКИ AdWords).
Итого:
Комбинируйте методы таргетинга между собой, экспериментируйте с объявлениями/баннерами, исключайте плохие площадки, а хорошие выносите в отдельную кампанию и работайте с площадками персонально.
А в заключение могу предложить эксперимент, соберем немного статистики, проведя опрос — есть ссылка. Здесь вы можете посмотреть, какие (по мнению Google) у вас интересы. Пишите в комментариях, насколько интересы по ссылке отличаются от реальной ситуации. Дерзайте!
настройка рекламы в КМС Google Adwords (ADS)
Запуск КМС
Контекстно-медийная сеть объединяет сотни тысяч партнерских площадок Google, которые готовы транслировать рекламу. Гибкие настройки таргетинга позволяют достичь максимального охвата целевой аудитории. Привлекательность рекламы повышается использованием графических и видео-материалов.
Основные настройки
Для создания кампании в КМС нажмите на вкладку «Все кампании», выберите пункт «Кампании», а после «Новая кампания».
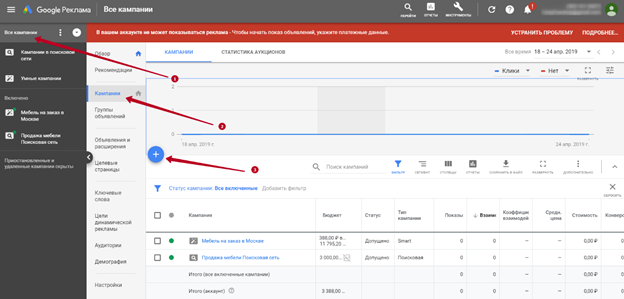
Выберите цель, например, Потенциальные клиенты. Укажите тип кампании — КМС.

Задайте подтип кампании:
- стандартная медийная кампания — показ рекламы в сети партнерских сайтов;
- кампания в Gmail — показ объявлений при просмотре пользователями почты.
Укажите адрес сайта, который будет рекламироваться для достижения поставленной цели.
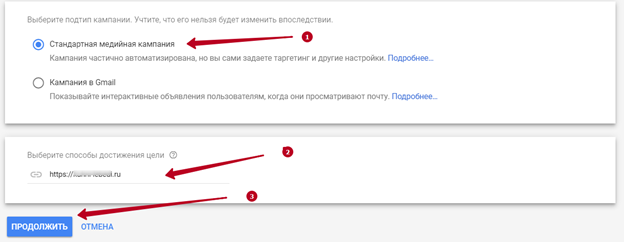
Назовите рекламную кампанию в Гугл Адвордс. Задайте месторасположение целевой аудитории. Выберите язык общения потенциальных клиентов.
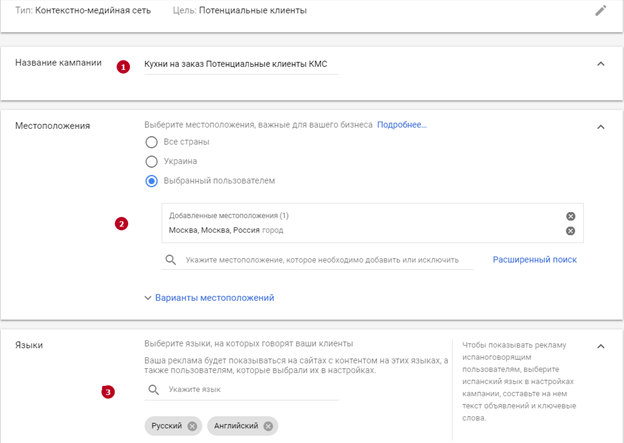
Задайте настройки ставок для показа объявлений. Выберите цель РК: конверсии, ценность конверсии, клики, показы в видимой области экрана. Выберите стратегию назначения ставок — автоматическое или ручное назначение стоимости.

Задайте максимальный дневной бюджет и метод показа объявлений — стандартный или ускоренный.

Дополнительные настройки кампании в КМС
Настройка рекламы в КМС Google Adwords содержит ряд дополнительных параметров. Рассмотрим кратко влияние каждого из них на показы объявлений.
Ротация объявлений
Выберите оптимизацию, чтобы система в автоматическом режиме чаще показывала наиболее эффективные объявления. Не оптимизируйте рекламу, чтобы контролировать эффективность вручную.

Расписание показов
Укажите дни недели и часы для показа вашей рекламы. Задайте дату начала и окончания показа объявлений

Устройства
Укажите тип и модель устройства, вид операционной системы, сеть для показа объявлений в КМС. Каждая настройка сужает размер аудитории в системе контекстной рекламы Гугл Адвордс.
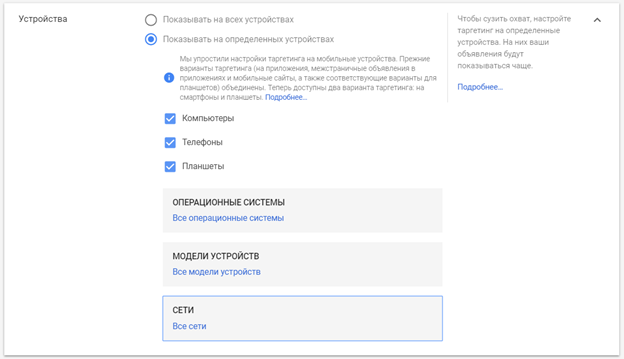
Ограничение частоты показов
Установите ограничения по количеству показов на протяжении заданного промежутка времени для одного пользователя. Или разрешите Google Adwords автоматически определить количество показов.

Параметры URL кампании
Задайте шаблон отслеживания эффективности объявлений на уровне кампании и/или установите специальные параметры для оптимизации показов.

Динамические объявления
Создайте фид данных для настройки динамических объявлений.
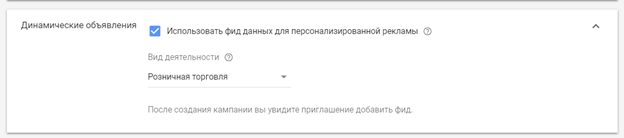
Исключенный контент
Задайте рядом с каким контентом не нужно показывать ваши объявления.
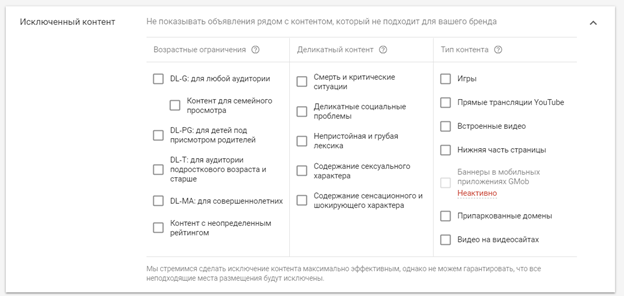
Создаем и настраиваем группу объявлений
Назовите группу объявлений для кампании в КМС. Для более точных настроек рекомендуется каждую группу объединить одним рекламным посылом.

Аудитория
Найдите аудитории пользователей, заинтересованных в вашем продукте. Используйте один из трех способов поиска:
- По слову, словосочетанию или целевом URL. Задайте слово, и система подберет подходящие аудитории.
- Через обзор аудиторий найдите потенциальных клиентов по интересам и привычкам, по типам их постоянных покупок, по виду взаимодействия с вашей рекламной кампанией.
- Выберите аудиторию из предложенных системой вариантов, которые подобраны на основании внесенной ранее информации.

Демография
Настройте демографический таргетинг по возрасту, полу, наличию детей у целевой аудитории.
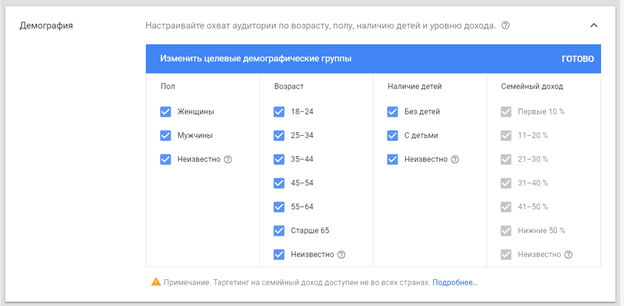
Таргетинг
Задайте площадки для размещения рекламы:
— По ключевым словам. Введите релевантные фразы вручную или выберите из системного поиска на основании адреса сайта и товара. Укажите как показывать объявления — аудитории, которую интересуют ключевые фразы, или по типу контента на веб-площадках.

— По теме. Объявления будут размещаться на веб-площадках, соответствующих выбранной тематике.

— По конкретному месту расположения. Выберите веб-сайты, каналы и отдельное видео на YouTube, приложения. Найти тематические площадки позволит поиск по словам, фразам, URL, идентификатору видео.

Настройте автоматический таргетинг для поиска новых клиентов, используя консервативную и агрессивную стратегии. На уровне группы объявлений можно задать ценовые ставки.
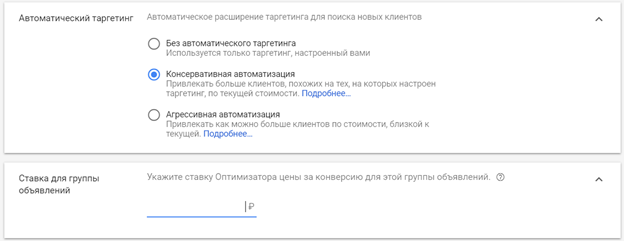
Настройка объявлений
Выберите одно из двух типов объявлений:
- Адаптивное медийное — автоматически формирует комбинации из указанных рекламных блоков для тестирования и определения самых удачных объявлений. Подходит для любых площадок.
- Медийные — стандартное объявление с графическими материалами.

Адаптивное

2. Выберите изображения и логотипы. Система сканирует указанный сайт и выбирает из него подходящие картинки по размеру. Дополнительно можно просканировать страницы компании на Facebook и Instagram. Если представленные изображения не подходят, загрузите подготовленные картинки с ПК или подберите по ключевым словам контент из фотобанка.

3. Выберите видео. Поиск на YouTube по URL или ключевым словам. Максимум 5 видеороликов.

4. Напишите до 5 заголовков размером до 30 символов каждый. Один длинный заголовок — 90 символов. До 5 описаний размером не более 90 символов каждый. Название компании. Задайте параметры URL для отслеживания эффективности (при необходимости).

5. Задайте текст призыва к действию и корпоративные цвета для объявления.

6. Оцените примеры объявлений для КМС, YouTube, Gmail на разных устройствах.
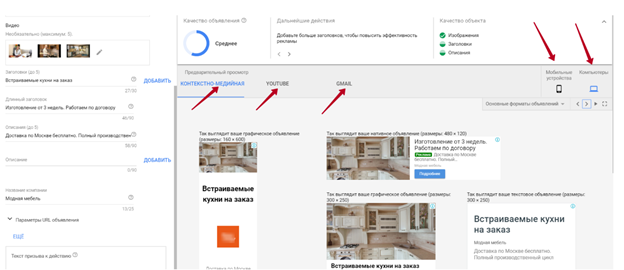
Загрузить медийные объявления
1. Укажите адрес рекламируемого сайта и при необходимости задайте параметры URL.
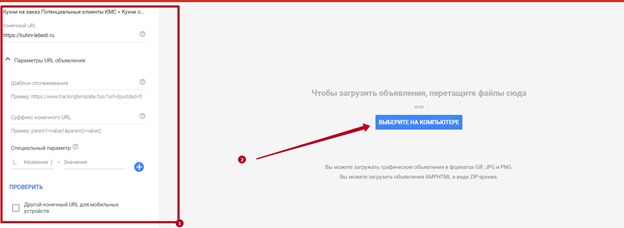
2. Загрузите изображения для баннеров с ПК. Предварительно ознакомьтесь с поддерживаемыми размерами и форматами картинок.
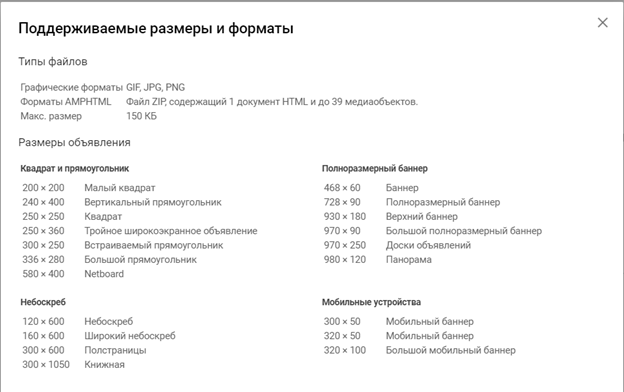
Реклама приложений
1. Создайте новую кампанию и выберите цель «Реклама приложений». Доступен единственный тип кампании — «Приложение».
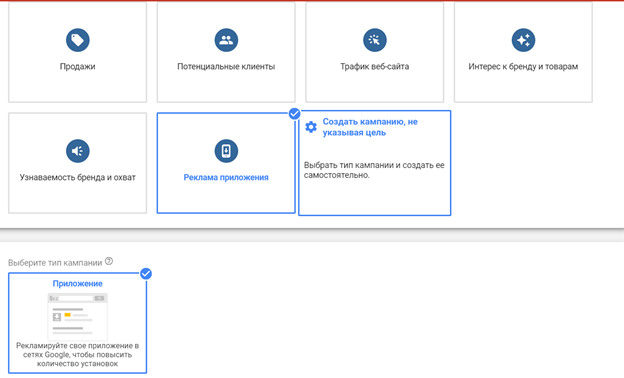
2. Выберите платформу, найдите приложение по названию или URL.
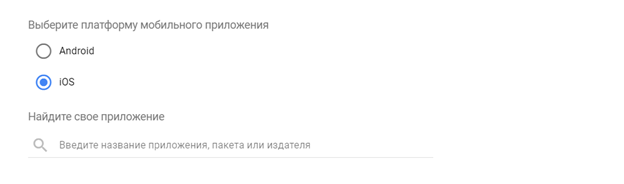
3. Назовите кампанию.
4. Объявления создаются автоматически на основании информации из магазинов приложений и данных внесенных рекламодателем.
5. Добавьте несколько вариантов текстового объявления — до 25 символов каждое.

6. По желанию добавьте видео, изображения или ресурсы в HTML5.
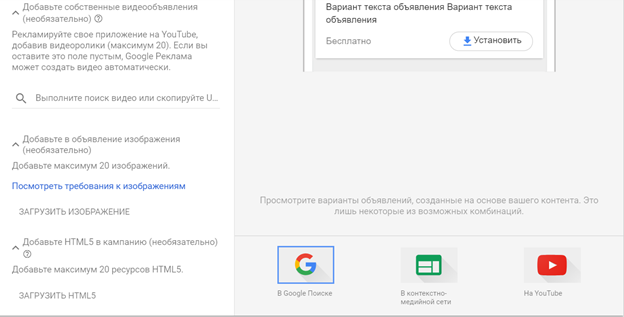
7. Задайте месторасположение, выберите язык.
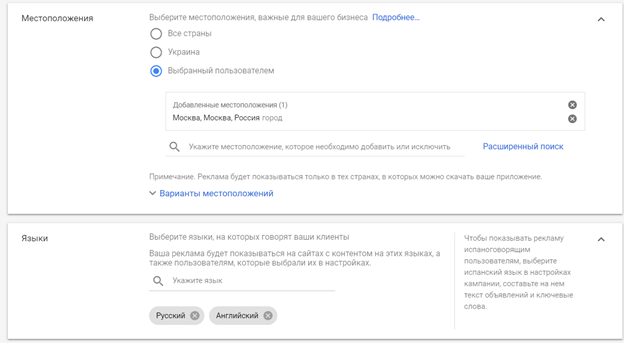
8. Укажите бюджет и ставку за установку приложения.
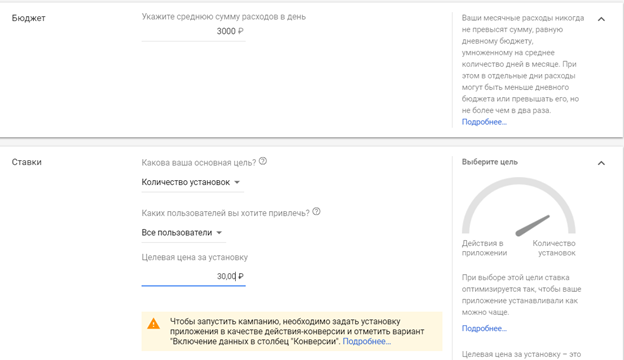
9. Задайте дату начала и окончания РК.
Видео реклама
1. Создайте новую кампанию. Выберите цель. Тип кампании — видео.
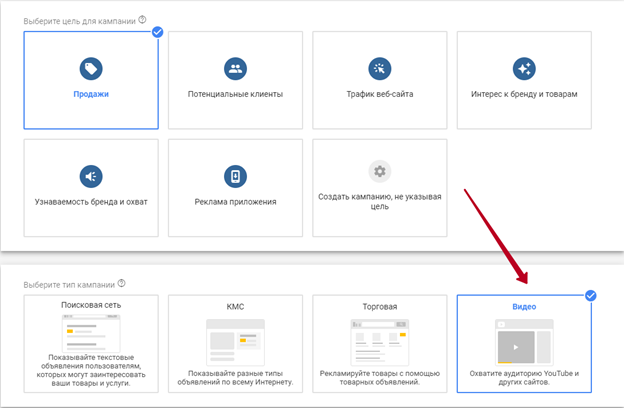
2. Назовите кампанию. Задайте бюджет на день или на всю кампанию. Выберите стандартный или ускоренный режим показов. Укажите начало и окончание РК.
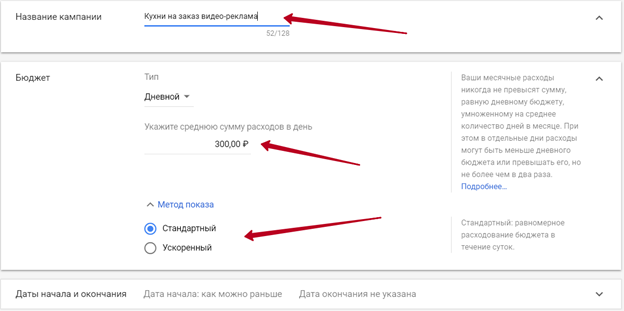
3. Выберите стратегию назначения ставок — максимум конверсий или целевая стоимость конверсии. Укажите предпочитаемые сети для публикации — YouTube, партнерские видеоресурсы и результаты поиска на YouTube.
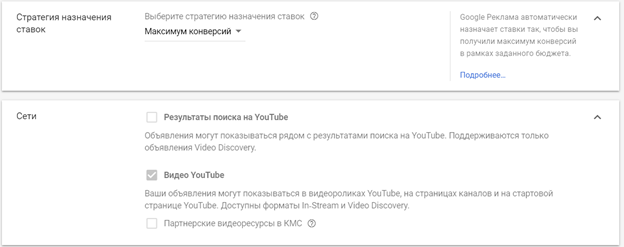
4. Выберите язык и месторасположение аудитории. Исключите контент, возле которого не нужно показывать вашу рекламу. Укажите устройства для отображения объявлений, частоту показов и просмотров, расписание.
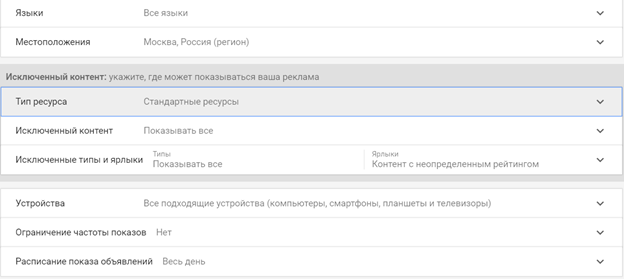
5. Назовите группу объявлений. Настройте демографический таргетинг и аудитории. Выберите места публикации объявлений по типу контента.

6. Создайте объявление. Вставьте URL YouTube видео и выберите 1 из 4-х форматов видеообъявлений. In-Stream — реклама воспроизводится до, после, в средине видео на YouTube, и может пропускаться пользователем через 5 минут после начала. Discovery — объявление в виде значка видео с кратким текстовым описанием. Объявления-заставки — видео длительностью до 6 секунд, которые нельзя пропустить. Out-Stream — видео воспроизводится на мобильных устройствах без звука, который пользователь может включить вручную. Для одной группы доступен только один формат видеообъявлений.
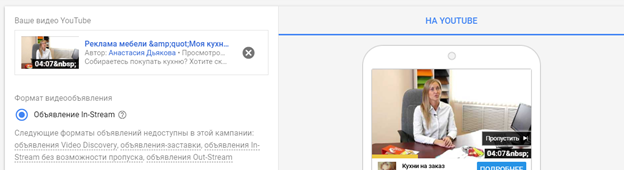
7. Введите рекламируемый URL, отображаемый URL, призыв к действию, заголовок, название объявления. При необходимости задайте дополнительные параметры URL. Для показа на компьютерах рекомендуется создать сопутствующий баннер для видео.
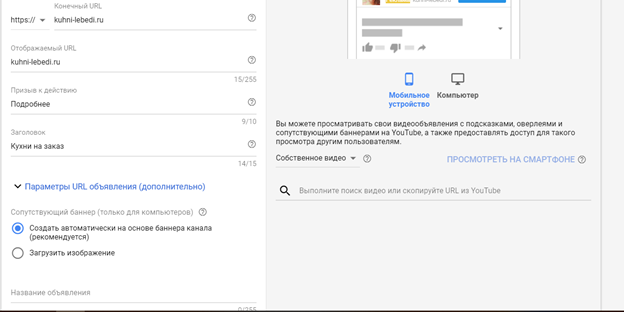
Товарные объявления
1. Зарегистрируйтесь в Merchant Center. Укажите название и адрес сайта компании, данные контактного лица.
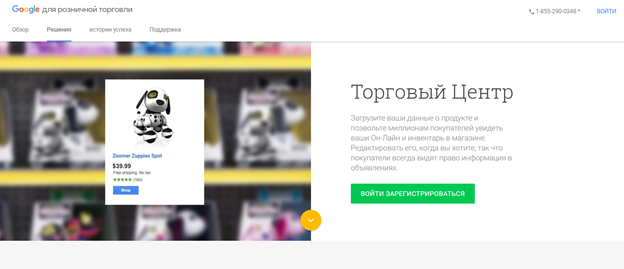

2. Подтвердите права на сайт.
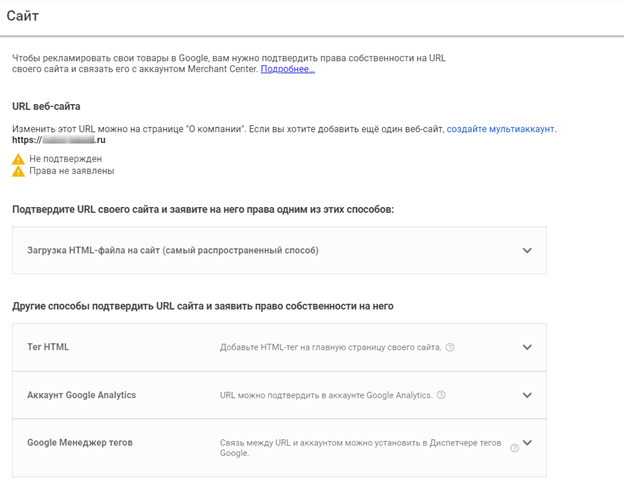
3. Создайте фид товаров — файл с перечнем типичных данных о продукте или услуге. Фид загружается в форматах TXT, XML, и через Google Таблицы. Большинство СMS-систем сайтов содержат модули для выгрузки фидов товаров. Если вы не знаете, как это сделать, обратитесь за помощью к программисту или веб-мастеру.

4. Свяжите аккаунты Merchant Center и Google Ads. Для этого вставьте идентификатор клиента Google Adwords и подтвердите взаимосвязь.
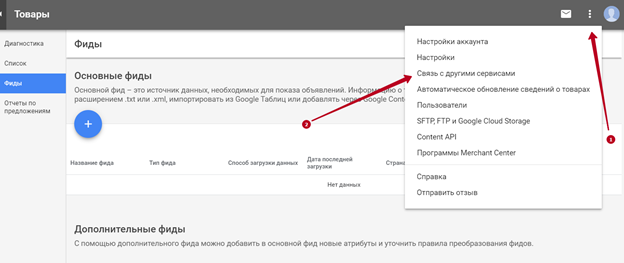
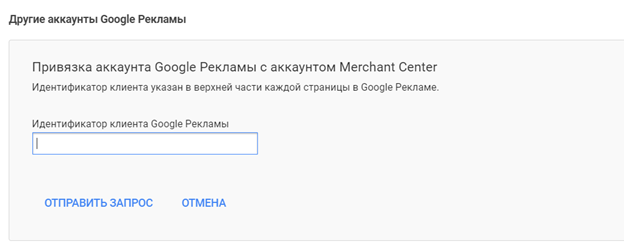
5. Создайте новую кампанию в Google Adwords. Выберите цель и тип кампании — «Торговая».
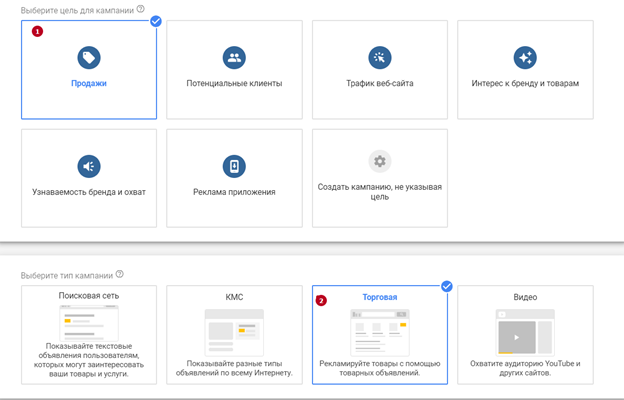
6. Укажите привязанный аккаунт Merchant Center и страну.
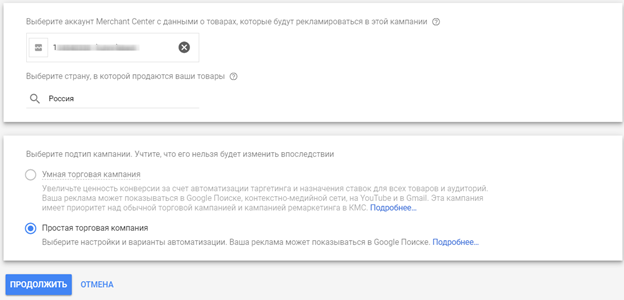
7. Назовите кампанию. Включите или отключите фильтрацию товаров по атрибутам. При необходимости, задайте шаблон отслеживания URL на уровне кампании. Задайте стратегию назначения ставок и бюджет. Укажите приоритет для кампании, если у Вас их несколько с одинаковыми товарами.
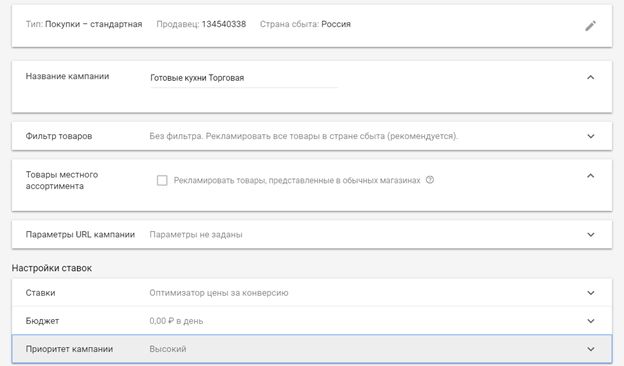
8. Выберите поисковые сети, устройства, местоположение, дату начала и завершения показов объявлений.
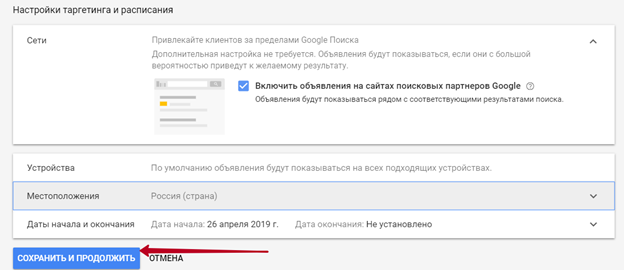
9. Назовите группу объявлений и установите ставку.

10. Товарное объявление создаются автоматически на основании атрибутов из загруженного фида товаров.
настройка рекламы в КМС Google Adwords (ADS)
Запуск КМС
Контекстно-медийная сеть объединяет сотни тысяч партнерских площадок Google, которые готовы транслировать рекламу. Гибкие настройки таргетинга позволяют достичь максимального охвата целевой аудитории. Привлекательность рекламы повышается использованием графических и видео-материалов.
Основные настройки
Для создания кампании в КМС нажмите на вкладку «Все кампании», выберите пункт «Кампании», а после «Новая кампания».
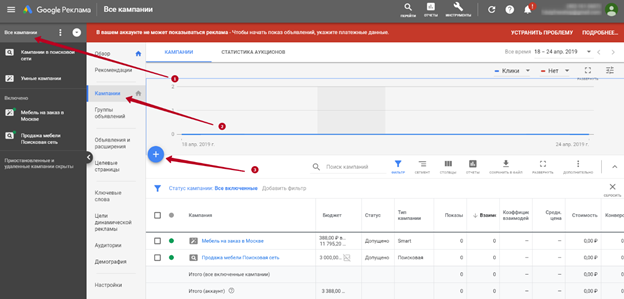
Выберите цель, например, Потенциальные клиенты. Укажите тип кампании — КМС.

Задайте подтип кампании:
- стандартная медийная кампания — показ рекламы в сети партнерских сайтов;
- кампания в Gmail — показ объявлений при просмотре пользователями почты.
Укажите адрес сайта, который будет рекламироваться для достижения поставленной цели.

Назовите рекламную кампанию в Гугл Адвордс. Задайте месторасположение целевой аудитории. Выберите язык общения потенциальных клиентов.
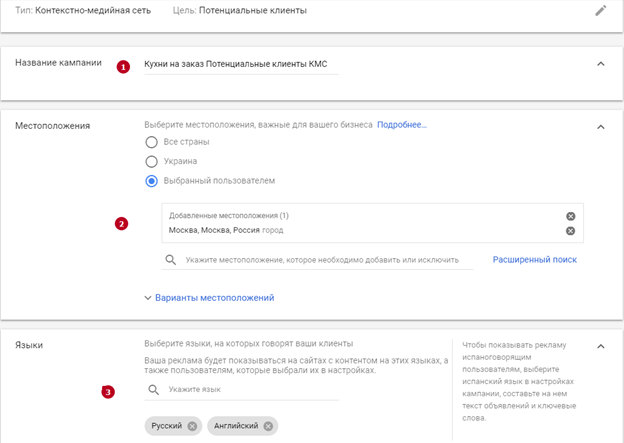
Задайте настройки ставок для показа объявлений. Выберите цель РК: конверсии, ценность конверсии, клики, показы в видимой области экрана. Выберите стратегию назначения ставок — автоматическое или ручное назначение стоимости.
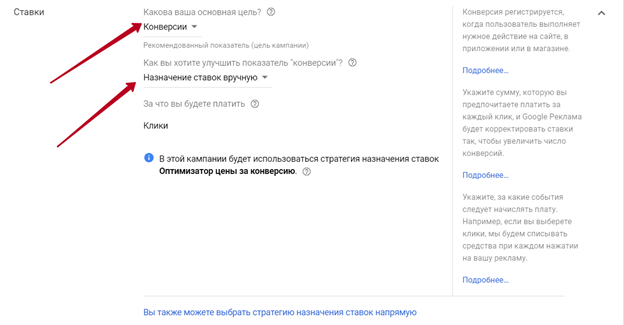
Задайте максимальный дневной бюджет и метод показа объявлений — стандартный или ускоренный.

Дополнительные настройки кампании в КМС
Настройка рекламы в КМС Google Adwords содержит ряд дополнительных параметров. Рассмотрим кратко влияние каждого из них на показы объявлений.
Ротация объявлений
Выберите оптимизацию, чтобы система в автоматическом режиме чаще показывала наиболее эффективные объявления. Не оптимизируйте рекламу, чтобы контролировать эффективность вручную.

Расписание показов
Укажите дни недели и часы для показа вашей рекламы. Задайте дату начала и окончания показа объявлений

Устройства
Укажите тип и модель устройства, вид операционной системы, сеть для показа объявлений в КМС. Каждая настройка сужает размер аудитории в системе контекстной рекламы Гугл Адвордс.
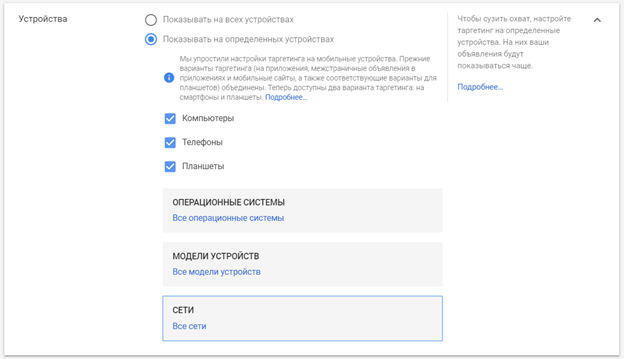
Ограничение частоты показов
Установите ограничения по количеству показов на протяжении заданного промежутка времени для одного пользователя. Или разрешите Google Adwords автоматически определить количество показов.
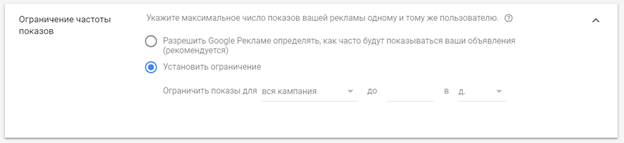
Параметры URL кампании
Задайте шаблон отслеживания эффективности объявлений на уровне кампании и/или установите специальные параметры для оптимизации показов.

Динамические объявления
Создайте фид данных для настройки динамических объявлений.

Исключенный контент
Задайте рядом с каким контентом не нужно показывать ваши объявления.

Создаем и настраиваем группу объявлений
Назовите группу объявлений для кампании в КМС. Для более точных настроек рекомендуется каждую группу объединить одним рекламным посылом.

Аудитория
Найдите аудитории пользователей, заинтересованных в вашем продукте. Используйте один из трех способов поиска:
- По слову, словосочетанию или целевом URL. Задайте слово, и система подберет подходящие аудитории.
- Через обзор аудиторий найдите потенциальных клиентов по интересам и привычкам, по типам их постоянных покупок, по виду взаимодействия с вашей рекламной кампанией.
- Выберите аудиторию из предложенных системой вариантов, которые подобраны на основании внесенной ранее информации.
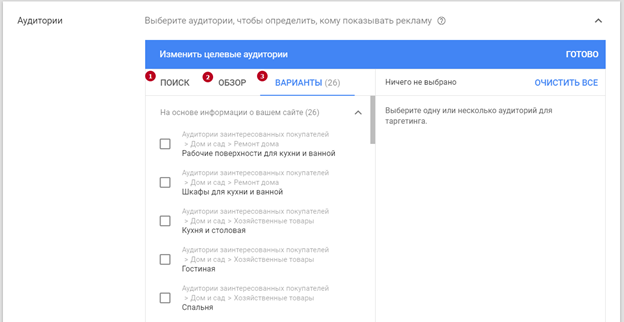
Демография
Настройте демографический таргетинг по возрасту, полу, наличию детей у целевой аудитории.
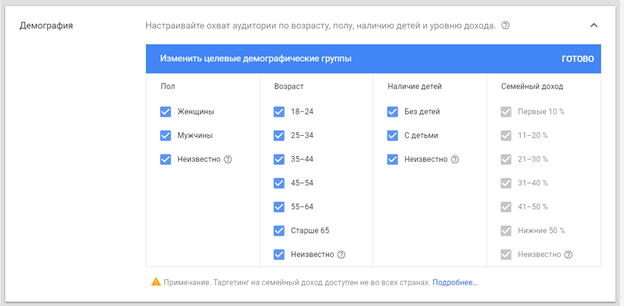
Таргетинг
Задайте площадки для размещения рекламы:
— По ключевым словам. Введите релевантные фразы вручную или выберите из системного поиска на основании адреса сайта и товара. Укажите как показывать объявления — аудитории, которую интересуют ключевые фразы, или по типу контента на веб-площадках.
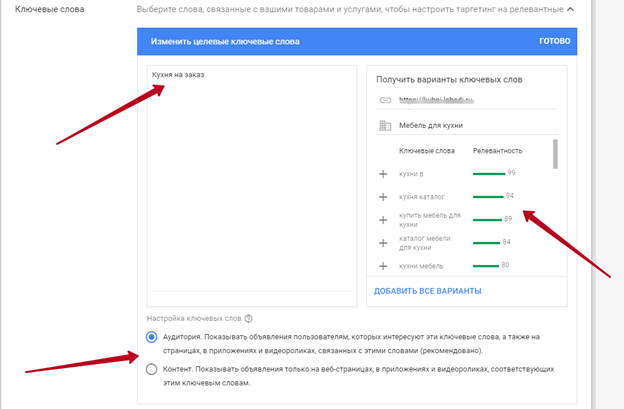
— По теме. Объявления будут размещаться на веб-площадках, соответствующих выбранной тематике.

— По конкретному месту расположения. Выберите веб-сайты, каналы и отдельное видео на YouTube, приложения. Найти тематические площадки позволит поиск по словам, фразам, URL, идентификатору видео.

Настройте автоматический таргетинг для поиска новых клиентов, используя консервативную и агрессивную стратегии. На уровне группы объявлений можно задать ценовые ставки.
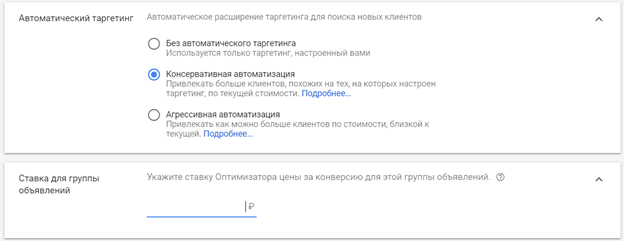
Настройка объявлений
Выберите одно из двух типов объявлений:
- Адаптивное медийное — автоматически формирует комбинации из указанных рекламных блоков для тестирования и определения самых удачных объявлений. Подходит для любых площадок.
- Медийные — стандартное объявление с графическими материалами.
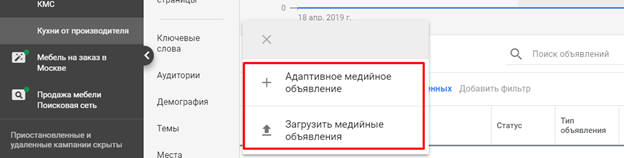
Адаптивное
1. Укажите URL целевой страницы.
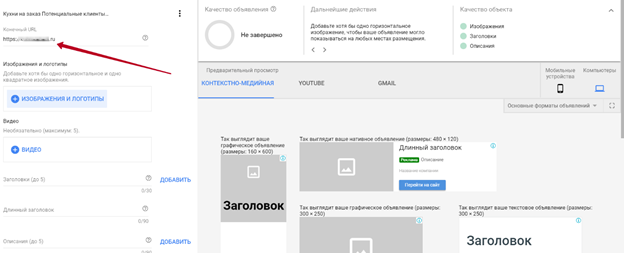
2. Выберите изображения и логотипы. Система сканирует указанный сайт и выбирает из него подходящие картинки по размеру. Дополнительно можно просканировать страницы компании на Facebook и Instagram. Если представленные изображения не подходят, загрузите подготовленные картинки с ПК или подберите по ключевым словам контент из фотобанка.

3. Выберите видео. Поиск на YouTube по URL или ключевым словам. Максимум 5 видеороликов.
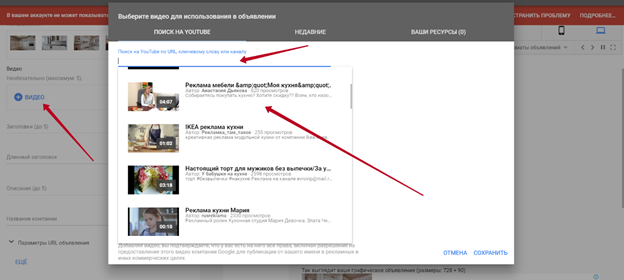
4. Напишите до 5 заголовков размером до 30 символов каждый. Один длинный заголовок — 90 символов. До 5 описаний размером не более 90 символов каждый. Название компании. Задайте параметры URL для отслеживания эффективности (при необходимости).

5. Задайте текст призыва к действию и корпоративные цвета для объявления.
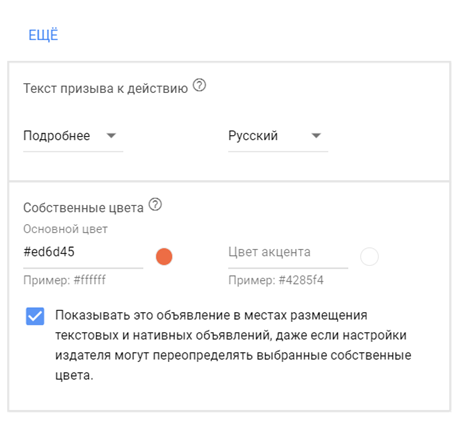
6. Оцените примеры объявлений для КМС, YouTube, Gmail на разных устройствах.
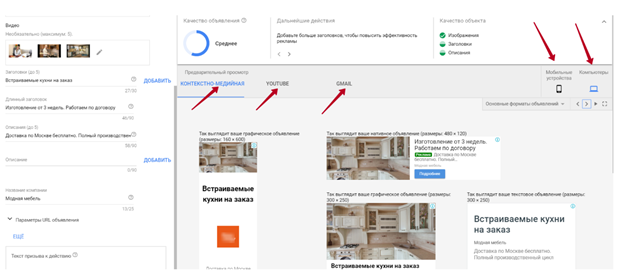
Загрузить медийные объявления
1. Укажите адрес рекламируемого сайта и при необходимости задайте параметры URL.
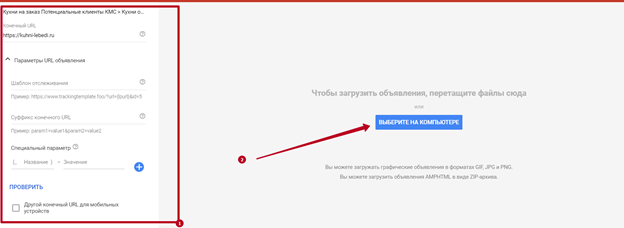
2. Загрузите изображения для баннеров с ПК. Предварительно ознакомьтесь с поддерживаемыми размерами и форматами картинок.
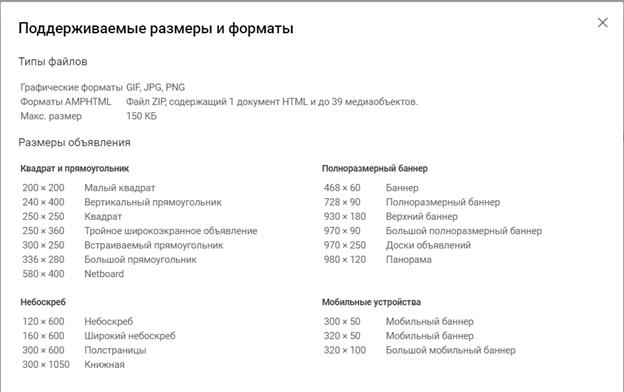
Реклама приложений
1. Создайте новую кампанию и выберите цель «Реклама приложений». Доступен единственный тип кампании — «Приложение».
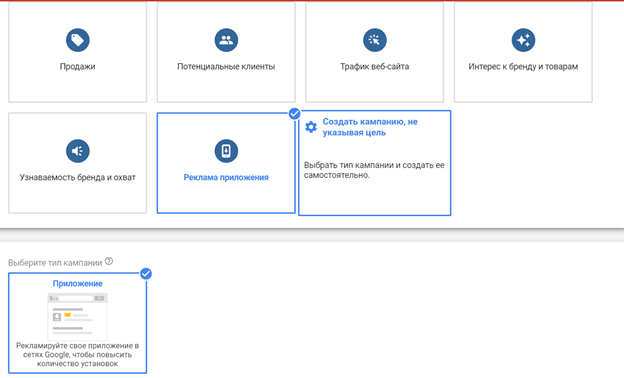
2. Выберите платформу, найдите приложение по названию или URL.

3. Назовите кампанию.
4. Объявления создаются автоматически на основании информации из магазинов приложений и данных внесенных рекламодателем.
5. Добавьте несколько вариантов текстового объявления — до 25 символов каждое.

6. По желанию добавьте видео, изображения или ресурсы в HTML5.
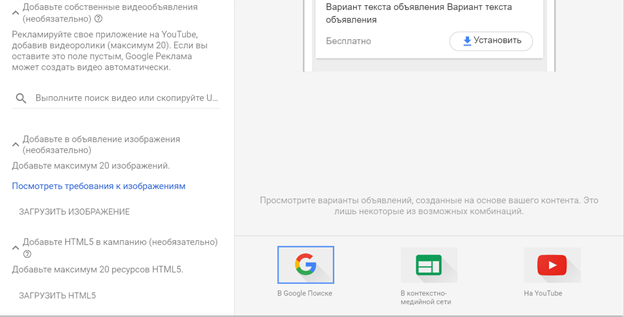
7. Задайте месторасположение, выберите язык.

8. Укажите бюджет и ставку за установку приложения.
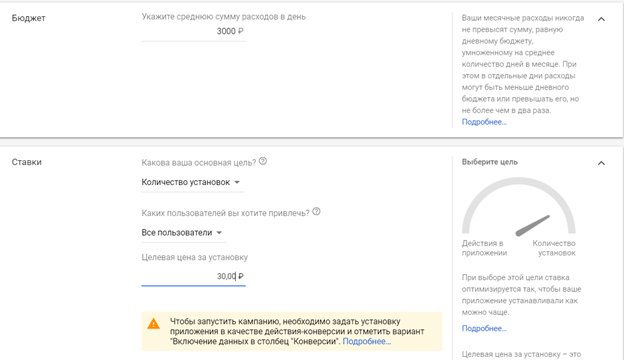
9. Задайте дату начала и окончания РК.
Видео реклама
1. Создайте новую кампанию. Выберите цель. Тип кампании — видео.

2. Назовите кампанию. Задайте бюджет на день или на всю кампанию. Выберите стандартный или ускоренный режим показов. Укажите начало и окончание РК.

3. Выберите стратегию назначения ставок — максимум конверсий или целевая стоимость конверсии. Укажите предпочитаемые сети для публикации — YouTube, партнерские видеоресурсы и результаты поиска на YouTube.
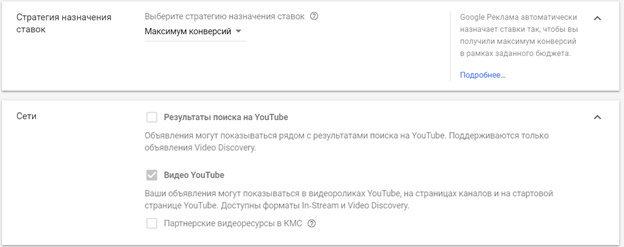
4. Выберите язык и месторасположение аудитории. Исключите контент, возле которого не нужно показывать вашу рекламу. Укажите устройства для отображения объявлений, частоту показов и просмотров, расписание.

5. Назовите группу объявлений. Настройте демографический таргетинг и аудитории. Выберите места публикации объявлений по типу контента.
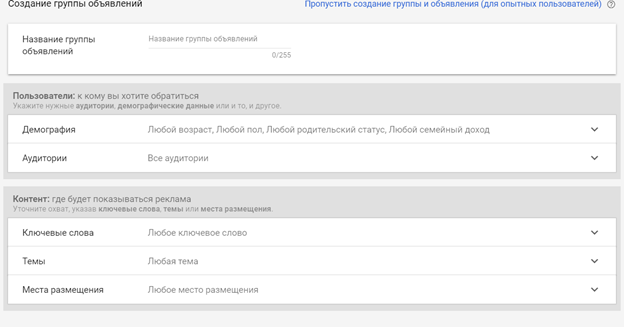
6. Создайте объявление. Вставьте URL YouTube видео и выберите 1 из 4-х форматов видеообъявлений. In-Stream — реклама воспроизводится до, после, в средине видео на YouTube, и может пропускаться пользователем через 5 минут после начала. Discovery — объявление в виде значка видео с кратким текстовым описанием. Объявления-заставки — видео длительностью до 6 секунд, которые нельзя пропустить. Out-Stream — видео воспроизводится на мобильных устройствах без звука, который пользователь может включить вручную. Для одной группы доступен только один формат видеообъявлений.
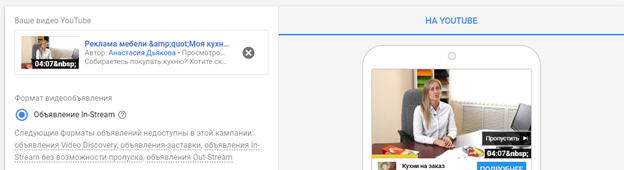
7. Введите рекламируемый URL, отображаемый URL, призыв к действию, заголовок, название объявления. При необходимости задайте дополнительные параметры URL. Для показа на компьютерах рекомендуется создать сопутствующий баннер для видео.
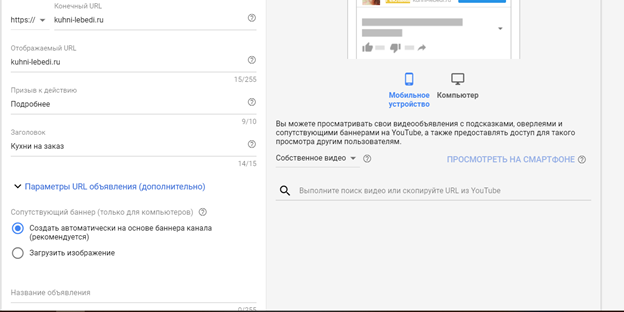
Товарные объявления
1. Зарегистрируйтесь в Merchant Center. Укажите название и адрес сайта компании, данные контактного лица.
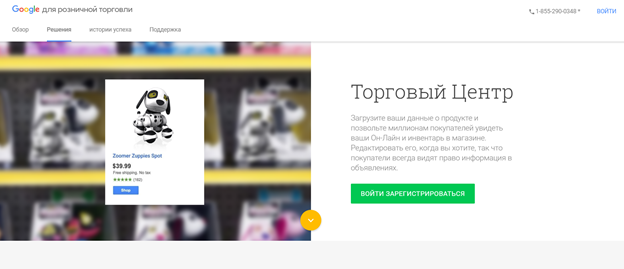
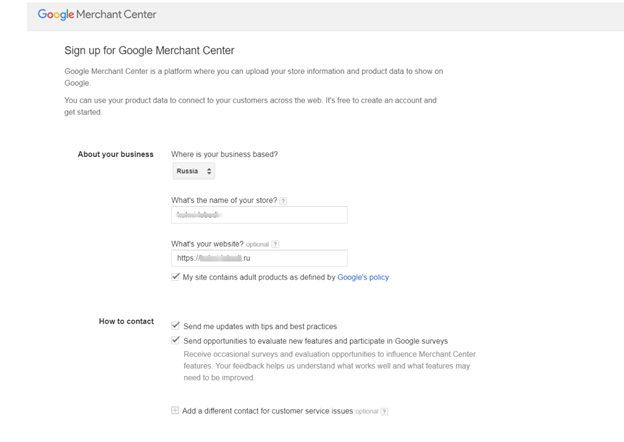
2. Подтвердите права на сайт.
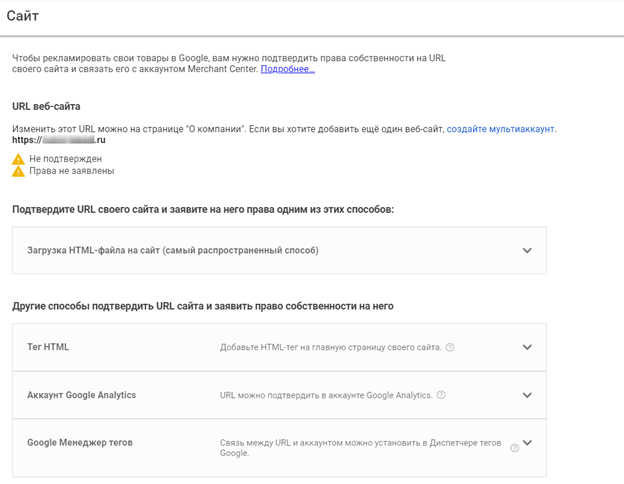
3. Создайте фид товаров — файл с перечнем типичных данных о продукте или услуге. Фид загружается в форматах TXT, XML, и через Google Таблицы. Большинство СMS-систем сайтов содержат модули для выгрузки фидов товаров. Если вы не знаете, как это сделать, обратитесь за помощью к программисту или веб-мастеру.

4. Свяжите аккаунты Merchant Center и Google Ads. Для этого вставьте идентификатор клиента Google Adwords и подтвердите взаимосвязь.
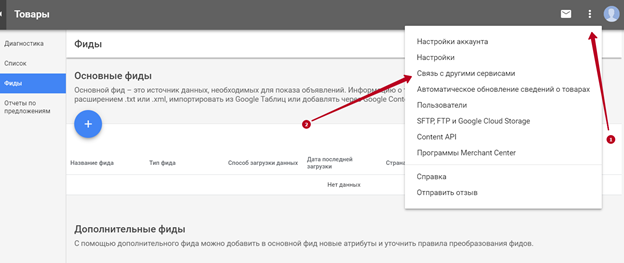

5. Создайте новую кампанию в Google Adwords. Выберите цель и тип кампании — «Торговая».

6. Укажите привязанный аккаунт Merchant Center и страну.
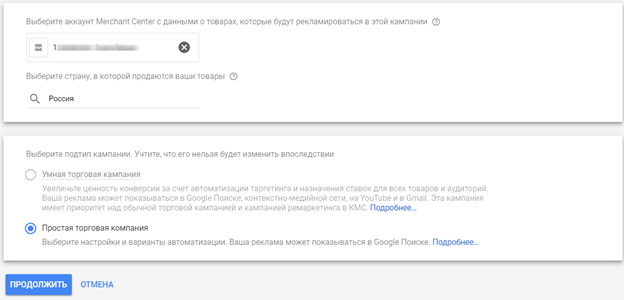
7. Назовите кампанию. Включите или отключите фильтрацию товаров по атрибутам. При необходимости, задайте шаблон отслеживания URL на уровне кампании. Задайте стратегию назначения ставок и бюджет. Укажите приоритет для кампании, если у Вас их несколько с одинаковыми товарами.
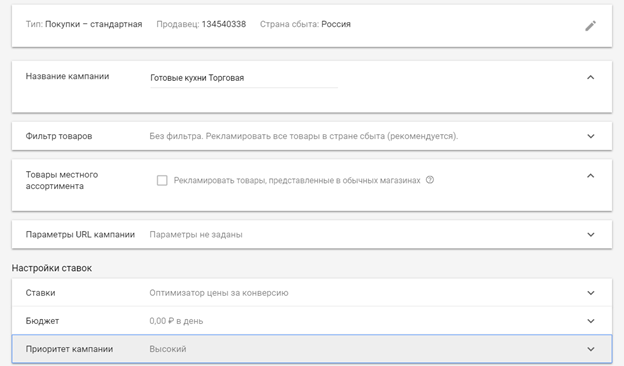
8. Выберите поисковые сети, устройства, местоположение, дату начала и завершения показов объявлений.

9. Назовите группу объявлений и установите ставку.

10. Товарное объявление создаются автоматически на основании атрибутов из загруженного фида товаров.
настройка рекламы в КМС Google Adwords (ADS)
Запуск КМС
Контекстно-медийная сеть объединяет сотни тысяч партнерских площадок Google, которые готовы транслировать рекламу. Гибкие настройки таргетинга позволяют достичь максимального охвата целевой аудитории. Привлекательность рекламы повышается использованием графических и видео-материалов.
Основные настройки
Для создания кампании в КМС нажмите на вкладку «Все кампании», выберите пункт «Кампании», а после «Новая кампания».

Выберите цель, например, Потенциальные клиенты. Укажите тип кампании — КМС.
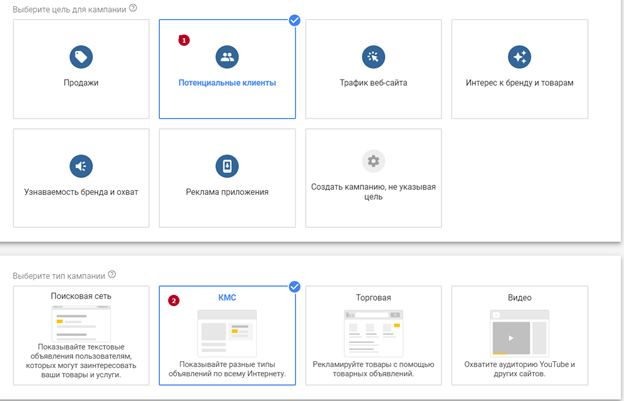
Задайте подтип кампании:
- стандартная медийная кампания — показ рекламы в сети партнерских сайтов;
- кампания в Gmail — показ объявлений при просмотре пользователями почты.
Укажите адрес сайта, который будет рекламироваться для достижения поставленной цели.
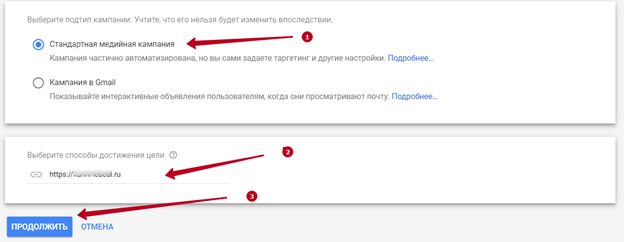
Назовите рекламную кампанию в Гугл Адвордс. Задайте месторасположение целевой аудитории. Выберите язык общения потенциальных клиентов.
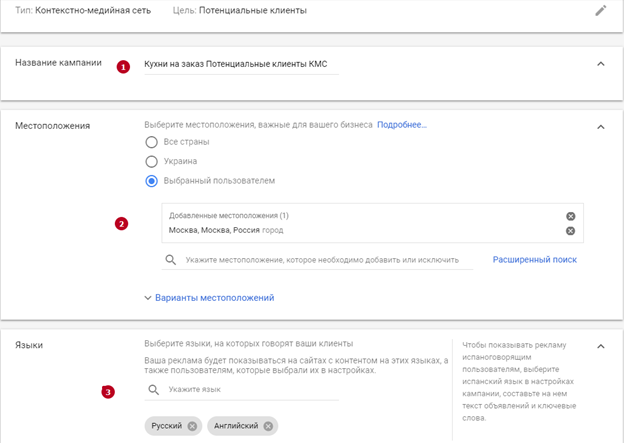
Задайте настройки ставок для показа объявлений. Выберите цель РК: конверсии, ценность конверсии, клики, показы в видимой области экрана. Выберите стратегию назначения ставок — автоматическое или ручное назначение стоимости.

Задайте максимальный дневной бюджет и метод показа объявлений — стандартный или ускоренный.

Дополнительные настройки кампании в КМС
Настройка рекламы в КМС Google Adwords содержит ряд дополнительных параметров. Рассмотрим кратко влияние каждого из них на показы объявлений.
Ротация объявлений
Выберите оптимизацию, чтобы система в автоматическом режиме чаще показывала наиболее эффективные объявления. Не оптимизируйте рекламу, чтобы контролировать эффективность вручную.

Расписание показов
Укажите дни недели и часы для показа вашей рекламы. Задайте дату начала и окончания показа объявлений
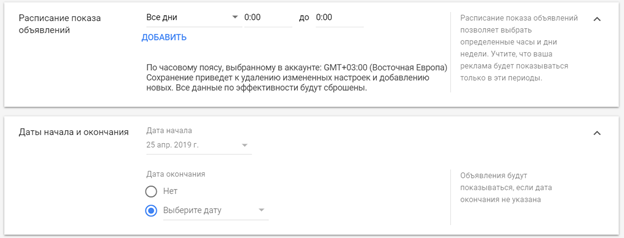
Устройства
Укажите тип и модель устройства, вид операционной системы, сеть для показа объявлений в КМС. Каждая настройка сужает размер аудитории в системе контекстной рекламы Гугл Адвордс.
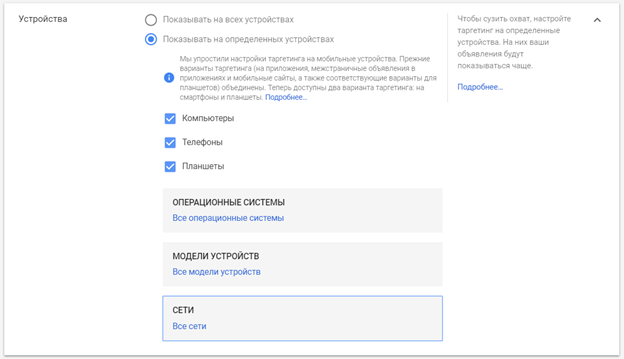
Ограничение частоты показов
Установите ограничения по количеству показов на протяжении заданного промежутка времени для одного пользователя. Или разрешите Google Adwords автоматически определить количество показов.

Параметры URL кампании
Задайте шаблон отслеживания эффективности объявлений на уровне кампании и/или установите специальные параметры для оптимизации показов.

Динамические объявления
Создайте фид данных для настройки динамических объявлений.

Исключенный контент
Задайте рядом с каким контентом не нужно показывать ваши объявления.
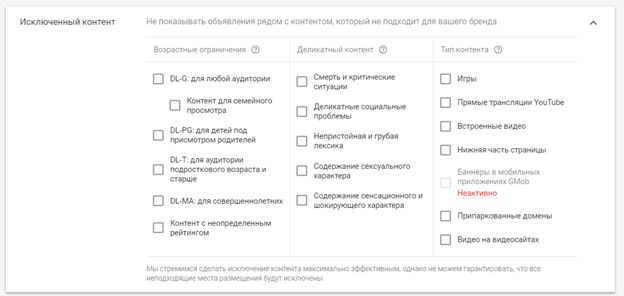
Создаем и настраиваем группу объявлений
Назовите группу объявлений для кампании в КМС. Для более точных настроек рекомендуется каждую группу объединить одним рекламным посылом.

Аудитория
Найдите аудитории пользователей, заинтересованных в вашем продукте. Используйте один из трех способов поиска:
- По слову, словосочетанию или целевом URL. Задайте слово, и система подберет подходящие аудитории.
- Через обзор аудиторий найдите потенциальных клиентов по интересам и привычкам, по типам их постоянных покупок, по виду взаимодействия с вашей рекламной кампанией.
- Выберите аудиторию из предложенных системой вариантов, которые подобраны на основании внесенной ранее информации.
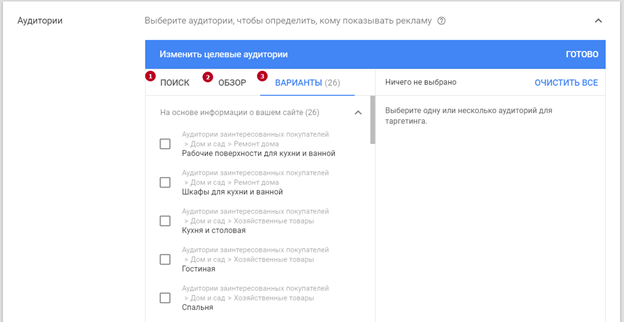
Демография
Настройте демографический таргетинг по возрасту, полу, наличию детей у целевой аудитории.

Таргетинг
Задайте площадки для размещения рекламы:
— По ключевым словам. Введите релевантные фразы вручную или выберите из системного поиска на основании адреса сайта и товара. Укажите как показывать объявления — аудитории, которую интересуют ключевые фразы, или по типу контента на веб-площадках.
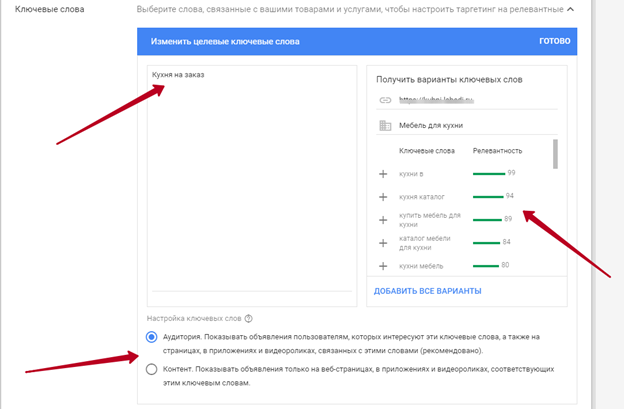
— По теме. Объявления будут размещаться на веб-площадках, соответствующих выбранной тематике.
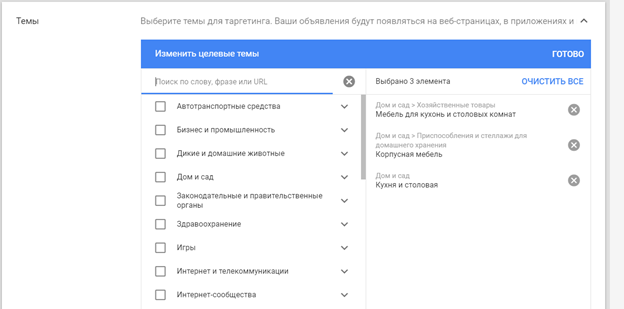
— По конкретному месту расположения. Выберите веб-сайты, каналы и отдельное видео на YouTube, приложения. Найти тематические площадки позволит поиск по словам, фразам, URL, идентификатору видео.
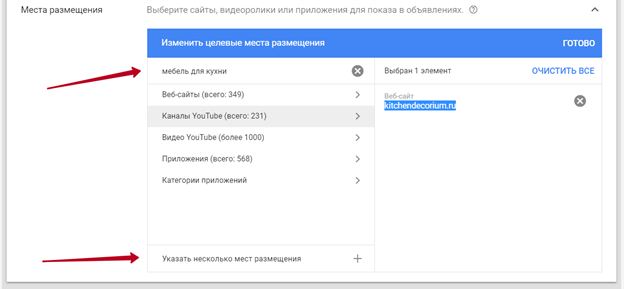
Настройте автоматический таргетинг для поиска новых клиентов, используя консервативную и агрессивную стратегии. На уровне группы объявлений можно задать ценовые ставки.
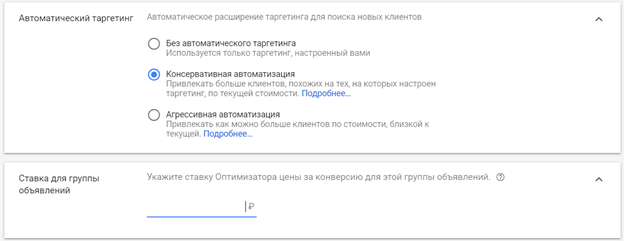
Настройка объявлений
Выберите одно из двух типов объявлений:
- Адаптивное медийное — автоматически формирует комбинации из указанных рекламных блоков для тестирования и определения самых удачных объявлений. Подходит для любых площадок.
- Медийные — стандартное объявление с графическими материалами.
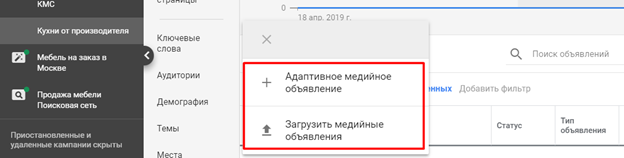
Адаптивное
1. Укажите URL целевой страницы.
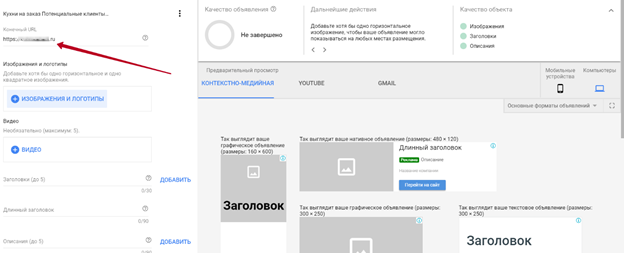
2. Выберите изображения и логотипы. Система сканирует указанный сайт и выбирает из него подходящие картинки по размеру. Дополнительно можно просканировать страницы компании на Facebook и Instagram. Если представленные изображения не подходят, загрузите подготовленные картинки с ПК или подберите по ключевым словам контент из фотобанка.
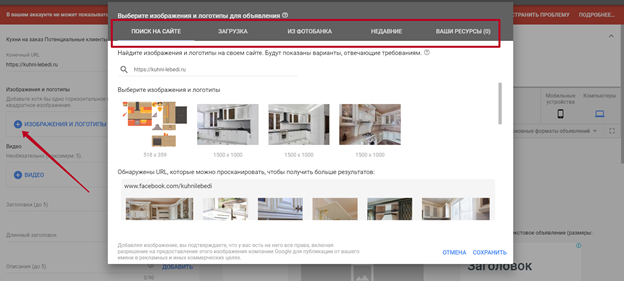
3. Выберите видео. Поиск на YouTube по URL или ключевым словам. Максимум 5 видеороликов.
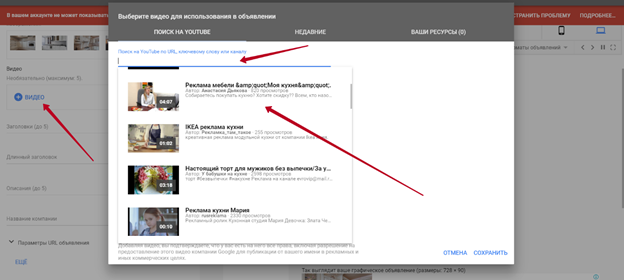
4. Напишите до 5 заголовков размером до 30 символов каждый. Один длинный заголовок — 90 символов. До 5 описаний размером не более 90 символов каждый. Название компании. Задайте параметры URL для отслеживания эффективности (при необходимости).

5. Задайте текст призыва к действию и корпоративные цвета для объявления.
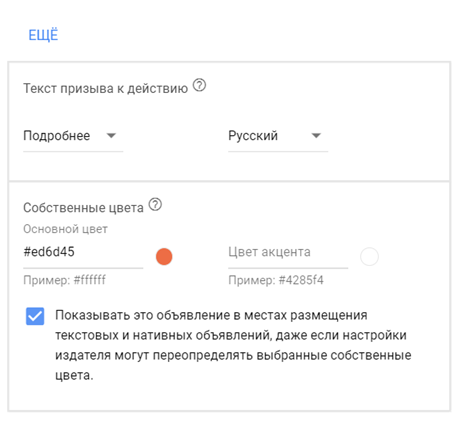
6. Оцените примеры объявлений для КМС, YouTube, Gmail на разных устройствах.

Загрузить медийные объявления
1. Укажите адрес рекламируемого сайта и при необходимости задайте параметры URL.
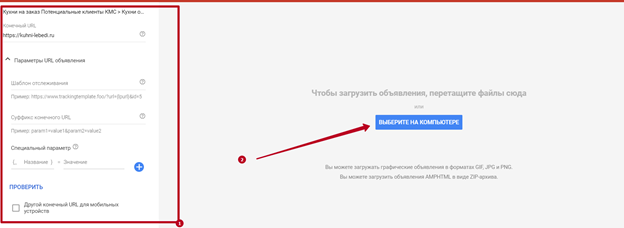
2. Загрузите изображения для баннеров с ПК. Предварительно ознакомьтесь с поддерживаемыми размерами и форматами картинок.
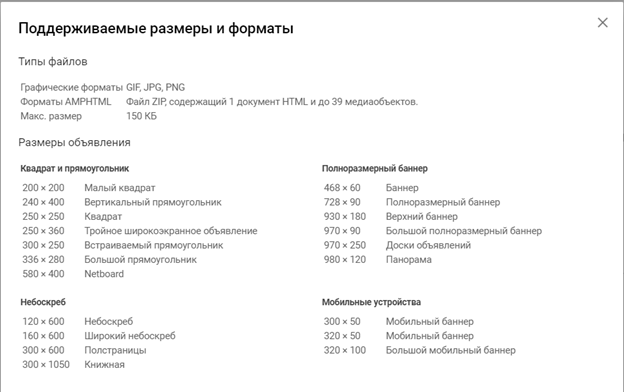
Реклама приложений
1. Создайте новую кампанию и выберите цель «Реклама приложений». Доступен единственный тип кампании — «Приложение».

2. Выберите платформу, найдите приложение по названию или URL.

3. Назовите кампанию.
4. Объявления создаются автоматически на основании информации из магазинов приложений и данных внесенных рекламодателем.
5. Добавьте несколько вариантов текстового объявления — до 25 символов каждое.

6. По желанию добавьте видео, изображения или ресурсы в HTML5.

7. Задайте месторасположение, выберите язык.
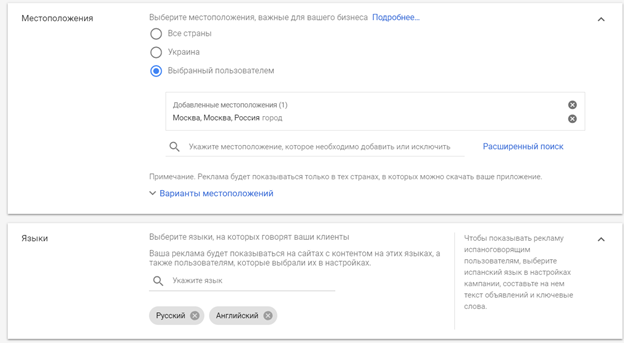
8. Укажите бюджет и ставку за установку приложения.

9. Задайте дату начала и окончания РК.
Видео реклама
1. Создайте новую кампанию. Выберите цель. Тип кампании — видео.
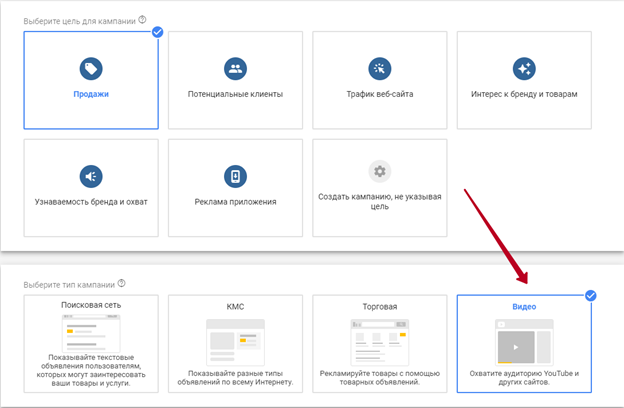
2. Назовите кампанию. Задайте бюджет на день или на всю кампанию. Выберите стандартный или ускоренный режим показов. Укажите начало и окончание РК.
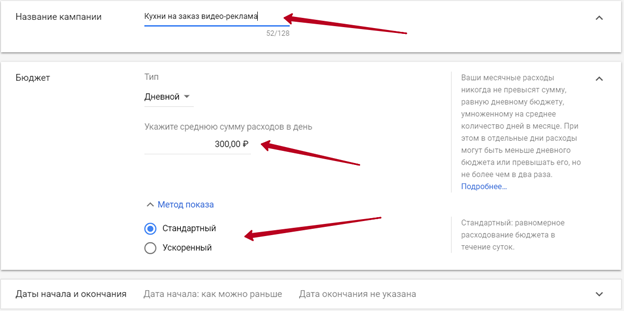
3. Выберите стратегию назначения ставок — максимум конверсий или целевая стоимость конверсии. Укажите предпочитаемые сети для публикации — YouTube, партнерские видеоресурсы и результаты поиска на YouTube.
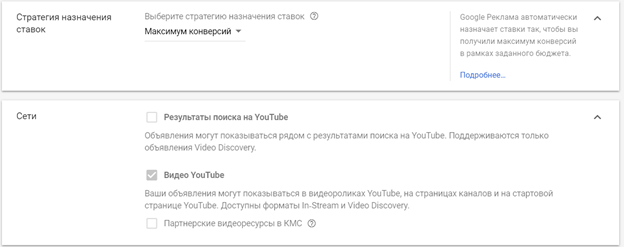
4. Выберите язык и месторасположение аудитории. Исключите контент, возле которого не нужно показывать вашу рекламу. Укажите устройства для отображения объявлений, частоту показов и просмотров, расписание.
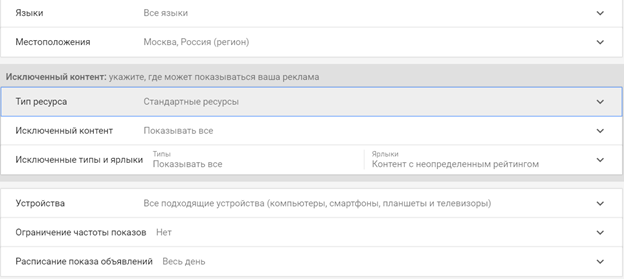
5. Назовите группу объявлений. Настройте демографический таргетинг и аудитории. Выберите места публикации объявлений по типу контента.
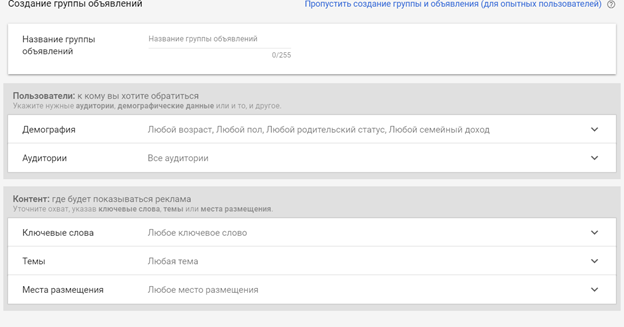
6. Создайте объявление. Вставьте URL YouTube видео и выберите 1 из 4-х форматов видеообъявлений. In-Stream — реклама воспроизводится до, после, в средине видео на YouTube, и может пропускаться пользователем через 5 минут после начала. Discovery — объявление в виде значка видео с кратким текстовым описанием. Объявления-заставки — видео длительностью до 6 секунд, которые нельзя пропустить. Out-Stream — видео воспроизводится на мобильных устройствах без звука, который пользователь может включить вручную. Для одной группы доступен только один формат видеообъявлений.
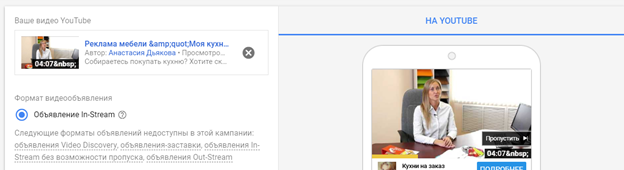
7. Введите рекламируемый URL, отображаемый URL, призыв к действию, заголовок, название объявления. При необходимости задайте дополнительные параметры URL. Для показа на компьютерах рекомендуется создать сопутствующий баннер для видео.
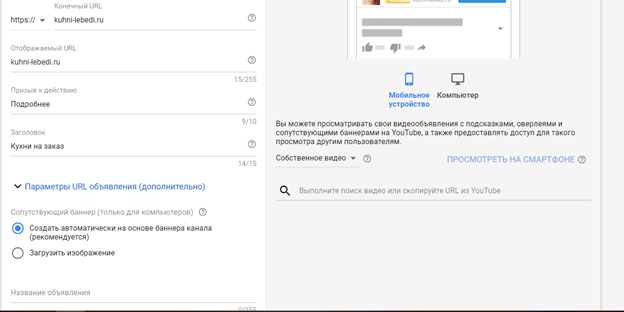
Товарные объявления
1. Зарегистрируйтесь в Merchant Center. Укажите название и адрес сайта компании, данные контактного лица.
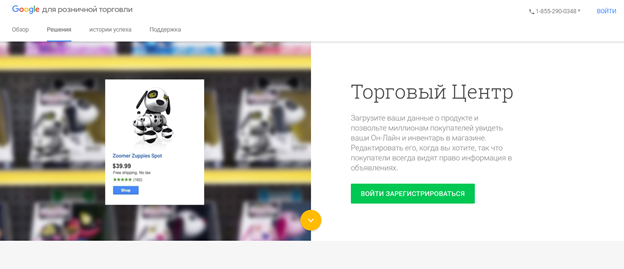
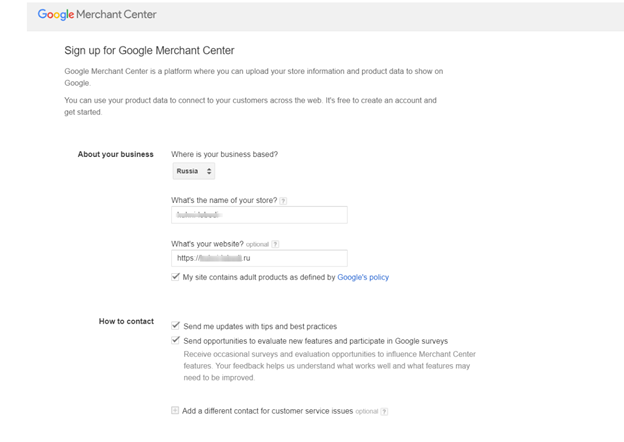
2. Подтвердите права на сайт.
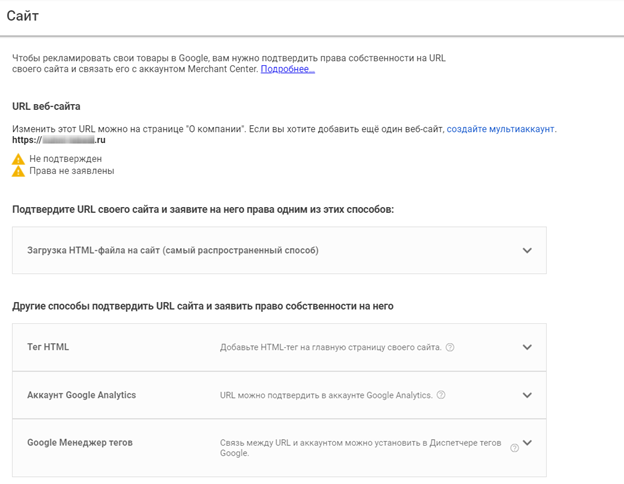
3. Создайте фид товаров — файл с перечнем типичных данных о продукте или услуге. Фид загружается в форматах TXT, XML, и через Google Таблицы. Большинство СMS-систем сайтов содержат модули для выгрузки фидов товаров. Если вы не знаете, как это сделать, обратитесь за помощью к программисту или веб-мастеру.
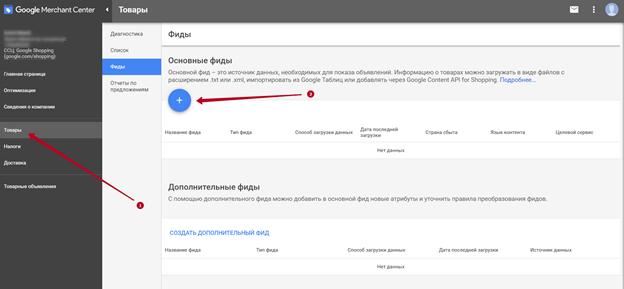
4. Свяжите аккаунты Merchant Center и Google Ads. Для этого вставьте идентификатор клиента Google Adwords и подтвердите взаимосвязь.
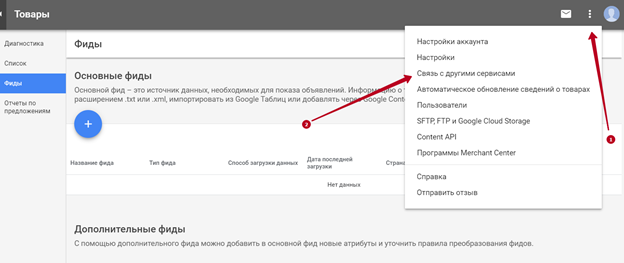
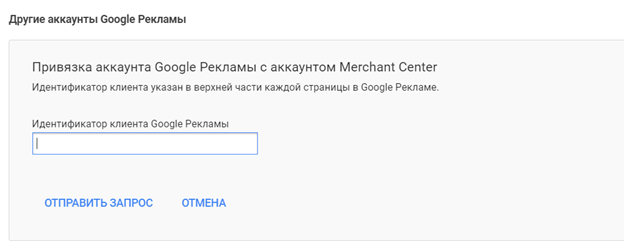
5. Создайте новую кампанию в Google Adwords. Выберите цель и тип кампании — «Торговая».

6. Укажите привязанный аккаунт Merchant Center и страну.

7. Назовите кампанию. Включите или отключите фильтрацию товаров по атрибутам. При необходимости, задайте шаблон отслеживания URL на уровне кампании. Задайте стратегию назначения ставок и бюджет. Укажите приоритет для кампании, если у Вас их несколько с одинаковыми товарами.
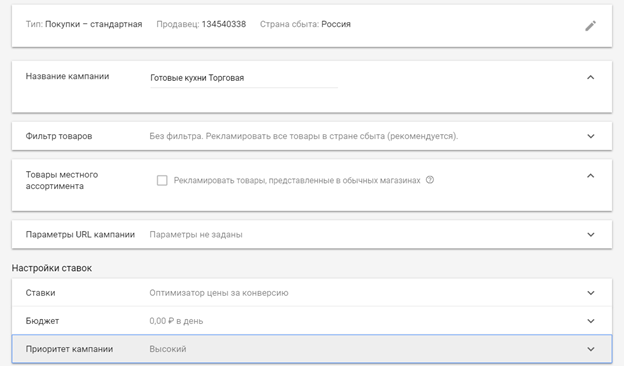
8. Выберите поисковые сети, устройства, местоположение, дату начала и завершения показов объявлений.
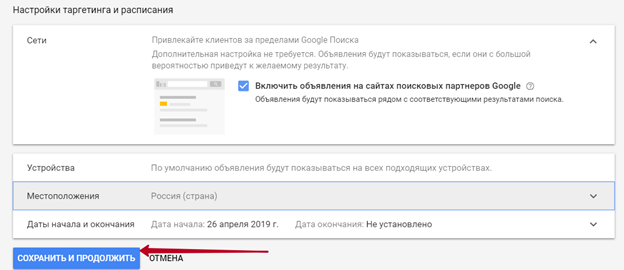
9. Назовите группу объявлений и установите ставку.

10. Товарное объявление создаются автоматически на основании атрибутов из загруженного фида товаров.
настройка рекламы в КМС Google Adwords (ADS)
Запуск КМС
Контекстно-медийная сеть объединяет сотни тысяч партнерских площадок Google, которые готовы транслировать рекламу. Гибкие настройки таргетинга позволяют достичь максимального охвата целевой аудитории. Привлекательность рекламы повышается использованием графических и видео-материалов.
Основные настройки
Для создания кампании в КМС нажмите на вкладку «Все кампании», выберите пункт «Кампании», а после «Новая кампания».

Выберите цель, например, Потенциальные клиенты. Укажите тип кампании — КМС.
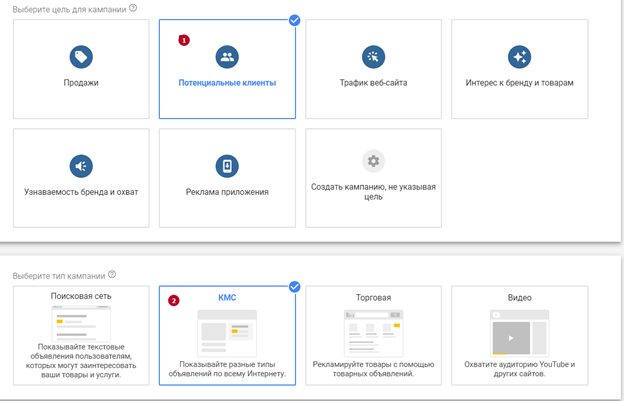
Задайте подтип кампании:
- стандартная медийная кампания — показ рекламы в сети партнерских сайтов;
- кампания в Gmail — показ объявлений при просмотре пользователями почты.
Укажите адрес сайта, который будет рекламироваться для достижения поставленной цели.
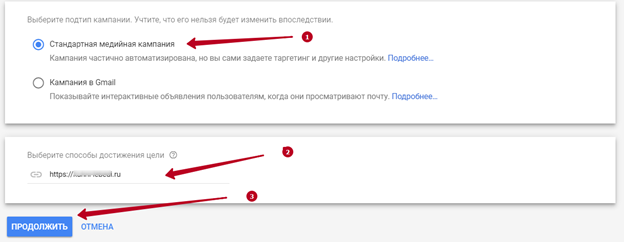
Назовите рекламную кампанию в Гугл Адвордс. Задайте месторасположение целевой аудитории. Выберите язык общения потенциальных клиентов.

Задайте настройки ставок для показа объявлений. Выберите цель РК: конверсии, ценность конверсии, клики, показы в видимой области экрана. Выберите стратегию назначения ставок — автоматическое или ручное назначение стоимости.
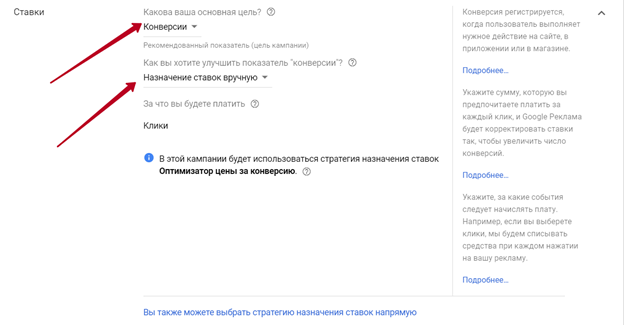
Задайте максимальный дневной бюджет и метод показа объявлений — стандартный или ускоренный.
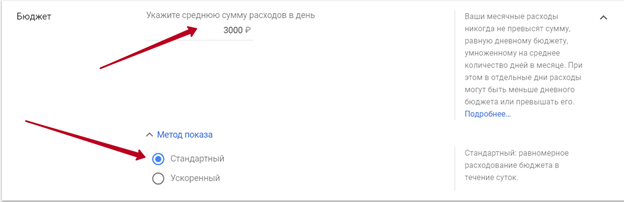
Дополнительные настройки кампании в КМС
Настройка рекламы в КМС Google Adwords содержит ряд дополнительных параметров. Рассмотрим кратко влияние каждого из них на показы объявлений.
Ротация объявлений
Выберите оптимизацию, чтобы система в автоматическом режиме чаще показывала наиболее эффективные объявления. Не оптимизируйте рекламу, чтобы контролировать эффективность вручную.

Расписание показов
Укажите дни недели и часы для показа вашей рекламы. Задайте дату начала и окончания показа объявлений
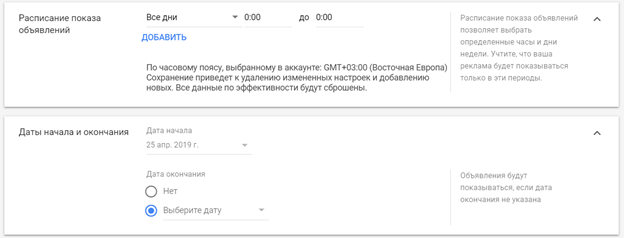
Устройства
Укажите тип и модель устройства, вид операционной системы, сеть для показа объявлений в КМС. Каждая настройка сужает размер аудитории в системе контекстной рекламы Гугл Адвордс.
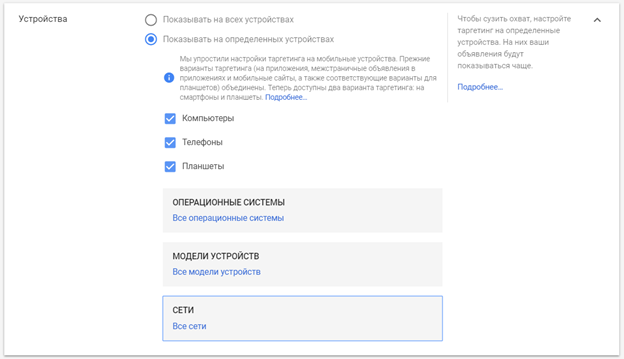
Ограничение частоты показов
Установите ограничения по количеству показов на протяжении заданного промежутка времени для одного пользователя. Или разрешите Google Adwords автоматически определить количество показов.
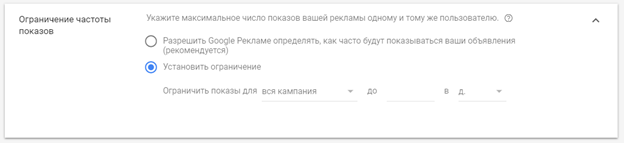
Параметры URL кампании
Задайте шаблон отслеживания эффективности объявлений на уровне кампании и/или установите специальные параметры для оптимизации показов.

Динамические объявления
Создайте фид данных для настройки динамических объявлений.
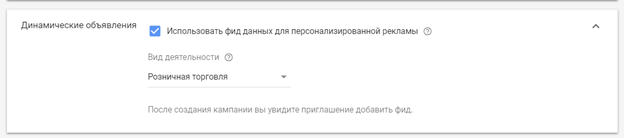
Исключенный контент
Задайте рядом с каким контентом не нужно показывать ваши объявления.
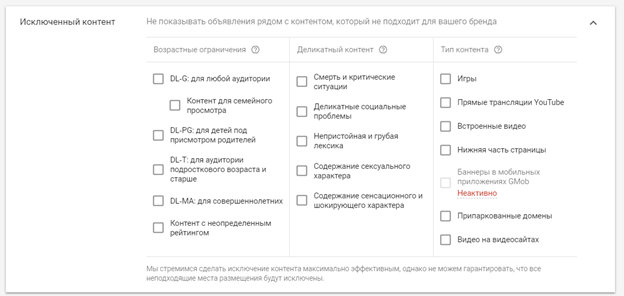
Создаем и настраиваем группу объявлений
Назовите группу объявлений для кампании в КМС. Для более точных настроек рекомендуется каждую группу объединить одним рекламным посылом.

Аудитория
Найдите аудитории пользователей, заинтересованных в вашем продукте. Используйте один из трех способов поиска:
- По слову, словосочетанию или целевом URL. Задайте слово, и система подберет подходящие аудитории.
- Через обзор аудиторий найдите потенциальных клиентов по интересам и привычкам, по типам их постоянных покупок, по виду взаимодействия с вашей рекламной кампанией.
- Выберите аудиторию из предложенных системой вариантов, которые подобраны на основании внесенной ранее информации.
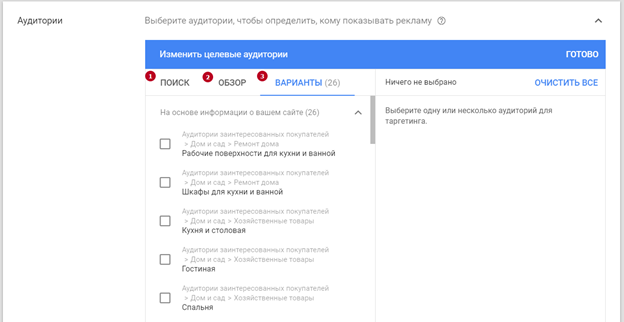
Демография
Настройте демографический таргетинг по возрасту, полу, наличию детей у целевой аудитории.
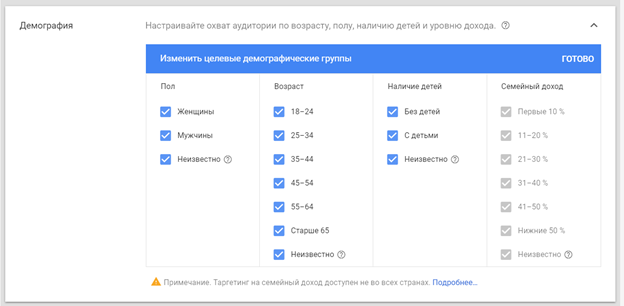
Таргетинг
Задайте площадки для размещения рекламы:
— По ключевым словам. Введите релевантные фразы вручную или выберите из системного поиска на основании адреса сайта и товара. Укажите как показывать объявления — аудитории, которую интересуют ключевые фразы, или по типу контента на веб-площадках.
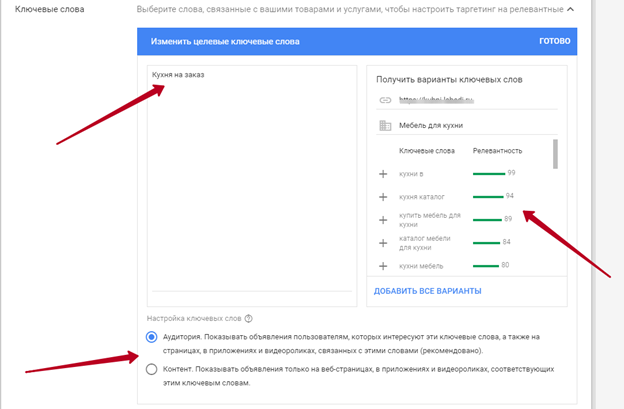
— По теме. Объявления будут размещаться на веб-площадках, соответствующих выбранной тематике.

— По конкретному месту расположения. Выберите веб-сайты, каналы и отдельное видео на YouTube, приложения. Найти тематические площадки позволит поиск по словам, фразам, URL, идентификатору видео.
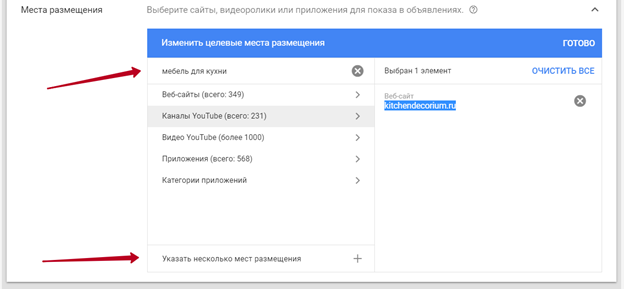
Настройте автоматический таргетинг для поиска новых клиентов, используя консервативную и агрессивную стратегии. На уровне группы объявлений можно задать ценовые ставки.
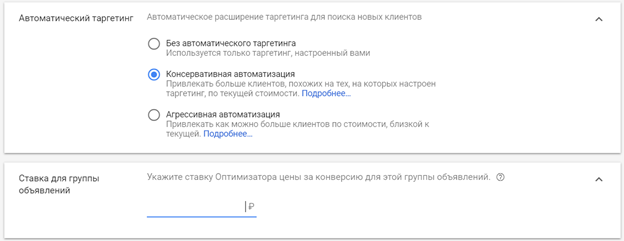
Настройка объявлений
Выберите одно из двух типов объявлений:
- Адаптивное медийное — автоматически формирует комбинации из указанных рекламных блоков для тестирования и определения самых удачных объявлений. Подходит для любых площадок.
- Медийные — стандартное объявление с графическими материалами.
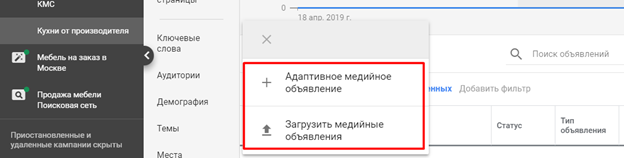
Адаптивное
1. Укажите URL целевой страницы.
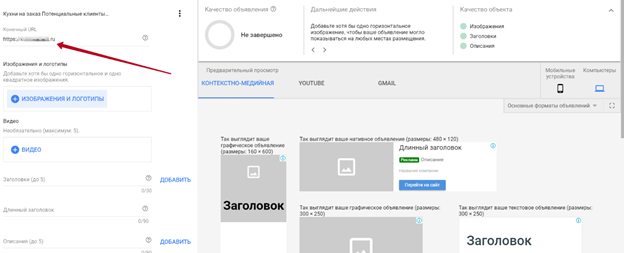
2. Выберите изображения и логотипы. Система сканирует указанный сайт и выбирает из него подходящие картинки по размеру. Дополнительно можно просканировать страницы компании на Facebook и Instagram. Если представленные изображения не подходят, загрузите подготовленные картинки с ПК или подберите по ключевым словам контент из фотобанка.
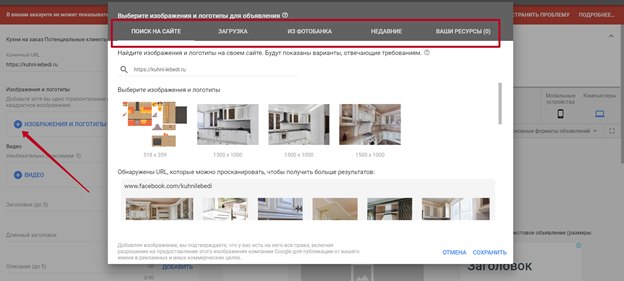
3. Выберите видео. Поиск на YouTube по URL или ключевым словам. Максимум 5 видеороликов.
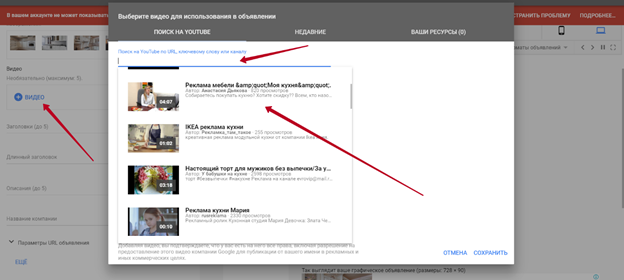
4. Напишите до 5 заголовков размером до 30 символов каждый. Один длинный заголовок — 90 символов. До 5 описаний размером не более 90 символов каждый. Название компании. Задайте параметры URL для отслеживания эффективности (при необходимости).
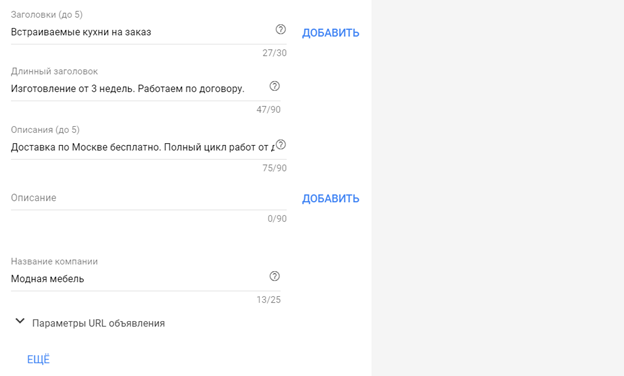
5. Задайте текст призыва к действию и корпоративные цвета для объявления.

6. Оцените примеры объявлений для КМС, YouTube, Gmail на разных устройствах.
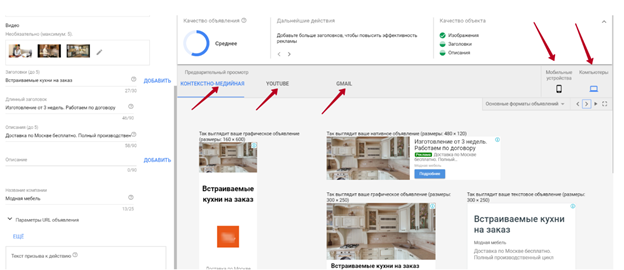
Загрузить медийные объявления
1. Укажите адрес рекламируемого сайта и при необходимости задайте параметры URL.
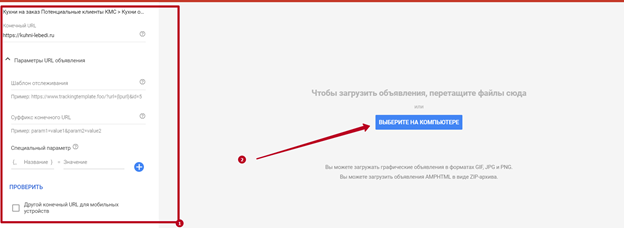
2. Загрузите изображения для баннеров с ПК. Предварительно ознакомьтесь с поддерживаемыми размерами и форматами картинок.
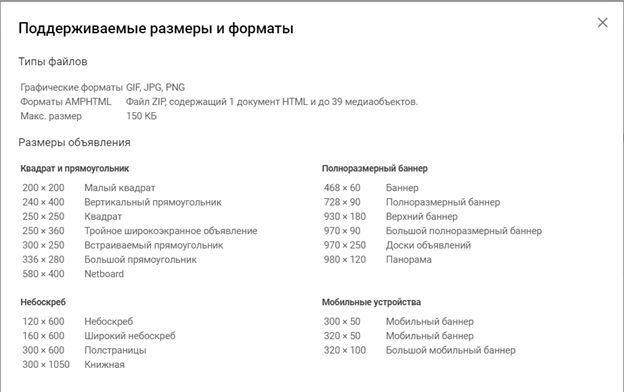
Реклама приложений
1. Создайте новую кампанию и выберите цель «Реклама приложений». Доступен единственный тип кампании — «Приложение».
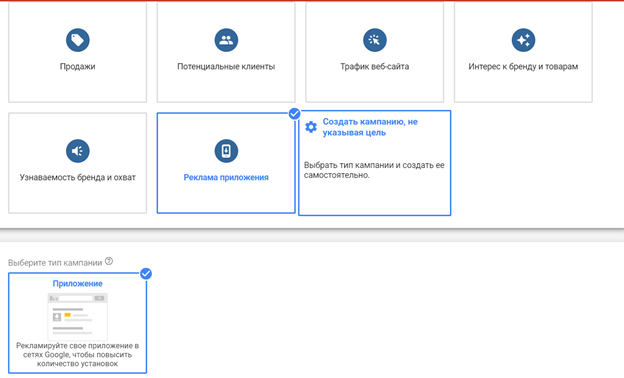
2. Выберите платформу, найдите приложение по названию или URL.
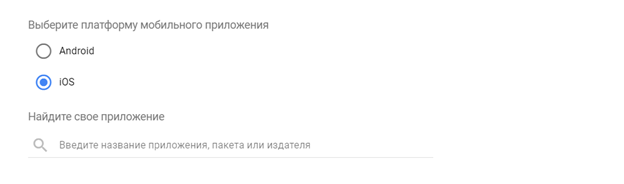
3. Назовите кампанию.
4. Объявления создаются автоматически на основании информации из магазинов приложений и данных внесенных рекламодателем.
5. Добавьте несколько вариантов текстового объявления — до 25 символов каждое.

6. По желанию добавьте видео, изображения или ресурсы в HTML5.
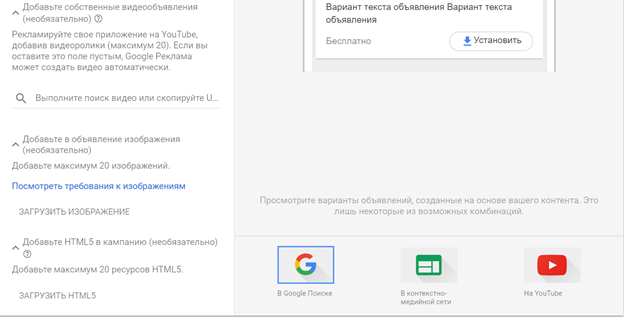
7. Задайте месторасположение, выберите язык.
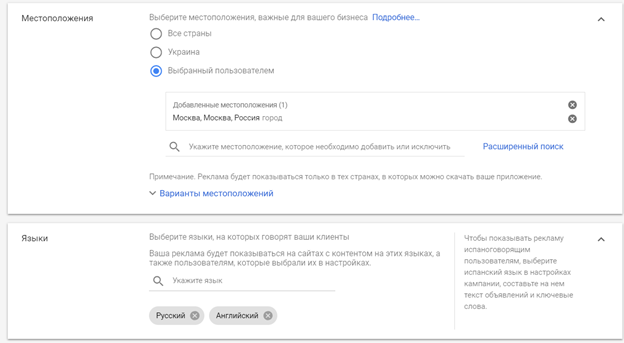
8. Укажите бюджет и ставку за установку приложения.
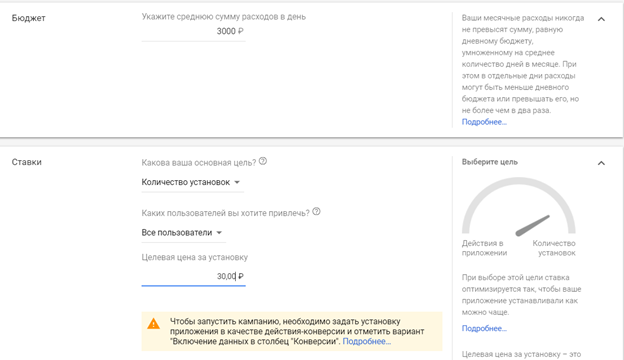
9. Задайте дату начала и окончания РК.
Видео реклама
1. Создайте новую кампанию. Выберите цель. Тип кампании — видео.
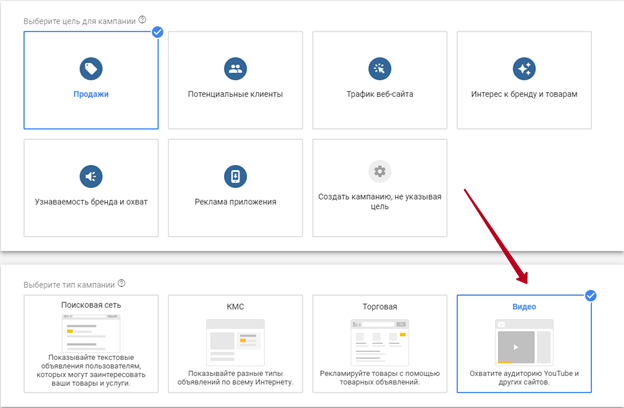
2. Назовите кампанию. Задайте бюджет на день или на всю кампанию. Выберите стандартный или ускоренный режим показов. Укажите начало и окончание РК.

3. Выберите стратегию назначения ставок — максимум конверсий или целевая стоимость конверсии. Укажите предпочитаемые сети для публикации — YouTube, партнерские видеоресурсы и результаты поиска на YouTube.
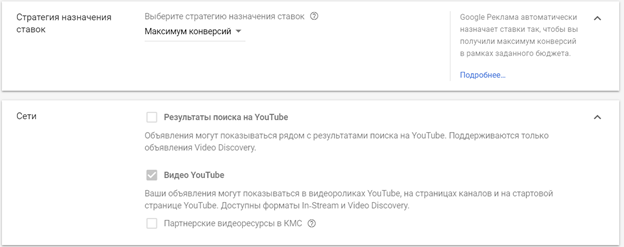
4. Выберите язык и месторасположение аудитории. Исключите контент, возле которого не нужно показывать вашу рекламу. Укажите устройства для отображения объявлений, частоту показов и просмотров, расписание.
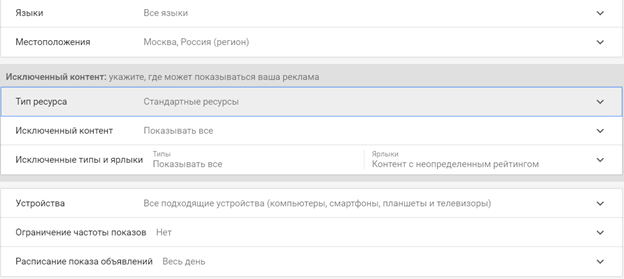
5. Назовите группу объявлений. Настройте демографический таргетинг и аудитории. Выберите места публикации объявлений по типу контента.
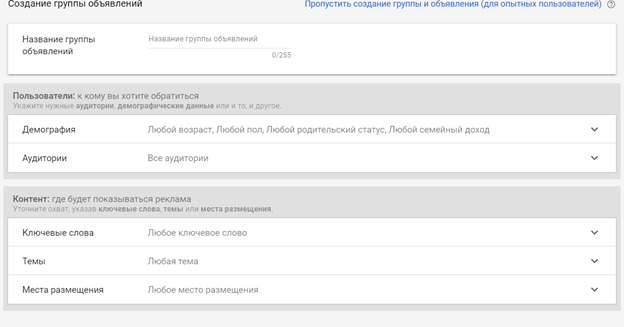
6. Создайте объявление. Вставьте URL YouTube видео и выберите 1 из 4-х форматов видеообъявлений. In-Stream — реклама воспроизводится до, после, в средине видео на YouTube, и может пропускаться пользователем через 5 минут после начала. Discovery — объявление в виде значка видео с кратким текстовым описанием. Объявления-заставки — видео длительностью до 6 секунд, которые нельзя пропустить. Out-Stream — видео воспроизводится на мобильных устройствах без звука, который пользователь может включить вручную. Для одной группы доступен только один формат видеообъявлений.
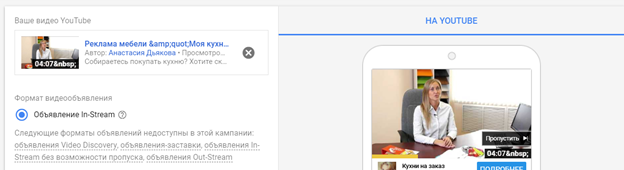
7. Введите рекламируемый URL, отображаемый URL, призыв к действию, заголовок, название объявления. При необходимости задайте дополнительные параметры URL. Для показа на компьютерах рекомендуется создать сопутствующий баннер для видео.
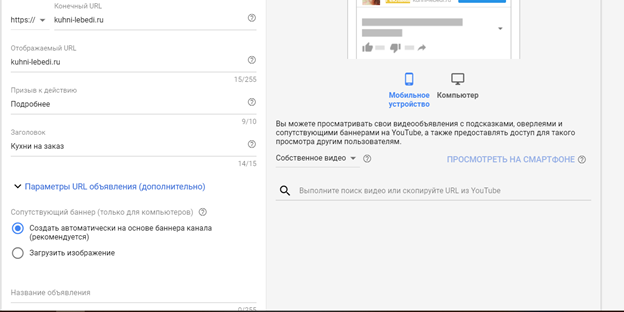
Товарные объявления
1. Зарегистрируйтесь в Merchant Center. Укажите название и адрес сайта компании, данные контактного лица.
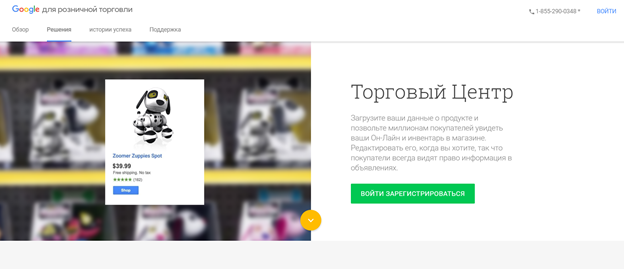
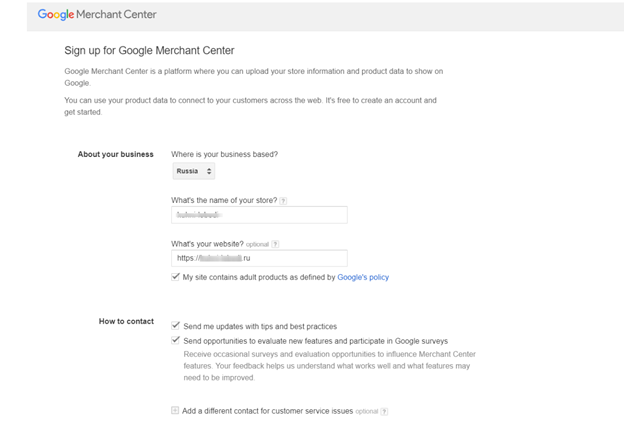
2. Подтвердите права на сайт.
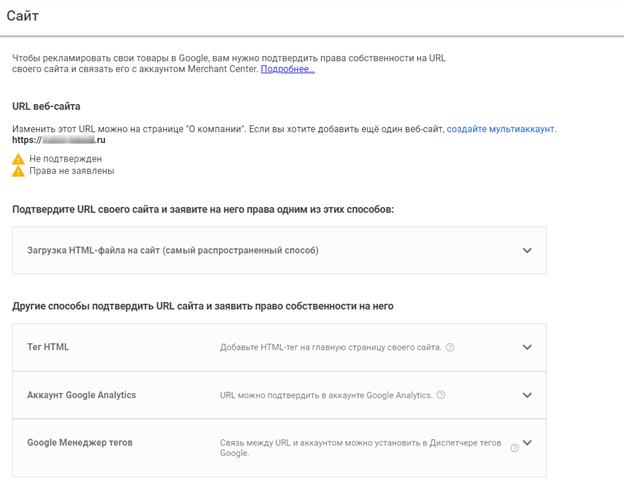
3. Создайте фид товаров — файл с перечнем типичных данных о продукте или услуге. Фид загружается в форматах TXT, XML, и через Google Таблицы. Большинство СMS-систем сайтов содержат модули для выгрузки фидов товаров. Если вы не знаете, как это сделать, обратитесь за помощью к программисту или веб-мастеру.
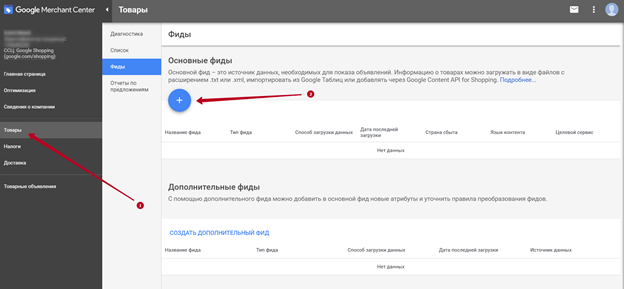
4. Свяжите аккаунты Merchant Center и Google Ads. Для этого вставьте идентификатор клиента Google Adwords и подтвердите взаимосвязь.


5. Создайте новую кампанию в Google Adwords. Выберите цель и тип кампании — «Торговая».
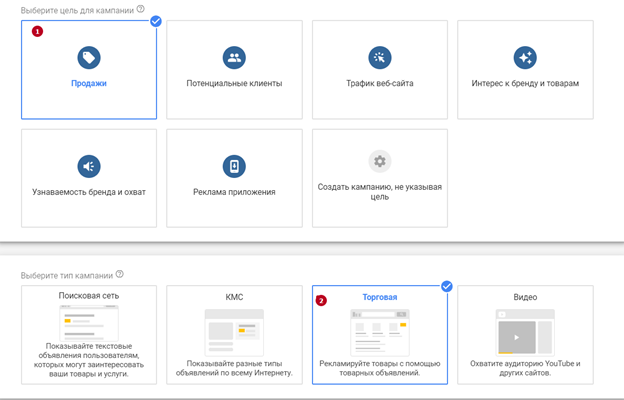
6. Укажите привязанный аккаунт Merchant Center и страну.
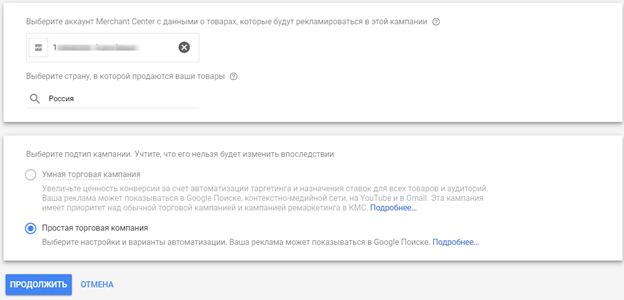
7. Назовите кампанию. Включите или отключите фильтрацию товаров по атрибутам. При необходимости, задайте шаблон отслеживания URL на уровне кампании. Задайте стратегию назначения ставок и бюджет. Укажите приоритет для кампании, если у Вас их несколько с одинаковыми товарами.

8. Выберите поисковые сети, устройства, местоположение, дату начала и завершения показов объявлений.
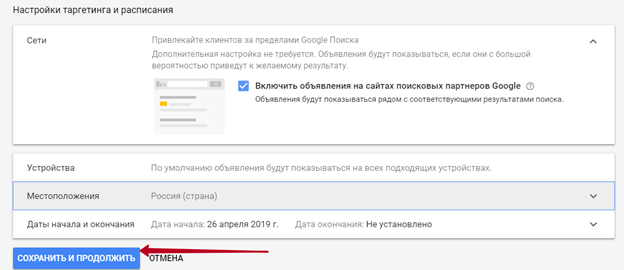
9. Назовите группу объявлений и установите ставку.

10. Товарное объявление создаются автоматически на основании атрибутов из загруженного фида товаров.
настройка рекламы в КМС Google Adwords (ADS)
Запуск КМС
Контекстно-медийная сеть объединяет сотни тысяч партнерских площадок Google, которые готовы транслировать рекламу. Гибкие настройки таргетинга позволяют достичь максимального охвата целевой аудитории. Привлекательность рекламы повышается использованием графических и видео-материалов.
Основные настройки
Для создания кампании в КМС нажмите на вкладку «Все кампании», выберите пункт «Кампании», а после «Новая кампания».
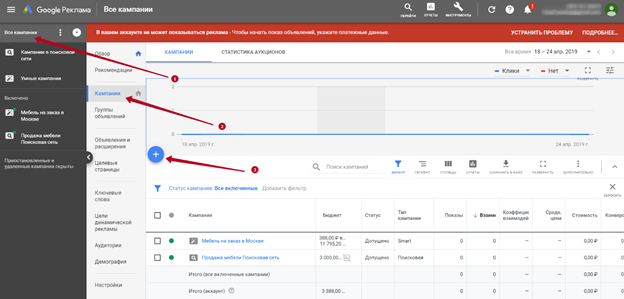
Выберите цель, например, Потенциальные клиенты. Укажите тип кампании — КМС.

Задайте подтип кампании:
- стандартная медийная кампания — показ рекламы в сети партнерских сайтов;
- кампания в Gmail — показ объявлений при просмотре пользователями почты.
Укажите адрес сайта, который будет рекламироваться для достижения поставленной цели.

Назовите рекламную кампанию в Гугл Адвордс. Задайте месторасположение целевой аудитории. Выберите язык общения потенциальных клиентов.

Задайте настройки ставок для показа объявлений. Выберите цель РК: конверсии, ценность конверсии, клики, показы в видимой области экрана. Выберите стратегию назначения ставок — автоматическое или ручное назначение стоимости.
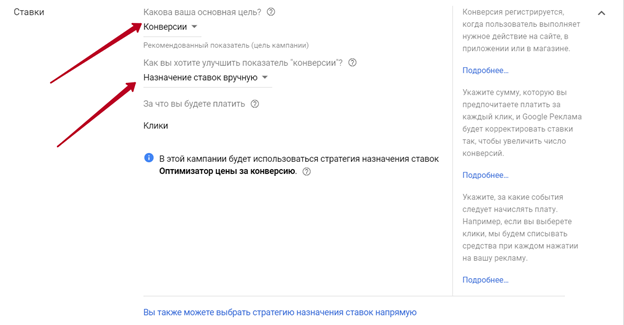
Задайте максимальный дневной бюджет и метод показа объявлений — стандартный или ускоренный.
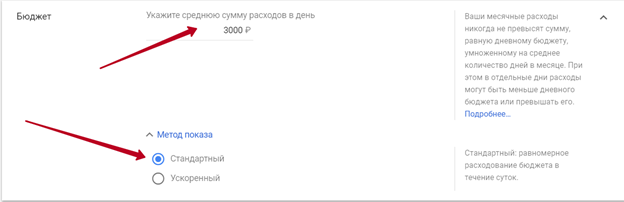
Дополнительные настройки кампании в КМС
Настройка рекламы в КМС Google Adwords содержит ряд дополнительных параметров. Рассмотрим кратко влияние каждого из них на показы объявлений.
Ротация объявлений
Выберите оптимизацию, чтобы система в автоматическом режиме чаще показывала наиболее эффективные объявления. Не оптимизируйте рекламу, чтобы контролировать эффективность вручную.

Расписание показов
Укажите дни недели и часы для показа вашей рекламы. Задайте дату начала и окончания показа объявлений
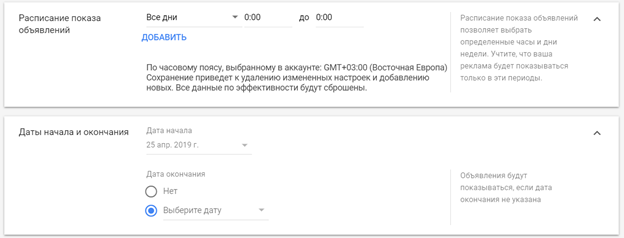
Устройства
Укажите тип и модель устройства, вид операционной системы, сеть для показа объявлений в КМС. Каждая настройка сужает размер аудитории в системе контекстной рекламы Гугл Адвордс.
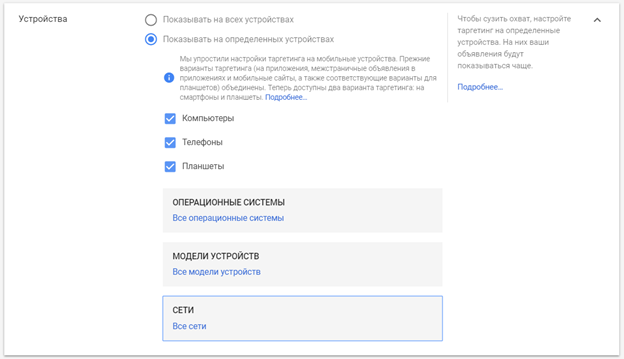
Ограничение частоты показов
Установите ограничения по количеству показов на протяжении заданного промежутка времени для одного пользователя. Или разрешите Google Adwords автоматически определить количество показов.
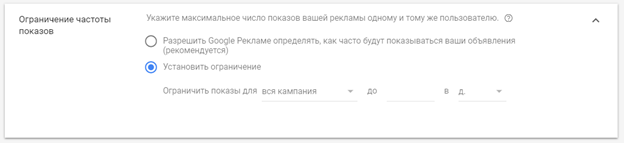
Параметры URL кампании
Задайте шаблон отслеживания эффективности объявлений на уровне кампании и/или установите специальные параметры для оптимизации показов.
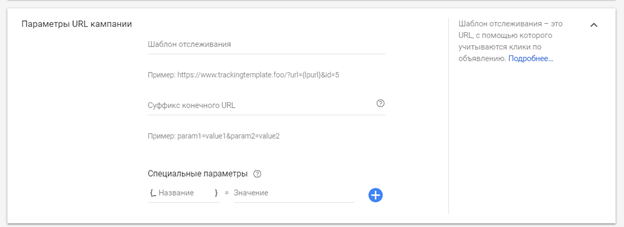
Динамические объявления
Создайте фид данных для настройки динамических объявлений.

Исключенный контент
Задайте рядом с каким контентом не нужно показывать ваши объявления.

Создаем и настраиваем группу объявлений
Назовите группу объявлений для кампании в КМС. Для более точных настроек рекомендуется каждую группу объединить одним рекламным посылом.

Аудитория
Найдите аудитории пользователей, заинтересованных в вашем продукте. Используйте один из трех способов поиска:
- По слову, словосочетанию или целевом URL. Задайте слово, и система подберет подходящие аудитории.
- Через обзор аудиторий найдите потенциальных клиентов по интересам и привычкам, по типам их постоянных покупок, по виду взаимодействия с вашей рекламной кампанией.
- Выберите аудиторию из предложенных системой вариантов, которые подобраны на основании внесенной ранее информации.
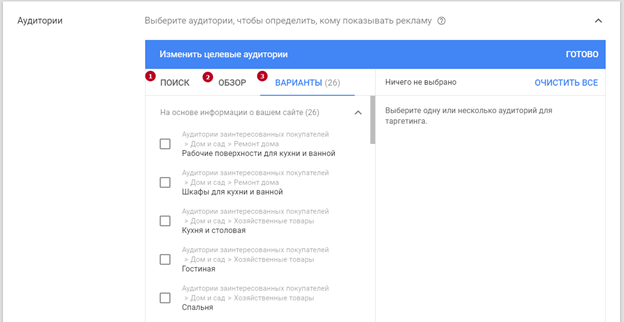
Демография
Настройте демографический таргетинг по возрасту, полу, наличию детей у целевой аудитории.

Таргетинг
Задайте площадки для размещения рекламы:
— По ключевым словам. Введите релевантные фразы вручную или выберите из системного поиска на основании адреса сайта и товара. Укажите как показывать объявления — аудитории, которую интересуют ключевые фразы, или по типу контента на веб-площадках.

— По теме. Объявления будут размещаться на веб-площадках, соответствующих выбранной тематике.
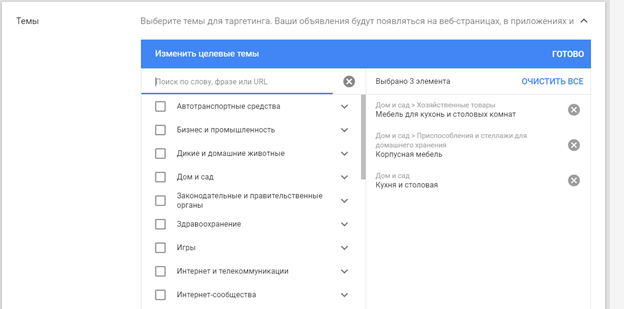
— По конкретному месту расположения. Выберите веб-сайты, каналы и отдельное видео на YouTube, приложения. Найти тематические площадки позволит поиск по словам, фразам, URL, идентификатору видео.
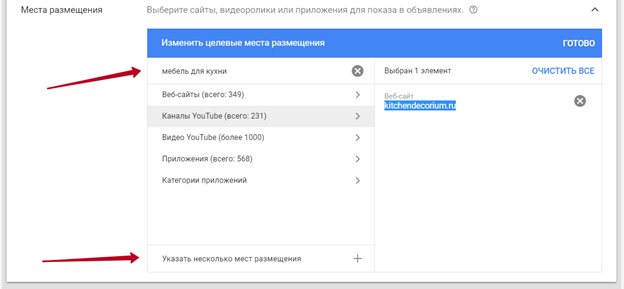
Настройте автоматический таргетинг для поиска новых клиентов, используя консервативную и агрессивную стратегии. На уровне группы объявлений можно задать ценовые ставки.
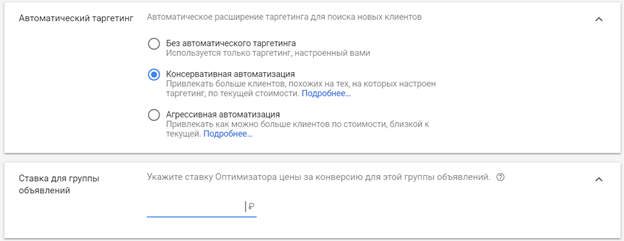
Настройка объявлений
Выберите одно из двух типов объявлений:
- Адаптивное медийное — автоматически формирует комбинации из указанных рекламных блоков для тестирования и определения самых удачных объявлений. Подходит для любых площадок.
- Медийные — стандартное объявление с графическими материалами.

Адаптивное
1. Укажите URL целевой страницы.

2. Выберите изображения и логотипы. Система сканирует указанный сайт и выбирает из него подходящие картинки по размеру. Дополнительно можно просканировать страницы компании на Facebook и Instagram. Если представленные изображения не подходят, загрузите подготовленные картинки с ПК или подберите по ключевым словам контент из фотобанка.
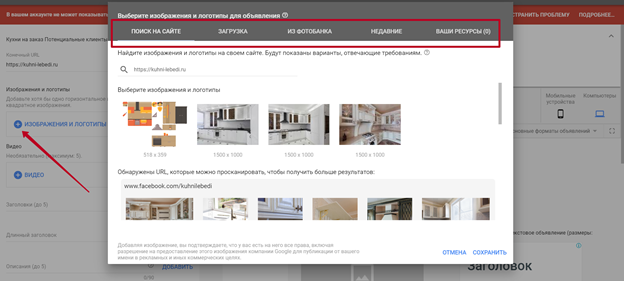
3. Выберите видео. Поиск на YouTube по URL или ключевым словам. Максимум 5 видеороликов.
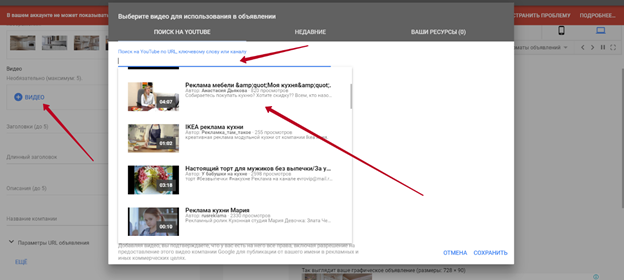
4. Напишите до 5 заголовков размером до 30 символов каждый. Один длинный заголовок — 90 символов. До 5 описаний размером не более 90 символов каждый. Название компании. Задайте параметры URL для отслеживания эффективности (при необходимости).
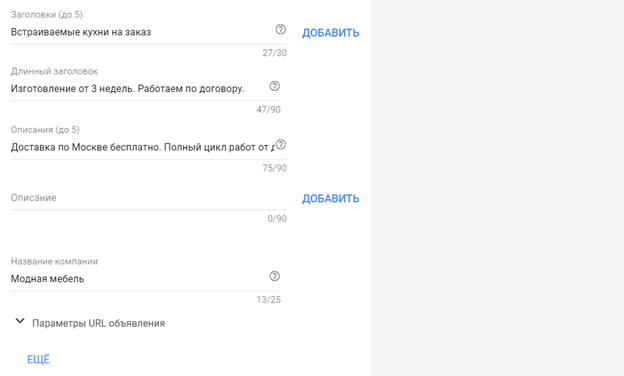
5. Задайте текст призыва к действию и корпоративные цвета для объявления.
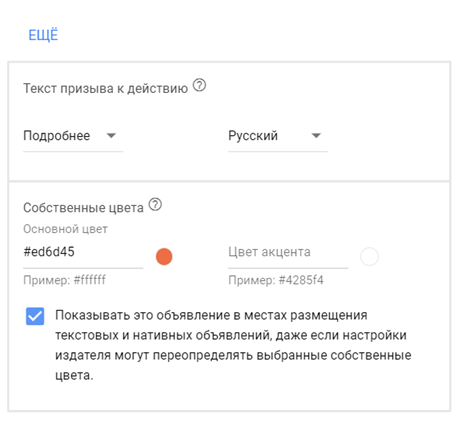
6. Оцените примеры объявлений для КМС, YouTube, Gmail на разных устройствах.

Загрузить медийные объявления
1. Укажите адрес рекламируемого сайта и при необходимости задайте параметры URL.
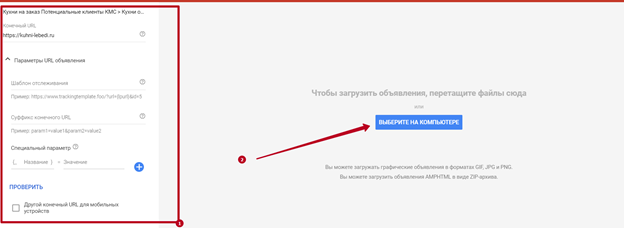
2. Загрузите изображения для баннеров с ПК. Предварительно ознакомьтесь с поддерживаемыми размерами и форматами картинок.

Реклама приложений
1. Создайте новую кампанию и выберите цель «Реклама приложений». Доступен единственный тип кампании — «Приложение».
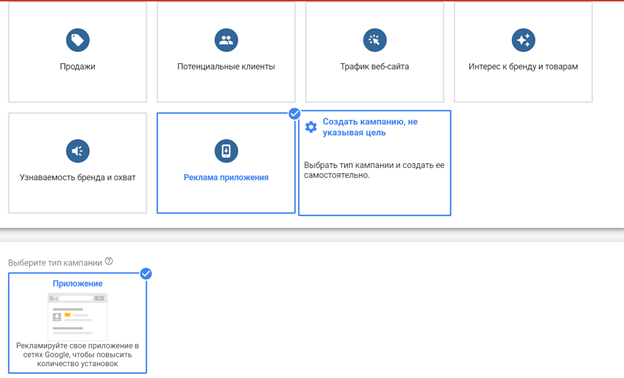
2. Выберите платформу, найдите приложение по названию или URL.
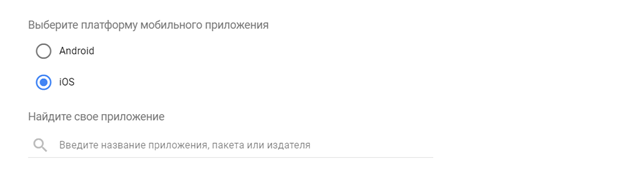
3. Назовите кампанию.
4. Объявления создаются автоматически на основании информации из магазинов приложений и данных внесенных рекламодателем.
5. Добавьте несколько вариантов текстового объявления — до 25 символов каждое.
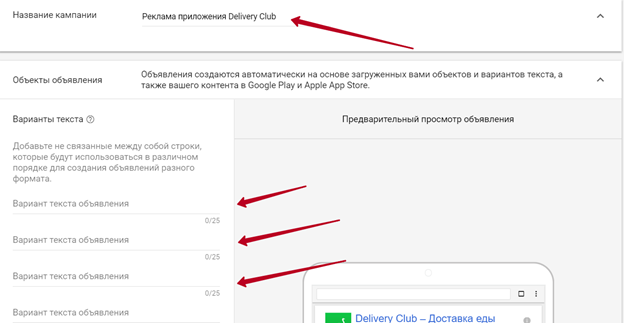
6. По желанию добавьте видео, изображения или ресурсы в HTML5.
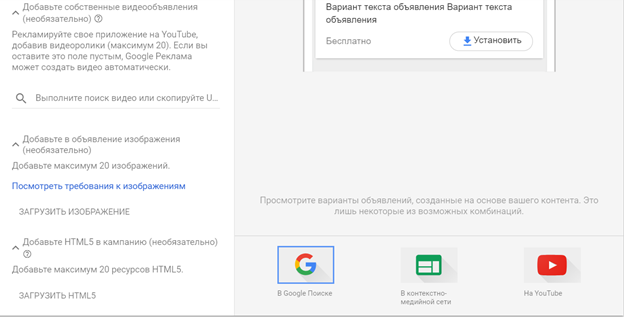
7. Задайте месторасположение, выберите язык.

8. Укажите бюджет и ставку за установку приложения.
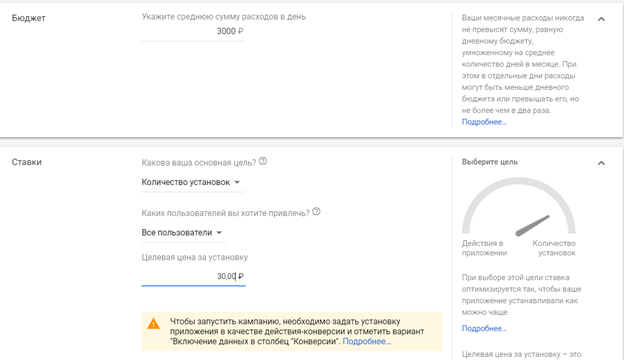
9. Задайте дату начала и окончания РК.
Видео реклама
1. Создайте новую кампанию. Выберите цель. Тип кампании — видео.
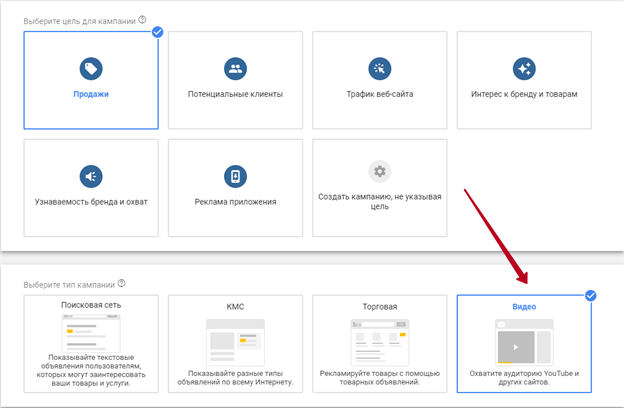
2. Назовите кампанию. Задайте бюджет на день или на всю кампанию. Выберите стандартный или ускоренный режим показов. Укажите начало и окончание РК.

3. Выберите стратегию назначения ставок — максимум конверсий или целевая стоимость конверсии. Укажите предпочитаемые сети для публикации — YouTube, партнерские видеоресурсы и результаты поиска на YouTube.

4. Выберите язык и месторасположение аудитории. Исключите контент, возле которого не нужно показывать вашу рекламу. Укажите устройства для отображения объявлений, частоту показов и просмотров, расписание.

5. Назовите группу объявлений. Настройте демографический таргетинг и аудитории. Выберите места публикации объявлений по типу контента.
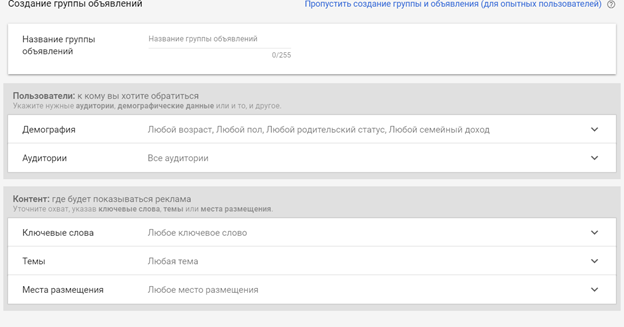
6. Создайте объявление. Вставьте URL YouTube видео и выберите 1 из 4-х форматов видеообъявлений. In-Stream — реклама воспроизводится до, после, в средине видео на YouTube, и может пропускаться пользователем через 5 минут после начала. Discovery — объявление в виде значка видео с кратким текстовым описанием. Объявления-заставки — видео длительностью до 6 секунд, которые нельзя пропустить. Out-Stream — видео воспроизводится на мобильных устройствах без звука, который пользователь может включить вручную. Для одной группы доступен только один формат видеообъявлений.
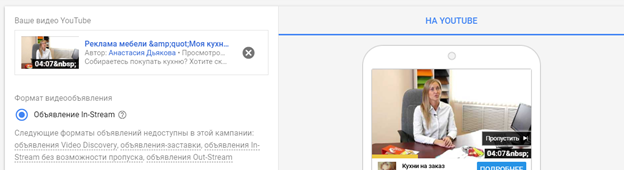
7. Введите рекламируемый URL, отображаемый URL, призыв к действию, заголовок, название объявления. При необходимости задайте дополнительные параметры URL. Для показа на компьютерах рекомендуется создать сопутствующий баннер для видео.
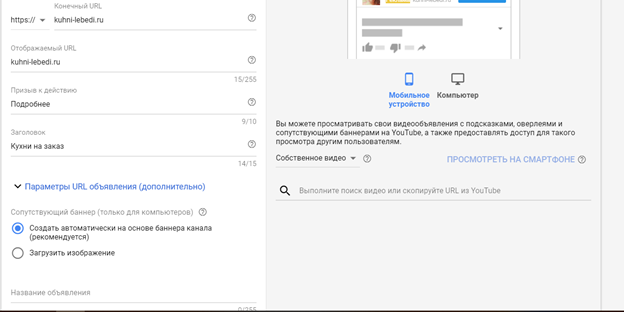
Товарные объявления
1. Зарегистрируйтесь в Merchant Center. Укажите название и адрес сайта компании, данные контактного лица.

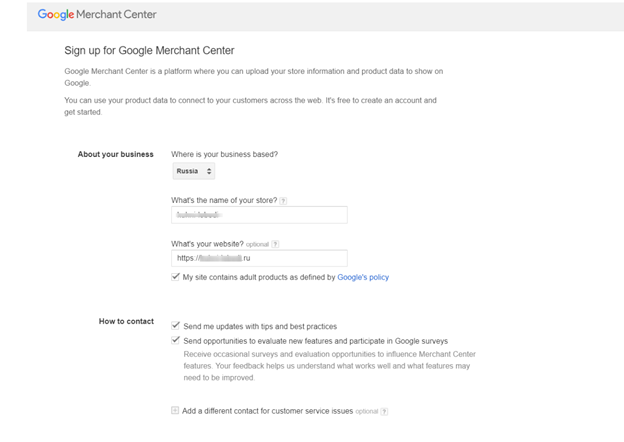
2. Подтвердите права на сайт.
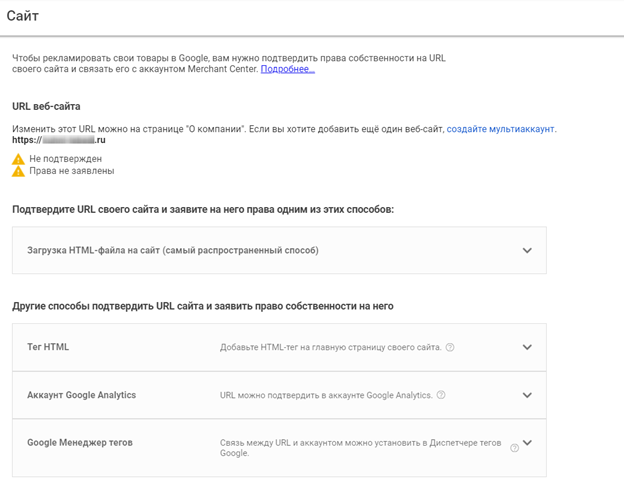
3. Создайте фид товаров — файл с перечнем типичных данных о продукте или услуге. Фид загружается в форматах TXT, XML, и через Google Таблицы. Большинство СMS-систем сайтов содержат модули для выгрузки фидов товаров. Если вы не знаете, как это сделать, обратитесь за помощью к программисту или веб-мастеру.
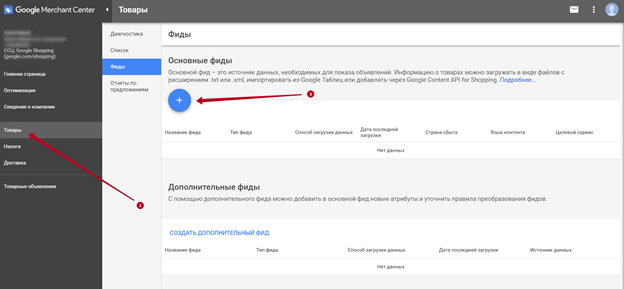
4. Свяжите аккаунты Merchant Center и Google Ads. Для этого вставьте идентификатор клиента Google Adwords и подтвердите взаимосвязь.
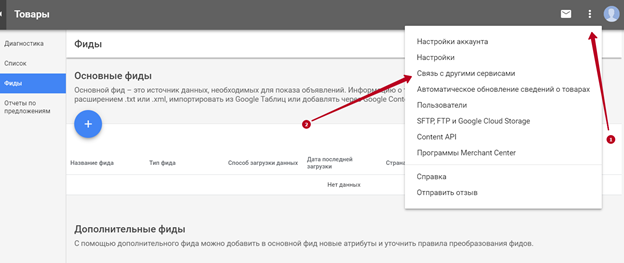
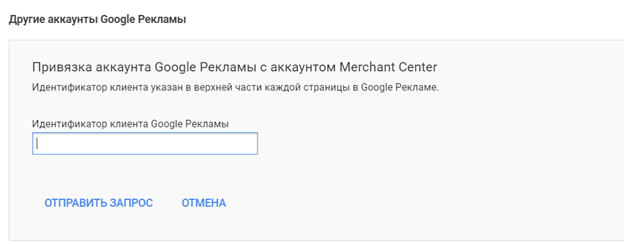
5. Создайте новую кампанию в Google Adwords. Выберите цель и тип кампании — «Торговая».
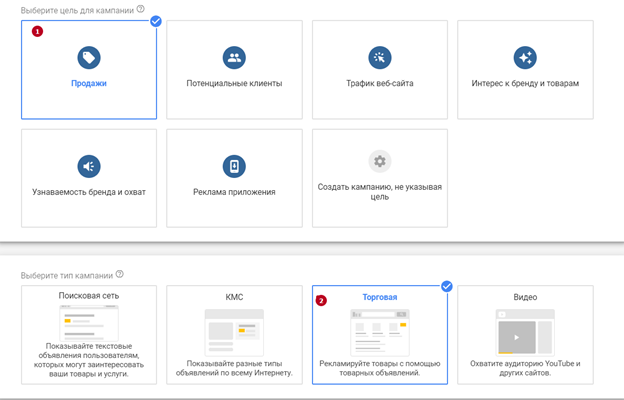
6. Укажите привязанный аккаунт Merchant Center и страну.
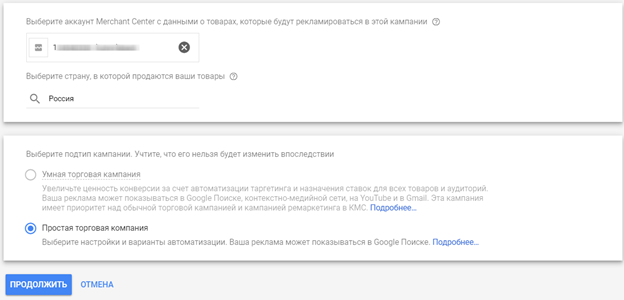
7. Назовите кампанию. Включите или отключите фильтрацию товаров по атрибутам. При необходимости, задайте шаблон отслеживания URL на уровне кампании. Задайте стратегию назначения ставок и бюджет. Укажите приоритет для кампании, если у Вас их несколько с одинаковыми товарами.

8. Выберите поисковые сети, устройства, местоположение, дату начала и завершения показов объявлений.

9. Назовите группу объявлений и установите ставку.
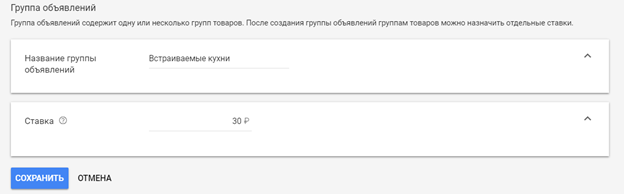
10. Товарное объявление создаются автоматически на основании атрибутов из загруженного фида товаров.
Если поисковая реклама — это хлеб с маслом AdWords, как мы уже говорили, то кампания по показу — это бекон, салат, помидор полной диеты AdWords.
В то время как поисковые кампании ограничиваются страницей результатов поиска Google, рекламные кампании выходят за пределы Google и появляются на веб-сайтах в Интернете.
Эти веб-сайты могут варьироваться от конкретных целевых URL-адресов, таких как adidas.com, до некоторых общих категорий веб-сайтов, таких как сайты электронной коммерции Athletic Apparel, по всему Интернету.
Чтобы понять, что я имею в виду, зайдите на домашнюю страницу журнала Milwaukee Journal Sentinel. Как видите, сайт сохраняет свой контент в центре, оставляя правильный размер для рекламы, должным образом отмеченной как «реклама».
Вполне вероятно, что Университет Маркетт нацелился на JSonline специально с огромной ставкой, так как два (# 1 и 3) его объявления размещены в топ-3 рекламных мест.
Будучи университетом в Милуоки, Маркетт воспользовалась мощной возможностью, ориентируясь на читателей JSOnline, которые стремятся узнавать последние новости и отмечать Пулитцеровскую премию.Как вы, вероятно, видели (если только ваш мозг не является каким-то волшебником по блокировке рекламы), эти объявления есть везде.
Что такое медийное объявление?
Медийная реклама — это рекламные щиты и журнальные объявления в Интернете.
В отличие от традиционных текстовых рекламных объявлений Google, рекламодатели могут придать остроту при создании медийных объявлений. Они состоят из изображений, изображений, символов и текста, которые отображаются на веб-сайтах с поддержкой AdSense. Эта сеть веб-сайтов, которая использует AdSense (то есть, где могут показываться ваши медийные объявления), называется контекстно-медийной сетью Google, или сокращенно GDN.
В контекстно-медийной сети Google насчитывается более 2 миллионов веб-сайтов, которые в общей сложности охватывают более 90% всех пользователей Интернета. Рекламные объявления Google показываются во всех основных блогах, публикациях и приложениях, что делает рекламную рекламу отличным инструментом для поиска нужных клиентов в нужное время.
Какие бывают кампании с медийной рекламой?
Существует четыре основных типа медийной рекламы:

Адаптивные объявления — это текстовые объявления в паре с изображением, с заголовком в одну строку и вашим URL.
Gmail объявления выглядят как рекламные электронные письма, которые появляются в верхней части почтовых ящиков Gmail. При нажатии некоторые из них расширяются до полноразмерной графической HTML-страницы.
Баннерная реклама — это графическая реклама, которая размещается на веб-сайтах. Это самый популярный формат медийной рекламы.
Реклама приложений — это небольшие рекламные баннеры для мобильных устройств в мобильных приложениях.
Больше не доступно: текстовых объявлений являются поисковыми объявлениями, но отображаются в GDN Google вместо поиска Google.Они состоят из заголовка, двух строк основного текста и URL-адреса веб-сайта. Google Sunset текстовые объявления на 31 января 2018 года.
Какова цена медийных объявлений?
Google проводит аукцион каждый раз, когда появляется возможность показывать ваши объявления. Рекламодатели устанавливают свои ставки, а Google определяет, какой рекламодатель готов заплатить больше всего за вакантное рекламное место.
После определения победителя Google взимает на один цент больше 2-й наибольшей ставки, поэтому рекламодатели не переплачивают за рекламу.
Для рекламодателей доступны три модели ценообразования в зависимости от ваших бизнес-целей.
- Цена за клик (CPC): Рекламодатели платят только тогда, когда кто-то нажимает на объявление и посещает вашу веб-страницу.
- Показатели цены за тысячу показов: Рекламодатели платят за тысячу показов. Это лучший вариант для больших информационных кампаний.
- Цена за конверсию (CPA): Рекламодатели платят за конверсию на своем сайте, будь то регистрация по электронной почте или покупка через Интернет.
Чтобы узнать больше о ценах, ознакомьтесь с нашим Руководством по аукциону объявлений Google (с инфографикой!)
Самые распространенные размеры медийных объявлений Google
Теперь, когда вы измерили свой бюджет, давайте найдем оптимальный размер объявления. По данным Google, здесь представлены самые популярные и наиболее эффективные размеры объявлений:
- 300 x 250: Средний прямоугольник. Лучше всего работает, если изначально встроен в статью или в конце поста.
- 336 x 280: Большой прямоугольник — немного больший прямоугольник, который также лучше всего работает в статьях.
- 728 x 90: Объявление в списке лидеров, размещаемое в заголовке веб-сайта
- 300 x 600: Полстраничное объявление, которое часто размещается на боковой панели
- 320 x 100: Большой мобильный баннер, который популярен в мобильных приложениях и играх. Альтернативные мобильные баннеры — 320 × 50 и 300 × 250.
👇 Хотите бесплатный иллюстратор шаблона Photoshop?
Как нацелить свою аудиторию с помощью медийных объявлений
Хорошо, теперь, когда мы знаем, что мы можем настроить таргетинг до 90% всех пользователей Интернета в контекстно-медийной сети Google, с какого начала мы начнем?
Существует 5 основных стратегий таргетинга на медийные объявления.Давайте разбить их по одному.
Ремаркетинг
Ремаркетинг — это рекламная стратегия, ориентированная на людей, которые уже посетили ваш сайт, использовали ваше приложение, смотрели ваши видео или купили ваш продукт.
Благодаря ремаркетингу показа вы даже можете указать Google изменить содержание вашего объявления в зависимости от прошлого взаимодействия зрителя с вашей компанией. Это называется динамическим ремаркетингом.
Вы, вероятно, видели динамический ремаркетинг из первых рук. Например, вы когда-нибудь проверяли определенный продукт на веб-сайте, чтобы увидеть этот продукт в каждом объявлении в течение следующих нескольких недель?
Если вы посмотрели розовые сандалии на Amazon, вы можете увидеть рекламу на CNN.com из той же пары розовых сандалий, напоминающих вам о необходимости совершить покупку.
Ознакомьтесь с нашим полным руководством по настройке ремаркетинга в Google AdWords.
Таргетинг на места размещения
С помощью таргетинга на места размещения вы можете выбирать, на каких веб-сайтах должны показываться ваши объявления. Помните, однако, что все еще есть аукцион, и нет никакой гарантии, что ваши объявления будут показаны.
Контекстный таргетинг
Google сканирует каждую веб-страницу в своей сети, чтобы определить свою основную тему.Затем они сопоставляют их с вашими ключевыми словами, языками и темами, на которые вы ориентируетесь, чтобы ваши объявления показывались максимально релевантной аудитории.
Например, если ваше объявление нацелено на ключевые слова, связанные со спортом, оно может отображаться на Sports Illustrated, ESPN или Barstool.
Ориентация на проценты
Целевые группы людей с интересами в определенных темах, основанные на их историческом поведении просмотра.
Демографический таргетинг
Ориентация на людей по полу, возрасту и родительскому статусу.
Таргетинг по темам
AdWords предоставляет длинный список тем, на которые вы можете ориентироваться, таких как отрасли, карьера и ниши. Затем Google покажет ваши объявления в группе веб-сайтов, которые подпадают под эти категории.
И наоборот, таргетинг по интересам размещает ваши объявления перед людьми, которые заинтересованы в данной теме.
Google Display Ad Best Practices
Есть тонна отличной рекламы, но также и тонна действительно ужасных объявлений.Мы просматриваем переплеты, заполненные ими каждый день, поэтому мы написали этот пост специально для вас! Прежде чем мы перейдем к передовым методам рекламы Google AdWords, посмотрите наше забавное небольшое видео #HawkTalks, где наши бывшие соучредители Google пытаются определить, являются ли эти медийные рекламные объявления Google реальными или поддельными.
Вы можете поймать 2-й эпизод и пост в блоге здесь! Хорошо, теперь к стратегиям.
Определите и перепродайте аналогичным аудиториям
Если у вас уже есть более 1000 посетителей в списке ремаркетинга, используйте аналогичную аудиторию, чтобы найти больше людей с такими же интересами, демографией и поведением.Это быстрый и простой способ ориентироваться на более квалифицированных клиентов и, в конечном итоге, повысить коэффициент конверсии!
Ясность — это ключ
Сделайте свою копию короткой, а дизайн простым. Обязательно выделите один пункт продажи, один четкий призыв к действию. Создайте дизайн с конечной целью, будь то клик, регистрация или распродажа!
Исключить места размещения
Прежде всего, вы должны обязательно проверить исключения из категорий вашего сайта, чтобы убедиться, что ваши объявления не показываются на зрелом, насильственном или странном контенте, который не соответствует вашему бренду!
После этого вы можете проверить, какие сайты показывают ваши объявления.Исключите самые низкие показатели и даже подумайте об удалении себя из мобильных приложений.
Проверьте свои объявления с ротацией рекламы
Лучший способ определить наиболее эффективную рекламу — это ротация объявлений, функция также доступна в поиске. Google будет вращать ваши объявления в аналогичных условиях в течение определенного периода времени и сообщать вам об эффективности ваших различных объявлений. Чтобы получить полное объяснение, ознакомьтесь с нашим руководством по ротации объявлений.
Найдите конкурентов и вдохновение на MOAT
MOAT — это фантастический ресурс, где вы можете найти медийные объявления любой компании, которую вы ищете.Начните с изучения лидеров отрасли и посмотрите, сможете ли вы черпать у них вдохновение.
Как настроить показ рекламных кампаний
Настройка рекламных кампаний проста. Вот пошаговое руководство о том, как это сделать как на новом интерфейсе AdWords, так и на оригинальном интерфейсе AdWords.
Новый опыт AdWords
На панели инструментов «Кампании» нажмите синюю кнопку +.

Выберите тип кампании «Показать».

Далее выберите цель вашей кампании.
AdHawk Protip: если вы решите создать кампанию без цели, у вас будет доступ ко всем функциям отображаемой кампании, что обеспечивает максимальную гибкость настройки.

После того как вы выберете цель своей кампании, вы сможете ввести название своей кампании. Хотя AdWords вводит название кампании по умолчанию для вас, выберите имя, которое четко описывает тему кампании.

Далее выберите подтип вашей кампании. У вас будет три варианта на выбор:
- Стандартные рекламные кампании
- (рекомендуется ) дает вам возможность ручного управления настройками и таргетингом с несколькими опциями автоматизации в верхней части
- Smart Display Campaigns позволяет Google управлять ставками, оптимизацией и таргетингом с автоматизацией
- Gmail Ads показывает рекламу в электронных письмах людей

Далее укажите места, на которые вы хотите нацелиться.Если вы хотите добавить несколько местоположений или нацелить радиус вокруг определенного местоположения, вы можете выбрать «Расширенные функции» и добавить свой таргетинг.
Для получения дополнительной информации прочитайте наше полное руководство по геотаргетингу.

Теперь пришло время настроить ваши ставки. Выберите основной фокус вашей кампании:
- конверсия: — действие, которое измеряется взаимодействием с вашей рекламой. Например, регистрация или покупка.
- Конверсионная стоимость: финансовая ценность каждой конверсии
- кликов: кто-то нажимает на вашей странице
- Количество просматриваемых показов: оплачивают, когда хотя бы 50% вашего объявления показывается в течение хотя бы одной секунды

Теперь выберите стратегию назначения ставок.У вас будет возможность выбрать стратегию автоматического назначения ставок или стратегию назначения ставок вручную.
Стратегия назначения ставок вручную позволяет вам максимально контролировать свои рекламные кампании.

Далее настройте свой бюджет и способ доставки. Google потратит вдвое больше вашего ежедневного бюджета в дни, когда ваша кампания характеризуется высокой активностью. Тем не менее, Google никогда не будет тратить больше, чем ваш ежемесячный бюджет
При выборе типа доставки у вас есть два варианта: Стандартный и Ускоренный.
- Стандартная доставка ( рекомендуется ) тратит ваш бюджет равномерно в течение дня
- Ускоренная доставка расходует ваш бюджет как можно быстрее, что может привести к тому, что ваш бюджет заканчивается в начале дня.

После того, как вы настроили свой бюджет и способы доставки, нажмите на раскрывающееся меню «Дополнительные настройки».

Здесь вы найдете 3 важных варианта настройки:
- Ограничение частоты
- Варианты расположения
- Контекстные исключения
Ограничение частоты показов показывает, сколько раз ваши объявления показываются одному и тому же пользователю в контекстно-медийной сети.Ограничивая количество просмотров вашего объявления, вы можете избежать усталости и ненужных расходов. Ограничение частоты может быть установлено на основе дня, недели или месяца, а также на уровне объявления, группы объявлений или кампании.
Для полного изложения, прочитайте наше руководство по ограничению частоты.
Параметры местоположения позволяют вам изменить свой целевой географический регион.
Нацельтесь на людей «в вашем целевом местоположении», а не на дефолтовых «или тех, кто проявляет интерес к вашим целевым местоположениям.Это гарантирует, что вы показываете рекламу только в нужных вам местах, а не людям, которые «заинтересованы» в этом месте.
Контекстные исключения позволяют вам отказаться от показа ваших объявлений в контенте, который не соответствует вашему бренду. Не забудьте отказаться от зрелого и конфиденциального контента, а также от различных типов контента, таких как игры, приложения и видео.
Оригинальный интерфейс AdWords
- Из вашей панели «Кампании»
- Нажмите кнопку + CAMPAIGN
- Нажмите «Только контекстно-медийная сеть»
- После того, как вы назвали свою кампанию, нажмите «Все функции» для ввода типа для большей гибкости с точки зрения настройки
- Места> Введите, где в мире вы хотите, чтобы ваша реклама показа
- Языки> Введите демографический язык, на который вы хотите перейти
- Стратегия ставок> Введите бюджет
- Расширения объявлений> Для медийных объявлений доступны два расширения.Для глубокого погружения, посмотрите соответствующие обучающие видео:
- ** Расширенные настройки: мы разбиваем каждое из них на другие видео. Для основной кампании оставьте это в покое. Примером расширенной настройки является планирование размещения объявлений> выберите, когда вы хотите показывать свои объявления. Чтобы изменить ставку в зависимости от времени, ознакомьтесь с видео с инструкциями здесь
- Создание вашей первой группы объявлений:
- Название группы объявлений : используйте описательный заголовок, применимый к вашей целевой аудитории. Это будет иметь решающее значение для сохранения ваших отчетов организованным и разборчивым
- Повышенная цена за клик : эта ставка за клик переопределяет ваши первоначальные настройки.Это возможность направить больше или меньше денег на указанную группу объявлений .
- Как настроить таргетинг объявлений
- Показать ключевые слова : целевые сайты, на которых есть ЭТИ ключевые слова
- Интересы и ремаркетинг : нацеливание на людей с указанным интересом, найденных в раскрывающемся меню
- Affinity Audience : люди, которые проявили интерес
- Аудитория на рынке : аудитория, которую Google определила как готовую купить или продать определенные товары.
- Используйте другой метод таргетинга
- Темы : тема сайта (т.е. спортивные сайты)
- Места размещения : выберите конкретные сайты
- Демография
- ** Вы можете наложить различные варианты таргетинга. Например, вы можете настроить таргетинг на людей, которым интересует по определенной теме (например, баскетбол) и которые посещают определенных мест размещения (ESPN.com, BleacherReport.com). Эти наложенные варианты нацеливания сужают область вашей цели — подумайте Венна Диаграмма.
- Когда дело доходит до перенаправления ваших медийных объявлений, убедитесь, что вы настроили ограничение частоты показов, чтобы вы не стали раздражать людей своими объявлениями.
- Создание вашего объявления
- Текст и Изображение Реклама: Эта часть в основном зависит от вас, как маркетолог. Если у вас есть конкретные вопросы о способах придания оригинальности вашим объявлениям, ознакомьтесь с другими нашими записями в блоге: здесь.
- СОХРАНИТЬ свое объявление. Вы сможете повторно использовать это объявление
- Вы можете вернуться к своей целевой аудитории после создания объявления, перейдя на вкладку контекстно-медийной сети и используя наше руководство выше на Как настроить таргетинг объявлений
Вот так!
Как только вы ознакомитесь с базовыми настройками из нашего учебного пособия, приведенного ниже, погрузитесь в различные возможности и настройки оптимизации кампаний отображения с другими нашими видео на нашем канале YouTube.
Как всегда, мы здесь, чтобы помочь! Если у вас есть какие-либо вопросы о медийной рекламе, сообщите нам об этом в комментариях или в Twitter (@adhawk).
Далее читает
- Как настроить поисковую кампанию
- Какие сайты показывают ваши медийные объявления?
- Ultimate руководство по ключевым словам
в Google AdWords: как настроить его с помощью Google Tag Manager
Как выглядят динамические медийные объявления в Google AdWords
Google AdWords предоставляет адаптивные объявления. Это шаблон, и вам нужно добавить изображение, название компании, веб-сайт, заголовок и текст. В результате вы получите 6 объявлений разных типов. Система AdWords покажет рекламу определенного разрешения в зависимости от устройства:

Помните, что вы не можете изменить формат отзывчивой рекламы AdWords.
Когда вам нужен динамический ремаркетинг
Чтобы понять, нужен ли вам динамический ремаркетинг, используйте отчет «Длина пути» в Google Analytics. Для этого перейдите к «Конверсии» → «Многоканальный».

Вы можете посмотреть, сколько преобразований получено в результате путей преобразования, которые содержали только одноканальное взаимодействие.Если показатель составляет менее 30%, ваш сайт остро нуждается в динамическом ремаркетинге. Если ставка ниже 50%, мы рекомендуем использовать динамический ремаркетинг, а если ставка ниже 65%, вам все равно следует попробовать динамический ремаркетинг. Если конверсия составляет 95-100%, пора просыпаться, вы должны мечтать! Вы можете проверить правильность настроек GA, потому что такие показатели конверсии нереальны!
В любом случае, если ваш динамический ремаркетинг настроен правильно, вы получите самые высокие показатели конверсии среди всех типов рекламы в контекстно-медийной сети.Например, Netshoes удалось увеличить выручку на 30% и рентабельность инвестиций на 20%, используя динамический ремаркетинг.
Как настроить динамический ремаркетинг в Google AdWords
Перед настройкой динамического ремаркетинга включите функции ремаркетинга и отчетности по рекламе в GA. Вам также необходимо связать свои аккаунты GA и AdWords.После этого вы можете перейти к настройке динамического ремаркетинга. Вот четыре шага, которые вы должны выполнить:
- Создайте канал и загрузите его в Google AdWords.
- Отметьте свой сайт для динамического ремаркетинга.
- Настройка аудитории для динамического ремаркетинга.
- Создание рекламы и запуск кампаний.
Google Merchant Center — отличный инструмент для динамического ремаркетинга, поскольку он позволяет загружать данные о продуктах в AdWords и другие службы Google. Существует два способа настройки динамического ремаркетинга: использовать Merchant Center и не использовать его. Оба способа довольно похожи, однако есть некоторые различия: ключ, который вы отправляете в коде, и то, где вы можете загрузить канал — прямо в AdWords или в Merchant Center. Использование Merchant Center имеет ряд преимуществ:
- Дополнительная строка текста в вашем объявлении.
- объявления утверждаются гораздо быстрее.
- Шаблоны для каждого типа бизнеса: образование, авиабилеты, отели и аренда, работа, местные предложения, недвижимость, розничная торговля, путешествия.
- Возможность показать платное Торговые объявления Реклама в Google и в Интернете, где потенциальные клиенты могут видеть, что вы продаете ,
Если вашей страны нет в списке Merchant Center, не беспокойтесь! Мы расскажем вам, как настроить динамический ремаркетинг без него.
Шаг 1. Создайте канал данных с необходимыми атрибутами
Канал представляет собой таблицу в форматах CSV, TSV, XLS или XLSX с данными о ваших продуктах и услугах. Google AdWords использует каналы для обновления информации о продуктах, которые интересуют посетителей вашего сайта.
Фид должен содержать следующие атрибуты: идентификатор продукта, URL страницы продукта и URL фотографии товара.Вы также можете добавить эти параметры в таблицу: имя, категория, цена, скидка и т. Д. Кроме того, вы можете использовать 12 дополнительных атрибутов наряду со стандартными 7, включая аналогичные идентификаторы для перекрестных продаж. Вы можете найти больше информации о том, как создать канал здесь.
Ниже приведен пример структуры канала:

Допустим, ваш интернет-магазин предлагает широкий ассортимент товаров, включая товары повседневного спроса.Если вы точно знаете, когда вашим клиентам снова понадобится определенный продукт, мы рекомендуем создать несколько каналов данных и сгруппировать продукты в соответствии с параметром «Скорость потребления». Это поможет вам нацелить динамический ремаркетинг на людей, которые покупают товары из ваших списков в течение установленного периода времени (максимум 540 дней).
Когда файл канала будет готов, вам нужно только загрузить его в Google AdWords. Для этого перейдите в меню «Настройка» → «Бизнес-данные» → «Каналы данных» и нажмите значок «+», чтобы добавить канал.Затем выберите «Динамический фид медийных объявлений» и выберите тип своей компании:

Теперь вам нужно ввести имя канала и загрузить канал с вашего компьютера. После этого вы увидите уведомление о том, сколько продуктов было добавлено или обновлено. Если в файле есть ошибка, вы получите уведомление и получите возможность загрузить отчет об ошибке.
Ниже приведен список наиболее распространенных ошибок при работе с фидами данных в Google AdWords:
- Неверный URL.
- Неверные или отсутствующие атрибуты канала.
- Дубликат ключа элемента питания.
Вот как выглядят уведомления об ошибках при загрузке канала:

Если ваш фид содержит только несколько ошибок, вы можете исправить их в интерфейсе самостоятельно.В противном случае вам придется повторно загрузить канал с правильными данными.
После загрузки канала AdWords потребуется некоторое время для его подтверждения. До утверждения реклама не будет отображаться, но обычно это занимает до 3 рабочих дней. Если вы ждали более 7 дней, мы рекомендуем вам позвонить на горячую линию AdWords.
Шаг 2.Пометьте свой сайт для динамического ремаркетинга.
Чтобы узнать, какие товары, цены на товары и типы страниц были просмотрены клиентами, необходимо добавить тег динамического ремаркетинга на каждую страницу веб-сайта, которую вы хотите отслеживать. Есть четыре способа сделать это:
- Стандартный тег AdWords. Подробнее здесь.
- стандартный тег AdWords и менеджер тегов Google.Мы дадим более подробную информацию ниже.
- Google Analytics и «Пользовательские параметры». Перейдите по этой ссылке, чтобы узнать больше.
- Google Analytics и Google Tag Manager. Для получения дополнительной информации вам необходимо посетить веб-сайт справки диспетчера тегов.
Лучше использовать вариант 3, если у вас уже есть эти параметры в GA: идентификатор продукта, цена продукта, количество продуктов, идентификаторы аналогичных продуктов, все идентификаторы продуктов и общая сумма денег в «Добавить в корзину» и « Оформить заказ ».Однако вариант 3 не подходит для поискового ремаркетинга. В этой статье мы расскажем подробнее о том, как использовать Google AdWords и Google Tag Manager для динамического ремаркетинга.
Для начала вам нужно добавить необходимые параметры в тег AdWords. Для этого перейдите в «Общая библиотека» → «Менеджер аудитории» → «Источники аудитории» → «Тег AdWords»:

Теперь откройте настройки тега и нажмите «Собрать определенные атрибуты или параметры для персонализации рекламы», затем выберите тип вашей компании и сохраните изменения.После этого вы получите 4 переменные в вашем теге: тип страницы, идентификатор продукта, цену и пользовательский параметр. Для некоторых типов бизнеса, которые зависят от дат, таких как рейсы, вам нужно добавить еще 2 переменные: дату начала полета и дату окончания.
Затем вам нужно добавить обновленный тег AdWords на ваш сайт. Это можно сделать вручную или с помощью Google Tag Manager. Если вы используете DataLayer в GTM, у вас уже есть все необходимые данные, поэтому вам просто нужно найти их и создать тег.Если данных недостаточно, например, отсутствует тип страницы, создайте несколько тегов. Затем добавьте тип страницы самостоятельно и установите правила активации. Мы уже написали подробное руководство по настройке динамического ремаркетинга через GTM. Просто введите свой адрес электронной почты, и мы отправим его прямо на ваш почтовый ящик.
Шаг 3. Настройте аудиторию для динамического ремаркетинга.
Прежде чем начать рекламную кампанию, вам необходимо создать списки для динамического ремаркетинга.Это означает, что вам нужно указать аудиторию для просмотра динамических баннеров. Для этого перейдите в «Общая библиотека» → «Менеджер аудитории» → «Списки аудитории».
По умолчанию AdWords создает стандартный список всех пользователей, посетивших страницы сайта, с тегами ремаркетинга:

Вы можете добавить свои собственные списки, нажав на значок «+».Чтобы расширить возможности динамической медийной рекламы, вам нужно сегментировать аудиторию по определенным параметрам. Например, параметр «Цена недавно просмотренных товаров» может помочь понять, какие пользователи просматривали дорогие товары. Более того, вы можете выбрать только тех пользователей, которые остались на странице «Добавить в корзину» за последние 14 дней. Вы можете настроить практически любой список аудитории:

Вероятно, лучший способ создания списков аудитории будет использовать OWOX BI и Google BigQuery.Эти инструменты могут помочь вам легко создавать группы пользователей и настраивать рекламные кампании для каждой из групп, указывать ставки и частоту просмотра. После запуска кампании вы сможете оценить реальный вклад ваших рекламных каналов и оптимизировать расходы, используя OWOX BI Attribution.
Шаг 4.Начать динамический ремаркетинг в Google AdWords
Сначала нужно создать рекламные кампании. Для этого перейдите в раздел «Кампании» и нажмите значок «+». Затем выберите «Новая кампания» и «Показать». Теперь нажмите на значок «Создать кампанию без цели», выберите «Стандартный показ кампании» и нажмите «Продолжить».

Установите все необходимые параметры кампании и выберите «Продолжить».Вы увидите следующую открытую вдову. Прокрутите вниз и нажмите на «Дополнительные настройки». В разделе «Динамическая реклама» поставьте галочку «Использовать фид данных для персонализированной рекламы»:

Далее в разделе «Аудитории» выберите нужную аудиторию:

Затем вам нужно создать группу объявлений и объявление.Существует 4 формата рекламы: лучшие форматы рекламы, форматы графической рекламы, форматы текстовой рекламы и нативные форматы рекламы. Все они отзывчивы и содержат одну или несколько объявлений с общим текстом и изображением:

Та-да! Вы закончили настройку своих объявлений!
Что делать, если динамический ремаркетинг не будет работать после настройки всего
Начните с сбора данных в тегах.Для этого вам нужно перейти в «Менеджер аудитории» → «Источники аудитории». Существует вероятность того, что данные не будут собраны или самый важный параметр, идентификатор продукта, не будет отправлен. В этом случае вы увидите ошибку в теге AdWords или в теге Google Analytics.
Вы также должны убедиться, что продукты одобрены в корме:

Проверьте, включены ли кампания и группа:

Если динамический ремаркетинг все еще не работает, вам следует позвонить по горячей линии AdWords.
Теперь вы знаете все о том, как настроить динамический ремаркетинг, и, возможно, хотите начать его как можно скорее. Не стесняйтесь задавать свои вопросы в разделе комментариев, мы будем рады ответить на них!
,Как настроить учетную запись AdWords
Думаешь, ты готов сделать решающий шаг и открыть учетную запись Google Ads? Если следующие три утверждения описывают вас, тогда у вас есть мое благословение!
У вас есть веб-сайт, который имеет отношение к делу, прост в навигации и достаточно хорошо разработан.
Ваша учетная запись Google Ads (ранее известная как Google AdWords) поможет вам привлечь квалифицированных поисковиков на свои целевые страницы. Как только они попадут на ваш сайт, ваша задача — убедить их перейти.Чтобы достичь этого, вы должны создать целевые страницы, которые заставят посетителей действовать. Если ваши целевые страницы загромождены, не имеют соответствующей информации или не способствуют конверсии, вы бросаете деньги в черную дыру, и ваши усилия по поиску будут напрасными. Если вы знаете, что вашим целевым страницам нужен небольшой TLC, ознакомьтесь с этими советами. (Бонусные баллы, если у вас есть целевые страницы, оптимизированные для мобильных устройств!)
Вы готовы участвовать в этом проекте в долгосрочной перспективе (в финансовом и временном отношении).
Вы не увидите весь потенциал своего аккаунта с самого начала. Клише, как бы это ни было, важно признать, что КПП — это марафон, а не спринт. Требуется время, чтобы создать прочную структуру, расширить списки ключевых слов, выявить минусы и проверить рекламные / целевые страницы. Кроме того, вы, вероятно, начнете с плохих показателей качества, которые повредят вашей средней позиции и ценам за клик. Вы увидите, что ваши показатели качества начнут меняться после того, как вы установили «уличный кредит» Google и доказали, что создали учетную запись, которая обеспечивает положительный пользовательский опыт (обычно это занимает 4–6 недель).
Вы готовы посвятить некоторую дополнительную рабочую силу PPC в течение следующих нескольких недель.
Конечно, как только ваша учетная запись будет запущена некоторое время, вы можете расслабиться и отдохнуть. Тем не менее, ваш первый месяц потребует немного более тяжелой работы. Если вы никогда ранее не управляли учетной записью PPC, я рекомендую потратить несколько недель на изучение (может быть, даже получить сертификат, если вы чувствуете себя настоящим переигрывателем!). После того, как вы узнаете, какие узы можно использовать для создания учетной записи, это также может быть довольно трудоемким процессом, а затем, в течение первых нескольких недель, вам потребуется довольно интенсивно контролировать свою производительность.Хотя это может быть трудно сразу, тяжелая работа будет стоить вашего времени!
Если вы подходите под приведенные выше описания, мы рекомендуем потратить некоторое время на разработку вашей стратегии и определение ваших платных поисковых целей. Одна из самых важных вещей, которую нужно учитывать, это , как вы будете определять конверсию . «Конверсия» — это действие, которое необходимо выполнить поисковику после того, как он нажал на ваше объявление и посетил вашу целевую страницу. Разные рекламодатели отслеживают разные типы конверсий.Сайт электронной коммерции может захотеть стимулировать покупки, тогда как сантехник может искать заполнение форм или телефонные звонки. Также важно, чтобы вы указали значение, связанное с завершенным преобразованием.
3 шага для настройки новой учетной записи Google Ads
Хорошо, для вас, смелые души, которые провели ваше исследование и готовы начать, вот как вы можете сделать это:
Шаг 1
Перейдите на сайт www.ads.google.com, чтобы создать учетную запись.При создании учетной записи у вас есть возможность создать ее под существующей учетной записью Gmail или создать новую учетную запись. Лично мне нравится заранее создавать новую учетную запись Gmail, которую я использую специально для управления рекламой Google. Таким образом, моя личная электронная почта не засыпается электронными письмами от Google Ads.
Шаг 2
Теперь, когда ваша учетная запись была создана, вы должны выполнить несколько вспомогательных операций, таких как установка часового пояса и валютных предпочтений:
Шаг 3
Наконец, вам предлагается настроить платежную информацию.С Google Ads у вас есть два варианта оплаты. Автоматические платежи позволяют платить после начисления кликов. С вас будет взиматься плата при достижении порога выставления счета или через 30 дней после последнего платежа, в зависимости от того, что произойдет раньше. Если вы выберете ручные платежи, вы будете предоплатить объявления Google, и из предоплаченной суммы будет вычтена плата. При уменьшении предоплаченного баланса вся реклама будет приостановлена до тех пор, пока вы не сделаете еще один платеж.
Вы можете выбрать, чтобы платежи осуществлялись либо с кредитной карты, либо с банковского счета.Имейте в виду, что Google должен подтвердить банковский счет, что может занять некоторое время. Если вы хотите, чтобы ваши объявления были запущены, ваша кредитная карта может быть лучшим вариантом.
Поздравляем, вы теперь являетесь официальным рекламодателем PPC и можете начать создание своего аккаунта. Желаем вам удачи!
Как настроить отслеживание AdWords в Google Tag Manager
В основе любой стратегии учетной записи Google AdWords лежит основа надежного отслеживания конверсий, позволяющая определить, насколько хорошо объявления приносят доход за клик. Однако для получения тегов конверсии необходимо добавить на сайт код Javascript, требовать доступа к внутреннему веб-сайту или разработчика, который может редактировать сайт. К сожалению, во многих организациях ожидание, когда разработчик добавит надлежащие коды на сайт, может занять дни, а иногда и недели.
К счастью, Google Tag Manager (GTM) предлагает упрощенное решение, которое позволяет любому настроить теги отслеживания без необходимости доступа к серверной части веб-сайта или понимания кода. После размещения одного кода контейнера GTM на сайте любой может добавить коды отслеживания для AdWords (и многих других платформ) через интерфейс.
В этой статье мы рассмотрим настройку кодов ремаркетинга и конверсии AdWords.
1.) На экране Overview вашего контейнера GTM выберите «New», чтобы создать тег.
2.) Дайте вашему тегу описательное имя и щелкните в разделе «Конфигурация тега», чтобы выбрать тип тега. Здесь выберите «Ремаркетинг AdWords».
3.) Теперь найдите тег ремаркетинга в своей учетной записи AdWords (Общая библиотека> Аудитории> Сведения о тегах). Здесь вы можете найти свой идентификатор отслеживания, чтобы скопировать и вставить его в поле идентификатора конверсии GTM.
4.) Затем щелкните в разделе «Триггеры», чтобы выбрать триггер, который указывает, где будет срабатывать ваш тег.В большинстве случаев тег ремаркетинга AdWords должен появляться на всем сайте, поэтому мы выбираем Все страницы. Теперь сохраните тег.
5.) Наконец, помните, что любые изменения, внесенные вами в GTM, не будут развернуты вживую, пока вы не нажмете кнопку «Отправить» в правом верхнем углу. Если вы создаете несколько тегов или вносите несколько изменений, вы можете применить эти изменения вместе, ожидая нажатия кнопки Отправить, пока не завершите работу по настройке. Вам также понадобится опубликовать доступ к GTM, иначе вы не сможете завершить внесение изменений.
Далее мы рассмотрим настройку тега конверсии AdWords.
Создайте новый тег, выполнив шаги один и два выше, и выберите отслеживание конверсий AdWords в качестве типа тега.
1.) Теперь вам нужно скопировать два элемента из кода тега преобразования:
- Строка после var google_conversion_id = переходит в поле «Идентификатор конверсии»
- Строка после var google_conversion_label = переходит в поле «Метка конверсии»
2.) Затем щелкните в разделе «Триггеры», чтобы выбрать триггер, в котором должен отображаться тег преобразования. Отсюда щелкните значок плюса в правом верхнем углу, чтобы создать новый триггер.
3.) Теперь используйте поля для определения вашего триггера. В этом примере мы настраиваем таргетинг на просмотры страниц с благодарностью, чтобы отслеживать отправку форм, при которых люди попадают на страницу благодарности. Конечно, точная настройка будет зависеть от сайта к сайту и типа конверсии, которую вы хотите отслеживать.Подробнее о настройке отслеживания форм (включая случаи, когда форма не приводит людей на уникальную страницу «Спасибо»), см. Эту статью.
4.) Наконец, сохраните свой тег и не забудьте опубликовать его вживую с помощью кнопки «Отправить»! Если вы хотите проверить свою конфигурацию до ее запуска, вы можете использовать опцию Предварительный просмотр, чтобы увидеть, действительно ли запускаются теги.
Теперь ваша очередь начать добавлять теги через Google Tag Manager, если вы еще этого не сделали. Вы найдете это решение простым и быстрым для обхода процессов разработки и доступа к коду веб-сайта.GTM позволяет эффективно использовать отслеживание AdWords, что позволяет более эффективно запускать кампании.
Вы используете Google Tag Manager или у вас есть вопросы по использованию GTM? Мы хотели бы услышать ваши советы или вопросы в комментариях!
,