9 способов найти удаленный сайт или страницу
Сервисы и трюки, с которыми найдётся ВСЁ.
Зачем это нужно: с утра мельком прочитали статью, решили вечером ознакомиться внимательнее, а ее на сайте нет? Несколько лет назад ходили на полезный сайт, сегодня вспомнили, а на этом же домене ничего не осталось? Это бывало с каждым из нас. Но есть выход.
Всё, что попадает в интернет, сохраняется там навсегда. Если какая-то информация размещена в интернете хотя бы пару дней, велика вероятность, что она перешла в собственность коллективного разума. И вы сможете до неё достучаться.
Поговорим о простых и общедоступных способах найти сайты и страницы, которые по каким-то причинам были удалены.
1. Кэш Google, который всё помнит
Google специально сохраняет тексты всех веб-страниц, чтобы люди могли их просмотреть в случае недоступности сайта. Для просмотра версии страницы из кэша Google надо в адресной строке набрать:
http://webcache.
Где https://www.iphones.ru/ надо заменить на адрес искомого сайта.
2. Web-archive, в котором вся история интернета
Во Всемирном архиве интернета хранятся старые версии очень многих сайтов за разные даты (с начала 90-ых по настоящее время). На данный момент в России этот сайт заблокирован.
3. Кэш Яндекса, почему бы и нет
К сожалению, нет способа добрать до кэша Яндекса по прямой ссылке. Поэтому приходиться набирать адрес страницы в поисковой строке и из контекстного меню ссылки на результат выбирать пункт
4. Кэш Baidu, пробуем азиатское
Когда ищешь в кэше Google статьи удаленные с habrahabr.ru, то часто бывает, что в сохраненную копию попадает версия с надписью «Доступ к публикации закрыт».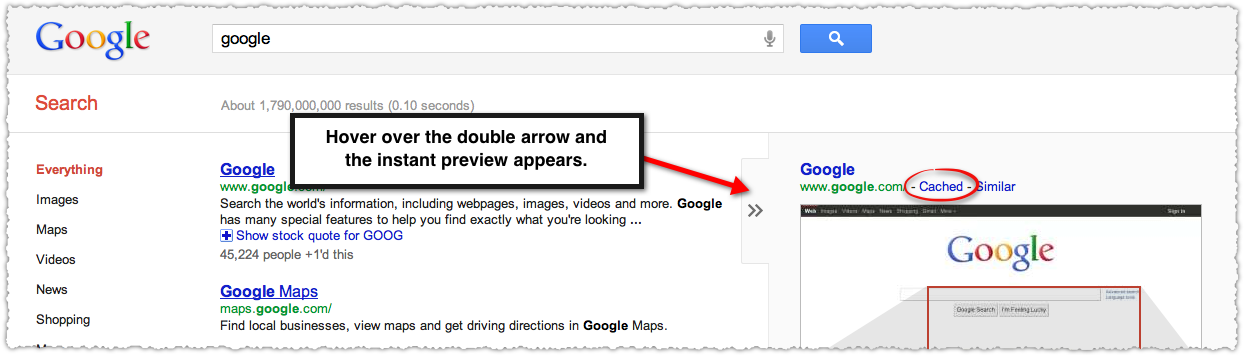 Ведь Google ходит на этот сайт очень часто! А китайский поисковик Baidu значительно реже (раз в несколько дней), и в его кэше может быть сохранена другая версия.
Ведь Google ходит на этот сайт очень часто! А китайский поисковик Baidu значительно реже (раз в несколько дней), и в его кэше может быть сохранена другая версия.
Иногда срабатывает, иногда нет. P.S.: ссылка на кэш находится сразу справа от основной ссылки.
5. CachedView.com, специализированный поисковик
На этом сервисе можно сразу искать страницы в кэше Google, Coral Cache и Всемирном архиве интернета. У него также еcть аналог cachedpages.com.
6. Archive.is, для собственного кэша
Если вам нужно сохранить какую-то веб-страницу, то это можно сделать на archive.is без регистрации и смс. Еще там есть глобальный поиск по всем версиям страниц, когда-либо сохраненных пользователями сервиса. Там есть даже несколько сохраненных копий iPhones.ru.
7. Кэши других поисковиков, мало ли
Если Google, Baidu и Yandeх не успели сохранить ничего толкового, но копия страницы очень нужна, то идем на seacrhenginelist.com, перебираем поисковики и надеемся на лучшее (чтобы какой-нибудь бот посетил сайт в нужное время).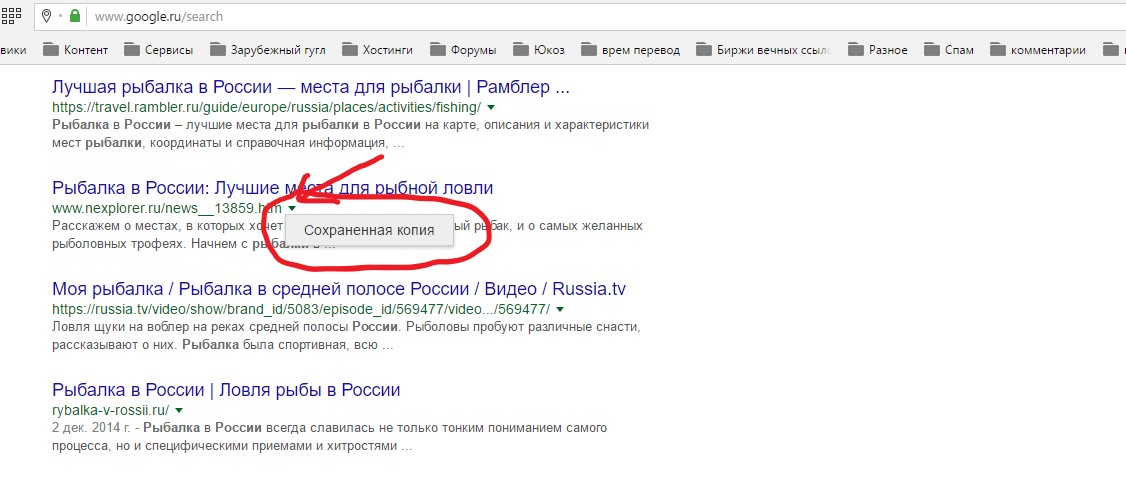
8. Кэш браузера, когда ничего не помогает
Страницу целиком таким образом не посмотришь, но картинки и скрипты с некоторых сайтов определенное время хранятся на вашем компьютере. Их можно использовать для поиска информации. К примеру, по картинке из инструкции можно найти аналогичную на другом сайте. Кратко о подходе к просмотру файлов кэша в разных браузерах:
Safari
Ищем файлы в папке ~/Library/Caches/Safari.
Google Chrome
В адресной строке набираем chrome://cache
Opera
В адресной строке набираем opera://cache
Mozilla Firefox
Набираем в адресной строке about:cache и находим на ней путь к каталогу с файлами кеша.
9. Пробуем скачать файл страницы напрямую с сервера
Идем на whoishostingthis.com и узнаем адрес сервера, на котором располагается или располагался сайт:
После этого открываем терминал и с помощью команды curl пытаемся скачать нужную страницу:
Что делать, если вообще ничего не помогло
Если ни один из способов не дал результатов, а найти удаленную страницу вам позарез как надо, то остается только выйти на владельца сайта и вытрясти из него заветную инфу.
О других методах поиска читайте в статье 12 способов найти владельца сайта и узнать про него все.
А о сборе информации про людей читайте в статьях 9 сервисов для поиска информации в соцсетях и 15 фишек для сбора информации о человеке в интернете.
🤓 Хочешь больше? Подпишись на наш Telegram. … и не забывай читать наш Facebook и Twitter 🍒 В закладки iPhones.ru Сервисы и трюки, с которыми найдётся ВСЁ.
- До ←
СкидOS #270
- После →
Разыграй друзей при помощи браузера
Как открыть сохраненную копию сайта, посмотреть с телефона или ПК (метод 2020 года)
В мире современных технологий мы привыкли, что у нас всегда под рукой Интернет, а вместе с ним и миллионы сайтов с различным контентом. Однако у пользователей нередко возникают ситуации, когда доступ к информации на сайте пропадает. Это происходит по нескольким причинам, при этом такая ситуация вовсе не означает, что данные утрачены безвозвратно. Найти удаленные статьи или страницы сайта помогает кеш Google.
Найти удаленные статьи или страницы сайта помогает кеш Google.
Что такое кеш сайта и зачем он нужен
Поисковая система Google оснащена так называемыми ботами, которые регулярно посещают страницы сайтов и сохраняют их в памяти поисковика. Это и есть кеш, в котором сохраненная копия сайта остается даже в том случае, если сам ресурс был удален. Следует отметить, что боты «гуляют» по Интернету достаточно активно, поэтому информация в кеше, как правило, является актуальной. Однако есть два важных нюанса:
- Чем чаще на сайте появляются новые публикации, тем чаще его посещает бот, а значит, данные будут максимально свежими.
- Нередко случается так, что после удаления статьи с сайта по этой ссылке пользователь видит сообщение об ошибке.
 Однако бот успел посетить эту пустую страницу и сохранил ее в кеш, удалив прошлую актуальную версию.
Однако бот успел посетить эту пустую страницу и сохранил ее в кеш, удалив прошлую актуальную версию.
Разобравшись с особенностями работы кеша Google, стоит понять, для чего поисковая система хранит в памяти старые версии сайтов. Эксперты приводят несколько серьезных аргументов:
- Страница с материалами была удалена с сайта, а вам срочно нужны именно эти данные.
- Часть информации в нужной публикации была изменена на другие материалы.
- Владелец сайта удалил его или закрыл доступ для пользователей.
- Сайт слишком перегружен, в результате чего страницы загружаются долго.
- На сайт обрушилась ддос-атака, поэтому данные оказались временно заблокированы.
- Программисты проводят технические работы, в результате чего открыть нужную страницу невозможно.
Очевидно, что главная причина поиска сохраненных страниц заключается в утерянной информации и попытке восстановить ее с помощью функционала Google. И если с причинами и особенностями кеширования все понятно, можно переходить к главному вопросу: как посмотреть старую версию сайта и сохранить нужные сведения.
Как посмотреть кеш в Google
Существует несколько способов найти удаленные страницы сайтов. Самый простой – воспользоваться стандартным поиском Google и придерживаться следующего алгоритма действий:
- В поисковой строке вводим адрес сайта, с которого нужно восстановить информацию.
- В выдаче находим нужную ссылку, а под ней – маленькую стрелку зеленого цвета.
- При нажатии на стрелку появляется меню, в котором нужно выбрать графу «Сохраненная копия».
- Система автоматически переходит в архив сайтов и открывает нужные страницы.
Если для работы в Интернете вы используете Google Chrome, вам подойдет еще один простой способ, как посмотреть удаленную страницу в кеше. Для этого достаточно перед адресом сайта ввести слово «cache» и поставить двоеточие. На примере сайта htmlbook.ru это будет выглядеть так: «cache:htmlbook.ru» и далее адрес конкретной страницы, которая вам нужна.
Если по каким-то причинам перечисленные методы не подошли, найти кеш страницы можно и таким способом:
- Открываем новую вкладку в браузере и в адресную строку вставляем текст «webcache.
 googleusercontent.com/search?q=cache:» (кавычки убираем).
googleusercontent.com/search?q=cache:» (кавычки убираем). - После двоеточия без пробела вставляем адрес сайта или страницы, которую хотим найти в памяти Google.
- Переходим по ссылке и получаем доступ к последней сохраненной версии.
Обратите внимание! Кеш сайта – это преимущественно текстовая информация. Если на странице были размещены изображения, которые владелец удалил, восстановить их может быть не так просто, как непосредственно статью.
Google Cache Browser
У всех перечисленных способов, как посмотреть кеш в Google, есть один существенный недостаток. С их помощью можно увидеть только одну страницу сайта, после чего придется скопировать ссылку на нужный раздел и проделать всю процедуру заново. Чтобы ускорить этот процесс и получить возможность «бродить» по всему сайту, предлагаем воспользоваться сервисом http://cache.nevkontakte.com/#! и изучить все сохраненные данные в один клик.
Чтобы воспользоваться сервисом, достаточно перейти по ссылке и на главной странице ввести адрес сайта, к которому нужен доступ. Система автоматически находит сохраненную информацию и предоставляет пользователю.
Система автоматически находит сохраненную информацию и предоставляет пользователю.
Выходим за рамки Google
Понятно, что сохранением страниц и сайтов в кеше занимается не только поисковая система Google. У пользователей есть еще несколько вариантов, как можно найти удаленную статью или другие данные с сайта:
- Кеш Яндекса. Система работает по такому же принципу, однако сохраненные версии могут отличаться от тех, которые хранит Google. Чтобы открыть кеш Яндекса, необходимо ввести в поиске адрес сайта и перейти к сохраненной копии с помощью зеленой стрелочки (точно так же, как и при работе с Google).
- Специализированный поисковик CachedView.com, который не ограничивается Google, а предлагает пользователям доступ к Всемирному архиву Интернета. Работает по принципу Nevkontakte.com.
- Еще один интересный сервис, на который стоит обратить внимание, находится по адресу archive.is. Его главная функция заключается в том, чтобы пользователь мог самостоятельно сохранять нужные страницы сайта.
 При этом сервис не требует регистрации и является бесплатным. Дополнительное преимущество архива – возможность искать данные среди страниц, которые сохранили другие пользователи.
При этом сервис не требует регистрации и является бесплатным. Дополнительное преимущество архива – возможность искать данные среди страниц, которые сохранили другие пользователи.
Таким образом, даже удаленные из Интернета материалы можно найти и восстановить. Какой способ для этого выбрать? Рекомендуем не останавливаться на одном методе, а попробовать несколько, чтобы наверняка найти нужную страницу или сайт.
Где найти кэшированные файлы ранее посещенных веб-страниц-Google Chrome
Я пытаюсь получить файлы HTML с посещенных веб-страниц во время серфинга в Google Chrome. Он должен был быть на жестком диске в какой-то момент, чтобы его можно было визуализировать, но я даже не знаю, с чего начать.
Проблема в том, что мне нужно найти некоторые посещенные веб-страницы, которые не находятся на том же URLs или изменяются после момента просмотра. Так что записи в истории Chrome на самом деле совсем не помогают.
html google-chrome browser-cache browser-historyПоделиться Источник victor175 04 мая 2015 в 19:31
2 ответа
- Google Chrome Игнорирует Файл Hosts
Google Chrome игнорирует настройки в файле C:/Windows/System32/drivers/etc/hosts .
 И IE11, и Firefox установлены на одной машине и работают так, как ожидалось. Я перепробовал все решения, которые мог найти в интернете, включая: Откройте chrome://net-internals/#dns и нажмите кнопку Очистить кэш…
И IE11, и Firefox установлены на одной машине и работают так, как ожидалось. Я перепробовал все решения, которые мог найти в интернете, включая: Откройте chrome://net-internals/#dns и нажмите кнопку Очистить кэш… - Где найти журналы Google Chrome
Где найти журналы Google Chrome? В каком месте я могу найти журналы Chrome, если он выйдет из строя?
10
Если Вам повезет, то вы все еще можете найти сайты в своем кэше. В зависимости от вашей операционной системы Google Chrome хранит файлы кэша в одной из следующих папок. Вам нужно будет заполнить свое имя пользователя там, где это необходимо.
- Mac OS X:
/Users/[USERNAME]/Library/Caches/Google/Chrome/ - Windows XP:
C:\Documents and Settings\[USERNAME]\Local Settings\Application Data\Google\Chrome\ - Windows Виста:
C:\Users\[USERNAME]\AppData\Local\Google\Chrome\ - Windows 7/8:
C:\Users\[USERNAME]\AppData\Local\Google\Chrome\User Data\Default\Cache
(Источник)
Чтобы посмотреть на файлы, возможно , вам придется добавить расширения файлов самостоятельно ( . ,  html
html.css и т. д.).
После быстрого поиска я также нашел эту утилиту, которая позволяет вам более удобно просматривать файлы, которые все еще находятся в кэше: ChromeCacheView .
Если веб-сайт, который вы ищете, больше не находится в вашем локальном кэше, вам может помочь кэш Google (поисковой системы). Вы можете получить доступ к снимку сайта Google, введя в поисковую систему URL сайта с префиксом cache: , например: cache:www.example.org
Если все остальное не удастся, не забудьте попробовать Archive.org . Как и в кэше Google, веб-сайт, который вы ищете, может храниться здесь. Archive.org также сохраняет старые версии того же веб-сайта, в то время как Google просто сохраняет самые новые.
Поделиться anroesti 04 мая 2015 в 19:57
1
Я смог найти файл html, который был кэширован в chrome, просто должен следовать приведенному ниже потоку
Файлы в локальном кэше
Windows 7/8: C:\Users[USERNAME]\AppData\Local\Google\Chrome\User Data\Default\Cache
Я нашел около 2700 файлов в каталоге кэша со случайными именами и без расширения, затем я использовал notepad++, чтобы найти ключевое слово во всех файлах в каталоге кэша, и мне удалось найти то, что я искал.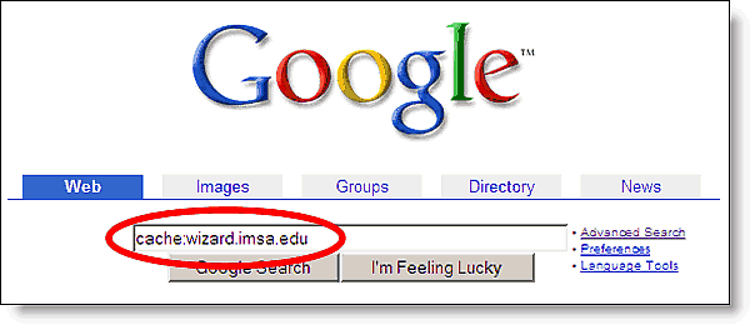
Я надеюсь, что это будет полезно. Я выражаю свою благодарность человеку, который разместил » файлы в вашем локальном кэше «
Поделиться Vikas Thapliyal 27 октября 2016 в 08:38
Похожие вопросы:
Управление изображениями на основе истории ранее посещенных страниц
Я внедряю карту и маркеры Google на своем сайте. Каждый маркер ссылается на страницу, которую пользователь может просмотреть. Можно ли использовать информацию о посещенных страницах страницы в…
Как показать список недавно посещенных веб-страниц, как это делает chrome
Я хотел бы отобразить список недавно посещенных/посещенных веб-страниц так же, как показывает google chrome. Я хочу достичь этого, используя C# и asp.net. Я работаю на сайте, где пользователь может…
Google Chrome Печать Разрывов Страниц
Я пытаюсь заставить google chrome делать разрывы страниц. Мне сказали через кучу сайтов, что page-break-after: always; действителен в chrome, но я не могу заставить его работать даже с очень простым…
Мне сказали через кучу сайтов, что page-break-after: always; действителен в chrome, но я не могу заставить его работать даже с очень простым…
Google Chrome Игнорирует Файл Hosts
Google Chrome игнорирует настройки в файле C:/Windows/System32/drivers/etc/hosts . И IE11, и Firefox установлены на одной машине и работают так, как ожидалось. Я перепробовал все решения, которые…
Где найти журналы Google Chrome
Где найти журналы Google Chrome? В каком месте я могу найти журналы Chrome, если он выйдет из строя?
Где я могу найти кэшированные страницы asp.net на веб-сервере?
Я добавляю <%@ OutputCache Location=server VaryByParam=*%> директиву asp.net страницу. Веб-приложение развертывается либо через Visual Studio Development Server, IIS Express, либо через IIS…
Отображение последних 10 посещенных страниц из разных приложений
У меня есть почти 20+ страниц из разных веб-приложений, к которым пользователь может получить доступ, как только он войдет в систему. У меня есть этот раздел ‘Recent Activity’ на моей домашней…
У меня есть этот раздел ‘Recent Activity’ на моей домашней…
Google Chrome -где загруженные js-файлы из веб-сайта хранятся на нашем локальном компьютере
При просмотре веб-сайта javascript файлов будут загружены в нашу локальную машину браузером. Мне любопытно узнать, где хранятся файлы на нашей локальной машине. (Любопытно после того, как я увидел…
Сломано обновление веб-страницы Google Chrome
Версия Google Chrome 48.0.2564.97 m Многие веб-приложения интрасети не загружаются при нажатии кнопки reload (или F5) во время работы приложения. Страница загружается нормально в первый раз, но если…
Chrome загружает кэшированные файлы на localhost
Сейчас у меня есть эта проблема на 2 разных машинах. Версия 63.0.3239.84 (Официальная Сборка) (64-bit) OSX 10.12.6 Chrome постоянно загружает старые кэшированные файлы на http://localhost:3000 ….
Что Такое Кэш Сайта: Руководство для Начинающих
Глоссарий
access_time12 июня, 2020
hourglass_empty3мин.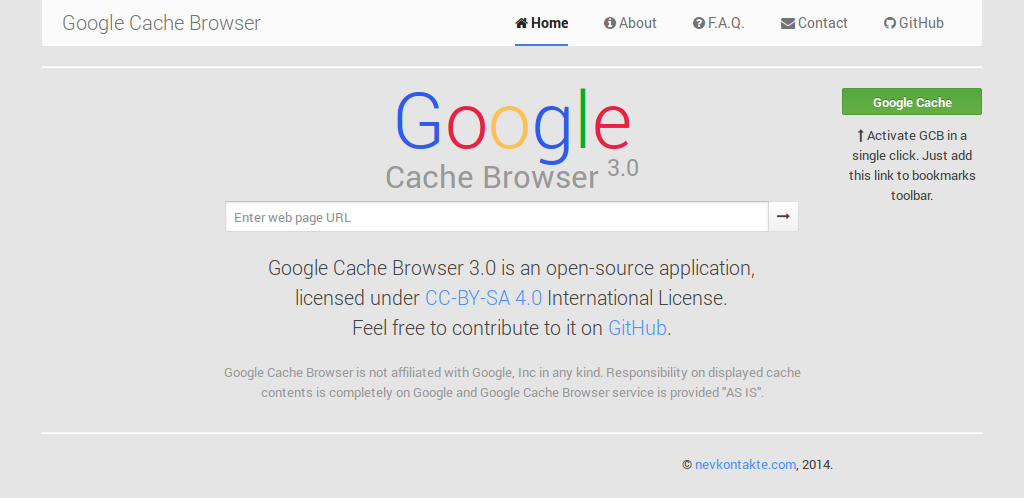 чтения
чтения
Вы когда-нибудь покидали сайт, потому что он слишком долго загружался? Медленная загрузка веб-страницы — проблема, с которой сталкиваются многие владельцы сайтов. Если вы принадлежите к их числу, не волнуйтесь. Существует много способов решить эту проблему. Об одном из них мы поговорим в этом руководстве. Вы узнаете, что такое кэш сайта и как его использовать, чтобы ускорить загрузку страниц.
Что Такое Кэширование?
Проще говоря, кэширование — это хранение данных на сервере для их повторного использования.
Как именно это работает?
Когда вы заходите на сайт, кэширование собирает все данные веб-страницы, превращает их в файл HTML и открывает их в вашем браузере.
В следующий раз, когда вы откроете этот же сайт, кэш загрузит сохранённую копию. Благодаря этому, сервер работает быстрее и не перегружается, а вы без задержки получаете доступ к содержимому сайта.
Конечно, если сайт обновился, процесс начнётся с самого начала.
Стоит помнить три вещи: во-первых, не каждый сайт использует кеш. Во-вторых, срок действия кэша может истечь. В-третьих, кэш сайта можно удалить вручную.
Если вы используете Google Chrome и хотите очистить кэш, щёлкните на вертикальное многоточие, открывающее меню, в правом верхнем углу страницы и выберите «История» (или же просто нажмите Ctrl + H). Затем нажмите «Очистить историю». После этого отметьте нужную вам опцию и нажмите «Очистить данные».
За Что Отвечает Кэш Сайта?
Кэширование играет важную роль в скорости загрузки сайта. Оно повышает производительность ресурса и положительно влияет на пользовательский опыт посетителей сайта.
К тому же, чем меньше HTTP запросов обрабатывается, тем меньше пропускной способности используется, что, безусловно, хорошо, особенно если ваши ресурсы ограничены.
Типы Кэширования Сайта
Существует два типа кэширования — кэширование на стороне сервера и на стороне браузера.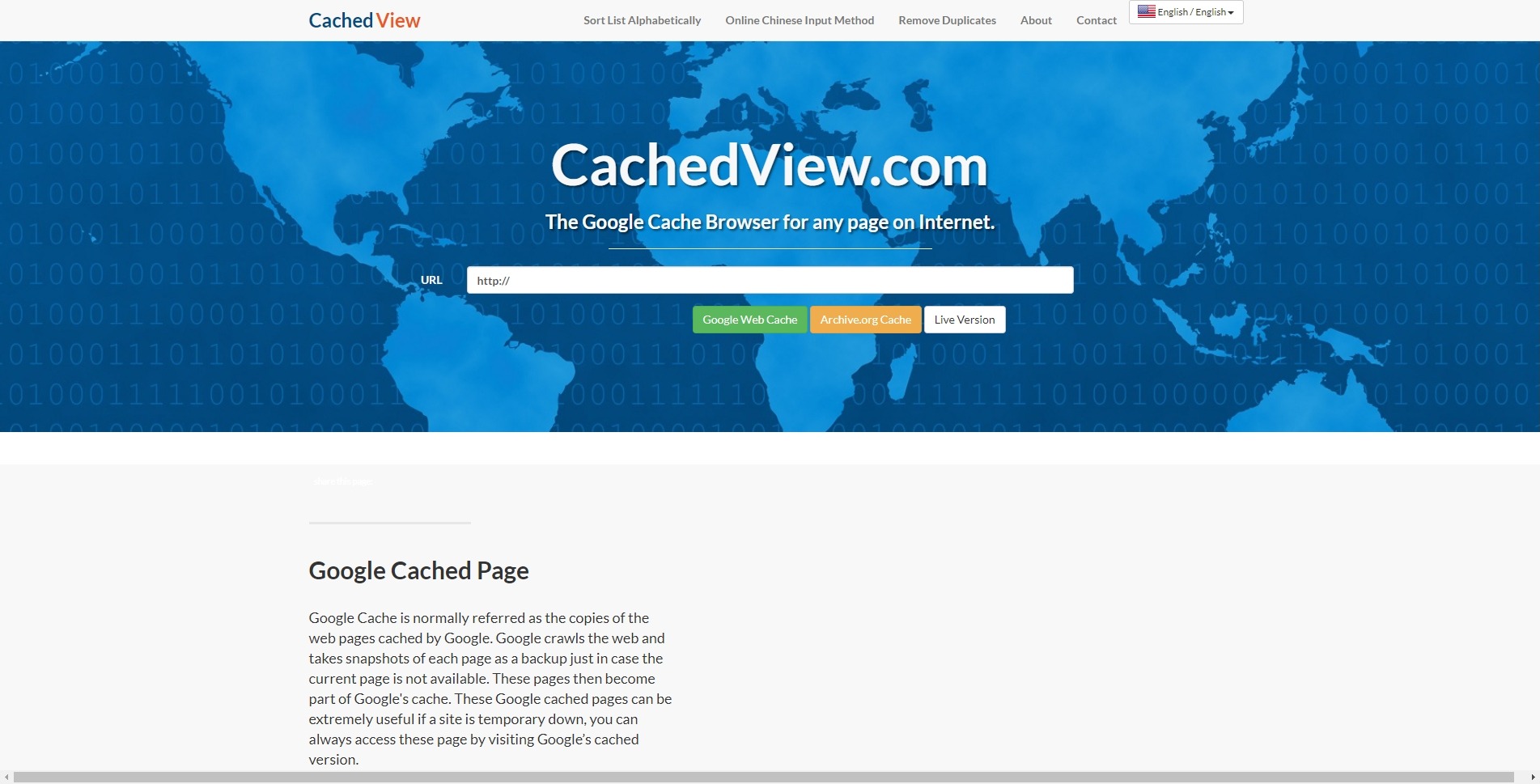
Кэширование на стороне браузера происходит, когда вы пытаетесь загрузить один и тот же сайт дважды. Сначала браузер собирает данные для загрузки страницы, после чего становится их временным хранилищем.
Кэширование на стороне сервера аналогично кешированию на стороне браузера. Разница в том, что временным хранилищем становится сервер. Ещё одно отличие этого типа кэширования — сервер может хранить больше данных, чем браузер.
Существуют различные системы серверного кэширования, а именно кэширование страниц, кэширование объектов и фрагментарное кэширование.
Проще говоря, при кэшировании страниц сохраняется вся веб-страница. Это полезно для сайтов с большим потоком трафика.
Кэширование объектов используется для хранения части сайта, которая существует в разных местах.
Фрагментарное кэширование похоже на кэширование объектов, за исключением того, что оно предназначено для определённых частей сайта, таких как виджеты и расширения.
Кэширование в WordPress
Кэширование в WordPress может значительно повысить производительность вашего сайта. Вы можете реализовать кэширование сайта самостоятельно, дописав необходимый код, если у вас есть для этого навыки.
Вы можете реализовать кэширование сайта самостоятельно, дописав необходимый код, если у вас есть для этого навыки.
К счастью, есть и другие варианты, которые подойдут и для обычных пользователей.
Hostinger, например, предлагает специальный хостинг для WordPress с уже встроенными функциями кэширования. Самый дешевый тарифный план WordPress хостинга стоит примерно 1.70$ в месяц. Более того, Hostinger предлагает 30-дневную гарантию возврата денег, если вас не удовлетворят услугами.
Кроме того, существуют отличные плагины WordPress для управления кешированием.
Эти плагины просты в установке и использовании, поэтому у вас не должно возникнуть никаких проблем. Однако не стоит использовать больше, чем один плагин кэширования, чтобы обеспечить нормальную работу сайта.
1. W3 Total Cache
W3 Total Cache — один из самых популярных бесплатных плагинов кеширования WordPress. Дополнение идеально подходит для тех, кто хочет попробовать разные типы кэширования, поскольку предлагает их все — от кеширования страниц до фрагментарного.
2. WP Super Cache
WP Super Cache предлагает уникальный способ кеширования сайтов. Плагин включает три модели кэширования — экспертное (expert), простое (simple) и WP-кэш (WP-cache). Простая модель использует PHP для обслуживания статических файлов. Экспертное кеширование использует Apache mod_rewrite, а модель WP-кэш задействует страницы предыдущих пользователей.
3. Autoptimize
Autoptimize — плагин кеширование WordPress, в котором основное внимание уделяется скриптам и стилям. Он простой и понятный. Всё, что от вас требуется — это просто отметить предлагаемые опции для оптимизации HTML, Javascript и CSS сайта.
Итоги
Кэш сайта — важный фактор, влияющий на скорость загрузки страниц.
Существуют разные типы кэширования: кэширование страниц, объектов и фрагментарное кэширование. Все они выполняют разные функции.
Чтобы обеспечить правильную работу кэширования на вашем сайте WordPress, вы можете использовать специальный хостинг для WordPress со встроенными функциями кэша или плагин.
Если у вас есть какие-либо вопросы, не стесняйтесь задать их в комментариях ниже!
Что такое кэш поисковой системы? Зачем он нужен?
Когда робот поисковой системы (ПС) обходит сайт во время индексации, система автоматически сохраняет копию каждой посещенной страницы. Эти копии попадают в базу данных – кэш поисковой системы.
Кэшированные страницы могут отличаться от их текущих версий, потому что поисковая машина обновляет информацию с определенными временными интервалами, а контент на сайте может меняться чаще.
Особенности работы кэша поисковиков
- Кэш и индекс – не одно и то же. В кэше хранятся копии веб-страниц, а в индексе – только текстовые фрагменты с ключевыми словами и URL страниц, которые проиндексировал робот.
- В кэш не попадают динамические скрипты. Кэшированная страница содержит html-код текстового и статического контента. Видео, графика и блоки, написанные на JavaScript, Flash и Ajax не сохраняются в кэш.
 Но если поставить на них абсолютные ссылки, то эти блоки будут отображаться на кэшированной странице.
Но если поставить на них абсолютные ссылки, то эти блоки будут отображаться на кэшированной странице. - Кэш – одна копия страницы. В базе данных поисковой системы хранятся наиболее актуальные копии каждой страницы. При каждом переобходе роботом информация в кэше обновляется и перезаписывается, старые версии при этом удаляются.
- увидеть сохраненную ранее копию страницы и ознакомиться с контентом, который был на ней в момент индексации;
- проверить, какие внесенные изменения на сайте были проиндексированы, а какие – нет;
- узнать, учитывает поисковая система ссылку на ресурс или нет;
- восстановить удаленные данные;
- оценить уникальность размещенного на странице текста;
- определить точную дату индексации.
Кроме того, кэш помогает посмотреть содержимое сайта, который система считает потенциально опасным и запрещает открывать актуальную страницу.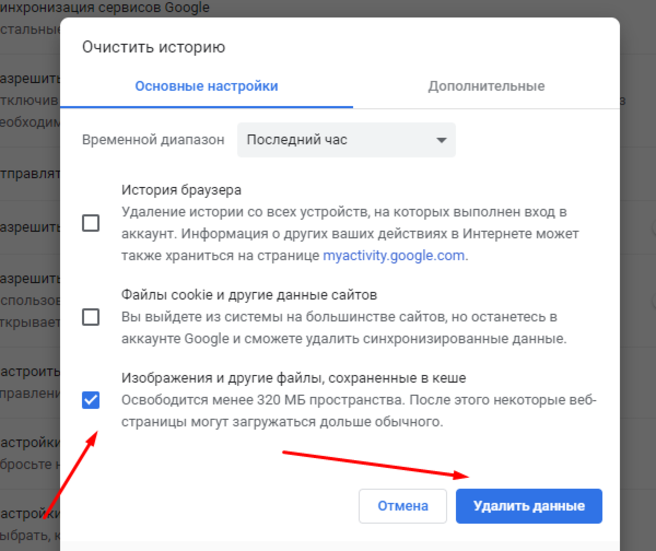
Как часто поисковые системы обновляют кэш
В Яндексе актуализация (апдейт) сохраненной копии происходит 1-2 раза в неделю. Система проверяет текстовое наполнение и ссылки. Пересчет ТИЦ (тематического индекса цитирования) производится реже – 1 раз в 2 месяца.
В Google нет фиксированной периодичности обновлений кэша. Все зависит от робота – когда он посчитал нужным зайти на страницу, тогда кэш и обновится.
Как посмотреть кэш поисковой системы
Ссылка на сохраненную копию страницы размещается в сниппете в выдаче поисковых результатов. Чтобы ее увидеть, нужно нажать на стрелку рядом со ссылкой на страницу.
Так это выглядит в Яндексе:
А так – в Google:
Иногда в выдаче не показывается ссылка на сохраненную копию. Например, как здесь:
Это означает, что вебмастер по какой-то причине не хочет открывать доступ к кэшу посторонним лицам. Поэтому прописал атрибут Robots: <meta name=»robots» content=»noarchive»/>. После этого ссылка на кэш не отображается в результатах поисковой выдачи, но сама страница все равно индексируется поисковыми роботами, если это тоже не запрещено в файле robots.txt.
Поэтому прописал атрибут Robots: <meta name=»robots» content=»noarchive»/>. После этого ссылка на кэш не отображается в результатах поисковой выдачи, но сама страница все равно индексируется поисковыми роботами, если это тоже не запрещено в файле robots.txt.
Зачем и как удалить страницу из кэша поисковой системы
В процессе работы SEO-специалисты сталкиваются с разными проблемами, одна из которых – копирование контента с их сайта. Из-за этого проседают позиции, и процесс продвижения ставится под вопрос. Если удается добиться, чтобы сайт «воров» перестал работать, страницы начинают отдавать ошибку 404, но продолжают оставаться в выдаче. В таком случае единственный способ решить проблему – удалить копии страниц из кэша.
Еще может произойти ситуация, когда на сайт попала нежелательная информация, которую оперативно удалили, но робот все же успел проиндексировать страницы, где она находилась.
Чтобы удалить кэшированные страницы из выдачи, нужно воспользоваться специальным инструментом – Google для веб-мастеров или Яндекс.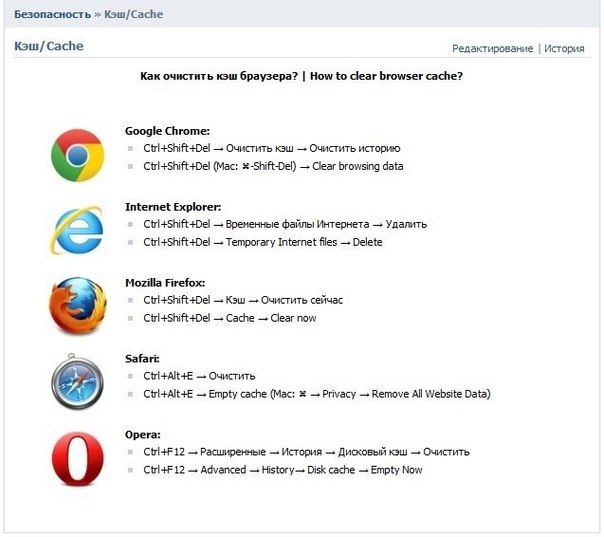 Вебмастер. Для удаления страницы система может потребовать подтвердить права на владение сайтом.
Вебмастер. Для удаления страницы система может потребовать подтвердить права на владение сайтом.
Google Chrome – Политика конфиденциальности
Последнее обновление: 15 января 2021 г.
Предыдущие версии: Выберите дату20 мая 2020 г.17 марта 2020 г.10 декабря 2019 г.31 октября 2019 г.12 марта 2019 г.30 января 2019 г.4 декабря 2018 г.24 октября 2018 г.24 сентября 2018 г.6 марта 2018 г.25 апреля 2017 г.7 марта 2017 г.24 января 2017 г.30 ноября 2016 г.11 октября 2016 г.30 августа 2016 г.21 июня 2016 г.1 сентября 2015 г.12 ноября 2014 г.26 августа 2014 г.20 мая 2014 г.20 февраля 2014 г.
Здесь рассказано, как управлять данными, которые получает, хранит и использует Google, когда Вы работаете в браузере Google Chrome на компьютере или мобильном устройстве, в Chrome OS или в режиме Безопасного просмотра. Хотя перечисленные ниже правила относятся к браузеру Chrome, вся личная информация, которую Вы предоставляете Google или храните в аккаунте, обрабатывается строго в соответствии с Политикой конфиденциальности Google, которая иногда меняется. Информацию о хранении данных в Google можно посмотреть в соответствующей политике.
Информацию о хранении данных в Google можно посмотреть в соответствующей политике.
Если на Вашем устройстве Chromebook можно устанавливать приложения из Google Play, использование и защита Ваших данных, собираемых сервисом Google Play или системой Android, регулируется Условиями использования Google Play и Политикой конфиденциальности Google. В этом Примечании Вы найдете дополнительные правила, касающиеся Google Chrome.
О Примечании
В этом Примечании для удобства мы будем использовать термин «Chrome» в отношении всего ряда продуктов линейки Chrome, указанных выше. Если правила для разных продуктов отличаются, это будет оговорено отдельно. Иногда положения Примечания меняются.
Версии «Chrome (бета)», «Chrome для разработчиков» и Chrome Canary позволяют тестировать новые функции браузера, которые ещё не были выпущены официально. Настоящее Примечание относится ко всем версиям Chrome, но может не учитывать функции, находящиеся в разработке.
Подробнее о том, как изменить настройки конфиденциальности в Chrome…
Содержание
Режимы браузера
Начать использовать Chrome можно без предоставления какой-либо личной информации. Тем не менее в некоторых режимах браузер может собирать данные о Вас для Вашего удобства. Меры по обеспечению конфиденциальности зависят от выбранного режима.
Тем не менее в некоторых режимах браузер может собирать данные о Вас для Вашего удобства. Меры по обеспечению конфиденциальности зависят от выбранного режима.
Основной режим браузера
При работе браузера в основном режиме на Вашем компьютере сохраняется информация, в том числе:
История просмотра сайтов. Chrome сохраняет URL посещенных страниц, файлы кеша с текстом, картинками и другим контентом со страниц, а также список IP-адресов некоторых ресурсов, на которые размещены ссылки на посещенных страницах (если включена предварительная визуализация).
Персональные данные и пароли для быстрого заполнения форм и входа на сайты, где Вы уже бывали раньше.
Список разрешений, предоставленных веб-сайтам.
Файлы cookie или другие данные с посещенных вами веб-сайтов.
Данные, сохраненные дополнениями.
Информация о скачиваниях с веб-сайтов.
Вы можете:
Личная информация из Chrome отправляется в Google только в том случае, если вы решили хранить ее в аккаунте Google, включив синхронизацию. Платежные данные, карты и пароли передаются, только если вы сохранили их в аккаунте Google. Подробнее…
Платежные данные, карты и пароли передаются, только если вы сохранили их в аккаунте Google. Подробнее…
Как Chrome обрабатывает Вашу информацию
Информация для владельцев сайтов. Сайты, которые Вы открываете с помощью Chrome, автоматически получают стандартные данные журналов, включая Ваш IP-адрес и данные из файлов cookie. Используя Chrome для работы с сервисами Google (например, Gmail), Вы не предоставляете компании Google какой-либо дополнительной информации о себе. Если в Chrome будет автоматически обнаружено, что пользователь сервиса Google или партнерского сайта стал жертвой сетевой атаки типа «человек посередине», то данные об этом могут быть направлены в Google или на тот ресурс, где произошла атака. Это нужно, чтобы определить ее серьезность и принцип организации. Владельцы сайтов, сотрудничающие с Google, получают отчеты об атаках, которые были произведены на их ресурсах.
Предварительная визуализация. Чтобы быстрее загружать веб-страницы, Chrome может искать IP-адреса ссылок, размещенных на текущей странице, и создавать сетевые подключения. Сайты и приложения Android также иногда запрашивают у браузера предварительную загрузку веб-страниц, на которые Вы можете перейти дальше. Запросы от веб-сайтов выполняются всегда и не зависят от системы подсказок Chrome. Если от браузера Chrome, веб-сайта или приложения поступил запрос на предварительную визуализацию страницы, она будет сохранять и считывать файлы cookie, как будто ее уже посетили (даже если этого не произойдет). Подробнее…
Сайты и приложения Android также иногда запрашивают у браузера предварительную загрузку веб-страниц, на которые Вы можете перейти дальше. Запросы от веб-сайтов выполняются всегда и не зависят от системы подсказок Chrome. Если от браузера Chrome, веб-сайта или приложения поступил запрос на предварительную визуализацию страницы, она будет сохранять и считывать файлы cookie, как будто ее уже посетили (даже если этого не произойдет). Подробнее…
Местоположение. Чтобы предоставить Вам наиболее подходящую информацию, некоторые сайты могут запрашивать данные о Вашем местоположении. Chrome предупреждает об этом и предоставляет такие данные только с Вашего разрешения. Однако на мобильных устройствах браузер Chrome автоматически передает их поисковой системе по умолчанию, если Вы открыли доступ к своим геоданным мобильному приложению Chrome и не блокировали передачу этих данных для конкретного сайта. Для определения Вашего местоположения Chrome использует геолокацию Google и может передавать ей следующую информацию:
- список маршрутизаторов Wi-Fi поблизости;
- идентификаторы базовых станций сотовой связи поблизости;
- данные о мощности сигнала Wi-Fi или сотовой связи;
- текущий IP-адрес Вашего мобильного устройства.

Google не несет ответственности за сторонние веб-сайты и их меры по обеспечению конфиденциальности. Будьте внимательны, предоставляя им информацию о своем местоположении.
Обновления. Chrome иногда отправляет в Google запросы, чтобы проверить обновления, определить статус соединения, синхронизировать настройки времени и узнать количество активных пользователей.
Функции поиска. Если Вы вошли в аккаунт на сайте Google и используете поисковую систему Google по умолчанию, запросы через омнибокс или окно поиска на странице быстрого доступа в Chrome будут сохраняться в аккаунте Google.
Поисковые подсказки. Чтобы Вы могли искать информацию быстрее, Chrome предлагает варианты запросов. Для этого он отправляет символы, которые Вы вводите в омнибокс или окно поиска на странице быстрого доступа, в Вашу поисковую систему по умолчанию (даже если Вы ещё не нажали клавишу «Ввод»). Если Вы выбрали Google в качестве поисковой системы по умолчанию, она предлагает подсказки на основе Вашей истории поиска, запросов других людей, а также тем, связанных с Вашими запросами в омнибоксе и окне поиска на странице быстрого доступа. О том, как ускорить поиск в Google, рассказано в этой статье. Подсказки также могут быть основаны на истории браузера. Подробнее…
О том, как ускорить поиск в Google, рассказано в этой статье. Подсказки также могут быть основаны на истории браузера. Подробнее…
Похожие страницы. Если Вы не сможете открыть нужную веб-страницу, Chrome отправит ее адрес в Google и предложит похожие сайты.
Автозаполнение, платежи и управление паролями. Когда включено автозаполнение или управление паролями, Chrome отправляет в Google анонимную информацию о веб-формах, которые вы открываете или отправляете (в том числе хешированный URL веб-страницы и данные о полях для ввода). Эти сведения позволяют нам улучшать сервисы автозаполнения и управления паролями. Подробнее…
Если вы вошли в Chrome, используя аккаунт Google, то можете увидеть предложение сохранить в аккаунте пароли, способы оплаты и другую подобную информацию. Кроме того, Chrome может подставлять в веб-формы пароли и способы оплаты из аккаунта Google. Если пароли и другие данные сохранены только в Chrome, вы увидите предложение сохранить их в аккаунте Google. Если вы используете способ оплаты из аккаунта Google или сохраняете такой способ оплаты в нем на будущее, Chrome будет собирать информацию о вашем компьютере и передавать ее в Google Pay для защиты от мошеннических операций и в целях предоставления сервиса. Вы также сможете оплачивать покупки через Chrome с помощью Google Pay, если эта функция поддерживается продавцом.
Если вы используете способ оплаты из аккаунта Google или сохраняете такой способ оплаты в нем на будущее, Chrome будет собирать информацию о вашем компьютере и передавать ее в Google Pay для защиты от мошеннических операций и в целях предоставления сервиса. Вы также сможете оплачивать покупки через Chrome с помощью Google Pay, если эта функция поддерживается продавцом.
Язык. Chrome запоминает язык сайтов, которые Вы посещаете чаще всего, и отправляет эти данные в Google, чтобы сделать использование браузера более удобным для Вас. Если Вы включили синхронизацию Chrome, языковой профиль будет связан с Вашим аккаунтом Google. Если Вы добавили историю Chrome в историю приложений и веб-поиска, информация о языке может использоваться для персонализации других сервисов Google. Отслеживание действий можно настроить здесь.
Веб-приложения для Android. Если Вы добавите на главный экран устройства Android сайт, оптимизированный для быстрой и надежной работы на мобильных устройствах, Chrome свяжется с серверами Google и создаст на Вашем устройстве оригинальный пакет приложения. Благодаря ему Вы сможете использовать веб-приложение как обычное приложение для Android. Например, веб-приложение появится в списке приложений, установленных на устройстве. Подробнее…
Благодаря ему Вы сможете использовать веб-приложение как обычное приложение для Android. Например, веб-приложение появится в списке приложений, установленных на устройстве. Подробнее…
Статистика использования и отчеты о сбоях. По умолчанию эти данные отправляются в Google, чтобы с их помощью мы могли улучшать свои продукты. Статистика использования содержит информацию о настройках, нажатиях кнопок и задействованных ресурсах памяти. Как правило, в статистику не входят URL веб-страниц и личная информация. Однако, если Вы включили функцию «Помогать улучшить просмотр страниц и поиск» или «Отправлять URL посещенных страниц в Google», в статистике будут данные о том, какие страницы Вы открывали и как их использовали. Если у Вас включена синхронизация Chrome, то данные о поле и возрасте, указанные в Вашем аккаунте Google, могут использоваться вместе с нашей статистикой. Это позволяет нам создавать продукты для всех групп населения. К примеру, мы можем собирать статистику, чтобы определять страницы, которые загружаются медленно. Мы используем эту информацию, чтобы совершенствовать свои продукты и сервисы, а также помогать разработчикам в улучшении их сайтов. Отчеты о сбоях содержат системную информацию на момент сбоя, а также могут включать URL веб-страниц и личные данные (в зависимости от того, как использовался браузер). Мы можем передавать партнерам (например, издателям, рекламодателям и разработчикам) обобщенную информацию, по которой нельзя установить личность пользователя. Вы можете в любой момент запретить или снова разрешить Chrome отправлять в Google статистику и отчеты. Если Вы используете приложения из Google Play на устройстве Chromebook и разрешили Chrome отправлять статистику, в Google также будут передаваться данные диагностики и сведения об использовании Android.
Мы используем эту информацию, чтобы совершенствовать свои продукты и сервисы, а также помогать разработчикам в улучшении их сайтов. Отчеты о сбоях содержат системную информацию на момент сбоя, а также могут включать URL веб-страниц и личные данные (в зависимости от того, как использовался браузер). Мы можем передавать партнерам (например, издателям, рекламодателям и разработчикам) обобщенную информацию, по которой нельзя установить личность пользователя. Вы можете в любой момент запретить или снова разрешить Chrome отправлять в Google статистику и отчеты. Если Вы используете приложения из Google Play на устройстве Chromebook и разрешили Chrome отправлять статистику, в Google также будут передаваться данные диагностики и сведения об использовании Android.
Медиалицензии. Некоторые сайты шифруют медиаконтент, чтобы защитить его от несанкционированного доступа и копирования. Если сайт создан на HTML5, обмен выполняется с помощью Encrypted Media Extensions API. При этом на устройстве пользователя может сохраняться лицензия и идентификатор сеанса. Чтобы стереть их, воспользуйтесь инструментом Удаление данных о просмотренных страницах (установите флажок «Файлы cookie и другие данные сайтов»). Если на сайте используется Adobe Flash Access, Chrome предоставляет сайту или провайдеру контента уникальный идентификатор, который хранится в Вашей системе. Чтобы закрыть доступ к идентификатору, в меню Chrome выберите «Настройки > Дополнительные > Настройки контента > Защищенный контент» или воспользуйтесь инструментом Удаление данных о просмотренных страницах (установите флажок «Файлы cookie и другие данные сайтов»). Когда Вы хотите получить доступ к защищенному контенту в Chrome для Android, HD или офлайн-контенту в Chrome OS, поставщик контента может потребовать подтверждение, что устройство подходит для его воспроизведения. В таком случае Ваше устройство передаст сайту идентификатор, подтверждающий безопасность ключей шифрования. Подробнее…
Чтобы стереть их, воспользуйтесь инструментом Удаление данных о просмотренных страницах (установите флажок «Файлы cookie и другие данные сайтов»). Если на сайте используется Adobe Flash Access, Chrome предоставляет сайту или провайдеру контента уникальный идентификатор, который хранится в Вашей системе. Чтобы закрыть доступ к идентификатору, в меню Chrome выберите «Настройки > Дополнительные > Настройки контента > Защищенный контент» или воспользуйтесь инструментом Удаление данных о просмотренных страницах (установите флажок «Файлы cookie и другие данные сайтов»). Когда Вы хотите получить доступ к защищенному контенту в Chrome для Android, HD или офлайн-контенту в Chrome OS, поставщик контента может потребовать подтверждение, что устройство подходит для его воспроизведения. В таком случае Ваше устройство передаст сайту идентификатор, подтверждающий безопасность ключей шифрования. Подробнее…
Другие сервисы Google. В настоящем Примечании рассматриваются сервисы Google, которые включены в Chrome по умолчанию. Chrome может предлагать Вам воспользоваться и другими сервисами Google, например Google Переводчиком, если Вы открыли страницу на другом языке. При первом использовании этих сервисов появятся их настройки. Подробную информацию можно найти в Политике конфиденциальности Chrome.
Chrome может предлагать Вам воспользоваться и другими сервисами Google, например Google Переводчиком, если Вы открыли страницу на другом языке. При первом использовании этих сервисов появятся их настройки. Подробную информацию можно найти в Политике конфиденциальности Chrome.
Идентификаторы в Chrome
В Chrome используются различные уникальные и неуникальные идентификаторы, необходимые для правильной работы функций. Например, при push-рассылке браузеру присваивается идентификатор для корректной доставки уведомлений. Мы стараемся использовать неуникальные идентификаторы, а также своевременно удалять ненужные. Кроме того, есть несколько идентификаторов, которые нужны для улучшения и продвижения Chrome, но не связаны с пользовательскими функциями напрямую.
Отслеживание установок. Каждая копия Chrome для Windows содержит генерируемый случайным образом номер, который отправляется в Google при первом запуске, а затем удаляется при первом обновлении Chrome.
 С помощью этого временного идентификатора мы оцениваем количество установок браузера. В мобильной версии Chrome вместо этого используется своеобразный идентификатор устройства, который также помогает нам узнать количество установок.
С помощью этого временного идентификатора мы оцениваем количество установок браузера. В мобильной версии Chrome вместо этого используется своеобразный идентификатор устройства, который также помогает нам узнать количество установок.Отслеживание промоакций. Для контроля эффективности промоакций Chrome генерирует уникальный токен, который отправляется в Google при первом запуске и использовании браузера. Если Вы скачали или повторно активировали браузер на компьютере в ходе рекламной кампании и выбрали Google в качестве поисковой системы по умолчанию, Chrome также отправляет в Google неуникальную промометку из запросов, которые Вы вводите в омнибоксе. Все запросы в омнибоксе мобильной версии Chrome также содержат неуникальную промометку. То же самое могут делать устройства с Chrome OS (например, во время первой установки и при отправке поисковых запросов). Подробнее…
Тестирование. Иногда мы организуем закрытые тесты новых функций.
 При первом запуске браузеру присваивается случайный идентификатор, который нужен для выбора фокус-групп. Тестирование может быть ограничено страной (определяется по IP-адресу), операционной системой, версией Chrome и другими параметрами. Список тестовых функций, которые сейчас активны в Вашем браузере Chrome, прилагается ко всем запросам, которые отправляются в Google. Подробнее…
При первом запуске браузеру присваивается случайный идентификатор, который нужен для выбора фокус-групп. Тестирование может быть ограничено страной (определяется по IP-адресу), операционной системой, версией Chrome и другими параметрами. Список тестовых функций, которые сейчас активны в Вашем браузере Chrome, прилагается ко всем запросам, которые отправляются в Google. Подробнее…
Режимы входа и синхронизации Chrome
Вы можете использовать браузер Chrome, в котором выполнен вход в аккаунт Google, независимо от того, включена ли синхронизация.
Вход в аккаунт. Если вы входите в любой сервис Google или выходите из него, пользуясь версией Chrome для ПК, вход в аккаунт Chrome или выход из него выполняется автоматически. Эту функцию можно отключить в настройках. Подробнее… Если вы входите в любой веб-сервис Google в версии Chrome для Android, то можете увидеть предложение войти с помощью аккаунтов Google, которые уже используются на этом устройстве. Эту функцию можно отключить в настройках. Подробнее… Если вы вошли в Chrome, используя аккаунт Google, то можете увидеть предложение сохранить в аккаунте пароли, способы оплаты и другую подобную информацию. В отношении этой персональной информации действует Политика конфиденциальности Google.
Эту функцию можно отключить в настройках. Подробнее… Если вы вошли в Chrome, используя аккаунт Google, то можете увидеть предложение сохранить в аккаунте пароли, способы оплаты и другую подобную информацию. В отношении этой персональной информации действует Политика конфиденциальности Google.
Синхронизация. Когда Вы входите в Chrome или в систему на устройстве Chromebook и включаете синхронизацию с аккаунтом Google, Ваша личная информация сохраняется в аккаунте на серверах Google. Это позволяет Вам получать доступ к своим данным с любого устройства, на котором Вы вошли в Chrome. В отношении персональной информации действует Политика конфиденциальности Google. Вот что может синхронизироваться:
- история посещения страниц;
- закладки;
- вкладки;
- пароли и параметры автозаполнения;
- другие настройки браузера, например установленные расширения.
Синхронизация будет работать, только если вы ее включите. Подробнее… В меню «Настройки» можно выбрать конкретную информацию, которая будет синхронизироваться. Подробнее… Для управления данными Chrome, которые хранятся в аккаунте Google, нужно перейти на эту страницу. Там же можно отключить синхронизацию и удалить все связанные с аккаунтом данные с серверов Google (если аккаунт не был создан через сервис Family Link). Подробнее… Вход в аккаунты Google, созданные с помощью Family Link, обязателен, и для них нельзя отключить синхронизацию, так как с ее помощью родители управляют устройствами детей, например доступом к определенным сайтам. Однако дети с управляемыми аккаунтами могут удалить свои данные и отключить синхронизацию для большинства типов данных. Подробнее… К данным, которые хранятся в таких аккаунтах, применяются положения Примечания о конфиденциальности данных в аккаунтах Google, созданных для детей младше 13 лет и управляемых с помощью Family Link.
Подробнее… Для управления данными Chrome, которые хранятся в аккаунте Google, нужно перейти на эту страницу. Там же можно отключить синхронизацию и удалить все связанные с аккаунтом данные с серверов Google (если аккаунт не был создан через сервис Family Link). Подробнее… Вход в аккаунты Google, созданные с помощью Family Link, обязателен, и для них нельзя отключить синхронизацию, так как с ее помощью родители управляют устройствами детей, например доступом к определенным сайтам. Однако дети с управляемыми аккаунтами могут удалить свои данные и отключить синхронизацию для большинства типов данных. Подробнее… К данным, которые хранятся в таких аккаунтах, применяются положения Примечания о конфиденциальности данных в аккаунтах Google, созданных для детей младше 13 лет и управляемых с помощью Family Link.
Как Chrome обрабатывает синхронизированную информацию
Когда включена синхронизация с аккаунтом Google, мы используем сохраненные данные, чтобы делать Вашу работу в браузере максимально комфортной. Чтобы Вам было удобнее пользоваться и другими нашими продуктами, Вы можете добавить историю Chrome в историю приложений и веб-поиска.
Чтобы Вам было удобнее пользоваться и другими нашими продуктами, Вы можете добавить историю Chrome в историю приложений и веб-поиска.
Вы можете изменить эту настройку на странице отслеживания действий, а также управлять личной информацией по своему усмотрению. Если Вы решили не использовать в других сервисах данные Chrome, они будут обрабатываться Google только в анонимном виде и после объединения их с данными других пользователей. Мы используем эти данные для создания и улучшения функций, продуктов и сервисов. Если Вы хотите использовать облако Google для хранения и синхронизации данных Chrome, но не желаете предоставлять Google доступ к ним, включите шифрование с помощью кодовой фразы. Подробнее…
Режим инкогнито и гостевой режим
Воспользуйтесь режимом инкогнито или гостевым режимом, чтобы ограничить объем информации, который Chrome хранит у Вас на компьютере. В этих режимах некоторая информация не сохраняется, например:
- основная информация об истории просмотра сайтов, включая URL, кешированный текст страниц и IP-адреса, связанные с посещенными вами веб-сайтами;
- уменьшенные изображения посещаемых вами сайтов;
- записи о скачивании файлов (при этом скачанные файлы будут храниться в указанной вами папке на компьютере или мобильном устройстве).

Как Chrome обрабатывает Вашу информацию в режиме инкогнито и гостевом режиме
Файлы cookie. Chrome не предоставляет сайтам доступ к файлам cookie, если Вы используете режим инкогнито или гостевой режим. При работе в этих режимах сайты могут сохранять в системе новые файлы cookie, но все они будут удалены, когда Вы закроете окно браузера.
Изменения конфигурации браузера. Когда Вы вносите изменения в конфигурацию браузера, например создаете закладку для веб-страницы или меняете настройки, эта информация сохраняется. В режиме инкогнито и в гостевом режиме такого не происходит.
Разрешения. Разрешения, которые Вы предоставляете в режиме инкогнито, не сохраняются в существующем профиле.
Информация из профиля. В режиме инкогнито у Вас есть доступ к информации из существующего профиля, например к подсказкам на базе истории посещения страниц и к сохраненным паролям. В гостевом режиме данные профилей не используются.
Управление пользователями Chrome
Управление пользователями в персональной версии Chrome
Вы можете создать в браузере Chrome отдельный профиль для каждого человека, который работает на компьютере или мобильном устройстве. При этом любой пользователь устройства будет иметь доступ ко всем сведениям всех профилей. Если Вы хотите защитить свою информацию, используйте разные аккаунты в операционной системе. Подробнее…
Управление пользователями в Chrome для организаций
Если браузер Chrome или устройство Chromebook контролируется компанией или учебным заведением, системный администратор может устанавливать для них правила. Когда пользователь в первый раз начинает работу в браузере (кроме гостевого режима), Chrome обращается к Google и получает нужные правила и в дальнейшем периодически проверяет их обновление.
Администратор может включить создание отчетов о статусе и активности Chrome, которые будут содержать данные о местоположении устройств с Chrome OS. Кроме того, администратор может иметь доступ к информации на управляемом устройстве, а также отслеживать и раскрывать ее.
Кроме того, администратор может иметь доступ к информации на управляемом устройстве, а также отслеживать и раскрывать ее.
Безопасный просмотр веб-страниц
Google Chrome и другие браузеры (включая некоторые версии Mozilla Firefox и Safari) поддерживают функцию Безопасного просмотра Google. При безопасном просмотре браузер получает от серверов Google информацию о подозрительных веб-сайтах.
Как работает функция Безопасного просмотра
Браузер периодически обращается к серверам Google для загрузки постоянно обновляемого списка сайтов, замеченных в фишинге и распространении вредоносного программного обеспечения. Текущая копия списка хранится в Вашей системе локально. При этом в Google не поступают ни сведения об аккаунте, ни другие идентификационные данные. Передается только стандартная информация журнала, включая IP-адрес и файлы cookie.
Каждый посещенный вами сайт сверяется с загруженным списком. При обнаружении соответствий браузер отправляет в Google хешированную частичную копию URL, чтобы получить дополнительную информацию. Определить настоящий URL на основе этой информации невозможно. Подробнее…
Определить настоящий URL на основе этой информации невозможно. Подробнее…
Ряд функций Безопасного просмотра работает только в Chrome:
Если Вы включили режим улучшенной защиты с помощью Безопасного просмотра, в Chrome используются дополнительные средства защиты. При этом в Google отправляется больше данных (см. настройки Chrome). Подробнее… Когда включен стандартный режим, некоторые средства защиты также могут быть доступны в качестве самостоятельных функций. Такие функции настраиваются индивидуально.
Если Вы включили Безопасный просмотр, а также параметр «Помогать улучшить просмотр страниц и поиск / Отправлять URL посещенных страниц в Google», Chrome отправляет в Google полный URL каждого открытого Вами сайта. Это помогает определить, безопасен ли ресурс. Если Вы также включили синхронизацию истории браузера без кодовой фразы, эти URL будут на время связаны с Вашим аккаунтом Google. Это обеспечит более персонализированную защиту. В режиме инкогнито и гостевом режиме эта функция не работает.

В некоторых версиях Chrome используется технология Безопасного просмотра, позволяющая определять потенциально опасные сайты и типы файлов, которых ещё нет в списках Google. Информация о них (включая полный URL сайта или загрузочный файл) может отправляться в Google на проверку.
Chrome использует технологию Безопасного просмотра и периодически сканирует Ваш компьютер, чтобы обнаружить нежелательное программное обеспечение. Такое ПО может мешать изменению настроек браузера или другим способом ухудшать его безопасность и стабильность. Обнаружив нежелательные программы, Chrome может предложить Вам скачать Инструмент очистки Chrome, чтобы удалить их.
Чтобы помочь нам усовершенствовать режим Безопасного просмотра, Вы можете настроить отправку дополнительных данных. Они будут передаваться при переходе на подозрительный сайт или при обнаружении нежелательного ПО на Вашем компьютере. Подробнее…
Если Вы пользуетесь Диспетчером паролей Chrome, то при вводе сохраненного пароля на странице, вызывающей подозрения, функция «Безопасный просмотр» проверяет эту страницу, чтобы защитить Вас от фишинговых атак.
 При этом Chrome не отправляет Ваши пароли в Google. Кроме того, функция «Безопасный просмотр» защищает пароль Вашего аккаунта Google. Если Вы введете его на подозрительном сайте, то увидите предложение сменить пароль в аккаунте Google. Если история браузера синхронизируется или если Вы вошли в свой аккаунт и разрешили уведомлять Google, Chrome сделает отметку, что Ваш аккаунт Google мог подвергнуться фишинговой атаке.
При этом Chrome не отправляет Ваши пароли в Google. Кроме того, функция «Безопасный просмотр» защищает пароль Вашего аккаунта Google. Если Вы введете его на подозрительном сайте, то увидите предложение сменить пароль в аккаунте Google. Если история браузера синхронизируется или если Вы вошли в свой аккаунт и разрешили уведомлять Google, Chrome сделает отметку, что Ваш аккаунт Google мог подвергнуться фишинговой атаке.Google. Когда Вы входите на какой-нибудь сайт, Chrome передает в Google часть хеша Вашего имени пользователя и зашифрованную информацию о пароле, а Google возвращает список возможных совпадений из тех сведений, которые стали доступны посторонним в результате известных утечек. По списку Chrome определяет, были ли Ваши данные раскрыты. При этом имя пользователя и пароль, а также факт их утечки, не становятся известны Google. Эту функцию можно отключить в настройках Chrome. Подробнее…
Вы можете отключить функцию «Безопасный просмотр» в настройках Chrome на устройстве Android или компьютере.
 В версии для iOS технология безопасного просмотра контролируется компанией Apple, которая может отправлять данные в другие компании, предоставляющие сервисы безопасного просмотра.
В версии для iOS технология безопасного просмотра контролируется компанией Apple, которая может отправлять данные в другие компании, предоставляющие сервисы безопасного просмотра.
Меры по обеспечению конфиденциальности при работе с приложениями, расширениями, темами, сервисами и другими дополнениями
В Chrome можно использовать приложения, расширения, темы, сервисы и прочие дополнения, включая предустановленные или интегрированные. Дополнения, разработанные и предоставленные компанией Google, могут отправлять данные на ее серверы и контролируются Политикой конфиденциальности Google, если не указано иное. Сторонние дополнения контролируются их разработчиками, у которых может действовать другая политика конфиденциальности.
Управление дополнениями
Перед установкой дополнения проверьте, какие разрешения оно запрашивает. Вот некоторые из возможных разрешений:
- хранить, просматривать и публиковать данные с Вашего устройства или из аккаунта Google Диска;
- просматривать контент на сайтах, которые Вы посещаете;
- использовать уведомления, которые отправляются через серверы Google.

Chrome может взаимодействовать с дополнениями следующими способами:
- проверять обновления;
- скачивать и устанавливать обновления;
- отправлять показатели использования дополнений в Google.
Некоторые дополнения могут запрашивать доступ к уникальному идентификатору для управления цифровыми правами или доставки push-уведомлений. Чтобы отменить доступ к идентификатору, удалите дополнение из Chrome.
Иногда мы узнаем, что некоторые дополнения представляют угрозу безопасности, нарушают условия интернет-магазина Chrome для разработчиков или другие юридические соглашения, нормы, законы и правила. Chrome периодически скачивает список таких дополнений с серверов, чтобы отключить или удалить их с Вашего устройства.
Конфиденциальность журналов сервера
Как и большинство сайтов, наши серверы автоматически записывают, какие страницы были запрошены пользователями при посещении наших ресурсов. Записи журналов сервера обычно включают Ваш интернет-запрос, IP-адрес, тип браузера, язык браузера, дату и время запроса и один или несколько файлов cookie, которые позволяют однозначно идентифицировать браузер.
Вот пример типовой записи в журнале, относящейся к поисковому запросу «машины». Ниже объясняется, что означает каждая ее часть.
123.45.67.89 - 25/Mar/2003 10:15:32 - https://www.google.com/search?q=машины - Firefox 1.0.7; Windows NT 5.1 - 740674ce2123e969
123.45.67.89– IP-адрес, назначенный пользователю интернет-провайдером. Этот адрес может меняться при каждом подключении пользователя к Интернету.25/Mar/2003 10:15:32– дата и время запроса.https://www.google.com/search?q=машины– запрашиваемый URL, который включает в себя поисковый запрос.Firefox 1.0.7; Windows NT 5.1– браузер и используемая операционная система.740674ce2123a969– идентификатор уникального файла cookie, присвоенный этому компьютеру при первом посещении сайта Google. Пользователь может удалить файлы cookie. В таком случае здесь будет указан идентификатор уникального файла cookie, добавленный при следующем посещении сайта Google с этого же компьютера.
Дополнительная информация
Вся информация, которую Google получает при использовании Chrome, обрабатывается и хранится в соответствии с Политикой конфиденциальности Google. Данные, которые получают владельцы других сайтов и разработчики дополнений, включая файлы cookie, регулируются политикой конфиденциальности таких сайтов.
Уровень защиты информации и законодательные нормы в этой сфере могут отличаться в разных странах. Мы защищаем информацию в соответствии с нашей Политикой конфиденциальности независимо от места обработки данных. Кроме того, мы соблюдаем ряд законодательных ограничений относительно передачи данных, в том числе европейские рамочные соглашения, описанные на этой странице. Подробнее…
Основные понятия
Файлы cookie
Файл cookie – небольшой файл, который содержит строку символов и отправляется на Ваш компьютер, когда Вы открываете какую-то страницу. С его помощью веб-сайт идентифицирует браузер при Вашем повторном посещении. Такие файлы используются в разных целях, например позволяют запоминать Ваши настройки. Вы можете запретить браузеру сохранять файлы cookie или включить уведомления о них, но иногда это приводит к некорректной работе сайтов и сервисов. Подробнее о том, как Google использует файлы cookie и аналогичные данные, полученные от партнеров…
Такие файлы используются в разных целях, например позволяют запоминать Ваши настройки. Вы можете запретить браузеру сохранять файлы cookie или включить уведомления о них, но иногда это приводит к некорректной работе сайтов и сервисов. Подробнее о том, как Google использует файлы cookie и аналогичные данные, полученные от партнеров…
Аккаунт Google
Чтобы получить доступ к некоторым из наших сервисов, пользователь должен создать аккаунт Google, предоставив определенную информацию (обычно это имя, адрес электронной почты и пароль). Она будет использоваться для аутентификации и защиты от несанкционированного доступа к аккаунту. Изменить данные или удалить аккаунт можно в любой момент в его настройках.
Как посмотреть кэшированную версию сайта
В интернете все крайне непостоянно. Многие страницы ежедневно редактируются, обновляются и удаляются без каких-либо предупреждений. Бывают проблемы и с доступностью хостингов, на которых как раз находится нужный вам сайт. Но как быть, когда нужна информация с недоступного на данный момент ресурса? Здесь вам может помочь просмотр кэшированной версии сайта. Из данного руководства вы узнаете, какими средствами это можно сделать.
Но как быть, когда нужна информация с недоступного на данный момент ресурса? Здесь вам может помочь просмотр кэшированной версии сайта. Из данного руководства вы узнаете, какими средствами это можно сделать.
Google, Яндекс и другие поисковые системы регулярно сканирует Интернет на наличие новых страниц для индексации, сохраняя при этом их резервные копии. Помимо этого, ваши веб-браузеры сохраняют используемые вами страницы в кэше, для того чтобы ускорить их загрузку. В данном случае кэш хранится у вас на жестком диске и в некоторых случаях из него можно получить определенную информацию, если сайт недоступен.
Стоит учитывать тот факт, что не все веб-сайты индексируются поисковыми системами или сохраняются в кэше. Поэтому данные способы могут не подойти для некоторых ресурсов.
Способ №1 – Сохраненная копияПервый способ, пожалуй, самый простой. Единственное что от вас потребуется, это ввести нужный вам запрос в поисковой системе. Затем из списка полученных результатов выберите интересующий вас сайт и нажмите стрелку рядом с URL-адресом и выберите из выпадающего списка вариант «Сохраненная копия».
Затем из списка полученных результатов выберите интересующий вас сайт и нажмите стрелку рядом с URL-адресом и выберите из выпадающего списка вариант «Сохраненная копия».
В итоге перед вами откроется сохраненный снимок данного сайта в поисковой системе. Вверху будет указана дата, когда этот снимок был сделан. Помимо этого, в этом же поле будет возможность выбрать тестовую версию страницы и посмотреть ее исходный код.
Способ №2 – Поисковая строка GoogleЕсли в поисковой строе Google ввести URL искомой страницы и перед ним добавить cache, то откроется кэшированная в поисковике Google версия сайта. Результат будет аналогичен таковому из способа №1.
Способ №3 – Интернет архивРяд ресурсов занимаются сохранением истории Интернета. Наиболее известным из них является Internet Archive, в котором размещаются веб-сайты, тексты, видео, аудио, программное обеспечение и изображения, которые трудно найти где-либо еще.
Отсортировать все эти данные можно с помощью сервиса Wayback Machine, который работает как с активными по сей день, так и с автономными веб-сайтами. Введите или вставьте URL-адрес, который вы хотите исследовать, и поисковая система архива покажет календарь, который указывает, когда Wayback Machine сканировала эту страницу. Нажмите на дату в календаре, чтобы увидеть, как сайт выглядел в тот день. Это отличный способ просмотреть историю интернета.
Способ №4 – Расширения для браузераРасширения для браузера также могут получать доступ к кэшированным сайтам. Так, например установив расширение Web Cache Viewer и нажав правой кнопкой на любую страницу сайта, вы сможете просмотреть его кэшированную версию из поисковой системы Google или Wayback Machine.
В тоже время расширение View Page Archive & Cache идет еще дальше позволяя, просматривать кэшированные версии веб-страниц из более чем десятка поисковых систем, включая Bing, Baidu и Yandex.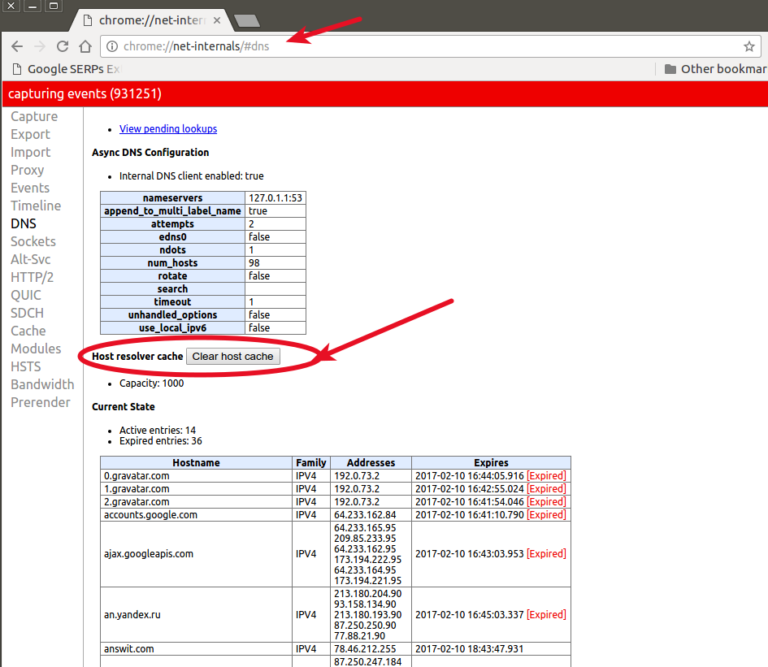
Рекомендуем к ознакомлению:
Приватный просмотр не защитит вас: все о режиме инкогнито
Если ни один из представленных способов вам не помог, то есть и другие онлайн ресурсы, к которым вы можете обратиться в поисках кэшированной версии сайта. Например, с помощью ресурса Cached Page можно осуществить поиск страницы в веб-кэше Google, Internet Archive и сервисе архивирования WebCite. Также будет полезен и Google Cache Checker, благодаря которому вы можете узнать, проиндексировал ли Google искомый сайт и заодно проверить все найденные кэшированные веб-страницы.
Как просмотреть кэшированную версию веб-сайта
Легко забыть о непостоянстве Интернета. Страницы редактируются без предупреждения, и веб-сайты могут исчезнуть в мгновение ока.
Существует множество способов потерять доступ к сайту или веб-странице. Возможно, серверы не работают, или, возможно, владелец сайта изменил или удалил контент, который вы пытаетесь найти. В этих случаях одним из вариантов является просмотр кэшированной версии.
Google регулярно сканирует Интернет в поисках новых страниц для индексации, а также сохраняет резервные копии сканируемых страниц.Веб-браузеры делают то же самое, чтобы страницы загружались быстрее. Эти снимки сохраняются в кэше — области вашего локального жесткого диска, которая временно становится доступной, если сайт выходит из строя или какое-то содержимое удаляется. Не все веб-сайты индексируются Google или сохраняются в кеше, но вот как получить к ним доступ.
Объявление
Поиск Гугл
Просмотр кэшированной страницы Google начинается так же, как и любой другой поиск. После того, как вы ввели свой запрос и нашли результат поиска, щелкните стрелку рядом с URL-адресом и выберите опцию Кэширование, чтобы просмотреть самую последнюю сохраненную версию страницы Google.
Когда сайт загрузится, Google сообщит вам, что это более старая версия, и укажет, когда был сделан снимок. У вас также будет возможность просмотреть текстовую версию страницы, а также ее исходный код.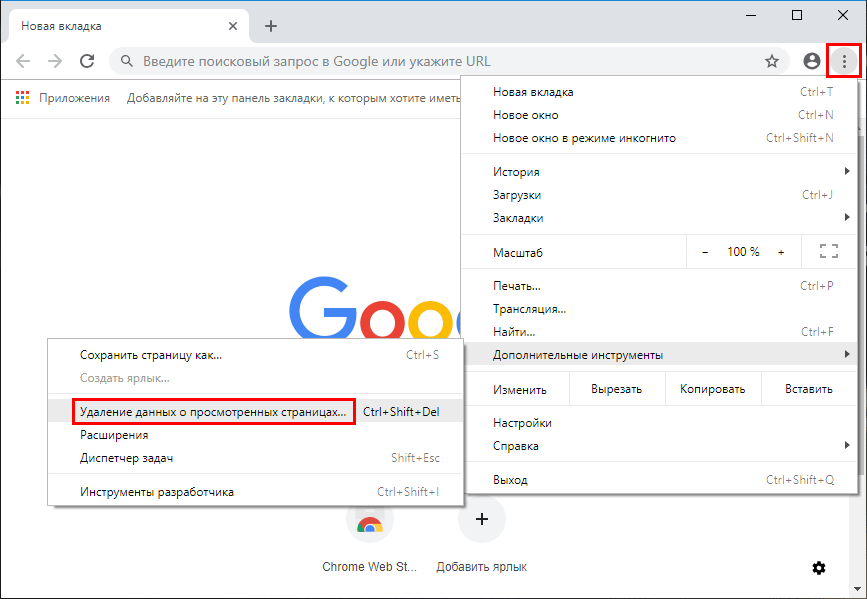 Однако имейте в виду, что вы не сможете переходить к другим страницам и оставаться в кэшированной версии; вы попадете на действующий сайт, если попытаетесь.
Однако имейте в виду, что вы не сможете переходить к другим страницам и оставаться в кэшированной версии; вы попадете на действующий сайт, если попытаетесь.
Адресная строка Chrome
Если вы используете веб-браузер Chrome, введите cache: в адресной строке и добавьте URL-адрес, не оставляя пробела.Браузер откроет кешированную версию рассматриваемого веб-сайта, как если бы вы работали через Google.
Wayback Machine
Пока что просмотр кешированных версий веб-сайтов. Ряд организаций посвящены сохранению истории Интернета; наиболее известным является некоммерческий Интернет-архив, в котором размещаются веб-сайты, тексты, видео, аудио, программное обеспечение и изображения, которые трудно найти где-либо еще. Вы можете просматривать даже более старые версии веб-сайтов с помощью Wayback Machine, которая работает как для живых, так и для автономных веб-сайтов.
Введите URL-адрес, который вы хотите исследовать, и поисковая система по архивам покажет календарь, который указывает, когда Wayback Machine просканировала эту страницу.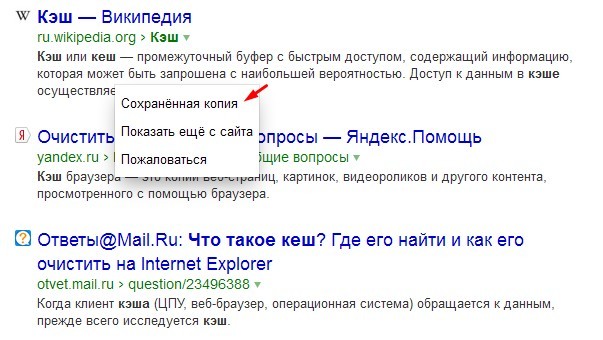 Щелкните дату в календаре, чтобы увидеть, как сайт выглядел в тот день. Wayback Machine — отличный способ просмотреть историю Интернета; заархивированные версии PCMag.com датируются 19 декабря 1996 г.
Щелкните дату в календаре, чтобы увидеть, как сайт выглядел в тот день. Wayback Machine — отличный способ просмотреть историю Интернета; заархивированные версии PCMag.com датируются 19 декабря 1996 г.
Архив.Сегодня
Архивный веб-сайт Archive.Today позволяет пользователям сохранять текущие веб-страницы, а также искать существующие записи, которые были ранее сохранены.Ввод URL-адреса для сохранения позволяет просматривать веб-страницу в том виде, в котором она существует в настоящее время, сохранять ее на сайте и загружать страницу на свой компьютер.
Если вы хотите просмотреть заархивированные версии веб-сайта, введите URL-адрес в соответствующую строку поиска, и Archive.Today заполнит результаты для домашней страницы и связанных отдельных страниц. Если существует несколько версий одной и той же страницы, они будут сложены вместе для удобства просмотра.
Веб-сайт PCMag, например, заархивирован еще в 2012 году и в настоящее время имеет четыре различных версии домашней страницы, сохраненных в сервисе.
Расширения браузера
Расширения браузера также могут обращаться к кэшированным сайтам. Добавьте средство просмотра веб-кэша в Chrome и щелкните правой кнопкой мыши любую страницу, чтобы просмотреть версию веб-страницы для Google или Wayback Machine. Расширение View Page Archive & Cache для Chrome и Firefox идет еще дальше, позволяя просматривать кешированные версии веб-страниц из более чем десятка поисковых систем, включая Bing, Baidu и Yandex.
Как использовать сайты с кэшем Google
Что приходит на ум, когда вы думаете о кэше Google? То, что вы убираете, когда наш компьютер работает медленно? Кэш на самом деле может быть полезным инструментом SEO, чтобы получить представление о том, что Google хочет от вас.
В этом руководстве мы рассмотрим некоторые из лучших способов использования кеша Google для отслеживания конкурентов и помощи в потенциальном повышении результатов поиска.
Что такое Google Cache? Кэшированные страницы Google — это резервные копии содержимого страницы в формате HTML, сделанные в определенный момент времени. Эта информация хранится на сервере и может быть извлечена позже для различных целей.
Эта информация хранится на сервере и может быть извлечена позже для различных целей.
Периодически Google сканирует сайты и в этот момент делает снимки сайта. Они будут индексировать, чтобы позже вернуться и узнать, что изменилось с тех пор.
Google также предоставляет дату и время этого снимка.
Если вы имеете дело с неэффективными страницами или опасаетесь индексирования, или если вам интересно, как часто Google сканирует ваш сайт, кеш Google может быть решением ваших проблем.
Три представления для кэшированных веб-сайтовЕсть три варианта просмотра кешированных сайтов:
- Полная версия
- Только текстовая версия
- Исходный код
Каждая версия важна по разным причинам.
Полная версия кэшированной страницы предоставит точный снимок сайта, когда Google прошел. Он будет показывать рекламу, баннеры, настраиваемые шрифты и т. Д. Это копия сайта со всеми элементами дизайна.
Только текст — это то, что видит робот Googlebot при сканировании сайта. Он не видит изображения, баннеры и графику; все, что он читает, это текст.
Это важно по одной основной причине: иногда контент с высоким рейтингом скрывается за медиа, что затрудняет сканирование вашего сайта ботом.По этой причине Google использует кэш только для текста при сканировании сайтов.
Если вы хотите получить полезную информацию из кеша Google, вы можете использовать оба этих представления для разных целей.
Полная версия необходима для просмотра обновлений сайтов. Вы можете посмотреть веб-сайт конкурента, который может превзойти вас по определенным ключевым словам, и увидеть, какие изменения они внесли на свой сайт с течением времени. Это касается медиа и графики.
С текстовой версией этого сделать нельзя.
Вы можете использовать кэш только для текста, чтобы увидеть, какие изменения были внесены в само содержимое, не беспокоясь о форматировании, фотографиях и видео. Это упрощает просмотр самого текста, поэтому вы ничего не пропустите.
Это упрощает просмотр самого текста, поэтому вы ничего не пропустите.
Чтобы просмотреть исходный код страницы, щелкните правой кнопкой мыши и выберите его в меню или нажмите CTRL + U в Windows.
Это вызывает неформатированный исходный код страницы. Даже если вы не умеете читать код веб-сайта, вы все равно можете использовать его с точки зрения маркетинга и SEO, понимая, что означают различные теги.
Как просмотреть кэшированные страницы GoogleЕсли вы хотите использовать кеш Google для просмотра версий страниц, это можно сделать несколькими способами: вручную или с помощью расширений и инструментов, которые помогут вам.
Начнем с самого простого метода.
Поиск в GoogleВыполните поиск в Google любой страницы, которую хотите просмотреть. В данном случае мы ищем neilpatel.com.
Если вы посмотрите URL для первого результата, неилпател.com, справа от него вы увидите небольшую стрелку, направленную вниз. Щелкните по нему, и появится меню с единственным параметром: «Кэшировано».
Щелкните по нему, и появится меню с единственным параметром: «Кэшировано».
Щелкните эту ссылку, чтобы просмотреть кешированную версию страницы. Вы увидите баннер вверху с датой и временем создания снимка и ссылку для доступа к текущей странице.
Еще один простой метод — ввести «cache: URL» в строке поиска. Если вы наберете «cache: neilpatel.com», вы попадете на ту же страницу, которую мы видим выше.
Если вы нажмете только текст в баннере вверху, он удалит все мультимедиа, цвета, графику и форматирование, и вы получите базовый снимок всего текста и ссылок на сайте в это время.
Google Cache CheckerДругой метод просмотра кешированных страниц — это Google Cache Checker. Доступно несколько различных инструментов, но наиболее точным и простым я считаю Small SEO Tools.
Здесь вы сможете ввести до пяти доменов, и он предоставит вам URL-адрес кеша и ссылку, по которой вы можете перейти к кэшированной версии страницы.
Этот метод почти так же прост, как использование Google, и имеет дополнительное преимущество, позволяя вам делать пять URL-адресов одновременно.
Машина обратного путиArchive.org предоставляет более подробную картину истории веб-сайта, а также предлагает расширение для Chrome для своей Wayback Machine. Использование метода поиска Google или Google Cache Checker позволяет проверить только самую последнюю версию.
В некоторых случаях страница, о которой вы хотите получить информацию, была кэширована накануне, поэтому вы, вероятно, не получите много данных из этого.
Wayback Machine предоставляет массу информации о том, сколько раз сайт кэшировался, и даже разбивает ее каждый день.
Вы можете щелкнуть любую дату и найти все обновления страницы, сделанные за многие годы. Это мощный инструмент, который можно использовать для поиска небольших изменений страниц, которые могли привести к увеличению трафика или рейтингу.
Вы можете спросить: «Зачем мне просматривать старые версии веб-страниц? Разве это не для того, чтобы Google сканировал сайты, индексировал их и находил ошибки? »
Ну, это правда, но это еще не все.Есть несколько вариантов использования поиска в кэше Google, и некоторые из них могут быть довольно эффективными.
Просмотр изменений на сайтах конкурентовЭта стратегия ниндзя — отличный способ получить представление о том, что делает ваш конкурент по-другому.
Допустим, вы в течение нескольких месяцев конкурировали за очень сложное ключевое слово с сайтом-конкурентом из той же ниши. К счастью, вы опережали их уже четыре месяца подряд.
Из ниоткуда они занимают первое место с сниппетами, и вы не можете понять, что произошло.Вы не вносили никаких изменений в свой сайт, не было никаких серьезных обновлений, и все кажется по большей части одинаковым.
Что вы могли сделать в этой ситуации?
Вы можете использовать кеш Google, чтобы увидеть, какие изменения они внесли.
Проверьте, сколько обновлений они сделали, какие конкретно изменения внесли, и сравните это с тем, как страница выглядела раньше. Возможно, вы обнаружите, что эти обновления — причина, по которой они превосходят вас.
Проверьте, как часто индексируется ваш сайтКогда Google определяет ваш сайт как релевантный и авторитетный на основе используемых вами ключевых слов и целевой аудитории, робот Googlebot будет чаще индексировать ваш сайт.
Вы можете использовать кеш Google, чтобы узнать, как часто они индексируют ваш сайт, и это может помочь определить, соответствует ли ваш контент вашей целевой аудитории и релевантен, согласно Google.
Если вы обнаружите, что ваш сайт сканировался вчера и обновляется через день или два, вы можете предположить, что страница имеет высокую релевантность, потому что Google не позволяет устаревшим страницам оставаться без дела.
Google также обновляет страницы, которые чаще добавляют новый контент. Если у вас есть блог, в который вы регулярно вносите вклад, Google начнет понимать вашу частоту и будет сканировать и обновлять сайт чаще.
Все эти факторы в совокупности могут положительно повлиять на ваш рейтинг.
Используйте Google Cache для
диагностики ошибок содержимогоЕсли вы просматриваете кеш Google своего веб-сайта и вас не волнует, как часто они индексируют ваш сайт, возможно, вам стоит взглянуть на свое содержание.
Просмотрите режим просмотра только текста и посмотрите, есть ли какие-либо ошибки, вздор, лишние ключевые слова или любые другие запреты в мире SEO.
Возможность просмотра более старых версий своих веб-страниц может помочь вам определить, какие шаги необходимо предпринять, чтобы внести положительные изменения.
Например, если вы обновили свой сайт три месяца назад, и это привело к резкому подъему в рейтинге, вы можете захотеть внести те же изменения на другие страницы вашего сайта.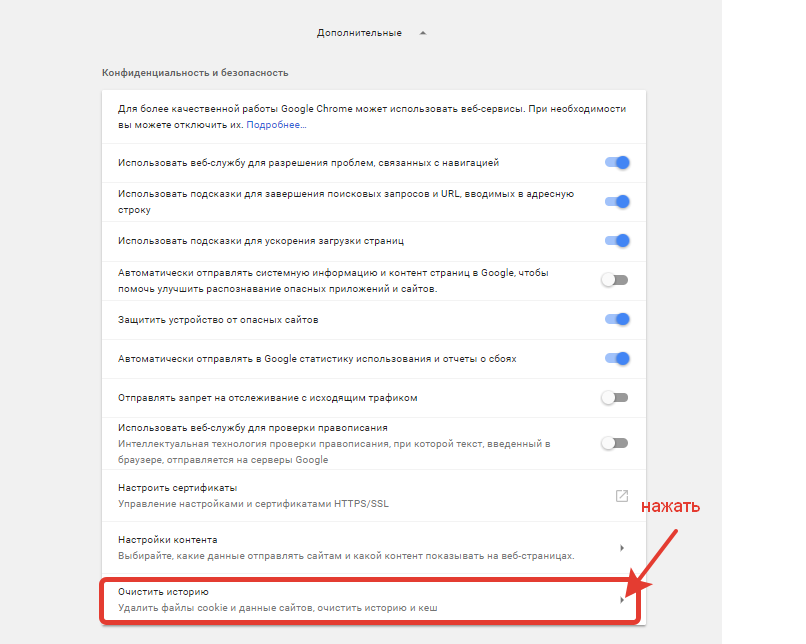 С помощью кеша Google вы можете увидеть, что это были за изменения, чтобы их можно было внедрить в другом месте.
С помощью кеша Google вы можете увидеть, что это были за изменения, чтобы их можно было внедрить в другом месте.
Еще одна отличная идея — найти сайты-конкуренты, которые кэшируются чаще всего и имитируют те же действия на вашем сайте. Если вы заметили, что ведущий конкурент загружает небольшую еженедельную функцию на свой сайт, вы можете подумать о том же.
В идеале вы хотите смоделировать все, что делают наиболее часто индексируемые сайты, потому что Google считает, что их страницы наиболее актуальны для аудитории, и эта же аудитория применима к вашему бизнесу.
Если вы можете делать то, что делают они, Google может подумать, что ваш веб-сайт также отвечает потребностям аудитории, и у вас может быть больше шансов на повышение в поисковой выдаче.
Ограничения Google Cache Это правда, что у всего в SEO есть оговорка.Ничто не бывает совершенным, и мы всегда должны относиться к тому, что видим, с недоверием. Хотя это отличный способ понять, что ваши конкуренты делают правильно, это не совсем то, что видит Google.
Хотя это отличный способ понять, что ваши конкуренты делают правильно, это не совсем то, что видит Google.
Что бы вы ни делали, вы никогда не увидите то, что видит Google, и мы можем только попытаться приблизиться к этому как можно ближе.
Например, Google использует службу веб-рендеринга, которая использует устаревшую версию Chrome, которая не поддерживает многие из его функций.
Невозможно отобразить именно то, что видит Google, без использования той же версии браузера, которую они используют.
Кешированные страницы также могут быть неточными, потому что Google не всегда обновляет версию каждый раз, когда индексирует ее. Иногда вы можете видеть одну и ту же версию в течение недель или месяцев, при этом каждый раз вносятся небольшие изменения.
Было бы проще вносить изменения на свой сайт, если бы вы могли видеть их на постоянной основе, а не сразу, но это не относится к Google.
Имейте в виду, что многие сайты используют индексирование с ориентацией на мобильные устройства, и это может вызывать появление страниц с ошибками.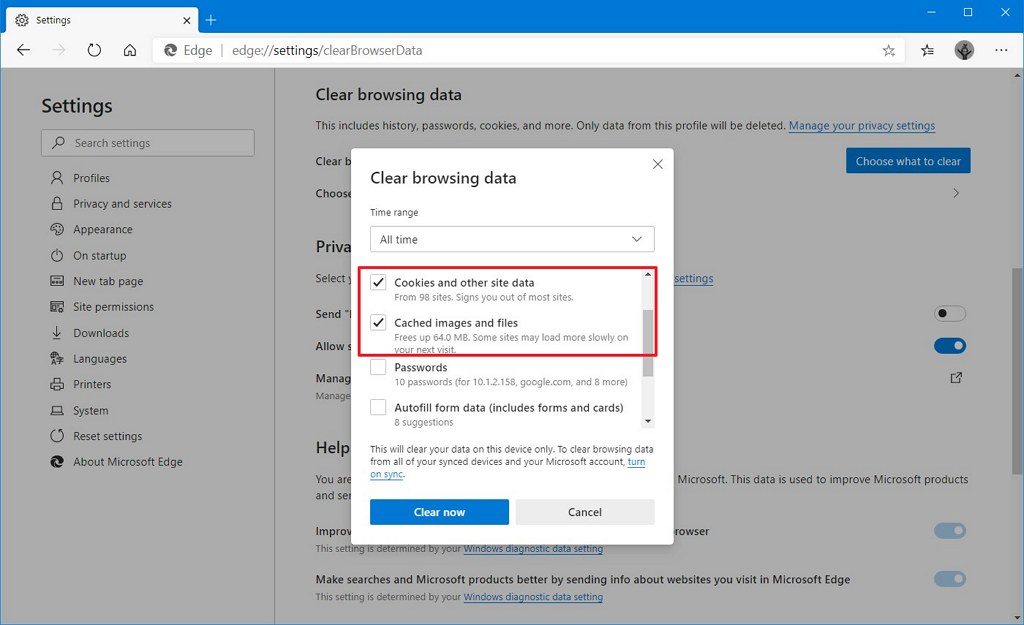 Хотя это не единственная причина, по которой вы можете получить сообщение об ошибке, изменение сайта может привести к неправильной регистрации кеша.
Хотя это не единственная причина, по которой вы можете получить сообщение об ошибке, изменение сайта может привести к неправильной регистрации кеша.
Наконец, иногда Google вообще не кеширует страницу. Хотя они индексируют все страницы, они не кэшируют их все, поэтому вы никогда не увидите никаких изменений, внесенных на ваш или чужой сайт. Это может привести вас к мысли, что Google даже не индексирует ваш сайт.
Мораль этой истории заключается в том, что не вносите радикальных изменений в свой сайт в результате того, что вы видите или узнаете из кеша.Вы можете использовать его как инструмент для исследования и улучшения страниц руководств, но это не должно быть конечной целью.
ЗаключениеЕсли эта информация кажется незначительной, у нас есть несколько других способов помочь вам повысить рейтинг и привлечь больше трафика.
Не беспокойтесь об этом. Это отличный способ увидеть, какие изменения вносят ваши конкуренты и считает ли Google ваш контент релевантным, но вам не нужно слишком полагаться на него.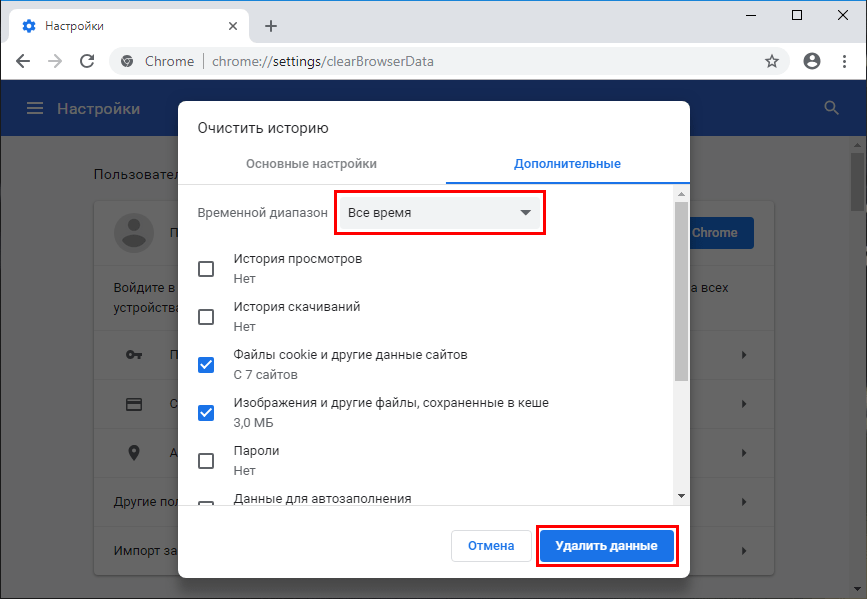
Есть много способов поднять рейтинг — это просто стратегия на черный день.
Вы использовали кеш Google для улучшения своего сайта? Что вы узнали из этого?
Узнайте, как мое агентство может привлечь огромное количество трафика на ваш веб-сайт
- SEO — разблокируйте огромное количество SEO-трафика. Смотрите реальные результаты.
- Контент-маркетинг — наша команда создает эпический контент, которым будут делиться, получать ссылки и привлекать трафик.
- Paid Media — эффективные платные стратегии с четким ROI.
Заказать звонок
Как Просмотр кэшированных страниц
кэшированных страниц является неоспоримо полезным инструментом, когда вы столкнетесь с веб-страницу, которая работает плохо, или временно недоступен по каким-либо причинам.
По сути, Google сканирует веб-страницы, а затем делает их необработанные HTML-копии — кэшированные страницы. Это может позволить вам просматривать веб-сайт, который работает медленно или не отвечает, а также может помочь специалистам по SEO выявить проблемы с индексацией сайта.
Это может позволить вам просматривать веб-сайт, который работает медленно или не отвечает, а также может помочь специалистам по SEO выявить проблемы с индексацией сайта.
Что такое кешированная страница?
Кэшированная страница — это резервная копия необработанного HTML и содержимого страницы, сделанная в определенный момент времени, для сохранения на сервере и последующего извлечения.
Например, когда Google сканирует веб-страницу, он сделает снимок экрана с этой страницы и проиндексирует контент для дальнейшего использования. Кроме того, Google предоставит дату последней индексации страницы на странице кеша, то есть «Эта страница является снимком страницы, которая появилась на 20 февраля 2020 года».
Если вы столкнулись с страницей, которая не отвечает, или если вы хотите убедиться, что ваш сайт правильно индексируется, продолжайте читать, чтобы выяснить, как кэшированные страницы могут помочь вам решить обе проблемы.
Как просматривать кэшированные страницы
- В поле поиска Google введите веб-сайт или страницу, которую вы пытаетесь увидеть.

- Рядом с URL-адресом щелкните стрелку вниз.
- Выберите «Кэшировано».
- Вы просматриваете кешированную страницу.
- Или введите слово «кеш» перед URL-адресом веб-страницы. то есть «cache: https: //examplesite.com».
1. В поле поиска Google введите веб-сайт или страницу, которую вы пытаетесь увидеть. Рядом с URL-адресом щелкните стрелку вниз.Выберите «Кэшировано».
2. Теперь вы просматриваете кешированную страницу.
2. Или введите слово «кеш» перед URL-адресом веб-страницы. то есть «cache: https: //examplesite.com».
Важно отметить, что кеш — это часть веб-сайта, написанная на простом HTML — он также не сохраняет JavaScript. Аналитик тенденций для веб-мастеров в Google Джон Мюллер подтверждает это, заявив в своем Twitter:
Содержимое JavaScript обычно недоступно из кеша, но это не означает, что оно не было проиндексировано — чтобы проверить, как бот Google просматривает ваш веб-сайт, попробуйте вместо этого использовать инструмент Fetch and Render в Google Search Console.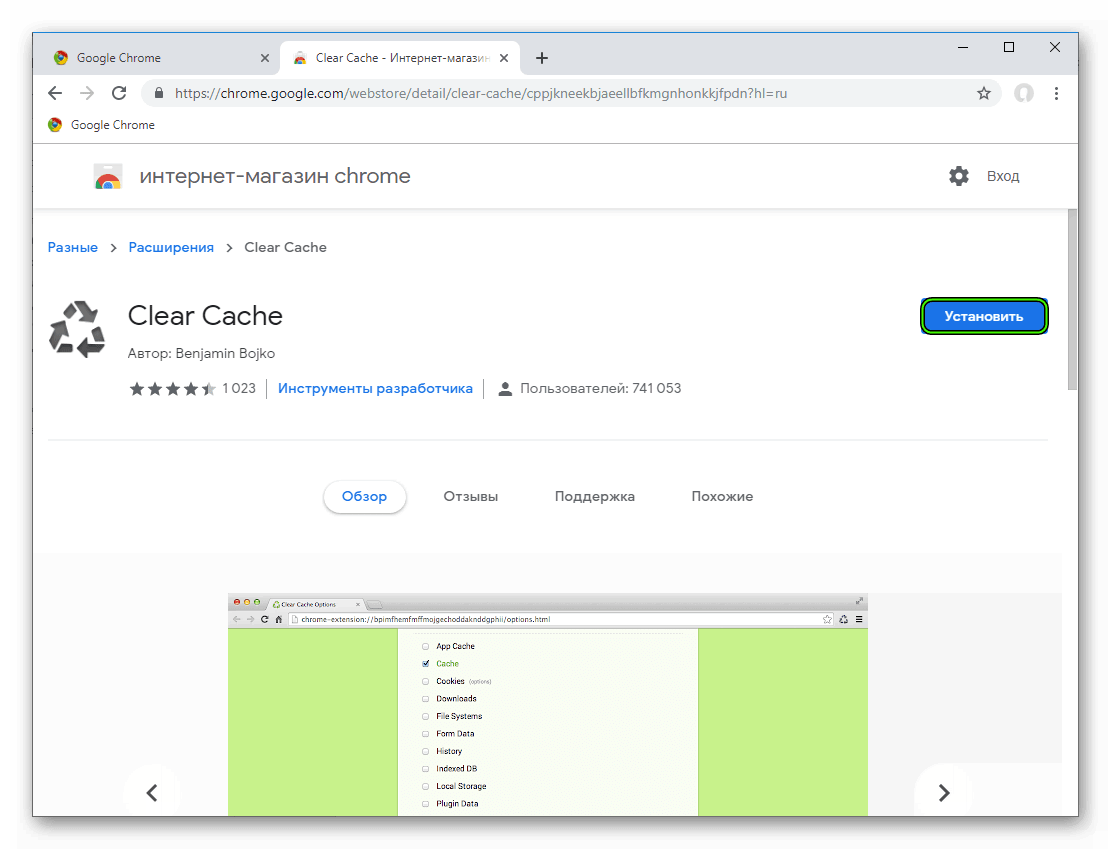
Далее давайте рассмотрим, как можно использовать Google Cache для оптимизации веб-сайтов.
Как использовать Google Cache
- Используйте Google Cache, если вы находитесь на медленной или не отвечающей веб-странице.
- Используйте Google Cache, чтобы проверить, когда определенная страница была в последний раз посещена роботом Google.
- Проверьте, как ваш сайт проиндексирован в Интернете.
1. Используйте Google Cache, если вы находитесь на медленной или не отвечающей веб-странице.
Если вы пытаетесь найти информацию на веб-сайте, но кажется, что страница не работает (или просто работает медленно), вы можете попробовать перейти на версию Google Cache.Конечно, страница может выглядеть эстетически не идентично, но вы сможете увидеть HTML-код последнего сканирования страницы роботом Google.
2. Используйте Google Cache, чтобы проверить, когда в последний раз определенную страницу посещал робот Googlebot.

Если вы хотите знать, когда робот Google в последний раз посещал определенную страницу, но у вас нет доступа к журналам сервера, теперь вы можете узнать, когда эта страница была в последний раз посещена, проверив версию страницы из кэша. Может быть полезно узнать, когда в последний раз страница была успешно загружена ботом — если вы внесли изменения, из-за которых страница перестала отвечать, вам может потребоваться знать, какие изменения нужно отменить.
3. Проверьте, как ваш сайт проиндексирован в Интернете.
Возможно, вам будет любопытно узнать, кэшируется ли ваш веб-сайт в Интернете. Если он не кэширован, есть несколько возможных причин — во-первых, вы захотите проверить, нет ли атрибута content = «noarchive» в исходном коде страницы. Если страница не индексируется или сканирование заблокировано, она не будет кэшироваться. В качестве альтернативы, если страница новая, может потребоваться некоторое время, чтобы кеш стал доступным.
Если его нельзя кэшировать, он по-прежнему виден в сети. Но если вы хотите, чтобы зрители вашего сайта имели возможность просматривать его в версии кеша, если ваш сайт работает медленно или не отвечает, вы можете подумать о более глубоком изучении, чтобы выяснить, в чем проблема.
Но если вы хотите, чтобы зрители вашего сайта имели возможность просматривать его в версии кеша, если ваш сайт работает медленно или не отвечает, вы можете подумать о более глубоком изучении, чтобы выяснить, в чем проблема.
Примечание редактора: этот пост был первоначально опубликован в феврале 2019 года и был обновлен для полноты.
Что такое кешированная страница в Google и что это значит для вас?
Почему вам нужен доступ к кэшированной странице?
Поскольку некоторые веб-сайты часто меняются, эти кешированные версии могут сильно отличаться от текущей страницы, которую вы увидите, если нажмете на результат поиска.Хотя просмотр устаревшей веб-страницы может показаться контрпродуктивным, существуют определенные ситуации, когда просмотр кэшированных страниц может быть полезен как для посетителей веб-сайта, так и для разработчиков:
Если веб-сайт больше не доступен
Даже если веб-сайт больше не доступен, Копия будет храниться в архивах Google. Вы по-прежнему можете получить доступ к кэшированной странице.
Вы по-прежнему можете получить доступ к кэшированной странице.
Если веб-сайт сильно изменился
Если сайт больше не связан с вашим поиском или имеет труднодоступную информацию после серьезных изменений, просмотр кэшированной страницы повысит вероятность того, что вы найдете релевантный и знакомый контент.
Если вы хотите просматривать страницу быстрее
Хотя кэшированная страница может не содержать самой последней информации, она, скорее всего, появится быстрее; кэширование страниц может снизить нагрузку на сервер до 80%.
Если вы хотите оптимизировать для SEO
Кэшированные веб-сайты могут быть полезны для целей SEO: просмотр только текстовой версии веб-сайта позволит вам увидеть его так, как это делает Google при сканировании, что даст вам лучшее представление о как оптимизировать контент для ключевых слов и других не связанных с дизайном элементов.
Бонусный совет: The WayBack Machine, инициатива Интернет-архива, хранит кешированные веб-страницы в своем архиве, состоящем из более чем 525 миллиардов веб-страниц, а также миллионов книг, аудиозаписей, изображений, видео и многого другого.
Как удалить спам, сохраненный в кеше Google
Могут быть случаи, когда вы не хотите, чтобы люди получали доступ к вашему кэшированному контенту, и можете удалить его. У нас был клиент, сайт которого был взломан и забит спамом о лекарствах, отпускаемых по рецепту.Они обновили свой сайт, но Google по-прежнему показывал спам-текст в ссылке на кешированную страницу.
Если вам нужно удалить подобные кешированные страницы, воспользуйтесь здесь инструментами Google для веб-мастеров. Google удалит фрагмент и кешированную страницу из результатов поиска, хотя заголовок и URL-адрес страницы все равно будут видны. Кроме того, Google отмечает, что после того, как «страница была повторно просканирована и проиндексирована, результат поиска с обновленным фрагментом и кэшированной страницей (на основе нового содержания) станет видимым».
Как запретить Google кэшировать страницы вашего сайта
Кэшированные страницы Google: что такое кэшированные страницы?
Google делает снимок каждой страницы, которую он исследует, и кэширует (сохраняет) эту версию в качестве резервной копии. Кэшированная версия — это то, что Google использует, чтобы определить, подходит ли страница вашему запросу.
Кэшированная версия — это то, что Google использует, чтобы определить, подходит ли страница вашему запросу.
Практически каждый результат поиска включает ссылку Cached . Нажав на эту ссылку, вы перейдете к кэшированной Google версии этой веб-страницы, а не к текущей версии страницы. Это полезно, если исходная страница недоступна из-за:
- Перегрузка Интернета
- Сайт не работает, перегружен или просто тормозит
- Владелец недавно удалил страницу из Интернета
Иногда вы можете получить доступ к кэшированной версии с сайта, который в противном случае требует регистрации или подписки.
Примечание. Поскольку серверы Google обычно работают быстрее, чем многие веб-серверы, часто вы можете получить доступ к кэшированной версии страницы быстрее, чем сама страница.
Если Google возвращает ссылку на страницу, которая, по-видимому, не имеет ничего общего с вашим запросом, или если вы не можете найти нужную информацию на текущей версии страницы, взгляните на кэшированную версию.
В рамках усилий по обеспечению ясного и простого изменения дизайна страницы результатов поиска Google переместил кешированные и аналогичные ссылки в Мгновенный предварительный просмотр.Просто наведите указатель мыши на результат поиска, затем наведите курсор на стрелки, которые появляются справа от результата. Узнайте больше о последних изменениях в функции мгновенного просмотра:
Instant Previews обновляет сообщение в блоге:
http://insidesearch.blogspot.com/2011/09/choosing-result-you-want-just-became.html
Давайте поищем страницы по [математике кубиков сахара].
Щелкните ссылку Cached , чтобы просмотреть кешированную версию страницы Google с выделенными условиями запроса.В кэшированной версии также указаны термины, которые появляются только в ссылках, указывающих на страницу, а не на самой странице.
Когда Google отображает кешированную страницу, верхний колонтитул служит напоминанием о том, что то, что вы видите, не обязательно является самой последней версией страницы.
Ссылка Cached будет опущена для сайтов, владельцы которых попросили Google удалить кешированную версию или не кэшировать их содержание, а также для любых сайтов, которые Google не проиндексировал.
Если исходная страница содержит более 101 килобайт текста, кэшированная версия страницы будет состоять из первых 101 килобайт (120 килобайт для файлов PDF).
Вы также можете получить кешированную версию страницы Google с помощью поискового оператора cache: . Например, [cache: www.pandemonia.com/flying/] покажет сохраненную в кэше Google версию Дневника полетов, в которой Хэмиш Рид документирует, что нужно для обучения пилотированию.
В кэшированной версии страницы Google выделит термины в вашем запросе, которые появляются после поискового оператора cache: .Например, на снимке страницы www.pandemonia.com/flying/ Google выделяет термины «летать» и «дневник» в ответ на запрос [cache: www.pandemonia.com/flying/ fly diary] .
Используйте Wayback Machine, если вы хотите посетить версию веб-страницы, более раннюю, чем кэшированная версия Google.
Упражнения
Эти проблемы дают вам возможность попрактиковаться в доступе к кэшированной версии страницы Google. Подсказки и ответы на выбранные проблемы см. На странице «Решения».
- После того, как Нельсон Блахман получил оттиски статьи, которую он написал для июньского выпуска журнала The Mathematical Scientist за 2003 год, он захотел узнать, какие еще виды статей появляются в том же выпуске этой полугодовой публикации. Найдите содержание The Mathematical Scientist для Нельсона.
- Сравните даты на текущей странице с датами в кэшированной версии для следующих организаций:
- CNN
- Нью-Йорк Таймс
- Журнал Linux
- Продовольственный банк Северного Техаса
Примечание. Google индексирует страницу (добавляет ее в свой индекс и кэширует) часто, если страница популярна (имеет высокий PageRank) и если страница регулярно обновляется.
 Новая кэшированная версия заменяет все предыдущие кэшированные версии страницы.
Новая кэшированная версия заменяет все предыдущие кэшированные версии страницы. - Проверьте даты, когда Wayback Machine заархивировала версии Google Guide.
тегов (ключевых слов): кэшировано, результаты, операторы поиска, панель инструментов
Как просмотреть кэшированную версию веб-сайта | от PCMag | PC Magazine
Хотите просмотреть старые веб-страницы или сайт, который сейчас не работает? Вот как найти и получить доступ к кешированным веб-страницам с помощью Google, Wayback Machine и других инструментов.
Автор Джейсон Коэн
Легко забыть о непостоянстве Интернета. И есть много способов потерять доступ к сайту или веб-странице.
Веб-сайты могут исчезнуть в мгновение ока. Страницы редактируются без предупреждения. Возможно, серверы не работают, или владелец сайта изменил или удалил контент, который вы пытаетесь найти. В этих случаях одним из вариантов является просмотр кэшированной версии.
Google регулярно сканирует Интернет в поисках новых страниц для индексации, а также сохраняет резервные копии сканируемых страниц.Веб-браузеры делают то же самое, чтобы страницы загружались быстрее. Эти снимки сохраняются в кэше — области вашего локального жесткого диска, которая временно становится доступной, если сайт выходит из строя или какое-то содержимое удаляется. Не все веб-сайты индексируются Google или сохраняются в кеше, но вот как получить доступ к тем, которые есть.
Поиск Google
Просмотр кэшированной страницы Google начинается так же, как и любой другой поиск. После того, как вы ввели запрос и нашли результат поиска, нажмите зеленую стрелку рядом с URL-адресом и выберите опцию Кэширование, чтобы просмотреть самую последнюю сохраненную Google версию страницы.Когда сайт загрузится, Google уведомит вас, что это более старая версия, и укажет, когда был сделан снимок. У вас также будет возможность просмотреть текстовую версию страницы, а также ее исходный код.
Адресная строка Chrome
Если вы используете веб-браузер Chrome, введите cache: в адресной строке и добавьте URL-адрес, не оставляя пробелов. Браузер откроет кешированную версию рассматриваемого веб-сайта, как если бы вы работали через Google.
Wayback Machine
Ряд организаций занимается сохранением истории Интернета; наиболее заметным является некоммерческий Интернет-архив, в котором размещаются веб-сайты, тексты, видео, аудио, программное обеспечение и изображения, которые трудно найти где-либо еще.
Отсортируйте эти данные с помощью Wayback Machine, которая работает для текущих и автономных веб-сайтов. Введите или вставьте URL-адрес, который вы хотите изучить, и поисковая машина по архивам покажет календарь, который указывает, когда Wayback Machine просканировала эту страницу. Щелкните дату в календаре, чтобы увидеть, как сайт выглядел в тот день. Wayback Machine — отличный способ просмотреть историю Интернета; заархивированные версии PCMag. com относятся к 19 декабря 1996 года.
com относятся к 19 декабря 1996 года.
Расширения браузера
Расширения браузера также могут обращаться к кэшированным сайтам.Добавьте средство просмотра веб-кэша в Chrome и щелкните правой кнопкой мыши любую страницу, чтобы просмотреть версию веб-страницы для Google или Wayback Machine. Расширение View Page Archive & Cache для Chrome и Firefox идет еще дальше, позволяя просматривать кешированные версии веб-страниц из более чем десятка поисковых систем, включая Bing, Baidu и Yandex.
Веб-инструменты
Если ни одна из этих опций вам не подходит, вы можете воспользоваться другими онлайн-инструментами для быстрого поиска в кэше. Кэшированная страница выполняет поиск по заданному URL-адресу в веб-кэше Google, в Интернет-архиве и в службе архивации по запросу WebCite.Существует также Google Cache Checker, который проверяет, проиндексирован ли сайт Google, и открывает все найденные кешированные веб-страницы.
7 способов просмотра кешированных веб-страниц в Chrome и Google »WebNots
Веб-страница не остается доступной вечно. Но, к счастью, Google регулярно делает снимки веб-страниц, которые мы можем просмотреть позже. Кэшированные страницы — это, по сути, резервные копии, которые хранятся на серверах Google. Практически результаты поиска идут с кешированной ссылкой, и нажатие на нее позволяет просматривать кешированную копию веб-страницы вместо текущей действующей версии.
Но, к счастью, Google регулярно делает снимки веб-страниц, которые мы можем просмотреть позже. Кэшированные страницы — это, по сути, резервные копии, которые хранятся на серверах Google. Практически результаты поиска идут с кешированной ссылкой, и нажатие на нее позволяет просматривать кешированную копию веб-страницы вместо текущей действующей версии.
Подобно Google, существует также Интернет-архив с миллиардами кешированных веб-страниц. Также веб-браузеры, такие как Chrome, хранят локальный кеш посещаемого вами сайта. В этой статье давайте обсудим различные способы просмотра кешированной страницы, когда она недоступна. Помните, что кэшированная копия из Интернета (Google и Интернет-архив) — это последний снимок, а из браузера Chrome — это версия, когда вы посещали страницу в последний раз.
Почему веб-страница недоступна?
Веб-страница может быть недоступна из-за:
- Перегрузка трафика, из-за которой веб-сайт работает очень медленно.

- Удаление веб-страницы владельцем сайта с ошибкой 404 не найдено.
- Подписка или регистрация, которые были недавно реализованы на ранее доступных веб-страницах.
Серверы, обслуживаемые Google, обычно быстрее, чем обычные веб-серверы, поэтому кэшированные страницы будут загружаться быстрее, чем исходные версии.
Как просмотреть кэшированную копию веб-страницы?
Вот несколько способов просмотреть кэшированную копию веб-страницы:
- Использовать кэшированную копию поиска Google
- Просмотр кеша из адресной строки Chrome
- Получить копию из архивов Wayback Machine
- Использование расширения Chrome из Интернет-магазина Chrome
- Со сторонним программным обеспечением для просмотра кеша Chrome
- Использовать кнопку «Показать сохраненную копию» при отключении Интернет
- Просмотр кэшированных страниц прямо из кеша браузера Chrome
Первые четыре метода — это показать кэшированное содержимое из Интернета. Остальные три предназначены для просмотра локальной кэшированной копии Chrome.
Остальные три предназначены для просмотра локальной кэшированной копии Chrome.
Воспользуйтесь нашим инструментом проверки кеша Google, чтобы подтвердить дату последнего кеширования веб-страницы на сервере Google.
1. Просмотр кеша на странице результатов поиска Google
Выполните следующие действия, чтобы получить кешированную версию веб-страницы из поиска Google.
- Введите URL-адрес или ключевые слова, относящиеся к странице, в поле поиска Google и нажмите Enter.
- Выберите нужный результат и щелкните стрелку вниз в конце URL-адреса или навигационной цепочки.
- Щелкните «Кэшировано» в контекстном меню.
Когда отображается кешированная страница, в разделе заголовка отображаются данные и время кеширования, а также напоминание о том, что текущая страница могла измениться за это время. Вы также должны знать, что Google может пропустить кешированную ссылку, если владельцы попросили Google не кэшировать свои веб-сайты и удалить существующую кешированную версию.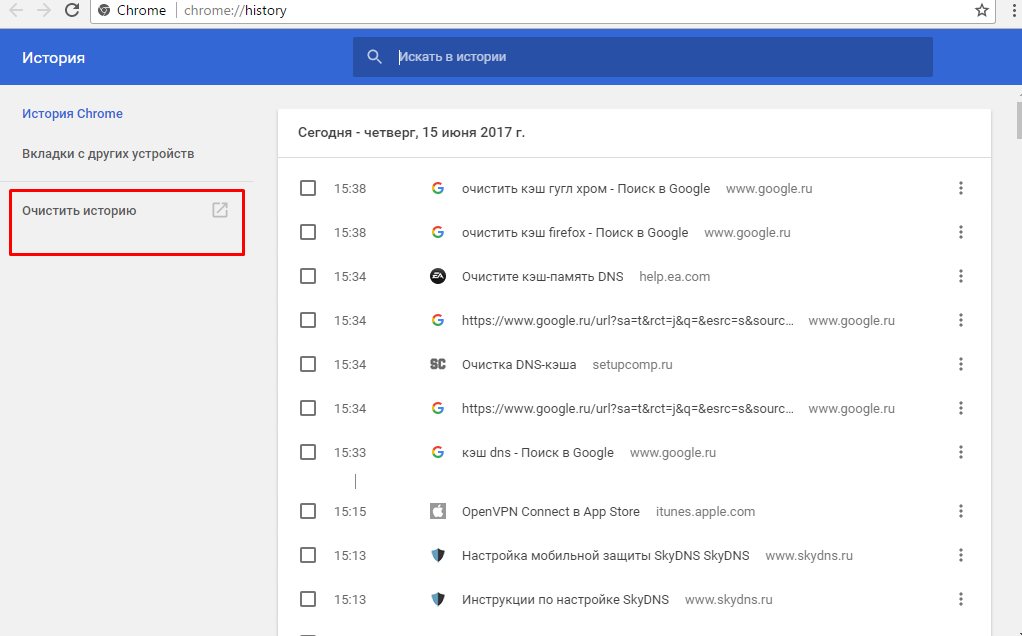 Поскольку кешированная веб-страница упрощена для более быстрого доступа, вы получите отсутствующий фон и битые изображения.Чтобы удалить всю графику, вы можете прочитать текстовую версию, щелкнув ссылку «Только текстовая версия». Однако в некоторых случаях это действительно затрудняет чтение веб-страницы, поскольку макет был искажен. Вы всегда можете нажать кнопку «Назад» в своем браузере или ссылку «Полная версия», чтобы вернуться к предыдущей версии.
Поскольку кешированная веб-страница упрощена для более быстрого доступа, вы получите отсутствующий фон и битые изображения.Чтобы удалить всю графику, вы можете прочитать текстовую версию, щелкнув ссылку «Только текстовая версия». Однако в некоторых случаях это действительно затрудняет чтение веб-страницы, поскольку макет был искажен. Вы всегда можете нажать кнопку «Назад» в своем браузере или ссылку «Полная версия», чтобы вернуться к предыдущей версии.
2. Просмотр кеша из адресной строки Chrome
Это еще один удобный метод просмотра кэшированной версии веб-страницы.Выполните следующие шаги:
- Откройте браузер Chrome.
- Введите «cache:» в адресной строке браузера, а затем укажите целевой URL.
- Например, если вы ищете кешированную версию www.wikipedia.org, вам нужно ввести «cache: www.wikipedia.org».
- Результат будет похож на кешированную версию, которую вы видите в поиске Google.

3. Просмотр кеша с помощью Wayback Machine
Другой простой способ просмотра кешированных страниц — использование Wayback Machine.Интернет-архив — это цифровая библиотека, которая просматривает и индексирует все веб-страницы в Интернете. Эти страницы хранятся в виде снимков в архивах на основе календаря. Он известен как Wayback machine и содержит 310 миллиардов заархивированных страниц из прошлого.
Вы можете получить доступ к информации на отсутствующей в настоящее время веб-странице, если она была доступна в прошлом. Откройте Chrome и перейдите на сайт Internet Archive, введите целевой URL-адрес в поле поиска и нажмите клавишу ВВОД.
Wayback Machine или Интернет-архивОтображается интерфейс календаря, и вы можете выбрать кешированную версию для определенной даты.Вы должны знать, что информация может быть устаревшей, если кешированная версия очень старая.
Просмотр кэшированных или заархивированных страниц из Интернет-архива Фактически вы можете использовать любой из браузеров для просмотра Интернет-архива веб-страниц.
4. Просмотр кеша с помощью расширения Chrome
Вы можете использовать расширение Chrome для просмотра кешированных версий страницы из Wayback Machine или Google Cache. Откройте браузер Chrome и перейдите в Интернет-магазин Chrome. Найдите расширение «Web Cache Viewer» и установите его в своем браузере.
Расширение Chrome Web Cache ViewerКак правило, вы можете щелкнуть правой кнопкой мыши любую ссылку на веб-странице в Chrome и выбрать опцию «Просмотр веб-кэша». Вы можете выбрать просмотр кешированной страницы из архива Wayback Machine или Google.
Просмотр кешированной страницы с расширением ChromeЭто расширение очень полезно для получения заархивированных страниц, когда отображается ошибка 404 not found. Если ссылка не отображается ни на одной веб-странице, вставьте полный URL-адрес в файл Блокнота или TextEdit. Сохраните файл с расширением.html и откройте его в браузере Chrome.
5. Просмотр кэша Chrome с помощью стороннего программного обеспечения
Существуют программные решения, позволяющие просматривать кэшированную версию веб-страницы напрямую из браузера Chrome. Это косвенный способ доступа к кешу, и вам даже не нужно подключение к Интернету. Однако вы, должно быть, уже посещали этот веб-сайт в прошлом.
Это косвенный способ доступа к кешу, и вам даже не нужно подключение к Интернету. Однако вы, должно быть, уже посещали этот веб-сайт в прошлом.
ChromeCacheView — одно из сторонних решений, доступных для Windows для просмотра кеша из Google Chrome.Программа находит и читает папку кеша веб-браузера Chrome. Этот метод полезен, если Google каким-то образом удалил кешированную версию веб-страницы, а действующая версия веб-страницы также недоступна. Обратите внимание: если вы недавно очистили кеш веб-браузера, кешированная веб-страница уже исчезла навсегда.
Скачайте исполняемый файл и откройте из любой папки. Это покажет все кешированные файлы из кеша Chrome. Вы можете экспортировать кэшированные файлы в HTML-отчет и открывать их в браузере с помощью URL-адресов.
Просмотр кешированного файла из кеша Chrome Кэш Chrome хранится в папке «C: \ Users \ Username \ AppData \ Local \ Google \ Chrome \ User Data \ Default \ Cache» в Windows 10. Но у этих файлов не будет расширения, и вы не сможете легко просматривать содержимое ..jpg)
6. Используйте кнопку «Показать кнопку» Сохранить копию «в Chrome
Сначала отключите подключение к Интернету, чтобы не перезаписать кеш Chrome. Теперь перейдите по URL-адресу «chrome: // flags / # show-saved-copy» и выберите опцию «Enable: Primary».Вам следует перезапустить браузер, чтобы изменения вступили в силу.
Включить флажок Chrome для отображения сохраненной копииЭтот флаг позволяет просматривать сохраненную копию веб-сайта, когда соединение недоступно, как указано в определении.
Когда страница не загружается, если устаревшая копия страницы существует в кеше браузера, будет представлена кнопка, позволяющая пользователю загрузить эту устаревшую копию. Выбор основного разрешения помещает кнопку в наиболее заметное положение на странице ошибки; вторичный выбор включения делает его вторичным по отношению к кнопке перезагрузки.- Mac, Windows, Linux, Chrome OS, Android.
После включения флага перейдите на URL-адрес веб-страницы, кэш которой вы хотите просмотреть. Chrome покажет ошибку «err_internet_disconnected» вместе с кнопкой «Показать сохраненную копию». Нажмите на кнопку, чтобы просмотреть кешированную копию из Chrome.
Chrome покажет ошибку «err_internet_disconnected» вместе с кнопкой «Показать сохраненную копию». Нажмите на кнопку, чтобы просмотреть кешированную копию из Chrome.
7. Просмотр кэшированной копии веб-страницы из шестнадцатеричного дампа Chrome
Поскольку браузер Chrome также сохраняет кешированные копии посещаемых вами сайтов, если действующая страница недоступна, вы можете попробовать получить страницу из кеша браузера Chrome.Перейдите по URL-адресу «chrome: // view-http-cache /» или «chrome: // cache /». На этой странице будут показаны все кешированные страницы вашего браузера Chrome. Найдите URL-адрес, который хотите просмотреть, и щелкните его. Откроется страница, как показано ниже:
Просмотр шестнадцатеричного дампа кэша Chrome Если вам не удалось найти URL-адрес, попробуйте открыть его с помощью ярлыка «chrome: // view-http-cache / FULL-URL-HERE». Не забудьте заменить текст «FULL-URL-HERE» полным URL-адресом, который вы хотите просмотреть (с https / http и www).
Chrome хранит кеш в виде дампа шестнадцатеричного кода, поэтому просмотреть страницу в том виде, в котором она отображается, с реального сервера невозможно.Вы можете прочитать статью в разделе «Переполнение стека» и проверить, можно ли использовать любой из упомянутых скриптов для ваших целей.
Что делать, если вы не можете просмотреть кешированную версию?
В некоторых случаях вы не можете найти кешированную версию веб-сайта. Это происходит, когда администратор изменяет файл robots.txt, чтобы предотвратить процесс кеширования. Люди могут это сделать, если не хотят, чтобы контент оставался где-то еще. На самом деле существует огромная темная территория Интернета, к которой сканеры поисковых систем не могут получить доступ, например информация, хранящаяся за системой на основе входа в систему, частные дискуссионные форумы, платные онлайн-газеты и другие.
Вы можете подтвердить это, выполнив поиск по записи content = «noarchive» в исходном коде веб-страницы. Если файл robots.txt не позволяет сканерам проиндексировать веб-сайт, вам не следует ожидать, что вы увидите кешированный контент в результатах поиска Google или Wayback Machine. Также вы можете использовать инструмент проверки кеша Google, чтобы проверить, есть ли у Google кешированная копия страницы и дата кеширования.
Если файл robots.txt не позволяет сканерам проиндексировать веб-сайт, вам не следует ожидать, что вы увидите кешированный контент в результатах поиска Google или Wayback Machine. Также вы можете использовать инструмент проверки кеша Google, чтобы проверить, есть ли у Google кешированная копия страницы и дата кеширования.
Но у вас должна быть возможность получить кеш из кеша локального браузера Chrome.
Заключение
Если вы активно ищете информацию в Интернете, вам может пригодиться Google Cache. В большинстве случаев вы можете получить копию веб-сайта, проиндексированного поисковым роботом. Даже если вы редко используете его ежедневно, должно быть время, когда вы получите от него пользу. Это особенно актуально, если веб-страница становится недоступной по разным причинам. В других случаях веб-страница по-прежнему доступна, но администратор удалил часть важной информации.
Если онлайн-кеш недоступен по каким-либо причинам, например, по ограничению владельца сайта от поисковых роботов, вам следует попытаться получить кешированную копию веб-страницы из локального кеша браузера Chrome.
 Однако бот успел посетить эту пустую страницу и сохранил ее в кеш, удалив прошлую актуальную версию.
Однако бот успел посетить эту пустую страницу и сохранил ее в кеш, удалив прошлую актуальную версию. googleusercontent.com/search?q=cache:» (кавычки убираем).
googleusercontent.com/search?q=cache:» (кавычки убираем). При этом сервис не требует регистрации и является бесплатным. Дополнительное преимущество архива – возможность искать данные среди страниц, которые сохранили другие пользователи.
При этом сервис не требует регистрации и является бесплатным. Дополнительное преимущество архива – возможность искать данные среди страниц, которые сохранили другие пользователи. И IE11, и Firefox установлены на одной машине и работают так, как ожидалось. Я перепробовал все решения, которые мог найти в интернете, включая: Откройте chrome://net-internals/#dns и нажмите кнопку Очистить кэш…
И IE11, и Firefox установлены на одной машине и работают так, как ожидалось. Я перепробовал все решения, которые мог найти в интернете, включая: Откройте chrome://net-internals/#dns и нажмите кнопку Очистить кэш… Но если поставить на них абсолютные ссылки, то эти блоки будут отображаться на кэшированной странице.
Но если поставить на них абсолютные ссылки, то эти блоки будут отображаться на кэшированной странице.
 С помощью этого временного идентификатора мы оцениваем количество установок браузера. В мобильной версии Chrome вместо этого используется своеобразный идентификатор устройства, который также помогает нам узнать количество установок.
С помощью этого временного идентификатора мы оцениваем количество установок браузера. В мобильной версии Chrome вместо этого используется своеобразный идентификатор устройства, который также помогает нам узнать количество установок. При первом запуске браузеру присваивается случайный идентификатор, который нужен для выбора фокус-групп. Тестирование может быть ограничено страной (определяется по IP-адресу), операционной системой, версией Chrome и другими параметрами. Список тестовых функций, которые сейчас активны в Вашем браузере Chrome, прилагается ко всем запросам, которые отправляются в Google. Подробнее…
При первом запуске браузеру присваивается случайный идентификатор, который нужен для выбора фокус-групп. Тестирование может быть ограничено страной (определяется по IP-адресу), операционной системой, версией Chrome и другими параметрами. Список тестовых функций, которые сейчас активны в Вашем браузере Chrome, прилагается ко всем запросам, которые отправляются в Google. Подробнее…

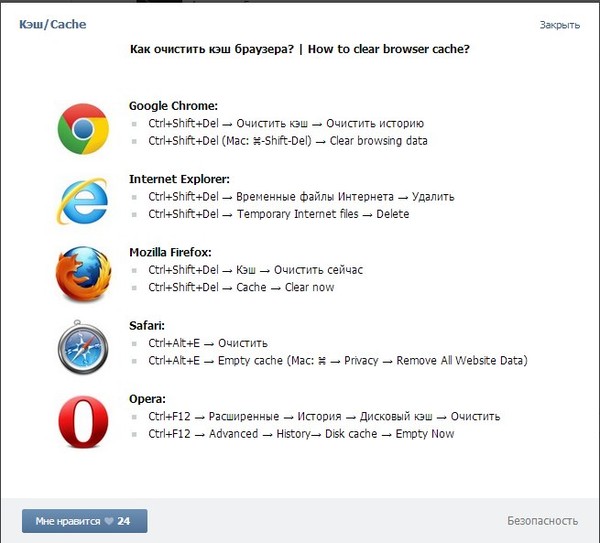 При этом Chrome не отправляет Ваши пароли в Google. Кроме того, функция «Безопасный просмотр» защищает пароль Вашего аккаунта Google. Если Вы введете его на подозрительном сайте, то увидите предложение сменить пароль в аккаунте Google. Если история браузера синхронизируется или если Вы вошли в свой аккаунт и разрешили уведомлять Google, Chrome сделает отметку, что Ваш аккаунт Google мог подвергнуться фишинговой атаке.
При этом Chrome не отправляет Ваши пароли в Google. Кроме того, функция «Безопасный просмотр» защищает пароль Вашего аккаунта Google. Если Вы введете его на подозрительном сайте, то увидите предложение сменить пароль в аккаунте Google. Если история браузера синхронизируется или если Вы вошли в свой аккаунт и разрешили уведомлять Google, Chrome сделает отметку, что Ваш аккаунт Google мог подвергнуться фишинговой атаке. В версии для iOS технология безопасного просмотра контролируется компанией Apple, которая может отправлять данные в другие компании, предоставляющие сервисы безопасного просмотра.
В версии для iOS технология безопасного просмотра контролируется компанией Apple, которая может отправлять данные в другие компании, предоставляющие сервисы безопасного просмотра.


 Новая кэшированная версия заменяет все предыдущие кэшированные версии страницы.
Новая кэшированная версия заменяет все предыдущие кэшированные версии страницы.
