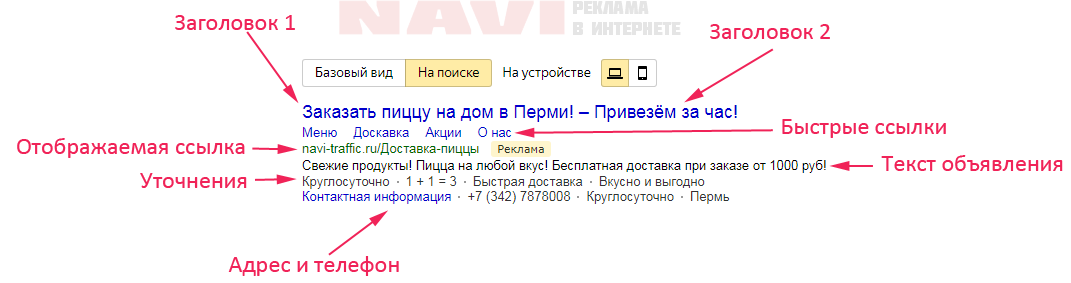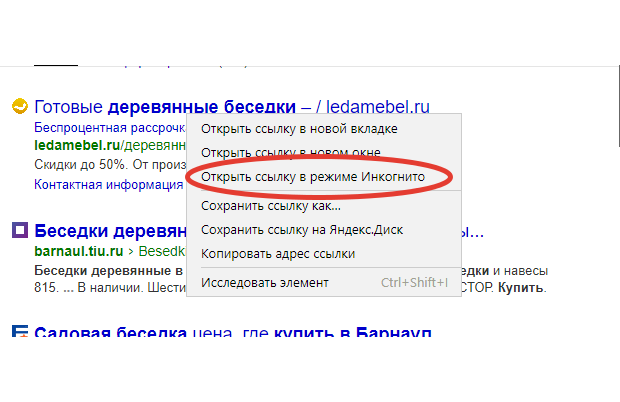Быстрые ссылки — Директ. Справка
Быстрые ссылки — это короткий путь к важной информации на вашем сайте. Они дают возможность пользователям сразу попасть на нужную страницу сайта.
Вы можете добавить к объявлению до восьми быстрых ссылок, ведущих на страницы рекламируемого сайта, страницу товара или услуги на Яндекс.Маркете или в социальных сетях, Турбо-страницы. Быстрые ссылки показываются как на поиске, так и в сетях (РСЯ и внешние сети). Количество отображаемых быстрых ссылок на разных площадках и устройствах может различаться. Максимальное количество быстрых ссылок показывается в объявлениях в расширенном формате на поиске.
- Чем полезны быстрые ссылки
- Как добавлять или редактировать быстрые ссылки
- Показ быстрых ссылок на мобильных площадках
- Расширенный формат объявления
- Советы по использованию быстрых ссылок
- Повышают кликабельность объявления без дополнительных затрат
По нашим данным, объявления с быстрыми ссылками привлекают больше посетителей.
 При этом быстрые ссылки не требуют увеличения затрат на рекламу — переход по быстрой ссылке оплачивается так же, как и один клик по объявлению. Если пользователь при просмотре объявления кликнет на несколько ссылок, вы заплатите только за один клик.
При этом быстрые ссылки не требуют увеличения затрат на рекламу — переход по быстрой ссылке оплачивается так же, как и один клик по объявлению. Если пользователь при просмотре объявления кликнет на несколько ссылок, вы заплатите только за один клик.- Делают навигацию проще
После добавления быстрых ссылок у вашего объявления появятся дополнительные элементы, которые помогут пользователям сразу перейти в нужные разделы вашего сайта.
- Предлагают больше пространства для продающего текста
В быстрых ссылках вы можете рассказать о ваших предложениях, описать выгодные условия доставки или добавить другую информацию, которая не уместилась в основной текст объявления.
Быстрые ссылки можно добавить при создании или редактировании объявления. Для этого на странице редактирования объявления в блоке Дополнения раскройте раздел Быстрые ссылки и заполните появившиеся поля.
К быстрым ссылкам можно добавить описания. Для этого включите опцию Добавить описания.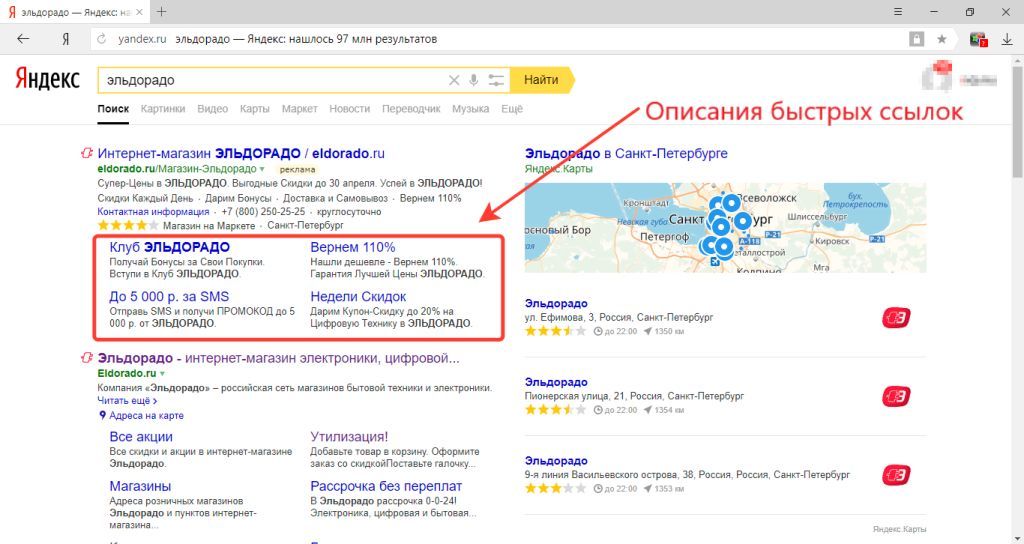 Описания помогут вам уточнить, куда ведет быстрая ссылка. Обратите внимание, что описания быстрых ссылок показываются только в объявлениях в расширенном формате на десктопах и планшетах.
Описания помогут вам уточнить, куда ведет быстрая ссылка. Обратите внимание, что описания быстрых ссылок показываются только в объявлениях в расширенном формате на десктопах и планшетах.
Текст быстрой ссылки и описания может состоять из букв, цифр и символов, кроме «!», «?», «[», «]». Текст не должен содержать эмодзи. Длина одной быстрой ссылки — до 30 символов. Суммарная длина текстов быстрых ссылок: с первой по четвертую ссылку — не более 66 символов, с пятой по восьмую ссылку — также не более 66 символов.
Добавить быстрые ссылки сразу в несколько объявлений можно с помощью XLS/XLSX-файлов, оптовых операций в мультиредактировании, Директ Коммандера или API Яндекс.Директа.
Быстрые ссылки должны соответствовать требованиям модерации. Если быстрые ссылки не соответствуют требованиям, то объявление будет показано без них.
Мы рекомендуем добавлять быстрые ссылки, которые ведут на разные страницы сайта или Турбо-страницы. Если сайт состоит из одной страницы, ссылки могут вести на разные части этой страницы.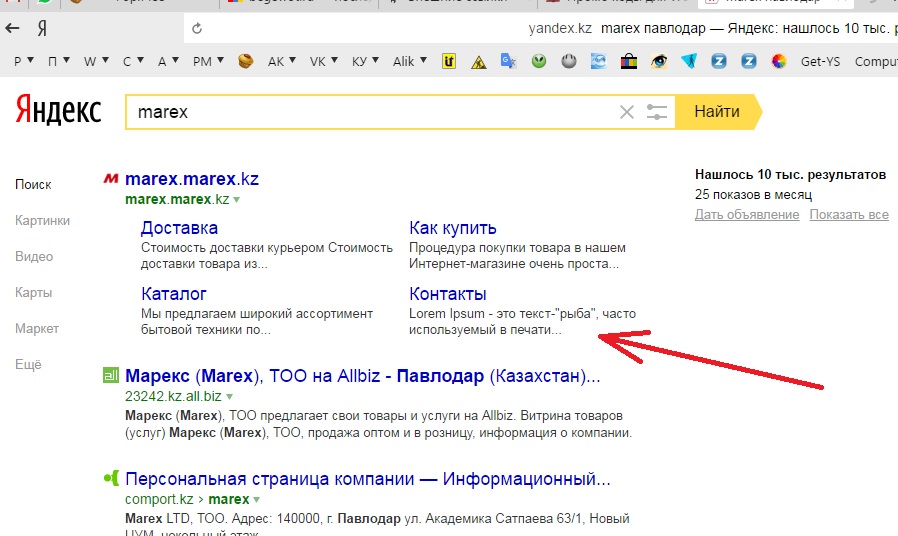
Быстрые ссылки показываются и на мобильных площадках. Если тексты быстрых ссылок не умещаются в строку, они отображаются с горизонтальной прокруткой.
Объявление показывается в расширенном формате, если:Объявление выглядит по-разному на разных устройствах:
Мы рекомендуем использовать быстрые ссылки так, чтобы они в первую очередь отвечали интересам потенциальных клиентов.
Например, ссылки могут вести на страницы сайта или Турбо-страницы, содержащие дополнительную информацию о предоставляемом товаре:
Или на подробное описание условий предложения:
Также с помощью быстрых ссылок можно сегментировать предложение по категориям:
Как добавить быстрые ссылки в Яндекс и Google?
Быстрые ссылки – это дополнительные ссылки на важные страницы сайта, которые выводятся в сниппете. Их наличие может повысить число переходов из поисковых систем, поэтому важно научиться управлять ими в выдаче.
Содержание статьи:
Где они находятся? Скриншоты из выдачи
В Яндексе быстрые ссылки находятся между заголовком сниппета и описанием сайта. Они могут выводиться только для сайтов, находящихся с 1 по 20 позицию в результатах поиска и одновременно – входящих в тройку самых релеватных сайтов, для которых настроены быстрые ссылки.
Например: если у 10 сайтов, входящих в ТОП-20, настроены быстрые ссылки, то отображаться они будут только у трех из десяти:
В поисковой системе Google быстрые ссылки выводятся после описания сайта, и могут показываться только для первых трех позиций:
Как настроить быстрые ссылки на сайте?
Добавить их вручную не получится. Поисковые системы самостоятельно определяют, какие страницы добавлять в быстрые ссылки.
Имеются рекомендации, выполнение которых повышает шансы на включение нужных страниц в число быстрых ссылок:
- Нужные страницы должны быть доступны с главной.

- Title и h2 должны быть короткими, понятными и совпадать с текстами ссылок, которые ведут на эти страницы.
- Может помочь сквозная ссылка на нужную страницу.
- Если вы ставите ссылку на страницу с картинки, обязательно добавьте в атрибут ALT описание, соответствующее ее названию.
Например, если вам необходимо вывести в быстрых ссылках страницу «Прайс-лист», необходимо:
- Сделать TITLE и h2 на странице «Прайс-лист». В TITLE допускается включить название компании.
- Поставить ссылку с главной на страницу с ценами с анкором «Прайс-лист».
- Добавить страницу в меню и также сделать анкор «Прайс-лист».
Это повысит шансы на то, что поисковые системы включат ссылку на страницу с ценами в число быстрых.
Важно! По наблюдениям, поисковые системы включают в число быстрых ссылок страницы сайта, которые чаще всего просматривают посетители.
Чтобы определенная страница там появилась, постарайтесь направить на нее больше трафика:
- Например, сделайте ссылку на эту страницу заметнее в меню на сайте.

- Ссылайтесь на раздел с популярных страниц на сайте, чтобы оттуда переходили посетители.
Чтобы настроить текст быстрой ссылки в выдаче поисковой системы, включите нужный текст в анкоры внутренних линков и пропишите его в Title страницы.
Как отключить нежелательные быстрые ссылки?
Иногда в число быстрых ссылок попадают страницы, которые выводить не желательно или не имеет смысла для привлечения посетителей. Например, это технические разделы, справка, пользовательское соглашение.
В Яндексе можно отключить вывод нежелательной ссылки в числе быстрых, деактивировав ее в сервисе Яндекс.Вебмастер (раздел «Информация о сайте» – «Быстрые ссылки»). Там же можно выбрать, какие тексты выводить в сниппете.
Управлять видимостью можно при помощи иконок в виде глаза (см. скриншот ниже, кликабелен). После внесения изменений их необходимо сохранить.
В Инструментах для вебмастеров Google есть похожие настройки. Они располагаются в разделе «Вид в поиске» – «Ссылки сайта».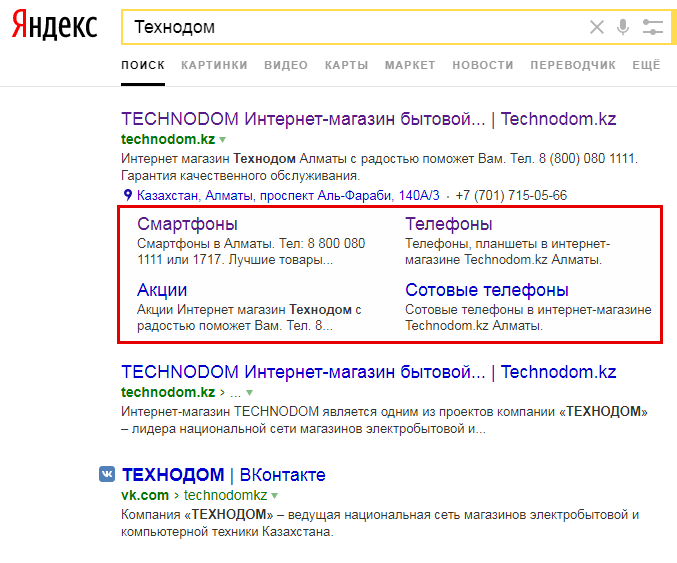
Справочная информация по быстрым ссылкам в Яндекс и Гугл:
- https://help.yandex.ru/webmaster/search-results/quick-links.xml
- https://support.google.com/webmasters/answer/47334?hl=ru
Дополнительные материалы по теме:
Быстрые ссылки (быстро ссылки) в Yandex (выдаче и Яндекс.Директ)
Органическая выдача
Быстрые ссылки – возможность оперативного перехода к важной информации, которая расположена на продвигаемом сайте.
Быстрые ссылки в выдаче Яндекса расположены между заголовком сайта и его описанием в результатах поиска. Эти ссылки направляют пользователя на наиболее востребованную и полезную для них информацию. Например, на сайте агентства недвижимости наиболее посещаемыми (т.е. самыми востребованными) чаще всего являются страницы «Аренда», «Продажа», «Новостройки», «Вторичное жилье», а история компании мало интересна для рядового пользователя.
Таким образом, быстрые ссылки – это прямые ссылки на внутренние страницы сайта в результатах поиска, которые являются наиболее популярными. Быстро ссылки экономят время и трафик пользователя. Часто случается, что из-за неудобного интерфейса сайта или слишком броского дизайна пользователь не может найти страницу с информацией, которая ему нужна на сайте – в этом случае ему помогут быстрые ссылки. Кроме того, быстро ссылки, как дополнение к сниппету и заголовку, помогают сформировать впечатление пользователя о сайте – его основных разделах и возможностях.
Для того, чтобы робот, который анализирует продвигаемый сайт, правильно выделил самые важные разделы и страницы, необходимо сделать следующее:
- Сделать возможным переход с главной страницы на все основные разделы и страницы сайта;
- Продумать и сделать максимально логичной навигацию по сайту;
- Названия страниц должны точно отражать их содержание, быть короткими и понятными;
- Ссылки, которые выполнены в виде картинок, должны иметь заполненный атрибут alt – он отражает их назначение;
- Необходимо, чтобы для ключевых страниц текст в теге ‹title› совпадал с названием (заголовком страницы, который выделен, к примеру, тегом ‹h2›) и с анкорами ссылок, которые указывают на эту страницу.

Например, если на вашем сайте есть страница с контактами, то для того, чтобы робот обработал ее правильно, должны быть соблюдены следующие условия:
- В теге ‹title› для этой страницы указать: «фирма «Фирма» — Контакты» или просто «Контакты»;
- Заголовок «Контакты» разместить внутри страницы;
- С главной и внутренних страниц текст ссылки должен быть — «Контакты».
На сайтах с продуманной структурой и навигацией специальных работ не потребуется.
Быстрые ссылки в Yandex можно отключить в разделе «Сайт в результатах поиска» в сервисе Яндекс.Вебмастер. Здесь также есть возможность разрешить или запретить показ любой быстрой ссылки, определиться с текстом ссылки из вариантов выпадающего меню. Помимо этого, можно выбрать, как будут сортироваться быстро ссылки – по URL или по весу. Сортировка по URL – это сортировка, основанная на структуре разделов сайта, а по весу – это сортировка по востребованности ссылки, по ее значимости (как часто пользователи на нее кликают).
Отображаться в поисковой выдаче Яндекс быстрые ссылки могут и для главной, и для внутренних страниц сайта. Для отображения быстро ссылок должны быть выполнены условия:
- Быстрые ссылки выделены для станицы;
- Страница входит в первые 20 результатов поиска;
- Страница в тройке наиболее релевантных результатов поиска, для которых выбраны быстро ссылки.
Данные гиперссылки расположены под заголовком документа в одну строку. При этом отображаются лишь те, текстовая длина которых не превышает 70 символов. Ссылки отделены друг от друга в строке четырьмя пробелами.
Порядок расположения быстро ссылок Yandex по умолчания выбирается автоматически. Используя сервис Яндекс.вебмастер можно менять приоритет ссылок и более эффективно использовать 70 символов.
В случае когда пользователь ищет конкретный сайт (например, по запросу «Яндекс»), в выдаче для этого сайта быстрые ссылки могут располагаться в 2 столбца, но не более 6 штук.
Если поисковой робот Yandex переходит по быстрой ссылке и получает ошибку 404, то она будет исключена из поисковой выдачи.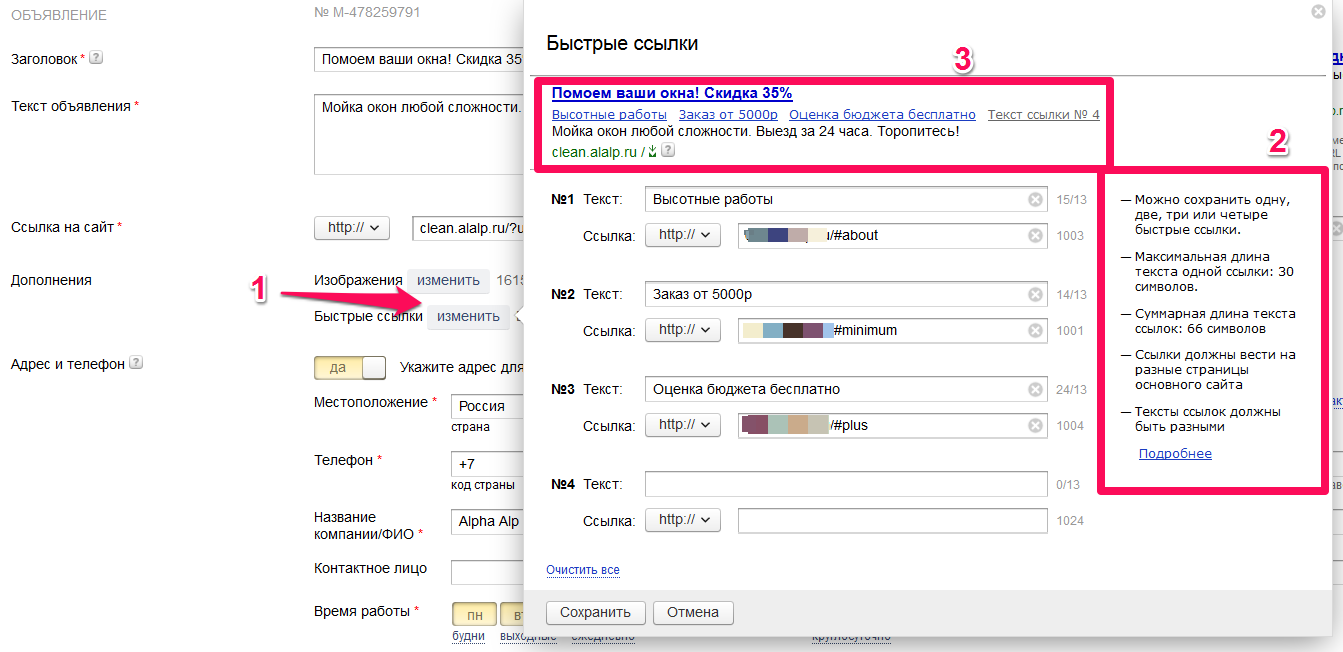
Быстрые ссылки в Яндекс.Директ
К основному объявлению можно добавить 3 дополнительных гиперссылки. При клике пользователя по всем трем, средства списываются только за один переход. Быстрые ссылки показываются только на поисковой выдаче Яндекса.
Правила добавления ссылок:
- Допустимое количество – 3 штуки.
- Количество символов в названии всех трех ссылок не может превышать 66 символов.
- При добавлении дополнительной ссылки должна быть указан страница, на которую она ведет и текст ссылки.
- Анкоры быстрых ссылок не могут быть одинаковыми.
- Грамматические ошибки не допускаются.
- Названия ссылки должно подходить к контенту документа, на который она ведет.
- Набирать слова в анкорах заглавными буквами можно только в общепринятых аббревиатурах.
- В словах нельзя допускать пробелы между буквами.
- Нельзя указывать в текстах ссылок email, номер телефона, skype и прочее.
- Знаки препинания в быстрых ссылках в Яндекс.
 Директе запрещены.
Директе запрещены. - HTML-код также не допускается.
- Ссылки должны вести на разные страницы, также не допускаются страницы с одинаковым текстовым контентом.
- Быстрые ссылки и основная ссылка должны вести на один и тот же ресурс, но не должны дублироваться.
- Все быстро ссылки не должны противоречить требованиям к рекламным материалам.
Как получить быстрые ссылки в выдаче Google и Яндекса
Быстрые ссылки — это элементы расширенного сниппета, которые отображают основные разделы сайта или приоритетные страницы прямо в поисковой выдаче. Их наличие делает сниппет информативным и функциональным. Поисковое превью становится более заметным, а пользователи имеют возможность перейти в нужный раздел сайта прямо из выдачи, — все это положительным образом сказывается на показателе кликабельности (CTR) и увеличивает количество переходов на сайт. О том, по какому принципу формируется расширенный сниппет в Google и «Яндексе», и что нужно сделать для попадания страниц в быстрые ссылки — рассказываем в представленном материале.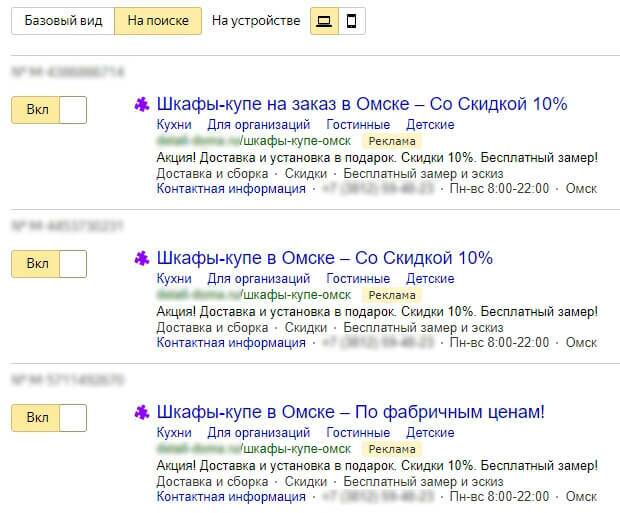
Быстрые ссылки в «Яндексе»
В органической выдаче «Яндекса» быстрые ссылки могут отображаться в двух форматах.
В виде строки между заголовком и адресом сайта. В таком формате сниппет генерируется для страниц, входящих в ТОП-3 результатов поиска, отображаясь на компьютерах и мобильных устройствах.
Второй вариант — в виде расширенного сниппета с указанием популярных разделов сайта и короткими описаниями к каждому из них. В подавляющем большинстве случаев такие ссылки отображаются по брендовым запросам. Расширенный сниппет поддерживается только в десктопной версии поиска.
Быстрые ссылки также настраиваются в рекламных объявлениях Яндекс.Директ. Здесь их можно добавить до 8 штук. При этом в полном количестве они будут отображаться только в расширенном формате объявления.
В стандартном блоке Директа их количество будет ограничено 4 ссылками.
Помимо улучшения CTR и оптимизации навигации, быстрые ссылки в Директе — это дополнительное пространство для рекламного текста.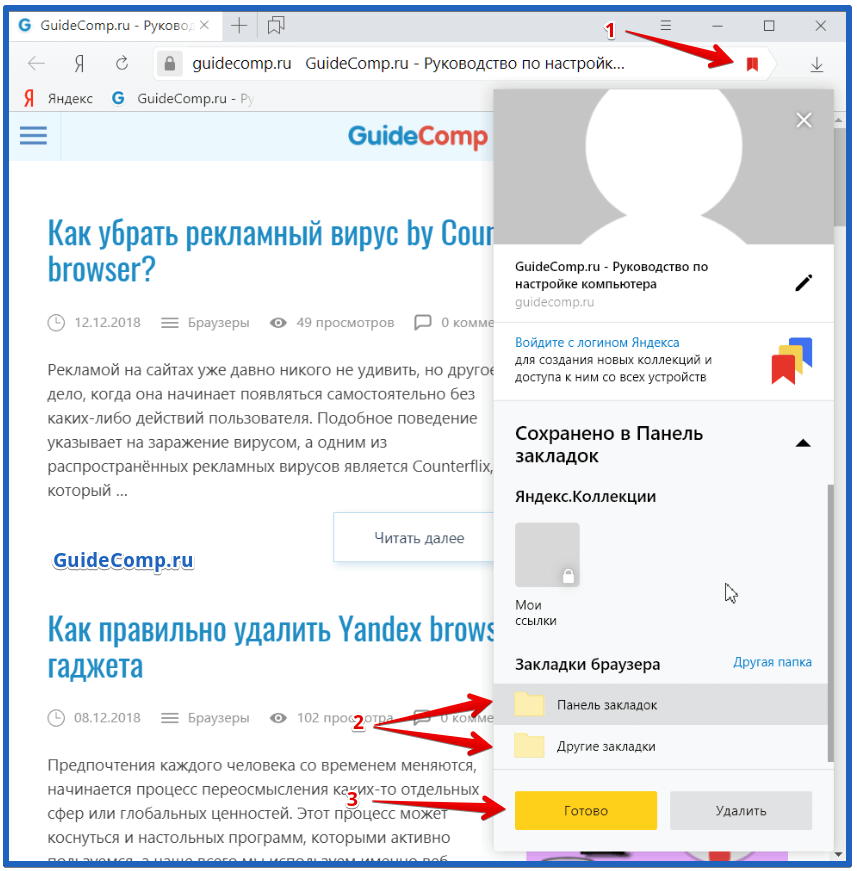
Условия отображения быстрых ссылок
Формирование быстрых ссылок в SERP — это автоматический процесс. Поисковые роботы «Яндекса» сами определяют наиболее востребованные разделы сайта и генерируют ссылки в расширенном сниппете. Но для того чтобы это произошло, необходимо соблюсти три базовых условия.
- Быстрые ссылки сформированы и активированы в Яндекс.Вебмастере.
- Страницы не безопасны и не заражены вирусом.
- Сайт и его быстрые ссылки предоставляют релевантный ответ на пользовательский запрос.
Если мы говорим об объявлениях Яндекс.Директа — здесь все проще, т.к не нужно полагаться на поисковые алгоритмы. Быстрые ссылки отображаются в таком виде, в каком их указали при создании или редактировании объявления.
Рекомендации по попаданию в быстрые ссылки «Яндекса»
Соблюдение описанных выше условий еще не гарантирует получение расширенного сниппета. При формировании быстрых ссылок роботы учитывают степень оптимизации страниц, их место в структурной иерархии сайта, посещаемость. В «Яндексе» не раскрывают подробностей работы алгоритма, но дают перечень важных рекомендаций, соблюдение которых увеличивает вероятность попадания страниц в быстрые ссылки.
В «Яндексе» не раскрывают подробностей работы алгоритма, но дают перечень важных рекомендаций, соблюдение которых увеличивает вероятность попадания страниц в быстрые ссылки.
- Страницы должны иметь короткие и простые названия, которые четко отражают суть их содержания.
- Разделы и подразделы, претендующие на место в быстрых ссылках, следует выделить в меню.
- Сайт должен иметь логичную и оптимизированную структуру, в которой важные страницы и разделы доступны с главной в один-два клика.
- Ссылки в виде картинок должны иметь прописанный атрибут alt, точно отражающий содержание изображения.
- Содержание тегов h2 и Title, а также анкорный текст внутренних ссылок, которые ведут на конкретную страницу, не должно противоречить друг другу по смыслу. Тексты тегов и ссылок важно делать максимально информативными и релевантными.
Редактирование быстрых ссылок в «Яндексе»
Как уже говорилось, за формирование расширенного сниппета отвечают поисковые роботы, действующие на основе своих закрытых алгоритмов.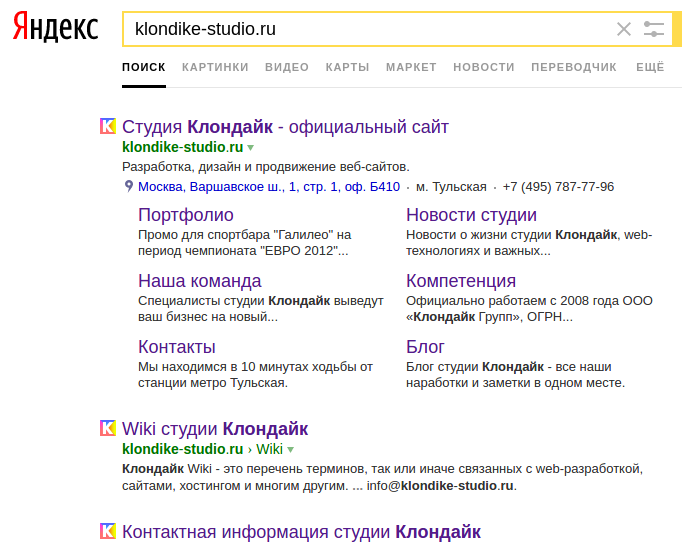 Быстрые ссылки нельзя добавлять самостоятельно, но ими можно управлять. Для этого «Яндекс» предлагает специальный функционал, который пусть и максимально простой, но, тем не менее, важный с точки зрения общей оптимизации.
Быстрые ссылки нельзя добавлять самостоятельно, но ими можно управлять. Для этого «Яндекс» предлагает специальный функционал, который пусть и максимально простой, но, тем не менее, важный с точки зрения общей оптимизации.
Посмотреть список быстрых ссылок, сформированных поисковым роботом, можно в панели Яндекс.Вебмастер, перейдя в раздел Информация о сайте → Быстрые ссылки.
Что касается редактирования, в Вебмастере доступны следующие операции
1. Выбор сортировки: по весу или по URL. В режиме «по весу» ссылки сортируются по степени своей популярности — первыми в сниппете отображаются самые кликабельные разделы. В режиме «по URL» порядок отображения ссылок повторяет структуру разделов сайта.
2. Включение/отключение конкретной ссылки в сниппете.
3. Отключение отображения всех быстрых ссылок.
Процесс формирования ссылок — динамический. Это значит, что система периодически удаляет одни ссылки и генерирует другие. Недавно сформированные ссылки имеют метку new. Маркировкой chg отмечаются ранее созданные ссылки — их можно переименовывать.
Маркировкой chg отмечаются ранее созданные ссылки — их можно переименовывать.
Внесенные изменения отображаются в выдаче не сразу — на это может уйти до 2-х недель.
Добавление и редактирование быстрых ссылок в Директе
При создании объявлений работает другой принцип — здесь можно самому указывать быстрые ссылки и добавлять к ним описания. Для этого на странице Директа в разделе «Дополнения» переходим в «Быстрые ссылки» → «Добавить». Чтобы снабдить каждую ссылку описанием, нажимаем «показать» и заполняем предлагаемые поля.
Быстрые ссылки в рекламных объявлениях могут вести как на сам сайт, так и на Яндекс.Маркет, аккаунт в соцсетях или Турбо-страницу. Для лендингов, которые представляют собой одностраничник, ссылки можно проставить на разные части этой страницы.
Быстрые ссылки в Google
Принцип отображения быстрых ссылок в Google во многом схож с яндексовской выдачей. Здесь они также показываются в двух форматах: в виде цепочки под описанием и в формате расширенного сниппета, когда сайт попадает на первую позицию в поисковой выдаче.
Как и в «Яндексе», в Google нельзя вручную добавлять или изменять адреса быстрых ссылок. Линки генерируются автоматически на основе внутреннего алгоритма. В целом политика Google в этом вопросе менее прозрачна, чем у российского поисковика. Служба поддержки дает очень скромные комментарии касательно условий создания быстрых ссылок. Также Google с 2016 года не поддерживает функционал для их редактирования. Одно из немногих, что может сделать вебмастер — отключить в Google Search Console показы той или иной быстрой ссылки в сниппете.
Как попасть в быстрые ссылки Google
Согласно справке Google, быстрые ссылки отображаются в сниппете, если структура сайта позволяет роботам выявить раздел, максимально полно соответствующий поисковому запросу. В целом, ничего нового почерпнуть из этой информации не удастся — все предельно очевидно. Официальные рекомендации по попаданию в быстрые ссылки также довольно предсказуемы. Речь идет о все тех же релевантных заголовках и заполнении атрибутов alt для изображений выступающих в роли ссылок.
Наравне с официальными рекомендациями существует набор эффективных практик, которые увеличивают вероятность получения быстрых ссылок. Часть из них мы уже успели затронуть выше: релевантное содержание h2 и Title, грамотная иерархия структуры сайта, вынос в меню важных разделов и страниц.
Значимую роль в приоритезации страниц играет грамотная внутренняя перелинковка. Разделы, претендующие на попадание в расширенный сниппет, должны концентрировать на себе большую часть внутренних ссылок. Это же касается и внешнего ссылочного профиля. Помимо этого еще раз напомним, что содержание анкорных текстов ссылок, ведущих на конкретную страницу, должно быть максимально релевантным.
И, наконец, не стоит забывать, что и в Google, и в «Яндексе» важным фактором, влияющим на попадание страниц в быстрые ссылки, является их посещаемость. Поэтому сосредотачиваясь на локальной оптимизации, не нужно забывать об общем SEO. Проведение стандартного пула работ поисковой оптимизации для главной страницы и приоритетных разделов сайта увеличивает шансы на их присутствие в расширенном сниппете в топ-3 выдачи.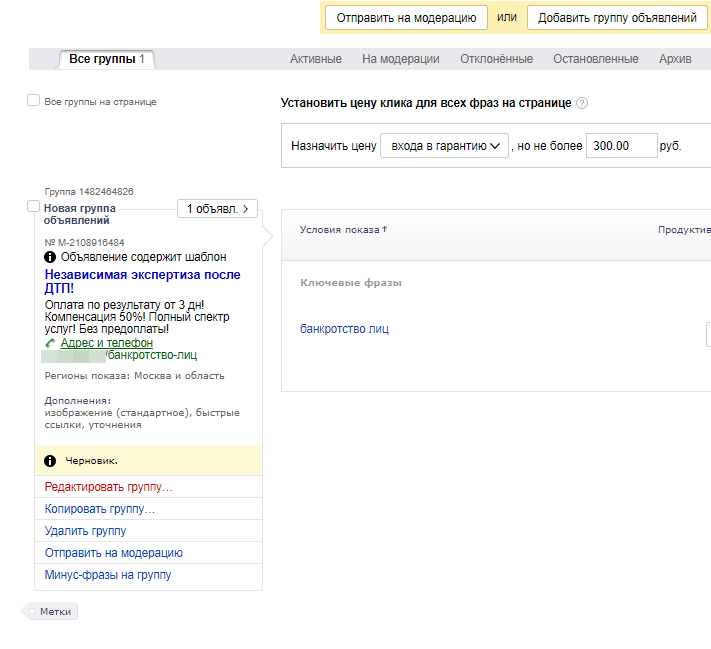
Быстрые ссылки — самый короткий путь к важной информации на сайте
Быстрые ссылки — это элементы расширенного сниппета, которые отображают основные разделы сайта или приоритетные страницы прямо в поисковой выдаче. Их наличие делает сниппет информативным и функциональным. Поисковое превью становится более заметным, а пользователи имеют возможность перейти в нужный раздел сайта прямо из выдачи, — все это положительным образом сказывается на показателе кликабельности (CTR) и увеличивает количество переходов на сайт. О том, по какому принципу формируется расширенный сниппет в Google и «Яндексе», и что нужно сделать для попадания страниц в быстрые ссылки — рассказываем в представленном материале.
Быстрые ссылки в «Яндексе»
В органической выдаче «Яндекса» быстрые ссылки могут отображаться в двух форматах.
В виде строки между заголовком и адресом сайта. В таком формате сниппет генерируется для страниц, входящих в ТОП-3 результатов поиска, отображаясь на компьютерах и мобильных устройствах.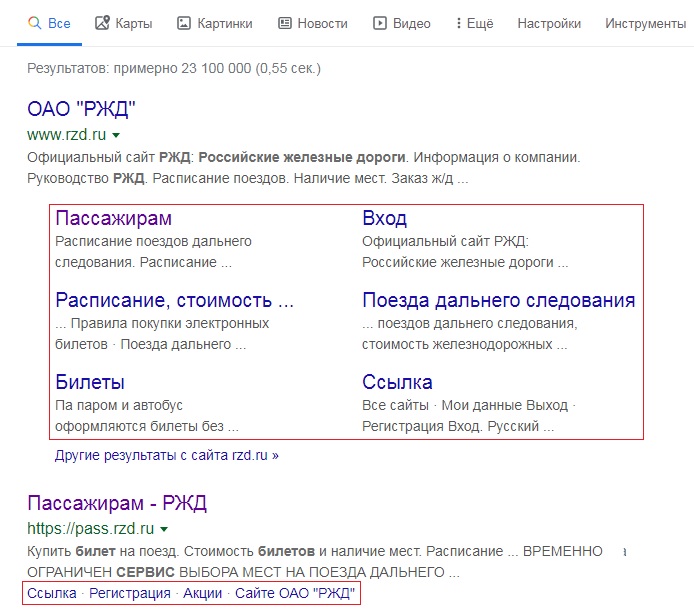
Второй вариант — в виде расширенного сниппета с указанием популярных разделов сайта и короткими описаниями к каждому из них. В подавляющем большинстве случаев такие ссылки отображаются по брендовым запросам. Расширенный сниппет поддерживается только в десктопной версии поиска.
Быстрые ссылки также настраиваются в рекламных объявлениях Яндекс.Директ. Здесь их можно добавить до 8 штук. При этом в полном количестве они будут отображаться только в расширенном формате объявления.
В стандартном блоке Директа их количество будет ограничено 4 ссылками.
Помимо улучшения CTR и оптимизации навигации, быстрые ссылки в Директе — это дополнительное пространство для рекламного текста.
Условия отображения быстрых ссылок
Формирование быстрых ссылок в SERP — это автоматический процесс. Поисковые роботы «Яндекса» сами определяют наиболее востребованные разделы сайта и генерируют ссылки в расширенном сниппете. Но для того чтобы это произошло, необходимо соблюсти три базовых условия.
Но для того чтобы это произошло, необходимо соблюсти три базовых условия.
- Быстрые ссылки сформированы и активированы в Яндекс.Вебмастере.
- Страницы не безопасны и не заражены вирусом.
- Сайт и его быстрые ссылки предоставляют релевантный ответ на пользовательский запрос.
Если мы говорим об объявлениях Яндекс.Директа — здесь все проще, т.к не нужно полагаться на поисковые алгоритмы. Быстрые ссылки отображаются в таком виде, в каком их указали при создании или редактировании объявления.
Рекомендации по попаданию в быстрые ссылки «Яндекса»
Соблюдение описанных выше условий еще не гарантирует получение расширенного сниппета. При формировании быстрых ссылок роботы учитывают степень оптимизации страниц, их место в структурной иерархии сайта, посещаемость. В «Яндексе» не раскрывают подробностей работы алгоритма, но дают перечень важных рекомендаций, соблюдение которых увеличивает вероятность попадания страниц в быстрые ссылки.
- Страницы должны иметь короткие и простые названия, которые четко отражают суть их содержания.
- Разделы и подразделы, претендующие на место в быстрых ссылках, следует выделить в меню.
- Сайт должен иметь логичную и оптимизированную структуру, в которой важные страницы и разделы доступны с главной в один-два клика.
- Ссылки в виде картинок должны иметь прописанный атрибут alt, точно отражающий содержание изображения.
- Содержание тегов h2 и Title, а также анкорный текст внутренних ссылок, которые ведут на конкретную страницу, не должно противоречить друг другу по смыслу. Тексты тегов и ссылок важно делать максимально информативными и релевантными.
Редактирование быстрых ссылок в «Яндексе»
Как уже говорилось, за формирование расширенного сниппета отвечают поисковые роботы, действующие на основе своих закрытых алгоритмов. Быстрые ссылки нельзя добавлять самостоятельно, но ими можно управлять. Для этого «Яндекс» предлагает специальный функционал, который пусть и максимально простой, но, тем не менее, важный с точки зрения общей оптимизации.
Посмотреть список быстрых ссылок, сформированных поисковым роботом, можно в панели Яндекс.Вебмастер, перейдя в раздел Информация о сайте → Быстрые ссылки.
Что касается редактирования, в Вебмастере доступны следующие операции
1. Выбор сортировки: по весу или по URL. В режиме «по весу» ссылки сортируются по степени своей популярности — первыми в сниппете отображаются самые кликабельные разделы. В режиме «по URL» порядок отображения ссылок повторяет структуру разделов сайта.
2. Включение/отключение конкретной ссылки в сниппете.
3. Отключение отображения всех быстрых ссылок.
Процесс формирования ссылок — динамический. Это значит, что система периодически удаляет одни ссылки и генерирует другие. Недавно сформированные ссылки имеют метку new. Маркировкой chg отмечаются ранее созданные ссылки — их можно переименовывать.
Внесенные изменения отображаются в выдаче не сразу — на это может уйти до 2-х недель.
Добавление и редактирование быстрых ссылок в Директе
При создании объявлений работает другой принцип — здесь можно самому указывать быстрые ссылки и добавлять к ним описания.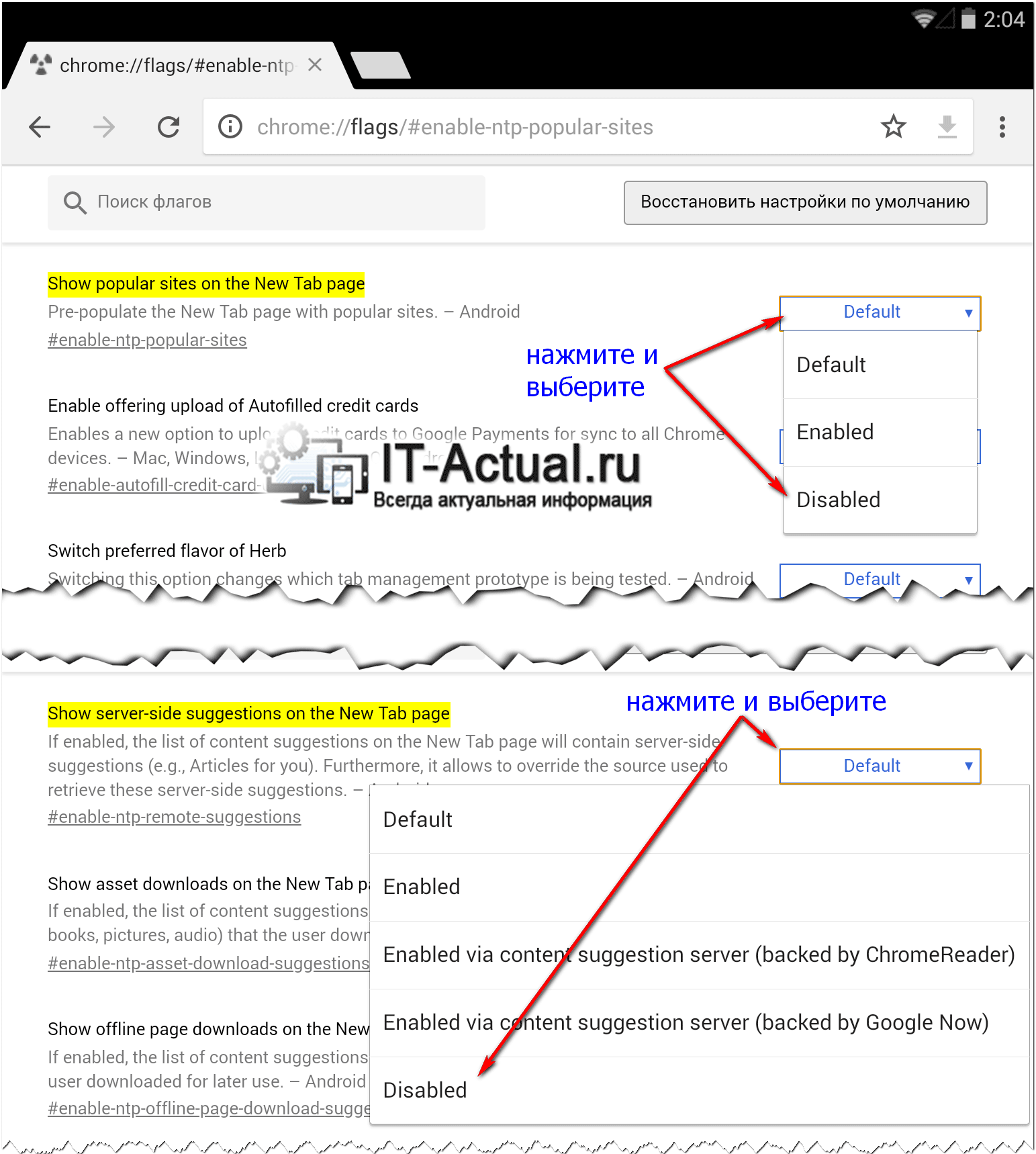 Для этого на странице Директа в разделе «Дополнения» переходим в «Быстрые ссылки» → «Добавить». Чтобы снабдить каждую ссылку описанием, нажимаем «показать» и заполняем предлагаемые поля.
Для этого на странице Директа в разделе «Дополнения» переходим в «Быстрые ссылки» → «Добавить». Чтобы снабдить каждую ссылку описанием, нажимаем «показать» и заполняем предлагаемые поля.
Быстрые ссылки в рекламных объявлениях могут вести как на сам сайт, так и на Яндекс.Маркет, аккаунт в соцсетях или Турбо-страницу. Для лендингов, которые представляют собой одностраничник, ссылки можно проставить на разные части этой страницы.
Быстрые ссылки в Google
Принцип отображения быстрых ссылок в Google во многом схож с яндексовской выдачей. Здесь они также показываются в двух форматах: в виде цепочки под описанием и в формате расширенного сниппета, когда сайт попадает на первую позицию в поисковой выдаче.
Как и в «Яндексе», в Google нельзя вручную добавлять или изменять адреса быстрых ссылок. Линки генерируются автоматически на основе внутреннего алгоритма. В целом политика Google в этом вопросе менее прозрачна, чем у российского поисковика.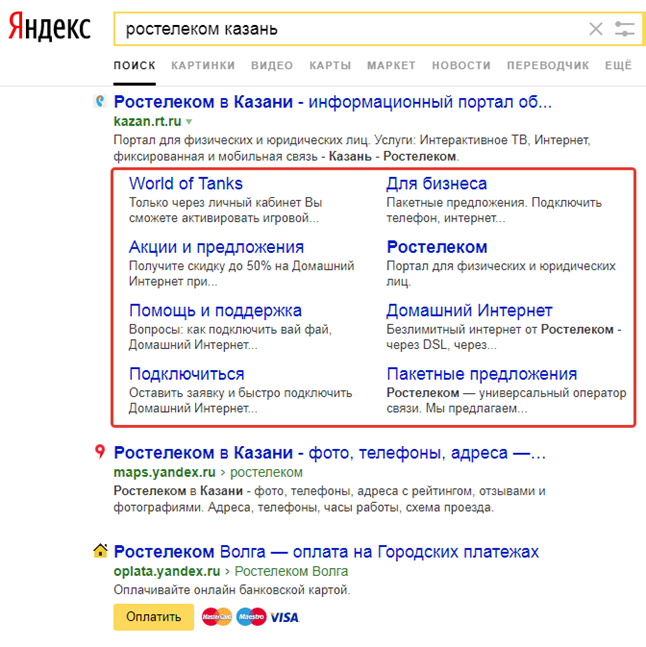 Служба поддержки дает очень скромные комментарии касательно условий создания быстрых ссылок. Также Google с 2016 года не поддерживает функционал для их редактирования. Одно из немногих, что может сделать вебмастер — отключить в Google Search Console показы той или иной быстрой ссылки в сниппете.
Служба поддержки дает очень скромные комментарии касательно условий создания быстрых ссылок. Также Google с 2016 года не поддерживает функционал для их редактирования. Одно из немногих, что может сделать вебмастер — отключить в Google Search Console показы той или иной быстрой ссылки в сниппете.
Как попасть в быстрые ссылки Google
Согласно справке Google, быстрые ссылки отображаются в сниппете, если структура сайта позволяет роботам выявить раздел, максимально полно соответствующий поисковому запросу. В целом, ничего нового почерпнуть из этой информации не удастся — все предельно очевидно. Официальные рекомендации по попаданию в быстрые ссылки также довольно предсказуемы. Речь идет о все тех же релевантных заголовках и заполнении атрибутов alt для изображений выступающих в роли ссылок.
Наравне с официальными рекомендациями существует набор эффективных практик, которые увеличивают вероятность получения быстрых ссылок. Часть из них мы уже успели затронуть выше: релевантное содержание h2 и Title, грамотная иерархия структуры сайта, вынос в меню важных разделов и страниц.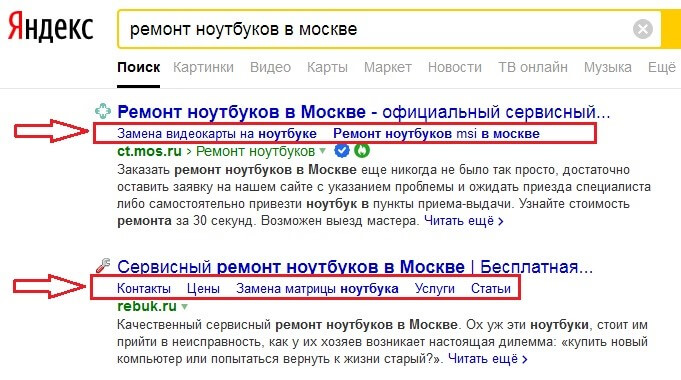
Значимую роль в приоритезации страниц играет грамотная внутренняя перелинковка. Разделы, претендующие на попадание в расширенный сниппет, должны концентрировать на себе большую часть внутренних ссылок. Это же касается и внешнего ссылочного профиля. Помимо этого еще раз напомним, что содержание анкорных текстов ссылок, ведущих на конкретную страницу, должно быть максимально релевантным.
И, наконец, не стоит забывать, что и в Google, и в «Яндексе» важным фактором, влияющим на попадание страниц в быстрые ссылки, является их посещаемость. Поэтому сосредотачиваясь на локальной оптимизации, не нужно забывать об общем SEO. Проведение стандартного пула работ поисковой оптимизации для главной страницы и приоритетных разделов сайта увеличивает шансы на их присутствие в расширенном сниппете в топ-3 выдачи.
Как добавить быструю ссылку в Гугл Хром: инструкция
Браузер Google Chrome считается быстрым и стабильным веб-обозревателем, который обошел своих конкурентов в несколько раз по количеству скачиваний продукта.
Что такое быстрая ссылка и для чего она нужна
Каждый из нас, когда работает в интернете, сталкивается несколько раз с одними и теми же сайтами, например, вам нужно войти в свою почту или на страницу социальной сети, а может просто просмотреть новости или новинки кино. Чтобы каждый раз не водить в поисковике название сайта или его адрес в адресную строку, можно создать панель с быстрыми ссылками, куда поместить все необходимые сайты. Другими словами подобный функционал в браузере называется экспресс-панель. Создав такую панель на пустой вкладке в Гугл Хроме, вы сможете переходить на любимый сайт одним нажатием мыши, то есть процедура у вас займет не больше 2 секунд.
С помощью добавления экспресс-панели пользователь может сохранять огромное количество популярных сайтов для быстрого перехода. Располагается панель на новой вкладке, посередине страницы с окошками, где будут добавлены сайты. Подобная доска с вкладками подлежит редактированию, вы можете удалять или добавлять новые страницы, изменять их название, как вам удобно и менять местами, в зависимости от важности. Если вы регулярно работаете в интернете и просматриваете различные страницы, то просо обязаны завести экспресс-панель для большего удобства в Google Chrome.
Можно ли добавить быструю ссылку в Гугл Хром
Теперь переходим к главному вопросу – а можно ли добавить быстрые ссылки в Гугл? Особенность браузера Гугл Хром в отличие от других популярных веб-обозревателей, является отсутствие экспресс-панели. Если в других браузерах, достаточно нажать на плюсик, чтобы открылась новая вкладка, где по умолчанию отображается панель с закладками посередине страницы. То в Хроме такого не происходит, она просто отсутствует. Поэтому приходится производить настройку вручную или скачивать дополнительные расширения, которые позволяют добавить панель с избранными сайтами. Рассмотрите несколько быстрых и удобных способов, как поместить в браузер Google экспресс-панель.
Если в других браузерах, достаточно нажать на плюсик, чтобы открылась новая вкладка, где по умолчанию отображается панель с закладками посередине страницы. То в Хроме такого не происходит, она просто отсутствует. Поэтому приходится производить настройку вручную или скачивать дополнительные расширения, которые позволяют добавить панель с избранными сайтами. Рассмотрите несколько быстрых и удобных способов, как поместить в браузер Google экспресс-панель.
Варианты добавления
Итак, в Google Chrome в стандартных настройках или стандартном функционале отсутствует собственная экспресс-панель для быстрого доступа к любимым сайтам, поэтому приходится использовать сторонние расширения и приложения. В личном магазине приложений Google, вы сможете подобрать для себя любой удобный вариант панели для размещения закладок. Ниже можете ознакомиться с самыми удобными и популярными, а также способом их добавления в Хром.
Добавление закладки в экспресс-панель
Экспресс-панель
Привычной панелью с окошками для закладок и удобным их редактированием является экспресс-панель от Яндекс. Как бы странно это ни звучало, компания Гугл добавила в магазин собственных расширений продукт от своего конкурента – браузера Яндекс. Такая панель пользуется наибольшей популярностью и считается самой удобной. Если вы хотите добавить в Хром экспресс-панель от Яндекса, чтобы быстро переходить по ссылкам, тогда воспользуйтесь данной инструкцией:
Как бы странно это ни звучало, компания Гугл добавила в магазин собственных расширений продукт от своего конкурента – браузера Яндекс. Такая панель пользуется наибольшей популярностью и считается самой удобной. Если вы хотите добавить в Хром экспресс-панель от Яндекса, чтобы быстро переходить по ссылкам, тогда воспользуйтесь данной инструкцией:
- Запустите браузер.
- Нажмите на три вертикальные точки справа вверху.
- Перейдите в «Дополнительные инструменты», далее «Расширения».
- Откроется новая страница с расширениями, нажимаете слева на три горизонтальные линии, и внизу появится переход в «Интернет-магазин Chrome».
- Переходите в магазин приложений, сверху в строку поиска вставляете запрос «Элементы Яндекса», после устанавливаете ее.
- Перезапускаете браузер и на новой вкладке будет отображаться доска с вкладками.
- Если вы хотите, чтобы экспресс-панель отображалась при запуске Хрома, тогда в настройках измените параметры в разделе «Запуск Chrome», «Новая вкладка».

Расширение Speed Dial
Еще один вид экспресс-панели, который создан специально в качестве дополнительного расширения для Гугл Хром, является Speed Dial. Подобный плагин отличается удобной настройкой, использованием и оригинальным дизайном. Для создания собственной панели с закладками при помощи Speed Dial, вам нужно выполнить следующие действия:
- Открыть Chrome.
- Нажать на кнопку с настройками (три вертикальные точки справа).
- Далее в списке функций выбираете «Дополнительные инструменты», «Расширения».
- На странице с вашими расширениями нужно найти новое, поэтому слева нажимаете на три горизонтальные полоски, и внизу появится кнопка «Интернет-магазин Chrome».
- Переходите в интернет-магазин и через строку поиска ищете соответствующее приложение «Speed Dial».

- Выбираете «Speed Dial 2», это более усовершенствованный плагин, а после нажимаете «Установить».
После установки на экране отобразится окно с приветствием, вы нажимаете «Далее» и знакомитесь с кратким описанием работы Speed Dial. В видеопрезентации будет показано, как добавлять вкладки и управлять экпресс-панелью. Также вы можете пропустить приветствие и сразу перейти к добавлению закладок через значок «+», в каждом окошке на панели. Вам останется только вписать адрес сайта и дать ему название.
Альтернативные варианты
Кроме двух наиболее популярных вариантов для создания экспресс-панели в браузере Гугл Хром, есть и другие альтернативные способы. Многие пользователи ищут такую панель, чтобы можно было ее установить на стартовую страницу при запуске браузера. К ним можно отнести следующие приложения:
- Onlinezakladki.
Преимуществом установки такого приложения является не только добавление огромного количества закладок на панель при запуске браузера, но и возможность сделать собственный дизайн страницы – выбрать цвет окошек и задний фон.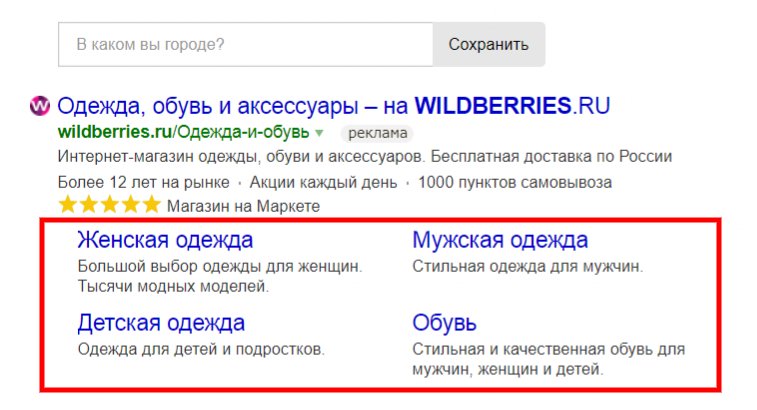 Кроме того, сервис Onlinezakladki отличается от других плагинов тем, что вы можете экспортировать или импортировать закладки с других ресурсов. Это очень удобно, и освобождает вас от долгой процедуры вписывания адресов в экспресс-панель.
Кроме того, сервис Onlinezakladki отличается от других плагинов тем, что вы можете экспортировать или импортировать закладки с других ресурсов. Это очень удобно, и освобождает вас от долгой процедуры вписывания адресов в экспресс-панель.
- IOS7 New Tab Page.
Еще одно приложение для Гугл Хрома, чтобы настроить экспресс-панель – IOS7 New Tab Page. Характерное название связано с визуализацией дизайна браузера операционной системы iOS. Здесь также можно добавить не только сайты для быстрого перехода, но и задний фон, цвет. Так как New Tab Page копирует работу системы iOS, то кроме экспресс-панели вверху в браузере будет отображаться индикатор батареи и время.
Настройка экспресс-панели
Итак, после того, как вы установили одну на выбор из понравившихся вам панелей в Гугл Хром, необходимо провести ее настройку для удобного и быстрого использования. Кроме стандартной функции – добавления новых закладок, вы можете настроить и внешний вид панели. Сюда входит расположение окон, цвет рамок, задний фон, размер, количество быстрых ссылок. Все эти пункты можно реализовать через кнопку «Настройки», которая располагается под экспресс-панелью. Нажимаете «Настройки», а рядом появляется список с доступными параметрами, где вы можете произвести такие изменения:
Кроме стандартной функции – добавления новых закладок, вы можете настроить и внешний вид панели. Сюда входит расположение окон, цвет рамок, задний фон, размер, количество быстрых ссылок. Все эти пункты можно реализовать через кнопку «Настройки», которая располагается под экспресс-панелью. Нажимаете «Настройки», а рядом появляется список с доступными параметрами, где вы можете произвести такие изменения:
- уберите галочки с пунктов «Показывать информационную панель» и «Показывать Дзен Ленту», если вы хотите, чтобы кроме панели с закладками на странице больше ничего не присутствовало;
- «учтите мое местоположение», еще одна опция, которая настроена по умолчанию, но вы можете ее отключить, если не хотите, чтобы браузер определял ваше местоположение;
- в разделе «Фон» вы можете установить задний фон или загрузить свою картинку с компьютера;
- в разделе «Вид закладок», производится настройка их количества, вариант отображения блоков, добавить описание, заголовки или URL-адрес.

Как добавить новую вкладку в экспресс-панель
Итак, когда вы сделали настройку, осталось только добавить сайты на экспресс-панель. Это самое простое из всего вышеперечисленного. Сначала вам нужно открыть панель, которая в Гугл Хроме располагается на странице с новой вкладкой, поэтому вверху нажмите плюсик. Открылась новая страница с окошками, куда нужно поместить ваши любимые или часто посещаемые сайты. Просто нажимаете на «+» внутри каждого блока, после чего высветится строка, куда нужно вставить адрес сайта и нажать Enter, он автоматически добавится в экспресс-панель. Если блоков не хватит, то под панелью, есть кнопка «Добавить закладки». Здесь не только добавятся новые места для сайтов, но и можно выбрать закладку из ранее посещаемых страниц, одним нажатием. Путем перетаскивания блоков мышкой, вы можете менять их местами.
Быстрые ссылки в Яндекс и Google – что это
Быстрые ссылки – это те дополнительные ссылки в выдаче поиска, ведущие на ключевые внутренние страницы сайта (разделы). В каждой поисковой системе они имеют свой вид и расположение. Яндекс размещает их только под заголовком пункта выдачи и в одну строчку. Гугл позволяет им располагаться горизонтальной строчкой либо в двух колонках под сниппетом. В скрине ниже показан пример оформления быстрых ссылок («Контакты», «Интернет-реклама» и пр.).
Какая польза от быстрых ссылок
Грамотное оформление быстрых ссылок способствует достижению сразу нескольких целей:
-
Пользователи получают больше информации о веб-ресурсе прямо на странице поисковой выдачи. Такая навигация позволяет оценить, найдут ли они на самом сайте интересующую их информацию.

-
Экономится трафик посетителей. Переход сразу на нужную человеку страницу в разы ускоряет время поиска материала. Особенно будут благодарны этому те, кто использует медленные интернет-каналы.
-
Повышается CTR. Информативные, привлекательные, логически ожидаемые названия быстрых ссылок увеличивают заинтересованность пользователей и, соответственно, посещений на сайт.
-
Улучшается узнаваемость веб-ресурса. Быстрые ссылки позволяют заманчиво, креативно вынести УТП, основные маркетинговые преимущества компании, бренда, продукта.
Как создавать и добавлять быстрые ссылки
В «Яндексе» предусмотрена возможность частично управлять такими ссылками. Сделать это можно через сервис «Вебмастер», перейдя в раздел «Инструменты» и выбрав соответствующий пункт. Остается только отредактировать те позиции, которые поисковой бот счел наиболее приемлемыми. Есть и другие методы повлиять на выбор «Яндексом» быстрых ссылок на ресурс:
Есть и другие методы повлиять на выбор «Яндексом» быстрых ссылок на ресурс:
-
Разместить в одном переходе с главной страницы сайта разделы, желаемые для быстрых ссылок.
-
Сделать внутреннюю перелинковку страниц так, чтобы она явно указывала на те разделы как на наиболее востребованные посетителями.
-
Корректно заполнить alt для графического контента (картинок).
-
Дать короткие, понятные названия разделам, отражающие их содержание (идеальная ситуация – когда метатеги title и h2 совпадают).
Если есть необходимость удалить некоторые быстрые ссылки из системы «Яндекс», просто отключите их в кабинете «Вебмастера». Обновленная информация вступит в силу не сразу, только спустя 3–4 недели.
как это сделать? Что дадут быстрые ссылки?
Как сказал Билл Гейтс: «Если ваш бизнес не в Интернете, значит, вы не занимаетесь бизнесом». Открывая свой магазин или центр продажи услуг, бизнесмен сегодня запускает одновременно и сайт. Но для этого вам нужно будет пройти нелегкий путь продвижения. Для этого часто используется SEO.
Открывая свой магазин или центр продажи услуг, бизнесмен сегодня запускает одновременно и сайт. Но для этого вам нужно будет пройти нелегкий путь продвижения. Для этого часто используется SEO.
Оптимизация
Что такое SEO? Это поисковая оптимизация, которая представлена множеством методов, помогающих веб-ресурсу подняться на вершину результатов поиска.Сейчас основными поисковиками являются Google и Яндекс. Как сделать быстрые ссылки для первого и второго вариантов, мы рассмотрим далее.
Snippet
Чтобы понять, что такое быстрые ссылки, вам нужно рассмотреть сниппет. Возникает еще один вопрос: что такое сниппет? Это блок данных о найденном документе. Его можно найти в результатах поиска, а также в файлах программирования. Но мы рассмотрим первый вариант, так как именно поисковые системы нас интересуют на данном этапе.
Итак, вы вводите запрос в поле поиска. Перед вами топ-10 сайтов, попадающих под ключевое слово. Каждый сайт в поисковой выдаче состоит из блока — это сниппет.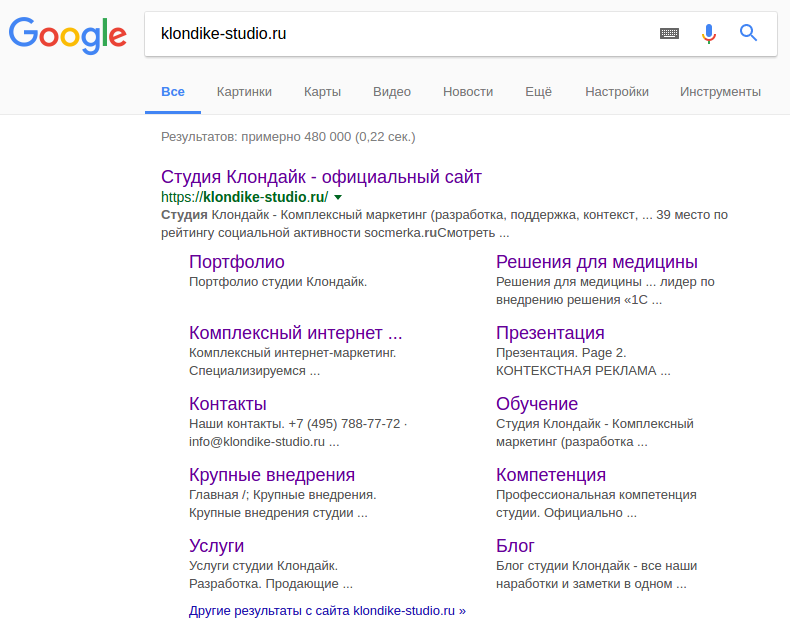
Обычный сниппет состоит из заголовка страницы, ссылок и небольшого «объявления». Благодаря ему вы сможете понять, стоит ли вам заходить на этот сайт и есть ли там нужная вам информация. Есть расширенные сниппеты, они предоставляют больше информации. Так, если ввести в поисковую строку «Яндекс», то помимо обычного сниппета можно заметить дополнительные блоки в две строки.Это быстрые ссылки на популярные страницы сайта.
Определение
Итак, быстрые ссылки — это дополнительные ссылки, которые ведут на популярные страницы веб-ресурса. Иногда для людей из разных регионов могут появляться свои ссылки. Если вы вводите название интернет-магазина, который работает по всей стране, одной из быстрых ссылок может быть название вашего региона. Это сделано для того, чтобы при выходе отображалось наличие товаров для определенного города.
Внешний вид
Сразу стоит отметить, что примеры быстрых ссылок «Яндекс» и Google несколько отличаются.Чаще всего «Google» формирует их в две колонки под сниппетом. Так мы получаем расширенный блок с дополнительными элементами. Яндекс поступает немного иначе. Быстрые ссылки запускаются прямо под заголовком блока. В отличие от «Google», он не создает описания этих дополнительных источников.
Так мы получаем расширенный блок с дополнительными элементами. Яндекс поступает немного иначе. Быстрые ссылки запускаются прямо под заголовком блока. В отличие от «Google», он не создает описания этих дополнительных источников.
Для чего?
Любой, кто хоть раз сталкивался с SEO, понимает, что оптимизация нужна не просто для удовлетворения поискового робота, она призвана сделать работу пользователя комфортной. Фрагменты или быстрые ссылки — это не те элементы, которые сильно помогают продвинуть сайт в топ, но они создают определенный имидж для ресурса.
Итак, создать правильное и качественное объявление с первого раза не получится. Работа над сниппетом — важная часть всего процесса оптимизации и продвижения. Конечно, не все пользователи знают, что такое быстрые ссылки. Но те, кто умеет ими пользоваться, благодарны ресурсу, который о них заботится.
Быстрые ссылки могут значительно сэкономить ваше время, и особенно трафик, если он ограничен. Иногда бывает очень сложно получить нужную информацию с сайта. Это может быть связано с тем, что у вас медленное интернет-соединение, ресурс недостаточно оптимизирован, а юзабилити не удается. В любом случае, быстрая ссылка всегда поможет вам перейти на нужную страницу и даст представление о ресурсе и его структуре.
Это может быть связано с тем, что у вас медленное интернет-соединение, ресурс недостаточно оптимизирован, а юзабилити не удается. В любом случае, быстрая ссылка всегда поможет вам перейти на нужную страницу и даст представление о ресурсе и его структуре.
Что делать?
Если вы понимаете суть и важность этого инструмента, вы можете переходить к решению главного вопроса. Как делать быстрые ссылки в «Яндексе»? В общем, есть несколько способов. Но нужно понимать, что самостоятельно их назначать нельзя.Вы можете только повлиять на их формирование.
Поисковая система сама регулирует, какие быстрые ссылки должны попадать в сниппет. Чтобы нужные страницы с большей вероятностью попали в блокировку, необходимо соблюдать определенные правила.
- Не забываем про внутренние ссылки. Сделайте так, чтобы с главной страницы был переход на желаемый.
- Грамотно сформировать Заголовок и h2. Не засоряйте его лишними словами. Это должно быть просто и понятно.
- Если речь идет о ключевых страницах, попробуйте присвоить имена Title и h2 одинаковыми, а также дать такое же имя ссылкам привязки.

- Работа над интерфейсом ресурса. Структура должна быть логичной не только для пользователя, но и для краулера.
- Если есть ссылки, которые украшены картинкой, не забудьте прописать для них альтернативное название. Так вы покажете их цель.
Пример
Итак, как сделать быстрые ссылки на «Яндекс» для страницы «Доставка»?
- Назначаем тегам title и h2 одинаковое имя, например «Доставка». Вы можете использовать название компании.
- Укажите путь к этой странице из «Главного». В этом случае для справки присваиваем одноименный якорь «Доставка».
- Добавьте в меню эту страницу с той же привязкой.
Это не дает вам абсолютной гарантии, что быстрая ссылка на ключевую страницу появится в сниппете, но значительно увеличивает шансы.
Услуги
Но отчасти вы все еще можете управлять быстрыми ссылками. Для этого вам понадобится пара сервисов «Яндекс»: «Вебмастер» и «Директ».«Прежде чем мы рассмотрим работу с источниками, мы выясним, за что отвечают эти инструменты.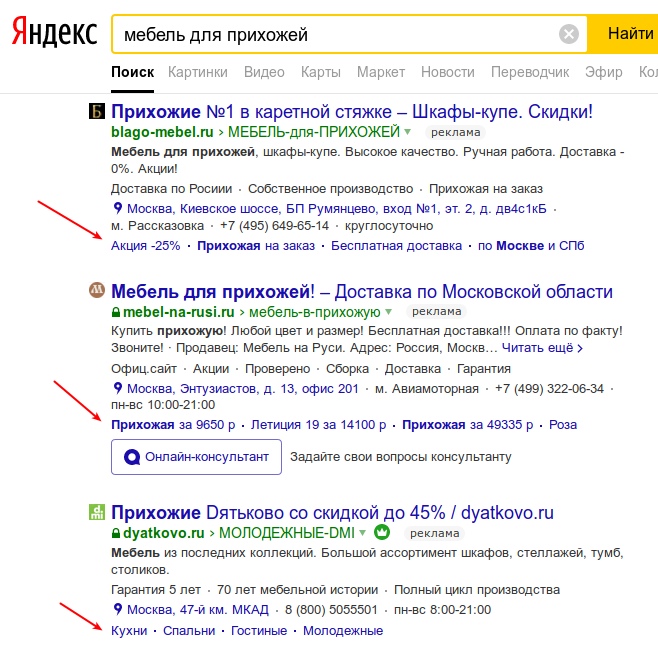
« Яндекс.Вебмастер »- это набор методов, позволяющих отслеживать индексацию сайта и настраивать его описание. Инструмент указывает на статистику ресурса. В отличие от Яндекс.Метрики, которая анализирует действия пользователей, этот сервис отслеживает активность поисковых роботов и различные программные события, на нем проверяются служебные файлы, функционирование ссылок, сниппетов, интерфейсов и т. Д. на.
«Директ» — сервис компании «Яндекс» по настройке контекстной рекламы. При работе с этим инструментом ваш сайт будет отображаться на страницах поисковой системы и в ресурсах, входящих в партнерскую рекламную сеть.
Работа с сервисами
Иногда система выбирает страницы в быстрых ссылках, которые вам не подходят. Здесь могут быть сервисные разделы или информация о компании, которая не интересна посетителям. Чтобы избавиться от них, нужно зайти в «Яндекс.Вебмастер ». Здесь вы не узнаете, как добавлять быстрые ссылки, но можете отключить нежелательные. Для этого перейдите в« Сайт в результатах поиска »и нажмите« Быстрые ссылки ».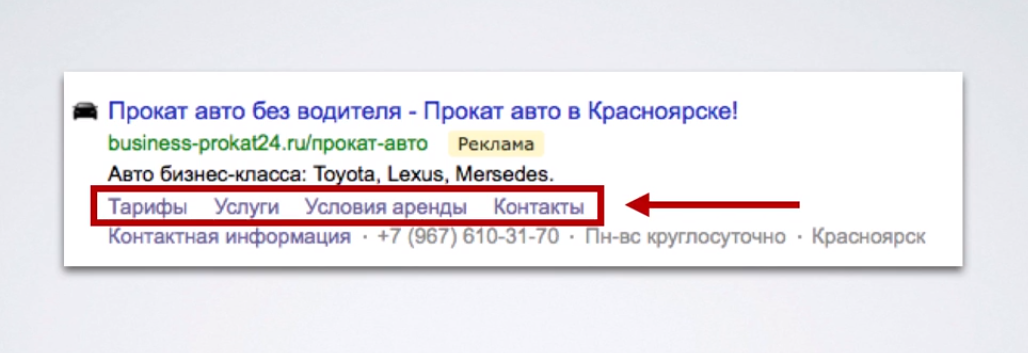 Здесь вы можете деактивировать источник, который у вас нет.
Здесь вы можете деактивировать источник, который у вас нет.
Реклама
Если вы подключены к рекламному сервису, то вы также можете работать с быстрыми ссылками. «Яндекс.Директ» дает возможность добавить в объявление три дополнительных источника. Единственное, средства списываются только за один перевод.Добавление происходит при настройке рекламной кампании. На втором этапе вы увидите строку «Дополнения».
Выберите из предложенных вариантов разделы «Быстрые ссылки» и «Добавить». Откроется дополнительное окно, в котором вы можете добавить текст и прикрепить к нему ссылку. Вы не можете использовать здесь все быстрые ссылки. Яндекс.Директ позволяет выбрать даже один. Помните, что их имена не должны повторяться и должны соответствовать релевантной информации, которая размещается на них при переходе.
выводы
Как показывает практика, работа с такими вопросами — прерогатива специалистов.Редко бывает у обычных пользователей. Но если вы запускаете собственный сайт и хотите его продвигать, то вам нужно знать такие нюансы.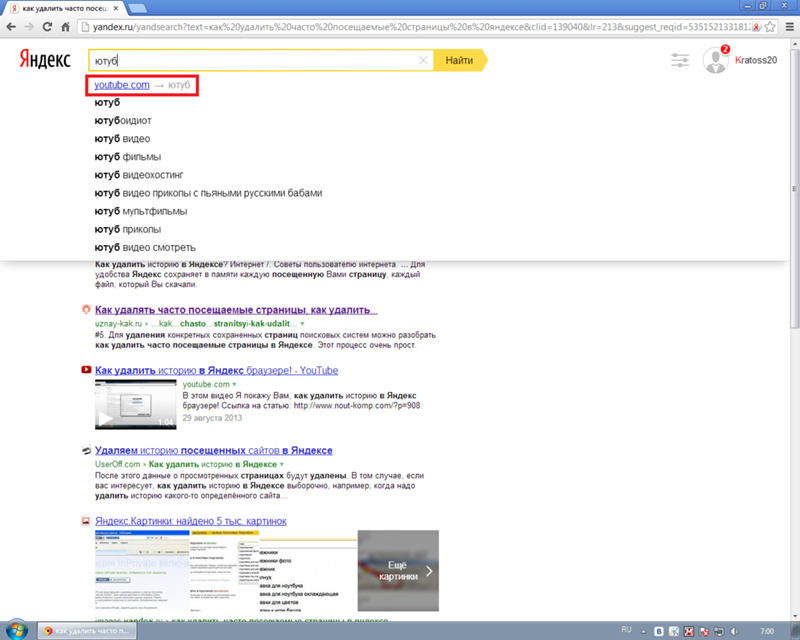 Конечно, для сайтов, которые не отображаются на первой странице поиска, вряд ли нужно создавать расширенные сниппеты, дополнительные ссылки. Обычно такой вариант подходит для интернет-магазинов и ресурсов, имеющих сложную структуру.
Конечно, для сайтов, которые не отображаются на первой странице поиска, вряд ли нужно создавать расширенные сниппеты, дополнительные ссылки. Обычно такой вариант подходит для интернет-магазинов и ресурсов, имеющих сложную структуру.
В Яндексе этот процесс намного сложнее. Как делать быстрые ссылки в гугле? С этим вопросом проблем возникает в разы меньше.Как показывает практика, достаточно сделать посещаемые нужные страницы и разместить ссылки на ключевую. Поэтому посетители будут часто заходить на него, и он будет в списке быстрых ссылок.
Не могу подключиться к аккаунту на Яндексе
Если у вас возникли проблемы с добавлением учетной записи на Яндексе в Spark, выполните следующие действия.
1. Убедитесь, что вы используете IMAP:
- Войдите в свою учетную запись в браузере.
- Щелкните значок «Настройки» вверху.
- Выберите «Все настройки»> «Почтовые клиенты».
- Убедитесь, что установлен флажок С сервера imap.
 yandex.com через IMAP .
yandex.com через IMAP .
2. Убедитесь, что вы отправили необходимые данные для входа.
Если у вас не включена двухфакторная аутентификация и вы не использовали пароль приложения, вы можете отметить Пароль портала , поскольку он показан на скриншоте выше, и используйте свой обычный пароль для входа в Spark.
Если у вас есть двухфакторная аутентификация или включена опция безопасности паролей приложений для учетной записи на Яндексе, создайте специальный код доступа для Spark и вставьте его в необходимое поле для входа в Spark.
Чтобы узнать, какой метод безопасности вы включили, перейдите по этой ссылке. Здесь на скриншоте показана учетная запись, для которой не был выбран ни один из вариантов.
Чтобы создать пароль приложения, выполните следующие действия:
- Перейдите на страницу управления доступом.
- Выберите Пароли приложений> Создать пароль приложения .

- Введите имя приложения, для которого вы создаете пароль. Пароль будет отображаться с этим именем в списке.
- Нажмите кнопку Создать пароль . Пароль приложения появится во всплывающем окне.
Примечание: ‘ Пароль портала’ опция недоступна i если вы уже используете 9011 пароль.
3. Множественные попытки входа в систему
Если вы несколько раз пытались добавить учетную запись Яндекса в Spark, сервер этой учетной записи мог заблокировать соединение Spark. В этом случае, чтобы разрешить добавление учетной записи в Spark, перейдите по этой ссылке и введите символы, которые вы увидите.
4. Добавьте свой аккаунт на Яндексе в Spark
Проверьте сетевое соединение на вашем устройстве. Если вы используете VPN, мы не можем гарантировать, что Spark будет работать должным образом.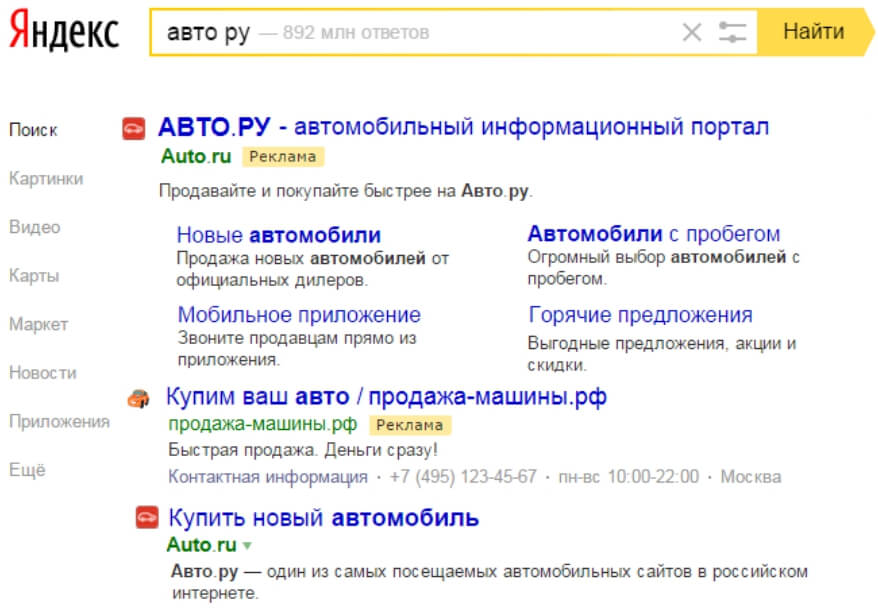 Качество работы через VPN зависит исключительно от серверов сети VPN.По этой причине мы рекомендуем вам отключить VPN.
Качество работы через VPN зависит исключительно от серверов сети VPN.По этой причине мы рекомендуем вам отключить VPN.
Некоторые организации включают брандмауэр для предотвращения доступа к определенным веб-сайтам из своих сетей. Спросите администратора, разрешен ли доступ к Spark (как к стороннему почтовому приложению). В качестве альтернативы вы можете попробовать подключиться к другой сети.
- Щелкните Spark в верхнем левом углу экрана.
- Выберите Добавить учетную запись> Настроить учетную запись вручную.
- Введите свой адрес электронной почты и пароль.
- В Spark коснитесь значка меню в верхнем левом углу.
- Откройте настройки > Учетные записи почты> Добавить учетную запись .
- Выберите Настроить учетную запись вручную .
- Введите свой адрес электронной почты и пароль.
- Коснитесь значка меню в верхнем левом углу.

- Откройте настройки > Учетные записи почты> Добавить учетную запись .
- Выбрать Другое .
- Введите свой адрес электронной почты и пароль.
5. Свяжитесь с нашей службой поддержки
Если вы все еще испытываете трудности с добавлением аккаунта на Яндексе, мы будем рады помочь вам лично.
- Запустите Spark и щелкните Справка в верхнем левом углу экрана. Выберите Отправить отзыв .
- Появится новое окно электронной почты. В строке Тема: напишите «Невозможно подключиться к аккаунту на Яндексе». Нам нужна эта тема письма, чтобы вы могли быстро и лично ответить.
- В своем сообщении введите адрес электронной почты , который вы пытаетесь войти, и прикрепите снимок экрана с сообщением об ошибке, которое появляется при попытке добавить учетную запись.
- Отправьте электронное письмо, и наша служба поддержки свяжется с вами, чтобы решить вашу проблему.

Spark автоматически прикрепляет файл .zip с журналами приложений к вашей электронной почте. Нам нужны журналы для нашего расследования. Этот файл может содержать некоторые конфиденциальные личные данные, и мы заверяем вас, что будем рассматривать его как конфиденциальную информацию.
- В Spark коснитесь значка меню в верхнем левом углу.
- Откройте Настройки> Поддержка> Диагностика> Отправить диагностическую информацию .
- Появится новое окно электронной почты. В строке Тема: напишите «Невозможно подключиться к аккаунту на Яндексе». Нам нужна эта тема письма, чтобы вы могли быстро и лично ответить.
- В своем сообщении введите адрес электронной почты , который вы пытаетесь войти, и прикрепите снимок экрана с сообщением об ошибке, которое появляется при попытке добавить учетную запись.
- Отправьте электронное письмо, и наша служба поддержки свяжется с вами, чтобы решить вашу проблему.

Spark автоматически подключает файл.zip-файл с журналами приложения на вашу электронную почту. Нам нужны журналы для нашего расследования. Этот файл может содержать некоторые конфиденциальные личные данные, и мы заверяем вас, что будем рассматривать его как конфиденциальную информацию.
Обратите внимание: нет возможности получить доступ к Spark и связаться с нами по номеру , если учетная запись электронной почты, которую вы не можете подключить к Spark, является первой учетной записью, которую вы пытаетесь добавить.
В этом случае сначала добавьте любую другую учетную запись электронной почты в Spark. Затем попробуйте добавить свою основную учетную запись.Если не удается подключиться, обратитесь в нашу службу поддержки, как описано выше.
- Коснитесь значка меню в верхнем левом углу.
- Откройте Настройки> Поддержка> Диагностика> Отправить диагностическую информацию .
- Появится новое окно электронной почты.
 В строке Тема: напишите «Невозможно подключиться к аккаунту на Яндексе». Нам нужна эта тема письма, чтобы вы могли быстро и лично ответить.
В строке Тема: напишите «Невозможно подключиться к аккаунту на Яндексе». Нам нужна эта тема письма, чтобы вы могли быстро и лично ответить. - В своем сообщении введите адрес электронной почты , который вы пытаетесь войти, и прикрепите снимок экрана с сообщением об ошибке, которое появляется при попытке добавить учетную запись.
- Отправьте электронное письмо, и наша служба поддержки свяжется с вами, чтобы решить вашу проблему.
Spark автоматически прикрепляет файл .zip с журналами приложений к вашей электронной почте. Нам нужны журналы для нашего расследования. Этот файл может содержать некоторые конфиденциальные личные данные, и мы заверяем вас, что будем рассматривать его как конфиденциальную информацию.
Обратите внимание: нет возможности получить доступ к Spark и связаться с нами по номеру , если учетная запись электронной почты, которую вы не можете подключить к Spark, является первой учетной записью, которую вы пытаетесь добавить.
В этом случае сначала добавьте любую другую учетную запись электронной почты в Spark. Затем попробуйте добавить свою основную учетную запись. Если не удается подключиться, обратитесь в нашу службу поддержки, как описано выше.
Читать далее: Проблемы с отправкой электронных писем из учетных записей Exchange / Office 365Нам очень жаль это слышать.Что вам показалось наиболее бесполезным?
Если вам потребуется дополнительная помощь, свяжитесь с нами.Как удалить стартовую страницу Яндекса? Как удалить дзен со страницы Яндекса в браузере на компьютере и телефоне Как убрать кассу Яндекса со стартовой страницы.
С каждым годом растет, сервис создает все больше и больше услуг и возможностей для пользователей. Одно из последних нововведений — Яндекс.Лента новостей Дзен. Согласно анонсу разработчиков, сервис призван упростить поиск в Интернете и позволить вам видеть только интересные и полезные публикации. На самом деле все немного иначе: расширение переполнено рекламой, большими блоками не очень полезной информации и заметно потребляет системные ресурсы. Мы расскажем, как быстро установить или удалить программу не только из операционной системы Windows, но и со смартфонов и планшетов.
Одно из последних нововведений — Яндекс.Лента новостей Дзен. Согласно анонсу разработчиков, сервис призван упростить поиск в Интернете и позволить вам видеть только интересные и полезные публикации. На самом деле все немного иначе: расширение переполнено рекламой, большими блоками не очень полезной информации и заметно потребляет системные ресурсы. Мы расскажем, как быстро установить или удалить программу не только из операционной системы Windows, но и со смартфонов и планшетов.
Настройка Яндекс.Дзен в разных браузерах.
Яндекс.Дзен — это индивидуальная лента рекомендаций, встроенная в браузер Яндекс. Система персонализирует ленту в зависимости от сайтов, которые посещает пользователь. Индивидуальный подбор материала осуществляется на основе анализа прочитанного и просматриваемого пользователем контента. Например, если вы часто ищете информацию о спорте, в ленте будут автоматически отображаться новости и статьи по этой теме, не дублируя информацию, которую вы уже видели.
КОНСУЛЬТАЦИЯ. Анализ запросов и истории поиска не позволяет идентифицировать пользователя. Не беспокойтесь о безопасности сервиса.
Сама лента вертикальная. Название избранной статьи отображается в нижней части экрана. Чтобы прочитать это, просто сдвиньте его вверх. Система Android позволяет разместить ленту на панели уведомлений. Преимущество Zen в том, что сервис постепенно все больше адаптируется под пользователя. Поначалу ненужные рекомендации и новости могут показаться раздражающими, но чем больше система вас узнает, тем полезнее она станет.Настройки позволяют исправить отображаемую информацию и заблокировать ненужную информацию. Программа постоянно совершенствуется и дорабатывается. Однако многим это кажется слишком навязчивым. Рассмотрим, как его можно включить, настроить и отключить.
Способы включения
Если вы решили, что утилита полезна и хотите ею пользоваться, включение Яндекс.Дзен не составит труда. Для этого достаточно установить Яндекс браузер на компьютер или смартфон, и Дзен появится автоматически. Если этого не произошло, то, возможно, лента просто отключена.
Если этого не произошло, то, возможно, лента просто отключена.
Как включить Zen на ПК
- Щелкните значок «Меню».
- Откройте вкладку настроек.
- Запустите «Настройки внешнего вида».
- Ставим отметку «Показывать ленту личных рекомендаций».
КОНСУЛЬТАЦИЯ. Если такого пункта нет, то дело может быть в обновленном интерфейсе браузера. В этом случае включите новый интерфейс и повторно войдите в браузер.
В некоторых случаях сначала необходимо загрузить обновления браузера.Для этого:
- Открываем «Меню».
- Ищем пункт «О браузере» (он же может называться «Дополнительно», «О Яндексе» и тому подобное).
- Обновите с помощью соответствующей кнопки.
После перезапуска программы все должно наладиться.
Способы отключения
Если вы решили, что не хотите персонализировать ленту, и готовы удалить ее с экрана ПК, вам необходимо предпринять ряд шагов для очистки вашего браузера.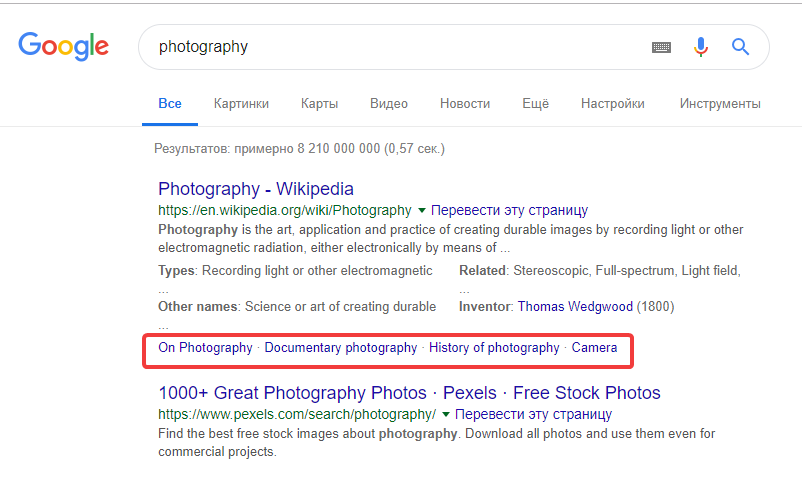
Как удалить Яндекс Дзен со стартовой страницы
- Зайдите в настройки браузера.
- Ищем вкладку «Персональные рекомендации».
- Снимите флажок.
Как удалить расширение с компа
- Удаляем все утилиты яндекса.
- Чистим реестр любой удобной программой.
- Выйти из учетной записи
Все довольно просто, но у каждого используемого браузера есть свои нюансы.Давайте подробнее рассмотрим, где нажимать и что делать.
Удалить из Яндекс.браузера
Чтобы удалить Дзен из Яндекс браузера, делаем следующее:
- Открываем сам браузер.
- Находим меню «Настройки».
- Отключить функцию «Показывать Дзен в новой вкладке».
Это также отключит ленту на домашней странице.
Отключить в Chrome
Отключить Яндекс.Дзен в Google Chrome можно примерно так же, как в предыдущем пункте.Отличие заключается в некоторых особенностях. Во-первых, часто в Chrome без согласия владельца устанавливается личная лента. Во-вторых, простого отключения будет недостаточно. Дополнительно делаем следующее:
Во-вторых, простого отключения будет недостаточно. Дополнительно делаем следующее:
- Как и в предыдущем браузере, отключим все настройки, связанные с Дзен, в пункте Меню.
- Меняем домашнюю страницу в этой же панели.
- Заходим в пункт «Расширения» и удаляем там все установленные утилиты связанные с Яндексом.
ВАЖНО.Если удалить «Визуальные кладки», то восстановить их будет невозможно. Советуем перепроверить вручную и удалять только то, что необходимо.
- Далее мы меняем стартовые страницы при добавлении новых вкладок. Это можно сделать во вкладке «Открывать при запуске» и добавить указанные адреса в соответствующий абзац.
- Также необходимо удалить сервис Яндекс из указанных поисковых систем. Для этого удалите из настроек поиска все, кроме Google.Щелкните «Готово».
- Закройте браузер и удалите Яндекс с панели задач с помощью базовой утилиты удаления программ.
Теперь вы можете перезапустить Google Chrome и проверить, сохраняется ли проблема.
Чистим Оперу и Мозилу
Алгоритм отключения Дзен в Опере и Мозиле идентичен, так как в этих браузерах лента появляется только при установке визуальных закладок. Чаще всего это происходит автоматически при загрузке любого программного обеспечения, которое при установке само добавляет закладки.
КОНСУЛЬТАЦИЯ. Чтобы избежать подобных ситуаций, снимите все ненужные флажки с пунктов установки.
Принимаем следующие меры:
- Открываем меню «Настройки».
- Как и на предыдущих шагах, снимаем отметку с пункта личных рекомендаций.
- Отключите или полностью удалите все ненужные расширения. В браузере Mozilla это можно сделать во вкладке «Дополнительно», в Opera — «Управление расширениями».
Также можно использовать универсальный метод — блокировщик рекламы Adguard.
Удаление Zen на Android
Удалить расширение с телефона намного проще, чем с ПК. Для этого достаточно в настройках браузера Android или iOS отключить все пункты Zen.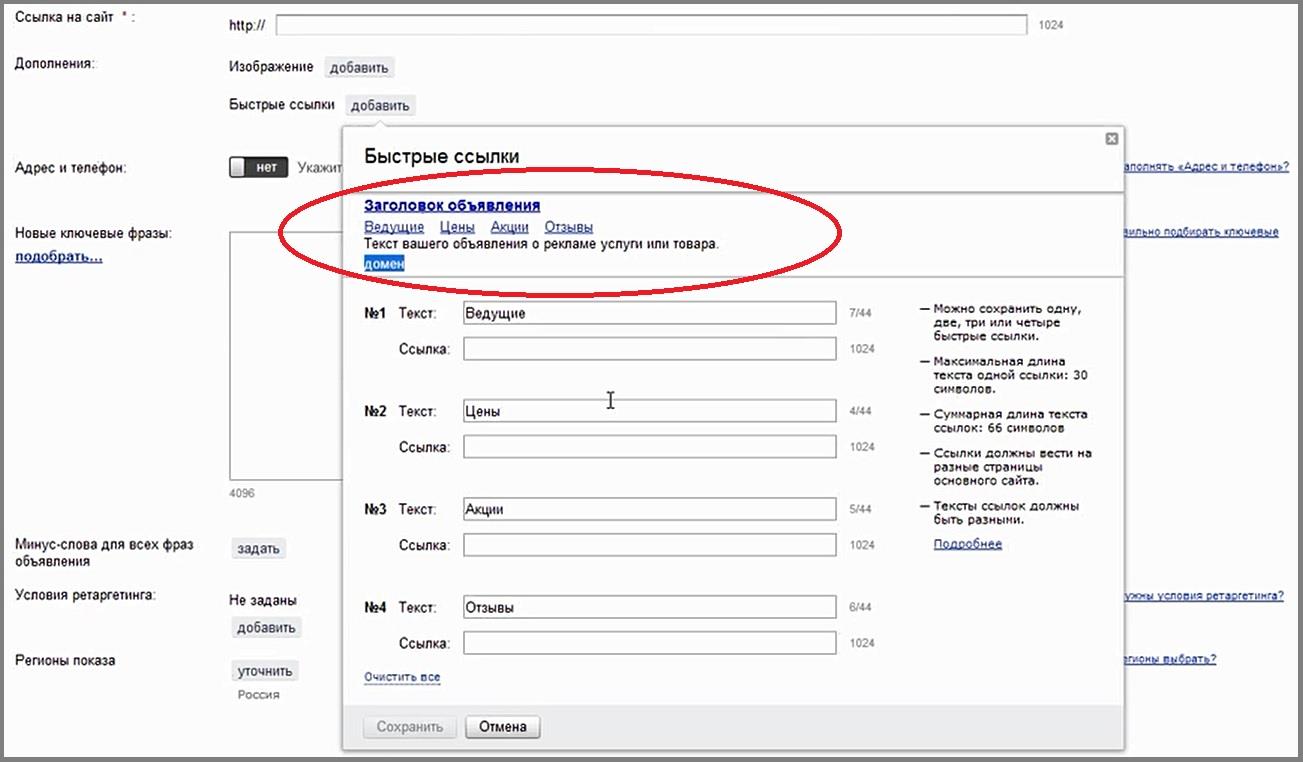
Как видим, решить проблему довольно просто. Если ни один из способов не помог, вы можете просто переустановить браузер. Не забудьте после принятых мер очистить реестр для нормального функционирования ПК и предотвращения новых проблем. Надеемся, эта информация вам помогла.Если нет, задавайте вопросы в комментариях!
Каждый, кто постоянно пользуется Яндекс.Браузером, уже давно может начать пользоваться таким интересным дополнением, как Дзен. При этом не все оценили это обновление, поэтому многие пользователи вышеупомянутого браузера начали задумываться, как отключить эту службу, чтобы она не раздражала своей навязчивостью.
Примечательно, что такое расширение отлично работает не только на ПК, но и на Android. Поэтому вопрос, как удалить Яндекс.Дзен вполне актуален для владельцев мобильных устройств. Итак, приступим.
Как удалить Яндекс Дзен со стартовой страницы ниже
Чтобы удалить сервис Дзен из Яндекс Браузера, необходимо выполнить следующие простые шаги.
Откройте браузер, нажмите кнопку «Меню» и найдите «Настройки». Ищем пункт «Показать Дзен в новой вкладке» и снимаем галочку рядом с ним.
Как видите, здесь нет ничего сложного и надоедливую службу можно удалить всего несколькими щелчками мыши.После снятия флажка остается только перезапустить браузер, и вы сможете пользоваться бесплатной домашней страницей.
Многих волнует вопрос, как удалить Дзен со страницы Яндекса в Google Chrome и других браузерах, поэтому мы его тоже рассмотрим.
Как удалить Дзен с главной страницы Яндекса в Google Chrome
Вы задаетесь вопросом, как его удалить на компьютере, если ваш браузер не от яндекса? Не волнуйтесь, это не сложнее, чем использовать собственный браузер.
В Chrome также есть система Яндекс, которая обычно устанавливается вместе с браузером, чтобы упростить работу с поисковой системой. Иногда, кстати, пользователь может даже не знать, что у него установлена система Яндекс. Таким образом, сервис Zen можно установить вместе с Яндекс.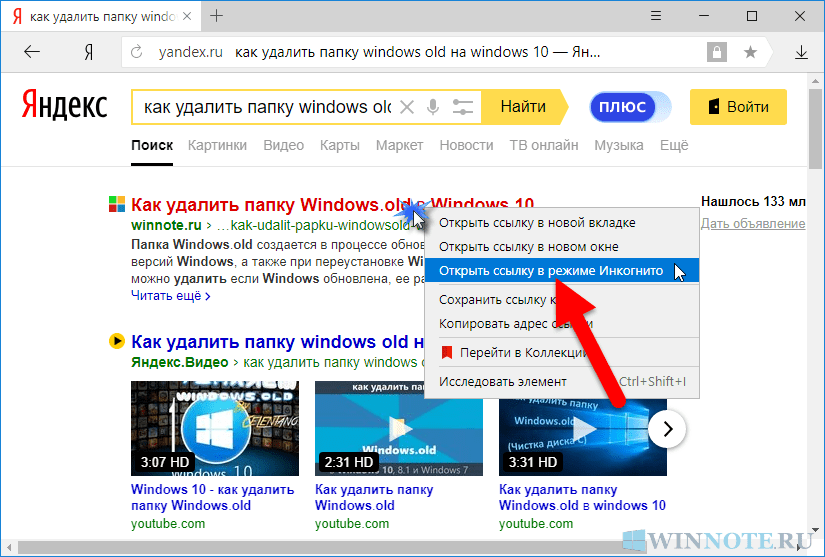
Как и в первом случае эта услуга нужна через настройки. Как и в первом случае, через кнопку меню нам нужно перейти на вкладку настроек и снять галочки со всех пунктов, которые так или иначе относятся к надстройке Zen.В частности, о демонстрации ленты публикаций.
Далее вам нужно расширить и заменить домашнюю страницу. Это сделано для того, чтобы вкладка надстройки была полностью и безвозвратно удалена из вашего браузера. Для этого перейдите во вкладку расширений и найдите все, что связано с Яндексом, а затем удалите.
Далее вам нужно заменить домашнюю страницу, которая будет появляться перед вами при открытии новых вкладок. В настройках найдите пункт «Открывать при запуске», рядом с пунктом «Задать страницы» нажмите «Добавить».
Мы также устанавливаем Google в список поисковых систем. Затем удаляем все остальные ссылки и нажимаем «Готово».
Теперь с помощью «Установка и удаление программ» убираем кнопку Яндекс с панели задач. Все, что нам осталось, это перезапустить Chrome.
Как удалить Дзен с главной страницы Яндекса Mozilla Firefox
Этот метод очень похож на тот, который объясняет, как удалить Дзен из Яндекс.Браузера. Во-первых, нужно удалить с главной страницы вкладки Mozilla, которые размещает Яндекс.Дзен.Когда они будут удалены, вы уже можете очистить браузер напрямую. Для этого перейдите в меню браузера, а оттуда в настройки и, наконец, снимите галочки с пунктов, связанных с услугой.
Таким образом, вы полностью удалите все следы ленты из браузера Firefox. Как видите, это делается очень легко, и вам больше не нужно искать информацию на сторонних ресурсах о том, как удалить или отключить службу Zen в вашем браузере.
Как удалить Дзен с главной страницы Яндекса на телефоне (статьи для вас)
Итак, мы разобрались, как удалить Яндекс.Дополнение Zen из браузеров на персональном компьютере. Следующая информация будет полезна тем, кто хочет удалить сервис Дзен из браузера на своем мобильном устройстве — телефоне или планшете.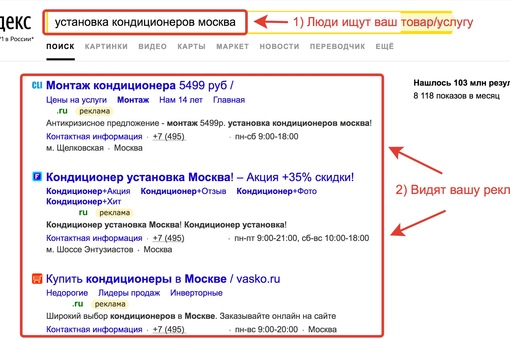 Прежде всего, стоит отметить, что в этом случае все намного проще, чем с компьютерами — и неважно, Android у вас или iOS.
Прежде всего, стоит отметить, что в этом случае все намного проще, чем с компьютерами — и неважно, Android у вас или iOS.
Все предельно просто, и теперь вы убедитесь в этом сами. Вам нужно зайти в свой браузер, перейти в настройки через меню, а затем снять галочки с пунктов, связанных с сервисом Дзен.Вот и все! Как видите, это действительно несложно.
Что такое Яндекс.Дзен. Яндекс.Дзен — это надстройка к браузеру, лента со статьями, фото, видео и т.д. Вся информация, собранная с учетом предпочтений человека, использующего компьютер, будет представлена в виде ряда небольших карточек. Когда вы нажимаете на один из этих превью, перед пользователем откроется новая страница, на которой вы можете ознакомиться со статьей в исходном размере.
Примечание! С этимологической точки зрения слово «превью» заимствовано из английского языка.
Чтобы включить Яндекс.Дзен в Яндекс.Браузере, вам необходимо скачать одноименный веб-браузер.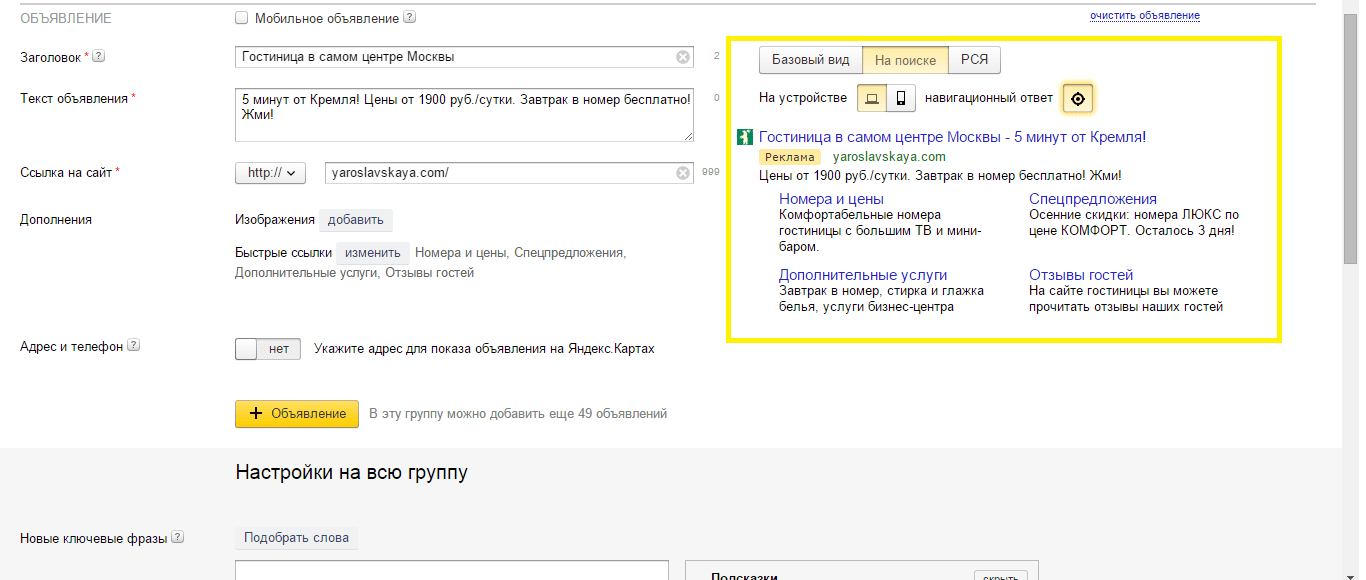 Ниже вы найдете инструкции по установке этого браузера.
Ниже вы найдете инструкции по установке этого браузера.
Чтобы настроить ленту новостей, при просмотре информации пользователь должен будет оценить каждую статью. Если вам не нравится та или иная новость, нажмите «не нравится».
В остальном нравится.
Вся информация будет отфильтрована приложением на основе предпочтений пользователя.
Завершение работы приложения Яндекс.Дзен
Служба отключена. Поздравляю!
Установка ленты новостей в Google
Надстройка установлена. Сервис работает исправно.
Установка новостной ленты Яндекс.Дзен в Mozilla
Канал публикации установлен.
Установка и отключение Zen на мобильном телефоне
Вы также можете следить за новостями со своего смартфона! Пользователю необходимо будет скачать мобильный «Яндекс.Браузер».Для настройки работы новостной ленты после ее активации вам потребуется
Отключение Дзен в Google
Лента новостей отключена.
Отключение Zen в Mozilla
Лента новостей отключена.
Удаление новостной ленты Яндекса
Чтобы навсегда избавиться от надоедливых новостей, пользователь может удалить веб-браузер и переустановить его. В этой статье будут представлены инструкции по удалению «Mozilla».
- Щелкните по кнопке «Пуск».
- Щелкните по строке «Программы по умолчанию».
- В левом углу экрана (ниже) найдите фразу «Программы и компоненты». Нажмите здесь.
- В открывшемся списке выберите браузер, в котором установлен Zen. Дважды щелкните это программное обеспечение.
- В появившемся окне щелкните левой кнопкой мыши по координатному устройству на «Далее».
- Щелкните «Удалить».
- Щелкните по кнопке «Готово».
- Откройте другой браузер.
- Введите «Mozilla» в поисковой системе. Щелкните по кнопке «Найти».
Введите «Mozilla» в поисковую систему и нажмите «Найти»
- В самом верху найдите кнопку «Загрузить».
 Нажмите здесь.
Нажмите здесь. - В открывшейся вкладке еще раз нажмите на слово «Скачать».
- Откройте папку, содержащую документ.
- Появится графический интерфейс.Щелкните «Выполнить».
- Щелкните кнопку Далее.
- Снова нажмите «Далее», не изменяя тип установки «Обычная».
- Щелкните по кнопке «Установить».
Примечание
Если вы не хотите, чтобы Mozilla стала вашим основным веб-браузером, удалите стрелку рядом с «Использовать Firefox в качестве моего веб-браузера по умолчанию».
Щелкните по кнопке «Готово».
Браузер установлен.Дзен не работает.
Видео — Как удалить Дзен с главной страницы Яндекса
В последнее время при установке большинства программ можно наблюдать наличие сервиса Яндекс.Бар в инсталляционном пакете. Казалось бы, на одном из этапов можно снять соответствующие отметки, но иногда можно просто забыть об их наличии и установить не только этот сервис, но и сделать Яндекс страницей в Интернете по умолчанию.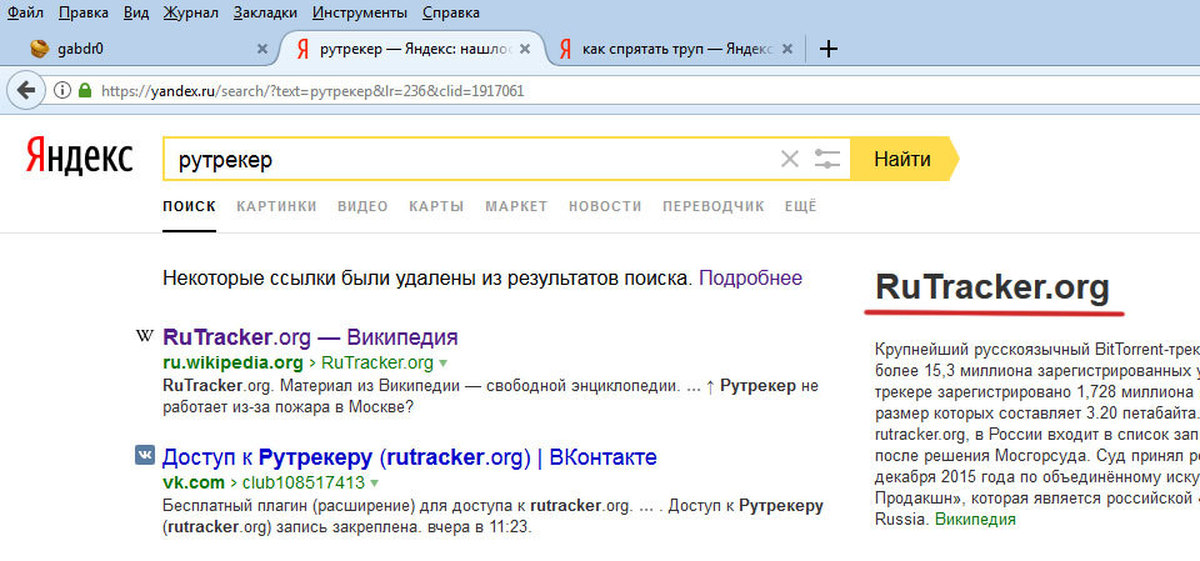
Вам понадобится
Инструкции
при нажатии на знак «+» (новая вкладка) появляется страница поисковой системы — это очень неудобно при использовании панели быстрого запуска. На данный момент в любом браузере можно запретить отображение страницы по умолчанию или изменить ее на другую.
 Перейдите на главную и выберите Открыть страницу быстрого доступа.
Перейдите на главную и выберите Открыть страницу быстрого доступа.
Прежде чем читатель познакомится с подробным рассмотрением вопроса о том, как удалить Яндекс со стартовой страницы, имеет смысл затронуть главную причину трудности, с которой сталкиваются многие пользователи, название которой — наивная невнимательность.После установки того или иного софта многие из нас даже не обращают внимания на то, что в окнах установки есть некий «флажок согласия». Безрассудство и близорукость впоследствии имеют не совсем благоприятный результат. Теперь обо всем поподробнее.
Гонка за первенство
Каждый разработчик интернет-продукта стремится занять высший уровень спроса. Возникает вопрос: «Как убрать Яндекс со стартовой страницы?» — результат гениальных хитрых программистов.Согласитесь, чем сложнее решение, тем больше времени потребуется на его решение. В результате, видя неопытность, пользователь становится «добровольным заложником» навязанного кем-то сценария интернет-игры «Яндекс: кого нет с нами, тот будет нашим!» Позвольте нам освободить вас от чрезмерной заботы и эффективной навязчивой идеи профессионалов по развитию услуг.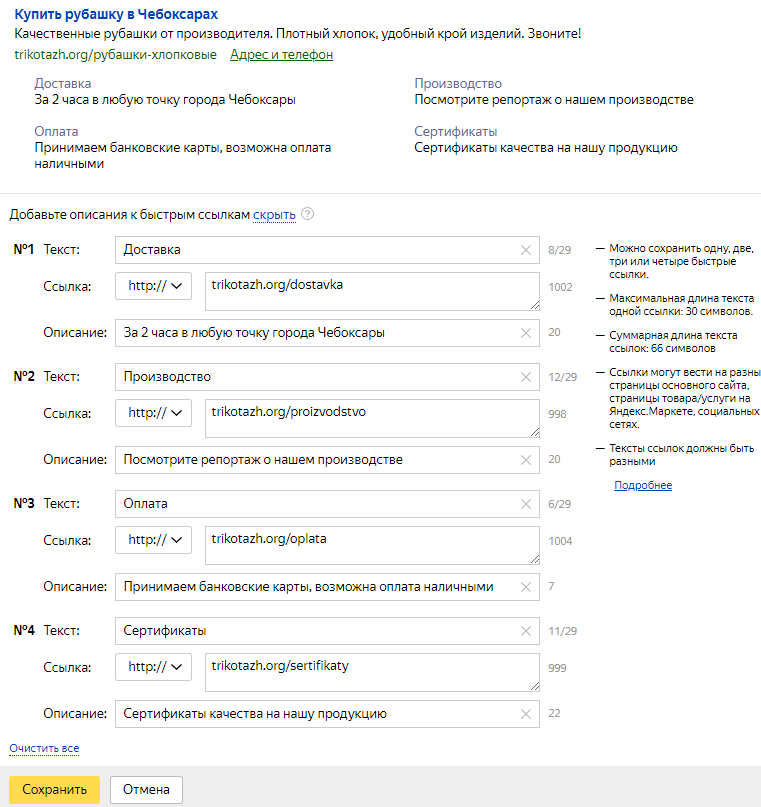 Вот пять разных способов удалить Яндекс со стартовой страницы. Давайте начнем!
Вот пять разных способов удалить Яндекс со стартовой страницы. Давайте начнем!
Стандартный вариант №1. Когда не все успело «прописаться»
Браузер Интернет-страниц, не важно какой, имеет в своем арсенале разнообразный набор инструментов: расширения, плагины, приложения и интегрированную конфигурацию среда.Принцип их работы практически одинаков, но интерфейс каждого из них все же имеет признаки индивидуальности. Поэтому для решения вопроса о том, как убрать Яндекс со стартовой страницы, в качестве примера будут служить два самых популярных браузера.
Google chrome
В этом случае при запуске Chrome будут загружены страницы, которые вы указали в соответствующем списке.
- Активируйте пункт «Быстрая страница …» в разделе «Стартовая группа».
- В пункте «Внешний вид» ниже отметьте маркер «Показать кнопку …».
- Нажав на ссылку «Изменить», запишите адрес главной страницы (стартовой страницы).
Теперь в верхней части экрана слева появится значок «Доми», и, нажав на него, вы попадете на главную страницу, адрес которой вы указали в настройках.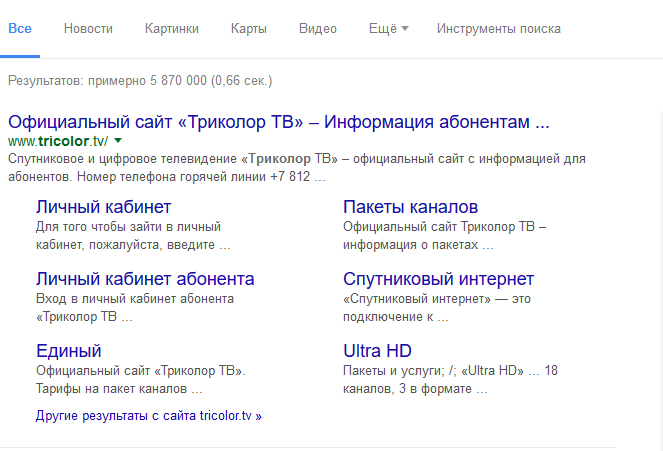
Mozilla Firefox
- В верхнем левом углу находится «Настройки», в раскрывающемся меню снова выберите «Настройки».
- В открывшемся окне в пункте «Домашняя страница» введите требуемый начальный адрес.
Оригинальная версия №2. «Зараженные» ярлыки
Как удалить стартовую страницу яндекса, если стандартные методы бессильны? Проверьте значок браузера:
- Щелкните правой кнопкой мыши ярлык.
- Выберите «Свойства».
- В флажке «Объект» внимательно изучите путь (каталог) вызываемого браузера.
- При обнаружении «хвоста» с контентом «Яндекса» удалите «навязчивый трейлер».
Необычный вариант № 3. Привязка хоста
- Дважды щелкните: «Мой компьютер».
- Открываем системный раздел диска.
- Заходим в папку Windows, затем system32.
- В строке поиска пишем и т.д.
- Открываем найденный файл, который, кстати, есть в драйверах системы.

- С помощью стандартного блокнота смотрим содержимое данных. Однако их просто нужно удалить.
- Сохраните изменения и наслаждайтесь!
Экстравагантный вариант №4.Влиятельная личность
Если ни один из вышеперечисленных способов не дал желаемого эффекта, и все осталось по-прежнему («злоумышленник» не покидает браузер), скорее всего, вопрос о браузере требует «расширенного» рассмотрения.
Google chrome
- Заходим в настройки.
- В левой части интерфейса нажмите «Расширения».
Mozilla Firefox
- Меню настроек.
- Затем «Дополнения» — «Расширения».
Внимание : Видя сложность понимания, почему установлено то или иное приложение, иногда «вредитель» может маскироваться под что угодно, просто методично отключая их, анализируя результат своих действий с перезапуском браузера. Найдя «виновника» своих злоключений, удалите.
Финальный вариант № 5.
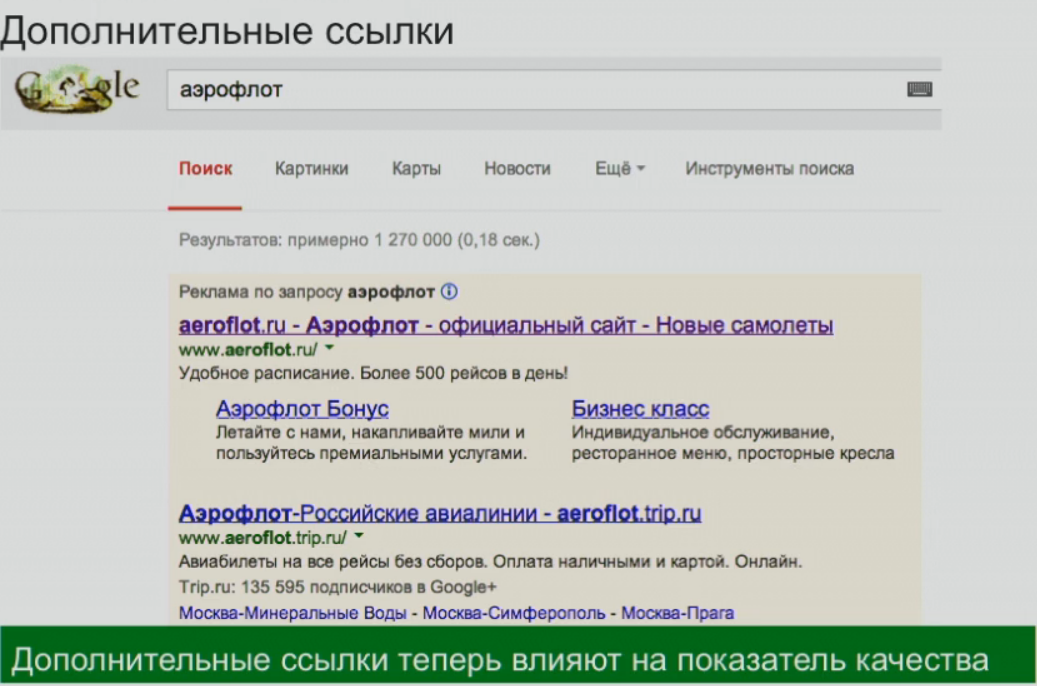 Браузерные «метастазы»
Браузерные «метастазы»Иногда вопрос, как удалить стартовую страницу того или иного интернет-захватчика, решается довольно просто.
- Зайдите в панель управления.
- Затем в меню установленных программ.
- Внимательно просмотрите список. Различные приложения Tool Bar или Conduit — это «рак» вашего интернет-браузера.
- Удаление решит вашу проблему.
Наконец
Помните, что каждая поисковая система интересует вас как обычного пользователя. Вам может быть предложено множество полезных и в целом бесплатных приложений, расширений и программ. Но если что-то начинает вас «напрягать», подумайте об этом.Возможно, ответ где-то рядом.
Всем привет. Так что гуглом Хромом не пользуюсь, но уж поверьте мне, уже думаю о переходе на него. Что-то творится с Mozilla, ну совершенно непонятно. Короче она стала больше нагружать мой процессор, чем-то его нагружает, и как я понимаю, Mozilla не очень любит много вкладок. Так случилось, что мне нужно закрепить много вкладок. В общем, как бы то ни было, иногда приходится перезагружать эту Мозиллу..
В общем, как бы то ни было, иногда приходится перезагружать эту Мозиллу..
В общем, мне сложно это писать, я преданный поклонник Mozilla, это второй браузер после Opera 12 и я подумал, что у меня будет так хорошо с Mozilla. Но видимо дело не только в том, что набирает популярность Google Chrome …
На самом деле, Chrome не так плох, как утверждают некоторые продвинутые пользователи. Да, я знаю, что проблема в том, что он потребляет много оперативной памяти. Но я думаю, что это можно решить с помощью зонтика. Шутка, я имею в виду при помощи специального плагина, который через какое-то время отправляет неактивные вкладки в сон.То есть сбрасывает все содержимое вкладок на диск, это своего рода подкачка.
Итак, в этой статье я отвечу на несколько вопросов о Google Chrome, надеюсь, что здесь вы найдете ответ на свой тот или иной вопрос. Вот так?
Как сделать Яндекс стартовой страницей в Google Chrome?
Да, я думаю, что Яндекс, который всегда так или иначе проталкивает свой софт, как, конечно, очень обрадуется, если кто-то захочет сделать его стартовой страницей . . Они даже написали для этого расширение… (об этом напишу ниже)
. Они даже написали для этого расширение… (об этом напишу ниже)
Яндекс действительно вроде бы лучше Google, но это мое мнение, просто Яндекс — это чисто российский поисковик. И мне кажется, что Яндекс лучше понимает, что мы в нем ищем, чем Google. В том смысле, что он лучше понимает русский язык. Я не так часто пользуюсь Яндексом, могу даже сказать, что в последнее время редко, но, признаюсь, получилось, что результаты в Яндексе понравились мне гораздо больше. В общем, думаю, можно еще перейти на Яндекс, как на основную поисковую систему?
В общем это вещи
Итак, сначала запустите Chrome и выберите в меню пункт Настройки:
Вы также можете войти в эти настройки, если просто перейдете по этому адресу:
хром: // настройки /
Все, мы в настройках, все хорошо.Начнем со стартовой страницы, в начале настроек есть такой пункт, как Открывать при запуске, наведите сюда Указанные страницы и нажмите кнопку Добавить:
Появится такое окно:
Понимаете, у меня тут гугл — если там что-то есть, то жмите крестик рядом с адресом и там, где поле ввода, впишите туда поисковик Яндекс.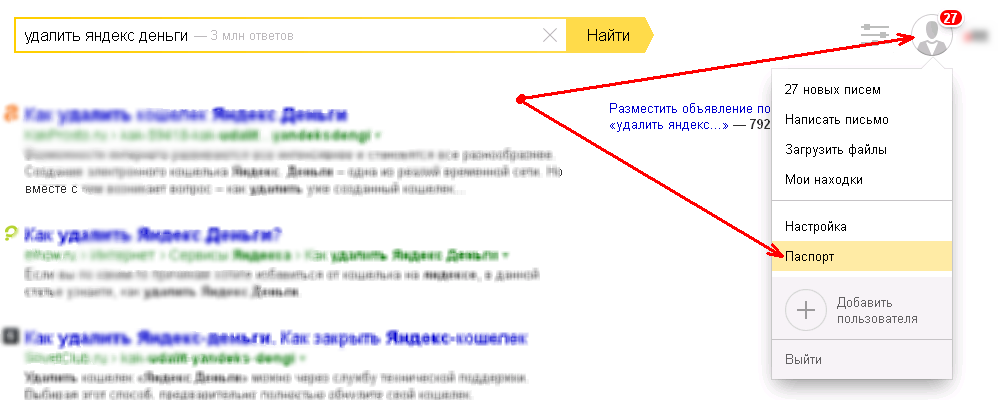 Это может быть просто облегченная версия ya.ru или полная версия яндекс.ru (там еще новости). Как вы написали адрес поисковой системы, нажмите ОК:
Это может быть просто облегченная версия ya.ru или полная версия яндекс.ru (там еще новости). Как вы написали адрес поисковой системы, нажмите ОК:
Вот и все, после нажатия ОК можно закрыть браузер, через секунду запустить его снова и убедиться, что поисковик Яндекс теперь загрузит
Но Яндекс сделал еще кое-что, чтобы пользователям было проще, чтобы там ничего менять не нужно … Просто нужно установить специальное расширение! А сделать это очень просто, достаточно зайти в Яндекс и нажать здесь:
Тогда Яндекс сам подскажет, что нажимать:
Вот и все, теперь у вас всегда будет поисковик Яндекс, не волнуйтесь!
Как убрать Яндекс со стартовой страницы в Google Chrome?
Удаление Яндекса со стартовой страницы в Chrome практически то же самое, что его добавление, то есть как я писал выше.Но чтобы я был уверен, что у вас все получится, я все равно покажу, как это сделать. Смотри, снова зайдите в настройки, быстро это можно сделать, если зайдете по этому адресу:
хром: // настройки /
Теперь есть такая вещь, как «Открывать при запуске», посмотрите, есть два варианта — можно выбрать либо открывать ранее открытые вкладки, либо открывать новую вкладку. То есть, если выбрать какой-то вариант, то при запуске Chrome Яндекс уже не будет. Но тем не менее, советую удалить стартовую страницу.
То есть, если выбрать какой-то вариант, то при запуске Chrome Яндекс уже не будет. Но тем не менее, советую удалить стартовую страницу.
Если вы тут вдруг увидите, что здесь будет написано следующее:
Это означает, что у вас есть расширение от Яндекса для собственной стартовой страницы, затем просто нажмите Отключить расширение и все
Итак, чтобы удалить стартовый, нажмите здесь кнопку Добавить, вот этот:
А там будет адрес поисковика Яндекс, напротив него просто нажмите на этот крестик и все:
После этого эта строка с адресом исчезнет, и вам останется только нажать ОК.Вот и все — вы удалили Яндекс со стартовой страницы в Chrome, ура!
Как вручную включить поддержку NPAPI в Google Chrome?
Что такое NPAPI в целом? Я не буду нагружать вас терминами, беспокоить не буду, я не такой. Скажу, что, насколько я понимаю, этот NPAPI — вот такой интерфейс для подключения некоторых плагинов. То есть, если нет поддержки NPAPI или она отключена, то могут быть проблемы с плагинами или некоторые из них вообще не запускаются.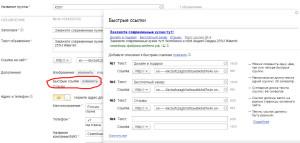 Он поддерживается многими браузерами, не только Chrome.
Он поддерживается многими браузерами, не только Chrome.
Хм, а что еще я нашел интересным, короче вот в чем дело, Chrome поддерживает этот NPAPI только до версии 45. То есть в Chrome только до версии 45 этот NPAPI есть! Это косяк, так что даже не знаю смогу ли я его включить или нет, ну давайте посмотрим …
Вам необходимо открыть секретные настройки Chrome, для этого перейдите по этому адресу:
хром: // флаги / # enable-npapi
Как вы думаете? Слушайте, у меня тут прикол, потому что браузер далек от 44-й версии, поэтому NPAPI здесь нет:
То есть вот я зажал Ctrl + F, ну чтобы найти настройку с NPAPI, может она еще есть, но ее нет здесь и укажите Что делать? Я скачаю 44-ю версию Chrome и посмотрю, смогу ли я включить там этот NPAPI.
Да, найти эту 44-ю версию оказалось сложно .. Короче было не так-то просто, нашел, кто-то выложил на форуме гугл, вот и подумал, что оттуда лучше всего скачать . Вот ссылка:
Есть версия 44.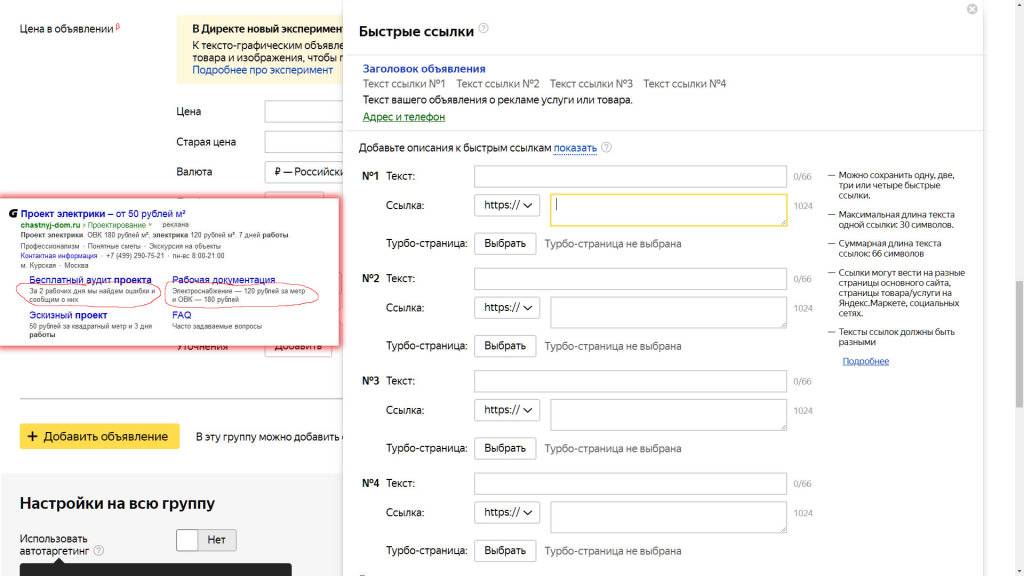 0.2403.157. Но вам нужно только скачать офлайн-установщик! Еще один небольшой косяк — есть английская версия (потом еще напишу, как сменить язык). В общем установил, все нормально, это точно 44-я версия.
0.2403.157. Но вам нужно только скачать офлайн-установщик! Еще один небольшой косяк — есть английская версия (потом еще напишу, как сменить язык). В общем установил, все нормально, это точно 44-я версия.
Может у вас еще такой косяк, что ваш профиль не запускается со старой версией Chrome (ошибка типа не загружается профиль). Ну то есть профиль из современной версии Хрома, а ты ставишь старую, в итоге могут быть проблемы понимаешь? Скопируйте профиль на всякий случай. Но где хранится профиль Google Chrome? Текущий профиль хранится в папке Default, вот путь к нему:
Где находится VirtMachine, это то место, где должно быть имя вашего компьютера.В общем, я имею в виду, что если что, можно полностью скопировать папку Default перед установкой старой 44-й версии Chrome. На всякий случай скажу так. Хорошо, если ставить вообще. Ибо я поставил
Хотя опять же вроде 44-я версия не такая уж и старая …
Кстати, чтобы узнать какая версия Google Chrome стоит, идите по этому адресу, там все написано:
хром: // хром /
И решил проверить, можно ли в нем отключить NPAPI, это проводка. .?
.?
В общем, я ввел свою такую команду:
хром: // флаги / # enable-npapi
И вот результат, есть что-то вроде Enable NPAPI:
То есть здесь нужно просто нажать Enable и все, NPAPI включится и все будет нормально! Только потом нужно будет перезагрузиться и все:
Значит не проводка! Не думаю, что эта версия, 44-я, настолько плохая и думаю, что она еще долго будет нормально работать.Если вы критично относитесь к поддержке NPAPI, то вам следует установить его
Кстати, Google отключил эту поддержку NPAPI еще 1 сентября 2015 года, и это связано с безопасностью.
Так же, если у вас проблемы с флеш-плеером, ну он не работает и вам кажется, что это связано с NPAPI, то посмотрите по этой ссылке, это официальный форум Google:
Может быть информация полезна для вас, и кстати там написано про NPAPI
Как включить русский язык в Google Chrome?
Вот у меня Хром на английском, это конечно не трагедия, но намного лучше, когда он русский, ну все так элементарно. Не все хорошо знают английский.
Не все хорошо знают английский.
Итак, в Chrome вызываем главное меню и выбираем там пункт Настройки:
Откроется страница настроек (кстати, она тоже находится по адресу chrome: // settings /). Поворачиваем его мышкой в самый низ, там будет что-то вроде Показать дополнительные настройки, нажимаем на это:
Теперь ищите там настройки языков, и здесь вы нажимаете кнопку настройки языка и ввода:
Откроется окно Языки, поэтому нужно нажать кнопку Добавить:
Потом появится меню, здесь нужно выбрать русский язык, поэтому я уже выбрал его здесь:
После этого он появится в списке языков — его там нужно выбрать, а затем нажать кнопку Отображать Google Chrome на этом языке:
Потом будет написано, что для работы русского нужно перезапустить Chrome:
В общем, все равно нажимаем эту кнопку Готово в этом окне:
Теперь закрываем браузер и снова запускаем, открываем меню и радуемся, теперь все на русском:
Где я могу увидеть сохраненные пароли в Google Chrome?
Сохранять пароли удобно, не нужно запоминать все, пусть Chrome запомнит это за нас.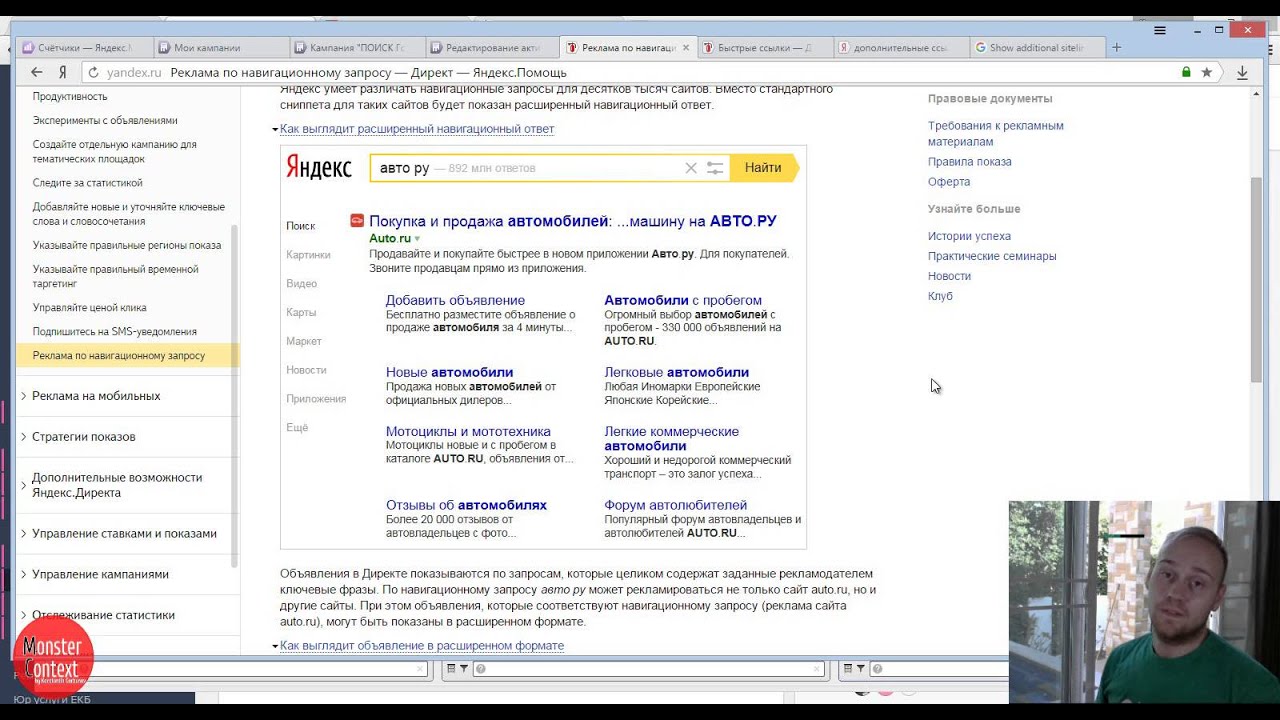 Но иногда бывает, что вам нужно посмотреть эти пароли, например, когда вы забыли свой пароль электронной почты. Хром его помнит, а ты нет, это такая шутка
Но иногда бывает, что вам нужно посмотреть эти пароли, например, когда вы забыли свой пароль электронной почты. Хром его помнит, а ты нет, это такая шутка
Итак, поехали — вызываем главное меню Chrome и выбираем там пункт Настройки (или просто заходим в chrome: // settings /):
Прокрутите мышкой до самого низа, нажмите там Дополнительные настройки:
Там будут такие настройки как Пароли и Формы, тогда нужно нажать сюда:
А вот пароли и логины увидите, вот смотрите:
Чтобы увидеть пароль, нужно щелкнуть по нему (то есть по этим точкам) и тогда там появится кнопка показать:
После этого вы увидите свой пароль! Для того, чтобы быстро найти пароль, введите часть сайта в поле поиска, будет быстрее:
Это так просто.Если честно, думал, что в Хроме такой функции нет ..
Где Google Chrome хранит закладки?
Это означает, что закладки — это сайты, которые вы вводите в специальное меню браузера, к которому у вас всегда есть быстрый доступ. Что ж, я думаю, что вам это понятно. Теперь о том, где они на самом деле. Закладки, конечно, хранятся в папке профиля пользователя. Итак, в Windows XP они хранятся здесь:
Что ж, я думаю, что вам это понятно. Теперь о том, где они на самом деле. Закладки, конечно, хранятся в папке профиля пользователя. Итак, в Windows XP они хранятся здесь:
C: \ Documents and Settings \ \ Local Settings \ Application Data \ Google \ Chrome \ User Data \ Default \ Bookmarks
А в Windows 7 и новее здесь:
C: \ Users \ \ AppData \ Local \ Google \ Chrome \ User Data \ Default \ Bookmarks
Однако Закладки — это не папка, а файл! Что ж, я думаю, они это поняли.Я взял его и проверил, мой компьютер называется VirtMachine, я заменил его на имя компьютера и пошел по этому адресу:
C: \ Users \ VirtMachine \ AppData \ Local \ Google \ Chrome \ User Data \ Default
И вот я вижу этот файл закладок, это все закладки:
Я попытался открыть его с помощью блокнота, и он показал мне следующее содержимое:
Ну, я еще покажу, как экспортировать закладки. Так что смотрите, идите по этому адресу здесь:
хром: // закладки
Сейчас есть такая кнопка Упорядочить, нажимаешь на нее а там внизу такой пункт как Экспорт закладок в HTML:
Тогда этот HTML файл тоже можно импортировать обратно в Chrome, ну там только в меню выбираете не экспорт, а импорт, надеюсь все понятно
Как включить поддержку Java в браузере Google Chrome?
У меня для вас плохие новости! Гугл, начиная с версии 42, отключил поддержку Java, насколько это повлияло на работу браузера, сказать не могу, потому что у меня сайты как и раньше открываются нормально. Но я чувствую, что эта тонкость связана с NPAPI (я писал выше) и что все эти отключения привели к тому, что некоторые приложения перестали работать в браузере. Ну есть типы игр и все остальное. Выход один — установить старую версию Chrome, я только что установил последнюю, в которой еще есть поддержка Java, это версия 41.0.2272.76.
Но я чувствую, что эта тонкость связана с NPAPI (я писал выше) и что все эти отключения привели к тому, что некоторые приложения перестали работать в браузере. Ну есть типы игр и все остальное. Выход один — установить старую версию Chrome, я только что установил последнюю, в которой еще есть поддержка Java, это версия 41.0.2272.76.
Поддержка Java важна для правильной работы веб-сайтов, особенно в мультимедийной части. Если он отключен, могут быть проблемы, но у меня их нет.Может, потому что я просто смотрю сайты, я там ничего не играю и не слушаю, ну то есть я просто читаю.
Во-первых, убедитесь, что у вас установлена последняя версия Java, в случае сомнений вы можете скачать ее отсюда:
Там нужно скачать установщик, затем закрыть все браузеры и установить эту Яву.
Теперь что касается самого плагина Java, перейдите по этому адресу:
хром: // плагины /
И посмотрите, включен ли сюда плагин Java (TM):
Как видите, есть этот плагин Java (TV), но это тоже версия, не последняя, а 41-я. . На данный момент у меня уже стоит 52 версия, в какой!
. На данный момент у меня уже стоит 52 версия, в какой!
Ну вот пирожки, зачем все это выключили я не понимаю, но самое интересное, что я точно не ожидал от гугла таких хитростей …
Как включить режим инкогнито в Google Chrome?
Режим инкогнито позволяет не оставлять следов в браузере, и вы знаете, это часто бывает достаточно необходимой функцией. Например, вы пришли в гости выпить чаю и хотите что-то посмотреть в Интернете, но совсем не хотите, чтобы об этом узнал кто-то другой.. Ну про то, что вы там в инете искали .. Для этого и есть приватный режим или инкогнито, это тоже самое
Приватный режим буквально не оставляет следов, но работает он только для браузера. То есть провайдер по-прежнему видит, какие сайты вы посещаете, даже если у вас включен этот частный режим, так что имейте это в виду. Просто провайдеру все равно, что вы там включаете, он видит соединения вашего компьютера с определенными ip-адресами, которые по сути являются сайтами, то есть узнать название сайта по ip-адресу не так уж и сложно.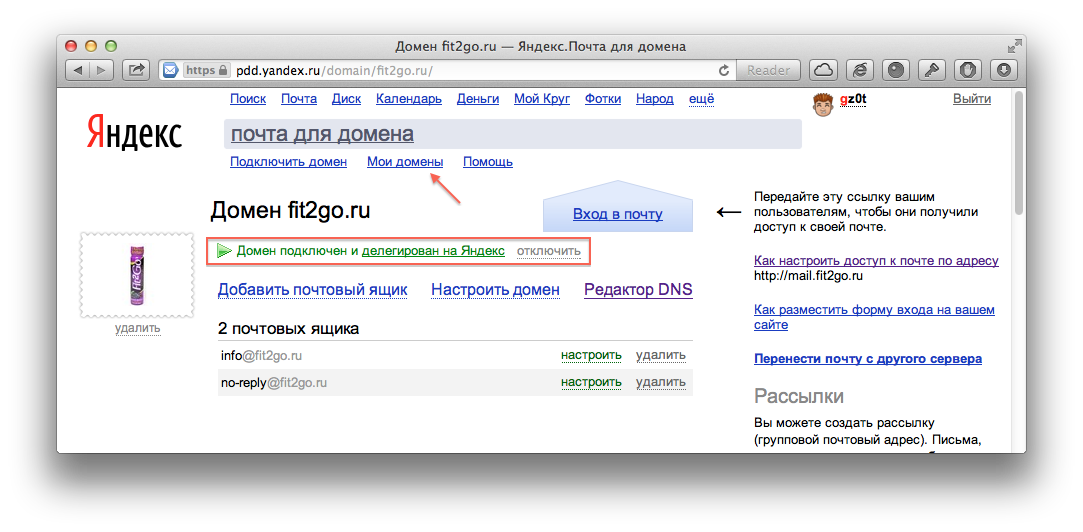 Кстати, я писал о том, что видит провайдер.
Кстати, я писал о том, что видит провайдер.
Ну, хватит, но я начал что-то не так об этом писать ..
Включить приватный режим очень просто, посмотрите, в Chrome вызовите главное меню и выберите там этот пункт:
Затем откроется окно, в нем есть значок, с помощью которого вы всегда можете определить, находитесь вы в режиме инкогнито или нет. Этот значок:
Ну вот и все, как видите все просто и легко!
Как перенести избранное из Internet Explorer в Google Chrome?
Так ты себе Chrome поставил, все нормально, но закладки остались в Internet Explore, что теперь делать, ну вот и что? Ничего страшного, в Chrome есть возможность переносить избранное из IE! Молодцы, разработчики!
Вот как это сделать, откройте главное меню и выберите Закладки> Импорт:
Потом появится меню, где нужно выбрать браузер из которого вы хотите импортировать данные, ну и указать что именно импортировать:
Вот и все, тогда вы увидите только сообщение, что все прошло успешно:
Как очистить кеш браузера Google Chrome?
Для чего нужен кеш? Послушайте, когда вы посещаете страницы в Интернете, что вы там делаете? Вы наверное читаете, ну или смотрите, в общем не беда.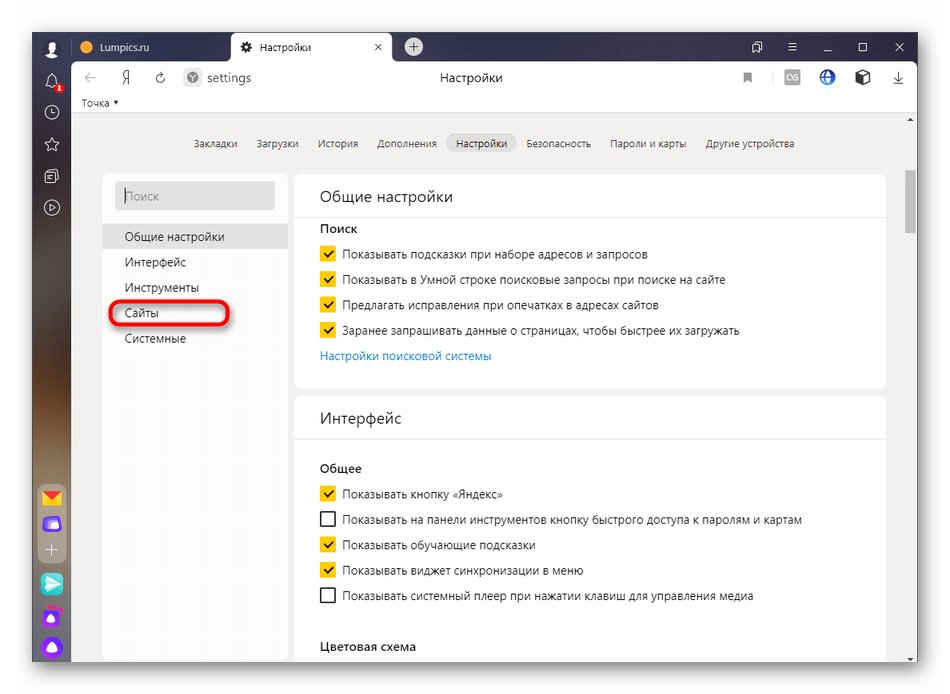 Но чаще всего текст на страницах меняется, согласны? Дизайн не меняется каждый день … Поэтому тогда мы должны всегда его загружать, когда смотрим на сайт? Здесь на помощь приходит кеш! Все данные, которые не меняются или делают это редко, потом все это заносится в кеш, чтобы потом все это не выгружалось из интернета, а вытягивалось из кеша. А потом тоже самое загрузить, это не круто!
Но чаще всего текст на страницах меняется, согласны? Дизайн не меняется каждый день … Поэтому тогда мы должны всегда его загружать, когда смотрим на сайт? Здесь на помощь приходит кеш! Все данные, которые не меняются или делают это редко, потом все это заносится в кеш, чтобы потом все это не выгружалось из интернета, а вытягивалось из кеша. А потом тоже самое загрузить, это не круто!
В этом вся прелесть кеша, он ускоряет загрузку одинаковых страниц! В результате браузер загружает только текст и некоторые мелочи, и все это не требует много интернета.То есть даже мобильный интернет станет чуть шустрее с кешем …
а вот говорят что из-за кеша хром тупой, я правда этого не заметил, а пользователи все равно об этом пишут, дыма без огня нет .. не знаю как это объяснить, но если что, то я Сейчас покажу, как очистить кеш в Chrome … У вас все получится, ничего сложного здесь нет!
Итак, вызываем главное меню Chrome и там выбираем настройки:
Теперь перейдите в историю, для этого нажмите здесь:
А теперь посмотрите, выберите здесь на весь период и оставьте только один флажок, это про файлы в кеше, этот флажок:
Кстати в этом окне ну вот там можно очистить кеш, потом еще можно в него попасть просто перейдя по этому адресу:
хром: // настройки / clearBrowserData
Ну вот и все, ребята, надеюсь эта инфа вам пригодилась, все равно блин пробовал. .
.
Удачи и хорошего настроения, чтобы у вас все было хорошо и чтобы вы чаще улыбались
Часто бывает, что при запуске браузера открывается совсем другая стартовая страница, чем была раньше. Часто такие изменения происходят после установки новой программы.
Удаление стартовой страницы в любом браузере — быстро и удобно
Для устранения подобных нарушений пользователям необходимо будет узнать, как удалить стартовую страницу в самых популярных интернет-браузерах, которые чаще всего устанавливаются на персональных компьютерах.
Инструкция по удалению стартовой страницы веб-браузеров
Работа всех наблюдателей регулируется, можно сказать, одинаково. Однако у каждого «ходока» этот процесс имеет свои тонкости. Поэтому стоит подумать, как избавиться от проблемы для всех популярных браузеров.
В Google Chrome нажата кнопка с изображением ключа. Находится в правом верхнем углу. Затем вы переходите к пункту «Параметры».
В Firefox выбран пункт «Инструменты». Его можно найти в верхнем меню. Затем зайдите в «Настройки». Затем открывается вкладка «Основные», где выбирается «Старт». После этого указывается желаемый вариант.
Его можно найти в верхнем меню. Затем зайдите в «Настройки». Затем открывается вкладка «Основные», где выбирается «Старт». После этого указывается желаемый вариант.
В Opera процедура аналогична таковой в Mozilla. Итак, сначала меню вызывается одновременным нажатием Ctrl и F12. Затем вы нажимаете на пункт «Показать окно запуска».
После такого выбора Opera каждый раз будет спрашивать пользователя, что он хочет открыть. Люди также должны знать, как решать проблему в Safari.В этом «приключении» у вас есть возможность сделать домом практически любой участок.
Для этого сначала откройте ресурс, затем нажмите «Меню» браузера. Далее вы должны сначала нажать «Настройки», а затем выбрать «Общие». Наконец, щелкают «Установить текущую страницу» и «Сохранить».
«Яндекс» отказался от войны со ссылочным спамом?
Энди Аткинс-Крюгер опубликовал на Search Engine Land потрясающую новость о том, как Яндекс меняет свой алгоритм для некоторых типов запросов, чтобы больше не учитывать ссылки в качестве фактора ранжирования.
Яндекс — ведущая поисковая система в России, намного превосходящая Google в России. На прошлой неделе они объявили, что больше не будут использовать ссылки в своих алгоритмах ранжирования специально для коммерческих запросов в Московском регионе. На это приходится около 10% запросов, которые видит Яндекс, а это очень много.
Александр Садовский, руководитель службы поиска в Яндексе, сообщил Энди:
Вокруг сигнала ссылок много шума, особенно для коммерческих запросов, особенно в России.Мы видим много платных ссылок и даже автоматических платных ссылок, в которых фактически не участвует человек. Проблема с этими ссылками в том, что они часто не по теме и эффективно обманывают пользователей.
Александр добавил, что «проблема спам-ссылок в России больше, чем где-либо еще, потому что в России много программистов, которые превращают построение ссылок в новую профессию».
По правде говоря, в России существует масса ссылочных сетей, которые спамят и манипулируют Google, а также другими системами.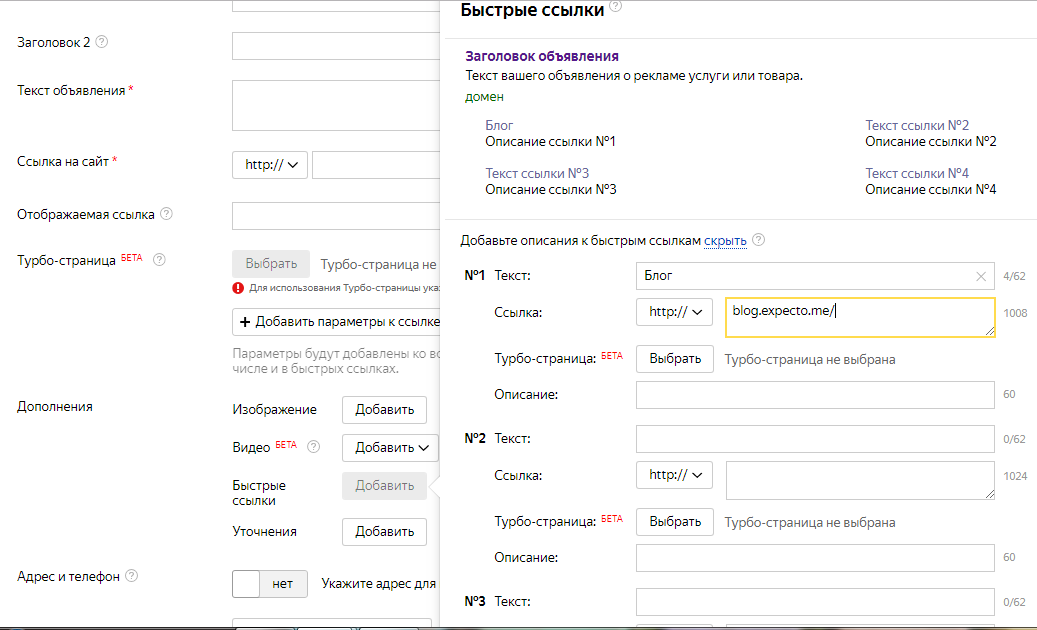 Фактически, Google публично последовал за двумя хорошо известными, включая Ghost Rank и SAPE Links. Черт возьми, даже сегодня утром мы рассмотрели еще одну ссылочную сеть, которую выбрал Google.
Фактически, Google публично последовал за двумя хорошо известными, включая Ghost Rank и SAPE Links. Черт возьми, даже сегодня утром мы рассмотрели еще одну ссылочную сеть, которую выбрал Google.
Похоже, что пока Google активно занимается ссылочным спамом, Яндекс просто удалит ссылки как часть алгоритма для типов запросов, которые больше всего спамят? Похоже, поисковые системы перестали использовать метатеги ключевых слов, но это шокирует гораздо больше.
Вопрос в том, как долго Google сможет вручную взламывать канальные сети, а затем производить обратное проектирование.Ведут ли они битву, которую они могут опередить, или им придется воспользоваться подходом Яндекса и удалить ссылки из алгоритма для определенных классов запросов?
Я попросил Google прокомментировать это, но они отказались.
Обсуждение на форуме в Google+.
«Рейтинг без ссылок» — битва за лучшие органические результаты поиска
Возможно ли, что в будущем ссылки больше не будут фактором ранжирования? Некоторые крупные поисковые системы уже рассмотрели эту возможность.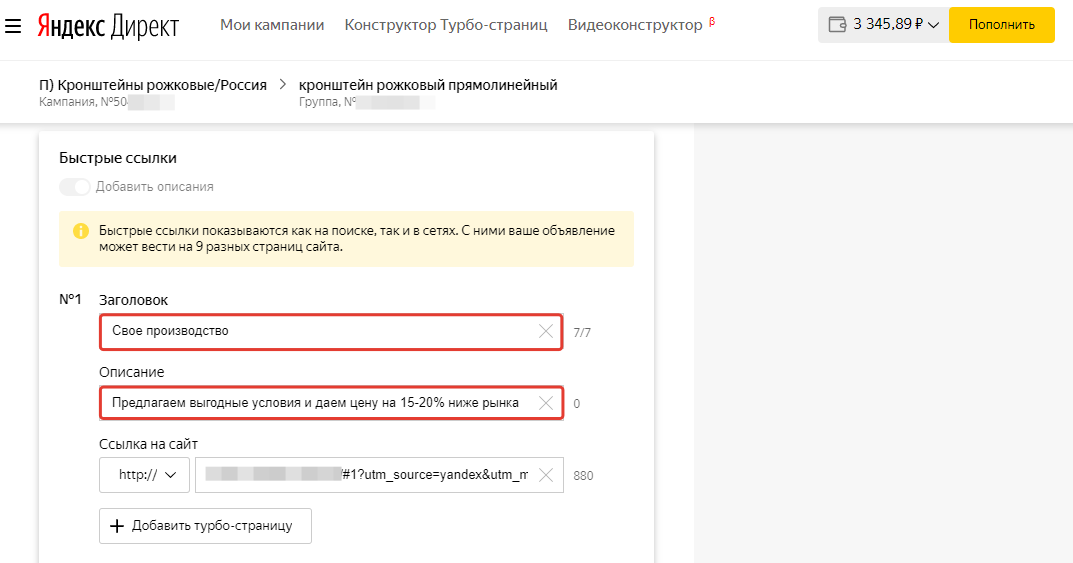 Мы проанализируем, как некоторые из крупнейших поисковых систем, Google и Яндекс (самая большая поисковая система в России), решали эту проблему.
Мы проанализируем, как некоторые из крупнейших поисковых систем, Google и Яндекс (самая большая поисковая система в России), решали эту проблему.
Яндекс объявил, что российская поисковая система больше не будет учитывать ссылки как фактор ранжирования. По словам представителей Яндекса, алгоритм «без ссылки» уже запущен, он учитывает только набор коммерческих ключевых слов и работает только в некоторых регионах.
Яндекс и их политика запрета ссылок
Прежде чем сказать, что то, что происходит в России, остается в России, позвольте мне рассказать вам, почему это изменение в алгоритме Яндекса может иметь международное влияние.Российская интернет-индустрия может вас не интересовать, но, будучи таким крупным игроком, Яндекс может указать, в каком направлении движутся поисковые системы.
Кредит изображения: Forex.co
Для начала расскажу, что такое Яндекс и почему нам это нужно. Хотя почти в любой точке земного шара Google является синонимом Интернета, есть места, которые делают исключения из этого правила. Под «местами» я подразумеваю Россию, самую большую страну в мире.
Под «местами» я подразумеваю Россию, самую большую страну в мире.
В России Google занимает только 25 процентов рынка, в то время как Яндекс занимает около 60 процентов российского рынка поиска и является крупным игроком в Украине, Казахстане, Беларуси и Турции.
Яндекс внедряет новейшие технологии поисковых систем, и если они пробуют подход «без ссылок», это может означать, что у них есть что-то стоящее.
Почему Яндекс отбрасывает ссылки как фактор ранжирования?
Российская коммерческая поисковая выдача в Яндекс и Google — одни из самых спамовых ключевых слов, где методы черной SEO используются для быстрого ранжирования сомнительных сайтов.Учитывая ситуацию, Александр Садовский, руководитель службы поиска в Яндексе, объявил в декабре прошлого года на Интернет-бизнес-конференции в Москве, что алгоритм Яндекса будет алгоритмом «без ссылок» примерно в этом году.
Представитель из России отметил тот факт, что это изменение касается только коммерческих запросов и будет работать только в Московской области. Это примерно 10 процентов поисковых запросов Яндекса.
Это примерно 10 процентов поисковых запросов Яндекса.
Подчеркивая важность Яндекса, давайте обратим внимание на решение ведущей российской поисковой системы не рассматривать ссылки для коммерческих запросов как фактор ранжирования.
Яндекс предлагает алгоритм, который может ранжировать веб-сайты по более чем 800 факторам, одновременно сводя на нет такие концепции, как стратегия построения ссылок, платные ссылки или ценность ссылки. Все это не имеет значения для Яндекса, когда он решает, какие сайты ранжировать.
Садовский также упомянул, что новый алгоритм будет исключать сигналы из социальных сетей. Сильное изменение, не так ли?
Это изменение означает, что ссылки больше не учитываются при ранжировании сайтов, и единственные данные, которые они используют, — это данные на странице и данные о поведении пользователей.
Будет ли Google удалять ссылки в ближайшем будущем?
В начале статьи я упоминал, что решение Яндекса касается не только России, но и всей международной поисковой индустрии, поскольку оно может урегулировать новую тенденцию в поисковой экосистеме. Мэтт Каттс в прошлом месяце обсуждал, не играл ли Google с идеей исключения обратных ссылок из своего алгоритма.
Мэтт Каттс в прошлом месяце обсуждал, не играл ли Google с идеей исключения обратных ссылок из своего алгоритма.
Вот часть его ответа:
У нас нет такой версии, которая была бы общедоступной, но мы проводили подобные эксперименты внутри компании, и качество выглядело намного хуже.Оказывается, что обратные ссылки, даже несмотря на некоторый шум и определенно много спама, по большей части по-прежнему являются действительно большим преимуществом с точки зрения качества результатов поиска. Итак, мы поигрались с идеей отключения релевантности обратных ссылок, и, по крайней мере, на данный момент, релевантность обратных ссылок по-прежнему действительно помогает с точки зрения обеспечения того, чтобы мы возвращали самые лучшие, наиболее релевантные и самые актуальные результаты поиска.
Что такое замена ссылки в формуле рейтинга?
Считайте эти первые шаги экспериментами.Яндекс тестирует почву для возможной экстраполяции этого изменения на всю Россию, и Google действительно придерживается этой идеи.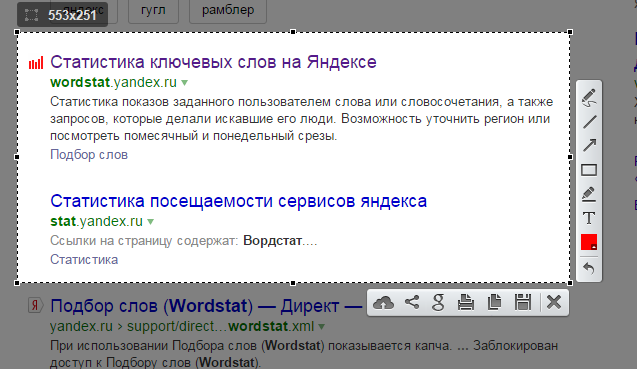 Возможно, в будущем эти попытки вдохновят остальные поисковики.
Возможно, в будущем эти попытки вдохновят остальные поисковики.
Значение ссылки равно нулю, создание ссылок бесполезно … но какое теперь значение? Что нужно учитывать при попытке получить хорошее место в поисковой выдаче?
По словам Александра Садовского, больше внимания следует уделять поведению пользователей на сайтах.Мы должны обратить внимание на факторы удобства использования, показатель отказов, возможность сканирования и качество трафика.
Однако, допустим, у меня есть новый сайт. И что? Как мне вообще начать генерировать трафик с «политикой отсутствия ссылок»? Представитель Яндекса дает нам несколько предложений:
- Рекламировать офлайн
- Купить интернет-рекламу
- Прямая почтовая рассылка
- Электронный маркетинг
Вся идея состоит в том, чтобы привлечь трафик на ваш сайт, чтобы Яндекс мог анализировать и интерпретировать этот трафик любыми доступными способами.Вероятно, они будут использовать данные внутренней аналитики, внешние данные от интернет-провайдеров и поставщиков трафика, чтобы отслеживать интернет-активность и делать на их основе выводы. Маловероятно, чтобы они могли сканировать весь Интернет-трафик, чтобы увидеть, что делает каждый пользователь, но если они смогут сканировать большую его часть и экстраполировать из нее достоверную информацию, это может быть вдвое больше.
Маловероятно, чтобы они могли сканировать весь Интернет-трафик, чтобы увидеть, что делает каждый пользователь, но если они смогут сканировать большую его часть и экстраполировать из нее достоверную информацию, это может быть вдвое больше.
Будущее ссылок
Поскольку Google заигрывал с идеей отключения релевантности обратных ссылок, это могло означать, что ссылки могут терять свою актуальность.«По крайней мере, сейчас», как подчеркивает Каттс, входящие ссылки являются важным показателем, который очень помогает в получении релевантных результатов. По его словам, «по крайней мере, на данный момент релевантность обратных ссылок все еще помогает».
Google постоянно совершенствует свой алгоритм и ищет способы улучшить результаты без влияния.
В начале поисковиков ссылки вообще не учитывались. Если мы совершим небольшое путешествие во времени, то увидим, что около 16 лет назад ранжирование основывалось исключительно на факторах страницы.
По мере того, как спамить стало действительно легко, поисковые системы изменили правила игры и начали учитывать ссылки, придавая им вотум доверия, поскольку ими было труднее манипулировать.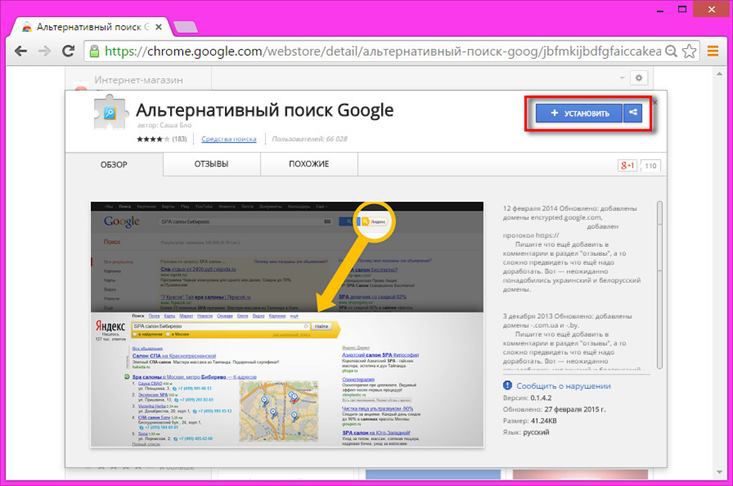 По мере того, как ландшафт все больше и больше менялся, поисковые системы обсуждали различные показатели, чтобы сделать поиск более релевантным и обеспечить положительный опыт для своих пользователей.
По мере того, как ландшафт все больше и больше менялся, поисковые системы обсуждали различные показатели, чтобы сделать поиск более релевантным и обеспечить положительный опыт для своих пользователей.
По мере усложнения контекста обратные ссылки приобретают все большее значение.Трудно сказать, будут ли ссылки исключены из уравнения, но может случиться так, что ссылки, о которых мы знаем, сегодня могут измениться, и ссылки могут стать более сложными объектами. Сеть знаний может изменить концепцию ссылки, поскольку этот алгоритм пытается понять контент и соединить точки.
Однако на данный момент обратные ссылки являются важной частью головоломки SEO.
Даже если поисковые системы перестанут считать ссылки фактором ранжирования, они всегда будут важны для трафика, который они отправляют.
Заключение
С моей точки зрения, будущее поиска принесет новые революционные алгоритмы. Чтобы исключить ссылки в качестве фактора ранжирования, поисковым системам потребуется другой мощный показатель, чтобы заменить его.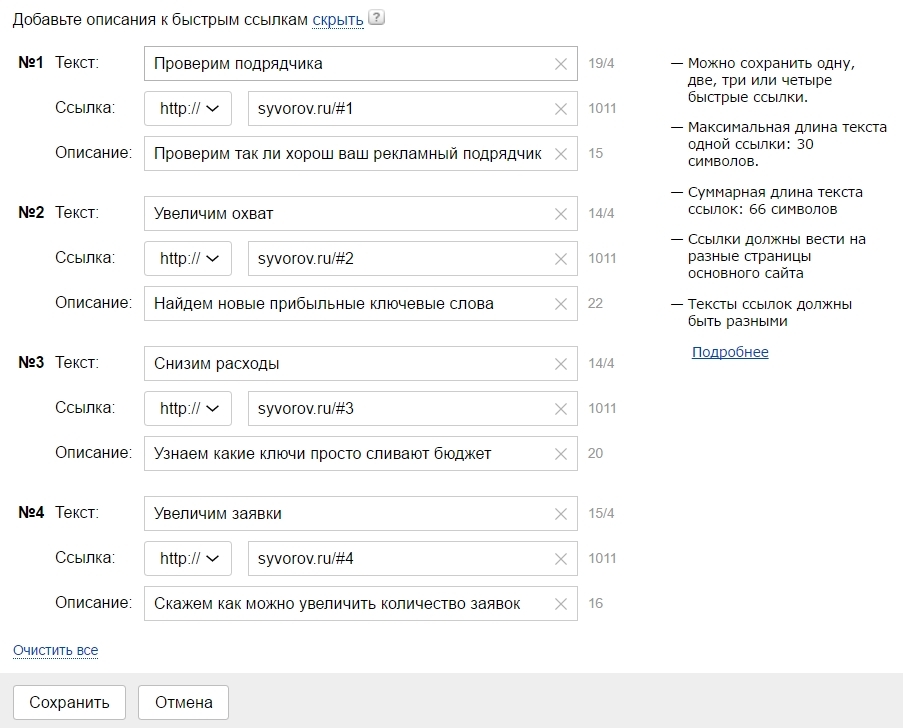
Ссылки как сигнал сообщают системе, кто о ком говорит. Вот почему они так важны. Единственным потенциальным показателем в настоящее время могут быть «данные интернет-трафика».
Если они пойдут по пути поведения пользователей для ранжирования сайтов, им потребуется доступ к действительно большому объему данных в Интернете, чтобы охватить большинство пользователей Интернета.Google уже получает данные о трафике от:
- Браузер Google Chrome.
- Поисковая система Google (показатель отказов).
- Панель инструментов Google.
- Google Analytics.
- Проект Google Fiber ISP.
- Любой сервис Google, который вы включаете на свой сайт, может анализировать данные о вашем трафике.
- Google Бесплатный Wi-Fi.
- Google AdSense.
У них уже есть много данных о трафике. Даже в этом случае кажется, что этого недостаточно, чтобы иметь возможность экстраполировать его на всю сеть и ранжировать любой сайт на основе политики «фактора ранжирования без ссылок».
Без ссылок в качестве фактора ранжирования вам придется в основном сосредоточиться на том, как улучшить взаимодействие с пользователями на вашем сайте и предоставлять все более качественные продукты и сайты.
Не сосредотачивайтесь исключительно на Google как на основном источнике трафика! Диверсифицируйте… со ссылками или без них в качестве сигнала ранжирования.
В надежде, что лучшее еще впереди, как, по вашему мнению, будет выглядеть SEO-ландшафт без ссылок в качестве показателя ранжирования?
Удалить перенаправление панели инструментов Яндекса (вирус)
Reimage Intego может быть полезным инструментом для поиска поврежденных файлов на машине.Программа не обязательно может обнаружить вирус, заразивший вашу машину. Найдите проблемы, связанные с повреждением файлов и системой, бесплатно, сканируя устройство.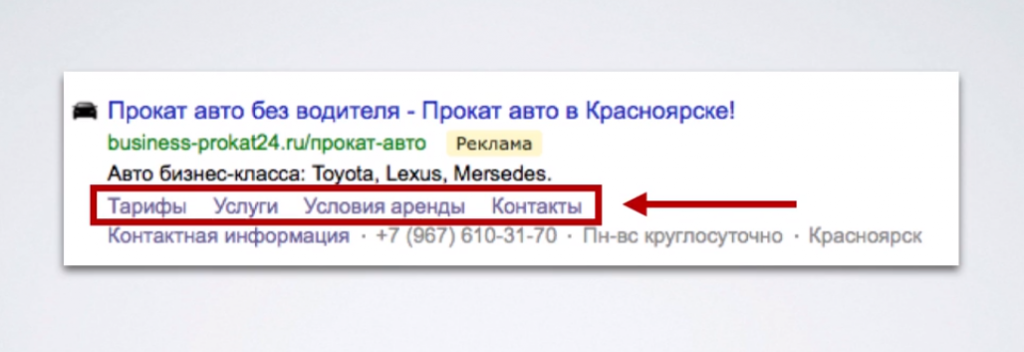 Расширенные функции сканирования и автоматического удаления / восстановления доступны только после оплаты.
Расширенные функции сканирования и автоматического удаления / восстановления доступны только после оплаты. Скачать Reimage Скачать Intego
Можно ли доверять панели инструментов Яндекса?
«Вирус панели инструментов Яндекса» — это ключевое слово, которое пользователи часто вводят в окно поиска после того, как находят это незнакомое программное обеспечение на своих компьютерах.Внезапное и неожиданное появление программы на компьютере может вызвать некоторые из опасений пользователей, более ориентированных на безопасность, но на самом деле эта панель инструментов представляет собой законную программу, созданную авторитетным российским поставщиком поисковых услуг. Утверждается, что приложение расширяет возможности просмотра пользователями, отображая быстрые ссылки на прогноз погоды, учетные записи электронной почты, а также уведомляя, когда пользователь получает электронное письмо, сообщение в социальной сети и т. Д. Звучит довольно полезно, не правда ли? К сожалению, утверждения разработчиков программы не всегда отражают реальную ситуацию. После исследования вируса некоторые эксперты даже классифицируют его как угонщик браузера. Большая часть такой отрицательной оценки связана с тем, что захват панели инструментов Яндекса может неожиданно произойти в большинстве популярных веб-браузеров, включая Google Chrome, Mozilla Firefox и Internet Explorer.
После исследования вируса некоторые эксперты даже классифицируют его как угонщик браузера. Большая часть такой отрицательной оценки связана с тем, что захват панели инструментов Яндекса может неожиданно произойти в большинстве популярных веб-браузеров, включая Google Chrome, Mozilla Firefox и Internet Explorer.
Несмотря на то, что программа никоим образом не связана с вирусами или вредоносными программами, создатели программы используют довольно сомнительные методы распространения вируса. Обычно он попадает внутрь через различные бесплатные программы и сразу же меняет домашнюю страницу и поисковую систему на яндекс.com (.ru). Наличие этой потенциально нежелательной программы на вашем компьютере может замедлить работу вашей системы, поскольку она использует ресурсы вашего компьютера для работы. Обычно такие программы, как Yandex Toolbar, перенаправляют пользователей на сомнительные веб-сайты, которые эксперты по кибербезопасности обычно не советуют посещать. Очень вероятно, что, посещая такие веб-сайты, вы можете столкнуться с различными всплывающими рекламными объявлениями и подозрительными сообщениями об ошибках, которые могут попытаться обманом заставить вас щелкнуть по ним и загрузить на свой компьютер другие ПНП. В дополнение к этому, используя это приложение, вы рискуете потерять свои личные и неличные данные, поскольку эта панель инструментов установлена с программным обеспечением для отслеживания и отслеживает определенную информацию, связанную с вашими привычками просмотра. Если вы хотите предотвратить установку на свой компьютер других нежелательных программ, вам необходимо прекратить перенаправления и один раз удалить плагин Яндекс Toolbar из ваших браузеров. Для этого следуйте инструкциям ниже или просканируйте свою систему с помощью ReimageIntego.
В дополнение к этому, используя это приложение, вы рискуете потерять свои личные и неличные данные, поскольку эта панель инструментов установлена с программным обеспечением для отслеживания и отслеживает определенную информацию, связанную с вашими привычками просмотра. Если вы хотите предотвратить установку на свой компьютер других нежелательных программ, вам необходимо прекратить перенаправления и один раз удалить плагин Яндекс Toolbar из ваших браузеров. Для этого следуйте инструкциям ниже или просканируйте свою систему с помощью ReimageIntego.
Почему эта панель инструментов появилась на моем компьютере без запроса разрешения?
Такие и подобные программы обычно устанавливаются как дополнительные компоненты вместе с другим бесплатным программным обеспечением.Панель инструментов Яндекса могла быть установлена автоматически в комплекте с сомнительным бесплатным программным обеспечением с использованием обманных методов, чтобы создать впечатление, что это часть устанавливаемой бесплатной программы. Эта программа меньше всего вас беспокоит по сравнению с другими вредоносными компонентами, которые могут таким же образом заразить ваш компьютер. Чтобы этого не произошло, нужно быть очень осторожным при установке бесплатных программ и избегать установки незнакомых. Никогда не устанавливайте бесплатные программы бездумно, не обращая внимания на примечания, указанные в мастере установки.Всегда выбирайте расширенный или выборочный режим установки, устанавливайте все флажки и нажимайте кнопку «Далее» только в том случае, если вы уверены, что в комплект не входят дополнительные программы. Имейте в виду, что различное рекламное ПО и потенциально нежелательные программы, которые собираются установить вместе с бесплатными, всегда помечаются по умолчанию; поэтому, если вы нажмете кнопку «Далее», не прочитав целиком, весьма вероятно, что вы в конечном итоге установите Панель инструментов Яндекса или любую другую программу аналогичного типа. Вы можете столкнуться с трудностями при поиске этой программы на вашем компьютере, потому что на нем может не быть программы удаления.
Эта программа меньше всего вас беспокоит по сравнению с другими вредоносными компонентами, которые могут таким же образом заразить ваш компьютер. Чтобы этого не произошло, нужно быть очень осторожным при установке бесплатных программ и избегать установки незнакомых. Никогда не устанавливайте бесплатные программы бездумно, не обращая внимания на примечания, указанные в мастере установки.Всегда выбирайте расширенный или выборочный режим установки, устанавливайте все флажки и нажимайте кнопку «Далее» только в том случае, если вы уверены, что в комплект не входят дополнительные программы. Имейте в виду, что различное рекламное ПО и потенциально нежелательные программы, которые собираются установить вместе с бесплатными, всегда помечаются по умолчанию; поэтому, если вы нажмете кнопку «Далее», не прочитав целиком, весьма вероятно, что вы в конечном итоге установите Панель инструментов Яндекса или любую другую программу аналогичного типа. Вы можете столкнуться с трудностями при поиске этой программы на вашем компьютере, потому что на нем может не быть программы удаления.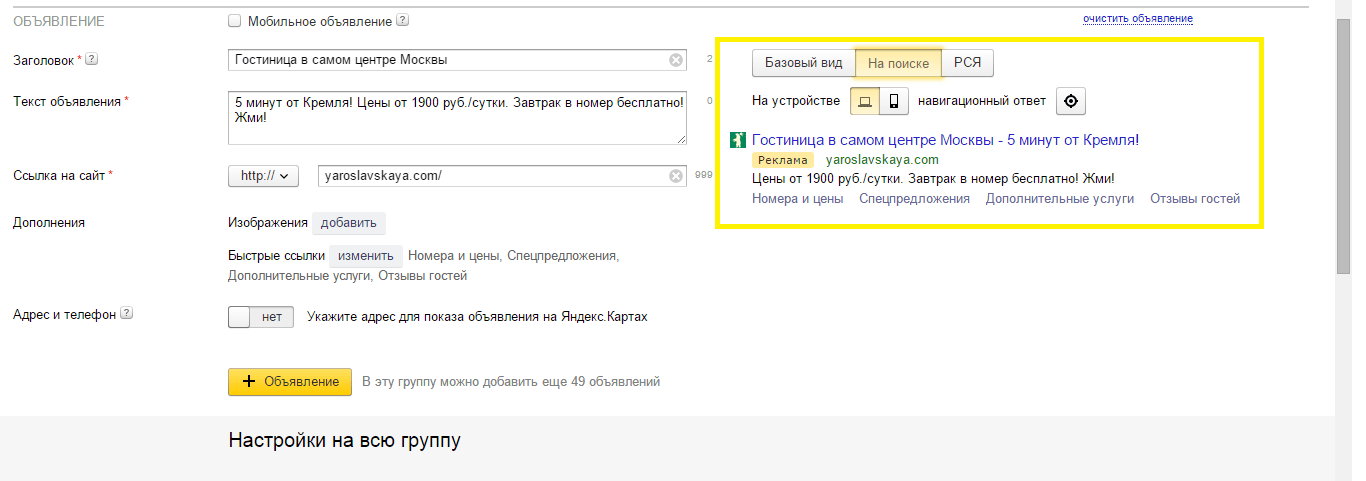 Если вы хотите устранить это, найдите инструкции ниже и выполните указанные шаги.
Если вы хотите устранить это, найдите инструкции ниже и выполните указанные шаги.
Как удалить Панель инструментов Яндекса с компьютера?
Вероятно, вы захотите удалить вирус панели инструментов Яндекс со своего компьютера, если он появился на нем без вашего согласия и теперь инициирует различные действия, о которых вы не информированы. Мы рекомендуем использовать надежное антишпионское ПО, которое должно автоматически обнаруживать и удалять эту программу. Хотя технически эта программа не является вирусом, антивирусное программное обеспечение может не обнаружить ее и не идентифицировать как угрозу.В таком случае вам нужно будет удалить вирус вручную. Инструкции по удалению Панели инструментов Яндекса представлены под статьей.
Удалить вирусные повреждения можно с помощью ReimageIntego. SpyHunter 5Combo Cleaner и Malwarebytes рекомендуются для обнаружения потенциально нежелательных программ и вирусов со всеми их файлами и записями реестра, которые с ними связаны.
Альтернативное программное обеспечение
У разных программ разные цели. Если вам не удалось исправить поврежденные файлы с помощью Reimage, попробуйте запустить SpyHunter 5.Альтернативное программное обеспечение
У разных программ разные цели. Если вам не удалось исправить поврежденные файлы с помощью Intego, попробуйте запустить Combo Cleaner.Чтобы удалить перенаправление панели инструментов Яндекс, выполните следующие действия:
Удалить Панель инструментов Яндекса из систем Windows
Специальное предложение
Мы предлагаем Reimage для обнаружения поврежденных файлов. Исправьте их либо с помощью бесплатного ручного ремонта, либо купите полную версию.
Дополнительные сведения о Reimage, удалении, условиях и конфиденциальности. Предлагаем Intego для обнаружения поврежденных файлов. Исправьте их либо с помощью бесплатного ручного ремонта, либо купите полную версию.
Дополнительные сведения об Intego, удалении, условиях и конфиденциальности.
Чтобы удалить перенаправление Панели инструментов Яндекса с компьютеров с Windows 10/8, выполните следующие действия:
- Введите Панель управления в поле поиска Windows и нажмите Введите или щелкните результат поиска.
- В разделе Программы выберите Удалить программу .
- Найдите в списке записи, связанные с перенаправлением панели инструментов Яндекса (или любой другой недавно установленной подозрительной программой).
- Щелкните правой кнопкой мыши в приложении и выберите Удалить .
- Если отображается Контроль учетных записей пользователей , нажмите Да.

- Дождитесь завершения процесса удаления и нажмите ОК.
Если вы являетесь пользователем Windows 7 / XP, выполните следующие инструкции:
- Нажмите Windows Пуск> Панель управления , расположенную на правой панели (если вы пользователь Windows XP, нажмите «Установка и удаление программ» ).
- В Панели управления выберите Программы> Удалить программу .
- Выберите ненужное приложение, щелкнув по нему один раз.
- Вверху нажмите Удалить / изменить .
- В запросе подтверждения выберите Да.
- Нажмите OK после завершения процесса удаления.
Удаление панели инструментов Яндекса из системы Mac OS X
Специальное предложение
Мы предлагаем Reimage для обнаружения поврежденных файлов. Исправьте их либо с помощью бесплатного ручного ремонта, либо купите полную версию.
Дополнительные сведения о Reimage, удалении, условиях и конфиденциальности.Предлагаем Intego для обнаружения поврежденных файлов. Исправьте их либо с помощью бесплатного ручного ремонта, либо купите полную версию.
Дополнительные сведения об Intego, удалении, условиях и конфиденциальности.
Удалить перенаправление Панели инструментов Яндекса из папки Приложения:
- В строке меню выберите Перейти> Приложения .
- В папке Applications найдите записи, связанные с перенаправлением Панели инструментов Яндекса.
- Щелкните приложение и перетащите его в корзину (или щелкните правой кнопкой мыши и выберите Переместить в корзину )
Чтобы полностью удалить перенаправление панели инструментов Яндекса, вам необходимо получить доступ к папкам Application Support , LaunchAgents, и LaunchDaemons и удалить соответствующие файлы:
- Выберите Перейти> Перейти к папке .

- Введите / Библиотека / Поддержка приложений и щелкните Перейти или нажмите Введите .
- В папке Application Support найдите любые сомнительные записи, связанные с перенаправлением панели инструментов Яндекса, а затем удалите их.
- Теперь войдите в папки / Library / LaunchAgents и / Library / LaunchDaemons таким же образом и завершите все записи, связанные с перенаправлением панели инструментов Яндекса.
Удалить перенаправление панели инструментов Яндекса из Microsoft Edge
Специальное предложение
Мы предлагаем Reimage для обнаружения поврежденных файлов.Исправьте их либо с помощью бесплатного ручного ремонта, либо купите полную версию.Дополнительные сведения о Reimage, удалении, условиях и конфиденциальности. Предлагаем Intego для обнаружения поврежденных файлов. Исправьте их либо с помощью бесплатного ручного ремонта, либо купите полную версию.

Дополнительные сведения об Intego, удалении, условиях и конфиденциальности.
Удалить ненужные расширения из MS Edge:
- Выберите Меню (три горизонтальные точки в правом верхнем углу окна браузера) и выберите Расширения.
- Выберите в списке расширение, связанное с перенаправлением Панели инструментов Яндекса, и нажмите на значок шестеренки .
- Нажмите Удалить внизу.
Очистить файлы cookie и другие данные браузера:
- Щелкните меню (три горизонтальные точки в правом верхнем углу окна браузера) и выберите Конфиденциальность и безопасность .
- В разделе Очистить данные просмотра , выберите Выберите, что удалить .
- Выберите все (кроме паролей, хотя вы можете также включить лицензии на мультимедиа, если применимо) и нажмите Очистить.

Восстановить настройки новой вкладки и домашней страницы:
- Щелкните значок меню и выберите Настройки .
- Затем найдите При запуске раздел.
- Нажмите Отключить , если вы обнаружили какой-либо подозрительный домен.
Сбросьте MS Edge, если вышеуказанные шаги не помогли:
- Нажмите Ctrl + Shift + Esc , чтобы открыть диспетчер задач.
- Нажмите Подробнее стрелка внизу окна.
- Выберите вкладку Подробности .
- Теперь прокрутите вниз и найдите каждую запись с именем Microsoft Edge в ней. Щелкните правой кнопкой мыши на каждом из них и выберите Завершить задачу , чтобы остановить запуск MS Edge.
Если это решение не помогло, необходимо использовать расширенный метод сброса Edge. Обратите внимание, что вам необходимо сделать резервную копию ваших данных, прежде чем продолжить.
Обратите внимание, что вам необходимо сделать резервную копию ваших данных, прежде чем продолжить.
- Найдите на своем компьютере следующую папку: C: \ Users \% username% \ AppData \ Local \ Packages \ Microsoft.MicrosoftEdge_8wekyb3d8bbwe .
- Нажмите Ctrl + A на клавиатуре, чтобы выбрать все папки.
- Щелкните правой кнопкой мыши на них и выберите Удалить
- Теперь щелкните правой кнопкой мыши на кнопке Пуск и выберите Windows PowerShell (Admin) .
- Когда откроется новое окно, скопируйте и вставьте следующую команду, а затем нажмите Enter:
Get-AppXPackage -AllUsers -Name Microsoft.MicrosoftEdge | Foreach {Add-AppxPackage -DisableDevelopmentMode -Register «$ ($ _. InstallLocation) \\ AppXManifest.xml» -Verbose
Инструкции для Chromium-based Edge
Удалить расширения из MS Edge (Chromium):
- Откройте Edge и выберите Настройки> Расширения .

- Удалите ненужные расширения, нажав Удалить.
Очистить кеш и данные сайта:
- Нажмите Меню и перейдите в Настройки .
- Выберите Конфиденциальность и услуги .
- В разделе Очистить данные просмотра , выберите Выберите, что удалить .
- Менее Диапазон времени , выберите За все время .
- Выбрать Очистить сейчас .
Сброс MS Edge на основе хрома:
- Нажмите Меню и выберите Настройки.
- С левой стороны выберите Сбросить настройки .
- Выберите Восстановить настройки до значений по умолчанию .
- Подтвердите сбросом .
Избавьтесь от панели инструментов Яндекса из Mozilla Firefox (FF)
Специальное предложение
Мы предлагаем Reimage для обнаружения поврежденных файлов.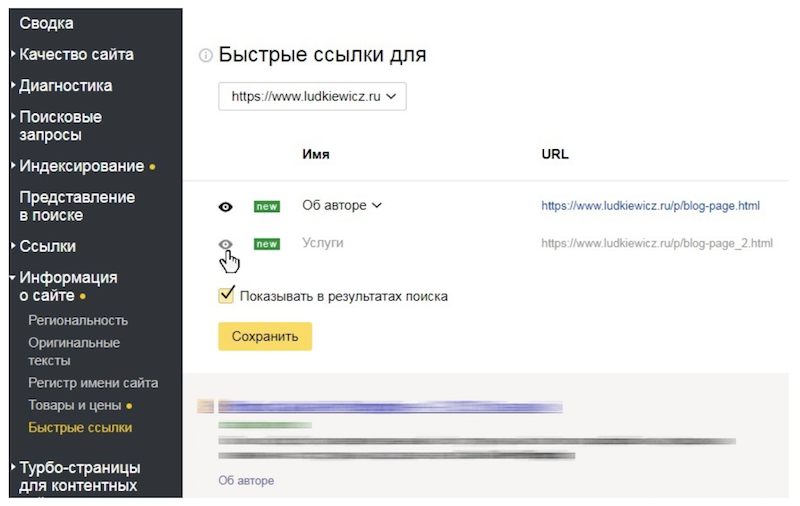 Исправьте их либо с помощью бесплатного ручного ремонта, либо купите полную версию.
Исправьте их либо с помощью бесплатного ручного ремонта, либо купите полную версию. Дополнительные сведения о Reimage, удалении, условиях и конфиденциальности. Предлагаем Intego для обнаружения поврежденных файлов. Исправьте их либо с помощью бесплатного ручного ремонта, либо купите полную версию.
Дополнительные сведения об Intego, удалении, условиях и конфиденциальности.
Удалить опасные расширения:
- Откройте браузер Mozilla Firefox и нажмите Меню (три горизонтальные линии в правом верхнем углу окна).
- Выберите Дополнения .
- Здесь выберите плагины, связанные с перенаправлением Панели инструментов Яндекса, и нажмите Удалить.
Сбросить домашнюю страницу:
- Щелкните три горизонтальные линии в правом верхнем углу, чтобы открыть меню.
- Выберите Опции.
- В разделе Home options введите предпочтительный сайт, который будет открываться каждый раз, когда вы снова открываете Mozilla Firefox.

Очистить файлы cookie и данные сайта:
- Нажмите Меню и выберите Параметры.
- Перейдите в раздел Конфиденциальность и безопасность .
- Прокрутите вниз, чтобы найти Файлы cookie и данные сайта .
- Нажмите Очистить данные…
- Выберите Файлы cookie и данные сайта , а также Кэшированный веб-контент и нажмите Очистить.
Сбросить Mozilla Firefox
Если перенаправление панели инструментов Яндекса не было удалено после выполнения приведенных выше инструкций, сбросьте Mozilla Firefox:
- Откройте браузер Mozilla Firefox и щелкните Меню .
- Перейдите в справку и затем выберите Информация об устранении неполадок .
- Под Настройте Firefox в разделе , нажмите Обновить Firefox…
- Как только появится всплывающее окно, подтвердите действие, нажав Refresh Firefox — это должно завершить удаление Yandex Toolbar redirect.

Удалить Панель инструментов Яндекса из Google Chrome
Спецпредложение
Мы предлагаем Reimage для обнаружения поврежденных файлов. Исправьте их либо с помощью бесплатного ручного ремонта, либо купите полную версию.Дополнительные сведения о Reimage, удалении, условиях и конфиденциальности. Предлагаем Intego для обнаружения поврежденных файлов. Исправьте их либо с помощью бесплатного ручного ремонта, либо купите полную версию.
Дополнительные сведения об Intego, удалении, условиях и конфиденциальности.
Удаление вредоносных расширений из Google Chrome:
- Откройте Google Chrome , нажмите Меню (три вертикальные точки в правом верхнем углу) и выберите Дополнительные инструменты> Расширения .
- В открывшемся окне вы увидите все установленные расширения. Удалите все подозрительные плагины, которые могут быть связаны с перенаправлением панели инструментов Яндекса, нажав Удалить.

Очистить кеш и веб-данные из Chrome:
- Нажмите Меню и выберите Настройки.
- В разделе Конфиденциальность и безопасность выберите Очистить данные просмотра .
- Выберите История просмотров , Файлы cookie и другие данные сайта , а также Кэшированные изображения и файлов.
- Щелкните Очистить данные .
Измените вашу домашнюю страницу:
- Щелкните меню и выберите Настройки .
- Найдите подозрительный сайт вроде перенаправления панели инструментов Яндекса в разделе При запуске .
- Щелкните Откройте конкретную страницу или набор страниц и щелкните три точки, чтобы найти параметр Удалить .
Сбросить Google Chrome:
Если предыдущие методы вам не помогли, сбросьте Google Chrome, чтобы удалить все редирект-компоненты панели инструментов Яндекса:
- Нажмите Меню и выберите Настройки.

- В настройках прокрутите вниз и нажмите Дополнительно.
- Прокрутите вниз и найдите Сброс и очистка раздела .
- Теперь нажмите Восстановить исходные значения по умолчанию .
- Подтвердите с помощью Reset settings для завершения удаления Yandex Toolbar redirect.
Удалить панель инструментов Яндекса из Safari
Специальное предложение
Мы предлагаем Reimage для обнаружения поврежденных файлов. Исправьте их либо с помощью бесплатного ручного ремонта, либо купите полную версию.Дополнительные сведения о Reimage, удалении, условиях и конфиденциальности. Предлагаем Intego для обнаружения поврежденных файлов. Исправьте их либо с помощью бесплатного ручного ремонта, либо купите полную версию.
Дополнительные сведения об Intego, удалении, условиях и конфиденциальности.
Удалите ненужные расширения из Safari:
- Нажмите Safari> Настройки…
- В новом окне выберите Extensions.
- Выберите нежелательное расширение, связанное с перенаправлением панели инструментов Яндекса, и выберите Удалить.
Очистить файлы cookie и другие данные веб-сайтов из Safari:
- Нажмите Safari> Очистить историю…
- В раскрывающемся меню под Очистить, выберите всю историю.
- Подтвердите с помощью Очистить историю.
Сбросьте Safari, если вышеупомянутые шаги вам не помогли:
- Нажмите Safari> Настройки…
- Перейдите на вкладку Advanced .
- Отметьте Показать меню разработки в строке меню.
- В строке меню щелкните Develop, и затем выберите Empty Cache.
После удаления этой потенциально нежелательной программы (ПНП) и исправления каждого из ваших веб-браузеров мы рекомендуем вам просканировать компьютер с помощью надежного антишпионского ПО. Это поможет вам избавиться от следов в реестре Панели инструментов Яндекса, а также выявит связанных паразитов или возможные заражения вредоносным ПО на вашем компьютере.Для этого вы можете использовать нашу лучшую программу для удаления вредоносных программ: ReimageIntego, SpyHunter 5Combo Cleaner или Malwarebytes.
Безопасный доступ к вашему веб-сайту из любого места
Когда вы работаете над доменом, сайтом, блогом или другим проектом, который требует постоянного управления, создания контента или кодирования, вам может потребоваться более частое подключение к серверу и службе управления контентом . Лучшим решением для создания более плотной сети может быть выделенный / фиксированный IP-адрес.
Если вы сделаете свой IP-адрес статическим и настроите его для своего устройства, вы сможете подключиться к CMS из любого места и не создадите никаких дополнительных проблем для сервера или сетевого администратора, который должен отслеживать соединения и действия.Поставщики программного обеспечения VPN, такие как Private Internet Access, могут помочь вам с такими настройками и предложить возможность контролировать репутацию в Интернете и легко управлять проектами из любой части мира.
Восстановление файлов после атак вредоносных программ, влияющих на данные
Хотя большая часть данных может быть случайно удалена по разным причинам, вредоносное ПО является одним из основных виновников, которые могут вызвать потерю изображений, документов, видео и других важных файлов. Более серьезные заражения вредоносным ПО приводят к значительной потере данных, когда ваши документы, системные файлы и изображения зашифрованы.В частности, программы-вымогатели — это тип вредоносного ПО, которое ориентировано на такие функции, поэтому ваши файлы становятся бесполезными без возможности доступа к ним.
Хотя возможность восстановления после угроз блокировки файлов практически отсутствует, в некоторых приложениях есть функции восстановления данных в системе. В некоторых случаях Data Recovery Pro также может помочь восстановить по крайней мере часть ваших данных после заражения вирусом, блокирующим данные, или общего кибер-заражения.
Об авторе
Угниус Кигуолис — The вдохновительЕсли это бесплатное руководство по удалению помогло вам, и вы удовлетворены нашим сервисом, рассмотрите возможность сделать пожертвование, чтобы сохранить этот сервис.Будет оценена даже самая маленькая сумма.
Связаться с Ugnius Kiguolis
О компании Esolutions
Руководства по удалению на других языках
Authenticating Supermetrics Коннектор Яндекс Метрики: Форум поддержки Supermetrics
В этом руководстве приведены инструкции по аутентификации Яндекс Метрики с помощью Google Таблиц, Google Data Studio и Microsoft Excel.
Быстрые ссылки на определенные разделы:
Google Таблицы
Data Studio
Excel
«Если все не удается… «
Требования к доступу к источнику данных:
Перед аутентификацией коннектора убедитесь, что вы выполнили все права и разрешения, необходимые для этого источника данных. Чтобы узнать больше, обратитесь к этим руководствам:
Требование доступа для аккаунт пользователя:
- Требуется действующий аккаунт Яндекс Директ с установленным тегом .
- Представители имеют доступ ко всем кампаниям. Они могут редактировать и изменять объявления, просматривать статистику, переводить средства, оплачивать кампании и т. д.
- Зарегистрировать представителя может только главный представитель.
Аутентификация в Google Таблицах:
Для аутентификации Яндекс Метрики в Google Таблицах, пожалуйста, выполните следующие действия:
1. Откройте боковую панель Supermetrics в ваших Таблицах Google.
2. Выберите Яндекс Метрика на боковой панели под источником данных.
3. Выберите учетную запись для входа.
4.Введите свои учетные данные и щелкните , войдите в систему . Если вы не помните свои учетные данные, вы также можете войти в систему через Facebook.
5. Щелкните разрешить . Если вы хотите узнать больше о безопасности и конфиденциальности данных, посетите эту страницу , страница .
6. Вы выполнили все шаги. Теперь вы можете вернуться на боковую панель и выбрать свою учетную запись пользователя Яндекс Метрика в разделе «Источник данных». Обратите внимание, что для добавления нескольких учетных записей пользователей необходимо выйти из системы Яндекс.com сначала.
Повторная аутентификация в Google Таблицах:
Обратите внимание, что если вам нужно повторно аутентифицировать источник данных, вам сначала нужно будет выйти из Яндекс.ком.
Чтобы повторно аутентифицировать Яндекс Метрику в Google Таблицах, перейдите к этому руководству.
Аутентификация в Data Studio:
Для аутентификации Яндекс Метрики в Google Data Studio выполните следующие действия:
1. Нажмите добавить данные .
2. Найдите Яндекс Метрика с помощью Supermetrics и щелкните по нему.
3. Щелкните , авторизуйте . Если вы хотите узнать больше о безопасности и конфиденциальности данных, посетите эту страницу , страница .
4. Выберите свои учетные записи, нажав , выберите учетные записи , чтобы продолжить.
5. Нажмите добавить в правом нижнем углу, чтобы продолжить.
6.В качестве последнего шага нажмите добавить к отчету .
Добавление дополнительных учетных записей пользователей или удаление старых с помощью Data Studio
1. Щелкните ссылку ниже, чтобы добавить дополнительные учетные записи пользователей или удалить старые учетные записи пользователей. Если вам не нужно добавлять / удалять учетные записи пользователей, вы можете пропустить этот шаг .
2. Обратите внимание, что для добавления нескольких учетных записей пользователей необходимо сначала выйти из системы Яндекс.com. Если вы хотите добавить учетную запись пользователя, нажмите Добавить учетную запись пользователя Яндекс Метрики . Если вы хотите удалить учетную запись пользователя, щелкните значок корзины . Чтобы продолжить с той же учетной записью, нажмите продолжить .
Управление командой с помощью Data Studio
По приведенной ниже ссылке вы можете получить доступ к странице управления вашей командой, где вы можете изменить назначенных пользователей в ваших лицензиях, добавить новых членов команды и т. Д. Подробнее см. Основы управления командой .
Повторная аутентификация в Data Studio:
Обратите внимание, что если вам нужно повторно аутентифицировать источник данных, вам сначала нужно будет выйти из системы Яндекс.com.
Для повторной аутентификации Яндекс Метрики в Data Studio перейдите к этому руководству.
Аутентификация в Excel:
Чтобы аутентифицировать Яндекс Метрику в Excel , выполните следующие действия:
1. Щелкните data и откройте боковую панель Supermetrics в Excel.
2. Выберите Яндекс Метрика на боковой панели под источником данных .
3. Откроется автоматическое всплывающее окно, нажмите start .
4. Выберите учетную запись для входа.
5. Введите свои учетные данные и нажмите войти в систему . Если вы не помните свои учетные данные, вы также можете войти в систему через Facebook.
6. Щелкните разрешить . Если вы хотите узнать больше о безопасности и конфиденциальности данных, посетите эту страницу , страница .
Вы выполнили все шаги. Теперь вы можете вернуться на боковую панель и выбрать свою учетную запись пользователя Яндекс Директ в разделе «Выберите учетные записи». Обратите внимание, что для добавления нескольких учетных записей пользователей необходимо сначала выйти из системы Яндекс.com.
Повторная аутентификация в Excel:
Обратите внимание, что если вам нужно повторно аутентифицировать источник данных, вам сначала нужно будет выйти из Яндекс.com.
Чтобы повторно аутентифицировать Яндекс Метрику в Excel, перейдите к этому руководству.
«Если все не удается …»
Типичные ошибки:
Если вы столкнулись с какой-либо из следующих ошибок, указанных ниже, см. Руководство, указанное после сообщения об ошибке.
- Ошибка: « Ошибка аутентификации» & «Вам необходимо повторно пройти аутентификацию в X, а затем снова запустить запрос. », см. Это руководство.
- Ошибка: « Это был запрос на повторную авторизацию для пользователя X, но вошел в систему как пользователь Y », см. Это руководство .
- Ошибка: « не разрешено выполнять запросы с этой лицензией № 12345.Это связано с тем, что вы не были назначены лицензии в качестве действующего пользователя. «, пожалуйста, см. Это руководство .
- Ошибка: » Это действие не поддерживается, если вы вошли в несколько учетных записей «. , пожалуйста, посмотрите это руководство .
- Если вы больше не видите конкретную учетную запись / страницу и т. д. при входе в систему, см. это руководство .
- Если вам не удалось пройти аутентификацию, возможно, вы столкнулись с проблемой в управлении учетной записью Google Для получения дополнительной информации см. Руководство .
Принудительное обновление данных учетной записи и удаление источника данных:
Чтобы принудительно выполнить обновление для каждого источника данных, см. Это руководство.
Чтобы удалить источник данных из Google Таблиц, см. Это руководство.
Чтобы удалить источник данных из Data Studio, см. Это руководство.
Чтобы удалить источник данных из Excel, см. Это руководство.
Дополнительная помощь
Если вы выполнили все вышеперечисленные шаги, но по-прежнему сталкиваетесь с ошибкой аутентификации, создайте новый запрос в службу поддержки с подробным описанием проблемы, и мы поможем вам.
 При этом быстрые ссылки не требуют увеличения затрат на рекламу — переход по быстрой ссылке оплачивается так же, как и один клик по объявлению. Если пользователь при просмотре объявления кликнет на несколько ссылок, вы заплатите только за один клик.
При этом быстрые ссылки не требуют увеличения затрат на рекламу — переход по быстрой ссылке оплачивается так же, как и один клик по объявлению. Если пользователь при просмотре объявления кликнет на несколько ссылок, вы заплатите только за один клик.
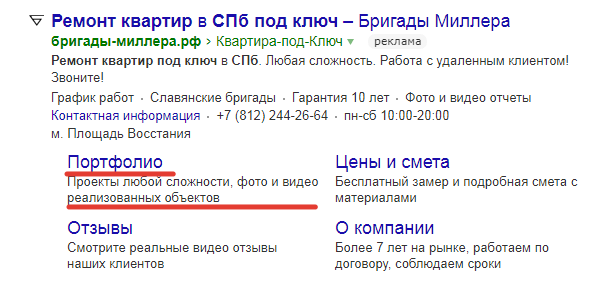 Директе запрещены.
Директе запрещены.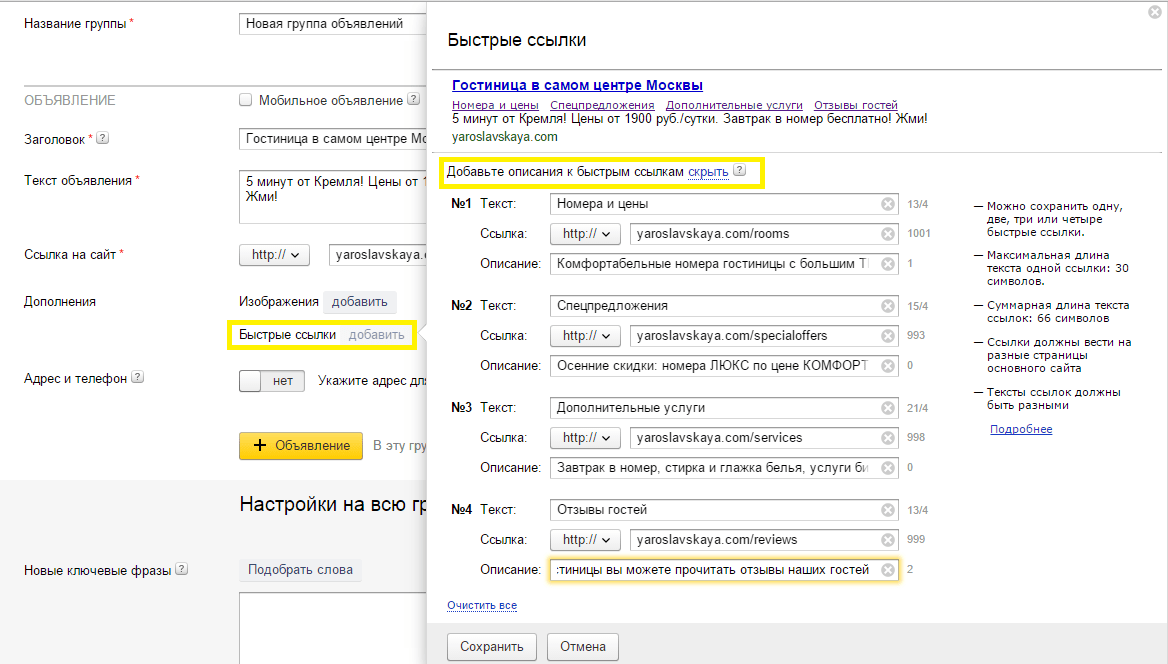
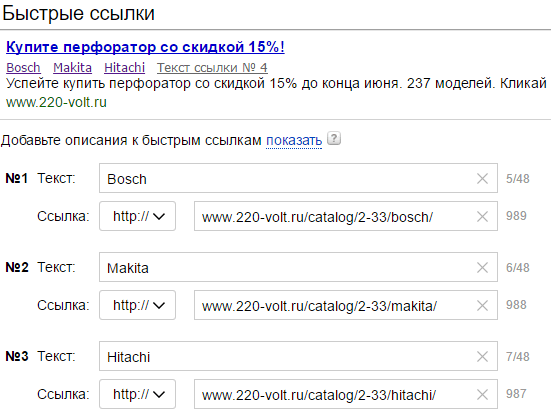

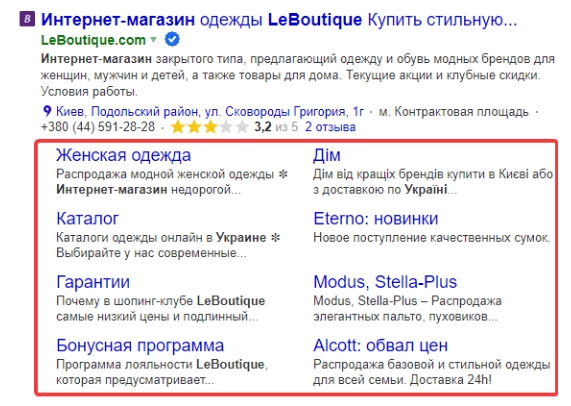
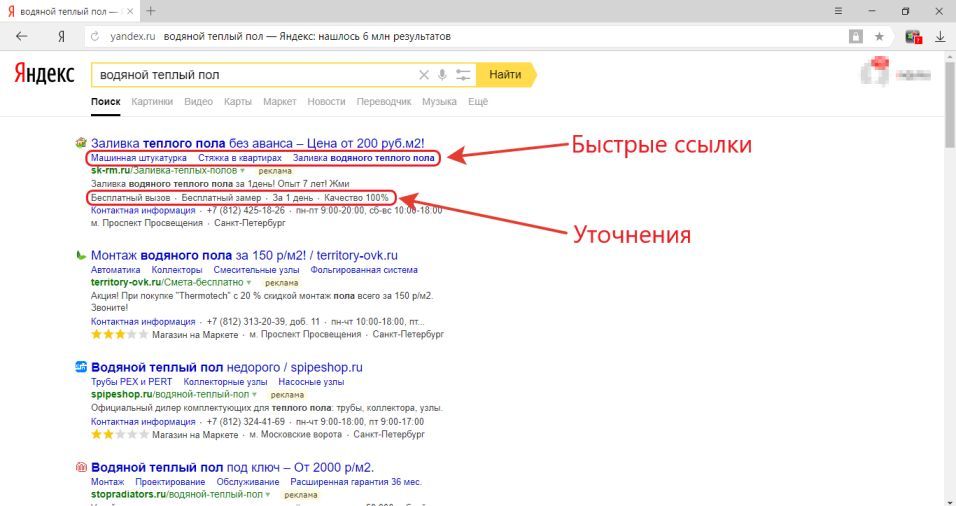 yandex.com через IMAP .
yandex.com через IMAP .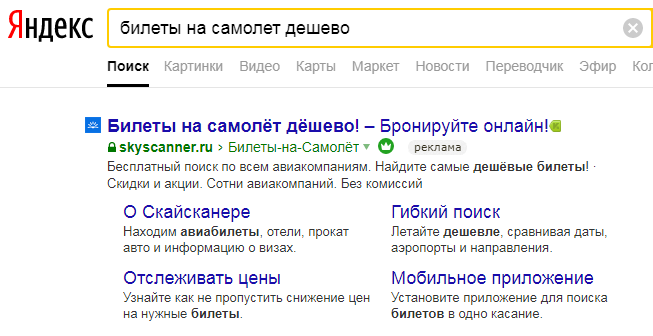

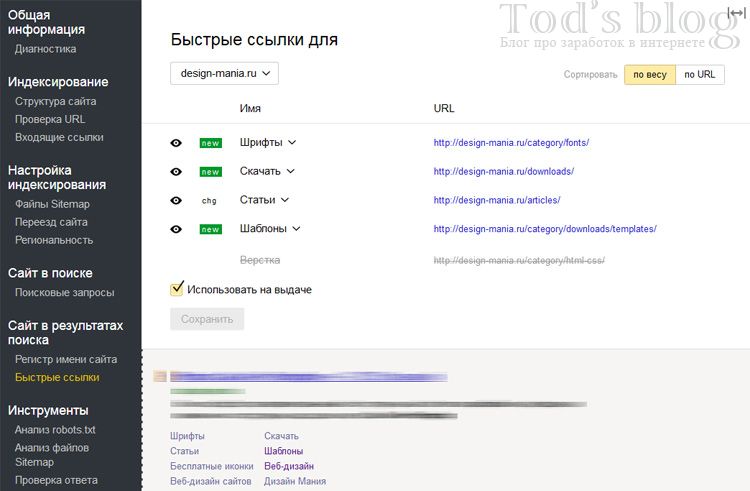
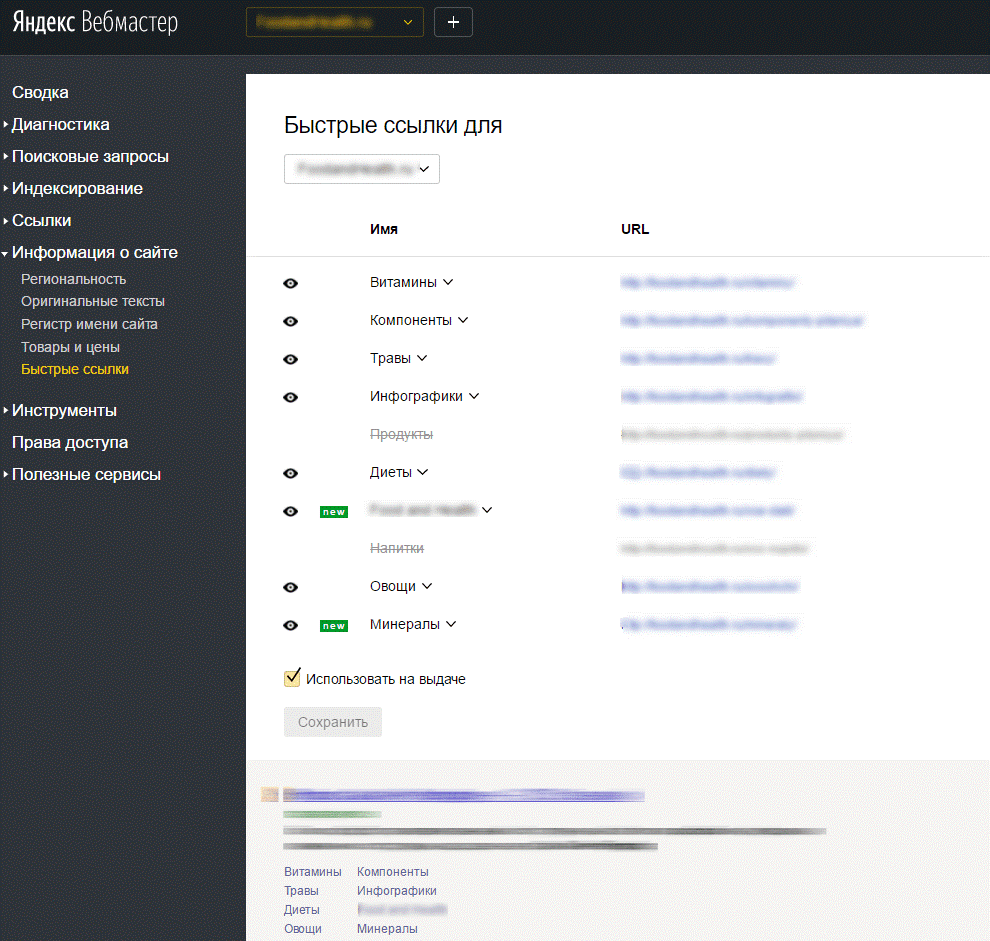
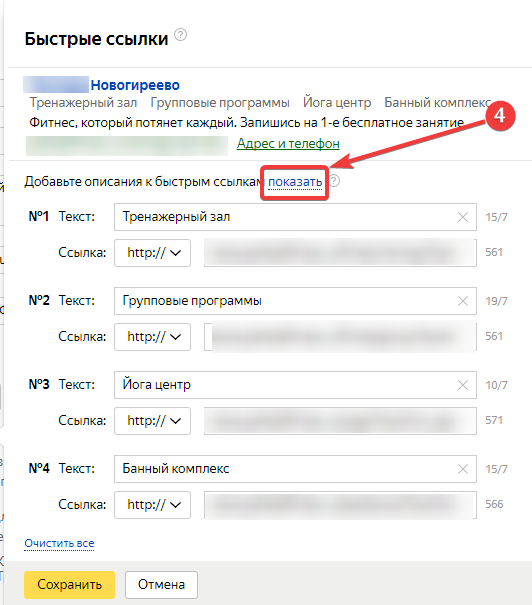 В строке Тема: напишите «Невозможно подключиться к аккаунту на Яндексе». Нам нужна эта тема письма, чтобы вы могли быстро и лично ответить.
В строке Тема: напишите «Невозможно подключиться к аккаунту на Яндексе». Нам нужна эта тема письма, чтобы вы могли быстро и лично ответить.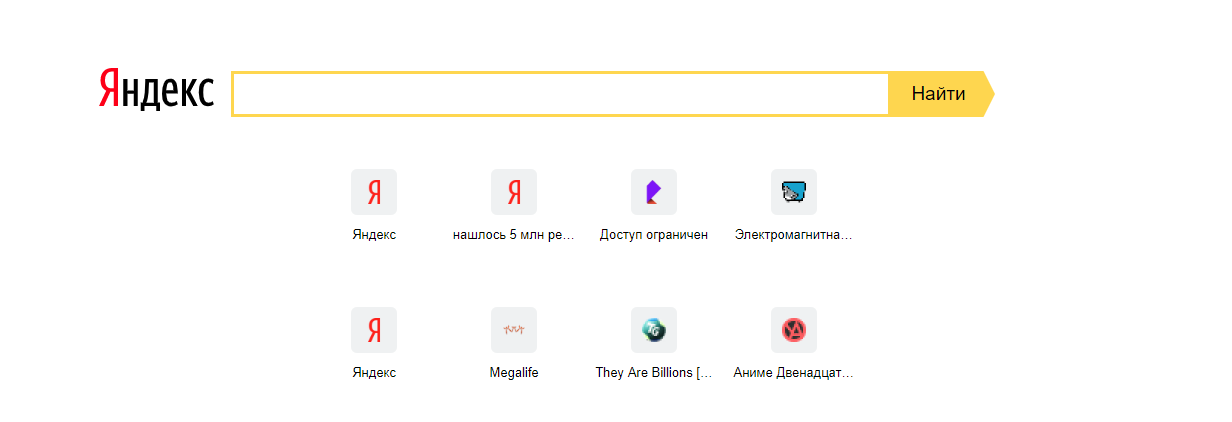 Нажмите здесь.
Нажмите здесь.