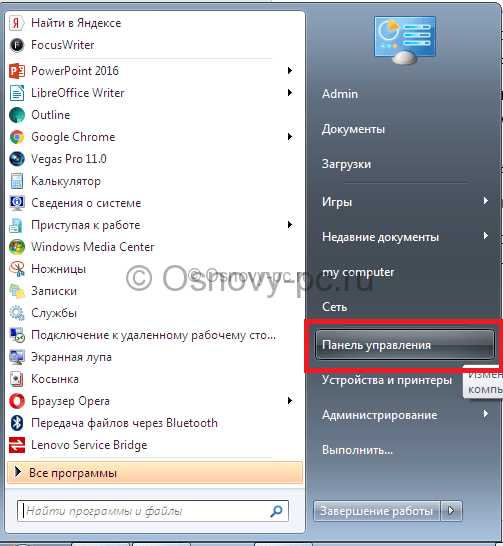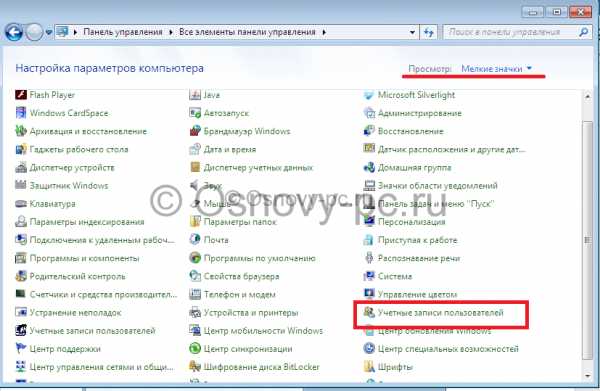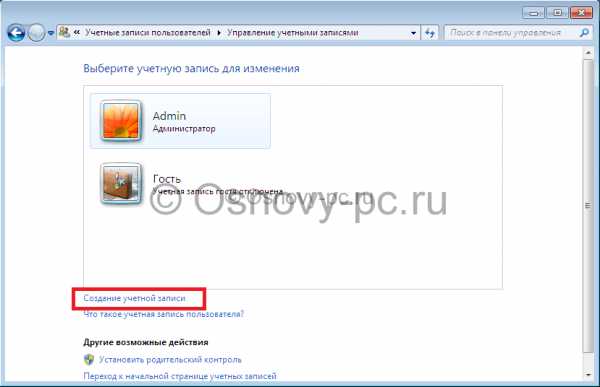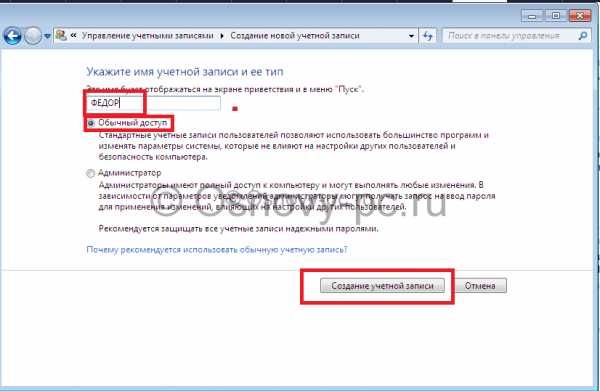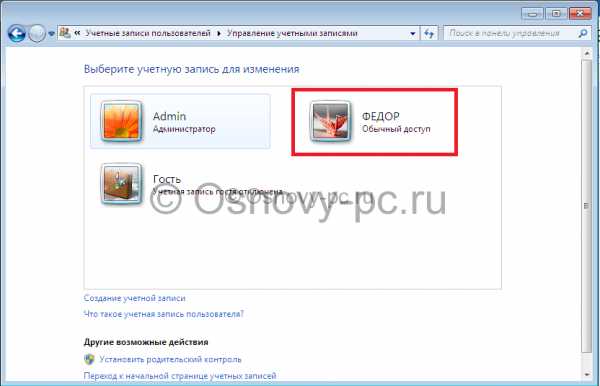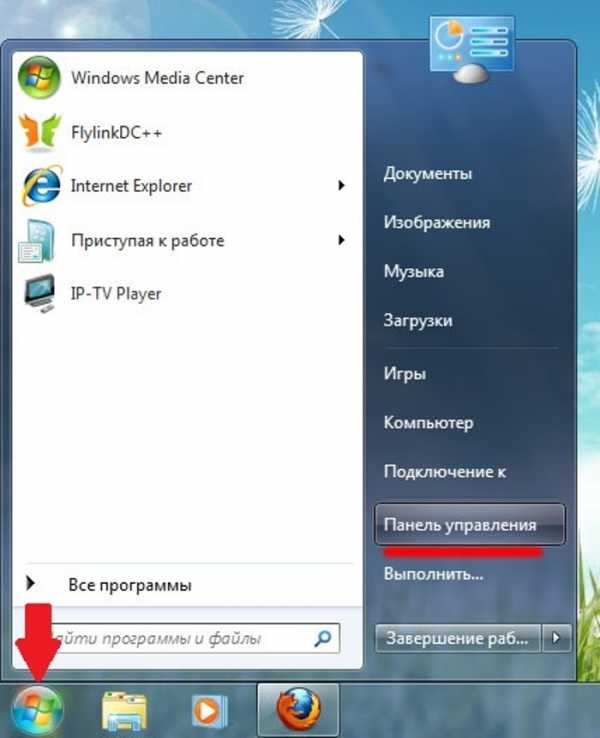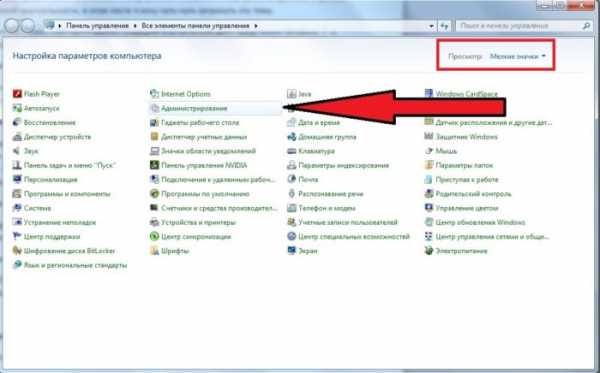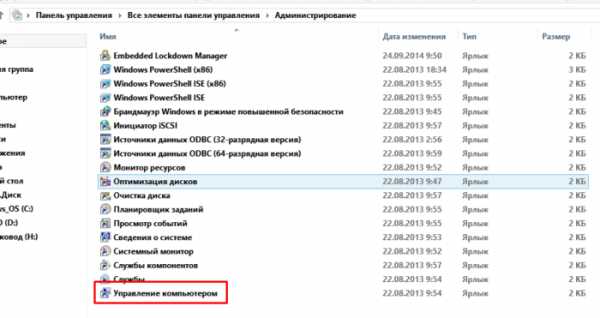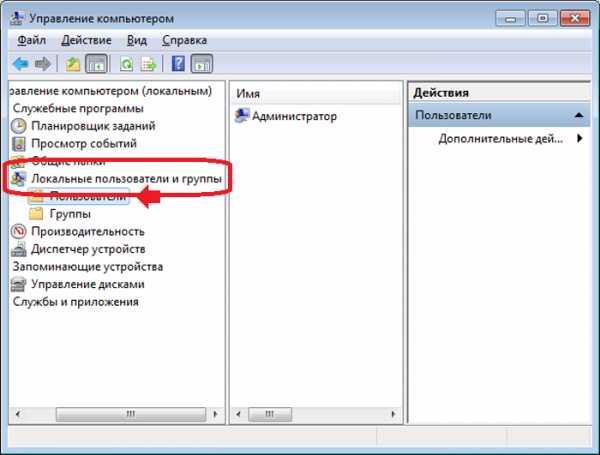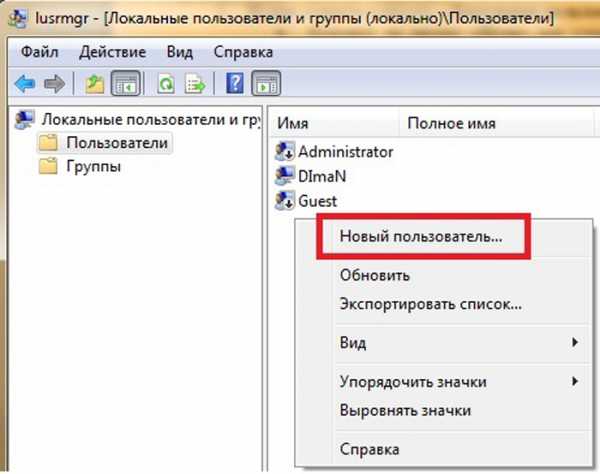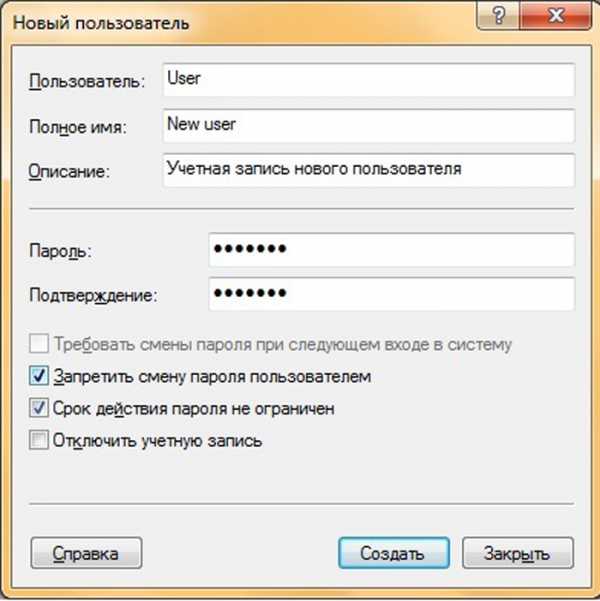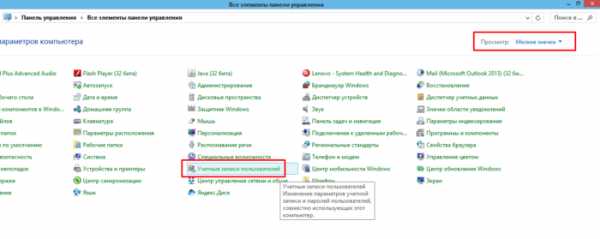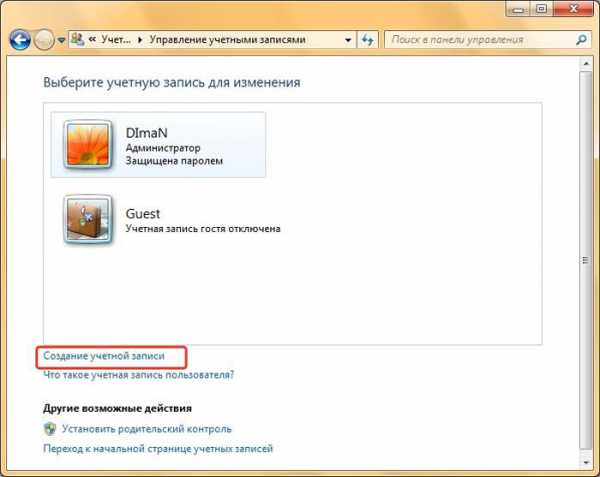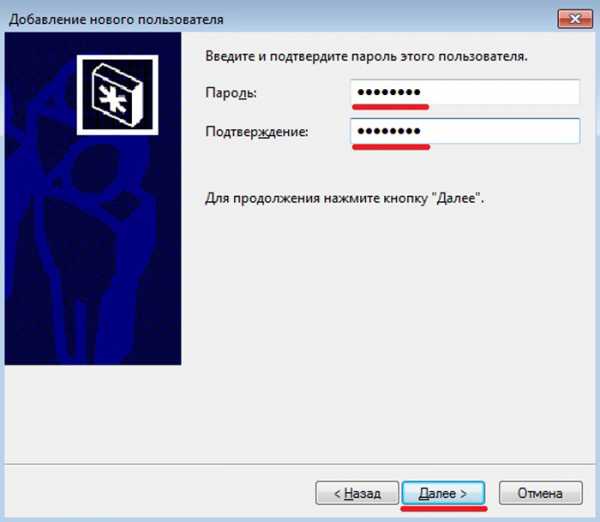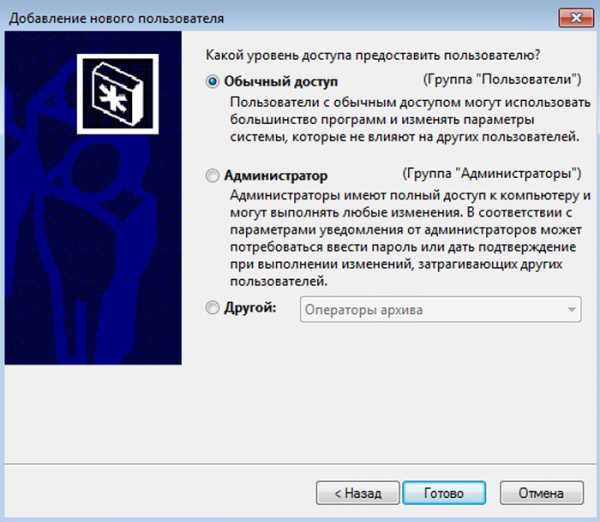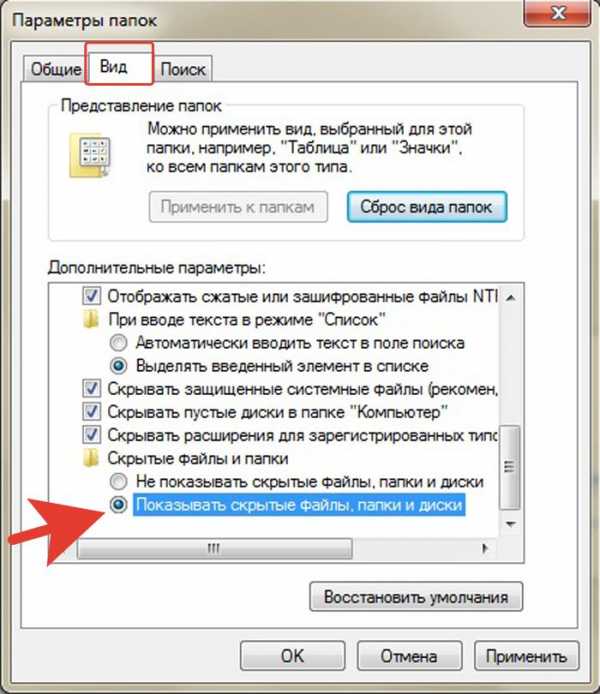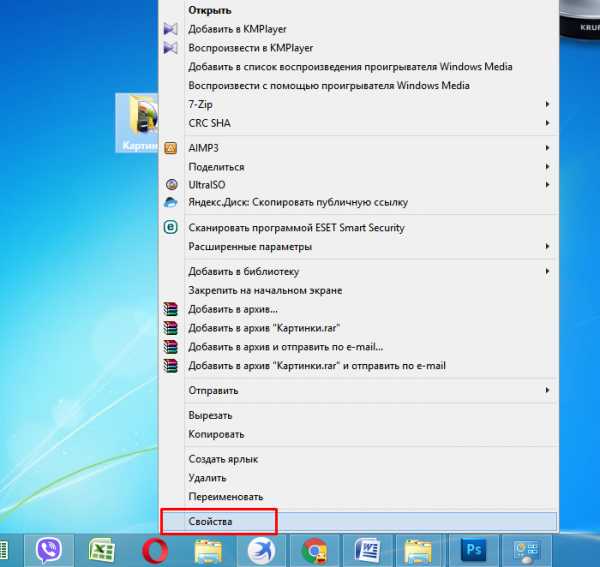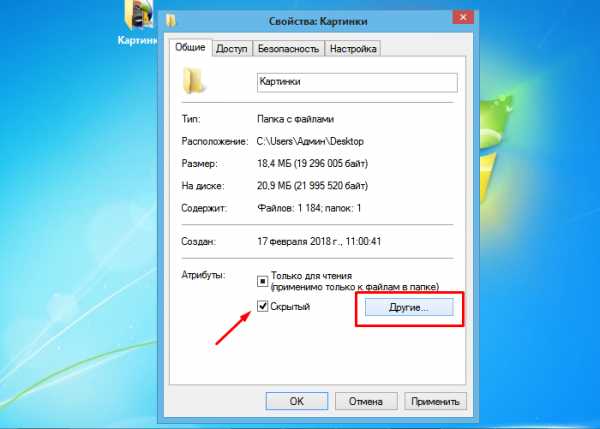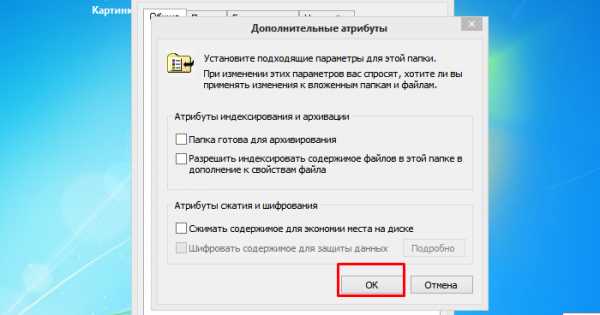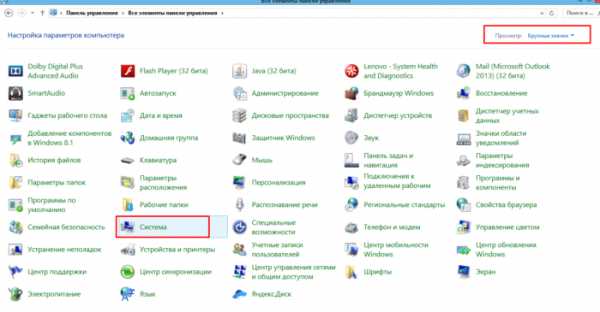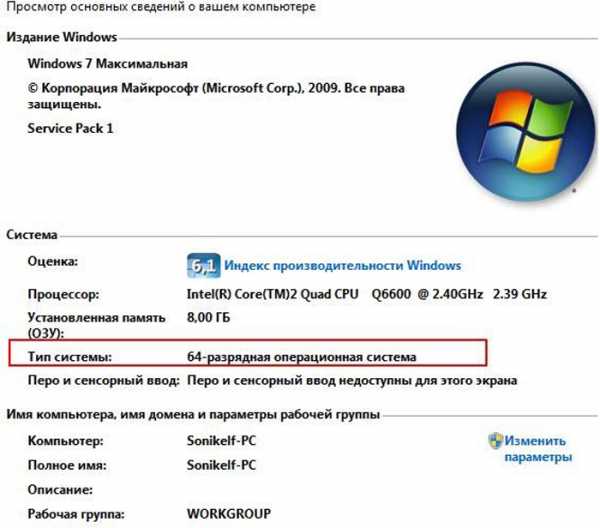Как создать учетную запись в windows 7 легко и быстро!
Windows 7 и Windows Vista позволяют использование на компьютере большое количество пользователей, используя каждый свою учетную запись. Это позволяет каждому пользователю, по желанию, персонально настроить свою учетную запись, как в цветовом исполнении, радующий глаз, так и курсоры, иконки и окна windows 7. Так же каждый пользователь может хранить свои личные документы, картинки, видео, фото, сохранения игр и другие личные данные. Мало того пользователи могут устанавливать и удалять программное обеспечение для работы, не мешая тем самым другим пользователям.
Для того чтобы понять как создать новую учетную запись в windows 7 Вам необходимо выполнить несколько шагов, выполнив простые действия, Вы в дальнейшем сможете самостоятельно создать новую учетную запись в windows 7.
И так приступим.
Шаг 1. Нажмите на кнопку
Пуск в левом нижнем углу экрана.Шаг 2. Выберите в меню Панель управления

Шаг 3. В открывшемся окне панели управления выбираем пункт Добавление и удаление учетных записей пользователей, как показано на рисунке 1 красной стрелкой.
Примечание. Смотрите чтобы Просмотр было выбрано — Категория

Шаг 4. В открывшемся окне Вы увидите все учетные записи пользователей на компьютере. Для того чтобы создать новую учетную запись пользователя в windows 7 Вам нужно нажать на ссылку — Создание учетной записи, как показано на рисунке.
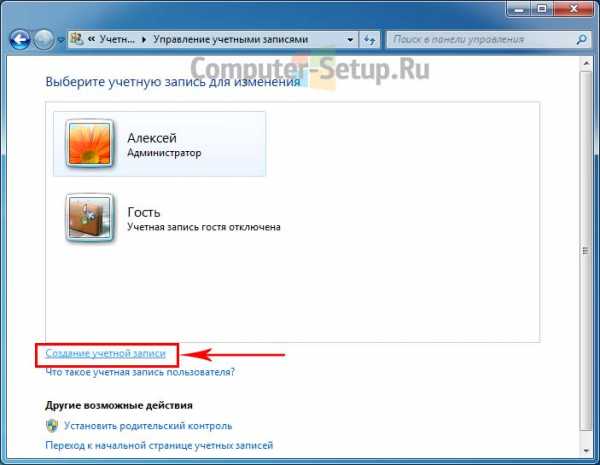
Шаг 5. Вы окажетесь на вкладке создание учетной записи.
В поле Новое имя учетной записи вводите желаемое имя для вновь создаваемой учетной записи пользователя. В данном поле Вы можете вводить как имя пользователя, ФИО, либо английский псевдоним, на ваше усмотрение. Ниже Вам необходимо выбрать какими правами должна обладать вновь создаваемая учетная запись.
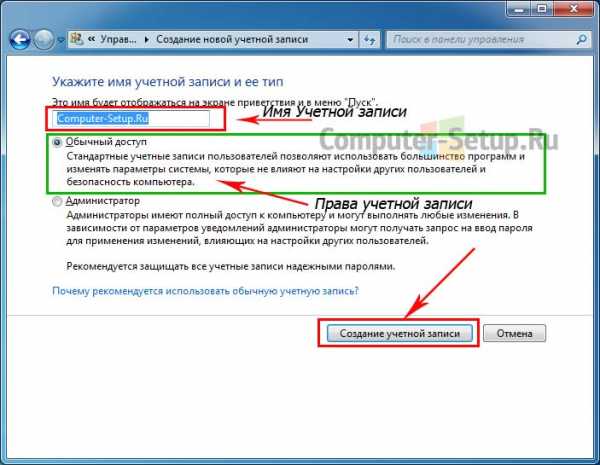
Обычный доступ — Стандартная учетная запись пользователя, позволяет использовать большинство программ и изменять параметры системы, которые не влияют на других пользователей и безопасность компьютера.
Администратор — Говоря вкратце, администратор имеет полный доступ к компьютеру и может выполнять любые изменения на компьютере.
Для обычного пользователя нужно создать учетную запись пользователя в windows 7 с правами — Обычный доступ
На заметку! Давая пользователям права — обычный доступ, Вы защитите себя от вредоносного программного обеспечения и других противоправных действий, выполняемых системой без вашего ведома.
Шаг 6. Выбрав тип учетной записи нажмите на кнопку Создание учетной записи, новая учетная запись создана и Вы ее увидите в управлении учетными записями.
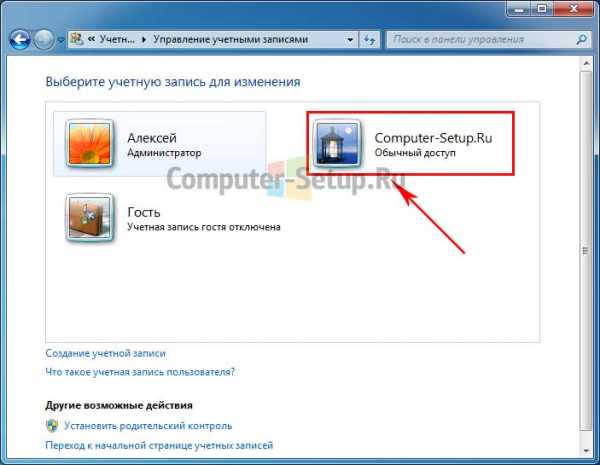
Создав нового пользователя в windows 7, при загрузке системы появится новая учетная запись пользователя. Пользователь для которого была создана данная учетная запись выбрав пользователя попадает в свою учетную запись.
www.computer-setup.ru
Как создать нового пользователя на windows 7? как создать и зачем
Автор:
Лыков Фёдор
|
Всем привет! Данная статья будет посвящена тому, как создать нового пользователя на windows 7. Но сперва хочу вам рассказать, для чего нужна еще одна учетная запись.

Наличие нескольких учетных записей очень удобно в том случае, когда одним компьютером пользуется два и более человек. В таком случае каждый из пользователей, заходя в свою учетную запись, видит только принадлежащие ему файлы. Также каждый пользователь может настроить свою учетную запись как хочет.
Это может выражаться во внешнем виде операционной системы и даже доступным программам. И уверенность в безопасности своих данных у каждого человека будет высока, потому что любой пользователь этого же компьютера будет иметь доступ только к своей учетной записи.
Часто домашним компьютером пользуется все члены семьи. Или на работе доступ к одному компьютеру имеют несколько сотрудников. В таком случае создание еще одной или нескольких учетных записей является чуть ли не необходимостью.
Как создать нового пользователя на windows 7
- Для этого нам с вами следует открыть в меню «Пуск» и зайти в «Панель управления».

- Далее на забудем выбрать вид просмотра «Мелкие значки» и находим пункт «Учетные записи пользователей» в самом низу окна.

- В следующем окне следует выбрать пункт «Управление другой учетной записью».

- И в следующем окне жмем «Создание учетной записи».

- Далее вам нужно будет ввести имя новой учетной записи. Может просто вписать свое имя или имя человека, для кого создаете учетную запись. Также надо дать доступ новому пользователю. Система позволяет выбрать два – «Обычный доступ» и «Администратор». В последнем права нового пользователя будет такие же, как и у первого. Но я рекомендую поставить «Обычный доступ». После этого смело нажимаем на «Создание учетной записи».

- Далее мы оказываемся на странице, на которой видим всех учетные записи нашего устройства. И также видим только что созданного нового пользователя.

- Учетная запись создана. Но мы также может провести некоторые дополнительные настройки. Для этого просто кликните по учетной записи один раз левой кнопкой мыши. И у вас появится окно с опциями.

Вот так, друзья, мы с вами поняли, как создать нового пользователя на windows 7. Всегда рад быть полезным. До новых встреч.
С Уважением, автор сайта Лыков Федор
Этой статьей стоит поделиться с друзьями. Жми!
osnovy-pc.ru
Как создать нового пользователя на Windows 7
В процессе установки на компьютер операционной системы «Microsoft Windows 7» пользователю предоставляется возможность определить имя компьютера. Указанное имя является названием первого профиля, то есть учетной записи пользователя, обладающей правами администратора. Существует возможность создания дополнительных пользовательских профилей. Подобные учетные записи будут обладать всем функционалом, однако у них не будет прав администратора.

Как создать нового пользователя на Windows 7
Создание дополнительного профиля пользователя через консоль командной строки
Консоль командной строки – это многофункциональный интерпретатор, позволяющий производить настройку системы. Она выглядит так:
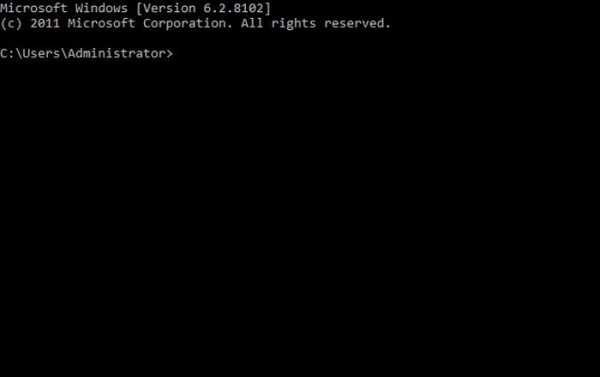
Консоль командной строки
Для того, чтобы создать новый пользовательский профиль с ее помощью, необходимо:
Шаг 1. Войти в основную учетную запись, обладающую полными правами администратора. Мышью кликнуть на «Пуск» в левом нижнем углу экрана.
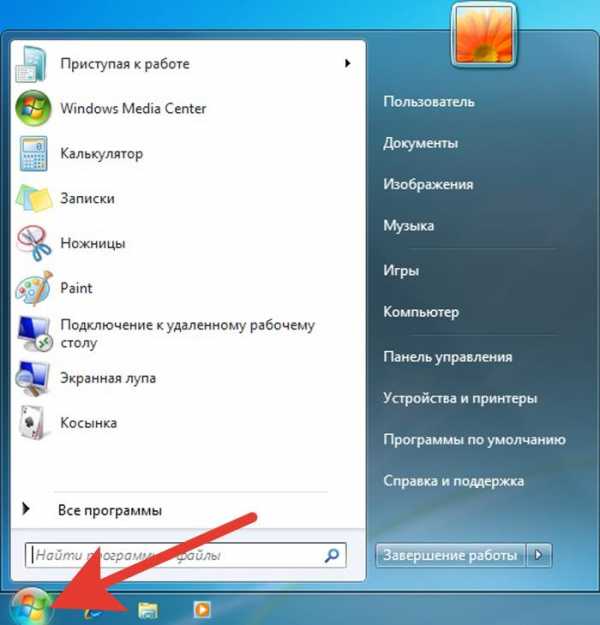
Мышью кликаем на «Пуск» в левом нижнем углу экрана
Шаг 2. В появившемся «Поиск» ввести словосочетание «Командная строка». После этого необходимо правым щелчком мыши кликнуть на появившуюся иконку, чтобы вызвать всплывающее контекстное меню.
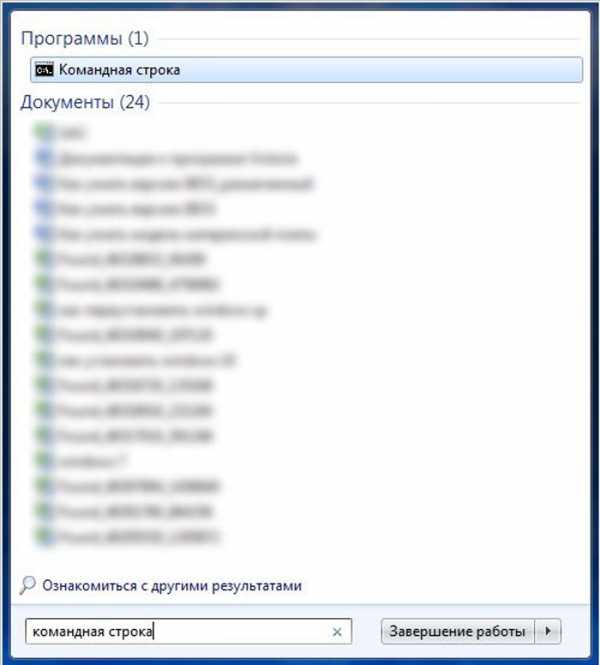
В поле «Поиск» вводим словосочетание «Командная строка»
Шаг 3. В меню требуется кликнуть по иконке «Запуск от имени Администратора».
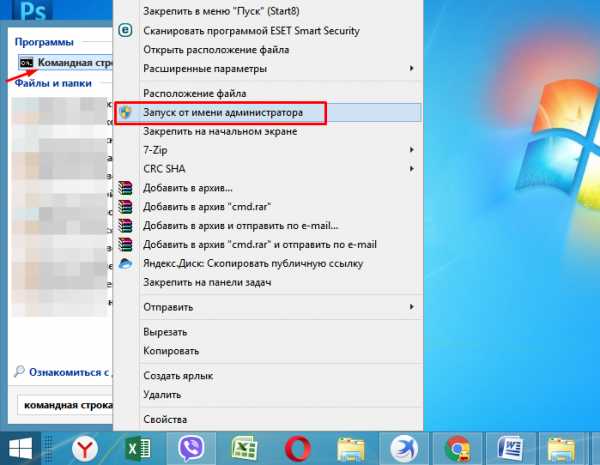
Нажимаем правой клавишей мышки на названии «Командная строка», щелкаем по строке «Запуск от имени администратора»
Важно! Открытая командная строка без прав администратора не сможет создать новый профиль.
Шаг 4. После этого на экране появится всплывающее окно, где потребуется нажать на кнопку «Да». Таким образом консоль откроется с правами администратора.
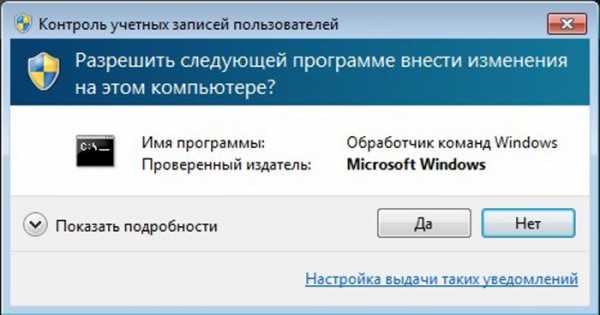
Нажимаем на кнопку «Да»
Шаг 5. Теперь необходимо сделать курсор активным внутри самой консоли, для чего потребуется кликнуть по появившейся области.
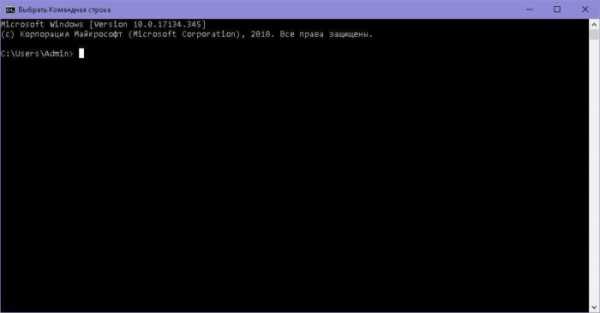
Кликаем по строке в появившейся области
Шаг 6. Для создания совершенно нового профиля введите: «net user «имя нового пользователя» и «пароль» /add». Затем на клавиатуре необходимо нажать «Enter».
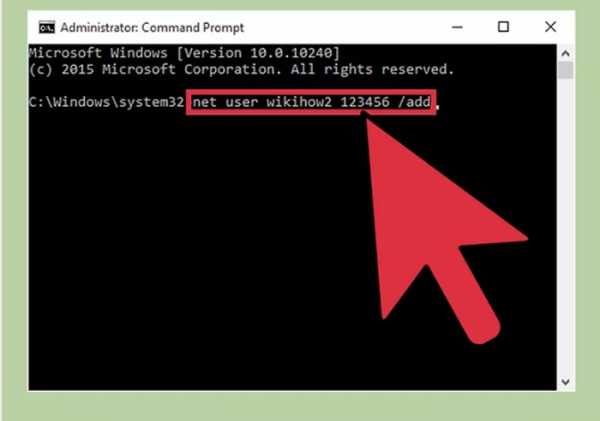
Вводим команду «net user «имя нового пользователя» и «пароль» /add», нажимаем «Enter»
Справка! Для удаления профиля используйте команду «net user «имя нового пользователя» и «пароль» /delete». Удаленный профиль восстановить не получиться.
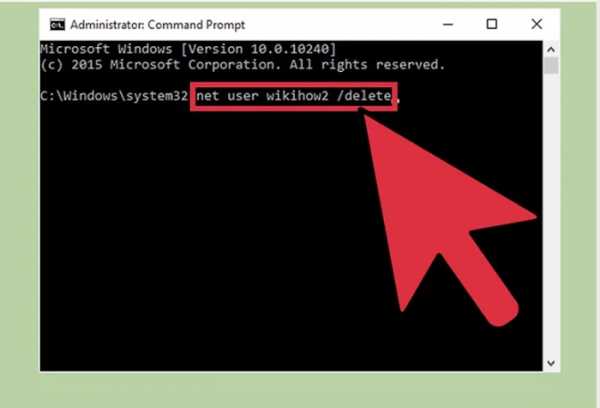
Для удаления профиля используем команду «net user «имя нового пользователя» и «пароль» /delete», нажимаем «Enter»
Создание дополнительного пользовательского профиля, используя «Локальные пользователи и группы»
«Локальные пользователи и группы» – это специальные средства для администрирования, что позволяют комфортно управлять не только персональным компьютером, но и дистанционными или локальными профилями. Подобными стандартными программами успешно ограничивают действия тех или иных пользователей, назначая им определенные разрешения и права. Кроме того, таким образом можно управлять и контролировать права доступа всей группы.
Как сделать новый профиль учетной записи:
- Кликнуть «Пуск», запустить «Панель управления».

Кликаем «Пуск», запускаем «Панель управления»
- Среди появившихся компонентов найти и запустить «Администрирование».

В режиме «Просмотр» выбираем «Мелкие значки», находим и открываем раздел «Администрирование»
- В ней потребуется кликнуть на иконку «Управление компьютером», в соответствующей вкладке нажать «Локальные пользователи и группы».

Левым двойным кликом мышки раскрываем параметр «Управление компьютером»

Раскрываем строку «Локальные пользователи и группы»
Справка! Существует иной метод запуска. Пользователю необходимо скомбинировать нажатие кнопок «WIN»+«R». Таким образом запустится специальный процесс «Выполнить». В свободном поле которого необходимо будет ввести «lusrmgr.msc», нажать «ОК».
- В левой области потребуется кликнуть на иконку «Пользователи» правой кнопкой мышки. В появившемся меню нужно нажать на «Новый пользователь».

Кликаем на иконку «Пользователи» правой кнопкой мышки, нажимаем на «Новый пользователь»
- В появившемся окне вводим необходимые пользовательские данные. Имеется возможность запретить изменять пароль, ограничить срок его действия или провести полную деактивацию учетной записи.

Вводим данные, отмечаем необходимые пункты, нажимаем «Создать»
Создание нового пользовательского профиля через использование «Панели управления»
Чтобы сформировать запись совершенно нового пользователя для любого ПК, нужно:
- Нажать на иконку «Пуск» в левом нижнем углу монитора, найти вкладку «Панель Управления».

Кликаем «Пуск», запускаем «Панель управления»
- В запущенном процессе потребуется кликнуть «Учетные записи пользователей».

В режиме «Просмотр» выбираем «Мелкие значки», открываем раздел «Учетные записи пользователей»
- В «Учетные записи пользователей» запустить левым кликом мышки опцию «Управление другой учетной записью».

Запускаем левым кликом мышки опцию «Управление другой учетной записью»
- Кликнуть левым щелчком мышки по ссылке «Создание учетной записи».

Кликаем левой кнопкой мышки по ссылке «Создание учетной записи».
- В появившихся областях вводим все необходимые данные и информацию о юзере, нажимаем «Создать учетную запись».

Вводим все необходимые данные и информацию о юзере, нажимаем «Создать учетную запись»
Дополнительная пользовательская запись через команду «control userpasswords2»
Для создания с помощью такого способа необходимо выполнить несколько простых действий:
- В «Пуск» найти и запустить окно «Выполнить».

Открываем «Пуск», находим и запускаем окно «Выполнить»
Справка! Кроме такого способа запуска можно воспользоваться специальной комбинацией сразу двух клавиш «Win»+«R».
- В появившейся области прописать команду «control userpasswords2», после чего нажать «ОК».

Печатаем команду «control userpasswords2», нажимаем «ОК»
- После выполнения всех действий появится окно «Учетные записи пользователей», в котором требуется нажать на кнопку «Добавить…», после чего должно появиться «Добавление нового пользователя».

Нажимаем на кнопку «Добавить…»
- Теперь следует ввести все необходимые данные и кликнуть «Далее».

Вводим все необходимые данные, кликаем «Далее»
- В следующем всплывшем окне прописываем пароль. Затем «Далее».

Вводим пароль дважды, нажимаем «Далее»
- Выбираем для созданного пользователя уровень доступа. При правильном соблюдении алгоритма в «Учетные записи пользователей» отобразится новый профиль.

Отмечаем для созданного пользователя уровень доступа, нажимаем «Готово»
Видео — Как создать нового пользователя в Windows 7
Как быстро скрыть абсолютно любую папку в Windows 7
Для успешного скрытия одной из папок необходимо:
- Запустить «Панель управления» и выбрать «Параметры папок».

Кликаем «Пуск», запускаем «Панель управления»
В режиме «Просмотр» выбираем «Мелкие значки», открываем «Параметры папок»
- Выбрать «Вид» и отключить «Не показывать скрытые файлы, папки и диски», нажать «ОК».

Выбираем «Вид», отключаем «Не показывать скрытые файлы, папки и диски», нажимаем «ОК»
- Чтобы полностью скрыть конкретную папку, нужно будет нажать на нее правой клавишей мышки, вызвать меню «Свойства».

Нажимаем на папке правой клавишей мышки, кликаем в меню «Свойства»
- В «Свойствах» требуется активировать требование «Скрытый». Нажать на «Другие».

Активируем требование «Скрытый», нажимаем на «Другие»
- Деактивировать «Разрешить индексировать содержимое файлов в этой папке».

Снимаем галочку с атрибута «Разрешить индексировать содержимое файлов в этой папке»
- Нажать «ОК» во всех окнах, чтобы применить изменения.

Нажимаем «ОК»
Как определить разрядность операционной системы
Для определения разрядности следует:
- Открыть «Пуск», затем «Панель управления».

Кликаем «Пуск», запускаем «Панель управления»
- В режиме «Просмотр» выставить значение «Крупные значки», найти и открыть раздел «Система».

В режиме «Просмотр» выбираем «Крупные значки», открываем раздел «Система»
- В окне «Система» и разделе «Тип системы» будет отображаться разрядность – х32 или х64.

В поле «Тип системы» находим разрядность своей системы
Понравилась статья?
Сохраните, чтобы не потерять!
pc-consultant.ru
Как создать нового пользователя в Windows 7

Операционная система Windows 7 предоставляет прекрасную возможность работать за одним устройством нескольким пользователям. Все, что нужно сделать — переключиться на свою учетную запись с помощью стандартного интерфейса и попасть в индивидуально настроенное рабочее пространство. Самые распространенные редакции Windows поддерживают достаточное количество пользователей на борту, чтобы компьютером могла воспользоваться вся семья.
Созданием учетных записей можно заниматься сразу же после установки свежей операционной системы. Это действие доступно сразу же и выполняется очень просто, если следовать инструкции, приведенной в данной статье. Разные рабочие среды разделят отдельно настроенный интерфейс системы и параметры некоторых программ для наиболее удобного пользования компьютером.
Создаем новую учетную запись на компьютере
Создать локальную учетную запись на Windows 7 можно с помощью встроенных инструментов, использование дополнительных программ не потребуется. Единственное требование — пользователь должен обладать достаточными правами доступа, чтобы вносить подобные изменения в систему. Обычно проблем с этим не возникает, если создавать новые учетные записи с помощью того пользователя, который появился первым после установки свежей операционной системы.
Способ 1: Панель управления
- На ярлыке «Мой компьютер», который находится на рабочем столе, нажмите левой кнопкой мыши два раза. Вверху открывшегося окна найдите кнопку «Открыть панель управления», нажмите на ней один раз.
- В шапке открывшегося окна включаем удобный вид отображения элементов с помощью выпадающего меню. Выбираем настройку «Мелкие значки». После этого чуть ниже находим пункт «Учетные записи пользователей», нажимаем на него один раз.
- В данном окне находятся пункты, которые отвечают за настройку текущей учетной записи. Но необходимо перейти к параметрам других аккаунтов, для чего нажимаем на кнопку «Управление другой учетной записью». Подтверждаем имеющийся уровень доступа к параметрам системы.
- Теперь на экране отобразятся все учетные записи, которые в данный момент существуют на компьютере. Сразу под списком нужно нажать на кнопку «Создание учетной записи».
- Теперь открываются начальные параметры создаваемой учетной записи. Для начала необходимо указать имя. Это может быть либо ее назначение, либо имя человека, который будет ею пользоваться. Имя можно задать абсолютно любое, используя как латиницу, так и кириллицу.
Далее укажите тип учетной записи. По умолчанию предлагается задать обычные права доступа, вследствие чего любое кардинальное изменение в системе будет сопровождаться запросом администраторского пароля (если он установлен в системе), или же ждать необходимых разрешений со стороны учетки рангом повыше. Если данной учетной записью будет пользоваться неопытный пользователь, то для обеспечения безопасности данных и системы в целом все же желательно оставить за ним обыкновенные права, и выдавать повышенные при необходимости.
- Подтвердите введенные данные. После этого в списке пользователей, который мы уже видели в самом начале нашего пути, появится новый пункт.
- Пока у этого пользователя нет своих данных как таковых. Для полного завершения создания учетной записи необходимо в нее перейти. Будет сформирована своя папка на системном разделе, а также определенные параметры Windows и персонализации. Для это с помощью «Пуск»выполните команду «Сменить пользователя». В появившемся списке укажите левой кнопкой мыши на новую запись и дождись создания всех необходимых файлов.
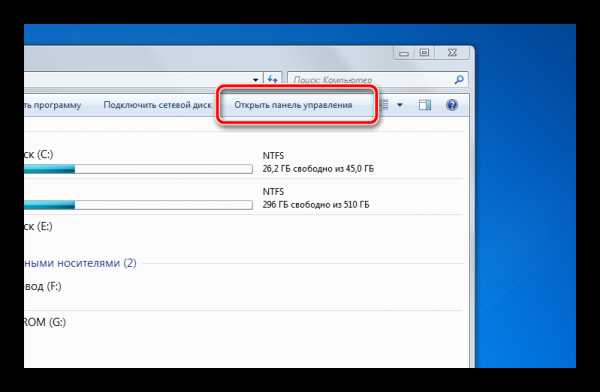

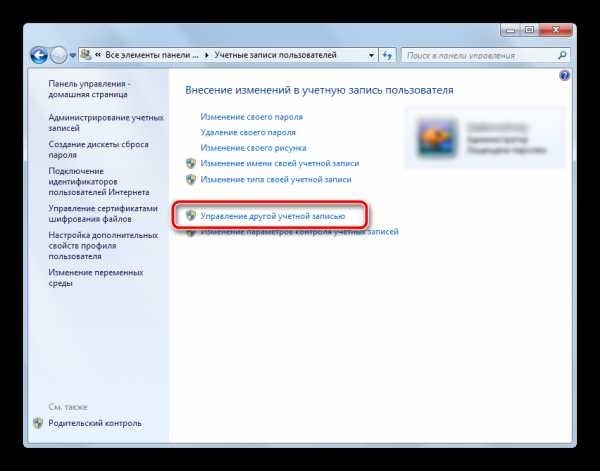
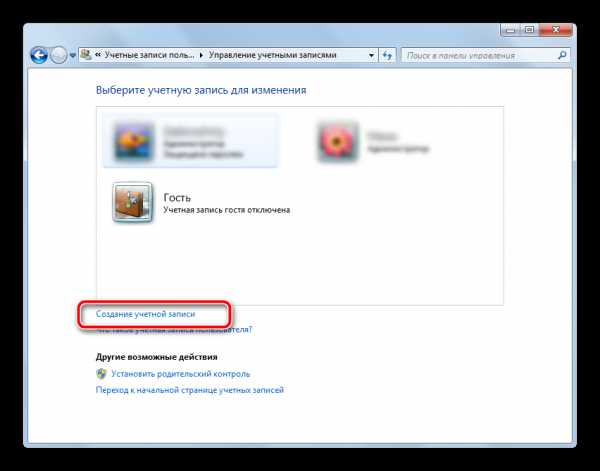
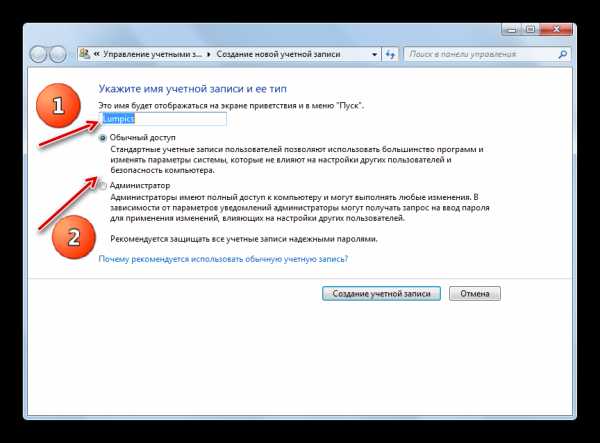
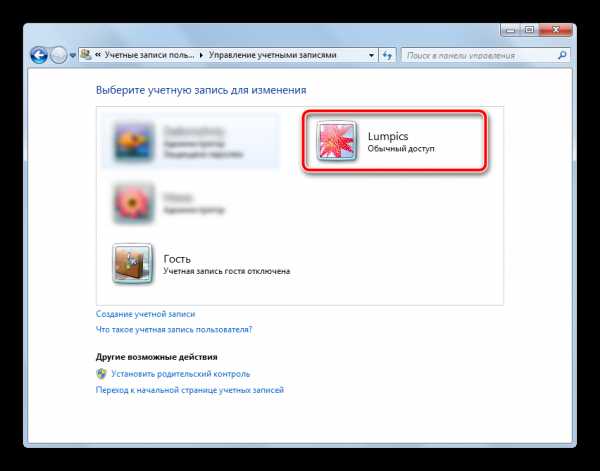

Способ 2: меню Пуск
- Перейти к пятому пункту предыдущего способа можно немного быстрее, если вам привычнее пользоваться поиском по системе. Для этого в левом нижнем углу экрана нажмите на кнопку «Пуск». В нижней части открывшегося окошка найдите строку поиска и введите в ней фразу «Создание нового пользователя». В поиске отобразятся доступные результаты, один из которых нужно выбрать левой кнопкой мыши.

Обратите внимание, что несколько одновременно работающих учетных записей на компьютере могут занимать значительное количество оперативной памяти и сильно грузить устройство. Старайтесь держать активным только того пользователя, за которым в данный момент работайте.
Читайте также: Создание новых локальных пользователей в Windows 10
Административные аккаунты защищайте надежным паролем, чтобы пользователи с недостаточным количеством прав не смогли внести в систему серьезных изменений. Windows позволяет создать достаточное количество учетных записей с отдельным функционалом и персонализацией, чтобы каждый работающий за устройством пользователь чувствовал себя комфортно и защищено.
Мы рады, что смогли помочь Вам в решении проблемы.Опишите, что у вас не получилось. Наши специалисты постараются ответить максимально быстро.
Помогла ли вам эта статья?
ДА НЕТlumpics.ru
Как создать аккаунт на компьютере или ноутбуке под управлением ОС Windows
Локальная учетная запись в Windows – стандартный метод разграничения прав каждого пользователя, взаимодействующего с операционной системой. При правильной настройке задаются и параметры родительского контроля, и стартовые полномочия по установке и взаимодействию с программным обеспечением, и даже параметры индивидуальности.
Создание профилей в Windows 7 с разным доступом
Создать аккаунт на компьютере, который работает на операционной системе Windows 7, разработчики из Microsoft предлагают через «Панель управления», раздел «Учетные записи». Но перед тем как приступить к настройкам, стоит разобраться в типах пользователей:
- Обычный доступ. Вариант с усредненным набором полномочий – в условиях «Обычного доступа» возможно взаимодействие с инструментарием, спрятавшимся в меню «Пуск» и не возникает трудностей с установкой приложений через дистрибутивы, загруженные из проверенных источников (каким вещам доверять – решает Microsoft, а потому предугадать результат проверки невозможно, из-за чего и рождаются проблемы с совместимостью). А вот основательно копаться в настройках ОС и поэтапно заглядывать в каждую папку на диске «C» никто не разрешит.
- Администратор. Мультифункциональная учетная запись, в стандартном понимании не обладающая ограничениями: комплексная смена настроек, работа с файлами и каталогами, редактирование реестра, путей установки программ. От «Администратора» зависят даже полномочия остальных участников, обращающихся к ПК.
- Гость – новый аккаунт с максимальным ограничением в полномочиях. Вариант пригодится в тех случаях, когда на компе хранится важная информация, которую необходимо спрятать от посторонних глаз или же сохранить от непоседливых рук. В роли «Гостя» возможно взаимодействие с уже установленными приложениями и загруженными файлами – редактирование, установка или удаление каталогов невозможно.
Если перечисленная информация не вызывает дополнительных вопросов, значит, пора переходить к сути:
Открыть «Пуск» (кнопка расположена в левом нижнем углу интерфейса Windows 7 или же спрятана на клавиатуре между левым Ctrl и Alt).
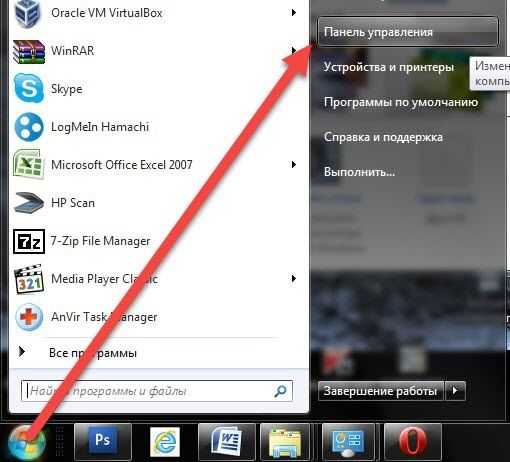
В появившемся меню выбрать пункт «Панель управления» (альтернативный вариант – воспользоваться поиском и ввести искомое словосочетание в текстовое поле).
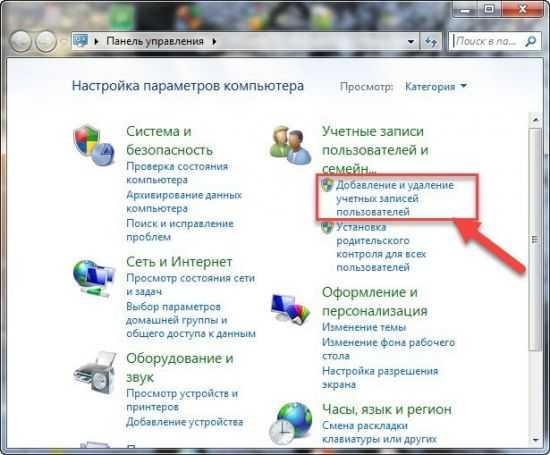
А затем вариант «Добавление или удаление учетных записей».
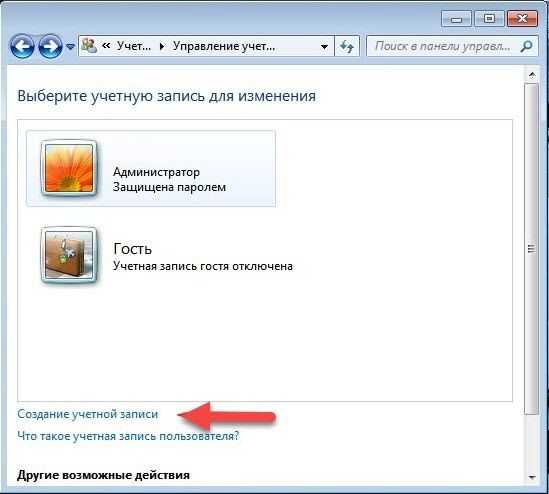
Операционная система тут же выведет на экран уже доступные для редактирования варианты, выдаст инструкцию по применению, а заодно откроет специальную форму, где и создается новый аккаунт.
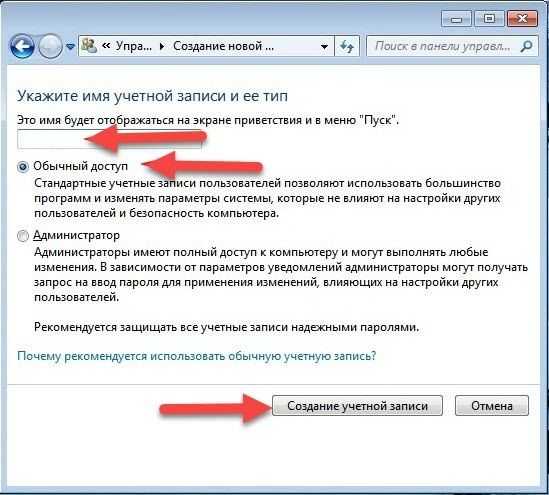
При «регистрации» локального профиля придется указать имя (желательно – латиницей; при использовании кириллицы возникают трудности при взаимодействии с некоторыми приложениями, которые распространяются на английском, а потому неспособны взаимодействовать с неизвестными буквами) и вариант доступа – «Обычный или Администратор».
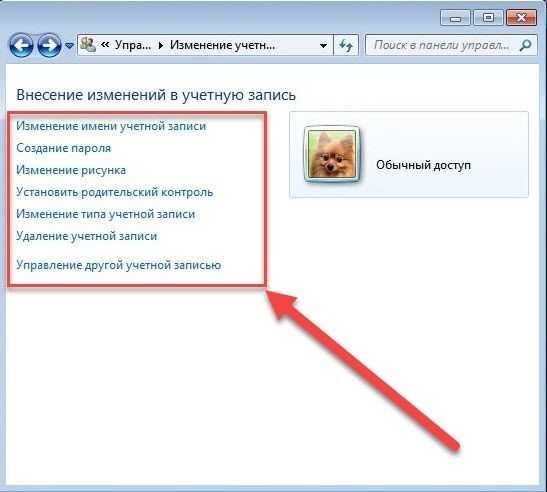
После выбора подходящих настроек, меню учетных записей пополнится новой информацией. Но переходить к взаимодействию с системой в новом статусе еще рано – разработчики из Microsoft предлагают заранее разобраться с дополнительными параметрами.
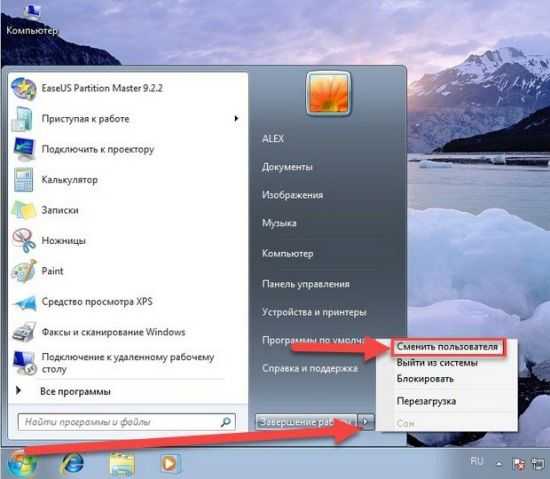
А именно: создать пароль (запрос на ввод проверочного кода появляется при загрузке Windows на этапе выбора учетной записи пользователя), выбрать картинку, задать настройки родительского контроля.
После выбора подходящих параметров остается вызвать меню «Пуск», нажать на кнопку, расположенную рядом с вариантом «Завершение работы» и выбрать пункт «Сменить пользователя».
Настройка аккаунта и идентификатора в Windows 10
После релиза «Восьмерки» и «Десятки» разработчики из Microsoft к стандартным вариантам учетных записей (вроде «Гость» или «Администратор») добавили и дополнительный вариант, который регистрируется в сети и используется для идентификации и авторизации в сетевых сервисах OneDrive, Bing, Outlook, Skype, Xbox Live, Microsoft Store. Обойти стороной подобную историю невозможно, а потому пора разобраться в деталях:
Генерация локальной учетной записи. И на компьютере, и на ноутбуке сделать свой второй аккаунт, который работает вне доступа к сети и сервисам Microsoft, можно через раздел «Учетные записи», вызываемый комбинацией «Win + I» (альтернативный вариант – «Открыть пуск» и, не нажимая никаких кнопок, тут же набрать словосочетание «Учетная запись» в появившемся текстовом поле и нажать «Enter»).

В появившемся меню выбрать пункт «Семья и другие люди», а после – «Добавить пользователя».
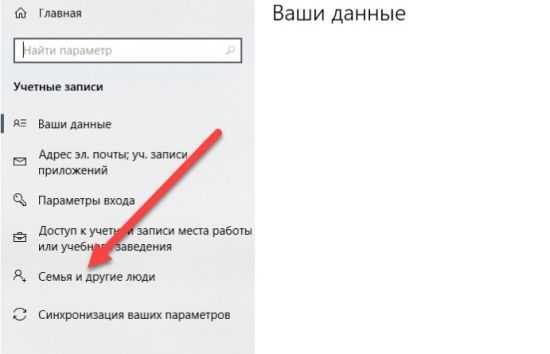
При добавлении локальной учетной записи обращаться к серверам и базам данных Microsoft не нужно, а потому придется отказаться от каждого запроса, появляющегося на экране.
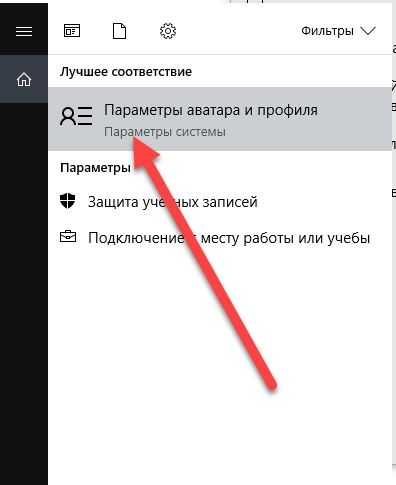
В первую очередь, от авторизации через стандартную учетную запись.
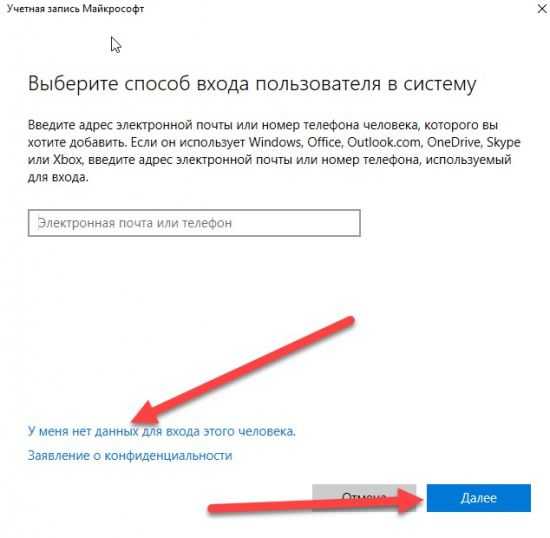
Во вторую – от регистрации.
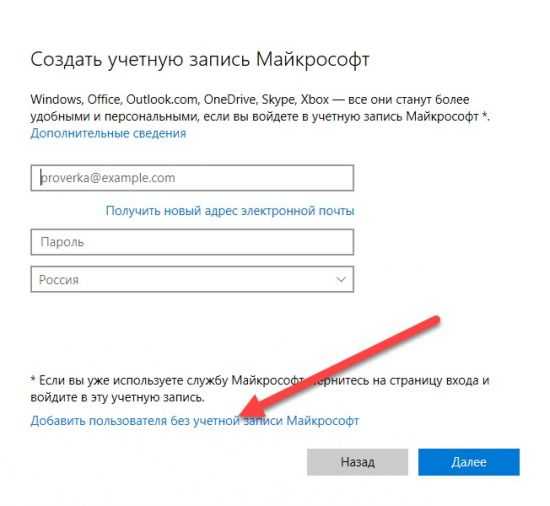
В таком случае останется только указать имя пользователя, пароль и сохранить результат проделанной работы.
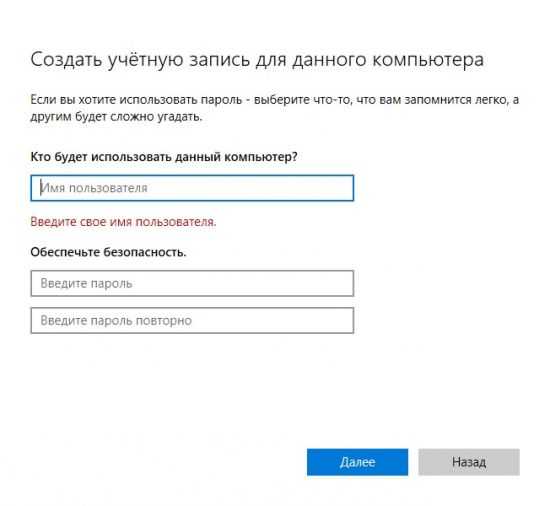
Полученная учетная запись обладает стандартными полномочиями, которые при желании легко изменить в одноименном разделе операционной системы.
Читайте также:
Использование Windows ID. Локальный аккаунт, в отличие от функционального идентификатора Microsoft, страдает от малого количества возможностей, не поддерживает режим синхронизации информации и не разрешает заглядывать в бесплатные сервисы, открытые для каждого пользователя (тот же магазин Windows Store не позволит загружать проверенные инструменты, приложения и развлечения). А потому стоит хотя бы раз, но испытать Windows ID, разобравшись в несложной инструкции.
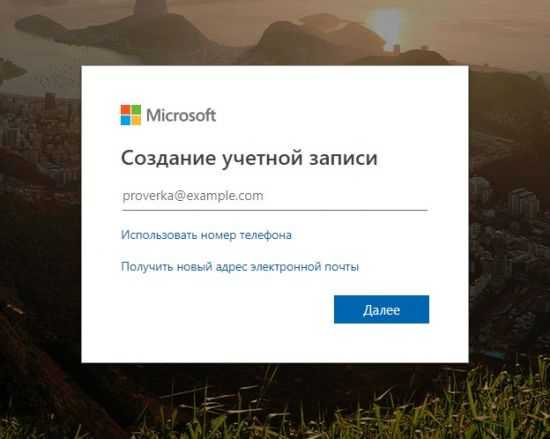
Важно помнить – доступ к этапам регистрации идентификатора возможен с любой операционной системы и даже смартфона, однако воспользоваться аккаунтом получится только на «Восьмерке» и «Десятке». Ни «Семерка», ни «Vista» сторонние сервисы не поддерживает.
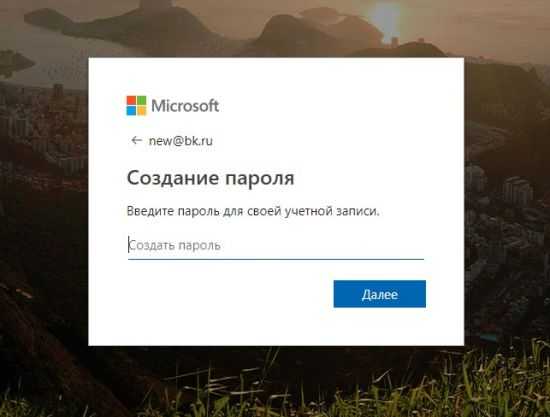
Итак, регистрация Windows ID начинается с официального сайта, где разработчики предлагают воспользоваться сразу тремя вариантами для взаимодействия.
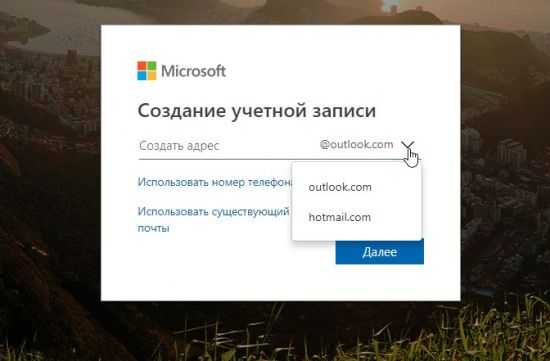
Во-первых, разрешают указать уже имеющийся email, к которому останется добавить пароль и подтвердить регистрацию через сообщение на почте.
Во-вторых, можно ввести номер мобильного телефона, получить код через SMS и продолжить регистрацию.
В-третьих, разработчики из Microsoft предлагают активировать новый email, воспользовавшись доменами @outlook.com или @hotmail.com.
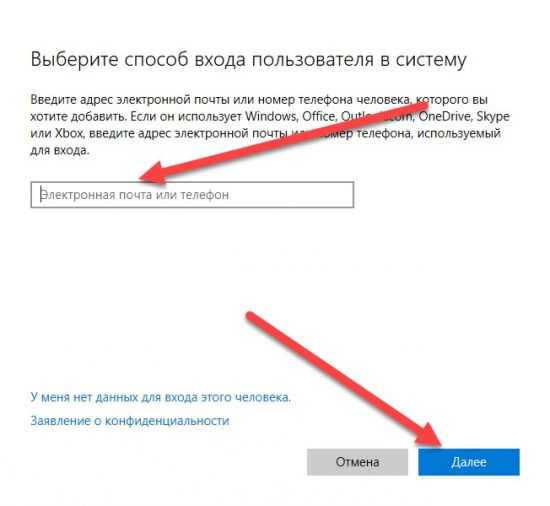
Вне зависимости от выбранного способа результат одинаковый – быстрое добавление пароля, проверка на «человечность», подтверждение регистрации с помощью SMS или письма на почту, переход к использованию открывших привилегий.
Последний шаг – возвращение к меню «Учетная запись» и добавление нового пользователя уже через имеющийся аккаунт Windows ID. Достаточно указать адрес электронной почты, тег Xbox Live, номер мобильного телефона или какую-нибудь другую информацию, подтверждающую личность, и Microsoft тут же позволят вздохнуть полной грудью и заглянуть в тот список развлечений, который был ранее недоступен.
Локальные учетные записи для Windows 7 и Windows 10 – прошлый век. Разработчики операционной системы предлагают единожды зарегистрироваться в сети, а затем – открыть беспрепятственный и неограниченный доступ к пакету программ Office, облачному хранилищу OneDrive, сервису Outlook.com, мессенджеру Skype и даже учетной записи Xbox. Процедура подготовки аккаунта займет ровно две секунды, а вот результат продолжит радовать в течение долгого времени, когда не придется подбирать пароли и данные, а останется лишь пройти авторизацию.
allwebreg.com
Как создать аккаунт Google и начать его использовать: подробная инструкция
Здравствуйте, друзья.
Мы проводим все больше времени в интернете: работаем, учимся, общаемся. Часто возникает необходимость завести свой личный кабинет, то есть зарегистрироваться в каком-то сервисе или на сайте. Они могут быть полезны для работы, покупки билетов, общения, оплаты квитанций, заказа такси, хранения информации. Сегодня мы разберемся, как создать аккаунт Google, для чего он нужен и как использовать все его возможности.
Для чего нужен аккаунт Google
У каждого из нас могут быть свои причины зарегистрироваться в том или ином сервисе. Учетная запись Google позволяет:
- Создать и использовать gmail-почту, которая отличается высокой степенью защищенности, а также по своему опыту скажу, что ее меньше всего “глючит”. Другие почтовые сервисы иногда не принимают или не отправляют письма и плохо фильтруют спам. С почтой от Google у меня ни разу не возникало таких проблем. Но на старом компьютере она может немного притормаживать и долго загружаться.
- Пользоваться Диском от Google, который представляет собой защищенное хранилище информации в интернете. Вы можете хранить на нем рабочие файлы или другие материалы, чтобы иметь к ним доступ с любого компьютера и в любое время. Также можно давать другим пользователям ссылку для просмотра, редактирования или скачивания материалов и организовывать совместную работу нескольких людей над документами. Я постоянно пользуюсь этими возможностями и вам рекомендую.
- Использовать весь функционал смартфонов на Android. Когда к вам в руки попадает новенький телефон с этой операционной системой, он сразу просит ввести адрес электронной почты Gmail. С ней синхронизируются контакты, а на Google Диске может храниться информация из некоторых приложений, таких как WhatsApp.
- Полноценно использовать возможности видеохостинга YouTube. Думаю, вы не раз смотрели видеоролики и даже фильмы, размещенные на сайте youtube.com. Чтобы создать свой канал, публиковать на нем материалы, зарабатывать деньги, а также сохранять, лайкать и комментировать видеозаписи других пользователей, нужен Google-аккаунт. Если его нет, то вы можете только просматривать чужие записи, остальные функции для вас недоступны.
На мой взгляд, довольно много причин поскорее пройти регистрацию и обзавестись своей учетной записью.
Как создать аккаунт
Чтобы зарегистрироваться в сервисе Google, откройте браузер на компьютере, ноутбуке или другом устройстве и перейдите на страницу google.com. Теперь пошагово выполняйте описанные ниже действия.
Шаг 1
Нажмите на кнопку “Войти” в правом верхнем углу экрана.
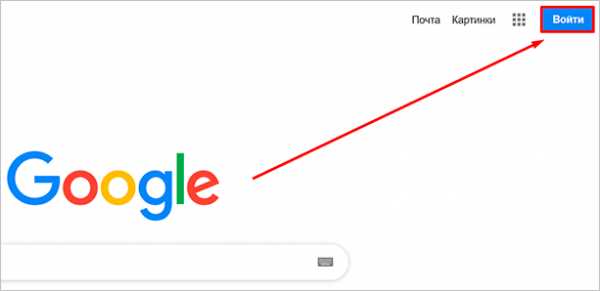
В новом окне кликните левой кнопкой мыши по надписи “Создать аккаунт”.
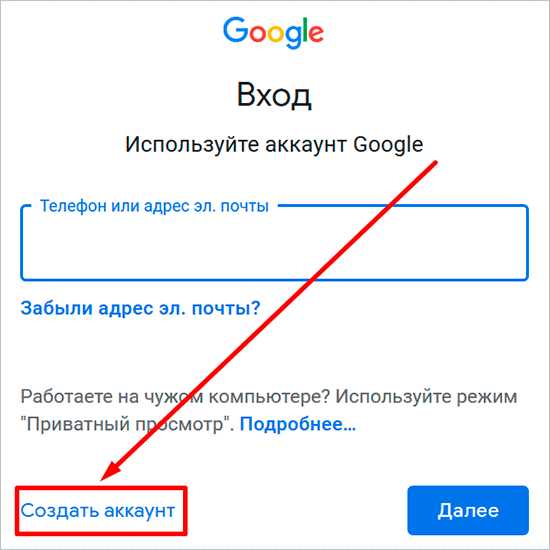
Теперь выберите цель создания учетной записи:
- Для себя.
- Для управления бизнесом.
Больших отличий между этими двумя вариантами я не нашла, скорее всего, это просто сведения для статистики Google.
Шаг 2
В новом окне нужно указать свои данные для создания аккаунта:
- имя;
- фамилия;
- уникальный логин пользователя;
- пароль и его подтверждение.
Необходимо заполнить все поля, и я советую указывать настоящие имя и фамилию, а также подумать над логином, чтобы потом вам было комфортно и приятно пользоваться учетной записью. Но можно указать и вымышленные сведения, проверять паспортные данные система не будет.
Имя пользователя должно быть уникальным. Если кто-то уже создал аккаунт с таким логином, вам придется переименоваться.
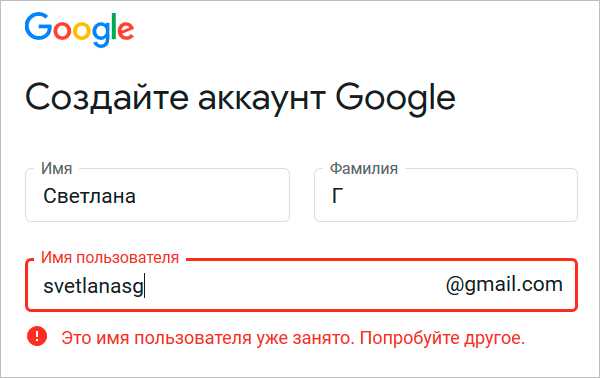
Постарайтесь подобрать максимально простое название, чтобы его легко можно было запомнить и записать. Это непростая задача, но придется ее решить. Придумайте несколько вариантов, переставляйте символы местами, удваивайте буквы, меняйте их на цифры, чтобы получить читабельное уникальное имя.
Пароль может быть любым, состоять из строчных и прописных букв, цифр, знаков препинания, скобок. Используйте эти символы, чтобы создать надежный ключ для своей учетной записи. Минимум он должен содержать 8 знаков.
Примечание: если не хотите создавать новую почту Gmail, то для регистрации аккаунта можете использовать уже имеющийся почтовый ящик. Для этого нажмите на соответствующую надпись.
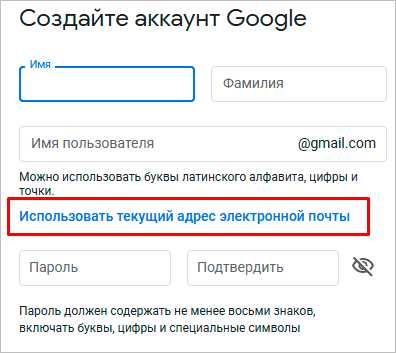
После заполнения всех полей нажмите на слово “Далее”. Если какие-то данные указаны некорректно, вы увидите соответствующие сообщения и сможете внести изменения.
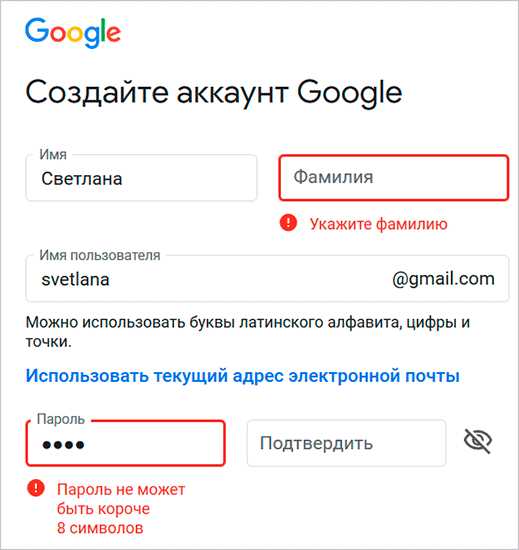
Шаг 3
Если все строки заполнены правильно, то сервис запросит ваш телефон. Он нужен для завершения регистрации и нигде больше не будет использоваться.
Чтобы подтвердить данные, введите в специальное поле пароль из SMS. Не указывайте чужой или недействительный номер, иначе не сможете открыть аккаунт Google.

Шаг 4
Затем система предложит вам еще раз написать свой телефон и добавить резервный адрес электронной почты. Это нужно для безопасности учетной записи. Если, например, вы забыли пароль, то войти в аккаунт сможете при помощи кода из SMS или письма на резервный почтовый ящик.
Кроме того, телефон и e-mail используются для дополнительной защиты от взлома. Не указав эти данные, вы ставите под угрозу свою учетку в Google. Тем не менее эти поля не обязательны, а вот дату рождения и пол нужно написать.
Если вы указали свой мобильный номер, на него снова придет код подтверждения. Также Google предложит добавить его в различные сервисы. Вы можете согласиться с этим или отказаться и пропустить это действие.

Шаг 5
В конце регистрации нас ждет настоящее испытание, нужно прочитать или не глядя принять условия пользовательского соглашения. Конечно, лучше ознакомиться с данной информацией, чтобы не было сюрпризов, но мало кто это делает.
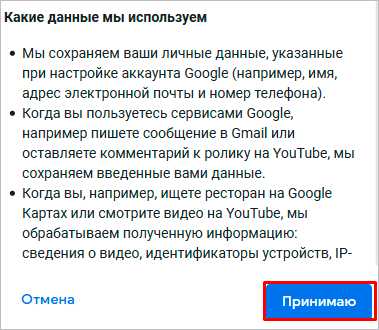
Поздравляю, вы создали аккаунт Google и уже вошли в него. Если все прошло удачно, то перед вами появится стартовая страница поисковика, только в верхнем правом углу теперь вместо кнопки “Войти” красуется кружочек с первой буквой имени или фамилии, а может и с двумя буквами.
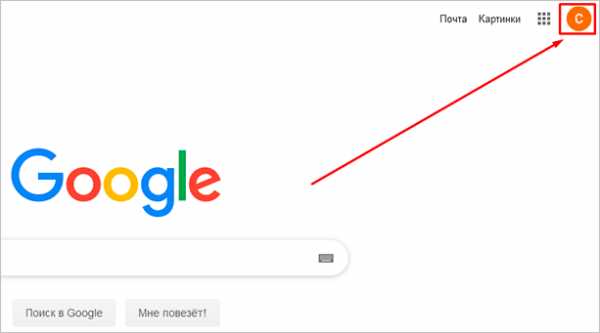
Что делать дальше
Сразу после регистрации можно перейти в любой сервис, предоставляемый компанией Google. Для этого нажмите на пиктограмму в виде квадрата из точек в правом углу.
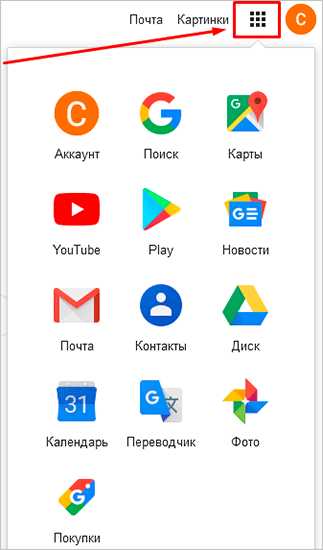
Давайте коротко пройдемся по основным пунктам этого списка:
- “Аккаунт” позволяет настроить учетную запись;
- “Поиск” переносит нас на стартовую страницу google.com;
- “Карты” открывает поиск мест, улиц, городов;
- “YouTube” – это ссылка на сайт видеохостинга, где теперь у вас есть свой канал, на котором можно создавать свои видеоролики, сохранять и комментировать понравившиеся материалы;
- “Play” – магазин приложений, музыки и фильмов;
- “Новости” позволяет знакомиться с событиями в мире;
- “Почта” моментально открывает ваш почтовый ящик;
- в “Контакты” можно сохранять номера телефонов, чтобы иметь к ним доступ с любого мобильного устройства под Android;
- “Диск” – это хранилище любой нужной вам информации;
- “Календарь” помогает помнить о важных днях и делах.
Давайте перейдем в настройки учетной записи. Для этого нужно нажать на слово “Аккаунт” в перечне всех сервисов или кликнуть по аватарке и затем по синей кнопке.

Теперь, перемещаясь по меню в левой части экрана, вы можете изменить любые данные, начиная от имени и заканчивая историей платежей в сервисах Google. Я рекомендую сразу установить на аватарку свою фотографию или какую-то интересную картинку, тогда вам будет приятно пользоваться учетной записью, и другие пользователи смогут легко узнавать вас во время переписки.
Дальнейшие действия зависят от ваших целей. Вы можете перейти в почту и отправить важные письма, настроить свое мобильное устройство, синхронизировав его с аккаунтом в Google, загрузить файлы на Диск и поделиться ссылкой с друзьями, создать текстовый документ или таблицу в интернете. С чего начнете вы?
Заключение
Мы подробно разобрали, как сделать свой аккаунт в Google и начать им пользоваться. Надеюсь, у вас все получилось. Если есть вопросы, пишите комментарии, будем обсуждать и решать проблемы сообща.
Сохраняйте статью в закладки, чтобы не потерять, и делитесь ей с друзьями в социальных сетях, чтобы они тоже могли быстро создать свою учетную запись. Подписывайтесь на новости iklife.ru и читайте полезные материалы о сервисах, программах, заработке и финансах. Развивайтесь вместе с нами.
До новых встреч, друзья.
iklife.ru
добавление новых страниц в «Нубексе»
Чтобы создать новую страницу на сайте, войдите в админку и выберите в меню управления (слева) раздел «Страницы».
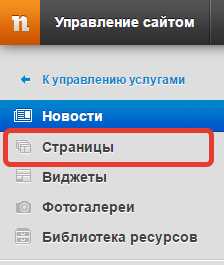
Следующий шаг зависит от того, в какой части сайта Вы хотите разместить новую страницу. Допустим, меню Вашего сайта содержит пять разделов: «Новости», «Галерея», «Коллектив», «Контакты» и «Отзывы». Это разделы первого уровня. Но некоторые из них могут содержать в себе другие разделы, более мелкие: например, внутрь общего раздела «Контакты» можно поместить страницы «Директор», «Зам. директора», «Секретарь». Это — вложенные страницы, или подразделы. Для подразделов также можно создавать вложенные страницы еще более низкого порядка.
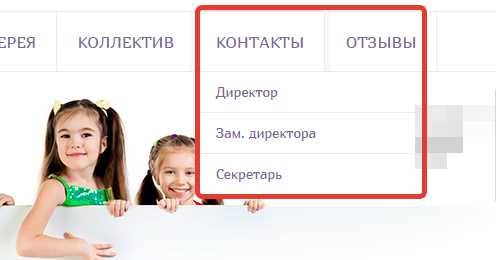
Таким образом, при создании новой страницы стоит обдумать, станет ли она новым элементом основного меню сайта или войдет в структуру уже существующих его разделов. Не рекомендуется перегружать сайт большим количеством страниц первого уровня: возникнет путаница в категориях, основное меню будет громоздким и неудобным в использовании.
Создание страницы первого уровня
Итак, вы решили создать новую страницу первого уровня. В разделе «Страницы сайта» кликните по кнопке с раскрывающимся меню: конструктор предложит Вам выбрать тип страницы.
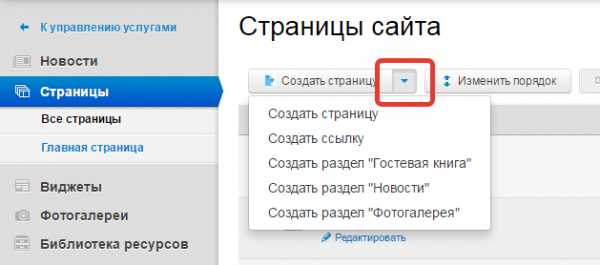
После выбора нужного пункта меню у Вас откроются поля для занесения информации на страницу. Заполните те из них, которые сочтете нужными. Помните, что если рядом с полем стоит красная звездочка, то его заполнение обязательно — без этого вы не сможете сохранить созданную страницу.
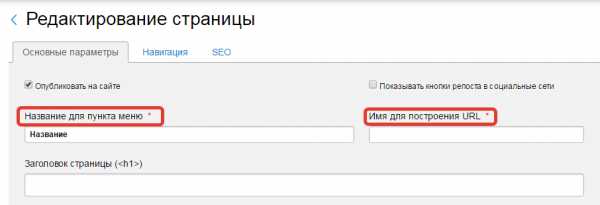
При наполнении страницы вы можете добавлять блоки с текстом, фото, видео, картами и т.д., а также управлять их порядком и способами отображения в различных версиях сайта (об этом читайте подробнее в отдельной статье).
Нас часто спрашивают, что писать в поле «Имя для построения URL». Туда пишется адрес страницы для адресной строки браузера.
Заполнять поле «Имя для построения URL» можно только латинскими буквами, цифрами и символами. Желательно, чтобы имя, внесенное в это поле, отражало тематику страницы: например, для страницы-каталога подойдет «catalog», для новостной ленты — «news». Вы также можете оставить имя, присвоенное по умолчанию: в таком случае это будет цифровой код.
Обратите внимание: Вы можете не только изменять основные параметры страницы (заголовок, текст, блоки и т.д.), но и работать со вкладками «Навигация» и «SEO».
В меню «Навигация» Вы можете изменять параметры отображения страницы, например, спрятать страницу из основного меню: страница будет опубликована на сайте и доступна по прямой ссылке, но не видна в основном меню сайта.
О том, как заполнять SEO параметры страницы, существует отдельная статья.
Когда все нужные поля заполнены, нажмите кнопку сохранить. Новая страница будет добавлена на сайт.
Создание вложенной страницы
Для создания подраздела найдите в структуре сайта тот раздел, внутрь которого хотите поместить будущую страницу. Зайдите внутрь раздела, кликнув по синей папке слева от его названия.
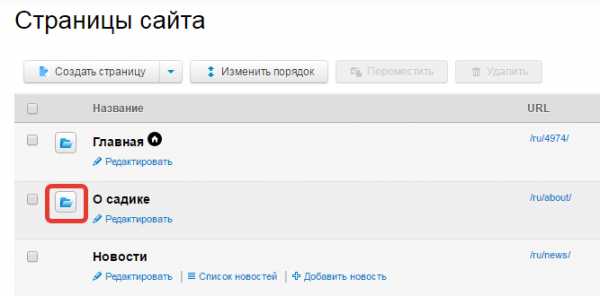
И уже внутри нужного раздела создайте новую страницу по алгоритму, приведенному выше.

Если синей папки рядом с названием раздела нет, значит, для этого раздела нельзя создать вложенную страницу.
Видео: как добавить страницу на сайт
Также Вы можете изучить самое наглядное пособие по добавлению страниц на сайт: оно представлено в нашем видеоролике.
Поздравляем! Вы добавили на свой сайт новую страницу. Если потребуется что-нибудь на ней поменять, Вам пригодится статья о том, как отредактировать страницу, которая уже существует на сайте.
nubex.ru