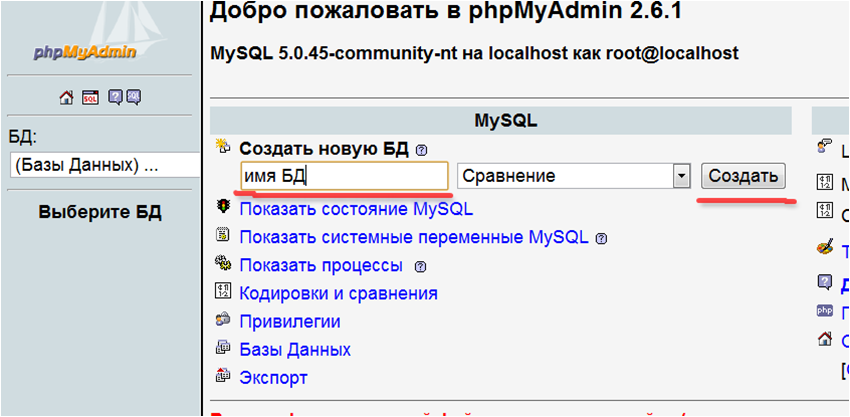Создание базы данных в phpmyadmin
Чтобы работать с большими количествами данных и иметь возможность изменять и сохранять эти данные на веб сайте, нужно использовать базы данных. MySQL — наиболее удобная и распространённая система для работы с базами данных. В базе данных вся информация сохраняется в виде связанных между собой таблиц. PhpMyAdmin — это удобное веб приложение, написанное на языке PHP, позволяющее работать с базами данных MySQL. PhpMyAdmin позволяет легко создавать базы данных MySQL, таблицы, строить запросы к базам данных MySQL
Работа с базами данных в PhpMyAdmin
Сейчас мы разбираем пример работы с базами данных в PhpMyAdmin в Open Server Panel, аналогичная работа проводится на реальном хостинге. Чтобы создать базу данных, нужно в Open Server Panel нужно войти в PhpMyAdmin.
Выбираем вкладку «Дополнительно» и запускаем PhpMyAdmin Вводим данные:
Пользователь: root
Пароль либо пустой, либо root
При выполнении любой операции в phpmyadmin нужно жать кнопку «Вперёд»
Выбираем название для базы данных и выбираем кодировку.
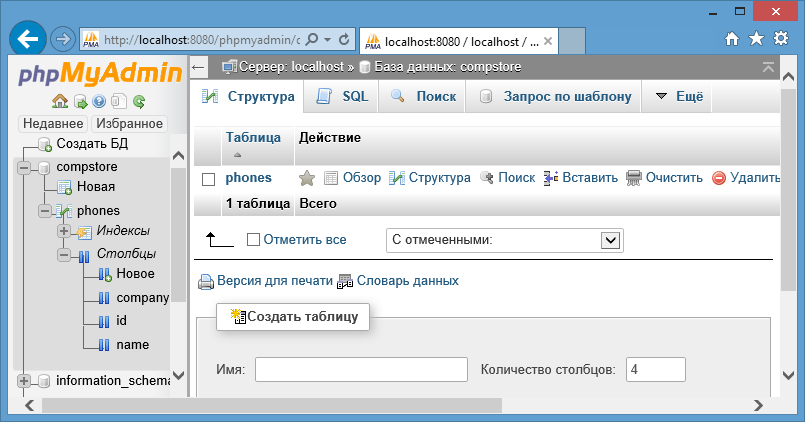 Как правило, в русскоязычных сайтах используется кодировка utf8_general_ci
Как правило, в русскоязычных сайтах используется кодировка utf8_general_ciНажимаем «Создать»
База данных состоит из таблиц. Чтобы создать таблицу в базе данных PhpMyAdmin, нужно выбрать базу данных и нажать «Создать таблицу». Вводим её имя и количество столбцов. После этого жмём «Вперёд»
В качестве примера примера мы создали в phpmyadmin таблицу «users» с тремя столбцами.
Для первого столбца в большинстве таблиц в базе данных MySQL ставится уникальный номер записи ID. Он должен индексироваться, поэтому выбираем индекс PRIMARY. Ставим галочку на A_I, чтобы номер записи при добавлении автоматически увеличилсяВторой столбец отвечает за имя пользователя, имеет название «name» и тип VARCHAR. Можно ограничить его длину, поставим 255.Третий столбец будет отвечать за возраст, обладать названием «age» и типом INT. В итоге мы получим таблицу пользователей с их именами, возрастами и ID.
Добавление записей в таблицу базы данных в PhpMyAdmin
Чтобы добавить запись в таблицу базы данных в PhpMyAdmin, выделяем нужную нам таблицу и переходим во вкладку «Вставить»
Заполняем все поля, кроме ID(оно заполнится автоматически) и нажимаем «Вперёд».

Добавим в таблицу users три записи 1 Василий 20; 2 Николай 25; 3 Александр 20; 4 Петр 23
После этого переходим в «Обзор» и видим добавленную информацию
Для примера заполним таблицу базы данных несколькими строками. В итоге получится вот такая таблица
SQL запросы в phpmyadmin
SQL это язык программирования, созданный для работы с базами данных.
С помощью SQL можно получать любую информацию с баз данных.
SELECT * FROM `имя таблицы` WHERE условие
Например, чтобы получить все записи таблицы users, в условие WHERE ставится 1
Пример SQL запроса с условием на возраст
SELECT * FROM `users` WHERE age>20
Чтобы в PhpMyAdmin создать SQL запрос, нажимаем на нужную нам таблицу и переходим во вкладку SQL. С нашим условием выведутся данные о 2 пользователях, возраст которых больше 20 лет
Вернуться к содержанию курса по php Перейти к теме Работа с базами данных в PHP >>
Полезно : Регистрация домена и размещение сайта на хостинге
Поделиться
Mysql, phpmyadmin, создать базу данных
В настоящее время у меня возникла проблема, когда шаблонный скрипт требует, чтобы я редактировал имя БД, имя пользователя и пароль.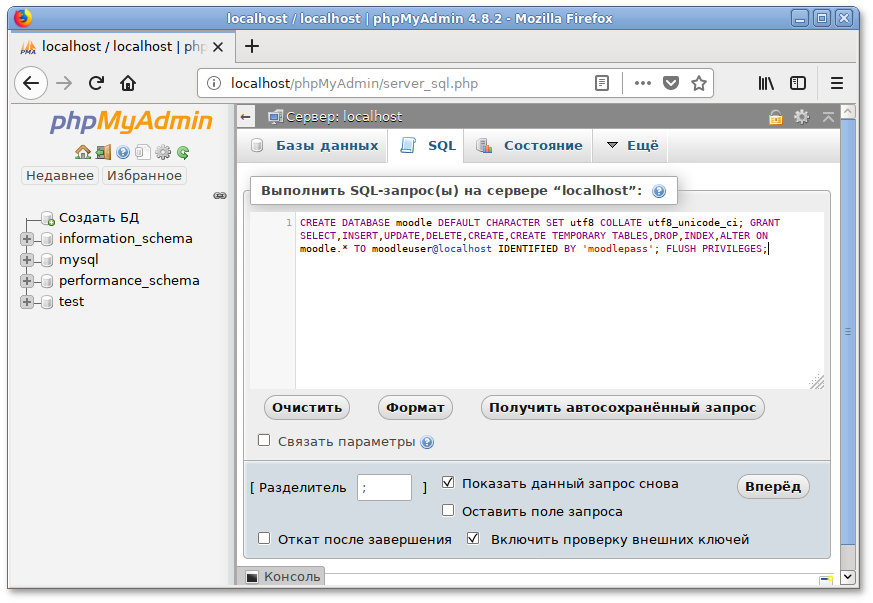 Я создал базу данных, однако, похоже, не могу найти способ создать username/password, какие-либо предложения? Кроме того, я использую версию 3.5.1, выпущенную ранее сегодня.
Я создал базу данных, однако, похоже, не могу найти способ создать username/password, какие-либо предложения? Кроме того, я использую версию 3.5.1, выпущенную ранее сегодня.
Поделиться Источник Alex Mitroff 04 мая 2012 в 03:07
2 ответа
- phpmyadmin — версия ubuntu11.10 — нет преимущества, чтобы создать новую базу данных
Я использую ubuntu 11.10, apache2, когда я открываю PHPMyadmin, я не могу создать новую базу данных, она показывает No Privilege. Но когда я создаю через командную строку (terminal), я могу создать в mysql.., почему эта ошибка приходит, может ли кто-нибудь помочь мне.
- В phpmyadmin нет опции создать новую базу данных
Я начинаю развертывать свое веб-приложение php на реальном сервере. Поэтому я купил персональный хостинг-план от Arvixe с доступом к панели C.

1
Используйте CREATE USER для создания пользователя и GRANT для предоставления доступа к серверу, базам данных и / или таблицам.
Это или изменить таблицы в базе данных mysql и сбросить привилегии. Но не делай этого.
Поделиться Ignacio Vazquez-Abrams 04 мая 2012 в 03:13
0
Какой хостинг вы используете? У меня есть веб-сервис Yahoo, и для того, чтобы создать нового пользователя, я должен создать его в PHPMyAdmin, но чтобы установить пароль, я должен перейти в Панель управления Yahoo webmaster (после создания пользователя). Назад и сложнее, чем это должно быть, но это может быть аналогичная ситуация с вашим веб-хостингом
EDIT
Кроме того, Yahoo не позволяет мне использовать CREATE для создания новой базы данных из скрипта; я могу сделать это только через phpMyAdmin.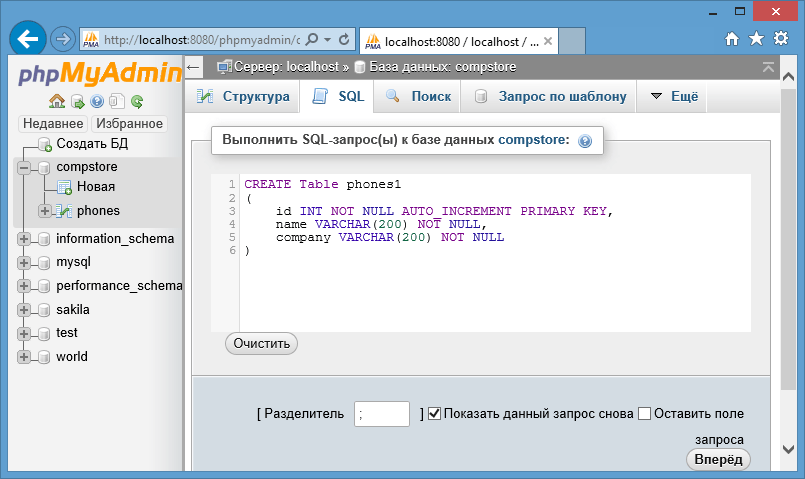 Опять же, это может быть аналогичная ситуация, мешающая вам запустить этот скрипт.
Опять же, это может быть аналогичная ситуация, мешающая вам запустить этот скрипт.
Поделиться JT Smith 04 мая 2012 в 03:11
Похожие вопросы:
как автоматически экспортировать базу данных mysql в phpmyadmin
можно ли автоматически экспортировать базу данных mysql в phpmyadmin
phpMyAdmin «Create database: Documentation No Privileges», как создать базу данных?
Я только начинаю изучать php и mysql и просто пытаюсь все настроить. Чтобы опробовать примеры задач для обучения, я пытаюсь создать базу данных, войдя в http:://my-local-ip/phpmyadmin/. Я могу войти…
Могу ли я загрузить базу данных Phpmyadmin?
phpmyadmin — версия ubuntu11.
 10 — нет преимущества, чтобы создать новую базу данных
10 — нет преимущества, чтобы создать новую базу данныхЯ использую ubuntu 11.10, apache2, когда я открываю PHPMyadmin, я не могу создать новую базу данных, она показывает No Privilege. Но когда я создаю через командную строку (terminal), я могу создать…
В phpmyadmin нет опции создать новую базу данных
Я начинаю развертывать свое веб-приложение php на реальном сервере. Поэтому я купил персональный хостинг-план от Arvixe с доступом к панели C. Затем я вошел в Панель C и открыл phpmyadmin, чтобы…
Не удалось создать базу данных в phpMyAdmin
Я хочу создать базу данных в phpMyAdmin. Я делал это много раз раньше в моей старой системе и старой версии phpMyAdmin, но в настоящее время не могу этого сделать. И попытался найти эту проблему…
Как создать базу данных в Oracle SQL Developer
Мой фон MySQL/PhpMyAdmin, и там я могу легко создать новую базу данных, введя имя в Phpmyadmin, но я сталкиваюсь с проблемой создания базы данных в Oracle SQL Developer.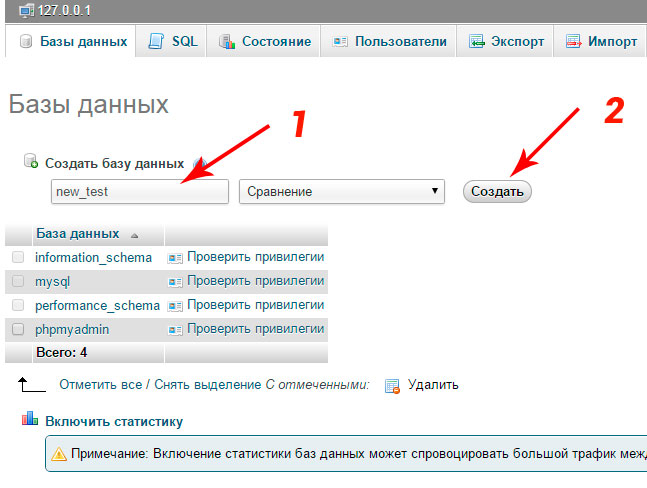
Сделайте базу данных Mysql, которая существует, управляемой с помощью phpmyadmin
У меня есть база данных Mysql на моем сервере. Я могу войти в него через командную строку, так что он действительно существует. Однако, когда я захожу в cpanel и открываю phpmyadmin, его там нет….
Как создать базу данных ‘ phpmyadmin`
Как создать базу данных phpmyadmin после установки phpmyadmin. Кажется, это просто. Система: Ubuntu 14.04 LTS Я выполняю команду: $sudo apt-get install phpmyadmin Я забыл некоторые детали при…
Создайте базу данных MySQL через Linux terminal и подключите ее через phpMyAdmin
XAMPP phpMyAdmin: как создать базу данных и таблицы
Всегда рекомендуется установить XAMPP и протестировать свой проект локально, прежде чем запускать его для пользователей.
Если установка и настройка XAMPP phpMyAdmin на вашем локальном компьютере вас беспокоит, то чтение этого поста поможет вам в этом разобраться.
XAMPP – это сервер с открытым исходным кодом, созданный для тестирования проектов на локальном сервере, прежде чем сделать его доступным для всех через Интернет. Этот сервер разработки веб-приложений поставляется с предварительно установленным веб-сервером Apache, базой данных MySQL, PHP и Perl, которые помогут вам создать автономное приложение с желаемыми функциями и функциями. XAMPP – это легкое решение, которое отлично работает на нескольких платформах, таких как Linux, Windows и Mac OS.
Большинство разработчиков полагаются на XAMPP для тестирования своих новых плагинов, проверки обновлений, тестирования новых тем, прежде чем вносить какие-либо изменения в живую версию. Таким образом разработчики предвидят любую ошибку или проблему, которая может произойти. Давайте теперь копнем немного глубже и перейдем к phpMyAdmin, чтобы понять поток данных.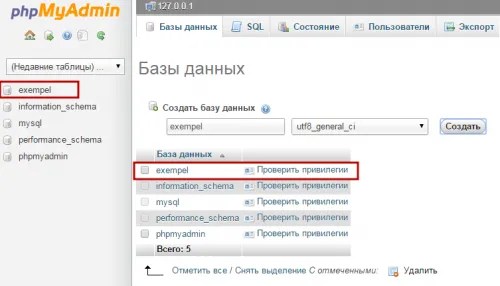
XAMPP phpMyAdmin Что это такое?
phpMyAdmin – это бесплатное программное обеспечение с открытым исходным кодом, которое позволяет вам управлять MySQL через Интернет. В этом случае вы можете легко управлять базой данных через графический пользовательский интерфейс, известный как phpMyAdmin. phpMyAdmin написан на PHP и приобрел большую популярность с точки зрения веб-решения для управления MySQL. Вы можете выполнять операции в MySQL через пользовательский интерфейс phpMyAdmin, но при этом можете напрямую выполнять SQL-запросы. И он позволяет вам выполнять такие операции, как редактирование, создание, удаление, изменение базы данных MySQL, изменение полей, таблиц, индексов и т.д. Фактически, какой пользователь должен иметь какие права, вы также можете управлять этим. phpMyAdmin имеет огромную поддержку многоязычного сообщества.
Создать базу данных на XAMPP phpMyAdmin
phpMyAdmin поддерживает широкий спектр операций MySQL, что делает работу с базой данных легкой и простой.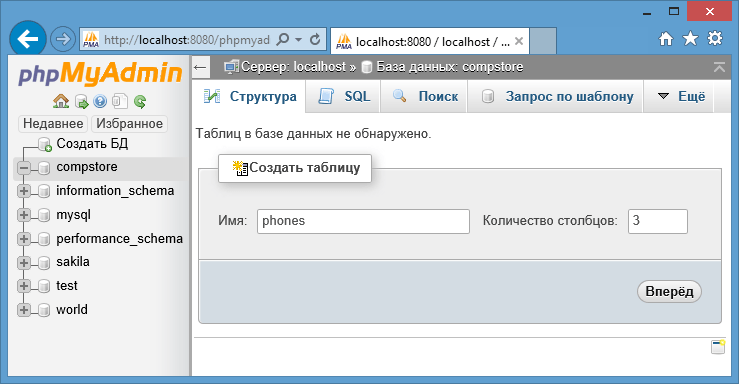 Более того, интерактивный пользовательский интерфейс phpMyAdmin помогает довольно легко управлять запросами. Чтобы создать базу данных MySQL XAMPP, вам необходимо сначала запустить XAMPP.
Более того, интерактивный пользовательский интерфейс phpMyAdmin помогает довольно легко управлять запросами. Чтобы создать базу данных MySQL XAMPP, вам необходимо сначала запустить XAMPP.
Now navigate to http://localhost/phpmyadminИ щелкните вкладку База данных. Теперь вы должны увидеть параметр «Создать базу данных» и поле ввода для ввода имени базы данных. Напишите имя базы данных и нажмите кнопку «Создать». Через некоторое время вы увидите сообщение об успешном выполнении.
Из списка таблиц вы можете просмотреть свою базу данных. Вы можете использовать эту базу данных где угодно с настройками по умолчанию. По умолчанию HostName – localhost, пользователь MySQL – root и не имеет пароля.
Создание таблиц с помощью phpMyAdmin XAMPP
Таблицы играют жизненно важную роль в хранении информации (динамическое содержимое). В XAMPP MySQL храните информацию в таблицах. Вы можете легко добавлять таблицы в MySQL, используя интуитивно понятный пользовательский интерфейс phpMyAdmin. В phpMyAdmin перейдите на вкладку «Структура». Под списком таблиц внизу страницы нажмите мастер «Создать новую таблицу в базе данных», чтобы начать работу. Сначала добавьте имя таблицы и общее количество полей и нажмите кнопку «Перейти».
В phpMyAdmin перейдите на вкладку «Структура». Под списком таблиц внизу страницы нажмите мастер «Создать новую таблицу в базе данных», чтобы начать работу. Сначала добавьте имя таблицы и общее количество полей и нажмите кнопку «Перейти».
Таким образом вы попадете в пошаговый мастер, в котором вам необходимо заполнить необходимые поля. Прежде всего, назовите все поля и выберите соответствующий тип для каждого поля. Однако, чтобы выбрать тип, используйте раскрывающееся меню «Тип» и введите значение длины каждого поля. Затем присвойте каждому полю «Атрибут». В раскрывающемся меню «Null» выберите опцию NULL и определите, является ли указанное поле первичным ключом или нет. И, наконец, выберите тип таблицы и метод сопоставления и нажмите кнопку «Сохранить», чтобы завершить процесс создания таблицы.
Установите пароль на phpMyAdmin на XAMPP
Когда мы устанавливаем сервер XAMPP на локальный компьютер, по умолчанию используется имя пользователя root, а пароль остается пустым. Поскольку это локальный сервер, разработчики не устанавливают пароль. Однако вы можете установить или изменить пароль на phpMyAdmin на XAMPP. Если вы хотите установить пароль, вы можете выполнить следующие шаги.
Поскольку это локальный сервер, разработчики не устанавливают пароль. Однако вы можете установить или изменить пароль на phpMyAdmin на XAMPP. Если вы хотите установить пароль, вы можете выполнить следующие шаги.
- Запустите сервер XAMPP, нажав кнопку «Пуск» параллельно с сервером MySQL и Apache, как показано ниже.
- Параллельно с MySQL в столбце “Действия” нажмите кнопку “Администратор”. И это откроет страницу, URL-адрес которой будет localhost / phpmyadmin. Однако вы можете напрямую открыть эту страницу, просто введя этот URL-адрес в браузере.
- На этой странице нажмите на опцию «Учетные записи пользователей» вверху страницы.
- Теперь нажмите «Изменить привилегии» в разделе «Действия» для имени пользователя «root» и имени хоста «localhost».
- Теперь выберите третью вкладку «Изменить пароль» и введите свой пароль в предоставленное поле, введите пароль еще раз, чтобы подтвердить его, а затем, наконец, нажмите кнопку «Перейти», чтобы завершить процесс.
Вот как вы можете установить пароль для phpMyAdmin XAMPP !!
Импорт / экспорт базы данных на XAMPP phpMyAdmin
Для управления базой данных MySQL phpMyAdmin предоставляет вам эффективную платформу.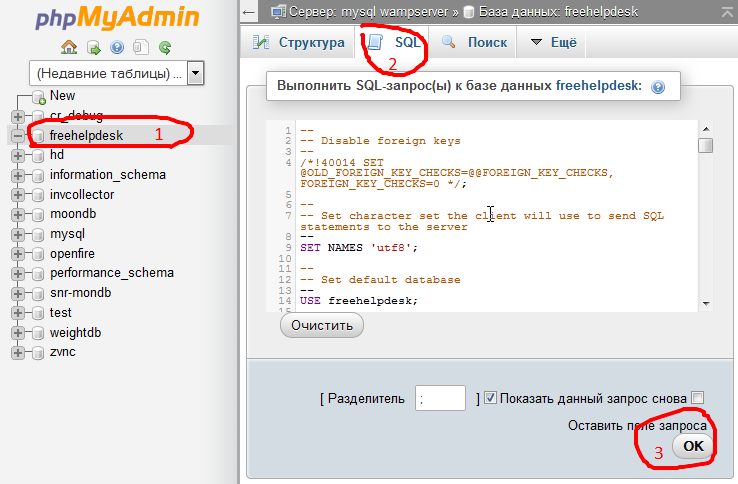 Вы можете обрабатывать данные откуда угодно, используя phpMyAdmin. Более того, возможность импорта и экспорта базы данных дает вам наилучшие шансы на восстановление после любой внезапной или неизбежной потери данных. Точно так же перенос данных с одного сервера на другой может выполняться безупречно. Это веб-интерфейс, который позволяет восстанавливать данные из любого места.
Вы можете обрабатывать данные откуда угодно, используя phpMyAdmin. Более того, возможность импорта и экспорта базы данных дает вам наилучшие шансы на восстановление после любой внезапной или неизбежной потери данных. Точно так же перенос данных с одного сервера на другой может выполняться безупречно. Это веб-интерфейс, который позволяет восстанавливать данные из любого места.
Импортировать базу данных на XAMPP phpMyAdmin
Однако данные легко импортировать или экспортировать, и следующие шаги могут помочь вам в этом. Итак, чтобы импортировать базу данных с помощью phpMyAdmin XAMPP, выполните следующие шаги.
- Откройте базу данных в phpMyAdmin.
- Щелкните Базы данных в верхнем меню.
- В раскрывающемся меню выберите имя базы данных, которую вы хотите импортировать.
- Щелкните вкладку Импорт.
- Просмотрите свой файл .sql, щелкнув параметр «Выбрать файл», который вы хотите импортировать. Затем нажмите кнопку «Перейти» внизу.
- Готово !!
Вы успешно импортировали базу данных, если синтаксис вашего файла .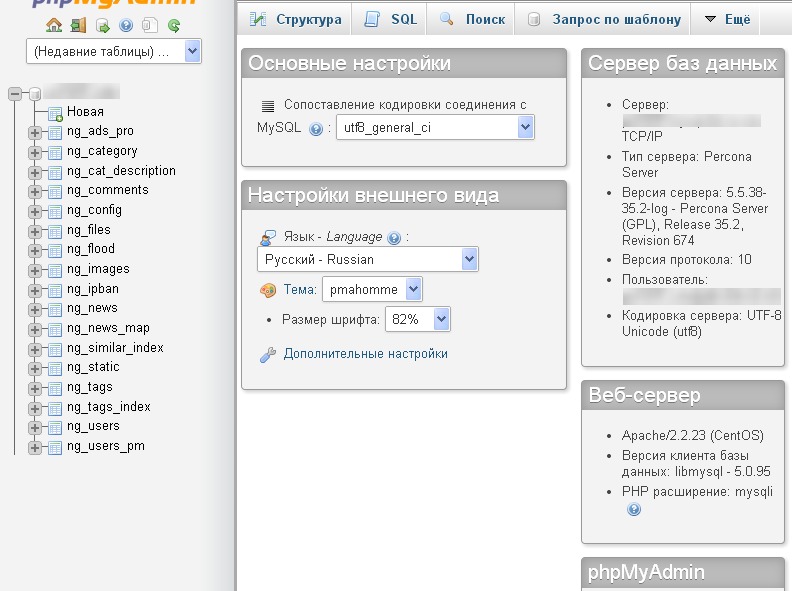 sql правильный, теперь вы должны увидеть подтверждающее сообщение на экране. Точно так же вы можете увидеть таблицы в столбце слева в интерфейсе phpMyAdmin.
sql правильный, теперь вы должны увидеть подтверждающее сообщение на экране. Точно так же вы можете увидеть таблицы в столбце слева в интерфейсе phpMyAdmin.
Экспорт базы данных на XAMPP phpMyAdmin
Чтобы экспортировать базу данных MySQL через phpMyAdmin XAMPP, выполните следующий шаг.
- Чтобы начать процесс экспорта, войдите в cPanel и откройте интерфейс phpMyAdmin.
- На левой панели phpMyAdmin выберите базу данных, которую вы хотите экспортировать.
- Выберите вкладку «Экспорт» вверху.
- Теперь вы увидите два варианта: «Быстрый» и «Пользовательский». Вы можете выбрать «Быстрый», если хотите использовать параметр по умолчанию, или выбрать «Пользовательский», если хотите выбрать определенные таблицы и тип представления экспортируемого файла в дополнение ко многим другим параметрам.
Примечание. Старая версия phpMyAdmin не поддерживает Quick. Так что для этого вам придется использовать другой метод.
- Теперь выделите формат, в который вы хотите экспортировать свою базу данных.
 Щелкните раскрывающееся меню и откажитесь от формата из данного списка.
Щелкните раскрывающееся меню и откажитесь от формата из данного списка. - Подтвердите свой выбор, нажав кнопку «Перейти».
- Теперь вам будет предложено открыть или сохранить выбранный файл. Вы можете выбрать «Сохранить файл» и сохранить его в желаемом месте.
Поздравляю !! Вы успешно экспортировали файл.
Вывод
Как видите, все функции phpMyAdmin XAMPP очень мощные, что дает вам свободу эффективного управления базой данных. Я попытался включить все важные аспекты, связанные с phpMyAdmin, в XAMPP. Однако, чтобы охватить каждую часть и ответить на каждый вопрос, мне нужна ваша помощь. Да! Вы можете помочь мне, задав свои вопросы в комментариях ниже, и я постараюсь на них ответить. Принимая во внимание, если вы хотите более узнать о разработке веб – сайтов и хотите создать свой собственный веб – сайт, то вы можете использовать TemplateToaster веб – сайт строитель. В кратчайшие сроки вы получите полнофункциональный веб-сайт, оптимизированный для мобильных устройств.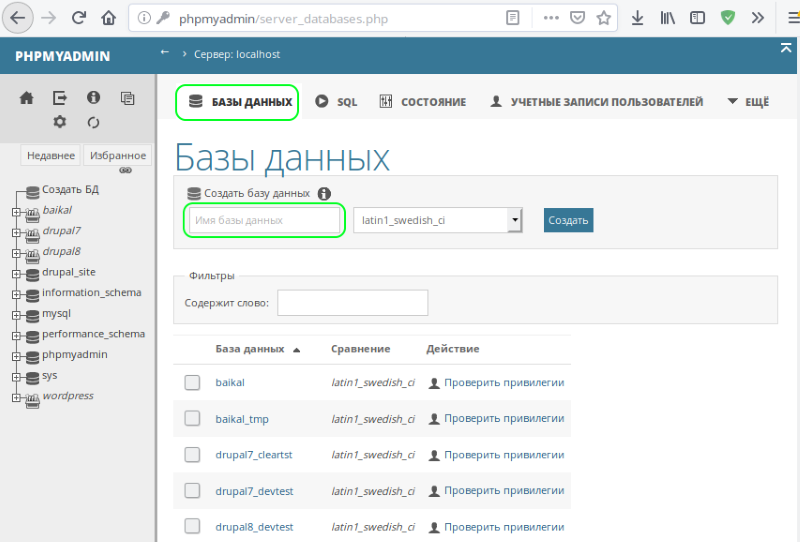 Более того, для запуска TemplateToaster не требуется технических навыков. Итак, создайте свой сайт и протестируйте его на XAMPP или WAMP где угодно.
Более того, для запуска TemplateToaster не требуется технических навыков. Итак, создайте свой сайт и протестируйте его на XAMPP или WAMP где угодно.
Источник записи: https://blog.templatetoaster.com
Дамп базы данных MySQL — Как сделать и перенести БД — Wiki HOSTiQ.ua
Данная статья может оказаться полезной, если у вас есть веб-сайт, который использует систему управления контентом (Joomla, WordPress, OpenCart и т.д.), и вы решили перенести его на другой сервер. Для этого требуется не только перенос файлов сайта, но и перенос базы данных. Перед тем, как приступить к переносу веб-сайта, необходимо подобрать хороший хостинг для сайта и заказать его, чтобы получить доступ к новому хостинговому аккаунту. Мы, например, предлагаем отдельный хостинг WordPress, Joomla и PrestaShop. Если вы хотите перенести сайт на новое имя и вам нужно купить домен, не торопитесь. Наш план виртуального хостинга S4 предоставит вам домен и Comodo сертификат SSL в подарок. Если для вашего сайта недостаточно виртуального хостинга, вы всегда можете заказать VPS или выделенный сервер.
Стабильный хостинг с поддержкой 24/7
Разместите сайт у нас и мы всегда придём на помощь, если она вдруг понадобится. Даже если вопрос возникнет ночью или в праздники, служба поддержки ответит быстро и поможет найти решение любой проблемы.
Посмотреть тарифыСоздание дампа базы данных в PhpMyAdmin
Для переноса базы данных необходимо сначала создать ее дамп, то есть разместить содержимое в отдельный sql-файл. Делается это в меню phpMyAdmin на хостинге, откуда вы переносите сайт. Зайдите в phpMyAdmin, выделите слева базу данных, которую необходимо перенести, и нажмите на кнопку «Экспорт» в верхнем меню.
Откроется диалоговое окно, в котором обязательно выберите тип базы SQL, после чего нажмите кнопку ОК. Дождитесь пока файл базы данных скачается на ваш компьютер.
Создание пользователя БД MySQL
Теперь этот файл необходимо корректно разместить на нашем хостинге. Для этого необходимо сначала создание базы данных MySQL в cPanel аккаунте, добавление к ней пользователя и назначение ему привилегии.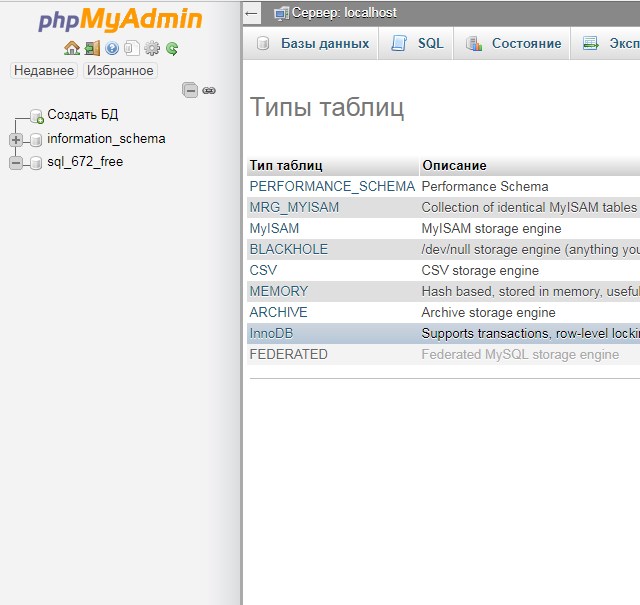 Ниже по порядку расписано, как создать базу данных в MySQL.
Ниже по порядку расписано, как создать базу данных в MySQL.
Зайдите в cPanel и найдите раздел «Базы данных», выберите «Мастер баз данных MySQL».
Откроется новое окно. На шаге 1 введите имя базы. Обратите внимание на то, что имя БД всегда будет с префиксом, первая половина имени будет содержать в себе имя cPanel аккаунта.
После ввода имени нажмите на кнопку «Следующий шаг».
На шаге 2 необходимо создать пользователя MySQL к базе и задать пароль для него. После ввода всех данных нажмите кнопку «Создать пользователя».
При настройке привилегий созданного пользователя выберите опцию «ВСЕ ПРАВА» и переходите к следующему шагу.
Если в предыдущих шагах все было сделано правильно, мастер баз данных оповестит вас об успешном завершении создания БД на хостинге.
Созданную БД вы теперь сможете найти в списке доступных баз MySQL в одноименном меню контрольной панели.
Восстановление БД из дампа в PhpMyAdmin
Теперь для восстановления базы данных MySQL импортируем в созданную базу содержимое сохраненного со старого хостинга файла с расширением .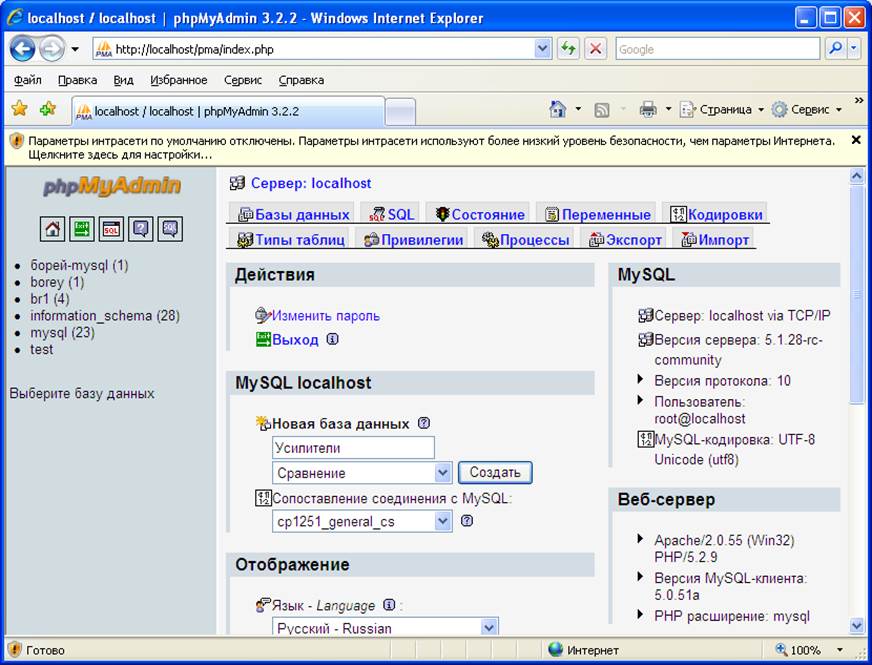 sql. Для этого на главной странице cPanel выберите пункт меню “phpMyAdmin” в том же разделе “Базы данных”. В открывшемся окне в меню слева выберите только что созданную БД и нажмите на вкладку «Импорт» в верхнем меню.
sql. Для этого на главной странице cPanel выберите пункт меню “phpMyAdmin” в том же разделе “Базы данных”. В открывшемся окне в меню слева выберите только что созданную БД и нажмите на вкладку «Импорт» в верхнем меню.
Нажмите кнопку «Выберите файл», в диалоговом окне выберите ранее сохраненный sql-файл и загрузите его на хостинг. Убедитесь, что выбран тип кодировки utf-8. После нажатия кнопки ОК дождитесь сообщения об успешном импорте базы данных.
На этом все действия, необходимые для переноса базы данных на другой качественный хостинг, выполнены.
Читайте также:
Помогла ли эта статья решить вашу проблему?
Ваш ответ поможет улучшить статьи в будущем.
Экспорт и Импорт базы данных в phpMyAdmin — База знаний
При переносе сайта на хостинг часто стоит задача переноса базы данных. Это делается вручную, в несколько этапов.
1. Прежде всего нужно скачать дамп базы с предыдущего места размещения сайта. Вам нужно найти раздел phpMyAdmin там где сейчас находится Ваш сайт. Если не уверены где его искать — уточните у техподдежки Вашего хостинга.
Вам нужно найти раздел phpMyAdmin там где сейчас находится Ваш сайт. Если не уверены где его искать — уточните у техподдежки Вашего хостинга.
Перейдя в него выберите базу данных в списке слева, а затем перейдите во вкладку Экспорт. Важно сначала выбрать базу нажав на нее в списке слева и только после этого приступать к экспорту. Выполните экспорт со стандартными настройками. В браузере при этом начнет скачиваться файл с расширением sql. Этот файл называется дампом базы данных.
2. Чтобы перенести базу на новое место Вам нужно будет загрузить дамп на новом месте размещения сайта. Прежде всего Вам нужно создать новую базу данных для него.
В CPanel для создания новой базы перейдите в раздел Базы данных MySQL. В первой форме укажите имя базы и нажмите Создать базу данных. В секции ниже (Добавить нового пользователя) укажите имя пользователя и пароль. Пароль скопируйте, он еще понадобится при подключении Вашего движка к базе данных. В самой нижней секции привяжите созданного пользователя к базе и назначьте ему все права на работу с ней.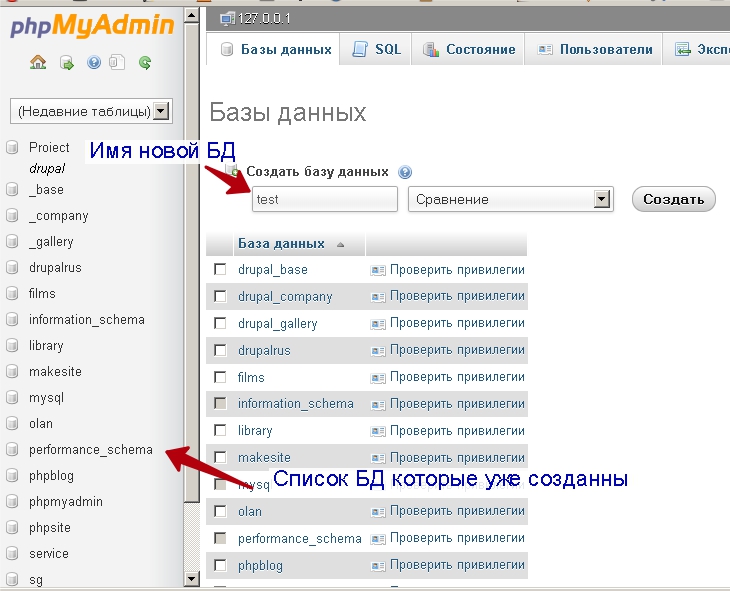
В ISPmanager для создания базы перейдите в раздел Databases и нажмите Add. В форме укажите имя базы, имя пользователя и пароль.
В BrainyCP создать базу можно в разделе База данных MySQL. База создается по аналогии с CPanel — нужно создать пользователя, базу и дать пользователю права на работу с базой.
3. Когда база данных создана Вам осталось зайти в phpMyAdmin на нашем хостинге и импортировать базу данных. Для этого выберите созданную на втором этапе базу в списке слева, перейдите во вкладку Импорт и загрузите дамп со стандартными настройками.
Если на каком-то этапе возникла ошибка — сделайте ее скриншот и напишите в тех поддержку, мы поможем Вам с ней разобраться.
Создание базы данных MySQL в cPanel
3899 Посещений
Знание, как создать базу данных в cPanel, может понадобится вам из разных причин. Например: вы только создали новый хост-аккаунт и вам нужно создать в нем базу данных для переноса данных из уже существующего хост-аккаунта.
Например: вы только создали новый хост-аккаунт и вам нужно создать в нем базу данных для переноса данных из уже существующего хост-аккаунта.
Для начала, под этим аккаунтом, вам нужно зайти на главную страницу cPanel. Здесь, выбираете категорию “Базы данных” и переходите в раздел “Базы данныхMySQL”.
Для того, чтобы создать новую базу данных, вводите ее название в поле и нажимаете кнопку “Создать”.
Дальше спускаетесь ниже и переходите к разделу создания пользователя, заполняя все нужные поля.
Следующим важным шагом, будет привязка пользователя к базе данных и выставление ему привилегий. Зачем это нужно? Во-первых, мы привязываем пользователя именно к нужной базе данных поскольку они, пока что независимые друг от друга единицы. И для того, чтобы пользователь имел возможность управлять базой данных, нужно их связать.
Во-вторых, мы должны выставить ему привилегии. Именно так, вы даете ему права на управление.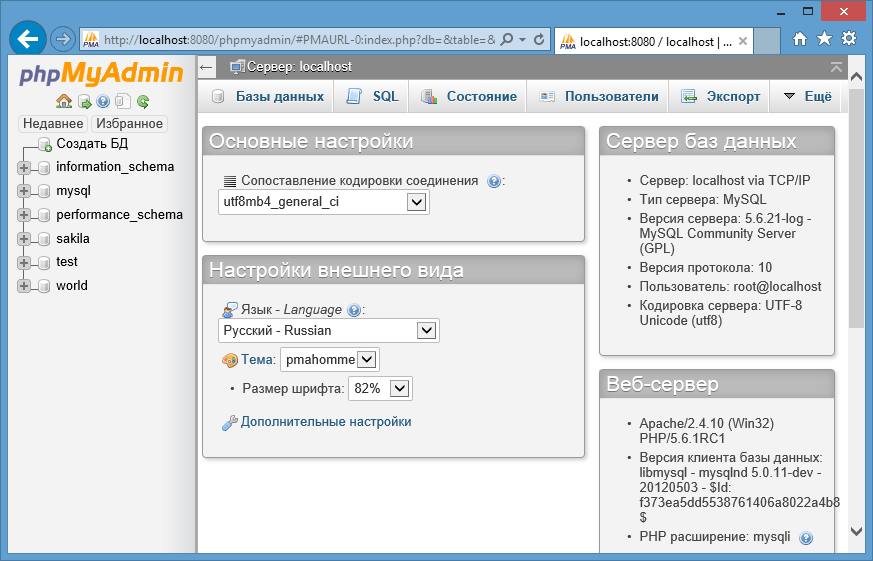 В окошке, напротив «Все права» делаете отметку и выбираете «Внести изменения» внизу страницы.
В окошке, напротив «Все права» делаете отметку и выбираете «Внести изменения» внизу страницы.
Теперь, в разделе пользователей и текущих баз данных вы увидите внесенные изменения. Также, вам понадобится пароль и если вы его забудете, есть возможность смены пароля, выбрав указанную на картинке функцию.
Обращаем ваше внимание на то, что имя пользователя и базы данных состоит из двух частей. Так называемого префикса с нижним подчеркиванием перед именем, которые вы, непосредственно, прописывали. Первая часть, это логин который присваивается вам для входа в cPanel и он уникален. Функция разработана для избежания дубляжа, если имена которые вы присвоите базе данных и пользователю будут перекликаться с теми, что уже могут быть на хостинге.
phpMyAdmin — создание связей между таблицами — База знаний JustHost.
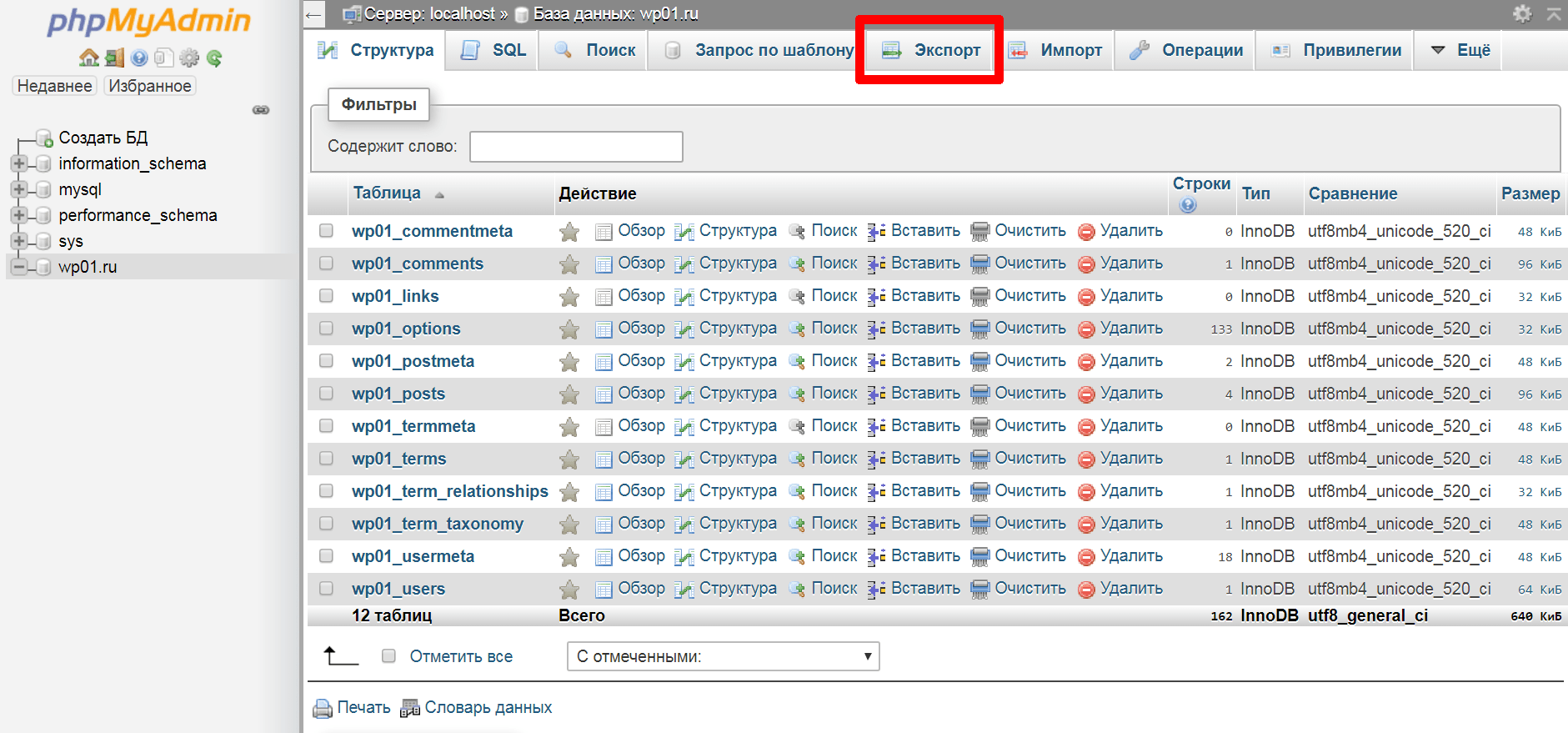 ru
ruphpMyAdmin содержит инструмент под названием Дизайнер. Этот инструмент позволяет упростить работу по созданию таблиц в базе данных и связей между таблицами.
ВниманиеТип хранилища MyISAM не поддерживает внешние ключи (Foreign key). Оригинал статьиДля начала создайте базу данных и войдите с полученными данными пользователя в phpMyAdmin.
Этап I. Создание хранилища конфигурации
- В левом поле со списком баз данных выберите вновь созданную
- Перейдите по ссылке меню Операции
- Вы увидите надпись Хранилище конфигурации phpMyAdmin неактивно. Для определения причины. Вам необходимо перейти по ссылке Для определения причины.
- Далее по ссылке Создать
Этап II. Работа с Дизайнером
- В левом поле со списком баз данных выберите вновь созданную
- Переходим в меню Ещё и подменю Дизайнер
- В панели инструмента справа выбираем Показать/Скрыть список таблиц
- Слева откроется панель со списком таблиц.
 Скрыть/показать ненужные таблицы, относящиеся к Хранилищу настроек (pma), можно снятием/установкой соответствующей галочки
Скрыть/показать ненужные таблицы, относящиеся к Хранилищу настроек (pma), можно снятием/установкой соответствующей галочки
Создание связи
- Выбираем таблицы, между которыми необходимо настроить связи
- Нажимаем Создать связь в панели инструментов
- Далее у стрелки появится надпись Выберите ссылочный ключ. Необходимо нажать на первичный ключ таблицы. В нашем случае это ключ tbl1_id в таблице table1
- Стрелка поменяет надпись на Выберите внешний ключ. Необходимо кликнуть на соответствующее поле связанной таблицы. В нашем случае это поле tbl1_id в таблице table2
- В диалоговом окне выбираем ОК
Поделиться ссылкой:
- Нажмите, чтобы поделиться на Twitter (Открывается в новом окне)
- Нажмите здесь, чтобы поделиться контентом на Facebook. (Открывается в новом окне)
Как создать базу данных MySQL с помощью phpMyAdmin
phpMyAdmin — популярный веб-инструмент администрирования, используемый для администрирования серверов и баз данных MySQL.
 В этом руководстве показано, как создать новую базу данных и нового пользователя для доступа к этой базе данных на сервере MySQL с помощью phpMyAdmin.
В этом руководстве показано, как создать новую базу данных и нового пользователя для доступа к этой базе данных на сервере MySQL с помощью phpMyAdmin.- Вам потребуется логин пользователя root или администратора баз данных на сервере MySQL или логин пользователя с разрешением на создание новых баз данных.
- Вам потребуется доступ к экземпляру phpMyAdmin, соответствующим образом настроенному для администрирования сервера MySQL.
- Если вам нужен выделенный веб-сервер с MySQL и phpMyAdmin, посетите нашу страницу служб веб-хостинга.
Перейдите к URL-адресу phpMyAdmin с помощью веб-браузера в Интернете и войдите в систему, используя свой логин пользователя root или dba , как показано.
В главном меню выберите Базы данных
В поле создания базы данных введите имя для своей базы данных. Оставьте раскрывающийся список сопоставления, если вы хотите использовать сопоставление схемы MySQL по умолчанию.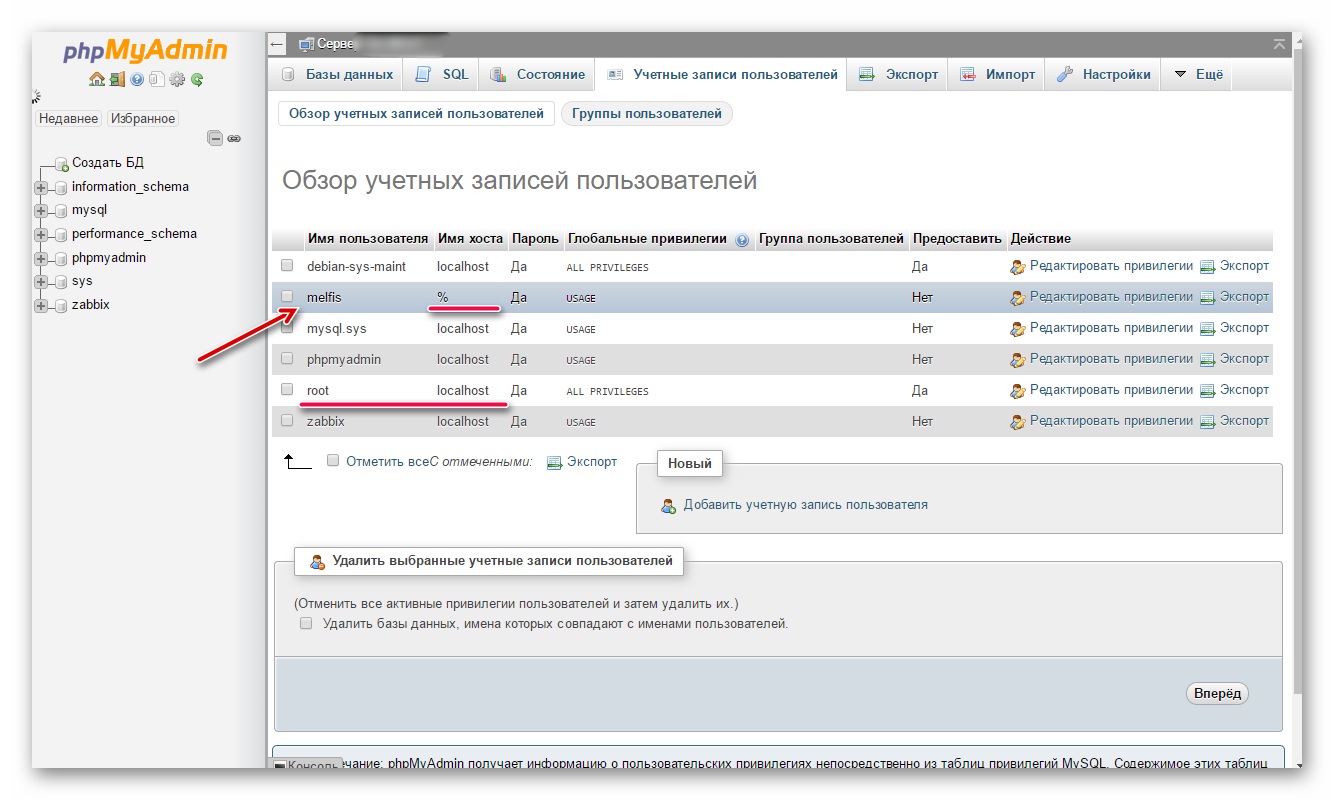 Щелкните Создать .
Щелкните Создать .
Ваша база данных теперь будет видна с правой стороны под списком доступных баз данных. Чтобы настроить новую учетную запись пользователя для доступа к этой базе данных, щелкните Пользователи в главном меню. Выберите опцию Добавить пользователя под списком доступных пользователей сервера.
В разделе Информация для входа в систему — введите имя пользователя , localhost и пароль в поля, как показано.При желании вы можете нажать кнопку Generate , чтобы создать для вас случайный пароль.
Раздел, относящийся к ГЛОБАЛЬНЫМ привилегиям пользователей, — это привилегии, которые вы хотите назначить этому пользователю, которые применяются ко всем базам данных на сервере. Рекомендуется делать НЕ назначать эти разрешения, если вы точно не знаете, что делаете. Гораздо безопаснее назначать отдельные учетные записи пользователей для каждой части программного обеспечения или веб-сайта, для которых потребуется доступ только к определенной базе данных .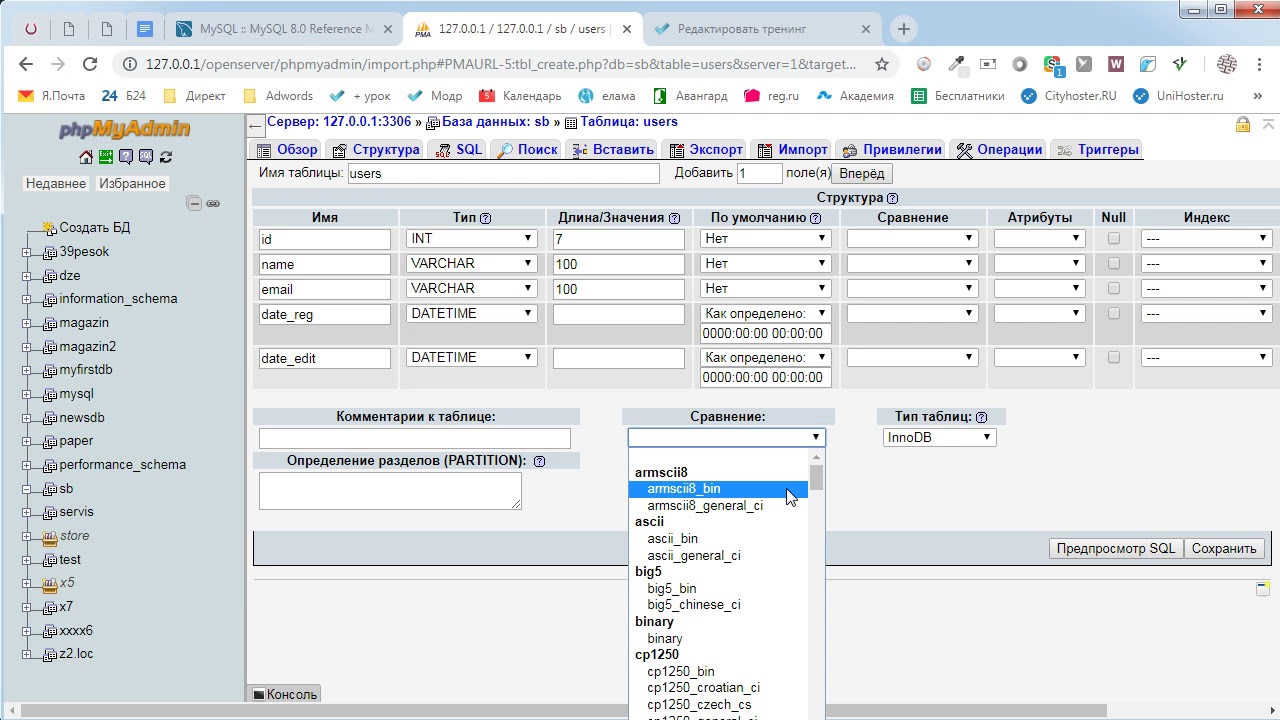 Поэтому оставьте этот раздел ПУСТОЙ , а затем нажмите кнопку Добавить пользователя .
Поэтому оставьте этот раздел ПУСТОЙ , а затем нажмите кнопку Добавить пользователя .
После создания пользователя вы можете увидеть его в списке на странице «Пользователи». Щелкните Изменить права , чтобы назначить доступ к определенной базе данных.
Еще раз выйдите из раздела «Глобальные привилегии» ПУСТО . Прокрутите вниз до раздела Привилегии, связанные с базой данных . Выберите из списка базу данных , к которой пользователь должен иметь доступ, и щелкните GO .
Назначьте разрешения, как показано, чтобы предоставить пользователю доступ к данной базе данных. Следующие разрешения рекомендуются для совместимости с большинством современных веб-приложений.
Выбрать, вставить, обновить, удалить, создать, изменить, индексировать, удалить, создать временные таблицы, заблокировать таблицы
Нажмите GO после выбора соответствующих прав.
Если вы сейчас щелкнете по опции редактирования привилегий пользователей, вы увидите, что новые привилегии для конкретной базы данных теперь перечислены как принадлежащие пользователю.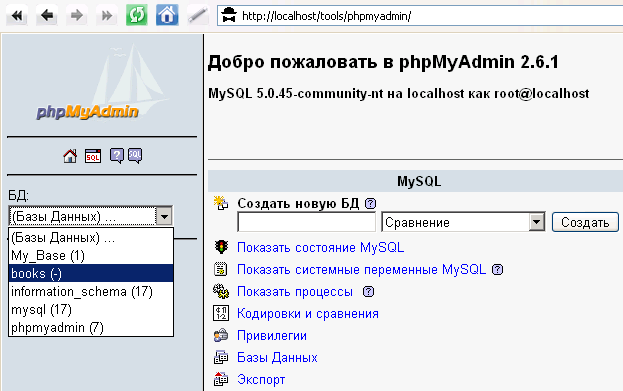
Нажмите кнопку «Выход» в верхнем левом углу и проверьте вход нового пользователя с помощью phpMyAdmin.
Проверьте свой новый логин, используя его для входа в phpMyAdmin.ПРИМЕЧАНИЕ: phpMyAdmin должен быть настроен в режиме аутентификации файлов cookie по умолчанию, чтобы иметь возможность входить на сервер MySQL с любым именем пользователя.
Если вы можете видеть только свою новую базу данных в списке схем слева, то ваша новая база данных и имя пользователя, скорее всего, готовы к использованию.
phpMyAdmin Учебник по созданию и заполнению таблиц
В этом руководстве рассматриваются следующие темы:
В этом руководстве объясняется, как создавать дополнительные таблицы внутри базы данных и добавлять данные в таблицу.
Как создавать новые таблицы
Чтобы создать новые таблицы в базе данных, откройте инструмент phpMyAdmin, щелкните вкладку Databases и щелкните имя нужной базы данных.
На новой открывшейся странице вы увидите список всех текущих таблиц в базе данных и раздел с именем Create table . В этом разделе в поле Name введите желаемое новое имя таблицы, а затем выберите количество столбцов, которое должна иметь таблица, с помощью раскрывающегося списка Number of columns .Когда будете готовы, нажмите Go , чтобы создать таблицу.
На следующей странице вы можете настроить структуру столбцов в новой таблице. Есть разные поля:
- Имя — Имя столбца;
- Тип — Тип данных, которые будут храниться в соответствующем столбце. Более подробную информацию о возможных вариантах можно найти в официальной документации типов данных MySQL;
- Длина / Значения — Длина поля;
- По умолчанию — с помощью этой опции вы можете указать, будут ли поля в столбце иметь значение по умолчанию.
 Это полезно, если вы хотите иметь отметки времени для записей в каждой строке;
Это полезно, если вы хотите иметь отметки времени для записей в каждой строке; - Параметры сортировки — Параметры сортировки данных для каждого поля;
- Атрибуты — присвоить полям любые специальные атрибуты;
- NULL — Определите, может ли значение поля быть NULL . Подробнее о значении NULL можно найти в документации MySQL;
- Индекс — Установите индекс строки. Дополнительную информацию об индексах столбцов MySQL можно найти в документации MySQL;
- A_I — сокращение от Auto Increment.Если этот параметр включен, значения в полях столбца будут автоматически увеличиваться;
- Комментарии — Здесь добавьте комментарии, которые будут включены в код SQL базы данных.
После настройки различных столбцов укажите Collation и Engine новой таблицы через их соответствующие раскрывающиеся списки.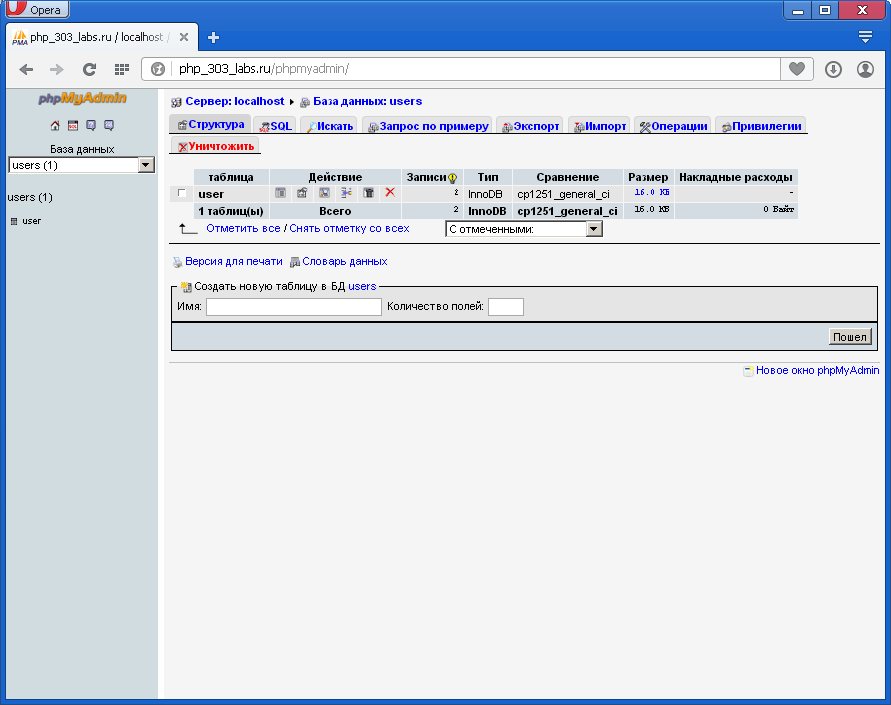
Когда все будет готово, нажмите Сохранить , чтобы создать новую таблицу.
Как добавить контент в таблицу базы данных
Чтобы добавить записи в таблицу базы данных, откройте таблицу с помощью phpMyAdmin и щелкните вкладку Insert .
Введите желаемые данные в соответствующие поля и нажмите Go , чтобы сохранить их. Вы можете увидеть только что вставленную запись, щелкнув вкладку Обзор .
Как создать базу данных с помощью phpMyAdmin и XAMPP
Видеоверсия этого сообщения в блоге:
При работе с веб-сайтом, размещенным или локальным на вашем компьютере, иногда вам может понадобиться база данных для него. Раньше вам нужно было знать SQL и то, как запускать эти команды в какой-то подсказке.В настоящее время у нас есть phpMyAdmin, который представляет собой графический пользовательский интерфейс для SQL. Вы можете щелкнуть, ввести текстовые поля, и через некоторое время у вас будет база данных, созданная вместе с таблицами, столбцами, разрешениями пользователей и т. Д.
Вы можете щелкнуть, ввести текстовые поля, и через некоторое время у вас будет база данных, созданная вместе с таблицами, столбцами, разрешениями пользователей и т. Д.
Чтобы использовать phpMyAdmin, вам необходимо установить программное обеспечение хостинга на свой компьютер. такие как XAMPP, MAMP, LAMP или WAMP. Или вы можете получить веб-хостинг, на котором он уже установлен. «AMP» в этих программных пакетах означает Apache (веб-сервер), MySQL (базы данных) и PHP.M означает Mac, L — Linux, а W — Windows. XAMPP делает их все, поэтому я рекомендую начать с него.
Что касается веб-хостов, то я использую и НАСТОЯТЕЛЬНО рекомендую interserver.net. Они дешевы, надежны, взимают ежемесячную плату и не повышают цены, как это делают большинство других веб-хостов.
В этом сообщении блога я покажу только, как создать базу данных с таблицей и некоторыми столбцами. Однако в верхней части этого поста я вставил видео, которое показывает гораздо больше.Он включает загрузку / установку XAMPP, доступ к phpMyAdmin, создание базы данных и использование PDO (объекты данных PHP) для подключения к ней. Теперь о том, как использовать phpMyAdmin!
Теперь о том, как использовать phpMyAdmin!
Чтобы получить доступ к phpMyAdmin из XAMPP, вам необходимо убедиться, что у вас запущены Apache и MySQL на панели управления XAMPP, нажав кнопки запуска в столбце Действия:
Если Apache и MySQL зеленые, значит, все в порядке. Затем вы можете нажать кнопку «Admin» в строке MySQL, и это запустит phpMyAdmin:
. Вы также можете получить доступ к phpMyAdmin, введя http: // localhost / phpmyadmin / в свой браузер.В первый раз, когда вы получите к нему доступ, вам нужно будет войти в систему, используя «root» в качестве имени пользователя, и пароля не будет. После того, как вы введете это, нажмите «Go»:
После того, как вы войдете в систему, я бы порекомендовал сменить пароль для защиты ваших баз данных и их настроек:
После того, как вы это сделаете. Вы захотите создать новую базу данных, щелкнув здесь:
Затем вам будет предложено назвать базу данных, сделайте это, а затем нажмите «Создать»:
Затем вам будет предложено создать таблицу с любым количеством столбцов. Как только вы это решили, снова нажмите «Go»:
Как только вы это решили, снова нажмите «Go»:
Это потребует от вас предварительного планирования базы данных. Вам нужно будет точно знать, что вы будете в нем хранить. В этом примере мы будем хранить имя и возраст пользователя. Итак, на следующем экране мы поместим столбец с именами и возрастом. Нам также нужно будет указать им тип, возраст будет INT (целое число / числа), а имена будут VARCHAR (символы / буквы). Наконец, нам нужно будет сказать, сколько символов может быть в каждом столбце.Возраст будет 3 года, так как я не думаю, что кто-то доживет до 999 лет (: и мы дадим 100 символов для их имени, чего должно быть достаточно. После того, как мы заполним эти поля, мы нажмем «Сохранить»:
Вот и все! Новая база данных с таблицей с двумя столбцами, готовая к заполнению. Обязательно посмотрите видео в верхней части этого сообщения, если вы хотите узнать, как подключиться к базе данных с помощью данных PHP Объекты (PDO). Кроме того, обязательно ознакомьтесь с нашим учебным курсом по PHP, если вы хотите узнать больше о PHP, базах данных и их совместном использовании.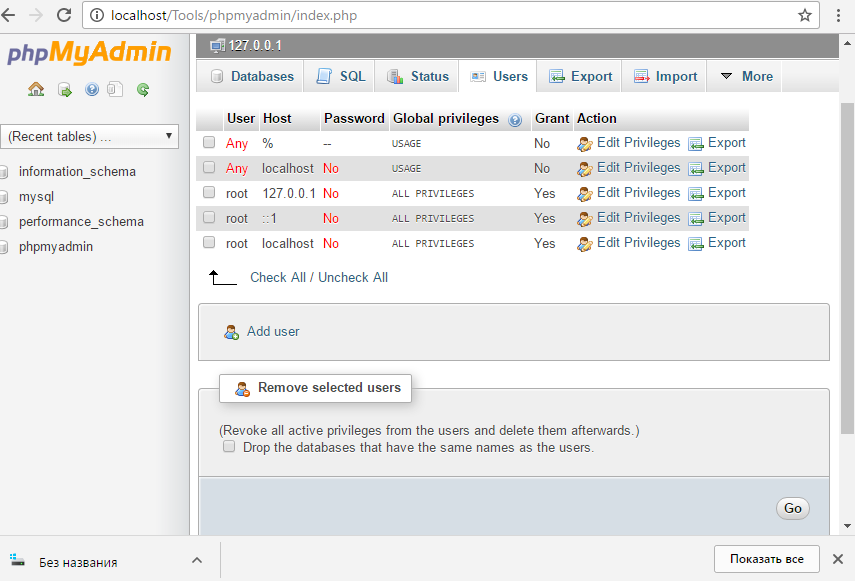 Хорошего дня!
Хорошего дня!
XAMPP phpMyAdmin: как создать базу данных и таблицы
Всегда рекомендуется установить XAMPP и протестировать свой проект локально, прежде чем запускать его для пользователей. Если установка и настройка XAMPP phpMyAdmin на вашем локальном компьютере вас беспокоит, то чтение этого поста поможет вам в этом разобраться.
XAMPP — это сервер с открытым исходным кодом, настроенный для тестирования проектов на локальном сервере перед тем, как сделать его доступным для всех через Интернет.Этот сервер разработки веб-приложений поставляется с предварительно установленным веб-сервером Apache, базой данных MySQL, PHP и Perl, которые помогут вам создать автономное приложение с желаемыми функциями и функциями. XAMPP — это легкое решение, которое отлично работает на нескольких платформах, таких как Linux, Windows и Mac OS.
Большинство разработчиков полагаются на XAMPP для тестирования своих новых плагинов, проверки обновлений, тестирования новых тем, прежде чем вносить какие-либо изменения в действующую версию. Таким образом разработчики предвидят любую ошибку или проблему, которая может произойти.Давайте теперь копнем немного глубже и перейдем к phpMyAdmin, чтобы понять поток данных.
Таким образом разработчики предвидят любую ошибку или проблему, которая может произойти.Давайте теперь копнем немного глубже и перейдем к phpMyAdmin, чтобы понять поток данных.
XAMPP phpMyAdmin Что это такое?
phpMyAdmin — это бесплатное программное обеспечение с открытым исходным кодом, которое позволяет вам управлять MySQL через Интернет. В этом случае вы можете легко управлять базой данных через графический пользовательский интерфейс, известный как phpMyAdmin. phpMyAdmin написан на PHP и приобрел большую популярность с точки зрения веб-решения для управления MySQL. Вы можете выполнять операции в MySQL через пользовательский интерфейс phpMyAdmin, но при этом можете напрямую выполнять SQL-запросы.И это позволяет вам выполнять такие операции, как редактирование, создание, удаление, изменение базы данных MySQL, изменение полей, таблиц, индексов и т. Д. Фактически, какой пользователь должен иметь какие права, вы также можете управлять этим. phpMyAdmin имеет огромную поддержку многоязычного сообщества.
Создать базу данных на XAMPP phpMyAdmin
phpMyAdmin поддерживает широкий спектр операций MySQL, что делает работу с базой данных легкой и простой. Более того, интерактивный пользовательский интерфейс phpMyAdmin помогает довольно легко управлять запросами.Чтобы создать базу данных MySQL XAMPP, вам необходимо сначала запустить XAMPP.
Теперь перейдите по адресу http: // localhost / phpmyadmin.
И щелкните вкладку База данных. Теперь вы должны увидеть параметр «Создать базу данных» и поле ввода для ввода имени базы данных. Напишите имя базы данных и нажмите кнопку «Создать». Через некоторое время вы увидите сообщение об успешном выполнении.
Из списка таблиц вы можете просмотреть свою базу данных. Вы можете использовать эту базу данных где угодно с настройками по умолчанию.По умолчанию HostName — «localhost», пользователь MySQL — «root» и не имеет пароля.
Создание таблиц с помощью phpMyAdmin XAMPP
Таблицы играют жизненно важную роль в хранении информации (динамическое содержимое). В XAMPP MySQL храните информацию в таблицах. Вы можете легко добавлять таблицы в MySQL, используя интуитивно понятный пользовательский интерфейс phpMyAdmin. В phpMyAdmin перейдите на вкладку «Структура». Под списком таблиц внизу страницы щелкните мастер «Создать новую таблицу в базе данных», чтобы начать работу.Сначала добавьте имя таблицы и общее количество полей и нажмите кнопку «Перейти».
В XAMPP MySQL храните информацию в таблицах. Вы можете легко добавлять таблицы в MySQL, используя интуитивно понятный пользовательский интерфейс phpMyAdmin. В phpMyAdmin перейдите на вкладку «Структура». Под списком таблиц внизу страницы щелкните мастер «Создать новую таблицу в базе данных», чтобы начать работу.Сначала добавьте имя таблицы и общее количество полей и нажмите кнопку «Перейти».
Таким образом вы попадете в пошаговый мастер, в котором вам необходимо заполнить обязательные поля. Прежде всего, назовите все поля и выберите соответствующий тип для каждого поля. Однако, чтобы выбрать тип, используйте раскрывающееся меню «Тип» и введите значение длины каждого поля. Затем присвойте каждому полю «Атрибут». В раскрывающемся меню «Null» выберите опцию NULL и определите, является ли указанное поле первичным ключом или нет.И, наконец, выберите тип таблицы и метод сопоставления и нажмите кнопку «Сохранить», чтобы завершить процесс создания таблицы.
Установить пароль на phpMyAdmin на XAMPP
Когда мы устанавливаем сервер XAMPP на локальный компьютер, по умолчанию используется имя пользователя «root», а пароль остается пустым.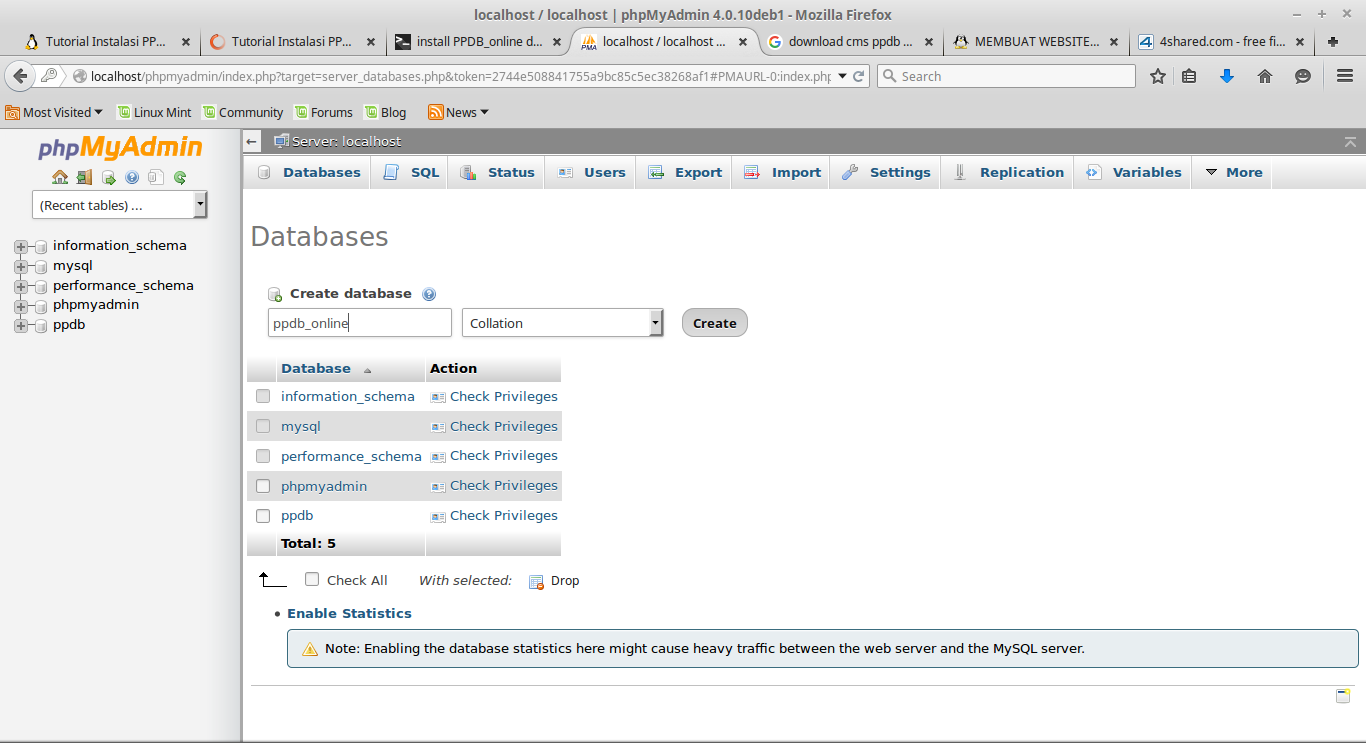 Поскольку это локальный сервер, разработчики не устанавливают никаких паролей. Однако вы можете установить или изменить пароль на phpMyAdmin на XAMPP. Если вы хотите установить пароль, вы можете выполнить следующие шаги.
Поскольку это локальный сервер, разработчики не устанавливают никаких паролей. Однако вы можете установить или изменить пароль на phpMyAdmin на XAMPP. Если вы хотите установить пароль, вы можете выполнить следующие шаги.
- Запустите сервер XAMPP, нажав кнопку «Пуск» параллельно с сервером MySQL и Apache, как показано ниже.
- Parallel to MySQL в столбце «Действия» нажмите кнопку «Администратор». И это откроет страницу, URL-адрес которой будет localhost / phpmyadmin. Однако вы можете напрямую открыть эту страницу, просто введя этот URL-адрес в браузере.
- На этой странице нажмите на опцию «Учетные записи пользователей» вверху страницы.
- Теперь нажмите «Изменить привилегии» под опцией «Действия» для имени пользователя «root» и имени хоста «localhost».’
- Теперь выберите третью вкладку «Изменить пароль» и введите пароль в соответствующем поле, введите пароль еще раз, чтобы подтвердить его, а затем, наконец, нажмите кнопку «Перейти», чтобы завершить процесс.

Вот как вы можете установить пароль для phpMyAdmin XAMPP !!
Импорт / экспорт базы данных на XAMPP phpMyAdmin
Для управления базой данных MySQL phpMyAdmin предоставляет вам эффективную платформу. Вы можете обрабатывать данные из любого места с помощью phpMyAdmin. Более того, возможность импорта и экспорта базы данных дает вам лучший шанс восстановиться после любой внезапной или неизбежной потери данных.Точно так же перенос данных с одного сервера на другой может выполняться безупречно. Это веб-интерфейс, который позволяет восстанавливать данные из любого места.
Импорт базы данных на XAMPP phpMyAdmin
Однако импортировать или экспортировать данные легко, и следующие шаги могут помочь вам в этом. Итак, чтобы импортировать базу данных с помощью phpMyAdmin XAMPP, выполните следующие шаги.
- Откройте базу данных в phpMyAdmin.
- Щелкните Базы данных в верхнем меню.
- Выберите имя базы данных из раскрывающегося меню, которую вы хотите импортировать.

- Щелкните вкладку Импорт.
- Просмотрите свой файл .sql, щелкнув опцию «Выбрать файл», который вы хотите импортировать. Затем нажмите кнопку «Перейти» внизу.
- Готово !!
Вы успешно импортировали базу данных, если синтаксис вашего файла .sql правильный, теперь вы должны увидеть подтверждающее сообщение на экране. Точно так же вы можете увидеть таблицы в столбце слева в интерфейсе phpMyAdmin.
Экспорт базы данных на XAMPP phpMyAdmin
Чтобы экспортировать базу данных MySQL через phpMyAdmin XAMPP, выполните следующий шаг.
- Чтобы начать процесс экспорта, войдите в cPanel и откройте интерфейс phpMyAdmin.
- На левой панели phpMyAdmin выберите базу данных, которую вы хотите экспортировать.
- Выберите вкладку «Экспорт» вверху.
- Теперь вы увидите два варианта: «Быстрый» и «Пользовательский». Вы можете выбрать «Быстрый», если хотите использовать параметр по умолчанию, или выбрать «Пользовательский», если хотите выбрать определенные таблицы и тип представления экспортируемого файла в дополнение ко многим другим параметрам.

Примечание: Старая версия phpMyAdmin не поддерживает Quick. Так что для этого вам придется использовать другой метод.
- Теперь выделите формат, в который вы хотите экспортировать базу данных. Щелкните раскрывающееся меню и отключите формат из данного списка.
- Подтвердите свой выбор, нажав кнопку «Перейти».
- Теперь вам будет предложено открыть или сохранить выбранный файл. Вы можете выбрать «Сохранить файл» и сохранить его в желаемом месте.
Поздравляю !! Вы успешно экспортировали файл.
Заключение
Как видите, все функции phpMyAdmin XAMPP очень мощные, что дает вам свободу эффективно управлять базой данных. Я попытался включить все важные аспекты, связанные с phpMyAdmin, в XAMPP. Однако, чтобы охватить каждую часть и ответить на каждый вопрос, мне нужна ваша помощь. Да! Вы можете помочь мне, задав свои вопросы в комментариях ниже, и я постараюсь ответить на них.В то время как, если вы хотите узнать больше о разработке веб-сайтов и создать свой собственный веб-сайт, вы можете использовать конструктор сайтов TemplateToaster. В кратчайшие сроки вы получите полнофункциональный веб-сайт, оптимизированный для мобильных устройств. Более того, для запуска TemplateToaster не требуется обладать техническими навыками. Итак, создайте свой сайт и протестируйте его на XAMPP или WAMP, где хотите.
В кратчайшие сроки вы получите полнофункциональный веб-сайт, оптимизированный для мобильных устройств. Более того, для запуска TemplateToaster не требуется обладать техническими навыками. Итак, создайте свой сайт и протестируйте его на XAMPP или WAMP, где хотите.
Создайте базу данных MySQL в phpMyAdmin на вашем компьютере — Better Host Review
Если вы хотите настроить среду разработки PHP на локальном ПК или Mac, XAMPP — это простой, бесплатный и самый популярный вариант.Кроме XAMPP, вы также можете использовать MAMP или другие аналогичные инструменты для настройки среды разработки PHP на локальных компьютерах. Если вы хотите установить веб-приложение, такое как Drupal, Joomla !, WordPress и многие другие популярные приложения с открытым исходным кодом на сервере XAMPP или сервере MAMP, вам необходимо создать базу данных MySQL для этих веб-приложений. См. Это руководство по установке WordPress на Mac с помощью XAMPP в качестве примера. Это программное обеспечение предоставляет нам phpMyAdmin в качестве менеджера баз данных. В этой статье мы покажем вам быстрые шаги по созданию базы данных MySQL в phpMyAdmin на вашем ПК или Mac.
В этой статье мы покажем вам быстрые шаги по созданию базы данных MySQL в phpMyAdmin на вашем ПК или Mac.
Если вы используете XAMPP на ПК с Windows, запустите XAMPP, а затем запустите службы Apache и MySQL из Панели управления XAMPP. Затем вы можете получить доступ к phpMyAdmin по URL-адресу http: // localhost / phpmyadmin /
Теперь вы открываете phpMyAdmin в своем браузере. Следуйте инструкциям ниже, чтобы создать базу данных MySQL, создать нового пользователя и добавить пользователя в базу данных в phpMyAdmin на вашем компьютере.
Шаги по созданию базы данных в phpMyAdmin
- Щелкните вкладку « Базы данных »;
- Укажите имя базы данных ;
- Нажмите кнопку « Создать », и все готово.
Обратите внимание, что оставьте все остальное как есть, не выбирайте параметры сортировки.
Шаги по созданию пользователя и добавлению пользователя в базу данных в phpMyAdmin
- Щелкните вновь созданную базу данных на левой панели.

- Щелкните вкладку « Privileges » на верхней панели инструментов. Если вы не можете его найти, нажмите Еще , чтобы развернуть меню и выбрать Привилегии , см. Снимок экрана ниже.
- В группе « Новый » нажмите « Добавить учетную запись пользователя », чтобы начать создание нового пользователя базы данных.
- В основном вам нужно изменить поля в группе Информация для входа в систему . Здесь вам нужно выбрать имя пользователя , выбрать local / localhost в качестве имени хоста , дважды ввести тот же пароль , а все остальное оставить как есть.
- Прокрутите страницу вниз и нажмите кнопку Go , чтобы создать нового пользователя и добавить его в выбранную базу данных в phpMyAdmin на ПК.
Увеличить картинку
Обратите внимание, что вам нужно только предоставить все права для только что созданной базы данных.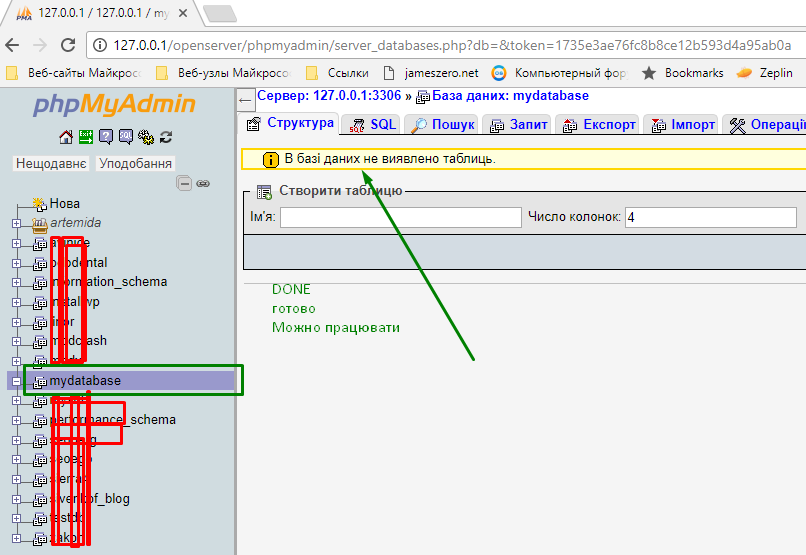 Не выбирайте какие-либо глобальные привилегии / разрешения из группы Global Privileges , поскольку этому пользователю нужны только все привилегии / доступ к конкретной базе данных.
Не выбирайте какие-либо глобальные привилегии / разрешения из группы Global Privileges , поскольку этому пользователю нужны только все привилегии / доступ к конкретной базе данных.
Как добавить таблицы в базу данных в phpMyAdmin
HostGator стремится упростить перенос вашего сайта на новую учетную запись хостинга. Мы можем передать файлы веб-сайтов, базы данных, скрипты и один бесплатный перенос регистрации домена.
Что дает мне право на бесплатный перевод?
HostGator предоставляет бесплатные переводы для новых учетных записей в течение 30 дней после регистрации , а также для новых обновленных учетных записей. Для обновленных учетных записей это должно быть межсерверное обновление. Обратите внимание, что аккаунты с пониженной версией не имеют права на бесплатные переводы.
В зависимости от типа учетной записи, которую вы регистрируете, мы предлагаем разное количество бесплатных переводов.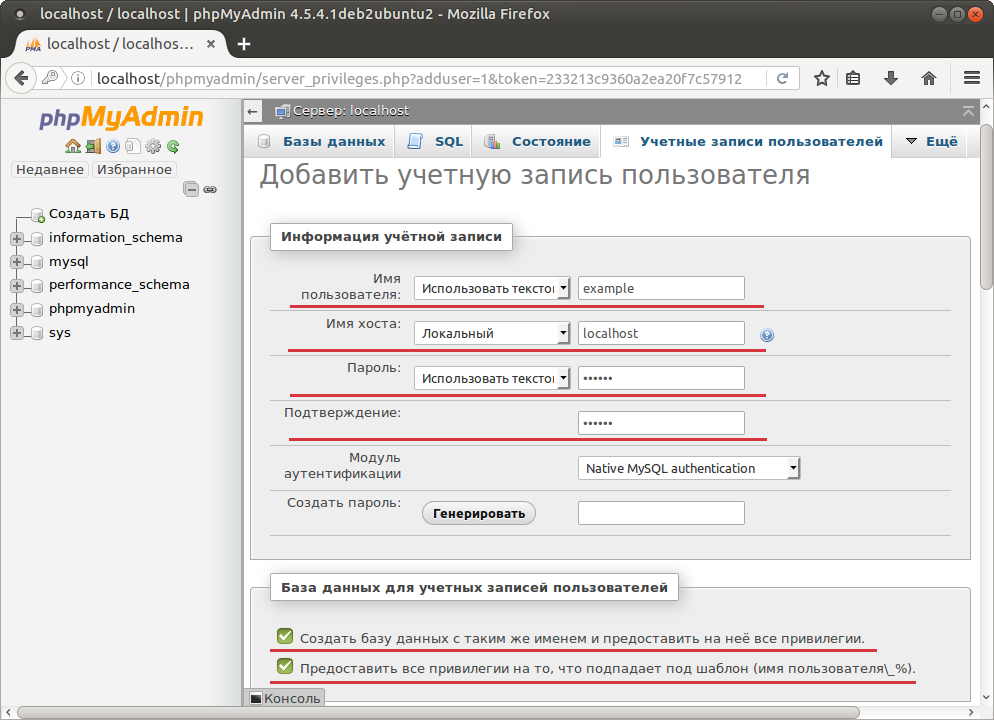 Пожалуйста, обратитесь к таблице ниже, чтобы увидеть, что мы включаем в новые пакеты.
Пожалуйста, обратитесь к таблице ниже, чтобы увидеть, что мы включаем в новые пакеты.
Полные передачи cPanel — это количество включенных передач cPanel в cPanel.
Макс. Ручные переводы — это максимальное количество ручных переводов, включенных в вашу учетную запись.
Всего бесплатных переводов — это общее количество веб-сайтов, которые мы переместим для вас.
| Тип учетной записи | Всего бесплатных переводов | Полные переводы cPanel | Макс. Ручные переводы | ||
|---|---|---|---|---|---|
| ? Общий | 1 | 1 2 | 1 | ||
| ? Реселлер | 30 | 30 2 | 9049 9049 9049 1 | Безлимитный 2 | 10 на уровень VPS |
| ? Выделенный (базовый) | Безлимитный 1 | Безлимитный 2 | 75 | ||
| Стандартный, выделенный ) | Безлимитный 1 | Безлимитный 2 | 100 |
1 Хотя мы можем делать неограниченные переводы cPanel на cPanel для вас, в зависимости от вашей учетной записи, у вас будет ограниченное количество ручных переводов .
2 Полная передача cPanel включает все домены, дополнительные домены, поддомены и настройки cPanel. Это также будет включать вашу электронную почту и учетные записи электронной почты. Обратите внимание, что для этого требуется, чтобы генератор резервных копий cPanel вашего старого хоста был активен.
Несколько примеров: Учетная запись торгового посредника Aluminium включает до 30 бесплатных переводов. Из этих 30 у вас может быть 20 переводов cPanel на cPanel и 10 переводов вручную, или любая комбинация этих двух, что в сумме составляет 30 или менее веб-сайтов.Другой пример: профессиональный выделенный сервер включает неограниченное количество передач cPanel на cPanel, это означает, что вы можете перенести 150 сайтов (или даже больше). Кроме того, поскольку общее количество переводов неограничено, вы можете использовать до 100 переводов вручную.
Для получения дополнительной информации, пожалуйста, прочтите нашу статью о поддержке переводов, свяжитесь с нашим отделом переводов по адресу transfer@hostgator. com или позвоните по телефону 866.96.GATOR
com или позвоните по телефону 866.96.GATOR
Создание базы данных для WordPress | WordPress.org
Если вы устанавливаете WordPress на свой собственный веб-сервер, следуйте одной из следующих инструкций, чтобы создать базу данных WordPress и учетную запись пользователя.
Если ваш хостинг-провайдер предоставляет панель управления хостингом Plesk и вы хотите установить WordPress вручную, следуйте инструкциям ниже, чтобы создать базу данных:
- Войдите в Plesk.
- Нажмите Базы данных в области Пользовательский веб-сайт вашего веб-сайта на странице Сайты и домены:
3. Нажмите Добавить новую базу данных , измените имя базы данных, если хотите, создайте пользователя базы данных, указав учетные данные и нажмите ОК .Готово!
Наверх ↑
Если ваш хостинг-провайдер предоставляет панель управления хостингом cPanel, вы можете следовать этим простым инструкциям, чтобы создать свое имя пользователя и базу данных WordPress. Более полный набор инструкций по использованию cPanel для создания базы данных и пользователя можно найти в разделе Использование cPanel.
Более полный набор инструкций по использованию cPanel для создания базы данных и пользователя можно найти в разделе Использование cPanel.
- Войдите в свою cPanel.
- Щелкните значок Мастер баз данных MySQL в разделе «Базы данных».
- В Шаг 1. Создайте базу данных. введите имя базы данных и нажмите Next Step.
- В Шаг 2. Создание базы данных Пользователи вводят имя пользователя базы данных и пароль. Убедитесь, что вы используете надежный пароль. Щелкните «Создать пользователя».
- В Шаг 3. Добавить пользователя в базу данных установите флажок «Все привилегии» и нажмите «Далее».
- In Шаг 4. Завершите задачу , запомните имя базы данных и пользователя. Запишите значения имя хоста , имя пользователя , имя базы данных и пароль, который вы выбрали. (Обратите внимание, что имя хоста обычно будет localhost .
 )
)
Наверх ↑
Lunarpages разработала собственную версию cPanel.
- Войдите в свою учетную запись.
- Перейдите в Панель управления.
- Нажмите кнопку на левой панели с надписью «Go to LPCP».
- Перейдите в диспетчер MySQL.
- Добавьте имя пользователя и имя базы данных, но оставьте имя хоста в качестве IP-номера по умолчанию.
- Обратите внимание на IP-адрес базы данных справа, который отличается от IP-адреса хоста по умолчанию, указанного в предыдущем шаге.
- При изменении файла
wp-config.phpиспользуйте IP-адрес БД, а не «LOCALHOST». - При изменении файла
wp-config.phpобязательно используйте полное имя базы данных и имя пользователя, обычно «accountname_nameyoucreated». - Дополнительную информацию см. На http://wiki.lunarpages.com/Create_and_Delete_MySQL_Users_in_LPCP.
Наверх ↑
Если на вашем веб-сервере установлен phpMyAdmin, вы можете следовать этим инструкциям, чтобы создать свое имя пользователя и базу данных WordPress. Если вы работаете на своем компьютере, в большинстве дистрибутивов Linux вы можете установить PhpMyAdmin автоматически.
Если вы работаете на своем компьютере, в большинстве дистрибутивов Linux вы можете установить PhpMyAdmin автоматически.
Примечание: Эти инструкции написаны для phpMyAdmin 4.4; Пользовательский интерфейс phpMyAdmin может незначительно отличаться в зависимости от версии.
- Если база данных, относящаяся к WordPress, еще не существует в раскрывающемся списке База данных слева, создайте ее:
- Выберите имя для своей базы данных WordPress: «wordpress» или «blog» хороши, но для большинства хостинговых услуг (особенно общего хостинга) потребуется имя, начинающееся с вашего имени пользователя и символа подчеркивания, поэтому, даже если вы работаете самостоятельно компьютера, мы советуем вам проверить требования к вашим услугам хостинга, чтобы вы могли следовать им на своем собственном сервере и иметь возможность перенести свою базу данных без изменений.Введите выбранное имя базы данных в поле Create database и выберите наилучшее сопоставление для вашего языка и кодировки.
 В большинстве случаев лучше выбрать серию «utf8_» и, если вы не можете найти свой язык, выбрать «utf8mb4_general_ci» (Ссылка: [1]).
В большинстве случаев лучше выбрать серию «utf8_» и, если вы не можете найти свой язык, выбрать «utf8mb4_general_ci» (Ссылка: [1]).
- Выберите имя для своей базы данных WordPress: «wordpress» или «blog» хороши, но для большинства хостинговых услуг (особенно общего хостинга) потребуется имя, начинающееся с вашего имени пользователя и символа подчеркивания, поэтому, даже если вы работаете самостоятельно компьютера, мы советуем вам проверить требования к вашим услугам хостинга, чтобы вы могли следовать им на своем собственном сервере и иметь возможность перенести свою базу данных без изменений.Введите выбранное имя базы данных в поле Create database и выберите наилучшее сопоставление для вашего языка и кодировки.
2. Щелкните значок phpMyAdmin в левом верхнем углу, чтобы вернуться на главную страницу, затем щелкните вкладку Пользователи . Если пользователя, имеющего отношение к WordPress, еще нет в списке пользователей, создайте его:
Вкладка «Пользователи phpMyAdmin»- Нажмите Добавить пользователя .
- Выберите имя пользователя для WordPress (подойдет wordpress) и введите его в поле Имя пользователя . (Убедитесь, что Использовать текстовое поле: выбрано из раскрывающегося списка.)
- Выберите безопасный пароль (в идеале содержащий комбинацию букв верхнего и нижнего регистра, цифр и символов) и введите его в поле Пароль поле. (Убедитесь, что Использовать текстовое поле: выбрано из раскрывающегося списка.
 ) Повторно введите пароль в поле Повторите ввод .
) Повторно введите пароль в поле Повторите ввод . - Запишите выбранные вами имя пользователя и пароль.
- Оставьте все параметры в разделе Глобальные привилегии по умолчанию.
- Нажмите Go .
- # Вернитесь на экран Пользователи и щелкните значок Права на редактирование для пользователя, которого вы только что создали для WordPress.
- # В разделе Права доступа к базе данных выберите базу данных, которую вы только что создали для WordPress, в раскрывающемся списке Добавить привилегии в следующую базу данных и нажмите Перейти .
- # Страница обновится с правами доступа к этой базе данных. Нажмите Проверить все , чтобы выбрать все права, и нажмите Перейти .
- # На открывшейся странице запишите имя хоста, указанное после Server: вверху страницы.
 (Обычно это localhost .)
(Обычно это localhost .)
Наверх ↑
Вы можете быстро и легко создавать пользователей и базы данных MySQL, запустив mysql из оболочки. Синтаксис показан ниже, а знак доллара — это командная строка:
$ mysql -u adminusername -p
Введите пароль:
Добро пожаловать в монитор MySQL.Команды заканчиваются на; или \ g.
Ваш идентификатор подключения MySQL - 5340 для версии сервера: 3.23.54Введите «help»; или '\ h' для помощи. Введите '\ c', чтобы очистить буфер.
mysql> СОЗДАТЬ БАЗУ ДАННЫХ имя базы данных;
Запрос ОК, затронута 1 строка (0,00 сек)mysql> ПРЕДОСТАВЛЯТЬ ВСЕ ПРИВИЛЕГИИ НА имя базы данных. * TO "wordpressusername" @ "hostname"
-> ИДЕНТИФИЦИРОВАНО "паролем";
Запрос ОК, затронуты 0 строк (0,00 сек)mysql> FLUSH PRIVILEGES;
Запрос выполнен, затронуты 0 строк (0.01 сек)mysql> ВЫХОД
Пока
$
В примере показано:
- , этот корень также является adminusername .
 Более безопасная практика — выбрать так называемую «смертную» учетную запись в качестве администратора mysql, чтобы вы не вводили команду «mysql» в качестве пользователя root в своей системе. (Каждый раз, когда вы можете избежать работы с правами root, вероятность того, что вас могут эксплуатировать, уменьшится.) Имя, которое вы используете, зависит от имени, которое вы назначили администратору базы данных с помощью mysqladmin.
Более безопасная практика — выбрать так называемую «смертную» учетную запись в качестве администратора mysql, чтобы вы не вводили команду «mysql» в качестве пользователя root в своей системе. (Каждый раз, когда вы можете избежать работы с правами root, вероятность того, что вас могут эксплуатировать, уменьшится.) Имя, которое вы используете, зависит от имени, которое вы назначили администратору базы данных с помощью mysqladmin. - wordpress или blog — хорошие значения для databasename .
- wordpress — хорошее значение для wordpressusername , но вы должны понимать, что, поскольку он используется здесь, весь мир тоже его узнает.
- имя хоста обычно будет localhost. Если вы не знаете, каким должно быть это значение, обратитесь к системному администратору, если вы не являетесь администратором хоста WordPress. Если вы системный администратор, рассмотрите возможность использования учетной записи без полномочий root для администрирования базы данных.

- пароль должен быть трудно угадываемым паролем, в идеале состоящим из комбинации прописных и строчных букв, цифр и символов. Один из хороших способов избежать использования слова, найденного в словаре, — использовать первую букву каждого слова во фразе, которую вам легко запомнить.
Если вам нужно где-то записать эти значения, избегайте записи их в системе, содержащей объекты, защищаемые ими. Вам необходимо запомнить значение, используемое для имя базы данных , wordpressusername , имя хоста и пароль .Конечно, поскольку они уже есть (или скоро появятся) в вашем файле wp-config.php, нет необходимости размещать их в другом месте.
Наверх ↑
а. Если вы являетесь постоянным пользователем учетной записи хостинга для одного сайта, вы можете войти в систему как обычно. Затем щелкните MySQL Management . (Если это не сразу видно, возможно, вашему хосту нужно изменить ваш «пакет» для активации MySQL.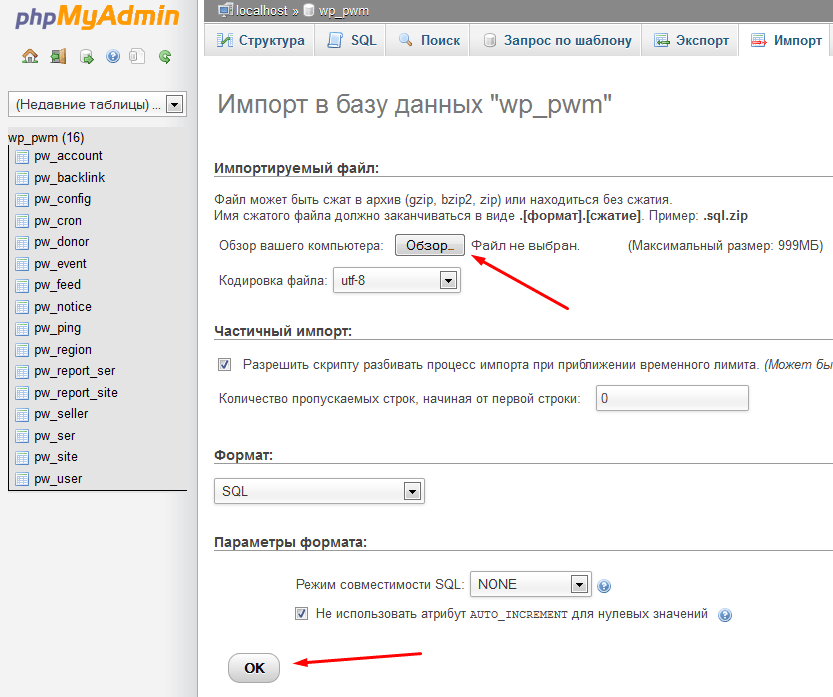 ) Затем следуйте части «c» ниже.
) Затем следуйте части «c» ниже.
г. Учетные записи посредников Учетные записи администраторов могут потребовать выбора уровня пользователя .Они должны сначала войти в систему как реселлер, если соответствующий домен является основным доменом реселлера … или войти в систему как пользователь, если домен не является основным доменом реселлера. Если это основной домен торгового посредника, то при входе в систему как торговый посредник просто нажмите Уровень пользователя . Однако, если соответствующий домен не является основным доменом Реселлера, вы должны войти в систему как Пользователь. Затем щелкните MySQL Management . (Если не сразу видно, возможно, вам нужно вернуться на уровень торгового посредника или администратора и изменить «Управление пакетом пользователя» или «Управление пакетом посредника», чтобы включить MySQL.)
г. В MySQL Management щелкните маленькие слова: Create new database .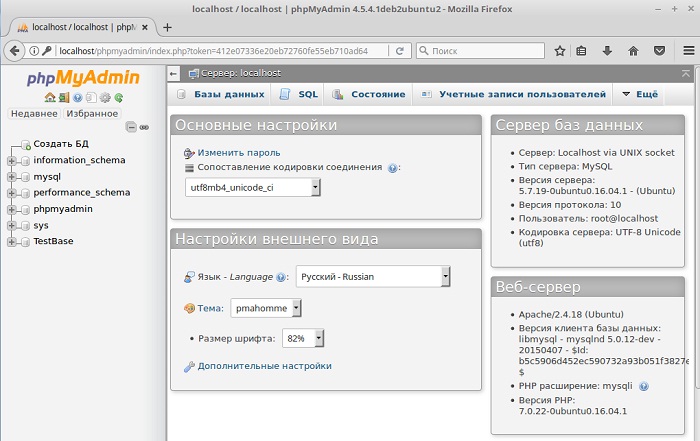
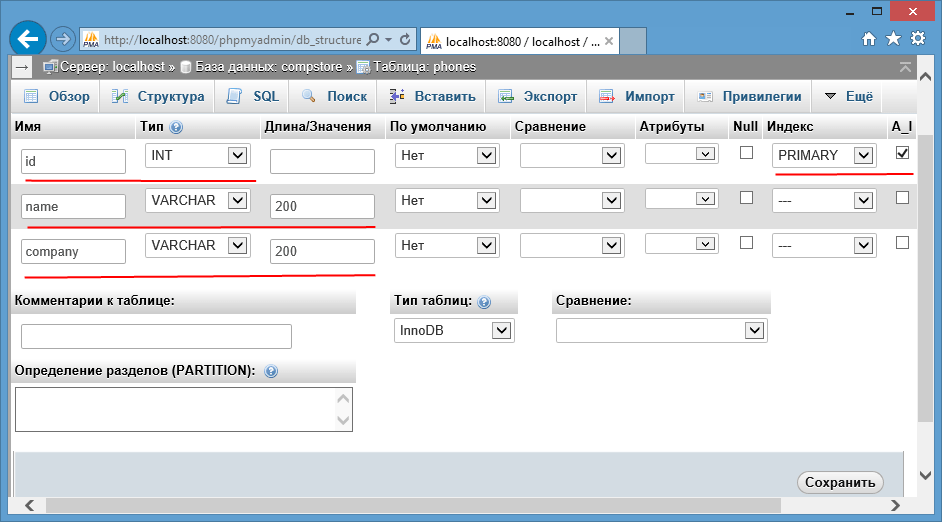
 Если установка и настройка XAMPP phpMyAdmin на вашем локальном компьютере вас беспокоит, то чтение этого поста поможет вам в этом разобраться.
Если установка и настройка XAMPP phpMyAdmin на вашем локальном компьютере вас беспокоит, то чтение этого поста поможет вам в этом разобраться.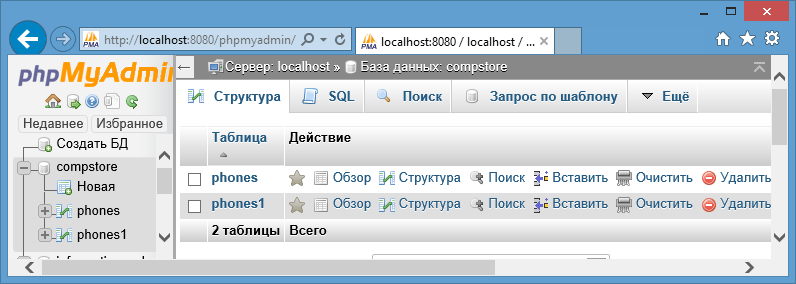 Щелкните раскрывающееся меню и откажитесь от формата из данного списка.
Щелкните раскрывающееся меню и откажитесь от формата из данного списка. Скрыть/показать ненужные таблицы, относящиеся к Хранилищу настроек (pma), можно снятием/установкой соответствующей галочки
Скрыть/показать ненужные таблицы, относящиеся к Хранилищу настроек (pma), можно снятием/установкой соответствующей галочки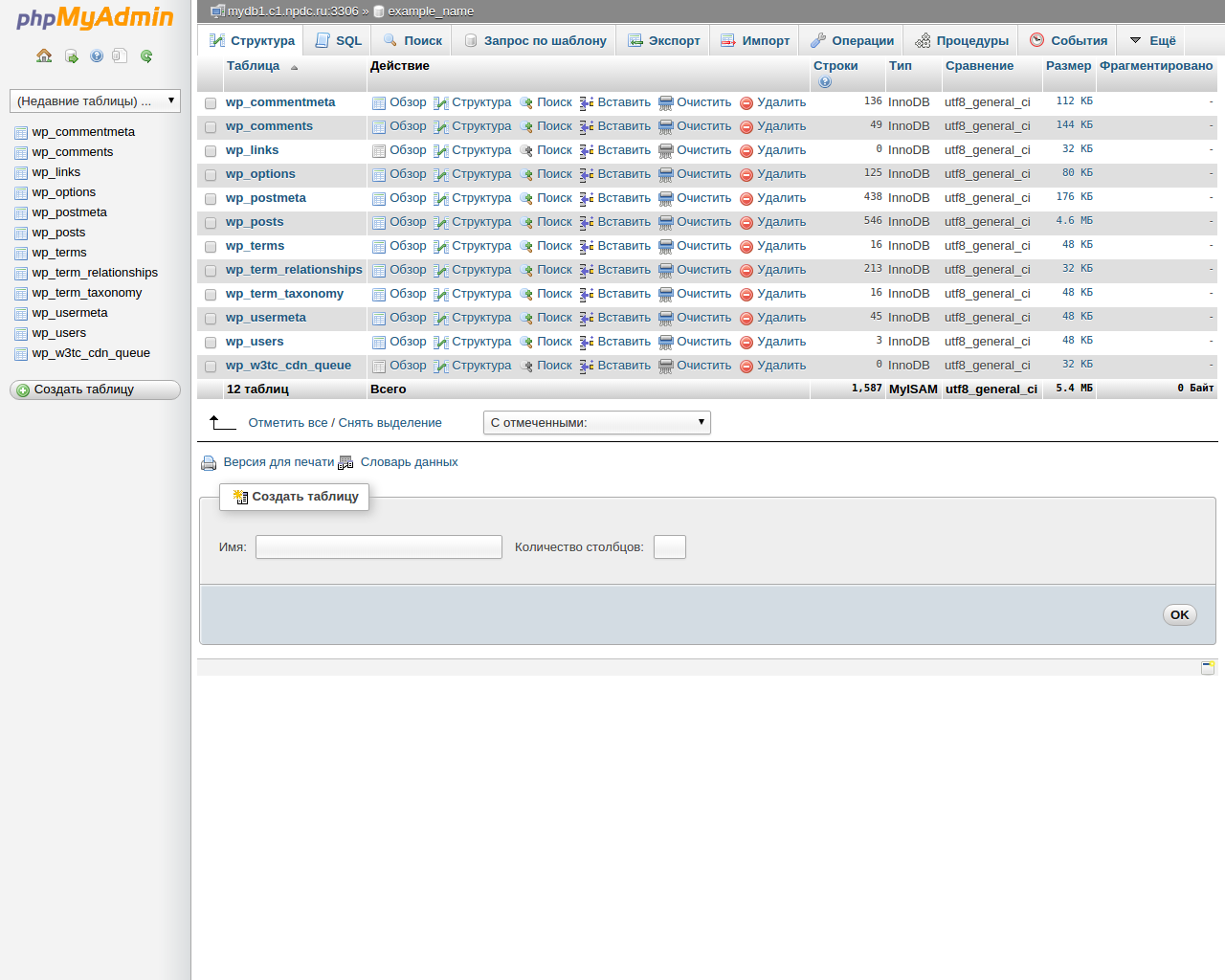 Это полезно, если вы хотите иметь отметки времени для записей в каждой строке;
Это полезно, если вы хотите иметь отметки времени для записей в каждой строке; 
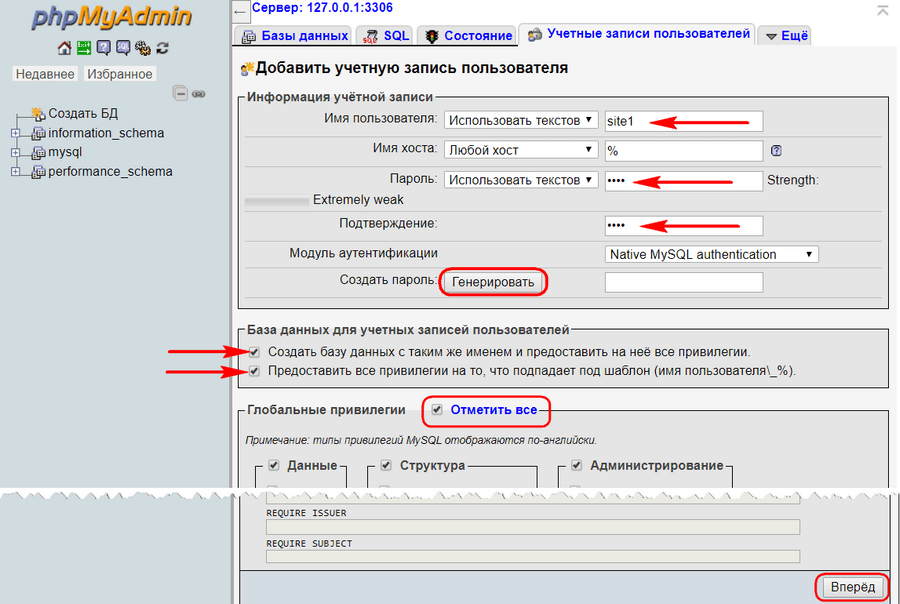
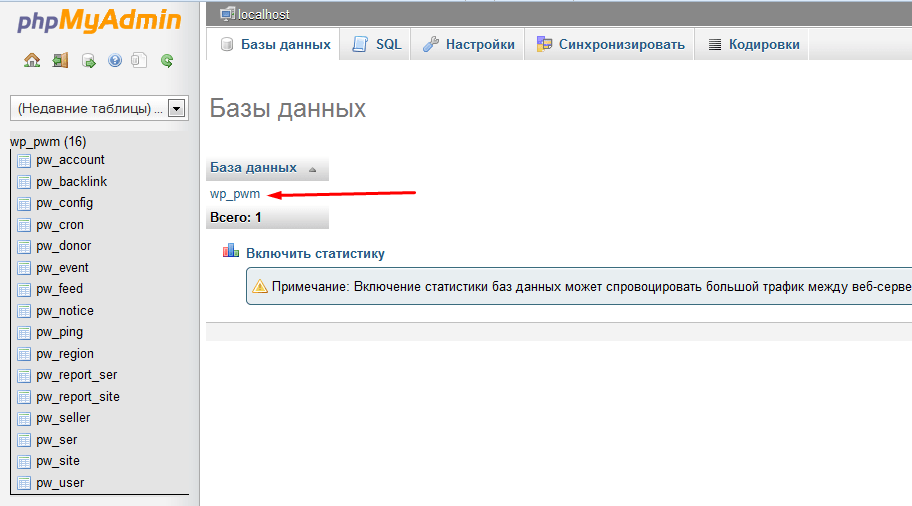

 )
) В большинстве случаев лучше выбрать серию «utf8_» и, если вы не можете найти свой язык, выбрать «utf8mb4_general_ci» (Ссылка: [1]).
В большинстве случаев лучше выбрать серию «utf8_» и, если вы не можете найти свой язык, выбрать «utf8mb4_general_ci» (Ссылка: [1]). ) Повторно введите пароль в поле Повторите ввод .
) Повторно введите пароль в поле Повторите ввод .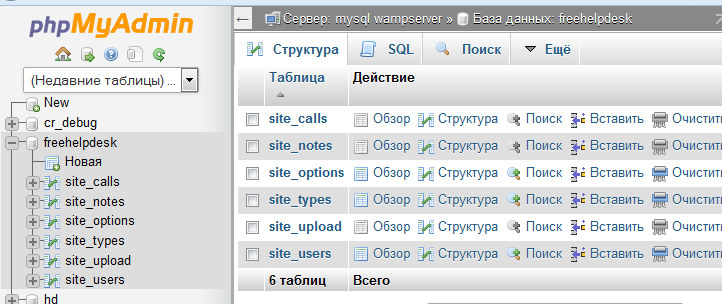 (Обычно это localhost .)
(Обычно это localhost .)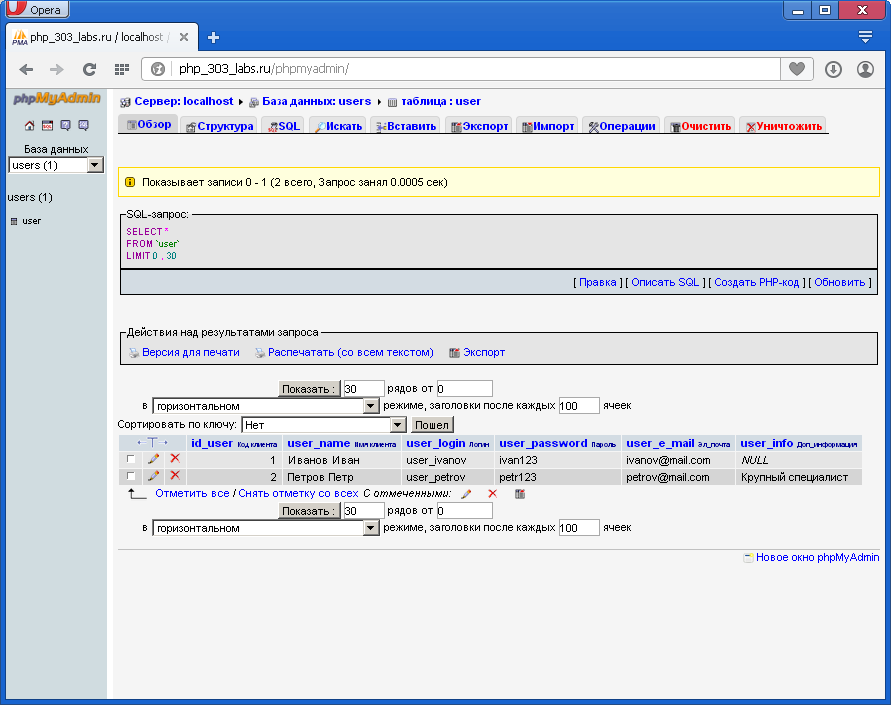 Более безопасная практика — выбрать так называемую «смертную» учетную запись в качестве администратора mysql, чтобы вы не вводили команду «mysql» в качестве пользователя root в своей системе. (Каждый раз, когда вы можете избежать работы с правами root, вероятность того, что вас могут эксплуатировать, уменьшится.) Имя, которое вы используете, зависит от имени, которое вы назначили администратору базы данных с помощью mysqladmin.
Более безопасная практика — выбрать так называемую «смертную» учетную запись в качестве администратора mysql, чтобы вы не вводили команду «mysql» в качестве пользователя root в своей системе. (Каждый раз, когда вы можете избежать работы с правами root, вероятность того, что вас могут эксплуатировать, уменьшится.) Имя, которое вы используете, зависит от имени, которое вы назначили администратору базы данных с помощью mysqladmin.