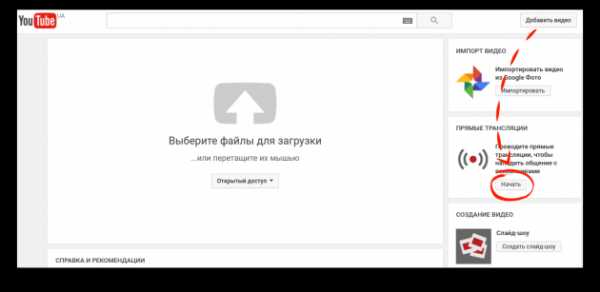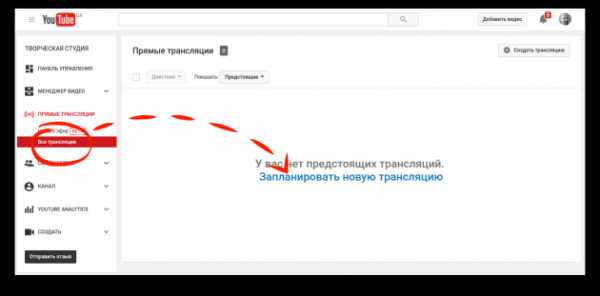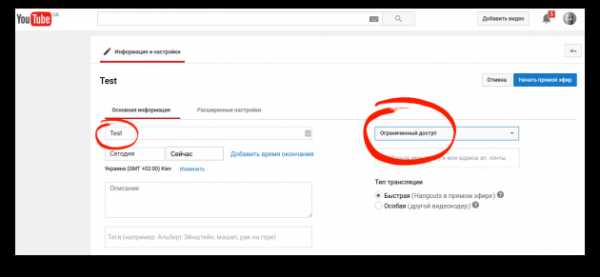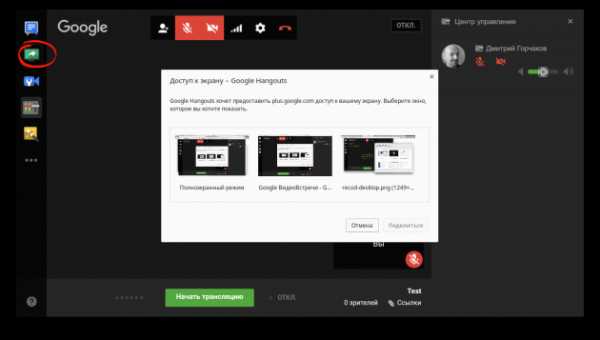Как сделать скринкаст: пошаговая инструкция
Скринкаст — это запись видео с экрана. Чаще всего ее создают, чтобы научить зрителя работать с интернет-сайтом или компьютерной программой, например, Photoshop или Word. Рассказываем, как сделать качественный скрикнаст, какие инструменты для этого выбрать и что учесть при подготовке.
Статья будет полезна начинающим видеоблогерам и специалистам по дистанционному обучению, которые хотят записать скринкаст для электронного курса.
Шаг 1. Составьте план и напишите сценарий
10 секунд — столько времени зрители обычно смотрят видео и уходят, если не находят ничего полезного. Уже с первых кадров они должны понять, ваш ролик — для них. Чтобы сразу увлечь зрителей, составьте план скринкаста. По сути, это структура будущего урока: с чего начать, что показать в середине и как закончить.
В уроке от «Академии Excel» план скринкаста стоит в самом начале, чтобы зритель сразу понял о чем пойдет речь
Заранее подготовьте текст для озвучки видеоурока. Создатели скринкастов еще называют его скриптом. Он поможет:
- Продумать тезисы и советы, которые сделают урок более насыщенным и ценным;
- Избежать ненужных пауз во время записи. Под рукой всегда будет шпаргалка, если вы вдруг собьетесь и потеряете ход мысли.
Сценарий сокращает время монтажа: не нужно вырезать лишние фразы и склеивать разные части аудиодорожки.
Написать сценарий просто. Начните с самых интересных фактов или коротко расскажите, о чем пойдет речь. В середине максимально подробно раскройте тему урока. В конце сделайте обобщение и еще раз пройдитесь по ключевым моментам. Составьте небольшой анонс следующего урока — зритель всегда должен хотеть добавки.
Пишите, как говорите: без сложных оборотов и канцелярских словечек. Тогда люди быстрее вас поймут.
| Сложно | Просто |
| «ОМ» — российская облачная платформа для управления командной работой, контроля качества клиентского сервиса и базового управленческого учёта. | «ОМ» — программа для управления бизнесом. Она следит за работой сотрудников, помогает обслуживать клиентов и вести управленческий учёт. Работает через интернет. Сделана в России. |
Для подстраховки загрузите текст в «Главред». Этот сервис поможет найти штампы, обобщения и другой словесный «мусор». А на сайте Readability можно проверить насколько просто написан текст.
Чтобы превратить тяжеловесный текст в легкий, читайте его вслух и исправляйте всё, что тяжело читается. Читать нужно громко и отчетливо, как диктор. Только так можно услышать тяжеловесные фразы. Мурчать про себя и шептать под нос — не чтение вслух.
«Можно также сделать черновую начитку и прослушать запись – сразу станет ясно, насколько хорошо усваивается текст на слух».
Владимир Раджапов
digital-продюсер Mail.Ru Group
Совет: максимальная длина скринкаста — 3 минуты. Длинные ролики утомляют зрителя. Если ваш скринкаст не укладывается в хронометраж, поделите его на несколько эпизодов с логическим вступлением и завершением, как в телесериале. Короткие видеоуроки объедините в учебный курс.
Шаг 2. Выберите микрофон
Гарнитура или встроенный в компьютер микрофон — плохие инструменты для озвучки. На записи может появится посторонний шум: шипение, треск или эхо. Если важно качество, лучше взять отдельный микрофон. Но прежде определитесь с типом устройства:
- Динамические микрофоны хорошо подавляют эхо и фоновый шум. Чаще всего их используют музыканты на концертах, когда нет времени на обработку звука.
- Конденсаторные микрофоны наоборот улавливают даже тиканье часов. Но если записывать озвучку в полной тишине, с помощью конденсаторного микрофона можно добиться достойного звучания. На радиостанциях чаще всего используют такую аппаратуру.
Еще один важный критерий при выборе микрофона — способ подключения.
- ХLR-микрофоны отличаются высоким качеством звука, но подключаются к компьютеру через внешнюю звуковую карту или специальный переходник. Его покупают отдельно.
- USB-микрофоны подключаются к компьютеру через обычный USB-порт. Это проще. Но качество звука иногда уступает ХLR-моделям.
Ниже представлены шесть микрофонов, которые чаще всего используют новички:
Полезные аксессуары к микрофону
Эти аксессуары помогут добиться чистого звука, даже если вы записываете на улице или в квартире напротив стройки.
Акустический экран частично заглушает звуки в помещении и фильтрует эхо. Как правило, акустический экран ставят позади микрофона.
На видео показано,как звучит голос с акустическим экраном и без него
Поп-фильтр заглушает звук дыхания, смягчает свистящие «с», «ш» и взрывные «б», «п», «т», которые на записи бьют по ушам.
Пример того, как работает поп-фильтр
Шаг 3. Установите программу для записи и монтажа видео
Помимо микрофона понадобится программа для записи скринкаста. По запросу «Программа для скринкаста скачать» Google выдает более 38 000 страниц, «Яндекс» — свыше 60 000. Здесь обзоры и сайты разработчиков, на которых можно скачать софт. Чтобы упростить вам поиск, мы подобрали 3 программы под разные типы задач:
Для YouTube
YouTube открыл студию для записи скринкастов и монтажа видео. Чтобы начать работу, нужно лишь создать аккаунт — никакие программы устанавливать не придется. Экран записывают через «Творческую студию» в разделе «Прямые трансляции». Готовая запись попадает в вашу персональную видеоленту. Прямо на YouTube можно отредактировать видеоурок и скачать на компьютер в формате MP4. Доступно для Windows и Mac.
Для продолжительной записи
Free Screen Video Recorder — бесплатная программа для создания скринкаста. С ее помощью вы запишите видео и сделаете скриншоты — снимки экрана. У многих бесплатных программ стоит ограничение по записи — к примеру, записывать видео можно только 10 минут или полчаса. У Free Screen Video Recorder такого ограничения нет. Однако отредактировать запись здесь нельзя. Поэтому придется дополнительно использовать программы для монтажа. Видео записывается в формате AVI. Доступно для Windows.
Для электронного курса
iSpring Suite — программа для создания электронных курсов. Работает PowerPoint. Здесь есть профессиональная видеостудия, где вы можете записывать видео с экрана и веб-камеры одновременно…
Фрагмент видеоурока «Как запланировать очный тренинг в СДО iSpring Learn»
…добавлять в скринкасты подсказки, опросы и тесты, миксовать разные дорожки, склеивать фрагменты видео и настраивать плавные переходы между сценами.
Монтаж видеодорожки в видеоредакторе iSpring Suite 9
Готовое видео вы вставите в электронный курс, загрузите на компьютер или YouTube в формате MP4. У программы есть бесплатная пробная версия на 14 дней. Доступно для Windows и Mac.
Ниже мы подробнее расскажем, как записать скринкаст в iSpring Suite и смонтировать видеоурок.
Шаг 4. Подготовьте помещение для записи
Каким бы хорошим ни был микрофон, отфильтровать все посторонние звуки он не сможет. Поэтому перед записью нужно подготовиться:
- Выберите для записи маленькую комнату. В большой голос будет отражаться от стен. Громкое эхо ни к чему;
- Плотно закройте окна, отключите телефоны, компьютеры, кондиционер. Проверьте, не скрипит ли ваш стул.
В комнате не должно быть пусто, иначе звук получится гулким, как будто вы сидите в ванной.
«Добиться хорошего звучания помогут бархатные шторы или одеяла развешанные по стенам. Еще можно открыть шкаф для одежды — это снизит уровень эха. Если позволяет бюджет, купите специальные звукопоглощающие панели».
Игорь Гапонов
Руководитель учебного центра Honeywell
Совет: если вы записываете скринкаст в рабочем кабинете, повесьте на дверь лист с надписью «Идет запись». Тогда никто не помешает работе и вам не придется перезаписывать отдельно некоторые фрагменты текста. Более подробно об этом читайте в статье «Как записать качественный звук к онлайн-курсу прямо на рабочем месте».
Шаг 5. Подготовьте голос к записи
Вы должны прочитать текст легко и убедительно. Это сложно сделать, если отвлекаться на мелочи: как произносить слова, где поставить ударение. Поэтому перед записью прочитайте сценарий несколько раз вслух.
Чтобы голос звучал красиво, не ешьте перед записью семечки или орешки — будет першить в горле. Такой голос сложно обработать в редакторе.
«Нельзя пить газированные напитки — может возникнуть отрыжка. От слишком жирной и острой пищи тоже лучше отказаться, иначе голос будет звучать тускло. Лучше за 10-15 минут до записи выпейте чай с лимоном: он смягчит связки и придаст голосу глубины».
Архип Круглов
Актер театра и кино, магистр по сценической речи
Совет: на качество записи влияет и осанка, поэтому держите спину ровно. При этом живот должен быть расслаблен, а грудь — выдаваться вперёд. Так голос станет сильнее и выразительнее.
Шаг 6. Запишите скринкаст
Вот несколько советов, которые помогут сделать качетсвенную запись с экрана:
Перед записью уберите из кадра все лишнее. Никто не хочет видеть панель с кнопкой «Пуск», если ей не придется пользоваться.
Отключите всплывающие уведомления и оповещения в мессенджерах, чтобы не перезаписывать ролик из-за входящего сообщения.
Записывайте скринкасты в разрешении 1280×720 (720p). Если сделать разрешение меньше, зритель не разглядит происходящее в кадре, а на видео появятся черные поля после загрузки в YouTube.
Запись экрана в разрешении 640х480
Запись экрана в разрешении 1280×720
Делайте паузы. Если вам нужно собраться с мыслями или выпить воды, сделайте перерыв. Записать скринкаст с первого дубля получается только у первоклассных профессионалов. Но это не самоцель. Главное — качественный контент.
«Записывайте голос и экран по отдельности. Это помогает избежать лишних дублей. К примеру, если вы неправильно проговорили строчку, перезаписывать происходящее на мониторе не придется. Достаточно еще раз прочитать сложный абзац и добавить его к видео».
Ирина Чуманова
Менеджер по развитию продуктов iSpring
Удаляйте лишнее. Скринкаст должен начинаться, как только зритель нажимает на кнопку «Включить». «Воздух» в начале и конце урока — пустая трата времени. Вырезайте лишние фрагменты без сожалений.
Как записать скринкаст в iSpring Suite
После установки iSpring Suite 9 на компьютер, в PowerPoint появляется отдельная вкладка. Чтобы записать видео, нажмите на кнопку «Запись экрана».
Отредактировать звук и картинку, добавить подсказки, склеить фрагменты видео и настроить переходы между кадрами можно сразу после записи. Как это сделать, подробно рассказываем в инструкции «Как записать скринкаст с визуальными подсказками» и это видеоуроке:
Чтобы поделиться видеоуроком со зрителями, вставьте его в электронный курс, загрузите на компьютер или YouTube.
Запомнить
- Составьте сценарий, чтобы не перезаписывать озвучку много раз.
- Используйте динамический USB-микрофон для записи. Он существенно уменьшает уровень фонового шума, к тому же его легко подключить к компьютеру.
- Записывайте звук в маленьком помещении — в нем меньше эха.
- Чтобы голос звучал красиво, откажитесь от газировки и семечек, иначе будет першить в горле.
- Записывайте видео в разрешении 1280×720 (720p), чтобы не было черных полей.
- Прописывайте звук и видео отдельно.
www.ispring.ru
Инструменты скринкастинга (Windows) / Habr
Здравствуйте, друзья!Итак, в последние дни меня очень сильно заинтересовал скринкастинг как жанр подкастинга. Если быть точнее, то я бы отнес скринкастинг к видеоподкастингу. Весьма своеобразному.
Что же такое скринкаст? (Дурацкое клише — задавать вопросы самому себе и отвечать! больше не буду…) Скринкаст — от англ. screen — экран и cast как и в случае podcast — корень broadcast — вещать. То есть буквально — экрановещание. Скринкаст это видеозапись того, что происходит на экране со звуковыми или текстовыми комментариями. Как если бы вещающий сидел рядом с вами и показывал действие на реальном компьютере и при этом что-то объяснял.
Вот пример скринкаста — скринкаст «Просто добавь воды» про интернет-стартапы (2й выпуск):
(Я конечно не нашел другого примера скринкаста, кроме как собственного…)
Думаю, суть ясна.
Снимают скринкасты конечно не видео-камерами, а специальной программой. Теперь вы понимаете, что скринкастинг воистину уникален — это такой жанр видеоподкастинга, в котором для создания видео не требуется материальных затрат! Не нужна видео-камера, не нужна платная программа (хотя, есть и платные, о них — ниже).
Кроме таких лично-аналитических скринкастов существует огромное количество типов. Самые, наверное, популярные — это уроки. В мире огромное количество языков программирования, игр, программ и интерфейсов — и обо всем этом можно рассказать! Как пример (не самый хороший) могу снова показать свой скринкаст — на этот раз обучающий, про установку Windows XP c флешки. Почему не самый лучший? Потому что качество просто ужасное! С тех пор я выкладываю скринкасты только на vimeo.com, даже платный аккаунт купил для этого.
В общем, коротко говоря — скринкастинг это такой вещательный жанр, в котором очень широкие возможности применения и создания и при этом в нем — низкая активность. Скринкасты вещь довольно-таки специфичная, пока основная масса все еще — люди, связанные с IT.
…
Ну, думаю с теорией достаточно, давайте наконец перейдем к делу и рассмотрим несколько инструментов для записи и редактирования скринкастов.
TipCam 2.0 — Бесплатная
http://www.utipu.com/app/
Вот таким маленьким миленьким окошком приветствует нас программа TipCam. Программа эта популярная по многим причинам, и один критичный момент является буквально краеугольном камнем. Кому-то он будет явным плюсом, кому-то — минусом 🙂 Вот такая загадка. Давайте теперь разбираться.
Интерфейс программы прост до безобразия, запустив ее, вам нужно лишь нажать на кнопку Record и начнется запись. Конечно, желательно сначала разобраться с настройками, для этого нажмем центральную кнопку в самом низу.
Вкладка Basic, настройки загрузки программы, рабочая папка, куда будут сохранятся видео, язык интерфейса и выбор микрофона для записи. Ну и тест громкости в придачу.
Вкладка Login — это то самое место, где открывается краеугольный камень программы. TipCam — это лишь часть комплекта для скринкастинга от компании uTIPu. Зарегистрировавшись на сайте, вы сможете бесплатно загружать свои скринкасты напрямую из программы TipCam на сайт uTIPu, где уже есть небольшое сообщество людей. В последней версии так же появилась возможность загружать видео на YouTube, но как я ни старался, получить пресловутое «высокое качество» не удалось. Но конечное видео, выложенное на сам utipu, довольное неплохое и смотреть его можно. Вот пример.
Сервис дает всего 250 мегабайт дискового пространства для ваших творений. Не очень-то много…
И вот, с одной стороны, конечно удобно, программа-сервис в одном, не нужно париться. Но с другой — вы привязаны к не самому популярному сайту, притом англоязычному.
Давайте досмотрим другие вкладки настроек, а потом посмотрим, что же с нашим «камнем» делать.
Один несомненный плюс этой программы — зум. Легко настроив горячие клавиши и размер зума (в следующей вкладке) мы получаем возможность прямо во время записи приближать или отдалять «камеру». Учитывая среднее качество видео, такая функция становится весьма полезной.
Так же, очень интересной особенностью является возможность рисовать на экране. В любом месте! (функция Annotation).
И наконец, последняя вкладка:
Frame rate, то есть количество кадров в секунду, нельзя поставить выше 15, что в принципе достаточно для скринкаста. Frame rate обычного видео в среднем около 30 fps.
Compression, если честно, не очень сильно влияет на качество, но higher quality все же заметно лучше. Можно поставить галочку на «Use alternate encoding (.avi)», но тогда вам нужно будет скачать специальный кодек, который будет позволять сохранять файлы в avi-формате. Сколько я не старался, следовал всем инструкциям, но фича эта у меня так и не заработала. В итоге — программа выдает только flv файл среднего качества, который не везде можно залить (на vimeo.com, к примеру, нельзя с недавнего времени). Youtube, конечно, примет такой файл, как родной.
Записывать видео с экрана можно как с локального компьютера, так и с удаленного, настройки доступа так же находятся здесь.
Самое важное для нас — это настройки видео справа. Recording resolution — это размер конечного файла. Выше 800х600 не поставить, именно поэтому я отказался от этой программы — HD-скринкаст сделать невозможно. Zoom level — это до какого разрешения будет приближаться «камера» при использовании функции зум. Это значение выставляется относительно разрешения вашего экрана, а не относительно размеров записи. Поэтому если у вас разрешение 1024х768, то зум в 640х480 будет приближать камеру почти в два раза.
Resize while recording (изменять разрешение экрана при записи) — именно этой галочкой мне приходилось пользоваться, потому что wide-screen экран эта программа записывает в «квадратном» разрешении и видео получается вытянутым. Приходилось менять разрешение на «квадратное» (1024х768), использовать такой страшный вид и записывать, после чего видео приходило в нормальный вид. Решения такой проблемы я тоже не нашел, программа ну никак не хочет по-правильному записывать широкоформатные экраны.
Если у вас Windows Vista, то Tipcam автоматически изменит тему на Windows Basic при записи. Зачем она эта делает — не совсем ясно, в документации просто констатируется этот факт без всяких объяснений. Так же, не зависимо от операционной системы, при записи пропадут обои с вашего рабочего стола и их заменит сплошной однотонный фон. Об этом так же нелепо сказано в документации и также бессмысленно это выглядит ввиду отсутствия какого-либо логического объяснения.
В остальном, программа приятная. Делает что должна, легка в управлении и понятна.
Camstudio — Бесплатная
http://camstudio.org/
Одна из самых популярных, Open source программа CamStudio встречает нас чуть менее минималистичным главным окном. Пройдемся быстенько по меню, чтобы получше узнать функциональность программы.
Меню файл имеен всего четыре пункта — запись, пауза, стоп и выхож. Меню Region позволяет выбрать регион записи. Можно выделить любую область экрана, можно — одно конкретное окно, и конечно же можно записать весь экран разом.
Меню Options хранит в себе все настройки, что, как я считаю, не очень удобно, особенно в самом начале, когда программа вообще не настроена под тебя, приходится по десять раз влезать и вылезать в дебри меню.
Настройки здесь самые обычные и самые логичные — звук, микрофон, можно также настроить синхронизацию звука и видео если вдруг так получилось, что одно отстает от другого. Это, кстати, случается с CamStudio… Любые действия программы, нужные вам при записи, можно присвоить горячим клавишам, как и в предыдущей программе от uTIPu. Я думаю, с этими настройками вы разберетесь сами, все предельно просто. Давайте теперь заглянем в Video Options.
Программа CamStudio без всяких вопросов и проблем сохраняет видео в любом видео-формате, был бы нужный кодек в системе. Дополнительные настройки видео для тех, кто понимает, что происходит. Так или иначе, все можно оставить по-умолчанию. Да, кстати, видите, в этой программе видео может иметь frame rate 30!
Отдельного разговора заслуживает окошко настройки курсора. Так как вашей рукой в скринкасте является курсор мыши и чаще всего именно им вы показывате, что и как делать, то его настройка должна вас интересовать.
Курсор в CamStudio можно выбрать любой из системных или даже сторонний из файла. Так же можно включить подсветку, чтобы указатель был окружен цветным полупрозрачным кругом, эллипсом, квадратом или прямоугольником. Размер такой области можно выбрать самому, так же можно выбрать мигание этой фигуры разным цветом в зависимости от нажатия левой или правой кнопки мыши, что повышает информативность для конечного зрителя.
Другая интересная особенность программы кроется за пунктом меню Tools: Screen Annotations!
Страшные, но все же полезные иногда стрелочки, облачка и другие обозначения.
Если у вас есть веб-камера, то можно так же записать видео-аннотации. В том же меню Tools есть пункт SWF Producer, это дополнительная утилитка, с помощью которой можно сконвертировать полученный avi-файл в формат swf, который можно вставлять на любую веб-страницу и просматривать.
В меню Effects можно добавить автоматическую вставку текущего времени, любой надписи (допустим, имя создателя скринкаста или ссылка на его сайт) и watermark — водяной знак, какой-нибудь логотип в формате bmp.
В общем, программа хорошая, не зря является одной из самых популярных. Имеет много интересных фич, но и минусы имеются. Как уже говорилось выше, CamStudio частенько по непонятным принам записывает звук с отставанием или с опережением видео. Так же наблюдались проблемы с сохраненим видео, но здесь я подозреваю скорее кодек, чем CamStudio.
Если вы хотите попробовать себя в скринкастинге, то начните с CamStudio. Вполне возможно, что вам не нужно будет пробовать ничего иного.
Camtasia Studio — $49.99
http://www.techsmith.com/camtasia.asp
Эта программа мне понравилась куда больше остальных. Одного взгляда на скриншот достаточно, чтобы понять, что Camtasia — это чуточку больше, чем инструмент видео-захвата:
Это вполне функциональный видео-редактор, заточенный под нужды скринкастинга. Перед записью вы увидите такое окошко:
Здесь можно подключить и настроить микрофон и веб-камеру (чтобы запись с нее шла паралельно записи с экрана), выбрать область записи или использовать область, использованную в прошлый раз. В эффектах — уже знакомые пункты подписей, водяных знаков, настройки курсора и т.д.
Как только запись остановлена и файл сохранен, программа спросит, а что же вы хотите делать дальше? Можно перейти к редактированию видео, можно его сразу сохранить в конечном формате, или начать следующую запись.
Самое интересное, конечно же, это редактировать запись.
И самое первое, что нужно будет указать перед редактированием — это размеры вашего видео. Есть пресеты для всяких целей, но я использую тот размер, который был при записи, именно так я получаю HD-видео разрешением 1280х800 — это разрешение моего экрана!
В верхней левой части экрана — всевозможные действия над записью: можно добавить любой медиа-файл (аудио, видео, изображения), добавить заголовки (titles), записать голосовое сопровождение для уже готового видео или наконец записать видео с веб-камеры и вставить его в проект.
В меню Edit можно настроить звук (есть даже примитивненький «удалитель» шумов), приближение и отдаление камеры, видео-переходы, надписи. В этой программе очень легко добавлять субтитры на лету! Так же можно добавить вопросы для пользователя. Да да, вопросы, на которые зритель должен будет ответить во время просмотра скринкаста. Конечно же, чтобы такая функция была доступна, видео должно сохраняться в флеш-формат (swf).
Наконец, когда вы закончили редактирование видео, осталось его только сохранить. Produce Video As и поехали по настройкам!
Мы снова видим окно выбора пресета, можно создать свой шаблон, а можно вручную выбрать формат и параметры, я так и делаю. Форматов на выбор довольно много:
Для удачной публикации на vimeo.com я выбираю Window Media Video. На следующих страницах происходит настройка качества и размера видео и аудио, выбор фонового цвета, добавление водяного знака и заполнение (опционально) информации о видео (практически как теги в mp3-файлах). Если вы сохраняете видео в формате flash, то у вас будет возможность добавить содержание, где зритель сможет выбрать отдельные фрагменты видео.
Ну и в конце концов, видео можно автоматически залить на screencast.com, который принадлежит той же фирме.
…
Ну что-ж, надеюсь вы сможете выбрать подходящий инструмент. Конечно, это далеко не полный список, вот несколько дополнительных ссылок:
- AviScreen (Windows, бесплатная, не записывает звук)
- Copernicus (Mac OS, бесплатная, не записывает звук)
- JingProject.com (Mac OS, Windows, бесплатная)
- Screencast-O-Matic.com (веб-сервис)
- Wink (Windows, бесплатная, специализируется на создании туториалов и документации, экспорт в flash, pdf, html, exe)
- Adobe Captivate (Mac OS, Windows, платная)
- AllCapture (Windows, платная)
- HyperCam (Windows, платная)
- iShowU (Mac OS, платная)
- ScreenMimic (Windows, платная)
- ScreenRecord (Windows, платная)
В следующий раз я остановлюсь на Camtasia Studio и расскажу о процессе обработки и редактирования подробнее. Спасибо за внимание и удачи в скринкастинге!
habr.com
ТОП-10 программ для записи видео с экрана— 5 платных и 5 бесплатных
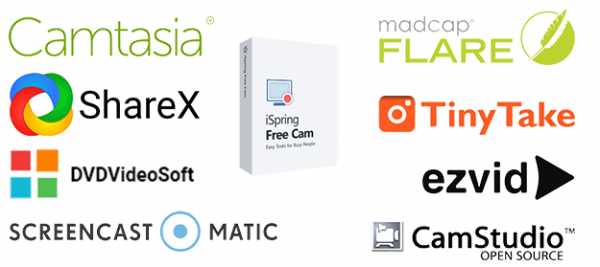
Скринкаст — это запись видео с монитора, его часто используют специалисты по дистанционному обучению для записи инструкций по работе или обучающих роликов. Скринкасты пользуются популярностью, потому что урок проходит в формате «смотри и повторяй», ученику не нужно разбираться в сложных инструкциях. Для примера можно посмотреть обучающий ролик для менеджеров по продажам по работе в CRM:
Для создания таких видеороликов есть много программ. Хотя версии программного обеспечения для записи отличаются по цене и функциональности, большинство из них имеют схожие опции:
- регулируемый видеокадр;
- встроенный редактор видео;
- неограниченное время записи;
- прямая публикация видео в социальные сети.
Содержание статьи
Статья будет полезна тем, кто еще не записывал скринкасты. Мы собрали 10 наиболее удобных и простых в освоении программ, описали их достоинства и недостатки. В статье рассмотрим следующие программы:
| Программа | Ключевые особенности | Cсылка на скачивание |
|---|---|---|
| Бесплатные программы | ||
| 1. Free cam |
| Скачать программу |
| 2. DVDVideoSoft |
| Скачать программу |
| 3. ShareX |
| Скачать программу |
| 4. CamStudio |
| Скачать программу |
| 5. Ezvid |
| Скачать программу |
| Платные программы | ||
| 6. Camtasia Studio |
| Демо-версия |
| 7. MadCap Flare |
| Демо-версия |
| 8. FlashBack |
| Демо-версия |
| 9. TinyTake |
| Демо-версия |
| 10. Screencast-O-Matic |
| Демо-версия |
Бесплатные программы
Есть много бесплатных экранных рекордеров, которые успешно конкурируют с платными программами. Но следует учитывать, что некоторые программы могут потребовать платное обновление после установки бесплатной версии программного обеспечения.
1. Free Cam
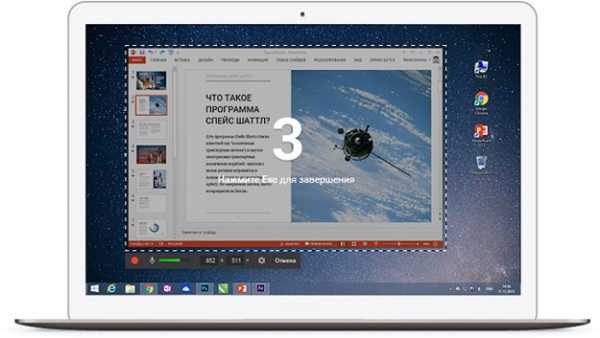
Free Cam — это простой бесплатный экранный рекордер со встроенным аудио/видео редактором. Интерфейс программы понятен интуитивно и привлекателен для пользователя. С помощью Free Cam вы сможете быстро записывать и обрабатывать скринкасты. Несмотря на то, что программное обеспечение бесплатное, в нем нет рекламы и водяных знаков.
Ниже показано видео, в котором подробно рассказывается, как установить Free Cam и начать запись с экрана:
Достоинства:
- нет водяных знаков и рекламы
- нет ограничения по времени
- возможность записи закадровых и компьютерных звуков
- высокоточное разрешение
- большой выбор звуковых эффектов
- вы сможете легко удалить лишние фрагменты в видеозаписи и фоновый шум
- вы можете сохранять видеозапись в формате WMV и загружать ее сразу на YouTube
Недостатки:
- отсутствует возможность записи с веб-камеры
- только один формат записи — WMV
2. Free Screen Video Recorder
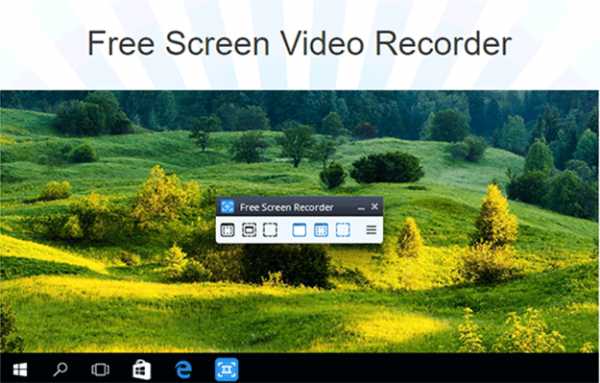
Free Screen Recorder от DVDVideoSoft — легкая программа для записи скринкастов, может записывать диалоги в Skype без ограничений. Приложение полезно для онлайн-конференций в Skype и записи интервью. Есть встроенный графический редактор.
В видео рассказывается, как начать работу с DVDVideoSoft:
Достоинства:
- возможность записывать разговоры в Skype
- есть функция скриншота
- несколько разных режимов для записи с экрана
- есть подробные гайды на сайте разработчика
- поддержка 10 языков
- форматы записи: BMP, TGA, JPEG, PNG и GIF
Недостатки:
- записывает звук только через микрофон
- сохранение записей только в AVI
- нет встроенного медиаплеера и подробного интерфейса
- во время работы может появиться реклама
- нет уведомлений в случае внезапного отключения
- может установить вредоносное программное обеспечение во время загрузки
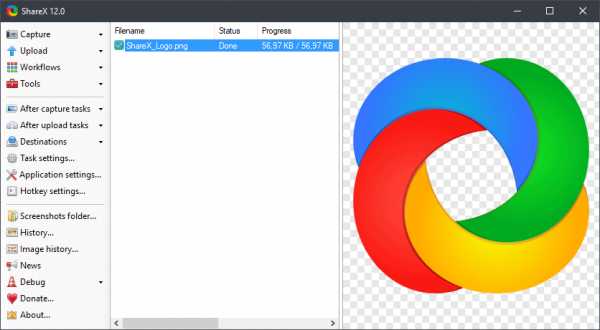
ShareX — это программное обеспечение с открытым исходным кодом. Опытные пользователи могут убедиться, что в программе нет уязвимых мест и вредоносного кода, что особенно полезно для корпоративных пользователей. В ShareX присутствует набор опций, благодаря которым его можно сопоставить с платными экранными рекордерами, например, возможность импортировать музыку и видео, а также делать полноэкранную запись. Эта программа преимущественно предназначена для опытных пользователей и разработчиков.
В видеозаписи показано, как скачать и открыть программу, сделать скринкаст и скриншот, закрыть личную информацию и разместить получившееся видео в блог или соцсеть:
Достоинства:
- можно сделать полноэкранную запись
- есть “горячие” клавиши для быстрой и удобной навигации
- поддержка многих служб обмена URL
- возможность импортировать фото, видео и музыку
- цветовые эффекты и водяные знаки
Недостатки:
- сложная для использования непрофессионалами
- отсутствует запись в веб-камеры
- при загрузке больших файлов выдает ошибку
- отсутствует встроенный видеоредактор
4. CamStudio
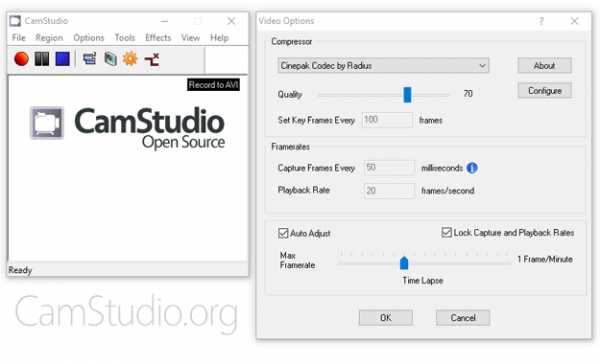
Программа CamStudio — хороший вариант для непрофессионального использования с минимальными потребностями в видеомонтаже. Это легкое программное обеспечение с открытым исходным кодом. С его помощью можно создать видео в формате AVI, которые позже могут быть преобразованы в SWF. Несмотря на компактность редактора, он нуждается в дальнейшем развитии: программа не русифицирована, во время скачивания может подгрузиться вредоносное ПО или реклама.
В видео рассказано, как установить программу и настроить опции для записи с экрана:
Достоинства:
- запись экранного видео
- возможность преобразования формата AVI в Flash
- можно записывать видеоролики фиксированной длительности
- много инструментов для настройки записи видео
Недостатки:
- может подгружать вредоносные программы и вирусы
- не синхронизирует звуковой ряд
- файлы формата SWF могут замедлить работу компьютера
- нет интерактивных элементов и анимаций
- отсутствует техническая поддержка
5. Ezvid
По заявлению разработчиков, Ezvid — это самый простой в мире редактор для записи скринкастов. Главное его отличие — высокая скорость записи, так как изначально редактор был разработан для экономии времени пользователей. С помощью Ezvid вы сможете создавать видео и загружать его на YouTube в считанные минуты. Вот почему этот инструмент часто используется геймерами и любителями кино, которым требуется снимать и загружать видеоклипы как можно быстрее.
В ролике показано, как загрузить видео, смонтировать его и настроить звуковой ряд:
Достоинства:
- разрешение в высоком качестве: 1280 x 720p HD
- контроль скорости вывода видео
- быстрая загрузка на YouTube-канал
- встроенная подборка популярной музыки
- стильный интерфейс
Недостатки:
- присутствует посторонний шум
- незначительные ошибки и несоответствия
Платные программы
При большом выборе бесплатных программ для создания скринкастов многие пользователи выбирают платное программное обеспечение. Платные программы отличает наличие дополнительных функций:
- встроенная веб-камера;
- широкий выбор аудио и визуальных эффектов;
- возможность отдельного редактирования видео и аудиозаписей;
- техническая поддержка платных продуктов лучше чем у беслатного софта
Такие программы подойдут для коммерческого использования благодаря возможности настройки общего доступа к файлам и наличию облачного хранилища.
6. Camtasia Studio
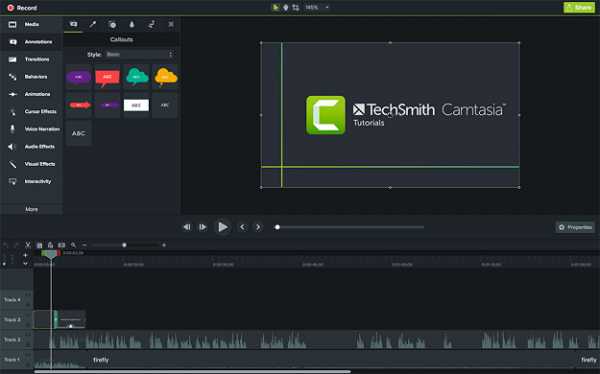
Camtasia Studio — это многофункциональный инструмент для пользователей, заинтересованных в детальной проработке материалов. Программа позволяет записывать аудио и видео один за другим, впоследствии объединяя результаты. Цена на лицензию составляет 299 долларов, однако технически подкованные люди оценят возможности настройки и усовершенствования работы. Доступна 30-дневная бесплатная пробная версия.
Видео подробно рассказывает, как установить программу Camtasia Studio v9 и начать работу, как обработать звуковую дорожку и убрать шумовые эффекты, как добавить текст и графику:
Достоинства:
- можно импортировать существующие видео, фото, музыку
- доступна функция добавления текста или подписи к видеозаписи
- аудио и видео можно редактировать отдельно
- различные варианты масштабирования
- встроенная веб-камера
- можно редактировать отдельно каждый кадр
Недостатки:
- цена на редактор одна из самых высоких
- периодические платные обновления
- может замедлять работу компьютера
- ограниченная бесплатная пробная версия
7. MadCap Flare
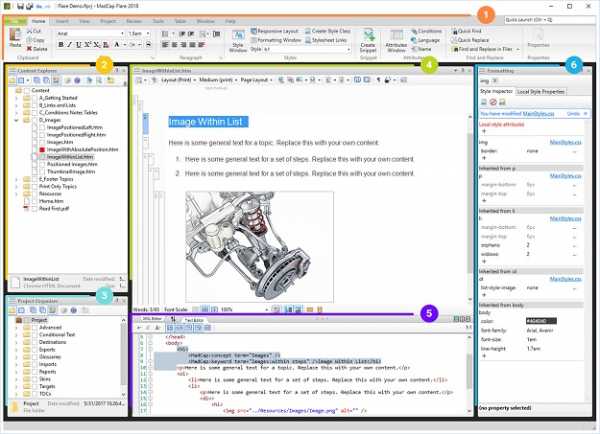
MadCap Flare — это универсальный мультимедийный инструмент, идеально подходящий для создания интерактивных видеороликов и симуляций. Здесь вы сможете работать в трех режимах записи: ручном, автоматическом или полнокадровом (частота кадров фиксированная). Стоимость годовой лицензии 144 доллара, бессрочной — 428 долларов. Также есть бесплатная пробная версия на 30 дней.
Достоинства:
- можно создавать видео с интерактивным контентом
- сохраняет ваши шаблоны дизайна контента
- форматы вывода: WebM, MP4 и Adobe PDF
- большой выбор доступных визуальных и видеоэффектов
- многоязычная техническая поддержка
- бесплатные обновления платной версии продукта
Недостатки:
- на выходе могут появиться водяные знаки
- возникновение случайных ошибок
- сложный интерфейс
- ограниченная бесплатная пробная версия
- нет меню на русском языке
8. FlashBack
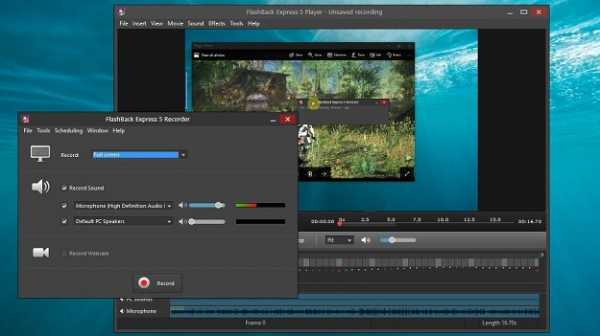
FlashBack от Blueberry Software — это утилита для полноэкранной записи с простым и удобным интерфейсом. Программа популярна среди университетских профессоров и студентов, что может объясняться приемлемой ценой. Разработчики предлагают 2 варианта покупки: личная лицензия за 49 долларов или бизнес-лицензия за 99 долларов. Обе лицензии предусматривают бесплатный 30-дневный пробный период использования. Также есть возможность загрузить полностью бесплатную версию без функций редактирования.
В видео показано, как сделать запись экрана при помощи программы FlashBack по выбранным опциям, как произвести экспорт видеозаписи и работать с цветом и звуком:
Достоинства:
- возможность записи сразу с нескольких мониторов
- функция добавления отличительных и пользовательских водяных знаков
- встроенная веб-камера
- различные варианты изменения масштаба и панорамы
- предоставляет функцию TechAssistant для сообщения о дефектах ПК
Недостатки:
- позволяет импортировать файлы только в формате FBR
- не отслеживает движение используемых окон
- ограниченная бесплатная пробная версия
9. TinyTake
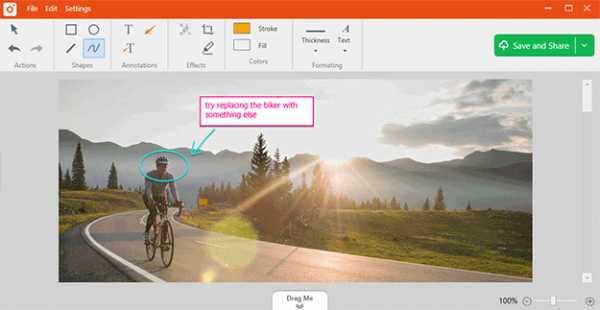
TinyTake от MangoApps — это совершенный экранный рекордер, идеально подходящий для коммерческих презентаций и обучения сотрудников. Программа содержит удобную функцию общего доступа, которая позволяет прикрепить выходной файл к любому мессенджеру или отправить его на офисное устройство. Также вы получаете доступ к облачному хранилищу MangoApps. Бесплатная версия доступна только для личного использования.
Программа устанавливается на операционной системе Windows 7 и выше. Кроме того, как платные, так и бесплатная лицензия имеют встроенную онлайн галерею.
Разработчики программного обеспечения предлагают различные варианты лицензии в зависимости от количества людей в вашей организации. Данные по тарифам TinyTake представлены в таблице:
| Основной | Недельный тариф | Standard | Plus | Jumbo | Business |
|---|---|---|---|---|---|
| Бесплатно | $9.95 | $29.95 в год | $59.95 в год | $99.95 в год | $199.95 в год |
| Только для личного использования | Коммерческое использование | Коммерческое использование | Коммерческое использование | Коммерческое использование | Коммерческое использование |
| Лимит записи видео 5 минут | Лимит записи видео 120 минут | Лимит записи видео 15 минут | Лимит записи видео 30 минут | Лимит записи видео 60 минут | Лимит записи видео 120 минут |
| Хранилище 2 Гб | Хранилище 200 Гб | Хранилище 20 Гб | Хранилище 200 Гб | Хранилище 1 Тб | Хранилище 2 Тб |
| Без рекламы | Без рекламы | Без рекламы | Без рекламы | Без рекламы | |
| Интеграция с YouTube | Интеграция с YouTube | Интеграция с YouTube | Интеграция с YouTube | ||
| Видео аннотации | Видео аннотации | Видео аннотации | |||
| Поддержка E-mail 24×7 | Поддержка E-mail 24×7 | ||||
| Поддержка в онлайн чате |
Достоинства:
- позволяет создавать собственные сочетания клавиш
- видеоплеер совместим с мобильными устройствами
- дружественный прокси-сервер
Недостатки:
- запись видео ограничена 2 часами
- бесплатная версия имеет ограничение 5 минут для записи видео
- видео файлы сохраняются только в формате MP4
- версии до $ 99 значительно ограничены в возможностях
- бесплатная пробная версия недоступна
10. Screencast-O-Matic
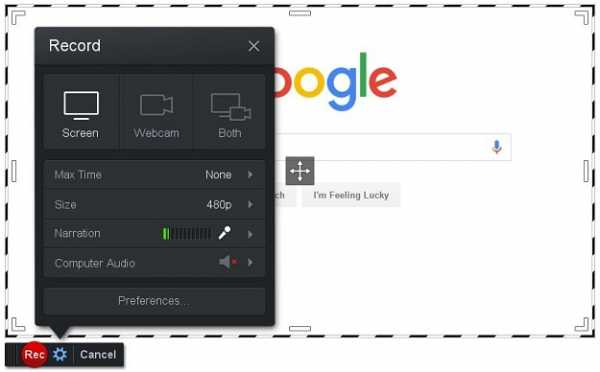
Screencast-O-Matic отличает относительно низкая цена и упрощенная бесплатная версия, что позволяет программе конкурировать с бесплатными экранными рекордерами. Это облачное решение, позволяющее загружать данные в хранилище GoogleDrive и Dropbox.
Если число пользователей ограничено, вы можете приобрести лицензию на программное обеспечение от 9 долларов в месяц на 10 компьютеров. Стоимость лицензии на 1000 компьютеров начинается от 250 долларов. Также могут появиться дополнительные расходы, связанные с Pro Hosting — это дополнительные инструменты для управления ресурсами.
В видео показано, как установить бесплатную версию программы и сделать запись с экрана или веб-камеры, добавить звук, изменить формат:
Достоинства:
- создание скриншотов
- облачное хранилище для каждого пользователя
- варианты лицензий для разных групп пользователей
- возможность публикации в Vimeo Pro, Google Drive и Dropbox
Недостатки:
- хостинг без рекламы доступен только при покупке Pro Hosting
- 15-минутный лимит на загрузку на Screencast-O-Matic.com
- требуется установка Java
- множественные незначительные расходы в совокупности приводят к высокой стоимости
Вывод
Бесплатные и платные инструменты от лучшего программного обеспечения для записи экрана могут быть эффективными методами для работы в Windows. Выбор зависит от характера ваших задач.
- Для профессионалов, разрабатывающих учебные видеопроекты, подойдет Camtasia.
- Опытный пользователь с техническими навыками может использовать ShareX.
- Ну а если вы ищете простой и надежный рекордер для решения поставленных задач, выбирайте Free Cam.
lmslist.ru
12 бесплатных программ для записи скринкастов
Начну с важного: наступило время, когда для записи скринкастов (видеороликов о происходящем на экране вашего компьютера) совсем не обязательно инсталлировать на свой компьютер какие-любо программы. В интернете появились сервисы, которые позволяют просто зайти на них, нажать на кнопку «рекорд» и записать то, что вам необходимо, причем, тут же отправить ссылку в twitter, вставить код на сайт, или в блог, показать своим знакомым на facebook.Это дает хорошие возможности, прежде всего, педагогам для использования в обучении, особенно, если вы обучаете онлайн.
Вот именно с сервисов я свой рассказ и начну. А затем расскажу об абсолютно бесплатных программах, простеньких, и не очень, которые можно использовать на своем компьютере для записи обучающих роликов.
Screenr | Instant screencasts: Just click record
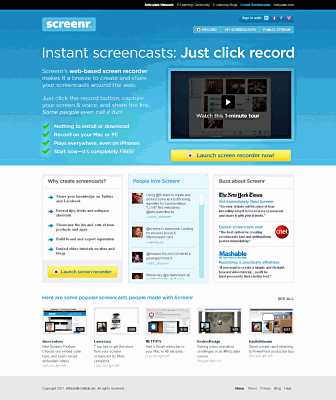
Сервис Screenr — самый быстрый и простой способ для записи скринкастов. Он не требует никаких инсталляций. Вы будете работать прямо из браузера в вебе. Записывать можно на компьютерах под windows и mac. Можно поделиться своим скринкастом сразу же на twitter и на facebook, файлы хранятся на screenr.com На сервисе отдельная регистрация не требуется, вы можете войти со своими данными twitter, facebook, google или yahoo
Screencast-O-Matic — Free online screen recorder for instant screen capture video sharing.
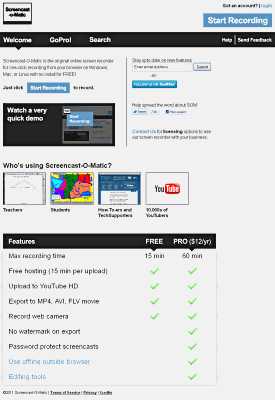
Сервис для записи скринкастов, можно также записывать с web-камеры. Бесплатный тарифный план позволяет записать 15-минутный ролик со звуком. Можно загрузить видео на youtube.com. Формат файлов mp4, avi, flv. Для работы с сервисом нужна регистрация.
Danicsoft — Copernicus
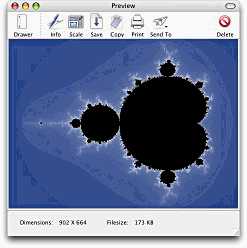
Простенькая программа, которая умеет создавать серии скриншотов или записывать видеоролики без звука. Версия программы только для mac
AviScreen Classic — скачать бесплатно AviScreen Classic 1.3
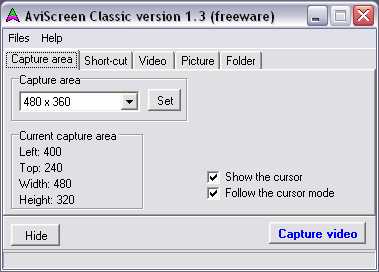
Маленькая программа для записи действий, происходящих на экране, в виде скриншотов или скринкастов. Программа имеет уникальную функцию слежения за курсором: она умеет записывать не весь экран, а только небольшие прямоугольные области, прилегающие к курсору. Формат файлов на выходе для видео — avi. Вы можете скачать программу еще и на сайте CNET Downloads AviScreen Classic, сайт автора программы недоступен.
Screen Recorder | Screen Recording software record screen with smallest file.
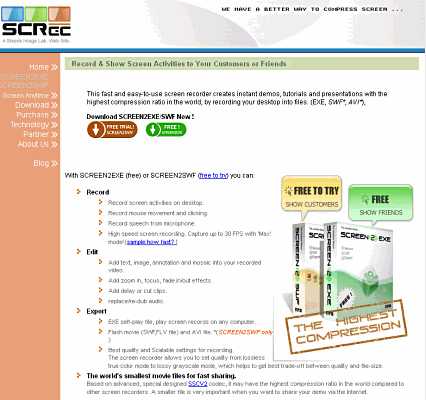
Простая программа для записи скринкастов со звуком в exe файл. Удобство в том, что на выходе получается файл маленького размера, который можно запустить на любом компьютере с windows и для его просмотра не потребуются никакие дополнительные программы.
oRipa Screen Recorder-record your activities on PC screen into video files-Free download
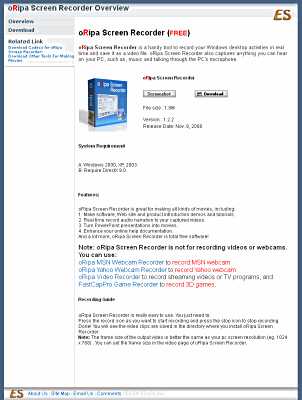
Небольшая программа для записи всего происходящего на экране вашего компьютера, со звуком микрофона, или компьютера (например музыка). Подходит как для записи обучающих программ, так и для записи происходящего на экране в играх. Хороший способ для записи во время PowerPoint презентации.
uTIPu » TipCam
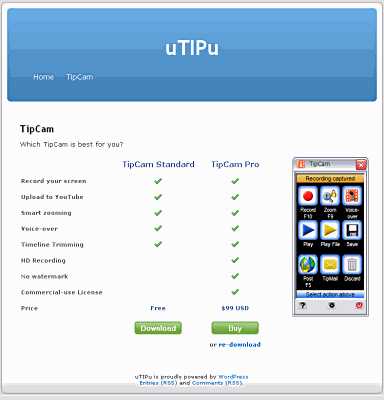
Еще одна интересная программа, с помощью которой можно записать ваши действия на экране, сопровождая их голосом. Есть функция зуммирования — увеличения изображения на экране, если есть необходимость показать мелкие элементы. В программе предусмотрена возможность сразу загрузить ваш ролик на youtube.com.
FreeScreencast.com — Download
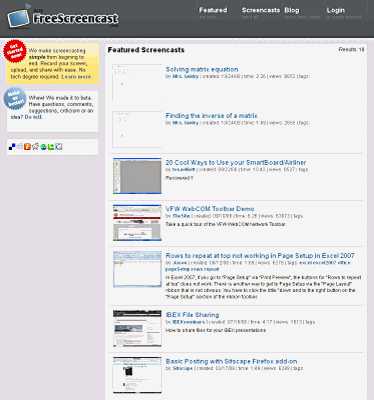
Программа для записи скринкастов, ролики на выходе в формате swf, их можно впоследствии хранить на сервере freescreencast.com и вставлять на нужные веб-страницы с помощью кода. Обратите внимание, что, возможно, вам будет нужно установить еще кодек, который можно скачать на той же странице. Версия для windows
Wink — [Homepage]
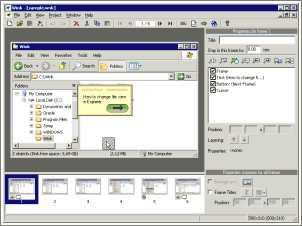
Хорошая программа для создания скриншотов и записи скринкастов с голосовым сопровождением. Есть версии для windows и linux (x86). Форматы файлов для скриншотов bmp, jpg, png, tiff, gif . Форматы видео — exe, pdf, postscript, flash/html.
Используйте flash/html для web, exe — для просмотра на компьютере, pdf — для распечатки руководств.
CamStudio — Free Screen Recording Software
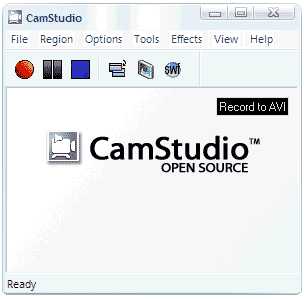
Очень хорошая, пожалуй, самая мощная из всех, программа для записи скринкастов. Можно записать файлы в форматах swf и avi. Пишет видео со звуком. C ней легко и удобно работать, за многие годы она прекрасно зарекомендовала себя. Об обновлениях можно узнавать в блоге автора или на сайте SourceForge.net CamStudio — Desktop Screen Recorder .
SMRecorder — Video2Down — Provides Free Video and Audio Tools
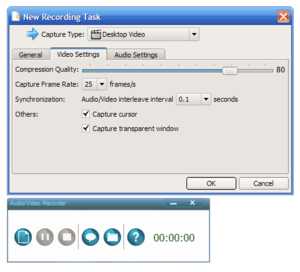
Запись скринкастов со звуком, запись звука ведется и с компьтера, и с микрофона. Возможность записи с вебкамеры. При редактировании видео можно добавлять к экранам аннотации для дополнительных пояснений. Есть функция записи только звука, создается mp3 файл. На выходе при записи скринкаста файл avi. Большое описание программы от производителя на странице SMRecorder
TechSmith | Jing, instant screenshots and screencasts, home
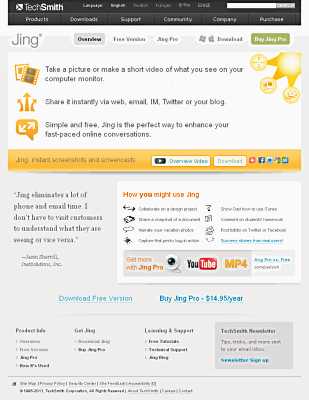
Программа для создания аннотированных скриншотов и записи скринкастов, содержащих видео и звук. Существуют версии для windows и mac.
Бесплатная версия позволяет сделать двухминутную запись только в одном формате — swf. Платная — даст возможность записать ролик продолжительностью 5 минут и дополнительный формат файла — avi. В программе предусмотрена возможность сохранения файлов на компьютер, либо загрузки на хостинг screencast.com. Там можно хранить файлы формате swf. У хостинга есть бесплатный тарифный план.
elearn23.blogspot.com
Тестируем софт для записи скринкастов в Windows и Linux
Содержание статьи
Что такое скринкаст, ты знаешь не понаслышке. В злые минуты, когда изучаемый язык программирования становится безжалостным, книга и диск с прилагаемым кодом не всегда спасают. Теория суха, а в скринкастах ты видишь на практике последовательность написания кода, комментарии, результат. Даже скудный словарный запас позволит тебе смотреть английские обучающие ролики. Будь это хоть суахили: действия на экране очень часто понятны без слов. Но есть в этой жизни занятия более интересные, чем просмотр скринкастов, — например, их создание. Отличная новость: ни одна ОС не обделена софтом для записи скринкастов. Все плохие новости ты узнаешь, когда будешь читать обзор.
- Поддержка платформ: Windows
- Лицензия: GPL
Предельно минималистичная по интерфейсу, но от этого не ограниченная функционально программа для скринкастинга. После знакомства с Camtasia Studio непривычно, что все настройки выставляются непосредственно в строках меню. С одной стороны, юзабилити в этом и не пахнет, но с другой — настройки производятся для того, чтобы о них забыть в дальнейшем: запустил программу — записал — получил на выходе видео рабочего стола. CamStudio автоматом дает названия файлам и даже не спрашивает, в какую папку их сохранять (ты можешь указать соответствующий адрес в меню «Directory Recording»).
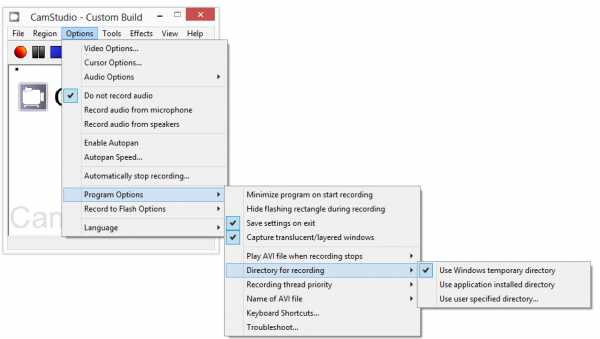 CamStudio — неудобно, но олдскульно
CamStudio — неудобно, но олдскульноЭффектов немного, они имеют скорее служебное, а не визуальное назначение: добавление заголовков, временных отметок, водяного знака и тому подобное. Суровая тулза для записи программерских скринкастов.
Запись видео возможна в полноэкранном режиме, фиксированная или с привязкой к окну приложения. Чтобы сделать паузу или остановить запись, лучше разобраться с горячими клавишами, чем потом заниматься вырезанием «организационных фрагментов» в видеоредакторе. Если не хочешь производить полноэкранную запись, используй опцию Autopan (автопанорамирование). При ее активации CamStudio следит за курсором и записывает только нужный регион (нечто вроде Smart Focus в Camtasia). Соответственно, ты можешь здорово сэкономить на размере выходного файла.
Доступны два варианта записи на лету — в AVI и SFW, опционально можно подключить Lossless Video Codec (доступен на сайте). Видео можно сконвертировать во флеш уже по факту.
Вердикт: бесплатная функциональная запись скринкаста без возможности дальнейшего монтажа. В итоге — движения курсора не вырубишь и топором (в том числе по монитору). Если ты не любишь возиться с редактированием, делаешь все с первого дубля — это твой вариант.
- Поддержка платформ: Mac OS, Windows
- Лицензия: trialware
При выборе софта ты должен понимать, что если ты остановишься на программе со скромными возможностями, которая делает только запись рабочего стола, то тебе не избежать последующего редактирования. Так что лучше: полноценный комбайн, включающий в себя весь функционал, или набор разрозненных утилит? Чтобы ответить на этот вопрос, начни тестирование с Camtasia Studio. Этот пакет позволяет создать скринкаст, начиная с захвата видео и закачивая его публикацией на хостинге.
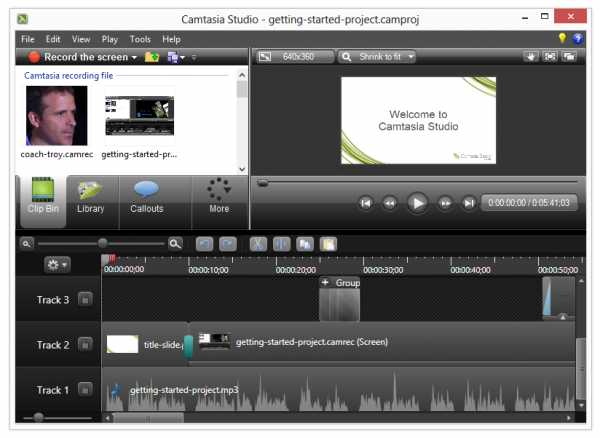 Монтаж в Camtasia Studio
Монтаж в Camtasia StudioВидео с десктопа можно записать утилитой Record Tool. Изначально запись производится в контейнер формата camrec (при желании ты можешь распаковать его и извлечь из содержимого AVI). Как вариант — записать в AVI с компрессией на лету. Но ты должен понимать, что идеальная запись из этого не получится. Хорошее сжатие видео требует пропорциональной нагрузки на системные ресурсы. Поэтому логичнее записать скринкаст с шустрым loseless-сжатием и затем не спеша подвергнуть сырой формат компрессии.
Записанное видео можно отредактировать с точностью скальпеля в удобном редакторе Camtasia Studio. Редактор студии представляет собой временную шкалу (Timeline) с дорожками, на которых может быть видео с веб-камеры, слайды, музыка и прочий атмосферный звук вроде кликов мыши.
Чтобы привлечь внимание к определенным моментам, можешь делать ремарки, увеличение кадра. Кстати, обрати внимание на функцию SmartFocus («умный фокус»), которая сделает твой скринкаст более наглядным и динамичным, акцентируя вокус на курсоре. Для этой фичи рекомендуется вести запись с запасом разрешения экрана, чтобы при увеличении изображение не теряло резкость.
Применив настройки, можешь сохранить видео на screencast.com или youtube.com прямо из интерфейса Camtasia. Для этого предусмотрен мастер сохранения Produce & Share. Выбор форматов видео — MP4, WMV, MOV, AVI, M4V, каждый из форматов поддается гибкой настройке. MP4 можешь обернуть видео в HTML5-оболочку и вставить на сайт.
Цена у пакета соответствующая — 299 долларов, лицензия для образовательных целей (Education Pricing) обойдется заметно дешевле — 179 долларов. Конечно, тебе будет сложно доказать, что инструкция по написанию кряка преследует сугубо образовательную цель, но попытка не пытка, не так ли?
Вердикт: Camtasia — очень функциональный комбайн для записи и редактирования скринкастов, который, при умелом использовании временной шкалы и монтажного стола, позволяет смонтировать законченное художественное произведение для рубрики «Взлом».
- Поддержка платформ: кроссплатформенная
- Лицензия: LGPL
Оба инструмента, о которых шла речь выше, — это графическая оболочка. Но согласись, было бы интересно приручить «зверя» в лице хорошо известного фреймворка FFmpeg. Преимущества ощутимы: FFmpeg содержит в себе набор библиотек libavcodec, которыми грех не воспользоваться для скринкастерских нужд.
Проблема в том, что FFmpeg не очень хорошо ладит с интерфейсом Directshow, в отличие от «иксов» в Linux, поэтому для Windows нам нужно установить «костыли».
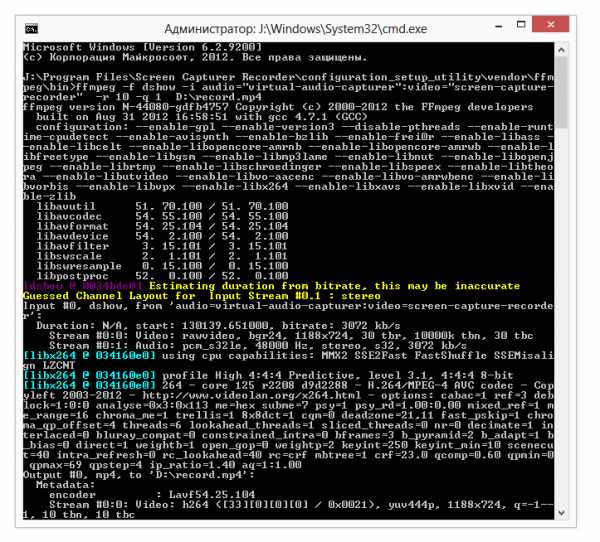 ffmpeg в действии
ffmpeg в действииПервый вспомогательный компонент — Screen Capture Recorder, который содержит в себе набор утилит для захвата видео с рабочего стола. Скачать его можно здесь. Второй компонент — Virtual Audio Capture Grabber Device — виртуальное устройство для захвата выходного аудио. Скачиваем. Также для работы этих двух оболочек тебе нужно установить Java Runtime Environment — актуальную версию найдешь здесь.
Настройки оболочки ищи в меню «Пуск» (или для Windows 8: ProgramData\Microsoft\Windows\Start Menu\Programs\Screen Capturer Recorder) в папке «Screen Capturer Recorder».
Консоль FFmpeg входит в состав Screen Capturer Recorder и доступна по адресу Program Files\Screen Capturer Recorder\configuration_setup_utility\vendor\ffmpeg\bin\ffmpeg.exe. Далее мы запускаем FFmpeg из командной строки с нужными параметрами.
ffmpeg [внутренние опции] -i [внутренний файл] [внешние опции] [внешний файл]
Применимо к Screen Capturer Recorder в связке с Audio Capture Grabber Device запуск записи происходит по команде
ffmpeg -f dshow -i audio="virtual-audio-capturer":video="screen-capture-recorder" -r 10 -q 1 D:\record.mp4
где -r и -q — это заданные параметры (фреймрейт и битрейт) для выходного видео. Все параметры описаны в документации FFmpeg.
Таким образом, получаем файл записи в указанном месте. Чтобы остановить запись, используй комбинацию клавиш <Ctrl + C> в командной строке. Ты можешь создать bat-файл, инструкция здесь.
Вердикт: экспериментальное (для Windows) решение, работает по принципу «настроил и забыл». Вот только настройка требует внимательного изучения документации, в особенности если тебе потребуется записать область экрана с привязкой к окну приложения.
Смотри также:
- Поддержка платформ: кроссплатформенная
- Лицензия: LGPL
С FFmpeg в Linux дела обстоят гораздо проще. Так, в пакете для Ubuntu модуль x11grab входит в состав фреймворка, для других дистрибутивов можно попробовать ключ
--enable-x11grab
при компиляции. Далее производим установку:
sudo apt-get install ffmpeg
Теперь в твоем распоряжении FFmpeg и терминал. Открываем справку is.gd/rnzShk и задаем параметры записи с помощью запроса:
ffmpeg -f x11grab -s 1280x800 -r 15 -i :0.0 -vcodec qtrle myrecord.mov,
где ключ -s задает разрешение ролика, -r — количество кадров в секунду, -i — порядковый номер экрана «иксов».
Совет: при кодировании можешь попробовать loseless-кодек Apple Quicktime Animation (RLE). Замечено, что он минимально нагружает систему, даже на виртуальной машине работает прекрасно.
Опять же, если тебя напрягает ручной ввод, вот скрипт, который вдобавок ко всему позволяет сделать запись с привязкой к определенному окну. Как альтернативу, используй утилитуFFcast для записи региона. Документацию по граббингу ты найдешь здесь.
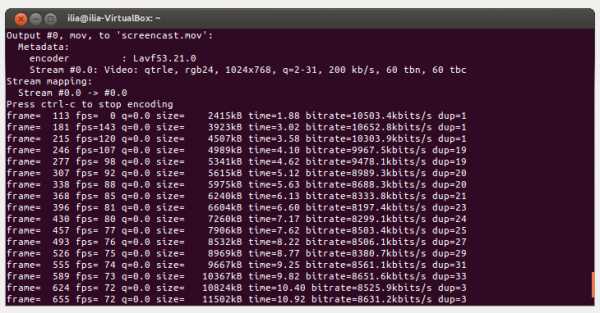 Avconv: процесс пошел!
Avconv: процесс пошел!Вердикт: удобный вариант записи с экрана через консоль при содействии библиотеки libavcodec.
Смотри также:
Кодирование как решение проблем
Как уже говорилось, ты можешь записать видео в loseless, а затем использовать кодер для пакетной конвертации. Зачастую программы для записи скринкастов не предоставляют доступ к командной строке либо открывают малую часть настроек того или иного кодека. Я рекомендую утилиту HandBrake, которая предлагает пресеты и профили для медиаустройств, плюс отличная документация и заточенность под стандарт H.264. Что касается Linux, то здесь могу посоветовать Mencoder — кодировщик видео, который входит в состав проекта MPlayer.
Оптимальные настройки скринкаста
- Разрешение: от 1024 × 768 px до 1280 × 1024 px (720p).
- Медиаконтейнер: MP4, M4V, FLV, MOV
- Кодек: H.264
- Битрейт: 500 kbps VBR
- Частота кадров: 10–30 fps
- Аудио: AAC 48000 128 kbps Stereo VBR
- Цветопередача: 16-bit
- Поддержка платформ: Windows
- Лицензия: shareware
Скринкастинг-решение от отечественного производителя. Сочетает в себе некий баланс между минимализмом CamStudio и достаточно высокой ценой Camtasia Studio.
Что из существенного предлагает UVScreenCamera? В довесок к удобной настраиваемой записи — покадровый редактор видео, который, мягко говоря, напоминает Adobe Flash одной из старых версий. И это является несомненным плюсом: поддерживаются слои с возможностью импорта/экспорта мультимедиа, наложения зума, аннотаций. Для пущего удобства видео можно разбить на эпизоды (см. вкладку «Разбиение на сегменты»).
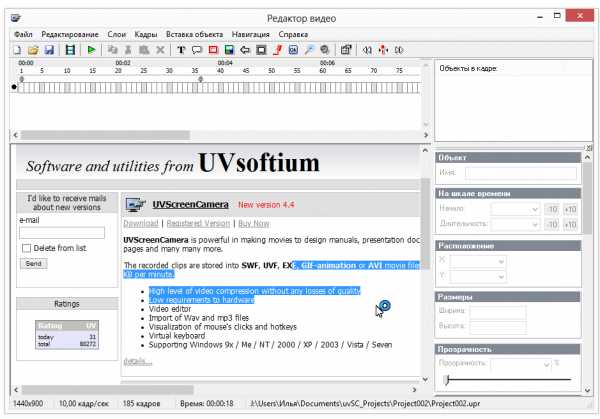 Редактор видео в UVScreenCamera
Редактор видео в UVScreenCameraПопулярных форматов видео для сохранения не так уж много (FLV, AVI). Однако помимо них есть интересные варианты экспорта: защищенный от копирования исполняемый файл, SWF, GIF, UVF. Хитрость в том, что в бесплатной версии UVScreenCamera доступен для сохранения только экзотический UVF (формат, который запрашивает для воспроизведения отдельный плеер) и EXE, что в обоих случаях не позволит опубликовать ролик на видеохостинге. EXE-формат очень практичен тем, что с ним поставляется легковесный плейер. Вдобавок можешь создать интерактивное видео в EXE или флеше, по нажатию на кнопку доступна навигация в определенную область видео.
Реализована возможность записывать из нескольких источников аудио одновременно (впрочем, ты по старинке можешь продолжать пользоваться стереомикшером или устройством what-you-hear твоей звуковой карты). Можно делать пометки, надписи, рисовать — все как в детстве.
Скорость работы порадовала: редактор очень быстр, интерфейс реагирует на действия мгновенно. Даже при записи на лету нет неприятных вибраций курсора и подвисаний.
Вердикт: программа для записи скринкастов и их полноценного редактирования, приятно удивляющая своей скоростью и возможностями при относительно невысокой цене.
- Поддержка платформ: кроссплатформенная
- Лицензия: GPL 2
VLC media player — универсальный способ записи видео рабочего стола как в Windows, так и в Linux и Mac OS. Вся хитрость настройки – в выборе правильного устройства для захвата.
Настройка осуществляется через меню «Media -> Stream… -> Capture Device» (либо «Источник -> Открыть устройство захвата…» в локализации). В Windows в качестве источников выставляем «screen-capture-recorder» и «virtual-audio-capturer», которые являются связующим мостиком с DirectShow и устанавливаются отдельно. В Linux выставляем режим захвата Display (Экран). Далее нажимаем «Convert», выбираем профиль для сохранения видео и жмем «Start» для начала и «Stop» для остановки процесса записи.
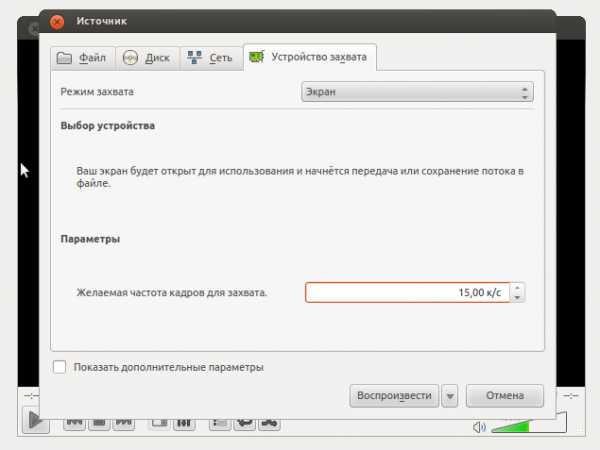 Выбор источника захвата в VLC media player
Выбор источника захвата в VLC media playerVLC действительно позволяет гибко настроить популярный кодировщик H.264, запись аудио, вдобавок содержит множество предустановок.
Вердикт: оказывается, что и плеер можно использовать для скринкастинга, к тому же VLC располагает достаточно широкими возможностями по настройке кодирования.
Чем редактировать видео и аудио
- VirtualDub — редактор с огромным количеством фильтров и модулей, внушительный выбор аудио- и видеоформатов, который можно расширить с помощью модулей, неплохо оптимизирован под железо. Единственный минус — звук в нем не отредактируешь, для этого нужно использовать отдельный софт. Плюс, если тебе нужно всего лишь выполнить простенькие задачи, VirtualDub отпугнет своим интерфейсом без намеков на drag & drop.
- OpenShot — полная противоположность сложным редакторам с обилием кнопок и тулбаров. Здесь все предельно лаконично, функционал оптимален для монтажа скринкастов — как звука, так и видео. Доступны эффекты переходов, аннотации. Временная шкала поддерживает неограниченное количество треков.
- PiTiVi — простой видеоредактор под Linux, использует для работы фреймворк Gstreamer. Сгодится для не очень сложного монтажа, хотя рейтинг у PiTiVi сейчас невысокий ввиду слабой поддержки, и из Ubuntu пакет в свое время был удален.
- Audacity — мультиплатформенный аудиоредактор с впечатляющими возможностями по импорту/экспорту, поддержкой VST-плагинов, эффектов и многим другим. Гангста-рэп на нем не смикшируешь, но для редактирования озвучки скринкаста инструментов более чем достаточно.
- Поддержка платформ: Linux
- Лицензия: GPL 2
Пожалуй, самыми популярными GUI-решениями для скринкастинга в среде Linux можно назвать recordMyDesktop и Istanbul. К сожалению, минимализм обеих программ и их устаревший функционал заставляют отказаться от их использования.
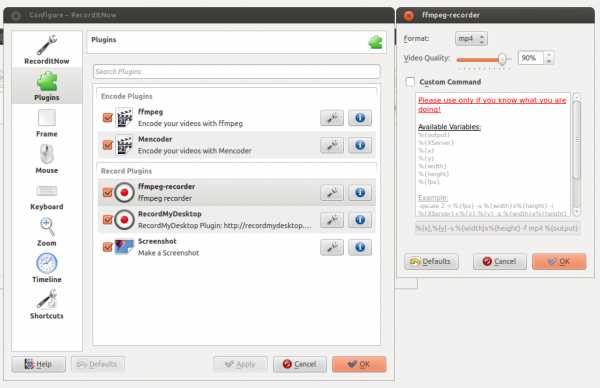 RecordItNow: настройка кодирования
RecordItNow: настройка кодированияRecordItNow — плагин для KDE, одна из наиболее вменяемых утилит для Linux, имеющая графическую оболочку.
Вроде бы функционал стандартный для такого рода программ, однако сильная сторона RecordItNow заключается в том, что ты без проблем можешь выставить FFmpeg для записи и задать параметрами командной строки опции кодирования видео. Из других удобств — возможность сохранения пресетов разрешения и зум. Готовую запись в несколько щелчков можно загрузить на blip.tv или youtube.com.
Вердикт: одна из лучших оболочек для скринкастинга в Linux с возможностью гибкого управления параметрами FFmpeg.
xakep.ru
Как записывать скринкасты / Habr
Поскольку я уже продолжительное время записываю скринкасты по Ruby и делаю это регулярно, думаю, что смогу поделиться несколькими советами о том, как сделать ваши скринкасты смотрибельными и полезными. У меня здесь, разумеется, корыстный интерес — я хочу, чтобы больше людей осознали в себе силы производить качественный образовательный материал и начали выкладывать его в сети, в том числе и у нас на hasBrains.1. Выберите достаточно обширную тему, которую вы понимаете хорошо.
Думаю, вам не нужно быть супер-профессионалом, но, конечно, нужна уверенность в своих знаниях и желание разобраться в том, что вам еще не понятно. В процессе записи скринкастов, я иногда поглядываю в документацию и, бывает, нахожу для себя что-то новое. Это процесс. Одна из причин, по которой я начал учить других людей и записывать скринкасты — это стать умнее самому.
2. Выбирайте правильные слова и термины.
Большое внимание в скринкастах я уделяю тому, чтобы использовать правильные слова и термины. Люди часто недооценивают смысл специальной лексики — это ошибка. Есть большая разница между «методом класса» и «методом экземпляра». Постоянное использование правильной лексики не только помогает аудитории эффективнее общаться с автором скринкастов и другими людьми, но еще и служит постоянным напоминанием: если 10 раз повторить термин, который человек не понимает, рано или поздно он все-таки задолбается и найдет время, чтобы пересмотреть скринкаст, где объясняется его смысл. Или проще — найдет термин в гугле. Небольшое пожелание к обучающимся: уделяйте особое внимание терминам — только поняв термины можно действительно разобраться в предмете.
3. Выбирайте для выпуска скринкаста одну узкую тему и показывайте ее на примере.
Выпуск скринкаста должен представлять из себя завершенную единицу знаний, так сказать. Я думаю, хороший скринкаст содержит: а) название темы б) задачу, которая будет реализована, с помощью изучения этой темы. Вроде бы это очевидно, но бывает сложно соблюсти это правило. Я заметил это только позже, когда темы начали становиться сложнее и каждая тема требовала больше кода. Еще сложнее соблюсти это правило, если вы показываете что-то на примере и если этот пример рос на протяжении несколких выпусков (как происходит в моих скринкастах, где мы делаем магазин, работающий из терминала). Обычно я составляю в голове (а иногда и на бумаге) план скринкаста, чтобы когда я нажал кнопку «Start Rec» я знал что и как я хочу показать.
4. Всегда ставьте себя на место зрителя.
Очень важно постоянно держать в голове, что зритель уже знает из ваших предыдущих скринкастов, а что нет; что он может забыть, а что мог усвоить уже достаточно хорошо. И, естественно, не использовать термины и знания, которые еще недоступны аудитории. Еще очень важно думать о том, как удержать внимание зрителя. Помните, скринкаст — не лекция в университете, зрителю в любой момент может стать скучно и он может пойти смотреть смешных пушистых нямочек на Ютьюбе. Чтобы удержать внимание зрителя — у скринкаста должна быть четко поставленная цель (см. пункт 3), которая будет достигнута к концу эпизода.
5. Контролируйте дыхание, избегайте слов паразитов.
Очень сложно говорить так, чтобы людям нравилось вас слушать. Это становится понятно, как только вы начинаете слышать свой голос в записи. До того, как вы услышали свой голос в записи, вам это, наверняка, и в голову не приходило. Я постоянно слушаю себя в записи и ненавижу то, как я говорю. Это помогает стать лучше. Если вы профессионал в своей области и каждое ваше слово на вес золота, но при этом вас невозможно слушать — толку будет мало. Так что даже если вы не записываете скринкасты, попытайтесь обращать внимание на то, как вы разговариваете — мне кажется этот скилл полезен в жизни в целом. Еще раз повторю: людям должно быть приятно вас слушать. Ну и конечно, чуть ли не самый очевидный и важный пункт в улучшении свой речи — убрать из нее «ээээ» и «мммм». Делайте усилия и следите за этим.
6. Не описывайте дословно происходящее на экране.
Речь должна дополнять видеоряд, а не описывать очевидное. Например, если я пишу такой код
def quack(message)
puts "duck says #{message}"
end
я не буду говорить «а сейчас я пишу слово def, затем слово quack, которое является названием метода, затем открываю скобочки и в скобочках пишу название переменной message». Нет, это дословный и бессмысленный пересказ экрана. Я скажу «а сейчас я объявлю метод quack, который принимает один аргумент, содержащий выводимое в терминал приветствие нашей утки».
7. Выберите нормальный софт для записи.
Я использую Camtasia. Фичи, которые мне нравятся: возможность сделать паузу в любой момент сочетанием клавиш, удобный редактор с минимальным набором необходимых фич (вырезать фрагмент, склеить два фрагмента).
Вот, это пожалуй тот набор советов, который сформировался в моей голове сейчас. Я сам далеко не всегда следую всем этим советам. Так что, наверное, это пост в такой же степени для меня, как и для всех остальных — напоминание о том, к чему следует стремиться.
***
Воспользуюсь моментом, чтобы напомнить: мы ждем людей, желающих записывать скринкасты на hasBrains — когда ссылка на раздел слева отмечена серым цветом, то вполне возможно, что мы ищем автора для этого раздела. В этом случае — пишите нам, если вы чувствуете в себе силы записывать материалы. Мне лично было бы безумно интересно собрать на hasBrains талантливых и умных людей, готовых делиться знаниями — мне кажется этого в сети сейчас не хватает.
habr.com
Как записать скринкаст с помощью YouTube
Если вам понадобилось записать происходящее на экране вашего компьютера, то совсем не обязательно прибегать к помощи специальных программ для создания скринкастов. Сегодня мы расскажем, как справиться с этой задачей, используя YouTube.
YouTube является чрезвычайно полезным инструментом в умелых руках. Мы уже рассказывали вам, как создать с помощью этого сервиса красивое слайд-шоу, отредактировать видео и даже расшифровать аудиозапись. А сегодня хотим добавить в вашу копилку ещё один совет, с помощью которого вы сможете записать и сразу же загрузить на YouTube скринкаст безо всяких дополнительных инструментов.
- Зайдите на YouTube с помощью своей учётной записи Google. Щёлкните в правом верхнем углу по кнопке «Добавить видео».
- На новой странице справа вы увидите блок «Прямые трансляции». Нажмите на кнопку «Начать». Если вы это делаете первый раз, то сервис попросит вас подтвердить свой номер телефона.

- Теперь вам необходимо перейти на страницу создания новой трансляции. Сделать это можно, выбрав слева раздел «Все трансляции», а затем нажав на «Запланировать новую трансляцию». Или просто перейдите по этой ссылке.

- Дайте этой трансляции любое название и в настройках доступа выберите пункт «Ограниченный доступ». После этого нажмите кнопку «Начать прямой эфир».

- Перед вами появится окно с названием Google Hangouts. В нём необходимо щёлкнуть по кнопке «Показать экран» в левой всплывающей панели. Затем вам будет предложено выбрать полноэкранный режим записи или одно из открытых приложений, в котором вы хотите зафиксировать события.

- Нажмите кнопку «Начать трансляцию». Начнётся запись с экрана вашего компьютера, но её, разумеется, никто не увидит, потому что вы установили ранее ограниченный доступ к трансляции.
После окончания записи можете закрыть окно Google Hangouts и перейти в менеджер видео YouTube, где и найдёте созданный ролик. Здесь можно отредактировать его в случае необходимости, а затем опубликовать, расшарить в социальных сетях или отправить по электронной почте.
Данный способ пригодится тем пользователям, которым необходимо записать обучающий ролик, продемонстрировать какую-либо проблему или её решение, а специальных инструментов для скринкастинга под рукой нет.
lifehacker.ru