5 бесплатных программ для записи скринкастов
Mac Quicktime Player
С помощью бесплатного и интегрированного в MacOS плеера Quicktime Player вы можете не только воспроизводить видео, но и записывать скринкасты. Однако, новейшая версия данной программы блокирует большую часть вашего жесткого диска.
- Запустите приложение и кликните правой кнопкой мышки на символ в Dock-панели. Выбрав пункт меню «Новая запись экрана» вы начнете записывать скринкаст в высоком разрешении.
- Если кликнуть на стрелочку в пункте «Параметры», то можно будет записывать непосредственно еще и звуковую дорожку.
- Внимание: в новой версии Quicktime Player вы не можете направить запись прямиком на внешний медианоситель. Обратите внимание на то, чтобы на вашем жестком диске было достаточно свободного места.

Скачать QuickTime Player
VLC Media Player
С помощью бесплатного плеера VLC Media Player вы можете записывать скринкасты под Windows, Mac и Linux. При этом программа работает очень стабильно и, кроме того, предлагает множество дополнительных функций.
- Для начала записи кликните на пункт меню «Медиа», а затем на «Открыть устройство захвата…».
- Выберите «Устройство захвата». Здесь вы можете указать режим захвата «Экран». Кроме того, можно настроить разрешение, количество кадров в секунду и включить аудиозапись.
Скачать VLC Media Player
Camstudio
С помощью бесплатной программы Camstudio вы сможете записывать выбранную область экрана.
- Для начала записи кликните на красную кнопку записи и выберите область экрана, которую хотите записать.
- В постобработке вы можете обратить внимание стрелочками на различные объекты или разъяснить детали текстовыми комментариями.

- Ваш скринкаст в итоге будет записан в виде AVI- или SWF-файла. Также есть возможность использовать SWF-формат, если вы захотите транслировать видео на своем сайте в онлайн-режиме.
Скачать Camstudio
Microsoft Expression Encoder
В лице Microsoft Expression Encoder компания Microsoft тоже предлагает свою программу для создания скринкастов. Но Encoder способен на большее.
- С помощью функции Screen-Capture вы можете записывать свои собственные скринкасты.
- Как в немногих бесплатных рекордерах, в Microsoft Expression Encoder вы можете сначала обработать свой скринкаст, прежде чем делиться видеозаписью.
- Также в утилите доступен экспорт в различные форматы.
Скачать MS Expression Encoder
Capture Fox — скринкаст-аддон для Firefox
Благодаря Capture Fox вы можете обойтись совсем без утилит, записывая скринкаст через браузер Firefox.
- Capture Fox может записывать ваши действия как непосредственно в браузере, так и на всем экране.

- Управление аддоном очень простое. Одновременно с видео вы можете записывать свой голос.
Скачать Capture Fox
Читайте также:
Топ-10 бесплатных программ для записи видео с экрана 2020
Захват видео с экрана — вещь давно не новая. Большую часть контента на ютубе составляют всевозможные летсплеи, видеоуроки, обзоры на игры и прочие вариации скринкастов. Хотите похвастаться быстро пройденным уровнем или научить кого-то работать с определённым софтом? Тогда вам понадобится удобная и функциональная программа для записи видео с экрана компьютера. Мы отобрали 10 самых популярных и удобных ПО для съёмки скринкастов — ознакомьтесь и сделайте свой выбор!
Экранная камера
Открывает наш ТОП одна из самых приветливых к новичкам программ — Экранная Камера. В ней вы без проблем сделаете запись экрана монитора, со звуком и в отличном качестве. Более того — здесь предусмотрен специальный редактор, в котором можно смонтировать клип сразу после записи, а также вставить титры, наложить тематическую музыку или голосовые комментарии.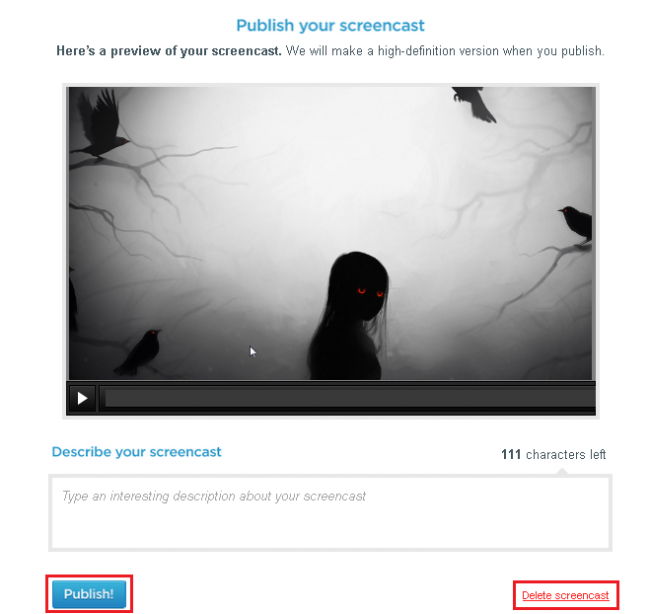
Готовый проект можно сохранить в более чем 50 форматах, для которых разработаны удобные пресеты. Но главное — всё это можно сделать без часовых видеоуроков и чтения длинных инструкций. Записывайте геймплей, вебинары и любимые онлайн-передачи с первого же запуска!
Достоинства программы:
- Нативно понятный интерфейс на русском языке
- Высокое качество записи
- Быстрая обработка видео прямо в программе
- Готовая коллекция титров и заставок
- Возможность записать «родной» звук, добавить музыку или озвучку голосом
- Сохранение готового видео в 50+ форматах
- Готовые профили для загрузки на YouTube и VK
- Невысокие системные требования (ФПС в игре не просядут)
Скачать программу можно здесь.
Windows (встроенная функция)
В Windows 10 есть специальная функция, которая позволит записать видео с экрана, не прибегая к сторонним приложениям. Для этого надо открыть панель «Xbox Game Bar» (найти её можно через поиск).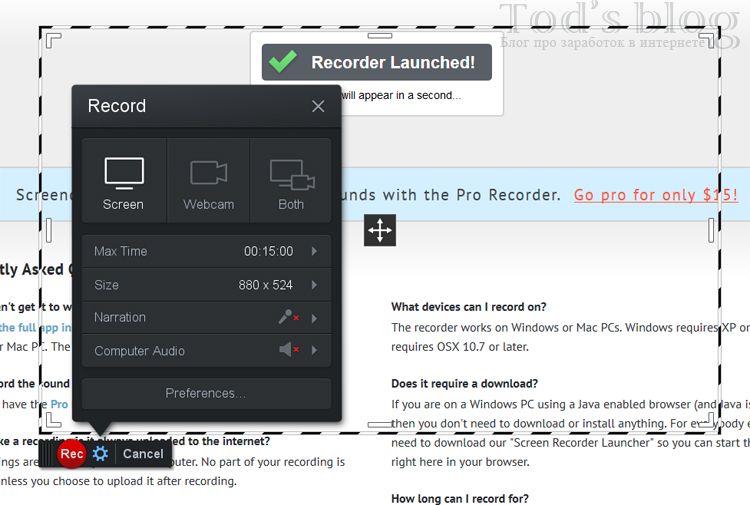 Появится множество окон, фиксирующих, в том числе, производительность системы в данный момент и параметры аудио на компьютере. В верхнем левом углу найдите табличку «Записать» — с ней вы и будете работать. Там вы найдёте кнопки «Сделать скриншот», «Начать запись» и «Отключить/включить микрофон». Если вы случайно уберёте эту панель — не волнуйтесь, её можно вернуть, нажав на иконку монитора в меню сверху.
Появится множество окон, фиксирующих, в том числе, производительность системы в данный момент и параметры аудио на компьютере. В верхнем левом углу найдите табличку «Записать» — с ней вы и будете работать. Там вы найдёте кнопки «Сделать скриншот», «Начать запись» и «Отключить/включить микрофон». Если вы случайно уберёте эту панель — не волнуйтесь, её можно вернуть, нажав на иконку монитора в меню сверху.
В целом это можно назвать удобным решением для разовой записи, но дальнейшую обработку скринкаста придётся проводить в сторонних приложениях, так как Киностудия Windows Live ныне в стандартном пакете ОС отсутствует.
Достоинства приложения:
- Отсутствие необходимости скачивать сторонний софт
- Быстрый доступ
- Запись аудиодорожки с гарнитуры или отдельного микрофона
- Отсутствие нагрузки на ПК и снижения производительности
OBS Studio
Популярная программа с функцией захвата экрана для записи потокового или игрового видео.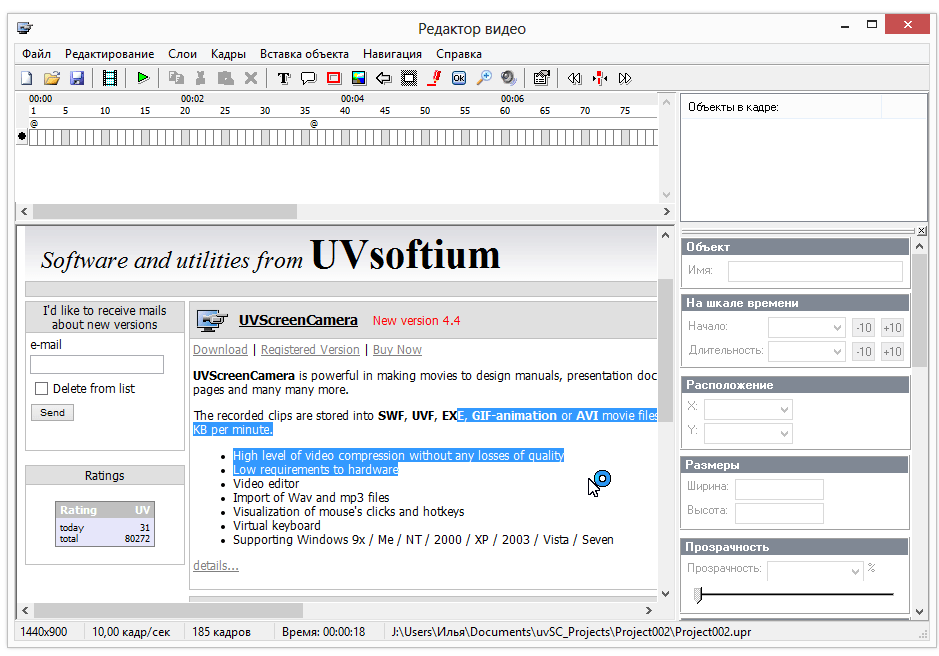 ПО является полностью бесплатным и в основном используется для онлайн-сервисов, вроде Twitch, YouTube и пр., так как позволяет вести запись параллельно со стримингом. Интересной особенностью является наложение эффектов и обработка видео прямо во время записи, а также улучшение аудиопотока. Также полезной функцией для долгих стримов будет инструмент «Noise Gate», т.е. шумоподавление — программа автоматически перестаёт писать звук во время молчания диктора, что позволяет предотвратить появление помех и шумов на скринкасте.
ПО является полностью бесплатным и в основном используется для онлайн-сервисов, вроде Twitch, YouTube и пр., так как позволяет вести запись параллельно со стримингом. Интересной особенностью является наложение эффектов и обработка видео прямо во время записи, а также улучшение аудиопотока. Также полезной функцией для долгих стримов будет инструмент «Noise Gate», т.е. шумоподавление — программа автоматически перестаёт писать звук во время молчания диктора, что позволяет предотвратить появление помех и шумов на скринкасте.
Однако стоит предупредить, что в эта программа довольно требовательна к мощности ПК. Также немаловажна правильная настройка, иначе запись будет прерывать и зависать.
Достоинства программы:
- Она бесплатная
- Есть русская локализация
- Обработка записи в реальном времени
- Функция шумоподавления
- Возможность вести стрим и запись одновременно
Скачать программу можно здесь.
UVScreenCamera
Достойный софт, использующийся в основном для записи вебинаров, видеоуроков и различного рода презентаций, так как имеет функцию рисования курсором во время съёмки. Известен тем, что имеет свой собственный формат UVF, который позволяет добиваться минимального веса итоговой записи. Впрочем, вы можете выбрать и другие из предложенный расширений: AVI, FLV, SW и даже GIF. Вы также спокойно можете настроить микрофон для параллельной записи происходящего на экране и комментариев. Все параметры, вроде размера окна и источника звука, настраиваются в главном меню.
Известен тем, что имеет свой собственный формат UVF, который позволяет добиваться минимального веса итоговой записи. Впрочем, вы можете выбрать и другие из предложенный расширений: AVI, FLV, SW и даже GIF. Вы также спокойно можете настроить микрофон для параллельной записи происходящего на экране и комментариев. Все параметры, вроде размера окна и источника звука, настраиваются в главном меню.
Достоинства программы:
- Захват видео вместе со звуковой дорожкой в хорошем качестве
- Функция захвата нажимаемых клавиш
- Рисовка курсором и его подсветка для акцента на важных элементах
- Возможность редактирования снятого ролика и добавления подписей, фигур и т.д.
- Собственный способ сжатия, что позволяет писать многочасовые скринкасты при маленьком объёме конечного файла (правда, программа иногда может «потерять» звук в особо длительных фрагментах).
Скачать программу можно здесь.
VirtualDub
Простой и надёжный видеоредактор, который также можно спокойно использовать как программу для захвата и сохранения видео с экрана. Софт абсолютно бесплатен и, что немаловажно, открыт к модификациям при помощи дополнительных плагинов. Обладателям слабых ПК и ноутбуков также не придётся волноваться — приложение занимает мало места и не нагружает систему. Функционал VirtualDub достаточно богат: помимо функции захвата видео с экрана монитора в нём есть всё необходимое для монтажа получившихся клипов. Единственной проблемой можно назвать довольно невзрачный и ненативный интерфейс, который может отпугнуть начинающих пользователей. Плюс официальной русской локализации для приложения не существует.
Софт абсолютно бесплатен и, что немаловажно, открыт к модификациям при помощи дополнительных плагинов. Обладателям слабых ПК и ноутбуков также не придётся волноваться — приложение занимает мало места и не нагружает систему. Функционал VirtualDub достаточно богат: помимо функции захвата видео с экрана монитора в нём есть всё необходимое для монтажа получившихся клипов. Единственной проблемой можно назвать довольно невзрачный и ненативный интерфейс, который может отпугнуть начинающих пользователей. Плюс официальной русской локализации для приложения не существует.
Достоинства программы:
- Совмещает в себе функции редактора и скринкастера
- Бесплатное распространение
- Нетребовательность к ресурсам компьютера
- Доступность модификации за счёт плагинов
Скачать программу можно здесь.
Jing
Довольно простая и приятная в использовании программа, в которой вы без труда сделаете скринкаст. Интерфейс программы максимально прост, но при этом необычен и красочен. После установки в вашей верхней части монитора закрепляется маленькое солнышко — и если навести на него мышку, то появятся лучи выбора: «Сделать запись», «Посмотреть историю» или «Дополнительные настройки». Область записи надо выбрать мышкой, либо вписать значения ширины и высоты в соответствующие пункты. После окончания съёмки вы сможете сохранить ролик на компьютер или загрузить сразу на видеохостинг. В программе содержится довольно большое количество пресетов для конвертации итогового видео. Распространение условно-бесплатное, т.е. в триальной версии накладываются ограничения на использование.
После установки в вашей верхней части монитора закрепляется маленькое солнышко — и если навести на него мышку, то появятся лучи выбора: «Сделать запись», «Посмотреть историю» или «Дополнительные настройки». Область записи надо выбрать мышкой, либо вписать значения ширины и высоты в соответствующие пункты. После окончания съёмки вы сможете сохранить ролик на компьютер или загрузить сразу на видеохостинг. В программе содержится довольно большое количество пресетов для конвертации итогового видео. Распространение условно-бесплатное, т.е. в триальной версии накладываются ограничения на использование.
Достоинства программы:
- Функционал простой, но не вызывающий затруднений у новичков
- Возможность простой редакции видео после съёмки
- Запись голосовых комментариев параллельно с захватом экрана
- Загрузка роликов на видеохостинги и в соцсети
Скачать программу можно здесь.
Snagit
Наверняка логотип программы показался вам знакомым, потому что Snagit — это более ранний продукт разработчиков Camtasia Studio. Функционал этих двух программ в значительной степени схож, но в Камтазии он значительно усовершенствован и расширен. Обе программы отлично подойдут как для монтажа видео, так и для быстрой записи экрана. Вы с лёгкостью захватите весь монитор, одну конкретную область или окно, а также запишите звук или свой голос. Расстраивает то, что программа не имеет русской локализации, а стоимость лицензии достигает практически 3500 р, что делает её весьма неудачным выбором для начинающих.
Функционал этих двух программ в значительной степени схож, но в Камтазии он значительно усовершенствован и расширен. Обе программы отлично подойдут как для монтажа видео, так и для быстрой записи экрана. Вы с лёгкостью захватите весь монитор, одну конкретную область или окно, а также запишите звук или свой голос. Расстраивает то, что программа не имеет русской локализации, а стоимость лицензии достигает практически 3500 р, что делает её весьма неудачным выбором для начинающих.
Достоинства программы:
- Обширный и полезный функционал
- Быстрая работа без зависаний
- 30-дневная гарантия возврата при покупке
Скачать программу можно здесь.
oCam Screen Recorder
Хороший бесплатный софт, подходящий для записи совершаемых на мониторе действий. Функционал программы выглядит более ограниченным по сравнению с другими скринкастерами, так как отсутствует «родной» видеоредактор. Среди плюсов стоит выделить профили разметки, благодаря которым вы сможете снимать клипы в привычном формате (480p, 720p и т. д.), при этом не подгоняя область захвата вручную. И для роликов и для скриншотов есть возможность сохранения как в популярных форматах (MP4, FLV, JPG), так и в более редких (TS, VOB, BMP). Также программа нетребовательна к мощности компьютера и откликается на «горячие клавиши», что значительно экономит время настройки.
д.), при этом не подгоняя область захвата вручную. И для роликов и для скриншотов есть возможность сохранения как в популярных форматах (MP4, FLV, JPG), так и в более редких (TS, VOB, BMP). Также программа нетребовательна к мощности компьютера и откликается на «горячие клавиши», что значительно экономит время настройки.
Достоинства программы:
- Бесплатное распространение
- Разнообразие встроенных форматов для сохранения
- Возможность наложения вотермарка на ролики
- Простота в использовании
Скачать программу можно здесь.
iSpring Free Cam
Завершает наш ТОП бесплатный (как понятно из названия) софт для создания и монтажа видео-уроков, вебинаров и прочих разновидностей скринкастов. iSpring Free Cam является самым простым и минималистичным приложением, в котором не придётся долго разбираться даже неопытным пользователям. Также она отлично подойдёт для старых моделей ноутбуков и ПК за счёт невысоких системных требований и совместимости со всеми версиями Windows. Данное ПО имеет весь необходимый инструментарий: выбор нужной области, запись аудио с микрофона и из системы, подсветка мыши. Также есть простой редактор, в котором можно обрезать лишние видеофрагменты или улучшить качество звука.
Данное ПО имеет весь необходимый инструментарий: выбор нужной области, запись аудио с микрофона и из системы, подсветка мыши. Также есть простой редактор, в котором можно обрезать лишние видеофрагменты или улучшить качество звука.
Достоинства программы:
- Бесплатная лицензия без ограничений
- Встроенный аудио- и видеоредактор
- Низкие системные требования
- Простота в использовании
Скачать программу можно здесь.
Из нашего рейтинга вы узнали, на какие программы обратить внимание, если вам понадобится записать летсплей, онлайн-матч или другое экранное видео. Каждая из них достойно справится со своей работой, отличия в основном лежат в функционале или стоимости софта. В первую очередь мы бы выделили Экранную Камеру, как одну из немногих программ, имеющих официальную русскую версию. С ней будет легко и удобно работать пользователям всех возрастов, а дополнительные функции, вроде шаблонов для заставок, помогут сделать любой ролик в несколько раз эффектнее.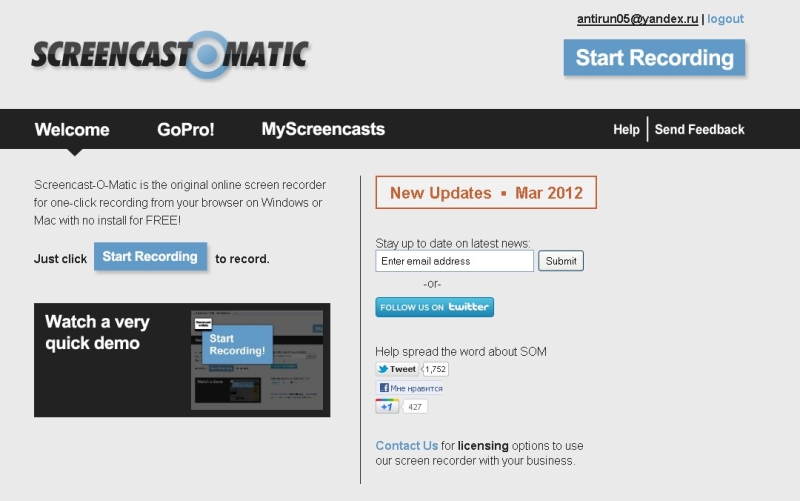
А вот к полупрофессиональным приложениям, вроде OBS Studio, совсем новичкам лучше не прибегать — велик шанс не разобраться со всеми функциями и потратить много времени на изучение инструментала программы. К тому же сложный софт обычно зависит от качества настройки, поэтому для длительной записи его лучше не использовать — вполне могут начаться провисания и лаги.
В остальном — выбирайте программы по своему вкусу, ни одна из них вас не разочарует!
Как сделать скринкаст на компьютере 🚩 Программа для записи скринкаста
Что такое скринкаст
Скринкаст – это запись видео с экрана компьютера или ноутбука. Его можно сравнить со скриншотом рабочего экрана, только в видеоформате. Обычно он используется для создания обучающих роликов. Например, пояснения принципа работы приложения или презентации продукта. Подобные видеоуроки часто сопровождаются закадровыми комментариями или текстовыми подсказками.
Чтобы подготовить такое видео, необязательно быть мастером монтажа. Нужно лишь составить план и найти софт, в котором можно записать ваши действия и подготовить ролик к публикации в интернете. В данной инструкции мы рассмотрим, как создать скринкаст на компьютере или ноутбуке с системой Windows 7, 8, 10. Поможет нам в этом программа для записи скринкаста Экранная Камера.
Нужно лишь составить план и найти софт, в котором можно записать ваши действия и подготовить ролик к публикации в интернете. В данной инструкции мы рассмотрим, как создать скринкаст на компьютере или ноутбуке с системой Windows 7, 8, 10. Поможет нам в этом программа для записи скринкаста Экранная Камера.
Как сделать скринкаст: пошаговая инструкция
Далее подробно разберём, как записать видео с экрана и полностью подготовить скринкаст с помощью программы Экранная Камера.
Составьте план и подготовьте сценарий
Перед тем, как приступить к съемке, заранее запишите на бумаге, о чём вы собираетесь говорить в видео. Это избавит вас от неуверенности перед камерой и сократит время на монтаж: не нужно будет вырезать паузы и лишние слова.
Сценарий не обязательно должен быть расписан по шагам. Достаточно составить примерный план действий: с чего начать, что следует обсудить в середине и как закончить лекцию.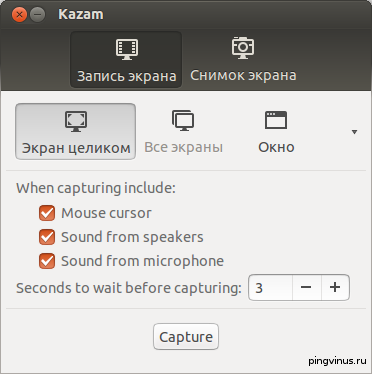
Помните, что успех качественного видео кроется в первых секундах. Если за это время вы не заинтересуете зрителя, вряд ли он захочет вернуться на ваш канал. Используйте то, что маркетологи называют «крючками»: подайте тему так, чтобы пользователь понял, что он найдет быстрое решение своей проблемы только у вас. Базовый сценарий выглядит примерно следующим образом:
- Приветствие. Краткое введение: о чем будет говориться;
- Максимально точно, но при этом сжато раскройте основную тему;
- Подведите итог, повторите ключевые моменты;
- Кратко раскройте тему следующего урока. Это сможет заинтересовать зрителя и привлечет вам дополнительных подписчиков.

Постарайтесь избегать штампов, сложных речевых оборотов и канцелярщины. Все это делает текст тяжелым для усвоения, а ведь ваша цель – донести информацию в максимально доступной форме. Чтобы понять, насколько легко воспринимается ваша инструкция, прочитайте ее вслух самому себе. Упростите все предложения, которые покажутся вам громоздкими. Однако при записи не следуйте написанному тексту буква в букву. Лучше оставить простор для импровизации, так выступление будет выглядеть намного более естественным.
Не снимайте слишком длинное видео. Это может утомить зрителя. Оптимальная длина составляет 3-5 минут. Если вы не можете вместить инструкции в этот временной отрезок, создайте серию обучающих видеороликов. Позже вы сможете объединить их в онлайн курс и распространять бесплатно среди подписчиков. Это поможет росту вашего сайта или канала на ютюб.
Установите программу для записи скринкаста Экранная Камера
Скачайте дистрибутив и начните установку, дважды нажав на файл. Не забудьте разместить на рабочем столе ярлык, чтобы иметь быстрый доступ к программе.
Не забудьте разместить на рабочем столе ярлык, чтобы иметь быстрый доступ к программе.
Сделайте захват экрана
Запустите ПО и выберите пункт «Запись экрана».
Начните захват экранаВ программе можно выбрать полноэкранный режим, самостоятельно настроить размер области или сделать запись из окна веб-браузера, папки или плеера.
Также вы можете настроить источник звука, выбрав общую громкость, встроенный или подключаемый микрофон. Когда параметры будут установлены, нажмите «Записать». Остановить процесс можно клавишей F10.
Вы можете записать только фрагмент экранаОтредактируйте видеоролик
После завершения записи откроется окно просмотра. Нажмите кнопку «Редактировать». В программе доступно несколько разделов.
Выберите редактирование роликаОбрезка. Чтобы обрезать файл, передвигайте черные маркеры на временной шкале. Фрагменты серого цвета будут вырезаны из клипа.
Заставки. Создайте открывающие и закрывающие титры к уроку. Для этого нажмите кнопку «Добавить заставку». Вы можете выбрать слайд из библиотеки шаблонов или создать с нуля. Чтобы изменить текст, выделите его кнопкой мыши. Вы можете настроить шрифт, цвет, включить отображение тени.
Установите заставкуМузыка. Чтобы вставить в проект звуковую дорожку, нажмите «Добавить аудио». Вы можете выбрать аудио из встроенной коллекции или загрузить с ПК. Для добавления своих закадровых комментариев нажмите «Записать с микрофона».
Добавьте фоновую музыкуОпубликуйте проект
Сохраните на жесткий диск.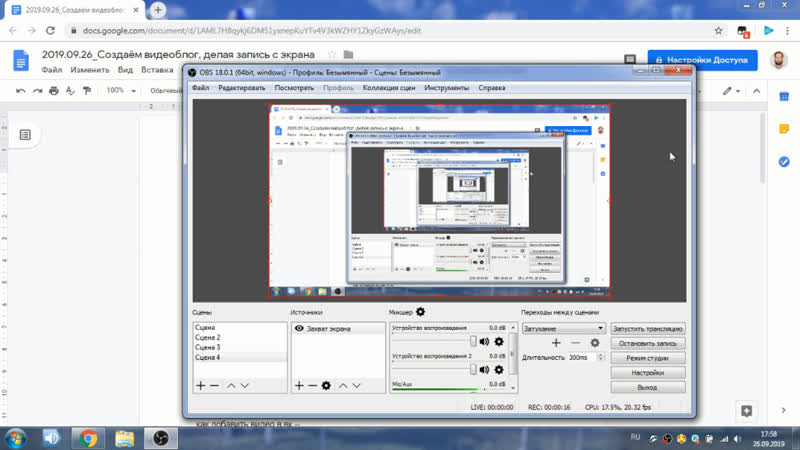 Вы можете преобразовать готовый файл в MP4, AVI, MOV, MPEG и другие популярные видеоформаты.
Вы можете преобразовать готовый файл в MP4, AVI, MOV, MPEG и другие популярные видеоформаты.
Создайте DVD. Создайте диск с ярким интерактивным меню.
Опубликуйте в интернет. Загружайте готовые ролики на YouTube, Vimeo, ВК и т.п.
Итак, мы детально разобрали, как сделать скринкаст на компьютере в приложении Экранная Камера. В нем вы легко создадите обучающий ролик за несколько шагов. Кроме того, с ее помощью вы сможете захватывать и сохранять потоковое видео, трансляции, видеозвонки, разрабатывать онлайн курсы и многое другое.
Запись скринкастов | Русскоязычная документация по Ubuntu
Скринкаст (screencast) — цифровая видео- и аудиозапись, производимая непосредственно с экрана компьютера, так же известная как video screen capture (досл. видеозахват экрана). (Wikipedia)
Общие замечания и рекомендации
Запись с экрана монитора, как и любая другая видеозапись, требует обработки очень большого объёма информации и требует больших ресурсов от всех подсистем компьютера, а именно:
Изображение, выводимое на монитор, формируется в связке видеокарта+драйвер: работающее аппаратное ускорение графики 2D и 3D очень сильно поможет в процессе захвата изображения.
 Должны быть установлены и правильно функционировать драйвера для видео.
Должны быть установлены и правильно функционировать драйвера для видео.Данные первоначально копируются в оперативную память для предварительной обработки. Чем больше ваше рабочее разрешение монитора (или записываемая область экрана), чем большее число кадров в единицу времени вы хотите получить — тем больше памяти будет использовано. Закройте все неиспользуемые приложения и остановите ненужные сервисы перед записью скринкаста.
Обработка данных производится процессором: изображения, полученные с экрана, анализируются/перекодируются… Хороший, многоядерный процессор будет очень кстати. Запись скринкаста с одноядерным процессором будет очень затруднительна. И да, ещё не говорилось, что надо завершить работу ненужных в процессе записи скринкаста программ? Они тоже используют процессор и будут мешать.
Некоторые программы позволяют производить запись без сжатия-кодирования видео (или с неким специальным «быстрым» сжатием). Обычно подобные режимы очень существенно экономят мощность процессора, которая может потребоваться программам, которые вы собираетесь демонстрировать.

Но при этом объем выходных данных становится существенно (в разы или десятки раз) больше, чем при кодировании в реальном времени. Обычно это сильно нагружает дисковую подсистему ПК, что может быть также проблематично, если на используемом для записи диске у вас мало места, сам диск работает медленно или это сетевой диск.
Кроме того, надо заметить, что режим без кодирования потребует последующей обязательной постобработки видео прежде, чем оно будет готово для дальнейшего использования вами. Компьютеру может быть и всё равно, но время — тоже ресурс.
Если вы записываете экран удалённой системы (да, это тоже возможно с использованием протоколов VNC, RDP или NX) — есть вероятность проблем в сетевой подсистеме и надо удостовериться в надёжной работе соединения (в идеале это локальная сеть, т.е. быстрое прямое соединение).
Во время записи видео с экрана обычно можно записать также и аудио комментарии. Это полезная функция многих программ, но при нехватке ресурсов эту возможность лучше отключить.
 Можно заранее написать план/текст и проговаривать во время записи видео, а затем записать голос отдельно, без суеты и запинок. Можно воспользоваться диктофоном или мобильным телефоном для записи или вторым компьютером/ноутбуком/нетбуком. Звуковую дорожку в последствии легко можно наложить на видео, добавив, например, музыку или эффекты.
Можно заранее написать план/текст и проговаривать во время записи видео, а затем записать голос отдельно, без суеты и запинок. Можно воспользоваться диктофоном или мобильным телефоном для записи или вторым компьютером/ноутбуком/нетбуком. Звуковую дорожку в последствии легко можно наложить на видео, добавив, например, музыку или эффекты.
Проверьте, как всё будет работать, проведя короткую тестовую запись в процессе работы именно того приложения, которое вы будете записывать. Многие игры могут не оставить программе записи ни одного байта памяти или цикла процессора…
Попробуйте различные режимы работы как записываемых программ, так и программы снятия скринкаста. Сравните результирующие ролики на стабильность и качество видео.
Если нет жестких требований, то при недостаточной производительности системы лучше ограничьте записываемую область экрана или уменьшите разрешение экрана.
Для большинства случаев вполне приемлема частота записи кадров видео от 10 до 15.
 Не следует гнаться за числами FPS 24, 25, 30 или 60.
Не следует гнаться за числами FPS 24, 25, 30 или 60.Выбирая формат и качество записываемого видео старайтесь придерживаться стороны качества картинки — некоторые кодеки сильно искажают цветопередачу, большие однотонные пространства или резкие переходы цвета (что характерно для изображения интерфейсов компьютерных программ). Сделайте предварительные тесты и оцените заранее.
Возможно, в вашем случае поможет отключение 3D-эффектов рабочего стола и установка однотонной картинки рабочего стола?
Придумайте, а лучше запишите план скринкаста на листочек. Попробуйте проделать все требуемые операции без записи. Экспромт — хорошо, но готовиться тоже полезно.
Программы записи рабочего стола Ubuntu
Данные программы протестированы на Ubuntu 10.04 Lucid Lynx.
Ни одна из программ не отображает клики мыши или нажатия клавиш на клавиатуре, но вы можете воспользоваться программой key-mon.
sudo apt-get install keymon
Kazam
sudo add-apt-repository ppa:kazam-team/stable-series sudo apt-get update sudo apt-get install kazam
Kazam в репозитории Ubuntu 11. 10 имеет некоторые баги, которые исправлены в версии из этого ppa: ppa:bigwhale/kazam-oneric
10 имеет некоторые баги, которые исправлены в версии из этого ppa: ppa:bigwhale/kazam-oneric
vokoscreen
Есть на сайте http://www.kohaupt-online.de/hp/
Записывает без лагов. Подходит для LetsPlay’ев
Gui Нет постобработки. Трей. 3D
Istanbul
Есть в репозитории. Честно пытается работать, но у неё почти не получается. При записи небольшого фрагмента экрана запись вполне приличного качества. Файл остаётся во временной папке /tmp со случайным именем, так как программа аварийно завершает работу после процесса записи/кодирования. Или зависает и значок записи остаётся в системном трее до снятия процесса вручную.
GUI. ?Постобработка? Трей. 3D.
XVidCap
Одна из самых популярных программ. Позволяет записывать и кодировать в режиме реального времени в различные форматы. Удобный выбор области захвата. Однако при большой области захвата или при выборе полного экрана требует больших ресурсов процессора и с трудом выдерживает 10 fps, выставленные по умолчанию.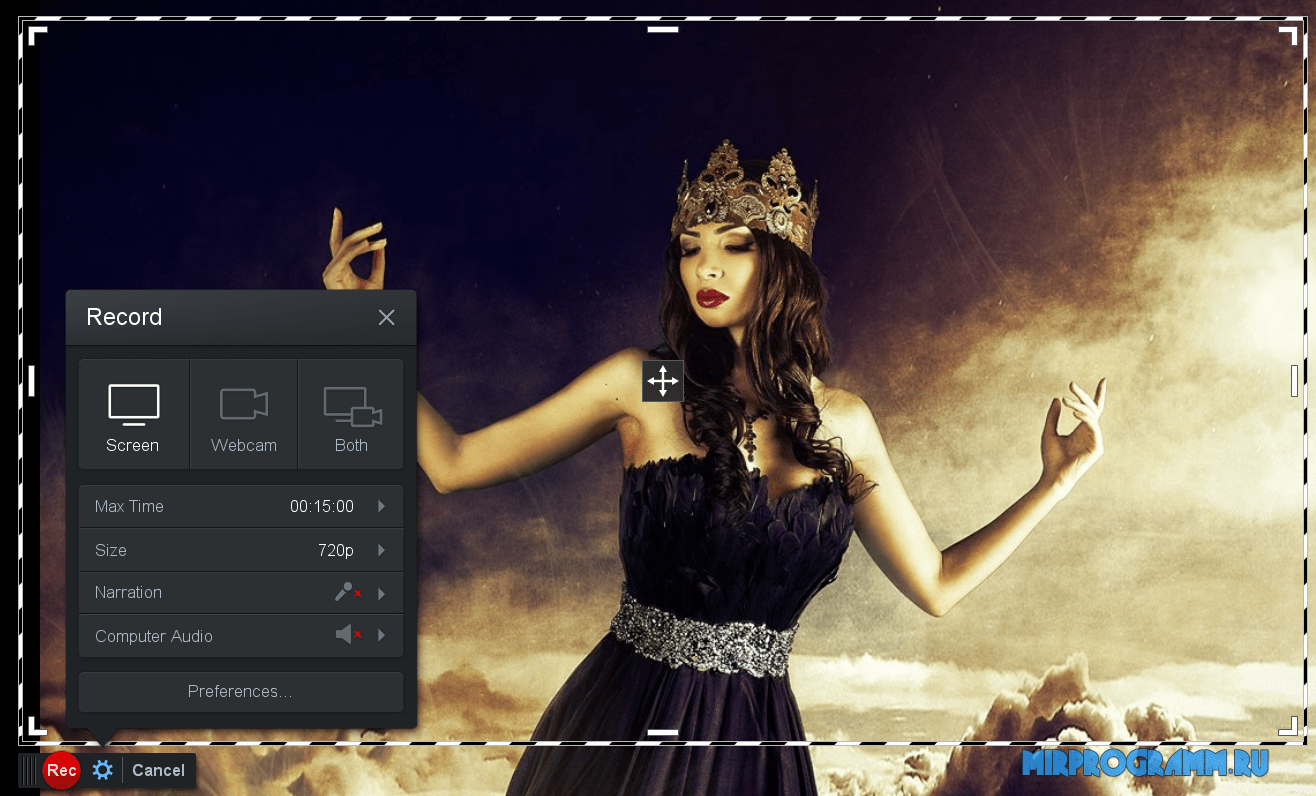 Периодически аварийно завершает работу, например при неправильном выборе параметров кодирования или по другим причинам.
Периодически аварийно завершает работу, например при неправильном выборе параметров кодирования или по другим причинам.
GUI. Командная строка. Нет постобработки. Авто 3D. Следование за мышью.
Установка:
sudo apt-get install imagemagick libavcodec-extra-53 mplayer sudo apt-get -f install wget -O xvidcap_1.1.7_i386.deb http://goo.gl/5yFJQ sudo dpkg -i xvidcap_1.1.7_i386.deb
[Gtk-]RecordMyDesktop
Есть в репозитории. Тоже одна из самых популярных программ для скринкастинга. Если вкратце — просто работает. Настройки по умолчанию вполне позволяют записывать полный экран и получать хорошее качество, так как применяется постобработка и использование процессора при записи меньше. К сожалению формат вывода — не изменяемый OGG Theora, что с одной стороны хорошо — не требуется устанавливать дополнительных кодеков ни для записи, ни для воспроизведения, но с другой стороны это не самый оптимальный формат.
Кроме того в 10.04 в настоящее время, в связи с переходом на новую версию кодека Theora, различные мультимедийные программы имеют проблемы с видеофайлами OGG. Стандартный Totem вполне хорошо проигрывает получаемое видео, Vlc — с трудом, а утилита Ffmpeg из репозиториев практически непригодна для конвертации видео из этого формата. И самое печальное, что Kdenlive, имеющий функцию записи скринкастов и использующий для этого консольную версию RecordMyDesktop, также не в состоянии правильно декодировать полученное видео. И даже встроенный редактор видео PiTiVi имеет проблемы при работе и кодировании файлов с видеокодеком Theora.
Тем не менее, Gtk-RecordMyDesktop можно считать лучшим выбором, чтобы начать самостоятельно записывать скринкасты.
GUI. Командная строка. Трей. Постобработка. Авто 3D. Следование за мышью.
VLC
Командная строка
VLC гибкий мультимедийный пакет, среди возможностей которого запись на диск и трансляция в сеть видео и аудио.
VLC не поддерживает передачу видео по сети в формате MP4, лучше использовать OGG
За наиболее полной информацией следует обратится к документации man vlc
vlc -h | less
Команда запуска
Если графический интерфейс не нужен, то следует вместо команды vlc использовать cvlc.
Запись звука с выхода системы требует использования «PulseAudio». Вход аудио, с которого будет вестись запись, можно изменить «на ходу» с помощью «Pulse Audio Volume Control», что требует установки пакета «pavucontrol»
sudo apt-get install pavucontrol
Но, желательно явно указать откуда будет производится захват звука в параметрах запуска «VLC». Сперва необходимо узнать список доступных аудио-входов для записи. Команда
pacmd list-sources | grep "name:"
выведет похожий список
name: <alsa_output.pci-0000_01_00.1.hdmi-stereo.monitor> name: <alsa_input.usb.analog-mono> name: <alsa_output.pci-0000_00_14.2.analog-stereo.monitor>
Строчка заключённая в скобки есть название входа для записи. Слово «.monitor» в конце означает, что это интерпретация аудио-выхода как входа, то, что обычно и нужно для скринкаста. Таким образом, если «alsa_output.pci-0000_00_14.2.analog-stereo» это аудио-выход на который системой выводится звуковой сигнал (на него можно вывести сигнал, но не записать с него), то «alsa_output.pci-0000_00_14.2.analog-stereo.monitor» это он же, только доступный для считывания (записи).
С учётом вышесказанного, команда запуска «VLC» может иметь вид
cvlc \
screen:// --screen-fps=25.000000 \
--input-slave=pulse://alsa_output.pci-0000_00_14.2.analog-stereo.monitor \
--live-caching=100 \
--sout "#transcode{vcodec=h364,vb=8000,scale=0.5,acodec=mpga,ab=128,channels=2,samplerate=44100}:file{dst=/tmp/MyScreenCast.mp4}" Здесь, screen:// – запись видео с экрана; screen-fps – частота кадров; pulse://alsa_output.pci-0000_00_14.2.analog-stereo.monitor – запись аудио с системного выхода; vcodec – видео кодек; vb – битрейт видео; scale – масштабирование изображения; acodec – аудио кодек; ab – битрейт аудио. Более подробную информацию смотрите в документации к «VLC» (ссылки выше).
Завершить запись можно однократным нажатием Ctrl+с в консоли.
Графический интерфейс
Пример как можно делать скринкасты с помощью VLC в графическом интерфейсе.
Запускаем VLC.
Медиа/Открыть устройство захвата (Ctrl+C)
Выбираем режим захвата: Desktop
Желаемая частота кадров (например 16)
Выбираем пункт: Показать дополнительные параметры
(Параллельно можно проигрывать другой медиафайл (Вашу музыку)Конвертировать (Alt+C)
Адрес: Конечный файл
Жмем: Обзор — Выбираем путь и имя нашего файла в который будет сохранятся видеопоток (Сохранить). В настройках перекодирования можно выбрать желаемый профиль.Начать.
По окончании записи жмем «Останов».
FFmpeg
- Устанавливаем FFmpeg:
sudo apt-get install ffmpeg
ffmpeg -f x11grab -s 1280x800 -r 25 -i :0.0 -vcodec qtrle screencast.mov
ffmpeg -f alsa -ac 2 -i hw:0,0 -acodec pcm_s16le -f x11grab -s 1280x800 -r 25 -i :0.0 -vcodec qtrle screencast.mov
* файл сохранится в домашнюю директорию
- Смотрим так же главу: Видеозахват средствами ffmpeg из русскоязычного мануала по ffmpeg http://help.ubuntu.ru/wiki/ffmpeg
Контейнер .mov выбран не случайно, он поддерживает сохранение кадров без перекодирования, что снизит нагрузку на ЦП при записи скринкаста.
Так как мы сохраняем без сжатия, конечный файл будет довольно большой. Следите за тем, чтобы на разделе куда будет сохранятся файл было достаточно места.
| Ключ | Описание |
|---|---|
| -f x11grab | источник сигнала |
| -i :0.0 | экран X-сервера / номер монитора |
| -s 1280×800 | захватываемое разрешение экрана1) |
| -r 25 | количество кадров в секунду |
| screencast.mov | имя выходного файла |
Теперь можно сжать в нужный формат, к примеру flv, так как качество все равно будет невысокое:
ffmpeg -i screencast.mov screencast.flv
Источник
Запись терминала
Для записи текстовых консольных скринкастов вы можете воспользоваться утилитой shelr.
Shelr можно взять в PPA для Precise:
sudo add-apt-repository ppa:antono/shelr sudo apt-get update sudo apt-get install shelr
Или установить самую новую версию через rubygems:
sudo apt-get install rubygems sudo gem install shelr
Начало записи: shelr record Завершение записи: exit или Ctrl+d Сохранение последней записи: shelr dump last Публикация последней записи: shelr push last
Скринкасты публикуются на одноименном сервисе с возможностью просмотра через браузер или в другом терминале. Для проигрывания в своем терминале:
shelr play http://shelr.tv/records/4f427daf96a5690001000003003.json
Для просмотра в браузере посетите адрес который вернет вам команда shelr push Например вот такой: http://shelr.tv/records/4f427daf96a5690001000003
Запись окна виртуальной машины
Пробный скринкаст: Youtube (ориг. 800х600). Сделан на базе Windows.
Используется:
VMWare Workstation 7 (виртуальная машина)
Camtasia Studio 7 (запись скринкаста)
Adobe Premiere CS5 (монтаж видео)
Adobe Soundbooth CS5 (монтаж звукового сопровождения)
Abobe Photoshop CS5 (вводный «слайд»)
Adobe Media Encoder CS5 (кодирование видео)
Запись окна удалённого компьютера
Запись рабочего стола Windows
Запись скринкастов в Windows посредством FFmpeg при помощи DirectShow фильтра.
Может пригодиться для создания обучающих роликов — например: как скачать дистрибутив, записать на диск или USB и т.п.
Ссылки
Обсуждение
- На самом деле непонятно, как снимать полноэкранные скринкасты т.к. существует разрешение 1280×800 (см. Display_resolution), например, а надо 1280×720. Масштабировать? Обрезать? ~Agafonov~
- Есть такое разрешение, ничего обрезать или ужимать не надо: скриншот ~BasicXP~
- Ну надо признаться, что у меня ни на 4:3 стандартном мониторе, ни на широкоформатнике в ноутбуке такого разрешения нет. Ибо и правда нестандарт. Так что таки думать надо на эту тему. — Malamut 08.06.2010 22:53
Как записать скринкаст с помощью YouTube
Если вам понадобилось записать происходящее на экране вашего компьютера, то совсем не обязательно прибегать к помощи специальных программ для создания скринкастов. Сегодня мы расскажем, как справиться с этой задачей, используя YouTube.
YouTube является чрезвычайно полезным инструментом в умелых руках. Мы уже рассказывали вам, как создать с помощью этого сервиса красивое слайд-шоу, отредактировать видео и даже расшифровать аудиозапись. А сегодня хотим добавить в вашу копилку ещё один совет, с помощью которого вы сможете записать и сразу же загрузить на YouTube скринкаст безо всяких дополнительных инструментов.
- Зайдите на YouTube с помощью своей учётной записи Google. Щёлкните в правом верхнем углу по кнопке «Добавить видео».
- На новой странице справа вы увидите блок «Прямые трансляции». Нажмите на кнопку «Начать». Если вы это делаете первый раз, то сервис попросит вас подтвердить свой номер телефона.
- Теперь вам необходимо перейти на страницу создания новой трансляции. Сделать это можно, выбрав слева раздел «Все трансляции», а затем нажав на «Запланировать новую трансляцию». Или просто перейдите по этой ссылке.
- Дайте этой трансляции любое название и в настройках доступа выберите пункт «Ограниченный доступ». После этого нажмите кнопку «Начать прямой эфир».
- Перед вами появится окно с названием Google Hangouts. В нём необходимо щёлкнуть по кнопке «Показать экран» в левой всплывающей панели. Затем вам будет предложено выбрать полноэкранный режим записи или одно из открытых приложений, в котором вы хотите зафиксировать события.
- Нажмите кнопку «Начать трансляцию». Начнётся запись с экрана вашего компьютера, но её, разумеется, никто не увидит, потому что вы установили ранее ограниченный доступ к трансляции.
После окончания записи можете закрыть окно Google Hangouts и перейти в менеджер видео YouTube, где и найдёте созданный ролик. Здесь можно отредактировать его в случае необходимости, а затем опубликовать, расшарить в социальных сетях или отправить по электронной почте.
Данный способ пригодится тем пользователям, которым необходимо записать обучающий ролик, продемонстрировать какую-либо проблему или её решение, а специальных инструментов для скринкастинга под рукой нет.
Создание скринкастов в программе Camtasia
Для создания скринкастов — записи видео с экрана компьютера наилучшим образом подходит программа Camtasia Studio. Однако созданием скринкастов функционал программы не ограничивается. Camtasia — полноценный видео-редактор, который применяется для озвучки, монтажа и обработки видео.
Программа Camtasia предназначена для создания видеоуроков. Кроме обучающих уроков, с её помощью можно делать видео рекламного характера, или презентации.
Итак, для записи видео с экрана вашего компьютера запускаем программу и жмём «Record the screen»:
После этого сама программа сворачивается, а на экране появляется панель. С помощью неё необходимо установить размер записи и выбрать область экрана, с которой будет осуществляться «захват» видео:
Рис.1. Панель записи скринкаста:1 — Весь экран;
2 — Область экрана; 3 — Запись.
Чтобы произвести запись всего экрана используется кнопка «Full screen» (Рис.1-1). Для выбора произвольной области кликаем треугольничек (Рис.1-2), где можно выбрать заданный размер, но чаще требуется определённая область экрана:
Рис.2. Область экрана для записи:2А — Рабочее окно приложения;
2Б — Выделение любой области экрана.
Опция «Lock to application» (Рис.2-2А) позволит «захватить» активное окно любого приложения целиком — браузера или программы, изучению которой посвящается ваш скринкаст. Это окно будет иметь пунктирную рамку, которая будет следовать за окном при его перемещении в процессе записи.
Если же требуется ограниченная область рабочего окна, то выбираем опцию «Select area to record» (Рис.2-2Б). Для этого протягиваем диагональ, её крайние точки будут являться противоположенными углами заданной области. Образец показан на Рис.2, где в выделенную область входит логотип этого сайта.
После этого можно начинать запись скринкаста, нажав на кнопку «rec» (Рис.1-3). Область записи будет выделена уголками. Вы сможете в любой момент прервать запись (Рис.3-2), или удалить неудачный вариант (Рис.3-1):
Рис.3. Запись:1 — Удаление; 2 — Пауза; 3 — Завершение записи.
Для завершения записи нужно нажать кнопку «Stop» (Рис.3-3), а в появившемся окне предварительного просмотра сохранить нашу запись, нажав на кнопку «Save and Edit»:
Если вы использовали микрофон и дальнейшая обработка видео вам не требуется, то можете сохранить видеофайл в формате .avi. Вот и вся инструкция по созданию скринкастов.
Но, как правило, видео нуждается в дальнейшей обработке и озвучке. Для чего его лучше сохранить в специальном формате программы .camrec. В дальнейшем вы преобразуете видеофайл в компактный .mp4 или .swf, который используется при создании видеокурсов, если вы намерены заняться инфобизнесом.
Файл откроется в главном окне Camtasia Studio в «Корзине клипов», где его можно будет редактировать по своему усмотрению:
Теме видеомонтажа в программе Camtasia посвящён отдельный урок. Вот его краткое описание: озвучка с помощью микрофона, наложение мелодии; оснащение видео всплывающими подсказками, яркими указателями (стрелки, обводки), сносками и логотипом. И видеомонтаж: обрезка, склейка видео из нескольких видеофайлов, внедрение изображений, а также — конвертация.
Видеомонтаж в программе Camtasia Studio
Обучающее видео по созданию скринкастов
Технологии создания видеоуроков
Посмотрите 3 бесплатных урока, которые раскрывают технологии создания видеоуроков профессионального качества. Вы узнаете о том, как создаются «комбинированные» видеоуроки, где кроме скринкастов используются другие типы видео. А также получите представление о «трёх китах», влияющих на качество видео: программных средствах, оборудовании и настройках.
Страница уроков
Поделиться с друзьями:
Как записать видео с экрана смартфона | Приложения | Блог
Записать стрим мобильной игры на смартфоне, инструкцию каких-то настроек для родителей — мало ли для чего вам может понадобиться запись видео с экрана смартфона. Как это сделать разными способами?
Запись с экрана программными средствами на Android
Вплоть до версии Android 10 функция скринкаста во встроенном ПО отсутствует. На стадии подготовки к релизу последней версии, пользователи заметили скринкаст в списке экспериментальных функций, доступных для разработчиков. А уже с официальным появлением Android 10 запись видео с экрана стала доступна и без особых танцев с бубнами.
1. Откройте верхнюю панель быстрого доступа к функциям и найдите значок видеокамеры. Нажмите на него, предоставьте все необходимые разрешения для записи видео и звука. Готово! Можно пользоваться.
2. Если вы не нашли пункт скринкаста в панели, нажмите на карандашик, перейдя в раздел редактирования панели. Пролистните список функций вниз и поищите нужный пункт среди ПО, не попавшего в быстрый доступ. При необходимости перетащите значок скринкаста в область уведомлений.
Запись с экрана программными средствами на iOS
Запись скринкаста на iPhone тоже стала доступной не так давно — только с версии iOS 11.
1. В настройках выберите «Пункт управления», зайдите в «Настроить элементы управления» и нажмите на плюсик слева от параметра «Запись экрана».
2. Чтобы функция появилась в быстром доступе, вернитесь на главный экран и потяните нижнюю часть экрана. В «Пункте управления» появится значок скринкаста в виде красной иконки видеозаписи. Перетащите ее на основной дисплей. Готово!
3. По умолчанию запись пишется без звука. Чтобы добавить разрешение для микрофона, нажмите на значок скринкаста с усилием — откроется меню, где можно включить микрофон.
Сторонние приложения для скринкаста
Если у вас более старые версии Android или iOS, записывать видео с экрана смартфона можно и сторонними приложениями. В целом, у всех программ для скринкаста схожий функционал без лишних примочек. Мы выбрали несколько самых популярных и интуитивно понятных приложений.
DU Recorder
DU Recorder — одна из самых простых и удобных программ. В интерфейсе более 20 бесплатных языков, бесплатный функционал и, что особенно приятно, никакой рекламы!
Программа не только позволяет записывать видео, но и обладает гибкой системой настроек. Можно выбрать качество записи видео, звука, частоту кадров, ориентацию записи, путь сохранения файлов и так далее.
При запуске программы на экране появляется плавающий значок видеокамеры. Подготовившись к записи, достаточно нажать на нее, и откроется меню управления — старт, пауза, стоп. Как только вы закончите запись, значок можно быстро удалить с главного экрана — начните перетаскивать его в сторону и появится кнопка удаления.
DU Recorder — полностью интуитивно понятное и удобное приложение. Причем в нем также можно редактировать полученное видео, снимать с него скриншоты и даже сразу же настраивать трансляцию в социальные сети, в том числе Youtube.
AZ Screen Recorder
AZ Screen Recorder доступен даже на самых старых версиях Android. Функционал в целом похож на DU Recorder — тоже можно выбирать разрешение, битрейт, формат кадра и так далее. Все эти опции совершенно бесплатные и без рекламы. Есть и платные дополнения — в основном это украшательства для видео типа рисования на экране, создания гифок и т. д.
Здесь точно также при включении приложения на экране появляется плавающее меню управления записью. По субъективным ощущениям — чуть менее удобное, чем у DU Recorder.
Screen Recorder
Основное отличие Screen Recorder — эта программа полностью интегрируется с системой, добавляя свою кнопку в область уведомлений. По умолчанию устанавливается на английском языке, но в настройках можно поменять на русский. Функционал стандартный — можно настраивать формат, разрешение и другие опции записи. Кроме прочего, есть еще отображение нажатий по экрану — удобно, если вы записываете какие-нибудь инструкции.
отличное приложение для записи экрана (мой выбор), добавляет свою кнопку в область уведомлений, имеет массу настроек (например, можно добавить наложение видео с камеры) и полностью без рекламы. На телефонах с Android 10 и новее может записывать системные звуки, на более старых версиях — только с микрофона. По умолчанию приложение запускается на английском языке, но в настройках можно включить русский язык интерфейса.
Google Play Games
А этот способ подойдет, если вы решили стримить мобильные игры, записывая процесс игры на видео. Из достоинств — скорее всего, вам не придется ничего устанавливать дополнительно.
Откройте приложение «Play Игры» и зайдите в раздел Библиотека. Найдите нужную установленную игру в списке, зайдите в нее. В правом верхнем углу нажмите на значок видеокамеры.
Вуаля — игра запускается, видеозапись начинается. Обратите внимание, что тут самый настоящий стрим — записывается не только главный экран, но изображение с фронтальный камеры.
Лучшие 6 бесплатных инструментов для записи скринкастов для Windows
Картинка стоит тысячи слов, поэтому видео должно стоить целой книги, такой как «Игра престолов». Хотя я по-прежнему регулярно в течение дня делаю снимки экрана со своим лучшим другом Гриншотом, я все больше и больше обнаруживаю, что мне нужен красивый и простой в использовании инструмент для записи видео, чтобы запечатлеть, что происходит на экране. После того, как я сохранил свои записи в процессе поиска и тестирования, я думаю, что пришло время поделиться тем, что было хорошим, что не стоит вам ни копейки.
Вот 6 из них для начала. Но, как обычно, мы всегда будем возвращаться, делать обзор и обновлять то, что было изменено. Все перечисленные ниже инструменты работают как в 32-, так и в 64-разрядных системах Windows 7 или 8, если не указано иное.
Microsoft Expression Encoder 4
Поскольку он предназначен для Windows, давайте начнем с того, что предлагает Microsoft. Expression Encoder 4 — это расширенное приложение для кодирования аудио / видео, которое также выполняет запись экрана в своей бесплатной версии. Это двухэтапный процесс, вам нужно сначала записать экран и отправить запись в кодировщик для дальнейшего редактирования и вывода.Исходная запись сохраняется в формате Expression Encode, и вы можете просмотреть, что было записано с помощью инструмента. А финал можно сохранить в формате Windows Media .wmv.
Ezvid Video Maker
Ezvid — это очень простой в использовании универсальный инструмент для записи экрана и создания видео с простым пользовательским интерфейсом для работы. Одним щелчком мыши вы можете записать свой экран с помощью приложения и записать все, что появляется на экране вашего компьютера: веб-страницы, игры, приложения, программы рисования, карты, вы называете это.Ezvid также позволяет добавлять слайды, изменять скорость воспроизведения видео и делать наложенные аннотации.
TinyTake
TinyTake — это отличный инструмент «два в одном», который позволяет не только делать снимки экрана, но и записывать видео. Вы также можете комментировать то, что было записано, и очень легко делиться ими с другими людьми. Как и в случае с Community Clips, когда он запускается, он сидит на панели задач и ожидает запуска. Щелкните правой кнопкой мыши значок на панели задач и выберите один из 3 вариантов, чтобы начать запись видео, видео с рабочего стола, видео с веб-камеры или изображение с веб-камеры.Вы также можете сделать это с помощью сочетаний клавиш, если вы их помните.
Запись может быть сохранена в облаке, в котором вам потребуется сначала зарегистрировать бесплатную учетную запись, или локально на вашем компьютере в формате MP4. Вы можете записать до 2 часов контента, если сохраняете его локально.
Open Broadcaster Software
Open Broadcaster Software, широко известное как OBS, является одним из самых популярных программ для бесплатного просмотра экрана.Это не только для записи видео, но и для потоковой передачи в реальном времени, с такими функциями, как:
- Кодирование с использованием h364 и AAC
- Неограниченное количество экранов и источников
- Вывод файлов в формате MP4 или FLV
- Захват игр на основе графического процессора для высокопроизводительной потоковой передачи игр
- и т. д.
VLC
Да, верно. VLC имеет встроенную функцию записи экрана, которую вы можете использовать. Это особенно полезно, когда на вашем компьютере уже установлен VLC.
Перейдите в Медиа → Открыть устройство захвата, установите режим захвата на Рабочий стол и 15,00 / fs в качестве желаемой частоты кадров и щелкните маленькую стрелку вниз рядом с кнопкой воспроизведения, выберите Преобразовать .
Укажите путь и файл назначения и нажмите кнопку Start , чтобы начать запись. Файл можно сохранить в нескольких форматах, рекомендуется MP4.
Обратите внимание, что запись экрана VLC захватывает только главный монитор и захватывает весь экран.
Screen O Matic
Screen O Matic предлагает как клиент Windows, так и функцию записи экрана через Интернет. Это быстрый и простой способ для тех, кто не хочет связываться с множеством настроек записи видео. Просто запустите и запускайте одним щелчком мыши. Он поддерживает форматы MP4, FLV и AVI, а также позволяет записывать экран или экран и веб-камеру одновременно. Вы также можете отправить выходной файл прямо на YouTube, если хотите.
Вкратце, бесплатная версия позволяет вам записывать только до 15 минут контента.В большинстве случаев этого кажется достаточно.
Игровая панель в Windows 10
Если вы используете Windows 10 на поддерживаемом оборудовании, сделать скринкаст намного проще. Просто нажмите Win + G и следуйте инструкциям на экране.
Как использовать игровую панель для показа экрана в Windows 10
Итак, что мне выбрать?
Это действительно зависит от обстоятельств.
Если вы используете VLC и вам нужно только периодически делать запись экрана, почему бы просто не использовать VLC без установки другого программного обеспечения на ваш компьютер?
Если записи в полноэкранном режиме недостаточно, воспользуйтесь TinyTake или OBS.
Если после записи вам понадобятся дополнительные функции редактирования, попробуйте инструмент Microsoft Expression Encoder.
Если вам нравится быстрый и простой инструмент, который записывает менее 15 минут видео, вам подойдет Screencast O Matic.
Однако, если установка другого программного обеспечения не кажется привлекательным, существуют бесплатные веб-приложения, которые также могут делать запись экрана, например Screencast O Metic, Screenr и Apowersoft Free Online Screen Recorder.
А если вы один из первых пользователей Windows 10, знаете ли вы, что в Windows 10 есть встроенная функция скринкастов?
На сегодня все.Приятного просмотра и приятного просмотра.
Лучшие бесплатные устройства записи экрана 2021: бесплатное программное обеспечение для записи всех действий
Бесплатные устройства записи экрана прошли долгий путь за последние годы, и теперь доступно несколько очень впечатляющих инструментов, которые могут записывать все, что происходит на вашем экране, совершенно бесплатно и без каких-либо разочаровывающих ограничений.
Лучшим бесплатным устройством записи экрана является OBS Studio . Замечательная программа с набором функций, который конкурирует с функциями более премиальных инструментов, она может не только записывать все, что происходит на вашем рабочем столе, но также снимать кадры с веб-камеры и использовать их для видео «картинка в картинке» и даже записывать звук с микрофон.Это также дает вам возможность сохранить результаты в выбранном вами формате или передать их в потоковом режиме через выбранную вами службу.
Тем не менее, хотя OBS Studio, безусловно, является идеальным выбором как для профессионалов, так и для геймеров, есть и другие варианты, на которые стоит обратить внимание. Если вам нужно всего лишь несколько минут отснятого материала, возможно, вам понадобится более простой инструмент.
Итак, мы собрали самые лучшие бесплатные программы записи экрана для всех проектов и уровней опыта.Независимо от того, делаете ли вы учебник по программному обеспечению для своего канала YouTube, записываете видео Let’s Play или записываете видеозвонок, здесь есть что-то, что подойдет вам.
Некоторые из этих устройств записи экрана даже предлагают возможность сохранения прямо в Интернете. Ознакомьтесь со списком лучших поставщиков облачных хранилищ.
Лучшим устройством записи экрана на данный момент является: Flashback Pro
Flashback Pro предлагает гораздо более полный набор инструментов, чем бесплатная версия Flashback Express, указанная ниже, включая возможность редактировать видео и аудио по кадрам. кадра, добавьте видео «картинка в картинке» и аннотации.Это не бесплатно, как варианты ниже, но если вам нужно что-то для профессионального использования на регулярной основе, это может окупить вложения. Посмотреть Deal
1. OBS Studio
Лучший экранный рекордер для любого программного обеспечения, включая игры
Технические характеристики
Платформа: Windows, macOS, Linux
Причины для покупки
+ Потоковая передача и запись HD + Нет ограничений по длине видео + Открытый исходный код и без рекламы
Причины, которых следует избегать
-Настройка занимает немного времени
Если вы заядлый геймер, OBS Studio станет лучшим бесплатным средством записи экрана для вас.В отличие от чрезвычайно популярного FRAPS (который позволяет записывать только 30 секунд подряд, если вы не приобрели лицензию, и применяет водяной знак к полученному материалу), OBS Studio имеет открытый исходный код и совершенно бесплатен для использования без ограничений.
OBS Studio поддерживает как потоковую передачу, так и запись в высоком разрешении, без ограничений по количеству или продолжительности ваших творений. Вы можете транслировать прямую трансляцию в игры Twitch или YouTube, сохранять проекты и возвращаться к ним позже или кодировать отснятый материал в формате FLV и сохранять его локально.
Поскольку OBS Studio может записывать прямо с вашей видеокарты, он может записывать игры, запущенные в полноэкранном режиме (многие другие устройства записи экрана могут записывать, только если игра находится в окне), с настраиваемыми горячими клавишами для управления записью. OBS Studio также может в полной мере использовать многоядерные процессоры для повышения производительности и может записывать со скоростью 60 кадров в секунду (или даже выше).
Чтобы настроить именно так, как вы хотите, может потребоваться некоторое время, но OBS Studio на сегодняшний день является лучшим и самым мощным средством записи экрана для геймеров.
Прочтите наш полный обзор OBS Studio
(Изображение предоставлено: Blueberry Software; Shutterstock)2. FlashBack Express
Идеально подходит для записи игр и захвата видео с веб-камеры
Причины для покупки
+ Хорошо продуманный интерфейс + Выбор форматов вывода + Запись с экрана или веб-камеры
Причины, которых следует избегать
-Некоторые инструменты платные
OBS Studio — наш любимый бесплатный экранный рекордер, но Flashback Express занимает второе место.Несмотря на то, что это бесплатная версия платной программы, FlashBack Express не будет помещать уродливые водяные знаки на ваши записи или налагать ограничения по времени, а также содержит множество функций и инструментов, которые конкурируют со многими программами премиум-класса. Его интерфейс менее пугающий, чем у OBS Studio, поэтому, если вы никогда раньше не использовали средство записи экрана, это отличный выбор.
Вы можете записывать со всего экрана, окна, выбранной области или веб-камеры. Когда вы закончите, ваша запись появится в простом редакторе, где вы можете обрезать и обрезать ее в соответствии с вашими потребностями, а затем экспортировать ее на YouTube, FTP-сервер или свой компьютер.
Это довольно стандартная плата за бесплатное средство записи экрана, но потратьте минуту, чтобы погрузиться в расширенные возможности Flashback, и вы найдете множество тщательно продуманных настроек, которые сделают ваши записи на рабочем столе по-настоящему профессиональными. Диктофон может автоматически скрывать пароли, вводимые на экране, заменять ваши глупые обои на простые, скрывать беспорядочные значки на рабочем столе и выделять указатель мыши, чтобы упростить отслеживание. Также есть специальный игровой режим, который позволяет вам определять количество кадров, записываемых в секунду.
Нет ограничений на длину ваших записей, если вы не выберете ее, что может быть полезно, если есть вероятность, что вы случайно оставите диктофон включенным. Вы также можете разбить длинные записи на куски — отличный способ избежать создания огромных и громоздких файлов. На ваших записях также не будет водяных знаков.
После недавнего обновления Flashback Express может экспортировать в форматы WMV, AVI и MP4, устраняя необходимость в отдельном видеоконвертере, и ему больше не требуется бесплатный лицензионный ключ для активации — просто установите программное обеспечение, и вы готовы к начать запись.
Разработчик Blueberry Software также выпустил бесплатную программу записи экрана, разработанную специально для игр — FBX. Этот рекордер записывает игровые кадры в формате HD с аппаратным ускорением для карт AMD и Nvidia, а также процессоров Intel.
Если вы думаете об обновлении до FlashBack Pro, программное обеспечение Blueberry предлагает читателям TechRadar эксклюзивную скидку 25%.
Прочтите наш полный обзор Flashback Express
(Изображение предоставлено Apowersoft; Shutterstock)3.Apowersoft Free Online Screen Recorder
Регистратор в браузере, более мощный, чем большинство настольных приложений
Технические характеристики
Платформа: Windows, macOS, Linux (в браузере)
Причины для покупки
+ Без ограничений по времени или водяных знаков + Множество опций экспорта + Можно записывать с веб-камер
Причины, которых следует избегать
-Не подходит для игр
Если вы хотите записать презентацию, демонстрацию программного обеспечения или учебное пособие, попробуйте Apowersoft Free Online Screen Recorder.Этот инструмент на основе браузера может не подходить для игр, но это лучшая бесплатная программа для записи экрана для любых других задач.
При первом использовании Apowersoft Free Online Screen Recorder вам будет предложено загрузить небольшое приложение для запуска. Затем вам будет предоставлена панель управления с большим количеством опций, чем вы найдете в большинстве программ для записи экрана рабочего стола. Вы можете снимать кадры со своего рабочего стола или веб-камеры, а также записывать звук со своего ПК, микрофона, обоих или ни одного из них.
Вы можете записывать весь экран, выбирать область вручную или выбирать одно из предустановленных разрешений — идеально, если вы, например, записываете клип для YouTube, и не хотите использовать отдельный видеоредактор для изменения его размера позже. .
Apowersoft Free Online Screen Recorder также предлагает настраиваемые сочетания клавиш для скорости и удобства. Вы можете выбрать, включать ли курсор в запись или нет, и выбрать один из множества выходных форматов, включая MP4, WMV, AVI, MOV и многие другие. Вы даже можете добавлять аннотации во время записи.
Когда вы закончите, вы можете сохранить запись в виде видеофайла или GIF, загрузить ее прямо на YouTube или Vimeo или отправить на Google Диск или Dropbox. Вы также можете редактировать клип.При выборе этой опции будет загружен дополнительный компонент — Apowersoft Video Editor — который позволяет вам вносить простые корректировки перед экспортом видео в предпочитаемый формат. Поистине исключительный инструмент.
Обратите внимание, что кнопка «Загрузить настольную версию» указывает на программу под названием Apowersoft Screen Recorder Pro. Это пробная версия премиум-приложения, которая имеет более ограниченные возможности, чем Online Screen Recorder.
Прочтите наш полный обзор Apowersoft Free Online Screen Recorder
(Изображение предоставлено: NCH Software; Shutterstock)4.Дебютный захват видео
Возможность записи с экранов, IP-камер и веб-камер
Причины для покупки
+ Запланированные записи + Возможна запись с веб-камер + Возможна запись с IP-камер
Причины, по которым следует избегать
-Выглядит немного устаревшим
Debut Video Capture — это новое дополнение к нашему обзору бесплатных устройств записи экрана, и, хотя его слегка устаревший дизайн не дает ему никаких преимуществ, это чрезвычайно мощная программа, которая может делать гораздо больше, чем просто фиксировать то, что происходит на мониторе вашего ПК.
Помимо основной записи экрана (без ограничений по времени или водяных знаков), Debut Video Capture также может записывать кадры с внешних устройств, включая веб-камеры и камеры видеонаблюдения. Он даже может записывать по регулярному графику, что означает, что он может стать основным центром домашней системы безопасности. Не так уж плохо для программы, которая абсолютно бесплатна для личного использования.
Инструменты постпроизводственного редактирования отсутствуют, но вы можете применять фильтры и добавлять собственные подписи и водяные знаки перед началом записи.Нет возможности экспортировать видео напрямую на YouTube или Facebook, но они могут быть сохранены во всех основных форматах, включая MP4, MOV и AVI (и это всего лишь три).
Debut Video Capture в настоящее время находится на стадии общедоступной бета-версии, поэтому мы с нетерпением ждем финальной версии с небольшими дополнительными улучшениями.
Прочтите наш полный обзор Debut Video Capture
(Изображение предоставлено командой ShareX; Shutterstock)Отличный выбор, если вы хотите поделиться записями экрана в Интернете
Причины для покупки
+ Захват в виде видеофайла или GIF + Десятки вариантов экспорта + Также отлично подходит для статических снимков экрана
Причины, которых следует избегать
-Не подходит для игр
ShareX — это приложение с открытым исходным кодом для захвата снимков экрана и записи видео.Здесь нет водяных знаков или ограничений по времени, о которых стоит беспокоиться, но интерфейс не самый интуитивно понятный в мире, поэтому лучше всего использовать сочетания клавиш. Для быстрой справки вы можете начать запись, нажав Shift + Print Screen, и снова остановить ее, используя Ctrl + Shift + Print Screen.
Вы также можете использовать это бесплатное средство записи экрана, чтобы сохранить снимок в формате GIF, а не в виде видеофайла, что может быть чрезвычайно полезно для публикации на форумах и в социальных сетях.
ShareX не только входит в число лучших бесплатных программ записи экрана, но также может захватывать всю прокручиваемую веб-страницу, захватывать и идентифицировать текст с помощью OCR и даже захватывать экран в соответствии с расписанием.
Еще одна из его лучших функций — это возможность отправлять захваченные кадры и видео прямо на сайт обмена файлами или в социальные сети. Существует множество вариантов, с которыми вы можете ознакомиться на сайте проекта.
К сожалению, ShareX не поддерживает создание снимков экрана или записи игр, запущенных в полноэкранном режиме. Кроме того, это превосходное средство записи экрана, которое вам очень пригодится.
Прочтите наш полный обзор ShareX
(Изображение предоставлено: Screencast-O-Matic; Shutterstock)6.Screencast-O-Matic
Браузерное бесплатное средство записи экрана с большим количеством предложений
Технические характеристики
Платформа: Windows, macOS, ChromeOS (в браузере)
Причины для покупки
+ Поддерживает субтитры + Может увеличивать во время записи
Причины, по которым следует избегать
-Видео помечены водяными знаками-Максимальная длина 15 минут
Screencast-O-Matic — это еще одно бесплатное средство записи экрана на основе браузера, притом очень эффективное. Продолжительность записи ограничена 15 минутами, но вы можете записывать столько клипов, сколько захотите, увеличивать масштаб во время записи, обрезать записанные клипы, добавлять подписи, сохранять их на рабочий стол, YouTube или облако, делиться ссылкой на видео или добавлять одна из 30 бесплатных музыкальных композиций
Нажмите «Начать запись бесплатно», а затем «Запустить бесплатное устройство записи».Как и в случае с Free Online Screen Recorder Apowersoft, вам будет предложено загрузить и установить небольшую веб-программу запуска, после чего запустится программа записи экрана. Подготовьте свой экран и отрегулируйте размер окна записи в соответствии с вашими потребностями (он может записывать весь экран или только выбранную область), затем нажмите красную кнопку. Вы можете записывать звук со своего ПК или микрофона и записывать кадры с экрана, веб-камеры или и того, и другого.
Обновление до учетной записи Deluxe дает вам дополнительные функции, включая записи по сценариям, рисование и аннотации, редактор видео и (что, возможно, наиболее полезно) возможность автоматически создавать субтитры с преобразованием текста в речь.Это впечатляющий набор инструментов за 1,65 доллара (около 1 фунта, 2,50 австралийских доллара) в месяц, но бесплатная версия Screencast-O-Matic также может многое предложить.
Единственным реальным недостатком является то, что ваши записи будут помечены водяными знаками, если вы не обновитесь, но если это не проблема, то стоит взглянуть на этот бесплатный экранный рекордер.
Обзор лучших предложений на сегодня
НОВИНКА: бесплатные видеоролики для Gmail
Вы когда-нибудь мечтали о сверхбыстром способе сделать запись экрана видео?
На днях у меня был вопрос к моей подруге по команде Наоми.Это было сложно — то, что было легче «показать», чем объяснить словами.
Вот скриншот полученного ею электронного письма:
То, что вы смотрите, — это совершенно новая запись скринкаста для Gmail.
Это последнее дополнение к нашей постоянно растущей библиотеке бесплатных и недорогих инструментов для повышения производительности Chrome.
Самое лучшее в этом? Это быстро. Прошло ровно 84 секунды:
- 1 секунда для нажатия кнопки в Gmail.
- 53 секунды на запись экрана.
- 30 секунд, чтобы «встроить» его.
Вот как это работает, а также несколько ситуаций, в которых это может оказаться полезным.
Как использовать запись скринкаста для Gmail
Screencast Recording для Gmail делает именно то, что он говорит. Он записывает ваш экран и звук с микрофона вашего компьютера. Затем он вставляет видео в сообщение Gmail.
Нет необходимости загружать специальное программное обеспечение, экспортировать видео на рабочий стол или загружать что-либо на сторонний сайт.
Вот как это работает в три простых шага:
Шаг 1. Установите запись скринкаста для Gmail
Начните с установки расширения Screencast Recording для Gmail Chrome, что займет всего несколько минут.
После установки вы будете видеть новую кнопку Screencast в каждом новом сообщении, которое вы создаете в Gmail:
Шаг 2. Нажмите кнопку Screencast и запишите
После нажатия кнопки скринкаста вы можете поделиться:
- Полный рабочий стол
- Одно окно
- Одна вкладка Chrome
Когда вы сделаете свой выбор, начнется запись экрана.Когда вы закончите, ваше видео автоматически загрузится в ваше сообщение Gmail:
Шаг 3. Отправьте запись экрана
Отправьте видео так же, как и любое другое электронное письмо. Когда получатели нажимают «воспроизвести», они будут перенаправлены на уникальный безопасный веб-сайт для просмотра вашего видео:
Когда использовать запись скринкаста для Gmail
Никто не любит получать роман в почтовый ящик. А написание длинного и сложного электронного письма может съесть часы вашего дня.
Screencast Recording для Gmail — идеальная альтернатива для сложных электронных писем товарищам по команде, клиентам, сотрудникам или в любое время, когда у вас есть сообщение, которое легче «показать», чем записать словами.
- Обеспечение обратной связи по работе сотрудника
- Отправка нот заказчику или подрядчику
- Описание функции потенциальному покупателю
- Показывает клиенту, как решить проблему
- Чтобы произвести впечатление на кого-то в компании, где вы хотели бы провести собеседование.
|
6-шаговое руководство и полезные инструменты
Скринкаст — это видеозапись, которая фиксирует действия, происходящие на экране. Чаще всего он создается для демонстрации того, как использовать веб-сайт или программное обеспечение, например, Photoshop® или Microsoft Word®. В этой статье мы расскажем, как сделать скринкаст, какие инструменты выбрать и что учесть перед записью. Посмотрите видео или прочтите эту статью, чтобы узнать, как сделать скринкаст.
Шаг 1. Составьте план и напишите сценарий
Захватить — это слишком просто. Если видео не привлекает среднего зрителя за 10 секунд, они его закрывают. Первые несколько моментов видео должны привлечь внимание зрителей и дать им повод посмотреть то, что вы хотите представить.
Не используйте первые пять секунд видео, чтобы говорить людям название вашей компании; используйте их, чтобы рассказать, почему они должны продолжать смотреть. Это можно сделать с помощью диалогового окна или графики .
Мэтью Пирс
Посол по обучению и видео от TechSmith Corporation
Затем подготовьте сценарий. Не пропускайте сценарий. Вам поможет:
- Сделайте ваш скринкаст более лаконичным. Люди, которые записывают видео только с маркированными пунктами, обычно добавляют ненужную информацию. Со сценарием вы останетесь на связи.
- Обдумайте несколько тем для разговора и советы, которые сделают урок более полезным. Один из подходов — картирование действий. Подумайте об этом с точки зрения того, какие знания необходимо передать, или, возможно, даже какую проблему необходимо решить (почему они учатся), а затем определите действия, которые необходимо предпринять для этого.
- Подумайте, что вам следует показать. Вы должны определить, хотите ли вы описать все, что происходит на экране, или вас устраивают визуальные эффекты, поддерживающие сценарий. Использование VO (Voice Over) делает его значительно более привлекательным и эффективным, с текстом или графикой для выделения ключевых моментов. Обратная сторона хорошего озвучивания: ваш контент потребует дальнейшего перевода / локализации на другие языки.
- Избегайте ненужных пауз во время записи. Помните тот сценарий? Если вы говорите «ммм» и «ааа», вам следует вернуться и написать это!
- Сократите время редактирования видео: вам не нужно вырезать ненужные фразы и объединять разные части аудиодорожки.
Написание сценария на самом деле интуитивно понятно. В обучающем видео начните с заявления о цели. В середине скринкаста вам необходимо описать тему настолько подробно, насколько это необходимо для передачи знаний, необходимых для решения проблемы. Держите его поджарым (постное — это интересно) В конце вы можете подвести итоги и еще раз повторить ключевые моменты, если ваше видео длинное. Если он короткий и сфокусирован на одной теме, повторение может не добавить ценности. Вы также можете дать зрителю возможность выполнить действие.Это также помогает закрепить обучение.
Например, если ваше видео посвящено созданию нового шаблона PowerPoint, а не повторению шагов, пригласите зрителей сделать это. Если вас беспокоит, что зритель запомнит шаги, возможно, лучше предоставить памятку или раздаточный материал, который можно легко открыть в другом окне, загрузить или распечатать.
В самом конце сделайте небольшой анонс следующего урока.
Напишите сценарий разговорным тоном, без сложных фраз, большого количества сокращений и жаргона.
Можно использовать сокращения, даже сленг. Помните о своей аудитории — использование более неформальной речи сделает ваше видео более понятным и, надеюсь, поможет вашим зрителям общаться с ведущим.
Мэтью Пирс
Посол по обучению и видеосвязи от TechSmith Corporation
Чтобы убедиться, что текст работает, прочтите его вслух. Это поможет вам заметить сложные фразы или неудобные переходы. Есть ли в сценарии места, которые звучат неестественно? Если да, сделайте необходимые подкраски.
| Описательный | Разговорный |
| iSpring Learn — это простая, но эффективная система управления обучением, разработанная для обучения и оценки сотрудников или студентов в режиме онлайн, помимо предоставления учащихся быстрый и простой доступ к их курсам, позволяет создавать собственные учебные материалы и дает вам полный контроль над процессом обучения. | iSpring Learn — это простая и эффективная система управления обучением.Он предназначен для обучения и оценки сотрудников или студентов в Интернете. LMS предоставляет учащимся быстрый и легкий доступ к курсам. Система также позволяет производителям контента создавать учебные материалы и управлять процессом обучения. |
Вы также можете проверить текст на читаемость в Хемингуэе. Этот онлайн-инструмент для редактирования поможет вам найти сложные предложения и фразы, лишние наречия и пассивные голосовые конструкции, которые вы можете превратить в активный голос.
При написании сценария убедитесь, что вы выбираете слова, у которых есть цель.Заставьте каждое слово бороться за свое место в сценарии. Если слово не помогает зрителю понять или приблизиться к цели видео, попробуйте его сократить. Краткий сценарий более понятен. Будьте прямыми.
Совет: Для начала просмотрите этот видеокурс о написании сценария и загрузите бесплатный шаблон сценария.
Шаг 2. Выберите микрофон
Гарнитура или встроенный микрофон ноутбука — плохие инструменты для озвучивания. Во время записи могут появляться окружающие фоновые шумы, такие как шипение, треск или эхо.Используйте отдельный микрофон для создания скринкастов.
Во-первых, определите тип необходимого устройства:
- Динамические микрофоны хорошо блокируют эхо в помещении и фоновые шумы. Чаще всего их используют музыканты на концертах, где нет времени на обработку звука.
- Конденсаторные микрофоны наоборот ловят даже тиканье часов. Но если вы записываете свой голос в полной тишине, вы можете добиться достойного звука с помощью такого типа устройств. Конденсаторные микрофоны чаще всего используются на радиостанциях.
Еще один важный момент — как он будет подключен к вашему компьютеру:
- ХLR микрофоны имеют высокое качество звука, но подключаются к компьютеру через внешнюю звуковую карту или специальный адаптер. Покупать нужно отдельно.
- USB-микрофоны можно подключить к свободному USB-порту на компьютере. Это намного проще. Однако качество звука иногда хуже, чем у аппаратов ХLR.
Здесь вы можете увидеть шесть микрофонов, которые подходят для начинающих актеров диктора:
Полезные аксессуары для микрофонов
Эти аксессуары помогут добиться чистого звука, даже если вы записываете голос на улице или в квартире рядом со стройкой.
Изолирующий экран микрофона частично заглушает лишние звуки в комнате и отфильтровывает эхо. Как правило, он размещается за микрофоном.
На видео показано, как звучит голос с изоляционным экраном и без него.
Поп-фильтр подавляет шумы дыхания, смягчает свистящие звуки «s» и «sh» и блокирует взрывные устройства, такие как «p» «b. »И« t », что может привести к максимальному увеличению децибел и иногда к клиппированию сигнала.
Пример того, как работает поп-фильтр
Шаг 3. Установите программное обеспечение для записи с экрана и редактирования видео
Помимо микрофона вам понадобится инструмент для записи. По запросу «загрузка программного обеспечения для демонстрации экрана» Google возвращает около 1 320 000 результатов. Среди них есть обзоры и сайты разработчиков, с которых можно скачать программу. Чтобы упростить вам задачу, мы выбрали три инструмента для разных типов задач:
Для YouTube
На YouTube есть опция для скринкастинга и редактирования видео.Для начала вам просто нужно создать учетную запись — вам не нужно устанавливать какое-либо специальное программное обеспечение, кроме, возможно, надстройки браузера. Вы можете записать свой экран на странице прямой трансляции YouTube. Когда вы закончите запись видео, оно появится на панели управления видео YouTube. Вы можете отредактировать его, а затем загрузить на свой компьютер в формате MP4. Доступно для Windows и Mac.
Для длительной записи
iSpring Cam Pro — это программа для создания скринкастов. С помощью этого инструмента вы можете записывать скринкасты с закадровым голосом, скринкасты «картинка в картинке», обучающие программы с аннотациями и профессиональные обучающие видео.iSpring Cam Pro позволяет легко делиться своими видео. Вы можете загрузить их в свою LMS, отправить заинтересованным лицам или опубликовать на своем канале YouTube. Видео записывается в формате MP4. Доступно для Windows.
Для учебного курса
iSpring Suite — это набор инструментов для создания учебных курсов в PowerPoint. Он имеет встроенную профессиональную студию редактирования видео, где вы можете записывать видео со своего экрана и / или веб-камеры.
Часть видеоурока «Как запланировать обучение в iSpring Learn LMS»
Кроме того, iSpring Suite позволяет добавлять подсказки, опросы и викторины в скринкасты, смешивать различные треки, склеивать видеофрагменты и добавлять плавные переходы между сценами.
Фрагмент видеомонтажа в iSpring Suite
Вы можете вставить снимок экрана в учебный курс, загрузить его на свой компьютер в формате MP4 или загрузить на YouTube. Инструментарий имеет 14-дневную бесплатную пробную версию. Доступно для Windows и Mac.
Далее мы подробно расскажем, как записать скринкаст в iSpring Suite.
Шаг 4. Подготовьте комнату к записи
Каким бы хорошим ни был микрофон, он не может отфильтровать окружающий фоновый шум.Поэтому перед записью нужно подготовиться:
- Выберите небольшую комнату для записи. В большой комнате ваш голос будет громче эхом отражаться от стен.
- Плотно закройте окна, выключите телефоны, компьютеры, вентиляторы и любую другую технику. Убедитесь, что ваш стул не скрипит.
Помещение не должно быть пустым, иначе звук будет глухим, как если бы вы сидели в ванной.
Если вы планируете и дальше делать собственные озвучки и скринкасты, постепенно увеличивайте акустическую обработку в области записи; инвестируйте в нечто вроде комнаты для шепота.Если у вас нет выделенного места для записи, положите тяжелые одеяла, тяжелые шторы — все, что вы можете, чтобы поставить массу между местом для записи и внешним миром.
Брайан Олсон
Закадровый художник
Совет: Повесьте табличку «В эфире» на двери, чтобы коллеги или дети (или оба) не споткнулись на вашем сеансе. Подробнее читайте в статье «Как записать высококачественный аудиорекламу на рабочем месте».
Шаг 5. Подготовьте свой голос к записи
Вам нужно читать текст легко и убедительно.Это сложно сделать, если вы отвлечены: правильно произносите слова или решаете, на каком слоге сделать ударение. Перед записью несколько раз прочтите сценарий вслух. Вот одно, о чем вы, вероятно, не знаете: не ешьте семечки или орехи перед записью, иначе у вас будет першение в горле. Вместо этого за 10-15 минут до записи выпейте чай с лимоном. Это успокоит ваши голосовые связки и сделает ваш голос более глубоким и «чистым».
Во время записи невероятно важно правильно использовать микрофон.Он не должен быть слишком далеко от вашего рта, потому что он будет улавливать больше окружающего шума, и не должен быть слишком близко, потому что он может улавливать нежелательные звуки изо рта и максимизировать децибелы, как упоминалось ранее. Также убедитесь, что громкость отрегулирована должным образом, чтобы конечный эффект представлял собой красивую жирную форму волны без ограничения сигнала.
Естественное дыхание также необходимо. Никто не хочет слушать робота, даже если у него красивый голос. Вы хотите выглядеть так, будто разговариваете с кем-то или учитесь.Вы не просто читаете слова со страницы. Вы пытаетесь оживить их даже с помощью учебных материалов.
Брайан Олсон
Закадровый художник
Совет: Поза также влияет на качество записи, поэтому держите спину прямо. При этом живот должен быть растянут, а грудь вытягиваться вперед. Правильная осанка поможет вашему голосу стать сильнее и выразительнее.
Шаг 6. Запишите скринкаст
Вот несколько советов, которые помогут вам сделать качественный скринкаст:
- Перед записью удалите ненужные объекты из кадра. Никто не хочет видеть панель инструментов с кнопкой «Пуск», если она не будет использоваться.
- Отключите всплывающие окна и уведомления в мессенджерах , чтобы вам не пришлось повторно записывать видео после того, как в углу появляется сообщение от мамы.
- Записывайте скринкасты с разрешением 1280 × 720 пикселей (720i) . Если вы уменьшите разрешение, зритель не сможет четко видеть, что происходит на экране, а после загрузки на YouTube вокруг видео будут черные поля.
Запись экрана с разрешением 640 × 480
Запись экрана с разрешением 1280 × 720
- Делайте перерывы. Если вам нужно собраться с мыслями или выпить воды, сделайте перерыв. Только первоклассные профессионалы могут записать скринкаст с первого дубля. Главное — качественный контент.
Запись голоса и экрана отдельно. Это помогает избежать лишних дублей. Например, если вы неправильно произнесете строчку, вам не придется заново записывать происходящее на экране.Достаточно еще раз прочитать сложный абзац и синхронизировать его с видео.
Ирина Чуманова
Менеджер по развитию продукта iSpring
- Удалите ненужные видеосцены . Скринкаст должен начаться, как только зритель нажмет кнопку «Пуск». «Мертвый воздух» в начале и в конце урока — пустая трата времени. Без жалости вырезайте ненужные клипы (фрагменты видео или звука).
Как записать скринкаст в iSpring Suite
После установки iSpring Suite на ваш компьютер вы увидите дополнительную вкладку в PowerPoint.Чтобы записать видео, нажмите кнопку «Запись экрана».
Вы можете редактировать звук и изображение, добавлять подсказки, склеивать фрагменты видео и применять переходы между кадрами сразу после записи. Чтобы узнать, как это сделать, ознакомьтесь с руководством по iSpring Cam Pro и посмотрите этот видеоурок:
Поделитесь своей работой!
Чтобы поделиться скринкастом, вставьте его в учебный курс, сохраните на свой компьютер или загрузите на YouTube.
Получить бесплатную пробную версию iSpring Suite →
Takeaways
- Напишите сценарий, чтобы не перезаписывать голос снова и снова…
- Используйте динамический USB-микрофон для записи.Это помогает снизить уровень фонового шума. Кроме того, его можно легко подключить к компьютеру.
- Записывайте звук в маленькой комнате — в ней меньше эха.
- Не ешьте семечки и орехи.
- Записывайте видео с разрешением 1280 × 720 пикселей (720i), чтобы избежать появления черных полей вокруг видео.
- Запись звука и видео отдельно.
Мы хотели бы выразить нашу благодарность следующим экспертам за то, что они поделились своими знаниями и опытом:
Мэтью Пирс,
Посол по обучению и видео от TechSmith Corporation
Мэтью Пирс , Посол по обучению и видео от TechSmith Corporation уже более десяти лет создает видео для обучения и маркетинга.Он возглавляет программы TechSmith Academy и Camtasia Certification. Мэтью был спикером на многих конференциях, посвященных обучению, развитию и маркетингу. Он регулярно публикует различные обучающие публикации. Мэтью получил степень магистра в области технологий учебных систем в Университете Индианы.
Брайан Олсон,
Художник за кадром
Брайан Олсон , штатный художник закадрового озвучивания, предоставляет свой заслуживающий доверия голос компаниям по всему миру.Брайан делал записи для всемирно известных компаний, таких как Sega, Toyota, JC Penney, Heineken, Oracle, IaaS, Ipsen и многих других. Он специализируется на записи для телевидения, радиорекламы, обучающих видеороликов, корпоративного обучения, электронного обучения, дикторов, видеоигр и аудиокниг для международной аудитории.
Как создавать обучающие видеоролики, которые люди будут смотреть на самом деле
Создать обучающие видеоролики легко. В наши дни практически любой может записать видео со своего экрана и загрузить его на YouTube.Но если вы хотите создать убедительные высококачественные видеоуроки, которые люди будут действительно смотреть и делиться … что ж, это немного сложнее.
Когда вы уделяете больше внимания деталям, вас легко переполнят вопросами. Какое программное обеспечение для записи экрана следует использовать для создания обучающих видеороликов? Какой микрофон лучше всего подходит для записи повествования? Как мне сделать звукоизоляцию моей области записи, чтобы избавиться от этого эха?
За последние 11 лет я создал сотни обучающих видеороликов для своего собственного учебного сайта WordPress, а также для таких известных клиентов, как Automattic, GoDaddy, WooCommerce, Namecheap и многих других.Тем не менее, я постоянно изучаю новые способы совершенствования своего мастерства и создания еще более эффективных обучающих видео.
В этом посте я расскажу лишь о некоторых инструментах и методах, которые я освоил в процессе, чтобы вы могли создавать скринкасты и обучающие видео, которые люди действительно будут смотреть. Готовы погрузиться?
Прежде чем вы начнете создавать скринкасты…
Вам понадобится несколько инструментов для создания видеоуроков профессионального качества:
1. Программа записи экрана
2.Микрофон профессионального качества
3. (В некоторой степени) звукоизолированная зона записи
Какая программа для записи экрана лучше всего подходит для записи скринкастов?
Как минимум, вам понадобится программное обеспечение, чтобы записывать ваши действия на экране и сопровождающее их повествование, а затем экспортировать это видео и делиться им с другими.
Если вы используете Mac, вы обнаружите, что можете создавать приличные записи экрана с помощью бесплатного приложения QuickTime Player. Просто запустите приложение, затем выберите «Файл»> «Новая запись экрана» и нажмите красную кнопку, чтобы начать запись действий на экране.Вы можете записывать либо весь экран, либо только часть экрана.
Когда вы закончите запись, просто сохраните видео на свой компьютер или поделитесь им по электронной почте, на YouTube, Vimeo или в любом другом встроенном месте.
Хотя этот метод подходит для создания очень простых скринкастов, вы скоро обнаружите, что инструменты редактирования довольно примитивны, если не сказать разочаровывают. Итак, когда вы будете готовы приступить к созданию более профессиональных скринкастов, вам нужно будет вложить деньги в подходящую программу записи экрана, такую как Camtasia или мой любимый ScreenFlow.
Программа для записи экрана ScreenFlow в действии.Camtasia и ScreenFlow стоят примерно одинаково, предлагают аналогичные функции и работают примерно одинаково. Но каждое приложение имеет немного другой пользовательский интерфейс и инструменты редактирования. Вы можете обнаружить, что просто предпочитаете одно другому. Лично я предпочитаю общий опыт ScreenFlow, включая интерфейс редактирования и мощные инструменты экспорта.
Функция «Опубликовать в…» одним щелчком в ScreenFlow.Моя любимая функция ScreenFlow — это возможность публиковать прямо на YouTube или Vimeo одним щелчком мыши.Это устраняет трудоемкий процесс экспорта, последующего преобразования конечного видео в подходящий формат и определения подходящей скорости передачи данных, конечного размера или частоты кадров. Лучше всего то, что финальное видео имеет заметно более высокое качество при экспорте напрямую в сервис видеохостинга.
Q: Какое программное обеспечение для записи экрана вы используете и рекомендуете?
A: Руки вниз, ScreenFlow. На ПК? Камтасия — ваш единственный выбор.
Какой микрофон лучше всего подходит для записи закадрового текста для моих скринкастов?
Хотите верьте, хотите нет, но первое, что люди заметят в вашем видео, — это качество звука .
Если вы записываете повествование с помощью встроенного микрофона в своем ноутбуке или настольном компьютере, звук, скорее всего, будет приглушенным или нечетким, наполненным отвлекающими фоновыми шумами, эхом из окружающей комнаты или, что еще хуже… стуком и стуком ваших пальцев по клавиатура.
Итак, после самой программы записи экрана следующим по важности элементом оборудования является высококачественный микрофон.
Начните с USB-микрофона.
Большинство создателей видео выбирают USB-микрофон, когда только начинают, потому что они очень доступны по цене и обеспечивают приличного качества звука .Одним из самых больших преимуществ использования USB-микрофона является отсутствие необходимости в дополнительном оборудовании. Просто подключите кабель USB прямо к компьютеру, и вы готовы начать запись!
Пару лет назад я купил и протестировал шесть лучших USB-микрофонов на рынке. Вы можете послушать результаты этого эксперимента здесь:
В моем тесте Yeti от Blue Microphones был и остается одним из лучших USB-микрофонов на рынке, уступая только AT2020USB + от Audio Technica.
Тем не менее, большинство людей, которых я знаю, предпочитают очень популярный RØDE Podcaster. Это в значительной степени вопрос личных предпочтений, и, если возможно, проверьте несколько микрофонов, чтобы увидеть, какой из них лучше всего звучит с для вашего голоса .
Готовы повысить уровень? Подойдите к динамическому микрофону.
Когда вы будете готовы к игре, вы захотите перейти с USB-микрофона на динамический студийный микрофон профессионального качества. Почему? Проще говоря, потому что USB не обеспечивает питание микрофона с большой диафрагмой.
Почему имеет значение размер диафрагмы микрофона?
Внутри каждого микрофона находится диафрагма — тонкий кусок материала, который вибрирует от звуковых волн. Колебания преобразуются в электрический ток, который становится звуковым сигналом.
USB может питать только относительно небольшую диафрагму. Таким образом, USB-микрофоны легко подавляются, что приводит к искажениям и «взрывным» звукам — например, раздражающим «хлопкам», когда вы произносите букву «р».
С другой стороны, динамические микрофонысодержат большие диафрагмы, что означает, что они могут улавливать и воспроизводить ваш голос более точно, без искажений, как у USB-микрофона. Но микрофоны с большей диафрагмой также требуют усиления, как правило, от предусилителя.
Для этих микрофонов также требуется стандартный микрофонный кабель XLR вместо кабеля USB. Это означает, что вы не можете подключить микрофон непосредственно к компьютеру . Вместо этого вы подключите микрофон к предусилителю, который, в свою очередь, подключается к аудиоинтерфейсу, который подключается к вашему компьютеру с помощью кабеля USB:
Микрофон → Аудио интерфейс → Компьютер Scarlett 2i2 — популярный аудиоинтерфейс для начинающих.Большинство аудиоинтерфейсов включает встроенный предусилитель, который устраняет необходимость в отдельном предусилителе.
Например, Scarlett Solo — популярный аудиоинтерфейс, который выполняет две функции одновременно: 1) усиливает ваш микрофон И 2) преобразует звук в цифровой сигнал для вашего компьютера и записывающего программного обеспечения.
Что касается самого микрофона, я рекомендую вам начать с превосходного микрофона RØDE Procaster (показан справа), который представляет собой профессиональный динамический микрофон вещательного качества, специально разработанный для голосовых приложений.
Procaster имеет внутренний поп-фильтр, который сводит к минимуму эти «взрывные» — раздражающий «хлопающий» звук, который возникает, когда вы произносите слова, начинающиеся с буквы «р». Эти звуки могут перегрузить микрофонный капсюль и исказить вывод звука.
«Хорошо, но какой микрофон ВЫ используете?»
Для большей части работы с голосом я использую Shure SM7B или легендарный Neumann TLM 103. Оба являются лучшими в своем классе микрофонами с большой диафрагмой.
Shure SM7B — фантастический динамический микрофон, который звучит мягко и тепло, идеально подходит для подкастинга или записи повествования для обучающих видео.Он считается «Святым Граалем» динамических вокальных микрофонов, и поэтому легендарные исполнители звукозаписи, от Майкла Джексона до Pentatonix, выбрали легендарный SM7B для записи своего выступления.
Одно примечание: SM7B требует партии мощности… больше, чем может предоставить большинство потребительских предусилителей или аудиоинтерфейсов. Итак, я настоятельно рекомендую небольшое устройство под названием Cloudlifter. Он добавляет дополнительно + 25 дБ чистого усиления, поэтому ваш SM7B будет звучать потрясающе.
Neumann TLM 103 — кардиоидный конденсаторный микрофон, который улавливает все нюансы с потрясающей четкостью, заставляя звучать так, будто вы находитесь рядом со слушателем. Он также имеет чрезвычайно низкий уровень собственного шума (всего 7 дБ-А) и динамический диапазон 131 дБ. Неудивительно, что это один из самых популярных микрофонов для домашней записи, профессионального вещания и коммерческих студий звукозаписи. Поскольку это очень чувствительный микрофон, я бы порекомендовал этот микрофон только в том случае, если вы также позаботились об уходе за своей комнатой, как я.
Если вы ведете запись в необработанной комнате, где эхо является проблемой, я бы порекомендовал Shure SM7B. Тебе это понравится.
В качестве аудиоинтерфейса я использую Universal Audio Arrow, первый настольный аудиоинтерфейс для записи звука на базе Thunderbolt 3 для Mac и Windows.
Он отличается от других аудиоинтерфейсов тем, что не только предлагает бесшумное преобразование звука и ДВА микрофонных предусилителя, но также включает набор встроенных плагинов, которые вы можете использовать для получения результатов студийного качества. Это как получить целую студию высококачественного оборудования, которое в противном случае стоило бы тысячи долларов.Ваш голос за кадром будет звучать так, как будто он записан в профессиональной студии!
Итак, моя аудио цепочка выглядит так:
Neumann TLM 103 → UA Arrow → iMac ProQ: Итак, какой микрофон вы посоветуете?
Хорошо: Если вы только начинаете, попробуйте Yeti от Blue Microphones или популярные USB-микрофоны RØDE Podcaster. Просто подключитесь к компьютеру, и все готово!
Лучше: Когда вы будете готовы активизировать свою игру, вам понадобится динамический микрофон, такой как RØDE Procaster, с аудиоинтерфейсом, таким как Focusrite Scarlett Solo.
Лучшее: Если вы готовы серьезно относиться к звуку, рассмотрите микрофон Shure SM7B и интерфейс Universal Audio Arrow.
Как сделать звукоизоляцию в зоне записи, чтобы устранить комнатный шум и надоедливое эхо…
Если у вас нет профессиональной студии звукозаписи, вы, скорее всего, записываете в своем офисе или, возможно, в полутихой комнате у себя дома. Но, как вы, наверное, уже заметили, ваш микрофон по-прежнему улавливает отвлекающие фоновые шумы и эхо из самой комнаты.Эй, никто не хочет слышать ваш телефонный звонок или лай вашей собаки на фоне вашего видео.
Профессиональные артисты озвучивания используют дорогие специально построенные вокальные кабины, которые изолированы и полностью звуконепроницаемы. Но вам не нужно тратить целое состояние на создание достаточно звукоизоляционной среды для записи собственного голоса за кадром.
Хорошо известный прием среди начинающих артистов озвучивания — это просто запись в шкафу для одежды. Без шуток.
Висящая одежда в крошечном пространстве демпфирует и поглощает звук вашего голоса, а не отражает его обратно в микрофон, практически устраняя эхо и создавая интимный звук «вблизи».
Но, если вы похожи на меня, вы предпочитаете записывать на своем столе. В таком случае купите две недорогие панели DeskMAX от Auralex и разместите по одной по обе стороны от компьютера и микрофона. Они отлично справляются с подавлением эха в помещении и могут быть единственной необходимой дополнительной звукоизоляцией!
Панели Auralex DeskMAX — недорогой способ уменьшить раздражающее эхо в комнате.Я пошел еще дальше и покрыл всю стену за моей рабочей станцией акустическими панелями Auralex (как видно на верхнем фото), которые еще больше уменьшают эхо и «удар».’
Затем у меня есть две большие панели MAX-Wall, которые я размещаю прямо позади себя во время записи. Вот как это выглядит в действии…
За пределами будки с установленными мобильными панелями, создавая временную вокальную будку.А вот как выглядит внутри будки…
Внутри будки, где творится волшебство!С этими панелями у меня почти полностью звуконепроницаемая голосовая будка. Лучше всего то, что эти панели являются временными и их можно легко убрать, когда они не используются.
Опять же, вам не нужно заходить так далеко. Просто возьмите две панели DeskMAX и посмотрите, какая разница.
Q: Какой самый простой способ уменьшить эхо в помещении и фоновый шум во время записи?
A: Купите две панели DeskMAX и разместите по одной с обеих сторон компьютера и / или микрофона. Чтобы сделать еще один шаг вперед, купите две панели MAX-Wall и поместите их прямо за собой, чтобы получить отличную временную кабину для записи голоса.
Как записать видео с экрана
Есть два метода записи скринкастов. Большинство скринкастеров-любителей просто нажимают «Запись» в своем программном обеспечении для скринкастинга, а затем записывают свои действия на экране, одновременно рассказывая о них. Легко и быстро. Но это часто приводит к возникновению неловких пауз — «эээ» и «гм» - потому что трудно в равной степени сконцентрироваться как на действиях на экране, так и на своем повествовании.
Я предпочитаю сначала создать подробный дословный сценарий во время «пробной проверки».Затем я записываю голос или закадровый текст в Logic Pro (вы также можете использовать GarageBand), аккуратно вставляя при необходимости преднамеренные паузы.
Затем я импортирую этот аудиофайл в ScreenFlow, и , затем записывают мои действия на экране, одновременно воспроизводя звук повествования. Это гарантирует, что повествование будет как можно более ясным и кратким, а действия на экране будут идеально синхронизированы с отображаемыми на экране инструкциями.
Вот как выглядит мой процесс…
- Создайте локальную демонстрационную среду.
- Напишите подробный дословный сценарий во время пробного прогона. Отметьте, где могут потребоваться более длинные паузы.
- Запишите комментарий / закадровый голос в программе аудиозаписи. Я использую Logic Pro X, но вы также можете использовать GarageBand. Старайтесь разговаривать по тону, как будто вы разговариваете со своим лучшим другом.
- Экспортируйте окончательный аудиофайл, затем импортируйте его в ScreenFlow.
- Запишите действия на экране при одновременном воспроизведении звука, если это помогает.
- Добавить анимированное вступление / завершение в начало и конец видео.
- Добавьте фоновую музыку, если это необходимо. Если вы добавляете фоновую музыку, не забудьте также включить «приглушение», чтобы автоматически уменьшать громкость музыки всякий раз, когда присутствует произносимое слово, чтобы музыка не заглушала повествование.
- Экспортируйте финальный скринкаст на ваш видеохостинг (Vimeo, Wistia, YouTube и т. Д.).
- Поделись с миром!
5 советов профессионалов по улучшению скринкастов:
1. Скройте этот рабочий стол!Вы, наверное, видели бесчисленное количество видео, в которых автор записывал весь свой рабочий стол, включая все папки на своем рабочем столе, строку меню и даже окна других приложений в фоновом режиме.Никто не хочет все это видеть! Временно скройте все файлы и папки, разбросанные по вашему рабочему столу, а еще лучше…
2. Используйте полноэкранный режим.
Если ваше приложение поддерживает полноэкранный режим, войдите в этот режим перед записью. Это полностью скроет все папки и файлы, загромождающие ваш рабочий стол, а также строку меню.
Я использую Google Chrome почти для всех своих скринкастов, поэтому я также скрываю адресную строку, вкладки, панели инструментов и панель закладок — в основном все, кроме главного окна браузера, обеспечивая доступность всей области записи для моего контента.Никаких отвлекающих факторов.
3. Измените разрешение экрана.
Новые ноутбуки и мониторы поддерживают очень высокое разрешение экрана до 5120 × 2880 или даже выше. Проблема в том, что ваша аудитория, скорее всего, не будет смотреть ваше видео в том же великолепном полноэкранном разрешении. Многие люди будут смотреть ваше видео на мобильных устройствах. А когда ваше видео просматривается в меньшем размере, текст и другие элементы в вашем видео могут стать слишком маленькими, чтобы их можно было разобрать.
Один из простых способов справиться с этим — просто изменить разрешение экрана на 1280 × 720 перед записью действий на экране.Это по-прежнему разрешение HD-видео, но оно обеспечит читаемость при просмотре видео на небольших экранах (например, на мобильных устройствах).
СОВЕТ ПРОФЕССИОНАЛА: Если вы , а не , используете монитор Retina или QHD, установите разрешение 2560 × 1440, а затем увеличьте масштаб веб-браузера до 200%, чтобы имитировать масштаб и разрешение монитора 1280 × 720. Это гарантирует, что все на экране будет по-прежнему читаемым, даже на мобильном устройстве. Кроме того, у него есть дополнительное преимущество, позволяющее увеличивать масштаб ScreenFlow без пикселизации и снижения качества изображения.
4. Увеличьте размер курсора.
Даже если вы записываете в разрешении 1280 × 720, ваш курсор мыши может все еще казаться очень маленьким, что затрудняет вашим зрителям следить за вашими движениями на экране. Если вы используете Mac, перейдите в: Системные настройки> Специальные возможности> Экран и увеличьте размер курсора до «Большой» перед записью. Это упростит вашим зрителям отслеживание ваших действий на экране, когда вы перемещаете мышь по экрану.
5. Установите расширение SmoothScroll для Chrome.
Следить за видео, которое внезапно прыгает вверх или вниз по экрану, сбивает с толку. Это делает практически невозможным отслеживание ваших действий на экране. Как докладчик вы знаете, что прокручивали страницу вниз, но вашим зрителям остается только гадать, что только что произошло.
Расширение SmoothScroll для Chrome замедляет действия при прокрутке, плавно перемещая экран вверх и вниз при прокрутке колесиком мыши или клавиатурой. Я почти всегда использую клавиши со стрелками или клавиши Page Up / Down для точной и плавной прокрутки к той части экрана, которую я хочу выделить.Это помогает вашим зрителям легко следить за вашими действиями на экране, а также добавляет профессионализма в ваше окончательное видео.
Анимированные вступления и концовки
Вам не нужно вкладывать деньги в дорогостоящее программное обеспечение, чтобы создавать простые анимации (или «заставки») для вступления и завершения ваших видео.
И ScreenFlow, и Camtasia включают удобные инструменты редактирования, которые можно использовать для создания простых эффектов анимации, таких как затухание и масштабирование. Иногда это все, что вам нужно … и простота всегда лучше.
Но вы можете создавать более интересные анимации, включая переходы и эффекты, в Apple Keynote (или PowerPoint, хотя он и не содержит переходов и эффектов кинематографического качества).
Затем вы можете просто экспортировать анимацию / презентацию как видеофайл и импортировать этот файл в свой проект скринкаста. Или, для еще лучших результатов, воспроизведите презентацию в полноэкранном режиме, одновременно записывая экран в программе скринкаста.
Настройки экспорта
Как я упоминал ранее, одной из наиболее полезных функций ScreenFlow является возможность публикации прямо на YouTube или Vimeo одним щелчком мыши.Это устраняет трудоемкий процесс экспорта, а затем преобразования конечного видео в подходящий формат, при этом предполагая подходящую скорость передачи данных, конечный размер или частоту кадров. Лучше всего то, что финальное видео имеет заметно более высокое качество при экспорте напрямую в сервис видеохостинга.
Но в течение многих лет я экспортировал видеофайл «без потерь» с полным разрешением, а затем использовал HandBrake для преобразования этого видеофайла в более удобный для Интернета формат и размер.
При экспорте видеофайлов вручную для использования в Интернете я использую следующие настройки: H.264 .mp4 с разрешением 1440p (2560 × 1440) при 60 кадрах в секунду (5000 КБ данных)
Небольшая заметка о видеохостинге…
Некоторое время назад я написал подробную статью, в которой изложил «10 причин, по которым вы не должны размещать свои собственные видео».
Не повторяя здесь снова все эти причины, позвольте мне просто поделиться своей рекомендацией по размещению видео…
После того, как вы создали свой видеоролик, лучший способ опубликовать и распространить его — просто загрузить его на службу видеохостинга, такую как YouTube, Wistia или мой любимый Vimeo.
Затем вы можете легко встроить свое видео в сообщение или страницу на своем собственном веб-сайте и пригласить людей посмотреть ваше видео там.
Вам не придется беспокоиться о медленных веб-серверах или проблемах с пропускной способностью. Нет необходимости создавать файлы нескольких форматов для каждого типа мобильного устройства. Просто загрузите один раз, а затем поделитесь своим последним скринкастом профессионального качества!
Прекратите размещать видео на собственном сервере. Вместо этого используйте Vimeo.
Отъезд Vimeo PRO
Лучшее программное обеспечение для скринкастов в 2020 году: полное сравнение
Что такое скринкаст?
Скринкастинг — это видеозапись экрана компьютера, которая часто сопровождается закадровым голосом и служит в образовательных целях.Live screencasting — это, соответственно, прямая трансляция вашего экрана.
Например, учителя могут использовать скринкастинг для создания электронных учебных пособий и курсов. Работодатели могут транслировать обучающие видеоролики и учебные пособия для новых сотрудников.
Итак, какое программное обеспечение лучше всего подходит для этой цели?
Мы составили список лучших программ для скринкастов, доступных как бесплатно, так и за дополнительную плату. Но прежде чем мы углубимся в специфику каждого приложения, давайте определим, что означает «лучшее».
Контрольный список для лучшего программного обеспечения для скринкастов
Вот что следует учитывать при поиске программного обеспечения для скринкастов:
- Простота использования — Вероятно, вы не хотите и у вас нет времени возиться со сложными приложениями. Скринкастинг должен быть простым и беззаботным.
- Бесплатно — это не обязательно, но на самом деле вам не нужно вкладывать много (или чего-либо еще) для создания скринкаста. Как правило, бесплатный экранный рекордер отлично справляется, как мы сейчас увидим.
- Easy Sharing — Программное обеспечение для показа экрана может стать проблемой, когда вы решите опубликовать свои видеоуроки. Вы должны иметь возможность делиться записанными видео всего несколькими щелчками мыши за считанные секунды.
- Безопасность — Большинство людей, которые делают скринкастинг, обычно записывают информацию, которую они могут счесть конфиденциальной, например университетские лекции, внутренние обучающие видео. Безопасность — это необходимость.
Лучшее бесплатное программное обеспечение для скринкастов
1.ScreenRec
ScreenRec — надежная и очень простая программа для создания скринкастов (бесплатная для Windows + будущие версии для Mac и Linux). Предлагая самый простой способ загрузки и начала записи, эта программа гарантирует, что вам не нужно будет учиться лазать или смотреть учебные пособия. Просто скачайте ScreenRec, и вы можете сразу приступить к созданию скринкаста.
ScreenRec может записывать ваш экран и звук одновременно и, что еще лучше, автоматически загружает ваши скринкасты онлайн в вашу учетную запись частного облака.Это означает, что вы можете безопасно и конфиденциально делиться своими учебными пособиями и электронными обучающими видеороликами со своими учениками или коллегами, защищая при этом свои авторские права.
Основные характеристики
- Удобный интерфейс
- Автоматическая загрузка в личный аккаунт
- Автоматическая ссылка для совместного использования, скопированная в буфер обмена
- Бесплатное программное обеспечение для скринкастов для Windows 10
- Высокое качество видео и звука
- Без ограничения по времени
- Без водяного знака
- Сохранение в MP4 для универсального просмотра
Доступно для: Windows (скоро появятся версии для Mac и Linux)
2.OBS Studio
Одно из самых популярных решений для скринкастинга с открытым исходным кодом, OBS Studio не для обычного пользователя программного обеспечения. Благодаря мощным возможностям захвата видео с экрана OBS гарантирует, что ваши скринкасты будут самого высокого качества.
Тем не менее, вам нужно будет подняться по крутой кривой обучения, прежде чем вы сможете отважиться на такие просторы, которыми является Open Broadcaster Studio. Помимо создания видеороликов, в OBS studio вы также можете транслировать скринкасты в прямом эфире. Также имеется мощный API, который позволяет разработчикам создавать различные плагины и скрипты.
Основные характеристики
- Мощные возможности настройки и конфигурации
- Запись в высоком разрешении
- Программное обеспечение для прямой трансляции экрана
- Встроенный эквалайзер и микшер
- Доступны плагины
Доступно для: Windows, Mac, Linux
3. CamStudio
CamStudio — еще одна программа для скринкастинга с открытым исходным кодом для Windows. Эта бесплатная программа позволяет создавать видео в формате AVI и конвертировать их в файлы SWF Adobe Flash.Однако нет возможности поделиться, поэтому вам придется загружать видео вручную.
С другой стороны, есть базовый редактор, который позволяет добавлять аннотации и сохранять видео в любом формате. Более того, ограничений по размеру файла нет. Однако будьте осторожны при настройке CamStudio, поскольку программа установки пытается установить на ваш компьютер несколько других программ.
Основные возможности:
- Открытый исходный код
- Бесплатная программа
- Автоматический конвертер AVI в FLV
Доступно для: Windows
4.QuickTime
Кто-то не знает, что QuickTime Player — это программа для macOS, которая делает больше, чем просто воспроизведение видео. Вы также можете использовать его для записи экрана вашего компьютера и даже для простого редактирования этих записей (например, обрезки и обрезки).
Это ни в коем случае не очень сложное приложение, но оно выполняет свою работу. Благодаря дополнительному бонусу в виде вариантов повествования QuickTime прекрасно выполняет свою задачу. Это может быть одна из самых простых бесплатных программ для Mac.
В MacOS Mojave запись экрана выполняется нажатием Command-Shift-5. Это больше не часть QuickTime, а, скорее, отдельное приложение.
Основные функции
- Простые параметры редактирования
- Встроенное приложение
- Записи, сохраненные с кодированием H.264 с аудиодорожкой AAC (высокое качество видео и звука)
Доступно для: Mac
Лучшее платное программное обеспечение для скринкастов
1. Screencast-O-Matic
Screencast-O-Matic — это программа для создания скринкастов, которая также выполняет функции видеоредактора.Это довольно простой инструмент. Вы можете записывать, редактировать и делиться с помощью прямой загрузки на YouTube, Dropbox, Google Drive и т. Д.
Некоторые из интересных функций, которые поставляются с этим программным обеспечением для скринкастинга, — это зеленый экран и стандартная музыка. Хотя доступна бесплатная версия, ее вряд ли можно использовать для показа экрана из-за ограничений по времени. Об этой программе стоит упомянуть именно в версии Deluxe.
Основные функции :
- Удобный интерфейс
- Основные параметры редактирования
- Прямая загрузка для совместного использования
- Инструмент зеленого экрана
Доступно для : Chromebook, Windows, Mac
2.Camtasia
Созданная TechSmith, Camtasia — это многогранная программа, используемая для создания онлайн-руководств с помощью скринкастинга. Однако Camtasia — это скорее универсальный инструмент электронного обучения, чем простой экранный рекордер. Если вам нужно что-то попроще, ознакомьтесь с нашим списком альтернатив Camtasia.
Вне всяких сомнений, Камтасия все еще довольно сложна. Есть несколько вариантов редактирования и функций электронного обучения (создание викторин, интеграция слайд-шоу), которые дают вам много возможностей для просмотра и понимания при создании ваших видео.Camtasia — жизнеспособный вариант для скринкастинга, если вы готовы вложить несколько сотен долларов и несколько часов на то, чтобы просмотреть десятки вариантов.
Основные характеристики:
- Мощный видеоредактор
- Бесплатная музыка и звуковые эффекты
- Создатель викторины
- Поддерживает практически все форматы файлов (AVI, MP4, MOV, WAV и т. Д.)
Доступно для : Windows, Mac
3. ScreenFlow
ScreenFlow — это программа для создания скринкастов со встроенным видеоредактором специально для MacOS.Это программное обеспечение имеет очень простой интерфейс, которым легко пользоваться на любом уровне пользователя. Несмотря на то, что есть возможность подписаться на их бесплатную пробную версию, на наш взгляд, программа слишком дорога из-за ее простых функций и дизайна.
Самая примечательная особенность ScreenFlow — это доступ к сотням стоковых фотографий. Если для вас очень важны стоковые фотографии и вы работаете на Mac, обязательно попробуйте ScreenFlow. Еще один небольшой бонус заключается в том, что вы можете настроить параметры экспорта с помощью кодирования ProRes и MP4.
Основные функции
- Простой и удобный интерфейс
- Доступ к стоковым изображениям
- Настраиваемые параметры экспорта
Доступно для : Mac
4. ActivePresenter
Расширенная программа для демонстрации экрана и электронного обучения ActivePresenter предоставляет вам варианты на каждом этапе процесса записи — от выбора параметров записи (например, области захвата) до выбора инструментов записи звука (например, микрофона или веб-камеры), вплоть до редактирования видео.ActivePresenter — хорошее приложение для качественного захвата экрана видео.
Однако после того, как вы закончите запись и редактирование, совместное использование станет проблемой. Вы можете экспортировать свое видео в различные форматы, включая MP4, MKV или AVI, или опубликовать его на YouTube. Чтобы поделиться конфиденциальной информацией, вам нужно будет вручную загрузить видео в нужное место по вашему выбору. Кроме того, бесплатная версия будет добавлять водяные знаки на ваши видео.
Основные функции:
- Инструменты электронного обучения, такие как средство создания викторины
- Мощные возможности редактирования
- Экспорт в MP4, MKV, AVI
Доступно для: Windows и Mac
* БОНУС * Видео Программное обеспечение для редактирования
Не каждая программа скринкастов в нашем списке оснащена видеоредактором, а некоторые из них просто не совсем подходят для этой задачи.Таким образом, вместо одного инструмента, который пытается делать две вещи, у вас может быть два специальных инструмента, которые лучше всего подходят для своей конкретной задачи.
Например, вы можете соединить мощный бесплатный экранный рекордер, такой как ScreenRec, с мощным видеоредактором, таким как OpenShot. Оба приложения лучше всех делают то, что делают, а это значит, что вам не нужно идти на компромисс в отношении качества или функций. К тому же они оба бесплатны.
Какое бесплатное программное обеспечение для скринкастов самое лучшее?
Существует довольно много информации, которую необходимо обработать, чтобы решить, какое из этих приложений лучше.Чтобы упростить вам задачу, мы взяли информацию из вышеупомянутых приложений и сравнили их с контрольным списком, чтобы увидеть, какие приложения отметили все флажки.
| Простота использования? | Бесплатно? | Легко поделиться? | Надежно? | ||||
|---|---|---|---|---|---|---|---|
| ScreenRec | |||||||
| OBS 96 53 55 CamStudio | |||||||
| QuickTime | 9057 905 905 905 | ||||||
| Camtasia | 905 905 905 905 905 905 71 | ||||||
| ActivePresenter | Каждая из этих программ имеет свои собственные преимущества.В конечном итоге вы решаете, какое программное обеспечение для скринкастинга лучше всего. |


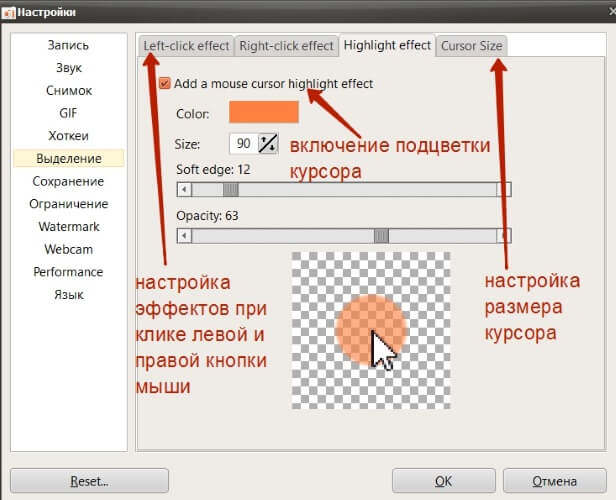

 Должны быть установлены и правильно функционировать драйвера для видео.
Должны быть установлены и правильно функционировать драйвера для видео.
 Можно заранее написать план/текст и проговаривать во время записи видео, а затем записать голос отдельно, без суеты и запинок. Можно воспользоваться диктофоном или мобильным телефоном для записи или вторым компьютером/ноутбуком/нетбуком. Звуковую дорожку в последствии легко можно наложить на видео, добавив, например, музыку или эффекты.
Можно заранее написать план/текст и проговаривать во время записи видео, а затем записать голос отдельно, без суеты и запинок. Можно воспользоваться диктофоном или мобильным телефоном для записи или вторым компьютером/ноутбуком/нетбуком. Звуковую дорожку в последствии легко можно наложить на видео, добавив, например, музыку или эффекты.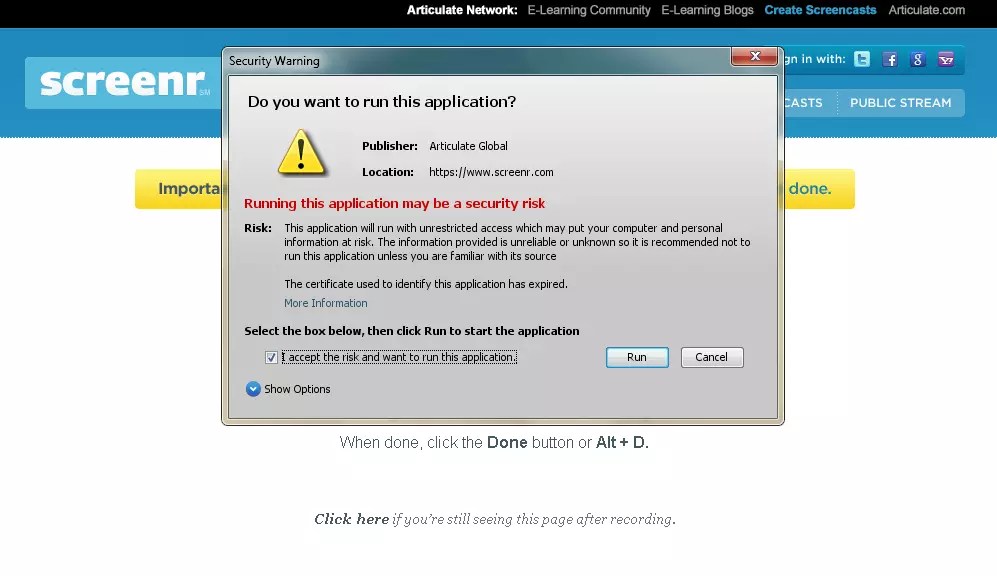 Не следует гнаться за числами FPS 24, 25, 30 или 60.
Не следует гнаться за числами FPS 24, 25, 30 или 60.