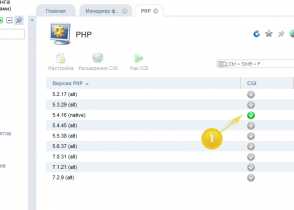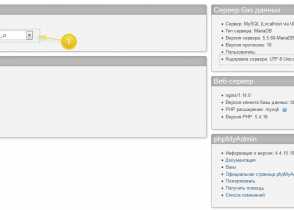Как перенести сайт WordPress на хостинг
Здравствуйте, друзья! Вот и пришло время поговорить с Вами о том, как перенести сайт WordPress на хостинг с локального сервера или с хостинга на хостинг.
Переносить сайт на хостинг в первый раз всегда волнительно. У многих возникают мысли «лишь бы не накосячить» и «как все это перенести?!». Но поверьте, ничего сложного в переносе сайта на хостинг нету! Соберитесь с мыслями, и следуя пошаговой инструкции из этого урока приступите к переносу сайта. У Вас все обязательно получится, а если будут возникать вопросы — задавайте их в комментариях, и я постараюсь Вам помочь!
И так, приступим!
Перенос сайта WordPress на хостинг
Я постараюсь как можно более подробно объяснить что за чем делать, и дабы не делать урок очень длинным, буду ссылаться в некоторых случаях на прошлые уроки. Также замечу, что для примера я буду использовать хостинг которым я пользуюсь, и на котором находится данный сайт.
1. Заходим в панель администратора хостинга, на который будем переносить сайт.
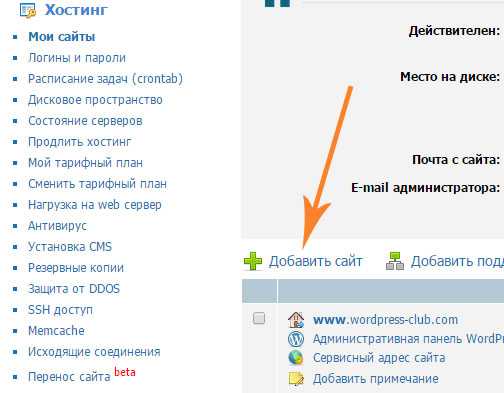
2. Далее нужно создать новую базу данных для сайта. Для этого в панели хостинга переходим в Базы данных -> Создать базу данных.
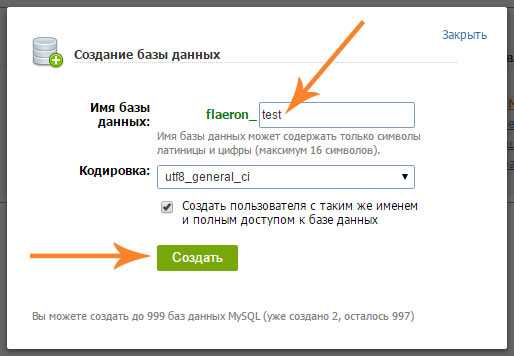
Указываем имя новой базе данных и нажимаем кнопку «Создать»
После создания Вы увидите логин, хост и пароль
3. Теперь нужно изменить файл конфигурации wp-config.php. Напомню, что данный файл находится в корневой папке сайта (на локальном сервере).
Откройте файл wp-config.php и измените данные о базе данных на те, которые Вы получили в предыдущем шаге. Вам нужно указать новое имя базы данных, имя пользователя, пароль и имя сервера (хост).
Вот так будет выглядеть файл конфигурации wp-config.php после заполнения:
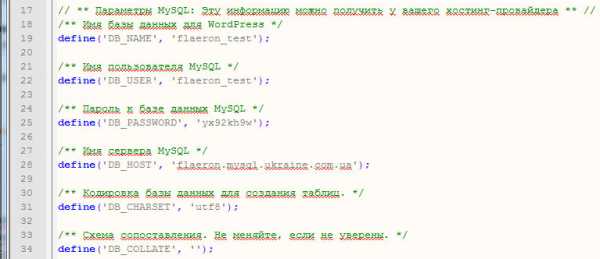
Данные для заполнения мы получили после создания базы данных на хостинге
4. Далее делаем копию базы данных сайта находящегося на локальном сервере (http://localhost/Tools/phpMyAdmin/). Подробнее о том как сделать резервную копию базы данных мы говорили в одном из прошлых уроков.
5. Созданную в предыдущем шаге копию базы нужно загрузить (импортировать) на хостинг. Для этого заходим в панель управления хостингом и находим настройки базы данных. В них запускаем phpMyAdmin и импортируем базу данных сайта. Аналогичную процедуру делают при восстановлении сайта из резервной копии базы данных.
6.
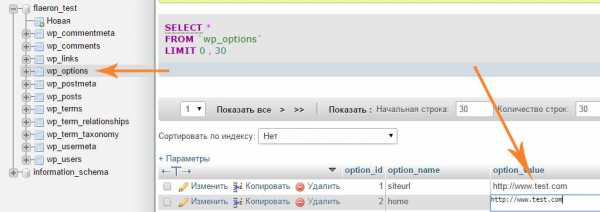
Изменяем строчки siteurl и home на адрес вашего сайта
После загрузки файлов на сервер можно считать что перенос сайта на хостинг почти завершен!
Важно! Обязательно!
8. После переноса базы данных и файлов на хостинг нужно обновить ссылки на сайте. Без этого все URL-ы останутся старыми (с локального сервера)! О том, как это сделать быстро и правильно я объясню в следующем уроке. Выношу этот урок специально отдельно, чтобы тем людям, которые переносили сайт не по этой инструкции было легче найти нужную информацию.
Читайте далее:
Друзья, если у вас будут возникать вопросы — пишите в комментариях.
Здравствуйте, друзья! Вот и пришло время поговорить с Вами о том, как перенести сайт WordPress на хостинг с локального сервера или с хостинга на хостинг. Переносить сайт на хостинг в первый раз всегда волнительно. У многих возникают мысли «лишь бы не накосячить» и «как все это перенести?!». Но поверьте, ничего сложного в переносе сайта на хостинг нету! Соберитесь с мыслями, и следуя пошаговой инструкции из этого урока приступите к переносу сайта. У Вас все обязательно получится, а если будут возникать вопросы — задавайте их в комментариях, и я постараюсь Вам помочь! И так, приступим! Перенос сайта WordPress на хостинг Я постараюсь как можно…
Оценка урока
Рейтинг: 3.99 ( 21 голосов ) 100wp-lessons.com
Перенос сайта WordPress с локального сервера на хостинг
Как перенести сайт, созданный на CMS WordPress, с локального сервера на удаленный хостинг, казалось бы, не может вызвать больших трудностей. Об этом уже написано сотни статей и снято такое же количество видеороликов.
В первую очередь, я хочу заострить внимание тех, кто изначально создавал свой сайт на локальном сервере – например Open Server Panel. Возможно еще кто-то использует и Denwer, но он уже не отвечает современным требованиям.
То, что начинать создавать свой проект нужно на локальном сервере, особенно тем, кто этим занимается впервые – не терпит возражений. Да и опытные разработчики будут делать также.
И это правильно!
Приобретается бесценный опыт по созданию своего сайта:
- Знакомство с самим движком WordPress, его Панелью управления;
- Что такое файлы самого CMS , их функции и назначение;
- Как создается База данных MySQL, какая информация хранится в ее таблицах;
- Что такое Тема WordPress (шаблон сайта) и файлы самого сайта. Как они создаются и их расположение;
- Создание дополнительных функций сайта – установка необходимых плагин, а их великое множество.
И многое еще другое.
Пройдя все это, обогатив себя знаниями – Вы, наконец, создали свой сайт. Написали пару десятков статей – в лучшем случае (бывает и больше). Установили и протестировали подходящую тему (шаблон) сайта, необходимые плагины и теперь готовы перенести свое детище на реальный хостинг в интернет.
А теперь, хорошенько напрягите память и вспомните:
- Сколько ошибок было сделано за этот период, которые потом пришлось исправлять?
- Сколько раз Вы переустанавливали тему сайта, пока не определились в выборе?
- Какие плагины устанавливали в самом начале, потом некоторые удаляли, находили новые, более подходящие по функционалу? Опять тестировали на совместимость, переустанавливали?
- Сколько пробных изображений было загружено в библиотеку Медиафайлов, какие остались в итоге? Все ли оптимизированы?
- Какое количество редакций одной и той же статьи или страницы было сделано? Благо, если стоит плагин удаляющий их.
После всего перечисленного, Вас ничего не настораживает? А напрасно, ведь все это осталось в Базе данных сайта!
Читайте внимательно!
Резюме в конце статьи.
Процесс переноса сайта WordPress на хостинг.
Здесь я хочу привести Вам пример переноса сайта на хостинг, который советуют использовать многие разработчики и применяют авторы сайтов (с небольшим моим дополнением).
В Панели Управления любого хостинга есть два самых важных раздела, где хранится информация Вашего сайта:
- Первый – это Файловый менеджер, в котором находится папка public_html с файлами WordPress и, непосредственно, в папке wp-content расположены все файлы самого сайта.
- Второй – Базы данных MySQL, где хранится список, название и размер, созданных Вами Баз данных, тех или иных сайтов на этом хостинге. Так же, имеется ссылка перехода (по паролю) в раздел phpMyAdmin, для редактирования существующих и создания новых БД.
Такие же разделы, немного с другими названиями, есть и на локальном сервере:
- Папка с сайтами;
- PhpMyAdmin.
Перед тем как переносить сайт на хостинг, нужно зарегистрировать новый домен, соответствующий названию Вашего сайта, и разместить его на NS-серверах. Подключить, по возможности, SSL-сертификат. Бесплатная услуга есть на всех хостингах.
Экспорт Базы данных локального сервера.
Запустите локальный сервер. Зайдите в Панель управления сайтом WordPress. Слева в меню Настройки – Общие, в поле url-адреса измените локальные адреса сайта на реальные, с учетом созданного домена и подключенного SSL-сертификата.
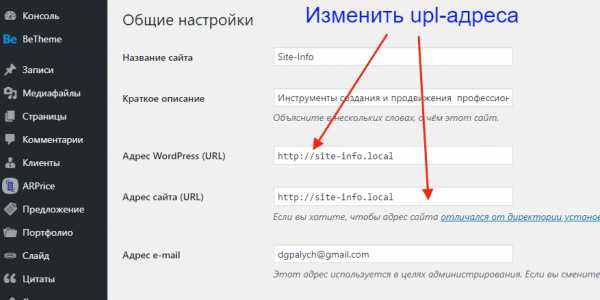
Сохраните изменения. Закройте сайт и перезагрузите сервер.
После этого, заходите в меню сервера – Дополнительно – PhpMyAdmin, находите свою Базу данных (кликните по названию). В верхнем меню нажмите Экспорт, в открывшемся окне выберите метод – Быстрый экспорт, нажмите кнопку Вперед.
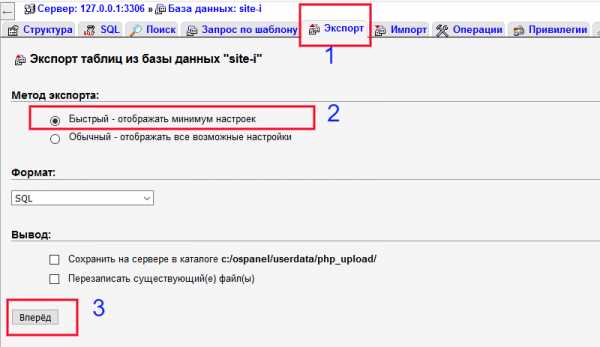
Сохраните файл с расширением (.sql) на рабочий стол компьютера.
Откройте скачанный файл в программе Notepad++, нажмите на клавиатуре Ctrl+F. Откроется окошко редактора Замены файлов. В окне поиска введите полный локальный адрес сайта http://ВашСайт.local, нажмите Найти Далее.
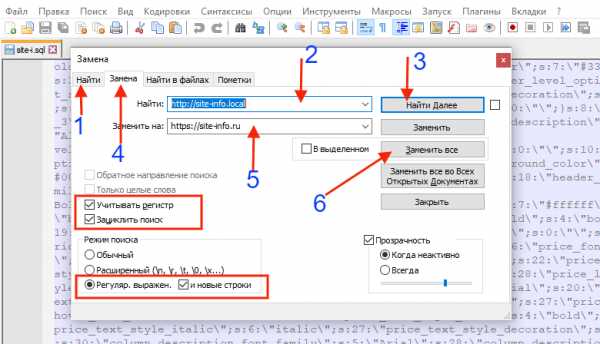
Затем, в верхнем меню, выделенного окна, нажмите – Замена, во вкладке – Заменить на – впишите новый адрес сайта на хостинге и нажмите – Заменить все. Смотрите настройки на скриншоте. После всех действий, в меню Notepad++ сохраните изменения в редактируемом файле (.sql) БД.
Экспорт файлов сайта WordPress локального сервера.
В Папке с сайтами, на локальном сервере, открываете папку с названием Вашего сайта, выделяете все файлы, кликаете правой кнопкой мыши и в появившемся контекстном меню выбираете – Добавить в архив. На компьютере должен быть установлен архиватор WinRAR.
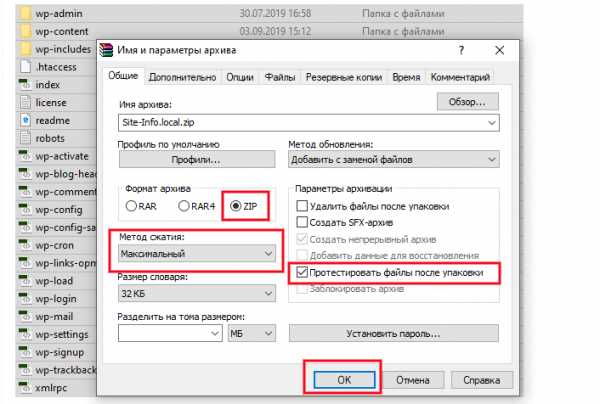
В окне WinRAR отмечаем ZIP, метод сжатия – Максимальный, ставим галочку – Протестировать файлы после упаковки и нажимаем ОК. Архив с файлами сохраните на рабочий стол.
Импорт Базы данных на реальный хостинг.
В Панели Управления хостингом, во вкладке Базы данных MySQL, создаете новую Базу данных для своего сайта.
У Вас должны были сохранится все данные БД с локального сервера.
В окошке Название, вписываете имя Базы данных, которое было на локальном сервере. Пароль придумываете сами, или же – Сгенерировать.
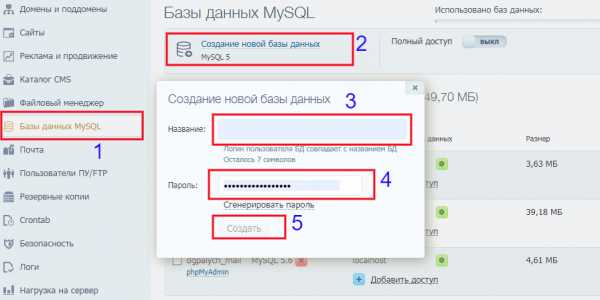
Запишите название БД и пароль в текстовый файл к себе на компьютер, а на вкладке – нажимаете Создать.
По ссылке, на вновь созданной БД, с помощью пароля, заходите в панель phpMyAdmin, кликаете по названию, вновь созданной базы и в верхнем меню нажимаете Импорт.
В новом окне выделяете Обзор вашего компьютера – нажимаете на кнопку. В окне контекстного меню компьютера выбираете отредактированный файл (.sql) БД. Нажимаете кнопку Вперед.
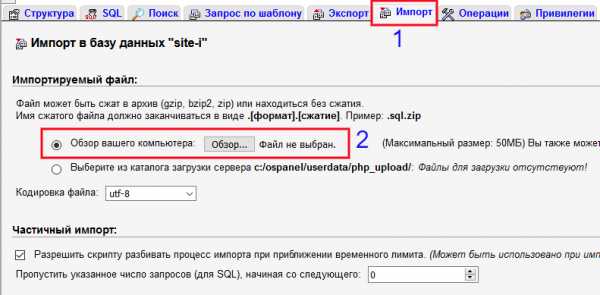
После загрузки появиться сообщение об окончании импорта Базы данных. Окно можно закрыть.
После проделанных действий, советую еще раз проверить – зайти в панель phpMyAdmin по названию и записанному паролю БД.
Перенос файлов сайта WordPress на хостинг.
Прежде, чем переносить созданный архив с файлами сайта WordPress на хостинг, нужно знать – куда его перенести. Смею предположить, что в большинстве случаев, это новый проект. Значит необходимо создать на хостинге Новый сайт и прикрепить к нему, уже ранее зарегистрированный домен – доменное имя, при помощи которого и формируется адрес сайта в интернете.
Для этого – в Панели Управления хостингом, слева в меню (на разных хостингах интерфейс может немного отличаться) находите вкладку Сайты – открываете ее.
Вверху нажимаете – Создать новый сайт. В выпавшем окошке, во вкладке – Имя директории – вписываете название сайта, или доменное имя (пример – SiteInfo), чтобы потом легче было ориентироваться) и нажимаете кнопку – Создать.
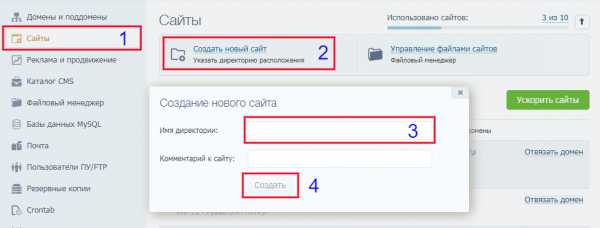
В новом окне выбираете, уже упомянутое, Доменное имя. Подтверждаете создание сайта.
В Списке созданных сайтов, в той же вкладке меню, появиться название Вашего сайта. Возможно придется подождать какое-то время. Да, на Ваш Email-адрес должно прийти письмо с поздравлением о создании сайта.
После этого, заходите в меню Файловый менеджер, открываете папку с названием сайта, в которой будет искомая папка – public_html, открываете и ее. Скорее всего, в ней будут расположены файлы Заглушки – их, все, нужно удалить. Вместо них загружаете Архив с файлами Вашего сайта WordPress.
Как это лучше сделать?
- Первый вариант – выше, в меню Файлового менеджера, кликаете на Архиватор, в выпавшем меню – Загрузить и разархивировать. Выбираете искомый Архив на Вашем компьютере и загружаете.
- Второй вариант (более предпочтительный) – с помощью бесплатной программы FTP-клиент FileZilla.
Все данные, чтобы подключить связь этой программы с хостингом, находятся на Главной странице Вашего аккаунта – IP-адрес, имя Хоста, имя Пользователя или Логин, пароль доступа по FTP совпадает с паролем для панели управления аккаунтом.
Вам в помощь 1-часть темы в видео-формате, Перенос сайта WordPress с локального сервера на хостинг:
Более подробно, о создании сайта на локальном сервере Open Server Panel, установке и активации Премиум-шаблонов и плагин, их настройке и переносе сайта на удаленный хостинг, SEO-оптимизации под Поисковые системы и многое другое – со всеми видео-уроками и шаблонами, найдете в разделе сайта Centr-Sit-Info.
После загрузки и распаковки Архива, когда увидите файлы в папке, сам архив можно удалить, он не нужен – будет только занимать место.
Подготовка сайта к работе.
Теперь предстоит выполнить еще несколько настроек, чтобы полноценно подготовить сайт к работе.
После того, как Вы загрузили файлы на хостинг, в папке public_html находите и, двойным кликом мыши, открываете файл wp-config.php. В этом файле хранится информация базы данных. Так как Вы производили экспорт базы локального сервера в Новую Базу данных на хостинге, надо заменить Название Базы данных, Имя пользователя и Пароль БД. Но, если Имя базы данных Вы оставляли прежним, значит меняете только Логин и Пароль.
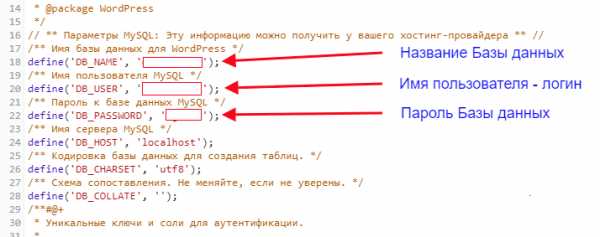
Есть один нюанс, как Вы помните, выше по тексту, при создании Базы данных, мы не создавали отдельного пользователя. Из этого следует, что имя БД и имя Пользователя или Логин – идентичны. Имейте это ввиду!
В Меню хостинга есть вкладка SSL-сертификаты, открываете ее. Слева, в верхнем меню – нажимаете Заказать. В новом окне появится список, предоставляемых хостингом, SSL-сертификатов. С учетом того, какая функция сайта, возможно интернет-магазин, можете выбрать и платный. Если же обыкновенный информационный сайт или блог – для начала можно и бесплатный – SSL Let’s Encrypt.
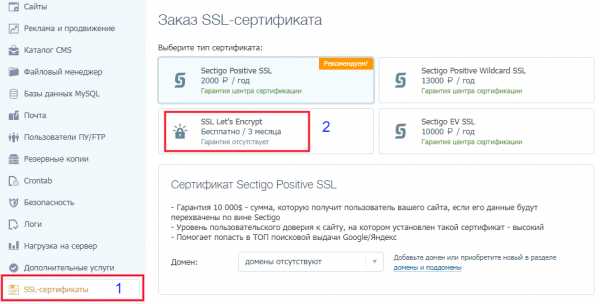
Каждые три месяца он автоматически продлевается. Укажите к какому домену привязать. Дождитесь сообщения на Email-адрес о выполнении заказа.
После этого, опять заходите во вкладку Сайты. В Списке созданных сайтов, в строке с именем Вашего сайта, увидите значок шестеренки – настройка сайта. Нажимаете на нее. В новом окошке включите – Использовать безопасное соединение https.
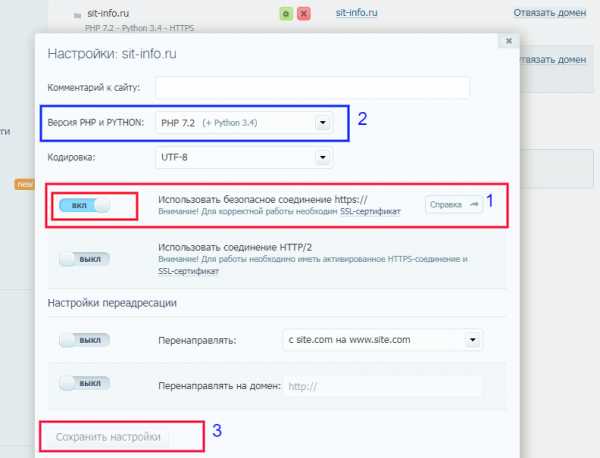
Там же можно выбрать последнюю Версию PHP и Сохранить настройки.
Затем, заходите в Файловый менеджер, в Папке с файлами сайта public_html, открываете файл (.htaccess) и в самом верху вставляете код:
SetEnvIf X-HTTPS 1 HTTPS
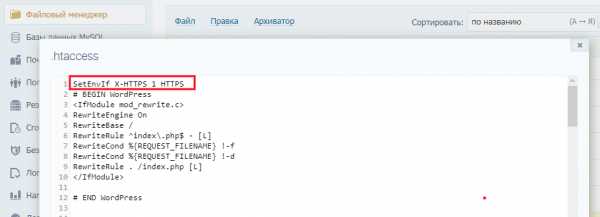
сохраняете изменения. Это то – основное, что нужно сделать на хостинге.
Но и это еще не все!
В обязательном порядке, чтобы досконально настроить подключение сертификата, прочитайте статью на блоге – Установка SSL-сертификата SSL Let’s Encrypt от Comodo на WordPress.
Ну и в заключение, 2-часть темы в видео-формате, Перенос сайта WordPress с локального сервера на хостинг:
Только после всех сделанных настроек, можете спокойно открывать сайт в браузере. Вас можно поздравить с успешным переносом сайта из локального сервера на хостинг.
Стоит ли переносить ошибки настроек с локального сервера на хостинг?
Как я уже упоминал в начале статьи, при создании сайта на локальном сервере, мы можем позволить себе различные эксперименты со своим проектом, не боясь падения сайта и предупреждений Google или Yandex.
Всегда можно что-то исправить, заменить, докрутить.
Для того и создается новый проект сайта на локальном сервере, особенно это касается начинающих пользователей, чтобы можно было выбрать и протестировать подходящий шаблон сайта WordPress, его совместимость с теми или иными плагинами, скриптами. Наглядно увидеть его функционал и визуализацию не только на мониторе настольного компьютера, но и его адаптивную версию на мобильных устройствах.
Изменения и размер Базы данных.
В ходе процесса создания сайта, когда Вы вносите изменения в его дизайн, заменяете ряд простых плагин новым, более конструктивным Премиум-плагином, тем самым, усовершенствуя функции и возможности самого сайта, будет меняться и увеличиваться и сама База данных. В ее таблицах сохраняются все изменения, которые вы вносили на сайт.
Маленький пример – размер БД, который Вы увидите в Панели управления хостинга, включает в себя не только объем данных в таблицах, но и объем файлов индекса.
Даже, перед тем, как перенести Базу данных с локального сервера на хостинг в интернет, Вы произвели ее оптимизацию, одним из специальных плагинов (например WP-Optimize – Clean, Compress, Cache), объем данных, которые Вы, якобы, удалили из таблиц, фактически не удалились, а только пометились как удаленные.
В дальнейшей работе этот объем будет использован для следующих данных.
Наверное, каждый из Вас замечал такой факт – при повторной установке какого-то плагина или Темы WordPress, даже, если перед этим почистить БД, плагин восстановиться со всеми предыдущими настройками. О чем это говорит?
Все сохраняется в таблицах Базы данных.
Некоторая аналогия с операционной системой компьютера – как бы ее не чистить и оптимизировать, со временем начинает притормаживать – ни что не проходит бесследно.
Фактический объем файлов сайта WordPress.
Не стоит недооценивать и фактический объем файлов самого сайта WordPress.
Перед тем, как переносить их на хостинг, зайдите в меню консоли сайта, в Библиотеку Медиафайлов – удалите все не нужные.
Не секрет, что плагины генерации изображений, такие как Force Regenerate Thumbnails, создают дополнительные размеры всех изображений для адаптивных версий сайта на мобильных устройствах – различных размеров мониторов настольных компьютеров, ноутбуков, нетбуков, планшетов, смартфонов, телефонов.
Во сколько раз увеличивается реальный размер всех изображений от изначального?
Можете зайти в папку public_html/wp-content/uploads и посмотреть сколько и за какие годы и какое количество папок создано за каждый год. Пустые, за прошлые годы, нужно удалить.
Сколько там сгенерировано изображений? Особенно, если Вы устанавливали на сайт Премиум-тему, с которой подгружается много дефолтных изображений, страниц и записей.
Качественный плагин оптимизации изображений просто необходим!
Советую крепко подумать, стоит ли переносить все нюансы и прошлые ошибки настроек с локального сервера на хостинг?
Резюме.
Резюмируя выше сказанное, вывод напрашивается сам по себе – новый проект сайта на хостинге, нужно создавать без лишних хвостов и ошибок, сделанных на локальном сервере. Но с учетом накопленного опыта:
- Создается новый сайт на хостинге, по возможности, с соответствующим Доменным именем. Устанавливается CMS WordPress. Подключается SSL-сертификат.
- Создается новая база данных, которая будет расти, по мере создания сайта. Без переноса старой. Тем самым, будет ее реальная оптимизация по отношению к локальной.
- Устанавливается с ноля выбранная Премиум-тема, заранее проработанная в настройках на локальном сервере. Подключается Демо-тема, согласно тематике сайта, только с минимальным набором медиафайлов для наглядности.
- Настройка сайта происходит с учетом опыта, проработанного на локальном сервере.
Создание страниц на сайте и копирование контента не займет много времени. Учитывая то, что на локальном сервере создавался только необходимый контент, пусть даже с десяток постов.
Экономиться время и удаться избежать проблем с подключением SSL-сертификата, установке плагин и смены всех ссылок по защищенному протоколу https.
Это то, что касается переноса сайта, непосредственно, с локального сервера на хостинг.
Если же речь идет об экспорте сайта с одного хостинга на другой, можно смело переносить файлы сайта и его Базу данных способом, рекомендованным в первой части статьи.
Если Вас заинтересовала данная тема, переходите в раздел Centr-Sit-Info Уровень Standart.
Если нужна дополнительная информация, возникли сопутствующие вопросы, пишите в комментариях – рад буду помочь.
Не забывайте поделиться информацией с друзьями в социальных сетях.
sit-info.ru
Как перенести сайт wordpress на другой хостинг ручным способом и плагином
Иногда в жизни вебмастера встает вопрос, как перенести сайт WordPress на другой хостинг или с локального сервера. Операции не сложные, но требуют пошаговых инструкций и знаний.
Как перенести сайт с хостинга на хостинг
С помощью поддержки
Обычно проблема решается запросом в службу поддержки. Хостинги современных провайдеров переманивают клиентов на свои сервера, предоставив услугу бесплатного переноса. Бесплатный перенос предоставляется при оплате хостинга хотя бы на месяц.
На Beget нужно дать запрос в поддержку и отправить доступы от старого хостинга и FTP соединения, либо от панели администрирования.
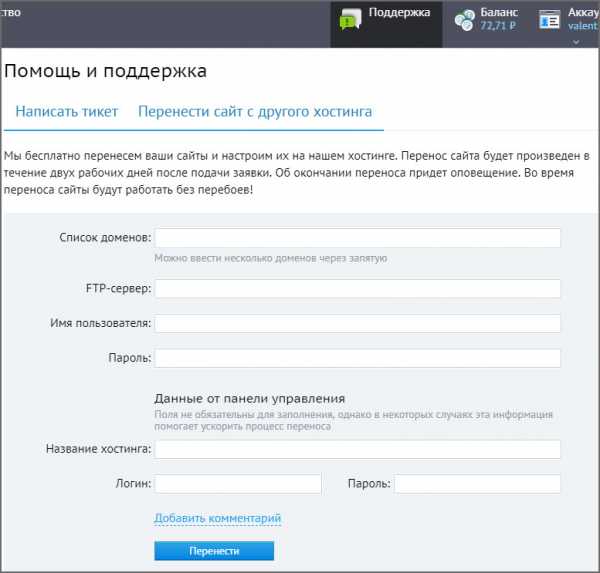 Запрос в службу поддержки на перенос сайта
Запрос в службу поддержки на перенос сайтаЕсли стандартная форма заявки на перенос сложная для заполнения, то создавайте простой тикет в поддержку.
При отсутствии услуги, в случае переноса на бесплатный аккаунт, нужно определиться как будет производится процесс:
- Ресурс переноситься на новый домен
- Адрес прежний, только на новом хостинге
- Копирование и загрузка баз данных
- Копирование и загрузка файлов WordPress
- Синхронизация DB и WP в wp-config
Подготовка и опасности
Выделил три опасности:
- Если вы новичок, то прошу не проделывайте процедуру
- Решили осуществлять перенос самостоятельно, то для начала отключите все плагины, особенно кэширования, которые активны в админке
- Процесс сложный, поэтому читайте подробно и делайте по шагам
Переносим сайт на другой хостинг с новым доменом
Для эксперимента перенесу WordPress на другой домен и хостинг между своими тестовыми сайтами, расположенных на разных реальных хостингах, возьму свой пробный блог kraski-sovet.ru расположенный на Eternalhost с панелью ISPmamager и перенесу на top.burn-photo.ru который на Beget.
Создание баз и перенос файлов
Чтобы полностью перенести сайт заходим в раздел MySQL.
MySQL на БегетеСоздаем базу данных, вводим имя и пароль.
Создание новой базы данныхНа бегете удобно, что имя базы и пользователя всегда совпадают, а сервер всегда localhost. Запишем данные, которые вводили на скриншоте.
- Имя базы valent5k_8456
- Имя пользователя так же valent5k_8456
- Пароль от базы SKwovFrr
- Сервер localhost
- Этого достаточно жмем на Добавить.
Создаем папку под сайт на хостинге на который будем переносить, то есть на Бегете. Заходим в раздел сайты.
Создаем новую директорию.
Это название появится снизу в списке, находим значок цепочки, выбираем домен, который присоединяем к папке и нажимаем добавить.
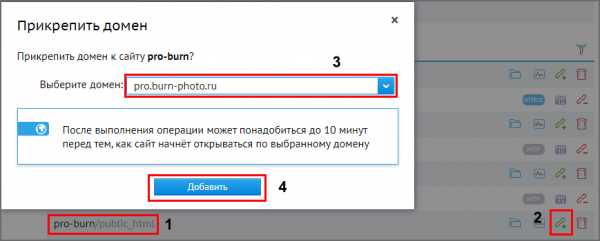
В результате получается, что папка на хостинге присоединилась к домену, это показано в самом списке.
Дальнейшие действия рассмотрю на примере стандартной панели ISP на хостинге Eternalhost. Сначала заходим в раздел Базы данных, выбираем соответствующую сайту и нажимаем Скачать, произойдёт загрузка файла в Формате SQL.
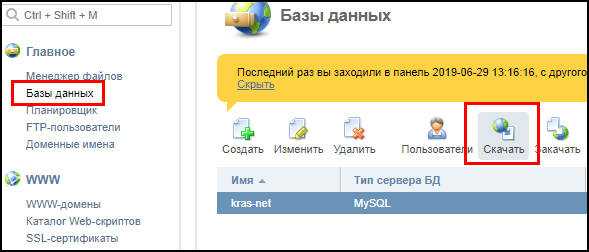 Загрузка базы данных в ISPmanager
Загрузка базы данных в ISPmanagerЛибо выбираем название базы, и на ссылку перейти.
Кнопка перейти в ISPВ открывшемся окне находим кнопку экспорт, выставляем быстрый режим, и нажимаем Вперед.
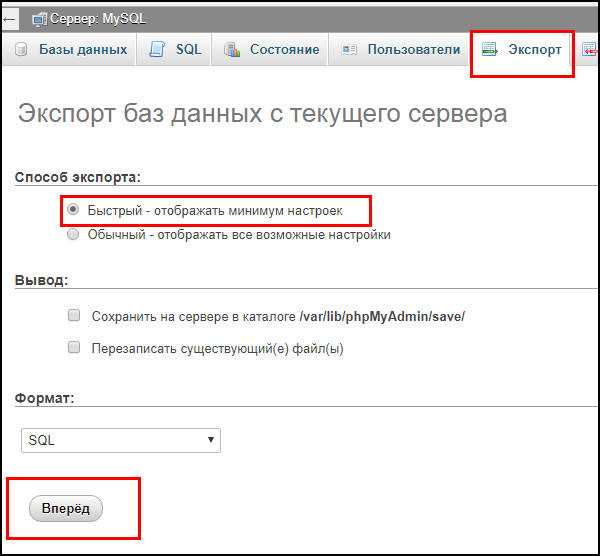 Загрузка через PHPMyAdmin
Загрузка через PHPMyAdminПроизойдет загрузка на жесткий диск компьютера. Далее скачиваем файлы WordPress, переходим в менеджер и ищем папку с названием сайта, по умолчанию она находится в директории www, а в ней уже все каталоги с названиями сайтов. В нашем случае это kraski-sovet, выделяем и находим Скачать.
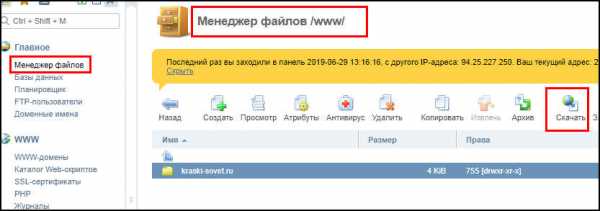 Загрузка файлов движка WordPress
Загрузка файлов движка WordPressБудет произведена скачка всего движка в формате архива ZIP. Обязательно перед скачиванием баз данных и архива деактивируйте все плагины. Так же можно воспользоваться FTP соединением, например через программу FileZilla.
Обновление данных в wp-config и базах
Для редактирования рекомендую программу notepad++ она бесплатная и на русском языке, скачайте и установите с официального сайта. Скачанный файл в формате SQL открываем через программу notepad++.
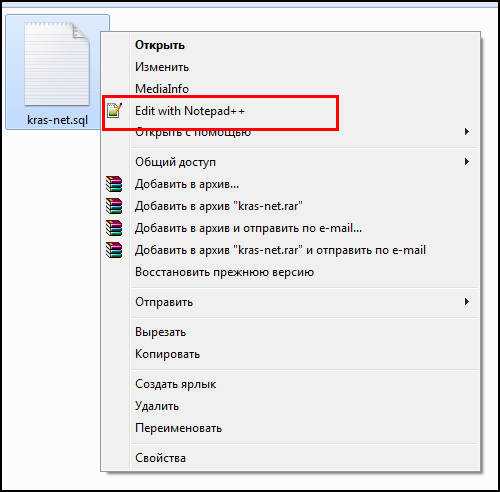 Запуск программы notepad++
Запуск программы notepad++Далее нажимаем на сочетание клавиш Ctrl+F, откроется окно поиска, переходим во вкладку «Заменить», в поле «Найти» вводим старый домен, в «Заменить на» новый и нажимаем «Заменить все», одним щелчком мыши перепишем url.
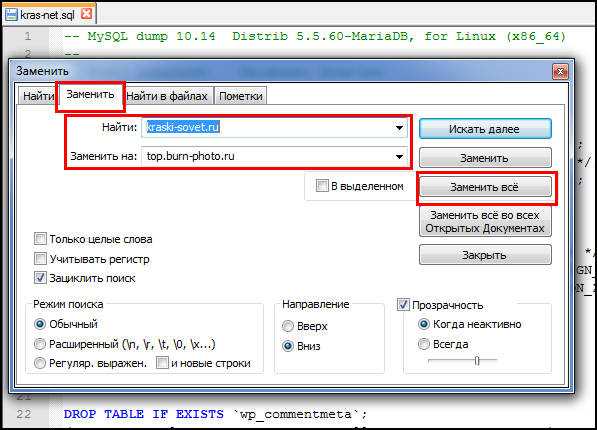 Замена старого url на новый
Замена старого url на новыйПосле проведения процедуры notepad++ выведет во всплывающем окне количество измененных строк, в моем случае 18.
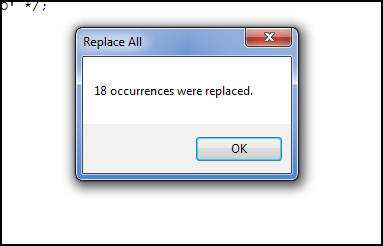 Сколько элементов было изменено
Сколько элементов было измененоРанее загружали файлы сайта, они пришли в формате zip разархивируем его, и откроем получившуюся папку. Внутри есть wp-config.php, открываем его с помощью notepad++.
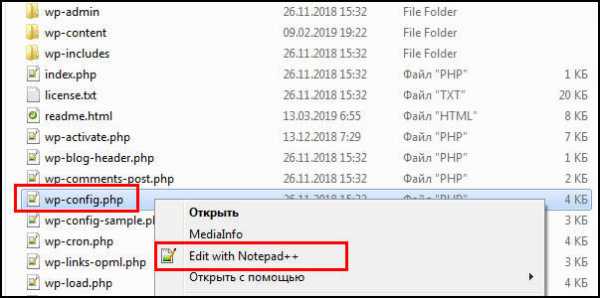 Запуск notepad++ для изменения wp-config.php
Запуск notepad++ для изменения wp-config.phpНаходим доступы подключения к базе данных, их записывали ранее, когда создавали на новом хостинге. Вписываем имя пользователя и базы, пароль и сервер, не забываем сохранять изменения. Вот что было до изменения:
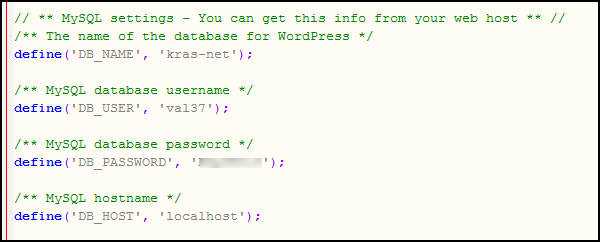 wp-config старой конфигурации
wp-config старой конфигурацииПерезаписываем и сохраняем изменения, вот что должно получится.
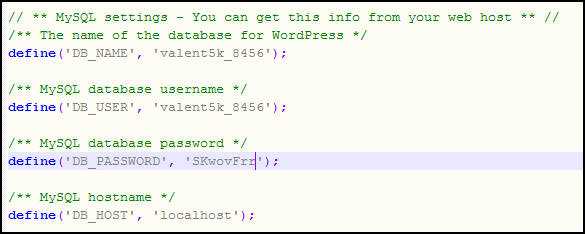 wp-config с новыми данными
wp-config с новыми даннымиПодготовку сделали, теперь ответственный момент, перенос всех объектов на сервер и проверка работы. Для дальнейших действий понадобится программа FileZilla подключаемся с помощью ее к новому сайту и переносим все файлы в корневую директорию.
Не советую использовать стандартный менеджер на самом хостинге, потому что он не корректно работает с папками, а также может без причины прервать процесс.
Слева папка на компьютере, справа директория сайта на хостинге, обводим все папки и файлы с левой стороны и нажатием правой кнопки мыши вызываем меню и выбираем Закачать на сервер. Ждём некоторое время и проверяем нет ли ошибок.
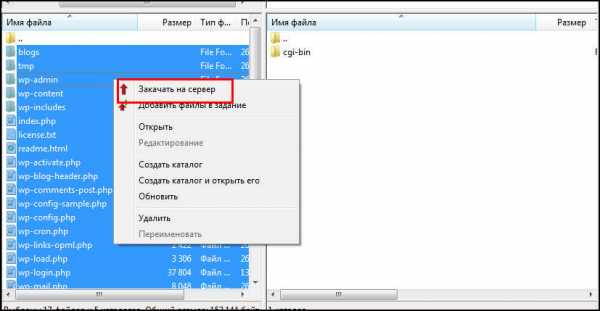 Закачка движка через FileZilla
Закачка движка через FileZillaНеобходимо закачать базу данных, переходим в PHPMyAdmin, для этого заходим в раздел MySQL на Бегете (где он находится уже знаем), и заходим в нашу базу, созданную под перенос.
Заходим в новую базу данныхНа открывшейся странице выбираем слева нашу базу и находим кнопку Импорт в верхней панели. Сразу нажимаем на «Выберите файл», находим на компьютере базу данных, которую мы меняли и сохраняли ранее. Название появилось, значит все соответствует требованиям.
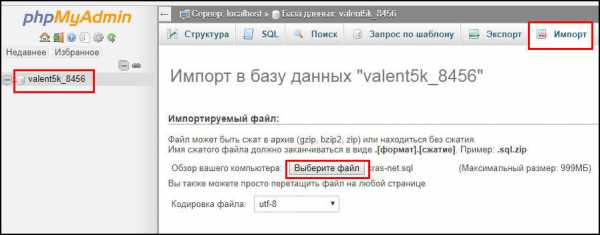 Загрузка DB
Загрузка DBПролистываем страницу вниз и нажимаем Вперед.
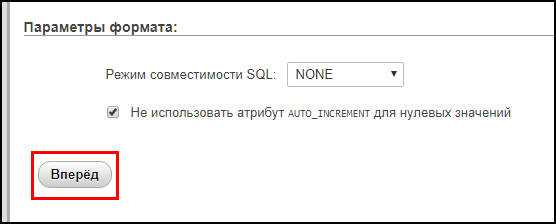 Кнопка Вперед
Кнопка ВпередЕсли всё хорошо, то система поздравит вас с успешной загрузкой, а в левой панели появятся таблицы базы данных для нового сайта. Перенос завершен, зайдите на сайт, в админку, побродите по статьям и записям, проверьте все параметры.
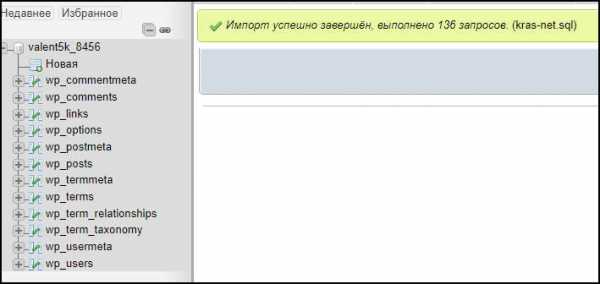 База данных полностью загрузилась
База данных полностью загрузиласьЕсли сайт не отобразился, то по новой проверьте все имена, логины и пароли, которые вписывали в процессе переноса WordPress на другой домен и хостинг. Обычно ошибка кроется в невнимательности.
Не забываем про редирект на https в htaccess если к новому ресурсу присоединен ssl сертификат, необходимо его настроить. Для наглядности процесса приложу видео.
Перенос без смены домена
Как ни странно, но перенос на тот же адрес, осуществляется сложнее. Советую так же обратится в службу поддержки, но если будет отказ, то читайте инструкцию ниже.
Создание домена на новом хостинге
Для начала нужно добавить новый домен в панель Бегета. Входим в раздел «Домены и поддомены».
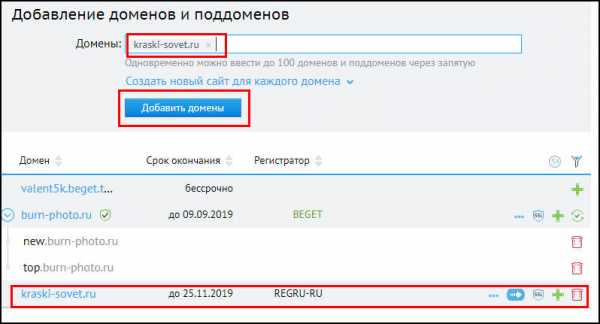 Создание нового домена на Beget
Создание нового домена на BegetНа открывшейся странице делаем соответствующие настройки
- Пишем адрес который будем переносить
- Выбираем кнопку добавить
- Новый домен появится в конце списка
Теперь необходимо прописать новые NS номера, чтобы делегировать работу домена новому хостеру. Мы не переносим домен, а делегируем обслуживание. Советую обратиться в службу поддержки старого хостинга и попросить сменить NS номера на новые, они не в праве вам отказать. Например, у Бегета NS номера выглядят так.
ns1.beget.com
ns2.beget.com
ns1.beget.pro
ns2.beget.pro
Вы берёте этот список и отправляете старому хостеру, с просьбой изменить номера на новые.
Запрос в службу поддержки старого хостинга на смену NS номеровПо прошествию 24 часов, это максимальное время когда обновляются DNS, можно продолжать. А дальше, как в предыдущем пункте, единственное не нужно изменять адрес в базе данных, когда мы ее приготавливали к загрузке на новый хостинг, все шаги идентичны.
Как перенести сайт WordPress с локального сервера Denwer и Openserver на хостинг
Шаги по переносу WordPress с локального сервера на хостинг полностью совпадают со случаем когда домен изменяется. Покажу где в каждой программе находится база данных и файлы движка, а дальше по старой схеме.
Denwer
Находим движок и базу данных. В зависимости от того как устанавливался WordPress, оттуда и скачиваем файлы. В моем случае путь до WordPress D:\denver\home\localhost\www\test-blog.ru
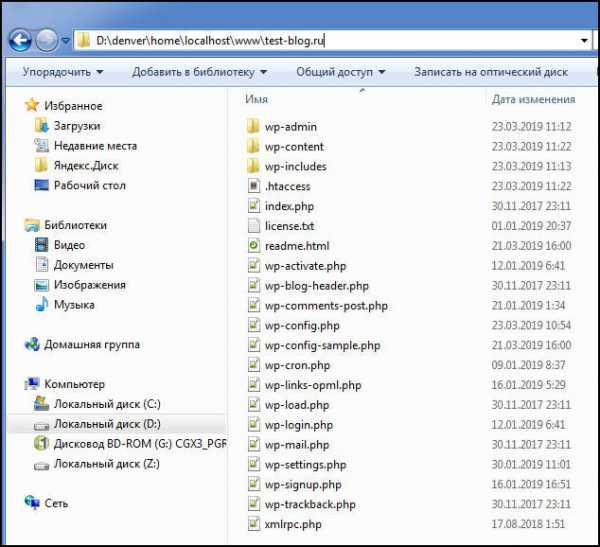 Расположение WordPress на Denwer
Расположение WordPress на DenwerDatabase у Денвера находиться по такому адресу http://localhost/Tools/phpMyAdmin, там знакомый нам кабинет PHPMyAdmin, как правильно пользоваться уже знаем. Есть нюанс, адрес сайта для замены может отличаться, вводим адрес сайта который создавали локально на Денвере, в моем случае test-blog.ru
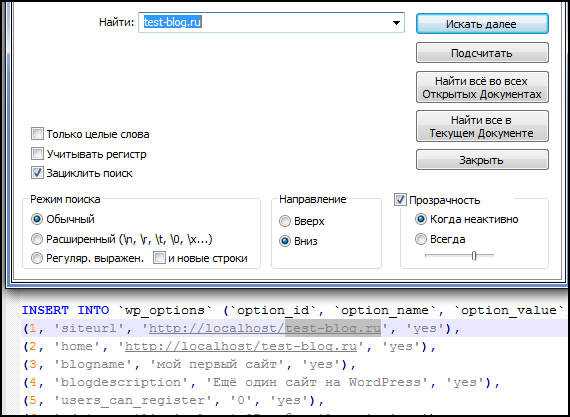 Ошибка при замене домена на локальном сервере
Ошибка при замене домена на локальном сервереВидим что перед названием блога через слеш стоит localhost. Если просто заменим одно название на другое, то у нас получиться, что новый домен будет открываться по адресу localhost/top.burn-photo.ru, что является ошибкой. Значит нам нужно ввести во вкладке замены, в верхнем поле localhost/test-blog.ru, а в нижнем просто top.burn-photo.ru, и заменяем, тогда процесс пройдёт как надо.
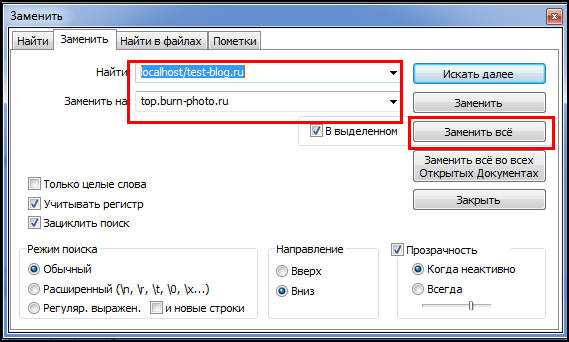 Правильная замена домена
Правильная замена доменаА дальше по старой схеме, разобранной в начале.
Openserver
На Openserver, процедура не отличается от остальных. Чтобы скачать движок заходим в папку Жесткий диск > Openserver> osppanel > domains. В этой папке должны быть сайты установленные вами ранее.
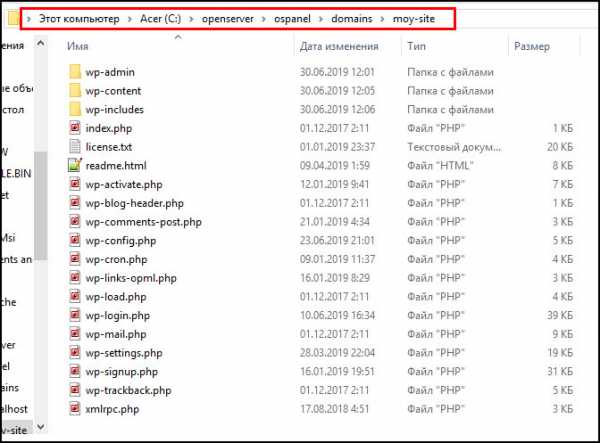 Расположение вордпресс в Openserver
Расположение вордпресс в OpenserverБаза данных можно открыть через диалоговое окно в трее Windows нажав на флажок, выбрать дополнительно, и найти строчку PHPMyAdmin
 Запуск PHPMyAdmin в панели опенсервера
Запуск PHPMyAdmin в панели опенсервераЗапустится хранилище баз данных в браузере, экспортируем её, и действуем согласно схеме разобранной выше. Начиная с раздела исправляли wp-config.php и заменяли домены в MySQL.
Не забываем про текст localhost при замене доменного имени как в OpenServer, это очень важный момент.
Использование Duplicator
Как перенести wordpress с помощью плагина миграции, пробовал три варианта, ни один как надо не срабатывает.
- Сохраняют в SQL формате
- Переносит не все объекты
- Отказываются работать, если сайт большой
Но разберем процедуру в Duplicator, схема не отличается от остальных методов, единственное отпадает пункт с изменением домена в базе. Процесс не сложный, разберу его в видео формате.
Чек лист операций
Чтобы подвести итог всей статьи напишу чек лист операций, которые нужно проделать в любом случае.
- Создание базы данных на новом хостинге
- Загрузка со старого хостинга (либо из локального сервера) базы данных и WordPress с сервера
- Редактирование и замена доменов
- Привязка файлов и базы в wp-config.php
- Проверка работы и исправление поломок
На этом я закончу статью, пишите ваши комментарии, буду рад на них ответить, успехов!
wpcourses.ru
100% правильный перенос сайта на WordPress на другой домен и хостинг – Сергей Арсентьев
Нашел абсолютно проверенный и 100%-рабочий способ переезда сайтов под Вордпресс на другой домен или хостинг. Все можно сделать быстро, а главное — правильно!
Обычно я переношу сайты WordPress CMS на другой хостинг довольно часто — по 20 раз в месяц (такая работа!). И мне всегда казалось, что я все делаю правильно: ну перенес файлы, перенес базу данных, поменял имя сайта в файлах и базе – и вуаля!
Но не так все просто. Как-то после очередного переезда у меня напрочь перестали работать виджеты — сайт отображался криво.
Я погуглил и нашёл причину – недостаточно просто перенести сайт, нужно еще и правильно поменять его имя с учетом синтаксиса современных баз данных. И я решил поделиться своим способом переноса Вордпресса на новый домен и хостинг и со своими читателями.
Плагины после переноса WordPress не заработали
Раньше я действовал так: ставил плагин Xcloner, копировал с его помощью сайт в виде архива (там внутри была и база), затем переносил и устанавливал на новый хостинг или домен.
Но даже с помощью этого, казалось бы проверенного способа, несколько моих последних сайтов некорректно перенеслись, когда я их устанавливал клиентам на хостинг.
В чем же дело?
Я подумал сразу, что видимо дело в плагине Xcloner.
Перепробовал еще штук 5 разных плагинов, вроде бесплатного Duplicator и платного BackUp Buddy, и еще уже не помню всяких разных до кучи.
Везде была одна и та же проблема — сайт после переноса выглядел криво. Как бы не все элементы отображались, в первую очередь, виджеты.
Я плюнул на плагины и подумал: перенесу по старинке руками.
Переношу WordPress вручную
Как я уже писал в других статьях, современный сайт состоит обычно из двух «частей»: программные файлы и база данных со статьями, настройками и прочей информацией.
Поэтому в процессе переноса WordPress на другой домен и хостинг в ручном режиме обычно состоит из этих же двух этапов:
- Переносим файлы
- Переносим базу данных
Вручную это делается так.
Перенос файлов
Понятно, что перенести файлы можно несколькими способами. Раньше я это делал через FTP-протокол (читаем как работать по FTP тут). В этом случае я сначала копировал файлы на свой компьютер, затем открываю доступ ко второму хостингу — и туда уже переношу программные файлы WordPress.
По 3G-соединению это делать вообще не резон, даже с учетом того, что я как следует увеличил скорость подключения (читаем как я это сделал на мобильном интернете).
Поэтому я нашел более изящный способ.
Большинство моих клиентов использует панель хостинга — ISP Manager, там есть функции переноса целого архива прямо с одного хостинга на другой — минуя мой компьютер.
Так что теперь я делаю так: создаю архив всего сайта WordPress на своем хостинге и мгновенно переношу его на второй хостинг через ту же панель ISP.
Это занимает пару секунд и совсем не жрёт трафик.
Такой способ поддерживает еще несколько панелей управления хостингом (вот тут есть более подробная информация о том, какой хостинг я рекомендую).
Дальше остается только распаковать архив в директорию нового домена. Если не знаете, как создать домен и папку для него — то есть вы совсем еще зеленый в этой области — просто попросите хостера сделать это, я еще не встречал ни одного нормального хостера, кто бы отказал в этой просьбе своему клиенту.
Если нет возможности использовать ISP панель, то переносите по старинке через FTP.
Ну вот вы и перенесли файлы.
Нужно теперь поменять в файле конфигурации wp-config.php устаревшую информацию и указать новый домен, куда был перенесен wordpress-сайт.
Там все примитивно, разберетесь. Сохраняете после изменений wp-config.php и идем дальше.
Перенос базы данных
Если вы хотите быть уверенными на 200%, что все ваши статьи, записи и настройки скопируются полностью и правильно, то копируйте базу вручную прямо с сервера вашего хостера.
Для этого заходите в панель управления хостингом, выбирайте службу PhpMyAdmin (этот программа для управления базами данных), вводите логин и пароль от базы (есть в том же файле wp-config.php) и когда попадете внутрь – просто экспортируйте нужную базу, у вас получится один файл в формате SQL.
Я вот не знаю, нужно ли подробнее описывать процесс копирования базы данных? Если вы считаете, что нужно, напишите в комментариях, тогда я возможно, сделаю отдельную подробную статью по этому вопросу.
Теперь делаем на новом хостинге то же самое – заходим в PhpMyAdmin, вводим логин и пароль от свежей только что созданной базы данных и импортируем наш SQL-архив в нее.
Всё — теперь старая база данных находится на новом хостинге.
И теперь — самое главное.
Секретный момент!
Нюанс, о котором я не знал и из-за которого после переезда на новый хостинг и домен у меня некоторые сайты под WordPress сразу не заработали.
Современные базы данных хранят в некоторых местах не только информацию о домене сайта, например, «https://moytop.com», но также индексируют эту информацию, указывая в соседних полях, из скольких символов состоит строка с именем домена, например вот так:
a:2:{s:3:"url";s:17:"https://moytop.com";s:4:"meta";s:8:"метатеги";}
s17 – означает, что в поле url – 17 символов.
И если вы просто поменяете в редакторе один домен на другой, а количество символов не поменяете, то будут ошибки в домене и те же виджеты просто не станут работать.
И что? Сидеть с калькулятором и высчитывать длину новых доменов и строк? Наверняка можно это все автоматизировать и упростить.
Да, я это делаю вместе со специальным скриптом «Safe Search and Replace on Database with Serialized». Это реально волшебная программа, которая быстро и правильно делает замену старого домена на новый в базе данных при переносе сайта. При этом скрипт делает за вас всю нудную работу – высчитывает количество символов заменяемой строки и правильно добавляет их куда нужно в новую базу данных.
Чтобы запустить скрипт, достаточно его скачать на компьютер, затем по FTP переписать всю папку в корень вашего нового сайта и ввести путь к скрипту типа такого http://ваш сайт/database в любом браузере.
Скачать программу можно в интернете – она бесплатна, поищите в сети или можете скачать с моего сервера прямо сейчас через плагин социальных сетей.
Скачать бесплатно
Прямо сейчас вы можете скачать нужный файл с моего сервера — это просто и бесплатно. Достаточно кликнуть на любой значок соцсети, в которой вы, разумеется, имеете аккаунт и оставить сообщение в выбранной соцсети, после чего вам откроется скрытое содержимое.
Скачать файл
Все получилось успешно!
Распакуйте и следуйте инструкции по применению, рассказанной в этой статье.
Если вдруг возникнут сложности со скачиванием — напишите в комментариях.
Если на ваш емейл после подписки не приходит письмо для подтверждения уведомления (такое бывает иногда в зависимости от типа вашего ящика), то есть такие варианты:
- Подождите минут 5-10.
- Попробуйте другую почтовую сеть, лучше всего работают mail.yandex.ru или gmail.com.
- Проверьте папку СПАМ — может нужное письмо именно там. После чего обязательно отметьте его и кликните — НЕ спам.
- Если ничего не получилось, напишите мне в Контакты и укажите ссылку на страницу, версию браузера и примерный порядок действий.
Итак, установили и открыли скрипт? После запуска вы увидите примерно такой экран:
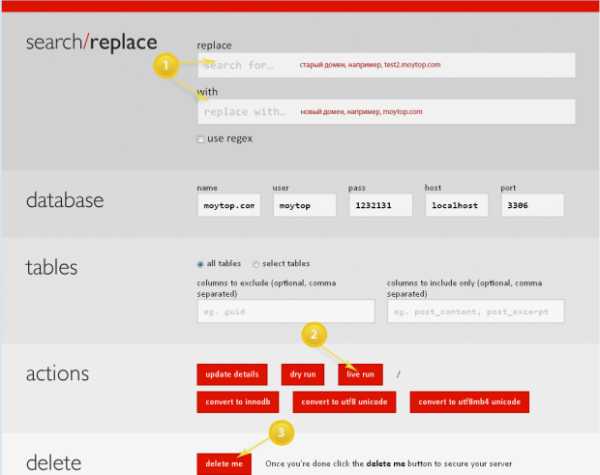
Программа работает именно с WordPress, поэтому логин и пароль к базе возьмет из конфигурации сама, всё что вам нужно – это вписать в первое поле имя старого домена (откуда переносится сайт), во второе поле – имя нового домена (куда переносим сайт) и нажать Live Run.
Процесс пошёл! Он нагляден, тут же показывается где и какие таблицы в базе содержали значение старого домена и все ли успешно поменялось.
Домены рекомендую вводить без префикса, то есть лучше не использовать http://test2.moytop.com, пишите просто: test2.moytop.com
Ну и в конце после замены информации о домене – можете удалить скрипт с сайта, так даже рекомендуют его авторы, чтобы он не был потенциальной дырой в безопасности сайта (читайте как повысить безопасность своего сайта на WordPress за пару кликов).
Все готово! Теперь перезагружайте страницу CTRL+F5 и если вы все сделали правильно и внимательно, то сайт перенесется на новый домен и хостинг без проблем.
И напоследок еще один суперпростой способ!
Мне его подсказал в комментариях Василий, за что ему отдельное спасибо
Для его реализации понадобится доступ в админку и плагин Velvet Blues Update URLs.
Этот плагин удобнее всего поставить еще до переноса Вордпресс-системы (как установить плагины для WordPress) и после переноса зайти в админку и выбрать в настройках нужные параметры.
Попасть в настройки:
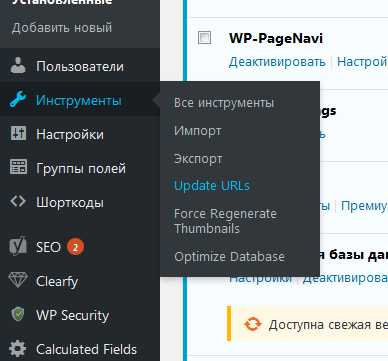
Нужные параметры:
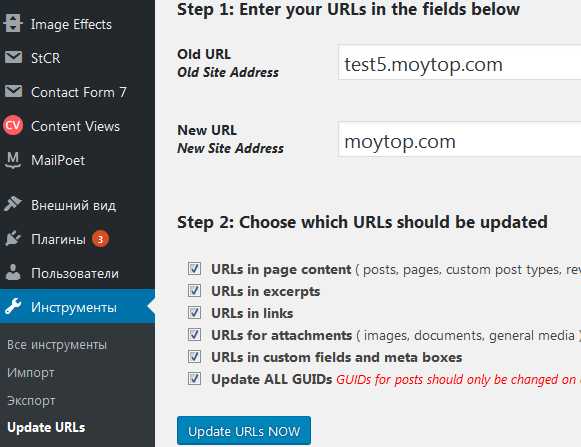
То есть в первом поле — старый адрес (лучше без http, просто домен).
Во втором — новый (аналогично).
Внизу я выбираю все галочки, чтобы поменять везде, где только можно.
Вот и все, дальше жмите — на кнопку UPDATES URLs и старые ссылки в базе заменятся на новые.
Этот способ переноса работает тоже хорошо, я проверил на нескольких сайтах — все четко.
И еще —
Несколько дополнительных советов по корректному переносу на другой хостинг:
- Проверьте, чтобы версия PHP была одинакова на старом и новом хостинге

- Проверьте, чтобы базы данных использовали полностью идентичную версию кодировки

- Воспользуйтесь услугой бесплатного переноса на новый хостинг от самого хостера! Вот тут я привожу хостеров, которых я уже проверил, и которые делаю бесплатный переезд сайтов к себе на хостинг.
Кстати, я не очень люблю переносить сайты вручную, поэтому сейчас приступаю к масштабному тестированию разных плагинов под WordPress именно для миграции на другой хостинг или домен. Пока все что я пробовал – не устраивали меня на 100%, в каждом был какой-то косяк.
Так что подписывайтесь на обновления, когда найду реально рабочий классный вариант — выложу на блоге.
moytop.com
Перенос WordPress на хостинг
- Доверить работу специалистам хостинг-провайдера.
- Перенести сайт на вручную.
- Перенести сайт на WordPress с помощью специальных плагинов.
Рассмотрим все три способа.
1. Перенос сайта WordPress на хостинг специалистом хостинговой компании
Это самый простой способ переноса WordPress на другой хостинг. После заказа нового хостинга вы связываетесь с техподдержкой и отправляете им заявку через Личный кабинет на перенос в произвольной форме.
Вас попросят прислать ваши данные от старого хостера — вход по FTP, имя базы данных, имя пользователя базы данных и пароль. Кроме того, понадобятся ваши данные от регистратора домена, чтобы перенести сайт.
Способ идеально подходит тем, кто совсем не разбирается в интернет-технологиях, или не уверен в собственных навыках, либо просто не хочет тратить на это время.
Обращаем ваше внимание, что перенос WordPress на хостинг к Джихост мы предоставляем бесплатно! Подробности здесь.
2. Как перенести WordPress на хостинг вручную
Вы можете перенести сайт на WordPress к Джихост самостоятельно. Для этого выполните следующие шаги:
Шаг 1. Отключите все плагины. Зайдите в админ-панель вашего WordPress сайта и в разделе Плагины деактивируйте все плагины, какие есть. Это необходимо для того, чтобы перенос WordPress прошел гладко и без ошибок.
Шаг 2. Сохраните базу данных. На старом хостинге зайдите в раздел phpMyAdmin вашей админ-панели, введите имя пользователя базы данных и пароль. Кликните по имени вашей базы данных:
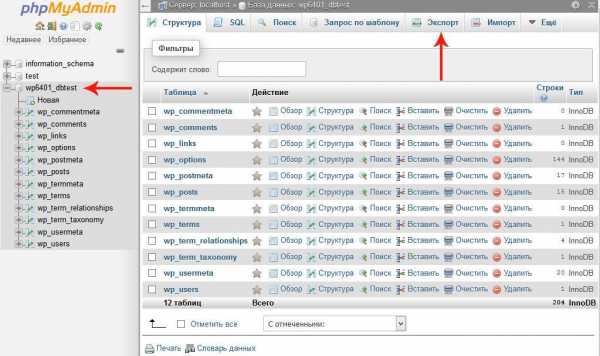
Далее перейдите на вкладку Экспорт и нажмите кнопку Вперед. База данных будет сохранена на ваш компьютер в формате .sql.
Шаг 3. Сохраните файлы. На старом хостинге файловый менеджер вамнужно сдедать Архив текущих файлов сайта. Затем этот архив нужно скачать и перенести по FTP на новый хостинг. Также Вы можете переместить архив напрямую со старого хостинга на новый по ssh протоколу, с помощью команды rsync.
Шаг 4. Создание базы данных на новом хостинге. В админ-панели нового хостинга зайдите в раздел Базы данных и нажмите на кнопку Создать. Создайте новую базу данных, пользователя базы и пароль.
Шаг. 5. Перенос базы данных. В админ-панели нового хостинга зайдите в раздел phpMyAdmin, введите имя пользователя базы данных и пароль. Кликните по имени вашей базы данных. Далее перейдите на вкладку Импорт. Выберите файл базы данных на вашем компьютере и нажмите кнопку Вперед. База данных будет загружена на новый хостинг.
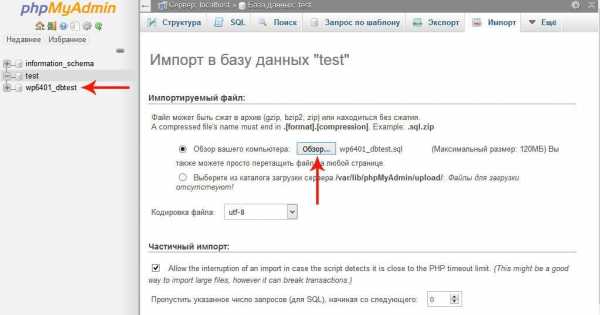
Шаг. 6. Перенос файлов на новый хостинг. В админ-панели нового хостинга зайдите в раздел WWW-домены, выберите ваш сайт (клик левой кнопкой), перейдите в раздел Каталог и нажмите на кнопку Закачать. Далее:
Тип файла – Файл с локального компьютера – Выберите файл – архив вашего сайта – Ок.
После скачивания архива с вашим сайтом кликните по названию архива и нажмите кнопку Извлечь.
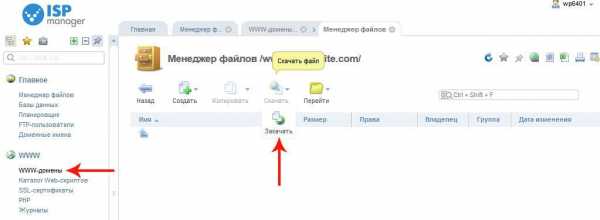
Поздравляем! Ваш сайт на WordPress полностью перенесен на новый хостинг. Не забудьте удалить архив и отредактировать файл config.php, переписав в него новые имя базы данных и имя пользователя, а также новый пароль. Также необходимо будет поменять DNS-ы у регистратора домена. NS-ы Джихоста следующие: ns1.jehost.ru и ns2.jehost.ru.
3. Перенос сайта WordPress на хостинг с помощью плагинов
Третий способ перенести сайт WordPress на хостинг — воспользоваться специальными плагинами. Способ не самый надежный. Об этом предупреждают сами создатели плагинов. Более того, некоторые плагины достаточно сложные в освоении. Поэтому если выбираете этот путь, то вы должны очень хорошо понимать, что делаете.
Кратко опишем некоторые плагины для переноса сайта WordPress на другой хостинг:
- Duplicator. Популярный плагин для переноса сайта WordPress. Это мощный инструмент, который позволяет владельцу сайта дублировать, создавать резервную копию, перемещать и выполнять перенос сайта на другой хостинг. Специальный мастер настройки помогает установить пакет, который состоит из отдельного zip файла (архива) и установщика, просканировать возможные проблемы с настройками сервера, архивными файлами и таблицами базы данных, а затем собрать пакет.
- UpDraftPlus. Также популярный плагин для переноса сайта WordPress. Поддерживает хранение данных в облаке, автоматическое резервное копирование и разделение больших сайтов на несколько архивов. Для создания резервной копии вы выбираете, какие файлы и каталоги включить в копию. После этого вы можете восстановить данные из резервной копии в новый сайт нажатием одной кнопки.
- WP Clone. Отличительная особенность этого плагина — не нужен доступ по FTP к старому сайту. Плагин устанавливается на новый сайт и копирует только пользовательский контент и базу данных, не затрагивая системные файлы WordPress. Это делает процесс переноса сайта быстрым и повышает безопасность.
jehost.ru
Перенос сайта wordpress на хостинг | Технический эксперт
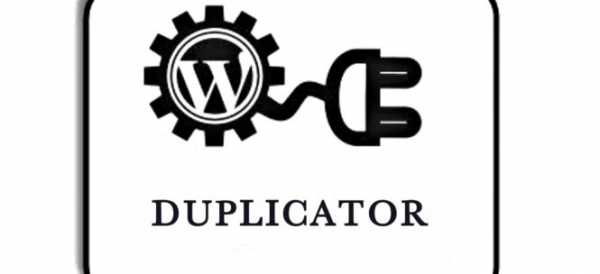
OpenServer установлен, сайт на WordPress создан и наполнен. Настала пора его переносить на хостинг.
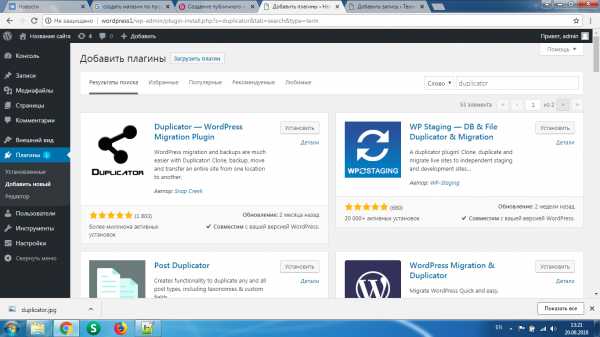
Для переноса сайта на хостинг воспользуемся плагином для WordPress — DUPLICATOR. Он доступен для установки из официального каталога приложений WordPress прямо в консоли — Консоль — Плагины — Добавить новый — Поиск: duplicator
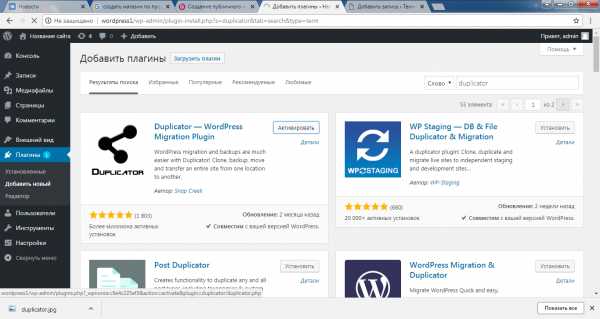
Установить и активировать
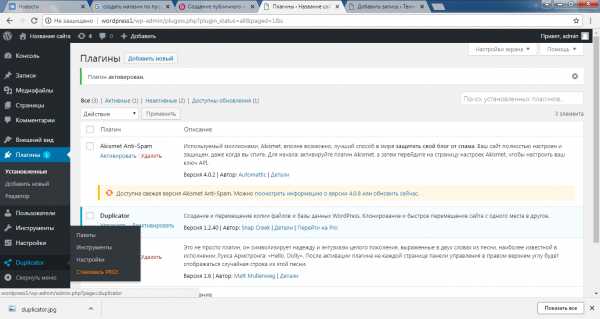
После активации плагин можем увидеть в списке установленных, также появился новый раздел основного меню консоли — Duplicator
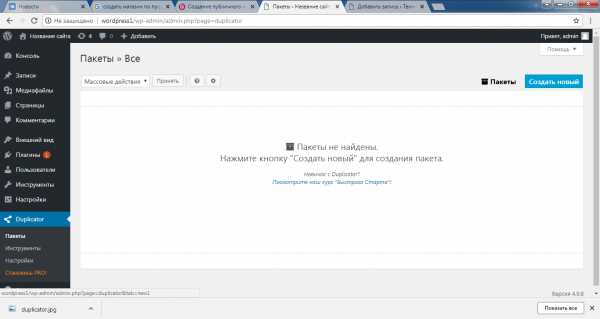
Duplicator оперирует пакетами — необходимо создать новый пакет для того чтобы затем его перенести на другой сервер
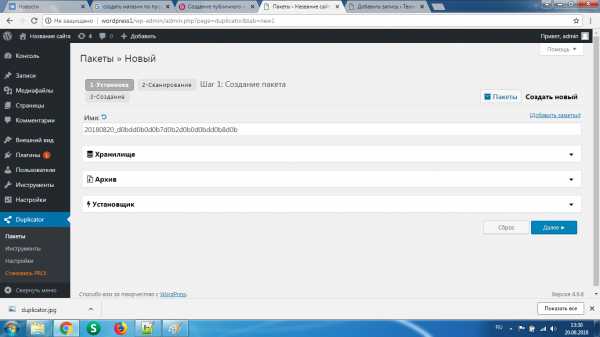
На первом шаге, при необходимости, можно изменить параметры — Далее
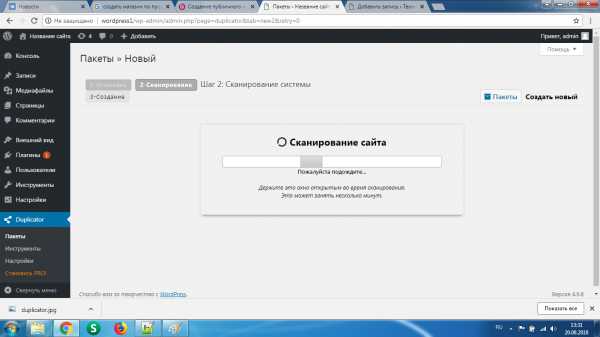
На втором шаге плагин проверяет конфигурацию сайта и сервера — Сканирование
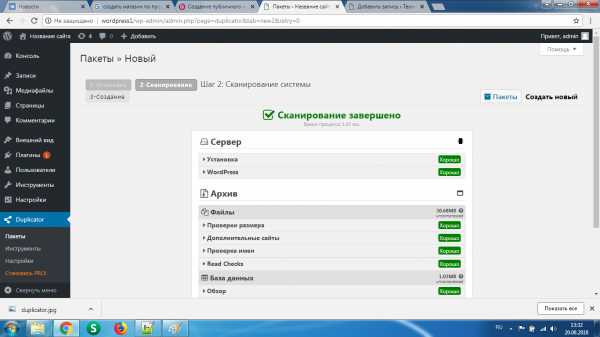
Конфигурация в порядке, если есть какие-либо ошибки их следует устранить
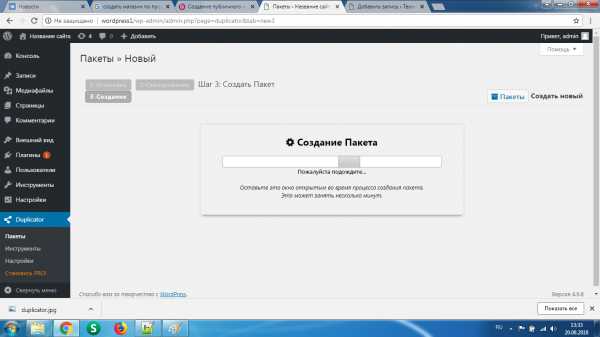
Создание пакета может занять от нескольких секунд до нескольких минут
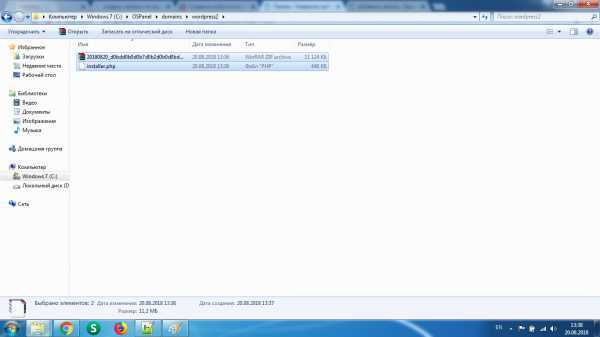
Подготовка к переносу сайта завершена. Необходимо разместить скачанные файлы в корневой папке нового сайта
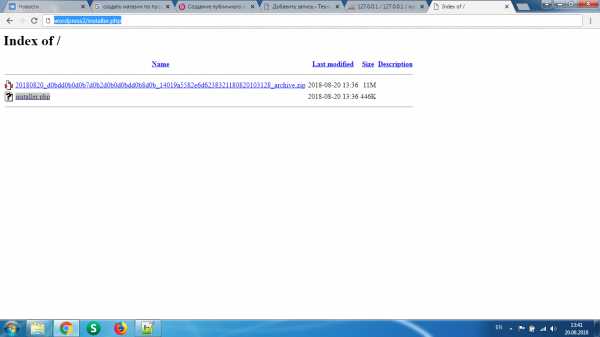
Файлы размещены по новому адресу, для запуска установщика необходимо в адресной строке браузера набрать адрессайта/installer.php
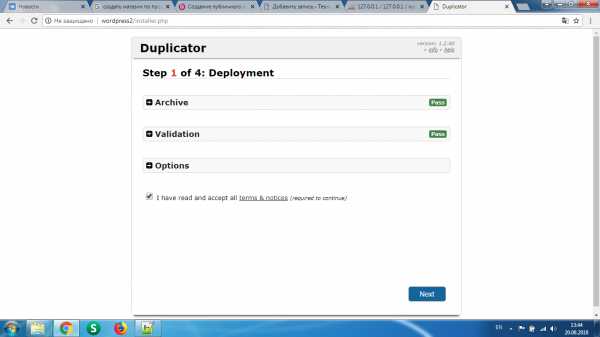
Первый шаг установщика позволяет выбрать пакет и проверить соответствие конфигурации сервера требованиям. Необходимо согласие (I have read and accept all terms & notices (required to continue)) — Next
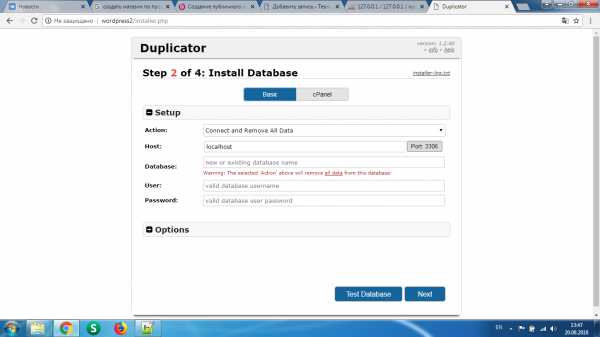
На втором шаге необходимо ввести данные для подключения к БД. Как правило, эти данные известны и зависят от определенного хостинга
В случае когда сайт переносится с сервера в интернете на локальный компьютер с установленным OpenServer следует предварительно создать БД используя PhpMyAdmin или аналогичный инструмент. Для доступа к ней необходимо будет указать название, логин и пароль (mysql).
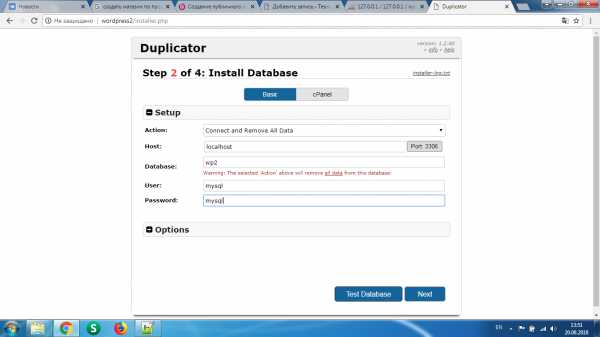
Также на данном шаге присутствует возможность протестировать соединение или продолжить сразу, в случае если есть уверенность в правильности введенных данных
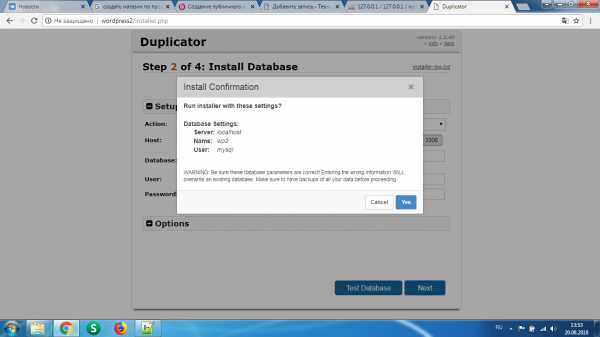
Установщик еще раз предупреждает о том, что данные БД будут перезаписаны, соглашаемся
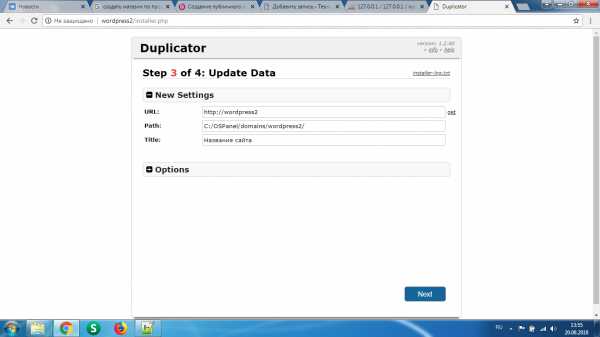
На третьем шаге можно переопределить некоторые настройки сайта, как правило в стандартных случаях это не требуется
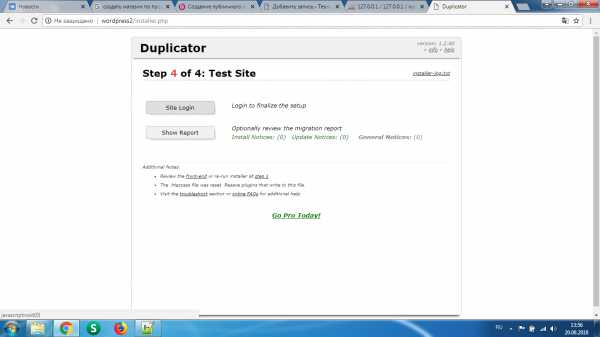
Готово. Установщик успешно завершил свою работу. Можно перейти в консоль нажав кнопку Site Login
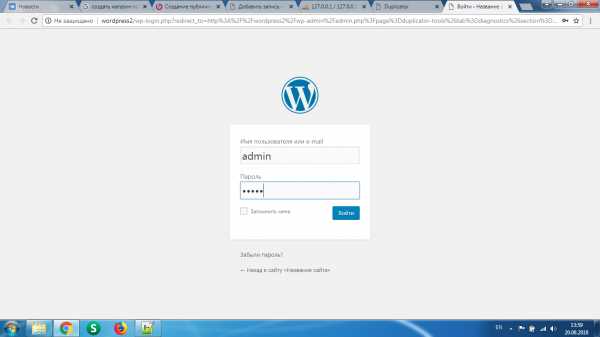
Для авторизации в консоли WP используйте старые данные или данные измененные на третьем шаге установщика Duplicator
blog.texxpert.ru
Как перенести сайт с WordPress.com на самостоятельный хостинг
Акция:
Бесплатный трансфер (перенос) сайта на специализированный WordPress хостинг Hostenko
wordpress.com — это отличный сервис для бесплатного размещения вашего WordPress сайта. Однако у него есть некоторые ограничения, которые в основном выражаются в том, что у вас нет полного контроля над плагинами и каждым элементом вашего сайта. Если вы уже неплохо знакомы с WordPress и готовы перевести его на следующий уровень, получив больше контроля и возможностей, то стоит задуматься о переходе на самостоятельный хостинг.


Такой подход предоставляет вам больше свободы: вы можете самостоятельно выбирать свой хостинг, заботясь о том, чтобы сайт работал гладко и без перебоев, можете выбирать премиум темы, использовать платные и бесплатные плагины, а также монетизировать свой сайт так, как считаете нужным.
Смотрите также:
Сегодня мы покажем, как правильно перенести свой сайт с WordPress.com на самостоятельный хостинг, не потеряв при этом трафик и подписчиков. Приступим.
Экспорт сайта с WordPress.com
Будем считать, что у вас уже есть новый домен, хостинг, и сам движок WordPress установлен на новом сайте. Если вы еще не нашли новый хостинг, то мы можем порекомендовать вам Hostenko — это недорогой управляемый WordPress-хостинг с хорошо оптимизированными серверами, на которых ваши WordPress сайты будут работать действительно быстро и гладко.
Зайдите в админку вашего сайта на wordpress.com (вашсайт.wordpress.com/wp-admin/):
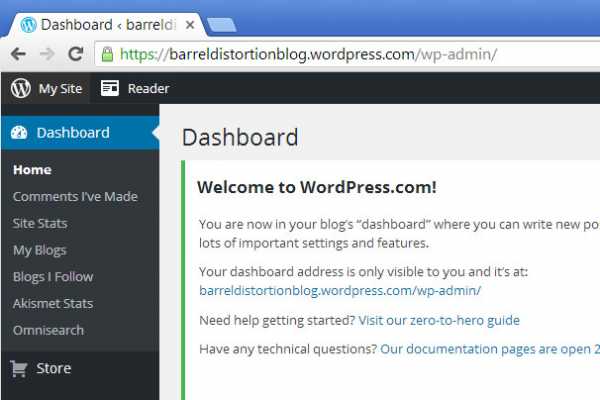
Наведите курсор на вкладку Tools в меню слева, затем выберите команду Export. Нажмите кнопку Start Export:
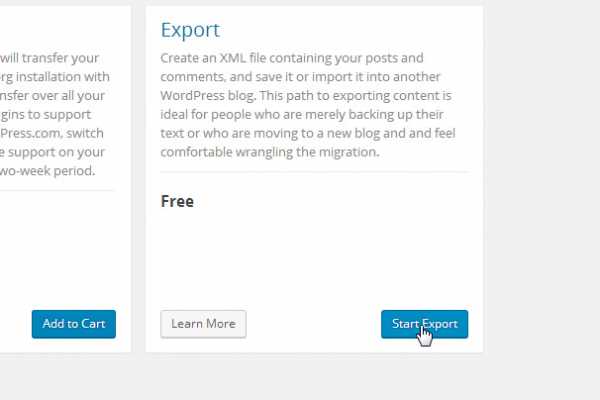
Убедитесь, что выбраны все материалы (должна стоять галочка напротив All Content), далее нажмите кнопку Download Export File:
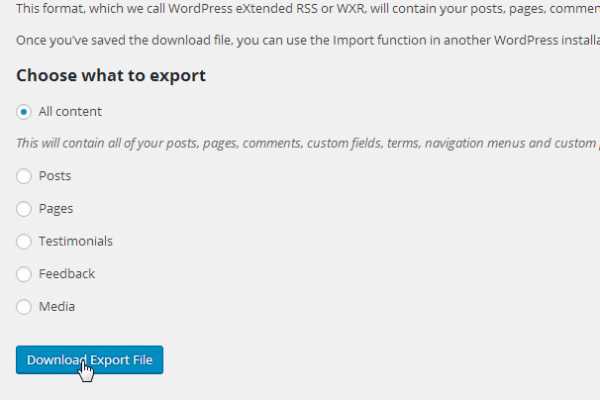
Сохраните XML файл на ваш компьютер.
Импорт сайта на свой хостинг
Войдите в админку вашего нового WordPress сайта. Убедитесь, что вы удалили дефолтный пост «Hello world! » и страницу «Sample Page», которые стандартно идут в каждой новой установке WordPress.
Наведите курсор на вкладку Tools в меню слева и выберите Import. Выберите wordpress:
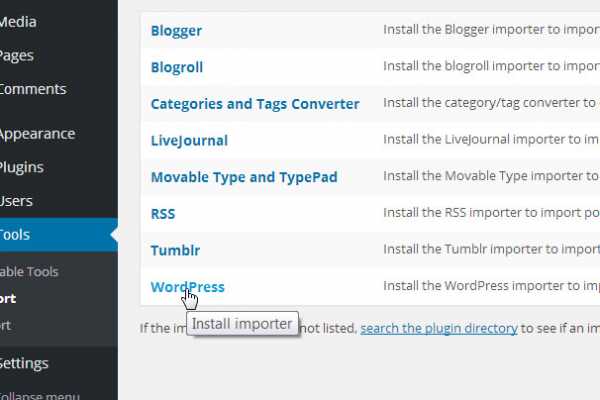
Должно появиться lightbox-окно, в котором вас попросят установить плагин WordPress Importer. Нажмите кнопку Install Now. После установки активируйте плагин.
Нажмите Choose File и выберите загруженный недавно XML файл. Нажмите кнопку Upload File and Import:
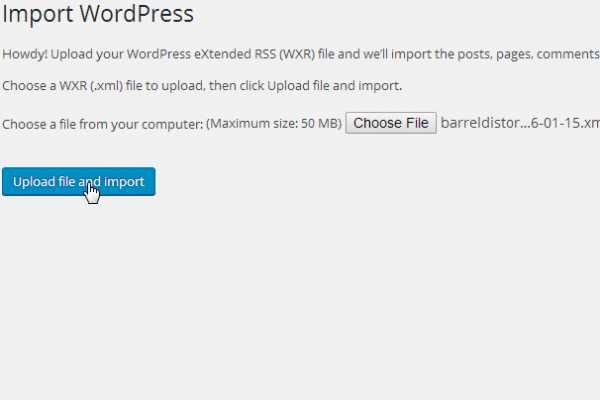
Если вы уже создали профиль пользователя для своего нового сайта WordPress, выберите его из выпадающего меню. Если нет, создайте его во вкладке Create New User в окне Login Name.
Убедитесь, что стоит галочка напротив Download and Import File Attachments. Это позволит импортировать изображения и другие медиа-файлы, которые вы прикрепляли к постам. После этого нажмите кнопку Submit:
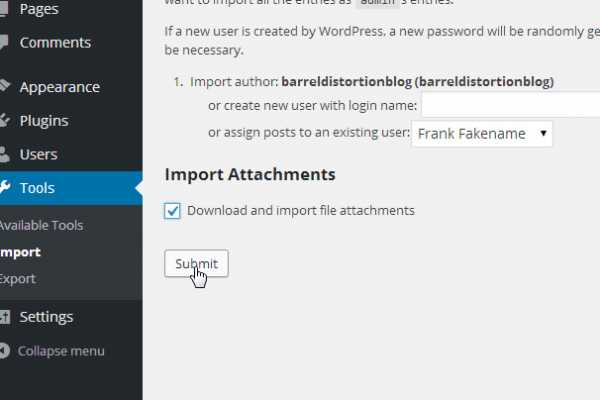
Перейдите в свой раздел записей Posts. Теперь вы должны увидеть там все опубликованные посты, черновики и категории. Убедитесь, что все страницы также импортированы.
Теперь можете отключить и удалить плагин WordPress Importer.
Стоит ли делать перенаправление на новый сайт?
Выбор вашего следующего шага зависит от нескольких факторов. Если у вас все еще есть WordPress.com URL, такой как mysite.wordpress.com, например, и у вас преданные поклонники и хорошее SEO, перенаправляйте пользователей на новый сайт.
Если у вас нет постоянных читателей, и вы не приобрели домен .com с WordPress.com, то переведите свой блог в private. Если у вас есть домен, вам необходимо сделать трансфер домена и указать NS-сервера к вашему новому хосту или передать его непосредственно на обслуживание нового хостинга, если такая возможность имеется.
Если вы хотите перенаправлять пользователей на новый сайт (это значит, что после того, как они зайдут на старый WordPress.com сайт, то автоматически будут переходить на новый), снова войдите в админку вашего WordPress.com сайта и нажмите Store. Кликните на Settings в левом нижнем углу.
Под разделом Site Address, нажмите на ссылку Redirect This Site:
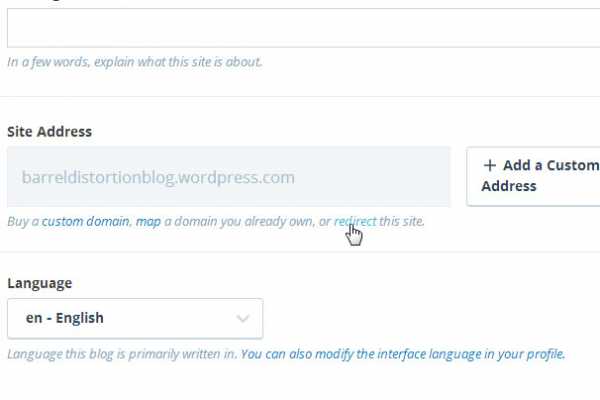
Введите домен вашего нового сайта и нажмите кнопку Go. Введите свою платежную информацию и подтвердите платеж, чтобы завершить переадресацию. Теперь, когда пользователи или поисковые системы будут находить посты с вашего WordPress.com сайта, они будут автоматически перенаправлены на новый сайт.
Если вы хотите сделать ваш сайт приватным, не забудьте заранее предупредить ваших пользователей в отдельном посте о переезде сайта. Сообщите, что весь контент можно будет найти на новом сайте, и что там же будут публиковаться и новые статьи.
Перейдите в админку вашего сайта WordPress.com. Наведите курсор на Settings и выберите Reading. Напротив параметра Site Visibility выберите «I Would Like My Site to be Private, Visible Only to Myself and Users I Choose»:
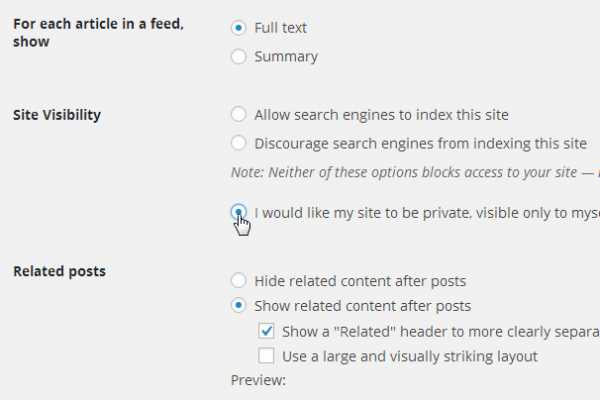
Не забудьте прокрутить страницу вниз и сохранить все изменения.
Трансфер подписчиков
Если у вас есть преданные поклонники, перенесите ваших подписчиков на новый сайт. Это одна из функций, которая доступна в плагине Jetpack. В админке вашего нового сайта перейдите во вкладку Plugins и выберите Add New.
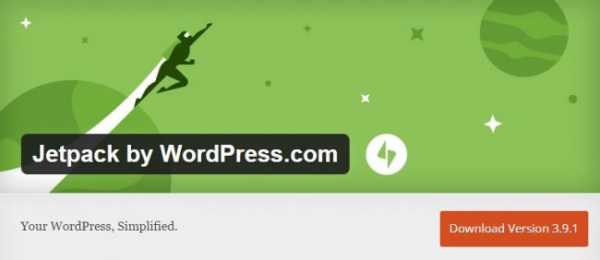
Jetpack, как правило, находится на одной из верхних позиций в списке предложенных плагинов, когда вы просматриваете страницу Add New в WordPress, так что вы найдете его без проблем. Установите плагин.
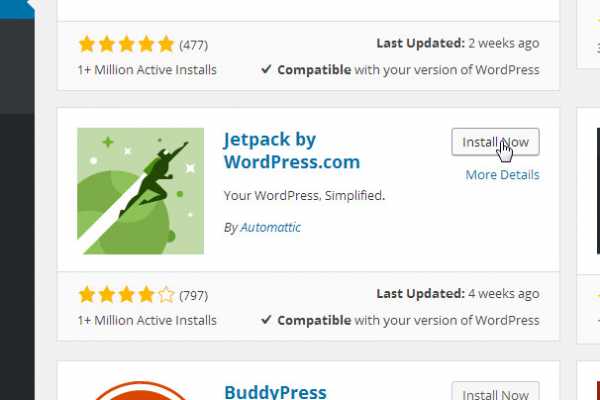
После установки активируйте плагин. Убедитесь, что вы вошли на свой сайт WordPress.com в том же браузере. Выберите Jetpack из меню слева, и нажмите Connect Jetpack. Кликните Approve, когда плагин сообщит, что хотел бы подключиться к учетной записи WordPress.com.
В WordPress.com сайте нажмите My Sites и выберите Switch Sites. Укажите свой новый сайт.
Кликните на кнопку Settings, расположенную в левом нижнем углу. Нажмите на Migrate Followers from Another WordPress.com Blog:
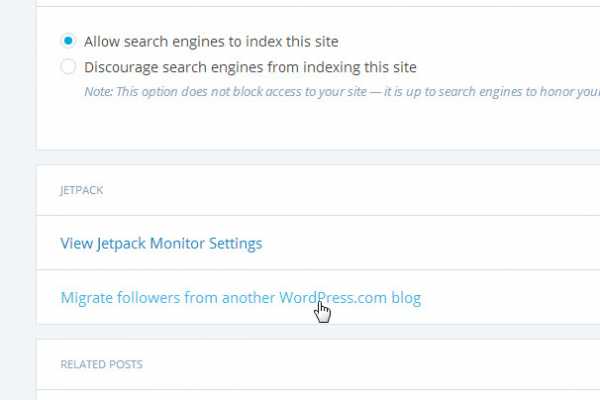
Убедитесь, что вы выбрали ваш WordPress.com сайт, и нажмите кнопку Migrate. Как только все закончится, вы получите подтверждение по электронной почте.
Что делать дальше
Теперь, после того, как вы переместили свой сайт на самостоятельный хостинг, установите плагин, который позволит вам создать страницу типа «Сайт находится в режиме разработки» или «Coming Soon». Она будет скрывать ваш сайт от посетителей, пока вы будете заниматься оформлением. Некоторые плагины на подобных страницах даже позволяют размещать email-форму, поэтому во время работы над новым дизайном сайта вы уже можете создавать свою базу адресов электронной почты.
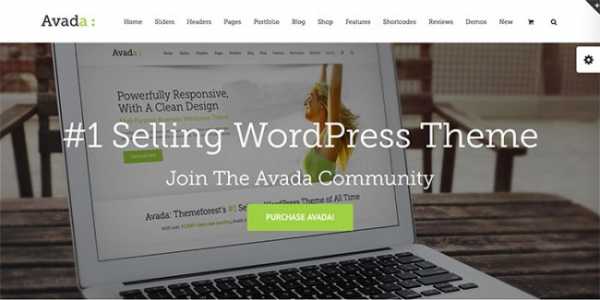
На новый сайт мы, конечно, рекомендуем установить какую-то эффектную и стильную тему. После того, как вы запустите ваш сайт, обратите внимание на наши уроки по повышению его скорости и защищенности. Удачного переезда!
Насколько полезным был этот пост?
Нажмите на звезду, чтобы оценить этот пост!
Отправить рейтингСредний рейтинг: / 5. Количество голосов:
Пока нет голосов! Будьте первым, кто оценит этот пост.

Смотрите также:
hostenko.com