Установка Ubuntu рядом с Windows 7
Среди новых пользователей Linux довольно популярно использовать две операционные системы на компьютере — Windows, в качестве дополнительной системы на всякий случай и Linux, для изучения, в качестве основной системы. Одной из самых популярных систем для начинающих есть Ubuntu, также большинство пользователей до сих пор используют Windows 7 и считают ее лучшей операционной системой. Несмотря на все проблемы, она сохраняет популярность.
В этой статье мы рассмотрим как выполняется установка Ubuntu рядом с Windows 7. Если подумать, что это самый простой вариант из того, что могло бы быть.
Содержание статьи:
Установка Ubuntu рядом с Windows 7
Это Windows 7, она использует обычный загрузчик и еще не знает о том, что такое UEFI, поэтому никаких проблем во время установки не возникнет. Я предполагаю, что на вашем компьютере уже установлена Windows 7 и вы собираетесь установить Ubuntu второй системой.
Подготовка жесткого диска в Windows
Я уже писал более подробно о том, какие разделы и для чего нужны в статье разметка диска для Linux. Но суть не в том. Сейчас у вас есть Windows и она занимает весь жесткий диск. Нам нужно отделить от нее немного места, и при этом сделать это так чтобы ничего не сломать и все работало. Мы могли бы использовать программу Gparted прямо из загрузочного образа Linux или Acronis, но самый безопасный путь — это использовать стандартные инструменты Windows. Кликните по значку
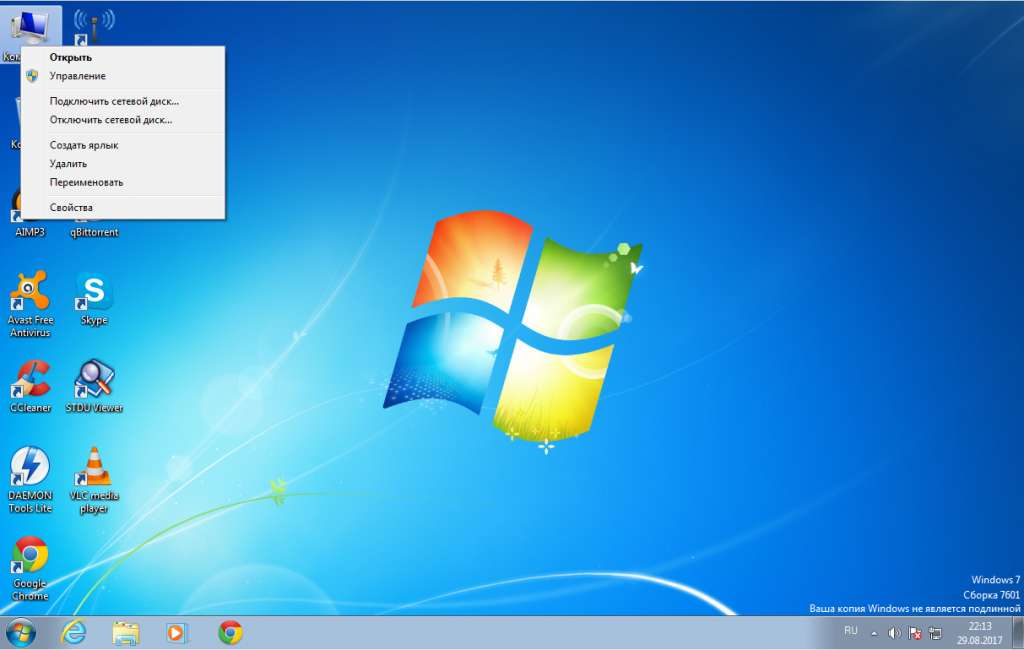
Затем выберите в левой колонке «Управление дисками»:
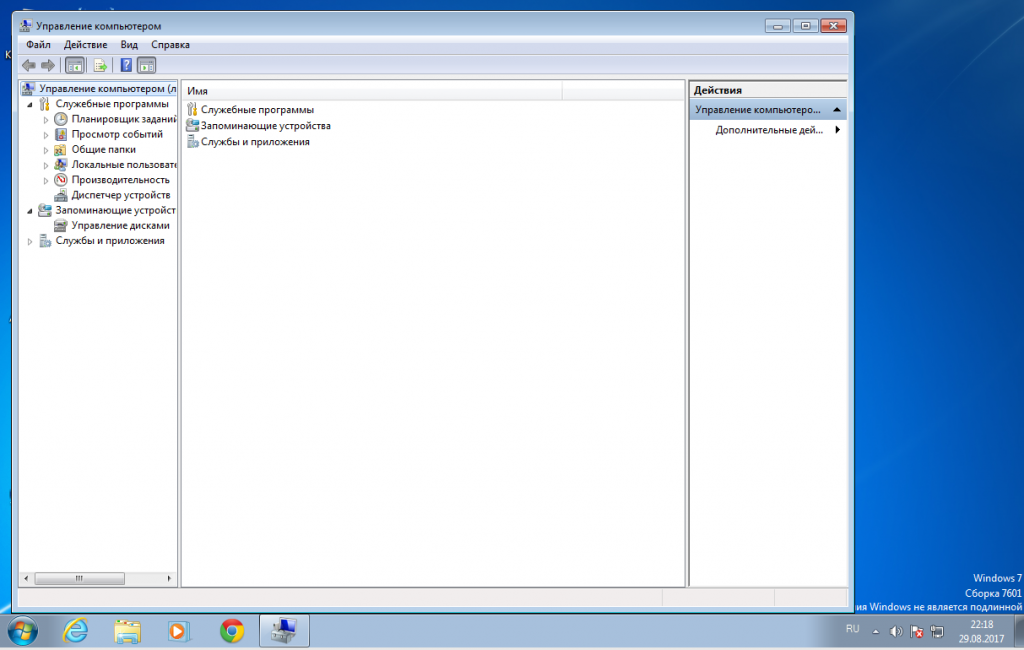
Тут вам нужно найти способ выделить немного памяти под Linux. Обычно Windows имеет два диска, переходим уже на терминологию Linux и будем называть их разделами. Первый — С: это основной раздел, на котором установлена операционная система. Второй — диск D:, здесь находятся файлы, игры и другие данные. Желательно системный раздел вообще не трогать, а отделять место от диска D. Но если вы уже решили уменьшить системный раздел, например, потому что у вас только диск C, то ни в коем случае не трогайте начало раздела, можете отрезать только от конца. И так, сначала нам нужно уменьшить раздел. Поэтому отметьте нужный том, кликните по нему правой кнопкой, нажмите
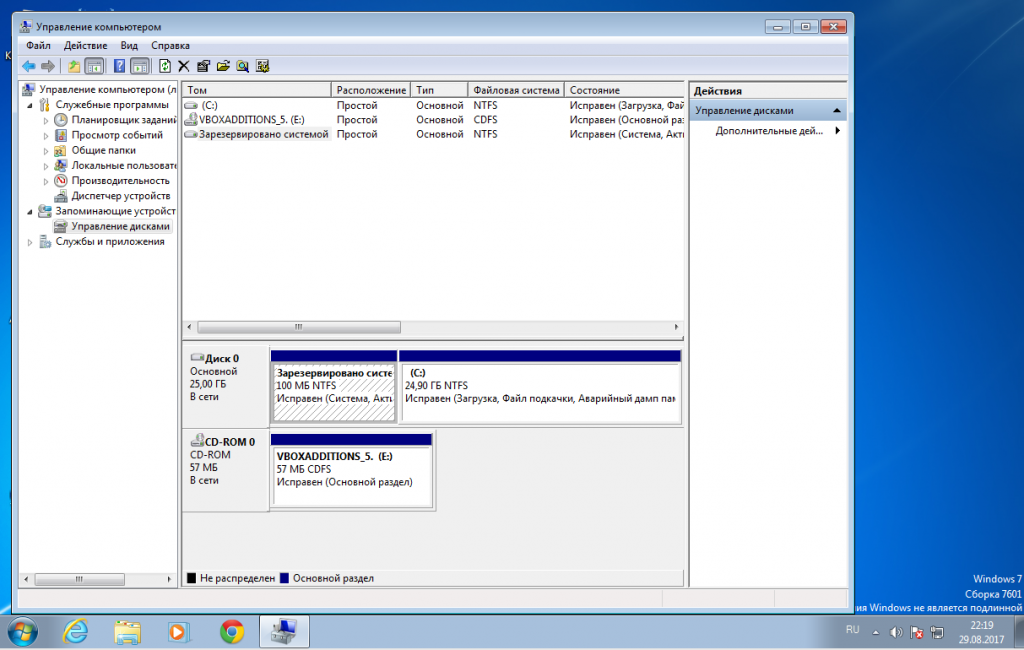
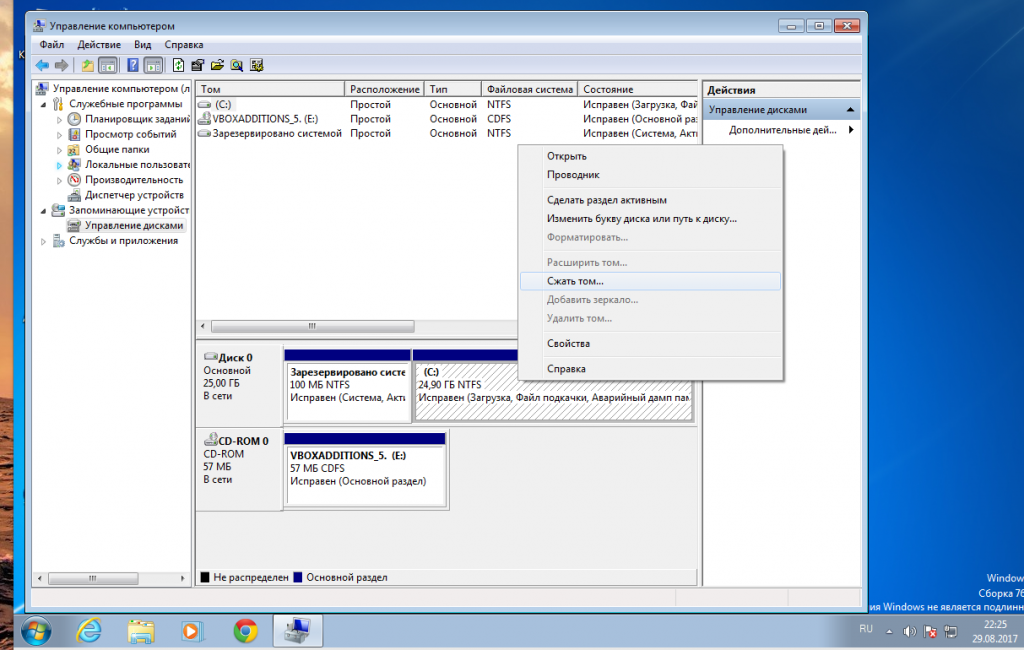
В открывшемся окне нужно ввести размер свободного места, на которое нужно сжать этот том:
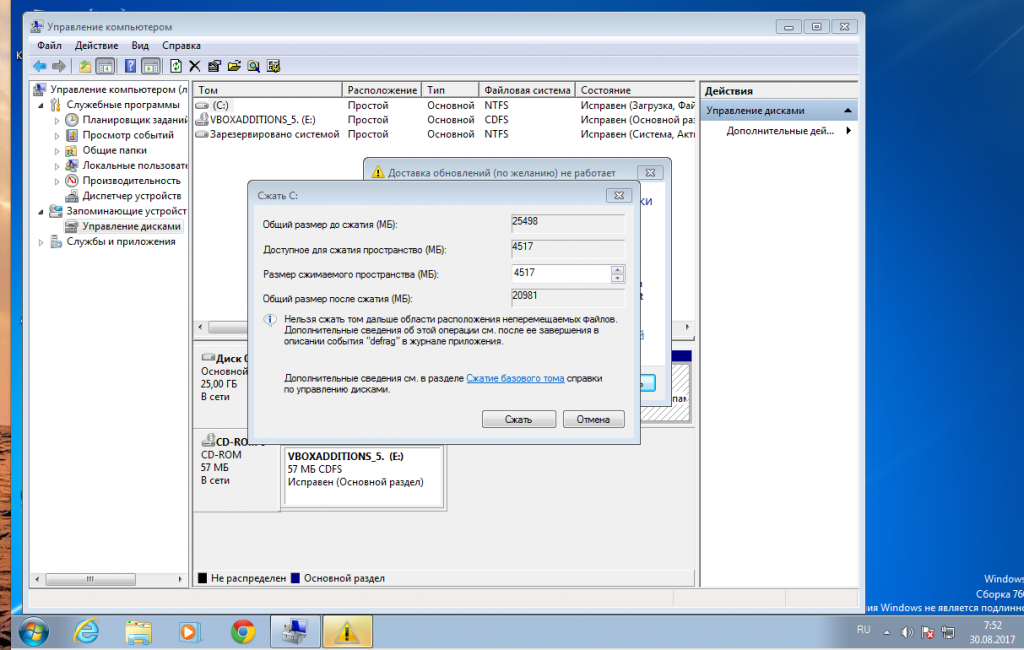
Нам понадобится около 100 Гб под Linux, как минимум, 30 Гигабайт под корневой раздел, 10 Гб под другие разделы и около 60-ти гигабайт под домашний раздел. Этого вам вполне хватит, чтобы потом не думать что же его делать чтобы было больше памяти. Когда выберете объем нажмите «Сжать».
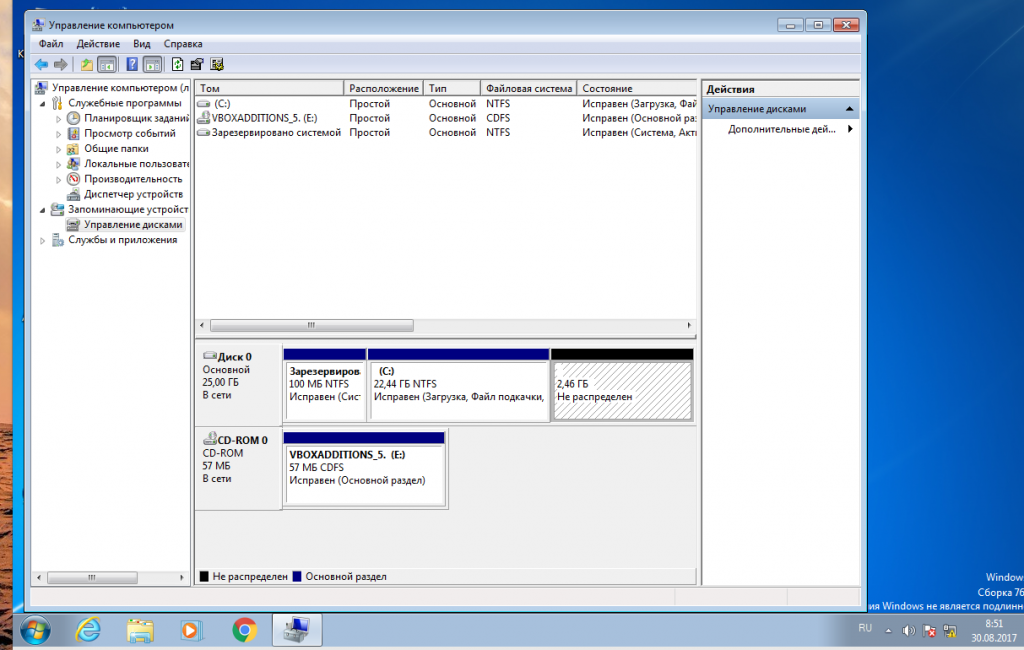
Когда сжатие завершится перед вами появиться пустое место. На этом работа с Windows завершена. Дальнейшее создание разделов лучше делать из Linux. Почти все готово чтобы была выполнена установка windows 7 и ubuntu.
Запись загрузочного носителя
Дальше нам необходимо записать Ubuntu на наш носитель, например, флешку. Поскольку мы работаем в Windows, то будем использовать утилиту Rufus. Скачайте и запустите программу. В ней выберите флешку, на которую собираетесь записывать, затем опуститесь ниже и найдите «Создать загрузочный образ», выберите
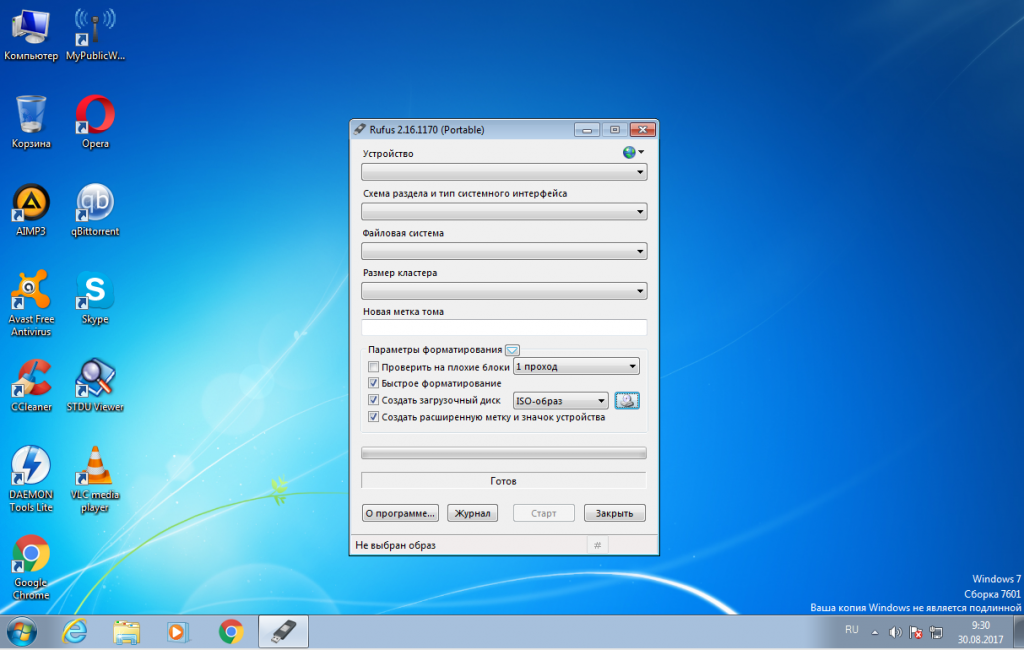
Затем выберите образ диска, который собираетесь записывать и нажмите «Старт»:
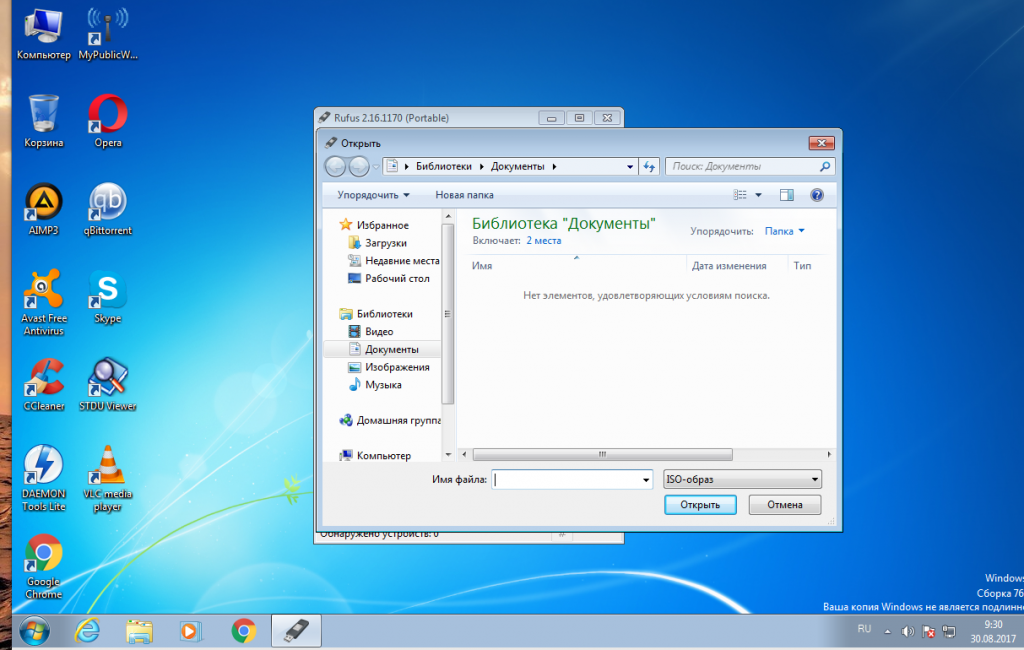
Когда запись будет завершена можно перезагружать компьютер.
Подготовка диска в Ubuntu
Дальше вам нужно перезагрузить компьютер и загрузиться с только что записанного носителя. Я не буду рассказывать как это делается. Если вы собрались устанавливать Linux, то, наверное, уже знаете как работать с BIOS. Когда запустится образ Ubuntu вам нужно будет сразу же нажать любую клавишу, чтобы выбрать язык:
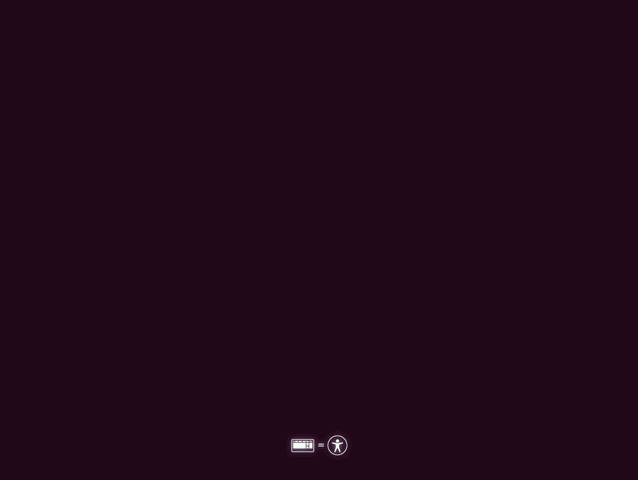
Выберите «Русский» и нажмите «Запустить Ubuntu без установки». Нам нужно запустить систему без установки потому что так у вас будет больше свободы при возникновении каких-либо проблем.

Когда система запустится сразу же открываем установщик. Хотя я буду рассматривать стабильную версию Ubuntu 16.04, все это точно будет работать для Ubuntu 17.04, 17.10 и более новых версий. Там ничего, кроме обоев рабочего стола, не изменилось.
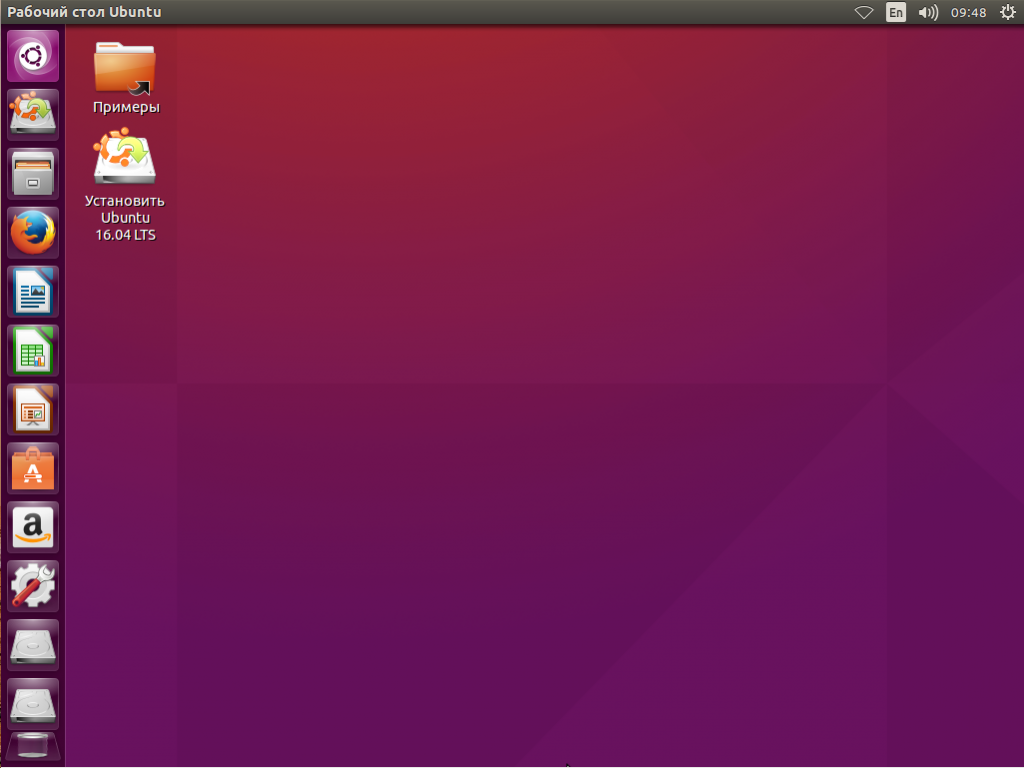
На первом шаге установщика выберите язык:
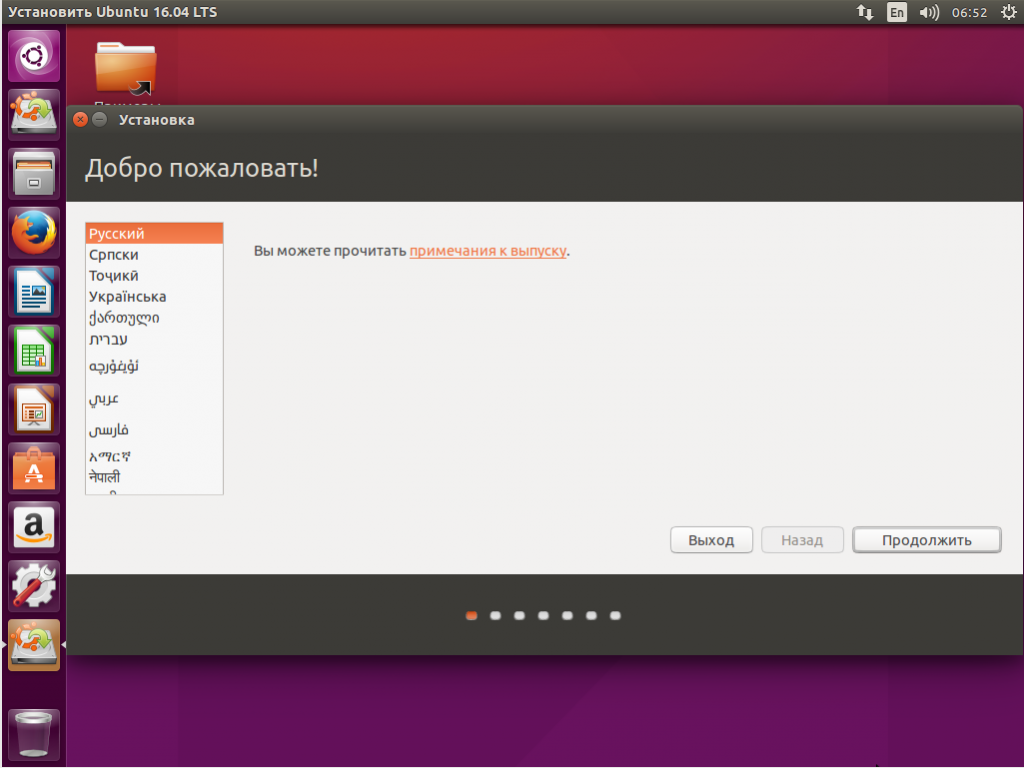
Затем не забудьте поставить галочки, что необходимо установить обновления и дополнительное программное обеспечение:
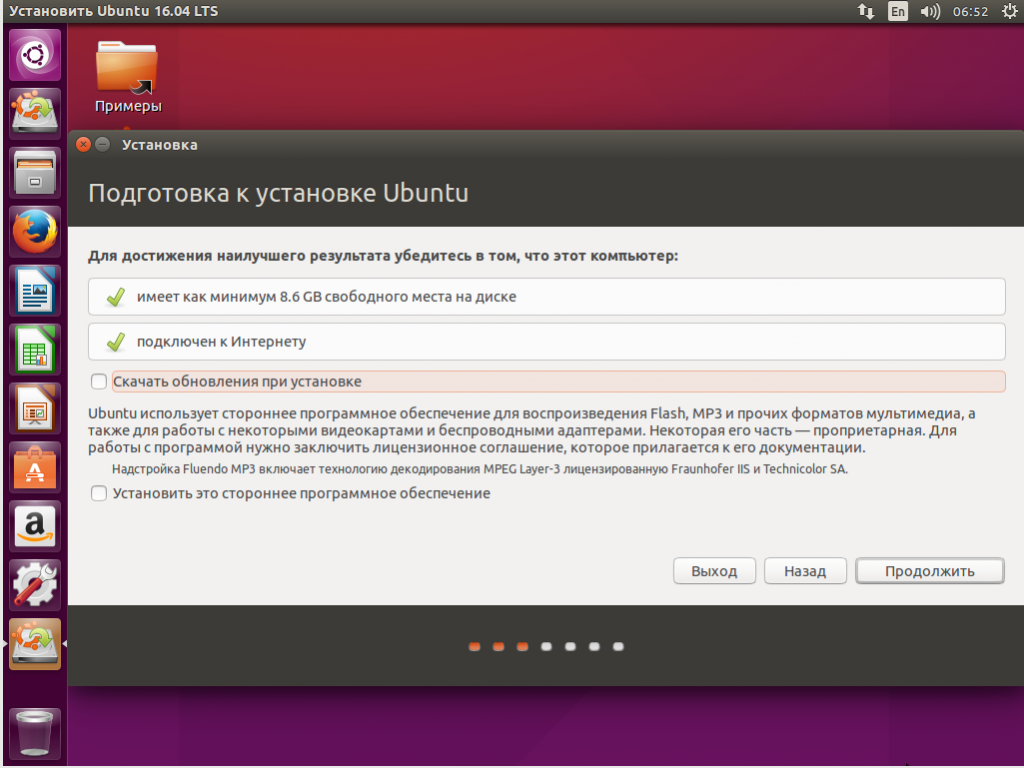
На следующем экране мы уже можем перейти к работе с диском. Установщик сам определил Windows 7 и новички, те, кто боится сам лезть в настройку диска могут выбрать этот пункт и установить Ubuntu рядом с Windows 7 в автоматическом режиме. Но мы пройдем другой путь и рассмотрим ручную разметку диска, поэтому выберите «Другой вариант»:
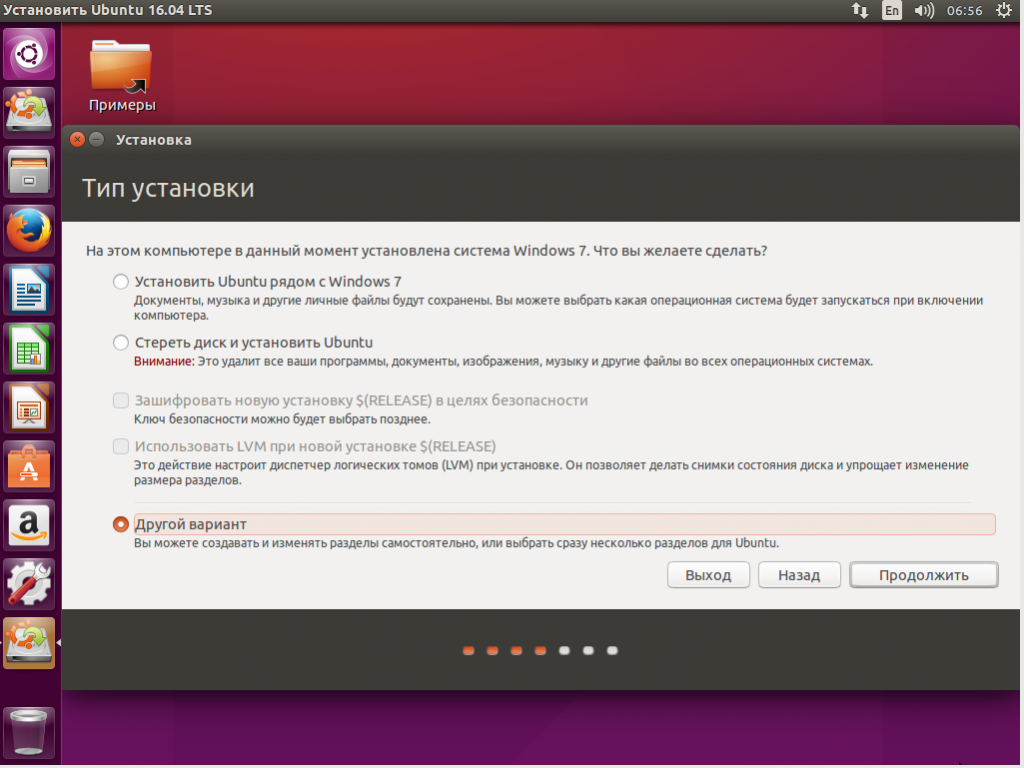
Здесь мы видим свободное место, которое мы выделили под Linux, у меня это 22 гигабайта, для установки тестовой системы этого будет более чем достаточно, но вам я рекомендую брать около 100 Гб и точно не менее 50. Нам предстоит создать три раздела — раздел подкачки, корневой раздел и домашний раздел. Сначала делаем раздел подкачки. Для этого выделите свободное пространство и нажмите кнопку «+»:
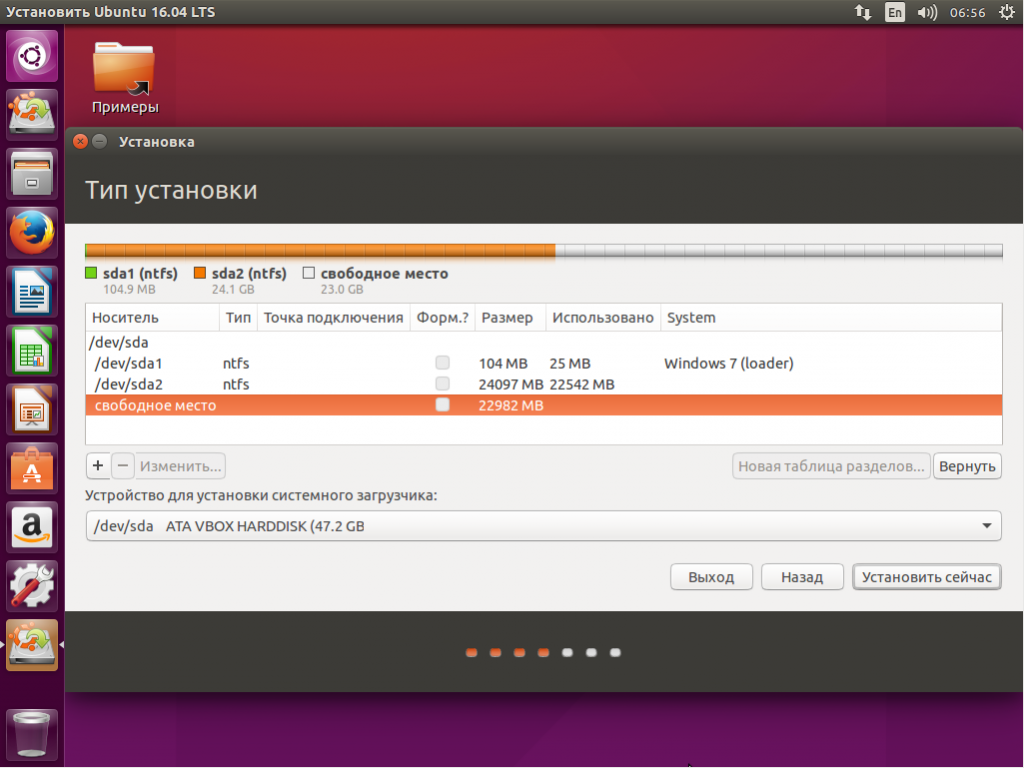
Размер раздела должен быть равным количеству оперативной памяти, а файловую систему выберите
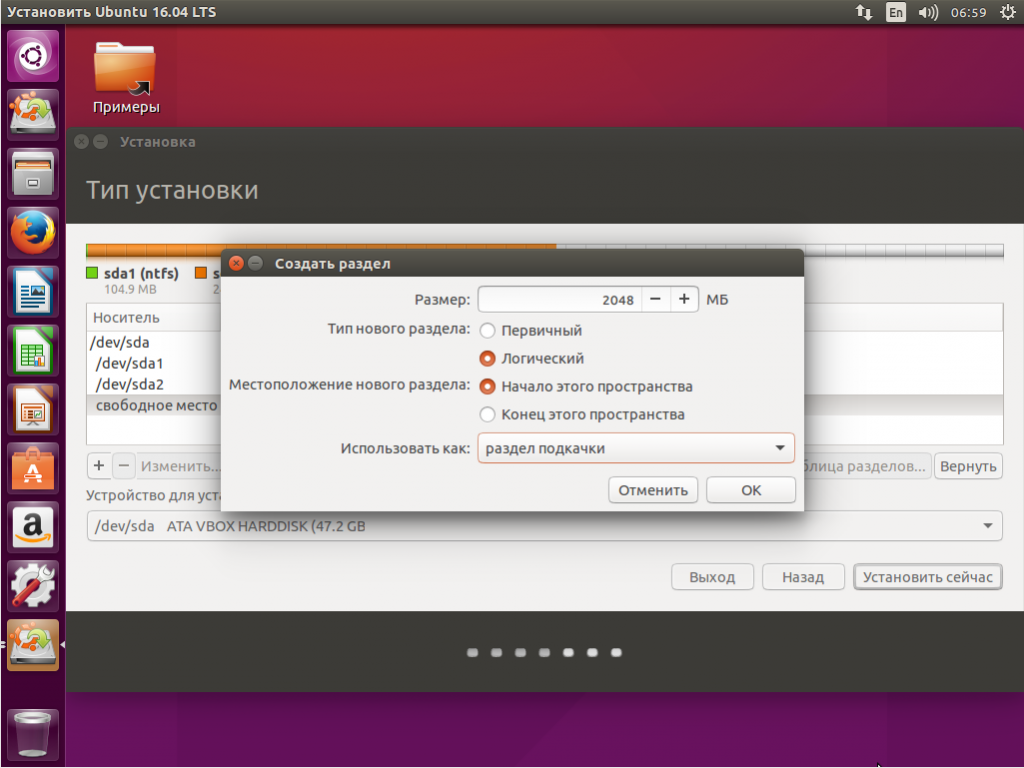
Следующий раздел — корневой, размер раздела от 30 Гигабайт, минимальный размер 8 Гб, но лучше брать больше чтобы потом не думать где брать память. Например, у меня в рабочей системе, которая установлена уже год сейчас использовано 17 гигабайт на корневом разделе, это притом, что я не устанавливал никаких игр или тяжелых приложений. Файловую систему выбираем Ext4, а точка монтирования, место куда этот раздел будет подключен в файловой системе — естественно «/».
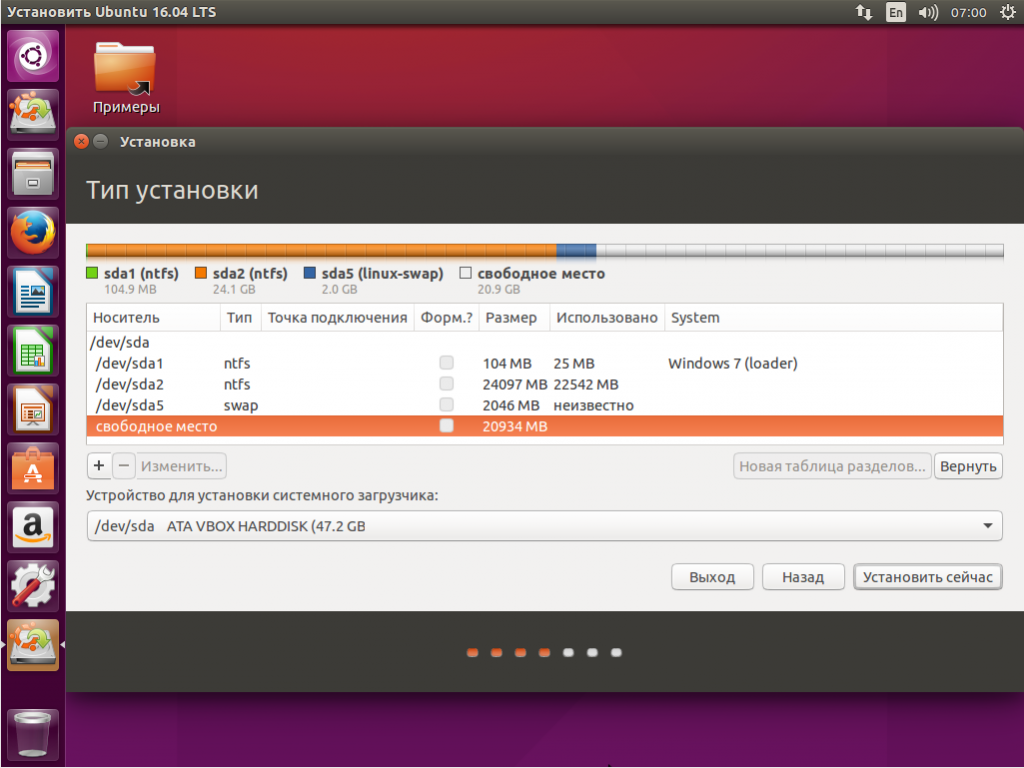
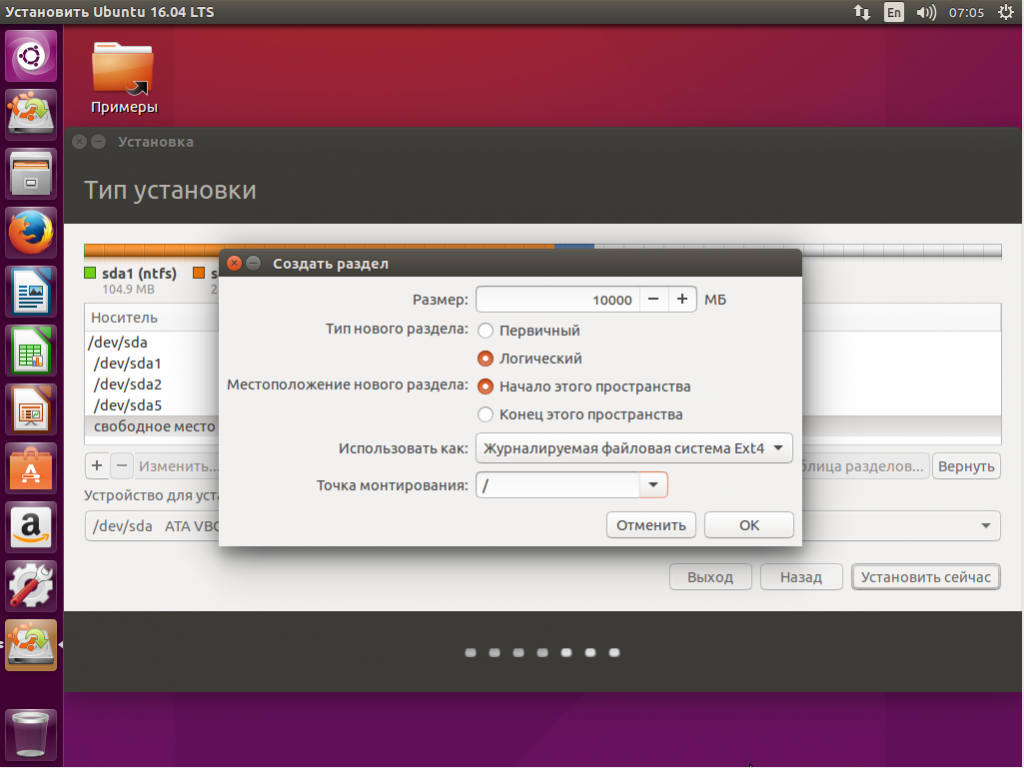
Последнее — это домашний раздел. Он занимает все оставшееся пространство, файловая система тоже ext4, а точка монтирования — /home.
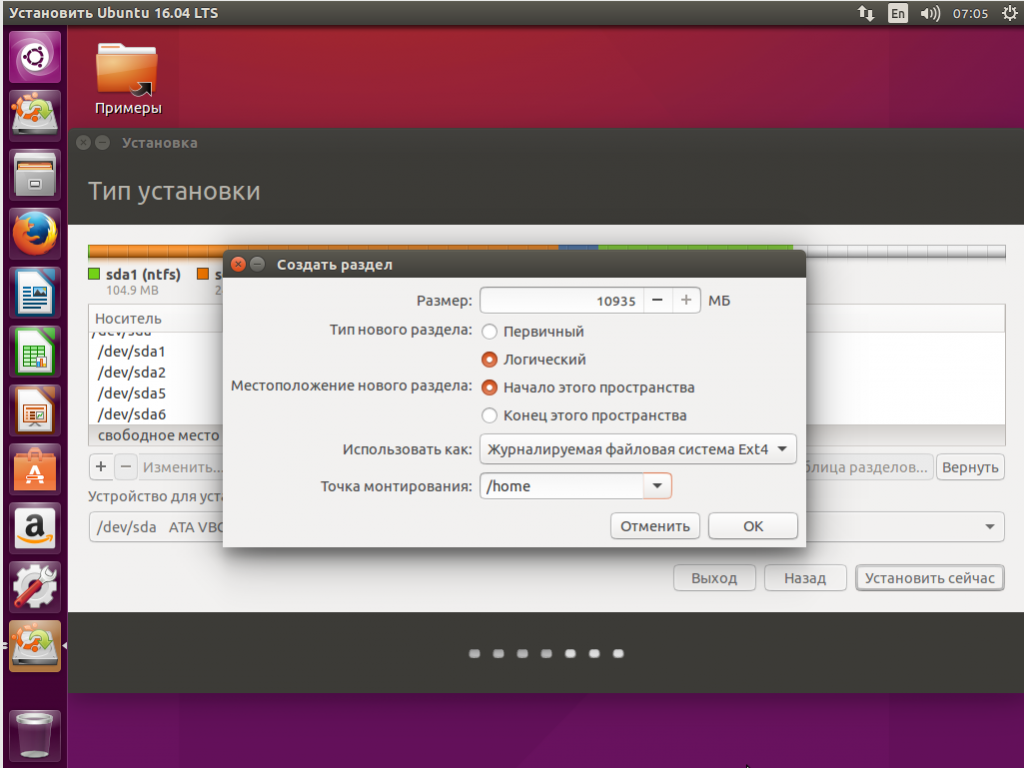
Установка системы
Теперь все готово к продолжению установки. Загрузчик оставляем как есть, пусть устанавливается на этот диск. Он перенесет загрузчик Windows на раздел системы, а сам запишется в MBR. Установленная Widnows будет обнаружена и вы сможете получить к ней доступ из меню во время загрузки. Когда завершите нажмите кнопку «Установить сейчас»:
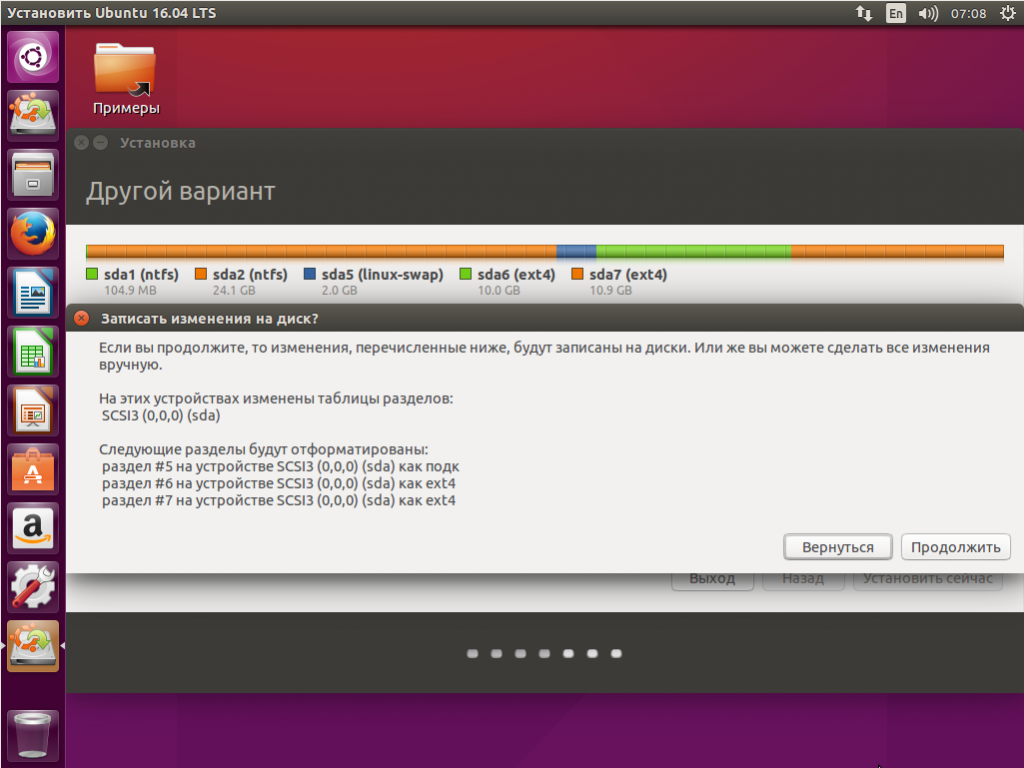
Дальше вам предстоит еще создать нового пользователя, выбрать часовой пояс, раскладку клавиатуры и ждать. Здесь нет ничего специфического, поэтому информацию об этом смотрите в статье установка Ubuntu 17.04.
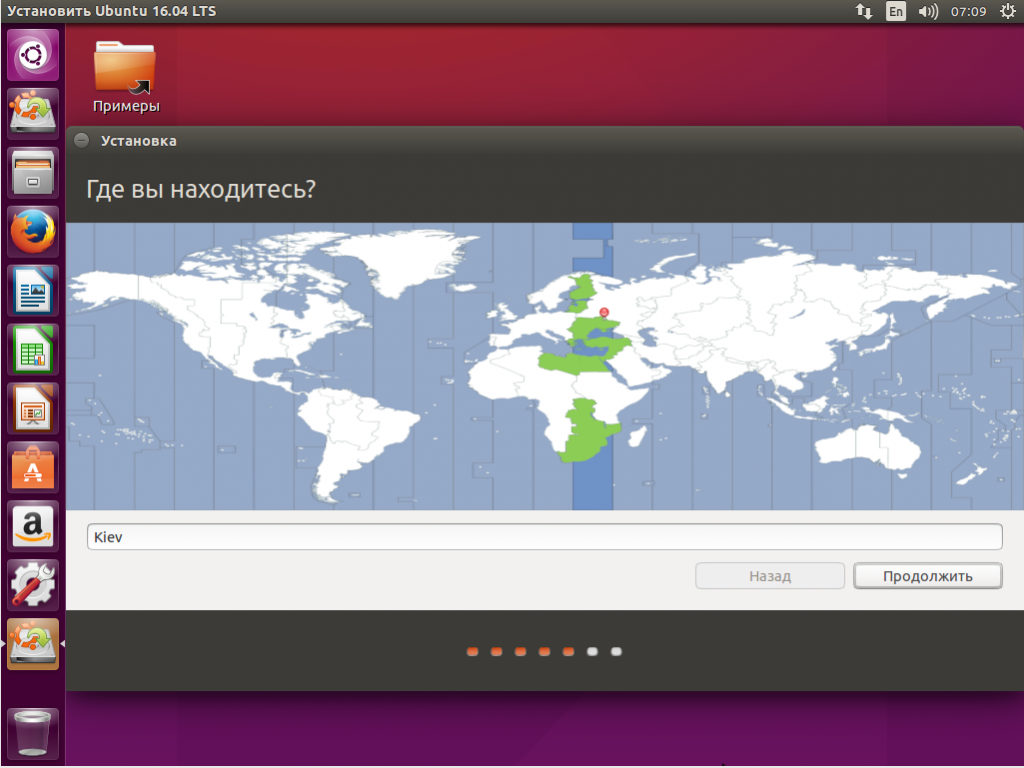
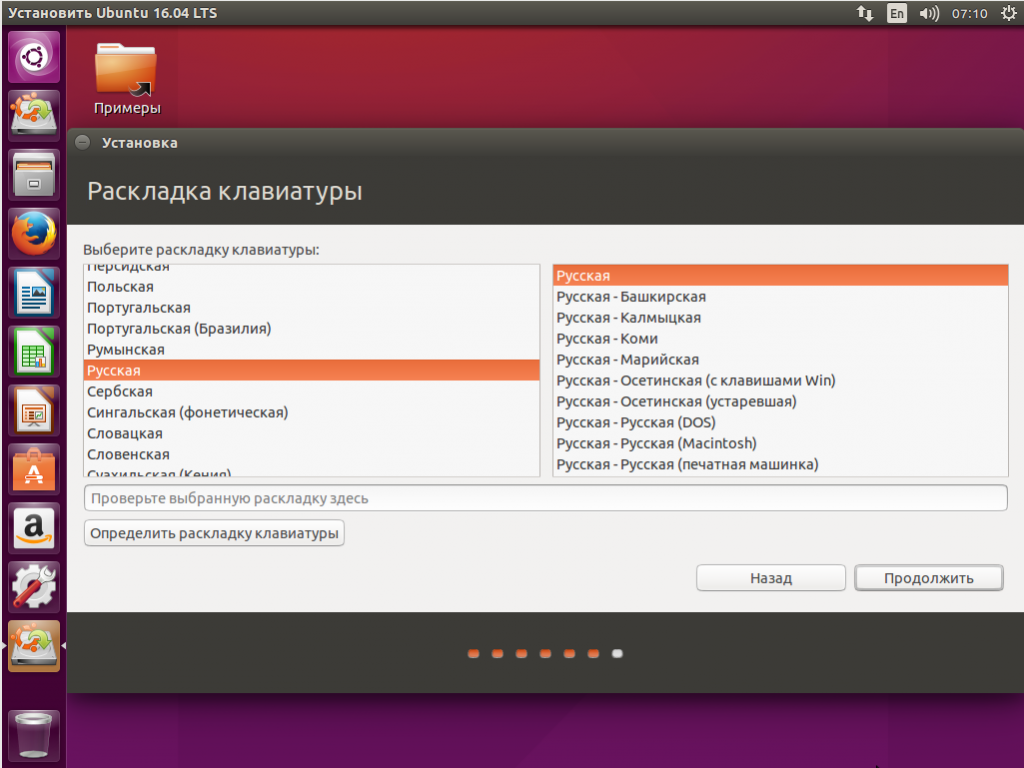
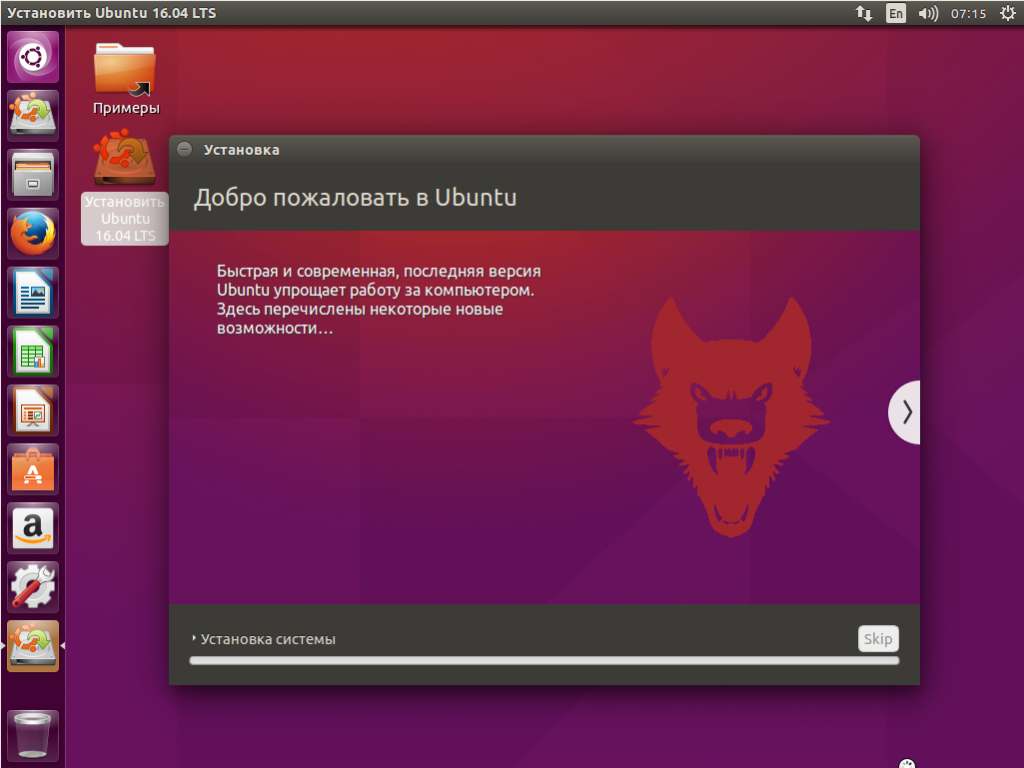
Выбор системы для загрузки
Когда установка ubuntu и windows 7 завершится и вы перезагрузите компьютер, перед вами откроется меню выбора системы для загрузки. Оно будет выглядеть вот так:
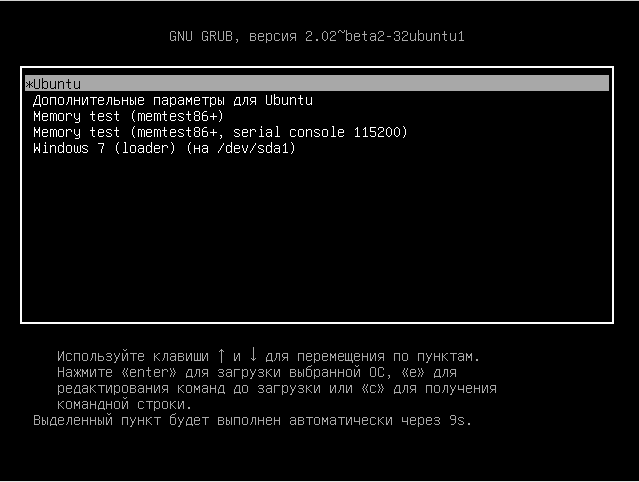
Здесь вы можете выбрать нужно ли загружать Ubuntu или Windows. Это меню будет появляться при каждой загрузке, так что проблем с выбором операционной системы у вас не возникнет. И даже несмотря на то, что здесь была рассмотрена установка Ubuntu 16.04 рядом с Windows 7, более новые версии будут работать аналогично.
Выводы
В этой статье мы рассмотрели как выполняется установка ubuntu рядом с windows 7. Как видите, это даже проще, чем установка linux рядом с Windows 10, потому что там есть еще EFI, с которым возможно придется наиграться, а тут вы просто выделили место, установили систему и все, обе системы готовы к работе и прекрасно себя чувствуют. Если у вас остались вопросы, спрашивайте в комментариях!
Оцените статью:
 Загрузка…
Загрузка…Установка Linux рядом с Windows 10
Допустим, вы прочитали в интернете несколько статей и заинтересовались свободной операционной системой Linux. Возможно, даже поставили ее себе на виртуальную машину или загрузились в Live-режиме и попробовали, как все выглядит и работает. Вам понравилось, и теперь вы хотите установить ее себе на компьютер и начать пользоваться. Но при этом терять уже установленную Windows не желаете, чтобы в случае непредвиденной ситуации можно было вернуться в полностью рабочую систему, да и любимые игры и нужные программы всегда будут под рукой. Есть возможность установить Linux и Windows 10 на одном компьютере. В свое время для меня, как и для многих других пользователей, это было идеальным вариантом.
В этой инструкции мы рассмотрим, как установить Linux рядом с Windows 10. Я говорю Windows 10 потому, что это самая новая операционная система от Microsoft, но эти инструкции также подойдут для более ранних версий, таких как Windwos 7, 8 и 8.1.
Я предполагаю, что у вас уже есть установленная Windows, вы нашли и определились, от какого диска отделить немного места для Linux, только не знаете, как правильно это сделать. Здесь вы получите подробный ответ на этот вопрос. Затронем еще одну важную тему — UEFI. Эта технология используется на всех новых ноутбуках с Windows, и многих пользователей интересует, как установить Linux на UEFI и какие при этом могут возникнуть проблемы.
Содержание статьи:
Немного теории
Для установки операционной системы Linux рядом с Windows 10 вам понадобится создать несколько дополнительных разделов диска. Минимальное количество — три раздела. Linux не принято устанавливать на один раздел как Windows, хотя такой вариант возможен. Linux настолько гибок, что позволяет разместить систему, файлы пользователя и настройки на разных разделах. Это очень выгодно во время переустановки. Вы переустанавливаете систему в системном разделе, а все ваши файлы на рабочем столе и настройки рабочего окружения останутся на месте.
Вот эти три раздела:
- Системный;
- Домашний;
- Раздел подкачки.
Минимальные требования объема под системный раздел в различных дистрибутивах варьируются от семи до двадцати Гигабайт. Но этого хватит для установки самой системы и нескольких дополнительных программ. Если же вы собираетесь использовать много программ и игр, особенно если они занимают много места, необходимо взять еще пару десятков Гигабайт про запас. Я рекомендую использовать под системный раздел Linux так же, как и для диска C Windows, 30-40 Гигабайт.
Раздел подкачки используется, когда системе не хватает оперативной памяти. При определенном проценте заполнения Linux понемногу начинает скидывать неиспользуемые данные в этот файл. Поэтому для данного раздела подойдет объем в два раза меньше, чем размер вашей ОЗУ. Но если вы планируете использовать спящий режим или гибернацию, то под раздел подкачки нужно выделить объем дискового пространства, равный размеру ОЗУ, потому что в этих режимах все содержимое оперативной памяти компьютера переносится на диск. Домашний раздел — это раздел с вашими файлами, фильмами, музыкой, загрузками. Прикиньте, сколько вам нужно.
Подготовка диска в Windows
Чтобы установить Linux рядом с уже использующейся Windows 10, нужно будет «отрезать» пространство от системного диска. Поэтому перед решительными действиями важно создать резервную копию системы или хотя бы важных файлов. Если все пройдет хорошо, ничего страшного не случится ни с файлами, ни с системой, но из-за какого-либо сбоя, например, отключения электричества, файловая система может быть повреждена. Вы и сами по невнимательности можете сделать что-то не так и удалить не то, что нужно.
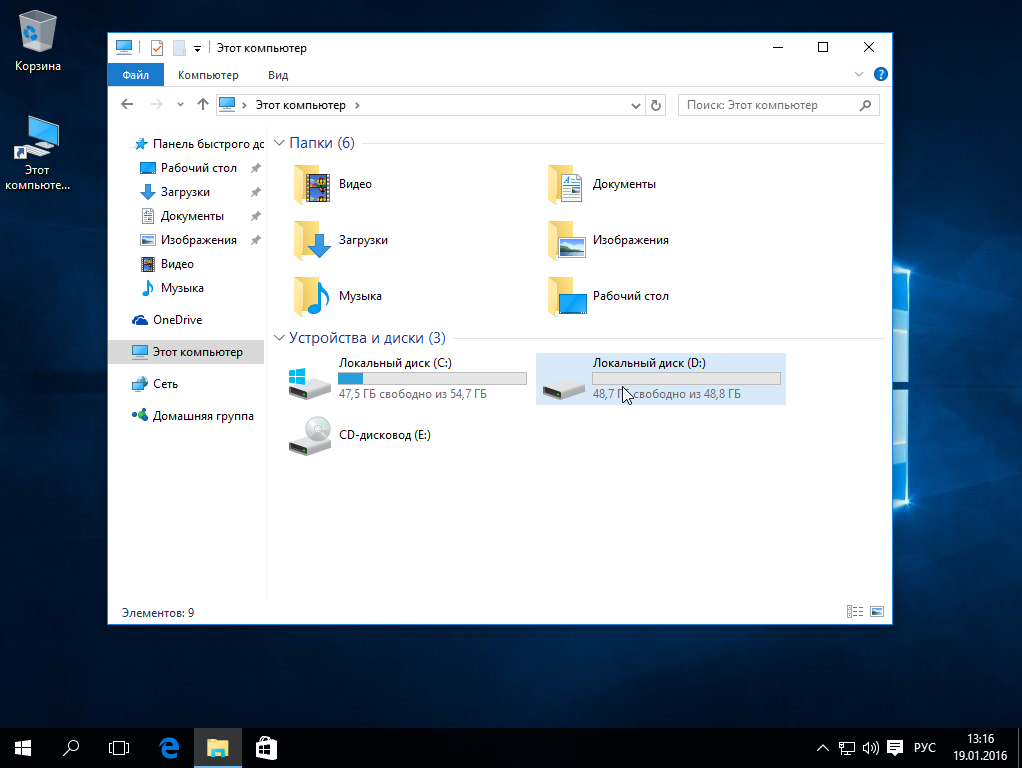
Поэтому, если будете работать с системным диском, скопируйте важные файлы на внешний носитель, и, если есть возможность, создайте резервную копию операционной системы с помощью соответствующего пункта панели управления:
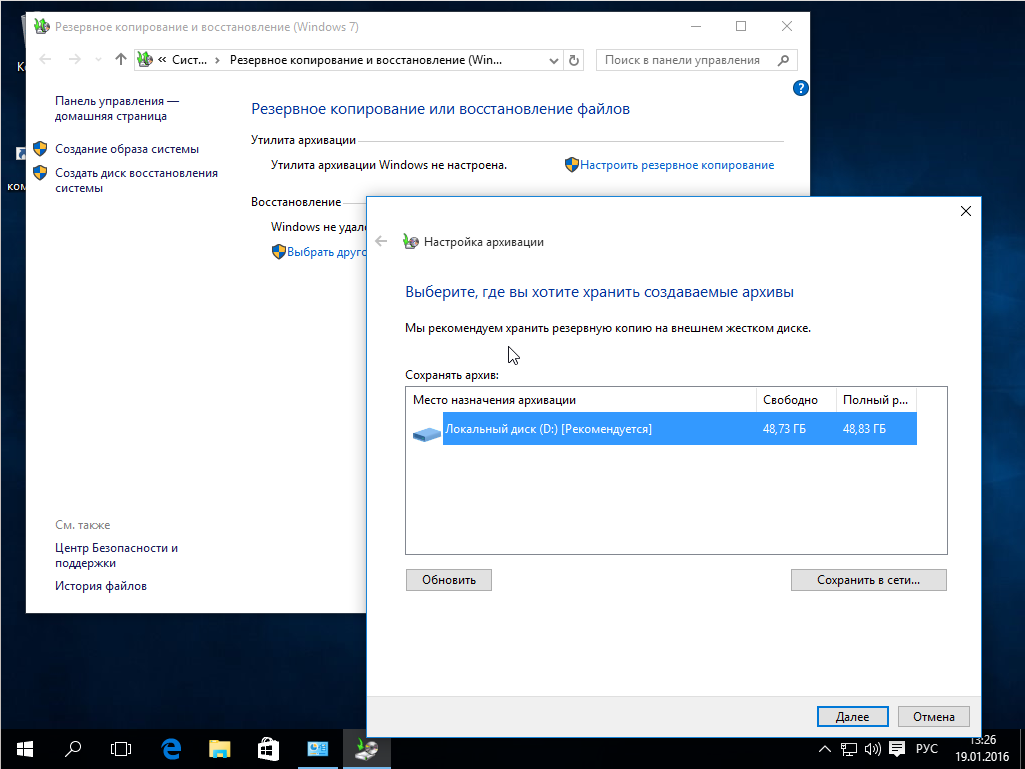
При работе с не системным разделом, например, D, E, F и т д, достаточно просто скопировать файлы оттуда.
Теперь переходим непосредственно к подготовке диска для установки Windows 10 и Linux. Проще всего это сделать с помощью стандартной утилиты управления дисками в Windows. Кликните правой кнопкой по значку «Этот компьютер» на рабочем столе и откройте пункт «Управление«:
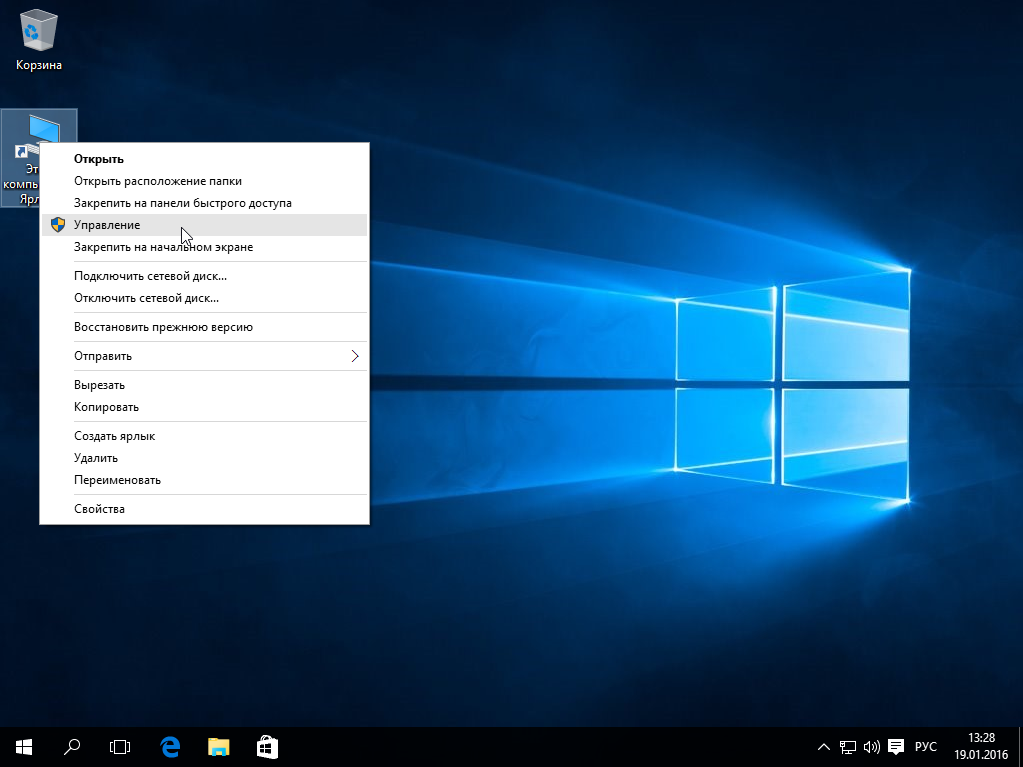
Дальше нам нужна утилита Управление дисками:
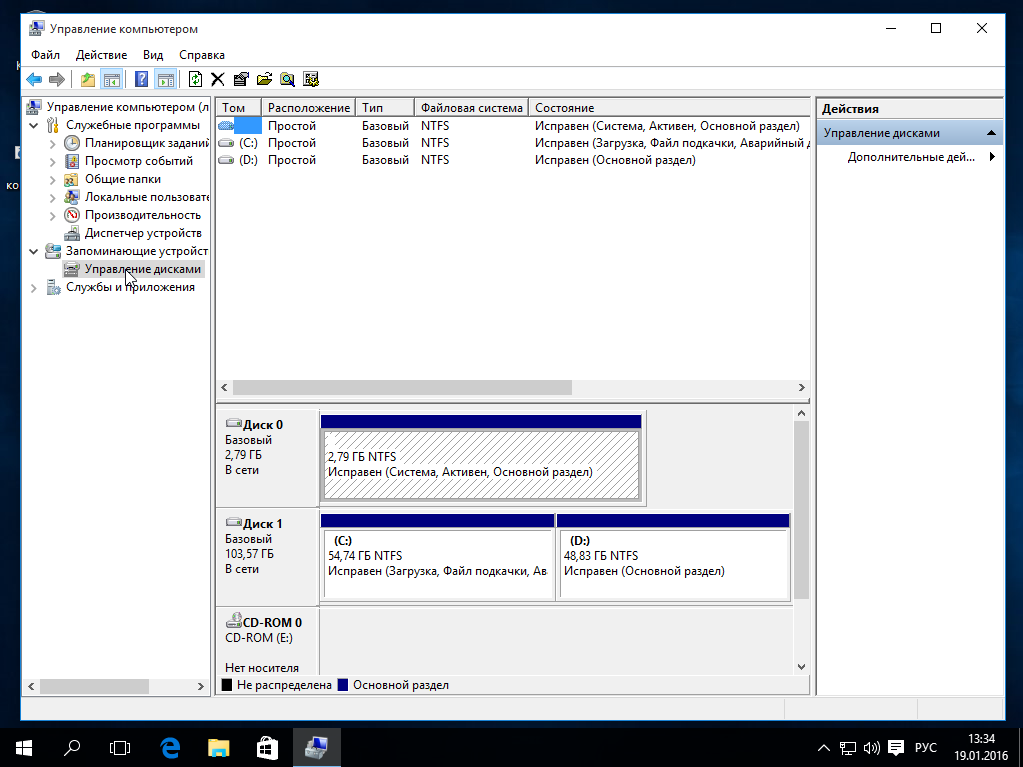
Здесь внизу окна мы видим два диска: C (системный) и D (обычный). Я приведу пример, как изменить размер диска D. Для диска C все действия аналогичны.
Кликните по нужному диску правой кнопкой и выберите опцию Сжать том:
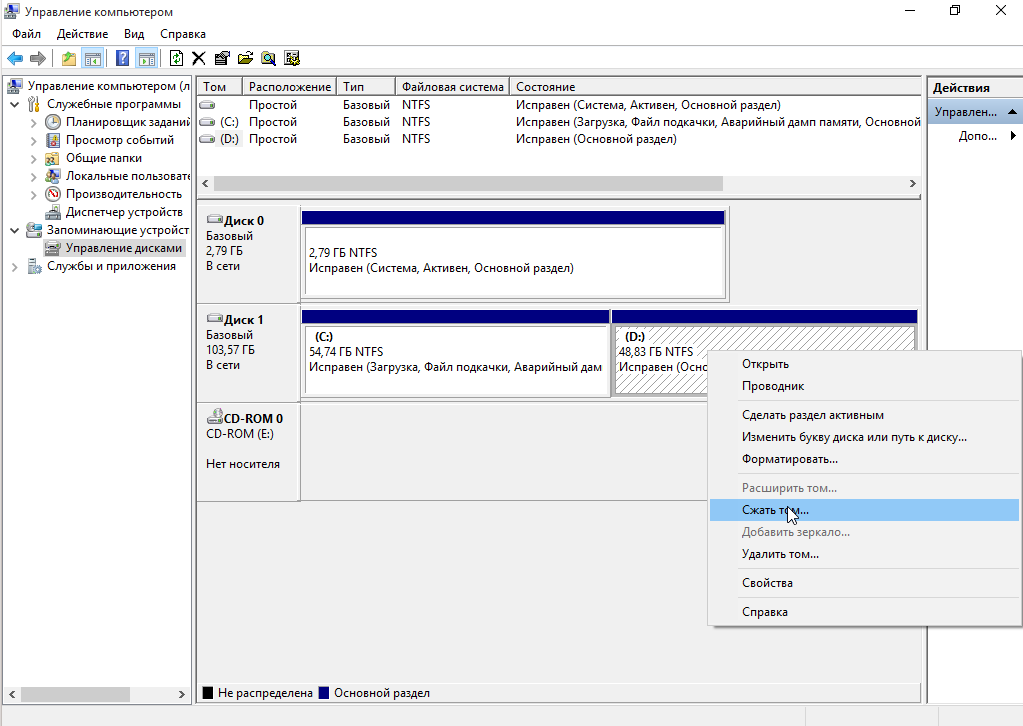
Откроется вот такое окно, в котором нужно ввести размер создаваемого тома в поле размер сжимаемого пространства:
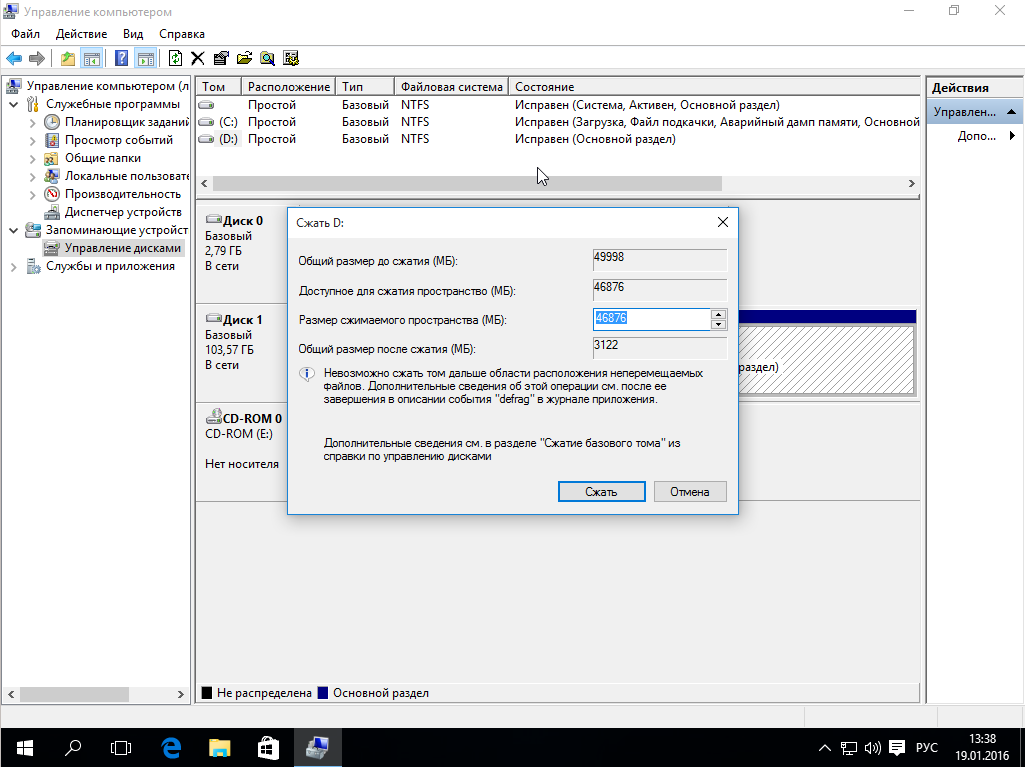
Обратите внимание, вы не можете указать размер больше, чем количество свободного места на диске. Поэтому сначала освободите место, если еще этого не сделали. Кликаем на кнопку сжать. После этого появится неразмеченное пространство, из которого можно создать нужные разделы:
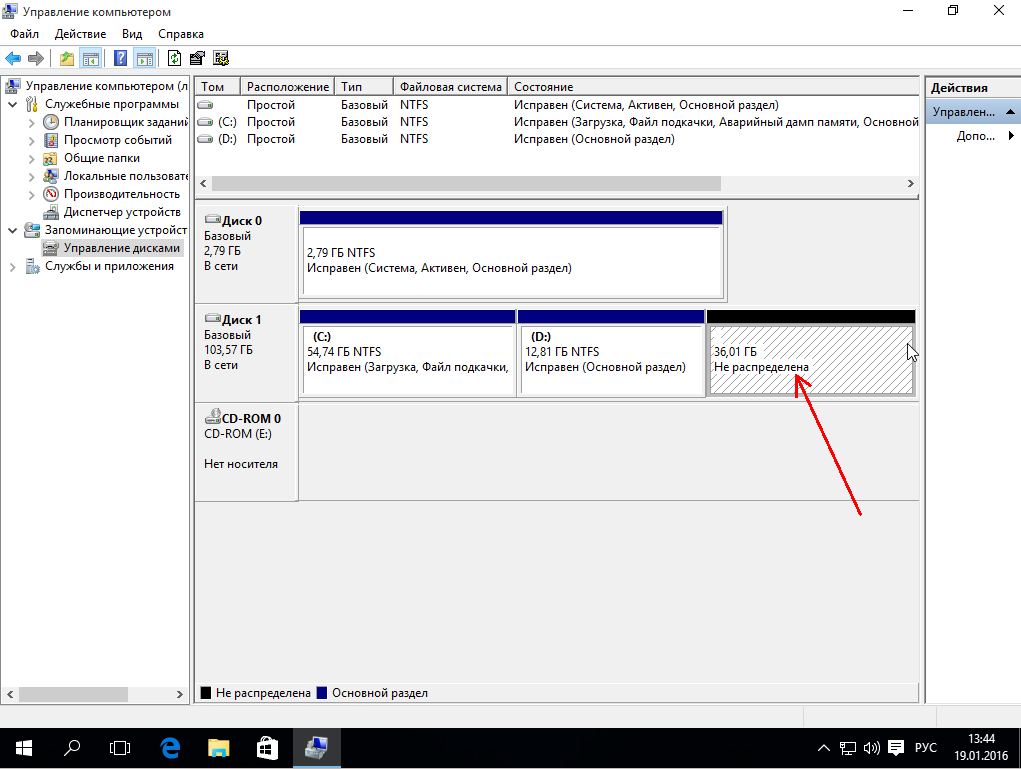
Вот и все. Теперь у вас есть место для установки Linux рядом с Windows 10. Выполнять дальнейшую разметку диска в утилите Windows не вижу смысла, поскольку все опасные операции, которые могли повредить систему, мы уже сделали, а разделы для Linux лучше всего и настраивать средствами Linux.
Подготовка диска в Linux
Это не следующий пункт установки Linux вместе с Windows 10. Это альтернативный вариант разметки диска без использования Windows. Если вы по каким-либо причинам не хотите использовать стандартную утилиту Windows для выделения нужного пространства, это также можно сделать с помощью любого LiveCD дистрибутива Linux с предустановленной программой для управления дисками Gparted. Например, того же Ubuntu.
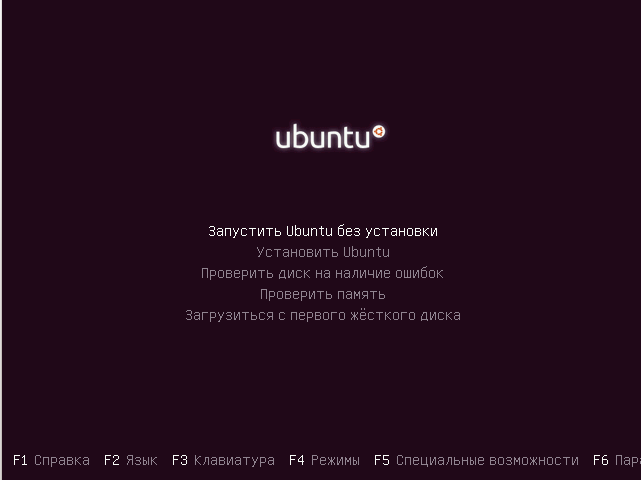
Загрузитесь с диска Ubuntu, в поиске Dash наберите Gparted:
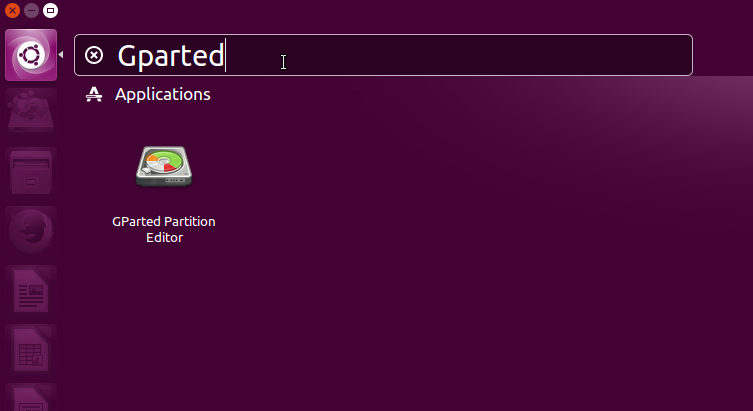
Откроется вот такое окно программы для управления дисками в Linux:
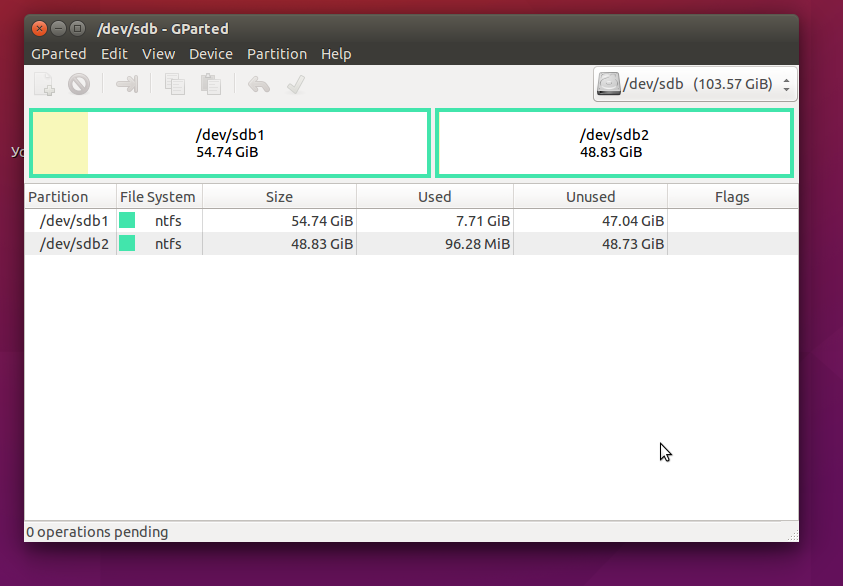
Здесь важно заметить, что разделы диска в Linux называются иначе чем в Windows. Здесь диски — это просто адреса файлов в виртуальной файловой системе dev. Позже вы поймете, что это такое, а сейчас важно только, что имя каждого раздела начинается с /dev/sd. Дальше идет буква, означающая физический диск (sda, sdb, sdc, sdd и так далее). За ней цифра, что обозначает номер раздела на диске, например: sda1, sda2.
В окне утилиты, кроме имени раздела диска, мы можем видеть файловую систему, размер и свободное место на диске. Теперь по размеру и файловой системе мы можем понять на каком диске у нас расположена система.
В моем примере /dev/sdb1 — это диск С в Windows, а /dev/sdb2 — D. Мы будем делать то же, что и в предыдущем примере. Давайте уменьшим размер раздела /dev/sdb2 (D) до 10 Гигабайт чтобы на освободившимся пространстве выполнить установку Linux на Windows 10. Для этого кликните по разделу правой кнопкой и выберите пункт Resize/Move:
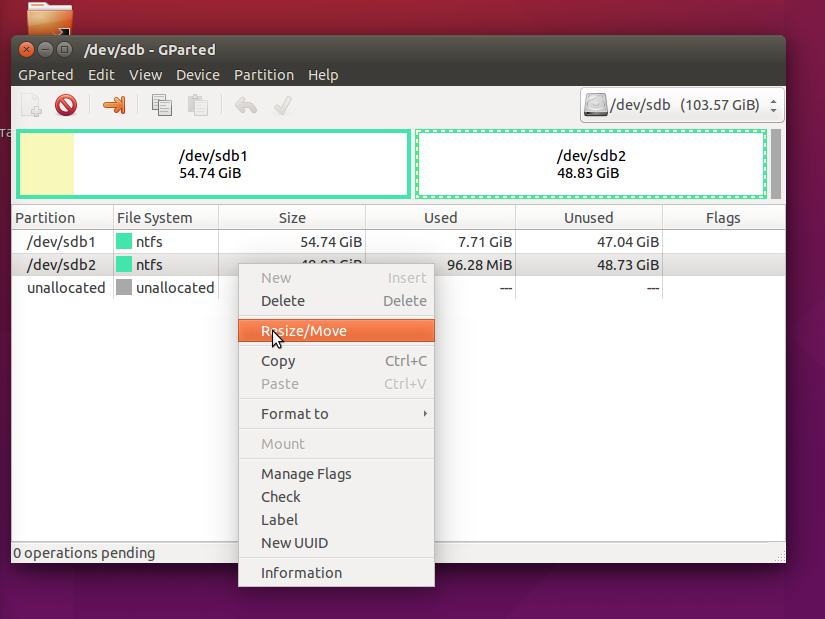
В открывшемся окне можно ввести нужный размер вручную в поле New size или воспользоваться ползунком:
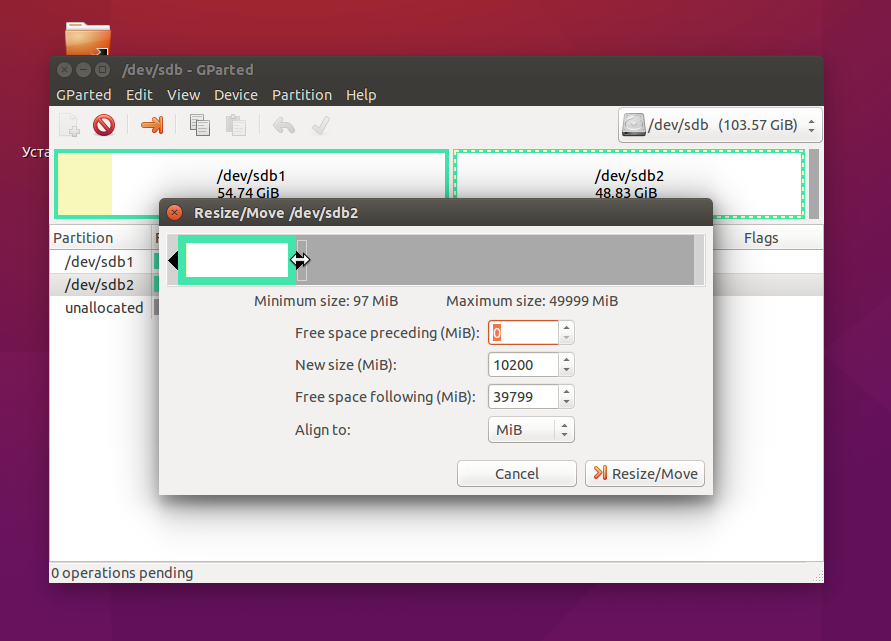
Затем нажмите кнопку Resize/Move.
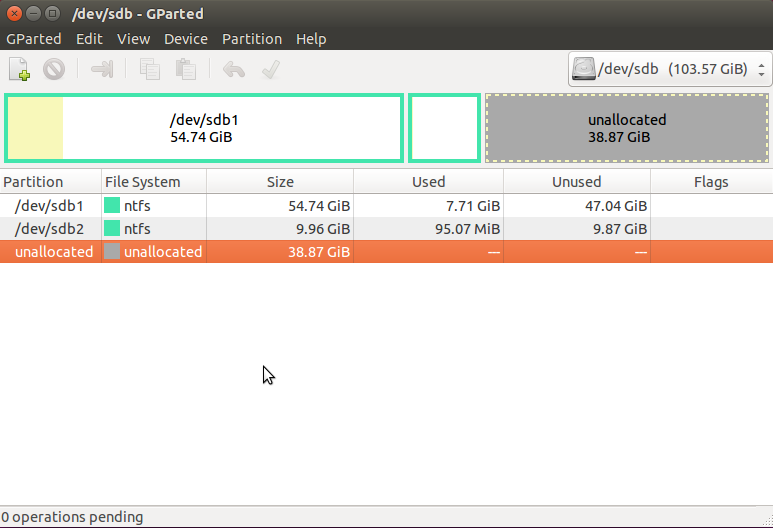
Как видите, появилось свободное пространство, но реальных изменений на диске еще нет. Для того чтобы записать все на диск, нажмите зеленую галочку, или в меню Edit выберите пункт Apply All Operations:
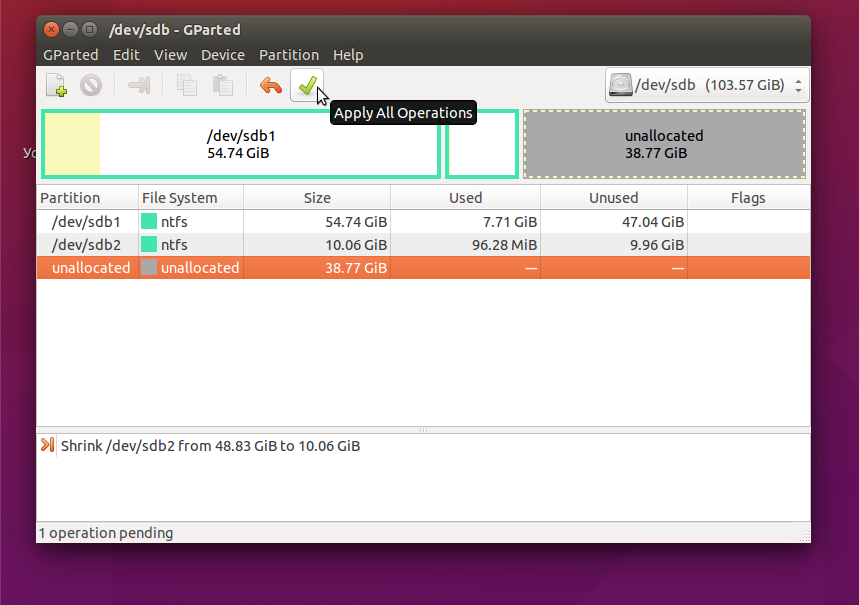
Процесс изменения размера файловой системы может занять немного времени:
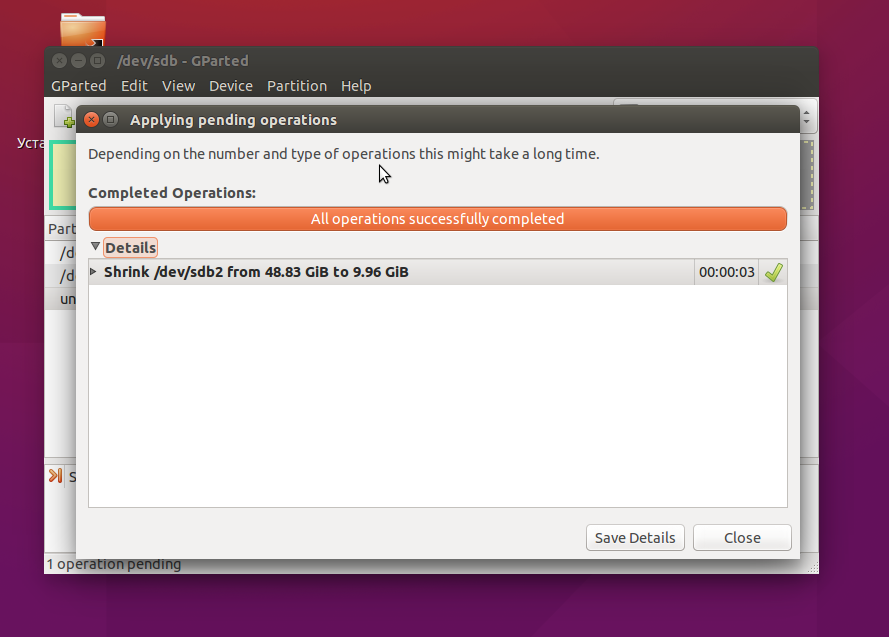
Теперь вы можете видеть, что раздел /dev/sdb2 уменьшился, и появилось свободное место:
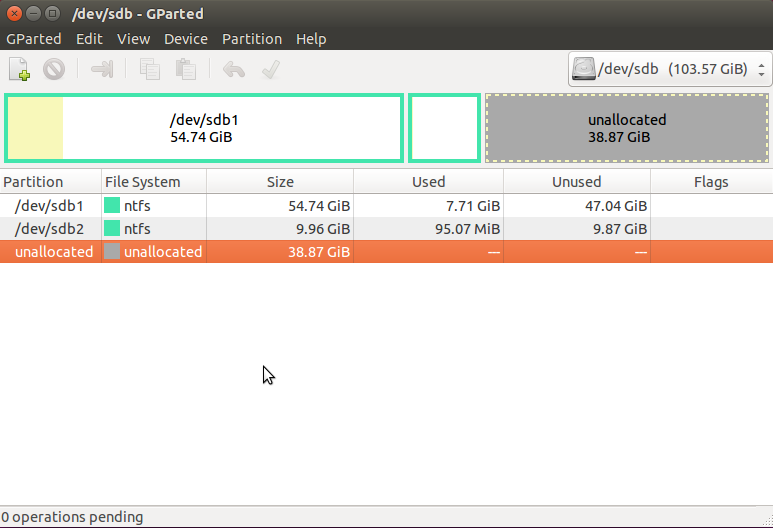
Для системного раздела операции те же, только есть одно замечание: не трогайте начало раздела. Вы можете спокойно уменьшать размер раздела, добавляя свободное пространство после него, но не пытайтесь это сделать до него, вот так:
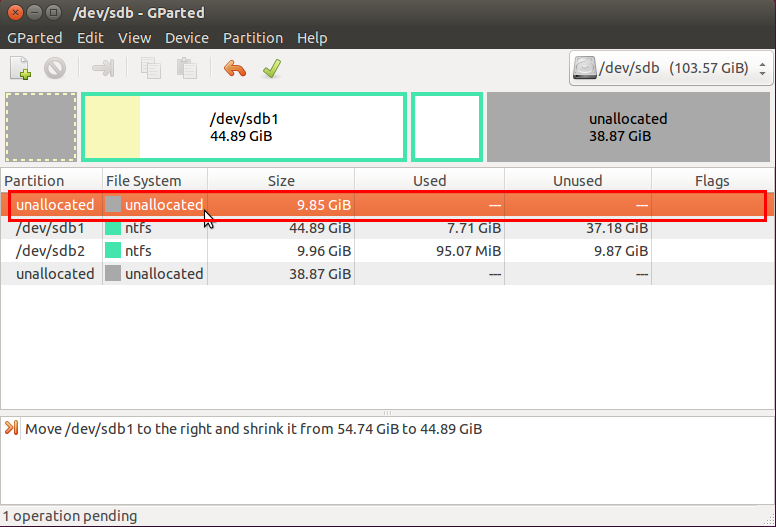
Так делать не нужно, иначе будет поврежден загрузчик Windows, его очень легко восстановить, но решать эти проблемы в самом начале знакомства с Linux вам, думаю, незачем.
Создавать разделы для Linux здесь мы тоже не будем, лучше все это сделать во время установки, специально предназначенной для этого утилитой.
Установка Linux рядом с Windows 10
Я не буду здесь подробно рассматривать, как установить Linux, все это уже подробно рассмотрено в моих статьях отдельно для разных дистрибутивов. Рассмотрим только несколько аспектов разметки диска. Возьмем Ubuntu, как самую популярную ОС для новичков, но в других дистрибутивах все почти так же.
На этапе выбора способа разметки я советую брать ручной вариант. Поскольку так вы лучше разберетесь, как устанавливать систему:
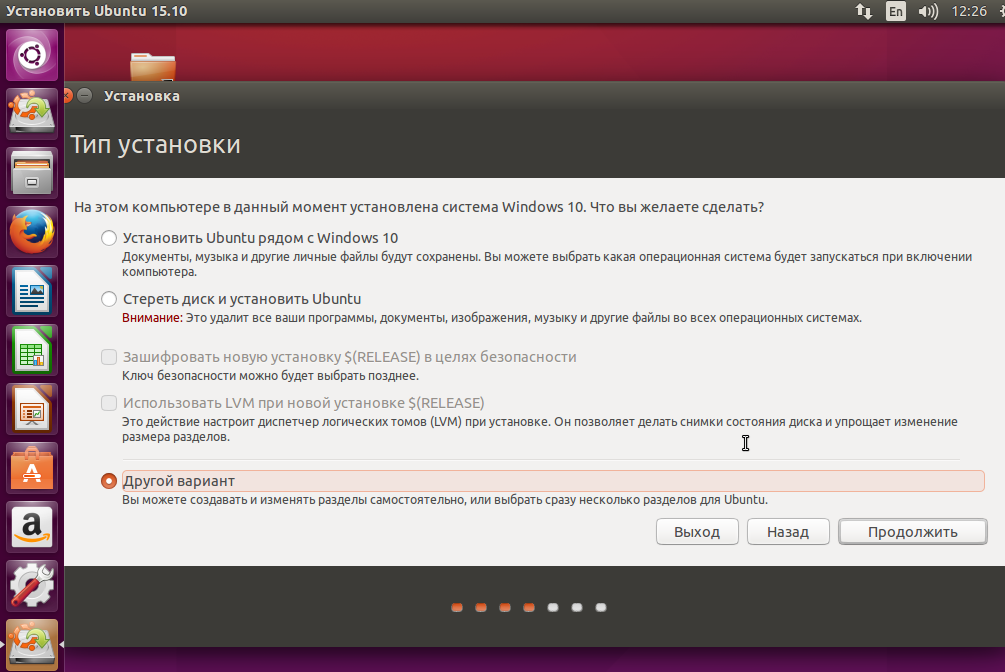
Здесь вы из освобожденного ранее места создаете те разделы, о которых мы говорили в самом начале статьи. Для корневого раздела точку монтирования нужно выбрать /, для домашнего — /home, а для раздела подкачки точка монтирования не указывается.
Дальше действуем все как обычно — по инструкции для определенного дистрибутива, и установка Linux рядом с Windows 10 будет выполнена успешно.
Установка Linux рядом с Windows 10 UEFI
На всех современных ноутбуках, выпускаемых с Windows 8, 8.1, 10 используется технология UEFI. Это новая прогрессивная технология, которая пришла на смену устаревшей BIOS. Первое важное и самое заметное изменение — использование таблицы разделов GPT, вместо устаревшей MBR, а также создание отдельного раздела диска для загрузчиков операционных систем. Многие пользователи боятся, что UEFI усложнит установку Linux с Windows 10 на их ноутбук. И зря — в большинстве случаев нет ничего сложного. Если у вас уже установлена Windows, то, скорее всего, раздел efi уже был создан, и во время разметки диска нужно просто выбрать его для установки загрузчика. Раздел efi, как правило, создается с файловой системой fat32 и занимает около 30 Мегабайт памяти:
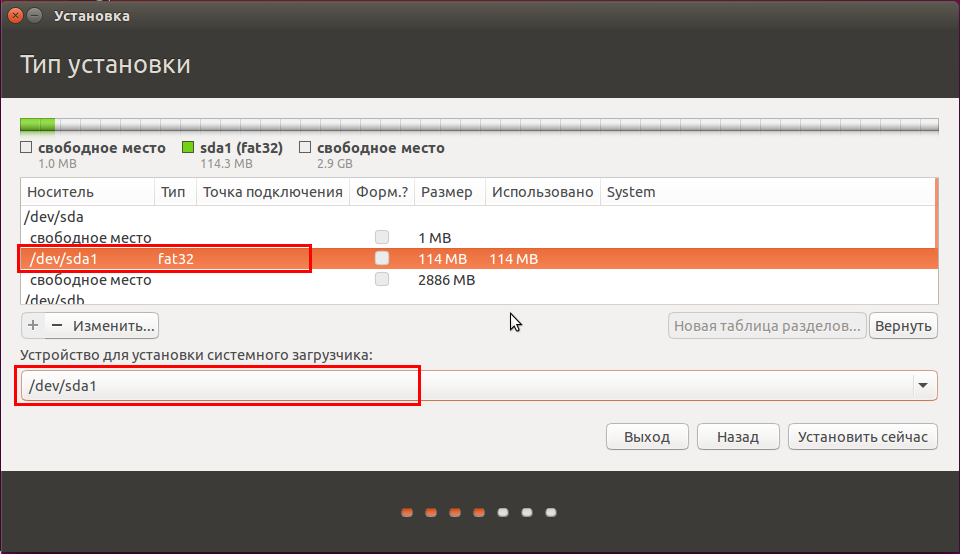
Если же у вас чистый винчестер, нужно создать таблицу разделов GPT. Это можно сделать с помощью той же Gparted, открыв меню Devices -> Create Partition Table:
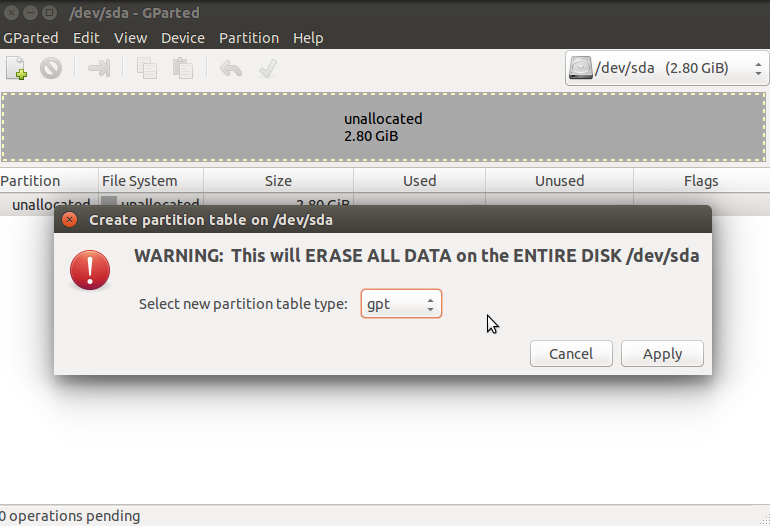
Дальше необходимо создать efi раздел, делаем тоже с помощью Gparted, создаем обычный раздел, с файловой системой fat32 и меткой EFI:
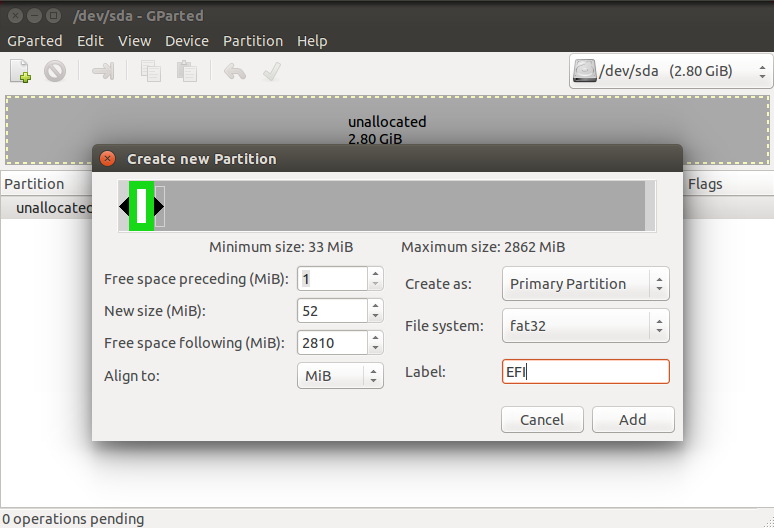
Потом указываем этот раздел во время установки Linux вместе с windows 10, для него нужно указать точку монтирования /boot/EFI. Вот и все сложности с установкой в UEFI. Вообще, установку в UEFI поддерживают все дистрибутивы, работающие в Grub2.
Завершение установки
Многих новых пользователей интересует: «Как же загрузить потом мою Windows?» Не беспокойтесь, загрузчик Grub автоматически найдет загрузчик Windows и перед запуском компьютера предложит вам меню, где вы сможете выбрать операционную систему:
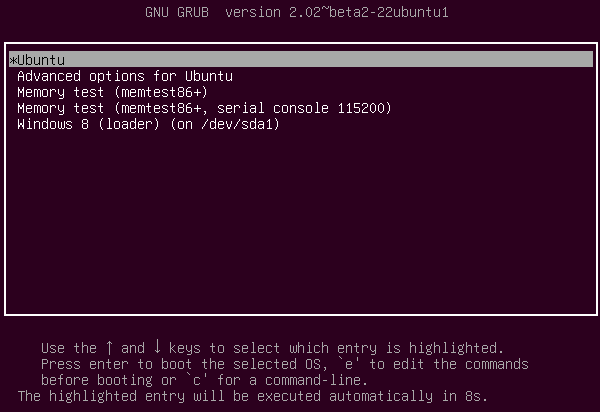
Таким образом, двойная загрузка Windows 10 и Linux будет настроена автоматически.
Если что-то пойдет не по плану, хотя такое вряд ли случиться, все очень легко настроить. Так что, если все сделано правильно, вы обязательно получите доступ к своей Windows после установки Linux.
Выводы
Сегодня мы рассмотрели, как установить Linux на Windows 10. Разобрались, как выполнить разметку, как выбрать разделы и что делать, если на вашем ноутбуке используется UEFI. Об установке какого-либо определенного дистрибутива Linux вместе Windows 10, говорить бессмысленно, так как, во-первых, все действия похожи, и, во-вторых, вы можете найти подробные инструкции в соответствующих статьях. Еще хотелось бы заметить: для комфортной работы Windows 10 с Linux на одном компьютере нужно отключить Windows FastBoot, иначе вы не сможете подключить системный раздел Windows в Linux. Если остались вопросы, спрашивайте в комментариях!
Установка Ubuntu рядом с Windows 7 — GitJournal
Задумывались ли вы о переходе с Windows на Linux? Наверняка многих посещает такая мысль, потому как компания Майкрософт сейчас ведет не самую лучшую политику, в то время как дистрибутивы Linux, да и свободное программное обеспечение в целом набирают популярность. Грубый переход может сулить большое количество проблем, поэтому самый популярный совет для новичков — «Ставьте дистрибутив второй системой рядом с Windows». А в силу того, что одним из самых популярных дистрибутивов Linux является Ubuntu, сегодня я расскажу о том, как же установить Ubuntu рядом с Windows 7.
Содержание:
Ubuntu рядом с Windows 7: dualboot
Dualboot в переводе с английского означает «двойная загрузка». Это подразумевает то, что вы сможете загрузиться как в Ubuntu, так и в винду. Такой подход хорош тем, что вам не придется мучиться в поисках того или иного программного пакета. Достаточно будет просто загрузиться с Windows, где все останется по-старому.
Читайте также: «Как установить Ubuntu 16.04 LTS».
Прежде чем начать установку, нам необходимо будет подготовить жесткий диск из под Windows.
Подготовка жесткого диска в Windows
Чтобы подготовить свободное место для установки Ubuntu рядом с Windows 7 нам необходимо кликнуть правой кнопкой мыши по ярлыку «Компьютер», после чего перейти в «Управление».
В открывшемся окне нам нужно найти пункт «Управление дисками» и перейти в него:
Теперь с помощью клика правой кнопки мыши по диску, из контекстного меню, мы переходим в пункт «Сжать том». В основном, по стандарту, у вас здесь будет два раздела: системный (C) и раздел для файлов (D). Лучше всего «откусывать» место именно от раздела с файлами, оставив системный раздел Windows в покое.
Для комфортной работы Ubuntu нам необходимо где-то 80ГБ свободного места (под несколько дисков, об этом расскажу позже). Если у вас доступно больше места, например 100 или 120ГБ, то вы можете отмерить и столько. Лишним не будет.
Как видите, после этой операции в окне появилось поле «Свободное место», именно это пространство мы будем использовать для установки Ubuntu. У вас, естественно, должно быть где-то 80-100ГБ, у меня же (на скриншоте) 2Гб в качестве примера.
Запись образа на Ubuntu на установочный носитель (USB)
Лучше всего использовать Rufus или Etcher для этих целей. Загрузить их можно с официальных сайтов, и что хорошо, интерфейс у них достаточно простой (особенно у последней). Тем не менее, я описал этот процесс в статье «Как записать образ Linux на USB». С ней вы можете также ознакомиться.
После того, как вы запишете образ, оставьте флешку в гнезде и перегрузите компьютер.
Установка системы
Теперь же мы должны установить саму систему. Выбираем в левом списке нужный язык, и далее переходим к установке системы.
Не забываем отметить эти две галочки (обновления и стороннее ПО), потому как в большинстве случаев это может оказаться полезным.
Нам нужно выбрать оптимальный тип установки. Вы можете остановиться на варианте «Установить Ubuntu рядом с Windows 7», который должен разметить свободное пространство автоматически. Я же более подробно рассмотрю ручную разметку диска.
Итак, выделяем свободное место и нажимаем плюсик в левой части. У вас выскочит вот такое окно, и с его помощью надо создать следующие разделы:
- Системный раздел: размер 20000МБ, тип раздела: логический, местоположение раздела: начало…, использовать как: Ext4 (оставляем как есть), точка монтирования — «/».
- Раздел подкачки: размер 4000-5000МБ, использовать как: раздел подкачки. Местоположение раздела: конец этого пространства, остальное оставляем как было.
- Домашний раздел: отдаем ему оставшееся свободное место, использовать как: Ext4 (как в первом случае), точка монтирования — «/home», местоположение раздела: начало этого пространства.
После разметки нажимаем «Установить сейчас», подтверждаем изменения, и переходим к выбору местоположения.
С помощью клика по карте или поля внизу находим свой (или ближайший к себе) город, и нажимаем «Продолжить».
Также здесь мы выбираем раскладку клавиатуры. Ищем нужную в списке, после чего нажимаем «Продолжить».
Далее вводим свое имя, меняем имя компьютера или пользователя по-желанию, а также пароль. Как и всегда, кликаем на «Продолжить».
Вуаля — установка системы началась, и закончится приблизительно через минут 15-20 (зависит от мощности вашего ПК). В это время можно полистать замечательное слайдшоу, которое встроено в установщик, что позволит вам в полной мере ознакомиться с возможностями системы, которую вы устанавливаете.
Запуск системы из Grub
После того, как вы проделаете все обозначенные выше действия, ваш компьютер, при включении, будет спрашивать вас о том, какую из двух систем необходимо загружать. По-умолчанию, если вы не выбрали систему, по прошествии 5 или 10 секунд автоматически будет загружаться Ubuntu. Однако это все можно настроить, или же и вовсе убрать функцию автоматической загрузки.
Выводы
Готово! Теперь вы сможете пользоваться двумя системами одновременно, решая для себя, какая же удобнее в той или иной ситуации. Как оказалось, установить Ubuntu рядом с Windows 7 не так уж и сложно. Особенно если пользоваться автоматическими решениями (такими как кнопка «Установить Ubuntu рядом с Windows 7»). В любом случае, я надеюсь, что данная статья поможет вам разобраться в этом, и вы не будете испытывать проблемы.
Как установить Ubuntu как вторую систему рядом с Windows.
Из этого туториала Вы узнаете, как выполнить установку Ubuntu 20.04 , Ubuntu 19.04 , Ubuntu 18.10 или Ubuntu 18.04 в режиме двойной загрузки с предварительно установленой операционной системой ОС Windows 10 .
В этом руководстве предполагается, что на вашем компьютере предустановлена ОС Windows 10 или более старая версия Microsoft Windows, например Windows 8.1 или 8 .
Если ваше оборудование использует UEFI, вам следует изменить настройки EFI и отключить функцию безопасной загрузки .
Если на вашем компьютере не установлена другая операционная система, и вы планируете использовать вариант Windows вместе с Ubuntu , вам следует сначала установить Windows, а затем продолжить установку Ubuntu.
В этом конкретном случае на этапах установки Windows при форматировании жесткого диска на диске должно быть выделено свободное пространство размером не менее 20 ГБ, чтобы позднее использовать его в качестве раздела для установки Ubuntu.
Требования
Загрузите Ubuntu ISO-образ в соответствии с архитектурой вашей системы, используя следующую ссылку:
- Загрузить Ubuntu 20.04 Desktop
- Загрузить Ubuntu 19.04 Desktop
- Загрузить Ubuntu 18.10 Desktop
- Загрузить Ubuntu 18.04 Desktop
Шаг 1. Подготовьте компьютер под управлением Windows для двойной загрузки
1. Первое, о чем вам нужно позаботиться, – это освободить место на жестком диске компьютера, если система установлена на одном разделе.
Войдите на свой компьютер Windows с учетной записью администратора и щелкните правой кнопкой мыши в меню «Пуск» -> « Командная строка» (Admin), чтобы войти в командную строку Windows.
Подготовка Windows к двойной загрузке с Ubuntu
Подготовка Windows к двойной загрузке с Ubuntu2. Попав в CLI , введите diskmgmt.msc и должна будет открыться утилита управления дисками . Отсюда щелкните правой кнопкой мыши по C: разделу и выберите «Уменьшить объем» , чтобы изменить его размер.
C: \ Windows \ system32 \> diskmgmt.msc3. В поле C: «Сжатие» введите значение для уменьшения размера в МБ (используйте не менее 20000 МБ в зависимости от размера раздела C: ) и нажмите «Уменьшить», чтобы начать изменение размера раздела, как показано ниже (значение «Сжатие пространства снизу» ниже и используется только в демонстрационных целях).
Как только пространство будет изменено, вы увидите новое нераспределенное пространство на жестком диске. Оставьте его по умолчанию и перезагрузите компьютер, чтобы продолжить установку Ubuntu.
Создание раздела Windows для установки UbuntuРаздел Windows для установки с двойной загрузкой UbuntuШаг 2. Установите Ubuntu с двойной загрузкой Windows
4. Для этой статьи мы будем устанавливать Ubuntu 19.04 вместе с двойной загрузкой Windows (для установки можно использовать любой выпуск Ubuntu). Перейдите по ссылке на скачивание из описания темы и получите образ Ubuntu Desktop 19.04 ISO .
Запишите образ на DVD-диск или создайте загрузочный USB-накопитель с помощью такой утилиты, как Universal USB Installer (BIOS-совместимый) или Rufus (UEFI-совместимый).
Поместите USB-накопитель или DVD-диск в соответствующий привод, перезагрузите компьютер и дайте команду BIOS/UEFI загрузиться с DVD/USB, нажав специальную клавишу (обычно F12 , F10 или F2 в зависимости от пк).
После загрузки носителя на вашем мониторе должен появиться новый экран grub. В меню выберите Install Ubuntu и нажмите Enter, чтобы продолжить
Экран загрузки Ubuntu5. После завершения загрузки загрузочного носителя в ОЗУ вы получите полностью функциональную систему Ubuntu.
На панели запуска нажмите на второй значок сверху, Install Ubuntu 19.04 LTS, и запустится утилита установки. Выберите язык, который хотите выполнить, и нажмите кнопку «Продолжить» , чтобы продолжить.
Выберите язык установки Ubuntu6. Затем выберите первый вариант «Нормальная установка»(“Normal Installation”) и снова нажмите кнопку “Continue”(«Продолжить») .
Выберите Ubuntu Normal Installation7. Теперь пришло время выбрать тип установки. Вы можете установить Ubuntu вместе с Windows Boot Manager, опция, которая автоматически позаботится обо всех шагах раздела.
Используйте эту опцию, если вам не нужна индивидуальная схема разделов. Если вам нужен собственный макет раздела, установите флажок «Что-то еще»(Something else) и нажмите кнопку «Продолжить» , чтобы продолжить.
При двойной загрузке следует избегать использования опции «Стереть диск и установить Ubuntu», потому что это потенциально опасно и уничтожит ваш диск.
Выберите тип установки Ubuntu8. На этом шаге мы создадим наш собственный макет раздела для Ubuntu. В этом руководстве рекомендуется создать два раздела, один для root, а другой home – для данных учетных записей и без раздела swap (используйте раздел подкачки, только если у вас ограниченные ресурсы ОЗУ или вы используете быстрый SSD).
Чтобы создать первый раздел root – выберите раздел «Свободное пространство»(“free space”) – (уменьшенное пространство в Windows, созданное ранее) и нажмите +значок ниже. В настройках раздела используйте следующие конфигурации и нажмите OK, чтобы применить изменения:
- Размер = не менее 20000 МБ
- Тип для нового раздела = Основной
- Место для нового раздела = Начало
- Использовать как = файловую систему EXT4
- Точка монтирования = /
Eng:
- Size = не менее 20000 MB
- Type for the new partition = Primary
- Location for the new partition = Beginning
- Use as = EXT4 journaling file system
- Mount point = /
Создайте home раздел, выполнив те же действия, что и выше. Используйте все доступное свободное пространство, оставшееся для размера домашнего раздела. Настройки раздела должны выглядеть так:
- Размер = все оставшееся свободное пространство
- Тип для нового раздела = Основной
- Место для нового раздела = Начало
- Использовать как = файловую систему EXT4
- Точка монтирования = / home
Eng:
- Size = все оставшееся свободное пространство
- Type for the new partition = Primary
- Location for the new partition = Beginning
- Use as = EXT4 journaling file system
- Mount point = /home
9. По завершении нажмите кнопку «Установить сейчас»(Install Now) , чтобы применить изменения к диску и начать процесс установки.
Должно появиться всплывающее окно, информирующее вас о месте подкачки. Проигнорируйте предупреждение, нажав на кнопку Продолжить(Continue).
Затем новое всплывающее окно спросит вас, согласны ли вы с внесением изменений на диск. Нажмите Продолжить(Continue), чтобы записать изменения на диск, и процесс установки начнется.
Подтвердите изменения раздела10. На следующем экране настройте физическое местоположение вашей машины, выбрав город на карте. Когда закончите, нажмите Продолжить, чтобы двигаться вперед.
Выберите город11. Выберите имя пользователя и пароль для учетной записи администратора sudo , введите имя для своего компьютера и нажмите Продолжить»(Continue), чтобы завершить установку.
Это все параметры, необходимые для настройки установки Ubuntu . С этого момента процесс установки будет автоматическим.
Создание учетной записи пользователя UbuntuПроцесс установки Ubuntu12. После завершения процесса установки нажмите кнопку «Перезагрузить сейчас»(Restart Now) , чтобы завершить установку.
Машина перезагрузится в меню Grub, где в течение десяти секунд вам будет предложено выбрать, какую ОС вы хотите использовать дальше: Ubuntu 19.04 или Microsoft Windows.
Ubuntu обозначена как ОС по умолчанию для загрузки. Таким образом, просто нажмите клавишу Enter или подождите, пока истечет время ожидания в 10 секунд.
Установка Ubuntu завершенаUbuntu Windows Dual Boot Grub Menu13. После завершения загрузки Ubuntu войдите в систему с учетными данными, созданными в процессе установки, и наслаждайтесь. Ubuntu обеспечивает поддержку файловой системы NTFS автоматически, так что вы можете получить доступ к файлам из разделов Windows, просто нажав на Том Windows.
Экран входа в UbuntuДоступ к разделу Windows из UbuntuЭто оно! Если вам нужно вернуться в Windows , просто перезагрузите компьютер и выберите Windows в меню Grub .
Совершенствуй знания каждый день у нас в Телеграм-каналах
Вопросы, реклама — VK | Telegram
Как установить Ubuntu рядом с Windows
Наверх- Рейтинги
- Обзоры
- Смартфоны и планшеты
- Компьютеры и ноутбуки
- Комплектующие
- Периферия
- Фото и видео
- Аксессуары
- ТВ и аудио
- Техника для дома
- Программы и приложения
- Новости
- Советы
- Покупка
- Эксплуатация
- Ремонт
- Подборки
- Смартфоны и планшеты
- Компьютеры
- Аксессуары
- ТВ и аудио
- Фото и видео
- Программы и приложения
- Техника для дома
Установка Ubuntu рядом с Windows 7 и 10: как поставить второй системой
Различные ситуации могут побудить пользователя применять операционные системы на ядре Linux. Частыми причинами выступают безопасность и бесплатное программное обеспечение на любые нужды. Для новичка наиболее простой для освоения станет ОС Ubuntu. Установка Ubuntu рядом с Windows 7 – задача несложная, если следовать пошаговой инструкции.
Особенности установки Линукса второй системой
Установка Линукс второй системой подразумевает разбиение жесткого диска на нескольких разделов. Минимум их должно быть 3. Такое решение позволяет разграничить хранение системных файлов, пользовательских документов и настроек в разных местах, что удобно, например, при переустановке системы.
Итак, для установки Ubuntu потребуются разделы:
- Системный. Под него отводится около 30-40 Гб.
- Домашний. Размер зависит от пожеланий пользователя.
- Раздел подкачки. Необходим, когда Линуксу не хватает ОЗУ, и он переносит часть данных в файл, хранящийся в этом разделе. Поэтому на него достаточно выделить половину объема оперативной памяти.
Как установить Ubuntu вместе с Windows 7
Установка Linux на одном компьютере с Windows 7 – самая простая задача из возможных сочетаний ОС. Простота заключается в использовании обычного загрузчика, так как интерфейс UEFI не знаком Windows 7.
Подготовка жесткого диска средствами Windows
ОС Windows использует весь диск. На данном этапе необходимо выделить под новую систему некоторое количество места и при этом не нарушить нынешнюю работоспособность.
Для решения задачи можно прибегнуть к средствам установочного образа Linux, однако из-под Windows это делается проще и безопаснее.
Сначала необходимо зайти в раздел «Управление дисками», переход в который осуществляется кликом по пункту «Управление» в контекстном меню ярлыка «Мой компьютер».

Часто в Windows имеется два раздела: на C установлена система, D хранит файлы игр, документы и другие данные. При разделении лучше затрагивать именно диск D. Если же его нет, то на единственном диске отрезать память разрешено только с конца. Итак, для уменьшения раздела отмечают нужный том и правой кнопкой мыши вызывают меню. Здесь необходимо выбрать пункт «Сжать том».

Теперь необходимо ввести объем создаваемого тома в поле «Размер сжимаемого пространства». При этом можно задать значение не более свободного места раздела.
Внимание! Желательно общий объем выделить не менее 100 Гб, если планируется использовать Linux как основную систему. Указанные 22 Гб на картинке взяты для примера.

Основные мероприятия в Виндовс проведены. Теперь можно переходить к установке Ubuntu средствами самого Линукс.
Создание загрузочной флешки
Следующим шагом необходимо скачать с официального сайта Ubuntu актуальную версию ОС и записать ее на съемный носитель, например, на флешку. В Windows простейшим инструментом является утилита Rufus.

В программе нужно задать накопитель для записи и напротив параметра «Создать загрузочный диск» выбрать «ISO образ». Для поиска скачанного образа появится окно проводника. Запуск записи начнется после клика по кнопке «Старт». По окончании требуется перезагрузить компьютер.
Процесс установки Ubuntu рядом с Windows 7
После перезагрузки на этапе проверки устройств необходимо войти в BIOS и выбрать для загрузки флешку, на которой записан установочный образ Ubuntu.
Когда Ubuntu запустится, требуется сразу нажать любую клавишу для выбора языка. Следующий шаг – «Запустить Ubuntu без установки». Теперь можно запустить установщик, а далее пошагово (после каждого действия нажимать кнопку «Продолжить»):
- Выбрать язык.
- Проставить все галки для возможности обновления и установки дополнительного ПО.

- Начинается работа с диском. Если присутствует неуверенность, можно запустить автоматическую установку Ubuntu рядом с Windows. При выборе «Другой вариант» откроется окно, где появляется возможность самостоятельно распределить дисковое пространство под свои нужды. На примере выбрано 22 Гб, но рекомендуется ставить не менее 50. Для создания раздела подкачки нужно сделать активной строку «Свободное место» и нажать «+», в открывшемся окне задать размер, примерно равный объему оперативной памяти, а файловую систему – «раздел подкачки».

Следующим создается системный раздел. Его размер не должен быть меньше 8 Гб. Если планируется установка множества программ, то лучше выставить большее количество памяти. Файловую систему выбрать ext4. Точка монтирования – « /».
Домашний раздел займет все оставшееся место. Файловая система – ext4, точка монтирования – «/home». - Теперь все готово к установке, ее можно запустить нажатием кнопки «Установить сейчас». Последующие окна предложат создать пользователя, что не требует особых знаний.
После установки каждый раз при включении компьютера можно менять систему с Виндовс на Линукс, и наоборот.
Как установить Ubuntu вместе с Windows 10
Сам процесс абсолютно идентичен описанному выше. Разница заключается лишь в том, что теперь для системного загрузчика требуется отдельный раздел efi. Он уже создан, так как первоначально была установлена Windows 10. Поэтому после разделения диска в шаге 3 вышеперечисленных действий необходимо его выбрать. Обычно этот раздел занимает не более 100 Мб, а файловая система у него fat32.

Если по какой-то причине efi отсутствует, его легко создать средствами утилиты GParted для Linux. После запуска Ubuntu без установки откроется рабочее пространство, где в поиске Dash необходимо ввести Gparted.
В программе нужно открыть подменю Devices, в нем – «Create Partition Table». В открывшемся окне необходимо выбрать параметр gpt. Далее по обычному принципу создания раздела, только теперь его метка – Label, а файловая система FAT32.


Установка Ubuntu рядом с Windows XP
Windows XP – система еще более старая, чем Windows 7, поэтому здесь также можно забыть об интерфейсе EFI. Что касается управления дисками, то во всех ОС семейства оно идентично. Поэтому, чтобы установить Линукс второй системой, нужно следовать тем же шагам, что описаны для Windows 7.
Возможные сложности
Иногда случается так, что после установки Linux, с жесткого диска все равно загружается Windows. Такая проблема возникает у тех, кто пользуется версиями Windows 8 или 10, и вызывает ее включенная функция безопасной загрузки в UEFI. Эта опция предотвращает запуск прежних загрузочных устройств.
Для восстановления первоначальных настроек BIOS необходимо параметру Secure Boot присвоить значение Disabled. В зависимости от версии BIOS он может находиться в различных местах. Ориентир для поиска – меню конфигурации системы (System Configuration), а внутри «параметры загрузки» (Boot Options). Альтернативное название опции – Boot Devices Options.
После выполнения этих действий важно не забыть сохранить изменения.
Теперь при включении компьютера загрузчик будет предлагать выбрать операционную систему.

Заключение
Установка Ubuntu рядом с Windows 7 – задача вполне выполнимая. Так что при возникновении потребности во второй системе не стоит бояться ее устанавливать. Имея две ОС на компьютере – Linux и Windows – можно разграничить выполнение различных задач: первую использовать для офисных работ, редактирования аудио- и видеоматериалов, а вторую для развлечений.
две системы на одном ПК
Часто пользователи персонального компьютера задаются вопросом — как установить две операционные системы Windows и Linux. В этом материале мы опишем процесс установки самой популярной операционной системы семейства Linux с названием Ubuntu рядом с новой ОС от Microsoft Windows 10. Для примера возьмем образ последней версии Ubuntu с порядковым номером 16.04. Эта версия Ubuntu является самым последним дистрибутивом от Canonical Ltd. К тому же в этой версии Ubuntu используются такие нововведения, как файловая система ZFS, новое ядро v.4.4 и новая версия установщика пакетов Apt 1.2.
Установка Ubuntu рядом с Windows
Первым делом, для установки Ubuntu 16.04 нам потребуется компьютер с установленной на нем ОС Windows 10. Для примера мы возьмем ноутбук с десяткой. После этого нам потребуется ISO-образ Ubuntu 16.04. Загрузить последнюю версию ISO-образа можно на официальном сайте www.ubuntu.com. На сайте представлены образы, как для 32, так и для 64 разрядных систем. В нашем случае мы будем использовать 64 разрядный образ. Скаченный нами образ ISO-диска с дистрибутивом необходимо записать на оптический диск. Это можно сделать с помощью таких программ, как Ashampoo Burning Studio или Nero Burning ROM 2016.
>> Скачать Nero Burning ROMЕсли у вас нет оптического привода, то вы можете воспользоваться утилитой для создания загрузочного накопителя с ОС Linux под названием UNetbootin.
После записи диска мы перезагрузим ноутбук и при старте системы загрузимся с диска. Чтобы загрузиться с диска, во многих ноутбуках и стационарных компьютерах используется специальное загрузочное меню для выбора загрузочного устройства с помощью клавиш F11 или F12. В нашем случае загрузочное меню вызывает клавиша F12.


Выбрав наш диск, начнется загрузка установщика Ubuntu 16.04, после чего мы попадем в меню загрузчика.


В окне установщика выбираем правую кнопку Установить Ubuntu, после чего мы попадем в окно, в котором мы можем выбрать вариант установки, а также локальный диск, куда будет производиться инсталляция.


В нашем случае нас интересует первый вариант установки. Другие варианты позволяют полностью отформатировать локальный диск и зашифровать его, выбрать или создать новый локальный диск.
Поэтому будьте внимательны, выбирая другие варианты установки Ubuntu, так как при этом можно потерять важные данные, хранящиеся в Windows 10.
Двигаемся дальше. Выбираем первый вариант и нажимаем кнопку Продолжить. Это действие перебросит нас в окно, где мы можем распределить место на диске для Ubuntu. Поскольку Linux ОС будет ставиться на один локальный диск с Windows 10, из этого следует, что распределять место для Ubuntu мы будем также на одном диске.


Как видно на изображении выше, Windows 10 находится на одном локальном диске размером 48,3 ГБ. Сама десятка на диске занимает 27,7 ГБ, а вот ОС Linux предлагает откусить от нашего одного локального диска 20, 1 ГБ. Если для вас автоматически распределяемый размер под ОС Linux слишком велик, вы можете всегда его уменьшить, перейдя по нижней ссылке «расширенный редактор разделов». Определившись с размером локального диска для ОС, продолжим установку нажатием кнопки Установить сейчас.


Выполнив это действие, мы попадем в окно выбора часового пояса.


Выбрав часовой пояс, установщик перебросит нас в окно выбора языковых параметров.


После выбора языка мы перейдем в окно настроек пользователя Ubuntu. На этой странице вводим имя пользователя, имя компьютера и пароль. Заполнив данные пользователя, нажимаем кнопку Продолжить.


Это будет последним действием настройки установщика ОС Linux и после него начнется процесс инсталляции Ubuntu на один диск с Windows 10.


В завершающем окне мы увидим сообщение об успешной установке, а также кнопку на нем Перезагрузить, которую мы и нажмем.


После перезагрузки мы увидим, что установился стандартный загрузчик операционной системы Linux под названием GNU GRUB.


В меню загрузчика GNU GRUB видно четыре пункта, два из которых нам известны. Первый пункт запустит саму ОС Ubuntu. Второй и четвертый предназначены для проверки оперативной памяти с помощью утилиты Memtest86+. Четвертый же пункт запустит ОС Windows 10. Двигаясь дальше, выберем для пуска вторую установленную ОС Ubuntu. На этапе загрузки мы попадем в окно ввода пароля.


После ввода пароля операционная система загрузится на одном компьютере с Windows 10.


Поскольку ОС Linux установлена на одном локальном диске вместе с десяткой, мы загрузим Windows 10 и посмотрим, где она находится. Загрузив десятку, запустим надстройку «Управление дисками». В надстройке мы увидим несколько локальных дисков. Два диска на 14,72 ГБ и 4 ГБ относятся к операционной системе Ubuntu. Из этих двух дисков видно, что десятка не распознала файловую систему ОС Linux в отличие от своих двух дисков.


Из примера видно, что установить вторую ОС Ubuntu 16.04 на один диск вместе с Windows 10 способен даже начинающий пользователь ПК.
Загружаем Ubuntu 16.04 с загрузочного USB-накопителя
В предыдущем примере мы пользовались для установки ОС Linux оптическим диском. В этом примере мы опишем вариант загрузки установочных файлов ОС Linux с загрузочного USB-накопителя. Для примера нам понадобится один USB флеш-накопитель размером от 2 ГБ. Чтобы создать загрузочный накопитель из флешки, нам потребуется утилита UNetbootin. Эту утилиту можно скачать на ее официальном сайте https://unetbootin.github.io. UNetbootin распространяется для нескольких операционных систем, поэтому вы сможете создать загрузочную флешку, как в Windows, так и на Linux с Mac OS. После загрузки утилиту можно сразу же запустить, так как она портативная.


Теперь используем один из двух образов 32 или 64 разрядной ОС Ubuntu, скаченных на официальном сайте. Для этого в блоке «Образ диска» выбираем один из загруженных образов. Также в блоках «Тип» и «Носитель» выберем флешку. В нашем случае флеш-накопитель имеет букву «D:\»


После проделанных настроек нажимаем кнопку OK, после чего начнется создание загрузочного USB-накопителя с операционной системой Ubuntu.


Установка виртуальной Ubuntu 16.04 рядом с Windows 10
Если вы не хотите заморачиваться с установкой Ubuntu на тот же локальный диск с десяткой, то вы можете воспользоваться возможностями утилиты VirtualBox. Утилита распространяется с лицензией GNU GPL 2, поэтому любой желающий может ее бесплатно скачать с официального сайта www.virtualbox.org.
Благодаря этой утилите пользователь сможет пользоваться всеми возможностями операционной системы Ubuntu прямо на компьютере с запущенной Windows 10. Для этого примера нам понадобится один из образов Ubuntu и сама программа VirtualBox. Установка утилиты довольно проста, поэтому с ней разберется любой пользователь.
После установки запустим утилиту.


В запущенном окне кликнем по кнопке Создать с голубым значком. После этого появится мастер создания виртуальной машины. В окне этого мастера введем настройки, как показано ниже.


После ввода настроек переходим к следующему окну мастера, который позволит нам выбрать объем ОЗУ.


На следующем этапе создаем один жесткий диск или подключаем ранее созданный. К виртуальной машине можно подключить не только один жесткий диск, а несколько, что расширяет ее возможности. После создания или подключения жесткого диска, виртуальная машина будет создана. Теперь запустим виртуалку кнопкой Запустить. В появившемся окне укажем, где находится наш ISO-образ.


Выбрав образ, продолжим установку операционной системы. Также, кроме образа, можно выбрать виртуальный или физический оптический привод с записанным образом на болванку. Дальнейший процесс установки запустит загрузчик установки Ubuntu 16.04. Исходя из этого, дальнейшее описание процесса установки не нужно, так как весь процесс описан в первом примере.
Единственной разницей будет установка операционной системы не на одном диске с Windows 10, а на абсолютно чистом, который представляет собой виртуальный файловый контейнер. По сути, используя такой вариант запуска Ubuntu, мы используем виртуальный компьютер, с которого и производим запуск ОС на Windows 10. Такой пример использования будет особенно удобен для тех, кто хочет сначала опробовать ОС, не устанавливая ее на жесткий диск, и если она не понравится, удалить ее без ковыряния загрузчика.
Вывод
В этом материале мы рассмотрели, как просто можно установить вторую ОС Ubuntu 16.04 рядом с Windows 10. Также в материале описан процесс создания загрузочного USB-накопителя для запуска на компьютерах без оптического привода. Еще мы разобрали, как запустить и установить Ubuntu 16.04 в виртуальной среде на Windows 10, вовсе не инсталлируя ее в систему. Исходя из вышеизложенного, можно сказать, что после прочтения данной статьи вы легко сможете установить Ubuntu 16.04 как вторую операционную систему на компьютере с Windows 10.
Видео по теме
Установить рабочий стол Ubuntu | Ubuntu
Установить Ubuntu с DVD легко. Вот что вам нужно сделать:
- Вставьте DVD с Ubuntu в оптический / DVD-привод.
- Перезагрузите компьютер.
Как только ваш компьютер загрузится, вы увидите окно приветствия.
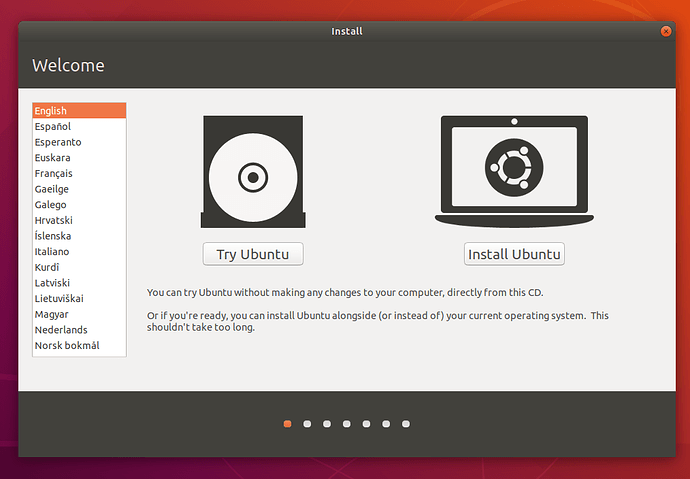
Отсюда вы можете выбрать свой язык из списка слева и выбрать между установкой Ubuntu напрямую или сначала опробовать рабочий стол (если вам нравится то, что вы видите, вы также можете установить Ubuntu из этого режима) .
В зависимости от конфигурации вашего компьютера вы можете вместо этого увидеть альтернативное меню загрузки с большой панелью выбора языка. С помощью мыши или клавиш курсора выберите язык, и вам будет представлено простое меню.

Выберите вторую опцию «Установить Ubuntu» и нажмите «Return» для автоматического запуска настольной программы установки. Либо выберите первый вариант «Попробуйте Ubuntu без установки», чтобы протестировать Ubuntu (как и раньше, вы также можете установить Ubuntu из этого режима).
Через несколько секунд после загрузки рабочего стола вы увидите окно приветствия. Отсюда вы можете выбрать свой язык из списка слева и выбрать между установкой Ubuntu напрямую или сначала опробовать рабочий стол.
Если вы не видите ни одного из меню, прочтите руководство по загрузке на DVD для получения дополнительной информации.
.Как установить Ubuntu 18.04 вместе с Windows 10 или 8 в двойной загрузке
Ubuntu 18.04 был выпущен 26 апреля 2018 года при поддержке Canonical в течение 5 лет. В этом посте вы узнаете, как выполнить установку Ubuntu 18.04 в режиме двойной загрузки с Операционными системами Microsoft , такими как Windows 10 или Windows 8 , которая поставляется с предустановленной версией ноутбука или настольного компьютера.
Что нового в Ubuntu 18.04
- Рабочий стол GNOME
- Минимальная установка Ubuntu
- Xorg становится сервером отображения по умолчанию
- Поставляется с ядром Linux 4.15
ПРОЧИТАЙТЕ : 10 лучших новых функций Ubuntu 18.04 LTS
Я предполагаю, что у вас уже есть операционная система Windows на вашем ноутбуке или настольном компьютере. Вы можете установить Ubuntu 18.04 в режиме двойной загрузки с Windows 10, Windows 8.1 или Windows 8.
Если на вашем ноутбуке или настольном компьютере нет другой операционной системы, вам следует сначала установить Microsoft Windows, а затем перейти на Ubuntu 18.04 установка.
Для установки свежей ОС Ubuntu 18.04,
ПРОЧИТАЙТЕ : Установите Ubuntu 18.04 LTS (Bionic Beaver) в UEFI и устаревшую систему BIOS — пошаговое руководство
1. Установите Ubuntu 18.04 вместе с Windows 10 в двойной загрузке
Ubuntu 18.04 поддерживает прошивку UEFI и может загружаться на ПК с включенной безопасной загрузкой. Таким образом, у вас не должно возникнуть никаких проблем при установке Ubuntu 18.04.
Шаг 1. Проверьте UEFI или BIOS
Во-первых, вам нужно проверить, использует ли ваша Windows UEFI или устаревший BIOS , и это обязательно для создания загрузочной USB-флешки.Нажмите Win + R и введите msinfo32 , а затем нажмите Enter.
 Установите Ubuntu 18.04 вместе с Windows 10 — проверьте режим BIOS
Установите Ubuntu 18.04 вместе с Windows 10 — проверьте режим BIOSНайдите запись BIOS Mode в окне информации о системе.
 Установите Ubuntu 18.04 вместе с Windows 10 — режим BIOS
Установите Ubuntu 18.04 вместе с Windows 10 — режим BIOSНа основе Boot Mode вам потребуется программное обеспечение [ Universal USB Installer (совместимый с BIOS) или Rufus (совместимый с UEFI) для создания загрузочного USB-накопителя.
Шаг 2. Подготовка системы Windows к двойной загрузке
В большинстве случаев OEM-поставщики поставляют машины с предварительно сконфигурированной системой Windows с определенной структурой разделов (обычно для раздела ОС используется весь диск). Таким образом, на машинах не останется свободного места (нераспределенного дискового пространства) для создания раздела для установки Ubuntu 18.04.
Если в вашей системе уже есть нераспределенное пространство (не менее 15 ГБ или 20 ГБ), вы можете пропустить этот шаг и перейти непосредственно к установке Ubuntu 18.04.
Прежде всего, мы создадим не менее 20 ГБ свободного дискового пространства на жестком диске для установки Ubuntu 18.04.
Перейдите в ОС Windows. Нажмите Win + R . Затем введите diskmgmt.msc , чтобы открыть утилиту Disk Management .
 Установите Ubuntu 18.04 вместе с Windows 10 — Управление дисками
Установите Ubuntu 18.04 вместе с Windows 10 — Управление дисками Поскольку на моем компьютере только один раздел, то есть C: , я уменьшу его для установки Ubuntu.
 Установите Ubuntu 18.04 Наряду с Windows 10 — разделы
Установите Ubuntu 18.04 Наряду с Windows 10 — разделы Рассмотрите возможность уменьшения размера последнего раздела, если в системе более одного раздела.
Щелкните правой кнопкой мыши C: и выберите Shrink Volume , чтобы изменить размер раздела. Введите сумму в МБ и затем щелкните Shrink , чтобы начать операцию сжатия.
Например: Чтобы получить 20 ГБ свободного дискового пространства в разделе 100 ГБ, вам нужно ввести 20000 и затем щелкнуть Shrink .
 Установите Ubuntu 18.04 вместе с Windows 10 — сжатие раздела
Установите Ubuntu 18.04 вместе с Windows 10 — сжатие разделаПодождите несколько минут, и вы увидите Незанятое пространство размером 20 ГБ.
 Установите Ubuntu 18.04 вместе с Windows 10 — Нераспределенное пространство после сжатия
Установите Ubuntu 18.04 вместе с Windows 10 — Нераспределенное пространство после сжатия Шаг 3. Загрузите Ubuntu 18.04 и создайте загрузочную флешку USB или DVD
Загрузите образ рабочего стола Ubuntu 18.04 с веб-сайта Ubuntu.
Скачать Ubuntu 18.04 LTS DesktopЗапишите загруженный образ ОС Ubuntu на DVD с помощью вашего любимого записывающего устройства DVD ИЛИ создайте загрузочный USB-диск с помощью Universal USB Installer (совместим с BIOS) или Rufus (совместим с UEFI).
Шаг 4. Загрузка с USB-накопителя или компакт-диска
Вставьте DVD или USB-накопитель в систему, а затем перезагрузите машину, затем измените последовательность загрузки в BIOS / UEFI для загрузки системы с DVD / USB, нажав клавиши F2 , F10 или F12 (прочтите название поставщика руководство для получения дополнительной информации).
Шаг 5: Подготовка к установке Ubuntu 18.04 LTS
Система UEFI:
После загрузки системы с DVD / USB-накопителя на вашем компьютере должен появиться экран загрузки grub.Выберите в меню Install Ubuntu и нажмите Enter.
 Установить Ubuntu 18.04 вместе с Windows 10 — Установить Ubuntu — Система UEFI
Установить Ubuntu 18.04 вместе с Windows 10 — Установить Ubuntu — Система UEFIПодождите несколько минут, чтобы медиа загрузились в память и запустили систему Ubuntu Live.
 Установите Ubuntu 18.04 вместе с Windows 10 — Загрузка с носителя — Система UEFI
Установите Ubuntu 18.04 вместе с Windows 10 — Загрузка с носителя — Система UEFIЩелкните Продолжить на экране приветствия.
 Установите Ubuntu 18.04 вместе с Windows 10 — Экран приветствия — Система UEFI
Установите Ubuntu 18.04 вместе с Windows 10 — Экран приветствия — Система UEFIУстаревшая система BIOS:
Не прерывайте загрузку с USB или DVD.
 Установите Ubuntu 18.04 вместе с Windows 10 — Загрузка с носителя — Устаревшая система BIOS
Установите Ubuntu 18.04 вместе с Windows 10 — Загрузка с носителя — Устаревшая система BIOSЩелкните Установить Ubuntu на экране приветствия, чтобы установить Ubuntu 18.04
 Установить Ubuntu 18.04 вместе с Windows 10 — Установить Ubuntu — Устаревшая система BIOS
Установить Ubuntu 18.04 вместе с Windows 10 — Установить Ubuntu — Устаревшая система BIOSВыберите клавиатуру и нажмите кнопку Продолжить , чтобы продолжить.
 Установите Ubuntu 18.04 вместе с Windows 10 — раскладка клавиатуры
Установите Ubuntu 18.04 вместе с Windows 10 — раскладка клавиатурыНа этом экране вам нужно выбрать приложения для установки .
Обычная установка — Если вы выберете эту опцию, вы получите графическую среду рабочего стола со всем обычным программным обеспечением.
Минимальная установка — Если вы выберете эту опцию, вы получите базовую среду рабочего стола с браузером и основными утилитами системного администрирования.
При желании вы можете выбрать установку обновлений системы и стороннего программного обеспечения во время установки ОС. Это действие требует активного подключения к Интернету.
 Установите Ubuntu 18.04 Наряду с Windows 10 — Установка обновлений и другого ПО
Установите Ubuntu 18.04 Наряду с Windows 10 — Установка обновлений и другого ПОШаг 6. Разбиение диска на разделы
Тип установки — самый важный шаг в установке Ubuntu. Здесь выберите Установить Ubuntu вместе с диспетчером загрузки Windows или Что-то еще , чтобы установить Ubuntu 18.04 вместе с Windows 10
Не выбирайте «Стереть диск» и не устанавливать Ubuntu, так как они стирают все ваши данные и устанавливают Ubuntu, потенциально опасный.
Воспользуйтесь одним из способов.
6а. Автоматическое разбиение на разделы (установите Ubuntu вместе с диспетчером загрузки Windows)
Если вы выберете Установить Ubuntu вместе с Windows Boot Manager , то установщик позаботится о создании разделов и установит Ubuntu 18.04 вместе с Windows 10. Используйте этот вариант, если вас не волнует структура разделов и их размер.
 Установите Ubuntu 18.04 вместе с Windows 10 — установите Ubuntu вместе с Windows Boot Manager
Установите Ubuntu 18.04 вместе с Windows 10 — установите Ubuntu вместе с Windows Boot ManagerЩелкните Продолжить , чтобы подтвердить автоматическое создание раздела.
 Установите Ubuntu 18.04 вместе с Windows 10 — подтвердите изменения
Установите Ubuntu 18.04 вместе с Windows 10 — подтвердите изменения6б. Разметка вручную (что-то еще)
Если вам нужна настраиваемая структура разделов, выберите вариант Something else , а затем щелкните Continue , чтобы продолжить.
Здесь, на этом этапе, мы создадим разделы для установки Ubuntu 18.04.
Мы создадим разделы для информации ниже.
/ (корень) — 10 ГБ
SWAP — 4 ГБ
/ домашний — Оставшийся (~ 6 ГБ)
В вашей системе должно быть немного свободного дискового пространства (сжатое пространство).
 Установите Ubuntu 18.04 вместе с Windows 10 — доступные диски
Установите Ubuntu 18.04 вместе с Windows 10 — доступные дискиВыберите свободное место и щелкните значок +.
/ (корень):
 Установите Ubuntu 18.04 вместе с Windows 10 — корневой раздел
Установите Ubuntu 18.04 вместе с Windows 10 — корневой разделСвоп:
 Установите Ubuntu 18.04 вместе с Windows 10 — раздел подкачки
Установите Ubuntu 18.04 вместе с Windows 10 — раздел подкачки/ домашний:
 Установите Ubuntu 18.04 вместе с Windows 10 — Домашний раздел
Установите Ubuntu 18.04 вместе с Windows 10 — Домашний разделПосле создания разделов нажмите Установить сейчас , чтобы записать изменения на диск и начать установку.
 Установите Ubuntu 18.04 вместе с Windows 10 — список разделов
Установите Ubuntu 18.04 вместе с Windows 10 — список разделовЩелкните Продолжить , чтобы записать изменения на диски.
 Установите Ubuntu 18.04 вместе с Windows 10 — Запишите изменения на диски
Установите Ubuntu 18.04 вместе с Windows 10 — Запишите изменения на дискиШаг 7: Дополнительные конфигурации
На этом экране выберите свое местоположение на карте и затем нажмите Продолжить , чтобы продолжить.
 Установить Ubuntu 18.04 вместе с Windows 10 — Расположение
Установить Ubuntu 18.04 вместе с Windows 10 — РасположениеНа этом экране выберите имя пользователя и пароль (применимые также для sudo) для своей учетной записи.Кроме того, задайте имя хоста для своей системы и затем щелкните Продолжить , чтобы начать установку.
 Установите Ubuntu 18.04 вместе с Windows 10 — Создание пользователя
Установите Ubuntu 18.04 вместе с Windows 10 — Создание пользователяУстановка займет не менее 15–30 минут.
 Установите Ubuntu 18.04 вместе с Windows 10 — Выполняется установка Ubuntu 18.04
Установите Ubuntu 18.04 вместе с Windows 10 — Выполняется установка Ubuntu 18.04После завершения установки нажмите Перезагрузить сейчас , чтобы перезагрузить компьютер.
 Установите Ubuntu 18.04 вместе с Windows 10 — Ubuntu 18.04 Установка завершена
Установите Ubuntu 18.04 вместе с Windows 10 — Ubuntu 18.04 Установка завершена2. Загрузитесь в Ubuntu 18.04
После перезагрузки системы вы получите меню Grub, в котором вы увидите и Ubuntu, и Microsoft Windows.
ОС по умолчанию — Ubuntu.
Нажмите Enter, когда вы выбрали Ubuntu , чтобы загрузить Ubuntu 18.04.
Система UEFI:
 Установите Ubuntu 18.04 вместе с Windows 10 — Загрузите Ubuntu 18.04
Установите Ubuntu 18.04 вместе с Windows 10 — Загрузите Ubuntu 18.04Устаревшая система BIOS:
 Установите Ubuntu 18.04 Наряду с Windows 10 — загрузка Ubuntu 18.04 — устаревшая система BIOS
Установите Ubuntu 18.04 Наряду с Windows 10 — загрузка Ubuntu 18.04 — устаревшая система BIOSВойдите, используя свои учетные данные, чтобы получить экран рабочего стола.
 Установите Ubuntu 18.04 вместе с Windows 10 — экран входа в Ubuntu 18.04
Установите Ubuntu 18.04 вместе с Windows 10 — экран входа в Ubuntu 18.043. После установки Ubuntu 18.04
После успешного входа в систему вы увидите экран после установки. Щелкните Next на Что нового в Ubuntu .
 Установите Ubuntu 18.04 вместе с Windows 10 — что нового в Ubuntu
Установите Ubuntu 18.04 вместе с Windows 10 — что нового в UbuntuЕсли вы являетесь подписчиком Ubuntu Advantage , настройте Livepatch , который поможет вам применить критические исправления безопасности ядра без перезагрузки системы.
 Установите Ubuntu 18.04 вместе с Windows 10 — LivePatch
Установите Ubuntu 18.04 вместе с Windows 10 — LivePatchВы можете выбрать, отправлять или не отправлять системную информацию в Canonical.
 Установите Ubuntu 18.04 вместе с Windows 10 — улучшите Ubuntu
Установите Ubuntu 18.04 вместе с Windows 10 — улучшите UbuntuUbuntu 18.04 теперь готов к использованию.
 Установите Ubuntu 18.04 вместе с Windows 10 — готово к работе
Установите Ubuntu 18.04 вместе с Windows 10 — готово к работеТеперь вы получите рабочий стол Ubuntu 18.04 .
 Установите Ubuntu 18.04 вместе с Windows 10 — Ubuntu 18.04 Рабочий стол
Установите Ubuntu 18.04 вместе с Windows 10 — Ubuntu 18.04 Рабочий столUbuntu 18.04 поддерживает файловую систему NTFS , поэтому вы можете легко получить доступ к разделам Windows в Ubuntu 18.04.
 Установите Ubuntu 18.04 вместе с Windows 10 — доступ к разделам Windows 10 из Ubuntu 18.04
Установите Ubuntu 18.04 вместе с Windows 10 — доступ к разделам Windows 10 из Ubuntu 18.044. Загрузите операционную систему Windows
Если вы хотите перейти на Windows 10, то перезагрузите систему и выберите раздел Windows.
Система UEFI:
Выберите Диспетчер загрузки Windows (на / dev / sda2) в меню GRUB.
 Установите Ubuntu 18.04 вместе с Windows 10 — загрузите Windows 10
Установите Ubuntu 18.04 вместе с Windows 10 — загрузите Windows 10Устаревшая система BIOS:
Выберите Windows 10 (on / dev / sda1) в меню GRUB.
 Установите Ubuntu 18.04 вместе с Windows 10 — Загрузите Windows 10 — Устаревшая система BIOS
Установите Ubuntu 18.04 вместе с Windows 10 — Загрузите Windows 10 — Устаревшая система BIOSЕсли вы новичок в Ubuntu, перейдите по ссылке ниже, чтобы установить необходимое программное обеспечение для повседневного использования и повысить свою продуктивность.
ПРОЧИТАЙТЕ : 15 лучших вещей, которые нужно сделать после Ubuntu 18.04 Установка
Вот и все.
.Установите Ubuntu Linux 17.04 вместе с Windows или самостоятельно
Если вам надоела Windows и вы хотите попробовать другую операционную систему, Ubuntu — отличное место для начала. Он имеет отличную аппаратную совместимость, низкие требования и обширную библиотеку программного обеспечения. Давайте посмотрим, как установить Ubuntu Linux 17.04 вместе с Windows или даже заменить ОС Microsoft.
Разблокируйте любой международный веб-сайт, просматривайте анонимно и загружайте фильмы и Mp3 с полной безопасностью с CyberGhost всего за 2 доллара.75 в месяц:
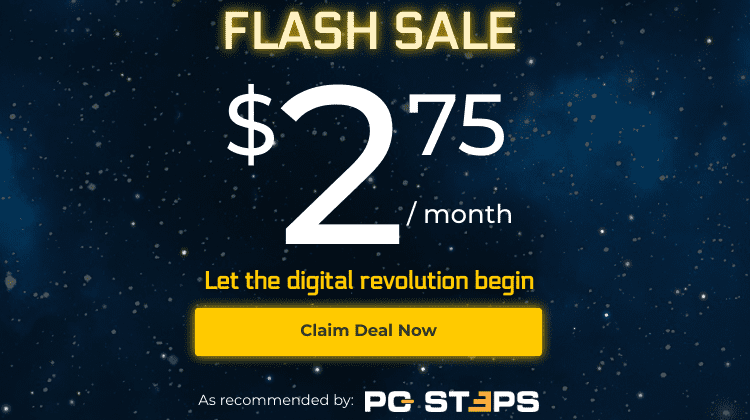
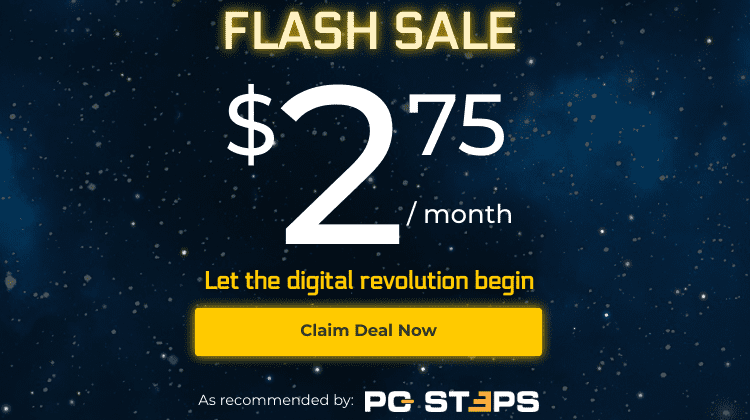
Мы подготовили это руководство для последней версии Ubuntu 17.04. Он также будет работать для большинства предыдущих версий Ubuntu, включая долгосрочную поддержку Ubuntu 16.04 LTS.
Загрузить Ubuntu Linux 17.04
Самый быстрый способ загрузить последнюю версию Ubuntu — это посетить страницу
http://www.ubuntu.com/download/alternative-downloads.
На полпути вниз по странице мы найдем раздел BitTorrent.
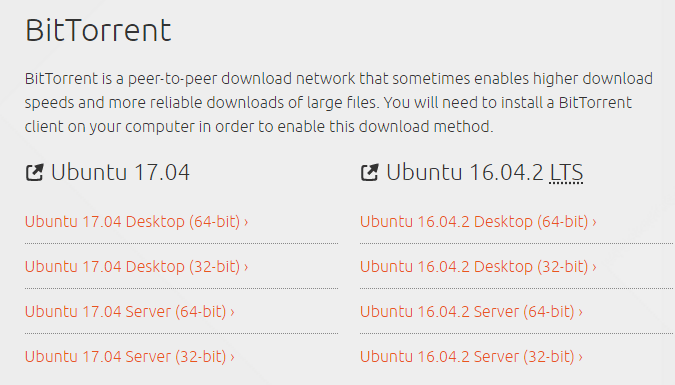
Если компьютер, на котором мы собираемся установить Ubuntu, имеет 2 ГБ ОЗУ или меньше, мы должны выбрать версию для настольных ПК (32-разрядную).Настольный компьютер (64-разрядный) с 4 ГБ ОЗУ или более — лучший выбор.
После того, как мы загрузим торрент-файл, размер которого составляет всего несколько килобайт, мы можем открыть его любым торрент-клиентом, например qBittorrent или BitComet. Клиент загрузит ISO-образ Ubuntu настолько быстро, насколько позволит наше соединение. Размер ISO-файла текущей версии не превышает 1,5 ГБ.
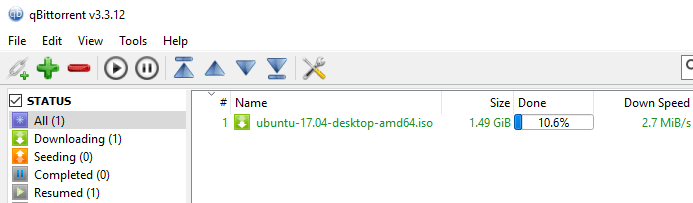
Независимо от того, что могут подумать некоторые пользователи, использование торрента для загрузки Ubuntu или любого другого типа Linux полностью законно.
Торренты являются незаконными только в том случае, если мы используем их для загрузки фильмов, защищенных авторским правом, или взломанных приложений.
Как загрузить Ubuntu Linux без торрента
В любом случае, если у вас нет торрент-клиента и вы не собираетесь устанавливать его только для загрузки Ubuntu, вы можете загрузить ISO прямо из браузера. Просто посетите https://www.ubuntu.com/download/desktop.
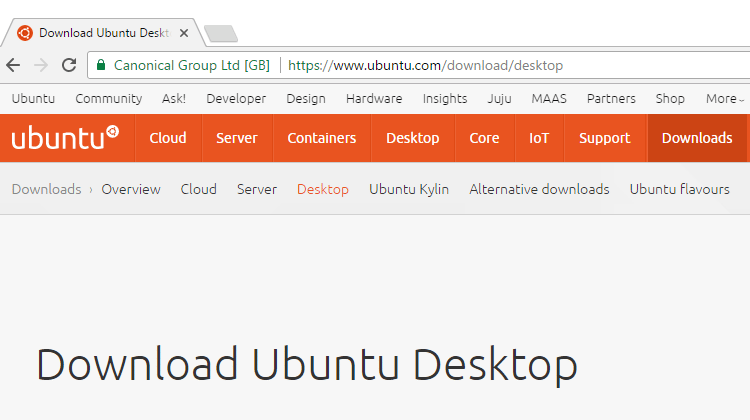
Вверху страницы находится последняя версия долгосрочной поддержки (LTS), которой сейчас 16.04.02.
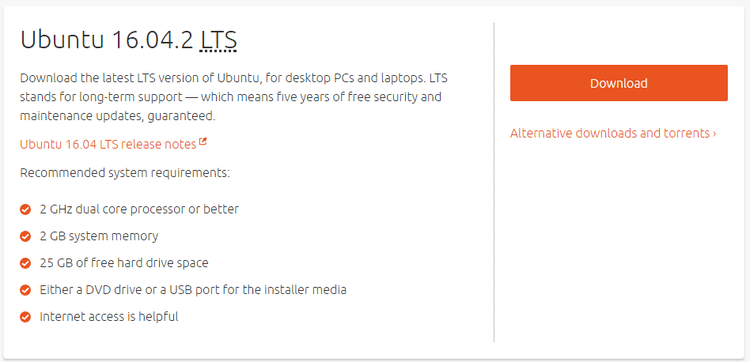
Эта версия Ubuntu получает пятилетнюю официальную поддержку от Canonical, компании, стоящей за Ubuntu, с обновлениями и исправлениями безопасности.
Мы найдем последнюю версию, текущую 17.04, прямо под LTS.
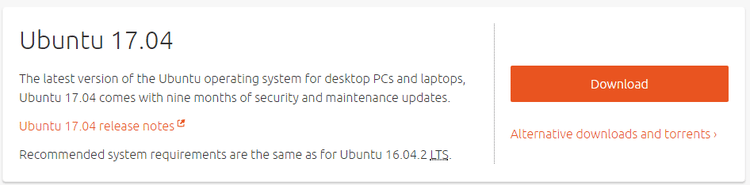
Нажав «Загрузить» в любой из версий, мы перейдем на страницу, где Ubuntu предлагает внести взнос в размере 15 долларов. Это совершенно необязательно, и мы никоим образом не обязаны платить, если мы не хотим. Мы можем просто нажать на «Не сейчас, перейти к загрузке».»
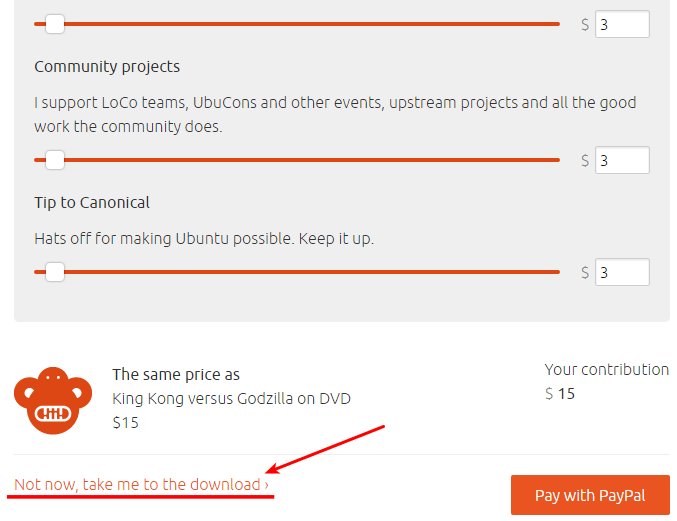
На следующей странице загрузка должна начаться автоматически. Если нет, мы можем щелкнуть соответствующую ссылку.
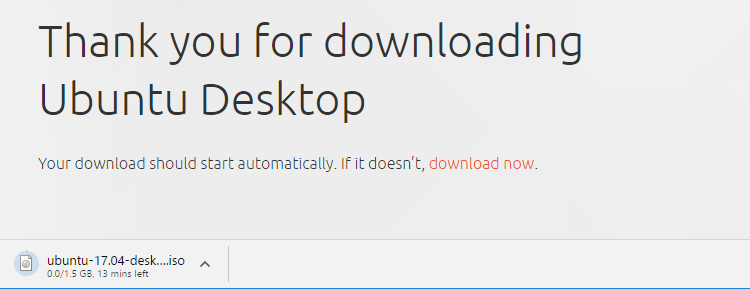
Создать установочный носитель для установки Ubuntu
Самый быстрый способ создать установочный носитель — это Записывающее устройство DVD и пустой DVD.
В Windows 7, Windows 8.1 и Windows 10 нам просто нужно щелкнуть правой кнопкой мыши загруженный файл образа диска, выбрать «Записать образ диска» и следовать простым инструкциям.
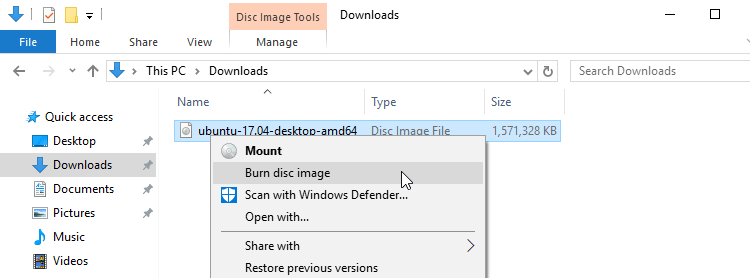
Чтобы узнать о других методах создания установочного носителя Linux, включая создание установочного USB-накопителя, ознакомьтесь с нашим руководством:
Создание установочного USB-накопителя Linux или DVD для любого дистрибутива
Подготовка Windows к установке с двойной загрузкой
Этот шаг необходим, если мы хотим установить Ubuntu вместе с нашей установкой Windows.Если вы хотите заменить Windows на Ubuntu и запускать только Linux на своем ПК, вы можете пропустить этот шаг.
Важный контрольный список подготовки перед установкой Ubuntu включает:
- Проверить разделы Windows на наличие ошибок
- Сделать полную резервную копию Windows
- Сжать разделы Windows, чтобы освободить место для Ubuntu
- Отключить параметр «Быстрый запуск» в Windows 8.1 и Windows 10
Подробно все описанные выше процедуры вы найдете в нашем руководстве:
Подготовка Windows к установке с двойной загрузкой с любой ОС
Выбор загрузочного устройства
Первый шаг в установке Ubuntu заключается в загрузке с созданного установочного носителя (DVD или USB).
Обычно в BIOS или UEFI есть возможность нажать клавишу при запуске и открыть меню загрузки.
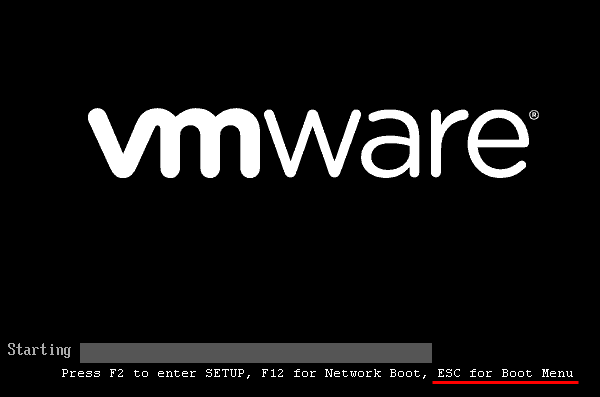
Это может быть любая из клавиш F1-F12 или даже ESC, как в приведенном выше примере.
В этом меню мы можем выбрать наш DVD или USB для установки Ubuntu.
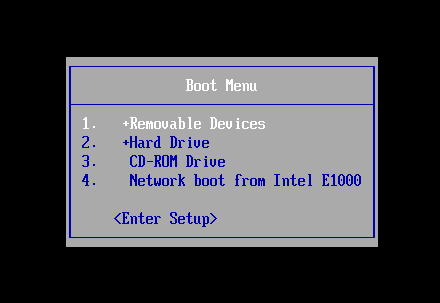
Самое лучшее в меню загрузки — это то, что выбор действителен только для этой конкретной загрузки. В следующий раз, когда мы перезагрузим систему, она загрузится с жесткого диска по умолчанию.
Если вы не можете найти эту опцию в своей системе, наше руководство поможет:
Измените порядок загрузки на загрузку с USB или DVD в BIOS / UEFI
Как установить Ubuntu 17.04
Перед установкой Ubuntu рекомендуется попробовать его, чтобы убедиться, что он совместим с нашим оборудованием и нравится нам как операционная система.
Загрузка в живую среду
После загрузки с установочного носителя мы нажимаем «Попробовать Ubuntu».
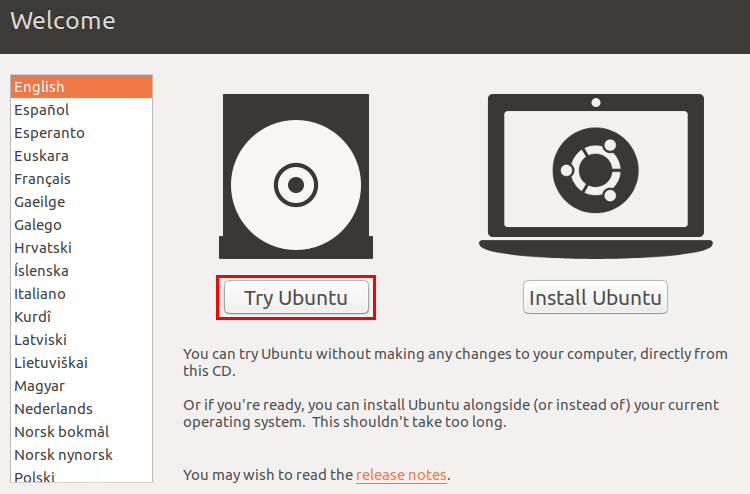
Через несколько секунд рабочая среда загрузится.
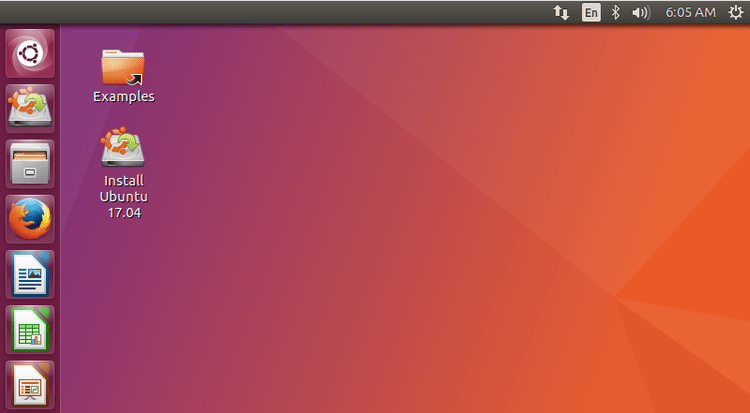
Если он вообще не загружается в вашей системе, это означает, что существует серьезная несовместимость с вашим оборудованием, возможно, с графическим процессором.В этом случае вам следует попробовать другой дистрибутив Linux.
Эта среда полностью функциональна. Мы можем устанавливать и запускать программы, просматривать Интернет и использовать Ubuntu, как если бы она у нас уже была установлена.
Ключевое отличие состоит в том, что ни одно из изменений не сохранится после перезагрузки. Любые установленные нами программы или измененные настройки исчезнут при следующей загрузке живой среды.
Тестовая сеть и звук
Первая проверка, которую мы должны сделать в реальной среде, — это правильность работы интернет-соединения.Если мы используем кабель Ethernet для подключения к Интернету, мы должны увидеть значок с двумя стрелками в верхнем правом углу.
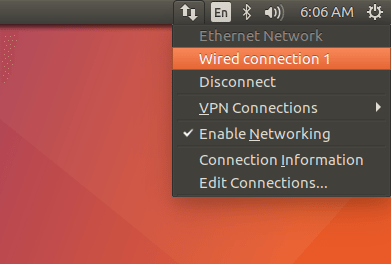
В случае, если мы используем Wi-Fi для подключения к Интернету, мы получим другой значок и беспроводные сети в радиусе действия, которые мы можем выбрать для подключения.
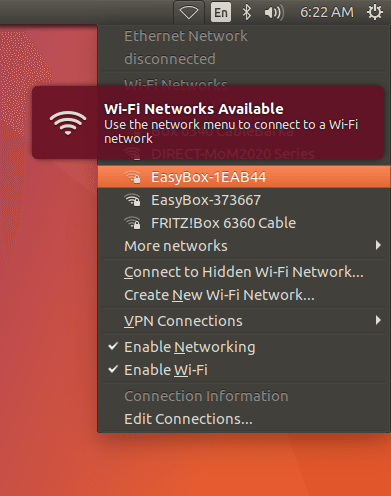
Если у нас нет сетей, это означает, что Ubuntu не распознает наш сетевой адаптер.
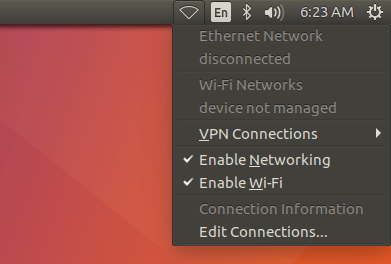
Это может быть что-то, что мы можем исправить после установки Ubuntu, но обычно это не так просто, как загрузка драйвера в Windows.Для разных сетевых карт существуют разные методы.
В любом случае важно, чтобы у нас было активное подключение к Интернету, прежде чем мы начнем устанавливать Ubuntu. Таким образом, установка сможет загрузить некоторые обновленные пакеты программного обеспечения.
Хороший способ проверить наше сетевое соединение и нашу звуковую карту одновременно — загрузить видео YouTube по нашему выбору во встроенный Mozilla Firefox.
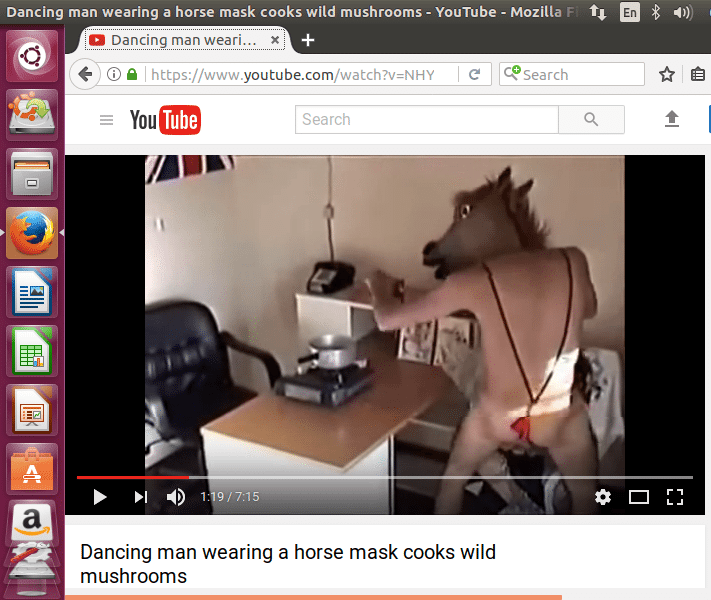
Начать установку Ubuntu
Когда мы будем готовы продолжить, мы дважды щелкаем «Установить Ubuntu 15.Значок 10 дюймов на рабочем столе.
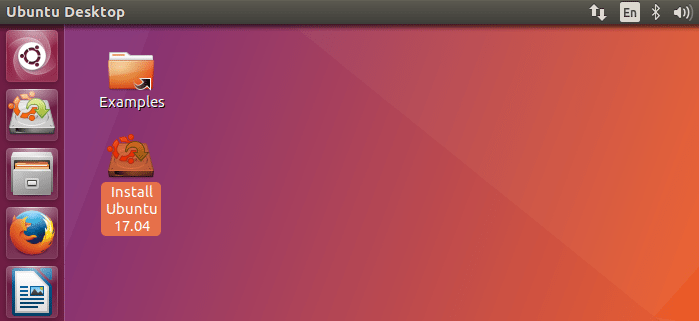
Мы можем выбрать любой из альтернативных языков, доступных для Ubuntu, или оставить английский по умолчанию. Мы можем изменить язык Ubuntu после установки, но это проще сделать во время установки Ubuntu.
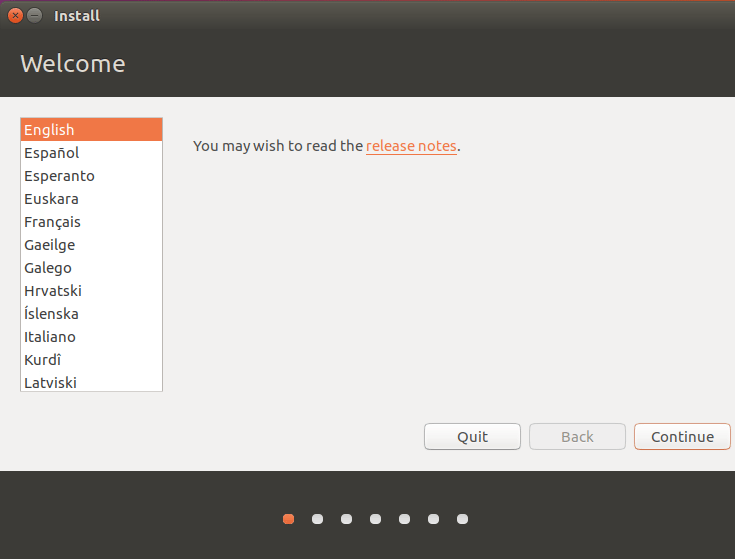
Рекомендуется установить флажки «Загружать обновления при установке» и «Установить это стороннее программное обеспечение».
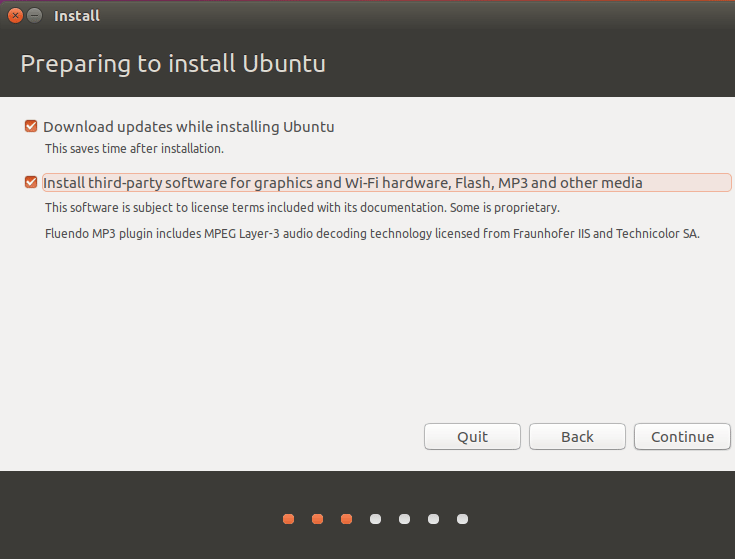
На экране «Тип установки», если мы хотим, чтобы Ubuntu использовала В качестве нашей единственной операционной системы мы выбираем опцию «Стереть диск и установить Ubuntu».
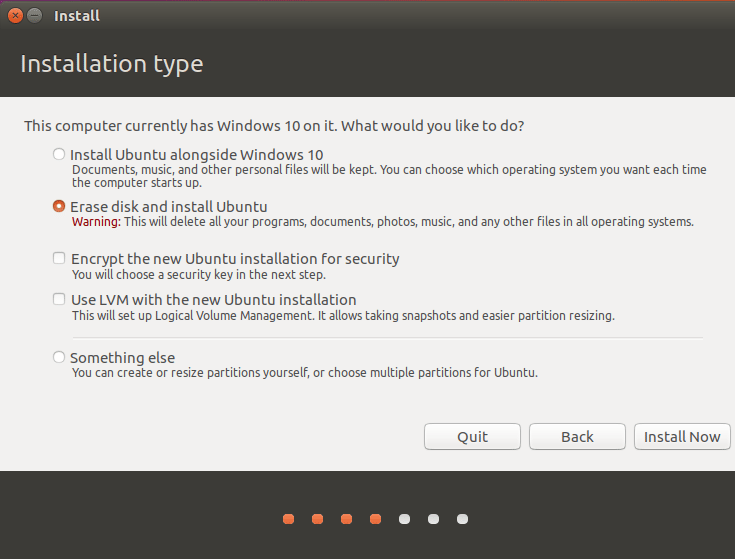
Если мы хотим установить Ubuntu в конфигурации с двойной загрузкой с Windows, мы могли бы выбрать «Установить Ubuntu вместе с Windows 10» или любую другую версию Windows, которую мы установили.
Однако в некоторых системах этот параметр может быть недоступен или может привести к некоторым проблемам при установке.
Самый безопасный метод, который мы рассмотрим в этом руководстве, — это выбрать «Что-то еще», при условии, что мы вручную создали соответствующие разделы в Windows.
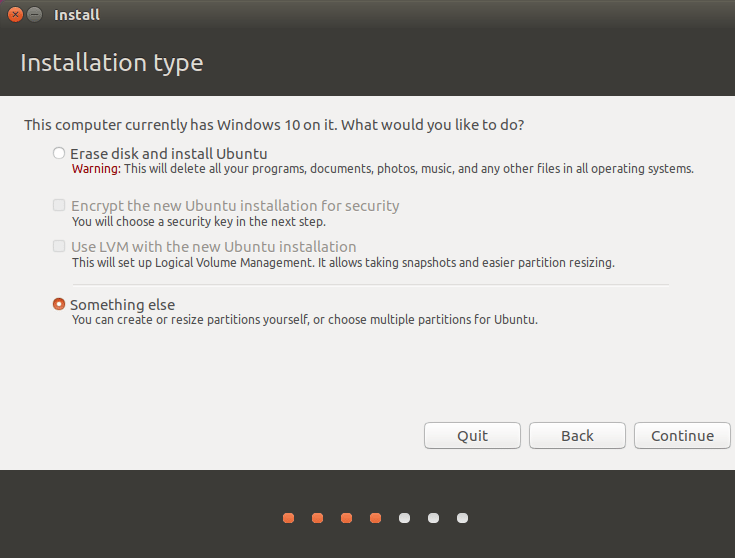
На следующем экране «Что-то еще» мы увидим NTFS-разделы Windows и три необработанных раздела, которые мы создали.
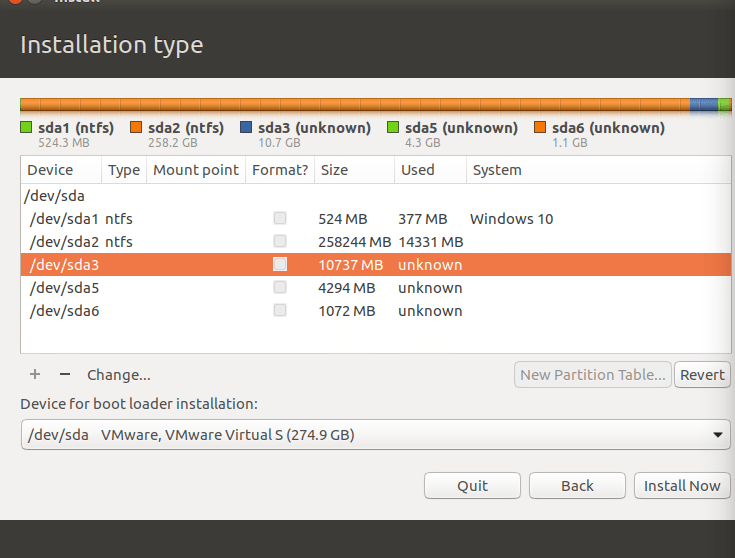
Выбираем раздел 10GB (/ dev / sda3 в примере) и нажимаем «Изменить». В окне «Редактировать раздел» выбираем «Использовать как: файловая система журналирования Ext4».
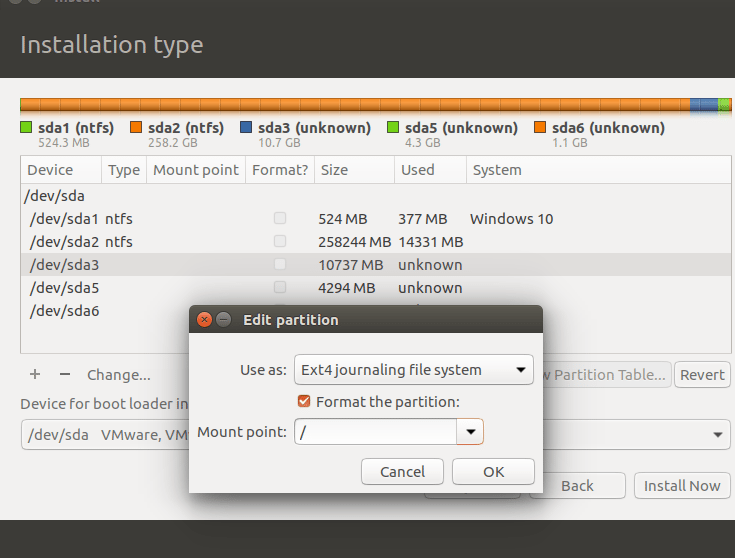
Проверяем форматирование раздела и выбираем «/» в качестве точки монтирования.
Затем для раздела 4 ГБ (/ dev / sda5 в примере) мы снова выбираем «Ext4 journaling», но на этот раз монтируем его как «/ home.»
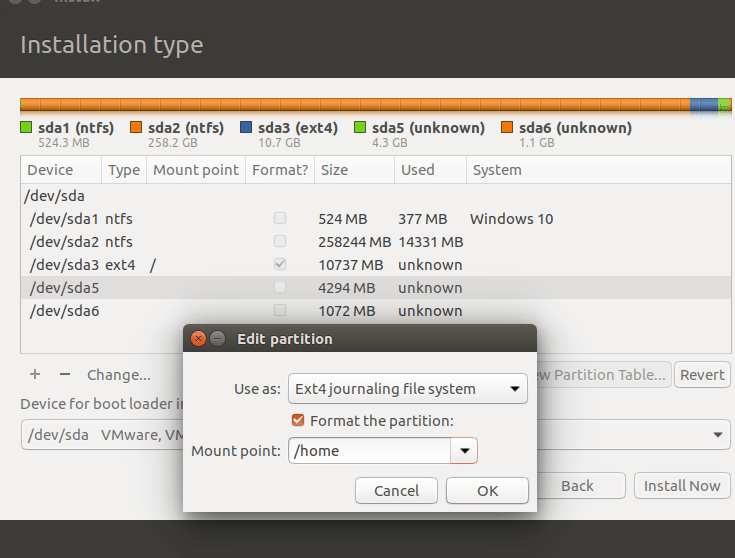
Последний раздел будет нашим пространством подкачки.
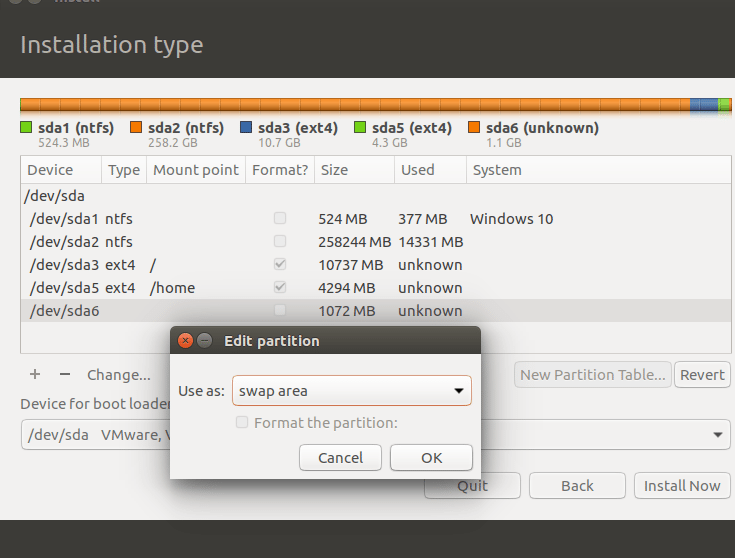
Подкачка в Linux работает точно так же, как виртуальная память в Windows, предоставляя место на жестком диске в качестве альтернативы оперативной памяти в случае ее заполнения.
Даже скорость самого быстрого SSD составляет примерно 1/10 от скорости средней оперативной памяти, а с виртуальной памятью все работает намного медленнее.Но это, безусловно, лучше альтернативы, когда компьютер дает сбой и блокировку из-за нехватки оперативной памяти.
Ubuntu 17.04 — это первая версия Ubuntu, в которой мы можем отказаться от создания раздела подкачки и вместо этого использовать файл подкачки. Однако мы пойдем по традиционному пути в этом руководстве для людей, которые могут захотеть установить 16.04 LTS, который не поддерживает файлы подкачки.
Установка Ubuntu также позволит нам выбрать устройство для установки загрузчика.
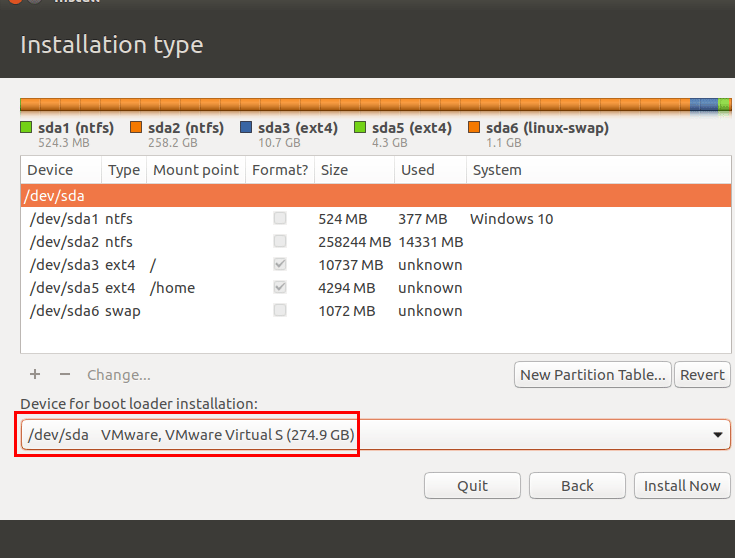
Для правильной двойной загрузки мы должны выбрать загрузочный жесткий диск Windows, а не дополнительный диск, даже если мы устанавливаем Ubuntu на другой диск.
Следует отметить, что в установке Ubuntu еще ничего не предопределено. Если мы передумали или сделали ошибку с разделами, мы можем закрыть установку прямо сейчас, и в нашей системе ничего не изменится.
Если мы уверены, что хотим продолжить, мы нажимаем кнопку «Установить сейчас».
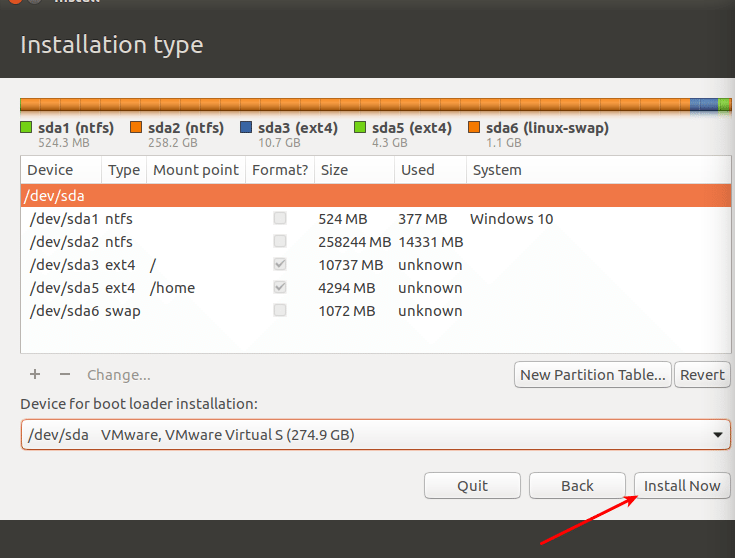
Перед тем, как мы продолжим, система запросит наше подтверждение при изменении раздела.
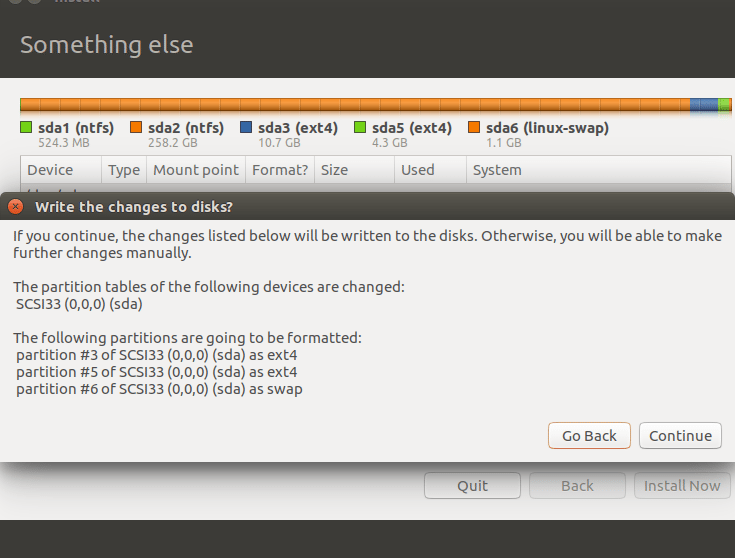
Региональные, языковые настройки и настройки учетной записи
На следующих нескольких экранах мы настроим нашу систему и настройки учетной записи.Мы должны выбрать наш часовой пояс на карте …
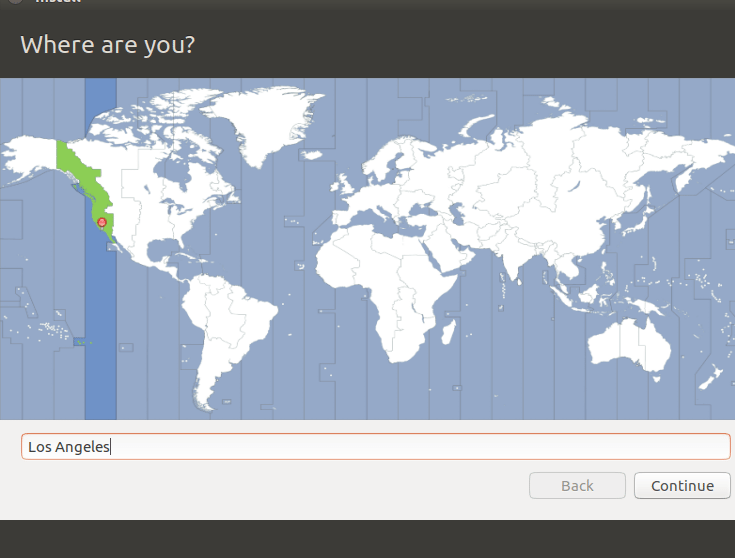
… выбрать язык клавиатуры и раскладку …
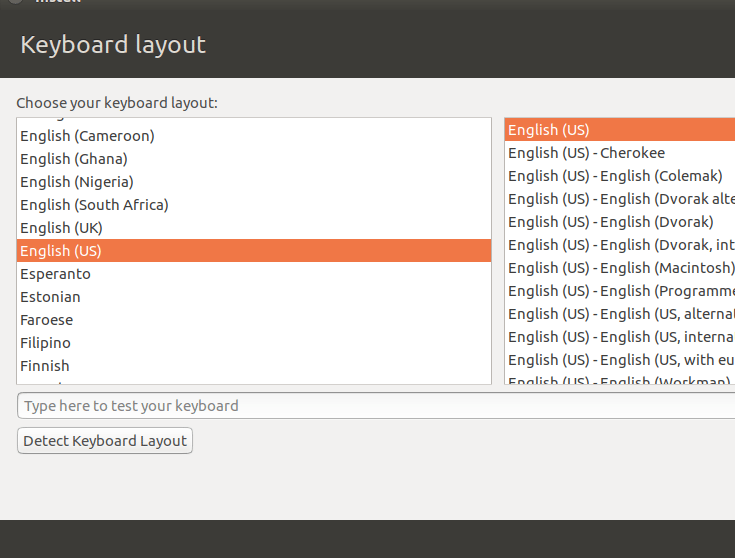
… и заполнить данные учетной записи. Наше имя, наше имя пользователя (которое должно быть в нижнем регистре без пробелов) и надежный пароль с цифрами, прописными и строчными буквами, а также символами.
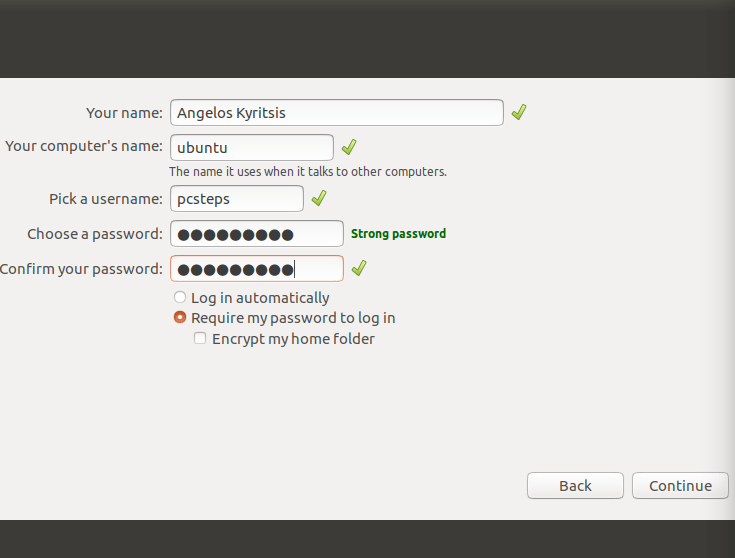
По умолчанию система запрашивает наш пароль для входа в систему. Однако мы можем изменить его, поэтому при каждом запуске Ubuntu наша учетная запись будет входить в систему автоматически.
Параметр «Зашифровать мою домашнюю папку» не требуется для домашней среды, и это может стать проблемой, если нам понадобится переустановить Ubuntu в будущем.
После этого установка будет продолжена без каких-либо дополнительных действий.
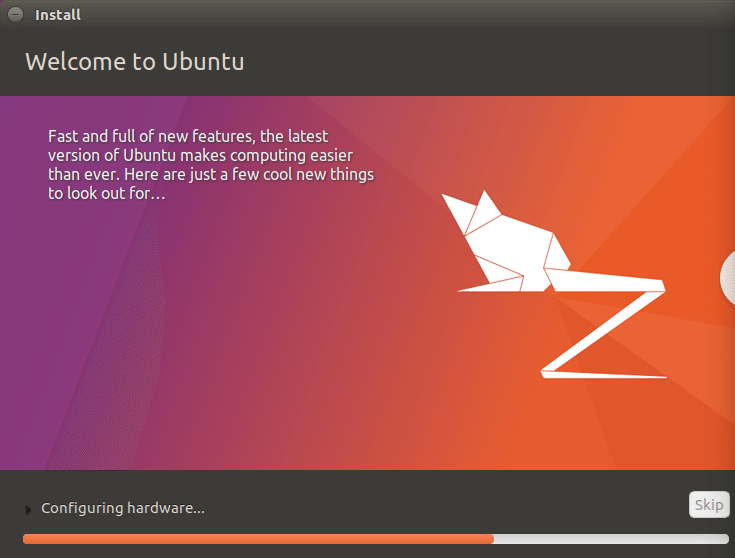
Если в это время экран становится черным, это просто настройка энергосбережения. Переместите мышь, и она вернется к жизни.
Наконец, после установки система дает нам выбор: оставаться в реальной среде и продолжать тестирование Ubuntu или перезапустить сейчас и войти в полную установку Ubuntu.
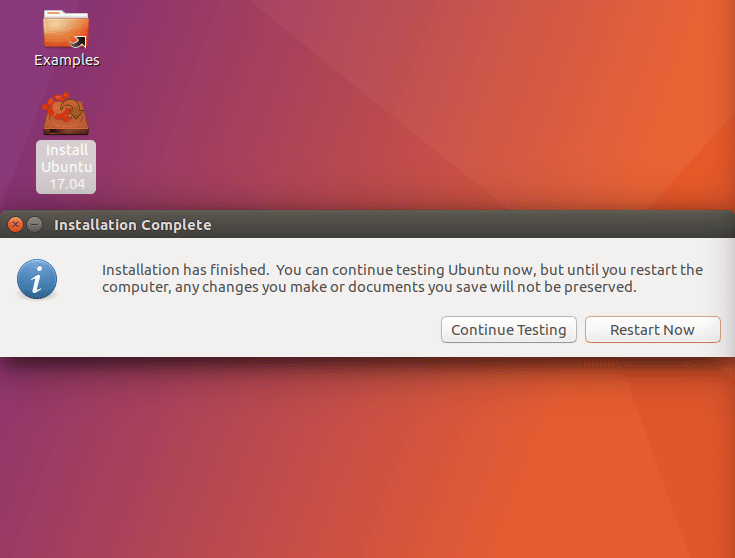
Ubuntu попросит нас удалить установочный носитель и нажать Enter для завершения перезагрузки. Это делается для того, чтобы избежать случайного повторного входа в установку Ubuntu.
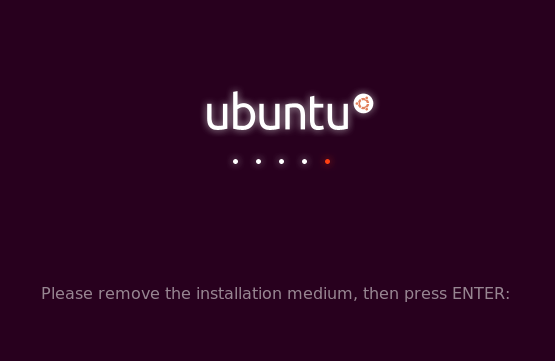
Первая загрузка Ubuntu
После перезагрузки загрузчик Ubuntu, GRUB, будет первым, что мы увидим после экрана BIOS / UEFI POST.
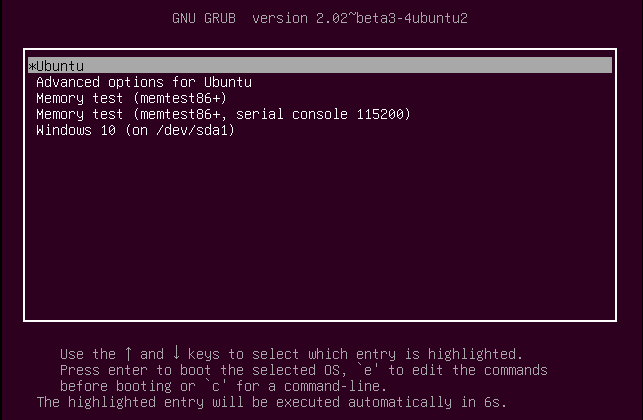
Отсюда мы можем выбрать загрузку Windows или оставить Ubuntu по умолчанию для автоматической загрузки через 10 секунд.
Через несколько секунд мы находимся у экрана входа в систему.
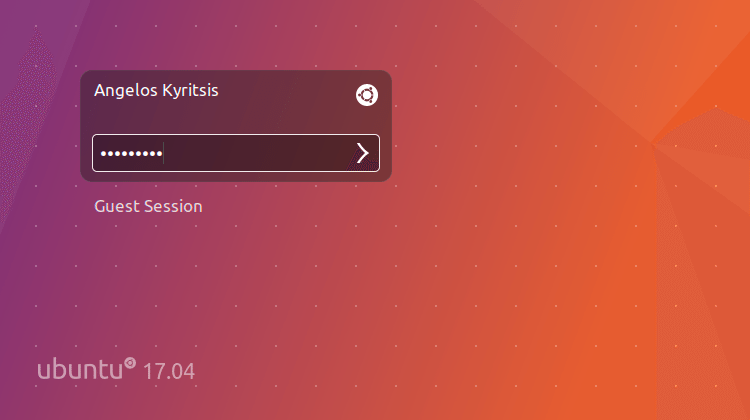
Et voilà! Наша собственная установка Ubuntu.
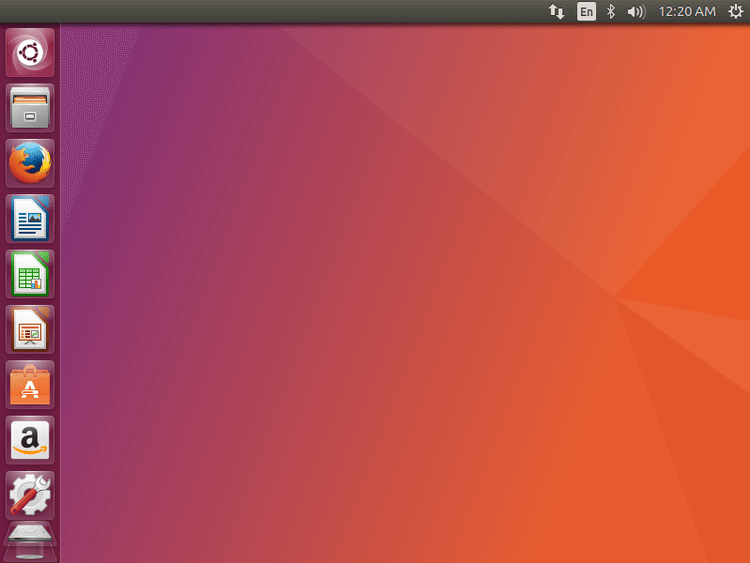
Как и в Windows, завершение работы Ubuntu является процедурой. Щелкаем по соответствующему значку, выбираем «Завершение работы» …
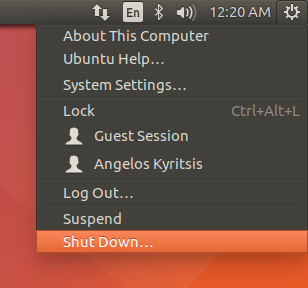
… и выбираем, хотим ли мы завершить работу или перезагрузить систему.
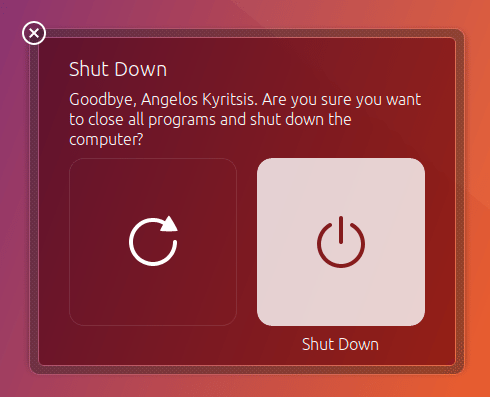
Что дальше: Основные действия после установки Ubuntu 17.04
Установить Ubuntu легко.Но если мы новичок в Linux, настройка системы по своему вкусу может оказаться сложной задачей.
В следующем руководстве мы проведем вас через все основные действия для новой установки Ubuntu 17.04.
Оставайтесь с нами!
Удалось ли вам установить Ubuntu на свой компьютер?
Если что-то в руководстве не сработало, как мы описали, и вы не смогли установить Ubuntu на свой компьютер, или если все прошло гладко и вы наслаждаетесь своей новой ОС, оставьте нам комментарий.
Поддержка шагов ПК
Вы хотите поддерживать шаги ПК, чтобы мы могли публиковать высококачественные статьи в течение недели?
Вы можете лайкнуть нашу страницу в Facebook, поделиться этим постом с друзьями и выбрать наши партнерские ссылки для покупок на Amazon.com или Newegg.
Если вы предпочитаете делать покупки из Китая, мы сотрудничаем с крупнейшими международными интернет-магазинами:
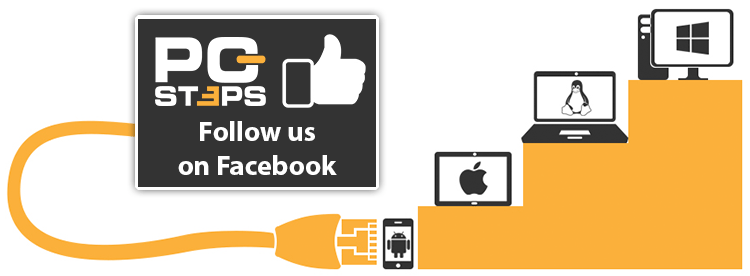 .
.Как загрузить и установить Linux (Ubuntu) в Windows

- Домашняя страница
Тестирование
- Назад
- Гибкое тестирование
- BugZilla
- Cucumber
- 000 База данных
- 000
- 000 Тестирование
- 000 База данных 000 Тестирование
000 Тестирование базы данных
000 JIRA
- Назад
- JUnit
- LoadRunner
- Ручное тестирование
- Мобильное тестирование
- Mantis
- Почтальон
- QTP
- Центр контроля качества SAPM
- Центр контроля качества SAPM
- Selenium
- SoapUI
- Управление тестированием
- TestLink
SAP
- B ack
- ABAP
- APO
- Начинающий
- Basis
- BODS
- BI
- BPC
- CO
- Назад
- CRM
- 9000 HRO 9000 9000AN4 Crystal Reports 9000AN4 9000 9000
- QM
- Заработная плата
- Назад
- PI / PO
- PP
- SD
- SAPUI5
- Безопасность
- Менеджер решений
- Successfactors
- SAP
- 000
000
000
- Назад
- Java
- JSP
- Kotlin
- Linux
- Linux
- Kotlin
- Linux js
- Perl
- Назад
- PHP
- PL / SQL
- PostgreSQL
- Python
- ReactJS
- Ruby & Rails
- Scala
- SQL 0000004 SQL
- UML
- VB.Net
- VBScript
- Веб-службы
- WPF
Обязательно учите!
- Назад
- Бухгалтерский учет
- Алгоритмы
- Android
- Блокчейн
- Business Analyst
- Веб-сайт сборки
- CCNA
- Облачные вычисления
- COBOL 9000 Compiler
- 0005
- Ethical Hacking
- Учебные пособия по Excel
- Программирование на Go
- IoT
- ITIL
- Jenkins
- MIS
- Сетевые подключения
- Операционная система
- Назад Управление проектами Обзоры
- 9000 Встроенный COBOL 9000 Дизайн 9000
- Salesforce
- SEO
- Разработка программного обеспечения
- VBA
- 0005
Big Data
- Назад
- AWS
- BigData
- Cassandra
- Cognos
- Хранилище данных 0005


