Удаление файлов без возможности восстановления
Сегодня мы рассмотрим самые эффективные способы полного удаления файлов без возможности восстановления.

Содержание:
- Где храняться удаленные файлы?
- Процесс безвозвратного удаления файлов.
- Полное форматирование накопителя.
- Удаление данных при помощи стороннего ПО.
- Очистка диска при помощи бесплатной утилиты CCleaner
На первый взгляд, удаление файлов может показаться достаточно простым процессом, который может выполнить абсолютно любой владелец компьютера. Многие пользователи уверены, что файлы можно полностью удалить помещением их в корзину с последующей очисткой. Более опытные пользователи могут применить форматирование, очищающее все данные на указанном логическом разделе или конкретном накопителе.
Такие способы имеют разный подход, но их объединяет одно – удаленную информацию все еще можно восстановить, если воспользоваться продвинутыми улитами для восстановления данных. К примеру, RS Partition Recovery может с легкостью восстанавливать данные не только после удаления и форматирования, но и после изменения логической структуры накопителя или смены файловой системы раздела.
Где храняться удаленные файлы?
После очистки корзины или удаления файлов комбинацией клавиш Shift+Delete система удаляет так называемую «ссылку» на файл, через которую происходит процесс считывания информации. Данная процедура делает файл

Если удаленный файл будет перезаписан новыми данными, то его восстановление будет практически невозможным, но данный процесс невозможно предугадать, поэтому остается потенциальная возможность того, что файл остался и его можно будет восстановить.
Процесс безвозвратного удаления файлов
Стоит отметить, что нередко для полного удаления данных используются специальные средства, вроде размагничивателей, уничтожающих магнитное поле на физическом теле жестких дисков. Это позволяет сделать носители нечитаемыми и недоступными. В добавок к этому, часто используется уничтожение носителя при помощи раздавливания прессами, разрезания диска на фрагменты и другие способы физической утилизации носителей. Такие методы также можно применять к оптическим дискам и твердотельным USB накопителям, которые можно разрушить при помощи простейших инструментов.
Помимо полного стирания файлов, на общую безопасность компьютера также влияет доступность накопителя третьим лицам, поэтому рекомендуем ознакомиться с темой «Шифрование файлов и папок в Windows».
Полное форматирование накопителя
Одним из встроенных способов безвозвратного удаления информации является полное форматирования накопителя.
Важно! В некоторых версиях Windows полное форматирование оставляет возможность восстановления данных, поэтому данный способ нельзя назвать эффективным на сто процентов.
При выполнении полного форматирования происходит полная очистка диска, а не стирание оглавления (удаления «ссылок»), как при быстром форматировании. При этом на накопителе происходит обнуление информации, что делает её невозможной для восстановления.
Данный способ можно применять перед продажей жесткого диска или флешки, но для обеспечения гарантированной безопасности следует прибегнуть к очистке данных сторонними средствами.
Удаление данных при помощи стороннего ПО
В данный момент для безвозвратного удаления информации можно использовать целый перечь всевозможных утилит, которые способны произвести удаление файлов без возможности их восстановления
В этот список входят: CCleaner, Eraser, Panic Button (экстренное уничтожение информации), Privazer и т.д.
Принцип уничтожения данных при помощи таких программ представляет собой полное форматирование с последующей многократной перезаписью данных, что позволяет практически полностью уничтожить все следы от предыдущей информации.
Очистка диска при помощи бесплатной утилиты CCleaner
Чтобы выполнить полную очистку накопителя при помощи CCleaner необходимо:
Удалить необходимые файлы сочетанием клавиш Shift+Delete, запустить CCleaner, перейти в графу «Сервис» и выбрать пункт «Стирание дисков».

В графе «Стирать» выбрать пункт «Только свободное место» или «Весь диск» (все данные на накопителе будут уничтожены). В графе «Способ» выбрать необходимый способ стирания.
Каждый из способов представляет собой количество перезаписей, которые будут произведены на носитель. Чем больше перезаписей будет выполнено, тем сложнее будет восстановить файлы, но и соответственно снизится скорость выполнения процедуры.
К примеру, простая перезапись может быть произведена за несколько секунд, в то время как способ
В нашем случае будет выбран способ «NSA», при котором совершается 7 циклов перезаписи. Для уничтожения данных в домашних условиях этого более чем достаточно.
В пункте «Диски» необходимо выбрать носитель, где располагались удаленные файлы. В нашем случае это диск E.
Важно! Если Вы выбрали стирать только свободное место, при нажатии кнопки «Стереть» процесс уничтожения данных будет выполнен сразу. Если был выбран режим «Весь диск», программа попросит ввести кодовую фразу.

В нашем случае предварительные настройки стирания диска выглядят следующим образом:

В программах для очистки дисков от других производителей пользователь сможет обнаружить более широкий спектр способов стирания накопителя, но принцип действия будет примерно одинаковым.
Обычное удаление файлов через “Корзину” и даже форматирование жесткого диска (особенно в “быстром” режиме) не означает, что данные пропали навсегда. Чаще всего эти действия всего лишь помечают файл как удаленный и не занимающий больше места на жестком диске. Но при этом данные остаются целыми и часто даже не повреждаются. А значит, не составит труда восстановить их с помощью специальных программ.
Но сейчас речь пойдет не о восстановлении, а наоборот — о том, как удалить файлы навсегда. Так, чтобы даже опытный хакер не смог впоследствии открыть их.
Зачем это нужно?
Чаще всего безвозвратное удаление используется в государственных и коммерческих структурах, чтобы обезопасить секретные данные от прочтения посторонними. Но и частным пользователям иногда необходимо уничтожить информацию на компьютере по разным причинам:
- продажа ПК, боязнь того, что новый владелец из любопытства или с дурными намерениями сможет восстановить файлы и узнать личные данные;
- нежелание делиться какой-либо информацией с другими людьми, имеющими доступ к тому же компьютеру;
- использование компьютера с общественным доступом.
Методы безвозвратного удаления данных
Форматирование жесткого диска
Windows располагает внутренними средствами для форматирования жестких дисков. Но по сути такая операция представляет собой просто удаление всей информации, то есть скрытие файлов. Существует много программ, способных восстановить отформатированные разделы. Определенную гарантию может дать разве что полное форматирование с переходом из файловой системы NTFS в систему FAT, а затем обратно с делением жесткого диска на разделы.
Использование SSD
Использование твердотельного накопителя (SSD) вместо обычного жесткого диска (HDD) может ускорить работу компьютера в разы и обезопасить его от случайных повреждений из-за отсутствия в нем подвижных частей. Но при этом восстановить удаленные данные с SSD очень сложно, а в большинстве случаев невозможно.
Причина — команда TRIM, отдаваемая при удалении файлов. Она физически стирает информацию с диска и нигде ее не сохраняет (и заодно защищает диск от ухудшения производительности). Таким образом, восстановить информацию получится только в том случае, если команда TRIM не была выполнена, то есть система ее не поддерживала на момент удаления.
TRIM не поддерживает Mac OS ниже версии 10.6.6 и Mac OS в сочетании со сторонними SSD (не оригинальными). Windows ниже Vista также не работает с данной командой. Информацию можно восстановить с внешних устройств (например, флешек), так как TRIM не поддерживается протоколами USB и FireWare.
Использование стирающих данные программ
Пользователям интернета доступны платные и бесплатные программы, уничтожающие информацию навсегда. Между ними есть отличия, о которых пойдет речь ниже, но главная их функция одна — в ту физическую область диска, где находились файлы (все или только удаленные) записываются случайные ряды единиц и нулей, чтобы старые данные невозможно было прочитать. Обычно достаточно одного такого цикла перезаписи, чтобы информация стерлась безвозвратно. Министерство обороны США использует трехкратную перезапись, АНБ США — семикратную, по российскому ГОСТу достаточно двукратной. Но самым надежным из общедоступных считается метод Гутмана — 35 циклов перезаписи.
Чем больше циклов, тем дольше будет работать программа. На стирание данных методом Гутмана могут потребоваться дни, поэтому для обычной очистки компьютера перед продажей используют одно-двукратную перезапись.
Физическое уничтожение
Хотя программные способы, особенно метод Гутмана, стирают информацию безвозвратно, некоторые пользователи предпочитают идти дальше и уничтожают HDD физически — извлекают его, снимают крышку и царапают блины диска. Еще лучше погнуть их — для этого даже существует специальное оборудование. После того, как блины испорчены, файлы 100% не подлежат восстановлению.
Другое дело, что не всегда есть возможность так поступить — например, если личные файлы побывали на ПК, которым их владелец пользовался в интернет-кафе, или когда информацию нужно удалить не полностью, а точечно. Поэтому рассмотрим ПО, стирающее данные навсегда — еще такие программы называют шредерами.
Программы для удаления данных
Eraser
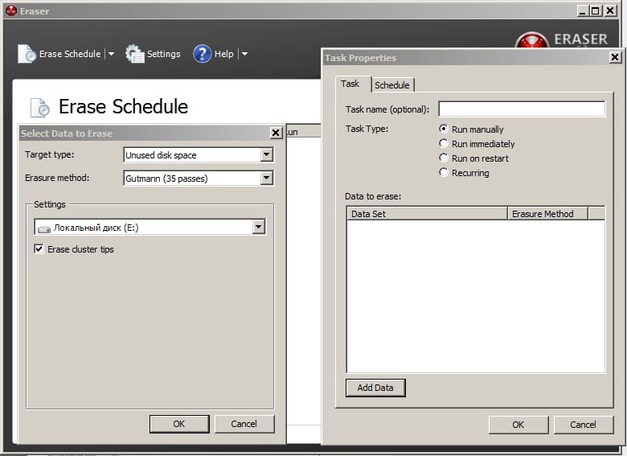
Eraser — программа для полного удаления файлов, ничего лишнего. Доступны 14 алгоритмов перезаписи, в том числе 35-кратная перезапись методом Гутмана. Для удобства можно удалять файлы прямо из контекстного меню “Проводника”, в том числе точечно, по одному.
Eraser — бесплатная программа, доступная всем желающим.
CCleaner
Популярная программа для очистки данных и ускорения производительности. С ее помощью можно исправить ошибки системы, мешающие работе, удалить ненужные файлы и, конечно, перезаписать удаленную информацию для невозможности ее восстановления. Методов меньше, чем в Eraser — только 4, но их достаточно для любых нужд. Это однократная перезапись, три цикла, семь циклов и метод Гутмана — 35 циклов.
Paragon Disk Wiper

Утилита, встроенная в платную программу Hard Disk Manager. Сейчас доступна только на английском языке. Не работает с отдельными файлами, но надежно очищает свободное пространство на диске или диск полностью.
Советы по безопасности личных данных
1. После зачистки файлов попробуйте восстановить их любой программой для восстановления удаленных данных, чтобы убедиться, что это невозможно.
2. Проверьте, чтобы информация, которую вы решили удалить навсегда, не осталась на других носителях, доступных посторонним.
3. При передаче конфиденциальных данных через интернет пользуйтесь шифровальными программами, иначе файлы могут остаться на стороннем сервере.
Систематически пользователю приходится удалять различные файлы. Отправка в корзину, а затем её очистка являются стандартом, но удаленные таким образом файлы несложно восстановить. Более продвинутые пользователи применяют метод перезаписи — на место старой информации несколько раз записывается другая, хотя это не всегда помогает. В данной статье рассматривается удаление файлов без возможности восстановления.

Программные способы удаления
Существует два способа. Первый заключается в использовании стороннего софта. Второй — в ручной очистке системы.
Уничтожение данных на жестком диске специальными программами.
SDelete
Программа компании Microsoft, работающая с командной строкой Windows.
- Скачайте и установите утилиту.
- Комбинацией клавиш Win+R откройте окно «Выполнить», впишите в появившуюся строку cmd или cmd.exe и нажмите «ОК» или Enter.
- В открывшейся командной строке введите путь к папке, в которую установлена программа. Для этого необходимо написать «cd путь», затем вновь нажмите Enter.
- Следующий шаг — удаление. Введите команду sdelete и через пробел укажите путь к файлам, которые необходимо уничтожить.
По окончании процесса в строке будет сообщено об успешном удалении, после чего можно будет закрыть командную строку.
Recuva
Данная утилита обычно помогает пользователю вернуть утраченные файлы, но у неё так же есть возможность удаления файлов без возможности восстановления.
- Первый шаг — удаление файлов через корзину. Можно пропустить этот шаг, удаляя их комбинацией клавиш Shift+Delete.
- Далее необходимо запустить восстановление файлов в программе.
- В типах файлов следует выбрать «Прочие». Затем необходимо указать папку, в которой находились файлы до удаления.
- Поставьте галочку напротив «углубленного анализа» и начните процесс.
- После обнаружения удаленных файлов перейдите в расширенный режим, затем в настройки.
- В первой вкладке «Общие» выберите 35 циклов в «Надежном удалении» и нажмите «ОК».
- Выберите файлы, кликните правой кнопкой мыши и нажмите на «Надежно удалить отмеченные». Подтвердите процесс.
- В конце проверьте наличие удаленных данных в программе. Если они остались — повторите предыдущие шаги.
Far Manager
Это файловый менеджер, который имеет функцию «уничтожение».
- Выберите файлы и нажмите комбинацию клавиш Alt+Delete.
- Подтвердите действие.
Программа действует схоже с Recuva, но несколько другим алгоритмом.
Eraser HDD
Это специальная утилита, предназначенная для полного стирания жесткого диска, так как удалить файлы с компьютера без возможности восстановления можно и другими способами. Программа выполняет строго указанное действие, поэтому необходимо загрузить её портативную версию и запустить со второго винчестера или со съемного диска. Установка не требуется.
- Запустите приложение
- Пройдите в меню Пуск в утилите, среди обнаруженных дисков выберите тот, который необходимо очистить и нажмите «применить».
- Появится предупреждение. Будьте уверены в своем выборе, поскольку процесс нельзя прервать, а на выходе у вас будет пустой диск, на котором невозможно будет хоть что-то восстановить.
Удаляем файл с компьютера вручную
!Рекомендуется только для опытных пользователей
1. Даже удаление изображения займет некоторое время из-за особенности ОС Windows. Она сохраняет уменьшенные копии, эскизы, всех картинок в формате JPEG в специальной папке Thumbs.db. Эта директория скрыта. Можно избежать создания эскизов изображений в данной директории. Для этого необходимо найти в реестре раздел HKEY_CURRENT_USERSoftwareMicrosoft WindowsCurrentVersionPoliciesExplorer, и у ключа NoThumbnailCache поставить значение 1, после чего следует удалить все директории Thumbs.db.
2. Файлы, в течение работы с ними, могут попадать в различные части системы и даже оставлять свои копии. Например в файле подкачки — pagefile.sys. Убедиться в отсутствии данных в файле подкачки можно с помощью стороннего софта или загрузкой в другой ОС на том же устройстве. Для этого необходимо с помощью LiveCD загрузиться в другую систему, затем программой Back Track запустить утилиту Foremost. Введите следующую команду:
#foremost -i /mnt/hda1/"имя файла подкачки" -o /root/"директория для сохранения обнаруженных данных" -v -q
И запустить её. Программа обнаружит и отсортирует файлы по их расширению.
Для защиты приватных данных можно отключить файл подкачки. Зайдите в Панель управления -> Система и безопасность -> Система -> Дополнительные параметры системы -> Быстродействие -> Дополнительно -> Виртуальная память -> Изменить. Далее следует снять галочку и внизу выбрать пункт «Без файла подкачки».
3. Файлы могут не до конца стираться при дефрагментации переносного устройства для хранения данных: после процесса информация переносится в верхнюю часть диска и упорядочивается, но её копия не затирается. Даже после очистки съемного носителя их можно будет восстановить. Используйте любой из перечисленных выше способов для полного удаления файлов.
В заключение следует отметить, что безвозвратное удаление файлов не является панацеей, хотя за конфиденциальностью стоит следить. Существуют неописанные выше варианты обнаружения скрытых копий файлов. С такими принципами знакомы только эксперты, знакомые с устройством компьютера на высочайшем уровне. С перечисленными выше методами безопасность ваших данных от постороннего вмешательства ложится на ваши плечи, хотя абсолютной защиты не существует.
Как происходит удаление данных
Когда вы удаляете какие-либо файлы в Windows обычным способом, т.е. путем отправки этих файлов в Корзину, они на самом деле не удаляются, а остаются на жестком диске компьютера, даже после очистки Корзины. То же самое происходит не только в Windows, но и в любой другой популярной операционной системе, включая Android и iOS.
Дело в том, что когда вы удаляете какие-либо данные, операционная система формально помечает эти данные как удаленные и вам их больше не показывает. Но на самом деле эти данные остаются в операционной системе (они так и называются: остаточные данные или остаточная информация), и их можно восстановить либо полностью, либо частично с помощью специальных приложений для восстановления данных.
По крайней мере, восстановление будет возможным до тех пор, пока операционная система не запишет какие-либо другие данные на то место, где физически расположены те данные, которые вы якобы удалили.
Зачем нужно безвозвратное удаление данных
Могут быть различные ситуации, когда вам может потребоваться удалить данные с компьютера таким образом, чтобы их невозможно было восстановить. Например, это могут быть какие-либо конфиденциальные файлы, которые необходимо уничтожить. Или же это могут быть какие-либо компрометирующие вас данные, которые вы хотите удалить так, чтобы их невозможно было восстановить.
Любая операционная система, в том числе Windows, macOS, Android и iOS, хранит огромное количество информации обо всех действиях пользователя. В том числе в системе хранится информация о том, какие приложения вы запускали, какие файлы открывали, какие фото и видео смотрели, какие тексты читали и многое другое. Помимо этого, если для просмотра сайтов вы используете не портативную версию браузера, а обычную (как это и делает большинство людей), то в операционной системе также хранится история просмотров, содержащая информацию о том, какие сайты вы посещали, какие файлы загружали и многое другое.
Даже если вы регулярно очищаете кэш браузера, удаляя историю просмотров, а также удаляете другую информацию о ваших действиях за компьютером, то, как уже отмечалось выше, на самом деле вся эта информация не удаляется и может быть восстановлена с помощью специальных приложений, позволяющих восстановить удаленные данные. Например, это можно сделать с помощью бесплатного приложения Recuva от разработчиков популярного приложения CCleaner.
Эта проблема может быть особенно актуальной в том случае, если вы используете компьютер, которым помимо вас пользуются и другие люди. Например, если это компьютер на работе, в офисе или любых других публичных местах. В этом случае любой человек, имеющий доступ к компьютеру, за которым вы работали, может использовать специальные приложения для восстановления данных и с их помощью он сможет восстановить информацию, которую вы удалили.
Чтобы этого избежать, необходимо использовать специальные приложения для безвозвратного удаления данных. Такие приложения позволяют удалить данные с компьютера таким образом, что восстановить их будет невозможно даже с помощью приложений для восстановления данных.
Приложения для безвозвратного удаления данных
Уничтожение данных сводится к тому, чтобы изменить данные таким образом, чтобы невозможно было восстановить их предыдущее состояние. Это позволяют сделать специальные приложения, которые перезаписывают информацию, содержащуюся на жестком диске компьютера, таким образом, что восстановить ее первоначальное состояние уже невозможно.
Удалить файлы без возможности восстановления позволяют, например, такие бесплатные приложения как CCleaner, Privazer и целый ряд других приложений, отличающихся своими характеристиками.
Суть безвозвратного удаления данных заключается в том, что на то место на жестком диске компьютера, где физически находятся ваши данные, многократно перезаписываются последовательности единиц и нулей таким образом, что восстановить первоначальное значение данных уже невозможно. Такое перезаписывание данных может осуществляться с использованием различных алгоритмов записи.
Одним из наиболее известных и надежных алгоритмов уничтожения данных путем многократной перезаписи является метод Гутмана, предполагающий 35-кратную перезапись информации. На практике вам вряд ли понадобится такой сложный и довольно долгий метод удаления данных, поэтому вполне достаточно будет использовать уничтожение данных по стандарту Агентства национальной безопасности США (семикратная перезапись информации) или по стандарту Министерства обороны США (трехкратная перезапись).
Обе эти возможности доступны как в CCleaner, так и в Privazer, наряду с методом Гутмана. В Privazer, помимо этого, также имеется опция удаления данных по стандарту российского ГОСТ. Соответствующая опция выбирается в настройках.
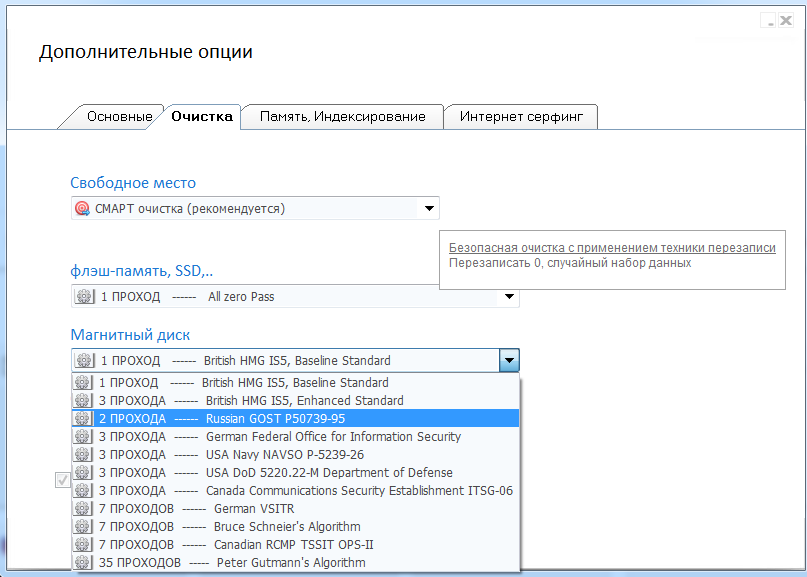 |
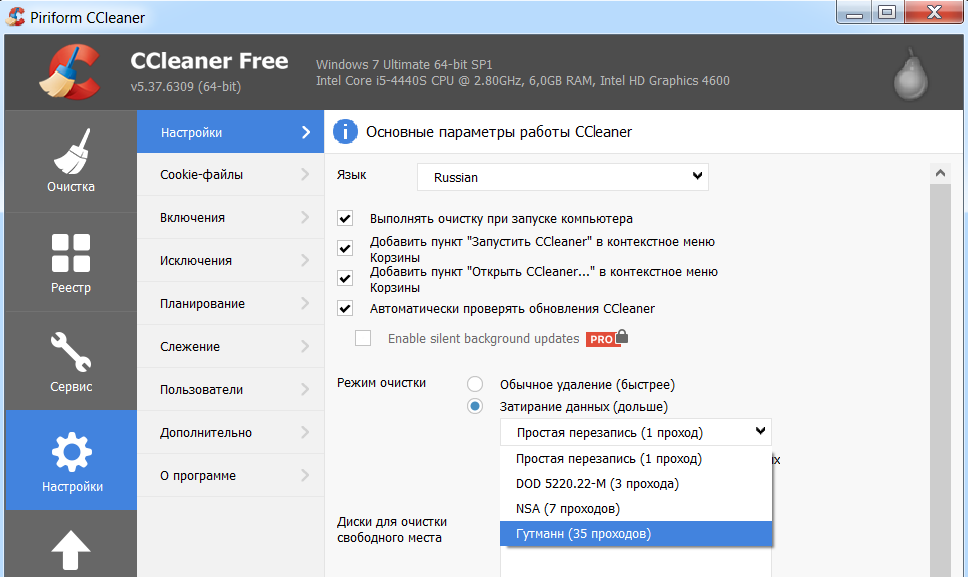 |
Как еще удалить данные без возможности восстановления
Предположим, что вы удалили всю вашу секретную информацию с использованием соответствующего приложения, однако вы всё равно опасаетесь, что какие-либо данные или их часть может быть восстановлена злоумышленниками, которые охотятся за вашими секретами.
В этом случае на помощь придут другие методы удаления информации без возможности восстановления. Эти методы не ограничиваются использованием программного обеспечения, а предполагают применение специальных технических средств.
К примеру, если вы не хотите оставлять врагам совсем никаких следов своей важной информации, и если операционная система вместе с компьютером вам больше не нужны, то можно использовать специальное устройство под названием размагничиватель. Работа этого устройства основана на принципе удаления остаточной информации посредством размагничивания.
В отличие от вышеописанных программных средств, которые уничтожают данные на магнитном носителе (жестком диске компьютера) путем многократной перезаписи информации, размагничиватель никакую информацию не перезаписывает, а просто уничтожает магнитное поле, либо ослабляет его до такой степени, что осуществить считывание информации, записанной на магнитный носитель, становится практически невозможным.
Надо отметить, что процесс размагничивания, как правило, выводит жесткий диск из строя, поскольку при этом уничтожается низкоуровневое форматирование, производимое во время изготовления диска. Поэтому после размагничивания использовать жесткий диск по назначению будет невозможно и придется его выбросить.
Альтернативные способы уничтожения данных
Если полное размагничивание жесткого диска не вселяет в вас уверенность в том, что все ваши секреты надежно удалены, можно отметить, что существуют альтернативные способы удаления данных, обеспечивающие гарантированное уничтожение любых данных вместе с носителем, на котором эти данные находятся.
Речь идет о физическом уничтожении носителя, на котором записаны данные, которые необходимо уничтожить. Физическое уничтожение носителя информации может быть осуществлено с использованием целого ряда специальных технических средств. В частности, жесткий диск компьютера может быть физически уничтожен путем использования шлифовальных машин и дрелей. Надо отметить, что такой способ был использован в 2013 году сотрудниками Агентства национальной безопасности США при уничтожении жестких дисков с секретными файлами Эдварда Сноудена. При этом жесткие диски были предварительно подвергнуты размагничиванию посредством размагничивателя.
Восстановление и уничтожение данных — две стороны одной медали. Чтобы знать, когда и как можно вернуть себе информацию, надо понимать и как она может быть уничтожена безвозвратно. А в некоторых ситуациях бывает просто необходимо: например, уничтожение корпоративной информации при утилизации оборудования, уничтожение ваших личных данных при передаче диска в пользование друзьям или продаже, а может быть вы раз и навсегда хотите удалить историю переписки с любовницей 😉 Считается, что лучшие специалисты по восстановлению данных работают в спецслужбах, поэтому мы сформулировали вопрос именно таким образом: как уничтожить информацию с диска так, чтобы её не восстановили ни копы из отдела «К», ни Q из Джеймса Бонда, ни даже наши специалисты из StoreLab.
Уничтожение данных программным методом
Если вы хотите ещё использовать жёсткий диск после уничтожения данных, и никуда не тропитесь, то стоит посмотреть в сторону программных методов удаления данных.
Полная перезапись диска
Существует много алгоритмов для уничтожения данных через полную перезапись диска. Но все они сводятся к N-кратному форматированию и записи на него двоичных единиц, нулей и псевдослучайных чисел. Так как скорость записи на диск обычно не превышает 70 MB/s, то вооружившись калькулятором мы посчитаем, сколько нам потребуется времени?
Формула достаточно простая: Объём диска (MB) / Скорость записи * Количество циклов = Секунды;
500000 / 70 * 7 = 50000 (сек.).
Из этого мы можем сделать вывод, что диск объёмом в 500 GB будет “стираться” около 13 часов. Но стоит ли нам использовать 7 циклов перезаписи? Современные носители информации не оставляют остаточной намагниченности после перезаписи данных. Поэтому нам хватит и одного цикла. Значит времени нам понадобится не 13 часов, а всего лишь 1.5.
Операционные системы имеют инструменты для полного удаления файлов.
Windows:
format c:
Вместо «c:» необходимо указать букву логического раздела.
Для Windows Vista и старше, предыдущие поколения Windows удаляют только служебную информацию.
Linux:
dd if=/dev/zero of=/dev/sda bs=4k
Вместо «/dev/sda» необходимо указать адрес устройства для форматирования.
Частичная перезапись данных
Используя прямое подключение к жёсткому диску на нижнем уровне через API драйвера диска или собственный драйвер, можно быстро испортить информацию, перезаписывая промежутки данных псевдослучайными числами. Напрямую указывая адрес памяти, в который выполнять запись, мы не нуждаемся в полной перезаписи диска. Также через API драйвера диска можно получить адреса, в которых хранится информация, и перезаписывать только эту область памяти. Данный способ самый сложный в своём исполнении, но с другой стороны позволяет быстро уничтожить только конфиденциальную информацию, сохраняя работоспособность диска.
Работа с драйвером предполагает 2 стадии. Первая — это получение адреса и длину данных, обычно один файл записан в разных местах на диске, поэтому мы получим массив адресов и массив длин. Второй шаг — это запись псевдослучайных чисел в данные области памяти, запись необходимо производить также через драйвер, для того, чтобы операционная система не заблокировала или не перенаправила запись данных в другую область диска.
Уничтожение данных вместе с диском
Усложним задачу: представим, что у нас нет времени на безопасное для диска уничтожение данных. В таком случае единственное что вам может помочь — уничтожение самого диска. А если быть точным, то нужно уничтожить только блины, на которые записывается информация.
Механическое уничтожение данных
На картинке показан жёсткий диск после помещения его в устройство для давления жётских дисков (EDR Solutions).
Раз и навсегда уничтожить данные получится, если испортить блины жёсткого диска. Сложно и зачастую невозможно восстановить данные с поцарапанных дисков, не забудьте держать рядом с собой отвёртку, ведь вам придётся снять крышку жёсткого диска и ею же можно жёсткий диск поцарапать. Естественно, данные будут стёрты в тех местах, где была проведена царапина и смежных с ней. В остальных местах данные можно будет восстановить в лаборатории. Не жалейте свои силы на царапины, лёгкие полоски не уничтожат данные даже в местах, где побывала ваша отвёртка. А если погнуть блин, как показано на картинке, то ваши данные уже точно никем никогда не будут восстановлены.
Но уронить диск на пол будет недостаточно. Да, он не определится компьютером, но данные успешно восстановят в лаборатории. HDD диск не переживёт падения со стола, причём в выключенном состоянии высота безопасного падения больше, чем во время работы диска. SSD были разработаны с расчётом на такой случай, даже падение из окна первого-второго этажа не убьёт диск. Это достигается за счёт того, что в SSD нет подвижных элементов, все действия выполняет контроллер. Информация по прежнему может быть прочитана программным или непрограммным способом.
Современные диски сделаны из стекла с магнитным напылением. Достаточно снять крышку диска, вытащить магнитный диск и сломать его. Диск из стекла лёгко ломается, но стоит соблюдать меры безопасности, дабы не порезаться. Слом диска приведёт к разрушению всего слоя напыление и восстановить данные уже не представится возможным.
Физически
«То, что не убивает нас, делает нас сильнее.» Логично будет предположить и обратное: то, что не делает нас сильнее, убивает нас. Из предыдущей статьи вы могли узнать, что охлаждение диска отрицательно влияет на его работу. Но можно ли его так убить? Положив в морозильную камеру ваш носитель важной информации, вы его не убиваете. В ваших руках “бомба” замедленного действия — диск будет работать и с него можно будет прочитать информацию программным способом. Когда же диск сломается, то все данные без особого труда восстанавливаются в “чистой комнате”.
А что диски думают о нагревании? Среди всех устройств диска нас интересуют только блины. Материал, которым покрыт блин, способен размагничиваться при температуре 450 °C. При нагревании магнитный слой должен окисляться и становиться зелёного цвета. Ещё один негативный для диска, но положительный для нас результат даёт температура более 660 °C.
При такой температуре начинает плавиться алюминий — основа блина жёсткого диска. Температуру в 750 °C в домашних условиях можно получить от пламени свечи или горящей спички. Для достижения максимальной температуры необходимо пламя подставить самым краем к блину.
Также размагнитить диск можно с помощью электромагнита, воздействуя на блин переменным магнитным полем с увеличением расстояния от магнита до диска. Для таких целей было разработано специальное оборудование «Устройства уничтожения информации». Воздействуя импульсами на жёсткие диски, они полностью размагничивают диск, что приводит к невозможности восстановить какие-либо данные на нём. Данные устройства уничтожают всё за 2-3 секунды.
Химически
Как вы уже, наверное, поняли, чтобы уничтожить данные — нужно уничтожить магнитный слой блина жёсткого диска. На диск достаточно вылить любой жидкости, которая способна изменять свойства ферромагнетиков. Чтобы изменить строение оксида хрома (ферромагнетик, которым покрывают блины жёстких дисков, — магнитный слой диска), необходимо вылить на него соляную кислоту или воду при температуре 100 °C.
Что ещё важно?
- Если вам не требуется длительное хранение конфиденциальных данных — записывайте их на энергозависимую (оперативную) память, тогда вам не придётся беспокоиться об уничтожении.
- Убедитесь, что с других носителей, на которых когда-либо была записана копия, нельзя восстановить ваши данные.
- Будьте бдительны при передаче данных по сети. Используйте устройства криптографической защиты. Если ваша информация останется на сервере, то уничтожение её с вашего носителя никак не защитит её. В этом случае имеет смысл шифровать хранимую в облаке информацию специальным софтом.
Читайте так же:
Надеемся, ваши данные всегда будут в безопасности!
Как удалить файлы без возможности восстановления
Если вы прочли мою статью «Как восстановить удаленные файлы», то вы уже знаете, что физически удалить данные с компьютера не так то просто. Впоследствии их довольно легко восстановить. Сегодня же я научу вас удалять файлы без возможности их последующего восстановления.
У некоторых читателей может возникнуть вопрос, для чего это вообще может понадобиться. Причины могут быть самые различные. Но наиболее популярный вариант – продажа старого компьютера (или просто цифрового носителя, вроде флешки или жесткого диска). Ведь мало кому захочется, чтобы личные документы, фотографии или видеозаписи попали в руки посторонних людей.
А кое-кто из пользователей еще и хранит на компьютерах файлы с паролями от различных интернет-ресурсов. Представьте на секунду, что у кого-то оказались данные для доступа к вашему аккаунту на проекте «Яндекс.Деньги» или ему подобном.
Между тем, удалить данные так, чтобы их нельзя было восстановить, вполне можно. Для этого нам понадобится специальное программное обеспечение. Принцип его действия, как правило, заключается в том, что оно забивает кластеры с фрагментами файла, который необходимо удалить, произвольной информации. То есть, физически его перезаписывает. В итоге, если даже файл обнаружится восстанавливающей программой, восстановить его она не сможет.
Поскольку приоритетными для нас являются бесплатные программы, мы обратимся к уже знакомой нам программе Recuva, которая имеет бесплатную версию и умеет не только восстанавливать удаленные файлы, но и надежно их удаляет.
Итак, чтобы надежно стереть данные, для начала просто удаляем их. Для этого лучше всего выделить подлежащие удалению файлы и нажать комбинацию кнопок Shift+Del. Использование клавиши Shift позволяет удалить файл, без помещения его в корзину.
Теперь запускаем программу Recuva и ищем удаленные нами файлы. Как это сделать, подробно описано в статье «Как восстановить удаленные файлы». Только вот восстанавливать их мы не станем.
Выполните процедуру поиска удаленных файлов, как это описано в указанной статье (лучше искать не в конкретной папке, а по всему диску, так как файл ранее мог перемещаться). Должен получиться список удаленных файлов. Нажмите кнопку «Перейти в расширенный режим».

Окно изменит вид. Как видите, появилась кнопка «Настройки». Нажмите ее.

В настройках нас интересует пункт «Надежное удаление». Мы должны выбрать количество циклов перезаписи удаленных файлов. Чем этих циклов больше, тем больше гарантии, что удаленный файл невозможно будет восстановить, но это займет больше времени. На мой взгляд, лучше действовать наверняка и выбирать максимальное количество циклов. Ведь нам нужен положительный результат, иначе зачем бы мы вообще за это брались, не так ли? Выбираем устраивающие нас параметры и жмем «Ок».

Отмечаем файлы, которые нам необходимо надежно удалить, нажимаем правую кнопку мыши и в появившемся контекстном меню выбираем пункт «Надежно удалить отмеченные».

На вопрос, действительно ли мы хотим уничтожить эти файлы, отвечаем положительно. И ждем окончания процедуры надежного удаления файлов, после чего нажимаем «Ок».

Вот и все. Чтобы проверить, как все прошло, вы можете попытаться восстановить ваши данные, руководствуясь статьей «Как восстановить удаленные файлы». Более того, если вы использовали малое количество циклов перезаписи, я настоятельно рекомендую это сделать, чтобы убедиться, что ваши файлы действительно надежно удалены.
Если процесс восстановления не удался, то вы все сделали правильно. Если же какие-то файлы все же удалось восстановить, повторите процедуру заново, не скупясь на количество циклов перезаписи.
Если моя статья оказалась для вас полезной, посоветуйте пожалуйста ее своим друзьям с помощью кнопок социальных сетей или просто поделившись ссылкой.
Вы можете присылать свои вопросы для рубрики «Бесплатная помощь» по адресу: [email protected]. В теме письма пишите «Бесплатная помощь».
При перепечатке материалов активная ссылка на сайт cherev.ru обязательна.
Друзья, всем добра на fast-wolker.ru! Мы уже касались на блоге восстановления удаленных файлов на дисках, съемных устройствах — флешек и карт памяти с помощью специальных программных средств.
И конечно возникает вопрос — возможно ли удаление файлов с компьютера таким образом, чтобы вероятность восстановления удаленных файлов была минимальной? Ведь бывают такие ситуации, когда даешь флешку кому-нибудь, а на ней когда — то была личная, конфиденциальная информация.
Это же касается и жестких дисков. Информация для служебного пользования хоть и была удалена обычным способом, но при установке на другой компьютер этого жесткого диска и даже после установки на него новой операционной системы есть высокая вероятность восстановления стертой информации.

Как удалять удаленные файлы с компьютера полностью без восстановления
Все пользователи знают, что обычно файлы удаляются сначала в корзину , которую потом мы чистим и думаем, что все файлы удалены. Можно попробовать при удалении файла (или папки) воспользоваться сочетанием клавиш Shift+Del, чтобы удалить файл минуя корзину…

При этом система удаляет файл как обычно, только минуя корзину. И восстановить удаленный таким способом файл злоумышленник сможет. Чтобы свести к минимуму такую возможность есть отдельная категория специальных программ.
В сегодняшнем обзоре программный продукт от фирмы systweak. Они реализуют свою линейку спец утилит для оптимизации системы. Скачал работоспособную версию с сайта производителя.
Для полноценного пользования подобными программами рекомендуется временно отключать антивирус. Дело в том, что Доктор Веб к примеру категорически воспринимает подобные программы как вредоносные. И даже блокирует доступ к официальному сайту производителя. При невозможности настроить исключения можно антивирус даже временно удалить (только не забудьте перед этим вычистить «карантин»).
Итак, после установки программы Advanced System optimizer идем в «безопасность и конфиденциальность»:

Можно удалять безвозвратно файлы и папки, можно историю посещений сайтов. Но мы сначала просмотрим возможности стирания. Существует несколько алгоритмов, различных по скорости и эффективности. Читаем описание и сохраняем настройки подходящие для нас.

Теперь попробуем удалить ранее удаленные файлы с диска безвозвратно. Для этого нужно выбрать нужный раздел диска, вариант «ранее удаленные файлы» и запустить сканирование.

После окончания сканирования файлы и папки можно затереть безвозвратно. В зависимости от выбранного ранее метода стирания будет определено количество проходов и все сектора будут многократно перезаписаны случайными числами.

Если ранее очищали жесткий диск от ненужных файлов, то можно задать анализ только свободного места и удалить удаленную информацию. При этом сканирования не происходит.

Удаляем файлы удаленные из корзины навсегда
Наряду с полным анализом всего раздела в программе можно удалять отдельные файлы и папки безвозвратно, в том числе в и корзине после ее «Очистки». Вроде корзина пустая, но…

Для того чтобы безвозвратно удалять еще существующие файлы и папки по отдельности, нужно в программе выбрать вкладку «Файлы и папки» и выбрать на диске ту область, которая и будет физически удалена с носителя. Процесс окончательного удаления занимает длительное время.
Но в любой момент процедуру можно остановить и продолжить. Есть более быстрые способы полной очистки жесткого диска от содержимого. Читаем далее.
Как удалить удаленные файлы с жесткого диска полностью и безвозвратно
Бывают случаи, когда Вы передаете б/у жесткий диск для установки его в другой системный блок или ноутбук. В этом случае можно не прибегая к помощи стороннего ПО отформатировать его без очистки оглавления:

Со значительной долей вероятности восстановить информацию будет труднее, особенно если Вы провели «медленное» форматирование раза два — три подряд. Однако, можно воспользоваться сторонними программами для низкоуровневого форматирования диска.

Программа которой пользовался я называлась Hard Disk Level Format Tool. Но есть много других ей подобных. В каждый сектор HDD записывает нули. Вероятность восстановления удаленной информации уменьшается, если процедуру провести пару раз.
Впрочем, и в нашей программе есть режим полной очистки раздела диска от имеющихся и удаленных файлов (если это не системный раздел), но я не пользовался.

Похожий режим «надежного стирания дисков» можно легко найти в бесплатной версии программы CCLeaner, на него антивирус точно ругаться не будет:

Удаляем удаленные файлы с телефона андроид
Для смартфона можно поискать в плей маркете программы — шредеры, которые умеют безвозвратно удалять файлы и папки, в том числе удаленные. Почитав отзывы я остановился на Abndro Shreder2 Программа умеет удалять ранее удаленные файлы в режиме «Очистка»…

…по нашим, американским, германским ГОСТАМ. При режиме «очистка» существующие файлы не удаляются:

Можно при этом выбирать внутреннюю память телефона, можно выбрать и карту памяти. Аналогичным образом можно удалять еще существующие файлы и папки сразу безвозвратно. Для этого выбирается режим «Уничтожение файлов»

Так же реализована возможность искать нужный для безвозвратного удаления файл по имени, расширению, дате. Что тоже неплохо.

И в этих режимах мы можем выбирать как все хранилище(внутреннее или внешнее) так и отдельную папку или файл за исключением тех которые не подлежат изменению обычным пользователем.
В заключение хочется сказать — эти программы хорошо работают на обычных жестких дисках, флешки тоже можно смело чистить. Что касается твердотельных дисков — их распространение пока не повсеместное. Информацию они хранят в микросхемах, имеют поэтому свои ограничения на количество перезаписи ячеек памяти.
И насколько корректно с ними будет работать программа Advanced System optimizer покажет время. Разработчики учитывают вытеснение обычных дисков новыми, твердотельными и по идее должны оптимизировать свое программное обеспечение.
Если Вы будете обслуживать такой диск, нужно пользоваться самыми последними версиями выбираемых программ, чтобы уменьшить вероятность сокращения срока службы, либо фирменным софтом, если таковой есть в наличии. А у меня на этом все, пока!
Автор публикации
не в сети 1 час
admin
В Windows, если вы удалите важный файл, даже из корзины, все еще можно полностью восстановить этот файл, если он не перезаписывается между его удалением и вашей попыткой восстановления. Это потому, что файл никогда не удаляется, а Windows просто сообщает, что место, которое занимает файл, доступно для записи при необходимости. В этом случае бесплатный инструмент, который вы можете использовать для восстановления данных, это все, что требуется.Но это явно не хорошо, если вы хотите навсегда удалить личный или личный файл, потому что любой может просто попытаться восстановить его.
После того, как удаленный файл был перезаписан чем-то другим, его очень сложно восстановить, и потребуются более профессиональные методы для возврата любых читаемых данных. Существуют различные способы перезаписи удаленных файлов; Если вы продаете / отдаете диск кому-то еще, его нужно полностью стереть, чтобы на нем не осталось ничего, что могло бы быть восстановлено новым владельцем.Вы также можете удалить удаленные данные с используемого в данный момент диска, удалив все свободное место на нем, которое перезаписывает все старые удаленные файлы.
Затем мы поговорим о методе, который заключается в том, чтобы полностью перезаписать и стереть файл или папку на ходу. Этот метод является самым быстрым и наиболее безопасным, поскольку файлы стираются немедленно и не остаются в восстанавливаемом состоянии до следующего раза, когда вы решите стереть свободное место на диске, что может занять много времени в зависимости от его размера. Вот 10 бесплатных инструментов, которые могут безопасно стереть или «уничтожить» ваши файлы, делая их невосстановимыми.Это то, что следует использовать с осторожностью, так как после того, как файл исчезнет, вы не сможете вернуть его даже с помощью программного обеспечения для восстановления. Все инструменты были протестированы в Windows 7 64-bit, но также должны быть совместимы с XP, Vista, 8 / 8.1.
1. WipeFile 

WipeFile — это портативная программа, поэтому она также полезна для вашего набора инструментов USB. Он поддерживает 14 различных методов стирания, начиная от быстрого 1 прохода до нуля до полного 35-проходного стирания Gutmann. Отдельные файлы или целые папки могут быть добавлены в программу, что очень полезно, это редактируемая маска файлов для папок, так что вы можете отфильтровать то, что стирается по расширению файла.Значение по умолчанию *. * Удалит все файлы в папке, тогда как маска * .doc только уничтожит документы Word и оставит все остальные файлы. WipeFile является многоязычным с поддержкой 18 языков, и в настройках вы можете создать контекстное меню или пункт меню «Отправить в» для отправки файлов в программу с помощью щелчка правой кнопкой мыши. Некоторые параметры, такие как пользовательская строка стирания и регистрация, предназначены только для версии Pro, которая требует пожертвования.
Загрузить WipeFile
2. HardWipe


В HardWipe очень много интересного, поскольку в нем есть несколько различных типов стирания, например, очистка содержимого корзины на выбранных дисках, очистка свободное место на диске, полная очистка диска или тома или уничтожение файлов и папок.Существует также портативная версия и версия установщика, последняя требуется для использования контекстного меню, вызываемого правой кнопкой мыши. К сожалению, досадой в программе является включение рекламы в главное окно, если вы не обновитесь за 8,99 долларов. Существует 6 алгоритмов очистки (от 1 до 35) и возможность переименовать файлы до 10 раз, чтобы уменьшить вероятность восстановления имени файла. Скоростной режим может помочь системе реагировать на длительные операции, и система может быть автоматически отключена после завершения операции очистки.
Загрузить HardWipe
3. CyberShredder


CyberShredder — это небольшой и компактный инструмент, для которого требуется включить параметр «Подтвердить удаление файла» в меню «Настройки», если требуется получить последнее предупреждение. В противном случае любые файлы или папки, помещенные в окно программы, будут немедленно удалены, что может стать дорогостоящей проблемой, если вы допустите ошибку. В меню настроек доступны очень быстрые (один проход с нулевым проходом), быстрый (3 прохода из 0, 1 затем случайный) и обычный (одобренный АНБ 7 проходов) методы.Во время стирания файлы также переименовываются несколько раз, чтобы еще больше снизить шансы на восстановление. CyberShredder является портативным, но все же позволяет вам создавать запись, отправляемую правой кнопкой мыши, чтобы мгновенно удалять файлы и папки через проводник Windows.
Загрузить CyberShredder
4. Eraser


Приложение Eraser определенно является более серьезным и целенаправленным инструментом для измельчения с некоторыми расширенными функциями по сравнению со многими другими инструментами этого типа.Одним из таких дополнений является планировщик стирания, который позволяет запускать задачи для уничтожения файлов, папок, свободного пространства или содержимого корзины в определенное время или при перезапуске системы и т. Д. Он также имеет 13 различных алгоритмов стирания на выбор, интеграция с Windows Explorer, возможность разблокировать заблокированные файлы перед их удалением, удаление свободного места на диске при щелчке правой кнопкой мыши на диске в проводнике и возможность замены удаленных файлов предварительно выбранными файлами, чтобы обеспечить «правдоподобное отрицание», как программа его вызывает.Последняя версия Eraser предназначена только для установки, но на PortableApps.com есть немного более старая версия.
Скачать Eraser
5. File Shredder


File Shredder — это более постоянное решение для стирания, потому что оно требует установки и не имеет переносной версии, но имеет некоторые полезные функции, которые могут сделать это стоит Алгоритмы стирания включают простой 1 или 2 прохода, DoD 3 прохода, безопасный 7 проходов или метод Gutmann 35 pass.Также имеется интеграция с Explorer, которая может сразу же стереть файл / папку или добавить ее в очередь для последующего уничтожения. Еще одна полезная функция — это уничтожитель свободного пространства, который полностью удалит все неиспользуемое пространство на выбранном диске одним из перечисленных выше способов. Файлы и папки добавляются в список с помощью перетаскивания или кнопок добавления слева.
Скачать файл Шредер
,Постоянное удаление данных имеет важное значение для защиты вашей конфиденциальности, особенно когда вы собираетесь продать свой компьютер кому-то еще. Даже если вы очистите корзину, данные все еще находятся на вашем жестком диске, они просто скрыты от операционной системы. В этой статье рассматриваются некоторые эффективные способы окончательного удаления файлов в Windows.
Что происходит, когда Windows удаляет файл?
Файл, который вы удаляете в Windows, фактически не удаляется.Он просто перемещается в определенные сектора жесткого диска, скрытые от операционной системы. Это имеет место, даже если вы опустошите корзину. Если нет новых данных, записанных в тех определенных секторах, где существует удаленный файл, существует вероятность восстановления данных.
Однако, если эти сектора жесткого диска будут перезаписаны новыми данными, шансы на восстановление этого файла станут очень низкими. Хотя существуют определенные инструменты восстановления данных, которые могут восстанавливать файлы даже после того, как данные были перезаписаны, шансы на это очень малы.
Как окончательно удалить файлы в Windows 10/8/7?
1Всегда удалите файлы в Windows, установив корзину
По умолчанию все, что вы удаляете на ПК с Windows, перемещается в корзину. Оттуда вы можете восстановить удаленные файлы. Если вы хотите навсегда удалить свои файлы, вам необходимо настроить корзину через ее раздел «Свойства». Следуйте этим инструкциям:
1. Нажмите правой кнопкой мыши на Корзину с вашего рабочего стола.
2. Нажмите «Свойства» и выберите диск, для которого вы хотите удалить данные навсегда.
3. После выбора диска отметьте опцию «Не перемещать файлы в корзину. Удаляйте файлы сразу после удаления».
4. Затем нажмите кнопку Применить, а затем нажмите OK, чтобы сохранить настройки.

После настройки корзины с помощью описанных выше шагов вы сможете безвозвратно удалить файлы с этого определенного диска.Вы можете изменить этот параметр в любое время через раздел «Свойства» в Корзине.
2Всегда удалить файлы с компьютера без восстановления — с помощью шифра
Существует еще один способ постоянного удаления данных в Windows. Существует встроенный инструмент безопасного удаления Windows, известный как Cipher. Этот инструмент позволяет вам навсегда удалить ваши данные, но вам нужно будет сначала их настроить. Конфигурирование Cipher может быть немного сложным, потому что инструмент не имеет графического интерфейса.Следуйте этим инструкциям:
1. Запустите PowerShell на Windows через меню «Пуск».
2. После запуска введите следующую команду: cipher / w: C:
3. Это позволит надежно перезаписать все освобожденные данные на диске C: вашего компьютера. Ваши существующие данные останутся нетронутыми, и будут удалены только удаленные файлы.

При вводе команды вы можете заменить букву C на букву диска, который вы хотите зашифровать, и он сотрет с него удаленные файлы.Процесс может занять очень много времени. Если вы хотите удалить данные в определенной папке, просто введите его путь в команду на шаге 2.
3 Окончательно удалить файлы в Windows с помощью Eraser
Eraser — это мощный инструмент, который можно использовать для постоянного удаления конфиденциальных данных. Данные, удаленные с помощью этого инструмента, не могут быть восстановлены. Инструмент делает это, перезаписывая удаленные данные в определенных секторах жесткого диска, где они хранятся. Следуйте этим инструкциям, чтобы окончательно удалить нужные данные с помощью Eraser:
1.Установите Eraser на ПК с Windows.
2. После установки программного обеспечения вы можете использовать его для постоянного удаления нужных данных через проводник Windows. Для этого запустите Windows Explorer и перейдите к файлу, который вы хотите удалить без возможности восстановления.
3. Щелкните правой кнопкой мыши на файле и перейдите к «Ластику», затем нажмите «Удалить».
4. Во всплывающем диалоговом окне нажмите «Да», чтобы подтвердить свое действие. Файл будет удален навсегда.

Кроме того, вы также можете запустить инструмент Eraser и навсегда удалить нужные файлы через его интерфейс.
Как проверить, удален ли файл навсегда?
Если вы хотите проверить, был ли файл удален окончательно, рекомендуется использовать сторонний инструмент iMyFone AnyRecover. AnyRecover — это надежный инструмент восстановления данных, который вы можете использовать для сканирования вашего компьютера в поисках удаленных файлов. Таким образом, с помощью этого инструмента вы можете легко проверить, удален ли файл, который вы удалили с помощью вышеуказанных методов, навсегда.

1 000 000 + Загрузки
Особенности AnyRecover
Сканирование и восстановление всех типов удаленных файлов на вашем ПК с Windows. Поддерживаемые форматы включают видео, фотографии, аудио, документы, архивы и т. Д.
Восстановление удаленных файлов с любого носителя информации, включая SD-карты, жесткие диски, видеокамеры, USB-накопители и многое другое.
Несколько расширенных и мощных режимов восстановления данных позволяют без проблем найти потерянные файлы.
100% безопасное восстановление данных. Ваши существующие данные остаются нетронутыми в процессе восстановления данных.
Загрузить сейчасЗагрузить сейчас
Шаги, чтобы проверить, удален ли файл навсегда
Шаг 1. Запустите iMyFone AnyRecover на вашем ПК с Windows. А затем выберите опцию «Корзина».

Шаг 2. Нажмите кнопку «Пуск», чтобы запустить процесс сканирования. Программа начнет всестороннее сканирование вашей корзины.

Шаг 3. После завершения сканирования вы увидите список потерянных файлов. Если файл окончательно удален, он не будет отображаться в этом списке. С другой стороны, если файл отображается в списке, это означает, что он не удален окончательно. Чтобы вернуть ваши файлы, нажмите кнопку «Восстановить».

Пользовательские рейтинги:
[Всего: 0 Среднее: 0/5]Вот 5 лучших бесплатных программ для удаления файлов с по удалить файлы навсегда . Это программное обеспечение для удаления файлов помогает безопасно удалять файлы , поэтому программное обеспечение для восстановления файлов не может восстановить удаленные файлы.Все эти программы для удаления файлов являются полностью бесплатными и позволяют чрезвычайно легко окончательно удалять файлы .
TweakNow SecureDelete:
TweakNow SecureDelete — это бесплатная программа для удаления файлов, которая надежно удаляет ваши файлы с жесткого диска навсегда. Файлы, удаляющие файлы навсегда с ПК, фактически не удаляются с жесткого диска. Фактически, пространство памяти на диске для файлов помечено как незанятое, и файлы могут быть защищены из такого отмеченного места, если они не были перезаписаны Windows в том же месте.

Бесплатное программное обеспечение для удаления файлов полностью удаляет ваши файлы из дисковой памяти, чтобы при продаже старого компьютера никто не мог восстановить данные, удаленные вами при продаже вашей системы. Таким образом, вы можете защитить ваши важные данные и защитить вас от неоправданной кражи. Когда вы удаляете свои файлы из корзины и считаете, что они сейчас удалены, но теоретически они все еще существуют в вашей системной памяти и все еще подлежат восстановлению.
Некоторые функции TweakNow SecureDelete:
- Программа гарантирует постоянное удаление файлов и данных из вашей системной памяти, чтобы никто не смог восстановить вашу жизненно важную информацию
- Вы также можете использовать это приложение для безопасного удаления файлов из корзины
- Ваши удаленные данные могут быть восстановлены из файлов подкачки, поэтому это приложение также оборудовано для очистки файлов подкачки при автоматическом выключении компьютера.
Узнайте больше о Tweaknow SecureDelete или загрузите бесплатно здесь.
Freeraser
Freeraser — это абсолютно бесплатное программное обеспечение для удаления файлов с передовой технологией, которое навсегда удаляет файлы и данные с вашего компьютера. Каждый пользователь компьютера, который хочет стереть конфиденциальную информацию со своего компьютера навсегда, может положиться на эту бесплатную программу. Приложение бесплатное в использовании и очень простое для безопасного удаления файлов. Обычная программа удаления может восстановить ваши удаленные файлы, но, измельчив ваши файлы, использование этой бесплатной программы избавит вас от таких забот.
Бесплатная программа проста в использовании и может быть использована любым, кто имеет компьютер. Используйте Freeraser, потому что простое удаление файлов в Windows не уничтожает данные. Это просто помечает это место на вашем носителе как пустое. Любой инструмент восстановления восстановит его, и вы можете в конечном итоге потерять важные данные, которые могут стоить вам дороже, чем их реальная цена. Приложение безопасно, и вы можете навсегда удалить свои файлы, используя эту бесплатную программу.
Безопасное удаление файлов Freeraser работает на трех уровнях:
- быстрое уничтожение (стандартное 1-раундовое заполнение случайных данных)
- — принудительное уничтожение (3 раунда наполнения согласно DoD 5220.Стандарт 22М)
- полное уничтожение (35 раундов заполнения данными по алгоритму Гутмана)
Узнайте больше о Freeraser или скачайте бесплатно здесь.
Предотвратить Восстановление
Prevent Restore — бесплатная программа для удаления файлов, которая снова гарантирует постоянное удаление файлов и данных с вашего компьютера. Приложение создано, чтобы доказать бесполезность других восстанавливающих программ, и никто не может восстановить удаленные файлы от вас, когда вы используете эту бесплатную программу.Каждый удаленный вами файл можно восстановить, если пространство, помеченное Windows, не перезаписано.
Приложение использует простую логику, чтобы гарантировать, что ваши данные будут навсегда удалены из вашей системной памяти. Бесплатное бесплатное программное обеспечение сканирует вашу систему и перезаписывает все незанятые места, найденные ею на вашем диске. Во время работы Prevent Restore занимает все свободное место на диске, но по окончании свободное место будет возвращено к предыдущему состоянию. Приложение перезаписывает свободное пространство, потому что требуется время, чтобы вернуться в свободное пространство, пока все свободное пространство в продолжении не будет заполнено.Между тем есть вероятность, что пресловутые люди могут заглянуть в вашу систему и восстановить файлы. Вот почему так важно заполнить все свободное место на диске.
Предотвратить восстановление можно:
- Prevent Restore создает невосстановимые временные файлы, кэшированные файлы и журналы, которые также были ранее удалены
- Prevent Restore может стереть все удаленные файлы на любом диске, например, на USB-накопителе, карте памяти или любом другом съемном диске .
- Очищает кэш виртуальной памяти Windows
Узнайте больше о Prevent Restore или скачайте бесплатно здесь.
Ластик
Eraser — это бесплатная программа для удаления файлов, предназначенная для безопасного удаления файлов без возможности восстановления с вашего диска. Приложение бесплатно. Бесплатное программное обеспечение стирает файлы, папки и их ранее удаленные копии. Это передовое программное обеспечение для постоянного удаления файлов позволяет полностью удалять конфиденциальные данные с жесткого диска, перезаписывая их несколько раз тщательно отобранными шаблонами.
Вы можете безопасно удалить наиболее важные данные с вашего диска, чтобы другие не заглянули в вашу неразделенную жизнь.Приложение безопасно перезаписывает все свободное место на вашем диске и предотвращает его извлечение с помощью обслуживания диска или утилиты для восстановления.
Приложение поставляется с настраиваемым планировщиком, так что вы можете периодически запускать программу в вашей системе, и она будет своевременно перезаписывать вашу системную память, так что все ваши бесплатные ссылки будут перезаписаны и защитят вас от кражи данных. Вы можете использовать эту бесплатную программу, так как она работает с любым диском, который работает с Windows.
Ластик работает с:
Windows XP (с пакетом обновления 3), Windows Server 2003 (с пакетом обновления 2), Windows Vista, Windows Server 2008, Windows 7 и Windows Server 2008 R2.
Узнайте больше о Eraser или скачайте бесплатно здесь.
SDelete
SDelete — бесплатная программа для удаления файлов для Windows. Приложение находится скорее в расширенном режиме и требует мало знаний о размещении и удалении файлов и данных. Любые программы удаления работают прямо, поскольку они перезаписывают файл шаблоном безопасного удаления.
Если удаляющая программа выполняет запись в существующую незанятую часть удаленного файла, NTFS выделяет новое место на диске для хранения новых данных, а после записи новых данных освобождает кластеры, ранее занятые файлом.NTFS использует этот традиционный подход по причинам, связанным с целостностью данных, а также в случае сжатых и разреженных файлов, если новое распределение больше существующего (новые сжатые данные больше старых сжатых данных). Таким образом, перезапись такого файла не приведет к удалению содержимого файла с диска.
Для преодоления этого препятствия эта бесплатная программа использует API-интерфейс дефрагментации. Приложение ищет сжатые, разреженные и зашифрованные файлы и, находя кластеры, открывает диск для необработанного доступа и перезаписывает эти кластеры.
Узнайте больше о SDelete или скачать бесплатно здесь.
Желательно иметь хотя бы одну из этих программ безопасного удаления файлов в вашей системе, чтобы гарантировать, что удаленные файлы будут удалены навсегда.
,Знаете ли вы, что всякий раз, когда вы навсегда удаляете файл с вашего компьютера (с помощью Shift + delete или очищая корзину), он на самом деле не удаляется. Windows просто удаляет индекс для этого файла. И, следовательно, такие инструменты, как Recuva и Winutilities, могут легко их восстановить.
Если вы намереваетесь навсегда удалить файл в Windows, то решение для командной строки под названием SDelete , один из инструментов sysinternals, предоставляемых Microsoft, является решением.Он может перезаписать содержимое свободного места на вашем диске, чтобы никто не мог восстановить данные с помощью стороннего приложения.
Как использовать SDelete для перезаписи удаленных файлов на диске C
Согласно SDelete
Безопасное удаление файла без специальных атрибутов относительно просто: программа безопасного удаления просто перезаписывает файл шаблоном безопасного удаления ,
SDelete использует API-интерфейс дефрагментации.Используя API-интерфейс дефрагментации, SDelete может точно определить, какие кластеры на диске заняты данными, принадлежащими сжатым, разреженным и зашифрованным файлам. Как только SDelete узнает, какие кластеры содержат данные файла, он может открыть диск для необработанного доступа и перезаписать эти кластеры.
Вот шаги для перезаписи удаленных файлов:
1. Загрузите файл zip и распакуйте файл sdelete.exe на свой компьютер.
2. Нажмите кнопку Пуск, введите cmd в поле поиска и нажмите «Ввод».
3. Появится окно командной строки.
4. Теперь переместите файл SDelete.exe в каталог C: \ User \ Name, где «Name» — это имя пользователя Windows.
Вы можете войти в этот каталог, нажав на верхнюю правую ссылку в меню Пуск.
Теперь введите в командной строке приведенную ниже команду и нажмите ввод (см. Скриншот ниже).
sdelete -z C:
Начнется очистка свободного места на диске C.Он фактически выполняет безопасную перезапись путем очистки дискового пространства и удаления любых удаленных файлов, которые могут присутствовать.
Аналогично, вы можете изменить команду и перезаписать удаленные файлы на других дисках.
Вот как вы можете использовать эту маленькую утилиту (размером всего 47 КБ) для окончательного удаления файлов на вашем компьютере с Windows. Вам даже не нужно устанавливать его. Это портативная утилита, и вы можете взять ее с собой на USB-накопитель.
Загрузите SDelete для окончательного удаления данных в Windows.
Приведенная выше статья может содержать партнерские ссылки, которые помогают поддерживать Guiding Tech. Тем не менее, это не влияет на нашу редакционную целостность. Содержание остается непредвзятым и подлинным.