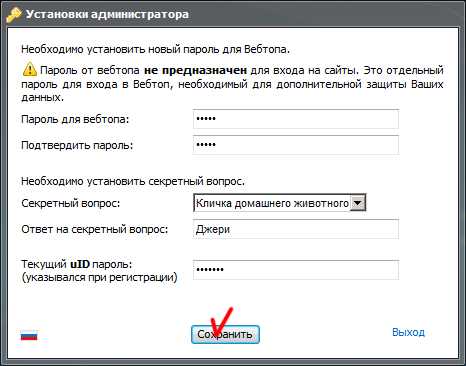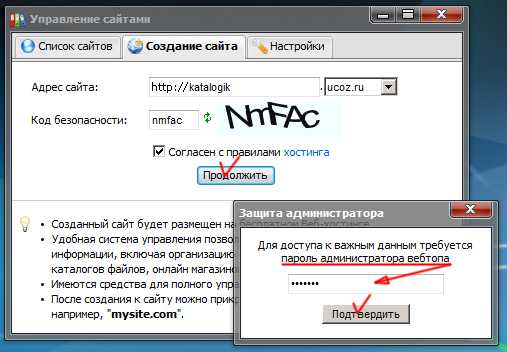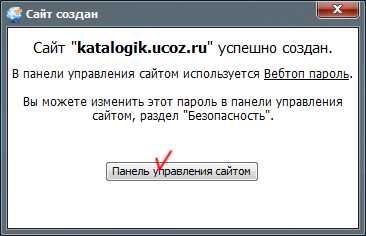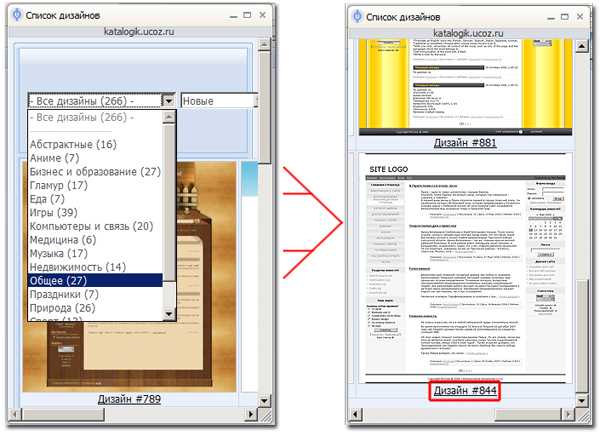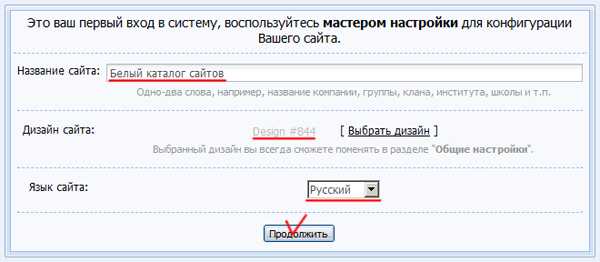Как создать сайт на uCoz. Пошаговая инструкция
uCoz – бесплатный конструктор сайтов, система управления сайтом и хостинг. Модульный подход, огромный функционал и лидерство среди конструкторов сайтов отличает этот хостинг.
Эта статья создана для новичков, которые хотели бы с нуля создать сайт на uCoz, основываясь на пошаговой инструкции. Каждый шаг сопровождается иллюстрацией.
Посмотрите примеры сайтов созданных в uCoz.
Прежде чем начать создавать сайты на uCoz, вам нужно создать свой глобальный профиль в uID (uCoz ID). У этого глобального профиля две функции:
WebTop – панель управления вашими сайтами и профилем в системе.
uID – ваш идентификатор, с помощью которого вы можете войти на любой сайт uCoz.
Создать профиль uID можно с главной страницы uCoz: http://www.ucoz.ru/register/
Пошаговая инструкция
1. Регистрация нового пользователя (создание профиля uID). Перейдите на страницу регистрации Введите достоверные данные, т.к. вы создаете не просто новый сайт, а uID-профиль, в котором в дальнейшем можно будет создавать неограниченное число сайтов. Придумайте сложный пароль, не совпадающий с паролем от вашей почты. | |
2. После ввода e-mail адреса или клика по социальной сети, откроется форма «Создание нового сайта». Заполните все поля, поставьте галочку напротив «Подтверждаю условия использования uID сообщества». Нажмите «Регистрация». | |
3. После успешного заполнения нам должна отобразиться информация о том, что на ваш e-mail адрес пришло письмо с просьбой подтвердить адрес. Сейчас следует перейти в свой почтовый ящик. | |
4. В ящике открываем письмо под заголовком «uID – добро пожаловать в наше сообщество!». В этом письме нажмите кнопку «Продолжить» для подтверждения адреса. | |
5. Нажав эту кнопку, вам откроется страница «E-mail подтвержден!». Введите свой номер телефона и выберите секретный вопрос и ответ на него (в последующем для удаления модулей или самого сайта каждый раз нужно будет отвечать на свой секретный вопрос). Здесь же нужно придумать отдельный пароль для сайта. Предыдущий пароль был именно для вашего uID-профиля, с помощью которого можно авторизовываться на других uCoz-сайтах. | |
6. После заполнения всех полей, нажмите «Приступить к созданию». Перед нами страница с выбором адреса сайта, вводим на английской раскладке название сайта и выбираем доменную зону (ucoz.com, ucoz.net и т.д.) и затем нажимаем «Создать сайт». | |
7. Сайт почти создан, нужно ввести название сайта, выбрать один из предложенных стандартных дизайнов, выбрать язык сайта (в последующем все это можно изменить). Нажав «Выбрать дизайн», откроется окошко с шаблонами. Выбирайте тот, который вам понравится или наиболее близко подходит вашей тематики. Нажмите «Продолжить». | |
8. Далее перед нами появляется список модулей (не полный), которые мы хотим видеть на сайте. Поставьте галочку на тех, которые вам нужны (в дальнейшем модули можно будет добавлять и удалять). Нажмите «Продолжить». | |
9. Теперь вы попадаете в «Панель управления» сайтом. Здесь можно настроить дизайн, все модули и т.д. | |
10. Здесь же вы видите адрес своего сайта, нажмите на него и он откроется в новой вкладке браузера. | |
11. Справа внизу вы увидите подсказки. Читайте их, так вы быстрее освоите uCoz. Здесь же вы видите панель администратора. | |
12. С помощью нее включите режим конструктора, нажмите «Включить конструктор». | |
13. Теперь вы можете в этом режиме изменить название сайта, перетаскивать блоки, менять их содержимое, добавлять новые блоки или удалять их. Для редактирования нажимайте на шестеренку, для удаления красный крестик. | |
14. После проделанных изменений необходимо в той же панели администратора сохранить изменения, для этого во вкладке «Конструктор» нажмите «Сохранить изменения», затем «Отключить конструктор». Изменения сохранены, и вы перешли в обычный режим. | |
15. Напишите свою первую статью! Для этого нажмите на своем сайте «Добавить новость» или в панели администратора «Добавить материал в новости сайта». Вы перейдете на страницу добавления новости. Здесь начинается творчество! Напишите название новости (заголовок статьи), напишите в полный текст материал непосредственно свою статью. Затем в самом низу странице нажмите кнопку «Добавить». | |
16. Итак, новость опубликована! Перейдите по ссылке в открывшемся окошке «Перейти на страницу материала». | |
17. В новой вкладке откроется ваш первый материал на сайте. Это только начало! Впереди еще много работы, и освоить нужно многое. Эта инструкция написана для новичков, которые только-только решили создать свою страницу в интернете и поделиться своими мыслями и творчеством с другими людьми. |
Это самые первые шаги. Настройтесь на работу или другими словами на написание хороших и полезных статей, т.к. именно это сейчас очень важно, первый месяц посвятите себя именно этому.
yraaa.ru
Как создать сайт? — База знаний uCoz
Как создать сайт?
С помощью данной инструкции каждый новичок, не разбирающийся в особенностях веб-разработок, сможет быстро, легко и бесплатно создать собственный сайт в системе uCoz. Для этого пройдите три простых шага:
Шаг 1. Регистрация в системе
Чтобы создавать сайты в системе uCoz, потребуется зарегистрироваться. Регистрация бесплатна, и после ее прохождения вы сможете создавать неограниченное количество сайтов.
Перейдите на страницу: uCoz.ru/register/
Выберите удобный способ регистрации: через ввод e-mail и пароля или через социальные сети. Указывайте действующий e-mail, потому что на него придет письмо с подтверждением аккаунта.
После того, как введен действующий адрес e-mail и придуман сложный пароль (или вы авторизовались с помощью социальных сетей), нажимаем на кнопку «Продолжить» и попадаем на страницу под названием «Создание нового сайта». Заполняем все пустые поля и, ставя внизу галочку, соглашаемся с условиями использования uID сообщества. Нажимаем на кнопку «Регистрация».
Если все поля были заполнены корректно, откроется страница с информацией об успешной регистрации, а на указанный e-mail будет отправлено письмо. Теперь необходимо проверить свой почтовый ящик.
Найдите письмо с темой «uID — Добро пожаловать в наше сообщество!». Обратите внимание, что, в редких случаях, оно может попасть в папку «Спам». В полученном письме необходимо кликнуть на кнопку «Продолжить».
Шаг 2. Настройка безопасности аккаунта
Выполнив все действия, указанные выше, вы попадете на страницу с текстом «E-mail подтвержден!». Здесь вам необходимо ввести ваш номер мобильного телефона и задать секретный вопрос для безопасной работы с сайтом (например, сайт или модуль нельзя будет впоследствии удалить, не ответив на секретный вопрос). Также вам нужно придумать ещё один пароль: он будет использоваться для входа в панель администратора на нашем будущем сайте. Пароль, придуманный нами чуть ранее, относился к uID профилю.
После того, как вы придумали ответ на секретный вопрос и задали пароль для панели администратора, нажимаем на кнопку «Приступить к созданию». Попадаем на страницу, где необходимо выбрать адрес сайта. Именно по данному адресу посетители будут видеть сайт в Интернете. Придумываем свободный адрес сайта, наилучшим образом описывающий ваш проект, выбираем для него доменную зону (ucoz.net, ucoz.org и т. д.) и нажимаем на кнопку «Создать сайт».
Шаг 3. Создание и первичная настройка сайта
Успешно выполнив все инструкции, которые написаны чуть выше, вы окажетесь на странице настроек конфигурации сайта.
Укажите название сайта, выберите его дизайн и язык. Если вы сомневаетесь в выборе, нажмите на кнопку «Продолжить», позднее вы сможете изменить эти настройки в любой момент.
Далее перед вами появится страница с выбором модулей, которые вы хотите использовать на сайте. Нужно поставить галочки напротив тех модулей, которые вам необходимы. Если вы не уверены в том, какой именно модуль вам нужен, посмотрите инструкцию по выбору модулей или нажмите «Продолжить». После создания сайта вы сможете отключить или добавить на сайт любой модуль системы uCoz.
Поздравляем, теперь у вас есть собственный сайт! После завершения основных настроек конфигурации сайта вы автоматически будете перенаправлены в панель управления вашим проектом.
Обязательно сохраните данные, которые вам потребуются при работе над сайтом:
- Адрес сайта и ссылка для входа в панель управления (http://ваш_сайт/admin)
- Пароль для входа в панель управления (Пароль от ПУ, не путайте его с uID)
- Ответ на секретный вопрос
Как создать сайт?
www.ucoz.ru
uCoz — правила использования
ИСПОЛЬЗУЕМЫЕ ТЕРМИНЫ
Сервис – программный комплекс, размещенный в сети интернет на официальном сайте uCoz и предназначенный для предоставления Пользователям услуг.
Пользователь — физическое или юридическое право-дееспособности лицо, добровольно прошедшее регистрацию на Сайте, являющееся одной из сторон настоящего Соглашения.
Регистрация — процедура, в ходе которой Пользователь предоставляет достоверные данные о себе по утвержденной uCoz’ом форме, а также Логин и Пароль. Регистрация считается завершенной только в случае успешного прохождения Пользователем всех ее этапов, включая активацию, осуществляемую переходом по уникальной ссылке, отправляемой на адрес электронной почты, указанной Пользователем. Активация данной ссылки Пользователем является моментом заключения настоящего Соглашения между Пользователем и uCoz, т.е. полного и безоговорочного согласия Сторон с условиями настоящего Соглашения.
Логин — уникальное имя (псевдоним) Пользователя, указанный им при Регистрации с целью использования для идентификации Пользователя и используемый в сочетании с Паролем для получения доступа Пользователя к Сервисам Сайта.
Пароль — буквенно-цифровой код, указанный Пользователем при Регистрации, хранимый обеими сторонами настоящего Соглашения в тайне от третьих лиц и используемый в сочетании с Логином для получения доступа Пользователя к Сервисам Сайта.
Логин и пароль – идентификационные данные, введенные Пользователем, признаются Сторонами аналогом собственноручной подписи Пользователя.
Персональные регистрационные данные Пользователя — данные, добровольно указанные Пользователем при прохождении Регистрации. Данные хранятся в базе данных uCoz’а и подлежат использованию исключительно в соответствии с настоящим Соглашением и действующим международным законодательством.
Аккаунт – учетная запись, структура конкретных данных, информации и объема услуг, совокупно относящихся к единому элементу базы данных универсальной системы управления сайтом uCoz и индивидуализируемая учетными данными, указанными Пользователем при регистрации в указанной системе.
Персональный Интернет-сайт – web-сайт, создаваемый пользователем с помощью программного обеспечения, предоставляемого uCoz.
Материалы — информация в любом виде (текстовые, аудио, видео, графические файлы, фотоизображения и любые иные), используемая (в т.ч. хранимая, распространяемая, передаваемая и т.п.) Пользователем в любой форме (например, но не ограничиваясь, в форме текстового сообщения, вложенного файла любого формата, ссылки на размещение в сети и т.п.) в рамках или в связи с использованием Сервиса и его инструментов.
www.ucoz.ru
Прежде, чем создавать свой сайт наuCoz (или Укоз, Юкоз как упрощенно иногда называют), необходимо пройти регистрацию. Это несложный, общедоступный процесс, с которым знакомы все интернетчики. Основное большинство сайтов предлагают пользователю зарегистрироватся. Не смотря на простоту действия, у новичков, возникают нестандартные вопросы. Поэтому мы пройдем, с вами, путь регистрации от начала до конца по пунктам. 1. Для этого, не откладывая в долгий ящик, заходим на Главную страничку официального сайта компании uCoz http://ucoz.ru, где нажимаем, зеленого цвета, квадратик с надписью «Создать сайт» (Скрин1). 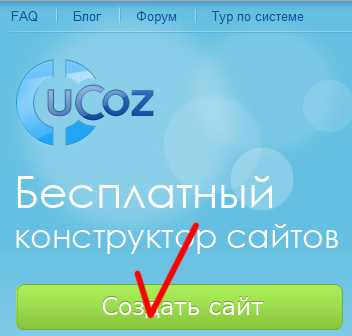 Скрин 1. Откроется страничка «Регистрация пользователя«, где будет предложено заполнить определенную форму (Скрин 2). 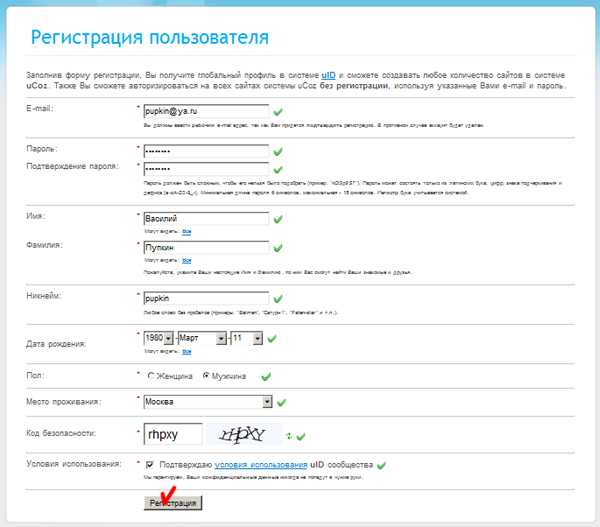 Скрин 2. 2. В первую строку надо внести, обязательно действующий e-mail, на который в конце регистрации придет сообщение для активации аккаунта. 3. Следующие два поля «Пароль«, «Подтверждение пароля«. Внимательно прочтите инструкцию прилагаемую к этим пунктам. Обратите внимание, если пункт регистрации заполнен правильно, с правой стороны появляется зеленая галочка. Если не правильно — красный крестик. На первое время, все пароли, Никнеймы — все, что надо запомнить записываем в отдельный блокнотик, чтобы не потерять. Внимание! Безопасность! Пароль, Никнейм и все, что надо запомнить записываем в отдельный блокнотик, их нельзя хранить в файле вашего компьютера. Украдут. Внимание! Выше приведенный пароль применяется, когда необходимо зайти на сайт как «Администратор» через систему uLD. Назовем этот пароль «Номер 1». Есть еще один пароль, предназначенный для входа в ВебТоп или, проще сказать в «Панель Управления» сайтом. В дальнейшем назовем его пароль «Номер 2», но об этом несколько ниже. Это два разных пароля предназначенных для разных действий. Необходимо эти пароли различать. 4. Далее идут строки: Имя, Фамилия. Их необходимо записывать свои (Скрин 3), настоящие, так как порой возникают Скрин 4. 5. Пункт «Никнейм» (или как еще иногда говорят Логин) — псевдоним для общения с пользователями в Интернете, надо придумать самому (Скрин 4). Состоит из пяти — шести знаков (больше не надо). Заполняется латинскими (английскими) буквами. 8. Следующий, последний, пункт «Условия использования» и рядом активная ссылка с таким же названием. Нажав ссылку откроются «условия». От того, прочитаете вы их или нет, ничего не изменится. Поэтому, просто, ставите галочку в квадратике. Прежде, чем нажать клавишу «Регистрация», проверьте все ли поля заполнены и правильность их заполнения. Скрин 6. Откроется окно с надписью «Регистрация прошла успешно» (Скри 6). Не радуйтесь, это еще не все…, это только начало. Скрин 7. 9. Заходим на свою электронную почту, ту самую, которую Вы записали в пункте №2. Находим строку «uNet — Добро пожаловать в наше сообщество!» (Скрин 7), выделена зеленой рамкой, нажимаем на нее… Скрин 8. открывается сообщение uCoz (Скрин 8), где надо, для окончания регистрации, прейти по указанной ссылке (просто кликнуть по ней), выделена зеленым цветом. Можно сказать, что регистрация аккаунта закончена, но… 10.В этом окне нужно набрать новый «Пароль«, не такой как в начале регистрации аккаунта пароль «Номер №1» — для входа на сайт. Нам нужен пароль для открытия ВебТопа или, что тоже самое, для допуска в «Панель Управления» сайтом, каркас которого мы сейчас создаем. Вот этот пароль и будем называть пароль «Номер 2». В следующей строке«Подтверждаем пароль». 11.Ниже нажимаем стрелочку, выбираем секретный вопрос, какой понравится. В некоторых случаях он может вам понадобится. Заполняем поле «Ответ на секретный вопрос». Напоминаем, на первое время, все пароли, секретные вопросы записываем в «укромное» место. 12.Следующее действие — заполняем строку «Текущий uNet пароль» и вводим пароль «Номер 1», который вписали в самом начале регистрации анкеты. Нажимаем кнопку «Сохранить». 13. Откроется окно «Управление сайтами» (Скрин 10). В верхней строке вписываем, заранее придуманное, имя сайта или, правильнее будет, доменное имя. Не делайте его слишком большим и вписывайте латинскими буквами. С правой стороны этой же строки, нажав галочку, выберете бесплатный домен, который любезно предоставляет компания uCoz. Можно, по желанию, и платный домен второго уровня. Вписываем «Код безопастности». Ставим галочку «Согласен с правилами хостинга» и нажимаем «Продолжить». 14. Увидите панель с надписью «Сайт. . . . . . успешно создан» (Скрин 11). Нажав «Панель управления сайтом» переходим непосредственно к изготовлению каркаса. 16. Далее, нажав на строчку «выбирать дизайн», делаем одноименное действие. Более 200шаблонов для удобства разделены на категории. Кликаем по любому понравившемуся. Мы, для себя, выбрали серенький, невзрачненький шаблон №844, на котором будем экспериментировать и из которого будем создавать свой индивидуальный сайт. Но Вам, рекомендуем выбрать шаблон с хорошим оформлением, так как до своего дизайна дойдете не скоро. На это потребуется время, на протяжении которого придется попользоваться стандартным «укозовским». Оставляем язык сайта «русский». И снова жмем кнопку «Продолжить» (Скрин13).
17. На следующей страничке выбираем модули (Скрин 14), любые, какие нравятся, отмечаем галочками. В дальнейшем их можно удалить или вставить новые. Клавиша «Продолжить».
ВСЁ!!! Мы попадаем в «Панель управления» (Скрин 15). На этом процедура регистрации, установки и изготовления каркаса (пока, назовем его, только каркасом) вашего сайта ЗАВЕРШЕНА! УРА!!! ПОЗДРАВЛЯЕМ! Оказывается совсем несложно. Но, не надо расслабляться. Основная работа еще впереди. А сейчас можно открыть новь испеченный сайт и посмотреть, что получилось. Для этого кликаем на адресную ссылку показанную в строке «Адрес вашего сайта» и выделенную зеленым цветом на (Скрин 15).
Открылась Главная страница нового созданного сайта. В нашем варианте (Скрин 16) скелет скромненького, серенького, голенького, пустенького сайтика. Ничего: «Лиха беда начало».
Наш совет: Во время доработки и изменения сайта, делая его под себя, хотя мы постараемся Вам подробно всё изложить, могут возникнуть ошибки, которые надо будет переделывать. А это всегда большие проблемы, особенно, когда сайт почти готов. Так вот, для того чтобы такого не было, чтобы уменьшить риск переделывания, зарегистрируйте два сайта. Один для пробных вариантов, второй — используйте как оригинал. Подпишитесь прямо сейчас !—noindex—> |
luksucheba.ucoz.ru
Урок№1. Как зарегистрировать сайт на ucoz.ru – подробная инструкция по регистрации сайта на UCOZ
В этом уроке Вы узнаете, как зарегистрировать сайт на UCOZ. Вы можете в принципе сами пройти все этапы регистрации без помощи данной инструкции, только обязательно выберите дизайн сайта под номером 844, т.к. именно с этим шаблоном мы будем работать на протяжении всех последующих уроков.
Для того чтобы начать регистрацию, зайдите на сайт www.ucoz.ru и нажмите на кнопку «Создать сайт»:

На следующей странице заполните форму регистрации, поставьте галочку, подтвердив, что Вы ознакомились с условиями использования uID сообщества (предварительно, конечно, прочитав их) и нажмите на кнопку «Регистрация».
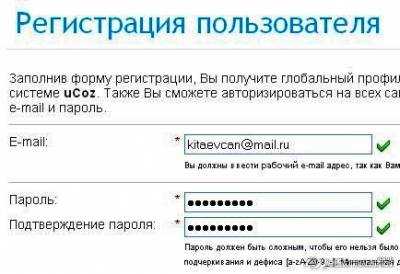
Зайдите в почтовый ящик, который Вы указывали при регистрации, откройте письмо «uID — Добро пожаловать в наше сообщество!» и перейдите по ссылке для окончания регистрации, после введите код безопасности.
На следующем шаге перед Вами появится окно установки администратора, в котором нужно установить новый пароль для Вебтопа и секретный вопрос, а также ввести пароль, который указывался при регистрации. Пароль для Вебтопа используется для входа в панель управления сайтом. Обязательно сохраняйте все пароли и ответ на секретный вопрос, которые Вы вводите!

Затем подберите свободное доменное имя (адрес сайта), введите код безопасности, подтвердите своё согласие с правилами хостинга, поставив галочку, и нажмите на кнопку «Продолжить». Если Вы слишком долго подбирали доменное имя, то перед Вами может появиться окно «Защита администратора», где нужно ввести пароль администратора Вебтопа, который мы указывали на предыдущем шаге.
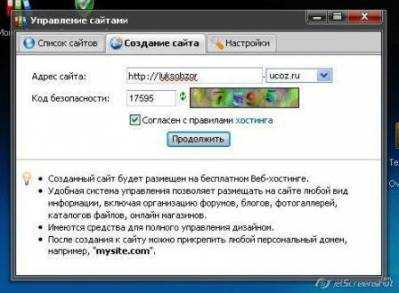
После регистрации сайта Вы увидите окно следующего содержания:
«Сайт «ИМЯ_САЙТА.ucoz.ru» успешно создан.
В панели управления сайтом используется Вебтоп пароль.
Вы можете изменить этот пароль в панели управления сайтом, раздел «Безопасность».»
Для продолжения работы с сайтом нажмите на кнопку «Панель управления сайтом».
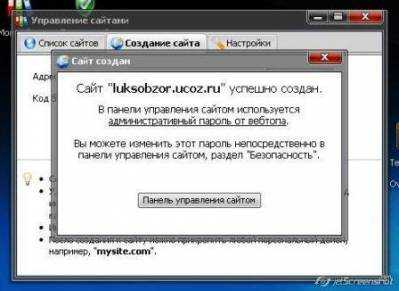
Для справки:
http://ИМЯ_САЙТА.ucoz.ru — домен 3-го уровня, который предоставляется сервисом ucoz бесплатно и является его ПОДдоменом. Если Вы хотите зарегистрировать домен 2-ого уровня (без ucoz на конце: http://ИМЯ_САЙТА.ru), то это уже будет стоить денег. Купить домен 2-ого уровня Вы можете на том же www.ucoz.ru. В самых последних уроках Вы узнаете, как зарегистрировать домен 2-ого уровня.
Идём далее.
Нажав на кнопку «Панель управления сайтом» Вы попадёте на страницу, где нужно сделать основные настройки, а именно, ввести название сайта, выбрать дизайн и язык сайта.
Название сайта мы пишем следующее: Белый каталог сайтов
Чтобы выбрать дизайн сайта, нажмите по ссылке [ Выбрать дизайн ]. Перед Вами появится окно с большим количеством шаблонов сайта на выбор. Мы выберем самый простой дизайн, который находится под номером 844. Для этого нужно сначала выбрать раздел «Общее», после чего найти Дизайн #844.
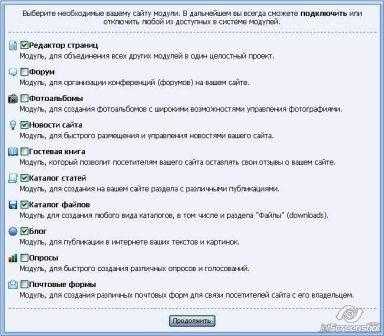
Язык сайта выбираем «Русский».
После нажимаем «Продолжить».
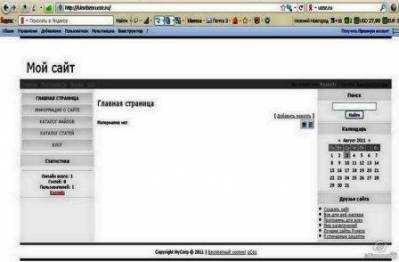
На следующем шаге Вам предложат на выбор модули для сайта. Оставьте галочку пока только на редакторе страниц. Остальные необходимые нам модули мы подключим позже. В одном из уроков мы поговорим о каждом из модулей.
Нажмите на кнопку «Продолжить».
Поздравляю, Вы создали сайт на ucoz.ru за 5 минут! Это было не так трудно, не правда ли? Теперь Вы можете посмотреть, как выглядит Ваш сайт, набрав в адресной строке браузера: http://ИМЯ_ВАШЕГО_САЙТА.ucoz.ru.
Примечание:
Чтобы добавлять и изменять информацию на сайте, нужно сначала заходить по адресу http://ИМЯ_ВАШЕГО_САЙТА.ucoz.ru/admin и для входа в админку сайта использовать пароль для Вебтопа, который мы указывали при регистрации сайта.
Как видите, дизайн сайта довольно простой. Но не расстраивайтесь. В дальнейших уроках Вы узнаете, как из простого сайта на ЮКОЗЕ сделать настоящую конфетку, в нашем случае — «кирпичную конфетку», поскольку в дизайне каталога мы будем использовать кирпичную тематику. Но, прежде чем менять дизайн сайта, нам нужно изменить заголовок в шапке «Мой сайт» на «Белый каталог сайтов», добавить несколько пунктов меню, а также научиться создавать страницы и редактировать текст, чем мы и займемся в следующих уроках.
Урок№2. Как изменить заголовок в шапке на ucoz.ru
Урок№3. Учимся добавлять страницы и редактировать пункты меню на ucoz.ru
Урок№4. Как поменять шапку сайта на ucoz.ru
Урок№5. Как поменять нижнюю часть сайта на ucoz.ru
Урок№6. Как изменить меню сайта на ucoz.ru
Урок№7. Как работать с визуальным редактором сайта на ucoz.ru
Популярность заметки: 4%
Опубликовал admin 29 сентября, 2012 | Комментариев нет | Просмотров: 17,240
Рейтинг заметки:
Loading …Размещено в рубрике: Сайт на UCOZ
Метки: ucoz
Если Вам понравились материалы сайта http://webcaum.ru, и Вы хотите отблагодарить автора данного ресурса, то скопируйте код баннера, который представлен ниже, и вставьте его на любой странице Вашего сайта.
webcaum.ru
О проблемах с регистрацией и авторизацией на сайтах uCoz
Хронология событий
В пятницу, 23 июня, во второй половине дня по корпоративным каналам связи было разослано сообщение от системных администраторов компании:
На s1.uid.me наблюдается проблема с дисковым массивом. Технические специалисты будут заниматься восстановлением данных.
Что представляет собой сервер s1.uid.me? Это один из двух профильных серверов, которыми обслуживается сервис guid.uid.me (или uID.me), с помощью которых пользователи конструктора uCoz авторизуются на сайтах и в панели управления (если не используется отдельный пароль администратора или локальная форма авторизации на сайте), а также регистрируют новые uID-аккаунты и создают сайты.
Ошибки при авторизации и регистрации
Вот некоторые примеры нарушения работы, вызванные проблемой с сервером uID:
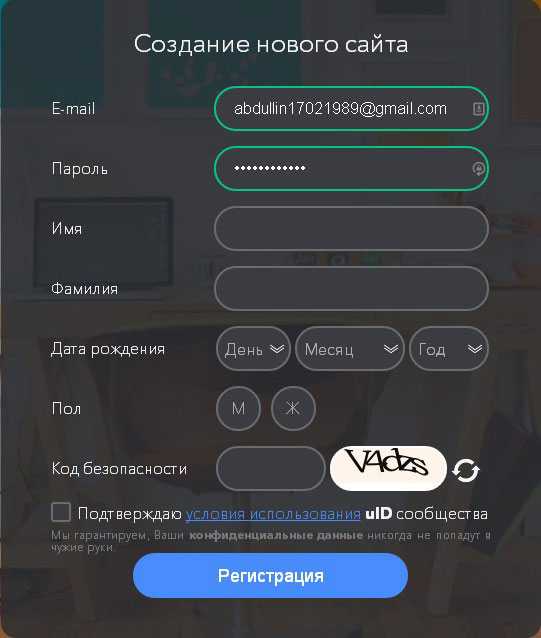


Восстановление регистрации новых uID-профилей прошло успешно, на данный момент проблема с созданием сайтов наблюдается лишь у тех пользователей, чьи uID-аккаунты принадлежат проблемному серверу s1.uid.me. Серверный RAID восстанавливается в специализированной лаборатории, потому ускорить процесс мы, к сожалению, не можем, как бы нам этого ни хотелось. Проблема оказалась серьезной, и тем не менее завтра мы ожидаем позитивных новостей от специалистов, проводящих процедуру восстановления.
О проблемах, касающихся входа на сайт (авторизации на сайте или в панели управления), расскажем ниже.
Не могу войти в профиль на сайте, что делать?

Если при попытке авторизоваться на сайте вы видите следующее уведомление, перейдите к настройкам модуля «Пользователи» и смените вид кнопки uID-авторизации с нового на старый:
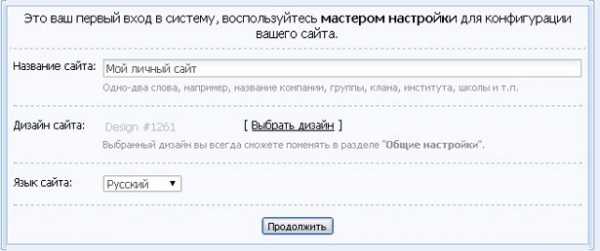
И далее авторизуйтесь при помощи старой формы входа, используя ваш логин на сайте и пароль от uID-аккаунта:
Не могу войти в панель управления, что делать?
Если у вас не установлен отдельный пароль администратора для входа в панель управления и при переходе по ссылке http://адрес-вашего-сайта/admin вы видите следующую форму входа:
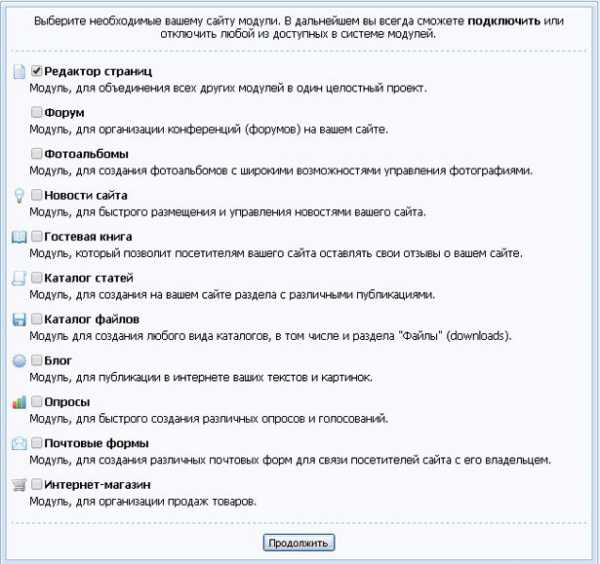
…и последующую ошибку вида:
 Напишите в комментариях адрес вашего сайта, и мы изменим для вас форму входа в панель управления, заменив вход через uID отдельным паролем администратора.
Напишите в комментариях адрес вашего сайта, и мы изменим для вас форму входа в панель управления, заменив вход через uID отдельным паролем администратора.После смены формы входа перейдите по ссылке http://адрес-вашего-сайта/admin/456 и настройте пароль для входа в панель управления.
Компенсации пострадавшим
«Кто виноват?» и «Что делать?», — пожалуй, исторически одни из наиболее актуальных вопросов для нашего государства. Безусловно, случившееся — ни что иное, как форс-мажор, от которого, поверьте, никто не застрахован.
Нам очень неприятно, что часть пользователей нашего сервиса на протяжении стольких дней испытывала и пока продолжает испытывать неудобства при работе с сайтами uCoz. И мы объективно чувствуем нашу вину в связи с тем, что данная публикация не появилась в блоге раньше. Потому мы считаем разумным и справедливым компенсировать вам это путем продления платных пакетов премиум-услуг соразмерно тому промежутку времени, которое потребуется для полного восстановления корректной работы систем авторизации и регистрации.
Ссылки на сайты, работа которых была омрачена проблемами с сервером сервиса uID.me, просьба отправлять на email-адрес [email protected].
Приносим извинения за временные сложности. Ваша команда uCoz!
UPDATE от 7 июля 2017: На данный момент вы можете восстановить доступ к вашему uID-аккаунту самостоятельно, выполнив пункты нашей инструкции:
1. Перейдите по ссылке uid.me/remind_pass и введите email от вашего профиля;
2. Проверьте вашу почту, туда придет письмо со ссылкой на ваш актуальный пароль для доступа к аккаунту (в редких случаях письмо может попасть в папку «Спам»).
ВАЖНО! После проделанных выше действий выполните первый вход на сайте www.ucoz.ru/login, это необходимо для обновления данных на профильном сервере.
Порядок вывода комментариев: По умолчаниюСначала новыеСначала старые
blog.ucoz.ru
uCoz FAQ — Ответы на часто задаваемые вопросы
Ответ:
Функция Смена владельца сайта находится в Панели управления (Панель управления ⇒ Безопасность ⇒ Смена владельца сайта).
Для перевода сайта другому владельцу, вам нужно знать следующее:
- E-mail или адрес профиля uID пользователя, которому хотите перевести. (ссылку вида http://00000000.uid.me/)
- Ответ на секретный вопрос, который вы ставили для Вашего uid аккаунта
- Если к аккаунту привязан телефон, для передачи сайта нужно ввести код подтверждения из СМС. Перед передачей сайта проверьте актуальность привязанного номера.
После нажатия на кнопку Отправить SMS с кодом подтверждения, вам выйдет такое окно:
После верного ввода кода подтверждения вы получите уведомление о том, что запрос выслан. На этой стадии можно сделать отмену (отмену можно делать не более 2-х раз, на третий функция блокируется)
После, вы должны сообщить об этом будущему владельцу, что сайт переведён на его uID аккаунт и ему, необходимо подтвердить данное действие.
Будущему владельцу сайта , необходимо авторизироваться на главной странице ucoz.ru
При входе, Будущему владельцу сайта , будет показано окно

Нужно нажать на кнопку Принять. После чего, внизу, принятый сайт отобразится в списке сайтов
Сразу после передачи, новый владелец сможет один раз войти в панель управления нового сайта без ввода пароля
Переданный сайт автоматически наследует от uID:
Пароль администратора uID (пароль от панели управления сайтом)
Секретный вопрос и ответ
faq.ucoz.ru