Как снять защиту с пдф файлов — 4 способа
PDF – это популярный тип файлов, распространенный по всему миру. Для повышения безопасности PDF-файлы нередко защищают паролями. Защитив PDF-файл паролем, вы можете установить ограничения на его открытие, редактирование и печать. В этой статье мы рассмотрим четыре эффективных способа снятия защиты паролем с PDF-файлов. PDFelement наиболее подходящий инструмент для этого, поскольку с его помощью вы можете быстро и просто снять защиту паролем с PDF-файла.
Характерная черта этого инструмента для удаления паролей из PDF – мощный, но интуитивно понятный интерфейс, который существенно упрощает процесс удаления пароля. Важное преимущество PDFelement состоит в том, что в тех редких и неприятных случаях, когда вы забыли пароль, вам не требуется много действий для того, чтобы снять эту защиту с файла.
Удаление защиты паролем из PDF-файла с помощью PDFelement
Шаг 1: Загрузка защищенного паролем PDF-файла
Запустите PDFelement, а затем перетащите PDF-файл в окно программы для его открытия.
Шаг 2: Начало удаления защиты паролем
Если PDF-файле защищен паролем доступа, нажмите «Включить редактирование», чтобы получить разрешение на редактирование. Это первый шаг для удаления защиты паролем.
Шаг 3: Удаление защиты паролем
Перейдите во вкладку «Защита» и нажмите кнопку «Пароль». Вы можете снять флажок с пароля открытия или пароля доступа, чтобы снять ограничения паролями со своего PDF-документа.
Как убрать защиту паролем из PDF-файла
В тех редких случаях, когда вам нужно удалить неизвестный вам пароль из PDF-файла, вы можете сделать это с помощью PDF Password Remover. Это один из лучших способов удаления паролей из PDF-файлов, поскольку с его помощью можно удалять не только пароли открытия, но и ограничения на редактирование, печать и копирование. Здесь вы можете скачать программу для удаления паролей из PDF-файлов бесплатно.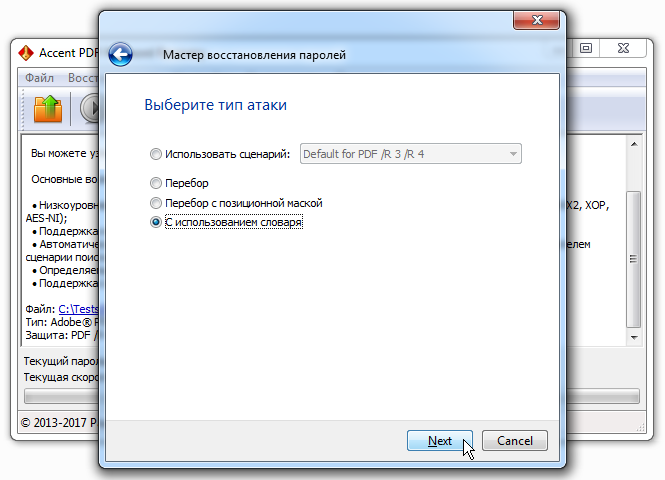
Шаг 1: Импорт PDF-файлов
Вы можете импортировать до 200 PDF-файлов одновременно! Для импорта PDF-файлов щелкните значок в середине интерфейса. Если вы хотите применить пакетную загрузку файлов, щелкните по значку папки и импортируйте все имеющиеся в ней файлы. При импортировании зашифрованных файлов вы можете просто перетащить нужные файлы в программу.
Шаг 2: Удаление пароля из PDF-файла
Обратите внимание: появление значка блокировки на панели инструментов означает, что данный PDF-файл защищен от редактирования, копирования и печати. Нажмите кнопку «Пуск» для снятия данных ограничений. Если вы видите значок блокировки, то PDF защищен паролем открытия, который не позволяет открыть файл. Чтобы разблокировать PDF-файл, введите пароль перед нажатием кнопки «Старт».
Как удалить пароль из PDF без специальных программ
Если у вас нет установленных программы для удаления паролей из PDF-документов, вы можете удалить пароль из PDF-файла с помощью Google Chrome.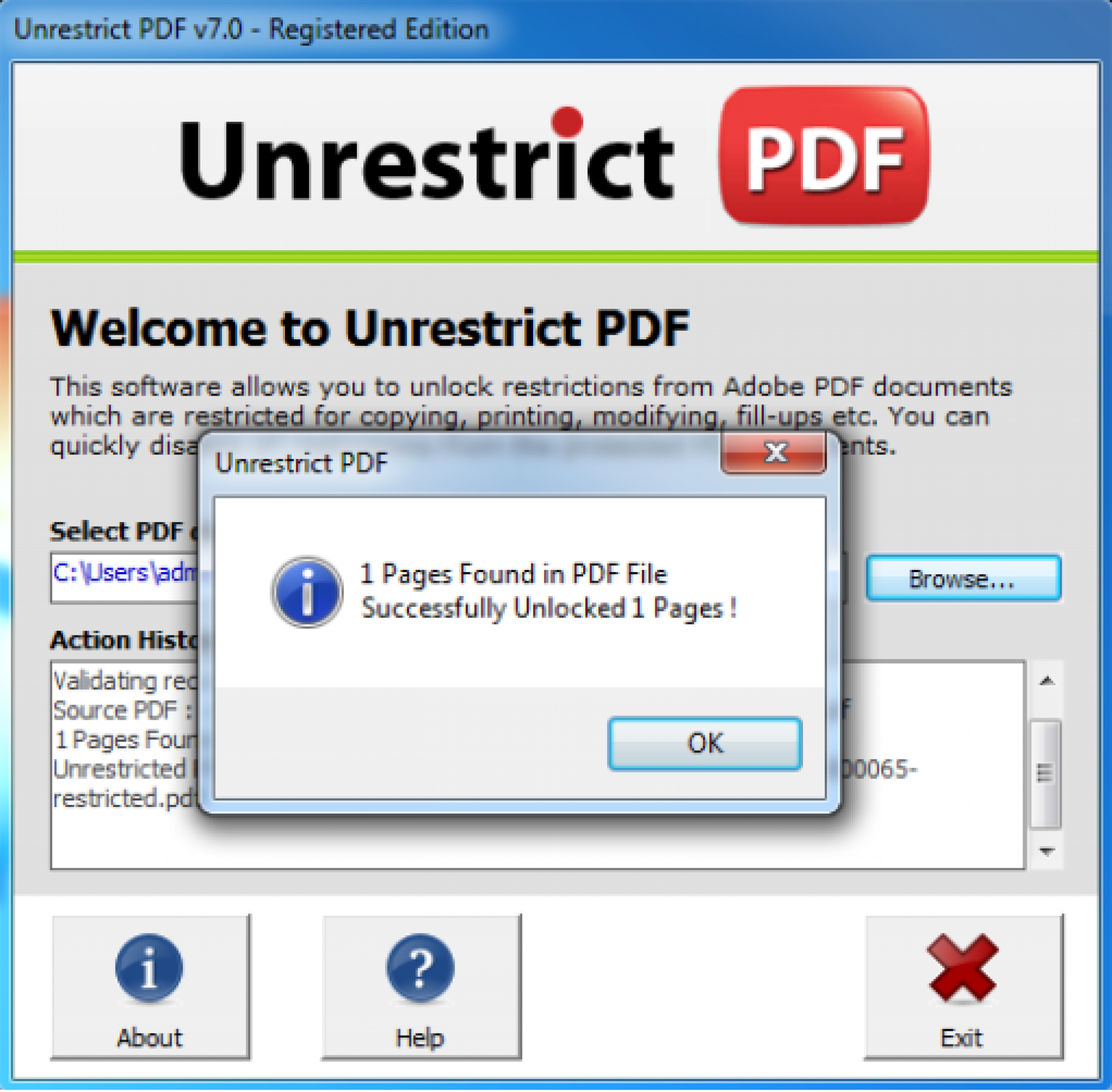
Шаг 1. Открытие PDF с паролем в Google Chrome
Убедитесь в том, что у вас установлена последняя версия Google Chrome. Перетащите защищенный паролем PDF-документ на вкладку Chrome для его открытия.
Шаг 2. Удаление пароля из PDF
Используйте параметр «Печать» в Chrome для печати защищенного паролем PDF в качестве обычного PDF-файла. Это самый важный шаг при удалении пароля из PDF-файлов без использования специального программного обеспечения.
Шаг 3. Сохранение PDF без пароля
Вы можете сохранить PDF-файл без защиты паролем с помощью кнопки «Сохранить». Вы можете найти этот PDF среди недавно сохраненных файлов на локальном диске.
Удаление пароля из PDF с помощью Adobe Reader
Adobe Acrobat Pro также предусматривает возможность снятия пароля с PDF-файла. Вот что необходимо сделать.
Шаг 1: Открытие PDF в Adobe
Установите Adobe Acrobat Pro и откройте защищенный паролем PDF-файл в программе. Перейдите в «Файл»> «Свойства» и нажмите «Информация о доступах» на панели слева.
Шаг 2: Удаление пароля из PDF
Чтобы удалить пароль, откройте вкладку «Защита» и выберите опцию «Без защиты» в раскрывающемся меню «Метод защиты». Затем вы можете сохранить PDF-файл со снятой парольной защитой.
Снять защиту с pdf
Снять защиту с pdf файла вполне реально. Время, затраченное на то, чтоб убрать защиту с pdf документа зависит от сложности установленного пароля и используемых ресурсов.
Предупрежден – значит вооружен. Думаю, данная статья поможет вам надежней защитить ваши труды, ну и чего греха таить, воспользоваться в случае необходимости чужим, плохо защищенным pdf файлом.
Полезно. Как установить защиту pdf файлов читайте здесь.
Снятие защиты с pdf файла
Давайте рассмотрим пару интернет ресурсов позволяющих снять защиту с pdf файла, на котором установлен только административный пароль на печать, копирование и редактирование. Сразу отмечу, что при установленном пароле администратора и пароле на открытие, желаемого результата достигнуто не было.
Опыта и желания использования различных программ для снятия защиты с pdf файлов у меня нет. Как правило, данные программы платные и не исключают вероятности подхватить какую-нибудь гадость.
Снять защиту с pdf онлайн. Способ 1
Итак, у вас имеется pdf файл, при открытии которого отсутствуют возможность печати, копирования или редактирования документа. Вариант с PrintScreen – не вариант. Для снятия защиты воспользуемся онлайн ресурсом PDFUnlock, перейдя на него кликнув здесь.
Для того, чтоб снять защиту с pdf файла необходимо загрузить его кликнув по кнопке MyComputer, затем скачать расшифрованный файл кликом по кнопке Unlock!
При попытке расшифровать даже элементарный пароль на открытие файла, ресурс предлагает воспользоваться платным сервисом.
В верху на страницы PDFUnlock вы найдете ссылки на ресурсы позволяющие объединить/разделить или поставить защиту на pdf файлы.
Снять защиту пдф онлайн.
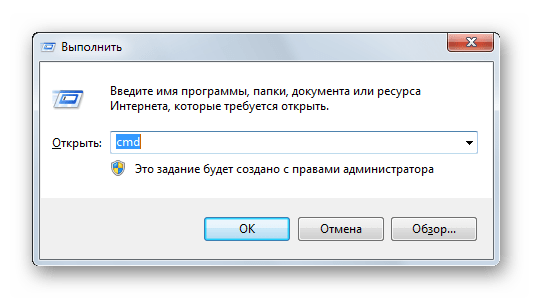 Способ 2
Способ 2Снятие защиты с пдф, используя онлайн ресурс Freemypdf, выполняется аналогично предыдущему способу.
Перейдите на сайт, кликнув здесь.
Загрузите файл, с которого требуется убрать защиту, кликнув по кнопке Обзор… Далее загрузите pdf файл со снятой защитой нажав на кнопку Doit!
При попытке взломать pdf файл с паролем на открытие появляется сообщение We’re sorry!
Таким образом, при защите своих pdf файлов от печати, копирования и редактирования устанавливайте пароль на открытие, иначе содержимое вашего документа подвергается высокому риску взлома.
Полезно. Как установить защиту на создаваемые pdf файлы читайте здесь.
Как убрать защиту с pdf. Видео
Не хватает времени пока, возможно ваши комментарии ускорят…
Снять защиту PDF-файлов онлайн бесплатно, расшифровать PDF-файлы паролем
Загрузка документа
Загрузить PDFdidid.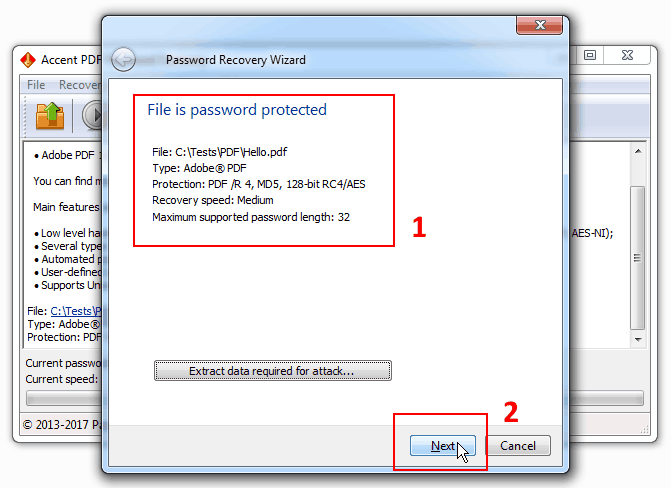 pdf
pdf
Загрузка успешна
Существенная информация
*Покрытие:
*Заглавие:
*Классификация:
Академический
- Lifestyle
- Biography
- Editor’s Picks
- Most Popular
- Academic & Education
- Art
- Biography
- Business & Career
- Children& Youth
- Fiction & Literature
- Health & Finess
- Lifestyle
- Personal Growth
- Poltics & Laws
- Religion
- Science & Research
- Technology
*Теги:
Свободно
*Синопсис:
Немедленно внесите свой вклад
Ожидается, что результат аудита будет через 2-3 дня. Документы, прошедшие проверку, будут общедоступны
Документы, прошедшие проверку, будут общедоступны
Не хватает монет для загрузки
Для загрузки этого документа требуется5монет.
Купить скачать монетуs Активировать для скачиванияОтправить на электронную почту
Отчетный документ
Помеченный документ и пользователи проверяются Speedpdf staff 24 часа в сутки, 7 дней в неделю, чтобы определить, нарушают ли они Принципы сообщества. За нарушение Принципов сообщества учетные записи подлежат наказанию, а серьезные или повторные нарушения могут
привести к закрытию аккаунта.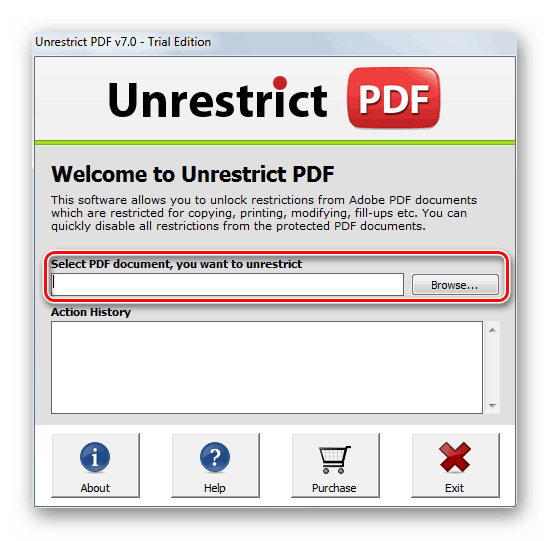 канал отчета
канал отчета
Упс … Этот файл больше, чем MB!
Получите Speedpdf VIP для загрузки файлов размером до 5 ГБ
Получить VIP Посмотреть больше предложенийПолучите скидку 50% на первый заказ
Присоединяйтесь к нашему speedpdf, и вы первым узнаете о наших предложениях, привилегиях и многом другом.
Кроме того, вы получите 50% скидку на свою первую покупку.
ДА. ХОЧУ СКИДКУ 50%Уважаемый VIP скоро истечет
Сэкономьте 80% на продлении сейчас
После обновления вы продолжите пользоваться преимуществами и привилегиями speedpdf.
Да, продлить сейчас Посмотреть больше предложенийСколько раз сегодня было израсходовано
Вы можете открыть VIP, чтобы получить больше
время преобразования.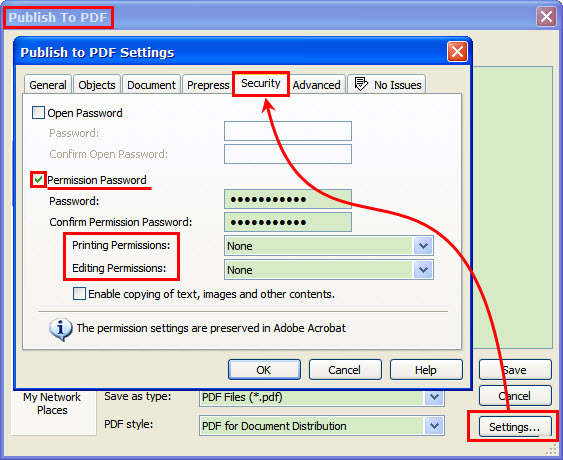 Теперь откройте VIP со скидкой 80%
Теперь откройте VIP со скидкой 80%
Взломать пдф файл. Снятия защиты с PDF
PDF – популярный формат документов, который часто используется для хранения сканов страниц документов и целых книг, а также для передачи текстовых документов на другие компьютеры без вероятности сбить форматирование. Однако в том случае, если на документе PDF имеется защита, ее может потребоваться снять.
Для документов формата PDF имеется возможность установить разные типы защиты, среди которых может быть задан пароль на открытие документа, установлен запрет на печать или редактирование и прочее. И, естественно, может возникнуть вполне объяснимое желание снять защиту с документа, чтобы получить к нему полный доступ.
Снимаем защиту с PDF-документа
Снять защиту можно как в интернете, так и с помощью компьютерной программы.
Если у вас на компьютере не имеется программ для работы с PDF, то их устанавливать и не потребуется, поскольку для снятия защиты с документа можно обратиться к помощи онлайн-сервиса. Следует отметить, что онлайн-сервис Smallpdf является платным, но первые две попытки снять защиту с документа вам будут доступны абсолютно бесплатно.
Следует отметить, что онлайн-сервис Smallpdf является платным, но первые две попытки снять защиту с документа вам будут доступны абсолютно бесплатно.
1. Чтобы воспользоваться данным способом снятия защиты, перейдите на страницу сервиса, а затем перетащите PDF-файл в указанное окно или щелкните по кнопке «Выберите файл» для открытия проводника Windows.
2. Начнется загрузка файла, длительность которой будет зависеть от размера вашего PDF-документа, а также скорости интернет-соединения. Как только загрузка будет завершена, на экране отобразится ваш файл. Следом вам необходимо поставить галочку около пункта «Я заявляю, что имею право на редактирование этого файла и на снятие с него защиты» , а затем щелкните по кнопке «Снять защиту с PDF» .
3. В следующее мгновение защита с файла будет снята. Вам лишь остается загрузить готовую копию файла, щелкнув по кнопке «Скачать файл» .
Способ 2: использование онлайн-сервиса Free My PDF
Еще один онлайн-сервис для снятия защиты с PDF.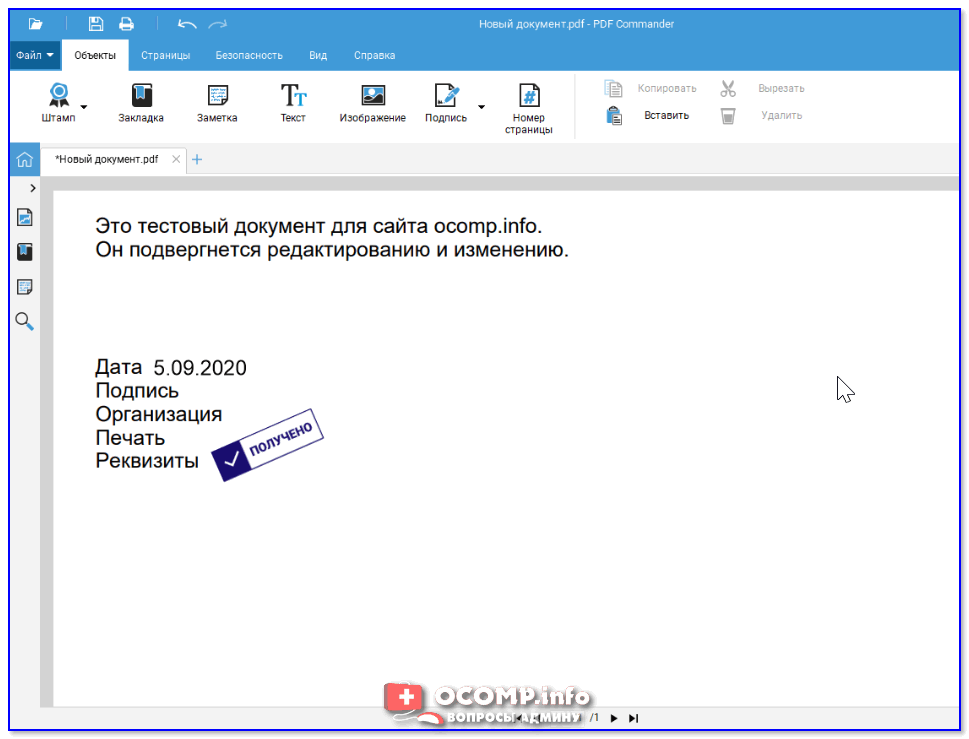 Главным преимуществом перед первым сервисом является полностью бесплатный доступ.
Главным преимуществом перед первым сервисом является полностью бесплатный доступ.1. Чтобы воспользоваться им, перейдите на страницу сервиса и щелкните по кнопке «Выберите файл» . На экране появится проводник Windows, в котором вам потребуется выбрать PDF-файл.
2. Щелкните по кнопке «Do It» . После этого разблокированная копия автоматически будет загружена на ваш компьютер.
Способ 3: использование программы PDF Password Removal Tool
В том случае, если вам требуется снимать защиту с PDF-файлов на постоянной основе, тогда оптимальнее всего будет использовать не онлайн-сервисы, а компьютерную программу. Тем более, что рассматриваемый нами инструмент доступен для использования абсолютно бесплатно.
1. Загрузите утилиту PDF Password Removal Tool по ссылке в конце статьи с официального сайта разработчика, а затем выполните ее установку на компьютер.
2. Запустите программу. Для начала работы вам потребуется около пункта «Open file» щелкнуть по иконке с многоточием.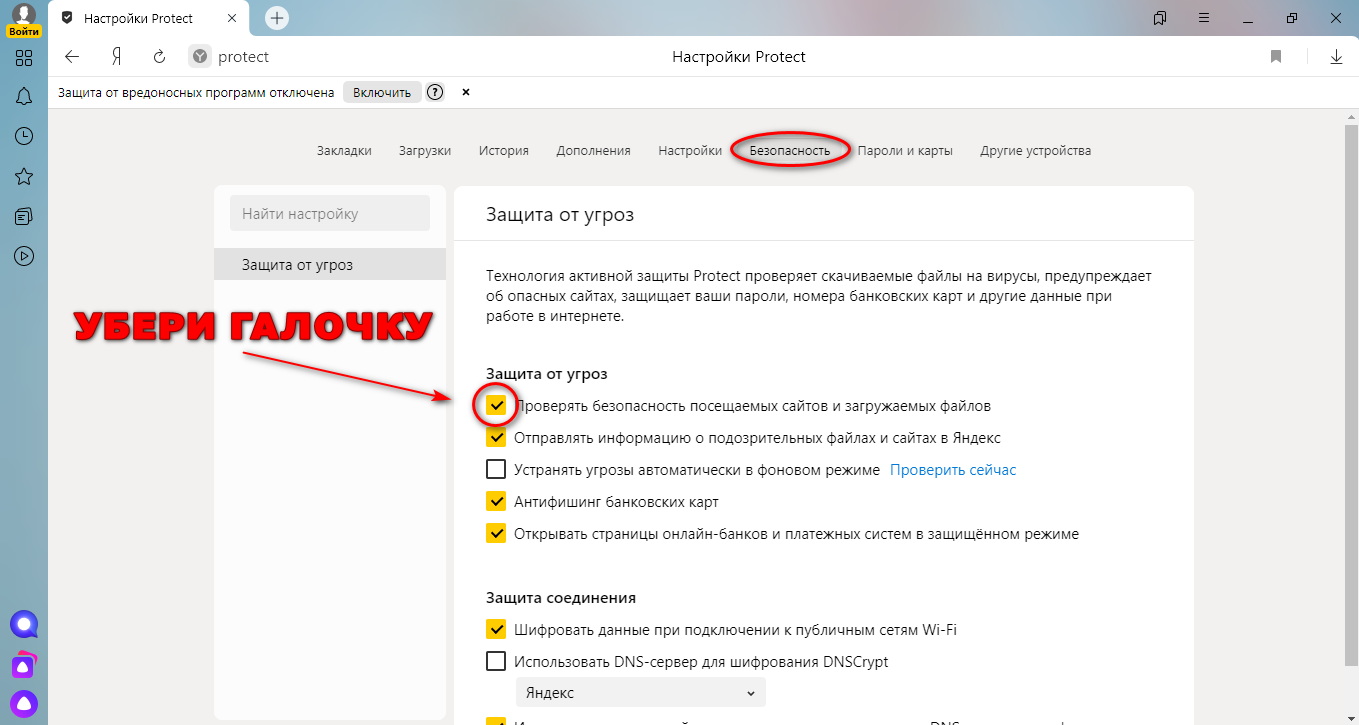 На экране отобразится проводник Windows, в котором понадобится указать PDF-документ, с которым и будет проводиться дальнейшая работа.
На экране отобразится проводник Windows, в котором понадобится указать PDF-документ, с которым и будет проводиться дальнейшая работа.
3. В блоке «Save PDF File» вам, при необходимости, потребуется изменить папку для сохраняемой копии файла и его наименование. Для старта процесса разблокировки файла щелкните по кнопке «Convert» .
4. Конвертирование происходит моментально и, если вы не сняли галочку пункта «View PDF after exporting», то файл автоматически откроется на компьютере в программе, установленной по умолчанию.
Существует масса и других инструментов, позволяющих снять защиту с PDF. Если вы пользуетесь иными программами или онлайн-сервисами, расскажите о них в комментариях.
Печать защищённого PDF невозможна без знания «Пароля для изменения прав доступа» (или «Главный пароль» ). Это одно из ограничений, которое накладывает этот пароль.
Если вы не знаете Главный пароль и не можете распечатать защищённый PDF — вам понадобится программа, которая расшифрует PDF файл, удалит пароль и снимет все ограничения на действия с файлом.
Мы, в Пасковери, создали, протестировали и с гордостью предлагаем вам такую программу — Accent PDF Password Recovery .
AccentPPR мгновенно снимает Главный пароль с любого PDF файла и удаляет из него все ограничения. Также AccentPPR на очень высокой скорости восстанавливает «Пароль для открытия документа» (или «Пароль пользователя» ).
Как разблокировать печать защищённого PDF
Всего несколько шагов отделяют вас от возможности печатать любой защищённый PDF документ:
Шаг 1. Скачайте и установите AccentPPR. Дистрибутив программы имеет цифровую подпись нашей компании и не содержит никаких вирусов или скрытой активности:
Шаг 2. Запустите PPR и выберите защищённый PDF документ. Программа выяснит, какая защита установлена в документе и если обнаружит «Главный пароль» , то предложит расшифровать документ, удалить пароль и снять все ограничения:
Шаг 3. Сохраните расшифрованный PDF документ.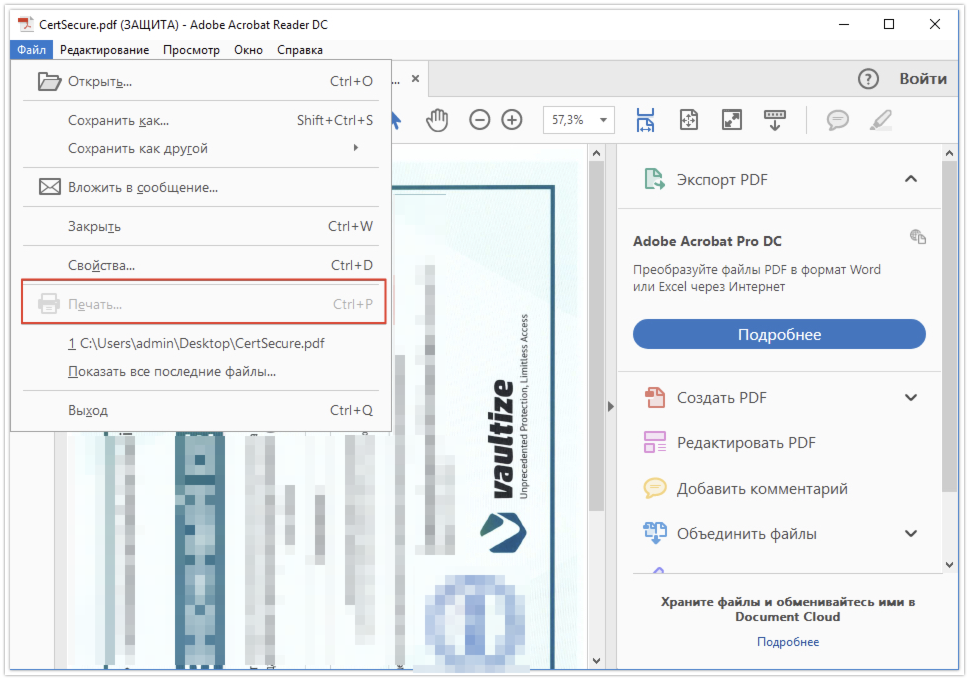 Просто укажите папку на своём компьютере, куда AccentPPR сохранит расшифрованный PDF файл без парольной защиты:
Просто укажите папку на своём компьютере, куда AccentPPR сохранит расшифрованный PDF файл без парольной защиты:
Шаг 4. Распечатайте ранее защищённый PDF. Программа сообщит об успешном сохранении расшифрованного PDF файла и отобразит ссылку на него. Щелкните по ней, PDF документ откроется в Adobe Acrobat. Печатайте PDF — защиты в нём больше нет!
Парольная защита PDF
Для защиты данных в Adobe PDF применяются два типа парольной защиты:
- Пароль для открытия документа (Пароль пользователя). Этот пароль полностью блокирует доступ к PDF документу. Не зная Пароль пользователя документ невозможно открыть. AccentPPR предлагает три вида атак на данный пароль.
- Пароль для изменения прав доступа (Главный пароль). Пароль ограничивает действия, которые можно совершать с PDF документом. Его можно открыть и прочитать, но нельзя проводить запрещенные действия, такие, например, как печать защищённого PDF. AccentPPR мгновенно снимает Главный пароль любой сложности.

Выгоды Accent PDF Password Recovery
- полная поддержка PDF документов, созданных в Acrobat 1.0 — Acrobat XI
- мгновенное удаление Пароля для изменения прав доступа
- самая высокая скорость восстановления Пароля для открытия документа PDF на CPU
- различные трюки для экономии времени поиска пароля
- простое в обращении решение, готовое к работе сразу после установки
ВИДЕО: Быстрое восстановление паролей PDF с AccentPPR
Снятие пароля с документа может пригодится во многих ситуациях. Например, пользователю может потребоваться конвертировать pdf, распечатать его или открыть в другой программе. В интернете представлено множество вариантов платных сервисов и приложений, которые могут помочь в этом, однако можно найти и те варианты, где оплата не требуется.
В начале речь пойдет о сайтах, которые могут снять пароль с файла и при этом не потребуют установки на компьютер пользователя, все что будет нужно это загрузить пдф на сайт , дождаться окончания обработки и скачать его обратно.
Ресурс Freemypdf.com
Довольно старый и широко известный сайт, который поможет разблокировать возможность редактирования файла, позволит его напечатать или скопировать кусок текста. Несмотря на то, что сайт выполнен на английском языке, запутаться в нем будет довольно сложно. Сначала будет необходимо загрузить файл , а затем нажать «Do It! », после небольшого ожидания, его можно будет снова получить на устройство. Однако, этот сервис не позволит разобраться в пдф, который вообще невозможно открыть не вводя пароль.
Расшифровка с помощью pdfunlock.com
Весьма простой в своем использовании сервис. Можно выбрать месторасположение нужного pdf или же просто перетащить его на страницу сайта. После чего останется нажать «Unlock », немного подождать и получить его обратно уже разблокированным.
Используем smallpdf.com
Еще один сайт, который поможет разблокировать pdf. Переведен на русский язык, так что разобраться в нем не составит труда.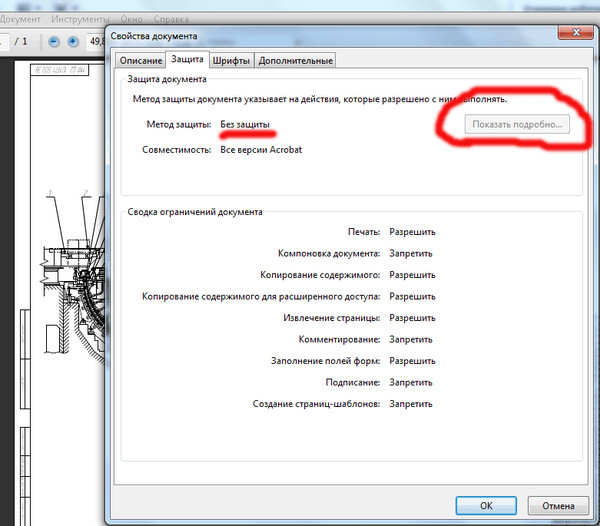 Еще на главной странице честно предупреждают о том, что документы с сильным шифрованием разблокировать не сможет. Так же здесь доступна конвертация файла в другой формат, разделение и объединение данных, представленных в пдф.
Еще на главной странице честно предупреждают о том, что документы с сильным шифрованием разблокировать не сможет. Так же здесь доступна конвертация файла в другой формат, разделение и объединение данных, представленных в пдф.
Ресурс pdf.io
Необходимо просто перетащить пдф на страницу сайта, а потом только дождаться окончания процесса разблокировки. Также сервис позволит менять страницы в документах местами и конвертировать из одного формата в другой. Переведен на русский язык и прост в использовании.
Программы для разблокировки
Эти утилиты потребуют установки на устройство пользователя. Это действие будет иметь смысл, в случае, если онлайн сервисы не справились, или же, если пользователю часто приходится иметь дело с подобными файлами.
PDF Password Remover Tool
Довольно простая утилита, которая, тем не менее, позволит справиться с большей частью зашифрованных документов. Программа распространяется бесплатно и скачивать ее лучше всего с сайта разработчика, это позволит избежать эксцессов с дополнительным и вредоносным ПО, которые так любят пихать в программы авторы различных неблагонадежный сайтов и «сборок».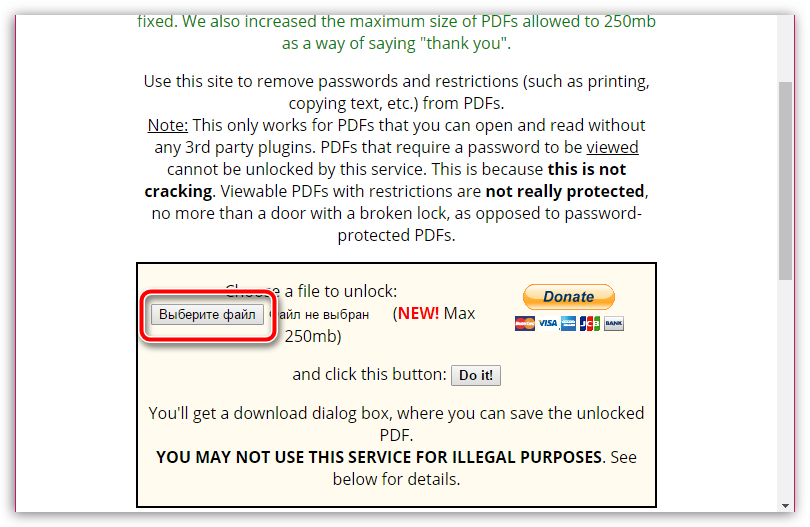
В первой строке будет нужно указать путь к документу , на котором установлен пароль. Во второй строке необходимо указать папку и имя под которым будет сохранен результат работы утилиты.
PDF Unlocker
Еще одна бесплатная программа, воспользоваться которой очень просто. Нужно в первой строке указать путь к зашифрованным данным, а во второй то, куда нужно будет сохранить результат работы программы. После чего останется лишь нажать на нижнюю кнопку и дождаться окончания процесса разблокирования.
VeryPDF Password Remover
В случае, если ни один из вариантов не помог, можно воспользоваться этой утилитой. Она способна справится с документами любой сложности. Единственный недостаток — это то, что утилита является платной и стоит около 30 долларов. Однако есть возможность скачать пробную версию. В любом случае, если вариантов нет, а документ необходимо разблокировать срочно, то можно использовать эту программу.
Начнем с вопроса, а зачем вообще блокируют файлы? Это делают авторы pdf файлов, чтобы защитить авторские права на свой материал. Тем самым уберечь свои от копирования, от распечатки, редактирования, внесения каких-либо несанкционированных правок.
Тем самым уберечь свои от копирования, от распечатки, редактирования, внесения каких-либо несанкционированных правок.
Многие пользователи сталкивались с проблемой невозможности прочитать или распечатать какой-либо файл PDF. А иногда это очень нужно. К примеру, скачали вы какое-то электронное издание в формате PDF и хотите его распечатать для того, чтобы можно было читать текст с бумаги, а не с монитора. При этом на файле установлена защита от распечатки – «Печать: Не разрешать».
Или другой случай – какая-то книга распространяется исключительно по паролю, а вы хотите ее прочитать. Но это невозможно в силу того, что на данном документе стоит запрет чтения. Разблокировка может помочь в обоих этих случаях, но не всегда. Если установлен хороший пароль администратора и пароль на открытие pdf, то, скорее всего, ничего не получится.
Многие не любят устанавливать программы на свой компьютер без особой на то необходимости, предпочитают пользоваться онлайн-сервисами. Рассмотрим несколько онлайн-сервисов, предназначенных как раз для того, чтобы разблокировать PDF.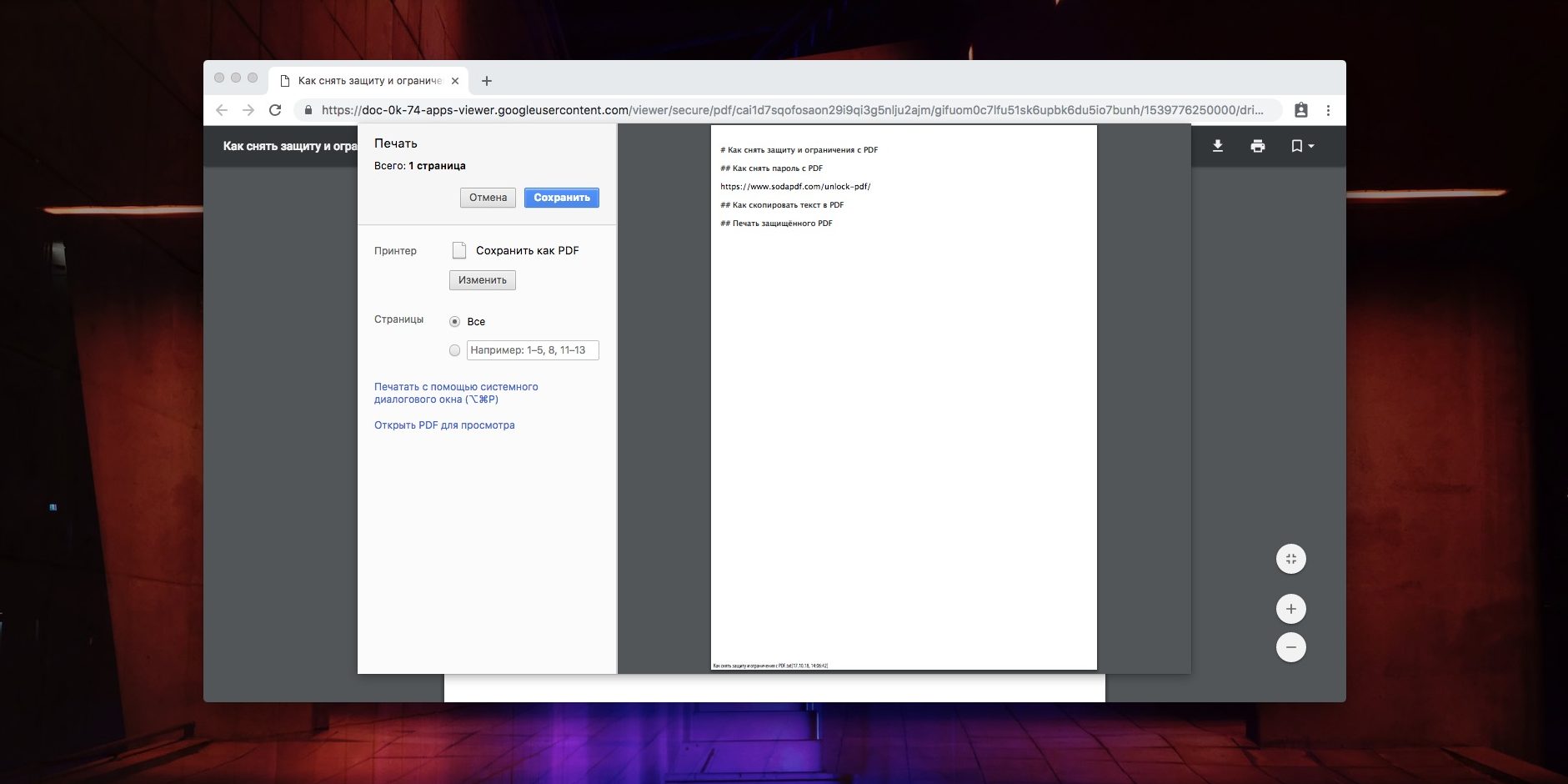 Кратко рассмотрим 3 таких сервиса.
Кратко рассмотрим 3 таких сервиса.
1) http://www.pdfunlock.com
Весьма интересный сервис, обладающий простым функционалом. Ваша задача – выбрать необходимый файл с помощью кнопки «Мой компьютер» (цифра 1 на рис. 1). А затем нажать кнопку «Unlock!» (по-русски «Открой», цифра 2 на рис. 1). Время разблокировки будет зависеть от размера файла.
Рис. 1 Разблокировка pdf файла с помощью онлайн-сервиса pdfunlock.comОсновной недостаток данного сервиса – некоторые электронные книги разблокировать так и не удается.
2) http://freemypdf.com
Также довольно популярный сервис для разблокировки PDF. Для начала следует выбрать файл (цифра 1 на рис. 2), а затем нажать на кнопку «Do it!» (цифра 2 на рис. 1). Через некоторое время можно будет скачать разблокированный вариант файла, если, конечно, он будет разблокирован.
Рис. 2 Онлайн сервис freemypdf.com
Отличительная особенность данного сервиса – возможность загружать только файлы, не превышающие 250 Мб. Другая особенность состоит в том, что сервис не будет разблокировать файл PDF, защищенный паролем. В случаях, когда есть пароль, предлагается перейти по ссылке PDFCrack, чтобы скачать соответствующую программу. Ссылка ведет на страницу http://pdfcrack.sourceforge.net/
Другая особенность состоит в том, что сервис не будет разблокировать файл PDF, защищенный паролем. В случаях, когда есть пароль, предлагается перейти по ссылке PDFCrack, чтобы скачать соответствующую программу. Ссылка ведет на страницу http://pdfcrack.sourceforge.net/
3) http://smallpdf.com/ru/unlock-pdf
Этот онлайн сервис отличается от двух других, приведенных выше тем, что на нем есть русский язык. На главной странице сервиса можно прочитать:
Найдите защищённый паролем PDF-файл и загрузите его. Если на файле нет стойкого шифрования, с него в считанные секунды будет снята защита и его можно будет скачивать. Если файл стойко зашифрован, то открыть его можно будет, только введя правильный пароль.
Рис. 3 Онлайн сервис smallpdf.com на русском языке для разблокировки PDF
Можно загрузить файл pdf со своего компьютера, кликнув по кнопке «Выберите файл» (цифра 1 на рис. 3). Если все пройдет нормально, появится кнопка «Можете сохранить файл», по которой можно получить на свой компьютер разблокированный файл.
P.S. Другие полезные онлайн-сервисы.
Инструкция
Скачайте на свой компьютер специальную программу для того, чтобы из . К примеру, перейдите на сайт http://ru.software-free-download.net/archives/1090 и скачайте программу A-Pdf Password Security. Данная программа позволяет извлечь пароль из файла pdf достаточно быстро, независимо от длины пароля. Также она может установить защиту на ваш pdf-документы. Чтобы pdf, нажмите ссылку «Бесплатно скачать сейчас». Установите программу на компьютер, запустите ее. Далее выберите опцию, которую хотите использовать. Для установления пароля или защиты выберите команду Single PDF Document Security, чтобы удалить защиту и пароль из pdf-файла, выберите опцию Batch PDF Documents Security, нажмите кнопку «Далее» (Next).
Нажмите кнопку «Добавить» (Add) и выберите файл с вашего компьютера, чтобы убрать пароль из pdf, нажмите кнопку «Открыть» (Open). Если у вас несколько файлов, которые необходимо разблокировать, тогда выберите папку с помощью кнопки «Добавить каталог» (Add dir). Нажмите кнопку «Далее», в открывшемся окне будет отмечено, какая защита применена для данного файла. Выберите необходимую опцию, к примеру, «Показать пароль для открытия документа» и нажмите далее. Пароль будет отображен в следующем окне.
Нажмите кнопку «Далее», в открывшемся окне будет отмечено, какая защита применена для данного файла. Выберите необходимую опцию, к примеру, «Показать пароль для открытия документа» и нажмите далее. Пароль будет отображен в следующем окне.
Скачайте и установите программу PDF Unlocker, скачать ее можно с сайта http://www.pdfunlock.com/ . Установите программу на комп’ютер, запустите ее, выберите пробный режим, чтобы выполнить разблокировку файла в формате pdf. В окне программы в опции Select pdf file нажмите кнопку Browse и выберите файл, который хотите разблокировать. Программа отобразит уровни защиты для данного файла. Далее выберите папку, в которую необходимо сохранить документ, получившийся в результате разблокировки. Для этого в поле Select Destination нажмите Browse и выберите путь к папке. После этого нажмите кнопку Unlock Pdf, разблокированный файл будет сохранен в указанной папке.
Источники:
Очень удобными для чтения являются формата pdf. Информация, оформленная в таком виде, воспринимается гораздо лучше, чем на голом листе текстового редактора. Иногда возникает проблема с защитой подобных файлов от копирования. Это проблема решаемая.
Иногда возникает проблема с защитой подобных файлов от копирования. Это проблема решаемая.
Инструкция
Скачайте и установите на ваш персональный компьютер специальную программу, чтобы разблокировать pdfфайл. Самой популярной и удобной считается A-PDFPasswordSecurity. Скачать ее можно на официальном сайте разработчиков по адресу www.a-pdf.com.
После того как скачивание закончилось, установите ее на ваш персональный компьютер. Данная программа позволит не только быстро разблокировать файл pdf, но и установит на документ данного типа собственную защиту, если у вас возникнет желание.
Запустите приложение A-PDF Password Security. Откройте с ее помощью файл, который вы хотите разблокировать. Для этого нажмите на панели инструментов кнопку «Открыть» и выберите нужный файл. Если вам нужно разблокировать сразу несколько файлов, вы можете выбрать целую директорию. Все файлы будут загружены и готовы к работе. Далее выберите функцию, которую хотите применить.
| Метки: |
Как снять защиту с PDF-файла ▷ ➡️ Creative Stop ▷ ➡️
У вас есть архив PDF в руке, которую нельзя открыть, так как она заблокирована паролем? Вы хотите распечатать или редактировать un PDF-файл а у вас не получается, потому что вас просят разблокировать вводом пароля? Что ж, чтобы справиться с обоими обстоятельствами, вы должны сначала удалить защиту, примененную к интересующему вас документу. Если вы не помните правильное ключевое слово, я могу попытаться вам помочь.
Если вы не помните правильное ключевое слово, я могу попытаться вам помочь.
В следующих строках вы найдете иллюстрированный как проверить файл PDF с использованием специального компьютерного программного обеспечения, специальных онлайн-сервисов и приложений для мобильных телефонов и планшетов, способных снимать защиту с документов в этом формате. Однако я рекомендую использовать их только в законных целях и не нарушать доступ к документам, просмотр которых у вас нет. Я не беру на себя никакой ответственности по этому поводу, пусть будет понятно!
С учетом сказанного, давайте перейдем к действию: станьте удобнее, уделите несколько минут себе и начните сосредотачиваться на чтении следующего. Я уверен, что, в конце концов, вы сможете сказать, что вы удовлетворены и удовлетворены тем, что вы узнали. Что скажешь, поспоришь?
Предварительная информация
Прежде чем перейти к сути учебника, выясните, какие инструменты доступны для снять защиту файла PDF и как их использовать, это мой долг сделать некоторые уточнения в этом смысле
серия PDF документы они могут быть защищены паролем, запрещающим их открытие, печать или изменение неавторизованными пользователями.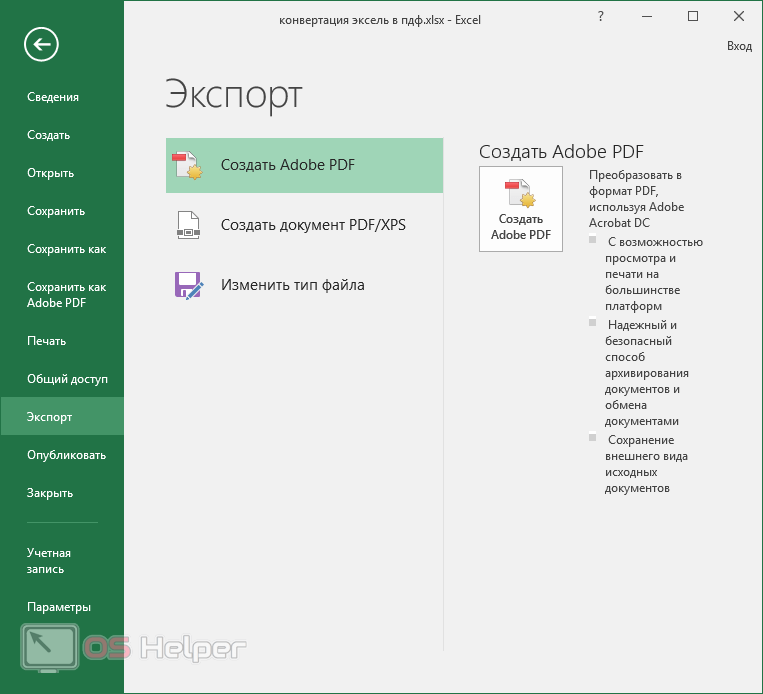 В первом случае, препятствующем визуализации документа, мы говорим о пароль пользователя, Когда, с другой стороны, пароль блокирует только печать, выделение или изменение текста, речь идет о пароль владельца.
В первом случае, препятствующем визуализации документа, мы говорим о пароль пользователя, Когда, с другой стороны, пароль блокирует только печать, выделение или изменение текста, речь идет о пароль владельца.
Это различие важно знать, поскольку в Интернете есть приложения и сервисы, которые позволяют снимать защиту с PDF файлы, но вряд ли они будут иметь дело с обоими типами паролей, в том числе потому, что степень их уязвимости сильно различается.
Пароль владельца часто можно обойти за несколько мгновений, в то время как пароль пользователя намного сложнее и может быть обнаружен только с помощью техники «грубой силы», которая пробует все возможные комбинации символов, пока не найдет нужную. . Эта операция может занять до нескольких часов, если не целых дней.
Как проверить безопасный файл PDF
Без упомянутых разъяснений мы дойдем до сути, и мы обнаружим, Как проверить файл Безопасный PDF на ПК, с использованием специального программного обеспечения: ниже я считаю лучшие в своей категории.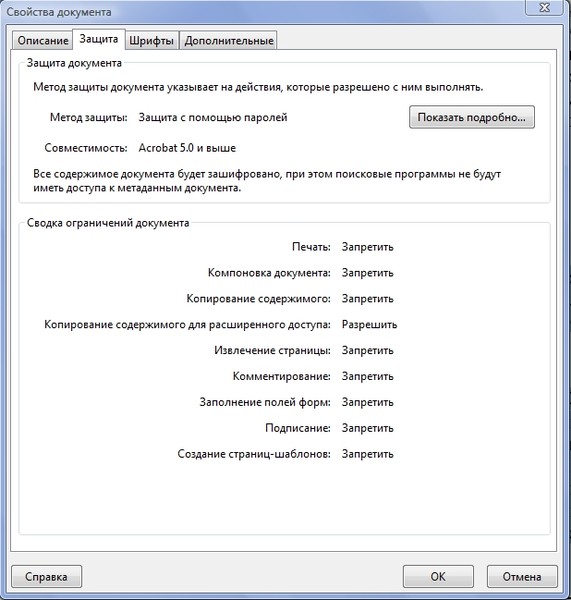
QPDF (Windows / macOS / Linux)
Первый из полезных инструментов для снятия защиты PDF-файла на ПК, который я предлагаю вам попробовать, — это QPDF Это бесплатный инструмент с открытым исходным кодом, совместимый не только с Windows, но также с MacOS и Linux. Это позволяет вам вмешиваться исключительно в PDF и печатать защищенные модификации. Это очень эффективно, но, к сожалению, оно не имеет графического интерфейса и должно использоваться из командной строки (однако, ничего сложного, обещаю!).
Чтобы загрузить программу по адресу окнапоэтому посетите страницу загрузки на сайте SourceForge и нажмите кнопку Загрузите последнюю версию, который находится в левом верхнем углу.
После завершения загрузки удалите архив ЗИП получить в папке по вашему выбору и запустить QPDF с помощью Командная строка, направив его прямо в папку, содержащую программу. Если вы не знаете, как это сделать, нажмите и удерживайте кнопку Скорость в клавиатуращелкните правой кнопкой мыши на папке Papelera находится в папке, где вы извлекли QPDF и выберите пункт Откройте командное окно здесь из меню, показанного вам.
Если вы не знаете, как это сделать, нажмите и удерживайте кнопку Скорость в клавиатуращелкните правой кнопкой мыши на папке Papelera находится в папке, где вы извлекли QPDF и выберите пункт Откройте командное окно здесь из меню, показанного вам.
Когда появится окно командной строки, введите строку qpdf --decrypt input.pdf output.pdf (вместо input.pdf y output.pdf вы должны запись их маршруты PDF-файла, который нужно разблокировать, и полученного выходного файла) и нажмите кнопку настоящее время на клавиатуре После выполнения этих шагов вы получите разблокированную версию PDF в папке для выходного файла.
Если вы используете MacOSЧтобы скачать и установить программу необходимо доверять доморощенного— менеджер пакетов с открытым исходным кодом, который позволяет устанавливать различные типы программного обеспечения через терминал, С этим сказал, сначала откройте терминал, выбрав соответствующий значок (тот, кто имеет черное окно и строка кода ) присутствует в папке больше la Launchpad.
Когда появится окно терминала, для установки Homebrew введите команду /usr/bin/ruby -e "$(curl -fsSL https://raw.githubusercontent.com/Homebrew/install/master/install)"затем нажмите кнопку настоящее время на клавиатуре и введите пароль Администрация Мак. Как только это будет сделано, продолжайте установку QPDF, давая команду `brew install qpdf, всегда с последующим нажатием клавиши настоящее время.
После завершения процедуры установки введите команду qpdf --decrypt input.pdf output.pdf (вместо input.pdf y output.pdf Вы должны ввести путь ввода и вывода файла), и вы получите разблокированную версию вашего PDF-файла.
PDFCrack (Windows / macOS)
Другим хорошим инструментом, которым вы можете доверять, чтобы удалить пароль из ваших файлов PDF, является pdfcrack : это бесплатное программное обеспечение с открытым исходным кодом, доступное для Windows и macOS, которое позволяет снять защиту файлов PDF, защищенных паролями пользователей используя метод грубой силы, то есть пытаясь разблокировать файл, используя все возможные комбинации символов. Также в этом случае мы находимся в присутствии инструмента, который не имеет графического интерфейса и должен использоваться из командной строки. В любом случае, не волнуйтесь, это не сложно использовать.
Также в этом случае мы находимся в присутствии инструмента, который не имеет графического интерфейса и должен использоваться из командной строки. В любом случае, не волнуйтесь, это не сложно использовать.
Чтобы скачать PDFCrack на окнаЗайдите на сайт программы и нажмите на ссылку Скачать (pdfcrack-xx.zip, xxk) размещен на боковой панели справа.
После завершения загрузки откройте ZIP файл извлеките содержимое в папку для тестирования и запустите Командная строканажав на Кнопка запуска (тот, кто имеет Флаг Windows ) расположен в левом нижнем углу Барра де Тареас письменность «Спросить» в поле поиска и выбрав соответствующая ссылка из отображаемого списка.
Теперь, когда вы видите окно командной строки на рабочем столе, введите команду CD "(cartella PDFCrack)" (вместо (Папка PDFCrack) необходимо ввести полный путь к папке, в которую вы распаковали PDFCrack) и нажать кнопку настоящее время на клавиатуре затем введите команду pdfcrack "file. (вместо file.pdfнеобходимо ввести полный путь и имя файла для расшифровки), всегда нажимая кнопку настоящее время потом. pdf"
pdf"
В конце обработки на экране командной строки появится сообщение пароль пользователя найден, а затем пароль для разблокировки выбранного PDF.
Если, с другой стороны, вы хотите скачать PDFCrack для MacOSпосетите страницу, посвященную программе, на сайте SourceForge и нажмите кнопку Загрузите последнюю версиюРасположен на вершине.
После завершения загрузки откройте файл tar.gz Получил и распаковал содержимое в любую папку. Затем начните терминал, выбрав соответствующий значок (тот, кто имеет черное окно и строка кода ) что вы найдете в папке больше la Launchpadотдать приказ cd (cartella PDFCrack) (вместо (Папка PDFCrack) необходимо ввести полный путь к папке, в которую вы распаковали PDFCrack) и нажать кнопку настоящее время на клавиатуре после этого введите команду make -f Makefileвсегда сопровождается нажатием клавиши настоящее время.
В конце компиляции программы закройте терминал, снова откройте его и дайте команду (cartella PDFCrack)/pdfcrack -u "file.pdf" (вместо (Папка PDFCrack), вы должны ввести полный путь к папке, в которую вы извлекли PDFCrack, вместо file.pdf необходимо ввести полный путь и имя файла для расшифровки), затем нажать кнопку настоящее время на клавиатуре, чтобы начать поиск вашего пароля PDF, который, если все идет хорошо, вы можете увидеть его на экране через некоторое время.
Как проверить PDF файл онлайн
Как я уже сказал в начале руководства, это также возможно проверить PDF файл онлайн прибегая к использованию некоторых специальных веб-сервисов, работающих без малейших проблем из любого браузера и Операционная система. Если вам интересно, я перечислил самые интересные из них ниже.
PDF Candy
Отличный онлайн-сервис, который вы можете использовать для проверки PDF-файла: PDF Candy : это ресурс, с помощью которого можно выполнять различные типы операций с рассматриваемыми документами, который прост в использовании и не требует оплаты для доступа к дополнительным функциям. Он не устанавливает ограничений на загрузку файлов, а также защищает конфиденциальность пользователей, удаляя то, что загружено на ваши серверы в течение нескольких часов. Однако следует отметить, что в случае разблокировать файлы PDF, нужно знать ключевое слово, чтобы получить «бесплатную» версию документа.
Он не устанавливает ограничений на загрузку файлов, а также защищает конфиденциальность пользователей, удаляя то, что загружено на ваши серверы в течение нескольких часов. Однако следует отметить, что в случае разблокировать файлы PDF, нужно знать ключевое слово, чтобы получить «бесплатную» версию документа.
Чтобы использовать PDF Candy, посетите домашнюю страницу сервиса и перетащите интересующий вас файл. Если вы предпочитаете выбирать его «вручную», нажмите первую кнопку Добавить файл, Если, с другой стороны, ваш документ Google Привод o DropboxВы можете загрузить его оттуда, нажав на иконку, относящуюся к интересующей вас услуге.
После завершения загрузки введите пароль, чтобы разблокировать PDF в поле пароль присутствует внизу, затем сначала нажмите кнопку Разблокировать PDF а потом об этом Загрузить файл, чтобы скачать разблокированную версию документа. Если вы предпочитаете хранить файл в Google Drive или до Dropboxвыберите соответствующие иконки и готовы
Если вы предпочитаете хранить файл в Google Drive или до Dropboxвыберите соответствующие иконки и готовы
Приложение для снятия защиты файлов PDF
Наконец, давайте перейдем к приложение для снятия защиты файлов PDF с мобильных телефонов и планшетов, не обязательно через ПК: здесь ниже вы можете найти те, которые, на мой взгляд, вам стоит рассмотреть.
iLovePDF (Android / iOS)
iLovePDF отличное бесплатное приложение, доступное как для Android что касается iOS, благодаря которой можно выполнять различные типы операций с выбранными файлами PDF. Фактически, документы можно конвертировать в другие форматы, изменять, разделять и т. Д. Очевидно, что также можно снять защиту PDF-файлов, защищенных владельцем, всего в несколько касаний. Это бесплатно, но оно предлагает покупки в приложении для подписки на платный план обслуживания (по цене 5. 99 евро в месяц или 48.99 евро в год), что позволяет удалить рекламу и воспользоваться дополнительными функциями.
99 евро в месяц или 48.99 евро в год), что позволяет удалить рекламу и воспользоваться дополнительными функциями.
Скачать приложение в Android, посетите соответствующий раздел Play Маркет и нажмите кнопку устанавливать, Если, с другой стороны, вы используете Ios, зайдите в соответствующий раздел App Store, нажмите кнопку получать тогда в этом устанавливать и разрешить загрузку через ID лица, коснуться ID o пароль Apple ID. Затем запустите приложение, нажав кнопку открыть появился на экране или выбрав соответствующий значок который только что был добавлен на домашний экран.
Теперь, когда вы видите основной экран приложения, нажмите кнопку Desbloquear, указывает, нужно ли принимать PDF защищенный устройство de Google Drive или Dropbox и выберите документ для разблокировки, Затем нажмите кнопку Разблокировать PDF появилось внизу, дождитесь завершения процесса разблокировки и когда появится скрипт Завершено! на экране нажмите кнопку Перейти в архив, для доступа к версии без пароля документа.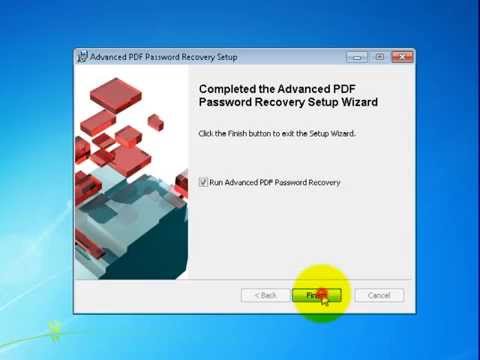
PDF утилита (Android)
Если вы используете устройство AndroidВы также можете оценить использование приложения Утилита PDF, чтобы разблокировать PDF-файлы: это бесплатный инструмент, простой в использовании и с помощью которого можно различными способами вмешиваться в PDF-файлы и разблокировать те, которые защищены паролями владельцев. Фактически, это позволяет вам создавать разблокированные копии файлов PDF, если вы знаете пароль, которым они защищены. Обратите внимание, что он возможно доступен в платной версии (по цене 2.79 евро), что позволяет обойти ограничение в 2.5 МБ для загрузки документов, установленных для бесплатной версии, и предоставляет доступ к другим дополнительным функциям.
Чтобы загрузить приложение на свое устройство, зайдите в соответствующий раздел в Play Store и нажмите кнопку устанавливать, Затем запустите PDF Utility, нажав кнопку открыть появился на экране или выбрав соответствующий значок который только что был добавлен на домашний экран.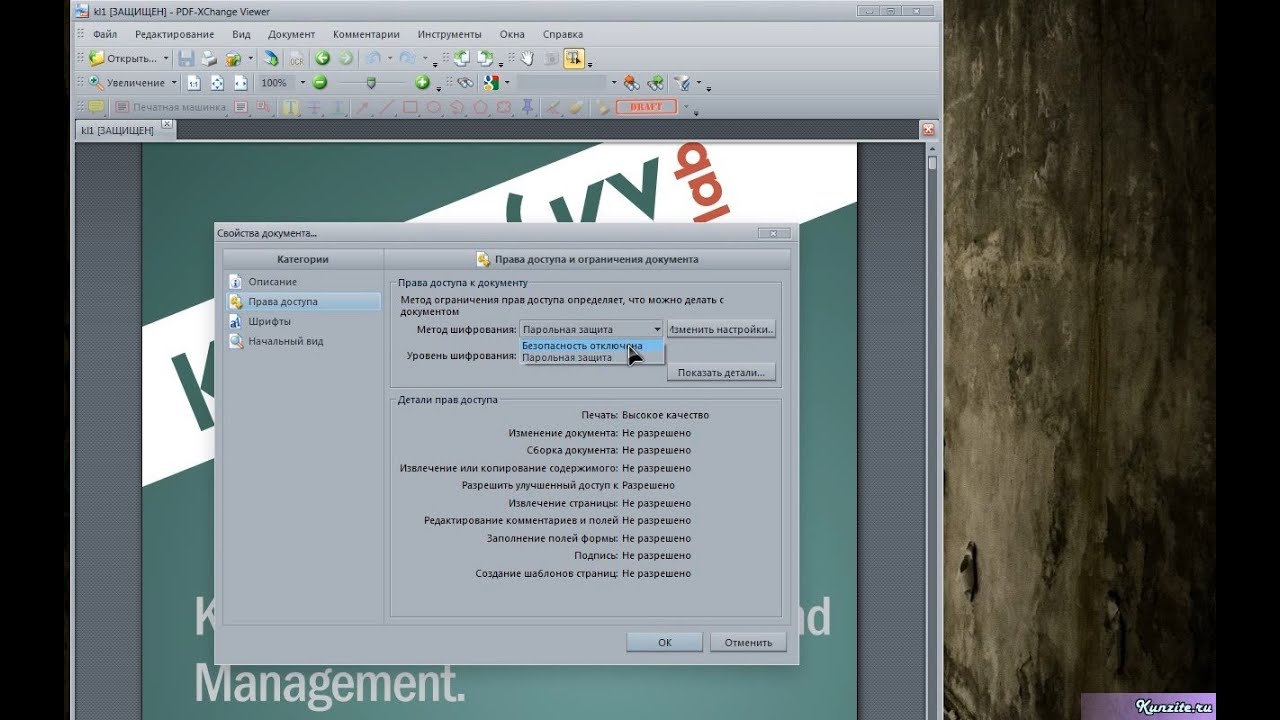
Теперь, когда вы видите главный экран приложения, выберите значок Разблокировать PDFнажмите кнопку Выбрать файл и выберите PDF где вы заинтересованы в принятии мер. Введите, следовательно, пароль используется для защиты документа в поле Пароль владельца файла и нажмите кнопку Расшифровать файл.
В конце процедуры вам будет показано специальное сообщение на экране. В то же время вы можете выбрать, открывать ли полученный разблокированный документ (нажав на элемент открыть ) или поделиться им (нажав на элемент cuota ). Все здесь!
Как снять пароль с pdf?
Снять пароля с pdf — не всегда означает именно убрать ключ доступа. Подобная проблема решается довольно просто, практически любым онлайн-сервисом, о которых будет сказано ниже. В некоторых случаях, файл не только снабжают паролем, но и шифруют.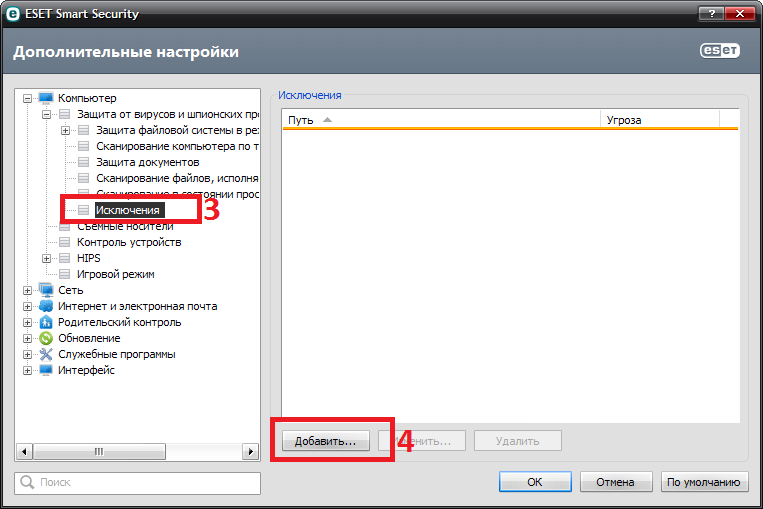 Если так случилось, то не всегда удастся расшифровать документ правильно и получить доступ к его содержимому.
Если так случилось, то не всегда удастся расшифровать документ правильно и получить доступ к его содержимому.
Как снять пароль с pdf?
Большая часть программ, снимающих защиту с pdf файла, являются платными, но есть несколько бесплатных вариантов. Пароль снимают как онлайн-сервисы, так и стационарные программы, которые необходимо устанавливать на компьютер.
Важно! В большинстве бесплатных программ для снятия пароля ограниченная функциональность, поэтому они могут не сработать.
FreeMyPDF
Одна из самых старых программ для снятия пароля с файла PDF — FreeMyPDF. Это онлайн-сервис, размещенный по адресу https://www.freemypdf.com/. Чтобы снять пароль, необходимо загрузить на сервер документ и нажать кнопку “Do it”. Если у сервиса получится убрать пароль с файла, вас перенаправят на страницу, где можно будет скачать этот документ. Если нет — высветится ошибка.
Автор считает, что эти материалы могут вам помочь:
Smallpdf
ПО позволяющее снять пароль с pdf и отредактировать его, при необходимости.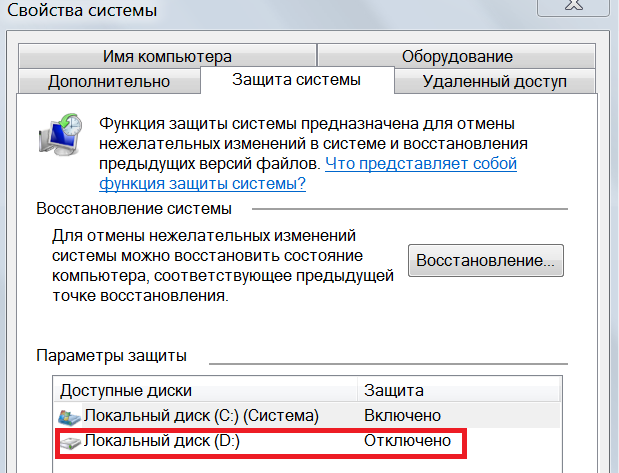 Доступны две версии — онлайн и для ПК. Онлайн-версия ограничена, указанными выше возможностями.
Доступны две версии — онлайн и для ПК. Онлайн-версия ограничена, указанными выше возможностями.
Установив офлайн версию для компьютера, вы сможете не только снять практически любую защиту, но и изменять документ, конвертировать его в другие форматы и др. Скачать Smallpdf можно на официальном сайте https://smallpdf.com/ru/unlock-pdf.
Платный вариант снятия пароля
Если программы, перечисленные выше, не справляются со снятием пароля, воспользуйтесь платным софтом VeryPDF Password Remover. Пробная версия этого ПО распространяется бесплатно, но она может вам не помочь, так как основные утилиты доступны лишь после приобретения ключа. Скачать VeryPDF Password Remover можно на сайте http://www.verypdf.com/app/pdf-password-remover/index.html.
Как удалить пароль из PDF в Google Chrome, Android, iPhone, Windows и Mac
Если вы когда-либо получали выписку из банка или телефонный счет в виде файла PDF, вы знаете, что большинство из них защищены паролем. Это связано с тем, что эти файлы PDF содержат личную и конфиденциальную информацию, которая требует защиты паролем.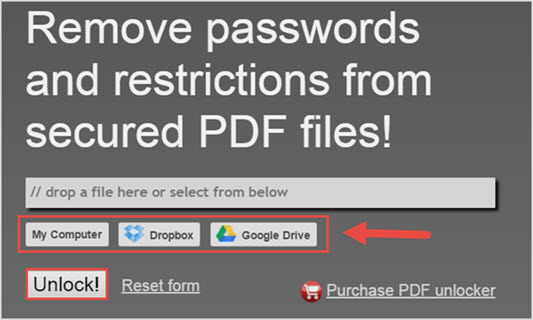 Запоминание каждого отдельного пароля PDF — это большая проблема, особенно если вы просто хотите сохранить эти документы для отправки в свой центр сертификации для подачи налоговых деклараций. Чтобы избавить их от неприятностей, вы можете легко удалить пароль из файлов PDF.Обратите внимание, что для удаления пароля из файлов PDF необходимо сначала знать пароль.
Запоминание каждого отдельного пароля PDF — это большая проблема, особенно если вы просто хотите сохранить эти документы для отправки в свой центр сертификации для подачи налоговых деклараций. Чтобы избавить их от неприятностей, вы можете легко удалить пароль из файлов PDF.Обратите внимание, что для удаления пароля из файлов PDF необходимо сначала знать пароль.
Прежде чем мы продолжим и расскажем вам о методах удаления пароля из файла PDF, мы хотели бы указать, что эти методы предназначены только для того, чтобы помочь вам получить доступ к файлам PDF гораздо более удобным способом. Удалить пароль из файла PDF можно только в том случае, если вы уже знаете пароль. С учетом сказанного, следуйте этому руководству, поскольку мы расскажем вам, как удалить пароль из PDF.
Как удалить пароль из PDF в Android
На практике многие из нас в основном обращаются к файлам PDF на своих компьютерах, но это не всегда так.Иногда у вас может быть просто смартфон под рукой, и вам понадобится доступ к файлам PDF на ходу. В этом случае, если вам придется вводить пароль PDF снова и снова, это может сильно раздражать. Хорошая новость в том, что есть способ избавиться и от этого. Если вы используете смартфон Android, выполните следующие действия, чтобы удалить пароль из PDF.
В этом случае, если вам придется вводить пароль PDF снова и снова, это может сильно раздражать. Хорошая новость в том, что есть способ избавиться и от этого. Если вы используете смартфон Android, выполните следующие действия, чтобы удалить пароль из PDF.
- Загрузите и установите PDF Utilities из Google Play.
- Убедитесь, что вы уже скачали PDF-файл, для которого хотите удалить пароль.
- Откройте приложение PDF Utilities и коснитесь Выбрать рядом с «Выбрать PDF».
- Найдя файл, выберите его и коснитесь Start . Вы увидите всплывающее окно с просьбой ввести пароль PDF. Введите его и коснитесь ОК .
- Вот и все, просто вернитесь в то же место назначения, где сохранен исходный файл PDF, чтобы получить доступ к новому файлу PDF без защиты паролем.
Как удалить пароль из PDF в iPhone
Вы можете удалить пароль из PDF в iOS.Для этого требуется приложение под названием PDF Expert, которое можно загрузить бесплатно, но функция удаления пароля является частью платной подписки.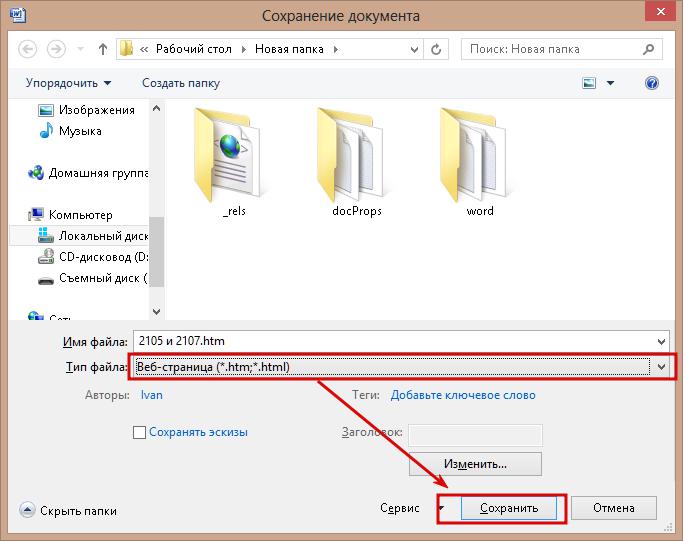 К счастью, есть бесплатная пробная версия на одну неделю, так что вы можете легко выполнить свою работу. Подписка на PDF Expert Pro стоит рупий. 4099 в год, но если вы можете удалить пароли со всех своих PDF-файлов в течение недели, вы можете отменить подписку без оплаты (откройте App Store > коснитесь своего изображения профиля > Подписки > выберите PDF Expert а затем Отмена ).Если вас это устраивает, продолжайте и выполните следующие действия.
К счастью, есть бесплатная пробная версия на одну неделю, так что вы можете легко выполнить свою работу. Подписка на PDF Expert Pro стоит рупий. 4099 в год, но если вы можете удалить пароли со всех своих PDF-файлов в течение недели, вы можете отменить подписку без оплаты (откройте App Store > коснитесь своего изображения профиля > Подписки > выберите PDF Expert а затем Отмена ).Если вас это устраивает, продолжайте и выполните следующие действия.
- Загрузите и установите PDF Expert на свой iPhone. В главном меню откройте папку «Файлы» и найдите PDF-файл , из которого вы хотите удалить пароль.
- Коснитесь на файле, чтобы открыть его> введите пароль , чтобы разблокировать документ> коснитесь трехточечного значка в правом верхнем углу> выберите Изменить пароль и коснитесь Удалить пароль .

- Это отключит защиту паролем PDF-файла, и в следующий раз, когда вы попытаетесь его открыть, вам не потребуется вводить пароль.
Если вы приобрели PDF Expert до того, как приложение перешло на модель подписки, вы сможете получить доступ к этой функции бесплатно.
Как удалить пароль из PDF-файла через Google Chrome
На сегодняшний день это самый простой способ удаления пароля из PDF-файла. Чтобы это работало, все, что вам нужно, — это ПК или Mac с установленным браузером Google Chrome, и все готово.Просто выполните следующие действия:
Откройте файл PDF в Google Chrome. Неважно, где хранится ваш PDF-файл — будь то в Gmail, на Диске или в любом другом стороннем сервисе, не принадлежащем Google, например Dropbox, OneDrive и т. Д., Просто откройте его в Chrome.
org/HowToStep»>После ввода пароля ваш PDF-файл будет разблокирован.Теперь дайте команду печати на вашем компьютере. Для пользователей Mac это будет: Command + P ; для пользователей Windows это будет Ctrl + P . Кроме того, вы также можете нажать на кнопку Печать , которая находится в правом верхнем углу.
Затем установите Destination как Save as PDF и нажмите Save .
Это позволит локально сохранить файл PDF на вашем компьютере, и теперь вы сможете получить доступ без необходимости вводить пароль.
org/HowToStep»>
Когда вы открываете документ в первый раз, вам нужно разблокировать его , введя пароль.
Этот метод работает с другими браузерами, такими как Safari, Firefox, Opera и другими.
Как удалить пароль из PDF на Mac
Если у вас Mac и вы не хотите использовать браузер для удаления пароля из PDF, вы можете попробовать альтернативный вариант. Выполните следующие действия:
- Загрузите PDF-файл на свой Mac.
- Перейдите в Finder > найдите свой файл и дважды щелкните , чтобы открыть его в Preview .
- Введите пароль , чтобы разблокировать документ PDF.
- После того, как ваш PDF-файл разблокирован, нажмите File > Export as PDF > введите имя файла и установите его место назначения> нажмите Save .
- Вот и все, новый PDF-файл, который вы только что сохранили, больше не требует пароля.
Как удалить пароль из PDF в Adobe Acrobat DC
Если вы хотите удалить пароль из PDF в Windows 10 или Mac, вы можете использовать Google Chrome для этого. Если вы хотите сделать это через Adobe Acrobat DC, вам необходимо приобрести полную версию Adobe Acrobat DC. Услуга будет стоить вам рупий. 1014 в месяц, если вы подписываете годовой контракт или хотите использовать его в течение месяца или двух, вы можете заплатить рупий. 1,691 в месяц. После этого выполните следующие действия:
Если вы хотите сделать это через Adobe Acrobat DC, вам необходимо приобрести полную версию Adobe Acrobat DC. Услуга будет стоить вам рупий. 1014 в месяц, если вы подписываете годовой контракт или хотите использовать его в течение месяца или двух, вы можете заплатить рупий. 1,691 в месяц. После этого выполните следующие действия:
- Откройте файл PDF в Adobe Acrobat Pro DC и введите пароль , чтобы разблокировать файл.
- После открытия файла щелкните значок Lock слева и в разделе Security Settings щелкните Permission Details .
- Как только вы это сделаете, нажмите Security > установите Security Method на No Security и нажмите OK , чтобы удалить пароль.
- Затем нажмите Файл > Сохранить , и в следующий раз, когда вы откроете этот PDF-файл, вам не нужно будет вводить пароль.

Следуя этим простым шагам, вы сможете удалить пароль из файлов PDF. Мы понимаем, что иногда может быть неприятно вводить пароль снова и снова, но вы должны знать, что это делается только для того, чтобы сохранить и защитить ваши личные данные от посторонних глаз в Интернете.Однако, если вы предпочитаете именно так, теперь вы знаете, что делать.
Для получения дополнительных руководств посетите наш раздел «Как сделать».
Сможет ли серия OnePlus 8 конкурировать с iPhone SE (2020), Samsung Galaxy S20 в Индии? Мы обсуждали это в Orbital, нашем еженедельном технологическом подкасте, на который вы можете подписаться через Apple Podcasts или RSS, загрузить выпуск или просто нажать кнопку воспроизведения ниже.
PDF Restriction Remover Online Бесплатно
Снимите ограничения PDF и включите права PDF.
PDFdu Free OnlinePDF Restriction Remover
Удалить
Ограничения PDF и активируйте права PDF онлайн бесплатно.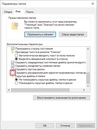 Расшифровать защищенный паролем Adobe
PDF-файлы Acrobat.
Расшифровать защищенный паролем Adobe
PDF-файлы Acrobat.
PDFdu PDF Описание функции удаления ограничений
быстро и легко расшифровать PDF, просто и эффективно;
поддерживает Acrobat 9 и 128- и 256-битное дешифрование.
Если есть пароль для открытого документа, вы также можете знать пароль для удаления пароля для открытия PDF-файла.
Три шага для расшифровки защищенного паролем PDF:
Нажмите кнопку Обзор , чтобы указать и загрузить файл Pdf.
Щелкните Снять ограничение и подождите.
Загрузите PDF-файл на свой компьютер или откройте его прямо в браузере IE.
Если вы не можете копировать контент, редактировать, печатать, извлекать изображения, комментировать, выделять
PDF-файлы, это просто означает, что PDF-файл ограничен паролем владельца.
Чтобы использовать эти функции должным образом, вам необходимо снять ограничения PDF-файлов с защищенных файлов.
PDF-файлы.
Разблокирует файл PDF без запроса пароля, если не требуется. В некоторых случаях
необходим пароль. Можно ввести пароль, и в этом случае мы будем использовать его для
попытаться разблокировать файл. Если ни один из этих подходов не сработает, тогда мы не сможем справиться
Это.
Как снять защиту с PDF-файла?
Как снять защиту с PDF-файла? — СуперпользовательСеть обмена стеков
Сеть Stack Exchange состоит из 177 сообществ вопросов и ответов, включая Stack Overflow, крупнейшее и пользующееся наибольшим доверием онлайн-сообщество, где разработчики могут учиться, делиться своими знаниями и строить свою карьеру.
- 0
- +0
- Авторизоваться Зарегистрироваться
Super User — это сайт вопросов и ответов для компьютерных энтузиастов и опытных пользователей.Регистрация займет всего минуту.
Зарегистрируйтесь, чтобы присоединиться к этому сообществуКто угодно может задать вопрос
Кто угодно может ответить
Лучшие ответы голосуются и поднимаются наверх
Спросил
Просмотрено 404к раз
Я пытаюсь заполнить некоторые документы, но предоставленные PDF-файлы «ЗАЩИЩЕНЫ», что означает, что я не могу использовать инструменты пишущей машинки FoxIt.
Есть ли способ снять защиту?
Создан 22 авг.
ЗлойХакер16.3k6060 золотых знаков139139 серебряных знаков197197 бронзовых знаков
3В отличие от других решений, вам не нужно дополнительное программное обеспечение.
Любой пользователь Windows может сделать это без дополнительного программного обеспечения за 4 простых шага.
- Открыть PDF
- Перейдите в Файл> Печать. В параметрах печати выберите Microsoft XPS Document Writer . Хотя вы можете ожидать, что он будет напечатан, он ничего не печатает, он создаст документ XPS.

- Откройте полученный файл XPS
- Нажмите Печать, перейдите к Microsoft PDF Creator . Теперь он снова сохранит его как PDF.Опять же, он не будет печататься.
В моем случае мне пришлось удалить первую / последнюю страницу документа, поэтому я распечатал только необходимые страницы.
Создан 10 ноя.
EoinEoin78877 серебряных знаков1313 бронзовых знаков
8Предполагая, что это просто пароль «прав» (владельца), который ограничивает такие вещи, как редактирование, печать и копирование (т.е. пароль для открытия файла вводить не нужно) следующее снимет ограничения:
- Захватите https://github.
 com/qpdf/qpdf/releases
com/qpdf/qpdf/releases - Распакуйте / установите и перейдите в папку bin, в которой находится файл qpdf.exe (или аналогичный для вашей платформы).
- Поместите PDF-файл, с которым хотите работать, в ту же папку
- Выполнить:
qpdf --decrypt InputFile.pdf OutputFile.pdf(используйте"s, если в имени файла есть пробелы). - Делайте с OutputFile что хотите.
Если ваш PDF-файл защищен паролем пользователя, измените шаг 4 на qpdf --decrypt --password = yourpassword InputFile OutputFile
Это не будет работать для Adobe Digital Editions и может иметь проблемы с файлами с цифровой подписью.
Некоторое обсуждение предыстории этих ограничений пароля владельца на https://lwn.net/Articles/335415/.
Создан 18 апр.
1,10111 золотой знак88 серебряных знаков1212 бронзовых знаков
5- Печать на принтере PostScript (PS) (где порт принтера настроен на печать в файл, а не на принтер — или установите флажок «Печать в файл» в диалоговом окне «Печать»)
Отредактируйте полученный
.psфайл и удалите:отметить текущий файл eexec 54dc5232e897cbaaa7584b7da7c23a6c59e7451851159cdbf40334cc2600 ... ясный знакСохранить и обработать файл
.ps
Создан 16 мая 2012 в 21:16.
владрвладр47811 золотой знак44 серебряных знака44 бронзовых знака
3Легко!
- Из полной версии Acrobat (я использовал v9.3) выберите «Файл..Экспорт..Постскрипт..Постскрипт». Это создает файл «.ps».
- Щелкните файл .ps, он автоматически преобразует его обратно в PDF с помощью Acrobat distiller.
- Теперь у вас есть идеальная копия исходного файла без каких-либо подписей, ограничений на редактирование и т. Д.
Мне нужна была эта техника для исправления файла pdf, чтобы он отображался на моем Kindle DX через меню «Advanced..Preflight». Этот метод отлично работал с файлом, который сопротивлялся всем попыткам четырех основных утилит, предлагающих снять ограничения для файлов pdf (т.е. A-PDF, pdftk, Kernel PDF, UnrestrictPDF).
Создан 03 сен.
Контанго1,11955 золотых знаков1414 серебряных знаков3636 бронзовых знаков
3Непосредственно (посмотреть и) снять ограничения с вашего pdf без всяких уловок:
1- Онлайн-метод :
Если вы хотите делать в своем браузере (без установки инструмента), то используйте PDFUnlock.Вам просто нужно загрузить свой pdf-файл (перетащить его в доступное поле), и это снимет ограничения безопасности. Однако файлы размером до 5 МБ конвертируются бесплатно.
2- Автономный метод :
Но, как и я, если вы предпочитаете иметь автономный инструмент на вашем компьютере, вы можете установить Weeny Free PDF Password Remover.
Создан 13 ноя.
АлисаАлиса30733 серебряных знака88 бронзовых знаков
4Использование google chrome offline (ничего не загружая)
Это немного старый поток, но, поскольку я часто его использую, я хотел обновить его:
- Просто перетащите нужный PDF-файл на пустую хромированную страницу.
- Chrome открывает «заблокированный» PDF-файл.
- Теперь распечатайте документ и используйте «Сохранить как PDF» в качестве выбранного принтера.
- Наслаждайтесь прекрасно сохраненным и разблокированным PDF-файлом (особенно копировать и вставить ;-)).
Шаг «печать» -> «сохранить как» может быть сложным, когда вы выполняете его в первый раз, поскольку вы можете выбрать PDF Writer / Maker для вывода, и вы снова получите заблокированный PDF-файл.
Далее процесс описан здесь: Сохранить как PDF
В некоторых версиях Chrome (более старых?) Сначала необходимо активировать опцию «Сохранить как PDF».
Поскольку вы можете установить Chrome, не сообщая им свой адрес электронной почты, я считаю это действительно «бесплатным» решением.
aparente00142422 золотых знака55 серебряных знаков2525 бронзовых знаков
Создан 25 июл.
1Я загружаю его на диск Google с помощью Chrome, нажимаю кнопку печати и сохраняю его как pdf (который должен быть включен в настройках Chrome в некоторых версиях).Я получаю реальную сделку, изображения такого же разрешения, размер файла тоже проверяется, но все ограничения безопасности сняты.
Также снимает ограничения на печать файлов. (Кредит @Rob)
Спасибо, Google! Ребята, вы хакеры 🙂
Создан 25 июля ’16 в 17: 502016-07-25 17:50
3Аналоговое преобразование.Распечатайте и повторно отсканируйте.
Создан 22 авг.
2Удаление пароля пользователя / открытия практически невозможно, но если ваш PDF-файл защищен только паролем владельца, т. Е. Печать, редактирование, копирование PDF-файлов и другие функции отключены, то есть несколько программ, доступных для удаления безопасности PDF-файлов, подобных упомянутой. в этой статье: http: // www.Instructables.com/id/How-to-Remove-PDF-Password-Security-PrintEditCo/
Из соображений безопасности и конфиденциальности я бы не рекомендовал те онлайн-сервисы, куда вы должны загружать свои PDF-документы, чтобы снять защиту PDF.
Создан 25 сен.
Моя 20-страничная налоговая форма увеличилась до 70 МБ, когда я удалил пароль через PDF-принтер.Но затем я попытался использовать PDFsam Basic, бесплатный инструмент, который я обычно использую для разделения и объединения PDF-файлов. К моему удивлению, он хорошо обрабатывает PDF-файлы, защищенные паролем, и при экспорте документа снимает защиту паролем без увеличения размера файла.
На самом деле размер файла уменьшился на несколько килобайт!
Создан 12 июл.
Мартин Дж.Х. Мартин Дж.49077 серебряных знаков1414 бронзовых знаков
В моем случае был пароль просмотра, который сохранял свое состояние посредством сохранения, но печать и т. Д. Не были заблокированы. Это оставило открытым аналоговый метод или печать на PDF-принтер, что я и сделал. В получившемся файле не было пароля, и, похоже, он не пострадал.
Создан 04 мар.
Майкл ПаулуконисМайкл Паулуконис1,78922 золотых знака1515 серебряных знаков1919 бронзовых знаков
Основываясь на ответе Дэна, вот полный bash для OS X / Mac
#! / bin / bash
варить установить qpdf
PDF_PASS = Ваш парольЗдесь
для файла в формате *.pdf
делать
echo "Удаление пароля для pdf файла - $ file"
qpdf --decrypt "$ file" "расшифровать. $ file" --password = "$ PDF_PASS"
Выполнено
Создан 02 окт.
audfhgaudfhg1431010 бронзовых знаков
В Windows 10 вы можете просто:
- Открыть документ
- «Распечатать» документ, выбрав принтер «Microsoft Print to PDF»
Вот и все! защита снимается, и вы по-прежнему можете выделять текст в документе.
Создан 16 дек.
Высокоактивный вопрос . Заработайте 10 репутации, чтобы ответить на этот вопрос. Требование репутации помогает защитить этот вопрос от спама и отсутствия ответов.Не тот ответ, который вы ищете? Просмотрите другие вопросы с метками безопасность pdf или задайте свой вопрос.
Суперпользователь лучше всего работает с включенным JavaScriptВаша конфиденциальность
Нажимая «Принять все файлы cookie», вы соглашаетесь, что Stack Exchange может хранить файлы cookie на вашем устройстве и раскрывать информацию в соответствии с нашей Политикой в отношении файлов cookie.
Принимать все файлы cookie Настроить параметры
Как снять защиту с PDF | Small Business
Поскольку формат PDF (Portable Document Format) совместим практически со всеми основными операционными системами, компании используют его чаще, чем любые другие, когда им нужно отправить важные документы по электронной почте или через Интернет.Ваша компания может отправлять и получать множество PDF-документов, а иногда и сталкиваться с одним, защищенным паролем для предотвращения редактирования. Часто бывает проще отредактировать существующий PDF-файл, чем искать или воссоздавать документ, который изначально использовался для его создания. Следовательно, вы можете захотеть отредактировать или повторно использовать PDF-файл с паролем. Если вы не знаете или забыли пароль, вы можете использовать бесплатное онлайн-средство разблокировки PDF-файлов, чтобы отключить безопасность в PDF-файле и отредактировать его.
Перейдите на бесплатный веб-сайт, например FoxyUtils.com, CrackMyPDF и PDFUnlock, позволяющий снять ограничения на редактирование PDF-файлов, защищенных паролем. Эти сайты позволяют вам удалять пароли разрешений для файлов PDF, которые вы можете открывать и просматривать, но не редактировать (см. Ресурсы).
Щелкните ссылку или кнопку «Обзор» или «Выбрать файл» на сайте PDF-unlocker. После появления окна обозревателя файлов откройте на своем компьютере папку, содержащую файл PDF с паролем, который вы хотите удалить. Выберите имя файла PDF и нажмите «Открыть».
Нажмите кнопку «Удалить пароль», «Разблокировать», «Взломать» или кнопку с аналогичным названием на сайте.Подождите несколько секунд, пока сайт PDF-unlocker загрузит выбранный файл PDF, затем отключите и удалите пароль доступа.
Щелкните ссылку или кнопку для загрузки с надписью «Загрузить взломанную версию», «Загрузить разблокированную версию» или «Загрузить файл со снятыми ограничениями». Выберите папку на вашем компьютере, в которой вы хотите сохранить разблокированный PDF-файл, затем нажмите «Сохранить», чтобы загрузить новый файл и сохранить его на свой компьютер.
Запустите Adobe Acrobat, Foxit или другое приложение, способное редактировать файлы PDF.Нажмите «Файл», затем «Открыть» в строке меню и перейдите к загруженному разблокированному файлу PDF. Выделите имя файла разблокированного PDF-файла и нажмите «Открыть».
При необходимости отредактируйте разблокированный файл PDF. Нажмите «Файл», затем «Сохранить» в строке меню, чтобы сохранить отредактированный документ PDF.
Ссылки
Ресурсы
Советы
- Сайты разблокировки PDF не могут удалить пароли, необходимые для открытия файлов PDF, только пароли разрешений, необходимые для их редактирования.Чтобы удалить пароль владельца, вы должны использовать приложение для взлома пароля владельца PDF или нанять стороннего поставщика услуг для взлома пароля.
Writer Bio
Джефф Гранди пишет статьи и учебные пособия, связанные с компьютерами, с 1995 года. С тех пор Гранди написал множество руководств по использованию различных приложений, которые опубликованы на многочисленных сайтах с практическими рекомендациями и учебными пособиями. Гранди родился и вырос в Южной Георгии и имеет степень магистра математических наук Технологического института Джорджии.
Снять защиту от редактирования с PDF и внести важные изменения
Формат файла PDF — лучший способ передать и опубликовать информацию в электронном документе. PDF-файлы, защищенные паролем, очень сложно редактировать. Поскольку эти защищенные файлы предназначены для сохранения содержимого и макета документа. Следовательно, при переносе файлов PDF между системой никаких изменений не происходит. Но иногда пользователям требуется снять защиту от редактирования с PDF-документов для работы.Поэтому сначала им нужно разблокировать редактирование в PDF, а затем внести в него изменения. Итак, здесь мы собираемся обсудить три лучших решения для запроса «как включить редактирование содержимого в файле PDF», чтобы внести важные изменения.
Ну, прежде чем мы углубимся в метод редактирования заблокированного файла PDF. Давайте вкратце представим реальный сценарий, с которым сталкиваются пользователи, которым требуется снять защиту от редактирования с PDF-документов.
Pro Совет: Чтобы снять защиту паролем редактирования с PDF-документов, пользователи могут попробовать автоматизированное программное обеспечение под названием PDF Security Remover Tool .Программу можно легко загрузить, нажав на кнопку, расположенную ниже.
Для пользователей Windows
Для пользователей Mac
Пользовательские запросы
«Привет, у меня есть файл PDF на 50 страниц, и мне нужно добавить несколько изображений, связанных с моей работой над проектом. Но из-за ограничений, применяемых к файлу .pdf, он не позволяет мне его редактировать. Есть ли какое-нибудь решение, которое может помочь мне снять защиту от редактирования с PDF-документа? Все предложения будут оценены.!! »
«Я школьный учитель и часто нахожу в Интернете учебные материалы, которые делают другие учителя. Обычно мне нужно добавить в рабочие листы несколько вещей. Но большинство листов обычно имеют формат PDF, и их невозможно редактировать. Итак, я перепечатываю все, что нельзя редактировать, но это трудоемкая задача. Я хотел бы знать, как редактировать файлы PDF с ограниченным доступом? Пожалуйста помоги!»
«Я учусь и работаю над докторской степенью. по экономике. Я обычно предпочитаю файлы PDF, относящиеся к моей теме.Некоторые из них легко редактируются, а некоторые нет. Итак, я поискал в Интернете и нашел программу, которая помогает мне включить редактирование содержимого в PDF, но мне не удалось сохранить ее как документ на моем компьютере. Итак, любой знает оффлайн-программное обеспечение, которое может легко снимать ограничения на редактирование PDF-файлов и сохранять PDF-файлы в моей системе ».
Автономные методы для снятия защиты от редактирования с PDF
Здесь будут обсуждаться три метода, которые могут разблокировать редактирование в PDF при отсутствии Интернета.Теперь пользователям нужно пройти через каждый метод, выбрать любой из них и внести изменения в файлы PDF в соответствии с ним.
Подход 1. Использование Adobe Acrobat Pro для удаления защиты редактирования из PDF
Пользователи могут использовать платное приложение Adobe Acrobat Pro, чтобы снять защиту от редактирования с PDF-документов. Пользователи должны последовательно выполнять нижеприведенные шаги;
- Запустите приложение Adobe Acrobat Pro в системе.
- После этого открывается файл PDF с защитой безопасности
- Теперь щелкните на значке замка , присутствующем в левой части окна.Затем щелкните на Permission Details . Вы также можете выбрать Файл >> Свойства, а затем вкладку Безопасность
- Щелкните в раскрывающемся списке Метод защиты и выберите Нет защиты из полученного списка. Теперь введите пароль и нажмите ОК
- Опять же, щелкните на Файл >> Сохранить . Он сохранит все изменения, которые вы внесли в файл PDF.
- Наконец, вы можете закрыть приложение.
После выполнения этих действий пользователь должен снять защиту от редактирования с PDF. Теперь пользователь может легко редактировать файл.
Подход 2. Использование Chrome для разблокировки редактирования в PDF
Если файл защищен паролем и имеет защиту от редактирования, пользователь может легко использовать Chrome. С помощью Google Chrome пользователь может создать точную копию PDF-файла, и этот дублирующий файл не имеет пароля или ограничений.Этого легко добиться, выполнив следующие шаги:
- Если вы используете Chrome в Windows , Linux, и на любой другой платформе, вы можете выполнить это в своем браузере. Просто откройте документ PDF, введя пароль .
- После этого щелкните на значке Печать в правом верхнем углу файла.
- Теперь щелкните на кнопке Изменить и выберите параметр «Сохранить как PDF» .После этого нажмите на Сохранить .
- Вам будет предложено указать имя и место назначения нового файла PDF. Введите необходимые данные и сохраните их.
- Наконец, новый PDF-файл имеет то же содержание, что и исходный PDF-файл, и в новом файле будет без пароля и безопасности.
Подход 3. Профессиональное удаление защиты от редактирования из PDF
- Adobe PDF Security Remover Software — надежное и удобное программное обеспечение.Он был разработан, чтобы помочь всем пользователям с точки зрения ограничений, разрешений и безопасности PDF.
- Программное обеспечение помогает пользователям редактировать содержимое в PDF за несколько щелчков мышью .
- Помогает пользователям снимать защиту редактирования с PDF-документов, не влияя на целостность данных и изменение содержимого. Ни одно изображение не сжимается, и текст не перекрывает друг друга во время процесса.
- Это отдельное приложение, не требующее Adobe Acrobat или Adobe Reader для разблокировки редактирования в PDF.
- Совместимость с ОС Windows 10 и более ранними версиями для снятия защиты редактирования PDF-файла.
Действия по снятию защиты от редактирования с файлов PDF
1- Загрузите и запустите инструмент в ОС Windows
2- Нажмите Добавить файлы / Добавить папку , чтобы вставить файлы PDF
3- Выберите вариант Сохранить / Распечатать в соответствии с требованием
4- Нажмите кнопку Изменить и выберите путь назначения
5- Наконец, нажмите кнопку Unlock и начните процесс
Заключительные слова
Файлы PDFразработаны таким образом, чтобы их было легко создавать, и они выглядят одинаково на любой платформе.Это позволяет пользователям устанавливать безопасность, чтобы никто не мог редактировать контент. В некоторых ситуациях возникает необходимость включить редактирование содержимого в PDF, чтобы можно было легко внести важные изменения. Не паниковать! Используйте описанный выше метод и легко снимите защиту от редактирования с PDF-документов, чтобы внести важные изменения.
Часто задаваемые вопросы
Есть ли какое-либо ручное решение для разблокировки защиты от редактирования в Adobe PDF?Да, вы можете попробовать Adobe Acrobat pro, но вы должны знать пароль доступа для этого PDF-документа.
Работает ли этот инструмент в операционных системах Windows и Mac?Да, эта утилита доступна для обеих ОС, то есть для Windows и Mac, для снятия защиты от редактирования с PDF-документов.
Об авторе
Альфи Томас
Универсальный писатель с обширными знаниями в области технологий помогает сократить разрыв между пользователем и технологией. Предоставляет простые и надежные способы решения множества технических проблем, с которыми пользователи сталкиваются в повседневной жизни.
[Руководство] Как снять защиту от копирования с файлов PDF? Лучший совет 2019
Шерри Джеймс | 8 марта 2021 г. | Adobe PDF
У вас есть файл PDF, из которого вы не можете скопировать текст или изображения только из соображений безопасности? Если да, то вы находитесь на правильной странице, потому что здесь, в этом блоге, мы проиллюстрировали различные решения, которые позволят вам узнать, как снять защиту от копирования с файлов PDF.
Защита PDFможет быть реализована двумя способами: путем добавления паролей и применения ограничений. Добавлена защита паролем, чтобы предотвратить доступ к документу неавторизованных пользователей. С другой стороны, применяются ограничения, запрещающие пользователям копировать, печатать, редактировать файлы PDF.
Мы часто читаем электронные книги, руководства, журналы и хотим скопировать из них некоторые важные данные. Но при копировании данных мы обнаруживаем, что файл не дает соответствующих разрешений.Основная причина — ограничения. Из-за этих ограничений безопасности пользователи не могут копировать текст из защищенного PDF-документа. Следовательно, чтобы включить такие разрешения, пользователь должен разблокировать защищенный PDF-файл для копирования / вставки. Итак, прочтите эту статью и получите ответ на свой вопрос.
Узнайте, как снять защиту от копирования с PDF с помощью Google ChromeGoogle Chrome предоставляет возможность безвозвратно удалять пароли и ограничения из файлов PDF.С помощью этого веб-браузера вы можете бесплатно разблокировать защищенный от копирования файл. Теперь выполните следующие простые шаги, чтобы выполнить задачу:
1- Откройте документ PDF в Google Chrome (если он защищен, введите пароль).
2- Щелкните на кнопке Печать , присутствующей в верхнем правом углу.
3- Затем нажмите кнопку Изменить под местом назначения и выберите опцию « Сохранить как PDF».
4- Нажмите кнопку Сохранить , введите имя файла и выберите место назначения для нового PDF-файла.
5- Теперь, проверьте права доступа для этого результирующего файла PDF в Adobe Acrobat Reader.
(Для проверки разрешений PDF: перейдите к Adobe Acrobat Reader DC >> Свойства >> Безопасность >> Показать подробности ).
Следует отметить: Хотя Google Chrome позволяет пользователям бесплатно разблокировать защищенный PDF-файл для копирования и вставки, но он имеет некоторые ограничения, а именно:
1- За один раз можно снять ограничения с одного документа
2- Может использоваться, только если опция печати включена или работает
Если у пользователя есть PDF-документ, содержащий ограничения копирования, а также ограничения печати, то этот метод использовать нельзя.
Как снять защиту от копирования с файлов PDF без каких-либо ограниченийВручную пользователи могут разблокировать защищенные файлы, но они также должны знать недостатки. Если в случае, если файл имеет ограничения на печать, описанный выше ручной метод не сработает.
Следовательно, возникает необходимость в каком-то альтернативном решении, которое может работать, даже если для файла есть ограничения на печать. PCVITA предоставляет такое решение, которое может снять защиту с требуемых файлов, даже если они также ограничены печатью.С помощью бесплатной демо-версии программного обеспечения пользователи могут снимать ограничения для PDF-файлов , такие как копирование, редактирование, комментирование, подписание, безопасность печати из файлов PDF.
Эта утилита не накладывает никаких ограничений на размер файла, она может легко разблокировать защищенные файлы (.pdf) любого размера. Инструмент поддерживает снятие защиты с файлов PDF, зашифрованных со 128/256 битами, и совместим со всеми версиями операционных систем Windows.
Загрузить сейчас Купить сейчас
Шаги по разблокировке защищенного PDF для защиты от копирования1- Запустите программное обеспечение и запустите его.
2- Добавьте файлы PDF , выбрав опцию Добавить файл (ы) .
3- Выберите место назначения , чтобы сохранить полученный PDF-файл.
4- Нажмите кнопку «Разблокировать PDF» , чтобы начать процесс.
5- Теперь вы можете легко скопировать и вставить полученный файл.
ЗаключениеС помощью пошагового процесса, описанного выше, пользователи могут бесплатно узнать, как снять защиту от копирования с файлов PDF с помощью Google Chrome.Но есть некоторые ограничения, связанные с методом Google Chrome. Пользователи могут столкнуться с трудностями при снятии защиты с ограниченного на печать PDF-файла при использовании метода Google Chrome. Поэтому рекомендуется использовать для этого надежное и простое решение.
Часто задаваемые вопросы В. Можно ли с помощью метода Google Chrome разблокировать защищенный от копирования PDF-файл, который также имеет ограничения на печать?A. Нет, Google Chrome не позволяет снимать защиту от копирования с PDF-файла, который также имеет ограничения на печать.Если файл ограничен печатью, то этот метод Google Chrome не работает. Поэтому в таких случаях используйте автоматизированный метод.
В. Существует ли риск потери данных, связанный с описанным выше инструментом?A. Нет, при использовании вышеупомянутого автоматизированного решения нет риска потери данных, тогда программное обеспечение отлично работает, чтобы разблокировать защищенный PDF-файл для копирования и вставки.
В. Можно ли, помимо ограничений на копирование, снять другие ограничения с помощью программного обеспечения?А.Да, конечно, инструмент не только удаляет защиту от копирования и вставки PDF-файла, но и другие ограничения, такие как печать, редактирование, подписание, комментирование, заполнение форм и т. Д. Программное обеспечение удаляет пароль доступа из PDF и включает все разрешения.
В. Как снять защиту от копирования с файлов PDF (счетов-фактур)?A. Чтобы разблокировать счета-фактуры в формате PDF, защищенные от копирования, вы можете использовать ручное решение или автоматический метод. Но при выполнении ручного метода убедитесь, что файл не должен иметь ограничений на печать.
Как удалить защиту паролем из PDF-файла
Элизабет ❘ 17 февраля, 2020 ❘ 0 Комментарии
Можно ли снять защиту паролем с PDF? Есть ли способ это сделать? Прочтите статью ниже, чтобы узнать обо всех способах разблокировки PDF-файла, защищенного паролем.
PDF-файлы — это файлы формата Portable Document Format, используемые только для чтения. Этот формат используется в электронных книгах, руководствах пользователя, банковских выписках и т. Д.Чаще всего он используется для глобального обмена файлами. Эти файлы можно легко читать и делиться ими, редактирование в них запрещено.
Из-за своей огромной популярности файлы PDF также подвержены кражам или вирусным атакам. Следовательно, чтобы сохранить файлы от искажения или неправильного использования, люди защищают эти файлы с помощью пароля. Что произойдет, если вы забудете свой пароль? Есть ли способ снять защиту паролем с PDF? Скорее всего, не. На рынке доступны различные методы удаления пароля, но все они требуют, чтобы вы вводили пароль один раз.Если вы хотите открывать PDF-файлы без пароля, вам необходимо использовать стороннее программное обеспечение PDF Password Remover Full Version.
Удалить пароль из PDF с помощью веб-браузера
Ниже приведен метод удаления пароля из PDF с помощью метода печати в веб-браузере, таком как Google Chrome. Вы можете использовать любой веб-браузер для метода, указанного ниже.
- Запустите любой веб-браузер и откройте в браузере раздел Download .
- Теперь щелкните файл PDF, который вы откуда-то скачали.Он должен быть показан в разделе загрузки.
- Затем откройте файл PDF и введите пароль. Теперь нажмите кнопку Печать на панели инструментов PDF.
- Теперь вкладка слева открыта. В разделе Назначение нажмите кнопку Изменить и выберите Сохранить как PDF.
- Введите имя файла и место назначения по вашему выбору на вашем ПК.
- Дубликат PDF-файла будет сохранен на ПК без пароля.
Стороннее программное обеспечение для снятия защиты паролем из pdf
Очень эффективный метод удаления пароля из PDF — использование профессионального программного обеспечения Aryson PDF Unlocker. Это программное обеспечение является умным решением для разблокировки PDF-файла, а также может восстанавливать PDF-файл без использования пароля. Он предоставляет решение без каких-либо изменений в исходном файле. Для использования этого программного обеспечения не требуется никаких предварительных технических знаний.
Шаги по снятию защиты паролем с PDF с помощью PDF Password Remover
- Щелкните, чтобы открыть программу PDF Password Remover .
- Выберите один из двух вариантов из одного или нескольких PDF-файлов, а затем нажмите кнопку Далее .
- Теперь все выбранные файлы pdf будут показаны в окне следующий .
- Нажмите кнопку Next , чтобы отобразить вывод описания файла PDF.
- Теперь перейдите по пути, по которому вы хотите сохранить файл назначения.
- Нажмите кнопку Снять защиту PDF до Удалите защиту паролем из файла pdf.
- Теперь файлы pdf разблокированы и сохранены в желаемом месте.
Вот некоторые из его важных характеристик:
- Безопасный и быстрый способ снять защиту с файлов PDF.
- Поддержка снятия ограничений как с одного, так и с нескольких файлов PDF одновременно.
- Разблокировать файл PDF без установки Adobe Acrobat.
- Функция автоматического поиска файлов для автоматического поиска файлов PDF.
- Разблокировать файл Adobe PDF, защищенный паролями владельца.
- С легкостью снимайте различные ограничения безопасности с файлов PDF.
- Включено изменение метаданных и другой информации файлов PDF.
- Поддержка PDF-файлов, созданных всеми версиями Adobe Acrobat.
- Разблокируйте PDF для редактирования, извлечения, печати и копирования текста.
- Высокая совместимость со всеми версиями Windows O.

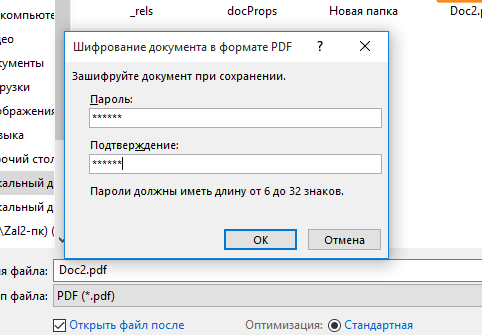 ru
ru 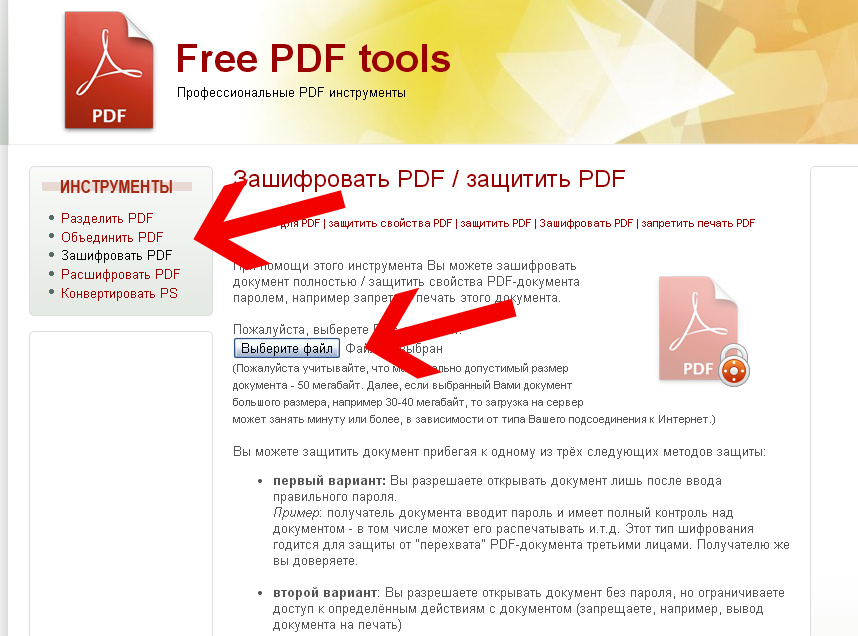 Ее интерфейс отличается крайним минимализмом.
Ее интерфейс отличается крайним минимализмом. В отличие от предыдущей, данная программа не удаляет пароль, а восстанавливает его.
В отличие от предыдущей, данная программа не удаляет пароль, а восстанавливает его.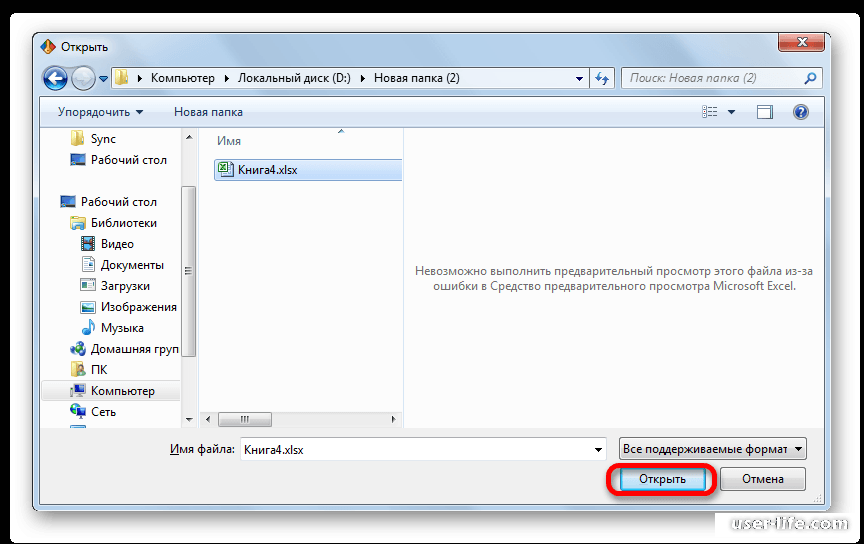 Она хорошо справляется с защитой, при создании которой применялось 128 и 256-битное шифрование.
Она хорошо справляется с защитой, при создании которой применялось 128 и 256-битное шифрование. Программа проста в использовании и не требует установки. Может убирать пароли владельца, созданные с использованием даже 256-битного шифрования AES.
Программа проста в использовании и не требует установки. Может убирать пароли владельца, созданные с использованием даже 256-битного шифрования AES.
 Кроме того, PDF может представлять собой набор изображений с текстом.
Кроме того, PDF может представлять собой набор изображений с текстом.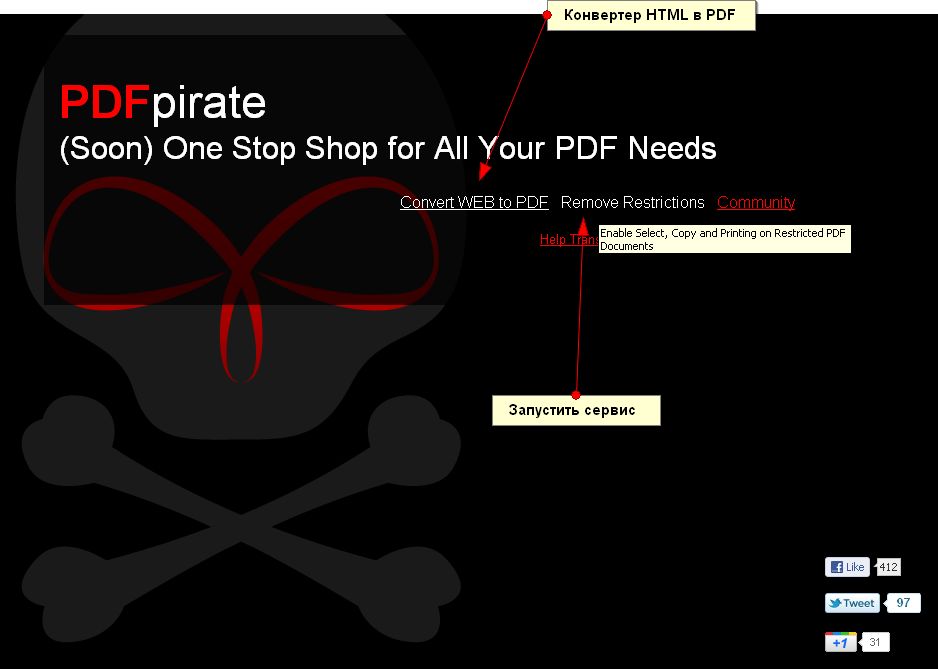
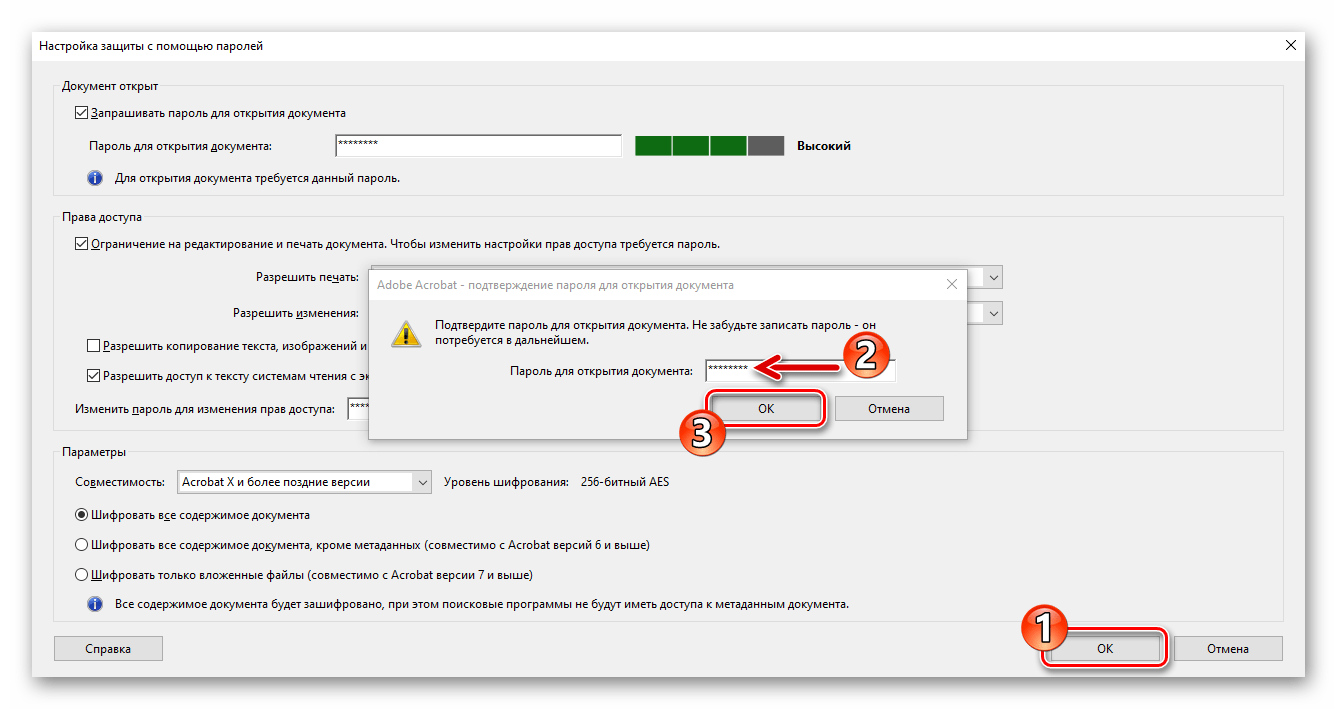
 Кроме того, его можно будет редактировать с помощью Adobe Acrobat или других редакторов PDF и распечатывать.
Кроме того, его можно будет редактировать с помощью Adobe Acrobat или других редакторов PDF и распечатывать.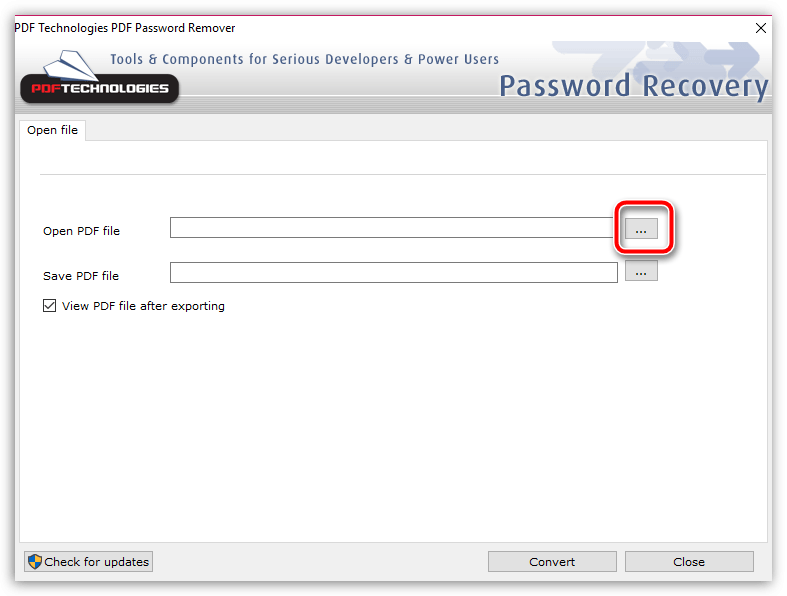 Вынуть из них текст можно при помощи приложений или сервисов для распознавания текста.
Вынуть из них текст можно при помощи приложений или сервисов для распознавания текста.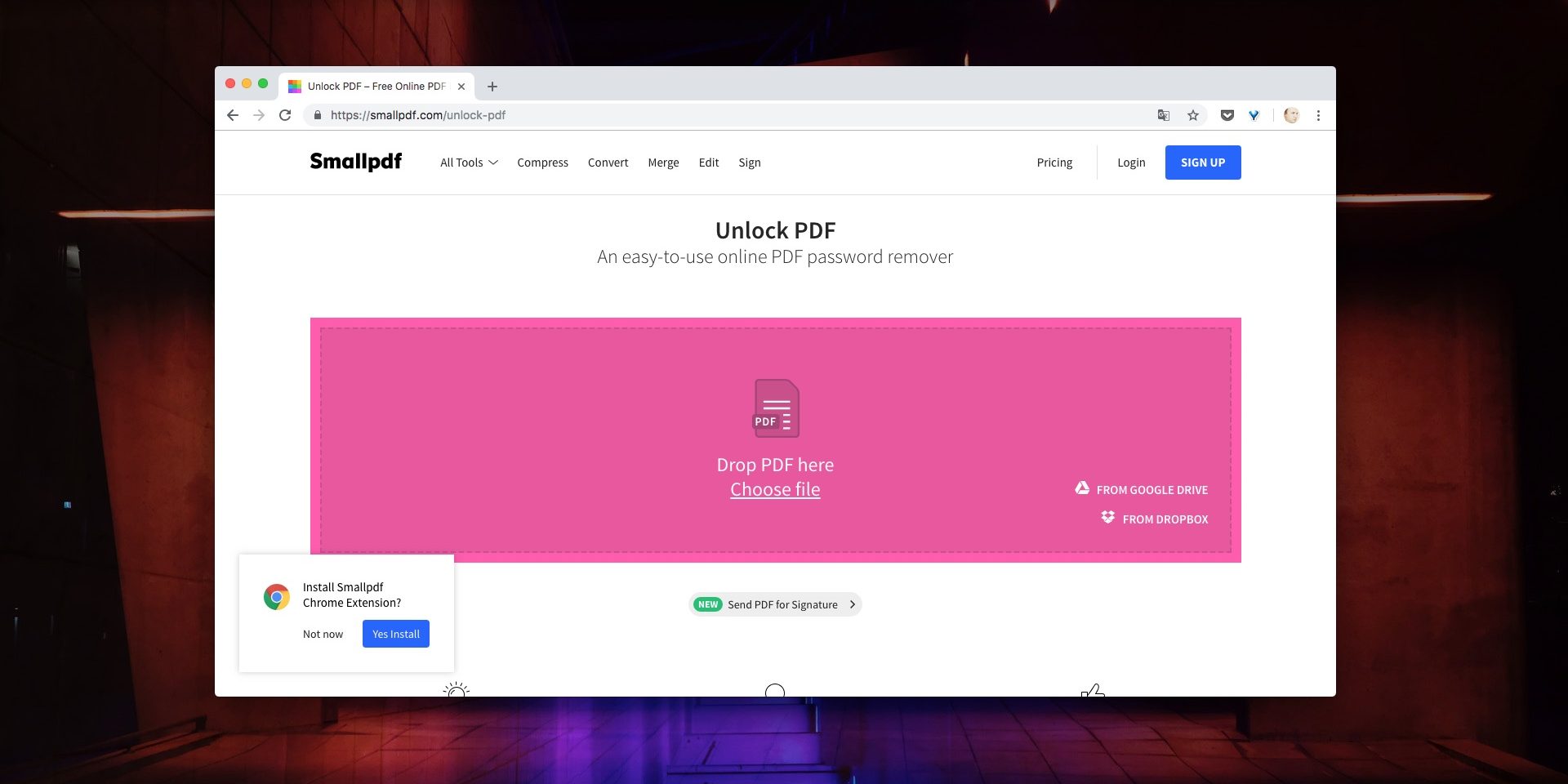 Учтите, что это нарушает авторские права.
Учтите, что это нарушает авторские права.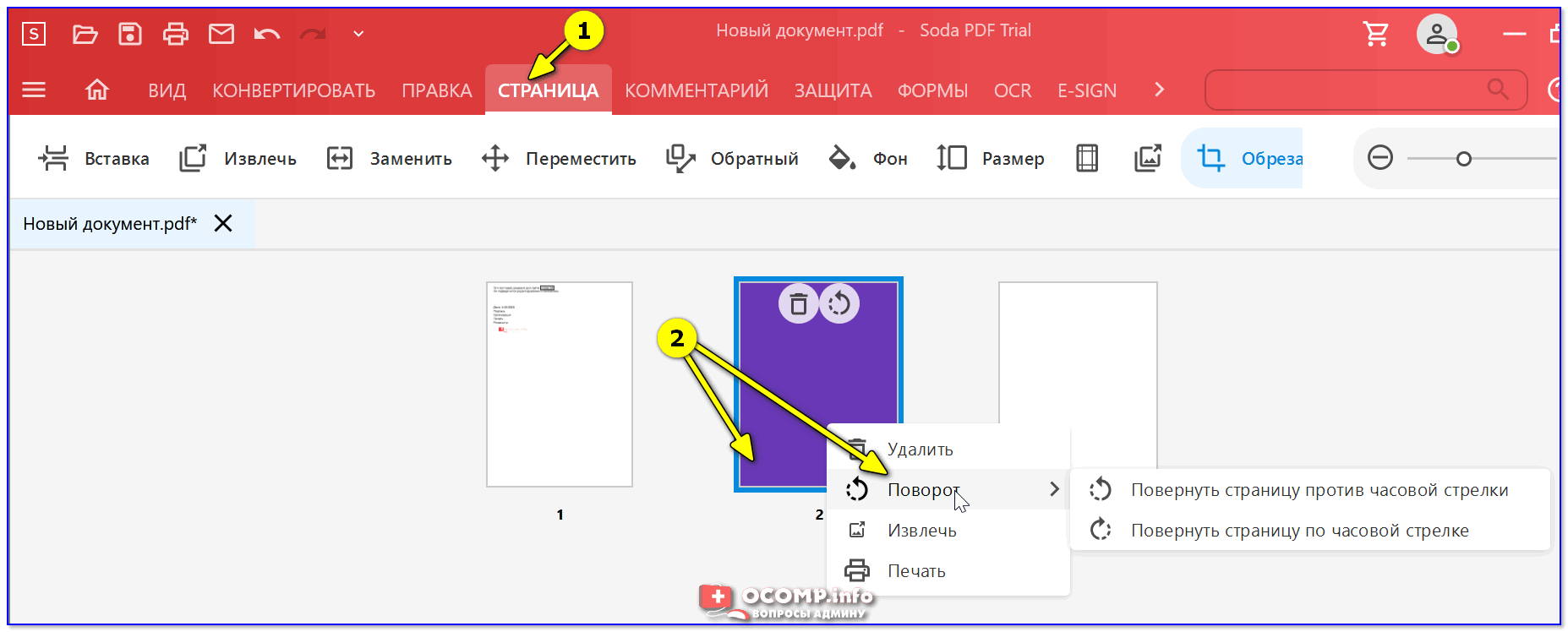 Такой вид пароля запрещает не только редактировать и печатать файл, но и просматривать его.
Такой вид пароля запрещает не только редактировать и печатать файл, но и просматривать его.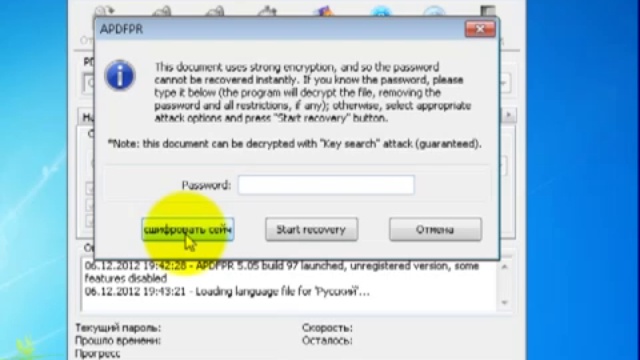
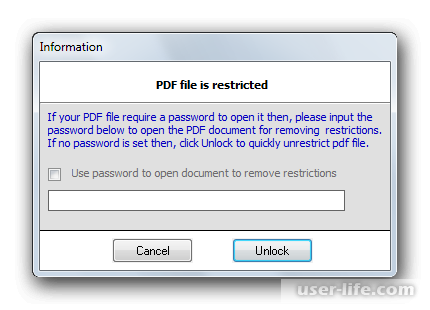
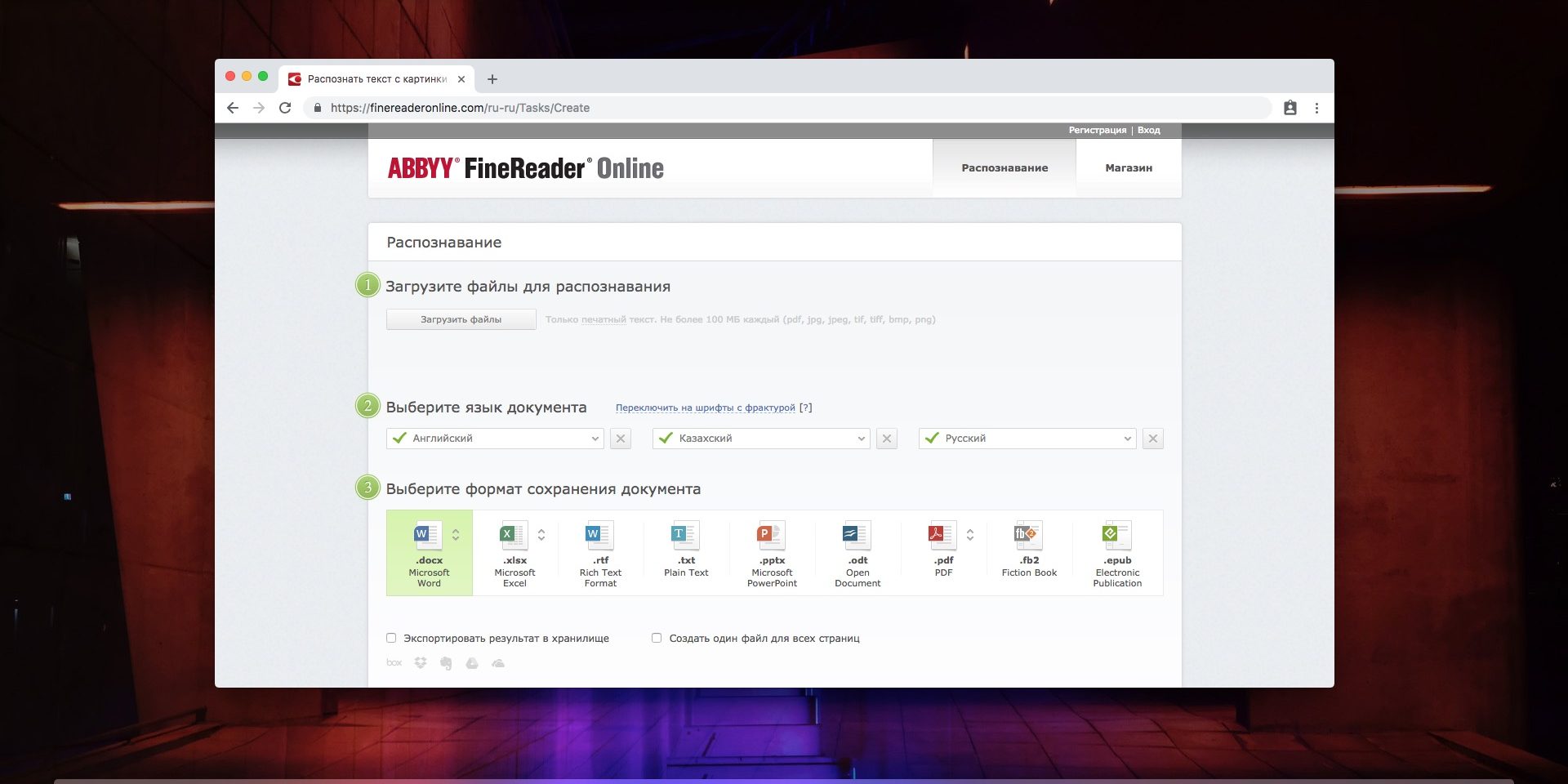 После загрузки его необходимо открыть в Google Документах, нужно нажать на значок принтера или сохранить содержимое по пути «Скачать как» => «Документ PDF».
После загрузки его необходимо открыть в Google Документах, нужно нажать на значок принтера или сохранить содержимое по пути «Скачать как» => «Документ PDF».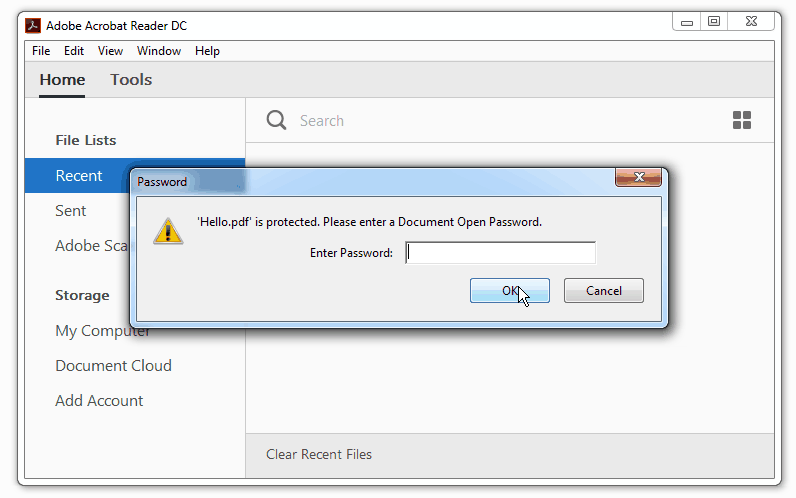 io , ilovepdf.com и другие. Принцип работы у всех идентичен .
io , ilovepdf.com и другие. Принцип работы у всех идентичен .
 Все что нужно — выбрать файл, который будет расшифровываться и адрес сохранения новой версии без пароля.
Все что нужно — выбрать файл, который будет расшифровываться и адрес сохранения новой версии без пароля. Результат пользователь получает мгновенно, если нужно удалить пароль. При его восстановлении придется ожидать какое-то время.
Результат пользователь получает мгновенно, если нужно удалить пароль. При его восстановлении придется ожидать какое-то время.


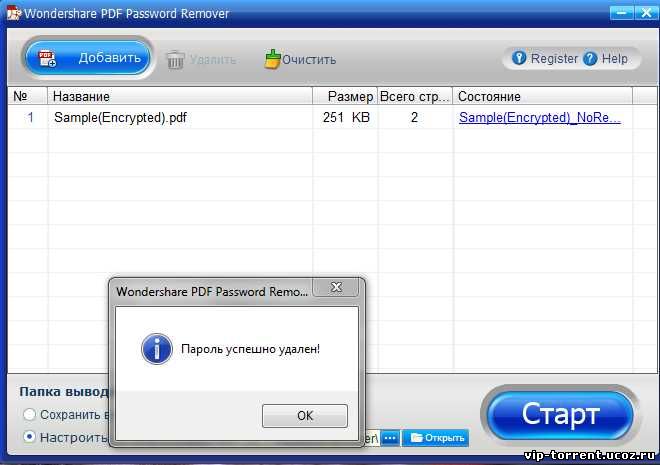 com/qpdf/qpdf/releases
com/qpdf/qpdf/releases