Блокировка рекламы на любых сайтах — Как убрать рекламу в Браузере
Меню
Меню
Главная Продукты Все продукты AdGuard для Windows AdGuard для Mac AdGuard для Android AdGuard для iOS Браузерное расширение AdGuard AdGuard VPN -50% Другое AdGuard для Safari AdGuard Home AdGuard DNS AdGuard для iOS Pro AdGuard Content Blocker Помощник AdGuard Блог Поддержка Обсудить Купить Купить Личный кабинет RU Dansk Deutsch Dutch English Español Français Hrvatski Italiano Norsk Polski Português (BR) Português (PT) Română Slovenčina Slovenščina Srpski Svenska Türkçe Český Русский Українська فارسی 中文 (简体)Как убрать рекламу с сайтов, баннеры и рекламные ролики

Реклама — двигатель торговли и бизнеса. Но имеет смысл её заблокировать, если она не по делу или веб-ресурс ею перегружен. Существует несколько способов убрать навсегда рекламу и всплывающие окна
Дело в том, что интернет-реклама, реализуемая с помощью java скриптов в «повышенных дозах», кроме назойливости, имеет ещё и некоторые объективно негативные особенности. Такая реклама в виде баннеров, flash — анимации и дополнительных окон достаточно сильно нагружает любой компьютер. В этом случае, иногда даже мощный компьютер при большом количестве открытых окон браузера, может начать заметно тормозить. Естественно, что это не добавляет удовольствия во время интернет- сёрфинга.
Также нельзя не обратить внимание, что практически все распространяемые через интернет- ресурсы вирусы попадают на компьютеры жертв через баннеры, всплывающие окна, скрипты, разработанные специальным образом. Поэтому удалить всплывающую рекламу и ролики с сайта
Для удаления рекламы понадобится доступ в интернет, браузер Google Chrome, Mozilla и немного терпения для прочтения этой статьи чуть далее середины.
Итак начнём.
Описание простейшей методики удаления рекламы с сайтов в сети интернет
Открываем Google Chrome и жмём на кнопку — новая вкладка. Перед нами возникает пустая страничка и слева в углу такая картинка (закладка Сервисы в Google Chrome может менять своё положение в зависимости от версии программы). Можно получить доступ к инсталлятору ADBlock+ по прямой ссылке.
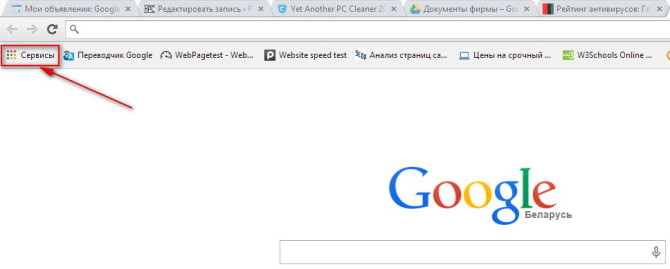
Жмём на первую пиктограмму Сервисы 

Появляется страничка с массой приложений, доступных для установки в наш браузер. Устанавливать все подряд и захламлять браузер я советовать бы не стал. Поэтому выбираем только то, что нам поможет заблокировать и удалить рекламные объявления (навязчивые баннеры) на сайтах в интернет.
Ищем дополнение под названием AdBlock Plus. Начинаем набирать в строке поиска AdBlock…
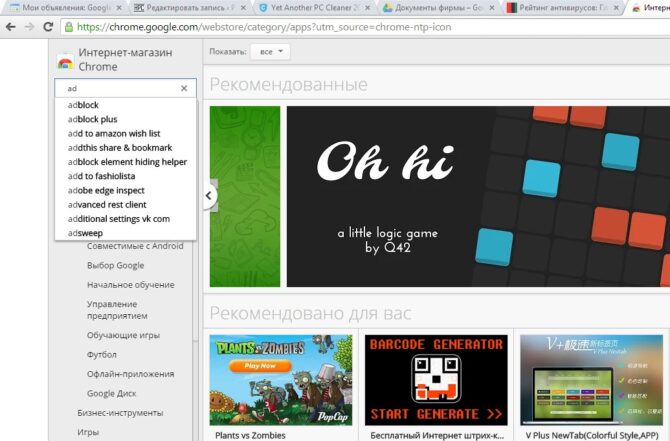
Нажимаем на ярлык Бесплатно, соглашаемся установить- Добавить.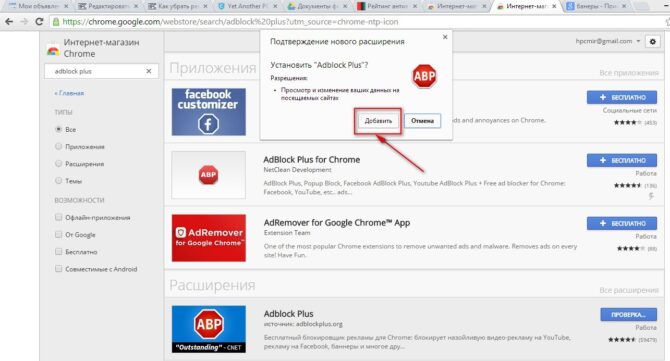
Программа установится и даст о себе знать появлением маленькой иконки в браузерной адресной строке.
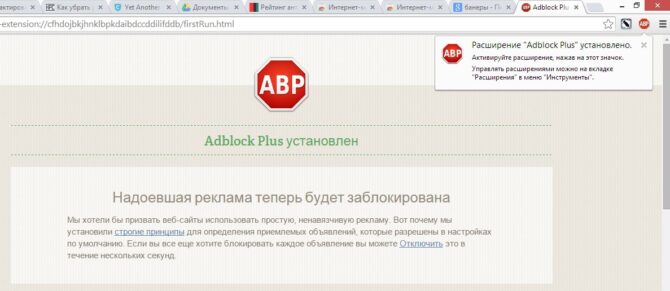
Блокировать рекламу и баннеры программа начинает сразу же после установки, чем приятно отличается от установки в Мазилу Фаерфокс (там браузер требует перезапуска для начала работы, что не всегда удобно).
Что было до установки блокиратора рекламы…
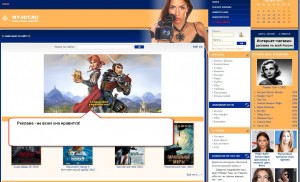
Вот, что мы будем иметь после. Разница очевидна — баннеры исчезли, картинка радует глаз.
Есть один маленький негативный момент в случае установки ADBlock+
Дело в том, что после установки блокиратора рекламы ADBlock+, пользователь перестаёт видеть абсолютно всю рекламу, в том числе и ту, которая приносит небольшую денежку добросовестным веб- мастерам и стимулирует написание интересных статей и развитие сайта. Это связано с тем, что плагин блокирует абсолютно все скрипты, в том числе адекватную и полезную рекламу: Яндекс-Директ и Google Adsense. Тем самым каждый пользователь русскоязычного интернета замедляет прогресс рунета и байнета. Что в конечном итоге позволяет эффективнее развиваться заграничным ресурсам, увеличивая разрыв в качестве отечественной информационной индустрии и западной проамериканской. Опосредованно влечёт к росту безработицы и раскручивания девальвационных и инфляционных процессов в государстве.
Так доля Интернета в ВВП России составляет 2%, тогда как показатель США, Англии и Китая в 2- 2,5 раза выше. Так, что плагин ADblock Plus патриотичным назвать нельзя. Тем более, что из всех установок, 10% всех скачиваний и установок плагина приходится на Россию и страны СНГ.
Но, что не сделаешь, чтобы читатели и клиенты нашей компьютерной помощи в Минске были счастливы и довольны!
Следует отметить, что некоторые веб-сайты могут отображаться не совсем корректно из-за блокиратора рекламы. Это связано с блокированием скриптов плагинов, шаблона, а также особенностями вёрстки и дизайна сайта.
Но расстраиваться преждевременно не стоит, ведь для каждого ресурса можно сделать индивидуальную настройку, позволяющую автоматически включать и отключать показ той или иной рекламы на отдельно взятой странице. Искренне, надеемся, что наша статья помогла справиться с настройками и убрать надоедливую рекламу в интернете.
Сайт разрабатывается командой людей, которая производит ремонт компьютеров, диагностику компьютеров: материнских плат, жёстких дисков, блоков питания и других компонентов с выездом по городу Минску. Также осуществляем установку ОС Windows Xp, 7, 8 на дому.
Как отключить рекламу в любом браузере
Привет всем! Уж как надоела это реклама в браузерах, все хотят заработать… И причем она сейчас на столько везде, что может появится у самого безобидного пользователя. И сегодня я покажу как отключить рекламу в браузере.
Реклама в браузере очень мешает при просмотре интернет — страниц, она также является виновницей низкой скорости при загрузке страниц. Помимо этого — в таких рекламных баннерах часто прячутся вирусы, которые способны вывести из строя любой компьютер. И к сожалению, даже продвинутый антивирус может не уловить эту угрозу.
Чтобы отключить навсегда рекламу в браузере нам потребуется:
- доступ к интернету;
- сам браузер;
- adblock plus;
- adguard.
1 Способ. Как убрать рекламу в браузере
Вы можете использовать уже встроенные возможности вашего браузера, чтобы убрать рекламу в интернете. Для этого нужно запретить на своем компьютере загрузку изображений. Сделать это можно довольно легко и просто в настройках самой программы. К примеру, в браузере Internet Explorer нужно нажать в меню «Сервис» -> «Свойства обозревателя». Потом в открывшемся окошке нужно выбрать вкладку под названием «Дополнительно».
Вам нужны настройки «Мультимедиа». Там нужно снять галочки около мест «показывать изображение», «воспроизводить звук, анимацию». Произведите необходимое изменение. Как только вы отключите эти настройки, все сайты которые вы будите просматривать не будут отображать изображение, звуки или видео. Благодаря этому информация на странице будет загружаться быстрее.
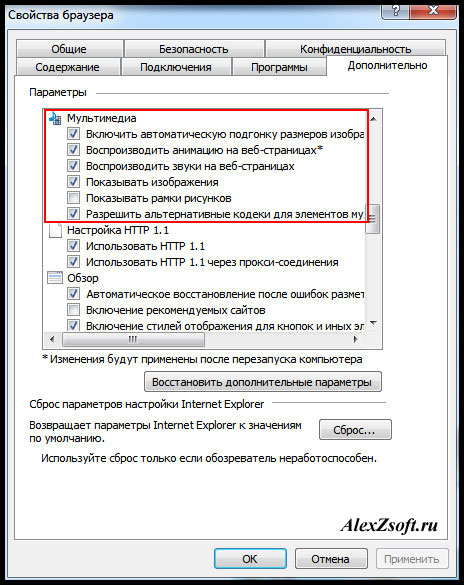
В другом браузере в настройках ищите пункт изображения. Например у меня в опере выглядит так:
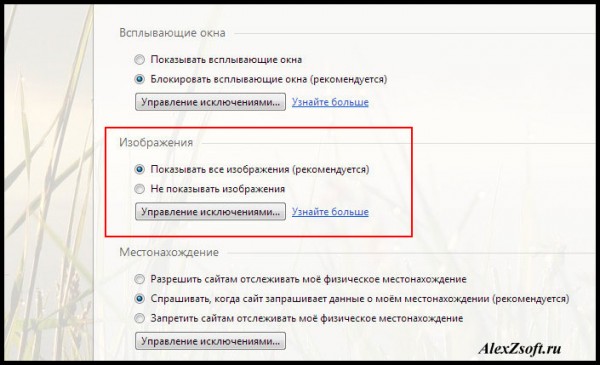
2 Способ. Отключаем рекламу с помощью плагина
Однако если вы отключите эти функции, то вы не сможете увидеть нужные вам изображения и видео. Если вам не подходит данный метод, то вы всегда можете убрать рекламу при помощи плагинов. Нам понадобится плагин Adblock plus. Эта надстройка заключает в себе все возможные разновидности рекламы: текстовая, баннерная, всплывающая, видео ролики. Этот плагин обладает некоторым рядом настроек, которые могут отключить ненужную рекламу, но при этом он оставляет полезные блоки. Вы сможете, например, добавить любые сайты в белый и черный списки. При блокировке всплывающего сообщения будет появляться соответствующий значок в адресной строке. Отключение рекламы ускорит значительно скорость доступа к интернету.

На официальном сайте, этого плагина просто нажмите скачать. Сайт сам определяет какой у вас браузер. Скачивайте и устанавливайте, дальше плагин сделает все за вас!
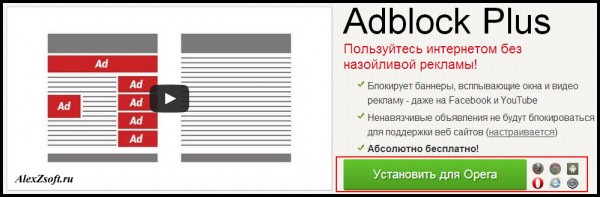
3 Способ. Программа для отключения рекламы в браузере
Так же существует программа для отключения рекламы в браузере и к сожалению бесплатной версии нет. Я даже пробовал искать ломаную, но нет и все. В принципе она стоит не дорого, 199 р. в год! Я установил пробную версию и увидел, что реально программа круто работает. Интерфейс её выглядит так:
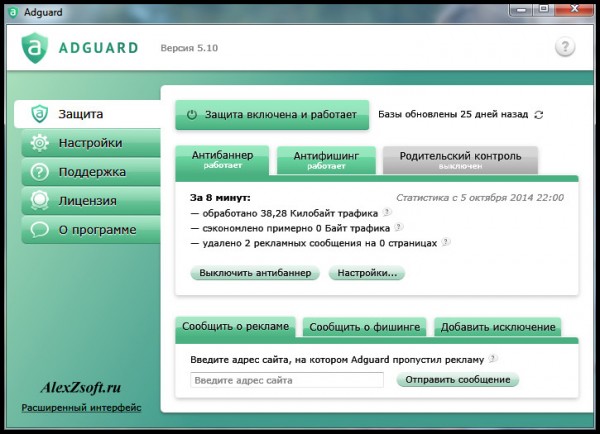
После её установки я полез сразу на свой сайт, и увидел что рекламу она реально заблокировала. Вы можете наблюдать на моем сайте контекстную рекламу и баннерную… Зарабатывать тоже ведь надо) После запуска, баннеров не стало:
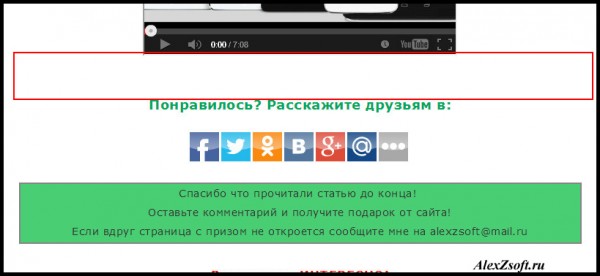
Вот так, как можно отключить рекламу в браузере.
Убрать рекламу в браузере (Chrome, Firefox, Opera, Yandex)
Похоже что навязчивая реклама на сайтах вам уже надоела, правильно ? Или на вашем компьютере стали открываться всплывающие окна с рекламой, во время просмотра обычных сайтов, на которых ранее никакой рекламы не было вообще? Частично, эту выскакивающую наглую рекламу в Google Chrome, Mozilla Firefox, Internet Explorer, Opera и Яндекс браузере могу убрать встроенные блокировщики всплывающих окон, но это срабатывает не всегда. Более того, подобная реклама может появляться совсем в неожиданных местах, например при просмотре результатов поиска в Гугле, Маил-ру или Яндексе. Кроме этого, возможны случаи, когда подменяются ссылки и при клике на них, вместо нужного вам сайта, открывается совсем неизвестный сайт с рекламой.
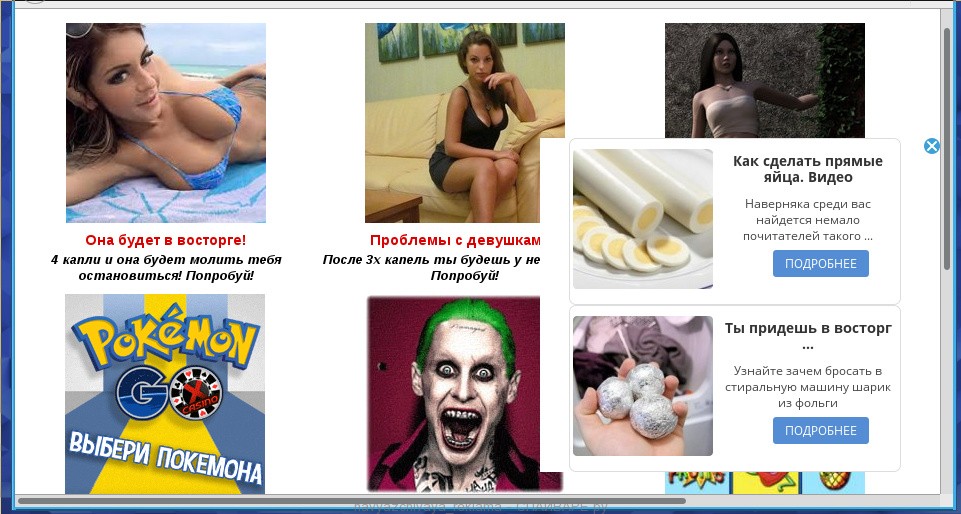
Если описанные проблемы звучат знакомо, и вы столкнулись с навязчивой рекламой, то хочу сказать, что причиной появления этой рекламы и навязчивых всплывающих окон, часто является проникновение на компьютер так называемого рекламного ПО или рекламного вируса. Именно эта скрытая программа ответственна за появление рекламы и за то, что она настолько навязчива. Поэтому нет особого смысла жаловаться на владельцев веб сайтов с рекламой, так как вероятнее всего они не знают, что авторы рекламных вирусов показывают их рекламу таким принудительным способом.
Но не только по большому количеству рекламы в Chrome, Firefox, IE, Яндекс браузере, Opera или Edge можно сделать вывод о том, что на компьютер проник рекламный вирус. Есть ещё несколько часто встречающихся симптомов заражения:
- рекламные баннеры и ссылки вставлены на всех сайтах, которые вы посещаете;
- при клике по ссылкам, вы замечаете что открываются совсем не те сайты, на которые ведут ссылки;
- в браузере появляются множество всплывающих окон предлагающие обновить ваш флеш плеер, загрузить обновление Java или установить оптимизатор Windows;
- неизвестные программы сами установились на компьютер.
Кроме сказанного выше, хочу ещё добавить, что в большинстве случаев, рекламное по только показывает рекламу, и больше себя никак не проявляет. То есть других признаков, которые были описаны выше нет. Таким образом, если в области уведомлений панели инструментов нет неизвестных иконок, а на рабочем столе не появились ярлыки неизвестных программ, то это не значит что ваш компьютер не имеет установленного рекламного по. Единственное, что еще косвенно может помочь вам определить наличие рекламного вируса — это замедление работы компьютера и падение скорости загрузки страничек в Интернете.
Как-же рекламный вирус проник на мой компьютер ? Вы можете задать себе такой вопрос. Очень просто, часто рекламное по встроено в бесплатные программы, особенно те, которые пользуются большой популярностью. Например, менеджеры закачек, разнообразные конвертеры документов и картинок, наборы шрифтов и так далее. Но это не значит что нужно полностью отказаться от бесплатного по, просто необходимо очень внимательно относится ко всему, что вы скачиваете с Интернета. А при установке новых программ, полностью читать все, что сообщает мастер установки. Более того, при инсталляции новой программы, выбирайте только режим ручной или выборочной установки. Именно в этом режиме вы сможете проконтролировать, что и куда будет установлено. Кроме этого, здесь вы сможете отказаться от установки дополнительных компонентов, которые и вызывают появление рекламы.
Если ваш компьютер заражен рекламным вирусом или вы заметили один из признаков заражения, которые были приведены ранее, то вам следует воспользоваться инструкцией, которая приведена ниже. Она позволит вам очистить компьютер от рекламного по и убрать навязчивую рекламу и всплывающие окна в Chrome, Firefox, IE, Яндекс браузере, Opera или Edge.
Как убрать рекламу и всплывающие окна в браузере
Эта инструкция — пошаговое руководство, которое поможет вам убрать рекламу во всех браузерах, включая Хром, Оперу, Файрфокс, Интернет Эксплорер и другие. Шаги описанные ниже прекрасно работают на всех версиях операционной системы Windows (Windows XP, Windows Vista, Windows 7, Windows 8, Windows 10). Если вы считаете что ваш компьютер чист и на нем нет никаких рекламных вирусов, тогда сразу переходите к шагу, который описывает способ как заблокировать навязчивую рекламу. Хотя, мы все же рекомендуем выполнить всю инструкцию полностью. По ходу выполнения инструкции вам может понадобиться закрыть браузер или перезагрузить компьютер, поэтому мы рекомендуем сделать закладку на эту страницу или распечатать всё руководство на принтере. Если на каком либо из этапов, у вас возникнут вопросы, то напишите комментарий ниже или обратитесь на наш форум. Команда нашего сайта всегда будет рада помочь вам.
- Деинсталлировать неизвестные, подозрительные и неиспользуемые программы
- Убрать рекламу в браузере, используя AdwCleaner
- Убрать всплывающие окна и рекламу, используя Malwarebytes Anti-malware
- Убрать рекламу в Chrome, сбросив настройки браузера
- Убрать рекламу в Firefox, сбросив настройки браузера
- Убрать рекламу в Internet Explorer, сбросив настройки браузера
- Убрать рекламу при запуске браузеров, очистив их ярлыки
- Заблокировать показ рекламы
- Проверить планировщик заданий
1. Деинсталлировать неизвестные, подозрительные и неиспользуемые программы
Как уже было сказано выше, часто причиной появления навязчивой рекламы являются специально разработанные программы. Поэтому мы рекомендуем на первом этапе удаления рекламы, как раз проверить список установленных программ, попытаться найти паразита генерирующего рекламу и удалить его.
Windows 95, 98, XP, Vista, 7
Кликните Пуск или нажмите кнопку Windows на клавиатуре. В меню, которое откроется, выберите Панель управления.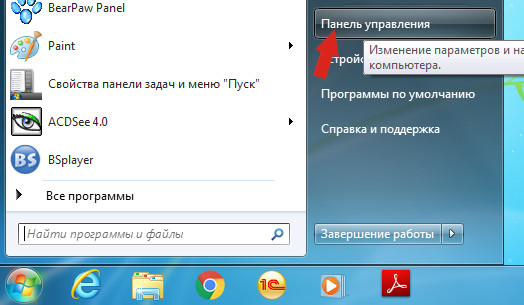
Windows 8
Кликните по кнопке Windows.
В правом верхнем углу найдите и кликните по иконке Поиск.
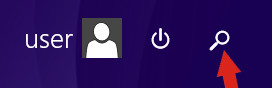
В поле ввода наберите «Панель управления».
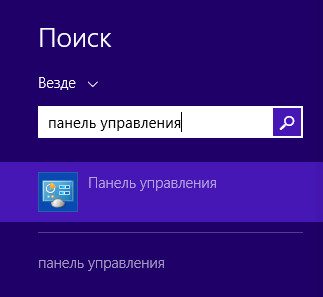
Нажмите Enter.
Windows 10
Кликните по кнопке поиска
В поле ввода наберите «Панель управления».
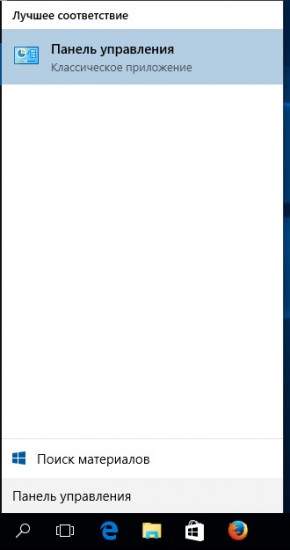
Нажмите Enter.
Перед вами покажется содержимое Панели управления. Здесь выберите пункт «Удаление программы». Как показано на ниже приведенном примере.
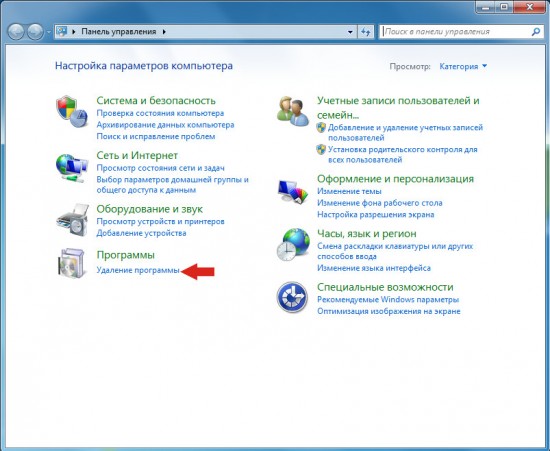
В результате ваших действий, вам будет продемонстрирован список всех установленных программ. Внимательно его просмотрите и деинсталлируйте все неизвестные, подозрительные, а так же неиспользуемые вами программы. Для упрощения поиска подозрительных программ, мы рекомендуем отсортировать список приложений по дате установки.
Если просматривая список вы нашли программу, по имени которой не можете вспомнить что она делает, то проверьте её на нашем сайте (через поиск) или посредством Гугла. Найдя приложение, которое нужно удалить, выберите его, кликнув по нему левой клавишей мыши, а затем нажмите кнопку «Удалить/Изменить».
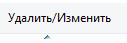
Далее следуйте указаниям операционной системы.
2. Убрать рекламу в браузере, используя AdwCleaner
На этом шаге мы используем небольшую, но очень полезную и удобную утилиту, которая называется AdwCleaner. Это небольшая программа, которая не требует установки на ваш компьютер и разработана группой программистов специально для того, чтобы находить и удалять рекламные и потенциально ненужные программы. AdwCleaner не конфликтует с антивирусом, так что можете использовать это приложение вместе с ним. Ещё раз повторюсь, удалять вашу антивирусную программу, на время использования программы AdwCleaner, не нужно.
Загрузите программу AdwCleaner кликнув по следующей ссылке.
Скачать AdwCleanerСкачано 1013807 раз(а)
Версия: 8.0.7
Автор: Malwarebytes, Xplode
Категория: Безопасность
Дата обновления: 23 июля, 2020
Когда программа скачается, запустите её. Вы увидите главное окно AdwCleaner.
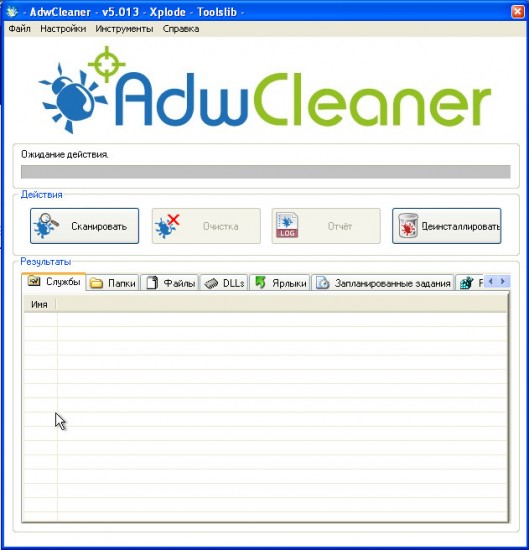
Для начала проверки компьютера нажмите кнопку «Сканировать». Перед тем как проверить ваш компьютер на наличие рекламного вирусов и другого вредоносного по, AdwCleaner проверит наличие обновлений и если они есть, то загрузит их. Затем программа приступ к проверке вашей системы. Когда она будет завершена, вы увидите список найденных компонентов рекламного по и других паразитов.
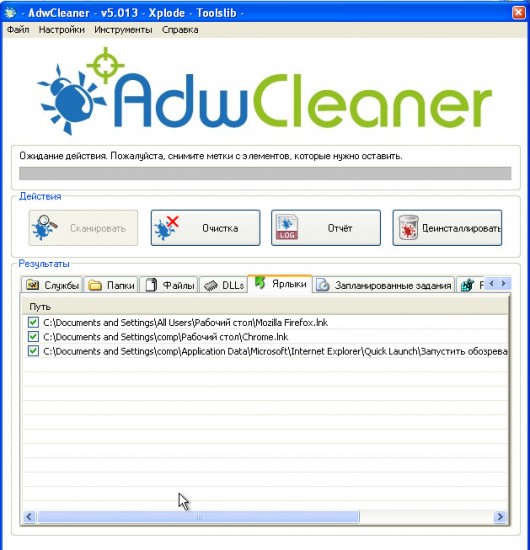
Чтобы приступить к очистке вашей системы от зловредов, вам достаточно нажать кнопку «Очистка». AdwCleaner приступит к лечению вашего компьютера и удалит все найденные компоненты вредоносных программ и таким образом поможет вам убрать навязчивую рекламу в Chrome, Mozilla Firefox, Internet Explorer, Opera и Яндекс браузере. По-окончании лечения, перезагрузите свой компьютер.
3. Убрать всплывающие окна и рекламу, используя Malwarebytes Anti-malware
Если программа AdwCleaner не справилась или просто вы желаете проверить ваш компьютер более досконально, мы рекомендуем использовать программу Malwarebytes Anti-malware. Это широко известная программа, которая была разработана для борьбы с разнообразными рекламными и вредоносными программами. Как и AdwCleaner, она не конфликтует с антивирусом и может быть использована одновременно с ним. Хочу подчеркнуть, деинсталлировать вашу антивирусную программу не нужно.
Загрузите программу Malwarebytes Anti-malware, кликнув по следующей ссылке.
Скачать Malwarebytes Anti-MalwareСкачано 383107 раз(а)
Версия: 4.1
Автор: Malwarebytes
Категория: Безопасность
Дата обновления: 15 апреля, 2020
После того как программа загрузится, запустите её. Перед вами откроется Мастер установки программы. Пожалуйста следуйте его указаниям. Менять в настройках ничего не нужно.
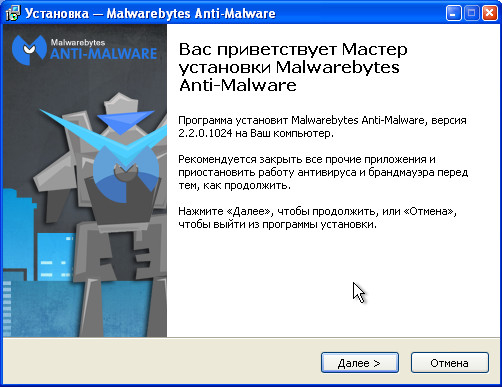
Когда установка программы на ваш компьютер будет завершена, вы увидите главное окно программы.
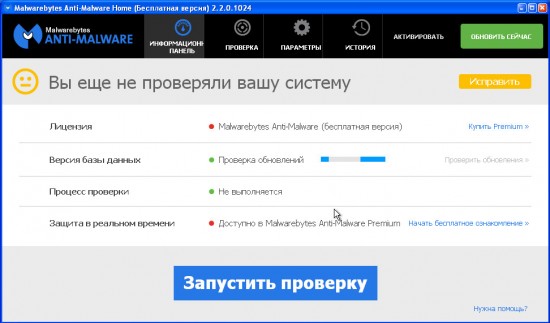
Malwarebytes Anti-malware попытается произвести автоматическое обновление. Пожалуйста дождитесь его окончания. Когда обновление будет окончено, нажмите кнопку «Запустить проверку». Anti-malware приступит к сканированию вашей системы.
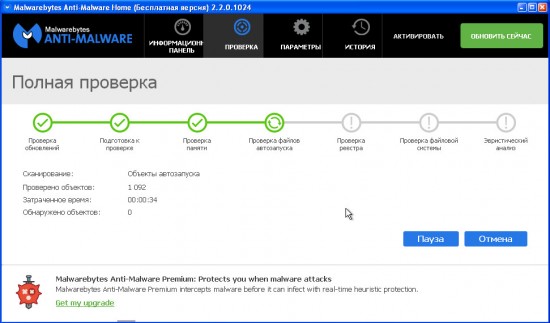
Когда сканирование будет завершено, программа продемонстрирует вам список найденных частей вредоносных и рекламных программ.
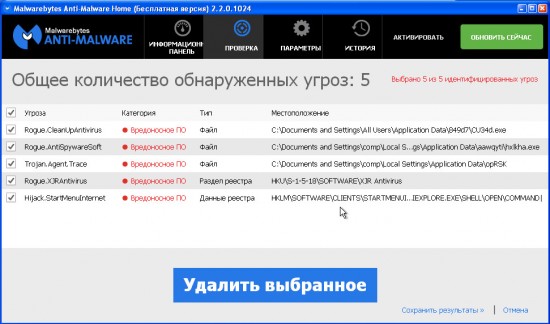
Для того чтобы приступить к процедуре удаления вредоносных программ и таким образом убрать навязчивую рекламу из всех браузеров, просто кликните по кнопке «Удалить выбранное». Когда процесс лечения вашего компьютера завершится, Anti-malware может попросить у вас разрешения на перезагрузку компьютера.
4. Убрать рекламу в Chrome, сбросив настройки браузера
Закончив процесс удаления вредоносных программ вызывающих появление навязчивой рекламы, вам нужно сделать ещё одно — сбросить настройки Хрома. Это позволит вам отключить вредоносные расширения и восстановить настройки браузера к значениям принятым по-умолчанию. При этом, ваши личные данные, такие как закладки и пароли, будут сохранены.
Откройте главное меню Хрома, кликнув по кнопке в виде трёх горизонтальных полосок ( ). Появится меню как на нижеследующей картинке.
). Появится меню как на нижеследующей картинке.
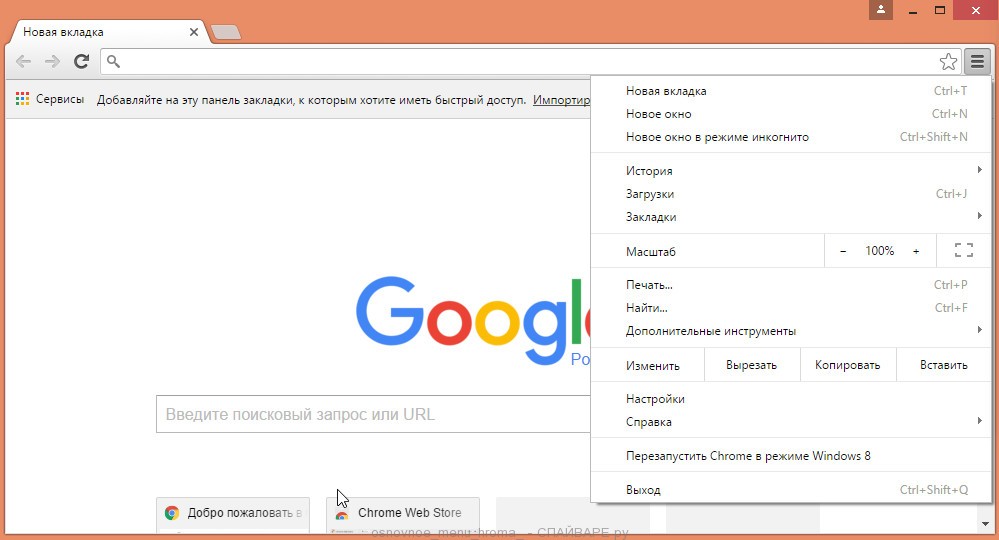
Здесь кликните пункт Настройки. Страницу, которую откроет перед вами браузер, прокрутите вниз и найдите ссылку «Показать дополнительные настройки». Кликните по ней. Вам будет показан список дополнительных настроек. Прокрутите страницу ещё ниже и найдите кнопку «Сброс настроек». Нажмите её. Гугл Хром попросит вас подтвердить свои действия.
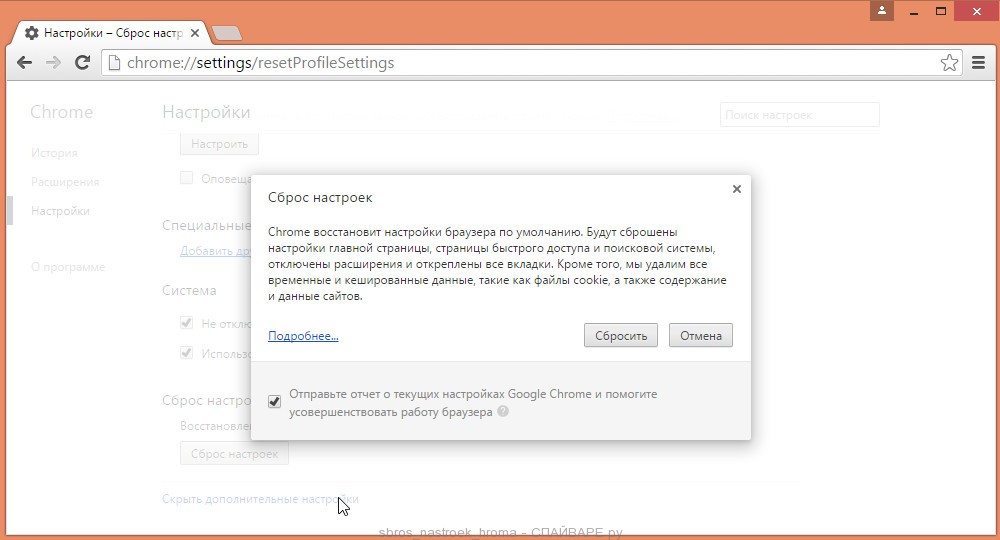
В открывшемся диалоговом окне кликните по кнопке «Сбросить». Этим вы запустите процедуру восстановления настроек браузера к первоначальным и таким образом сделаете ещё один важный шаг, чтобы окончательно убрать навязчивую рекламу.
5. Убрать рекламу в Firefox, сбросив настройки браузера
Если вы используете этот браузер, то нужно обязательно выполнить этот шаг — сбросить настройки браузера Файрфокс к значениям принятым по-умолчанию. Это позволит вам отключить вредоносные расширения и таким образом убрать рекламу, которую они генерировали. При этом, ваши личные данные, такие как закладки и пароли, будут сохранены.
Откройте основное меню Хрома, кликнув по кнопке в виде трёх горизонтальных полосок ( ). В открывшемся меню кликните по иконке в виде знака вопроса (
). В открывшемся меню кликните по иконке в виде знака вопроса ( ). Это вызовет меню Справка, как показано на рисунке ниже.
). Это вызовет меню Справка, как показано на рисунке ниже.
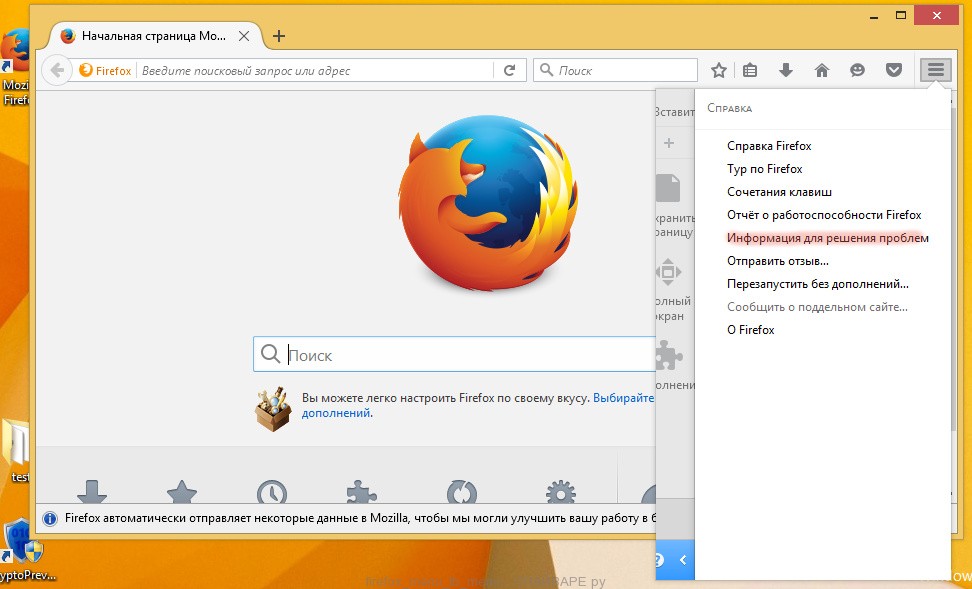
Найдите пункт «Информация для решения проблем» и выберите его. В загрузившейся странице, найдите раздел «Наладка Firefox» и кликните по кнопке «Очистить Firefox». Программа попросит вас подтвердить свои действия.

Кликните «Очистить Firefox» снова. Своими действиями вы восстановите первоначальные настройки браузера и таким образом уберёте навязчивую рекламу из него.
6. Убрать рекламу в Internet Explorer, сбросив настройки браузера
Если вы предпочитаете браузер Интернет Эксплорер и постоянно пользуетесь им, то выполнив этот шаг вы уберете рекламу, которая была вызвана установкой вредоносных и рекламных расширений.
Откройте главное меню браузера, нажав кнопку в виде шестерёнки (![]() ). Здесь выберите пункт «Свойства браузера».
). Здесь выберите пункт «Свойства браузера».
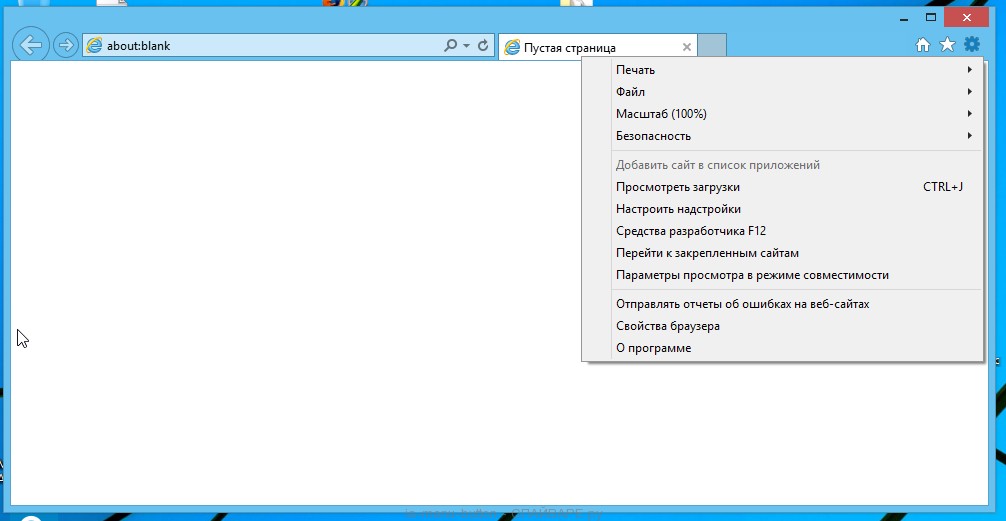
В открывшемся окне выберите вкладку «Дополнительно» и кликните по кнопке «Сброс». Вы увидите диалоговое окно «Сброс параметров настройки Internet Explorer». Для полной очистки настроек браузера вам необходимо поставить галочку в пункте «Удалить личные настройки». Сделав это, нажмите кнопку «Сброс».
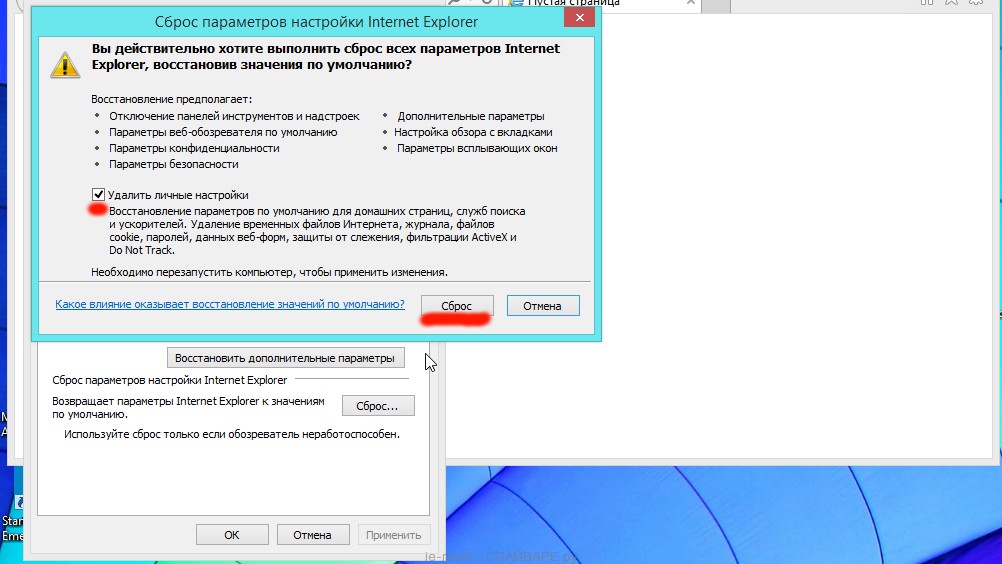
Когда процесс восстановления настроек браузера к исходному состоянию (которое было в момент после установки операционной системы) завершится, кликните по кнопке «Закрыть». Для того чтобы изменения вступили в силу, вам необходимо перезагрузить операционную систему. Выполнив этот шаг, вы сможете убрать рекламу из Internet Explorer, которую вызывали вредоносные и рекламные расширения браузера.
7. Убрать рекламу при запуске браузеров, очистив их ярлыки
Бывают случаи, когда антивирусные программы, а так же AdwCleaner и Malwarebytes Anti-malware ничего не находят, настройки браузеров вы сбросили, но этими действиями убрать рекламу не получилось. Каждый раз когда вы запускаете свой любимый браузер, в нём первым делом открывается рекламный сайт. Это происходит по одной простой причине — рекламный вирус изменил ярлыки браузеров.
Для того, чтобы очистить ярлык браузера, вам необходимо кликнуть по нему правой клавишей мыши и выбрать пункт «Свойства».
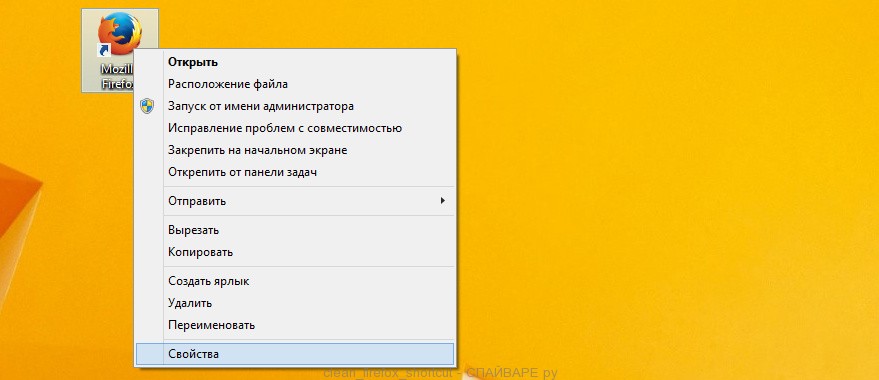
В открывшемся окне выберите вкладку «Ярлык» и на ней найдите поле «Объект». Щелкните внутри него левой клавишей мыши, появится вертикальная линия — указатель курсора, клавишами перемещения курсора (стрелка -> на клавиатуре) переместите его максимально вправо. Вы увидите там добавлен текст, который начинается с «http://». Вам его нужно удалить полностью.
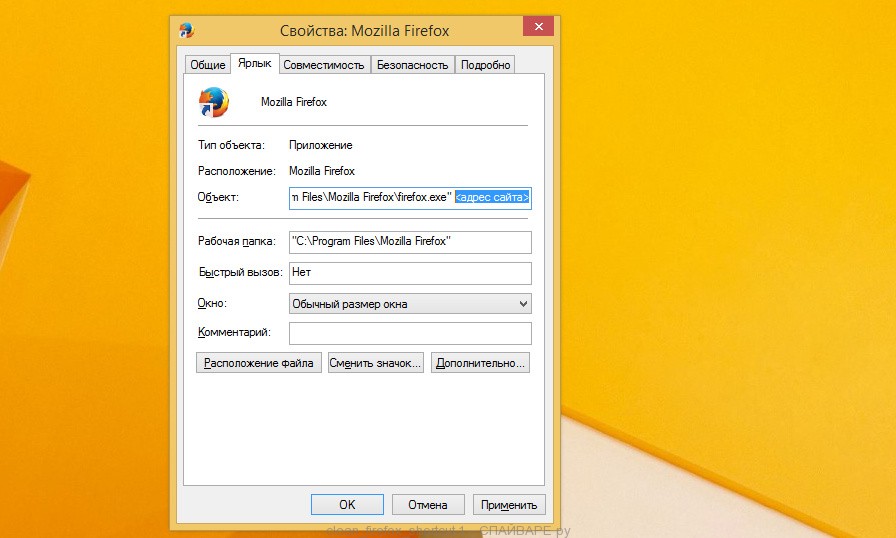
После того как вы удалили адрес рекламного сайта из ярлыка браузера, кликните по кнопке «OK», для сохранения изменений. Таким образом вам необходимо пройти все ярлыки и таким образом убрать автоматическую загрузку рекламного сайта.
8. Заблокировать показ рекламы
Чтобы повысить защиту вашего персонального компьютера, дополнительно к антивирусной и антиспайварной программам, вам необходимо использовать программу, которая будет блокировать навзчивую рекламу, всплывающие окна, а так же загрузку опасных и вводящих в заблуждение веб-страничек. Так как, это приложение будет блокировать загрузку навязчивой рекламы, то это ускорит открытие всех веб-сайтов и кроме того, к уменьшению потребления веб траффика.
Загрузите программу AdGuard, кликнув по следующей ссылке.
Скачать AdguardСкачано 188851 раз(а)
Автор: © Adguard
Категория: Безопасность
Дата обновления: 17 июля, 2018
Когда процесс загрузки завершится, запустите скачанный файл, кликнув по нему дважды. Вам будет продемонстрировано окно Мастера установки.
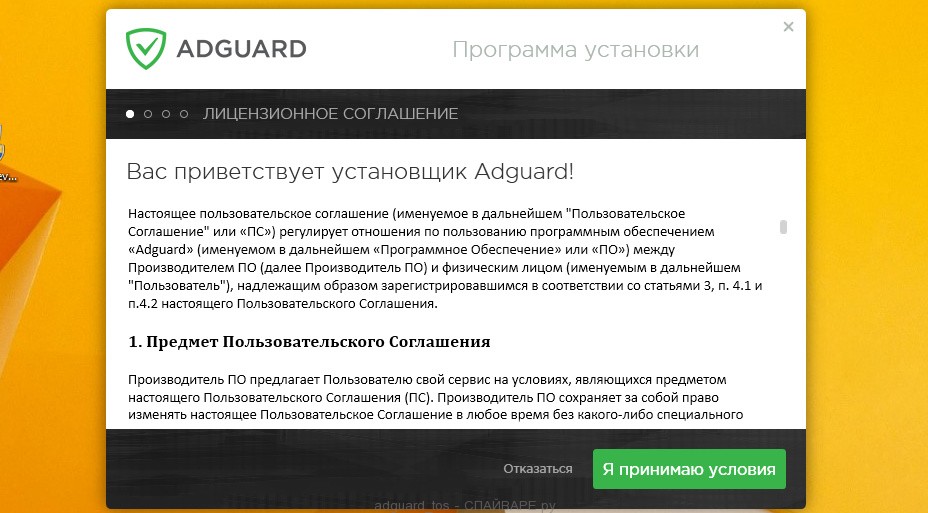
Нажмите кнопку «Я принимаю условия», после чего следуйте указаниям программы. Когда процедура инсталляции завершится вы увидите окно, как показано на примере ниже.
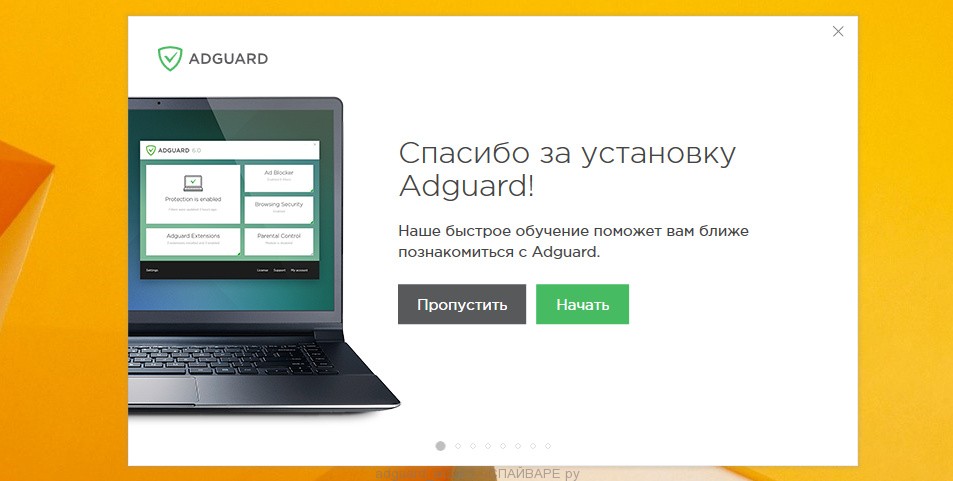
Вам достаточно надать кнопку «Пропустить», чтобы закрыть Мастер установки и начать использовать программу в стандартном режиме. Если вы желаете ознакомиться со всеми возможностями программы AdGuard и внести изменения в настройки, то нажмите кнопку Начать.
При каждом запуске операционной системы, AdGuard будет запускаться автоматически и уберёт навязчивую рекламу, а так же заблокирует загрузку вредоносных и вводящих в заблуждения веб сайтов. В любой момент, вы можете познакомится со всеми возможностями программы или изменить её настройки, достаточно дважды кликнуть по иконке AdGuard, которая находиться на вашем рабочем столе.
9. Проверить планировщик заданий
На последнем этапе очистки компьютера, мы рекомендуем, проверить Библиотеку планировщика заданий и удалить все задания, которые были созданы вредоносными программами. Этим вы уберете автоматическое открытие рекламных сайтов при включении компьютера или через равные промежутки времени.
Нажмите на клавиатуре одновременно Windows и R (русская К). Откроется небольшое окно с заголовком Выполнить. В строке ввода введите «taskschd.msc» (без кавычек) и нажмите Enter. Перед вами появится окно Планировщика заданий. В левой его части выберите пункт «Библиотека планировщика заданий», как показано на следующем примере.
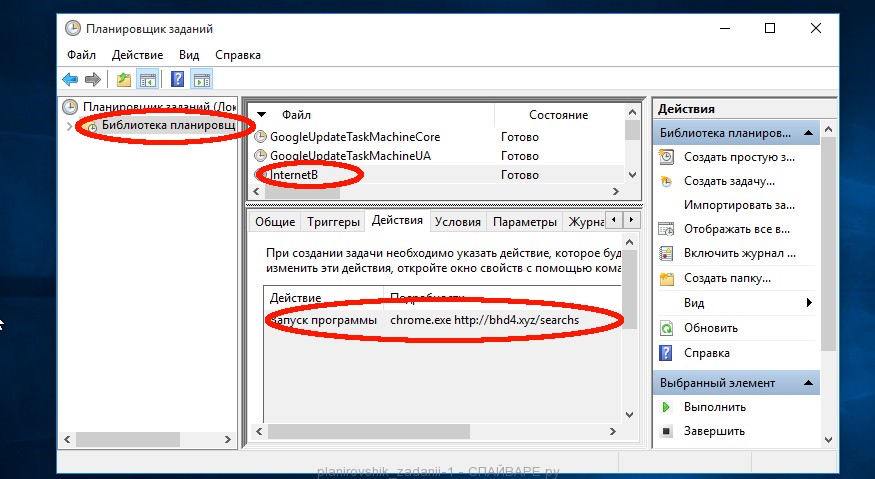
В средней части вы увидите список установленных заданий. Выберите первое заданий, а в его свойствах, которые откроются чуть ниже выберите вкладку Действия. Обращайте внимание на то, что запускает это задание. Нашли что-то подобное «explorer.exe hxxp://адрес сайта» или «chrome.exe hxxp://адрес сайта», то это задание можно смело удалять. Если вы не уверены, что запускает задание, то проверьте его через наш сайт (посредством поиска) или в поисковой системе, по названию запускаемого файла. Если файл — компонент вируса или вредоносной программы, то это задание тоже смело можно удалять.
Определившись с заданием, которое нужно удалить, кликните по нему правой клавишей мыши и выберите пункт Удалить. Этот шаг выполните несколько раз, если вы нашли несколько заданий, которые были созданы вредоносными программами. Пример удаления задания, созданого рекламным вирусом показан на рисунке ниже.

Удалив все задания, закройте окно Планировщика заданий.
Выполнив эту инструкцию, вы уберете всю навязчивую рекламу в Chrome, Firefox, Internet Explorer, Яндекс браузере, Opera или Edge. К сожалению, авторы рекламных приложений постоянно их обновляют, затрудняя лечение компьютера. Поэтому, в случае если эта инструкция вам не помогла, значит вы заразились новой версией рекламного вируса и тогда лучший вариант — обратиться на наш форум.
Для того чтобы в будущем больше не заразить компьютер, пожалуйста следуйте трём небольшим советам
- При установке новых программ на свой компьютер, всегда читайте правила их использования, а так же все сообщения, которые программа будет вам показывать. Старайтесь не производить инсталляцию с настройками по-умолчанию!
- Держите антивирусные и антиспайварные программы обновлёнными до последних версий. Так же обратите внимание на то, что у вас включено автоматическое обновление Windows и все доступные обновления уже установлены. Если вы не уверены, то вам необходимо посетить сайт Windows Update, где вам подскажут как и что нужно обновить в Windows.
- Если вы используете Java, Adobe Acrobat Reader, Adobe Flash Player, то обязательно их обновляйте вовремя.
удалить всплывающие окна на всех сайтах избавиться от вируса
Надоела постоянно выскакивающая реклама на всех сайтах, и вы хотите от неё избавиться? Не имеет значения, где она появилась: в Яндекс браузере, Google Chrome, Opera, Mozilla Firefox или Internet Explorer, — эта проблема может настигнуть каждого. В данной статье рассказывается, как убрать рекламу в браузере, чтобы она не мусолила вам глаза.


Источником нежелательных всплывающих окон может быть расширение с Adware (программой, показывающей рекламные объявления), вирус на вашем компьютере (ноутбуке) или вредоносное ПО. Какой бы ни была причина, симптомы одни и те же: открывая сайт либо нажимая мышью в любом его месте показываются баннеры, выскакивают окна, открываются новые страницы с сомнительным содержанием и т.п.
Удалить рекламу в браузере или избавиться от всплывающих окон одним способом навсегда не получится. Хотя бы из-за того, что проникает она на компьютер разными путями. Поэтому мы рассмотрим несколько инструментов и методов борьбы с назойливой рекламой. Читайте, если она вас раздражает и уже достала.
Как удалить рекламу в браузере автоматически
Убрать надоедливую рекламу в браузере можно автоматически и для этого не нужно лезть в дебри настроек компьютера. Но срабатывает такая защита не всегда, тем не менее ею не стоит пренебрегать.
Как убрать всплывающие окна с рекламой во всех браузерах расширением Adblock
Популярное расширение Adblock для браузеров Гугл Хром, Мозилла, Опера и др. Его можно бесплатно скачать и установить с сайта разработчиков по адресу: getadblock.com


Расширение не дает загружаться большей части штатной рекламы на сайтах вообще, в том числе и в видео на YouTube. В результате вы можете сконцентрироваться на просмотре основного контента и не отвлекаться на выскакивающие объявления. С помощью несложных настроек Adblock, расширение легко настраивается под себя. Хотите разрешить отображение объявлений на любимых сайтах – добавьте их в белый список.
Как удалить вирусную рекламу с компьютера программой Adguard
Многофункциональный интернет фильтр, способный блокировать всплывающие окна и другую рекламу в браузерах – Adguard, официальный сайт — adguard.com.
Инструмент платный, но у него есть пробный период – 2 недели (14 дней).
Будьте внимательны, во время установки разработчики рекомендуют (считайте рекламируют) продукты Яндекса: Яндекс Элементы, менеджер браузеров, Yandex browser, поиск и домашнюю страницу поисковика. Поэтому в установочном окне снимите соответствующие галки, чтобы потом не было удивлений, наподобие: «а кто это все установил на мой компьютер – вирус или нет?»


После установки Adguard его ярлык будет отображаться в трее, на экране справа внизу, сбоку, там где дата и часы в Windows.
Запустив рабочее окно программы и перейдя на вкладку «Защита» наглядно видно основной функционал Adguard, а именно:
- Антибаннер – заблокировать всплывающие окна.
- Антифишинг – защита компьютера от мошеннической рекламы, вирусов и других угроз в интернете.
- Родительский контроль – блокирует небезопасные, ненадлежащие и сайты для взрослых.


На вкладке «Настройки» отображаются основные установки. Обратите внимание на раздел «Настройки фильтрации», а именно пункт «Показывать полезную рекламу».


Полезной считается контекстная реклама Яндекса, Google, Mail.ru и др. В ней ничего плохого нет, конечно, если сайт не увешан ей полностью и она не вылазит везде. Можете её запретить, убрав в настройках соответствующую галочку.
Adguard готов к использованию сразу после установки, он работает на сетевом уровне, поэтому не подвержен тем ограничениям, которые накладывают браузеры на свои расширения.
Удаляем вирусную рекламу из браузера программой Hitman Pro
Hitman Pro находит и удаляет руткиты, трояны, вирусы, черви, боты, шпионские и вредоносные утилиты. Официальная страница загрузки: www.surfright.nl/en/downloads
Сайт утилиты хоть и выполнен на английском языке, но при запуске она отображается на русском, поэтому описанные параметры в окне её установки должны быть понятны.
Когда вы запустите скачанный файл, вместо инсталляции Hitman Pro на компьютер поставьте чекбокс напротив «Нет, я собираюсь сканировать систему только один раз» чтобы вам не пришлось её устанавливать. Одноразовой проверки будет достаточно.


Выбрав нужное действие, жмите «Дальше». Начнется поиск «зловредов», на это уйдет некоторое время. Когда угрозы будут обнаружены, вы увидите соответствующее сообщение.


В этом случае, закройте работающие приложения и нажмите «Дальше», чтобы начать очистку системы от заражений. Во время очистки, необходимые программы будут закрыты автоматически.
Для удаления вредоносных программ с компьютера, нужно бесплатно активировать HitmanPro. Будет предложено на выбор: ввести ключ активации либо получить бесплатную лицензию на 30 дней. Выбираем второе.


Удалив вирусы перезагрузите компьютер. Затем откройте браузер и проверьте, вылезает ли в нём назойливая реклама везде.
Избавляемся от вирусов с помощью Malwarebytes Anti-malware
Еще одна программа для удаления вредоносного кода. Официальный сайт здесь: www.malwarebytes.org
На выбор предлагается бесплатная и платная версии Malwarebytes Anti-malware. Выбираем первую, ту, за которую не нужно платить деньги, для этого на её сайте жмем по кнопке «FREE VERSION DOWNLOAD».
Так выглядит рабочее окно с найденными угрозами, от которых нужно избавиться.


После удаления вирусов нужно перезагрузить компьютер.
Как избавиться от рекламы в браузере вручную – поиск и удаление вируса
Если предыдущие утилиты не помогли, тогда переходите к ручному поиску.
Появление ненужной рекламы может происходить из-за расширений Яндекс браузера, Google Chrome, Opera и других веб-обозревателей с Adware.
Показом навязчивых объявлений могут заниматься скрытые процессы запущенных программ. Часто пользователи даже не подозревают об установке подобных «сюрпризов» на свой компьютер, эти «подарки» могут устанавливаться без вашего ведома с другими полезными приложениями.
Отключаем расширения с Adware, из-за которых показывается реклама на всех сайтах
Чтобы отключить всплывающую рекламу на сайтах, обратите внимание на расширения. Нередко они подменяют штатные объявления сайтов на свои, те, которые выгодны разработчикам этих вредоносных утилит. Зачем это делается? Ответ банален и прост – для заработка денег.
Популярные браузеры:
- Google Chrome – Меню – вкладка «Дополнительные инструменты» — «Расширения».
- Яндекс браузер – Настройки – «Дополнения».
- Mozilla Firefox – меню «Инструменты» — «Дополнения» — вкладка «Расширения».
- Опера – Меню – вкладка «Расширения» — менеджер «Расширений».
Первым делом обратите внимания на недавно установленные дополнения, а затем на те, которые у вас есть давно, ведь в них могло быть что-то встроено.
Найти вредоносный источник можно опытным путем: сначала выключить все расширения, а затем включать их по одному.
Ниже, в качестве примера, изображена страница с расширениями Мазила Фаерфокс.


Нашли источник проблем – смело удаляйте его, нажав соответствующую кнопку – «Удалить».
Удаление программ, показывающих объявления
Со временем появляются новые программы, которые, проникнув на компьютер пользователя, показывают нежелательные объявления во всех браузерах. Ниже приведен список некоторых их них.
- Conduit
- Babylon
- Baidu
- Awesomehp
- Pirrit Suggestor
- Webalta
- Websocial
- Search Protect
- Mobogenie
- RSTUpdater
Это далеко не исчерпывающий список, но и его бывает достаточно. Что с ним делать?
С помощью CCleaner (на сайте разработчиков есть бесплатная версия) или стандартными решениями Windows посмотрите список установленных на компьютере программ.
В Windows 7 – Пуск – Панель управления – Программы – Удаление.
Попробуйте найти среди установленных программ одну из перечисленных выше. Чтобы удалить приложение, сначала нужно кликнуть по нему мышью и лишь потом в верхней части таблицы появится кнопка «Удалить».


Если указанных выше программ нет в вашем списке, ищите приложения по дате установки. В первую очередь смотрите на те из них, установка которых совпадает с датой появления рекламы.
Не спешите удалять программы с компьютера, если вы не уверенны в них. Этим действием можно удалить что-нибудь важное: какой-нибудь системный файл или драйвера. Поэтому, прежде, чем нажать кнопку «Удалить», поищите в интернете отзывы о вашем «подозреваемом».
Помните! Все действия вы совершаете на свой страх и риск.
После запуска браузера постоянно открываются новые окна с рекламой – чистим hosts и настраиваем стартовую страницу
Некоторые программы вносят изменения в файл hosts с целью показа вам «левых» сайтов, например, вместо поисковика Яндекс или Google, социальной сети ВКонтакте, Одноклассники и т.д. будет отображаться рекламная площадка, увешанная сомнительными объявлениями «с головы до ног».
Вместо показа объявлений вас могут перенаправить на мошеннические сайты – двойники оригинальных веб-страниц. Вы, не подозревая того, напишите свой логин и пароль в надежде авторизоваться где-то, но не тут-то было, вашими данными завладеют злоумышленники. Нередко таким образом взламываются аккаунты социальных сетей, электронной почты и других популярных сервисов.
В одной из предыдущих статей рассказывалось про файл hosts: где он находится и как его исправить (вернуть к первоначальному виду). Если вкратце, то вам нужно перейти по следующему пути (Windows 7):
C:\Windows\System32\drivers\etc
Чтобы быстро найти указанный файл, скопируйте и вставьте вышеупомянутый путь в Пуск – поисковую форму с надписью «Найти программы и файлы» и нажмите Enter.
Найдется папка etc, нажмите на неё. В новом окне отобразится перечень файлов, откройте hosts (используйте текстовый редактор Блокнот).


Все, что ниже последней строки, начинающейся со знака решетки удалите.


Проверив файл hosts посмотрите настройки браузера. Быть может в них прописаны какие-то установки и каждый раз веб-обозреватель открывает не тот URL, который вам хотелось увидеть.
Проверив настройки веб-обозревателя (в них можно прописать свою стартовую страницу, которая должна открываться при запуске), посмотрите свойства его ярлыка на рабочем столе.
Обратите внимание на поле «Объект», в нём, кроме пути к браузеру, не должно быть ничего лишнего.


Если, после удаления ненужных записей из свойств ярлыка, продолжают открываться навязчивые страницы, тогда удалите его полностью и создайте новый из папки веб-браузера.
- Google Chrome — «C:\Program Files (x86)\Google\Chrome\Application\chrome.exe»
- Mozilla Firefox — «C:\Program Files (x86)\Mozilla Firefox\firefox.exe»
- Opera — «C:\Program Files (x86)\Opera\launcher.exe»
- Яндекс Браузер — «C:\Users\Имя пользователя\AppData\Local\Yandex\YandexBrowser\Application\browser.exe»
Все равно в браузере выскакивает реклама — проверьте компьютер на вирусы. Не нужно 100% доверять своему антивирусу, каким бы хорошим он не был.
После удаления рекламы браузер не подключается к прокси-серверу — что делать?
Иногда после чистки компьютера перестают открываться сайты и показывается сообщение: Произошла ошибка подключения к прокси-серверу.
В Windows 7 откройте Пуск – Панель управления – Сеть и интернет – Свойства.
Откроется новое окно под названием «Свойства: Интернет», перейдите в нём на вкладку «Подключения» и нажмите кнопку «Настройка сети».


В новом окне «Настройка параметров локальной сети» поставьте галку напротив «Автоматическое определение параметров». Немного ниже уберите галочку возле «Использовать прокси-сервер».
На этом все, надеюсь вам удастся очистить браузер от рекламы, а также избавиться от навязчивых всплывающих окон. Знаете другие способы – поделитесь ими в комментариях.
Как убрать рекламу с сайтов, баннеры и рекламные ролики?
Объяснить, почему интернет переполнен разной рекламой совсем не сложно.
Огромное количество предпринимателей используют всемирную паутину для привлечения клиентов, но иногда их предложения настолько утомляют, что приходится искать варианты для полного удаления рекламы со всех сайтов.
Как убрать рекламу с сайтов, баннеры и рекламные ролики? В одном из материалов Workion мы рассказывали про Adguard – блокировщик рекламы на сайтах, но эта программа платная. Альтернатив данному софту огромное множество, например, качественное расширение для браузеров Adblock Plus.
Убираем рекламу с сайтов без программ
Это простое и бесплатное расширение отлично справляется со своей задачей, а установить его сможет даже начинающий пользователь ПК. Для начала необходимо перейти в chrome.google.com/webstore – магазин расширения для Google Chrome, откуда вы скачаете необходимое дополнение для обозревателя.
После этого в строке поиска пишем Adblock Plus и открываем первое расширение из полученного списка:


В правом верхнем углу есть кнопка «Бесплатно», на неё нужно нажать, чтобы расширение интегрировалось в ваш браузер.


После этого, реклама на сайтах начинает сразу же блокироваться. Если на каких-то часто используемых ресурсах реклама не убралась, вы можете заблокировать её вручную.
Для этого нажмите на значок расширения, выберите пункт «Заблокировать элемент» и курсом укажите, что нужно заблокировать:


Этот полезнейший инструмент подходит не только для удаления блоков с рекламой, но и любых других элементов сайта, например, каких-то кнопок, картинок и даже видеозаписей.
Воспользоваться расширением для блокировки рекламы Adblock Plus могут все, а как показывает рейтинг этого дополнения, оно действительно качественное. Попробуйте установить его в свою браузерную платформу (можно установить и в Mozilla) чтобы насладиться интернетом без рекламы.
Вам также будет интересно:
— Реклама сайта в оффлайне
— Термины в сфере интернет-заработка
— Как настроить автообновление страниц браузера?
Как убрать рекламу в браузере: блокировщики и штатные способы
Реклама в интернете – один из основных источников дохода. Неудивительно, что большинство сайтов и различных ресурсов буквально пронизаны ею. Однако источником дохода реклама является лишь для владельцев ресурсов. Для обычного же пользователя она зачастую является всего лишь информационным «мусором». Мало кому нравится, что браузер «захламлен» им. В связи с этим встаёт вопрос: “Как убрать рекламу в браузере?”.
Способов сделать это довольно много, но каждый браузер требует индивидуального подхода. Порядок действий по отключению рекламы в разных браузерах хоть немного, но отличается. Ниже представлены способы отключения рекламы в самых популярных браузерах.
Спешу заметить, однако, что не все сайты в интернете имеют избыточное количество рекламы. Есть и более менее порядочные, которые и об удобстве людей задумываются. Потому что если пользователям сайт не понравится, то хоть снизу доверху закрой его рекламой, толку от нее не будет.
Статьи, которые могут вам понравиться:
Как убрать рекламу в браузере Mozilla Firefox
Полную блокировку рекламы в браузере Mozilla возможно осуществить, только установив дополнения. Стандартные средства браузера позволяют лишь заблокировать всплывающие окна на сайтах. Чтобы убрать рекламу в браузере стандартными средствами Firefox необходимо проделать следующие действия:
- Открыть меню браузера, нажав по кнопке в виде трёх вертикальных полосок в правом верхнем углу.
- Выбрать в появившемся списке пункт «настройки».
- В настройках в списке слева выбрать «приватность и защита».
- В подпункте «разрешения» активировать параметр «блокировать всплывающие окна», поставив галочку.

Чтобы полностью убрать рекламу в браузере Firefox, необходимо:
- Открыть меню браузера с помощью кнопки в правом верхнем угле браузера.
- Выбрать в появившемся меню пункт «дополнения».
- Нажать на кнопку «найти больше дополнений».
- Далее на странице, открывшейся в новой вкладке, ввести «Adblock Plus».
- В списке высветившихся дополнений выбрать «Adblock Plus», щёлкнув по нему левой кнопкой мыши.

- Нажать на кнопку «добавить в Firefox».
- Подтвердить установку дополнения.
- (опционально). В открывшемся окне дополнения перейти по гиперссылке «отключить».
- (опционально). В настройках Adblock убрать галочку «включить допустимую рекламу».

Выполнение пунктов с 1 по 7 инструкции выше отключит основную массу надоедливой рекламы, закрывающей обзор на сайтах. Пункты 8 и 9 выполняются по желанию. Они позволяют отключить всю оставшуюся рекламу, как правило, не мешающую ориентации на интернет-ресурсах. Стоит ли ее отключать решайте сами, но помните о правиле бумеранга. Сделаете добро — вам вернется добро, сделаете зло — вам вернется зло. Ресурсу вроде нашего нужно как-то зарабатывать, иначе такие ресурсы могут закрыться.
Для блокировки рекламы в Mozilla Firefox можно использовать и другие расширения. Adblock взят в качестве примера как самое популярное дополнение этого рода.
Как убрать рекламу в браузере Google Chrome
Первый по числу пользователей браузер в мире также «страдает» от рекламы. В новых версиях Google Chrome по умолчанию в настройках выставляются параметры блокировки всплывающих окон и навязчивой рекламы. Кроме того, в настройках браузера можно вручную указать сайты, на которых следует и не следует блокировать рекламные объявления. Чтобы попасть в соответствующее подменю настроек, нужно:
- Открыть настройки Chrome, нажав по кнопке в виде 3 точек в верхнем правом углу браузера, а затем – «настройки» в появившемся списке.
- Пролистать открывшуюся страницу до конца вниз и нажать на пункт «дополнительные».
- В пункте «конфиденциальность и безопасность» найти подпункт «настройки контента» и открыть его

- В открывшемся меню находятся пункты с параметрами блокировки рекламы и всплывающих окон. Эти пункты называются «реклама» и «всплывающие окна и переадресация» соответственно. В них можно включить или выключить блокировку, как для всех сайтов, так и для отдельных.

Встроенные в браузер Google Chrome методы блокировки рекламы не требуют установки дополнительного софта и очень просты. Однако они не позволяют заблокировать все рекламные объявления. Из-за этого встаёт вопрос того, как полностью отключить рекламу в браузере Chrome. Сделать это можно при помощи расширений браузера, блокирующих рекламу. Самым популярным подобным расширением на любой платформе является Adblock. Чтобы заблокировать рекламу посредством Adblock необходимо выполнить следующие действия:
- Открыть меню Chrome, нажав на кнопку в виде 3 вертикальных точек в правом верхнем углу браузера.
- В открывшемся списке выбрать подменю «дополнительные инструменты», где открыть пункт «расширения».
- В открывшейся вкладке нажать на кнопку в виде 3 горизонтальных полос.
- Открыть Интернет-магазин Chrome, щёлкнув по одноимённой кнопке.

- В магазине ввести в поиске «adblock plus» и попытаться установить найденное расширение.
- Подтвердить установку Adblock.
- (опционально) В открывшемся окне дополнения перейти по гиперссылке «отключить».
- (опционально) В настройках Adblock убрать галочку «включить допустимую рекламу».
Блокировка рекламы в браузере Хром посредством пунктов 7 и 8 уберет абсолютно всю рекламу, даже если она была нормальной и частично полезной вам. Вебмастера останутся безе денег и перестанут писать для вас полезный материал в интернете. Задумайтесь, нужно ли вам это?
Как убрать рекламу в браузере Яндекс
Вопрос, как убрать рекламу в яндекс браузере, может быть решён только с использованием стороннего софта. Как и в предыдущих случаях для этого необходимо установить Adblock, выполнив следующий алгоритм:
- Открыть меню браузера с помощью кнопки в виде трёх горизонтальных полос, находящейся в правом верхнем углу Яндекс браузера.
- В открывшемся меню щёлкнуть левой кнопкой мыши по пункту «дополнения».
- Пролистать открывшуюся вкладку до конца вниз и нажать там на «каталог расширений для Яндекс.Браузера».
- Ввести в поисковик расширений запрос «adblock» и щёлкнуть по значку поиска.
Оригинальный Adblock не появляется в поиске, зато высвечиваются его аналоги с похожим названием. Самый интересный из них – «Adblocker Ultimate».
- Нажать на Adblocker Ultimate. После этого откроется страница расширения.
- Щёлкнуть по кнопке «Добавить в Яндекс.Браузер».
- Подтвердить установку Adblocker Ultimate.
Кроме аналогов Adblock под Яндекс.Браузер существуют и другие расширения со схожим функционалом. Возможно, они справляются со своей задачей лучше, чем Adblocker Ultimate. Протестируйте их и вы узнаете наверняка, какое дополнение сможет лучше убрать рекламу в браузере Яндекс.
Блокировка рекламы в браузере Safari
Отключить рекламу в Safari нельзя стандартными способами, как это можно было сделать в Google Chrome и в Mozilla Firefox. Поэтому блокировка рекламы в браузере возможна только при помощи установки расширений:
- Открыть меню браузера нажатием на кнопки в виде шестерёнки. Она находится в правом верхнем углу браузера.
- В меню Safari выбрать пункт «расширения Safari». После этого в новом окне браузера откроется магазин расширений.
- В строке поиска ввести запрос «adblock plus».
- После этого поиск найдёт одноименное расширение.
- Открыть страницу Adblock Plus, нажав по расширению левой кнопкой мыши.
- Перейти по гиперссылке «Eyeo GmbH».

- В открывшемся окне нажать «установить для Safari» Установка будет такой же, как если бы вы устанавливали какую-то новую программу на компьютер.
- Далее нажать «открыть файл».
- После подтвердить установку.
Вышеописанный способ блокировки рекламы в браузере, подходит не только для ПК, но и для Android и iOC устройств. На них также необходимо для этого установить расширение, блокирующее рекламу. Однако некоторые незначительные нюансы установки могут отличаться.
Блокировка рекламы в браузере Opera
В браузере Opera блокировка рекламы отлично осуществляется встроенными средствами. Чем, собственно, и гордятся разработчики этого браузера и пихают информацию об этом отгадайте куда… в рекламу! Для блокировки рекламы в Opera нужно:
- Зайти в настройки браузера. Сделать это можно, нажав комбинацию клавиш «“Alt” + “P”».
- Активировать самый первый пункт «Блокировать рекламу и работать в интернете в три раза быстрее».

Способ того, как отключить рекламу в браузер, для Opera, пожалуй, самый лёгкий. Он не требует установки стороннего софта, а значит – безопасен.
Как отключить рекламу в браузере Internet Explorer
Встроенный браузер операционных систем Windows. Надёжный способ блокировки рекламы в Internet Explorer осуществляется с помощью расширений. Опять же, прибегним к помощи Adblock. Чтобы отключить рекламу в данном браузере необходимо:
- Открыть в Internet Explorer страницу со следующим URL: https://adblockplus.org/ . Это страница расширения Adblock Plus.
- Нажать по кнопке «установить для Internet Explorer»:[скрин 45]
- Нажать «выполнить» скачиваемый файл. После чего завершить установку Adblock в открывшейся программе установки.
После выполнения вышеописанных действий реклама в Internet Explorer будет блокироваться Adblock. Отключить рекламу в браузере Internet Explorer таким способом будет наиболее действенным для всех версий этого браузера.
Как убрать рекламу в браузере Microsoft Edge
Ещё один встроенный в Windows браузер. Полноценная блокировка рекламы возможна только с помощью стороннего ПО. Встроенный фильтр позволяет лишь убрать всплывающие окна. Для того, чтобы блокировать рекламу в Microsoft Edge, нужно выполнить следующее:
- Перейти в браузере на страницу с URL: https://www.microsoft.com/ru-ru/store/collections/edgeextensions/ . Там собраны расширения для Microsoft Edge.
- Щелчком мыши по Adblock Plus перейти на страницу данного расширения.
- Нажать на кнопку получить.
- Завершить установку Adblock Plus.

Действия для того, чтобы отключить рекламу в Edge браузере, довольно просты, но эффективны. Они позволяют убрать подавляющую часть рекламных объявлений в браузере.
Актуальность блокировки рекламы в браузере довольно высока. Она закрывает обзор и мешает работе, а на том, что пользователь её смотрит, кто-то зарабатывает. Несмотря на это, большинство браузеров не имеют эффективных встроенных блокировщиков рекламы. Проблему того, как убрать рекламу в браузере, зачастую можно решить качественно только с помощью сторонних расширений для браузера (не считая Оперы). Не потому ли это, что и самим разработчикам браузеров невыгодно «скрытие» рекламы :)? Многие компании – владельцы браузеров – и сами «грешат» рекламными объявлениями. Некоторые к тому же ещё собирают статистику запросов пользователя в поисковиках, чтобы предлагать ему рекламу по интересующим пользователя темам.
А вы задумывались о том, что за реклама вам мешает в браузерах? Она точно находится на сайтах, которые вы посещаете или она уже «вшита» в ваш браузер? Если второй вариант, то поздравляю — у вас вирус. И методы борьбы с такой рекламой нужно применять совершенно другие и зачастую такую рекламу убрать очень сложно. Однажды я с этим сталкивался и теперь очень внимательно проверяю все галочки и читаю мелкий шрифт во время установок нелицензионных программ или игр. Читайте нашу статью о том, как убрать вирусную рекламу в браузере.
Как убрать рекламу | WordPress.org
Модератор т-р(@ т-р)
СканированиеSucuri не указывает на наличие вредоносных программ. И это хорошо!
Попробуйте:
— временно отключить ВСЕ (да все) плагины, чтобы посмотреть, решит ли это проблему (функции плагинов могут мешать). Если это работает, повторно активируйте их по отдельности (по одному), чтобы найти проблемные плагины.
— переключение на неотредактированную тему по умолчанию (Twenty Seventeen и т. Д.) На мгновение с помощью панели инструментов WP, чтобы исключить любую проблему, связанную с темой (функции темы могут мешать, как плагины).
— реализация некоторых (если не всех) рекомендованных мер безопасности.
На вашем сайте показываются объявления AdSense
У вас есть один конкретный рекламный код на вашей странице плюс код уровня страницы, который также отвечает за показ рекламы в случайных местах, если включен QuickStart. Я писал о том, как отключить последний [Модерируется: Ссылка отредактирована]
Я бы последовал совету t-p и выяснил, какой плагин или, может быть, тема добавляет рекламный код.Это не обязательно должно быть злонамеренным.
Если у вас есть учетная запись AdSense, проверьте, совпадает ли идентификатор издателя AdSense в исходных кодах с вашим идентификатором издателя. Начинается с «ca-pub-». Я не публикую его здесь, поскольку вы, вероятно, не хотите, чтобы он появлялся публично. Если идентификаторы совпадают, вероятно, он был добавлен в какой-то момент и забыт.
- Этот ответ был изменен 2 года, 6 месяцев назад пользователем t-p.
- Этот ответ был изменен 2 года, 6 месяцев назад пользователем t-p.
(@ т-р)
Примечание к @webzunft,
Спасибо за помощь, но распространение ссылки на ваш сайт, как это, является спамом. Если вы хотите помочь, пожалуйста, сделайте это здесь. Полностью здесь, не отправляйте людей на свой сайт в качестве ссылки. Пожалуйста, не надо, спасибо.
@ t-p, оцените модерацию. Я понимаю, почему вы думаете, что это спам-ссылка. Будет ли работать ссылка на руководство по AdSense? Подробное объяснение QuickStart в ответе показалось мне излишним.
,Удаление рекламы AdsKeeper (улучшенное руководство)
Удалите AdsKeeper, чтобы избавиться от рекламы

AdsKeeper — это программа с рекламной поддержкой [1] , которая генерирует доход с помощью трафика с оплатой за клик. Технически это не вирус или вредоносная программа. Однако сторонняя реклама, которую он вызывает, может легко помешать вашему просмотру в Интернете. Пожалуйста, НЕ нажимайте на них, чтобы избежать перенаправления на сомнительные сайты.
Вы можете легко установить вирус AdsKeeper, даже не подозревая об этом, поскольку он активно распространяется вместе с другим программным обеспечением.Попав внутрь, он изменяет настройки браузера и вставляет рекламу в «виртуальный слой». В результате эта потенциально нежелательная программа (ПНП) [2] размещает стороннюю рекламу на каждом посещаемом вами веб-сайте и вызывает хаос, предлагая вам подозрительные продукты, программное обеспечение или советы по образу жизни.
Тем не менее, мы хотим указать, что AdsKeeper — это ЗАКОННАЯ платформа для рекламы и монетизации , которая предлагает эту услугу для уважаемых компаний или веб-сайтов. Единственная опасность состоит в том, что некоторые из этих надежных сторон могут попытаться перенаправить своих пользователей на небезопасные домены или вовлечь их в онлайн-мошенничество.
Поскольку разработчики этого приложения практически не несут ответственности за рекламируемый контент, рекомендуется удалить AdsKeeper с компьютера. Если вы какое-то время страдаете от навязчивой рекламы, желательно на всякий случай дополнительно просканировать систему с помощью Reimage Reimage Cleaner Intego или другого программного обеспечения для обнаружения вредоносных программ.
Является ли Adskeeper вирусом?
Нет, точно не . Мы хотим подчеркнуть, что это приложение не обладает основными характеристиками вируса. [3] Вы можете перейти на его официальный сайт, посетив adskeeper.co.uk. Однако, учитывая, что большинство людей, которые сталкиваются с компьютерными проблемами, называют их «вирусами», неудивительно, что эту ЩЕНКУ также называют вирусом.
Мы уверены, что эта программа не может повредить систему или нанести другой непоправимый ущерб. Однако это связано с рекламным ПО, которое используется для изменения браузера и создания различных видов рекламы. Всплывающие окна, создаваемые этой рекламной программой, могут быть опасными и быть частью различных кампаний [4] вредоносной рекламы.
Таким образом, даже одна непреднамеренная ссылка в рекламе, загруженной вредоносным ПО, может оказаться совершенно неправильной. По этой причине рекомендуется удалять AdsKeeper, как только на экране появляется первое объявление.

 Реклама AdsKeeper ненадежна. Они могут перенаправлять на опасные веб-сайты и заражать ваш компьютер вредоносным ПО.
Реклама AdsKeeper ненадежна. Они могут перенаправлять на опасные веб-сайты и заражать ваш компьютер вредоносным ПО.
Показ навязчивой, агрессивной и потенциально опасной рекламы — не единственная проблема, вызванная рекламным ПО. После взлома AdsKeeper все ваши действия в Интернете отслеживаются, собираются и анализируются.
Действительно, эта ПНП использует файлы cookie и другие методы отслеживания, чтобы шпионить за пользователями и собирать о них соответствующую информацию. [5] К счастью, собранные данные не позволяют идентифицировать личность, что означает, что вирус нацелен только на информацию, связанную с просмотром страниц, такую как поисковые запросы, IP-адрес компьютера, просмотры страниц и т. Д.
Вся эта информация полезна для показа рекламы на основе интересов. В некоторых случаях может быть полезна так называемая «таргетированная реклама», но всегда есть риск подвергнуться неожиданному предупреждению, мошенничеству или исполняемому файлу.Чтобы предотвратить такие перенаправления, мы настоятельно рекомендуем вам воздержаться от любых предложений, которые может предлагать это рекламное ПО, и немедленно удалить его с вашего компьютера.
Основные методы распространения
Рекламное ПО, связанное с AdsKeeper, активно распространяется с помощью бандлинга. Этот метод проникновения практически возможен без участия пользователя. К сожалению, большинство пользователей ПК довольно небрежно подходят к загрузке и установке программного обеспечения. Их интересует быстрый результат, а об аспектах безопасности часто забывают.
Что ж, такие пользователи оказывают реальную услугу создателям вредоносных программ и других ПНП. Все, что им нужно сделать, это добавить свое теневое программное обеспечение в какую-нибудь бесплатную программу и посмотреть, как оно проникает в систему.
Итак, убедитесь, что вы не пользуетесь предварительно выбранными режимами «Рекомендуемый» или «Быстрый» при установке бесплатного программного обеспечения из Интернета. Вместо этого вам следует переключить эти настройки на «Пользовательские» или «Расширенные» и снять флажок, позволяющий устанавливать дополнительное программное обеспечение. Всегда выбирайте эти режимы, если не хотите, чтобы AdsKeeper был на вашем компьютере.
Как удалить AdsKeeper
Удалить AdsKeeper из Chrome и других браузеров можно двумя способами: вручную и автоматически. Вы можете следовать инструкциям по ручному удалению, приведенным ниже, если вы не хотите ничего устанавливать на свой компьютер. Однако, если вы ищете более быстрое решение, вам следует выбрать автоматическое удаление.
Второй вариант особенно рекомендуется, если вы впервые устраняете кибер-инфекцию и не знаете, с чего начать.Конечно, будьте осторожны при загрузке рекомендованного средства для удаления, его обновлении и запуске полного сканирования системы, чтобы позаботиться о полном удалении AdsKeeper.
Из-за незаметного проникновения и агрессивной рекламы эта программа была названа пользователями компьютеров как вирус. Однако это неправильный термин для описания этой ЩЕНКИ. Это не может повредить систему; это может вызвать раздражающую рекламу только во время сеансов просмотра.
Вы можете удалить вирусные повреждения с помощью Reimage Reimage Cleaner Intego.SpyHunter 5Combo Cleaner и Malwarebytes рекомендуются для обнаружения потенциально нежелательных программ и вирусов со всеми их файлами и записями реестра, которые с ними связаны.
Reimage Intego имеет бесплатный ограниченный сканер. Reimage Intego предлагает больше возможностей сканирования при покупке полной версии. Когда бесплатный сканер обнаруживает проблемы, вы можете исправить их, используя бесплатный ручной ремонт, или вы можете приобрести полную версию, чтобы исправить их автоматически.
Удалите AdsKeeper из систем Windows
Специальное предложение
Мы предлагаем Reimage для обнаружения поврежденных файлов. Исправьте их либо с помощью бесплатного ручного ремонта, либо купите полную версию.Дополнительная информация о Reimage, удалении, условиях и конфиденциальности. Предлагаем Intego для обнаружения поврежденных файлов. Исправьте их либо с помощью бесплатного ручного ремонта, либо купите полную версию.
Дополнительная информация об Intego, удалении, условиях и конфиденциальности.
Чтобы удалить рекламное ПО AdsKeeper с компьютера Windows, следуйте приведенным ниже инструкциям. Однако вам также следует поискать другие сомнительные приложения, которые могли быть установлены на устройстве без вашего ведома.
- Нажмите Пуск → Панель управления → Программы и компоненты (если вы используете Windows XP, нажмите «Установка и удаление программ»).

- Если вы пользователь Windows 10 / Windows 8, щелкните правой кнопкой мыши в нижнем левом углу экрана.Когда появится меню быстрого доступа, выберите «Панель управления» и «Удалить программу».

- Удалите AdsKeeper и сопутствующие программы.
Найдите здесь AdsKeeper и другие недавно установленные подозрительные программы. - Удалите их и нажмите ОК, чтобы сохранить эти изменения.

Удалите AdsKeeper из системы Mac OS X
Специальное предложение
Мы предлагаем Reimage для обнаружения поврежденных файлов.Исправьте их либо с помощью бесплатного ручного ремонта, либо купите полную версию.Дополнительная информация о Reimage, удалении, условиях и конфиденциальности. Предлагаем Intego для обнаружения поврежденных файлов. Исправьте их либо с помощью бесплатного ручного ремонта, либо купите полную версию.
Дополнительная информация об Intego, удалении, условиях и конфиденциальности.
- Если вы используете OS X, нажмите кнопку «Перейти» в верхнем левом углу экрана и выберите «Приложения».

- Подождите, пока Вы не увидите папку Applications, и найдите в ней AdsKeeper или другие подозрительные программы.Теперь щелкните правой кнопкой мыши каждую из таких записей и выберите «Переместить в корзину».

Избавьтесь от AdsKeeper из Internet Explorer (IE)
Специальное предложение
Мы предлагаем Reimage для обнаружения поврежденных файлов. Исправьте их либо с помощью бесплатного ручного ремонта, либо купите полную версию.Дополнительная информация о Reimage, удалении, условиях и конфиденциальности. Предлагаем Intego для обнаружения поврежденных файлов.Исправьте их либо с помощью бесплатного ручного ремонта, либо купите полную версию.
Дополнительная информация об Intego, удалении, условиях и конфиденциальности.
Чтобы удалить это рекламное ПО из IE, необходимо его сбросить. Могут быть установлены неизвестные надстройки или файлы cookie для отслеживания, которые необходимо полностью удалить.
- Удалить опасные надстройки
Откройте Internet Explorer, щелкните значок шестеренки (меню IE) в правом верхнем углу браузера и выберите «Управление надстройками».
- Вы увидите окно управления надстройками. Найдите здесь AdsKeeper и другие подозрительные плагины. Отключите эти записи, нажав Отключить:

- Измените домашнюю страницу, если она была изменена вирусом:
Щелкните значок шестеренки (меню) в правом верхнем углу браузера и выберите Свойства обозревателя. Оставайтесь на вкладке Общие. - Здесь удалите вредоносный URL и введите предпочтительное доменное имя.Нажмите Применить, чтобы сохранить изменения.

- Сбросить Internet Explorer
Снова щелкните значок шестеренки (меню) и выберите Свойства обозревателя. Перейдите на вкладку Advanced. - Здесь выберите Сброс.
- В новом окне отметьте Удалить личные настройки и снова выберите Сброс для завершения удаления AdsKeeper.

Удалите рекламу AdsKeeper из Microsoft Edge
Специальное предложение
Мы предлагаем Reimage для обнаружения поврежденных файлов.Исправьте их либо с помощью бесплатного ручного ремонта, либо купите полную версию.Дополнительная информация о Reimage, удалении, условиях и конфиденциальности. Предлагаем Intego для обнаружения поврежденных файлов. Исправьте их либо с помощью бесплатного ручного ремонта, либо купите полную версию.
Дополнительная информация об Intego, удалении, условиях и конфиденциальности.
Следуйте инструкциям по сбросу Microsoft Edge, чтобы полностью удалить рекламу с помощью AdsKeeper.
Сброс настроек Microsoft Edge (метод 1):
- Запустите приложение Microsoft Edge и нажмите «Еще» (три точки в правом верхнем углу экрана).
- Щелкните Параметры, чтобы открыть дополнительные параметры.
- Когда появится окно настроек, нажмите кнопку «Выбрать, что очистить» в разделе «Очистить данные просмотра».

- Здесь выберите все, что вы хотите удалить, и нажмите «Очистить».

- Теперь вы должны щелкнуть правой кнопкой мыши кнопку «Пуск» (логотип Windows). Здесь выберите Диспетчер задач.

- На вкладке «Процессы» найдите Microsoft Edge.
- Щелкните его правой кнопкой мыши и выберите пункт «Перейти к подробностям». Если вы не видите опцию «Перейти к подробностям», нажмите «Подробнее» и повторите предыдущие шаги.


- Когда появится вкладка Details, найдите каждую запись с именем Microsoft Edge. Щелкните правой кнопкой мыши по каждому из них и выберите «Завершить задачу», чтобы завершить эти записи.

Сброс браузера Microsoft Edge (метод 2):
Если метод 1 не помог вам, необходимо использовать расширенный метод сброса Edge.
- Примечание: перед использованием этого метода вам необходимо сделать резервную копию ваших данных.
- Найдите эту папку на своем компьютере:
C: \ Users \% username% \ AppData \ Local \ Packages \ Microsoft.MicrosoftEdge_8wekyb3d8bbwe. - Выберите каждую запись, которая в ней сохранена, и щелкните правой кнопкой мыши. Затем вариант Удалить.

- Нажмите кнопку «Пуск» (логотип Windows) и введите в строке «Искать в моем материале» мощность окна.
- Щелкните правой кнопкой мыши запись Windows PowerShell и выберите Запуск от имени администратора.

- Как только появится окно «Администратор: Windows PowerShell», вставьте эту командную строку после PS C: \ WINDOWS \ system32> и нажмите Enter:
Get-AppXPackage -AllUsers -Name Microsoft.MicrosoftEdge | Foreach {Add-AppxPackage -DisableDevelopmentMode -Register $ ($ _. InstallLocation) \ AppXManifest.xml -Verbose}
По завершении этих шагов AdsKeeper следует удалить из браузера Microsoft Edge.
Удалите AdsKeeper из Mozilla Firefox (FF)
Специальное предложение
Мы предлагаем Reimage для обнаружения поврежденных файлов. Исправьте их либо с помощью бесплатного ручного ремонта, либо купите полную версию.Дополнительная информация о Reimage, удалении, условиях и конфиденциальности. Предлагаем Intego для обнаружения поврежденных файлов. Исправьте их либо с помощью бесплатного ручного ремонта, либо купите полную версию.
Дополнительная информация об Intego, удалении, условиях и конфиденциальности.
Чтобы исправить Mozilla Firefox, проверьте список расширений и удалите все неизвестные дополнения / плагины. Эти сторонние записи могут нести ответственность за доставку этих объявлений.
- Удалить опасные расширения
Откройте Mozilla Firefox, щелкните значок меню (в правом верхнем углу) и выберите «Надстройки» → «Расширения».
- Выберите здесь AdsKeeper и другие подозрительные плагины. Щелкните Удалить, чтобы удалить эти записи.

- Сбросить Mozilla Firefox
Щелкните меню Firefox в левом верхнем углу и щелкните знак вопроса. Здесь выберите Информация об устранении неполадок.
- Теперь вы увидите сообщение «Сбросить Firefox до состояния по умолчанию» с помощью кнопки «Сбросить Firefox». Щелкните по этой кнопкой несколько раз и закончите удаление AdsKeeper.

Удалите AdsKeeper из Google Chrome
Специальное предложение
Мы предлагаем Reimage для обнаружения поврежденных файлов.Исправьте их либо с помощью бесплатного ручного ремонта, либо купите полную версию.Дополнительная информация о Reimage, удалении, условиях и конфиденциальности. Предлагаем Intego для обнаружения поврежденных файлов. Исправьте их либо с помощью бесплатного ручного ремонта, либо купите полную версию.
Дополнительная информация об Intego, удалении, условиях и конфиденциальности.
Чтобы удалить AdsKeeper из Chrome, убедитесь, что вы удалили все подозрительные расширения, панели инструментов или приложения, которые не установлены вами в этом браузере.Для этого следуйте инструкциям ниже:
- Удалить вредоносные плагины
Откройте Google Chrome, щелкните значок меню (в правом верхнем углу) и выберите «Инструменты» → «Расширения».
- Здесь выберите AdsKeeper и другие вредоносные плагины и выберите значок корзины, чтобы удалить эти записи.

- Щелкните значок меню еще раз и выберите «Настройки» → «Управление поисковыми системами» в разделе «Поиск».

- Находясь в поисковых системах … удалите вредоносные поисковые сайты. Вы должны оставить только Google или предпочитаемое вами доменное имя.

- Сбросить Google Chrome
Щелкните значок меню в правом верхнем углу Google Chrome и выберите «Настройки». - Прокрутите страницу до конца и нажмите Сбросить настройки браузера.

- Щелкните на Reset для подтверждения и закончите удаление AdsKeeper.

Удалите AdsKeeper из Safari
Специальное предложение
Мы предлагаем Reimage для обнаружения поврежденных файлов. Исправьте их либо с помощью бесплатного ручного ремонта, либо купите полную версию.Дополнительная информация о Reimage, удалении, условиях и конфиденциальности.Предлагаем Intego для обнаружения поврежденных файлов. Исправьте их либо с помощью бесплатного ручного ремонта, либо купите полную версию.
Дополнительная информация об Intego, удалении, условиях и конфиденциальности.
- Удалите опасные расширения.
Откройте браузер Safari и щелкните Safari в меню в верхнем левом углу экрана. Как только вы это сделаете, выберите «Настройки».
- Выберите здесь Extensions и найдите AdsKeeper или другие подозрительные записи.Нажмите кнопку «Удалить», чтобы избавиться от каждого из них.

- Сбросить Safari
Откройте браузер Safari и нажмите Safari в разделе меню в верхнем левом углу экрана. Здесь выберите Сбросить Safari ….
- Теперь вы увидите подробное диалоговое окно с параметрами сброса. Обычно отмечены все эти параметры, но вы можете указать, какие из них нужно сбросить.Щелкните по кнопке Reset для завершения процесса удаления AdsKeeper.

Когда вы работаете над доменом, сайтом, блогом или другим проектом, который требует постоянного управления, создания контента или кодирования, вам может потребоваться более частое подключение к серверу и службе управления контентом. Утомительно, когда ваш сайт защищен от подозрительных подключений и неавторизованных IP-адресов.
Лучшим решением для создания более плотной сети может быть выделенный / фиксированный IP-адрес.Если вы сделаете свой IP-адрес статическим и настроите его для своего устройства, вы сможете подключиться к CMS из любого места и не создадите никаких дополнительных проблем для сервера или сетевого менеджера, которые должны отслеживать соединения и действия. Таким образом вы обойдете некоторые факторы аутентификации и сможете удаленно использовать свои банковские счета, не вызывая подозрений при каждом входе в систему.
Поставщики программного обеспечения VPN, такие как Private Internet Access, могут помочь вам с такими настройками и предложить возможность контролировать онлайн-репутацию и легко управлять проектами из любой точки мира.Лучше синхронизировать доступ к вашему сайту с разных IP-адресов. Таким образом, вы можете сохранить проект в безопасности, если у вас есть выделенный IP-адрес VPN и защищенный доступ к системе управления контентом.
Пользователи компьютеров могут понести различные убытки из-за кибер-инфекций или собственных ошибочных действий. Проблемы с программным обеспечением, вызванные вредоносным ПО или прямой потерей данных из-за шифрования, могут привести к проблемам с вашим устройством или необратимому повреждению. Если у вас есть актуальные резервные копии, вы можете легко восстановиться после такого инцидента и вернуться к работе.
Крайне важно создавать обновления резервных копий после любых изменений на устройстве, чтобы вы могли вернуться к тому моменту, над которым работали, когда вредоносное ПО что-либо изменяет или проблемы с устройством вызывают повреждение данных или производительности. Положитесь на такое поведение и сделайте резервное копирование файлов своей ежедневной или еженедельной привычкой.
Когда у вас есть предыдущая версия каждого важного документа или проекта, вы можете избежать разочарований и сбоев. Это удобно, когда вредоносное ПО возникает из ниоткуда. Используйте Data Recovery Pro для восстановления системы.
.Удаление рекламы Taboola (Инструкции по удалению)
Taboola является законной рекламной сетью, хотя разработчики рекламного ПО часто могут злоупотреблять ею
 Taboola является законной рекламной платформой, и разработчики могут участвовать в рекламной программе через официальный сайт
Taboola является законной рекламной платформой, и разработчики могут участвовать в рекламной программе через официальный сайт
Taboola — это базирующаяся в Нью-Йорке сеть рекомендаций по содержанию и рекламная служба, которая позволяет разработчикам веб-сайтов размещать на своих сайтах рекламу в целях монетизации.К сожалению, эти платформы могут подвергаться серьезным злоупотреблениям со стороны рекламного ПО и других потенциально нежелательных программ для вставки всплывающих окон, предложений, предложений, мигающих окон, гиперссылок и другого навязчивого контента непосредственно в веб-браузеры. Следовательно, пользователям сложно просматривать законный контент на различных сайтах, которые они посещают, из-за рекламы, такой как «Спонсор Taboola» или «Реклама Taboola».
Хотя сама компания не имеет ничего общего с рекламным ПО, пользователи часто видят имя рекламодателя и из-за назойливого поведения заставляют их думать, что они заражены вирусом Taboola.Хотя это не так и вредоносное ПО не установлено, навязчивую рекламу можно остановить, отключив рекламное ПО и другие ПНП, установленные на устройстве.
Кроме того, некоторые рекламные объявления могут быть просто встроены в сайт и не имеют ничего общего с рекламным ПО. В таком случае лучший способ удалить рекламу Taboola — это установить приложение для блокировки рекламы.
| Имя | Taboola объявления |
| Тип | Рекламное ПО, потенциально нежелательная программа |
| Проникновение | Пакетное программное обеспечение, сторонние веб-сайты |
| Симптомы | Навязчивая реклама на всех сайтах, которые вы посещаете |
| Основные опасности | Потеря денег, установка нежелательного программного обеспечения, просмотр нежелательного веб-контента |
| Прекращение | Удалите рекламное ПО с помощью программного обеспечения безопасности или нашего руководства ниже |
| Восстановление | Для восстановления после изменений, внесенных рекламным ПО, просканируйте компьютер с помощью Reimage Reimage Cleaner Intego |
| Профилактика | Используйте программное обеспечение для блокировки рекламы, чтобы остановить рекламу Taboola |
Некоторые из издателей Taboola — это NBC, Aol, The Weather Channel или MSN.Однако эти объявления могут сильно раздражать, потому что при нажатии на них пользователь обычно переходит на внешние веб-сайты. Кроме того, вы никогда не можете быть слишком уверены, нажимая на них — недавно мошенники взломали рекламную сеть, чтобы показывать вредоносную рекламу пользователям компьютеров по всему миру.
Интернет — прекрасное место для изучения нового, а алгоритмы, используемые на веб-сайтах, позволяют нам постоянно учиться, предлагая предложения о том, что читать дальше. К сожалению, Табула может все изменить.Хотя он почти не отличается от других платформ для рекомендаций контента, таких как RevContent, Spoutable или Outbrain, пользователи, как правило, называют рекламу Taboola раздражающей и часто начинают искать рекомендации по ее удалению.
Эта платформа рекомендаций по контенту предназначена для представления пользователям спонсируемых новостных статей и приманки для кликов. [1] Новости о знаменитостях [2] . Он фактически размещает на веб-страницах раздражающую и навязчивую рекламу и статьи, когда пользователь просматривает веб-страницы. Важно знать, что некоторые объявления и статьи являются частью посещаемого вами веб-сайта.Таким образом, попытки найти на вашем компьютере рекламное ПО, связанное с Taboola, могут оказаться безуспешными.
Однако, если вы постоянно видите следующее в адресной строке или в нижней части Google Chrome, Safari, Internet Explorer, Mozilla Firefox или другого браузера, высока вероятность того, что задействована потенциально нежелательная программа:
- Объявления, купленные вам Taboola;
- Taboola объявления;
- При поддержке Taboola;
- Перенаправление на Табулу;
- Предоставлено Taboola и т. Д.
Помимо рекламы Taboola, пользователи могут также начать перенаправляться на неизвестные веб-сайты, видеть рекламные ссылки в результатах поиска, а также изменять адрес домашней страницы и новой вкладки по умолчанию.

 Taboola является законной рекламной сетью, хотя часто используется потенциально нежелательными программами для вставки рекламы на зараженные компьютеры
Taboola является законной рекламной сетью, хотя часто используется потенциально нежелательными программами для вставки рекламы на зараженные компьютеры
Реклама может привести вас на неподходящие или даже тревожные веб-сайты — не нажимайте на них, чтобы избежать нежелательных последствий
Имея в виду все, что мы уже обсуждали, неудивительно, почему так много людей хотят каким-то образом блокировать рекламу Taboola.Они часто жалуются, что просмотр этих объявлений ухудшает их просмотр веб-страниц из-за постоянного появления назойливой рекламы, «статей по теме» и «новостей из Интернета», которые отвлекают их от поиска соответствующей информации в Интернете.
Спам Taboola не только раздражает; вы никогда не сможете поверить в то, где вы окажетесь после нажатия на эти раздражающие рекламные объявления или статьи, которые он предлагает прочитать. Хотя рекламная сеть утверждает, что использует строгие ограничения для рекламодателей и запрещает использование оскорбительного, угрожающего, неприемлемого, опасного или мошеннического контента, недавно рекламная сеть была взломана, и нажатие на ее объявления использовалось для перенаправления жертв на мошенничество с техподдержкой [ 3] стр.
Единственное, что мы хотим подчеркнуть, это то, что вы никогда не сможете полностью доверять этим объявлениям и нажимать на них без забот. Никогда не знаешь, что за ними скрывается!
Бизнес-модельTaboola проста: она размещает привлекательный контент, чтобы привлечь внимание пользователей и заставить их щелкнуть по нему; другими словами, он действует как приманка. Когда приманка выполняет свою задачу, и пользователи нажимают на рекламу, происходит перенаправление Taboola, и жертвы попадают на некоторые продвигаемые веб-сайты.
Каждое из таких перенаправлений приносит прибыль за клик [4] для разработчиков этой ПНП.Вам следует избегать контента, помеченного как «Рекламные ссылки Taboola», «Контент, который может вам понравиться» или «Статьи по теме».
Подводя итог, мы хотим поделиться с вами своим мнением — мы считаем, что эти маркетинговые стратегии несколько напористые, однако, когда вы ищете безопасность и конфиденциальность в Интернете, вы должны видеть эти объявления так же, как и любой онлайн-контент. Только не будьте слишком доверчивы, и все будет хорошо.


К сожалению, кажется, что на самом деле невозможно всегда избегать рекламы Taboola, потому что некоторые веб-сайты просто добровольно предоставляют свою рекламу.В недавнем обновлении Facebook, которое было выпущено совершенно незаметно, в приложения Facebook для iOS и Android была добавлена новая функция — значок со значком ракеты на нем.
Некоторые новостные сайты поспешили заявить, что новая функция предоставляет пользователям контент, который выглядит как «смесь рекламы Taboola и раздела« Discover »Snapchat. [5] »Однако таинственная кнопка ракеты быстро исчезла, поскольку это была всего лишь тестовая функция.
Хакеры взламывают рекламную сеть для распространения вредоносной рекламы
Платформа рекомендаций по контентуTaboola недавно стала жертвой кибератаки.В то время как компания стремится строго проверять надежность каждого рекламодателя, мошенники сумели протолкнуть вредоносную рекламу с помощью проверок безопасности и, таким образом, использовали рекламную сеть для продвижения обманчивой рекламы.
Согласно анализу, [6] инцидент с вредоносной рекламой был обнаружен на веб-сайте MSN.com 28 сентября 2017 года. Исследователи заметили, что нажатие на одно из рекламных объявлений Taboola, размещенных на новостном сайте MSN, инициировало перенаправление через trc.taboola. com на мошеннический сайт технической поддержки по адресу 4vxadfcjdgbcmn.ga, который отображает всплывающее окно «Безопасность Windows» с сообщением:
Сервер 4vxadfcjdgbcmn.ga запрашивает ваше имя пользователя и пароль.
Сервер сообщает, что это от подозрительной активности, обнаруженной на вашем IP-адресе из-за вредоносного вируса, установленного на вашем компьютере.
Позвоните по бесплатному телефону + 1-833-335-1333 для получения любой помощи. Ваши данные подвергаются серьезному риску.
Обманчивое сообщение затем повторяет все проблемы и проблемы, с которыми пользователь столкнется, если попытается открыть интернет-браузер или перезагрузить компьютер.Очевидно, почему мошенники из службы поддержки пытаются напугать пользователя, чтобы тот не принял эти меры, потому что а) открытие другого браузера может помочь пользователю найти информацию об этом поддельном всплывающем окне «Безопасность Windows» в Интернете, б) перезагрузка компьютера приведет к выключению страшное всплывающее окно.
Распространение рекламного ПО, показывающего надоедливую рекламу
Однако, если вы заметили, что видите слишком много рекламы в этой сети рекомендаций по содержанию, возможно, вы имеете дело с программой рекламного ПО [7] , которая показывает вам эту рекламу.Возможно, именно поэтому и появился термин «вирус Табула», считают эксперты Novirus.uk. [8]
Обычно рекламное ПО, которое представляет вам контент Taboola, распространяется через бесплатные и условно-бесплатные программы в качестве дополнительного компонента, представленного как «рекомендуемая загрузка».

 Taboola, как известно, показывает рекламу, которая может быть приманкой для клика или даже фальшивыми новостями
Taboola, как известно, показывает рекламу, которая может быть приманкой для клика или даже фальшивыми новостями
Когда вирус оседает на компьютере, он копирует свой командный файл taboola.dll в папки Program Files и ProgramData, из которых затем можно запускать свои процессы. Фактически, большинство поддерживаемых рекламой программ или угонщиков браузеров распространяются именно так.
Хорошей новостью является то, что вы всегда можете отказаться от этих дополнительных компонентов, соответствующим образом изменив параметры установки. Вы должны выбрать вариант установки «Выборочная» или «Расширенная» при установке новых программ, после чего вам будет предоставлен список дополнительных программ, добавленных к выбранной вами.
Снимите флажки рядом с ними, чтобы не устанавливать их. Это все, что вам нужно сделать, чтобы не допустить установки нежелательных дополнений. Если вы один из многих пользователей, которые не переносят эту рекламу, вы, вероятно, ищете четкое руководство по удалению. К счастью, у нас есть готовый для вас ниже.
Удалить рекламу Taboola, созданную подозрительными программами
Если вы ищете инструкции, как заблокировать рекламу Taboola, вы попали в нужное место. Мы представляем два разных метода избавления от вируса Табула:
- Вы можете удалить его вручную, используя инструкции по удалению вручную;
- Вы можете удалить Taboola с помощью антишпионского ПО.
Если вы больше не хотите видеть эти статьи или рекламу Taboola и уверены, что на вашем компьютере нет шпионского или вредоносного ПО, вы можете попробовать решить проблему вручную.
Для этого следуйте инструкциям по удалению, приведенным ниже. Однако, если вы хотите проверить состояние безопасности вашего ПК, подумайте об установке надежного программного обеспечения безопасности.
Мы рекомендуем использовать программное обеспечение безопасности, поскольку оно может обнаруживать и удалять новейшие компьютерные угрозы, а также обеспечивать защиту в реальном времени.Если у вас есть какие-либо вопросы относительно удаления, обратитесь в нашу службу поддержки.
Вы можете удалить вирусные повреждения с помощью Reimage Reimage Cleaner Intego. SpyHunter 5Combo Cleaner и Malwarebytes рекомендуются для обнаружения потенциально нежелательных программ и вирусов со всеми их файлами и записями реестра, которые с ними связаны.
Reimage Intego имеет бесплатный ограниченный сканер. Reimage Intego предлагает больше возможностей сканирования при покупке полной версии.Когда бесплатный сканер обнаруживает проблемы, вы можете исправить их, используя бесплатный ручной ремонт, или вы можете приобрести полную версию, чтобы исправить их автоматически.
Онлайн-шпионаж в последние годы набирает обороты, и люди все больше и больше интересуются тем, как защитить свою конфиденциальность в Интернете. Одно из основных средств повышения уровня безопасности — выбор наиболее приватного и безопасного веб-браузера.Хотя веб-браузеры не могут обеспечить полную защиту конфиденциальности и безопасности, некоторые из них намного лучше справляются с песочницей, обновлением HTTPS, блокировкой активного содержимого, блокировкой отслеживания, защитой от фишинга и аналогичными функциями, ориентированными на конфиденциальность.
Тем не менее, есть способ добавить дополнительный уровень защиты и создать полностью анонимный просмотр веб-страниц с помощью Private Internet Access VPN. Это программное обеспечение перенаправляет трафик через разные серверы, тем самым скрывая ваш IP-адрес и геолокацию.Кроме того, он основан на строгой политике отсутствия журнала, что означает, что никакие данные не будут записываться, утечка и доступны как для первых, так и для третьих лиц. Комбинация безопасного веб-браузера и VPN с частным доступом в Интернет позволит вам выходить в Интернет, не чувствуя, что за вами шпионят или преследуют преступники.
Хотя большая часть данных может быть случайно удалена из-за различных обстоятельств, вредоносное ПО также является одним из основных виновников, которые могут вызвать потерю изображений, документов, видео и других важных файлов.Потенциально нежелательные программы могут очищать файлы, которые мешают работе приложения.
Более серьезные заражения вредоносным ПО приводят к значительной потере данных, когда ваши документы, системные файлы или изображения блокируются. В частности, программы-вымогатели — это тип вредоносного ПО, которое ориентировано на такие функции, поэтому ваши файлы становятся бесполезными без возможности доступа к ним. Несмотря на то, что возможность восстановления после угроз блокировки файлов практически отсутствует, некоторые приложения имеют функции для восстановления данных в системе.
В некоторых случаях Data Recovery Pro может также помочь восстановить по крайней мере часть ваших данных после заражения вирусом, блокирующим данные, или общего заражения в киберпространстве.
.Без рекламы — Поддержка
На WordPress.com мы иногда показываем рекламу в вашем бесплатном блоге или на сайте, чтобы помочь оплачивать счета. Это сохраняет бесплатные функции бесплатно ! Реклама, которую увидят ваши зрители, зависит от их местоположения, истории просмотров и других факторов.
Содержание
О рекламе
Удаление рекламы
Реклама не на WordPress.com
О рекламе
Мы проверяем отображаемую рекламу на предмет содержания для взрослых или незаконного содержания.Однако иногда вы или посетители вашего сайта можете по-прежнему видеть рекламу, против которой вы возражаете, например, рекламу по политическим мотивам или продукты, против которых вы выступаете. Мы не одобряем содержание какой-либо рекламы и рекомендуем вам информировать свою аудиторию о том, что объявления не выбираются владельцами сайтов, а создаются нашим рекламным программным обеспечением.
↑ Содержание ↑
Удаление рекламы
В некоторых случаях вы можете вообще отказаться от показа рекламы на своем сайте. Мы знаем, что некоторые из вас хотят полностью контролировать внешний вид своего сайта.Чтобы полностью исключить рекламу в своем блоге, вы можете приобрести один из наших платных планов. Это может представлять особый интерес для бизнес-сайтов, чтобы исключить любую возможность показа рекламы конкурентов на их доменах.
Пользователи / блоги VIP и WordAds могут размещать свои собственные объявления, но стандартные аккаунты — нет. См. Эту страницу о рекламе для получения дополнительной информации о размещении рекламы в своем блоге. Кроме того, это не удаляет кредит нижнего колонтитула WordPress.com.
↑ Содержание ↑
Реклама не от WordPress.com
Наши объявления появляются внизу сообщений, на боковой панели или в виде баннера на вашем сайте. В выбранных темах встроенная реклама может быть показана в сообщении, значительно ниже первого или второго абзаца или разбросана по всему сообщению в блоге.
В вашем браузере могут появляться объявления, которые были размещены там , а не WordPress.com.
Эти объявления иногда вызываются вредоносным ПО или вирусом, но чаще всего это связано с расширением браузера или панелью инструментов, которые вы могли установить в своем браузере.
Если вы замечаете такой же стиль рекламы (например, всплывающую рекламу) при посещении других сайтов, мы рекомендуем вам проверить расширения или надстройки браузера, чтобы определить, какое расширение / надстройка может отвечать за рекламу.
Вы также можете проверить свой компьютер на шпионское / вредоносное ПО с помощью популярного инструмента, такого как Ad-Aware или Malwarebytes.
,




































