Полезные горячие клавиши терминала в Linux Ubuntu 🐧
Терминал в Linux — это программа первой необходимости. Она позволяет выполнить практически любое действие, включая: операции с файлами, управление программным обеспечением, настройку системы и многое другое. Для выполнения ряда действий в терминале предусмотрен список горячих клавиш, делающих работу в нем еще удобнее.
Сам терминал по умолчанию предустановлен в большинстве операционных систем Linux, начиная с Debian и Ubuntu и заканчивая Fedora (Red Hat). В нем и запускается командная оболочка Bash, которая обрабатывает поддерживаемые ею команды. Ниже представлены горячие клавиши в терминале Linux Ubuntu, которые помогут облегчить работу.
Обратите внимание! Представленные ниже горячие клавиши тестировались при установленном сочетании смены раскладки WINDOWS+Space. Если в системе используется другое (например Alt+Shift), некоторые из них могут не работать.
Запуск терминала
Следует заметить, что запуск терминала в Ubuntu непосредственно на рабочем столе также возможен по комбинациям клавиш.
- Ctrl+Alt+T — запускает окно терминала на активном рабочем столе.
- Alt+F2 — откроется окно «Выполнить», где достаточно вписать «lxterminal» и подтвердить кнопкой Ok.
- Ctrl+Alt+(F1-F6) — откроется системная консоль (можно запустить до шести консолей одновременно), графическим аналогом которой и является терминал. Хотя эти комбинации относятся к системным, а не к терминалу, но с их помощью также можно получить доступ к режиму ввода команд.
- Ctrl
- Win+T — вызов терминала в Linux Ubuntu с рабочим окружением XFCE.
Управление окнами и вкладками
Нередко встречаются ситуации, когда нужно использовать несколько окон терминала. Это неудобно, поэтому в терминале предусмотрена возможность работать с различными вкладками в одном окне.
- Ctrl+Shift+N — открыть терминал, не закрывая запущенный.

- Ctrl+Shift+Q
- Ctrl+Shift+T — открыть еще одну вкладку.
- Ctrl+Shift+D — открепить вкладку в отдельное окно из общего.
- Ctrl+Shift+W — закрыть активную вкладку.
- Ctrl+PageUp — открыть предыдущую вкладку.
- Ctrl+PageDown — открыть следующую вкладку.
- Alt+(1,… n) — перейти на указанную по номеру вкладку.
Управление отображением
С помощью представленных ниже комбинаций можно управлять информацией, отображаемой в окне терминала.
- Ctrl+L — полностью очищает экран от записей. Вместо сочетания клавиш можно использовать команду «clear».

- Ctrl+S — остановка вывода в Bash. Актуально во время запуска команд, отображающих огромное количество выходных данных. Команда продолжит выполняться, но вывод результатов ее работы отображаться не будет.
- Ctrl+Q — вернуть вывод данных, если он был остановлен с использованием Ctrl+S.
Управление курсором
Хотя перемещать курсор в нужную позицию можно стрелочками на клавиатуре, следующие сокращения позволят установить его в нужную позицию. Это позволит быстрее и удобнее вводить команды.
- Ctrl+A (Home) — быстрый переход в начало строчки.
- Ctrl+E (End) — быстрый переход в конец строчки.
- Alt+B — перемещение курсора влево на одно слово (назад).
- Ctrl+B — перемещение на символ влево (назад).
- Alt+F — перемещение на слово вперед.
- Ctrl+F
- Ctrl+XX — быстрое перемещение на начало строчки и возврат на прошлую позицию. Это сочетание клавиш используется, когда необходимо изменить что-то в начале строки и этой же комбинацией перейти на исходное место курсора.
Удаление текста и исправление опечаток
Исправлять опечатки или удалять ненужные символы можно такими комбинациями:
- Ctrl+D (Delete) — удаляет один символ после курсора.
- Alt+D — удаление всех символов после курсора в текущей строке.

- Ctrl+H (Backspace) — удаление символа перед курсором.
- Alt+Backspace — удаление слова перед курсором.
- Alt+T — замена текущего слова на предыдущее.
- Ctrl+T — поменять местами два расположенных рядом последних символа. Такая комбинация клавиш пригодится при необходимости быстро исправить опечатку, когда символы были написаны неправильно.
- Ctrl+_ — отменяет последний ввод. Использовать можно не один раз, пока не будет получен требуемый результат.
Работа с буфером обмена
В Bash также можно работать с буфером обмена, вырезая и вставляя текст.
- Ctrl+W — вырезать слово перед курсором (и скопировать в буфер обмена).
- Ctrl+K — вырезать строку, набранную после курсора.
- Ctrl+U — вырезать строку перед курсором.
- Ctrl+Y — вставить последний текст, добавленный в буфер обмена.
- Shift+Insert — вставить текст из буфера обмена в строку терминала.
Операции форматирования
В Bash с помощью горячих клавиш (hotkeys) можно быстро изменять регистр символов, что подходит для исправления «правильных» опечаток.
- Alt+U — все символы, начиная от курсора до конца слова будет преобразован в верхний регистр.

- Alt+L — все символы, начиная от курсора до конца слова, преобразовывается в нижний регистр.
- Alt+C — расположенный под курсором символ преобразовывается в верхний регистр, причем курсор переместится в конец слова.
Функция автодополнения с кклавишей Tab
Данная функция относится к одной из наиболее полезных в терминале. Во время ввода имени файла, каталога или команды достаточно нажать Tab, после чего ввод должен автоматически завершиться. Если таковой возможности нет, в окне терминала будут отображены всевозможные способы дополнения, позволяя пользователю дальше печатать и нажимать Tab для завершения ввода.
Tab — автоматическое завершение набора имени файла, директории или команды.
Управление историей введенных команд
Чтобы избежать частых переписываний одинаковых команд, вспомнить ранее введенную и забытую и выполнить другие операции, можно посмотреть их историю. Она хранится в файле по пути «~/.bash_history», который можно открыть через любой текстовый редактор и просто ознакомиться с ней наглядно.
- Ctrl+N (Стрелка вниз) — нажатие клавиш отобразит следующую команду из истории. Также можно нажимать неограниченное количество раз.
- Alt+R — если команда была найдена через историю, а затем отредактирована, данное сочетание клавиш отменит эту правку.
В терминале также доступна функция поиска ранее запущенных команд.
- Ctrl+R — открывает режим поиска команд. Достаточно удержать эту комбинацию и начать набирать команду, что позволит найти ее в истории.

- Ctrl+O — выполнение найденной с использованием Ctrl+R команды.
- Ctrl+G — завершить работу с режимом поиска по истории, не выполняя команду.
Контроль над процессами
Чтобы управлять процессами в терминале, используется следующий список горячих клавиш:
- Ctrl+C — завершение запущенного в Linux процесса. Эта комбинация отправляет процессу сигнал SIGINT — это стандартный для большей части процессов запрос. Некоторые процессы игнорируют эту команду, но это больше исключение и встречается крайне редко.
- Ctrl+Z — приостановление текущего процесса, запущенного в терминале на переднем плане. Процесс получает запрос SIGSTP. Запустить процесс на переднем плане позже можно командой «fg».

- Ctrl+D — завершение работы терминала. Система отправляет запрос EOF (конец файла) в терминал. Затем его работа будет завершена после получения данного запроса. Вместо этой комбинации можно набрать команду «exit».
GNOME Terminal | Русскоязычная документация по Ubuntu
GNOME Terminal – программа, выступающая штатным эмулятором терминала в среде GNOME.
Окно терминала отображает приглашение на ввод команды, в котором вы можете набирать команды UNIX. Приглашение на ввод команды может быть в виде %, #, >, $ или любых других специальных символов. Около приглашения на ввод расположен курсор. Когда вы набираете команду и нажимаете Enter компьютер выполняет команду.
Запуск
В Ubuntu эмулятор терминала для среды GNOME уже установлен по умолчанию. Чтобы запустить терминал, достаточно нажать стандартную для этого комбинацию клавиш Ctrl+Alt+T1) или найти среди программ Терминал.
Установка

Установить GNOME Terminal можно перейдя по ссылке слева или выполнив следующую команду:
sudo apt-get install gnome-terminal
Настройка
Внешний вид
По умолчанию, терминал среды GNOME использует интерпретатор командной строки пользователя, запустившего приложение.Когда Вы запускаете терминал в первый раз, приложение открывает терминальное окно с профилем по умолчанию. Название профиля появляется в строке заголовка окна терминала.
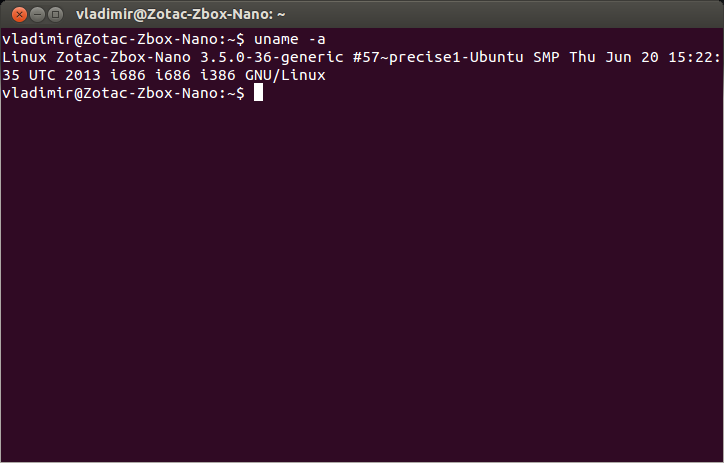
Вы можете создавать и применять новые профили к терминалу, чтобы изменить такие характеристики, как шрифт, цвета и эффекты, вид полос прокрутки, заголовка окна, совместимости. В профиле вы также можете определить команду, которая запускается автоматически при запуске терминала.
Вы определяете каждый профиль терминала в диалоге из меню Правка→Изменить профиль. Вы можете определить сколько профилей Вам требуется. При запуске терминала вы можете выбрать профиль, который вы хотите использовать для терминала.
Размер окна эмулятора терминала GNOME
Чтоб задать размер окна терминала надо при запуске задать значение параметра geometry, например:
gnome-terminal --geometry=130x50
Первое число — ширина в символах, второе — высота. Чтобы задать этот параметр для запуска через иконку надо либо щёлкнуть на иконке правой кнопкой мыши, выбрать «Свойства» и в поле «Команда» дописать параметр geometry если иконка находится на панели или на рабочем столе, либо для иконки в меню запустить редактор главного меню GNOME и изменить через него соответствующую иконку.
Если же Вы запускаете терминал, через комбинацию клавиш. То для того, что бы терминал запускался с заданным размером, нужно сделать следующие: Открываем терминал и прописываем:
sudo gedit /usr/share/vte/termcap/xterm
В открывшемся файле, находим следующую строчку:
:co#80:it#8:li#24:
Данная строка содержит ширину (80) и высоту (24) с которыми терминал запускается по умолчанию. Изменяем размер терминала: допустим вам нужно, чтобы терминал после запуска имел размер 130×50, для этого изменим 80 на 130, а 24 на 50 то есть строка будет выглядеть вот так:
:co#130:it#8:li#50:
Сохраняем изменения в файле, нажав на кнопку «Сохранить» или воспользовавшись сочетанием клавиш Ctrl+Shift, а затем закрываем файл.
Теперь, при запуске терминал будет иметь размер 130×50.
Использование
Подробная статья, описывающая работу в терминале.
Ссылки
Запуск терминала в Ubuntu » Tapen.ru

Терминал — это один из самых важных инструментов Linux. Когда графический интерфейс не был ещё так популярен, все действия выполнялись через командную строку или, другими словами, терминал. В наше время терминал потерял своё значение в Windows, но всё ещё остаётся очень мощным инструментом в Linux. В командной строке можно сделать всё, что только возможно, и более тонко настроить систему.
В сегодняшней статье мы поговорим о том, как открыть терминал в Ubuntu Linux с помощью различных способов, начиная горячими клавишами и заканчивая графическим интерфейсом. Хотя статья ориентирована на Ubuntu, большинство способов будут работать и в других дистрибутивах.
Как открыть терминал в Ubuntu
1. Горячие клавиши Ctrl+Alt+T
Это особенность дистрибутива Ubuntu, вы можете открыть терминал Linux в любом графическом окружении, просто нажав сочетание клавиш Ctrl+Alt+T одновременно:

Если вам не нравиться это сочетание клавиш, то его можно очень просто настроить. Для этого откройте утилиту Настройки -> Устройства -> Клавиатура и найдите там пункт Открыть терминал:

Далее вы можете задать комбинацию из трёх клавиш.
2. Всплывающее окно «выполнить»
Почти во всех окружениях при нажатии сочетания клавиш Alt+F2 открывается строка ввода, из которой уже можно выполнять команды и запускать программы:

Но вывод команды здесь вы не сможете увидеть, поэтому надо запустить полноценный терминал. В Gnome это gnome-terminal:
gnome-terminalА в KDE эмулятор терминала называется — konsole:
konsoleВ других окружениях рабочего стола команда может отличаться. Если вы не знаете, какая команда используется в вашей системе, смотрите следующий способ.
3. Главное меню системы
В главном меню дистрибутива собраны все установленные программы. Сначала нажмите клавишу Windows (Super), чтобы открыть главное меню. В том числе там есть и терминал. В окружении Gnome вы можете набрать начало имени программы, например «терм» или «term», и система отобразит доступные для запуска программы.

Просто выберите в списке нужную программу, чтобы запустить терминал Linux. Если же поиска в вашем меню нет, то терминал следует искать в категории Системные или Утилиты:

4. Системные терминалы
По умолчанию в любом дистрибутиве Linux открыто 12 системных терминалов. Вы можете использовать один из них. Вернее, вам доступно только 11, потому что в одном уже открыто ваше графическое окружение, в котором вы работаете. Обычно, это первый или седьмой терминал. Это не совсем запуск терминала Ubuntu, так как эти терминалы уже запущены.
Для переключения между этими терминалами используется комбинация клавиш Ctrl+Alt+F и номер терминала. Например, Ctrl+Alt+F2 или Ctrl+Alt+F3. После нажатия этого сочетания графическое окружение исчезнет, а вместо него появится черный экран с предложением ввода логина и пароля:
Если вы введёте правильные данные для аутентификации, откроется терминал Linux.
Эти терминалы можно использовать для настройки системы или для восстановления её работоспособности, если графическое окружение зависло. Чтобы вернуться обратно в графическое окружение, откройте первый терминал — Ctrl+Alt+F1.
5. Открыть терминал в папке
Если у вас запущен файловый менеджер Nautilus, и вы хотите открыть терминал Linux в текущей папке, то сделать это очень просто. Откройте контекстное меню и выберите открыть в терминале:

Выводы
В этой небольшой статье мы рассмотрели, как запустить терминал в Ubuntu. Терминал — это очень мощный инструмент, который позволяет настроить систему так, как вы захотите. Только надо во всём разобраться. А начать можно со статьи «44 команды терминала которые вы должны знать».
Основные команды терминала Ubuntu
С самого создания операционной системы Linux основным приёмом работы в ней был Интерфейс командной строки. Уже позже к этому универсальному инструменту добавились графические детали, осовременив систему и сделав её более удобной для новых пользователей. Несмотря на дружественную среду многих дистрибутивов Линукс, пользование CLI (Командной строкой) всё так же оправдано. Команды терминала Ubuntu — это возможность для комплексного управления ресурсами ПК с помощью указаний различной длины и сложности. Поэтому освоить Терминал так важно.

Основные текстовые команды для выполнения задач через терминал.
Команды могут состоять из самых разных символов — в них легко сосуществуют цифры, буквы, дефисы и тире. Они вводятся построчно. Выполнение каждой инструкции начинается по нажатии на клавишу Enter или другим похожим способом. Интерфейс Терминала полезен тем, что будет доступен даже при отказе графической части. Он напрямую взаимодействует с ядром ОС.
Такой метод ввода инструкций необычно гибок, он не требует много аппаратных и программных ресурсов. Поддерживается также автозапуск команд.
Если говорить точнее, то Терминал — это эмулятор Консоли. Он поддерживает те же функции, предлагая некоторые дополнительные. Запустить его можно сочетанием клавиш «Ctrl + Alt + T».
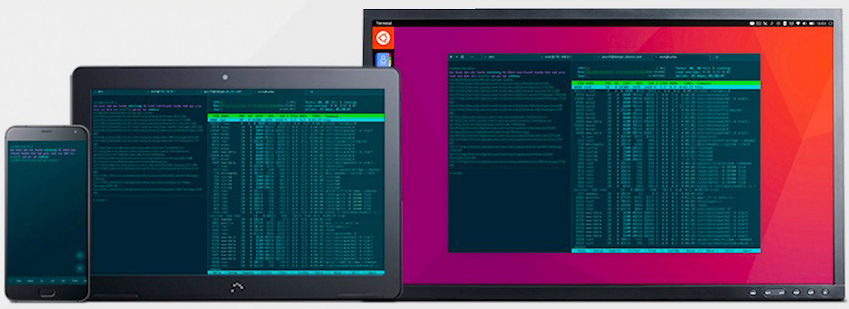
О командах
Инструкции для Терминала — это заранее созданный перечень символов, после набора и подтверждения которых ПК выполнит заранее заданную команду. При этом могут быть учтены и дополнительные параметры.
Как правило, команда (инструкция) состоит из трёх частей:
- Название приложения. Это имя исполняемого файла, который уже записан в систему в виде переменной.
- Ключ. Ключи используются для более точных указаний. Они позволяют выполнить конкретное действие или алгоритм.
- Значение. Это некоторая переменная, параметр для ключа.
Именно так формируются инструкции для компьютера под Linux. Основные команды Ubuntu служат для работы с файлами и директориями, запуска программ и администрирования системы, а также для многого другого. Поговорим о них подробнее.
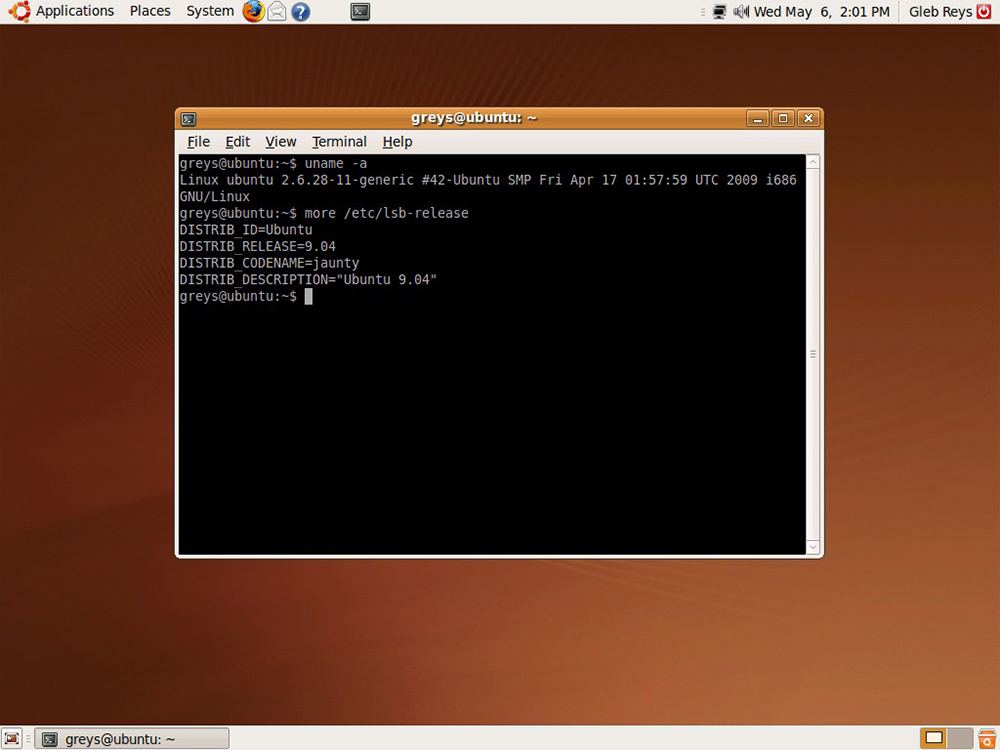
Работа с файлами и директориями
Создать файл:
touch имя_файла
Если нужно внести изменения в дату и время создания, поможет такая команда:
touch -t 0712250000 fileditest
Удалить файл:
rm имя_файла
Форсированное удаление файла:
rm -f file1
Создать копию файла в другом файле:
cp имя_1 имя_2
Показать содержимое файла:
more file
Так можно вывести 10 строк файла с начала…:
head file
…а так — с конца:
tail file
Увидеть директорию, в которой вы находитесь сейчас, можно по команде:
pwd
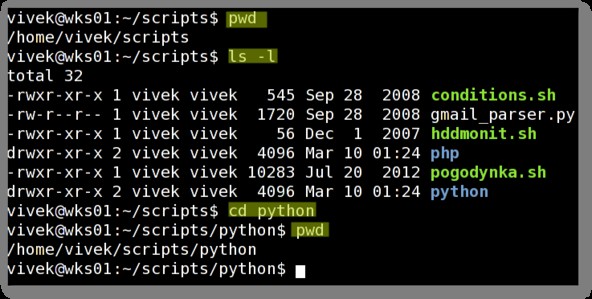
Чтобы перейти в домашнюю директорию, выполните такую команду:
cd
Создать новую директорию, а также 2 директории сразу:
Mkdir имя_новой_директории
mkdir имя_1 имя_2
Удалить каталог форсированным способом:
rm -rf имя_директории
Удалить директорию:
rmdir имя
Чтобы переименовать или переместить файл или директорию, есть такая команда:
mv каталог_1 новый_каталог
Так можно создать строгую ссылку на объект файловой системы:
ln имя ссылка
Это основные команды для работы с элементами файловой системы. Как видно сразу, в Ubuntu команды консоли многообразны. Нет смысла запоминать их все — достаточно понять общие принципы построения. Чтобы лучше применять такие вещи, создайте «шпаргалку» из самых нужных параметров в отдельном месте. А лучше распечатайте её.
Операции с пакетами
Для работы с пакетами в Убунту предусмотрен специальный инструмент — Advanced Packaging Tool. Он также называется Пакетный менеджер. Инструкции для этой программы применяют, чтобы установить, обновить или стереть программные пакеты. Если нужно, приложение способно работать автоматически.
Установка и обновление пакетов:
apt-get install имя
Получить актуальные перечни пакетов:
apt-get update
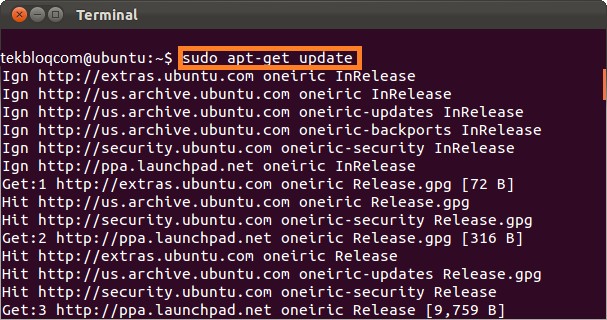
Получить обновления для пакетов, которые уже установлены:
apt-get upgrade
И также к команде apt-get можно дописать через пробел такие важные параметры:
- check, чтобы проверить, соблюдены ли зависимости;
- clean, чтобы удалить архивированные файлы пакетов, которые были загружены ранее;
- autoclean, чтобы автоматически стирать все архивные копии пакетов.
Архивация данных
Некоторые консольные команды системы Ubuntu направлены на работу с архивами. В этой ОС есть встроенная поддержка архиваторов в популярных форматах. Когда вы работаете с архивами, не забывайте о совместимости форматов данных с другими ОС. Команды для работы с архивами «.tar» и «.rar» немного отличаются. Некоторые отличия важно запомнить.
TAR
Создать архив с предписанным именем файла:
tar cf имя.tar имена_файлов
Распаковать архив с определённым именем:
tar xf имя.tar
Сжать файл в формате TAR Gzip:
gzip имя
Распаковать файл в формате сжатия TAR Gzip:
tar xzf имя.tar.gz
Использовать максимальную степень сжатия для файла:
gzip -9 имя
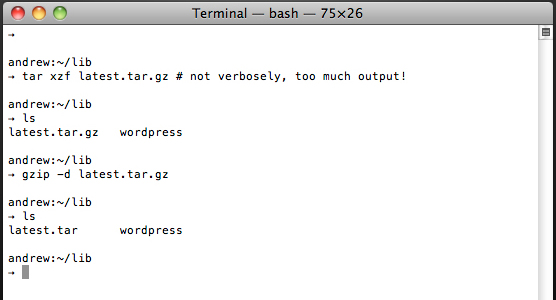
RAR
Создать архив и включить в него документ:
rar a имя.rar файл
Распаковать архив:
rar x имя.rar
Запаковать файлы и директории в архив:
tar -cvf имя.tar файл файл директория
А эта команда отображает содержимое архива:
tar -tf archive.tar
Извлечь запакованный файл в определённую папку:
tar -xvf имя.tar -C /папка
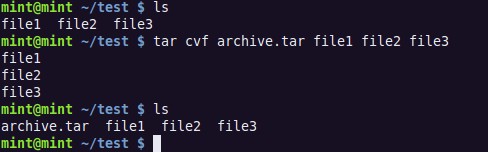
ZIP
Сформировать сжатый архив «.zip»:
zip имя.zip имя_файла
Если нужно включить несколько файлов и директорий:
zip -r file1.zip file1 file2 dir1
Распаковать архив:
unzip имя.zip
Операции с текстом
Строка команд Linux позволяет работать с текстом с помощью несложных команд. Из списка операторов можно составить фильтр, отобразить некоторые данные, объединить фрагменты документов и сделать много другого. Так что консольные команды Ubuntu не ограничиваются только операциями в файловой системе.
Все действия по обработке содержимого в файле можно представить в виде одной команды:
cat file_originale | [operation: sed, grep, awk, grep и т. п.] › result.txt
Если же файл для результата ещё не создан, создать его и вывести данные можно такой командой:
cat file_originale | [operation: sed, grep, awk, grep и т. п.] › result.txt
Так можно вывести на экран все строки документов, содержащие текстовый фрагмент Aug:
grep Aug /var/log/messages из файла ‘/var/log/messages’
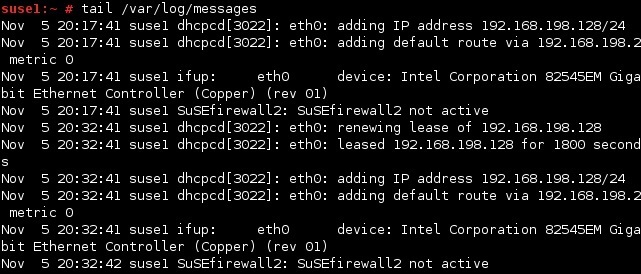
А так — вывести все строки, содержащие цифры из приведённого массива:
grep [0-9] /var/log/messages из файла ‘/var/log/messages’
Эта команда позволяет удалить строку string1 из документа «example.txt»:
sed -e ‘s/ *$’ example.txt |удалить пустые символы в конце каждой строки | |sed -e ‘s/string1g’ example.txt
Так можно заменить в документе строку string1 на строку string Результат будет выведен на экран.
sed ‘s/stringa1/stringa2/g’ example.txt
Резервное копирование данных
Команды терминала Ubuntu часто используются, чтобы создать резервные копии данных. Если информация будет повреждена или утеряна, с их помощью возможно восстановить данные из бэкапов. Они применимы как для информации на внутренних носителях ПК, так и на внешних дисках.
Создать полную копию «/home» в файл внутри определённой папки:
dump -0aj -f /tmp/home0.bak /home
Восстановить из резервной копии данные по адресу (директория и файл заменяемы):
restore -if /tmp/home0.bak
Синхронизировать две папки (папки в конце):
rsync -rogpav –delete /home /tmp
Выполнить синхронизацию через SSH:
rsync -rogpav -e ssh –delete /home ip_address:/tmp
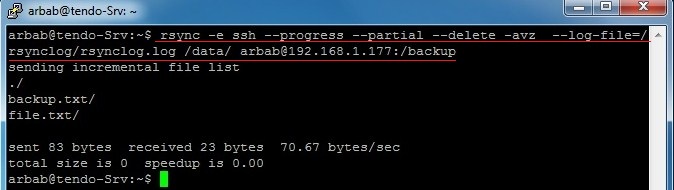
А вот так можно создать копию локального диска в файле на удалённом компьютере (пример синтаксиса):
dd bs=1M if=/dev/hda | gzip | ssh user@ip_addr ‘dd of=hda.gz’
Так можно выполнить поиск в папке всех файлов с расширением «.txt» и скопировать их в директорию под другим адресом:
find /home/user1 -name ‘*.txt’ | xargs cp -av –target-directory=/home/backup/ –parents
Управление пользователями и группами
Теперь поговорим об инструкциях, которые помогают управлять правами пользователей. Без этих инструкций основные команды Ubuntu были бы неполными. Как правило, они нужны для смены пароля, создания и удаления групп и отдельных лиц, использующих ОС.
Создать новую группу с заданным именем:
groupadd group_name
Удалить группу с заданным именем:
groupdel group_name
Сменить имя группы:
groupmod -n new_group_name old_group_name
Создать нового пользователя:
useradd user1
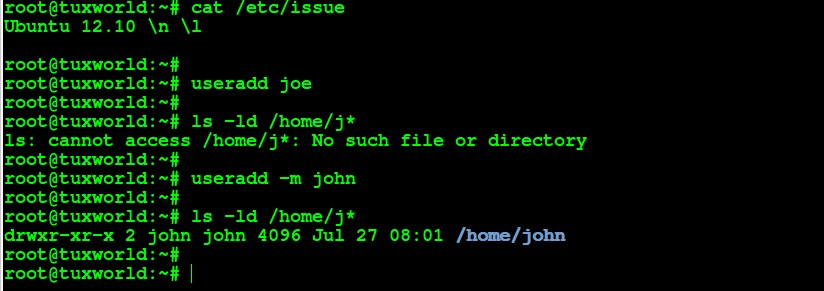
Стереть данные пользователя, включая его личную директорию:
userdel -r user1
Установить новые атрибуты для пользователя:
usermod -c «User FTP» -g system -d /ftp/user1 -s /bin/nologin user1
Установить новый пароль текущей учётной записи:
passwd
Редактировать пароль указанного пользователя. Применяется только с правами root:
passwd user1
Другие полезные команды
В операционной системе Ubuntu команда перезагрузки через Терминал может быть применена, даже если графический интерфейс не работает. Вот она:
sudo reboot
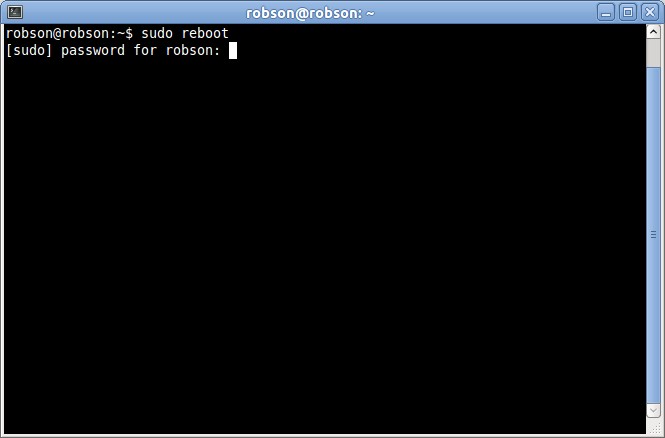
А также могут быть использованы другие команды:
sudo init 6
sudo shutdown -r now
Чтобы выключить ПК, вы можете использовать такие инструкции:
sudo poweroff
sudo telinit 0
sudo halt
sudo shutdown -h now
Завершить текущую сессию:
sudo logout
В завершение
Нами была рассмотрена команда выключения Ubuntu и различные синтаксические конструкции, способы запуска операций с пакетами и приёмы работы с архивами… Надеемся, все инструменты, описанные здесь, серьёзно помогут вам в получении яркого и полезного пользовательского опыта.
Если возникли другие вопросы по Linux или есть желание поделиться своим мнением, не стесняйтесь — пишите в комментариях свои вопросы и замечания.
 Какие бывают переменные окружения в Ubuntu linux? Какие бывают переменные окружения в Ubuntu linux?Работая с консолью, мы вводим много разного рода команд для достижения тех или иных целей, которые мы поставили перед собой. Сегодня я хочу обсудить тему, которая должна облегчить или уменьшить тот объем текста, который вы печатаете в консоли, это «Переменные окружения». Если вы не понимаете, что такое «Переменные окружения», объясню кратко. Ранее не зная, что такое переменные окружения, вы в терминале для перехода в домашнюю директорию конкретного пользователя вводили команду…  Топ популярных команд в Ubuntu Linux Топ популярных команд в Ubuntu LinuxМногие из нас наверное таких 80/90% на постоянной основе используют командную строку, будь то, даже самое простое, установить приложение, либо выдать права пользователю либо удалить директории или же убыть процесс найденный с помощью top/htop. Конечно, эта статистика не несет какой-либо реальной практической ценности. И если вы не регулярно очищаете баш кэш в отличии от меня, результат может даже быть очень точным.  Как убить процесс в Ubuntu Linux? Как убить процесс в Ubuntu Linux?Сегодня мы поговорим о том, как в Ubuntu Linux справляться с процессами которые зависли и вы не можете их завершить. Они пожирают системные ресурсы загружая систему, отжирая приличную часть оперативной памяти, чем создают такие проблемы как торможение в работе компьютера либо частичному зависанию системы на краткие отрезки времени. Ситуации бывают разные, бывает зависнет рабочий стол, бывает приложение зависнет, иногда и окружение рабочего стола зависает, именно с данных ситуаций мы будем искать выход как обойтись без перезагрузки системы и не выключать компьютер кнопкой на системном блоке компьютера так как это не есть хорошим решением.  Топ опасных команд для Ubuntu Linux Топ опасных команд для Ubuntu LinuxВыполнение команд в терминале в является довольно мощным инструментом Linux платформы который в большей части не будет требовать дополнительного запроса на подтверждение, если вы запускаете команду, которая убивает вашу систему отформатировав диск или же повредив домашнюю директорию. Не редкость в наше время, вы возможно, спрашиваете в сети советов и иногда, а может и часто можете встречать очень тонкий троллинг, вам могут ответить предоставив команду для выполнения в терминале, вы еще новичок и не понимаете, что эта команда выполнят, вам могут посоветовать отформатировать вашу файловую систему и вы даже не будете знать об этом, изучайте команды для работы с терминалом, это вас спасет(убережет) от таких нелепых ситуаций, чтобы вы понимали, что эта команда выполняет и не выполняли что-попало в консоли. Да, троль может над вами пошутить и вы должны достойно ответить такому тролю не выставив себя идиотом.  Как открыть папку в терминале Ubuntu Linux? Как открыть папку в терминале Ubuntu Linux?Работая с терминалом в Ubuntu, вы неизбежно сталкиваетесь с тем, что при переходе между папками если вложений очень много приходится прописывать длинный путь, хотя для этого можно использовать клавишу Tab чтобы ускорить процесс автоматического подбора имени директории, но все же это не универсальное решение. Как ускорить переход между директориями и как я ее быстро открыть в терминале, сегодня именно об этом пойдет речь, метод который облегчит работу всем пользователям который каждый день или через день сталкиваются с работой в терминале.  Изменяем время сессии в терминале Ubuntu Linux? Изменяем время сессии в терминале Ubuntu Linux?Когда вы используете команду sudo для получения прав суперпользователя (администратора), Вам будет предложено ввести пароль. Вы, возможно, замечаете, при выполнении дальнейших команд с использованием приставки Sudo вам не потребуется повторно вводить пароль администратора еще раз. Повторно не нужно вводить так как в системе имеется конфигурационный файл, в котором задано время сессии через сколько минут нужно повторно запросить ввод пароля администратора и в данном материале, я попытаюсь вам помочь разобрать как изменить данный тайм-аут или же вовсе отключить.  Убираем скрытие пароля в терминале Linux Убираем скрытие пароля в терминале LinuxКогда вы запускаете терминал(командную строку), используя Sudo в Linux, Терминал предлагает вам ввести пароль, но визуально, вы не видите никакой черты которая бы сообщала, что символы введены. В данном материале, я попытаюсь вам помочь в решении данного вопроса, после которого если вы все правильно выполните, то вводимый пароль будет отображаться в виде звездочек (*) в окне терминале, звездочки более юзабельно и визуально понятно, сколько вы ввели символов и это поможет вам избавиться от лишней путаницы.  Экспорт изображений из PDF в Linux Экспорт изображений из PDF в LinuxВы можете очень легко конвертировать PDF файлы в редактируемый текст в Linux с помощью пакета «pdftotext» который входит в утилиту Poppler-Utils, для конвертации как всегда мы используем инструмент командная строка(терминал). В данном материале я собираюсь рассмотреть способ получения фото которые используются в PDF файле. Вы не задумывались над тем, а можно ли получить все фото которые используются в оригинальном PDF файле, думаю задумывались но думали что нет для этого пока инструментов. Это конечно не так, в Linux это возможно и для этого используется утилита под названием «pdfimages«.  Конвертируем PDF в текстовый файл в Linux Конвертируем PDF в текстовый файл в LinuxЕсть множество различных причин, почему вам нужно преобразовать PDF файл в редактируемый текстовый файл, мы здесь не будем обсуждать причины, но обсудим способ как это можно осуществить в Linux. Возможно, вам нужно посмотреть(изменить) старый документ, но у вас есть лишь PDF версия. Преобразовать PDF файл в Windows, очень легко, но что делать, если вы используете Linux? Думаю этим вопросом задавались многие. Не стоит беспокоиться. Мы покажем вам, как очень быстро и легко конвертировать PDF файлы в редактируемый текст с помощью инструмента командной строки(терминал) с помощью пакета под названием pdftotext, что является частью утилиты «Poppler-Utils». Этот инструмент может быть уже установлена по умолчанию в системе. Чтобы проверить, установлен ли вашей системе pdftotext, нажмите «Ctrl + Alt + T», чтобы открыть окно терминала. Введите следующую команду в командной строке и нажмите клавишу «Enter».  Вышел релиз терминала Terminator 0.98 Вышел релиз терминала Terminator 0.98Ранее я писал материал о терминале Terminator версии 0.97, прошло более чем два года и мы дождались нового релиза, 8 сентября 2015 года, вот как пару дней тому назад, вышла версия Терминатор 0.98 хотя я уже пишу на пару дней с запозданием, новая версия принесла более улучшенную функциональность для вкладок, улучшения для сохранения/восстановления истории активных вкладок, что очень хорошо, улучшены настройки пользовательского интерфейса и исправлены многочисленные ошибки. |
Терминал линукс (часть 1).
Итак сегодня я начинаю серию статей об терминале linux.
В этой статье мы посмотрим
- Что такое терминал
- Как открыть терминал
- Включение/выключение компьютера из терминала.
- Управление пользователями
В этих заметках я не буду подробно останавливаться на каждой команде, так как в каждой команде есть свои атрибуты и нужно будет писать целую книгу об терминале(таких есть достаточно), поэтому если Вы хотите узнать подробнее что делает каждая команда, то можно просто набрать команду и добавить атрибут например
man "команда"
"команда" -h
"команда" --help
Если Вы перешли на unix систему то просто обязаны знать основные команды в терминала. Для пользователей windows это будет чуть необычно, но я постараюсь объяснить все подробно.
Что такое терминал
Терминал – графическая программа эмулирующая консоль.
Такие программы позволяют не выходя из графического режима выполнять команды.
Терминал по сравнению с консолью имеет дополнительный функционал (различные настройки, вкладки, можно запускать много окон, управление мышью в некоторых программах, контекстное меню, главное меню, полоса прокрутки).
Как открыть терминал
Чтобы открыть терминал в linux-подобных системах, будет просто на клавиатуре нажать сочетания клавиш “CTRL+ALT+T“, или зайти в меню и в поиске набрать “terminal“, и откроется вот такое окно.
Чтобы закрыть терминал можно набрать в прямо в этом окне
exit
Самая первая команда при запуске системы
При запуске системы. я всегда проверяю обновление системы, рекомендую и вам также поступать, для этого наберите в терминале
sudo apt update && sudo apt upgrade
Включение-выключение компьютера из терминала
Итак чтобы перезагрузить компьютер через терминал, достаточно набрать команду
reboot
или
shutdown -r now
Чтобы выключить компьютер набираем
shutdown -h now
А если Вы хотите выключить компьютер через некоторое время, то эта команда для вас
shutdown -h hh:mm
или
shutdown -h +m
Далее у нас идет управление пользователями
Включить корневую учетную запись:
sudo passwd root
Заблокировать корневую учетную запись:
sudo passwd -l root
Чтобы добавить нового пользователя:
adduser имя_пользователя
Ну и естественно удалить пользователя:
deluser имя_пользователя
Удалить пользователя вместе с его домашним каталогом:
deluser имя_пользователя -remove-home
Изменить имя пользователя и название его домашнего каталога:
usermod -l новое_имя_пользователя -d /home/новое_имя_пользователя -m старое_имя_пользователя
Изменить пароль пользователя:
passwd имя_пользователя
Восстановить пароль к учетной записи в режиме восстановления системы (нажать Esc в процессе загрузки GRUB):
passwd имя_записи
В этом так называемом уроке мы узнали как открыть терминал, как выключить компьютер и как управлять пользователями из терминала.
Похожее
Publication author
Хотите писать статьи? Напишите мне в чат, и я предоставлю вам такую возможность.
Comments: 953Publics: 787Registration: 10-06-2016Лучшие эмуляторы терминала для LInux
Представляю вашему вниманию обзор моих любимых эмуляторов, которые призваны заменить вашу стандартную консоль.Upterm
Upterm (ранее Black Screen) — не только эмулятор терминала, но и интерактивная оболочка с открытым исходным кодом и множеством потрясных функций. Это приложение является IDE (интегрированной средой разработки), основанной на
Скрыто от гостей
и использующей технологииСкрыто от гостей
иСкрыто от гостей
. В пользовательском интерфейсе зайдейтсвованы HTML и CSS, что делает сипользование Upterm еще более удобным.Главная фишка Upterm — функция умного автозаполнения. Окно автозаполнения появляется по мере ввода, предлагая различные варианты окончания команд в выпадающем списке.
В правой части автозаполнения можно обнаружить много полезной информации, например, расширенные значения alias, подробное описание команд, значение предыдущей директории (cd -) и прочее.
Прочие функции:
— Управление шрифтами
— Цветная подсветка синтаксиса
— Поддержка нескольких вкладок на панели
— Строка состояния и строка ввода
Upterm — это FOSS-проект: бесплатен и имеет открытый исходный код, доступный на GitHub. Проблем совместимости эмулятора с большинством популярных приложений быть не должно (соответсвует стандарту VT100). Кроссплатформенность тоже на высоте — Upterm работает в Windows, Mac и GNU/Linux.
Сами разработчики лаконично описывают свое детище: «A terminal emulator for the 21st century.»
УСТАНОВКА:
Arch Linux
Скрыто от гостей
Скрыто от гостей
Terminator
Многие знакомы с этим замечательным эмулятором. Его отличительная особенность это возможность создания сетки из множества терминалов в одном окне. При разработке Terminator’a вдохновлялись gnome-multi-term, quadkonsole и другими подобными проектами, постаравшись не только учесть их лучшие стороны, но и привнести в концепцию мульти-оконного терминала что-то свое.В вашей власти разделить рабочее пространства на любое количество окон по вертикали и/или горизонтали, также есть поддержка вкладок. Доступны обширные настройки цветовой гаммы, шрифтов, комбинаций клавиш, есть возможность задать шаблоны и установить плагины.
УСТАНОВКА:
Ubuntu и Ubuntu-подобные системы
Bash:
sudo add-apt-repository ppa:gnome-terminator
sudo apt-get update
sudo apt-get install terminator
#Ночные сборки
sudo add-apt-repository ppa:gnome-terminator/nightlyBash:
[/I]
#Уже присутствует в стабильной версии репозитория Debian
sudo apt-get install terminatorСкрыто от гостей
Скрыто от гостей
Guake
Guake — это красивый выпадающий сверху терминальный эмулятор. В свое время такой тип терминала полюбился многим, игравшим в шутер Quake. Есть несколько похожих на него реализаций, например, Yakuake (часть KDE) и Tilda.
Guake поддерживает работу с несколькими вкладками, в нем также реализован — подобно Terminator — принцип multi-monitor. Расширенные настройки цвета, шрифтов, регулировка окон тоже аналогичны таковым в Terminator.
Guake удалось стать одним из моих любимых терминалов. За довольно долгий срок использования мной не было замечено серьезных багов и прочих проблем, потому могу смело рекомендовать к установке.
По умолчанию находится в репозиториях Fedora, Debian, Ubuntu и ArchLinux.
Скрыто от гостей
Скрыто от гостей
Скрыто от гостей
Hyper
Hyper — очень красивый и всячески расширяемый кросс-платформенный терминал, код которого свободно доступен на GitHub. C помощью Hyper можно кастомизировать терминал под себя, добившись довольно интересных резульаттов. Совместим с MacOS, Windows и различными дистрибутивами Linux.
Расширения Hyper являются универсальными модулями, написанными на JavaScript, которые можно с легкостью редактировать. Он как и предыдущие эмуляторы поддерживает создание нескольких вкладок и окон.
Так, например, выглядят плагины «Hyperyellow» и «Hyperpower»:
Скрыто от гостей
Скрыто от гостей
Alacritty
Alacritty — терминал, который позиционируется как самый быстрый из существующих. Проект использует красивый отрисовщик шрифтов и прежде всего ориентирован на правильное отображение символов и глифов в современных терминальных приложениях типа tmux и vim. Есть возможность ускорение за счет GPU. Авторы эмулятора также обещают корректную работу в качестве полноэкранного терминала на мониторах c разрешением 4K, что ранее не могло гарантировать ни одно из подобных приложений. Кстати, не смотря на все это Alacritty довольно прост в обращении и не имеет ряда функций, которые разработчики сочли «лишними».Alacritty поддерживается в большинстве популярных дистрибутивов GNU/Linux и Mac.
Скрыто от гостей
Скрыто от гостей
Прочие эмуляторы:
Скрыто от гостей
Скрыто от гостей
Скрыто от гостей





